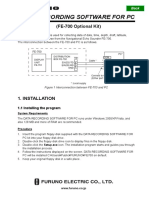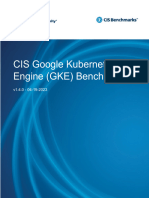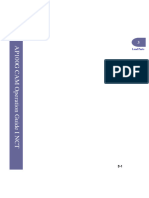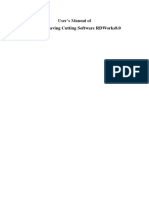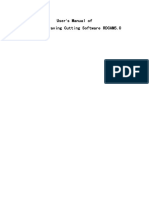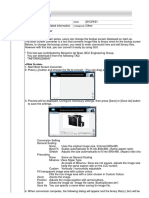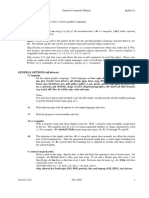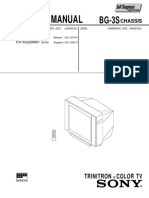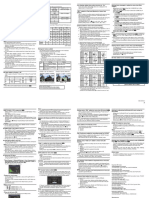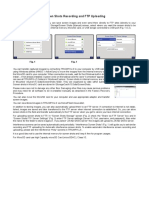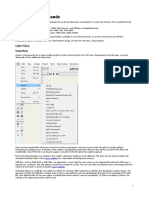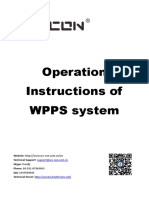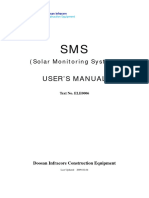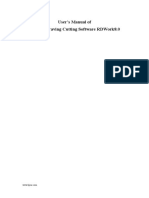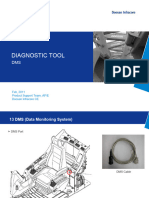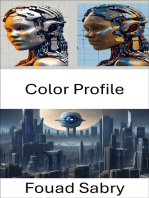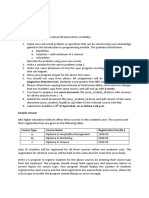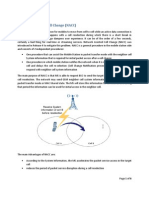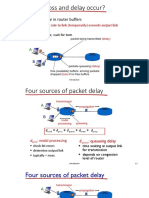Professional Documents
Culture Documents
Aw-Hs50 Storing Still Images in Fmem (Software)
Uploaded by
Francisco IurcovichOriginal Description:
Original Title
Copyright
Available Formats
Share this document
Did you find this document useful?
Is this content inappropriate?
Report this DocumentCopyright:
Available Formats
Aw-Hs50 Storing Still Images in Fmem (Software)
Uploaded by
Francisco IurcovichCopyright:
Available Formats
Storing Still Images in Frame Memories (with Data Transmission Software)
★ Still images can be stored in AW-HS50 switcher’s two built-in memories (FMEM 1 & 2) to be used at the bus.
This Manual will give you the explanation of “how to use Data Transmission Software” to transfer the image data
from PC.
(Note) Bitmap (bmp), JPEG (jpg), TIFF (tif), GIF (gif) and PNG (png) are the image file formats that this switcher can
handle.
(Downloading the software)
① Install “Data Transmission Software” on PC (Windows only) from the CD-ROM that comes with the switcher.
* “Data Transmission Software” can also be downloaded from the website below.
https://eww.pass.panasonic.co.jp/pro-av/support/content/download/JP/jp2main/soft/tool_hs50data_agree_j.htm
② Connect AW-HS50 switcher and PC using a LAN cable (directly with a cross cable, or via hub with a straight cable).
③ Set an IP address for PC so that it belongs to the same segment as AW-HS50.
* Initial IP Address for AW-HS50: 192. 168. 0. 8
(Setting up and operating the software)
④ Start the data transmission software (double-click “HS50Tool.exe”) and set it up as shown in Figure 1 below.
⑤ Click Send button – (Fig.1-A). Data will be transferred and stored in the memory.
⑥ If the transferred image data is stored in the internal flash memory area, it can be retained even when the power is
turned off.
- [Write Flash] Button – (Fig.1-B) * Selected: Data retained * Deselected: Data not retained
(Figure 1: Data Transmission Software Screen)
Enter the IP address for AW-HS50.
Set the mode at [To HS50].
Select the data file to be transferred.
(A)
Select the data transfer destination.
Select the size of the image to be
transferred according to the format.
Select the scaling method.
- Full: Image is enlarged / reduced to match the size
selected at the [Size] section.
(C)
- Keep: Image is enlarged / reduced with its aspect ratio
maintained. The empty area is black. (B)
★ If you transfer the image with Alpha Channel included, you can select [RGBA(1&2)] button. – (Fig.1-C)
Select the image data file you want to transfer and click [RGBA(1&2)] button. Then select FMEM1 at the [Target]
section and click Send button. RGB image will be transferred to FMEM1 and Alpha Channel image will be
transferred to FMEM2.
★ Imported still images can be seen on Multi View Display or using the bus selected for FMEM1 / 2.
* To use Multi View Display, you need to put the settings for output signal in advance.
(Multi View Display Screen)
When the setting below is at [On], the image stored in AUX
bus is displayed for about 2 seconds after being imported.
- [12] USER/FMEM > 6. AUX To FMEM => Rv: [On]
Imported Still Image
You might also like
- How To Hack Facebook AccountsDocument8 pagesHow To Hack Facebook Accountsjayol100% (2)
- FURUNO FE700 Data Recording Software v5.02 Operator's ManualDocument8 pagesFURUNO FE700 Data Recording Software v5.02 Operator's Manualbelial111No ratings yet
- CIS Google Kubernetes Engine (GKE) Benchmark v1.4Document259 pagesCIS Google Kubernetes Engine (GKE) Benchmark v1.4him2000himNo ratings yet
- Pro-Face GP Maintenance TextDocument117 pagesPro-Face GP Maintenance Textthanh_cdt01No ratings yet
- GE 469 Motor Management Relay Communications GuideDocument152 pagesGE 469 Motor Management Relay Communications Guidecsomers23216No ratings yet
- Mitsubishi Manuals 1351Document21 pagesMitsubishi Manuals 1351Roohollah TavassoliNo ratings yet
- Aw-Hs50 Storing Still Images in Fmem (Aux)Document2 pagesAw-Hs50 Storing Still Images in Fmem (Aux)Francisco IurcovichNo ratings yet
- CS 207Document2 pagesCS 207Leonardo AlmeidaNo ratings yet
- Manual LevistudioU PDFDocument291 pagesManual LevistudioU PDFMajikates Service MaintenanceNo ratings yet
- DCPC Manual enDocument11 pagesDCPC Manual enSergio SanjinesNo ratings yet
- System Requirements: About The Share Pictures FunctionDocument7 pagesSystem Requirements: About The Share Pictures Functions2z0g00No ratings yet
- System Requirements: About The Share Pictures FunctionDocument7 pagesSystem Requirements: About The Share Pictures Functions2z0g00No ratings yet
- Data Transfer Software Instruction - 1.5Document26 pagesData Transfer Software Instruction - 1.5orlando sepulvedaNo ratings yet
- User'S Manual of Laser Engraving Cutting Software Rdworks8.0Document64 pagesUser'S Manual of Laser Engraving Cutting Software Rdworks8.0multiNo ratings yet
- RDC6332MUser's Manual OfLaser Cut Off Line Control SystemDocument63 pagesRDC6332MUser's Manual OfLaser Cut Off Line Control SystemCristian LopezNo ratings yet
- Using Snagit/32 As A DDE ServerDocument15 pagesUsing Snagit/32 As A DDE ServerBelghali BibaNo ratings yet
- 33 V23cam-Nct0303Document11 pages33 V23cam-Nct0303Chien Dang VanNo ratings yet
- RDWorks V8.0 User ManualDocument64 pagesRDWorks V8.0 User ManualLeibniz GriegNo ratings yet
- RDCAM5 User ManualDocument63 pagesRDCAM5 User ManualnammarisNo ratings yet
- User Manual XMP 120 130 Iad Dgs x12 10epDocument13 pagesUser Manual XMP 120 130 Iad Dgs x12 10epFernandoCesarottiNo ratings yet
- Quick Start Guide Quick Start Guide: Motiondv Studio 5.3 Motiondv Studio 5.3Document0 pagesQuick Start Guide Quick Start Guide: Motiondv Studio 5.3 Motiondv Studio 5.3Rosa Patrícia GonçalvesNo ratings yet
- ACDLabs NMR Data ProcessingDocument4 pagesACDLabs NMR Data ProcessingYongping ZhaNo ratings yet
- Boot Screen Converter enDocument2 pagesBoot Screen Converter enGary Paul HvNo ratings yet
- Boot Screen Converter enDocument2 pagesBoot Screen Converter enSudeste SoluçõesNo ratings yet
- Masking VolumeDocument7 pagesMasking VolumejaypfeifNo ratings yet
- How To Install and Configure A Survivable SoftGateDocument21 pagesHow To Install and Configure A Survivable SoftGateABDEDDAIM EL HAFIDINo ratings yet
- File. The Default Fig-File and Out-File Are Standard Input and Standard Output, RespectivelyDocument19 pagesFile. The Default Fig-File and Out-File Are Standard Input and Standard Output, RespectivelybubbaNo ratings yet
- RYX-59HD User ManualDocument10 pagesRYX-59HD User ManualGirish SinghNo ratings yet
- NAM2-1 Image Alignment Module GuideDocument11 pagesNAM2-1 Image Alignment Module GuideNurevaNo ratings yet
- Importing A DXF Drawing Into Sesshield-3DDocument18 pagesImporting A DXF Drawing Into Sesshield-3DRaj-Kanishk SharmaNo ratings yet
- SURPAC Cadastral Standard Module ApplicationDocument6 pagesSURPAC Cadastral Standard Module Applicationiresh.nawarathnaNo ratings yet
- Service Manual: Trinitron Color TVDocument17 pagesService Manual: Trinitron Color TVohukNo ratings yet
- RDCAM V6.0 User ManualDocument58 pagesRDCAM V6.0 User ManualOdirlei Prado MacedoNo ratings yet
- Manual de Programacion Cable RibDocument15 pagesManual de Programacion Cable RibfraniscoNo ratings yet
- 10 A6169 - Chap9 01Document8 pages10 A6169 - Chap9 01sarim baigNo ratings yet
- RDWork8.0 User ManualDocument66 pagesRDWork8.0 User ManualKovácsZsoltNo ratings yet
- X32 Firmware Update 1.12Document6 pagesX32 Firmware Update 1.12fredy-ramirez2440No ratings yet
- Gy-Hm200/Gy-Hm170 Instructions Notification of Changes: MemoDocument2 pagesGy-Hm200/Gy-Hm170 Instructions Notification of Changes: MemoAlexNo ratings yet
- Connect Alarm Panel Programming Communicators Up To V5.41 - 30002598 PDFDocument17 pagesConnect Alarm Panel Programming Communicators Up To V5.41 - 30002598 PDFFernando Isaac Chavez CruzNo ratings yet
- Triumph LS ScreenShotsRecordingAndFTPUploadingDocument1 pageTriumph LS ScreenShotsRecordingAndFTPUploadingAlexanDre SaLesNo ratings yet
- Network Backgrounds: CAD FilesDocument6 pagesNetwork Backgrounds: CAD FilesYayo l4d2No ratings yet
- 5.2 Print A Serial Number Layout (Print Preview)Document5 pages5.2 Print A Serial Number Layout (Print Preview)Duc Luyen NguyenNo ratings yet
- WPPS System InstructionsDocument17 pagesWPPS System InstructionsEngenharia SematexNo ratings yet
- User manual-XMP-120 - 130-IAD-DGS-X12-10EP PDFDocument13 pagesUser manual-XMP-120 - 130-IAD-DGS-X12-10EP PDFifcesarottiNo ratings yet
- Memory Control Program MCP-2A PDFDocument4 pagesMemory Control Program MCP-2A PDFLeeStoliNo ratings yet
- Remote Node Set-Up: © Toshiba Medical Systems Corporation 2004Document22 pagesRemote Node Set-Up: © Toshiba Medical Systems Corporation 2004Muhammad AhmadNo ratings yet
- AppearTV 3.8 Upgrade GuideDocument12 pagesAppearTV 3.8 Upgrade GuideAntonio RodonceaNo ratings yet
- DSS Installation Manual 2009-3Document12 pagesDSS Installation Manual 2009-3Imad DahmaniNo ratings yet
- ELE0006 Solar Diagnostic Tool SMSDocument30 pagesELE0006 Solar Diagnostic Tool SMSCinthya CollaguazoNo ratings yet
- How To Install and Configure A Simplex ServerDocument17 pagesHow To Install and Configure A Simplex Serverdnunez79No ratings yet
- RDCAM V8.0 User ManualDocument66 pagesRDCAM V8.0 User ManualAik SaiNo ratings yet
- AF GrabberDocument19 pagesAF Grabberwgamber62No ratings yet
- DL (Download Library) : DLBT0601481EN00Document3 pagesDL (Download Library) : DLBT0601481EN00soyfenixNo ratings yet
- Reb500 (Ahmed Elsherif) : 2-To Connect Via LAN CableDocument5 pagesReb500 (Ahmed Elsherif) : 2-To Connect Via LAN CabletajudeenNo ratings yet
- X PortDocument1 pageX PortBruno CostaNo ratings yet
- Metal PlayerDocument9 pagesMetal PlayerJoselo RiquelmeNo ratings yet
- Image Alignment Module Setup2Document8 pagesImage Alignment Module Setup2NurevaNo ratings yet
- DMS Manual (English)Document38 pagesDMS Manual (English)Lidetu DemissieNo ratings yet
- Connect Alarm Panel Programming PowerSeries Pro - 30002600 PDFDocument17 pagesConnect Alarm Panel Programming PowerSeries Pro - 30002600 PDFFernando Isaac Chavez Cruz0% (1)
- Connect Alarm Panel Programming PowerSeries Pro - 30002600 PDFDocument17 pagesConnect Alarm Panel Programming PowerSeries Pro - 30002600 PDFFernando Isaac Chavez CruzNo ratings yet
- Altronic de Series Programming Instructions Terminal Program Form de Pi 09-01Document6 pagesAltronic de Series Programming Instructions Terminal Program Form de Pi 09-01aazznovskyNo ratings yet
- RecipeDocument124 pagesRecipeAuraLoreNo ratings yet
- Color Profile: Exploring Visual Perception and Analysis in Computer VisionFrom EverandColor Profile: Exploring Visual Perception and Analysis in Computer VisionNo ratings yet
- Forums-Installation Helps Common ErrorsDocument2 pagesForums-Installation Helps Common Errorsshahali01No ratings yet
- Reader Tutorial - Making Little Planets in Photoshop - Abduzeedo Design InspirationDocument15 pagesReader Tutorial - Making Little Planets in Photoshop - Abduzeedo Design InspirationRifqi OktaviantoNo ratings yet
- IT1010 Introduction To Programming Mid Semester Examination (20 Marks)Document5 pagesIT1010 Introduction To Programming Mid Semester Examination (20 Marks)Devub DasNo ratings yet
- Document Merge Status - Cetak Bukti BIPONDocument12 pagesDocument Merge Status - Cetak Bukti BIPONDinda KiranaNo ratings yet
- CryptocurrencyDocument19 pagesCryptocurrencySonu SainiNo ratings yet
- Aventum Pro - Digital Storm ConfiguratorDocument2 pagesAventum Pro - Digital Storm ConfiguratorMalbaTahanNo ratings yet
- Router Configuration DhakaDocument9 pagesRouter Configuration DhakaAthoar AhmedNo ratings yet
- Nacc NCCRDocument6 pagesNacc NCCRChaitra Gn100% (1)
- Teks ProcedurDocument4 pagesTeks ProcedurSri Suci DarmawatiNo ratings yet
- Rupam Resume NewDocument1 pageRupam Resume Newsiddharth_parikh4No ratings yet
- Agarwal Et Al. - The MIT Alewife MachineDocument12 pagesAgarwal Et Al. - The MIT Alewife MachineFuzzy KNo ratings yet
- Backtracking - Set 3 (N Queen Problem) - GeeksforGeeksDocument16 pagesBacktracking - Set 3 (N Queen Problem) - GeeksforGeeksShubham MinhasNo ratings yet
- OPEN-Meter WP2 D2.1 Part1 v3.0Document62 pagesOPEN-Meter WP2 D2.1 Part1 v3.0BizelNo ratings yet
- Firmware Upgrade Instructions: Applied ToDocument6 pagesFirmware Upgrade Instructions: Applied ToHECTOR LEONARDO CHAPARRONo ratings yet
- RM Sivgx Fpga Dev BoardDocument84 pagesRM Sivgx Fpga Dev BoardjpginNo ratings yet
- ESpace IA132E (T) Integrated Access Device Quick Start (V300R001C04SPC900 - 05)Document44 pagesESpace IA132E (T) Integrated Access Device Quick Start (V300R001C04SPC900 - 05)Paulo RiveraNo ratings yet
- INR3302-01 - ALFOplus2 FW 1.1.0 Ethernet SpecificationsDocument23 pagesINR3302-01 - ALFOplus2 FW 1.1.0 Ethernet SpecificationsJody BezerraNo ratings yet
- Assignment#1Document4 pagesAssignment#1syedmsalmanNo ratings yet
- C Language and Microsoft Access IntroductionDocument55 pagesC Language and Microsoft Access IntroductionjawadNo ratings yet
- How Do Loss and Delay Occur?: Packets Queue in Router BuffersDocument5 pagesHow Do Loss and Delay Occur?: Packets Queue in Router BuffersAnil AhmedNo ratings yet
- BreezeACCESS VL BNB System Messages Guide1Document11 pagesBreezeACCESS VL BNB System Messages Guide1dokumente.lakisatNo ratings yet
- Teknik Informatika, Politeknik Negeri Malang Teknik Elektro, Politeknik Negeri Malang E-Mail: Isna - Fauzia@polinema - Ac.idDocument10 pagesTeknik Informatika, Politeknik Negeri Malang Teknik Elektro, Politeknik Negeri Malang E-Mail: Isna - Fauzia@polinema - Ac.idEko Catters Wong BojonegeoroNo ratings yet
- Manual JavaPOS MSR English V1.04Document7 pagesManual JavaPOS MSR English V1.04CORTOLIMANo ratings yet
- Programming in Java Programming in Java: Using The Set Interface Using The Set Interface (Contd.)Document3 pagesProgramming in Java Programming in Java: Using The Set Interface Using The Set Interface (Contd.)Dhimas NNo ratings yet
- Dolby On Facts and RoadmapDocument12 pagesDolby On Facts and RoadmapArunkumar KNo ratings yet
- SIGNificant Client UserGuideDocument65 pagesSIGNificant Client UserGuide12345monica123456789No ratings yet
- 15 - ADI - Oracle Custom WEB ADI Creation For SupplierDocument30 pages15 - ADI - Oracle Custom WEB ADI Creation For SupplierIslem DhahaNo ratings yet