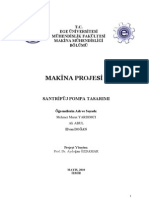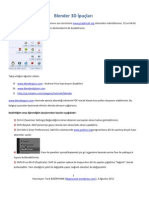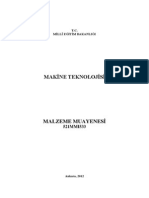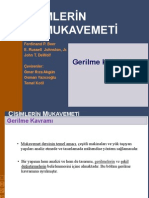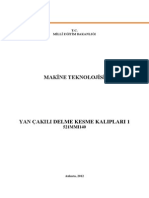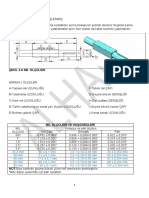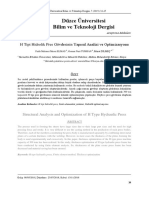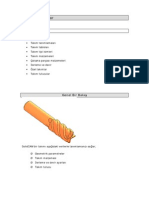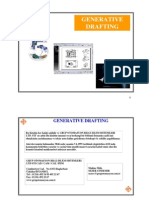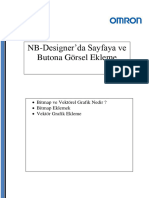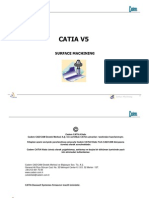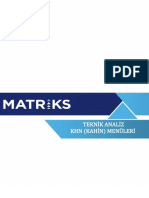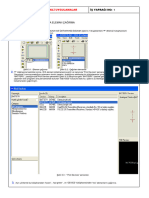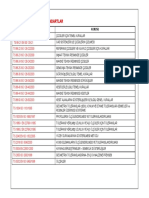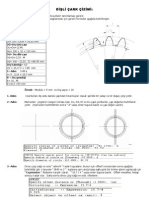Professional Documents
Culture Documents
CREO PARAMETRİC TEMEL MODELLEME İŞLEMLERİ Yeni Bir Part Model Oluşturmak PDF
CREO PARAMETRİC TEMEL MODELLEME İŞLEMLERİ Yeni Bir Part Model Oluşturmak PDF
Uploaded by
Sercan BoztasOriginal Title
Copyright
Available Formats
Share this document
Did you find this document useful?
Is this content inappropriate?
Report this DocumentCopyright:
Available Formats
CREO PARAMETRİC TEMEL MODELLEME İŞLEMLERİ Yeni Bir Part Model Oluşturmak PDF
CREO PARAMETRİC TEMEL MODELLEME İŞLEMLERİ Yeni Bir Part Model Oluşturmak PDF
Uploaded by
Sercan BoztasCopyright:
Available Formats
1
1. CREO PARAMETRİC TEMEL MODELLEME İŞLEMLERİ
Yeni bir part model oluşturmak
Yeni bir part model tasarımına bşlamadan önce, montajı oluşturan komponentler hakkında gerekli
bilgiye sahip olmak gerekmektedir. Sonuç olarak yeni tasarıma başlamadan önce bağlanacağı parçayı
incelemek veya açmak isteyebilirsiniz. Firmanızda yeni part model tasarımları benzer adımlarla
oluşturulabilir.
Yeni bir part model oluşturmak katı unsur tabanlı olarak
gerçekleştirilebilir. Bir part model onun üretiminden önce geometrik
olarak incelenebilir biçimde oluşturulabilir. Bir part tasarım kullanılarak;
Kütlesel özellikleri,
En iyi özelliklerin farklı tasarım parametreleri kullanılarak tespiti,
Üretimden önce geometrik görsel bir model oluşturulması
sağlanır.
Part modelin montajı için yeni bir montaj dosyası oluşturma
Bir montaj dosyası bir veya daha fazla partdan oluşur. Partlar gerçek bir
ürün gibi birbirlerine göre montajlanır. Bu aşamada belirlenmesi
gerekenler: Şekil 1
Parçalar arasındaki ilişkileri kontrol etmek,
Malzeme bilgisini girmek ve
Toplam ağırlığı hesaplamaktır
Parçanın ya da montajın teknik resmini oluşturmak
2-D çizim genellikle parçanın veya montajın incelenmesinde ve klasik
imalat için kullanılır. Çizimler aynı zamanda notları, tabloları ve
tasarım bilgilerini içerir.
Şekil 2
Şekil 3
PTC Creo Parametrikle Modelleme – Doç. Dr. Mehmet Çalışkan
2
Şekil 4 – Yeni bir part modelin çizimini oluşturmak.
Creo Parametric Modelleme Prosesi
Amaçlar
Tasarım parametrelerinin anlaşılması,
Gerekli tasarım parametreleri kullanılarak yeni bir part model
oluşturmak,
Montajlanan part modeller için montaj dosyası oluşturma,
Yeni part modelin teknik resmini oluşturmak.
1. KEY_BASE.PRT part modeli açmak için:
Sayfanın üst kısmından Open a tıkla.
Dosyada diyalog kutusunu a., Working Directory tıkla..
İçeriği incelemek için Process dosyasını çift tıkla.
Right-click the Basic-Modeling dosyasına çift tıkla ve Set Working
Directory seç.
Onun içeriğini incelemek için Basic-Modeling e tıkla
KEY_BASE.PRT`yi seç.
Open`a tıkla.
2. Grafik pencerisinin üstündeki grafik toolbardaIn Axis Display
, Point Display , Csys Display , and Plane
Display kontrol et.
3. Delik ölçüsünü 3.5`den 5 e değiştirmek için:
PTC Creo Parametrikle Modelleme – Doç. Dr. Mehmet Çalışkan
3
Modelde seçili değili tıka, renginin yeşil olduğuna dikkat et..
Sağ tıkla tut, ve sonra Edit . Seç.
3.5`in üzerine çift tıkla.
Değeri 3.5`den 5`e değiştir ve ENTER`e bas.
Pencere çift tıkla ve ölçüdeki değişimi gözlemle
Figure 3
4. Grafik toolbarda, Grafik penceresinin tepesinde Saved Orientations `a tıklat. Şaft yüksekliğini
25 den 35`e çıkarmak için, su adımları izle:
Modelde shaft tıklanır. Ekranın yeşile dönmesine dikkat
et.
Model içeren grafik penceresinde sağ tıkla, tut ve sonra
Edit seç.
25 değerine tıklat.
25`den 35`e düzenle ve ENTER`a bas.
Modelin shaft değeri grafik pencerisine çift tıklatarak
güncellenir.
Şekil 4
5. Grafik pencerisinin tepesinde Graphics toolbardan Saved Orientations tıklanır.
Enlarge Image
Figure 5
PTC Creo Parametrikle Modelleme – Doç. Dr. Mehmet Çalışkan
4
6. Grafik penceresinin tepesindeki Graphics toolbardan Plane Display and Axis
Display onaylamak için yanındaki pencereden tiklenir.
Enlarge Image
Figure 6
7. KEY_BASE.PRT part model kaydedip pencereyi kapatmak için şu adımlar izlenir.
Ara yüzeyin tepesindeki Quick Access toolbardan Save `e tıklatılır.
Quick Access toolbardan Close tıklanır.
2. Adım 2. Yeni bir part model oluşturmak. KEY_HANDLE.PRT olarak isimlendirilmiş yeni bir
pamedel oluşturmak.
1. Yeni bir part model oluşturmak için. Aşağıdaki adımlar izlenir.
the Quick Access`den New `e tıkla
Yeni diyalog kutusunda unsur tabanlı Type olarak Part seçilir.
Name field key_handle olarak isimlendirilir.
Use default template kutuya tik atılır ve OK`ye tıklatılır.
PTC Creo Parametrikle Modelleme – Doç. Dr. Mehmet Çalışkan
5
Enlarge Image
Figure 7
2. New File Options dialog box`da, tema olarak mmns_part_solid seçilir ve OK tıklatılır.
Enlarge Image
Figure 8
3. Yeni bir sketch açmak için şunlar yapılır:
Arayüzün tepesindeki çubuktan Datum group`dan Sketch tıklatılır.
Arayüzün sol tarafına yerleştirilmiş unsur ağacında datum plane FRON seçilir.
Sketch Diyalog kutusunda Sketch tıklatılır.
PTC Creo Parametrikle Modelleme – Doç. Dr. Mehmet Çalışkan
6
Enlarge Image
Figure 9
4. Bir daireyi çizmek ve çapı 5 yapmak için şu adımlar izlenir;
Çubukta Center and Point tıklanır.
Grafik penceresinde dikey ve yatay hatlarda ilişki verilir ve daire merkisinden imleç dışarı doğru çelilir.
Bu sayede daire çizimi yapılır.
Üst çubuktaki Operations grouptan One-by-One tıklatılır. Bir çap ölçüsü daire için gözükür.
Çap ölçüsüne çift tıklatılır ve 5 değeri girilerek ENTER`a basılır.
Enlarge Image
Figure 10
5. Arayüzün tepesindeki göstergeden OK tıklatılır.
PTC Creo Parametrikle Modelleme – Doç. Dr. Mehmet Çalışkan
7
Enlarge Image
Figure 11
6. Sketch kullanılarak Extrude oluşturulması için şu adımlar yapılır.
SKetchin seçilmesi sağlanır. Eğer seçim yeiş gözükmüyorsa siz tekrar sketchi seçmelisiniz.
Şekillerden Extrude tıklatılır.
Açılan menüdeki göstergelerden Blind dan Symmetric için değer 12 olarak girili ve
ENTER`a basılır. Turuncu geometri derinliği artırılır. Turun geometri onaylanmadan önce incelenebilir
döndürülerek nasıl extrude oluşturulduğuna bakılabilir.
Göstergelerden Complete Feature tıklatılır.
Enlarge Image
Figure 12
7. İkinci bir Sketch oluşturmak için şu adımlar izlenir.
Datum gruptan Sketch tıklatılır.
PTC Creo Parametrikle Modelleme – Doç. Dr. Mehmet Çalışkan
8
Grafik penceresinde silindir geometrisinin yüzeyi seçilir new Sketch feature seçilir. v
Sketch dialog kutusunda Sketch tıklatılır.
Enlarge Image
Figure 13
8. Bir daireyi sketch yapmak ve çapı 7 olarak düzenlemek için şu adımlar izlenir.
Sketching group dan Center and Point tıklatılır.
Üst çubuktaki Operations grouptan One-by-One tıklatılır. Bir çap ölçüsü daire için gözükür.
Grafik pencerisinin tepesinden Graphics toolbardan Refit tıklatılır.
Çap ölçüsü çift tıklatılır 7 olarak düzenlenir ve ENTER`a basılır.
Enlarge Image
Figure 14
9. Göstergeden OK tıklatılır.
PTC Creo Parametrikle Modelleme – Doç. Dr. Mehmet Çalışkan
9
Enlarge Image
Figure 15
10. İkinci sketch tarafından yeni bir extude oluşturmak için şu adımlar izlenir;
Sketchin seçilmesi sağlanır. Eğer seçim yeiş gözükmüyorsa siz tekrar sketchi seçmelisiniz.
Şekillerden Extrude tıklatılır.
Arayüzün tepesinden Change Depth Direction tıklatılarak turuncu olarak gösterilen extrude yönü
değiştirilir.
Grafik penceresinde küçük beyaz kareyi sürükleyip tıklatılarak 5 derinlik girilir.
Göstergeden Complete Feature tıklatılır.
Enlarge Image
PTC Creo Parametrikle Modelleme – Doç. Dr. Mehmet Çalışkan
10
Figure 16
11. Grafik penceresindeki grafik toolbardan Plane Display and Axis Display iptal edilir.
12. Geometride iki çizgi arasına radüs verilmesi için şu adımlar izlenir:
Engineering group`dan Round tıklatılır.
Grafik penceresinde , CTRL`e basılır ve iki çizgi yeşil oluncaya dek seçilir.
Enlarge Image
Figure 17
Göstergedeki radüs yarı çapı 0.5 girilir ve ENTER`a basılıp çıkılır.
Göstergeden Complete Feature tıklatılır.
13. Grafik penceresinin arka planına tıkla. Enlarge Image
Figure 18
14. Parçayı aynalamak için şu adımlar yapılır:
Arayüzeyin sol tarafına yerleştirilmiş model ağacında CTRL`e basılı tutularak the Extrude 2 ve Round
1 tıklatılır.
PTC Creo Parametrikle Modelleme – Doç. Dr. Mehmet Çalışkan
11
Enlarge Image
Figure 19
Ara yüzün üstündeki pencerede Editing group`dan Mirror tıklatılır.
Model ağacında datum plane FRONT`a tıkla
Göstergeden Complete Feature tıkla.
Figure 20
15. Geometrinin düzenli uzunluğunu ve ölçülerini modifiye etmek için Extrude 1 sağ tıklatılır ve açılan
menüden Edit seçilir.
Arayüzün sol tarafındaki model ağacında feature sağ tıklat ve seç.
Grafik penceresinde çift tıklatılarak çap 12 girilir ve çap 60 olarak düzenlenir ve ENTER girilir.
Geometriye çift tıklat ve model geometrisindeki değişime dikkat et.
Graphics toolbardan Refit tıklatılır.
PTC Creo Parametrikle Modelleme – Doç. Dr. Mehmet Çalışkan
12
Figure 21
16. Üstteki menüden View incelenir.
17. Appearance Galleryden Appearances Manager seçilir.
18. Modelin görüntüsünü değiştirmek için, şu yollar izlenir:
Appearances Manager dialog kutusunda, Library palletre açılan kutu seçilir.
Metal node genleşir ve adv-metal-chrome.dmt seçilir. .
Right-click the adv-chrome görünümüne sağ tıklanır ve Copy to My Appearances tıklatılır.
Library palette again açılan pencerede aşağı doğru hareket ettirilir.
adv-metal-aluminum.dmt seçilir.
adv-aluminum-anodized-blue appearance sağ tıklatılır ve Copy to My Appearances seçilir.
Enlarge Image
Figure 22
19. Yeni bir görüntü oluşturmak için şu yollar izlenir., do the following:
My Appearances sectiondan adv-chrome apperance yerleştirilir..
Görünümde sağ tıklatılır ve New seçilir.
Yeni görünümün ismi <adv-chrome> dan knurled-chromea çevrilir.
Map tab seçilir ve Bump`ın aşağıdakli listesinden Image seçilir.
Bump dosyasını seçme için drop-down liste komşu buton seçilir.
carbon > Kevlar-bump.jpg e tıklat daha sonra Open a tıklat.
Close tıklat.
PTC Creo Parametrikle Modelleme – Doç. Dr. Mehmet Çalışkan
13
Enlarge Image
Figure 23
20. Tüm modeller için görüntüyü onaylamak amacıyla şu yol izlenir.:
Appearance Gallery`den adv-chrome appearance seçilir.
Unsur ağacındanKEY_HANDLE.PRT seçilir ve diyalog kutusundan OK tıklanır.
Enlarge Image
Figure 24
21. Modelin yüzeyinde görüntüyü değiştirmek için şu yol izlenir:
Appearance Gallery types dan adv-aluminum-anodized-blue appearance seçilir.
CTRL a basılır ve iki silindir yüzeyi seçilir.
OK`e tıklatılır..
PTC Creo Parametrikle Modelleme – Doç. Dr. Mehmet Çalışkan
14
Enlarge Image
Figure 25
22. Modelin yüzeyindeki ikinci görüntüyü değiştirmek için şu yol izlenir:
Appearance Gallery types dan knurled-chrome appearance seçilir
CTRL a basılır ve dört silindir yüzeyi seçilir.
OK`e tıklatılır..
Enlarge Image
Figure 26
23. Gerçek görüntüyü görmek için şu yollar izlenir. , do the following:
Graphics toolbarda Display Style types den aşağıdaki menüden Shading With
Reflections seçilir.
24. Modelin sonundaki mause ile CTRL a basılır ve orta tuş tıklanır ve aşağı doğru çekilerek yaklaştırılır.
PTC Creo Parametrikle Modelleme – Doç. Dr. Mehmet Çalışkan
15
Enlarge Image
Figure 27
25. Model display grupta Appearance Gallery types den alt taraftan Edit Model
Appearances seçilir.
26. Model Appearances Editor dialog boxta, knurled-chrome appearance seçilir.
27. Map tap seçilir.
28. bump mapı modifiye etmek için su yol izlenir
Pick Appearance tıklatılır ve knurled model surface seçilir.
Edit Bump Placement tıklanır.
Bump Placement dialog box da Image Height slider sürüklenir nasıl göründüğünün etkisi inclenir.
Image Height değeri 20 girilir ve ENTER`e basılır..
Tıklanır OK > Close.
Enlarge Image
Figure 28
29. Graphics toolbar dan Refit `e tıklat.
30. Display Style types`den Shading seçilir.
31. KEY_HANDLE.PRT part modeli kaydetmek için su yollar izlenir:
Arayüzün tepesinin kenarındaki Quick Access toolbar dan Save tıklatılır.
Save Object dialog box da, OK tıklatılır.
PTC Creo Parametrikle Modelleme – Doç. Dr. Mehmet Çalışkan
16
3. Adım 3. Yeni bir montaj oluşturmak – Yeni bir montaj CHUCK_KEY.ASM ve KEY_HANDLE.PRT
ve KEY_BASE.PRT oluşturmak..
1. Grafik pencerisinin tepesindeki Graphics toolbar da, Plane Display gözükmesi için onaylanır.
2. CHUCK_KEY.ASM assembly model oluşturmak için su yollar izlenir:
Arayüzün tepesindeki toolbarda bulunan Quick Access den New tıklatılır.
Yeni diyalog kutusunda, tip olarak Assembly seçilir.
chuck_key ismi düzenlenir.
Use default template kontrol kutusu temizlenir ve OK`ye tıklanır.
Tema olarak mmns_asm_design seçilir. ve OK`ye tıklanır.
Enlarge Image
Figure 29
3. KEY_BASE.PRT`yi montaj etmek için şu adımlar izlenir:
Montaj türlerinden Assemble seçilir.
Açılan diyalog kutusunda, KEY_BASE.PRT komponent seçilir ve Open tıklanır.
Ekranda, Automatic den Default ile ilişikiler düzenlenir..
Complete Component e tıklanır.
PTC Creo Parametrikle Modelleme – Doç. Dr. Mehmet Çalışkan
17
Enlarge Image
Figure 30
4. Grafik pencerisinin üstündeki Grafik toolbarda düzlenmin gözükmemesi için Plane Display ın
yanındaki onay kutusu boşaltılır.
5. KEY_HANDLE.PRT sabit ilşikler vermek için montajlamada şu yollar izlenir. To start assembling by
Arayüzün üstündeki Component Gruptan Assemble tıklatılır.
Open dialog kutusunda, KEY_HANDLE.PRT için komponent seçilir ve Open a tıklatılır..
Grafik penceresinde, KEY_BASE.PRT de delik yüzeyinin içi referans olarak seçilir.
KEY_HANDLE.PRT`de shaft yüzeyi seçilir. KEY_HANDLE.PRT KEY_BASE.PRT nin içerisinde tekrar
pozisyonlandırılır.
Enlarge Image
Figure 31
PTC Creo Parametrikle Modelleme – Doç. Dr. Mehmet Çalışkan
18
6. KEY_HANDLE.PRT üzerinde ölçü ilişki oluşturmak için şu adımlar izlenir.
Grafik penceresinde, KEY_HANDLE.PRT düz yeyi referans komponent olarak seçilir.
KEY_BASE.PRT yüzeyini üst sol tarafındaki kısma imleç getirilir. KEY_BASE.PRT`nin düz yüzeyinde
sağ tıklatılır mesafe girilir ve mesafe ilişkisi oluşturulur.
Enlarge Image
Figure 32
7. Mesaf ilişkisi değerini düzenlemek ve KEY_HANDLE.PRT montajını tamamlamak için şu adımlar
izlenir.
Grafik penceresinde , küçük beyaz kare tutamak seçilir ve sürüklenir. Offset değeri düzenlenir ve
mesafe olarak da 6 girilir.
Göstergeden Complete Component tıklatılır.
PTC Creo Parametrikle Modelleme – Doç. Dr. Mehmet Çalışkan
19
Enlarge Image
Figure 33
8. KEY_HANDLE.PRT`nin montaj içerisinde şaft uzunluğunu düzenlemek için şu adımlar izlenir:
Unsur ağacında, KEY_HANDLE.PRT`ye sağ tıklatılır ve Activate seçilir.
Grafik penceresinde , KEY_HANDLE.PRT`nin şaft dairesek yüzey seçilir sağ tıklatılır ve sonra
Edit seçilir.
Grafik penceresende, düzenlemek için 60 yazan ölçüye çift tıklatılır.
60 değeri 45 olarak düzenlenir ve ENTER`a girilir.
Yeni geometri uzunluğunu güncellemek için Operations group dan Regenerate tıklatılır.
Unsur ağacında, CHUCK_KEY.ASM`ye sağ tıklatılır veActivate seçilir.
PTC Creo Parametrikle Modelleme – Doç. Dr. Mehmet Çalışkan
20
Enlarge Image
Figure 34
9. Gerçek görüntüyü görmek için şu adımlar yapılır.
Display Style türlerinden Shading With Reflections seçilir.
10. Farede orta tuş tıklatılır ve döndürmek için sürüklenir.
11. KEY_BASE.PRT altına imleç getirilir. CTRL`e basılır, ve farenin orta tuşu ile aşağı doğru sürüklenerek
görüntüyü görebilmek için yaklaştırılır.
Enlarge Image
Figure 35
12. Farenin orta tışına basılır ve dönderilir.
PTC Creo Parametrikle Modelleme – Doç. Dr. Mehmet Çalışkan
21
Enlarge Image
Figure 36
13. Grafik penceresinin üstündeki Grafik toolbarda Saved Orientations tıklanır ve Standard
Orientation seçilir.
14. Display Style Types`dan Shading seçilir.
15. KEY_HANDLE.PRT de geometri uzunluğu değiştirilir.
Quick Access toolbar dan Windows seçilir ve CHUCK_KEY.ASM montajdan,
KEY_HANDLE.PRT`ye değiştirmek için KEY_HANDLE.PRT seçilir.
Unsur ağacında, Extrude 1 sağ tıklatılır ve Edit seçilir.
Ölçüleri temizlemek için çalışma ekranının arka planına tıklatılır.
Enlarge Image
Figure 37
4. Adım 4. Yeni bir part modelin teknik resmini oluşturmak.– part model KEY_HANDLE.PRT için
KEY_HANDLE.DRW ismindeki yeni bir teknik resim dosyası oluşturmak.
1. KEY_HANDLE.DRW teknik resmini oluşturmak için şu adımlar izlenir:
Quick Access toolbar`danNew tıklatılır.
Yeni seçim ekranında tip olarak Drawing seçilir.
key_handle olarak isim düzenlenir. +
PTC Creo Parametrikle Modelleme – Doç. Dr. Mehmet Çalışkan
22
Use default template kutusu temizlenir.
OK`ye tıklatılır.
New drawing diyalog kutusunda, the Default Model KEY_HANDLE.PRT olarak seçilir.
Use template ayarı seçilir. Ve çizim temasını incelemek için Browse`a tıklatılır.
Open Dialog Box`da, STUDENT_TEMPLATE.DRW tema olarak seçilir ve Open tıklanır.
New Drawing dialog box`da OK tıklanır.
Enlarge Image
Figure 38
2. Girişte tasarımcının ismini ister. Siz ilk başlagında, soyisminizi girip ENTER`a basınız.
Enlarge Image
Figure 39
3. Çizim ölçeğini düzenlemek için şu yollar izlenir:
Çalışma ekranının sol alt köşesinde, ölçeği düzenlemek için Scale değerine çift tıklatılır.
Giriş penceresi ölçek için yeni değer girişilir. Tip 5 yeni ölçek için girilir ve ENTER`a basılır.
PTC Creo Parametrikle Modelleme – Doç. Dr. Mehmet Çalışkan
23
Enlarge Image
Figure 40
4. Ø7 çap ölçüsünü diğer çizim alanlarına hareket ettirmek için şu yollar izlenir:
Sayfanın sağında Ø7 çap ölçüsü seçilir ve seçim yeşile döner.
Move to View `i seç ve çalışma ekranın sağ tıkla.
Çizim incelemesini seç. Ölçü yeni çizim sayfasına hareket ettirilir.
Enlarge Image
Figure 41
PTC Creo Parametrikle Modelleme – Doç. Dr. Mehmet Çalışkan
24
5. Ø5 çap ölçüsünü diğer çizim alanına hareket ettirmek için şu yollar izlenir:
Çalışma ekranınında, Ø5 ölçüsüne tıklatılır seçim yeşile döner.
Vurgulanan boyut üzetinde dört yönlü ok gözükür. Sen ölçüyü hareket ettirmek için ölçüye tıkla ve
sürükle.
Enlarge Image
Figure 42
6. Quick Access toolbardan Windows tıklatılır ve KEY_HANDLE.PRT içeren dosyayı eklemek için
KEY_HANDLE.PRT seçilir.
7. KEY_HANDLE.PRT shaft uzunluğunu düzenle ve onu kaydetmek için şu adımlar izlenir:
Unsur ağacındaExtrude 1 sağ tıklatılır ve Edit seçilir.
Çalışma ekranında, 45 ölçüsüne çift tıklatılır ve düzenlenir.
45 değeri 60 olarak düzenlenir ve ENTER`a basılır.
Geometriyi güncellemek için çalışma ekranının boş kısmına çift tıklatılır.
Enlarge Image
Figure 43
8. the KEY_HANDLE.PRT kaydentmek ve pencereyi kaydetmek için şu yollar izlenir:
Quick Access toolbar`dan Save tıklatılır.
Quick Access toolbar da KEY_HANDLE.PRT yi kapatmak için Close tıklatılır.
9. CHUCK_KEY.ASM assembly aktif etmek için onu kaydedib pencereyi kapatmak için şu adımlar izlenir:
Quick Access toolbardan Windows tıklatılır ve CHUCK_KEY.ASM montaja eklenit ve o aktif
edilir.
PTC Creo Parametrikle Modelleme – Doç. Dr. Mehmet Çalışkan
25
the Operations group dan Regenerate tıklatılır.
Quick Access toolbar Save tıklatılır.
Save Object dialog boxda OK tıklatılır.
Quick Access toolbarda, CHUCK_KEY.ASM penceresini kapatmak için Close tıklatılır.
Figure 44
.
10. KEY_HANDLE.DRW teknik resmini kaydetmek pencereden çıkmak ve hafızadaki tüm dosyaları
temizlemek için şu adımlar izlenir:
Quick Access toolbardan Save tıklatılır.
Save Object dialog boxda OK tıklatılır.
Quick Access toolbar da, Close tıklatılır.
File > Manage Session > Erase Not Displayed tıklatılır.
Erase Not Displayed dialog boxda OK tıklatılır.
Aşamayı tamamlamak
Creo Parametric Konseptini Anlamak
Module Giriş
Bu modülde siz temel konsepti Creo Parametrik kullanarak katı modellemenin faydalarını
öğreneceksizi. Siz daga sonra karışık modellerin unsur kombinasyonlarını kullanılarak nasıl kolayca
oluşturulabileceğini öğreneceksizin. Parametri özelliiği ile Creo Parametrikte tasarım ekleme ve
değişiklik yapabileceksiniz. Çizim montaj gini birçok şeyi sizi model tasarımınızdaki değişikliklere
adapte edilebileceğini gösterir. Siz aynı zamanda Model-Centric modelleyici ile nasıl referansların
oluşturulabileceği ve düzenlene bileceğini öğreneceksiniz.
Son olarak sin temel dosya uzantılarını farklı uzantılara Creo Parametri Konsept ile dönüştürmeyi
öğreneceksiniz.
Amaçlar:
Bu modüle tamamlandıktan sonra, Siz şunları yapabileceksiniz:
Solid modelleme konseptlerini anlamak.
Unsur tabanlı konseptini anlamak
Parametrik konsepti anlamak
İlişkili konsepti anlamak.
model-centric konseptini anlamak.
PTC Creo Parametrikle Modelleme – Doç. Dr. Mehmet Çalışkan
26
Temel Creo Parametric dosya uzantılarını düzenlemek.
Katı modelleme kavramlarını anlama
Creo parametrik bölümü ve derleme modelleriniz temsilleri gerçekçi katı model oluşturmanıza
olanak verir. Bu sanal tasarım modelleri kolayca görselleştirmek ve pahalı prototip
üretilmektedir önce tasarımınızı değerlendirmek için kullanılabilir.
Modelleri gibi kütle, hacim, ağırlık ve yüzey alanı merkezi malzeme özellikleri içerir.
Enlarge Image
Figure 2 – Mass Properties
Özellikleri eklendiğinde veya kaldırıldığında modelden, bu özellikleri yenileyin. Örneğin, bir
model için bir delik eklerseniz, model kütlesi azalır.
Buna ek olarak, katı modeller tolerans analizi ve gümrükleme/girişim derlemeler
yerleştirildiğinde denetimi etkinleştirin.
PTC Creo Parametrikle Modelleme – Doç. Dr. Mehmet Çalışkan
27
Enlarge Image
Figure 1 – Interference Check
Özellik tabanlı kavramlarını anlama
Creo parametrik bir özellik tabanlı ürün geliştirme aracıdır. Modelleri özellikleri yerine kafa
karıştırıcı matematiksel şekilleri ve varlıkları anlamak kolay bir dizi kullanarak inşa edilir.
Geometrik bir modeli tanımını kullanılan özelliklerinin türünü ve her özellik yerleştirildiği düzeni
tarafından tanımlanır. Her özellik önceki özelliği oluşturur ve bu nedenle tasarım niyet modeli inşa
edilecek etkinleştirme önceki özelliklerin hiçbirini başvuruda bulunabilir.
Tek tek, her özellik genellikle basittir; Ancak, birlikte eklendikçe, karmaşık parçalar ve derlemeler
oluşturur.
Bu örnekte, bir marjbiyel kuruluşundan yedi aşamalı olarak var:
İlk olarak, hangi formları genel şekli ve boyutu modeli bir ekstrüzyon oluşturulur.
Ek bir ekstrüzyon modelinin üst kısmında oluşturulur.
Üçüncü bir ekstrüzyon model alt kısmında oluşturulur.
Bir delik model alt kısmında oluşturulur.
Başka bir delik modelinin üst kısmında oluşturulur.
Bir yuvarlak kenarları içinde dörde oluşturulur.
Küçük bir Radyal delik modelinin üst kısmında oluşturulur.
PTC Creo Parametrikle Modelleme – Doç. Dr. Mehmet Çalışkan
28
Enlarge Image
Figure 1 – Connecting Rod Features
Parametrik kavramlarını anlama
Boyut ve özellikler modelindeki konumunu tanımlamak için boyutları ve parametreleri kullanarak değeri
uygulamalı, Creo parametrik modellerdir. Bir özelliği boyut değeri düzenlerseniz, bu özelliği uygun
şekilde güncelleştirir. Değişim sonra otomatik olarak aracılığıyla modelindeki ilgili özellikleri için yayar
ve sonunda tüm bölümü güncelleştirir.
Üst/alt ilişkilerini
Creo parametrik özellikleri arasındaki ilişkileri tasarım niyet yakalamak için güçlü bir araç sağlar. Bir
özellik başka bir referans ile oluşturulur model oluşturma işlemi sırasında tasarım niyet eklenir.
Yeni bir özellik oluştururken, kendi oluşturma sırasında başvurulan herhangi bir özelliği yeni özelliği bir
üst hale gelir. Üst başvuran yeni özellik alt üst öğesi olarak adlandırılır. Üst özelliğin güncelleştirilir,
çocuğunuz üst gerektiği gibi güncelleştirin. Bu ilişkiler için üst/alt ilişkilerini adlandırılır.
Bu örnek bir delik özelliği ile kestiği bir piston modeli gösterir. Orta bu şekilde, piston yüksekliği 18,5
25-düzeltilir. Delikten yukarı piston yüksekliği arttıkça hamle dikkat edin. Tasarım amacı piston, piston
üst belirtilen bir mesafede bulunan delik sahip olmaktır. Delik ne kadar uzun boylu piston olur ne
olursa olsun bu mesafeyi korur. Bu niyet piston üst yüzeyine delik ölçülendirme tarafından eklendi.
Figure 1 – Parametric Feature Relationships
PTC Creo Parametrikle Modelleme – Doç. Dr. Mehmet Çalışkan
29
Alternatif olarak, Tasarım amacı piston alt belirtilen bir mesafede bulunan delik var ise, delik piston,
piston yüksekliği değiştirildiğinde farklı bir sonuç oluşturan alt yüzeyinden Torch.
Sağdaki rakam çoğu görüntüde konum ve delik çapi için yapılan değişiklikleri gösterir.
En iyi yöntemler
Özellikleri modelinizde oluştururken, başvuru özellikleri ve sağlam, silinecek olası geometri deneyin ve
istediğiniz tasarımı niyet sağlar. Bu her zaman mümkün değildir, ancak bunun çaba sağlam, kolay
değiştirmek modelleri oluşturmanıza yardımcı olur.
İlişkisel kavramlarını anlama
Çift yönlü birleşim anlamına gelir herhangi bir modda Creo parametrik bir nesneye yapılan tüm
değişiklikleri otomatik olarak ilgili her modunda yansıtılır.
Enlarge Image
Figure 1 – Associativity
Örneğin, çizimde yapılan bir değişikliği çizimde belgelenmiştir fakat gerektiği ölçüde yansımaktadır. Bu
aynı değişikliği bu bölümü modeli kullanarak her derlemede da yansıtılır.
Çünkü bir çizimde gösterildiği bölüm çizime kopyalanmaz, ama oldukça associatively çizime bağlı
farklı modları arasında birleşim mümkün olduğunu anlamak önemlidir. Aynı şekilde, bir derleme
derleme her bölümünde kopyalarını içeren büyük bir dosya ama oldukça derlemede kullanılan her
model için ilişkilendirilebilir bağlantılar içeren bir dosya değildir.
En iyi yöntemler
Çizim ve derleme dosyaları içinde bulunan modelleri ilişkilendirilebilir bağlantılar var, çünkü bu
nesneler içerdikleri modelleri varlığı olmadan açılamaz.
Aslında, sadece bir çizim dosyası açmak için meslektaşınız gönderemezsiniz. O çizime başvurulan
herhangi bir model ile birlikte çizim dosyası olması gerekir. Bir derleme için o ya da o derleme dosyası
ve tüm modeller derlemede kullanılan olması gerekir.
PTC Creo Parametrikle Modelleme – Doç. Dr. Mehmet Çalışkan
30
Model-merkezli kavramlarını anlama
Bir modeli merkezli ürün geliştirme aracı, bu özel tasarım modeli kullanan tüm teslim edilebilir öğeler
için ortak kaynak tasarım modelidir. Bu, tüm aşağı teslim edilebilirleri doğrudan ortak bir tasarım
modeli gelin anlamına gelir. Model derlemeler, sayısı bir çizim, bir dişi modeli ve benzeri meshed
geometri bir kalıp boşluğuna bileşenleri olarak başvurulur.
Figure 1 – Model-Centric
ir modeli merkezli geliştirme aracı kullanmanın yararları için tasarım modeli otomatik olarak yapılan bir
değişikliği tüm ilgili akış aşağı teslim edilebilirleri güncelleştirir var.
Dosya uzantılarını tanıma
Üç yaygın Creo parametrik nesne türü vardır: parça, derlemeler ve çizimler. Aşağıdaki dosya
uzantılarını belirtmek için kullanılır:
.prt-bir bölüm nesnesi bu uzantısı temsil eder.
Figure 1 – Part File
. .ASM-bu eklenti derleme nesne temsil eder. Bir derleme dosyası işaretçiler ve tanımlamak ve parça
ve alt montajlar topluluğu konuma yönergeleri içerir.
Figure 3 – Assembly File
PTC Creo Parametrikle Modelleme – Doç. Dr. Mehmet Çalışkan
31
. DRW-bu uzantısı bir 2-B çizim temsil eder. Çizim dosyası işaretçiler, talimat ve çizim bölümü ve
derleme modellerinde belgelendiren ayrıntı öğeleri içerir.
Figure 2 – Drawing File
Creo parametrik arabirimini kullanarak
Modül genel bakış:
Creo parametrik'ın kullanıcı arayüzü kullanımı kolay, kullanıcı dostu bir deneyimdir. Sistem doğru
zamanda belirli bilgileri görüntüleme ve sonra farklı bir zamanda farklı bilgileri görüntülemek için bu
alanı kullanarak, kullanılabilir alan en iyi şekilde tasarlanmıştır.
Bu modül için ana kullanıcı arabirimi tanıtır ve her alanı ve nasıl kullanabileceğinizi tanımlar. Çalışma
dizinini ayarlama yanı sıra dosya manipülasyon ve yönetimi gibi temel becerileri ve dosya kaydetme
ve açma bir anlayışı kazanacaktır. Bu ders boyunca yardımcı olacak datum göstermek için temel Creo
parametrik görüntüleme seçeneklerini öğrenin. Ayrıca 3-b görünümü yönelimleri hakkında bilgi
edinebilir ve yönetmek ve görünüşe uygulamak nasıl anlamak.
Amaç:
Bu modül tamamladıktan sonra mümkün olacak:
Anlamak Creo parametrik'ın ana arayüzü, klasör tarayıcı, Web tarayıcısı ve sistem şerit.
Çalışma dizini ayarlayın ve Creo parametrik, nasıl dosyaları açmak ve kaydetmek için de dahil olmak
üzere dosyaları yönetin.
Model ekran stili ve datum ekran da dahil olmak üzere temel Creo parametrik gösterimi anlıyorum.
Oluşturun ve temel 3-b yönelimleri yönetin.
Yönetmek ve Creo parametrik Görünüşe uygulayın.
Yeni bölüm modellerini ayarlayın.
Ana arayüzü anlama
Creo parametrik kullanıcı arabiriminin modelleri oluştururken kullanmak pek çok farklı alanda
bulunmaktadır. Görüntülemek alanları gerçekleştirmekte olduğunuz işlevi bağlıdır.
PTC Creo Parametrikle Modelleme – Doç. Dr. Mehmet Çalışkan
32
Figure 1 – The Main Interface
Ana arayüzü alanları şunlardır:
Grafik penceresinin – Creo ve Creo parametrik parametrik çalışma alanı bölümleri, derlemeler ve
çizimleri gibi modelleri.
Grafik araç çubuğunda – içinde grafik araç çubuğunda grafik penceresinin üst kısmında bulunan sık
kullanılan araçları ve filtreleri grafik penceresini görüntülemek için içerir.
PTC Creo Parametrikle Modelleme – Doç. Dr. Mehmet Çalışkan
33
Hızlı erişim araç çubuğu-varsayılan olarak, arabirimin üst kısmında hızlı erişim araç çubuğu yer
alır. Yaygın olarak kullanılan bir bağımsız sekmesini şeritte görüntülenmekte olan komut kümesi
içerir. Bu komutlar içinde çalıştığınız belirli modu veya şerit sekmeyi seçerseniz kullanılabilir. Ek
komutlar eklemek için hızlı erişim araç çubuğunu özelleştirebilirsiniz.
Şerit – Creo parametrik kullandığınız komutları çoğunluğu içeren arabirim üstünde içeriğe özgü bir
menü. Şerit sekmeler ve gruplar aracılığıyla mantıksal görevleri içine komutları düzenler.
Oluşturduğunuzda veya bir özellik tanımını düzenleyin Pano-kilitli kullanıcı arabirimi, Pano üstündeki
görünür. Pano denetimleri, girişleri, durumu, oluşturmak veya bir özelliği düzenleme gibi bir görevi
gerçekleştirmek için rehberlik sağlar. Değişiklikler hemen üstünde belgili tanımlık perde görülebilir. Ek
özellik seçenekleri ile çeşitli Pano sekmeleri bulunur. Kontrol paneli simgeleri sol Ekle özellik
denetimlerinde süre duraklama, önizleme, oluşturma özelliği ve özelliğini iptal seçenekleri sağ tarafta
yer alır.
letişim kutuları-görüntülemek ve ek bilgi isteminde içerik duyarlı windows.
PTC Creo Parametrikle Modelleme – Doç. Dr. Mehmet Çalışkan
34
Status bar – Bulunan arayüzü, durum
çubuğunun altındaki Navigator ve PTC Creo parametrik geçiş için simgeler içerir tarayıcı bölmelerini
açma ve kapatma.Ayrıca ileti kütüğü, rejenerasyon Yöneticisi, 3D kutu seçici ve seçim filtresi içerir
.
Message Log – The message log istemleri, geri bildirim ve iletileri ile Creo parametrik sağlar.
Menu manager – Creo parametrik belirli işlevleri ve modları kullanırken arabirimin en sağında
görüntülenen bir basamaklı menü. Normal olarak yukarıdan aşağıya doğru bu menüde üstten
çalışır; Ancak, yapılan tıklayarak gerçekleştirilir alt dön. Orta tıklamayla zaman kalın menü seçenekleri
otomatik olarak seçilir.
PTC Creo Parametrikle Modelleme – Doç. Dr. Mehmet Çalışkan
35
Klasör tarayıcı anlama
Navigator Creo parametrik kullanıcı arabiriminin üst kısmında bir dizi sekme içeren bölmesinde
bulunur. Bu sekmelerden birini klasör tarayıcıdır. Varsayılan olarak, Creo parametrik başlattı klasör
tarayıcı ile açın. Klasör tarayıcının bilgisayarınız ve ağınız üzerinde klasörlere gözatmak sağlar. Klasör
tarayıcı genişliği pencere bölücü sürükleyerek yeniden boyutlandırın veya Navigator tamamen durum
çubuğunda simgesini tıklatarak kapatın.
Klasör tarayıcı ortak klasörleri ve klasör ağacını ayrılmıştır.
Figure 1 – The Folder Browser Pane
PTC Creo Parametrikle Modelleme – Doç. Dr. Mehmet Çalışkan
36
Klasör ağacı
Klasör ağacında, bilgisayarınızdaki klasör yapısına göz atabilmeniz sağlar. Varsayılan olarak, klasör
tarayıcı penceresinin en altında klasör ağacı daraltılmış durumda.Ortak klasörlerine eklemek klasörleri
klasör ağacı yeni bir çalışma dizini ayarlamak için de kullanabilirsiniz ve ekleme, silme veya
bilgisayarınızdaki klasörleri yeniden adlandırın. Klasör ağacında seçili klasörün içeriğini Web
tarayıcısında görüntülenir.
Ortak klasörler
Ortak klasörler alan Navigator klasörleri içeren, seçili olduğunda, klasör konumu'nda klasör ağacı veya
Web tarayıcısı için doğrudan. Arabirim bu alan için bir klasör eklemek için klasör ağacında veya Web
tarayıcısında klasörünü sağ tıklatın ve ortak klasörlere Ekle'yi seçin. Altı standart ortak klasörler
şunlardır:
Oturumda – şu anda oturumda tüm dosyaları görüntülemenizi sağlar.
Masaüstü-masaüstü içeriğini görüntülemenize olanak sağlar.
Benim evrak-Belgelerim klasörünüzün içeriğini görüntülemenizi sağlar.
Çalışma dizini-geçerli çalışma dizininin içeriğini görüntülemenize olanak sağlar.
Ağ Komşuları-Ağ Komşuları içeriğini görüntülemenizi sağlar.
Sık Kullanılanlar – görüntülemenize klasörleri veya Web siteleri sağlar sık kullanılanlar olarak
belirlemiş. Alternatif olarak, ayrıca Navigator tepesinden Sık Kullanılanlar sekmesini seçin.
Web tarayıcısı anlama
PTC Creo parametrik tarayıcı veya Web tarayıcısı, bir tümleşik içerik Creo parametrik içinde
görüntüleyicisidir. Sen de bilgisayarınızdaki dosyaları bulmak olarak böylece Web sayfalarýný taramak
klasör tarayıcı ile birlikte çalışır. Web tarayıcısı Creo parametrik arabirimi ve slaytlar grafik
penceresinin üzerine yerleştirilmiştir. Web tarayıcısı üç bölüme ayrılmıştır: dosya listesi, Önizleme
penceresini ve tarayıcı denetimleri.
PTC Creo Parametrikle Modelleme – Doç. Dr. Mehmet Çalışkan
37
Figure 1 – The PTC Creo Parametric Browser
File list – klasör tarayıcıda Seçili klasörün içeriğini görüntüler. Listelerden, küçük resimler,
ayarlayabilirsiniz veya ayrıntılarını görüntülemek, dosya türü, veya görüntü örnekleri ve/veya bir
dosyanın tüm sürümlerini temel alan liste filtre. Creo parametrik açmak için dosyayı çift tıklatın veya
içeriğini görüntülemek için klasörü çift tıklatın. Önizleme penceresinde önizlemek veya çekme ve
açmak için grafik penceresinin içine damla için bir dosya seçin. Ayrıca kesmek, kopyalamak,
PTC Creo Parametrikle Modelleme – Doç. Dr. Mehmet Çalışkan
38
yapıştırmak ve klasörleri ve dosya listesi nesneleri silmek.
Preview window – Bir modeli dosya listesinden seçili olduğunda, önizleme penceresi genişleterek
dinamik olarak bu önizleme yapabilirsiniz. Spin olabilir, Pan ve Zoom modeli geometri gözlemlemek
için önizleme penceresinde. Aynı zamanda modeli görüntü düzenleyebilirsiniz. Varsayılan olarak,
önizleme penceresi Web tarayıcısı altındaki daraltılmış durumda
Browser controls – Web tarayıcı sekmeli tarama destekler ve aşağıdaki standart kontrol düğmeleri
içerir: geri, ileri, durdur, Yenile, ana sayfa ve yazdırma.İçindekileri Web tarayıcısında görüntülemek için
bir alt klasör seçin veya adres alanına bir Web adresi yazın. Adres alanı kırıntıları klasör Gezinti için
kullanır. Dinamik olarak Web tarayıcısında klasörün içeriğini süzmek için arama alanında istediğiniz
dosya veya klasörün adını yazmaya başlayabilirsiniz. İstediðiniz birini tıklatarak sekmeler arasında
geçiş yapabilirsiniz, ve eklemek ve sekmeleri kapatmak.
PTC Creo Parametrikle Modelleme – Doç. Dr. Mehmet Çalışkan
39
Çoğu diğer pencerelerin boyutunu ayarlayabilirsiniz aynı şekilde genişliğini ayarlamak için
Web tarayıcısı sağ dikey kenarını sürükleyin. Web tarayıcısı açıp Göster tarayıcı tıklatarak da
geçiş yapabilirsiniz durum çubuğunda.
Web tarayıcı modeli ve özellik gibi bilgileri içeren diğer içeriğe duyarlı bilgileri de görüntüler.
Çalışma ayarı dizin ve dosyaları açma ve kaydetme
Çalışma ayarı dizini
Çalışma dizini yeni dosyaları dosyaları açma ve kaydetme için belirlenmiş bir
konumdur. Genellikle, varsayılan çalışma dizini Creo parametrik başlatıldı dizindir.Ancak, yeni
bir çalışma dizini tanımlamak için üç yöntem vardır:
Klasör ağacı veya Web tarayıcısı-yeni çalışma dizini ve ayarla çalışma dizini seçmek için
klasörü sağ tıklatın.
Enlarge Image
Figure 2 – Setting the Working Directory in the Folder Tree
Dosya menüsünden – Dosya > oturum yönetme > çalışma dizini seçin. Gösterin ve yeni çalışma dizini için
dizin seçin. Tamam'ı tıklatın.
Dosya Aç iletişim kutusundan – yeni çalışma dizini ve ayarla çalışma dizini seçmek için klasörü sağ
tıklatın.
Navigator dan çalışma dizini ortak klasörü seçerek istediğiniz zaman doğrudan çalışma dizinine
gidebilirsiniz.
Enlarge Image
Figure 1 – Working Directory Common Folder
Yeni çalışma dizini ayarını Creo parametrik çıkarken üzerine kaydedilemez.
Dosya açma
PTC Creo Parametrikle Modelleme – Doç. Dr. Mehmet Çalışkan
40
Bir dosyayı açmak için aşağıdaki yöntemlerden birini kullanabilirsiniz:
İçeriğini Web tarayıcısında görüntülemek için Navigator (ya da ortak klasörler ile belgili tanımlık ağıl
ağaç üzerinden) kullanarak istediğiniz klasöre göz atın. O zaman, ya dosya listesinde dosyayı çift
tıklatın ya da dosya listesinde dosyayı sağ tıklatın ve Aç'ý seçin.
Dosyayı dosya listesinden grafik penceresine sürükleyebilirsiniz.
Tıkırtı eğe > açık veya tıklatın Açık hızlı erişim araç çubuğu ve Dosya Aç iletişim kutusu
görüntülenir. Dosyayı bulun, seçin ve ya çift tıklatın veya Aç'ı tıklatın.
Dosya Aç iletişim kutusu ana arayüzünde Navigator ve tarayıcı kombinasyonu eşdeğerdir.
Dosyaları kaydetme
Bir dosyayı kaydetmek için aşağıdaki yöntemlerden birini kullanabilirsiniz:
Tıkırtı eğe > kurtarmak.
Kaydet ' i tıklatın hızlı erişim araç çubuğu'ndan. Varsayılan olarak, yeni bir dosya geçerli
çalışma dizinine kaydedilir. Ancak, varolan bir dosyayı çalışma dizininden farklı bir dizine alınan ve
sonra kaydedilir, dosyayı dizine alındığı kaydeder.
Dosyaların bir kopyasını kaydetme
Dosyayı tıklatarak varolan bir dosyanın bir kopyasını kaydedebilirsiniz > Kaydet > bir kopya kaydet. Bir
kopyayı kaydetmek bir dosya, ancak farklı bir adla bir kopyasını oluşturmanızı sağlar. Bir derleme bir
kopyasını kaydederken, bağımlı bileşenleri yönetmek nasıl karar vermeniz gerekir. Onları bir sonekle
yeniden adlandırma veya hepsi için yeni adları belirtme bağımlı bileşenler bir kopyasını kaydedebilir
veya onları hiç kaydetmemeyi seçebilirsiniz.
Çalışma ayarı dizin ve dosyaları açma ve kaydetme
Başlamadan önce
Eğitim dosyaları:
Download aşağıdaki düğmesini kullanarak eğitim eğe eğer sen zaten yapmadıysanız.
Download
1. Görev 1. Çalışma dizini ayarlayın, bir dosyayı açın ve sonra onu kaydedin
1. Klasör tarayıcı , Çalışma dizini tıklatın .
Klasör ağacı genişletmek için tıklatın.
Gerekirse, CreoParametric3 klasörünü genişletin ve Web tarayıcısında içindekileri görüntülemek
için dosya ' yı tıklatın.
Sample_Topic klasörünü sağ tıklatın ve Ayarla çalışma dizini seçin.
Enlarge Image
Figure 1
Bu derste her yordam için ayarlamak için çalışma dizini üst başlığında belirtilir.
2. Web tarayıcısında içindekileri görüntülemek için Sample_Topic çift tıklatın.
SOMUN seçin. PRT.
PTC Creo Parametrikle Modelleme – Doç. Dr. Mehmet Çalışkan
41
Genişletmek Web tarayıcısının altındaki Önizleme ' yi tıklatın.
Önizleme penceresinin kenarı tıklatıp genişletmek için sürükleyin.
Önizleme penceresinde, sağ tıklatın ve seçin yeniden donatılması.
FINDIK'ı çift tıklatın. PRT açmak için.
Enlarge Image
Figure 2
1. Quick Access toolbardan Save e tıkla.
2. Quick Access toolbardan Close `a tıkla. from the
2. Task 2. Set a new working directory, open a new model, and then save it.
PTC Creo Parametrikle Modelleme – Doç. Dr. Mehmet Çalışkan
42
Enlarge Image
Figure 3
1. Folder Browser a tıkla.
Enlarge Image
Figure 4
2. Folder Tree de Sample_Topic e sağ tıkla ve Set Working Directory seç ve Save . Tıkla.
3. Task 3. Create a new part model and save it.
1. the Quick Access toolbardan New `i seç ve OK`ye tıklat.
2. Quick Access toolbardan Save e tıkla.
3. OK ye tıkla.
Çalışmayı Tamamla
Ribbon Arayüzünü Anlamak
Creo Parametric`in çoğu modu ribbon stil kullanıcı arayüzüne göre ayarlanmıştır. Ribbon çalışma
ekranının üstünde yer alır. Ribbon yapısı şu şekilde izlenebilir:
system commands la ile yaygın olarak kullanılan File Menü
PTC Creo Parametrikle Modelleme – Doç. Dr. Mehmet Çalışkan
43
Enlarge Image
Figure 1 – Ribbon Hazır Menüsü
Görevler sırayla dizilmiştir.
Enlarge Image
Figure 2 – Portion of Active Part Ribbon, Model Tab, and Datum Group
İkon komutlarını içeren bölmeler..
Komut Bulmak
Siz the PTC Creo Parametric Help ikonda Command Search de arama yapabilirsiniz. Bu
aktiviteler Komut arama bölgesinde tip komutlarına göre yapılır.
Sen listedeki sonuçlar incelemek için ilgili satırı seçebilirsiniz eğer sin liste sonuçlarından herhangi
birini seçerseniz komut çalışır.
Listenin altında, Siz Setup to access the Command Search Settings dialog box a tıklatabilirsiniz..
Search for – Komutda aranabilecek satırlar şunlardır:
o Commands
o TOOLKIT commands
o Mapkeys
o SolidWorks commands
Options - The following search options are available:
o Search in tooltip
o Search in command name
o Match case
Match Criteria – The following options are available:
o Any word beginning with
o Containing
o Ending with
ALT Key Kısayolları
Ribbon arayüzünü anlamak
Başlamadan Önce
Eğitim Dosyaları
Sen eğitim dosyaların sahip değilsen aşağıdaki linkten indirebilirsin.
Download
PTC Creo Parametrikle Modelleme – Doç. Dr. Mehmet Çalışkan
44
Kurulum Prosedürü:
1. İsim çakışmasını önlemek için, Senin çalışmanı kaydetmen gerekir. Bunun için her hangi bir
model gözükmüyorken File > Close`a tıklanır sonra File > Manage Session > Erase Not
Displayed tıkalnır.
2. File > Manage Session > Set Working Directory tıklanır ve
PTCU\CreoParametric3\Enhancements\Ribbon-Interface izlenir OK`ye tıklanır.
1. Görev 1. Part modda yatay menülerin araştırılması
1. Gerekliyse Creo Parametric başla
2. İlk ayarlayda üstteki yatay menüde çıkan komutlara dikkat et.
3. File menüsünü seç, ve komutlara dikkat et.
4. Üst yatay menüde, Gerekli olduğunda Home`a tıkla, ve ulaşılabilir komutlara bak.
5. New e tıkla ve yeni açılan diyalog kutusunda OK`ye tıkla. in the New dialog box.
6. Modele bak
7. Datum Display types: . İ onayla
Enlarge Image
Figure 1
Enlarge Image
Figure 2
8. Ana gruptan, Point türlerini aşağı doğru seç.
Enlarge Image
Figure 3
PTC Creo Parametrikle Modelleme – Doç. Dr. Mehmet Çalışkan
45
9. Üst menüde, Analysis kutusunu seç.
10. Ölüm grubunu yerleştir.
11. Ölçüm tiplerini aşağı doğru sürükleyerek kontrol et.
Enlarge Image
Figure 4
12. Araçlar sekmesini seçiniz.
13. Model Intent group’u yerleştiriniz.
Resmi büyüt
Şekil 5
14. Görünüm sekmesini seçiniz.
15. Model Display group’u yerleştiriniz.
Resmi büyüt
Şekil 6
16. Model sekmesini seçiniz.
17. Grafik pencere arkaplanını tıklayınız.
18. ALT tuşunu basıp bırakınız.
19. Analysis sekmesinin bir ‘A’ kısayolu olduğuna dikkat edin.
20. Klavyedeki A tuşuna basınız.
21. Notice that the Measure types drop-down menüsünün ‘ME’ kısayolu olduğuna dikkat edin.
22. Klavyedeki ME tuşlarına basınız.
23. Angle kısmının ‘A’ kısayolu olduğunu görün.
24. Klavyedeki A tuşuna yeniden basınız.
PTC Creo Parametrikle Modelleme – Doç. Dr. Mehmet Çalışkan
46
25. Measure dialog box’ın göründüğüne dikkat edin.
26. CTRL tuşuna basınız ve SAĞ VE ÜST datum düzlemlerini seçiniz.
Resmi büyüt
Şekil 7
27. Measure dialog box’tan Kapat’ı tıklayınız.
28. Aktif hale getirmek için Command Search ’ü tıklayınız.
29. Alana, gr yazın, ve görünen komutlara dikkat edin.
30. Mouse’u Graph’ın üzerine getirin, Datum grubundaki yerini görün.
Resmi büyüt
Şekil 8
31. Command Search’den Graph ‘ı tıklayınız.
32. Komutun başladığına dikkat ediniz.
33. İptal’i tıklayınız .
34. Command Search field’a fam yazınız ve görünen komutlara dikkat ediniz.
PTC Creo Parametrikle Modelleme – Doç. Dr. Mehmet Çalışkan
47
35. Alana fareyi yaklaştırdığınızda, iki farklı yerde Family Table’ın açıldığını görün.
Resmi büyüt
Şekil 9
36. Command Search field’a, map yazın ve bu komutun default olarak üst şeritte bulunadığına dikkat edin.
Fakat bu komut üst şeritte aktif hale getirilebilir.
37. Farklı seçenekleri görmek için Setup’u tıklayınız.
38. İptal’i tıklayınız.
39. Kapatmak için Command Search ’ü tıklayın.
Bu prosedürü tamamlayacaktır.
Çoklu pencereler ile çalışmak
Creo Parametric herbiri farkı modeller içeren birden fazla pencere ile aynı anda çalışmanıza imkan
verir. Bu, tasarım aşamasında sıklıkla karşılaşılan bir durumdur. Fakat, herhangi bir anda, tüm
fonksiyonlar sadece aktif olan pencere için çalışırlar.
Window Group’u çoklu pencereler içe çalışırken komutlara ulaşmak için görünüm sekmesinde de
kullanabilirsiniz.
Aktif model pencereleri arasında geçiş yapmak
Aktif pencereler arasında geçiş yaptığınız zaman, aktif modeli otomatik olarak pencerelerden birisine
geçirmiş olursunuz. Pencereler arasında geçiş yapabilir ve aşağıdaki metodlardan herhangi biri ile
modeli aktif hale getirebilirsiniz:
İstenen modeli seçmek için Quick Access toolbar’dan Windows ‘u tıklayın.
Resmi büyüt
Şekil 2 – Açık Pencereler Arasında Geçiş
Aktif pencereyi belirlemek
Hangi pencerenin aktif olduğunu iki farklı şekilde belirleyebilirsiniz:
Aktif pencerenin title bar’ında model isminin yanında Active kelimesi gözükür.
Resmi büyüt
Şekil 3 – Aktif bir pencere
Windows tıklandığında aktif modelin isminin yanında bir check box vardır.
Diğer pencere grup fonksiyonları
PTC Creo Parametrikle Modelleme – Doç. Dr. Mehmet Çalışkan
48
Pencerelerin aktif hale getirilmesi ve aralarında geçiş yapılması dışında, aşağıdaki ek fonksiyonlar da
Window group’ta mevcuttur:
Resmi büyüt
Şekil 1 – Window Group
Yeni bir pencere oluşturma – Part veya assembly açık olduğunda, Drop-down menu’den Window
group’u tıklayın ve hazırdaki nesnenin bulunduğu yeni bir pencere oluşturmak için New’i seçin.
Yeni pencere aktif pencere olacaktır.
Bir pencereyi kapatmak – Window Group’tan Close’u tıklamak aktif olan pencereyi kapatacaktır.
Eğer pencerede herhangi bir nesne kalmış ise, bu nesne hafızada tutulur. Eğer sadece tek pencere
açık ise, nesne pencereden silinir ve pencere açık kalmaya devam eder.
Buna ek olarak, her zaman Quick Access toolbardan Close ’u tıklayarak pencereyi
kapatabilirsiniz.
Bir pencereyi yeniden boyutlandırmak – Window group drop-down menüsünden ve Maximize
, Restore ve Default Size komutları ile bir Creo Parametric penceresini yeniden
boyutlandırabilirsiniz. Maximize ve minimize düğmelerine Window’s title bar’dan da seçebilirsiniz.
Creo Parametric’de dosyaları yönetmek
Session Memory’yi anlamak ve İçerisinden Modelleri Silmek.
Creo Parametrik bellek tabanlı bir sisteme sahiptir. Bu çalışırken oluşturduğunuz ve düzenlediğiniz
dosyaların sistem belleğinde (RAM) saklandığı anlamına gelir. Yani dosyalarınızı kaydedene kadar bir
elektrik kesintisi veya sistem arızası ile dosyalarınızı kaybetme riskiniz vardır. Bir model sistem
belleğinde iken bu model In Session olarak adlandırılır.
Modeller siz onları silene veya Creo Parametric’i kapatana kadar In Session’da (sistem belleği veya
RAM) saklanır. Siz modeli içeren pencereyi kapattığınızda model hala In Session’dadır. Eğer isimleri
aynı fakat farklı aşamalarda olan dosyalar ile çalışıyosanız, bu derste olduğu gibi bu durum özellikle
önemlidir. Folder Browser ve File Open dialog box’ın her ikisi için de sadece In Session modellerde
görüntüleme simgeleri oluşturulur.
PTC Creo Parametrikle Modelleme – Doç. Dr. Mehmet Çalışkan
49
Resmi büyüt
Şekil 1 – Folder Browser ve File Open Dialog Box’ta In Session komutu
Session’dan modelleri silmek için iki farklı metod vardır:
Current – Sadece o andaki pencerede bulunan model sistem belleğinden silinir (ve pencere kapatılır).
O andaki pencerede bulunan modele ait içeriği sistem belleğinden silmek için File > Manage Session
> Erase Current tıklanmalıdır.
Not Displayed – Sadece hiçbir Creo Parametric penceresinde görüntülenmeyen modelleri sistem
belleğinden siler. You can click File > Manage Session > Erase Not Displayed’i tıklayabilir veya Quick
Access toolbar’dan Erase Not Displayed simgesini tıklayabilirsiniz.
Modelleri silmek onları sabir diskten veya ağ depolama alanından silmez, sadece Session’dan siler.
Versiyon Numaralarını Anlamak
Bir nesneyi her kaydettiğinizde onu sabit diske yazmış olursunuz. Dosya her kaydedildiğinde sistem
var olan dosyayı sabit disktte eskisinin üzerine yazmak yerine, otomatik olarak sabit disktteki dosyanın
yeni bir versiyonunu oluşturur ve ona her seferinde artacak şekilde bir versiyon numarası atar. Bu
nokta numarası (dot number) olarak da bilinir ve Şekil 3’te görülebilir.
Resmi büyüt
Şekil 3 – Model Versiyonları
Şirketinizin yapılandırmasına göre, nokta numaraları oluşturulmayabilir ve her seferinde orjinal dosya
üzerine kayıt yapılıyor olabilir.
Modelleri silmek
Dosyaları silmek onları sizin sabit diskteki çalışma dizininizden veya ağ depo alanından kalıcı olarak
yok eder. Dosyaları silerken, silme işlemi geri alınamayacağı için dikkatli olmak gerekir.
Dosyaları silmek için iki farklı model vardır:
Old Versions – Sistem sadece verilen dosyanın son versiyonunu siler.
All Versions – Sistem verilen dosyanın tüm versiyonlarını siler.
Modelleri yeniden adlandırmak
Eğer herhangi bir modelin ismini değiştirmeye ihtiyaç duyarsanız, doğrudan Creo Parametric ile ismini
değiştirebilirsiniz.
Modelleri yeniden adlandırmak için iki farklı metod mevcuttur:
PTC Creo Parametrikle Modelleme – Doç. Dr. Mehmet Çalışkan
50
On Disk and In Session – Sistem, dosyanın hem bellekteki hem de sabit diskteki ismini değiştirir.
In Session – Sistem, dosyanın sadece sistem belleğindeki ismi değiştirir.
Resmi büyüt
Şekil 2 – Yeniden adlandırma Dialog Box’ı
Eğer sabit diskteki bir dosyayı yeniden adlandırır ve yeniden eski isme dayanan ( henüz in sessionda
bulunmayan) bir model çağırırsanız “parça montaj için bulunamıyor” gibi çeşitli hatalar ile karşı karşıya
kalabilirsiniz.
Creo Parametric’de dosyaları yönetmek
Başlamadan önce
Alıştırma Dosyaları:
Eğer indirmediyseniz alıştırma dosyalarını indirmek için aşağıdaki linke tıklayın.
İndir
Rutin ayarlar:
1. İsim çakışmalarından kaçınmak için çalışmanızı kaydetmeniz ve File > Close‘u görüntülenen
hiçbir model kalmayana kadar tıklamanız gerekmektedir. Daha sonra File > Manage
Session > Erase Not Displayed ‘ı tıklayın.
2. File > Manage Session > Set Working Directory’i tıklayın ve
PTCU\CreoParametric3\File\Managing klasörünü bularak OK ‘e basın.
3. File > Open’ı tıklayın ve DRILL_BIT_BLACK.PRT’yi çift tıklayın.
1. Görev 1. In Session kavramını anlamak için dosyaları açıp kapatmak.
1. Tüm Datum Display tiplerini devre dışı bırakın.
2. Quick Access toolbar’dan Close ‘u tıklayın.
3. Data group’tan Erase Not Displayed ‘i tıklayın ve Erase Not Displayed dialog box’dan OK’i
tıklayın.
4. Web Browser’daki Çalışma klasörünün içeriğini görüntülemek için Folder Browser’dan Working
Directory ‘i tıklayın.
5. Yeniden açmak için Web browser’dan DRILL_BIT_BLACK.PRT’yi çift tıklayın.
6. Model ağacının en üzerinden Folder Browser ‘ tıklayın.
7. Working Directory ’yi seçin.
8. Açmak için Web browser’da DRILL_BIT_GRAY.PRT’ye çift tıklayın.
PTC Creo Parametrikle Modelleme – Doç. Dr. Mehmet Çalışkan
51
Resmi büyüt
Şekil 1
9. DRILL_BIT_GRAY.PRT’yi içeren pencereyi kapatmak için Quick Access toolbar’dan Close ’u
tıklayın. Bu durumda DRILL_BIT_BLACK.PRT hala açık olacaktır.
10. Web Browser penceresini kapalı hale geçirmek için Show Browser ‘ı tıklayın.
Resmi büyüt
Şekil 2
11. Model ağacının en üstünden Folder Browser ‘ı tıklayın.
12. Web Browser’daki In session içeriği görüntülemek için In Session ‘ı tıklayın.
DRILL_BIT_GRAY.PRT’ı çift tıklayın ve Open’ı seçin.
PTC Creo Parametrikle Modelleme – Doç. Dr. Mehmet Çalışkan
52
Resmi büyüt
Şekil 3
13. Quick Access toolbar’dan Close ’u tıklayın.
14. File > Manage Session > Erase Not Displayed’i tıklayın.
Resmi büyüt
Şekil 4
15. DRILL_BIT_GRAY.PRT’yi sistem belleğinden silmek için Erase Not Displayed dialog box’dan OK’i
tıklayın.
16. Model ağacının en üstünden Folder Browser ‘ı tıklayın.
17. Folder Browser’dan In Session ‘ı tıklayın. DRILL_BIT_GRAY.PRT artık session bellektte
olmadığını görün.
Resmi büyüt
Şekil 5
PTC Creo Parametrikle Modelleme – Doç. Dr. Mehmet Çalışkan
53
18. Web browser penceresini kapalı hale getirmek için Show Browser ‘ı tıklayın.
2. Görev 2. DRILL_BIT_BLACK.PRT’ı yeniden adlandırma ve session’dan silme.
1. File > Manage File > Rename’i tıklayın.
2. Rename dialog box’da yeni ismi DRILL_BIT_NEW olarak oluşturun.
3. Rename on disk and in session kutucuğunun seçildiğinden emin olun.
Resmi büyüt
Şekil 6
4. Yeniden adlandırmayı tamamlamak için OK’e basın.
5. Close ’u tıklayın.
6. Erase Not Displayed ’i tıklayın.
7. Erase Not Displayed dialog box’tan OK’yi tıklayın.
Resmi büyüt
Şekil 7
Böylece işlem tamamlanacaktır.
Datum Display Ayarlarını Anlamak.
Datum Display Ayarları
Datum’lar özel bir geometriyi oluştururken, modelleri geliştirirken, boyutlandırırken, ölçerken veya
montajını yaparken kullanılan 2 boyutlu düzlem araçlarıdır. Dört ana datum tipi vardır:
PTC Creo Parametrikle Modelleme – Doç. Dr. Mehmet Çalışkan
54
Datum düzlemleri
Datum eksenleri
Datum noktaları
Koordinat sistemleri
Her bir datum tipinin görüntülenmesi bağımsız olarak Görünüm sekmesindeki Show Group’taki veya
Graphics toolbar’daki aşağıdaki simgelerin seçilmesi ile kontrol edilir.
Plane Display – Datum düzlemi görünümünü açar/kapatır.
Axis Display – Datum ekseni görünümünü açar/kapatır.
Point Display – Datum noktası görünümünü açar/kapatır.
Csys Display – Datum koordinat sistemi görünümünü açar/kapatır.
Resmi büyüt
Şekil 1 – Datum Display Ayarları
Verilen bir alıştırma için başlangıç datum görünümü bu alıştırmada adım 1’de bulunmaktadır. Örneğin
aşağıdaki işlemleri dikkate alın:
Sadece sağda verilen datum tipini açın: .
Bu durum sizin sadece datum düzlemlerini görebileceğiniz anlamına gelir, datum eksenlerini, datum
noktalarını veya datum koordinat sistemlerini göremezsiniz.
Datum Etiket Görünümü Ayarları
Her bir datumun kendisiyle alakalı bir ismi vardır, örneğin, datum ÖN düzlemi. Datumlar model
ağacında isimleri ile beraber görüntülenir ve siz bu etiketleri grafik ekranında görebilirsiniz. Default
olarak sadece koordinat sisteminin etiketleri görünmektedir.
Her bir datum etiket tipi Görünüm sekmesinden Show Group seçeneğindeki aşağıdaki simgeleri
tıklayarak bağımsız olarak kontrol edilir.
Plane Tag Display – Datum düzlemi için etiketi açar/kapatır.
Axis Tag Display – Datum ekseni için etiketi açar/kapatır
PTC Creo Parametrikle Modelleme – Doç. Dr. Mehmet Çalışkan
55
Point Tag Display – Datum noktası için etiketi açar/kapatır.
Csys Tag Display – Koordinat sistemi datumu için etiketi açar/kapatır.
Resmi büyüt
Şekil 2 – Datum Etiket Görünümü
Datum Görüntüleme Ayarlarını Anlamak
Başlamadan önce
Alıştırma Dosyaları:
Eğer indirmediyseniz alıştırma dosyalarını indirmek için aşağıdaki linke tıklayın.
İndir
Rutin ayarlar:
1. İsim çakışmalarından kaçınmak için çalışmanızı kaydetmeniz tavsiye edilmekte ve File > Close‘u
görüntülenen hiçbir model kalmayana kadar tıklamanız gerekmektedir. Daha sonra
File > Manage Session > Erase Not Displayed ‘ı tıklayın.
2. File > Manage Session > Set Working Directory’i tıklayın,
PTCU\CreoParametric3\View\Display_Datum klasörünü bulun ve OK’e tıklayın.
3. File > Open’ı tıklayın ve DATUM-DISPLAY.PRT’ye çift tıklayın.
1. Görev 1. datum görünümünü düzenlemek.
1. Tüm Datum Display tiplerini açın.
2. Plane Display ’nü aktif hale getirin.
3. In the ribbon, select the View tab.
4. Show group’tan Plane Tag Display ‘i aktif hale getirin.
PTC Creo Parametrikle Modelleme – Doç. Dr. Mehmet Çalışkan
56
Resmi büyüt
Şekil 1
5. Plane Display ’nü kapatın.
6. Axis Display ’nü açın.
7. Axis Tag Display ’nü açın.
Resmi büyüt
Şekil 2
8. Axis Display ’i kapatın.
9. Point Display ’i açın.
10. Point Tag Display ’i aktif hale getirin.
Resmi büyüt
Şekil 3
PTC Creo Parametrikle Modelleme – Doç. Dr. Mehmet Çalışkan
57
11. Point Display ’i kapatın.
12. Csys Display ’i aktif hale getirin.
Resmi büyüt
Şekil 4
13. Csys Display ’i kapatın.
Resmi büyüt
Şekil 5
14. Plane Tag Display , Axis Tag Display , ve Point Tag Display ’i kapatın.
Böylece işlem tamamlanacaktır.
Display Style Ayarlarını Anlamak
Grafik penceresinde altı farklı 3-d model ayarı bulunmaktadır.
Shading With Edges – Model, yerleşimi ve çizgilerinin görülebileceği bir şekilde gölgelendirilir.
Shading With Reflections – Model, yerleşiminin görülebileceği bir şekilde gölgelendirilir.
Gölgeler ve yansımalar modelin altındaki hayali bir düzleme göre oluşturulur.
Shading – Model, yerleşimi görülebilecek şekilde gölgelendirilir. Gölgeli görünümde görünmez
çizgiler görüntülenmezler.
No Hidden – Modeldeki görünmez çizgiler görüntülenmezler.
Hidden Line – Default olarak, görünmez çizgiler biraz daha açık bir renk ile görünür çizgilerden
ayrılır.
Wireframe – Görünmez çizgiler normal çizgi olarak görüntülenir (tüm çizgiler aynı renktedir)
PTC Creo Parametrikle Modelleme – Doç. Dr. Mehmet Çalışkan
58
Şekil 1’de, aynı model altı farklı şekilde görüntülenmiştir. Sol üstten saat yönünde sırasıyla görüntüler
Shading With Reflections, Shading With Edges, Shading, Wireframe, Hidden Line, and No Hidden
olarak sıralanmıştır.
Resmi büyüt
Şekil 1 – Stil ayarlarının görüntüsü
Ekranı yeniden boyamak
Görüntülen geçici bilgileri silmek için bir görünümü yeniden boyayabilirsiniz. Yeniden boyama ekranı
yeniden çizdirir ve Graphics toolbar’daki Repaint ‘i tıklayarak çalıştırılır.
Display Style Ayarlarını Anlamak
Başlamadan önce
Alıştırma Dosyaları:
Eğer indirmediyseniz alıştırma dosyalarını indirmek için aşağıdaki linke tıklayın.
İndir
Rutin Ayarlar:
1. İsim çakışmalarından kaçınmak için çalışmanızı kaydetmeniz tavsiye edilmekte ve File > Close‘u
görüntülenen hiçbir model kalmayana kadar tıklamanız gerekmektedir. Daha sonra
File > Manage Session > Erase Not Displayed ‘ı tıklayın.
2. File > Manage Session > Set Working Directory’i
tıklayın, PTCU\CreoParametric3\View\Display_Style klasörünü bulun ve OK’yi tıklayın.
3. File > Open’ı tıklayın ve DISPLAY-STYLE.PRT’yi çift tıklayın.
1. Görev 1. Model görünüm stilini düzenlemek.
1. Tüm Datum Display tiplerini kapatın.
2. Şerittne, Görünüm sekmesini tıklayın.
3. Model Display group’taki Display Style types drop-down menüsünden Shading With
Reflections ‘ı seçin.
PTC Creo Parametrikle Modelleme – Doç. Dr. Mehmet Çalışkan
59
Resmi büyüt
Şekil 1
4. Model Display group’taki Display Style types drop-down menüsünden Shading With Edges ‘i
seçin.
Resmi büyüt
Şekil 2
5. Model Display group’taki Display Style types drop-down menüsinden Shading ‘i seçin.
Resmi büyüt
Şekil 3
6. Graphics toolbar’daki Display Style types drop-down menüsünden No Hidden ‘ seçin.
Resmi büyüt
Şekil 4
7. Graphics toolbar’daki Display Style types drop-down menüsünden Hidden Line ‘ı seçin.
PTC Creo Parametrikle Modelleme – Doç. Dr. Mehmet Çalışkan
60
Resmi büyüt
Şekil 5
8. Graphics toolbar’daki Display Style types drop-down menüsünden Wireframe ‘i seçin.
Resmi büyüt
Şekil 6
9. Graphics toolbar’daki Display Style types drop-down menüsünden Shading ‘i seçin.
Böylece işlem tamamlanacaktır.
Temel 3-D Görünümünü Analiz Etmek
Fare ve Klavye Kombinasyonu ile parçanın duruşunu değiştirmek.
Bir modeli istenilen açıdan görüntülemek için klavye ve fare fonksiyonları ile o modeli döndürebilir,
kaydırabilir veya yakınlaştırabilirsiniz. Her ayarlama, belirli bir tuşu basık tutarak uygun fare tuşu ile
aşağıdaki tabloda verildiği gibi yapılabilir.
PTC Creo Parametrikle Modelleme – Doç. Dr. Mehmet Çalışkan
61
Resmi büyüt
Şekil 1 – Klavye ve Fare kulanarak yapılan görüntüleme değişiklikleri
Görüntü Düzenleme Klavye ve Fare Seçimi
Döndürme
Resmi büyüt
Kaydırma
Resmi büyüt
Resmi
büyüt
Yakınlaşma/Uzaklaşma
Resmi büyüt
Resmi
büyüt
PTC Creo Parametrikle Modelleme – Doç. Dr. Mehmet Çalışkan
62
Görüntü Düzenleme Klavye ve Fare Seçimi
Eksen üzerinde
döndürme
Resmi
Resmi büyüt
büyüt
Yaklaşıp/uzaklaşmadan önce ilgili alana işaretçiyi getirin. Yaklaşma/uzaklaşma fonksiyonu işaretçinin
bulunduğu noktaya doğru görüntüyü yaklaştırmaktadır. Farenin tekeri ile de yakınlaşıp
uzaklaşabilirsiniz. Yaklaşma seviyesini kontrol etmek için aşağıdaki tabloda verilen belirli tuşlardan biri
ile tekeri aynı anda kullanabilirsiniz.
Yaklaşma Seviyesi Klavye Ve Fare Seçimi
Yaklaşma/uzaklaşma
Resmi büyüt
Hassas yaklaşma/uzaklaşma
Resmi
büyüt
Resmi büyüt
Kaba yaklaşma/uzaklaşma
Resmi
büyüt
Resmi büyüt
Ek Görünüm Ayarları
Klavye ve fareyi beraber kullanmak yerine, aşağıdaki ek model görünüm ayarları da mevcuttur:
Previous – Modeli bir önceki görüntü pozisyonuna getirir.
Refit – Tüm modeli grafik penceresine sığdırır.
Saved Orientations — Verilen model için önceden kaydedilen görüntü açılarının listesini
getirir. İstenen kaydedilmiş görüntü açısını seçerseniz model kendisini seçilen görüntü pozisyonuna
getirecektir. Default Creo Parametric taslağı aşağıdaki görünüm pozisyonlarını içermektedir.
o Standard Orientation – Değiştirilemeyen standart başlangıç pozisyonudur.
o Default Orientation –Standard Orientation’a benzer fakat bu pozisyon farklı bir şekilde yeniden
tanımlanabilir.
o BACK, BOTTOM, FRONT, LEFT, RIGHT, ve TOP.
Spin Center – Dönme merkezini aktif/pasif hale getirir. Aktif olduğunda model dönme merkezinin
etrafında döner. Kapatıldığında, model fare pozisyonunun etrafında döner. Mil gibi uzun bir model ile
çalışılırken Spin Center’ı kapatmak yararlı olabilir.
PTC Creo Parametrikle Modelleme – Doç. Dr. Mehmet Çalışkan
63
Resmi büyüt
Şekil 2 –The Spin Center
Temel 3-D Görüntüyü Analiz Etmek
Başlamadan önce
Alıştırma Dosyaları:
Eğer indirmediyseniz alıştırma dosyalarını indirmek için aşağıdaki linke tıklayın.
İndir
Rutin Ayarlar:
1. İsim çakışmalarından kaçınmak için çalışmanızı kaydetmeniz tavsiye edilmekte ve File >
Close‘u görüntülenen hiçbir model kalmayana kadar tıklamanız gerekmektedir. Daha sonra
File > Manage Session > Erase Not Displayed ‘ı tıklayın.
2. File > Manage Session > Set Working Directory’i tıklayın,
PTCU\CreoParametric3\View\3D_Orientation klasörünü bulun OK’i tıklayın.
3. File > Open’ı tıklayın ve ORIENT.ASM’yi çift tıklayın.
1. Görev 1. Kayıtlı görüntü pozisyonlarını kullanmak.
1. Tüm Datum Display tiplerini kapalı hale getirin.
2. In Graphics toolbar’dan Saved Orientations ‘ı tıklayın TOP’u seçin.
3. Saved Orientations ‘ı tıklayın ve LEFT’i seçin.
PTC Creo Parametrikle Modelleme – Doç. Dr. Mehmet Çalışkan
64
Resmi büyüt
Şekil 1
4. Saved Orientations ‘ı tıklayın ve Default Orientation’i seçin.
2. Görev 2. Dönme merkezini kullanın.
1. Parçayı döndürmek için orta tuşu tıklarken aynı anda fareyi hareket ettirin.
2. Parçayı farklı bir doğrultuda yeniden döndürün.
3. Parçayı üçüncü bir doğrultuda döndürün.
Parça dönme merkezi etrafında dönmektedir.
4. Saved Orientations ‘ı tıklayın Standard Orientation’u seçin.
5. Kapatmak için Graphics toolbar’dan Spin Center ‘ tıklayın.
6. Parçanın alt kısmında CHUCK_2.PRT’ın yanına işaretçiyi getirin ve parçayı döndürün.
7. Şeritten, Görünüm sekmesini tıklayın.
8. Orientation group’tan Previous ‘ı tıklayın.
9. İşaretçiyi parçanın üst kısmına getirin ve parçayı döndürün.Dönme merkezinin işaretçi
pozisyonu olduğunda dikkat edin.
10. Aktif hale gelmesi için Graphics toolbar’dan Spin Center ‘ı seçin.
PTC Creo Parametrikle Modelleme – Doç. Dr. Mehmet Çalışkan
65
Resmi büyüt
Şekil 2
3. Görev 3. Parçayı kaydırın.
1. SHIFT’e basılı tutun ve parçayı kaydırmak için orta tuş ile sürükleyin.
2. Saved Orientations ’ı tıklayın ve Standard Orientation’ı seçin.
PTC Creo Parametrikle Modelleme – Doç. Dr. Mehmet Çalışkan
66
Resmi büyüt
Şekil 3
4. Görev 4. Parçayı döndürün.
1. CTRL’e basılı tutun ve saat yönünün tersinde döndürmek için orta tuş ile sol tarafa
sürükleyin.
2. CTRL’e basılı tutun ve saat yönünde döndürmek için orta tuş ile sağ tarafa sürükleyin
3. Saved Orientations ‘ı tıklayın ve Standard Orientation’i seçin.
Resmi büyüt
Şekil 4
5. Görev 5. Parçaya yaklaşıp uzaklaşın.
1. CTRL’yi basılı tutun, daha sonra uzaklaşmak için orta tuşu basılı tutup yukarı
sürükleyin.
PTC Creo Parametrikle Modelleme – Doç. Dr. Mehmet Çalışkan
67
2. CTRL’yi basılı tutun, daha sonra uzaklaşmak için orta tuşu basılı tutup aşağı
sürükleyin.
3. Eğer farenizin bir tekeri varsa:
Uzaklaşmak için tekeri ekrana doğru çevirin.
Yakınlaşmak için tekeri kendinize doğru çevirin.
CTRL’yi basılı tutun ve görüntüden hızlı bir şekilde uzaklaşmak için tekeri
ekrana doğru çevirin.
Hassas yakınlaşma yapmak için SHIFT’e basılı tutun ve tekeri kendinize
doğru çevirin.
4. Saved Orientations ‘ı tıklayın ve Standard Orientation’ı seçin.
5. Dişin yanındaki deliğe fareyi yaklaştırın. CTRL’yi basılı tutun ve farenin orta tuşunu
basılı tutup aşağıya doğru sürükleyerek delikten uzaklaşın.
Resmi büyüt
Şekil 5
6. Modeli yeniden ekrana sığdırmak için Graphics toolbar’dan Refit ’e tıklayın.
Böylece işlem tamamlanacaktır.
View Manager’ı Anlamak
View manager, içeriğe duyarılı ve size grafik penceresinde modelinizi istediğiniz şekilde
görüntülemenize izin veren bir diyalog kutusudur. View manager aşağıdaki işlemleri oluşturmak ve
yönetmeyi sağlayacak çok sayıda sekme içerir:
Basitleştirilmiş sunumlar
Görüntü pozisyon ve açı ayarları
Stil halleri
Kesitler
Patlatma halleri
Katman halleri
PTC Creo Parametrikle Modelleme – Doç. Dr. Mehmet Çalışkan
68
View manager ile ilgili önemli bir hususlardan biri de:
Aktif olan satır isminin yanında bir ok ile belirtilir. Şekil 1’de aktif görüntü ayarı Ön yüzdedir.
Resmi büyüt
Şekil 1 – View Manager
Aktif satırın yanındaki artı işareti onun değiştiğini gösterir. Dilerseniz değiştirilmiş satırı
değişikliği görmek adına kaydedebilir veya çift tıklayabilir veya dikkate almamak için başka bir
satıra geçebilirsiniz. Şekil 1’de görüntü ayarları kaydedildiği şeklinden düzenlenmiştir.
Görüntü Pozisyon Ayarları Oluşturmak ve Düzenlemek
Kaydedilmiş Görüntü Pozisyonları
Resmi büyüt
Şekil 1 – Standart ÜST Görüntü Pozisyonu Ayarı
PTC Creo Parametrikle Modelleme – Doç. Dr. Mehmet Çalışkan
69
Resmi büyüt
Şekil 2 – Standart SOL Görüntü Pozisyonu Ayarı
Resmi büyüt
Şekil 3 – Standart ÖN Görüntü Pozisyonu Ayarı
Bir model ilk oluşturulduğunda ya da geri çağrıldığında belirli görüntü pozisyonlarında ile görüntülenir.
Bir modelin görüntüsünü değiştirmek için fare ve klavyeyi kullanmakla birlikte daha önceden
belirlenmiş görüntü pozisyonlarını da oluşturabilir ve bunları modelin bir parçası gibi kaydedebilirsiniz.
PTC Creo Parametrikle Modelleme – Doç. Dr. Mehmet Çalışkan
70
Bu,size parça görüntü pozisyonunlarını tekrarlanabilir, şirketin standartlarına uygun, kolay incelenebilir
ve çizim yaratıcılığını arttırır hale getirecektir. Görüntü pozisyonu kaydedildiğinde sadece görüntü açısı
kaydedilmez, aynı anda grafik penceresinde modele olan uzaklık da kaydedilir.
Yeni Bir Görüntü Pozisyon Ayarı Oluşturmak
Orientation dialog box’daki view manager kullanılarak yeni bir görüntü pozisyon ayarı oluşturulabilir..
Yeni bir görüntü pozisyon ayarı oluşturduğunuzda bi görünüme default bir isim atanır. Dilerseniz
görünüm ismini yeniden düzenleyebilirsiniz. Yeni görüntü pozisyon ayarı o andaki model için otomatik
olarak oluşturulur. Görüntü ayarlarını yeniden tanımlayarak görüntü pozisyonunu düzenleyebilirsiniz.
Orientation dialog box size klavye ve fareye göre model görünüm pozisyonunu özel olarak daha iyi bir
şekilde belirlemenizi sağlar.
View manager’ın Orinet sekmesinde bulunan görüntü pozisyonu ayarları Orientation dialog box’taki
Saved Orientations ile aynıdır.
Referansa göre düzenleme
Orientation dialog box’ta modelin görüntü pozisyonunu değiştirmek için bir diğer metod da referansa
göre pozisyonu düzenlemektir. Orient by reference seçeneği size modelinizi hangi referansa göre
düzenlemek istediğinizi belirleme şansı verir.Bir görüntü pozisyonunu ayarlamak için iki doğrultu ve iki
referansa ihtiyaç vardır.
Yaptığınız değişiklikleri geri almak için Orientation dialog box’tan undo’yu tıklayabilirsiniz. Böylece
model en çok kullanılan görünüm durumuna geçer.
Orientation Dialog Box’ta Görünüm Ayarları Oluşturumak
Graphic toolbar’daki veya Görünüm sekmesindeki Orientation group’taki Saved
Orientations ‘un drop-down listesinin en altından Reorient ‘i tıklayarak Orientation dialog
box’ı doğrudan açabilirsiniz. Böylece referansa göre düzenleme yapabilir ve yeni görünüm ayarlarını
view manager’a alternatif olarak dialog box ile doğrudan kaydedebilirsiniz.
Görünüm Normalini Kullanarak Yeniden Düzenleme
Graphic Toolbar’daki drop-down list’in en altındaki Named Views’den View Normal ‘i de
seçebilirsiniz. Ne zaman modele ait bir referansı seçerseniz, model otomatik olarak seçilen referansa
göre yeniden düzenlenir. Aşağıdaki referans tipleri mevcuttur:
Planar surface – Modelin görünüm pozisyonu yüzeye göre düzenlenir ve seçilen yüzey ekrana paralel
hale gelir.
Straight edge – Modelin görünüm pozisyonu çizgi ekrana dik gelecek şekilde düzenlenir.
Curved surface – Modelin görünüm pozisyonu eğri yüzeye dik olan hayali bir düzlem ekrana paralel
olacak şekilde düzenlenir.
Curved edge – Modelin görünüm pozisyonu eğri yüzeye dik olan hayali bir çizgi ekrana paralel olacak
şekilde düzenlenir..
Görünüm Ayarlarını Oluşturmak ve Yönetmek
Başlamadan önce
Alıştırma Dosyaları:
Eğer indirmediyseniz alıştırma dosyalarını indirmek için aşağıdaki linke tıklayın.
İndir
Rutin Ayarlar:
1. İsim çakışmalarından kaçınmak için çalışmanızı kaydetmeniz tavsiye edilmekte ve File > Close‘u
görüntülenen hiçbir model kalmayana kadar tıklamanız gerekmektedir. Daha sonra
File > Manage Session > Erase Not Displayed ‘ı tıklayın.
2. File > Manage Session > Set Working Directory’i
tıklayın PTCU\CreoParametric3\View\Orientation’u bulun ve OK’yi tıklayın.
PTC Creo Parametrikle Modelleme – Doç. Dr. Mehmet Çalışkan
71
3. File > Open’ı tıklayın ve MANAGE_ORIENT.ASM’ye çift tıklayın.
1. Görev 1. View manager ile görüntü pozisyonu ayarı oluşturmak
1. Tüm Datum Display tiplerini devre dışı bırakın.
2. Görüntüyü gösterilen açı ve pozisyonua getirin.
3. Graphics toolbar’dan View Manager ‘ı tıklayın.
Orient sekmesini seçerek New’e tıklayın.
İsmini 3D-1 olarak değiştirin ve ENTER’a basın.
Resmi büyüt
Şekil 1
4. View manager’da Default Orientation’ı çift tıklayın ve daha sonra 3D-1’i çift tıklayın.
5. Parçaya gösterilen şekilde yaklaşın.
6. View manager’dan New’i tıklayın.
Görünüm pozisyon ayarı ismini Conn_Rod olarak değiştirin ve ENTER’a basın.
Close’u tıklayın.
PTC Creo Parametrikle Modelleme – Doç. Dr. Mehmet Çalışkan
72
Resmi büyüt
Şekil 2
2. Görev 2. Reorient dialog box ile görünüm poizsoyn ayarı oluşturmak.
1. Saved Orientations ‘ı tıklayın ve Default Orientation’ı seçin.
2. Saved Orientations ‘ı tıklayın ve Reorient ’i seçin.
3. Şekildeki üst yüzeyi Referans 1 olarak seçin.
Resmi büyüt
Şekil 3
4. Referans 2’nin doğrultusunu üstten sola olacak şekilde düzenleyin.
PTC Creo Parametrikle Modelleme – Doç. Dr. Mehmet Çalışkan
73
Resmi büyüt
Şekil 4
5. Alt şekildeki yüzeyi Referans 2 olarak seçin.
6. Eğer gerekirse Orientation dialog box’da Saved Orientations’ı genişletin.
İsim alanına, kaydedilen görünüm ayarı olarak CYL_HOLE yazın.
Save > OK’i tıklayın.
Resmi büyüt
Şekil 5
3. Görev 3. Görünüm pozisyon ayarlarını view manager’dan yeniden belirlemek.
1. View Manager .’ı tıklayın.
3D-1’i çift tıklayın.
2. Modeli gösterilen görünüm şekline getirin.
3. View manager’da, 3D-1(+)’e çift tıklayın ve Save’i seçin.
PTC Creo Parametrikle Modelleme – Doç. Dr. Mehmet Çalışkan
74
4. Save Display elements dialog box’tan OK’i tıklayın.
Resmi büyüt
Şekil 6
5. View manager’da Cyl_Hole’a çift tıklayın.
Cyl_Hole’a sağ tıklayın ve Redefine’ı seçin.
6. Parçayı gösterilen pozisyona getirin.
Resmi büyüt
Şekil 7
7. Üstteki şekilde gösterilen yüzeyi yeni Referans 1 olarak seçin.
Grafik penceresinden alttaki şekilde gösterilen yüzeyi yeni Referans 2 olarak seçin.
Orientation dialog box’taki OK’i tıklayın.
PTC Creo Parametrikle Modelleme – Doç. Dr. Mehmet Çalışkan
75
Resmi büyüt
Şekil 8
8. View manager’dan Close’u tıklayın.
Resmi büyüt
Şekil 9
4. Görev 4. View Normal’i kullanarak görüntü pozisyonunu yeniden düzenlemek.
1. Parçayı gösterilen görüntü pozisyonuna getirin.
PTC Creo Parametrikle Modelleme – Doç. Dr. Mehmet Çalışkan
76
Resmi büyüt
Şekil 10
2. Saved Orientations ‘ı tıklayın ve View Normal ’i seçin.
3. Üstteki şekilde gösterildiği gibi çizgiyi seçin.
Resmi büyüt
Şekil 11
Parçanın görünüm pozisyonunun seçilen referansa göre yeniden düzenlendiğini görün.
Böylece işlem tamamlanacaktır.
Parça Görünümünü Yönetmek Ve Düzenlemek
Yeni bir model default olarak katı ve gri olarak oluşturulur. Appearance palette kullanılarak tüm modele
ait, yüzeyler için veya montaj resmindeki bir parça için yeni bir parça görünümü oluşuturulabilir. Parça
görüntüleri galerisi, bir şirketin rutin olarak oluşturduğu ve standart olarak kabul ettiği kullanıcı tanımlı
görüntüleri içeren bir liste ihtiva eder. Sizin şirketinize ait parça görüntü galerisi genellikle Creo
Parametric’i başlattığınızda otomatik olarak yüklenir.
Creo Parametric’teki görünümler bölümü tipik olarak üç ana görevi yapacak şekildedir.
Parça görünümlerinin oluşturulması ve düzenlenmesi.
Görüntünün uygulanması ve silinmesi..
PTC Creo Parametrikle Modelleme – Doç. Dr. Mehmet Çalışkan
77
Parça görüntülerinin yönetilmesi.
Parça görünümü Galerisi
Parça görünümü galerisine Appearance Gallery types drop-down menüsünden ulaşabilirsiniz. Bu
bölüm üç belirli boyama türüne ayrılmıştır:
My Appearances – Kullanıcı tanımlı parça görünümlerinin bir listesini verir.
Model – bir bileşen, parça ya da yüzey görünümüne uygulanan parça görünümünü getirir.
Library – Kullanılabilecek parça görüntüleri kütüphanesini getirir. Bu kütüphanedeki görüntüler metal
ve plastik gibi gerçek hayattaki malzemeleri simüle etmektedir. Görüntülenen kütüphanede yanındaki
drop-down list’i genişleterek geçişler yapabilirsiniz.
The Appearances Manager
Appearances manager parça görümlerini yönetme imkanı sunar. Appearances manager’a Appearance
Gallery types drop-down menüsünden Appearances Manager ı seçerek ulaşabilirsiniz.
Appearances Manager dialog box hem soldaki parça görünümü galerisindeki hem de sağdaki
apperance editor’deki içeriği ihtiva eder.
PTC Creo Parametrikle Modelleme – Doç. Dr. Mehmet Çalışkan
78
Resmi büyüt
Şekil 1 – The Appearances Manager
Parça Görünümü Oluşturmak Ve Düzenlemek
Bir parça görünümü hem renk hem de vurgu rengi içerir. İkisinin de özelliklerini dilediğiniz görünümü
oluşturacak şekilde apperance editor’den değiştirebilirsiniz. Hatta görünümünüze etiket ve dokular
uygulayabilirsiniz.
Appearances manager ile bir görünümü düzenlemek için öncelikle görünümü My Appearances
palette’e kopyalamak gerekmektedir. Görünümü Library palette’den veya Model palette’den sağ
tıklayıp Copy to My Appearances’e tıklayarak kopyalayabilirsiniz. Ayrıca My appeaances palette’den
bir görünümü seçerek click New Appearance ’a tıklayabilirsiniz, bu şekilde de görünüm yeni bir
isim ile kaydedilebilmektedir.
PTC Creo Parametrikle Modelleme – Doç. Dr. Mehmet Çalışkan
79
Bir görünümü, appearance gallery’de üzereni sağ tıklayıp Edit’i seçerek de düzenleyebilirsiniz. Bu
işlem Apperance Editor’ü çalıştıracaktır.
Yeni parça görünümleri hızlı ve kolay bir şekilde oluşturmak için daha önceden var olan parça
görünümlerini başlangıç noktası olarak kullanabilirsiniz.
Parça Görünümünün Uygulanması
Bir parça görünümü oluşturulur oluşturulmaz onu bütün model parçalarına, yüzeylerine ve montajda
bulunan elemanlara uygulayabilirsiniz.
Resmi büyüt
Şekil 2 – Uygulanmış bir parça görünümü
Eğer gerekliyse görünümü uygulamak istediğiniz parçayı filtrelemek için seçim filtresini
kullanabilirsiniz.Eğer bir parça görünümü bir montaj halindeki bir parça için uygulanırsa, montajın
arkaplanında kaydedilir ve bu parçanın tek başına olan görünümü değişmez. Önce görünümü seçip
daha sonra onu referansa uygulayabilirsiniz veya önce referansı seçip daha sonra görünümü
uygulayabilirsiniz.
Bir parça görünümünü uygulamak için Model Display group’taki Appearance Gallery types drop-down
menüsünden seçim yapılmalıdır. Bu seçilen görünüm artık aktif görünüm ve seçilen referansa
uygulanan parça görünümü olur. Ayrıca görünümler için görünüm galerisi veya appearance
manager’ın üst kısmındaki arama alanından görünüm aratabilirsiniz. Appearance Gallery types drop-
down menüsünün üst kısmını tıklayarak son aktif parça görünümünü uygulamanızı sağlar.
Model Appearances vs My Appearances
bir montaj parçası, parça veya yüzeye uygulanan parça görünümleri Appearance gallery ve
appearances manager’ın Model palette’inde görüntülenirler. Bir modelin parça görünümünü
appearances manager veya appearance editor’den değiştirebilirsiniz. Bu size My Appearance
Palette’teki görünümleri etkilemeden Modelin parça görünümünü dinamik bir şekilde düzenlemenizi
veya değiştirmenizi sağlar. Değiştirilmiş bir parça görünümünde karar kıldıktan sonra, bu görünümü
appearances manager ile My Appearances’a kaydedebilirsiniz.
Parça Görünümleri Temizlemek
PTC Creo Parametrikle Modelleme – Doç. Dr. Mehmet Çalışkan
80
Bir yüzey veya parçaya uygulanan görünümleri silmek için parça görünümü galerisinden Clear
Appearance or Clear All Appearances ’a tıklayabilirsiniz. Bir görünümü silerken
görünümü silmek istediğiniz referanası seçmek durumu ile karşı karşıya kalırsınız. Parça görünümü
ise hala korunur. Sadece montaj görünümünü silmek için de parça görünümü galerisinden Clear
Assembly Appearances ‘ı tıklayabilirsiniz.
Bir parça için tüm parça görünümlerini temizlemek, tüm Model appearances’i siler ve parçayı default
olarak atanmış görünümüne döndürür. Br montaj için ise, tüm parça görünümlerini temizlemek onların
üzerindeki bütün model appearances’i siler ve elemanları parça halindeki hallerine döndürür.
Parça Görünümlerini Yönetmek Ve Düzenlemek
Başlamadan önce
Alıştırma Dosyaları:
Eğer indirmediyseniz alıştırma dosyalarını indirmek için aşağıdaki linke tıklayın.
İndir
Rutin Ayarlar:
1. İsim çakışmalarından kaçınmak için çalışmanızı kaydetmeniz tavsiye edilmekte ve File > Close‘u
görüntülenen hiçbir model kalmayana kadar tıklamanız gerekmektedir. Daha sonra
File > Manage Session > Erase Not Displayed ‘ı tıklayın
2. File > Manage Session > Set Working Directory’i tıklayın
PTCU\CreoParametric3\View\Appearance klasörünü bulun ve OK’i tıklayın.
3. File > Open’ı tıklayın ve APPEARANCE.ASM’yi çift tıklayın.
1. Görev 1. My Appearances palette’te bir görünüm kütüphanesi kopyalamak.
1. Tüm Datum Display tiplerini kapatın.
2. Model Display group’taki Appearance Gallery types drop-down menüsünden Appearances
Manager ‘ı tıklayın.
3. Appearances Manager dialog box’tan Library palette’teki drop-down’u seçin ve gerekiyorsa std-
metals.dmt’yi seçin.
File > Open’ı tıklayın.
APPEARANCE.DMT’i seçin ve Open’ı tıklayın.
Gerekiyorsa Override all’u tıklayın.
Resmi büyüt
Şekil 1
PTC Creo Parametrikle Modelleme – Doç. Dr. Mehmet Çalışkan
81
4. ptc-std-aluminum-polished görünümüne sağ tıklayın ve Copy to My Appearances’i seçin.
5. My Appearances bölümünden yeni görünümü yerleştirip seçin.
6. Close’u tıklayın.
2. Görev 2. Montaj parçalarına parça görünümü uygulamak.
1. CTRL’e basılı tutun ve GEARBOX_REAR_5.PRT and GEARBOX_FRONT_5.PRT’yi seçin.
2. Appearance Gallery types drop-down menüsünden ptc-std-aluminum-polished’i seçin.
Resmi büyüt
Şekil 2
3. Görev 3. Bir parça görünümünü kopyalamak ve düzenlemek.
1. Appearance Gallery types drop-down menüsündem Appearances Manager ‘ı seçin.
2. Model section’dan ptc-std-aluminum-polished görünüm küresini seçin.
3. Sai tıklayıp Copy to My Appearances’i tıklayın.
4. Diialog box’ın My Appearances kısmından yeni <ptc-std-aluminum-polished> görünümü seçin,
ismini aluminum-polished-transparent olarak düzenleyin ve ENTER’a basın.
5. Transparency slider’ı 70’e getirin ve Close’u tıklayın.
Resmi büyüt
Şekil 3
6. Appearance Gallery types drop-down menüsünden aluminum-polished-transparent’ı seçin.
7. CTRL’e basılı tutun ve GEARBOX_REAR_5.PRT ve GEARBOX_FRONT_5.PRT dosyalarını
seçerek OK’ tıklayın.
PTC Creo Parametrikle Modelleme – Doç. Dr. Mehmet Çalışkan
82
Resmi büyüt
Şekil 4
4. Görev 4. Yeni bir parça görünümü oluşturma
1. Üstteki kuşaktan Araçlar sekmesini seçin.
2. Utilities group’tan Appearances Manager ‘ı tıklayın.
3. Dialog box’ın My Appearances kısmından kürenin sol-üst görünümünü ref_color1 olarak seçin.
ref_color1 görünümü kopyalamak için New Appearance ’ı tıklayın.
Yeni görünümün ismin MyColor1 olarak düzenleyin ve ENTER’a basın.
Resmi büyüt
Şekil 5
4. Basic sekmesinde renkleri düzenlemek için renk üçgenine tıklayın.
RGB/HSV Slider section’ı genişletin.
RGB renklerini 127, 137, ve 145 olarak düzenleyin ve OK > Close’u tıklayın.
PTC Creo Parametrikle Modelleme – Doç. Dr. Mehmet Çalışkan
83
Resmi büyüt
Şekil 6
5. Görev 6. Bir parçaya görünüm uygulamak.
1. Grafik pencersinden CHUCK_5.PRT’yi tıklayın.
2. Sağ tıklayın ve Open ’a basın.
3. View sekmesini seçin ve Appearance Gallery types drop-down menüsünden MyColor1’i seçin.
4. Model ağacından CHUCK_5.PRT’i seçin ve OK’e basın.
Resmi büyüt
Şekil 7
5. Montajdaki yeni parçanın görünümünü getirmek için için Close ‘u tıklayın.
PTC Creo Parametrikle Modelleme – Doç. Dr. Mehmet Çalışkan
84
Resmi büyüt
Şekil 8
6. Görev 6. Bir yüzey grubunda parça görünümü uygulamak.
1. Model ağacında DRILL_CHUCK_5.ASM’yi genişletin ve CHUCK_COLLAR_5.PRT’ı seçin.
2. Sağı tıklayıp Open ’ı seçin.
Resmi büyüt
Şekil 9
3. View sekmesini seçin ve Appearance Gallery types drop-down menüsünden black appearance’ı
seçin.
4. CTRL’e basılı tutun ve gösterilen beş yüzeyi seçin. .
PTC Creo Parametrikle Modelleme – Doç. Dr. Mehmet Çalışkan
85
Resmi büyüt
Şekil 10
5. OK’i tıklayın.
6. Yeni yüzeyin montajdaki görünümünü getirmek için Close ’u tıklayın.
Resmi büyüt
Şekil 11
Böylece işlem tamamlanacaktır.
Yeni Parça Modelleri Kurgulamak
Yeni Parça Oluşturmak
Creo Parametric ile File > New’e veya New ’e tıklayarak yeni parça modelleri oluşturabilirsiniz.
Parçanın ismini yazın ve default taslak olarak kullanıp kullanmayacağınızı seçin. Boş bir taslağı
seçmediğiniz müddetçe yeni parça grafik penceresinde bazı default datum özellikleri ile
görüntülenmektedir.
Taslak Kullanmak
PTC Creo Parametrikle Modelleme – Doç. Dr. Mehmet Çalışkan
86
Yeni modeller bir taslak kullanarak oluşturulmalıdır. Şirketiniz büyük olasılıkla sizin kullanımınız için
özelleştirilmiş taslaklar oluşturmuş olmalıdır. Yeni bir model için bir taslak kullanmak oldukça faydalıdır
çünkü kimin modeli oluşturduğuna bakılmaksızın, model birbiri ile tutarlı bilgileri taşır. Sıralayacak
olursak:
Datums – Tüm taslaklar düzgün bir şekilde adlandırılmış bir sıra default datum düzlemleri ve default
koordinat sistemi içerir.
Resmi büyüt
Şekil 1 – Taslak kullanılarak oluşturulmuş yeni bir parça
Layers – Tüm modellere aynı katmanları içerdiğinde, bu katmanların ve katmanlardaki parçaların
yönetimi daha kolay olur.
Resmi büyüt
Şekil 3 – Parça taslağından oluşturulmuş katmanlar
Units – Tüm şirketlerin modelleri için standart birimleri vardır. Tüm modelleri aynı birim grubu ile
modellemek hataların yapılmasının önüne geçer.
Parameters – Her modelin aynı ve standart üst verileri bulunmuş olur.
Resmi büyüt
PTC Creo Parametrikle Modelleme – Doç. Dr. Mehmet Çalışkan
87
Şekil 2 – Parametrelerin Örnekleri
View Orientations – Her model aynı parça görünüm açısında sahip olur ve modelleme aşamasında bu
durum faydalı olur.
Parametrelerin Görüntülenmesi ve Oluşturulması
Parametreler bir model taslağında bulunan ya da kullanıcı tarafından kendi parça veya montajında
oluşturulan üstveri bilgileridir. Parametreler, parça veya montaj modeline ekstra bilgi eklemeyi
mümkün kıldığı için önemlidir. Parametreleri çeşitli kullanımları vardır:
Parametreler ilişkiler ile veya ilişkiler tarafından etkilenerek boyut değerlerini değiştirirler.
Parametreler bir aile tablosunda sütunlar olarak kullanılabilirler. Örneğin, Gider parametresinin her bir
durum için farklı bir değeri olabillir.
Parametre değerleri çizimlerde ya da Pro/INTRALINK veya Windchill solutions gibi veri yönetim
araçları tarafından görüntülenerek sonuç olarak raporlanabilirler.
Kullanıcı parametreleri model (parça, montaj veya eleman) feature veya pattern aşamasında
eklenebilirler.
Bir modelin parametrelerini görüntüleyebilir ve üst kuşaktaki Model Intent Group Parameters ‘a
tıklayarak yenilerini oluşturabilirsiniz.
Aşağıdaki tiplere uyan herhangi bir parametre değerini kullanabilirsiniz:
Real Number – Herhangi bir nümerik değer Örneğin, 25.5, 1.666667, 10.5E3, ve PI.
Integer – Herhangi bir tamsayı. Örneğin 1, 5 veya 257.
String –Herhangi bir ardışık sıralı alfanumerik karakter (Harfler veya rakamlar).
Yes/No – EVET veya HAYIR’ı kabul eden değer.
Yeni Bir Parça Modeli Kurgulamak
Başlamadan önce
Alıştırma Dosyaları:
Eğer indirmediyseniz alıştırma dosyalarını indirmek için aşağıdaki linke tıklayın.
İndir
Rutin Ayarlar:
1. İsim çakışmalarından kaçınmak için çalışmanızı kaydetmeniz tavsiye edilmekte ve File > Close‘u
görüntülenen hiçbir model kalmayana kadar tıklamanız gerekmektedir. Daha sonra
File > Manage Session > Erase Not Displayed ‘ı tıklayın
2. File > Manage Session > Set Working Directory’i tıklayın,
PTCU\CreoParametric3\File\New_Part klasörünü bulun ve OK’yi tıklayın.
1. Görev 1. Bir taslak seçerek yeni bir parça oluşturmak.
1. Herhangi bir açık model olmadan üst şeritte sadece Home sekmesinin görüntülendiğine dikkate edin.
Resmi büyüt
Şekil 1
2. Quick Access toolbar’dan New ’i tıklayın.
Tip olarak Part’ı ve Alt-tip olarak Solid’i seçin.
İsmini new_part olarak düzenleyin.
Use default template check box’u temizleyin.
PTC Creo Parametrikle Modelleme – Doç. Dr. Mehmet Çalışkan
88
OK’i tıklayın.
3. New File Options dialog box’tan mmns_part_solid taslağını seçin.
OK’i tıklayın.
Resmi büyüt
Şekil 2
4. Sadece şu Datum Display tiplerini açık bırakın:
Resmi büyüt
Şekil 3
5. Grafik penceresinde ve model ağacında oluşturulan default datum özellikleri görün.
6. Üstteki kuşağın seçilen dosya tipine özel olarak bulunan düğmelerden oluştuğuna dikkat edin.
Resmi büyüt
Şekil 4
PTC Creo Parametrikle Modelleme – Doç. Dr. Mehmet Çalışkan
89
7. Model ağacından, Show ’u tıklayın ve and Layer Tree’yi seçin. Default katmanlara dikkat edin.
Resmi büyüt
Şekil 5
8. Model Properties Dialog Box’tan File > Prepare > Model Properties’i tıklayın.
Ayarlı olan birimlere dikkat edin.
Close’u tıklayın.
Resmi büyüt
Şekil 6
9. Model Intent group drop-down menüsünü tıklayın ve Parameters ’ı seçin.
10. Parameters dialog box’da Description parametresinin Value alanına tıklayın.
Değeri NEW PART olarak düzenleyin ve ENTER’a basın.
New Parameter ‘a tıklayın ve ismi PURCHASED olarak düzenleyin.
Tipi Yes No olarak düzenleyin ve default değerin NO olduğuna dikkat edin.
New Parameter ’i tıklayın ve ismini PART_NUMBER olarak değiştirin.
Tipi Integer olarak düzenleyin.
Value alanına tıklayın ve numarayı 596289 olarak düzenleyin.
OK’i tıklayın.
11. Saved Orientations . ‘i tıklayın. Default görüntü pozisyon ayarına dikkat edin.
PTC Creo Parametrikle Modelleme – Doç. Dr. Mehmet Çalışkan
90
Resmi büyüt
Şekil 7
12. Kapatmak için Saved Orientations ‘ı yeniden tıklayın.
2. Görev 2. Farklı bir taslak ile yeni bir parça oluşturma
1. Quick Access toolbar’dan New ’i tıklayın.
İsmi select_template olarak düzenleyin.
Use default template check box’ı temizleyin.
OK’i tıklayın.
2. New File Options dialog box’ta, inlbs_part_solid taslağını seçin OK’e tıklayın.
Resmi büyüt
Şekil 8
3. Yeniden, datum özelliklerine dikkat edin.
4. Model Properties dialog box’a ulaşmak için File > Prepare > Model Properties’i tıklayın.
5. Ayarlanmış olan birimlere dikkat edin.
6. Close’u tıklayın.
Resmi büyüt
PTC Creo Parametrikle Modelleme – Doç. Dr. Mehmet Çalışkan
91
Şekil 9
Böylece işlem tamamlanacaktır.
Geometri, Özellik, ve Model seçmek
Modüle Genel Bakış:
Tasarlanmış modelleri düzenlemek veya yeni model özellikleri eklemeden önce Creo Parametric ile
seçim yapabiliyor olmalısınız. Seçim yapabilmek sizin özellikleri, parça modelindeki geometrileri veya
montaj resmindeki elemanları seçebilmenizi sağlar.
Bu modülde Creo Parametric ile parçaları seçmek için var olan farklı metodları öğrenecek ve sistemin
parçanın seçiminden önce ve sonra size sağladığı geri bildirimlere tanıdık hale geleceksiniz.
Hedefler:
Bu modül tamamlandığında:
Creo Parametric’e ait temel fare kontrolleri ve renk geri bildirimlerini anlayacaksınız.
Drag handles ve dimension draggers’ı kullanabileceksiniz.
Model ağacının ve görünüm filtrelerini amacını anlayacaksınız.
Direct Selection ve Query Selection ile parçaları seçeceksiniz.
Selection Filters kullanarak parçaların seçimlerini filtreleyebileceksiniz.
Creo Parametric Temel Kontrollerini Anlamak
Renk Tabanlı Geribildirimleri Anlamak
Creo Parametric grafik penceresinde modeller üzerinde çeşitli operasyonları yürütürken size renk
tabanlı geribildirimler sağlamaktadır. Aşağıdaki liste sistem renklerini açıklamaktadır:
Şeffaf açık yeşil: Önseçim vurgusu – İşaretçiniz bir model veya modele ait bir alanın üzerine geldiği
zaman, çeşitli geometriler şeffaf açık yeşil bir renk ile gölgelendirilirler. Bu duruma önseçim vurgusu
yani eğer bulunduğunuz yere tıklarsanız neyin seçilmiş olacağının gösterilmesi denilebilir.
Resmi büyüt
Şekil 1 – Seçili özellikler – Ne zaman işaretçiniz bir özelliği seçmek isterse o zaman kafes şeklinde bir
yeşil gözükecektir.
PTC Creo Parametrikle Modelleme – Doç. Dr. Mehmet Çalışkan
92
Resmi büyüt
Şekil 2 – Seçilmiş özellik
Koyu yeşil: Seçilmiş Yüzey– Seçilen yüzeyler koyu yeşil olarak görünürler.
Resmi büyüt
Şekil 3 – Seçilmiş Yüzey
Turuncu: Geometri veya eleman öngörünümü– Yeni bir geometri özelliği turuncu olarak ön görüntü
vermektedir, böylece son modelin nasıl olacağı görülmüş olur. Benzer şekilde, yeni montaj yapılmış
tam kısıtlı bir eleman da turuncu olarak görünmektedir.
PTC Creo Parametrikle Modelleme – Doç. Dr. Mehmet Çalışkan
93
Resmi büyüt
Şekil 4 – Geometri öngörünüşü
Mor: Eleman Montaj Öngörünüşü – Bir montaj modeline yeni bir eleman monte edilirken, yeni eleman
mor olarak görüntülenir. Ne zaman parça tam olarak kısıtlanırsa o zaman turuncu hale gelir.
Öngörünüş renkleri doğru geometri inşa edilirken size geribildirimler verdiği için oldukça faydalıdırlar.
Seçim Yapmak İçin Fare ve Klavye Kontrolü
Farklı klavye ve fare kontrol kombinasyonları sizin farklı seçimleri farklı metodlar ile yapmanızı sağlar .
Çeşitli seçim şekillerini içeren klavye ve fare seçimleri aşağıdaki tabloda verilmiştir:
Seçim şekli Klavye ve Fare Seçimi
Önseçim
Resmi büyüt
vurgusu
(Şeffaf yeşil
rengi)
Yanındaki parça
sorgusu Resmi büyüt
(Yanındaki
özellik veya
bileşen)
Vurgulu
geometri seçimi Resmi büyüt
(Opak yeşil
rengi) veya
özellik seçme
(Kafes yeşil
rengi)
PTC Creo Parametrikle Modelleme – Doç. Dr. Mehmet Çalışkan
94
Seçim şekli Klavye ve Fare Seçimi
Seçime nesne
ekleme veya
seçimden nesne
silme
Resmi büyüt
Resmi büyüt
Geometri aralığı
belirleme
(Zincir/Set
Seçimi )
Resmi büyüt
Resmi büyüt
Seçimi
temizleme Resmi büyüt
Arkaplanda
Drag Handle’ları ve Dimension Dragger’ları kullanmak
Drag Handle’ları kullanmak.
Drag handle’lar grafik penceresinde görünen küçük ve beyaz karelerdir.
PTC Creo Parametrikle Modelleme – Doç. Dr. Mehmet Çalışkan
95
Resmi büyüt
Şekil 1 – Extrude derindiğini Drag etmek.
Bu grafik özellikleri gerçek zamanlı olarak oluşturma, yeniden düzenleme veya yeniden tanımlama
esnasında geometriyi manipule eder. Farenizi kullanarak ve handle’ları sürükleyerek geometriyi
yeniden düzenlemek veya boyutlandırmak, modeldeki bir geometrik özelliği veya referans geometriyi
hareket ettirmek mümkündür. Bir montajda, bileşenler arasındaki mesafeyi ayarlamak için handle’ı
sürükleyebilirsiniz.
Resmi büyüt
Şekil 2 – Aralık Mesafesini Ayarlamak
PTC Creo Parametrikle Modelleme – Doç. Dr. Mehmet Çalışkan
96
Yapılan değişiklikler grafik penceresinde dinamik olarak görüntülenir. Bir sürükleme handle’ına sağ
tıklayarak içeriğe duyarlı menü ayarlarında girebilirsiniz.
Sürükleme handle’ının nasıl kullanılacağını belirlemek için farklı klavye ve fare kombinasyonları
oluşturabilirsiniz. Aşağıdaki tabloda çeşitli klavye ve fare kombinasyonlarının sürükleme handle’ındaki
sürükleme ayarları gösterilmektedir.
Sürükleme Klavye ve Fare Seçimi
Ayarları
Sürükleme
Handle’ını Resmi büyüt
ayarlama —
Yeniden
boyutlandırma,
yeniden
görünüm
düzenleme,
hareket ettirme,
ve geometride
referans verme;
montaj
elemanlarının
aralıklarını
ayarlama.
Yapışan
Sürükleme
Handle’ı —
Geometri refere
etme, datum
düzlemi, çizgi,
nokta, tepe
noktası veya
yüzey gibi.
Resmi büyüt
+
Resmi büyüt
İçeriğe duyarlı
menüye giriş Resmi büyüt
ayarları.
Dimension Draggers kullanmak
PTC Creo Parametrikle Modelleme – Doç. Dr. Mehmet Çalışkan
97
Büyütülmüş Görüntü
Şekil 3 - Kesilen Boyun sürükleme
Boyutları taşımak / sürüklemek ile ilgili eskiz düzenleme veya geometri yeniden tanımlanması
sırasında boyutlarını işlemek için kullanılan grafiksel ok başları vardır. Farenizi kullanarak, dinamik
karşılık gelen boyut değerini ayarlamak için bir boyut taşıyıcıyı sürükleyin. Elde edilen bağımlı
geometrisi de gerçek zamanlı olarak güncellenir.
Model Ağacı Anlamak
Model Ağacı Temelleri
Model ağacı Navigator penceresinin ve ana ara yüzün sol tarafındaki varsayılan ekranların bir
parçasıdır. Bir parça modeli, montaj veya çizimi açtığınızda, Navigator otomatik modeli ağacına
ekranını değiştirir. Model ağacı oluşturuldukları sırayla özelliklerin veya bileşenlerin hiyerarşik bir
listesini ve bunun yanı sıra bu özellikler ve bileşenlerinin ekran durum (gizli / gizlenmeyen veya
baskılama) larını içerir.
PTC Creo Parametrikle Modelleme – Doç. Dr. Mehmet Çalışkan
98
büyütülmüş imaj görüntüsü
Şekil 1 - Model Ağacı
Model ağaç aynı zamanda diğer bilgileri görüntülemek için özelleştirilebilir.
Aşağıdaki şekillerde model ağacı kullanabilirsiniz:
• görselleştirin modeli özellikleri / montaj parçaları - Model ağacı bir model oluşturan tüm özellikleri
gösterir. Montajlar için, model ağacı derleme oluşturan ve her monte bileşen için montaj
sınırlamalarını görüntüler.
• Özellik sırası / bileşen montaj sırasını görselleştirme - Bir modelin özellikleri de yukarıdan aşağıya
doğru, oluşturuldukları sırayla görüntülenir. Benzer şekilde, bir derlemenin bileşenleri yukarıdan
aşağıya doğru monte sırasıyla görüntülenir.
• Seçim - grafik penceresinde o özellik ya da bileşenin seçimi model ağaç sonuçlarında bir özellik veya
bileşen seçilmesi.
• Düzenleme - Model ağacı kendi ekran ve adı da dahil özellikleri ya da bileşenleri düzenlemek için
kullanılabilir. Model ağacı Navigator parçasıdır. Bu durum çubuğunda göster Navigator tıklayarak
açık veya kapalı değiştirilebilir. Ayrıca daha büyük veya daha küçük hale getirmek için bölmenin sağ
kenarına sürükleyerek model ağacı yeniden boyutlandırabilirsiniz.
Model Ağacı Seçenekleri Göster
Göster menüsü model ağacının üst kısmında yer alır ve Şekil 3'te görüldüğü gibi, göster tıklayarak
erişilir.
PTC Creo Parametrikle Modelleme – Doç. Dr. Mehmet Çalışkan
99
büyütülmüş imaj görüntüsüdür
Şekil 3 – Göster Menüsü Seçenekleri
Göster menüsü aşağıdaki seçenekleri içerir:
• Katman / Model Ağacı - model, montaj veya çizim ile ilişkili tüm katmanları görüntülenecek şekilde
Şekil 2'de gösterilen bu seçenek tabaka ağacına model ağacı denir.
Büyütülmüş Görüntü
Şekil 2 - Katman Ağacı
Tabaka ağacı görüntülenir ve Show menüsü seçilirse, Katman Ağacı menü seçimi, Model Ağacı menü
seçimi ile değiştirilir.
• Basit Arama - Sadece Montaj modunda kullanılabilir, Basit Arama alanına bir arama yazmanızı
sağlar. Arama ölçütleriyle eşleşen bileşenleri, Her iki modelin ağacında ve grafik penceresinde
vurgularken katı bir yeşil renkte gösterir. Diğer tüm bileşenler katı gri görüntülenir. Önceden
tanımlanmış aramaların bir dizi de mevcuttur.
• Show Pop Up Görüntüleyici - Üzerlerine tıklandığında, imleç bir bileşen üzerindeyken bunun küçük
resim görüntüsünü sağlar. Küçük resme tıklayarak pencerede Creo görünümü başlatılır.
• Model Ağaca yerleştirme – Grafik penceresinde seçilen objeyi model ağacında uygun yere yerleştirir.
Bu seçenek, özellikle yararlıdır, bileşen olarak gömülü bir nesneyi bulmak isterseniz bu tür bir alt
Montaj model örneği kullanışlıdır.
• Hepsini genişlet – Model ağaç ve mekanizma ağacı içerisindeki tüm dalları tamamen
genişletir.
PTC Creo Parametrikle Modelleme – Doç. Dr. Mehmet Çalışkan
100
Tümünü Daralt - Model ağacında grafik penceresinde seçilen nesneyi bulur. Bu tür bir alt
Montaj bir model örneği veya bileşen olarak gömülü bir nesneyi bulmak isterseniz bu seçenek
özellikle yararlıdır, eğer ki.
• Hepsini genişlet - Tamamen modeli ağaç ve mekanizma ağacının içindeki her dalını genişletir.
• Ön seçim Vurgulama - Önseçim üzerinde vurgulama ile açar veya kapatır. Önseçim
vurgulama açıldığında model ağacındaki bir öğenin üzerine imleci, öğe grafik penceresinde önceden
seçilir. Varsayılan olarak, bu seçenek devre dışı bırakılır.
• Geometri Vurgulama - Geometri vurgulama açık veya kapalı olarak değişir. Geometri vurgulama
açıldığında model ağacından bir öğe seçtiğinizde, öğe de grafik penceresinde (yeşil) seçilir.
Model Ağacı Filtrelerini Anlama
Model ağaç oluşturulan sırayla özelliklerin veya bileşenlerin hiyerarşik bir listesini içerir. Model
ağacında hem madde ekran ve özellik türleri açısından görüntülenen ile filtre edebilirsiniz. Madde
ekran ve özellik türleri filtreleme Şekil 1'de gösterildiği Model Ağacı öğeler iletişim kutusunda,
tarafından kontrol edilir.
büyütülmüş imaj görüntüsü
Model ağacına uygulanan filtreler Montajların durumu hariç her pencere için benzersizdir, filtreler
yalnızca montajların alt montajlarını yaymak için uygulanmıştır.
Şekil 1 - Model Ağacı Ürünleri İletişim Kutusu
Model ağacın tepesinde Ayarlar düğmesine tıklayarak ve daha sonra Filtreleri seçerek Model Ağacı
öğeleri iletişim kutusunu açın.
Model ağacına uygulanan filtre düzenekleri her pencere için özeldir, filtreler yalnızca düzeneklerin alt
montajların yayılması için uygulanmıştır.
Model Ağacı Ürün Ekran Kontrolü
Öğe aşağıdaki belirli tiplerinin ekran Model Ağacı öğeler iletişim kutusunun sol tarafındaki kontrol
edilir:
• Özellikler - Şekil 2 özellikler göstermesiyle örnek ağaç açık ve kapalı gösterir.
PTC Creo Parametrikle Modelleme – Doç. Dr. Mehmet Çalışkan
101
Enlarge Image
Şekil 2 - Model Ağacı Ekran Öncesi ve Sonrası Filtre Özellikleri
Özellikleri kapalı olduğunda, model ağacının montaj ve parça düzeyleri kapalı olduğunu farkı.
özellikleri montaj kapalı, yalnızca monte edilmiş bileşenleri görmek, ama hiçbir şey daha ayrıntılı
olabilir.
Varsayılan olarak, özellikler parçaları açılır ve montajlar için kapalı.
• Yerleştirme klasörü - montaj bileşenleri içinde bileşen yerleştirme kısıtlamaları görüntülenmesini
değiştirir.
• Açıklamalar - ek açıklamalar görüntülenmesini değiştirir.
• Bölümler - kesitlerinin ekran değişiklik yapar.
• Baskılanmış Nesneler - baskılanmış özellikler ve bileşenlerin görüntülenmesini değiştirir. Model
ağacında * Baskılanmış nesneler siyah kare ile öncesinde. Şekil 3'te, EDGE TURLARI ve LUBE
DELİK özellikleri baskılanır.
PTC Creo Parametrikle Modelleme – Doç. Dr. Mehmet Çalışkan
102
Enlarge Image
Şekil 3 - Baskılanmış Nesneler Model Ağacı Bilgisayar Açık
Baskılanmış nesneler, ekran kapatılmışsa model ağacında görünür olmaz.
Eksik Nesneler • - Eksik özellikler ekranda değişiklik yapar.
• Tamamlanmamış nesneler - Tamamlanmamış bileşenlerin görünümünü değiştirir.
• Hariç tutulan nesneler - siyah kalıp / döküm bileşenlerinin görünümünü değiştirir.
• Zarf Bileşenleri - zarf bileşenlerinin görünümünü değiştirir.
• Kopyalanan Kaynaklar - kopyalanan referansların görüntüsünü değiştirir.
Model Ağacı Özellik Türleri Ekran Kontrolü
Özellik türlerinin ekranda kontrol edilmesi ve belirlenmesi daha ayrıntılı bir yöntemdir. Model Ağacı
Öğeler iletişim kutusunun Özellik Türleri bölümünde, özellikle model ağacında görüntülemek üzere
kontrol edebileceğiniz öğeler:
• Referans Düzlemi
• Veri Eksenleri
• Eğriler
• Veri Noktaları
• Koordinat Sistemleri
• Daireler
• Oto Daire Üyeleri
• Kozmetik
• Skeçler
• Kullanılan Skeçler -Kullanılan kroki özellikleri için dış skeçler vardır. Bu tür bir ekstrüzyon gibi başka
bir özelliği kullanılan ve bir çizim kullanıldığında, Şekil 4'te gösterildiği gibi, otomatik olarak gizli bir
durum için değiştirilir.
PTC Creo Parametrikle Modelleme – Doç. Dr. Mehmet Çalışkan
103
Enlarge Image
Şekil 4 - Model Ağacı Öncesi ve Sonrası Eskizler Kullanılmış
Model Ağacı Ekran kaydetme
Model ağaç ekran modeli için ağacın üzerine tıklayın. Ayarlardan dosya kaydet/yükle seçin. Güncel
model ağaç görüntüsünü kaydetmek için dosya kaydet’i seçin. Dosya kaydetme konumu varsayılan
çalışma dizini ve varsayılan ayarların adı tree.cfg dosyasıdır. Her zaman varsayılan model ağaç ekran
olarak tree.cfg Creo Parametrik olarak yapılandırabilirsiniz.
Öğelerin Doğrudan Seçilmesi
Model, montaj veya çizim özellikleri, geometri, ya da bileşenler seçildikten sonra, seçilen öğelerde
değişiklik yapılabilir. Doğrudan seçim üç temel yöntemlerden biridir. Bir özellik veya bileşen ve
üzerinde imleç zaman doğrudan seçim oluşur seçmek için tıklatın. Doğrudan seçim ile ilgili bazı önemli
faktörler şunlardır:
• Bir modelde montaj bileşenleri ve özellikleri veya yüzeyler üzerinde doğrudan seçim yapabilirsiniz.
• Bir model ya da montaj hem grafik penceresinde doğrudan seçimi gerçekleştirmek model ağacında
olabilir
Enlarge Image
Şekil 2 - Model Ağacı veya Grafik Pencere Özellikleri Seç
PTC Creo Parametrikle Modelleme – Doç. Dr. Mehmet Çalışkan
104
Başlangıçta Creo parametrik grafik penceresinde bir model üzerinde imleç zaman, veya bileşen şeffaf
açık yeşil renktedir. Bileşeni ya da özelliği seçtiğinizde, Yeşil tel kafes içinde vurgulamaktadır. Seçili
öğe bir kısmını veya montaj açık olup olmamasına bağlıdır. Açık bir bölümünü, yeşil tel kafes seçilen
bir özelliğini vurgular var. Eğer yeşil tel kafes içinde bir montaj açık, seçilen bileşen olayları var.
Enlarge Image
Şekil 1 - Model Ağacı veya Grafik penceresinde seçin Bileşenleri
Bir parça veya montaj, ALT tuşuna basarak doğrudan bir yüzey seçebilir. ALT seçili iken, yüzeyler
şeffaf ışık yeşil önceden seçin. Yüzey seçildiğinde koyu yeşil vurgular.
Enlarge Image
Şekil 3 - ALT basın ve Doğrudan Yüzeyler seçin
• CTRL tuşuna basarak birden çok öğe seçebilirsiniz.
• SHIFT tuşuna basarak model ağacından öğeleri seçebilirsiniz. Bir öğeyi seçip ardından SHIFT
tuşuna basarak ikinci bir öğe seçerseniz, aralarında öğeleri tüm aralığı da seçilir.
• Bileşenleri seçim de ya da iki farklı şekilde özellikleri edebilirsiniz:
CTRL yine seçili öğeyi tıklatın ve grafik penceresi arka planda tıklayın.
Doğrudan Seçim kullanarak seçilmesi Öğeler
Başlamadan önce
PTC Creo Parametrikle Modelleme – Doç. Dr. Mehmet Çalışkan
105
Eğitim Dosyalar:
Daha önce yapmadıysanız, aşağıdaki butonu kullanarak eğitim dosyalarını indirin.
Download
Kurulum:
1. çakışmaları adlandırma önlemek için, File > Close tuşuna basarak Dosya'yı ve çalışmalarınızı
kaydetmeniz tavsiye edilir. Hiçbir model kalmayıncaya kadar ekranı kapat, Daha sonra
File > Manage Session > Erase Not Displayed tuşuna bas
2. File > Manage Session > Set Working Directory tuşuna basın
ve PTCU\CreoParametric3\Selection\Direct ekranına kadar OK yardımı ile ulaşın
3. File > Open ve DIRECT_SELECTION.ASM iki defa tıklayın
1. Doğrudan seçim kullanarak 1. Görev 1. bileşenleri.
1. Tüm Veri Görüntüleme türlerini devre dışı bırakın.
2. Grafik penceresinden SİLİNDİR 6.bölümü seçin
3. Grafik penceresinin arka planında işlemi iptal edin bileşeni seçin.
4. Model ağacından SİLİNDİR 6.bölümü seçin
5. bileşeni iptal edin / işlemi kaldırın.
Enlarge Image
Şekil 1
PTC Creo Parametrikle Modelleme – Doç. Dr. Mehmet Çalışkan
106
6. CTRL grafik penceresinden ENG_BLOCK_FRONT_6.PRT ve ENG_BLOCK_REAR_6.PRT seçin ve.
Enlarge Image
Şekil 2
7. CTRL tuşuna basarak ENG_BLOCK_FRONT_6.PRT seçeneğine grafik
penceresinden gidin.
8. CTRL tuşuna basarak ENG_BLOCK_REAR_6.PRT Model ağacından seçimini
kaldırın.
9. CTRL tuşuna basarak 2 adet BOLT_5-18_6.PRT ve üç adet BOLT_5-28_6.PRT
seçeneklerini model ağacından bulabilirsiniz
Enlarge Image
Şekil 3
10. Grafik penceresinin arka planını kullanarak tüm işlemleri devre dışı bırakabilirsiniz.
PTC Creo Parametrikle Modelleme – Doç. Dr. Mehmet Çalışkan
107
2. Görev 2. Doğrudan seçim kullanma özellikleri.
PTC Creo Parametrikle Modelleme – Doç. Dr. Mehmet Çalışkan
108
1. Grafik penceresinden sağ tıklayarak CYLINDER_6.PRT penceresini açın ve Open .dosyasını
açın
2. Grafik penceresinden yuvarlağı seçin. Grafik penceresinde ve model ağacında, bu arada bir özellik
vurgulanır ve Bu özelliğin adı SPARK_PLUG_HOLE..
3. uygulamayı kapat.
Enlarge Image
şekil 4
4. CTRL tuşuna basarak SPARK_PLUG_HOLE and BASE_ROUND seçeneklerini grafik penceresinden
bulun
Büyütülmüş Görüntü
Şekil 5
PTC Creo Parametrikle Modelleme – Doç. Dr. Mehmet Çalışkan
109
5. Grafik penceresinden CTRL tuşuna basarak SPARK_PLUG_HOLE seçeneğini kapatabilirsiniz
6. Model ağacından CTRL tuşuna basarak ve BASE_ROUND seçeneğini kullanarak uygulamayı
kapatabilirsiniz
7. CTRL tuşuna basarak, model ağacından ve 4 üst seçeneği seçebilirsiniz.
Enlarge Image
şekil 6
8. Tüm özellikleri seçmek için grafik penceresinin arka planına tıklayın.
3. Görev 3. Doğrudan yüzey seçimi kullanımı.
1. ALT tuşuna basın ve yüzeyi aşağıda belirtildiği gibi seçin
Büyütülmüş Görüntü
Şekil 7
2. Grafik penceresinin arka planına basın ve tüm yüzeyleri iptal edin.
3. Hızlı menü çubuğundan Close seçeneği ana ekrana / montaj düzeneğine geri dönün
4. ALT tuşuna basın ve gösterilen yüzeyi seçin.
PTC Creo Parametrikle Modelleme – Doç. Dr. Mehmet Çalışkan
110
Büyütülmüş Görüntü
Şekil 8
5. Grafik penceresinin arka planında 5’i tıklayın.
Bu şekilde bu prosedür tamamlanmaktadır.
Sorgu Seçimi kullanarak Ürünlerin seçilmesi
Sorgu seçimi seçim işleminin üç temel yöntemlerinden biridir. Sorgu seçimi başka bir
özellik veya model altında gizli özellikler, geometri, ya da bileşenleri seçmenizi sağlar.
Örneğin, Şekil 2'de, sen kısmının genel yüksekliğini değiştirmek, böylece pistonu seçmek
isteyebilirsiniz.
Enlarge Image
Şekil 2 – Orijinal modeli vurgulamak için seçiniz.
Silindir parçası pistonu seçmek için girişimlerini engeller. Bu durumda, kolayca sorgulayabilir ve
pistonu seçebilirsiniz. Sorgu seçimi için iki yöntem vardır:
• Modeli sorgulayarak seçin - Creo parametrik grafik penceresinde doğrudan bir model üzerinde imleç
şeffaf yeşil renk önceden Seçili öğeyi belirler. Önceden seçilen model veya özelliği sağ tıklayarak, bir
sonraki model veya özelliği ilk model ya da özelliği sayesinde doğrudan sorgulayabilirsiniz. Sonraki
model veya özelliği sorgulamak için sağ tıklatın. İstediğiniz model veya özelliği sorgulanan ettiğinizde,
ardından seçiminizi yapmak için tıklayın
PTC Creo Parametrikle Modelleme – Doç. Dr. Mehmet Çalışkan
111
• Listeden seçin kullanarak Seçme -Liste yöntemiyle Seçim sorgu olanakları tüm imleç konumu için
iletişim kutusunda listelenen dışında, modeli sorgulamaya benzer.
Enlarge Image
Şekil 1 - Listeden seçin
Sorgulamak istediğiniz konumu üzerinde List menüsünden, PİCK imlecini etkinleştirerek, sağ tıklatın
ve listeden Pick From List . seçin. Öğeler aynı zamanda grafik penceresinde önceden seçilmiş
List menüsünde renklendirilmiş olarak vurgulanır.
hatırlatma
vurgulanan imlecin üzerine sorgulamak için sağ tıklatın ve seçmek için tıklatın.
Sorgu Seçimi kullanarak Ürünleri seçilmesi
Başlamadan önce
Eğitim Dosyalar:
Daha önce yapmadıysanız, aşağıdaki düğmesini kullanarak eğitim dosyalarını indirin.
Download
İşlemi Kurulum:
1. İsimlendirme hatalarını önlemek için, File > Close seçeneği tavsiye edilir.Herhangi bir model
kalmayıncaya kadar, kayıtlarınızı hafızaya alın, sonrasında da File > Manage Session > Erase
Not Displayed tuşuna basın
2. File > Manage Session > Set Working Directory seçeneğine
basarak PTCU\CreoParametric3\Selection\Query düzeyine geçin ve OK tuşuna basın.
3. File > Open tuşuna bastıktan sonra QUERY_SELECT.ASM tuşuna çift basın.
1. Bir Montajda Görev 1. Kullanım sorgu seçimi.
1. Tüm Veri Görüntüleme türlerini devre dışı bırakın.
2.
PTC Creo Parametrikle Modelleme – Doç. Dr. Mehmet Çalışkan
112
Enlarge Image
Şekil 2
3. PİSTON 9.PRINT seçilene kadar sorgulamak için sağ tıklatın ve sonra seçmek için tıklayın.
Büyütülmüş
Görüntü
Şekil 2
4. SİLİNDİR 9.PART modeli ön seçer kadar hafifçe aşağı götürür
5. CTRL tuşuna basın, sonra sağ tıklayın ve listeden seçin seçin Pick From List .
PTC Creo Parametrikle Modelleme – Doç. Dr. Mehmet Çalışkan
113
doğru tıklama sizin için gereklidir ve pop-up menüler görüntülemek için basılı
tutun.
6. CTRL basılı tutmaya devam edin, iletişim kutusu listesinden CONNECTING_ROD_9.PRT seçeneğini
tıklayın.
OK. basın
Enlarge Image
Şekil 3
7. PİSTON 9.PRT üzerinde CTRL tuşuna basın ve imleç. PİSTON 9.PRT seçilene kadar sorgulamak için
sağ tıklatın ve sonra seçin. Bu iptal / geri dönme işlemidir.
PTC Creo Parametrikle Modelleme – Doç. Dr. Mehmet Çalışkan
114
Enlarge Image
Şekil 4
2. Görev 2. modelinde sorgu seçimi.
1. Grafik penceresinde, SİLİNDİR 9.bölümü seçin. Sağ tıklayın ve Aç seçeneğini seçin. Open .
2. SİLİNDİR 9.bölüm alt merkez alanı üzerinde Imleçi getirin
3. Sağ tıklayın ve listeden seç seçin. .
PTC Creo Parametrikle Modelleme – Doç. Dr. Mehmet Çalışkan
115
Büyütülmüş Görüntü
Şekil 5
4. SİLİNDİR CUT özelliği önceden seçilmiş kadar Listesi iletişim kutusunda Pick, aşağı oku tıklayın.
5. iletişim kutusu listesi için Tamam'a tıklayın.
PTC Creo Parametrikle Modelleme – Doç. Dr. Mehmet Çalışkan
116
Büyütülmüş Görüntü
Şekil 6
6. Kapatma özelliğini seçin.
7. SİLİNDİR CUT özelliği bulunduğu alanın üzerindeki Imleç ile SİLİNDİR CUT özelliği vurgulanıncaya
kadar sorgulamak için sağ tıklatın ve sonra seçin.
8. SİLİNDİR CUT özelliği gözlemlemek için bir model yönlendirilmesi .
Enlarge Image
şekil 7
Bu prosedür tamamlanır.
Arama Aracı Kullanma
PTC Creo Parametrikle Modelleme – Doç. Dr. Mehmet Çalışkan
117
Arama Aracı yöntemi, seçim ile ilgili üç temel yöntem
Büyütülmüş Görüntü
Şekil 3
Şekil 3 - Eksen Arama Aracı'nı kullanarak Seçilen
Bu kriterler dahil olmak üzere çeşitli modelleri aramak için çeşitli seçenekler içerir:
• Arama - Aramak istediğiniz öğelerin türünü belirtir. Örneğin, yalnızca veri bazında, bileşenler
veya eksenler arayabilirsiniz.
• İnceleme - Aramak istediğiniz öğelerin türlerini belirtir. Bu seçenek yukarıdakine göre daha rafine ve
belirtilen arama bazında daha fazla duyarlıdır.
• Arama konumu - Arama karşı yürütüldüğü model ya da modellerin belirtir. Bir montaj veya alt
montaj nesnesi bakılacak olarak belirtilirse, Eğer alt modeller dahil edilip edilmeyeceğini seçebilirsiniz ;
ya Arama Aracı iletişim kutusunda açılan listeden seçerek nesneye bakarak ayarlayabilirsiniz ya da
Seç Modeli tıklayın ve grafik penceresinden modeli seçebilirsiniz. Select Model
• İsim veya dosya arama için istediğiniz öğenin adının tamamını yazarak arama sağlar. Ayrıca adı
arama dizesinin başında ve sonunda Şekil 1'de gösterildiği gibi tüm özellikleri aramak için kullanılır.
PTC Creo Parametrikle Modelleme – Doç. Dr. Mehmet Çalışkan
118
Enlarge Image
Şekil 1 – Arama Aracı
Arama Aracı ekranın sol tarafında bulunan listede belirtilen kriterleri yerine getiren öğelerdir. Eğer
listede bulunan öğeleri seçecekseniz, bunları grafik penceresinde önceden seçiniz. CTRL veya SHIFT
tuşları ile birden fazla öğe seçebilirsiniz; ya da CTRL + A tuşlarına basarak tüm öğeleri seçebilirsiniz.
Grafik penceresinde seçmek için sağdaki Seçili listeye öğeleri taşıyarak bu yöntemle işlemleri
gerçekleştirin.
Büyütülmüş Görüntü
Şekil 2 –
Bulunan ve Seçilmiş Listeler
Modeliniz ne kadar çok karmaşık ise, Arama Aracı o kadar detaylı hale gelir.
PTC Creo Parametrikle Modelleme – Doç. Dr. Mehmet Çalışkan
119
Akıllı Seçim Filtresinin kullanımı
Varsa Creo parametrik otomatik Akıllı seçim filtresi seçer.Akıllı seçim filtre özellikleri, geometri veya
bileşenlerin seçimi kullanıldığında, iç içe geçmiş bir süreçtir.Bu ilk seçimden sonra ilgi belirli öğeleri
seçmek anlamına gelir.Akıllı Filtre kullanarak seçimin iki seviyesi vardır:
Özellik / Bileşen seviyesi
Geometrik düzey
Grafik penceresinde bir parçayı seçerken, ilk seçim yeşil tel kafes özelliği vurgulamaktadır. Akıllı
seçim filtresi daha sonra otomatik olarak değiştirmek ya da başka bir özelliği oluşturmak için kullanmak
ya isteyen bu özelliği belirli öğeleri seçmenizi sağlayan seçim kapsamını daraltır. Örneğin, size bir oluk
eklemek istediğiniz bir kenar seçebilirsiniz. Eğer Şekil 1'de gösterildiği gibi, üç taneden farklı
vurgulama seçeneklerini talep edebilirsiniz
Enlarge Image
Şekil 1 –
Akıllı Filtre Seçimi Düzeylerinin örneği
Vurgulama yüzeyleri koyu yeşil öğeleri vurgulamak için seçilmiş; Kalın yeşil seçilen kenarlara vurgu;
ve seçilen köşelere ise yeşil artı vurgulayın. Tüm seçim süreci otomatik olarak gerçekleşir. İlk modelin
belirli bir alan üzerinde yakınlaştırmak süreç için genellikle daha kolaydır. Kurallar benzer bir seçim
düzenine göre işler. Bileşenler tür yüzeyler, kenarları ve köşeler olarak, geometrik alanlarına göre
başlangıçta seçilir.
Eğer Önseçim vurgulamayı devre dışı bırakırsanız Akıllı seçim filtresi için mevcut işlem yapmaz.
Akıllı Seçim Filtre kullanmak
Başlamadan önce
Eğitim Dosyalar:
Daha önce yapmadıysanız, aşağıdaki butonu kullanarak eğitim dosyalarını indirin.
Download
PTC Creo Parametrikle Modelleme – Doç. Dr. Mehmet Çalışkan
120
İşlem Kurulumu:
1. İsimlendirilmenin karışmasını önlemek için File > Close tuşlarını kullanarak, hiç bir model
kalmayıncaya kadar yaptıklarınızın tamamını hafızaya almanız ve sonrasında da File > Manage
Session > Erase Not Displayed. tuşuna basmanız önerilir.
2. File > Manage Session > Set Working Directory tuşuna basarak menüyü
PTCU\CreoParametric3\Selection\Smart_Filter ekranına yönlendirin ve OK tuşuna basın
3. File > Open tuşuna bastıktan sonra, SMART_FILTER.ASM. çift tıklayın
1. Görev 1. Akıllı seçim filtresi kullanımı
1. Tüm Veri Görüntüleme türlerini devre dışı bırakın.
2. Grafik penceresinde seçin ENG_BLOCK_FRONT_8.PRT.
büyütülmüş görüntü
Şekil 1
3. Sol üst alanda sekmeye yakınlaştırın.
4. Düzlemsel sekme yüzeyi seçin.
PTC Creo Parametrikle Modelleme – Doç. Dr. Mehmet Çalışkan
121
Büyütülmüş Görüntü
Şekil 2
5. silindirik sekme yüzeyini seçin.
Büyütülmüş Görüntü
Şekil 3
6. Sekmesinde oluğun kenarını seçin.
PTC Creo Parametrikle Modelleme – Doç. Dr. Mehmet Çalışkan
122
Büyütülmüş Görüntü
Şekil 4
7. oluğun kenarında tepe kısmını seçin.
Büyütülmüş Görüntü
Şekil 5
8. Tepe noktasını kaldırın.
1. Görev 2. Parça modelinde akıllı seçim filtresi. Mekanizmayı standart konuma getirmek için
CTRL+D’ye basınız.
2. Grafik penceresinden BOLT_5-18_8.PRT modelini seçiniz, sağ tıklayınız ve “Open” (aç)
butonunu seçiniz.
PTC Creo Parametrikle Modelleme – Doç. Dr. Mehmet Çalışkan
123
Büyütülmüş Görüntü
Şekil 6
3. Altıgen kesit şeklini seçiniz.
Büyütülmüş görüntü
Şekil 7
4. Altıgen kesit şeklinin kenarını seçiniz.
5. Altıgen kenar kesit şekil seçimini iptal ediniz.
PTC Creo Parametrikle Modelleme – Doç. Dr. Mehmet Çalışkan
124
6. Üst çıkıntı özelliğini seçiniz.
Büyütülmüş Görüntü
Şekil 8
7. Üst çıkıntı özelliğinin ön silindirik yüzeyini seçiniz.
Bu işlem süreci tamamlamaktadır.
Seçim Filtrelerini Kavrama
Seçim filtresinde bulunan her filtre, istediğiniz öğeyi rahatlıkla seçmenizi kolaylaştırarak,
seçebileceğiniz öğe türlerini daraltmaktadır.
Sadece geometrik bağlamda geçerli olan filtrelere ulaşılabilmesi için tüm filtreler bağlam- duyarlıdır.
Örneğin, bir parça üzerinde çalışıyorken “Parts” (Parçalar) filtresi seçilememektedir; bu daha ziyade bir
kurulumda çalışıyorken seçilebilir hale gelecektir. Creo Parametric, bağlama göre en uygun filtreyi
otomatik olarak seçmektedir; fakat filtreyi seçim filtresi bölümünden her zaman değiştirebilirsiniz..
Büyütülmüş Görüntü
Şekil 1 – Seçim filtresi
Parça Modu ve Kurulum Modunda şu filtreler seçilebilmektedir:
Parts (Parçalar) – Sadece Kurulum Modunda geçerlidir, bu filtre sadece kurulum esnasında aksamları
seçmenizi sağlamaktadır.
Özellikleri/ Özellikler – sadece kurulum esnasında bir parça ya da aksamda belirli özellikleri seçmenizi
sağlamaktadır.
PTC Creo Parametrikle Modelleme – Doç. Dr. Mehmet Çalışkan
125
Geometry/ Geometri – Sadece köşeler, yüzeyler ve tepe noktaları gibi geometrik özellikleri seçmenizi
sağlamaktadır.
Datums/ Veriler – Sadece referans düzlemleri, referans noktası eksenleri, referans noktaları
da dahil olmak üzere referans özelliklerini seçmenizi sağlamaktadır.
Quilts/ Desenler – Sadece yüzey desenlerini seçmenizi sağlamaktadır.
Annotation/ Ek Açıklama – Sadece ek açıklama özelliklerini seçmenizi sağlamaktadır.
Büyütülmüş Görüntü
Şekil 2 – Seçim Filtresi Görüntüleme
Seçim Filtrelerini Kavrama
Başlamadan önce…
Eğitim Dosyaları:
Henüz indirmediyseniz, aşağıda bulunan butonu kullanarak çalışma dosyalarını indiriniz.
Download (İndir)
İşlem kurulumu:
1. İsimlendirme karışıklıkları yaşamamak için çalışmanızı kaydetmeniz önerilmektedir,
görüntülenen hiçbir model kalmayıncaya dek File > Close (Dosya > Kapat) ’a tıklayınız, daha
sonra File > Manage Session > Erase Not Displayed (Dosya > Oturumu Yönet >
Görüntülenmeyenleri Sil) tıklayınız.
2. File > Manage Session > Set Working Directory (Dosya > Oturumu Yönet > Çalışma dizini
ayarlama) tıklayınız ve
PTCU\CreoParametric3\Selection\Filters (PTCU\CreoParametric3\Seçim\Filtreler )
dosyasına gidiniz ve OK seçeneğini tıklayınız.
3. File > Open (Dosya > Aç) tıklayınız ve SELECTION_FILTERS.ASM. yi çift tıklayınız.
1. Görev 1. Kurulumda seçim filtresi.
1. Tüm Veri Görüntüleme türlerini devre dışı bırakınız.
2. Seçim filtresini Parts / Parçalar konumuna getiriniz.
3. Grafik penceresinde BOLT_5-18_7.PRT ‘i seçiniz.
PTC Creo Parametrikle Modelleme – Doç. Dr. Mehmet Çalışkan
126
Büyütülmüş Görüntü
Şekil 1
4. Grafik ekranından CRANKSHAFT_7.PRT seçiniz.
Büyütülmüş Görüntü
Şekil 2
PTC Creo Parametrikle Modelleme – Doç. Dr. Mehmet Çalışkan
127
5. BOLT_5-18_7.PRT seçiminin otomatik bir şekilde kaldırıldığına dikkat ediniz.
6. CTRL tuşuna basınız ve grafik ekranından FLYWHEEL_7.PRT seçiniz.
Büyütülmüş Görüntü
Şekil 3
7. CTRL tuşuna basınız ve grafik ekranından CRANKSHAFT_7.PRT seçiniz. Seçimin otomatik bir
şekilde kaldırıldığına dikkat ediniz.
8. FLYWHEEL_7.PRT seçimini kaldırınız.
9. Seçim filtresini Özellikleri/ Özellikler olarak düzenleyiniz.
10. CTRL tuşun basınız ve iki yuvarlak özellik seçiniz .
PTC Creo Parametrikle Modelleme – Doç. Dr. Mehmet Çalışkan
128
Büyütülmüş Görüntü
Şekil 4
11. Yuvarlak seçimini kaldırınız.
12. CTRL tuşuna basınız ve iki oluk özelliğini seçiniz.
Büyütülmüş Görüntü
Şekil 5
13. Oluk seçimini kaldırınız.
14. Seçim filtresini Geometri olarak düzenleyiniz.
15. ENG_BLOCK_FRONT_7.PRT üzerinde yakınlaştırma yapınız ve ön yüzeyi seçiniz.
PTC Creo Parametrikle Modelleme – Doç. Dr. Mehmet Çalışkan
129
Büyütülmüş Görüntü
Şekil 6
16. BOLT_5-18_7.PRT aksamın yakınlaştırma yapınız.
17. Sol tarafta gösterildiği gibi BOLT_5-18_7.PRT altıgeninde iç düzlemsel yüzeyi seçiniz
18. Sağ tarafta gösterildiği gibi BOLT_5-18_7.PRT altıgen üzerindeki üst köşeyi seçiniz.
Büyütülmüş Görüntü
Şekil 7
19. BOLT_5-18_7.PRT altıgeninde üst tepe noktasını seçiniz .
PTC Creo Parametrikle Modelleme – Doç. Dr. Mehmet Çalışkan
130
Büyütülmüş Görüntü
Şekil 8
20. Tepe noktası seçimini kaldırınız.
21. Plane Display/ Düzlem Görüntüleme ve Axis Display/ Eksen Görüntüleme özelliklerini
etkinleştiriniz.
22. Şeritte bulunan View/ Görüntüle etiketini seçiniz.
23. Plane Tag Display/ Düzlem Etiketi Görüntüle ve Axis Tag Display/ Eksen Etiketi
Görüntüle özelliklerini etkinleştiriniz.
24. Seçim filtresini Datums/ Veriler olarak düzenleyiniz.
25. CTRL tuşuna basınız ve referans eksenini A_4 olarak, referans düzlemini ise TOP/ ÜST olarak
seçiniz.
26. Referans düzlemi seçimini kaldırınız.
PTC Creo Parametrikle Modelleme – Doç. Dr. Mehmet Çalışkan
131
Büyütülmüş Görüntü
Şekil 9
27. Plane Tag Display/ Düzlem Etiketi Görüntüle ve Axis Tag Display/ Eksen Etiketi
Görüntüle özelliklerini devre dışı bırakınız.
Bu işlem süreci tamamlamaktadır.
Nesneleri Yeniden Adlandırma
Yeniden Adlandırma Özellikleri
Bir parça modelinde bir şekil ortaya çıkardığınızda, bu şekle otomatik olarak türüne istinaden genel bir
isim atanmaktadır. Örneğin şekil 1 ya da Çıktı 2, ya da Döner 3olarak adlandırılabilir. Bu isimler özellik
türünü belirtirken, tasarım bağlamında şekillerin ne olduklarını açıklamamaktadır. Sonuç olarak şekli
daha açıklayıcı bir şey ile adlandırmak yardımcı olabilecektir. Şekil 1 model ağacının öncesini ve
yeniden adlandırma gerçekleştirildikten sonrasını göstermektedir.
Büyütülmüş Görüntü
PTC Creo Parametrikle Modelleme – Doç. Dr. Mehmet Çalışkan
132
Şekil 1 – Yeniden Adlandırma Öncesi ve Sonrası Özellikleri
Model ağacının, özelliklerine göre daha açıklayıcı isimler ile yeniden adlandırma yapıldığında daha
anlaşılır olduğunu görebilirsiniz. Sonuç olarak düzenlenmesi gerektiğinde bir şekli bulmak çok daha
kolay olacaktır.
Model özelliklerini şu yöntemleri kullanarak yeniden adlandırabilirsiniz:
Model ağacında ya da grafik penceresinde şekli seçiniz, daha sonra sağ tıklayınız ve grafik
penceresinden ya da model ağacından Rename/ Yeniden Adlandır seçeneğini seçiniz.
Model ağacından yeniden adlandırılacak şekli seçiniz. Seçimi tamamladığınızda model ağacından
aynı şekli yeniden seçiniz.
İsimler 31 karaktere kadar adlandırılabilir ve boşluk içermemelidir.
Aksamları Yeniden Adlandırma
Kurulum hataları ile karşılaşmamak adına, sabit disk üzerinde aksamları yeniden adlandırmak için
Windows Explorer kullanmak yerine kurulum aksamları bağlam dahilinde adlandırmanız
gerekmektedir.
Aksamları aşağıdaki yöntemlerden birisini kullanarak yeniden adlandırabilirsiniz:
Disk üzerinde ve oturumda yeniden adlandırma- sistem aksamı hem sistem hafızasında hem de sabit
diskte yeniden adlandırmaktadır.
Ren oturumda yeniden adlandırma- sistem aksamı sadece sistem hafızasında yeniden
adlandırmaktadır.
kurulum ya da aksamları yeniden adlandırmak için File > Manage File > Rename/ Dosya > Dosyayı
Yönet > Yeniden Adlandır ‘a tıklayınız. Şekil 2’de gösterildiği üzere iletişim penceresinu yeniden
adlandırma ile kurulumu yeniden adlandırabilirsiniz.
PTC Creo Parametrikle Modelleme – Doç. Dr. Mehmet Çalışkan
133
Büyütülmüş Görüntü
Şekil 2 – İletişim penceresinu yeniden adlandırma
İletişim penceresi göründüğünde yeniden adlandırılması gerekenin kurulum olduğuna dikkat ediniz.
Rename dialog box/ İletişim penceresinu yeniden adlandırmada OK tıkladıktan sonra, Assembly
Rename dialog box/ Kurulum Yeniden Adlandırma İletişim pemceresi görüntülenecek, kurulum
dahilindeki akşamlardan herhangi birisini yeniden adlandırmanıza olanak sağlayacaktır. Aksamları
teker teker yeniden adlandırmak için, yeniden adlandırmak istediğiniz aksamın New Name/ Yeni Ad
PTC Creo Parametrikle Modelleme – Doç. Dr. Mehmet Çalışkan
134
sütununa tıklayınız ve yeni adını giriniz. O aksam için eylem sütunu Adı Sakla’dan Adı Yeni Ad’a
dönecektir.
Ayrıca tek seferde birden çok aksamı da yeniden adlandırabilirsiniz. Yeniden adlandırmak istediğiniz
aksamları seçiniz ve daha sonra aşağıdaki isim ya da sayı kombinasyonu seçeneklerinden herhangi
birisini seçiniz:
İsimdeki mevcut karakterleri yeni karakterler olarak düzenleyerek aksamları yeniden adlandırmak için
Template – Rename/ Taslak- Yeniden adlandır seçeneğini kullanınız. Örneğin *_7* = *_9* komutu,
adında *_7 olan aksamları _9 olarak yeniden adlandıracaktır.
Yeniden adlandırılması için seçilen tüm aksama bir önek uygulanması için Prefix – Specify/ Ön Ek-
Belirle seçeneğini kullanınız.
Yeniden adlandırılması için seçilen tüm aksama bir sonek uygulanması için Suffix – Specify/ Son Ek-
Belirle seçeneğini kullanınız.
İstenen özellik (ler) seçildiğinde, Generate New Names/ Yeni İsimleri Oluştura tıklayınız.
Geri Al ve Yinele İşlemlerinin Kullanılması
Model üzerinde gerçekleştirilen pek çok işlemi geri alabilir ya da yineleyebilirsiniz. İşlemler
gerçekleştirildikçe hafızada sıralı olarak saklanmaktadır. Undo/ Geri Al ya da Redo/ Yinele
simgelerine tıkladığınızda geri al/yinele hafızasına erişebileceksiniz.
geri al ya da yinele yapılabilecek işlemler oluşturma, silme, düzenleme, yeniden belirleme, sıkıştırma,
yeniden başlatma, desenleme ve yeniden düzenlemedir.
Geri al ve Yinele işlemleri ile şunları yapabilirsiniz:
Açılan Metin – Geri alınacak ya da yinelenecek işlemin bir ön izlemesi.
Büyütülmüş Görüntü
Şekil 1 – Açılan metin
Geri al Listesi – Bir ya da pek çok sıralı işlemi geri almak üzere seçebilirsiniz.
Büyütülmüş Görüntü
Şekil 2 – Geri al Listesi
Yineleme Listesi – Bir ya da pek çok sıralı işlemi yinelemek üzere seçebilirsiniz.
PTC Creo Parametrikle Modelleme – Doç. Dr. Mehmet Çalışkan
135
Büyütülmüş Görüntü
Şekil 3 – Yinele Listesi
Yeniden Oluşturma ve Otomatik Yeniden Oluşturmayı Kavrama
Creo Parametric’te bulunan özellikleri değiştirdiğinizde, geometriyi kontrol eden boyut değerlerini
düzenliyor olacaksınız. Bir özelliğin boyutunu değiştirdikten sonra, modelin son kaydedildiği
zamandan bu yana yapılan her türlü değişiklikleri ya da yeniden oluşturma işlemlerini birleştirerek
Regenerate/ Yeniden oluştur işlevi model geometrisini yeniden hesaplamaktadır.
Düzenledikten sonra bir modeli yeniden oluşturmanız gerekmektedir.
Otomatik Yeniden oluşturma değişiklikleri yaptıktan sonra modelin yeniden oluşturulması gereksinimini
ortadan kaldırmaktadır. Daha ziyade modeller düzenlenirken model sürekli otomatik olarak yeniden
oluşturulmaktadır.
Fabrika ayarı olarak Otomatik Yeniden Oluşturma aktif edilmiştir. Fakat modeli yeniden oluşturmadan
önce bir şekil ya da özellik üzerinde birden fazla değişiklik yapmak isterseniz, Otomatik Yeniden
Oluşturma özelliğin geçici olarak kapatabilirsiniz.
Büyütülmüş Görüntü
Şekil 1 – Otomatik Yeniden Oluşturma Kapalı
Otomatik Yeniden Oluşturma kapatıldığında, sadece boyutları doğrudan düzenleyebilirsiniz ve tüm
çektirmeler kapanmaktadır. Ayrıca bölüm elemanlarını sürükleyemezsiniz
Büyütülmüş Görüntü
PTC Creo Parametrikle Modelleme – Doç. Dr. Mehmet Çalışkan
136
Şekil 1 – Bir Modeli Düzeltmek
En Son Olarak Kullanılan seçenek sadece güncel seanstan son değerler gösterir. Önceki Creo
Parametric seanslarında kullanılan değerleri göstermez.
Çektirmeler kullanın –Daireler ve oluklar için kalıp boyutları veya bir özelliğin derinlik yahut açısını
gösteren kulpları çekin.
Büyütülmüş Görüntü
Şekil 2 – Dinamik şekilde derinliği düzeltme
Belli boyutların ok uçlarının üzerinde bu spesifik boyutu dinamik olarak düzeltmek amacıyla gösteren
boyut çektirmelerini de kullanabilirsiniz.
Çektirme seansı girişleri –Geometriyi dinamik şekilde düzeltmek için bir seansın girişlerini
çekebilirsiniz.
Büyütülmüş Görüntü
Şekil 3 – Dinamik şekilde bir seansı düzeltme
Fabrika ayarı olarak, özellikler düzeltildiklerinde gerçek zamanda yeniden oluşurlar. Ayrıca, çocuk
özellikleri de gerçek zamanda yeniden oluşur. Gerçek zamanlı yeniden oluşum bir ana özelliğin geniş
bir modelde çektirilmesi halinde yavaş olabilir.
PTC Creo Parametrikle Modelleme – Doç. Dr. Mehmet Çalışkan
137
Bir özelliği başarılı şekilde yeniden oluşamayacağı şekilde düzeltirseniz, bir ihtar ikonu imlecinizin
yanında görünür ve geometri kırmızı görünür. Eğer basitçe düzeltmeyi geri alabilir yahut özelliği tekrar
başarılı bir duruma geri düzeltebilirsiniz. Başarılı şekilde yeniden oluşmayan diğer etkilenmiş sistem
çıkış özellikleri mavi görünür.
Sağ Tıklama Düzeltme Seçenekleri
Düzeltme modundayken, aşağıdaki görüntüleme seçenekleri sağ tıkladığınızda ortaya çıkan pop-up
menüde olacaktır:
Göster/Sakla Çektirmeleri –Çektirme kulplarının ekranını açma ve kapamanıza olanak tanır.
Göster/Sakla Boyutları – Boyut ekranını açma ve kapamanıza olanak tanır. Boyutlar kapalı olduğunda,
hala özelliklerin bölüm girişlerine çektirme yapabilirsiniz.
Taslak Boyutlarını Göster/Sakla – Bölüm boyutları ekranını açma ve kapamanıza olanak tanır. Bölüm
boyutlar kapalı olduğunda, hala özelliklerin bölüm girişlerine çektirme yapabilirsiniz
Taslak Giriş Kilitlerini Göster/Sakla – Taslak haline getirilmiş girişler için kilit durumunun görüntüsünü
açma ve kapamanıza olanak tanır. Kilitli girişleri olan bir taslağı düzeltiyorsanız, giriş kilitlerinin
taslağını göstermek kilitli girişin yanındaki kilit sembolünü görüntüler.
Kendi kendine yeniden oluşum – Kendi kendine yeniden oluşum işlevini açıp kapamanıza olanak tanır.
Kendi kendine yeniden oluşum kapalı olduğunda, tüm çektirmeler kapalıdır ve yalnızca boyutları
doğrudan güncelleyebilir veya bölüm girişlerini çektirebilirsiniz. Geometri dinamik şekilde
güncellenmez ve siz modeli manüel olarak yeniden oluşturmak zorundasınız.
Özellikleri düzeltmek
Başlamadan önce
Eğitim Dosyaları:
Daha önce yapmadıysanız aşağıdaki butonu kullanarak eğitim dosyalarını indirin.
İndir
Prosedür Ayarı:
1. İsimlendirmede karışıklıktan kaçınmak için, çalışmanızı kaydetmeniz önerilir, hiçbir model
görünmeyinceye kadar Dosya > Kapa tuşuna, sonra Dosya> Oturumu
Yönet > gösterilmeyeni sil tuşuna tıklayın.
2. Dosya> Oturumu Yönet >Çalışma Klasörünü Kur tuşuna tıklayın
ve PTCU\CreoParametric3\Düzelt\Özellikler dosyasında dolaşın ve OK tuşuna tıklayın
3. Dosya > Aç tuşuna tıklayın ve DÜZELT-ÖZELLİKLER.PRT tuşuna çift tıklayın.
1. Görev 1. Birçok teknikleri kullanan bir modelde özellikleri düzeltin.
1. Tüm Veri Görüntüleme türlerini pasifleştirin.
2. Grafik penceresinde, Extrude 3 tuşuna çift tıklayın.
3. 8 derinlik boyutuna çift tıklayın, 12 olarak düzeltin ve GİRİŞ tuşuna basın.
PTC Creo Parametrikle Modelleme – Doç. Dr. Mehmet Çalışkan
138
Büyütülmüş Görüntü
Şekil 1
4. Arka plana bir kere tıklayın.
5. 12 boyutuna çift tıklayın, 10 olarak düzeltin ve GİRİŞ tuşuna basın.
6. Arka plana bir kere tıklayın.
7. 10 boyutuna çift tıklayın ve aşağı açılan listeden 12’yi seçin
Büyütülmüş Görüntü
Şekil 2
8. Arka plana bir kere tıklayın.
9. 7 Boyut çektirme 8’e tıklayın ve yaklaşık 7’ye çektirin.
PTC Creo Parametrikle Modelleme – Doç. Dr. Mehmet Çalışkan
139
Büyütülmüş Görüntü
Şekil 3
10. Düzeltme modundan çıkmak için arka plana tıklayın.
11. Grafikler araç çubuğundan Kaydedilmiş Yönlendirmeleri tıklayın ve 3D’yi seçin.
12. Model ağacında, Extrude 1’i seçin, sağ tıklayın, ve Düzelt ’i seçin
13. Dairesel bölümü tıklayın ve çapını yaklaşık 12,5 düzeyine getirin.
Büyütülmüş Görüntü
Şekil 4
14. Düzeltme modundan çıkmak için arka plana tıklayın.
15. Model ağacında, Extrude 4’ü seçin, sağ tıklayın ve Düzelt ’i seçin
16. Görüntülemeyi kapatmak için sağ tıklayın ve Taslak Boyutları Görüntüle ‘i seçin.
17. Kulp derinliğini yaklaşık 21’ e çektirin.
PTC Creo Parametrikle Modelleme – Doç. Dr. Mehmet Çalışkan
140
Büyütülmüş Görüntü
Şekil 5
18. Görüntülemeyi kapatmak için sağ tıklayın ve Taslak Boyutları Görüntüle ‘i seçin.
19. Düzeltme modundan çıkmak için arka plana tıklayın.
20. Extrude 5’i düzeltin.
21. Kulp derinliğini yaklaşık 10’a çektirin.
22. Sağ tıklayın ve kapamak için kendi kendine yeniden oluşumu seçin.
Büyütülmüş Görüntü
Şekil 6
23. Ön izleme geometrisinin kaybolduğunu tespit edin.
24. Bu yaklaşık boyuta çift tıklayın ve 6 olarak düzeltin.
PTC Creo Parametrikle Modelleme – Doç. Dr. Mehmet Çalışkan
141
Büyütülmüş Görüntü
Şekil 7
25. Geometrinin otomatik olarak güncellenmediğini tespit edin.
26. Model ağacından Extrude 4’ü seçin.
27. Boyut 3’e çift tıklayın ve 3,5 olarak düzeltin.
28. Operasyonlar grubundaki aşağı açılır menünün yeniden oluşturma türleri arasından Kendi kendine
yeniden oluşturmayı seçin.
Büyütülmüş Görüntü
Şekil 8
29. Geometrinin her iki düzeltmede güncellendiğini tespit edin.
30. Düzeltme modundan çıkmak için arka plana tıklayın.
Bu, süreci tamamlar.
Düzeltme Tanımlamasını kullanarak Özellikleri Düzeltmek
PTC Creo Parametrikle Modelleme – Doç. Dr. Mehmet Çalışkan
142
Düzeltme tanımlamasını kullanarak, modeli bir özelliğin aşağıdaki yönlerini yeniden tanımlamak
suretiyle önemli ölçüde değiştirebilirsiniz:
Tür –Örneğin bir protrüzyonu kesim olarak değiştirin .
Boyut – Bir özelliği büyütün yahut küçültün.
Biçim – örneğin bir yuvarlak kesimi kare kesim olarak değiştirin.
Büyütülmüş Görüntü
Şekil 3 – Bir Özelliğin Şeklini Değiştirmek
Yer –Bir kesimi bir referanstan başka bir referansa götürün.
Referanslar – bir özelliğin yerini değiştirin veya boyutsal referansları değiştirin .
Büyütülmüş Görüntü
PTC Creo Parametrikle Modelleme – Doç. Dr. Mehmet Çalışkan
143
Şekil 2 – Bir Özelliğin Referanslarını Değiştirmek
Seçenekler – Özelliğin ek detaylarını, örneğin derinliğini değiştirin.
Büyütülmüş Görüntü
Şekil 1 – Bir Özelliğin Derinliğini Değiştirmek
Bir özelliğin tanımını düzeltmeyi bitirdiğinizde, sistem yapmış olduğunuz değişiklikleri birleştirmek
üzere modeli otomatik olarak yeniden oluşturur.
Düzeltme tanımlamasında, modeli aşağıdakilerle değiştirebilirsiniz:
1. Gösterge tablosu ile düzeltme –Bu, içinde özelliğin tür, büyüklük, şekil ve yerini değiştirebildiğiniz
grafik alandır.
2. Çektirme kulplarıyla düzeltmek –Bir model üzerindeki özellikleri çektirme kulpunu kullanarak doğrudan
değiştirebilirsiniz. Değişiklikleriniz dinamik olarak grafikler penceresinde görüntülenir.
3. İçeriğe duyarlı farklı seçenekleri kullanmak –Dinamik ön izleme veya çektirme kulplarına sağ tıklayarak
erişilir.
Gösterge tablosunun sağ tarafı boyunca bulunan bir dizi ikon aşağıdaki işlemleri gerçekleştirir:
Ön izleme özelliği –Tamamlanan özelliğin yahut parçanın grafik pencerede nasıl görüneceğinin
bir ön izlemesini sağlar.
Duraklatma özelliği –Size veri özelliklerini girmek gibi farklı işlevleri uygulama imkânı vererek
süregelen özellik düzeltme tanımlama işlemini durdurur.
Tekrarlatma özelliği –Durdurulmuş bir özellik düzeltme tanımlama işlemini yeniden başlatır.
Düzeltme tanımlamasını kullanarak özellikleri düzeltmek
Başlamadan önce
PTC Creo Parametrikle Modelleme – Doç. Dr. Mehmet Çalışkan
144
Eğitim Dosyaları:
Daha önce yapmadıysanız aşağıdaki butonu kullanarak eğitim dosyalarını indirin.
İndir
Prosedür Ayarı:
1 İsimlendirmede karışıklıktan kaçınmak için, çalışmanızı kaydetmeniz önerilir, hiçbir
model görünmeyinceye kadar Dosya > Kapa tuşuna , sonra Dosya> Oturumu
Yönet > gösterilmeyeni sil tuşuna tıklayın.
2. Dosya> Oturumu Yönet >Çalışma Klasörünü Kur tuşuna tıklayın
ve PTCU\CreoParametric3\Düzelt\Özellikler dosyasında dolaşın ve OK tuşuna tıklayın
3. Dosya > Aç tuşuna tıklayın ve DÜZELT-ÖZELLİKLER.PRT tuşuna çift tıklayın.
1. Görev 1. Birçok teknikleri kullanan bir modelde özellikleri düzeltin.
1. Tüm Veri Görüntüleme türlerini pasifleştirin
2. Model ağacında TEMEL üzerine sağ tıklayın ve Tanımlamayı Düzelt .’i seçin
3. Çektirme butonunu 12’e sürükleyin.
4. Gösterge Panosundan Özellikleri Tamamla ‘ya tıklayın
Büyütülmüş Görüntü
Şekil 1
5. Model ağacında, ÜST’ sağ tıklayın ve tanımlamayı Düzeltin’e .tıklayın
6. Gösterge panosunda, Seçenekler tab’ı seçin.
Taraf 1 derinliğini Seçilen .olarak düzeltin
Alt cephe yüzeyini seçin.
Taraf 2 derinliğini Seçilen .olarak düzeltin
Sorgu alt geri yüzeyini seçer.
PTC Creo Parametrikle Modelleme – Doç. Dr. Mehmet Çalışkan
145
Büyütülmüş Görüntü
Şekil 2
7. Özelliği Tamamla .üzerine tıklayın
Büyütülmüş Görüntü
PTC Creo Parametrikle Modelleme – Doç. Dr. Mehmet Çalışkan
146
Şekil 3
8. Model ağacında TEMEL üzerine sağ tıklayın ve Tanımlamayı Düzelt .’i seçin
9. Grafikler penceresinde kare taslağı seçin.
Büyütülmüş Görüntü
Şekil 4
10. Özelliği Tamamla .üzerine tıklayın
PTC Creo Parametrikle Modelleme – Doç. Dr. Mehmet Çalışkan
147
Büyütülmüş Görüntü
Şekil 5
Bu, süreci tamamlar.
Modelleri Aktifleştirmek ve Düzeltmek
Açık bir gruptan, bir grup dahilindeki ayrı parçaları veya alt grupları aktive edebilirsiniz. Sonra da
düzelt ve Tanım Düzeltme işlemlerini aktive edilmiş bileşenin yahut aktive edilmiş bir alt grubun
bileşenlerinin üzerinde gerçekleştirebilirsiniz.
Büyütülmüş Görüntü
PTC Creo Parametrikle Modelleme – Doç. Dr. Mehmet Çalışkan
148
Şekil 2 –Aktive Edilmiş Krank Milinin Oluğunun Tanımlamasının Düzeltilmesi
Büyütülmüş Görüntü
Şekil 3 –Çarktaki Palet Sayısının Düzeltilmesi
Ayrıca aktive edilmiş parça yahut alt grubun üzerinde üst düzey grup bağlamında özellikler
oluşturabilirsiniz.
Çevirici bağlamında çok sayıda özelliği düzeltmeniz gerektiğini biliyorsanız, seçimle yardım etmek
üzere model ağacı içerisinde özelliklerin görüntülenmesine çektirme yapmayı göz önünde bulundurun.
Bir grup içinde bir parça yahut alt grubu aktive etmek Windows üzerine tıklayarak bir pencereyi
aktive etmekten farklıdır. Buna karşın, üst düzey grubu tekrar aktive etmek için bu ikona
tıklayabilirsiniz.
Bir aktif bileşen yahut alt grup Creo Parametric ara yüzünde üç şekilde ifade edilmiştir :
Model ağacında aktif bileşenin yanında yeşil bir sembol görünür.
Grafik penceredeki metin hangi bileşenin aktif olduğunu belirtir.
Aktif olmayan diğer tüm bileşenler kullanılmaz hale gelir ve grafikler penceresinde gri görünür.
PTC Creo Parametrikle Modelleme – Doç. Dr. Mehmet Çalışkan
149
Büyütülmüş Görüntü
Şekil 1 – Aktife Edilmiş Bileşenleri Görüntülemek
Modelleri Aktifleştirmek ve Düzeltmek
Başlamadan önce
Eğitim Dosyaları:
Daha önce yapmadıysanız aşağıdaki butonu kullanarak eğitim dosyalarını indirin.
İndir
Prosedür Ayarı:
1. İsimlendirmede karışıklıktan kaçınmak için, çalışmanızı kaydetmeniz önerilir, hiçbir
model görünmeyinceye kadar Dosya > Kapa tuşuna , sonra Dosya> Oturumu
Yönet > gösterilmeyeni sil tuşuna tıklayın tıklayın.
2. Dosya> Oturumu Yönet >Çalışma Klasörünü Kur tuşuna tıklayın
ve PTCU\CreoParametric3\Düzelt\Özellikler dosyasında dolaşın ve OK tuşuna
tıklayın
3. Dosya > Aç üzerine tıklayın ve ACTIVATE_EDIT.ASM üzerine çift tıklayın
1. Görev 1. Grup bileşenlerini aktive edin ve özelliklerini düzeltin.
1. Tüm veri gösterme türlerini pasifleştirin.
2. Model ağacında, CRANK_10.ASM alt grubunu genişletin.
FLYWHEEL_10.PRT üzerine sağ tıklayın ve Aktive et .’i tıklayın
Büyütülmüş Görüntü
PTC Creo Parametrikle Modelleme – Doç. Dr. Mehmet Çalışkan
150
Şekil 1
3. Bu paletlerden birini seçin, sağ tıklayın ve Düzelt ’i seçin.
Büyütülmüş Görüntü
Şekil 2
4. 16 PALET DAİRESİ değerine çift tıklayın, 10 olarak düzeltin ve GİRİŞ’E basın.
5. Operasyonlar grubundan tekrar oluşturmayı seçin.
PTC Creo Parametrikle Modelleme – Doç. Dr. Mehmet Çalışkan
151
Büyütülmüş Görüntü
Şekil 3
6. Çabuk Erişim araç çubuğundan Windows üzerine tıklayın ve üst düzey grubu aktive etmek için
ACTIVATE_EDIT.ASM’yi seçin.
PTC Creo Parametrikle Modelleme – Doç. Dr. Mehmet Çalışkan
152
Büyütülmüş Görüntü
Şekil 4
7. Model ağacında, CRANKSHAFT_10.PRT üzerine sağ tıklayın ve Aktive et ’i seçin.
8. CRANKSHAFT_10.PRT’nin sonuna zum yapın.
9. Oluğu seçin, sağ tıklayın ve Tanımlamayı Düzelt .’i seçin
10. Çektirme kulpunu 1 Değerine sürükleyin
Büyütülmüş Görüntü
PTC Creo Parametrikle Modelleme – Doç. Dr. Mehmet Çalışkan
153
Şekil 5
11. Özelliği Tamamla .üzerine tıklayın
12. Model ağacında, ACTIVATE_EDIT.ASM üzerine sağ tıklayın ve Aktive et .’i seçin
Bu, süreci tamamlar.
Maddeleri İptal Etmek ve Ortadan Kaldırmak
Eğer bir maddeyi bir modelden kaldırmak ve kaydederseniz, bu madde kalıcı olarak grafik
görüntülemeden ve modelin yeniden oluşum döngüsünden kaldırılacaktır. Bir maddeyi ortadan
kaldırma aynı zamanda onu grafik görüntülemeden ve yeniden oluşum döngüsünden de kaldırır.
Buna karşın ortadan kaldırılmış bir maddeyi tekrarlayarak yeniden kurabilirsiniz. Ortadan kaldırılmış bir
maddeyi tekrarlamak onu grafik görüntülemeye ve yeniden oluşum döngüsüne geri getirir.
Ortadan kaldırılmış maddeler model ağacında siyah kareyle ifade edilir. Buna karşın, fabrika ayarı
olarak, ortadan kaldırılmış maddeler model ağacında gösterilmez.. Şekil 1 ortadan kaldırılmış iki
maddeyi göstermektedir.
Büyütülmüş Görüntü
Şekil 1 – Model Ağacında Ortadan Kaldırılmış Maddeler
Maddelerin ortadan kaldırılması yeniden oluşum hızının artmasını sağlar. Buna karşın maddeleri
ortadan kaldırmak karmaşık modelleri veya büyük grupları yönetmek için bir teknik anlamına
gelmemektedir.
Ortadan kaldırılmış maddeleri operasyonlar grubu aşağı açılan menüyü tıklayıp Tekrarla > hepsini
tekrarla seçeneğini seçerek tekrarlayabilirsiniz .
Bir nesneyi seçebilir ve o nesneyi operasyonlar grubundaki aşağıya açılan menüde Silme türlerinden
Model Sonunda Silmeyi .seçerek model sonundan silebilirsiniz. Bir nesneyi seçebilir ve o
nesneyi operasyonlar grubundaki aşağıya açılan menüde tıklayıp Ortadan Kaldır> model Sonunda
Ortan Kaldır’ı seçerek ortadan kaldırabilirsiniz.
Bir nesneyi seçebilir ve o seçilen ve üst öğeleri dışındaki tüm nesneleri operasyonlar grubundaki
aşağıya açılan menüde Silme türlerinden İlgisiz Maddeleri Silmeyi .seçerek silebilirsiniz. Bir
nesneyi seçip, o nesneden model sonuna kadar olanları operasyonlar grubundaki aşağıya açılan
menüde tıklayıp Ortadan Kaldır> İlgisiz Maddeleri Ortan Kaldır’ı seçerek ortadan kaldırabilirsiniz.
Ana Öğe/Alt Öğe ilişkisini Ele Almak
PTC Creo Parametrikle Modelleme – Doç. Dr. Mehmet Çalışkan
154
Bir başka medenin ana öğesi konumundaki bir maddeyi ortadan kaldırırsanız, alt öğe kırmızı ışıkla
vurgulanır ve sistem sizi alt öğenin de ortadan kaldırılacağı konusunda uyarır . Şekil 2’de, dişli nasıl
monte edildiği hususunda delici kafası alt grubunun bir ana öğesidir.
Büyütülmüş Görüntü
Şekil 2 –Ortadan Kaldırılacak maddenin Alt Öğelerini Görmek
Dolayısıyla, Şekil 3’de gösterildiği gibi, dişli ortadan kaldırıldığında delici başlığı grubu da ortadan
kaldırılacaktır.
PTC Creo Parametrikle Modelleme – Doç. Dr. Mehmet Çalışkan
155
Büyütülmüş Görüntü
Şekil 3 – Hem Ana ve hem de Alt Öğeler Ortadan Kaldırılmış
2.
Birşeyleri taslak olara çizerken veya özellikleri düzenlerken ya da yeniden tanımlarken belirli ölçülerin
ok uçları Şekil 3.’te görüldüğü gibi beyaz dimension dragger’lar ile dolar.
En iyi pratikler
Değişikleri test etmeniz için grafik Penceresindeki özellikleri ve bileşenleri pasifleştirmeniz ve geçici ögeleri
kaldırmanız tavsiye edilir. En uygun yöntem tüm pasif edilmiş özellikleri yada eklentileri ,son dizaynınızı
kaydetmeden önce silmek yada kaldırmaktır.
Eğer grafik penceresindeki katı olmayan özellik yada bileşenleri uzun bir süreliğine kaldırmak isterseniz en
uygun yol katmanları kullanmak yada basitleştirilmiş görünümler kullanmaktır.
Parçaların silinmesi yada pasifleştirilmesi
Başlamadan önce
Eğitim Dosyaları:
Daha önce indirmediyseniz aşağıdaki butonu kullanarak eğitim dosyalarını indirebilirsiniz.
İndir
İşlem Ayarlamaları:
1. Isim Çakışmalarnı önlemek için,çalışmanızı şu yöntemle kaydediniz. File > Close tıklayın.Gösterilecek
dosya yoksa File > Manage Session > Erase Not Displayed a tıklayın.
2. File > Manage Session > Set Working Directory a tıklayın ve
PTCU\CreoParametric3\Sketcher\Line adındaki klasörü seçip OK tuşuna tıklayın
3. File > Open a tıklayın ve sonra DELETE_SUPPRESS.ASM’a çift tıklayın.
1. Görev 1. Silme,Pasifleştirme ve herhangi bir montajdan devam etme.
PTC Creo Parametrikle Modelleme – Doç. Dr. Mehmet Çalışkan
156
1. Tüm baz görünüm(Esas) türlerini devre dışı bırakın.
2. Model ağacında, DRILL_CHUCK_12.ASM. ı açın.
3. Operations gruptaki aşağı açılan menüdeki delete types dan delete yi seçin.
4. Delete diyalog kutucuğundaki OK e tıklayın.
Resmi Genişlet
Şekil 1
5. Undo ya tıklayın .
6. Model ağacının en üstündeki, Settings e tıklayın ve Tree Filters . I seçin
7. Model Tree Items diyalog kutusundandan, Suppressed objects kutucuğunu (checkbox) işaretleyin
OK’i tıklayın..
8. Tekrar DRILL_CHUCK_12.ASM dosyasını seçin..
9. Operations group drop-down(açılır) menusune tıklayarak Suppress(pasifleştir) i seçin .
10. Diyalog kutusundaki OK i tıklayın.
Resmi Genişlet
Şekil 2
11. Undo’ya tıklayın ..
12. Sorgulanan dosya olarak FINAL_GEAR_SHAFT_12.PRT. dosyasını seçin
PTC Creo Parametrikle Modelleme – Doç. Dr. Mehmet Çalışkan
157
13. Sağ tıklayıp Delete i seçin .
14. Silme diyalog kutusundaki içeriği okuyun ve Cancel (Vazgeç) e tıklayın
15. Halihazırda seçilmiş olan parçayla sağ tıklayıp Suppress (pasifleştir) e tıklayın .
Resmi Genişlet
Şekil 3
16. Suppress(pasifleştirme) diyalog kutusundaki OK ‘e tıklayın
17. CTRL tuşuna basın ve her iki pasifleştirilmiş parçayı model ağacından seçin
18. Sağ tıklayın ve Resume(Devam Et) i seçin.
2. Görev 2.Bir parçadaki nesneleri silme veya pasifleştirme
1. CHUCK_12.PRT. dosyasını açın
2. FRONT_ROUND ı seçip DELETE. ye basın
3. OK e tıklayın.
4. Undo(Geri Al) ya tıklayın .
5. FRONT_ROUND tekrar seçin.
6. Sağ tıklayıp Suppress(pasifleştir) i seçin .
7. OK. e tıklayın
Resmi Genişlet
Şekil 4
PTC Creo Parametrikle Modelleme – Doç. Dr. Mehmet Çalışkan
158
8. Radyal deliği seçin.
9. Sağ tıklayıp Delete (sil) i seçin .
10. Silme diyalog kutusundaki içeriği okuyarak OK e tıklayın.
Resmi Genişlet
Şekil 5
11. Undo(Geri Al) ya tıklayın .
12. Radyal delikleri tekrar seçin
13. Sağ tıklayın ve Suppress(Pasifleştir)(Pasifleştir)e tıklayın .
14. OK e tıklayın.
15. Undo (Geri al) a tıklayın .
İşlem burada bitecektir.
Özellikleri değiştirme ve Bileşen Görünümümleri
Gizle ve göster operasyonları ,kaldırma ve görünüm bileşenleri veya non-solid(katı olmayan) geometri
özelliklerininin grafik görüntüsü
Resmi Genişlet
Şekil 3 – Bileşenlerin Gizlenmesi
PTC Creo Parametrikle Modelleme – Doç. Dr. Mehmet Çalışkan
159
Herhangi bir görev üzerinde çalışırken nesnelerin görünümlerini gizleyerek seçimleri
kolaylaştırabilirsiniz.Daha sonra görev bitiminde nesneleri tekrar görünür hale getirebilirsiniz.
Gizlenmiş objeler model ağacında gri olarak gözükür.. Şekil 1 deki temel görünümler ve delikler
gizlenmiştir.
Resmi Genişlet
Şekil 1 – Model Ağacındaki gizlenmiş objeler
Nesneleri gizlemek ana dosya/alt dosya ve diğer özellikleri etkilemeyecektir..
Katılarda geometri özellikleri, görünüm gizlenmesiyle görüntüden kaldırılmayacaktır;bunun yerine
sadece katı olmayan(non-solid) bileşenler ve özellikler(Delik eksenleri gibi.) görünümden kalkar
Resmi Genişlet
Şekil 2 – Temel özelliklerin kaldırılması
Gizlenmiş ögeler Layer Tree(Katman ağacında) Hidden Items layer(Gizlenmiş öge katmanı ) altında
gözükürler
Tüm gizlenen objeleri Visibility(görünüm) grubundaki Unhide types drop (Göster açılır menüsü) açılır
menüsünden Unhide All(Hepsini göster) seçeneğiyle açabilirsiniz . Unhide All(Hepsini göster)
Creo parametrik tarafından otomatik olarak gizlenen ögeleri göstermez(Katman ögeleri ,on the fly baz
noktaları yada kullanılan sketchler gibi)
Özellikleri kaydetme ve Bileşen Görünürlüğü
Eğer gizlenen nesneleri açmak isterseniz Save Status (Durumu kaydet) seçeneğiyle
yapmalısınız.Bu seçenek visibility Gropu(görünüm gurubu) açılır menüsünde Hide/Unhide status
PTC Creo Parametrikle Modelleme – Doç. Dr. Mehmet Çalışkan
160
(Göster/Gizle ) altında bulunur.Model değişikliklerini kaydederken Hide/Unhide(Göster/gizle) durumu
varsayılan olarak kaydetmez
En iyi Pratikler
Grafik penceresinden Non-solid (Katı olmayan) bileşen özelliklerini Hide /Unhide (Gizle /göster )
yaparak geçici olarak kaldırmanız tavsiye edilir.Eğer Grafil penceresinde non-solid bileşen özelliklerini
uzun süreli olarak kaldırmak isterseniz,en iyi yöntem katman(layers) kullanmak yada basitleştirilmiş
gösterim kullanmaktır.
Görünümü Ve Özelliklerini düzenleme
Bşalamadan önce
Eğitim Dosyaları:
Daha önce indirmediyseniz aşağıdaki butonu kullanarak eğitim dosyalarını indirebilirsiniz.
İndir
İşlem Ayarları:
1. Isim Çakışmalarnı önlemek için,çalışmanızı şu yöntemle kaydediniz.
File > Close tıklayın.Gösterilecek dosya yoksa File > Manage Session > Erase Not Displayed a
tıklayın.
2. File > Manage Session > Set Working Directory a tıklayın ve
PTCU\CreoParametric3\Edit\Visibility adındaki klasörü seçip OK tuşuna tıklayın.
3. File > Open a tıklayın ve sonra FEAT_COMP_VISIBILITY.ASM’a çift tıklayın.
1. Görev 1. Montaj içindeki bileşenin görünümünü değiştirme.
1. Tüm baz görünüm(Datum display) çeşitlerini devre dışı bırakın.
2. Menüdeki View (Görüntüle) Sekmesini tıklayın.
3. CTRL ye basarak GEARBOX_FRONT_13.PRT ı ve GEARBOX_REAR_13.PRT ı seçin
4. Görünüm Grubundaki Hide (Gizle) tıklayın
Resmi Genişlet
Şekil1 1
5. CTRL ye basarak tüm 4 BOLT_5-18_13.PRT bileşenini seçin
6. . Sağ tıklayıp Hide(Gizle) ı seçin
7. Grafik toolbarından Saved Orientations a tıklayın ve soldakini seçin
PTC Creo Parametrikle Modelleme – Doç. Dr. Mehmet Çalışkan
161
Resmi Genişlet
Şekil 2
8. Hızlı erişim araç çubuğundan (Quick Access toolbar.) Save (Kaydet) e tıklayın
9. Eğer gerekliyse mesaj kayıtlarını(log) 2 satır olacak şekilde genişletin
10. Katman görünümü (Layer display)kaydedilmedi durum mesajına gözlemleyin.
11. Visibility group(görünüm grubu) altında açılan menüden Status types (görünüm çeşidi) nden Save
Status u seçin
12. Save (Kaydet) i tıklayın .
2. Task 2. Bir parçanın görünümünü düzenleme
1. CHUCK_13.PRT. parçasını açın.
2. Plane Display (Düzlem görünümü) nü aktif ediniz ve Axis Display(Eksen Görünümü) nü
aktif ediniz .
3. CTRL ye basarken grafik penceresinden baz(Datum plane) düzleminin SAĞ,ÜST ve ÖN düzlemlerini
seçin
4. Sağ Tıklayıp sonra Hide ı seçin .
Resmi Genişlet
Şekil 3
5. Modell ağacındandan ilk Pattern (Hole) ( model Delik) genişletin.
Herbir deliği seçerek vurgulanmasını sağlayın
PTC Creo Parametrikle Modelleme – Doç. Dr. Mehmet Çalışkan
162
İlk olarak Hole id 156’ı seçin, sağ tıklayın,ve Hide (Gizle)seçin .
Resmi Genişlet
Şekil 4
Eksen gizleme işleminin delik üzerinde bir etkisi yoktur
6. CTRL ye basarak diğer iki Hole(Deliği) seçin
7. Sağ tıklayın ve Hide ı seçin .
Resmi Genişlet
Şekil 5
8. . Şerit üzerindeki View(Görünüm) sekmesini seçin
9. Save Status (Durumu kaydet) i tıklayın .
10. Save (Kaydet) i tıklayın .
Böylece işlem tamamlanacaktır.
Çizim Geometri Oluşturulması
Modül Görünümü:
Birçok 3 boyutlu geometri Creo parametrik ile 2 boyutlu sketch olarak çizilerek başlanır.Sonuç olarak
sketch en temel operasyonlardandır.
Bu modülde sketch teorisini görerek sağlam ve öngörülebilir bir sketch nasıl oluşturulur
öğreneceksiniz.Ayrıca sketch geometrisini oluşturan araçları öğrenebileceksiniz
Görevler:
Bu modülü bitirdikten sonra şunları yapabileceksiniz:
PTC Creo Parametrikle Modelleme – Doç. Dr. Mehmet Çalışkan
163
Sketch teorisini gözden geçirecek ve dizayn amaçlarını öğreneceksiniz
Sketch çizim ve modifikasyonu
Yapı ilişkileri kurmayı (constraints)
Sketche ait ;çizgiler,merkezçizgiler,dörtgenler,daireler,yaylar,pahlar ve Radiusların nasıl oldukları
Sketch teorisini gözden geçirme
Creo Parametrikte, mühendislik fikirlerinizi 2 boyutlu skecher da tasarlayacaksınız.2 boyutta
sketch tasarımını değişik çizgi tiplerini ilişkileri ölçüleri düzenleme ve kırpmalarla
oluşturabileceksiniz.Aşağıda bir örneği gösterilmiştir
.Şekil 1
Resmi Genişlet
Şekil 1 – 2-Boyutlu Sketch
Bu 2 boyutlu sketch daha sonra Şekil 3.te gösterilen 3 boyutlu modele dönüştürülmüştür.
Resmi Genişlet
Şekil 3 – 3 Boyutlu sketch
PTC Creo Parametrikle Modelleme – Doç. Dr. Mehmet Çalışkan
164
Şekil 2 deki sketch katı özelliştirmeler kullanırak 3 boyutlu hale getirilmiştir.
Resmi Genişlet
Resmi Genişlet
Şekil 2 – Katı cisim oluşturmak için 2 boyutlu sketch kullanılmştır.
Tek bir sketch ile farklı ve karmaşık 2 farklı geometri oluşturulabilir
Dizayn Amaçlarını Anlamak
Creo Parametric ile modelleme yaparken dizayn amaçları kritir öneme sahiptir.Bir model
düzenlendiğinde istenilen amaçları sağlamalıdı.Sketch oluşturmak dizayndaki amacınızı yakalamanıza
olanak tanır.Dizayn amacı sketchin şuna göre şekillenir:
Sketch’in nasıl ilişkilendirildiği(yapısal :Constrain edilme)-Değiştirme işlemi, ilişkilendirilmiş sketchi
nasıl etkiler,ve bu değişiklikler tasarımı nasıl etkiler.
PTC Creo Parametrikle Modelleme – Doç. Dr. Mehmet Çalışkan
165
Resmi Genişlet
Şekil 2 – Dizayn amaçları geometrik ilişkilerle oluşturulmuştur.
Nasıl ölçülendirildi-Değiştilince sketch ölçülerinin nasıl dğeişeceği önceden tahmin edilebilir olmalı.Ve
yine dizayn ihtiyaçlarına göre değişiklikler olacaktır.
Resmi Genişlet
Şekil 3 – Dizayn amacına göre ölçülendirilmeyle oluşturulmuş bir sketch
Sketcher Kullanarak dizayn amacına ulaşmak
Şekil 1 in üstteki resim serbest çizimi göstermektedir..
PTC Creo Parametrikle Modelleme – Doç. Dr. Mehmet Çalışkan
166
Resmi Genişlet
Şekil 1 – Serbest çizilmiş sketch ve istenilen sketch
Dizayn hedefleri henüz uygulanmamıştır(üstteki resim).Sketchi oluştururken nasıl davranacağı
önceden kestirilemez.Şekil 1 alttaki resimde kararlaştırımış bir sketch oluşturulmuştur.Sketcher size
alttaki gibi istenilen sketchin oluşturulmasında yardımcı olur.
Sketche kabaca başlayın.Sketcher size dinamik ilişkiler oluşturmanızda ve sketche kilitlenmenizi
sağlayacaktır.Örneğin: Sketch inizdeki bir çizgi tam olarak dikey ise sketcher o çizgiye dikeylik ilişkisi
uygulayacaktır ve bu şekilde istediğiniz dizayn amacında size yardımcı olacaktır.Sketch çizimini
bitirdiğinizde bir grup mavi ölçülendirme ilişkilerinize ek olarak gözükecektir.
Sketcher her zaman tam tanımlı sketchle çalışır.Ölçülendirmeler ve ilişkiler amaçladığınız dizayn için
boyut,şekil ve lokasyon u sağlamalıdır.Eğer daha sonra bu ölçülendirmeleri değiştirmeniz yada yeni
ölçü eklemeniz gerekirse bunları yapabilirsiniz.
Sketcher hem zayıf hemde güçlü parçalar içerir.
o Zayıf parçalar açık mavi renkli ,güçlü parçalar koyu mavidir.
o Ölçülendirmeler ve ilişkilendirmeler güçlü veya zayıf olabilirler.
o Sketcher gerekli görürse zayıf parçalar ekleyip çıkarabilir.Bu işlem sketchin tam tanımlı olması için
gereklidir.
o Zayıf parçaları silemezsiniz.
o Zayıf parçalar modifiye edileren güçlü parçalar yapılabilirler.
Sketcher Görünümünü Düzenleme
Sketcher Görünüm Seçenekleri
Sketcher moduna girdiğinizde 4 farklı sketcher modu vardır.
Disp Dims – Ölçüleri açar yada kapatır.
PTC Creo Parametrikle Modelleme – Doç. Dr. Mehmet Çalışkan
167
Disp Constr – İlişkileri gösterir yada gizler
Disp Grid – Izgara görünümünü açar-kapatır.
Disp Verts – Kesit köşeleri gösterir-kapatır.
Resmi Genişlet
Şekil 2 – Sketcher Görünüm seçenekleri
Bu Sketcher görünüm çeşitleri hem ayarlamalar grubundahem grafik araç çubuğunda bulunur
Sketcher görünümü verilen bir örnekle işlemler alıştrma adımları şeklinde uygulanabilecektir.Sketcher
görünüm sembolünü gördüğünüzde sketcherınızı örnekteki gibi yapıpız.Takip edilecek örnek:
Sadece görünen sketcher görünüm türlerini aktif edin.: .
Bu adım size ölçülendirmeyi,ilişkilendirmeyi ve köşeleri aktive ettiğinizi gösterir.
Sketcher Kontrol Görünüm Araçları
Sketcher 4 adet konrol görünüm aracı içerir.Bu araçlar sıradan sketch problemlerini analizi ve
çözümünde yardımcı olur. Bu 4 araçtan ikisi varsayılan olarak aktifdir ve sketch ribon
sekmesinde(Sketch şerit )sekmesindedir.
Highlight Open Ends(Açık Bitişleri Vurgula) –Bitim noktası sıradan bir şekilde açık değilse
vurgulanır.Örneğin bir sketch de bitirilmemiş bir son nokta varsa bu durumda bu noktalar geniş bir
kırmızı kare ile vurgulanır.
Shade Closed Loops(Gölgelenmiş Kapalı Döngüler) –Kapalı olarak çizilmiş döngüler
gölgelendirilir.Varsayılan gölgelendirme rengi soluk sarıdır.
PTC Creo Parametrikle Modelleme – Doç. Dr. Mehmet Çalışkan
168
Resmi
Genişlet
Şekil 1 – Sketcher Kontrol görünümü
Çizimleri ekrana paralel şekilde döndürme
Sketchera girdiğinizde Modeller varsayılan olarak sahneye oturtulur.Fakat Grafik araçlarındaki Sketch
View sketch görünümünden reorient the sketch(Sketchi döndür) komutuyla ekrana paralel
olarak döndürülebilinir.Karmaşık sketchler oluştururken bu döndürme işlemi gerekli olabilir.
İlişkilendirmelerden Yararlanmak
Resmi Genişlet
Şekil 1 – İlişkilendirme uygulanmadan önce ve sonra sketch
Sketchin ilişkilendirmesi dizayn amaçlarını yakalamakta önemlidir. Sketchinize ilişkilendirme
eklediğinizde ona mantık eklemiş olursunuz.Ayrıca dizayn amacınızdakine uygun gerekli
ölçülendirmeyi minimize etmiş olursunuz.
Aşağıdaki tablo listesi kullanılabilen ilişkilelndirmeleri içermektedir.Sketch sekmesindeki Constrain
group(ilişikilendirme grubu) kısmından aktifleştirilebileceği gibi çoklu seçim yapıldıktan sonra sağ
tıklama yoluyla da kullanımı vardır.
PTC Creo Parametrikle Modelleme – Doç. Dr. Mehmet Çalışkan
169
Resmi Genişlet
Şekil 2 – İlişkilendirme grupları
Constraint(ilişkilendirme) Tanımı
Çizgileri dikey hale getitir yada noktaları dikey hizalar.
Vertical (Dikey)
Çizgileri yatay hale getitir yada noktaları yatay hizalar.
Horizontal (Yatay)
Çizgiyi bir başka çizgiye dik(90derece) yapar
Perpendicular (Diklik)
Çizgileri çemberlere veya yaylara teğet yapar
Tangent
Bir çizgi yada yayın orta noktasını verir.
Midpoint
Verilen iki girdiyi köşelerden aynı noktaya hizalar.
Coincident Ayrıca iki çakışık doğru yada nokta oluşturur..
İki noktayı yada köşeyi bir simetri eksenine göre
Symmetric simetrik yapar.
Çizgi uzunluklarını eşitler, daire ve yaylara aynı
Equal yarıçapı verir yada aynı eğrilik derecesini verir.
Bir çizgiyi diğerine paralel yapar.
Parallel
Her zaman sketch de bir ilişkilendirme seçebilirsiniz. Açılan Constarion menüsünden seçerek mesaj
yazısında ilişkilendirmeyle ilgili açıklamayı görebilirsiniz.
Resmi Genişlet
Şekil 3 – İlişkilendirme uygulanmadan önce ve sonra sketch
PTC Creo Parametrikle Modelleme – Doç. Dr. Mehmet Çalışkan
170
İlişkilendirmelerden Yararlanmak
Başlamadan Önce
Eğitim Dosyaları:
Daha önce indirmediyseniz aşağıdaki butonu kullanarak eğitim dosyalarını indirebilirsiniz.
İndir
İşlem Ayarlamaları:
1. Isim Çakışmalarnı önlemek için,çalışmanızı şu yöntemle kaydediniz.
File > Close tıklayın.Gösterilecek dosya yoksa File > Manage Session > Erase Not Displayed a
tıklayın.
2. File > Manage Session > Set Working Directory a tıklayın ve
PTCU\CreoParametric3\Sketcher\Constraints adındaki klasörü seçip OK tuşuna tıklayın.
3. File > Open a tıklayın ve sonra CONSTRAINTS.PRT.’a çift tıklayın
1. Görev 1..Eşitlik,yataylık ve çakışıklık ilişkilerinin sketch 1 e uygulanması
1. Tüm baz(datum) görünümlerini devre dışı bırakın.
2. Model ağacında, Sketch 1’ e sağ tıklayın ve Edit Definition(Tanımlama oluştur) ı seçin .
3. Sadece yanda gösterilen Sketch görünüm türlerini etkinleştirin: .
4. Constrain group (İlişki grubundan) Equal (Eşitle) ye tıklayın
Önce küçük daireyi seçin,sonra büyük olanı seçin.
Resmi Genişlet
Şekil 1
Eşitle ilişkisini kullandığınızda iki yada daha fazla girişi yada ölçüyü eşitlemiş
olursunuz
5. Constrain group(ilişkilendirme grubundan) Horizontal (Yatay) a tıklayınız ve herbir dairenin
merkezini seçin
PTC Creo Parametrikle Modelleme – Doç. Dr. Mehmet Çalışkan
171
Resmi Genişlet
Şekil 2
6. Operations group(işlemler grubu)ndan açılır menüsündeki Select types(seçim tipleri) kısmındaki One-
by-One (teker teker seç) i seçin
7. Yataylık ilişkilendirmesini test etmek için çemberlerin merkezlerinden tutup sürükleyin
8. Yarıçapların eşitliği ilişkisini test etmek için çember yarıçaplarını sürükleyin
9. Hızlı erişim araç çubuğundan iki kez Undo (geri Al)a tıklayın.
10. Constrain group(ilişki grubundan) Coincident (çakıştır) ı seçerek bir bir çember merkezini seçip
yatay referans olarak belirleyin
Resmi Genişlet
Şekil 3
11. Sketch sekmesindeki OK (tamam) tuşuna basın
2. Görev 2. Sketch 2 özelliklerine orta nokta ve Çakışıklık ilişkilerinin uygulanması
1. Sketch 2 yi açın.
2. Constrain group(İlişkilendirme grubundaki) Midpoint (orta nokta) ya tıklayın.
3. Çember merkezini seçin ve daha sonra çemberin olduğu yerdeki dikey çizgiyi seçin
PTC Creo Parametrikle Modelleme – Doç. Dr. Mehmet Çalışkan
172
Resmi Genişlet
Şeki 4
4. Coincident .(Çakıştır )a tıklayın
Çember yarıçapını seçin ve sonra sağ üstteki dörtgen köşesini seçin
Resmi Genişlet
Şekil 5
5. OK (Tamam) a tıklayın
3. Görev 3.Sketch 3 e Diklik,Eşitlik,Dikeylik ve çakışıklık ilişkilerinin uygulanması
1. Sketch 3. ü açın.
2. Constrain group (ilişkilendirme grubu) ndan Perpendicular (Diklik) i tıklayın ve sonra en üstteki
ve sağdaki çizgiye tıklayın.
3. Constrain group (İlişkilendirme grup) dan Parallel (paralelleştir) tıklayarak üstteki ve alttaki
çizgileri seçin
PTC Creo Parametrikle Modelleme – Doç. Dr. Mehmet Çalışkan
173
Resmi Genişlet
Şekil 6
4. Seçimi onaylamak için middle-click(Mouse orta tuş-tekerlek) e tıklayın
5. CTRL ye basarak alttaki ve üstteki çizgileri seçin,daha sonra sağ tıklayarak Equal(Eşitle) ye tıklayın
6. Soldaki çizgiyi seçin,sonra sağ tıklayarak Vertical(Dik) seçeneğine tıklayın
Resmi Genişlet
Şekil 7
7. Sağdaki çizgiyi seçin,CTRL ye basın,sonra dikey referansı seçip daha sonra sağ tıklayıp
Coincident(çakıştır) a tıklayın
Aşağıdaki çizgiyi seçin,CTRL ye basın,yatay referansı seçip sağ tıklayın ve Coincident(Çakıştır) a
tıklayın.
PTC Creo Parametrikle Modelleme – Doç. Dr. Mehmet Çalışkan
174
Resmi Genişlet
Şekil 8
8. OK (Tamam) a tıklayın
Birçok ilişkilendirme çeşidinde öncelikli olarak girişleri seçmelisiniz ve daha
sonra sağ tıklarak karar verilen ilişkiyi uygulamalısınız.
4. Görev 4..Sketch 4 e Çakışıklık,Tanjant ve Simetrikik ilişkilerinin uygulanması
1. Sketch 4 ü açın.
2. Kırmızı vurgulanmış kısımların açık bitişler olduğunu hatırlayın
Resmi Genişlet
Şekil 9
3. CTRL ye basarak her iki açıklığında bitim noktalarını seçin.
Sağ tıklayıp Coincident(Çakıştır) ı seçin.
4. Constrain group (İlişki grubu)ndan Tangent(Tanjant) a tıklayın ve sonra sağ daki ve üstteki
yayı seçin
PTC Creo Parametrikle Modelleme – Doç. Dr. Mehmet Çalışkan
175
Resmi Genişlet
Şekil 10
5. Constrain group (ilişkilendirme grubundan) Symmetric (Simetrik) i seçin. Ve sonra sağdaki
yayın üst tepe bölgesini ve soldaki yayın üst tepe bölgesini seçin ve dikey merkez çizgisini seçin.
One-by-One (Teker Teker ) e Tıklayın
Resmi Genişlet
Şekil 11
6. Merkez çizgisini sağa sürükleyin
Resmi Genişlet
Şekil 12
7. OK .(Tamam) a tıklayın
İşlem burada sona erecektir.
PTC Creo Parametrikle Modelleme – Doç. Dr. Mehmet Çalışkan
176
Doğaçlama Çizim Yapma
Sketch geometrilerini girirerek oluşturabileceğiniz gibi, doğaçlama çizimde dinamik ilişkilendirmelerle
hızlıca dizayn amacına ulaşılabilir.İlişkilendirmeler aslında çizdiğiniz geometrinin sketchinizi
yakalamasını sağlar.Örneğin,yataya yakın bir çizgi çizdiğinizde yatalık ilişkisi dinamik olarak gözükür
ve çizginizi yatay konuma getirebilir.Hızlıca yataylığı yakalabilmenizi sağlar.
Bir ilişkilendirme meydana geldiğinde onu istediğiniz gibi hareket ettirebilir amacınız doğrultusunda
kullanabilirsiniz.
(Lock-Constrain)İlişkilendirmeyi Kilitleme-Geometride ilişkilendirmelere kitlenmenizi sağlar.Kilitlenmiş
ilişkilendirmeler Şekil 1 deki gibi bir daire ile çevrelenmiş görünür.
Resmi Genişlet
Şekil 1 – Bir ilişkilendirmeye kilitleme
Disable constraint –İlişkiyi devre dışı bırakma-Geometrideki ilişkilendirmeyi devre dışı bırakmaya
yarar.Tabiki daha sonra devre dışı bırakılan ilişkilendirme yeniden devreye alınabilir.Devre dışı
bırakılmış olan ilişkilendirmeler Şekil 2 deki gibi slaş(/) ile gösterilirler
Resmi Genişlet
PTC Creo Parametrikle Modelleme – Doç. Dr. Mehmet Çalışkan
177
İlişkilendirmelerin doğaçlama kısmından devre dışı bırakılması –Doğaçlama olmadan sketch
ilişkilerini oluşturmanıza imkan tanır.
Toggle active constraint –(.Aktif ilişkilendirmeyi açma)-Sketch çizerken on-the-fly(doğaçlama)
görünümü varsa bu onun aktif olduğunu gösterir.Birden fazla ilişkilendirme aynı anda
görünüyorsa,bunlardan sadece bir tanesi aktif olabilir.Aktif olan ilişki daha önce kullanılarak
tanımlanan ilişki olacaktır.Bu ilişkiyi açma kapama işlemi sadece birden fazla doğaçlama ilikisi aynı
anda gözüktüğünde yapılabilir.Şekil 3 te,soldaki resimde Equal Length(Eşit uzunluk) aktifdir.Sağdaki
resimde yataylık ilişkisi aktiftir.
Resmi Genişlet
Şekil 3 – Aktif ilişkiyi açma işlemi
Aşağıdaki tablo da Mouse ve klavye ile uygulanabilecek sık kıllanılan hareketlere değinilmiştir.
Constraint Manipulation(İlişkilendirme Hareketi) Mouse/Keyboard Operation(Mouse/Klavye işlemleri)
Lock/Disable/Enable the Constraint İlişkilendirme çeşitlerini açmak için Mouse sağ tıklayın
(ilişkiyi kilitleme/pasifleştirme /Aktifleştirme)
Disable constraints from appearing on-the-fly (Sketch i çizerken shift tuşuna basılı tutun)
(Doğaçlama çizimdeki ilişkilendirmeyi kapama)
Toggle the Active Constraint TAB tuşuna basın
(Aktif ilişkilendirmeyi açmak için)
Kullanmakta olan araçlarla sketcher da doğaçlama çizim yaparken ilişkilendirmelerin hareket
edilmesinden kaçınılamaz.Örneğin,bir çizgi çizerken ve onu dinamik görünüm olarak hareket
ettirirken,çizgi aktif olarak kalmaya devam edecektir.
Çizgi Çizilmesi
Sketcher da İki ana çeşit kullanılabilir çizgi vardır.
Line Chain – (Çizgi Zinciri) .Sağ tıklayarak açılan menüden yada Line types(çizgi çeşitleri)
menüsünden Line Chain (Çizgi Zinciri) ni seçin.Seçilen iki nokta arasında çizgi
oluşturun.Mousela her tıkladığınızda biz çizgi çizilmeye başlaacak ve sonra yine bitirilcektir.Tklamaya
devam ederek zincir şeklinde birleşik çizgiler çizebilirsiniz.Bir çizginin bitişi diğer bir çizginin başlangıcı
olur.Mouse ile orta tuşa(tekerlek) e tıklayarak çizgi çizimini bitirebilirsiniz.
PTC Creo Parametrikle Modelleme – Doç. Dr. Mehmet Çalışkan
178
Resmi Genişlet
Şekil 1 – Line Chain(Çizgi zinciri)
Tangent Line – (Teğet çizgisi) .Çizgi tipleri açılır menüsünden Line Tangent(Teğet
çizgisi) çizgisini seçerek iki daireye teğet,bir daire ve yaya teğet yada iki yaya teğet çizgiler
çizebilirsiniz.Tanjant çizgisini sadece yay ve çember çizerken seçebilirsiniz
Resmi Genişlet
Şekil 2 – Teğet Çizgisi
Çizgilerin Çizilmesi
Başlamadan Önce
Eğitim Dosyaları:
Daha önce indirmediyseniz aşağıdaki butonu kullanarak eğitim dosyalarını indirebilirsiniz.
İndir
İşlem Ayarlamaları:
1. Isim Çakışmalarnı önlemek için,çalışmanızı şu yöntemle kaydediniz.
File > Close tıklayın.Gösterilecek dosya yoksa File > Manage Session > Erase Not Displayed a
tıklayın.
2. File > Manage Session > Set Working Directory a tıklayın ve
PTCU\CreoParametric3\Sketcher\Line adındaki klasörü seçip OK tuşuna tıklayın
3. File > Open a tıkladıktan sonra SKETCH_LINES.PRT. a çift tıklayın
1. Görev 1. Sketcher da sketch çizgilerinin var olması
PTC Creo Parametrikle Modelleme – Doç. Dr. Mehmet Çalışkan
179
1. Tüm baz görünümlerini (datum displays) devre dışı bırakın
2. Model ağacından LINE (Çizgi) sağ tıklayın ve ardından Edit Definition (Tanımla)yı seçin.
Sketcher da sadece yanda görülen görünüm tipleri açık olmalıdır: .
3. Sketching Group (Çizim grubu) içerisindeki Line Types(Çizgi tipleri) açılır menüsünden Line Chain
(Çizgi zinciri) ni seçin
4. Daha önce var olan çizgi bitimine tıklayın.Fare işratçisini aşağıya kaydırın,ve dikey ve yatay
referansların kesişim noktasına tıklayın.Dikey İlişkilendirmeye dikkat edin.
Resmi Genişlet
Şekil 1
5. Kursor ü sağa hareket ettirerek yatay ilişkilendirmeyi fark edin.
6. Equal Lenght(Eşit Uzunluk) ilişkilendirmesini görene kadar fare kursorunu sağa kaydırmaya devam
edin.
Resmi Genişlet
Şekil 2
7. Vertical Alignment(Dikey hizalama) yı görene kadar fareyi sağa hereket ettirmeye devam edin
8. Tekrar yatay çizgiyi tamamlamak için tıklayın
PTC Creo Parametrikle Modelleme – Doç. Dr. Mehmet Çalışkan
180
Resmi Genişlet
Şekil 3
9. (Diagonal) Diklik oluşturana kadar fareyi yukarıya ve sağa doğru hareket ettirin.Paralel ilişkilendirmeyi
görene kadar Mouse kursorunu yukarılara hareket ettirme devam edin
Resmi Genişlet
Şekil 4
10. Equal Lenght(Eşit uzunluk) ilişkisini görene kadar fareyi hareket ettirerek çizgi uzunluğunu arttırmaya
devam edin.
PTC Creo Parametrikle Modelleme – Doç. Dr. Mehmet Çalışkan
181
Resmi Genişlet
Şekil 5
11. TAB tuşuna basarak paralellik ilişkisini açın
12. TAB a tekrar basarak Aktif ilişkilendirmeyi Equal Lenght (Eşit Uzunluk) ilişkilendirmesine geri dönün
13. İki kez sağ tıklayarak Equal lenght(Eşit Uzunluk) ilişkilendirmesini devre dışı bırakın
Resmi Genişlet
Şekil 6
14. Çizgi uzunluğunu çizgiye paralel hareket ettirererek arttırmaya devam edin
15. TAB tuşuna basarak Paralellik ilişkisini aktif edin.
16. Paralel ilişkilendirmeye kitlemek için sağ tıklayın.
PTC Creo Parametrikle Modelleme – Doç. Dr. Mehmet Çalışkan
182
Resmi Genişlet
Şekil 7
17. Kursoru hareket ettirerek çizgi uzunkuğunu daha da uzatarak çizgi oluşturmayı bitirin
18. Kursoru yukarı doğru hareket ettirin.Dikeylik ilişkisini göreceksiniz.
19. Finish(Bitir) e tıklarak dikey çizgi oluşturmayı bitirin.
20. Kursorü sola hareket ettirerek yataylık ilişkisini fark edin.Çizgiyi yatay olarak sola sürükleyerek dik
hizalamayı ilişkisini görene kadar bu işleme devam edin.
Resmi Genişlet
Şekil 8
21. Finish(Bitir)e tıklayarak yatayda çizgi oluşturma işlemini bitiriniz.
22. Kursoru aşağı hareket ettirin ve çizgiyi yatay olarak yakalana kadar yayın bitiş noktasına hareket
ettirin. Finish(Bitir )e tıklarak dik çizgi oluşturma işlemini bitirin.
23. Farenin ortasına iki kez tıklayarak(Tekerlek) çizimi bitirin ve çizgi oluşturmadan çıkın.
PTC Creo Parametrikle Modelleme – Doç. Dr. Mehmet Çalışkan
183
Resmi Genişlet
Şekil 9
24. Sketch sekmesinden OK (Tamam) a Tıklayın.
2. Görev 2. Sketcher da teğet çizgileri çizmek
1. 2-TANGENT_LINE. I Dosyasını açın.
2. Çizgi tipleri(Line types) açılır menüsü altındaki Line tangent (Teğet çizgi) yi seçin
3. Küçük olan çemberin alt noktasına tıklayarak çizgi çizmeye başlayın
Resmi Genişlet
Şekil 10
4. Kursoru çemberin etrafında hareket ettiriin.Çizginin çembere teğet kaldığını farkedeceksiniz.
5. Büyük çemberin üst noktasına tıklarak çizgi oluşturmayı tamamlayın.Teğetlik ilişkisine dikkat edin.
PTC Creo Parametrikle Modelleme – Doç. Dr. Mehmet Çalışkan
184
Resmi Genişlet
Şekil 11
6. Select types(Seçim Tipleri) menüsünde teker teker One-by-One seç i tıklayın
7. Teğet çizgisini seçerek DELETE ye basın
8. Line Tangent(Teğet çizgisi) . Ne tıklayınız
9. Başka bir teğetlik çizgisi seçin
Resmi Genişlet
Şekil 12
10. 3. bir teğet çizgisi seçin
Resmi Genişlet
Şekil 13
11. OK (Tamam) . A tıklayın
Bu işlemler işlemi bitirecektir.
Merkez çizgileriyle çizim yapma
Merkez çizgi geometri oluşturmada simetri merkezi olarak tanımlanır.
PTC Creo Parametrikle Modelleme – Doç. Dr. Mehmet Çalışkan
185
Resmi Genişlet
Şekil 1 – Merkez çizgi kullanılarak oluşturulmış bir geometri
Ayrıca bu çizgiler sketch geometrisini control etmek için de kullanılabilir.Şekil 2 te çember yatay ve
dikey olarak çizgilerle referans alınarak çizilmiştir.
Resmi Genişlet
Şekil 2 – Merkez çizgisiz bi çemberin ölçülendirilmesi.
Şekil 3 de bir çember yarıçap kullanılarak ve merkez çizgisinden yararlanılarak ölçülendirilmiştir.
Resmi Genişlet
Şekil 3-Merkez çizgi kullanılarak çember çizilmesi
PTC Creo Parametrikle Modelleme – Doç. Dr. Mehmet Çalışkan
186
Merkez çizgisi kullanılırken ilişkilendirmede ya da ölçülendirmede tam tanımlı olmalıdır.Merkez çizgileri
sonsuz uzunluğa sahiptir ve bir geometri özelliği oluşturmaz.
Merkez çizgilerinin iki çeşidir vardır.
Centerline(Merkez Çizgi)-Select Centerline (Merkez çizgisi seç)Center line types(Merkez çizgi
çeşitleri) açılır menüsünden yada sağ tıklarak Centerline(Merkez çizgi) yi seçiniz ve iki nokta boyunca
merkez çizgisi çizin.
Tangent Centerline(Teğet Merkez Çizgisi)-Select Centerline Tangent (Teğet merkez çizgisi
seç)-Centerline types (Merkez çizgisi) açılır menüsünden Merkez çizgisi oluşturu seçerek iki yay ,iki
çember,yada bir çember ile bir yay arasına teğet çizilebilir.Teğet merkez çizgisi sadece yay veya
çemberler için çizilebilir.
Merkez çizgi oluşturma
Başlamadan önce
Eğitim Dosyaları:
Daha önce indirmediyseniz aşağıdaki butonu kullanarak eğitim dosyalarını indirebilirsiniz.
İndir
İşlem Ayarlamaları:
1. Isim Çakışmalarnı önlemek için,çalışmanızı şu yöntemle kaydediniz.
File > Close tıklayın.Gösterilecek dosya yoksa File > Manage Session > Erase Not Displayed a
tıklayın
2. File > Manage Session > Set Working Directory a tıklayın ve
PTCU\CreoParametric3\Sketcher\Centerline adındaki klasörü seçip OK tuşuna
3. File > Open a tıkladıktan sonra SKETCH_CENTERLINES.PRT. a çift tıklayın.
1. Göre 1. Sketcher da merkez çizgilerinin çizilmesi.
1. Tüm baz görünümlerini (datum displays) devre dışı bırakın.
2. Model ağacından LINE (Çizgi) sağ tıklayın ve ardından Edit Definition (Tanımla)yı seçin.
3. Sketcher da sadece yanda görülen görünüm tipleri açık olmalıdır: : .
Resmi Genişlet
Şekil 1
4. Yatay çizginin diley referans çevresinde asimetrik olduğuna dikkat edin.Ayrıca yatay çizgi
ölçülendirmesinin şemasına dikkat edin.
5. Bir pencere tıklayarak iki çizgi etrafında sürükleyin
6. DELETE tuşuna basın
7. Çizim Grupları(Sketchin Group) daki merkez çizgi (Centerline types) tipleri açılır menüsünden
Centerline (merkez çizgi) yi seçin
PTC Creo Parametrikle Modelleme – Doç. Dr. Mehmet Çalışkan
187
8. Merkez çizgisini çizmeye başlamak için yatay ve dikey referansların kesişim noktasına tıklayın
9. Kursoru yukarı sürükleyerek ,dikey referans ın en üstünde bir dikey merkezçizgisi oluşturmak için
tıklayın
10. Yatay ve dikey referans çizgilerinin kesişim noktasına tıklayarak ikinci merkez çizgisini çizmeye
başlayın.
11. Merkez çizgisini yaklaşık olarak dikeyden itibaren yaklaşık 70 derece olana kadar sürükleyin,ve oraya
tıklayın.
Resmi Genişlet
Şekil 2
12. Çizgi tipleri(Line types ) Menüsünden Lİne Chain (çizgi zinciri) komutunu seçin.
13. Çizgiyi çizmeye başlamak için görünüm penceresindeki çeyrek çemberin sol üstünü tıklayın
14. Kursoru yatay olarak dikey merkez çizgisinin sağına doğru hareket ettirerek ,dikey çizgi merkez kabul
ederek yakalayana kadar hareket ettirin ve yakaladığında olduğu yere tıklayın.
15. Orta tuşa (farenin tekerleği) tıklayarak çizgi oluşturma işlemini bitirin.
Resmi Genişlet
Şekil 3
16. Seçim tipleri(Select types) açılır menüsünden One-by-one (Teker Teker ) e tıklayın.Daha sonra
çizginin bitiş noktasını yeniden boyutlandırmak üzere sürükleyerek yaklaşık olarak 13 boyutuna
geitirin.Boyut değiştirirken bu çizginin dikey merkez çizgisi çevresinde simetrik olmasına dikkat edin.
17. Line Chain (Çizgi Zincirini( Seçerek yatay çizginin sağ bitiş noktasına tıklayın.
18. Kursoru aşağıdaki açılı merkez çizgisine doğru hareket ettirin,kursoru merkezçizginin üzerinde yukarı
aşağı hareket ettirin ta ki diklik ilişkisi görününceye kadar.Ve tıklayarak çizgiyi tamamlayın.
19. Farenin orta tuşuna basarak çizgi oluşturma işlemini bitirin.
PTC Creo Parametrikle Modelleme – Doç. Dr. Mehmet Çalışkan
188
20. One-by-One (Teker Teker) e tıklarak çizgi seçimini bırakın
21. Açılı merkezçizgisine tıklayarak yaklaşık olarak 60 derece olana kadar sürükleyin.Açılı çizginin daima
açılı merkez çizgisine dik olmasına dikkat edin.
Resmi Genişlet
Şekil 4
22. Araç çubuğundan OK (Tamam) a tıklayın
İşlem tamamlanmıştır.
Dörtgenlerin ve paralelkenarların çizimi
Dikdörtgen oluşturmak için Rectangle types(Dikdörtgen çeşitleri) menüsünden Corner Rectangle
(Dikdörtgen köşeleri) ni seçin yada sağ tıklarak Corner rectangle(dikdörtgen köşeleri)
seçeneğini seçin.
Resmi Genişlet
Şekil 1 – Dikdörtgen
PTC Creo Parametrikle Modelleme – Doç. Dr. Mehmet Çalışkan
189
Eğik dikdörtgen oluşturmak için,Slanted rectangle (eğik dikdörtgen) seçeneğini Rectangle
types(Dikdörtgen çeşitleri) menüsünden seçin.Eğimli dikdörtgen çizmek istediğinizde bir çizgiyi
tanımlamak için iki nokta belirlersiniz bu ilk kısımdır.Ve genişliği 3. Noktayla tanımlarsınız.
Resmi Genişlet
Şekil 2 – Eğik dikdörtgen
Merkezi dikdörtgen çizmek için ,Center rectangle (Merkezi dikdörtgen) e tıklayın.Bu çizimi
yaparken,önce bir dikdörtgen merkezi belirler sonra köşesini belirlersiniz.Dikdörtgen her iki simetrik
doğrultuda ,dikdörtgen merkezine zıt bir şekilde uzanan çizgilerle oluşur.
Resmi Genişlet
Şekil 3 – Merkezi dikdörtgen
Paralelkenar çizmek için Parallelogram (Paralelkenar) komutunu ,Rectangle types(Dikdörtgen
çeşitleri)adı altındaki menüden seçmelisiniz.Paralelkenar çizerken, bir çizgiyi belirlemek için iki yer
belirlersiniz bu birinci kısım olur.Ve devamında 3. Bir noktayı genişliği tanımlamak ve yan açıyı
belirlemek için kullanılır.
PTC Creo Parametrikle Modelleme – Doç. Dr. Mehmet Çalışkan
190
Resmi Genişlet
Şekil 4 – Paralelkenar
Paralelkenar ve dikdörtgen çizerken şu maddeleri unutmayınız.
Ilk oluşturulduğunda dört çizgi birbirinden bağımsızdır.
Herbir çizgiyi bağımsız olarak budayabilir,silebilir ve hizalayabilirsiniz.
Merkezi dikdörtgeni çizerken simetrik dikdörtgenler çizmelisiniz.
Dikdörtgen ve Paralelkenar çizilmesi
Başlamadan önce
Eğitim Dosyaları:
Daha önce indirmediyseniz aşağıdaki butonu kullanarak eğitim dosyalarını indirebilirsiniz.
İndir
İşlem Ayarlamaları:
1. Isim Çakışmalarnı önlemek için,çalışmanızı şu yöntemle kaydediniz.
File > Close tıklayın.Gösterilecek dosya yoksa File > Manage Session > Erase Not Displayed a
tıklayın.
2. File > Manage Session > Set Working Directory a tıklayın ve
PTCU\CreoParametric3\Sketcher\Rectangle_Parallelogram adındaki klasörü seçip OK tuşuna
tıklayın
3. File > Open a tıkladıktan sonra RECTANGLE_PARALLELOGRAM.PRT. a çift tıklayın
1. Görev 1. Sketcher daKöşe Dikdörtgeni ve Merkezi dikdörtgen oluşturulması
1. Tüm baz (Datum) görünümleri devre dışı bırakın.
2. Model ağacından RECTANGLE (Dikdörtgen) sağ tıklayın ve ardından Edit Definition
(Tanımla)yı seçin.
3. Sadece yanda gösterilen sketcher görünümlerini aktive edin: .
4. Dikdörtgenin üst çizgisini seçerek DELETE tuşuna basın.
Resmi Genişlet
Şekil 1
5. CTRL tuşuna basarak arda kalan 3 çizgiyi seçin
PTC Creo Parametrikle Modelleme – Doç. Dr. Mehmet Çalışkan
191
Resmi Genişlet
Şekil 2
6. Sağ tıklayarak Delete(Sil). Seçeneğine tıklayınız
7. Dikdörtgen çeşitleri(Rectangle Types) dan Center Rectangle (Merkezi dikdörtgen) i seçin.
8. Dikdörtgeni çizmeye başlamak için dikey ve yatay referansların kesişim noktalarını kullanın.Kursoru
aşağı-sağa doğru quadrant noktasına doğru kaydırın ve dikdörtgenin kendi simetri ekseni etrafında
yatay ve dikey olarak merkezçizgisi gerektirmeden kalmasına dikkat edin.
9. Tamamla (Complete) e tıklayarak dikdörtgen çizimini bitirin.
Farenin orta tuşuyla tıklarak çizimi tamamlayın ve ilişkilendirmeleri görüntüleyin.
Resmi Genişlet
Şekil 3
10. Grafik araç çubuğundan Sketch view (Sketch görünümü) e tıklayınız
11. Sağ tıklayın ve Corner Rectangle .( Köşe Dikdörtgeni) ni seçin.
Dikdörtgenin sağ kenarının orta noktasına tıklayın
12. Kursoru ikinci dikdörtgen eşit uzunluğu yakalayana kadar sağa kaydırın.Kursoru aşağıdaki dikdörtenin
altını yakalayana kadar kaydırı,ve dikdörtgeni tamamlayın.
Resmi Genişlet
Şekil 4
PTC Creo Parametrikle Modelleme – Doç. Dr. Mehmet Çalışkan
192
2. Görev 2. Paralelkenar ve eğik dikdörtgen çizilmesi
1. Rectangle types(dikdörtgen çeşitleri) Menusunden Parallelogram ( paralelkenar) seçeneğini
seçin
2. İkinci dikdörtgenin sağ üst tepe bölgesine tıklayın ve sonra birinci dikdörtgenin sağ üst tepesine
tıklayın.
3. MKursoru yukarıya dikey bir şekilde yükseklikleri eşit olana kadar kaydırın ve sonra paralelkenar
çizimini tamamlayın.
Resmi Genişlet
Şekil 5
4. Rectangle types(Dikdörtgen çeşitleri) menüsünden Slanted Rectangle (Eğimli Dikdörtgen)
seçeneğini seçin.
5. Paralelkenarın sol üst tepe bölgesine tıklayarak çizim yapmaya başlayın.
6. Kursoru dikey referansa doğru yukarı sürükleyin ta ki çizgi paralelliği yakalayana kadar ve sonra
tıklayın.
7. Kursoru eşit uzunluğu yakalayana kadar sağa ve yukarı hareket ettirin,sonra tamam a basın.
Resmi Genişlet
Şekil 6
8. Sketchi bitirmek için orta tuşa (fare tekerleği) basın.
PTC Creo Parametrikle Modelleme – Doç. Dr. Mehmet Çalışkan
193
9. Araç çubuğundan OK (Tamam) a tıklayın
İşlem burada sona erer.
Çemberlerin çizilmesi
Sketcherda kullanılabilir 4 tip çember vardır.
Merkez ve noktayla – Circle Types(Çember çeşitleri) menüsünden Center and Point (Merkez
ve Nokta) seçeneğini seçin ve çemberin merkezini ve çapı tanımlamak için bir nokta yeri belirleyin.
Ayrıca çembere sağ tıklayarak seçebilirsiniz.
Circle Types(Çember çeşitleri) menüsünden Concentric (Eşmerkezli) seçeneğini seçin ve var
olan bir çember yada yay ile eş merkezli olarak çember çizebilirsiniz.
Resmi Genişlet
Şekil 1 – Eşmerkezli ÇEmber
3 Point(3 Noktayla çember) –Circle Types(Çember çeşitleri) menüsünden 3 Point (3 Nokta)
seçeneğini seçin ve çemberin içinden geçen 3 nokta yeri belirleyin.
Resmi Genişlet
Şekil 3 – 3 noktaya tıklanarak oluşturulmuş çember
PTC Creo Parametrikle Modelleme – Doç. Dr. Mehmet Çalışkan
194
3 Tangent(3 Teğet) –Circle Types(Çember çeşitleri) menüsünden 3 Tangent (3 teğet)
seçin.Çemberler yaylar yada çizgiler çembere teğet olmalıdır.
Resmi Genişlet
Şekil 2 – Var olan 3 çembere teğet çember çizimi
Çemberlerin çizilmesi
Başlamadan önce
Eğitim Dosyaları:
Daha önce indirmediyseniz aşağıdaki butonu kullanarak eğitim dosyalarını indirebilirsiniz.
İndir
İşlem Ayarlamaları:
1. Isim Çakışmalarnı önlemek için,çalışmanızı şu yöntemle kaydediniz.
File > Close tıklayın.Gösterilecek dosya yoksa File > Manage Session > Erase Not Displayed a
tıklayın.
2. File > Manage Session > Set Working Directory a tıklayın ve PTCU\CreoParametric3\Sketcher\
Circle adındaki klasörü seçip OK tuşuna tıklayın
3. File > Open a tıkladıktan sonra SKETCH_CIRCLES.PRT. a çift tıklayın.
1. Görev 1. Sketcher da eşmerkezki çemberlerin çizilmesi
1. Tüm baz (datum display) görünümleri devre dışı bırakın.
2. Model ağacından CTR-PNT_CONCENTRIC_CIRCLE sağ tıklayın ve ardından Edit Definition .
3. Sketcher da sadece yanda görülen görünüm tipleri açık olmalıdır: .
4. Circle types(Çember çeşitleri) açılır menüsünden Center and Point (Merkez ve nokta) çemberi
seçin.
5. Yatay ve dikey referans kesişim noktalarını seçin.
6. Kursoru çemberin çapı yayın çapınıa eşit olana kadar dışa doğru hareket ettirin.Tıklayarak çemberi
tamamlayın.
PTC Creo Parametrikle Modelleme – Doç. Dr. Mehmet Çalışkan
195
Resmi Genişlet
Şekil1
7. Yayın bitim noktasını yakalayarak bir başka çember çizin.
Resmi Genişlet
Şekil 2
8. Grafik araçları menüsünden Sketch View (sketch görünümü) seçin
9. Circle types( Çember çeşitleri) menüsünden Concentric (Eş merkezli) komutunu seçtikten
sonra en büyük çemberi seçiniz.
Kursoru, sağdaki yayın bitim noktasını çember çapı yakalayana kadar yukarı hareket ettirin.
Tıklayarak çemberi tamamlayınız.
Orta tuşa(fare tekerleği) tıklayarak daha fazla çember çiziminden çıkın.
PTC Creo Parametrikle Modelleme – Doç. Dr. Mehmet Çalışkan
196
Resmi Genişlet
Şekil 3
10. Yayı seçerek başka bir eşmerkezki yay çizin.
Resmi Genişlet
Figure 4
11. Middle-click to cancel further circle creation.
12. Araç çubuğundan OK (tamam) a tıklayın.
2. Görev 2. Sketcher da 3 noktayla çember çizilmesi.
1. 3-PNT_CIRCLE. Dosyasın açın.
2. Sketching group(çizim grubundan) Circle types(çember çeşitleri) açılır menüsünden 3 Point (3
noktayla çember) i seçin.
3. Çizginin bitim noktasını ve dikdörtgenin köşesini seçin.
4. Dikdörtgenlerin karşılıklı köşelerini seçin
PTC Creo Parametrikle Modelleme – Doç. Dr. Mehmet Çalışkan
197
Resmi Genişlet
Şekil 5
5. OK .(Tamam) a tıklayın.
3. Görev 3. Sketcher da teğet çember çizilmesi.
1. 3-TANGENT_CIRCLE. Dosyasını açın
2. Çizim grubundan Circle types(Çember .eşitleri) açılır menüsünden 3 Tangent (3 Teğet)
komutunu seçin.
3. Select the upper circle.Üstteki çemberi seçin.
4. Soldaki yayı seçin
5. Sağdaki yayı seçin
Resmi Genişlet
PTC Creo Parametrikle Modelleme – Doç. Dr. Mehmet Çalışkan
198
Şekil 6
6. OK .(Tamam ) a tıklayın
İşlem burada bitecektir.
Yay Çizilmesi
Sketcher da kullanılabilir 5 tip yay vardır.
Açılır menüdeki yay tiplerinden 3-Point / Tangent End (3 nokta-teğet) i seçin ve iki yay bitiş
noktasını ve yay uzunluğunun konumunu seçin. varolan bir bitiş noktası seçtiğinizde, bitiş noktasının
etrafında yeşil bir dörtgen sembol belirir. 3-Nokta yay oluşturmak için imleci kadranın dik bir çizgi
boyunca hareket ettirin. Ayrıca Sketcher'de sağ tıklayıp 3-Point / Tangent End (3-Nokta/Teğet bitişini)
de seçebilirsiniz.
Resmi Genişlet
Figure 1 – 3-noktayla ve tanjantla yay çizilmesi
Teğet bitim yayı çizmek için Arc types(yay tipleri) açılır menüsünden 3-Point / Tangent
End (3nokta-Teğet bitim) komutunu seçerek varolan bir çizgi bitimini seçerek, kursoru yeşil
çeyrek çemberler e paralel çizgi şeklinde hareket ettirerek teğet bitimli yayı oluşturun.Ayrıca sağ
tıklayarak ve 3-Point / Tangent End(3-Noktalı/Teğet bitimli) komutuna da tıklayabilirsiniz
Concentric(eş merkezli) –Varolan bir yay yada çembere eşmerkeli başka bir yay yada çember
oluşturmak için Arc types(yay tipleri) açılır menüsünden Concentric (Eşmerkezli) komutunu
seçin
Merkezi ve bitim noktasını seçerek yay oluşturmak için Arc Types(Yay tipleri) açılır menüsünden
Center and Ends (Merkez ve bitim) komutunu seçiniz
PTC Creo Parametrikle Modelleme – Doç. Dr. Mehmet Çalışkan
199
Resmi Genişlet
Şekil 3 – Yayın merkezi ve bitim noktası
3 Tangent(3 Teğet) –Arc types(yay tipleri) açılır menüsünden 3 Tangent (3 teğetlik)ı seçin.3
yay,çember yada çizgiler yaya teğet olmalıdır.
Resmi Genişlet
Şekil 2 –3 Teğet ile yay oluşturulması
Yay Çizilmesi
Başlamadan önce
Eğitim Dosyaları:
Daha önce indirmediyseniz aşağıdaki butonu kullanarak eğitim dosyalarını indirebilirsiniz.
İndir
İşlem Ayarlamaları:
1. Isim Çakışmalarnı önlemek için,çalışmanızı şu yöntemle kaydediniz.
File > Close tıklayın.Gösterilecek dosya yoksa File > Manage Session > Erase Not Displayed a
tıklayın
2. File > Manage Session > Set Working Directory (Dosya > Oturumu Yönet > Set Çalışma
Dizini)e tıklayın ve PTCU\CreoParametric3\Sketcher\Arc klasörüne gidin ve Tamam(OK) a
tıklayın.
3. File > Open (Dosya > Aç) a tıklayın ve SKETCHING_ARCS.PRT. a çift tıklayın.
1. Görev 1. Sketch 3-Point and Tangent End Arcs in Sketcher.
1. Tüm baz(datum) görünüm türlerini devre dışı bırakın
PTC Creo Parametrikle Modelleme – Doç. Dr. Mehmet Çalışkan
200
2. Model ağacında 3-PNT_TANGENT-END_ sağ tıklayın ve Edit Definition (Düzenle) i seçin
Yalnızca yandaki Sketcher Görüntüleme türlerini aktive edin : .
3. Sketching group(Çizim grubu) daki arc types(yay tipleri) açılır menüsünden 3-Point / Tangent
End (3-nokta/teğet bitim) komutunu seçin
Üst çizginin bitişini seçin,kursoru yatay sola doğru hareket ettirin,ve dikey referansla yatay referansın
kesişim noktasını seçin
Kursoru yatay referansın üzerinde hareket ettirin ve create arc(yay oluştur) komutuna tıklayın.
Resmi Genişlet
Şekil 1
4. Undo .(Geri al) komutunu tıklayın.
5. Grafik penceresinde sağ tıklayarak 3-Point / Tangent End (3-Nokta /Teğet) komutunu seçin
Üst çizgi bitiş noktasını seçin,kursoru yukarı doğru hareket ettirin ve yatay ve dikey referans çizgisinin
kesişimini teğet yay oluşturmak için seçin.
Resmi Genişlet
Şekil 2
6. Bir önceki yayın bitim noktasını seçin ve aynı çaptaki yeni bir yayı çizin.
Resmi Genişlet
Şekil 3
PTC Creo Parametrikle Modelleme – Doç. Dr. Mehmet Çalışkan
201
7. Grafik araç çubuğundan Sketch View (çizim görünümü) komutunu seçin
8. Bir önceki yayın bitim noktasını kullanarak yeni bir teğet yay çizin.
Resmi Genişlet
Şekil 4
9. Menüden OK (Tamam) a tıklayın
2. Görev 2. Sketcher da eşmerkezli yay çizilmesi
1. CONCENTRIC_ARC.Dosyasını açın.
2. Sketching group.(Çizim grubu) içinden Arc Types(Yay tipleri) içerisindeki Concentric (Eş
Merkezli) komutunu seçin
Merkez olarak üstteki yayın yatay referansının solunu seçin
Kursoru saat dönüş yönünde harekettirerek yatay referansı tekrar seçerek yay oluşturun
Mouse orta tekerlek tuşuna tıklayarak eşmerkezli yay oluşturmasını bitirin.
Resmi Genişlet
Şekil 5
3. Alttaki yayı ve soldaki yayın bitim noktasını seçin
4. Sağdaki yayın bitim noktasını eşmerkezli yay çizmek için kullanın
5. Mouse orta tekerlek tuşuna tıklayarak eşmerkezli yay oluşturma işlemini bitirin.
PTC Creo Parametrikle Modelleme – Doç. Dr. Mehmet Çalışkan
202
Resmi Genişlet
Şekil 6
6. OK (Tamam ). a tıklayın
3. Görev 3. Sketcher da Yay merkezi ve Bitiminin Çizilmesi
1. CENTER-ENDS_ARC. Dosyasını açın.
2. Disp Constr . Yanda görünen görünümleri devre dışı bırakın.
3. Sketching group.(Çizim grubu) içinden Arc Types(Yay tipleri) içerisindeki Center and
Ends (Merkez ve Bitiş) komutunu seçin
4.
Yatay ve dikey referansların kesişim noktasını seçin
Çizgilerin sol üst bitim noktalarını seçerek yay çiziniz.
PTC Creo Parametrikle Modelleme – Doç. Dr. Mehmet Çalışkan
203
Resmi Genişlet
Şekil 7
5. Tekrar yatay ve dikey referansların kesişim noktalarını seçin
6. Yay oluşturmak için çizgilerin sağ alt bitim noktalarını seçin
7. Yay oluşturma işlemini sonlandırmak için Mouse tekerleğini tıklayınız
Resmi Genişlet
Şekil 8
8. OK .(Tamam ) a tıklayınız
4. Görev 4. Sketcher da 3 Teğetli yay çizimi
1. 3-TANGENT_ARC. Dosyasını açın.
2. Yanda görülen görünümleri aktive edin. Disp Constr .
3. Arc types(yay tipleri ) açılır menüsünden 3 Tangent (3 Teğet ) komutunu seçin
4. Sol çemberi ,sağ çemberi ve çizgiyi seçin.
PTC Creo Parametrikle Modelleme – Doç. Dr. Mehmet Çalışkan
204
Resmi Genişlet
Şekil 9
5. Undo . (Geri Al) a tıklayın.
6. 3 Tangent . (3 Teğet) komutuna tıklayın
7. Çizgiyi sol çemberi ve sağdaki çemberi seçin
Resmi Genişlet
Şekil 10
8. OK .(Tamam) ı tıklayın
İşlem burada sona erecektir.
Dairesel Pah çizimi
Dairesel bir seçenek herhangi iki paralel olmayan varlıklar arasındaki yuvarlak kavşak oluşturur.
Eğer iki çizgi arasında bir radüs oluşturduğunuzda, çizgiler otomatik olarak radüste kesilmiş olan.eğer
iki ayrı kenar arasında dairesel radüs oluşturmak istenirse kalan bölgeleri elle kırpmak zorundadır..
dairesel bir radüs oluşturduğumuzda gerçek çizgisi üzerinde bitiş ve kesişim cizgileri eksen çizgisi
olark oluşturulur.
Dairesel Radüs: İç ve dış bükey noktalara yapılabilir ,köşelerin 90° olması gerekmez..
PTC Creo Parametrikle Modelleme – Doç. Dr. Mehmet Çalışkan
205
Enlarge Image
Şekil 1 – Dışbükey Radüs
Enlarge Image
Şekil 2 – İçbükey Radüs
Şekil 3’te gösterildiği gibi radüs ölçüsü başlangıç noktalarında dayanmaktadır.
PTC Creo Parametrikle Modelleme – Doç. Dr. Mehmet Çalışkan
206
Enlarge Image
Şekil 3 - Radüs Ölçüsü başlangıç noktalarına dayanmaktadır.
Radüs simgesi tıklanmasının yanı sıra, sağ tık ile skeç tıklanır ve radüs seçilerek dairesel radüs
oluşturulabilir..
Dairesel Budama seçeneği ile iki kenar yay ile birleştirilir
Dairesel budama kullanılırken şu noktalar hatırlanmalıdır.
Eksen çizgileri oluşturulamaz
Köşeleri 90°
Kenarları kesiştirmek zorunda değilsiniz.
Radüs ölçüsü başlangıç noktalarına bağlıdır.
Dairesel Radus Çalışması
Başlamadan önce
Çalışma dosyaları
Eğer çalışma dosyası hazır değilse aşağıdaki butona basarak kullanabilirsiniz.
Download
İşlem basamakları :
1. Çalışmaların çakışmaları önlenmesi için çalışmalarınızı kaydedin, Tık File > Close sonra no
models display, ardından tık File > Manage Session > Erase Not Displayed.
2. Tık File > Manage Session > Set Working Directory ve
gidin PTCU\CreoParametric3\Sketcher\Fillet_Circular dosya ve tık OK
3. Tık File > Open ve çift tık SKETCH_FILLETS.PRT.
1. Çalışma 1. Dairesel Radüs Çalışması Sketcher da.
1. Bütün planları devre dışı bırakın..
PTC Creo Parametrikle Modelleme – Doç. Dr. Mehmet Çalışkan
207
2. Model ağacında Cırcular_fillet sağ tıklayarak Edit Definition seçin. .
3. Yalnız Sketcher ekranını etkinleştirin.: .
4. Daireseli Seçiniz radüs seçeneklerinden açılr menü çizgisinden gruplayınız..
5. Radüs oluşturmak için iki kenar seçiniz..
Enlarge Image
Şekil 1
6. Eksen çizgisi otomatik olarak oluşur.
7. İki nokta seçilir sonraki radüs oluşturulur.
Enlarge Image
Şekil 2
2. Çalışma 2. Dairesel budama radüsü skeç içinde Sketch Circular Trim fillets in Sketcher.
1. Dairesel Trim Seçilir Radüs türlerinden açılır menüsünden Çizim grubunda.
PTC Creo Parametrikle Modelleme – Doç. Dr. Mehmet Çalışkan
208
2. İki nokta seçilir ve diğer radüş oluşturulur.
Enlarge Image
Şekil 3
3. Select two points to create the next fillet.
Enlarge Image
Şekil 4
4. Açılır menüden tektek seçiniz.
5. şekil çubuğundan etkinleştirmek veya devredışı bırakmak .
6. CTRL basınız ve dört radüsü seçiniz.
7. Sağ tıklayın ve diklik seçiniz.l.
PTC Creo Parametrikle Modelleme – Doç. Dr. Mehmet Çalışkan
209
Enlarge Image
Şekil5
8. Tık OK .
İşlem tamalanmıştır.
pah kırmak komutu
Enlarge Image
Şekil 1 – ana çizim
PTC Creo Parametrikle Modelleme – Doç. Dr. Mehmet Çalışkan
210
Pah Kırmak iki pararlel olmayan kenar arasında seçilerek düz çizgi (pah )oluşturulur. Pah
oluşturulduğunda eksen çizgisi pahın bitiş noktasından kesişim noktasına kadar gerçek çizgisinden
oluşturulur.
Enlarge Image
Şekil 2 – Pah oluşturmak
Pah budamaya tıklayıp ana geometrinin dışında pah budamayı otomatik olarak yapabilirsiniz..
Enlarge Image
Şekil 3 – Pah budama oluşturulmuş
Pah çizerken şu noktaları hatırlayınız:
PTC Creo Parametrikle Modelleme – Doç. Dr. Mehmet Çalışkan
211
Pah içbükey ve dışbükey olarak oluşturulabilir..
Köşelerin 90°olması gerekmez.
Kenarların kesişmesi gerkmez.
Boyut açı ve pah çizgisi başlangıç noktalarına bağlıdır..
Pah Çalışması
Başlamadan Önce
Çalışma dosyaları:
Eğer çalışma dosyası hazır değilse aşağıdaki butona basarak kullanabilirsiniz.
İndir
İşlem basamakları:
1. Çalışmaların çakışmaları önlenmesi için çalışmalarınızı kaydedin, Tık File > Close sonra no
models display, ardından tık File > Manage Session > Erase Not Displayed .
2. Tık File > Manage Session > Set Working Directory ve
gidin PTCU\CreoParametric3\Sketcher\Fillet_PAH dosya ve tık OK
3. File > Open ve çift tık SKETCH_Chamfers.PRT.
1. Çalışma 1. Pah Çalışması.
1. Bütün plan görünüm çeşitleri devre dışı
2. Ürün ağacından sağ tıklayıp pah ve Edit Definition seçiniz.
3. Yalnız Sketcher ekranını etkinleştirin .
4. Pah seçiniz pah çeşitlerinden açılır pencere menüsüne tıklayarak çizim grubuna toplayınız.
5. İki nokta seçerek pah oluşturulur .eksen çizgileri otomatik oluşturulur.
Enlarge Image
Figure 1
PTC Creo Parametrikle Modelleme – Doç. Dr. Mehmet Çalışkan
212
6. İki nokta seçilerek diğer pah oluşturulur.
Enlarge Image
Şekil 2
2. Çalışma 2. Taslak pahta pah budama opsiyonu.
1. Pah Budamayı seçiniz pah tiplerin açılır pencere menüsü altına skectching grup altına toplanır. .
2. İki nokta seçilerek ile pah oluşturup şekil budanıp dışında
Enlarge Image
Figure 3
3. İki nokta seçilerek sonraki pah oluşturulur.
PTC Creo Parametrikle Modelleme – Doç. Dr. Mehmet Çalışkan
213
Enlarge Image
Şekil 4
4. Tık OK .
İşlem Tamam .
Taslak Araçların Kullanmak
Modüle Genel Bakış:
Kroki geometrisi sonra Bu, tipik olarak modifiye edilmiş ya da daha fazla manipüle edilmesi
gerekmektedir
Bu modülde, çizim yaparken ortaya çıkabilecek herhangi bir çatışma nasıl işleneceğini yanı sıra,
değiştirerek ve kroki işlenmesi için mevcut araçları öğrenirler.
Hedefler:
Bu modül tamamlandıktan sonra mümkün olacak:
Eksenel geometriyi anlamak.
Skech noktalarını nasıl olduğunu öğren .
Kroki içinde geometri araçlarını içinde geometri düzeltmeyi kullan..
Yeni kroki dosyalarının yanı sıra yer oluşturun ve krokileri
Oluşturma ve boyutları değiştirmek yanı sıra, ortaya çıkan kroki çatışmaları ele değiştirmek .
Eksen Geometri Teorisin Anlamak
Eksen çizgilerine anında oluşturmamıza sağlar. Eksenel geometri önemlidir çünkü krokiyi kolayca
devre dışı Bu kroki içinde noktalı kırmızı çizgileri değeriyle Yapı geometrisi boyutlandırılmış ve düzenli
katı geometrisi ile aynı şekilde kısıtlanabilir..
• Katı kabataslak geometri eksenel geometri bir kroki kontrol etmek için kullanılabilir anlamına gelir
inşaat geometri, yapışır. Şekil 1'de, yay merkezleri inşaat hattı uç noktalara tersledi edilmiştir
PTC Creo Parametrikle Modelleme – Doç. Dr. Mehmet Çalışkan
214
Enlarge Image
Şekil 1 – Eksenel geometri ile kroki kontrolü.
Bu nedenle, eksenel geometri uzunluğu veya açı boyutlarını değiştirme buna göre hareket etmek
yayları
Eksenel geometrisi son kroki özelliği göstermez. Bu nedenle, son kroki varlıkları katmıyor.
Eksenel geometrisi bir başka zor boyutlandırma şeması kolay yapabilirsiniz. Şekil 2'de, bir boyutu,
tüm kroki kontrol etmek için kullanılır
Enlarge Image
Şekil 2 – Eksenel Geometri kolaylaştırır Boyut Düzenleri
Tüm çizgi bitiş noktaları eksenel daire tersledi edilmiştir. Eksenel daire olmadan, çok daha fazla boyut
ve kısıtlamalar düzgün kroki sınırlamak için gerekli olacaktır
Eksenel geometri skeçler kolaylaştırabilirsiniz. Şekil 3'te, kroki bir inşaat geometri ark bir hayali ark
oturması gerekir hat köşe kısıtlayarak basitleştirilmiş oldu.
PTC Creo Parametrikle Modelleme – Doç. Dr. Mehmet Çalışkan
215
Enlarge Image
Şekil 3 – Eksenel Geometri Basitleşmiş Krokiler
Eksenel geometrisi bir kroki aracı oluşturulan geometri parçası olarak otomatik olarak oluşturulur
olabilir. Şekil 4'te, bir Merkez Dikdörtgen otomatik simetri sürdürmek üzere, Eksenel geometrisini
kullanarak. Iki eksenel geometri hat dikdörtgen bir parçası olarak oluşturulur.
Enlarge Image
Şekil 4 – Merkez Dikdörtgen Eksenel Geometri kullanır
Kroki dairesel radüs ve kroki pahlar da eksenel geometri oluşturmak
Eksenel Geometri Oluşturmak
Yeni eksenel geometri oluşturmak için Construction Mode tıklayarak eksenel geometriye geçiş
yapıp koriki şerit çizim yapabilirsiniz. Bu mod açılıp olduğunda, yeni geometri kroki mevcut herhangi
kroki aracını kullanabilirsiniz, ancak ortaya çıkan geometri eksenel geometri ziyade katı geometri
olarak oluşturulur Daha sonra eksenel Geometri modunu açıp kapatmak ve aynı eskiz araçları
kullanarak katı geometri çizimi devam edebilirsiniz.
Katı Geometriyi Eksenel Geometriye Çevirmek
Neredeyse herhangi bir katı çizilen geometri varlık eksenel geometri dönüştürülebilirtry. Basitçe
dönüştürmek istediğiniz geometri varlığı seçin, sağ tıklatın ve eksenel geometrik modu seçin.
.çevirilen eksenel geometri tekrar katı geometriye seçilip sağ tık ile çevrilir
PTC Creo Parametrikle Modelleme – Doç. Dr. Mehmet Çalışkan
216
Kroki noktaları
Kroki noktaları nokta kullanılarak oluşturulur Nokta simgesi kroki Grubunda şerit içindedir.
Sketcher noktaları bir özellik sonuçlanan kroki geometriye katkıda yok. Sketcher noktalar aslında
inşaat geometri türüdür..
Kroki noktaları şu kullanımları vardır:
Teorik diyez için Boyut - Şekil 1, bir Kroki Noktası keskin teorik köşesinde yerleştirildi..
Enlarge Image
Şekil 1 – Teorik Keskin köşe boyutlandırma
Bunun bir sonucu olarak, bu teorik keskin bir boyuta tasarımı ifade kontrol edilmesi için kullanılabilir.
Yay üzerinde eğimli Boyut - Şekil 2'de, bir Kroki noktası her yay üzerinde yerleştirildi.
PTC Creo Parametrikle Modelleme – Doç. Dr. Mehmet Çalışkan
217
Enlarge Image
Şekil 2 – Yay üzerinde eğimli Ölçülendirme
Bunun gibi, eğimli bir boyuta yay tanjant arasındaki mesafeyi ölçmek için oluşturulabilir.
Bir çapa veya pivot noktasını sağlar - Şekil 3, bir çizer Noktası yayın kesişme ve dikey ve yatay
referans olarak yerleştirilmiştir.
Enlarge Image
Şekil 3 – Bir başlangıç Noktası sağlanması
Bu nedenle, eğik boyuta değiştirilebilir ve Sketcher'da nokta nokta hakkında tüm çizim mil etrafında
dönmektedir
PTC Creo Parametrikle Modelleme – Doç. Dr. Mehmet Çalışkan
218
Kroki içinde Geometri Araçlarını Kullanma
Sen varolan geometriyi değiştirmek için kroki içinde çeşitli Geometri araçları kullanabilirsiniz. Dinamik
varlıkları, diğer kuruluşlara Döşeme varlıkları, böl varlıkları ve ayna varlıkları kırpabilir Geometri
Araçları kullanılarak yapılan herhangi bir işlemi geri alabilirsiniz..
Bölüm silmeyi Kullanma
Dinamik artık gerek çizilmiş kuruluşların trim parçaları olabilir. Dinamik kırpma zaman sürüklerken
dokunduğunuz her varlık silinir. Şekil 1'de,fazla yaylar silinir.
Enlarge Image
Şekil 1 – Bölüm Silmeyi Kullanma
Köşe Budamayı kullanma
Döşeme veya kroki diğer kuruluşlara kroki varlıkları uzatabilirsiniz Varlıkları budama, saklamak
istediğiniz varlık tarafını seçin. Şekil 2'de, iki tarafın kesileceği seçilir ve kuruluşlar arasındaki boşluk
kapalıdır.
Enlarge Image
Figure 2 – Köşe Budamayı Kullanma
Bölmeyi Kullanmak
İki veya daha fazla yeni varlıklar içine çizilen varlık bölebilirsiniz. Sistem seçtiğiniz noktaya (ler) varlığı
böler. Şekil 3'te, daire, iki ayrı yay haline gelir.
PTC Creo Parametrikle Modelleme – Doç. Dr. Mehmet Çalışkan
219
Enlarge Image
Şekil 3 – bölmeyi kullanmak
Bazı çizilmiş özellikler işletmelerin eşit sayıda korumak için bir skeç bölümlerini gerektirir.
Aynalamayı Kullanmak
Bir merkez hakkında kroki varlıkları Seçilen aynalayabilirsiniz. Aynalı varlık geometri aşağıdaki iki
kriter göz önüne alındığında, tek varlık haline özgün varlık ile birleştiriyor
Elemanlar, yansıtılmış olan olan merkeze normaldir
Bir uç nokta merkez yatıyor
Şekil 4, üst yatay çizgi ve alt hem yansıtma merkez dik ve merkez yatıyor bir bitiş noktası
Enlarge Image
Şekil 4 – Aynalama Kullanma
Geometri aynalandığında , sonuç alt üst üste yatay varlık ve bir yay olduğunu
Boyutlarını, metin varlıkları veya merkez ayna olamaz.
Kroki içinde Geometri Araçlarını Kullanmar
Başlamadan Önce
PTC Creo Parametrikle Modelleme – Doç. Dr. Mehmet Çalışkan
220
Eğitim dosyalrı:
Bunu zaten yapmadıysanız, aşağıdaki düğmesini kullanarak eğitim dosyalarını indirin. Download
İşlem Basamakları:
1. Çalışmaların çakışmaları önlenmesi için çalışmalarınızı kaydedin, Tık File > Close sonra no
models display, ardından tık File > Manage Session > Erase Not Displayed.
2. Tık File > Manage Session > Set Working Directory ve
gidin PTCU\CreoParametric3\Sketcher\Geometry Tools dosya ve tık OK
3. Tık File > Open ve çift tık GEOM_TOOLS.PRT.
1. Çalışma 1. Dinamik Kroki Varlıkları Budama
1. Bütün plan görünüm tiplerini devredışı bırakmak
2. Ürün ağacında dinamik budamaya sağ tıklayıp Edit Definition seçilir..
3. Yalnızca aşağıdaki Sketcher'da görüntü türleri etkinleştirme .
4. Bölüm silmeyi tıkla şerit Düzenleme grubunda ve gelen tıkla ve sürükle dinamik varlıkları
kırpmaya.
Enlarge Image
ŞEKİL 1
5. Kroki sağ üst kısmında büyüt..
6. Üç fazla yayı kırpın.
PTC Creo Parametrikle Modelleme – Doç. Dr. Mehmet Çalışkan
221
Enlarge Image
Şekil 2
7. Alt kroki kısmına aynı düzeltir gerçekleştirin.
8. Şeritten. OK Tıklayın
9. Çalışma 2. Diğer Kroki Kurumlara Kroki Varlıkları Budama
10. Nesne budama tanımını düzenleyin
11. İlişkilendirme görünümünü etkinleştirin. .
12. Yeniden düzenleme şeridinden Köşe Komutunu tıklayıp iki kenarı tıklayıp budayın.
Enlarge Image
Figure 3
13. Geri ala tıkla .
PTC Creo Parametrikle Modelleme – Doç. Dr. Mehmet Çalışkan
222
14. Köşeyi tıkla ve budama yapılacak iki elemanı seçin
Enlarge Image
Şekil 4
15. Budama yapılacak iki elemanı seçin..
Enlarge Image
Şekil 5
16. Budama yapılacak iki elemanı seçiniz.
PTC Creo Parametrikle Modelleme – Doç. Dr. Mehmet Çalışkan
223
Enlarge Image
Şekil 6
17. Budama yapılacak iki elemanı seçin.
Enlarge Image
Şekil 7
18. OK .Tıklayın.
2. Çalışma 3. Krokideki Elemanları Bölün.
1. BÖLÜNMEN tanımını düzenleyin.
2. Yeniden düzenleme bölümünden bölmeye tıklayın ve bölmek için iki daireden yerleri seçiniz..
PTC Creo Parametrikle Modelleme – Doç. Dr. Mehmet Çalışkan
224
Enlarge Image
Şekil 8
3. Varlıkları bölünmesi durdurmak için Orta tıklayın
4. Bölünmüş dairenin sol yarısını seçin
Enlarge Image
Şekil 9
PTC Creo Parametrikle Modelleme – Doç. Dr. Mehmet Çalışkan
225
5. Bölmeye tıklayın ve yayı dörde bölünüz
Enlarge Image
Şekil 10
6. OK tılayın.
3. Çalışma 4. Kroki elmnını aynalam
1. AYNA tanımını düzenleyin.
2. Ölçülendirme görüntüsünü açın . Üst ölçüyü 7.25 girin.
PTC Creo Parametrikle Modelleme – Doç. Dr. Mehmet Çalışkan
226
Enlarge Image
Figure 11
3. Tıklayın ve tüm kroki elemanlarının kuruluşlar etrafında bir pencere sürükleyin..
4. Yeniden Düzenleme Grubundan Aynalamayı tıklayın
5. Dikey eksen çizgisini seçin
Enlarge Image
Şekil 12
6. Üst boyutu 14.5 girin.
7. Üst yatay çizgi ve alt yayı seçin .
8. Her iki tek elemandır dikkat edin..
9. OK .tıkayın
PTC Creo Parametrikle Modelleme – Doç. Dr. Mehmet Çalışkan
227
İşlem tamamlanmıştır.
Kroki İçindeki Geometriyi Kurgulama
Kesip kopyalama ve kroki elemanlarını yapıştırabilirsiniz Bunu yapmak için, şerit bağlam-duyarlı sağ
fare aniden belirmek menü veya simgeler kullanabilirsiniz.. Bir taslak içinde veya bir kroki diğerine dan
kes, kopyala ve yapıştır işlemleri gerçekleştirebilirsiniz..
Krokiyi Boyutlandırma ve Çevirme
Enlarge Image
Enlarge Image
Şekil 2– Krokiyi çevirme
PTC Creo Parametrikle Modelleme – Doç. Dr. Mehmet Çalışkan
228
Ayrıca ölçek ve çizim objelerini seçilmiş döndürmek.
Enlarge Image
Şekil 1 – Boyutlandırılmış ve döndürülmüş kroki
Bir skeç içine çizilen varlıkları yapıştırmak ilk kullanılabilir işlemler yapıştırılan varlıkları ölçeklendirme
ve döndürme vardır. Sen ölçek ve onları seçip tıklayarak çizim objelerini mevcut dönebilir Döndürme
Yeniden Boyutlandırma Şeritte Düzenleme grubundan, ya da sağ tıklayarak ve Döndür yeniden
boyutlandırma seçerek..
ölçek ve kuruluşlara ilişkin görünen sürükleme kolları pano alanları düzenlerken veya kullanarak
varlıkları dönebilirsiniz.
Tıklayın ve Sketcher ilgili varlıkları taşımak için Konum tutamacını sürükleyin. Düzgün yardımcı
varlıkları yerleştirmek için, sağ tıklayın ve Yer kolu taşınmaya sürükleyebilirsiniz.
Tıklayın ve dinamik varlıkları ölçek ya da pano içinde ölçeklendirme faktörü alanına bir değer yazın
Ölçekleme tutamacını sürükleyin.
Tıklayın ve dinamik varlıkları ölçek ya da pano içinde ölçeklendirme faktörü alanına bir değer yazın
Ölçekleme tutamacını sürükleyin.
Ayrıca gösterge paneli Referans toplayıcı aktive ederek taslakta belirtilen bir konuma Yer kolunu
taşıyabilirsiniz. Eğer bir başvuru seçtiğinizde, Yer kolu referans üzerine oturur.
Krokiyi Çevirme
Eğer yapıştırılan eskiz üzerinde gerçekleştirebileceğiniz bir başka müsait işlem varlıkları çeviriyor. Bir
taslak çevirmek için, tıklayın ve Yer tutamacını sürükleyin veya ön paneldeki alanlara bir mesafe
değeri yazabilirsiniz Çevir Referans çeviri mesafeleri ölçülür hangi konumdur. Kroki Çevir Referans
(yatay) ve dik (dikey) paralel tercüme edilebilir. Varsayılan tercüme referansı tutabilen veya farklı bir
belirtebilirsiniz..
Kroki içinde Geometri oluşturma
Başlamadan Önce
PTC Creo Parametrikle Modelleme – Doç. Dr. Mehmet Çalışkan
229
Çalışma dosyaları:
Eğer çalışma dosyası hazır değilse aşağıdaki butona basarak kullanabilirsiniz.
İndir
İşlem Basamakları:
1. Çalışmaların çakışmaları önlenmesi için çalışmalarınızı kaydedin, Tık File > Close sonra no
models display, ardından tık File > Manage Session > Erase Not Displayed .
2. Tıkla File > Manage Session > Set Working
Directory PTCU\CreoParametric3\Sketcher\Manipulating dosyasına gidin ve OK tılayın
3. File > Open tıkla ve MANIP_SKETCHES.PRT çift tıkla .
1. Çalışma 1. Krokiyi Kopya Ölçeklendirme ve Boyutlandırma
1. Bütün plan görünüm tiplerini devredışı bırakmak
2. Model ağacından kroki 1 e Sağ tıklayıp yEniden boyutlandırmaya seçiniz .
3. Yalnızca aşağıdaki Krokide görüntü türleri etkinleştirme: .
4. Tüm Kroki varlıklar etrafında bir pencere sürükleyin .
5. Sağ tıklayın ve kesimi seçin Cut.
6. Sağ tıklayın ve yapıştırı seçin Paste.
7. Kroki yerleştirmek için sağ üst kadranda tıklayın..
8. X Konumu kolu sağ tıklayın ve üst yay bitiş sürükleyin..
Enlarge Image
Şekil 1
9. Rotasyon tutamacını tıklatın ve kroki saatyönütersine 90 ° döndürmek için sürükleyin .
PTC Creo Parametrikle Modelleme – Doç. Dr. Mehmet Çalışkan
230
10. X Konumu tutamacını tıklatın ve kroki yeniden konumlandırmak için sürükleyin
Enlarge Image
Şekil 2
11. Gerekirse gösterge tablosunda, 1 ölçekleme faktörü ve 90 Döner açısını düzenleyin.
Değişiklikleri kabul ediyorum .tıklayın
12. Operasyon Grubu şeridinden Yapıştıra tıklayın Paste
13. Sol alt kadranda tıklayın Sketcher.
14. X Konumu kolu sağ tıklayın ve alt yay bitiş sürükleyin.
Enlarge Image
Şekil3
15. Rotasyon tutamacını tıklatın ve kroki 90 ° saat yönünde döndürmek için sürükleyin .
16. X Konumu tutamacını tıklatın ve kroki yeniden konumlandırmak için sürükleyin.
Ön paneldeki 0.5 ve ENTER tuşuna basınız ölçekleme faktörünü düzenleyin.
Değişiklikleri onaylayını .Tıklayın
PTC Creo Parametrikle Modelleme – Doç. Dr. Mehmet Çalışkan
231
Enlarge Image
Şekil 4
17. Teğet Çizgiyi Seçiniz. Line Tangent Açılır pencere menüsünden çizgi çeşidi menüsündende
teğet çizgi seçiniz. .
Enlarge Image
Şekil 5
18. Elemanları silini tıklayın ve asılı yayları budayın.
PTC Creo Parametrikle Modelleme – Doç. Dr. Mehmet Çalışkan
232
Enlarge Image
Şekil 6
19. OK .tıklayın
İşlem Tamamlandı.
Kroki içindeki elemanların boyutlandırılması
Bir kroki boyutlandırılırken, bu modelin çizimlerini oluştururken modeli düzenlemek ve ne zaman bu
boyutlar görüntülenir çünkü tasarım amacınızı yakalamak boyutları oluşturmak için önemlidir.
Bütün ölçüler boyutlandırılırken Normal simgesine tıklanır Ayrıca sağ tıklayın ve Boyut
seçebilirsiniz. Seçin elemanlar boyutlu ve boyut yerleştirmek için orta tıklayın. Bu noktada, size basın
geçerli boyut değeri kabul veya farklı bir ve ENTER tuşuna basın ENTER ya. Oluşturulan boyut türü
seçilir ve boyut nerede yerleştirilir ne bağlıdır
Aşağıdaki boyut türleri oluşturulabilir::
Çizgi uzunluğu — Bir satırı seçin ve boyut yerleştirin. Çizgi uzunluğu boyutlandırılmıştır..
Açı — ki doğrusal başvuruları seçerek bir açı ölçümü oluşturabilirsiniz Eğer boyut açısı (geniş versus
akut) nasıl ölçüldüğünü belirler yer nerede..
PTC Creo Parametrikle Modelleme – Doç. Dr. Mehmet Çalışkan
233
Enlarge Image
Şekil 1 — uzunluk ve açı ölçme
Ayrıca, bir yay bitiş noktası, yay merkezi ve diğer son nokta seçerek ve sonra boyut koyarak bir yay
açısı oluşturmak
Mesafe — Aralarındaki mesafeyi ölçmek ve boyut yerleştirmek için iki elemanı seçin. Eğer yer nerede
Yine boyut o dikey, yatay, veya eğik olup olmadığını belirler..
Radius — Bir yay veya daire seçin kez, sonra boyut yerleştirin.Sağ tıklayıp çapı ya da doğrusal boyuta
yarıçap boyut geçiş ve sırasıyla seçerek Çap dönüştürme ve Lineer dönüştürülebilir. .
Çap — Bir yay veya daire çift tıklatın, sonra da boyut yerleştirin. Sırasıyla, sağ tıklayıp bir yarıçap ya
da doğrusal boyuta çap boyutuna geçiş ve seçme Radius dönüştürme ve Lineer dönüştürme.
Enlarge Image
Şekil 3 —Radüs ve çap ölçüsündeki mesafe
Döndürülmüş çap — Yine eleman , bir merkez ve elman seçin ve boyutu yerleştirin. Alternatif olarak,
yine merkez, eleman ve merkez seçebilirsiniz..
PTC Creo Parametrikle Modelleme – Doç. Dr. Mehmet Çalışkan
234
Enlarge Image
Figure 2 — Döndürülmiş Çap Ölçüsü
Sırasıyla, sağ tıklayarak bir döndürülmüş yarıçap boyut ve tersi bir döndürülmüş çap boyutuna geçiş
ve seçme Radyal dönüştürme ve Çap dönüştürme yapabilirsiniz .
Yay Uzunluğu — Yay kesimi, iki uç noktaları seçme ve boyut koyarak bir ark uzunluğu boyut
oluşturabilirsiniz. Yay uzunluğu boyut boyut değerinin üzerinde bir kemer sembolü gösterir. Sağ
tıklayıp bir ark açısı boyut ve tersi için yay uzunluğu ölçümü geçiş yapabilir ve seçme Açı dönüştürme
ve sırasıyla uzunluk dönüştürün.
Toplam Açı Dahil — Bir döndürülmüş çap boyutunda benzer şekilde, boyut yerleştirmeden önce yine
bir açılı çizgi, bir merkez ve açılı çizgi seçerek olmak üzere toplam açı boyut oluşturabilirsiniz.
Sırasıyla, sağ tıklayıp bir açı boyut ve tersi toplam dahildir açıyı geçiş ve seçme Açı dönüştürme ve
toplam açı dahil dönüştürme Weak Dimensions
Sketcher her zaman tam tanımlanmış kroki korumak gerektiğinden, bir kroki başlangıçta zayıf boyutları
kullanarak boyutlandırılmıştır. İstediğiniz tasarım niyet kullanarak kroki (Bu güçlü boyutları) boyut
olarak zayıf boyutlar otomatik olarak kaybolur
Sen zayıf boyut, sağ tıklayarak seçerek ve Güçlü seçerek güçlü boyutlara zayıf boyutlarını
dönüştürebilirsiniz. Yeni bir boyut oluşturmak için benzer, ya kuvvetli akım boyut değerin dönüşüm
kabul edin veya yeni bir yazabilirsiniz. Eğer zayıf bir boyut düzenleme, otomatik olarak güçlü
dönüştürülür.
Sketcher içindeki varlıkları boyutlandırılması
Başlamadan önce
Çalışma dosyası:
Eğer çalışma dosyası hazır değilse aşağıdaki butona basarak kullanabilirsiniz.
İndir
İşlem Basamakları:
1. Çalışmaların çakışmaları önlenmesi için çalışmalarınızı kaydedin, Tık File > Close sonra no
models display, ardından tık File > Manage Session > Erase Not .
2. Tıkla File > Manage Session > Set Working
Directory PTCU\CreoParametric3\Sketcher\Manipulating dosyasına gidin ve OK tılayın
PTC Creo Parametrikle Modelleme – Doç. Dr. Mehmet Çalışkan
235
3. File > Open Tıkla ve DIMENSIONS.PRT. çift tıkla
1. Çalışma 1. Sketcher hat uzunluğu boyutları oluşturma.
1. Bütün plan görünüm tiplerini devredışı bırakmak
2. Model Ağacında Length komutunu sağ tıklayıp Edit Definition .seçin
3. Kroki tablosundaki tiplerine görünenlerini devreye alın: .
4. Ölçü grubu şeridinden Normal tıklayın.
5. Üst yatay çizgi seçin ve boyut yerleştirmek için yukarıda orta tıklayın .
6. Tip 190 ENTER.basınız
Enlarge Image
Şekil 1
7. Açılı satırı seçin ve boyut yerleştirmek için orta tıklayın .
8. Değer ve ENTER tuşuna basın olarak 340 yazın. Zayıf boyutlar kayboluyor dikkat edin.
Enlarge Image
Şekil2
9. Boyut oluşturma durdurmak için Orta tıklayın.
10. Zayıf 247,12 boyutu seçin, sağ tıklatın ve Kuvvetli seçeneğini .
11. Tip 250 ve ENTER basınız.
PTC Creo Parametrikle Modelleme – Doç. Dr. Mehmet Çalışkan
236
Enlarge Image
Şekil 3
12. OK .tıklayın
2. Çalışma 2. Sketcher açı ölçüleri oluşturun .
1. ANGLE yeniden düzenleyin.
2. Normal . tıklayın
3. Açılı hattı ve yatay referans ve ardından Seç açı boyut yerleştirmek için orta tıklayın .
4. Tip35 ENTER basınız.
Enlarge Image
Şekil 4
5. Gösterildiği gibi, üst yay bitiş noktası, yay merkezi ve alt yay uç noktasını seçin ve ardından boyut
yerleştirmek için orta tıklayın.
6. Tip 120 ENTER basınız.
Enlarge Image
Şekil 5
7. OK tklayın.
PTC Creo Parametrikle Modelleme – Doç. Dr. Mehmet Çalışkan
237
3. Çalışma 3. Sketcher mesafe boyutlandırın.
1. DISTANCE. Tanımını düzenleyin
2. Normal .Tıklayın
3. Yay merkezleri seçin, dikey referans solundaki orta tıklatın ve ENTER tuşuna basın .
Enlarge Image
Şekil 6
4. Geri Alı .Tıklayın
5. Normal . Tıklayın
6. Yay merkezleri seçin, yatay referans altındaki orta tıklatın ve ENTER tuşuna basın..
Enlarge Image
Şekil 7
7. Geri alı tıklayın.
8. Normal .tılayın
9. Yay seçin, boyut yerleştirmek için orta tıklatın ve ENTER tuşuna basın.
PTC Creo Parametrikle Modelleme – Doç. Dr. Mehmet Çalışkan
238
Enlarge Image
Şekil 8
10. Undo tıklayın
11. Normal tıklayın
12. Boyut yerleştirmek için orta tıklayın yaylar seçin ve ENTER'a .
Enlarge Image
Şekil 9
13. Undo tıklayın
14. Normal tılayın
15. Yay merkezleri seçin, boyut yerleştirmek için orta tıklatın ve ENTER tuşuna basın .
PTC Creo Parametrikle Modelleme – Doç. Dr. Mehmet Çalışkan
239
Enlarge Image
Şekil10
16. OK Tıklayın
4. Çalışma 4. Sketcher radius boyutlarını oluşturun.
1. RADIUS tanımını düzenleyin
2. Normal tıklayın
3. Sol daireyi seçin, boyut yerleştirmek için orta tıklatın ve ENTER tuşuna basın.
Enlarge Image
Şekil 11
4. Yay seçin, boyut yerleştirmek için orta tıklatın ve ENTER tuşuna basın.
PTC Creo Parametrikle Modelleme – Doç. Dr. Mehmet Çalışkan
240
Enlarge Image
Şekil 12
5. OK tıklayın
5. Çalışma 5. Sketcher yay ve daire çapı boyutlarını oluşturun.
1. ARC_CIRCLE_DIA tanımını düzenleme
2. Normal Tıklayın
3. Yay çift tıklatın, boyut yerleştirmek için orta tıklatın ve ENTER tuşuna basın.
Enlarge Image
Şekil 13
4. Çift tıklatın daire, boyut yerleştirmek için orta tıklatın ve ENTER tuşuna basın .
Enlarge Image
Şekil14
5. Boyut oluşturma durdurmak için Orta tuşu tıklayın.
PTC Creo Parametrikle Modelleme – Doç. Dr. Mehmet Çalışkan
241
6. 250 boyut sağ tıklayın ve Radius Dönüştür seçeneğini seçin.
Enlarge Image
Şekil 15
7. OK Tıklayın
6. Çalışma 6. Sketcher içinde döndürülmüş çap boyutları oluşturun.
1. Edit the definition of REV_DIA.
2. Normal .tıklayın
3. Uzun dikey çizgi tıklayın, merkez ve uzun dikey çizgiyi tekrar tıklayın.
4. Orta tuşu tıklayın ve ölçüyü konumlandırın.
5. Tip 145 ENTER e tıklayın
Enlarge Image
Şekil 16
6. One-by-One tıklayın ve ölçüyü sürükleyin.
PTC Creo Parametrikle Modelleme – Doç. Dr. Mehmet Çalışkan
242
7. Normal .tıklayın
8. Kısa dikey çizgyi tıklayın, merkez ve kısa dikey çizgiyi tekrar tıklayın.
9. Orta tuşu tıklayın ölçüyü konumlandırın.
10. Tip 375 ENTER tıklayın.
Enlarge Image
Şekil 17
11. OK tıklayın.
7. Çalışma 7. Sketcher bir yay uzunluğu boyut oluşturmak.
1. ARC_LENGTH tanımını düzenleme
2. Normal Tık
3. Yay seçiniz her bitiş noktası seçin ve gösterildiği gibi, boyut yerleştirmek için orta tıklayın.
4. Tip 380 ENTER e basınız.
Enlarge Image
PTC Creo Parametrikle Modelleme – Doç. Dr. Mehmet Çalışkan
243
Şekil 18
5. Tık One-by-One ve ölçüyü seçin.
6. Sağ tıklayın ve Convert to Angle seçiniz.
Enlarge Image
Şekil 19
7. Sağ tıklayın ve Convert to Length seçiniz.
8. OK .tıklayın
8. Çalışma 8. Create a total included angle dimension in Sketcher.
1. INCLUDED_ANGLE tanımını düzenleme.
2. Normal tıklayın.
3. Açılı çizgiyi seçin , tekrar yatay merkez ve açılı satırı seçin.
4. Gösterildiği gibi, boyut yerleştirmek için orta tuşu tıklayın.
5. Tip 115s ENTERe basınız..
PTC Creo Parametrikle Modelleme – Doç. Dr. Mehmet Çalışkan
244
Enlarge Image
Şekil 20
6. OK tıklayın
Bu işlem bitmiştir.
Sketcher içinde Boyutları değiştirme
Aşağıdaki yöntemlerden birini kullanarak Sketcher boyutları değiştirebilirsiniz
Çift Tıklayarak elle boyutu düzeltebilirsiniz. Yeni bir boyut geometri yerleştirme güncellemeleri Eğer
gerek kalmadan oluşturduğunuzda da boyut değerini düzenleyebilirsiniz çift tıklatın.
Enlarge Image
Şekil 1 — Ölçüyü Değiştirmek
Boyut bağlı olduğu elemanlara tıklayın ve sürükleyin. Otomatik boyut değeri güncellemeleri
PTC Creo Parametrikle Modelleme – Doç. Dr. Mehmet Çalışkan
245
Enlarge Image
Şekil 2 — Elemanları sürükleme
Boyut sürükleyiciye tıklayın ve sürükleyin. Otomatik boyut değeri ve geometri değeri güncelleme
Enlarge Image
Şekil 3 — Sürükleme ve Ölçü Sürükleme
Değiştir Boyut iletişim kutusunu kullanın. Eğer boyut seçtiğinizde, bu grafik penceresinde
vurgulamaktadır. Değerleri düzenlemek veya değiştirmek istediğiniz boyuta yanındaki kaydırma
tekerleği ile elde edebilirsiniz.Boyut değeri artar veya azalır kaydırma yönüne bağlı.
Enlarge Image
Şekil 4 — Ölçü Değiştirme İletişim Kutusu
o Sen boyut jantlar kaydırma şeklinizi ince ya da kaba ayarlamak için duyarlılık değiştirebilirsiniz.
o Güncelleme seçilirse bir boyut düzenlenebilir sonra, kroki geometri hemen günceller Onay kutusu
temizlenirse, Değiştir Boyutlar iletişim kutusu içinde herhangi bir veya tüm boyutlarını ayarlayabilirsiniz
ve Tamam 'ı tıklatın kadar geometri güncelleme yok. .
o Kilit Ölçeği seçilirse, bir boyut değiştirebilir ve diğer tüm boyut değerleri aynı oranda yeni değerlere
otomatik olarak güncellenir.
Bir modelin ilk uzun metrajlı oluştururken boyutlarını düzenlemek için ölçek kilitleme yaygındır.
Sketcher de Ölçü Değiştirmek
PTC Creo Parametrikle Modelleme – Doç. Dr. Mehmet Çalışkan
246
Başlamadan Önce
Çalışma dosyaları:
Eğer çalışma dosyası hazır değilse aşağıdaki butona basarak kullanabilirsiniz
İndir
İşlem Basamakları:
1. To avoid naming conflicts, it is recommended you save your work, click File > Close until no
models display, then click File > Manage Session > Erase Not Displayed.
2. File > Manage tıklayın Session > ve gelin Set Working
Directory PTCU\CreoParametric3\Sketcher\Dimensions_Modifying dosya ve OK tıklayın
3. File > Open tıklayın MODIFY_DIMENSIONS.PRT çift tıklayın
1. Çalışma 1. Sketch 1 Ölçü değiştirme .
1. Bütün planları etkin hale getirin.
2. Ürün ağadcından Sketch 1 sağ tıklayın Edit Definition seçin
3. Yalnızca aşağıdaki Sketcher'da görüntü türleri etkinleştirme : .
4. Dikey çizgi tıklayın ve çapı yaklaşık 204 e dek sürükleyin .
Enlarge Image
Şekil1
5. 204 ölçüsünü sürükleyici ile yaklaşık 90 kaydırın .
PTC Creo Parametrikle Modelleme – Doç. Dr. Mehmet Çalışkan
247
Enlarge Image
Şekil 2
6. 90 çift tıklayın ve 180 değiştirin ve ENTERE basın..
Enlarge Image
Şekil 3
7. 180 ölçüsü 8 ile değiştirin. . Kroki göreceli boyut farklılıkları nedeniyle bozuk .
8. Undo .Tıklayın
9. Bütün boyutlarıyla etrafında bir pencere sürükleyin..
10. Editing şeritinde bulunan Modify tıklyın
PTC Creo Parametrikle Modelleme – Doç. Dr. Mehmet Çalışkan
248
Enlarge Image
Şekil 4
Değiştir Boyut iletişim kutusunda, 292 boyut alanında tıklayın
Kaydırma tekerleği ile yaklaşık 400
Lock Scale seçiniz..
400 ölçüsünü 16 ile düzenleyin ve ENTER tuşuna basın.
OK tıklayın.
Enlarge Image
Şekil 5
11. Kalan boyut değerlerini düzenleyin.
PTC Creo Parametrikle Modelleme – Doç. Dr. Mehmet Çalışkan
249
Enlarge Image
Şekil 6
12. OK tıklayın
2. Çalışma 2. Sketch 2 deki ölçüleri üzenleyin.
1. Sketch 2. Tekrar tanımlayın
2. Grafik araç çubuğundaki Refit tıklayın.
3. Modify tıklayın
4. Iletişim kutusuna eklemek için her boyutunu seçin.
Enlarge Image
Şekil 7
5. Boyut kaydırma tekerleği ile 108 ileri geri .
6. Sola Duyarlılık kaydırıcısını sürükleyin.
7. Boyut kaydırma tekerleği ile tekrar 108 getirin.
8. 96 ölçüsünü tekrar düzenleyin ve 100 yapıp Entere basın.
9. Yeniden düzenleme onay kutusunu temizleyin
10. Gösterildiği gibi, ölçüleri düzenleyin.
PTC Creo Parametrikle Modelleme – Doç. Dr. Mehmet Çalışkan
250
Enlarge Image
Figure 8
11. OK tıklayın
12. Grafik araç çubuğu ve zoom dan Refit. tıklayın
Enlarge Image
Şekil 9
13. OK tıklayın
Bu işlem tamandır.
Sketcher Çatışmaları
Sketcher Çatışmaların Nedenleri
Sketcher otomatik tam kısıtlı krokiyi korumak için çaba göstermektedir. Sketcher Çatışmalar elle çok
fazla kısıtlamaları veya çok sayıda boyutlar ekleyerek kaynaklanan aşırı kısıtlı kroki durumuna neden
olur.
Çözümleme Sketcher Çatışmalar
PTC Creo Parametrikle Modelleme – Doç. Dr. Mehmet Çalışkan
251
Bir Sketcher Çatışma oluştuğunda Şekil 1'de gösterildiği gibi, Çöz Eskiz iletişim kutusu görüntülenir
When a Sketcher Conflict occurs, the Resolve Sketch dialog box appears, as shown in Figure 1.
Enlarge Image
Şekil 1 — Skech geri çözüm iletişim kutusu
Geri çözüm Eskiz iletişim kutusu çelişen kısıtlamalar ve / veya boyutlarını gösterir. Grafik pencere de
yeşil çelişkili öğeler vurgulamaktadır..
Enlarge Image
Figure 2 — Skech Çatışmaları
Bir Sketcher Çatışma çıktığında, aşağıdaki tekniklerden birini kullanarak çözebilir :
Geri tamamen kısıtlı için kroki dönmek için çakışan kısıtlamaları veya boyutlarını silin.
Boyutları Referans için boyutları dönüştürün. Bir Referans boyut bir taslak kısıtlayan bir sürüş boyutu
değildir. Bir Referans boyutunu değiştiremezsiniz, ama geometri değişikliklerle güncelleştirme yapar.
PTC Creo Parametrikle Modelleme – Doç. Dr. Mehmet Çalışkan
252
Enlarge Image
Figure 3 — Referans Boyuta dönüştürülen Çakışan Boyut
Sketcher Çakışmaları
Başlamadan Önce
Çalışma dosyası:
Eğer çalışma dosyası hazır değilse aşağıdaki butona basarak kullanabilirsiniz.
İndir
İşlem Basamakları:
1. Çalışmaların çakışmaları önlenmesi için çalışmalarınızı kaydedin, Tık File > Close sonra no
models display, ardından tık File > Manage Session > Erase Not Displayed.
2. File > Manage tıklayın Session > Set Working
Directory gidin PTCU\CreoParametric3\Sketcher\Conflicts dosyayı OK tıklayın
3. File > Open tıklayın SKETCHER_CONFLICTS.PRT çift tıklayın
1. Çalışma 1. Katman kısıtlar nedeniyle çatışmaları çözmek
1. Tüm Datum Ekran türlerini devre dışı bırakma
2. Ürün ağacındaki sketch1 sağ tıklayın ve Edit Definition seçin.
3. Yalnızca aşağıdaki Sketcher'da görüntü türleri etkinleştir: .
4. Dikey referans dik yayı sınırlama.Constrain.
5. Geri çözüm iletişim kutusundan 6.5 ölçüsünü seçin .
Delete tıklayın
PTC Creo Parametrikle Modelleme – Doç. Dr. Mehmet Çalışkan
253
Enlarge Image
Şekil 1
6. İki vurgulanan hatları eşit hale getirmek için gerekli kısıtlamayı ekleyin.
Enlarge Image
Figure 2
7. Select grafik pencerisinden 7.3 ölçüsünü seçin.
8. Geriçöz iletişim kutusudan , Dim > Ref tıklayın
PTC Creo Parametrikle Modelleme – Doç. Dr. Mehmet Çalışkan
254
Enlarge Image
Şekil 3
9. OK tıklayın
2. Çalışma 2. Katman boyutları nedeniyle çatışmaları çözmek.
1. Sketch 2 tanimını yeniden tanımlamak
2. Sağ üst yay merkezinin dikey referanstan Boyut ve kroki geometri altında boyut yerleştirin.
Enlarge Image
Şekil 4
3. Çöz Eskiz iletişim kutusunda 16 boyutunu seçin.
Delete tıklayın ve ENTERe basın
4. Sol alt yay çift tıklatın ve çap boyutuna yerleştirmek .
PTC Creo Parametrikle Modelleme – Doç. Dr. Mehmet Çalışkan
255
Enlarge Image
Şekil 5
5. Geriçöz eskiz iletişim kutusunda Paralel sınırlaması seçin .
Delete tıklayın ve ENTERe basın
6. Operasyon grubundaki One-by-One tıklayın.
7. Gösterildiği gibi, boyutları değiştirin.
Enlarge Image
Şekil6
8. OK tıklayın
İşlem tamamlanmıştır.
Yeni Sketch Dosyası Oluşturmak
PTC Creo Parametrikle Modelleme – Doç. Dr. Mehmet Çalışkan
256
Enlarge Image
Şekil 1 — Sketch dosyasının görünmesi
Bir kroki ya bir model içinde oluşturulabilir veya kendi dosya olarak kaydedilebilir. Bir model içinde
oluşturulan, bu * secbir dosya uzantısına sahip bir kroki dosyası olarak kaydedilebilir.Ayrıca Yeni
iletişim kutusunda Sketch seçerek yeni bir kroki dosyası oluşturabilirsiniz.
Enlarge Image
Figure 2 — Yeni Sketch Dosyasını Oluşturmak
Herhangi bir kroki bir dosya bir model ithal ve bir kroki özelliği konabilir
Yeni Sketch dosyası oluşturmak
Başlamadan Önce
Çalışma dosyası:
Eğer çalışma dosyası hazır değilse aşağıdaki butona basarak kullanabilirsiniz.
İndir
PTC Creo Parametrikle Modelleme – Doç. Dr. Mehmet Çalışkan
257
İşlem Basamakları:
1. Çalışmaların çakışmaları önlenmesi için çalışmalarınızı kaydedin, Tık File > Close sonra no
models display, ardından tık File > Manage Session > Erase Not Displayed.
2. File > Manage tıklayın Session > Set Working
Directory ve PTCU\CreoParametric3\Sketcher\New dosya OKtıklayın
3. Click File > Open tıklayın SAVE_SKETCH.PRT tıklayın
1. Çalışma 1. Varolan bölümünden bir kroki kaydetmek.
1. Bütün planları devre dışı bırakmak.
2. Model ağacında EXTRUDE_1 sağ tıklayıp Edit Definition seçiniz.
3. Gösterge tablosunda Placement seçiniz.
Edit tıklayın
Enlarge Image
Şekil 1
4. Yalnızca aşağıdaki Sketcher Ekran türlerini : .
5. File > Save As > Save a Copy. tıklayın
6. Save a Copy iletişim kutusundan , CRANK_LOBE.SEC olarak yeni isim veriniz.
OK tıklayın.
7. OK tıklayın
8. Complete Feature gösterge tablosundan tıklayın.
9. Close Quick Access araç çubuğuna tıklayın..
2. Çalışma 2.Yeni 2-D Sketch dosyası oluşturma.
1. File > New. tıklayın
2. Yeni iletişim kutusundan Sketch tseçiniz.
İsmini düzenleyip D_shape.
OK tıklayın
PTC Creo Parametrikle Modelleme – Doç. Dr. Mehmet Çalışkan
258
3. Çember türleri açılan menüden Merkezi ve Nokta seçip daire çiziniz
Enlarge Image
Şekil2
4. Çizgi tipleri açılan menüden Hat Zinciri Line Chain seçin ve kimin uç noktaları çember üzerinde
dikey bir çizgi çiziniz..
Enlarge Image
Figure 3
5. Düzenleme grubundan Segment Sil'i Delete Segment tıklatın ve sağ yay kırpın.
PTC Creo Parametrikle Modelleme – Doç. Dr. Mehmet Çalışkan
259
Enlarge Image
Şekil 4
6. Ölçü grubundan Normal tıklayın. .
7. Dikey çizgi ve yay seçin ve sonra ölçüyü yerleştirmek için orta tıklayın..
8. Tip3 ENTER e basın
9. Yay çift tıklatın ve çap ölçüsünüyerleştirin.Double
10. Tip 4 ENTERe basın
Enlarge Image
Şekil 5
11. Quick Access araç çubuğundan Save tıklayın
OK tılayın
İşlem tamamlanmıştır.
Mevcut section dosyalarının sketch’in içine yerleştirilmesi
PTC Creo Parametrikle Modelleme – Doç. Dr. Mehmet Çalışkan
260
Önceden var olan bir sketch’i yeni bir sketch çalışmasına yerleştirebilirsiniz. Bu sayede mevcut bir
sketch’i yeniden oluşturmak için harcayacağınız zamanı geri kazanabilirsiniz. Bu ayrıca dataların
tekrar kullanımını da destekler. Önceden var olan sketch’leri kullanmanın iki yolu vardır:
File sekmesini kullanarak mevcut olan bir section’ı açınız — Bu sketch, File > New sekmelerini
tıklayıp sketch’i seçerek önceden oluşturulmuş *.sec dosyası veya farklı bir modelden kaydedilmiş bir
sketch olabilir. Her iki durumda da mevcut sketch section dosyasının konumununa göz atabilir ve
dosyayı seçerek açabilirsiniz.
Enlarge Image
Şekil 1 — Bir section dosyasını çağırma
Sketcher Palette’i kullanınız — Sketcher Palette size yaygın olarak kullanılan I-profil ve altıgen gibi
temel şekilleri hızlı bir şekilde sketch’inizin içine yerleştirme olanağı sağlar. Sketcher Palette önceden
tanımlı polygons, profiles, shapes, ve stars sekmelerinin yanı sıra güncel çalışma klasörü (working
directory) için de ayrı bir sekme içerir. Sketcher Palette kütüphanesi içerisinde yeni dosyalar
oluşturarak kolaylıkla ilave özel sekmeler oluşturabilirsiniz. *.sec sketch dosyalarını çalışma klasörüne
yüklediğinizde, bu dosyalar Sketcher Palette içerisinde bir sekme altında kendi isimleriyle listelenirler.
Enlarge Image
Şekil 2 — Sketcher Palette
Bir sketch’i yerleştirdiğizde, onu döndürebilir ve ölçeğini değiştirebilirsiniz.
PTC Creo Parametrikle Modelleme – Doç. Dr. Mehmet Çalışkan
261
Section Dosyalarının Sketch’in İçine Yerleştirilmesi
Başlamadan önce
Eğitim Dosyaları:
Henüz yapmadıysanız, aşağıdaki butonu kullanarak eğitim dosyalarını indiriniz.
İndir
Kurulum prosedürü:
1. İsimlendirme çakışmalarından kaçınmak için çalışmalarınızı kaydetmeniz, tüm model ekranları
kapanana kadar sırasıyla File > Close sekmelerine tıklamanız, sonrasında sırasıyla
File > Manage Session > Erase Not Displayed sekmelerine tıklamanız önerilir.
2. File > Manage Session > Set Working Directory sekmelerine tıklayınız ve
PTCU\CreoParametric3\Sketcher\Sections klasörüne giderek OK butonuna tıklayınız.
3. File > Open sekmelerine tıklayınız ve PLACE_SECTION.PRT’ye çift tıklayınız.
1. Görev 1. Bir klasörden section dosyasının çağırılması.
1. Tüm Datum Display tiplerini görünür olarak ayarlayınız.
2. Model ağacında, Sketch 1 i sağ tıklayınız ve Edit Definition sekmesini seçiniz.
3. Sketcher Display çeşitlerinden yalnızca şunların görüntülenmesine izin veriniz:
4. Get Gata grubundan File System sekmesini tılayınız.
5. Açılan diyalog kutusundan d_shape.sec seçiniz.
Open’ı tıklayınız.
6. Section’ı yerleştirmek için çizim penceresine tıklayınız.
7. Eğer gerekirse, X i yay merkezine getirmek için yeniden konumlandırın.
8. Section’ı dikey ve yatay referansların kesişimine getirerek yeniden konumlandır.
9. Göstergedeki Scale faktörünü 1.5 olarak düzenleyin.
Accept Changes sekmesini tıklayın.
Enlarge Image
Şekil 1
10. OK sekmesini tıklayın.
2. Görev 2. Sketcher Palette içerisinden bir section’ın çağırılması.
1. Sketch 2’yi düzenlemek için sağ tıklayarak Edit Defination’ı seçin.
PTC Creo Parametrikle Modelleme – Doç. Dr. Mehmet Çalışkan
262
2. Palette sekmesini tıklayın. Çalışma klasösünü içeren sekme içerisindeki .sec dosyasını
farkedin.
Enlarge Image
Şekil 2
3. Sketcher Palette diyalog kutusundaki her bir farklı sekmeyi seçerek içeriklerini gözden geçir.
Polygons sekmesini seçin.
8-Sided Octagon section’ını ön izlemek üzere seçin.
8-Sided Octagon section’ını çift tıklayın.
4. Seciton’ı yerleştirmek için çizim penceresine tıklayın.
5. Section’ı dikey ve yatay referansların kesişimine getirerek yeniden konumlandırın.
6. Göstergedeki Scale faktörünü 1 olarak düzenleyin.
Accept Changes sekmesini tıklayın.
Enlarge Image
Şekil 3
7. Sketcher Palette içerisinde Close sekmesini tıklayın.
8. Uzunluk ölçüsü 1’i 1.5 olarak düzenleyin.
Enlarge Image
PTC Creo Parametrikle Modelleme – Doç. Dr. Mehmet Çalışkan
263
Şekil 4
9. OK sekmesini tıklayın.
Böylece prosedürü tamamlayın.
Diğer komutlar için Sketch oluşturma
Modüle Genel Bakış:
Şimdiye kadar, Sketch ortamında bir geometrinin nasıl oluşturulacağını öğrendiniz. Bu modül
içerisinde, bu bilgilerinizi sketch oluşturmada kullanacaksınız. Sketch‘ler genel anlamda diğer
komutlara referans olarak kullanılır ve kendi başlarına ayrı halde bulunabildikleri gibi sketch tabanlı bir
komut içerisinde çalışılırken komutun başlangıç noktası olarak da var olabilirler. Sketch oluşturmayı,
Sketch setup detaylarının belirlenmesini, sketch referanslarının kullanılmasını ve kenar
elemanlarının yeni sketch oluşturmada kullanılmasını öğreneceksiniz.
Hedefler:
Bu modülü tamamladıktan sonra, aşağıdakileri yapabilir hale geleceksiniz:
Sketch oluşturulması.
Sketch setup detaylarınının belirlenmesi.
Sketch referanslarının kullanılması.
Sketcher içerisindeki kenar elemanlarının yeni sketch oluşturmada kullanılması.
Sketch Oluşturma (Sketch Komutu)
Sketch Oluşturma ('Sketch' Komutu)
Enlarge Image
Şekil 1 — Sketch setup detaylarınının belirlenmesi
PTC Creo Parametrikle Modelleme – Doç. Dr. Mehmet Çalışkan
264
Model sekmesindeki Datum grubundan Sketch ‘e tıklayarak bir sketch ögesi oluşturabilirsiniz.
Bir sketch ögesini oluşturmak aşağıdaki üç basamağı içerir:
Sketch setup detaylarını belirleyin. Sketch setup detayları belirledikten sonra, her zaman
onu başka bir düzleme değiştirebilirsiniz.
Enlarge Image
Şekil 2 —Sketch Setup’ın düzenlenmesi
Ölçülendirmede kullanmak veya sketch geometrisi ile ilişkilendirmek istediğiniz ile ek referansları
seçin. Örneğin, şekil 3’te, mevcut geometrinin bir kısmı yeni bir Sketch için referans olarak belirtildi.
Enlarge Image
Şekil 3 — Eklenen Referanslar ile İlişkilendirilen Sketch Geometrisi
Sketch geometrisini oluşturun.
Sketch Komutu Gereksinimleri
Sketch oluştururken aşağıdaki kurallar çizilen bölümler için geçerlidir:
Bir sketch boşlukları, ya da açık uçları içermemelidir.
Bir sketch herhangi örtüşen öge içeremez.
PTC Creo Parametrikle Modelleme – Doç. Dr. Mehmet Çalışkan
265
Açık uçlu bir sketch, rib komutu oluşturmak için gereklidir.
Çoklu döngülü sketch’lerde tüm döngülerin kapalı olması gereklidir.
Revolve komutu oluşturulurken, merkez eksenin sadece bir tarafındaki Sketch geometrisi
çizilir.
Sketch Setup’ın Detaylarının Belirlenmesi ve Değiştirilmesi
Sketch Setup Detaylarının Belirlenmesi
Bir sketch oluşturulurken, Sketch Setup sketch’in hangi düzlem üzerinde oluşturulacağını tanımlar ve
yönünü belirler:
Sketch Düzlemi – 2-D sketch bu düzlemsel referansın üzerinde oluşturulur ve içerisinde bulunur.
Sketch düzlemi, referans olarak atanmış bir düzlem olabileceği gibi mevcut bir katıya veya mevcut bir
yüzeye ait düzlemsel bir yüzey olabilir. Aynı sketch düzleminde ardışık sketch’ler oluşturursanız,
önceki sketch’in sketch setup’ını kullanmak için Sketch diyalog kutusundaki Use Previous’u
tıklayabilirsiniz.
Sketch Oryantasyon – Sketch’in çizim penceresinde nasıl yönlendirileceğini tanımlar. Sketch
yönlendirme iki maddeyi içerir:
o Oryantasyon referansı – Oryantasyon referansı sketch’in 2-D Oryantasyonunu tanımlar Bu referans,
referans olarak oluşturulmuş bir yüzey veya mevcut düzlemsel bir yüzey de olabilir fakat sketch
düzlemine dik olmalıdır.
o Oryantasyon yönü – Sketch 2-D sketch oryantasyonda görüntülenirken oryantasyon referans
yüzeylerinin yönünü tanımlar. Oryantasyon referans yüzeyleri üst, alt, sağ veya sol yüzeler olarak
atanabilir. Bu yönler referansların Creo Parametric çizim penceresi ile ilişkili olarak nasıl
yönlendirildiğini tanımlayacak şekilde isimlendirilir. Bu referans yüzeyler kahverengi ve gri olmak üzere
iki taraflı olup bu kahverengi veya pozitif taraf seçilen yöne doğru yöneltilir.
Siz bir nesne-eylem iş akışını kullanır ve Sketch aracı çalıştırmadan önce sketch düzlem referansı
seçerseniz, Sketcher da derhal otomatik olarak seçilen Sketch Oryantasyon referans ve yönü ile açılır.
Bu şekilde çalışmak, tamamen Sketch iletişim kutusunu geçmenizi sağlar.
Sketch Setup’ın Yönetilmesi
Bir Sketch’e girdiğiniz zaman varsayılan ayar olarak hala mevcut 3-D oryantasyonda devam edersiniz
Enlarge Image
Şekil 1 – Varsayılan Sketch Oryantasyonu Olan Mevcut Model Oryantasyonu
PTC Creo Parametrikle Modelleme – Doç. Dr. Mehmet Çalışkan
266
PTC Creo Parametric Options diyalog kutusunu kullanarak sketch başlama ayarlarını çizim düzlemi
ekrana paralel olacak şekilde düzenleyebilirsiniz.
Bu noktada, sketch setup ve oryantasyonu ile ilgili olarak üç seçeneğiniz vardır:
1. Mevcut varsayılan sketch oryantasyonunu sürdür ve çizime başla.
2. 2-D sketch oryantasyonuna dön – Sistem bu 2-D sketch oryantasyonunu tanımlanmış oryantasyon
yönüne ve referansına göre oluşturur. 2-D sketch oryantasyon içerisinde sketch’e yeniden yön vermek
için Sketch View ’e tıklayabilirsiniz. Bunu yaptığınızda, sketch düzlemi ekrana paralel olarak
yönlendirilir.
Enlarge Image
Şekil 2 – 2-D Sketch Oryantasyonunun Görüntüsü
3. Sketch setup’ı düzenle – Çizim yaparken, Setup grubundan Sketch Setup ’a tıklayarak
istediğiniz zaman tekrar sketch setup’a girebilirsiniz. Sketch düzlemini değiştirebilir veya sketch
oryantasyonunu güncelleyebilirsiniz, bunu yaparken kullandığınız sketch oryantasyon referanslarının
sadece 2-D sketch oryantasyonunda kullanıldığını unutmayınız.
PTC Creo Parametrikle Modelleme – Doç. Dr. Mehmet Çalışkan
267
Enlarge
Image
Şekil 3 – Front’tan right’a değiştirilmiş Sketch Düzlemi
Seçilen oryantasyon referanslarının ve oryantasyon yönlerinin farklı kombinasyonları çizim
penceresinde aynı 2-D sketch oryantasyonlarını sağlar. Sketch diyalog kutusundaki Flip’i tıklayarak
sketch oryantasyonunu tersine de çevirebilirsin. Sketch diyalog kutusunun Properties sekmesi
içerisinden, sketch’in model ağacında gözüken adını değiştirebilirsiniz.
Section Oryantasyonunun Hızlıca Yönlendirilmesi
Sketcher içerisindeyken, section oryantasyonunu bir önceki oryantasyonu kaybetmeden geçici olarak
yönlendirmek veya sketch setup’ı modifiye etmek isteyebilirsiniz. Bunu yapmak için, çizim penceresi
içerisinde sağ tıklayıp Section Orientation > Set yolunu izledikten sonra yatay referansı veya dikey
referansı seçebilirsiniz. İstenen referans yüzeyi için bir ögeyi tanımladığınızda, seçilen referansın
tanımlanan oryantasyon içerisinde olması için sketch dinamik olarak yeniden yönlendirilir. Orijinal
sketch oryantasyonuna geri dönmek için, sağ tıklayıp Section Orientation > Restore section orientation
seçilir. Ayrıca section oryantasyonunu veya çizim düzlemini flip seçeneği ile döndürebilirsiniz.
Sketch Referanslarının Kullanılması
Sketch referansları Sketch geometrisini kendileri ile ilişkilendirmede kullanılırlar ve gerekli
ölçülendirmelerin sayısını azaltmaya yararlar.
PTC Creo Parametrikle Modelleme – Doç. Dr. Mehmet Çalışkan
268
Enlarge Image
Şekil 1 — Referanslarla İlişkilendirilmiş Geometri
Sketch referansları ayrıca sistem tarafından başlangıç ölçülendirmelerini ve kısıtlarını oluşturmada da
kullanılır. Daha ileri ölçülendirmeler gerekirse, ölçü verebilir veya sketch referanslarından faydalanarak
ölçülendirebilirsiniz. Sketch referansları Sketcher içerisinde kesikli çizgiler olarak görünür.
Mevcut ögeleri referans olarak seçerken, sketch ile referans olarak eklediğiniz öge arasında bir baba
oğul ilişkisi oluşturursunuz. Bunulabirlikte, bir sketch referansı eklerseniz ve bu referan kullanılmaz ise
sistem bu referansı otomatik olarak kaldırır. Diğer yandan, bir ögeyi kullanarak bir ölçü tanımlarsanız,
sistem otomatik olarak bu ögeyi bir sketch referansı olarak tanımlar.
Sketch referanslarını üç farklı yolla tanımlayabilirsiniz::
1. Setup grubundan References ‘ı tıklayabilirsiniz. Bu referans diyalog kutusunu açar. Diyalog
kutusunu açmak için sağ tıklayıp References ‘ı da seçebilirsiniz.
2. Çizim öncesi, ALT tuşuna basarak istenen ögeleri vurgulayıp seçerek referansları ekleyebilirsiniz.
Sonrasında sağ tıkla ve Add reference’ı seçiniz. Referans seçerken CTRL+ALT tuşlarına basarak
birden çok referas ekleyebilirsiniz.
3. Çizim sırasında, ALT tuşuna basarak istenen ögeleri vurgulayıp seçerek anında referansları
ekleyebilirsiniz. Referans seçerken CTRL+ALT tuşlarına basmak size dinamik olarak birden çok
referas ekleyebilme imkanı sağlar.
PTC Creo Parametrikle Modelleme – Doç. Dr. Mehmet Çalışkan
269
Enlarge Image
Şekil 2 — İlave Edilen Çizim Referansları
Referans diyalog kutusu aşağıdaki ögeleri içerir:
Enlarge Image
Şekil 3 — Referans Diyalog Kutusu
Referansları seç – Çizim penceresindeki ögeleri seç. Aşağıdaki öge tipleri referans olarak seçilebilirler:
o Mevcut geometri – Önceden oluşturulmuş ögelere ait kenarları veya yüzeyleri seçin. Sketch doğru
oryantasyonda iken geometrinin siluetinin kenarlarını da seçebilirsiniz. Silüetin kenarları geçekte
yuvarlatılmış yüzeyler olup model doğru oryantasyonda iken kenar olarak görünürler.
o Sketchler – Mevcut sketch’lerin geometrisini seçin.
PTC Creo Parametrikle Modelleme – Doç. Dr. Mehmet Çalışkan
270
o Referans olarak atanmış ögeler – Referans olarak atanmış düzlemler, eksenler, noktalar ve koordinat
sistemlerini seçin.
Xsec Referanslarını Seç – Çizim düzlemi ile kesiştirmek için bir yüzeyi veya referans düzlemini seçin.
Seçim Filtreleri – Referans listesi içerisindeki ögelerin seçilmesinde kullanılır. Açılan liste Use
Edge/Offset, All Non-Dim. Refs, Chain Refs, ve All References seçeneklerini içerir.
Değiştir – Listeden bir referansı seçin, Replace’e tıklayın ve yeni referansı seçin.
Sil – Listeden seçilen referansları sil.
Referans Durumu – Sketch’in referanslarla igili durumunu görüntüler. Durum sekmesi Unsolved
Sketch, Partially Placed, ve Fully Placed seeneklerini içerir.
Solve – Unsolved veya partially placed bir sketch’i referanslarını değiştirdikten sonra çözebilirsiniz.
Sketch Referanslarının Kullanılması
Başlamadan önce
Eğitim Dosyaları:
Henüz yapmadıysanız, aşağıdaki butonu kullanarak eğitim dosyalarını indiriniz.
İndir
Kurulum prosedürü:
1. İsimlendirme çakışmalarından kaçınmak için çalışmalarınızı kaydetmeniz, tüm model ekranları
kapanana kadar sırasıyla File > Close sekmelerine tıklamanız, sonrasında sırasıyla
File > Manage Session > Erase Not Displayed sekmelerine tıklamanız önerilir.
2. File > Manage Session > Set Working Directory sekmelerine tıklayınız ve
PTCU\CreoParametric3\Sketcher\Sections klasörüne giderek OK butonuna tıklayınız.
3. File > Open sekmelerine tıklayınız ve REFERENCES.PRT’ye çift tıklayınız.
1. Görev 1. Sketcher içerisindeki referansları seçin ve kullanın.
1. Sadece şu referans görüntüleme tipine izin verin:
2. Datum grubundan Sketch ‘i tıklayın.
Yüzeyi seçin.
Oryantasyon yönünü Right olarak düzeltin.
Sketch’i tıkayın.
Enlarge Image
PTC Creo Parametrikle Modelleme – Doç. Dr. Mehmet Çalışkan
271
Şekil 1
3. Sketcher görüntüleme tiplerinden şunları açık tutun: .
4. Setup grup’tan References ‘ı tıklayın.
Dikey kenarı seçin.
Enlarge Image
Şekil 2
5. Grafik sekmesinden Sketch View i seçin.
6. Gösterilen ilave üst silüet referans kenarı seçin.
Enlarge Image
Şekil 3
Bu silüet referans kenarını sadece 2-D sketch oryantasyonunda seçebilirsiniz.
PTC Creo Parametrikle Modelleme – Doç. Dr. Mehmet Çalışkan
272
7. Referans diyalog kutusunda, Edge:F8(EXTRUDE_1) ‘ı seçin ve Delete’yi tılayın.
Enlarge Image
Şekil 4
8. Referans olarak eklemek için çizim penceresi içerisinde uzaktaki soldaki dikey kenarı seçin.
Enlarge Image
Şekil 5
9. Referans diyalog kutusunda Close’u tıklayın.
10. Line Chain i seçin ve en sağdaki dikey çizgiyi üstten alta kadar komut içerisinde kalarak çizin.
11. Sola hareket ettiğiniz gibi, CTRL+ALT tuşlarına basın ve referans düzlemini seçin.
12. Hala CTRL+ALT tuşlarına basılı halde tutarak, açılı kenarı seçin.
PTC Creo Parametrikle Modelleme – Doç. Dr. Mehmet Çalışkan
273
Enlarge Image
Figure 6
13. İki yeni dinamik referans eklediğinizi farkedin.
14. Bu yen referansları kullanarak, kalan dört çizgiyi çizin.
Enlarge Image
Şekil 7
15. OK ’i tıklayın.
16. Standard Orientation’a yönlendirin.
17. Sketch 3’ün tanımını düzenleyin.
18. References ‘a tıklayın. Kullanılmayan referansın sketch’in sol tarafından kaldırıldığını görün.
PTC Creo Parametrikle Modelleme – Doç. Dr. Mehmet Çalışkan
274
Enlarge Image
Şekil 8
19. Cancel ’ı tıklayın.
OK ’i tıklayın.
20. Sketch 3’ü gizleyin.
Prosedür burada tamamlanır.
Sketch İçerisinde Mevcut Kenar Ögelerinin Kullanılması
Sketcher içerisindeki Project ve Offset seçenekleri seçilen geometri kenarlarını çizim
düzlemi üzerine yansıtarak sketch geometrisini oluşturur. Her iki seçenek de aynı olup offset seçeneği
ek olarak size kenarların ötelenmesi için bir değer belirlenmesi olanağını tanır. Negatif bir öteleme
değeri geometrinin küçülmesine neden olurken, pozitif bir öteleme değeri geometrinin genişlemesine
neden olur. Oluşturulan her bir öge ~ sembolü ile görüntülenir.
Nihayetinde oluşan ölçüler resimlerde daima pozitif olarak görünür.
Mevcut kenar ögelerini kullanacağınız zaman bu kenarların seçimini üç farklı yol ile yapabilirsiniz:
Single — Bir defada bir kenar seçilir.
PTC Creo Parametrikle Modelleme – Doç. Dr. Mehmet Çalışkan
275
Enlarge Image
Şekil 1 — Kenar Ögelerinin Tekrar Kullanılması
Chain — Çizilen ögeleri bir kenarlar veya ögeler zincirinden oluşturun. Aynı yüzeyden iki kenar seçin
ve geometrinin hangi kenarlar zincirini oluşturmak istediğinizi seçin. Şekil 2 seçilen ögelerden
oluşturulabilecek muhtemel bir zinciri gösteriyor.
Enlarge Image
Şekil 2 — İstenilen Ögenin Kenar Zincirininden Seçilmesi
Loop — Çizilen bir kenarlar veya ögeler döngüsünden oluşturun. Bir yüzeyi seçtiğinizde, döngü
halindeki kenarlar veya ögeler seçilir. Birden fazla döngü mevcut ise, aralarından istediğiniz birini
seçmeniz gerekir.
Enlarge Image
Şekil 3 — Kenarlardan Oluşturulan Ögelerin Ötelenerek Yeniden Kullanılması
PTC Creo Parametrikle Modelleme – Doç. Dr. Mehmet Çalışkan
276
Sketcher İçerisinde Kenarlardan Oluşturulan Ögelerin Kullanılması
Başlamadan önce
Eğitim Dosyaları:
Henüz yapmadıysanız, aşağıdaki butonu kullanarak eğitim dosyalarını indiriniz.
İndir
Kurulum prosedürü:
1. İsimlendirme çakışmalarından kaçınmak için çalışmalarınızı kaydetmeniz, tüm model ekranları
kapanana kadar sırasıyla File > Close sekmelerine tıklamanız, sonrasında sırasıyla
File > Manage Session > Erase Not Displayed sekmelerine tıklamanız önerilir.
2. File > Manage Session > Set Working Directory sekmelerine tıklayınız ve
PTCU\CreoParametric3\Sketcher\Sections klasörüne giderek OK butonuna tıklayınız.
3. File > Open sekmelerine tıklayınız ve USE_OFFSET_EDGE.PRT’ye çift tıklayınız.
1. Görev 1. Sketcher içerisindeki geometrinin kenarlarını kullanın.
1. Tüm referans görüntüleme tiplerini görünür olarak ayarla.
2. Sketch . sekmesini tıklayın.
Ön yüzeyi seçin.
Sketch ‘i tıklayın.
Enlarge Image
Şekil 1
3. Sadece şu Sketch görüntüleme tiplerini açın: .
4. Sketching gruptan Project ‘i seçin.
5. Dairenin alt ve üst kenarlarını seçin.
Enlarge Image
Şekil 2
PTC Creo Parametrikle Modelleme – Doç. Dr. Mehmet Çalışkan
277
6. Diyalog kutusundan Chain ‘i seçin.
7. Alttaki ve üstteki yayı seçin.
8. Menü penceresinden Next ‘i seçin.
Accept‘i tıklatın.
Close‘u tıklatın.
Enlarge Image
Şekil 3
9. Çizgi tipleri açılır menüsünden Line Tangent ‘ı seçin ve iki tanjant çizgi çizin.
10. Delete Segment ‘i tıklayın ve dört adet yay çıkıntısını kırpın.
Enlarge Image
Şekil 4
11. Click OK .
2. Görev 2. Mevcut bir geometrinin kenarlarını Sketcher içerisinde öteleyin.
1. Sketch ’i tıklayın.
Use Previous ‘u tıklayın.
2. Sketching gruptan Offset i tıklayın.
3. Diyalog kutusundan Loop ‘u seçin.
4. Yüzeyi seçin.
PTC Creo Parametrikle Modelleme – Doç. Dr. Mehmet Çalışkan
278
Enlarge Image
Şekil 5
5. Menüden Accept ‘i seçin.
6. 10 yazın ve ENTER’a basın.
Enlarge Image
Şekil 6
7. One-by-One ‘ı tıklayın ve ölçüyü -10 olarak düzenleyin.
Enlarge Image
Şekil 7
PTC Creo Parametrikle Modelleme – Doç. Dr. Mehmet Çalışkan
279
8. Sketch referanslarını görüntülemek için References ‘a tıklayın.
Close‘a tıklayın.
9. OK ‘i tıklayın.
10. Sketch’ten çıkın.
Enlarge Image
Şekil 8
Böylece prosedürü tamamlayın.
Creating Datum Features: Planes and Axes
Modül Gözden Geçirme:
Datum ögelerine genellikle başka ögelerin oluşturulmasında referans olarak ihtiyaç duyulur. Bu
modülde, datum ögelerinin oluşturulmasının ardındaki teoriyi öğrenecek ve referans eksenleri ve
referans yüzeyleri oluşturacaksınız.
Amaçlar:
Bu modülün tamamlanması sonrası, şunları yapabilir hale geleceksiniz:
Referans ögelerinin oluşturulmasının teorisini anlamak.
Referans eksenleri oluşturmak.
Referans düzlemleri oluşturmak.
Referans Ögelerinin Oluşturulmasının Teorisi
Referans ögelerine genellikle başka ögelerin oluşturulmasında referans olarak ihtiyaç duyulur. Bu
ögeler ölçülendirmede, ögelerin yerleştirilmesinde ve montajında referans olarak kullanılabilirler.
Çizim penceresinde referans ögelerinin varsayılan rengi kahverengidir (referans düzlemleri o onda
hangi tarafın görüntüleniyor olmasına bağlı olarak kahverengi ve gri olurlar). Aşağıdaki dört çeşit
referans ögesi oluşturulabilir:
Referans Düzlemler
Referans Eksenler
Referans Noktalar
Referans Koordinat sistemleri
Her bir referans öge çeşidi için örnekler Şekil 1’de göserilmektedir.
PTC Creo Parametrikle Modelleme – Doç. Dr. Mehmet Çalışkan
280
Enlarge Image
Şekil 1 — Referans Ögeleri Örnekleri
Referans Eksenleri Oluşturma
Referans Ekseni Tanımlama
Referans eksenleri münferit ögeler olup yeniden düzenlenebilir, gizlenebilir veya silinebilirler. Bir
referans eksen kütlesi olmayan doğrusal bir referanstır. Uzunluğu sonsuzdur, fakat görüntülenme
uzunluğu bir referans seçerek, bir değer girerek veya sürükleme tutamacını tutup sürükleyerek
düzenlenebilir.
Referans Ekseni Kullanılması
Bir referans ekseni bir öge içerisinde çizim geometrisi olarak kullanılabilir. Ayruca aşağıdakiler için
referans olarak da kullanılabilir:
Diğer referans ögeleri, mesela referans düzlemleri.
Diğer ögeler, mesela bir hole için konum belirlemede.
Parça montajları sırasında.
Referans Eksen Tipleri
Enlarge Image
Şekil 1 — Çeşitli Referans Eksen Tipleri
PTC Creo Parametrikle Modelleme – Doç. Dr. Mehmet Çalışkan
281
There are four different types of datum axes that can be created within Creo Parametric:
1. Auto Axis — Belongs to another feature and is created in the following two circumstances:
o A circle is extruded.
o A hole is created.
2. Axis Feature — Select almost any combination of geometry that defines a line in 3-D space. You can
select single or multiple references which are set as a combination of Through, Normal, Tangent, and
Center constraint types. The following types of axis features can be created:
o Through an edge.
o Normal to a plane.
o Through a cylindrical surface.
o Through the intersection of two planes or planar surfaces.
o Through two points or vertices.
o Through the center of an arc.
o Tangent to an edge.
o Through a point or vertex, normal to a plane.
o Through the X, Y, or Z axis of a coordinate system.
3. Geometry Point — When created in Sketcher and when the sketch is completed, the axis appears at
the location of the geometry point, normal to the sketch plane. A geometry point within a sketch can
only create axes when used for internal sketches of extrude features.
4. Geometry Centerline — Created only in Sketcher. A geometry centerline is created in the sketching
plane, and when the sketch is completed, it displays as a datum axis within the graphics window.
Enlarge Image
Figure 2 — Geometry Axis (Centerline) Created for Revolve Feature
A geometry centerline can be used as the axis of revolution for a revolve feature. When a geometry
centerline is selected in Sketcher, you can right-click and select Construction to convert it to a sketch
entity. Similarly, you can select a centerline and right-click and select Geometry to convert the
centerline to a geometry centerline.
Referans Eksenlerinin Seçilmesi
Aşağıdaki yönlemleri kullanarak referans eksenlerini seçebilirsiniz:
Eksen çizgisini seçin.
Axis name sekmesini seçin.
Model ağacından ekseni seçin.
Arama sekmesinden ekseni ismiyle arayın.
PTC Creo Parametrikle Modelleme – Doç. Dr. Mehmet Çalışkan
282
Referans Eksenlerini Oluşturma
Başlamadan önce
Eğitim Dosyaları:
Henüz yapmadıysanız, aşağıdaki butonu kullanarak eğitim dosyalarını indiriniz.
İndir
Kurulum prosedürü:
1. İsimlendirme çakışmalarından kaçınmak için çalışmalarınızı kaydetmeniz, tüm model ekranları
kapanana kadar sırasıyla File > Close sekmelerine tıklamanız, sonrasında sırasıyla
File > Manage Session > Erase Not Displayed sekmelerine tıklamanız önerilir.
2. File > Manage Session > Set Working Directory sekmelerine tıklayınız ve
PTCU\CreoParametric3\Datum\Axes klasörüne giderek OK butonuna tıklayınız.
3. File > Open sekmelerine tıklayınız ve DATUM_AXIS.PRT’ye çift tıklayınız.
1. Görev 1. Bir part model üzerinde referans eksenleri oluşturun.
1. Sadece şu referans görüntüleme tiplerini aktif hale getirin:
2. Datum grubundan Axis ’i tıklayın.
3. Kenarı seçin.
4. Referans ekseni diyalog kutusundan OK’i tıklayın.
Enlarge Image
Şekil 1
5. Referans ekseni seçiminden çıkın.
6. View sekmesini seçin.
7. View sekmesinde, Axis Tag Display ’i aktive edin.
Enlarge Image
Şekil 2
8. Model sekmesini seçin.
PTC Creo Parametrikle Modelleme – Doç. Dr. Mehmet Çalışkan
283
9. Axis ’e tıklayın.
10. Yüzeyi seçin.
11. OK ‘i tıklayın ve datum axis’ten çıkın.
Enlarge Image
Şekil 3
12. Axis ’e tıklayın.
13. CTRL’ye basın ve Front referans düzlemini ve yüzeyi seçin.
Enlarge Image
Şekil 4
14. Datum Axis diyalog kutusunda Display sekmesini seçin.
Adjust outline işaret kutusunu seçin.
Açılır listeden Reference ‘ı seçin.
Aynı yüzeyi tekrar seçin.
Enlarge Image
Şekil 5
15. Datum Axis diyalog kutusunda, Properties sekmesini seçin.
İsmini REF_1 olarak düzenleyin.
OK ‘i tıklayın ve datum axis’ten çıkın.
PTC Creo Parametrikle Modelleme – Doç. Dr. Mehmet Çalışkan
284
16. Axis .’i tıklayın.
17. Yüzeyi seçin.
Enlarge Image
Şekil 6
18. Right-click and select Offset References.
19. CTRL’ye basın ve iki yüzeyi seçin.
20. Değerleri 22 ve 3 olarak düzenleyin.
Enlarge Image
Şekil 7
21. Datum Axis diyalog kutusunda OK’i tıklayın.
Enlarge Image
Şekil 8
22. View sekmesini tıklayın.
23. Axis Tag Display ’ı iptal edin.
Böylece prosedürü tamamlayın.
Referans Düzlemleri Oluşturma
PTC Creo Parametrikle Modelleme – Doç. Dr. Mehmet Çalışkan
285
Referans Düzlemi Tanımlama
Referans düzlemleri münferit ögeler olup yeniden düzenlenebilir, gizlenebilir veya silinebilirler. Bir
referans düzlem kütlesi olmayan düzlemsel bir referanstır. Uzunluğu sonsuzdur, fakat görüntülenme
uzunluğu bir parçaya, bir ögeye, bir yüzeye, bir kenara, bir eksene veya yarıçapa uyarlanabilir. Ayrıca
sürükleme tutamacını tutup sürükleyerek de düzenlenebilir. Bir referans düzlemi Şekil 1’de görüldüğü
gibi kahverengi ve gri olmak üzere iki tarafa sahiptir.
Enlarge Image
Şekil 1 — Referans Düzlemlerinin Taraflarını Görüntüleme
Ön veya kahverengi taraf pozitif olarak alınırken arka veya gri taraf ise negatif olarak alınır.
Referans Düzlemleri Kullanım Alanları
RIGHT, FRONT, ve TOP referans düzlemleri tüm varsayılan şablonlarda mevcut olup varsayılan
referans düzlemleri olarak bilinirler. Tüm ögeler direkt veya dolaylı olarak bu referans düzlemlerinden
oluşturulurlar. Aşağıdakiler için de referans olarak kullanılabilirler:
Diğer referans ögeleri, mesela referans eksenleri.
Diğer ögeler, mesela bir açılı sketch’ler.
Parçaların montajlanması.
Referans Düzlem Çeşitleri
Enlarge Image
Şekil 2 — Referans Düzlem Çeşitleri
Referans düzlemleri oluşturulurken, 3-D boşlukta bir düzlemi tanımlayan herhangi bir geometri
kombinasyonunu seçebilirsiniz. Tek veya aşağıdaki yedi sınır şartının kombinasyonu olarak ayarlı
çoklu referansları seçebilirsiniz:
PTC Creo Parametrikle Modelleme – Doç. Dr. Mehmet Çalışkan
286
1. Through — Aşağıdakilerden herhangi birini seçin:
o Eksen, kenar, veya eğri
o Nokta veya vertex
o Düzlem
o Silindir
2. Normal — Aşağıdakilerden herhangi birini seçin:
o Eksen
o Kenar
o Eğri
o Düzlem
3. Parallel — Bir düzlem seçin
4. Offset — Aşağıddakilerden herhangi birini seçin:
o Düzlem
o Koordinat sistemi
5. Angle — Bir düzlem seçin
6. Tangent — Bir silindir seçin
7. Blend Section — Bir blend ögesi ve bir section adeti seçin
Referans Düzlemi Seçimi
Aşağıdaki yöntemleri kullanarak referans düzlemlerini seçebilirsiniz:
Referans taslağını seçin.
Referans düzlemi isim etiketini seçin.
Model ağacından referans düzlemini seçin.
Arama sekmesinden referans düzleminin ismini kullanarak arayın.
Referans Düzlemlerinin Oluşturulması
Başlamadan önce
Eğitim Dosyaları:
Henüz yapmadıysanız, aşağıdaki butonu kullanarak eğitim dosyalarını indiriniz.
İndir
Kurulum prosedürü:
1. İsimlendirme çakışmalarından kaçınmak için çalışmalarınızı kaydetmeniz, tüm model ekranları
kapanana kadar sırasıyla File > Close sekmelerine tıklamanız, sonrasında sırasıyla
File > Manage Session > Erase Not Displayed sekmelerine tıklamanız önerilir.
2. File > Manage Session > Set Working Directory sekmelerine tıklayınız ve
PTCU\CreoParametric3\ Datum\Planes klasörüne giderek OK butonuna tıklayınız.
3. File > Open sekmelerine tıklayınız ve DATUM-PLANE.PRT’ye çift tıklayınız.
1. Görev 1. Parça modeli içerisinde referans düzlemlerinini oluşturun.
1. Enable only the following Datum Display types: .
2. Datum grubundan Plane ’i seçin.
3. Sağ yüzeyi seçin ve sürükleme tutamacını tutup 12 birim öteleyecek şekilde sürükleyin.
Enlarge Image
Şekil 1
PTC Creo Parametrikle Modelleme – Doç. Dr. Mehmet Çalışkan
287
4. Referans düzlemi diyalog kutusundan OK ‘i tıklayın.
5. View sekmesini seçin.
6. View sekmesinde, Plane Tag Display ’i aktive edin.
Enlarge Image
Şekil 2
7. Model sekmesini seçin.
8. DTM1 hala seçili iken, Plane ’i tıklayın.
9. Sürükleme tutamacından tutarak 8 birim öteleyecek şekilde sürükleyin.
Enlarge Image
Şekil 3
10. Datum Plane diyalog kutusundan OK’i tıklayın ve referans düzlemi seçiminden çıkın.
11. Plane ’i tıklayın.
12. Yüzeyi seçin.
13. Datum Plane diyalog kutusunun Placement sekmesinde, açılır listeden Through’u seçin.
Enlarge Image
Şekil 4
14. Datum Plane diyalog kutusundan, Display sekmesini seçin.
PTC Creo Parametrikle Modelleme – Doç. Dr. Mehmet Çalışkan
288
Adjust outline işaret kutucuğunu seçin.
Açılır listeyi Reference olarak düzenleyin.
Yüzeyi tekrar seçin.
Açılır listeyi Size olarak yeniden düzenleyin.
Sırasıyla genişlik ve yüksekliği 14 ve 10 olarak düzenleyin.
OK‘i tıklayın ve datum plane seçiminden çıkın.
Enlarge Image
Şekil 5
15. Plane ’i tıklayın.
16. CTRL’ye basın ve silindir ve kenatı seçin.
Enlarge Image
Şekil 6
17. Datum Plane diyalog kutusunda, yüzey referansı açılır listesinden Tangent’ı seçin.
Enlarge Image
Şekil 7
OK’i tıklayın ve datum plane seçiminden çıkın.
18. Plane ’i tıklayın.
19. CTRL’ye basın ve referans ekseni A_2’yi ve referans düzlemi RIGHT’i seçin.
20. Datum Plane diyalog kutusunda, datum plane açılır listesinden Parallel’i seçin.
OK’i tıklayın.
PTC Creo Parametrikle Modelleme – Doç. Dr. Mehmet Çalışkan
289
Enlarge Image
Şekil 8
21. DTM5 hala seçili iken, Plane ’i tıkayın.
22. CTRL’ye basın ve referans ekseni A_2’yi seçin.
23. Referans düzlemi diyalog kutusunda, referans düzlemi açılır listesinden Normal’i seçin.
OK’i tıklayın ve referans düzlemi seçiminden çıkın.
Enlarge Image
Şekil 9
24. Plane ’i tıklayın.
25. CTRL’ye basın ve referans ekseni A_2’yi ve yüzeyi seçin.
26. İstenen yönü elde etmek için öteleme değerini 10 ya da -10’a ayarlayın ve OK’i tıklayın.
Enlarge Image
Şekil 10
27. DTM4’ün tanımını düzenleyin.
28. Referans düzlemi diyalog kutusunda, Display sekmesini seçin ve Flip’i tıklayın.
OK’i tıklayın.
29. De-select the datum plane.
PTC Creo Parametrikle Modelleme – Doç. Dr. Mehmet Çalışkan
290
Enlarge Image
Şekil 11
30. In the ribbon, select the View tab.
31. In the View tab, disable Plane Tag Display .
This completes the procedure.
Creating Extrudes, Revolves, and Ribs
Module Overview:
Once you have created 2-D sketches, you can use those sketches to create 3-D geometry.
In this module, you use 2-D sketches to create 3-D solid geometry features including extrude, revolve,
and profile rib features. You also learn about the common dashboard options associated with these
types of sketch-based features.
Objectives:
After completing this module, you will be able to:
Create solid extrude and revolve features.
Add taper to extrude features.
Create profile rib features.
Understand common dashboard options including extrude depth, feature direction, thickening
sketches, and revolve angle.
Creating Solid Extrude Features
An extrude feature is based on a two-dimensional sketch.
Enlarge Image
PTC Creo Parametrikle Modelleme – Doç. Dr. Mehmet Çalışkan
291
Şekil 1 – 2-D Sketchlerin Görüntülenmesi
Bu bir sketch’i lineer olarak sketch düzlemine dik olacak şekilde malzeme ekler veya kaldırır.
Enlarge Image
Şekil 2 – Malzeme Ekleyen Extrude Komutu
PTC Creo Parametrikle Modelleme – Doç. Dr. Mehmet Çalışkan
292
Enlarge Image
Şekil 3 - Malzeme Kaldıran Extrude Komutu
You can either select the sketch first and then start the Extrude tool, or you can start the Extrude tool
and then select the sketch.
In an assembly, you cannot create an extrude feature that adds material. You can only remove
material.
Automatically Adding and Removing Material
You can automatically add and remove material by changing the direction of an extrude feature either
in or out of a model. When this action is performed, the feature preview automatically updates.
Additionally, a pop-up message appears, alerting you to the fact that the material removal option has
been switched. Also, the dashboard Remove Material option is toggled accordingly.
This functionality is enabled by default. To turn off this functionality, you can set the auto_add_remove
configuration option to no. The default option is yes.
Consider the following when using Auto Add and Remove functionality:
This functionality is available for both internal and external sketches.
Sketch’i bir katı yüzeyine eklemelisin.
PTC Creo Parametrikle Modelleme – Doç. Dr. Mehmet Çalışkan
293
Bu özellik yalnızca ögenin ilk tanımlanması sırasında mevcuttur. Sonraki düzenlemede bu özellğe
ulaşılamaz. Bu sizi flip seçeneği ile istemeden malzemeyi ters döndürmekten korur.
Katı Extrude Ögelerinin Oluşturulması
Başlamadan önce
Eğitim Dosyaları:
Henüz yapmadıysanız, aşağıdaki butonu kullanarak eğitim dosyalarını indiriniz.
İndir
Kurulum prosedürü:
1. İsimlendirme çakışmalarından kaçınmak için çalışmalarınızı kaydetmeniz, tüm model ekranları
kapanana kadar sırasıyla File > Close sekmelerine tıklamanız, sonrasında sırasıyla
File > Manage Session > Erase Not Displayed sekmelerine tıklamanız önerilir.
2. File > Manage Session > Set Working Directory sekmelerine tıklayınız ve
PTCU\CreoParametric3\Extrude\Solid klasörüne giderek OK butonuna tıklayınız.
3. File > Open sekmelerine tıklayınız ve EXTRUDE.PRT’ye çift tıklayınız.
1. Görev 1. Katı extrude ögelerini oluşturun.
1. Sadece şu referans görüntüleme tiplerini aktive edin: .
2. Shapes grubundan Extrude ‘u tıklayın.
3. Sketch 1’i seçin.
4. Sürükleme tutamacından tutarak Top referans düzleminden aşağıya 16 birim derinliğe kadar
sürükleyin.
Enlarge Image
Şekil 1
5. Kontrol panelinden Complete Feature ‘u seçin.
6. Extrude ’u tıklayın.
7. Sketch 2’i seçin.
8. Komutun varsayılan olarak malzeme eklediğini farkedin..
PTC Creo Parametrikle Modelleme – Doç. Dr. Mehmet Çalışkan
294
Enlarge Image
Şekil 2
9. Sürükleme tutamacından tutarak tutamacı modelin içerisine doğru sürükleyin..
10. Şimdi altyazıyı ve komutun malzeme kaldırdığını farkedin.
11. Derinliği 10 olarak düzenleyin.
Enlarge Image
Şekil 3
12. Remove Material ‘in kontrol panelinde seçilmiş olduğunu farkedin.
13. Yüksekliği -24 olarak düzenleyin.
PTC Creo Parametrikle Modelleme – Doç. Dr. Mehmet Çalışkan
295
Enlarge Image
Şekil 4
14. Şimdi komutun malzeme ilave ettiğini farkedin.
15. Complete Feature ’u tıklayın.
16. Extrude ’u tıklayın.
17. Sketch 3’ü seçin.
18. Komutun malzeme kaldırdığını farkedin..
19. Derinliği Through All olarak düzenleyin.
Enlarge Image
Şekil 5
20. Complete Feature ’u tıklayın.
21. Plane Display ’i iptal edin.
PTC Creo Parametrikle Modelleme – Doç. Dr. Mehmet Çalışkan
296
Enlarge Image
Şekil 6
Böylece prosedürü tamamlayın.
Krank Şaftı Oluşturma
Başlamadan önce
Eğitim Dosyaları:
Henüz yapmadıysanız, aşağıdaki butonu kullanarak eğitim dosyalarını indiriniz.
İndir
Kurulum prosedürü:
1. İsimlendirme çakışmalarından kaçınmak için çalışmalarınızı kaydetmeniz, tüm model ekranları
kapanana kadar sırasıyla File > Close sekmelerine tıklamanız, sonrasında sırasıyla
File > Manage Session > Erase Not Displayed sekmelerine tıklamanız önerilir.
2. File > Manage Session > Set Working Directory sekmelerine tıklayınız ve
PTCU\CreoParametric3\ Extrude\Crankshaft klasörüne giderek OK butonuna tıklayınız.
3. File > Open sekmelerine tıklayınız ve CRANKSHAFT.PRT’ye çift tıklayınız.
Amaçlar
CRANKSHAFT.PRT‘yi oluşturmak için çoklu extrude ögesi oluşturun.
Seneryo
As part of the new design for the gas powered drill, you have been assigned to the crankshaft. Create
the crankshaft main journal and connecting rod journal, adhering to the existing sketch.
1. Görev 1. CRANKSHAFT.PRT üzerinde referans geometri ve bir sketch ögesi oluşturun.
1. Sadece şu görüntüleme tiplerine izin verin: .
2. Model ağacından TOP referans düzlemini seçin.
3. Datum gruptan Plane ’i seçin.
4. Sürükleme tutamacından tutup sürükleyerek öteleme değerini eğer gerekli ise 14’e ayarlayarak
düzenleyin.
5. Referans düzlemi diyalog kutusunda, Properties sekmesini seçin.
İsmi OFFSET olarak düzenleyin.
OK’i tıklayın.
PTC Creo Parametrikle Modelleme – Doç. Dr. Mehmet Çalışkan
297
Enlarge Image
Şekil 1
6. Referans düzlemi OFFSET hala seçili iken, CTRL’ye basın ve referans düzlemi RIGHT’ı seçin.
7. Datum grubundan Axis ’i seçin.
8. Model ağacında, yeni oluşturulan ekseni sağ tıklayın ve Rename’i seçin. CRANK_PIN yazıp ENTER’I
tıklayın.
Enlarge Image
Şekil 2
PTC Creo Parametrikle Modelleme – Doç. Dr. Mehmet Çalışkan
298
9. Sketch ’i tıklayın.
10. FRONT referans düzlemini seçin, ve Sketch diyalog kutusundaki Sketch’i tıkalyın.
11. Sketcher görüntüleme tiplerinden sadece şunları aktive edin: .
12. References ‘a tıklayın ve referans ekseni CRANK_PIN’i yeni bir referans olarak seçin.
13. Referans diyalog kutusu içerisinde Close sekmesini tıklayın.
14. Daire tipleri açılır menüsünden Center and Point ’i seçin ve CRANK_PIN referansını daire
merkezi olarak yakalayıp daireyi çizin. Daire oluşturmayı sonlandırmak için orta tuşu tıklayın ve çapı
10 olarak düzenleyin.
Enlarge Image
Şekil 3
15. OK ’i tıklayın.
16. Sketch seçiminden çıkmak için arka planı tıklayın.
2. Görev 2. Ana krank şaftı muylusunu oluşturun.
1. Disable Plane Display and Axis Display .
2. Click Extrude .
3. Select the SKETCH_CRANK sketch from the model tree.
4. Select the Options tab in the dashboard and select Blind for SIDE 2.
5. SIDE 1 için derinliği 46.5 olarak ve SIDE 2 için derinliği 73.5 olarak düzenleyin.
PTC Creo Parametrikle Modelleme – Doç. Dr. Mehmet Çalışkan
299
Enlarge Image
Şekil 4
6. Complete Feature ’ı tıklayın.
7. Extrude ’u tıklayın
8. Model ağacından SKETCH_LOBE’yi tıklayın.
9. Kontrol panelinden Options sekmesini tıklayın ve SIDE 1 için To Selected ‘i seçin..
Model ağacından referans olarak referans düzlemi LOBE_FRONT’u seçin.
10. Kontrol panelinin Options sekmesinde, SIDE 2 için To Selected ‘i seçin.
Model ağacından referans olarak referans düzlemi LOBE_REAR’ı seçin.
PTC Creo Parametrikle Modelleme – Doç. Dr. Mehmet Çalışkan
300
Enlarge Image
Şekil 5
11. Complete Feature ’u tıklayın.
3. Görev 3. Birleştirme rotu muylusu için Extrude cut oluşturun.
1. Extrude ’u tıklayın.
2. Moel ağacından Sketch 1’i seçin.
3. Kontrol panelinde, Remove Material ‘i gerekli ise tıklayın.
Change Material Direction ’ı tıklayın.
Derinliği Symmetric olarak düzenleyi ve derinliği 10 olarak ayarlayın.
PTC Creo Parametrikle Modelleme – Doç. Dr. Mehmet Çalışkan
301
Enlarge Image
Şekil 6
4. Complete Feature ’a tıklayın.
Enlarge Image
Şekil 7
PTC Creo Parametrikle Modelleme – Doç. Dr. Mehmet Çalışkan
302
5. Quick Access araç çubuğundan Save ‘i tıklayın.
6. Modeli hafızadan silmek için sırasıyla File > Manage Session > Erase Current > Yes sekmelerini
tıklayın.
Böylece alıştırmayı tamamlayın.
Extrude Ögelerine Koniklik Ekleme
Enlarge Image
Şeki 1 – Orijinal Extrude Ögesi
Add Taper seçeneği Extrude ögesi içerisinde size Draft komutundaki gibi bir açı oluşturma olanağı
sağlar.
PTC Creo Parametrikle Modelleme – Doç. Dr. Mehmet Çalışkan
303
Enlarge Image
Şekil 2 – Koniklik Eklenmiş Extrude Ögesi
Extrude kontrol panosunun Options sekmesinden koniklik açısını oluşturabilir ve tanımlayabilir.
Add Taper seçeneğini seçerken aşağıdakilere dikkat edin:
Tüm extrude edilmiş yüzeyler konikleştirilir.
Sketch düzlemi bir döner düzlem gibi fonksiyon icra etmeye başlar.
Pozitif ve negatif açı girilebilir.
Model ölçüsü mevcut ögeye göre oluşturulur.
Açının pozitif yönü sketch düzlemi referansına göre tanımlanır.
o Sketch düzlemi bir part yüzeyi ise, section’ın extrude edilmesiyle boyutu düşer.
o Sketch düzlemi part yüzeyi dışında kalıyorsa, section’ın extrude edilmesiyle boyutu artar.
o Positive koniklik açısı yönü ögenin oluşturulduğunda tanımlanır.
Enable_tapered_extrude konfigürasyon seçeneği kontrol panosundaki ulaşılabilirliği kontrol eder. Bu
seçenek varsayılan olarak tanımlanmıştır.
Kontrol Panosu Ortak Ayarları: Extrude derinliği
Bir 2-D sketch’ten bir extrude oluştururken, ögenin extrude derinliği dizaynın amacına bağlı olarak
çeşitli yöntemlerle ayarlanabilir. Kontrol panelini kullanarak veya çizim penceresi içerisindeki
sürükleme tutamacına sağ tıklayarak istenen derinlik seçeneğini belirleyebilirsin. Extrude derinlik
seçenekleri arasında aşağıdakiler vardır:
PTC Creo Parametrikle Modelleme – Doç. Dr. Mehmet Çalışkan
304
Enlarge Image
Şekil 1 – Extrude Derinlik Seçenekleri
Blind (Variable) — This is the default depth option. You can edit this depth value by dragging the drag
handle, editing the dimension on the model, or using the dashboard.
Symmetric — The section extrudes equally on both sides of the sketch plane. You can edit the total
depth at which the feature extrudes, just as you can with the Blind depth option. Therefore, the
Symmetric depth is essentially the same as a Blind Symmetric depth.
To Next — This option causes the extrude to stop at the next surface encountered. A depth dimension
is not required, as the next surface controls the extrude depth.
Through All — This option causes the section to extrude through the entire model. A depth dimension
is not required, as the model itself controls the extrude depth.
Through Until — This option causes the extrude to stop at the selected surface. A depth dimension is
not required, as the selected surface controls the extrude depth. Note that the section must pass
through the selected surface.
To Selected — This option causes the extrude to stop at the selected surface. A depth dimension is
not required, as the selected surface controls the extrude depth. Unlike the Through Until depth
option, the section does not have to pass through the selected surface.
Side 1/Side 2 — You can independently control the depth at which the section extrudes on each side
of the sketching plane. By default, the section extrudes on Side 1; however, you can cause the section
to extrude on Side 2 as well. Any of the above options can be used for either side, except for
Symmetric.
The To Next and Through All options only consider geometry present at the time (in the feature order)
when the extrude is created. Features created after the extrude feature is created do not cause the
extrude feature's depth to change.
You can also switch depth options by right-clicking on the drag handle in the graphics window.
Common Dashboard Options: Extrude Depth
Başlamadan önce
Eğitim Dosyaları:
Henüz yapmadıysanız, aşağıdaki butonu kullanarak eğitim dosyalarını indiriniz.
PTC Creo Parametrikle Modelleme – Doç. Dr. Mehmet Çalışkan
305
İndir
Kurulum prosedürü:
1. İsimlendirme çakışmalarından kaçınmak için çalışmalarınızı kaydetmeniz, tüm model ekranları
kapanana kadar sırasıyla File > Close sekmelerine tıklamanız, sonrasında sırasıyla
File > Manage Session > Erase Not Displayed sekmelerine tıklamanız önerilir.
2. File > Manage Session > Set Working Directory sekmelerine tıklayınız ve
PTCU\CreoParametric3\ Extrude\Depth klasörüne giderek OK butonuna tıklayınız.
3. File > Open sekmelerine tıklayınız ve EXTRUDE-DEPTH.PRT’ye çift tıklayınız.
1. Görev 1. Farklı derinlik seçeneklerinde Extrude ögeleri oluşturun.
1. Tüm referans görüntüleme ayarlarını açın.
2. Shapes grubundan Extrude ‘u tıklayın.
3. Sketch BLIND’ı seçin ve derinliği 200 olarak düzenleyin.
Enlarge Image
Şekil 1
4. Complete Feature ’u tıklayın.
5. Extrude ’u tıklayın.
6. SYMMETRIC’i seçin.
7. Kontrol panelinde, derinliği Symmetric olarak düzenleyin vederinliği 125’e ayarlayın..
Enlarge Image
PTC Creo Parametrikle Modelleme – Doç. Dr. Mehmet Çalışkan
306
Şekil 2
8. Complete Feature ’u tıklayın.
9. Extrude ’u tıklayın.
10. Sektch TO_NEXT’i seçin.
11. Derinliği To Next olarak düzenleyin.
Enlarge Image
Şekil 3
12. Complete Feature ’u tıklayın.
13. Extrude ’u tıklayın.
14. Sketch THRU_ALL’u seçin.
15. Derinliği Through All olarak seçin ve Remove Material ’ı tıklayın.
Enlarge Image
Şekil 4
16. Complete Feature ’u tıklayın.
PTC Creo Parametrikle Modelleme – Doç. Dr. Mehmet Çalışkan
307
17. Extrude ’u tıklayın.
18. Sketch THRU_UNTIL’i seçin.
19. Derinliği Through Until olarak seçin ve yüzeyi seçin.
Enlarge Image
Şekil 5
20. Complete Feature ’ı tıklayın.
21. Extrude ’u tıklayın.
22. Sketch TO_SURFACE’i seçin.
23. Desinliği To Selected olarak seçin ve yüzeyi seçin.
Enlarge Image
Şekil 6
24. Complete Feature tıklayın.
25. Extrude’nin sonundaki sınırı farkedin.
26. Plane Display ’i açın.
27. Extrude ’u tıklayın.
PTC Creo Parametrikle Modelleme – Doç. Dr. Mehmet Çalışkan
308
28. Sketch TO_PLANE’i seçin.
29. Derinliği To Selected olarak ayarlayın ve referans düzlem DTM1’i seçin.
Enlarge Image
Şekil 7
30. Complete Feature ’u tıklayın.
31. Extrude ’u tıklayın.
32. Sketch BOTH_SIDES’ı seçin ve derinliği 220 olarak ayarlayın.
33. Options sekmesini seçin ve Side 2 derinliğini To Next olarak düzenleyin.
Enlarge Image
Şekil 8
34. Complete Feature ’u tıklayın.
Böylece prosedürü tamamlayın.
Kontrol Paneli Ortak Seçenekleri: Öge Yönü
PTC Creo Parametrikle Modelleme – Doç. Dr. Mehmet Çalışkan
309
Extrude gibi bir öge oluştururken, Şekil 1’de görüldüğü gibi arayüzde iki ok görünür.
Enlarge Image
Şekil 1 – Aynı Ögenin Ters Yöne Çevrilmiş Halleri
In each image in Figure 1, the arrow on the right displays perpendicular to the section and denotes the
depth direction. The arrow on the left displays parallel to the section and denotes the material
direction.
Specifying the Depth Direction
The depth direction arrow in the interface shows you which direction the feature is created with respect
to the sketching plane. You can flip the direction of the feature creation either by using the dashboard
or by clicking the arrow in the interface. In Figure 2, the depth direction was flipped.
PTC Creo Parametrikle Modelleme – Doç. Dr. Mehmet Çalışkan
310
Enlarge Image
Şekil 2 - Same Feature, Flipped Depth Direction
By default, the feature is created in only one direction. This is known as Side 1. However, you can add
the second direction so the feature is created in both directions from the sketch plane. This second
side is Side 2. In Figure 3, the Side 2 depth direction was added to the feature.
PTC Creo Parametrikle Modelleme – Doç. Dr. Mehmet Çalışkan
311
Enlarge Image
Şekil 3 – Aynı Komut, Side 2 Yönüne Derinlik Eklenmiş Halde
Malzeme Yönünü Belirleme
Malzeme kaldırma sırasında ara yüzdeki mazleme yönü oku sketch’in hangi tarafından malzeme
kaldırılacağını size gösterir. Bu ok sadece malzeme kaldırırken görünür. Derinlki yönü okuyla aynı
şekilde, malzeme yönünü kontrol panelini kullanarak ya da ara yüzdeki oku tıklayarak
değiştirebilirsiniz. Şekil 1’de, malzeme kaldırma yönü iç taraftan dış tarafa döndürülmüştür. Sonuç
olarak, kaldırılmış olan malzeme içeriden dışarıya döndürüldü.
Ortak Kumanda Paneli Seçenekleri: Komut Yönü
Başlamadan önce
Eğitim Dosyaları:
Henüz yapmadıysanız, aşağıdaki butonu kullanarak eğitim dosyalarını indiriniz.
İndir
Kurulum prosedürü:
4. İsimlendirme çakışmalarından kaçınmak için çalışmalarınızı kaydetmeniz, tüm model ekranları
kapanana kadar sırasıyla File > Close sekmelerine tıklamanız, sonrasında sırasıyla
File > Manage Session > Erase Not Displayed sekmelerine tıklamanız önerilir.
5. File > Manage Session > Set Working Directory sekmelerine tıklayınız ve
PTCU\CreoParametric3\Extrude\Direction klasörüne giderek OK butonuna tıklayınız.
6. File > Open sekmelerine tıklayınız ve FEATURE-DIRECTION.PRT’ye çift tıklayınız.
1. Görev 1. Çeşitli extrude ögeleri için derinlik ve malzeme yönlerini değiştirin.
1. Tüm referans görüntüleme tiplerini iptal edin.
2. HEX’in tanımını düzenleyin.
3. Kontrol panelinden Change Depth Direction seçin.
PTC Creo Parametrikle Modelleme – Doç. Dr. Mehmet Çalışkan
312
Kontrol panelinden Preview Feature ‘u seçin.
4. Modeli yölendirin ve şimdi malzeme kaldırmayı modelin alt tarafında olduğunu farkedin.
Enlarge Image
Şekil 1
5. Kontrol panelinden Resume Feature ’u seçin.
6. Gösterge panelinden, Change Material Direction ‘i seçin.
Preview Feature ’i tıklayın. Komut şimdi sketch’in dış tarafındaki malzemeyi kaldıracak.
w Feature . Altıgen sketch dışına malzemeyi kaldırıyor.
Resmi büyütmek
PTC Creo Parametrikle Modelleme – Doç. Dr. Mehmet Çalışkan
313
Şekil 2
Altıgen sketth içine malzeme kaldırıyor.
7. Resume Feature tıklayın.
8. komut araç çubuğunda, Change Material Direction tıklayın.
Complete Feature tıklayn.
9. CTRL + D basarak Standard Orientatio olarak parçayı görüntüleyin
Resmi büyütmek
Şekil 3
10. Model ağacındaki elips exturduna tıkla sağ tuş Edit the definition tıkla. Yukarı derinlik yön noktalarını
dikkat edin.
11. Komut araç çubuğunda, Seçenekler Options sekmesini seçin.
Belirlirlen yönde tek yönlü kör derinlik belirtilir Blind . 28'e değeri düzenleyin
Complete Feature tıklayın.
Resmi büyütmek
12. Modeli yönlendirmek ve modelin alt görüntüleyebilirsiniz.
PTC Creo Parametrikle Modelleme – Doç. Dr. Mehmet Çalışkan
314
Resmi büyütmek
Şekil 5
Bu prosedür tamamlanır.
Komut araç çubuğunda: Sketch kalınlık vermek
Sketch kalınlık vermek seçeneği extrude, revolve, harman ve süpürme özellikleri içeren özellikleri
birçok türde, mevcuttur. Bu Thicken Sketch özelliklerinden birini oluştururken, seçilen bölüm
anahat bir kalınlığa atamak için Sketch kalınlık vermek seçeneğini kullanabilirsiniz
Bu özellikle, ekleyebilir veya malzeme kesip ya oluşturabilirsiniz.
Resmi büyütmek
Şekil 1 - Sketch kalınlık vererek kesim yapılır.
Şekil 2 ve 3'te gösterildiği gibi, malzeme kalınlığının düzenleyebilir
PTC Creo Parametrikle Modelleme – Doç. Dr. Mehmet Çalışkan
315
Resmi büyütmek
Şekil 2 - Orijinal Kalınlaşmak yönü
Resmi büyütmek
Şekil 3 - Yön çevrilmiş kalınlaşmak
Ayrıca kalınlık eklenir kroki tarafını değiştirmek, ya da seçenekleri arasında geçiş yapmak için Change
Thickness Side kullanarak kroki her iki taraf için kalınlığını ekleyebilirsiniz
Sen açık ve kapalı sketch hem bu seçeneği kullanabilirsiniz.
Örneğin, belirli bir elips şeklindeki sketch kalınlığını sketch içine, dışına veya sketch her iki yanına eşit
bir şekilde kalınlık verebilirsiniz
Komut araç çubuğunda: Sketch kalınlık vermek
PTC Creo Parametrikle Modelleme – Doç. Dr. Mehmet Çalışkan
316
Başlamadan önce
Eğitim Dosyalar:
Bunu zaten yapmadıysanız, aşağıdaki düğmesini kullanarak eğitim dosyalarını indirin
indir
Prosedür kurulumu:
1. İsim çakışmasını önleme için File > Close dosyadan çıktıktan sonra File > Manage
Session > Erase Not Displayed. Tıkladıktan sonra geçiçi bellek temizlenir isimler çakışması
engellenmiş olur
2. Tıklan.File > Manage Session > Set Working Directory. Tıklayarak çalışaçağınız klasörü
seçin PTCU\CreoParametric3\Extrude\Thicken dosyasına gidin tamamı tıklayın.
3. tıklayın File > Open tıklayın THICKEN-SKETCH.PRT. SKETCH.PRT çift tıklatın.
1. Görev 1. mod çeşitli ekstrüzyon özellikleri skeçler kalınlaştır
1. Tüm Datum Ekran türlerini devre dışı bırakın.
2. Modelin alt kesiti çıkarılmış kesite dikkat edin.
Resim büyütmek
şekil 1
3. Standard Orientation. Standart Yönlendirme yönlendirmek.
4. OVAL tanımını düzenleyin
Komut araç cubuğundaki Thicken Sketch . tıklatın.
4 kalınlık değerini düzenleyin.
PTC Creo Parametrikle Modelleme – Doç. Dr. Mehmet Çalışkan
317
Resim büyütmek
Şekil 2
5. Kalınlık yönüne tıklayın Thickness Side .
6. Tıklayın Complete Feature .
Resim büyütmek
Şekil 3
7. OVAL tanımını düzenleyin
8. Komut araç cubuğundan, 10 derinlik değerini düzenleyin
Yönünü tıklayın Depth Direction ..
Tıklayın malzeme boşaltır. Remove Material .
PTC Creo Parametrikle Modelleme – Doç. Dr. Mehmet Çalışkan
318
Resim büyütmek
Şekil 4
9. Yönüe tıklayın Thickness Side her iki tarafındaki sketch kalınlaştırmak için tıklayın.
Resim büyütmek
Şekil 5
10. TıklayınComplete Feature .
Resim büyütmek
Şekil 6
PTC Creo Parametrikle Modelleme – Doç. Dr. Mehmet Çalışkan
319
Bu prosedür tamamlanır
Komut araç çubuğunda: Sketch kalınlık vermek
Başlamadan önce
Eğitim Dosyaları:
Bunu zaten yapmadıysanız, aşağıdaki düğmesini kullanarak eğitim dosyalarını indirin
indir
Prosedür kurulumu:
1. İsim çakışmasını önleme için File > Close dosyadan çıktıktan sonra File > Manage
Session > Erase Not Displayed. Tıkladıktan sonra geçiçi bellek temizlenir isimler çakışması
engellenmiş olur
2. Tıklan.File > Manage Session > Set Working Directory. Tıklayarak çalışaçağınız klasörü
seçin PTCU\CreoParametric3\Extrude\Thicken dosyasına gidin tamamı tıklayın.
3. Tıklayın File > Open tıklayın THICKEN-SKETCH.PRT. SKETCH.PRT çift tıklatın.
2. Görev 1. mod çeşitli ekstrüzyon özellikleri skeçler kalınlaştır
1. Tüm Datum Ekran türlerini devre dışı bırakın.
2. Modelin alt kesiti çıkarılmış kesite dikkat edin.
Resim büyütmek
Şekil 1
1. Ctrl+d Standard Orientation.
2. OVAL tanımını düzenleyin.
Komut araç cubuğundaki , tıklayın Thicken Sketch .
4 kalınlık değerini düzenleyin.
PTC Creo Parametrikle Modelleme – Doç. Dr. Mehmet Çalışkan
320
Resim büyütmek
Şekil 2
3. Değişim Kalınlığı yönüne tıklayın.Change Thickness Side .
4. Tıklayın Complete Feature .
Resim büyütmek
Şekil 3
5. OVAL tanımını düzenleyin
6. Komut araç çubuğundan, 10 derinlik değerini düzenleyin
Değişim Derinlik Yönü tıklayın. Change Depth Direction .
Malzeme kaldır öğesini tıklatın Remove Material .
PTC Creo Parametrikle Modelleme – Doç. Dr. Mehmet Çalışkan
321
Resim büyütmek
Şekil 4
7. Değişim Kalınlığı tarafı Change Thickness Side sketch her iki tarafında kalınlaştırmak için
tıklayın.
Resim büyütmek
Şekil 5
8. Tıkla Complete Feature .
Resim büyütmek
PTC Creo Parametrikle Modelleme – Doç. Dr. Mehmet Çalışkan
322
Şekil 6
Bu prosedür tamamlanır.
Komut araç çubuğunda: Sketch kalınlık vermek
Sen başlamadan önce
Eğitim Dosyalar:
Bunu zaten yapmadıysanız, aşağıdaki düğmesini kullanarak eğitim dosyalarını indirin
İndir
Prosedür kurulumu:
1. İsim çakışmasını önleme için File > Close dosyadan çıktıktan sonra File > Manage
Session > Erase Not Displayed. Tıkladıktan sonra geçiçi bellek temizlenir isimler çakışması
engellenmiş olur.
2. Tıklan.File > Manage Session > Set Working Directory. Tıklayarak çalışaçağınız klasörü
seçin PTCU\CreoParametric3\Extrude\Thicken dosyasına gidin tamamı tıklayın.
3. Tıklayın File > Open tıklayın THICKEN-SKETCH.PRT. SKETCH.PRT çift tıklatın.
1. Görev 1. modelde çeşitli ekstrüzyon özellikleri skeçler Kalınlaştır.
1. Tüm Datum Ekran türlerini devre dışı bırakın.
2. Modelin alt kesti çıkarılmış kesite dikkat edin.
Resim büyütmek
Şekil 1
3. Ctrl+d Standard Orientation.
4. OVAL tanımını düzenleyin.
5. Komut araç çubuğu,, Thicken Sketch . Sketch kalınlık vermek tıklatın.
4 kalınlık değerini düzenleyin.
PTC Creo Parametrikle Modelleme – Doç. Dr. Mehmet Çalışkan
323
Resim büyütmek
Şekil 2
6. Kalınlığı yönüne tıklayın. Change Thickness Side .
7. Tıklayın Complete Feature ..
Resim büyütmek
Şekil 3
8. OVAL tanımını düzenleyin.
9. Komut araç çubuhu, 10 derinlik değerini düzenleyin.
Değişim Derinlik Yön tıklayın. Change Depth Direction .
Malzeme Kaldır öğesini tıklatın Remove Material .
PTC Creo Parametrikle Modelleme – Doç. Dr. Mehmet Çalışkan
324
Resim büyütmek
Şekil 4
10. Değişim Kalınlığı Tarafı Change Thickness Side sketch her iki tarafında kalınlaştırmak için
tıklayın
Resim büyütmek
Şekil 5
11. Tıkla Complete Feature .
Resim büyütmek
PTC Creo Parametrikle Modelleme – Doç. Dr. Mehmet Çalışkan
325
Şekil 6
Bu prosedür tamamlanır.
Piston Bilek Pin Hole kalınlaşma
Başlamadan önce
Eğitim Dosyalar:
Bunu zaten yapmadıysanız, aşağıdaki düğmesini kullanarak eğitim dosyalarını indirin.
İndir
Prosedür kurulumu:
1. İsim çakışmasını önleme için File > Close dosyadan çıktıktan sonra File > Manage
Session > Erase Not Displayed. Tıkladıktan sonra geçiçi bellek temizlenir isimler çakışması
engellenmiş olur.
2. Tıklan.File > Manage Session > Set Working Directory. Tıklayarak çalışaçağınız klasörü
seçin PTCU\CreoParametric3\Extrude\Thicken dosyasına gidin tamamı tıklayın.
3. Tıklayın File > Open tıklayın PİSTON-SKETCH.PRT. PİSTON.PRT çift tıklatın.
Hedefler
PISTON.PRT güçlendirmek için bir kalınlaştırmak özelliği oluşturun.
Senaryo
Sen piston modeli ve perno tarafından oluşturulur stres bilek pimi deliği etrafında malzemenin mevcut
miktarı için çok yüksek olduğunu tespit ettik. Tasarım kriterleri karşılayan, böylece bilek pimi deliği
etrafında ek malzemeyi ekleyin
1. Görev 1. Kalınlaşmak pistonun piston pimi deliği alanı
1. Tüm Datum Ekran türlerini devre dışı bırakın.
2. Orta tıklama ve sürükle modeli yönlendirmek için
Resim büyütmek
Şekil 1n
PTC Creo Parametrikle Modelleme – Doç. Dr. Mehmet Çalışkan
326
3. Tıklayın Extrude
4. Model ağacından Sketch 5 seç
5. Komut araç çubuğundaki seçenekler sekmesini seçin To Next ve Tarafı bir Sonraki
seçeneğini belirleyin
SeçTo Next Tarafı 2 Sonraki Seçin
Sketch kalınlık vermek tıklayın Thicken Sketch .
2 malzeme kalınlığı düzenleme
Tıkla Change Thickness Side sketch dışına kalınlığını değiştirmek için gerekli yöne
tıklayın.
Resim büyütmek
Şekil 2
6. Tıklayın Complete Feature .
2. Görev 2. kalınlaşmış a'ya özelliği merkezini kesin.
1. Tıklayın Extrude .
2. Model ağacından Sketch 5 seçiniz.
3. Komut araç çubuğu, Remove Material . tıklatın
Tıklayın Symmetric .
Edit the depth to 14. 14 derinlik düzenle
Tıklayın Thicken Sketch .
2 malzeme kalınlığı düzenleme
Tıklayın Change Thickness Side sketch e dışına kalınlığını değiştirmek için gerekli olan
tarafı tıklayın
PTC Creo Parametrikle Modelleme – Doç. Dr. Mehmet Çalışkan
327
Resim büyütmek
Şekil 3
4. Tıklayın Complete Feature .
Resim büyütmek
Şekil 4
5. Hızlı Erişim araç çubuğundan Kaydet 'i tıklayın Save
PTC Creo Parametrikle Modelleme – Doç. Dr. Mehmet Çalışkan
328
6. İsim çakışmasını önleme için File > Close dosyadan çıktıktan sonra File > Manage
Session > Erase Not Displayed. Tıkladıktan sonra geçiçi bellek temizlenir isimler çakışması
engellenmiş olur
Bu egzersiz tamamlar.
Katı Revolve Özellikler oluşturma
Bir dönmek özelliği iki boyutlu sketch dayanmaktadır
Resim büyütmek
Şekil 1 – Görüntüleme 2-D Sketches
Oluşturmak veya malzemeyi kaldırmak için (çizim düzleminde) devrim bir eksen etrafında bir kroki
döndürmek için bir döner özelliğini kullanabilirsiniz. Ya ilk sketch seçin ve Revolve aracını başlatın
veya aracı Revolve başlamak ve daha sonra sketch seçebilirsiniz yapabilirsiniz
Eğer dönüyordu gereken bir kroki seçtiğinizde Şekil 2'de sol resimde gösterildiği gibi, özelliği,
varsayılan olarak, dönme ekseni olarak bölümünde kaba taslak ilk geometri merkez kullanır
PTC Creo Parametrikle Modelleme – Doç. Dr. Mehmet Çalışkan
329
Resim
büyütmek
Şekil 2 - Aynı Döndürülmüş Sketch profilini Farklı Eksenleri kullanarak oluşturulur
Ancak, aynı zamanda başka bir düz eğri veya kenarı, veri eksenini seçin veya dönme ekseni olarak
sistem ekseni koordine edebilir. İki eksen boyunca profili sübürür sketch bir geometri merkez
içermiyorsa, sen dönme ekseni olarak bu referansların birini seçmeniz gerekir. Şekil 2'de sağ
görüntüde, profilin ekseni yatay datum eksenine değiştirilmiştir. Profilin eksenini tanımlamak için iki
kural vardır:
1. Geometri dönme ekseni bir tarafta sadece kaba taslak olmalıdır
2. Devrimin ekseni bölümünün çizim düzleminde yalan gerekir
Ya açık ya da kapalı kroki döner olabilir. Açık bir bölümünde kalan malzemeyi de kaldırmakta kesme
oluşturmak için kullanılır ise, Şekil 2'de kapalı bir çizim, malzeme ekler özellik oluşturmak için
kullanılan Şekil 3.
Resim büyütmek
PTC Creo Parametrikle Modelleme – Doç. Dr. Mehmet Çalışkan
330
Şekil 3 – Removing Material Özelliği kullanılıyor
Ayrıca dönme özelliği oluşturmak için kullanılan sketch kalınlaştırmak mümkündür
Otomatik Ekleme ve Malzeme Kaldırma
Otomatik olarak ekleyebilir ve ya bir model dışında ya dönmek özelliği yönünü değiştirerek malzemeyi
kaldırabilirsiniz. Bu eylem gerçekleştirildiğinde, özellik önizleme otomatik olarak günceller. Ayrıca, bir
pop-up mesajı kazıma seçeneği geçildi gerçeğine sizi uyaran, görüntülenir. Ayrıca, pano buna göre
konum değiştirir Remove Material seçeneği.
Bu işlevsellik varsayılan olarak etkindir. Bu işlevi devre dışı bırakmak için, hayır auto_add_remove
yapılandırma seçeneği ayarlayabilirsiniz. Varsayılan seçenektir evet
Otomatik Ekle ve Kaldır işlevini kullanırken aşağıdaki düşünün:
Bu işlevsellik, iç ve dış çizimler de kullanılabilir
Eklentiyi belirleyen tek bir katı yüzey üzerine sketch, koyun ya da statü kaldırmalısınız
Bu işlevsellik özelliği ilk tanımı üzerine kullanılabilir. Eğer özelliğini veya tanımını düzenlemek zaman
kasıtlı kullanılamaz. Bu yanlışlıkla malzeme özelliği korur
Katı Revolve Özellikler oluşturma
Başlamadan önce
Eğitim dosyaları :
Bunu zaten yapmadıysanız, aşağıdaki düğmesini kullanarak eğitim dosyaları indir.
İndir
Prosedür kurulumu:
1. İsim çakışmasını önleme için File > Close dosyadan çıktıktan sonra File > Manage
Session > Erase Not Displayed. Tıkladıktan sonra geçiçi bellek temizlenir isimler çakışması
engellenmiş olur.
2. Tıklan.File > Manage Session > Set Working Directory. Tıklayarak çalışaçağınız klasörü
seçin PTCU\CreoParametric3\Extrude\Thicken dosyasına gidin tamamı tıklayın.
3. Tıklayın File > Open tıklayın REVOLVE -SKETCH.PRT. REVOLVE.PRT çift tıklatın.
1. Görev 1. katı devrimin farklı eksenlerini kullanarak özellikleri döner oluşturun.
1. Yalnızca aşağıdaki Datum Ekran türlerini etkinleştirin::
2. Sketch 1. Bildirimi dikey ve yatay merkez hatları tanımını düzenleyin
3. Dikey merkez seçin, sağ tıklatın ve Geometri seçin
Resim büyütmek
Şekil 1
PTC Creo Parametrikle Modelleme – Doç. Dr. Mehmet Çalışkan
331
4. Tıkla OK .
5. Tıkla Revolve Şekiller Uzayda bir döndürülmüş kesit oluşturur.
6. Gerekirse Sketch 1 Seçin
7. Sağ tıklayın ve Axis of Revolution Collector seçin
8. Başka axis revize şeçin
9. Tıkla Complete Feature .
Resim büyütmek
Şekil 2
10. 1 Revolve tanımını düzenleyin
11. Komut araç çubuhu, seç Placement tab ve Internal CL. tıklayın.
12. Tıklayın Complete Feature .
13. Devre dışı bırak Axis Display .
PTC Creo Parametrikle Modelleme – Doç. Dr. Mehmet Çalışkan
332
Resim büyütmek
Şekil 3
14. Tıklayın Revolve .
15. Sketch 2. seçin
16. Başlık dikkat edileceği üzer eözellik malzemenin çıkarılması olduğunu anlaşılmıştır
17. 75 ve Enter'a basın dönmek açısını düzenleyin
Resim büyütmek
Şekil 4
18. Tıklayın Complete Feature .
19. 2 Revolve tanımını düzenleyin.
20. Geri 360 ve ENTER tuşuna basın dönmek açısını düzenleyin
21. Tıklayın Complete Feature .
PTC Creo Parametrikle Modelleme – Doç. Dr. Mehmet Çalışkan
333
Resim büyütmek
Şekil 5
22. Şerit, Resume > Resume Last Set. grup açılan menüsünü tıklatın ve Devam seçeneğini seçin
23. Tıklayın Revolve .
24. Bu özellik varsayılan olarak malzeme ekliyor dikkat edin.
Resim büyütmek
Şekil 6
25. 90 ve Enter'a basın dönmek açısını düzenleyin
26. Dönmek açı modeli aşağı doğru sürükleyin
27. Başlık dikkat edildiği üzere revolve özelliği malzemenin çıkarılması görülecektir.
28. 180 açısını döner düzenleyin.
PTC Creo Parametrikle Modelleme – Doç. Dr. Mehmet Çalışkan
334
Resim büyütmek
Şekil 7
29. Tıklayın Complete Feature .
Bu prosedür tamamlanır.
Krank mili Tamamlanıyor
Başlamadan önce
Eğitim Dosyaları:
Bunu zaten yapmadıysanız, aşağıdaki düğmesini kullanarak eğitim dosyalarını indirin.
İndir
Prosedür kurulumu:
4. İsim çakışmasını önleme için File > Close dosyadan çıktıktan sonra File > Manage
Session > Erase Not Displayed. Tıkladıktan sonra geçiçi bellek temizlenir isimler çakışması
engellenmiş olur.
5. Tıklan.File > Manage Session > Set Working Directory. Tıklayarak çalışaçağınız klasörü
seçin PTCU\CreoParametric3\Extrude\Thicken dosyasına gidin tamamı tıklayın.
6. Tıklayın File > Open tıklayın CRANKSHAFT-SKETCH.PRT. CRANKSHAFT.PRT çift tıklatın.
Hedef
CRANKSHAFT.PRT tamamlamak için birden fazla döner özellikler oluşturun
Senaryo
Krank tamamlamak için tahsis edilmiştir. Krank milinin her iki ucunda kademe oluşturun
1. Görev 1. CRANKSHAFT.PRT bir tarafında konik için taslak oluşturma
1. Tüm Datum Ekran türlerini devre dışı bırakın.
2. Veri gruptan sketch tıklayın Sketch
3. SAĞ düzlemin seç, ön düzlemin yöneltmek için ön yüz, ve Sketch iletişim kutusunda Sketch
tıklayın
PTC Creo Parametrikle Modelleme – Doç. Dr. Mehmet Çalışkan
335
4. Grafik araç çubuğunda gelen Sketch View tıklayın.
5. Yalnızca aşağıdaki Sketcher . Ekranda türlerini etkinleştirin.
6. Açılan menü in Grafik araç çubuğundaki Ekran Stil türlerinden Gizli olanları gösterme No
Hidden seçeneğini seçin.
7. References . Başvurular tıklayın ve yeni referanslar olarak ana milin üst ve sağ
yüzeyleri seçin
Resim büyütmek
Şekil 1
8. Başvurular iletişim kutusunda Kapat 'ı tıklatın.
9. Sketch oluşturma
Veri grubundan CENTERLINE tıklayın ve milin ortasına aşağı yatay geometri merkez
sketch .
Sketch sağ tarafında yakınlaştırmak.
Çizgi türlerinden birini seçin Line Chain Hat Zincir referanslarına bitiş noktaları
yakalamaya, menü-açılan ve iki satır sketch
Normal tıklayın Normal .. Boyut ve gösterildiği gibi skecklerin ölçülerini düzenleme
Resim büyütmek
Şekil 2
PTC Creo Parametrikle Modelleme – Doç. Dr. Mehmet Çalışkan
336
Resim büyütmek
Şekil 3
10. Tıklayın. OK .
11. Ctrl+d Standard Orientation.
12. Select Shading from the Display Style types drop-down menu in the In Graphics toolbar.
Grafik araç çubuğunda ekran Stili türlerinden Shading seçin.
2. Görev 2. sketch kullanarak krank mili üzerinde konik Cut
1. Tıklatın Revolve
2. Katıya tıklayın Solid
3. Komut araç çubuhunda malzeme kaldırmaya Remove Material tıklayın.
Resim büyütmek
Şekil 4
PTC Creo Parametrikle Modelleme – Doç. Dr. Mehmet Çalışkan
337
4. Tıklayın. Complete Feature .
Resim büyütmek
Şekil 5
3. Görev 3. CRANKSHAFT.PRT diğer tarafında adım için taslak oluşturma
1. Sketch . Tıklayın.
2. iletişim kutusunda Use Previous (önceki kullanın) tıklayın.
3. No Hidden . tıklayın
4. Görüntüyü karşınıza almaya Sketch View . tıklayın
5. Başvurular tıklayın ve yeni referanslar References olarak ana milin üst ve sol yüzeyleri
seçin
Resim büyütmek
Şekil 6
6. Başvurular iletişim kutusunda Kapat 'ı tıklatın
7. sketch oluşturma:
PTC Creo Parametrikle Modelleme – Doç. Dr. Mehmet Çalışkan
338
CENTERLINE tıklayın ve milin ortasına aşağı yatay geometri merkez sketch
Dikdörtgen tipleri açılan menüden Köşe Dikdörtgen Corner Rectangle seçin ve
referanslara yakalamaya dikkat edin.
Gösterilen boyutları düzenleme
Resim büyütmek
Şekil 7
8. Tıkla OK .
9. Ctrl+d Standard Orientation.
10. Tıklayın Shading .
4. Görev 4. kroki kullanarak krank mili üzerinde adım Cut
1. Tıkla Revolve .
2. Malzeme çıkara tıkla Remove Material .
PTC Creo Parametrikle Modelleme – Doç. Dr. Mehmet Çalışkan
339
Resim büyütmek
Şekil 8
3. Tıklayın.Complete Feature .
Resim büyütmek
Şekil 9
PTC Creo Parametrikle Modelleme – Doç. Dr. Mehmet Çalışkan
340
4. Hızlı Erişim araç çubuğundan Kaydet 'i Save tıklayın
5. İsim çakışmasını önleme için File > Close dosyadan çıktıktan sonra File > Manage
Session > Erase Not Displayed. Tıkladıktan sonra geçiçi bellek temizlenir isimler çakışması
engellenmiş olur.
Bu egzersiz tamamlar.
Komut araç çubuğunda: Açı Revolve
Eğer 2-D kroki bir döner özelliğini oluşturduğunuzda, özellik döndüğü hangi derinlik açısı yakalamak
istediğiniz tasarım amacına bağlı çeşitli şekillerde ayarlanabilir. Revolve açı seçenekleri şunlardır:
Değişken (Kör) - Bu varsayılan açısı seçeneği döner. Bunu, sürükleme tutamacını sürükleyerek model
üzerinde boyut düzenleme veya pano kullanılarak açı değeri döner düzenleyebilirsiniz. 90 °, 180 °, 270
° ve 360 °: dashboard da seçebilirsiniz önceden tanımlanmış dört açılar içerir
Resim büyütmek
Şekil 1 - Değişken Açılı Derinlik Revolve
Simetrik - bölüm skeç düzlemin her iki tarafında eşit olarak döner. Sen özelliği sadece Değişken
derinlik açısı seçeneği ile olabildiğince döndüğü toplam açıyı düzenleyebilirsiniz. Bu nedenle, Simetrik
açısı esasen Değişken Simetrik derinlik aynıdır
Resim büyütmek
PTC Creo Parametrikle Modelleme – Doç. Dr. Mehmet Çalışkan
341
Şekil 2 - Açı Derinlik Revolve simetrik
.Seçilen - Bu seçeneğin seçilmesi seçilen yüzey veya referans düzlemi de döner durur. Seçilen yüzey
açısı döner kontrolleri olarak açı değeri için bir boyut, gerekli değildir. Eğer referans düzleme seçmek
veya yüzey konumu devrim eksenine göre durur döner nerede belirler. Şekil 3'te, düzlemin dönme
ekseni sağında seçildi
Resim büyütmek
Şekil 3 - 1. Taraf Seçilmiş, Side 2 Revolve Açısı Değişken için Açı Revolve
Düzlemin devriminin ekseni sola seçildiyse, özellik durdurmadan önce başka 180 ° dönüyordu olurdu.
.Tarafı 1 / 2. Taraf - Sen bağımsız bölüm çizimi düzlemin her iki tarafında döner açıyı kontrol
edebilirsiniz. Varsayılan olarak, bölüm Tarafı 1 döner; ancak, Simetrik dışında her iki taraf için de
kullanılabilir Tarafı 2. Yukarıdaki seçeneklerden herhangi dönmektedir bölümüne ayarlayabilirsiniz
Ayrıca grafik penceresinde sürükleyin kolu sağ tıklatarak açı seçenekleri döner geçiş yapabilirsiniz
Komut araç çubuğunda: Açı Revolve
Başlamadan önce
Eğitim Dosyaları:
Bunu zaten yapmadıysanız, aşağıdaki düğmesini kullanarak eğitim dosyalarını indirin
İndir
Prosedür kurulumu:
1. Dosyadan çık File > Close İsim çakışmalarını önlemek için File > Manage Session > Erase
Not Displayed. Yapılır.
2. File > Manage Session > Set Working Directory çalışacağınız dosyayı seçmeye
tıklayın PTCU\CreoParametric3\Revolve\Angle klasörüne tıklayın.
3. Click File > Open ve çift tıklayın REVOLVE-ANGLE.PRT.dosya seçin.
1. Görev 1. Kullanım çeşitli bir döner özellik için açı seçenekleri döner.
1. Tüm Datum Ekran türlerini devre dışı bırakma.
2. Tıklayın Revolve
3. Model ağacından görünür sketch basıp datum eksen REV seçin
PTC Creo Parametrikle Modelleme – Doç. Dr. Mehmet Çalışkan
342
Resim büyütmek
Şekil 1
4. Edit the revolve angle depth value to 90 and click 90 dönmek açı derinlik değerini düzenlemek
ve Change Angle Side . Tarafı tıklayın.
Resim büyütmek
Şekil 2
5. Tıklayın Change Angle Side tekrar deneyin
6. Symmetric . Simetrik derinlik düzenleyin.
PTC Creo Parametrikle Modelleme – Doç. Dr. Mehmet Çalışkan
343
Resim büyütmek
Şekil 3
7. To Selected . Seçilen etmek için derinlik düzenleyin.
8. Enable Plane Display and select datum plane DTM2 to the right of the axis of revolution.
Ekranda planları etkinleştirin sağında düzlemin Plane Display seçin
Resim büyütmek
Şekil 4
9. Pano, Seçenekler sekmesini seçin
Değişken Side 2 derinlik Variable düzenleyin ve değer olarak 90 dereceyi seçin
PTC Creo Parametrikle Modelleme – Doç. Dr. Mehmet Çalışkan
344
Resim büyütmek
Şekil 5
10. Komut araç çubuhu, dönme ekseni sol Seçilmiş basıp düzlemin DTM2 etmek için Side 2 derinlik To
Selected düzenleyin.
11. Tıklayın Complete Feature .
Resim büyütmek
Şekil 6
Bu prosedür tamamlanır.
Profil Kaburga Özellikleri oluşturma
Kaburga tipik parçalar güçlendirmek için kullanılır. Bir profil kaburga özelliği açık bir bölüm kroki
gerektirir dışında bir haddelenmiş çıkıntı benzer.
PTC Creo Parametrikle Modelleme – Doç. Dr. Mehmet Çalışkan
345
Resim büyütmek
Şekil 1 –Açık Sketches görüntüleme
Nervür de ekstrüde edildiğinde düzlemsel ya da silindirik bir geometriye Mevcut uygundur. Eğer açık
bir bölüm kroki seçin ve kalınlığı ayarladıktan sonra, Creo Parametrik otomatik modeli ile birleştirerek
profil kaburga özelliğini oluşturur. Sistem taslak üstünde ya da altında malzeme ilave edilebilir ve
kalınlığı her iki tarafta uygulanabilir veya kroki etrafında simetrik olacak
Resim büyütmek
Şekil 2 – Kalınlaştırır Tarafı düzenleme
PTC Creo Parametrikle Modelleme – Doç. Dr. Mehmet Çalışkan
346
Resim büyütmek
Şekil 3 – Hangi Tarafı Kaburga yükseleceğinin durumu
Profile Rib Eğer bir çıkıntı oluşturmak ve sketch için alacağını daha kısa sürede kaburga
özellikleri oluşturmak için olanak sağlar.
Profil Kaburga Özellikleri oluşturma
Başlamadan önce
Eğitim Dosyalar:
Bunu zaten yapmadıysanız, aşağıdaki düğmesini kullanarak eğitim dosyalarını indirin
İndir
Prosedür kurulumu:
1. Dosyadan çık File > Close İsim çakışmalarını önlemek için File > Manage
Session > Erase Not Displayed. Yapılır.
2. File > Manage Session > Set Working Directory çalışacağınız dosyayı seçmeye
tıklayın PTCU\CreoParametric3\Rib\Profile klasörüne tıklayın.
3. Click File > Open ve çift tıklayın RIB.PRT.dosya seçin.
1. Tüm Datum Ekran türlerini devre dışı bırakma
2. Select from the Rib types drop-down menu in the Engineering group. Açılan menü Mühendislik
grubunda Kaburga türlerinden Profile Rib seçin
3. Seç RIB_SKETCH-1
PTC Creo Parametrikle Modelleme – Doç. Dr. Mehmet Çalışkan
347
4. Tutamacı sürükleyin ve 75 genişliğini düzenlemek
Resim büyütmek
Şekil 1
5. Tıklayın Complete Feature
Açılı kaburga yüzeyini dikkat düzlemsel değildir; Bu taslak bitişik kavisli
yüzeyine uygun hatlara sahiptir
6. Tıklayın Profile Rib .
7. Seç RIB_SKETCH-2
8. Right görünüm yönünü seçin
9. Tutamacı sürükleyin ve kaburga kroki ile ilgili merkezli 25'e genişliğini düzenlemek
Resim büyütmek
Şekil 2
10. Kalınlığı seçeneği tıklatın. Kaburga sketch solunda tıkla Change Thickness Option
PTC Creo Parametrikle Modelleme – Doç. Dr. Mehmet Çalışkan
348
Resim büyütmek
Şekil 3
11. Yine Değiştir Kalınlığı seçeneği tıklatın. Kaburga kroki sağa hareket tıkla Change Thickness
Option
Resim büyütmek
Şekil 4
12. Tıklayın Complete Feature .
13. Modele bir yön vermek
14. Tıklayın Profile Rib .
15. Seç RIB_SKETCH-3. Kaburga sketch üzerindedir.
PTC Creo Parametrikle Modelleme – Doç. Dr. Mehmet Çalışkan
349
Resim büyütmek
Şekil 5
16. Grafik penceresinde oku tıklatın. Kaburga kroki altındaki artık
Resim büyütmek
Şekil 6
17. Tıklayın Complete Feature .
Bu prosedür tamamlanır.
Profil Kaburga (rip) Özellikleri oluşturma
Başlamadan önce
Eğitim Dosyalar:
Bunu zaten yapmadıysanız, aşağıdaki düğmesini kullanarak eğitim dosyalarını indirin
İndir
Prosedür kurulumu:
1. Dosyadan çık File > Close İsim çakışmalarını önlemek için File > Manage
Session > Erase Not Displayed. Yapılır.
PTC Creo Parametrikle Modelleme – Doç. Dr. Mehmet Çalışkan
350
2. File > Manage Session > Set Working Directory çalışacağınız dosyayı seçmeye
tıklayın PTCU\CreoParametric3\Rib\Profile klasörüne tıklayın.
3. Click File > Open ve çift tıklayın ENG_BLOCK.PRT.dosya seçin.
Hedef
Profil rip özellikleri oluşturun
Senaryo
Rip özellikleri parça yapısal mukavemet kazandırmak için kullanılır. Ürün testi motor bloğu bölümü
zamanından önce arıza karşı güçlendirmek için ek bir rip ihtiyacı olduğunu belirtti. Sizin atama, ek
profil rip özelliği eklemek için
1. Görev 1. ENG_BLOCK.PRT bir profil oluşturma kaburga
1. Yalnızca aşağıdaki. Datum etkinleştirin:
2. Düzlemin RIB seçin ve Datum grubundan Sketch tıklatın.
3. Yalnızca . Sketcher'da görüntü türleri etkinleştirme
4. Grafik araç çubuğunda gelen Sketch View Görünüme tıklayın
5. Devre dışı bırak Plane Display .
6. Komut araç cubuğundaki References tıklayın
Beş Belirtilen referansların toplam sonuçlanan referans olarak (aşağıdaki şekilde yeşil vurgulanır)
gösterilen üç siluet kenarları seç
Başvurular iletişim kutusunda Close tıklayın
Resim büyütmek
Şekil 1
7. Şekil: Aşağıda gösterildiği gibi, ve çizim büyüt
Sağ tıklayın ve Çizgi Line Chain . seçin. , Çapraz referans başlayarak yatay bir çizgi çizin dikey
referans kısa durdurma
PTC Creo Parametrikle Modelleme – Doç. Dr. Mehmet Çalışkan
351
Sağ tıklayın ve 3-Point / Tangent End . seçin. Çizilen çizginin bitmemiş ucundaki yayı başlatın
ve dikey referans bitirmek. Yayları çizimi durdurmak için Orta tıklayın
Sağ tıklayın ve Dimension . seçin. Yay ve yatay referans sol ucunu seçin ve ilk boyut yerleştirin.
Tip 2 ve ENTER tuşuna basın
Eğer çizilen yatay çizgi ve yatay referans seçin ve ikinci boyut yerleştirin.
Tip 5 ve ENTER tuşuna basın.
Operasyon grup One-by-One tıklayın 6 yay yarıçapı düzenleyin.
Resim büyütmek
Şekil 2
8. Tıklayın OK
9. Orta tıklama ve sürükle modelini yönlendirmek için.
Resim büyütmek
Şekil 3
PTC Creo Parametrikle Modelleme – Doç. Dr. Mehmet Çalışkan
352
10. Sketch hala seçili olan Profile Rib açılan menüden Profil rip seçin. References tab sekmesini
seçin. Flip tıklatın ve kroki ile ilgili rip özelliği simetrik ayarlamak gerekli 2. değiştir'i tıklayın Change
Thickness Option kalınlığı düzenleyin.
Resim büyütmek
Şekil 4
11. Tıklayın Complete Feature .
Resim büyütmek
Şekil 5
12. Hızlı Erişim araç çubuğundan Save tıklayın.
13. Dosyadan çık File > Close İsim çakışmalarını önlemek için File > Manage Session > Erase Not
Displayed. Yapılır.
Bu egzersiz tamamlar.
Sketcher İş Akışı
Modül Genel Bakış:
Senin skeçler ve kroki tabanlı özellikleri oluştururken daha verimli olması için yardımcı olabilir Sketcher
içinde farklı iş akışları vardır.
PTC Creo Parametrikle Modelleme – Doç. Dr. Mehmet Çalışkan
353
Bu modülde, farklı Sketcher iş akışları hakkında bilgi yanı sıra hazır bir kroki seçilmesi için ek bir
seçenek olarak kroki tabanlı özellikleri oluştururken nasıl iç eskiz oluşturun. Ayrıca gömülü özellikleri
oluşturmak için öğrenirler.
Hedef:
Bu modül tamamlandıktan sonra mümkün olacak
Açık ve kapalı bölümleri analiz.
İç skeçler oluşturun.
Sketcher iş akışlarını analiz.
Gömülü veri özellikleri oluşturun.
Açık ve Kapalı Bölümler Analizi
Açık ve Kapalı sketches Analizi
sketch özellikler oluşturmak için iki farklı teknikler vardır.
Kapalı bölüm sketch - kabataslak geometri kapalı bir döngü oluşturur.
Açık bölüm sketch - sketch geometri kapalı bir döngü teşkil etmemektedir.
Şekil 1'de, ön iki skeçler açık bölüm skeçleri ve arka iki skeçler kapalı bölüm skeçleri vardır
Resim büyütmek
Şekil 1 – Sketches görüntüleme
Kapalı bölüm skeçleri iki seçenekten daha sağlam; Ancak, açık bir kroki kullanarak farklı geometri
sonuçlar elde edebilirsiniz. Böylece, istenilen geometri sonucu oluşturulan kroki bölümün hangi tip
dikte gerekir
Şekil 3 'de oluşturulan ekstrüzyon özellikleri açık bölüm, eskiz oluşturulur ise, Şekil 2'de gösterilen
ekstrüzyon özellikleri, kapalı kesitli çizimlerden oluşturulur
PTC Creo Parametrikle Modelleme – Doç. Dr. Mehmet Çalışkan
354
Resim büyütmek
Şekil 2 –Kapalı Bölüm Extrude Özellikleri görüntüleme
Resim büyütmek
Şekil 3 –Açık Bölüm Extrude Özellikleri görüntüleme
Açık bir kesit çizimini kullanılarak oluşturulan geometrik bir yüzeyin 3-D hatlarını takip elde edilen
geometri neden olur. Açık bölüm skeç uç noktaları yüzey kenarına kısıtlı olmalıdır. Kapalı bölüm
skeçler kullanılarak oluşturulan geometri yüzeyinin 3 boyutlu kontur yok sayar ve sadece yukarı
geometri uzanır
Gereksinimleri özelliği açısından kapalı bölümünde skeçler karşı açık bölümü ile ilgili iki özel kurallar
vardır.
Rib özellikleri açık bölüm sketch gerektirir
İlk ekstrüzyonunu oluşturmak veya kapalı kesit kroki kullanarak özelliğini dönmelidir.
Açık ve Kapalı Bölümler Analizi
Başlamadan önce
Eğitim Dosyalar:
İndir the Eğitim Dosyalar using the button below, if you have not done so already. Bunu zaten
yapmadıysanız, aşağıdaki düğmesini kullanarak eğitim dosyalarını indirin
İndir
PTC Creo Parametrikle Modelleme – Doç. Dr. Mehmet Çalışkan
355
Prosedür kurulumu:
1. İsim çakışmasını önleme için File > Close dosyadan çıktıktan sonra File > Manage
Session > Erase Not Displayed. Tıkladıktan sonra geçiçi bellek temizlenir isimler çakışması
engellenmiş olur
2. Tıklan.File > Manage Session > Set Working Directory. Tıklayarak çalışaçağınız klasörü
seçin PTCU\CreoParametric3\Extrude\Thicken dosyasına gidin tamamı tıklayın.
3. tıklayın File > Open tıklayın THICKEN-SKETCH.PRT. SKETCH.PRT çift tıklatın.
4. Görev 1. Extrude model Surfac uzak özellikleri
1. Tüm Datum Ekran türlerini devre dışı bırakma
2. Şekiller grubundan Extrude tıklayın
3. 15 derinlik düzenleyin.
4. Sketch 1 . gösterin ve dört taraflı kapalı sketch fark edersiniz
5. Seç Sketch 1 ve tıklayın Complete Feature .
Her kabataslak varlık bir yüzey oluşturur dikkat edin
Resim büyütmek
Şekil 1
6. 3D1 görünümü yönüne Orient
7. Extrude tıklayın ve 15 derinlik düzenlemek
8. Sketch 2 gösterin ve üç taraflı açık sketch fark edersiniz.
9. Sketch 2 seçip Complete Feature . tıklayın
Mevcut yüzey uzantısı 'eksik' kabataslak varlık sonuçlarını dikkat edin.
PTC Creo Parametrikle Modelleme – Doç. Dr. Mehmet Çalışkan
356
Resim büyütmek
Şekil 2
5. Görev 2. Extrude bir örnek yüzeyi örtüşen özellikleri.
1. 3D2 görünümü yönlendirmeye Orient.
2. Extrude tıklayın ve Sketch 3 seçin.
3. 30 derinliğini düzenleyin.
Tıklayın Complete Feature .
Sonuçları dikkat edin. Kapalı sketch bitişik yüzeye uyum değil
Resim büyütmek
Şekil 3
4. Extrude tıklayın ve Sketch 4 seçin
5. 30 derinliğini düzenleyin
Tıklayın.Complete Feature .
Sonuçları dikkat edin. Açık sketch bitişik yüzeye adapte eder.
PTC Creo Parametrikle Modelleme – Doç. Dr. Mehmet Çalışkan
357
Resim büyütmek
Şekil 4
Bu prosedür tamamlanır.
iç Sketches Oluşturma
iç Skeçler
Creo Parametrik olarak çizilen özellikler oluştururken, iç veya dış skeçler kullanabilirsiniz
Resim büyütmek
Şekil 1 - Unsur ağaçındaki oklara tıklayarak sketch görülür
PTC diğeri üzerinde sketch bir tür tavsiye değildir; Sizin için en uygun türü kullanmanız gerekir. Bu
konu, biz iç eskiz nasıl kullanılacağını tartışmak ve yararlarından bazıları da sağlayabilir
İç Sketch Oluşturma İş Akışları
İç sketches herhangi çizilen özelliğinin oluşturulması sırasında oluşturulabilir. Bir iç sketched
oluşturmak için aşağıdaki üç yöntemden birini kullanın
Çizim düzlemi seçin ve ardından (örneğin, Extrude ) Herhangi çizilen özellik için özellik
aracını başlatmak, bu bazen bir nesne-eylem iş akışı olarak bilinir.
Herhangi bir kabataslak özelliği (örn: Extrude ) için özellik aracını başlatın ve sonra çizim
düzlemi seçin. Bu bazen bir aksiyon-nesne iş akışı olarak bilinir.
PTC Creo Parametrikle Modelleme – Doç. Dr. Mehmet Çalışkan
358
Herhangi bir kabataslak özelliği için özellik aracını (örn: Extrude ) başlatın ve sonra da sağ
tıklatın ve İç Sketch tanımla seçeneğini seçin. Ayrıca Yerleştirme sekmesinden Define tıklayarak
yapabilirsiniz. Bu yöntem neredeyse ilk (eylem) ve daha sonra özellik aracını başlatın Sketch düzlemi
(nesne) seçmeniz aksiyon-nesne iş akışı bir alt kümesidir. Fark bu Sketch bir yönünü belirtebilirsiniz İlk
yöntem olmasıdır. Sketch Kur iletişim kutusu görüntüler bu yöntemi kullanırken bunun nedeni bu
yöntemlerden herhangi biri ile bir özellik tamamladığınızda, isim Bölüm X bir iç kroki oluşturulur ve
özellik içinde gömülüdür
Artıları ve İç Eskiz Eksileri
Resim büyütmek
Şekil 2 - İç Sketch
Harici skeçler bilmediğimiz iç skeçler de dahil olmak üzere, bazı faydalar sağlar
Organizasyon - İç skeçler onlar tanımlayan özelliği gömülü olduğundan, her zaman onları nerede
bulacağını biliyorsun. Dış çizimler değiştirildi ve diğer özellikleri ile aynı şekilde yeniden sıralanmış
olabilir ayrı özellikleri vardır. Özellikleri yüzlerce içeren bir modelde, hangi özelliğini tanımlamak için
kullanılan sketch belirlemek için biraz zaman alabilir. Bu bir sorun değil, ama kullanmak için eskiz
türünü seçerken bunu dikkate olmalıdır
İndirimli Özellik Sayısı - İç skeçler özellikleri olmadığı için, onlar bir model özelliklerin toplam sayısına
ilave etmeyiniz. Modeliniz her kabataslak özelliği için ayrı bir harici sketch oluşturma dramatik bir
model özelliklerin sayısını artırabilirsiniz. Yüzlerce veya özellikleri hatta binlerce içeren modellerde, dış
skeçler dramatik bir modelde toplam özellik sayısını artırabilir. Yine, bu eskiz türünü seçerek
kullanmak için dikkate alınması gereken istediğiniz bir şey
Ne yazık ki, sadece onu tasarruf ve yeniden olmadan bir iç sketch dış yapamaz
Artıları ve Dış Sketches Eksileri
Resim büyütmek
Şekil 3 - Dış Sketches
Dış skeçler iç skeçler yok bazı faydalar sağlar.
Her zaman iç harici sketch yeniden tanımlayabilirsiniz
Aynı özellik için farklı bir sketch seçebilirsiniz. Bu hızlı çoklu tasarım seçenekleri takip etmenizi sağlar.
PTC Creo Parametrikle Modelleme – Doç. Dr. Mehmet Çalışkan
359
Aynı dış sketch Birden çok özellik için belirtilebilir
Belirli bir dış sketch bağlantısını edebilirsiniz.
Model ağacında görüntülenen her kabataslak özellik için ek bir sketch özelliği olduğundan dış skeçler
daha yüksek bir özellik sayımı sonucu
İç Sketches Oluşturma
Başlamadan önce
Eğitim Dosyalar:
Bunu zaten yapmadıysanız, aşağıdaki düğmesini kullanarak eğitim dosyalarını indirin
İndir
Prosedür kurulumu:
1. İsim çakışmasını önleme için File > Close dosyadan çıktıktan sonra File > Manage
Session > Erase Not Displayed. Tıkladıktan sonra geçiçi bellek temizlenir isimler çakışması
engellenmiş olur
2. Tıklan.File > Manage Session > Set Working Directory. Tıklayarak çalışaçağınız klasörü
seçin PTCU\CreoParametric3\Extrude\Thicken dosyasına gidin tamamı tıklayın.
3. Tıklayın File > Open tıklayın THICKEN-SKETCH.PRT. SKETCH.PRT çift tıklatın.
4. Görev oluşturma 1. ve iç skeçler düzenlemek
1. Tüm Datum Ekran türlerini devre dışı bırakma
2. ALT ve üst yüzey seçin.
Resim büyütmek
Şekil 1
3. Tıklayın. Extrude
4. Eğer Sketch Kur tanımlamadan Sketcher girdi dikkat edin
5. . Yalnızca sol yandakii Sketcher'da görüntü türleri etkinleştirme
PTC Creo Parametrikle Modelleme – Doç. Dr. Mehmet Çalışkan
360
6. Açılan menü Eskiz grubunda Dikdörtgen türlerinden Center Rectangle seçin
7. Dikdörtgen çizin ve boyut
Resim büyütmek
Şekil 2
8. Tıklayın OK .ok
9. Komut araç çubuhun değiştir Derinlik Yön Change Depth Direction tıklayın
10. 7 derinliğini düzenleyin ve Complete Feature . tıklayın
Resim büyütmek
Şekil 3
11. Extrude 2 bastır.
12. Tıklayın Extrude . Üst yüzeyini seçin
13. Center Rectangle tıklayın ve sketch ve dikdörtgen boyutu
PTC Creo Parametrikle Modelleme – Doç. Dr. Mehmet Çalışkan
361
Resim büyütmek
Şekil 4
14. Tıklayın OK .
15. Değişim Derinlik Yön Change Depth Direction . tıklayın
16. 7 derinliğini düzenleyin ve click Complete Feature . tıklayın
Resim büyütmek
Şekil 5
17. Standart Oryantasyon Doğu ve 12_POINT sketch gözlemlemek
18. Tıklayın Extrude .
19. Sağ tıklayın ve Define Internal Sketch (İç Sketch tanımla seçeneğini)
O Sketch iletişim kutusu görüntüler dikkat
20. Ön yüzeyi seçin ve Sketch iletişim kutusunda Sketch tıklayın.
PTC Creo Parametrikle Modelleme – Doç. Dr. Mehmet Çalışkan
362
Resim büyütmek
Şekil 6
21. Palette tıklayın ve 6 Taraflı Altıgen şekil yerleştirin
22. Uzunluk boyutu silin ve 10 sonuçtaki yarıçapı boyutunu düzenleyin.
Resim büyütmek
Şekil 7
23. Tıklayın Complete Feature .
24. OK . Tamam'a tıklayın
25. Değiştir Derinlik Yön Change Depth Direction . tıklayın
26. To Selected tıklayın ve sorgu Extrude altındaki yüzeyi seçin
PTC Creo Parametrikle Modelleme – Doç. Dr. Mehmet Çalışkan
363
Resim büyütmek
Şekil 8
27. TıklayınComplete Feature .
28. Model ağacında Extrude 4 genişletin ve iç sketch Bölüm 1. dikkat edin.
Resim büyütmek
Şekil 9
29. Extrude 4 tanımını düzenleyin.
30. Yeni kroki olarak çizim özelliği 12_POINT seçin
31. Mevcut dahili kroki yerine Bölüm Seçme iletişim kutusunda OK tıklayın.
32. Tıklayın Complete Feature .
PTC Creo Parametrikle Modelleme – Doç. Dr. Mehmet Çalışkan
364
Resim büyütmek
Şekil 10
33. Model ağacında tekrar Extrude 4 genişletin. Extrude 4 şimdi sketch özelliği 12_POINT kullandığına
dikkat edin ve harici var
Resim büyütmek
Şekil 11
34. Gizli sketch 12_POINT basın SİL seçin. O 12_POINT sketch kullanır gibi Extrude 4 de silinir dikkat
edin. Sil iletişim kutusunda İptal'i tıklayın.
35. Extrude 4 tanımını düzenleyin.
36. Komut araç çubuhu, Yerleştirme sekmesini (Placement tab )seçin ve Bağlantıyı Unlink tıklatın
37. Ilişki olduğunu kırmak için iletişim kutusunu bağlantısını kaldır (Unlink dialog box) Tamam 'ı tıklatın
38. Tıklayın Complete Feature .
39. Gizli Select 12_POINT basın SİL seçin. Select özelliği silmek için Tamam'a tıklayın
40. Model ağacında, Extrude 4 genişletmek ve tekrar bir iç sketch içerdiğine dikkat edin
Resim büyütmek
Şekil 12
PTC Creo Parametrikle Modelleme – Doç. Dr. Mehmet Çalışkan
365
Bu prosedür tamamlanır.
Sketcher İş Akışı Analizi
Eğer skeçler oluştururken daha verimli olması için kullanabileceğiniz Sketcher içinde birçok farklı iş
akışları vardır. Bu farklı iş akışı bu konudaki derlenmiştir
İç Sketch İş Akışı
Her zaman grafik penceresinde sağ tıklatın ve bir sketch tabanlı özelliği başladıktan sonra İç Eskiz
tanımla seçebileceğiniz bir özellik için bir iç sketch oluşturmak için. Bununla birlikte, Çizim toplayıcı
şimdi mevcut bir sketch ilave olarak bir uçak ya da düzlemsel yüzeyinin seçilmesini sağlar. Düzlemin
veya düzlemsel referans Sketcher seçilirse derhal bir iç sketch oluşturarak başlar. Bu noktada sistem
bir çizim düzlemi ya da model düzensiz açı olsa bile, bir yön. İsterseniz Eskiz kurulum her zaman daha
sonraki bir zamanda değiştirilebilir
Ayrıca düzlemsel referansı seçin ve ardından bir sketch tabanlı özelliği başlayabilirsiniz. Yine
Sketcher'da hemen başlar
Sketcher Oryantasyon İş Akışı
Eğer Sketcher girdiğinizde Sketcher aktive edildiğinde, varsayılan modeli akımı 3-D yönlendirmede
kalır
Resim büyütmek
Şekil 1 - 3-D Sketching
Yönünü atlama Sketcher içine hızlı giriş sağlar. Her zaman 2-D yönlendirmesini gerektiren daha
karmaşık çizimler için In Grafik araç çubuğundan Sketch Sketch View tıklayabilirsiniz.
Bir yönelim hala bir taslak uçak ya da model düzensiz açıda bile Sketch Kur iletişim kutusunda kabul
edilir. İsterseniz Eskiz kurulum sonra Sketch Yapısı iletişim kutusunu kullanma gereksinimini azaltır,
hangi modifiye edilebilir
Açık Sketch İş Akışı
Tür gibi katı geometri yaratma extrude ve döner, varsayılan olarak çoğu sketch tabanlı özellikleri. Eğer
açık bölüm sketch oluşturursanız, katı 3-D geometri haddelenmiş veya dönüyordu olamaz. Ancak,
sistem otomatik olarak Yüzey geometrisi Katı geometriden geçiş yapmak için ihtiyaç tanır. Eğer açık
bir sketch oluşturmanız gerekir, bir iletişim kutusu kaybetme veya sketch değiştirmeden yüzey extrude
geçiş yapmak için sağlayarak, görünür
PTC Creo Parametrikle Modelleme – Doç. Dr. Mehmet Çalışkan
366
Resim büyütmek
Şekil 2 - Bilgi İletişim Kutusu
Ayrıca kez geri pano ince bir katı özelliği geri dönebilirsiniz
Sketch Referans İş Akışı
Sen her zaman ek sketcher başvuruları eklemek için Başvurular iletişim kutusunu kullanabilirsiniz.
Kabataslak varlıkları yaratırken Ancak, basıp durumdayken "lastik-bantlama" varlık ALT tutarak,
referans seçtikten sonra ALT bırakmadan ve çizilen varlık oluşturma sürdürme doğrudan referansları
ekleyebilirsiniz.
Resim büyütmek
Şekil 3 - ALT Kullanılması-Fly Referanslar Seç
Ayrıca basın ve referansı seçmek için ALT tuşunu basılı tutun, daha sonra sağ tıklayın ve Kaynaklar
Ekle seçeneğini seçin
Birden referansları ve sonra sağ tıklama seçin ve Başvurular ekleyin seçmek için CTRL ALT
birleştirebilirsiniz.
Komple Sketch İş Akışı
There is a better way to exit a sketch. You can exit Sketcher without using the Sketch toolbar by right-
clicking in the sketch and selecting either OK or Cancel. This saves on mouse travel in the UI,
providing a more efficient exit from Sketcher. Bir Sketch çıkmak için daha iyi bir yol yoktur. Siz
Tamam veya iptal Sketch sağ tıklayarak Sketch araç çubuğunu kullanarak ve seçmeden Sketcher'ı
çıkabilirsiniz. Bu Sketcher bir daha verimli bir çıkış sağlayabilirsiniz.
Sketcher İş Akışı Analizi
Başlamadan önce
Eğitim Dosyalar:
Bunu zaten yapmadıysanız, aşağıdaki düğmesini kullanarak eğitim dosyalarını indirin
İndir
Prosedür kurulumu:
1. İsim çakışmasını önleme için File > Close dosyadan çıktıktan sonra File > Manage
Session > Erase Not Displayed. Tıkladıktan sonra geçiçi bellek temizlenir isimler çakışması
engellenmiş olur
2. Tıklan.File > Manage Session > Set Working Directory. Tıklayarak çalışaçağınız klasörü
seçin PTCU\CreoParametric3\Extrude\Thicken dosyasına gidin tamamı tıklayın.
PTC Creo Parametrikle Modelleme – Doç. Dr. Mehmet Çalışkan
367
3. Tıklayın File > Open tıklayın SKETCH_WORKFLOW.PRT. SKETCH_WORKFLOW.PRT çift
tıklatın.
1. Sketcher İş Akışı geliştirmeleri ile Görev 1. Deney.
1. Yalnızca aşağıdaki Datum Ekran türlerini etkinleştirme Datum Display types: .
2. Komut araç çubuğundan Extrude tıklayın Extrude
3. Komut araç çubuhu, sistem otomatik olarak varsayılan Katı seçilmiştir Solid
4. Seç plane FRONT.
5. Dikkat doğrudan pano ve referans çizgileri tarafından görülebilir Sketcher, eriştiğiniz
Resim büyütmek
Şekil 1
6. Devre Dışı Plane Display .
7. . Yalnızca sol yandaki Sketcher Ekran türlerini etkinleştirin:
8. Arc ikonunun yanındaki aşağı açılır menüden diğer yay tiplerini açın ve Center and Ends
tıklayarak yay merkezini, başlangıç ve bitiş noktalarını belirleyiniz.
9. Ölçülendirme grubundan Normal tıklayın ve 60 değerini belirleyin.
10. Operasyon grubundan On-by-One tıklayın.
11. Radyüs ölçüsünü seçin, sağ tıklayın ve Convert to Diameter ‘i seçin.
Çap 120 olarak belirleyin ve ENTER’a basın.
PTC Creo Parametrikle Modelleme – Doç. Dr. Mehmet Çalışkan
368
Resmi Büyüt
Şekil 2
12. Sağ tıklayın ve OK’i seçin.
13. Bilgi penceresini okuyun ve OK’e tıklayın.
14. Gösterge panelinde, sistem otomatik olarak Surface seçer dikkat edin!
Derinliği Symmetric olarak düzenleyin.
Değeri 60 olarak belirleyin ve ENTER’a basın.
Resmi Büyüt
Şekil 3
15. Sağ tıklayın ve Edit Internal Sketch’i seçin.
16. Line Chain ikonuna tıklayarak iki yatay çizgi çiziniz.
17. Yay tiplerinin yanındaki aşağı açılır menüden 3-Point / Tangent End seçin ve eşit yarıçaplı yay
çizinz.
PTC Creo Parametrikle Modelleme – Doç. Dr. Mehmet Çalışkan
369
Resmi Büyüt
Şekil 4
18. Sağ tıklayın ve OK’ i seçin.
19. Gösterge panelinden Solid seçin.
Click Complete Feature tıklayın.
20. Klavyeden CTRL+D basın.
21. Klavyeden ALT tuşuna basın ve front düzlemini seçin.
22. Extrude tıklayın.
23. Grafik araç çubuğundan Sketch View tıklayın.
24. Klavyeden ALT tuşuna basın ve alt tarafı referanslar olarak seçin.
Resmi Büyüt
Şekil 5
PTC Creo Parametrikle Modelleme – Doç. Dr. Mehmet Çalışkan
370
25. Klavyeden ALT+CTRL tuşlarına basın ve üst tarafı referanslar olarak seçin.
26. Sağ tıklayın ve Add references seçin.
27. Sağ tıklayın ve Corner Rectangle seçin, ve dikdörtgen çizmeye başlayın.
28. Referans, daire üzerinde yok dikkat edin!
Resmi Büyüt
Şekil 6
29. Klavyeden ALT tuşuna basılı tutun, ve daire köşesini referans olarak seçin.
Resmi Büyüt
Şekil 7
30. Dikdörtgen çizimini tamamlayın.
31. 3-Point / Tangent End tıklayın ve eşit radyüslü yay çizin.
32. Delete Segment tıklayın ve dkdörgenin sol köşesini silin.
33. Sağ tıklayın ve Dimension seçin.
34. Gösterildiği gibi sol yay ölçüsü.
PTC Creo Parametrikle Modelleme – Doç. Dr. Mehmet Çalışkan
371
Resmi Büyüt
Şekil 8
35. Sağ tıklayın ve OK seçin.
36. Klavyeden CTRL+D tuşlayın.
37. Sağ tıklayın, derinlği To Selected belirleyin.
38. Arka yüzeyi seçin ve Complete Feature tıklayın.
Resmi Büyüt
Şekil 9
Bu işlem tamamlanmıştır.
Gömülü Datum Özellikleri Oluşturma
Gömülü Datum Özellikleri Faydaları
Böyle sketch düzlemler, oryantasyon düzlemleri, ölçülendirme referanslar, delik yerleştirme
başvuruları ve taslak özellikleri için referans olarak gömülü veri özellikleri için çeşitli kullanımları vardır.
Veri özellikleri hatta diğer veri özellikleri gömülü olabilir.
Eğer bir ekstrüzyon özelliği oluşturulmasını başladı varsayalım, ve sonra ihtiyacınız kroki uçak henüz
oluşturulmadı biliyoruz. Sen, Extrude Aracı iptal referans düzleme oluşturun ve sonra yeniden Extrude
Tool başlayabiliriz. Daha iyi bir çözüm Extrude aracı açıkken sadece, gömülü veri olarak kroki düzlemi
oluşturmak olacaktır.
Gömülü veri özelliklerinden başka yararı onlar daha temiz, daha organize bir model ağacı üretmek
olduğunu. Oluşturduğunuz bir ekstrüzyon özelliği kroki düzlem üç veri uçakları ve bir eksen oluşturmak
gerektiriyorsa Örneğin, bu dört veri özellikleri a'ya özelliği düğümün içinde gömülürler. Düzenli
özellikleri farklı olarak, gömülü veri özellikleri modeli ağacını yığılmayı yok.
PTC Creo Parametrikle Modelleme – Doç. Dr. Mehmet Çalışkan
372
Resmi Büyüt
Şekil 1 – Embedded in an Extrude
O gömülü olduğu özelliğini referans çeşit olarak her gömülü veri özelliği fonksiyonları, aksi takdirde
gömülü olmaz. Bu kolayca her datum işlevini belirlemek ve başvuran özelliğini tanımlamak için olanak
sağlar.
Gömülü veri özelliklerinin ekran otomatik olarak bunları oluşturduktan sonra gizli olarak ayarlanır. Bu
modelin ekran derli toplu kalmasını sağlamaya yardımcı olur.
Aşağıdaki sekil olarak aynı model ağacının üç farklı görüntüler dikkat edin. Soldaki modeli gömülü veri
özelliklerini kullanmadan oluşturuldu. Ortada model gömülü veri özelliklerini kullanarak oluşturulmuş ve
özellik düğümleri genişletilir. Sağdaki Model özelliği düğümleri çökmüş bu durum dışında ortada
gösterilen aynı model görüntüler.
Resmi Büyüt
Gömülü Veri Özellikleri oluşturma
Gömülü datumlar başka özelliği oluşturulması sırasında bir veri aracı başlayarak oluşturulur. Veri aracı
başlayarak otomatik olarak gerekli veri özelliği oluşturmak için olanak sağlayan, cari özelliği
oluşturulmasını duraklar.
Gömülü veri özellikleri oluşturmak için en hızlı yolu sekil 2'de gösterildiği gibi, kabataslak özellikler
pano sağında bulunan Datum grubu genişletmek için Datum tıklamaktır.
Resmi Büyüt
PTC Creo Parametrikle Modelleme – Doç. Dr. Mehmet Çalışkan
373
Şekil 2 – Datum Group
Tabii ki, her zaman bir özellik oluşturulması sırasında model sekmesini seçin ve Datum grubundan
istenen veri özelliği türünü seçebilirsiniz.
Gerekli veri özellikleri oluşturduktan sonra, gösterge panelinde Resume Feature tıklayarak özelliği
oluşturulmasını devam edebilirsiniz.
Daha sonra sketch uçakları, yönlendirme, boyutlandırılması, yerleştirme veya derinlik kaynak olarak
yeni oluşturulan veri özelliklerini seçerek, onlar özelliği gömülü
Gömülü veri özellikleri hakkında
Gömülü veri özelliklerini içeren bir özellik sildiğinizde, Creo Parametrik gömülü veri özelliklerini
saklamak veya silmek için seçenek sunar.
Skeç ve oryantasyon veri uçakları yalnızca iç skeçler kullanarak özellikleri gömülü olabilir.
Nedense veri beklendiği gibi gömülü değil oluşturmak özellikler varsa, modeli ağacında onları seçin ve
oluşturulmasından sonra özelliği içine sürükleyebilirsiniz.
Resmi Büyüt
Şekil 3 – Gömülü bir Datum
Bu, onları gömer ve onlar aslında gömülü sanki sadece gizli onların görüntüsünü ayarlar. Datumlar
olabilir modeli ağacına geri bir özellik sürükleyerek aynı şekilde un gömülü.
En İyi Uygulamalar
Tasarım niyet dikte olarak Gömülü veri özellikleri kullanılmalıdır. Örneğin, bir alt özelliği gömülü veri
özelliğini yeniden kuramıyor. Gömülü veri özelliklerini kullanma alt kullanıcılara paylaşmak için kolay
böylece düzenlemek ve kullanmak için daha kolay ve modellerin oluşturulmasını teşvik etmektedir.
Gömülü Veri Özellikleri oluşturma
Gömülü Veri Özellikleri oluşturma
Başlamadan Önce
Eğitim dosyaları:
Bunu zaten yapmadıysanız, aşağıdaki linkten eğitim dosyalarını indirin.
indir
Kurulum ayarları:
1. Çakışma adlarını önlemek için çalışmalarınız kaydedin, click File > Close until no models
display, then click File > Manage Session > Erase Not Displayed.
2. File > Manage Session > Set Working Directory tıklayın ve
PTCU\CreoParametric3\Datum\Embedded dosyasına gidin ve OK tıklayın.
3. File > Open tıklayın ve EMBEDDED-DATUM.PRT çift tıklayın.
1. Görev 1. Gömülü veri özellikleri olan bir extrude oluşturun
1. Yalnızca aşağıdaki Datum Display tiplerini etkinleştirin: .
2. Ribbon menüden View sekmesin seçin.
3. Plane Tag Display ve Axis Tag Display etkinleştiriniz.
4. Model sekmesini seçin.
5. Extrude tıklayın.
6. Extrude gösterge panelinden, Datum tıklayın ve Plane seçin.
PTC Creo Parametrikle Modelleme – Doç. Dr. Mehmet Çalışkan
374
7. Yüzey seçin ve 10 öteleyin.
Resmi Büyüt
Şekil 1
8. Properties sekmesini seçin, ismini OFFSET olarak belirleyin, ve OK tıklayın.
Gömülü bir özellik aracı başladıktan sonra bu veri özelliklerin her biri oluşturma
onları tanımlar.
9. OFFSET seçili iken, Datum tıklayın ve Axis seçin.
10. CTRL basın ve üst yüzeyi seçin.
Resmi Büyüt
PTC Creo Parametrikle Modelleme – Doç. Dr. Mehmet Çalışkan
375
Şekil 2
11. Properties sekmesini seçin PIVOT adını düzenleyin ve OK tıklayın.
12. PIVOT hala seçil iken, Datum tıklayın ve Plane seçin.
13. CTRL basın ve üst yüzeyi seçin.
14. Doğru yönde döndürmek için ya 25 ya da -25 derece belirleyin.
Resmi Büyüt
Şekil 3
15. Properties sekmesini seçin, ORIENT adını düzenleyin ve OK tıklayın.
16. ORIENT hala seçili iken, Datum tıklayın ve Plane seçin.
17. CTRL basın ve PIVOT eksenini seçin.
18. ORIENT referansını Offset’ten Normal’e düzenleyin.
19. Display sekmesini seçin ve gösterldiği gibi Flip sekmesine tıklayın ve ok yönünde çevirin.
Resmi Büyüt
PTC Creo Parametrikle Modelleme – Doç. Dr. Mehmet Çalışkan
376
Şekil 4
20. Properties sekmesni seçin, SKETCH adını düzenleyin ve OK tıklayın.
21. Extrude gösterge panelinden, Resume Feature tıklayın.
22. Yalnızca aşağıdaki Sketcher Display types: etkinleştirin.
23. Plane Display ve Axis Display devre dışı bırakın.
24. Center and Point tıklayın ve daire çizin.
25. Çapı 32 olarak belirleyin.
Resmi Büyüt
Şekil 5
26. OK tıklayın.
27. Gösterge panelinden, Change Depth Direction tıklayın ve derinliği To Selected olarak
düzenleyin.
28. Datum tıklayın ve Plane seçin.
29. CTRL tuşuna basın ve iki deliğin iç yüzeylerini seçin.
Properties sekmesini seçin, DEPTH adını düzenleyin, ve OK tıklayın.
PTC Creo Parametrikle Modelleme – Doç. Dr. Mehmet Çalışkan
377
Resmi Büyüt
Şekil 6
30. Extrude gösterge panelinden Resume Feature tıklayın. Düzlemin derinliği hala seçili olduğundan,
otomatik derinlik referans olarak seçilir.
Resmi Büyüt
Şekil 7
31. Complete Feature tıklayın.
32. Extrude 4’ü Edit the definition ile düzenleyin.
33. Remove Material tıklayın ve Complete Feature tıklayın.
34. Model ağacından Extrude 4’ü genişletin. Gömülü Datumlara dikkat edin!
35. Extrude 4 ‘e sağ tıklayın ve Edit seçin. Özellikte ölçüler gözükür dikkat edin!
PTC Creo Parametrikle Modelleme – Doç. Dr. Mehmet Çalışkan
378
Resmi Büyüt
Şekil 8
36. Plane Tag Display ve Axis Tag Display devre dışı bırakın.
Bu işlem tamamlamıştır.
Sweeps ve Blends Oluşturma
Modül Genel Bakış:
Ekstrüde ve dönüyordu özellikleri oluşturmak modelleri özelliklerin çoğunluğu oluşturmaktadır.
Ancak, ekstrude ve dönmek özellikleri kolayca gerekli geometri oluşturamıyor durumlar vardır.
Bu gibi durumlarda, daha gelişmiş geometri özellikleri sketch gerekebilir.
Süpürme özelliği ve Blend özelliği: Bu modülde, iki gelişmiş geometri özellikleri oluşturmak için
öğrenirler.
Amaç:
Bu modül tamamlandıktan sonra mümkün olacaktır:
Açık ve kapalı yörüngeleri ile temizleyicileri oluşturun.
süpürme özelliği niteliklerini analiz edin.
Paralel bölümleri seçerek karışımları oluşturun.
bölümleri çizim ile karışımları oluşturun.
Blend seçeneklerini analiz.
Açık Hat ile Sweeps Oluşturma
Bir yörünge eğrisi izler sabit kesit özelliği oluşturmak için bir tarama özelliği oluşturabilirsiniz. Bir
süpürme özelliği de değişken kesite sahip olabilir, ancak bu konuyu sürekli bölümü sadece anlatılır. Bir
süpürme ekleyebilir veya malzeme çıkarmak olabilir. Aynı zamanda, ince bir özellik ya da bir yüzey
olarak oluşturulabilir. Bir süpürme özelliği bir yörünge ve bir bölümü hem de oluşur.
Şirketinizde basit süpürme özelliklerini içeren eski versiyonlar varsa, klasik menü yöneticisinin arayüzü
görüntülerini yeniden tanımlayın.
Hat Seçilmesi
Hat kesiti sweps boyunca hani yolu süpürecek. Hat yerine kabataslak seçilmelidir. Yörünge Şekils
gösterildiği gibi, bir döngü oluşturmak zorunda değildir, yani açık olabilir. Sırasıyla Şekil 1 çıkıntı ve
sekil 2 kesme gösterildiği gibi, keskin ya da teğet köşelere sahip olabilir.
PTC Creo Parametrikle Modelleme – Doç. Dr. Mehmet Çalışkan
379
Resmi Büyüt
Şekil 1 – Açık Hat Boyunca Kapalı Sketch Süpürme
PTC Creo Parametrikle Modelleme – Doç. Dr. Mehmet Çalışkan
380
Resmi Büyüt
Şekil 2 – Açık Hat Boyunca Açık Sketch Süpürme
Bir yörünge seçerken, aşağıdaki seçim yöntemleri mevcuttur:
Önceden oluşturulan bir dış kroki seçin.
Bireysel eğrileri veya mevcut geometriden kenarları seçin. Onları seçerken yörünge gibi ek komşu
kenarlar dahil etmek için, SHIFT tuşuna basabilirsiniz.
Bir niyet zinciri seçin.
Sweep gösterge paneli içinde, Datum tıklayın ve sağ ucunda Sketch seçebilirsinz. Ancak
bu süpürme kroki için yapılamaz.
Yörünge seçildikten sonra, size yörünge seçtiğiniz kroki veya geometrinin tüm uzunluğu çapraz
istemiyorum karar verebilirsiniz. Sen yörünge son nokta uzatmak veya genel yörünge kısaltmak için
kolları sürükleyebilirsiniz. Sürüklerken SHIFT tuşuna basarsanız böyle köşeler, veri uçakları, ya da
kenar bitiş noktaları olarak kuruluşlara bitiş noktası çekebilirsiniz. Ayrıca, doğrudan bir değer
belirtebilirsiniz.
Ayrıca bölümün başlangıç noktasını seçmeniz gerekir. Başlangıç noktası bölümü kırmızı okla grafik
penceresinde süpürme başlar ve görüntüler hangi konumdur. Karşı yörünge bitiş noktasına başlangıç
noktasını değiştirmek için oku tıklatın olabilir
Kesit tanımlama
PTC Creo Parametrikle Modelleme – Doç. Dr. Mehmet Çalışkan
381
Yörünge ve başlangıç noktası tanımlanmış sonra, yörünge boyunca süpürülür bölümü kroki gerekir.
Bölüm için kroki düzlem Başlangıç noktasında yörünge dik yerleştirilir. Çizim düzleminde görülen
crosshairs yörünge ve skeç düzlemin kesişim temsil etmektedir.
Kabataslak bölüm açık veya kapalı da olabilir. Sekil 2 süpürüldü kesilmiş açık bölüm ise Şekil 1
süpürüldü çıkıntı, kapalı bir bölümdür.
Başarısız bir Sweep’in Nedenleri
Aşağıdaki üç durumlardan biri meydana gelirse sabit bir bölüm süpürme özelliği başarısız olabilir:
• Bir yörünge kendisini geçer.
• Sen hizalamak veya sabit varlıklara bir bölüm boyut, ancak 3-D yörünge boyunca süpürülen zaman
bölümün yönü değişir.
• Bir yörünge ark veya kama yarıçapı bölümüne göre, çok küçük ve yay etrafında geçme sırasında
özellik kendisini kesişiyor.
Açık hat ile Sweeps Oluşturma
Başlamadan Önce
Eğitim Dosyaları:
Download the training files using the button below, if you have not done so already.
indir
Yükleme İşlemleri:
1. To avoid naming conflicts, it is recommended you save your work, click File > Close until no
models display, then click File > Manage Session > Erase Not Displayed.
2. Click File > Manage Session > Set Working Directory and navigate to
the PTCU\CreoParametric3\Sweep\Open-Trajectory_Solid folder and click OK
3. Click File > Open and double-click SWEEP_OPEN-TRAJ.PRT.
1. Görev 1. Kapalı sketch ile sweep oluşturma.
1. Tüm Datum Display types devre dışı bırakın.
2. Sweep tiplerinin aşağı açılır menüsünden sweep gruplarından Sweep seçin.
3. Grafik penceresnden hattı seçin.
4. Gösterge panelinden Create Section tıklayın.
5. Yalnızca yandaki Sketcher Display types etkinleştirin: .
6. Sketch grubundan Palette tıklayın.
7. Profiles sekmesi seçin ve yerleştirmek için grafik penceresinden T-profile sürükleyin.
0.5 ölçeklendirme faktörünü belirleyin.
X Konumu sağa tıklayın ve üst yatay çizginin orta noktasına sürükleyin.
PTC Creo Parametrikle Modelleme – Doç. Dr. Mehmet Çalışkan
382
Resmi Büyüt
Şekil 1
8. Hat üzerindeki kesiti yerleştirin.
Resmi Büyüt
Şekil 2
PTC Creo Parametrikle Modelleme – Doç. Dr. Mehmet Çalışkan
383
9. Gösterge panelinden Accept Changes tıklayın.
10. OK tıklayın.
Resmi Büyüt
Şekil 3
11. Complete Feature tıklayın.
12. Model ağacından Sketch 1 sağ tıklayın ve Hide seçeneğini seçin.
2. Görev 2. Sonraki süpürme hattı için bir taslak oluşturun.
1. Sketch tıklayın ve Use Previous tıklayın.
2. Grafik araç çubuğu içndeki Sketch View tıklayın.
3. Grafik penceresinde, sağ tılayın ve References seçin.
4. OFFSET ve RIGHT referans düzlelerinden datum plane’leri seçin, üst yüzey ve iki köşe olarak.
PTC Creo Parametrikle Modelleme – Doç. Dr. Mehmet Çalışkan
384
Resmi Büyüt
Şekil 4
5. Referans dialog kutusunda Close tıklayınız.
6. Daire türleri aşağı açılır menüden Center and Point seçip, referansları teğet olan iki dare çziniz.
7. Line Chain aşağı açılır menüden sketch’te iki dikey çizgi çizilir. İlk çizgi üst referanstan başlayıp
lk daireye teğet olacak şekilde, ikinici çizgi ise alt referanstan başlayıp ikinci dareye teğet olacak
şekilde çizilir.
PTC Creo Parametrikle Modelleme – Doç. Dr. Mehmet Çalışkan
385
Resmi Büyüt
Şekil 5
8. Line Tangent aşağı açılır menüden teğet çizgi oluşturunuz.
9. Delete Segment tıklayın ve budama işlemi yapınız.
PTC Creo Parametrikle Modelleme – Doç. Dr. Mehmet Çalışkan
386
Resmi Büyüt
Şekil 6
10. OK tıklayın.
11. Standart yönlendirmeler.
3. Görev 3. Açık kesit ile malzemeyi boşlatarak sweep yapma.
1. Sketch seçili iken, Sweep tıklayın.
2. Alt başlangıç noktasını çevirmek içn oku tıklayın.
PTC Creo Parametrikle Modelleme – Doç. Dr. Mehmet Çalışkan
387
Resmi Büyüt
Şekil 7
3. Gösterge panelinden Remove Material tıklayın.
Create Section tıklayın.
4. Arc ikonunun yanındaki aşağı açılır menüden diğer yay tiplerini açın ve Center and
Ends tıklayarak yay merkezini, başlangıç ve bitiş noktalarını belirleyiniz.
Resmi Büyüt
PTC Creo Parametrikle Modelleme – Doç. Dr. Mehmet Çalışkan
388
Şekil 8
5. OK tıklayın.
Resmi Büyüt
Şekil 9
6. Complete Feature tıklayın.
Bu işlem tamamlanmıştır.
3-D Curve sayesinde Sweep oluşturma
Başlamadan önce
Eğitim dosyaları:
Download the training files using the button below, if you have not done so already.
Download
Procedure Setup:
1. To avoid naming conflicts, it is recommended you save your work, click File > Close until no
models display, then click File > Manage Session > Erase Not Displayed.
2. Click File > Manage Session > Set Working Directory and navigate to
the PTCU\CreoParametric3\Sweep\Open-Trajectory_Solid folder and click OK
3. Click File > Open and double-click COIL.PRT.
PTC Creo Parametrikle Modelleme – Doç. Dr. Mehmet Çalışkan
389
Hedefler
3-D eğrisi üzerinden sweep oluşturma
Senaryo
Sen buji adaptörü bobin ana gövdesini bağlayan bobin kısmının kablosunu oluşturmak için atanır.
Mevcut 3-D eğrisi boyunca katı Sweep.
1. Görev 1. yörünge olarak eğrisi kullanılarak bir süpürme oluşturun.
1. Görev 1. yörünge olarak eğrisi kullanılarak bir süpürme oluşturun .
1. Tüm Datum ekran türlerini devre dışı bırakın.
2. Sweep aşağı açılır menüsünden şekiller grubundan Sweep seçin.
3. Grafik penceresinde hat olarak 3-D curve seçiniz.
Resmi Büyüt
Şekil 1
4. Gösterge panelinden Create Section tıklayın.
5. Yalnızca yandaki Enable Sketcher Display types etkinleştrin: .
6. Sketch olarak gösterin:
Sağ tıklayın ve Circle seçin.
Merkez kesişme noktasında bir eksen çizgisi çizin.
Ölçülendirmeye çift tıklayın ve çap 5.5 girin.
OK tıklayın.
PTC Creo Parametrikle Modelleme – Doç. Dr. Mehmet Çalışkan
390
Resmi Büyüt
Şekil 2
7. Complete Feature tıklayın ve arkaplandaki –bütün geometrileri seçin- tıklayın.
8. Ribbon menüden, View sekmesini seçin.
9. Görünüm galerisinin aşağı açılır menüsünden Appearances Manager seçin.
10. Gerekirse appearance.dmt yükleyin ve Close tıklayın.
11. Görünüm galeri türleri açılan menüden solid_black görünüm küre seçin.
12. Aşağıdakileri tamamlayın:
CTRL tuşuna basın ve ön ve arka yüzeyleri süpermek için seçin.
İletişim kutusunda OK tıklayın.
Resmi Büyüt
Şekil 3
PTC Creo Parametrikle Modelleme – Doç. Dr. Mehmet Çalışkan
391
13. Quick Access toolbar’dan Save tıklayın.
14. Bellekten modeli silmek için; File > Manage Session > Erase Current > Yes tıklayın.
Bu işlem tamamlanmıştır.
Kapalı hat ile Sweeps Oluşturma
Bir yörünge eğrisi izler sabit kesit özelliği oluşturmak için bir tarama özelliği oluşturabilirsiniz. Bir
süpürme özelliği de değişken kesite sahip olabilir, ancak bu konuyu sürekli bölümü sadece anlatılır. Bir
süpürme ekleyebilir veya malzeme çıkarmak olabilir. Aynı zamanda, ince bir özellik ya da bir yüzey
olarak oluşturulabilir. Bir süpürme özelliği bir yörünge ve bir bölümü hem de oluşur.
Şirketinizde basit süpürme özelliklerini içeren eski versiyonlar varsa, klasik menü yöneticisinin arayüzü
görüntülerini yeniden tanımlayın.
Hat seçilmesi
Resmi Büyüt
Şekil 1 – T kesiti sketch kapalı iken hat boyunca süpürür
Hat kesit süpüren boyunca hangi yoludur. Yörünge yerine kabataslak daha seçilmelidir. Yörünge
şekillerde gösterildiği gibi, bir döngü oluşturur, yani, kapatılır. Bu keskin ya da teğet köşelere sahip
olabilir.
Bir yörünge seçerken, aşağıdaki seçim yöntemleri kullanılır:
Önceden oluşturulan br dış sketck seçilr.
Ayrı eğrileri veya mevcut geometriden kenarları seçin. Onları seçerken hat gibi ek komşu kenarlar
dahil etmek için, SHIFT tuşuna basabilirsiniz.
PTC Creo Parametrikle Modelleme – Doç. Dr. Mehmet Çalışkan
392
Bir amaç zinciri seçin.
Süpürme gösterge paneli içinde, Datum tıklayabilirsiniz ve sağ ucunda Sketch seçin;
Ancak, bu süpürme skeci iç yapmaz.
Ayrıca bölümün başlangıç noktasını seçmeniz gerekir. Başlangıç noktası bölümü kırmızı okla grafik
penceresinde süpürme başlar ve görüntüler hangi konumdur. Sen kapalı döngü boyunca başlangıç
noktasını sürükleyebilir veya varlık uç noktaların birine başlangıç noktası snap SHIFT tuşuna
basabilirsiniz.
Kesit tanımlama
Hat ve başlangıç noktası tanımlanmıştır sonra, yörünge boyunca süpürülmesi için Sketch gerekir.
Kesit için Sketch düzlemi Başlangıç noktasına hat dik yerleştirilir. Çizim düzleminde görülen hedef
işareti yörünge ve Sketch düzlemin kesişim temsil etmektedir.
Kabataslak bölüm açık veya kapalı da olabilir. Eğer sağlam bir açık kesit Sketch çalışırsanız, sistem
otomatik olarak bir yüzeyin buna özelliğini oluşturur. Şekil 2'de gösterilen katı özelliği oluşturmak için,
öncelikle çevre şekli süpürme ve sonra ortadan doldurmak için yukarı yörünge Sketch extrude olabilir.
Resmi Büyüt
Şekil 2 – L Kesiti kapalı Hat boyunca süpürme
Sweep’in başarısız olma nedenler:
Aşağıdaki üç durumlardan biri meydana gelirse sabit bir kesit süpürme özelliği başarısız olabilir:
Br hat kendisi seçer.
Siz hizalamak veya sabit varlıklara bir bölüm boyut, ancak 3-D yörünge boyunca süpürülen
zaman bölümün yönü değişir.
Bir yörünge yay veya spline yarıçapı bölümüne çok küçük göreceli ve yay etrafında geçme
sırasında özellik kendisini kesişiyor.
PTC Creo Parametrikle Modelleme – Doç. Dr. Mehmet Çalışkan
393
Kapal ht ile Sweeps oluşturma
Başlamadan önce
Eğitim Dosyaları:
Bunu zaten yapmadıysanız, aşağıdaki linkten eğitim dosyalarını indirin.
İndir
İşlem ayarları:
1. To avoid naming conflicts, it is recommended you save your work, click File > Close until no
models display, then click File > Manage Session > Erase Not Displayed.
2. Click File > Manage Session > Set Working Directory and navigate to
the PTCU\CreoParametric3\Sweep\Closed-Trajectory_Solid folder and click OK
3. Click File > Open and double-click SWEEP_CLOSED-TRAJ.PRT.
1. Task 1. Create a sweep with a closed trajectory.
1. Tüm Datum Display types’ları devre dışı bırakın.
2. Sweep aşağı açılır mesününden şekller grubundan sweep türleri seçin.
3. Grafik penceresinden hattı seçin.
4. Arka teğet bitiş noktasına tutturun başlangıç noktasına sürükleyin
Resmi Büyüt
Şekil 1
5. Grafik penceresinde sağ tıklayın ve Sketch seçin.
6. Yalnızca yandaki Sketcher Display types etkinleştirin: .
7. Sketching gruptan Palette tılayın.
8. Profiles sekmesni seçin ve yerleştirmek için grafik penceresine T-profile’i sürükleyin.
Ölçeklendrmeyi 0.5 yapın ve 180 derece döndürün.
X konumu kolunu sağa tıklayın ve alt yatay çizginin orta noktasına sürükleyn.
PTC Creo Parametrikle Modelleme – Doç. Dr. Mehmet Çalışkan
394
Resmi Büyüt
Şekil 2
9. Hat üzerinde kesiti bulun.
Resmi Büyüt
Şekil 3
10. Gösterge panelinden Accept Changes tıklayın.
11. OK tıklayın.
PTC Creo Parametrikle Modelleme – Doç. Dr. Mehmet Çalışkan
395
Resmi Büyüt
Şekil 4
12. Complete Feature tıklayın.
2. Görev 2. Kesiti düzenleme ve süpürme merkezi ‘fill’.
1. Sweep 1 tanımını düzenleyin.
2. Grafik penceresinde sağ tıklayın ve Sketch seçin.
3. Çizgi tüpler aşağı açılır menüden Line Chain tılayın ve dikey çizgi çizin.
4. Delete Segment ve sol tarafı budama yapınız.
Resmi Büyüt
Şekil 5
PTC Creo Parametrikle Modelleme – Doç. Dr. Mehmet Çalışkan
396
5. OK tıklayın.
6. Complete Feature tıklayın.
Resmi Büyüt
Şekil 6
7. Şekiller grubundan Extrude tıklayın.
8. Sketch 2 seçin.
9. Grafik penceresinde bulunan derinliğin yan tafındaki yere tıklayın ve To Selected seçin.
Gösterilen yeşil yüzeyi seçin.
Resmi Büyüt
PTC Creo Parametrikle Modelleme – Doç. Dr. Mehmet Çalışkan
397
Şekil 7
10. Üst yüzeyi seçin ve Complete Feature tıklayın.
Resmi Büyüt
Şekil 8
Bu işlem tamamlanmıştır.
Süpürme Özelliği Öznitelikler Analizi
Bir tarama özelliğinin yörüngenin (yörünge başlangıç ve bitiş noktaları dokunmayın anlamı),
etkinleştirmek veya Birleştirme süpürme özelliğinin uçları için niteliğini Ends devre dışı bırakabilirsiniz
açıktır. Birleştirme nitelik Sweep gösterge tablosunda Seçenekler sekmesinde yer almaktadır
sonlandırır.
Birleştrme devre dışı Süpürme bitişik geometri biter takmayın - devre dışı Ends Birleştirme. Bu
varsayılan seçenektir ve sekil 1'de gösterilmiştir.
PTC Creo Parametrikle Modelleme – Doç. Dr. Mehmet Çalışkan
398
Resmi Büyüt
Şekil 1 – Merge Ends Disabled
Etkin Ends Birleştirme - komşu katı içine süpürme uçlarını birleştirin. Bunu yapmak için,
süpürme uçları diğer katı geometri değmesi gerekir. Birleştirilmiş süpürme biter sekil 2'de
gösterilmiştir.
Resmi Büyüt
Şekil 2 – Merge Ends Enabled
Paralel kestler seçilerek Blends olulturma
PTC Creo Parametrikle Modelleme – Doç. Dr. Mehmet Çalışkan
399
Resmi Büyüt
Şekil 1 – Blend Feature
Farklı geçiş kesitler içeriyor modeller oluşturmak için gerektiğinde harman özelliklerini oluşturur.
Örneğin, bir harman özellik, dairesel bir enine kesit olarak başlar geometrisini oluşturmak için
sağlayan, ancak özelliği uzunluğu boyunca geçiş olarak daha sonra kare şeklinde bir enine kesite
geçer. Blend özellikleri eklemek veya malzeme çıkarmak olabilir.
Kestlerin seçilmesi
Bir harman özellik iki veya daha fazla bölüm içermesi gerekir. Varolan skeçler veya bölümleri ya da
zincir veya modelin mevcut özellik kenarlarının döngüler seçebilirsiniz. Bu işlevsellik, bu konuda
açıklanan olmamasına rağmen seçtiğiniz bölümlerde, paralel olmayan olabilir. Varsayılan olarak,
sistem bir arada düzgün bir eğri kullanarak seçilen bölümler bağlanır.
Resmi Büyüt
Sekil 2 - Üç Seçilmiş Kesiti Blends yapma
PTC Creo Parametrikle Modelleme – Doç. Dr. Mehmet Çalışkan
400
Her bölüm varlıkları (veya köşe) aynı sayıda içermelidir. Bu kuralın iki istisnası vardır:
• harman başlatmak veya tek bir noktası olarak sona erebilir.
• Sen bir varlık olarak sayar her biri harman tepe noktaları bir dizi ekleyebilirsiniz. Örneğin, bir üçgen
kesitli yerleştirilen bir karışımı köşe bir kare harmanlama sistemi sağlar. Sistem esas olarak harman
özelliğini oluşturmak için her bölümün puan bağlar.
Başlangıç noktası kesiti
Her bölüm kendi başlangıç noktası vardır. Başlangıç noktaları Oluşan karışım özelliği bir büküm
etkisini önlemek için bölümler arasında uygun olmalıdır. Tek tek bu bölümde farklı bir köşe için her
bölüm için başlangıç noktasını sürükleyebilirsiniz. Sekil 3, Bölüm 2 için başlangıç noktası büküm etkisi
ile sonuçlanan, farklı bir konuma sahiptir.
Resmi Büyüt
Şekil 3 - Nedeniyle yanlış hizalanmış Başlangıç Noktalarına Büküm ile Blend
Şekil 1 ve 2'de, başlangıç noktaları doğru hizalanır.
Başlangıç noktası ok yönü saygısız olabilir, ancak bu karıştırma etkilemez.
Seçilen Bölümleri kurgulama
Seçilen harman bölümleri manipüle ilişkin şunları göz önünde bulundurun:
• Varsayılan olarak, bölümler seçimi için birlikte harmanlanır. Ancak, her zaman harman sırayla yukarı
veya aşağı bölümleri taşıyabilirsiniz.
• Siz bölümleri kaldırabilirsiniz.
• bölümler arasındaki ofset veya derinliği, seçilmiş diğer bölümlere göre seçilen bölümler derinliğine
bağlıdır. Farklı bir derinlik belirleyemezsiniz.
Bir harman özelliğini tanımlarken • sadece bir bölümü herhangi bir zamanda etkin bölüm olarak kabul
edilir. Aktif bölüm olarak verilen bir bölümünü ayarlamak için, ya pano Bölümler sekmesinden
seçebilirsiniz veya grafik penceresinde bölüm lider notu seçebilirsiniz. Seçilen bölüm sonra rengini
değiştirir ve tüm sağ tıklama seçenekleri bu aktif bölüme aittir. Şekils 2 ve 3'te, Bölüm 2 aktif kesittir.
Paralel kesit seçilmesiyle Blends oluşturma
Başlamadan önce
Eğitim Dosyaları:
Download the training files using the button below, if you have not done so already.
indir
Kurulum işlemi:
1. To avoid naming conflicts, it is recommended you save your work, click File > Close until no
models display, then click File > Manage Session > Erase Not Displayed.
PTC Creo Parametrikle Modelleme – Doç. Dr. Mehmet Çalışkan
401
2. Click File > Manage Session > Set Working Directory and navigate to
the PTCU\CreoParametric3\Blend\Select-Sections_Parallel_Solid folder and click OK
3. Click File > Open and double-click BLEND_SELECT_1.PRT.
1. Görev 1. 3 kesit blends oluşturmak için mevcut kesitleri seçin.
1. Tüm Datum Display types devre dışı bırakın.
2. Grafk penceresindeki üç Sketch’e dikkat edin.
Resmi Büyüt
Şekil 1
3. Ribbon menüden şekiller grubu aşağı açılır menüden Blend seçin.
4. Gösterge panelinden, Sections sekmesini tıklayın.
Selected sections. seçin
5. İlk kesit olarak Sketch 1 seçin.
Resmi Büyüt
Şekil 2
6. Kesit sekmesinden, Insert tıklayın.
PTC Creo Parametrikle Modelleme – Doç. Dr. Mehmet Çalışkan
402
7. İkinci kesit olarak Sketch 3 seçin.
Resmi Büyüt
Şekil 3
8. Kesit sekmesnden, Insert tıklayın.
9. Üçüncü kesit olarak Sketch 2 seçin.
10. Blend seçin sırasını takp ediniz.
Resmi Büyüt
Şekil 4
11. Kesit 3 seçili iken, kesit sekmesinden Move Up tıklayın.
12. Kesit 3 Blend içerisinde 2. Kez yeniden düzenlendi, dkkat edin..
PTC Creo Parametrikle Modelleme – Doç. Dr. Mehmet Çalışkan
403
Resmi Büyüt
Şekil 5
13. Kesit 3 hala seçili iken, bölümler sekmesinden Remove tıklayın.
Section 2’ ye sağ tıklayın ve Remove seçin.
14. Grafik penceresinde sağ tıklayın ve Insert seçin.
15. İkinc kesit olarak Sketch 2 seçin.
16. Grafik penceresinde sağ tıklayın ve Insert seçin.
17. Üçüncü kesit olarak Sketch 3 seçin.
Resmi Büyüt
Şekil 6
18. Kesitler sekmesinden, her Blend Kesiti için # ekranına dikkat edin.
19. Her kesitte 4 unsur vardır.
Resmi Büyüt
PTC Creo Parametrikle Modelleme – Doç. Dr. Mehmet Çalışkan
404
Şekil 7
20. Grafik penceresinden, bölümü etkinleştirmek için #2 nin Section 2 notunu seçin.
21. Sağ üst köşeye başlangıç noktasını sürükleyin.
Resmi Büyüt
Şekil 8
22. Preview Feature tıklayın.
23. Resume Feature tıklayın.
24. Sol üst köşeye tekrar 2. Kesit başlangıç noktasını sürükleyin.
Resmi Büyüt
Şekil 9
25. Gösterge panelinden Complete Feature tıklayın.
26. Model ağacından, Sketch 1 seçin, CTRL tuşuna basın, ve Sketch 2 ve Sketch 3 seçin.
27. Sağ tıklayın ve Hide seçin.
PTC Creo Parametrikle Modelleme – Doç. Dr. Mehmet Çalışkan
405
Resmi Büyüt
Şekil 10
Bu işlem tamamlanmıştır.
Sketch Kesit ile Blends Oluşturma
Farklı geçiş kesitler içeriyor modeller oluşturmak için gerektiğinde Blend özelliklerini oluşturur.
Örneğin, bir Blend özellik, dairesel bir enine kesit olarak başlar geometrisini oluşturmak için sağlayan,
ancak özelliği uzunluğu boyunca geçiş olarak daha sonra kare şeklinde bir enine kesite geçer. Blend
özellikleri eklemek veya malzeme çıkarmak olabilir.
Resmi Büyüt
PTC Creo Parametrikle Modelleme – Doç. Dr. Mehmet Çalışkan
406
Şekil 1 – Blends malzeme ekleme ve çıkarma
Sketch Kestleri
Bir Blend özelliği paralel skeçler bir dizi oluşur. Blend özelliği iki veya daha fazla bölümleri içermelidir.
Sen ise Blend aracında Sketcher oturumları bir dizi bölümleri kroki olabilir.
Resmi Büyüt
Şekil 2 – Bir kesit sketch
İsterseniz, bölümden bölüme önceki geometri başvuruda bulunabilir.
Her bölüm varlıkları (veya köşe) aynı sayıda içermelidir. Bu kuralın iki istisnası vardır:
Blend başlatmak veya tek bir noktası olarak sona erebilir.
Sen bir varlık olarak sayar her biri Blend tepe noktaları bir dizi ekleyebilirsiniz. Örneğin, bir üçgen
kesitli yerleştirilen bir Blend köşe bir kare harmanlama sistemi sağlar. Sistem esas olarak Blend
özelliğini oluşturmak için her bölümün puan bağlar.
Kabataslak bölü derinliği belirtme
Varsayılan olarak, sistem bir arada düzgün bir eğri kullanarak kabataslak bölümleri bağlanır.
PTC Creo Parametrikle Modelleme – Doç. Dr. Mehmet Çalışkan
407
Resmi Büyüt
Şekil 3 – kesitleri yansıtma
Bölüm 1 sonra sonraki her bölümde mahsup edildiği derinliği iki yöntem kullanılarak tanımlanabilir :
Ölçüleri ötelemek – Eğer bölümün kroki düzlemi ofset hangi mesafeyi belirtmek Sağlar. Varsayılan
olarak, bölüm önceden oluşturduğunuz bölümünden belirli bir mesafe ile . Ancak, yeni bir bölüm
dengelemek için hangi karışım özelliği başka bölümünü seçebilirsiniz.
referanslar – Eğer bir referans seçerek bölümün kroki uçağı konumunu tanımlamak . Örneğin, bir
referans düzleme seçebilirsiniz. Bu seçenek To Selected seçeneği ile çok benzerdir.exturude
unsurunun derinlik seçeneklerinden biridir.
Başlangıç Noktasını Seçin.
Her bölüm kendi başlangıç noktası vardır . Başlangıç noktaları Oluşan karışım özelliği bir büküm
etkisini önlemek için bölümler arasında uygun olmalıdır . Her kabataslak bölümünde başlangıç
noktaları yönetebilirsiniz. Şekil 2'de, taslakta başlangıç noktası sol üst köşesinde yer almaktadır.
Sketched Kesitlerini Kurgulama
Kabataslak harman bölümleri manipüle ilgili şunları düşünün :
Varsayılan olarak, bölümler de eklenir sırayla harmanlanır. Eğer sıra ile geçmeseniz.
Siz bölümleri kaldırabilirsiniz.
Bir harman özelliğini tanımlarken, sadece bir bölüm her zaman aktif bölüm olarak kabul. Aktif bölüm
olarak verilen bir bölümünü ayarlamak için, ya pano Bölümler sekmesinden seçebilirsiniz veya grafik
penceresinde bölüm lider notu seçebilirsiniz. Seçilen bölüm sonra rengini değiştirir ve tüm sağ tıklama
seçenekleri bu aktif bölüme aittir.
Bölümler Eskiz tarafından Karışımlar oluşturma
Başalamdan Önce
Çalışma Dosyası:
Eğer çalışma dosyası hazır değilse aşağıdaki butona basarak kullanabilirsiniz.
İndir
PTC Creo Parametrikle Modelleme – Doç. Dr. Mehmet Çalışkan
408
İşlem Basamakları:
1. Çalışmaların çakışmaları önlenmesi için çalışmalarınızı kaydedin, Tık File > Close sonra no
models display, ardından tık File > Manage Session > Erase Not Displayed.
2. File > Managetıkla Session > Set Working Directory PTCU\CreoParametric3\Blend\Sketch-
Sections_Solid dosyasdına gidin ve OK tıklan
3. Click File > Open tıkla BLEND_SKETCH_1.PRT a çift tıkla.
1. Çalışma 1. Eskiz bölümler 3 bölüm karışımını oluşturmak için .
1. Yalnızca aşağıdaki Datum Ekran türlerini etkinleştirme : .
2. Şeritteki açılır menüden shpestıklayarak blendi tıklayın Blend .
3. Gösterge panelinden Sections tab seçin.
Eğer gerekirse Sketched sections seçin.
Define tıklayın.
4. Düzlemin ÖN(Front) seçin ve (Sketch)Kroki tıklayın .
5. Plane Display devre dışı bırakın.
6. Yalnızca aşağıdaki Sketcher'da görüntü türleri : .
7. Açılan menü Eskiz grubunda Dikdörtgen türlerinden Merkezi Dikdörtgen (rectangle)seçin. .
8. Dikdörtgen başlangıç noktası olarak referans kaynağını seçin.
9. Sağa dikdörtgen yukarı ve uzatın ve dikdörtgen yerleştirmek için tekrar tıklayın .
10. One-by-One tıklayın, 18 yatay ölçüyü düzeltin, ve 16 dikey ölçüyü düzenleyin
Resmi Büyüt
Şekil 1
11. OK tıklayın.
12. Sections tab seçin.
13. Şimdi Bölüm 2 tanımlayan olduğunu dikkat edin.
14. Varsayılan ofset boyut Bölümünden olduğunu dikkat edin
15. Sketch tıklayın.
16. Center Rectangle tıklayın.
17. Karenin başlangıç noktasından yeni bir kesit seçin.
18. Sağa dikdörtgen yukarı ve uzatın ve dikdörtgen yerleştirmek için tekrar.
19. Click One-by-One ,tıklayın yatay ölçüyü 4 olarak düzenleyin , dikey ölçüyü 6 olarak
düzenleyin .
PTC Creo Parametrikle Modelleme – Doç. Dr. Mehmet Çalışkan
409
Resmi Büyüt
Şekil 2
20. OK tıklayın.
Resmi Büyüt
Şekil 3
21. Sections tab tıklayın .
22. Insert tıklayın.
23. Şimdi kesit 3 oluştururken dikkat edin..
24. Varsayılan ofset boyut Bölüm 2 olduğuna dikkat edin.
25. Açılır listeden Ofset ve 26 değerini düzenleyin seçin Bölüm .
26. Sketch tıklayın .
27. Center Rectangle tıklayın.
28. Select the new section reference origin as the rectangle start point.
29. Sola dikdörtgen yukarı ve uzatın ve dikdörtgen yerleştirmek için tekrar tıklayın .
30. , One-by-One tıklayın ve 12 yatay boyut düzenleyin ve 10 dikey boyut olarak düzenleyin .
PTC Creo Parametrikle Modelleme – Doç. Dr. Mehmet Çalışkan
410
Resmi Büyüt
Şekil 4
31. OK tıklayın .
32. İkinci ve üçüncü bölümde arasındaki büküm dikkat .
33. Grafik penceresinden,#2 Section 2 seçin .
34. Kaydırma derinliği yaklaşık 16.
Resmi Büyüt
Şekil 5
35. Grifik penceresinden, #3 Section 3 seçin .
36. sağ tıklayın ve Sketch tıklayın .
37. Sol üst tepe seçin, sağ tıklatın ve Start Point seçin .
PTC Creo Parametrikle Modelleme – Doç. Dr. Mehmet Çalışkan
411
Resmi Büyüt
Şekil 6
38. OK tıklayın.
39. Complete Feature tıklayın.
Resmi Büyüt
Şekil 7
2. Çalışma 2. Veri Planları Referans Blandi Yeniden Tanımlama.
1. Plane Display devre dışı bırakın .
2. Operasyon grup açılır menüsünü tıklayın ve Resume > Resume Last Set seçin.
PTC Creo Parametrikle Modelleme – Doç. Dr. Mehmet Çalışkan
412
3. Tüm özellikleri de-seçmek için arka planda tıklayın .
4. Blend 2Sağ tıklayın ve Edit Definition seçin.
5. Gösterge tablosundan , Sections tab seçin.
Section 2 seçin .
Reference seçin .
DTM2 seçin .
Resmi Büyüt
Şekil 8
6. Sections tab dan , Section 3 seçin .
Reference seçin.
DTM3 seçin .
7. Plane Display devre dışı bırak.
Resmi Büyüt
Şekil 9
PTC Creo Parametrikle Modelleme – Doç. Dr. Mehmet Çalışkan
413
8. Complete Feature tıklayın .
3. Çalışma 3. Önceki blend malzemeyi çıkarmak için blendi yeniden tanımlama.
1. Operasyon grup açılır menüsünü tıklatın ve Devam seçeneğini seçin Resume > Resume Last Set.
2. Model ağacından Blend 2 seçin .
3. Bu karışım, yeni devam harman özelliği içinde olduğunu fark.
Resmi Büyüt
Şekil 10
4. Blend 2 sağ tıklayın ve Edit Definition seçin .
5. Gösterge panosundan Remove Material seçin .
6. Complete Feature tıklayın
Resmi Büyüt
Şekil 11
PTC Creo Parametrikle Modelleme – Doç. Dr. Mehmet Çalışkan
414
İşlem tamalanmıştır.
Blend komutu ile on FLYWHEEL.PRToluşturmak ve yönlendirme planları oluşturmak
Başlamadan Önce
Çalışma dosyası:
Eğer çalışma dosyası hazır değilse aşağıdaki butona basarak kullanabilirsiniz.
İndir
İşlem Basamakları :
1. Çalışmaların çakışmaları önlenmesi için çalışmalarınızı kaydedin, Tık File > Close sonra no
models display, ardından tık File > Manage Session > Erase Not Displayed.
2. File > Manage tıklayın Session > Set Working
Directory gidin PTCU\CreoParametric3\Blend\Sketch-Sections_Solid dosyasına gidin ve OK
tıklayın
3. File > Open tıklayın FLYWHEEL.PRT çift tıklayın.
Yaraları
Blend komutunu oluşturursun.
Oryantasyon görünüş dosyasına yerleştirir.
Senaryo
Volanın iki yüzünü oluşturul. Tasarım özellikleri belge bu özelliği oluşturmak için ince bir çıkıntı
kullanılmasını önerir. Çalışma 1. FLYWHEEL.PRT ince bir karışımını ekleyin.
1. Sadece devre dışı bırakın.
2. Gösterildiği gibi datumları oluşturun.
Plane tıklayın.
FRONTdüzlem planını seçin . Press CTRL basarak CRANK eksenini seçin.
Açı çift tıklayın ve gösterilen yönde elde etmek için 11.25 -11.25 veya onu .
Veri Düzlem iletişim kutusunda Özellikler sekmesini seçin. ANGLE türü gibi açısını , ve OK tıklayın.
Resmi Büyüt
Şekil 1
3. Referans düzleme de-seçmek için arka planda tıklayın .
4. Şerit, Şekiller grup açılır menüsünü seçin Blend tıklayın .
PTC Creo Parametrikle Modelleme – Doç. Dr. Mehmet Çalışkan
415
5. Göstergeden , Thicken Sketch tıklayın.
Bölümler sekmesini seçin ve kabataslak bölümleri seçili olduğunu doğrulayın.Select the Sections tab
and verify that Sketched sections is selected.
6. Grafik penceresinde sağ tıklayın ve İç Sketch tanımla seçeneğini seçin. Define Internal Sketch.
7. Çizim düzlemi olarak Top düzlemin seçinTOP .
8. Eskiz iletişim kutusunda, Yönlendirme basıp düzlemin Angle olarak seçin Bottom penceresinin alt yüz.
Sketch tıklayın.
9. Yalnızca aşağıdaki Sketcher'da görüntü türleri etkinleştir: .
10. Gösterildiği gibi kroki başlayın :
referans olarak CRANK axis seçin.
Referans iletişim kutusundan Close tıklayın .
Axis Display vePlane Display devre dışı bırakın.
Click Shading With Edges tıklayın .
Sketch View tıklayın .
Devre dışı bırakmak için çizim grubundan Construction Mode tıklayın.
Grafik Windoe a Sağ tıklayın ve Circle seçin .
İki construction dairesi.
Normal tıklayın ve ölçü ve çapların gösterildiği gib değiştirin.
Resmi Büyüt
Şekil 2
11. Construction Mode tıklayın ve pasif edin
12. Sketch the first blend section as shown:
Sağ tılayın ve 3-Point / Tangent End seçin. Gösterildiği gibi bir yay çizerek .
Sağ tılayın ve and select Dimension seçin . Sketch deki ölçüyü gösterildiği gibi değerini
düzenleyin.
PTC Creo Parametrikle Modelleme – Doç. Dr. Mehmet Çalışkan
416
Resmi Büyüt
Şekil 3
13. Click OK tıklayın.
14. Sketch ve gösterildiği gibi ikinci harman bölümü:
Grafik penceresinde ve Ekle (Insert) seçeneğini sağ tıklayın.
Sağ tıklatın ve Bölüm 2 eskiz başlamak için Sketch seçin.
Sağ tıklayın ve 3-Point / Tangent End seçin. Şekilde gösterildiği gibi küçük ark Sketch .
Kısıtlama grubundan çakışmayı(Coincident )tıklayın son nokta ile the right arc endpoint
coincident to the right arc endpoint from the first sketched section.
Yeniden çöz iletişim kutusundan , Point On Entity kısıtlamasını seçin Delete tıklayın.
Kısıtlama grubundan Teğet tıklayın ve ilk skecth bölümüne ark teğet sınırlamak.
Click One-by-One tıklayın ve 11 radüs ölçüsünü yeniden düzenleyin
OK tıklayın şeritten
Resmi Büyüt
Şekil 4
15. CTRL + D basarak Standart Oryantasyon yönlendir
16. Göstergeden , tip2.1 kalınlık .
PTC Creo Parametrikle Modelleme – Doç. Dr. Mehmet Çalışkan
417
Resmi Büyüt
Şekil 5
17. Plane Display etkinleştirin ve araç çubukları açılan menüsününden Shading seçin.
18. Gastergeden Sections tab. seçin
Select Section 2 seçin
Select Reference seçin ve FIN_HEIGHT düzlem planını seçin..
19. Complete Feature tıklayın
Resmi Büyüt
Şekil 6
2. Çalışma 2. Harman özelliği içine düzlemin AÇISI .
1. Tıklayın ve model ağacında düzlemin AÇISI tutun. Özelliği sürükleyin ve Blend özelliği bırakın .
2. Blend komutunu geliştirmek.
3. Düzlemin AÇISI artık harmanlanmış çıkıntı özelliği gömülü ve gizli olduğunu dikkat edin.
PTC Creo Parametrikle Modelleme – Doç. Dr. Mehmet Çalışkan
418
Resmi Büyüt
Şekil 7
Datum katıştırma sonra bir açısal datum üzerinde karışımı oluşturma ve kolayca
Boyut seçeneği ile desenli edilecek özellikler sağlar. Eksen seçeneği ile
desenlendirme zaman açısal düzlemin gerekli değildir.
4. Hızlı erişim araç çubuğundanSave tıklayın.
5. Modelin hafızasındaki geçmişi silmel için File > Manage Session > Erase Current > Yes tıklayın.
Bu çalışmayı tamamlayın
Harmanlama Opsiyon Analizi
Resmi Büyüt
PTC Creo Parametrikle Modelleme – Doç. Dr. Mehmet Çalışkan
419
Şekil 1 – Blend Bölümler bağlanması için seçenekler
Karışımıdır özelliği bölümleri tahmin edildiğinde, iki yöntemle bölümleri bağlayabilirsiniz:
Pürüzsüz – Harman bölümleri Şekil 2'de görüldüğü gibi, düzgün eğriler kullanılarak bağlanabilir Bu
varsayılan seçenektir .
Resmi Büyüt
Şekil 2 – Pürüzsüz Blend Seçeneği Sonucu
Düz– Şekil 3 'de gösterildiği gibi bir karışım bölümler, düz çizgiler kullanılarak .
Resmi Büyüt
Şekil3 – Düz Blend Seçeneği Sonucu
PTC Creo Parametrikle Modelleme – Doç. Dr. Mehmet Çalışkan
420
Delik oluşturma, Kabuklar ve Taslak
Modül Genel Bakış:
2-D skeçler ile başlayan özellikler oluşturma ve katı özelliklere geçmeden yanı sıra, aynı zamanda bir
model doğrudan uygulanan özellikler oluşturabilirsiniz..
Bu modülde, bir model kabuk ve nasıl özelliklere temel taslak uygulamak için nasıl bir model üzerinde
delikler çeşitli türleri oluşturmak için öğrenirler.
Hedefler :
Bu modül tamamlandıktan sonra mümkün olacak :
Koaksiyel, doğrusal, radyal ve çaplı delikler oluşturun, yanı sıra farklı derinlik seçenekleri anlıyorum..
Farklı delik profil seçeneklerini anlamak .
Kabuk özellikleri oluşturun.
Taslak özellikleri oluşturun.
Temel bölünmüş taslakları oluşturma.
Ortak Paneli Seçenekleri: Delik Derinliği
Eğer bir delik oluşturmak zaman, derinlik hangi bir modele delik matkap Çekmek istediğiniz tasarım
amacına bağlı çeşitli şekillerde ayarlanabilir . Siz Tüm dashboard veya tarafından kullanarak istenen
derinlik seçeneği belirtebilirsiniz sağ tıklayarak grafik penceresinde sürükleyin kolu. Delik derinliği
seçenekleri şunlardır:
Resmi Büyüt
Şekil 1 – Delik Derinliği Seçenekleri
Kör (Değişken ) — Bu varsayılan derinliği seçenektir. Sürükleme tutamacını sürükleyerek model
üzerinde boyut düzenleme veya pano kullanarak bu derinlik değeri düzenleyebilirsiniz .
Simetri — Delik yerleştirme düzleminin her iki tarafında eşit olarak. Toplamda derinliğini
düzenleyebilirsiniz hangi Kör derinlik seçeneği ile yapabilirsiniz aynı şekilde delik delikleri, Simetrik
derinlik aslında bir kör Simetrik derinliğidir.
Sonraki — Bu seçenek delik derinliği karşılaştığı sonraki yüzeyde durmasını sağlar. Bir derinlik boyut
sonraki yüzey delik derinliğini kontrol olarak, gerekli değildir.
kadar sayesinde — Bu seçenek seçili delik yüzeyinde durmasını sağlar. Bir derinlik boyutu seçilen
yüzey delik derinliğini kontrol olarak, gerekli değildir. Delik seçilen yüzeyden geçmesi gerektiğini
unutmayın.
PTC Creo Parametrikle Modelleme – Doç. Dr. Mehmet Çalışkan
421
Seçili — Bu seçenek seçili delik yüzeyinde durmasını sağlar. Bir derinlik boyutu seçilen yüzey delik
derinliğini kontrol olarak, gerekli değildir. Derinlik seçeneği kadar Through aksine, delik seçilen yüzeye
geçmek zorunda değildir.
Tüm sayesinde — Bu seçenek, tüm model delik delmek için kullanılır. Bir derinlik boyutu modeli
kendisi delik derinliğini kontrol olarak, gerekli değildir.
Yön1/Yön 2 — Bağımsız yerleştirme düzleminin her iki tarafında delik derinliğini kontrol edebilirsiniz
Varsayılan olarak, Side 1 delik matkapları; Ancak, siz de Side 2 delik seçebilirsiniz. Önceki delik
derinliği seçeneklerinden herhangi biri, Simetrik dışında iki taraf için de kullanılabilir.
Yanı ve tüm seçenekler sayesinde sadece delik oluşturulduğunda (özellik sırayla) şu anda mevcut
olan geometri düşünün. Delik delik derinliğini etkisi yoktur oluşturulduktan sonra Özellikler oluşturmak.
Ayrıca grafik penceresinde sürükleyin kolu sağ tıklatarak derinlik seçenekleri geçiş yapabilirsiniz
Ortak Paneli Seçenekleri: Delik Derinliği Dashboard
Başlamadan Önce
Çalışma dosyası:
Eğer çalışma dosyası hazır değilse aşağıdaki butona basarak kullanabilirsiniz. .
İndird
İşlem basamakları:
1. Çalışmaların çakışmaları önlenmesi için çalışmalarınızı kaydedin, Tık File > Close sonra no
models display, ardından tık File > Manage Session > Erase Not Displayed.
2. File > Manage tıklayın Session > Set Working
Directory PTCU\CreoParametric3\Hole\Depth dosyasına gidin OK tıklayın
3. File > Open tıkjlayın HOLE_DEPTHS.PRT çift tıklayın .
1. Çalışma1. Altı delik derinliği seçeneklerini yeniden tanımlayın..
1. Bütün planları devre dışı bırakın .
2. BLIND_1 tekrar tanımlayın .
3. Derinliği 0.5 olark düzeltin.
4. Complete Feature tıklayın.
5.
Çizim 1
2. Tanımlamayı BLIND_2 olarak düzenle.
3. Derinlik değerini 2.25 olarak düzenle.
4. “Complete Featura”a tıkla.
PTC Creo Parametrikle Modelleme – Doç. Dr. Mehmet Çalışkan
422
Çizim 2
5. Tanımlamayı TO NEXT olarak düzenle.
6. Derinliği To Next olarak düzenle
7. “Complete Feature” ı tıkla. .
Çizim 3
8. Tanımlamayı TO_SELECTED olarak düzenle.
9. Derinliği To Selected olarak düzenle ve yüzeyi seç.
PTC Creo Parametrikle Modelleme – Doç. Dr. Mehmet Çalışkan
423
Çizim 4
10.“Complete Feature “ a tıkla.
11.Tanımlamayı THRU_ALL olarak düzenle.
12.Derinliği Through All olarak düzenle.
13.“Complete Feature “ a tıkla.
Çizim 5
14.Plane Display i etkinleştir.
15.Tanımlamayı SYMMETRIC olarak düzenle. Deliğin yüzeyinin veri akış yüzeyi
olduğuna dikkat edin.
16.Derinliği Symmetric olarak düzenleyin.
PTC Creo Parametrikle Modelleme – Doç. Dr. Mehmet Çalışkan
424
Çizim 6
17.Derinliği Through All olarak düzenleyin.
18.Gösterge panelinde Shape sekmesini seçin ve Side 2 de derinliği Through All
olarak düzenleyin.
19.Complete Feature a tıklayın.
20.Plane Display i etkinleştirin.
Çizim 7
21.Operations group drop-down menu ye tıklayın ve Resume > Resume All i seçin ve
devam etmek için bastırlmış özelliklerden CUT ı seçin ve boşlukları görüntüleyin.
PTC Creo Parametrikle Modelleme – Doç. Dr. Mehmet Çalışkan
425
Çizim 8
Aşağıdakiler işlemi sonlandıracaktır.
Genel çizelge seçeneklerinden Hole Depth.
Başlamadan önce:
Eğitim dosyaları:
Aşağıdaki düğmeyi kullanarak eğitim dosyalarını indirin eğer daha önce indirmediyseniz.
İndir
İşlem Kurulumu:
1. İsimlendirme karışıklıklarından kaçınmak için çalışmanızı kaydetmeniz önerilir.
Modellerin hepsi görünmez olana kadar File > Close a tıklayın daha sonra
File > Manage Session > Erase Not Displayed a tıklayın.
2. File > Manage Session > Set Working Directory e tıklayın ve
PTCU\CreoParametric3\Hole\Depth dosyasına yönlendirin ve OK e tıklayın.
3. File > Open a tıklayın ve CYLINDER.PRT e çift tıklayın.
Hedefler
Boşluk derinliklerini özelleştirmek.
Senaryo
Boşluk çizimi için tanımlamayı düzenleyin ve olabilecek derinlik seçeneklerini test edin.
Tüm seçeneklerin işlem sonuçlarını gözlemleyerek tüm seçenekleri iyice anlayın.
1. Görev 1. Boşluk çiziminin derinliğini düzenleyin.
1. Veri görünüm seçeneklerinden yalnızca etkinleştirin.
2. Model 3 te HOLE_2 i seçin. Sağa tıklayın ve Edit Definition ı seçin. Mevcut
derinlik seçeneğinin gizlendiğine dikkat edin.
PTC Creo Parametrikle Modelleme – Doç. Dr. Mehmet Çalışkan
426
Çizim 1
3. Derinliği 20 e yükseltin, eğer gerekirse değer ekleyin ve deliklerin gösterge
panelinden Preview Feature itıklayın. Sonra gösterge panelinden Resume
Feature i tıklayın.
4. İmleci derinlik ölçüsünün üzerine getirin. Sağa tıklayın ve To Next i seçin. Gösterge
panelinden Preview Feature i seçin. Sonra gösterge panelinden Resume
Feature i seçin.
5. İmleci derinlik ölçüsünün üzerine getirin. Sağa tıklayıp Through All ı seçin. Gösterge
panelinden Preview Feature i tıklayın. Sonra gösterge panelinden Resume
Feature i tıklayın.
6. İmleci derinlik ölçüsünün üzerine getirin. Sağa tıklayın ve To Selected i seçin. Modeli
çevirmek için ortaya tıklayın ve gösterildiği gibi yüzey bitiminin altına tıklayın. Complete
Feature ı tıklayın.
PTC Creo Parametrikle Modelleme – Doç. Dr. Mehmet Çalışkan
427
Çizim 2
Derinlik seçenekleri gösterge panelinde açılan derinlik seçeneklerinden de
özelleştirilebilir.
7. Hızlı erişim araç kutusundan Save i tıklayın.
8. Modeli hafızadan silmek için File > Manage Session > Erase Current > Yes i
tıklayın.
Bu alıştırmayı tamamlar.
Eksendeş Boşlukları Oluşturmak
Boşluk Oluşturma Teorisi
Bir modelde boşluk yaratırken, boşlukları yerine oturtmak; yeri(öncelikli) ve denklik
(ikincil) referanslarını seçerek gerçekleştirilir. Boşluğu oturtmak için ilk önce seçilecek
geometri parçası yerleştirme referansıdır. Sonrasında diğer boyutlarda boşluğu
sınırlamak için, ister ek yerleştirme referansları seçersiniz ister denklik referansını
seçersiniz. Yerleştirme referansı olarak seçilecek geometri nasıl bir boşluk
oluşturulacağının belirleyicisidir.
Eksendeş Boşlukları Oluşturmak
Eksendeş boşluk oluşturmak için sadece yerleştirme referansını seçersiniz. İlk yerleştirme
referansı için bir eksen seçilir. Bu eksen boşluğun oturtulacağı yeri tanımlar. İkinci bir
yerleştirme referansı ise , bir yüzey yada veri düzlemi, boşluğun modelin içine hangi
yüzeyden gireceğini belirlemek için seçilir. Çizim 1 ve 2 ‘de , veri ekseni ve ön yüzey
yerleştirme referanslarını içermektedir.
PTC Creo Parametrikle Modelleme – Doç. Dr. Mehmet Çalışkan
428
Çizim 1-Yerleştirme Referanslarının Seçimi
Çizim 2-Eksendeş Boşluklar
Ayrıca seçtiğiniz yerleştirme referanslarını gösterge panelindeki yerleştirme sekmesinde
de görebilirsiniz.
Bir kere boşluk referansları tamamlandığında, boşluğun ön izlemesi varsayılan boyut
çapı ve derinlik ölçüsüyle görünür. Bu değerleri gösterge panelinden ve ya sürükleme
işaretlerinden düzenleyebilirsiniz, ya da modeldeki boyutları düzenleyerek de bu
değerleri düzenleyebilirsiniz.
Eksendeş Boşluklar Oluşturma
Başlamadan önce
Eğitim dosyaları:
Eğer daha önce indirmediyseniz aşağıdaki düğmeyi kullanarak eğitim dosyalarını indirin.
İndir
İşlem Kurulumu:
PTC Creo Parametrikle Modelleme – Doç. Dr. Mehmet Çalışkan
429
1. İsimlendirme karmaşasından kaçınmak için çalışmanızın kaydedilmesi önerilir,
modeller görünmez olana kadar File > Close etıklayın, sonra File > Manage
Session > Erase Not Displayed i tıklayın.
2. File > Manage Session > Set Working Directory i tıklayın ve
PTCU\CreoParametric3\Hole\Coaxial dosyasına yönlendirin ve OK i tıklayın.
3. File > Open i tıklayın ve HOLES_COAXIAL.PRT i çift tıklayın.
Görev 1. İki eksendeş boşluk oluşturun: biri tamamının içinden diğeri görünmeyen
derinlikte
1. Sadece takip eden veri görünümlerini etkinleştirin: .
2. Mühendislik grubundan Hole i tıklayın.
3. CTRL ye basılı tutun ve veri eksenlerinden A_1 i ve ön yüzeyi seçin.
4. Çapı 1 olarak düzenleyin.
5. Derinliği Through All olarak düzenleyin.
Çizim 1
6. Complete Feature ye tıklayın.
7. Hole ye tıklayın.
8. CTRL ye basılı tutun ve veri ekseninden A_2 yi ve ön yüzeyi seçin.
9. Boşluk gösterge panelinden Placement sekmesini seçin. Seçtiğiniz referansların
toplayıcıya eklendiğine dikkat edin.
10.Çapı 1.5 olarak düzenleyin.
11.Derinlik ölçüsünü 0.25 olarak düzenleyin.
PTC Creo Parametrikle Modelleme – Doç. Dr. Mehmet Çalışkan
430
Çizim 2
2. Complete Feature ye tıklayın.
Çizim 3
Bu işlemi tamamlar.
Eksendeş Boşluklar Oluşturmak
Başalamadan önce
Eğitim dosyaları:
Eğer daha önce yapmadıysanız aşağıdaki düğmeyi kullanarak eğitim dosyalarını indirin.
İndir
İşlem Kurulumu:
1. İsimlendirme karmaşasından kaçınmak için çalışmanızı kaydetmeniz önerilir.
Modeller görünmez olana kadar File > Close i tıklayın, sonra File > Manage
Session > Erase Not Displayed i tıklayın.
PTC Creo Parametrikle Modelleme – Doç. Dr. Mehmet Çalışkan
431
2. File > Manage Session > Set Working Directory i tıklayın ve
PTCU\CreoParametric3\Hole\Coaxial dosyasına yönlendirin ve OK i tıklayın.
3. File > Open i tıklayın ve ENG_BLOCK_FRONT.PRT i çift tıklayın.
Hedefler
Silindirlerin içinden eksen oluşturma
Çizgisel eksenler oluşturma
Eşeksensel boşluk oluşturma.
Senaryo
Burguyu oluşturmak için, sürgü arayüzleri olarak hareket edecek pek çok sayıda boşluk
oluşturmak gerekir. Boşluklar; oluşturma aşamasında sürgü eklemeyi etkinleştirebilmek
için, ön motor bloğundan ayrılan malzemenin tanımlanmamış şekliyle oluşturulmalı.
1. Görev 1. Silindirin içinden ve eksendeş boşluk çiziminin içinden geçen bir veri ekseni
oluştur.
1. Yalnızca takip eden veri görseli çaşidini etkinleştir: .
2. Veri grubundan Axis i tıkla.
Yukarıdaki çizimde referans olarak gösterilen silindirik yüzeyi seçin.
Veri ekseni diyalog kutusundan Properties sekmesini seçin ve isim olarak GEARBOX1
yazın.
OK i tıklayın.
Çizim1
PTC Creo Parametrikle Modelleme – Doç. Dr. Mehmet Çalışkan
432
Çizim 2
Bu aşamalarda eksen seçili kalmalıdır. Grafik ekrenına tıklamayın yoksa seçimini kaldırır.
3. Veri ekseninde GEARBOX1 seçili durumdayken (yeşille belirginleştirilmiş) mühendislik
grubundan Hole i tıklayın.
-CTRL ye basılı tutun ve ikinci yerleştirme referansında gösterilen yüzeyi seçin.
-Gösterge panelinden To Next i tıklayın.
-Çapı 6 olarak düzenleyin ve Complete Feature i tıklayın.
PTC Creo Parametrikle Modelleme – Doç. Dr. Mehmet Çalışkan
433
Çizim 3
Veri ekseni GEARBOX1 ilk yerleştirme referansı olarak hizmet verirç Yüzey referansı ikinci
yerleştirme referansıdır. Yüzey referansı boşluk derinliğinin tanımlanma yerleşiminin
başlangıç yerini sağlar.
4. Model ağacından GEARBOX1 eksenini seçin ve Hole 1 çiziminin üzerine sürükleyin.
Çizim 4
5. Model ağacında Hole 1 çizimini genişletin ve GEARBOX1 ekseninin boşluk çiziminin
içine gömüldüğüne ve gizlendiğine dikkat edin.
Çizim 5
GEARBOX1 in boşluk çiziminin içine gömülmesi model ağacını basitleştirir ve modelde
niyet edilen ek tasarımları ekler.
2. Görev 2. Gömülmüş bir veri eksenini kullanarak ikinci bir eksendeş boşluk oluştur.
1. Mühendislik grubundan Hole ı tıklayın.
2. Gösterge panelinden Datum i tıklayın ve Axis i seçin.
/-Çizimde referans olarak gösterilen silindirik yüzeyi seçin.
-Çizimi tamamlamak içim OK i tıklayın.
PTC Creo Parametrikle Modelleme – Doç. Dr. Mehmet Çalışkan
434
Çizim 6
3. Boşluk çizimini oluşturmaya devam etmek için Resume Feature i tıklayın.
- CTRL ye basılı tutarak ikinci yerleştirme referansında gösterilen yüzeyi seçin.
- Gösterge panelinden To Next i tıklayın.
- Çapı 6 olarak düzenleyin ve Complete Feature.
Çizim 7
4. Hole 2 çizimini model ağacında genişletin ve eksenin gömülmüş veri olarak ouştuğuna
dikkat edin.
PTC Creo Parametrikle Modelleme – Doç. Dr. Mehmet Çalışkan
435
Çizim 8
3. Görev 3. Çizgisel ekseni ve eksendeş boşluğu oluşturma
1. Plane Display i etkinleştirin.
2. Hole i tıklayın.
3. Gösterge panelinden Datum i tıklayın ve Axis i seçin. Takip eden
görselde yerleştirilmiş yüzeyi seçin. Sağa tıklayın ve Offset References i seçin. CTRL ye
basılı tutarak FRONT ve RIGHT veri düzlemlerini seçin model ağacından seçin.
Çizim 9
4. Uzaklık boyutuna çift tıklayın ve 17.50 yazın. Veri ekseni diyalog kutusundan
Properties sekmesini seçin ve isim olarak CYLINDER1 yazın. Çizimi tamamlamak için
OK i tıklayın.
PTC Creo Parametrikle Modelleme – Doç. Dr. Mehmet Çalışkan
436
Çizim 10
5. Plane Display i devre dışı bırakın.
6. Boşluk çizimini oluşturmaya devam etmek için Resume Feature i tıklayın.
-CTRL ye basılı tutarak ikincil yerleştirme referansı olarak gösterilen yüzeyi seçin.
-Çapı 5, derinliği 10 olarak düzenleyin ve Complete Feature i tıklayın.
Çizim 11
PTC Creo Parametrikle Modelleme – Doç. Dr. Mehmet Çalışkan
437
Çizim 12
Değerleri gösterge panelinden ya da modelin üzerinden değiştirebilirsiniz.
7. Hızşı erişim araç kutusundan Save i tıklayın.
8. Modeli hafızadan silmek için File > Manage Session > Erase Current > i tıklayın.
Bu alıştırmayı tamamlar.
Çizgisel Boşluk Oluşturma
Boşluk Oluşturma Teorisi
Bir modelde boşluk yaratırken, boşlukları yerine oturtmak; yeri(öncelikli) ve denklik
(ikincil) referanslarını seçerek gerçekleştirilir. Boşluğu oturtmak için ilk önce seçilecek
geometri parçası yerleştirme referansıdır. Sonrasında diğer boyutlarda boşluğu
sınırlamak için, ister ek yerleştirme referansları seçersiniz ister denklik referansını
seçersiniz. Yerleştirme referansı olarak seçilecek geometri nasıl bir boşluk
oluşturulacağının belirleyicisidir.
Çizgisel Boşluk Oluşturma
Çizgisel boşluk oluşturmak için , yerleştirme referansı için düzlemsel yüzey seçilir. Bu
yüzey boşluğun modele nereden gömülmeye başlayacağını tanımlar. Daha sonra boşluk
çizimini boyutsal olarak içerecek iki denge noktası seçilir. Buradaki birinci çizimde
modelin ön yüzeyi yerleştirme referansıdır.
PTC Creo Parametrikle Modelleme – Doç. Dr. Mehmet Çalışkan
438
Çizim 1 – Yerleştirme Referansını Seçme
Çizim 2 de, üst yüzey ve veri düzlemi denge referanslarıdır.
Çizim 2 – Denge Referanslarını Seçmek
Denge referanslarını direk modelden de seçebilirsiniz ya da yeşil referans noktalarını
istenilen referansın üzerine sürükleyebilirsiniz.
Seçtiğiniz referansları gösterge panelinde referansları toplayan Placement sekmesinden
görebilirsiniz. Bu sekmeden referans değerlerini düzenleyebilir ve bununla birlikte
boşluğun denge referansını ve denge referansı olarak nereye bağlı olduğunu da
düzenleyebilirsiniz. Çizim 2 de, boşluk veri düzlemine bağlıdır.
PTC Creo Parametrikle Modelleme – Doç. Dr. Mehmet Çalışkan
439
Çizim 3 – Tamamlanmış Boşluk
Çizgisel Boşluk Oluşturma
Başlamadan Önce
Eğitim Dosyaları:
Eğer daha önceden indirmediyseniz aşağıdaki düğmeyi kullanarak eğitim dosyalarını
indirebilirsiniz.
İndir
İşlem Kurulumu:
1. İsimlendirme karmaşasından kaçınmak için , çalışmanızı kaydetmeniz önerilir. Tüm
modeller görünmez oluncaya kadar File > Close ı tıklayın. Daha sonra File > Manage
Session > Erase Not Displayed i tıklayın.
2. File > Manage Session > Set Working Directory i tıklayın ve
PTCU\CreoParametric3\Hole\Linear dosyasına sürükleyin ve OK i tıklayın.
3. File > Open i tıklayın ve HOLES_LINEAR.PRT i çift tıklayın.
1.Görev 1. Bir modelde iki değişik çizgisel boşluk oluşturun.
1. Veri görünümlerinden yalnızca yi etkinleştirin.
2. Mühendislik grubundan Hole i tıklayın.
3. Ön yüzeyi seçin.
PTC Creo Parametrikle Modelleme – Doç. Dr. Mehmet Çalışkan
440
Çizim 1
4. Sağa tıklayın ve Offset References Collector i seçin.
5. CTRL ye basılı tutun ve veri düzlemi DTM1 den üst yüzeyi seçin.
6. Yüzeyin üstündeki denge değerlerini 3,5 olarak düzenleyin ve veri düzlemi DTM1 deki
değerleri 3.0 olarak düzenleyin.
7. Boşluk çapını 1.50 ve derinlik değerini 2 olarak düzenleyin.
Çizim 2
8. Complete Feature ı tıklayın.
PTC Creo Parametrikle Modelleme – Doç. Dr. Mehmet Çalışkan
441
Çizim 3
9. Hole ı tıklayın.
10. Ön yüzeyi seçin.
Çizim 4
11. Sağa tıklayın ve Offset References Collector i seçin.
12. CTRL’ye basılı tutun ve veri düzlemi DTM1 den üst yüzeyi seçin.
PTC Creo Parametrikle Modelleme – Doç. Dr. Mehmet Çalışkan
442
Çizim 5
13. Gösterge panelinden Placement sekmesini seçin.
-Denge referansı toplayıcısının içindeki DTM1 listesine düşen Align ı seçin.
-Üst yüzeydeki denge değerini 3.5 olarak düzenleyin.
14. Boşluk çapını 1.50 ve derinlik değerini 2 olarak düzenleyin.
Çizim 6
15. Complete Feature ı tıklayın.
PTC Creo Parametrikle Modelleme – Doç. Dr. Mehmet Çalışkan
443
Çizim 7
Bu işlemi tamamlar.
Çizgisel Boşluk Oluşturma
Başlamadan Önce
Eğitim Dosyaları:
Eğer daha önce indirmediyseniz eğitim dosyalarını aşağıdaki düğmeyi kullanarak
indirebilirsiniz.
İndir
İşlem Kurulumu:
1. İsimlendirme karmaşasından kaçınmak için çalışmanızı kaydetmeniz önerilir. Tüm
modeller görünmez oluncaya kadar File > Close i tıklayın, sonra File > Manage
Session > Erase Not Displayed i dıklayın.
2. File > Manage Session > Set Working Directory i tıklayın ve
PTCU\CreoParametric3\Hole\Linear dosyasına sürükleyin ve OK i tıklayın.
3. File > Open i tıklayın ve ENG_BLOCK_REAR.PRT i çift tıklayın.
Amaçlar
Çizgisel Boşluklar Oluşturma
Senaryo
Delgiyi birleştirmek için Sürgü yüzeyinin parçaları olan boşluklar oluşturulmalı. Boşlukları
arka motorun çıkarılabilecek materyalinin tanımlanmamış şekliyle oluşturmalısın ki,
birleştirme aşamasında sürgüleri yerleştirirken etkinleştirebilesin.
1.Görev 1. Çizgisel boşluk çizimi oluşturma
1. Veri göstergelerini devre dışı bırak.
PTC Creo Parametrikle Modelleme – Doç. Dr. Mehmet Çalışkan
444
2. Mühendislik grubundan Hole i tıkla ve yerleştirme referansı olarak gösterilen
yüzeyi seç.
Çizim 1
3. Sağa tıkla ve Offset References Collector i seç. CTRL ye basılı tutarak veri
düzleminden FRONT ve RIGHT ı model ağacının denge referansı olarak seç.
-Referans göstergelerini referansı çabucak yapabilmek için sürükleyebilirsiniz.
4. Yeri, çapı ve derinlik göstergelerini gösterilen yaklaşık pozisyonlara sürükleyin.
5. Gösterge panelinden çapı 5 ve derinlik değerini de 10 olarak düzenleyin. Ve gösterge
panelinden Placement sekmesini seçin ve denge değerlerine 17.5 yazın. Complete
Feature i tıklayın.
Çizim 2
-Değerli gösterge tablosundan ya da modelin üzerinden değiştirebilirsiniz.
PTC Creo Parametrikle Modelleme – Doç. Dr. Mehmet Çalışkan
445
-Boşluğu modelin tam tersi tarafına kaydırmak için, işaretleri kullanarak boşluğu
sürükleyebilirsiniz ya da işaretli yerlere negatif değerlerini yazabilirsiniz.
6. Çabuk erişim araç kutusundan Save i tıklayın.
Çizim 3
7. Modeli hafızadan silmek için File > Manage Session > Erase Current > Yes i
tıklayın.
Bu alıştırmayı tamamlar.
Yarıçapsal ve Çapsal Boşluk Oluşturma
Boşluk Oluşturma Teorisi
Bir modelde boşluk yaratırken, boşlukları yerine oturtmak; yeri(öncelikli) ve denklik
(ikincil) referanslarını seçerek gerçekleştirilir. Boşluğu oturtmak için ilk önce seçilecek
geometri parçası yerleştirme referansıdır. Sonrasında diğer boyutlarda boşluğu
sınırlamak için, ister ek yerleştirme referansları seçersiniz ister denklik referansını
seçersiniz. Yerleştirme referansı olarak seçilecek geometri nasıl bir boşluk
oluşturulacağının belirleyicisidir.
Silindirik Yerleştirme Yüzeyinde Yarıçapsal Boşluk Oluşturma
PTC Creo Parametrikle Modelleme – Doç. Dr. Mehmet Çalışkan
446
Çizim 1 – Yarıçapsal ve Çapsal Boşluklar
Silindirik bir yüzeyde yarıçapsal boşluk oluştururken silindirik yüzey yerleştirme referansı
olarak seçilir. Bu yüzey boşluğun modelin içine nereden girmeye başlayacağını tanımlar.
Yarıçapsal bir boşluk için , yüzeyde seçilen özel nokta ölçülecek açının yönünü belirler.
Örneğin çizim 2 de, eğer yüzey veri düzleminin altından seçilseydi, açı ölçüsü saat
yönüne doğru 315° yerine 45° olacaktı.
Çizim 2 – Silindirik Yüzeyde Yarıçapsal Boşluk
Boşluğu aynı açıda veri düzleminin ters tarafına çevirmek için basitçe negatif ölçüleri
yazın.
Daha sonra boşluğu boyutlandırmak için iki denge noktası seçilir. Referansları modelin
üzerinden de seçebilirsiniz ya da yeşil referans göstergelerini istenilen referansın üzerine
sürükleyebilirsiniz. İlk düzlemsel denge referansı boşluğu dengelemek için ve ikinci
düzlemsel denge referansı açıyı belirlemek içindir. Çizim 2 de, denge referansları ön
yüzey ve veri düzlemidir.
Düzlemsel Yerleştirme Yüzeyinde Yarıçapsal ya da Çapsal Boşluk Oluşturma
Hem yarıçapsal hem de çapsal boşluk oluşturmak için düzlemsel bir yüzeyi yerleştirme
referansı olarak alabilirsiniz. Bu yerleştirme referansı boşluğun modele nereden gireceğini
tanımlar. Yarıçapsal bir boşluk için , bu yüzeyden seçilen yer hangi açının ölçüleceğini
belirler. Örneğin, çizim 4’te, eğer yüzey veri düzleminin üzerinden ve sol yerine sağdan
seçilseydi, açı ölçüsü veri düzleminin saat yönüne doğru olan 115° yerine 65° olurdu.
Çizim 4 – Düzlemsel Yüzeyde Yarıçapsal Boşluk
Boşluğu veri düzleminde aynı açıyla ters tarafa çevirmei, negatif değerler girerek basitçe
yapabilirsiniz.
Daha sonra boşluğu boyutlandırmak için iki denge referansı seçilir. İlk referans boşluğu
yarıçapsal şekilde yerleştirecek ikincisi ise açıyı belirleyecek düzlemsel referanstır. Çizim
4’te boşluğun düzlemsel yerleşimi için ikincil referans veri ekseni A_2 ve veri düzlemidir.
Çizim 3’te çapsal boşlupun yerleşimi için ikincil referans veri düzlemi ekseni A_2 ve veri
düzlemidir.
PTC Creo Parametrikle Modelleme – Doç. Dr. Mehmet Çalışkan
447
Çizim 3 – Çapsal Boşluk
Eğer düzlemsel yüzey yerleştirme referansı olarak seçildiyse, çizgisel,yarıçapsal ve
çapsal boşluk çeşitleri arasında geçiş yapabilirsiniz. Boşluk çeşidinde geçiş yaptığınızda,
denge referansı otomatik olarak yarıçap, çap, açı ya da denge arasında geçiş yapacaktır.
Yarıçapsal ve Çapsal Boşluk Oluşturma
Başlamadan önce
Eğitim Dosyaları:
Eğer daha önce indirmediyseniz aşağıdaki düğmeyi kullanarak eğitim dosyalarını indirin.
İndir
İşlem Kurulumu:
1. İsimlendirme karmaşasından kaçınmak için, çalışmanızı kaydetmeniz önerilir,
modeller görünmez oluncaya kadar File > Close ye tıklayın, sonra File > Manage
Session > Erase Not Displayed ye tıklayın.
2. File > Manage Session > Set Working e tıklayın ve
PTCU\CreoParametric3\Hole\Radial_Diameter dosyasına sürükleyin ve sonra OK
tıklayın.
3. File > Open ı tıklayın sonra HOLES_RADIAL_DIAMETER.PRT çift tılayın.
Görev 1. Modelde yarıçapsal ve çapsal boşluk oluşturma.
1. Tüm veri gösterim çeşitlerini devre dışı bırakın.
2. Mühendislik grubundan Hole i tıklayın.
3. Silindirik yüzeyi seçin.
Çizim 1
PTC Creo Parametrikle Modelleme – Doç. Dr. Mehmet Çalışkan
448
4. Sağa tıklayın ve Offset References Collector i seçin.
5. CTRL ye basılı tutun ve veri düzleminin üstünü ve ön yüzeyü seçin.
6. Gösterge panelinde Placement sekmesini seçin.
-Veri düzleminin üstündeki açıyı 45 olarak düzenleyin.
-Ön yüzeydeki eksen değerini 0.40 olarak düzenleyin.
7. Çapı 0.40 olarak ve boşluk derinliğini To Next olarak düzenleyin.
Çizim 2
8. Complete Feature i tıklayın.
9. Hole i tıklayın.
10. Ön yüzeyi seçin.
Çizim 3
11. Sağa tıklayın ve Offset References Collector i seçin.
12. CTRL ye basılı tutarak veri ekseni A_2 ve veri düzleminin üstünü seçin.
13. Gösterge panelinde Placement sekmesini seçin.
-Boşluk çeşidini çizgiselden yarıçapsal olarak değiştirin.
-Yarı çapı veri ekseni A_2 de 0.5 olarak düzenleyin.
-Veri düzlemi üzerinde uygun yere ulaşmak için açıyı 65 yada -65 olarak
düzenleyin.
14. Çapı 0.40 ve boşluk derinliğini To Next olarak düzenleyin.
PTC Creo Parametrikle Modelleme – Doç. Dr. Mehmet Çalışkan
449
Çizim 4
15. Complete Feature a tıklayın.
16. Hole e tıklayın.
17. Ön yüzeyi seçin.
Çizim 5
18. Sağa tıklayın ve Offset References Collector i seçin.
19. CTRL ye basılı tutun ve veri ekseni A_2 ve veri düzlemi RIGHT ı seçin.
20. Gösterge panelinden Placement sekmesini seçin.
-Boşluk çeşidini çizgiselden çapsala çevirin.
-Veri ekseni A_2 de çapı 1.5 olarak düzenleyin.
Veri düzlemi RIGHT ta uygun yere ulaşmak için açıyı 60 ya da -60 olarak
düzenleyin.
21. Boşluk çapını 0.50 ve boşluk derinliğini Through All olarak düzenleyin.
PTC Creo Parametrikle Modelleme – Doç. Dr. Mehmet Çalışkan
450
Çizim 6
22. Complete Feature i tıklayın.
Çizim 7
Bu işlemi tamamlar.
Yarıçapsal ve Çapsal Boşluk Oluşturma
Başlamadan önce
Eğitim dosyaları:
Eğer daha önce indirmediyseniz aşağıdaki düğmeyi kullanarak eğitim dosyalarını
indirin.
İndir
İşlem Kurulumu:
1. İsimlendirme karmaşasından kaçınmak için , çalışmanızı kaydetmeniz
önerilir; modeller görünmeyene kadar File > Close i tıklayın, sonra
File > Manage Session > Erase Not Displayed i tıklayın.
2. File > Manage Session > Erase Not Displayed i tıklayın ve
PTCU\CreoParametric3\Hole\Radial_Diameter dosyasına sürükleyin ve
OK i tıklayın.
3. File > Open i tıklayın ve CHUCK.PRT i çift tıklayın.
Amaçlar
Silindirik yüzeyde yarıçapsal boşluk oluşturma.
Senaryo
Torna bağlama aynası anahtarı için torna bağlama aynasına boşluk ekle.
Görev 1. Yerıçapsal Boşluk Oluştur
1. Takip eden veri görselini etkinleştirin: :
2. Mühendislik grubundan Hole i tıklayın.
-Gösterilen yerdeki silindirik yüzeyi seçin.
PTC Creo Parametrikle Modelleme – Doç. Dr. Mehmet Çalışkan
451
Çizim 1
Aşağıda gösterilen çeyrek daireyi seçmek açının uygun olarak
ölçülendirildiğinden emin olmak için önemli.
3. Grafik penceresinde sağa tıklayın ve Offset References Collector i
seçin.
-CTRL ye basılı tutun ve veri düzlemlerinden FRONT ve model
ağacından TOP ı seçin.
-Gösterge panelinden Placement sekmesini seçin. Açıyı 60 ve eksen
uzaklığını 52.5 olarak düzenleyin.
-Gösterildiği gibi çapı 5.5 ve derinliği 8 olarak düzenleyin.
PTC Creo Parametrikle Modelleme – Doç. Dr. Mehmet Çalışkan
452
Çizim 2
4. Complete Feature i tıklayın.
5. Plane Display i devre dışı bırakın.
Çizim 3
6. Çabuk erişim araç kutusundan Save i tıklayın.
7. Modli hafızadan silmek için File > Manage Session > Erase Current >
Yes i tıklayın.
Bu alıştırmayı tamamlar.
Boşluk Kesit Seçeneklerini Keşfetmek
Creo Parametric te bir boşluk oluşturduğunuz zaman varsayılan kesit
çizim birin üst boşluğunda gösterildiği gibi dikdörtgen biçimindedir. Bu
PTC Creo Parametrikle Modelleme – Doç. Dr. Mehmet Çalışkan
453
dikdörtgen boşluk kesitidir. Diğer boşluk kesitleri ve olabilecek seçenek
içerikleri çizim 1 de ayrı ayrı gösterilmiştir.
Çizim 1 – Boşluk Kesit Seçenekleri
Delgi noktası kesiti – Delgi ucunu boşluk profiline ekler. Delgi ucu açısını
düzenleyebilirsiniz.
Sayaç delik ekleme – Boşluğun üzerinde bir sayaç delik oluşturur.
Sayaaçısını ve ç deliğin çapını ve derinliğini düzenleyebilirsin.
Havşa ekleme – Boşluk üzerinde bir havşa oluşturur. Havşanın açısını ve
çapını düzenleyebilirsin. Ayrıca bütün boşluk boyunca çıkış havşası da
oluşturabilirsin.
Hafif boşluk görünümü – Yerleştirme yüzeyinde halka şeklinde görünen
boşluk oluşturur. Bir boşluk çizimini hafif boşluk görünümüyle bağlamak
modelin tüm özelliklerini etkiler.
Delgi Noktası Kesitinde Boşluk Derinliğini Boyutlamak
Delgi noktası kesitini seçtiğinizde, boşluk derinliğini boyutlamak için takip
eden iki farklı yöntemi kullanabilirsiniz.
Banket – Banketin bitiminden delinmiş boşluğun derinliğini
özelleştirebilirsiniz. Çizim 2 nin sol görselinde gösterilmiştir.
PTC Creo Parametrikle Modelleme – Doç. Dr. Mehmet Çalışkan
454
Çizim 2 – Delgi Noktası Boyutlandırma Tasarıları
Uç – Boşluğun ucundan delinmiş boşluğun derinliğini özelleştirebilirsiniz.
Çizim ikinin sağ görselinde gösterilmiştir.
Gösterge Paneli Şekil Sekmesi
Oluşturma aşamasının herhangi bir yerinde gösterge panelinden şekil
sekmesini seçerek oluşturmakta olduğunuz boşluğun kesitini
görüntüleyebilirsiniz.
Çizim 3 – Şekil Sekmesi
Bu boşluk kesiti modeli değiştirdikçe otomatik olarak güncellenir ve son
yaptıklarınızın sonuçlarını görüntüleyebilmenizi etkinleştirir. Şekil
sekmesiyle aşağıdaki işlemleri uygulayabilirsiniz:
- Boşluğun çapını ve derinliğini düzenleme.
- Delgi ucu açısını düzenleme.
- Sayaç deliğin çapını ve derinliğini düzenleme.
- Havşanın çapını ve açısını düzenleme.
- Tüm boşluk boyunca çıkış havşasını etkinleştirme.
Boşluk Kesit Seçeneklerini Keşif
Başlamadan önce
PTC Creo Parametrikle Modelleme – Doç. Dr. Mehmet Çalışkan
455
Eğitim Dosyaları:
Eğer daha önce indirmediyseniz aşağıdaki düğmeyi kullanarak
eğitim dosyalarını indirin.
İndir
İşlem Kurulumu:
1. İsimlendirme karmaşasından kaçınmak için çalışmanızı
kaydetmeniz önerilir, File > Close modeller görünmeyene
kadar File > Close i tıklayın, sonra File > Manage
Session > Erase Not Displayed i tıklayın.
2. File > Manage Session > Set Working Directory i tıklayın
ve PTCU\CreoParametric3\Hole\Profiles dosyasına
yönlendirin ve OK i tıklayın.
3. File > Open i tıklayın ve HOLE_PROFILES.PRT i çift
tıklayın.
Görev 1. Kesitlerinde değişiklik yapmak için dört boşluğu
yeniden tanımlayın
1. Veri gösterim çeşitlerini devre dışı bırakın.
2. HOLE_1 in tanımını düzenleyin.
Çizim 1
PTC Creo Parametrikle Modelleme – Doç. Dr. Mehmet Çalışkan
456
3. Gösterge panelinde Drill Hole Profile i tıklayın.
4. Complete Feature i tıklayın.
5. HOLE_2 nin tanımlamasını düzenleyin.
6. Gösterge panelinde Drill Hole Profile i tıklayın.
-Kesiti görüntilemek için Shape sekmesini seçin.
- Tip Depth i tıklayın.
Çizim 2
7. Complete Feature i tıklayın.
8. HOLE_3 ün tanımlamasını düzenleyin.
9. Gösterge panelinden Drill Hole Profile i tıklayın.
-Kesiti görüntülemek için Shape sekmesini seçin.
- Counterbore i tıklayın.
Çizim 3
10. Complete Feature i tıklayın.
11. HOLE_4 ün tanımlamasını düzenleyin.
12. Gösterge panelinde Drill Hole Profile i tıklayın.
-Kesiti görüntülemek için Shape sekmesini seçin.
- Countersink i tıklayın.
-Boşluk derinliğini Through All olarak düzenleyin.
-Kontrol kutusundan Exit Countersink i seçin.
PTC Creo Parametrikle Modelleme – Doç. Dr. Mehmet Çalışkan
457
Çizim 4
13. Complete Feature i tıklayın.
14. İşlem grubu drop-down menüsüne tıklayın ve EXTRUDE_CUT çizimine ve karşılaştırmalı
boşluklara devam etmek için Resume > Resume All ı tıklayın.
Çizim 5
15. HOLE_2nin tanımlamasını düzenleyin.
16. Gösterge panelinde Rectangle Hole Profile i tıklayın.
- Lightweight Hole i tıklayın.
17. Complete Feature i tıklayın.
18. Çizimin seçimini devre dışı bırakın.
PTC Creo Parametrikle Modelleme – Doç. Dr. Mehmet Çalışkan
458
Çizim 6
Bu işlemi tamamlar.
Kaplama Çizimi Oluşturma
Çizim 1 – Orijinal Model
Kaplama çizimleri tasarlanmış bir modeli görünmez kılmak için özel kalınlık değerlerindeki
çıkarılabilir yüzeylerdir. Temel bir kaplama çizimi oluşturmak için iki bölüm vardır.
-Çıkarılacak Yüzeylerin Seçimi – Modelden çıkarmak istediğiniz yüzeyleri seçin.
PTC Creo Parametrikle Modelleme – Doç. Dr. Mehmet Çalışkan
459
Çizim 2 – Yüzeyler Çıkarmayla Kaplama Modeli
Kaplamadaki yüzeyleri çıkarmamaya karar verirseniz kapalı kaplamayı oluşturmuş
olursunuz. Kapalı kaplama tamamen görünmeyen parçalardan oluşur.
Çizim 3 – Görünmezleştirilmiş Model
Kalınlık – Kalıcı modelin kalınlığını belirleyin.
Tasarımın amacını desteklemek için tasarım aşamasında kaplama oluşturursunuz. Yinede,
dikkatli olun, pek çok çizim kaplama oluşturma aşamasında referans olabilir.
Kaplama ilerleyen ya da takip eden çalışma akışı kullanılarak oluşturulabilir. Gösterge
panelini ya da sürükleme imleçlerini kullanarak kaplama çiziminin kalınlığını
belirleyebilirsiniz. Gösterge panelinde Change Thickness Direction i tıklamak negatif
kaplama değerini belirlemeyi sağlar.
Kaplama Çizimi Oluşturma
Başlamadan önce
Eğitim Dosyaları:
Eğer daha önce indirmediyseniz aşağıdaki düğmeyi kullanarak eğitim dosyalarını
indirebilirsiniz.
İndir
İşlem Kurulumu:
PTC Creo Parametrikle Modelleme – Doç. Dr. Mehmet Çalışkan
460
1. İsimlendirme karmaşasından kaçınmak için çalışmanızı kaydetmeniz önerilir, modeller
görünmeyene kadar File > Close i tıklayın, sonra File > Manage Session > Erase Not
Displayed i tıklayın.
2. File > Manage Session > Set Working Directory i tıklayın ve
PTCU\CreoParametric3\Shell\Shell dosyasına yönlendirin ve OK i tıklayın.
3. File > Open i tıklayın ve SHELL.PRT i çift tıklayın.
Görev 1. Modelde Kaplama Çizimi Oluşturma
1. Tüm veri görünüm çeşitlerini devre dışı bırakın.
2. Mühendislik grubundan Shell i tıklayın.
3. Görünmez bir kaplama oluşturmak için Complete Feature i tıklayın.
Çizim 1
4. Shell 1 in tanımlamasını düzenleyin.
5. Kaşdırmak için üst yüzeyi seçin.
6. Kalınlığı 20 olarak düzenleyin.
7. Complete Feature i tıklayın.
Çizim 2
8. Shell 1 in tanımlamasını düzenleyin.
9. CTRL ye basılı tutarak sol ve sağ yüzeyleri seçerek kaldırın.
10. Complete Feature i tıklayın.
PTC Creo Parametrikle Modelleme – Doç. Dr. Mehmet Çalışkan
461
Çizim 3
Bu işlemi tamamlar.
Yakıt Tankını Kaplamak
Başalamadan Önce
Eğitim Dosyaları:
Eğer daha önce indirmediyseniz aşağıdaki düğmeye basarak eğitim dosyalarını
indirebilirsiniz.
İndir
İşlem Kurulumu:
1. İsimlendirme karmaşasından kaçınmak için çalışmanızı kaydetmeniz önerilir,
modeller görünmeyene kadar File > Close i tıklayın ve sonra File > Manage
Session > Erase Not Displayed i tıklayın.
2. File > Manage Session > Set Working Directory i tıklayın ve
PTCU\CreoParametric3\Shell\Shell dosyasına yönlendirin ve OK i tıklayın.
3. File > Open i tıklayın ve FUEL_TANK_SHELL.PRT i çift tıklayın.
Amaçlar
Tek yüzeyleri kaldırmak için kaplama çizimi oluşturma.
Senaryo
Delginin yakıt tankını tamamlamak için ,parçayı görünmez yapın ve delgiye
benzin depolama alanı sağlayacak kaplamanın açıklığını oluşturun.
Görev 1. Kaplama Çizimi Oluşturma
1. Tüm veri görünüm çeşitlerini devre dışı bırakın.
2. Mühendislik grubundan Shell i seçin.
3. Gösterildiği gibi kaplamanın kaldırması için yüzeyi seçin.
PTC Creo Parametrikle Modelleme – Doç. Dr. Mehmet Çalışkan
462
Çizim 1
4. Kapalam kalınlığını 1 olarak düzenleyin ve gösterge panelinden Preview
Feature i tıklayın.
5. Resume Feature i tıklayın ve kalınlığı 3 olarak düzenleyin.
6. Complete Feature i tıklayın.
Çizim 2
7. Çabuk erişim araç kutusundan Save i tıklayın.
8. Modeli hafızadan silmek için File > Manage Session > Erase Current > Yes i
tıklayın.
Bu alıştırmayı tamamlar.
Taslak Çizim Oluşturma
Taslak Çizim Oluşturma Teorisi
Taslak çizimleri kalıplı ve döküm parçaların çizimlerini bitirmek için kullanabilirsiniz,
ya da eğimli ya da açılı yüzey oluşturmaya ihtiyacınız olduğunda da
kullanabilirsiniz. Çeşitli eğim, kıvrım, sınır, yüzey ve düzlem birleşimleriyle çok
çeşitli şekilde taslak yüzeyleri, çekim yönleri, dağılım düzlemi(isteğe bağlı) ve
taslak menteşeler için taslak çizimleri oluşturabilirsiniz. Taslaklar bir modelde
materyal ekleyebilir ya da çıkarabilir.
Temel bir taslak çizim aşağıdaki dört öğeyi içerir:
PTC Creo Parametrikle Modelleme – Doç. Dr. Mehmet Çalışkan
463
Taslak Yüzeyler – Bunlar tasarlanacak yüzeylerdir. Taslak yüzeyi olarak tek bir
yüzey, birkaç tane ayrı yüzey ya da devam eden yüzeyler seçebilirsiniz. Çizim 1 de
sol görsel bir taslak yüzeye sahipken sağ yüzey dört taslak yüzeye sahiptir.
Çizim 1 – Bir yada Daha Fazla Yüzey Taslağı
Menteşe Taslağı – Taslak oluşturulduktan sonra modelin üzerinde aynı ölçülerde
nerede yerleşeceğini belirler. Taslak yüzeylerin bağlantıları bu düzlemde kesişir.
Fiziksel bir kesişme olmak zorunda değildir. Yerine, kesişim tahmin edilebilir. Bir
veri düzlemi, katı model yüzeyi, zincir kıvrımı seçebilirsiniz ya da yüzey
kaplamasını menteşe taslağı olarak seçebilirsiniz. Çizim 2 de, aynı model aynı
açıyla taslaklanmıştır ama işaretlenen taslak dayanağı modelde işlevsel olarak
daha aşağıdadır.
Çizim 2 – Aynı Model, Aynı Taslak Açısı ve Değişik Taslak Dayanakları
Çekme yönü – Taslak açısını ölçmek için kullanılan yöndür. Çekme yönü aynı
zamanda referans düzlemi olarak da adlandırılır. Çekme yönünün taslak
dayanağıyla aynı olduğu varsayılır. Yön referansı açı yönünü tanımlamak için
kullanılır, ve taslak açısı bu referansa dikey olarak ölçülür. Sınır ya da iki nokta
olarak bir veri düzlemi, düzlemsel model yüzeyi, çizgisel yüzeyi seçebilirsiniz ya da
PTC Creo Parametrikle Modelleme – Doç. Dr. Mehmet Çalışkan
464
sistem ekseniyle eşitleyebilirsiniz. Kalıp açıklığı ya da çekme yönü genellikle bu
düzlemle diktir.
Taslak Açısı – Değerleri -89.9 dan +89.9 aralığındadır. Taslak açısını
belirlediğinizde negatif değeri yazarak metaryel eklendiğinde ya da çıkarıldığında
yönünü değiştirebilirsiniz. Gösterge panelinden Reverse Angle i tıklayarak ya
da açı ölçüsüne sağa tıklayıp Flip Angle ı seçerek de bu yönü değiştirebilirsiniz.
Ayrıca grafik ekranından taslak yüzeyi, taslak dayanağı ve çekme yönü arasında
geçiş yapabilirsiniz.
En İyi Alıştırmalar
Eğer mümkünse modelinizin son çizimlerinden birkaç tanesinin taslak çizimini
oluşturun.
Taslak Çizim Oluşturma
Başalamadan önce
Eğitim Dosyaları:
Eğer daha önce indirmediyseniz eğitim dosyalarını aşağıdaki düğmeye basarak
indirebilirsiniz.
İndir
İşlem Kurulumu:
1. İsimlendirme karmaşasından kaçınmak için çalışmanızı kaydetmeniz önerilir,
modeller görünmeyene kadar File > Close i tıklayın, sonra File > Manage
Session > Erase Not Displayed i tıklayın.
2. > Manage Session > Set Working Directory i tıklayın ve
PTCU\CreoParametric3\Draft\Draft dosyasına yönlendirin, sonra OK i tıklayın.
3. File > Open i tıklayın ve DRAFT.PRT i çift tıklayın.
Görev 1. Üç değişik yöntem kullanarak üç değişik çizim taslağı hazırlama
1. Yalnızca takip eden veri görünümünü etkinleştirin: .
2. Mühendislik grubu menüsündeki taslak çeşitleri drop-down kutusundaki şeritten
Draft i seçin.
3. Taslak için silindirik yüzeyi seçin.
4. Gösterge panelinden References sekmesini seçin.
- Draft hinges toplayıcısına tıklayın ve silindir yüzeyin üstünü seçin.
-Taslak açısını 10 olarak düzenleyin.
- Reverse Angle i tıklayın.
PTC Creo Parametrikle Modelleme – Doç. Dr. Mehmet Çalışkan
465
Çizim 1
5. Complete Feature i tıklayın.
6. Draft i tıklayın.
7. CTRL ye basılı tutarak taslak için dört dikey yüzey seçin.
8. Gösterge panelinden Draft hinges toplayıcısını tıklayın ve veri düzlemi DTM2 yi
seçin.
-Taslak açısını -10 olarak düzenleyin.
PTC Creo Parametrikle Modelleme – Doç. Dr. Mehmet Çalışkan
466
Çizim 2
9. Complete Feature i tıklayın.
10. Draft i tıklayın.
11. CTRL ye basılı tutarak taslak için dört dikey yüzey seçin.
12. Sağa tıklayın ve Draft Hinges i seçin.
13. Asıl çıkıntının üst yüzeyini seçin.
14. Taslak açısını -10 olarak düzenleyin.
PTC Creo Parametrikle Modelleme – Doç. Dr. Mehmet Çalışkan
467
Çizim 3
15. Complete Feature i tıklayın.
16. Ön görünümü doğrulayın ve Dikdörtgen çıkıntıların sonuçlarındaki değişiklikleri
karşılaştırın.
Çizim 4
Bu işlemi tamamlar.
Temel Taslak Ayrımı Oluşturma
Taslak Ayırımı Oluşturma Teorisi
PTC Creo Parametrikle Modelleme – Doç. Dr. Mehmet Çalışkan
468
Taslak çizimlerini ayrımla ya da ayrımsız oluşturabilirsiniz. Taslakları ayırmak
değişik taslak açıları ve değişik yüzey parçaları yerleştirmenize izin verir.
Taslağı Ayırmak
Bir taslak çizimini iki yolla ayırabilirsiniz:
-Ayırma Nesnesiyle Ayırma – Taslak belirlenmiş bir veri düzlemi ya da yüzey ile
ayrılır.
-Taslak Dayanağıyla Ayırma – Taslak belirlenmiş taslak dayanağıyla ayrılır.
Kenar Seçenekleri
Bir kere taslağı ayırdığınızda, ayrımın her kenarında taslağı kontrol etmek için dört
seçenek mümkündür.
Bağımsız taslak kenarlerı – Taslak yüzeyinin her kenarında iki bağımsız taslak
açısı belirleyebilirsiniz. Eğer bu seçeneği kullanırsanız, sistem gösterge paneline
ikinci bir taslak açısı ekler. Çizim 1 de, iki tarafta bağımsız olarak iki farklı açıyla
taslak haline getirilmiştir.
Çizim 1 – Kenarları Bağımsız Taslak Haline Getirmek
Kenarları Bağımlı Taslak – Bir taslak açısı belirleyerek ikinci bir kenarı aynı açıyla
ters tarafa yönlendirmenizi sağlar. Çizim 2 de, iki taraf da bağımlı oarak taslak
haline getirilmiştir.
PTC Creo Parametrikle Modelleme – Doç. Dr. Mehmet Çalışkan
469
Çizim 2 – Kenarları Bağımlı Taslak
Yalnızca ilk kenarı taslaklaştırın – Yüzeyin yalnızca ilk kenarını taslaklaştırır, ikinci
kenar taslaklanmamış pozisyonda nötr kalır. Çizim 3 de yalnızca ilk kenar
taslaklaştırılmıştır.
PTC Creo Parametrikle Modelleme – Doç. Dr. Mehmet Çalışkan
470
Çizim 3 – Yalnız İlk Kenar Taslağı
Yalnızca ikinci kenarı taslaklama – Yalnızca ikinci kenarı taslaklaştırır, ilk kenar
taslaklanmamış pozisyonda nötr kalır.
Teğet Yüzey Taslağı
Varsayımsal olarak, sistem taslaklanmak için seçilmiş yüzeylerin teğetlerini
otomatik olarak taslaklar. Örneğin, bir silindirin yarısını seçerseniz, sistem otomatik
olarak kalan 360 dereceyini etrafında taslak oluşturur. Bu davranışı devre dışı
bırakmak için gösterge panelinde, seçenekler sekmesindeki teğet taslak yüzey
kontrol kutusunu temizleyebilrsiniz.
Temel Ayrık Taslak Oluşturma
Başalamadan önce
Eğitim Dosyaları:
Eğer daha önce indirmediyseniz aşağıdaki düğmeyi kullanarak dosyaları indirin.
İndir
İşlem Kurulumu:
1. İsimlendirme karmaşasından kaçınmak için çalışmanızı kaydetmeniz önerilir,
modeller görünmeyene kadar File > Close i tıklayın, sonra File > Manage
Session > Erase Not Displayed i tıklayın.
2. File > Manage Session > Set Working Directory i tıklayın ve
PTCU\CreoParametric3\Draft\Split dosyasına yönlendirin ve OK i tıklayın.
3. File > Open ı tıklayın ve DRAFT_SPLIT.PRT i çift tıklayın.
Görev 1. Üç taslak çizimini yeniden tanımlayın ve onlara ayrım ekleyin.
1. Yalnızca takip eden veri görünüm çeşidini etkinleştirin: : .
2. Draf1 in tanımlamasını düzenleyin.
3. Gösterge panelinden Split sekmesini seçin.
- Split by draft hinge için ayrım seçeneğini tanımlayın.
-Kenar seçeneklerinden Draft first side only i seçin.
4. Complete Feature i tıklayın.
PTC Creo Parametrikle Modelleme – Doç. Dr. Mehmet Çalışkan
471
Çizim 1
5. Draft 2 için tanımlamayı düzenleyin.
6. Gösterge panelinden Split sekmesini seçin.
- Split by draft hinge için ayrım seçeneğini tanımlayın.
-Kenar seçeneği Draft sides independently i seçin.
7. Açıyı 2 den -10 a değiştirin.
8. Complete Feature i tıklayın.
PTC Creo Parametrikle Modelleme – Doç. Dr. Mehmet Çalışkan
472
Çizim 2
9. Draft 3 için tanımlamayı düzenleyin.
10. Gösterge panelinde Split sekmesini seçin.
- Split by draft hinge için ayrım seçeneği ekleyin.
-Kenar seçeneği Draft sides dependently i seçin.
11. Complete Feature ı tıklayın.
PTC Creo Parametrikle Modelleme – Doç. Dr. Mehmet Çalışkan
473
Çizim 3
Bu işlemi tamamlar.
Yuvarlaklar ve Oluklar Oluşturma
Modülü Gözdengeçirme:
Yan modelinizin yığınını bir kere oluşturduktan sonra, tamamlayıcı çizimler olarak
yuvarlaklar ve oluklar ekleyerek düzenlemeye devam edebilirsiniz.
Bu modülde, oluk ve yuvarlakları nasıl oluşturacağınızı öğreneceksiniz.
Amaçlar:
Bu modeli tamamladıktan sonra aşağıdakileri yapabileceksiniz:
-Sınır, bir yüzey ve bir sınır ve iki yüzey seçerek yuvarlak oluşturma.
-Tam yuvarlak oluşturma.
-Yuvarlak dizisi oluşturma.
-Sınırları seçerek oluk oluşturma ve değişik oluk boyutlama şemalarını anlama.
-Oluk dizisi oluşturma.
Yuvarlak Oluşturma Teorisi
Yuvarlaklıklar materyalleri ekler ya da çıkarırken var olan geometriyle yumuşak bir
geçiş sağlarlar.
PTC Creo Parametrikle Modelleme – Doç. Dr. Mehmet Çalışkan
474
Çizim 1 – Yuvarlak Önizleme: Materyal Ekleme
Çizim 2 – Yuvarlak Önizleme: Materyal Çıkarma
Çizim 3 te, bir yuvarlak materyali eklerken ve diğeri materyali çıkarırken.
PTC Creo Parametrikle Modelleme – Doç. Dr. Mehmet Çalışkan
475
Çizim 3 – Tamamlanmış Yuvarlaklıklar
Bir modelde yuvarlak çizimi oluştururken, Creo Parametric sınırların ve/veya
yüzeylerin referans olarak kullanılmasını bekler. Yuvarlaklık araçları yuvarlak çizimini
yapmak için seçtiğin referansa göre uyum sağlar.
Referanslar seçildikten sonra, yuvarlak önizlemesi varsayılan bir yarıçapsal boyutla
görüntülenir, bu kısım yarıçap sürükleme imleciyle modelin üzerinden boyut eklenerek
değiştirilebilir ya da gösterge paneli kullanılarak düzenlenebilir. Çizim 1 ve 2 de
yuvarlak önizlemesi gösterilmektedir.
Sınırlar Seçilerek Yuvarlak Oluşturma
Bir sınır ya da sınırlar birleşimi seçilerek yuvarlaklar oluşturulabilir. Seçtiğiniz her sınır
yuvarlaklaşır. Eğer seçtiğiniz sınır komşu teğet sınırlara sahipse, yuvarlaklık otomatik
olarak o teğet sınırlarının varsayımından meydana gelir. Yuvarlaklıklar seçilmiş sınıra
bitişik yüzeye teğet olarak yapılanırlar.
PTC Creo Parametrikle Modelleme – Doç. Dr. Mehmet Çalışkan
476
Çizim 1 – İki Sınır Seçilerek Oluşturulmuş Yuvarlaklıklar
Çizim 1 ve 2 de, yuvarlaklaştırmak için seçilen sınırlar sol tarafta işaretlenmiştir. Sonuç
olarak ortaya çıkan yuvarlaklıklar sağda gösterilmiştir. Bunu aklınızda tutun çünkü
Çizim 2 deki sınırlar diğer sınırlara teğettir, yuvarlak çizimi otomatik olarak teğet
sınırlar üzerinde oluşturulur.
Çizim 2 – İki Sınır Seçilerek Oluşturulmuş Yuvarlaklıklar
Sınır Seçerek Yuvarlaklık Oluşturma
Başlamadan önce
Eğitim Dosyaları:
Eğer daha önce indirmediyseniz aşağıdaki düğmeyi kullanarak eğitim dosyalarını
indirin.
İndir
PTC Creo Parametrikle Modelleme – Doç. Dr. Mehmet Çalışkan
477
Prosedür kurulumu:
1. Anlaşılmayan isim ayrılıklarından kaçının, çalışmalınızı Dosya>Kapat seçeneğinden,
Dosya>Oturum Yönetimii>Görünümü Kaldır tıklanılıp, model görünümünü kaldırabilirsiniz.
2. Dosya>Oturum Yönetimi>Çalışma Klasörünü Ayarla tıklanılır ve
PTCU\CreoParametric3\Round\Edges dosyası seçilir.
3. Dosya>Aç denilerek ROUND_EDGE_1.PRT. dosyası açılır.
1. Taslak 1 L blokta köşe Radius ları oluşturma
1. Tüm datum(veri) tiplerinin görünüşü kapatılır.
2. Round(daire) komutu seçilir ve mühendislik grubundan round tipi seçilir.
3. CTRL(control) tuşuna basılarak iki tane kenar seçilir.
4. Radius(daire) değeri 2 olarak ayarlanır..
Enlarge Image
Resim 1
5. Özellikleri tamamla butonuna tıkla .
6. Not: sağ round(daire) nin malzemesi silindiğinde sol round a da malzeme silinir.
PTC Creo Parametrikle Modelleme – Doç. Dr. Mehmet Çalışkan
478
Enlarge Image
Resim 2
2. Taslak 2. Oval bir blokta tanjant round oluşturmak.
1. Aç tıkla, ve ROUND_EDGE_2.PRT tıkla ve aç. Open , select, and click Open.
2. Round(daire) seç ve round tipi ayarlanır.
3. CTRL tuşuna basılı tutularak iki kenar seçilir.
4. Radius(daire) değeri 0.25 olarak ayarlanır.
Enlarge Image
Resim 3
5. Özellikleri tamamla butonuna tıkla .
6. Not: sağ round(daire) nin malzemesi silindiğinde sol round a da malzeme silinir.
PTC Creo Parametrikle Modelleme – Doç. Dr. Mehmet Çalışkan
479
Enlarge Image
Resim 4
7. Ayrıca, İki kenar seçili olmasına rağmen, tüm kenarlar tanjant köşe radyüsü ile daire haline aldırılır.
Böylece bu Prosedür tamamlanır.
Bir yüzey ve kenar seçilerek köşe Radius u oluşturma
Bir kenar ve yüzey seçimi yapılarak köşe radiusu oluşturabilirsiniz. Bunlar seçilmiş kenarlar ve
yüzeyler boyunca Radius yapısı oluşturur. Eğer çakışık iki kenar seçilirse, Radius otomatik olarak bu
kenarların tanjantınu standart olarak oluşturur.
Resim 1 ve 2 de, yüzeyler ve kenarlar seçilerek solda belirtilmiştir, ve sağda işlemin sonucu
görülmektedir.
Enlarge Image
Resim 1 – Seçilmiş yüzey ve kenarda Radius Oluşturma
PTC Creo Parametrikle Modelleme – Doç. Dr. Mehmet Çalışkan
480
Enlarge Image
Resim 2 – Seçilmiş bir yüzey ve kenarda Radius Oluşturma
Seçilmiş bir yüzey ve kenarda Radius Oluşturma
Başlamadan önce;
Antreman Dosyası:
Eğer hali hazırda “antreman(training)” dosyasına sahip değilseniz aşağıdaki İndir. Butonundan bu
dosyayı indirebilirsiniz.
İndir
Prosedürün Kurulumu:
1. Anlaşılmayan isim ayrılıklarından kaçının, çalışmalınızı Dosya>Kapat seçeneğinden,
Dosya>Oturum Yönetimii>Görünümü Kaldır tıklanılıp, model görünümünü kaldırabilirsiniz.
2. Dosya>Oturum Yönetimi>Çalışma Klasörünü Ayarla tıkanılır ve
PTCU\CreoParametric3\Round\Edges dosyası seçilir.
3. Dosya>Aç denilerek SURF-EDGE_1.PRT.Dosyası açılır.
1. Taslak 1. Blokları atlayarak Radius oluşturmak
1. Tüm verilerin görünümünü kapat.
2. Round(daire) seç ve round tipi ayarlanır.
3. CTRL tuşuna basılarak yüzey ve kenar seçimi yapılır.
4. Radius değeri 2 olarak ayarlanır.
PTC Creo Parametrikle Modelleme – Doç. Dr. Mehmet Çalışkan
481
Enlarge Image
Resim 1
1. Özellikleri yapıyı tamamla tıklanır. Not: malzeme Radius lara da eklenilir.
2. Round(daire) seçilir ve round tipi ayarlanır.
3. CTRL tuşuna basılarak yüzey ve kenar seçimi yapılır.
4. Radius değeri 2.0 olarak ayarlanır.
Enlarge Image
Resim 2
5. Özellikleri tamamla .Not: malzeme silinse Radius da silinir.
5. Taslak 2. Oval bir blokta tanjant Radiusu oluşturmak.
1. Aç tıkla , SURF-EDGE_2.PRT dosyasını seç, ve aç a tıkla.
2. Radius seç .
3. CTRL tuşuna basılı tutarak yüzey ve kenar seçilir.
4. Radius değeri 0.60 düzenlenir.
PTC Creo Parametrikle Modelleme – Doç. Dr. Mehmet Çalışkan
482
Enlarge Image
Resim 3
5. Özellikleri tamamla .
6. Not: malzemeye Radius ekleme. Ayrıca her bir kenar seçildiğinde, seçilmiş tanjant kenarların hepsini
Radius takip eder.
Enlarge Image
Resim 4
Bu prosedür tamamlanır.
Arka Motor Bloğunda Radius oluşturma;
Başlamadan Önce:
Antrenman Dosyası:
Antenman dosyası aşağıdaki buton kullanılarak indirebilirsiniz, eğer bu dosyaya sahip değilseniz.
PTC Creo Parametrikle Modelleme – Doç. Dr. Mehmet Çalışkan
483
İndir
Prosedürün kurulumu:
1. Anlaşılmayan isim ayrılıklarından kaçının, çalışmalınızı Dosya>Kapat seçeneğinden,
Dosya>Oturum Yönetimii>Görünümü Kaldır tıklanılıp, model görünümünü kaldırabilirsiniz.
2. Dosya>Oturum Yönetimi>Çalışma Klasörünü Ayarla tıkanılır ve PTCU\CreoParametric3\Round\
Surface-Edge dosyası seçilir.
3. Dosya>Aç denilerek ENG_BLOCK_REAR_1.PRT.Dosyası açılır.
Bir kenar ve yüzey Radius u oluştur.
Senaryo:
Motor bloğu parçasının üzerinde yüzeyden kenara bir nokta oluştur.
1. Taslak1. ENG_BLOCK_REAR_1.PRT. üzerinde bir zincir Radius oluşturma girişiminde bulun.
1. Tüm veri tiplerinin görünümünü kapatınız.
2. Oryantasyonu Kaydet butonuna tıkla Seçili round Grafik-kutusundan.
3. Radius seç Mühendislik grubundan altından Round tipi seçilir.
CTRL tuşuna basılı tutularak gösterilen iki kenar seçilir ve Radius değeri 2 olarak düzenlenir.
Yapının görünümüne burada panodan seçim yapılır. Not: üçlü vurucu diyalog kutusu oluşur
çünkü Radius çakışmıştır.
İptal tıklanılır üçlü vurucu diyalog kutusunda ve Evet tıklanılır.
İptal yapı özellikleri seçeneği tıklanılır. bu panodan round seçimi yapılır ve Evet tıklanılır.
Enlarge Image
Resim 1
2. Taslak 2. ENG_BLOCK_REAR_1.PRT. parçasında bir yüzeyden kenara radyusu oluşturma.
PTC Creo Parametrikle Modelleme – Doç. Dr. Mehmet Çalışkan
484
1. Radius(köşe çemberi) tıkla .
Seçilen yüzeyi göster.
CTRL tuşuna basılarak seçilen kenarı göster.
Radyus değerini 4 olarak ayarla.
Enlarge
Image
Resim 2
2. Yapı özellikleri tamamla butonuna tıkla. Round panosundan.
PTC Creo Parametrikle Modelleme – Doç. Dr. Mehmet Çalışkan
485
Enlarge Image
Resim 3
3. Kaydet tıkla hızlı giriş kutusundan.
4. Model hafızasından Dosya>Bölüm Yönetimi>doğrudan Silme>Evet tıkla.
Bu egzersiz burada tamamlanır.
Dişlikutusunun Önünde bir Radius Oluşturma
Başlamadan Önce:
Antreman Dosyaları:
Antenman dosyası aşağıdaki buton kullanılarak indirebilirsiniz, eğer bu dosyaya sahip değilseniz.
İndir
Prosedürün Kurulumu:
1. Anlaşılmayan isim ayrılıklarından kaçının, çalışmalınızı Dosya>Kapat seçeneğinden,
Dosya>Oturum Yönetimi>Görünümü Kaldır tıklanılıp, model görünümünü kaldırabilirsiniz.
2. Dosya>Oturum Yönetimi>Çalışma Klasörünü Ayarla tıkanılır ve
PTCU\CreoParametric3\Round\ Gearbox dosyası seçilir.
3. Dosya>Aç denilerek GEARBOX_FRONT.PRT.Dosyası açılır.
Nesneler
Basit bir Radius(köşe çemberi) oluştur.
PTC Creo Parametrikle Modelleme – Doç. Dr. Mehmet Çalışkan
486
Senaryo:
Keskin kenarlardaki gerilimi düşürmek için, dişlikutusunun önüne Radius ekle.
1. Taslak 1. GEARBOX_FRONT.PRT. Parçasında Radius kurulacak 3 kenardan 1 i seçilir.
1. Tüm veri tiplerini kapat.
2. Radius tıkla Şekilde gösterilen büyük köşe kenarını seç ve Round tipini ayarla.
Radius değerini 5 e kadar sürükle.
Enlarge Image
Resim 1
3. CTRL basılı tut ve round serisine ekleyebilmek için küçük daire kenarlarını seç.
4. Tip 3 Round panosunda Radius olarak gösterilmektedir.
5. Round panosunda ayarla butonuna basılır. Ve referens olarak Edge:F7(PROTRUSION) seçilir ve sağ
tıklanılarak silinir.
Enlarge Image
Resim 2
Ayrıca, referans seçimi sırasında CTRL tuşuna basılı tutarak yaptığımız
işlemleri tekrar seçilmemiş hale getirebiliriz.
6. Tıkla Yapı Özeliklerini tamamla Round panosundan.
7. Tıkla Round ve şekilde gösterilen büyük daireyi seç.
PTC Creo Parametrikle Modelleme – Doç. Dr. Mehmet Çalışkan
487
Enlarge Image
Resim 3
8. Yapı özelliklerini tamamla butonuna tıkla ve Radius değerini 2 olarak ayarla.
2. Taslak 2. GEARBOX_FRONT.PRT. parçasının üç kenarından ikincisini oluşturma.
1. Tıkla Oryantasyonu Kaydet Grafik kutusundan 3D_BACK seçilir.
2. Round seçilir , şekilde gösterilidiği gibi ve Radius değeri 2 olarak ayarlanır.
Enlarge Image
Resim 4
3. Yapı Özellikleri Tamamla butonuna tıkla .
4. Tıkla Round .
Şekilde yeşil görülen yüzeyi seç.
PTC Creo Parametrikle Modelleme – Doç. Dr. Mehmet Çalışkan
488
CTRL tuşuna basılı tut ve şekilde gösterilen kenarları seç.
Radius değerini 6 ya kadar çek ve Yapı özelliklerini Tamamla tıkla. .
Enlarge Image
Resim 5
Enlarge Image
Resim 6
3. Taslak 3. GEARBOX_FRONT.PRT. parçada son kenar radiusunu oluştur.
1. RIB_ROUND sekmesini tıkla model ağacından, sağ tıkla ve Tanımlamayı .
CTRL basılı tut ve şekilde refererans verilen 2 eklenti seçilir.
PTC Creo Parametrikle Modelleme – Doç. Dr. Mehmet Çalışkan
489
Enlarge Image
Resim 7
2. Yapı özelliklerini tamamla tıkla .
Enlarge Image
Resim 8
3. Kaydet tıkla Hızlı ulaşım kutusundan.
4. Dosya> Bölüm Yönetimi>Girişleri Sil>Evet denilerek hafıza temizlenir.
PTC Creo Parametrikle Modelleme – Doç. Dr. Mehmet Çalışkan
490
Bu egzersiz tamamlanmıştır.
İki yüzet seçilerek Köşe Radyusu oluşturma
Başlamadan önce:
Antrenman dosyası:
Antenman dosyası aşağıdaki buton kullanılarak indirebilirsiniz, eğer bu dosyaya sahip değilseniz.
İndir
Prosedürün Kurulumu:
1. Anlaşılmayan isim ayrılıklarından kaçının, çalışmalınızı Dosya>Kapat seçeneğinden,
Dosya>Oturum Yönetimi>Görünümü Kaldır tıklanılıp, model görünümünü kaldırabilirsiniz.
2. Dosya>Oturum Yönetimi>Çalışma Klasörünü Ayarla tıkanılır ve
PTCU\CreoParametric3\Round\ Surface-Surface dosyası seçilir.
3. Dosya>Aç denilerek SURF-SURF_1.PRT.Dosyası açılır.
1. Taslak 1. Blok üzerindeki bir delikte köşe raduyus oluşturma.
1. Tüm veri tiplerini kaldır.
2. Radius u seç Mühendislik grubundan Radius tipini seç.
3. CTRL tuşuna basılarak iki yüzey seçimi yapılır.
4. Radius değeri 3 olarak düzenlenir.
Enlarge Image
Resim 1
5. Yapı Özellikleri Tamamla tıkla . Not: Köşe Radiusları boşlukları da kapsamaktadır.
6. Round 1 tanımlanmasını düzenle.
7. Pano üzerinde, Parçalar seçimini yap.
Parça 2 yi düzenleme listesinden ayır.
8. Yapı Özellikleri Tamamla tıkla . Not: Köşe Radiusları boşluklardan çok daha uzun değildir.
PTC Creo Parametrikle Modelleme – Doç. Dr. Mehmet Çalışkan
491
Enlarge Image
Resim 2
2. Taslak 2. Diğer bir blokta köşe radyusu oluşturma.
1. Aç tıkla , SURF-SURF_2.PRT parçasını seç, ve Aç tıkla.
2. Radius seç Mühendislik grubundan Radius tipini seç.
3. CTRL tuşuna basılı tutarak iki yüzey seçimi yapılır.
4. Radius değeri 4 olarak düzenlenir.
Enlarge Image
Resim 3
5. Yapı Özellikleri Tamamla tıkla .
6. Not: Radius malzemeyi kapsar.
PTC Creo Parametrikle Modelleme – Doç. Dr. Mehmet Çalışkan
492
Enlarge Image
Resim 4
Bu prosedür tamamlanmıştır.
Arka Motor Bloğu 2 parçasına Radius ekleme;
Başlamadan Önce:
Antrenman dosyası:
Antenman dosyası aşağıdaki buton kullanılarak indirebilirsiniz, eğer bu dosyaya sahip değilseniz.
İndir
Prosedürün Kurulumu:
1. Anlaşılmayan isim ayrılıklarından kaçının, çalışmalınızı Dosya>Kapat seçeneğinden,
Dosya>Oturum Yönetimi>Görünümü Kaldır tıklanılıp, model görünümünü kaldırabilirsiniz.
2. Dosya>Oturum Yönetimi>Çalışma Klasörünü Ayarla tıkanılır ve
PTCU\CreoParametric3\Round\ Surface-Surface dosyası seçilir.
3. Dosya>Aç denilerek ENG_BLOCK_REAR_2.PRT..Dosyası açılır.
Hedefler:
Yüzey radiusu için bir yüzey oluştur.
Senaryo:
Motor bloğunun parçası üzerinde belirgin bir kenarda yüzeyden yüzeye bir Radius köşe çemberi
oluşturulacak.
1. Taslak 1. ENG_BLOCK_REAR_2.PRT. parçası üzerinde yüzeyden yüzeye bir Radius köşe
çemberi oluşturma.
1. Tüm veri tiplerini kaldır.
2. Oryantasyonları Kaydet tıkla Grafik kutusundan Radius seçilir.
3. Radius(köşe çemberi) seçilir.
PTC Creo Parametrikle Modelleme – Doç. Dr. Mehmet Çalışkan
493
CTRL tuşuna basılarak şekilde gösterilen iki ayrı yüzey seçimi yapılır.
Radius köşe çemberi değeri 4 olarak düzeltirler.
Enlarge Image
Resim 1
4. Yapı Özellikleri Tamamla tıkla Round panosundan.
Enlarge Image
Resim 2
PTC Creo Parametrikle Modelleme – Doç. Dr. Mehmet Çalışkan
494
5. Hızlı ulaşım kutusundan Kaydet tıkla .
6. Dosya> Bölüm Yönetimi>Girişleri Sil>Evet denilerek hafıza temizlenir.
Bu egzersiz tamamlanmıştır.
Tam Radius (Köşe Çemberi) oluşturma
Başlamadan Önce
Antrenman dosyası:
Antenman dosyası aşağıdaki buton kullanılarak indirebilirsiniz, eğer bu dosyaya sahip değilseniz.
İndir
Prosedürün Kurulumu:
1. Anlaşılmayan isim ayrılıklarından kaçının, çalışmalınızı Dosya>Kapat seçeneğinden,
Dosya>Oturum Yönetimi>Görünümü Kaldır tıklanılıp, model görünümünü kaldırabilirsiniz.
2. Dosya>Oturum Yönetimi>Çalışma Klasörünü Ayarla tıkanılır ve
PTCU\CreoParametric3\Round\ Full dosyası seçilir.
3. Dosya>Aç denilerek ROUND_FULL_1.PRT.Dosyası açılır.
1. Taslak 1. Seçilen kenarlarda block üzerinde tam köşe radiusu oluşturma.
1. Tüm veri tiplerini kapat.
2. Round köşe radyusu seçimini yap.
3. CTRL tuşuna basılı tutarak köşe seçimlerini yap.
4. Sağ tıkla ve Tam köşe radyusunu seç.
Enlarge Image
Resim 1
5. Yapı Özellikleri Tamamla tıkla . Not: Radius malzemeyi kaldırır..
6. Round Radius seçimini yap.
7. CTRL tuşuna basarak iki ayrı kenar seç.
8. Panodan Ayarlar dan Tam daire radiusunu seç.
PTC Creo Parametrikle Modelleme – Doç. Dr. Mehmet Çalışkan
495
Enlarge Image
Resim 2
9. Yapı Özellikleri Tamamla tıkla . Not: Radius malzemeyi kaldırır.
2. Taslak 2. Blok üzerinde seçilen yüzeylere Radius olşturma.
1. Aç tıkla , ROUND_FULL_2.PRT parçası seçilir, ve Aç tıkla.
2. Round Radius seçilir .
3. CTRL tuşuna basılı tutularak iki yüzey seçimi yapılır.
Enlarge Image
Resim 3
4. CTRL tuşuna basılı tutularak kesilen yüzeyin altı seçilir.
PTC Creo Parametrikle Modelleme – Doç. Dr. Mehmet Çalışkan
496
Enlarge Image
Resim 6
5. Yapı Özellikleri Tamamla tıkla .
Bu egzersiz tamamlanmıştır.
Biyel Kolu Parçasında Tam Daire Radyusu Oluşturma
Başlamadan Önce
Antrenman dosyası:
Antenman dosyası aşağıdaki buton kullanılarak indirebilirsiniz, eğer bu dosyaya sahip değilseniz.
İndir
Prosedürün Kurulumu:
1. Anlaşılmayan isim ayrılıklarından kaçının, çalışmalınızı Dosya>Kapat seçeneğinden,
Dosya>Oturum Yönetimi>Görünümü Kaldır tıklanılıp, model görünümünü kaldırabilirsiniz.
2. Dosya>Oturum Yönetimi>Çalışma Klasörünü Ayarla tıkanılır ve
PTCU\CreoParametric3\Round\ Full dosyası seçilir.
4. Dosya>Aç denilerek CONNECTING_ROD.PRT.Dosyası açılır.
Nesneler
Tam daire radyusu oluştur.
Senaryo:
Biyel kolu parçası kenar parçaları üzerindeki stresi düşürmek için radyus eklenir.
1. Taslak 1. CONNECTING_ROD.PRT. parçasında tam daire radyusu oluşturur.
1. Tüm veri tiplerini gizle.
2. Round Radius seçeneği seçilir.
3. CTRL tuşuna basılı tutularak şekildeki iki kenar seçilir.
PTC Creo Parametrikle Modelleme – Doç. Dr. Mehmet Çalışkan
497
Enlarge Image
Resim 1
4. Sağ tıkla ve tam daire radyusu seçilir.
Enlarge Image
Resim 2
5. Yapı Özellikleri Tamamla tıkla .
Enlarge Image
Resim 3
2. Taslak 2. CONNECTING_ROD.PRT parçasında kenar radyusu oluştur.
1. Round Radyus seçilir. .
2. CTRL tuşuna basılı tutularak şekilde gösterilen iki kenarı seç.
3. Radius değerini 2 olarak düzenle.
Enlarge Image
PTC Creo Parametrikle Modelleme – Doç. Dr. Mehmet Çalışkan
498
Resim 4
4. Yapı Özellikleri Tamamla tıkla .
Enlarge Image
Resim 5
5. Kayıt tıkla Hızlı ulaşım kutusundan.
6. Dosya> Bölüm Yönetimi>Girişleri Sil>Evet denilerek hafıza temizlenir.
Bu egzersiz tamamlandı.
Radyus Seti tamamlama
Yuvarlak özellikleri tek bir yuvarlak özelliği içinde referanslar birden fazla setleri içerebilir. Bir tur için
referans seçilir, bunlar aynı setinin bir parçası olarak ya da ek setleri seçilebilir. Her yuvarlak set farklı
yarıçap değerleri olabilir. Her set aynı zamanda yüzeylerin seçerek oluşturulan bir yuvarlak karşı tam
yuvarlak olarak, farklı oluşturulmuş olabilir. Siz grafik penceresinde, ya da sadece model üzerinde yeni
bir referans seçerek sağ tıklayarak, pano kullanarak yuvarlak yeni setleri ekleyebilirsiniz. Eğer yeni bir
tur kümesi oluşturduğunuzda, onların Önizlemesi devlet aynı özelliği diğer setlerinden mermi
görebilirsiniz. Şekil 1'de her üç mermi aynı yuvarlak özelliği içinde oluşturulur.
Enlarge Image
Şekil 1 - Bir Tek Yuvarlak Özelliği Üç Yuvarlak Setleri
Her yuvarlak farklı bir dizi değil. Sol resimdeki yuvarlak bir kenar seçerek oluşturuldu. Orta görüntüde
yuvarlak yüzey ve kenar seçerek oluşturuldu. Sağdaki yuvarlak tam yuvarlaktır. Mermi farklı yarıçap
değerleri dikkat edin. Yuvarlak setleri iki nedenden dolayı önemlidir:
PTC Creo Parametrikle Modelleme – Doç. Dr. Mehmet Çalışkan
499
1. Sadeleştirme - Yuvarlak setleri modeli ağacında özelliklerin sayısını azaltmak için olanak sağlar.
2. Geçişler - Yuvarlak setleri elle yuvarlak setleri kesiştiği geçiş yüzeyinin görünümünü belirlemenizi
sağlayacak.
Yuvarlak Set Seçim Rehberi
Bir kenar aşağıdaki iki kılavuz set belirlemek, yuvarlama seçildiğinde yuvarlak aittir:
• CTRL tuşuna aynı kümeye mermi eklemenizi sağlar iken kenarları seçme.
CTRL basmadan seçme kenarları • Eğer yeni bir set yuvarlak oluşturmanıza olanak sağlar.
Yuvarlak Kümeleri Oluşturma
Başlamadan Önce:
Başlamadan Önce
Antrenman dosyası:
Antenman dosyası aşağıdaki buton kullanılarak indirebilirsiniz, eğer bu dosyaya sahip değilseniz.
İndir
Prosedürün Kurulumu:
1. Anlaşılmayan isim ayrılıklarından kaçının, çalışmalınızı Dosya>Kapat seçeneğinden,
Dosya>Oturum Yönetimi>Görünümü Kaldır tıklanılıp, model görünümünü kaldırabilirsiniz.
2. Dosya>Oturum Yönetimi>Çalışma Klasörünü Ayarla tıkanılır ve
PTCU\CreoParametric3\Round\ Sets dosyası seçilir.
5. Dosya>Aç denilerek ROUND-SETS.PRT.Dosyası açılır.
1. Taslak 1. Tek bir yuvarlak özelliği üç yuvarlak kümeleri oluşturun.
1. Tüm verileri görünümünü kapat.
2. Round radyusu seçimi yapılır.
3. Kenar seçilir.
4. Radyus değeri 2 olarak düzenlenir.
Enlarge Image
Resim 1
5. Uygulama takımını seç ve sağ tıkla.
6. CTRL tuşuna basılı tutarak yüzey ve kenarlar seçilir.
7. Radyus değerleri 6.5 olarak düzenlenir.
PTC Creo Parametrikle Modelleme – Doç. Dr. Mehmet Çalışkan
500
Enlarge Image
Resim 2
8. Pano dan Ayarlar sekmesini seç.
* Yeni set tıklayın. Önceki iki tur hala Önizlemesi dikkat edin.
CTRL tuşuna basın ve iki kenarları seçin.
9. Gösterge tablosundan tam yuvarlak tıklayın.
Enlarge Image
Resim 3
10. Ayarlar sekmesinden, Seç Set 2.
11. Radyus değerini 6.5 to 5 düzenle.
12. Yapı Özellikleri Tamamla tıkla .
Enlarge Image
Resim 5
PTC Creo Parametrikle Modelleme – Doç. Dr. Mehmet Çalışkan
501
13. Uyarı modeli ağacında oluşturulan tek yuvarlak özellik.
Bu Prosedür Tamamlanmıştır.
Seçilen Kenarlara Köşe Pah kırılma işlemi yapılması
Özellikleri yuvarlak benzer, pahların eklemek veya bitişik yüzeyler arasında bir eğimli bir yüzey
oluşturarak malzeme çıkarmak ve referans olarak seçilmiş kenarları. Bir kenar veya kenarlar bir arada
seçerek pah oluşturabilirsiniz. Seçtiğiniz her kenar Yivli olduğunu. Pah kırma için seçilen kenar bitişik
teğet kenarları varsa mermi benzer, Pah, varsayılan olarak bu teğet kenarlarda yayar.
Şekiller 1 ve 2'de, pah kırma için seçilmiş kenarları solda vurgulanır.
Enlarge Image
Şekil 1 - İki Kenarları seçilmesi Oluşturan Pah
Enlarge Image
Resim 4
PTC Creo Parametrikle Modelleme – Doç. Dr. Mehmet Çalışkan
502
Enlarge Image
Şekil 2 - İki Kenarları seçilmesi Oluşturan Pah
Elde edilen oluklar sağ tarafta gösterilir. Şekil 2'de kenarları teğet diğer kenarlara, çünkü oluk özelliği
otomatik teğet kenarları oluşturulur unutmayın.
Seçme Kenarlar tarafından Pahları oluşturma
Başlamadan Önce
Antrenman dosyası:
Antenman dosyası aşağıdaki buton kullanılarak indirebilirsiniz, eğer bu dosyaya sahip değilseniz.
İndir
Prosedürün Kurulumu:
1. Anlaşılmayan isim ayrılıklarından kaçının, çalışmalınızı Dosya>Kapat seçeneğinden,
Dosya>Oturum Yönetimi>Görünümü Kaldır tıklanılıp, model görünümünü kaldırabilirsiniz.
2. Dosya>Oturum Yönetimi>Çalışma Klasörünü Ayarla tıkanılır ve
PTCU\CreoParametric3\Round\ Edges dosyası seçilir.
6. Dosya>Aç denilerek CHAMFER-EDGE_1.PRT.Dosyası açılır.
Antrenman Dosyası:
1. Taslak 1. L-Block üzerinde köşe pah oluşturun.
1. Tüm veri tiplerini kapatınız.
2. Kenar Pah komutu seçimi yapılır.
3. CTRL tuşuna basılı tutularak iki kenar seçilir.
4. D Radius değeri 1.75 olarak düzenlenir
PTC Creo Parametrikle Modelleme – Doç. Dr. Mehmet Çalışkan
503
Enlarge Image
Resim 1
5. Yapı Özellikleri Tamamla tıkla .
Doğru pah malzemeyi kaldırır iken sol yiv, malzeme ekler dikkat edin.
Enlarge Image
Resim 2
2. Taslak 2. Oval bir blokta köşe Pah oluşturma.
1. Aç tıkla , CHAMFER-EDGE_2.PRT parçasını seç, ve Aç tıkla.
2. Köşe Pah seçimi yapılır.
3. Kenar seçimi yapılır.
4. D 3 değeri düzenlenir.
PTC Creo Parametrikle Modelleme – Doç. Dr. Mehmet Çalışkan
504
Enlarge Image
Resim 3
5. Yapı Özellikleri Tamamla tıkla .
6. Köşe Pah seçimi yapılır.
7. Kenar seçilir
8. D değeri 1 olarak düzenlenir.
Enlarge Image
Resim 4
9. Yapı Özellikleri Tamamla tıkla .
10. Dış pah malzemeyi kaldırır ise iç pah, malzeme ekler dikkat edin.
PTC Creo Parametrikle Modelleme – Doç. Dr. Mehmet Çalışkan
505
Enlarge Image
Resim 5
Ayrıca, yalnızca iki kenarlar seçilmiştir, ancak seçilen kenarlarına bütün kenarları teğet yivli, dikkat
edin.
Bu Prosedür tamamlanmıştır.
Temel Pah Ölçülendirme Düzenleri Analizi
Oluklar oluştururken farklı boyutlandırma şemaları mevcut vardır
Enlarge Image
Şekil 1 - Aynı Geometri Dört Farklı Pah Ölçülendirme Düzenleri
• D x D - Şekil 1 'de sağ üst pah ile gösterildiği gibi, yiv boyutları, bir boyutta ile tanımlanır.
• D1 x D2 - Şekil 1 'de sol üst pah ile gösterildiği gibi, yiv boyutları, iki boyutta ile tanımlanır.
• Açı x D - Şekil 1 'de sol alt pah ile gösterildiği gibi, yiv boyutları, bir doğrusal ve köşeli bir
boyut ile tanımlanır.
• 45 x D - Bu tür dikey yüzeyler için geçerlidir, Şekil 1 'de sağ alt pah ile gösterildiği gibi, yiv
boyutları, 45 derecelik bir açı ile bir doğrusal boyut ile tanımlanır.
PTC Creo Parametrikle Modelleme – Doç. Dr. Mehmet Çalışkan
506
Pano kullanarak veya grafik penceresinde sağ tıklayarak ve sonra yeni düzeni seçerek ya Pah
boyutlandırma düzenini düzenleyebilirsiniz.
Temel Pah Ölçülendirme Düzenleri Analizi
Başamadan Önce
Antrenman dosyası:
Antenman dosyası aşağıdaki buton kullanılarak indirebilirsiniz, eğer bu dosyaya sahip değilseniz.
İndir
Prosedürün Kurulumu:
3. Anlaşılmayan isim ayrılıklarından kaçının, çalışmalınızı Dosya>Kapat seçeneğinden,
Dosya>Oturum Yönetimi>Görünümü Kaldır tıklanılıp, model görünümünü kaldırabilirsiniz.
4. Dosya>Oturum Yönetimi>Çalışma Klasörünü Ayarla tıkanılır ve
PTCU\CreoParametric3\Round\ Schemes dosyası seçilir.
7. Dosya>Aç denilerek DIM-SCHEMES.PRT.Dosyası açılır.
1. Taslak 1. Bir blokta dört yiv boyutlandırma şemaları oluşturun.
1. Tüm veri tiplerini değiştir
2. Kenar Pah seçmini yap
3. Kenar seç
4. D değerini 7 e sürükle.
Enlarge Image
Resim 1
5. Yapı Özellikleri Tamamla tıkla .
6. Kenar Pah seçmini yap .
7. Kenar seç.
8. Panoda D1 x D2 ölçülendirmelerini düzenle.
9. D1 ve D2 değerlerini 7 olarak düzenle.
PTC Creo Parametrikle Modelleme – Doç. Dr. Mehmet Çalışkan
507
Enlarge Image
Resim 1
10. Yapı Özellikleri Tamamla tıkla
11. Kenar Pah seçmini yap .
12. Kenar seç.
13. Panoda Angle x D.ölçülendirmelerini düzenle.
14. D değerini 45 sürükle 7.
Enlarge Image
PTC Creo Parametrikle Modelleme – Doç. Dr. Mehmet Çalışkan
508
Resim 3
15. Yapı Özellikleri Tamamla tıkla .
16. Kenar Pah seçmini yap .
17. Kenar Seç.
18. Panoda 45 x D ölçülendirmelerini düzenle.
19. D değerini düzenle 7.
Enlarge Image
Resim 4
20. Yapı Özellikleri Tamamla tıkla .
21. Oryantasyondan Ön görünüşü seç.
PTC Creo Parametrikle Modelleme – Doç. Dr. Mehmet Çalışkan
509
CTRL tuşuna basın, dört Pah özellikleri seçin sağ tıklayın ve Düzenle'yi seçin. Dört oluklar aynı
geometri, ancak farklı boyutlandırma şemaları içermesi dikkat edin.
Enlarge Image
Resim 5
Bu Prosedür Tamamlanmıştır.
Pah Seti Kümesi Oluşturma
Pah özellikleri tek bir yiv özelliği içinde referanslar birden fazla setleri içerebilir. Bir pah için referans
seçilir, bunlar aynı setinin bir parçası olarak ya da ek setleri seçilebilir. Her pah seti farklı Ge değerleri
olabilir. Set, aynı zamanda, farklı boyutlandırma düzenleri ile oluşturulabilir, örneğin, bir açı x D pah
karşısında D x D pah. Siz grafik penceresinde, ya da sadece model üzerinde yeni bir referans seçerek
sağ tıklayarak, pano kullanarak pah yeni setleri ekleyebilirsiniz. Yeni yiv set oluştururken, kendi
Önizlemesi devlet aynı özelliği diğer setlerinden pah görebilirsiniz.
Şekil 1'de her üç pahların aynı yiv özelliği içinde ancak farklı boyutlandırma şemaları ile oluşturulur.
Enlarge Image
Resim 1 – Tek Pah Özelliği Üç Pah Setleri
PTC Creo Parametrikle Modelleme – Doç. Dr. Mehmet Çalışkan
510
Her pah farklı bir dizi değil. Sol görüntüde D x D Pah bir kenar seçerek oluşturuldu. Orta görüntüde,
Açı x D Pah bir kenar seçerek oluşturuldu. Sağdaki D1 x D2 yiv farklı bir kenar seçerek oluşturuldu.
Oluklar farklı D değerler olduğuna dikkat edin.
Pah setleri iki nedenden dolayı önemlidir:
1. Sadeleştirme - Pah setleri modeli ağacında özelliklerin sayısını azaltmak için olanak sağlar.
2. Geçişler - Pah setleri elle Pah setleri kesiştiği geçiş yüzeyinin görünümünü belirlemenizi
sağlayacak.
Pah Seti Seçim Kılavuzları
Bir kenar Pah kırma için seçildiğinde, aşağıdaki iki rehber, bir pah ait set belirlemek:
• CTRL tuşuna aynı kümeye pah eklemenizi sağlar iken kenarları seçme.
• CTRL yeni bir set pah oluşturmanızı sağlar basmadan kenarları seçme.
Pah Seti Kümesi Oluşturma
Başamadan Önce
Antrenman dosyası:
Antenman dosyası aşağıdaki buton kullanılarak indirebilirsiniz, eğer bu dosyaya sahip değilseniz.
İndir
Prosedürün Kurulumu:
5. Anlaşılmayan isim ayrılıklarından kaçının, çalışmalınızı Dosya>Kapat seçeneğinden,
Dosya>Oturum Yönetimi>Görünümü Kaldır tıklanılıp, model görünümünü kaldırabilirsiniz.
6. Dosya>Oturum Yönetimi>Çalışma Klasörünü Ayarla tıkanılır ve
PTCU\CreoParametric3\Round\ Sets dosyası seçilir.
8. Dosya>Aç denilerek CHAMFER-SETS.PRT.Dosyası açılır.
1. Taslak 1. Tek bir yiv özelliği üç Pah setleri oluşturun.
1. Tüm veri tiplerini kapat
2. Köşe Pah seçimini yap.
3. Kenar seçimini yap.
4. Gerekli düzenlemeler için D değerini 2.0 değerine sürükle.
Enlarge Image
Resim 1
PTC Creo Parametrikle Modelleme – Doç. Dr. Mehmet Çalışkan
511
5. Bir sonraki kenar seçin. İlk yiv önizlemesi kalır dikkat edin.
6. Için oluk boyutlandırma düzenini düzenle Angle x D.
7. Açı değerini 19 dan 6.5 ayarla.
Enlarge Image
Resim 2
8. Panodan, Ayarlar sekmesini seç.
Yeni kümesini tıklatın. Önceki iki oluklar halen Önizlemesi dikkat edin.
Kenar seç.
Pah değerini eşitle D1 x D2.
D1= 3 D2= 1.75.
Enlarge Image
Resim 3
9. Yapı Özellikleri Tamamla tıkla .
PTC Creo Parametrikle Modelleme – Doç. Dr. Mehmet Çalışkan
512
Enlarge Image
Resim 4
Bu Prosedür tamamlanmıştır.
Krank mili parçasında Pah oluşturmak.
Başamadan Önce
Antrenman dosyası:
Antenman dosyası aşağıdaki buton kullanılarak indirebilirsiniz, eğer bu dosyaya sahip değilseniz.
İndir
Prosedürün Kurulumu:
7. Anlaşılmayan isim ayrılıklarından kaçının, çalışmalınızı Dosya>Kapat seçeneğinden,
Dosya>Oturum Yönetimi>Görünümü Kaldır tıklanılıp, model görünümünü kaldırabilirsiniz.
8. Dosya>Oturum Yönetimi>Çalışma Klasörünü Ayarla tıkanılır ve
PTCU\CreoParametric3\Round\ Sets dosyası seçilir.
9. Dosya>Aç denilerek CRANKSHAFT.PRT.Dosyası açılır.
Nesneler
Pah Oluşturma
Senaryo
Bu alıştırmada, krank mili üzerinde birden oluklar oluşturun.
1. Taslak 1. Üç oluk özelliklerin ilk oluştur on CRANKSHAFT.PRT.
1. Tüm veri tiplerini gizle.
2. Köşe Pah seç
3. Aşırı sol dairesel kenarını seçin ve Pah Pano kullanılarak 2'ye değerini düzenleyin.
PTC Creo Parametrikle Modelleme – Doç. Dr. Mehmet Çalışkan
513
Enlarge Image
Resim 1
(CTRL basmadan) krank aşırı sağ dairesel kenarını seçin.
Enlarge Image
Resim 2
4. Gösterildiği gibi, 2 değerini düzenleyin, ardından 1 mesafe tutamacını sürükleyin.
5. Yapı Özellikleri Tamamla tıkla .
Oluk kümeleri birbirinden bağımsızdır. CTRL bağımsız kümeleri oluşturur
basmadan başvuruları seçilmesi.
Basarak CTRL ekler ise seçme / aynı sette başvuruları kaldırır.
2. Taslak 2. Üç Pah özelliklerini ikincisini oluştur CRANKSHAFT.PRT.
1. Şekilde gösterilen kenarı köşe pah komutu ile seç .
PTC Creo Parametrikle Modelleme – Doç. Dr. Mehmet Çalışkan
514
Enlarge Image
Resim 3
Panodan D1 x D2 ölçüsünü tanımla.
Panodan D1 ölçüsünü 2 ve D2 öçüsünü 3 olarak düzenle.
Yön Değiştir komutuna tıkla .
Tıkla Yapı Görünümü Panodan.
2. Tıkla Yapıyı Oluştur .
Seç Angle x D Panodan Ölçülendirmeyi.
Tıkla Yön Değiştir .
Açıyı düzenle 15 ve 3 ölçülendirmeye iki kez tıkla.
Yapı Özelliklerini Tamamla tıkla .
Enlarge Image
Resim 4
3. Taslak 3. CRANKSHAFT.PRT. Yapıda son köşe Pah oluştur.
1. Köşe Pah oluştur. .
CTRL tuşuna basılı tutarak iki kenar seçimini yapınız.
Köşe Pah değerini 2 olarak ayarla.
Yapı Özelliklerini Tamamla tıkla .
PTC Creo Parametrikle Modelleme – Doç. Dr. Mehmet Çalışkan
515
Enlarge Image
Resim 5
Önceki yiv aksine, bu malzemeyi kattı.
2. Kaydet tıkla Hızlı ulaşım kutusundan
Bellekten modeli silmek Güncel> Evet Sil> Dosya> tıklayın Oturumu yönetin.
Bu egzersiz Tamamlanmıştır.
Proje 1
Modül Genel Bakış:
Creo Parametrik ve bu derste bugüne kadar öğrenilen becerileri kullanarak, aşağıdaki proje
tasarım görevleri tamamlamak.
Nesneler:
Bu modül tamamlandıktan sonra mümkün olacaktır:
Oluştur PISTON_PIN.PRT, PISTON.PRT, CONNECTING_ROD.PRT, CRANKSHAFT.PRT,
ENGINE_BLOCK.PRT, IMPELLER_HOUSING.PRT, IMPELLER.PRT, FRAME.PRT, and
BOLT.PRT modeller
Hava Sirkülatörü
Proje Senerayosu
ACME Incorporated geliştirir ve çeşitli tüketici, endüstriyel ve savunma malları
pazarlamaktadır. ACME Hafif Endüstri Bölümü endüstriyel fanlar, ısıtma, klima ve pompa dahil
olmak üzere ürünlerin bir dizi oluşturur. Son zamanlarda ürün tasarımları için Creo Parametrik
kullanmaya başladı ACME Inc.'in Hafif Sanayi Bölümü, çalışıyorum.
PTC Creo Parametrikle Modelleme – Doç. Dr. Mehmet Çalışkan
516
Creo Parametrik eğitimden döndükten sonra, AC-40 Hava sirkülasyon
oluşturmak için atanır.
Enlarge Image
Şekil 1 - Hava Sirkülasyon
• Minimum Talimatlar
Bu projede tüm görevler ders şimdiye kadar öğrendikleri konulara dayalı olduğundan,
• Her proje aşaması için talimatlar minimum düzeydedir. Detaylı alır ve tıklamalar
verilmemektedir. Bu proje ile devam gibi malzemelerin bilginizi test etmenizi sağlar.
Referans • Tamamlanan Modeller
• Projeler laboratuvar dosyaları klasör yapısı giriş-1_working alt klasör içinde tüm
proje modellerini kaydetmek emin olun. Projeler klasörü de giriş-1_completed adında
bir alt klasör içeriyor. Burada projede her modelin tamamlanmış sürümünü
bulabilirsiniz. Gerekirse bu tamamlanmış modelleri, referans olarak kullanılır.
Piston Montaj Bileşenleri
Piston Pimi, Piston oluşturma ve Rod Bileşenleri Bağlama
Bu rakamlar, bu projenin başında oluşturmak piston pimini, piston ve biyel
bileşenlerini göstermektedir.
PTC Creo Parametrikle Modelleme – Doç. Dr. Mehmet Çalışkan
517
Enlarge Image
Resim 1 – PISTON_PIN.PRT
Enlarge Image
Resim 2 – PISTON.PRT
Enlarge Image
Resim 3 – CONNECTING_ROD.PRT
Krank, Motor Blok, çark ve çark Konut
Krank mili, Motor Blok, pervaneli ve çark Konut Bileşenler Yaratmak
PTC Creo Parametrikle Modelleme – Doç. Dr. Mehmet Çalışkan
518
Bu rakamlar, bu projede oluşturmak krank, motor bloğu, pervaneyi ve pervane
konut bileşenlerini göstermektedir.
Enlarge Image
Resim 1 – CRANKSHAFT.PRT
Enlarge Image
Resim 2 – ENGINE_BLOCK.PRT
PTC Creo Parametrikle Modelleme – Doç. Dr. Mehmet Çalışkan
519
Enlarge Image
Resim 3 – IMPELLER.PRT
Enlarge Image
Resim 4 – IMPELLER_HOUSING.PRT
Bu modeller biraz daha karmaşık, daha önce oluşturulan piston takımı bileşenleri daha vardır.
Bu projede krank mili modeli tamamlamak, ancak motor bloğu, pervane ve pervane gövdesi,
bir sonraki projede tamamlanır.
Çerçeve ve Cıvata
Frame ve Cıvata Bileşenler Yaratmak
PTC Creo Parametrikle Modelleme – Doç. Dr. Mehmet Çalışkan
520
Bu rakamlar, bu projede oluşturmak çerçeve ve cıvata bileşenlerini
göstermektedir. Çerçeve bir sonraki projede tamamlanır.
Enlarge Image
Resim 1 – FRAME.PRT
Enlarge Image
Resim 2 – BOLT.PRT
PISTON_PIN.PRT parçasını oluşturma.
Başamadan Önce
Antrenman dosyası:
Antenman dosyası aşağıdaki buton kullanılarak indirebilirsiniz, eğer bu dosyaya sahip değilseniz.
İndir
Prosedürün Kurulumu:
9. Anlaşılmayan isim ayrılıklarından kaçının, çalışmalınızı Dosya>Kapat seçeneğinden,
Dosya>Oturum Yönetimi>Görünümü Kaldır tıklanılıp, model görünümünü kaldırabilirsiniz.
10. Dosya>Oturum Yönetimi>Çalışma Klasörünü Ayarla tıkanılır ve PTCU\CreoParametric3\
Projects\Intro-1_working dosyası seçilir.
PTC Creo Parametrikle Modelleme – Doç. Dr. Mehmet Çalışkan
521
1. Senaryo
ACME Incorporated geliştirir ve çeşitli tüketici, endüstriyel ve savunma malları
pazarlamaktadır. ACME Hafif Endüstri Bölümü endüstriyel fanlar, ısıtma, klima ve pompa dahil
olmak üzere ürünlerin bir dizi oluşturur. Son zamanlarda ürün tasarımları için Creo Parametrik
kullanmaya başladı ACME Inc.'in Hafif Sanayi Bölümü, çalışıyorum.
Creo Parametrik eğitimden döndükten sonra, AC-40 Hava sirkülasyon oluşturmak için atanır.
Sen hava sirkülatörün son montaj ve bileşenleri oluşturmak için bu dersin daha önceki
konularda öğrenilen becerileri uygulamak.Task 1. Create the piston pin part.
1. PISTON_PIN.PRT parçası adında yeni bir parça oluştur.
2. Sadece aşağıdaki Datum Ekran türlerini etkinleştirme: .
3. Gösterildiği gibi 3. extrude özelliğini oluştur.
Enlarge Image
Resim 1
4. modeli kaydedin ve pencereyi kapatın.
Sen düzlemin ÖN üzerindeki modeli merkezi olmalı
Bunun için mmns_part_solid şablonu ve bu projeye tüm modelleri
kullanın.
Doğru veri varlıkları doğrulamaya yardımcı Bu proje için veri etiketi
ekranını etkinleştirmek için.
Bu egzersiz tamamlar.
PTC Creo Parametrikle Modelleme – Doç. Dr. Mehmet Çalışkan
522
PISTON.PRT Parçasını oluşturma
Başamadan Önce
Antrenman dosyası:
Antenman dosyası aşağıdaki buton kullanılarak indirebilirsiniz, eğer bu dosyaya sahip değilseniz.
İndir
Senaryo
Hava Sirkülatör bileşenlerini oluştururken devam edin.
1. Taslak 1. Piston parçası oluşturun ve ana gövde ekstrüzyon.
2. PISTON.PRT adlı yeni bir bölüm oluşturun.
3. Gösterildiği gibi 2. ekstrüzyon özelliğini oluşturun.
Enlarge Image
Figure 1
Bunun için mmns_part_solid şablonu ve bu projeye tüm modelleri
kullanın.
4. Taslak 2. Bunun için mmns_part_solid şablonu ve bu projeye tüm modelleri kullanın.
1. Şekildeki gibi Malzemeyi sil
PTC Creo Parametrikle Modelleme – Doç. Dr. Mehmet Çalışkan
523
Enlarge Image
Resim 2
2. OVAL_CUT. Sil yeniden adlandır.
Enlarge Image
Resim 3
kroki dikey referans etrafında simetrik olmalıdır.
Düzlemin TOP ofset gömülü referans düzlemi üzerinde kroki, yerleştirerek piston üst duvar kalınlığını
kontrol edin.
Ne olursa olsun orijinal çıkıntı uzunluğu, kesim her zaman tüm model olsa ekstrüzyon gerekir.
PTC Creo Parametrikle Modelleme – Doç. Dr. Mehmet Çalışkan
524
3. Taslak modele Blue_Dark görünümünü uygulayın.
Enlarge Image
Resim 4
5. Taslak 4. Piston pimini takmak için bir delik oluşturun.
1. . modeli aracılığıyla bir delik oluşturun.
Enlarge Image
Resim 5
delik düzlemin ÖN konulmalıdır ve derinliği her iki yönde de tüm model boyunca uzanır
gerekir. Bu uçağın SAĞ verisine göre aynı hizada olmalıdır.Task 5. Apply an appearance to
the piston.
modele Blue_Dark görünümünü uygulayın.
PTC Creo Parametrikle Modelleme – Doç. Dr. Mehmet Çalışkan
525
Figure 6
Save the model and close the window.
Creating the CONNECTING_ROD.PRT
Continue creating the components of the Air Circulator.
1. Task 1. Create the connecting rod and extrude the main body.
1. Create a new part named CONNECTING_ROD.PRT.
Use the mmns_part_solid template for this and all models in this project.
2. Create the extrude feature, as shown. Create the sketch on datum plane FRONT, and extrude it
symmetric about datum plane FRONT.
Figure 1
Sketch two circles, two tangent lines, and then use dynamic trim to create the
sketch.
Because this is the first feature of the model, use Modify with the Lock
Scale option to modify the dimension values.
2. Task 2. Create extrude features at both ends of the connecting rod.
1. Create two extrude features, one at each end of the connecting rod. The extrude features should be
symmetric about datum plane FRONT.
Figure 2 Figure 3
3. Task 3. Create holes at each end of the connecting rod.
1. Create coaxial holes at both ends of the connecting rod. The hole depths should extend through the
entire model.
PTC Creo Parametrikle Modelleme – Doç. Dr. Mehmet Çalışkan
526
Figure 4 Figure 5
Create embedded axes to locate each hole.
4. Task 4. Create a round to strengthen the connecting rod.
1. Create a round feature, as shown.
Each of the four rounded edges should be driven by the same dimension.
5. Task 5. Create a lubrication hole.
1. Create a radial hole on the right end of the model. The hole depth should only extend through the next
surface.
Figure 6 Figure 7
6. Task 6. Apply an appearance to the connecting rod.
1. Apply the Blue_Dark appearance to the model.
2. Save the model and close the window.
Creating the CRANKSHAFT.PRT
Continue creating the components of the Air Circulator.
1. Task 1. Create the crankshaft and extrude the main body.
1. Create a new part named CRANKSHAFT.PRT.
Use the mmns_part_solid template for this and all models in this project.
2. Create the extrude feature, as shown.
Figure 1 Figure 2
PTC Creo Parametrikle Modelleme – Doç. Dr. Mehmet Çalışkan
527
2. Task 2. Create the crankshaft lobe.
1. Create an extrude feature, as shown.
Figure 3
Use a construction circle to control the outer diameter of the lobe and a vertical
centerline to imply symmetry.
3. Task 3. Create the crankshaft pin.
1. Create an extrude feature, as shown.
Figure 4
4. Task 4. Create a hole to hollow out a portion of the crankshaft.
1. Create a hole, as shown.
Figure 5
The hole should be coaxial to the original cylindrical feature.
5. Task 5. Create an opening for intake gases to enter the crankcase.
1. Remove material, as shown.
PTC Creo Parametrikle Modelleme – Doç. Dr. Mehmet Çalışkan
528
Figure 6
Figure 7
2. Rename this cut as INTAKE_CUT.
The cut's sketch plane should be embedded in the cut feature.
The cut should extend through only one side of the crankshaft.
6. Task 6. Create a cut that is used to interlock with the impeller.
1. Remove material, as shown.
Figure 8
The cut should not affect the overall length of the model.
7. Task 7. Create a cut to form a circular shaft for threads.
1. Remove material, as shown.
PTC Creo Parametrikle Modelleme – Doç. Dr. Mehmet Çalışkan
529
Figure 9
The cut should not affect the overall length of the model.
8. Task 8. Bevel the edges of the intake cut and the end of the crankshaft.
1. Create a chamfer, as shown.
Figure 10
Both legs of the chamfer should have the same dimension (D x D).
9. Task 9. Apply an appearance and save the orientation.
1. Apply the Gray_Dark appearance to the model.
Figure 11
2. Save the current orientation to an orientation named 3D.
3. Save the model and close the window.
This completes the exercise.
Creating the ENGINE_BLOCK.PRT
Scenario
Continue creating the components of the Air Circulator.
1. Task 1. Create the engine block part and revolve the main body of the model.
1. Create a new part named ENGINE_BLOCK.PRT
Use the mmns_part_solid template for this and all models in this project.
2. Create the revolve feature, as shown.
PTC Creo Parametrikle Modelleme – Doç. Dr. Mehmet Çalışkan
530
Figure1 Figure 2 Figure 3
2. Task 2. Create datum features to use as references when constructing other features.
1. Create a datum plane offset from datum plane FRONT. Rename the plane to CTR.
2. Create a datum axis at the intersection of datum planes RIGHT and CTR. Rename the axis to CYL.
Datum plane CTR and axis CYL are used later in the project as references for other
features.
3. Task 3. Create the engine block cylinder.
1. Create a straight three-section parallel blend protrusion, as shown.
Figure 4
Figure 5
Sketch on datum plane TOP, and select datum plane CTR as a horizontal dimensioning
reference. The second and third blend sections are identical. Specify Straight as the
Option.
4. Task 4. Add rounds to shape the cylinder.
1. Create a round on the four edges of the blend.
PTC Creo Parametrikle Modelleme – Doç. Dr. Mehmet Çalışkan
531
Figure 6 Figure 7
2. Create a single round feature, as shown.
5. Task 5. Create a protrusion to use as a mounting flange.
1. Create an extrude feature, as shown.
Figure 8 Figure 9
Select datum plane CTR and the silhouette edges of the revolve feature as references.
The sketch should be symmetrical about datum plane CTR and mirrored about the
vertical centerline.
The depth of the feature should be symmetric about datum plane TOP.
6. Task 6. Create mounting bolt holes.
1. Create coaxial holes, as shown.
PTC Creo Parametrikle Modelleme – Doç. Dr. Mehmet Çalışkan
532
Figure 10 Figure 11
Create an embedded datum axis for each hole. The datum axes should be placed
through the mounting flange arc centers.
2. Mirror the two holes to the other side of the engine block.
3. Group the extrude, two holes, and the mirror feature.
4. Rename the group as MOUNT1 .
7. Task 7. Create holes for the crankshaft, crankcase, and cylinder bore.
1. Create a hole through the engine block.
Figure 12 Figure 13
2. Create another hole, as shown.
3. Create the cylinder bore hole, as shown.
PTC Creo Parametrikle Modelleme – Doç. Dr. Mehmet Çalışkan
533
Figure 14
4. Rename this hole as BORE.
5. Save the model and close the window.
Creating the IMPELLER_HOUSING.PRT
Scenario
Continue creating the components of the Air Circulator.
1. Task 1. Create the impeller housing and extrude the main body of the model.
1. Create a new part named IMPELLER_HOUSING.PRT.
Use the mmns_part_solid template for this and all models in this project.
2. Create an extrude feature, as shown.
Figure 1
2. Task 2. Begin creation of the exhaust geometry.
1. Create a 90° revolve feature, as shown.
Figure 2 Figure 3
PTC Creo Parametrikle Modelleme – Doç. Dr. Mehmet Çalışkan
534
Create the sketch on datum plane TOP. The sketch should be symmetric about the
horizontal reference.
3. Task 3. Create the exhaust geometry.
1. Create a smooth parallel blend feature, as shown.
Figure 4 Figure 5
This blend contains three symmetric rectangular sketches, each 25 mm apart. The first
section should use the edges from the revolve feature.
Be sure that the start point for each rectangle is at the same location and direction.
4. Task 4. Shape the exhaust for maximum airflow.
1. Create round features, as shown.
Figure 6 Figure 7
Figure 8
5. Task 5. Hollow out the housing.
1. Create a shell feature, as shown.
Figure 9
PTC Creo Parametrikle Modelleme – Doç. Dr. Mehmet Çalışkan
535
Two surfaces are to be removed using this shell feature.
6. Task 6. Create a hole for the impeller collar.
1. Create a hole feature, as shown.
Figure 10 Figure 11
7. Task 7. Create the bolting flange.
1. Create an extrude feature, as shown.
Figure 12
The extrude feature should extend over the model, as shown.
8. Task 8. Create the mounting flange.
1. Create an extrude feature, as shown.
Figure 13
The extrude feature should extend symmetrically in both directions from the datum
plane FRONT.
9. Task 9. Create an attach hole in the mounting flange.
1. Create the hole, as shown.
PTC Creo Parametrikle Modelleme – Doç. Dr. Mehmet Çalışkan
536
Figure 14
10. Task 10. Create a profile rib to strengthen the mounting flange.
1. Create the profile rib feature on an embedded datum, as shown. The rib should be symmetric about
the embedded datum.
Figure 15 Figure 16
2. Save the model and close the window.
Creating the IMPELLER.PRT
Scenario
Continue creating the components of the Air Circulator.
1. Task 1. Create the impeller and revolve the main body of the model.
1. Create a new part named IMPELLER.PRT.
Use the mmns_part_solid template for this and all models in this project.
2. Create a revolve feature, as shown.
Figure 1 Figure 2
Sketch on datum plane RIGHT with datum plane TOP facing right.
PTC Creo Parametrikle Modelleme – Doç. Dr. Mehmet Çalışkan
537
2. Task 2. Create the interlock geometry.
1. Extrude the cut feature, as shown. Create the sketch on the small circular surface on the back of the
model, orienting datum plane TOP so that it faces the top.
Figure 3
3. Task 3. Create the first impeller blade.
1. Create an extrude feature with the thicken option, as shown.
Figure 4 Figure 5
2. Rename the extrude to BLADE.
Create the sketch on datum plane FRONT so that it extrudes through the model.
Dimension the arc using an arc angle dimension.
4. Task 4. Round the sharp corner of the blade.
1. Create a round feature, as shown.
Figure 6
2. Rename the round feature to BLADE_ROUND.
5. Task 5. Create an outer support for the blade.
1. Create an extrude feature, as shown.
PTC Creo Parametrikle Modelleme – Doç. Dr. Mehmet Çalışkan
538
Figure 7
The depth of this feature should extend from the end of the blade, inward over the
model.
2. Save and close the model.
Creating the FRAME.PRT
Scenario
Continue creating the components of the Air Circulator.
1. Task 1. Create the frame part and trajectory for the main rail.
1. Create a new part named FRAME.PRT.
Use the mmns_part_solid template for this and all models in this project.
2. Create a sketch feature, as shown. This sketch can be used as the trajectory for a swept protrusion.
Figure 1 Figure 2
2. Task 2. Sweep an I-profile section along the sketch trajectory.
1. Create a constant section sweep protrusion, as shown.
PTC Creo Parametrikle Modelleme – Doç. Dr. Mehmet Çalışkan
539
Figure 3 Figure 4
Select the predefined I-profile from the Palette as the section to sweep.
Relocate the X Location handle to the midpoint of the bottom edge. The section
should be symmetric about the vertical reference and above the horizontal
reference and trajectory.
3. Task 3. Sweep another I-profile for the engine support.
1. Create a sketch feature on an embedded datum plane, as shown. This feature is the trajectory for your
next sweep.
Figure 5
Use datum plane FRONT as a dimensioning reference.
2. Create a swept protrusion, as shown.
Figure 6 Figure 7
3. Save the model and close the window.
PTC Creo Parametrikle Modelleme – Doç. Dr. Mehmet Çalışkan
540
Creating the BOLT.PRT
1. Task 1. Create the bolt and revolve the main body.
1. Create a new part named BOLT_5.PRT.
Use the mmns_part_solid template for this and all models in this project.
2. Create the revolve feature, as shown.
Figure 1
2. Task 2. Create a hex socket cut.
1. Remove material, as shown.
Figure 2
Select the predefined 6–sided Hexagon section from the Palette as the
section to extrude.
3. Task 3. Create finishing features.
1. Create a round and chamfer, as shown.
2. Apply the Black appearance to the bolt.
PTC Creo Parametrikle Modelleme – Doç. Dr. Mehmet Çalışkan
541
Figure 3
3. Save the model.
4. Task 4. Create two additional bolts of different lengths.
1. Save a copy of the part BOLT_5.PRT. Rename it as BOLT_8.PRT.
2. Close the window.
3. Open the new part BOLT_8.PRT.
4. Edit the length of the model from 5 to 8 and save the model.
Figure 4
5. Save a copy of the part BOLT_8.PRT. Rename it as BOLT_12.PRT.
6. Close the window.
7. Open the new part BOLT_12.PRT.
8. Edit the length of the model from 8 to 12.
Figure 5
9. Save the model and close the window.
This completes the exercise.
PTC Creo Parametrikle Modelleme – Doç. Dr. Mehmet Çalışkan
542
Appendix
Module Overview:
This appendix contains additional topics. These additional topics may be beneficial to your specific job
requirements. Read these topics where needed and, if applicable, complete the procedures.
This appendix also contains additional procedures that correspond with select topics introduced earlier
in this course. Complete these procedures for a more thorough understanding of each topic.
Objectives:
After completing this module, you will be able to:
Customize the ribbon interface.
Use keyboard shortcuts.
Understand basic model tree columns.
Use the search tool.
Specify and manipulate the sketch setup.
Add taper to extrude features.
Analyze sweep feature attributes.
Analyze blend options.
Customizing the Ribbon Interface
You can customize the ribbon, Quick Access toolbar, and In Graphics toolbar in numerous ways to
personalize it for your work style. You can drag almost any icon onto the Quick Access toolbar so that
it is available. You can also customize commands in the In Graphics toolbar.
The different ribbons that display when switching between modes such as Part, Assembly, and
Sketcher are independently customizable. Furthermore, the Quick Access and In Graphics toolbars
that display with each ribbon are independent as well, enabling you to maintain separate toolbar
customizations for each mode.
You can perform the following high level ribbon customizations:
Collapse or display the ribbon using Minimize the Ribbon . You can also use the CTRL+F1
shortcut to minimize or restore the ribbon. You can even double-click the tabs to minimize or restore it.
Create new ribbon tabs.
Within the ribbon, you can perform the following customizations to the tabs:
Reorder the tabs.
Select up to three groups to be included in a tab.
Create custom tabs.
Within the tabs, you can perform the following customizations on the groups:
Customize group contents.
PTC Creo Parametrikle Modelleme – Doç. Dr. Mehmet Çalışkan
543
Figure 1 – Datum Group and Customized Datum Group
Create custom groups.
Collapse groups. The first icon in the group is shown as a large icon with a drop-down menu.
Customize the collapse priority. As the Creo window is made narrower, groups begin to collapse, and
they collapse based on the priority set. For example, priority 7 is collapsed first, and priority 1 is
collapsed last.
Figure 2 – Collapse Priorities
Within the groups, you can perform the following customizations on the icons:
Specify small icons or large icons.
Specify whether the icon image is displayed.
Specify whether the command label is displayed.
Saving Customizations and Restoring Defaults
Your new ribbon, Quick Access toolbar, and In Graphics toolbar settings can be exported to a *.ui file.
These *.ui files are read by Creo Parametric in the following order:
1. <loadpoint>\text\admin_creo_parametric_customization.ui
o Note the admin_ prefix.
2. <user_profile>\AppData\..\creo_parametric_customization.ui
o This is the system default location.
3. <working_dir>\creo_parametric_customization.ui
o This file is read only if the config.pro option load_ui_customization_run_dir is set to yes.
You can always restore the default Creo Parametric settings.
Customizing the Ribbon Interface
Procedure Setup:
1. To avoid naming conflicts, it is recommended you save your work, click File > Close until no
models display, then click File > Manage Session > Erase Not Displayed.
PTC Creo Parametrikle Modelleme – Doç. Dr. Mehmet Çalışkan
544
2. Click File > Manage Session > Set Working Directory and navigate to
the PTCU\CreoParametric3\Enhancements\Ribbon-Interface folder and click OK
1. Task 1. Customize the ribbon in Part mode.
1. To ensure the ribbon and toolbars are set to their default state, right-click the ribbon and
select Customize the Ribbon.
2. Click Restore Defaults and select Restore all Ribbon tabs and Quick Access Toolbar
customizations.
3. Click Yes > OK.
4. Click New and click OK in the New dialog box.
5. Enable only the following Datum Display types: .
6. Right-click the Part mode In Graphics toolbar and clear the Datum Display Filters check box.
Select the Plane Display, Axis Display, Point Display, and Csys Display check boxes.
Figure 1
7. Click Close from the Quick Access toolbar.
8. Click File > Manage Session, and cursor over Erase Not Displayed.
Right-click and select Add to Quick Access Toolbar.
9. Click Open , select In Session , and double-click PRT0001.PRT.
10. In the top right of the interface, click Minimize the Ribbon to minimize the ribbon.
11. Click Minimize the Ribbon again to restore the ribbon.
12. Right-click over the ribbon and notice the Minimize the Ribbon option.
Notice the CTRL+F1 shortcut for this option.
13. In the ribbon, right-click over the Datum group name.
Notice the options.
Figure 2
14. Click Extrude from the Shapes group.
PTC Creo Parametrikle Modelleme – Doç. Dr. Mehmet Çalışkan
545
15. Right-click Datum in the far-right side of the dashboard.
Clear the Minimize the Group check box.
Figure 3
16. Click Cancel Feature .
17. Right-click the ribbon and select Customize the Ribbon.
18. In the ribbon, right-click Plane and select Small Button.
19. Right-click Sketch and select Small Button.
20. Right-click Sketch again and select Hide Command Label.
21. Click the Datum group drop-down menu, and drag the Graph up.
22. Notice that the Datum group has a collapse priority of 3.
Figure 4
23. In the ribbon, click the View tab and drag it to just after the Model tab.
24. In the PTC Creo Parametric Options dialog box, select Commands Not in the Ribbon from the
Choose commands from drop-down list.
25. These icons could be added to the ribbon if desired.
26. Notice the options in the dialog box.
27. Notice the New Tab, New Group, and New Cascade options as well as the others.
Figure 5
28. Click Import/Export and select Export all Ribbon and Quick Access Toolbar customizations.
29. Notice that this would export a *.ui file.
30. Click Cancel.
31. Click OK in the PTC Creo Parametric Options dialog box.
32. Click Close from the Quick Access toolbar.
PTC Creo Parametrikle Modelleme – Doç. Dr. Mehmet Çalışkan
546
33. Click Erase Not Displayed from the Quick Access toolbar and click OK.
34. Right-click the ribbon and select Customize the Ribbon.
35. Click Restore Defaults and select Restore all Ribbon tabs and Quick Access Toolbar
customizations.
36. Click Yes > OK.
This completes the procedure.
Using Keyboard Shortcuts
You can use various keyboard shortcuts to quickly perform commonly used functions. Keyboard
shortcuts facilitate a more efficient experience in the user interface by eliminating the need to move
the mouse to make icon or menu selections.
Figure 2 – Keyboard and Mouse
Except for the Delete operation, all keyboard shortcuts use the CTRL key on your keyboard in
conjunction with another letter key.
Figure 1 – The CTRL Key
There are keyboard shortcuts for various areas of Creo Parametric usage, including file operations,
edit operations, and view operations.
The following table contains keyboard shortcuts for various file operations.
Keyboard Shortcut File Operation
CTRL+N New – Create a new object.
CTRL+O Open – Open an existing object.
CTRL+S Save – Save the active object.
The following table contains keyboard shortcuts for various edit operations.
Keyboard Shortcut Edit Operation
CTRL+G Regenerate – Regenerate model.
CTRL+F Find, or Search – Search for, filter, and select
PTC Creo Parametrikle Modelleme – Doç. Dr. Mehmet Çalışkan
547
Keyboard Shortcut Edit Operation
items in the model by rule.
DEL Delete – Delete selected features/components.
CTRL+C Copy – Copy selected features/components.
CTRL+V Paste – Paste selected features/components.
CTRL+Z Undo – Undo last operation.
CTRL+Y Redo – Redo last operation.
The following table contains keyboard shortcuts for various view operations.
Keyboard Shortcut View Operation
CTRL+R Repaint – Redraw the current view.
CTRL+D Standard Orientation – Display object in standard
orientation.
Understanding Basic Model Tree Columns
You can add informational columns to the model tree, including:
Feat # – Displays the feature number of each feature in the model tree. The first feature created in a
model is feature number one, and each consecutive feature is assigned an ascending integer
increment.
Feat ID – Displays the feature ID of each feature in the model tree. The feature ID is a unique number
that is assigned by Creo Parametric to each feature that is created.
Figure 2 – Viewing Added Columns in the Model Tree
PTC Creo Parametrikle Modelleme – Doç. Dr. Mehmet Çalışkan
548
The information displayed in these columns can be obtained using other methods, but this particular
method ensures that the information is always directly displayed without needing to perform any
queries. You can add other informational columns in addition to Feat # and Feat ID, including
regeneration status, feature type, copied references, and more. In addition, you can add other column
types of information, including model parameters, feature parameters, simplified representations, layer
information, and mass property information. You access the Model Tree Columns dialog box by
clicking Settings from the top of the model tree and selecting Tree Columns.
Figure 1 – Adding Columns to the Model Tree
You can edit the order of column display and the width of a displayed column in the Model Tree
Columns dialog box.
The columns displayed in the model tree are unique to each window, except in the case of assemblies
where displayed model tree columns propagate to sub-assemblies of assemblies.
Saving Model Tree Column Display
The model tree display can be saved to a file and loaded at any time. Once you have added the
desired columns to the model tree, click Settings from the top of the model tree and select Save
Settings File. The default save location is the working directory, and the default settings file name is
tree.cfg. You can configure Creo Parametric to always consider tree.cfg as the default model tree
display.
Using the Search Tool
Procedure Setup:
1. To avoid naming conflicts, it is recommended you save your work, click File > Close until no
models display, then click File > Manage Session > Erase Not Displayed.
PTC Creo Parametrikle Modelleme – Doç. Dr. Mehmet Çalışkan
549
2. Click File > Manage Session > Set Working Directory and navigate to
the PTCU\CreoParametric3\Selection\Search folder and click OK
3. Click File > Open and double-click SEARCH_TOOL.ASM.
1. Task 1. Use the Search Tool in an assembly model.
1. Enable only the following Datum Display types: .
2. In the ribbon, select the Tools tab.
3. Click Find from the Investigate group.
4. In the Search Tool dialog box, select Component from the Look for drop-down list.
Type *gear_shaft_11 as the Criteria Value.
Click Find Now.
In the Found list, select the first component, press CTRL, and select the second and third
components.
Select REDUCTION_GEAR_SHAFT_11 and click Add Item .
Click Close.
De-select the component.
Figure1 Figure 2
5. Click Find to start the Search Tool.
6. In the Search Tool dialog box, select Feature from the Look for drop-down list.
Select Datum Plane from the Look by drop-down list.
Type front as the Criteria Value.
Click Find Now.
PTC Creo Parametrikle Modelleme – Doç. Dr. Mehmet Çalışkan
550
Figure 3
7. In the Search Tool dialog box, select DRILL_CHUCK_11.ASM from the Look in drop-down list.
8. Click Find Now.
9. Edit Look in to CHUCK_11.PRT.
10. Click Find Now.
11. In the Found list, click Add Item and click Close.
Figure 4
2. Task 2. Use the Search Tool in a part model.
1. Open GEARBOX_FRONT_11.PRT.
2. Press CTRL+F to start the Search Tool.
3. In the Search Tool dialog box, edit Look for to Feature if necessary.
Edit Look by to Feature.
Type reduction* as the Criteria Value.
Click Find Now.
Select REDUCTION_GEAR_HOLE and click Add Item .
Click Close.
PTC Creo Parametrikle Modelleme – Doç. Dr. Mehmet Çalışkan
551
Figure 5
4. De-select the feature.
5. Select the Tools tab and click Find to start the Search Tool.
6. In the Search Tool dialog box, edit Look for to Datum Plane.
Type rib* as the Criteria Value.
Click Find Now.
Select RIB_PLANE_3 and click Add Item .
Click Close.
Figure 6
7. De-select the datum plane.
8. Click Repaint .
9. Click Find from the Status bar.
10. In the Search Tool dialog box, edit Look for to Axis.
Type *pin* as the Criteria Value.
Click Find Now.
Select ALIGNMENT_PIN_TOP and click Add Item .
Click Close.
PTC Creo Parametrikle Modelleme – Doç. Dr. Mehmet Çalışkan
552
Figure 7
This completes the procedure.
Specifying and Manipulating the Sketch Setup
Procedure Setup:
1. To avoid naming conflicts, it is recommended you save your work, click File > Close until no
models display, then click File > Manage Session > Erase Not Displayed.
2. Click File > Manage Session > Set Working Directory and navigate to
the PTCU\CreoParametric3\Sketcher\Setup folder and click OK
3. Click File > Open and double-click SKETCH_SETUP.PRT.
1. Task 1. Specify the Sketch Setup on datum plane FRONT.
The T, R, and F features have been added for training purposes to help
visualize and distinguish datum planes.
2. Enable only the following Datum Display types: .
3. Highlight datum plane FRONT and then select it.
Figure 1
4. Click Sketch from the Datum group.
Notice that the current model orientation is now the default sketch orientation.
Notice that now you could sketch geometry on datum plane FRONT.
5. Click Cancel from the Sketch dashboard.
Click Yes.
6. Click in the background to de-select all geometry.
2. Task 2. Specify the Sketch Setup and modify the sketch plane.
1. Click Sketch .
PTC Creo Parametrikle Modelleme – Doç. Dr. Mehmet Çalışkan
553
Highlight datum plane FRONT and then select it.
Click Sketch.
Again, notice that you could now sketch geometry on datum plane FRONT.
Figure 2
2. Click Sketch Setup from the Setup group.
3. Right-click in the graphics window and select Placement.
4. Highlight datum plane RIGHT and select it.
Figure 3
5. Click Sketch.
6. Notice that you could now sketch geometry on datum plane RIGHT.
7. Click Sketch View from the In Graphics toolbar.
Figure 4
8. Notice that the sketch plane is now parallel to the screen.
PTC Creo Parametrikle Modelleme – Doç. Dr. Mehmet Çalışkan
554
9. Click Sketch Setup .
Notice that datum plane TOP is oriented to the top of the screen, per the Sketch dialog box.
In the Sketch dialog box, select Left as the new Orientation.
Click Sketch.
Figure 5
10. Click Cancel from the Sketch dashboard.
Click Yes.
3. Task 3. Temporarily manipulate the sketch orientation.
1. Orient the model to the 3D view orientation.
2. Above the model tree, click Settings and select Tree Filters.
3. In the Model Tree Items dialog box, select the Suppressed Objects check box and click OK.
4. Resume the three suppressed features in the model tree.
Figure 6
5. Click Sketch .
Select the front, flat surface as the Sketch Plane.
Click Sketch.
PTC Creo Parametrikle Modelleme – Doç. Dr. Mehmet Çalışkan
555
Figure 7
6. Right-click in the graphics window and select Section Orientation > Set vertical reference.
7. Select the chamfer surface.
Figure 8
8. Notice that the chamfer surface is now vertical.
9. Right-click and select Section Orientation > Flip section orientation.
Figure 9
10. Right-click and select Section Orientation > Restore section orientation.
11. Click Cancel .
Click Yes.
This completes the procedure.
PTC Creo Parametrikle Modelleme – Doç. Dr. Mehmet Çalışkan
556
Adding Taper to Extrude Features
Procedure Setup:
1. To avoid naming conflicts, it is recommended you save your work, click File > Close until no
models display, then click File > Manage Session > Erase Not Displayed.
2. Click File > Manage Session > Set Working Directory and navigate to
the PTCU\CreoParametric3\Extrude\Add_Taper folder and click OK
3. Click File > Open and double-click TAPER.PRT.
1. Task 1. Redefine an existing feature to add taper.
1. Disable all Datum Display types.
2. Edit the definition of extrude OVAL.
Figure 1 Figure 2
3. Notice that there is no taper currently defined for this feature.
4. In the dashboard, select the Options tab.
Select the Add taper check box.
Edit the value to 10 degrees and press ENTER.
5. Click Complete Feature .
2. Task 2. Create a new extrude with taper.
1. Click Extrude from the Shapes group.
2. Select sketch HEX.
3. In the dashboard, click Change Depth Direction
Edit the depth to Through All .
Select the Options tab.
Select the Add taper check box.
Edit the value to 5 degrees and press ENTER.
4. Click Complete Feature .
PTC Creo Parametrikle Modelleme – Doç. Dr. Mehmet Çalışkan
557
Figure 3
This completes the procedure.
Analyzing Sweep Feature Attributes
Procedure Setup:
1. To avoid naming conflicts, it is recommended you save your work, click File > Close until no
models display, then click File > Manage Session > Erase Not Displayed.
2. Click File > Manage Session > Set Working Directory and navigate to
the PTCU\CreoParametric3\Sweep\Attributes folder and click OK
3. Click File > Open and double-click SWEEP_ATTRIBUTES.PRT.
1. Task 1. Edit the ends of a sweep feature from free to merged.
1. Disable all Datum Display types.
2. Orient to the FRONT view. Notice that there is a gap between the ends of the curved tube and the top
and bottom flat surfaces.
Figure 1 Figure 2
3. Edit the definition of Sweep 1.
4. In the dashboard, select the Options tab.
Select the Merge ends check box.
5. Click Complete Feature . Notice that the gap between the curved tube and the top and bottom flat
surfaces no longer appears.
PTC Creo Parametrikle Modelleme – Doç. Dr. Mehmet Çalışkan
558
Figure 3
Analyzing Blend Options
Procedure Setup:
1. To avoid naming conflicts, it is recommended you save your work, click File > Close until no
models display, then click File > Manage Session > Erase Not Displayed.
2. Click File > Manage Session > Set Working Directory and navigate to
the PTCU\CreoParametric3\Blend\Options_Solid folder and click OK
3. Click File > Open and double-click BLEND_OPTIONS.PRT.
1. Task 1. Experiment with various options available for a Blend feature.
1. Disable all Datum Display types.
2. In the model tree, right-click Blend 1 and select Edit Definition .
Figure 1 Figure 2
3. In the dashboard, select the Options tab.
Select Straight.
Figure 2
4. Click Complete Feature . Figure 3
5. In the model tree, right-click Blend 2 and select Edit Definition .
6. In the dashboard, select the Options tab.
Select Straight.
7. Click Complete Feature .
PTC Creo Parametrikle Modelleme – Doç. Dr. Mehmet Çalışkan
559
Figure 4
8. Click the Operations group drop-down menu and select Resume > Resume Last Set.
Figure 5
PTC Creo Parametrikle Modelleme – Doç. Dr. Mehmet Çalışkan
You might also like
- Santrifuj Pompa TasarimiDocument71 pagesSantrifuj Pompa TasarimiAli GülNo ratings yet
- 1-Solidworks Ders Notlari - Gi̇ri̇şDocument13 pages1-Solidworks Ders Notlari - Gi̇ri̇şbeko nehoNo ratings yet
- Creo Parametrik 3 - Temeller PDFDocument559 pagesCreo Parametrik 3 - Temeller PDFCem Çakmak0% (1)
- Dişli Çarklar ÜretimDocument13 pagesDişli Çarklar ÜretimBerk TekinNo ratings yet
- Cekme - Egilme Deney RaporuDocument22 pagesCekme - Egilme Deney RaporuÖmer YozgatlıNo ratings yet
- Blender 3 DTipsDocument11 pagesBlender 3 DTipstarik bagriyanikNo ratings yet
- Malzeme MuayenesiDocument63 pagesMalzeme Muayenesiugurugur1982No ratings yet
- Eksantrik PresDocument81 pagesEksantrik PresMesut Ekmen100% (1)
- Uc Kademeli Duz Disli CarklarDocument41 pagesUc Kademeli Duz Disli CarklarBatuhan Akman0% (2)
- 001 030 PDFDocument30 pages001 030 PDFHamdi zorluNo ratings yet
- Solidcam Turkce DokmanDocument61 pagesSolidcam Turkce Dokmangonenmustafa8425No ratings yet
- Katıların Montajı Ve Teknik ResmiDocument72 pagesKatıların Montajı Ve Teknik ResmiFatih ÇelikbaşNo ratings yet
- SolidWorksDocument334 pagesSolidWorksRafael Cotrina CastañedaNo ratings yet
- Autodesk Inventor PDFDocument218 pagesAutodesk Inventor PDFAwdik PekceNo ratings yet
- Makine Mühendisliği Laboratuvar DeneyleriDocument171 pagesMakine Mühendisliği Laboratuvar Deneylerihittaf_05No ratings yet
- CMM PC DmisDocument194 pagesCMM PC DmisÖzkanÖzerNo ratings yet
- Strain Gage Deney RaporuDocument9 pagesStrain Gage Deney RaporuDergah UysalNo ratings yet
- Otomatik Vites KutulariDocument40 pagesOtomatik Vites KutulariBerk TekinNo ratings yet
- Ansys NotlarDocument36 pagesAnsys NotlarÇağatay AbayNo ratings yet
- CAM Konusunda Kullanılan İngilizce Terimler Ve Detaylı AçıklamalarıDocument5 pagesCAM Konusunda Kullanılan İngilizce Terimler Ve Detaylı Açıklamalarıasus creaNo ratings yet
- Çelik Yapıda Statik Itme AnaliziDocument20 pagesÇelik Yapıda Statik Itme AnaliziUğur YıldırımNo ratings yet
- T.C Balikesir Üniversitesi Mühendislik Mimarlik Fakültesi MakinemühendisliğiDocument95 pagesT.C Balikesir Üniversitesi Mühendislik Mimarlik Fakültesi MakinemühendisliğiMehmetGörkemDemirNo ratings yet
- Dişliler Ve Dişli İmalatıDocument18 pagesDişliler Ve Dişli İmalatıkaslangsNo ratings yet
- GERİLMEDocument32 pagesGERİLMEGökhan IşıkNo ratings yet
- Kalıp Tasarımı Solıdworks Model OrnekleriDocument54 pagesKalıp Tasarımı Solıdworks Model OrnekleriCaner AlphanNo ratings yet
- Solidworks System Options Ayar Ve AyrintilariDocument38 pagesSolidworks System Options Ayar Ve AyrintilariÜmit KanberNo ratings yet
- Yan Çakılı Delme Kesme Kalıpları 1Document98 pagesYan Çakılı Delme Kesme Kalıpları 1ugurugur1982No ratings yet
- Konveyor El Kitabi PDFDocument46 pagesKonveyor El Kitabi PDFBurak YılmazNo ratings yet
- Matlab - Documan - Zbilgin - Ders Sunumu PDFDocument92 pagesMatlab - Documan - Zbilgin - Ders Sunumu PDFkaytazelektrikNo ratings yet
- H Tipi Hidrolik Pres Govdesinin Yapisal Analizi VeDocument12 pagesH Tipi Hidrolik Pres Govdesinin Yapisal Analizi VeYASİRNo ratings yet
- Rulman SeçimiDocument14 pagesRulman Seçimiblgndll100% (1)
- Mkm104 Tekni̇k Resi̇m-II Ders NotuDocument77 pagesMkm104 Tekni̇k Resi̇m-II Ders NotuSedat Iriç0% (1)
- Bilesik Sac Metal Kaliplari1Document73 pagesBilesik Sac Metal Kaliplari1r4mms3sNo ratings yet
- Kalıpcılık MebDocument38 pagesKalıpcılık MebBurak KursNo ratings yet
- U Bükme Ve U KalıplarDocument30 pagesU Bükme Ve U KalıplarSinan AslanNo ratings yet
- Kompozit Yapilarda Tasima GucuDocument76 pagesKompozit Yapilarda Tasima GucuCağrı AydınNo ratings yet
- Solidwoks İle Düz Dişli Çark Tasarımı-Ufuk SARIALTIN PDFDocument49 pagesSolidwoks İle Düz Dişli Çark Tasarımı-Ufuk SARIALTIN PDFUfuk SarialtinNo ratings yet
- Bir CNC Tezgahının Konum Ve Kuvvet Ölçümünün YapılmasıDocument63 pagesBir CNC Tezgahının Konum Ve Kuvvet Ölçümünün YapılmasıBarış Öz50% (2)
- Talaşlı ImalatDocument20 pagesTalaşlı ImalatUmutIlhanNo ratings yet
- Bukmevecapak Alma KaliplariDocument44 pagesBukmevecapak Alma Kaliplarimya_1No ratings yet
- Ansyse - GirisDocument48 pagesAnsyse - GirisMurat Emre ÖztürkNo ratings yet
- Asansör Mekanik DizaynıDocument29 pagesAsansör Mekanik DizaynıOnur Kaplan100% (1)
- Matlab Word OnemliDocument115 pagesMatlab Word OnemliOsman Berat ÇelebiNo ratings yet
- Santri̇füj Pompalarin Boyutlandirilmasi Ve Çi̇zi̇mi̇Document28 pagesSantri̇füj Pompalarin Boyutlandirilmasi Ve Çi̇zi̇mi̇Merdingo Auditore da FirenzeNo ratings yet
- TS 88 24 Iso 128 24Document20 pagesTS 88 24 Iso 128 24mehmet tekinNo ratings yet
- CivataDocument102 pagesCivataFatih YıldızNo ratings yet
- CNC Freze Tezgâhları PDFDocument109 pagesCNC Freze Tezgâhları PDFMelih Akın AtakNo ratings yet
- Tersine Mühendislik SunusuDocument34 pagesTersine Mühendislik SunusuGökhan KadiroğullariNo ratings yet
- Solidworks Cam Notlari 2 HaldiznetDocument68 pagesSolidworks Cam Notlari 2 HaldiznetFeridun EkmekciogluNo ratings yet
- Ch01-Imalata Giris Ve Genel BakisDocument12 pagesCh01-Imalata Giris Ve Genel BakisNeslihan GençkalNo ratings yet
- Ansys Ders Notlari PDFDocument72 pagesAnsys Ders Notlari PDFscs17200% (4)
- Catia Eğitim Draft1Document53 pagesCatia Eğitim Draft1eren656565No ratings yet
- 3 - Bilgisayar Destekli ÇizimDocument60 pages3 - Bilgisayar Destekli Çizimbaran BezgenNo ratings yet
- Man Dren Solid WorksDocument85 pagesMan Dren Solid WorksMelih TokNo ratings yet
- 1 - Autocad Konu AnlatımıDocument43 pages1 - Autocad Konu AnlatımıDEFNENo ratings yet
- NB Gorsel EklemeDocument9 pagesNB Gorsel EklemeSEDAT ÜÇKARDAŞNo ratings yet
- PLAXIS 2D Final Tam MetinDocument60 pagesPLAXIS 2D Final Tam MetinH.Goren86% (7)
- Catia v5 06 Surface MachiningDocument77 pagesCatia v5 06 Surface MachiningbadabatNo ratings yet
- Matriks Veri Terminali Ileri Teknik Analiz Modulleri Egitim DokumaniDocument95 pagesMatriks Veri Terminali Ileri Teknik Analiz Modulleri Egitim DokumaniEmir Ay100% (2)
- Proteus - Isis Temrin ÖrnekleriDocument70 pagesProteus - Isis Temrin Örneklerikara talaNo ratings yet
- 02.DURUM DUEGMELERI Ve NESNE SECIM YOENTEMLERIDocument13 pages02.DURUM DUEGMELERI Ve NESNE SECIM YOENTEMLERIMusa AYDOĞDUNo ratings yet
- Etabs Alistirma-Doc 2002Document105 pagesEtabs Alistirma-Doc 2002busraper8430No ratings yet
- Standartlar PDFDocument2 pagesStandartlar PDFHamdi zorluNo ratings yet
- İÇİNDEKİLERDocument6 pagesİÇİNDEKİLERHamdi zorluNo ratings yet
- Dişli Çark ÇizimiDocument6 pagesDişli Çark ÇizimithefastestNo ratings yet
- 2017 Esen 10. Sınıf Matematik 5. Fasikül 2. Dereceden Denklem Ve Fonksiyon PDF IndirDocument80 pages2017 Esen 10. Sınıf Matematik 5. Fasikül 2. Dereceden Denklem Ve Fonksiyon PDF IndirHamdi zorluNo ratings yet
- Disli Carklar Giris6526Document43 pagesDisli Carklar Giris6526Hamdi zorluNo ratings yet
- HarzemliDocument2 pagesHarzemliHamdi zorluNo ratings yet