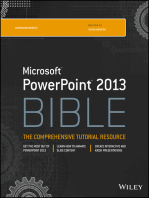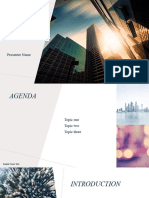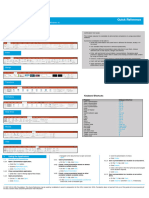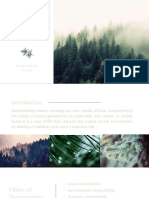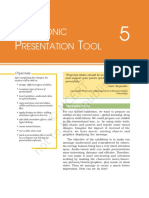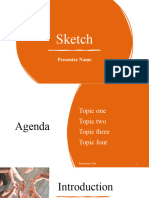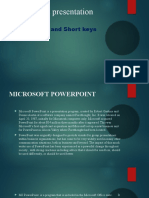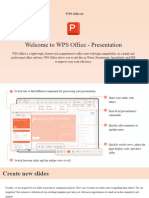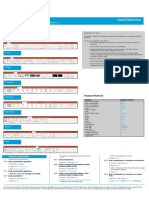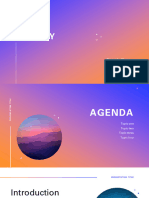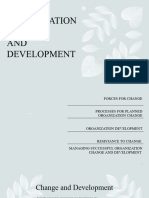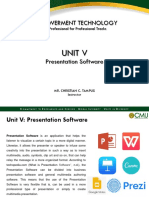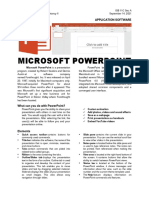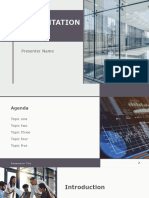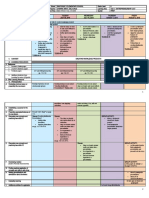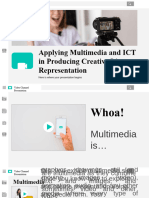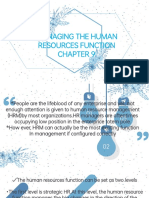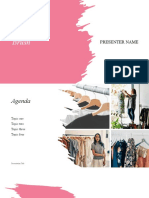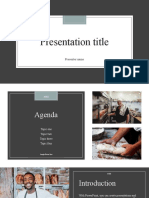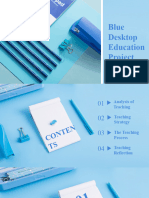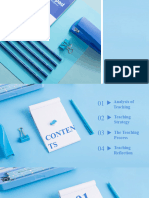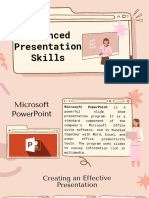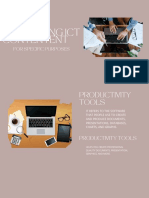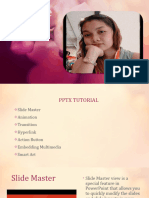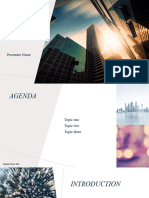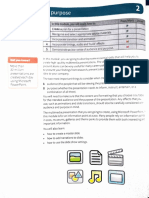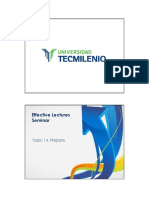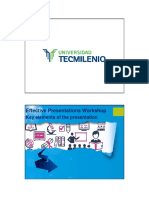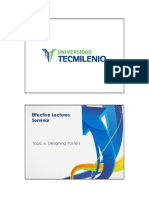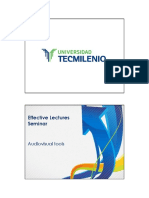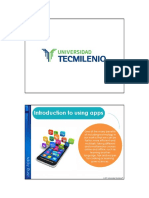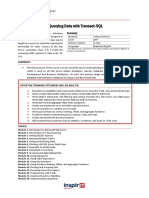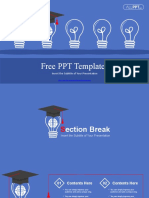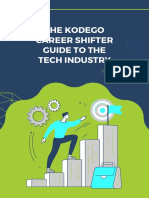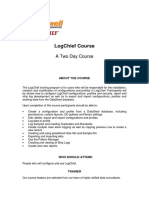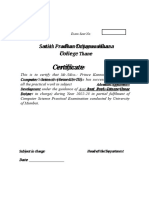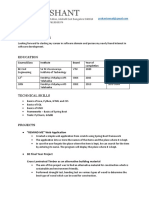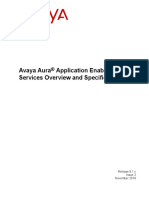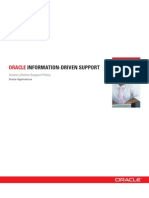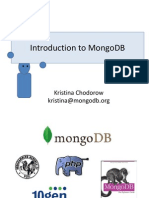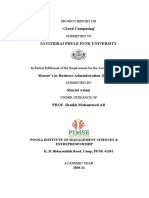Professional Documents
Culture Documents
Effective Lectures Seminar: Topic 8. Interactive Presentations
Uploaded by
Dalí GamboaOriginal Title
Copyright
Available Formats
Share this document
Did you find this document useful?
Is this content inappropriate?
Report this DocumentCopyright:
Available Formats
Effective Lectures Seminar: Topic 8. Interactive Presentations
Uploaded by
Dalí GamboaCopyright:
Available Formats
Effective Lectures
Seminar
Topic 8. Interactive Presentations
D.R.© Universidad Tecmilenio®
Introduction to interactive
Presentations.
There are many fields where standards are necessary, in
order to avoid incompatibility issues and to sustain a
Interactive Presentations
regulation that encourages the exchange of information
and improvement of knowledge in general.
So, we’re focusing the design of our presentation on
three main software alternatives:
Microsoft´s
Apple’s
Power Prezi
Keynote
Point
D.R.© Universidad Tecmilenio®
Interactive Power Point Presentations.
Power Point main tasks
A. Saving: To save, click File > Save. If you prefer the usage
of direct hot key access, type Ctrl + S
Interactive Presentations
B. Design Ribbon toolbar: Home, Insert, Design, Transitions,
Animations, Slide Show, Review and View.
C. Formatting your presentation: The default slide design for
Microsoft Power Point documents is a blank slide.
D.R.© Universidad Tecmilenio®
Interactive Power Point Presentations.
Power Point main tasks
D. Inserting and adding objects
Interactive Presentations
Inserting a Clip Art. When trying to enhance your
document you may want to include Clip Art and/or
Word Art. The program comes with a Clip Gallery
that contains a large variety of images, pictures,
borders, and backgrounds
WordArt, an artistic form of text, is inserted similar to
Clip Art. To insert WordArt, go to Insert > WordArt.
Charts are used to create diagrams. To insert a
Chart in PowerPoint, click the Design Ribbon > Insert
> Chart.
D.R.© Universidad Tecmilenio®
Interactive Power Point Presentations.
Power Point main tasks
E. Animating text and objects
You can animate text and objects
Interactive Presentations
such as clip art, shapes, and
pictures.
To apply an animation to an object:
Select an object, click the
Animations tab, and in the
Animation group, click the More
drop-down arrow to view the
available animations. Then, Select
the desired animation effect.
The object will now have a
small number next to it to show that
it has an animation, and that’s the
order it will play.
D.R.© Universidad Tecmilenio®
Interactive Power Point Presentations.
Power Point main tasks
F. Inserting audio or video
From the Insert tab, click
Interactive Presentations
the Video drop-down arrow and
select Video from File. Locate and
select the desired video file, then
click Insert. The video will be added
to the slide.
Audio will be inserted in the same
way, from the other option, inserting
an Audio from File.
PowerPoint will allow you to have the
audio as background music or to
play it when you need it b clicking
on the audio icon that has
appeared, representing your file
chosen.
D.R.© Universidad Tecmilenio®
Interactive Power Point Presentations.
Power Point main tasks
G. Hyperlinks and Action Buttons
Whenever you use the Web, you are using hyperlinks to
Interactive Presentations
navigate from one webpage to another. If you want to
include a web address or email address in your PowerPoint
presentation, you can choose to format them as hyperlinks
a person can click on. It's also possible to link to files and
other slides within a presentation.
H. Slide Master View
It’s a special mode in Power Point
that allows you to modify slides and
slide layouts in your presentation.
From there, you can edit the slide
master, which will affect every
slide in the presentation.
D.R.© Universidad Tecmilenio®
Keynote Presentations
Keynote is an app developed by
Apple Inc. It is the “Mac version”
of Power Point and its functions
Interactive Presentations
are somehow similar.
When you open Keynote, you’ll
get a welcome window where
your documents will show.
The program comes with various
professionally designed
templates. As we stated about
PowerPoint, it is best not to use
them
D.R.© Universidad Tecmilenio®
Keynote Presentations
Keynote User Interface
A. The Interface
Interactive Presentations
Adding a new slide is simple. Just
click on the New button (the one
with the + sign) above this
window and Keynote will create
a new, blank slide.
D.R.© Universidad Tecmilenio®
Keynote Presentations
Keynote User Interface
A. The Interface
To change its layout, click on the Masters button (the sixth
Interactive Presentations
one along from the left) and select a new one from there.
Slides can be reordered easily, just click on the slide
thumbnail on the left side and drag it to where you want it to
be.
B. Adding Media
To do this, look for the Media button,
right to the left of the Fonts button.
You will be prompted to choose
from your computer, your iPhoto or
your Aperture library.
D.R.© Universidad Tecmilenio®
Keynote Presentations
Keynote User Interface
C. Working with animations.
Keynote has some animations that can
Interactive Presentations
give your presentation a new,
dynamic edge.
In this example, we’ll animate our title,
“Layout”, and then each point
individually. First, click on the item that
you want to animate (remember this
applies not only for text boxes, but an
image, chart or table) then click on
the “Inspector” button in the top-right
hand corner, and select
the Build option (third from the left).
D.R.© Universidad Tecmilenio®
Keynote Presentations
Keynote User Interface
D. Exporting your work.
One of the greatest things about
Interactive Presentations
Keynote is that you don’t have to
worry too much about compatibility
issues, because your slides can be
exported as a movie (in .mov or
QuickTime format), but also in the
familiar PPT for PowerPoint, PDF for
document distribution or even web
HTML extension. If you own an
iDevice such as an iPod, the format
is available as well.
And a great capability of Mac and Keynote is that you can track
previous versions of your file, through the Browse all versions feature,
found in File > Revert To > Browse All Versions.
D.R.© Universidad Tecmilenio®
© Universidad Tecmilenio
Author
David Baglietto Fernández, MBA
Academic design coordinator
Ma. Del Socorro Dávila Salinas, MIB, MBA
Universidad Tecmilenio
Production
Vicerrectoría Académica y de Innovación.
Credits
D.R.© Universidad Tecmilenio®
You might also like
- Microsoft PowerPoint Guide for Success: Elevate Your Slide Game with Precision Techniques and Engaging Narratives [II EDITION]: Career Elevator, #3From EverandMicrosoft PowerPoint Guide for Success: Elevate Your Slide Game with Precision Techniques and Engaging Narratives [II EDITION]: Career Elevator, #3Rating: 5 out of 5 stars5/5 (12)
- BEYOUND6GDocument12 pagesBEYOUND6GMuhannad MuhannadNo ratings yet
- Coffee Corner DesignDocument7 pagesCoffee Corner DesignNguyễn Khánh TùngNo ratings yet
- Module 5 in EmTech 12Document5 pagesModule 5 in EmTech 12Meco Chica100% (1)
- ICDL Presentation 2016 6.0 - QRGDocument4 pagesICDL Presentation 2016 6.0 - QRGthezynkofficialNo ratings yet
- Pasar Konsumen Dan Perilaku Pembelian KonsumenDocument11 pagesPasar Konsumen Dan Perilaku Pembelian KonsumenSherly AmeliaNo ratings yet
- Microsoft PowerPointDocument54 pagesMicrosoft PowerPointRaekiey JujuNo ratings yet
- Comp MW2Document8 pagesComp MW2Cabaddu AngieNo ratings yet
- Sustainabilit Y: Presenter NameDocument14 pagesSustainabilit Y: Presenter NameAakanksha RanjanNo ratings yet
- IntegrantesDocument13 pagesIntegrantesvictorino080402No ratings yet
- HUMSS - Animation TopicDocument33 pagesHUMSS - Animation TopicROEL MADARCOSNo ratings yet
- Topic 5-Computer PresentationDocument3 pagesTopic 5-Computer PresentationJoram BwambaleNo ratings yet
- Lectronic Resentation OOL: ObjectivesDocument19 pagesLectronic Resentation OOL: ObjectivesLathapandi LathaNo ratings yet
- Electronic Presentation ToolDocument19 pagesElectronic Presentation ToolMansi ChauhanNo ratings yet
- Sketch: Presenter NameDocument13 pagesSketch: Presenter Namepy129893No ratings yet
- Employment PresentationDocument17 pagesEmployment PresentationSocio Fact'sNo ratings yet
- 30 Tips & Tricks To Master Microsoft ExcelDocument33 pages30 Tips & Tricks To Master Microsoft ExcelDennis NebekerNo ratings yet
- WPS Slides Quick Start GuideDocument13 pagesWPS Slides Quick Start GuideRicky LeeNo ratings yet
- ICDL Presentation 2016 6.0 QRGDocument4 pagesICDL Presentation 2016 6.0 QRGSellSalesNo ratings yet
- PC Software Unit-VDocument15 pagesPC Software Unit-VMarieFernandesNo ratings yet
- YuuuuuDocument13 pagesYuuuuuNazrin YacubNo ratings yet
- Introduction To Presentation-Bs7 ComputingDocument12 pagesIntroduction To Presentation-Bs7 ComputingYakubu AbassNo ratings yet
- Etech Q1 Handout WK4Document7 pagesEtech Q1 Handout WK4Portgas D. AceNo ratings yet
- HBO - Organizational Change and DevelopmentDocument15 pagesHBO - Organizational Change and Developmentangel lou ballinanNo ratings yet
- Empowerment Technology: Unit VDocument11 pagesEmpowerment Technology: Unit VCYREL JAY ROSALITANo ratings yet
- Book 8 - Unit 2 - JeanDocument18 pagesBook 8 - Unit 2 - JeanFernandez JainardNo ratings yet
- DLL Tle-Ict-6 Q3 W9Document9 pagesDLL Tle-Ict-6 Q3 W9BubbleKimTaeNo ratings yet
- APPLIED E Tech Module 7 Sir RhonDocument5 pagesAPPLIED E Tech Module 7 Sir RhonSealtiel VillarealNo ratings yet
- Pine DesignDocument12 pagesPine DesignGabriela RyśNo ratings yet
- UNIT2 ComputerDocument5 pagesUNIT2 ComputerTamannaNo ratings yet
- DETALLA, Jarelle - Software Assignment - ISB 11C Sec ADocument1 pageDETALLA, Jarelle - Software Assignment - ISB 11C Sec AJaceNo ratings yet
- Shoji DesignDocument13 pagesShoji DesignRoxana PopaNo ratings yet
- Simple PresentationDocument12 pagesSimple Presentationzaldy papelleraNo ratings yet
- Marketing For TeslaDocument12 pagesMarketing For TeslaShahid Ullah KhanNo ratings yet
- Course Campaign: Bs PharmacyDocument13 pagesCourse Campaign: Bs PharmacyjkhkasdgskfkNo ratings yet
- TLE 6 ICT ENTREP Q1 Week 8Document9 pagesTLE 6 ICT ENTREP Q1 Week 8Jean Paula SequiñoNo ratings yet
- DLL Tle-Ict Week 9Document3 pagesDLL Tle-Ict Week 9LIBERTY VALVERDENo ratings yet
- MultimediaDocument14 pagesMultimediaPhirlene GraceNo ratings yet
- Tle6 W8day2Document3 pagesTle6 W8day2LADY ALTHEA TAHADNo ratings yet
- Etechh 3Document20 pagesEtechh 3bvmaat2No ratings yet
- Blue Flower edu-WPS OfficeDocument31 pagesBlue Flower edu-WPS Officefloyd dan adorableNo ratings yet
- Brush: Presenter NameDocument13 pagesBrush: Presenter NameDiwakar DiwakarNo ratings yet
- Savon DesignDocument12 pagesSavon DesignAgnieszka DurkaNo ratings yet
- Presentation 11Document18 pagesPresentation 11allforjesusmbcNo ratings yet
- Overview of Simulation Based Education: Jasmine Ann JacobDocument15 pagesOverview of Simulation Based Education: Jasmine Ann JacobJasmine JacobNo ratings yet
- Blue Desktop Ed-WPS OfficeDocument23 pagesBlue Desktop Ed-WPS OfficeHendra WahyudiNo ratings yet
- Blue Desktop Education ProjectDocument23 pagesBlue Desktop Education ProjectHABIB kak lahNo ratings yet
- Pink Illustration English Class PresentationDocument18 pagesPink Illustration English Class Presentationyra.viluan14No ratings yet
- Lesson Plan in TLE VIDocument6 pagesLesson Plan in TLE VIJohn Ronald Loredo EscaroNo ratings yet
- TVL Empowerment Technologies Q3 M9Document14 pagesTVL Empowerment Technologies Q3 M9angelamlc0106No ratings yet
- Creative Studio Powerpoint Template WAVEDocument24 pagesCreative Studio Powerpoint Template WAVEiedaNo ratings yet
- Presentation TitleDocument17 pagesPresentation TitleThanh TâmNo ratings yet
- Developing Ict ContententDocument29 pagesDeveloping Ict ContententZyribelleNo ratings yet
- Kristine AcuñaDocument9 pagesKristine AcuñamanueljohnramosNo ratings yet
- PDF 20221004 163302 0000Document29 pagesPDF 20221004 163302 0000Mae MaeNo ratings yet
- Lessons On Angles - Session 3Document22 pagesLessons On Angles - Session 3Rala Ame RoskaNo ratings yet
- Multimedia For A Purpose CH2 6THDocument25 pagesMultimedia For A Purpose CH2 6THanuveenaNo ratings yet
- DLL G6 Q1 Week 9Document10 pagesDLL G6 Q1 Week 9Oliveros Analyn MagbanuaNo ratings yet
- Dappled DesignDocument12 pagesDappled Designsnocone9No ratings yet
- Effective Lectures Seminar: Topic 10. Reasons Why Presentations FailDocument5 pagesEffective Lectures Seminar: Topic 10. Reasons Why Presentations FailDalí GamboaNo ratings yet
- Effective Lectures Seminar: Topic 12. Charts, Facts and StatisticsDocument7 pagesEffective Lectures Seminar: Topic 12. Charts, Facts and StatisticsDalí GamboaNo ratings yet
- Effective Lectures Seminar: Topic 9. Tools For Effective PresentationsDocument8 pagesEffective Lectures Seminar: Topic 9. Tools For Effective PresentationsDalí GamboaNo ratings yet
- Effective Lectures Seminar: Topic 14. PrepareDocument7 pagesEffective Lectures Seminar: Topic 14. PrepareDalí GamboaNo ratings yet
- Effective Lectures Seminar: Topic 15. OverviewDocument9 pagesEffective Lectures Seminar: Topic 15. OverviewDalí GamboaNo ratings yet
- Effective Lectures Seminar: CommunicationDocument6 pagesEffective Lectures Seminar: CommunicationDalí GamboaNo ratings yet
- Effective Lectures Seminar: CommunicationDocument6 pagesEffective Lectures Seminar: CommunicationDalí GamboaNo ratings yet
- Effective Presentations Workshop: Key Elements of The PresentationDocument5 pagesEffective Presentations Workshop: Key Elements of The PresentationDalí GamboaNo ratings yet
- Effective Lectures Seminar: Topic 6. Designing PostersDocument6 pagesEffective Lectures Seminar: Topic 6. Designing PostersDalí GamboaNo ratings yet
- Effective Lectures Seminar: Audiovisual ToolsDocument7 pagesEffective Lectures Seminar: Audiovisual ToolsDalí GamboaNo ratings yet
- Effective Lectures Seminar: PresentationsDocument5 pagesEffective Lectures Seminar: PresentationsDalí GamboaNo ratings yet
- Introduction To Using Apps: Universidad Tec Milenio © Todos Los Derechos ReservadosDocument5 pagesIntroduction To Using Apps: Universidad Tec Milenio © Todos Los Derechos ReservadosDalí GamboaNo ratings yet
- COURSE: 20761C Querying Data With Transact-SQL: AudienceDocument1 pageCOURSE: 20761C Querying Data With Transact-SQL: AudienceTafNo ratings yet
- Web ApplicationDocument10 pagesWeb ApplicationMANIK AsylumNo ratings yet
- Database Connection With Map InfoDocument4 pagesDatabase Connection With Map InfoYaronBabaNo ratings yet
- Cedp QuestionDocument4 pagesCedp QuestionsarwerfaisalNo ratings yet
- Smart Graduation Hat PowerPoint TemplatesDocument48 pagesSmart Graduation Hat PowerPoint TemplatesAndrei BaceNo ratings yet
- Ed 201 Study Guide 1 Updated1 2021Document9 pagesEd 201 Study Guide 1 Updated1 2021Aberia Juwimae Kristel AberiaNo ratings yet
- MBA (Travel & Tourism) 1st Year Sylabus 2020-21 - 28th SeptDocument34 pagesMBA (Travel & Tourism) 1st Year Sylabus 2020-21 - 28th SeptHimanshuNo ratings yet
- Chotu Socho Samjho and Just Shut UpDocument19 pagesChotu Socho Samjho and Just Shut UpzeecNo ratings yet
- Notions de Topologie. Introduction Aux Espaces Fonctionnels - Deuxième Cycle by CLAUDE TISSERONDocument354 pagesNotions de Topologie. Introduction Aux Espaces Fonctionnels - Deuxième Cycle by CLAUDE TISSERONAmine KouadriNo ratings yet
- Innovation and ResearchDocument578 pagesInnovation and ResearchJesus Alberto Pinzon RodriguezNo ratings yet
- BTP ThesisDocument71 pagesBTP ThesisPulkit AggarwalNo ratings yet
- Dot Net Interview QuestionsDocument155 pagesDot Net Interview Questionsanon-702634100% (2)
- Tutorial Web MITRASEM Dotcom WP-ADMINDocument5 pagesTutorial Web MITRASEM Dotcom WP-ADMINnovi handayaniNo ratings yet
- The KodeGo Career Shifter Guide To The Tech IndustryDocument11 pagesThe KodeGo Career Shifter Guide To The Tech IndustryXeena HavenNo ratings yet
- Python LabDocument314 pagesPython LabSURESH S100% (1)
- 1-Introduction: Application IdeaDocument13 pages1-Introduction: Application IdeaazizNo ratings yet
- LogChief CourseDocument5 pagesLogChief CourseMamadou ThioyeNo ratings yet
- Satish Dnyanasadhana: Pradhan CollegeDocument32 pagesSatish Dnyanasadhana: Pradhan CollegePiyush GondNo ratings yet
- Find Size of SQL Server Tables and Other Objects With Stored ProcedureDocument4 pagesFind Size of SQL Server Tables and Other Objects With Stored ProceduredivandannNo ratings yet
- SF Ec Erp Ui Int Ecs4hcm En-UsDocument38 pagesSF Ec Erp Ui Int Ecs4hcm En-Usfaeeda pretoriusNo ratings yet
- Prashant: Career ObjectiveDocument2 pagesPrashant: Career ObjectiveShankker KumarNo ratings yet
- RonaldoDocument2 pagesRonaldoArdie GucciNo ratings yet
- Department of Computer Science and Engineering SUB - CODE: CS8711 YEAR: IV (2020-2021 ODD) Sub - Name: Cloud Computing Lab Sem: Vii Course OutcomeDocument2 pagesDepartment of Computer Science and Engineering SUB - CODE: CS8711 YEAR: IV (2020-2021 ODD) Sub - Name: Cloud Computing Lab Sem: Vii Course OutcomeMARIA MICHAEL VISUWASAM LNo ratings yet
- FactoryTalk View Machine Edition - 11.00.00 (Released 2 - 2019)Document12 pagesFactoryTalk View Machine Edition - 11.00.00 (Released 2 - 2019)electricidad industrialNo ratings yet
- Joget Workflow v6: Designing Your First UserviewDocument35 pagesJoget Workflow v6: Designing Your First UserviewharounNo ratings yet
- The Use of CDS/ISIS Software in Africa: Innovation January 2008Document22 pagesThe Use of CDS/ISIS Software in Africa: Innovation January 2008Achmad RiyadiNo ratings yet
- AES Overview and Specification Release8.11 Issue02 October 25 2019Document76 pagesAES Overview and Specification Release8.11 Issue02 October 25 2019赵全营No ratings yet
- Lifetime Support Applications 069216Document57 pagesLifetime Support Applications 069216arnoudrothNo ratings yet
- Introduction To MongoDB PresentationDocument132 pagesIntroduction To MongoDB PresentationDwarak ChaluvadiNo ratings yet
- Cloud Computing DocumentationDocument28 pagesCloud Computing Documentationdanial vistaNo ratings yet
![Microsoft PowerPoint Guide for Success: Elevate Your Slide Game with Precision Techniques and Engaging Narratives [II EDITION]: Career Elevator, #3](https://imgv2-2-f.scribdassets.com/img/word_document/598716491/149x198/1f1a08b422/1714075718?v=1)