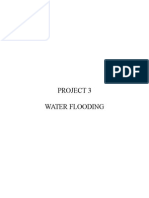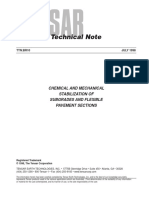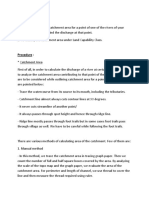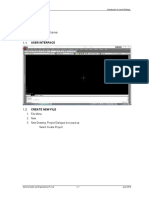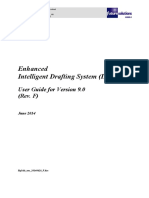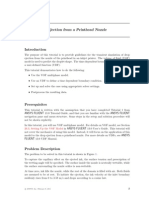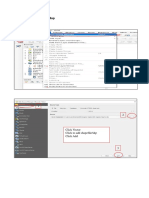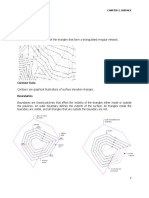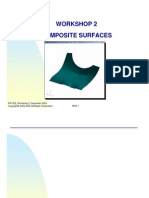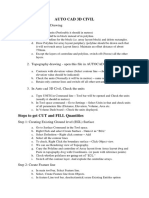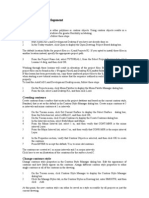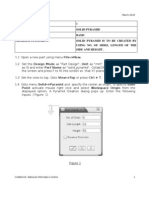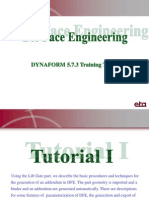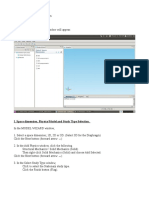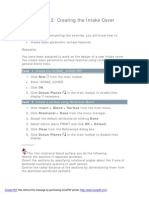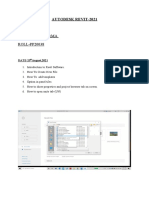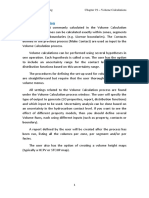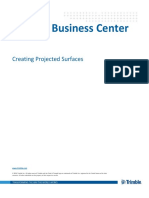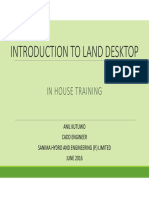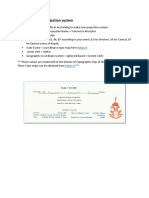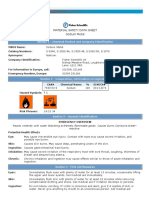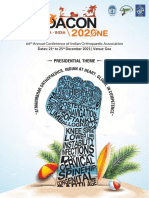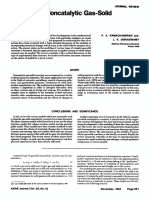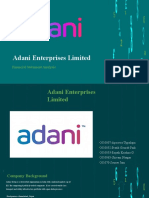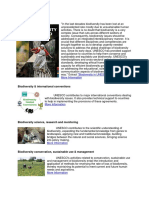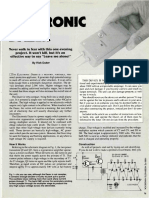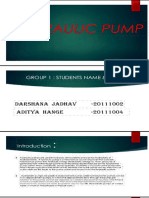Professional Documents
Culture Documents
Tutorial 3: Create Project
Uploaded by
ryabsOriginal Description:
Original Title
Copyright
Available Formats
Share this document
Did you find this document useful?
Is this content inappropriate?
Report this DocumentCopyright:
Available Formats
Tutorial 3: Create Project
Uploaded by
ryabsCopyright:
Available Formats
Anil Kutuwo Introduction to Land Desktop
3. TUTORIAL 3
Drawing in 1:1000 scale topo and profile and 1:200 cross section
Create surface from contour data
Create alignment from Polyline
Create EG Profile
Copy finish ground profile
Define FG Profile
Define Template
Create Cross section
CREATE PROJECT
1. Go to Projects Menu
2. Select Project manager..
3. Project Management dialogue box appear
Click on Create Nep Project.. button.
4. In Project dialogue box make following changes:
Prototype: Default (Meters)
Project Information
Name: Day3
Description: Surface from Contour; North Mathioya Project
Keywords: Surface from Contour
Drawing Path for this Project
Select Project “DWG” Floder
Click on OK button
5. Select Close option in Project Management dialogue box
CREATE NEW FILE
1. Click on new tools in standard tool bar
2. New Drawing: Project Dialogue box pops make following changes
Drawing Name
Name: NM_topo_1-1000
Select Drawing template
Acad.dwt
Select OK button
3. Select no when dialogue box prompt for ‘Save changes to Drawing1.dwg?’
4. In Load Setting dialogue box
Select m1000.set (Metric, 1:1000)
Click on Load button
Click on Finish button.
Sanima Hydro and Engineering (P.) Ltd. 3–1 June 2016
Anil Kutuwo Introduction to Land Desktop
5. Click OK in Finish dialogue box
COPY DATA
1. Open Land Enabled map 2009
2. Open Contour data file
3. Isolate contour layers and boundary
4. Copy all visible data
5. Go to Land desktop
6. Paste object to NM_topo_1-1000.dwg file
CREATE SURFACE
1. Select Terrain Model Explorer… command
2. Right click on Terrain menu and select Create New Surface
3. Expand Terrain menu clicking + sign adjacent to Trerrain. Similarly open Surface1 and Tin
Data. Right click on Surface1 and Rename it to EG (i.e. existing ground). Note that all the
values are set to zero indicating no data in the EG surface.
4. Right click on Contour and select Add Contour Data.
5. Select Entity option
6. Select all object except boundary (follow command line)
7. Right Click on EG and select Build command
8. Check whether use contour data are checked on not. If it is unchecked checked it and select
ok.
9. Select ok when dialogue box prompt for Done building surface.
10. Close the Terrain Model Explorer dialogue box.
IMPORT 3D LINES
1. Go to Edit Surface in Terrain menu and select Import 3D Lines to plot triangulation line.
2. Select Yes command (follow command line)
CREATE CONTOURS
1. Refer Section 1.9
ADD BOUNDARY
1. Go to Terrain Menu
2. Select Terrain Model Explorer Command
3. Open EG surface
4. Right click on Boundary
5. Select Add boundary Command
6. Select Outer Option (Follow command line)
Sanima Hydro and Engineering (P.) Ltd. 3–2 June 2016
Anil Kutuwo Introduction to Land Desktop
REBUILD SURFACE
1. Right Click on EG and select Build command
2. Check whether use boundary data are checked on not. If it is unchecked checked it and
select ok.
3. Select ok when dialogue box prompt for Done building surface.
4. Close the Terrain Model Explorer dialogue box.
IMPORT 3D LINES
1. Go to Edit Surface in Terrain menu and select Import 3D Lines to plot triangulation line.
2. Select Yes command (follow command line)
CREATE CONTOURS
1. Refer Section 1.9 (Notice change in contour)
COPY ALIGNMENT
1. Refer Section 3.3 to copy centre alignment
DEFINE ALIGNMENT
1. Go to Alignment Menu
2. Select Define Alignment from polyline command
3. Select the Alignment (follow command line)
LABEL ALIGNMENT
1. Refer Section 2.21
DEFINE PROFILE
1. Go to Profile Menu
2. Go to Define Profile
3. Select Existing ground from surface (Follow command line)
CREATE PROFILE
1. Go to Profile Menu
2. Go to Create Profile
3. Select Full Profile (make your setting and follow command line)
COPY DESIGN LEVEL
1. Refer Section 3.3 to copy design level/line/alignment
DEFINE FG CENTER LINE
1. Set FG centreline layer
2. Change the layer of design level to PFG
3. Go to Profile Menu
4. Select Define FG centreline
5. Follow Command line
Sanima Hydro and Engineering (P.) Ltd. 3–3 June 2016
Anil Kutuwo Introduction to Land Desktop
DEFINE CROSS SECTION
1. Go to Cross section Menu
2. Go to Existing Ground
3. Select Existing Ground from Surface
4. Make your setting
5. Follow command line
COPY TYPICAL SECTION
1. Refer Section 3.3 to copy one Typical section
2. Overwrite with polyline
DEFINE TEMPLETE
1.
DESIGN CONTROL SETTING
1.
2.
DRAWING SETUP
1. Refer Section 2.3 (change H scale 1:200 and V scale 1:200)
CREATE CRSS SECTION
1. Go to Cross section Menu
2. Go to Section plot
3. Select All
Sanima Hydro and Engineering (P.) Ltd. 3–4 June 2016
You might also like
- Roosendaal Study of Vaccinated vs. Unvaccinated Children in The Netherlands: Results SurveyDocument4 pagesRoosendaal Study of Vaccinated vs. Unvaccinated Children in The Netherlands: Results Surveythomas_austin_189% (9)
- Waterflooding Tutorial CMGDocument22 pagesWaterflooding Tutorial CMGSamir Ferney QuirogaNo ratings yet
- SolidWorks 2016 Learn by doing 2016 - Part 2From EverandSolidWorks 2016 Learn by doing 2016 - Part 2Rating: 4 out of 5 stars4/5 (1)
- Civil 3d Road DesignDocument45 pagesCivil 3d Road DesignMas GundNo ratings yet
- Road Design With AutoCAD Civil 3DDocument15 pagesRoad Design With AutoCAD Civil 3DIgiligi Anthony An100% (1)
- ICEM CFD Ansys TutorialDocument30 pagesICEM CFD Ansys Tutorialdjtj89No ratings yet
- SolidWorks 2018 Learn by doing - Part 2: Surface Design, Mold Tools, WeldmentsFrom EverandSolidWorks 2018 Learn by doing - Part 2: Surface Design, Mold Tools, WeldmentsRating: 2 out of 5 stars2/5 (1)
- IGEM-UP-1C Draft For Comment - 2nd Consultation (IGEM-TSP-10-122)Document54 pagesIGEM-UP-1C Draft For Comment - 2nd Consultation (IGEM-TSP-10-122)eastway98100% (2)
- SolidWorks 2015 Learn by doing-Part 2 (Surface Design, Mold Tools, and Weldments)From EverandSolidWorks 2015 Learn by doing-Part 2 (Surface Design, Mold Tools, and Weldments)Rating: 4.5 out of 5 stars4.5/5 (5)
- Chapter 09 - Input Data EditingDocument34 pagesChapter 09 - Input Data Editingbella_dsNo ratings yet
- TENSAR Cement StabilizationDocument72 pagesTENSAR Cement StabilizationHenrry L. Gonzales Fernández100% (1)
- Advanced MSC - Patran ExercisesDocument444 pagesAdvanced MSC - Patran ExercisesAlex da Silva100% (3)
- CMG Tutorial EOR 2013Document12 pagesCMG Tutorial EOR 2013hunglytuan25% (4)
- Staad Pro-Circular Plate With A HoleDocument5 pagesStaad Pro-Circular Plate With A HoleV.m. RajanNo ratings yet
- Minex Tutorial Preparation & Data InputDocument87 pagesMinex Tutorial Preparation & Data InputIman SolihinNo ratings yet
- ETABS Example 1Document41 pagesETABS Example 1V.m. Rajan100% (1)
- Basic CMG Workflow Course Notes - 2010.10Document80 pagesBasic CMG Workflow Course Notes - 2010.10Mohammad Kazemi100% (5)
- Watershed Delineation and Flood Calculation For NepalDocument10 pagesWatershed Delineation and Flood Calculation For NepalryabsNo ratings yet
- Watershed Delineation and Flood Calculation For NepalDocument10 pagesWatershed Delineation and Flood Calculation For NepalryabsNo ratings yet
- Advanced Planning and SchedulingDocument7 pagesAdvanced Planning and Schedulingsheebakbs5144100% (1)
- Petrel Workflow Tools: 5 Day Introduction CourseDocument21 pagesPetrel Workflow Tools: 5 Day Introduction CourseAnonymous xVbxZ2GjWFNo ratings yet
- Git 201 P-2Document21 pagesGit 201 P-2ishaq kazeemNo ratings yet
- Tutorial 2: Create ProjectDocument6 pagesTutorial 2: Create ProjectryabsNo ratings yet
- 01 Creating SurfaceDocument2 pages01 Creating SurfaceStephanie Maiko T. BasadaNo ratings yet
- Tutorial 1: User InterfaceDocument14 pagesTutorial 1: User InterfaceryabsNo ratings yet
- Getting Started: in This Hands-On Scenario You Will Experiment How To Quickly Position A Part in An AssemblyDocument34 pagesGetting Started: in This Hands-On Scenario You Will Experiment How To Quickly Position A Part in An Assemblyady1001No ratings yet
- Building Simulation Model in PetrelDocument11 pagesBuilding Simulation Model in PetrelErsarsit GeaNo ratings yet
- Enhanced Intelligent Drafting System (IDS) : User Guide For Version 9.0 (Rev. F)Document58 pagesEnhanced Intelligent Drafting System (IDS) : User Guide For Version 9.0 (Rev. F)ka lung KongNo ratings yet
- 05 4 Hfss Antenna SlotpatchDocument19 pages05 4 Hfss Antenna Slotpatchndm_tntNo ratings yet
- Contour Group 3Document11 pagesContour Group 3Lakshmi PriyaNo ratings yet
- 08 InkjetDocument15 pages08 InkjetWeb LogueandoNo ratings yet
- QGIS Guide New PDFDocument34 pagesQGIS Guide New PDFByrne Jobie100% (1)
- Surface Definitions: TIN SurfacesDocument3 pagesSurface Definitions: TIN SurfacesJayson J. PagalNo ratings yet
- Workshop 2 Composite Surfaces: WS2-1 PAT302, Workshop 2, December 2004 2004 MSC - Software CorporationDocument42 pagesWorkshop 2 Composite Surfaces: WS2-1 PAT302, Workshop 2, December 2004 2004 MSC - Software CorporationaerobalaNo ratings yet
- LESSON 20: Creating Alignment Stationing and OffsetsDocument48 pagesLESSON 20: Creating Alignment Stationing and OffsetsIbnu SubuhNo ratings yet
- Auto Cad 3D Civil: 1. Array Layout DrawingDocument4 pagesAuto Cad 3D Civil: 1. Array Layout DrawingSwati U NaikNo ratings yet
- Heat Transfer Analysis: Type of Solver: ABAQUS CAE/StandardDocument20 pagesHeat Transfer Analysis: Type of Solver: ABAQUS CAE/StandardKais AmmarNo ratings yet
- QuickStartTutorial Civil3DiDocument34 pagesQuickStartTutorial Civil3DiDanny NguyenNo ratings yet
- PETE 596 - Tutorial 1 in STARS BUILDERDocument25 pagesPETE 596 - Tutorial 1 in STARS BUILDERAkib ImtihanNo ratings yet
- Workshop 5 Stiffened Plate Subjected To Pressure LoadDocument29 pagesWorkshop 5 Stiffened Plate Subjected To Pressure LoadsmendozaNo ratings yet
- Autocad Lad DevelopmentDocument2 pagesAutocad Lad Developmentgarink23No ratings yet
- Tutorial LDD: Survey Instruments That Compatible With Autodesk SurveyDocument11 pagesTutorial LDD: Survey Instruments That Compatible With Autodesk Surveykolbert78No ratings yet
- Tutorial Case Study A (Philippe's Model)Document78 pagesTutorial Case Study A (Philippe's Model)marcos_ayala_12No ratings yet
- CDN Sizer Tutorial Instructions PDFDocument64 pagesCDN Sizer Tutorial Instructions PDFPourang EzzatfarNo ratings yet
- Solid Pyramid Exercise 1Document6 pagesSolid Pyramid Exercise 1Amar RaviNo ratings yet
- DFE Training INC Tutorial 1 Liftgate enDocument53 pagesDFE Training INC Tutorial 1 Liftgate enkonrajNo ratings yet
- Tutorial: Drop Ejection From A Printhead Nozzle: 26.3, Setting Up The VOF ModelDocument15 pagesTutorial: Drop Ejection From A Printhead Nozzle: 26.3, Setting Up The VOF ModelSandeepGuptaNo ratings yet
- Ws02 CompositeSurfaceDocument42 pagesWs02 CompositeSurfaceMuhammad LutfiNo ratings yet
- I. Space Dimension, Physics/Model and Study Type SelectionDocument4 pagesI. Space Dimension, Physics/Model and Study Type SelectionMurthyNo ratings yet
- Optimizing Fluid Flow in Static Mixer PDFDocument15 pagesOptimizing Fluid Flow in Static Mixer PDFabdulfetahNo ratings yet
- CAD Lecture 1 and 2Document14 pagesCAD Lecture 1 and 2Dennis Chris MalayaNo ratings yet
- MODULE T4 - DCC50242 BIM TerbaruDocument147 pagesMODULE T4 - DCC50242 BIM Terbaruajis sNo ratings yet
- Chapter 13 - Vertical LayeringDocument30 pagesChapter 13 - Vertical Layeringbella_dsNo ratings yet
- Tut18 PDFDocument30 pagesTut18 PDFTalayeh MshNo ratings yet
- Draw AlignmentDocument10 pagesDraw AlignmentENG83_ALINo ratings yet
- Lab Exercise 2 For Proe CatiaDocument14 pagesLab Exercise 2 For Proe CatiasonirocksNo ratings yet
- 04 - GTS300-Basic Tutorial 4Document38 pages04 - GTS300-Basic Tutorial 4Dario Manrique GamarraNo ratings yet
- Civil 3d 1-ADNAN QADIRDocument31 pagesCivil 3d 1-ADNAN QADIRSheikh MuneebNo ratings yet
- AUTODESK REVIT-nicmarDocument58 pagesAUTODESK REVIT-nicmarharsh patelNo ratings yet
- Volume Calculation: Chapter 19 - Volume Calculations 3D Geological ModelingDocument12 pagesVolume Calculation: Chapter 19 - Volume Calculations 3D Geological Modelingمحمد الامينNo ratings yet
- Drawdown Analysis For Tunnel ExcavationDocument8 pagesDrawdown Analysis For Tunnel ExcavationRaghvendra ShrivastavaNo ratings yet
- PipeFlow Tutorial 2012Document10 pagesPipeFlow Tutorial 2012Karthick BalajiNo ratings yet
- Practical Workbook UE 213: Planning and Design of Transportation SystemDocument16 pagesPractical Workbook UE 213: Planning and Design of Transportation SystemSheikh MuneebNo ratings yet
- Creating Projected SurfacesDocument21 pagesCreating Projected SurfacesAndres Ignacio Velasquez GonzalezNo ratings yet
- 01 - Training On Land - Day1Document8 pages01 - Training On Land - Day1ryabsNo ratings yet
- WGS84 To MUTM For Nepal in GIS PDFDocument3 pagesWGS84 To MUTM For Nepal in GIS PDFryabs100% (1)
- WGS84 To MUTM PDFDocument3 pagesWGS84 To MUTM PDFryabsNo ratings yet
- Wgs84 To MutmDocument3 pagesWgs84 To Mutmryabs100% (1)
- Filariasis: Dr. Saida SharminDocument35 pagesFilariasis: Dr. Saida SharminBishwajit BhattacharjeeNo ratings yet
- Service Manual: LCI-100/200 Illumination and Imaging SystemDocument69 pagesService Manual: LCI-100/200 Illumination and Imaging SystemfugarisaNo ratings yet
- TEST SHEET139: 2021-2022: TERM: 1: Section B: Text AnalysisDocument2 pagesTEST SHEET139: 2021-2022: TERM: 1: Section B: Text AnalysisLavanya SharmaNo ratings yet
- Sodium Metal MSDSDocument4 pagesSodium Metal MSDSRama Krishnan HNo ratings yet
- Presidential Theme: 66 Annual Conference of Indian Orthopaedic AssociationDocument16 pagesPresidential Theme: 66 Annual Conference of Indian Orthopaedic AssociationDr Jaspreet Singh0% (1)
- LATsol SMAN 57Document10 pagesLATsol SMAN 57NAYLA NURRIZKYNo ratings yet
- Modeling of Noncatalytic Gas-Solid ReactionsDocument20 pagesModeling of Noncatalytic Gas-Solid ReactionsLuis PaletoNo ratings yet
- DP-3510 PartsDocument368 pagesDP-3510 PartsChung KimNo ratings yet
- Proposed 2-Storey Residence: 710 Burgos St. Paliwas, Obando Bulacan Owner: Mr. & Mrs. Pascualito SantiagoDocument14 pagesProposed 2-Storey Residence: 710 Burgos St. Paliwas, Obando Bulacan Owner: Mr. & Mrs. Pascualito SantiagoAlfie Angelo ReyesNo ratings yet
- Seb Sapura Esmeralda - 22062018Document1 pageSeb Sapura Esmeralda - 22062018Andra IrawanNo ratings yet
- Concrete MixerDocument10 pagesConcrete MixerRafaqat NiaziNo ratings yet
- Adani Enterprises Limited: Financial Statement AnalysisDocument44 pagesAdani Enterprises Limited: Financial Statement AnalysisAyush FuseNo ratings yet
- CM (1921) Monthly Test-1 - Off LineDocument20 pagesCM (1921) Monthly Test-1 - Off Linemehul pantNo ratings yet
- Safety Data Sheet: 1. Identification of The Substance / Mixture and of The Company /undertakingDocument7 pagesSafety Data Sheet: 1. Identification of The Substance / Mixture and of The Company /undertakingOrshanetzNo ratings yet
- Biodiversiti UnescoDocument9 pagesBiodiversiti UnescoYullyFahmiNo ratings yet
- HVAC Validation 1649296351Document15 pagesHVAC Validation 1649296351jeyapragash RamadassNo ratings yet
- Electronic Dazer 1989 SchokapparaatDocument2 pagesElectronic Dazer 1989 SchokapparaatPeeters GuyNo ratings yet
- Caced Set2Document19 pagesCaced Set2Anonymous SEDun6PWNo ratings yet
- An Accurate DDS Method Using Compound Frequency Tuning Word and Its FPGA ImplementationDocument14 pagesAn Accurate DDS Method Using Compound Frequency Tuning Word and Its FPGA ImplementationKit CornNo ratings yet
- Group 1 Hydraulic PumpDocument6 pagesGroup 1 Hydraulic Pump02 Darshana JadhavNo ratings yet
- 7 140706224638 Phpapp01Document165 pages7 140706224638 Phpapp01Theodøros D' Spectrøøm0% (1)
- Digital Photography in OrthodonDocument48 pagesDigital Photography in OrthodonSrinivasan BoovaraghavanNo ratings yet
- Transistor - Transistor Logic (TTL) : I LowDocument17 pagesTransistor - Transistor Logic (TTL) : I LowwisamNo ratings yet
- Dine Catalogue Eng 20 21Document318 pagesDine Catalogue Eng 20 21l4k9xxxNo ratings yet
- Diet Modified in ConsistencyDocument34 pagesDiet Modified in Consistencycriselda desistoNo ratings yet