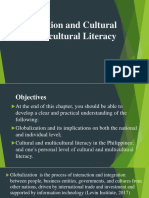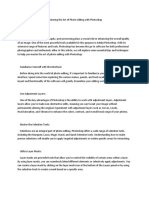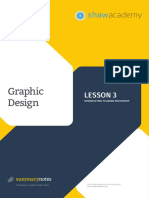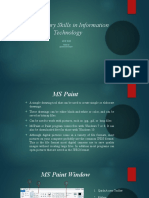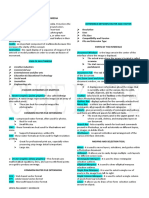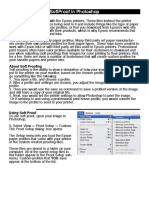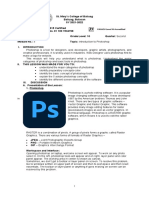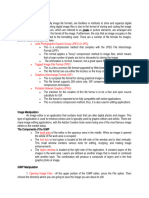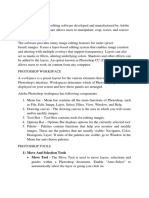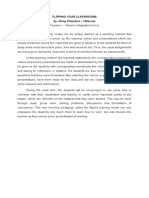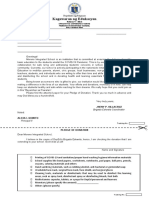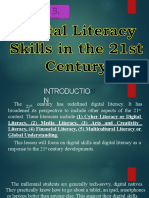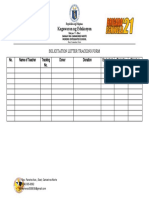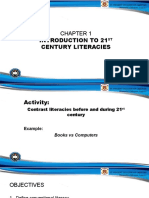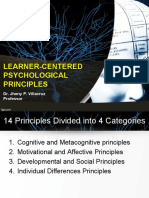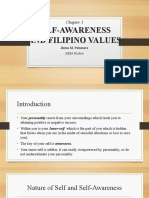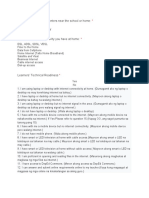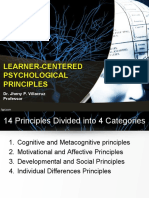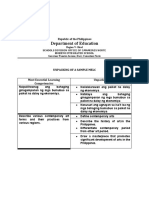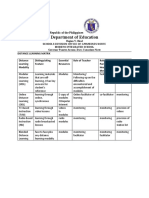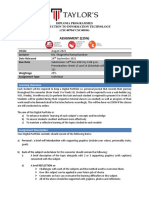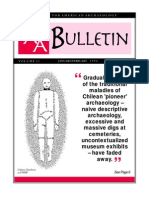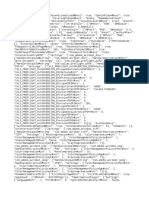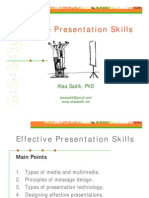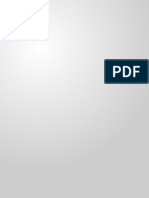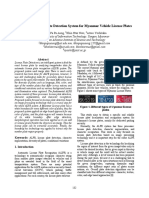Professional Documents
Culture Documents
Word Pronunciation Image Subject Meaning
Uploaded by
Jheny Palamara0 ratings0% found this document useful (0 votes)
27 views15 pagesThe document defines various terms related to digital images and the Photoshop software. It provides the name, abbreviation or tool name, and a brief 1-3 sentence description of the meaning, function or purpose for terms like .jpeg, .psd, Adjustment, Aperture, Blur Tool, Brush Tool, Clone Stamp, Color Depth, Crop Tool, Digital Data Compression, Dodge Tool, Duplicate Layer, Exposure, and Eyedropper Tool.
Original Description:
Original Title
ICT Dictionary
Copyright
© © All Rights Reserved
Available Formats
DOCX, PDF, TXT or read online from Scribd
Share this document
Did you find this document useful?
Is this content inappropriate?
Report this DocumentThe document defines various terms related to digital images and the Photoshop software. It provides the name, abbreviation or tool name, and a brief 1-3 sentence description of the meaning, function or purpose for terms like .jpeg, .psd, Adjustment, Aperture, Blur Tool, Brush Tool, Clone Stamp, Color Depth, Crop Tool, Digital Data Compression, Dodge Tool, Duplicate Layer, Exposure, and Eyedropper Tool.
Copyright:
© All Rights Reserved
Available Formats
Download as DOCX, PDF, TXT or read online from Scribd
0 ratings0% found this document useful (0 votes)
27 views15 pagesWord Pronunciation Image Subject Meaning
Uploaded by
Jheny PalamaraThe document defines various terms related to digital images and the Photoshop software. It provides the name, abbreviation or tool name, and a brief 1-3 sentence description of the meaning, function or purpose for terms like .jpeg, .psd, Adjustment, Aperture, Blur Tool, Brush Tool, Clone Stamp, Color Depth, Crop Tool, Digital Data Compression, Dodge Tool, Duplicate Layer, Exposure, and Eyedropper Tool.
Copyright:
© All Rights Reserved
Available Formats
Download as DOCX, PDF, TXT or read online from Scribd
You are on page 1of 15
WORD PRONUNCIATION IMAGE SUBJECT MEANING
.jpeg A file format which means
Joint Photographic Experts
Group.
.png A file format and shortcut
for Portable Network
Graphics.
.psd Shortcut for Photoshop
document. A .psd file is
the file format in which
Photoshop saves
documents by default.
Acetate A transparent sheet that
you write or print
something on.
Adjustment You can see that
the adjust option on the
Image menu gives you a
lot of different tools for
adjusting your image. The
most basic types of
adjustments you can make
with Photoshop involve
colors and brightness.
Aperture The small hole at the front
of a camera, which can be
made larger or smaller to
let more or less light in
when you take a
photograph.
Art History Brush This tool works just like
the Brush Tool. It is used
to paint over an image
using the source data
from a specified history
state or snap shot.
Automatic Image Camera or computer
Enhancement image editing programs
often offer basic
automatic image
improvement features
that correct color hue and
brightness imbalances as
well as other image
editing features, such as
red eye removal,
sharpness adjustments,
zoom features and
automatic cropping.
Blur Tool The Blur tool blurs the
sharp edges of an image.
Click and drag the brush
along the edges.
Brush Tool This is one of the first
tools ever. It is what
Photoshop is based on. It
paints your image in
whatever color and size
you have selected. You
can use it to draw lines of
different thickness and
colors.
Canvas Size Canvas Size is similar to
Image Size, but changes to
an image's canvas size can
provide more working
area for your image. In
case you want to annotate
it, copy more images into
it, or perform any number
of other graphic
variations.
Choppy Rough, coarse, or
irregular.
Clone Stamp This is very similar to the
Healing Brush Tool. You
use it the exact same way,
except this tool does not
blend at the end. It is a
direct copy of the
information from the first
selected area to the
second. When you learn
to use both of these tools
together in perfect
harmony, you will be a
Photoshop master.
Cloning Cloning is a great way to
remove blemishes and
unwanted objects to bring
out the best in your
pictures. Photoshop's
clone stamp tool allows
you to duplicate part of an
image. The process
involves setting a sampling
point in the image which
will be used as a reference
to create a new cloned
area.
CMYK CMYK is the setting for
images that will be printed
to paper. The letters refer
to the four channels of
color used to create every
color available: cyan,
magenta, yellow and
black.
Color Boxes and These tools consist of the
Models foreground color,
background color, quick
mask, screen size,
standard and image ready.
To reverse the foreground
and background colors,
click the Switch Colors
icon (the arrow) in the
toolbox.
Color Depth Referred to as bits per
pixel (bpp).
Copy and Paste Copying and pasting styles
Layer Style is an easy way to apply the
same effects on multiple
layers. From the Layers
panel, click on the layer
with the style you want to
copy, Then, go to Layer >
Layer Style > Copy Layer
Style. Select the
destination layer from the
panel, choose Layer >
Layer Style > Paste Layer
Style. This will replace any
existing styles on the
target layer. You can even
copy a style from one
document and paste it
into another.
Crop Tool Crop Tool works similarly
to the Rectangular
Marquee tool. The
difference is when you
press the [Enter/Return]
key it crops your image to
the size of the box. Any
information that was on
the outside of the box will
be gone. However, it is
not permanent, you can
still undo.
Digital Data Many image file formats
Compression use data compression to
reduce file size and save
storage space.
Dodge Tool This tool is not as crappy
as the car brand. It is
actually used to lighten
whatever area you use it
on as long as it is not an
absolute black. Absolute
black cannot be lightened.
Duplicate Layer Open the image in
Photoshop, and select the
layer that you want to
duplicate. Click and hold
the Photoshop layer and
drag it to the bottom
section of the layers
palette on to the new
layer button.
Elliptical Elliptical marquee tool is
Marquee Tool available when you click
and hold down on the
selection tool region of
the tool bar, selects
elliptical spaces. To select
a round area, hold the
shift key while clicking and
dragging.
Environmental A process of gathering,
Scanning analyzing and dispensing
information for tactical or
strategic purposes.
Erase Tool This is the anti-brush tool.
It works like an eraser and
removes whatever path or
stroke you wish to erase.
If you are on a Layer, it
erases the information
with transparent color. If
you are on the
background layer, it
erases with whatever
secondary color you have
selected. You can use the
Erase tool on paths, but
not on text.
Exposure Exposure in digital
photography is best
visualized in a statistical
graph called a
"histogram," which plots
the amount of information
in the tonal values ranging
from pure black, to middle
grey, to pure white. For
most images, perfect
exposure is represented
by the typical "bell curve".
Eyedropper Tool This tool takes color
samples from colors on
the page and displays
them in the Color Boxes. It
works by changing your
foreground color to
whatever color you click
on. Holding the [Alt] key
will change your
background color.
Fish Eye Wide angle.
Futuristic Advanced, progressive,
and forward thinking.
Fuzzy Indistinct; unclear, or
distorted
Gradient Tool You can use this to make a
gradiation of colors.
Gradiation does not
appear to be a word, but it
makes sense anyway. It
creates a blending of your
foreground color and
background color when
you click and drag it like a
gradient.
Hand Tool This tool allows you to
move around within the
image. It is used for
moving your entire image
within a window. Just click
and drag. You can get to
this tool at any time while
using other tools by
pressing and holding the
[Spacebar].
Healing Brush This is a really useful but
mildly advanced tool. You
can use this tool to repair
scratches and blemishes.
It works like the brush
tool. Choose your cursor
size, then holding the [Alt]
key, you can select a nice
or clean area of your
image. Let go of the [Alt]
key and paint over the bad
area. It basically copies
the info from the first area
to the second, in the form
of the brush tool. Only, at
the end, it averages the
information, so it blends.
Histogram Statistical graphical
representation showing
the relative numbers of a
variable or part of a range
of variables e.g.
population of pixels with a
certain value. The taller
the column at a certain
value the more pixels have
that value, the width of
the column representing
the range of values being
counted. Usually arranged
so the left is the shadow
end (low light) and
highlight is to the right.
Image Size Resolution should not be
confused with image size,
which is also expressed in
pixels. Image size deals
with the actual number of
pixels tall and wide an
image is. For an idea of
how the two differ, go to
Image Size in the Image
menu, and plug in
different numbers for
image size and resolution.
Images Images are incredibly
versatile, come in a variety
of formats, and deliver
context, information and
emotions that words
alone struggle to convey.
Having a clean and
balanced image is of great
value.
Lasso Tools The Lasso Selection Tools
allow you to make
selections of irregular
shapes. Using the ordinary
lasso tool, simply click and
drag a freehand selection
with your mouse. With the
Polygonal Lasso Tool, click
to make various points
which will define a
selection and finish your
selection by clicking the
starting point. Lasso tool
allows you to draw a
selection by dragging the
cursor freehand. The
selection will
automatically close itself.
Layers Pane The layers pane is one of
the panes that is best to
keep visible at all times. If
you do not see it when
you open Photoshop, go
to window> show layers
and it will be restored.
lossy A form of image
compression when saving
the image that discards
data from it.
Magic Wand Magic Wand Tool is similar
Tool to the magnetic polygon
lasso tool except that
rather than dragging to
make a selection, you click
in a region and a selection
appears around similar
colored pixels. You can
control how similar pixels
must be to be included in
the selection by altering
the tolerance value. This
tool is useful for selecting
monochromatic regions or
pieces of high-contrast
images.
Magnetic Magnetic Polygon Lasso
Polygon Lasso tool works a little like a
Tool combination of the other
two lasso tools. As you
drag, the selection maps
to natural borders in the
image. This is a useful tool
when dealing with well-
defined and high-contrast
images.
Menu Bar Menus are probably the
most familiar interface
elements to a new
Photoshop user. They
contain all sorts of
options, but since these
are not as visible as panes
or the toolbar, they are
often only partially
explored.
Move Tool Move Tool allows you to
move an entire layer at a
time. When you have
selected this tool, click on
a layer in the layer pane,
and then click and drag on
the image. The current
layer will move all at once.
You can even move it
outside of the current
image size. Do not worry,
though, parts of an image
that move outside the
borders still exist, they are
just hidden. They will only
be cropped out if you
flatten the image.
murky Gloomy or dark.
myriad Indefinite number;
innumerable.
Notes Tool This tool serves as a
comment feature usually
used for electronic text
edits but digital just like
post-it notes. You can use
this tool to add small note
boxes to your image.
These are useful if you are
very forgetful, or if you are
sharing your Photoshop
file with someone else. It
only works with .psd files.
Options Bar The options bar which is
located directly
underneath the menus is a
useful tool when working
with the different
Photoshop tools.
Paint Bucket This tool is used to fill an
Tool image or a selection with
any color of your choice.
Paintbrush Tool Make a selection and
choose the tool from the
toolbar. You can change
the size of the brush in the
options bar, as well as the
behaviors of the paint.
The best way to learn
what these options do
(and some of it is pretty
surprising) is to
experiment. Remember,
you have multiple undo’s
and layers so do not worry
about ruining your image.
Panes Panes are also
important features of the
Photoshop interface. All
sorts of information are
displayed in these panes.
They display location
information, tool options,
and history, among other
things. If you ever lose
track of a specific pane
(they tend to stack up), go
to the windows menu and
select that pane to view it.
Path Selection It is related to the Pen
Tool Tool. You use this tool
when working with paths.
Pen Tool It is used for drawing
smooth-edged paths,
selected in the Path
Selection Tool. Paths can
be used in a few different
ways, mostly to create
clipping paths, or to create
selections. Click and drag
the anchor points to
modify the path. This will
allow you to bend and
shape the path for
accurate selections.
Pencil Tool The Pencil tool works
much like the Paintbrush,
but draws a distinct line
rather than a feathery
painted one. Click and
hold the paintbrush icon
to reveal the pencil.
photo editing Changing or improving
graphic images. It typically
refers to bitmapped
images rather than vector
graphic drawings. Using an
image editor, images can
be modified by an artist
using pen, brush, airbrush,
and other "painting" tools.
Filters can be applied,
which are algorithms that
automatically change the
appearance to a selected
area of the image.
photo editor An image editing
application that is
specialized for managing
photos from digital
cameras. It is used to crop
and touch up photos, as
well as organize them into
albums and slide shows. It
also refers to somebody
who edits photos.
pixels Any of a number of very
small picture elements
that make up a picture.
Polygonal Lasso Polygonal Lasso tool helps
Tool you create a selection
composed of straight lines
that can be as short as
one pixel. The selection
grows with each
additional click. This tool is
especially useful for
cutting out objects in an
image to place on new
backgrounds.
Raster Image Raster images are stored
in a computer in the form
of a grid of picture
elements, or pixels. These
pixels contain the images
color and brightness
information. Image editors
can change the pixels to
improve the image in
many ways. The pixels can
be changed as a group, or
individually, by the refined
algorithms within the
image editors.
raster image A form of graphics in
which closely spaced rows
of dots form an image on
a computer screen.
Rasterize and If you apply layer style
Flatten Layers effects to text or shapes
and then rasterize the
layer, only the text or
shape content is
rasterized. The layer
effects stay separate and
editable. Usually, this is a
good thing, but if you then
apply a filter, it only gets
applied to the text or
shape and not the effects.
To rasterize and flatten
the entire layer contents,
create a new, empty layer
below the layer with your
effects and merge down
(Ctrl+E on Windows).
Rectangular Rectangular marquee tool
Marquee Tool is the default selection
setting. You can make a
selection of any
rectangular size and
shape.
Rectilinear Relating to a straight line
or lines.
Resolution Resolution refers to the
number of pixels in a full
size image. An image with
high resolution contains
more information than an
image with low resolution
and therefore, one can
always convert a high
resolution (hi-res) image
to a low resolutions (lo-
res) image. However,
because information is
lost in the conversion, the
reverse is not true. If you
were to increase the
resolution of a lo-res
image, the result would be
fuzzy.
RGB RGB refers to the three
channel color mode
suitable for images to be
viewed on the web: red,
green and blue
Screen Screen resolution is close
Resolution to 72 pixels per inch. If
you are working with
graphics to be viewed only
on screen, 72 should be
fine. Depending on the
printer you are using, you
may increase this above
72 for graphics. The
preferred resolution for
images is 300 while the
standard resolution for
printing is 150. A typical
monitor is set to display
somewhere around
800x600 pixels.
Selection Tools The selection tools are
used to facilitate the
process of making
selections of shapes,
colors and objects inside
Photoshop, and
positioning them in the
working image area. With
tools like the magnetic
lasso and magic wand,
Photoshop packs a
powerful array of
selection gadgets!
Silhouetting Projecting on a screen.
skewed Turned or placed at an
angle.
Text Tool or You can click a single
Horizontal Type point, and start typing
Tool right away. Otherwise,
you can click and drag to
make a bounding box of
where your text/type
goes. There are many
options for the Type Tool
that you can choose from.
Just play around, it is fairly
straight-forward.
Type Tool Whenever you want to
add any sort of text to a
document, use
Photoshop’s Type Tool
which is found in the Tools
panel along the left side of
the screen. It is the icon
that looks like a capital
letter T. You can also
select the Type Tool by
pressing the letter T on
your keyboard
vector image An image that is
composed of individual
elements e.g. arc, line,
polygon, that have their
own attributes.
Zoom Tool This tool magnifies or
reduces the display of any
area in your image
window. It allows you to
zoom into your image.
Hold the [Alt] key to zoom
out. Holding the [Shift] key
will zoom all of the
windows you have opened
at the same time. Double-
click on the Zoom Tool in
the palette to go back to
100% view.
You might also like
- Art Talk TextbookDocument488 pagesArt Talk Textbookmongol83% (6)
- Globalization and Cultural and Multicultural LiteracyDocument21 pagesGlobalization and Cultural and Multicultural LiteracyVerna Bem Valle72% (92)
- Globalization and Cultural and Multicultural LiteracyDocument21 pagesGlobalization and Cultural and Multicultural LiteracyVerna Bem Valle72% (92)
- Globalization and Cultural and Multicultural LiteracyDocument21 pagesGlobalization and Cultural and Multicultural LiteracyVerna Bem Valle72% (92)
- Globalization and Cultural and Multicultural LiteracyDocument21 pagesGlobalization and Cultural and Multicultural LiteracyVerna Bem Valle72% (92)
- Photoshop For Beginners: Learn Adobe Photoshop cs5 Basics With TutorialsFrom EverandPhotoshop For Beginners: Learn Adobe Photoshop cs5 Basics With TutorialsNo ratings yet
- Educ 1 Cad 2018 SyllabusDocument8 pagesEduc 1 Cad 2018 Syllabusapi-22435262897% (30)
- 3D Max L1 Course OutlineDocument5 pages3D Max L1 Course OutlineMuhammad Raza QadriNo ratings yet
- UGRD IT6209 Introduction To Multimedia PrelimDocument28 pagesUGRD IT6209 Introduction To Multimedia PrelimChoe Yoek SoekNo ratings yet
- Selection Tools: Move Tool Rectangular Marquee Elliptical Marquee Single Column Marquee The Single Row MarqueeDocument10 pagesSelection Tools: Move Tool Rectangular Marquee Elliptical Marquee Single Column Marquee The Single Row MarqueePeralta Marilao Justine BryanNo ratings yet
- Photoshop Workshop (Draft2)Document5 pagesPhotoshop Workshop (Draft2)api-23680000No ratings yet
- Превод на македонски јазик и дефиниции на поими од графичката програма за уредување PhotoshopDocument7 pagesПревод на македонски јазик и дефиниции на поими од графичката програма за уредување PhotoshopMakedonka JovanovskaNo ratings yet
- Creating Patterns From Photos Photoshop2 937224666Document4 pagesCreating Patterns From Photos Photoshop2 937224666usuarioncilloNo ratings yet
- Correcting and Enhancing ImageDocument22 pagesCorrecting and Enhancing ImageBrgy Gov FerrerNo ratings yet
- Adobe Photoshop WorkspaceDocument10 pagesAdobe Photoshop WorkspaceJaysie FernandezNo ratings yet
- How To Use PhotoshopDocument19 pagesHow To Use Photoshopzaitun nikmahNo ratings yet
- Photoshop Word DocumentFINALPDFDocument31 pagesPhotoshop Word DocumentFINALPDFSomnath DasNo ratings yet
- Deleting Images From The GalleryDocument15 pagesDeleting Images From The GalleryNeuer FamilyNo ratings yet
- Photoshop TutorialDocument41 pagesPhotoshop TutorialBal Bantillo100% (1)
- Familiarizing Yourself With The Photoshop InterfaceDocument14 pagesFamiliarizing Yourself With The Photoshop InterfaceChrisha TadiosNo ratings yet
- The Marquee Tools Are Selection Tools Which Allow You To Select Rectangles, Ellipses and 1-Pixel Rows and ColumnsDocument6 pagesThe Marquee Tools Are Selection Tools Which Allow You To Select Rectangles, Ellipses and 1-Pixel Rows and Columnsjehu bayaniNo ratings yet
- Graphic Design and Layout Lab LM1Document3 pagesGraphic Design and Layout Lab LM1Anshika GuptaNo ratings yet
- Creating Patterns From Photos GIMP2 320667169-1Document4 pagesCreating Patterns From Photos GIMP2 320667169-1Robert WeathersNo ratings yet
- Photoshop Basics: An Overview of Photoshop CSDocument4 pagesPhotoshop Basics: An Overview of Photoshop CSbalasjcNo ratings yet
- Summer CampDocument24 pagesSummer CampkumarcscsNo ratings yet
- Asset Management Part 2Document7 pagesAsset Management Part 2api-302170302No ratings yet
- Adobe Photoshop: Adobe Photoshop Is A Raster Graphics Editor Developed and Published by AdobeDocument10 pagesAdobe Photoshop: Adobe Photoshop Is A Raster Graphics Editor Developed and Published by AdobeRakshithNo ratings yet
- Intro Adobe Photoshop HandoutDocument27 pagesIntro Adobe Photoshop Handoutvfider31No ratings yet
- Photoshop PDFDocument26 pagesPhotoshop PDFblob232No ratings yet
- BTLE 105 Intro. To ICT Module 3 Lesson 1Document10 pagesBTLE 105 Intro. To ICT Module 3 Lesson 1Jo Anna Marie MitchaoNo ratings yet
- Adobe Photoshop 2023Document24 pagesAdobe Photoshop 2023Roelyn Rocero IndayNo ratings yet
- 1 PDFDocument21 pages1 PDFMagofrostNo ratings yet
- Introduction To Adobe: PhotoshopDocument19 pagesIntroduction To Adobe: PhotoshopDavud AbbasiNo ratings yet
- 17 Essential Terms of PhotoshopDocument4 pages17 Essential Terms of PhotoshopRichardNo ratings yet
- PractiCal Photoshop CS6 Level1Document18 pagesPractiCal Photoshop CS6 Level1porqNo ratings yet
- Adobe Photoshop User Guide For BeginnersDocument12 pagesAdobe Photoshop User Guide For BeginnersSureet SinghNo ratings yet
- Unit-Ii Introduction To PhotoshopDocument35 pagesUnit-Ii Introduction To PhotoshopVysakh SreenivasanNo ratings yet
- Photoshop BasicsDocument42 pagesPhotoshop BasicsJessie Jr Dela CruzNo ratings yet
- 7 - 8 DG - w1 - Meeting The Application FrameDocument11 pages7 - 8 DG - w1 - Meeting The Application FrameRamlede BenosaNo ratings yet
- Introduction To Multimedia ApplicationsDocument18 pagesIntroduction To Multimedia Applicationsanime amvNo ratings yet
- Las - Quarter 3 - Week 1 8Document13 pagesLas - Quarter 3 - Week 1 8mark tolentinoNo ratings yet
- Crop and Straighten 2. Improve Lighting and Color 3. Remove Unwanted Content 4. Add Creative Effects 5. Sharpen and SaveDocument6 pagesCrop and Straighten 2. Improve Lighting and Color 3. Remove Unwanted Content 4. Add Creative Effects 5. Sharpen and SaveAelaMontenegroNo ratings yet
- Intro Adobe Photoshop HandoutDocument18 pagesIntro Adobe Photoshop HandoutEKNo ratings yet
- Mastering The Art of Photo EditingDocument2 pagesMastering The Art of Photo Editingmitra mrlNo ratings yet
- Beginners Guide To PhotoshopDocument9 pagesBeginners Guide To PhotoshopRicardo MontoyaNo ratings yet
- Digital Art: A Complete Guide to Making Your Own Computer ArtworksFrom EverandDigital Art: A Complete Guide to Making Your Own Computer ArtworksNo ratings yet
- Introduction To Photoshop: Student HandoutDocument4 pagesIntroduction To Photoshop: Student HandoutReonel FerreriaNo ratings yet
- GD Toolkit Summary Notes - Lesson 3Document12 pagesGD Toolkit Summary Notes - Lesson 3Madhu sudarshan ReddyNo ratings yet
- Week 6b NoteDocument10 pagesWeek 6b NoteADIGUN GodwinNo ratings yet
- Learning Materials TLE 8 Q1Document31 pagesLearning Materials TLE 8 Q1立ち止 まるなNo ratings yet
- Photoshop ANS MISSING ANSERS OF MISDocument24 pagesPhotoshop ANS MISSING ANSERS OF MISDhruvil ShahNo ratings yet
- MMS ReviewerDocument3 pagesMMS ReviewerKacie OrtizNo ratings yet
- Ques Ans ImagesDocument10 pagesQues Ans ImagesShweta GuptaNo ratings yet
- Photoshop Technicals Tim Marrs CollegeDocument14 pagesPhotoshop Technicals Tim Marrs Collegeapi-564519569No ratings yet
- Ict ReviewerDocument12 pagesIct ReviewerAlex Zénith Abrams100% (1)
- Click To Edit Master Title StyleDocument24 pagesClick To Edit Master Title Stylesantiago100% (1)
- Activity 3.2 Image Manipulation PDFDocument10 pagesActivity 3.2 Image Manipulation PDFGab AbeciaNo ratings yet
- Softproof in Photoshop: About ProfilesDocument5 pagesSoftproof in Photoshop: About ProfilesFlikkoNo ratings yet
- Computer 10 Module 3Document14 pagesComputer 10 Module 3Lester LaurenteNo ratings yet
- Photoshop: The beginners guide to Photoshop, Editing Photos, Photo Editing Tips, and How to Improve your Photography with Photoshop!From EverandPhotoshop: The beginners guide to Photoshop, Editing Photos, Photo Editing Tips, and How to Improve your Photography with Photoshop!No ratings yet
- Com 2 Exam CoverageDocument6 pagesCom 2 Exam Coveragemichaelangelsantos19No ratings yet
- Examining The Work Area: MenusDocument3 pagesExamining The Work Area: Menusjeppoo1No ratings yet
- Scanning Photo Basics: Course SummaryDocument6 pagesScanning Photo Basics: Course SummarywilmarafNo ratings yet
- Digital Imaging & Adobe Photoshop CS3Document15 pagesDigital Imaging & Adobe Photoshop CS3KatNo ratings yet
- IT Code 402 Notes: CBSE Class 10Document4 pagesIT Code 402 Notes: CBSE Class 10Rohit KumarNo ratings yet
- Basic Photo and Image EditingDocument58 pagesBasic Photo and Image EditingLeny LayaNo ratings yet
- 1) Move and Selection ToolsDocument9 pages1) Move and Selection ToolsUtkarsh RaghuwanshiNo ratings yet
- Flipping Your Classrooms Jheny Villacruz 4Document1 pageFlipping Your Classrooms Jheny Villacruz 4Jheny PalamaraNo ratings yet
- Evaluation Rubric For Informative VideoDocument1 pageEvaluation Rubric For Informative VideoJheny PalamaraNo ratings yet
- Kagawaran NG Edukasyon: Jheny P. Villacruz Brigada Eskwela CoordinatorDocument1 pageKagawaran NG Edukasyon: Jheny P. Villacruz Brigada Eskwela CoordinatorJheny PalamaraNo ratings yet
- Pred 3210 Chapter 5Document15 pagesPred 3210 Chapter 5Jheny PalamaraNo ratings yet
- Solicitation Tracking FormDocument1 pageSolicitation Tracking FormJheny PalamaraNo ratings yet
- PRED 3210 Chapter 4Document8 pagesPRED 3210 Chapter 4Jheny PalamaraNo ratings yet
- Pred 3210 Chapter 1Document21 pagesPred 3210 Chapter 1Jheny PalamaraNo ratings yet
- Pred 3210 Chapter 5Document15 pagesPred 3210 Chapter 5Jheny PalamaraNo ratings yet
- Chapter 1 Learner-Centered Psychological PrinciplesDocument14 pagesChapter 1 Learner-Centered Psychological PrinciplesJheny Palamara100% (1)
- PRED 3210 Chapter 4Document8 pagesPRED 3210 Chapter 4Jheny PalamaraNo ratings yet
- Chapter 3 Social Science Theories and Their Implications To Education PDFDocument22 pagesChapter 3 Social Science Theories and Their Implications To Education PDFJheny Palamara100% (1)
- LO1. Identify The Step by Step Process in Installing Windows 7 Operating SystemDocument3 pagesLO1. Identify The Step by Step Process in Installing Windows 7 Operating SystemJheny PalamaraNo ratings yet
- Pred 3210 Chapter 1Document21 pagesPred 3210 Chapter 1Jheny PalamaraNo ratings yet
- Self-Awareness and Filipino ValuesDocument12 pagesSelf-Awareness and Filipino ValuesJheny Palamara100% (4)
- Leadership Challenges For The Youth of TodayDocument5 pagesLeadership Challenges For The Youth of TodayJheny PalamaraNo ratings yet
- 6.4 Evaluation Rating Sheet For PRINT ResourcesDocument6 pages6.4 Evaluation Rating Sheet For PRINT ResourcesFelita DayaNo ratings yet
- Community Resource Centers Near The School or HomeDocument2 pagesCommunity Resource Centers Near The School or HomeJheny PalamaraNo ratings yet
- Learner-Centered Psychological Principles: Dr. Jheny P. Villacruz ProfessorDocument7 pagesLearner-Centered Psychological Principles: Dr. Jheny P. Villacruz ProfessorJheny PalamaraNo ratings yet
- Las 2 G9 CSSDocument3 pagesLas 2 G9 CSSJheny PalamaraNo ratings yet
- Department of Education: Republic of The PhilippinesDocument2 pagesDepartment of Education: Republic of The PhilippinesJheny PalamaraNo ratings yet
- Department of Education: Republic of The PhilippinesDocument1 pageDepartment of Education: Republic of The PhilippinesJheny PalamaraNo ratings yet
- Department of Education: Republic of The PhilippinesDocument1 pageDepartment of Education: Republic of The PhilippinesJheny PalamaraNo ratings yet
- Expected Output For LDM 2 For TeachersDocument1 pageExpected Output For LDM 2 For TeachersJheny PalamaraNo ratings yet
- Individual Learning Monitoring PlanDocument13 pagesIndividual Learning Monitoring PlanJheny Palamara100% (1)
- Gcse DT Graphics Coursework ExamplesDocument5 pagesGcse DT Graphics Coursework Examplesiuhvgsvcf100% (2)
- Dunder Mifflin Brand GuidlinesDocument13 pagesDunder Mifflin Brand GuidlinesGameboySGNo ratings yet
- ASSIGNMENT 2 (25%) : Diploma Programmes Introduction To Information Technology (CSC40704/ CSC40104)Document4 pagesASSIGNMENT 2 (25%) : Diploma Programmes Introduction To Information Technology (CSC40704/ CSC40104)Sun Chong HonNo ratings yet
- Daftar Harga: Sablon DigitalDocument5 pagesDaftar Harga: Sablon DigitalAditya ArkhoNo ratings yet
- (E) Vermotion - 3D Models, Textures, Tutorials, Architecture, 3D Graphic, VraDocument12 pages(E) Vermotion - 3D Models, Textures, Tutorials, Architecture, 3D Graphic, VraGonzalo Ramis NivinNo ratings yet
- SAABull 12.1 - Poster PrimerDocument3 pagesSAABull 12.1 - Poster PrimerDjumboDjettNo ratings yet
- Develop Design StudiesDocument19 pagesDevelop Design StudiesArman SantiagoNo ratings yet
- Engineering Graphics Design GR 12 PAT 2021 EngDocument26 pagesEngineering Graphics Design GR 12 PAT 2021 EngSugaNo ratings yet
- 3D Modelling &: Rendering WorksDocument13 pages3D Modelling &: Rendering WorksMelodyFranciscoNo ratings yet
- Cached JsonDocument2 pagesCached JsonToren OrefNo ratings yet
- Centum VPDocument101 pagesCentum VPgopalNo ratings yet
- WASP3D Brochure Ver3.5 PDFDocument11 pagesWASP3D Brochure Ver3.5 PDFBangaram NarinaNo ratings yet
- Effective Presentation SkillsDocument97 pagesEffective Presentation SkillslethalmaxNo ratings yet
- PCTOCDocument35 pagesPCTOCPeñamante CarlosNo ratings yet
- Blue and White Modern Effective Leadership in Business PresentationDocument36 pagesBlue and White Modern Effective Leadership in Business PresentationdonalyneagcaoiliNo ratings yet
- Teachers Discovering Computers 8th Edition: Chapter Three Software For EducatorsDocument70 pagesTeachers Discovering Computers 8th Edition: Chapter Three Software For EducatorsKaseylene CabansagNo ratings yet
- Experiment-1 Macromedia Flash Aim of The Experiment: Resource RequiredDocument31 pagesExperiment-1 Macromedia Flash Aim of The Experiment: Resource Requiredmr copy xeroxNo ratings yet
- CG MCQ2 AnsDocument3 pagesCG MCQ2 AnsNihali SahuNo ratings yet
- GdipDocument54 pagesGdipIonescu PaulNo ratings yet
- Arm Mali GPU Best Practices: Developer GuideDocument104 pagesArm Mali GPU Best Practices: Developer GuideMicael KorvitzNo ratings yet
- Automatic License Plate Detection System For Myanmar Vehicle License PlatesDocument5 pagesAutomatic License Plate Detection System For Myanmar Vehicle License PlatesSaidur Rahman Sid100% (2)
- Harvest For Health Breakthrough Crop Challenge 16mar2022Document8 pagesHarvest For Health Breakthrough Crop Challenge 16mar2022Felo ObaNo ratings yet
- Bca Course Syllabus (CBCS)Document2 pagesBca Course Syllabus (CBCS)Udit BarikNo ratings yet
- 0201 Microsoft Word 2013 Tabs Tables and GraphicsDocument19 pages0201 Microsoft Word 2013 Tabs Tables and GraphicsKyaw Myint NaingNo ratings yet
- B.ED. Elementary 2019-23 SUBJECT: Teachings of Islamic StudiesDocument13 pagesB.ED. Elementary 2019-23 SUBJECT: Teachings of Islamic StudiesAhmad ShahNo ratings yet
- Chapter 2 - Graphic ImagesDocument30 pagesChapter 2 - Graphic ImagesZeeshan BhattiNo ratings yet