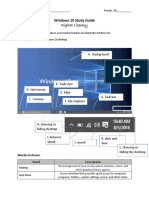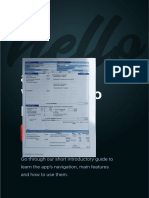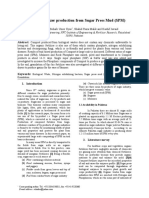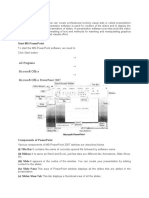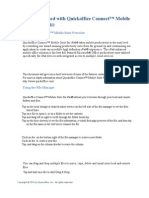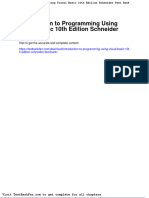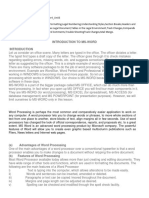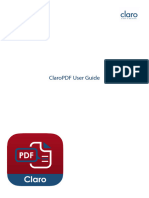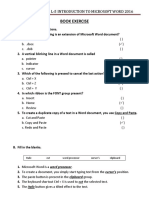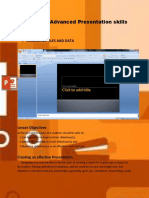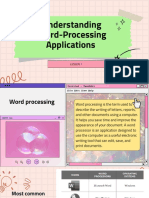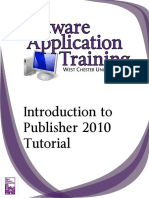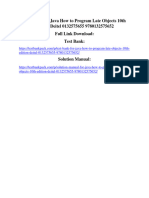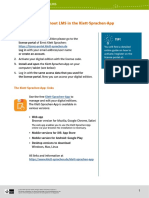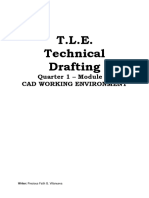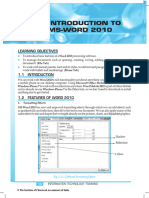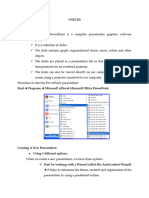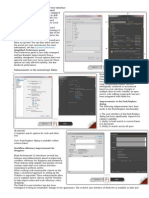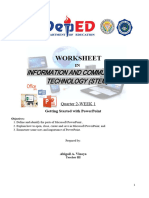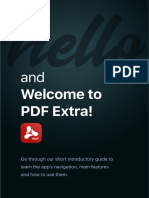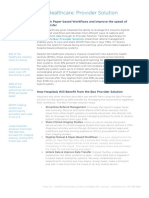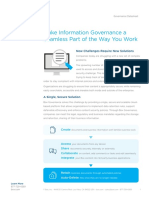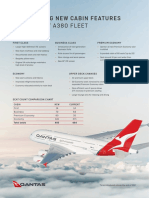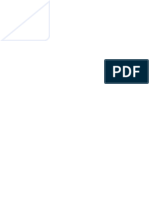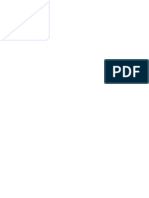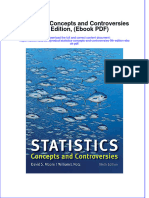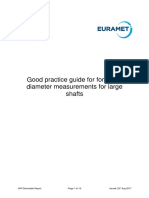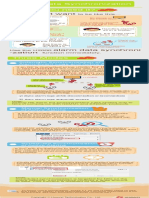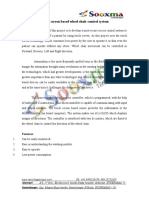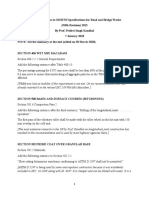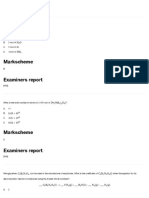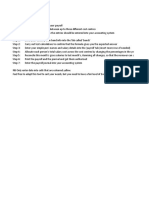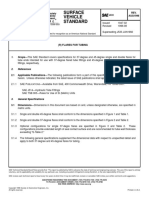Professional Documents
Culture Documents
Version 2.3 Quick Start Guide: Rev. Date 9/12/2013
Uploaded by
gregOriginal Title
Copyright
Available Formats
Share this document
Did you find this document useful?
Is this content inappropriate?
Report this DocumentCopyright:
Available Formats
Version 2.3 Quick Start Guide: Rev. Date 9/12/2013
Uploaded by
gregCopyright:
Available Formats
Version 2.
3 Quick Start Guide
Rev. Date 9/12/2013
Copyright 2013 ProtonMedia Inc.
Contents
Welcome to ProtoSphere ................................................................................................................................ 2
Getting to Know the ProtoSphere Interface ................................................................................................ 2
Avatars ................................................................................................................................................................ 3
Walking Around ................................................................................................................................................. 3
Views .................................................................................................................................................................... 3
Getting Around .................................................................................................................................................. 4
Interactive Objects ........................................................................................................................................... 4
Communicating with Voice Audio ................................................................................................................ 5
Private Voice Zones .......................................................................................................................................... 5
Communicating with Text Messages............................................................................................................. 6
Media Boards ..................................................................................................................................................... 6
SharePoint Boards ............................................................................................................................................. 7
Action Bar ........................................................................................................................................................... 7
Schedule a Meeting with Microsoft Outlook ............................................................................................. 10
Keyboard Shortcuts and Controls ................................................................................................................ 11
Additional Resources ...................................................................................................................................... 12
© 2013 ProtonMedia Inc.. All rights reserved. 1
Welcome to ProtoSphere
ProtoSphere is a 3D virtual immersive environment where people can interact with each other
through the use of instant messaging and voice chat, share applications and documents, hold
meetings and collaborative sessions, and even facilitate training events.
Getting to Know the ProtoSphere Interface
L
A
K
C
D
H
E F G
ProtoSphere’s Application Window
A. Menu bar B. 3D window C. Action bar D. Current location E. Lync presence F. Message center
G. Audio controls H. Network connectivity monitor I. Conversation area J. People lists
K. Bookmark location L. Teleport jump menu
© 2013 ProtonMedia Inc.. All rights reserved. 2
Avatars
In ProtoSphere, avatars are virtual representations of real people. Everyone has their own avatar
and can customize it to their liking.
Walking Around
You can get your avatar to walk around a location by using either of two sets of keys on your
keyboard: W A S D or your Arrow keys.
Views
When you first enter ProtoSphere you will see an over-the-shoulder
perspective of your avatar. You can toggle between this and a 1st
person view by hitting the V key on your keyboard.
To look around the environment, move your mouse around while
holding down the right-click button.
You can get a closer look at content by clicking the surfaces of
Media Boards and SharePoint Boards.
© 2013 ProtonMedia Inc.. All rights reserved. 3
Getting Around
ProtoSphere is made up of locations that are representative of familiar spaces such as
conference rooms, training rooms, breakout areas, lecture halls, and theatres.
Jumping from one location to another is referred to as “teleporting.”
If you know the name of the location where you want to go, you can type it into the Teleport to
jump menu.
Alternatively, you can browse for the location by going to Locations > Browse.
Interactive Objects
Interactive objects appear throughout the environment, allowing you to
click on them to perform various actions.
The most common interactive objects found in ProtoSphere are chairs.
You can sit down in chairs simply by clicking on them. To stand back up,
use your keyboard’s arrow keys.
© 2013 ProtonMedia Inc.. All rights reserved. 4
Communicating with Voice Audio
Each location in ProtoSphere is its own voice conference. When speaking into your microphone,
any other person in the same location as you will hear what you have to say.
If you do not want to be heard, mute your microphone by clicking the mic
icon in the audio controls area at the bottom of the application or by hitting
CTRL + M key on your keyboard.
For the best audio experience, a USB headset with a microphone is
recommended.
Private Voice Zones
Private Voice zones appear throughout the environment and are designated by the colored
circles on the floor.
When you enter one of these zones, you can have a private voice conversation with anyone
else who is within that same circular area.
© 2013 ProtonMedia Inc.. All rights reserved. 5
Communicating with Text Messages
Each location has its own Group Conversation window, allowing
for IM conversations to take place among everyone present.
To send a message to others in your location, enter your text into
the input field and hit Enter on your keyboard. You can also click
the Send icon.
You can start a private IM conversation with someone by double-
clicking on their name in the Participants list.
Media Boards
Media Boards appear throughout the environment and can be used for:
presentations
agendas
announcements
application sharing
note-taking
navigation signage
linking to URLs
video playback
branding and personalization
showing web pages
Options for adding content to Media Boards appear in the
action bar and are also available on the surface’s right-click menu.
© 2013 ProtonMedia Inc.. All rights reserved. 6
SharePoint Boards
SharePoint Boards allow you to view, edit, or add
documents to pre-configured SharePoint Document
Libraries.
To view a document from a SharePoint Board, right-click
on the document title and choose the View/Edit option.
Use the buttons in the action bar for other tasks such as
uploading a file, sorting views, or searching for a specific
document.
Action Bar
The ProtoSphere Action Bar appears at the bottom of the 3D window and contains a set of
context sensitive controls that allow you to perform various functions depending on what you
have selected.
These include things such as…
Controlling your avatar:
A B C D E F G H I
A. Customize your avatar B. Play the ‘Wave’ expression B. Play the ‘Applaud’ expression
D. Play the ‘Thumbs Up’ expression E. Raise / lower avatar’s hand F. Displays a list of all Expressions
G. Switch to 1st person view H. Switch to 3rd person view I. Enable the laser pointer
© 2013 ProtonMedia Inc.. All rights reserved. 7
Adding/editing content on Media Boards:
A B C D E F G H I
A. Move backward through multiple slides B. Reset back to the first slide C. Move forward through
multiple slides D. Add text to a new slide E. Add content to a new slide F. Delete the current slide
G. Edit the current slide H. Clear all the slides I. Exit the zoom state
Appsharing on a Media Board:
A B
A. Share specific applications B. Share your entire desktop
Annotating on a slide of a Media Board:
A B C
A. Pen color selections B. Eraser C. Clear all annotations
© 2013 ProtonMedia Inc.. All rights reserved. 8
Remotely controlling a Media Board:
A B C D E F G
A. Move backward through multiple slides B. Reset back to the first slide C. Move forward through
multiple slides D. Zoom into the Media Board E. Changes the size of the inset F. Changes the
transparency of the inset G. Close out of the remote control
Working with a SharePoint Board:
A B C D E F G H I J
A. Page forward and back through the document list B. Configure the SharePoint Board
C. Select a different view or perform a search D. Navigate up a folder level E. Upload a new file
F. Refresh the display G. Sort by document name H. Sort by document date I. Sort by file type
J. Exit the zoom mode
© 2013 ProtonMedia Inc.. All rights reserved. 9
Schedule a Meeting with Microsoft Outlook
If you have the ProtoSphere Outlook
add-in installed, you can schedule a
ProtoSphere meeting directly from your
calendar.
Just click on the Virtual Meeting button
from your meeting invite window and
then use the configuration option to
choose your meeting’s location.
Only those individuals you invite to your meeting will be able to access the location at your
specified meeting time.
Please note: This feature may not be available in all deployments of ProtoSphere. Check with
your local administrator about obtaining the ProtoSphere Outlook add-in.
© 2013 ProtonMedia Inc.. All rights reserved. 10
Keyboard Shortcuts and Controls
Description Keyboard Commands
Mute / unmute your microphone CTRL + M
Mute / unmute your speaker audio CTRL + S
Walk forward W or Up Arrow
Walk backward S or Down Arrow
Turn left A or Left Arrow
Turn right D or Right Arrow
Spin around while seated in a chair A and D or Left and Right Arrows
Stand up out of a chair W and S or Up and Down Arrows
Toggle between first and third person views V
Agree Y
Applaud U
Cheer H
Chin Rub C
Disagree N
Laugh L
Look at Watch O
Point P
Point at hand I
Raise/Lower Hand R
Shrug G
Thumbs up T
Time out K
Wave E
Enable the laser pointer Spacebar
Turn on / off free camera CTRL + SHIFT + C
Turn on / off heads up display (HUD) information CTRL + SHIFT + F
Exit from a zoomed in state ESC
Exit from a Media Board remote control
Take back control during an appshare CTRL + ALT + SPACE
Stop the appshare CTRL + SHIFT + S
Navigate Media Board slides forward (when >
zoomed in – not supported when viewing SWF
content)
Navigate Media Board slides backward (when <
zoomed in – not supported when viewing SWF
content)
© 2013 ProtonMedia Inc.. All rights reserved. 11
Additional Resources
ProtoSphere 2.3 User Guide
ProtoSphere 2.3 Administrator Guide
End User Training Videos
Administrator Training Videos
ProtoSphere Support and Knowledgebase
© 2013 ProtonMedia Inc.. All rights reserved. 12
You might also like
- Diglit A s2 s1 A3 Windows 10 Study GuideDocument4 pagesDiglit A s2 s1 A3 Windows 10 Study Guideapi-377090598No ratings yet
- PDF Extra ManualDocument12 pagesPDF Extra ManualAslien Pérez SalcedoNo ratings yet
- Compost Fertilizer Production From Sugar Press Mud (SPM)Document5 pagesCompost Fertilizer Production From Sugar Press Mud (SPM)rammeshbankarNo ratings yet
- Microsoft PowerPoint NotesDocument3 pagesMicrosoft PowerPoint NotesNagajothy KNo ratings yet
- APPLIED E Tech Module 7 Sir RhonDocument5 pagesAPPLIED E Tech Module 7 Sir RhonSealtiel VillarealNo ratings yet
- LESSON 1 G9 Animation PowerPointDocument27 pagesLESSON 1 G9 Animation PowerPointRed IeNo ratings yet
- Getting Started With Quickoffice Connect™ Mobile Suite For Ipad®Document12 pagesGetting Started With Quickoffice Connect™ Mobile Suite For Ipad®quickoffice_sqaNo ratings yet
- Getting StartedDocument135 pagesGetting Startedquickoffice_sqaNo ratings yet
- Explain Everything User ManualDocument59 pagesExplain Everything User ManualRaghu VadlamaniNo ratings yet
- Get Started: Microsoft Word 2010: Work Smart by Microsoft ITDocument10 pagesGet Started: Microsoft Word 2010: Work Smart by Microsoft ITAi MillenNo ratings yet
- Dwnload Full Introduction To Programming Using Visual Basic 10th Edition Schneider Test Bank PDFDocument36 pagesDwnload Full Introduction To Programming Using Visual Basic 10th Edition Schneider Test Bank PDFdhinzlantzp100% (11)
- Get Started: Microsoft Word 2010: Work Smart by Microsoft ITDocument10 pagesGet Started: Microsoft Word 2010: Work Smart by Microsoft ITAi MillenNo ratings yet
- Computer Tools 1Document20 pagesComputer Tools 1Alan EspinozaNo ratings yet
- Grade 4 Computer Sci. Term 2 NotesDocument6 pagesGrade 4 Computer Sci. Term 2 Noteshsharma81No ratings yet
- DHA Shikha BHI 204 Unit3Document13 pagesDHA Shikha BHI 204 Unit3YUVASHAKTHI COMPUTERSNo ratings yet
- Introduction To Presentation-Bs7 ComputingDocument12 pagesIntroduction To Presentation-Bs7 ComputingYakubu AbassNo ratings yet
- TVE8 ICFII q1 w4 Studentver revRODocument11 pagesTVE8 ICFII q1 w4 Studentver revRORyuzara HwangNo ratings yet
- Instructions For Gather Town - Sesbass 2021Document7 pagesInstructions For Gather Town - Sesbass 2021api-415577882No ratings yet
- Microsoft WORD 2010: Katherine Mitchell Info & Education Instructor Muncie Public LibraryDocument25 pagesMicrosoft WORD 2010: Katherine Mitchell Info & Education Instructor Muncie Public LibraryChadweck FidelinoNo ratings yet
- MICROSOFT WORD 2010: A GUIDE TO THE MAIN FEATURESDocument25 pagesMICROSOFT WORD 2010: A GUIDE TO THE MAIN FEATURESWarren Dela CernaNo ratings yet
- ClaroPDF HelpDocument26 pagesClaroPDF HelpjejsesjsNo ratings yet
- Grade 8 Lesson Plan MICROSOFT WORDDocument4 pagesGrade 8 Lesson Plan MICROSOFT WORDJinky Barbie100% (3)
- 3077 PowerPoint2013 WSGDocument13 pages3077 PowerPoint2013 WSGAdriana BarjovanuNo ratings yet
- Microsoft PowerPoint 2019 FundamentalsDocument34 pagesMicrosoft PowerPoint 2019 FundamentalskolawolehysoulNo ratings yet
- Word 2010 basicsDocument8 pagesWord 2010 basicsEverlyn D. BuglosaNo ratings yet
- PP TutorialDocument20 pagesPP TutorialidahothNo ratings yet
- 2021 08 24 IV Computer 1Document4 pages2021 08 24 IV Computer 12X4 GameRNo ratings yet
- Lesson 5 APS PowerpointDocument13 pagesLesson 5 APS PowerpointJefferson OliverosNo ratings yet
- Learn Flash in 40 CharactersDocument11 pagesLearn Flash in 40 CharactersRavivarman MayilsamyNo ratings yet
- 2nd QUARTER EMPTECH REVIEWER GR 11Document6 pages2nd QUARTER EMPTECH REVIEWER GR 11Clarisse PingolNo ratings yet
- CH 2 3 (2014)Document65 pagesCH 2 3 (2014)Aba BekymosNo ratings yet
- Introduction To Ms-Word: What Is Word-Processing?Document3 pagesIntroduction To Ms-Word: What Is Word-Processing?Lyka TongolNo ratings yet
- Chapter 4 Word Processing Software Part 1Document19 pagesChapter 4 Word Processing Software Part 1amirulamirNo ratings yet
- Pine DesignDocument12 pagesPine DesignGabriela RyśNo ratings yet
- Word BrochureDocument3 pagesWord BrochurePooja GyawaliNo ratings yet
- Web Design Portfolio Presentation in Pink Purple Orange Digitalism StyleDocument28 pagesWeb Design Portfolio Presentation in Pink Purple Orange Digitalism StyleChrisdel Ann CosteloNo ratings yet
- 0213 Introduction To Publisher 2010 TutorialDocument14 pages0213 Introduction To Publisher 2010 TutorialAmos J. OnuhNo ratings yet
- Test Bank For Java How To Program Late Objects 10th Edition Deitel 0132575655 9780132575652Document36 pagesTest Bank For Java How To Program Late Objects 10th Edition Deitel 0132575655 9780132575652EricaVelazquezwfot100% (20)
- MS Word 2010 InterfaceDocument151 pagesMS Word 2010 InterfaceTina RiveraNo ratings yet
- Kurzanleitung ITV 2021 ENGDocument4 pagesKurzanleitung ITV 2021 ENGLee IrrisNo ratings yet
- Adm-Td10-Q1-M1-L1-Sub 2 (Cad Working Environment)Document23 pagesAdm-Td10-Q1-M1-L1-Sub 2 (Cad Working Environment)PRECIOUS FAITH VILLANUEVANo ratings yet
- TVL Empowerment Technologies Q3 M9Document14 pagesTVL Empowerment Technologies Q3 M9angelamlc0106No ratings yet
- Powerpoint ICTDocument35 pagesPowerpoint ICTKaran malhiNo ratings yet
- Microsoft Word 1Document23 pagesMicrosoft Word 1Paywand Hakeem AzizNo ratings yet
- What Is Powerpoint? Powerpoint Is A Software That Lets You Create Materials ThatDocument3 pagesWhat Is Powerpoint? Powerpoint Is A Software That Lets You Create Materials ThatMarc AvisNo ratings yet
- Microsoft Word TrainingDocument69 pagesMicrosoft Word TrainingZeck Aviel AlcantaraNo ratings yet
- ITT PRACTICE MANUAL VERSION 3Document34 pagesITT PRACTICE MANUAL VERSION 3mehrotrakartikay27No ratings yet
- Unit IiiDocument20 pagesUnit IiiGOVINDAN MNo ratings yet
- Creating Chatbots With Google DialogflowDocument18 pagesCreating Chatbots With Google Dialogflowrevanth kumarNo ratings yet
- FM AA CIA 15 Module 5editedDocument28 pagesFM AA CIA 15 Module 5editedRoy Jerald BancolitaNo ratings yet
- Desktop IconDocument18 pagesDesktop IconCarlota GarciaNo ratings yet
- Learning: Module ThreeDocument14 pagesLearning: Module ThreeMuhammad Salim JavedNo ratings yet
- Flash ReferenceDocument1,307 pagesFlash Referenceiulia_pandaru2970No ratings yet
- Intro to PowerPointDocument13 pagesIntro to PowerPointKaran malhiNo ratings yet
- Social Networking SitesDocument7 pagesSocial Networking SitesJohn Mark Fernandez DanlagNo ratings yet
- 1st WEEK ICT 7 Q2Document5 pages1st WEEK ICT 7 Q2caguioarhiannechloe91No ratings yet
- Mentuscybercafe: Powerpoint HandoutDocument13 pagesMentuscybercafe: Powerpoint HandoutUbenyi Miracle UchechukwuNo ratings yet
- PDF Extra Guide to Navigation and FeaturesDocument12 pagesPDF Extra Guide to Navigation and Featuresalabi basit gbolahanNo ratings yet
- PDF ManualDocument12 pagesPDF ManualIesFernandoAguilarQuignonNo ratings yet
- Box Healthcare: Provider Solution: Transform Paper-Based Workflows and Improve The Speed of Data TransferDocument2 pagesBox Healthcare: Provider Solution: Transform Paper-Based Workflows and Improve The Speed of Data TransfergregNo ratings yet
- Box Governance Datasheet (External)Document2 pagesBox Governance Datasheet (External)gregNo ratings yet
- Qantas A380 Fleet Cabin UpgradeDocument2 pagesQantas A380 Fleet Cabin UpgradegregNo ratings yet
- COVID-19 Tech responses: Legal concerns over contact tracing, data sharing & immunity passportsDocument65 pagesCOVID-19 Tech responses: Legal concerns over contact tracing, data sharing & immunity passportsHolly BrigstockeNo ratings yet
- Latest News and Class NotesDocument1 pageLatest News and Class NotesgregNo ratings yet
- DummyDocument1 pageDummygregNo ratings yet
- EE141 s09 Hw3 SolutionDocument6 pagesEE141 s09 Hw3 Solutionanil rajputNo ratings yet
- Indc CCP 432Document182 pagesIndc CCP 432SteveAbonyiNo ratings yet
- Statistics Concepts and Controversies 9th Edition Ebook PDFDocument61 pagesStatistics Concepts and Controversies 9th Edition Ebook PDFjoseph.shinn208100% (43)
- 73 Magazine - June 1978Document224 pages73 Magazine - June 1978Benjamin DoverNo ratings yet
- 13/15/19-Wire Installation Guide: D2proDocument1 page13/15/19-Wire Installation Guide: D2proerickNo ratings yet
- Amacs LEBM0079-00Document4 pagesAmacs LEBM0079-00mustafasenbagci3693No ratings yet
- Good Practice Guide For Form and Diameter Measurements For Large ShaftsDocument14 pagesGood Practice Guide For Form and Diameter Measurements For Large ShaftsNg Wei LihNo ratings yet
- U2000 Alarm Data SynchronizationDocument1 pageU2000 Alarm Data SynchronizationleonardomarinNo ratings yet
- HTML (Web Technology)Document59 pagesHTML (Web Technology)D-sumanNo ratings yet
- Final PresentationDocument24 pagesFinal PresentationJoy DumlaoNo ratings yet
- Higher Nationals - Internal Verification of Assessment Decisions - BTEC (RQF)Document55 pagesHigher Nationals - Internal Verification of Assessment Decisions - BTEC (RQF)Cool MarttNo ratings yet
- Touch screen wheelchair controlDocument3 pagesTouch screen wheelchair controlKhatriZabirNo ratings yet
- Renewable and Sustainable Energy ReviewsDocument13 pagesRenewable and Sustainable Energy ReviewsMohammadreza MalekMohamadiNo ratings yet
- Lecture3 Chapter4 - Design 4-Bit Ripple Carry Binary Adder-Subtractor CircuitDocument32 pagesLecture3 Chapter4 - Design 4-Bit Ripple Carry Binary Adder-Subtractor CircuitAyesha HussainNo ratings yet
- Proposed Revisions To MORTH Specifications For Roads (Fifth Edition Dated 2013) by Prof. KandhalDocument14 pagesProposed Revisions To MORTH Specifications For Roads (Fifth Edition Dated 2013) by Prof. KandhalProf. Prithvi Singh KandhalNo ratings yet
- Bca Question Paper PDFDocument4 pagesBca Question Paper PDFdrharpreet singh100% (1)
- Sequencing Catalog SupplementDocument10 pagesSequencing Catalog SupplementhassamjNo ratings yet
- EC6802-Wireless Network Unit-1Document21 pagesEC6802-Wireless Network Unit-1Mprabha KaranNo ratings yet
- Biology Class X For 2017 18Document204 pagesBiology Class X For 2017 18krish9422No ratings yet
- Aeroelasticity TriangleDocument22 pagesAeroelasticity TriangleAdrian Arasu0% (1)
- Machine Elements Gear Drive AnalysisDocument6 pagesMachine Elements Gear Drive Analysiszangue billy jamesNo ratings yet
- SL Paper 1: Greatest Mass & Gas Volume QuestionsDocument44 pagesSL Paper 1: Greatest Mass & Gas Volume QuestionsJacob KwonNo ratings yet
- Acer Emachines E430 E630 - Compal La-5991 Ndwg0 - Rev 0.1Document47 pagesAcer Emachines E430 E630 - Compal La-5991 Ndwg0 - Rev 0.1DeadMikeNo ratings yet
- Payroll Calculator SpreadsheetDocument7 pagesPayroll Calculator SpreadsheetbagumbayanNo ratings yet
- MCGB - Data Sheet For Suppliers Old MAT Nos.: Weldox 700 EDocument3 pagesMCGB - Data Sheet For Suppliers Old MAT Nos.: Weldox 700 Ebaskaran ayyapparajNo ratings yet
- 37 Flares For Tubes - SAEJ533v001Document6 pages37 Flares For Tubes - SAEJ533v001dispublishNo ratings yet
- SAP BW ExtractionDocument161 pagesSAP BW ExtractionKuldeep Jain100% (3)
- Mouna HezbriDocument106 pagesMouna HezbriMuhammedNo ratings yet