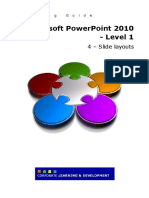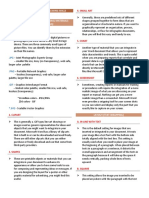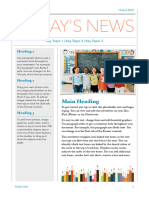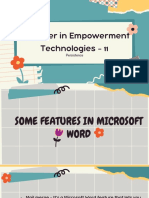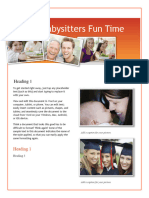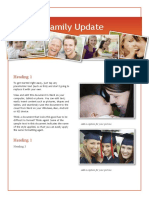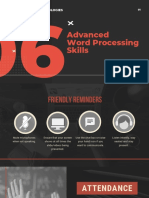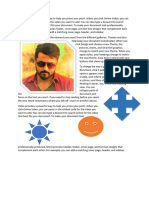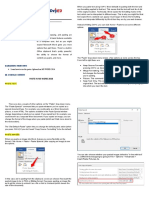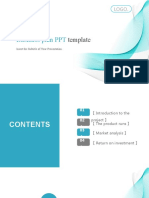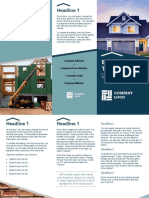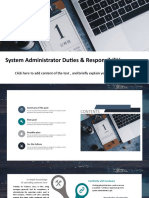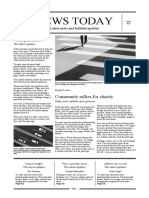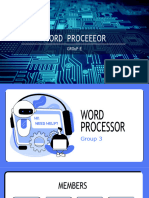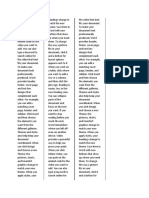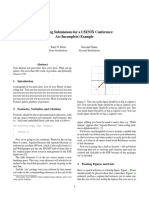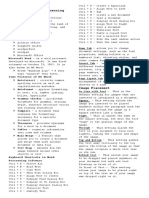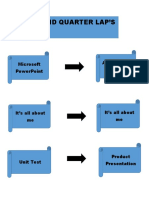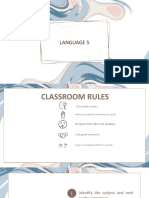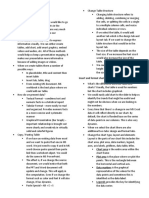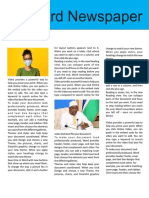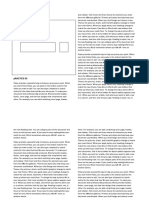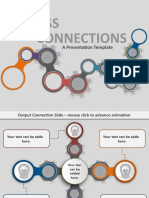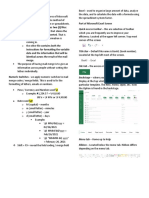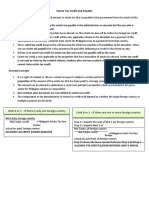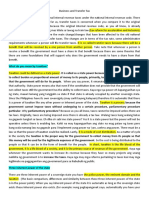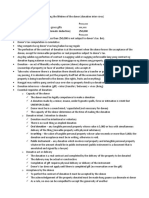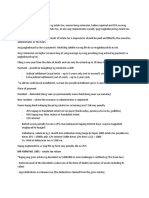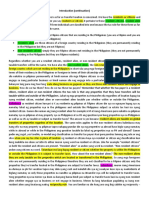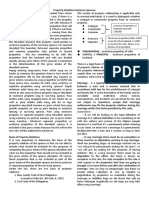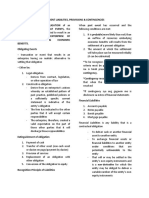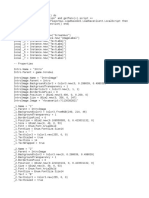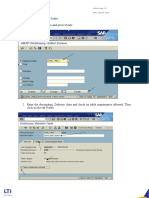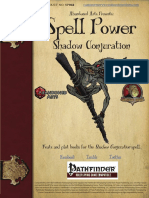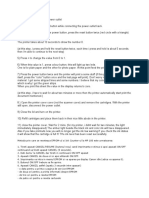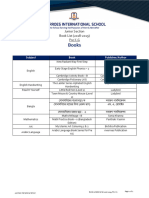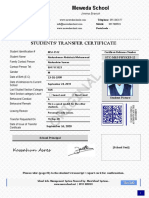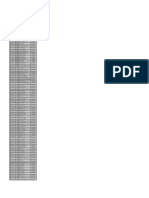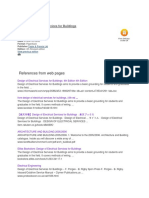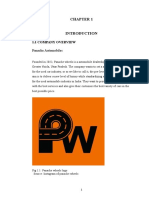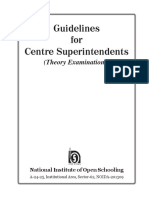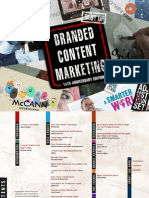Professional Documents
Culture Documents
Objective 2
Uploaded by
Kara Mia0 ratings0% found this document useful (0 votes)
14 views2 pagesThe document discusses various formatting and layout tools in PowerPoint including placeholders, text formatting options, shapes and text boxes, hyperlinks, rulers and grids, and how to align, rotate, and resize objects. It explains the differences between text boxes and shapes, such as text boxes expanding to fit text while shapes center text within the container. The document also covers tools for object layering and alignment like the selection pane and smart guides.
Original Description:
sksksksksks
Copyright
© © All Rights Reserved
Available Formats
DOCX, PDF, TXT or read online from Scribd
Share this document
Did you find this document useful?
Is this content inappropriate?
Report this DocumentThe document discusses various formatting and layout tools in PowerPoint including placeholders, text formatting options, shapes and text boxes, hyperlinks, rulers and grids, and how to align, rotate, and resize objects. It explains the differences between text boxes and shapes, such as text boxes expanding to fit text while shapes center text within the container. The document also covers tools for object layering and alignment like the selection pane and smart guides.
Copyright:
© All Rights Reserved
Available Formats
Download as DOCX, PDF, TXT or read online from Scribd
0 ratings0% found this document useful (0 votes)
14 views2 pagesObjective 2
Uploaded by
Kara MiaThe document discusses various formatting and layout tools in PowerPoint including placeholders, text formatting options, shapes and text boxes, hyperlinks, rulers and grids, and how to align, rotate, and resize objects. It explains the differences between text boxes and shapes, such as text boxes expanding to fit text while shapes center text within the container. The document also covers tools for object layering and alignment like the selection pane and smart guides.
Copyright:
© All Rights Reserved
Available Formats
Download as DOCX, PDF, TXT or read online from Scribd
You are on page 1of 2
Objective 2:
When we add a new slide in a presentation, Character Spacing:
there is a slide layout and that’s slide layout
Expanded Loosen up
that we choose has placeholders that when we
Condensed Tightened up
add it guide us where we add our title, subtexts
Font Size:
etc.
- To increase: Ctrl + ]
A slide placeholder is used to indicate the type
- To decrease: Ctrl + [
and position of the object on the slides. Type
includes a table, object or pictures.
WordArt – this is a term for sets of text effects
How do we enter text to a placeholder?
that we can apply directly to text and
Basically, we could add a placeholder
independent objects that have those effects
when we are working in a normal view.
applied. Those effects include the text outline,
We could also add a placeholder in an
text effects.
outline view. There are two methods:
Hanggang 16 columns lang pwede i-add sa ppt
we could use the normal view and then
Hyperlinks – the hyperlink in the PowerPoint
directly type in the placeholder or we
presentation provides an access to supporting
could go to outline view and type in the
information. The information maybe a hidden
outline pane. To add bullets in outline
slide or another presentation. It may be a file on
pane, press enter then tab. To increase
our computer or on a website.
the level of the bullet just press tab. The
Editing the object does not disrupts the
bullet list of PowerPoint consists only
hyperlink it is only disrupted when we delete
up to 9 levels.
the object or if we delete the hyperlinks
When we format text on a slide, the default
Shapes and text boxes are almost the same
formatting of the text in a placeholder is flex the
both are a text container. We can format the
design of the underlying slide master. These are
occurrence of their containers and the text
the things that is not controlled by the
inside those containers.
placeholder: alignment, case, character spacing,
The difference between shapes and text boxes
color, direction, fancy text effect, font and size,
are:
indentation, line and paragraph spacing, style
Text box are regular text containers
and effects.
which of course we can insert a text.
Alignment control:
Text box, by default, don’t have an
Left Center Right Justify outline or shading unlike to shapes, by
Ctrl + L Ctrl + E Ctrl + R Ctrl + J default, it contains an outline and
Case: shade. This is essentially visible than the
text that they contain.
Proper Upper Lower
Shape is also a text box; we can also
slide title
Slide Title SLIDE TITLE slide title
apply a text onto shape but they have
- Proper – the first letter of each
visual overlays identified by the outline
word is capitalized
fill.
- Upper – all letters will be
The difference between the text box in MS
capitalized
Word and PowerPoint, the text box in PPT, by
- Lower – all letters will be in
default, does not have any outline, shading or
lower case
color, border. It is essentially invisible other
Shift + F3 – this would aim a proper. This will
than the text that they contain. Unless, we
toggle between proper, upper, and lower cases.
apply outline but technically it doesn’t have.
But only the first letter of the highlighted word
When we insert a text box or shape or if we
would be capitalized.
select one of the objects by clicking it the object
is surrounded by the set of handles. We have 3
sets of handle the yellow one, the white, and other image there a line that will occur that is
the rotation. the smart guides. It appears when the object
Adjustment handle (yellow circle) – this we’re moving is align into the edge or centerline
is used to change or modify the angles of another object. The arrow that appears in
of the selected shapes. This adjustment line represent the distance between object. This
handle depends on what kind of object smart guide gives us the proportional distance
we are working with. The other object between objects.
consists of 2 adjustment handles. By default, the stocking or ordering or layering
Rotation handle – this is used to rotate of images is determine by the order in which
the object. We could do the manual the element is inserted.
rotation or we could go to format in the We can change the stoking by moving object
arrange group and go to rotate, it has a forward or backward using the selection pane.
predefined rotation or we could rotate
it using the format shape task bar.
Sizing handle – this is used to resize;
increase or decrease the size of the
object.
The other difference of text box to shape other
than the outline is:
When we enter a text in a text box the
PowerPoint left aligns the texts and
expand the container as necessary to
hold the text that we enter.
When we enter a text in a shape,
PowerPoint centers the text in the text
container. If we enter more text the
PowerPoint does not change the shape
or the size of the shape. It just
overflows the text and simply expand
beyond the top and the bottom of the
shape rather than expanding the shape
to accommodate the text.
These are the tools for alignment:
Horizonal and vertical rulers
This measures the distance from the
center of the slide.
Shift + Alt + F9 = to display the ruler or
toggle on and off the ruler
Gridlines – in the gridlines there are a fix
indicator that marks the grid of a size you select
using the major and minor indicator. This is a
dotted line.
Shift + F9 = to display the gridlines
Guides – Imaginary broken line. This are a
movable indicator
Press Ctrl to add guideline
Smart guides – smart guides only appears when
we are working or moving an object. For
instance, as we move the image towards the
You might also like
- 04 Slide Layouts L1Document11 pages04 Slide Layouts L1KULDEEP YADAVNo ratings yet
- Powerpoint: Quick Reference TutorialDocument8 pagesPowerpoint: Quick Reference TutorialpicugaNo ratings yet
- Etech (Notes)Document6 pagesEtech (Notes)Louise Bea ValbuenaNo ratings yet
- Family Update WOOOOW: Heading 12Document2 pagesFamily Update WOOOOW: Heading 12Bart SimpsonNo ratings yet
- Graphical Word Processing Computer Company MicrosoftDocument6 pagesGraphical Word Processing Computer Company MicrosoftNoel MillionesNo ratings yet
- Things About NewsDocument2 pagesThings About Newslocetir717No ratings yet
- Classic NewsletterDocument2 pagesClassic NewsletterNihon GoNo ratings yet
- Interfaz Power PointDocument9 pagesInterfaz Power PointIván SánchezNo ratings yet
- Module 4 - Multimedia Presentation 2007Document49 pagesModule 4 - Multimedia Presentation 2007Ernesto Albeus Villarete Jr.No ratings yet
- Reviewer in Empowerment Technologies - 11Document19 pagesReviewer in Empowerment Technologies - 11alphie zarrizNo ratings yet
- Family Update: Heading 1Document3 pagesFamily Update: Heading 1Nazrin YacubNo ratings yet
- Family Update: Heading 1Document3 pagesFamily Update: Heading 1Ahmad Restu FauziNo ratings yet
- Lakbay SanaysayDocument2 pagesLakbay SanaysayAleyah JaneNo ratings yet
- Family Update WOOOOW: Heading 1Document2 pagesFamily Update WOOOOW: Heading 1Bart SimpsonNo ratings yet
- Family Update: Heading 1Document2 pagesFamily Update: Heading 1Devi Susanty BakryNo ratings yet
- Microsoft 2Document19 pagesMicrosoft 2Bikram SinghNo ratings yet
- Picture Group Name/Command Description ClipboardDocument13 pagesPicture Group Name/Command Description ClipboardAnn JimenezNo ratings yet
- GRADE 8 (Lesson 2)Document41 pagesGRADE 8 (Lesson 2)Aoi HorisakoNo ratings yet
- The Babysitters Fun Time: Heading 1Document3 pagesThe Babysitters Fun Time: Heading 1Sheena DouglasNo ratings yet
- Family Update: Heading 1Document2 pagesFamily Update: Heading 1Jamieson DNo ratings yet
- Family Update: Heading 1Document2 pagesFamily Update: Heading 1proXmty GamingNo ratings yet
- Family Update: Heading 1Document2 pagesFamily Update: Heading 1Preeti diwakarNo ratings yet
- Family Update: Heading 1Document4 pagesFamily Update: Heading 1aldnwefinefjNo ratings yet
- CC Project MS WordDocument6 pagesCC Project MS WordrasheedjazuliuthmanNo ratings yet
- Family Update: Heading 1Document2 pagesFamily Update: Heading 1kristiNo ratings yet
- Family Update: Heading 1Document2 pagesFamily Update: Heading 1selNo ratings yet
- Emtech11 - Q3W6Document26 pagesEmtech11 - Q3W6Vieyah Angela VicenteNo ratings yet
- Insert TabDocument2 pagesInsert Tabak7814383No ratings yet
- Name: - SectionDocument3 pagesName: - SectionchedNo ratings yet
- Lesson 3 RWDocument38 pagesLesson 3 RWAngel PragadosNo ratings yet
- Random Passage About SomethingDocument4 pagesRandom Passage About Somethingjustin cruiseNo ratings yet
- WordDocument18 pagesWordSajid AwanNo ratings yet
- Word How Yo UseDocument20 pagesWord How Yo UseMenard NavaNo ratings yet
- Night RecountDocument4 pagesNight RecountRyan Ho QiHanNo ratings yet
- Multi Chart Business Plan PowerPoint TemplatesDocument27 pagesMulti Chart Business Plan PowerPoint TemplatesRida YudistiwiNo ratings yet
- Builder BrochureDocument2 pagesBuilder BrochureNurye NigusNo ratings yet
- System Administrator Duties & ResponsibilitiesDocument16 pagesSystem Administrator Duties & ResponsibilitiesCatherina CarrascoNo ratings yet
- Schoolnews 1 BDocument2 pagesSchoolnews 1 BSai BharatiNo ratings yet
- The Expecto Patronews TemplateDocument4 pagesThe Expecto Patronews TemplateGatcha GamesNo ratings yet
- Indonesia: The Scoop of The Day The Latest UpdatesDocument6 pagesIndonesia: The Scoop of The Day The Latest UpdatesGuntur SekarNo ratings yet
- Traditional NewspaperDocument6 pagesTraditional NewspaperAngie AnchundiaNo ratings yet
- Module 3 - Word Processor - Group 3Document53 pagesModule 3 - Word Processor - Group 3Hailsey WinterNo ratings yet
- Video Provides A Powerful Way To Help You Prove Your PointDocument3 pagesVideo Provides A Powerful Way To Help You Prove Your PointKhaing KhantNo ratings yet
- Macon Magpie: Collecting The Shiniest News Since 1953Document6 pagesMacon Magpie: Collecting The Shiniest News Since 1953Sean CarterNo ratings yet
- Pusingg: The Scoop of The DayDocument6 pagesPusingg: The Scoop of The DayGuntur SekarNo ratings yet
- Cutting or Copying and Pasting Stages: Chapter 2. Sketching Your Job DesignsDocument2 pagesCutting or Copying and Pasting Stages: Chapter 2. Sketching Your Job DesignsmychelriosNo ratings yet
- Formatting Submissions For A USENIX Conference: An (Incomplete) ExampleDocument2 pagesFormatting Submissions For A USENIX Conference: An (Incomplete) ExampledhairNo ratings yet
- The Scoop of The Day: Latest News and Bulletin UpdatesDocument6 pagesThe Scoop of The Day: Latest News and Bulletin UpdatesFKRFKRENo ratings yet
- Algumas Ciêcias Auxiliaries Da Geografia: Lição N - 5 e 6Document29 pagesAlgumas Ciêcias Auxiliaries Da Geografia: Lição N - 5 e 6Brenda Morena De Gamba LlorenNo ratings yet
- Lesson 3 EmpowermentDocument3 pagesLesson 3 Empowermentmayjune destrizaNo ratings yet
- Second Quarter Lap'S: Microsoft Powerpoint Assessment 1Document3 pagesSecond Quarter Lap'S: Microsoft Powerpoint Assessment 1Karl KiwisNo ratings yet
- Language 5 SvaDocument17 pagesLanguage 5 Sva안아ANANo ratings yet
- Objective 3 Insert and Format TablesDocument2 pagesObjective 3 Insert and Format TablesKara MiaNo ratings yet
- Newspaper DesignDocument1 pageNewspaper Designabdoulie contehNo ratings yet
- Practice 06Document5 pagesPractice 06Soap OrangeNo ratings yet
- Contextualized Online Searching: Lowered RaisedDocument4 pagesContextualized Online Searching: Lowered RaisedMa Luisa Asma ParalejasNo ratings yet
- Sample NewspaperDocument6 pagesSample NewspaperJoelle OthaNo ratings yet
- Process Connections 2010 18828Document29 pagesProcess Connections 2010 18828alexandra mpNo ratings yet
- Traditional Newspaper-1Document7 pagesTraditional Newspaper-1omoniyijoshua83No ratings yet
- Introduction To MS ExcelDocument4 pagesIntroduction To MS ExcelKara MiaNo ratings yet
- Perform Operation With Formulas and Functions 255 Arguments. The Maximum Numbers ofDocument2 pagesPerform Operation With Formulas and Functions 255 Arguments. The Maximum Numbers ofKara MiaNo ratings yet
- Reference or The Cell Name. Sheet 1, That Is If The Excel Program Is StillDocument3 pagesReference or The Cell Name. Sheet 1, That Is If The Excel Program Is StillKara MiaNo ratings yet
- Objective 2: o Auto Fill Options MenuDocument2 pagesObjective 2: o Auto Fill Options MenuKara MiaNo ratings yet
- Introduction To MS ExcelDocument4 pagesIntroduction To MS ExcelKara MiaNo ratings yet
- Objective 1 Parts of Microsoft Powerpoint ScreenDocument7 pagesObjective 1 Parts of Microsoft Powerpoint ScreenKara MiaNo ratings yet
- Objective 3 Insert and Format TablesDocument2 pagesObjective 3 Insert and Format TablesKara MiaNo ratings yet
- Estate Tax Credit and PayableDocument1 pageEstate Tax Credit and PayableSherilyn MaligsonNo ratings yet
- The Concept of Taxation and Estate TaxDocument6 pagesThe Concept of Taxation and Estate TaxKara MiaNo ratings yet
- IntroductionDocument7 pagesIntroductionSherilyn MaligsonNo ratings yet
- Donors TaxDocument5 pagesDonors TaxSherilyn MaligsonNo ratings yet
- Administrative RequirementsDocument2 pagesAdministrative RequirementsSherilyn MaligsonNo ratings yet
- Introduction ContinuationDocument5 pagesIntroduction ContinuationSherilyn MaligsonNo ratings yet
- Property Relations Between SpousesDocument4 pagesProperty Relations Between SpousesKara MiaNo ratings yet
- Current LiabilitiesDocument2 pagesCurrent LiabilitiesKara MiaNo ratings yet
- The Concept of Taxation and Estate TaxDocument6 pagesThe Concept of Taxation and Estate TaxKara MiaNo ratings yet
- Introduction ContinuationDocument5 pagesIntroduction ContinuationSherilyn MaligsonNo ratings yet
- IntroductionDocument7 pagesIntroductionSherilyn MaligsonNo ratings yet
- Lumber Tycoon Blood GUI OMGScriptsDocument91 pagesLumber Tycoon Blood GUI OMGScriptsacerolaNo ratings yet
- Automatic Placements ReportDocument94 pagesAutomatic Placements Reportpham khoaNo ratings yet
- By Kim Jonas G. OrquillasDocument37 pagesBy Kim Jonas G. OrquillasKim Jonas Gorre Orquillas100% (1)
- ABAP Dictionary - Creating A Transparent TableDocument33 pagesABAP Dictionary - Creating A Transparent TablesanashaikhNo ratings yet
- Spell Power Shadow ConjurationDocument3 pagesSpell Power Shadow Conjuration枫的颜色No ratings yet
- Resetare Cartuse CanonDocument2 pagesResetare Cartuse CanonCiprian ColdaNo ratings yet
- Book List Pre KGDocument2 pagesBook List Pre KGpurple dotsNo ratings yet
- Creative Work Plan (Task)Document2 pagesCreative Work Plan (Task)Axlf NajNo ratings yet
- Case Study Assignment (Company Analysis)Document26 pagesCase Study Assignment (Company Analysis)NURFASIHAH HAZIYAH BINTI MOHD FUADNo ratings yet
- LK Sample Grade V VIDocument3 pagesLK Sample Grade V VIMonica CabilingNo ratings yet
- MSJ-3572 CoverDocument1 pageMSJ-3572 CoverSiMS learnOnlineNo ratings yet
- Senarai Kehadiran Calon Peperiksaan Percubaan SPM 2022Document1 pageSenarai Kehadiran Calon Peperiksaan Percubaan SPM 2022Mohd AzharNo ratings yet
- Sony 5.1ch Home Cinema With Wireless Rear Speakers HT-S40R - AysonlineDocument2 pagesSony 5.1ch Home Cinema With Wireless Rear Speakers HT-S40R - AysonlineAhmad RazaNo ratings yet
- Vclass-4 Writing A Cover Letter PDFDocument3 pagesVclass-4 Writing A Cover Letter PDFDhea Juich HardianaNo ratings yet
- De La Cruz Maiza Detailed Lesson Plan Grade 8.1Document10 pagesDe La Cruz Maiza Detailed Lesson Plan Grade 8.1nico AlertaNo ratings yet
- E248.Book - Free PDF Pathfinder Adventure Path - Giantslayer Part 1 - Battle of Bloodmarch Hill by Patrick RenieDocument5 pagesE248.Book - Free PDF Pathfinder Adventure Path - Giantslayer Part 1 - Battle of Bloodmarch Hill by Patrick RenieMirko PrćićNo ratings yet
- PRAGATI RAMTEKE's Digital Marketing ResumeDocument3 pagesPRAGATI RAMTEKE's Digital Marketing Resumeomkar dhumaleNo ratings yet
- Imagine by Pentatonix Sheet MusicDocument13 pagesImagine by Pentatonix Sheet MusicmandyNo ratings yet
- GCC TBC 30 170615 PDFDocument57 pagesGCC TBC 30 170615 PDFKalpesh Patil82% (28)
- Design of Electrical Services For BuildingsDocument2 pagesDesign of Electrical Services For BuildingsRazzi HamzahNo ratings yet
- Affiliate Marketing Landing PageDocument14 pagesAffiliate Marketing Landing PageKrešimir DodigNo ratings yet
- JVC lt-42z10 LCD TV All Version SCH Ya786Document39 pagesJVC lt-42z10 LCD TV All Version SCH Ya786Matias SchiaviNo ratings yet
- Internship ReportDocument51 pagesInternship Reportshubhangi gargNo ratings yet
- Accuracy of Deception JudgementsDocument22 pagesAccuracy of Deception JudgementsManuel CacadaNo ratings yet
- Finals PMTADocument3 pagesFinals PMTAStephanieNo ratings yet
- Guideline-for-Centre Suptd - (Theory) NIOS PDFDocument56 pagesGuideline-for-Centre Suptd - (Theory) NIOS PDFSantosh Kumar DevalNo ratings yet
- Bearers in LTEDocument2 pagesBearers in LTEiqbalcanNo ratings yet
- Ko (Film) - Wikipedia, The Free EncyclopediaDocument3 pagesKo (Film) - Wikipedia, The Free EncyclopediaVinodhan AyakannoNo ratings yet
- Best of Branded Content Marketing: 10th Anniversary EditionDocument156 pagesBest of Branded Content Marketing: 10th Anniversary EditionJustin Kirby100% (1)
- Shape of You: N Come On, Be My Baby, Come On Come On, Be My Baby, Come On Come On, Be My Baby, Come OnDocument2 pagesShape of You: N Come On, Be My Baby, Come On Come On, Be My Baby, Come On Come On, Be My Baby, Come OnBeatriz de Moura PedrosaNo ratings yet