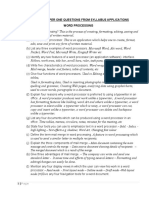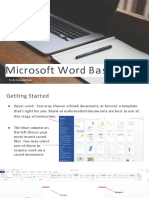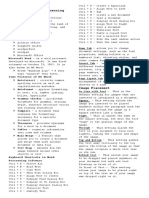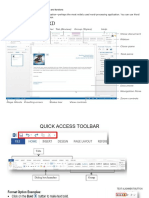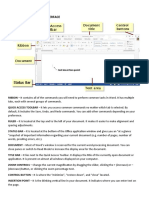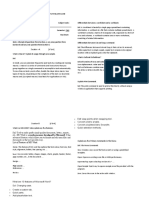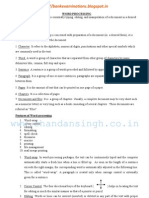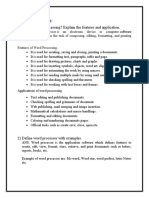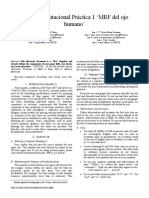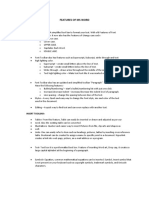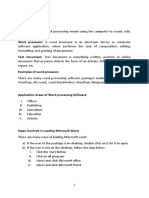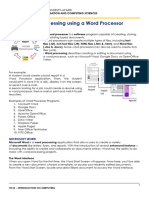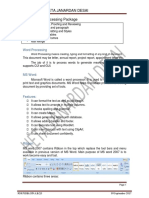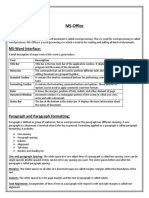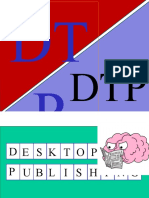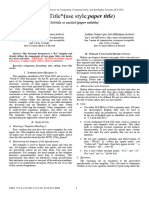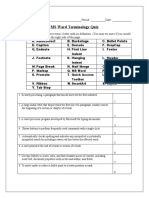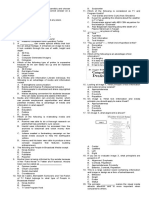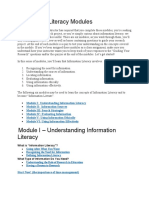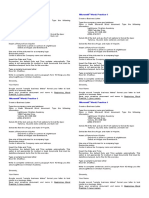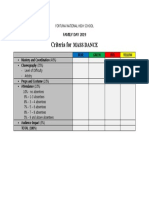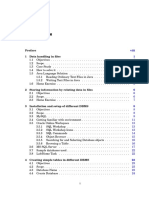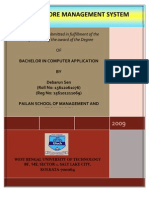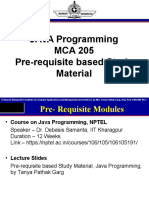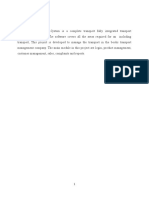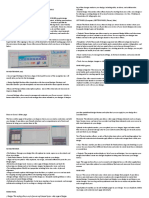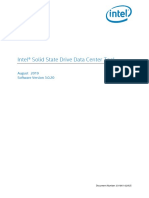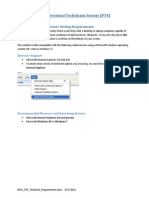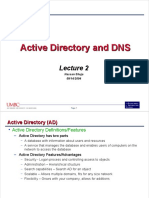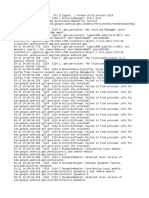Professional Documents
Culture Documents
Contextualized Online Searching: Lowered Raised
Uploaded by
Ma Luisa Asma ParalejasOriginal Title
Copyright
Available Formats
Share this document
Did you find this document useful?
Is this content inappropriate?
Report this DocumentCopyright:
Available Formats
Contextualized Online Searching: Lowered Raised
Uploaded by
Ma Luisa Asma ParalejasCopyright:
Available Formats
CONTEXTUALIZED ONLINE SEARCHING - Create a folder for multiple documents
Be sure to name your file appropriately.
Tricks in using Google Search - MS Word will add a file extension to the
a. Use quotes (“”) to search for an exact name.
phrase. The quotation replaces the Plus sign “+” File names are followed by a period and a three
as Google search operators. letter extension.
e.g. you can search “Mars” “Chocolate” “Logo” - MS Word = .doc
b. Use an asterisk (*) within quotes to specify Save As vs. Save
unknown or variable words. It’s helpful if - Save a new document with Save As.
you’re trying to determine a song from its lyrics, - To update an existing document, use Save.
but you couldn’t make out the entire phrase (e.g. Always be sure to make a backup copy.
“imagine all the * living for today”), or if you’re
Editing Features Include:
trying to find all forms of an expression (e.g. “*is
thicker than water”) MS Word is equipped with many feature that allow a
c. Use the minus (-) sign to eliminate results user to easily edit (modify) a document.
containing certain words.
e.g. jaguar-car Cut, Paste, Insert, Delete (right of cursor), Backspace
d. Use “DEFINE:” to learn the meaning of words (left of cursor), Typeover or Overwrite (press insert key),
– slang included. Search, Find/Replace
e.g. “DEFINE: mortgage”, “DEFINE: KSA”,
Shortcuts:
“DEFINE:bae”
e. Press the mic icon on Google’s search bar Ctrl X- Cut
and say “flip a coin” or “heads or tails”.
Press the mic icon on Google’s search bar, Ctrl V – Paste
and say “give me a love quote” or “I love Ctrl C – Copy
you”.
f. Search images using images Ctrl F – Find
Additional Information Character Formatting
You can play Atari breakout by searching it on Font: a group of characters that have a similar
Google. appearance.
Use Google Scholar for searching more reliable Font Attributes: additions that enhance your
information. font for emphasis.
Font Size: the size of characters.
MICROSOFT WORD Type Face: a set of characters with a common
Word Processing – software that is designed for the style and design.
entry, editing, and printing of documents. Bold/Boldface: a formatting option that makes
selected words print darker than normal.
Windows Version = Microsoft Word (MS Word) Italics: characters are evenly slanted toward the
right.
Word processing documents include letters,
memorandums, faxes, mail merges, reports, one page Subscript: text that has been lowered vertically.
flyers, e-mail. Superscript: text that has been raised vertically.
Underline: A horizontal line that is placed
Parts of MS Word Screen beneath characters.
Border: a frame that surrounds pictures or text.
Bulleted List: a list of key points, each
preceded by a symbol for emphasis.
Hanging Indent: All lines except the first lines
are indented.
Indent: Insetting text from one of the margins.
Paragraph Formatting
Line Spacing: the amount of space between
lines in a document (Single space, double
space, triple space, etc)
Viewing Documents Page Break: indicates that the maximum
number of lines have been keyed on a page and
MS Word documents can also be viewed in layouts that a new page is beginning.
allow special functions. Hard break – created by the user.
Soft break – created by the word
Web Page – looks much like normal vie but is saved in a
processing program
different format (html file).
Tab Key: allows the user to move the cursor a
Outline – looks much like normal view but includes predetermined number of spaces.
various levels indicating indentions and tabs. Text Wrap: feature that allows text to flow
around an object or graphic.
Saving Documents
Widow/Orphan Protection: feature that will
Always save in a familiar location. prevent widow/ orphan lines in a document.
Orphan – first line of a paragraph at the
bottom of a page. DESIGN PRINCIPLES OF GRAPHICS
Widow – last line of a paragraph at the AND LAYOUT
top of a page.
Margins: space around the edges of a page. The Basic Principles
Page Orientation: direction a document is 1. Contrast – avoid elements on the page that are
printed. merely similar. It is often the most important
Portrait – taller than a wide visual element on the page.
Landscape – wider than tall 2. Repetition – you can repeat color, shape,
Headers: repetitive text located in the top texture, spatial relationships, line thicknesses,
margin sizes, etc. This helps develop the organization
Endnotes: References used to credit the source and strengthens the unity.
of information 3. Alignment – nothing should be placed on the
Footers: references used to credit the source of page arbitrarily
information or add explanations 4. Proximity – items relating to each other should
be grouped close together.
Word Processing Tools (sometimes called utilities)
5. Balance – a feeling of visual equality in shape,
Spell Checker, Grammar Checker, Thesaurus, form, value, color, etc. It can be symmetrical and
Wizard, Help, Office Assistant, Comments evenly balanced, or as asymmetrical and
unevenly balanced.
Mail Merging
Steps: IMAGE MANIPULATION
1. Open Mailing Image Manipulation - the art of transforming an image
2. Start Mail Merge to convey what you want, rather than what the original
3. Click More Items image may have shown
4. Browse for the database Various Ways to Manipulate Image
5. Click Step by Step Mail Merge
Resizing
MICROSOFT EXCEL Cropping
Excel – a spreadsheet application software from Color Adjustment
Microsoft. Excel 2016 is the latest version for windows. Brightness & Contrast
Combined Photos
Spreadsheet Origin: Invented by 1979 by Dan Bricklin Combined Text & Photos
and Bob Frankston Added Effects
Getting Familiar with Excel
Principles and Basic Techniques of Image Manipulation
Start Screen 1. Background Image Processing – resources
Excel interface elements about generating images, adding and removing
Backstage view a background of an image using image
Workbooks and worksheets – An excel manipulation techniques
workbook is made up of worksheets and chart 2. Combining and Merging Images – blending
sheets. The number of workbooks can hold is and merging multiple images into a single image
limited only by the computer memory. 3. Shadow Effect – using shadow effect will make
Moving around in a worksheet the image realistic
Data in Excel 4. Blending Color – you can use color blending to
Excel Formulas match the background with other elements in the
Formatting page
5. Proportion – when combining images, resize
MICROSOFT POWERPOINT the image to make it proportionate and realistic
6. Emphasis – there should be a focal point to a
5 Ways in Designing Effective Powerpoint Presentations page that will attract viewers. The element you
want to emphasize should be sharp, big, and
1. Make it BIG
most vibrant in your design
2. Keep it Simple
The 6 x 7 rules (No more than 6 lines per slide, Combining Text, Graphics, and Images
no more than 7 words per line)
3. Make it Clear 1. Transparent Shapes – add simple shapes with
4. Be Progressive a slightly transparency behind your text to clearly
5. Be Consistent see the text you want to emphasize
2. Fonts and Shapes – font and shapes should
Remember: complement each other. You can use rounded
Communication is the key shapes with rounded fonts and sharp shapes
Text to support the communication with sharps fonts
Pictures to simplify complex concepts 3. Text and Background – text and background
should be aligned to have an organized look.
Animation for complex relationships
You can align text with shapes or geometric
Visuals to support, not to distract
figure in the image
Sounds only when absolutely necessary
4. Clean and Clear Background – use a clean h. Use Cascading Style Sheets to define
and clear background for the message to be and set characteristics and effects to
readable. Background should not washout your text
message Color and Graphics
Color – Rules to Remember
Common Softwares in Using Image Manipulation
a. Understand the color wheel and how to
1. Adobe Photoshop – most common image use color schemes
manipulation software made by ADOBE b. Limit mixing complementary colors such
2. GIMP (General Image Manipulation Program) as blue and orange, green and red
– free and open source raster graphics editor c. Use black and white in doubt
used for image retouching and editing, free-form d. Test color schemes for readability by
drawing converting between different image visually impaired readers
formats, and more specialized tasks e. Provide alternate schemes for old
3. SKETCHUP – formerly known as Google Sketch computers
up, is a 3D modeling computer program for a
Example of Color Schemes
wide range of drawing applications such as
architectural, interior design, landscape a. Monochromatic: uses only one color
architecture, civil and mechanical engineering, with its different tints and shades. For
film and video game design. example, www.abercrombie.com
b. Analogous: uses three to five colors next
PRINCIPLES OF WEB DESIGN to each other on the color wheel. For
example, www.fahrenheit.com
Characteristics of Web Pages
c. Complementary: uses colors opposite to
Create building blocks of a website, like a page each other on the color wheel to provide
in a book stark contrast. For example,
Require a browser such as Internet Explorer, www.ezitsolution.com
Firefox etc to be viewed
Graphics: Rules to Remember
Contain HTML (hypertext markup language)
code to define format and functions a. Use the right format for different images.
Include text, downloadable files, audio, video Graphic Interchange Format (GIF) for
and animation in different formats non-photographic images up to 256
Allow non linear navigation to other pages colors
through hyperlinks Joint Photographic Experts Group
(JPEG) for photographs and images
Elements of Web Page Design with rich and complex color variations
b. Place buttons and boxes at the top of
Emphasis
the page
Common ways to emphasize:
c. Use small but standard icons for
a. Use of white space to make elements
recognizable concepts such as mail,
stand apart
home page, money, etc
b. Bold, big, italics, different colors,
d. Provide matching text links for every
borders, etc
graphic link to help low bandwith users
c. Effects (drop shadow, glow, texture0,
e. Use browser-safe colors for graphics
shapes, etc
and backgrounds
Contrast
f. Make animated graphics turn off
Common ways to contrast:
automatically to minimize distraction
a. Use of white space, reverse text, larger
g. Avoid dancing or flashing images
size, italics
Navigation
b. Borders, different colors and effects
Rules to Remember
c. Distinct labels and links
a. Group navigation tools in one place
Typography
b. Keep tools vertically or horizontally
Rules to remember:
aligned
a. Make content easily readable
c. Present all available features as buttons,
b. Choose between mono-spaced and
bars, tabs, text links to help visual
proportional text spacing and stick to the
direction
choice
d. Maintain consistent use of tools and
c. Maintain a clean look by mixing serif and
terminology
sans serif fonts
e. Place ‘bread crumb trail’ visual clues to
d. Use fonts no bigger than 14-18 pts or
where the user is
smaller than 12-10 pts for body text
f. Provide meaningful and relevant links
e. Avoid dancing letters and words
g. Divide browser window into separate
f. Choose fonts that fit the character of
frames or sections to vies graphics
your site, easily readable on a computer
clearly
screen and widely available across
h. Create uniform information presentation
many browsers and operating systems
to provide for different monitor settings
g. Provide alternatives for unsupported
i. Use a site map or an index
fonts on different browsers
Visual Balance
Common ways to achieve:
a. Placing elements based on how eyes Using Online Website Builder
scan and follow
b. Considering alignment, repetition, and Sample Website Builders
proximity of elements WYSIWYG – the acronym of What You See is What You
c. Using text links, navigation tools, Get. This means that whatever you type, insert, draw,
graphics such as arrows, pointing place, rearrange, and everything you do on a page is
fingers, curvy lines, etc what audience will see
Principles of Web Page Content WORDPRESS – a free and open-source content
Clarity management system (CMS) based on PHP and MySQL.
To function, WordPress has to be installed on a web
Brevity
server, which would either be part of an Internet hosting
Informality
service or a network host in its own right
Accuracy
Relevance www.wix.com
Consistency www.sitebuilder.com
Compatibility of layout and design www.weebly.com
Do’s
Address the target audience directly
Customize pages to suit different users
Communicate with visual elements, such as
white space, contrast, layout, etc.
Provide alternate graphics and multimedia
versions for low bandwidth users
Keep the design user – friendly
Provide consistent navigation tools
Provide ‘breadcrumb’ trails
Provide links to other relevant sites
Get consent before publishing outside material
Test the site early and often to check functions,
active links, and relevance
Ask for user response or feedback
Update often and publicize the site
Don’ts
Don’t restrict or limit your audience
Don’t make user think – make everything
obvious and self-explanatory
Don’t abuse the reader’s patience; keep
information straight forward
Don’t make your site hard to navigate
Don’t use large images/files that slow down
browsing speeds
Don’t overuse multimedia and graphics
Don’t fill pages with too much information
Don’t use jarring colors and fonts
Don’t keep inactive links
Don’t publish outside content without consent
BASIC WEB PAGE DESIGNING
Introduction
How basic is basic? Website making is very
easy right now …
First of all, the internet is free and secondly, it is
of free courtesy of many website providers that
provide basic functionalities for our website to
function
How to Create a Website
Create Website using Microsoft Word
1. Open Microsoft Word
2. Type anything on the page like “Welcome to
my Website”
3. Click on File > Save as > Browse
Using WYSIWYG
Using Notepad
You might also like
- Faller Car System 2017 enDocument44 pagesFaller Car System 2017 enDaniel Saldaña ANo ratings yet
- 20762C 00Document22 pages20762C 00douglasNo ratings yet
- ChingLiu Install NotesDocument2 pagesChingLiu Install NotesOja Abdullah OjaNo ratings yet
- Ict MS WordDocument22 pagesIct MS WordMaGrace Pancho MaganaNo ratings yet
- Microsoft Word GlossaryDocument18 pagesMicrosoft Word GlossaryJenny Lyn MasgongNo ratings yet
- Lesson 3 - Advanced Word Processing, Excel and PowerpointDocument77 pagesLesson 3 - Advanced Word Processing, Excel and PowerpointJellbean PangilinanNo ratings yet
- ITM Practical Project MbaDocument43 pagesITM Practical Project MbaMr. 3O5No ratings yet
- Computer (Chapter 8, 9, 10 (Unit: 3) ) : NotesDocument4 pagesComputer (Chapter 8, 9, 10 (Unit: 3) ) : NotesAaryan RaturiNo ratings yet
- S4 Comp Pract-Qiz All TheoryDocument14 pagesS4 Comp Pract-Qiz All TheoryokelloNo ratings yet
- Word PDFDocument5 pagesWord PDFRahul RoyNo ratings yet
- Lesson 5 WordDocument9 pagesLesson 5 WordMutie MuthamaNo ratings yet
- Integrated ReviewerDocument4 pagesIntegrated ReviewerAliyah RodriguezNo ratings yet
- Empowerment Technology ReviewerDocument4 pagesEmpowerment Technology ReviewerJericko Allen ResusNo ratings yet
- HJHJHGDocument7 pagesHJHJHGchinperez0623No ratings yet
- Word Conv 2Document19 pagesWord Conv 2Ahsan PopalNo ratings yet
- Lesson 3 EmpowermentDocument3 pagesLesson 3 Empowermentmayjune destrizaNo ratings yet
- Computer Skills General Review 2: Lecturer: Dr. Kusay FaisalDocument2 pagesComputer Skills General Review 2: Lecturer: Dr. Kusay Faisalvaleriiaaa wrldNo ratings yet
- MS Word FeaturesDocument27 pagesMS Word Featuresjessamaepinas5No ratings yet
- Microsoft Word Parts and FunctionDocument4 pagesMicrosoft Word Parts and FunctionKate OchaveNo ratings yet
- ASSIGNMENT 1CSC FinalDocument5 pagesASSIGNMENT 1CSC FinalmufidahyusoffNo ratings yet
- Lesson 4.1 Applied Productivity Tools Using Word ProcessorDocument3 pagesLesson 4.1 Applied Productivity Tools Using Word Processormicahcoleen.cagampanNo ratings yet
- Week 3 Applied Productivity Tools With Advanced Application TechnologyDocument31 pagesWeek 3 Applied Productivity Tools With Advanced Application TechnologyKassandra Cassiopeia MendiolaNo ratings yet
- MS Word 2013 InterfaceDocument12 pagesMS Word 2013 InterfaceLaong laanNo ratings yet
- ETECHDocument5 pagesETECHKeren Missha LagarteraNo ratings yet
- Paper Title: Prepare Your Paper Before StylingDocument3 pagesPaper Title: Prepare Your Paper Before StylingKharisma Darmawan PutraNo ratings yet
- Introduction To Ms-Word: What Is Word-Processing?Document3 pagesIntroduction To Ms-Word: What Is Word-Processing?Lyka TongolNo ratings yet
- PCS PaperDocument4 pagesPCS Papergeetika 25107No ratings yet
- Chapter 3 Contents (WORD)Document7 pagesChapter 3 Contents (WORD)Ryan PaedonNo ratings yet
- Module 3 - Word Processor - Group 3Document53 pagesModule 3 - Word Processor - Group 3Hailsey WinterNo ratings yet
- WWW - Chandansingh.co - In: Word ProcessingDocument25 pagesWWW - Chandansingh.co - In: Word ProcessingrharshaohmNo ratings yet
- Answer The Following: 1) What Is Word Processing? Explain The Features and ApplicationDocument7 pagesAnswer The Following: 1) What Is Word Processing? Explain The Features and ApplicationGanga TimsinaNo ratings yet
- Ict Lesson 5Document6 pagesIct Lesson 5Alexa NicoleNo ratings yet
- Word FileDocument3 pagesWord FileMuhammad UsmanNo ratings yet
- Conference Template LetterDocument3 pagesConference Template LetterArmando TorresNo ratings yet
- Text Information and MediaDocument5 pagesText Information and MediaJade Ann QuebecNo ratings yet
- Paper Title: Authors Name/s Per 1st Affiliation (Author) Authors Name/s Per 2nd Affiliation (Author)Document4 pagesPaper Title: Authors Name/s Per 1st Affiliation (Author) Authors Name/s Per 2nd Affiliation (Author)Qazi KamalNo ratings yet
- Features of MS WordDocument2 pagesFeatures of MS Wordrizza cabreraNo ratings yet
- Heuristic Optimization AlgorithmsDocument3 pagesHeuristic Optimization AlgorithmsmmmmNo ratings yet
- Word ProcessingDocument3 pagesWord ProcessingAdah EneNo ratings yet
- Lesson 3 - Advanced Word Processing SkillsDocument30 pagesLesson 3 - Advanced Word Processing SkillssalientegenesisjmNo ratings yet
- Advance Word Processing SkillsDocument29 pagesAdvance Word Processing SkillsASS ORTED0% (1)
- Handouts Chapter 12Document30 pagesHandouts Chapter 12Buse 7No ratings yet
- Conference Template LetterDocument5 pagesConference Template LetterJ Martin CristobalNo ratings yet
- ICT Productivity Tools 1. Word Processing Using MS Word ModuleDocument34 pagesICT Productivity Tools 1. Word Processing Using MS Word ModuleSanie BautistaNo ratings yet
- Unit 4 Word Processing PackageDocument20 pagesUnit 4 Word Processing PackageRahul DodiyaNo ratings yet
- WordDocument18 pagesWordSajid AwanNo ratings yet
- Computer For SSC CGL Part-2.Document12 pagesComputer For SSC CGL Part-2.James JosephNo ratings yet
- Lesson 1 Word Processing Basics: Repeat Commands. You Can Add Other Commands ToDocument2 pagesLesson 1 Word Processing Basics: Repeat Commands. You Can Add Other Commands ToChristel ToledoNo ratings yet
- Paper Title (Use Style: Paper Title) : Subtitle As Needed (Paper Subtitle)Document4 pagesPaper Title (Use Style: Paper Title) : Subtitle As Needed (Paper Subtitle)Bunga FzNo ratings yet
- MS Office1 PDFDocument8 pagesMS Office1 PDFahmad usmanNo ratings yet
- Conference Template A4Document3 pagesConference Template A4Turki BaattaNo ratings yet
- Paper Title (Use Style: Paper Title) : Subtitle As Needed (Paper Subtitle)Document3 pagesPaper Title (Use Style: Paper Title) : Subtitle As Needed (Paper Subtitle)andres garzonNo ratings yet
- Introduction of MS Office MS Word PDF EngDocument8 pagesIntroduction of MS Office MS Word PDF EngNiketNo ratings yet
- Desktop Publishing 1 TLEDocument26 pagesDesktop Publishing 1 TLEMarvie Caleon Delos SantosNo ratings yet
- ICCCIS - 2023 - Paper Format - WordDocument3 pagesICCCIS - 2023 - Paper Format - Wordtiyasofficial0099No ratings yet
- Paper Title (Use Style: Paper Title) : Subtitle As Needed (Paper Subtitle)Document3 pagesPaper Title (Use Style: Paper Title) : Subtitle As Needed (Paper Subtitle)AlanHavelockNo ratings yet
- Microsoft Word 2010 VocabularyDocument6 pagesMicrosoft Word 2010 VocabularyJoey DingNo ratings yet
- Propiedades de La Transformada Continua de Fourier: Barrazueta, RDocument9 pagesPropiedades de La Transformada Continua de Fourier: Barrazueta, RRobinson BarrazuetaNo ratings yet
- IEEE Paper FormatDocument3 pagesIEEE Paper FormatRithi VishwanathanNo ratings yet
- Using Microsoft Word's Menu Bar (Windows/PC Version)Document7 pagesUsing Microsoft Word's Menu Bar (Windows/PC Version)Rkr Ferhaan NafisNo ratings yet
- Paper Title (Use Style: Paper Title) : Subtitle As Needed (Paper Subtitle)Document3 pagesPaper Title (Use Style: Paper Title) : Subtitle As Needed (Paper Subtitle)Dhimas Arief DharmawanNo ratings yet
- Day 48 - Vocab Quiz SpedDocument3 pagesDay 48 - Vocab Quiz Spedapi-502416565No ratings yet
- Duke's Tips For Finding Functions in Word: Version 2007 And LaterFrom EverandDuke's Tips For Finding Functions in Word: Version 2007 And LaterNo ratings yet
- Long Quiz ToDocument2 pagesLong Quiz ToMa Luisa Asma ParalejasNo ratings yet
- Information Literacy ModuleDocument36 pagesInformation Literacy ModuleMa Luisa Asma ParalejasNo ratings yet
- Long Quiz ToDocument2 pagesLong Quiz ToMa Luisa Asma ParalejasNo ratings yet
- Handout Text To MotionDocument3 pagesHandout Text To MotionMa Luisa Asma ParalejasNo ratings yet
- Information Literacy ModuleDocument36 pagesInformation Literacy ModuleMa Luisa Asma ParalejasNo ratings yet
- Handout Text To MotionDocument3 pagesHandout Text To MotionMa Luisa Asma ParalejasNo ratings yet
- Microsoft Word: Practice 1 Microsoft Word: Practice 1Document2 pagesMicrosoft Word: Practice 1 Microsoft Word: Practice 1Ma Luisa Asma ParalejasNo ratings yet
- Criteria For Mass DanceDocument1 pageCriteria For Mass DanceMa Luisa Asma ParalejasNo ratings yet
- Guidelines in Dancesports 2018Document1 pageGuidelines in Dancesports 2018Ma Luisa Asma ParalejasNo ratings yet
- Subcontractor Comparison ManualDocument32 pagesSubcontractor Comparison ManualAlexander OseiNo ratings yet
- A EG3200 Section 4 Config Toolkit (NXPowerLite)Document39 pagesA EG3200 Section 4 Config Toolkit (NXPowerLite)Halit Yalçınkaya100% (1)
- Preface 1 Data Handling in Files: VIII 1Document179 pagesPreface 1 Data Handling in Files: VIII 1Hamza AtifNo ratings yet
- CA7 Command - Complete ListDocument3 pagesCA7 Command - Complete ListydesugariNo ratings yet
- Assignment 10Document2 pagesAssignment 10Melrhean Grace Denga-eyNo ratings yet
- Mobile Store Management SystemDocument121 pagesMobile Store Management SystemDebarun Sen77% (44)
- Microsoft iSCSI Software Initiator Version 2.X Users GuideDocument172 pagesMicrosoft iSCSI Software Initiator Version 2.X Users GuideDragos IonutNo ratings yet
- Robert Shawn KellerDocument3 pagesRobert Shawn KellerRobert Shawn KellerNo ratings yet
- JAVA Programming MCA 205 Pre-Requisite Based Study MaterialDocument25 pagesJAVA Programming MCA 205 Pre-Requisite Based Study MaterialAshi SaxenaNo ratings yet
- Omxplayergui Manual: 7Th Edition - Version 1.7.9.5Document48 pagesOmxplayergui Manual: 7Th Edition - Version 1.7.9.5arnab3kNo ratings yet
- Transport SynopsisDocument12 pagesTransport SynopsisSantosh Birajdar75% (4)
- Canva GuideDocument2 pagesCanva GuideSophia Bianca DojelloNo ratings yet
- Intel SSD DCT 3 0 X User GuideDocument73 pagesIntel SSD DCT 3 0 X User GuideIman Teguh PNo ratings yet
- PTS Technical Requirements PDFDocument13 pagesPTS Technical Requirements PDFJuston BradyNo ratings yet
- Ooad Record AbinashDocument241 pagesOoad Record AbinashRAM KUMAR SNo ratings yet
- Design PatternDocument33 pagesDesign Patternkaosar alamNo ratings yet
- Take Note A414Document2 pagesTake Note A414navinnaithaniNo ratings yet
- Lecture 2Document18 pagesLecture 2Usama JavedNo ratings yet
- Usando Caché - ODBC PDFDocument38 pagesUsando Caché - ODBC PDFlvaldeirNo ratings yet
- TMS TAdvMemo PDFDocument65 pagesTMS TAdvMemo PDFwilkerNo ratings yet
- LogDocument30 pagesLogMu'an RM LimbungNo ratings yet
- Regine Velasquez: The Asians Song BirdDocument9 pagesRegine Velasquez: The Asians Song BirdNeo127No ratings yet
- Dana Resume 8Document3 pagesDana Resume 8danabearNo ratings yet
- X-Plane 11 Desktop Manual - X-Plane - A4Document163 pagesX-Plane 11 Desktop Manual - X-Plane - A4Papp AttilaNo ratings yet
- Data DictionaryDocument4 pagesData DictionarykhalilhaqparastNo ratings yet
- 4 - StreamfileDocument12 pages4 - StreamfileNizar BenallaNo ratings yet
- 70 488Document9 pages70 488Julio Chechar Pu Ve0% (1)