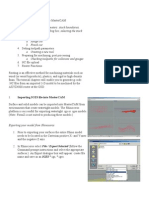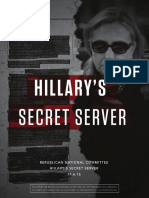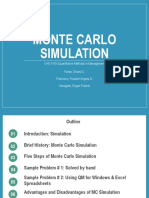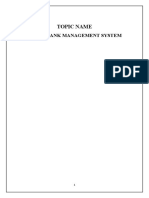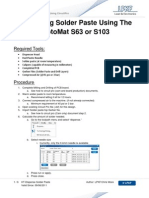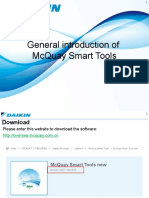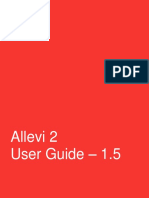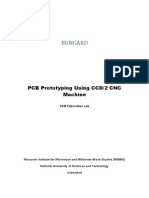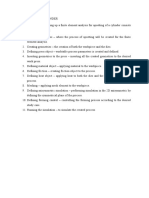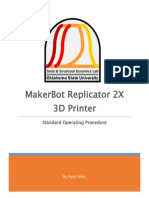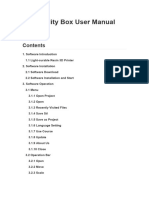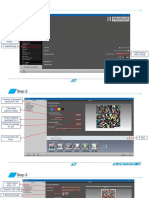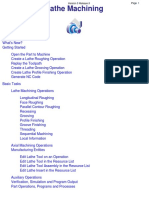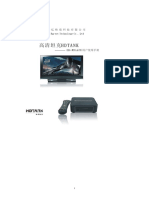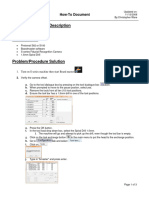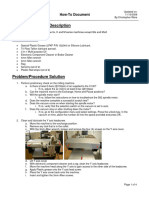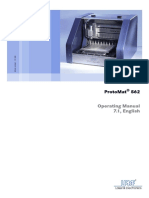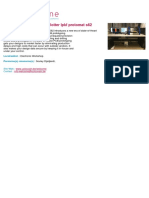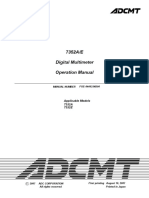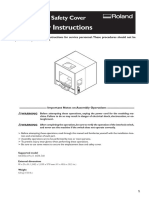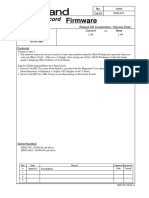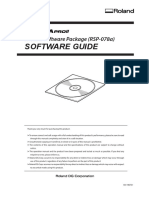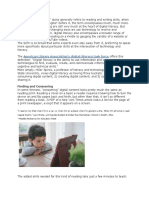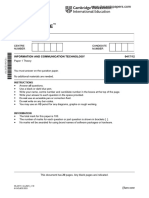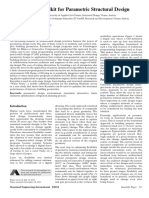Professional Documents
Culture Documents
How To Use 2.5d Mode With BM 5.1.x
How To Use 2.5d Mode With BM 5.1.x
Uploaded by
hoferOriginal Title
Copyright
Available Formats
Share this document
Did you find this document useful?
Is this content inappropriate?
Report this DocumentCopyright:
Available Formats
How To Use 2.5d Mode With BM 5.1.x
How To Use 2.5d Mode With BM 5.1.x
Uploaded by
hoferCopyright:
Available Formats
How-to Use 2.5D Mode With BoardMaster Version 5.1.
2.5D Mode Instructions Using
BoardMaster 5.1.x
Requirements
1. Circuit CAM
2. BoardMaster
3. Material
4. Milling Tools
Procedure:
1. Prepare data in Circuit CAM and export to*. LMD
2. Open BoardMaster.
a. Double click on the BoardMaster icon.
b. Enter the tool status and press ok.
3. Import project.
a. Press the import icon , or go to the file menu and select import, then select LMD.
1/6 Heading 2.doc Author: LPKF/Nina Bretthauer © LPKF
Valid Since:12/10/2010
How-to Use 2.5D Mode With BoardMaster Version 5.1.x
b. Locate the file you wish to import.
c. Press Open.
4. Adjust the machine free drive level.
a. Go to the configuration menu and select material, then select size.
b. The material size will be 1.6 mm.
i. Traditional FR-4 material is 1.6mm thick. For other materials, please input the actual
material thickness in millimeters.
c. The underlay material will be 2 mm.
i. If you have the vacuum table is installed, the underlay field will be greyed out at 0 mm.
2/6 Heading 2.doc Author: LPKF/Nina Bretthauer © LPKF
Valid Since:12/10/2010
How-to Use 2.5D Mode With BoardMaster Version 5.1.x
d. Change the free drive level to 4 mm.
e. Press OK.
5. Activate the 2.5D mode for the desired phase.
a. Go to the configuration menu and select phases.
b. Single click on the desired phase that is going to utilize the 2.5D mode
3/6 Heading 2.doc Author: LPKF/Nina Bretthauer © LPKF
Valid Since:12/10/2010
How-to Use 2.5D Mode With BoardMaster Version 5.1.x
c. Place a check in the “Use 2.5D mode” check box.
d. Repeat for any other phases that will be using the 2.5D mode.
e. Press OK.
6. Select the phase that will execute the 2.5D mode.
a. In the phase selection drop down menu, select the phase that will execute the 2.5D mode.
7. Select the individual tool that will use the 2.5D mode in a single phase with multiple tools.
a. Go to the edit menu and select “tool selection”
4/6 Heading 2.doc Author: LPKF/Nina Bretthauer © LPKF
Valid Since:12/10/2010
How-to Use 2.5D Mode With BoardMaster Version 5.1.x
b. Uncheck any undesired tools for the 2.5D mode.
c. Press OK.
8. Execute the 2.5D mode.
a. Remove the black foot from the depth limiter and install the brush head.
b. Press the All + button, then start.
c. Press OK on the window that appears asking if the depth limiter is removed and the brush head
installed.
5/6 Heading 2.doc Author: LPKF/Nina Bretthauer © LPKF
Valid Since:12/10/2010
How-to Use 2.5D Mode With BoardMaster Version 5.1.x
d. The 2.5D operations window will appear.
i. Single click on the desired tool. If the tool has an asterisk next to it, this tool will be used
during the 2.5D mode.
ii. Enter the desired total penetration depth into the complete penetration depth field (#1).
iii. If you are cutting all the way through the material, place a check in the through cutting
check box (#4).
iv. Enter the distance you would like the bit to step down each run into the z axis feed per
run field (#2).
v. Click on the “Identify material height” button (#3).
1. Machine will move over your project.
vi. Manually traverse the machine outside of your project, but still on the material.
vii. Turn the motor on.
viii. Manually step down the head by pressing the down button on the Z axis until the tip of
the tool is barely touching the top of the material. The smallest increment is 0.005 mm.
ix. Turn the motor off.
x. Press OK. The head will raise by 4mm. (free drive level)
xi. Select Start.
6/6 Heading 2.doc Author: LPKF/Nina Bretthauer © LPKF
Valid Since:12/10/2010
You might also like
- Creality SonicPad ManualDocument74 pagesCreality SonicPad ManualVanessa McclainNo ratings yet
- Methods to Increase the Internal Storage Space of Android DevicesFrom EverandMethods to Increase the Internal Storage Space of Android DevicesNo ratings yet
- CNC Tutorial Mastercam 1Document9 pagesCNC Tutorial Mastercam 1Chookeat MaNo ratings yet
- Hillary's Secret ServerDocument34 pagesHillary's Secret ServerGOP100% (2)
- 09 Monte Carlo SimulationDocument55 pages09 Monte Carlo SimulationDharyl Flores100% (1)
- Speedy CPA ProfitsDocument58 pagesSpeedy CPA ProfitsRudi Hasan HsbNo ratings yet
- Methods to Increase the Internal Storage Space of Android DevicesFrom EverandMethods to Increase the Internal Storage Space of Android DevicesNo ratings yet
- CFD Tutorial 1 - ElbowDocument26 pagesCFD Tutorial 1 - ElbowErnesto Delfino AguirreNo ratings yet
- Manual FLATCAMDocument31 pagesManual FLATCAMEnrique Gaibor100% (2)
- 4060Document58 pages4060Davis TorresNo ratings yet
- SolidCAM 2018 2.5D Milling Training Course (200-322)Document123 pagesSolidCAM 2018 2.5D Milling Training Course (200-322)Santiago Hernan GranadaNo ratings yet
- Blood Bank Management SystemDocument46 pagesBlood Bank Management SystemPreethu Gowda100% (1)
- 1-NetAct Overview Exercise (Week 1)Document9 pages1-NetAct Overview Exercise (Week 1)nkapnangluther3099No ratings yet
- HT Boardmaster5 MultilayerDocument6 pagesHT Boardmaster5 MultilayerMATEO ALVAREZNo ratings yet
- Come3D Printer GuideDocument24 pagesCome3D Printer GuideRed PradoNo ratings yet
- HT 25d ModeDocument5 pagesHT 25d ModehoferNo ratings yet
- Printing - Exploring 2-D Mesh Parameter Options in The Automesh Function - HM-3130Document6 pagesPrinting - Exploring 2-D Mesh Parameter Options in The Automesh Function - HM-3130api-19817003No ratings yet
- 2392 Dispensing Solder PasteDocument6 pages2392 Dispensing Solder PasteJon Olaizola AlberdiNo ratings yet
- Siemens NX Manufacture 3 Axis PDFDocument13 pagesSiemens NX Manufacture 3 Axis PDFbeyensjuniorNo ratings yet
- Bruker D8 Discover 2D Manual v2012.08.08Document16 pagesBruker D8 Discover 2D Manual v2012.08.08123johnNo ratings yet
- Nbdmifit - AIO-TutorialsDocument2 pagesNbdmifit - AIO-TutorialsCarlos Raul Paredes Freitez0% (1)
- General Introduction of McQuay Smart ToolsDocument26 pagesGeneral Introduction of McQuay Smart ToolsAbdulSattarNo ratings yet
- Allevi 2 User Guide 1.5.5 - RDS EditsDocument36 pagesAllevi 2 User Guide 1.5.5 - RDS EditsAmir Abbas KazemzadehNo ratings yet
- Daz To Blender 8 User's ManualDocument19 pagesDaz To Blender 8 User's ManualMasterAlbus3dNo ratings yet
- T2 Practice2 Nov2016Document3 pagesT2 Practice2 Nov2016mlvyamcNo ratings yet
- 1875 Protomat s62 Tutorial EnglishDocument20 pages1875 Protomat s62 Tutorial EnglishhoferNo ratings yet
- SOP Manual BungardDocument36 pagesSOP Manual BungardRandom AspectNo ratings yet
- CircuitPro APP-Processing Promask and ProlegendDocument5 pagesCircuitPro APP-Processing Promask and ProlegendclarialmiNo ratings yet
- Tutorial: 2D Adiabatic Compression (Layering) : C Fluent Inc. April 4, 2003Document37 pagesTutorial: 2D Adiabatic Compression (Layering) : C Fluent Inc. April 4, 2003Houssam BEN SALAHNo ratings yet
- Upset Forging Simufact FormingDocument13 pagesUpset Forging Simufact FormingNoridzwan NordinNo ratings yet
- Slimboard BeginnersDocument9 pagesSlimboard Beginnershrg0914100% (2)
- How To CNC Machine For PCB PrototypesDocument16 pagesHow To CNC Machine For PCB PrototypesBogologNo ratings yet
- Technical Instructions FinalDocument17 pagesTechnical Instructions FinalANUJNo ratings yet
- 2.U20 Instruction ManualDocument65 pages2.U20 Instruction ManualSamoht ThomsNo ratings yet
- Chip Resetera GS88 User GuideDocument9 pagesChip Resetera GS88 User Guidec64thorgalNo ratings yet
- Roll-Forming 3 Station Simufact FormingDocument23 pagesRoll-Forming 3 Station Simufact FormingNoridzwan NordinNo ratings yet
- Introduction Exercise: Section 2Document3 pagesIntroduction Exercise: Section 2Shimelis MakonnenNo ratings yet
- BobNEST User ManualDocument60 pagesBobNEST User ManualEduardo Aleman ReynaNo ratings yet
- How To Extract A Part of Results in Hyperview: Topic ObjectiveDocument6 pagesHow To Extract A Part of Results in Hyperview: Topic Objectivecuong huynhNo ratings yet
- Prevention and Recovery Procedure C308 C368 C258Document8 pagesPrevention and Recovery Procedure C308 C368 C258zahid IqbalNo ratings yet
- User ManualDocument26 pagesUser ManualcamiloarthuroNo ratings yet
- Kywoo Cura Installation & Operation Manual-V3.0Document20 pagesKywoo Cura Installation & Operation Manual-V3.0zeroescobar9No ratings yet
- RDPlug Plug-Ins Software ManualV6.0Document47 pagesRDPlug Plug-Ins Software ManualV6.0danNo ratings yet
- Primatte ManualDocument21 pagesPrimatte Manualsathyam1987No ratings yet
- Class Hand Out M FG 324048 Kelly YoungDocument24 pagesClass Hand Out M FG 324048 Kelly YoungMich CentenoNo ratings yet
- A8 Operation Instruction-1.1Document72 pagesA8 Operation Instruction-1.1Gaetano CaccavalloNo ratings yet
- SCCM, Microsoft System Center Configuration Manager, IDM, Windows 7, Windows 8.1Document11 pagesSCCM, Microsoft System Center Configuration Manager, IDM, Windows 7, Windows 8.1choraNo ratings yet
- CV-01 - Quick Operation Instruction - EN - V1.1Document20 pagesCV-01 - Quick Operation Instruction - EN - V1.1Mauricio ChirichignoNo ratings yet
- Canon PIXMA MX330 PDFDocument36 pagesCanon PIXMA MX330 PDFaziludNo ratings yet
- Phrozen Sonic User GuideDocument32 pagesPhrozen Sonic User GuideBrayzza Lozano AragónNo ratings yet
- Simmold 2012: Quick Start GuideDocument10 pagesSimmold 2012: Quick Start GuideAlejandro HGNo ratings yet
- How To Make Icc Cmyk and Convert Design by I1profillerDocument20 pagesHow To Make Icc Cmyk and Convert Design by I1profillerAzka Dzafir AnabilNo ratings yet
- HF 3001 Auto ProcessDocument11 pagesHF 3001 Auto ProcessJayesh ChopadeNo ratings yet
- Basic Turret Press Set Up TrainingDocument29 pagesBasic Turret Press Set Up TrainingBobfarabaughjr100% (2)
- 1 Toczenie PDFDocument155 pages1 Toczenie PDFBharath KumarNo ratings yet
- Toshiba Selection - Tool - Operation - Manual - 3rdDocument67 pagesToshiba Selection - Tool - Operation - Manual - 3rdInventor SolidworksNo ratings yet
- Create Project File: Sandeep BDocument12 pagesCreate Project File: Sandeep Bbaba212No ratings yet
- HikBasics - Lab 2 - NVR 5-10Document5 pagesHikBasics - Lab 2 - NVR 5-10Zinko ThuNo ratings yet
- 3D Milling - Stinger CNC: Digital Fabrication Lab - College of Design, Iowa State UniversityDocument19 pages3D Milling - Stinger CNC: Digital Fabrication Lab - College of Design, Iowa State Universitywdfenix05No ratings yet
- Asus Tuf Dash F15Document16 pagesAsus Tuf Dash F15Jovandrei Del RosarioNo ratings yet
- Manual Egreat PDFDocument29 pagesManual Egreat PDFangelos31No ratings yet
- Panduan Dual Touch Board v5 - EditDocument22 pagesPanduan Dual Touch Board v5 - EditAbdul WaffleNo ratings yet
- HT Maintmanual SDocument8 pagesHT Maintmanual ShoferNo ratings yet
- HT Camera OffsetDocument3 pagesHT Camera OffsethoferNo ratings yet
- HT New Millingtool CcamDocument5 pagesHT New Millingtool CcamhoferNo ratings yet
- 1875 Protomat s62 Tutorial EnglishDocument20 pages1875 Protomat s62 Tutorial EnglishhoferNo ratings yet
- BoardMaster APP-Creating A 4 Mil End MillDocument5 pagesBoardMaster APP-Creating A 4 Mil End MillhoferNo ratings yet
- HT Maintmanual 9xcm 2Document4 pagesHT Maintmanual 9xcm 2hoferNo ratings yet
- 1876 Protomat s62 Installation Instructions EnglishDocument56 pages1876 Protomat s62 Installation Instructions EnglishhoferNo ratings yet
- Upgrade Firmware eDocument2 pagesUpgrade Firmware ehoferNo ratings yet
- Protomat Operating Manual - s62Document156 pagesProtomat Operating Manual - s62hoferNo ratings yet
- Dust Extraction Manual Jet Stream ISeries-e-1-0Document9 pagesDust Extraction Manual Jet Stream ISeries-e-1-0hoferNo ratings yet
- 1731 LPKF Protomat s62 ManualDocument156 pages1731 LPKF Protomat s62 ManualhoferNo ratings yet
- Two-In-One: 7352 Series Digital MultimeterDocument10 pagesTwo-In-One: 7352 Series Digital MultimeterhoferNo ratings yet
- Fiche 20210116Document1 pageFiche 20210116hoferNo ratings yet
- 7352A/E Digital Multimeter Operation ManualDocument218 pages7352A/E Digital Multimeter Operation ManualhoferNo ratings yet
- Assembly Instructions: ZBX-540E Safety CoverDocument12 pagesAssembly Instructions: ZBX-540E Safety CoverhoferNo ratings yet
- Firmware: Revision RecordDocument5 pagesFirmware: Revision RecordhoferNo ratings yet
- MDX-500 Structure & Spare PartsDocument8 pagesMDX-500 Structure & Spare PartshoferNo ratings yet
- Zbx-540E: User'S ManualDocument8 pagesZbx-540E: User'S ManualhoferNo ratings yet
- Software Guide: Roland Software Package (RSP-078a)Document12 pagesSoftware Guide: Roland Software Package (RSP-078a)hoferNo ratings yet
- Instructions For Making Our Tinyfabisb Using Roland Modela (MDX-50) Milling MachineDocument23 pagesInstructions For Making Our Tinyfabisb Using Roland Modela (MDX-50) Milling MachinehoferNo ratings yet
- Virtualm PDFDocument1 pageVirtualm PDFhoferNo ratings yet
- Firmware Installation ProcedureDocument2 pagesFirmware Installation ProcedurehoferNo ratings yet
- How To Create PCB Using MDX-40A and Fab ModulesDocument35 pagesHow To Create PCB Using MDX-40A and Fab ModuleshoferNo ratings yet
- Joins 1) Inner Joins - : I. Equi-JoinDocument8 pagesJoins 1) Inner Joins - : I. Equi-JoinMMHussainNo ratings yet
- VR2272B AMI Capsule Configuration Iss 01Document10 pagesVR2272B AMI Capsule Configuration Iss 01Nguyen Van CongNo ratings yet
- T5022 Manual EUDocument160 pagesT5022 Manual EUNicu CretuNo ratings yet
- PEM - What Is A Rogowski CoilDocument2 pagesPEM - What Is A Rogowski Coilritu sinhaNo ratings yet
- Acknowledgment: ReviewersDocument10 pagesAcknowledgment: ReviewersfahranyNo ratings yet
- JDBC Introduction To JDBC: 1. Java - Sql. 2. Javax - Sql.Document7 pagesJDBC Introduction To JDBC: 1. Java - Sql. 2. Javax - Sql.mrcopy xeroxNo ratings yet
- Musoni Release Notes 1.40.1 1Document11 pagesMusoni Release Notes 1.40.1 1Marlon TugweteNo ratings yet
- EN ACS800 14 Supplement CDocument124 pagesEN ACS800 14 Supplement Cmhmod ahmdNo ratings yet
- Features Analysis of Internet Traffic Classification Using Interpretable Machine Learning ModelsDocument9 pagesFeatures Analysis of Internet Traffic Classification Using Interpretable Machine Learning ModelsIAES IJAINo ratings yet
- HuaweiDocument5 pagesHuaweihussien amareNo ratings yet
- Interior Motives Seat Trim 201110 Tcm1023 197896Document2 pagesInterior Motives Seat Trim 201110 Tcm1023 197896Kev LatNo ratings yet
- The Annotated Transformer: Alexander M. RushDocument9 pagesThe Annotated Transformer: Alexander M. RushvinoNo ratings yet
- Service Bureau: Outsourced Connectivity To SwiftnetDocument4 pagesService Bureau: Outsourced Connectivity To SwiftnetSanip SuharyanaNo ratings yet
- LAB 4: AVL Tree and Heap EX5:: Delete On AVL Tree Insert Remove (Replace by The Maximum Left Node)Document26 pagesLAB 4: AVL Tree and Heap EX5:: Delete On AVL Tree Insert Remove (Replace by The Maximum Left Node)Cao Minh QuangNo ratings yet
- Da Vinci SUPER User Manual - ENDocument24 pagesDa Vinci SUPER User Manual - ENJohnny Romero MiliánNo ratings yet
- American Library Association's Digital-Literacy Task Force: Finding and ConsumingDocument4 pagesAmerican Library Association's Digital-Literacy Task Force: Finding and ConsumingRomnick Labor Dela CruzNo ratings yet
- Cambridge IGCSE: 0417/12 Information and Communication TechnologyDocument20 pagesCambridge IGCSE: 0417/12 Information and Communication TechnologyIntrusive ReaderNo ratings yet
- Msi Megabook M520 - MS-1016 - Rev 02Document46 pagesMsi Megabook M520 - MS-1016 - Rev 02Edson HenriqueNo ratings yet
- Event Scheduling in Simulation of Discrete Event Systems With Applying of Queuing SystemsDocument30 pagesEvent Scheduling in Simulation of Discrete Event Systems With Applying of Queuing SystemsuserNo ratings yet
- PTC Pro-Engineer Wildfire 5.0Document159 pagesPTC Pro-Engineer Wildfire 5.0SeanKerslakeNo ratings yet
- English Cxem Net Arduino Arduino4 PHPDocument15 pagesEnglish Cxem Net Arduino Arduino4 PHPsudhakar_ygNo ratings yet
- Avionics Question Bank and NotesDocument17 pagesAvionics Question Bank and NotesFaisal Muhammed MavathuNo ratings yet
- Final Poster PDFDocument1 pageFinal Poster PDFj4everNo ratings yet
- ToshibaDocument316 pagesToshibaRitesh SharmaNo ratings yet
- Solution For The Software With WorkstationDocument16 pagesSolution For The Software With WorkstationHany BarakatNo ratings yet
- Preisinger (2014) - Karamba - A Toolkit For Parametric Structural Design PDFDocument5 pagesPreisinger (2014) - Karamba - A Toolkit For Parametric Structural Design PDFcelestinodl736No ratings yet