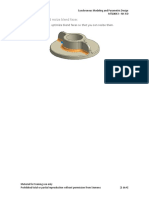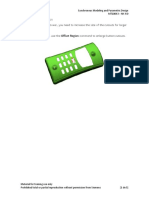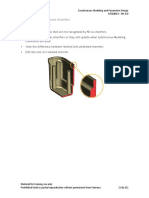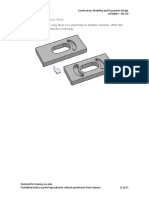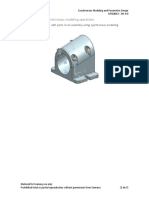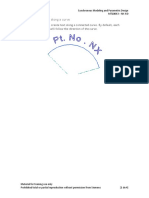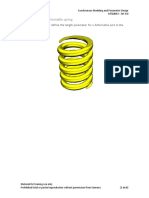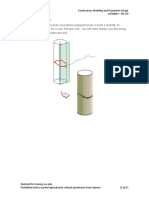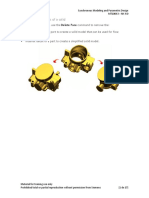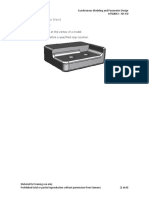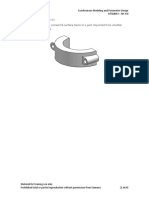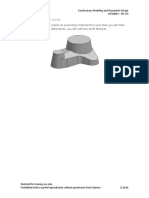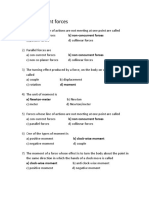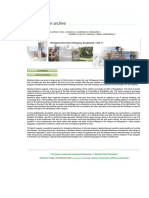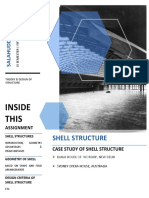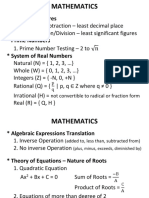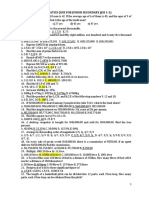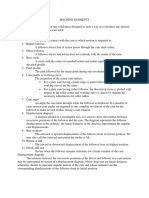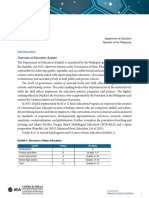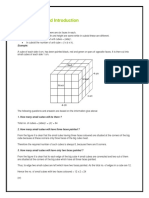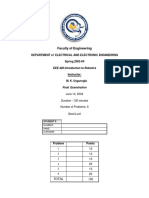Professional Documents
Culture Documents
19 Control Edge Blend Development
19 Control Edge Blend Development
Uploaded by
Alberto Cano0 ratings0% found this document useful (0 votes)
186 views10 pagesOriginal Title
19 Control edge blend development
Copyright
© © All Rights Reserved
Available Formats
PDF, TXT or read online from Scribd
Share this document
Did you find this document useful?
Is this content inappropriate?
Report this DocumentCopyright:
© All Rights Reserved
Available Formats
Download as PDF, TXT or read online from Scribd
0 ratings0% found this document useful (0 votes)
186 views10 pages19 Control Edge Blend Development
19 Control Edge Blend Development
Uploaded by
Alberto CanoCopyright:
© All Rights Reserved
Available Formats
Download as PDF, TXT or read online from Scribd
You are on page 1of 10
Synchronous Modeling and Parametric Design
MT10043 – NX 9.0
Activity: Control edge blend development
In this activity, you will use blend options to control the contour of edge blends.
Material for training use only
Prohibited total or partial reproduction without permission from Siemens [1 de 10]
Synchronous Modeling and Parametric Design
MT10043 – NX 9.0
Open the part and create a blend overflow
1. Open des10_blend_overflow.
2. Choose Home tab→Feature group→Edge Blend .
3. On the title bar of the dialog box, click Reset .
4. In the Overflow Resolutions group, under Allowed Overflow Resolutions,
make sure theRoll on Edges (Smooth or Sharp) check box is selected .
5. Set the Curve Rule to Tangent Curves and select the edge shown.
6. In the Radius 1 box, type .2 and press Enter.
7. Click OK.
Material for training use only
Prohibited total or partial reproduction without permission from Siemens [2 de 10]
Synchronous Modeling and Parametric Design
MT10043 – NX 9.0
Material for training use only
Prohibited total or partial reproduction without permission from Siemens [3 de 10]
Synchronous Modeling and Parametric Design
MT10043 – NX 9.0
Examine the blend overflow
1. Zoom in and examine the blend overflow.
The lower edge of the blend changes as the rolling ball rolls along the edge
of the hole face .
Material for training use only
Prohibited total or partial reproduction without permission from Siemens [4 de 10]
Synchronous Modeling and Parametric Design
MT10043 – NX 9.0
Edit the blend to not roll on edges
1. Right click on the blend and select Edit with Rollback.
2. Clear the Roll On Edges (Smooth or Sharp) check box .
3. Click OK.
Material for training use only
Prohibited total or partial reproduction without permission from Siemens [5 de 10]
Synchronous Modeling and Parametric Design
MT10043 – NX 9.0
Create a blend that does not roll over smooth edges
1. Choose Home tab→Feature group→Edge Blend .
2. Under Allowed Overflow Resolutions, clear the Roll Over Smooth Edges check
box .
3. Select the edges shown.
4. In the Radius 1 box, type .1 and press Enter.
5. Choose View tab→Orientation group→Replace View.
6. Select Section_1 and click OK.
Material for training use only
Prohibited total or partial reproduction without permission from Siemens [6 de 10]
Synchronous Modeling and Parametric Design
MT10043 – NX 9.0
7. Choose View tab→Visibility group→Edit Section.
8. Click OK.
9. In the Edge Blend dialog box in the Preview group, click Show Result .
With smooth edge overflow inactive, the two blends are not tangent.
Material for training use only
Prohibited total or partial reproduction without permission from Siemens [7 de 10]
Synchronous Modeling and Parametric Design
MT10043 – NX 9.0
Make smooth edges active
1. In the Preview group, click Undo Result .
2. Select the Roll Over Smooth Edges check box .
3. In the Preview group, click Show Result .
Smooth edge overflow allows the new blend to be constructed tangent to the
existing blend.
4. Click OK.
5. Choose View tab→Orientation group→Replace View.
6. Select Tri_1 and click OK.
Material for training use only
Prohibited total or partial reproduction without permission from Siemens [8 de 10]
Synchronous Modeling and Parametric Design
MT10043 – NX 9.0
Create a blend that maintains the width of the adjacent wall
1. Choose Home tab→Feature group→Edge Blend .
2. In the Radius 1 box, type .1 and press Enter.
3. Make sure the Roll on Edges (Smooth or Sharp) check box is selected .
4. Set the Curve Rule to Tangent Curves and select the edge shown.
5. Click OK.
Notice how the wall thickness has been maintained.
Material for training use only
Prohibited total or partial reproduction without permission from Siemens [9 de 10]
Synchronous Modeling and Parametric Design
MT10043 – NX 9.0
Edit the blend to represent the top face machined down
1. In the Part Navigator, double-click the last blend feature created.
The Edge Blend dialog box opens.
2. Clear the Roll on Edges (Smooth or Sharp) check box .
3. Click OK.
In this scenario a full blend is machined and then the top face is machined
down.
4. Close the part.
You completed the activity.
Material for training use only
Prohibited total or partial reproduction without permission from Siemens [10 de 10]
You might also like
- The Subtle Art of Not Giving a F*ck: A Counterintuitive Approach to Living a Good LifeFrom EverandThe Subtle Art of Not Giving a F*ck: A Counterintuitive Approach to Living a Good LifeRating: 4 out of 5 stars4/5 (5811)
- The Gifts of Imperfection: Let Go of Who You Think You're Supposed to Be and Embrace Who You AreFrom EverandThe Gifts of Imperfection: Let Go of Who You Think You're Supposed to Be and Embrace Who You AreRating: 4 out of 5 stars4/5 (1092)
- Never Split the Difference: Negotiating As If Your Life Depended On ItFrom EverandNever Split the Difference: Negotiating As If Your Life Depended On ItRating: 4.5 out of 5 stars4.5/5 (844)
- Grit: The Power of Passion and PerseveranceFrom EverandGrit: The Power of Passion and PerseveranceRating: 4 out of 5 stars4/5 (590)
- Hidden Figures: The American Dream and the Untold Story of the Black Women Mathematicians Who Helped Win the Space RaceFrom EverandHidden Figures: The American Dream and the Untold Story of the Black Women Mathematicians Who Helped Win the Space RaceRating: 4 out of 5 stars4/5 (897)
- Shoe Dog: A Memoir by the Creator of NikeFrom EverandShoe Dog: A Memoir by the Creator of NikeRating: 4.5 out of 5 stars4.5/5 (540)
- The Hard Thing About Hard Things: Building a Business When There Are No Easy AnswersFrom EverandThe Hard Thing About Hard Things: Building a Business When There Are No Easy AnswersRating: 4.5 out of 5 stars4.5/5 (348)
- Elon Musk: Tesla, SpaceX, and the Quest for a Fantastic FutureFrom EverandElon Musk: Tesla, SpaceX, and the Quest for a Fantastic FutureRating: 4.5 out of 5 stars4.5/5 (474)
- Her Body and Other Parties: StoriesFrom EverandHer Body and Other Parties: StoriesRating: 4 out of 5 stars4/5 (822)
- The Emperor of All Maladies: A Biography of CancerFrom EverandThe Emperor of All Maladies: A Biography of CancerRating: 4.5 out of 5 stars4.5/5 (271)
- The Sympathizer: A Novel (Pulitzer Prize for Fiction)From EverandThe Sympathizer: A Novel (Pulitzer Prize for Fiction)Rating: 4.5 out of 5 stars4.5/5 (122)
- The Little Book of Hygge: Danish Secrets to Happy LivingFrom EverandThe Little Book of Hygge: Danish Secrets to Happy LivingRating: 3.5 out of 5 stars3.5/5 (401)
- The World Is Flat 3.0: A Brief History of the Twenty-first CenturyFrom EverandThe World Is Flat 3.0: A Brief History of the Twenty-first CenturyRating: 3.5 out of 5 stars3.5/5 (2259)
- The Yellow House: A Memoir (2019 National Book Award Winner)From EverandThe Yellow House: A Memoir (2019 National Book Award Winner)Rating: 4 out of 5 stars4/5 (98)
- Devil in the Grove: Thurgood Marshall, the Groveland Boys, and the Dawn of a New AmericaFrom EverandDevil in the Grove: Thurgood Marshall, the Groveland Boys, and the Dawn of a New AmericaRating: 4.5 out of 5 stars4.5/5 (266)
- A Heartbreaking Work Of Staggering Genius: A Memoir Based on a True StoryFrom EverandA Heartbreaking Work Of Staggering Genius: A Memoir Based on a True StoryRating: 3.5 out of 5 stars3.5/5 (231)
- Team of Rivals: The Political Genius of Abraham LincolnFrom EverandTeam of Rivals: The Political Genius of Abraham LincolnRating: 4.5 out of 5 stars4.5/5 (234)
- On Fire: The (Burning) Case for a Green New DealFrom EverandOn Fire: The (Burning) Case for a Green New DealRating: 4 out of 5 stars4/5 (74)
- The Unwinding: An Inner History of the New AmericaFrom EverandThe Unwinding: An Inner History of the New AmericaRating: 4 out of 5 stars4/5 (45)
- Stuart L. Shapiro and Thomas W. Baumgarte - Numerical Relativity - Starting From Scratch (2021)Document235 pagesStuart L. Shapiro and Thomas W. Baumgarte - Numerical Relativity - Starting From Scratch (2021)Adrian AlfaroNo ratings yet
- ROTATIONAL MOTION@iitjeehelps PDFDocument124 pagesROTATIONAL MOTION@iitjeehelps PDFKmmsk nalkma100% (1)
- 38 Replace and Resize Blend FacesDocument4 pages38 Replace and Resize Blend FacesAlberto CanoNo ratings yet
- 06 Project CurvesDocument7 pages06 Project CurvesAlberto CanoNo ratings yet
- 44 Delete Face OptionsDocument7 pages44 Delete Face OptionsAlberto CanoNo ratings yet
- 39 Label Notch BlendDocument7 pages39 Label Notch BlendAlberto CanoNo ratings yet
- 36 Offset RegionDocument5 pages36 Offset RegionAlberto CanoNo ratings yet
- 41 Label and Move ChamfersDocument11 pages41 Label and Move ChamfersAlberto CanoNo ratings yet
- 46 Create A Pattern Using FacesDocument5 pages46 Create A Pattern Using FacesAlberto CanoNo ratings yet
- 43 Delete FacesDocument6 pages43 Delete FacesAlberto CanoNo ratings yet
- 20 Create Face BlendsDocument11 pages20 Create Face BlendsAlberto CanoNo ratings yet
- Activity: Copy and Paste FacesDocument7 pagesActivity: Copy and Paste FacesAlberto CanoNo ratings yet
- 37 Face and Synchronous Modeling OperationsDocument7 pages37 Face and Synchronous Modeling OperationsAlberto CanoNo ratings yet
- 47 Make Faces Parallel and TangentDocument7 pages47 Make Faces Parallel and TangentAlberto CanoNo ratings yet
- 10 Create Text Along A CurveDocument4 pages10 Create Text Along A CurveAlberto CanoNo ratings yet
- IR 3x10 DA - 6 Stage Parts ListDocument4 pagesIR 3x10 DA - 6 Stage Parts ListAlberto CanoNo ratings yet
- 21 Create Face Blends Using Tangency ControlDocument8 pages21 Create Face Blends Using Tangency ControlAlberto CanoNo ratings yet
- Part 28 Deformable SpringDocument6 pagesPart 28 Deformable SpringAlberto CanoNo ratings yet
- Bombas BornemannDocument1 pageBombas BornemannAlberto CanoNo ratings yet
- Activity: Wrap Curves: Synchronous Modeling and Parametric Design MT10043 - NX 9.0Document7 pagesActivity: Wrap Curves: Synchronous Modeling and Parametric Design MT10043 - NX 9.0Alberto CanoNo ratings yet
- 42 Delete Faces of A Solid PDFDocument17 pages42 Delete Faces of A Solid PDFAlberto CanoNo ratings yet
- 17 Stop An Edge BlendDocument9 pages17 Stop An Edge BlendAlberto CanoNo ratings yet
- Tinstalacion de Transmisor de PresionDocument203 pagesTinstalacion de Transmisor de PresionAlberto CanoNo ratings yet
- Optimizacion de Caras Siemens NXDocument4 pagesOptimizacion de Caras Siemens NXAlberto CanoNo ratings yet
- 08 Intersection CurvesDocument9 pages08 Intersection CurvesAlberto CanoNo ratings yet
- MCQ - Non-Concurrent ForcesDocument3 pagesMCQ - Non-Concurrent ForcesViren PatelNo ratings yet
- Unit 4: Extensions: InstructionsDocument4 pagesUnit 4: Extensions: InstructionssudheeraNo ratings yet
- AUSSMSDocument1 pageAUSSMSAtharva ChoudhariNo ratings yet
- Classical Invariant Theory, by Peter OlverDocument5 pagesClassical Invariant Theory, by Peter OlverKrishan RajaratnamNo ratings yet
- Space Curve Interpolation For CNC Machines: Sotiris L. OmirouDocument8 pagesSpace Curve Interpolation For CNC Machines: Sotiris L. OmirouPhan Văn Đại AnNo ratings yet
- Electricity & MagnetismDocument110 pagesElectricity & MagnetismFiona Wing Ki LauNo ratings yet
- Additional Mathematics - Chapter 2: Quadratic EquationsDocument28 pagesAdditional Mathematics - Chapter 2: Quadratic EquationsnurazrreenNo ratings yet
- 3 Muzharul Islam Archive - Project - Chittagong University, Chittagong, BangladeshDocument1 page3 Muzharul Islam Archive - Project - Chittagong University, Chittagong, BangladeshAditya NiloyNo ratings yet
- Cape Math Unit 2 Module 1 Exam 2020 - 21Document5 pagesCape Math Unit 2 Module 1 Exam 2020 - 21Emily ZhengNo ratings yet
- Shell Structures - Salahuddin PDFDocument22 pagesShell Structures - Salahuddin PDFSalahuddin ShaikhNo ratings yet
- MechanicsDocument24 pagesMechanicsKeerthiNo ratings yet
- 3rd MATH - 6Document6 pages3rd MATH - 6Helen Saga100% (1)
- Academic Contest Quiz Bee in Math 6: Prepared By: Anabel T. MatammuDocument6 pagesAcademic Contest Quiz Bee in Math 6: Prepared By: Anabel T. MatammuAnabel Marinda TulihNo ratings yet
- Mathematics 1Document22 pagesMathematics 1RubyJanePartosa100% (1)
- 4th Periodical TestDocument4 pages4th Periodical TestSamuel Zamora SisonNo ratings yet
- JSS 1-3 CompleteDocument26 pagesJSS 1-3 CompleteJiveNo ratings yet
- Let Review Sample MathDocument4 pagesLet Review Sample MathFreshela AtasNo ratings yet
- Cam-Displacement DiagramDocument2 pagesCam-Displacement DiagramArvin VillanuevaNo ratings yet
- Practice Test For Session Ending Exam: Part - A Section-IDocument9 pagesPractice Test For Session Ending Exam: Part - A Section-IAnkit RoyNo ratings yet
- Indian Institute of Technology, Bombay Department of Mechanical EngineeringDocument2 pagesIndian Institute of Technology, Bombay Department of Mechanical Engineeringashwinagrawal1995No ratings yet
- Curves in Alignment of Highways - Types of CurvesDocument5 pagesCurves in Alignment of Highways - Types of Curvesvenkateswara rao PothinaNo ratings yet
- Calculus-Limit Dan Continu - 1Document90 pagesCalculus-Limit Dan Continu - 1Nayla ZaraNo ratings yet
- Philippines: Overview of Education SystemDocument15 pagesPhilippines: Overview of Education SystemReynante GarciaNo ratings yet
- Summative Test #1: CorrectionsDocument4 pagesSummative Test #1: CorrectionsBryan C. AcostaNo ratings yet
- Cube & CuboidDocument17 pagesCube & CuboidSahasransu BrahmaNo ratings yet
- Section 13 Homomorphisms: HomomorphismDocument8 pagesSection 13 Homomorphisms: HomomorphismErica CanonNo ratings yet
- 4037 w19 Ms 12 PDFDocument10 pages4037 w19 Ms 12 PDFAhmed NaserNo ratings yet
- Eee428 Final 03042Document7 pagesEee428 Final 03042Doğu ManalıNo ratings yet