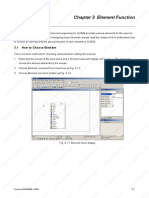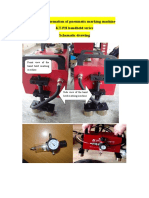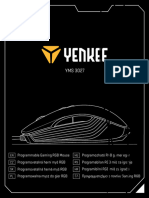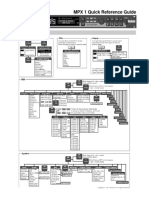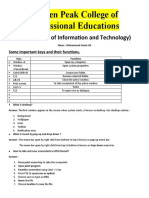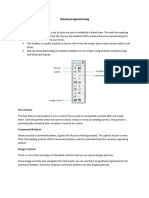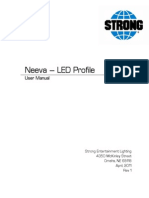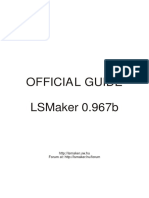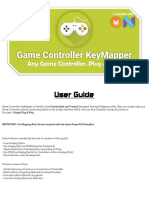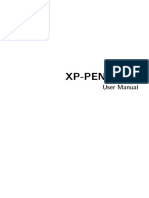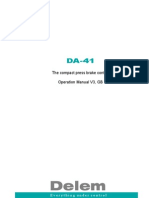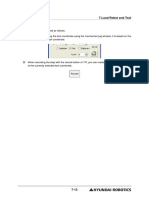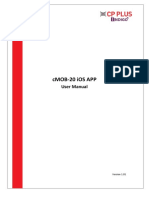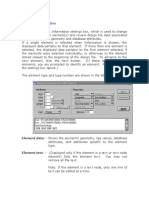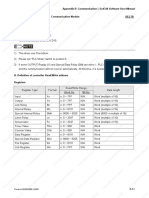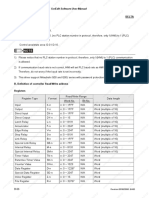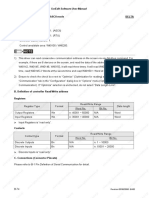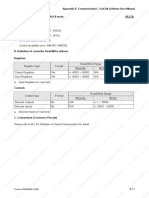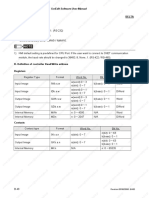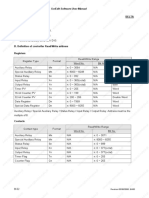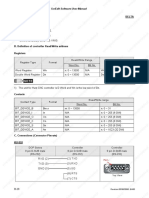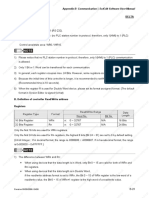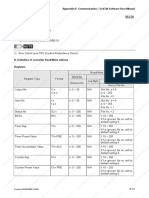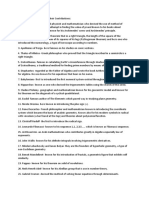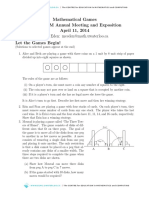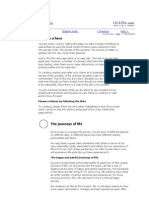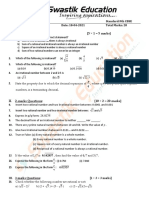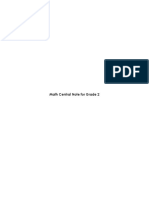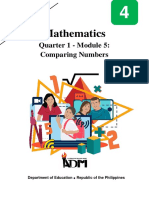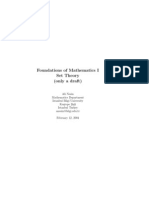Professional Documents
Culture Documents
Button Type Macro Read Write Function: Chapter 3 Element Function - Scredit Software User Manual
Uploaded by
ryoOriginal Title
Copyright
Available Formats
Share this document
Did you find this document useful?
Is this content inappropriate?
Report this DocumentCopyright:
Available Formats
Button Type Macro Read Write Function: Chapter 3 Element Function - Scredit Software User Manual
Uploaded by
ryoCopyright:
Available Formats
Chapter 3 Element Function|ScrEdit Software User Manual
Button Type Macro Read Write Function
Increment No Yes Yes After pressing this button, HMI will add up the value
contained within the setting address and the setting constant
value, and store the addition result back into the setting
address.
Decrement No Yes Yes After pressing this button, HMI will subtract the setting
constant value from the value contained within the setting
address, and store the subtraction result back to the setting
address.
Goto Screen No No No After pressing this button, it will switch to the screen that the
users designated.
Previous Page No No No After pressing this button, it will go back to the previous main
screen.
General Buttons
After pressing these buttons, HMI will transmit ON/OFF signal to PLC. There are four types of these buttons:
Set button, Reset button, Momentary and Maintained buttons. Please refer to the following Table 3.2.2 for
the property description of general buttons.
Table 3.2.2 Property description of general buttons
Property Description of General Buttons
Write Address
Pressing button next to the “Write Address” or “Read Address” can enter into
Read Address the following “Input” dialog box and select the write address or the read address.
The link type can be Base Port or Internal Memory. If the users connecting to multi
connections, the new connections will be also added into the “Link” drop-down list.
After selecting the Link option and Device Type, and input correct address, then
press Enter key, the corresponding numeric value will be recorded on the element
that the users selected. Device types are described as follows:
$ Internal Register RCP Receipt register
(SDRAM)
$M Non-volatile Internal RCPNO Receipt Number Register
Register (SRAM)
*$ Indirect Address Other Other device name supported by other
Register (SDRAM) brands PLC. Please refer to the user
manual of the PLC.
Revision 05/30/2006, EH00 3-5
Chapter 3 Element Function|ScrEdit Software User Manual
Property Description of General Buttons
Edit On/Off Macro Edit On and Off Macro. For the Macro function, please refer to Chapter 4 for more
details.
Text The users can set the text, text size, font and text color that provided by
Text Size Windows® to determine the text display on the element. When the users press
Font button next to “Font”, the following “Font Detail Setting” dialog box will display.
Text Color
In “Font Detail Setting” dialog box, the users can select Font Name, Font Size and
Ratio of the text and view the text format from the Preview window in advance. If
the multi-language function is used, the users can see different language tabs and
edit different language font setting in “Font Detail Setting” dialog box. Please refer
to the example figure above.
Twinkle When Yes is selected, it indicates that the element will twinkle to remind the users.
Picture Bank Name The users can determine the picture of the element by clicking “Picture Bank
Picture Name Name”. (If “Picture Bank Name” has been selected, the users can click “Picture
Name” to determine the picture of the element). The following dialog box will
display when the users select the existed Picture Bank Name from the drop-down
list.
In this dialog box, the users can double click the mouse to select an element. The
users can also press Shift and left key of the mouse to import several pictures into
the designated element at the same time. The selected several pictures will be
stored in each state of the element in order. If the number of the selected pictures
is more than the number of the element state, only the pictures to the number of
the element state will be imported and the remainder will be ignored and not be
imported into the element.
Import From File Press this button to import the pictures directly. The users do
not need to exit the dialog box and click “Option” > “Picture
Bank” command again.
3-6 Revision 05/30/2006, EH00
Chapter 3 Element Function|ScrEdit Software User Manual
Property Description of General Buttons
Transparent Effect Use sucker tool to suck the color of the picture and determine the transparent
Transparent Color color of the picture. The effect on the element before and after this action happens
is shown as the figures below.
Please check whether the color of the selected element is 16M bits (65536) colors
or not. This function is invalid and a warning message dialog box may display if the
users apply this function on the 16M bits (65536) colors element (created on the
screen of DOP-AE series HMI) in 256 colors editing environment (on the screen of
DOP-A series HMI). If the element is converted in 256 colors after import action,
we recommend the users to choose the transparent color by clicking the mouse,
not using drop-down list. There are only 144 colors available in the drop-down list.
The users can select the colors from the drop-down list to specify the transparent
color but there may be chromatic aberration from our visual experience.
For example, RGB(0,0,0) is black color, but RGB(1,1,1) is also black color.
However, the element color is RGB(0,1,0) and it is also black color visually.
The effect before this action happens The effect after this action happens
Foreground Color Standard Raised Round Invisible
Style
The users can specify the button style and foreground color as the figures above
by using this option.
Function The users can modify the element characteristic directly without re-create a new
element. The elements that their characteristics can be modified directly by using
this option are: Set button, Reset button, Momentary button and Maintained
button these four kinds of buttons.
Push Time (second) Use this option to set the active time of the button. When this option is set, the
button will be active after pressing the button longer than the setting time. Using
this option can avoid malfunction. The range is within 0 ~ 10 seconds.
User Security Level Use this option to set the user priority for pressing this element. Only the priority
that is higher than the current setting can use this element.
Set Low Security Use this option to force the current priority to be the lowest after the button is
pressed. This can prevent the misoperation made by the users (operators).
InterLock Address It is similar to the Latch function. When read address is changed from Low to High
InterLock Level (or from High to Low, this is determined by the property of “InterLock Level”), this
button can be enabled.
Before Execute Macro When this option is set, the input macro will be enabled and executed before this
button is pressed.
After Execute Macro When this option is set, the input macro will be enabled and executed after this
button is pressed.
Revision 05/30/2006, EH00 3-7
Chapter 3 Element Function|ScrEdit Software User Manual
Example of Button Elements:
Fig. 3.2.2 Example of Button elements
Multistate Buttons
Table 3.2.3 Property description of Multistate buttons
Property Description of Multistate Buttons
The state number will be different by the unit. There are 1-256 states if its unit is WORD, 16 states if its unit
is LSB and 2 states if its unit is Bit. The unit of read/write address will be different by the value unit. If the
value unit is WORD or LSB, the unit of read/write address will be WORD. If the value unit is Bit, the unit of
read/write address will be Bit. After obtaining the data from the read address, it will increase or decrease
gradually according to the next state or previous state and write the new value to the write address. The
state change of this button depends on the read address. If it is needed to add or delete the total state
numbers, only add or delete the state numbers in element property table.
Write Address It is used to set the read and write address. The link type can be Base Port or
Read Address Internal Memory. (Please refer to Table 3.2.2 Property Description of General
Buttons.)
Text / Text Size The users can set the text, text size, font and text color that provided by
Font / Text Color Windows® to determine the text display on the element. (Please refer to Table
3.2.2 Property Description of General Buttons.)
Twinkle When Yes is selected, it indicates that the element will twinkle to remind the users.
Picture Bank Name (Please refer to Table 3.2.2 Property Description of General Buttons.)
Picture Name
Transparent Effect (Please refer to Table 3.2.2 Property Description of General Buttons.)
Transparent Color
Foreground Color (Please refer to Table 3.2.2 Property Description of General Buttons.)
Style
Push Time (second) Use this option to set the active time of the button. When this option is set, the
button will be active after pressing the button longer than the setting time. Using
this option can avoid malfunction. The range is within 0 ~ 10 seconds.
Data Length Bit Multistate button can have two states.
Word Multistate button can have 256 states.
LSB Multistate button can have 16 states.
Data Format It provides BCD, Signed Decimal, Unsigned Decimal and Hex four kinds of data
format to define the read memory content.
3-8 Revision 05/30/2006, EH00
Chapter 3 Element Function|ScrEdit Software User Manual
Property Description of Multistate Buttons
Add/Remove State It is used to set the state number of multistate button. There are 1-256 states can
be set if its unit is WORD, 16 states can be set if its unit is LSB and 2 states can be
set if its unit is Bit.
Sequence It is used to switch the sequence of multistate state (previous state/next state).
User Security Level Use this option to set the user priority for pressing this element. Only the priority
that is higher than the current setting can use this element.
Set Low Security Use this option to force the current priority to be the lowest after the button is
pressed. This can prevent the misoperation made by the users (operators).
InterLock Address It is similar to the Latch function. When read address is changed from Low to High
InterLock Level (or from High to Low, this is determined by the property of “InterLock Level”), this
button can be enabled.
Before Execute Macro When this option is set, the input macro will be enabled and executed before this
button is pressed.
After Execute Macro When this option is set, the input macro will be enabled and executed after this
button is pressed.
Example of Multistate Buttons:
When the data length is LSB (D100.0-D100.1~D100.3-D100.4):
S0=D100.0 ON S1=D100.1 ON S2=D100.2 ON S3=D100.3 ON S4=D100.4 ON
Y1 Y2 Y3 Y4 Y5 Y6 Y7 MULTI-VALVE
Fig. 3.2.3 Multistate buttons display
Set Value Button
Table 3.2.4 Property description of Set Value buttons
Property Description of Set Value Buttons
After pressing this button on the screen, a system built-in numeric keypad (TEN-KEY) will show up and the
users can use it to input the setting value directly. When pressing ENTER key, HMI will send the input
setting value to PLC corresponding register. The maximum and minimum input setting values are all user-
defined. The users can also specify the trigger mode to trigger the designated PLC address before or after
writing the setting value.
Write Address It is used to set the write address. The link type can be Base Port or Internal
Memory. (Please refer to Table 3.2.2 Property Description of General Buttons.)
Text / Text Size The users can set the text, text size, font and text color that provided by
Font / Text Color Windows® to determine the text display on the element. (Please refer to Table
3.2.2 Property Description of General Buttons.)
Revision 05/30/2006, EH00 3-9
Chapter 3 Element Function|ScrEdit Software User Manual
Property Description of Set Value Buttons
Picture Bank Name (Please refer to Table 3.2.2 Property Description of General Buttons.)
Picture Name
Transparent Effect (Please refer to Table 3.2.2 Property Description of General Buttons.)
Transparent Color
Foreground Color (Please refer to Table 3.2.2 Property Description of General Buttons.)
Style
Trigger The users can use this setting to trigger the designated PLC address to be ON
Trigger Mode before or after writing the setting value. Note: this function can only trigger PLC
address to be ON. If the PLC address needs to be triggered again, the users
should set the address to be OFF by themselves.
Detail Range Setup
Data Length There are 16bits Word and 32bits Double Word two options.
Data Format It provides different kinds of data format for different data length:
Word Double Word
1. BCD 1. BCD
2. Signed BCD 2. Signed BCD
3. Signed Decimal 3. Signed Decimal
4. Unsigned Decimal 4. Unsigned Decimal
5. Hex 5. Hex
6. Binary 6. Binary
7. Floating
Minimum The users can set the minimum and maximum of input setting value
to determine the range of input setting value.
Maximum
Integral Digits Use this option to determine the digit number of integer and decimal
fraction. The digit number is not a real digit number value. It is only
the display format. The digit number will be a real decimal number
Fractional
only when the data format is selected as “Floating”.
When the users have input the minimum and maximum value, after pressing OK
button, HMI will examine the value by referring to the selected data length, data
format, integral and fractional digits.
User Security Level Use this option to set the user priority for pressing this element. Only the priority
that is higher than the current setting can use this element.
Set Low Security Use this option to force the current priority to be the lowest after the button is
pressed. This can prevent the misoperation made by the users (operators).
InterLock Address It is similar to the Latch function. When read address is changed from Low to High
InterLock Level (or from High to Low, this is determined by the property of “InterLock Level”), this
button can be enabled.
3-10 Revision 05/30/2006, EH00
Chapter 3 Element Function|ScrEdit Software User Manual
Property Description of Set Value Buttons
Before Execute Macro When this option is set, the input macro will be enabled and executed before this
button is pressed.
After Execute Macro When this option is set, the input macro will be enabled and executed after this
button is pressed.
Example of Set Value Button:
Press Set Value button and the Numeric keypad (TEN-KEY) dialog box will display on the screen. The
users can input a value and write it into the PLC corresponding register M100.
Fig. 3.2.4 Numeric keypad (TEN-KEY) dialog box
Set Constant Button
Table 3.2.5 Property description of Set Constant buttons
Property Description of Set Constant Buttons
After pressing this button on the screen, HMI will send the specified constant value to PLC corresponding
register. It has the same function as Set Value button. The users can also specify the trigger mode to trigger
the designated PLC address before or after writing the setting value.
Write Address It is used to set the write address. The link type can be Base Port or Internal
Memory. (Please refer to Table 3.2.2 Property Description of General Buttons.)
Text / Text Size The users can set the text, text size, font and text color that provided by
Font / Text Color Windows® to determine the text display on the element. (Please refer to Table
3.2.2 Property Description of General Buttons.)
Picture Bank Name (Please refer to Table 3.2.2 Property Description of General Buttons.)
Picture Name
Transparent Effect (Please refer to Table 3.2.2 Property Description of General Buttons.)
Transparent Color
Foreground Color (Please refer to Table 3.2.2 Property Description of General Buttons.)
Style
Revision 05/30/2006, EH00 3-11
Chapter 3 Element Function|ScrEdit Software User Manual
Property Description of Set Constant Buttons
Trigger The users can use this setting to trigger the designated PLC address to be ON
Trigger Mode before or after writing the setting value. Note: this function can only trigger PLC
address to be ON. If the PLC address needs to be triggered again, the users
should set the address to be OFF by themselves.
Detail Range Setup
Data Length There are 16bits Word and 32bits Double Word two options.
Data Format There are following data format provided:
Word/Double Word
1. BCD
2. Signed BCD
3. Signed Decimal
4. Unsigned Decimal
5. Hex
Value It is used to enter the constant value that the users want to write.
After pressing OK button, HMI will examine the value by referring to
the selected data length and data format.
User Security Level Use this option to set the user priority for pressing this element. Only the priority
that is higher than the current setting can use this element.
Set Low Security Use this option to force the current priority to be the lowest after the button is
pressed. This can prevent the misoperation made by the users (operators).
InterLock Address It is similar to the Latch function. When read address is changed from Low to High
InterLock Level (or from High to Low, this is determined by the property of “InterLock Level”), this
button can be enabled.
Before Execute Macro When this option is set, the input macro will be enabled and executed before this
button is pressed.
After Execute Macro When this option is set, the input macro will be enabled and executed after this
button is pressed.
Example of Set Constant buttons:
After pressing the Set Constant button, HMI will transmit the constant value to PLC corresponding
register D1000.
3-12 Revision 05/30/2006, EH00
Chapter 3 Element Function|ScrEdit Software User Manual
Fig. 3.2.5 Example of Set Constant buttons
Increment / Decrement
Table 3.2.6 Property description of Increment / Decrement buttons
Property Description of Increment / Decrement Buttons
After pressing this button on the screen, HMI will read the value from PLC and add or subtract the set
constant value. Then, write the result into PLC corresponding register. If the addition or subtraction result
exceeds the limit (minimum and maximum) set in HMI, HMI will save the limit value (minimum and
maximum) into the PLC corresponding address.
Write Address It is used to set the read and write address. The link type can be Base Port or
Read Address Internal Memory. (Please refer to Table 3.2.2 Property Description of General
Buttons.)
Text / Text Size The users can set the text, text size, font and text color that provided by
Font / Text Color Windows® to determine the text display on the element. (Please refer to Table
3.2.2 Property Description of General Buttons.)
Picture Bank Name (Please refer to Table 3.2.2 Property Description of General Buttons.)
Picture Name
Transparent Effect (Please refer to Table 3.2.2 Property Description of General Buttons.)
Transparent Color
Foreground Color (Please refer to Table 3.2.2 Property Description of General Buttons.)
Style
Function The users can modify the element characteristic directly without re-create a new
element. The elements that their characteristics can be modified directly by using
this option are: Increment button and Decrement button.
Trigger The users can use this setting to trigger the designated PLC address to be ON
Trigger Mode before or after writing the setting value. Note: this function can only trigger PLC
address to be ON. If the PLC address needs to be triggered again, the users
should set the address to be OFF by themselves.
Revision 05/30/2006, EH00 3-13
Chapter 3 Element Function|ScrEdit Software User Manual
Property Description of Increment / Decrement Buttons
Detail Range Setup
Data Length There are 16bits Word and 32bits Double Word two options.
Data Format There are following data format provided:
Word/Double Word
1. BCD
2. Signed BCD
3. Signed Decimal
4. Unsigned Decimal
5. Hex
Jog Step It is used to set the increasing and decreasing value when pressing
the Increment and Decrement button every time.
Limit It is used to set the limit of the increment and decrement value.
After pressing OK button, HMI will examine the input increment &
decrement value and limit value also by referring to the selected
data length and data format.
User Security Level Use this option to set the user priority for pressing this element. Only the priority
that is higher than the current setting can use this element.
Set Low Security Use this option to force the current priority to be the lowest after the button is
pressed. This can prevent the misoperation made by the users (operators).
InterLock Address It is similar to the Latch function. When read address is changed from Low to High
InterLock Level (or from High to Low, this is determined by the property of “InterLock Level”), this
button can be enabled.
Before Execute Macro When this option is set, the input macro will be enabled and executed before this
button is pressed.
After Execute Macro When this option is set, the input macro will be enabled and executed after this
button is pressed.
Example of Increment / Decrement Buttons:
Adjust D1000 value by pressing buttons +/-.
Fig. 3.2.6 Example of Increment / Decrement buttons
3-14 Revision 05/30/2006, EH00
Chapter 3 Element Function|ScrEdit Software User Manual
Goto Screen / Previous Page (Previous View) Buttons
Table 3.2.7 Property description of Goto Screen / Previous Page (Previous View) buttons
Property Description of Goto Screen / Previous Page (Previous View) Buttons
There are three kinds of selection for switching screens:
1. Goto screen: press this button on the screen and HMI can go to a specific screen.
2. Previous page: press this button on the screen and HMI can switch to the previous screen.
3. Previous view: press this button on the screen and HMI can switch to previous view, just like Back
command in Windows® Explorer Browse.
The above example screens describe the operation of previous page button. In screen 1, if press “Goto 2”
button, HMI will switch to the screen 2. If press “Goto 3” button on screen 2, HMI will switch to screen 3.
Then, if press previous page button on screen 3, HMI will return to screen 2. If press previous page button
on screen 2, HMI will switch to screen. (Note: however, if the function of the button created on screen 2 is
“previous view”, not “previous page”, when press “previous view” button on screen 2, HMI will switch to
screen 3, not screen 1 and this is just the difference between “Previous page” and “Previous view”.)
Text / Text Size The users can set the text, text size, font and text color that provided by
Font / Text Color Windows® to determine the text display on the element. (Please refer to Table
3.2.2 Property Description of General Buttons.)
Picture Bank Name (Please refer to Table 3.2.2 Property Description of General Buttons.)
Picture Name
Transparent Effect (Please refer to Table 3.2.2 Property Description of General Buttons.)
Transparent Color
Foreground Color (Please refer to Table 3.2.2 Property Description of General Buttons.)
Style
Function The users can modify the element characteristic directly without re-create a new
element. The elements that their characteristics can be modified directly by using
this option are: Goto button, Previous page and Previous view buttons.
Trigger The users can use this setting to trigger the designated PLC address to be ON
Trigger Mode before or after writing the setting value. Note: this function can only trigger PLC
address to be ON. If the PLC address needs to be triggered again, the users
should set the address to be OFF by themselves.
Detail This dialog box will pop up only when the button function is “Goto screen”.
Close Sub- When this option is selected, it indicates that this Goto screen
Screen button is only valid in Sub-Screen. When pressing this button, the
current (active) sub screen will be closed.
Revision 05/30/2006, EH00 3-15
Chapter 3 Element Function|ScrEdit Software User Manual
Property Description of Goto Screen / Previous Page (Previous View) Buttons
User’s security When this option is selected, it will force the current user’s priority
level will be set to be the lowest after the button is pressed. This can prevent the
to Low Security misoperation made by the users (operators).
after changing
screen.
User Security Level Use this option to set the user priority for pressing this element. Only the priority
that is higher than the current setting can use this element.
Goto Screen When clicking this option, the following dialog box will pop up:
In this “Open Screen” dialog box, the users can select the desired screen from left
side and the preview screen will display on the right side. After selecting the screen
and pressing OK button, HMI will record the designated screen to this Goto button
element.
InterLock Address It is similar to the Latch function. When read address is changed from Low to High
InterLock Level (or from High to Low, this is determined by the property of “InterLock Level”), this
button can be enabled.
Before Execute Macro When this option is set, the input macro will be enabled and executed before this
button is pressed.
After Execute Macro When this option is set, the input macro will be enabled and executed after this
button is pressed.
Example of Goto Screen buttons:
Use different screen buttons to switch to the designated screen
3-16 Revision 05/30/2006, EH00
Chapter 3 Element Function|ScrEdit Software User Manual
Fig. 3.2.7 Example of Goto Screen buttons
System Function Button
Fig. 3.2.5 System function button options
Table 3.2.8 System function buttons
Button Type Macro Read Write Function
It is used to set HMI system time and date (year-month-day,
System Date Time No No No
hours:minutes:seconds)
Password Table
No No No It is used to set all password priority.
Setup
Enter Password No No No HMI provides passwords function.
Contrast
No No No It is used to adjust HMI contrast and brightness.
Brightness
After pressing this button, HMI will set the password to the
Low Security No No No
lowest level (Level is 0).
After pressing this button, HMI will change screen to system
System Menu No No No
menu.
After pressing this button, HMI will output the screen data to
Report List No No No
the specific device. It is usually used with print function.
Revision 05/30/2006, EH00 3-17
Chapter 3 Element Function|ScrEdit Software User Manual
For the property description of system function buttons, please refer to the following Table 3.2.9:
Table 3.2.9 System function buttons
Property Description of System Function Buttons
Text / Text Size The users can set the text, text size, font and text color that provided by
Font / Text Color Windows® to determine the text display on the element. (Please refer to Table
3.2.2 Property Description of General Buttons.)
Picture Bank Name (Please refer to Table 3.2.2 Property Description of General Buttons.)
Picture Name
Transparent Effect (Please refer to Table 3.2.2 Property Description of General Buttons.)
Transparent Color
Foreground Color (Please refer to Table 3.2.2 Property Description of General Buttons.)
Style
Function The users can modify the element characteristic directly without re-create a new
element. The elements that their characteristics can be modified directly by using
this option are the following items:
System Date & Use this option to set the system date and time of HMI. The
Time users only need to press SYS button on HMI panel to enter HMI
system setting screen and edit the date & time as the figure
below.
Password Table After selecting this option, determine the open level according
Setup to the User Security Level in property table. After downloading
screen data to HMI, if the user security level is lower than the
setting level, this “Password Table” will not be opened and only
the “Password Keypad” dialog box will display. Password Table
can be opened or not depends on whether the user security is
higher than the setting level or not. Even though the users can
open Password Table, it only indicates that the users can
change the password that level is lower than the users’. The
users still cannot change or view those passwords that are
higher than the users’.
Maximum Priority Password 5 Levels
3-18 Revision 05/30/2006, EH00
Chapter 3 Element Function|ScrEdit Software User Manual
Property Description of System Function Buttons
Enter Password This button provides HMI a password input interface. It will
open the corresponding priority by the inpuy password. The
higher level the users input, the higher priority the users have.
Contrast This button provides the users to adjust HMI LCD contrast and
Brightness brightness settings. After pressing this button, the users will get
the following pop-up window to adjust HMI LCD contrast and
brightness settings. If the users press “Set for default Contrast”
button, it will set HMI LCD to the default settings.
Low Security Using this button can set the user priority to the lowest (Level
0). This option makes the user priority level become the lowest
to protect control system parameter not to be modified when
the users exit the different screens. It can also avoid the
misoperation that may cause system error. (This function is
also provided for Goto screen button.)
System Menu After pressing this button, HMI will be back to system menu
screen. The users can return to operation screen just by
activating “Run” function or startup HMI again.
Report List This button has many functions. It can be used flexibly
depending on the properties of the “Report List” option (Please
refer to page 2-124 in Chapter 2 and the following description of
Report Device).
Trigger The users can use this setting to trigger the designated PLC address to be ON
Trigger Mode before or after writing the setting value. Note: this function can only trigger PLC
address to be ON. If the PLC address needs to be triggered again, the users
should set the address to be OFF by themselves.
Report Device This option is provided in Report List button only. When the users select a Report
List button, the users can set this option in the property table.
The Report Device window is shown as the figure above. The Report Device can
be SMC, USB Disk, and Printer. Please note that USB Disk and Printer are
provided in DOP-AE series HMI only.
SMC Output the history records and alarm data to SMC card.
USB Disk Output the history records and alarm data to USB Disk.
Revision 05/30/2006, EH00 3-19
Chapter 3 Element Function|ScrEdit Software User Manual
Property Description of System Function Buttons
Printer HMI will check if Print Typesetting function is set or not first. If Print
Typesetting function is set already, the screen data will be output to
the printer directly. If HMI detects the Print Typesetting function is not
set yet, the Hard Copy function will be enabled.
User Security Level Use this option to set the user priority for pressing this element. Only the priority
that is higher than the current setting can use this element.
InterLock Address It is similar to the Latch function. When read address is changed from Low to High
InterLock Level (or from High to Low, this is determined by the property of “InterLock Level”), this
button can be enabled.
Before Execute Macro When this option is set, the input macro will be enabled and executed before this
button is pressed.
After Execute Macro When this option is set, the input macro will be enabled and executed after this
button is pressed.
Example of System Function Buttons:
Fig. 3.2.8 HMI System Menu Screens
3-20 Revision 05/30/2006, EH00
You might also like
- 3.10 Input Element: Element Type Icon FunctionDocument6 pages3.10 Input Element: Element Type Icon FunctionryoNo ratings yet
- Chapter 3 Element Function: 3.1 How To Choose ElementDocument4 pagesChapter 3 Element Function: 3.1 How To Choose ElementryoNo ratings yet
- X6英文版Document22 pagesX6英文版Go Green & CleanNo ratings yet
- Rdcam Manual PDFDocument48 pagesRdcam Manual PDFnomee93No ratings yet
- Using Option Buttons Aka Radio ButtonsDocument18 pagesUsing Option Buttons Aka Radio ButtonsTaiwoNo ratings yet
- EBM2.1 MANUAL For Compute and TabletDocument40 pagesEBM2.1 MANUAL For Compute and TabletNGAMIJENo ratings yet
- Property Description of Keypad (1) / (2) / (3) ElementDocument3 pagesProperty Description of Keypad (1) / (2) / (3) ElementryoNo ratings yet
- Manual Digital PaintDocument4 pagesManual Digital PaintKushtrim AbdullahiNo ratings yet
- VigoEngraverL7 Software Installation Manual v2.3 EngDocument9 pagesVigoEngraverL7 Software Installation Manual v2.3 EngJair ArmandoNo ratings yet
- HTTPSWWW - Datart.skdocument602doc 4984206.PDF GL 1ipuosd UpMQ..&Gclid Cj0KCQjw2cWgBhDYARIsALggUhpzEN1R-f8iN9HLGaPrkhkDocument28 pagesHTTPSWWW - Datart.skdocument602doc 4984206.PDF GL 1ipuosd UpMQ..&Gclid Cj0KCQjw2cWgBhDYARIsALggUhpzEN1R-f8iN9HLGaPrkhkkirill45.shaNo ratings yet
- Blow TorchDocument32 pagesBlow TorchNewvovNo ratings yet
- Fpa-5000 MmiDocument16 pagesFpa-5000 MmiJose Roberto Barrios Rocha100% (1)
- Artist Pro 16 Pen Display User Manual (English)Document12 pagesArtist Pro 16 Pen Display User Manual (English)Cosmin DiaNo ratings yet
- Overview of FinacleDocument19 pagesOverview of FinaclenirmalyaratandeNo ratings yet
- Gs ManualDocument27 pagesGs ManualfauziNo ratings yet
- NEON3K UserManualDocument18 pagesNEON3K UserManualdeath666darkNo ratings yet
- Instructions For Android 10.0Document13 pagesInstructions For Android 10.0Lombardi ProductionNo ratings yet
- VR Milling V5 Help FileDocument168 pagesVR Milling V5 Help FileKleber AugustoNo ratings yet
- MPX 1 Quick Reference GuideDocument2 pagesMPX 1 Quick Reference Guidetelengard_tNo ratings yet
- Golden Peak College of Professional Educations: DIT (Diploma of Information and Technology)Document15 pagesGolden Peak College of Professional Educations: DIT (Diploma of Information and Technology)Zubair AliNo ratings yet
- Manual LSPS (ENG)Document100 pagesManual LSPS (ENG)cluisyNo ratings yet
- Fujitsu Touch Panel (USB) Device Driver Setting Manual: For Windows98/Me/2000/XPDocument12 pagesFujitsu Touch Panel (USB) Device Driver Setting Manual: For Windows98/Me/2000/XPRicardo LimaNo ratings yet
- VbnotesDocument40 pagesVbnotesaaNo ratings yet
- Gs ManualDocument30 pagesGs ManualAnonymous jwylwrANo ratings yet
- RDPlug Plug-Ins Software ManualV6.0Document47 pagesRDPlug Plug-Ins Software ManualV6.0danNo ratings yet
- Deco Pro User ManualDocument24 pagesDeco Pro User ManualAnonymous vypymttdCONo ratings yet
- RZNC-0501 Users Guide - Rabbit Laser USADocument28 pagesRZNC-0501 Users Guide - Rabbit Laser USAfarowarezNo ratings yet
- Concise Multi SimDocument17 pagesConcise Multi SimMULUKEN DESALEGNNo ratings yet
- Neeva Manual Rev 1Document10 pagesNeeva Manual Rev 1Mundo IPTVNo ratings yet
- Additel LogII User ManualDocument16 pagesAdditel LogII User ManualJorge GarciaNo ratings yet
- Sentinel Advance II ManualDocument16 pagesSentinel Advance II ManualMihai HorhoianuNo ratings yet
- NCStudio CNC Router ManualV4.4Document31 pagesNCStudio CNC Router ManualV4.4pejic1722No ratings yet
- Official Guide: Lsmaker 0.967BDocument17 pagesOfficial Guide: Lsmaker 0.967BTengku SmyNo ratings yet
- Meusers2 PDFDocument314 pagesMeusers2 PDFGuillermo Osvaldo Rivera MelladoNo ratings yet
- CP Plus Indigo cMOB-20 Android User ManualDocument30 pagesCP Plus Indigo cMOB-20 Android User Manualirvan202No ratings yet
- Logitech Mouse PDFDocument8 pagesLogitech Mouse PDFShivang MishraNo ratings yet
- LM Remote KeyMapDocument18 pagesLM Remote KeyMapDan NielNo ratings yet
- Chandler Limited Zener Limiter ManualDocument15 pagesChandler Limited Zener Limiter ManualdemonclaenerNo ratings yet
- User Guide: Important: For Mapping Root Access Required With The Latest Supersu & BusyboxDocument8 pagesUser Guide: Important: For Mapping Root Access Required With The Latest Supersu & BusyboxTencho BoyzzNo ratings yet
- User Manual (Pen Tablet) EnglishDocument10 pagesUser Manual (Pen Tablet) EnglishDemonZhxNo ratings yet
- Kingkong 1024 Moving Head DMX Controller.203.2Document18 pagesKingkong 1024 Moving Head DMX Controller.203.2arturo efrain lopez caballeroNo ratings yet
- Syntax: Syntax Error Refers To An Error in The Syntax of A SequenceDocument33 pagesSyntax: Syntax Error Refers To An Error in The Syntax of A SequenceGopesh KediaNo ratings yet
- Man 8060 8065 QRF enDocument170 pagesMan 8060 8065 QRF enLuis Alberto RodriguezNo ratings yet
- Emagic Logic Manual Mac PDFDocument895 pagesEmagic Logic Manual Mac PDFWilliam MakiNo ratings yet
- Installation and User ManualDocument13 pagesInstallation and User Manualadnanzafar35No ratings yet
- Pfab TutorDocument82 pagesPfab TutorGERMAN ARMENTANo ratings yet
- Using Remote Control ManagerDocument8 pagesUsing Remote Control ManagerMirjana RadmilovicNo ratings yet
- Anchor SNIPER User Guide v1.0Document7 pagesAnchor SNIPER User Guide v1.0D'MarinhoNo ratings yet
- 8064910D DA 41 V3 EnglishDocument36 pages8064910D DA 41 V3 EnglishErwin CordeelNo ratings yet
- 3Rd Person Controller Fly Mode (Mobile)Document6 pages3Rd Person Controller Fly Mode (Mobile)Slow Pork FFNo ratings yet
- VB Notes Unit 2 PrepareDocument25 pagesVB Notes Unit 2 PrepareMano RanjaniNo ratings yet
- UGEE User Manual (English)Document10 pagesUGEE User Manual (English)Shinobi NinjaNo ratings yet
- Manual HRSpace3 Eng (101-150) PDFDocument50 pagesManual HRSpace3 Eng (101-150) PDFfatehNo ratings yet
- Grade 7 - Week 2 (Q4) 21-22Document6 pagesGrade 7 - Week 2 (Q4) 21-22Girlie Luciano AndasNo ratings yet
- CP Plus - Indigo - cMOB-20 iOS User ManualDocument28 pagesCP Plus - Indigo - cMOB-20 iOS User Manualirvan202No ratings yet
- BENBOX Software ManualDocument21 pagesBENBOX Software ManualJuan Pablo AvilaNo ratings yet
- VB - 2 UnitDocument13 pagesVB - 2 UnitNallsNo ratings yet
- Element Information: Element Data: - Shows The Element's Geometry, Tag Values, DatabaseDocument11 pagesElement Information: Element Data: - Shows The Element's Geometry, Tag Values, DatabaseKrishna KNo ratings yet
- Modbus Hexadecimal Address (Master) - RTU / ASCII Mode Delta A. HMI Factory SettingsDocument2 pagesModbus Hexadecimal Address (Master) - RTU / ASCII Mode Delta A. HMI Factory SettingsryoNo ratings yet
- Mitsubishi A2A/A2AS/A2USH A1SH/A3N/A2ASH (CPU-S1) CPU Port Delta A. HMI Factory SettingsDocument3 pagesMitsubishi A2A/A2AS/A2USH A1SH/A3N/A2ASH (CPU-S1) CPU Port Delta A. HMI Factory SettingsryoNo ratings yet
- Mirle Fama SC Delta A. Hmi Factory Settings: Appendix B Communication - Scredit Software User ManualDocument1 pageMirle Fama SC Delta A. Hmi Factory Settings: Appendix B Communication - Scredit Software User ManualryoNo ratings yet
- Mitsubishi A Series AJ71UC24 Communication Module Delta A. HMI Factory SettingsDocument2 pagesMitsubishi A Series AJ71UC24 Communication Module Delta A. HMI Factory SettingsryoNo ratings yet
- Mitsubishi Q Series Cpu Port Delta A. Hmi Factory Settings: Appendix B Communication - Scredit Software User ManualDocument3 pagesMitsubishi Q Series Cpu Port Delta A. Hmi Factory Settings: Appendix B Communication - Scredit Software User ManualryoNo ratings yet
- Mks Ct150 Delta A. Hmi Factory Settings: Appendix B Communication - Scredit Software User ManualDocument2 pagesMks Ct150 Delta A. Hmi Factory Settings: Appendix B Communication - Scredit Software User ManualryoNo ratings yet
- Modbus NW (Master) - RTU / ASCII Mode Delta A. HMI Factory SettingsDocument1 pageModbus NW (Master) - RTU / ASCII Mode Delta A. HMI Factory SettingsryoNo ratings yet
- Modbus (Master) - 984 RTU / ASCII Mode Delta A. HMI Factory SettingsDocument1 pageModbus (Master) - 984 RTU / ASCII Mode Delta A. HMI Factory SettingsryoNo ratings yet
- Mitsubish Fx/Fx2N PLC Delta A. Hmi Factory Settings: Appendix B Communication - Scredit Software User ManualDocument2 pagesMitsubish Fx/Fx2N PLC Delta A. Hmi Factory Settings: Appendix B Communication - Scredit Software User ManualryoNo ratings yet
- LG Glofa Gm6 Cnet Delta A. Hmi Factory Settings: Appendix B Communication - Scredit Software User ManualDocument2 pagesLG Glofa Gm6 Cnet Delta A. Hmi Factory Settings: Appendix B Communication - Scredit Software User ManualryoNo ratings yet
- Liyan Lyplc Ex Delta A. Hmi Factory Settings: Appendix B Communication - Scredit Software User ManualDocument2 pagesLiyan Lyplc Ex Delta A. Hmi Factory Settings: Appendix B Communication - Scredit Software User ManualryoNo ratings yet
- Koyo Su/Dl Series Delta A. Hmi Factory Settings: Appendix B Communication - Scredit Software User ManualDocument2 pagesKoyo Su/Dl Series Delta A. Hmi Factory Settings: Appendix B Communication - Scredit Software User ManualryoNo ratings yet
- Matsushita FP PLC Delta A. Hmi Factory Settings: Appendix B Communication - Scredit Software User ManualDocument2 pagesMatsushita FP PLC Delta A. Hmi Factory Settings: Appendix B Communication - Scredit Software User ManualryoNo ratings yet
- LG Master-K Cnet Delta A. Hmi Factory Settings: Appendix B Communication - Scredit Software User ManualDocument2 pagesLG Master-K Cnet Delta A. Hmi Factory Settings: Appendix B Communication - Scredit Software User ManualryoNo ratings yet
- Lenze Lecom-A/B Protocol Delta A. Hmi Factory Settings: Appendix B Communication - Scredit Software User ManualDocument5 pagesLenze Lecom-A/B Protocol Delta A. Hmi Factory Settings: Appendix B Communication - Scredit Software User ManualryoNo ratings yet
- LG Master K120S/200S Delta A. Hmi Factory Settings: Appendix B Communication - Scredit Software User ManualDocument2 pagesLG Master K120S/200S Delta A. Hmi Factory Settings: Appendix B Communication - Scredit Software User ManualryoNo ratings yet
- Hust CNC Controller Delta A. Hmi Factory Settings: Appendix B Communication - Scredit Software User ManualDocument1 pageHust CNC Controller Delta A. Hmi Factory Settings: Appendix B Communication - Scredit Software User ManualryoNo ratings yet
- Festo PLC Delta A. Hmi Factory Settings: Appendix B Communication - Scredit Software User ManualDocument2 pagesFesto PLC Delta A. Hmi Factory Settings: Appendix B Communication - Scredit Software User ManualryoNo ratings yet
- Danfoss VLT 2800 (FC Protocol) Delta A. Hmi Factory Setting: Appendix B Communication - Scredit Software User ManualDocument3 pagesDanfoss VLT 2800 (FC Protocol) Delta A. Hmi Factory Setting: Appendix B Communication - Scredit Software User ManualryoNo ratings yet
- Keyence KV/KZ Series Delta A. Hmi Factory Settings: Appendix B Communication - Scredit Software User ManualDocument3 pagesKeyence KV/KZ Series Delta A. Hmi Factory Settings: Appendix B Communication - Scredit Software User ManualryoNo ratings yet
- Koyo K-Sequence Delta A. Hmi Factory Settings: Appendix B Communication - Scredit Software User ManualDocument3 pagesKoyo K-Sequence Delta A. Hmi Factory Settings: Appendix B Communication - Scredit Software User ManualryoNo ratings yet
- Ge Fanuc 90 Series SNP PLC Delta A. Hmi Factory Settings: Appendix B Communication - Scredit Software User ManualDocument2 pagesGe Fanuc 90 Series SNP PLC Delta A. Hmi Factory Settings: Appendix B Communication - Scredit Software User ManualryoNo ratings yet
- Jetter Nano Series PLC Delta A. Hmi Factory Settings: Appendix B Communication - Scredit Software User ManualDocument2 pagesJetter Nano Series PLC Delta A. Hmi Factory Settings: Appendix B Communication - Scredit Software User ManualryoNo ratings yet
- Allenbradley Slc5 PLC Delta A. Hmi Factory Setting: Appendix B Communication - Scredit Software User ManualDocument4 pagesAllenbradley Slc5 PLC Delta A. Hmi Factory Setting: Appendix B Communication - Scredit Software User ManualryoNo ratings yet
- RXD (2) (2) TX TXD (3) GND (5) (4) RX (1) GND: C. Connections (Connector Pinouts) Delta ServoDocument2 pagesRXD (2) (2) TX TXD (3) GND (5) (4) RX (1) GND: C. Connections (Connector Pinouts) Delta ServoryoNo ratings yet
- Allenbradley Micrologix PLC Delta A. Hmi Factory Setting: Appendix B Communication - Scredit Software User ManualDocument3 pagesAllenbradley Micrologix PLC Delta A. Hmi Factory Setting: Appendix B Communication - Scredit Software User ManualryoNo ratings yet
- RXD (2) (2) TX TXD (3) GND (5) (4) RX (1) GND: C. Connections (Connector Pinouts) Delta ServoDocument2 pagesRXD (2) (2) TX TXD (3) GND (5) (4) RX (1) GND: C. Connections (Connector Pinouts) Delta ServoryoNo ratings yet
- Facon FB Series PLC Delta A. Hmi Factory Settings: Appendix B Communication - Scredit Software User ManualDocument2 pagesFacon FB Series PLC Delta A. Hmi Factory Settings: Appendix B Communication - Scredit Software User ManualryoNo ratings yet
- A.5 Installation: Appendix A Specifications and Installation - Scredit Software User ManualDocument2 pagesA.5 Installation: Appendix A Specifications and Installation - Scredit Software User ManualryoNo ratings yet
- Delta DVP PLC Delta A. Hmi Factory Settings: Appendix B Communication - Scredit Software User ManualDocument2 pagesDelta DVP PLC Delta A. Hmi Factory Settings: Appendix B Communication - Scredit Software User ManualryoNo ratings yet
- Achieve Maths-Bk6-Data Statistics Drawing Graphs - FREE 2019Document66 pagesAchieve Maths-Bk6-Data Statistics Drawing Graphs - FREE 2019Mirage MirrorNo ratings yet
- List of Mathematicians and Their ContributionsDocument3 pagesList of Mathematicians and Their Contributionschari cruzmanNo ratings yet
- 2022 Nov Algebra 3Document1 page2022 Nov Algebra 3ggomo15No ratings yet
- #538, Eden, Use Mathematical Games To Develop Problem-Solving Strategies PDFDocument19 pages#538, Eden, Use Mathematical Games To Develop Problem-Solving Strategies PDFAndrew LuNo ratings yet
- Chapter 3Document21 pagesChapter 3wagapak111No ratings yet
- The Journey of UCADocument838 pagesThe Journey of UCAwolfpathe100% (5)
- Growing in MathematicsDocument386 pagesGrowing in MathematicsWendy Pimm100% (1)
- Lesson Plan in Math 10 SequenceDocument6 pagesLesson Plan in Math 10 SequenceChristine Miranda100% (14)
- Mathematical Reasoning - Writing and ProofDocument591 pagesMathematical Reasoning - Writing and Proofamankwata100% (7)
- 9th CBSE Maths Test Ch-1Document1 page9th CBSE Maths Test Ch-1Madhav KotechaNo ratings yet
- Crux Mathematicorum: Editorial BoardDocument46 pagesCrux Mathematicorum: Editorial BoardJARDEL LEITENo ratings yet
- Csi Algebra Unit 2 The Real Number SystemDocument22 pagesCsi Algebra Unit 2 The Real Number Systemjero.rodbecNo ratings yet
- Maths Class 10 CDFDocument15 pagesMaths Class 10 CDFPuppala Vardhan75% (4)
- Applied Math IIDocument80 pagesApplied Math IIabyu adaneNo ratings yet
- Scratch Tutorial Finalv02Document54 pagesScratch Tutorial Finalv02amal0608No ratings yet
- Act. 1 PLace Value With DecimalDocument2 pagesAct. 1 PLace Value With DecimalJane MapiliNo ratings yet
- Math Central Note For Grade 2Document20 pagesMath Central Note For Grade 2NatiNo ratings yet
- Module 1 Lesson 1 Q1Document16 pagesModule 1 Lesson 1 Q1Teds TV100% (1)
- CBSE Class 6 Maths Chapter 3 - Playing With Numbers Important Questions 2023-24Document15 pagesCBSE Class 6 Maths Chapter 3 - Playing With Numbers Important Questions 2023-24saruNo ratings yet
- Artins ConjectureDocument4 pagesArtins ConjectureMariam ZaarourNo ratings yet
- CCSS Math ExcelDocument150 pagesCCSS Math ExcelPiyush AgarwalNo ratings yet
- MTH101 Complete HandoutsDocument301 pagesMTH101 Complete Handoutsblawal awanNo ratings yet
- Math4 - q1 - Mod5 - Comparing Numbers - v3Document18 pagesMath4 - q1 - Mod5 - Comparing Numbers - v3Sally Consumo KongNo ratings yet
- CLASS 5 MATHS Unit Plans 176-206Document31 pagesCLASS 5 MATHS Unit Plans 176-206Priyanka ghoshNo ratings yet
- Number Theory: Essential Mathematics 2Document81 pagesNumber Theory: Essential Mathematics 2Reshel LadioNo ratings yet
- Introduction To Graphs PDFDocument40 pagesIntroduction To Graphs PDFNilay SahNo ratings yet
- Rodin CoilDocument4 pagesRodin CoilMarcos Leon100% (2)
- Real Number SystemDocument8 pagesReal Number Systemjoelyn MandagwayNo ratings yet
- Set Theory Lecture NotesDocument170 pagesSet Theory Lecture Notesyusuf100% (1)
- DM Q Bank Ii CombinatoricsDocument3 pagesDM Q Bank Ii CombinatoricsgraynaNo ratings yet