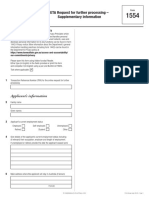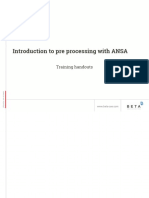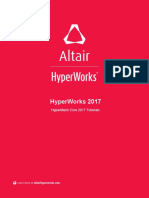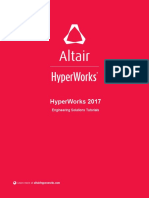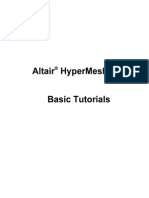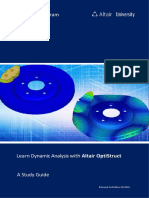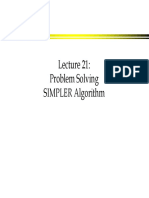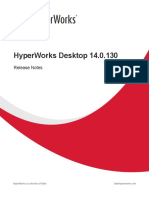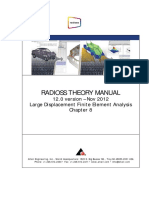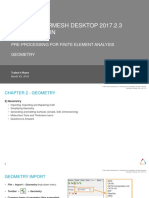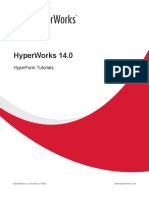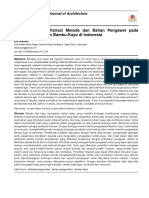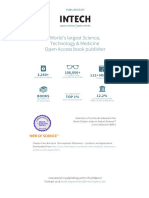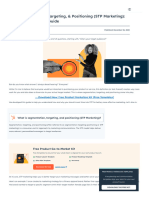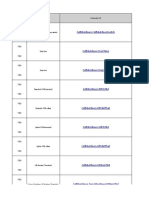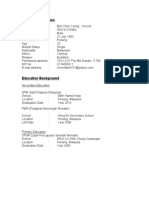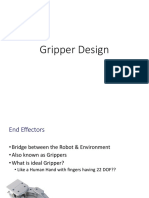Professional Documents
Culture Documents
HyperMesh 12.0 User Guide
HyperMesh 12.0 User Guide
Uploaded by
Qiang LiuCopyright
Available Formats
Share this document
Did you find this document useful?
Is this content inappropriate?
Report this DocumentCopyright:
Available Formats
HyperMesh 12.0 User Guide
HyperMesh 12.0 User Guide
Uploaded by
Qiang LiuCopyright:
Available Formats
Altair HyperMesh 12.
0
User's Guide
www.altairhyperworks.com | HyperWorks is a division of
Altair Engineering Support Contact Information
Web site www.altairhyperworks.com
Location Telephone e-mail
Australia 61.3.9016.9042 anzsupport@altair.com
Brazil 55.11.3884.0414 br_support@altair.com
China 86.21.6117.1666 support@altair.com.cn
France 33.1.4133.0992 francesupport@altair.com
Germany 49.7031.6208.22 hwsupport@altair.de
India 91.80. 6629.4500 support@india.altair.com
1.800.425.0234 (toll free)
Italy 39.800.905.595 support@altairengineering.it
Japan 81.3.5396.2881 support@altairjp.co.jp
Korea 82.70.4050.9200 support@altair.co.kr
Mexico 55.56.58.68.08 mx-support@altair.com
New Zealand 64.9.413.7981 anzsupport@altair.com
North America 248.614.2425 hwsupport@altair.com
Scandinavia 46.46.286.2052 support@altair.se
United Kingdom 01926.468.600 support@uk.altair.com
In addition, the following countries have resellers for Altair Engineering: Colombia, Czech Republic, Ecuador, Israel, Russia,
Netherlands, Turkey, Poland, Singapore, Vietnam, Indonesia
Official offices with resellers: Canada, China, France, Germany, India, Malaysia, Italy, Japan, Korea, Spain, Taiwan, United
Kingdom, USA
Copyright© Altair Engineering Inc. All Rights Reserved for:
HyperMesh® 1990-2013; HyperCrash® 2001-2013; OptiStruct® 1996-2013; RADIOSS®1986-2013; HyperView®1999-2013;
HyperView Player® 2001-2013; HyperStudy® 1999-2013; HyperGraph®1995-2013; MotionView® 1993-2013; MotionSolve® 2002-
2013; HyperForm® 1998-2013; HyperXtrude® 1999-2013; Process Manager™ 2003-2013; Templex™ 1990-2013; MediaView™
1999-2013; BatchMesher™ 2003-2013; TextView™ 1996-2013; HyperMath® 2007-2013; ScriptView™ 2007-2013; Manufacturing
Solutions™ 2005-2013; HyperWeld® 2009-2013; HyperMold® 2009-2013; solidThinking® 1993-2013; solidThinking Inspire™
2009-2013; solidThinking Evolve™ 1993-2013; Durability Director™ 2009-2013; Suspension Director™ 2009-2013; AcuSolve®
1997-2013; and AcuConsole® 2006-2013.
In addition to HyperWorks® trademarks noted above, GridWorks™, PBS GridWorks®, PBS Professional®, PBS™, PBS Works™
and Portable Batch System® are trademarks of ALTAIR ENGINEERING INC. All are protected under U.S. and international laws
and treaties. Copyright© 1994-2013.
Additionally, the Altair software is protected under patent #6,859,792 and other patents pending.
All other marks are the property of their respective owners.
ALTAIR ENGINEERING INC. Proprietary and Confidential. Contains Trade Secret Information. Not for use or disclosure outside of
ALTAIR and its licensed clients. Information contained in HyperWorks® shall not be decompiled, disassembled, or “unlocked”,
reverse translated, reverse engineered, or publicly displayed or publicly performed in any manner. Usage of the software is only as
explicitly permitted in the end user software license agreement.
Copyright notice does not imply publication.
Altair HyperMesh 12.0 User's Guide
Graphical User Interface
HyperMesh Color Options Dialog
...........................................................................................................................................2
HyperMesh Menu Bar
...........................................................................................................................................7
HyperMesh Toolbars
...........................................................................................................................................10
Collectors Toolbar
...........................................................................................................................................11
Checks Toolbar
...........................................................................................................................................13
Display Toolbar
...........................................................................................................................................15
Visualization Toolbar
...........................................................................................................................................17
Element..............................................................................................................................26
and Ply Visualization
HyperMesh Tabs
...........................................................................................................................................30
HyperMesh Calculator
...........................................................................................................................................31
Browsers
Basic Browser Operations
...........................................................................................................................................34
Sorting Entities
...........................................................................................................................................36
Filtering Entities
...........................................................................................................................................37
Finding Entities
...........................................................................................................................................39
Dialogs
...........................................................................................................................................41
Connector Browser
...........................................................................................................................................43
Link Entity Browser
...........................................................................................................................................45
Action ..............................................................................................................................46
Modes Tools
View Option Toggle Buttons
..............................................................................................................................49
Advanced Action Buttons
..............................................................................................................................56
Global Display Tools
..............................................................................................................................57
Context..............................................................................................................................58
Menu
Configuration Window
..............................................................................................................................60
Connector Entity Browser
...........................................................................................................................................62
Action ..............................................................................................................................65
Modes Tools
View Option Toggle Buttons
..............................................................................................................................68
Advanced Action Buttons
..............................................................................................................................75
Global Display Tools
..............................................................................................................................76
Context..............................................................................................................................77
Menu
Configuration Window
..............................................................................................................................82
Utility Tool Set - Connector Browser
...........................................................................................................................................85
Link Definition
...........................................................................................................................................86
Add Link
...........................................................................................................................................87
Remove Links
...........................................................................................................................................90
Update Links
...........................................................................................................................................92
Altair Engineering Altair HyperMesh 12.0 User's Guide i
Proprietary Information of Altair Engineering
Modifying Link Rules
..............................................................................................................................95
Modifying Link States
..............................................................................................................................98
Part Replacement
..............................................................................................................................101
Find Connectors from Parts or Links
...........................................................................................................................................106
Find Connectors from Realizations
...........................................................................................................................................107
Find Links from Connectors
...........................................................................................................................................108
Entity State Browser
...........................................................................................................................................109
Entity State Browser Context Menu
...........................................................................................................................................111
Model Browser
...........................................................................................................................................113
Model Browser Views
...........................................................................................................................................117
Model..............................................................................................................................125
Browser Optimization View
Model..............................................................................................................................128
Browser Include View
HyperBeam View
..............................................................................................................................130
Section Browser and Parameter Definition
..........................................................................................................................131
HyperBeam View Toolbar
..........................................................................................................................135
Graphics Window
..........................................................................................................................137
HyperBeam Results Pane
..........................................................................................................................141
HyperBeam Sections
..........................................................................................................................144
Example: Creating Shell and Sollid Sections using the HyperBeam
Sketcher
..........................................................................................................................144
Example: Creating and Assigning a Standard Section
..........................................................................................................................144
Example: Creating and Assigning a Shell Section
..........................................................................................................................144
Cross..........................................................................................................................161
Sectional Properties Calculated by HyperBeam
Working with Beamsections in HyperMesh
..........................................................................................................................165
Importing and Exporting HyperBeam Comments
..........................................................................................................................167
Example: Importing and Automatic Beamsection Creation
..........................................................................................................................167
Direct/Indirect Property View
..............................................................................................................................170
Direct/Indirect Property Assignment
..............................................................................................................................175
Display Controls & Browser Modes
...........................................................................................................................................177
Global..............................................................................................................................178
Display Tools
Local ..............................................................................................................................179
Display Controls
Action..............................................................................................................................181
Mode Tools
Context-Sensitive Menu
...........................................................................................................................................191
Organize Include Dialog
..............................................................................................................................199
Configuring the Model Browser
...........................................................................................................................................201
Loadsteps Browser
...........................................................................................................................................204
Loadsteps Browser: OptiStruct & Nastran Profiles
...........................................................................................................................................206
Loadsteps: Auto-manage Load References
...........................................................................................................................................208
Mask Browser
...........................................................................................................................................209
Mask Browser Context Menu
...........................................................................................................................................211
Set...........................................................................................................................................212
Browser
ii Altair HyperMesh 12.0 User's Guide Altair Engineering
Proprietary Information of Altair Engineering
Solver Browser
...........................................................................................................................................214
References Browser
...........................................................................................................................................218
Contex-Sensitive Menu
...........................................................................................................................................221
Model Checker
...........................................................................................................................................223
LS-DYNA
...........................................................................................................................................227
OptiStruct
...........................................................................................................................................236
RADIOSS (Block)
...........................................................................................................................................242
NASTRAN
...........................................................................................................................................247
Utility Menus
...........................................................................................................................................253
Default Utility Menu
...........................................................................................................................................255
QA/Model Utility Menu
...........................................................................................................................................256
BOM Comparison Tool
..............................................................................................................................259
BOM Comparison Tool GUI
..........................................................................................................................260
BOM Comparison Tool Control Section
..........................................................................................................................262
BOM Comparison Tool Tree Section
..........................................................................................................................264
BOM Comparison Tool Master Column
..........................................................................................................................266
BOM Comparison Tool BOM Display Section
..........................................................................................................................267
BOM Comparison Tool Metadata Display Section
..........................................................................................................................270
BOM Comparison Tool Failed Records Section
..........................................................................................................................271
Disp Utility Menu
...........................................................................................................................................272
Geom/Mesh Utility Menu
...........................................................................................................................................273
Preserve Edges
..............................................................................................................................276
Project Points
..............................................................................................................................278
Auto Connectors Macro
..............................................................................................................................279
Master Weld Files
..........................................................................................................................282
Diameter vs. Thickness Files
..........................................................................................................................283
ACM Welds
..........................................................................................................................284
CWELD Elements
..........................................................................................................................287
Midsurface Thickness Map
..............................................................................................................................288
Gauge..........................................................................................................................293
File Format & Example
Midsurf Thickness Behavior Under Different User Profiles
..........................................................................................................................294
Quick ..............................................................................................................................303
TetraMesh
Fix 2nd Order Midnodes
..............................................................................................................................307
Add Washer
..............................................................................................................................311
Trim Hole Macro
..............................................................................................................................314
Fill Hole Macro
..............................................................................................................................316
Box Trim Macro
..............................................................................................................................318
Bead Utility
..............................................................................................................................321
Tetra ..............................................................................................................................323
Mesh Optimization
Abaqus Utility Menu
...........................................................................................................................................328
Contact Manager
..............................................................................................................................330
Altair Engineering Altair HyperMesh 12.0 User's Guide iii
Proprietary Information of Altair Engineering
Interface Tab
..............................................................................................................................332
Contact Pair
..............................................................................................................................336
Contact Pair: Define Tab
..............................................................................................................................337
Contact Pair: Parameter Tab
..............................................................................................................................339
Tie ..............................................................................................................................341
Tie: Define Tab
..............................................................................................................................342
Tie: Parameter Tab
..............................................................................................................................344
General Contact
..............................................................................................................................346
Pre-Tension Section
..............................................................................................................................347
Pre-Tension Section: Define Tab
..............................................................................................................................349
Pre-Tension Section: Parameter Tab
..............................................................................................................................352
Cavity..............................................................................................................................353
Definition
Shell to Solid Coupling
..............................................................................................................................354
Shell to Solid Coupling: Define Tab
..............................................................................................................................355
Shell to Solid Coupling: Parameter Tab
..............................................................................................................................357
Auto Contact
..............................................................................................................................358
To Set..............................................................................................................................361
Up an Auto Contact Run
Auto Contact Browser
..............................................................................................................................363
Modifying Auto Contact Entities
..............................................................................................................................366
Surface Tab
..............................................................................................................................367
Element Based Surface
..............................................................................................................................371
Element Based Surface: Define Tab
..............................................................................................................................372
3D Solid or Gasket Elements
..............................................................................................................................373
3-D Shell, Membrane, or Rigid Elements
..............................................................................................................................375
3-D Solid Coated with Shell
..............................................................................................................................376
3-D Shell - Edge Based
..............................................................................................................................378
2-D Solid, Axisymmetric, or Gasket Elements
..............................................................................................................................379
Beam,..............................................................................................................................381
Pipe, or Truss Elements
Element Set
..............................................................................................................................382
Element Based Surface: Adjust Normal Tab
..............................................................................................................................384
Element Based Surface: Delete Face Tab
..............................................................................................................................386
Element Based Surface: Optional Parameters Tab
..............................................................................................................................388
Node Based Surface
..............................................................................................................................389
Node ..............................................................................................................................390
Based Surface: Define Tab
Individual Nodes
..............................................................................................................................391
Node Set
..............................................................................................................................392
Node Based Surface: Delete Surface Node Tab
..............................................................................................................................393
Node ..............................................................................................................................394
Based Surface: Optional Parameter Tab
Surface Combine or Crop
..............................................................................................................................395
Cutting Surface
..............................................................................................................................396
Analytical Rigid Surface
..............................................................................................................................397
iv Altair HyperMesh 12.0 User's Guide Altair Engineering
Proprietary Information of Altair Engineering
Analytical Rigid Surface: Define Tab
..............................................................................................................................399
SEGMENTS Option
..............................................................................................................................400
CYLINDER Option
..............................................................................................................................403
REVOLUTION Option
..............................................................................................................................406
Analytical Rigid Surface: Adjust Normal Tab
..............................................................................................................................409
Analytical Rigid Surface: Rigid Body Tab
..............................................................................................................................410
Analytical Rigid Surface: Optional Parameters Tab
..............................................................................................................................412
Surface Interaction Tab
..............................................................................................................................414
Surface Interaction
..............................................................................................................................416
Surface Interaction: Define Tab
..............................................................................................................................418
Surface Interaction: Surface Behavior Tab
..............................................................................................................................420
Surface Interaction: Contact Damping Tab
..............................................................................................................................422
Surface Interaction: Friction Tab
..............................................................................................................................423
Surface Interaction: Gap Conductance Tab
..............................................................................................................................426
Surface Interaction: Gap Radiation Tab
..............................................................................................................................428
Dummy Positioning Process Manager
..............................................................................................................................429
Solid Face Alignment Utility
..............................................................................................................................432
Step Manager
..............................................................................................................................433
Step Manager Dialog Environment
..............................................................................................................................436
Entity..............................................................................................................................437
Browser
Step Manager Tab Environment
..............................................................................................................................439
Abaqus Step Manager Step Tab
..............................................................................................................................440
Abaqus Step Manager: Load Step Dialog
..............................................................................................................................443
Load Step: Load Collector Table
..............................................................................................................................446
Load Step: Title
..............................................................................................................................448
Load Step: Parameter
..............................................................................................................................449
Load Step: Analysis Procedure
..............................................................................................................................450
Load Step: Boundary
..............................................................................................................................452
Load Step: Boundary: Define Tab
..............................................................................................................................453
Define..............................................................................................................................455
Boundary on: Nodes or Geometry
Define..............................................................................................................................457
Boundary on: Node Sets
Load Step: Boundary: Delete Tab
..............................................................................................................................459
Load Step: Boundary: Parameter Tab
..............................................................................................................................460
Load Step: CLOAD
..............................................................................................................................461
Load Step: CLOAD: Define Tab
..............................................................................................................................462
Define..............................................................................................................................463
CLOAD-Force/Moment on: Nodes or Geometry
Define..............................................................................................................................465
CLOAD-Force/Moment on: Node Sets
Load Step: CLOAD: Delete Tab
..............................................................................................................................467
Load Step: CLOAD: Parameter Tab
..............................................................................................................................468
Load Step: CFILM
..............................................................................................................................469
Load Step: CFILM: Define Tab
..............................................................................................................................470
Altair Engineering Altair HyperMesh 12.0 User's Guide v
Proprietary Information of Altair Engineering
Load Step: CFILM: Delete Tab
..............................................................................................................................472
Load Step: CFILM: Parameter Tab
..............................................................................................................................473
Load Step: CRADIATE
..............................................................................................................................474
Load Step: CRADIATE: Define Tab
..............................................................................................................................475
Load Step: CRADIATE: Delete Tab
..............................................................................................................................477
Load Step: CRADIATE: Parameter Tab
..............................................................................................................................478
Load Step: DLOAD
..............................................................................................................................479
Load Step: DLOAD: Define Tab
..............................................................................................................................480
Define..............................................................................................................................481
DLOAD on: Elements or Geometry
Define..............................................................................................................................483
DLOAD on: Element Sets
Load Step: DLOAD: Delete Tab
..............................................................................................................................489
Load Step: DLOAD: Parameter Tab
..............................................................................................................................490
Load Step: FILM
..............................................................................................................................491
Load Step: FILM: Define Tab
..............................................................................................................................492
Define..............................................................................................................................493
FILM on: Elements or Geometry
Define..............................................................................................................................495
FILM on: Element sets
Load Step: FILM: Delete Tab
..............................................................................................................................497
Load Step: FILM: Parameter Tab
..............................................................................................................................498
Modifying the FILM Coefficient
..............................................................................................................................499
Load Step: RADIATE
..............................................................................................................................500
Load Step: RADIATE: Define Tab
..............................................................................................................................501
Load Step: RADIATE: Define Tab: Elements or Geometry
..............................................................................................................................502
Load Step: RADIATE: Define Tab: Elements Sets
..............................................................................................................................504
Load Step: RADIATE: Delete Tab
..............................................................................................................................506
Load Step: RADIATE: Parameter Tab
..............................................................................................................................507
Load Step: RADIATE: Modifying the Emissivity
..............................................................................................................................508
Load Step: DSLOAD
..............................................................................................................................509
Load Step: DSLOAD: Define Tab
..............................................................................................................................510
Load Step: DSLOAD: Delete Tab
..............................................................................................................................513
Load Step: DSLOAD: Parameter Tab
..............................................................................................................................514
Load Step: SFILM
..............................................................................................................................515
Load Step: SFILM: Define Tab
..............................................................................................................................516
Load Step: SFILM: Delete Tab
..............................................................................................................................518
Load Step: SFILM: Parameter Tab
..............................................................................................................................519
Load Step: SRADIATE
..............................................................................................................................520
Load Step: SRADIATE: Define Tab
..............................................................................................................................521
Load Step: SRADIATE: Delete Tab
..............................................................................................................................523
Load Step: SRADIATE: Parameter Tab
..............................................................................................................................524
Load Step: Temperature
..............................................................................................................................525
Load Step: Temperature: Define Tab
..............................................................................................................................526
Define..............................................................................................................................527
Temperature on: Nodes or Geometry
vi Altair HyperMesh 12.0 User's Guide Altair Engineering
Proprietary Information of Altair Engineering
Define..............................................................................................................................529
Temperature on: Node sets
Load Step: Temperature: Delete Tab
..............................................................................................................................531
Load Step: Temperature: Parameter Tab
..............................................................................................................................532
Load Step: Inertia Relief
..............................................................................................................................533
Load Step: Inertia Relief: Define Tab
..............................................................................................................................534
Load Step: Inertia Relief: Parameter Tab
..............................................................................................................................535
Load Step: Interface Controls
..............................................................................................................................536
Load Step: Output Request
..............................................................................................................................538
Load Step: Output Request: ODB File
..............................................................................................................................540
Load Step: Output Request: ODB File: Output
..............................................................................................................................541
Load Step: Output Request: ODB File: Node Output
..............................................................................................................................542
Load Step: Output Request: ODB File: Element Output
..............................................................................................................................543
Load Step: Output Request: ODB File: Contact Output
..............................................................................................................................544
Load Step: Output Request: ODB File: Energy Output
..............................................................................................................................545
Load Step: Output Request: Result File(.fil)
..............................................................................................................................546
Load Step: Output Request: Result File: Define
..............................................................................................................................547
Load Step: Output Request: Result File: Node File
..............................................................................................................................548
Load Step: Output Request: Result File: Element File
..............................................................................................................................549
Load Step: Output Request: Result File: Contact File
..............................................................................................................................550
Load Step: Output Request: Result File: Energy File
..............................................................................................................................551
Load Step: Output request: Data File(.dat)
..............................................................................................................................552
Load Step: Output Request: Data File: Define
..............................................................................................................................553
Load Step: Output Request: Data File: Node Print
..............................................................................................................................554
Load Step: Output Request: Data File: Element Print
..............................................................................................................................555
Load Step: Output Request: Data File: Contact Print
..............................................................................................................................556
Load Step: Output Request: Data File: Energy Print
..............................................................................................................................557
Load Step: Monitor
..............................................................................................................................558
Load Step: Print
..............................................................................................................................559
Load Step: File Format
..............................................................................................................................560
Load Step: File Output
..............................................................................................................................561
Load Step: Restart Write
..............................................................................................................................562
Load Step: Unsupported Cards
..............................................................................................................................563
Abaqus Step Manager Load Case Tab
..............................................................................................................................564
Update Orientation and Offset
...........................................................................................................................................566
ANSYS Utility Menu
...........................................................................................................................................567
ANSYS Component Manager
..............................................................................................................................568
ANSYS Material Macro
..............................................................................................................................570
Create Material Dialog
..........................................................................................................................572
Edit Material Dialog
..........................................................................................................................574
ANSYS Section Macro
..............................................................................................................................576
Create Section Dialog
..........................................................................................................................578
Altair Engineering Altair HyperMesh 12.0 User's Guide vii
Proprietary Information of Altair Engineering
Edit Section Dialog
..........................................................................................................................580
To Create a SECDATA Card with the Section Macro
..........................................................................................................................582
ANSYS Real Sets Macro
..............................................................................................................................586
Create Real Sets Dialog
..........................................................................................................................588
Edit Real Sets Dialog
..........................................................................................................................589
ANSYS ET Type Macro
..............................................................................................................................590
Create ETType Dialog
..........................................................................................................................592
Edit ETType Dialog
..........................................................................................................................594
ANSYS Convert to Special 2nd Order Macro
..............................................................................................................................596
ANSYS Pretension Bolt Utility
..............................................................................................................................599
ANSYS Contact Manager
..............................................................................................................................602
Auto Contact - ANSYS Interface
..........................................................................................................................607
To Set Up an Auto Contact Run
..........................................................................................................................609
Auto Contact Browser
..........................................................................................................................611
Modifying Auto Contact Entities
..........................................................................................................................613
Modal..............................................................................................................................614
Analysis Tool
LS-DYNA Utility Menu
...........................................................................................................................................616
Error Check
..............................................................................................................................618
Part Info
..............................................................................................................................620
Name ..............................................................................................................................621
Mapping
Clone ..............................................................................................................................622
Part
Create..............................................................................................................................623
Part
Part Replacement
..............................................................................................................................624
To use the Convert To Rigid macro
..............................................................................................................................630
Convert To Rigid Flow Chart
..............................................................................................................................631
Component Table
..............................................................................................................................632
Material Table
..............................................................................................................................637
Customizing Views of the Material Table
..........................................................................................................................638
Creating, Editing, and Loading Materials
..........................................................................................................................639
Managing Materials
..........................................................................................................................641
Sort Materials
..........................................................................................................................642
Create a New Material
..........................................................................................................................643
Edit a..........................................................................................................................644
Material's Properties
Merge..........................................................................................................................645
Materials
Find Duplicate Materials
..........................................................................................................................646
See the Load Curve for a Material
..........................................................................................................................647
Export..........................................................................................................................648
Data from the Material Table
MADYMO Utility Menu
...........................................................................................................................................649
Nastran Utility Menu
...........................................................................................................................................652
Nastran1 Page
..............................................................................................................................653
BCTABLE Manager
..........................................................................................................................654
viii Altair HyperMesh 12.0 User's Guide Altair Engineering
Proprietary Information of Altair Engineering
Nastran Part Replacement
..........................................................................................................................657
Rigid Spider
..........................................................................................................................661
PartInfo
..........................................................................................................................662
Component Table
..........................................................................................................................663
To..........................................................................................................................663
Create a New Component
To..........................................................................................................................663
Create a New Material or Edit an Existing Material
To..........................................................................................................................663
Assign a Value to Multiple Components
To..........................................................................................................................663
Filter the List of Components in the Table
To..........................................................................................................................663
Customize the Contents of the Table
To..........................................................................................................................663
Export Data in CSV or HTML Format
Property Table
..........................................................................................................................670
To..........................................................................................................................670
Filter the List of Properties in the Table
To..........................................................................................................................670
Create a New Property
To..........................................................................................................................670
Assign a Value to Multiple Properties
Materials Table
..........................................................................................................................674
RSSCON Create
..........................................................................................................................676
RSPLINE Create
..........................................................................................................................677
TABLE..........................................................................................................................678
Create
Nastran2 Page
..............................................................................................................................680
Convert Shells
..........................................................................................................................681
Display SETs
..........................................................................................................................682
Tag on Nodes
..........................................................................................................................683
SPOINT ..........................................................................................................................684
PAM-CRASH 2G Utility Menu
...........................................................................................................................................685
Tool Menu
..............................................................................................................................686
Dummy Positioning Tool Start Macro
..........................................................................................................................689
Materials Supported for Dummy Positioning in PAM-CRASH 2G
..........................................................................................................................689
Stop Angle Implementation
..........................................................................................................................689
Update Initial Rotation Angle in the JOINT Card
..........................................................................................................................689
Part Replacement Macro
..........................................................................................................................694
Part Info Macro
..........................................................................................................................696
Substructure Tool Macro
..........................................................................................................................697
RBODY Manager Macro
..........................................................................................................................698
Apply..........................................................................................................................701
Initial Metric Macro
Organize Xlinks Macro
..........................................................................................................................702
MASS..........................................................................................................................703
Manager Macro
Input ..........................................................................................................................704
Fields in the Show ID Ranges User Interface
Find Menu
..............................................................................................................................705
Card Menu
..............................................................................................................................706
Sum Menu
..............................................................................................................................707
M1 Menu
..............................................................................................................................708
Altair Engineering Altair HyperMesh 12.0 User's Guide ix
Proprietary Information of Altair Engineering
M2 Menu
..............................................................................................................................710
Conn Menu
..............................................................................................................................713
GES Macro
..............................................................................................................................714
Component Table Macro
..............................................................................................................................717
PERMAS Utility Menu
...........................................................................................................................................718
Convert Groups
..............................................................................................................................719
Creating an NLLOAD Card
..............................................................................................................................720
RADIOSS (Block Format) Utility Menu
...........................................................................................................................................723
Tools ..............................................................................................................................724
Menu
RBODY Manager
..........................................................................................................................725
Part Info
..........................................................................................................................728
Clone..........................................................................................................................729
Part
Create Part
..........................................................................................................................730
ADMAS Manager
..........................................................................................................................731
Engine File Tool
..........................................................................................................................733
GENERAL Tab
..........................................................................................................................733
ANIM Tab
..........................................................................................................................733
BC..........................................................................................................................733
Tab
DEL Tab
..........................................................................................................................733
DT..........................................................................................................................733
Tab
FUNCT Tab
..........................................................................................................................733
INTER Tab
..........................................................................................................................733
RBODY Tab
..........................................................................................................................733
MISC Tab
..........................................................................................................................733
INIV Tab
..........................................................................................................................733
VEL Tab
..........................................................................................................................733
Meshless Welds Macro
..........................................................................................................................748
Material Table Macro
..........................................................................................................................754
Model..........................................................................................................................756
Check Macro
Component Table
..........................................................................................................................757
Editable Mode
..........................................................................................................................757
Filter
..........................................................................................................................757
Configure Columns
..........................................................................................................................757
All..........................................................................................................................757
or Displayed Mode
Other ..............................................................................................................................765
Tools
Accelerometer Tool
..........................................................................................................................766
Relative Displacement Tool
..........................................................................................................................768
BCs Manager Tool
..........................................................................................................................770
RADIOSS (Bulk Data Format), OptiStruct Utility Menu
...........................................................................................................................................775
Summary Page
..............................................................................................................................776
FEA Page
..............................................................................................................................778
x Altair HyperMesh 12.0 User's Guide Altair Engineering
Proprietary Information of Altair Engineering
I-DEAS to RADIOSS
..........................................................................................................................780
Export..........................................................................................................................781
in MDL
Part Replacement
..........................................................................................................................782
Material Table
..........................................................................................................................786
Component Table
..........................................................................................................................788
Property Table
..........................................................................................................................790
Load Collector Table
..........................................................................................................................792
Buckling
..........................................................................................................................794
RADIOSS (Bulk Data Format) Model Checker
..........................................................................................................................795
Opti Page
..............................................................................................................................799
Voxelmesh
..........................................................................................................................801
Matfrac
..........................................................................................................................803
Reg. Volfrac
..........................................................................................................................804
PBAR,..........................................................................................................................805
PROD Opti.
CBAR,..........................................................................................................................806
CROD Opti.
Design Variables
..........................................................................................................................807
Design Constraints
..........................................................................................................................810
HyperMesh Entities & Solver Interfaces
Example Template Code
...........................................................................................................................................821
Example FE-Input Code
...........................................................................................................................................823
User Profiles
...........................................................................................................................................830
Include Files
...........................................................................................................................................832
Support of Includes: Abaqus
...........................................................................................................................................835
Support of Includes: LS-Dyna
...........................................................................................................................................836
Nodes
...........................................................................................................................................837
Collectors and Collected Entities
...........................................................................................................................................845
Assemblies
...........................................................................................................................................848
Components
...........................................................................................................................................854
Points..............................................................................................................................865
Lines ..............................................................................................................................866
Surfaces
..............................................................................................................................867
Solids..............................................................................................................................868
Elements
..............................................................................................................................869
Bar2 ..........................................................................................................................961
Bar3 ..........................................................................................................................962
Gap ..........................................................................................................................963
Hex8 ..........................................................................................................................964
Hex20..........................................................................................................................965
Joint ..........................................................................................................................966
Mass ..........................................................................................................................967
Master3
..........................................................................................................................968
Altair Engineering Altair HyperMesh 12.0 User's Guide xi
Proprietary Information of Altair Engineering
Master4
..........................................................................................................................969
Penta6
..........................................................................................................................970
Penta15
..........................................................................................................................971
Plot ..........................................................................................................................972
Pyramid5
..........................................................................................................................973
Pyramid13
..........................................................................................................................974
Quad4..........................................................................................................................975
Quad8..........................................................................................................................976
RBE3 ..........................................................................................................................977
Rigid ..........................................................................................................................978
Rigidlink
..........................................................................................................................979
Rod ..........................................................................................................................980
Slave1
..........................................................................................................................981
Slave3
..........................................................................................................................982
Slave4
..........................................................................................................................983
Spring..........................................................................................................................984
Tetra4..........................................................................................................................985
Tetra10
..........................................................................................................................986
Tria3 ..........................................................................................................................987
Tria6 ..........................................................................................................................988
Weld ..........................................................................................................................989
Connectors
..............................................................................................................................990
Load Collectors
...........................................................................................................................................991
Loads ..............................................................................................................................1030
Accelerations
..........................................................................................................................1056
Constraints
..........................................................................................................................1057
Fluxes
..........................................................................................................................1058
Forces
..........................................................................................................................1059
Moments
..........................................................................................................................1060
Pressures
..........................................................................................................................1061
Temperatures
..........................................................................................................................1062
Velocities
..........................................................................................................................1063
Equations
..............................................................................................................................1064
System Collectors
...........................................................................................................................................1069
Systems..............................................................................................................................1073
Vector Collectors
...........................................................................................................................................1085
Vectors..............................................................................................................................1089
Beamsection Collectors
...........................................................................................................................................1090
Beamsections
..............................................................................................................................1105
Multibodies
...........................................................................................................................................1109
Ellipsoids
..............................................................................................................................1112
xii Altair HyperMesh 12.0 User's Guide Altair Engineering
Proprietary Information of Altair Engineering
Multibody Planes
..............................................................................................................................1113
Multibody Joints
..............................................................................................................................1114
Bags
...........................................................................................................................................1121
Generic..............................................................................................................................1123
Optimization Problem
..............................................................................................................................1124
FBD Forces (All Loads)
..............................................................................................................................1125
FBD Forces (Applied Loads Only)
..............................................................................................................................1126
FBD Forces (Reaction Loads Only)
..............................................................................................................................1127
FBD Displacements
..............................................................................................................................1128
Resultant Force & Moment
..............................................................................................................................1129
FBD Cross-section
..............................................................................................................................1130
ADM ..............................................................................................................................1131
Part
ADM ..............................................................................................................................1132
Material
Named Entities
...........................................................................................................................................1133
Blocks
...........................................................................................................................................1134
Curves
...........................................................................................................................................1138
Contact Surfaces
...........................................................................................................................................1144
Control Volumes
...........................................................................................................................................1148
Groups
...........................................................................................................................................1166
Load Steps
...........................................................................................................................................1260
Materials
...........................................................................................................................................1277
Laminates
...........................................................................................................................................1394
Output Blocks
...........................................................................................................................................1398
Parameters
...........................................................................................................................................1420
Plots
...........................................................................................................................................1424
Plies
...........................................................................................................................................1425
Properties
...........................................................................................................................................1429
Sensors
...........................................................................................................................................1478
Sets
...........................................................................................................................................1486
Tags
...........................................................................................................................................1502
Titles
...........................................................................................................................................1503
Morphing Entities
...........................................................................................................................................1504
Domains
...........................................................................................................................................1505
Handles
...........................................................................................................................................1506
Morph Constraints
...........................................................................................................................................1507
Morph Volumes
...........................................................................................................................................1508
Shapes
...........................................................................................................................................1509
Symmetries
...........................................................................................................................................1510
Optimization Entities
...........................................................................................................................................1511
Design Variables
...........................................................................................................................................1512
Design Variable Links
...........................................................................................................................................1516
Altair Engineering Altair HyperMesh 12.0 User's Guide xiii
Proprietary Information of Altair Engineering
Design Variable Property Relationships
...........................................................................................................................................1518
Discrete Design Variables
...........................................................................................................................................1522
Optimization Responses
...........................................................................................................................................1524
Optimization Constraints
...........................................................................................................................................1527
Optimization Equations
...........................................................................................................................................1530
Optimization Table Entries
...........................................................................................................................................1532
Objectives
...........................................................................................................................................1534
Objective References
...........................................................................................................................................1536
Optimization Constraint Screenings
...........................................................................................................................................1538
Optimization Controls
...........................................................................................................................................1540
Control Cards
...........................................................................................................................................1543
Element Property and Material Assignement Rules
...........................................................................................................................................1604
Supported Cards by Solver
...........................................................................................................................................1607
Unsupported Cards by Solver
...........................................................................................................................................1701
Geometry
Terminology
...........................................................................................................................................1716
Nodes
...........................................................................................................................................1718
Free Points
...........................................................................................................................................1719
Lines
...........................................................................................................................................1720
Faces
...........................................................................................................................................1721
Surfaces
...........................................................................................................................................1722
Fixed..............................................................................................................................1723
Points
Free ..............................................................................................................................1724
Edges
Shared Edges
..............................................................................................................................1725
Suppressed Edges
..............................................................................................................................1726
Non-manifold Edges
..............................................................................................................................1727
Solids
...........................................................................................................................................1728
Bounding Faces
..............................................................................................................................1729
Fin Faces
..............................................................................................................................1730
Full Partition Faces
..............................................................................................................................1731
CAD Cleanup Tolerance
...........................................................................................................................................1732
Geometry Cleanup Tolerance
...........................................................................................................................................1733
Geometry Feature Angle
...........................................................................................................................................1734
CAD Interfacing
...........................................................................................................................................1735
CAD Import
...........................................................................................................................................1736
CAD ..............................................................................................................................1737
Reader Support
ACIS..........................................................................................................................1738
Reader Support
CATIA Reader Support
..........................................................................................................................1739
DXF ..........................................................................................................................1741
Reader Support
Fibersim Reader Support
..........................................................................................................................1742
IGES..........................................................................................................................1743
Reader Support
xiv Altair HyperMesh 12.0 User's Guide Altair Engineering
Proprietary Information of Altair Engineering
JT Reader Support
..........................................................................................................................1745
Parasolid Reader Support
..........................................................................................................................1746
PDGS..........................................................................................................................1747
Reader Support
Pro E..........................................................................................................................1748
Reader Support
SolidWorks Reader Support
..........................................................................................................................1749
STEP..........................................................................................................................1750
Reader Support
Tribon Reader Support
..........................................................................................................................1751
UG Reader Support
..........................................................................................................................1754
UG Reader Support - Native Reader
..........................................................................................................................1754
UG Environment Variables
..........................................................................................................................1754
UG Reader Support - Third party Reader
..........................................................................................................................1754
VDAFS Reader Support
..........................................................................................................................1759
CAD ..............................................................................................................................1760
Import Options
ACIS..........................................................................................................................1762
Import Options
ACIS Metadata Support
..........................................................................................................................1762
CATIA Import Options
..........................................................................................................................1766
CATIA Metadata Support
..........................................................................................................................1766
DXF ..........................................................................................................................1771
Import Options
DXF Metadata Support
..........................................................................................................................1771
IGES..........................................................................................................................1773
Import Options
IGES Metadata Support
..........................................................................................................................1773
JT Import Options
..........................................................................................................................1783
JT..........................................................................................................................1783
Metadata Support
Parasolid Import Options
..........................................................................................................................1787
Parasolid Metadata Support
..........................................................................................................................1787
PDGS..........................................................................................................................1792
Import Options
PDGS Metadata Support
..........................................................................................................................1792
Pro E..........................................................................................................................1794
Import Options
Pro E Metadata Support
..........................................................................................................................1794
SolidWorks Import Options
..........................................................................................................................1799
SolidWorks Metadata Support
..........................................................................................................................1799
STEP..........................................................................................................................1803
Import Options
STEP Metadata Support
..........................................................................................................................1803
Tribon Import Options
..........................................................................................................................1808
Tribon Metadata Support
..........................................................................................................................1808
UG Import Options - Native Reader
..........................................................................................................................1818
UG Metadata Support - Native Reader
..........................................................................................................................1818
UG Part Browser - Native Reader
..........................................................................................................................1818
UG Load Options - Native Reader
..........................................................................................................................1818
UG Import Options - Third Party Reader
..........................................................................................................................1831
UG Metadata Support - Third Party Reader
..........................................................................................................................1831
Altair Engineering Altair HyperMesh 12.0 User's Guide xv
Proprietary Information of Altair Engineering
VDAFS Import Options
..........................................................................................................................1836
VDAFS Metadata Support
..........................................................................................................................1836
CAD ..........................................................................................................................1840
Import Message Files
CAD ..........................................................................................................................1841
Import Difficulties
CAD ..........................................................................................................................1842
Metadata Naming
CAD Export
...........................................................................................................................................1844
CAD ..............................................................................................................................1845
Writer Support
IGES..........................................................................................................................1846
Writer Support
Parasolid Writer Support
..........................................................................................................................1847
STEP..........................................................................................................................1848
Writer Support
CAD ..............................................................................................................................1849
Export Options
IGES..........................................................................................................................1850
Export Options
Parasolid Export Options
..........................................................................................................................1852
STEP..........................................................................................................................1854
Export Options
Functionality
...........................................................................................................................................1857
Creating Geometry
...........................................................................................................................................1858
Editing Geometry
...........................................................................................................................................1864
Querying Geometry
...........................................................................................................................................1868
Geometry Interference Check
...........................................................................................................................................1871
Meshing
0-D Elements
...........................................................................................................................................1875
SPH Mesh
...........................................................................................................................................1876
SPH Mesh Generation Input
..............................................................................................................................1877
SPH Mesh Type and Pitch
..............................................................................................................................1878
Material Density or Mass of Filled Volume
..............................................................................................................................1879
Filling..............................................................................................................................1880
Options
Solver Interfacing
..............................................................................................................................1881
Visualization of SPH (Mass) Elements
..............................................................................................................................1882
Line Meshing
...........................................................................................................................................1883
Surface Meshing
...........................................................................................................................................1885
Automatic Mesh Generation
...........................................................................................................................................1886
Element Biasing
..............................................................................................................................1888
Linear Biasing
..........................................................................................................................1889
Exponential Biasing
..........................................................................................................................1890
Bellcurve Biasing
..........................................................................................................................1891
Linked or Locked Edges
..............................................................................................................................1892
Smoothing Algorithms
..............................................................................................................................1893
Mesh..............................................................................................................................1894
Generation Algorithms
Using..............................................................................................................................1900
the Automeshing Secondary Panel
Automatic Midsurface Mesh Generation
...........................................................................................................................................1901
Shrink Wrap Meshing
...........................................................................................................................................1907
xvi Altair HyperMesh 12.0 User's Guide Altair Engineering
Proprietary Information of Altair Engineering
Loose Shrink Wrap Mesh
..............................................................................................................................1909
Tight..............................................................................................................................1914
Shrink Wrap Mesh
Generate 2D BL Mesh
...........................................................................................................................................1919
Meshing a 2D Planar Area with Boundary Layers
..............................................................................................................................1921
Periodic Mesh
...........................................................................................................................................1926
Volume Meshing
...........................................................................................................................................1930
Solid Meshing Practices
...........................................................................................................................................1931
Partitioning Solids for Mappability
..............................................................................................................................1932
Solid Map Meshing
...........................................................................................................................................1935
Tetra Meshing
...........................................................................................................................................1938
CFD Meshing in HyperMesh
..............................................................................................................................1941
Tetramesh Process Panel
...........................................................................................................................................1942
Geometry Import Panel - Tetramesh Process Manager
..............................................................................................................................1944
Geometry Cleanup Panel - Tetramesh Process Manager
..............................................................................................................................1946
Cleanup & Organize Holes Panel - Tetramesh Process Manager
..............................................................................................................................1947
Mesh..............................................................................................................................1949
Holes Panel - Tetramesh Process Manager
User ..............................................................................................................................1951
Defined Features - Tetramesh Process Manager
Fillets Organize & Cleanup - Tetramesh Process Manager
..............................................................................................................................1953
Mesh..............................................................................................................................1954
User Defined Features - Tetramesh Process Manager
Global Organize & Cleanup - Tetramesh Process Manager
..............................................................................................................................1955
Global Mesh - Tetramesh Process Manager
..............................................................................................................................1956
Element Cleanup - Tetramesh Process Manager
..............................................................................................................................1957
Volume Shrink Wrap
...........................................................................................................................................1960
Acoustic Cavity Meshing
...........................................................................................................................................1961
Acoustic Cavity Tab
..............................................................................................................................1964
Voxel meshing
...........................................................................................................................................1968
Checking & Editing Mesh
...........................................................................................................................................1970
Element Quality
...........................................................................................................................................1971
How ..............................................................................................................................1972
Element Quality is Calculated
Element Quality Calculation: HyperMesh
..........................................................................................................................1973
Element Quality Calculation: HyperMesh-Alt
..........................................................................................................................1979
Element Quality Calculation: OptiStruct
..........................................................................................................................1982
Element Quality Calculation: Radioss (BulkData)
..........................................................................................................................1984
Element Quality Calculation: Abaqus
..........................................................................................................................1986
Element Quality Calculation: ANSYS
..........................................................................................................................1988
Element Quality Calculation: I-DEAS
..........................................................................................................................1992
Element Quality Calculation: Medina
..........................................................................................................................1996
Element Quality Calculation: Moldflow
..........................................................................................................................1998
Element Quality Calculation: Nastran
..........................................................................................................................1999
Element Quality Calculation: Patran
..........................................................................................................................2001
Mesh..............................................................................................................................2008
Quality Report
Altair Engineering Altair HyperMesh 12.0 User's Guide xvii
Proprietary Information of Altair Engineering
Hole Detection Tool
...........................................................................................................................................2009
Map Mid-Mesh Thickness Tool
...........................................................................................................................................2016
Mesh Coarsening
...........................................................................................................................................2025
Penetration Check
...........................................................................................................................................2028
BatchMesher
...........................................................................................................................................2030
Startup Procedures and Customization
...........................................................................................................................................2032
Starting BatchMesher
..............................................................................................................................2033
BatchMesher Startup Options
..........................................................................................................................2034
Grid ..........................................................................................................................2038
Computing
Error..........................................................................................................................2040
Codes
Customization
..............................................................................................................................2042
User..........................................................................................................................2043
Procedures
Graphical User Interface
...........................................................................................................................................2045
Menu..............................................................................................................................2047
Bar
Run Setup Tab
..............................................................................................................................2049
Run Status Tab
..............................................................................................................................2053
Configurations Tab
..............................................................................................................................2057
User ..............................................................................................................................2059
Procedures Tab
Criteria and Parameters Editors
...........................................................................................................................................2061
Criteria Editor
..............................................................................................................................2062
Parameters Editor
..............................................................................................................................2065
Connectors
Connector Entity
...........................................................................................................................................2081
Connector Definition
...........................................................................................................................................2082
Example of Connecting Assemblies
...........................................................................................................................................2084
Connector Terminology
...........................................................................................................................................2085
Connector Location
...........................................................................................................................................2086
Connector Realization
...........................................................................................................................................2089
Connector Rules
...........................................................................................................................................2090
Connector State
...........................................................................................................................................2091
Link Entity State
...........................................................................................................................................2092
Link Entity
...........................................................................................................................................2093
Number of Layers
...........................................................................................................................................2095
Re-connect Rules
...........................................................................................................................................2096
Connector Panels
...........................................................................................................................................2097
Special Realization Types
...........................................................................................................................................2137
Hexa Positioning for Hexa Adhesives & ACMS
...........................................................................................................................................2157
Connector Review
...........................................................................................................................................2159
Connectors User Control Mode
...........................................................................................................................................2160
Master Connectors File
...........................................................................................................................................2161
Multiple Weld File Format
...........................................................................................................................................2163
xviii Altair HyperMesh 12.0 User's Guide Altair Engineering
Proprietary Information of Altair Engineering
Spotweld Interface
...........................................................................................................................................2164
Import Templates
...........................................................................................................................................0
FE...........................................................................................................................................2167
Configuration File
FE Configuration Examples
...........................................................................................................................................2173
Abaqus Connector Types
...........................................................................................................................................2175
Ansys Connector Types
...........................................................................................................................................2188
LS-DYNA Connector Types
...........................................................................................................................................2193
Nastran Connector Types
...........................................................................................................................................2206
Nastran Non-Structural Mass Connector (NSM)
..............................................................................................................................2240
OptiStruct Connector Types
...........................................................................................................................................2244
OptiStruct Non-Structural Mass Connector (NSM)_2
..............................................................................................................................2276
PAM-CRASH Connector Types
...........................................................................................................................................2280
RADIOSS Connector Types
...........................................................................................................................................2283
Autopitch Tool
...........................................................................................................................................2291
Model Setup
HyperLaminate
...........................................................................................................................................2296
Environment
...........................................................................................................................................2297
Menus
...........................................................................................................................................2299
Toolbar
...........................................................................................................................................2302
Laminate Browser
...........................................................................................................................................2303
Create Entities
..............................................................................................................................2306
Review and Update Entities
..............................................................................................................................2307
Rename Entities
..............................................................................................................................2308
Duplicate Entities
..............................................................................................................................2309
Delete Entities
..............................................................................................................................2310
HyperLaminate Solver
...........................................................................................................................................2311
To Select HLS Loadcases for the Current Laminate
..............................................................................................................................2313
Define/Edit Pane
...........................................................................................................................................2314
To Define a new HyperLaminate Solver loadcase
..............................................................................................................................2323
To Review or modify an existing HL Solver loadcase
..............................................................................................................................2324
Review/Results Pane
...........................................................................................................................................2325
Define a New Material
...........................................................................................................................................2327
Review or Modify an Existing Material
...........................................................................................................................................2329
Define a New Laminate
...........................................................................................................................................2330
Review and Modify an Existing Laminate
...........................................................................................................................................2332
Define a New Design Variable
...........................................................................................................................................2333
Review and Modify an Existing Design Variable
...........................................................................................................................................2334
Importing Geometry
...........................................................................................................................................2335
Import Error Messages
...........................................................................................................................................2337
Creating Collectors
...........................................................................................................................................2338
Changing the Current Component Collector
...........................................................................................................................................2339
Altair Engineering Altair HyperMesh 12.0 User's Guide xix
Proprietary Information of Altair Engineering
Changing the Current Load Collector
...........................................................................................................................................2340
Creating Geometry Data
...........................................................................................................................................2341
Temporary Nodes
...........................................................................................................................................2344
Picking Surfaces
...........................................................................................................................................2345
Editing Surfaces
...........................................................................................................................................2346
Associativity
...........................................................................................................................................2347
Geometry Cleanup
...........................................................................................................................................2348
Applying Loads
...........................................................................................................................................2350
Creating Systems
...........................................................................................................................................2352
Control Cards
...........................................................................................................................................2353
Using the Card Previewer
...........................................................................................................................................2354
Boundary Conditions
...........................................................................................................................................2355
Loads on Geometry
...........................................................................................................................................2356
Terminology and Definitions
..............................................................................................................................2357
Application of Loads to Geometry
..............................................................................................................................2358
Exporting Loads
..............................................................................................................................2359
Visualization of Loads on Geometry and on Mesh
..............................................................................................................................2360
Creating Load Collectors
..............................................................................................................................2361
Transformation Manager
...........................................................................................................................................2362
Morphing
Approaches to Morphing
...........................................................................................................................................2369
The Domains and Handles Concept
...........................................................................................................................................2371
Global Domains and Handles
..............................................................................................................................2372
Local..............................................................................................................................2377
Domains and Handles
Partitioning
..............................................................................................................................2385
Dependent Handles
..............................................................................................................................2387
Working with Shapes
..............................................................................................................................2392
Setting Up Optimization
..............................................................................................................................2394
Space Frame Model Strategies
...........................................................................................................................................2395
Creating Handles and Domains - Space Frame Model
...........................................................................................................................................2396
Matching a Mesh, Line, or Surface Data
...........................................................................................................................................2399
Making Parametric Changes
...........................................................................................................................................2404
Controlling Global Morphing with Handle Placement
...........................................................................................................................................2407
Mirror Images - Using 1-Plane Symmetry
...........................................................................................................................................2411
Reducing 3D to 2D - Using Linear Symmetry
...........................................................................................................................................2414
Reducing 3D to 1D - Using Planar Symmetry
...........................................................................................................................................2417
Shell Model Strategies
...........................................................................................................................................2420
Creating Handles and Domains - shell model
...........................................................................................................................................2421
Morphing on Local Domains
...........................................................................................................................................2428
Morphing Global Handles
...........................................................................................................................................2444
Using Constraints
...........................................................................................................................................2445
Using Biasing
...........................................................................................................................................2447
xx Altair HyperMesh 12.0 User's Guide Altair Engineering
Proprietary Information of Altair Engineering
Solid Model Strategies
...........................................................................................................................................2449
Creating Handles and Domains - solid model
...........................................................................................................................................2450
Viewing Solid Models
...........................................................................................................................................2458
Optimization
Model Browser Optimization View
...........................................................................................................................................2461
The Menu Bar
...........................................................................................................................................2462
The Panels
...........................................................................................................................................2463
Design Interpretation - OSSmooth
...........................................................................................................................................2464
OSSmooth Parameter File
...........................................................................................................................................2467
Running OSSmooth
...........................................................................................................................................2473
Interpretation of Topology Optimization Results
...........................................................................................................................................2474
Laplacian Smoothing
...........................................................................................................................................2478
Interpretation of Topography Optimization Results
...........................................................................................................................................2480
Interpretation of Composite Free Sizing Optimization Results
...........................................................................................................................................2482
Shape Optimization Results, Surface Reduction and Surface Smoothing
...........................................................................................................................................2485
FEA Topology for Reanalysis
...........................................................................................................................................2486
FEA Topography for Reanalysis
...........................................................................................................................................2488
Conversion between Solver Formats
Abaqus Conversion Tools
...........................................................................................................................................2492
Abaqus to Nastran Conversion
...........................................................................................................................................2493
Abaqus to RADIOSS (Block Format) Conversion
...........................................................................................................................................2499
Abaqus to RADIOSS (Bulk Data Format), OptiStruct Conversion
...........................................................................................................................................2503
ANSYS Conversion Tools
...........................................................................................................................................2510
ANSYS to Abaqus Conversion
...........................................................................................................................................2511
ANSYS to Nastran Conversion
...........................................................................................................................................2514
ANSYS to RADIOSS (Bulk Data Format) Conversion
...........................................................................................................................................2517
LS-DYNA Conversion Tools
...........................................................................................................................................2520
LS-DYNA to Nastran Conversion
...........................................................................................................................................2521
LS-DYNA to RADIOSS (Block Format) Conversion
...........................................................................................................................................2523
LS-DYNA to RADIOSS (Bulk Data Format) Conversion
...........................................................................................................................................2529
Nastran Conversion Tools
...........................................................................................................................................2531
Nastran to Abaqus Conversion
...........................................................................................................................................2532
Nastran to ANSYS Conversion
...........................................................................................................................................2540
Nastran to LS-DYNA Conversion
...........................................................................................................................................2543
Nastran to RADIOSS (Block Format) Conversion
...........................................................................................................................................2546
PAM-CRASH 2G to RADIOSS (Block Format) Conversion
...........................................................................................................................................2549
RADIOSS Conversion Tools
...........................................................................................................................................2556
RADIOSS (Bulk Data Format), OptiStruct to Abaqus Conversion
...........................................................................................................................................2557
RADIOSS (Bulk Data Format) to ANSYS Conversion
...........................................................................................................................................2565
RADIOSS (Block Format) to PAM-CRASH 2G Conversion
...........................................................................................................................................2568
Samcef Conversion Tools
...........................................................................................................................................2575
Altair Engineering Altair HyperMesh 12.0 User's Guide xxi
Proprietary Information of Altair Engineering
Samcef to RADIOSS (Bulk Data Format), OptiStruct Conversion
...........................................................................................................................................2576
XY Plotting
XY...........................................................................................................................................2580
Plots Module
Creating an XY Plot
...........................................................................................................................................2582
Modifying an XY Plot
...........................................................................................................................................2583
Working with Multiple XY Plots
...........................................................................................................................................2584
Modifying Multiple XY Plots
...........................................................................................................................................2585
Creating Curves on XY Plots
...........................................................................................................................................2586
Reading Curves from an ASCII File
...........................................................................................................................................2587
Creating Analysis Based Curves
...........................................................................................................................................2588
Creating Curves Using Simple Math Operators
...........................................................................................................................................2589
Creating Curves from Files or Math Expressions
...........................................................................................................................................2590
Modifying Curve Attributes
...........................................................................................................................................2591
Displaying Selected Curves on Plots
...........................................................................................................................................2592
Curve Editor
...........................................................................................................................................2593
To create a new curve:
...........................................................................................................................................2595
To display curves in the graph area:
...........................................................................................................................................2596
To change the graph's attributes:
...........................................................................................................................................2597
To change a curve's attributes:
...........................................................................................................................................2598
To delete a curve:
...........................................................................................................................................2599
To rename a curve:
...........................................................................................................................................2600
Post-processing Analysis
HyperMesh Results Database
...........................................................................................................................................2602
Results Translation
...........................................................................................................................................2604
hmabaqus Results Translation
...........................................................................................................................................2605
Translating Complex Results
..............................................................................................................................2610
Translating Element Results for Different Positions
..............................................................................................................................2611
Supported Result Types
..............................................................................................................................2612
Post-processing Actran Results
...........................................................................................................................................2616
hmansys Results Translation
...........................................................................................................................................2618
MADYMO Results Translation
...........................................................................................................................................2625
hmnast Results Translation
...........................................................................................................................................2627
hmnast Utility
..............................................................................................................................2628
Splitting Punch Files
..........................................................................................................................2633
To split a punch file along SUBCASES
..........................................................................................................................2633
To split a punch file along DATA TYPES (same subcase)
..........................................................................................................................2633
To split a punch file among the same DATA TYPE
..........................................................................................................................2633
To split a punch file in UNIX
..........................................................................................................................2633
To load or append multiple results files into a single HyperMesh
session
..........................................................................................................................2633
To translate two punch files and read them in HyperMesh:
..........................................................................................................................2644
xxii Altair HyperMesh 12.0 User's Guide Altair Engineering
Proprietary Information of Altair Engineering
hmnasto2 Utility
..............................................................................................................................2645
To create a model file from an op2 file and load the model file
..........................................................................................................................2650
hmnastf06 Utility
..............................................................................................................................2651
hmnastop Utility
..............................................................................................................................2652
Translating Complex Results
..............................................................................................................................2653
To post-process NASTRAN results in HyperMesh:
..............................................................................................................................2654
hmpam Results Translation
...........................................................................................................................................2656
PAM-CRASH Results Translation
..............................................................................................................................2657
Viewing the Results
..........................................................................................................................2663
Reading XY-Plotting Data from the THP (DSY) File
..........................................................................................................................2664
hgthp.exe
..........................................................................................................................2664
hgdaisy.exe
..........................................................................................................................2664
PAM-CRASH 2G Results Translation
..............................................................................................................................2668
Viewing the Results
..........................................................................................................................2674
Reading XY-Plotting Data from the THP (DSY) File
..........................................................................................................................2675
hgthp.exe
..........................................................................................................................2675
hgdaisy.exe
..........................................................................................................................2675
PERMAS Results Translation
...........................................................................................................................................2680
RADIOSS (Fixed Format) Results Translation
...........................................................................................................................................2681
Analysis Results Files
..............................................................................................................................2683
RADIOSS (Bulk Data Format) Results Translation
...........................................................................................................................................2684
Specifying the Results File
...........................................................................................................................................2685
Creating Deformed Geometry Plots
...........................................................................................................................................2686
Creating Animations
...........................................................................................................................................2687
Creating Vector Plots
...........................................................................................................................................2688
Creating Contour Plots
...........................................................................................................................................2689
Creating Assigned Plots
...........................................................................................................................................2690
Adding Plot Identification
...........................................................................................................................................2691
Inspecting the Results
...........................................................................................................................................2692
Free Body Diagrams
...........................................................................................................................................2693
FBD Displacements
...........................................................................................................................................2695
To extract displacement data for a user-defined node set
..............................................................................................................................2696
FBD Forces
...........................................................................................................................................2699
To select a results file
..............................................................................................................................2700
To select a sub-case
..............................................................................................................................2701
To select entities
..............................................................................................................................2702
To specify output options
..............................................................................................................................2703
FBD Cross-section manager
...........................................................................................................................................2705
To define a cross-section manually
..............................................................................................................................2706
To define a cross-section automatically
..............................................................................................................................2708
FBD Resultant Force and Moment
...........................................................................................................................................2709
To select a results file
..............................................................................................................................2710
Altair Engineering Altair HyperMesh 12.0 User's Guide xxiii
Proprietary Information of Altair Engineering
To select a sub-case
..............................................................................................................................2711
To select a cross-section
..............................................................................................................................2712
To specify output options
..............................................................................................................................2713
FBD Results Manager
...........................................................................................................................................2715
To review and manage FBD load collectors
..............................................................................................................................2716
FBD Export Manager
...........................................................................................................................................2718
To export FBD, Displacement, or Resultant Force & Moment collectors
..............................................................................................................................2719
FBD Grid Point Force Balance
...........................................................................................................................................2721
FBD Solver Interfacing
...........................................................................................................................................2728
Abaqus - Free Body Diagrams
..............................................................................................................................2729
Ansys - Free Body Diagrams
..............................................................................................................................2730
Nastran - Free Body Diagrams
..............................................................................................................................2731
RADIOSS (Bulk Data) and OptiStruct - Free Body Diagrams
..............................................................................................................................2732
H3D Writer
...........................................................................................................................................2733
Creating an H3D file from HyperMesh
...........................................................................................................................................2734
Create an H3D file from HyperMesh:
..............................................................................................................................2735
Embedding a HyperView Player Object in HTML Documentation
...........................................................................................................................................2736
Sharing H3D Files
...........................................................................................................................................2738
H3D FAQ
...........................................................................................................................................2740
HyperMesh Interfacing with External Products
Abaqus Solver Interface
...........................................................................................................................................2742
Actran Solver Interface
...........................................................................................................................................2744
ANSYS Solver Interface
...........................................................................................................................................2745
RBE3 Elements
...........................................................................................................................................2746
Tips and Techniques
...........................................................................................................................................2749
Pressure Load on Beam Elements
...........................................................................................................................................2751
FE Input Enhancement
...........................................................................................................................................2753
LS-DYNA Solver Interface
...........................................................................................................................................2754
Recommended Process
...........................................................................................................................................2756
Mass Calculation
...........................................................................................................................................2757
Exporting Decks
...........................................................................................................................................2758
MADYMO Solver Interface
...........................................................................................................................................2759
MARC Solver Interface
...........................................................................................................................................2761
Nastran Solver Interface
...........................................................................................................................................2762
Modeling of Thermal Surface Elements for Nastran
...........................................................................................................................................2763
PAM-CRASH 2G Solver Interface
...........................................................................................................................................2767
PERMAS Solver Interface
...........................................................................................................................................2770
RADIOSS (Bulk Data), OptiStruct Interface
...........................................................................................................................................2772
RADIOSS (Block Format) Interface Overview
...........................................................................................................................................2774
Supported Cards
...........................................................................................................................................2776
Supported ENGINE Cards in RADIOSS (Block Format)
..............................................................................................................................2777
xxiv Altair HyperMesh 12.0 User's Guide Altair Engineering
Proprietary Information of Altair Engineering
Unsupported ENGINE Cards in RADIOSS (Block Format) 5.1, 9.0 and 10.0
..............................................................................................................................2778
Samcef Interface
...........................................................................................................................................2781
Contact .MCT
...........................................................................................................................................2782
Contact .STI
...........................................................................................................................................2784
Altair Engineering Altair HyperMesh 12.0 User's Guide xxv
Proprietary Information of Altair Engineering
Graphical User Interface
This section describes parts of the HyperWorks Desktop user interface which only display
when HyperMesh is the active application.
HyperMesh Color Options dialog
HyperMesh Menu Bar
HyperMesh Toolbars
HyperMesh Tabs
HyperMesh Calculator
1 Altair HyperMesh 12.0 User's Guide Altair Engineering
Proprietary Inform ation of Altair Engineering
HyperMesh Color Options Dialog
Location: Preferences menu > Colors
This dialog allows you to specify the colors you wish to use for various elements of the
Graphical User Interface (GUI) as well as for different types of geometry and mesh entities.
These categories are broken down into separate tabs.
General Tab
The General tab controls the colors of the background in the graphics area, the direction of
the gradient, and the colors used by the global axes.
You can select any colors you wish for Background 1 and Background 2. These control the
background gradient:
Altair Engineering Altair HyperMesh 12.0 User's Guide 2
Proprietary Inform ation of Altair Engineering
You can also use the series of gradient boxes to change the direction or style of the gradient.
The boxes themselves illustrate the gradient pattern that they apply, but not the current
colors.
Finally, you can specify the colors of the X, Y, and Z global axis vectors, and the color of
their letter labels (X/Y/Z), that display in the bottom corner of the graphics area.
Click Reset to return to the default settings. Apply immediately applies your changes, but
does not close the window. Close closes the window without applying the current settings.
Geometry tab
This tab allows you to set the colors used to display a wide range of geometric entities.
3 Altair HyperMesh 12.0 User's Guide Altair Engineering
Proprietary Inform ation of Altair Engineering
Different types of geometric features are broken down first by dimensionality (2D surfaces, 3D
solids) and each has no influence on geometry of the other type. However, a third category,
By mappable display mode (solids), applies to qualities of solids rather than parts of them.
These colors apply specifically to how many possible directions solids can be mapped in, and
are specific to the mappable geometry display mode. They will not show in any other
display mode, even if the model contains solid entities.
Surface data
Free edges Edges of surfaces that do not connect to any other surfaces.
Shared edges Edges of surfaces that connect to one other surface.
Suppressed edges Shared edges that have been manually suppressed so that the
Altair Engineering Altair HyperMesh 12.0 User's Guide 4
Proprietary Inform ation of Altair Engineering
automesher will treat the shared surfaces as if they were one
surface, allowing elements to cross the edge as if it were not there
at all.
T-junctions Edges shared by 3 or more surfaces.
3D solids
Fin faces Fin faces are surfaces that split a 3D solid entity, but only partway
through--they do not actually extend through the entire entity.
Bounding faces The outer faces of solid entity.
Full partition faces The faces of adjoined solids
2D faces (topo) When using the by 2D topo visualization mode, this is the color of
2D faces that aren't part of a solid.
Ignored (topo) The color of 2D faces when using the by 2D topo visualization
mode.
Edges (comp) Mesh edges when coloring mesh with the by comp visualization
mode.
By mappable display control (solids)
1 dir. map Visualization for solids that can be mapped (for 3D meshing) in one
direction.
3 dir. map Visualization for solids that can be mapped (for 3D meshing) in three
directions.
Not mappable Visualization for solids that have been edited, but still require
further partitioning to create mappable solids.
Ignored map Default visualization for solids that require partitioning to become
mappable.
Mesh tab
This tab allows you to set the colors used to display a wide range of geometric entities.
5 Altair HyperMesh 12.0 User's Guide Altair Engineering
Proprietary Inform ation of Altair Engineering
Mesh line refers to the visual (non-geometric) lines that define the edges of each element.
Elems, no prop/mat means elements that do not currently have any properties or materials
assigned to them, either directly or inherited from the collectors that they belong to.
Elems, unresolved prop/mat means elements that do have a property or material assigned,
but the referenced prop/mat cannot be found in the current model. For example, they might
reference "Mat9" but no material with that name exists in the current model. One possible
source of such elements is from include files.
Altair Engineering Altair HyperMesh 12.0 User's Guide 6
Proprietary Inform ation of Altair Engineering
HyperMesh Menu Bar
The menu bar, located just beneath the title bar, enable access to many types of HyperMesh functionality.
Most menu options access HyperMesh panels, but some options perform other tasks such as configuring
the layout of the HyperMesh environment.
Each menu contains many different options, and clicking on the menu name (such as G e o m e try ) "pulls
down" a list of the options available in that menu:
Notice that there are three lists of options displayed in this screen shot; this is because some menu items
have sub-menus of additional options. This approach sub-groups similar features together, rather than
presenting every option in a single list (which could result in very long lists).
Menu items can work in several different ways:
7 Altair HyperMesh 12.0 User's Guide Altair Engineering
Proprietary Inform ation of Altair Engineering
Sub-Menu heading These items are marked with a triangular arrow. Selecting a sub-
menu heading opens a sub-menu of options related to the sub-
menu heading. This method allows similar commands to be
grouped logically, and helps prevent any single menu list from
becoming excessively long.
Toggle When clicked, these items are marked with a checkbox and
activate or deactivate a feature. One example is the Solver
Browser item found in the View menu; clicking it alternates
between showing and hiding the Solver Browser in one of the tab
area sidebars.
Command Most menu items simply execute a command when selected, such
as accessing a specific HyperMesh panel.
There are multiple ways to select a pull-down menu or a menu item within it:
Mouse Click the menu or menu item with the mouse.
Keyboard (menu) First, press the alt key to activate the menu area. Then:
Use the keyboard key indicated by the menu or item;
these keys are underlined (as the "F" in the File menu).
or
Use the left and right arrow keys to move among the menu
headings, and the up and down arrow keys to open a menu
and navigate among its options.
Keyboard (menu item) Menu items can be selected with the keyboard in two ways:
Use the keyboard key indicated by the menu item; these
keys are underlined (as the "O" in the Open menu item).
or
Use the arrow keys to move among list of options, and
press enter to select a highlighted option.
Each of the menu bars in HyperMesh groups certain types of functions:
File Contains functions to load, save, import, and export models and other files.
Note: To work with only one model at a time, use Open. To add extra
models to your workspace, use Import.
Edit Tools for masking, deleting, or finding entities.
View Change the angle of view on the model, lighting, or visibility and location of tab
area items, among other options.
Collectors Tools for creating and renaming collectors, assemblies, etc.
Altair Engineering Altair HyperMesh 12.0 User's Guide 8
Proprietary Inform ation of Altair Engineering
Geometry Tools for geometry editing and cleanup.
Mesh Meshing tools, such as automesh, tetramesh, solid map, element edit, etc.
Connectors Create, edit, realize/unrealize, and manipulate various types of connectors.
Materials Create, edit, and assign material cards to components.
Properties Create, edit, and assign property cards to components.
BCs Boundary conditions such as forces, pressures, moments, or constraints.
Setup Model properties such as materials, connectors, and contact surfaces.
Tools Morph, Rotate, Translate, Reflect, or Scale entities, among other options.
Morphing Create, edit, and manipulate mesh-morphing entities with HyperMorph.
Post View results of solved simulations (contour or vector plots, for example).
XY Plots Create plots (graphs) of simulation qualities and/or results.
Preferences HyperMesh preferences such as user profiles, global options, and keyboard
configuration.
Applications Quickly access other HyperWorks programs, such as OptiStruct.
Help Access the online Help system.
9 Altair HyperMesh 12.0 User's Guide Altair Engineering
Proprietary Inform ation of Altair Engineering
HyperMesh Toolbars
Toolbars contain groups of icon buttons used to perform the most common tasks. Each toolbar can be
docked to any of the toolbar locations. Toolbars can also be undocked or free-floating in the HyperMesh
application window.
Many toolbars are common to both HyperMesh and other HyperWorks Desktop applications, so
they are described in the HyperWorks Desktop user's guide. The toolbars described here are
specific to HyperMesh.
Toolbars Included in HyperMesh:
Collectors
Checks
Display
Visualization
Altair Engineering Altair HyperMesh 12.0 User's Guide 10
Proprietary Inform ation of Altair Engineering
Collectors Toolbar
The Collectors toolbar controls basic operations of creating, editing, deleting, card editing,
organizing, and renumbering HyperMesh collectors. The Collectors toolbar can be turned on
and off from the Vie w > To o lba rs menu.
The detailed behavior of each tool button is described in the table below.
Button Left-click LEFT Behavior Right- RIGHT
click Behavior
Assemblies Left-click to open the Same
Assemblies panel.
Componen Left-click to open the Same
ts Components panel.
Materials Left-click to open the Same
Materials panel.
Properties Left-click to open the Same
Properties panel.
Load Left-click to open the Same
Collectors Load Collectors panel
System Left-click to open the Select Right-click to
Collectors System Collector, option expand
Vector Collector, from options; Left-
BeamSection Collector, Menu click an icon
Vector or MultiBody panels. to set new
Or current icon
Collectors
Left-click and perform
lower the icon’s
right left-click
BeamSecti behavior.
on arrow
Collectors
MultiBodie
s
Delete Left-click to open the Same
Delete panel.
11 Altair HyperMesh 12.0 User's Guide Altair Engineering
Proprietary Inform ation of Altair Engineering
Card Edit Left-click to open the Same
Card Edit panel.
Organize Left-click to open the Same
Organize panel.
Renumber Left-click to open the Same
Renumber panel.
Altair Engineering Altair HyperMesh 12.0 User's Guide 12
Proprietary Inform ation of Altair Engineering
Checks Toolbar
The Checks toolbar contains quick access to functionality for various checks and calculations
that are commonly used in the model building process.
The Checks toolbar can be turned on and off from the View menu's Toolbars sub-menu.
The detailed behavior of each tool button is described in the table below:
Button Left-click LEFT Behavior Right- RIGHT
click Behavior
Distance Opens the Distance panel Same
Length Opens the Length panel Same
Mass/Area Opens the Mass Calc Same
Calc panel
Edges Opens the Edges panel Same
Features Opens the Features panel Same
Faces Opens the Faces panel Same
Normals Opens the Normals panel Same
Penetratio Opens the Penetration Same
n/ panel
Intersectio
n Check
Check Opens the Check Same
Elements Elements panel
Model Opens the Summary Same
Summary panel
Loads Opens the Loads Same
Summation Summary tab
13 Altair HyperMesh 12.0 User's Guide Altair Engineering
Proprietary Inform ation of Altair Engineering
Count Opens the Count panel Same
Altair Engineering Altair HyperMesh 12.0 User's Guide 14
Proprietary Inform ation of Altair Engineering
Display Toolbar
The Display toolbar controls what entities are displayed in the graphics area, primarily by
masking entities to hide or display them. Other display controls for all collectors and entities
are manipulated at a high level using the Model Browser and the Mask Browser.
The Display toolbar can be turned on and off from the View menu's Toolbars sub-menu.
The Model Browser and Mask Browser can be turned on and off from the View menu. The
detailed behavior of each button is described in the table below.
Button Left-click LEFT Behavior Right- RIGHT
click Behavior
Mask Opens the Mask panel Same
Reverse Reverses the mask state Reverse Reverses the
Elements of all elements in currently All mask state of
displayed collectors all entities
(elements,
loads, etc…)
in currently
displayed
collectors.
Unmask Unmask the row of elements Same
Adjacent adjacent to the currently
displayed ones. If some of the
unmasked elements reside in
components which are
currently not displayed, those
components will also be
unmasked
Unmask All Unmask all entities Same
(elements, loads, etc…) in
currently displayed
collectors.
Mask Not Mask all entities Unmask Unmask all
Shown (elements, loads, etc…) Shown entities
located outside of the (elements,
graphics area but in loads, etc…)
currently displayed located
collectors. outside of the
graphics area
15 Altair HyperMesh 12.0 User's Guide Altair Engineering
Proprietary Inform ation of Altair Engineering
but in
currently
displayed
collectors.
Spherical Open the Spherical Same
Clipping Clipping panel, which lets
you select a center point
and radius for the
spherical clipping and
enable or disable it.
Find Open the Find panel Same
Display Open the Numbers panel Same
Numbers
Display Toggle element handles Same
Element on/off. The same
Handles operation can be
performed from the
Graphics subpanel located
in the Preferences >
Graphics menu.
Display Toggle load handles on/ Same
Load off. The same operation
Handles can be performed from
the Graphics subpanel
located in the
Preferences > Graphics
menu.
Display Toggle fixed points on/off. Same
Fixed The same operation can
Points be performed from the
Graphics subpanel located
in the Preferences >
Graphics menu.
Altair Engineering Altair HyperMesh 12.0 User's Guide 16
Proprietary Inform ation of Altair Engineering
Visualization Toolbar
The Visualization toolbar controls how entities are visualized in the graphics area, including
control for setting the geometry and mesh color mode. The Visualization toolbar can be
turned on and off from the View menu, Toolbars sub-menu.
The detailed behavior of each tool button is described in the table below.
Button Left- LEFT Behavior Right RIGHT
click -click Behavio
r
Pick a Automatically selects one of the Same
differe following color modes based on the
nt currently active panel.
mode
All colors can be changed from the
Options > Colors panel. This
panel can be accessed from the
menu bar via Preferences >
Colors or by pressing the <o> key.
Pick a All surfaces and solid faces are Same
differe colored by the color assigned to
nt the component in which that
mode geometry resides. All surface
edges and solid face edges are
colored black. A component's color
can be changed using the Model
Browser > Component View.
Pick a Surfaces are colored gray (2D Same
differe faces (topo) with surface edges
nt colored by topology: red (free
mode edges), green (shared edges),
yellow (t-junctions), or blue
(suppressed edges). Solid faces
and face edges are colored
transparent green (bounding faces)
with internal faces colored yellow
(full partition faces).
Pick a Surfaces are colored gray (2D Same
differe faces (topo) with surface edges
nt colored by topology: red (free
mode edges), green (shared edges),
17 Altair HyperMesh 12.0 User's Guide Altair Engineering
Proprietary Inform ation of Altair Engineering
yellow (t-junctions), or blue
(suppressed edges). Solid faces
and face edges are colored blue,
ignoring solid topology.
Pick a Surfaces and surface edges are Same
differe colored blue, ignoring surface
nt topology. Solid faces and face
mode edges are colored transparent
green (bounding faces) with
internal faces colored yellow (full
partition faces).
Pick a Surfaces are colored by component Same
differe with surface edges colored by
nt topology. Solid faces are colored
mode by component with solid face edges
colored by topology.
Pick a Surfaces display in wireframe mode, Same
differe with surface edges colored blue
nt (ignoring topology). Solid faces are
mode colored by mappability: red (not
mappable), yellow (1d mappable),
or green (3d mappable). Solid face
edges are colored by topology.
Shade Button: set geometry mode to Same
d shaded with surface edges.
Geome
try Arrow (lower-right): Select option
with from menu
Surfac
e
Edges
Shade Button: set geometry mode to Same
d shaded.
Geome
try Arrow (lower-right): Select option
from menu
Wirefr Button: set geometry to Same
ame wireframe with surface lines .
Geome
try Arrow (lower-right): Select option
with from menu
Surfac
es
Lines
Altair Engineering Altair HyperMesh 12.0 User's Guide 18
Proprietary Inform ation of Altair Engineering
Wirefr Button: set geometry to Same
ame wireframe mode.
Geome
try Arrow (lower-right): Select option
from menu
Trans Opens the Transparency panel Same
paren
cy
Pick a All elements are colored by the Same
differe color assigned to the component in
nt which that element resides. A
mode component's color can be changed
in the Model Browser by right-
clicking its color box and picking a
new color.
Pick a All elements are colored by the Same
differe property assigned to that element.
nt Properties are assigned to elements
mode directly or indirectly. Properties are
assigned directly to the element by
using the Property > Assign panel
. Indirect element properties are
inherited from the component in
which the element resides;
component properties are assigned
in the Component > Assign panel.
Directly assigned properties
override indirect ones. Solvers in
group #1 (RADIOSS (Bulk Data),
OptiStruct, Nastran) can support
both direct and indirect element
property assignment. Solvers in
group #2 (RADIOSS (Block), LS-
DYNA) only support indirect
element property assignments. Any
element without a property is
colored gray. A property's color
can be changed in the Model
Browser by right-clicking its color
box and picking a new color.
Pick a All elements are colored by the Same
differe material assigned to that element.
nt Materials are assigned to elements
mode differently for solver group #1 and
solver group #2; Solver Group #1
(RADIOSS (Bulk Data), OptiStruct,
19 Altair HyperMesh 12.0 User's Guide Altair Engineering
Proprietary Inform ation of Altair Engineering
Nastran) assign materials to
properties, and then properties to
elements (either directly or
indirectly as discussed in Color by
Property). Elements with both
direct and indirect property
assignments use the material
associated with the direct element
property assignment. Solver group
#2 (RADIOSS (Block), LS-DYNA)
assigns materials to elements
indirect by assigning materials to
the component in which the
element resides using the
Component > Assign panel. Any
element which does not have a
material assigned to it, directly or
indirectly, will be colored gray. A
material's color can be changed in
the Model Browser by right-
clicking its color box and picking a
new color.
Pick a All elements are colored based on Same
differe the assemblies they belong to.
nt Each assembly receives a different
mode color (although models with many
assemblies may have colors
repeated for more than one
assembly). Any elements that do
not belong to an assembly are
colored gray. An assembly's color
can be changed in the Model
Browser by right-clicking its color
box and picking a new color.
Pick a All elements are colored by their Same
differe topology: green (1D), blue (2D),
nt and red (3D).
mode
Pick a All elements are colored by their Same
differe element configuration (mass, reb2,
nt spring, bar, rod, gap tria3, quad4,
mode tetra4, etc.). An element's
configuration color can be changed
from the Element Types panel.
Pick a Shell elements are colored Same
differe according to their thickness values;
Altair Engineering Altair HyperMesh 12.0 User's Guide 20
Proprietary Inform ation of Altair Engineering
nt if no thickness is specified for any
mode element they will all be the same
color. However, elements with
thickness values are colored
individually according to their
thicknesses, and a key to indicate
which thickness corresponds with
each color displays in the corner of
the graphics area.
This feature works in conjunction
with the Detailed Element display
option described below.
Shade Set current element visual mode to Select Right-
d shaded with mesh lines. option click to
Eleme Elements are shaded, and surface from expand
nts mesh lines display. menu Options
with Menu;
Mesh Left-click the lower right arrow to Left-
Lines expand the Options Menu. click an
icon to
set new
current
icon and
perform
icon’s
left
behavior.
Shade Set current element visual mode to Select Right-
d shaded with feature lines . option click to
Eleme Elements are shaded but have no from expand
nts mesh lines, while feature lines menu Options
with display. Menu;
Featur Left-
e Left-click the lower right arrow to click an
Lines expand the Options Menu. icon to
set new
current
icon and
perform
21 Altair HyperMesh 12.0 User's Guide Altair Engineering
Proprietary Inform ation of Altair Engineering
icon’s
left
behavior.
Shade Set current element visual mode to Select Right-
d shaded . Elements are shaded, but option click to
Eleme no lines display. from expand
nts menu Options
Left-click the lower right arrow to Menu;
expand the Options Menu. Left-
click an
icon to
set new
current
icon and
perform
icon’s
left
behavior.
Wirefr Set the current element visual Select Right-
ame mode to wireframe (skin only). option click to
Eleme Internal mesh lines will not display. from expand
nts menu Options
(skin Left-click the lower right arrow to Menu;
only) expand the Options Menu. Left-
click an
icon to
set new
current
icon and
perform
icon’s
left
behavior.
Wirefr Set the current element visual Select Right-
ame mode to wireframe. Internal and option click to
Eleme surface mesh lines display. from expand
nts menu Options
Left-click the lower right arrow to Menu;
expand the Options Menu. Left-
click an
icon to
set new
current
icon and
perform
icon’s
left
Altair Engineering Altair HyperMesh 12.0 User's Guide 22
Proprietary Inform ation of Altair Engineering
behavior.
Trans Set current element visual mode to Select Right-
parent transparent with elements and option click to
Eleme feature lines. Elements are from expand
nts shaded but transparent, no mesh menu Options
and lines display, but feature lines do. Menu;
Featur Left-
e Left-click the lower right arrow to click an
Lines expand the Options Menu. icon to
set new
current
icon and
perform
icon’s
left
behavior.
Traditi Display only the simple elements for Select Right-
onal beams and similar entities. option click to
2D from expand
Eleme menu Options
nt Menu;
Repres Left-
entati click an
on icon to
set new
current
icon and
perform
icon’s
left
behavior.
3D Display more detailed, shape-based Select Right-
Eleme representations of beams and option click to
nt similar entities. Shell elements with from expand
Repres thickness values will display as 3D menu Options
entati blocks, although they are not Menu;
on treated as 3D solid entities--they Left-
remain 2D shell elements in every click an
respect except how they display. icon to
Offsets are also shown. set new
current
icon and
perform
icon’s
left
behavior.
23 Altair HyperMesh 12.0 User's Guide Altair Engineering
Proprietary Inform ation of Altair Engineering
Traditi Display both the simple and Select Right-
onal detailed, shape-based option click to
and representations of beams and from expand
3D similar entities. Shell elements with menu Options
Eleme thickness values will display as 3D Menu;
nt blocks superimposed over their true Left-
Repres 2D selves, but these blocks are for click an
entati display purposes only--the icon to
on elements are not treated as 3D set new
solids for any calculation. Offsets current
are also shown. icon and
perform
For continuum shell elements the icon’s
original element geometry is shown left
in transparent mode if the behavior.
composites layers are switched on.
Layers Ply layers are not displayed. Select Right-
off option click to
from expand
menu Options
Menu;
Left-
click an
icon to
set new
current
icon and
perform
the
icon’s
left
behavior.
Compo Plies in a composite material are Select Right-
site displayed. option click to
layers from expand
menu Options
Menu;
Left-
click an
icon to
set new
The exact nature of the display current
depends on the 2D/3D element icon and
visualization button. See Element perform
and ply visualization for details. the
icon’s
For continuum shells the display
left
can be overlaid with the
behavior.
transparent representation of the
Altair Engineering Altair HyperMesh 12.0 User's Guide 24
Proprietary Inform ation of Altair Engineering
original continuum shell elements,
if Traditional and 3D element
representation ( ) is turned on.
Compo Display layers with vectors Select Right-
site indicating their appropriate ply option click to
layers orientation. Corrected fiber from expand
with directions are shown if the drape menu Options
fiber data is available on every element Menu;
directi of the ply. Left-
on click an
icon to
set new
current
icon and
perform
the
The exact nature of the display icon’s
depends on the 2D/3D element left
visualization button. See Element behavior.
and ply visualization for details.
For continuum shells the display
can be overlaid with the
transparent representation of the
original continuum shell elements,
if Traditional and 3D element
representation ( ) is turned on.
Shrink Left-click the tool button to toggle Same
Eleme on/off shrink elements by shrink
nts factor. Shrink factor can be set
from the Options > Graphics panel
. The Options panel can be
accessed from the menu bar;
Preferences > Graphics.
Visuali Left-click the tool button to open Same
zation Visualization Controls tab.
Option
s
25 Altair HyperMesh 12.0 User's Guide Altair Engineering
Proprietary Inform ation of Altair Engineering
Element and Ply Visualization
The exact visualization of ply layers in a composite material depends on both the composite
visualization button and the element (complexity) visualization button. These two work in
tandem to determine exactly how composite layers display.
2D/3D composite
element visualization
visualization
Simple Element Display:
Composite layers, when visible, are represented as 2D shells:
Layers off
C omposite layers
Altair Engineering Altair HyperMesh 12.0 User's Guide 26
Proprietary Inform ation of Altair Engineering
Layers with fiber direction
3D Element Representation:
Layers off
C omposite layers
Layers with fiber direction
Traditional and 3D Representation:
27 Altair HyperMesh 12.0 User's Guide Altair Engineering
Proprietary Inform ation of Altair Engineering
Layers off
C omposite layers
Layers with fiber direction
Altair Engineering Altair HyperMesh 12.0 User's Guide 28
Proprietary Inform ation of Altair Engineering
Layers with fiber direction for continuum shells. Original element geometry
is shown in transparent mode, so that differences in elemental versus
property thickness can be easily seen.
29 Altair HyperMesh 12.0 User's Guide Altair Engineering
Proprietary Inform ation of Altair Engineering
HyperMesh Tabs
The primary use for tabs in HyperMesh is to house browsers. You may still encounter other
tabs, such as file import/export tabs, while using HyperMesh--but these are common features
that appear in multiple HyperWorks Desktop applications, and are not specific to HyperMesh
itself. In addition you may encounter other browsers in the tab area as well when using other
applications, but this section of the HyperMesh Help refers specifically to the features that
only display when HyperMesh is the active desktop application.
HyperMesh tabs include the following:
HyperMesh Connector Browser
HyperMesh Entity State Browser
HyperMesh Loadcase Browser
HyperMesh Mask Browser
HyperMesh Model Browser
HyperMesh Solver Browser
HyperMesh Utility Menu
Altair Engineering Altair HyperMesh 12.0 User's Guide 30
Proprietary Inform ation of Altair Engineering
HyperMesh Calculator
The HyperMesh calculator opens when you right-click on any active numeric field. This
calculator is designed using "reverse Polish" notation, meaning that you enter the value that
you wish to apply first, and then click the operation that you wish to perform.
To enter a value (such as 80), just click the numbers to represent this number and click the
enter key.
1. Click 8.
2. Click 0.
3. Click e nte r.
HyperMesh converts this number into scientific notation: 8.000 e+-1.
Working with pre-populated values
In the example below the Distance panel was used to populate the calculator with the
current value of 1.430 e+02; this value was already in the active numeric field when the field
was right-clicked. If you wish to divide this value by two, you click 2 and then the divide
symbol (/). Thus, the overall syntax of the math operation would be written as "1.43e+1 2 /
" rather than "1.43e+1 / 2".
1. With the current value of 1.430 e +01, click the number 2.
2. Click the “/” symbol.
3. Click e nte r.
The new calculated value displays:
31 Altair HyperMesh 12.0 User's Guide Altair Engineering
Proprietary Inform ation of Altair Engineering
Thus, you divided the original value (14.30 or 1.430e+2) by 2 to yield 7.150 (7.150e+1).
Click e xit to close the popup.
Altair Engineering Altair HyperMesh 12.0 User's Guide 32
Proprietary Inform ation of Altair Engineering
Browsers
Browsers supply a great deal of view-related functionality in HyperMesh by listing the parts of
a model in a tabular and/or tree-based format, and providing controls inside the table that
allow you to alter the display of model parts.
Basic Browser Operations
Connector Browser
Entity State Browser
Include Browser
Loadsteps Browser
Mask by Config Browser
Model Browser
Set Browser
Solver Browser
Utility Menu
33 Altair HyperMesh 12.0 User's Guide Altair Engineering
Proprietary Inform ation of Altair Engineering
Basic Browser Operations
Browsers display information in a tree view. In tree views, collectors such as components or
groups appear at the top level of the hierarchy, while collected entities such as elements or
surfaces display as "children" nested within the collector to which they belong. Each item in a
tree view is commonly referred to as a "node", regardless of whether it is a Parent Node or a
Child Node.
This example shows several instances of children nested within parent nodes.
Generally speaking, performing an action on a child node affects only that item, be it a single
load or the entire collection of elements in the model (which, in the example above, are
collectively a child node of the components parent node). However, performing the same
Altair Engineering Altair HyperMesh 12.0 User's Guide 34
Proprietary Inform ation of Altair Engineering
action on a parent node automatically applies it to all children of that node as well. For
example, in the screenshot above you could turn off display of the elements without
affecting the display of connectors, geometry, or components (the parent node of the
elements. However, if you turned off the display of components, then connectors,
elements, and geometry would also be turned off because they are children of the
components node.
Different browsers are customized for usage with regard to the types of parts that you want
to work with. Most browsers have similar basic functionality for sorting entities, filtering
entities, and finding entities. However, most browsers also include include a context-sensitive
right-click menu and sets of control buttons (similar to toolbars, but unable to be detached to
re-docked) that are specific to the browser in which they appear. Each of these is described
in the appropriate browser's help.
35 Altair HyperMesh 12.0 User's Guide Altair Engineering
Proprietary Inform ation of Altair Engineering
Sorting Entities
You can sort the entities in a folder by clicking on the heading of each column. Click the
E ntitie s heading to sort alphabetically by name, or click the ID heading to sort numerically by
entity ID. In either case, repeated clicks toggle between ascending and descending order.
Altair Engineering Altair HyperMesh 12.0 User's Guide 36
Proprietary Inform ation of Altair Engineering
Filtering Entities
You can filter the entity types that appear in the browser’s tree structure by clicking the
Show Filter option from the browser context sensitive menu.
This feature allows you to determine which categories of entity appear in the browser’s tree
structure. Clicking this feature adds a new list box to the browser, named Show: which is
located just below the browser view controls. Click this list box to open a list of all the entity
types that can display in the tree structure.
Each entity type in the list has a checkbox next to it; click the checkboxes to toggle the
display of that entity type as a folder in the browser’s tree structure. For example, the
Components folder only displays in the tree structure if Components is checked in this list.
In this way, you can make the tree structure shorter and easier to navigate by removing
entity types from the browser list that you do not need to work with.
Notice that the list of available entity types includes icons for Display All, Display None,
and Reverse Display as described in the Global Display Tools. However, in this case they are
37 Altair HyperMesh 12.0 User's Guide Altair Engineering
Proprietary Inform ation of Altair Engineering
used for selection; Select All, Select None, and Reverse Selection. In addition, the list
contains buttons labeled OK and Cancel. When satisfied with your selection of entity types,
click O K to close the list. Otherwise, click C a nce l to discard your changes and close the list
without altering the Model Browser’s tree structure.
You can also select groups of entities based on a wildcard search. Accomplish this via the
Matching: combo text/list box. For example, if you type *collector into this combo box
and press ENTER, then all entity types ending with "collector" will be checked and display in
the list. Fine-tune the search/selection by choosing an option from the ( ) button:
Match case only selects tree items that match the entered text exactly, including
upper/lower case letters
Whole name only selects tree items whose entire name matches the specified text.
For example, typing pillar in the matching field when using the whole name
option will not locate a component named "CH-A-PILLAR-B-I-L". To find such a
component, you would need to run a wildcard search for something such as *pillar*.
Altair Engineering Altair HyperMesh 12.0 User's Guide 38
Proprietary Inform ation of Altair Engineering
Finding Entities
You can locate an entity by clicking the Show Find option within the context sensitive menu.
This opens a new line of entries within the top of the browser; the additional options include a
combination text/list Find: box and arrow buttons for Find Next, Find Previous, Find All and
Options for searching (represented by a downward-facing double arrow).
To find an entity, type a search string into the combination box and (if necessary) click
Options for searching button to reveal a list that allows you to specify search behavior:
Option Description
Match Case Only entities whose names contain the search string with upper/
lower case matching what you typed into the Find: box. For
example, with this option active, a search for "chassis" will ignore
an entity called "Chassis".
39 Altair HyperMesh 12.0 User's Guide Altair Engineering
Proprietary Inform ation of Altair Engineering
Whole Names Only those entities whose complete name matches what you typed
into the Find will be found: box, rather than only part of the name.
In other words, if you type "chassis" into the Find: box, entities
labeled "chassis1", "FrontChassis", or "RearChassis1" will be ignored.
Use Wildcards Wildcards allow you to search for any items that partially match
the text you are searching for. For instance, you could search for
"*pillar" and find components named "A-Pillar" and "B-Pillar".
Note that using wildcards is generally not compatible with
searching for whole names!
By ID Using this option allows you to type an entity ID into the Find: box
instead of a text-based name.
Note that these options are on/off toggles; clicking one activates it (represented by a
checkbox in the list). To deactivate the option, select it again to remove the checkbox. In
this way you can combine the search options, such as searching for whole names with
matching case.
To find entities matching your specified string and options, click the up or down arrow buttons
to search upward or downward through the browser’s tree. In this way, you can continue
searching by repeat clicks of these buttons; for example, after clicking the down-arrow and
finding the first match, you can find the next match by clicking the down-arrow again.
When the find function reaches the bottom of the tree it will start over again from the top,
until it has performed a single full loop from its starting point. So, for instance, if the tree
contains three entities matching your search string, clicking the down-arrow button finds
match #1; clicking again finds match #2; clicking third time finds match #3; clicking a fourth
time reaches the end of the tree and starts over from the top, finding match #1 again.
To find all of the matching entries, click the Find All button (the double-headed arrow). This
finds and highlights all matching entries in the tree list.
Once the entity that matches the entered string is found, it is highlighted in the Model
Browser. If the entity is found inside an assembly that is collapsed, the appropriate
assemblies are expanded to expose the entity. Since this function works in combination with
the filters, it only searches for items currently shown in the tree.
Altair Engineering Altair HyperMesh 12.0 User's Guide 40
Proprietary Inform ation of Altair Engineering
Dialogs
Whenever you create, edit, or assign properties to a new component, property, or material,
you enter the relevant information in a dialog box that opens when you choose the desired
function. For example, if you right-click on a component in Model Browser and select cre a te
from its context-sensitive menu, the Create component dialog opens.
Dialogs are dynamic, with different fields and tabs being enabled or disabled depending on the
needs of the solver associated with your current user profile. Dialogs also retain the last set
of information entered upon the previous create action; if you create a new entity, the
details are saved for the next time you used the create dialog. If, however, you cancel the
dialog without creating anything, these details are lost. Finally, due to the dependence on
user profiles, changing your profile while a dialog is open has the same effect as clicking
41 Altair HyperMesh 12.0 User's Guide Altair Engineering
Proprietary Inform ation of Altair Engineering
C a nce l.
When you create a new entity, the dialog does not close unless you activate the Close
dialog upon creation checkbox (or click the "X" in the dialog's title bar). This allows you to
use the same dialog to create multiple entities of the same type without needing to go
through the right-click menu to open a new dialog each time. By default, you must click the
C a nce l button to close the dialog.
When you access a dialog by right-clicking on an existing item in the browser, the dialog
defaults to the same information as the item that you right-clicked on. This allows you to
quickly create series of similar properties and components by changing only one or two
variables without having to re-enter all of the common information for each item.
Even if you do not begin the process by right-clicking an item, you can still populate the fields
in the dialog by activating the same as checkbox and picking an existing item from the list
box. The color and other properties will be set to the same values as the item you selected.
Note that the same as field is disabled if there are no other entities in the database of the
same type.
The Material and Property tabs of the Assign dialog allow you to type in a name for the
desired material or property. When you type in a name that already exists in the database,
the values associated with that preexisting material or property automatically fill in the fields
of the tab. This behavior appears on the Create Component dialog's Property and Material
tabs, as well as in the Create Property dialog.
Note: If you attempt to assign properties or materials using names that already exist in the
database, the pre-existing property or material will be assigned. Its values will display
in the dialog as described above, but cannot be edited.
Updating Multiple Entities
You can use typical SHIFT-click and CTRL-click functionality in the Model Browser to select
multiple entities. If you choose multiple entities and then edit their properties or materials, the
Name field in the Update dialog will be empty, and all of the selected entities will be set to
the same values and color chosen in the dialog.
When you have selected multiple entities with different data in certain fields, those fields will
also display as blank. If you leave these blank fields empty, the corresponding data for each
selected entity will not be updated--the original, individual values will be kept. If, however,
you enter a new value into the blank field, that value will be applied to all of the selected
entities, overwriting whatever values they previously had for that field.
Altair Engineering Altair HyperMesh 12.0 User's Guide 42
Proprietary Inform ation of Altair Engineering
Connector Browser
The Connector Browser is used to view and modify connectors in the current model (for
details on what a connector is, see Connectors and its sub-topics in the section on
HyperMesh Entities). The Connector Browser can be invoked from the View menu and
displays in the tab area.
The browser includes two major areas:
The Link Entity Browser in the top of the tab, which displays information for the
linked entities in the model, and
A tree view of all the connections contained in the model, located in the lower half of
the tab. These connectors display in folders, organized based on the respective
realization types. The names of the folders are obtained from the FE configuration
names specified for respective solvers in the feconfig.cfg file.
The browser can directly affect the graphics engine by selecting, highlighting, showing or
hiding entities. It also provides quick access to HyperMesh functionality such as finding links,
finding connectors from links or realizations, renumbering, masking, creating and deleting; and
quick access to connector entity functionality such as adding links, removing links, updating
43 Altair HyperMesh 12.0 User's Guide Altair Engineering
Proprietary Inform ation of Altair Engineering
links, and editing connector attributes. The browser and the HyperMesh database synchronize
to ensure that all changes to the connector or component information in the database is
reflected correctly in the browser at all times.
The browser can be configured to display only the information that you wish to see; the
current configuration is saved, so that the next time you open the browser it opens with the
same configuration as the last time that it was used.
Connector Browser Functionality
Tool sets and context-sensitive menus provide functionality in the Connector Browser.
Each section (Link Entity Browser and Connector Entity Browser) includes its own set of
tools.
The Link Entity Browser includes a context-sensitive menu, a global display tool set, and an
action modes tool set similar to that found in the Model Browser (rimmed in blue below). In
addition, it contains toggle buttons for view options (red) and advanced action buttons
(yellow).
The Connector Entity Browser includes a context-sensitive menu, a global display tool set,
and an action modes tool set (rimmed in blue below). In addition, it contains toggle buttons
for view options (red) and advanced action buttons (yellow).
Finally, a Utility tool set at the bottom of the browser accesses various HyperMesh panels,
and exports connector data in XML format.
Specific tasks that can be performed using the Connector Browser include:
Adding Links or Removing Links
Updating Links
Finding Connectors from Parts or Finding Connectors from Realizations, and
Finding Links from Connectors.
Altair Engineering Altair HyperMesh 12.0 User's Guide 44
Proprietary Inform ation of Altair Engineering
Link Entity Browser
This contains a tabular display of the links that are connected using the connectors in the
model. Currently only a component view is supported. This information is non-editable, but
can be used to quickly locate certain links and appropriate connectors in the graphics area.
Note: If a connector uses an element-type link, the component containing the element is
also listed in the Link Entity Browser. Isolating this link displays the whole
component instead of the single element.
Unless all view option toggle buttons are inactive (with an orange background) the global
display tool set, the action mode tool set and the context menu actions (show, hide,
isolate, isolate only) work exactly as it they do in the Model Browser's component view.
Only component links are taken into account for these actions.
If at least one of the view option toggle buttons is active, the behavior of show, hide,
isolate and isolate only is different. The style of the action buttons changes to indicate the
different behavior (additional connector symbol on the standard action buttons).
The actions take into account connector-link-relations, and the display result depends on the
active view options. Therefore parts of the model are separated into three different
categories based on the link selection. These categories are:
1st link entity: selected links (components)
linked connectors: connectors which reference at least one of the selected links
2nd link entity: links (components) which are referenced by the linked connectors
Note that in this case connectors and their realizations are treated as being a separate
category from their links, in order to prevent unpredictable cross-references.
This kind of categorical separation is only used for the actions show, hide, isolate and
isolate only, and only when one of the view option toggle buttons is active, regardless of
whether the actions are taken from the context menu or the action buttons. No other
functionality uses this categorization at all.
You can also change the base features of the Link Entity Browser in the Link Entity
Browser configuration window.
45 Altair HyperMesh 12.0 User's Guide Altair Engineering
Proprietary Inform ation of Altair Engineering
Action Modes Tools
The series of icons found on the right side of the Link Entity Browser control both entity
selection and the display of the model. These buttons behave in two different ways
depending on the setting of the view option buttons. If no view option button is active, the
core behavior of the action mode tools remains exactly the same as in the component view
of the Model Browser. For that reason, this topic focuses on the behavior when a view
option is active.
In this mode the actions like show, hide, isolate or isolate only are not only done on the
pure selection. Based on the selection a certain process of finding and filtering is performed so
that further entities can be taken into account for the action depending on the setting of the
view option toggle buttons.
Each tool button is explained below:
Icon Description
The next and previous buttons cycle through the selected links in
the table, but are only active when link entities in the table are
selected (highlighted). These are especially helpful when not all
selected links can be seen in the partial view of the list.
This button affects how the rest of the tools work, by determining
what type of entity they will act on. For example, when set to
"components", the Selector tool (described below) will only select
or deselect components.
This icon is disabled and set to component because the Connector
Browser only supports components as links.
In addition to the previous button, this one limits the action mode
tools to affect only elements, geometry, or both.
elements only
geometry only
both
Altair Engineering Altair HyperMesh 12.0 User's Guide 46
Proprietary Inform ation of Altair Engineering
Note that even if you choose elements only, you can still perform
actions on connectors (geometric entities) by selecting their link
entities. However, any action taken (such as Isolate) will only
affect the entity types specified by this button. In the case of
geometry only, only connectors with at least one link state
defined as "geometry" are taken into account.
Since connectors can be defined as linking elements, surfaces, or a
combination of both, this button affects actions taken on them in a
similar manner. For example, if you set the button to "elements
only" but select a connector that only connects geometry, the
actions you might take on that connector will not affect it.
However, if the connector links both geometry a nd elements, then
any actions taken would still apply to the connector due to the
element links.
Use the Selector tool to interactively select any type of supported
link entity via the browser, or by selecting within the graphics area.
The Selector can be used to find link entities from the graphics
area which will then be highlighted in the list, and is also an
efficient way of selecting multiple link entities at once.
Finally, the Selector can be used in conjunction with the action
buttons show, hide, isolate and isolate only as well as the
advanced action buttons show/hide connectors between and
isolate/isolate only connectors between; simply select link
entities from the browser or graphics area using the Selector, then
click the desired action button. Note that these advanced action
buttons only activate when at least two link entities are selected.
In other respects the Selector works exactly the same as
described for the Model Browser.
The Add to Panel Collector is a function whereby the browser can
be used to select and add entities to the panel collectors within
HyperMesh. This is an alternative method to using the advanced
selection capabilities already available in each panel collector's
extended entity selection menu. This button only becomes
available when you have a HyperMesh panel open that includes at
least one entity collector.
Show/Hide the currently selected entities, depending on the
currently active view option toggles.
Alternatively, click this mode on and then pick the desired links from
the graphics area; links (and any other entities determined by the
view options) are hidden as you click on them. Note that when
used to select from the graphics area, this button only works on
visible links.
Isolate/isolate only the currently selected entities. Alternatively,
click this mode on and then pick the desired link entity from the
47 Altair HyperMesh 12.0 User's Guide Altair Engineering
Proprietary Inform ation of Altair Engineering
graphics area.
Isolate displays only the selected entities which match the
view option toggles, turning their display state to on and
turning all other entities of the same type off. Isolate
works locally within a specific entity type--for example if
component(s) are isolated then all display states of other
displayable entities, such as load collectors, remain
untouched.
Isolate Only works like Isolate, except that it also affects
entity types different from the matching, selected entities.
Thus, it turns off ALL displayable entities (regardless of
type) except for the selected one(s) that match the view
option settings.
Note that unlike the normal isolate button, when used in the
graphics area this button only works on visible links.
Reverts the most recent action taken.
When you perform an action, the current display states of all
elements and the view is stored before executing the action. Up to
five states can be stored, so repeated use of the Undo button
allows you to revert multiple actions in reverse order.
Altair Engineering Altair HyperMesh 12.0 User's Guide 48
Proprietary Inform ation of Altair Engineering
View Option Toggle Buttons
The Link Entity Browser is a tool to easily examine the connections between the different
parts of a model. One strategy to do that is to start the investigation on one part or a certain
group of parts, so each action in the Link Entity Browser starts with a selection of parts.
Parts can be considered as links.
These view options affect the Link Entity Browser action modes tools, and thus determine the
entities that display when you select and then show, hide, or isolate a link.
Each button is modal--that is, you click it once to activate it, and click it again to deactivate
it. Active buttons remain active until you specifically deactivate them, so you do not need to
worry about them "resetting" after you perform an action such as isolate.
active inactive
The following model illustrates the effects of these search options. Note the highlighted
component; this component is the starting point for the following examples.
49 Altair HyperMesh 12.0 User's Guide Altair Engineering
Proprietary Inform ation of Altair Engineering
(Model provided courtesy of Audi)
In each case below, the selected component has been Isolated, using only the relevant view
option.
Option Name Effect
1st link entity The selected link entity can always be seen as the 1st
link entity, even if the selected part is not referenced by
any connector at all. If the 1st link entity view option
button is active, the selected links will be taken into
account for the action regardless.
This means that in case of the isolation, all selected links
will be isolated.
Altair Engineering Altair HyperMesh 12.0 User's Guide 50
Proprietary Inform ation of Altair Engineering
Linked connector If this linked connector entity view option button is
entity active all connectors linked to the 1st link entities will be
taken into account for the action. It does not matter if
the 1st link entity view option button is active or
inactive, its connectors will still be located (this
determination has nothing to do with any display states).
This means that in case of the isolation, only the
connectors which are referenced by the selected links (1st
link entity) are isolated.
2nd link entity If the 2nd link entity view option button is active, all link
entities referenced by the determined connectors except
the (selected) 1st link entities will be taken into account
for the action. It does not matter if the 1st link entity or
the linked connector entity view option buttons are
active or inactive; this determination has nothing to do
with any display states.
In the case of isolation, this means that only the links that
share connectors with the selected entities are isolated.
51 Altair HyperMesh 12.0 User's Guide Altair Engineering
Proprietary Inform ation of Altair Engineering
Note that the selected link is hidden because 1 s t lin k e n tity
was not active.
Realization When this option is active, all realizations belonging to the
determined linked connector entities will be taken into
account for the action.
Fit view This button is meant to be used in combination with other
view option toggle buttons and show, hide, isolate, or
isolate only or together with the advanced action
buttons. After the action is performed, the newly found
connectors are placed in the middle of the screen. If this
button is used in any combination with one of the
previously mentioned buttons, it works like a pure fit view.
Altair Engineering Altair HyperMesh 12.0 User's Guide 52
Proprietary Inform ation of Altair Engineering
In this example, the link entity was Isolated with the fit view
option.
Cumulative effect of multiple options
These options work accumulatively--for example, when both the 1st link entity and 2nd link
entity buttons are active, then selecting and isolating a component link displays both it and
all of the components connected it. If you had realization, 1st link entity, and 2nd link
entity active when you isolated the same component link, then the model would display all of
the component links connected to the selected one, as well as graphical representation of the
realizations of each connector linking those component links together.
The first image shows an isolated view with only 1st link and connectors. The second includes 1st and
2nd links, connectors, and realizations.
Using the 2nd link option to expand the selection
You can use the 1st link and 2nd link options together to gradually add more and more
component links to your viewable model by starting with a small area, such as a single
component, and then selecting additional components. The example below starts with a single
component that has been isolated using the 1st link and linked connector entity options.
Then, using the 1st link, linked connector entity, and 2nd link options, the Show action
mode tool is activated. In each subsequent image, one component (highlighted) is selected to
be shown. Because the 2nd link option is active, all components connected to the selected
one are revealed.
53 Altair HyperMesh 12.0 User's Guide Altair Engineering
Proprietary Inform ation of Altair Engineering
Here, the initial isolated component has been selected.
All entities attached to the component are revealed. Another is selected.
Again, link entities attached to the selected one are revealed. A third is selected...
Altair Engineering Altair HyperMesh 12.0 User's Guide 54
Proprietary Inform ation of Altair Engineering
...And still more entities, having no direct connection to the original part, display.
55 Altair HyperMesh 12.0 User's Guide Altair Engineering
Proprietary Inform ation of Altair Engineering
Advanced Action Buttons
Located adjacent to the view option toggle buttons, these two buttons allow you to show,
hide, isolate or isolate only connectors shared by two or more link entities, by picking the
component links (or other supported link entities) that they connect. These advanced actions
then select the connectors referenced by the selected link entities and perform the desired
action (show, hide, etc.) upon them.
These buttons only enable when you select at least two entities from the graphics area or
the Link Entity Browser list, and they perform different actions depending on the mouse
button used:
Button Name Left-Click behavior Right-Click behavior
Show/Hide Show connectors between Hide connectors between
the selected entities. the selected entities.
Isolate/ Isolate the selected entities Isolate only the connectors
Isolate Only and the connectors between the selected
between them. entities.
Unlike other action-type buttons, these two are not affected by the link view option toggle
buttons (1st link, 2nd link, or linked connector). However, they do work in conjunction with
the realization view option button.
You can specify how these shared connectors are determined by changing settings in the Link
Entity Browser configuration window.
Altair Engineering Altair HyperMesh 12.0 User's Guide 56
Proprietary Inform ation of Altair Engineering
Global Display Tools
Use this tool set to display or hide the graphics for components in the browser list.
Icon Description
Elems/Geom/Both (filter for All/None/Reverse and local display
control)
Display All
Display None
Display Reverse
The Elements/Geometry/Both button determines what the other buttons act on; left click
the small triangular downward arrow to reveal a drop-down menu of options. You can select
Elements, Geometry, or Both.
The Display All, Display None, and Display Reverse buttons at the top of the tab change
the display state of all linked components in the list. All displays and None hides all of the
items shown in the list/tree. Display Reverse reverses the state of all entities (displaying the
hidden and hiding the displayed). However, if you have multiple link entities selected in the
browser list, then these actions are only performed on the selected entities. To deselect all
currently selected entities, simply left-click in any empty "white space" within the browser
list, such as between columns.
Note: These buttons only affect the display state. They do not actually remove entities
from the model, but only show or hide them in the graphics area.
57 Altair HyperMesh 12.0 User's Guide Altair Engineering
Proprietary Inform ation of Altair Engineering
Context Menu
Access the Link Entity Browser's context-sensitive menu by right-clicking on one or more
components in the list.
You must select one or more components before using the context menu. You can select
components by left-clicking a component, using SHIFT-click and CTRL-click functionality to
select multiple components in the list, or using the Link Entity Browser global display tool set.
Once you have selected the desired components, right-click anywhere inside the list to open
the context menu. The available options are:
Option Description
Find / Find with The selected component links and all connectors referencing them
FE are isolated in the graphics area. The component links as well as
the linked connectors are highlighted in their browsers.
This Find operation considers only the realization and fit view
buttons. When the realization button is active, Find changes
to Find With FE.
Find Attached / The selected component links, all connectors referencing them, and
Find Attached all component links referenced by these connectors are isolated in
with FE the graphics area. All the found component links as well as the
linked connectors are highlighted in their browsers.
This Find Attached operation considers only the realization and
fit view buttons. When the realization button is active, Find
Altair Engineering Altair HyperMesh 12.0 User's Guide 58
Proprietary Inform ation of Altair Engineering
Attached changes to Find Attached With FE.
Find Between / The selected component links and connectors that link them
Find Between with together are isolated in the graphics area. All the found component
FE links as well as their shared connectors are highlighted in their
browsers.
This Find Between operation considers only the realization and fit
view buttons. When the realization button is active, Find
Attached changes to Find Attached With FE.
Note that the definition which kind of connector is found by this
action can be set in the options tab of the Link Entity Browser
configuration window. By default, a connector which references at
minimum two of the selected component links is treated as a
"between" connector.
Show Works exactly like the action button Show. All view option button
settings are considered.
Hide Works exactly like the action button Hide. All view option button
settings are considered.
Isolate Works exactly like the action button Isolate. All view option button
settings are considered.
Isolate Only Works exactly like the action button Isolate Only. All view option
button settings are considered.
Show find / Hide Reveals or hides the Find box described in Finding Entities under
find Basic Browser Operations.
Configure Browser Opens the Link Entity Browser configuration window.
59 Altair HyperMesh 12.0 User's Guide Altair Engineering
Proprietary Inform ation of Altair Engineering
Configuration Window
Accessed from the right-click Link Entity Browser context menu, this new window allows you
to alter the columns that display in the Link Entity Browser, and how the special features
such as the find between tool operate.
Columns tab
This tab allows you to check all of the columns that you wish to display in the browser, and
uncheck ones that you wish to hide so that they do not display.
When the Column types radio button is active, the checkboxes also become active.
Furthermore, the buttons for select all, select none, and invert selection also become
active, as they only affect the listed column checkboxes.
Options tab
This tab allows you to determine how the find between tool locates connectors.
Altair Engineering Altair HyperMesh 12.0 User's Guide 60
Proprietary Inform ation of Altair Engineering
The options to for using the find between tool include:
Minimum two selected links: only connectors that link to at least two selected
entities will be affected. Connectors with only one link to any of the selected entities
will be ignored.
Exact selected links: only connectors that only link to the selected entities will be
affected. This can vary from the minimum two selected links option, because
connectors with three or more links which link two selected entities with at least one
unselected entity, would still be found by the minimum two selected links option
but not by this one.
All selected links: any connector shared by the selected entities will be found. Note,
however, that connectors which link selected components to any unselected ones will
not be found, as they are not located between the selected comps.
In addition, you can select the global options to use the striped background (in which
each line of the browser lists will alternate background colors).
61 Altair HyperMesh 12.0 User's Guide Altair Engineering
Proprietary Inform ation of Altair Engineering
Connector Entity Browser
The lower section of the Connector Browser contains a tree view of all the connections
contained in the model, and has its own set of tools similar to the ones found in the Link
Entity Browser. All the connectors in the model are displayed in folders organized based on
the respective realization types. The names of the folders are obtained from the FE
configuration names specified for respective solvers in the feconfig.cfg file.
The connector information in the tree can be used to find link entities connected by specific
connectors, and also to modify certain connector attributes. The columns display a sub-set of
connector information that is important for recognizing connection information easily.
Unless all view option toggle buttons in the global display tool set are inactive, the action
mode tool set and the context menu actions (show, hide, isolate, isolate only) work
similarly to their functions in the Model Browser's component view.
If at least one of the view option toggle buttons is active (appearing in orange), the behavior
of show, hide, isolate and isolate only is different. The image on the action buttons
changes to include a connector symbol, indicating the different behavior.
The actions take into account connector-link relations, and the display result depends on the
active view options. Therefore parts of the model are separated into three different
categories based on the connector selection:
1st connector entity: selected connectors
linked entities: links (components) which are referenced by one of the selected
connectors
2nd connector entity: connectors which reference at least one of the linked entities
(components)
Note that in this case connectors and their realizations are treated as being a separate
category from their links, in order to prevent unpredictable cross-references.
This kind of categorical separation is only used for the actions show, hide, isolate and
isolate only, and only when one of the view option toggle buttons is active, regardless of
whether the actions are taken from the context menu or the action buttons. No other
functionality uses this categorization at all.
You can also change the base features of the Connector Entity Browser in the Connector
Entity Browser configuration window.
Altair Engineering Altair HyperMesh 12.0 User's Guide 62
Proprietary Inform ation of Altair Engineering
The following connector details are displayed as column data in the browser tree:
Option Description
Entities ID of the connector and an image that represents the respective
connector’s style (spot, seam, bolt, etc).
Layer The total number of link entities to be joined by the connector.
This is also marked as thickness layers (2T/3T/4T, etc).
Tolerance The realization tolerance of the connector. You can change this
by right-clicking the field and typing in a new value, then pressing
ENTER.
Component The name of the component to which the connector belongs (this
column is not displayed in default view).
Link(Number) These columns (one for each link that the connector possesses)
display the following information: The type of entity the connector
is linked to (node, element, surface, component, etc.) and the
linked entity’s ID or name.
Note: Link reconnect rule (use name, use id, etc) and the link
state (connect to mesh or geometry) can be viewed in
the link column by selecting the extended link information
checkbox in the Connector Entity Browser configuration
window.
If you left-click and hold the mouse button on a link, the relevant
component (part) highlights in the model:
63 Altair HyperMesh 12.0 User's Guide Altair Engineering
Proprietary Inform ation of Altair Engineering
Realize To Where the connector is realized. One of three possible values may
display here:
Current comp
Connector comp
Property script
You can right-click and pick between current comp and
connector comp, but if a property script is defined for the
connectors you cannot change this field.
State Realization state of the connector entity: unrealized, realized,
or failed.
Note: For those writing scripts instead of using the GUI, a more
detailed report can be created by using the following lines
in your script:
set error_report [ hm_ce_errorreport CE_ID 1 ]
Functionality is accessed from the global display tool set, an action modes tool set and a
right-click context menu.
Altair Engineering Altair HyperMesh 12.0 User's Guide 64
Proprietary Inform ation of Altair Engineering
Action Modes Tools
The series of icons found on the right side of the Connector Entity Browser control both
entity selection and the display of the model. These buttons behave in two different ways
depending on the setting of the view option buttons. If no view option button is active, the
core behavior of the action mode tools (show/hide/isolate) applies exclusively to the selected
connectors, similarly to components in the component view of the Model Browser. For that
reason, this topic focuses on their behavior when a view option is active.
In this mode the actions like show, hide, isolate or isolate only are not only done on the
selection; based on the selection, the browser performs a process of finding and filtering so
that further entities can be taken into account for the action depending on the setting of the
view option toggle buttons.
Use these tool set buttons to advance or step back through multiple selected connectors,
pick connectors from the graphics area, add connectors to an active panel's entity collector,
turn the display of individual connectors on and off, visually isolate specific connectors, or
undo any visual modifications (show/hide/isolate).
Icon Description
The next and previous buttons cycle through the selected
connectors in the tree, but are only active when entities in the
tree are selected (highlighted). These are especially helpful when
not all selected connectors can be seen in the partial view of the
tree.
These buttons affect how the rest of the tools work, by
determining what type of entity they will act on. For example,
when set to "connectors", the Selector tool (described below) will
only select or deselect connectors.
65 Altair HyperMesh 12.0 User's Guide Altair Engineering
Proprietary Inform ation of Altair Engineering
Note, however, that these icons are disabled and set to their
default values ("connectors" and "both geometry and elements")
since only connectors can be selected in the Connector Entity
Browser, but the Connector Browser works with all kinds of
connectors--both geometry and FE-based.
Use the Selector tool to interactively select any type of supported
connector entity via the browser, or by selecting within the
graphics area. The Selector can be used to find connector entities
from the graphics area which will then be highlighted in the list, and
is also an efficient way of selecting multiple connector entities at
once.
Finally, the Selector can be used in conjunction with the action
buttons show, hide, isolate and isolate only as well as the
advanced action buttons show/hide twin connectors and
isolate/isolate only twin connectors; simply select connector
entities from the browser or graphics area using the Selector, then
click the desired action button. Note that these advanced action
buttons only activate when at least two connector entities are
selected.
In other respects the Selector works exactly the same as
described for the Model Browser.
The Add to Panel Collector is a function whereby the browser can
be used to select and add entities to the panel collectors within
HyperMesh. This is an alternative method to using the advanced
selection capabilities already available in each panel collector's
extended entity selection menu. This button only becomes
available when you have a HyperMesh panel open that includes at
least one entity collector.
Show/Hide the currently selected entities, depending on the
currently active view option toggles.
Alternatively, click this mode on and then pick the desired
connectors from the graphics area; connectors and any other
entities determined by the view option toggle settings are hidden
as you click on them. Note that when used to select from the
graphics area, this button only works on visible connectors.
Isolate/isolate only the currently selected entities.
Alternatively, click this mode on and then pick the desired
connector entity from the graphics area.
Isolate displays only the selected entities which match the
view option toggles, turning their display state to on and
turning all other entities of the same type off. Isolate
works locally within a specific entity type--for example if
component(s) are isolated then all display states of other
Altair Engineering Altair HyperMesh 12.0 User's Guide 66
Proprietary Inform ation of Altair Engineering
displayable entities, such as load collectors, remain
untouched.
Isolate Only works like Isolate, except that it also affects
entity types different from the matching, selected entities.
Thus, it turns off ALL displayable entities (regardless of
type) except for the selected one(s) that match the view
option settings.
Note that unlike the normal isolate button, when used in the
graphics area this button only works on visible connectors.
Reverts the most recent action taken.
When you perform an action, the current display states of all
elements and the view is stored before executing the action. Up to
5 states can be stored, so repeated use of the Undo button allows
you to revert multiple actions in reverse order.
67 Altair HyperMesh 12.0 User's Guide Altair Engineering
Proprietary Inform ation of Altair Engineering
View Option Toggle Buttons
These options affect the action mode tools, and thus determine the entities that display
when you select and then show, hide, or isolate a component.
Each button is modal--that is, you click it once to activate it, and click it again to deactivate
it. Active buttons remain active until you specifically deactivate them, so you do not need to
worry about them "resetting" after you perform an action such as isolate.
active inactive
The following model illustrates the effects of these search options. Note the highlighted
connector; this connector is the starting point for the following examples.
Altair Engineering Altair HyperMesh 12.0 User's Guide 68
Proprietary Inform ation of Altair Engineering
Note the small, white-highlighted connector entity on the grey-meshed part. (Model provided courtesy of
Audi)
In each case below, the selected connector has been Isolated, using only the relevant view
option.
Option Name Effect
1st connector The selected connector entity can always be seen as the
entity 1st connector entity, even if the selected connector
doesn’t reference any links at all. If the 1st connector
entity view option button is active, the selected
connectors will be taken into account for the action
regardless.
This means that in the case of isolation, all selected
connectors will be isolated.
69 Altair HyperMesh 12.0 User's Guide Altair Engineering
Proprietary Inform ation of Altair Engineering
Here, only the single selected connector was isolated (also
shown in
magnified view).
Linked entity Finds the link entities/components to which the selected
connector connects.
If this linked entity view option button is active, all
entities linked to the 1st connector entities will be taken
into account for the action. It does not matter if the 1st
connector entity view option button is active or
inactive, its entities will still be located (this
determination has nothing to do with any display states).
This means that in case of isolation, only the entities
which are referenced by the selected connectors (1st
connector entity) are isolated.
The connector does not display because "1st connector entity"
is not active.
2nd connector Finds other connectors that are connected to the chosen
entity connectors' linked entities.
Altair Engineering Altair HyperMesh 12.0 User's Guide 70
Proprietary Inform ation of Altair Engineering
If this 2nd connector entity view option button is
active, all connectors referenced by the determined linked
entities except the originally-selected 1st connector
entities will be taken into account for the action. It does
not matter if the 1st connector entity or the linked
entity view option buttons are active or inactive; this
determination has nothing to do with any display states.
In the case of isolation, this means that only the
connectors that share links with the selected 1st
connector entities are isolated.
The entity does not display because "linked entity" is not
active.
Realization Finds and displays the realization for the selected
connectors.
Fit view This button is meant to be used in combination with other
view option toggle buttons and show, hide, isolate, or
isolate only or together with the advanced action
buttons. After the action is performed, the newly found
71 Altair HyperMesh 12.0 User's Guide Altair Engineering
Proprietary Inform ation of Altair Engineering
connectors and/or entities are placed in the middle of the
screen. If this button is used in any combination with one
of the previously mentioned buttons, it works like a pure
fit view.
In this example, the 1st connector and the link entity were
Isolated with the fit view option.
Cumulative Effect of Multiple View Options
These options work accumulatively--for example, when both the Linked entity and 2nd
connector entity buttons are active, then selecting and isolating a connector displays the
component that it links to, and all the other connectors that link to that component. If you
had Realization, Linked entity, and 2nd connector entity active when you isolated the
same connector, then the model would display the component to which the connector links,
all other connectors linking to that component, and the realizations of each displayed
connector.
The first image shows an isolated view with linked entity, 2nd connectors and realizations. The second
includes the same
options, but without realizations and additional fit view.
Using Connector Links to Expand the Selection
Altair Engineering Altair HyperMesh 12.0 User's Guide 72
Proprietary Inform ation of Altair Engineering
You can use the Show feature to gradually increase the components and connectors that
display. In the following example, a single connector's link entities and 2nd connectors have
been isolated. By activating the Show action mode, the components and connectors that
display can be expanded by clicking on connectors that currently display; since the link
entities and 2nd connectors view modes are still active, each clicked connector's link
entities and 2nd connectors are added to the view.
Here, the highlighted connector is selected for Show.
A new connected component displays. Again, the highlighted connector is clicked...
73 Altair HyperMesh 12.0 User's Guide Altair Engineering
Proprietary Inform ation of Altair Engineering
...And another connected component displays. A third highlighted connector is clicked...
...And a third connected component displays.
You can continue revealing more and more parts this way, theoretically eventually revealing
the entire model. The reverse option is also true; by activating the Hide mode instead of
Show, you could gradually "chip away" at the model, removing one connected component at
a time--or multiple components in the case of multi-layer connectors.
Altair Engineering Altair HyperMesh 12.0 User's Guide 74
Proprietary Inform ation of Altair Engineering
Advanced Action Buttons
Located adjacent to the view option toggle buttons, these two buttons allow you to show,
hide, isolate or isolate only "twin" connectors. Twin connectors are connectors which
reference at least two matching link entities. The criteria for exactly how twin connectors
must match can be increased in the Connector Entity Browser Configuration Window to
require a ll links to match exactly, instead of only two or more matching ones. These advanced
actions then select the connectors referencing the same links and perform the desired action
(show, hide, etc.) upon them.
These buttons only enable when you select at least one connector entity from the graphics
area or the Connector Entity Browser tree, and they perform different actions depending on
the mouse button used:
Button Name Left-click Behavior Right-click Behavior
Show/Hide Show twin connectors Hide twin connectors
Isolate/ Isolate twin connectors Isolate only twin connectors
Isolate Only
Unlike other action-type buttons, these two are not affected by the view option toggle
buttons (1st connector, 2nd connector, or linked entity). However, they do work in
conjunction with the realization view option button.
75 Altair HyperMesh 12.0 User's Guide Altair Engineering
Proprietary Inform ation of Altair Engineering
Global Display Tools
Use this tool set to control the display of connectors.
The functionality works at three levels; if nothing is selected, this is called the global level,
the display action will work on all connectors. At the folder level, if the folder is highlighted
then the action will only operate on the connectors within the folder. At the local entity level,
if a single or multiple connectors are selected then the operation will operate only on those
selected.
Display All
Display None
Display Reverse
Note: These buttons only affect the display state. They do not actually remove entities
from the model, but only show or hide them in the graphics area.
Altair Engineering Altair HyperMesh 12.0 User's Guide 76
Proprietary Inform ation of Altair Engineering
Context Menu
The Connector Entity Browser context menu includes all of the functionality available in
the Connector Entity Browser, including connector creation and deletion, renumbering,
updating, finding connectors, and much more.
Access the Connector Entity Browser's context-sensitive menu by right-clicking in the tree
list. (Note, however, that if you right-click on the To le ra nce or R e a liz e to fields of a
specific connector, you will access those fields for edit rather than opening the context
menu.)
The tools available in the context menu vary depending on what you right-click on; for
example, right-clicking on a connector (in the Entities column) accesses the full menu, but
77 Altair HyperMesh 12.0 User's Guide Altair Engineering
Proprietary Inform ation of Altair Engineering
right-clicking a link (in the Link1 or Link2 columns) only presents the Remove Link option.
Depending on the column clicked, the following options may or may not be available as
appropriate to the item clicked:
Option Description
Create This accesses a sub-menu of connector types; picking a type
opens the related connector panel in the HyperMesh panel area, as
well as the FE Absorb user interface.
Delete This accesses a sub-menu with options to delete connectors or
connectors and their related FE elements.
Renumber Allows a single connector to be renumbered; the change is
permanently recorded in the database and the browser.
Update layer Opens a dialog to input the layer value that you wish to assign to
the selected connectors (this function works for multiple
selections).
Simply type the desired number of layers into the text box and
press ENTER. The layer value defines the number of thicknesses
(2T/3T/etc) a connector connects at its location. The layer value
defined in a connector can be greater than or equal to number of
links connected by the connector. The connectors will be
unrealized after this update, but the change is recorded
permanently in the database and in the browser.
Alternatively, you can also update the layer directly by right-
clicking on the field itself rather than using the context menu.
Update tolerance Opens a dialog to input the tolerance value that you wish to assign
to the selected connectors (this function works for multiple
selections).
You can also do this directly by right-clicking on the field itself
rather than using the context menu.
Update realize to If the connector does not currently use a property script for
realization, this opens a small pop-up menu that lets you choose
between current comp and connector comp.
Altair Engineering Altair HyperMesh 12.0 User's Guide 78
Proprietary Inform ation of Altair Engineering
You can also do this directly by right-clicking on the field itself
rather than using the context menu.
Update diafactor Opens a dialog to input the diafactor (diameter factor) value that
you wish to assign to the selected connectors. This function works
for multiple selections.
You can also do this directly by right-clicking on the field itself
rather than using the context menu.
Note, the diafactor field is shown for any connector of any type.
This value is mainly used for specific bolt realizations; all others get
"NA" by default for this field. Although you can update "NA" to any
value, the value is ignored during realization.
Update diameter Opens a dialog to input the diameter value that you wish to assign
to the selected connectors (this function works for multiple
selections).
You can also do this directly by right-clicking on the field itself
rather than using the context menu.
Note, the diameter field is shown for any connector of any type.
This value is not necessary for many realization types; they get
per default NA for this field, though you can update NA to any
value. This value is ignored then during realization.
Add Link Opens a new set of controls in the bottom of the tab to add links
to the selected connectors. See Add Links for in-depth
instructions.
Update Link Opens a new set of controls in the bottom of the tab to perform a
part replacement. Note that editing a connector causes it to
become unrealized.
79 Altair HyperMesh 12.0 User's Guide Altair Engineering
Proprietary Inform ation of Altair Engineering
Remove Link This option is accessible only from the column(s) that display the
link information. A sub-menu gives the option to remove the
selected link(s) from the selected connectors or all connectors
in the browser. The connectors will be unrealized and the change is
recorded permanently in the database and in the browser.
Remove Links This option removes all of the links from the selected connectors.
The connectors will be unrealized and the change is recorded
permanently in the database and in the browser selected
connectors or all connectors in the browser. The connectors will
be unrealized and the change is recorded permanently in the
database and in the browser.
Rerealize Calls the *CE_Realize command to realize connectors by
accepting only a connector mark. The underlying assumption in the
command is that each connector passed in the mark has the
required information to be successfully realized.
The required information such as t ole ra nc e , w e ld c onfigura t ion,
dia m e t e r, etc is not defined for connectors created using the FE
Absorb utility; hence the Rerealize feature in the Connector
Browser works only for connectors that were realized through a
HyperMesh connector panel.
Unrealize Unrealizes the selected connectors.
Find Parts / Find The components that are linked in the selected connectors are
Parts with FE isolated in the display with the connectors. If the realization view
option is turned on then the realized FE of the connectors is
also displayed. The isolated components are highlighted in the
table.
Show Works exactly like the action button Show. All view option button
settings are considered.
Hide Works exactly like the action button Hide. All view option button
Altair Engineering Altair HyperMesh 12.0 User's Guide 80
Proprietary Inform ation of Altair Engineering
settings are considered.
Isolate Works exactly like the action button Isolate. All view option
button settings are considered.
Isolate Only Works exactly like the action button Isolate Only. All view option
button settings are considered.
Show find / Hide Activates a new tool set used to perform searches. This works
find exactly the same as described in Finding Entities.
Collapse All This option closes all the expanded folders in the browser.
Expand All This option expands all the folders to display all the connectors.
This operation may take some time for folders that contain
thousands of connectors.
Configure Browser Opens the Connector Entity Browser configuration window which
contains options to configure the Connector Browser's list display
and button behavior.
81 Altair HyperMesh 12.0 User's Guide Altair Engineering
Proprietary Inform ation of Altair Engineering
Configuration Window
Accessed from the Connector Entity Browser context menu, this new window allows you to
alter the columns that display in the Link Entity Browser, and how the special features such
as the find twin connectors tool operate.
Columns tab
This tab allows you to check all of the columns that you wish to display in the browser, and
uncheck ones that you wish to hide so that they do not display.
When the Column types radio button is active, the checkboxes also become active.
Furthermore, the buttons for select all, select none, and invert selection also become
active, as they only affect the listed column checkboxes.
Options tab
This tab allows you to determine how the find twin connectors tool locates connectors.
Altair Engineering Altair HyperMesh 12.0 User's Guide 82
Proprietary Inform ation of Altair Engineering
The Local connector options include:
Extended information: When checked, this causes each link to display its link state
(connect to mesh or geometry) and its reconnection rule (use ID, use name, or at
fe realize). The reconnect rule is set when the connector is created, and determines
what the connector will automatically try to reconnect with when a part is deleted and
then replaced:
- If the new part has the same part ID as the deleted one, then use ID will
automatically reconnect.
- If the new part has the same name as the deleted one, then use name will
automatically reconnect.
83 Altair HyperMesh 12.0 User's Guide Altair Engineering
Proprietary Inform ation of Altair Engineering
Max viewed: regardless of how many links a connector might have, only this many
Link columns will display in the browser.
The options for using the find twin connectors tool include:
Minimum two links: Only connectors with two or more matching links will be found.
Exact links: Only connectors with exactly the same links will be found. Thus, if you
start with a connector with two links, another connector with three links would not be
found even if its first two links matched.
In addition, you can select the global options to use the striped background (in which
each line of the browser lists will alternate background colors).
Altair Engineering Altair HyperMesh 12.0 User's Guide 84
Proprietary Inform ation of Altair Engineering
Utility Tool Set - Connector Browser
This tool set, located at the bottom of the Connector Browser, provides tools for output of
a Master Connectors File, opening specific connector-related HyperMesh panels, or utilize
specialized visualization options.
Allows the connector information to be exported as a Master Connectors File in
XML format (*.xml). All the connectors in the browser or currently selected
connectors can be exported.
Opens a temporary HyperMesh panel in which elements can be selected.
Clicking the pro ce e d button finds all the connectors that have the selected
elements as their realized FE, and highlights them in the browser. This utility
can be used to easily find connectors from their realized welds.
Opens the Spot connector panel.
Opens the Bolt connector panel.
Opens the Seam connector panel.
Opens the Area connector panel.
Opens the Apply Mass connector panel.
Opens the connector FE Absorb GUI.
85 Altair HyperMesh 12.0 User's Guide Altair Engineering
Proprietary Inform ation of Altair Engineering
Link Definition
A link is a reference to a separate entity. To a connector are one or more links added. The
entities to which the links refer are connected during realization. The link definition consists of
the following information:
Link This is the type of entity that can be added to the selected connector(s) as a link
Type reference. Supported entities are assemblies, components, surfaces, elements,
tags, and nodes.
Link ID/The ID or name of the entity added as a link to a connector.
name
In the Update Link and Add Link dialog in the Connector Browser, the Link Select
row corresponds to the link ID and the link name. Clicking into the fields in this row
opens a temporary panel in which a specific entity can be selected. Clicking pro ce e d
returns to the Update Link or Add Link dialog. The selected entity is used to add or
update a link reference.
Link This defines whether the weld created during connector realization connects to
State geometry or mesh on the link. This only applies to assembly, component, and surface
entities that can contain geometry and/or mesh information.
Link This defines how a connector treats an entity added as a link. Adding a link with an
Rule ID or name rule forces the connector to retain the link’s ID or name even if that link
entity no longer exists in the database. This aids in part replacement, when a new
part replaces an old part and both share the same ID or name. Adding a link with the
at fe-realize rule ensures that each time a connector is realized the closest entity
of the correct type is found and connected. This is useful when connectors need to
connect to a closest part in an assembly.
Note: The link reconnect rule (use name, use id, etc) and the link state (connect to
mesh or geometry) can be viewed in the link column by selecting the extended link
information checkbox in the Connector Entity Browser configuration window.
The Connector Browser permits the performance of different actions on the links.
Altair Engineering Altair HyperMesh 12.0 User's Guide 86
Proprietary Inform ation of Altair Engineering
Add Link
The Add Link operation is available from the Connector Entity Browser context menu.
This tool allows one link (component, assembly, surface. element, tag, node) to be added at a
time to one or more connectors. The connector(s) number of layer (T) value can be
incremented during the link addition operation.
87 Altair HyperMesh 12.0 User's Guide Altair Engineering
Proprietary Inform ation of Altair Engineering
To add links
1. Select the connectors from the browser for which a link needs to be added.
The connectors can also be selected from the graphics area by using the selector button
in the action modes tool set. The connectors selected in the graphics area will be
highlighted in the browser tree.
2. Right-click onto one of the highlighted connectors in the entities column to open the
context menu and select the Add Link function. An Add Link dialog opens at the bottom
of the Connector Browser. All highlighted connectors will be affected by the subsequent
add link action.
Note: If the Add Link dialog is still open from a previous add link execution, all blue
highlighted connectors will be affected when the add link function is performed
again.
By default the Increment T checkbox is activated. This means the number of layers of
the appropriate connectors will be raised by one for every added link. If the checkbox is
deactivated the number of layers remains constant.
4. By default the Link Type is set to component. Choose the Link Type which has to be
added first. Available link entities are: component, assembly, surface, element, tag,
Altair Engineering Altair HyperMesh 12.0 User's Guide 88
Proprietary Inform ation of Altair Engineering
and node.
5. Select the link that needs to be added by clicking on the Link Se le ct field in the Option
column. After selecting the link click pro ce e d to return to the Add Link dialog.
6. If the specific link needs to be remembered in the connector for a future part replacement
operation by Id or by Name, select the appropriate value for the Link Rule field.
Similarly, the Link State value determines whether the realized FE of the connector
connects mesh or geometry.
7. Click the Add button to acknowledge and execute the operation.
89 Altair HyperMesh 12.0 User's Guide Altair Engineering
Proprietary Inform ation of Altair Engineering
Remove Links
The Remove Links option can be accessed from the Connector Entity Browser context menu
by right-clicking in the Entities column or the Link column. The browser allows either one link
or many links to be removed from one or many connectors at a time.
The updated connectors will be unrealized and the change will be permanently updated in the
database and the browser.
To remove all links from connectors
1. Select the connectors from the browser for which all the links needs to be removed.
The connectors can also be selected from graphics by using the Selector button in
the Connector Entity Browser action modes tool set. The selected connectors in the
graphics area will be highlighted in the browser tree.
2. Open the default context menu by right-clicking in the E ntitie s column of the tree list.
3. Select the R e m o v e Links option to confirm and execute the operation.
To remove specific links from connectors
1. Select the link that needs to be removed.
2. Right-click a link (not a connector) in the tree list to bring up the remove link context
menu.
3. Choose to remove link from selected connectors option or remove link from all
connectors option to confirm and execute the operation.
Note that no connector needs to be selected; even in the case of the Selected
Altair Engineering Altair HyperMesh 12.0 User's Guide 90
Proprietary Inform ation of Altair Engineering
Connectors option, the browser automatically determines the affected connectors
through the selected links.
91 Altair HyperMesh 12.0 User's Guide Altair Engineering
Proprietary Inform ation of Altair Engineering
Update Links
The Update Link operation is available in the Connector Browser tree context menu.
This operation allows the link attributes to be easily edited.
Altair Engineering Altair HyperMesh 12.0 User's Guide 92
Proprietary Inform ation of Altair Engineering
To update links in general
1. Select the connectors from the browser for which one or more links need to be updated.
The connectors can also be selected from the graphics area by using the Selector button
in the action modes tool set. The connectors selected in the graphics area will be
highlighted in the browser tree.
2. Right-click onto one of the highlighted connectors in the entities column to open the full
context menu and select the Upda te Link function. An Update Link dialog opens at the
bottom of the Connector Browser. All highlighted connectors will be affected by the
subsequent update link action.
Note: If the Update Link dialog is still open from a previous update link operation, all blue
highlighted connectors will be affected when the update link function is performed
again.
93 Altair HyperMesh 12.0 User's Guide Altair Engineering
Proprietary Inform ation of Altair Engineering
Note also that the lines for Link State and Link Rule are grayed out by default in the
Update Link dialog. When the extended information in the Connector Entity Browser
configuration window is activated, these lines become active as well.
3. Fill in the fields in the Search column. Due to this selection the links of the selected
(highlighted) connectors are filtered down to the links which fit to all given search
attributes. Only the remaining links are taken into account for the subsequent attribute
replacement.
Note: Not all of the search attributes have to be defined; an asterisk can be used.
4. Fill in the fields in the Replace column. All the remaining links will be updated with the
attributes defined by these attributes.
Note: Not all of the replace attributes have to be defined; an asterisk can be used.
The prior attributes are maintained.
5. Click on the Upda te button to acknowledge and execute the operation.
Note: Not every combination of search and replace attributes are valid. For example,
it is not possible to select the asterisk for the Link Select field in the Search
column and replace it with a concrete link. This helps to prevent global creation
of unwanted modifications.
Update link operations are frequently used for:
part replacement
modifying link rules
modifying link states
If a part replacement needs to be performed, the browser provides quick tools to update one
or more connectors with the link referencing the new redesigned part. The following sections
present steps to edit and update the link rule and the link state attributes as well as the
part replacement.
Altair Engineering Altair HyperMesh 12.0 User's Guide 94
Proprietary Inform ation of Altair Engineering
Modifying Link Rules
The link rule defines how a connector treats an entity added as a link. Adding a link with the
ID or name rule forces the connector to retain the link’s ID or name even if that link entity
no longer exists in the database. Adding a link with the at fe-realize rule ensures that each
time a connector is realized the closest entity of the correct type is found and connected.
To update link rules
1. Mark the extended information checkbox in the Options tab of the Connector Entity
Browser configuration window to activate the lines for Link State and Link Rule in the
Update Link dialog.
2. Select one or more connectors from the browser.
The connectors can also be selected from graphics by using the Selector button in
the Connector Browser tool set. The selected connectors in the graphics will be
highlighted in the browser tree.
3. Right-click to open the context menu, and select update link.
4. In the Search column's Link Rule list box, select the link rule to search and under the
Replace column Link Rule list box, select the new rule.
5. Click on the Upda te button and acknowledge.
Note: The link column for the selected connectors will now display the modified information.
The connector’s state remains unchanged.
Example
The following screenshots illustrate a link rule modification.
95 Altair HyperMesh 12.0 User's Guide Altair Engineering
Proprietary Inform ation of Altair Engineering
The starting link rule is underlined in red. Note that use-id is specified as the replacement link rule.
After performing the modification, the current link rule has changed for the selected links:
Altair Engineering Altair HyperMesh 12.0 User's Guide 96
Proprietary Inform ation of Altair Engineering
The newly replaced link rule is underlined in blue.
97 Altair HyperMesh 12.0 User's Guide Altair Engineering
Proprietary Inform ation of Altair Engineering
Modifying Link States
The link state defines if the weld created during connector realization connects to geometry
or mesh on the link. This is applicable to only components and surfaces entities that can
contain geometry and/or mesh information.
To update link states
1. Mark the extended information checkbox in the Options tab of the Connector Entity
Browser configuration window to activate the lines for Link State and Link Rule in the
Update Link dialog.
2. Open the Configure Browser window (browser context menu) and select v ie w e xte nde d
link info rm a tio n.
3. Select one or more connectors from the browser.
The connectors can also be selected from graphics by using the Selector button in
the Connector Entity Browser action mode tools. The selected connectors in the
graphics will be highlighted in the browser tree.
4. Right-click to open the context menu, and select upda te link.
5. In the Search column's Link State list box, select the link state to search and under the
Replace column Link State list box, select the new state.
6. Click on the Upda te button and acknowledge.
Note: The link column for the selected connectors will now display the modified information.
The updated connectors will be unrealized and its realized welds will be permanently
removed. If the link state was switched for a component link from elems to geom
then realizing the connector again will result in the weld connecting to a surface
(geometry) contained in that component.
Example
The following screenshots illustrate a link state modification.
Altair Engineering Altair HyperMesh 12.0 User's Guide 98
Proprietary Inform ation of Altair Engineering
The starting link state is underlined in red. Note that use-id is specified as the replacement link state.
After performing the modification, the current link state has changed for the selected links:
99 Altair HyperMesh 12.0 User's Guide Altair Engineering
Proprietary Inform ation of Altair Engineering
The newly replaced link state is underlined in blue.
Altair Engineering Altair HyperMesh 12.0 User's Guide 100
Proprietary Inform ation of Altair Engineering
Part Replacement
The Update Link operation available in the Connector Entity Browser context menu aids in
performing part replacement. The functionality allows one link reference at a time to be
replaced in one or more connectors. The connectors whose links were modified during this
operation will be unrealized and the connector's realized elements will be permanently
removed.
To update links for the purpose of part replacement (link reference)
1. Identify and select the connectors referencing to the component (link entity) to be
replaced. This step is not essential, but gives you a better overview; you could also
select all connectors.
- Using these settings in the Link Entity Browser and right clicking on the component
to be replaced will isolate the component and all connectors referencing it component
in the graphics.
- By using the Selector button in the Connector Entity Browser you can chose all
101 Altair HyperMesh 12.0 User's Guide Altair Engineering
Proprietary Inform ation of Altair Engineering
connectors in a window selection in the graphics. The selected connectors appear
highlighted in the browser.
2. Right-click one of the highlighted connectors in the Entities column to get access to the
full context menu and select the Update Link function. An Update Link dialog opens at
the bottom of the Connector Browser. All highlighted connectors will be affected by the
subsequent update link action.
Note: The lines for Link State and Link Rule are grayed out by default in the Update
Link dialog. When the extended information in the Connector Entity Browser
configuration window is activated, these lines become active as well.
3. For pure part replacements, simply select the component that needs to be replaced from
the component list by clicking on the Link Select field under the Search column as shown
below.
Altair Engineering Altair HyperMesh 12.0 User's Guide 102
Proprietary Inform ation of Altair Engineering
After selecting the component click pro ce e d to return to the Update Link dialog.
Note: Due to the attributes given in the Search column the links of the selected
(highlighted) connectors are filtered down to the links which fit all given search
attributes. Only the remaining links are taken into account for the following
attribute replacement.
4. Select the component that needs to replace the previously selected one from the
component list by clicking on the Link Se le ct field in the Replace column as shown below.
After selecting the component click pro ce e d to return to the Update Link dialog.
103 Altair HyperMesh 12.0 User's Guide Altair Engineering
Proprietary Inform ation of Altair Engineering
5. Click on the Upda te button to execute the part replacement operation.
Notes:
The updated connectors will be unrealized and its realized welds will be permanently removed.
The connectors can be realized again without providing any inputs by using the Rerealize
context menu operation.
Rerealize calls the *CE_Realize command to realize connectors by accepting only a
connector mark. The underlying assumption in the command is that each connector passed in
the mark has the required information to be successfully realized.
The required information such as tolerance, weld configuration, diameter, etc is not defined
for connectors created using the FE Absorb utility; hence the Rerealize feature in the
Connector Browser works only for connectors that were realized through the Connector
Altair Engineering Altair HyperMesh 12.0 User's Guide 104
Proprietary Inform ation of Altair Engineering
panel.
105 Altair HyperMesh 12.0 User's Guide Altair Engineering
Proprietary Inform ation of Altair Engineering
Find Connectors from Parts or Links
The Find functionality finds and isolates connectors that connect the selected component
(s)/part(s) in the Link Entity Browser. The found connectors are also highlighted in the
browser tree making it easy to perform further operation. The find feature will also isolate the
realized welds of a connector if the realization view options button is activated in the link
browser tool set.
The find connectors from components feature can be accessed through the Link Entity
Browser's context-sensitive menu.
How do I find connectors from components/parts?
This process depends on the Link Entity Browser.
1. Ensure that the Linked Connector view option toggle ( ) is active.
If the realized welds of the connectors also need to be displayed in graphics then activate
the button.
2. Either:
- Ensure that the Show/Hide button ( ) is active in Show mode, and then click the
desired link entity,
or
- use the selector to pick the desired link entities, and then left-click the Show/
Hide button.
How do I find connectors between two or more components/parts?
1. Select two or more components from the link entity table to find their connecting
connectors.
The component(s) can be easily located in the browser table list by using the Selector
button in the component table tool set. Click the button and select the components
in the graphics area to highlight it in the table.
If the realized welds of the connectors also need to be displayed in graphics then activate
the button.
2. Use the Link Entity Browser advanced action buttons to show or isolate the shared
connectors.
Altair Engineering Altair HyperMesh 12.0 User's Guide 106
Proprietary Inform ation of Altair Engineering
Find Connectors from Realizations
1. Select the desired link entities from the Link Entity Browser list or the graphics area.
2. Click the button in the utility tool set (at the bottom of the Connector Browser) to
open an elements selection panel.
3. Select the desired elements.
4. Click pro ce e d in the panel.
5. The connectors that contain the selected elements as their realized welds will be
highlighted in the browser.
107 Altair HyperMesh 12.0 User's Guide Altair Engineering
Proprietary Inform ation of Altair Engineering
Find Links from Connectors
The find parts feature in the connector browser context menu finds the component(s)/part
(s) connected by specific connector(s), and isolates them in the graphics area. The
components found are also highlighted in the Link Entity Browser making it easy to perform
further operations.
The find parts feature will also isolate the realized welds of a connector if the realization
toggle button is activated in the browser.
To find link entities from connectors
1. Select one or more connectors in the Connector Entity Browser.
The connectors can also be selected from the graphics area by using the selector button
in the Connector Entity Browser action modes tool set. The connectors selected in the
graphics area will be highlighted in the browser tree.
If the realized welds of the connectors also need to be isolated, activate the realization
button.
2. Right-click in the browser tree to open the context menu, then click find pa rts .
Notes:
The selected connectors, the components that are connected by those connectors, and the
realized welds of the selected connectors (if toggle is activated) will be isolated in the
graphics area and the found components are also highlighted in the component table.
Altair Engineering Altair HyperMesh 12.0 User's Guide 108
Proprietary Inform ation of Altair Engineering
Entity State Browser
The Entity State Browser can be accessed by selecting E ntity Sta te B ro ws e r from the
View drop down menu. It allows you to set various entity states (including active/inactive
and export/do not export) for entities in the model. An example of a model in the Entity
State Browser is shown below.
The active/inactive state is a controllable state whereby the display of inactive entities will
be turned off from the display in the graphics, the browsers, the display panel, and any panel
entity collectors. It is designed to aid users who frequently work with large models and need
be able to filter the list and display, to reduce the number of available or visible entities.
Inactive are still present within the model but are removed from access until they are made
active again.
The export/do not export state determines whether entities are exported when using the
custom export option in the Export tab.
Note: This state does not have any effect on the all and displayed export options.
109 Altair HyperMesh 12.0 User's Guide Altair Engineering
Proprietary Inform ation of Altair Engineering
Furthermore, the active/inactive and export/do not export states are independent of
each other--one does not affect the other. Entities that are set inactive are still eligible for
all and custom export. They are not output when using the displayed export option since
they are, by definition, not eligible for display.
All entities in the current model that have active and export states are shown in the browser
at all times. The check-boxes in the Active and Export columns indicate the current settings
for those entities and can be clicked to change the state. Each entity is individually controlled
via the browser, but all collected entities contained within a collector are subsequently set to
the same state as the parent collector--control is not available at the individual collected
entity level.
Changing the state of an assembly has two functions: first, it sets the state of that assembly
directly. Secondly, it sets the state of all sub-assemblies, components and multibodies
referenced by that assembly to the same state as the parent assembly.
Include files do not directly contain any states that can be controlled by the Entity State
Browser. Operating on an include will, instead, operate on all supported entities that are
referenced by that include.
The Entity State Browser context menu contains functionality unique to the Entity State
Browser, but much of the basic browser functionality--such as sorting and filtering the tree
list as well as the functions within the tool sets--are shared with the same features in the
Model Browser:
Action Mode tools
Finding Entities
Filtering Entities
Sorting Entities
Altair Engineering Altair HyperMesh 12.0 User's Guide 110
Proprietary Inform ation of Altair Engineering
Entity State Browser Context Menu
A context sensitive pop-up menu provides many Entity State Browser functionalities. Right
click in the browser to invoke the following pop-up menu:
Option Available for: Description
Set Active Permanently Sets the currently selected entities in the
browser to the active state.
Set Active Only Permanently Sets the entities currently selected in each
folder to the active state and sets the
remaining entities in those folders to the
inactive state.
Set Inactive Permanently Sets the currently selected entities in the
browser to the inactive state.
Set Inactive Only Permanently Sets the entities currently selected in each
folder to the inactive state and sets the
remaining entities in those folders to the
active state.
Set Export Permanently Sets the currently selected entities in the
browser to the export state.
Set Export Only Permanently Sets the entities currently selected in each
folder to the export state and sets the
remaining entities in those folders to the do
not export state.
111 Altair HyperMesh 12.0 User's Guide Altair Engineering
Proprietary Inform ation of Altair Engineering
Set Do Not Export Permanently Sets the currently selected entities in the
browser to the do not export state.
Set Do Not Export Permanently Sets the entities currently selected in each
Only folder to the do not export state and sets the
remaining entities in those folders to the
export state.
Collapse All All Closes all of the folders in the tree structure,
so that only the top-most level of items
displays.
Expand All All Opens all of the folders in the entire tree
structure, exposing every item nested at
every level.
Show Find All Turns the browser Find on/off functionality –
see Find section for more information
Show Filter All Turns the browser Filter functionality on/off –
see Filter section for more information
C o lum ns All This allows you to hide or show the various
columns in the tree control.
Configure Browser… All Opens the Entity State Browser’s Browser
Configuration window, which allows you to
determine what entities display in the tree as
well as which columns the browser displays.
Altair Engineering Altair HyperMesh 12.0 User's Guide 112
Proprietary Inform ation of Altair Engineering
Model Browser
The Model Browser resides on a tab in a tab area sidebar and allows you to view the model
structure while providing full find, display, and editing control of entities. The model structure
is viewed as a flat, listed tree structure within the browser. However, if the model has an
assembly hierarchy then the Model Browser accommodates this hierarchical structure. The
browser can list every named entity within the session and places those entities into their
respective folders; however, it does not support non-named entities such as nodes and
elements. Some of the more important entities within the model include: assemblies,
components, multibodies, properties, materials, entity sets, groups, load collectors, system
collectors, vector collectors, and beamsectcols -- all of which are placed into a tree-like
display.
To open the Model Browser, click the Model Browser item located within the View pull-
down menu. The browser displays on one of the tab area sidebars.
113 Altair HyperMesh 12.0 User's Guide Altair Engineering
Proprietary Inform ation of Altair Engineering
This screenshot show s many of the entities that can display in the brow ser.
Multiple entities of the same type are collected into folders in the tree structure. Each folder
can be expanded or collapsed to display or hide its contents. Assemblies can also have sub-
folders within the main Assembly folder, so that the items related to each assembly appear
within that assembly’s folder in the Assembly Hierarchy. Materials, properties, entity sets,
groups, load cols, system cols, vector cols, and beamsectcols cannot be organized into
assemblies and are all placed at the top level of the tree, each in their corresponding folder
(for example all sets are placed as a flat list in the Sets folder).
Components and Assemblies may appear in multiple places in the tree; for example, a specific
component might appear under Components and again as a sub-item of a specific Assembly.
When appropriate, the color and display style of entities also display in the Model Browser.
Altair Engineering Altair HyperMesh 12.0 User's Guide 114
Proprietary Inform ation of Altair Engineering
The Model Browser tools include toolbars, a context-sensitive menu, and controls built into
the display tree.
Toolbars provide the ability to change model views, show or hide entities within the
model, and add entities to a panel collector. These abilities are collectively referred to
as display controls and browser modes.
The context sensitive menu includes most of the same functions as the toolbars, as
well as the ability to activate or deactivate search and sorting capability.
You can find, sort, and filter entities in the Model Browser's tree list.
The tree list within the browser is configurable, so that you can determine which
columns and entity types that display in the tree.
Tool button groups
Many of the Model Browser functions are accessed via the View, Global Display, and Action
Modes groups of buttons. In the image below; the blue call-out is the View toolbar, cyan is
the Action Modes, and red is the Global Display. Rest the mouse cursor over a tool set or
call-out in the image below to see the name, or click to jump to help for that tool set.
Drag and Drop
Components, multibodies, and assemblies can be dragged and dropped with the left and right
mouse button. The left mouse button allows you to move the item into another assembly; the
right mouse button activates a menu that allows you to remove an item from an assembly. If
an assembly is moved, all the items in the assembly are moved to the new location (items
that are not seen in the tree due to filters are also moved). You can drag and drop multiple
items at any time using the standard SHIFT and CTRL keys.
115 Altair HyperMesh 12.0 User's Guide Altair Engineering
Proprietary Inform ation of Altair Engineering
Note: If an item is dragged out of the tree and dropped onto empty space, it is deleted in
all its parent assemblies and placed at the top level of the tree. A dragged item is
added to the bottom of the list in an assembly.
Altair Engineering Altair HyperMesh 12.0 User's Guide 116
Proprietary Inform ation of Altair Engineering
Model Browser Views
Within the Model Browser there are four predefined browser view modes; Model View,
Component View, Material View, Property View, and (when using the OptiStruct or
RADIOSS user profile) Optimization View. The different view modes are accessed via the
first row of icons within the Model Browser. Browser view modes provide a quick mechanism
to view specific entities, and within the component, material and property view modes
additional information associated with the entity displays in the tree list. The optimization
view is a mode which not only controls the display, but also allows you to create optimization
problem definitions. Optimization view mode is only available when the OptiStruct or RADIOSS
Bulk user profile is set.
Using the browser view modes in conjunction with the selector mechanism provides a powerful
and easy way to find and query entities.
The key traits of each view are as follows:
Model View
This is the standard view mode for the Model Browser:
All entities within the session will be listed in the tree.
Include full display control for all applicable entities--allowing alteration of mesh or
geometry visualization, for example, or making entities visible or invisible.
117 Altair HyperMesh 12.0 User's Guide Altair Engineering
Proprietary Inform ation of Altair Engineering
Include View
All entities within the session will be listed in the tree.
Include full display control for all applicable entities--allowing alteration of mesh or
geometry visualization, for example, or making entities visible or invisible.
For more details, see Model Browser Include View.
Altair Engineering Altair HyperMesh 12.0 User's Guide 118
Proprietary Inform ation of Altair Engineering
Component View
Turns off all other entities in the browser and lists only components in a flat list.
Turns on FE and Geometry style columns
Populates Indirect Property and Material columns (dependant on user profile)
Includes the Direct Property column, which allows you to toggle between direct/
indirect property assignment.
Visualization mode is set to By Comp
119 Altair HyperMesh 12.0 User's Guide Altair Engineering
Proprietary Inform ation of Altair Engineering
Material View
Turns off all other entities in the browser and lists only materials
Type grouping for materials is introduced: each material is placed into a folder for easy
find and editing operations
Type and Card Image columns are turned on
Visualization mode is set to By Mat
Altair Engineering Altair HyperMesh 12.0 User's Guide 120
Proprietary Inform ation of Altair Engineering
Property View
Turns off all other entities in the browser and lists only properties
Type grouping for properties is introduced, each property is placed into a folder for
easy find and editing operations
Type and Card Image columns are turned on
Visualization mode is set to By Prop
A new button for element visualization by direct or indirect property is added.
121 Altair HyperMesh 12.0 User's Guide Altair Engineering
Proprietary Inform ation of Altair Engineering
Optimization View
The optimization view is only available when the OptiStruct or RADIOSS (Bulk) user
profile is set.
Turns off all other entities in the browser and lists only optimization related entities
Visualization mode is set to By Comp.
Altair Engineering Altair HyperMesh 12.0 User's Guide 122
Proprietary Inform ation of Altair Engineering
The optimization view can be used to define optimization problems and objectives. Click here
for a more detailed description of the capabilities of this view.
HyperBeam View
Unlike other views, the HyperBeam view does not affect the overall model's display; instead, it
focuses entirely on beam elements and enables the visualization, creation, and editing of
beam sections and beamsection collectors.
123 Altair HyperMesh 12.0 User's Guide Altair Engineering
Proprietary Inform ation of Altair Engineering
Click here for detailed instructions on the HyperBeam View functionality.
Altair Engineering Altair HyperMesh 12.0 User's Guide 124
Proprietary Inform ation of Altair Engineering
Model Browser Optimization View
The optimization view of the Model Browser turns off all other entities in the browser and
lists only optimization related entities. These entities include: Objectives, Objective
References, Optimization Tables, Design Equations, Responses, Design Variables, Design
Variable Relationships, Design Variable Links, Constraints, Loadsteps, Optimization Controls
and Discrete Design Values.
Note: For an image of the optimization view, see Model Browser Views.
The Optimization Browser view consists of two sections: an entity repository section and a
problem definition section. The repository lists all the optimization related entities in the
model, and the problem definition section allows you to define multiple optimization problems.
To choose which problem will be included in the exported file one (and only one) of the
problems must be set to export.
A secondary function of the Optimization Browser is to provide you with a quick overview
of the optimization problem(s) you have defined.
125 Altair HyperMesh 12.0 User's Guide Altair Engineering
Proprietary Inform ation of Altair Engineering
Defining a Problem
The context sensitive menu allows you to create, delete and rename optimization problems.
Once a problem is created you must drag and drop optimization entities into the problem to
properly define it. You can drag one or many entities from either the repository or a previously
defined problem into a problem. There are no active problems; you must drag and drop to
define problems.
Context Sensitive Menu
The context sensitive menu allows you to create, edit and assign optimization entities in the
same manner as the Optimization menu. All newly created optimization entities are placed in
the repository and must be added to a problem to be considered. There is an option in the
context sensitive menu to remove any optimization entities from a problem without deleting it
from the repository. The delete option removes the entity from the database completely.
Exporting Problems
Although multiple problems can be defined with the optimization view, only one can be
exported. Through the context sensitive menu, you can select which problem is set to export.
The problem set to export is highlighted in bold type and gets written out to the input file.
The export state can also be defined in the Entity State Browser, the export state is set by
Altair Engineering Altair HyperMesh 12.0 User's Guide 126
Proprietary Inform ation of Altair Engineering
simply checking the checkbox next to the required problem in the export column. The
optimization problems can be found under the Bag folder in the Entity State Browser.
Known Limitations
Only one objective and one opticontrol can be defined in one session.
127 Altair HyperMesh 12.0 User's Guide Altair Engineering
Proprietary Inform ation of Altair Engineering
Model Browser Include View
The Include view can be accessed by clicking the Include Vie w button in the Model
Browser. It allows you to create, review, edit, organize, and update the contents of a model
into various include files. An example of a model in the Include view is shown below.
The Master Model is at the top level of the Include view. Data which does not have any
references to an include file is stored in the master model. Each include file is represented
with an icon along with its name and internal HyperMesh ID. The attributes Export,
Include Path and Include Type (if applicable, based on solver user profile) are listed in
Altair Engineering Altair HyperMesh 12.0 User's Guide 128
Proprietary Inform ation of Altair Engineering
relevant columns. These extra columns can be turned off using the Configure Browser
option.
Export column has a check box that allows you to turn on/off the export state of the
include file
Include Path column allows you to define the export location for include files
Include Type column lists the type of include file for applicable user profiles
Each include can be expanded to reveal its contents. The contents of each include is
organized (grouped) into folders containing each type, next to which appears the total
number of entities of each type. In the above example, the include named doors.k contains
111 components, two assemblies, one system collector, and one include file. Each of the
folders can be expanded to review the individual entities in that folder. You can select entities
(using the standard Shift and Control keys) and drag various entities between two includes or
between the master model and an include. The browser can be configured to show only
specific entities of interest.
You can drag-and-drop includes within the tree to nest them within other includes. In
addition, when in Include view mode, the Model Browser context menu options Make
Current and Move to Current become available when the menu is invoked by right-clicking
on a valid include:
Make Current flags the highlighted include to be the default for subsequent Include
operations such as Move to Current.
Move to Current organizes the highlighted include(s) to become part of the pre-
designated current include. The selected includes are removed from their original
location and added to the current one.
129 Altair HyperMesh 12.0 User's Guide Altair Engineering
Proprietary Inform ation of Altair Engineering
HyperBeam View
The HyperBeam View allows you to create and control HyperBeam beamsection data
within HyperMesh. It is the view located furthest to the right in the Model Browser ( ).
HyperBeam View can be divided into the following sections: Section Browser &
Parameter Definition, Graphics Window, Results Pane and the Toolbar. To exit
HyperBeam View and return to HyperMesh, either click another view in the Model Browser
or select E xit from the File menu.
References
The following sources were used in the creation of HyperBeam documentation:
1. W.D. Pilkey, Analysis and Design of Elastic Beams, Wiley & Sons, New York, 2002.
2. H. Göldner, ed., Lehrbuch – Höhere Festigkeitslehre, Fachbuchverlag, Leipzig, 1979.
3. A. Gjelsvik, The Theory of Thin Walled Bars, Wiley & Sons, New York, 1981.
4. U. Schramm, V. Rubenchik, and W.D. Pilkey, Beam Stiffness Matrix based on the Elasticity
Equations, International Journal for Numerical Methods in Engineering 40 (1997) 211-232.
Altair Engineering Altair HyperMesh 12.0 User's Guide 130
Proprietary Inform ation of Altair Engineering
Section Browser and Parameter Definition
The Section Browser presents a hierarchical view of all of the beamsections and
beamsection collectors in your database. HyperBeam displays this hierarchy in a standard
tree structure of beamsections residing inside of beamsection collectors. You can use the
Section Browser to find a particular section of your model for displaying or editing. By
clicking on a beamsection in the Section Browser it becomes highlighted and the results are
displayed in the Results Pane. Additionally, the parameters are listed and available for
editing in the Parameter Definition Window.
Note: Standard, shell, and solid sections have editable parameters in the Parameter
Definition window. Generic sections must be edited in the Results Pane itself.
The beamsections and beamsection collectors can be sorted alphabetically, by ID or by
the config column. The config column lists the type of section: Shell, Solid, Generic and
various types of standard sections including Channel, I-Sect, L-Sect, and so on.
Known limitations: Dragging, dropping, copying and pasting have not been implemented yet in
this new browser. Please use HyperMesh to organize your beamsections.
131 Altair HyperMesh 12.0 User's Guide Altair Engineering
Proprietary Inform ation of Altair Engineering
Context Menu
The context-sensitive menu available in the HyperBeam View contains options for creating
and editing beamsections.
The Create option allows you to create beam collectors as well as standard, shell, solid and
generic beamsections. Note that the only standard section libraries listed are those of the
current HyperMesh user profile and the HyperMesh general standard section library.
Delete, Rename, Collapse All, and Expand All follow general HyperMesh procedures.
Make Current is only available for beamsection collectors and allows you to control in which
collector new beamsections will be created.
There are three options in the context sensitive menu that are only available for shell
sections: Edit, Auto-weld, and Export CSV.
Edit brings up the Edit shell section dialog and allows you to control the thickness,
naming and connectivity of each part in the beamsection. Also within the Edit shell
section dialog is the Reorient tab. This allows you to reposition the section with
Altair Engineering Altair HyperMesh 12.0 User's Guide 132
Proprietary Inform ation of Altair Engineering
respect to the local axis. The Connectivity order simply lists the order of the
vertices that define the highlighted part.
Auto-weld can be accessed in the HyperBeam GUI by right-clicking a shell beam
section in the browser and selecting Auto - we ld. It can also be accessed in the
HyperBeam panel using the section utils radio button and selecting the auto-connect
shell sections option. Both allow you to set the tolerance and thickness for the
welds.
If the segments or any part are within the tolerance, Auto-weld will create a new
part between them with the given thickness. New vertices might need to be created
to make the connection, which should be centered at the area where the segments
are the closest. If the thickness is given as 0.0, the connection will be set to a
thickness equal to its length.
Export CSV… allows you to capture the beamsection name, each part within the
section, its thickness, and each vertex number and position in a CSV file. Multiple shell
sections can be selected and exported using CTRL+left-click, or an option to export all
shell sections to a CSV file exists in the File pulldown menu.
Parameter Definition
133 Altair HyperMesh 12.0 User's Guide Altair Engineering
Proprietary Inform ation of Altair Engineering
The Parameter Definition window is located below the Section Browser.
The Parameter Definition window serves two functions in the HyperBeam View: it allows
you to edit the dimensions of supported standard beamsections, and it allows you to edit the
Y and Z values for vertices of shell and solid sections. The Graphics Window is updated
and the dimension values are automatically saved upon each entry. Use TAB and SHIFT+TAB
to quickly navigate through the parameters.
Altair Engineering Altair HyperMesh 12.0 User's Guide 134
Proprietary Inform ation of Altair Engineering
HyperBeam View Toolbar
The HyperBeam toolbar contains the following option buttons:
The first option is a simple background grid on/off control. This is represented by the grid line
icon, and allows you to quickly resolve the relative size of each section.
The second set of options, which are represented by the four differently oriented channel
section icons, allows you to control the orientation with respect to the local origin of a
standard section in the HyperBeam standard section library. Standard sections within the
solver libraries already have a set orientation that maps to the solver, so this option is not
available for any sections other than those defined in the HyperBeam library.
The third set of options is the view controls (zoom, fit, and pan). All these options are
available through CTRL + mouse and follow HyperMesh mouse controls. The icons are as
follows, from left to right:
Fit to window.
Zoom in / Zoom out. This is controlled by left- and right- clicking the icon.
Fit to circle. This works just like HyperMesh’s circle zoom.
Move center. This is a panning tool that allows you to simply grab the screen and
move it.
The fourth set of options consists of section editing and sketching tools. These allow you to
create and edit shell and solid sections as well as modify section parameters.
Create shell part or solid perimeter. This is the primary tool used to sketch shell
and solid sections and is activated automatically when defining a new shell or solid
section canvas.
For shell sections, this tool will sketch 1 shell section part at a time. Left-click to
create a connected vertex, right-click to remove it. Once the cursor leaves the
screen the section will be initialized.
For solid sections, this tool will outline the perimeter of 1 continuous solid section at a
time. It can also be used to cut holes in previously defined solid sections. Left-
click to create a connected vertex, right-click to remove it. Once the cursor
leaves the screen the section will be initialized.
Move vertex / Edit dimension / Edit thickness. This tool is active for standard,
shell and solid sections and has 3 distinct functions.
For standard sections, this tool allows you to edit any of the parameters displayed on
the section. Left-click and hold a dimension or thickness on the screen and drag;
the section value and corresponding graphics will change as it is dragged. Double-
clicking on a dimension, which is represented on screen as text, will create a box
around the text and allow you to edit it. The only available options to edit the text
are backspace to delete characters, the ten number keys, and the period.
Exponential notation is not supported.
For shell sections, this tool allows you to quickly snap any vertex to the predefined
135 Altair HyperMesh 12.0 User's Guide Altair Engineering
Proprietary Inform ation of Altair Engineering
grid. It can also be used to edit the thickness of a shell part by left-clicking and
dragging the thickness value. Double-clicking on a thickness, which is represented
on screen as text, will create a box around the text and allow you to edit it. The
only available options to edit the text are backspace to delete characters, the ten
number keys, and the period. Exponential notation is not supported.
For solid sections: when activated for solid sections, this tool allows you to quickly
snap any vertex to the predefined grid.
Add vertex / Delete vertex. In this mode, left clicking on or near any part (for a
shell) or perimeter (for a solid) will create a new vertex on the nearest part or
perimeter. The part or perimeter will be diverted to now run through the new vertex. If
a clicked point is nearer to the end of a part than a segment of it, the part will be
extended.
Delete shell part or solid perimeter. In this mode, left clicking on or near any part
(for a shell) or perimeter (for a solid) will delete the nearest part or perimeter.
Altair Engineering Altair HyperMesh 12.0 User's Guide 136
Proprietary Inform ation of Altair Engineering
Graphics Window
The graphics window displays a representation of the geometric layout of the section. All
sections have the following display items:
Local origin of the beamsection
Section Centroid
Shear Center
Standard sections display the geometric representation of the section based on the
parameter values, which are also listed on the screen.
137 Altair HyperMesh 12.0 User's Guide Altair Engineering
Proprietary Inform ation of Altair Engineering
For shell sections each part is drawn with lines connecting the dots that show the section's
vertices.
Solid sections can be created and edited using the same tools as a shell section, and the
mesh that is used for the section calculations is displayed.
Altair Engineering Altair HyperMesh 12.0 User's Guide 138
Proprietary Inform ation of Altair Engineering
Since generic sections do not inherently have any shape, only a grey box is shown. To
modify a generic section, you can type in the results pane. The centroid and shear center
graphics location will update.
139 Altair HyperMesh 12.0 User's Guide Altair Engineering
Proprietary Inform ation of Altair Engineering
Altair Engineering Altair HyperMesh 12.0 User's Guide 140
Proprietary Inform ation of Altair Engineering
HyperBeam Results Pane
Whenever HyperBeam computes the section properties of the current section, it displays
them in the Results Pane. You cannot edit the text in this portion of the window for
standard, shell and solid sections, but you can select it and copy/paste it into another
application. Note that the only way to change the parameters of a generic section is to edit
the values in the Results Pane.
141 Altair HyperMesh 12.0 User's Guide Altair Engineering
Proprietary Inform ation of Altair Engineering
Altair Engineering Altair HyperMesh 12.0 User's Guide 142
Proprietary Inform ation of Altair Engineering
143 Altair HyperMesh 12.0 User's Guide Altair Engineering
Proprietary Inform ation of Altair Engineering
HyperBeam Sections
The following sections can be defined in HyperBeam:
1. Standard Section:
- Standard sections allow you to automatically define solver supported sections. Each
supported solver has a library of supported sections, and section type and dimensions
can be edited in HyperBeam.
- 3-D visualization is available in HyperMesh.
2. Shell Section:
- Shell sections allow you to define thin cross-sections with geometric lines or 1-D
elements. You can create shell sections in HyperBeam using the shell and solid
creation and editing tools or bring in geometry and element data from HyperMesh.
- 3-D visualization is available in HyperMesh.
3. Solid Section:
- Solid sections allow you to define solid beam cross-sections with continuous 2-D
elements, connecting lines that have a closed loop, and continuous surfaces. You can
create solid sections in HyperBeam using the shell and solid creation and editing tools
or bring in geometry and element data from HyperMesh.
- 3-D visualization is available in HyperMesh.
4. Generic Section:
- Generic sections allow you to define sections without defining actual cross-section
geometry. Areas, inertias, centroids, and other coefficients are supported.
- No 3-D visualization is available in HyperMesh.
Altair Engineering Altair HyperMesh 12.0 User's Guide 144
Proprietary Inform ation of Altair Engineering
Example: Creating Shell and Sollid Sections using the
HyperBeam Sketcher
This example illustrates how HyperBeam can be used as a sketcher to create and edit shell
and solid sections from scratch.
The shell and solid section sketcher is located within the HyperBeam View, which is the
furthest view to the right in the Model Browser ( ). Once inside HyperBeam, right-click
in the browser on the left hand side to access the main context sensitive menu. In the
create submenu there are options to create standard, generic, shell and solid
beamsections as well as beamsection collectors.
Before entering the shell or solid beam sketcher, some defaults must be set:
1. Thickness – This is the default thickness for each new part created. Part thicknesses
can be edited later.
2. Canvas size – This roughly sets the initial length and width of the sketching area.
3. Grid size – The default size of the background grids. This can be altered in the
Parameters pull-down menu.
4. Snap size – While sketching, this is the smallest interval at which you can define a vertex
by clicking. This is also the snap size while moving existing vertices.
145 Altair HyperMesh 12.0 User's Guide Altair Engineering
Proprietary Inform ation of Altair Engineering
Once the defaults are set, the canvas will appear and you can start creating parts with the
shell part / solid perimeter tool ( ). Once clicked, the button remains highlighted until
you move the mouse off of the canvas.
Left-click to create a new vertex.
Right-click to remove vertices in the reverse order they were created.
Once the part is complete, move the mouse off of the canvas to finalize it.
Remember, each part has only one thickness, and it’s common to have a section with multiple
connecting parts.
Altair Engineering Altair HyperMesh 12.0 User's Guide 146
Proprietary Inform ation of Altair Engineering
Another useful function of the HyperBeam toolbar is the Move vertex / Adjust Dimension
tool ( ). This tool has two main uses, one of which is to click and drag vertices to snap
points for shell and solid sections. The other is to adjust parameters such as shell
thicknesses or standard section parameters.
147 Altair HyperMesh 12.0 User's Guide Altair Engineering
Proprietary Inform ation of Altair Engineering
After the parts are created and assembled it is sometimes necessary to revise the
connectivity or change the part thicknesses. This can be done in the part editor shown
above. Each part is listed with its part name, thickness and connectivity, and as each part is
selected it will highlight yellow on the canvas.
The connectivity order is simply the order in which the vertices are drawn for a given part.
Remember to leave a space between each vertex when editing the connectivity order.
Another tool in the Edit shell section dialog is the Reorient tab. This allows you to redefine
the local axis location and angle. This becomes useful when comparing HyperBeam shell
section properties (results) to more rigidly-defined sections. Please note that changing the
local axis in HyperBeam is not the same as using element offsets in a finite element model.
Altair Engineering Altair HyperMesh 12.0 User's Guide 148
Proprietary Inform ation of Altair Engineering
The same toolset can be applied to sketching solid sections as well. You can start by right-
clicking the browser on the left hand side, creating a new solid section, and defining defaults
for Canvas, Grid and Snap sizes.
The Shell part / Solid perimeter tool can now be used to trace the outline of a solid shape.
149 Altair HyperMesh 12.0 User's Guide Altair Engineering
Proprietary Inform ation of Altair Engineering
As before, once the outline is sketched, move the mouse out of the canvas area to finalize
the part. Unlike shell sections, solid sections can only have one part defined, although the
same tool can be used to sketch out a cavity within the solid section.
Note: only one cavity can be defined per section.
Altair Engineering Altair HyperMesh 12.0 User's Guide 150
Proprietary Inform ation of Altair Engineering
As before, the Move vertex / Adjust dimension tool can be used to move vertices of solid
sections. Each vertex movement requires a remesh of the solid section, so take care when
moving vertices of complicated parts.
151 Altair HyperMesh 12.0 User's Guide Altair Engineering
Proprietary Inform ation of Altair Engineering
Example: Creating and Assigning a Standard Section
This example illustrates how HyperBeam can be used to create and assign a standard
section to a RADIOSS Bulk, OptiStruct PBARL property. It assumes that the RADIOSS Bulk or
OptiStruct user profile is loaded and uses the file standard_section.hm from
<installation_directory>\tutorials\hm.
The grey elements in the image to the left represent a structure we would like to stiffen by
adding I-beams down the length of it. The image to the right is the 3D visualization of 1D bar
elements running along five separate node paths.
HyperBeam View is the furthest view to the right in the Model Browser ( ). Standard
sections can be created by right-clicking on the browser and selecting the appropriate
section. In this case we will be using a RADIOSS (Bulk) / OptiStruct I section with the
parameters specified below.
Altair Engineering Altair HyperMesh 12.0 User's Guide 152
Proprietary Inform ation of Altair Engineering
Once HyperBeam solves the cross sectional properties, it is necessary to attach the beam
section to a PBAR card image. This can be done in the Property tab of the Create
Component dialog in the Model Browser.
153 Altair HyperMesh 12.0 User's Guide Altair Engineering
Proprietary Inform ation of Altair Engineering
After the new component and property are created with the beamsection attached, the bar
element can be defined in the bars panel in the 1D menu-page.
Altair Engineering Altair HyperMesh 12.0 User's Guide 154
Proprietary Inform ation of Altair Engineering
Bar element alignment using HyperBeam sections is very straightforward since standard
sections are defined using an absolute y-direction. The direction specified in the Bars panel
defines the alignment of the beamsection’s y-direction. In this case, the positive z-direction
in the Bars panel will align with the y-direction of the HyperBeam section. Since the
centerline of a 1D beam element is defined about the section’s shear center, elemental offsets
are frequently required. In this case, we have added z-offsets at both ends of each element
to align the I-beams flush with the plate.
To fully visualize the 1D element in HyperMesh, find the display option in the Visualization
toolbar ( ).
155 Altair HyperMesh 12.0 User's Guide Altair Engineering
Proprietary Inform ation of Altair Engineering
Example: Creating and Assigning a Shell Section
This example illustrates how HyperBeam can be used to create and assign a shell section to
a RADIOSS Bulk, OptiStruct PBAR property. It assumes that the RADIOSS Bulk or OptiStruct
user profile is loaded and uses the file shell_section.hm from
<installation_directory>\tutorials\hm.
The blue lines are plot elements denoting the beam section. Elements or lines can be used to
describe a beam cross section. The purple lines are plot elements used to align the section
within HyperBeam.
The shell section subpanel is selected from the hyperbeam panel in the 1D menu-page.
The selector type is set to elems and the blue plot elements are selected. Then, select
project to plane under cross section plane.
N1, N2, and N3 locations are selected as shown in the following figure. The plane base node,
or origin, is set to the shear center.
Altair Engineering Altair HyperMesh 12.0 User's Guide 156
Proprietary Inform ation of Altair Engineering
The vector created by N1 to N2 describes the local y-axis used in HyperBeam. N3
describes the positive sense of the z-axis. It is important to note the alignment of the local
axes at this point. Later, it will be necessary to know this when the beam section is aligned
for bar elements.
HyperBeam View is invoked when you click cre a te .
157 Altair HyperMesh 12.0 User's Guide Altair Engineering
Proprietary Inform ation of Altair Engineering
Once selected solves the cross-sectional properties, it is necessary to attach the beam
section to a PBAR card image. This can be done in the Property tab of the Create
Component dialog in the Model Browser.
Altair Engineering Altair HyperMesh 12.0 User's Guide 158
Proprietary Inform ation of Altair Engineering
After the new component and property are created with the beamsection attached, the bar
element can be defined in the bars panel in the 1D menu-page.
159 Altair HyperMesh 12.0 User's Guide Altair Engineering
Proprietary Inform ation of Altair Engineering
Bar element alignment using HyperBeam sections is very straightforward if the section has
been defined using an absolute y-direction. The direction specified in the Bars panel defines
the alignment of the beamsection’s y-direction. In this case, the positive y-direction in the
Bars panel will align with the y-direction of the HyperBeam section.
To fully visualize the 1D element in HyperMesh, find the display option in the Visualization
toolbar ( ).
Altair Engineering Altair HyperMesh 12.0 User's Guide 160
Proprietary Inform ation of Altair Engineering
Cross Sectional Properties Calculated by HyperBeam
The beam cross section is always defined in a y,z plane. The x-axis is defined along the beam
axis. The coordinate system you define is called the local coordinate system; the system
parallel to the local coordinate system with the origin in the centroid is called the centroidal
coordinate system; the system referring to the principal bending axes is called the principal
coordinate system.
For shell sections, only the theory of thin walled bars is used. This means that for the
calculation of the moments and product of inertia, terms of higher order of the shell thickness
t are neglected. Thickness warping is also neglected.
Area
Area Moments of Inertia
Area Product of Inertia
Radius of Gyration
Elastic Section Modulus
Max Coordinate Extension
161 Altair HyperMesh 12.0 User's Guide Altair Engineering
Proprietary Inform ation of Altair Engineering
Plastic Section Modulus
Torsional Constant Solid
(see below for warping function)
Shell open
Shell closed
Elastic Torsion Modulus Solid
Shell open
Shell closed
Shear Center
Altair Engineering Altair HyperMesh 12.0 User's Guide 162
Proprietary Inform ation of Altair Engineering
Warping Constant
(normalized to the shear
center)
Shear deformation
coefficients
Shear stiffness factors
Shear stiffness
Warping Function
For solid sections, the warping function is computed
using a finite element formulation. This may lead to un-
physically high stresses in geometric singularities (sharp
163 Altair HyperMesh 12.0 User's Guide Altair Engineering
Proprietary Inform ation of Altair Engineering
corners) that get worse with mesh refinement. This may
cause problems computing the elastic torsion modulus.
Nastran Type Notation
Altair Engineering Altair HyperMesh 12.0 User's Guide 164
Proprietary Inform ation of Altair Engineering
Working with Beamsections in HyperMesh
Beamsections are handled slightly differently in each HyperMesh user profile, although
certain features remain constant.
Components, Properties, Elements and Beamsections
HyperMesh offers a great number of ways to organize a FEA model. Understanding the
connection between components, properties, elements and beamsections is important for 1D
beam modeling.
The Model Browser allows you to create a component, property and material all at once and
verifies that everything is appropriately assigned. It also allows you to assign an existing
beamsection to the property. This is probably the simplest way to create and organize
components for 1D modeling.
Clicking the C re a te pro pe rty button in the Create component dialog accesses the property
card for the component.
165 Altair HyperMesh 12.0 User's Guide Altair Engineering
Proprietary Inform ation of Altair Engineering
Every element, including beam, bar and rod elements, must exist within a component. A
property can be assigned to a component, or to an individual element. If there is a conflict
with properties assigned directly to elements and properties assigned to components, direct
element property assignment takes precedence. 1D properties hold the section information
such as areas, inertias or even specific dimensions in the case of standard sections. 1D
elements hold the orientation and connectivity information. Beamsections hold section
geometry information and section calculation data (just the same as a 1D property). In fact
when a beamsection is assigned to a property, it will automatically take over the property and
fill in the necessary fields. The 3D visualization operates based on the beamsection’s stored
geometric data. To disassociate a beamsection from a property, right click the beamsection
selector in the property card image.
Altair Engineering Altair HyperMesh 12.0 User's Guide 166
Proprietary Inform ation of Altair Engineering
Importing and Exporting HyperBeam Comments
Importing
On import of an FEA model, the default behavior for HyperMesh is to automatically create
beamsections for all bar, beam, and rod properties that don’t already have beamsections
defined. These beam sections automatically populate bar, beam, and rod property cards and
the cross-section should be edited with HyperBeam. 3-D visualization of beams in
HyperMesh is only made possible through HyperBeam beamsections and their association
to properties.
In order to import an FEA model without HyperMesh automatically creating beamsections for
each 1D property, use the custom import feature with beamsections and beamsection
collectors unchecked. The section information on the actual property cards will remain intact,
but the geometric and section calculation data will be missing.
Exporting
Exporting a FEA deck in HyperMesh operates in a similar fashion. HyperBeam comments
167 Altair HyperMesh 12.0 User's Guide Altair Engineering
Proprietary Inform ation of Altair Engineering
are written out by default (as are all HyperMesh comments).
In order to suppress HyperBeam comments from being exported, you must use the Custom
export feature, or the Solver option to turn off all comments.
Beamsections are stored as HyperBeam comments in an exported deck.
Altair Engineering Altair HyperMesh 12.0 User's Guide 168
Proprietary Inform ation of Altair Engineering
Example: Importing and Automatic Beamsection Creation
This example illustrates the automatic creation of beam sections on import and the
visualization of these rods, bars, and beams in HyperMesh. The RADIOSS Bulk or OptiStruct
user profile will be used, along with the pbeaml.fem input file from
<installation_directory>\tutorials\hm.
Use a text editor to inspect the following file: pbeaml.fem.
There are no beam sections or HyperBeam comments defined in this input file. When
imported, HyperMesh automatically creates beam sections which allow you to visualize the
sections in 3-D. Import pbeaml.fem into HyperMesh and make sure the beam
visualization ( ) is turned on.
169 Altair HyperMesh 12.0 User's Guide Altair Engineering
Proprietary Inform ation of Altair Engineering
Direct/Indirect Property View
When in Property View, the Model Browser gains another list button in its toolbar . The
buttons within this list allow you to filter the elements that display in the graphics area based
on their property assignments.
Note that this feature is not supported by the user profiles for Ansys, LS-DYNA, Marc, Pam
Crash 2G, RADIOSS (Block Format), Samcef, and any profile in Manufacturing Solutions
Both direct and indirect properties
Direct properties only
Indirect properties only
Selecting one of these options immediately filters the view in the graphics area. These filters
are accumulative with the current component display state -- so, for example, if you have
only a few components displayed in the graphics area and the rest are hidden, selecting
Direct Properties Only will filter out any elements from the currently displayed set, but will
not cause previously-hidden elements to become visible again even if they have direct
properties assigned. Similarly, Show, Hide, and Isolate functions work in conjunction with
these controls rather than overriding them. If you switch to a different Model Browser view,
the effects of your current direct/indirect property view remain.
Selecting any of these view modes automatically hides any non-element entities, such as
boundary conditions or morphing domains.
Note that entities with no property assignments at all will be filtered out of the view by any of
these options.
Examples
The simple model shown below (using component view) has elements organized into four
components, each representing a property state: direct only, indirect only, mixed, and no
property. The mixed component consists of three elements with indirect properties and one
element with direct properties, but this only becomes apparent when using one of the
property views.
Altair Engineering Altair HyperMesh 12.0 User's Guide 170
Proprietary Inform ation of Altair Engineering
Property View: Both
171 Altair HyperMesh 12.0 User's Guide Altair Engineering
Proprietary Inform ation of Altair Engineering
Property View: Indirect only
Altair Engineering Altair HyperMesh 12.0 User's Guide 172
Proprietary Inform ation of Altair Engineering
Property View: Direct only
173 Altair HyperMesh 12.0 User's Guide Altair Engineering
Proprietary Inform ation of Altair Engineering
Altair Engineering Altair HyperMesh 12.0 User's Guide 174
Proprietary Inform ation of Altair Engineering
Direct/Indirect Property Assignment
Many solver user profiles include a column called Direct Property when in Component View.
This column holds checkboxes for each component.
When checked, the component uses a direct property assignment
When unchecked, the component's direct property assignment is "unassigned" and the
component will use indirect property assignment, if available.
The Direct Property column displays for all solver profiles except Ansys, LS-DYNA,
PamCrash2G, RADIOSS (Block), and any profile in Manufacturing Solutions.
The Indirect Property column displays for all user profiles except Pamcrash2G and Samcef.
The checkbox may be checked or unchecked based on the type of assignment already defined
in the model, but you can change the assignment type by changing the state of the
checkbox.
You can check or uncheck multiple components at a time, if you have multiple components
selected before changing the state of the checkbox. The exact results depend on a number
of factors:
If you select more than one component and uncheck the DIRECT checkbox for one of
them, then all selected components should have their property relationship unassigned.
If you select more than one component and check one of the DIRECT checkboxes for
that selection, then if and only if the INDIRECT properties are common they will be
assigned. If there is a mixture of INDIRECT properties, the operation fails because
175 Altair HyperMesh 12.0 User's Guide Altair Engineering
Proprietary Inform ation of Altair Engineering
multiple property assignments are not possible.
If the component has no INDIRECT property, but does have DIRECT property
assignment, and you uncheck the checkbox, then the component has NO property
assignment. This means that if you then recheck the checkbox, you receive an error
stating that no property is available, so automatic direct property assignment is not
possible. The checkbox, in this instance, will be disabled until you make an indirect/
direct property assignment for the relevant components.
Like most browser columns, you can sort components by the state of their Direct Property
flag.
Altair Engineering Altair HyperMesh 12.0 User's Guide 176
Proprietary Inform ation of Altair Engineering
Display Controls & Browser Modes
These controls affect which entities display in the graphics area, and how they display (such
as shaded or wireframe).
The Global Display Tools can be used to turn the display of large numbers of entities
on and off.
The Local Display Controls affect the visual style of individual entities (such as shaded
or wireframe).
The Action Mode Tools allows you to turn entities' display on and off individually,
isolate certain entities so that only they appear in the graphics area, or add entities to
panel collectors.
177 Altair HyperMesh 12.0 User's Guide Altair Engineering
Proprietary Inform ation of Altair Engineering
Global Display Tools
These controls lie at the left side of the browser, just below the View tools.
The Elements/Geometry button determines what the other buttons act on; right-click
the button (or left-click the small triangular downward arrow) to reveal a drop-down menu of
options. You can select Elements, Geometry, or both.
The Display All , Display None , and Reverse Display buttons at the top of the
tab change the display state of all assemblies, multibodies, components, groups, system cols,
load cols, and vector cols shown in the tree. All displays and None hides all of the
items shown in the tree. Reverse reverses the state of all entities (displaying the hidden
and hiding the displayed). Since these functions work in combination with the filters, only the
items displayed in the tree are affected--hidden items that are also filtered out of the tree
will not be displayed.
By default, the global display controls will work on all entities listed in the browser, however,
these controls can also work at the folder and individual named entity level too. As an
example, highlighting the components folder and then clicking None will turn off all
components. If an individual component is highlighted within the component folder the All,
None and Reverse controls will only work on that specific entity. To enable the All, None,
Reverse functions to work at the global level again simply clicking on the white space within
the browser (de-selecting any selected entities) will enable the control back to the highest
level.
Note: These buttons only affect the display state. They do not actually remove entities
from the model, but only show or hide them.
Altair Engineering Altair HyperMesh 12.0 User's Guide 178
Proprietary Inform ation of Altair Engineering
Local Display Controls
These controls are located within the tree list, and each affects the specific entity that it
appears beside.
Entity Display Icons
Entities are displayed or hidden by toggling the corresponding icons (located next to each line
item in the tree view). The following rules apply:
A bold icon next to an entity (components, multibodies, load collector, etc.)
represents that the entity is currently displayed; a dimmed icon next to an unchecked
entity represents that the entity is turned off from display.
Assemblies containing components or multibodies are considered displayed only when
a ll of the contents are displayed.
Activating an assembly’s display control icon displays all of its contents.
Activating an assembly’s display control icon displays all its components and
multibodies.
Deactivating the display control icon check box for an assembly hides all of its
components and multibodies.
Deactivating the display control icon for an item hides all of its parent assemblies.
Deactivating the display control icon for an item does not affect the state of its
parent assembly.
An empty assembly never displays.
Colors
Assemblies, beam section collectors, blocks, components, contact surfaces, curves, groups,
load collectors, materials, properties, shapes, system collectors, tags, titles and vector
collectors can all be colored individually, the Model Browser allows you to set each entity’s
color without using the Color panel. The currently assigned color displays in the column.
To change an entity’s color, right-click on the current color in the Model Browser. In this
instance, the right-click menu contains only a single option: co lo r. Select this to open the
color picker, and click the desired color from the palette.
Note: When the color picker palette appears, the mouse pointer automatically moves to its
center. The palette automatically disappears when you move the mouse pointer
beyond its boundaries.
179 Altair HyperMesh 12.0 User's Guide Altair Engineering
Proprietary Inform ation of Altair Engineering
Display Mode
Components have several display states, based on a combination of their elements and their
geometry. You can select these display modes by right-clicking clicking the small icons in the
column for each component, assembly, or load collector. Right-clicking opens a pop-up
menu from which you can choose the new style. Depending on which option you select, the
entity displays differently:
FE Styles
Icon Description
Wireframe mesh.
Shaded elements (no mesh).
Shaded elements with mesh lines.
Shaded elements with feature lines (no mesh)
Transparent shaded elements without mesh.
Geometry Styles
Icon Description
Wireframe geometry.
Wireframe geometry with surface lines
Shaded geometry
Shaded geometry with feature lines
Altair Engineering Altair HyperMesh 12.0 User's Guide 180
Proprietary Inform ation of Altair Engineering
Action Mode Tools
The series of icons found on the right side of the Model Browser control both entity
selection and the display of the model. The first two determine the type of entity that you
wish to manipulate, while the rest perform specific actions. The specific buttons available are
Entity Type, Elements/Geometry, Selector, Add to Panel Collector, Show/Hide,
Isolate, and Undo.
Entity Type
The first button in the action modes tool set functions as a "mode" selector for the rest of
the tools, by determining what type of entity the remaining tools will act on. For example,
when set to "components", the Selector (described below) tool will only select or deselect
components.
Right-click the button to drop down a menu of available entity types -- all entities are
available -- then left-click the desired type to select it. Note that once an entity type is
selected, left-clicking the button does not perform any additional action; the button is used
strictly as a setting to determine what the other tools will affect when used.
Elements/Geometry
The second button in the action modes tool set also functions as a "mode" selector for the
rest of the tools, by determining what type of contained entities the remaining tools will act
on. For example, when set to "elements", the Selector (described below) tool will only select
or deselect elements.
Right-click the button to drop down a menu of available entity types, then left-click the
desired type to select it. Note that you can choose between elements only, geometry
only, or both--in which case the other tools (such as the Selector) will work on both
elements a nd geometry.
Note also that once an entity type is selected, left-clicking the button does not perform any
additional action; the button is used strictly as a setting to determine what the other tools
will affect when used.
181 Altair HyperMesh 12.0 User's Guide Altair Engineering
Proprietary Inform ation of Altair Engineering
Selector
The Selector is a tool to interactively select any type of supported entity via the browser, or
by selecting within the graphics area.
The type of entity selection is made via the entity type pull-down menu. The Selector can
be used to find entities from the graphics area which will then be highlighted in the list, and is
also an efficient way of selecting multiple entities at once--such as when changing color.
Notes: The Visualization mode when picking materials and properties will change to by Mat
and by Prop respectively.
In a Microsoft Windows environment, you can also use a scroll-wheel-equipped mouse to "drill
down" through the model to select parts that may not be immediately visible. Simply left-click
an entity, and hold the left mouse button down while rolling the scroll wheel--forward to move
deeper into the field of view away from you, or backward to move the selection closer to you.
Highlighting indicates the component that will be selected once you release the left button.
Remember, however, that this only works in a Windows environment; it will not work in UNIX,
LINUX, etc.
Finally, the Selector can be used in conjunction with the Isolate function (see below); a
selection is made from the browser or graphics area using the Selector, then clicking Is o la te
to isolate that selection.
In general, the left mouse button selects entities while the right mouse button de-selects
them:
Picking in the graphics area
Left-click to select entities.
Left-click and hold to pre-highlight entities; the entity under the Selector at any
given moment highlights, but is not selected until you release the mouse button.
SHIFT + left-click to use window selection to highlight or select multiple entities.
Right-click an entity to deselect it.
CTRL + right-click to use window selection to deselect multiple entities.
When using a panel with an active collector, each entity selected gets added to the
collector, while each one de-selected gets removed from the collector.
Selected entities' line items highlight within the browser.
Altair Engineering Altair HyperMesh 12.0 User's Guide 182
Proprietary Inform ation of Altair Engineering
Picking in the Model Browser tree list
Left-click to select and highlight an entity in the browser – the entity is also
highlighted in graphics area.
CTRL + left-click to select multiple entities in both the browser and graphics area.
Multiple entities of the same type can be appended to the selection. Left-click can be
used to add/remove components from an active collector on a panel.
SHIFT + left-click highlights multiple entities in the browser and the graphics area. You
can append and remove entities from a panel's active collector list depending on which
entity entry is selected.
Right-clicking highlights components in the list and invokes the context sensitive menu
– no highlighting of the entity in graphics area will occur with this operation.
183 Altair HyperMesh 12.0 User's Guide Altair Engineering
Proprietary Inform ation of Altair Engineering
Add to Panel Collector
The Add to Panel Collector is a function whereby the browser can be used to select and add
entities to the panel collectors. This is an alternative method to using the advanced selection
capabilities already available in each collector's extended entity selection menu. This
button only becomes available when you have a panel open that includes at least one entity
collector.
Note: The selected entities are only added to the panel's active (blue halo) collector.
Additionally--as should be obvious--only entities of the correct type will be added to
the active collector; for example, you cannot add lines to an Elements collector.
There are two ways of using this tool:
You can use the Selector to choose a set of entities beforehand, and then click the
Altair Engineering Altair HyperMesh 12.0 User's Guide 184
Proprietary Inform ation of Altair Engineering
Add to Panel Collector button to add them to the panel's collector. In this method,
the Selector effectively gives a preview of the selection, because the selected
entities are highlighted but only added to the active panel collector when you click
the Add to Panel Collector button. For example:
Alternatively, you can click the Add to Panel Collector button first to activate it,
then pick the entities you wish to add to the collector. Each selection is added to the
collector immediately upon each release of the mouse button.
Either method can be used in the graphics area or the browser tree list. CTRL-clicks and
SHIFT-clicks are supported in the browser list; window selections (SHIFT+click-and-drag) are
supported in the graphics area.
To remove entities from a panel collector, you can either clear the collector by clicking its
reset button ( ) or--when the Add to Panel Collector button is active--you can use the
right mouse button (with full shift-, control-, or window-based selection) to remove individual
entities.
Show/Hide
The Show/Hide mode enables the control of the model display via interactively selecting
entities within the graphics area. This mode is only intended for graphics selection and is not
designed for operation within the browser (use the local entity controls found inside the
browser's tree structure for browser display control).
185 Altair HyperMesh 12.0 User's Guide Altair Engineering
Proprietary Inform ation of Altair Engineering
Note: When using window selection (SHIFT-click-and-drag) an entity is considered selected
if any portion of it falls within the window; you do not need to encompass the entire
entity with the window, only a small portion of it. Also remember that only entities
of the types determined by the Entity Types and Elements/Geometry buttons will
be hidden or revealed.
The Visualization mode when picking materials and properties will change to by Mat
and by Prop respectively. However, no graphics highlighting of material or properties
occurs when using the Selector.
Picking in Graphics
Left-click turns on entities to the display that are currently turned off.
Left-click-and-drag pre-highlights only the entities that are currently turned off in the
display (entities already turned on do not highlight.)
Right-click turns off entities in the display.
Right-click-and-drag pre-highlights only the entities that are currently turned on in the
display (entities already turned off do not highlight.)
Single Selection
SHIFT + left-click-and-drag uses window selection to turn on multiple entities in the
display.
Altair Engineering Altair HyperMesh 12.0 User's Guide 186
Proprietary Inform ation of Altair Engineering
SHIFT + right-click-and-drag uses window selection to turn off multiple entities in the
display.
Window Selection
Picking in Browser
This tool does not function on line items within the browser's tree list. To control the
display of the listed entities use All/None/Reverse, the individual local display
control inside the tree structure, or the show/hide/isolate functions from the
context sensitive menu.
Isolate
Isolate is a mechanism whereby only the selected entity will be displayed.
The isolate tool isolates within the entity type; for example, if there are components and
load collectors displayed, and you use Isolate while the Entity Type button is set to
Component, then only that component will become isolated -- the load collectors will remain
untouched in the display. In other words, all of the other components will be turned off, but
the isolated component and the load collectors will still display.
187 Altair HyperMesh 12.0 User's Guide Altair Engineering
Proprietary Inform ation of Altair Engineering
Note: You can use Isolate in conjunction with the Selector. In such a case, after you
have selected the desired entities, clicking Isolate hides everything else except for
the selected entities. However, as described above only entities of the chosen type
are hidden--so connectors and similar entities will still remain visible.
Using the Selector may give you more precise control over which entities to retain--
but for simple isolation tasks, direct usage of the Isolate button is generally quicker.
Picking in Graphics
In general, the left mouse button is used to isolate visible entities, while the right button is
used to isolate entities that can be visible or already hidden (thus turning the hidden ones
back on):
Left-click will isolate the clicked entity from those on display (single-click selection).
Left-click-and-drag will pre-highlight entities that are currently displayed. It will not
highlight entities that are currently turned off in the display. Upon release, the pre-
highlighted entity will be isolated.
SHIFT + left-click-and-drag uses window selection to isolate multiple entities (but only
entities currently visible).
Right-click will isolate entities from all available entities (whether currently on or off in
display).
Right-click-and-drag will pre-highlight an entity that is displayed or turned off from the
display in the graphics area. Upon release, the pre-highlighted entity will be turned on
and isolated.
SHIFT + right-click-and-drag uses window selection to isolate entities from all available
entities (whether displayed or turned off from the display).
Single and Window Selection
Altair Engineering Altair HyperMesh 12.0 User's Guide 188
Proprietary Inform ation of Altair Engineering
Note: When using window selection (SHIFT+click-and-drag) an entity is considered
selected if any portion of it falls within the window; you do not need to encompass
the entire entity with the window, only a small portion of it. Also remember that only
entities of the types determined by the Entity Types and Elements/Geometry
buttons will be hidden or revealed.
Picking in Browser
In Isolate mode, clicking on an entity folder such as the Components folder will
isolate all components, therefore turning every component on.
Left-click will select/highlight an entity in the list – the entity is isolated and displayed
in graphics area.
CTRL + left-click highlights an entity name in the browser and isolates it in the
graphics area. Multiple entities of the same type--for example, components--can be
appended to the selection, thus displaying more than one entity but still hiding all non-
selected ones. Selected/isolated entities can be de-selected by CTRL + left-clicking on
them a second time.
SHIFT + left-click highlights all entities of the same type--for example, components--in
the browser between the first click and the most recent click, and displays the
selected entities isolated from the non-selected ones in the graphics area. You can
use additional SHIFT-clicks or CTRL-clicks to modify the selection of displayed entities.
189 Altair HyperMesh 12.0 User's Guide Altair Engineering
Proprietary Inform ation of Altair Engineering
Undo
The final tool in the Action Modes tool set is the Undo button. This button undoes the last
visual display change that you executed. For example, you can use undo to undo the effects
of the isolate or show/hide buttons.
Note: The Undo button only undoes display changes (show/hide entities). It cannot be
used to undo other operations, such as deleting components, adding entities to a
panel collector, or changing the viewing angle.
Altair Engineering Altair HyperMesh 12.0 User's Guide 190
Proprietary Inform ation of Altair Engineering
Context-Sensitive Menu
Clicking the right mouse button on a folder or entity within the browser’s tree structure allows
you to change a variety of options. The options available depend on the entity that you
right-click on. Options selected in an empty space apply to the entire model.
Option Available for: Description
Create Assembly, A new assembly, component, or multibody
191 Altair HyperMesh 12.0 User's Guide Altair Engineering
Proprietary Inform ation of Altair Engineering
Beamsection can be created inside an assembly
Collector, (activate the menu by right-clicking an
Component, Load assembly). Once created, the item is
Collector, Material, automatically assigned a unique generic
Multibody, Plot, name that can be changed by entering the
Property. System new name in the highlighted field. A new
Collector, Vector assembly, beamsection collector,
Collector, View component, load collector, material,
multibody, plot, property, system collector,
or vector collector can be created at the
top level.
In addition, the Create option allows you
to create a view. This saves the current
model graphic settings as an entity in the
browser. You can save multiple views
(named view1, view2, etc.) and switch
back and forth between them by selecting
each view entity in the browser tree.
Saved views include all of the visible
effects of settings such as masks, zoom/
pan, X/Y/Z orientation, and whether or not
any given component's FE or Geometry is
set to be visible.
Edit Assembly, Opens the Edit dialog, containing the
Beamsection selected entities' information so that you
Collector, can make any necessary changes.
Component, Load
Collector, Material,
Multibody, Plot,
Property. System
Collector, Vector
Collector
Assign Components Opens a dialog used to assign properties
and materials to the selected components.
Properties can be shown by name, name
and ID, or ID only.
Organize Components, Moves the selected entities to the current
Altair Engineering Altair HyperMesh 12.0 User's Guide 192
Proprietary Inform ation of Altair Engineering
Materials, Properties include, component, or load collector as
appropriate.
Realize Plies If ply contours are defined by lines, the
realize algorithm will identify elements of an
underlying mesh. If an element centroid lies
within the ply shape defined by lines, it is
added to the particular ply. Plies on lines
can be defined manually in HyperMesh or
come from a Catia Composite Parts Design
(CPD) file. Along with this, if a ply has its
shape defined in triangulation mesh (in the
case of fibersim imported data), that data
will be used in projecting on the actual
mesh.
Two realization/conversion methods are
available:
Project Normal to target mesh for
CPD/Geom data: If the element
centroid projected along its normal lies
within the geometrical ply definition, it is
associated with this ply. This method is
valid for ply shapes defined in geometry
(lines) coming from the Catia CPD file.
FiberSim drape map by proximity
method: This method is similar to
Project Normal to target mesh for
CPD/Geom data except that instead of
ply geometry in terms of lines, it uses
the triangulation data from fibersim which
is stored in the related table entity. It
also considers/maps drape data to the
new ply elements/shapes. Once an
element is selected for a given ply, drape
data closest to its centroid from the ply
table (where the drape data is stored) is
considered.
Laminates A laminate can also be realized. In this
step properties are created and assigned
to elements to translate the ply-based
composite's definition into a zone-based
one. A template composites property has
to be assigned to the elements involved in
the composites definition prior to this step.
The algorithm copies all settings from this
property to the newly generated ones.
Each zone of elements with a unique set of
plies will receive its own property.
193 Altair HyperMesh 12.0 User's Guide Altair Engineering
Proprietary Inform ation of Altair Engineering
If there is drape data available on every
ply (such as fibersim drape data) then
thickness and fiber orientation corrections
are applied to each property layer/ply
automatically. Currently laminate realize
with drape data results into one property
per element.
Unrealize Laminates Unassigns properties previously assigned to
elements through the Realize function.
These properties are not deleted, but
merely disassociated from the elements.
Delete All except the top- Most items can be deleted.
level of Assemblies
If a component or multibody is
present in more than one assembly
in the model, you will be given a
choice of either deleting that item
from the database entirely or only
removing it from the present
location.
If you want to entirely delete an
assembly, and that assembly has
children that are not present
anywhere else, those children will
be automatically moved to the top
level.
Card Edit … All Any single item's card can be edited.
Multiple items can be edited provided that
they use identical card images. This option
displays the card image of the chosen
entity for the current solver template; if a
template is not loaded or if the entity does
not have any card images associated with
the loaded template, an error message
displays in the status bar.
Rename All Any item can be renamed by entering a
new name in the name text field and
pressing ENTER, but the new name must
be unique. All instances of the renamed
item will be automatically updated. You
can cancel the rename operation by
pressing ESC.
The high-level entity folders are non-
editable, but folders containing the
assembly hierarchy can be renamed.
Altair Engineering Altair HyperMesh 12.0 User's Guide 194
Proprietary Inform ation of Altair Engineering
Make Current BeamSection The entities listed can be made current
Collector, using the pop-up menu. The “current”
Components, Load collector status is indicated by the bold
Collector, Multibody font. Any new components, loads,
beamsections or multibodies will be created
within the respective current collector.
XRef Entities Include file, Any single item or multiple items can be
Assembly, Beam selected. This option opens a new
section, Block, Card, References Browser that displays the
Component, Contact relationship of the selected entities to
surface, control other entities in the model in a hierarchical
volume, curve, tree structure.
Group, Load
collector, Load step,
Material, Output
block, Plot, Property,
Sensor, Set, System
collector, Table,
Vector collector
Include XRef Include file Any single item or multiple items can be
selected. This option opens a new
References Browser that displays the
relationship of the selected include to
other includes in the model in a hierarchical
tree structure.
Organize Include include file Available only in the LS-DYNA user profile,
this option allows you to move components
into a new or existing include file. Upon
selection of this option, a new Organize
Include dialog box opens to present further
options.
Show All Displays the item in the graphics area.
This selection affects each item’s local
display control, i.e., will make the icon
become bold indicating the display state is
on.
You can also use this on the entire folder.
In such cases, this shows all of the items
within that folder (for example all
components etc.).
Hide All Turns off the entity in the graphics area.
This selection affects each item’s local
display control, i.e., will make the icon
become ghosted indicating the display
195 Altair HyperMesh 12.0 User's Guide Altair Engineering
Proprietary Inform ation of Altair Engineering
state is off.
You can also use this on the entire folder.
In such cases, this hides all of the items
within that folder (for example all
components etc.).
Isolate All Isolate works locally within a specific
entity type, For example, if component(s)
are isolated then all display states of other
displayable entities such as load collectors
remain untouched. Isolate displays only
the selected entities, turning their display
state to on, and turning all other entities
of the same type off.
Isolate Only All This works like Isolate, except that it also
affects entity types different from the
selected entities. This, it turns off ALL
displayable entities (regardless of type)
except for the selected one(s).
Review (by All This option is useful when dealing with
thickness difference) continuum shell composite models.
A contour plot is shown, which highlights
the difference between the elemental
thickness along its stacking direction
versus the total thickness of the elements
property (sum of all layers). The elemental
thickness is calculated as average of the
length of all three or four edges connecting
bottom and top faces of a continuum shell
(penta or hexa elements).
Remove Components Removes a component from within an
assembly if that component has been
referenced in more than one assembly.
Note that this does not delete the
component, but merely removes one listing
of it within the Model Browser tree.
Collapse All All Closes all of the folders in the tree
structure, so that only the top-most level
of items displays.
Expand All All Opens all of the folders in the entire tree
structure, exposing every item nested at
every level.
Altair Engineering Altair HyperMesh 12.0 User's Guide 196
Proprietary Inform ation of Altair Engineering
Show Find All Turns the Browser Find functionality on/off
– see Find section for more information.
Show Filter All Turns the Browser Filter functionality on/
off – see Filter section for more
information.
Include File (Include View only) Allows you to set the various options for a
Options... selected include. The available options
are:
The File name to be exported.
A Do not export flag (allows you to
review the contents of an include
but not export it). Includes that
have this flag turned on display in
the browser in italics.
The File Path to export the include
to (absolute path or path relative
to its parent include).
A flag representing the section of
the input deck that the include
belongs in. This flag is specific to
some solvers such as OptiStruct,
Nastran, etc., which subdivide their
data deck into various sections
such as Bulk Data, Executive
Control, or Case Control. For the
remaining solvers this option is not
available and does not display.
A flag representing Include type.
This flag is specific to LS-DYNA,
which subdivides their includes into
various types such as Include,
Include_Transform, and
Include_Compensation_options.
The Instance Option: a flag
representing the instance
relationship between the includes,
allowing you to create a copy of
your include files. This flag is
specific to LS-DYNA, and only
applies to Include files of the
"Include_Transform" type.
Export an Include (Include View only) Exports the contents of the selected
include into the chosen file name.
197 Altair HyperMesh 12.0 User's Guide Altair Engineering
Proprietary Inform ation of Altair Engineering
Export All Includes (Include View only) Exports all the includes with their
corresponding content (not the master
model - only the includes)
Columns All This allows you to hide or show the Color,
FE Styles, and Geometry Styles columns
in the tree control.
Configure All Opens the Model Browser’s Browser
Browser… Configuration window, which allows you to
determine what entities display in the tree
as well as which columns the browser
displays.
Altair Engineering Altair HyperMesh 12.0 User's Guide 198
Proprietary Inform ation of Altair Engineering
Organize Include Dialog
This dialog opens when the Organize Includes option is chosen from the Model Browser
Context-Sensitive Menu.
Several options allow you to specify the details of what is added to the include:
Move to: Use this drop down list box to either select one of the existing include files
in the model, or create a new one with the name New Include.
Create new: When entities like mass elements or nodal rigid bodies are moved to the
new include as part of selected self-contained entities, they may originate from
different components. To help in visualization functions such as Show or Hide,
additional options help organize the selected entities by creating new components or
collectors to assign the moved entities to.
Components: To help in visualization for Show/Hide and similar functions when
these entities originate from different components, they need to be grouped together
in a HyperMesh component. This option creates new comps if only a portion of the
content needs to be moved. A new component is created with a prefix Partially
isolate. You can use the checkboxes to determine which types of entities will trigger
the creation of a new component.
Collectors: Similar to the behavior of components, the tool will create new collectors
if entities are being moved to the include. You can use the checkboxes to determine
which types of entities will trigger the creation of a new component.
Avoid Moving: Use these options to address situations where the you may have a
199 Altair HyperMesh 12.0 User's Guide Altair Engineering
Proprietary Inform ation of Altair Engineering
master include file for material and load curves, and do not want some cards to be
moved to the include along with their associated entities.
Material and their associate Load Curves: By checking this option, the materials
will not be moved to the new include even if they are used only by the components
being moved.
Properties: Similar to the behavior of materials. If this option is checked, property
cards will not be moved to the include.
Altair Engineering Altair HyperMesh 12.0 User's Guide 200
Proprietary Inform ation of Altair Engineering
Configuring the Model Browser
This window opens when you select the Configure Browser… option from the Model
Browser’s context menu. Use this window to change the columns and entity types that
display in the Model Browser.
Separate tabs organize entities and columns.
Entities tab
To show all of the entity types that the currently loaded model possesses, choose the radio
button marked s e le ct a ll e ntity ty pe s in the curre nt m o de l.
To select entity types manually, click the E ntity ty pe s : radio button, and then activate the
checkboxes next to each desired entity type. A checkmark indicates that the entity type will
display in the browser. You can also use the select all, select none, and select reverse
buttons in this mode.
201 Altair HyperMesh 12.0 User's Guide Altair Engineering
Proprietary Inform ation of Altair Engineering
Columns tab
To show columns for all of the attributes that the currently loaded model possesses, choose
the radio button marked Se le ct a ll co lum n ty pe s in the curre nt m o de l.
To select columns manually, click the C o lum n ty pe s : radio button, and then activate the
checkboxes next to each desired column. A checkmark indicates that the column will display
in the browser. You can also use the select all, select none, and select reverse buttons in
this mode.
Options tab
To control various behaviors within the Model Browser, there are a few options available.
Autocolor visualization mode
Save view with mask
Move to current
Autoscroll on selection will automatically open the folder in the Model Browser and
highlight the selected entity in the browser list and adjust the browser list so that the
highlighted entity is shown automatically. This functionality is only available when an
entity has been selected via the Selector functionality in the graphics area. If the
Autoscroll on selection option is not activate then the folders will continue to open
automatically and the entity will be highlighted in the browser list, however, the
browser list will not adjust to show the selected entity.
Autocolor visualization mode when active will automatically change the graphics
display if a certain browser view is selected. If the Model or Component View is
selected then "By Comp" visualization mode is used, if Material View is entered then
the visualization mode will change to "By Mat", if in Property View then the
visualization mode will change to "By Prop". If the Autocolor visualization mode is
not active then the visualization modes will not change automatically when in a certain
browser view and can only be changed manually via the Visualization toolbar.
Autofit will automatically fit the selected entities to the graphics area whether using
the context menu or the Selector, Show/Hide, or Isolate functionality to control the
display.
Stripe background causes the browser tree to display an alternating pattern of white
and gray lines in the background, making it easier to distinguish individual lines within
the browser. When turned off, the browser background is flat white.
Command buttons
Altair Engineering Altair HyperMesh 12.0 User's Guide 202
Proprietary Inform ation of Altair Engineering
Once you finish configuring the browser, click one of the command buttons to close the
dialog:
Click O K to keep the new settings and close the window.
Click C a nce l to discard the changes (keeping the original settings) and close the
window.
203 Altair HyperMesh 12.0 User's Guide Altair Engineering
Proprietary Inform ation of Altair Engineering
Loadsteps Browser
The Loadsteps Browser is used to create, manage and display loadsteps (sub-cases) and
the associated control cards. The information is arranged into a tree structure for ease of
use, with controls for altering the display of the information and/or exporting it. A right-click
menu accesses editing and advanced options, while popup forms allow you to quickly enter or
select relevant information.
The Loadsteps Browser displays in its own tab in the tab area, but may not be active by
default. Select it from the Tools menu to display its tab in the tab area.
Toolbar buttons
The browser includes its own toolbar, used primarily to determine which loadsteps to export
but also to sync the display between the browser and the graphics area.
Each control has its own function:
Function Description
Select all, select Use these to select the items in the tree and mark them for
none, reverse export. You can also select individual items by clicking on them,
selection or select multiple items by shift-clicking or control-clicking.
When a loadstep is selected, the export icon next to its name
is clear; when de-selected, the icon has a red "x" to indicate
that it will not be exported.
Note: Export state is independent of visibility in the graphics
area. Only one loadstep can display in the graphics
area at a time, but any number of loadsteps can be
exported.
Sync browser For large models, keeping the browser in sync with other
actions taken can require considerable processing time. To
alleviate this, the Loadsteps Browser does not automatically
sync itself with the database. Instead, the Sync button
becomes active whenever you make changes to the current
database. This allows you to perform many operations without
performance issues, and then sync the browser with one click.
Filter Filter buttons allow for additional selection control, including a
name filter that uses standard filtering syntax. Use this feature
to limit the tree to display only loadsteps whose names match
a specific text string — either partly or completely.
The main functionality of the Loadsteps Browser varies depending on the active user profile.
Altair Engineering Altair HyperMesh 12.0 User's Guide 204
Proprietary Inform ation of Altair Engineering
For help specific to each profile, refer to the topics below:
Loadsteps Browser: OptiStruct & Nastran profiles
Other profiles will be added in future versions of HyperMesh.
205 Altair HyperMesh 12.0 User's Guide Altair Engineering
Proprietary Inform ation of Altair Engineering
Loadsteps Browser: OptiStruct & Nastran Profiles
The browser’s tree structure lists relevant control cards and loadstep information, organized
into folders.
There are many functions available, accessed by right-clicking on the tree background or on
individual or multiple items. For the OptiStruct and Nastran profiles, these options include:
Function Description
New loadstep Create a new loadstep, either from scratch or by creating an
exact copy of an existing loadstep.
Edit options Depending on the entity selected, this will bring up an
appropriate GUI for editing of the loadstep or control card
information.
Edit card Review the selected entity in the HM card editor.
Delete Delete the selected entity or entities.
Rename Rename the selected entity.
Altair Engineering Altair HyperMesh 12.0 User's Guide 206
Proprietary Inform ation of Altair Engineering
Renumber Renumber the selected entity.
Summary table Generates a summary table of the selected loadsteps.
Contour Loads This launches the Contour Loads utility and automatically
selects the loadcols associated with the selected loadstep.
Loads Summary This launches the Loads Summary utility and automatically
selects the loadcols associated with the selected loadstep.
Collapse all/ Collapses all selected folders and subfolders, or all folders if
selection none are selected.
Expand all/ Expands all selected folders and subfolders, or all folders if none
selection are selected.
Auto-manage load This option is for users who wish to have existing DLOAD,
references LOAD, MLOAD, MOTION, MPCADD and SPCADD cards auto-
managed. This option creates a copy of loadcols with these
card images and converts them into an auto-managed naming
convention for easy editing/reviewing inside the Edit options
popup.
OptiStruct Opens the OptiStruct panel in HyperMesh.
In addition, every loadstep listed in the tree has a small checkbox next to it as well as an
export state indicator. You can click these to toggle them back and forth:
The loadcols in the loadstep display in the HyperMesh graphics area.
The loadcols in the loadstep do not display in the HyperMesh graphics
area.
This loadstep will not be exported.
This loadstep will be exported.
Note: When you first open the Loadsteps Browser, all of the loadsteps in the model default
to the blank (unchecked) state.
207 Altair HyperMesh 12.0 User's Guide Altair Engineering
Proprietary Inform ation of Altair Engineering
Loadsteps: Auto-manage Load References
This option is recommended for all users. There has traditionally only been one way to create
DLOAD, LOAD, MLOAD, MOTION, MPCADD and SPCADD loadcols: by creating a loadcol,
assigning the appropriate card image, and selecting the appropriate loadcols. However, many
users do not want to be responsible for managing these load collectors, nor are they always
aware of their existence. To satisfy both types of users, the Auto-manage load
references option is available. This option does the following:
1. Looks at each loadstep and at each load reference. If the load reference points to a
loadcol with one of the card images indicated above, it will:
Create a copy of that loadcol and assign it a new name, based on a fixed naming
convention (auto<CARD IMAGE NAME>_#). For example, if a load reference pointed to
an SPCADD loadcol, a new copy would be created and named "autoSPCADD_1".
Assign that new loadcol to the original load reference. (The original loadcol is not
deleted or modified in any way.)
2. Inside the Edit options popup, if a load reference points to a loadcol with one of the card
images above and that loadcol has not been converted to the auto-managed naming
convention, the loadcol will not be expanded or editable inside the GUI. The only way to
modify the loadcol is via the card editor (right-click option from the editor GUI).
Inside the Edit options popup, if a load reference points to a loadcol with one of the card
images above and that loadcol has been converted to the auto-managed naming
convention, the loadcol is expanded and editable inside the GUI.
If the loadcol selected for the load reference already has the card image assigned (for users
wishing to manually manage their loadcols and point to an existing loadcol with one of the
card images listed above) no additional action takes place. However, when appropriate, a
loadcol is automatically created and assigned the correct card image when any of these
conditions are met:
More than one loadcol is selected for the load reference
One loadcol is selected and the local scale factor is not 1.0 (DLOAD and LOAD)
The global scale factor is not 1.0 (DLOAD and LOAD)
Altair Engineering Altair HyperMesh 12.0 User's Guide 208
Proprietary Inform ation of Altair Engineering
Mask Browser
The Mask Browser can be accessed by selecting M a s k B ro ws e r from the View menu. It
allows you to set the mask/unmask state for entities at the entity configuration level. The
Mask Browser is shown below.
The entities are logically organized in the browser to represent the collectors they belong to.
Regardless of the current model, the entities listed in the browser remain the same. The
Show/Hide/Isolate columns contain icons that can be clicked to perform the relevant
masking operations. The buttons perform the masking operations at the selected entity and
folder level, and for all entities and sub-folders that may be contained within that folder.
These operations are only valid for entities contained in collectors that are currently
displayed.
The Show column corresponds to the unmask operation. It unmasks the relevant entities for
the current row and sub-folders. For example, the Show icon at the Geometry folder
unmasks all points, lines, surfaces and solids within any displayed components.
The Hide column corresponds to the mask operation. It masks the relevant entities for the
current row and sub-folders. For example, the Hide icon at the 1D folder masks all rod, bar2,
bar3, weld, joint and plot elements within any displayed components.
209 Altair HyperMesh 12.0 User's Guide Altair Engineering
Proprietary Inform ation of Altair Engineering
The Isolate column corresponds to both a mask and an unmask operation. It performs a
Hide on the top level folder and then a Show on the current row and sub-folders. For
example, the Isolate icon at the 3D folder masks all connectors, geometry, 0D/rigid elements,
spring/gap elements, 1D elements and 2D elements and unmasks all 3D elements within any
displayed components. The exception to this rule is when the Isolate button is selected at a
top-level folder; in this case, all sub-folders underneath the top-level folder are unmasked and
all other top-level folders (and their contents) are masked. For example, the Isolate icon at
the Components folder masks all supported entities in any displayed groups, load collectors,
morphing, multibodies and system collectors--and unmasks all supported entities within any
displayed components.
The Mask Browser Context Menu contains functionality unique to the Mask Browser.
Altair Engineering Altair HyperMesh 12.0 User's Guide 210
Proprietary Inform ation of Altair Engineering
Mask Browser Context Menu
A context sensitive pop-up menu provides several Mask Browser functions. Right-click in the
browser to invoke the following pop-up menu:
Option Available Description
for:
Collapse All All Closes all of the folders in the tree
structure, so that only the top-most level
of items displays.
Expand All All Opens all of the folders in the entire tree
structure, exposing every item nested at
every level.
Morph operates on all All Determines whether the masking
elements / operations for morph entities apply to all/
Morph operates on displayed elements.
displayed elements
211 Altair HyperMesh 12.0 User's Guide Altair Engineering
Proprietary Inform ation of Altair Engineering
Set Browser
Location: Tools menu (to access the Set Browser)
Tab Area (to use the Set Browser)
Use the Set Browser tool to automate the grouping and display of model components
through the entity set functionality.
The Set Browser consists of a tree structure listing the current entity sets in the model,
along with the entity set display and export states. It also includes functions for displaying,
creating, deleting, renaming, appending entities to, and changing the export state of entity
sets.
Synching the Set Browser with the graphics display
The Set Browser is meant to allow you to easily control the display and review of entity sets
for model grouping and visualization purposes. For large models, constantly synchronizing the
display state of entity sets with the current display can introduce performance issues.
To remedy these occurrences, the Set Browser utility does not automatically synchronize
Altair Engineering Altair HyperMesh 12.0 User's Guide 212
Proprietary Inform ation of Altair Engineering
the display states of entity sets with the current display. Instead, the Display button at the
bottom of the Set Browser updates the display to match the Set Browser settings, while
the Synch button in the Set Browser toolbar allows you to update the Set Browser to
match the current state of the display.
When the Display button is used to update the display to the current Set Browser
selection, the Set Browser and the display remain synchronized until another selection is
made within the Set Browser.
213 Altair HyperMesh 12.0 User's Guide Altair Engineering
Proprietary Inform ation of Altair Engineering
Solver Browser
The Solver Browser provides a solver perspective view of the model structure in flat, listed
tree structure. Hierarchical structures are only available for card images that allow variations
with themselves. For example, a MAT card image has several different material types and
each material has its own entity defined in HyperMesh, so a hierarchical structure is used to
list them all. The Solver Browser lists every entity mapped to a solver card image within the
session and places those entities into their respective solver card image folders. The total
number of entities is displayed in parenthesis next to the entity name. Expand the folder to
see its contents.
The Solver Browser includes toolbars, a context-sensitive menu, and controls built into the
display tree. Toolbars provide the ability to show or hide entities (component, material and
property) within the model, and add entities to a panel collector. These abilities are
collectively referred to as display controls and browser modes. The context-sensitive menu
provides basic functions such as card editing, creation, deletion, display control, and review.
Altair Engineering Altair HyperMesh 12.0 User's Guide 214
Proprietary Inform ation of Altair Engineering
Context-Sensitive Menu
A context-sensitive menu of action is available for any selected item in the Solver Browser
tree. To view the context menu, right-click on either an entity folder or an individual entity.
Note: Some of these options will vary depending on which user profile you have loaded.
Create provides an extended menu that gives you the option of quickly creating a new
solver card / entity directly from the browser. Once you select an option, the panels
necessary to create the entity or card are opened.
Delete allows you to delete a selected item from the session. If the selected item has
"children" associated to it, the children are retained and only the entity is deleted. For
example, if a contact has a surface and node set associated with it, and the contact
is deleted, only the contact card image is deleted. The surface and node set
associated with it is retained. This is the same at both folder and individual entity
level.
Card Edit opens the Card Image panel for the selected card. It works on both folder
and individual entity levels.
Review works on all the individual entities listed in the Solver Browser, but not at
the folder level. Review highlights the selected item on the graphics screen and greys
out all other items. In case of card images like contacts, boundary conditions, etc,
that do not have entities of its own but refers to another entity (namely sets), it
highlights the entities that constitute the set. The graphics screen remains in that
review mode until Reset Review is applied.
Reset Review resets the screen from review mode to normal mode.
Show displays the selected item on the graphics screen if it is currently hidden. In
case of card images like contacts, boundary conditions, etc, that do not have entities
of their own but refers to another entity, namely sets, it displays the entities (node,
element) used in the set that is referred in the selected card image. Also, it displays
any handles as geometric representation associated with entities.
Hide turns off the selected item on the graphics screen if it is currently visible. In
case of card images like contacts, boundary conditions, etc, that do not have entities
of its own but refers to another entity, namely sets, it turns off the entities (node,
element) used in the set that is referred in the selected card image. Also, it turns off
any handles, geometric representation associated with entities.
Isolate works like Isolate Only in the Model Browser and on all the entities listed in
the Solver Browser. It isolates the selected item on the graphics screen and turns
off all other items from the graphics screen. In case of card images like contacts,
boundary conditions, etc, that do not have entities of its own but refers to another
entity, namely sets, it isolates the entities (node, element) used in the set that is
referred in the selected card image. Also, it shows any handles, geometric
representation associated with selected solver entity.
Collapse All closes all of the folders in the tree structure, so that only the top-most
215 Altair HyperMesh 12.0 User's Guide Altair Engineering
Proprietary Inform ation of Altair Engineering
level of items displays.
Expand All opens all of the folders in the entire tree structure, exposing every item
nested at every level.
Show Find turns the Find functionality on/off.
Sho w Filte r turns the Filter functionality on/off.
Columns allows you to hide or show the Color and FE Style columns in the tree
control.
Configure Browser… opens the Browser Configuration dialog, which allows you to
determine which entities display in the tree as well as which columns the browser
displays.
Solver Browser for Crash user profiles
In addition to the options listed above, the Solver Browser toolbar for the LS-DYNA,
RADIOSS (Block Format) and PAM-CRASH 2G interfaces includes an additional function:
Find attached is implemented only for the card images mapped to component collectors,
namely PART cards and 1D elements that include beams, mass elements, truss, rigid and
joints. Find attached displays elements (0D, 1D) and components that are connected to the
selected entity through sharing a common node, connectors, and special connection cards
like *CONSTRAINED_EXTRA_NODE, *CONSTRAINED_RIGID_BODY.
Altair Engineering Altair HyperMesh 12.0 User's Guide 216
Proprietary Inform ation of Altair Engineering
217 Altair HyperMesh 12.0 User's Guide Altair Engineering
Proprietary Inform ation of Altair Engineering
References Browser
The References Browser displays the relationship between selected entities and other model
entities in a hierarchical view. The related entities are broadly classified into two folders (
Reference and Cross-Reference) and entities are listed accordingly.
References represented by the icon correspond to entities that are referenced by the
specified entity. The hierarchy is a view down from the selected entity(s) within the model,
listing the entities that are referred to by the selected entity(s). For example, in the case of
a component, References would list the elements, material, and property assigned to the
component.
Cross-references represented by the icon correspond to entities that reference the
specified entity. The hierarchy is a view up from the selected entity(s) within the model,
listing the entities that refer to the selected entity(s). For example, in the case of a
component, Cross-references would list the groups, sets, output blocks, etc that refer to
the selected component. In addition, only for components, Cross-reference will have sub
folders named Node and Element and will list the entities where the selected
component’s node or element is referred.
The References Browser supports four columns to list the populated entity’s ID, color, Card
Image and the Include File name that contains them. Nodes and elements will not be listed
individually in either Reference or Cross-reference folder to avoid overcrowding the browser
view. However each entity's count will be displayed next to the folder, as shown below.
Altair Engineering Altair HyperMesh 12.0 User's Guide 218
Proprietary Inform ation of Altair Engineering
The main objective of the Reference Browser is to enable you to quickly understand
complex relationships between different entities that constitute the model. Therefore,
currently limited operations are supported through the context sensitive menu. While the
Reference Browser is active, any operation performed using a panel or browser that involves
creating, editing or deleting entities will clear the Reference Browser. However, the
selection in the original browser (such as the Model Browser) is retained; to reactivate the
Reference Browser simply select XRef via that browser's context menu again.
Within the context sensitive menu, the Show, Hide, Isolate, and Review functions are
available.
Show displays the selected item on the graphics screen if it is currently hidden. In
case of card images such as contacts, boundary conditions, etc, that do not have
entities of their own but refer to another entity, namely sets, it displays the entities
(node, element) are used in the set that is referred in the selected card image. Also, it
219 Altair HyperMesh 12.0 User's Guide Altair Engineering
Proprietary Inform ation of Altair Engineering
displays any handles as geometric representation associated with entities.
Hide turns off the selected item on the graphics screen if it is currently visible. In
case of card images for contacts or boundary conditions, etc that do not have entities
of their own, but refers to another entity, namely sets, the entities (node, element)
are used in the set that is referred in the selected card image are hidden. Also, it hides
any handles, geometric representation associated with entities.
Isolate displays only the selected item on the graphics screen and turns off all other
items from the graphics screen. In case of card images for contacts, boundary
conditions, etc, that do not have entities of its own but refers to another entity,
namely sets, it isolates the entities (node, element) are used in the set that is referred
in the selected card image. Also, it shows any handles, geometric representation
associated with selected solver entity. Isolate works like Isolate Only in the Model
Browser and on all the entities listed in the References Browser.
Review works on all the individual entities listed in the References Browser, but not
at the folder level. Review highlights the selected item on the graphics screen and
greys out all other items. In case of card images like contacts, boundary conditions,
etc, that do not have entities of its own but refers to another entity (namely sets), it
highlights the entities that constitute the set. The graphics screen remains in that
review mode until Reset Review is applied.
Altair Engineering Altair HyperMesh 12.0 User's Guide 220
Proprietary Inform ation of Altair Engineering
Contex-Sensitive Menu
The References Browser supports its own context menu on any item selected in the
browser. To view the context-sensitive menu, select any entity and right-click. The available
menu options vary based on the entity selected.
xRef Entities – Applies reference on the selected entity and updates the References
Browser with the new results.
Isolate – Isolates the selected entities by turning off the display of all others.
Show – Turns on the display of the selected entities.
Hide – Turns off the display of the selected entities.
Review – Isolates the selected entities into a review mode.
Reset Review – exits review mode.
List Reference – This option switches on or off the display of the Reference folder
entities in the References Browser. By default it is on.
List Cross-reference – This option switches on or off the display of the Cross-
Reference folder entities in the References Browser. By default it is on.
Merge results - xRef Entities can be applied on multiple entities of different types. By
default the results are listed in the reference view for each entity separately in the
order of its type. This option will club the results of all the entities and list them in the
reference view.
Merge results off Merge results on
221 Altair HyperMesh 12.0 User's Guide Altair Engineering
Proprietary Inform ation of Altair Engineering
Altair Engineering Altair HyperMesh 12.0 User's Guide 222
Proprietary Inform ation of Altair Engineering
Model Checker
Model Checker is invoked by using the top level pull down for Tools and then selecting
M o de l C he cke r. There are two levels of checks available:
Model Checker – Elements checks the quality of the elements.
Model Checker – Solver checks the models for errors and warnings. Currently four
solvers are supported: LS-DYNA, RADIOSS (Block Format), OptiStruct and Nastran.
Upon invoking Model Checker – LS-DYNA, a browser tab appears.
The following folders are available:
Error This folder contains the list of checks performed. The solver will
not run if there are errors.
Warning This folder contains the list of checks performed, which are
either warnings from the solver or general warnings. The solver
223 Altair HyperMesh 12.0 User's Guide Altair Engineering
Proprietary Inform ation of Altair Engineering
will still run with these warnings.
Info There is more for information on the content of the model.
Toolbars
Altair Engineering Altair HyperMesh 12.0 User's Guide 224
Proprietary Inform ation of Altair Engineering
The Model Checker includes toolbars and a context-sensitive menu. Toolbars provide the
ability to switch between views and provides other options.
Icon Function
The browser shows the contents in three folders: Error,
Warning and Info.
The browser shows the contents in terms of HyperMesh entities.
Turns the Auto Sync on or off. By default, the Auto Sync is
off. If you have Auto Sync set to off, the Model Checker
Browser will not be updated automatically if any changes are
being made in the model. However, if you click on R UN the
Model Checker Browser will be updated. If you have the Auto
Sync set to on, then the Model Checker results will update as
soon as a change is made in the model affecting the checks.
Apply Auto Correction globally.
Run the Model Checker.
Running Model Checker
In the Model Checker tab, you can select the list of checks to be performed before running
the Model Checker. Selections can be made using the Shift and Ct rl keys for multiple
selections. If nothing is selected and the Model Checker is run, then all checks are
performed.
The Model Checker context menu provides options to show, hide and isolate, cross reference
entities, apply auto correction (if an auto correction is applicable for the selected error),
apply manual corrections and card edit.
Status of the results
If the Model Checker tab is open and any changes are made in the model, then Model
Checker is automatically rerun. The checks that are rerun are determined by the entity that
is affected. For example, if a material card is edited all checks related to material are rerun.
Note For large models, checking the model could take some time. It is recommended that if
other major operations are being performed in the model (other than fixing errors
using the right-click context menu of auto correction or manual correction), to close
225 Altair HyperMesh 12.0 User's Guide Altair Engineering
Proprietary Inform ation of Altair Engineering
the Model Checker tab and perform those operations first. Then, rerun the Model
Checker if needed. For example, importing a model while the Model Checker
Browser is open can delay the operations.
Note Checks that are related to attribute values works on explicitly defined values. If no
value is defined (field is blank) then the Model Checker will not interpret this as
zero.
Configuring the Model Checker
There is a default config file used for checking the model. You can make changes to the
config file and run customized checks. A description of the config file and checks and
corrections can be found in the HyperMesh Reference Guide.
Altair Engineering Altair HyperMesh 12.0 User's Guide 226
Proprietary Inform ation of Altair Engineering
LS-DYNA
Errors
Name Description Result Auto Manual
correctio correction
n action action
Common nodes Checks if any keywords Lists all rigid Not Opens the Rigid
of RBodies that are mapped to rigids elements that supported. panel and
share a common node. share the same updates the
node. page.
Rbody Checks if any node of Lists all rigid Not Opens the Rigid
connected to the component that is elements that supported. panel and
mat20 associated with share node(s) with updates the
MAT_RIGID is referred/ components page.
used by keywords associated with
mapped rigids. MAT_RIGID.
Rbody xtranode Checks if any keyword Lists all rigid Not Opens the Rigid
common node mapped to rigids in elements that supported. panel and
HyperMesh and share node(s) with updates the
*CONSTRAINED_EXTRA_N *CONSTRAINED_EX page.
ODE defined in the model TRA_NODE.
share a common node.
Joint nodes are Checks if nodes defined in Lists all of the joint The nodes Not supported
not coincident any elements whose are made
*CONSTRAINED_JOINTS node definitions coincident
that need to be are not coincident. .
coincident are actually
coincident in the model.
Joint nodes are Checks if nodes referred Lists all joint Not Opens the Fe
not on rigid in elements whose supported. joints panel.
*CONSTRAINED_JOINTS node definitions
are not referred in are not associated
*CONSTRAINED_NODAL_R with rigids of LS-
IGID_BODY, or DYNA.
*CONSTRAINED_EXTRA_N
ODE, or
*CONSTRAINED_NODE_SE
T or in the component
that is associated with
MAT_RIGID.
Component has Checks if the component Lists all Not Opens the
more than one has more than one unique components in the supported. Organize panel.
element type element type among shell, model that have
solids, beam, discrete and multiple element
227 Altair HyperMesh 12.0 User's Guide Altair Engineering
Proprietary Inform ation of Altair Engineering
SPH. types.
Component Checks if the components Lists all Not Opens the
does not have defined in HyperMesh are components that supported. Components
a part card not assigned with card do not have a card panel.
image *PART or image.
*PART_COMPOSITE.
Part has an Checks if the components Lists all of the Not Opens the
incorrect with the card image components that supported. Components
property card *PART are associated do not have the panel.
with the correct correct properties
properties based on their associated to
elements content. them.
Part has an Checks if the components Lists all Not Opens the
incorrect with card image *PART components that supported. Components
material card are associated with the do not have the panel.
correct material based on correct materials
their element content and associated to
associated property. them.
Xtranode PID Checks if the component Lists all the Not Opens the
without a part ID referred in the *CONSTRAINED_EX supported. *CONSTRAINED_
card *CONSTRAINED_EXTRA_N TRA_NODE EXTRA_NODE
ODE is not assigned a keywords that card image.
card image of *PART. have part referred
in them without
card image.
Xtranode PID is Checks whether the Lists all the Not Opens the
not defined component ID is referred/ *CONSTRAINED_EX supported. *CONSTRAINED_
assigned in the TRA_NODE EXTRA_NODE
*CONSTRAINED_EXTRA_N keywords that do card image.
ODE keyword. not have part
referred in them.
Common nodes Checks if any Lists all the Not Opens the add
of Xtranode *CONSTRAINED_EXTRA_N *CONSTRAINED_EX supported. page in the
group ODES defined in the TRA_NODES that Interface panel
model share a common share common
node. node(s)
Xtranode Checks if any node of a Lists all the Not Opens the add
connected to component that is *CONSTRAINED_EX supported. page in the
mat 20 associated with TRA_NODES Interface panel.
MAT_RIGID is referred/ keywords that
used in share node(s) with
*CONSTRAINED_EXTRA_N MAT_RIGID.
ODES.
Altair Engineering Altair HyperMesh 12.0 User's Guide 228
Proprietary Inform ation of Altair Engineering
Xtranode a Checks if the component Lists all the Not Opens the
non-rigid part referred/used in *CONSTRAINED_EX supported. *CONSTRAINED_
*CONSTRAINED_EXTRA_N TRA_NODES EXTRA_NODE
ODE is not associated keywords that card image.
with *MAT_RIGID. have part referred
in them and are
not associated
with MAT_RIGID.
Xtranode set is Checks if the set Lists all the Not Opens the add
not a node set referred/used in *CONSTRAINED_EX supported. page in the
*CONSTRAINED_EXTRA_N TRA_NODE Interface panel.
ODE_SET is not a node keywords that are
set. associated with a
set that is not a
node set.
Empty master Checks if any interface Lists all of the Not Opens the add
or slave entities defined in the interface entities supported. page in the
model have either slave that have either Interface panel.
or master not defined. slave or master
not defined.
Initvel_GEN part Checks if part ID is not Lists the Not Opens the
is not defined defined in the *INITIAL_VELOCIT supported. *INITIAL_VELOC
*INITIAL_VELOCITY_GENE Y_GENERATION ITY_GENERATIO
RATION keyword. keyword where N card image.
part is not defined.
Initvel_GEN Checks if parts set ID is Lists the Not Opens the
partset is not not defined in the *INITIAL_VELOCIT supported. *INITIAL_VELOC
defined *INITIAL_VELOCITY_GENE Y_GENERATION ITY_GENERATIO
RATION keyword keyword where the N card image.
part set is not
defined.
Initvel nodeset Checks if the nodeset Lists the Not Opens the
is empty referred to in the *INITIAL_VELOCIT supported. *INITIAL_VELOC
*INITIAL_VELOCITY Y keyword that is ITY card image.
keyword is empty. associated with an
empty node set.
Initvel_GEN Checks if the nodeset Lists Not Opens the
nodeset is referred to in the *INITIAL_VELOCIT supported. *INITIAL_VELOC
empty *INITIAL_VELOCITY_GENE Y_GENERATION ITY_GENERATIO
RATION keyword is keyword that is N card image.
empty. associated with an
empty node set
Initvel and Checks if both Lists Deletes Not supported.
Initvel_GEN in INITIAL_VELOCITY and *INITIAL_VELOCIT the entity.
229 Altair HyperMesh 12.0 User's Guide Altair Engineering
Proprietary Inform ation of Altair Engineering
the same model INITIAL_VELOCITY_GENER Y and
ATION are defined *INITIAL_VELOCIT
Y_GENERATION
defined in the
model.
Spc set is not a Checks if the set referred Lists Not Opens the
nodeset in *BOUNDARY_SPC_ supported. *BOUNDARY_SP
*BOUNDARY_SPC_NODE_ NODE_SET C_NODE_SET
SET is not a node set. keywords that are card image.
associated with a
set that is not a
node set.
Lcid has not Checks if the curve is not Lists all Not Opens the
been defined defined for the variable *LOAD_BODY supported. *LOAD_BODY
for loadbody LCID in *LOAD_BODY. keywords that card image.
have no curve
defined for the
variable LCID.
Repeated X Checks if any ordinate Lists all curves Not Opens the
values in curve values are repeated in defined in the supported. Curve Editor.
*DEFINE_CURVE keyword. model that have
repeated absicca.
Warnings
Name Description Result Auto Manual
correction correction
action action
Negative Checks if any materials Lists all materials Not Opens the
density have negative density that have supported. corresponding
defined. negative density. materials Card
Image panel.
Negative Checks if any materials Lists all materials Not Opens the
Young's have negative Young's that have supported. corresponding
Modulus Modulus defined. negative Young's materials Card
Modulus. Image panel.
Negative Checks if any materials Lists all materials Not Opens the
Poisson Ratio have negative Poisson that have supported. corresponding
Ratio defined. negative poisson materials Card
ratio. Image panel.
Negative LCSS Checks if any elastic Lists all materials Not Opens the
plastic materials have that have supported. corresponding
negative curve IDs that negative curve materials Card
Altair Engineering Altair HyperMesh 12.0 User's Guide 230
Proprietary Inform ation of Altair Engineering
describe its flow stress. IDs. Image panel.
Unused Checks if any materials Lists all unused Deletes the Not supported.
materials are not referred/used in materials. material.
any of the keywords.
Unused Checks if any properties Lists all unused Deletes the Not supported.
properties (*SECTION, properties. property.
*HOURGLASS,*EOS,
*INTEGERATION,
*JOINTSTIFFNESS,
*DAMPING) are not used
in any of the keywords.
Empty Checks if any components Lists all empty Deletes the Not supported.
components are empty (no Element components. component.
and no Geometry).
Slave nodes in Checks if the same node Lists all Not Opens the add
multiple is used as slave in more *CONTACT supported. page in the
interfaces than one *CONTACT entities that share Interface
entity. the same slave panel.
nodes.
Common Checks if the same Lists all interface Not Opens the
elements within element is used within the entities that have supported. Interface
the same same contact. the same element panel.
*Contact used with the
same contact.
Contact ghost Checks if the contact Lists all interface Not Opens the add
elements have elements created for entities that have supported. page in the
no base interface have a base a contact element Interface
elements element. without its base panel.
element.
Multiple spcs on Checks if more than one Lists all Deletes Not supported.
a node BOUNDARY_SPC are *BOUNDARY_SPC selected
defined on the same that are defined *BOUNDAR
node. on the same node. Y_SPC.
Common node Checks if the same node Lists all Not Opens the
between is defined in *BOUNDARY_SPC supported. Delete panel to
spcnode and *BOUNDARY_SPC_NODE that are defined delete
node and on the same node *BOUNDARY_SP
*BOUNDARY_SPC_NODE_ as C_NODE.
SET. *BOUNDARY_SPC_
SET.
InitVel set is Checks if the set Lists all Not Opens the card
231 Altair HyperMesh 12.0 User's Guide Altair Engineering
Proprietary Inform ation of Altair Engineering
not a nodeset associated with *INITIAL_VELOCIT supported. image for
*INITIAL_VELOCITY is Y keywords that *INITIAL_VELOC
node set. have set other ITY keyword.
than node set
attached to it.
IInitVel or Checks if the velocity Lists all Not Opens the card
InitVel_GEN value is defined in *INITIAL_VELOCIT supported. image for
velocity is not *INITIAL_VELOCITY or Y keywords that *INITIAL_VELOC
defined *INITIAL_VELOCITY_GENE have no velocity ITY or
RATION keywords. defined. INITIAL_VELOCI
TY_GENERATION
keyword.
InitVel or Checks if node set ID is Lists Not Opens the
InitVel_GEN not defined in the *INITIAL_VELOCIT supported. corresponding
nodeset is not *INITIAL_VELOCITY or Y_GENERATION or *INITIAL_VELOC
defined *INITIAL_VELOCITY_GENE *INITIAL_VELOCIT ITY or
RATION keyword. Y keywords where *INITIAL_VELOC
the node set is ITY_GENERATIO
not defined. N card image.
InitVel _GEN Checks if the part set Lists all Not Opens the card
partset is associated with *INITIAL_VELOCIT supported. image for
empty *INITIAL_VELOCITY_GENE Y_GENERATION *INITIAL_VELOC
RATION is empty. that have an ITY_GENERATIO
empty part set. N keyword.
Part set has Checks if the part set is Lists all Not Opens the card
not been referred to in the *LOAD_BODY_PAR supported. image for
defined for *LOAD_BODY_PARTS TS keywords that *LOAD_BODY_P
loadbodypart keyword. have no part ARTS keyword.
referred to them.
Unused curves Checks if the curves Lists all unused Deletes Not supported.
defined model are used/ curves unused
referred to in other *DEFINE_CURVE in curves.
keywords. the model.
Unused sets Checks if the sets defined Lists all unused Deletes Not supported.
model are used/referred sets. unused
to in other keywords or in sets.
others sets.
Empty sets Checks if any sets Lists all empty Deletes Not supported.
defined in the model are sets. empty
empty. sets.
Unused Checks if any system Lists all the Deletes Not supported.
systems defined in the model is unused systems. unused
unused/not referred to in systems.
Altair Engineering Altair HyperMesh 12.0 User's Guide 232
Proprietary Inform ation of Altair Engineering
other keywords.
Unused blocks Checks if the blocks Lists all unused Deletes Not supported.
(*DEFINE_BOX) defined in blocks. unused
the model are unused / blocks.
not referred to in other
keywords.
Unused contact Checks if the contact Lists all unused Deletes Not supported.
surface surface (*set_segment) contact surfaces. unused
defined in the model is contact
unused /not referred to in surfaces.
other keywords.
Free nodes in Checks if the nodes in the Lists free nodes. Deletes Not supported.
the model model are free (not used free nodes.
by any elements).
Nu greater than Checks if any material is Lists all the Not Opens the
0.5 having Nu greater than materials in the supported. Material panel.
0.5. model that are
having Nu greater
than 0.5.
Area is not Checks if any section List all the section Not Opens the
defined for beam property area is not beam properties supported. Property panel.
section beam defined. that are having
area less than or
equal to zero.
ITT is not Checks if any section List all the section Not Opens the
defined for beam property ITT is not beam properties supported. Property panel.
section beam defined. that are having
ITT less than or
equal to zero.
ISS is not Checks if any section List all the section Not Opens the
defined for beam property ISS is not beam properties supported. Property
section beam defined. that are having panel.
ISS less than or
equal to zero.
Section shell Checks if any section List all section Not Opens the
thickness is not shell property thickness is shell properties supported. Property
defined less than or equal to that are having panel.
zero. thickness less
than or equal to
zero.
Thickness TS1 Checks if any section List all the section Not Opens the
is not defined beam property thickness beam properties supported. Property
233 Altair HyperMesh 12.0 User's Guide Altair Engineering
Proprietary Inform ation of Altair Engineering
TS1 is less than or equal that are having panel.
to zero. thickness TS1 less
than or equal to
zero.
Thickness TS2 Checks if any section List all of the Not Opens the
is not defined beam property thickness section beam supported. Property
TS2 is less than or equal properties that are panel.
to zero. having thickness
TS2 less than or
equal to zero.
Thickness TT1 Checks if any section List all of the Not Opens the
is not defined beam property thickness section beam supported. Property panel.
TT1 is less than or equal properties that are
to zero. having thickness
TT1 less than or
equal to zero.
Thickness TT2 Checks if any section List all the section Not Opens the
is not defined beam property thickness beam properties supported. Property
TT2 is less than or equal that are having panel.
to zero. thickness TT2 less
than or equal to
zero.
Unused Checks if any List all the unused Delete Not supported.
BeamSections Beamsection defined in Beamsections in unused
the model is unused. the model. beamsectio
ns.
Duplicate base Checks if there is any List all the Not Opens the
elements within duplicate base element contacts which supported. Interfaces
contact within contact. are having panel.
duplicate base
elements.
Info
Name Description Result Auto Manual
correctio correction
n action action
Number of Checks for the number of Lists all Not Not supported.
Properties HyperMesh property properties. supported.
entities.
Number of Checks for the number of Lists all Not Not supported.
Comps HyperMesh component components. supported.
entities.
Altair Engineering Altair HyperMesh 12.0 User's Guide 234
Proprietary Inform ation of Altair Engineering
Number of Checks for the number of Lists all groups. Not Not supported.
Groups HyperMesh group entities. supported.
Number of Sets Checks for the number of Lists all sets. Not Not supported.
HyperMesh set entities. supported.
Number of Checks for the number of Lists all Not Not supported.
Material HyperMesh material HyperMesh supported.
entities in the model. materials in the
model.
235 Altair HyperMesh 12.0 User's Guide Altair Engineering
Proprietary Inform ation of Altair Engineering
OptiStruct
Errors
Name Description Result Auto Manual
correction correction
action action
Material ID HyperMesh does not Lists the Not Opens the
exceeds 8 write out more than failing supported. Renumber panel.
characters eight characters for materials.
IDs, so if you have
more HyperMesh will
write out ***, which
fails the solver. This
check is disabled when
using a long format
template.
Property is missing Checks for properties Lists the Not Opens the
material that are assigned to failing supported. Properties panel.
components or properties.
elements but without a
material reference.
Property ID HyperMesh does not Lists the Not Opens the
exceeds 8 write out more than 8 failing supported. Renumber panel.
characters characters for IDs, so if properties.
you have more
HyperMesh will write
out ***, which fails the
solver. This check is
disabled when using a
long format template.
Element ID HyperMesh does not Lists the Not Opens the
exceeds 8 write out more than failing supported. Renumber panel.
characters eight characters for elements.
IDs, so if you have
more HyperMesh will
write out ***, which
fails the solver. This
check is disabled when
using a long format
template.
Free 1D elements Checks for 1D elements Lists the Deletes the Not supported.
that have one or more failing failing 1D
connection missing. elements. elements.
This check does not
Altair Engineering Altair HyperMesh 12.0 User's Guide 236
Proprietary Inform ation of Altair Engineering
include RBE2 or RBE3
elements.
Free Rigid Checks for RBE2 Lists the Not Opens the Rigids
elements elements that have one failing Supported. panel.
or more connection elements.
missing, typically a leg
that is missing a
connection.
Free RBE3 Checks for RBE3 Lists the Not Opens the RBE3
elements elements that have one failing supported. panel.
or more connection elements.
missing, typically a leg
that is missing a
connection.
RBE3 elements are Checks if the Lists the Deletes the Not supported.
collinear dependent and failing failing RBE3
independent nodes of elements. elements.
an RBE3 element are
collinear.
Elements have a Checks for rigid Lists the Deletes the Not supported.
dependency elements that share failing failing rigid
dependent nodes with elements. elements.
other rigid elements.
Element has rigid Checks for rigid Lists the Deletes the Not supported.
loops elements that form a failing failing rigid
closed loop; where the elements. elements.
dependent node of one
rigid serves as
independent node of
the next rigid in the
loop.
Node ID exceeds 8 HyperMesh does not Lists the Not Opens the
character write out more than failing supported. Renumber panel.
eight characters for ids, nodes.
so if you have more
HyperMesh will write
out ***, which fails the
solver. This check is
disabled when using a
long format template.
NSM field not Checks if the NSM are Lists the Not Opens the
defined defined on loadcols. failing supported. Loadcols panel.
loadcols.
237 Altair HyperMesh 12.0 User's Guide Altair Engineering
Proprietary Inform ation of Altair Engineering
Duplicate 1D Checks if any 1D Lists the Deletes the Not supported.
Elements elements share the duplicate failing
same nodes in the same 1D elements.
order. elements.
Duplicate 2D Checks if any 2D Lists the Deletes the Not supported.
Elements elements share the duplicate failing
same nodes in the same 2D elements.
order. elements.
Duplicate 3D Checks if any 3D Lists the Deletes the Not supported.
Elements elements share the duplicate failing
same nodes in the same 3D elements.
order. elements.
Warnings
Name Description Result Auto Manual
correction correction
action action
Unused materials Checks for any Lists the Deletes Not supported.
materials that are not failing unused
referenced by a materials. materials.
property.
Material is missing a Checks for defined Lists the Not Opens the
card image materials with no card failing supported. Materials panel.
image. materials.
Unused properties Checks for properties Lists the Deletes Not supported.
that are not assigned failing unused
to a component or properties. properties.
element.
Property is missing Checks for defined Lists the Not Opens the
a card image properties with no card failing supported. Properties
image. properties. panel.
Empty components Checks for components Lists the Deletes the Not supported.
that do not contain failing empty
elements. component components.
s.
Element Checks for shell Lists the Deletes the Not supported.
connectivity elements connected by failing failing
one or less nodes and elements. elements.
solid elements
Altair Engineering Altair HyperMesh 12.0 User's Guide 238
Proprietary Inform ation of Altair Engineering
connected by two or
less nodes.
Material E is not Checks if E of MAT1, Lists the Not Opens the
defined MAT8 or MAT9ORT is failing supported. Materials panel.
less than or equal to materials.
zero.
PSHELL thickness is Checks if the property Lists the Not Opens the
not defined PSHELL thickness is less failing supported. Properties
than or equal to zero. properties. panel.
Unused Checks if any Lists the Deletes the Not supported.
BeamSections beamsection defined in failing unused
the model is unused. beamsectio beamsecions.
ns.
Empty assemblies Checks if assemblies are Lists the Deletes the Not supported.
empty. empty empty
assemblies. assemblies.
Empty sets Checks if sets are Lists the Deletes Not supported.
empty. empty empty sets.
sets.
Empty contact Checks if contact Lists the Deletes the Not supported.
surfaces surfaces are empty. empty empty
contact contact
surfaces. surfaces.
Empty groups Checks if groups are Lists Deletes Not supported.
empty. empty empty
groups. groups.
Empty plys Checks if plys are Lists the Deletes Not supported.
empty. empty empty plys.
plys.
Empty load Checks if load collectors Lists the Deletes Not supported.
collectors are empty. empty load empty load
collectors. collectors.
Empty vector Checks if vector Lists the Deletes the Not supported.
collectors collectors are empty. empty empty vector
vector collectors.
collectors.
Empty laminates Checks if laminates are Lists the Deletes the Not supported.
not having any ply. empty empty
239 Altair HyperMesh 12.0 User's Guide Altair Engineering
Proprietary Inform ation of Altair Engineering
laminates. laminates.
RBE2 with Checks if RBE2 is having Lists the Not Opens the
constrained constraint on RBE2 that supported. Rigids panel.
dependent nodes dependent nodes. have
constraint
on
dependent
nodes.
Unused sets Checks if any sets are Lists Deletes Not supported.
not used. unused unused sets.
sets.
Unused curves Checks if any curves Lists Deletes Not supported.
are not used. unused unused
curves. curves.
Unused systems Checks if any systems Lists Deletes Not supported.
in the model are not unused unused
used. systems. systems.
Unused laminates Checks if any laminates Lists Deletes Not supported.
in the model are not unused unused
used. laminates. laminates.
Unused plys Checks if any plys in Lists Deletes Not supported.
the model are not unused unused plys.
used. plys.
Unused vectors Checks if any vectors in Lists Deletes Not supported.
the model are not unused unused
used. vectors. vectors.
Info
Name Description Result Auto Manual
correction correction
action action
Components share Checks for two or Lists the Not Opens the
the same property more components that failing supported. Components
have the same component panel.
property assigned. s.
Component does not Checks for Lists the Not Opens the
have a property components that failing supported. Components
contain elements but component panel.
do not have any s.
Altair Engineering Altair HyperMesh 12.0 User's Guide 240
Proprietary Inform ation of Altair Engineering
properties assigned.
241 Altair HyperMesh 12.0 User's Guide Altair Engineering
Proprietary Inform ation of Altair Engineering
RADIOSS (Block)
Errors
Name Description Result Auto Manual
correction correction
action action
Empty master or Checks if there are Lists all Not Opens the
slave empty masters or interfaces that supported. Interface
slaves in the have empty panel and
interfaces. masters or updates the
slaves. page.
Common master Checks if any rigid List all rigids Splits the Opens the
of RBody, RLink, bodies (rigids, rigid links that share common corresponding
CylJoint and cyl. joints) have common master master Rigids panel
common master nodes. nodes. nodes. and updates
the page.
Common slave of Checks if any rigid Lists all rigids Splits the Opens the
RBody, RLink, bodies (rigids, rigid links that share common corresponding
CylJoint and cyl. joints) have common slave slave nodes. Rigids panel
common slave nodes. nodes. and updates
the page.
0 slave nodes in Checks if there are 0 Lists all Rbodies Not Opens the
Rbody slave nodes in Rbody. that have 0 supported. corresponding
slave nodes. Rigids panel
and updates
the page.
Rbody master is Checks if the master Lists all Rbodies Not Opens the
also slave node of Rbody is also that have supported. corresponding
present in the slave master node Rigids panel
side of the same present in slave and updates
Rbody. definition. the page.
Ikrem value is Checks if the flag for Lists all rigids Sets Ikrem Opens the
incompatible with rigidwall deactivation, that have to 0. corresponding
RWALL Ikrem, is incompatible Ikream RBODY card
with RWALL. It is incompatible to image.
incompatible if the RWALL.
value of Ikrem is equal
to one.
Rbody master is Checks if Rbody master Lists all bodies Not Opens the
in box that node is in the box that have supported. corresponding
defines slave defined by slave group master node in Rigids panel
of this RBODY. the box defined and updates
Altair Engineering Altair HyperMesh 12.0 User's Guide 242
Proprietary Inform ation of Altair Engineering
by slave group the page.
of this RBODY.
Warnings
Name Description Result Auto Manual
correction correction
action action
Strain rate Checks if the strain Lists all of the Not Opens the
coefficient equal rate coefficient is equal law2 materials supported. material card
to 0 for LAW2 to zero for material that have a image of
LAW2. strain rate either /MAT/
coefficient PLAS_JOHNS or
equal to zero. /MAT/
PLAS_ZERIL.
Bad strain rate Checks for bad strain Lists all of the Not Opens the
order in Law36 rate order in material law36 materials supported. material card
Law36. The strain rate that have a bad image of /
order is bad if it is less strain rate MAT/
than or equal to zero. order. PLAS_TAB.
Material with zero Checks if material Lists all of the Not Opens the
density density is equal to materials that supported. corresponding
zero. have zero material card
density. image.
Material with zero Checks if material Lists all of the Not Opens the
modulus modulus is equal to materials that supported. corresponding
zero. have zero material card
modulus. image.
Material with Checks if material Lists all of the Not Opens the
Poisson's Ratio Poisson’s Ratio is less materials that supported. corresponding
less than 0.001 than 0.001. have Poisson’s material card
Ratio less than image.
0.001.
Section shell Checks if section shell Lists all of the Not Opens the
thickness thickness is less than shell properties supported. property card
or equal to zero. that have a image of /
section PROP/SHELL.
thickness less
than or equal to
zero.
Beam or truss Checks if beam and Lists all of the Not Opens the
property with truss properties have beam and truss supported. corresponding
area less than or an area equal to zero. properties that truss or beam
243 Altair HyperMesh 12.0 User's Guide Altair Engineering
Proprietary Inform ation of Altair Engineering
equal to 0 have an area property card
less than or image.
equal to zero.
Beam property Checks if beam Lists all of the Not Opens the
with inertia less properties have an beam properties supported. property card
than or equal to 0 inertia less than or that have image of /
equal to zero. inertia less than PROP/BEAM.
or equal to
zero.
Spring property Checks if spring List all the Not Opens the
with inertia less properties have an spring supported. property card
than or equal to 0 inertia less than or properties that image of /
equal to zero. have an inertia PROP/SPRING.
less than or
equal to zero.
Spring properties Checks if spring Lists all of the Not Opens the
with null mass properties have null spring supported. property card
mass. properties that image of /
have null mass. PROP/SPRING.
Istf is not equal Checks if attribute Istf Lists all Not Opens the
to 0 or 1 for is not equal to zero or interfaces of supported. interface card
interface type 11 one for Inter type 11. type11 that image of /
have istf not INTER/TYPE11.
equal to zero or
one.
IDEL is not equal Checks if attribute IDEL Lists all Not Opens the
to 1 for interface is not equal to one for interfaces of supported. interface card
type 7 interface type 7. type7 that image of /
have IDEL not INTER/TYPE7.
equal to one.
Bad Isearch flag Checks if attribute Lists all Not Opens the
in interface type Isearch is defined interfaces of supported. interface card
2 badly. type2 that image of /
have Isearch INTER/TYPE2.
not equal to
zero or two.
Bad Spotflag in Checks if Spotflag is Lists all Not Opens the
interface type 2 badly defined for interfaces of supported. interface card
interface type 2. type2 that image of /
have a spotflag INTER/TYPE2.
value not equal
to zero.
Altair Engineering Altair HyperMesh 12.0 User's Guide 244
Proprietary Inform ation of Altair Engineering
Slave nodes in Checks if slave nodes Lists all Not Opens the
multiple are in multiple interfaces of supported. Interface
interfaces interfaces for TYPE2. type2 that panel and
have common updates the
slave nodes page.
across multiple
interfaces.
Free nodes in the Checks if there are any Lists all of the Deletes free Not supported.
model free nodes. free nodes in nodes.
the model.
Systs with axis Checks if the system Lists all of the Not Opens the
badly defined axes are not defined Systs with axis supported. Systs panel
correctly. that are badly and updates
defined. the page.
Curve has no Checks if the function Lists all of the Creates a Opens the
point curve has any points function curves (0, 0) point. Curves panel
defined. that do not and updates
have any points the page.
defined.
1 slave node in Checks if there is only Lists all of the Not Opens the
Rbody one slave node in a Rbodies that supported. Rigids panel
Rbody. have only 1 and updates
slave node. the page.
Small rigid body Checks if RBODY has Lists all small Not Opens the
with non- non-spherical inertia. Rbodies that supported. Rigids panel
spherical inertia have non- and updates
spherical the page.
inertia.
Rbody ID is Checks if the Rbody ID Lists all Rbodies Not Opens the
different from is different from the that have an ID supported. Rigids panel
master ID master node ID. different than and updates
the ID of the the page.
master node.
Free spring Checks if there are free Lists all of the Deletes free Not supported.
elements spring. elements free spring spring
elements. elements.
Free bar2 Checks if there are free Lists all the free Deletes free Not supported.
elements bar2 elements. bar2 elements. bar2
elements.
Mass elements Checks if there are any Lists all mass Not Opens the
having zero mass mass elements that elements that supported. Admas panel
245 Altair HyperMesh 12.0 User's Guide Altair Engineering
Proprietary Inform ation of Altair Engineering
have zero mass. have zero and updates
mass. the page.
Free mass Checks if there are free Lists all of the Deletes free Not supported.
elements mass elements. free mass mass
elements. elements.
Random noise Checks for random Lists all the Not Opens the card
noise. You will have a RANDOM control supported. image of
random noise issue if cards that have control card /
the attribute XALEA of an attribute RANDOM.
RANDOM control card is XALEA not
not equal to or less equal to or less
than zero. than zero.
Unused Checks if any Lists all of the Deletes the Not supported.
BeamSections beamsection defined in unused unused
the model is unused. beamsections in beamsection
the model. s.
Info
Name Description Result Auto Manual
correction correction
action action
Number of Checks for the number Lists all of the Not Not supported.
Materials of material entities. materials. supported.
Number of Checks for the number Lists all of the Not Not
Property of property entities. properties. supported. supported.
Nodes not Checks if there are any Lists all of the Not Not
connected to nodes that are not nodes in the supported. supported.
elements connected to elements. model that are
not connected
to elements.
Altair Engineering Altair HyperMesh 12.0 User's Guide 246
Proprietary Inform ation of Altair Engineering
NASTRAN
Errors
Name Description Result Auto Manual
correction correction
action action
Material ID HyperMesh does not Lists the Not Opens the
exceeds 8 write out more than failing supported. Renumber panel.
characters eight characters for materials.
IDs, so if you have
more HyperMesh will
write out ***, which
fails the solver. This
check is disabled when
using a long format
template.
Property is missing Checks for properties Lists the Not Opens the
material that are assigned to failing supported. Properties panel.
components or properties.
elements but without a
material reference.
Property ID HyperMesh does not Lists the Not Opens the
exceeds 8 write out more than failing supported. Renumber panel.
characters eight characters for properties
IDs, so if you have
more HyperMesh will
write out ***, which
fails the solver. This
check is disabled when
using a long format
template.
Element ID HyperMesh does not Lists the Not Opens the
exceeds 8 write out more than failing supported. Renumber panel.
characters eight characters for elements.
IDs, so if you have
more HyperMesh will
write out ***, which
fails the solver. This
check is disabled when
using a long format
template.
Free 1D elements Checks for 1D elements Lists the Deletes the Not supported.
that have one or more failing failing 1D
connection missing. elements. elements.
247 Altair HyperMesh 12.0 User's Guide Altair Engineering
Proprietary Inform ation of Altair Engineering
This check does not
include RBE2 or RBE3
elements.
Free Rigid Checks for RBE2 Lists the Not Opens the Rigids
elements elements that have one failing Supported. panel.
or more connection elements.
missing, typically a leg
that is missing a
connection.
Free RBE3 Checks for RBE3 Lists the Not Opens the RBE3
elements elements that have one failing supported. panel.
or more connection elements.
missing, typically a leg
that is missing a
connection.
RBE3 elements are Checks if the Lists the Deletes the Not supported.
collinear dependent and failing failing RBE3
independent nodes of elements. elements.
an RBE3 element are
collinear.
Elements have a Checks for rigid Lists the Deletes the Not supported.
dependency elements that share failing failing rigid
dependent nodes with elements. elements.
other rigid elements.
Element has rigid Checks for rigid Lists the Deletes the Not supported.
loops elements that form a failing failing rigid
closed loop; where the elements. elements.
dependent node of one
rigid serves as
independent node of
the next rigid in the
loop.
Node ID exceeds 8 HyperMesh does not Lists the Not Opens the
character write out more than failing supported. Renumber panel.
eight characters for ids, nodes.
so if you have more
HyperMesh will write
out ***, which fails the
solver. This check is
disabled when using a
long format template.
NSM field not Checks if the NSM are Lists the Not Opens the
defined defined on loadcols. failing supported. Loadcols panel.
Altair Engineering Altair HyperMesh 12.0 User's Guide 248
Proprietary Inform ation of Altair Engineering
loadcols.
Duplicate 1D Checks if any 1D Lists the Deletes the Not supported.
Elements elements share the duplicate failing
same nodes in the same 1D elements.
order. elements.
Duplicate 2D Checks if any 2D Lists the Deletes the Not supported.
Elements elements share the duplicate failing
same nodes in the same 2D elements.
order. elements.
Duplicate 3D Checks if any 3D Lists the Deletes the Not supported.
Elements elements share the duplicate failing
same nodes in the same 3D elements.
order. elements.
Warnings
Name Description Result Auto Manual
correction correction
action action
Unused materials Checks for any Lists the Deletes Not supported.
materials that are not failing unused
referenced by a materials. materials.
property.
Material is missing a Checks for defined Lists the Not Opens the
card image materials with no card failing supported. Materials panel.
image. materials.
Unused properties Checks for properties Lists the Deletes Not supported.
that are not assigned failing unused
to a component or properties. properties.
element.
Property is missing Checks for defined Lists the Not Opens the
a card image properties with no card failing supported. Properties
image. properties. panel.
Empty components Checks for components Lists the Deletes the Not supported.
that do not contain failing empty
elements. component components.
s.
Element Checks for shell Lists the Deletes the Not supported.
connectivity elements connected by failing failing
249 Altair HyperMesh 12.0 User's Guide Altair Engineering
Proprietary Inform ation of Altair Engineering
one or less nodes and elements. elements.
solid elements
connected by two or
less nodes.
Material E is not Checks if E of MAT1 or Lists the Not Opens the
defined MAT8 is less than or failing supported. Materials panel.
equal to zero. materials.
PSHELL thickness is Checks if the property Lists the Not Opens the
not defined PSHELL thickness is less failing supported. Properties
than or equal to zero. properties. panel.
Unused Checks if any Lists the Deletes the Not supported.
BeamSections beamsections defined in failing unused
the model are unused. beamsectio beamsecions.
ns.
Empty assemblies Checks if assemblies are Lists the Deletes Not supported.
empty. empty empty
assemblies. assemblies.
Empty sets Checks if sets are Lists Deletes Not supported.
empty. empty empty sets.
sets.
Empty contact Checks if contact Lists Deletes Not supported.
surfaces surfaces are empty. empty empty
contact contact
surfaces. surfaces.
Empty groups Checks if groups are Lists Deletes Not supported.
empty. empty empty
groups. groups.
Empty plys Checks if plys are Lists Deletes Not supported.
empty. empty empty plys.
plys.
Empty load Checks if load collectors Lists Deletes Not supported.
collectors are empty. empty load empty load
collectors. collectors.
Empty vector Checks if vector Lists Deletes Not supported.
collectors collectors are empty. empty empty vector
vector collectors.
collectors.
Empty laminates Checks if laminates are Lists Deletes Not supported.
Altair Engineering Altair HyperMesh 12.0 User's Guide 250
Proprietary Inform ation of Altair Engineering
not having any ply. empty empty
laminates. laminates.
RBE2 with Checks if RBE2 is having Lists RBE2 Not Opens the
constrained constraint on having supported. Rigids panel.
dependent nodes dependent nodes. constraint
on
dependent
nodes.
Unused sets Checks if any sets are Lists Deletes Not supported.
not used. unused unused sets.
sets.
Unused curves Checks if any curves Lists Deletes Not supported.
are not used. unused unused
curves. curves.
Unused systems Checks if any systems Lists Deletes Not supported.
in the model are not unused unused
used. systems. systems.
Unused laminates Checks if any laminates Lists Deletes Not supported.
in the model are not unused unused
used. laminates. laminates.
Unused plys Checks if any plys in Lists Deletes Not supported.
the model are not unused unused plys.
used. plys.
Unused vectors Checks if any vectors in Lists Deletes Not supported.
the model are not unused unused
used. vectors. vectors.
Info
Name Description Result Auto Manual
correction correction
action action
Components share Checks for two or Lists the Not Opens the
the same property more components that failing supported. Components
have the same component panel.
property assigned. s.
Component does not Checks for Lists the Not Opens the
have a property components that failing supported. Components
contain elements but component panel.
do not have any s.
251 Altair HyperMesh 12.0 User's Guide Altair Engineering
Proprietary Inform ation of Altair Engineering
properties assigned.
Altair Engineering Altair HyperMesh 12.0 User's Guide 252
Proprietary Inform ation of Altair Engineering
Utility Menus
The Utility Menu allows you to customize the standard interface to include function buttons,
radio options, and text that have HyperMesh-supplied and user-defined macros associated
with them. The menu is located on a tab of the tab area pane(s), and can be shown or
hidden from within the view pull-down menu.
The Utility Menu includes several pages of its own, each dedicated to different tasks. Thus
it is actually a group of menus, although only one displays at a time. Each page is associated
with a button at the bottom of the Utility Menu; clicking one of these buttons opens the
page associated with it. Only one button can be depressed at a time, similar to the way that
only one radio button can be active at a time - selecting a button de-selects all of the other
buttons in the group.
A macro file (hm.mac) controls the display and available operations of the Utility Menu.
Attributes that you can change include:
The Utility Menu page on which the operations appear
Text to be displayed on each control
Location and size of the menu
The help string to be displayed on the menu bar
The macro to call when each control is used, with optional arguments to pass
The page number allows you to create multiple pages, so that you can group the macros by
type of operation.
Macros may contain any valid command file command, and are enclosed by the *beginmacro()
and *endmacro() commands. Macros may accept variable arguments, passed to them from a
control, by using the arguments $1, $2, etc. to specify where the arguments should be
substituted. The *callmacro() command allows you to call a macro from within another one,
which allows you to create groups of standard reusable macros.
When HyperMesh starts, it looks for a macro file named hm.mac in the current directory,
HOME directory (UNIX only), or the application’s base directory. If it finds this macro,
HyperMesh runs it automatically to define the attributes and contents of the Utility Menu.
You may also select and run a macro file after HyperMesh starts from within the options
panel.
The default hm.mac file sources the following additional macro files:
disppage.mac Populates the Display page of the Utility Menu.
geommeshpage.mac Populates the Geom/Mesh page of the Utility Menu.
globalpage.mac Creates the button group that allows you to switch pages.
qamodelpage.mac Populates the QA/Model page of the Utility Menu.
userpage.mac Populates the User page of the Utility Menu.
253 Altair HyperMesh 12.0 User's Guide Altair Engineering
Proprietary Inform ation of Altair Engineering
A userpage.mac file may exist in the installation directory for HyperMesh or in the directory
from which HyperMesh launches. When HyperMesh starts, it first looks for the userpage.mac
file in the directory from which it launches and then in the installation directory. UNIX users
also have the option of putting the userpage.mac file in their home directory. This file defines
the attributes and contents of the User page of the Utility Menu.
By default, the Utility Menu displays when HyperMesh starts, but display of the menu is
controlled by a command in the HyperMesh Configuration.
Note: While macros offer a great deal of flexibility, you must remember that once a macro is
executed, there is no way to cancel the execution or reject the results, and a macro
may not be called recursively.
Altair Engineering Altair HyperMesh 12.0 User's Guide 254
Proprietary Inform ation of Altair Engineering
Default Utility Menu
The Utility Menu is normally located on the left side of the graphics region, in the tab area
pane. However, it can also be dragged-and-dropped to the right-side explorer pane, if that
pane is open. It contains page selection buttons at the bottom of the menu, with the current
page’s button depressed. The different pages of the Utility Menu are:
Geom/Mesh (macros related to model geometry and FE mesh)
Disp (Options related to the graphical display of entities)
QA/Model (macros related to element quality and loads)
User (user-created macros only)
The Utility Menu displays by default, although it may be obscured by another tab such as
the Model Browser or Connector Browser. You can turn the Utility Menu off completely
(removing its tab from the tab area) by un-checking it in the View menu. You can also turn
the Utility Menu off by clicking the small "x" in the upper corner of the tab area when the
Utility Menu tab is in the forefront, or even by clicking-and-dragging the tab to the title bar.
To restore the Utility Menu, simply check it in the View menu. Note, however, that it still
might not display if the tab area pane on which it resides is not active. For example, if the
Utility Menu is on the right-hand tab area pane, but you have only the left-hand pane
showing in the HyperMesh environment, the Utility Menu will still be invisible even though you
have it checked in the View menu.
The Geom/Mesh, QA/Model, and Disp pages contain a variety of macros that allow you to
quickly perform functions which would normally take several steps.
255 Altair HyperMesh 12.0 User's Guide Altair Engineering
Proprietary Inform ation of Altair Engineering
QA/Model Utility Menu
The QA Utility Menu contains many tools to help you quickly review and clean up the quality
of a pre-existing mesh. The element quality criteria used by these tools comes directly from
the values entered on the Check Elements panel. Since the criteria on that panel are
customizable, the quality criteria used by these macros remains consistent with those used
throughout the rest of HyperMesh — and can be indirectly adjusted by changing the settings
on the Check Elements panel.
There are eight tools to isolate elements that fail certain element check criteria:
Tool Description
Length This macro checks all the displayed elements against
the minimum length criteria. If any elements fail the
criteria, it displays the failed elements and masks the
remaining elements. If none of the displayed elements
fail the criteria, it displays a message and leaves the
model display unchanged.
Jacob (Jacobian) This macro checks all the displayed elements against
the maximum Jacobian value. If any elements fail the
criteria, it displays the failed elements and masks the
remaining elements. If none of the displayed elements
fail the criteria, it displays a message and leaves the
display unchanged.
Warp (warpage) This macro checks all the displayed elements for their
warpage. If any elements fail the warpage test, it
displays the failed elements and masks the remaining
elements. If none of the displayed elements fail the
criteria, it displays a message and leaves the display
unchanged.
Aspect (aspect ratio) This macro checks all the displayed elements for their
aspect ratio. If any elements fail the criteria, it displays
the failed elements and masks the remaining elements.
If none of the displayed elements fail the criteria, it
displays a message and leaves the display unchanged.
Max ang: Q (quad) This macro checks all the displayed quad elements
against the maximum internal angle. If any elements fail
the criteria, it displays the failed elements and masks
the remaining elements. If none of the displayed
elements fail the criteria, it displays a message and
leaves the display unchanged.
Max ang: T (tria) This macro checks all the displayed tria elements
against the maximum internal angle. If any elements fail
the criteria, it displays the failed elements and masks
Altair Engineering Altair HyperMesh 12.0 User's Guide 256
Proprietary Inform ation of Altair Engineering
the remaining elements. If none of the displayed
elements fail the criteria, it displays a message and
leaves the display unchanged.
Min ang: Q (quad) This macro checks all the displayed quad elements
against the minimum internal angle. If any elements fail
the criteria, it displays the failed elements and masks
the remaining elements. If none of the displayed
elements fail the criteria, it displays a message and
leaves the display unchanged.
Min ang: T (tria) This macro checks all the displayed tria elements
against the minimum internal angle. If any elements fail
the criteria, it displays the failed elements and masks
the remaining elements. If none of the displayed
elements fail the criteria, it displays a message and
leaves the display unchanged.
You can use the following macros to quickly modify any elements that fail the element
checks.
Tool Description
Split Warped Checks all displayed quad elements for warp exceeding
the acceptable value. Each element failing this criterion is
then split along its diagonal to form two tria elements
instead of the original quad.
Find Attached Finds all of the elements attached to the displayed
elements.
Remesh Allows you to remesh the selected elements plus one,
two, or three attached layers of elements (one button for
each). The remesh uses the current size, does not break
connectivity, and uses the mixed element type.
Smooth Allows you to apply the smoothing algorithm to the
selected elements plus one, two, or three attached layers
of elements (one button for each).
Quality Report Brings up a user interface that allows you to set the
various quality values and check the quality of all the 2D
elements in the model. The results are shown as the
number of elements and percentage of elements failing
each criterion. You can also export the results to a text
file using s a v e a s .
Note: Changing the criteria on this report interface
does not change the settings in the Check
257 Altair HyperMesh 12.0 User's Guide Altair Engineering
Proprietary Inform ation of Altair Engineering
Elements panel. They only affect the report.
Model Tour Allows you to review (tour) the selected components
individually. This macro displays the component name,
number of elements in that component and their ID range.
It also displays a dialog that allows you to review the
free edges of the component and any elements attached
to the component.
BOM Comparison Tool Reads a generic Bill Of Materials file and provides an
interface to manipulate data in the BOM as well as the
corresponding FE model.
The model tools included on this page are:
Tool Description
Load Size These numbered buttons represent different display
sizes for load indicators: 0 is the smallest, while 3 is
the largest. Since these buttons affect all loads,
including forces, pressures, constraints, and so on, the
numbers do not directly correspond to any specific
values or ratios.
Note that this only affects the graphical display of load
indicators — it does not change the load magnitudes.
Find Elems>>Loads Automatically finds all elements directly attached to
any and all load indicators. If masked, these elements
are un-masked.
Find Comps>>Loads Automatically finds all components directly attached to
any and all load indicators. If masked, these comps
are un-masked.
Find Loads>>Comps Automatically finds all loads directly attached to a
selected component. If masked, these loads are un-
masked.
Find Elems>>Connectors Automatically finds all elements directly attached to
any and all connectors. If masked, these elements are
un-masked.
Altair Engineering Altair HyperMesh 12.0 User's Guide 258
Proprietary Inform ation of Altair Engineering
BOM Comparison Tool
The BOM Comparison Tool located on the QA/Model Utility Menu reads a generic Bill of
Materials (BOM) file and provides an interface to manipulate data in the BOM and its
corresponding FE model.
A BOM is often used as the master document for model meshing, assembly, property
assignments, model comparison, and updates between design iterations as well as other CAE
activities. Since users in different design and analysis groups use BOM information, the
formats and content of the BOM can vary. One BOM may contain more data than another
BOM for the same program. BOMs usually use Microsoft Excel® format (CSV format) or XML
format. The HyperMesh BOM Comparison Tool focuses primarily on the Excel format.
The BOM reader includes the following abilities:
Reads a generic BOM file of CSV format (comma separated values file).
Provides a GUI to manipulate data in the BOM and the corresponding FE model.
Provides an option to update attributes in the FE model based on the data available in
the BOM.
Provides an option to complete the existing BOM based on the data available from the
model.
Filters out all vague information present in the BOM and provides a feature to edit the
vague information into a valid data and move it back to the BOM.
Provides a functionality to export a new BOM file.
For an in-depth description of the parts that make up the BOM Comparison Tool user
interface and how to use them, see the following topics:
BOM Comparison Tool Graphical User Interface (GUI)
BOM Comparison Tool Control Section
BOM Comparison Tool Tree Section
BOM Comparison Tool Master Column
BOM Comparison Tool BOM Display Section
BOM Comparison Tool Metadata Display Section
BOM Comparison Tool Failed Records Section
Note: The BOM Comparison Tool only applies to the Nastran, LS-DYNA, RADIOSS (Block
Format), and Abaqus user profiles.
259 Altair HyperMesh 12.0 User's Guide Altair Engineering
Proprietary Inform ation of Altair Engineering
BOM Comparison Tool GUI
The BOM Comparison Tool’s GUI consists of seven sections as shown below:
Function Description
Control section Contains menu items and buttons to perform various
operations. This section controls most tool functions.
Tree section Contains a tree structure displaying part names and IDs.
Master column Contains master column selection.
BOM display section This section contains a table to display BOM info as it is
seen in the actual BOM file.
Metadata display section Contains options for metadata management.
Failed records section Displays failed records from a loaded BOM file.
Display filter section Contains filtering options for displaying tree and table
info; part of the tree section.
Altair Engineering Altair HyperMesh 12.0 User's Guide 260
Proprietary Inform ation of Altair Engineering
261 Altair HyperMesh 12.0 User's Guide Altair Engineering
Proprietary Inform ation of Altair Engineering
BOM Comparison Tool Control Section
This portion of the interface contains drop-down menus and the toolbar.
File menu New Create a new session
Open Browse for and load a new BOM file. HyperMesh
checks for the standard headers Part Name,
Part ID, Material, Material ID, and Gauge.
If all are found, details populate the relevant
fields in the BOM comparison tool. If any are
missing, you will be prompted select the heading
from the BOM file that corresponds to each
standard header.
Show Failed Display all the invalid records that the tool
encounters while reading a BOM file in a table.
Only valid records from a BOM file display in the
BOM Display Section’s table. Invalid records
can be edited to form valid data and can be
moved to the BOM Display table.
Save and Export Save and export the current information shown
in the BOM Display section as a new BOM csv file
in a user selected location.
Exit Close the BOM Comparison Tool.
Edit menu Update Model Update the model attributes to match the BOM.
Complete BOM Sometimes the BOM doesn’t contain all of the
data you want. If the corresponding model
contains the missing data, you can complete the
BOM data by querying the database and
extracting the data. Use the Complete BOM
operation to either complete an existing BOM, or
generate a new BOM by querying the model in
current session.
This option opens a new window listing the items
to be added to the BOM file. You can select
additional items from a combo box, or type a new
header into it and add them, or click an item
already in the list and insert the new item just
above it. You may also select items in the list
and delete them from the file. Once you have
added or deleted all necessary entries, click
C o ntinue to generate the new file.
Altair Engineering Altair HyperMesh 12.0 User's Guide 262
Proprietary Inform ation of Altair Engineering
Check Model Checks the model against the BOM. This option
switches the BOM Display Section to
Comparison mode if it is currently in BOM View
mode (see below).
View menu BOM View Display section displays BOM info as it appears in
the BOM file.
Compare View Categorizes BOM information into four sections:
Match: components in BOM whose
standard attributes match exactly with
those in the model.
Different: components in BOM whose
standard attributes differ from those in
the model.
In_BOM_Only: components found in
BOM but not in model.
In_Model_Only: components found in
model but not in BOM.
Same function as File > Open.
Same function as File >Save and Export.
Same function as Edit > Update Model.
Same function as Edit > Complete BOM.
Same function as Edit > Check Model.
Same function as File > Show Failed.
263 Altair HyperMesh 12.0 User's Guide Altair Engineering
Proprietary Inform ation of Altair Engineering
BOM Comparison Tool Tree Section
When a BOM file is loaded into the tool, the tool identifies the part name and part id of all
valid records. It then displays the part names, appended with part IDs, in brackets in the
form of a tree structure located on the left side of the tool window. Each tree branch is
associated with a row in the BOM display table containing all standard information for the part
in the tree branch.
This section also includes selection and filtering controls, to affect which parts display in the
tree and which parts are selected or deselected. Filter options are given for displaying only
the desired part info in the tree and the associated data in the BOM display table.
You can enter a string in the combo box, select the desired header in the options menu, and
press RETURN to display the desired information in the tree and BOM display table. The combo
box remembers previously entered strings until you quit the tool, and can be used to filter the
BOM info anytime in the session.
In addition, there are several filter buttons which are explained below:
Function Description
Displays all the branches in the tree and the associated
(Select All) data in the BOM display table
Switch off all the branches in the tree and delete all the
(Select None) data in the BOM display table
Switch on all the "off" branches in the tree and vice
(Reverse selection) versa. Data associated with switched-on branches
displays in the BOM display table
Altair Engineering Altair HyperMesh 12.0 User's Guide 264
Proprietary Inform ation of Altair Engineering
Switch on only those branches in the tree (and
(Show displayed) associated data in the BOM display table) that
correspond to the displayed parts in the model
265 Altair HyperMesh 12.0 User's Guide Altair Engineering
Proprietary Inform ation of Altair Engineering
BOM Comparison Tool Master Column
The central top portion of the tool window contains the master column section. This
section allows you to select the desired master column option.
The master column is the column in the BOM file whose attributes are considered as a key in
comparison and validation operations. Only columns with three attributes can be used as
master columns, such as columns containing part ID, part name and part number. The
master column data is used as a key for the following operations:
Update model attributes as in BOM
Complete BOM by querying model
Check model against BOM
The tool allows three master column combinations between the BOM and the model. The tool
queries the data in the model based on any one of these column combinations:
Compare Part Id in BOM with Part Id in model: the tool compares the attributes of
a part in the BOM with the part in the model using part id as the key.
Compare by Part Name in BOM with Part Name in model: the tool compares
attributes of a part in the BOM with the part in the model using part name as the key.
Compare by Part Number in BOM with Part Name in model: the tool compares
attributes of a part in the BOM with the part in the model using part number as the
key.
Altair Engineering Altair HyperMesh 12.0 User's Guide 266
Proprietary Inform ation of Altair Engineering
BOM Comparison Tool BOM Display Section
BOM info displays in a table in the BOM display section, located in the center of the tool
window just below the master column section. BOM info can be displayed in two different
modes: BOM only and Comparison.
By default information displays in BOM Only view:
Use the toggle button located in the top-right portion of the GUI to switch to Comparison
mode, which categorizes the BOM information into four categories:
Match: BOM components whose standard attributes exactly match those in the model
Different: BOM components whose standard attributes differ from those in the model
In_BOM_Only: components found in the BOM but not in the model
In_Model_Only: components found in the model but not in the BOM
The screenshot below illustrates Comparison view:
267 Altair HyperMesh 12.0 User's Guide Altair Engineering
Proprietary Inform ation of Altair Engineering
Column 1 shows the category name with the number of parts falling under that category
enclosed in brackets; remaining columns display the BOM info. In the Different category,
mismatched attributes between BOM and the model are highlighted in light blue.
Right-click menu
Right-clicking on the table opens a menu of functions:
Display selected parts displays parts in the model corresponding to the selected
rows in the BOM display table.
Display all parts will display all the parts in the model.
Create metadata creates metadata of all the attributes of the parts in the model
corresponding to the selected row in the table.
Update metadata updates metadata of all the attributes of the parts corresponding
to the selected row in the table.
Delete metadata deletes metadata of all the attributes of the parts corresponding to
the selected row in the table.
Delete deletes the selected row in the table.
Altair Engineering Altair HyperMesh 12.0 User's Guide 268
Proprietary Inform ation of Altair Engineering
269 Altair HyperMesh 12.0 User's Guide Altair Engineering
Proprietary Inform ation of Altair Engineering
BOM Comparison Tool Metadata Display Section
You can create, update and delete metadata using some of the menu items on the BOM
display table. Metadata information contains all the attributes for a part in the model.
The metadata display section contains four display options in the form of a combo box.
After selecting a row in the BOM Display table, use this combo box to select the type of
information displayed in the metadata display table:
Item Description
None Clear the table if some data already exists
Metadata related to BOM Display BOM related metadata for the selected
row in the BOM display table
All metadata Display all the metadata for the selected row in
the BOM display table
Differences between BOM/ Display two rows of info in the metadata table.
metadata First row corresponds to BOM info, second row
corresponds to metadata associated with the
model
Altair Engineering Altair HyperMesh 12.0 User's Guide 270
Proprietary Inform ation of Altair Engineering
BOM Comparison Tool Failed Records Section
When a BOM file is loaded, the tool checks for the validity of each standard attribute in a
record (a record corresponds to one line of info in the BOM file).
The tool considers the following five terms as standard attributes:
Part Name
Part ID
Material
Material ID
Gauge
If at least one attribute is missing or repetitive, the whole record is considered invalid and will
be stored out-of-sight. Click the Sho w fa ile d menu item or corresponding button in the
control section to see the failed records. This opens a Failed records table as shown below.
You have the option to edit each of those failed records to make them valid and move them
to the BOM display table using the Move button.
271 Altair HyperMesh 12.0 User's Guide Altair Engineering
Proprietary Inform ation of Altair Engineering
Disp Utility Menu
The Disp Utility Menu allows you to clear temporary nodes.
Clear Temp Nodes
Use this button to automatically remove any temporary nodes in the model.
Altair Engineering Altair HyperMesh 12.0 User's Guide 272
Proprietary Inform ation of Altair Engineering
Geom/Mesh Utility Menu
This menu contains a set of macros related to working with model geometry, as well as a set
for working with FE mesh.
The geometry macros are:
Function Description
Preserve edges Prevents specific edges from being suppressed during
autocleanup or batchmeshing.
Project points Projects free points to surface edges. Depending on
the tolerance you specify, points may even project
to multiple edges. This can be helpful to achieve
uniform meshing with regard to weld points.
Isolate Surface Isolates either an inner or an outer surface layer
(based on the user selected surface) from a 3D
model. This macro works only on the surfaces
attached to the selected surface. The other layers
and thickness are then placed in a temp directory
and masked.
ThinSolid=>Midsurf Extracts a midsurface from a thin solid representation
of sheet metal stamped parts, by offsetting one side
surfaced to midplane. You select a line whose length
represents the solid thickness and a surface, which is
part of either the inner or outer side of the solid.
The macro also creates the corresponding property
card and updates the thickness. This macro is
intended to be used with sheet metal parts with
uniform thickness and does not work for molded solid
parts, etc. with ribs (T junctions).
Note that all involved surfaces must have their
normals point inward toward the center of the
enclosed volume. Note also that this macro only
works on enclosed volumes consisting of surfaces; it
does not work on 3D solid entities.
Washer Scales a copy of a selected circular line to 1.5 times
its original size, and then trims this new line into the
surface. This allows a higher quality mesh around
circular holes.
Adj Circ Pts Places four additional fixed points on an inner line,
and then projects those points to a concentric line,
273 Altair HyperMesh 12.0 User's Guide Altair Engineering
Proprietary Inform ation of Altair Engineering
creating a higher quality mesh.
The mesh macros are:
Function Description
Auto Connectors A pop-up menu that allows you to automatically
create connectors and FE realize them from a master
connection file.
Midsurf Thickness Assigns the thickness of a midsurface geometry to FE
properties or elements. Its primary use cases are
solid parts with varying thickness. You can also
review the thickness as a contour plot on the
elements or nodes.
Quick Tetramesh Quickly creates an automatic tetrahedral mesh while
meeting the requirements for minimum element angle
and element size.
Fix 2nd Order Midnodes Improves element quality by moving the mid-edge
nodes of second order elements.
Tetra Mesh Optimization Fixes slivers and wedges (tetra elements that are so
utility thin as to be nearly planar) by moving nodes to make
them more three-dimensional and improve their
quality criteria.
Add Washer Creates a layer of washer elements around a circular
hole in the mesh.
Trim Hole Creates a circular hole (of a given radius) in the mesh
at the selected node (as the center of the hole). An
optional layer of washer elements can be created
along with a rigid spider along the hole.
Fill Hole Fills the selected hole and remeshes the surrounding
mesh to maintain connectivity. This macro does not
remove any rigid spiders that fill the hole; if
necessary, delete the rigid spider before using this
macro.
Box Trim Trims the model along user-defined box and generic
box definition. Model cleanup follows the trimming
process for LS-DYNA, Nastran, OptiStruct and
RADIOSS (Bulk Data) user profiles to remove empty
and unused FE entities resulting in an error free
Altair Engineering Altair HyperMesh 12.0 User's Guide 274
Proprietary Inform ation of Altair Engineering
solver deck. This feature is useful for reducing the
model size to perform local system level analysis.
Bead Creates a bead of a given height and width along the
selected two nodes and connects to the surrounding
mesh.
275 Altair HyperMesh 12.0 User's Guide Altair Engineering
Proprietary Inform ation of Altair Engineering
Preserve Edges
Both the BatchMesher and the autocleanup features seek to improve mesh speed and/or
quality by suppressing minor features (which are assumed to be insignificant). However,
sometimes minor features are still important to your analysis. The Preserve Edges macro
provides a way to ensure that specific components edges and feature lines do not
accidentally get discarded during autocleanup or batch meshing.
When you click the Pre s e rv e E dge s button, a new pop-up window opens to accept your
settings:
The following options are available for the Preserve Edges macro:
Option Description
Clear at start When this checkbox is active, any previously stored feature
lines will purge each time you click Se le ct E dge s or Se le ct
C o m ps . Thus, picking a new set of lines starts over instead of
adding to the selection.
Select Edges Clicking this button displays a line selector in the panel area.
Use the lines selector to choose the edges you wish
preserved.
Show Preserved Click this button to highlight the lines already marked for
preservation.
Comps selection When active, this checkbox prevents the auto-cleanup function
Altair Engineering Altair HyperMesh 12.0 User's Guide 276
Proprietary Inform ation of Altair Engineering
boundary from equivalencing the boundaries between adjacent
components.
Select Comps Clicking this button displays a component selector in the panel
area. Use the comps selector to choose the components
whose boundary edges you wish preserved. Note that this will
not preserve lines inside the components — only the outer
boundary edge.
Clear All Edges Removes all edges from the preservation list.
Save Preserved Saves the preservation state, so that autocleanup and
BatchMesher will know which lines must be preserved.
Reset Highlight After clicking the Sho w Pre s e rv e d button, use this button to
remove the highlight from the preserved lines.
The lines remain preserved; only the visual highlighting effect is
removed (until you click Sho w Pre s e rv e d again).
OK Accepts any changes you’ve made and closes the pop-up
window.
Cancel Discards any changes and closes the pop-up window.
277 Altair HyperMesh 12.0 User's Guide Altair Engineering
Proprietary Inform ation of Altair Engineering
Project Points
Use this macro to project geometric points (such as weld points) to nearby edges. Clicking
this button opens a surfs selector in the panel area; use this to select the surfaces whose
edges you wish to project points to.
After selecting surfs and clicking pro ce e d, a target element size field is displayed. Type a
value into this field, using the same units as your model. Any points within this distance of the
selected surfaces’ edges will be projected to those edges.
Altair Engineering Altair HyperMesh 12.0 User's Guide 278
Proprietary Inform ation of Altair Engineering
Auto Connectors Macro
Note: If you are unfamiliar with HyperMesh connector entities, refer to Connector Definition
and Connector Realization for more information.
The Auto Connectors macro automates the importation and FE realization of connectors
from either a Master Connectors File or an older Master Weld File. Virtually every option
available for FE realization in the connectors module is also available in the Auto Connectors
macro.
Automated Connector Creation and FE Realization dialog
279 Altair HyperMesh 12.0 User's Guide Altair Engineering
Proprietary Inform ation of Altair Engineering
Automated Connector Creation and FE Realization dialog - custom option
Input requirements for connector entity creation and FE realization are:
Master connectors/weld file
FE config
Projection tolerance
Note: In the case of a custom FE config, the custom FE type-to-realize is required. The
custom FE type definitions can be found in the appropriate feconfig.cfg file. This
script automatically reads the default feconfig.cfg file and displays a list of all the
appropriate user-defined FE types (found in the feconfig.cfg file) in the Fe type
field.
Altair Engineering Altair HyperMesh 12.0 User's Guide 280
Proprietary Inform ation of Altair Engineering
The property and diameter can be specified if necessary.
Additional options are:
Build systems
Snap to node
Attach to shells
281 Altair HyperMesh 12.0 User's Guide Altair Engineering
Proprietary Inform ation of Altair Engineering
Master Weld Files
The Master Weld File provides the weld location and parts to be connected. A format
example is shown below.
PointId 1t/2t/3t X Y Z PartId1 PartId2 PartId3
12:: 2:: 2.25: 2.25:: 1.0:: 2:: 3::
23:: 3:: 3.05:: 3.25:: 0.25:: 2:: 3:: 5::
Altair Engineering Altair HyperMesh 12.0 User's Guide 282
Proprietary Inform ation of Altair Engineering
Diameter vs. Thickness Files
DvsT file (diameter vs thickness) contains a table that associates the thickness of
components and the nugget diameter of the weld. The equivalent area is taken to determine
the side of the hexa. The file format includes thickness range and the corresponding diameter
of the weld nugget.
Minimum Maximum Nugget
thickness thickness diameter
1.4 1.9 7
2.0 3.0 8
The nugget diameter is 7.0 for the thickness range of 1.4 to 1.99.
283 Altair HyperMesh 12.0 User's Guide Altair Engineering
Proprietary Inform ation of Altair Engineering
ACM Welds
An ACM (Area Contact Method) weld is a special representation of a spot weld. The weld is
defined using a solid (HEXA) element whose cross-sectional area is equivalent to the area of
the weld nugget. The solid element is created at the exact weld location independent of the
shell elements that represent the sheet metal parts. These solid elements are connected to
the corresponding components using RBE3 elements. The size of the solid element is
determined using the DvsT file. The nugget diameter corresponding to the minimum thickness
of the connecting parts is obtained from the DvsT file. The size of the hexa is calculated to
match the cross-sectional area of the weld nugget.
The length of the weld element is calculated using one of the following methods:
(T1+T2)/2 This creates the hexa elements with a length equal to the average
component thickness it is connecting. T1 and T2 are the
component thicknesses. The first figure below shows the ACM weld
created using this method.
Project to shell This creates the hexa elements between the component/element
shell surface. The length of the hexa element will be equal to the
actual distance between the two connecting components/elements.
The second figure below shows the ACM weld created using this
method.
The figures below show ACM created using the two currently available methods.
AC M creation using (T1+T2)/2.0 option
Altair Engineering Altair HyperMesh 12.0 User's Guide 284
Proprietary Inform ation of Altair Engineering
AC M creation using Project to Shells option
The weights of the RBE3 elements are calculated based on the projection of the dependent
node on the shell element. The nodes of the shell element closest to the dependent node are
assigned a greater weight relative to the node that is farther away.
ACM welds can be created and managed using connectors. Once a connector is created,
they can be realized as ACM spotwelds as follows:
1. Make sure that the connectors are created at each of the weld locations along with
connecting parts information.
2. Make sure all the connecting parts have PSHELL cards with correct thicknesses.
3. Select the connectors to be realized as ACMs in the FE Realize panel of the Connectors
module.
4. Choose custom element config and select ty pe = Na s tra n 70 AC M ((T1+ T2)/ 2) or ty pe
= Na s tra n 71 AC M (She ll G a p) per your requirements. The appropriate property script is
automatically loaded for the selected type.
5. Set the appropriate tolerance (proj tol=) value.
6. Make sure the attach to shell and snap to node options are turned off in fe options… .
7. Select a DvsT file, which determines the size of the hexa based on the thicknesses of the
components being connected. If no DvsT file is selected, hexas are created with weld
285 Altair HyperMesh 12.0 User's Guide Altair Engineering
Proprietary Inform ation of Altair Engineering
nugget diameter =1.0
8. Click re a liz e .
Altair Engineering Altair HyperMesh 12.0 User's Guide 286
Proprietary Inform ation of Altair Engineering
CWELD Elements
CWELD elements are created as patch-patch, meshless elements. The 1D element is not
connected to the shell element. For details regarding connected shell elements or nodal
information see the element card.
For CWELD elements, the diameter is determined from a DvsT file based on the component
thickness. In addition to the creation of CWELD elements, a corresponding property card
(PWELD) is created with an updated diameter ‘D’ attribute value.
287 Altair HyperMesh 12.0 User's Guide Altair Engineering
Proprietary Inform ation of Altair Engineering
Midsurface Thickness Map
Geometric surfaces that represent the mid-plane of a part have thickness information stored
in their definition if they are extracted using the HyperMesh midsurface function. The
thickness data can be a single value for the entire part or a varying function. The Midsurface
Thickness Map script, located on the Geom/Mesh Utility Menu, allows you to map
thickness data from surfaces to the associated nodes/elements via properties. You can also
review the contour plot of thickness data with this script.
Note: This utility may behave differently under different user profiles.
When you click the Midsurface Thickness... menu button, the controls for this tool display in
a new tab in the tab area.
The following options are available in the Midsurface Thickness Map utility:
Option Description
Assign thickness to You can choose to assign or view the thickness values using
several methods.
Use the Nodes, properties on elements option to assign the
thickness value directly to the node cards, with a single property
assigned to the selected elements. The nodes are found from all
of the selected 2D elements. Refer to the User profile section for
Altair Engineering Altair HyperMesh 12.0 User's Guide 288
Proprietary Inform ation of Altair Engineering
more details on the unique behavior of the Midsurface Thickness
Map utility for each user profile.
Use the Nodes, properties on components option to assign the
thickness value directly to the node cards, with a single property
assigned to the selected components. The nodes are found from
all of the 2D elements in the selected components. Refer to the
User profile section for more details on the unique behavior of
the Midsurface Thickness Map utility for each user profile.
Use the Elements option to assign the thickness and Z-offset
values (where supported) directly to the element cards. For each
user profile, the values will be updated on the element card for
that solver. Refer to the User profile section for more details on
the unique behavior of the Midsurface Thickness Map utility for
each user profile.
Use the Properties on elements option to group elements that
fall within user-specified thickness intervals into common ranges,
then create and assign to each of those elements in each range a
property with the range thickness value assigned to the property
card image. Most solvers only have Z-offset defined on the
element card, so this value will always be populated on the
element cards for any solver that supports Z-offset. In order to
execute this mode, a base property named t0 must be defined.
The t0 property definition will be used for all created properties
based on the option specified in the Organization Method
section described below. This option performs the following
generic steps:
1. Creates properties with name "t[thickness value]" by copying
the properties of the base property t0 and assigning the
appropriate thickness based on the value of the Organization
Method.
2. Assigns to the elements that have thickness values within the
specified ranges, based on the value of the Organization
Method, the relevant property.
You can also choose O rga niz e o nly to create new components
and sort the selected elements into them according to the
Organization Method (see below) that you specify.
Use the Properties on components option to group elements
that fall within user-specified thickness intervals into common
components, then create and assign to each of those
components a property with the thickness value assigned to the
property card image. Most solvers only have Z-offset defined on
the element card, so this value will always be populated on the
element cards for any solver that supports z-offset. In order to
execute this mode, a base property named t0 must be defined.
The t0 property definition will be used for all created properties
based on the option specified in the Organization Method
289 Altair HyperMesh 12.0 User's Guide Altair Engineering
Proprietary Inform ation of Altair Engineering
section described below. This option performs the following
generic steps:
1. Creates components and properties with name "t[thickness
value]" by copying the properties of the base property t0 and
assigning the appropriate thickness based on the value of the
Organization Method.
2. Assigns to property to its corresponding component.
3. Removes any property assignments to the elements.
4. Organizes the elements that have thickness values within the
specified ranges into the new components based on the value
of the Organization Method.
You can also choose O rga niz e o nly to create new components
and sort the selected elements into them according to the
Organization Method.
Use Z-Offset values Activate this checkbox to take z-offsets into account.
HyperMesh uses z-offsets when midsurfacing parts that have
variable thickness; the z-offset (which is saved as part of the
midsurface data) tells a solver how much of a positive-normal
offset exists between the actual part surface and the midsurface:
To assign z-offset values to the element cards for supported
solvers, check the Use Z-offset values checkbox. This option is
only valid for certain user profiles.
Thickness This option determines how the thickness value is calculated for
calculation method each element.
Nodal values – Multiple thickness values are calculated
for each element by finding the thickness at each of the
element nodes. It is possible for a node to have multiple
thickness values at a single location (shared surface edge
where the surfaces have different thickness). The
thickness calculated using that node for an element is
dependent on which surface that element is associated to.
Average – A single thickness value is calculated for each
element by averaging the thickness at each of the
element nodes.
Centroid – A single thickness value is calculated for each
Altair Engineering Altair HyperMesh 12.0 User's Guide 290
Proprietary Inform ation of Altair Engineering
element by calculating the thickness at the centroid of the
element.
Max – A single thickness value is calculated for each
element by calculating the thickness at each node of the
element and taking the max value.
Min – A single thickness value is calculated for each
element by calculating the thickness at each node of the
element and taking the min value.
Organization This option specifies the thickness range intervals used to
method generate properties based on their thickness values. Based on
the Assign thickness to option, the properties and components
are generated for certain thickness ranges. Any element with a
thickness value within that range is assigned that property or
organized into that component. You can specify thickness range
intervals by two methods:
1. Gauge file – You must specify the thickness range intervals in
a Gauge File. Click here for details on the format of the gauge
file.
2. Range Interval – You must specify a thickness tolerance.
Thickness range intervals are automatically generated based
on the thickness tolerance using the following formula. The
thickness assigned to each created component is
n*tolerance.
Lower limit = (tolerance / 2) + (tolerance* i )
Upper limit = (tolerance / 2) + (tolerance* (i + 1))
Assigned value = tolerance*(i+1)
Where i = 0……n, n is determined by the maximum thickness in
model divided by the user specified tolerance and then
rounding to up to the next integer.
Assign Assigns the thickness from the surface definition to the selected
elements, based on the options specified.
Contour Creates a contour plot of the thicknesses on the selected
elements/nodes based on the options specified. This step does
not assign the thickness to the nodes or elements; it is a review/
display function only. It is very useful for visualizing and verifying
the results of the utility before applying the Midsurface Thickness
Map mapping operation.
If you choose Properties on elements, Properties on
components, or Organize only under the Assign thickness to
option, HyperMesh honors the Organization method settings
during the contour process and the contour value is assigned
291 Altair HyperMesh 12.0 User's Guide Altair Engineering
Proprietary Inform ation of Altair Engineering
based on that organization. This allows the contour to match with
the applied results.
If you choose Elements or Properties on components for the
Assign thickness to option, and choose to use Nodal values for
the Thickness calculation method, the values may not exactly
match the nodal values that are actually applied. There can be
multiple thicknesses associated to a node if it shares an edge
with multiple surfaces. Since HyperMesh can only provide one
value for the contour, it always chooses the first value which
might not match exactly with all of the applied values in these
situations.
Close Closes the tab.
Altair Engineering Altair HyperMesh 12.0 User's Guide 292
Proprietary Inform ation of Altair Engineering
Gauge File Format & Example
The Gauge file uses the following format:
Number of Gauges
[Number of Gauge Data Lines]
Gauges
Begin End Assigned Value
[min Thk] [max Thk] [Assigned Thk]
If the Assigned Value is not specified, then the average of the upper and lower limits will be
used as Assigned Value.
Below is a specific example of a gauge file:
Number of Gauges
Gauges
Begin End Assigned Value
0.0 0.05 0.05
0.05 0.1 0.1
0.1 0.15 0.15
0.15 0.2 0.2
293 Altair HyperMesh 12.0 User's Guide Altair Engineering
Proprietary Inform ation of Altair Engineering
Midsurf Thickness Behavior Under Different User Profiles
Common to All User Profiles
Organize only
Creates new components based on the Organization method.
Organizes elements into these components.
Contour
Creates a contour of the thickness values of nodes and elements, based on the
specified options.
If you chose Properties on elements, Properties on components, or Organize only
under the Assign thickness to option, HyperMesh honors the Organization method
settings during the contour process and the contour value is assigned based on that
organization. This allows the contour to match with the applied results.
If you chose Elements or Properties on components for the Assign thickness to
option, and choose to use Nodal values for the Thickness calculation method, the
values may not exactly match the nodal values that are actually applied. There can
be multiple thicknesses associated to a node if it shares an edge with multiple
surfaces. Since HyperMesh can only provide one value for the contour, it always
chooses the first value which might not match exactly with the applied values in these
situations.
Abaqus
Nodes, properties on elements
Creates a single property named tNodalThickness.
Creates a single node set named tNodalThickness with Nodal_Thickness card
image.
Assigns the property to the selected 2D elements.
Adds the relevant nodes to the node set.
Assigns a single thickness to each node using attribute ThicknessValue.
Nodes, properties on components
Creates a single property named tNodalThickness.
Altair Engineering Altair HyperMesh 12.0 User's Guide 294
Proprietary Inform ation of Altair Engineering
Creates a single node set named tNodalThickness with Nodal_Thickness card
image.
Assigns the property to the selected components.
Adds the relevant nodes to the node set.
Assigns a single thickness to each node using attribute ThicknessValue.
Clears any element property references for any 2D elements in the selected
components.
ANSYS
Properties on components – nodal values
Creates new components based on ordered nodal thickness values.
Creates new properties based on ordered nodal thickness values.
Assigns the properties to the corresponding components.
Assigns multiple thicknesses to each property, using real values.
Organizes elements into the corresponding components.
Properties on components – all others
Creates new components based on the Organization method.
Creates new properties based on the Organization method.
Assigns the properties to the corresponding components.
Assigns a single thickness to each property based on the Thickness calculation
method, using real values.
Organizes elements into the corresponding components.
LS-Dyna
Elements
Assigns multiple thicknesses to each element, based on the nodal thickness values for
that element:
- For tria3 elements, uses attributes:
295 Altair HyperMesh 12.0 User's Guide Altair Engineering
Proprietary Inform ation of Altair Engineering
Elem_Option
LSD_ELEM_T1
LSD_ELEM_T2
LSD_ELEM_T3
- For quad4 elements, uses attributes:
Elem_Option
LSD_ELEM_T1
LSD_ELEM_T2
LSD_ELEM_T3
LSD_ELEM_T4
Properties on components
Creates new components based on the Organization method.
Creates new properties based on the Organization method.
Assigns the properties to the corresponding components.
Assigns a single thickness to each property based on the Thickness calculation
method, using property attribute LSD_T1.
Organizes elements into the corresponding components.
Marc
Properties on elements
Creates new properties based on the Organization method.
Assigns a single thickness to each property based on the Thickness calculation
method, using component attribute TK.
Assigns the properties to the corresponding elements.
Moldflow
Properties on components
Altair Engineering Altair HyperMesh 12.0 User's Guide 296
Proprietary Inform ation of Altair Engineering
Creates new components based on the Organization method.
Assigns a single thickness to each property based on the Thickness calculation
method, using component attribute T.
Organizes elements into the corresponding components.
Nastran
Elements
Assigns multiple thicknesses to each element, based on the nodal thickness values for
that element:
- For tria elements, uses attributes:
CTRIA3_T1T2T3
CTRIA3_T1
CTRIA3_T2
CTRIA3_T3
CTRIA3_ZOFFS [if requested]
ZOFFS [if requested]
- For quad elements, uses attributes:
CQUAD4_T1T2T3T4
CQUAD4_T1
CQUAD4_T2
CQUAD4_T3
CQUAD4_T4
CQUAD4_ZOFFS [if requested]
ZOFFS [if requested]
Turns off the TFLAG option when necessary.
Properties on components
Creates new components based on the Organization method.
Creates new properties based on the Organization method.
Assigns the properties to the corresponding components.
297 Altair HyperMesh 12.0 User's Guide Altair Engineering
Proprietary Inform ation of Altair Engineering
Assigns a single thickness to each property based on the Thickness calculation
method, using property attribute PSHELL_T.
- For tria elements, uses z-offset attributes [if requested]:
CTRIA3_ZOFFS
ZOFFS
- For quad elements, uses z-offset attributes [if requested]:
CQUAD4_ZOFFS
ZOFFS
Organizes elements into the corresponding components.
Clears any element property references for the selected elements.
Properties on elements
Creates new properties based on the Organization method.
Assigns a single thickness to each property based on the Thickness calculation
method, using property attribute PSHELL_T.
- For tria3 elements, uses z-offset attributes [if requested]:
CTRIA3_ZOFFS
ZOFFS
- For quad elements, uses z-offset attributes [if requested]:
CQUAD4_ZOFFS
ZOFFS
Assigns the properties to the corresponding elements.
OptiStruct/RADIOSS (Bulk Data Format)
Elements
Assigns multiple thicknesses to each element, based on the nodal thickness values for
that element:
- For tria elements, uses attributes:
CTRIA3_T1T2T3
Altair Engineering Altair HyperMesh 12.0 User's Guide 298
Proprietary Inform ation of Altair Engineering
CTRIA3_T1
CTRIA3_T2
CTRIA3_T3
CTRIA3_ZOFFS [if requested]
ZOFFS [if requested]
- For quad elements, uses attributes:
CQUAD4_T1T2T3T4
CQUAD4_T1
CQUAD4_T2
CQUAD4_T3
CQUAD4_T4
CQUAD4_ZOFFS [if requested]
ZOFFS [if requested]
Properties on components
Creates new components based on the Organization method.
Creates new properties based on the Organization method.
Assigns the properties to the corresponding components.
Assigns a single thickness to each property based on the Thickness calculation
method, using property attribute PSHELL_T.
- For tria elements, uses z-offset attributes [if requested]:
CTRIA3_ZOFFS
ZOFFS
- For quad elements, uses z-offset attributes [if requested]:
CQUAD4_ZOFFS
ZOFFS
Organizes elements into the corresponding components.
Clears any element property references for the selected elements.
Properties on elements
299 Altair HyperMesh 12.0 User's Guide Altair Engineering
Proprietary Inform ation of Altair Engineering
Creates new properties based on the Organization method.
Assigns a single thickness to each property based on the Thickness calculation
method, using property attribute PSHELL_T.
- For tria elements, uses z-offset attributes [if requested]:
CTRIA3_ZOFFS
ZOFFS
- For quad elements, uses z-offset attributes [if requested]:
CQUAD4_ZOFFS
ZOFFS
Assigns the properties to the corresponding elements.
PAM-CRASH 2G
Elements
Assigns a single thickness at the element level based on the Thickness calculation
method.
- Uses element attribute ELEM_THK.
Properties on components
Creates new components based on the Organization method.
Assigns a single thickness to each component based on the Thickness calculation
method, using component attribute MAT_THK.
Organizes elements into the corresponding components.
PERMAS
Properties on components – Nodal values
Creates new components based on ordered nodal thickness values.
Creates new properties based on ordered nodal thickness values.
Assigns the properties to the corresponding components.
Assigns multiple thicknesses to each property, using property attributes:
Altair Engineering Altair HyperMesh 12.0 User's Guide 300
Proprietary Inform ation of Altair Engineering
ThicknessSelEnumField
Thick_value_shell1
Thick_value_shell2
Thick_value_shell3
Thick_value_shell4
Organizes elements into the corresponding components.
Properties on components – all others
Creates new components based on the Organization method.
Creates new properties based on the Organization method.
Assigns the properties to the corresponding components.
Assigns a single thickness to each property based on the Thickness calculation
method, using property attributes:
ThicknessSelEnumField
Thick_value_shell1
Organizes elements into the corresponding components.
RADIOSS (Block Format)
Elements
Assigns a single thickness at the element level based on the Thickness calculation
method.
- Uses element attribute THICK.
Properties on components
Creates new components based on the Organization method.
Creates new properties based on the Organization method.
Assigns the properties to the corresponding components.
Assigns a single thickness to each property based on the Thickness calculation
method, using property attribute THICK.
Organizes elements into the corresponding components.
301 Altair HyperMesh 12.0 User's Guide Altair Engineering
Proprietary Inform ation of Altair Engineering
Altair Engineering Altair HyperMesh 12.0 User's Guide 302
Proprietary Inform ation of Altair Engineering
Quick TetraMesh
The Quick TetraMesh macro quickly creates a tetramesh of an enclosed volume defined by
geometry and/or elements. Its main objective is to quickly and automatically create a
tetramesh that meets the minimum interior angle and minimum element size. During the
process of quick tetramesh, the mesh may deviate from the underlying geometry in order to
maintain good quality elements. To alleviate this, you can select sacred elements so that
the tetmeshing function closely follows the original geometry. This macro is accessed on the
Geom/Mesh Utility Menu located on the standard Utility Menu, and displays in a new tab
in the tab area.
The following options are available in the Quick TetraMesh macro:
Option Description
303 Altair HyperMesh 12.0 User's Guide Altair Engineering
Proprietary Inform ation of Altair Engineering
Volume complist Double-click co m po ne nts and use the comps collector that
displays in the panel area to select comps representing the
geometry of the solid to be tetra meshed. Surfaces and/or
elements can be used to define the volume. Click pro ce e d to
finalize the selection.
Minimum tria angle The surface trias from which the tetramesh will be extrapolated
will be generated with angles that measure at least this many
degrees. Use this control to limit how acute the resulting
elements will be.
Maximum feature The maximum feature angle protects nodes on corners with a
angle feature angle greater than the value specified, helping to better
maintain the geometry. This applies only to cases where you
can maintain features while fixing minimum element size. For
example, if two nodes of an element share different features
(as in thin steps), the features may not be maintained as they
do not pass minimum element criteria.
Maximum reverse The maximum feature angle allowed between normals of
angle adjacent elements. If the feature angle exceeds the given
value, two adjacent elements are considered reversed and
actions are performed to correct the situation.
Mesh size Average element size of the mesh to be created.
Minimum edge size No single edge of any generated element will be shorter than
this.
Minimum elem size Minimum allowable area for any element.
Sacred surface When element nodes are moved to improved element quality, it
gives special preference to trying to keep the nodes on a
sacred surface.
Note: this does not work if two adjacent surfaces are both
marked as sacred!
Sacred elements These are existing trias that you have created according to
your requirements and wish to maintain while tetrameshing the
part. This is useful in ensuring that a particular feature is
captured exactly the way you want it to be. The tetramesher
will not move the nodes of these elements, even if doing so
would improve element quality.
Note that this setting overrides the float setting in the tet
from option, but only for the elements selected as sacred.
Mesh type The mesh type options are Trias Only and Mixed. With the
Mixed mesh type, both trias and quads may be created.
Altair Engineering Altair HyperMesh 12.0 User's Guide 304
Proprietary Inform ation of Altair Engineering
Mesh density Choose between chordal deviation and uniform. Chordal
deviation uses smaller elements along curves, feature lines,
and edges to improve accuracy, but requires more computing
time. Uniform uses identically-sized elements throughout the
mesh, but may produce low-quality elements along such
locations.
Tet from Choose flo a ting, in which the quick tetramesher is free to move
nodes in a surface tria mesh to achieve better tetra elements
based on them, or fixe d, in which the mesher must keep the
tria mesh unchanged.
Mesher Choose between a uto m e s h and ba tch. This determines the
meshing engine used: the one used by the Automesh panel, or
the one used by the BatchMesher. The BatchMesher
generally produces better results, but does not currently
support sacred surfaces or elements, ignores/replaces existing
elements, and always uses uniform density.
Perform mesh When this option is checked, no tetra elements are created and
cleanup only the macro simply goes through the cleanup steps for the shell
mesh. Some of the cleanup operations performed are: the
suppression of free edges, correction of sliver elements,
splitting of elements, and projections onto the original
geometry. All the cleanup steps are designed to improve the
mesh quality.
Mesh Perform the quick tetramesh with the specified settings.
Note: There is no Undo function! You can, however, attempt
to remesh using different settings if you do not like the
initial results.
Debug Surface A series of tools that help you locate problem areas which can
Mesh cause poor meshing:
Find Holes Locate holes in your model.
Find T-Con Locate T-connections in the model.
Dihedrals Locate features in the model that have
feature angles greater than 150 degrees.
Attached Locate entities attached to the selected
components.
Try TetraMesh After making adjustments, click this to re-run
the meshing operation on the same
components.
305 Altair HyperMesh 12.0 User's Guide Altair Engineering
Proprietary Inform ation of Altair Engineering
Help Opens a pop-up window with basic information about each
control that displays on the tab.
Close Closes the tab.
The Quick Tetramesh macro meshes the unmeshed surfaces in the model using chordal
deviation and fixes all the elements that fail the criteria provided. You can manually mesh
some critical geometry and select those elements as sacred elements. These sacred elements
need to be trias. As a part of the cleanup, the tool heals small cracks in the model.
Suggested process to effectively use quick tetramesh:
1. Load the geometry.
2. For critical areas where you want to control the mesh such as bolt holes, manually mesh
using chordal deviation. Select these elements as sacred elements. This helps to obtain
the desired mesh in critical areas.
3. Launch the Quick Tetramesh macro. Run with the desired mesh size.
4. Identify problem areas, if any (for example any surface edges that were ignored, or if
mesh in certain areas is not satisfactory).
5. Use the Delete panel to delete the tetras, then manually mesh problem areas.
6. Re-launch the Quick Tetramesh macro and select sacred elements to protect.
Altair Engineering Altair HyperMesh 12.0 User's Guide 306
Proprietary Inform ation of Altair Engineering
Fix 2nd Order Midnodes
This macro improves element quality by moving the mid-edge nodes of second order elements.
You select the elements on which you want to improve the quality, and specify the quality
constraints: Minimum Jacobian (evaluated at the corner nodes or integration points),
Minimum Ratio between the minimum and maximum edge length, and Maximum angle.
Note: Moved midnodes are saved to your save list; this persists until you exit the program.
In addition, moved midnodes lose any preexistent association with the underlying
geometry.
Typical usage of this utility begins with use of the Check Elems panel to identify poorly-
formed elements, and using that panel’s save failed option. From that point onward, you use
the Fix 2nd Order Midnodes utility:
1. Open the Fix 2nd Order Midnodes dialog.
An element selector and proceed button display in the panel area.
2. Click the e le m s s e le cto r and select re trie v e to load the saved failed elements.
3. Click pro ce e d.
The Fix 2nd Order Midnodes window opens. This pop-up window exists independently of
the rest of the environment, so you can click-and-drag it to any desired location.
307 Altair HyperMesh 12.0 User's Guide Altair Engineering
Proprietary Inform ation of Altair Engineering
The Fix 2nd Order Midnodes window.
4. In the Fix 2nd Order Midnodes dialog, choose your element quality constraints:
Choose a Maximum angle. The utility will move midnodes such that the angle at the
ends of each segment will not deviate from a straight line by more than this amount
(thought of another way, the angle between the segments at the midnode will not
exceed 180 degrees minus this value). See the screenshot above for an example using
a value of 30 degrees.
Specify a limit to the Aspect Ratio (minimum versus maximum length for the segments
of the midnode-bearing edges). A value of 1 represents perfectly equal segment
length, while a length of 0 would mean that the shorter segment might not exist, so
Altair Engineering Altair HyperMesh 12.0 User's Guide 308
Proprietary Inform ation of Altair Engineering
this value must be greater than 0, but no greater than 1. Remember that this is a
minimum ratio, so a value of 0.5 would allow the shorter segment to be half as long as
the longer segment, or longer — but not shorter than half the length of the longer
segment.
Specify a Minimum Jacobian value, and use the radio buttons to determine whether
HyperMesh should evaluate each element’s Jacobian at the corner nodes or the
integration points.
Use the Allow movement checkbox to tell HyperMesh to keep the boundary nodes on
the underlying model geometry, but attempt to improve the Jacobian value by moving
internal nodes. If unchecked, the Move off geometry if needed option will be
activated automatically.
Use the Move along geometry first checkbox to allow nodes on geometry to move
along (but not leave) the geometry features before any other node movement occurs.
Check Move off geometry if needed to allow HyperMesh to move boundary nodes off
of the underlying geometry if a satisfactory Jacobian value cannot be achieved by
moving along geometry or moving internal nodes. Note that this feature is always
active when Allow movement is unchecked.
5. Click one of the command buttons to perform an action:
Jacobian checks the current selected elements' Jacobian values and displays them in
the results area.
Apply tells HyperMesh to move the midnodes to try to match the criteria you
specified.
Reject undoes any changes made when you clicked a pply .
Close closes the Fix 2nd Order Midnodes dialog.
When you click Apply , a message displays under the Results heading to inform you of exactly
what HyperMesh did to the mesh. The images below illustrate the before-and-after state of a
specific midnode and the criteria used, as well as the overall results:
309 Altair HyperMesh 12.0 User's Guide Altair Engineering
Proprietary Inform ation of Altair Engineering
Before clicking Ap p ly
After clicking Ap p ly
Altair Engineering Altair HyperMesh 12.0 User's Guide 310
Proprietary Inform ation of Altair Engineering
Add Washer
This utility creates one or more layers of washer elements around a circular hole in an existing
mesh.
When you click the a dd wa s he r button, a temporary panel in the panel area allows you to
pick a single node from the edge of a hole.
Once you do so and click pro ce e d, all nodes on the hole are selected automatically and the
utility opens.
The utility automatically determines the Hole radius. You can specify a Number of layers of
311 Altair HyperMesh 12.0 User's Guide Altair Engineering
Proprietary Inform ation of Altair Engineering
concentric washer elements to add around the hole.
If you choose to add more than one layer, you can also choose whether or not to
have all layers be Uniform in width, or to allow them to have Varying widths from one
another.
If you choose Varying, each layer displays separately in the table below this option,
allowing you to specify a different value for each layer.
Each layer of elements can be given a specific Width (the size of the elements) or a Scale (a
factor of the hole's radius--for example, using a scale of 1.0 produces washer elements whose
size is the same as the hole's radius).
Mesh size 5, 2 washer layers of width 2.
Mesh size 5, 1 washer layer of scale 1.0.
Finally, you can select a few creation options:
Create rigid spider along hole:
Altair Engineering Altair HyperMesh 12.0 User's Guide 312
Proprietary Inform ation of Altair Engineering
Create local coordinate system:
Minimum number of nodes around hole: Prevents the washer from using fewer
nodes than this around the hole, in order to maintain a desired level of granularity.
Note that a larger number than this may be generated in order to generate a uniform
mesh of washer elements, particularly when using smaller numbers for the minimum.
When active, this also enables the Density numeric box, which lets you specify the
exact minimum number.
Click Add to create the washer layers. If the results are not acceptable, click R e je ct and
alter your settings.
313 Altair HyperMesh 12.0 User's Guide Altair Engineering
Proprietary Inform ation of Altair Engineering
Trim Hole Macro
This function creates a circular hole of a given radius in the mesh at a node specifying the
center of the hole. You can also specify a number of layers of washer elements to include.
Clicking Trim Hole opens a nodes selector panel. Pick nodes on your model for the centers
of each hole that you wish to create, then click pro ce e d. A dialog opens:
The options in the Mesh Trimming with Circular Holes dialog determine the type of hole
that is created at each chosen node:
Hole radius Each node will receive a hole of this radius, measured from the
node.
Number of layers This is the number of layers of washer mesh elements that you
want to surround each hole.
Uniform/Varying This toggle only applies when the number of layers is more
than zero, and specifies whether you want mesh layers to all
be the same width, or to vary from one another.
No. The number of a specific washer layer. If you chose v a ry ing
width for the layers, the table displays one row for each of
the number of layers that you specified. Otherwise, only one
row displays because all layers will be set to the same values.
Altair Engineering Altair HyperMesh 12.0 User's Guide 314
Proprietary Inform ation of Altair Engineering
Scale/Width Determines the width of the washer layers.
Scale: you can specify each layer’s scale relative to
the Hole radius. For example, use "0.5" for a washer
layer that’s half as wide as the hole radius.
Width: specify a fixed width for each layer.
Value The scale factor or width of the layer(s).
Create rigid spider This checkbox will create a rigid spider in each of the new
along the hole holes created, and enables two more options:
Choose indiv idua l rigid links to create rigid elements
at each node of the new hole.
Choose s ingle rigid link to create one rigid element
that connects to all of the nodes around the new hole.
Minimum number of This determines the mesh density around the new hole(s).
nodes around the Each new hole will be created with at least the number of
hole nodes that you specify in the density field, evenly spaced
around its circumference.
Trim Click this button to create the new hole(s).
Reject If you do not like the results of the last trim operation, click
this button to undo it. Note that this only undoes a single click
of the trim button, so it can only undo multiple holes if they
were created simultaneously during a single trim operation.
Close Close the Mesh Trimming with Circular Holes dialog.
315 Altair HyperMesh 12.0 User's Guide Altair Engineering
Proprietary Inform ation of Altair Engineering
Fill Hole Macro
The Fill Hole dialog fills in one or more holes in your geometry with automatically-generated
mesh.
Note: This macro does not remove any rigid spiders that currently fill the hole; if necessary,
delete the rigid spider before using this macro.
When you open the Fill Hole function, a new dialog opens:
There are two methods of filling holes:
Manual Use this option to select the holes that you wish to fill:
1. Click the yellow Se le ct No de s button. The panel area is
once again displayed, with a nodes selector active.
2. Select nodes on the edges of the holes that you wish to
fill.
3. Click pro ce e d in the panel area. The Filling holes with
mesh dialog returns, with the Se le ct No de s button now
green to indicate that nodes have been chosen.
4. Click the Fill button to fill the selected holes with mesh.
Altair Engineering Altair HyperMesh 12.0 User's Guide 316
Proprietary Inform ation of Altair Engineering
Automatic Use this option to select holes automatically based on size.
Type a value into the entry field labeled Fill circular holes
with radius smaller than:. The model is automatically
scanned for holes smaller than this value, and attempt to fill
them with mesh.
Fill Click this button to perform the fill operation, whether you
choose to select your holes manually or automatically.
Reject If you do not like the results of the last fill operation, click this
button to undo it. Note that this only undoes a single click of
the fill button, so it can only undo multiple fills if they were
created simultaneously during a single fill operation.
Close Close the Filling holes with mesh dialog.
317 Altair HyperMesh 12.0 User's Guide Altair Engineering
Proprietary Inform ation of Altair Engineering
Box Trim Macro
The Box Trim macro allows you to trim the model (or selected subset) along the global axis
to fit the selected 3-D box. For example, a full car model can be trimmed along the Y=0 axis
to obtain the left or right side of the car. The selected model can be trimmed along eight
standard types:
left Split the model along global Y=ymiddle and save the model between
Y=ymin and Y= ymiddle (ymiddle =(ymin+ymax)/2).
right Split the model along global Y=ymiddle and save the model between Y=
ymiddle and Y=ymax.
front Split the model along global X=value (selected value) and save the model
between X=xmin and X=value.
rear Split the model along global X=value (selected value) and save the model
between X=value and X=xmax.
frontleft Split the model along global Y=ymiddle and X=value (selected value) and
save the model between Y=ymin and Y=ymiddle, and X=xmin and X=value.
frontright Split the model along global Y=0.0 and X=value (selected value) and save
the model between Y=0.0 and Y=ymax, and X=xmin and X=value.
rearleft Split the model along global Y=0.0 and X=value (selected value), and save
the model between Y=ymin and Y=0.0, and X=value and X=xmax.
rearright Split the model along global Y=0.0 and X=value (selected value) and save
the model between Y=0.0 and Y=ymax, and X=value and X=xmax.
This macro is useful in applications where some types of analysis can be performed on one-
half (or quarter) of the model using symmetry boundary conditions. The axis directions and
terminology are based on modeling standards in the automotive industry.
Altair Engineering Altair HyperMesh 12.0 User's Guide 318
Proprietary Inform ation of Altair Engineering
The model can also be trimmed using a custom box by either selecting the two corner nodes
or center node and dimensions.
Note: This macro is for the 1st order plate elements only.
To box trim a model:
1. Open the Box Trim function.
319 Altair HyperMesh 12.0 User's Guide Altair Engineering
Proprietary Inform ation of Altair Engineering
2. Using the extended entity selection, select the elements you would like to trim and click
pro ce e d or the middle mouse button.
If no elements are selected, all displayed elements are selected.
3. From the Box Trim dialog, choose the appropriate option from the Box trim type: menu.
If you select a standard type, select the node/enter value for trim location.
If you select cus to m , define the box by either selecting two corner nodes (Corners) or
selecting the center node and dimensions (Distance from center).
If you select C o rne rs , click the icon, , and select the two corner nodes that
define the outer X, Y and Z bounds of the box.
If you select D is ta nce from center, click the icon, , and select the center node.
Then enter Delta X, Delta Y and Delta Z values which is the distance from the center
node to the outer bounds of the box in global X, Y and Z directions.
4. You can turn on the option of creating constraints (SPCs) for all the nodes along the face
of the box. The nodes are constrained in the appropriate directions depending on the trim
axes and are stored in the specified load collector (SPC collector). If no load collector is
specified, the constraints are created in the current load collector.
5. You can also specify a Box collector. A large hexa element that represents the box will be
created for visualization in the specified collector.
6. Click Trim . (Reject will undo all the above.)
Altair Engineering Altair HyperMesh 12.0 User's Guide 320
Proprietary Inform ation of Altair Engineering
Bead Utility
Use this utility to add a bead between two points in a mesh. Note that if you need to make a
curved bead, or a bead across jointed or highly-curved components, this is best accomplished
with the sculpting tools in HyperMorph's Freehand panel. However, the bead utility presents
a quick and easy way to create simple linear beads, such as those used to initiate crumple
zones in vehicular crash mitigation.
Beads can be of any height or radius, and can be sharp (curved or angled along the top) or
flat (raised from the surface, but flat along the top). However, this distinction will only be
apparent if the radius and height are relatively close to the existing element size.
Radius 20, height 5, either sharp o r flat, with mesh size 8
Radius 10, height 5, sharp, with mesh size 8
Radius 10, height 5, flat, with mesh size 8
When you select the bead utility, a temporary panel in the panel area allows you to pick two
nodes to define the beginning and end of the bead. Only two nodes are supported by this
tool. Once you select the nodes and pro ce e d, the panel closes and the bead utility opens in
a new dialog window.
321 Altair HyperMesh 12.0 User's Guide Altair Engineering
Proprietary Inform ation of Altair Engineering
This dialog allows you to specify several bead characteristics:
Bead radius determines the width of the bead at its base. It is best to base this to
some degree on the existing element size.
Bead height is how far the bead rises above the mesh on which the end nodes reside.
The Bead shape determines whether the bead has a flat top, or a peaked or rounded
one.
When the characteristics are set, click C re a te to generate the bead. If the results are not
satisfactory, click R e je ct and change the characteristics, then create again.
If you need to change the start and end nodes, you will need to R e je ct any bead already
created, C lo s e the utility, and then re-open it to select new nodes.
Altair Engineering Altair HyperMesh 12.0 User's Guide 322
Proprietary Inform ation of Altair Engineering
Tetra Mesh Optimization
Use this tool to modify an existing tetramesh, either by moving nodes or remeshing, to meet
required parameters. One function is to remove sliver elements--tetrahedral elements which
are so flattened that all of their nodes are very close to planar. If the element's Aspect Ratio
(the ratio of its maximum length to its minimum length) is high, the element is a sliver;
otherwise, it is a wedge.
This sliver is nearly flat in the horizontal plane, while this wedge is nearly flat in the vertical plane.
When you click Te tra M e s h O ptim iz a tio n, you will first be prompted with a temporary panel
to select a set of elements to fix. Once you do so and pro ce e d, a new window opens which
contains the tools and settings for fixing slivers and wedges. The utility also has the ability to
constrain trias, feature lines, nodes or elements within a refinement box.
323 Altair HyperMesh 12.0 User's Guide Altair Engineering
Proprietary Inform ation of Altair Engineering
There are many criteria that you can consider in fixing such elements, each of which is drawn
from the Criteria File Editor.
Max Size The longest allowable edge for each element.
Aspect Ratio The ratio of the longest edge of an element to its shortest edge.
Tet Collapse Tetra collapse is calculated by the following procedure. At each
of the four nodes of the tetra, the distance from the node to the
opposite side of the element is divided by the square root of the
area of the opposite side. The minimum value found is normalized
by dividing it by 1.24, and then reported. As the tetra collapses,
this value approaches 0.0. For a perfect tetra, this value is 1.0.
Altair Engineering Altair HyperMesh 12.0 User's Guide 324
Proprietary Inform ation of Altair Engineering
Vol Skew Volumetric skew is calculated by the following procedure. A
sphere is fit through the four nodes of the tetra. That sphere
defines an ideally shaped equilateral tetra, whose volume is
. The actual volume of the tetra element is then
calculated.
The element's volumetric skew is then (Videal -Vactual)/Videal.
This measure will, normally, equal the skew measure from Tgrid,
and equal 1 minus the equivalent check in Abaqus.
Skew Skew applies to trias, so in this case it is applied to the faces of a
tetrahedron.
In trias is calculated by finding the minimum angle between the
vector from each node to the opposing mid-side and the vector
between the two adjacent mid-sides at each node of the element.
Ninety degrees minus the minimum angle found is reported as the
skew.
Vol AR Vol AR for tetrahedral elements is calculated using the following
procedure: first it finds the longest edge of the tetrahedron, then
it finds the shortest altitude of the tetrahedron. The element's
Vol AR, then, is the length of the longest edge divided by the
length of the shortest altitude. For other types of 3d element, the
ratio of the longest to the shortest edge is reported.
Edit Criteria Access the Criteria File Editor to change the element quality
requirements.
Triangles The 2-D triangles on the outermost surface of the tetrameshed
volume, from which the initial tetramesh is derived. Multiple
options for fixing exist:
Fix all: nodes will be moved to improve tria quality, which
will affect any tetras stemming from those trias.
Edge Swap: Pairs of triangles can have their edges
swapped to create better tria elements:
Remesh: The current mesh will be discarded and a new
mesh generated to fit the specified criteria. This usually
produces the best results.
Constraints: Constraints prevent the utility from altering nodes in specific
325 Altair HyperMesh 12.0 User's Guide Altair Engineering
Proprietary Inform ation of Altair Engineering
groups of elements. Four types of constraint can be specified:
Fixed Trias: click the e le m e nts button and then select
trias on the screen that you wish to remain unchanged
during optimization. Only applies during Edge Swap or
Remesh.
Feature Line: click the e le m e nts button and then select
1D feature elements (if present) along one or more feature
lines that you wish to preserve during optimization. These
elements may be modified, but not in ways that alter the
feature line. Only applies during Edge Swap or Remesh.
Anchor Nodes: click the button and then select nodes on
the screen that you wish to remain unchanged; these
nodes will not be moved during the optimization process.
Refinement Box: Only elements inside of the refinement
box will be optimized; the remainder will not. When you
click C o m po ne nts , a temporary panel allows you to select
the refinement box component.
Fix shell comp When unchecked, nodes on the edges of components will not be
boundaries moved.
Maintain geometry Nodes on the edges of geometric entities will not be moved.
edges
Save to current comp The resulting fixed mesh will be added to the current component.
If this option is left unchecked, the results are saved to the same
component they originated in.
Update input shells Updates the shell elements attached to modified tetra elements.
Only applies during Edge Swap or Remesh.
Optimize tetras by force Adds a sophisticated node insertion algorithm to the optimization
process. This typically yields higher element quality in the
resulting mesh, but can also increase computation time.
Maximum Iteration: The tool will make this number of passes to fix elements; the more
iterations, the better the results are likely to be, but each
iteration takes some amount of time depending on the mesh
complexity. Use smaller numbers to limit the amount of time
spent, or larger numbers to achieve better end results.
Feature Angle: If the angle between the normals of two adjacent shell elements
exceeds this value, the corresponding edge is treated as a feature
edge and is preserved durong the optimization process.
Show Failed Isolates only the failed elements in the graphics area.
Check Examine the mesh and count the number of bad elements,
according to the criteria supplied (Jacobian, Volume Skew, etc.)
The results display in the Status: area.
Apply Begin the fix process. The mesh is scanned and the program will
Altair Engineering Altair HyperMesh 12.0 User's Guide 326
Proprietary Inform ation of Altair Engineering
try to fix as many elements as it can in accordance with the
specified settings and criteria.
You can abort the fix attempt early by clicking holding down the
right-mouse button. Note that there can be a significant delay
before HyperMesh finishes its current fix attempts and stops
processing.
Reject If the results of the fixes are unacceptable, click this to revert the
mesh to its pre-fixed state.
Note: You can only undo one fix operation this way--you
cannot "back up" more than one step!
Close Close the Tetramesh Optimization utility.
327 Altair HyperMesh 12.0 User's Guide Altair Engineering
Proprietary Inform ation of Altair Engineering
Abaqus Utility Menu
The following macros are included on the Abaqus page of the Utility Menu when you load
the Abaqus user profile.
Utility Description
Solid Face 3 Standard3D, Explicit
Alignment
Align Faces Determines the default stack or thickness direction for
Abaqus composite solid, gasket and continuum shell
elements.
Review The Review button opens the HyperMesh element selector
panel and allows you to pick solid elements. Selected
elements are highlighted. When you click pro ce e d, it
highlights the face1 of selected solids and draws an arrow
along the default stack (or thickness) direction of selected
solids.
Reset The Reset button deletes the stack (or thickness) direction
arrows.
Dummy Applies to templates: Explicit
Positioning Process Tool that guides you through a workflow of positioning a
Manager dummy in a seat.
Tools Applies to templates: Standard2D, Standard3D, Explicit
Step Manager Activates the Abaqus Step Manager, which allows you to
define Abaqus history (*STEP) information in HyperMesh.
Contact Manager Activates the Abaqus Contact Manager, which allows you
to create, edit and review the following cards in HyperMesh:
*CONTACT
*CONTACT DAMPING
*CONTACT PAIR
*FRICTION
*PRE-TENSION SECTION
*SHELL TO SOLID COUPLING
Altair Engineering Altair HyperMesh 12.0 User's Guide 328
Proprietary Inform ation of Altair Engineering
Utility Description
*SURFACE, TYPE = ELEMENT
*SURFACE, TYPE = NODE
*SURFACE, COMBINE
*SURFACE, CROP
*SURFACE, TYPE = CUTTING SURFACE
*SURFACE, TYPE = CYLINDER, REVOLUTION or SEGMENTS
*SURFACE INTERACTION
*SURFACE BEHAVIOR
*TIE
Bar Modeling Update orientation/offset
329 Altair HyperMesh 12.0 User's Guide Altair Engineering
Proprietary Inform ation of Altair Engineering
Contact Manager
The Abaqus Contact Manager allows you to create, edit and review the following cards in
HyperMesh:
*CAVITY DEFINITION
*CONTACT
*CONTACT DAMPING
*CONTACT PAIR
*FRICTION
*PRE-TENSION SECTION
*SHELL TO SOLID COUPLING
*SURFACE, TYPE = ELEMENT
*SURFACE, TYPE = NODE
*SURFACE, COMBINE
*SURFACE, CROP
*SURFACE, TYPE = CUTTING SURFACE
*SURFACE, TYPE = CYLINDER, REVOLUTION or SEGMENTS
*SURFACE INTERACTION
*SURFACE BEHAVIOR
*TIE
The Abaqus Contact Manager is organized into three main tabs:
Interface
Surface
Surface Interaction
To start the Contact Manager:
1. Load the Abaqus user profile.
2. Click C o nta ct M a na ge r in the Abaqus Utility Menu.
The following rules apply when you are using the Abaqus Contact Manager.
When the Contact Manager window is minimized or it is behind the HyperMesh
window, restore it by clicking the C o nta ct M a na ge r button in the Abaqus Utility
Menu.
Altair Engineering Altair HyperMesh 12.0 User's Guide 330
Proprietary Inform ation of Altair Engineering
To display the bubble help for a button, place the cursor over the button for a few
moments.
Double click on the interface, surface and surface interaction names in the table to
open the corresponding edit windows. Right-click on the names to display pull-down
menu options.
Table columns can be resized by positioning the cursor along a column border, pressing
the left or right mouse button, and dragging the border to a new position.
The shift and CTRL keys can be used with a left mouse click to select multiple items in
a table.
Press CTRL and the left or right arrow key to move the cursor within the active cell.
Use the left, right, up and down arrows to change the active cell.
Right-click on the Review button to clear the review selections.
If you create, update or delete components, groups, properties, or entity sets from
HyperMesh panels while the Contact Manager is open, click the Sy nc button to
update the Contact Manager with the new changes.
In the Friction and Surface Behavior tables, right click in the tables to display a pull-
down menu containing copy, cut and paste options. Comma delimited data can be
copied, cut, or pasted in these tables. Relevant hot keys, for example, CTRL-c, CTRL-
x, and CTRL-v on PC, will also work.
In some fields in the Contact Manager, you can access the Entity Browser, which is
available via the (…) button. The Entity Browser makes it more convenient to view
and sort long lists of components or other entities when selecting them for the field.
331 Altair HyperMesh 12.0 User's Guide Altair Engineering
Proprietary Inform ation of Altair Engineering
Interface Tab
The Interface tab contains a description of the *CONTACT PAIR, *TIE, *PRE-TENSION
SECTION, *CONTACT, and *SHELL TO SOLID COUPLING cards with corresponding surfaces
and surface interactions. You can create, edit, review, and delete interfaces from this tab.
You can also edit, review, and delete surfaces and surface interactions that are displayed on
this tab.
The Interface: table contains the following columns:
Name The contact interface names. These names are not exported to
the Abaqus input file. They are useful for identifying the various
interfaces in HyperMesh.
Interface Type The interface types. The currently supported types are contact
pair, tie, pre-tension section, general contact, and shell to solid
coupling.
Slave The names of the slave surfaces in Abaqus Standard (or the
first surface in Abaqus Explicit).
Master The names of the master surfaces in Abaqus Standard (or the
second surface in Abaqus Explicit).
Surface Interaction The names of the surface interaction properties.
Slave display The display on/off check boxes and color change buttons for
the surfaces shown in the Slave column. The color can be
changed by clicking the color button and selecting a color from
the menu.
Master display The display on/off check boxes and color change buttons for
Altair Engineering Altair HyperMesh 12.0 User's Guide 332
Proprietary Inform ation of Altair Engineering
the surfaces shown in the Master column. The color can be
changed by clicking the color button and selecting a color from
the menu.
Note:
The display on/off check boxes and color change buttons are disabled if the
corresponding surface is defined with sets and no displays are created for them.
Double click on the interface, surface, and surface interaction names in the table to
open the corresponding edit windows. Right-click on a name to display menu options.
Right-click on an interface, surface, and surface interaction name to display menu
options. The available options are:
o Edit
o Delete
o Swap Master-Slave
o Swap CP-Tie
o Review
o Review with underlying entity
o Reset review
o Review Options (Review by Highlighting, Review by Color Change, Transparency,
and Grey Color)
o Display All
o Display None
o Display Reverse
o Draw Rigid Surfaces
The Edit, Review, Delete, Display All, Display None and Display Reverse options
work like the corresponding buttons (described below). Review with underlying entity
highlights the surface along with the attached elements (or nodes). The Reset
review button clears the review selections.
Table columns can be resized by positioning the cursor along a column border, pressing
the left or right mouse button, and dragging the border to a new position.
The shift or CTRL key and a left-click can be used to select multiple items in a table.
The Interface tab contains the following buttons:
Auto Launches the Auto Contact dialog that allows you to quickly and easily
create interactions between several parts of your model.
333 Altair HyperMesh 12.0 User's Guide Altair Engineering
Proprietary Inform ation of Altair Engineering
New ... Opens the Create New Interface dialog in which you enter the name and
type of the new interface. The Same as: option allows you to create an
interface by copying from an existing interface. The Create... button in
this dialog creates the interface and opens the corresponding Contact Pair
, Tie, Pre-Tension Section, Cavity Definition or Shell to Solid Coupling
dialog.
Edit ... Opens the corresponding dialog for editing the selected interface, surface,
or surface interaction.
Review Reviews the selected interface, surface, or surface interaction as follows:
For surfaces, the selected surface is highlighted in red in the
HyperMesh window. If the surface is defined with sets, the
underlying elements are highlighted. A right-click on the R e v ie w
button clears the review selections.
For interface types, corresponding slave and master surfaces are
highlighted in red and blue in the HyperMesh window. A right-click
on the R e v ie w button clears the review selections.
For surface interactions, the names of all interfaces using the
selected surface interaction in the table are highlighted. There is no
graphical review in the HyperMesh window for surface interaction.
Delete Deletes the selected interfaces, surfaces, or surface interactions. You can
delete single or multiple selections from the table.
Rename Rename the selected interface, surface, or surface interaction.
Altair Engineering Altair HyperMesh 12.0 User's Guide 334
Proprietary Inform ation of Altair Engineering
Sync Updates the Contact Manager with the current HyperMesh database. If
you manually create, update, or delete components, groups, properties, or
entity sets from HyperMesh panels while the Contact Manager is open,
click the Sy nc button to update the Contact Manager with the new
changes.
Close Closes the Contact Manager.
Help Invokes the online help for Abaqus Contact Manager.
335 Altair HyperMesh 12.0 User's Guide Altair Engineering
Proprietary Inform ation of Altair Engineering
Contact Pair
The Contact Pair dialog allows you to define the *CONTACT PAIR card. Options vary
according to the active template. There are two tabs in this dialog.
Define
Parameter
The Contact Pair dialog contains the following buttons:
OK Updates the HyperMesh database with the changes and closes the
Contact Pair dialog.
Apply Updates the HyperMesh database with the changes without closing the
Contact Pair dialog.
Cancel Closes the Contact Pair dialog without updates.
Altair Engineering Altair HyperMesh 12.0 User's Guide 336
Proprietary Inform ation of Altair Engineering
Contact Pair: Define Tab
The Define tab allows you to select the slave surface, master surface, and surface
interaction for the *CONTACT PAIR card. You can also review the selected surfaces or
create new ones.
The Define tab contains the following options:
Auto-generated Select this option for HyperMesh to automatically generate
surface from *SURFACE cards from a selected component.
component
When this option is selected, the Surface: field becomes a
Component: field, and you can select a component from the
adjacent drop-down list. Click Slave>> or Master>> to add
them to the table of included surfaces as slave or master,
respectively.
Surface The Surface: field contains a list of the existing surfaces. Select
a slave surface from the list or use the button to open the
Entity Browser to select a surface.
Click the Sla v e > > button to add the surface as a slave to the
table of selected surfaces. Click the M a s te r> > button to add
the surface as a master. Click R e m o v e > > to remove any
selected surface from the table. You can add multiple sets of
surfaces to the table.
Click the Ne w button to create a new surface. Once you have
specified the surface properties, the surface appears in the drop-
337 Altair HyperMesh 12.0 User's Guide Altair Engineering
Proprietary Inform ation of Altair Engineering
down list, where you can select it and add it to the table. For a
description of defining surfaces, see Element Based Surface or
Node Based Surface.
The Review button highlights the selected slave surface in red
and displays it through solid mesh in performance graphics in the
HyperMesh window. If the surface is defined with sets, the
underlying elements are highlighted. Right-click on R e v ie w to
clear the review selections.
Interaction The Interaction: field contains a list of the existing surface
interaction properties. You can select a surface interaction from
the list. You can also use the ( ) button to open the Entity
Browser to select a surface.
The New button opens the Create New Surface Interaction
dialog for creating a new surface interaction. When the new
surface interaction has been defined, the Contact Pair dialog
reflects the newly-created surface interaction as the interaction
of the contact pair. For a description of defining surface
interactions, see Surface Interaction.
Note: The surface interaction is optional in explicit template.
The Define tab will show a Surface interaction check
box if the explicit template is loaded. This option should
be checked first if a surface interaction property is
intended for the contact pair card.
Note that if you create multiple pairs of contacts, they will appear on the Interface tab in
separate entries using the same name.
Altair Engineering Altair HyperMesh 12.0 User's Guide 338
Proprietary Inform ation of Altair Engineering
Contact Pair: Parameter Tab
The Parameter tab allows you to define optional parameters for the contact pair card.
Options vary according to the template loaded.
The supported parameters are:
For Standard.3d/2d template Adjust, Extension zone, Smooth, No thickness, Hcrit,
Tied, Small sliding and Type. When the Type field is
set to SURFACE TO SURFACE, the Geometric
Correction field becomes activated. See the Abaqus
Online Documentation for a detailed description of these
parameters.
For Explicit template Mechanical constraint, CPSET, OP, Weight, and
Small sliding. See the Abaqus Online Documentation
for a detailed description of these parameters.
339 Altair HyperMesh 12.0 User's Guide Altair Engineering
Proprietary Inform ation of Altair Engineering
Altair Engineering Altair HyperMesh 12.0 User's Guide 340
Proprietary Inform ation of Altair Engineering
Tie
The Tie dialog allows you to define the *TIE card. This dialog contains two tabs:
Define
Parameter
The Tie dialog contains the following buttons:
OK Updates the HyperMesh database with the changes and closes the Tie
dialog.
Apply Updates the HyperMesh database with the changes without closing the
Tie dialog.
Cancel Closes the Tie dialog without updates.
341 Altair HyperMesh 12.0 User's Guide Altair Engineering
Proprietary Inform ation of Altair Engineering
Tie: Define Tab
The Define tab allows you to select slave surface and master surface for the *TIE card. You
can also review the selected surfaces or create new ones.
The Define tab contains the following options:
Auto-generated Select this option for HyperMesh to automatically generate
surface from *SURFACE cards from a selected component.
component
When this option is selected, the Surface: field becomes a
Component: field, and you can select a component from
the adjacent drop-down list. Click Sla v e > > or M a s te r> >
to add them to the table of included surfaces as slave or
master, respectively.
Select slave surface Select this option for HyperMesh to automatically generate
*SURFACE cards from a selected component.
When this option is selected, the Surface: field becomes a
Component: field, and you can select a component from
the adjacent drop-down list. Click Sla v e > > or M a s te r> >
to add them to the table of included surfaces as slave or
master, respectively.
Altair Engineering Altair HyperMesh 12.0 User's Guide 342
Proprietary Inform ation of Altair Engineering
Select master surface The Surface: field contains a list of the existing surfaces.
Select a slave surface from the list or use the button to
open the Entity Browser to select a surface.
Click the Slave>> button to add the surface as a slave to
the table of selected surfaces. Click the M a s te r> > button
to add the surface as a master. Click R e m o v e > > to
remove any selected surface from the table. You can add
multiple sets of surfaces to the table.
Click the Ne w button to create a new surface. Once you
have specified the surface properties, the surface appears
in the drop-down list, where you can select it and add it to
the table. For a description of defining surfaces, see
Element Based Surface or Node Based Surface.
The Review button highlights the selected slave surface in
white and displays it through solid mesh in performance
graphics in the HyperMesh window. If the surface is
defined with sets, the underlying elements are highlighted.
Right-click on R e v ie w to clear the review selections.
Note that if you create multiple pairs of ties, they will appear on the Interface tab in separate
entries using the same name.
343 Altair HyperMesh 12.0 User's Guide Altair Engineering
Proprietary Inform ation of Altair Engineering
Tie: Parameter Tab
The Parameter tab allows you to define optional parameters for the *TIE card.
Explicit:
Standard2D/Standard3D:
Altair Engineering Altair HyperMesh 12.0 User's Guide 344
Proprietary Inform ation of Altair Engineering
The supported parameters are: Position tolerance, Tied nset, Cyclic symmetry (standard
only), Constraint ratio, No rotation, Adjust, No Thickness and Type. The Position
tolerance and Tied nset are optional mutually exclusive parameters. Select None if you do
not want to select either of them. See the Abaqus Online Documentation for detailed
descriptions of these parameters.
Tied nset The Tied nset menu contains a list of existing node sets. You can
Selection select a node set from the list.
Review Set The Review Set button reviews the selected node set by
button highlighting it in the HyperMesh window.
Create/Edit Set The Create/Edit Set button opens the Entity Sets panel in
button HyperMesh. When you finish creating/editing the set, click re turn.
The Tie window is updated with the new set displayed in node set
list.
345 Altair HyperMesh 12.0 User's Guide Altair Engineering
Proprietary Inform ation of Altair Engineering
General Contact
The General Contact option allows you to define the *CONTACT, *CONTACT INCLUSIONS,
*CONTACT EXCLUSIONS and *CONTACT PROPERTY ASSIGNMENT. The keywords *SURFACE
PROPERTY ASSIGNMENT, *CONTACT FORMULATION, *CONTACT CONTROLS ASSIGNMENT and
*SURFACE PROPERTY CONTACT CLEARANCE ASSIGNMENT cards are available for Explicit
template only.
Click the E dit... button in the Contact Manager to go into the card editor to define all
relevant keywords, parameters and data lines. When you are finished, click re turn and the
Contact Manager window will once again be displayed.
Altair Engineering Altair HyperMesh 12.0 User's Guide 346
Proprietary Inform ation of Altair Engineering
Pre-Tension Section
The Pre-Tension Section dialog allows you to define the *PRE-TENSION SECTION section
and related assembly loads and constraints. This dialog contains two tabs:
Define
Parameter
347 Altair HyperMesh 12.0 User's Guide Altair Engineering
Proprietary Inform ation of Altair Engineering
The Pre-Tension Section dialog contains the following buttons:
OK Updates the HyperMesh database with the changes and closes the
Pre-tension Section dialog.
Apply Updates the HyperMesh database with the changes without closing the
Pre-tension Section dialog.
Cancel Closes the Pre-tension Section dialog without updates.
Altair Engineering Altair HyperMesh 12.0 User's Guide 348
Proprietary Inform ation of Altair Engineering
Pre-Tension Section: Define Tab
The Define tab allows you to define a pre-tension section on existing bolts. These bolts can
be modeled by beams, truss or solid elements. This tool offers an automatic and manual way
of defining the pretension section. It can also create loads and constraints applied to the
pretension node.
Pre-tension definition
349 Altair HyperMesh 12.0 User's Guide Altair Engineering
Proprietary Inform ation of Altair Engineering
When the pre-tension definition is modeled by truss or beam elements, use the Select button
to pick the 1D element to which the the pre-tension shall be applied. When the Auto
generate pre-tension node option is on, a pretension node in the middle of the selected
element will be created. The same node will be populated in the By Node ID field and will also
receive a HyperMesh tag Pretension_Node_<node id>.
If Auto generate pre-tension node is not active while selecting the 1D element, you can
select a pre-existing node or node set, or as an option, create a node set and select this
node set to apply pre-tension load and boundary conditions on.
When modeling a bolt by solid elements, you can take advantage of some automation as well.
In this case you need to select a surface. If the Auto generate surface and pre-tension
node option is enabled (Text dependent on either Element or Surface option), the only
thing to specify is a base and a direction node:
The tool then creates a surface (*SURFACE) cutting through the bolt at the location of the
base node. It also creates a node in the surface plane, outside the bolt and not attached to
the model. This node automatically gets an HM tag HMpre-tension_node so that it is easier
to find.
If you want to use existing surfaces, pre-tension nodes or node sets, you need to disable the
automatic surface and node generation setting and assemble each part of the pre-tension
section manually.
Assembly load definition
In the lower part of the dialog, you can directly apply a pre-tension load or constraint onto
Altair Engineering Altair HyperMesh 12.0 User's Guide 350
Proprietary Inform ation of Altair Engineering
the pre-tension node (the node must exist). For the pre-tension load or constraint, a load
collector named HMpre-tension_load or HMpre-tension_constraint is created or reused, if
it already exists.
If you enable Fix assembly load, a second constraint is created in a load collector called
HMpre-tension fix.
The assembly load/constraint definition part of the dialog can be used for both the
manual and automatic process.
351 Altair HyperMesh 12.0 User's Guide Altair Engineering
Proprietary Inform ation of Altair Engineering
Pre-Tension Section: Parameter Tab
The Parameter tab allows you to define optional data lines for the *PRE-TENSION SECTION
card.
Check D a ta line to activate all three input boxes for the first, second, and third component of
the normal. See the Abaqus Online Documentation for a detailed description of these items.
Click the D e fine by v e cto r button to define the values in the input boxes by a vector. To
create a vector, click the C re a te / E dit v e cto r.. button.
Note: The NSET parameter is currently only supported on the card image.
Altair Engineering Altair HyperMesh 12.0 User's Guide 352
Proprietary Inform ation of Altair Engineering
Cavity Definition
The Cavity Definition dialog allows you to combine several element based surfaces to a heat
cavity for heat transfer analyses. Surfaces can either be selected from a drop down list, or
from the extended entity selection menu. It is also possible to create a new surface while
defining the cavity.
If you want to define thermal properties directly in the cavity definition instead of the surface
card itself, surface properties can be selected for each surface, if the option is enabled with
the Set property per surface option.
The dialog allows for ambient temperature definition as an option.
To add a surface to the cavity, select it from the Surface: drop down list and click the Add
button. Surfaces can be removed from the definition by selecting it in the table and use the
Remove button.
353 Altair HyperMesh 12.0 User's Guide Altair Engineering
Proprietary Inform ation of Altair Engineering
Shell to Solid Coupling
The Shell to Solid Coupling dialog allows you to define the *SHELL TO SOLID COUPLING
card. There are two tabs in this dialog.
Define
Parameter
The Contact Pair dialog contains the following buttons:
OK Updates the database with the changes and closes the dialog.
Apply Updates the database with the changes without closing the dialog.
Cancel Closes the dialog without updates.
Altair Engineering Altair HyperMesh 12.0 User's Guide 354
Proprietary Inform ation of Altair Engineering
Shell to Solid Coupling: Define Tab
The Define tab allows you to select the slave surface, master surface, and surface
interaction for the *SHELL TO SOLID COUPLING card. You can also review the selected
surfaces or create new ones.
The Define tab contains the following options:
Surface The Surface: field contains a list of the existing surfaces. Select
a slave surface from the list or use the button to open the
Entity Browser to select a surface.
Click the Sla v e > > button to add the surface as a slave to the
table of selected surfaces. Click the M a s te r> > button to add
the surface as a master. Click < < R e m o v e to remove any
selected surface from the table. You can add multiple sets of
surfaces to the table.
Click the Ne w button to create a new surface. Once you have
specified the surface properties, the surface appears in the drop-
down list, where you can select it and add it to the table. For a
description of defining surfaces, see Element Based Surface or
Node Based Surface.
The Review button highlights the selected slave surface in white
and displays it through solid mesh in performance graphics in the
window. If the surface is defined with sets, the underlying
elements are highlighted. Right-click on R e v ie w to clear the
review selections.
355 Altair HyperMesh 12.0 User's Guide Altair Engineering
Proprietary Inform ation of Altair Engineering
Note that if you create multiple pairs of contacts, they will appear on the Interface tab in
separate entries using the same name.
Altair Engineering Altair HyperMesh 12.0 User's Guide 356
Proprietary Inform ation of Altair Engineering
Shell to Solid Coupling: Parameter Tab
The Parameter tab allows you to define optional parameters for the contact pair card.
Options vary according to the template loaded.
The supported parameters are:
For Standard.3d/2d template INFLUENCE DISTANCE and POSITION TOLERANCE.
and Explicit template To add them, enable the checkbox and then add an
appropriate value. See the Abaqus Online
Documentation for a detailed description of these
parameters.
357 Altair HyperMesh 12.0 User's Guide Altair Engineering
Proprietary Inform ation of Altair Engineering
Auto Contact
The Auto Contact dialog helps you define the *CONTACT PAIR and *TIE keywords along with
the corresponding *SURFACE cards.
Auto Contact is functionality within the Abaqus user profile that allows you to quickly and
easily create interactions between several parts of your model. Based on a proximity
distance, Auto Contact will search the model and automatically define surfaces from
identified components. The interactions and surfaces are placed into a temporary Auto
Contact Browser, where you can review the pairs and make adjustments as needed.
Two types of interactions can be created by the auto contact functionality:
*CONTACT PAIR: Definition of pairs of surfaces, which can contact or interact during
an analysis. When selecting this type of interaction, you must also specify the surface
interaction properties.
*TIE: Definition of constraints and interactions between pairs of surfaces. No surface
interaction definition is required.
Do not split interfaces between two components checkbox
When enabled, AutoContact will only create one contact pair or tie contact, even if
components are within proximity distance in several places.
If disabled, AutoContact will create separate interfaces (CONTACT PAIR or TIE), if common
surfaces between two components are not fully connected.
For example:
The yellow and red brackets are a component each and touch each other in two unconnected
Altair Engineering Altair HyperMesh 12.0 User's Guide 358
Proprietary Inform ation of Altair Engineering
areas.
With the option disabled both contact areas would result into a separate contact pair/tie
definition, whereas with the option enabled (only one contact pair definition is created by the
algorithm).
The Auto Contact dialog contains the following buttons:
Find Searches the model for interacting components.
Cancel Closes the Contact Pair dialog without updates.
Remove Removes selected components from the table. You can use the CTRL
Selection icon and Shift key to select multiple items in the table.
Review Highlights the selected component in the graphic area. All other
Selection icon components are grayed out. You can use the CTRL and Shift key to
select multiple items in the table.
Right-click to return the model to normal display.
Help icon Opens the Auto Contact online help.
359 Altair HyperMesh 12.0 User's Guide Altair Engineering
Proprietary Inform ation of Altair Engineering
Altair Engineering Altair HyperMesh 12.0 User's Guide 360
Proprietary Inform ation of Altair Engineering
To Set Up an Auto Contact Run
1. Load the Abaqus user profile and select either the 2D or 3D template.
2. Click C o nta ct M a na ge r in the Abaqus Utility Menu.
3. Click Auto . This opens the Auto Contact dialog.
4. Select the type of interface to create in the Type of Interface: field.
5. Click the yellow components button and select your components.
The components are automatically placed in the Component table in the Auto Contact
dialog.
6. In the Proximity Distance: field, enter a value.
The proximity distance is the maximum distance between two selected components. When
you create the pair, any surfaces that are farther away than the value entered here will
not be created as a contact pair. The default value is zero.
7. In the Maximum reverse angle: field, enter a value.
If the angle between two normals of elements or element faces exceeds this value, the
element will not be added to the master or slave surface.
8. If creating a contact pair, select the type of interaction in the Interaction: field. You can
use the icon to open a browser to view the options more easily, or you can click Ne w
to create a new interaction.
9. Click Find. The status bar activates and the Auto Contact Browser opens.
10. Use the Auto Contact Browser to make any necessary adjustments to the interfaces
and surfaces. When finished modifying, click C re a te .
The interfaces and surfaces marked as Accepted are created. The Contact Manager
361 Altair HyperMesh 12.0 User's Guide Altair Engineering
Proprietary Inform ation of Altair Engineering
window reopens with the new information listed.
Altair Engineering Altair HyperMesh 12.0 User's Guide 362
Proprietary Inform ation of Altair Engineering
Auto Contact Browser
The Auto Contact Browser provides options for viewing and modifying the contact pairs
identified in the Auto Contact process.
Naming Convention
During creation, a name is assigned to each interface and surface identified.
Interface:
Contact Pair example: CP:(comp name)_(comp_name)
Tie example: TIE:(comp name)_(comp_name)
Surface:
S:(comp name)
If more than one surface is selected, the naming convention uses S:(comp name):<index>
The Auto Contact Browser contains the following columns:
Name Lists the name of the interfaces, surfaces and surface interactions that
were assigned.
Underneath the interface name are the temporary surfaces included in
that interface. Red indicates a slave surface, and blue indicates a master
surface.
Accept When the Accept box is checked, the Interface will be included in the
creation process.
Type Type of contact pair created.
Color Color assigned to the interaction and surfaces
Surface Opens the Auto Contact online help.
Interaction
The Auto Contact Browser contains the following icons:
Options icon This opens the Options dialog.
363 Altair HyperMesh 12.0 User's Guide Altair Engineering
Proprietary Inform ation of Altair Engineering
Enter a new feature angle or customize the transparency for a
selected entity. Click O K when finished.
Highlight Highlights the elements stored in selected entities in the
Elements graphics window. You can use the CTRL and Shift key to select
icon multiple items in the table.
Review Review of elements stored in the selected entities. Elements are
Elements highlighted by color, all other components are grayed out. You
icon can use the CTRL and Shift key to select multiple items in the
table.
Review and Highlight are mutually exclusive. It is also possible
to switch both options off. This is helpful when working with big
models.
Fit View to Automatically zooms in to the elements stored in the currently
Elements selected items.
icon
Display All In combination with the Highlight Elements or the Review
Elements Elements option, current contents remain unchanged on the
icon screen.
Display Highlights or reviews the elements referred by an interaction or
Components surfaces and shows the components they belong to. All other
with components will be masked.
Elements
icon
Display Only Only elements are highlighted or reviewed. The rest of the
Elements component and other components will be masked.
icon
Select Opens the element selection panel so that individual elements
Elements can be added/removed manually. Click pro ce e d when finished.
Manually icon
Altair Engineering Altair HyperMesh 12.0 User's Guide 364
Proprietary Inform ation of Altair Engineering
Add by Adds the elements adjacent to the surface to the selected
Adjacent icon surface.
Right-click to undo one time.
Add by Face Adds the adjacent face to the selected surface.
icon
Right-click to undo one time.
Recheck icon Opens the Auto Contact dialog to recheck the select
interfaces. Recheck will either add more contacts to the
existing contacts for modify the existing ones.
You can select interfaces from the browser, and the GUI will
automatically populate the components that the interaction was
based on. This helps modify an existing interface.
365 Altair HyperMesh 12.0 User's Guide Altair Engineering
Proprietary Inform ation of Altair Engineering
Modifying Auto Contact Entities
Right-clicking on an item in the Auto Contact Browser displays a context sensitive menu
which offers options for modifying the surfaces and contact pairs.
Rename Rename an existing entry.
Delete Delete items from the browser.
Swap Master Allows you to switch the surfaces identified as master and slave.
- Slave When selected, you will see the surfaces flip from the master/slave
positions in the browser.
Select multiple entities by using the CRTL and Shift keys when clicking
on entities.
Swap CP - Tie Allows you to change the type of interface created. Because a
surface interaction is required for Contact Pair but not for Tie, any
surface interaction identified earlier will be lost upon a swamp from CP
to TIE. (If you switch back from TIE to CP, the surface interaction will
not be retained.)
Edit Faces Allows you to manually edit the faces of the surfaces. This opens the
Elements Selection panel where you can select and deselect the
elements to include on the face of the surface.
Add by Adds adjacent elements to the selected surface.
Adjacent
Add by Face Adds all elements to a selected surface, until the feature angle
exceeds the value (the feature angle can by set by clicking the
Options icon).
Accept All/ Automatically accept or reject all items in the Auto Contact Browser
None .
Reverse Reverses the current selections in the Accept column.
Expand All/ Expands or collapses folders in the Auto Contact Browser.
Collapse
Altair Engineering Altair HyperMesh 12.0 User's Guide 366
Proprietary Inform ation of Altair Engineering
Surface Tab
The Surface tab contains a description of the *SURFACE cards with corresponding types.
You can create, edit, review, and delete surfaces from this tab.
The Surface table contains the following columns:
Name The name of surfaces in the HyperMesh database.
Type The types of surfaces. Currently supported types are ELEMENT,
NODE, and ANALYTICAL RIGID (SEGMENTS, CYLINDER or
REVOLUTION).
Display The display on/off check boxes and color change buttons for the
surface. The color of a surface can be changed by clicking on the
color buttons and selecting a color from the menu.
Note:
The display on/off check boxes and color change buttons are disabled if the
corresponding surface is defined with sets and a display is not created.
Double click on a surface name in the table to open its corresponding editing dialogs.
Right-click on a surface name to display menu options. The available options are
o Edit
o Delete
o Review
o Review with underlying entity
367 Altair HyperMesh 12.0 User's Guide Altair Engineering
Proprietary Inform ation of Altair Engineering
o Reset review
o Review Options (Review by Highlighting, Review by Color Change,
Transparency, and Grey Color)
o Display All
o Display None
o Display Reverse
o Draw Rigid Surfaces
The Edit, Review, Delete, Display All, Display None and Display Reverse options
work like the corresponding buttons (described below). Review with underlying entity
highlights the surface along with the attached elements (or nodes). The Reset review
button clears the review selections.
Table columns can be resized by positioning the cursor along a column border, pressing
the left or right mouse button, and dragging the border to a new position.
The SHIFT or CTRL key and a left-click can be used to select multiple items in a table.
The Surface tab contains the following buttons:
Auto Launches the Auto Contact dialog that allows you to quickly and
easily create interactions between several parts of your model.
New ... Opens the Create New Surface dialog, on which you enter the
name and type of the new surface. The Create… button in this
dialog creates the surface and opens the corresponding Element
Based Surface, Node Based Surface, or Analytical Rigid Surface
dialog or takes you to the corresponding HyperMesh card image.
Altair Engineering Altair HyperMesh 12.0 User's Guide 368
Proprietary Inform ation of Altair Engineering
Edit ... Opens the Element Based Surface, Node Based Surface, or
Analytical Rigid Surface dialog or takes you to the corresponding
HyperMesh card image for editing the selected surface.
Review Reviews the selected surface. Surfaces are highlighted in white and
show up through solid mesh in performance graphics the window. If
the surface is defined with sets (display option disabled), the
underlying elements are highlighted. Right-click the R e v ie w button
to clear the review selections.
Delete Deletes selected surfaces. You can delete single or multiple
selections from the Surface table.
Rename Rename the selected surface.
Sync Updates the Contact Manager with the current HyperMesh
database. If you manually create, update or delete components,
groups, properties, or entity sets from HyperMesh panels while the
Contact Manager is open, click Sy nc to update the Contact
Manager with the new changes.
Close Closes the Contact Manager.
Display All Displays all surfaces in the graphic area.
Display None Hides all surfaces in the graphic area.
369 Altair HyperMesh 12.0 User's Guide Altair Engineering
Proprietary Inform ation of Altair Engineering
Display Displays all unchecked surfaces and hides all checked surfaces in the
Reverse graphic area.
Draw Rigid Shows analytical rigid surfaces in the graphic area.
Surfaces
Altair Engineering Altair HyperMesh 12.0 User's Guide 370
Proprietary Inform ation of Altair Engineering
Element Based Surface
The Element Based Surface dialog allows you to define and edit the *SURFACE, TYPE =
ELEMENT card. There are four tabs in this dialog:
Define
Adjust Normal
Delete Face
Optional Parameters
The Element Based Surface dialog contains the following buttons:
Surface color Changes the color of the current surface in the display.
Review Reviews the current surface by highlighting in white and displaying it
through solid mesh in performance graphics in the window. If the
surface is defined with sets, the underlying elements are highlighted.
Right-click on the R e v ie w button to clear the review selections.
Close Updates the HyperMesh database with the optional parameters
specified and closes the Element Based Surface window.
371 Altair HyperMesh 12.0 User's Guide Altair Engineering
Proprietary Inform ation of Altair Engineering
Element Based Surface: Define Tab
The Define tab allows you to define surfaces for solid, shell, membrane, rigid, gasket, beam,
pipe, or truss elements. You can also define the surface by specifying the face identifier for
an element set. There are six available surface definition options for various element types:
3D solid, gasket
3D shell, membrane, rigid
3D solid coated with shell
3D shell - edge based
2D solid, axisymmetric, gasket
Beam, pipe, truss
Element set
The layout of the Define tab changes, based on your selection (displayed in blue). Some
options may be disabled depending on the current template.
Altair Engineering Altair HyperMesh 12.0 User's Guide 372
Proprietary Inform ation of Altair Engineering
3D Solid or Gasket Elements
The 3D solid or gasket elements option allows you to define the *SURFACE card by
specifying face identifiers for individual solid and gasket elements. These faces are displayed
by special face elements.
In order to create surface, you need to select the underlying solid or gasket elements first.
The Elements buttons opens the element selector panel and allows you to pick the
underlying 3-D solid or gasket elements from the graphic area. Selected elements are
highlighted. The corresponding Reset resets the selected elements.
After that, you can define the face identifiers for the selected solids in two ways: (a) by
creating a solid skin and manually picking the faces from the skin, (b) by picking nodes on a
specific face and sweeping through a break angle. Select Solid skin option for (a) and Nodes
on face option for (b) from the Select faces by: radio buttons.
(a) Solid skin option has the following buttons:
Faces Creates a temporary skin of the selected solids, opens the Element
Selector panel, and allows you to pick face elements from this skin. The
selected faces are highlighted. The corresponding Reset button resets the
selected faces and deletes the skin.
Note: by face on the element selector panel can be used to find all faces
within a feature angle of the selected face. The feature angle
setting can be accessed by clicking the Pre fe re nce s menu and
selecting G e o m e try O ptio ns .
The skin will initially have the same color as the current surface. You can
change the skin color using Solid skin color: button.
Add Adds the selected faces to the current surface and creates special face
elements for display. It also checks for duplicate faces and displays a
message if any are found.
373 Altair HyperMesh 12.0 User's Guide Altair Engineering
Proprietary Inform ation of Altair Engineering
Note: The Delete Face tab contains tools to find and delete duplicate
faces in the current surface.
Reject Rejects the recently added faces.
(b) Nodes on face option has the following buttons:
Nodes Opens the node selector panel and allows you to pick nodes from the
graphic area. Three nodes (or two corner nodes) from the same solid
element must be picked to define a face of that solid. The selected nodes
are highlighted. The corresponding Reset button resets the selected nodes.
Note: Several three-node or two-corner-node sets can be selected at
the same time to define faces in different solids.
Add Finds all faces from the selected solids that fall within a specified break
angle of the face(s) defined by nodes. These faces are then added to the
current surface and create special face elements for display. It also
checks for duplicate faces and displays a message if any are found.
Note: The Delete Face tab contains tools to find and delete duplicate
faces in the current surface.
Reject Rejects the recently added faces.
Altair Engineering Altair HyperMesh 12.0 User's Guide 374
Proprietary Inform ation of Altair Engineering
3-D Shell, Membrane, or Rigid Elements
The 3D shell, membrane, or rigid elements option allows you to define the *SURFACE card
by specifying face identifiers for individual shell, membrane, and rigid elements. In HyperMesh
graphics, these faces are displayed by special face elements. These face elements have
their own normals to define the SPOS and SNEG faces. The face with normals along the
underlying element normals define the SPOS faces. In contrast, the face with opposing
normals define the SNEG face.
The 3D shell, membrane, or rigid elements option has the following buttons:
Elements Opens the Element Selector panel and allows you to pick the underlying
3-D shell, membrane, or rigid elements from the graphic area. The selected
elements are highlighted and their normals are displayed. The
corresponding Reset button resets the selected elements and hides the
normals.
Add Adds the selected elements to the current surface and creates special
face elements for display. It also checks for duplicate faces and displays a
message if any are found. By default, SPOS faces are created. In order to
create SNEG faces, activate the R e v e rs e check box and click Add.
Note: The Delete Face tab contains tools to find and delete duplicate
faces in the current surface.
Reject Rejects the recently added faces.
375 Altair HyperMesh 12.0 User's Guide Altair Engineering
Proprietary Inform ation of Altair Engineering
3-D Solid Coated with Shell
In HyperMesh, surfaces on 3-D solid or gasket elements that are coated with shell,
membrane, or rigid elements are treated differently from surfaces on regular solids. The 3D
solid coated with shell option allows you to define the *SURFACE card by specifying face
identifiers for these 3-D solid or gasket elements. The faces are displayed by special
contactsurface elements. Unlike, regular solids, there is only one way to define the face
identifiers for solids with shell coating: by picking nodes on a specific face and sweeping
through a break angle. Therefore, the Nodes on face option is always selected. This option
is valid for Standard.3D template or 3-D models in Explicit template only.
The 3D solid coated with shell option has the following buttons:
Elements Opens the Element Selector panel and allows you to pick the
underlying 3-D solid and gasket elements from the graphic area. The
selected elements are highlighted. The corresponding Reset button
resets the selected elements.
Opens the Node Selector panel and allows you to pick nodes from the
graphic area. Three nodes (or two corner nodes) from the same solid
Nodes element must be picked to define a face of that solid. The selected
nodes are highlighted. The corresponding Reset button resets the
selected nodes.
Note: Several three-node or two-corner-node sets can be selected
at the same time to define faces in different elements.
Add Finds all faces from the selected 3-D solids that fall within a specified
break angle of the face(s) defined by nodes. These faces are then
added to the current surface and special contactsurface elements are
created for display.
Note: You cannot add duplicate contactsurfaces for the same
element in HyperMesh. Therefore, the Add button does not
check for duplicates and there is no Reject button.
Altair Engineering Altair HyperMesh 12.0 User's Guide 376
Proprietary Inform ation of Altair Engineering
377 Altair HyperMesh 12.0 User's Guide Altair Engineering
Proprietary Inform ation of Altair Engineering
3-D Shell - Edge Based
The 3D shell – edge based option allows you to define the *SURFACE card by specifying
edge identifiers for 3-D shell elements. The edges are displayed by special contactsurface
elements. Face identifiers for solids with shell coating are defined by picking nodes on a
specific edge and sweeping through a break angle. Therefore, the Nodes on edge option is
always selected.
The 3D shell – edge based option has the following buttons:
Elements Opens the Element Selector panel and allows you to pick the underlying
3-D shell elements from the graphic area. The selected elements are
highlighted. The corresponding Reset button resets the selected
elements.
Nodes Opens the Node Selector panel and allows you to pick nodes from the
graphic area. Two nodes from the same solid element must be picked to
define a edge of that shell. The selected nodes are highlighted. The
corresponding Reset button resets the selected nodes.
Note: Several two-node sets can be selected at the same time to
define edges in different elements.
Add Finds all edges from the selected 3-D shells that fall within a specified
break angle of the edge(s) defined by nodes. These edges are then
added to the current surface and special contactsurface elements are
created for display.
Note: You cannot add duplicate contactsurfaces for the same element
in HyperMesh. Therefore, the Add button does not check for
duplicates and there is no Reject button.
Altair Engineering Altair HyperMesh 12.0 User's Guide 378
Proprietary Inform ation of Altair Engineering
2-D Solid, Axisymmetric, or Gasket Elements
The 2D solid, axisymmetric, or gasket elements option is valid for Standard.2D template
or 2-D models in Explicit template only. It allows you to define the *SURFACE card by
specifying edge identifiers for individual 2-D solid, axisymmetric, and gasket elements. In the
graphic area, these edges are displayed by special contactsurface edge elements. Unlike, 3-
D solids, there is only one way to define the face identifiers for 2-D solids: by picking nodes
on a specific edge and sweeping through a break angle. Therefore, the Nodes on edge
option is always selected.
The 2D solid, axisymmetric, or gasket elements option has the following buttons:
Elements Opens the Element Selector panel and allows you to pick the underlying
2-D solid, axisymmetric, and gasket elements from the graphic area. The
selected elements are highlighted. The corresponding Reset button resets
the selected elements.
Nodes Opens the Node Selector panel and allows you to pick nodes from the
graphic area. Two nodes from the same element must be picked to define
an edge of that element. The selected nodes are highlighted. The
corresponding Reset button resets the selected nodes.
Note: Several node pairs can be selected at the same time to define
edges in different element.
Add Finds all edges from the selected 2-D solids that fall within a specified
break angle of the edge(s) defined by nodes. These edges are then
added to the current surface and special contactsurface edge elements
are created for display.
Note: You cannot add duplicate contactsurface edges for the same
element in HyperMesh. Therefore, the Add button does not
check for duplicates and there is no Reject button.
379 Altair HyperMesh 12.0 User's Guide Altair Engineering
Proprietary Inform ation of Altair Engineering
Altair Engineering Altair HyperMesh 12.0 User's Guide 380
Proprietary Inform ation of Altair Engineering
Beam, Pipe, or Truss Elements
The Beam, pipe, or truss elements option allows you to define the *SURFACE card for
individual beam, pipe and truss elements. In the graphic area, these faces are displayed by
special contactsurface elements. These contactsurface elements have their own normals to
define the SPOS and SNEG faces. The contactsurface with normals along the underlying
element normals define the SPOS faces. In contrast, the face with opposing normals defines
the SNEG face.
Note: For 3-D beam, pipe and truss elements, the SPOS and SNEG faces do not have any
meaning. Therefore, these face identifiers will be ignored by the Standard.3d
template.
The Beam, pipe, or truss elements option has the following buttons:
Elements Opens the Element Selector panel and allows you to pick the
underlying beam, pipe or truss elements from the graphic area. The
selected elements are highlighted. The corresponding Reset button
resets the selected elements.
Add Adds the selected elements to the current surface and creates special
contactsurface elements for display. By default, SPOS faces are
created. In order to create SNEG faces, activate the Reverse check
box and click Add.
Note: You cannot add duplicate contactsurfaces for the same
element in HyperMesh. The Add button does not check for
duplicates and there is no Reject button.
381 Altair HyperMesh 12.0 User's Guide Altair Engineering
Proprietary Inform ation of Altair Engineering
Element Set
The Element set option allows you to define the *SURFACE card for element sets.
HyperMesh allows only one elset in a surface. It does not support a combination of elsets
and individual elements in the same *SURFACE data line.
The Element set: menu contains a list of the existing elsets. (You can also use the button
to open the Entity Browser to select an elset.) There are two types of elsets in
Hypermesh: Components and Entity sets. The Abaqus elsets that are linked to sectional
property cards (such as *SOLID SECTION, *SHELL SECTION, etc.) become components in
HyperMesh. Others become entity sets. To differentiate between these two types, there is
a divider line "- - - - -" in the elset lists that pops up if you click the Element set: menu. The
elsets listed below the divider line are components.
The Element set option has the following buttons:
Review Set Reviews the selected elsets set by highlighting them in the the
graphic area. Right-click on the R e v ie w button to clear the review
selections.
Create/Edit Opens the Entity Sets panel. When you finish creating/editing the
Sets... set, click re turn. The Element Based Surface tab is updated with
the new set appearing in the element set list.
Show Faces Creates a temporary skin of the selected elset, opens the element
selector panel, and allows you to pick face elements from this skin.
When you return from the Element Selector panel, the selected
faces will display color coded face identifier tags. In the graphic
area, these tags are sometimes blocked by the solid mesh. You may
need to rotate the model a little to view the tags.
Update Adds the selected elset into the current surface. By default,
HyperMesh does not create a display for surfaces defined with
Altair Engineering Altair HyperMesh 12.0 User's Guide 382
Proprietary Inform ation of Altair Engineering
elsets. However, if you check the Display option before clicking
Upda te , it creates a special display using contactsurface elements.
Note: The special display created with contactsurface elements
does not have links to the elset in the HyperMesh database.
Therefore, if you edit the elset later on, the display will not
automatically reflect your changes. In this case, check the
Display option and click Upda te again.
After selecting an element set, click the arrow keys to move the set into table on the right.
Once an elset has been added to the table, the face column becomes activated and you can
manually define the appropriate face identifier for the selected elset. Select No ne if you do
not want to define a face identifier for the set. In this case, Abaqus will create a surface
with the free faces for the selected element set.
383 Altair HyperMesh 12.0 User's Guide Altair Engineering
Proprietary Inform ation of Altair Engineering
Element Based Surface: Adjust Normal Tab
The Adjust Normal tab allows you to display and reverse normal direction for surfaces
defined on 3-D shell, membrane, rigid and 2-D beam, pipe, and truss elements. For these
elements, the normal directions are used to define the SPOS or SNEG face identifiers. In
HyperMesh, surfaces can be displayed in two ways: by special face elements or by
contactsurfaces. The surfaces defined on 3-D shell, membrane, rigid elements are displayed
by face elements while surfaces on 2-D beam, pipe, and truss elements are displayed by
contactsurfaces. The normal directions of the contactsurfaces are part of their display.
However, the normal directions of the faces have to be turned on for displaying. Use the
Display normals checkbox to display the normals of the faces. Use the Size: entry box to
define the size of the normals before selecting the Display normals checkbox.
Note: 3D solid and gasket elements are also displayed by face elements. But, the normal
direction do not have any meaning for them.
There are two options for reversing normals: (a) Reverse all normals at a time, (b) Reverse
normals by individual faces or contactsurfaces.
(a) Reverse normals: All option has the following buttons:
Reverse Reverses normals of all faces for 3-D shell, membrane, rigid
elements and all contactsurfaces for 2-D beam, pipe, truss
elements in the current surface.
Note: The normals of the underlying elements are not
reversed. It reverses the normals of the faces or
contactsurfaces only.
(b) Reverse normals: By element option has the following buttons:
Element faces Opens the Element Selector panel. For 3-D shell, membrane,
rigid elements, pick the faces (not the underlying elements).
Altair Engineering Altair HyperMesh 12.0 User's Guide 384
Proprietary Inform ation of Altair Engineering
However, for 2-D beam, pipe, truss elements, pick the
elements themselves as the contactsurfaces can not be
picked from the graphic area. The corresponding Reset button
resets the selected elements.
Reverse Reverses normals of the selected faces for 3-D shell,
membrane, rigid elements and contactsurfaces of the selected
2-D beam, pipe, truss elements.
Note: The normals of the underlying elements are not
reversed. It reverses the normals of the faces or
contactsurfaces only.
385 Altair HyperMesh 12.0 User's Guide Altair Engineering
Proprietary Inform ation of Altair Engineering
Element Based Surface: Delete Face Tab
Surfaces can be displayed in two ways: by special face elements or by contactsurfaces. The
surfaces defined on 3-D solid, gasket, shell, membrane, rigid elements are displayed by face
elements while surfaces on 2-D solid, axisymmetric, gasket and all beam, pipe, truss elements
are displayed by contactsurfaces. The Delete Face tab allows you to delete faces or
contactsurface from all elements types. It contains tools to find and delete duplicate faces
for 3-D solid, gasket, shell, membrane, or rigid elements.
There are three options for deletion: (a) All, or (b) By element, and (c) Duplicate faces.
(a) All option has the following buttons:
Delete Deletes all the faces or contactsurfaces in the current
surface.
(b) By element option has the following buttons:
Element Faces Opens the Element Selector panel. For 3-D solid, gasket,
shell, membrane, and rigid elements, pick the faces (not the
underlying elements). However, for 2-D solid, axisymmetric,
gasket or all beam, pipe, truss elements, pick the elements
themselves as the contactsurfaces can not be picked from
the graphic area. The corresponding Reset button resets
the selected elements.
Delete Deletes the selected faces or contactsurfaces from the
selected 2-D solid, axisymmetric, gasket, beam, pipe, truss
Altair Engineering Altair HyperMesh 12.0 User's Guide 386
Proprietary Inform ation of Altair Engineering
elements.
(c) Duplicate faces option has the following buttons:
Find Duplicate Finds duplicate faces, if any exists, for the current surface
Faces and highlights them in the graphic area. The status bar
shows the number of duplicates found. The corresponding
Reset button resets the selected elements.
Delete Deletes the highlighted duplicate faces found.
Note: Duplicate contactsurfaces cannot be added to the
same surface in HyperMesh. Therefore, Duplicate
Faces is only valid for 3-D solid, gasket, shell,
membrane, and rigid elements.
387 Altair HyperMesh 12.0 User's Guide Altair Engineering
Proprietary Inform ation of Altair Engineering
Element Based Surface: Optional Parameters Tab
The Optional Parameters tab allows you to define optional parameters for the *SURFACE
card.
The supported parameters are:
Standard.3D/2D template: T rim m ing of ope n fre e surfa c e , Prope rt y se le c t ion
Explicit template: M a x ra t io, Sc a le t hic kne ss, Re gion t y pe for a dopt iv e m e shing, No
offse t a nd No t hic kne ss.
See the Abaqus Online Documentation for a detailed description of these parameters. Click on
the Upda te button to activate the Optional Parameters selection in the HyperMesh
database.
Altair Engineering Altair HyperMesh 12.0 User's Guide 388
Proprietary Inform ation of Altair Engineering
Node Based Surface
The Node Based Surface dialog allows you to define and edit the *SURFACE, TYPE = NODE
card. There are three tabs in this window:
Define
Delete Surface Node
Optional Parameters
The Node Based Surface dialog contains the following buttons:
Surface Changes the color of the current surface in the graphic area.
color
Review Reviews the current surface by highlighting it in white and displays it
through solid mesh in the graphic area. If the surface is defined with
sets, the underlying nodes are highlighted. Right-click on the R e v ie w
button to clear the review selections.
Close Updates the HyperMesh database with the optional parameters specified
and closes the Node Based Surface window.
389 Altair HyperMesh 12.0 User's Guide Altair Engineering
Proprietary Inform ation of Altair Engineering
Node Based Surface: Define Tab
The Define tab allows you to define surfaces with individual nodes. You can also define the
surface by specifying a node set. There are two available surface definition options:
Individual nodes
Node set
The layout of the Define tab changes based on your selections.
Altair Engineering Altair HyperMesh 12.0 User's Guide 390
Proprietary Inform ation of Altair Engineering
Individual Nodes
The Individual nodes option allows you to define the *SURFACE, TYPE = NODE card by
specifying individual node IDs. In the graphic area, these nodes are displayed by special
single node elements with a SurfaceNodes tag.
The Individual nodes option has the following buttons:
Pick Nodes Opens the Node Selector panel and allows you to pick nodes the
graphic area. The selected nodes will be highlighted. The
corresponding Reset button resets the selected nodes.
Add Adds the selected nodes to the current surface and creates special
single-node SurfaceNodes elements for display. The Add button does
not check for duplicates and there is no Reject button.
391 Altair HyperMesh 12.0 User's Guide Altair Engineering
Proprietary Inform ation of Altair Engineering
Node Set
This option allows you to define the *SURFACE, TYPE = NODE card for node sets. HyperMesh
allows only one node set in a surface. It does not support combination of node sets and
individual nodes in the same *SURFACE data line.
The Node set: menu contains a list of the existing node sets.
The Node set option has the following buttons:
Review Set Reviews the selected node sets by highlighting the nodes in the
graphic area. Right-click on the R e v ie w button to clear the
review selections.
Create/Edit Set... Opens the Entity Sets panel. When you finish creating/editing
the set, click re turn. The Node Based Surface dialog is updated
with the new set appearing in the node set list.
Area This check box allows you to define the optional cross-sectional
area at each nodes of the node set selected.
Note: In HyperMesh, the cross-sectional area data item is
supported only for surfaces defined by node sets.
Update Adds the selected node set into the current surface. HyperMesh
does not create a display for surfaces defined with node sets.
Altair Engineering Altair HyperMesh 12.0 User's Guide 392
Proprietary Inform ation of Altair Engineering
Node Based Surface: Delete Surface Node Tab
Node bases surfaces are displayed by special single node SurfaceNode elements. The Delete
Surface Node tab allows you to delete the SurfaceNode elements.
There are two options for deletion: (a) All, (b) By node.
(a) All option has the following buttons:
Delete Deletes all SurfaceNodes elements from the current surface.
(b) By node option has the following buttons:
Surface Opens the Element Selector panel for you to select
nodes SurfaceNodes elements from the graphic area. The corresponding
Reset button resets the selected elements.
Delete Deletes the selected SurfaceNodes elements from the current
surface
393 Altair HyperMesh 12.0 User's Guide Altair Engineering
Proprietary Inform ation of Altair Engineering
Node Based Surface: Optional Parameter Tab
The Optional Parameter tab allows you to define optional parameters for the *SURFACE
card.
The supported parameters are:
Standard.3D/2D template: T rim
Explicit template: M a x ra t io, Sc a le t hic kne ss, Re gion t y pe , No offse t a nd No t hic kne ss.
See the Abaqus Online Documentation for a detailed description of these parameters. Click on
the Upda te button to activate the optional parameter selection in the HyperMesh database.
Altair Engineering Altair HyperMesh 12.0 User's Guide 394
Proprietary Inform ation of Altair Engineering
Surface Combine or Crop
The Surface Combine or Crop option allows you to define the *SURFACE, COMBINE, or
CROP. The current version of Contact Manager does not have a Tcl/Tk dialog to define the
surface combine or crop. Review by highlighting or color change also does not work for these
types of surfaces in HyperMesh. Instead, it takes you to the corresponding Card Image
panel for edit or review.
Click the e dit button to go into the card editor to define all relevant keywords, parameters,
and data lines. When you are finished, click re turn and the Contact Manager window will
once again be displayed.
395 Altair HyperMesh 12.0 User's Guide Altair Engineering
Proprietary Inform ation of Altair Engineering
Cutting Surface
The Cutting Surface option allows you to define the *SURFACE, TYPE = CUTTING SURFACE.
The current version of Contact Manager does not have a Tcl/Tk dialog to define the cutting
surface. Review by highlighting or color change also does not work for these types of
surfaces in the graphic area. Instead, it takes you to the corresponding Card Image panel
for edit or review.
Click the e dit button to go into the card editor to define all relevant keywords, parameters,
and data lines. When you are finished, click re turn and the Contact Manager window will
once again be displayed.
Altair Engineering Altair HyperMesh 12.0 User's Guide 396
Proprietary Inform ation of Altair Engineering
Analytical Rigid Surface
The Analytical Rigid Surface option helps you define the *SURFACE, TYPE = CYLINDER,
REVOLUTION or SEGMENTS card. When you select this option and click C re a te the
Analytical Rigid Surface dialog appears.
There are four tabs in this dialog:
Define
Adjust Normal
Rigid Body
Optional Parameters
Each tab of the Analytical Rigid Surface dialog contains the following buttons:
Surface color Changes the color of the current surface in the display.
Review Reviews the current surface by highlighting line segments and
generated revolute or swept surfaces in white. Right-click on
the R e v ie w button to clear the review selections.
Close Updates the HyperMesh database with the optional parameters
397 Altair HyperMesh 12.0 User's Guide Altair Engineering
Proprietary Inform ation of Altair Engineering
that you specified and closes the Analytical Rigid Surface
window.
Altair Engineering Altair HyperMesh 12.0 User's Guide 398
Proprietary Inform ation of Altair Engineering
Analytical Rigid Surface: Define Tab
Specify the main characteristics of the surface on this tab. Depending on which Abaqus
template you have loaded (Standard3D, Standard2D, or Explicit), you can create surfaces
defined by segments, cylinders, or revolutions.
The Standard3D template enables you to define rigid surfaces of type REVOLUTION and
CYLINDER.
The Standard2D template enables you to define surfaces of type SEGMENTS.
The Explicit template enables you to define all three types: REVOLUTION, CYLINDER,
and SEGMENTS.
You can define the line segments in three different ways – by picking nodes, by picking
existing lines, or by manually entering the coordinate values. The options on the Define tab
vary according to the type selected. Refer to the following topics for details:
SEGMENTS
CYLINDER
REVOLUTION
399 Altair HyperMesh 12.0 User's Guide Altair Engineering
Proprietary Inform ation of Altair Engineering
SEGMENTS Option
Analytical rigid surface of type SEGMENTS
Select the following options on the Define tab for planar rigid surfaces:
Plane definition
Plane/axis: Abaqus does not require the plane/axis definition for SEGMENTS
type. In HyperMesh, however, the XY plane must be used for a 2D
model. Therefore, the XY plane is selected by default. If the model is
not in the XY plane, you can choose to select a "User Defined" plane
on which the rigid surface should be defined.
If you choose to manually define the plane/axis, you must enter
values for three points (the origin, x axis, and y axis) that define the
local coordinate system.
You can also use the following buttons to automatically define the
plane in the Local System table:
Pick System... Click to select an existing system from the model. Once
you select a plane from the model and click pro ce e d, the
values are populated in the table.
Altair Engineering Altair HyperMesh 12.0 User's Guide 400
Proprietary Inform ation of Altair Engineering
Create/Edit Click to create new coordinate systems using the
System... Systems panel.
Line definition
No. of line In this field you specify the number of datalines needed to define the
segment line segments. The actual number of line segments is one less than
datalines this number.
Start by typing the number of datalines needed to define the line
segments and click the Se t button. The corresponding number of
rows appears in the Line Type table below. In this table, specify the
coordinates of the ends of each line segment.
The first entry in the table is always the START node. This value
specifies the beginning point of the first segment. The subsequent
segments’ starting point is always the end point of the previous
segment, or the START node if the segment is the first in the
definition.
For each line type, select a type from the Line Type column: LINE,
CIRCL, or PARAB. Each selection activates the appropriate number of
columns for the segment definition.
The segments can be circles, parabolas, or lines. Enter data in the
columns as described below:
Lines are defined with the x and y coordinates of the end
point in the two active columns.
For circles, specify the x and y coordinate of the end point in
the first two columns and then, define the x and y coordinate
of the center in the last two columns.
For parabolas, specify the x and y coordinate of the mid point
in the first two columns and then, define the x and y
coordinate of the end point in the last two columns. You can
also pick nodes or lines from existing geometry using the
following buttons:
Pick Nodes… Click to pick nodes from the HyperMesh model for
selected line segments. When you click pro ce e d, the
coordinate values of the selected nodes will appear in
selected line segment cells. In addition, temporary line
segments (white color) will also be drawn in the graphic
area from the picked nodes. Ensure that you select two
nodes in the correct order for circles and parabolas.
Pick Lines… Use this option to define line segments from existing lines
in HyperMesh. These lines must be single curvature,
401 Altair HyperMesh 12.0 User's Guide Altair Engineering
Proprietary Inform ation of Altair Engineering
connected and node1 of a line must be same as node2
of the previous line.
Click to pick a line from the HyperMesh model. When you
click pro ce e d, the coordinate values and line types for
the selected lines will appear in the table.
Note: In HyperMesh, the sequence of node1 and
node2 for lines can be visualized from the Line
Edit/Extend Line panel.
Click the Upda te button to update the HyperMesh database with your settings.
Altair Engineering Altair HyperMesh 12.0 User's Guide 402
Proprietary Inform ation of Altair Engineering
CYLINDER Option
Analytical rigid surface of type C YLINDER
Select the following options on the Define tab for cylindrical rigid surfaces:
Plane definition
Plane/axis: Choose User Defined if you want to create or select the system, or
choose XY, YZ, or XZ to define it in the respective plane.
If you choose to manually define the plane/axis, you must enter
values for three points (the origin, x axis, and generator axis) that
define the local plane on which the line segments will be defined.
You can also use the following buttons to define the plane:
Pick System... Click to select an existing system from
the model. Once you select a system
from the graphic area and click
pro ce e d, the values are populated in
the table.
Create/Edit Click to create a new coordinate
System... system using the Systems panel.
403 Altair HyperMesh 12.0 User's Guide Altair Engineering
Proprietary Inform ation of Altair Engineering
Line definition
No. of line In this field you specify the number of datalines needed to define
segment the line segments. The actual number of line segments is one less
datalines than this number.
Start by typing the number of segment datalines to define the
surface and click the Se t button. The corresponding number of rows
appears in the Line Type table below. In this table, specify the
coordinates of the ends of each line segment.
The first entry in the table is always the START node. This value
specifies the beginning point of the first segment. The subsequent
segments’ starting point is always the end point of the previous
segment, or the START node if the segment is the first in the
definition.
For each line type, select a type from the Line Type column: LINE,
CIRCL, or PARAB. Each selection activates the appropriate number
of columns for the segment definition.
The segments can be circles, parabolas, or lines. Enter data in the
columns as described below:
Lines are defined with the local x- and local y-coordinates of
the end point in the two active columns.
For circles, specify the local-x and local-y coordinate of the
end point in the first two columns and then, define the local-
x and local-y coordinate of the center in the last two
columns.
For parabolas, specify the local-x and local-y coordinate of
the mid point in the first two columns and then, define the
local-x and local-y coordinate of the end point in the last
two columns.
Note: The local x- and local y-coordinates must be relative to the
plane defined in the Plane/axis table.
You can also pick nodes or lines from existing geometry using the
following buttons:
Pick Nodes… Click to pick nodes from the HyperMesh model for
selected line segments. When you click pro ce e d,
the coordinate values of the selected nodes in
terms of the defined plane will appear in selected
line segment cells. In addition, temporary line
segments (white color) will also be drawn in the
graphic area from the picked nodes. Ensure that
you select two nodes in the correct order for
circles and parabolas.
Altair Engineering Altair HyperMesh 12.0 User's Guide 404
Proprietary Inform ation of Altair Engineering
Pick Lines… Use this option to define line segments from
existing lines in HyperMesh. These lines must be
single curvature, connected and node1 of a line
must be same as the node2 of the previous line.
Click to pick a line from the HyperMesh model.
When you click pro ce e d, the coordinate values
relative to the defined plane and line types for the
selected lines will appear in the table.
Note: In HyperMesh, the sequence of node1
and node2 for lines can be visualized
from the Line Edit/Extend Line panel.
Sweep Distance Abaqus does not need the sweep distance. The CYLINDER type
surfaces are swept to infinity in Abaqus. However, in HyperMesh,
you must define a sweeping distance to draw the three-dimensional
surface. Select the Sweep distance check box to specify a sweep
distance and type a value in the adjacent box. Select the Both
directions check box to sweep in opposite directions along the
generator vector.
Click the Upda te button to update the HyperMesh database with your settings.
405 Altair HyperMesh 12.0 User's Guide Altair Engineering
Proprietary Inform ation of Altair Engineering
REVOLUTION Option
Analytical rigid surface of type REVOLUTION
Select the following options on the Define tab for rigid surfaces of revolution:
Plane definition
Plane/axis: Choose User Defined if you want to create or select the revolution
axis, or choose X, Y, or Z to define it in the respective axis.
If you choose to manually define the axis, you must enter values for
two points (the origin and the z axis). Abaqus does not need the x
axis values because any plane that passes through the z axis will
define the same revolute surface. However, HyperMesh requires the
definition of the x (or radial) axis to define the plane on which the
line segments are drawn.
You can also use the following buttons to automatically define the
axis of revolution and x (radial) axis.
Note: The coordinate values to define the x axis change if you
pick a node (or line) from HyperMesh as the START node.
Altair Engineering Altair HyperMesh 12.0 User's Guide 406
Proprietary Inform ation of Altair Engineering
Pick System... Click to select an existing system from the model.
Once you select a system from the graphic area
and click pro ce e d, the values are populated in the
table.
Create/Edit Click to create a new coordinate system using the
System... Systems panel.
Line definition
No. of segment In this field you specify the number of datalines needed to define
datalines: the line segments. The actual number of line segments is one less
than this number.
Start by typing the number of line segment datalines to define the
surface and click the Se t button. The corresponding number of rows
appears in the Line Type table below. In this table, specify the
coordinates of the ends of each line segment.
The first entry in the table is always the START node. This value
specifies the beginning point of the first segment. The subsequent
segments’ starting point is always the end point of the previous
segment, or the START node if the segment is the first in the
definition.
For each line type, select a type from the Line Type column: LINE,
CIRCL, or PARAB. Each selection activates the appropriate number
of columns for the segment definition.
The segments can be circles, parabolas, or lines. Enter data in the
columns as described below:
Lines are defined with the local-x (or r) and local-y (or z)
coordinates of the end point in the two active columns.
For circles, specify the local-x (or r) and local-y (or z)
coordinate of the end point in the first two columns and
then, define the local-x (or r) and local-y (or z) coordinate of
the center in the last two columns.
For parabolas, specify the local-x (or r) and local-y (or z)
coordinate of the mid point in the first two columns and
then, define the local-x and local-y (or z) coordinate of the
end point in the last two columns.
You can also pick nodes or lines from existing geometry using the
following buttons:
Pick Nodes… Click to pick nodes from the HyperMesh model for
selected line segments. When you click pro ce e d,
407 Altair HyperMesh 12.0 User's Guide Altair Engineering
Proprietary Inform ation of Altair Engineering
the coordinate values of the selected nodes
relative to the defined plane will appear in selected
line segment cells. In addition, temporary line
segments (white color) will also be drawn in the
graphic area from the picked nodes. Ensure that
you select two nodes in the correct order for
circles and parabolas.
Pick Lines… Click to pick a line from the HyperMesh model.
When you click pro ce e d, the coordinate values in
terms of the defined plane and line types for the
selected lines will appear in the table.
Note: The sequence of node1 and node2 for lines
can be visualized from the Line Edit /
Extend Line panel.
Revolution angle: Abaqus does not need the revolution angle. The REVOLUTION type
surfaces are revolved around 360 degrees in Abaqus. However, in
HyperMesh, you must define a revolution angle to draw the three-
dimensional surface. Select the Revolution angle check box to
specify the angle of revolution and type a value in the adjacent box.
Click the Upda te button to update the HyperMesh database with your settings.
Altair Engineering Altair HyperMesh 12.0 User's Guide 408
Proprietary Inform ation of Altair Engineering
Analytical Rigid Surface: Adjust Normal Tab
Select the following options on the Adjust Normal tab:
Display normals Select the Display normals check box to show the normals on the
display. Specify a length for the normals in the Size field. To
change the size, toggle the check box to update the display.
Reverse Select one of the radio buttons to reverse the direction of the
normals: normals. You can only choose to reverse the normals of all line
segments in this type of surface. Click the R e v e rs e button to do
this. When reversed, all coordinates and sequence of all the line
segments will be updated.
The analytical rigid surface should be oriented so that the outward
normals point toward any body of contact.
409 Altair HyperMesh 12.0 User's Guide Altair Engineering
Proprietary Inform ation of Altair Engineering
Analytical Rigid Surface: Rigid Body Tab
An analytical rigid surface must have a *RIGID BODY card with a reference node associated
with it. When you create a new rigid surface in the Contact Manager, an empty *RIGID
BODY component is created automatically. You can also associate the surface to an existing
*RIGID BODY component or create a new one from this tab.
This tab also includes several options related to preparing the model for visualization in
HyperView. HyperView currently does not support geometrical entities like analytical rigid
surfaces. If you mesh analytical rigid surfaces with rigid elements that point to the same
*RIGID BODY card, these elements would not participate in the analysis; they would move
with the reference node as a rigid body. These rigid elements would act like a "display body"
in Abaqus, and would be imported in HyperView.
Select the following options on the Rigid Body tab:
Select a *Rigid Use the drop-down list or the Entity Browser to select a rigid
Body: body. You can also create a new rigid body by clicking the
C re a te Ne w button.
Reference Node: Type the node ID used as a reference to define the rigid body
motion. Click Pick No de to pick a node from the model.
Alternatively, type a node value in the box and click R e v ie w to
view the location of the node in the model. (If you type a value
that does not exist in the model, nothing is highlighted.)
Altair Engineering Altair HyperMesh 12.0 User's Guide 410
Proprietary Inform ation of Altair Engineering
Line mesh density: Specify the density of the line mesh. Uniform uses the value
you specify as the mesh density for each line segment.
Variable brings you to the Line Mesh panel to create the
mesh.
Select either Uniform or Variable and click M e s h to create
the line mesh.
Sweep distance/ The sweep field differs depending on whether the surface is of
Sweep angle: type CYLINDER or REVOLUTION.
If the surface is cylindrical, the field is Sweep distance. Type
a value for the distance of the sweep of the mesh. Select the
B o th dire ctio n check box to extend the sweep in both
directions for the specified distance. When the Both direction
check box is selected, the number of layers refers to the depth
of segments in the sweep (number of layers of elements).
If the surface is a revolution, the field is Sweep angle. Type a
value for the angle of the revolution. In the No. of layers field,
type the value of how many segments the rim of the revolution
should be divided into.
411 Altair HyperMesh 12.0 User's Guide Altair Engineering
Proprietary Inform ation of Altair Engineering
Analytical Rigid Surface: Optional Parameters Tab
Select the following options on the Optional Parameters tab:
Trimming of open free surface Select to specify open free surface trimming. Then
click the adjacent button to select whether to trim.
Max ratio Select to adjust the thicknesses for surface facets
in which the thickness to minimum edge or diagonal
length ratio exceeds the specified value. Then type
an adjustment value in the adjacent field.
Scale thickness Select to scale all of the surface facets by a single
factor. Then type the scaling factor in the adjacent
field.
Region type for adaptive For surfaces defined on the boundary of an adaptive
meshing mesh domain, select to create a boundary region for
the surfaces. Click the adjacent button to select the
type of region.
No offset Select for the surface to ignore midplane offsets.
No thickness Select for the surface to ignore thicknesses. Do not
select this option if the surface will be double-sided
or a self-contact surface.
Fillet radius Select to define a radius of curvature to smooth
Altair Engineering Altair HyperMesh 12.0 User's Guide 412
Proprietary Inform ation of Altair Engineering
discontinuities between segments. Then type a
length in the adjacent field.
413 Altair HyperMesh 12.0 User's Guide Altair Engineering
Proprietary Inform ation of Altair Engineering
Surface Interaction Tab
The Surface Interaction tab contains a description of the *SURFACE INTERACTION cards.
You can create, edit, review, and delete surface interactions from this tab.
The Surface Interaction table contains the following column:
Name The name of the surface interaction cards in the HyperMesh
database.
Note:
Double click on a surface interaction name in the table to open the corresponding
Surface Interaction dialog. Right-click on a name to display an option menu.
Table columns can be resized by positioning the cursor along a column border, pressing
the left or right mouse button, and dragging the border to a new position.
The shift or CTRL key and a left-click can be used to select multiple items in a table.
The Surface Interaction tab contains the following buttons:
Auto Launches the Auto Contact dialog that allows you to quickly and
easily create interactions between several parts of your model.
New... Opens the Create New Surface Interaction dialog in which you
enter the name of the new surface interaction. The Create..
Altair Engineering Altair HyperMesh 12.0 User's Guide 414
Proprietary Inform ation of Altair Engineering
button in this dialog creates the surface interaction and opens the
corresponding Surface Interaction dialog.
Edit ... Opens the Surface Interaction dialog for editing the selected
surface interaction.
Review Not active on this tab.
Delete Deletes single or multiple surface interactions from the Surface
Interaction table.
Rename Rename the selected surface interaction.
Sync Updates the Contact Manager with the current HyperMesh
database. If you manually create, update, or delete components,
groups, properties, or entity sets from HyperMesh panels while the
Contact Manager is open, click Sy nc to update the Contact
Manager with the new changes.
Close Closes the Contact Manager.
415 Altair HyperMesh 12.0 User's Guide Altair Engineering
Proprietary Inform ation of Altair Engineering
Surface Interaction
The Surface Interaction dialog allows you to define the *SURFACE INTERACTION card with
corresponding cards:
Mechanical interaction properties:
*SURFACE BEHAVIOR
*CONTACT DAMPING
*FRICTION
Thermal interaction properties:
*GAP CONDUCTANCE
*GAP HEAT GENERATION
*GAP RADIATION
This dialog contains the following tabs:
Define
Surface Behavior
Contact Damping
Friction
Gap Conductance
Gap Radiation
Altair Engineering Altair HyperMesh 12.0 User's Guide 416
Proprietary Inform ation of Altair Engineering
The Surface Interaction dialog contains the following buttons:
OK Updates the HyperMesh database with the changes and closes the
Surface Interaction window.
Apply Updates the HyperMesh database with the changes without closing the
Surface Interaction window.
Cancel Closes the Surface Interaction window without any update.
417 Altair HyperMesh 12.0 User's Guide Altair Engineering
Proprietary Inform ation of Altair Engineering
Surface Interaction: Define Tab
The Define tab allows you to select the surface interaction properties. The available options
are: Surface behavior, Contact damping, Friction and Gap Conductance. Once you
select an interaction property, its corresponding tab will be activated. You can also define
optional parameters (Pad thickness) and data lines (out-of-plane thickness for 2-D model or
cross-sectional area at every nodes for node based surface). See the Abaqus Online
Documentation for a detailed description of these parameters.
In addition, the Gap heat generation value can be defined directly in this dialog – it does
not require you to open a new tab, as the other options do. If the Gap heat generation is
enabled, the following two values need to be defined:
Dissipated energy fraction - specifies the ratio of how much of the energy in a non
thermal contact such as friction is producing heat
Weighting factor - decides how much heat goes in one or the other surface of the
contact
By default 50 percent of one value is applied to the other (so the default value is 0.5).
Altair Engineering Altair HyperMesh 12.0 User's Guide 418
Proprietary Inform ation of Altair Engineering
419 Altair HyperMesh 12.0 User's Guide Altair Engineering
Proprietary Inform ation of Altair Engineering
Surface Interaction: Surface Behavior Tab
The Surface Behavior tab allows you to create *SURFACE BEHAVIOR cards with optional
parameters and corresponding data lines. The supported optional parameters are: No
separation and Pressure overclosure. Options vary according to the selection made in the
Pressure overclosure drop down.
Five types of pressure-overclosure are supported:
Hard In the 2D/3D template, selecting this option provides four new radio
buttons: Augmented lagrange, Direct, Penalty, and None.
If Penalty is selected, select whether the penalty is linear or
nonlinear and enter the corresponding information in the fields
that appear.
In the Explicit template, there are no data lines needed for this
option.
Exponential There are three fields to define the data line for this option. They
are: Clearance at zero contact pressure, Pressure at zero
clearance and Direct (for 2D/3D templates only) or maximum
stiffness (for explicit only).
Linear There are two fields to define the data line for this option. They are
Direct (for 2D/3D templates only) and Slope of the pressure-
overclosure curve.
Tabular There is a table available for defining the data line values for this
option. You need to input the number of data lines required at the
Number of data lines entry box. Clicking the corresponding Set
Altair Engineering Altair HyperMesh 12.0 User's Guide 420
Proprietary Inform ation of Altair Engineering
button will update the table to have the specified number of rows. For
inputting values in the table, click on a cell to make it active and write
down the values from keyboard. The table works like a regular spread
sheet.
You can also read comma delimited data from a text file by clicking
R e a d fro m file . This button opens a file browser window. Select the
file and click O pe n to export the comma delimited data. The row
number is set to the number of data lines found in the file.
Note:
Right-click in the table to display a pull-down menu containing
copy, cut and paste options. Comma delimited data can be
copied/cut into or pasted from the clipboard using these
options. Hot keys, for example, CTRL-C, CTRL-X and CTRL-V
on PC, can also be used.
Left-click in a cell to activate the cell. Click in an active cell to
move the insertion cursor to the character nearest the mouse.
The SHIFT and CTRL keys can be used with a left mouse click
to select multiple items in a table.
Press CTRL and the left or right arrow key to move the cursor
within the active cell. Use the left, right, up and down arrows
to change the active cell.
Press BACKSPACE to delete the character before the insertion
cursor in the active cell. If multiple cells are selected,
Backspace deletes all selected cells.
Press DELETE to delete the character after the insertion cursor
in the active cell. If multiple cells are selected, Delete deletes
all selected cells.
Table columns can be resized by positioning the cursor along a
column border, pressing the left or right mouse button, and
dragging the border to a new position.
Scale Factor Modify the default contact stiffness by a scale factors.
Available only in the Explicit user profile.
Refer to the Abaqus Online Documentation for a detailed description of these parameters.
421 Altair HyperMesh 12.0 User's Guide Altair Engineering
Proprietary Inform ation of Altair Engineering
Surface Interaction: Contact Damping Tab
The Contact Damping tab allows you to create *CONTACT DAMPING cards with
corresponding parameters and data lines. The supported parameters are: Definition and
Tangent fraction (explicit only). The two definition types supported are: Damping
coefficient and Critical damping fraction (explicit only). The data item entry options
change based on the current template. See the Abaqus Online Documentation for a detailed
description of these parameters.
Altair Engineering Altair HyperMesh 12.0 User's Guide 422
Proprietary Inform ation of Altair Engineering
Surface Interaction: Friction Tab
The Friction tab allows you to create *FRICTION cards with corresponding parameters and
data lines. The supported friction types (mutually exclusive parameters) are: Default
(Coulomb), Elastic slip, Slip tolerance, Lagrange multiplier, and Rough. Depending on the
template loaded and friction type selected, the window layout changes to show only the
relevant options for defining other parameters and data items. Other supported optional
parameters are: Exponential decay, Test data, Anisotropic, Taumax, and Dependencies.
See the Abaqus documentation for detailed descriptions of these parameters.
Note: The friction type User is not supported in the Contact Manager. However, it is
supported in HyperMesh in the *SURFACE INTERACTION card image.
For all friction types (except Rough), there are four options to define the friction coefficient:
Direct This is the default method for defining the friction coefficient.
Selecting this option means that the Exponential decay and
Anisotropic parameters will not be written in the input file.
The No of Dependencies check box and corresponding entry box
should be used to define the Dependencies parameter. There is a
table available for defining the corresponding data lines. The
available data items are: Friction coefficient, Slip rate, Contact
pressure, Average temperature at the contact point, and
423 Altair HyperMesh 12.0 User's Guide Altair Engineering
Proprietary Inform ation of Altair Engineering
average field variable values.
The column numbers in the table will change based on the setting
for No of Dependencies. The row numbers can be defined at the
No of data lines entry box. Click Se t to update the table to reflect
the specified number of rows.
To enter values in the table, click on a cell to make it active and
write down the values from keyboard. The table works like a regular
spread sheet.
You can also read comma delimited data from a text file by clicking
R e a d From a File. This button opens a file browser. Select the file
and click O pe n to export the comma delimited data. The row
number will be set to the number of data lines found in the file.
Anisotropic This option allows you to define the data lines for the Anisotropic
parameter.
The No of Dependencies check box and corresponding entry box
should be used to define the Dependencies parameter.
There is a table available for defining the corresponding data lines.
The available data items are: Friction coefficient1 (first slip
direction), Friction coefficient2 (second slip direction), Slip rate,
Contact pressure, Average temperature at the contact point,
and average field variable values.
The column numbers in the table will change based on the setting
for No of Dependencies. The row numbers can be defined at the
No of data lines entry box. Click Se t to update the table to reflect
the specified number of rows.
To enter values in the table, click on a cell to make it active and
write down the values from keyboard. The table functions like a
regular spread sheet.
You can also read comma delimited data from a text file by clicking
R e a d From a File. This button opens a file browser. Select the
file and click O pe n to export the comma delimited data. The row
number will be set to the number of data lines found in the file.
Exponential This option allows you to define the data lines for the Exponential
decay decay parameter. The available data items are: Static friction
coefficient, Kinetic friction coefficient, and decay coefficient.
Exponential This option allows you to define the data lines for the Exponential
decay, test data decay, test data parameter. The available data items are:
Friction coefficient at point 1 (first data line), Friction
coefficient at point 2 (second data line), Slip rate at point 2
(second data line) and Kinematic friction coefficient (optional
third data line).
Note:
Altair Engineering Altair HyperMesh 12.0 User's Guide 424
Proprietary Inform ation of Altair Engineering
Using the D ire ct and Anis o tro pic tables:
Right-click in the table to display a pull-down menu containing copy, cut and paste
options. Comma delimited data can be copied/cut into or pasted from the clipboard
using these options. Hot keys, for example, CTRL-C, CTRL-X and CTRL-V on PC, can
also be used.
Left-click in a cell to activate the cell. Click in an active cell to move the insertion
cursor to the character nearest the mouse.
The SHIFT and CTRL keys can be used with a left mouse click to select multiple items
in a table.
Press CTRL and the left or right arrow key to move the cursor within the active cell.
Use the left, right, up and down arrows to change the active cell
Press Backspace to delete the character before the insertion cursor in the active cell.
If multiple cells are selected, Backspace deletes all selected cells.
Press Delete to delete the character after the insertion cursor in the active cell. If
multiple cells are selected, Delete deletes all selected cells.
Table columns can be resized by positioning the cursor along a column border, pressing
the left or right mouse button, and dragging the border to a new position.
425 Altair HyperMesh 12.0 User's Guide Altair Engineering
Proprietary Inform ation of Altair Engineering
Surface Interaction: Gap Conductance Tab
The Gap Conductance tab allows you to define the heat transfer between two surfaces.
Two definitions are possible, both of which can be combined:
Clearance dependent relationship
Pressure dependent relationship.
If enabled, the upper part of the dialog writes a *GAP CONDUCTANCE card with the distance
versus conductance relationship entered in the table. If you enable the Pressure dependent
definition in the lower part of the dialog, the same card with an additional PRESSURE
parameter is written out, specifying a pressure versus conductance relationship.
For both tables, additional dependencies can be specified by increasing the number in the No
of Dependencies field.
Altair Engineering Altair HyperMesh 12.0 User's Guide 426
Proprietary Inform ation of Altair Engineering
427 Altair HyperMesh 12.0 User's Guide Altair Engineering
Proprietary Inform ation of Altair Engineering
Surface Interaction: Gap Radiation Tab
The Gap Radiation tab allows you to define a viewfactor versus distance relationship for
heat transfer between surfaces which are very close to each other.
Emissivities for both involved surfaces can be defined. By default the dialog offers two
datalines to define a function of the viewfactor depending on the gap with between two
surfaces. The length of the table can be increased by changing the Number of datalines
field.
Altair Engineering Altair HyperMesh 12.0 User's Guide 428
Proprietary Inform ation of Altair Engineering
Dummy Positioning Process Manager
The Dummy Positioning Process Manager is a tool that guides you through a workflow of
positioning a dummy in a seat. The recommended steps include an interactive positioning
process, during which you specify the H-point position of the dummy, as well as the rotation
angles of each joint (arm, leg, etc.). When finished with this phase, you will be able to store a
transformation file which can later be applied on the dummy only in the next phase, the
automatic positioning process. In this phase, you can choose to export only the nodes, which
creates a copy of the original dummy file with the updated nodes. The rest of the dummy
input file remains unchanged with this option.
In the ProcessManager tab, you will see the workflow process. As you complete the
positioning process, the boxes will become filled with green checkmarks to indicate the
completion of each step.
The H-Point subpanel allows you to position the dummy to the H-Point or rotate the entire
dummy about the H-Point. For positioning, you can specify either the coordinates or a node
for the new H-Point. For rotating, specify the axis of rotation and the angle. In either case,
picking any component in the dummy is sufficient.
The incremental subpanel allows you to rotate an assembly about the coordinate system
specified in the tree structure. In this panel, you have an option to rotate about the child or
the parent system. The min stop and max stop angles for the x, y, z, axis associated with
the joint are retrieved from the dummy database. When the minimum and maximum angles are
reached, the assembly is not allowed to rotate any further.
Note: Do not use the Rotate panel in the Tools panel to rotate the dummy. Doing so
corrupts the tree structure and produces incorrect results when you reposition the
dummy.
Process:
1. In the Abaqus Explicit template, open the Utility Menu and click the button
Po s itio ningPro ce s s .
2. Click C re a te / O pe n to start a new ProcessManager instance.
3. In the panel area, select the Inte ra ctiv e po s itio ning radio button and select Apply .
4. Click the file browser icon to browse for the dummy input file (*.inp) to open.
5. In the Po s itio ne r file na m e field, browse for the *.pos file to load. When both files are
established, click the Lo a d button. You can change the default settings for the import
options as needed. Default settings include using free format import and preserving include
files upon import.
Note: The Import Process Message dialog box may appear. If it does, click C lo s e the
dialog and continue the process. If you are intending to exchange only the nodal
coordinates of the dummy file at the end of the process, eventually reported
unsupported cards do not require action in this case.
6. In the next panel, use the browse button to select the non-dummy files, such as the
seat. If you have more than one file to load, click the Add button to display more fields.
429 Altair HyperMesh 12.0 User's Guide Altair Engineering
Proprietary Inform ation of Altair Engineering
Click Lo a d to load the file(s).
Use the Load File icon to browse for the file to open
7. After the files are loaded, click on the H - po int subpanel and position the dummy in the H-
Point using the fields available. Click the co m ps button and select the dummy graphically.
Enter the coordinates to position the model and rotate as needed.
8. Once the dummy is positioned in the H-point, click on the Incre m e nta l subpanel. Make
your changes and click re turn.
9. In the next panel, you can visualize the stop angles (lower/upper/current) for the
elements used in the dummy. Click the Sho w Plo t button to display the plot in the
graphics area. Click Ne xt to move to the next panel.
10. The transformation file is now created. This is needed to automatically position the dummy
later when no other file (such as the seat) is loaded. In the field, enter a name and folder
location and click C re a te .
11. In the Create documentation panel, you can create an HTML report that lists the
document angles and positions of the dummy, as well as screen shots of the model. Enter
a name and location for the HTML document and click C re a te .
12. In the ExportFiles steps, select whether to export the model or save it as an HM file. You
can also choose to skip this task and export the dummy later, during the automatic
process. Click E xpo rt to export the model, or click Ne xt to skip the step.
13. The AutomaticPositioning phase now begins. In this panel, the files entered at the
beginning of the InteractivePositioning process are already filled in the fields. Click Lo a d
to load the files into HyperMesh. Click O K to delete the current model.
Note: The Import Process Message dialog box may appear. If it does, click C lo s e the
dialog and continue the process. If you are intending to exchange only the nodal
coordinates of the dummy file at the end of the process, eventually reported
unsupported cards do not require action in this case.
14. The Transformation filename is automatically loaded in the panel. Click E xe cute .
15. Similarly to the InteractivePositioning phase, you can create an HTML document with
the model specifics. Click C re a te , or click Ne xt to skip the documentation task.
16. The last task is to export the dummy solver format or create a HyperMesh file. If exporting
in solver format, the recommended setting is to select e xcha nge o nly no de s . This will
copy the original dummy file to a new one that uses a name you specified, and will
exchange the node positions. You’ll find a comment in front of and after the node block to
highlight the exchanged nodes.
The comments are:
** Begin replaced node block by dummy positioning tool
Altair Engineering Altair HyperMesh 12.0 User's Guide 430
Proprietary Inform ation of Altair Engineering
** End replaced node block by dummy positioning tool"
The ProcessManager tree should now be completed, with each task showing a green
checkmark.
431 Altair HyperMesh 12.0 User's Guide Altair Engineering
Proprietary Inform ation of Altair Engineering
Solid Face Alignment Utility
The Solid Face Alignment utility uses the face1 to face2 direction to determine the default
stack or thickness direction for Abaqus composite solid, gasket and continuum shell elements.
This tool allows enables you to align the face1 of selected solid elements (hexa and penta) to
match with a planar face. As a result, the default stack (or thickness) directions for all
selected elements become normal to a plane. In addition, you can review the face1 and
default stack (or thickness) direction of selected solids. The utility has three buttons:
Align Faces The Align Faces button opens the Element Selector panel and
allows you to pick solid elements. Selected elements are highlighted.
When you click pro ce e d, it creates a temporary skin of the selected
solids and allows you to pick face elements from this skin. The
selected faces are highlighted. When you click pro ce e d, the face1 of
all selected solid elements will match with the selected face element
and a review of the stack (or thickness) direction will be shown.
Review The Review button opens the Element Selector panel and allows
you to pick solid elements. Selected elements are highlighted. When
you click pro ce e d, it highlights the face1 of selected solids and draws
an arrow along the default stack (or thickness) direction of selected
solids.
Reset The Reset button deletes the stack (or thickness) direction arrows.
Altair Engineering Altair HyperMesh 12.0 User's Guide 432
Proprietary Inform ation of Altair Engineering
Step Manager
The Abaqus Step Manager is a graphical interface that allows you to define Abaqus history
keywords. The Abaqus Step Manager is accessed by loading the Abaqus user profile and
clicking the Step Manager button on the Abaqus Utility Menu. The process that allows you
to create, edit, and review the following keywords in HyperMesh begins in the Step tab:
Analysis types:
*BUCKLE
*DYNAMIC
*FREQUENCY
*HEAT TRANSFER
*MODAL DYNAMIC
*STATIC
*STEADY STATE DYNAMICS
Loads:
*BOUNDARY
*CLOAD
*DLOAD
*DSLOAD
*FILM
*CFILM
*SFILM
*TEMPERATURE
*INERTIA RELIEF
*INITIAL CONDITIONS
{TYPE=TEMPERATURE,
VELOCITY}
Output requests:
433 Altair HyperMesh 12.0 User's Guide Altair Engineering
Proprietary Inform ation of Altair Engineering
*OUTPUT
*NODE OUTPUT
*ELEMENT OUTPUT
*STEP OUTPUT
*ENERGY OUTPUT
*NODE FILE
*EL FILE
*STEP FILE
*ENERGY FILE
*NODE PRINT
*EL PRINT
*STEP PRINT
*ENERGY PRINT
Interface controls:
*MODEL CHANGE
*CONTACT INTERFERENCE
*CHANGE FRICTION
*CLEARANCE
*CONTACT CONTROLS
Others:
*MONITOR
*FILE FORMAT
*RESTART
*STEP
Altair Engineering Altair HyperMesh 12.0 User's Guide 434
Proprietary Inform ation of Altair Engineering
435 Altair HyperMesh 12.0 User's Guide Altair Engineering
Proprietary Inform ation of Altair Engineering
Step Manager Dialog Environment
The following procedures are used to navigate through the Step Manager dialogs:
When the Step Manager window is minimized or it is behind the HyperMesh window,
restore it by clicking the Ste p M a na ge r button in the Abaqus Utility Menu.
Double click on a cell entry to open the corresponding editing window.
The first row contains a list of all initial condition (or model) load collectors. Double
click on an Initia l C o nditio n name to open the corresponding dialog for defining initial
condition loads.
Right-click on a table to display menu options. Examples of options are Display: all,
Display: none, Display: reverse, Text review, Review Load collectors, Reset
review, Review Options, Reorder, Export: all, and Export: none. The Text review
and Review load collectors options work like the Text and Review buttons,
respectively (see Abaqus Step Manager: Load Step Dialog). The Reset review option
clears the highlighted selections.
Table columns can be resized by positioning the cursor along a column border, pressing
the left or right mouse button, and dragging the border to a new position.
The shift or CTRL key combined with a left-click can be used to select multiple items in
a table.
To display bubble help, place the cursor over a button for a few moments.
Press CTRL and the left or right arrow key to move the cursor within the active cell.
Use the left, right, up, and down arrows to change the active cell.
Right-click on the R e v ie w button to clear the highlighted selections.
If you create, update or delete steps, load collectors, output blocks, components,
groups, properties, or entity sets from panels while the Step Manager is open, click
the Sy nc button to update the Step Manager with the new changes.
In some fields in the Step Manager, you can access the Entity Browser, which is
available via the (…) button. The Entity Browser makes it more convenient to view
and sort long lists of components or other entities when selecting them for the field.
Altair Engineering Altair HyperMesh 12.0 User's Guide 436
Proprietary Inform ation of Altair Engineering
Entity Browser
Use the Entity Browser to easily sort and select an entity for a field on a dialog. The Entity
Browser is available through the … button and lists the entities of the relevant type for the
selection.
The entities are listed in a tree view. To select an entity, highlight it in the list and click O K.
Use the buttons on the dialog to sort the list to more easily view the choices when there are
many entities in the list. The buttons perform the following actions:
Filter Type text in the adjacent field and click Filte r to show only the entities
with names that contain the text. You can use the wildcard character
(*) to specify that the text can appear anywhere within the entity
name. To clear the results and show all entities, right-click the Filte r
button.
Review Highlights the selected entity in the model.
Sort Lists the entities in alphabetical order. Click again to reverse the order.
OK Selects an entity for the field on the dialog.
Cancel Closes the Entity Browser without making a selection.
437 Altair HyperMesh 12.0 User's Guide Altair Engineering
Proprietary Inform ation of Altair Engineering
Altair Engineering Altair HyperMesh 12.0 User's Guide 438
Proprietary Inform ation of Altair Engineering
Step Manager Tab Environment
Editable cells have a white background, unless it is the active cell. You can input
values using the keyboard in editable cells. Non-editable cells have a gray background.
Left-click in an editable (white background) cell to activate it for input. Click in an
active cell to move the insertion cursor to the character nearest the mouse.
Press CTRL and the left or right arrow key to move the cursor within the active cell.
Use the left, right, up, and down arrows to change the active cell.
Press BACKSPACE to delete the character before the insertion cursor in the active cell.
Press DELETE to delete the character after the insertion cursor in the active cell.
Table columns can be resized by positioning the cursor along a column border, pressing
the left or right mouse button, and dragging the border to a new position.
In some fields, you can use the (…) button to open the Entity Browser to select the
entity for that field.
439 Altair HyperMesh 12.0 User's Guide Altair Engineering
Proprietary Inform ation of Altair Engineering
Abaqus Step Manager Step Tab
The Abaqus Step Manager opens when you load the Abaqus user profile and click Ste p
M a na ge r on the Abaqus Utility Menu. The Step Manager window is organized into two
tabs: Step and Load Case.
The Step tab contains the descriptions of existing load steps with the corresponding analysis
types, load collectors, output requests, and interface controls. You can create, edit, review,
rename, reorder, and delete load steps from this tab as well as set the export and display
status of the load steps.
See Step Manager Dialog Environment for tips on navigating through the dialogs.
The Step table contains the following columns:
Export The export status of the load step. If the export status is on,
the load step is written to the input file when exported from
HyperMesh. If the export status is off, the STEP is not exported
to the input file.
Name The name of the load step.
Analysis The analysis type of the load step.
Type
Load The list of load collectors in the load step.
Collector
Output Block The list of output blocks in the load step.
Interface The list of interface controls in the load step. Interface
Controls Controls defines the following Abaqus keywords: Contact Pair,
Surface Interaction, Contact, Contact Controls, Clearance,
Contact Interference, Model Change, Change Friction, and
Controls.
Altair Engineering Altair HyperMesh 12.0 User's Guide 440
Proprietary Inform ation of Altair Engineering
Display Turns the load step display on/off.
The Step tab contains the following buttons:
New... Opens the Create New Step dialog. Enter the name of the new
load step in the Name: text box and click C re a te to create the
load step and open the corresponding Load Step editing dialog.
The Same as: option allows you to create a new load step by
copying from an existing load step.
Edit... Opens the load step editing dialog for the selected load step.
Review Reviews the selected load collectors. All loads in the load
collectors are highlighted in the graphic area. The highlighted
loads show through the solid mesh in performance graphics. If a
load is defined with set, the underlying nodes or elements are
highlighted. Right-click R e v ie w to clear the highlighted
selections.
Text Reviews the selected load step in a text window.
Rename Opens the Rename panel for renaming load steps, load
collectors, output blocks, or various interface controls. When
you finish renaming, click re turn to update the Step Manager
with the new names.
Delete Deletes the selected load steps.
Sync Updates the Step Manager with the current HyperMesh
database. If you manually create, update, or delete load steps,
load collectors, output blocks, groups, or entity sets from
panels while the Step Manager is open, click Sy nc to update
the Step Manager with the new changes.
Close Closes the Step Manager.
441 Altair HyperMesh 12.0 User's Guide Altair Engineering
Proprietary Inform ation of Altair Engineering
Moves the selected load steps up one row.
Moves the selected load steps down one row.
Altair Engineering Altair HyperMesh 12.0 User's Guide 442
Proprietary Inform ation of Altair Engineering
Abaqus Step Manager: Load Step Dialog
The Load Step dialog allows you to define the *STEP-*END STEP block as well as the
associated Abaqus history keywords. To open this dialog, double-click on the load step name
in the Name: column on the Step tab or select the load step from the Name: column and
click E dit.... Options vary according to the active template. There are three vertical sections
in this dialog.
left-most section Contains a tree structure with various Abaqus history options.
Selecting an option from the tree changes the dialog layout.
middle section Contains the corresponding collectors in a table and relevant
buttons to create, review, organize, reorder, rename, or delete
these collectors. All loads must be organized into load collectors
and all output requests must be under output blocks. When you
select a load type, output request type, or interface control from
the tree, the load collector table, output block table, or interfaces
table is displayed in the middle section.
right-most Contains the various tabs and options to define, edit, review, or
section delete the currently selected tree item. If the tree item needs to
be organized in a collector (such as a load or output request), a
collector must be selected from the middle section.
The Load Step dialog contains the following general buttons:
Review Reviews all load collectors in the current load step. All loads in the load
443 Altair HyperMesh 12.0 User's Guide Altair Engineering
Proprietary Inform ation of Altair Engineering
collectors are highlighted in the graphic area. The highlighted loads show
through the solid mesh in performance graphics. If a load is defined with
set, the underlying nodes or elements are highlighted. Right-click on
the Review button to clear the highlighted selections.
Text... Reviews the current load step in a text window
Synchronize Updates the Step Manager with the current HyperMesh database. If
you manually create, update, or delete load steps, load collectors,
output blocks, groups, or entity sets from panels while the Step
Manager is open, click Synchronize to update the Step Manager with
the new changes.
Close Closes the Load Step window and opens the Step Manager window.
The following options are available on the Load Step dialog tree:
Load Step
Title
Parameter
Analysis procedure
Load collector
Boundary
Concentrated loads
CLOAD
CFILM
CRADIATE
Distributed loads
DLOAD
FILM
RADIATE
Surface loads
DSLOAD
SFILM
SRADIATE
Temperature
Inertia Relief
Altair Engineering Altair HyperMesh 12.0 User's Guide 444
Proprietary Inform ation of Altair Engineering
Interface controls
Contact Pair
Surface Interaction
General Contact
Contact Controls
Clearance
Contact Interference
Model Change
Change Friction
Controls
Output requests
ODB file
Result file (.fil)
Data file (.dat)
Monitor
File Format
File Output
Restart write
Unsupported cards
445 Altair HyperMesh 12.0 User's Guide Altair Engineering
Proprietary Inform ation of Altair Engineering
Load Step: Load Collector Table
Each load or constraint must belong to a load collector. Therefore, when you select load
types from the tree, the load collector table appears in the middle section of the Load Step
dialog.
The Load collector table contains a list of the load collectors with their corresponding
display, color, and history status. You can create, edit, review, rename, reorder, and delete
load collectors from this table. You can also organize (copy or move) loads into load collectors
and edit the load labels here.
The Load collector table contains the following columns:
Status The history status of the load collector. If the status is on, the load
collector belongs to the current load step. This means, all loads in the
load collector will be written under the current *STEP block. If the
status is off, no loads from the load collector will be written under the
current *STEP block.
Name The name of the load collector. The load collector names are for
internal use only. The Abaqus input file does not need them.
Display The display on/off check boxes and color change buttons for the load
collector. The color can be changed by clicking the color button and
Altair Engineering Altair HyperMesh 12.0 User's Guide 446
Proprietary Inform ation of Altair Engineering
selecting a color from the menu.
Click on a load collector name to set it as the current load collector. All loads created from
this point are placed into the selected load collector.
The Load Type: status bar (below the load collector table) shows all the load types present
in the selected load collector. In addition, these load types are highlighted with bold font in
the tree.
See Step Manager Dialog Environment for tips on navigating through the dialogs.
The Load collector table contains the following buttons:
New... Opens the Create Load Collector dialog in which you enter the name of
the new load collector. The Same as: option allows you to create a load
collector by copying attributes (except loads created from panels) from
an existing load collector. The Create button in this dialog creates the
load collector and adds it to the current load step.
Review Reviews the selected load collector. All loads in the load collector are
highlighted in the graphic area. The highlighted loads show through the
solid mesh in performance graphics. If a load is defined with set, the
underlying nodes or elements are highlighted. Right-click on the R e v ie w
button to clear the highlighted selections.
Organize... Opens the Organize panel where you can copy/move loads into different
load collectors. When you have finished, click re turn to update the
Step Manager with the new organization.
Label... Opens the corresponding panel where you can turn on/off load labels or
update the label size.
Delete Opens the Delete panel where you can delete load collectors. When you
are finished, click re turn to update the Load collector table.
447 Altair HyperMesh 12.0 User's Guide Altair Engineering
Proprietary Inform ation of Altair Engineering
Load Step: Title
The Title option in the tree allows you to define a one line title or sub-heading for the load
step. This line appears under the *STEP keyword in the input file. The title is also used in the
ODB file to identify the step. Check the Step Heading option to input the title and click
Upda te to update the HyperMesh database.
Altair Engineering Altair HyperMesh 12.0 User's Guide 448
Proprietary Inform ation of Altair Engineering
Load Step: Parameter
The Parameter option in the tree allows you to define the parameters of the *STEP card.
The supported parameters are:
Name, Amplitude, Extrapolation, Unsymmetric, Increment, Nlgeom, and Perturbation
See the Abaqus online documentation for a detailed description of these parameters. Click
Upda te to activate the parameters defined in the HyperMesh database.
449 Altair HyperMesh 12.0 User's Guide Altair Engineering
Proprietary Inform ation of Altair Engineering
Load Step: Analysis Procedure
The Analysis procedure option in the tree allows you to define the analysis type of the load
step. The following analysis types with the corresponding parameters and data lines are
supported:
Analysis types: Parameter:
*FREQUENCY PROPERTY EVALUATION, EIGENSOLVER = {SUBSPACE,
LANCZOS, AMS}, NORMALIZATION = {MASS,
DISPLACEMENT}, RESIDUAL MODES, ACOUSTIC
COUPLING, NUMBER INTERVAL, BIAS, USER BOUNDARIES
*BUCKLE EIGENSOLVER = {SUBSPACE, LANCZOS}
*DYNAMIC HAFTOL, DIRECT, DIRECT=NO STOP, SUBSPACE,
(Standard) ADIABATIC, ALPHA, INITIAL, NOHAF
*DYNAMIC EXPLICIT, SCALE FACTOR, ADIABATIC
(Explicit)
FIXED TIME INCREMENTATION, DIRECT USER CONTROL,
ELEMENT BY ELEMENT
IMPROVED DT METHOD = YES or NO
*HEAT TRANSFER DELTMX, END = {PERIOD, SS}, STEADY STATE, MXDEM
*MODAL DYNAMIC CONTINUE = YES or NO
*STATIC ADIABATIC, FULLY PLASTIC, RIKS, STABALIZE, DIRECT,
DIRECT=NO STOP, FACTOR, LONG TERM
*STEADY STATE DYNAMICS DIRECT, SUBSPACE PROJECTION = {ALL FREQUENCIES,
CONSTANT, EIGENFREQUENCY, PROPERTY CHANGE},
FREQUENCY SCALE, INTERVAL, REAL ONLY, DAMPING
CHANGE, STIFFNESS CHANGE
*COUPLED TEMPERATURE- STEADY STATE, MAXIMUM TEMPERATURE CHANGE
DISPLACEMENT DELTMX
*DYNAMIC TEMPERATURE- TIME INCRIMINATION, IMPROVED DT METHOD, SCALE
DISPLACEMENT FACTOR
(Explicit)
There are two tabs for each analysis type: Parameter and Dataline. The layout of the tabs
Altair Engineering Altair HyperMesh 12.0 User's Guide 450
Proprietary Inform ation of Altair Engineering
change, based on the analysis types selected.
See the Abaqus online documentation for a detailed description of these parameters. Click
Update to activate the optional parameter or data item selection in the HyperMesh database.
451 Altair HyperMesh 12.0 User's Guide Altair Engineering
Proprietary Inform ation of Altair Engineering
Load Step: Boundary
The Boundary dialog allows you to define and edit the *BOUNDARY card. To open this
dialog, select Boundary from the tree and a load collector from the Load collector table.
The Boundary dialog contains three tabs:
Define
Delete
Parameter
Altair Engineering Altair HyperMesh 12.0 User's Guide 452
Proprietary Inform ation of Altair Engineering
Load Step: Boundary: Define Tab
The Define tab allows you to define *BOUNDARY cards on individual nodes or geometry
(surfaces, points, lines). You can also define the boundary on node sets. There are five
different types of boundary conditions available:
Boundary types Abaqus keyword
D e fa ult (dis p) *BOUNDARY
Ve lo city *BOUNDARY, TYPE = VELOCITY
Acce le ra tio n *BOUNDARY, TYPE = ACCELERATION
Te m pe ra ture *BOUNDARY on dof 11
E le ctric po te ntia l *BOUNDARY on dof 9
It is recommended that you use only one boundary type per load collector in HyperMesh. If
you need to use multiple boundary types in the same STEP, define each type in a separate
load collector and add them to the same load step.
You can define a *BOUNDARY card on nodes/geometry or on node sets. For Define
Boundary on:, the following options are available:
Nodes or geometry
Node sets
453 Altair HyperMesh 12.0 User's Guide Altair Engineering
Proprietary Inform ation of Altair Engineering
The layout of the Define tab changes, based on your selection.
Altair Engineering Altair HyperMesh 12.0 User's Guide 454
Proprietary Inform ation of Altair Engineering
Define Boundary on: Nodes or Geometry
The Define Boundary on: Nodes or geometry option allows you to define various types of
boundaries on individual nodes or geometry. Boundaries created on nodes have a special
graphical display in HyperMesh. Loads created on geometric entities like surfaces, lines or
points are automatically mapped to FEA mesh on export. You can also map them using the
Map Loads on Geometry button.
The Define tab for Define Boundary on: Nodes or geometry has the following buttons:
D e fine fro m Opens the Constraints panel to create/update boundary conditions.
' C o ns tra ints
' pa ne ls To create a boundary on nodes, go to the create subpanel, select the
no de s button, pick the desired nodes from HyperMesh graphics, check
the co ns tra ine d de gre e s o f fre e do m s , and click cre a te .
To create a boundary on geometry, go to the create subpanel, select
s urfs , po ints , or line s using the switch, pick the desired geometry from
the HyperMesh graphics, check the co ns tra ine d de gre e s o f fre e do m ,
and click cre a te .
Notes:
Loads created on geometric entities are automatically mapped to
FEA mesh on export. You can also map them using the Map
Loads on Geometry button.
An existing boundary can be updated from the update subpanel.
While you are in the constraints panel, press the h key to view
panel-specific help.
When you are finished creating or updating boundary conditions,
click re turn to update Step Manager with the new loads.
455 Altair HyperMesh 12.0 User's Guide Altair Engineering
Proprietary Inform ation of Altair Engineering
M a p Lo a ds Opens the HyperMesh loads on geom panel to map loads on geometry
on to FEA mesh entities.
G e o m e try
Click M a p loads to map all geometric loads in the current load collector
to FEA entities.
Note:
You can also pick other load collectors by clicking the lo a dco ls
button and map loads in all of them together.
While you are in the loads on geom panel, press the h key to
view panel-specific help.
When you are finished, click re turn to update Step Manager
with the new loads.
Altair Engineering Altair HyperMesh 12.0 User's Guide 456
Proprietary Inform ation of Altair Engineering
Define Boundary on: Node Sets
The Define Boundary on: Node sets option defines various types of boundaries on node
sets. The node set names are used in the *BOUNDARY data lines instead of the individual
nodes. Unlike Abaqus surfaces in HyperMesh, you can combine node sets with individual node
IDs in the same *BOUNDARY card.
Note: HyperMesh does not graphically display loads created on sets. Therefore, when you
review a load collector in the Step Manager, only loads created on individual entities
are highlighted. For loads defined on sets, the underlying nodes or elements are
highlighted.
This dialog contains a Node sets menu with a list of the existing node sets. It also has a
table for data line input containing the following columns:
Ns e t The name of the node sets. Node sets can only be added or deleted
from this column using the or buttons, respectively.
1s t do f The first degree of freedom. You can input any integer or any of the
following types in this column:
XSYMM, YSYMM, ZSYMM, ENCASTRE, PINNED, XASYMM, YASYMM,
ZASYMM, NOWARP, NOOVAL, NODEFORM
La s t do f The last degree of freedom.
M a gnitude The magnitude.
Lo a d Id The ID of the load collector
The D e fine tab for D e fine B o unda ry o n: No de s e ts contains the following buttons:
457 Altair HyperMesh 12.0 User's Guide Altair Engineering
Proprietary Inform ation of Altair Engineering
R e v ie w Se t Reviews the selected node sets by highlighting them in the
HyperMesh graphics. Right-click the R e v ie w button to clear the
review selections.
C re a te / E dit Se t Opens the Entity Sets panel in HyperMesh. When you finish
creating/editing the set, click re turn. The Step Manager is
updated with the new set appearing in the node set list.
Add the selected node set from the pull down menu to the data line
table on the right.
Delete the selected node set from the data line table.
R e v ie w Reviews the selected node set in the data line table. Right-click
R e v ie w to clear the highlighted selections.
Upda te Updates the HyperMesh database with the data lines defined in the
table. By default, HyperMesh does not create a display for loads
defined with sets.
D is pla y / Opens the appropriate HyperMesh panel. Use the Review button to
R e v ie w fro m expand the loads and constraints on the sets for visualization
pa ne l purposes.
For tips on entering information and navigating in the Define tab, see Step Manager Tab
Environment.
Altair Engineering Altair HyperMesh 12.0 User's Guide 458
Proprietary Inform ation of Altair Engineering
Load Step: Boundary: Delete Tab
The D e le te tab allows you to delete boundaries and other loads from HyperMesh. There are
three options:
All loads in current collector The Delete button deletes all the loads from the
current load collector.
All 'Boundary' in current The Delete button deletes only *BOUNDARY loads
collector from the current load collector.
By selection The Pick Loads button opens the HyperMesh load
selector panel. Pick the loads you want to delete
and click pro ce e d.
The corresponding Reset button resets the
selected loads.
The Delete button deletes the selected loads.
459 Altair HyperMesh 12.0 User's Guide Altair Engineering
Proprietary Inform ation of Altair Engineering
Load Step: Boundary: Parameter Tab
The Parameter tab allows you to define optional parameters for the *BOUNDARY card.
The supported parameters are Amplitude, OP, Load Case, Fixed, and Region Type
See the Abaqus online documentation for a detailed description of these parameters. Click
Upda te to activate the optional parameter selection in the HyperMesh database.
Altair Engineering Altair HyperMesh 12.0 User's Guide 460
Proprietary Inform ation of Altair Engineering
Load Step: CLOAD
In Abaqus, *CLOAD can have degrees of freedom (dof) 1 through 6. In HyperMesh,
concentrated loads with dofs 1 through 3 are called force and those with dofs 4 through 6
are called moments. The force and moments are two separate entities that are defined from
separate panels. Their graphical displays are also different. As a result, Step Manager has
two distinct tree options for *CLOAD: CLOAD-Force and CLOAD-Moment.
The CLOAD-Force dialog allows you to define the *CLOAD card for dofs 1 through 3 and the
CLOAD-Moment for dofs 4 through 6. Open Concentrated loads in the tree, select
C LO AD - Fo rce or C LO AD - M o m e nt, and a load collector from the Load collector table to
open the corresponding dialog in the right-most section of the Load Step window.
It is recommended that you do not use both CLOAD–Force and CLOAD-Moment in the same
load collector in HyperMesh. If you need to use both types of *CLOAD in the same STEP,
define each type in a separate load collector and add them to the same load step.
Each dialog contains three tabs:
Define
Delete
Parameter
461 Altair HyperMesh 12.0 User's Guide Altair Engineering
Proprietary Inform ation of Altair Engineering
Load Step: CLOAD: Define Tab
The Define tab allows you to define *CLOAD (force or moment) cards on individual nodes or
geometry (points). You can also define the *CLOAD on node sets.
You can define CLOAD-Force/Moment on nodes/geometry or on node sets. For Define
CLOAD-Force/Moment on:, the following options are available:
Nodes or geometry
Node sets
The layout of the Define tab changes based on your selection.
Altair Engineering Altair HyperMesh 12.0 User's Guide 462
Proprietary Inform ation of Altair Engineering
Define CLOAD-Force/Moment on: Nodes or Geometry
The Define CLOAD-Force/Moment on: Nodes or geometry option allows you to define
*CLOAD (force or moment) on individual nodes or geometry. The concentrated loads created
on nodes have special graphical display in HyperMesh. Loads created on geometric entities
such as surfaces, lines, or points are automatically mapped to FEA mesh on export. They can
also be mapped using the Map Loads on Geometry button.
The Define tab for Define CLOAD-Force/Moment on: Nodes or geometry contains the
following buttons:
D e fine fro m Opens the HyperMesh Forces or Moments panel to create/update
' Fo rce s ' / M o m e nt a CLOAD.
s Pa ne l
To create a CLOAD on nodes, go to the create subpanel, select
no de s using the switch, pick the desired nodes from HyperMesh
graphics, select the global/local system, select a vector, input a
magnitude, and click cre a te .
To create a CLOAD on geometry, go to the create subpanel,
select po ints using the switch, pick the desired geometry from
HyperMesh graphics, select the global/local system, select a vector,
input a magnitude, and click cre a te .
Note:
Loads created on geometric entities are automatically
mapped to FEA mesh on export. You can also map them
using the Map Loads on Geometry button.
You can also update an existing force or moments from the
update subpanel.
While you are in the forces or moments panel, press the h
key to view panel-specific help.
463 Altair HyperMesh 12.0 User's Guide Altair Engineering
Proprietary Inform ation of Altair Engineering
When you finish creating or updating CLOAD, click re turn to
update Step Manager with the new loads.
M a p Lo a ds o n Opens the HyperMesh Loads on Geom panel to map loads on
ge o m e try geometry to FEA mesh entities.
Click M a p loads to map all geometric loads in the current load
collector to FEA entities.
Note:
You can also pick other load collectors by clicking on the
lo a dco ls button and map loads in all of them together.
While you are in the Loads on Geom panel, press the H key
to view panel-specific help.
When you are finished, click re turn to update the Step
Manager with the new loads.
Altair Engineering Altair HyperMesh 12.0 User's Guide 464
Proprietary Inform ation of Altair Engineering
Define CLOAD-Force/Moment on: Node Sets
The Define CLOAD-Force/Moment on: Node sets option defines CLOAD on node sets. The
node set names are used in the *CLOAD data lines instead of the individual nodes. Unlike
Abaqus surfaces in HyperMesh, you can combine node sets with individual node IDs in the
same *CLOAD card.
Note: Loads created on sets are not graphically displayed in HyperMesh. Therefore, when
you review a load collector in Step Manager, only loads created on individual
entities are highlighted. For loads defined on sets, the underlying nodes or elements
are highlighted.
This Define tab for Define CLOAD-Force/Moment on: Node sets includes a Node sets
menu containing a list of existing node sets. A data line input table also appears on the
Define tab. The table contains the following columns:
No de s e t The name of the node sets. Node sets are added or removed using
or , respectively.
C o m p_x The component in x direction. The x-direction indicates dof 1 for
force and dof 4 for moment.
C o m p_y The component in y direction. The y-direction indicates dof 2 for
force and dof 5 for moment.
C o m p_z The component in z direction. The x-direction indicates dof 3 for
force and dof 6 for moment.
M a gnitude The magnitude. This column is non-editable. The magnitude is
calculated based on the Comp_x, Comp_y, and Comp_z defined for
each node set when you click Upda te .
Lo a d Id The ID of the load collector.
465 Altair HyperMesh 12.0 User's Guide Altair Engineering
Proprietary Inform ation of Altair Engineering
For tips on entering information and navigating in the Define tab, see Step Manager Tab
Environment.
The Define tab for Define CLOAD-Force/Moment on: Node sets contains the following
buttons:
R e v ie w Se t Reviews the selected node sets by highlighting them in the
HyperMesh graphics. Right-click R e v ie w to clear the review
selections.
C re a te / E dit Se t.. Opens the Entity Sets panel in HyperMesh. When you finish
creating/editing the set, click re turn. Step Manager is updated
with the new set appearing in the node set list.
D is pla y / R e v ie w Opens the appropriate HyperMesh panel. Use the re v ie w button to
fro m pa ne l expand the loads and constraints on the sets for visualization
purposes.
Add the selected node set from the drop-down menu to the data
line table on the right.
Delete the selected node set from the data line table.
D e fine by v e cto r Opens the HyperMesh vector selector panel. Pick a vector and
click pro ce e d. This vector is used to define the Comp_x, Comp_y,
Comp_z, and Magnitude of the CLOAD for the selected node set.
C re a te / E dit Opens the Vectors panel in HyperMesh. When you finish creating/
v e cto r.. editing the vector, click re turn.
R e v ie w Creates special review forces or moments in HyperMesh graphics
for the selected node set. These review forces or moments take
into consideration the *TRANSFORM cards that may be associated
with nodes in the node set. Right-click R e v ie w to clear the
special review loads and highlighting.
Upda te Updates the HyperMesh database with the data lines defined in the
table. By default, HyperMesh does not display loads defined with
sets.
Altair Engineering Altair HyperMesh 12.0 User's Guide 466
Proprietary Inform ation of Altair Engineering
Load Step: CLOAD: Delete Tab
The D e le te tab allows you to delete *CLOAD and other loads from HyperMesh. There are
three options for deletion:
All loads in current collector The Delete button deletes all the loads from the
current load collector.
All 'CLOAD' in current The Delete button deletes only *CLOAD loads from
collector the current load collector.
By selection The Pick Loads button opens the HyperMesh load
selector panel. Pick the loads you want to delete
and click pro ce e d.
The corresponding Reset button resets the selected
loads.
The Delete button deletes the selected loads.
467 Altair HyperMesh 12.0 User's Guide Altair Engineering
Proprietary Inform ation of Altair Engineering
Load Step: CLOAD: Parameter Tab
The Parameter tab allows you to define optional parameters for the *CLOAD card.
The supported parameters are Amplitude, OP, Load Case, Cyclic Mode, Follower, and
Region Type
See the Abaqus online documentation for a detailed description of these parameters. Click
Upda te to activate the optional parameter selection in the HyperMesh database.
Altair Engineering Altair HyperMesh 12.0 User's Guide 468
Proprietary Inform ation of Altair Engineering
Load Step: CFILM
The CFILM dialog allows you to define the *CFILM card on node sets. To open the dialog in
the Load Step window, open Concentrated loads in the tree, select CFILM, and select a
load collector from the Load Collector table.
The dialog contains three tabs:
Define
Delete
Parameter
469 Altair HyperMesh 12.0 User's Guide Altair Engineering
Proprietary Inform ation of Altair Engineering
Load Step: CFILM: Define Tab
The Define tab allows you to define a *CFILM card on node sets only. HyperMesh does not
support *CFILM on individual nodes.
The Define CFILM-Force/Moment on: Node sets option defines CFILM on node sets. The
node set names are used in the *CFILM data lines instead of the individual nodes. Unlike
Abaqus surfaces in HyperMesh, you can combine node sets with individual node IDs in the
same *CFILM card.
Note: Loads created on sets are not graphically displayed in HyperMesh. Therefore, when
you review a load collector in the Step Manager, only loads created on individual
entities are highlighted. For loads defined on sets, the underlying nodes or elements
are highlighted.
This dialog has a node sets menu containing a list of the existing node sets. It also has a
data line input table with the following columns:
The name of the node sets. Node sets are added or removed using
Nodeset
or , respectively.
Area The area associated with the nodes.
Sink temp Reference sink temperature.
Film coef Reference film coefficient.
For tips on entering information and navigating in the Define tab, see Step Manager Tab
Environment.
The Define CFILM on: Node sets option has the following buttons:
Altair Engineering Altair HyperMesh 12.0 User's Guide 470
Proprietary Inform ation of Altair Engineering
Review Set Reviews the selected node sets by highlighting them in the
HyperMesh graphics. Right-click R e v ie w to clear the review
selections.
Create/Edit Opens the Entity Sets panel in HyperMesh. When you finish
Set.. creating/editing the set, click re turn. The Step Manager is
updated with the new set appearing in the node set list.
Adds the selected node set from the drop-down menu to the data
line table on the right.
Deletes the selected node set from the data line table.
Review Reviews the selected node set in the data line table. Right-click
R e v ie w to clear the highlighted selections.
Update Updates the HyperMesh database with the data lines defined in the
table. By default, HyperMesh does not create a display for loads
defined with sets.
471 Altair HyperMesh 12.0 User's Guide Altair Engineering
Proprietary Inform ation of Altair Engineering
Load Step: CFILM: Delete Tab
The Delete tab allows you to delete CFILM and other loads from HyperMesh. There are three
options:
All loads in current collector The Delete button deletes all the loads from the
current load collector.
All 'CFILM' in current The Delete button deletes only *CFILM loads from the
collector current load collector.
By selection The Pick Loads button opens the HyperMesh load
selector panel. Pick the loads you want to delete and
click pro ce e d.
The corresponding Reset button resets the selected
loads.
The Delete button deletes the selected loads.
Altair Engineering Altair HyperMesh 12.0 User's Guide 472
Proprietary Inform ation of Altair Engineering
Load Step: CFILM: Parameter Tab
The Parameter tab allows you to define optional parameters for the *CFILM card.
The supported parameters are:
Amplitude, Film Amplitude, OP, and Region Type
See the Abaqus online documentation for a detailed description of these parameters. Click
Upda te to activate the optional parameter selection in the HyperMesh database.
473 Altair HyperMesh 12.0 User's Guide Altair Engineering
Proprietary Inform ation of Altair Engineering
Load Step: CRADIATE
The CRADIATE dialog allows you to define the *CRADIATE cards on node sets. To open this
dialog in the Load Step window, select CRADIATE from the tree and a load collector from
the Load collector table.
The dialog contains three tabs:
Define
Delete
Parameter
Altair Engineering Altair HyperMesh 12.0 User's Guide 474
Proprietary Inform ation of Altair Engineering
Load Step: CRADIATE: Define Tab
The Define tab allows you to define a *CRADIATE card on node sets only. HyperMesh does
not support *CRADIATE on individual nodes.
The Define CRADIATE on Node sets option defines *CRADIATE on node sets.
Note: Loads created on sets are not graphically displayed in HyperMesh. Therefore, when
you review a load collector in the Step Manager, only loads created on individual
entities are highlighted. For loads defined on sets, the underlying nodes or elements
are highlighted.
This dialog has a node sets drop down menu containing a list of the existing node sets. It
also has a data line input table with the following columns:
The name of the node sets. Node sets are added or removed using
Nodeset
or , respectively.
Area The area associated with the nodes.
Ref temp Ambient reference temperature.
Emissivity Surface emissivity.
For tips on entering information and navigating in the Define tab, see Step Manager Tab
Environment.
The Define CRADIATE on: Node sets option has the following buttons:
475 Altair HyperMesh 12.0 User's Guide Altair Engineering
Proprietary Inform ation of Altair Engineering
Review/Reset Reviews the selected node sets by highlighting them in the
Set HyperMesh graphics. Right-click R e v ie w to clear the review
selections.
Create/Edit Opens the Entity Sets panel in HyperMesh. When you finish
Set.. creating/editing the set, click re turn. The Step Manager is
updated with the new set appearing in the node set list.
Adds the selected node set from the drop-down menu to the data
line table on the right.
Deletes the selected node set from the data line table.
Review/Reset Reviews the selected node set in the data line table. Right-click
R e v ie w to clear the highlighted selections.
Update Updates the HyperMesh database with the data lines defined in the
table. By default, HyperMesh does not create a display for loads
defined with sets.
Altair Engineering Altair HyperMesh 12.0 User's Guide 476
Proprietary Inform ation of Altair Engineering
Load Step: CRADIATE: Delete Tab
The Delete tab allows you to delete CRADIATE and other loads from HyperMesh. There are
three options:
All loads in current collector The Delete button deletes all the loads from the
current load collector.
All 'CRADIATE' in current The Delete button deletes only *CRADIATE loads from
collector the current load collector.
By selection The Pick Loads button opens the HyperMesh load
selector panel. Pick the loads you want to delete and
click pro ce e d.
The corresponding Reset button resets the selected
loads.
The Delete button deletes the selected loads.
477 Altair HyperMesh 12.0 User's Guide Altair Engineering
Proprietary Inform ation of Altair Engineering
Load Step: CRADIATE: Parameter Tab
The Parameter tab allows you to define optional parameters for the *CRADIATE card.
The supported parameters are Amplitude curve, OP, and Region Type
See the Abaqus online documentation for a detailed description of these parameters. Click
Upda te to activate the optional parameter selection in the HyperMesh database.
Altair Engineering Altair HyperMesh 12.0 User's Guide 478
Proprietary Inform ation of Altair Engineering
Load Step: DLOAD
The DLOAD dialog allows you to define the *DLOAD cards on individual elements or geometry
(surfaces). You can also define the DLOAD on element sets. To open the dialog in the Load
Step window, open Distributed loads in the tree, select DLOAD, and select a load collector
from the Load collector table.
The dialog contains three tabs:
Define
Delete
Parameter
479 Altair HyperMesh 12.0 User's Guide Altair Engineering
Proprietary Inform ation of Altair Engineering
Load Step: DLOAD: Define Tab
The Define tab allows you to define *DLOAD cards on individual elements or geometry
(surfaces) as well as on element sets. There are seven different DLOAD types available:
default (Pressure), centrifugal, rotary acceleration, gravity, pressure in pipe/elbow,
hydro pressure, and hydro pressure in pipe/elbow.
Only default (Pressure) type DLOAD can be created on an individual element or geometry in
HyperMesh. The other types are available only for element sets.
It is recommended that you use only one type of DLOAD in a load collector in HyperMesh. If
you need to use multiple types of DLOAD in the same STEP, define each type in a separate
load collector and add them to the same load step.
You can define DLOAD on elements, geometry, or element sets. For Define DLOAD on:, the
following options are available:
Elements or geometry
Element sets
The layout of the Define tab changes, based on your selection.
Altair Engineering Altair HyperMesh 12.0 User's Guide 480
Proprietary Inform ation of Altair Engineering
Define DLOAD on: Elements or Geometry
The Define DLOAD on: Elements or geometry option allows you to define the default
(pressure) type of DLOAD on individual elements or geometric surfaces. Pressure loads
created on elements have special graphical display in HyperMesh. Loads created on
geometric entities such as surfaces are automatically mapped to FEA mesh on export. You
can also map them using the Map Loads on Geometry button.
The Define tab for Define DLOAD on: Elements or geometry contains the following
buttons:
Define from Opens the Pressures panel to create/update DLOAD.
Pressures
panels To create a pressure on elements, go to the create subpanel, select
the e le m s button, pick the desired elements from the HyperMesh
graphics, select nodes using the switch, pick two or three nodes from
a face of a selected element, input the magnitude, and click cre a te .
To create a pressure on geometry, go to the create subpanel, select
the s urfs option from the toggle, pick the desired geometry from the
HyperMesh graphics, input the magnitude, and click cre a te .
Note:
Loads created on geometric entities are automatically mapped
to FEA mesh on export. You can also map them using the Map
Loads on Geometry button.
You can also update an existing DLOAD from the update
subpanel.
While you are in the Pressure panel, press the H key to view
panel-specific help.
When you finish creating or updating boundary conditions,
click re turn and the Step Manager is updated with the new
481 Altair HyperMesh 12.0 User's Guide Altair Engineering
Proprietary Inform ation of Altair Engineering
loads.
Map Loads on Opens the Loads on Geom panel to map loads on geometry to FEA
Geometry mesh entities.
Click M a p loads to map all geometric loads in the current load collector
to FEA entities.
Note:
You can also pick other load collectors by clicking on the
lo a dco ls and m a p lo a ds in all of them together.
While you are in the Loads on Geom panel, press the h key to
view panel-specific help.
When you finish, click re turn to update the Step Manager
with the new loads.
Altair Engineering Altair HyperMesh 12.0 User's Guide 482
Proprietary Inform ation of Altair Engineering
Define DLOAD on: Element Sets
The Define DLOAD on: Element sets option allows you to define various DLOAD types on
element sets. The element set names are used in the *DLOAD data lines instead of the
individual elements. Unlike Abaqus surfaces in HyperMesh, you can combine element sets with
individual element IDs in the same *DLOAD card.
Note: There is no graphical display in HyperMesh for loads created on sets. Therefore,
when you review a load collector in the Step Manager, only loads created on
individual entities are highlighted. For loads defined on sets, the underlying nodes or
elements are highlighted.
This dialog contains a element sets menu with a list of the existing element sets. There are
two types of elsets in HyperMesh: components and entity sets. The Abaqus elsets that
are linked to sectional property cards (such as *SOLID SECTION, *SHELL SECTION, etc.)
become components in HyperMesh. Others become entity sets. To differentiate between
these two types, there is a divider line "- - - - -" in the elset list that pops up if you click the
element sets menu. The elsets listed below the divider line are components.
This dialog also contains a table for data line input. The table changes depending on the
DLOAD type selected.
The table contains the following columns:
For Default (Pressure) type:
The name of the element sets. Element sets are added and deleted in
Elset
this column using or , respectively.
Label The labels of pressure load. The available labels are: P1, P2, P3, P4,
P5, P6, and P.
Magnitude The magnitude of the load.
483 Altair HyperMesh 12.0 User's Guide Altair Engineering
Proprietary Inform ation of Altair Engineering
Load Id The ID of the load collector.
For Centrifugal type:
Elset The name of the element sets. Element sets are added and deleted in
this column using or , respectively.
Label The labels of centrifugal loads and Coriolis forces. The available labels
are: CENTRIF, CENT, and CORIO.
Magnitude The magnitude of the load.
Coord1 Coordinate 1 of a point on the axis of rotation.
Coord2 Coordinate 2 of a point on the axis of rotation.
Coord3 Coordinate 3 of a point on the axis of rotation.
DirCos1 1-component of the direction cosine of the axis of rotation.
DirCos2 2-component of the direction cosine of the axis of rotation.
DirCos3 3-component of the direction cosine of the axis of rotation.
Load Id The ID of the load collector.
For Rotary acceleration type:
The name of the element sets. Element sets are added and
Elset
deleted in this column using or , respectively.
Label The labels of the DLOAD type. The available labels are: ROTA.
Magnitude The magnitude of the load.
Coord1 Coordinate 1 of a point on the axis of rotary acceleration.
Coord2 Coordinate 2 of a point on the axis of rotary acceleration.
Coord3 Coordinate 3 of a point on the axis of rotary acceleration.
DirCos1 1-component of the direction cosine of the axis of rotary
acceleration.
Altair Engineering Altair HyperMesh 12.0 User's Guide 484
Proprietary Inform ation of Altair Engineering
DirCos2 2-component of the direction cosine of the axis of rotary
acceleration.
DirCos3 3-component of the direction cosine of the axis of rotary
acceleration.
Load Id The ID of the load collector.
For Gravity type:
The name of the element sets. Element sets are added and
Elset
deleted in this column using or , respectively.
Label The labels of the DLOAD type. The available labels are: GRAV.
Magnitude The magnitude of the load.
Comp1 1-component of the gravity vector.
Comp2 2-component of the gravity vector.
Comp3 3-component of the gravity vector.
Load Id The ID of the load collector.
For pressure in pipe/elbow type:
The name of the element sets. Element sets are added and
Elset
deleted in this column using or , respectively.
Label The labels of the pressure in pipe/elbow elements. The available
labels are: PE, PI, PENU, and PINU.
Magnitude The magnitude of the load.
Diameter The effective inner or outer diameter.
Condition The end loading condition: CLOSE (default) or OPEN.
Load Id The ID of the load collector.
485 Altair HyperMesh 12.0 User's Guide Altair Engineering
Proprietary Inform ation of Altair Engineering
For hydro pressure type:
The name of the element sets. Element sets are added and
Elset
deleted in this column using or , respectively.
Label The labels of the hydrostatic pressure. The available labels are:
HP.
Magnitude The magnitude of the load.
Zero press Z-coordinate of zero pressure level in three-dimensional or
axisymmetric cases; Y-coordinate of zero pressure level in two-
dimensional cases.
Press point Z-coordinate of the point at which the pressure is defined in
three-dimensional or axisymmetric cases; Y-coordinate of the
point at which the pressure is defined in two-dimensional cases.
Load Id The ID of the load collector.
For hydro pressure in pipe/elbow type:
The name of the element sets. Element sets are added and
Elset
deleted in this column using or , respectively.
Label The labels of the hydrostatic pressure in pipe.elbow elements.
The available labels are: HPE, and HPI.
Magnitude The magnitude of the load.
Zero press Z-coordinate of zero pressure level in three-dimensional or
axisymmetric cases; Y-coordinate of zero pressure level in two-
dimensional cases.
Press point Z-coordinate of the point at which the pressure is defined in
three-dimensional or axisymmetric cases; Y-coordinate of the
point at which the pressure is defined in two-dimensional cases.
Diameter The effective inner or outer diameter.
Condition The end loading condition: CLOSE (default) or OPEN.
Load Id The ID of the load collector.
Altair Engineering Altair HyperMesh 12.0 User's Guide 486
Proprietary Inform ation of Altair Engineering
The Define tab for Define DLOAD on: Element sets contains the following buttons:
Review Set Reviews the selected element sets by highlighting them in the
HyperMesh graphics. Right-click Review to clear the review
selections.
Create/Edit Set Opens the Entity Sets panel in HyperMesh. When you finish
creating/editing the set, click re turn. The Step Manager is
updated with the new set appearing in the element set list.
Display/Review Opens the appropriate HyperMesh panel. Use the review button to
from panel expand the loads and constraints on the sets for visualization
purposes.
Add the selected element set from the pull down menu to the data
line table on the right.
Delete the selected element set from the data line table.
Show faces This option is only shown for Default (pressure) type. It is mainly
used to review the face identifiers of elements in the selected set.
It creates a temporary skin of the selected elset, opens the
HyperMesh element selector panel, and allows you to pick face
elements from this skin. When you return from the element selector
panel, the selected faces display color-coded face identifier tags.
In performance graphics, these tags are sometimes blocked by the
solid mesh. You may need to rotate the model a little to view the
tags.
Right-click the Show faces button to clear the face review.
Define by vector This option is only shown for Gravity type. It opens the
HyperMesh vector selector panel. Pick a vector and click proceed.
This vector is used to define the Comp1, Comp2, Comp3, and
Magnitude of the gravity load for the selected element set.
Create/Edit This option is only shown for Gravity type. Opens the Vectors
vector.. panel in HyperMesh. When you finish creating/editing the vector,
click return.
Review For Default (pressure) type. Creates special review pressure loads
in the HyperMesh graphics for the selected set. For other types, it
reviews the selected element set. Right-click the Review button
to clear the special review loads and highlighting.
Update Updates the HyperMesh database with the data lines defined in the
table. By default, HyperMesh does not create a display for loads
defined with sets.
487 Altair HyperMesh 12.0 User's Guide Altair Engineering
Proprietary Inform ation of Altair Engineering
For tips on entering information and navigating in the Define tab, see Step Manager Tab
Environment.
Altair Engineering Altair HyperMesh 12.0 User's Guide 488
Proprietary Inform ation of Altair Engineering
Load Step: DLOAD: Delete Tab
The Delete tab allows you to delete DLOAD and other loads from HyperMesh. There are three
options:
All loads in current collector The Delete button deletes all the loads from the
current load collector.
All 'Distributed loads' in current The Delete button deletes all distributed
collector (*DLOAD, *FILM) loads from the current load
collector.
By selection The Pick Loads button opens the HyperMesh load
selector panel. Pick the loads you want to delete
and click proceed.
The corresponding Reset button resets the
selected loads.
The Delete button deletes the selected loads.
489 Altair HyperMesh 12.0 User's Guide Altair Engineering
Proprietary Inform ation of Altair Engineering
Load Step: DLOAD: Parameter Tab
The Parameter tab allows you to define optional parameters for the *DLOAD card.
The supported parameters are Amplitude, OP, Load Case, Cyclic Mode, and Region Type
See the Abaqus Online Documentation for a detailed description of these parameters. Click
Upda te to activate the optional parameter selection in the HyperMesh database.
Altair Engineering Altair HyperMesh 12.0 User's Guide 490
Proprietary Inform ation of Altair Engineering
Load Step: FILM
The FILM dialog allows you to define the *FILM cards on individual elements or geometry
(surfaces). You can also define the FILM on element sets. To open this dialog in the Load
Step window, select FILM from the tree and a load collector from the Load collector table.
The dialog contains three tabs:
Define
Delete
Parameter
491 Altair HyperMesh 12.0 User's Guide Altair Engineering
Proprietary Inform ation of Altair Engineering
Load Step: FILM: Define Tab
The Define tab allows you to define *FILM cards on individual elements or geometry
(surfaces) as well as on element sets.
For Define FILM on:, the following options are available:
Elements or geometry
Element sets
The layout of the Define tab changes, based on your selection.
For options to assign FILM coefficient, see FILM coefficient.
Altair Engineering Altair HyperMesh 12.0 User's Guide 492
Proprietary Inform ation of Altair Engineering
Define FILM on: Elements or Geometry
The Define FILM on: Elements or geometry option allows you to define FILM on individual
elements or geometric surfaces. FILM loads created on elements have special graphical
display in HyperMesh. Loads created on geometric entities like surfaces are automatically
mapped to FEA mesh on export. You can also map them using the Map Loads on Geometry
button.
The Define tab for Define FILM on: Elements or geometry has the following buttons:
Define from Opens the HyperMesh Pressures panel to create/update FILM. It only
Pressures allows you to define the reference sink temperature. The film coefficient
panels needs to be defined separately.
To create a FILM on elements, go to the create subpanel, select e le m s
using the switch, pick the desired elements from the HyperMesh
graphics, click no de s , pick two or three nodes from a face of a selected
element, input the magnitude (sink temperature), and click create.
To create a pressure on geometry, go to the create subpanel, select
surfs using the switch, pick the desired geometry from the HyperMesh
graphics, input the magnitude (sink temperature), and click cre a te .
Note:
Loads created on geometric entities are automatically mapped to
FEA mesh on export. You can also map them using the Map
Loads on Geometry button.
You can also update an existing FILM from the update subpanel.
While you are in the Pressure panel, press the H key to view
panel-specific help.
When you are finished creating or updating boundary conditions,
click re turn and the Step Manager will be updated with the new
493 Altair HyperMesh 12.0 User's Guide Altair Engineering
Proprietary Inform ation of Altair Engineering
loads.
Map Loads Opens the HyperMesh Loads on Geom panel to map loads on geometry
on to FEA mesh entities.
Geometry
Click the Map loads button to map all geometric loads in the current
load collector to FEA entities.
Note:
You can also pick other load collectors by clicking the lo a dco ls
button and map loads in all of them together.
While you are in the Loads on Geom panel, press the H key to
view panel-specific help.
When you are done, click re turn and the Step Manager will be
updated with the new loads.
Altair Engineering Altair HyperMesh 12.0 User's Guide 494
Proprietary Inform ation of Altair Engineering
Define FILM on: Element sets
The Define FILM on: Element sets option allows you to define the FILM load on element
sets. The element set names are used in the *FILM data lines instead of the individual
elements. Unlike Abaqus surfaces in HyperMesh, you can combine element sets with individual
element IDs in the same *FILM card.
Note: There is no graphical display in HyperMesh for loads created on sets. Therefore,
when you review a load collector in the Step Manager, only loads created on
individual entities are highlighted. For loads defined on sets, the underlying nodes or
elements are highlighted.
This dialog contains an element sets menu containing a list of the existing element sets.
There are two types of elsets in Hypermesh: components and entity sets. The Abaqus
elsets that are linked to sectional property cards (such as *SOLID SECTION, *SHELL
SECTION, etc.) become components in HyperMesh. Others become entity sets. To
differentiate between these two types, there is a divider line "- - - - -" in the elset list that
pops up if you click the element sets menu. The elsets listed below the divider line are
components.
This dialog also contains a table for data line input, which contains the following columns:
Elset The name of the element sets. Element sets are added or deleted in
this column using or , respectively.
Label The labels of FILM load. The available labels are: F1, F2, F3, F4, F5,
F6, FPOS, and FNEG.
Sink Temp The reference sink temperature.
Film coeff The reference film coefficient.
Load Id The ID of the load collector.
495 Altair HyperMesh 12.0 User's Guide Altair Engineering
Proprietary Inform ation of Altair Engineering
The Define tab for Define FILM on: Element sets contains the following buttons:
Review Set Reviews the selected element sets by highlighting them in the
HyperMesh graphics. Right-click R e v ie w to clear the review
selections.
Create/Edit Opens the Entity Sets panel in HyperMesh. When you finish
Set creating/editing the set, click re turn. The Step Manager is
updated with the new set appearing in the element set list.
Display/ Opens the appropriate HyperMesh panel. Use the review button to
Review from expand the loads and constraints on the sets for visualization
Panel purposes.
Add the selected element set from the pull down menu to the data
line table on the right.
Delete the selected element set from the data line table.
Show faces Used mainly to review the face identifiers of elements in the selected
set. It creates a temporary skin of the selected elset, opens the
HyperMesh element selector panel, and allows you to pick face
elements from this skin. When you return from the element selector
panel, the selected faces will display color-coded face identifier
tags. In performance graphics, these tags are sometimes blocked by
the solid mesh. You may need to rotate the model a little to view
the tags.
Right-click Sho w fa ce s to clear the face review.
Review Creates special review FILM loads in HyperMesh graphics for the
selected set. Right-click Review to clear the special review loads
and highlighting.
Update Updates the HyperMesh database with the data lines defined in the
table. By default, HyperMesh does not create a display for loads
defined with sets.
For tips on entering information and navigating in the D e fine tab, see Step Manager Tab
Environment.
Altair Engineering Altair HyperMesh 12.0 User's Guide 496
Proprietary Inform ation of Altair Engineering
Load Step: FILM: Delete Tab
The Delete tab allows you to delete FILM and other loads from HyperMesh. There are three
deletion options:
All loads in current The Delete button deletes all the loads from the current
collector load collector.
All 'Distributed loads' in The Delete button deletes all distributed (*DLOAD,
current collector *FILM) loads from the current load collector.
By selection The Pick Loads button opens the HyperMesh load
selector panel. Pick the loads you want to delete and
click pro ce e d.
The corresponding Reset button resets the selected
loads.
The Delete button deletes the selected loads.
497 Altair HyperMesh 12.0 User's Guide Altair Engineering
Proprietary Inform ation of Altair Engineering
Load Step: FILM: Parameter Tab
The Parameter tab allows you to define optional parameters for the *FILM card.
The supported parameters are Amplitude, Film Amplitude, OP, and Region Type
See the Abaqus Online Documentation for a detailed description of these parameters. Click
Upda te to activate the optional parameter selection in the HyperMesh database.
Altair Engineering Altair HyperMesh 12.0 User's Guide 498
Proprietary Inform ation of Altair Engineering
Modifying the FILM Coefficient
There are two options for defining film coefficient on FILM created on individual elements or
geometry:
By selection The Pick Loads button opens the HyperMesh load
selector panel. Pick the FILM loads to which you want
to assign film coefficient, and click pro ce e d.
The corresponding Reset button resets the selected
loads.
The Update button assigns the value specified in the
Film coefficient: text box to all selected FILM loads.
All FILMs in current The Update button assigns the value specified in the
collector Film coefficient: text box to all the FILM loads in the
current load collector.
499 Altair HyperMesh 12.0 User's Guide Altair Engineering
Proprietary Inform ation of Altair Engineering
Load Step: RADIATE
The RADIATE dialog allows you to define the *RADIATE cards on individual elements or
geometry (surfaces). You can also define the RADIATE on element sets. To open this dialog
in the Load Step window, select RADIATE from the tree and a load collector from the Load
collector table.
The dialog contains three tabs:
Define
Delete
Parameter
Altair Engineering Altair HyperMesh 12.0 User's Guide 500
Proprietary Inform ation of Altair Engineering
Load Step: RADIATE: Define Tab
The Define tab allows you to define *RADIATE cards on individual elements or geometry
(surfaces) as well as on element sets.
For Define RADIATE on:, the following options are available:
Elements or geometry
Element sets
The layout of the Define tab changes, based on your selection.
501 Altair HyperMesh 12.0 User's Guide Altair Engineering
Proprietary Inform ation of Altair Engineering
Load Step: RADIATE: Define Tab: Elements or Geometry
The Define RADIATE on: Elements or geometry option allows you to define RADIATE on
individual elements or geometric surfaces. RADIATE loads created on elements have special
graphical display in HyperMesh. Loads created on geometric entities like surfaces are
automatically mapped to FEA mesh on export. You can also map them using the Map Loads
on Geometry button.
The Define tab for Define RADIATE on: Elements or geometry has the following buttons:
Define from Opens the HyperMesh Pressures panel to create/update RADIATE. It
Pressures only allows you to define the reference sink temperature.
panels
To create a RADIATE on elements, go to the create subpanel, select
e le m s using the switch, pick the desired elements from the HyperMesh
graphics, click no de s , pick two or three nodes from a face of a selected
element, input the magnitude (ambient temperature), and click cre a te .
To create a pressure on geometry, go to the create subpanel, select
s urfs using the switch, pick the desired geometry from the HyperMesh
graphics, input the magnitude (ambient temperature), and click cre a te .
Note:
Loads created on geometric entities are automatically mapped to
FEA mesh on export. You can also map them using the Map
Loads on Geometry button.
You can also update an existing RADIATE from the update
subpanel.
Altair Engineering Altair HyperMesh 12.0 User's Guide 502
Proprietary Inform ation of Altair Engineering
While you are in the Pressure panel, press the H key to view
panel-specific help.
When you are finished creating or updating boundary conditions,
click re turn and the Step Manager will be updated with the new
loads.
Map Loads Opens the HyperMesh Loads on Geom panel to map loads on geometry
on to FEA mesh entities.
Geometry
Click the Map loads button to map all geometric loads in the current
load collector to FEA entities.
Note:
You can also pick other load collectors by clicking the lo a dco ls
button and map loads in all of them together.
While you are in the Loads on Geom panel, press the H key to
view panel-specific help.
When you are done, click re turn and the Step Manager will be
updated with the new loads.
503 Altair HyperMesh 12.0 User's Guide Altair Engineering
Proprietary Inform ation of Altair Engineering
Load Step: RADIATE: Define Tab: Elements Sets
The Define RADIATE on: Element sets option allows you to define the radiation conditions on
element sets. It is possible to apply RADIATE on element sets and components.
Note: There is no graphical display in HyperMesh for loads created on sets. Therefore,
when you review a load collector in the Step Manager, only loads created on
individual entities are highlighted. For loads defined on sets, the underlying nodes or
elements are highlighted.
This dialog contains a drop down menu containing a list of the existing element sets or
components. There are two types of element sets in HyperMesh: components and entity
sets. The Abaqus element sets that are linked to sectional property cards (such as *SOLID
SECTION, *SHELL SECTION, etc.) become components in HyperMesh upon import. To
differentiate between these two types, there is a divider line "- - - - -" in the element set list
that pops up if you open up the extended entity selection ([…] – button). The elsets listed
below the divider line are components.
The dialog also contains a table for data line input including the following columns:
Elset The name of the element sets. Element sets are added
or deleted in this column using or ,
respectively.
Label The labels of RADIATE load. The available labels are:
R1, R2, R3, R4, R5, R6, RPOS, and RNEG.
Ref temp The reference ambient temperature.
Emissivity Surface emissivity
Altair Engineering Altair HyperMesh 12.0 User's Guide 504
Proprietary Inform ation of Altair Engineering
Load Id The ID of the load collector.
The Define tab for Define RADIATE on: Element sets contains the following buttons:
Review Set Reviews the selected element sets by highlighting them in the
HyperMesh graphics. Right-click Review to clear the review
selections.
Create/Edit Opens the Entity Sets panel in HyperMesh. When you finish
Set creating/editing the set, click re turn. The Step Manager is
updated with the new set appearing in the element set list.
Display/ Opens the appropriate HyperMesh panel. Use the review button to
Review from expand the loads and constraints on the sets for visualization
Panel purposes.
Add the selected element set from the pull down menu to the data
line table on the right.
Delete the selected element set from the data line table.
Show faces Used mainly to review the face identifiers of elements in the selected
set. It creates a temporary skin of the selected elset, opens the
HyperMesh element selector panel, and allows you to pick face
elements from this skin. When you return from the element selector
panel, the selected faces will display color-coded face identifier
tags. In performance graphics, these tags are sometimes blocked by
the solid mesh. You may need to rotate the model a little to view
the tags.
Right-click Sho w fa ce s to clear the face review.
Review Creates special review RADIATE loads in HyperMesh graphics for the
selected set. Right-click R e v ie w to clear the special review loads
and highlighting.
Update Updates the HyperMesh database with the data lines defined in the
table. By default, HyperMesh does not create a display for loads
defined with sets.
For tips on entering information and navigating in the Define tab, see Step Manager Tab
Environment
505 Altair HyperMesh 12.0 User's Guide Altair Engineering
Proprietary Inform ation of Altair Engineering
Load Step: RADIATE: Delete Tab
The Delete tab allows you to delete RADIATE and other loads from HyperMesh. There are
three deletion options:
All loads in current The Delete button deletes all the loads from the current
collector load collector.
All 'Distributed loads' in The Delete button deletes all distributed (*DLOAD, *
current collector RADIATE) loads from the current load collector.
By selection The Pick Loads button opens the HyperMesh load
selector panel. Pick the loads you want to delete and
click pro ce e d.
The corresponding Reset button resets the selected
loads.
The Delete button deletes the selected loads.
Altair Engineering Altair HyperMesh 12.0 User's Guide 506
Proprietary Inform ation of Altair Engineering
Load Step: RADIATE: Parameter Tab
The Parameter tab allows you to define optional parameters for the *RADIATE card.
The supported parameters are Amplitude curve, OP, and Region Type
See the Abaqus Online Documentation for a detailed description of these parameters. Click
Update to activate the optional parameter selection in the HyperMesh database.
507 Altair HyperMesh 12.0 User's Guide Altair Engineering
Proprietary Inform ation of Altair Engineering
Load Step: RADIATE: Modifying the Emissivity
There are two options for defining the emissivity for a RADIATE card created on individual
elements or geometry:
By selection The Pick loads button opens the HyperMesh Load
Selector panel. Pick the RADIATE loads to which you
want to assign emissivity, and click pro ce e d.
The corresponding Reset button resets the selected
loads.
The Update button assigns the value specified in the
Emissivity: field to all selected RADIATE loads.
All RADIATE in The Update button assigns the value specified in the
current Emissivity: text box to all the RADIATE loads in the
collector current load collector.
In a similar way, for shell elements, it is possible to change the element face (RPOS or RNEG)
on which the RADIATE load is applied,
Altair Engineering Altair HyperMesh 12.0 User's Guide 508
Proprietary Inform ation of Altair Engineering
Load Step: DSLOAD
The DSLOAD dialog allows you to define the *DSLOAD card on Abaqus surfaces (*SURFACE).
To open the dialog in the Load Step window, select D SLO AD from the tree and a Lo a d
co lle cto r from the table.
The dialog contains three tabs:
Define
Delete
Parameter
You can use Abaqus Contact Manager to create Abaqus surfaces.
509 Altair HyperMesh 12.0 User's Guide Altair Engineering
Proprietary Inform ation of Altair Engineering
Load Step: DSLOAD: Define Tab
The Define tab allows you to define *DSLOAD card on Abaqus surfaces (*SURFACE). There
are two types of DSLOAD available: default (Pressure) and hydro pressure.
It is recommended that you use only one type of DSLOAD per load collector in HyperMesh. If
you need to use multiple types of DSLOAD in the same STEP, define each type in a separate
load collector and add them to the same load step.
Note: There is no graphical display in HyperMesh for loads created on Abaqus SURFACEs.
Therefore, when you review a load collector in the Step Manager, only loads
created on individual entities are highlighted. For loads defined on SURFACE, the
underlying SURFACE elements are highlighted.
This dialog also contains a table for data line input. The table changes depending on the
DSLOAD type selected.
The table columns for each DSLOAD type are listed below:
Default (Pressure) type:
The name of the Abaqus surface. Surfaces are added and deleted in
Surface
this column using or , respectively.
Label The labels of pressure load. The available labels are P, PNU, and VP.
Magnitude The magnitude of the load.
Altair Engineering Altair HyperMesh 12.0 User's Guide 510
Proprietary Inform ation of Altair Engineering
hydro pressure type:
The name of the Abaqus surface. Surfaces are added and deleted in
Surface
this column using or , respectively.
Label The labels of the hydrostatic pressure. The available label is HP.
Magnitude The magnitude of the load.
Zero press Z-coordinate of zero pressure level in three-dimensional or
axisymmetric cases; Y-coordinate of zero pressure level in two-
dimensional cases.
Press point Z-coordinate of the point at which the pressure is defined in three-
dimensional or axisymmetric cases; Y-coordinate of the point at
which the pressure is defined in two-dimensional cases.
The DSLOAD option has the following buttons:
Review Surface Reviews the selected surface by highlighting them in the HyperMesh
graphics. Right-click on the R e v ie w button to clear the review
selections.
Create/Edit Opens a message with information about surface definition in
Surface.. HyperMesh.
Adds the selected surface from the pull down menu to the data line
table on the right.
Deletes the selected surface from the data line table.
Review Reviews the selected surface in the data line table. Right-click on
the R e v ie w button to clear the highlighted selections.
Update Updates the HyperMesh database with the data lines defined in the
table. By default, HyperMesh does not create a display for loads
defined with sets.
For tips on entering information and navigating in the Define tab, see Step Manager Tab
Environment.
511 Altair HyperMesh 12.0 User's Guide Altair Engineering
Proprietary Inform ation of Altair Engineering
Altair Engineering Altair HyperMesh 12.0 User's Guide 512
Proprietary Inform ation of Altair Engineering
Load Step: DSLOAD: Delete Tab
The Delete tab allows you to delete *DSLOAD and other loads from HyperMesh. There are
three options:
All loads in current The Delete button deletes all the loads from the current load
collector collector.
All 'DSLOAD' in The Delete button deletes only *DSLOAD loads from the
current collector current load collector.
By selection The Pick Loads button opens the HyperMesh load selector
panel. Pick the loads you want to delete and click pro ce e d.
The corresponding Reset button resets the selected loads.
The Delete button deletes the selected loads.
513 Altair HyperMesh 12.0 User's Guide Altair Engineering
Proprietary Inform ation of Altair Engineering
Load Step: DSLOAD: Parameter Tab
The Parameter tab allows you to define optional parameters for the *DSLOAD card.
The supported parameters are Amplitude, OP, Load Case, Cyclic Mode , and Region Type.
See the Abaqus online documentation for a detailed description of these parameters. Click
Upda te to activate the optional parameter selection in the HyperMesh database.
Altair Engineering Altair HyperMesh 12.0 User's Guide 514
Proprietary Inform ation of Altair Engineering
Load Step: SFILM
The SFILM dialog allows you to define the *SFILM card on Abaqus surfaces (*SURFACE). To
open the dialog in the Load Step window, select SFILM from the tree and a load collector
from the Load collector table.
The dialog contains three tabs:
Define
Delete
Parameter
You can use Abaqus Contact Manager to create Abaqus surfaces.
515 Altair HyperMesh 12.0 User's Guide Altair Engineering
Proprietary Inform ation of Altair Engineering
Load Step: SFILM: Define Tab
The Define tab allows you to define *SFILM card on Abaqus surfaces (*SURFACE).
Note: There is no graphical display in HyperMesh for loads created on Abaqus SURFACEs.
Therefore, when you review a load collector in the Step Manager, only loads
created on individual entities are highlighted. For loads defined on SURFACE, the
underlying SURFACE elements are highlighted.
This dialog contains a Surface menu containing a list of the existing Abaqus surfaces. It also
has a table for data line input. The table contains the following columns:
The name of the surfaces. Surfaces are added and deleted in this
Surface
column using or , respectively.
Label The SFILM labels. The available labels are F and FNU.
Sink temp Reference sink temperature.
Film coef Reference film coefficient.
The SFIM option has the following buttons:
Review/Reset Reviews the selected surface by highlighting them in the HyperMesh
Surface graphics. Right-click on the Review button to clear the review
selections.
Altair Engineering Altair HyperMesh 12.0 User's Guide 516
Proprietary Inform ation of Altair Engineering
Create/Edit Opens a message with information about surface definition in
Surface.. HyperMesh
Adds the selected surface from the drop-down menu to the data line
table on the right.
Deletes the selected surface from the data line table.
Review/Reset Reviews the selected surface in the data line table. Right-click on
the Review button to clear the highlighted selections.
Update Updates the HyperMesh database with the data lines defined in the
table. By default, HyperMesh does not create a display for loads
defined with sets.
For tips on entering information and navigating in the Define tab, see Step Manager Tab
Environment.
517 Altair HyperMesh 12.0 User's Guide Altair Engineering
Proprietary Inform ation of Altair Engineering
Load Step: SFILM: Delete Tab
The Delete tab allows you to delete *SFILM and other loads from HyperMesh. There are
three options:
All loads in current The Delete button deletes all the loads from the current
collector load collector.
All 'SFILM' in current The Delete button deletes only *SFILM loads from the
collector current load collector
By selection The Pick Loads button opens the HyperMesh load selector
panel. Pick the loads you want to delete and click pro ce e d
.
The corresponding Reset button resets the selected loads.
The Delete button deletes the selected loads.
Altair Engineering Altair HyperMesh 12.0 User's Guide 518
Proprietary Inform ation of Altair Engineering
Load Step: SFILM: Parameter Tab
The Parameter tab allows you to define optional parameters for the *SFILM card.
The supported parameters are Amplitude, Film Amplitude, OP, and Region Type
See the Abaqus online documentation for a detailed description of these parameters. Click
Upda te to activate the optional parameter selection in the HyperMesh database.
519 Altair HyperMesh 12.0 User's Guide Altair Engineering
Proprietary Inform ation of Altair Engineering
Load Step: SRADIATE
The SRADIATE dialog allows you to define the *SFILM card on Abaqus surfaces (*SURFACE).
To open the dialog in the Load Step window, select SRADIATE from the tree and a load
collector from the Load collector table.
The dialog contains three tabs:
Define
Delete
Parameter
You can use Abaqus Contact Manager to create Abaqus surfaces.
Altair Engineering Altair HyperMesh 12.0 User's Guide 520
Proprietary Inform ation of Altair Engineering
Load Step: SRADIATE: Define Tab
The Define tab allows you to define *SRADIATE card on Abaqus surfaces (*SURFACE).
Note: There is no graphical display in HyperMesh for loads created on Abaqus SURFACEs.
Therefore, when you review a load collector in the Step Manager, only loads
created on individual entities are highlighted. For loads defined on SURFACE, the
underlying SURFACE elements are highlighted.
This dialog contains a Surface menu containing a list of the existing Abaqus surfaces. It also
has a table for data line input. The table contains the following columns:
The name of the surfaces. Surfaces are added and deleted in this
Surface
column using or , respectively.
Label The *SRADIATE labels.
Ref temp Ambient reference temperature.
Emissivity Surface emissivity.
The SRADIATE option has the following buttons:
Review/Reset Reviews the selected surface by highlighting them in the HyperMesh
Surface graphics. Right-click on the R e v ie w button to clear the review
selections.
521 Altair HyperMesh 12.0 User's Guide Altair Engineering
Proprietary Inform ation of Altair Engineering
Create/Edit Opens a message with information about surface definition in
Surface.. HyperMesh
Adds the selected surface from the drop-down menu to the data line
table on the right.
Deletes the selected surface from the data line table.
Review/Reset Reviews the selected surface in the data line table. Right-click on
the R e v ie w button to clear the highlighted selections.
Update Updates the HyperMesh database with the data lines defined in the
table. By default, HyperMesh does not create a display for loads
defined with sets.
For tips on entering information and navigating in the Define tab, see Step Manager Tab
Environment.
Altair Engineering Altair HyperMesh 12.0 User's Guide 522
Proprietary Inform ation of Altair Engineering
Load Step: SRADIATE: Delete Tab
The Delete tab allows you to delete *SRADIATE and other loads from HyperMesh. There are
three options:
All loads in current The Delete button deletes all the loads from the current
collector load collector.
All 'SRADIATE' in The Delete button deletes only *SRADIATE loads from the
current collector current load collector
By selection The Pick Loads button opens the HyperMesh load selector
panel. Pick the loads you want to delete and click pro ce e d
.
The corresponding Reset button resets the selected loads.
The Delete button deletes the selected loads.
523 Altair HyperMesh 12.0 User's Guide Altair Engineering
Proprietary Inform ation of Altair Engineering
Load Step: SRADIATE: Parameter Tab
The Parameter tab allows you to define optional parameters for the *SRADIATE card.
The supported parameters are Amplitude curve, OP, and Region Type
See the Abaqus online documentation for a detailed description of these parameters. Click
Upda te to activate the optional parameter selection in the HyperMesh database.
Altair Engineering Altair HyperMesh 12.0 User's Guide 524
Proprietary Inform ation of Altair Engineering
Load Step: Temperature
The Temperature dialog allows you to define and edit the *TEMPERATURE card. To open
the dialog in the Load Step window, select Temperature from the tree and a load collector
from the Load collector table.
The dialog contains three tabs:
Define
Delete
Parameter
525 Altair HyperMesh 12.0 User's Guide Altair Engineering
Proprietary Inform ation of Altair Engineering
Load Step: Temperature: Define Tab
The Define tab allows you to define *TEMPERATURE cards on individual nodes or geometry
(surfaces, points, lines). You can also define the temperature on node sets
It is recommended that you do not use *TEMPERATURE and *BOUNDARY with dof 11 together
in a load collector in HyperMesh. If you need to use multiple types of temperature in the
same STEP, define each type in a separate load collector and add them to the same load
step.
You can define *TEMPERATURE on nodes, geometry, or node sets. For Define Temperature
on:, the following options are available:
Nodes or geometry
Node sets
The layout of the Define tab changes, based on your selection.
Altair Engineering Altair HyperMesh 12.0 User's Guide 526
Proprietary Inform ation of Altair Engineering
Define Temperature on: Nodes or Geometry
The Define Temperature on: Nodes or geometry option allows you to define temperature
on individual nodes or geometry. Temperatures created on nodes have special graphical
display in HyperMesh. Loads created on geometric entities like surfaces, lines or points are
automatically mapped to FEA mesh on export. You can also map them using the Map Loads
on Geometry button.
The Define tab for Define Temperature on: Nodes or geometry contains the following
buttons:
Define from Opens the Temperature panel to create/update temperature.
'temperatures'
panel To create a temperature on nodes, go to the create subpanel,
select no de s using the switch, input a value, and click cre a te .
To create a temperature on geometry, go to the create subpanel,
select s urfs , points, or lines using the switch, input a value, and
click cre a te .
Note:
Loads created on geometric entities are automatically
mapped to FEA mesh on export. You can also map them
using the Map Loads on Geometry button.
You can also update an existing temperature from the
update subpanel.
While you are in the temperature panel, press the h key to
view panel-specific help.
When you are finished creating or updating temperature,
527 Altair HyperMesh 12.0 User's Guide Altair Engineering
Proprietary Inform ation of Altair Engineering
click re turn and the Step Manager will be updated with the
new loads.
Map Loads on Opens the Loads on Geom panel to map loads on geometry to FEA
geometry mesh entities.
Click the M a p lo a ds button to map all geometric loads in the
current load collector to FEA entities.
Note:
You can also pick other load collectors by clicking on the
lo a dco ls button and map loads in all of them together.
While you are in the Loads on Geom panel, press the h key
to view panel-specific help.
When you are finished, click re turn and the Step Manager
will be updated with the new loads.
Altair Engineering Altair HyperMesh 12.0 User's Guide 528
Proprietary Inform ation of Altair Engineering
Define Temperature on: Node sets
The Define Temperature on: Node sets option defines temperature on node sets. The node
set names are used in the *TEMPERATURE data lines instead of the individual nodes. Unlike
Abaqus surfaces in HyperMesh, you can combine node sets with individual node IDs in the
same *TEMPERATURE card.
Note: There is no graphical display in HyperMesh for loads created on sets. Therefore,
when you review a load collector in the Step Manager, only loads created on
individual entities are highlighted. For loads defined on sets, the underlying nodes or
elements are highlighted.
This dialog contains a node sets menu with a list of the existing node sets. It also contains a
table for data line input with the following columns:
The name of the node sets. Node sets are added and deleted in this
Nset
column using or , respectively.
Temperature Reference temperature value.
Gradient1 Temperature gradient in the n2-direction for beams or temperature
gradient through the thickness for shells.
Gradient2 Temperature gradient in the n1-direction for beams.
Load Id The ID of the load collector.
The Define tab for Define Temperature on: Node sets has the following buttons:
529 Altair HyperMesh 12.0 User's Guide Altair Engineering
Proprietary Inform ation of Altair Engineering
Review/Reset Reviews the selected node sets by highlighting them in the
Set HyperMesh graphics. Right-click on the Review button to clear the
review selections.
Create/Edit Opens the Entity Sets panel in HyperMesh. When you finish
Set creating/editing the set, click return. The Step Manager is
updated with the new set appearing in the node set list.
Display/
Review from
Panel
Adds the selected node set from the pull down menu to the data line
table on the right.
Deletes the selected node set from the data line table.
Review/Reset Reviews the selected node set in the data line table. Right-click on
the Review button to clear the highlighted selections.
Update Updates the HyperMesh database with the data lines defined in the
table. By default, HyperMesh does not create a display for loads
defined with sets.
For tips on entering information and navigating in the Define tab, see Step Manager Tab
Environment.
Altair Engineering Altair HyperMesh 12.0 User's Guide 530
Proprietary Inform ation of Altair Engineering
Load Step: Temperature: Delete Tab
The Delete tab allows you to delete boundaries and other loads from HyperMesh. There are
three options:
All loads in current The Delete button deletes all the loads from the current
collector load collector.
All 'Temperature' in The Delete button deletes only *TEMPERATURE loads from
current collector the current load collector.
By selection The Pick Loads button opens the HyperMesh load selector
panel. Pick the loads you want to delete and click pro ce e d
.
The corresponding Reset button resets the selected loads.
The Delete button deletes the selected loads.
531 Altair HyperMesh 12.0 User's Guide Altair Engineering
Proprietary Inform ation of Altair Engineering
Load Step: Temperature: Parameter Tab
The Parameter tab allows you to define optional parameters for the *TEMPERATURE card.
The supported parameters are:
Bstep, Binc, Estep, Einc, Input file, Result file, OP option and MidSide
See the Abaqus online documentation for a detailed description of these parameters. Click
Upda te to activate the optional parameter selection in the HyperMesh database.
Altair Engineering Altair HyperMesh 12.0 User's Guide 532
Proprietary Inform ation of Altair Engineering
Load Step: Inertia Relief
The Inertia relief dialog allows you to define and edit the *INERTIA RELIEF card. To open
the dialog in the Load Step window, select Inertia relief from the tree and a load collector
from the Load collector table.
The dialog contains two tabs:
Define
Parameter
533 Altair HyperMesh 12.0 User's Guide Altair Engineering
Proprietary Inform ation of Altair Engineering
Load Step: Inertia Relief: Define Tab
The Define tab allows you to define * INERTIA RELIEF cards.
Activate the Inertia relief check box to make the *INERTIA RELIEF load active for the
current load collector.
There are two data line options available:
Free direction Integer list of degrees of freedom identifying the free directions
Reference points Global X, Y, and Z-coordinates of the reference point.
Click Upda te to activate the data line selection in the HyperMesh database.
Altair Engineering Altair HyperMesh 12.0 User's Guide 534
Proprietary Inform ation of Altair Engineering
Load Step: Inertia Relief: Parameter Tab
The Parameter tab allows you to define optional parameters for the * INERTIA RELIEF card.
The supported parameters are:
Orientation, Fixed, Remove, and None
See the Abaqus online documentation for a detailed description of these parameters. Click
Upda te to activate the optional parameter selection in the HyperMesh database.
535 Altair HyperMesh 12.0 User's Guide Altair Engineering
Proprietary Inform ation of Altair Engineering
Load Step: Interface Controls
The Interface Controls option defines the following Abaqus keywords: *CONTACT,
*CONTACT CONTROLS, *CLEARANCE, *CONTACT INTERFERENCE, *MODEL CHANGE, *CHANGE
FRICTION, and *CONTROLS. It also allows you to add *CONTACT PAIR and *SURFACE
INTERACTION cards created from the Abaqus Contact Manager to a load step. When you
select an interface controls option from the tree, the corresponding table is displayed in the
Load Step window.
The Interface controls: table contains a list of interface controls of the type selected in the
tree. You can create, edit, rename, reorder, and delete interface controls from this table.
The Interface controls table contains the following columns:
Status The history status of the interface control. If the status is on, the
corresponding interface control parameters and data lines will be exported in
the current load step. If the status is off, the interface control will not be
exported under the current *STEP block.
Name The name of the interface controls. Some of the interface controls names
are for HyperMesh internal use only. Abaqus input files do not require them.
Altair Engineering Altair HyperMesh 12.0 User's Guide 536
Proprietary Inform ation of Altair Engineering
Note:
Right-click on the table to display menu options. The available options are Rename
and Reorder.
Table columns can be resized by positioning the cursor along a column border, pressing
the left or right mouse button, and dragging the border to a new position.
The Interface controls table contains the following buttons:
New Opens the Create dialog for the corresponding interface control. The name
of the new interface control is entered in this dialog. The Sa m e a s : option
allows you to create an interface control by copying attributes from an
existing interface control of the same type. The C re a te button creates an
interface control and adds it to the current load step.
Edit Opens the card image panel for the selected interface control. Click e dit to
open the card editor and define all relevant keywords, parameters, and data
lines. When you are finished, click re turn twice and the Ste p M a na ge r is
updated.
Delete Opens the HyperMesh Delete panel to delete interface controls. When you
are finished, click re turn and the Interface controls table will be updated.
537 Altair HyperMesh 12.0 User's Guide Altair Engineering
Proprietary Inform ation of Altair Engineering
Load Step: Output Request
In HyperMesh, Abaqus output requests are organized into HyperMesh collectors called output
blocks. The Output requests option in the tree allows you to define output options for ODB,
result (.fil) and data (.dat) file formats. When you select an output request file format
from the tree, the output block table is displayed in the Load Step window.
The Output block: table contains a list of the output blocks with corresponding history
status. You can create, edit, review, rename, reorder, and delete output blocks from this
table.
The Output block: table contains the following columns:
Status The history status of the output block. If the status is on, the output
block belongs to the current load step. This means, all parameter and
data line information in the output block will be written under the current
*STEP block. If the status is off, no parameters or data lines from the
output block will be written under the current *STEP block.
Name The name of the output block. These names are for HyperMesh internal
use only.
Altair Engineering Altair HyperMesh 12.0 User's Guide 538
Proprietary Inform ation of Altair Engineering
Note:
Click on an output block name to set it as the current output block in HyperMesh. All
changes and additions to the parameters and data line will be for the selected output
block.
The Output type: status bar (below the output block table) shows all the output
types present in the selected output block.
Right-click on the table to display menu options. The available options are Rename
and Reorder.
See Step Manager Dialog Environment for tips on navigating through the dialogs.
The Output block table contains the following buttons:
New.. Opens the Create Output block dialog in which you enter the name of the
new output block. The Create button in this dialog creates the output
block and adds it to the current load step.
Review Reviews the selected output block in a text window. All parameters and
data lines associated with the selected output block are listed in the text
window.
Delete Opens the HyperMesh Delete panel to delete output blocks. When you are
finished, click re turn and the Output block table will be updated.
539 Altair HyperMesh 12.0 User's Guide Altair Engineering
Proprietary Inform ation of Altair Engineering
Load Step: Output Request: ODB File
The ODB file dialog allows you to define and edit the output requests for the ODB file.
Supported keywords are: *OUTPUT, *NODE OUTPUT, *ELEMENT OUTPUT, *CONTACT
OUTPUT, and *ENERGY OUTPUT. To open the dialog in the Load Step window, select O D B
file from the tree and an O utput blo ck from the table.
The dialog contains five tabs:
Output
Node Output
Element Output
Contact Output
Energy Output
Altair Engineering Altair HyperMesh 12.0 User's Guide 540
Proprietary Inform ation of Altair Engineering
Load Step: Output Request: ODB File: Output
The Output tab allows you to define *OUTPUT cards with associated parameters.
Supported parameters are Field and History (in the Output drop down menu), and Name,
OP, Variable, Frequency, Time marks, Number interval, Time interval, and Mode list
and Filter under the Optional parameters list.
See the Abaqus online documentation for a detailed description of these parameters. Click
Upda te to activate the parameters defined in the HyperMesh database.
To enable the Node Output, Element Output, Contact Output, Energy Output and
Radiation output tabs used to define their respective cards, you must first activate the
corresponding check boxes.
541 Altair HyperMesh 12.0 User's Guide Altair Engineering
Proprietary Inform ation of Altair Engineering
Load Step: Output Request: ODB File: Node Output
The Node Output tab allows you to define *NODE OUTPUT for the selected Output block.
Nset and Variable parameters are supported. Activate/deactivate the check boxes in the
tree on the Node Output tab to add/remove identifier keys in the table. The data lines added
in this manner have a gray background indicating they cannot be manually edited. You may
also add user-defined identifiers, by typing them directly into the table. User-defined data
lines appear with a white background, indicating they are editable.
Right-click on the D a ta line s table to display menu options. The available options are Cut,
Copy, Paste, Add row, and Delete row.
The following buttons are available on the No de O utput tab:
Create/ Opens the Entity Sets panel in HyperMesh. When you finish creating/
Edit… editing the set, click re turn. The Step Manager is updated with the
new set appearing in the node set list.
Review Reviews the selected node sets by highlighting them in the HyperMesh
graphics. Right-click on the R e v ie w button to clear the review
selections.
Update Updates the HyperMesh database with the data lines defined in the
table and the parameters.
Altair Engineering Altair HyperMesh 12.0 User's Guide 542
Proprietary Inform ation of Altair Engineering
Load Step: Output Request: ODB File: Element Output
The Element Output tab allows you to define *ELEMENT OUTPUT for the selected Output
block. The following parameters are supported: Elset, Position, and Variable. Activate/
deactivate the check boxes in the tree on the Element Output tab to add/remove identifier
keys in the table. Data lines added in this manner have a gray background indicating they
cannot be manually edited. You may also add user-defined identifiers, by typing them directly
into the table. The user-defined data lines appear with a white background, indicating they
are editable.
Right-click on the D a ta line s table to display menu options. The available options are Cut,
Copy, Paste, Add row, and Delete row.
The Element Output tab has the following buttons:
Create/ Opens the entity sets panel in HyperMesh. When you finish creating/
Edit… editing the set, click re turn. The Step Manager is updated with the
new set appearing in the element set list.
Review Reviews the selected element sets by highlighting them in the
HyperMesh graphics. Right-click on the R e v ie w button to clear the
review selections.
Update Updates the HyperMesh database with the data lines defined in the
table and the parameters.
543 Altair HyperMesh 12.0 User's Guide Altair Engineering
Proprietary Inform ation of Altair Engineering
Load Step: Output Request: ODB File: Contact Output
The Contact Output tab allows you to define *CONTACT OUTPUT for the selected Output
block. The following parameters are supported: Nlset, Master, Slave, General Contact,
and Variable. Activate/deactivate the check boxes in the tree on the Contact Output tab
to add/remove identifier keys in the table. The data lines added in this manner have a gray
background, indicating they cannot be manually edited. You may also add user-defined
identifiers, by typing them directly into the table. The user-defined data lines appear with a
white background, indicating they are editable.
Right-click on the D a ta line s table to display menu options. The available options are Cut,
Copy, Paste, Add row, and Delete row.
The C o nta ct O utput tab has the following buttons:
Create/Edit… Opens the Entity Sets panel in HyperMesh. When you finish creating/
editing the set, click re turn. The Step Manager is updated with the
new set appearing in the node set list.
Review Reviews the selected node sets, master surface, or slave surface by
highlighting them in the HyperMesh graphics. Right-click on the
R e v ie w button to clear the review selections.
Update Updates the HyperMesh database with the data lines defined in the
table and the parameters.
Altair Engineering Altair HyperMesh 12.0 User's Guide 544
Proprietary Inform ation of Altair Engineering
Load Step: Output Request: ODB File: Energy Output
The Energy Output tab allows you to define *ENERGY OUTPUT for the selected Output
block. The following parameters are supported: Elset and Variable. Activate/deactivate the
check boxes in the tree on the Energy Output tab to add/remove identifier keys in the table.
The data lines added in this manner have a gray background, indicating they cannot be
manually edited. You may also add user-defined identifiers by typing them directly into the
table. The user-defined data lines appear with a white background, indicating they are
editable.
Right-click on the D a ta line s table to display menu options. The available options are Cut,
Copy, Paste, Add row, and Delete row.
The Energy Output tab has the following buttons:
C re a te / Opens the Entity Sets panel in HyperMesh. When you finish creating/
E dit editing the set, click re turn. The Step Manager is updated with the
new set appearing in the element set list.
R e v ie w Reviews the selected element sets by highlighting them in the
HyperMesh graphics. Right-click on the R e v ie w button to clear the
review selections.
Upda te Updates the HyperMesh database with the data lines defined in the
table and the parameters.
545 Altair HyperMesh 12.0 User's Guide Altair Engineering
Proprietary Inform ation of Altair Engineering
Load Step: Output Request: Result File(.fil)
The Result file (.fil) dialog allows you to define and edit the output requests for the Result
file. Supported keywords are *NODE FILE, *ELEMENT FILE, *CONTACT FILE, and *ENERGY
FILE. To open the dialog in the Load Step window, select R e s ult File (.fil) from the tree and
an Output block from the table.
The dialog contains five tabs:
Define
Node File
Element File
Contact File
Energy File
Altair Engineering Altair HyperMesh 12.0 User's Guide 546
Proprietary Inform ation of Altair Engineering
Load Step: Output Request: Result File: Define
The Define tab allows you to enable the Node File, Element File, Contact File, and
Energy File tabs, which are used to define the *Node File, *Element File, *Contact File, and
*Energy File cards, respectively.
547 Altair HyperMesh 12.0 User's Guide Altair Engineering
Proprietary Inform ation of Altair Engineering
Load Step: Output Request: Result File: Node File
The Node File tab allows you to define *Node file for the selected Output block. The
following parameters are supported: Nset, Frequency, Last mode, Global, and Mode.
Activate/deactivate the check boxes in the tree on the Node File tab to add/remove
identifier keys in the table. The data lines added in this manner have a gray background,
indicating they cannot be manually edited. You may also add user-defined identifiers by
typing them directly into the table. User-defined data lines appear with a white background,
indicating they are editable.
Right-click on the D a ta line s table to display menu options. The available options are Cut,
Copy, Paste, Add row, and Delete row.
The No de File tab contains the following buttons:
Create/ Opens the Entity Sets panel in HyperMesh. When you finish creating/
Edit… editing the set, click re turn. The Step Manager is updated with the
new set appearing in the node set list.
Review Reviews the selected node sets by highlighting them in the HyperMesh
graphics. Right-click on the R e v ie w button to clear the review
selections.
Update Updates the HyperMesh database with the data lines defined in the
table and the parameters.
Altair Engineering Altair HyperMesh 12.0 User's Guide 548
Proprietary Inform ation of Altair Engineering
Load Step: Output Request: Result File: Element File
The Element File tab allows you to define *ELEMENT FILE for the selected Output block.
The following parameters are supported: Elset, Directions, Mode, Frequency, Position,
and Last Mode. Activate/deactivate the check boxes in the tree on the Element File tab to
add/remove identifier keys in the table. The data lines added in this manner have a gray
background, indicating they cannot be manually edited. You may also add user-defined
identifiers by typing them directly into the table. User-defined data lines appear with a white
background, indicating they are editable.
Right-click on the D a ta line s table to display menu options. The available options are Cut,
Copy, Paste, Add row, and Delete row.
The Element File tab contains the following buttons:
Create/ Opens the Entity Sets panel in HyperMesh. When you finish creating/
Edit… editing the set, click re turn. The Step Manager is updated with the
new set appearing in the element set list.
Review Reviews the selected element sets by highlighting them in the
HyperMesh graphics. Right-click on the R e v ie w button to clear the
review selections.
Update Updates the HyperMesh database with the data lines defined in the
table and the parameters.
549 Altair HyperMesh 12.0 User's Guide Altair Engineering
Proprietary Inform ation of Altair Engineering
Load Step: Output Request: Result File: Contact File
The Contact File tab allows you to define *CONTACT FILE for the selected Output block.
The following parameters are supported: Nset, Master, Slave, and Frequency. Activate/
deactivate the check boxes in the tree on the Contact File tab to add/remove identifier keys
in the table. The data lines added in this manner have a gray background, indicating they
cannot be manually edited. You may also add user-defined identifiers, by typing them directly
into the table. The user-defined data lines appear with a white background, indicating they
are editable.
Right-click on the D a ta line s table to display menu options. The available options are C ut,
C o py , Pa s te , Add ro w, a nd D e le te ro w.
The Contact File tab contains the following buttons:
Create/Edit… Opens the Entity Sets panel in HyperMesh. When you finish creating/
editing the set, click re turn. The Step Manager is updated with the
new set appearing in the node set list.
Review Reviews the selected node sets, master surface, or slave surface by
highlighting them in the HyperMesh graphics. Right-click on the
R e v ie w button to clear the review selections.
Update Updates the HyperMesh database with the data lines defined in the
table and the parameters.
Altair Engineering Altair HyperMesh 12.0 User's Guide 550
Proprietary Inform ation of Altair Engineering
Load Step: Output Request: Result File: Energy File
The Energy File tab allows you to define *ENERGY FILE for the selected Output block. The
following parameters are supported: Elset and Frequency.
The Energy File tab contains the following buttons:
Create/ Opens the Entity Sets panel in HyperMesh. When you finish creating/
Edit… editing the set, click re turn. The Step Manager is updated with the
new set appearing in the element set list.
Review Reviews the selected element sets by highlighting them in the
HyperMesh graphics. Right-click on the R e v ie w button to clear the
review selections.
Update Updates the HyperMesh database with the data lines defined in the
table and the parameters.
551 Altair HyperMesh 12.0 User's Guide Altair Engineering
Proprietary Inform ation of Altair Engineering
Load Step: Output request: Data File(.dat)
The Data file (.dat) dialog allows you to define and edit the output requests for the data file.
Supported keywords are *NODE PRINT, *ELEMENT PRINT, *CONTACT PRINT, and *ENERGY
PRINT. To open the dialog in the Load Step window, select D a ta File (.da t) from the tree
and an output block from the Output block table.
The dialog contains five tabs:
Define
Node Print
Element Print
Contact Print
Energy Print
Altair Engineering Altair HyperMesh 12.0 User's Guide 552
Proprietary Inform ation of Altair Engineering
Load Step: Output Request: Data File: Define
The Define tab allows you to enable the Node Print, Element Print, Contact Print, and
Energy Print tabs, which are used to define the *Node Print, *Element Print, *Contact Print,
and *Energy Print cards.
553 Altair HyperMesh 12.0 User's Guide Altair Engineering
Proprietary Inform ation of Altair Engineering
Load Step: Output Request: Data File: Node Print
The Node Print tab allows you to define *NODE PRINT for the selected Output block. The
following parameters are supported: Nset, Frequency, Mode, Global, Summary, Last
mode, and Totals. Activate/deactivate the check boxes in the tree on the Node Print tab
to add/remove identifier keys in the table. The data lines added in this manner have a gray
background, indicating they cannot be manually edited. You may also add user-defined
identifiers by typing them directly into the table. User-defined data lines appear with a white
background, indicating they are editable.
Right-click on the D a ta line s table to display menu options. The available options are Cut,
Copy, Paste, Add row, and Delete row.
The following buttons are available on the Node Print tab:
Create/ Opens the Entity Sets panel in HyperMesh. When you finish creating/
Edit… editing the set, click re turn. The Step Manager is updated with the
new set appearing in the node set list.
Review Reviews the selected node sets by highlighting them in the HyperMesh
graphics. Right-click on the R e v ie w button to clear the review
selections.
Update Updates the HyperMesh database with the data lines defined in the
table and the parameters.
Altair Engineering Altair HyperMesh 12.0 User's Guide 554
Proprietary Inform ation of Altair Engineering
Load Step: Output Request: Data File: Element Print
The Element Print tab allows you to define *Element print for the selected Output block.
The following parameters are supported: Elset, Position, Totals, Frequency, Last mode,
Summary, and Mode. Activate/deactivate the check boxes in the tree on the Element
Print tab to add/remove identifier keys in the table. The data lines added in this manner
have a gray background indicating they can not be manually edited. You may also add user-
defined identifiers by typing them directly into the table. User-defined data lines appear with
a white background, indicating they are editable.
Right-click on the D a ta line s table to display menu options. The available options are Cut,
Copy, Paste, Add row, and Delete row.
The following buttons are available on the Element Print tab:
Create/ Opens the Entity Sets panel in HyperMesh. When you finish creating/
Edit… editing the set, click re turn. The Step Manager is updated with the
new set appearing in the element set list.
Review Reviews the selected element sets by highlighting them in the
HyperMesh graphics. Right-click on the R e v ie w button to clear the
review selections.
Update Updates the HyperMesh database with the data lines defined in the
table and the parameters.
555 Altair HyperMesh 12.0 User's Guide Altair Engineering
Proprietary Inform ation of Altair Engineering
Load Step: Output Request: Data File: Contact Print
The Contact Print tab allows you to define *CONTACT PRINT for the selected Output block.
The following parameters are supported: Nset, Master, Slave, Frequency, Totals, and
Summary. Activate/deactivate the check boxes in the tree on the Contact Print tab to
add/remove identifier keys in the table. The data lines added in this manner have a gray
background, indicating they cannot be manually edited. You may also add user-defined
identifiers by typing them directly into the table. User-defined data lines appear with a white
background, indicating they are editable.
Right-click on the D a ta line s table to display menu options. The available options are Cut,
Copy, Paste, Add row, and Delete row.
The following buttons are available on the Contact File tab:
Create/ Opens the Entity Sets panel in HyperMesh. When you finish creating/
Edit… editing the set, click re turn. The Step Manager is updated with the
new set appearing in the node set list.
Review Reviews the selected node sets, master surface, or slave surface by
highlighting them in the HyperMesh graphics. Right-click on the
R e v ie w button to clear the review selections.
Update Updates the HyperMesh database with the data lines defined in the
table and the parameters.
Altair Engineering Altair HyperMesh 12.0 User's Guide 556
Proprietary Inform ation of Altair Engineering
Load Step: Output Request: Data File: Energy Print
The Energy Print tab allows you to define *energy print for the selected Output block. The
following parameters are supported: Elset and Frequency.
The following buttons are available on the Energy File tab:
Create/ Opens the Entity Sets panel in HyperMesh. When you finish creating/
Edit… editing the set, click re turn. The Step Manager is updated with the
new set appearing in the element set list.
Review Reviews the selected element sets by highlighting them in the
HyperMesh graphics. Right-click on the R e v ie w button to clear the
review selections.
Update Updates the HyperMesh database with the data lines defined in the
table and the parameters.
557 Altair HyperMesh 12.0 User's Guide Altair Engineering
Proprietary Inform ation of Altair Engineering
Load Step: Monitor
The Monitor option in the tree allows you to define the *MONITOR card.
The supported attributes are: Node, Node Set, DOF, and Frequency.
See the Abaqus online documentation for a detailed description of these attributes. Click
Upda te to activate the monitor attributes defined in the HyperMesh database.
The following buttons are available on the Monitor dialog:
Pick node Opens the node selection panel. When you finish picking a node from
the model, click re turn. The Step Manager is updated with the
selected node number appearing in the Node entry.
Create/Edit Opens the Entity Sets panel. When you finish creating/editing the set,
click re turn. The Step Manager is updated with the new set appearing
in the node set list. For the Abaqus solver, the set must contain one
node only.
Update Updates the HyperMesh database with the data lines defined in the
table and the parameters.
Altair Engineering Altair HyperMesh 12.0 User's Guide 558
Proprietary Inform ation of Altair Engineering
Load Step: Print
The Print option in the tree allows you to define the *PRINT card.
The supported attributes are: Contact, Model change, Plasticity, Residual, Solve,
Frequency, Allke, Critical element, Dmass, and Etotal .
See the Abaqus online documentation for a detailed description of these attributes. Click
Upda te to activate the monitor attributes defined in the HyperMesh database.
559 Altair HyperMesh 12.0 User's Guide Altair Engineering
Proprietary Inform ation of Altair Engineering
Load Step: File Format
The File format option in the tree allows you to define the *FILE FORMAT card. This option
is available when a standard Abaqus template is loaded.
The supported attributes are: File format and Zero increment.
See the Abaqus online documentation for a detailed description of these attributes. Click
Upda te to activate the monitor attributes defined in the HyperMesh database.
Altair Engineering Altair HyperMesh 12.0 User's Guide 560
Proprietary Inform ation of Altair Engineering
Load Step: File Output
The File output option in the tree allows you to define the *FILE OUTPUT card. This option
is available when the Abaqus explicit template is loaded.
The supported attributes are: File output, Number interval, and Time marks.
See the Abaqus online documentation for a detailed description of these attributes. Click
Upda te to activate the monitor attributes defined in the HyperMesh database.
561 Altair HyperMesh 12.0 User's Guide Altair Engineering
Proprietary Inform ation of Altair Engineering
Load Step: Restart Write
The Restart write option in the tree allows you to define the *RESTART, WRITE card.
The supported attributes are: Overlay, Frequency, Number interval, and Time marks.
See the Abaqus online documentation for a detailed description of these attributes. Click
Upda te to activate the monitor attributes defined in the HyperMesh database.
Altair Engineering Altair HyperMesh 12.0 User's Guide 562
Proprietary Inform ation of Altair Engineering
Load Step: Unsupported Cards
The Unsupported cards option in the tree enables you to review and edit unsupported
history data within the Step Manager.
Select the check box to activate the text area. You can enter the unsupported cards by
typing directly or copying and pasting into the text area. Then click Upda te to include the
cards.
563 Altair HyperMesh 12.0 User's Guide Altair Engineering
Proprietary Inform ation of Altair Engineering
Abaqus Step Manager Load Case Tab
The Load Case tab contains the descriptions of all existing load cases with the corresponding
load collectors. You can create, edit, review, rename, reorder, and delete load cases from this
tab as well as set the display status of the load steps.
See Step Manager Dialog Environment for tips on navigating through the dialogs.
The Load Case tab contains the following buttons:
New... Opens the Create New Load Case dialog. Enter the name of the new load
case in the Na m e : text box and click C re a te to create the load step and
open the corresponding Load Case editing dialog.
Edit... Opens the Load Step Editing dialog for the selected load step.
Review Reviews the selected load collectors. All loads in the load collectors are
highlighted in the HyperMesh graphics. The highlighted loads show
through the solid mesh in performance graphics. If a load is defined with
set, the underlying nodes or elements are highlighted. Right-click R e v ie w
to clear the highlighted selections.
Text Reviews the selected load step in a text window.
Rename Opens the Rename panel for renaming load steps, load collectors, output
blocks, or various interface controls. When you finish renaming, click
re turn to update the Step Manager with the new names.
Delete Deletes the selected load steps.
Sync Updates the Step Manager with the current HyperMesh database. If you
manually create, update, or delete load steps, load collectors, output
blocks, groups, or entity sets from HyperMesh panels while the Step
Manager is open, click Sy nc to update the Step Manager with the new
changes.
Altair Engineering Altair HyperMesh 12.0 User's Guide 564
Proprietary Inform ation of Altair Engineering
Close Closes the Step Manager.
Moves the selected load cases up one row.
Moves the selected load cases down one row.
565 Altair HyperMesh 12.0 User's Guide Altair Engineering
Proprietary Inform ation of Altair Engineering
Update Orientation and Offset
The Update orientation/offset macro updates all bar type elements with the information set
in the card images BEAM SECTION or BEAM GENERAL section.
The beam orientation will be updated from the direction cosine definition on the property
unless a direction node has been used for its definition.
Offsets are updated if allowed by the beam section type. These are the section types which
allow offsets:
SECTION=I
SECTION=TRAPEZOID
SECTION=GENERAL
Note:
The macro helps synchronize the beam property contents with the visualization in
HyperMesh and is especially useful if the elements are shown in 3D visualization mode.
The property settings always overwrite the current elemental settings.
Altair Engineering Altair HyperMesh 12.0 User's Guide 566
Proprietary Inform ation of Altair Engineering
ANSYS Utility Menu
The ANSYS Utility Menu is loaded when you open the ANSYS user profile. The macros on the
ANSYS Utility Menu simplify some common tasks for the ANSYS user profile. The following
ANSYS macros are available.
Component Manager Displays components and attributes in an interactive
table.
Material Creates and defines material cards.
Section Creates and defines section cards.
Real Sets Creates property card images for elements defined with
the ET Type macro.
ET Type Creates HyperMesh card images for ANSYS element types.
Contact Manager Creates new contact pairs and manages existing contact
pairs.
Convert to Spl. 2nd Order Converts a first-order meshed part to a special second-
order meshed part.
Update Pre-8.0 HM Model Updates older model files.
567 Altair HyperMesh 12.0 User's Guide Altair Engineering
Proprietary Inform ation of Altair Engineering
ANSYS Component Manager
This macro displays components and their associated attributes in an interactive table. You
can also configure the table; only configured items are displayed in the table.
With this macro, you can also create components, select components, assign materials to
components, change component colors, and change component visualization modes. Most
actions are available from shortcut (right-click) menus. You can also find options in the drop-
down menus.
Before performing actions such as changing the values of component data, you must select
E dita ble from the Table menu. Once the components are writable, you can modify the values
of existing components. The following sections describe how to use the Component
Manager in both read-only mode and editable mode.
Using the Component Manager in Read-Only Mode
When you open the Component Manager, existing components are listed in a table using a
default configuration. This configuration displays the name, ID number, ET reference number,
element type, real set number, material set number, section set number, and number of
elements and nodes in each component. A sum of elements is shown at the bottom of the
Altair Engineering Altair HyperMesh 12.0 User's Guide 568
Proprietary Inform ation of Altair Engineering
table. If a component is invalid for any reason and cannot be exported to the ANSYS data
deck, its row in the table will appear in red.
The display of the data in the Component Manager can be customized according to your
preferences. You can:
Change which columns are displayed
Change the order of the columns
Sort the components by column data, ascending or descending
Filter which components are displayed based on column data values (see below)
You can save your settings by creating a configuration file. From the Table menu, open the
Configure submenu and select the Sa v e C FG - File option. This configuration file saves the
set of table configuration options so you can use them again. By default, a configuration file (
comptable.cfg) is saved in the working directory for each component table session and
settings from this file are applied each time the table is built.
Using the Component Manager in Editable Mode
When you switch the Component Manager from the default read-only mode to editable
mode (by selecting E dita ble from the Table menu), you can perform all the actions described
in the section above, plus edit the attributes of the components listed in the table. To
change the value of an attribute, select the attribute in the Assign Values drop-down, type
the new value in the adjacent field, and click Se t.
Filtering the List of Components
If you have a long list of components and you want to narrow down the list of components
that appear in the table, you can use the filtering feature to specify the criteria for matching
components.
To set up a filter, select Filte r from the Table menu. The Filter dialog box appears. Type a
match value in the box next to the criteria by which you want to filter.
569 Altair HyperMesh 12.0 User's Guide Altair Engineering
Proprietary Inform ation of Altair Engineering
ANSYS Material Macro
The Material macro creates and defines material cards.
This macro lists the existing materials in the model in a table and displays the material Set
Number, Type, and Name for each material. From this macro dialog, you can create a new
material, edit an existing material, or delete a material.
Rows can be sorted by set number, material type and name columns.
The following buttons are available on the Material macro dialog:
Help Provides information about the macro.
New… Opens the Create Material dialog, from which you can specify
parameters for a new material and create it.
Edit… Opens the Edit Material dialog, from which you can review and
change parameters for an existing material that is selected in the
table.
Refresh Refreshes the HyperMesh database with changes you made through
the Material macro. You must click this button before closing the
dialog to successfully export the ANSYS deck.
Delete Deletes the material that is selected in the table.
Close Closes the Material macro dialog.
Right-clicking on a row displays a context sensitive menu with the option to delete unused
materials. Selecting this option can help you clean up your model by deleting materials.
You can also edit materials, edit material properties, and delete materials from the menu that
appears when you right-click in the table when a row/material is selected.
Altair Engineering Altair HyperMesh 12.0 User's Guide 570
Proprietary Inform ation of Altair Engineering
571 Altair HyperMesh 12.0 User's Guide Altair Engineering
Proprietary Inform ation of Altair Engineering
Create Material Dialog
Create new materials from the Material dialog. Specify the following options and click C re a te
to create the material and return to the Material macro, or C re a te / E dit to create the
material and open the card image panel in HyperMesh to specify the material’s properties.
Material Set No Type a number for the material set. If you do not specify a
value, a number will be automatically provided that is one higher
than the highest current material set number.
Material Name Type a name to identify the material.
Material Type Select MP or MPDATA depending on the material card you want
to use.
Altair Engineering Altair HyperMesh 12.0 User's Guide 572
Proprietary Inform ation of Altair Engineering
573 Altair HyperMesh 12.0 User's Guide Altair Engineering
Proprietary Inform ation of Altair Engineering
Edit Material Dialog
Edit existing materials from the Edit Material dialog. Specify the following options and click
Upda te to save the changes. Then click C lo s e to return to the Material macro. You can also
click E dit M a te ria l Pro pe rtie s to open the card image panel in HyperMesh to modify the
material’s properties.
Material Set No This field is initially populated by the reference number of the
material card that you have chosen to edit. You can change the
number to any other reference number if the number is not
already used by an existing material card.
Material Name This field is initially populated with the current name of the
material. You can modify the name of the material.
Material Type You can change the card image type.
If you make changes to a material, you must click Upda te to reflect the changes in the card
image.
Altair Engineering Altair HyperMesh 12.0 User's Guide 574
Proprietary Inform ation of Altair Engineering
575 Altair HyperMesh 12.0 User's Guide Altair Engineering
Proprietary Inform ation of Altair Engineering
ANSYS Section Macro
The Section macro creates and defines section cards for beam and shell sections. You can
create new section, edit existing sections, and use the HyperBeam application to create and
edit beam section and associate them to section cards.
The following buttons are available on the Section macro dialog:
Help Provides information about the macro.
New… Opens the Create Section Dialog, from which you can specify
parameters for a new section and create it.
Edit… Opens the Edit Section Dialog, from which you can review and change
parameters for an existing material that is selected in the table.
Refresh Refreshes the HyperMesh database with changes you made through
the Material macro.
Delete Deletes the section card(s) that is selected in the table.
Close Closes the Section macro dialog.
Right-clicking on a row displays a context sensitive menu with the option to delete unused
sections. Selecting this option can help you clean up your model by deleting unused sections.
You can also edit sections, edit section properties, and delete sections from the menu that
appears when you right-click in the table when a row/section is selected.
Altair Engineering Altair HyperMesh 12.0 User's Guide 576
Proprietary Inform ation of Altair Engineering
577 Altair HyperMesh 12.0 User's Guide Altair Engineering
Proprietary Inform ation of Altair Engineering
Create Section Dialog
Create new beam, shell or pretension section from the Create Section dialog. Specify the
following options and click C re a te to create the section card and return to the Section
macro, or C re a te / E dit to create the section card and open the card image panel in
HyperMesh to specify section properties.
Section Ref No Type a reference number for the section. If you do not
specify a value, a number will be automatically provided that
is one higher than the highest current section ID number.
Section Name Type a name for the section.
Section Type Select the type of section to create: Beam, Taper, Shell or
Pretension.
Sub Type (This selection only applies to beam sections.) Choose a
subtype from the drop-down list.
Define by HyperBeam (This option is only available if Beam Section is selected.)
Select the check box to define the section with HyperBeam.
Then select:
New Section to create a section in HyperBeam and
associate it to the section card image.
Existing Section to select an available HyperBeam
section of the chosen sub-type in the Sub Type field.
When you click C re a te , a section card is created with
the selected HyperBeam section or if you click
C re a te / E dit , the card image is opened in
HyperMesh.
Altair Engineering Altair HyperMesh 12.0 User's Guide 578
Proprietary Inform ation of Altair Engineering
When you are in the HyperBeam application, it is possible to
create multiple HyperBeam sections. However, only the most
recently created section is attached the section card.
579 Altair HyperMesh 12.0 User's Guide Altair Engineering
Proprietary Inform ation of Altair Engineering
Edit Section Dialog
Edit existing beam, shell or pretension sections from the Edit Section dialog. Modify the
following options and click upda te to save the changes. Click re turn to return to the
Section macro. You can also click E dit Pro pe rtie s to open the card image panel in
HyperMesh to edit the section’s properties.
Section reference This field is initially populated by the reference number of the
number: section card that you have chosen to edit. You can change
the number to any other reference number if the number is
not already used by an existing material card.
Section name: This field is initially populated with the current name of the
section. You can modify the name of the section.
Section type: You can change the type of section to create.
Sub type: (This selection only applies to beam sections.) You can select
another subtype from the drop-down list.
Define by HyperBeam (This option is only available if Beam Section is selected.)
Select the check box to modify the section definition with
HyperBeam. Then click E dit H y pe rB e a m to modify the
section in HyperBeam.
If you edit a section card that was created with HyperBeam
sections, then this check box is initially selected. However,
you can clear the check box and make updates via the card
image or vice versa.
If you make changes to a section, you must click Update to reflect the changes in the card
image.
Altair Engineering Altair HyperMesh 12.0 User's Guide 580
Proprietary Inform ation of Altair Engineering
581 Altair HyperMesh 12.0 User's Guide Altair Engineering
Proprietary Inform ation of Altair Engineering
To Create a SECDATA Card with the Section Macro
1. From the ANSYS Utility Menu, click the Se ctio n... button.
The Section dialog appears.
2. To create a new section card click the Ne w... button at the bottom of the window.
The Create Section dialog appears.
3. Type a reference number for the section in the Section reference number field. A
number will already be provided by HyperMesh, but you can replace this value.
4. Type the name for the section card in the Section name field.
5. Select the type of section you want to create: B e a m or She ll.
6. If you chose Beam in step 5, then select a Sub type from the pull down menu. Shell
sections do not have subtypes.
7. At this stage you need to decide if you want to associate a HyperBeam section to the
section card image you are creating. If you do not want to use HyperBeam sections, clear
the Define by HyperBeam check box and skip to step 10.
8. To use a HyperBeam section, select D e fine by H y pe rB e a m .
9. If you have already created sections in HyperBeam of the selected subtype, you can
associate that section with the new section card image. (To create a new section, skip to
step 10.) Select the existing section option and choose an existing HyperBeam section
from the pull-down menu. Skip to step 10.
- To create a new section in HyperBeam and associate it to the section card image you
are creating, select the Ne w s e ctio n option and click C re a te to create a section
without properties defined, or C re a te / E dit... to edit the properties in the section card
before saving. The HyperBeam application opens.
- Create the section and exit from HyperBeam.
- Click re turn in the HyperBeam panel in HyperMesh to go back to the Create Section
dialog. Skip to step 11.
10. Click C re a te to create a section without properties defined, or C re a te / E dit... to edit the
properties in the section card before saving.
The following images indicate the location of the value fields in the SECDATA card (W1,
W2, t1, t2, etc).
I Beam HREC Beam
Altair Engineering Altair HyperMesh 12.0 User's Guide 582
Proprietary Inform ation of Altair Engineering
T Beam L Beam
Z Beam CHAN Beam
583 Altair HyperMesh 12.0 User's Guide Altair Engineering
Proprietary Inform ation of Altair Engineering
CTUBE Beam CSOLID Beam
HATS Beam RECT Beam
Altair Engineering Altair HyperMesh 12.0 User's Guide 584
Proprietary Inform ation of Altair Engineering
11. In the Section dialog, click C lo s e to return to HyperMesh.
585 Altair HyperMesh 12.0 User's Guide Altair Engineering
Proprietary Inform ation of Altair Engineering
ANSYS Real Sets Macro
The Real Sets macro creates property card images for all elements that the ANSYS interface
supports.
With this macro, you can view the real constant values of existing real sets, create new real
sets, and edit the properties and reference numbers of existing real sets.
The Real Sets macro dialog displays the real set, reference numbers, element type of the
property set, and the real constant values for that element type.
Rows can be sorted by set name, set ID and the element type column.
The following buttons are available on the Real Sets macro dialog:
Help Provides information about the macro.
New… Opens the Create Real Sets dialog, from which you can specify
parameters for a new real set and create it.
Edit… Opens the Edit Real dialog, from which you can review and change
parameters for an existing real set that is selected in the table.
Export... Allows you to export the table in .csv format
Refresh Refreshes the HyperMesh database with changes you made through
the Real Sets macro.
Delete Deletes the real set(s) that is selected in the table.
Close Closes the Real Sets macro dialog.
Altair Engineering Altair HyperMesh 12.0 User's Guide 586
Proprietary Inform ation of Altair Engineering
Right-clicking on a row displays a context sensitive menu with the option to delete unused
real constants. Selecting this option can help you clean up your model by deleting unused real
constants.
You can also edit real sets, edit real constants, and delete real sets from the menu that
appears when you right-click in the table when a row/real set is selected.
587 Altair HyperMesh 12.0 User's Guide Altair Engineering
Proprietary Inform ation of Altair Engineering
Create Real Sets Dialog
Create new real sets from the Create Real Sets dialog.
Specify the following options and click C re a te to create the real set and return to the Real
macro, or C re a te / E dit to create the real set and open the card image panel in HyperMesh
to specify the real constants for the element type.
Real Set No Type an identification number for the real set. If you do not specify a
value, a number will be automatically provided that is one higher than
the highest current real set ID number.
Element Type Select an element type from the drop-down list for which a real set is to
be created. The element types are listed in groups sorted by type, as
shown in the image below.
Altair Engineering Altair HyperMesh 12.0 User's Guide 588
Proprietary Inform ation of Altair Engineering
Edit Real Sets Dialog
Edit existing real sets from the Edit Real Sets dialog.
Modify the following options and click Upda te to save the modified real set. Then click re turn
to return to the Real Sets macro. You can also modify the real constants by clicking the E dit
R e a l C o ns ta nts button, which opens the card image panel.
Real Set No This field is initially populated by the reference number of the real set
that you have selected to edit. You can change the number to any
other reference number that is not already used by an existing real set.
Element Type This field is initially populated by the element type of the real set that
you have selected to edit. You can change the element type by
selecting a new element type from the drop-down list. The element
types are listed in groups sorted by type, as shown in the image below.
If you make changes to a real set, you must click Upda te to reflect the changes in the card
image.
589 Altair HyperMesh 12.0 User's Guide Altair Engineering
Proprietary Inform ation of Altair Engineering
ANSYS ET Type Macro
The ET Type macro creates HyperMesh card images for ANSYS element types.
The ET Type macro dialog displays the ET type identification number, the element type name,
and the key option values for each element type. From this macro dialog, you can create card
images for any element type that HyperMesh supports, view existing ET types along with their
reference numbers and key options, edit existing element types, or delete element types.
Rows can be sorted by ET Type name, ID and the element type column.
The following buttons are available on the ET Type macro dialog:
Help Provides information about the macro.
New… Opens the Create ETType dialog, from which you can specify an
element reference number and key options for a new element type
and create it.
Edit… Opens the Edit ETType dialog, from which you can review and change
the reference number and key options for an existing element type
that is selected in the table.
Export... Allows you to export the table in .csv format
Refresh Refreshes the HyperMesh database with changes you made through
the HyperMesh panels.
Delete Deletes the element type(s) that is selected in the table.
Altair Engineering Altair HyperMesh 12.0 User's Guide 590
Proprietary Inform ation of Altair Engineering
Close Closes the ET Type macro dialog.
Right-clicking on a row displays a context sensitive menu with the option to delete unused ET
types. Selecting this option can help you clean up your model by deleting unused ET types.
You can also edit element types, edit key options, and delete element types from the menu
that appears when you right-click in the table when a row/element type is selected.
591 Altair HyperMesh 12.0 User's Guide Altair Engineering
Proprietary Inform ation of Altair Engineering
Create ETType Dialog
Create new element types from the Create ETType dialog.
Specify the following options and click C re a te to create the element type and return to the
ET Type macro, or C re a te / E dit to create the element type and open the card image panel
in HyperMesh to specify the key options for the element type.
Element Ref Type an identification number for the real set. If you do not specify a
No value, a number will be automatically provided that is one higher than
the highest current real set ID number.
Element Type Select an element type from the drop-down list. The element types are
listed in groups sorted by type, as shown in the image below.
Altair Engineering Altair HyperMesh 12.0 User's Guide 592
Proprietary Inform ation of Altair Engineering
593 Altair HyperMesh 12.0 User's Guide Altair Engineering
Proprietary Inform ation of Altair Engineering
Edit ETType Dialog
Edit existing element types from the Edit ETType dialog.
Modify the following options and click Upda te to save the changes to the element type. Then
click re turn to return to the ET Type macro. You can also click E dit Ke y O ptio ns to modify
the key options for the element type in the HyperMesh card image panel.
Element Ref No This field is initially populated with the reference number of the
element type you have selected to edit. You can change the
reference number to any number that is not already used by an
existing element type.
Element Type This field is initially populated with the type of the element type
you have selected to edit. You can select another element type
from the drop-down list. The element types are listed in groups
sorted by type, as shown in the image below.
If you make changes to an ET Type, you must click Upda te to reflect the changes in the
card image.
Altair Engineering Altair HyperMesh 12.0 User's Guide 594
Proprietary Inform ation of Altair Engineering
595 Altair HyperMesh 12.0 User's Guide Altair Engineering
Proprietary Inform ation of Altair Engineering
ANSYS Convert to Special 2nd Order Macro
Models created for the ANSYS solver often contain second-order pyramid and tetra elements
in which most sides contain "mid-side nodes". These types of elements exist in a transition
layer between the first-order hexa and second-order tetra elements, as shown below.
Altair Engineering Altair HyperMesh 12.0 User's Guide 596
Proprietary Inform ation of Altair Engineering
Beginning in HyperMesh 8.0, these types of elements are supported and preserved in the
model. HyperMesh can import:
Pyramid-shaped SOLID95 and SOLID92 elements with side edges containing mid-side
nodes and bottom (base) edges that do not contain mid-side nodes
Tetrahedron elements with one or more edges that do not contain mid-side nodes
SOLID95 (special type)
SOLID187 (special type)
These special elements will be imported as full second-order elements, including mid-side
nodes.
Imported full second-order elements are exported as special elements, thereby restoring the
original element configuration. Similarly, special second-order elements created in HyperMesh
are also exported as special second-order elements.
When you run the Convert to Special 2nd Order macro, a mesh matching is used to remove
the mid-side nodes at the shared edges between these first and second order elements.
Follow these steps to complete a full conversion:
1. Mesh the part for first-order with hexa or penta elements. Place these elements in a
collector with the correct element type (SOLID45).
2. Mesh the mating volume with second-order tetra elements. Place this mesh in a separate
component with the correct element type (SOLID95 or SOLID92).
3. Ensure that the two mesh patterns have a common layer with shared edges between.
4. From the ANSYS Tools page of the Utility Menu, click the C o nv e rt to Spe cia l 2nd O rde r
m a cro .
5. Select the first-order component from the drop-down menu that shares a common face
with the second-order meshed component.
6. Select the second-order meshed component in the next drop-down menu and click a pply .
597 Altair HyperMesh 12.0 User's Guide Altair Engineering
Proprietary Inform ation of Altair Engineering
The special order elements are generated.
7. Export the file. Read it in the solver and check the elements.
The following images show examples of proper meshing for the above procedure.
Altair Engineering Altair HyperMesh 12.0 User's Guide 598
Proprietary Inform ation of Altair Engineering
ANSYS Pretension Bolt Utility
Objective of this utility is to model pretension load in the bolts in ANSYS models using ANSYS
PRETS179 element type. This tool can be accessed from HM permanent menu
àToolàpretension bolt. Available options are 3D or 1D bolt simulations.
Element PRETS179 is a bar element with third node used for preloading. By using this utility
user gets preloaded bolt with PRETS179 elements created at the desired location with third
node. A pretension section is created and associated with the pretension elements created.
Also pretension load card-SLOAD is created with user defined load, load step on/off values.
User can further edit this load card after completing process. Below steps describe procedure
to model pretension in 3D and 1D bolts.
How To Create a 3D Pretension Bolt
1. Load the ANSYS user profile and then click on To o ls menu and select Pre te ns io n B o lt.
The Pretension Bolt dialog appears.
2. In the Pretension Type: field, select s im ula tio n- 3D from the pull-down menu.
599 Altair HyperMesh 12.0 User's Guide Altair Engineering
Proprietary Inform ation of Altair Engineering
3. In the Node ID: field, enter the node ID for the third node of the pretension element.
If you do not enter a node ID, the tool will auto assign a node number.
4. In the Section Name: field, enter a name for the pretension section to be created.
If you do not enter a section name, the tool will auto assign a name.
5. Toggle the method of loading the bolt to either Fo rce or D is pla ce m e nt and then enter its
value.
6. In the Loadstep ID to activate [LSLOAD]: field, enter the load step ID to which the load
is to be applied.
7. In the Loadstep ID to lock [LSLOCK]: field, enter the load step ID to which the
displacements from the pretension force needs to be locked.
8. Click C re a te .
9. Select the bolt component.
Multiple components are not allowed; if more than one bolt is selected, place them all
under one component.
10. Click Pro ce e d.
11. Select the Elements.
Select the elements which form the cut section of the bolt. Pretension elements are
created at this section. A typical selection is shown in the figure below:
12. Click Pro ce e d.
13. Select two or three nodes to define the load direction for the pretension load and then click
Pro ce e d.
Altair Engineering Altair HyperMesh 12.0 User's Guide 600
Proprietary Inform ation of Altair Engineering
This will create PRETS179 elements at the cut section, with the pretension section created and
associated to these elements. This also creates a SLOAD card with the given pretension load.
14. Click E dit SLO AD , if you want to edit the SLOAD card.
How To Create a 1D Pretension Bolt
1. Load the ANSYS user profile and then click on To o ls menu and select Pre te ns io n B o lt.
The Pretension Bolt dialog appears.
2. In the Pretension Type: field, select s im ula tio n- 1D from the pull-down menu.
3. In the Node ID: field, enter the node ID for the third node of the pretension element.
If you do not enter a node ID, the tool will auto assign a node number.
4. In the Section Name: field, enter a name for the pretension section to be created.
If you do not enter a section name, the tool will auto assign a name.
5. Toggle the method of loading the bolt to either Fo rce or D is pla ce m e nt and then enter its
value.
6. In the Loadstep ID to activate [LSLOAD]: field, enter the load step ID to which the load
is to be applied.
7. In the Loadstep ID to lock [LSLOCK]: field, enter the load step ID to which the
displacements from the pretension force needs to be locked.
8. Click C re a te .
9. Select the nodes of 1D elements where the pretension element needs to be created.
10. Click Pro ce e d.
This will create PRETS179 elements at the node locations, with pretension section
created and associated to these elements. This also creates a SLOAD card with the given
pretension load.
11. Click E dit SLO AD , if you want to edit the SLOAD card.
601 Altair HyperMesh 12.0 User's Guide Altair Engineering
Proprietary Inform ation of Altair Engineering
ANSYS Contact Manager
The Contact Manager utility helps you create new contact pairs and manage existing
contact pairs. You can create 2-D and 3-D contact pairs with Surface to Surface and Point
to Surface options. You can also define contacts using the Pilot Node option.
Existing contact pairs are listed in the Contact Manager table according to their target and
master components, color, ET type used, property cards, material and pilot node name, if
any. You can update any of these columns and as well as element key options, properties and
materials of contact pairs at any time. You can view the contact normal and reverse with the
buttons provided in the Contact table.
You can also choose to create a Symmetry contact pair during creation of the contacts. By
selecting Y e s to the Symmetric Contact option during creation, two pairs of contacts will be
generated.
Contact elements in the first pair will be target elements in the second pair.
Target elements in first pair will be the contact elements in the second pair.
Different properties and ET types will be created for the second pair. You can update
the contact pair later with desired properties and contact options.
To create a symmetry pair, the selected elements need to meet all the element configuration
requirements.
To run the Contact Manager:
1. From the Utility Menu, click C o nta ct M a na ge r....
The ANSYS Contact Manager opens.
2. To create a new contact pair, click Ne w
The Create New Contact Pair window opens.
Altair Engineering Altair HyperMesh 12.0 User's Guide 602
Proprietary Inform ation of Altair Engineering
3. Under Creation method: select either Fle xible or Pilo t no de .
4. In the Contact type: field, select 2D or 3D .
5. In the Create from: section, select whether to create a surface to surface contact pair
or a point to surface contact pair.
6. Under Symmetric Contact, select Y e s or No .
7. To select the target body components, click the Pick Ta rge t button. The component
selector panel opens.
8. Click the yellow co m ps button and select the components that belong to the target
component elements.
9. Click pro ce e d.
The Target Elements Selection dialog appears.
10. Click the yellow E le m e nts button.
The Elements selector window opens.
11. Click the yellow e le m s button and select the target elements of the contact pair.
603 Altair HyperMesh 12.0 User's Guide Altair Engineering
Proprietary Inform ation of Altair Engineering
12. Click pro ce e d.
13. In the Target Elements Selection dialog, click Ne xt >.
The Target Component Details dialog opens. This window displays default Target
component name and color, but you can alter these if desired. You can also modify the ET
Type name and the ID of the target component.
14. Click Ne xt >.
15. In the Contact Components Selection dialog, click the yellow C o m po ne nts button.
The Component selector window opens.
16. Click the yellow co m ps button and select the components to assign as the target body.
17. Click pro ce e d.
18. Click Ne xt >.
19. In the Select Contact Elements dialog, click the yellow E le m e nts button. The
Elements selector window opens.
20. Click the yellow e le m s button and select the elements to assign as the contact surface
elements.
21. Click pro ce e d.
22. Click Ne xt >.
The Contact Component Details dialog opens. This window displays the default contact
component name and color, but you can alter these if desired. You can also change the
ET type and the ID of the contact component.
23. Click Ne xt >. The Contact Property dialog opens.
Altair Engineering Altair HyperMesh 12.0 User's Guide 604
Proprietary Inform ation of Altair Engineering
24. Enter the values for items shown. You can create a new property, or create a new one
based on an existing property, which helps expedite the process.
25. Click Ne xt > .
The Contact Material dialog opens.
26. To define a new material, click Ne w under Define Material. Enter a name in the Name:
field and enter values in the other fields. Select No ne to skip defining a material. Click
Ne xt >.
27. Click Ne xt >. The Summary window opens. A summary of the target and contact
elements is shown.
28. Click E xit to close the Contact Manager, or click the R e s ta rt button to step through the
process again.
605 Altair HyperMesh 12.0 User's Guide Altair Engineering
Proprietary Inform ation of Altair Engineering
The contact pair just created is now displayed in the ANSYS Contact Manager dialog.
Altair Engineering Altair HyperMesh 12.0 User's Guide 606
Proprietary Inform ation of Altair Engineering
Auto Contact - ANSYS Interface
Auto Contact is functionality within the ANSYS user profile that allows you to quickly and
easily create interactions between several parts of your model. Based on a proximity
distance, Auto Contact will search the model and automatically define contact elements from
identified components. The interactions and surfaces are placed into a temporary Auto
Contact Browser, where you can review the pairs and make adjustments as needed.
Each contact element pair will be created with a contact and target element on each
selected element surface.
Contact element options (ET types) and contact property (REAL sets) are
simultaneously created with the contact pair assigning default values. You have to
edit these options and properties using the Contact Manager’s edit options if you
want to assign different values other than the default. Similar properties (REAL sets)
are shared by both contact and target elements.
Material cards are also generated during the contact pair creation. You have to edit
the material card to set the correct material property values.
Currently, only surface to surface 3D contact elements can be created. Future
releases will be enhanced to add other contact element types.
The Auto Contact dialog contains the following buttons:
Find Searches the model for interacting components
Cancel Closes the Contact Pair dialog without updates
607 Altair HyperMesh 12.0 User's Guide Altair Engineering
Proprietary Inform ation of Altair Engineering
Remove Selection Removes selected components from the table. You can use the
icon CTRL and Shift key to select multiple items in the table.
Review Selection Highlights the selected component in the graphic area. All other
icon components are grayed out. You can use the CTRL and SHIFT key
to select multiple items in the table.
Right-click to return the model to normal display.
Help icon Opens the Auto Contact online help.
Altair Engineering Altair HyperMesh 12.0 User's Guide 608
Proprietary Inform ation of Altair Engineering
To Set Up an Auto Contact Run
1. Load the Ansys user profile.
2. Click C o nta ct M a na ge r in the ANSYS Utility Menu.
3. Click Auto . This opens the Auto Contact dialog.
4. In the Contact Type: field, select the type of contact pair to create.
5. Click the yellow co m po ne nts button to select your components.
The components are automatically placed in the Component table in the Auto Contact
dialog.
The proximity distance is the maximum distance between two selected components. When
you create the pair, any surfaces that are farther away than the value entered here will not
be created as a contact pair. The default value is zero.
6. In the Maximum reverse angle field, enter a value. If the angle between two normals of
elements or element faces exceeds this value, the element will not be added to the
master or slave surface.
7. Click Find. The status bar activates and the Auto Contact Browser opens.
8. Use the Auto Contact Browser to make any necessary adjustments to the interface and
surfaces. When finished modifying, click C re a te .
The interfaces and surfaces marked as Accepted are created. The Contact Manager
window reopens with the new information listed.
609 Altair HyperMesh 12.0 User's Guide Altair Engineering
Proprietary Inform ation of Altair Engineering
Altair Engineering Altair HyperMesh 12.0 User's Guide 610
Proprietary Inform ation of Altair Engineering
Auto Contact Browser
The Auto Contact Browser provides options for viewing and modifying the contact pairs
identified in the Auto Contact process. It contains the following columns:
Name Lists the name of the interfaces, surfaces and surface interactions that
were assigned.
Underneath the interface name are the temporary surfaces included in
that interface. Red indicates a slave surface, and blue indicates a master
surface.
Accept When the Accept box is checked, the Interface will be included in the
creation process.
Color Color assigned to the interaction and surfaces
ET Type ET Type
Real Set
Mat Material assigned
The Auto Contact Browser contains the following icons:
Options icon This opens the Options dialog.
Enter a new feature angle or customize the transparency for a
selected entity. Click O K when finished.
Highlight Highlights the elements stored in selected entities in the graphics
Elements window. You can use the CTRL and Shift key to select multiple
icon items in the table.
Review Review of elements stored in the selected entities. Elements are
Elements highlighted by color; all other components are grayed out. You can
611 Altair HyperMesh 12.0 User's Guide Altair Engineering
Proprietary Inform ation of Altair Engineering
icon use the CTRL and Shift key to select multiple items in the table.
Review and Highlight are mutually exclusive. It is also possible to
switch both options off. This is helpful when working with big
models.
Fit View to Automatically zooms in to the elements stored in the currently
Elements selected items.
icon
Display All In combination with the Highlight Elements or the Review
Elements Elements option, current contents remain unchanged on the
icon screen.
Display Highlights or reviews the elements referred by an interaction or
Components surfaces and shows the components they belong to. All other
with components will be masked.
Elements
icon
Display Only Only elements are highlighted or reviewed. The rest of the
Elements component and other components will be masked.
icon
Select Opens the Element selection panel so that individual elements can
Elements be added/removed manually. Click pro ce e d when finished.
Manually icon
Add by Adds the elements adjacent to the surface to the selected
Adjacent icon surface.
Right-click to undo one time.
Add by Face Adds the adjacent face to the selected surface.
icon
Right-click to undo one time.
Recheck icon Opens the Auto Contact dialog to recheck the select interfaces.
Recheck will either add more contacts to the existing contacts for
modify the existing ones.
You can select interfaces from the browser, and the GUI will
automatically populate the components that the interaction was
based on. This helps modify an existing interface.
Altair Engineering Altair HyperMesh 12.0 User's Guide 612
Proprietary Inform ation of Altair Engineering
Modifying Auto Contact Entities
Right-clicking on an item in the Auto Contact Browser displays a context sensitive menu
which offers options for modifying the surfaces and contact pairs.
Rename Rename an existing entry.
Delete Delete items from the browser.
Swap Master - Slave Allows you to switch the surfaces identified as master and
slave. When selected, you will see the surfaces flip from the
master/slave positions in the browser.
Select multiple entities by using the CRTL and Shift keys
when clicking on entities.
Edit Faces Allows you to manually edit the faces of the surfaces. This
opens the elements selection panel where you can select and
deselect the elements to include on the face of the surface.
Add by Adjacent Adds adjacent elements to the selected surface.
Add by Face Adds all elements to a selected surface, until the feature
angle exceeds the value (the feature angle can by set by
clicking the Options icon).
Accept All/None Automatically accept or reject all items in the Auto Contact
Browser.
Reverse Reverses the current selections in the Accept column.
Expand All/ Collapse Expands or collapses folders in the Auto Contact Browser.
613 Altair HyperMesh 12.0 User's Guide Altair Engineering
Proprietary Inform ation of Altair Engineering
Modal Analysis Tool
This tool can be accessed in HyperMesh from the Tools menu by selecting Ana ly s is Se tup.
The Modal Analysis Setup tool can be used to set the modal analysis in the model. You can
use this tool to define modal analysis cards, such as extraction methods, frequency range,
modes to expand, iterative solver tolerance, modes significance level and solution control
options.
All commonly used cards and options for modal analysis in the ANSYS solver are listed in the
dialog. You do not need to search for relevant cards in the control card list, and you do not
need to know the control cards that are used for modal analysis. All other implied ANSYS
cards, such as /SOLU, SOLVE are set up automatically. If any option or card is not required,
then default values will be exported. For example: in the image shown below, if Mass and
stiffness matrix multiplier value need not required
If Modal analysis needs to be carried out in the ANSYS solver, this dialog needs to be set up
before exporting the model to an ANSYS deck .
Altair Engineering Altair HyperMesh 12.0 User's Guide 614
Proprietary Inform ation of Altair Engineering
615 Altair HyperMesh 12.0 User's Guide Altair Engineering
Proprietary Inform ation of Altair Engineering
LS-DYNA Utility Menu
The LS-DYNA Utility Menu on the Utility tab is automatically loaded when you select the LS-
DYNA user profile, and contains shortcuts and tools that can help simplify LS-DYNA tasks. Set
the user profile from the User Profiles... option of the Preferences pull-down menu.
The LS-DYNA user profile sets the FE input reader to DYNA KEY and loads the dyna.key (ver
971) FE output template and LS-DYNA Utility M e nu. Also, the graphical user interface
becomes LS-DYNA focused, renaming or removing some panels and/or options. The entire ALE
Setup is available only when the LS-DYNA user profile is loaded.
Tools Menu
The LS-DYNA Utility Menu contains a Tools menu in addition to the standard HyperMesh
Utility Menu. This menu includes special time-saving setup macros and other features that
are specific to an LS-DYNA analysis. The following macros are available:
Error Check Checks the LS-DYNA data deck for errors.
Part Info Displays statistics of a selected part.
Clone Part Creates a new part from the properties of an existing part.
Create Part Creates a new component quickly.
Part Replacement This macro allows you to replace the elements in an existing
component (*PART) with new elements.
Convert To Rigid This macro converts a selected portion of elements to rigid. It
performs the following:
Organizes elements to rigid components
Creates and assigns the required *MAT_RIGID cards
Converts welds to *CONSTRAINED_EXTRA_NODES
See Convert To Rigid Flow Chart and Use the Convert To
Rigid macro
Find free Finds the welds (*Constained_Spotweld), rigids
(*Constrained_Node_Sets & *Constrained_Nodal_RigidBody), and
rigidlinks (*Constrained_Node_Sets and
*Constrained_Nodal_RigidBody), and checks if any of its nodes
are free (not connected to any other entities). The display is
cleared and then only free 1d elements are displayed.
Find Fix Free Finds the welds, rigids, and rigidlinks that are free as described
above (Find free macro) and corrects them. These elements are
Altair Engineering Altair HyperMesh 12.0 User's Guide 616
Proprietary Inform ation of Altair Engineering
corrected as follows:
All 2-noded rigid and weld elements that have one free node are
deleted. For the rigidlink elements that have free nodes, those
nodes are removed from the rigidlink element. A check is
performed for any rigidlinks with only one node and they are
deleted.
Fix Incorrect Finds:
Rigid elements (rigids, welds) that are connected to other
rigids and combines them into one rigid element.
Rigid elements that are connected to other
xtra_nodes_to_rigidbodies and converts them to
xtra_nodes.
Rigid elements connected directly to rigid component
(MAT 20) will be converted to xtra_nodes.
RLs With Sets The macro, R Ls with Se ts , finds all the rigid and rigidlink
elements that are not attached to a set and converts them so
that they are attached to a set.
Component Table Displays a tabular list of all the components that exist in the
model along with their properties and materials.
Material Table Allows you to easily create and edit materials.
617 Altair HyperMesh 12.0 User's Guide Altair Engineering
Proprietary Inform ation of Altair Engineering
Error Check
The Error Check dialog checks your LS-DYNA deck for potential problems with components,
properties, materials, rigids, joints, boundary conditions, and other entities and reports them
on-screen. The report identifies the problem entity by ID, describes the error, and then
enables you to isolate the entity in the model and quickly make changes.
Click E rro r che ck on the LS-DYNA Utility Menu to open the dialog as shown below:
Select the types of errors for which you want to search and click C he ck. When the check is
complete, the results appear on the Errors tab of the dialog, as shown below:
Altair Engineering Altair HyperMesh 12.0 User's Guide 618
Proprietary Inform ation of Altair Engineering
Each error in the list is a hyperlink that, when clicked, highlights the affected visualizations in
the model and opens the relevant card image or panel for correcting the error.
You can systematically click on each error in the list, correcting them as you go. On the
Settings tab, click C he ck again to verify that the errors were corrected.
If you want to restore the full view of the model including all components, click Vie w - Sho w
full m o de l button on the Errors tab of the dialog. To return to the previous view, click Vie w
- R e s to re Vie w.
Use the Options menu button to update or saving settings for the Error Check dialog. You
can specify minimum and maximum values for the material check and a maximum value for the
distance of a constrained extra node to its part. To save the current settings, choose Sa v e
Se ttings from the Options menu button and specify a file name and location. You can also
load previously-saved error check settings.
Click the C lo s e button to close the Error Check dialog.
619 Altair HyperMesh 12.0 User's Guide Altair Engineering
Proprietary Inform ation of Altair Engineering
Part Info
The Part Info macro summarizes a part’s statistics in a dialog.
1. To start the macro, click Pa rt Info on the Utility Menu.
2. Click co m po ne nt on the main menu area to select a component or click a component in
the graphics area to select it.
3. Click pro ce e d.
The Part Information dialog appears, which lists the part ID, name, thickness, and
material type.
4. To view additional statistics about the part, click the M o re D e ta ils tab.
5. To display statistics for a different part, select the part in the graphics area or the
components selector and click pro ce e d again.
Tip: Click the middle mouse button instead of the pro ce e d button to quickly select
components.
Altair Engineering Altair HyperMesh 12.0 User's Guide 620
Proprietary Inform ation of Altair Engineering
Name Mapping
LS-DYNA and HyperMesh maintain separate names for solver keywords mapped to named HM
entities. To make the names consistent, you can run the Name Mapping macro, which
provides the ability to change names for various entity types to either the HyperMesh name
or the LS-DYNA name. This macro can be accessed by clicking Na m e M a pping on the Utility
Menu when the LS-DYNA user profile is loaded.
Select whether you want to convert the HyperMesh names to LS-DYNA names or vice-versa
by choosing the corresponding radio button at the top of the dialog. Then select the entity
group(s) you want to update by clicking its row in the entity list. Click C o nv e rt s e le cte d; the
names for all the entities that exist in the selected groups are automatically changed to either
the HyperMesh or LS-DYNA format, depending on which setting is active.
The Custom… option provides the ability to change individual entities instead of an entire
entity group. A new dialog appears when you click the C us to m button. All the entities of
that type are listed in a new table, from which you can select individual entities and click E dit
to open the card image and manually change the name or click Apply to automatically match
names based on the current setting of the main Name Mapping dialog box.
Note: If there is no card image available, the LS-DYNA name does not appear in the
Custom… table and name mapping is not available.
621 Altair HyperMesh 12.0 User's Guide Altair Engineering
Proprietary Inform ation of Altair Engineering
Clone Part
The Clone Part macro enables you to quickly create a new part from the properties of an
existing part. It can be accessed by clicking C lo ne Pa rt on the Utility Menu when the LS-
DYNA user profile is loaded.
Select the existing part on which to model the new part by clicking the button, which
opens a dialog listing all the existing components. Select a component from the list and click
O K.
Type a name for the new part in the New Part field and click the color icon to select a color
for the component.
Select whether to duplicate the material and section properties or to re-use the original
material and section properties. Duplicate means that a new material and section is created
(the name is suffixed with .n version numbers and new IDs are used) with the same
properties, while Reuse refers to the same material and section as the original.
Select whether to duplicate the elements. Duplicate elements will make a copy of the
elements from the selected part to new part in the same location.
Click C re a te to either create or create and edit the card.
Altair Engineering Altair HyperMesh 12.0 User's Guide 622
Proprietary Inform ation of Altair Engineering
Create Part
The Create Part macro enables you to create components on-the-fly. It can be accessed by
clicking C re a te Pa rt on the Utility Menu when the LS-DYNA user profile is loaded.
Type a name for the new component in the Part name field and select a color by clicking the
adjacent color icon.
Select a section in the Section field by choosing C re a te Ne w (create a new section), Sa m e
As (create a new section based on an existing section), or M o de l (select an existing
section) from the selection menu.
Select a material for the component in the Material field by the same method as described
above for the Section field.
Click C re a te > > to either create or create and edit the card.
623 Altair HyperMesh 12.0 User's Guide Altair Engineering
Proprietary Inform ation of Altair Engineering
Part Replacement
The Part Replacement macro allows you to replace the elements in an existing component
(*PART) with new elements; typically replacing a similar part remeshed or slightly reshaped. It
can be accessed in the Tool macro page when the LS-DYNA user profile is loaded.
This macro not only replaces nodes and elements between parts, it also restores the
referenced items in the original model to the new part, for example 1-D connections,
distributed mass, contacts, loads, and database history. A message log is provided, which
lists the entities being replaced and reconnected as well as cases that required or will require
user interaction.
To replace parts with the Part Replacement macro:
1. Select the old and new part. Both parts must be available in the database.
Identify the Old part and New part. The name and color of the components are
reported once the parts are selected.
Click Apply .
Click the view icon , to turn on/off the corresponding part from the graphics area.
Click Vie w lo g anytime during the part replacement process to view a list of
events.
2. Assign the material and property.
Specify which material and property to assign to the new part. In the example that
follows, the material from the old part (ID 219) is retained and the property from the
new part (ID 224) is selected.
Altair Engineering Altair HyperMesh 12.0 User's Guide 624
Proprietary Inform ation of Altair Engineering
Click Apply to accept the selection or click Ne xt to skip this step and proceed with
the part replacement process.
Note that the IDs of the new and old part will be swapped. This automatically
preserves any LS-DYNA card that refers to this part ID directly or through a set of
parts.
3. Fix 1-D connections and mesh-less welds.
This step offers both an automatic and interactive reconnection to the new part for 1-D
elements (for example beams, rigids, and springs) and mesh-less welds (beam type 9 and
hexa).
For Tolerance:, specify a tolerance value for the reconnection attempt.
625 Altair HyperMesh 12.0 User's Guide Altair Engineering
Proprietary Inform ation of Altair Engineering
Check R e m e s h ne w pa rt to e s ta blis h co nne ctio n to allow a local remesh of the new
part to restore connection.
If you select Remesh new part to establish connection, HyperMesh will locally
remesh the new part to establish the connection. In this case, the tolerance specified
is the projection distance between the end node of the 1-D and the closest element in
the new part. A new element is created and the 1-D connection may be restored with
a smaller tolerance value.
If you do not select Remesh new part to establish connection, the value specified
for the search tolerance will be the nodal distance between the end node of the 1-D
element and the closest node in the new part. In this case, the 1-D element keeps its
original ID and properties; only the node previously connected to the old part will be
moved.
Click Apply to replace the 1-D connection and the mesh-less welds within that
tolerance and display the elements that cannot be fixed in red.
Click the E ID field to select the remaining elements, increase the tolerance, and
preview the effect of the increased value on the 1-D elements.
Click Apply to use the defined tolerance to fix the elements displayed in green.
A message reports the tolerance required to fix the selected elements. This tolerance
Altair Engineering Altair HyperMesh 12.0 User's Guide 626
Proprietary Inform ation of Altair Engineering
is used to fix all the 1-D connections.
Use a higher tolerance value to fix all 1-D elements that are still reported as failing or
select one or more 1-D elements and click Inte ra ctiv e - fix.
Interactive-fix is recommended for cases where you want to directly monitor the
nodes being connected and is only available for 1-D elements replaced using nodal
tolerance.
Unnecessary entities will be masked and the Replace panel will be opened. The 1-D
element requiring an interactive fix will have one end already detached and a node of
the new part can be selected as needed. You must select the 1-D end node as the
first node and a node of the new part as the second node.
Use the Meshless welds tab to replace beam type 9 or a hexa used in a mesh-less
connection. The same preview functionality described for regular 1-D connections is
also available. Interactive-fix and the Remesh new part for fix are disabled since
they do not apply to this type of connection.
A contact spotweld, materials, and properties for the mesh-less welds will also be
created if the new part shows a different thickness or material information.
Review the log file created during the part replacement to determine if any
connections remain unfixed.
4. Fix mass elements. Masses attached to the old part can be connected to a new part using
steps similar to the ones previously illustrated for 1-D elements.
Specify a tolerance value for the mass element reconnection when prompted.
The value specified for search tolerance will be the nodal distance between the node
of the old part where the mass was originally located and the closest node in the new
part.
Click Apply to replace the masses within that tolerance and display the elements that
could not be fixed in red.
Click the E ID field to select the remaining elements, increase the tolerance, and
preview the effect of the increased value on the mass elements.
627 Altair HyperMesh 12.0 User's Guide Altair Engineering
Proprietary Inform ation of Altair Engineering
Click Apply to use the defined tolerance to fix the mass elements displayed in green.
Use a higher tolerance value to fix all 1-D elements that are still reported as failing or
select one or more 1-D elements and click Inte ra ctiv e - fix.
A message reports the tolerance required to fix the selected elements. This tolerance
is used to fix all the mass connections.
Additional Entities
The Part Replacement macro not only replaces elements, it also restores the referenced
items in the original model to the new part.
Contact and Rigidwall
Since the IDs of the new and old part are swapped at the beginning of the part replacement
process, most of the common contact definitions (*set_part_list) will be automatically
preserved as the part ID did not change.
In some instances, a contact or rigidwall may be defined by a set of nodes, set of elements,
or set of segments. Consider the case of a contact node-to-surface, where the slave entity
is defined using a set of nodes. The contact slave entity will be updated only if it contains
every node of the old part. In all other situations, it is reported that the contact was not
updated and the user must update interactively. A similar approach is used when a contact is
Altair Engineering Altair HyperMesh 12.0 User's Guide 628
Proprietary Inform ation of Altair Engineering
defined using a set of elements or set segment (contactsurf).
Database History
HyperMesh detects and fixes Database_history_nodes and Database_History_shell.
To fix a history_node or history_shell, all the nodes/shells must follow the tolerance that
you have specified. For shells, the tolerance will not be a nodal distance between nodes but
the distance between the element centroid in the old part and its projection (if any) to the
elements of the new part.
Constrained_extra_node
HyperMesh detects and fixes constrained_extra_node and constrained_extra_node_set.
To fix a constrained_extra_node all its nodes must follow the tolerance that you have
specified. Click Pre v ie w to identify the tolerance value required to fix a particular xtranode.
Boundary Condition
HyperMesh can detect and fix the following individual loads: temperature, moments,
constraints, and forces.
629 Altair HyperMesh 12.0 User's Guide Altair Engineering
Proprietary Inform ation of Altair Engineering
To use the Convert To Rigid macro
This macro is used to convert deformable parts of an LS-DYNA model to rigid.
1. Click To o ls in the Utility Menu.
2. Click C o nv e rt To R igid.
3. Select the elements to convert to rigid and click pro ce e d.
4. Select an existing rigid component in the model for merging the newly created rigid body
and Click Pro ce e d.
5. Click re turn.
The Convert To Rigid macro performs the following steps when the selected elements are
converted to rigid.
1. For the selected elements, a check is performed on the comps for rigid (MAT_RIGID or
matl20) or deformable materials (all, except matl20). If deformable materials exist, rigid
materials (MAT_RIGID) are created with the properties from the original deformable
materials. A check is performed for rigid materials that are already defined. If rigid
materials are found, the comps and rigid materials are retained.
2. Comps located partially within the window are split into two comps. The new comp has
the same property (section ID) but new material (Material ID). For example, if A-pillar is
partially within the window, then a new comp A-pillar_rig is created. A-pillar_rig is
updated with newly created material.
3. All the spotwelds and rigids located entirely within the window are removed. For example,
*CONSTRAINED_NODAL_RIGID_BODY_option, *CONSTRAINED_NODE_SET,
*CONSTRAINED_SPOTWELD, and *CONSTRAINED_GENERALIZED_WELD_option.
4. For spotwelds that are connected from the deformable body to the rigid body, an extra
node is created and referenced by the master rigid body.
5. A check is performed to detect joints located partially or entirely within the window.
Detected joints are deleted.
6. A check is performed to detect springs located partially or entirely within the window.
Detected springs are deleted.
7. A check is performed to detect seatbelt elements (seatbelt elements, Retractor,
Pretensioner) located partially or entirely within the window. Detected seatbelt elements
are deleted.
8. Master and slave comps are defined (for example, CONSTRAINED_RIGID_BODIES). You are
prompted to select a comp for master rigid body. A slave set is created with the newly
created rigid bodies (except the master rigid body comp).
9. A message is displayed when the conversion is complete.
Altair Engineering Altair HyperMesh 12.0 User's Guide 630
Proprietary Inform ation of Altair Engineering
Convert To Rigid Flow Chart
631 Altair HyperMesh 12.0 User's Guide Altair Engineering
Proprietary Inform ation of Altair Engineering
Component Table
The LS-DYNA Component Table is an interactive tabular list used to represent LS-DYNA
components with associated properties and materials. It is accessed by loading the LS-DYNA
user profile and clicking the C o m po ne nt Ta ble button on the LS-DYNA Utility Menu.
The table contains a variety of tools that allow you to review, edit, and update the model.
The essential features are:
LS-DYNA components with various associated properties and materials are listed in
separate columns.
You can select the column types from a set of available options.
There are two modes of operation: review and editable. The review mode allows you
to quickly review the component information without changing any values. The
editable mode, allows you to change values for the selected components.
There are enhanced selection, review, display, and filter options for components.
Components can be sorted according to any available column.
The current configuration is saved automatically to a file at the end of a session and
recalled on reload. You can also save and load a configuration file.
The table data can be export in CSV and HTML formats.
Right click on the table to display menu options. All pull-down menu options are also
available using a right click.
Columns can be moved or swapped by holding the left mouse button on a column title
and dragging it to the desired location.
Columns can be resized by positioning the cursor along a column border, pressing the
left or right mouse button, and dragging the border to a new position.
The shift or ctrl key combined with a left click can be used to select multiple rows.
The following tools are available in the LS-DYNA Component Table:
Table
Refresh Regenerates the table with all the parts in the model
Editable Sets the table mode to editable mode, allowing you to change
Altair Engineering Altair HyperMesh 12.0 User's Guide 632
Proprietary Inform ation of Altair Engineering
values for the selected components
Filter Enables the filtering GUI
Configure Allows you to specify the number and type of columns listed in
the table
Save Saves the information listed in the table in CSV or HTML format
Quit Quit the table function.
Selection
All Selects all rows or parts
None Selects none or deselects parts/rows that were previously
selected
Reverse Reverses the selection
Displayed Selects the rows or the displayed parts
User User graphic interaction to select parts
Display
By default, the table is invoked with only the displayed parts. You can refresh the table to
show a new part being displayed or use one of the following display commands.
All Displays all the components in the model
None Turns off every component displayed
Reverse Reverses the display of the part
Show selection Displays the components of the selected rows
Show only Selection Displays only the components of the selected rows
Hide selection Hides the components of the selected rows from the display
By Material Displays components sorted by material
633 Altair HyperMesh 12.0 User's Guide Altair Engineering
Proprietary Inform ation of Altair Engineering
By Properties Displays components sorted by properties
By Thickness Displays components sorted by thickness values
Action
Delete Selection Deletes selected rows (parts) from the model
User
Set MatDB Path… Opens a dialog on which you can set the location of an
external database of material definitions.
Refresh Material List Updates the list of available materials in the Component Table
.
Editable Mode
The editable mode in the Component Table allows you to change values for all selected
components at the same time. Select the Ta ble > E dita ble option to open the Component
Table in editable mode. Cells with a white background can be manually edited. When you
click on an editable cell, it is selected with a cursor. Once a cell is selected, enter a value and
press E nte r.
If you want to assign the same value to multiple components at once, select the column type
and value from the Assign Values: pull-down menu and click Se t. All the selected
components will be updated with the assigned values.
Filter
The Component Table supports advanced filtering based on available columns. The Table >
Filter... menu option opens the Filter dialog as shown below.
Altair Engineering Altair HyperMesh 12.0 User's Guide 634
Proprietary Inform ation of Altair Engineering
You can write any valid string with a wildcard (*) in any of the available column types and
click Apply to filter the table. For example, if you want to show all components that start
with letter ‘c’ and use material ‘steel’, you can use the dialog as shown below. Note that the
filter strings are case-sensitive.
Show All turns off the filtering and displays all the components. Select the Ta ble >
C o nfigure > Filte r o n to p option to keep the Filter dialog posted after clicking Apply or
Sho w All. Otherwise, it closes.
Configure Columns
Column types can be selected from the Ta ble > C o nfigure > C o lum ns ... menu option. The
table displays only the selected columns. The available columns types are:
Vis Visualization status. 1 = display on, 0 = display off
Part name HyperMesh name of the component (maximum 32 characters)
Part id HyperMesh ID of the component
Material name Material name associated with the component
Material id Material ID associated with the component
Material type Material type associated with the component
Thickness Thickness of elements specified in *section_shell
Section name *Section name associated with the component
635 Altair HyperMesh 12.0 User's Guide Altair Engineering
Proprietary Inform ation of Altair Engineering
Section id *Section ID associated with the component
Section type Type of the *Section associated with the component
Color Component color
Int points Number of integration points specified for the *Section_shell
HGID Hourglass ID associated with component
Elem form Element formulation for the *section of the component
Elems Number of elements in the component
Nodes Number of nodes in the component
Mass Total mass of the component
cg_x Center of gravity for the x coordinate
cg_y Center of gravity for the y coordinate
cg_z Center of gravity for the z coordinate
Components All or Displayed mode
The Component Table lists components in two modes: All or Displayed. If All is selected
from the Ta ble > C o nfigure > C o m po ne nts menu, the table will list all the components in
the model. If Displayed is selected, only the visible components will be shown. Blank
components are not shown in the Displayed mode even though their display status is on.
Altair Engineering Altair HyperMesh 12.0 User's Guide 636
Proprietary Inform ation of Altair Engineering
Material Table
The LS-DYNA Material Table enables you to easily create and edit materials. To access the
Material Table, click M a te ria l Ta ble on the Utility Menu. All the existing materials are
retrieved and populated in the table.
From the Material Table, you can also merge identical materials, search for duplicate
materials, and change the properties of materials.
When you first display the Material Table, all materials are listed in the table, showing the
material's ID, name, type, description, list of components in which it is used, and the RHO, E,
and Nu values.
Materials in the table can be selected by clicking the row, which is then highlighted in blue.
Many functions are performed by selecting materials in the table and choosing an option from
the context menu or clicking a button below the table. SHIFT-click and CTRL+click can be
used to select multiple rows. Refer to the links below for details about using the Material
Table.
637 Altair HyperMesh 12.0 User's Guide Altair Engineering
Proprietary Inform ation of Altair Engineering
Customizing Views of the Material Table
The Material Table initially lists all existing materials, but you can sort and filter the list to
more easily identify materials that you want to work with. Each of the columns in the table
can be used to sort the list. Click the column heading to sort by that characteristic, such as
ID number or material type. To view only materials of a particular type, select that type in
the Material type drop-down at the top of the window. For example, if you want to identify
materials that are not used so you can delete them, you can click the Comp used column
heading to quickly group together all materials that contain the value "No", which indicates
that none of the components use the material.
Note: To view all material properties in the table, select a material type from the drop-
down. When all material types are shown in the table, only the RHO (density), E
(Young's modulus), and Nu (Poisson's ratio) properties appear. However, when a
particular material type is displayed, all the relevant properties for that material type
also appear in the table, as shown in the image below.
The Material Table also enables you to view the model's components based on the material
used. These options are available by selecting D is pla y from the menu that appears when you
right-click anywhere in the table. Options include:
viewing only the selected materials
hiding the selected materials
viewing all or none of the materials
adding the selected materials to the current display
reversing the current display option.
Once you make your selection, the corresponding components appear or become hidden in the
graphics area.
Altair Engineering Altair HyperMesh 12.0 User's Guide 638
Proprietary Inform ation of Altair Engineering
Creating, Editing, and Loading Materials
You can create, edit and load materials all from within the Material Table. Materials can be
added or modified with the Create/Load and Edit buttons or by selecting the same options in
the menu that appears when you right-click anywhere inside the table. To save time, you can
choose the Sa m e As selection to begin creating a material with the same properties as the
currently-selected material in the table.
When you create a new material, you specify a name and the type of material. The materials
are conveniently organized into categories, including groups of recently used materials and
only materials that exist in the model. These categories are further listed by the LS-DYNA
keyword or type identifier, as shown in the following image.
You can add the material to the table immediately by clicking C re a te or by going to the Card
Image panel to specify its properties by clicking C re a te / E dit.
At any time you can select a material in the table and click the E dit button to open the
material's card image. In the card image, you can modify values for the keyword's variables.
In addition, the material's load curve appears in a pop-up graph, as shown below.
639 Altair HyperMesh 12.0 User's Guide Altair Engineering
Proprietary Inform ation of Altair Engineering
Altair Engineering Altair HyperMesh 12.0 User's Guide 640
Proprietary Inform ation of Altair Engineering
Managing Materials
In addition to viewing, creating, modifying, and deleting materials, you can also identify
duplicate materials, merge like materials into one, and rename materials.
The names of materials and the material IDs can be edited directly in the table. (All other
values must be edited with the Edit button, which opens the card image.)
Materials that have the same properties can be identified using the Check duplicates button.
This feature, which is only available when all materials are displayed in the table, finds all
materials that have identical properties and returns them in result sets. You can then select
each result set to view the matching materials. Optionally, you can merge the duplicate
materials into one material using the Merge button, which is the same feature as described in
the following paragraph.
When you select multiple materials from the table, you can merge them into one of the
selected materials using the Merge As button. Typically this action is performed on materials
with like properties to simplify a model, although it can be performed on dis-similar materials
with all selected materials taking on the properties of one of the materials. When materials are
merged into one, the remaining materials still exist and appear in the table, but do not have
any components assigned to them.
641 Altair HyperMesh 12.0 User's Guide Altair Engineering
Proprietary Inform ation of Altair Engineering
Sort Materials
1. Click the column heading of the criteria by which you want to sort.
2. Click the column heading again to list the materials in reverse order.
See Customizing Views of the Material Table to learn about other ways to filter the list of
materials in the table.
Altair Engineering Altair HyperMesh 12.0 User's Guide 642
Proprietary Inform ation of Altair Engineering
Create a New Material
You can create a new material, or create a new material based on an existing material. Both
procedures are described below.
To create a new material:
1. Click C re a te / Lo a d and select Ne w from the menu. New fields appear at the bottom of
the Material Table.
2. Type a name for the material in the New Material Name field.
3. Select a material type from the drop-down list. The list expands to categories of material
types, and also sorts them by keyword or material ID. You can view the complete list of
material types under the All category.
4. Click C re a te / E dit to open the material card image to specify the properties, or click
C re a te to add the material to the table without immediately specifying any properties.
5. Click re turn to exit the Create/Load mode.
To create a new material based on an existing material:
1. Select a material in the table that you want to use as the basis for a new material.
2. Click C re a te / Lo a d and select Sa m e a s from the menu. New fields appear at the
bottom of the Material Table. The material you selected appears in the Selected material
field.
3. Type a name for the material in the New Material Name field.
4. Click C re a te / E dit to open the material card image to specify the properties, or click
C re a te to add the material to the table without immediately specifying any properties.
5. Click re turn to exit the Create/Load mode.
643 Altair HyperMesh 12.0 User's Guide Altair Engineering
Proprietary Inform ation of Altair Engineering
Edit a Material's Properties
1. Select a material in the table that you want to edit.
2. Click the Edit button. The card image for the material appears and, if applicable, the load
curve appears in a pop-up window.
3. Modify values in the card image and click re turn to go back to the Material Table.
Altair Engineering Altair HyperMesh 12.0 User's Guide 644
Proprietary Inform ation of Altair Engineering
Merge Materials
1. In the table, select the materials you want to merge. (Use SHIFT+click to select multiple,
consecutive rows and CTRL+click to select non-consecutive rows.)
2. Click M e rge As . The Material Table expands to include new fields for merging materials.
3. Select the material ID to use as the new material in the Retain material(id) field.
4. Click the M e rge button. The components for each of the selected materials are merged
into the material you selected. The remaining materials still exist and are listed in the
table, but they are not assigned to any components.
645 Altair HyperMesh 12.0 User's Guide Altair Engineering
Proprietary Inform ation of Altair Engineering
Find Duplicate Materials
1. Ensure that ALL is selected in the Material type field.
2. Click the C he ck duplica te s button. The Material Table expands to include new fields for
handling duplicate materials.
3. Choose a group number from the View materials in duplicate group field. The materials
in that group appear in the table. (The results for the duplicates check are divided into
consecutively numbered groups of the same material type.)
You can easily merge the duplicate materials using the M e rge button. See Merge Materials
for steps on using the merge feature.
To view another result group of duplicate materials, select another group number from the
View materials in duplicate groups field. That group’s list of duplicate materials appears in
the table.
Altair Engineering Altair HyperMesh 12.0 User's Guide 646
Proprietary Inform ation of Altair Engineering
See the Load Curve for a Material
1. Select a material in the table for which a load curve ID has been defined.
2. Click the E dit button. The load curve appears in a pop-up window.
647 Altair HyperMesh 12.0 User's Guide Altair Engineering
Proprietary Inform ation of Altair Engineering
Export Data from the Material Table
1. Select a material type or ALL from the Material type field to export only materials of a
particular type or all materials, respectively.
2. Right-click anywhere in the table and select Sa v e and then C SV for comma- or semicolon-
separated values or HTML for an HTML-based table. The Select output file dialog appears.
3. Browse for or type a name in the File name field and click Sa v e . The file containing
material data is saved in the location you specified.
Altair Engineering Altair HyperMesh 12.0 User's Guide 648
Proprietary Inform ation of Altair Engineering
MADYMO Utility Menu
The MADYMO Utility Menu (madymo.mac) is loaded when you open the MADYMO user profile.
It contains utilities, tools, macros, and shortcuts to display options. The menu and its utilities
are fully customizable.
The MADYMO Utility Menu contains two pages, Tools and Define Entities. Both menu
pages contain the following Display: options used to control the display of entities in the
graphics window.
Body Turns on and off all ellipsoids, planes, cylinders, and joints.
Elems Turns on and off all FE elements.
Triads Turns on and off all coordinate systems.
Shading Set to visualization mode for the entire model. Four modes are
available:
0 Performance graphics wireframe
1 Shaded
2 Shaded with mesh lines
3 Shaded with feature lines
Only Comps/MBs Turns off all entities except elements, ellipsoids, planes, cylinders,
and joints.
Clear Temp Nodes Removes all temporary nodes (a.k.a. 3-D location markers)
Work in Meters Reduces display size of coordinate system and boundary
conditions for modeling in meters.
Autocolor Colors all ellipsoids, planes, cylinders, and joints based on their
rigid body reference. Also colors FE elements by part card.
The Tools page contains a series of utilities and tools:
Set Light Opens a window with button-based light source options. Click the
Source… icon button that corresponds to your preferred direction of the
light source, and click the button that corresponds to your
preferred level of specularity. Then click C lo s e .
Elems to Converts linear elements to ellipsoids. Each element becomes a
Ellipsoids new body with an ellipsoid. A joint is created between each
body. The organize, delete, and mbs joints panels can then
649 Altair HyperMesh 12.0 User's Guide Altair Engineering
Proprietary Inform ation of Altair Engineering
be used to move the created ellipsoids to a single rigid body,
delete extra bodies and joints, or change the joint type.
Rotate Systems Used to rotate coordinate systems about their axes.
Resize Ellipsoids Expands/shrinks ellipsoids about their individual axes.
Mesh Ellipsoids Used to mesh ellipsoids. Mesh is created to represent the actual
geometry of the ellipsoid.
Display Syst IDs Turns on numerical ID display for specified coordinate systems.
Useful for seeing which coordinate system is selected when
selecting coincident coordinate systems.
Apply JNTPOS… Applies contents of JNTPOS file to loaded model. Brings up file
browser for selecting the JNTPOS file and applies the Euler
parameters for the last time step on all joints contained in the
file.
Body Opens an editable table of all the rigid bodies in the model listing
Properties… each body name, center of gravity, mass, and moment of inertia.
Also contains non-editable fields for reviewing the body ID and
parent body.
Both the Define Entities and Tools pages contain Display: options, while the Define
Entities page also contains buttons for creating new coordinate systems and location
markers in 3-D space:
The New Cord Sys: options allow you to create new coordinate systems.
Parallel Global Creates new coordinate systems at specified nodes. The created
systems are oriented parallel to the global system.
Parallel Local Creates new coordinate systems at specified nodes. The created
systems are oriented parallel to a specified local coordinate
system.
From 3 Nodes Opens the HyperMesh systems panel for created coordinate
systems in any orientation by specifying three nodes or temporary
nodes.
The New loc marker: options allow you to create new temporary nodes, which are used as
location markers throughout HyperMesh.
At Coord System Creates a new marker at specified coordinate systems.
At Ellipsoids Creates new markers at specified ellipsoids’ centers and axis.
Altair Engineering Altair HyperMesh 12.0 User's Guide 650
Proprietary Inform ation of Altair Engineering
Cover Ellipsoids Covers ellipsoids with new markers.
At Body COGs Creates new markers at specified rigid bodies’ center of gravities.
At Other Opens the HyperMesh create nodes panel for creating markers by
entering coordinates (local or global), between existing nodes/
temp nodes, on a plane, or on CAD geometry.
651 Altair HyperMesh 12.0 User's Guide Altair Engineering
Proprietary Inform ation of Altair Engineering
Nastran Utility Menu
The Nastran user profile contains two macro menus on the Utility Menu: Nastran1 and
Nastran2.
Altair Engineering Altair HyperMesh 12.0 User's Guide 652
Proprietary Inform ation of Altair Engineering
Nastran1 Page
The following macros are available on the Nastran1 macro menu:
Auto Property Auto Property If two or more components points to single
Creation Creation property this utility will create a separate property
for each component.
Analysis Setup Load Steps Generate Nastran subcase definitions.
Browser
BCTABLE Create, edit, and delete BCTABLEs from a
Manager convenient tabbed interface.
Model Editor Part Replace elements in a component/part (PSHELL)
Replacement with new elements.
Rigids & Welds Rigid Spider Create a spider (RBE2 elements) around holes.
Comps, Props PartInfo Review details for a specified part.
& Mats Info
Component Create, review, and edit components
Table
Property Table Create, review and edit properties
Material Table Review and edit MAT1.
Miscellaneous RSSCON Create Create a transition element between solids and
shells.
RSPLINE Create Create RSPLINE elements as bulk unsupported
cards.
TABLE Create Create a tabular function card.
653 Altair HyperMesh 12.0 User's Guide Altair Engineering
Proprietary Inform ation of Altair Engineering
BCTABLE Manager
The BCTABLE Manager enables you to create, edit, and delete BCTABLEs from a convenient
tabbed interface.
The three tabs, BCTABLE, Contact Elems, and Parameters, each contain tools related to
BCTABLEs.
BCTABLE tabNew
The BCTABLE tab lists existing BCTABLEs in the database. For each item in the list, you can
choose whether to display it with the Display check box. To view the content of a particular
BCTABLE, select the Status check box and click the Contact Elems tab. The following
buttons are also available on this tab:
Sync Synchronize the settings in the BCTABLE tool and the database.
Delete Delete the selected BCTABLE.
Create Create a new BCTABLE.
Close Exit the BCTABLE Manager.
Altair Engineering Altair HyperMesh 12.0 User's Guide 654
Proprietary Inform ation of Altair Engineering
Contact Elems tab
The Contact Elems tab lists existing contact elements for the selected BCTABLE. The
BCTABLE is selected on the BCTABLE tab, as described above. The following buttons are also
available on this tab:
Add Add a row/contact element.
Delete Delete the selected contact element.
Close Exit the BCTABLE Manager.
Parameters tab
655 Altair HyperMesh 12.0 User's Guide Altair Engineering
Proprietary Inform ation of Altair Engineering
The Parameters tab lists existing parameter values for each pair of contact elements. The
following buttons are also available on this tab:
Reset Set to default values
Update Update the values
Close Close the tool
Click the Sla v e and M a s te r buttons to see all the BCBODYs.
Altair Engineering Altair HyperMesh 12.0 User's Guide 656
Proprietary Inform ation of Altair Engineering
Nastran Part Replacement
The Part Replacement dialog enables you to replace elements in an existing component/part
(PSHELL) with new elements. It also restores the referenced items in the original model to the
new part, for example 1-D connections, masses, equations, boundary conditions, and loads. A
message log is provided, which lists the entities being replaced and reconnected as well as
cases that require or will require user interaction. The Part Replacement dialog generates a
log file that contains a list of the entities being replaced and reconnected in addition to cases
that require user interaction.
To replace elements in parts using the Part Replacement macro:
1. From the Tools menu, click Pa rt R e pla ce m e nt. The Nast Part Replacement dialog
appears:
1. In the Old part field, select a component by clicking the button, which opens a comps
selector in panel area. Choose a component and click pro ce e d. The new part is created in
the database. (If you already created a new part, delete it before performing this step.)
2. In the New part field, select a part (sub-model) to import. Click Im po rt....
3. (optional) Clear the Delete old part check box to save the old part at the end of the
replacement procedure.
4. (optional) Click Vie w lo g at any time to open the Part Replacement macro’s log file.
5. Click Ne xt. The following dialog appears:
657 Altair HyperMesh 12.0 User's Guide Altair Engineering
Proprietary Inform ation of Altair Engineering
6. In the New part field, select a component by clicking the co m ps button, which opens a
comps selector in the panel area. Choose a component, click select and click proceed.
7. Click Ne xt. The following dialog appears:
8. Select a material for the new part from the radio button list of available materials that
appears in the dialog. Click Apply .
Altair Engineering Altair HyperMesh 12.0 User's Guide 658
Proprietary Inform ation of Altair Engineering
9. Specify a tolerance value for the Fix 1-D connections/meshless welds option. This
option provides an automatic and an interactive reconnection to the new part for 1-D
elements (beams, rigids, springs, etc.) and meshless welds (beam type 9 and hexa). The
tolerance value determines the range of 1-D connections and meshless welds that will be
replaced. Elements that cannot be replaced will be displayed in red.
12. Click Apply . The results of the replacement are displayed in tabs on the dialog.
659 Altair HyperMesh 12.0 User's Guide Altair Engineering
Proprietary Inform ation of Altair Engineering
13. Click the E ID field on the 1-D tab to select the remaining elements, increase the
tolerance, and preview the effect of the increased value on the 1-D elements.
14. Click Apply to use the defined tolerance to fix the elements displayed in green. A message
appears that reports the tolerance used to fix the selected elements. If some elements
still report as failed, repeat step 11 using a higher tolerance value.
15. Repeat steps 12 and 13 for the Meshless welds tab.
Masses attached to the old part can be connected to a new part using the basic steps
outlined above. In addition, HyperMesh can detect and fix the following individual loads:
forces, moments, temperatures, equations, and constraints. Pressure must be corrected
manually.
Altair Engineering Altair HyperMesh 12.0 User's Guide 660
Proprietary Inform ation of Altair Engineering
Rigid Spider
The RigidSpider macro is used to create a spider (RBE2 elements) around holes. You can
create a spider with or without a washer and with one or multiple RBE2 elements.
To create a spider:
1. From the Nastran Utility Menu, click R igidSpide r.
2. Select the component where the spider is needed. Click the button to access a list of
all available components.
3. Select the Spider Type: No rm a l or W a s he r. If you select W a s he r, an additional field
appears on the dialog.
4. In the Washer Type field select E v e ry no de or E v e ry o the r no de . Every node indicates
that an RBE2 for a washer will be created for each node. Every other node indicates that
an RBE2 for a washer will be created between the dependent node and every other
independent node.
5. In the Rigid Type field, select Single or M ultiple . Single indicates that a single RBE2
element will be created between the independent node and all dependent nodes. Multiple
indicates that multiple RBE2 elements will be created between the independent node and
each dependent node.
6. Click G e ne ra te . The tool redraws the component chosen in step 2 using plotel elements
around the holes and component perimeter.
7. Pick a plotel element around the hole where the spider is needed.
8. Click pro ce e d.
661 Altair HyperMesh 12.0 User's Guide Altair Engineering
Proprietary Inform ation of Altair Engineering
PartInfo
The PartInfo macro summarizes a part’s statistics in a dialog.
1. To start the macro, click Pa rtInfo on the Utility Menu.
2. Click co m po ne nt in the main menu area to select a component or click a co m po ne nt in
the graphics area to select it.
3. Click pro ce e d. The Part Information dialog appears, which lists the part ID, name,
thickness, and material type.
4. To view additional statistics about the part, click the M o re D e ta ils tab.
5. To display statistics for a different part, select the part in the graphics area or the
components selector and click pro ce e d again.
Tip: Click the middle mouse button instead of the proceed button to quickly select
components.
Altair Engineering Altair HyperMesh 12.0 User's Guide 662
Proprietary Inform ation of Altair Engineering
Component Table
This macro opens the Nastran Component Table, which displays components and their
associated attributes in an interactive table. You can also configure the table; only
configured items are displayed in the table.
With this macro, you can also create components, select components, assign materials to
components, change component colors, and change component visualization modes. Most
actions are available from shortcut (right-click) menus. You can also find options in the drop-
down menus.
Before performing actions such as changing the values of component data, you must select
E dita ble from the Table menu. Once the components are writable, you can modify the values
of existing components. The following sections describe how to use the Component Table in
both read-only mode and editable mode.
Using the Component Table in Read-Only Mode
When you open the Component Table, existing components are listed in a table using a
default configuration. This configuration displays the component name, component ID number,
properties on component, component color, thickness, property on element, material name,
material ID, material type, and the visualization status of each component. The Nodes and
Elems display is turned off by default. When activated, the total numbers of elements and
nodes are shown at the bottom of the table.
The display of the data in the Component Table can be customized according to your
preferences. You can:
· Change which columns are displayed
· Change the order of the columns
· Sort the components by column data, ascending or descending
· Filter which components are displayed based on column data values (see below)
You can save your settings by creating a configuration file. From the Table menu, open the
Configure submenu and select the Sa v e C FG - File option. This configuration file saves the
set of table configuration options so you can use them again. By default, a configuration file
(comptable.cfg) is saved in the working directory for each component table session and
settings from this file are applied each time the table is built.
Using the Component Table in Editable Mode
When you switch the Component Table from the default read-only mode to editable mode
(by selecting E dita ble from the Table menu), you can perform all the actions described in the
section above, plus edit the attributes of the components listed in the table. To change the
value of an attribute, select the attribute in the Assign Values drop-down, type the new
value in the adjacent field, and click Se t.
663 Altair HyperMesh 12.0 User's Guide Altair Engineering
Proprietary Inform ation of Altair Engineering
To Create a New Component
1. From the Table menu of the Component Table, select Ne w. The Component Create
dialog opens.
2. Type a name in the Component Name = field.
3. Select a material type for the component from the Mat Name: drop-down field. (Or click
the adjacent Ne w button to define a new material and select it.)
4. Click the Pro pe rtie s button to assign a property, or click the adjacent Ne w button to
define a new property and select it.
5. Click C re a te .
6. A panel opens, on which you must confirm the component creation. Click re turn.
The new component appears in the Component Table.
Altair Engineering Altair HyperMesh 12.0 User's Guide 664
Proprietary Inform ation of Altair Engineering
To Create a New Material or Edit an Existing Material
1. From the Assign Values drop-down field, select M a t Na m e .
2. Click Ne w to create a new material or select a material from the HM-Mats drop-down
field and click E dit to edit that material.
665 Altair HyperMesh 12.0 User's Guide Altair Engineering
Proprietary Inform ation of Altair Engineering
To Assign a Value to Multiple Components
1. Select the components that you want to change. You can use ctrl+click and shift+click to
select non-adjacent and adjacent rows in the table, respectively. Other options are
available in the Selection menu.
2. Select the column type you want to change from the Assign Values drop-down field.
3. Type the new value in the adjacent field.
4. Click As s ign. The selected column types are updated to the new value you specified.
Altair Engineering Altair HyperMesh 12.0 User's Guide 666
Proprietary Inform ation of Altair Engineering
To Filter the List of Components in the Table
The Component Table includes advanced filtering features based on the available columns of
data. If your model contains a large number of components, you can filter the components to
quickly see components that are of interest to you.
1. From the Table pull-down menu, select Filte r . The Filter dialog opens.
2. Type a search string, with optional wildcard characters (*), in the fields for the columns
you want to search. (Search strings are case-sensitive.) For example, to search for all
components that begin with the letter ‘c’ and have ‘steel’ as the material type, you would
complete the dialog as shown below:
3. Click Apply in the Filter dialog. The filter is applied to the Component Table and only
those components that match the search criteria are shown.
To remove filtering and display all the components, click the Sho w All button on the Filter
dialog. You can also keep the Filter dialog open after applying filter changes by selecting the
Ta ble menu and selecting C o nfigure and Filte r o n to p.
667 Altair HyperMesh 12.0 User's Guide Altair Engineering
Proprietary Inform ation of Altair Engineering
To Customize the Contents of the Table
To customize what appears in the table, you can specify which columns of data appear in the
table.
1. From the Table menu, select C o nfigure and C o lum ns The Configure dialog opens.
2. The Configure dialog contains a list of column types that are available. Select the check
boxes for the data you want to view.
3. Click O K.
Altair Engineering Altair HyperMesh 12.0 User's Guide 668
Proprietary Inform ation of Altair Engineering
To Export Data in CSV or HTML Format
1. From the Table menu, click Sa v e and then either C SV or H TM L, depending on which type
of data file you prefer.
2. If you chose C SV, you must select de lim ite r C o m m a (,) or de lim ite r Se m i- co lo n (;)
, depending on which character you want to be the data delimiter in the output file.
3. The Select Output File dialog opens, on which you can select an existing file to overwrite
or type the name of the file you are creating. Click Sa v e . The data file is saved in the
location you specified.
669 Altair HyperMesh 12.0 User's Guide Altair Engineering
Proprietary Inform ation of Altair Engineering
Property Table
This macro opens the Nastran Property Table, which is an interactive table of Nastran one-
dimensional properties and their associated materials.
Note This table contains 1D properties only. Use the Component Table to create 2D and
3D properties.
With this macro, you can also create properties, select properties, assign materials to
properties, and export the data in CSV or HTML format. Most actions are available from
shortcut (right-click) menus. You can also find options in the drop-down menus.
Before performing actions such as changing the values of property data, you must select
E dita ble from the Table menu. Once the properties are writable, you can modify the values
of existing properties. The following sections describe how to use the property table in both
read-only mode and editable mode.
Using the Property Table in Read-Only Mode
When you open the Property Table, existing properties are listed in a table using a default
configuration. This configuration displays the name, ID, type, material description, material ID,
material type, number of elements, and visualization status for each property. The total
numbers of elements is shown at the bottom of the table.
The display of the data in the property table can be customized according to your
preferences. You can:
· Change which columns are displayed
· Change the order of the columns
· Sort the components by column data, ascending or descending
· Filter which components are displayed based on column data values (see below)
You can save your settings by creating a configuration file. From the Table menu, open the
Configure submenu and select the Sa v e C FG - File option. This configuration file saves the
set of table configuration options so you can use them again. By default, a configuration file
is saved in the working directory for each Property Table session and settings from this file
are applied each time the table is built.
Using the Property Table in Editable Mode
When you switch the Property Table from the default read-only mode to editable mode (by
selecting E dita ble from the Table menu), you can perform all the actions described in the
section above, plus edit the attributes of the components listed in the table. To change the
value of an attribute, select the attribute in the Assign Values drop-down, type the new
value in the adjacent field, and click Se t.
Altair Engineering Altair HyperMesh 12.0 User's Guide 670
Proprietary Inform ation of Altair Engineering
To Filter the List of Properties in the Table
The Property Table includes advanced filtering features based on the available columns of
data. If your model contains a large number of properties, you can filter the list to quickly see
properties that are of interest to you.
1. From the Table pull-down menu, select Filte r . The Filter dialog opens.
2. Type a search string, with optional wildcard characters (*), in the fields for the columns
you want to search. (Search strings are case-sensitive.) For example, to search for all
properties that begin with the letter ‘P’ and have ‘steel’ as the material type, you would
complete the dialog as shown below:
3. Click Apply in the Filter dialog. The filter is applied to the Property Table and only those
properties that match the search criteria are shown.
To remove filtering and display all the properties, click the Sho w All button on the Filter
dialog. You can also keep the Filter dialog open after applying filter changes by selecting the
Table menu and selecting C o nfigure and Filte r o n to p.
671 Altair HyperMesh 12.0 User's Guide Altair Engineering
Proprietary Inform ation of Altair Engineering
To Create a New Property
1. From the Table menu of the Property Table, select Ne w. The Property Create dialog
opens.
2. Type a name in the Property Name = field.
3. Select a property type for the property from the Prop Name drop-down field. (Or click
the adjacent Ne w button to define a new property and select it.)
4. Select the type of property (PBAR, PBEAM, etc.)
5. Click C re a te .
6. A panel opens, on which you must confirm the property creation. Click re turn.
The new property appears in the Property Table.
Altair Engineering Altair HyperMesh 12.0 User's Guide 672
Proprietary Inform ation of Altair Engineering
To Assign a Value to Multiple Properties
1. Select the properties that you want to change. You can use CTRL+click and SHIFT+click
to select non-adjacent and adjacent rows in the table, respectively. Other options are
available in the Selection menu.
2. Select the column type you want to change from the Assign Values drop-down field.
3. Type the new value in the adjacent field.
4. Click Se t. The selected column types are updated to the new value you specified.
673 Altair HyperMesh 12.0 User's Guide Altair Engineering
Proprietary Inform ation of Altair Engineering
Materials Table
The Materials Table is used to review and edit MAT1.
To review MAT1:
1. From the Nastran Utility Menu, click M a te ria l Ta ble . All MAT1 in the model are
displayed.
To create MAT1:
1. From the Nastran Utility Menu, click M a te ria l Ta ble .
2. Click C re a te M a t1....
3. The following dialog is displayed.
4. Fill in the necessary fields.
5. Click C re a te . The material is created and added to the Material Table.
To delete MAT1:
1. From the Nastran Utility Menu, click M a te ria l Ta ble .
2. Use the check boxes to select the material to be deleted. Check Se le ct a ll to select all
materials. Check the small X box next to the check box to delete the material.
3. Click C lo s e .
Altair Engineering Altair HyperMesh 12.0 User's Guide 674
Proprietary Inform ation of Altair Engineering
675 Altair HyperMesh 12.0 User's Guide Altair Engineering
Proprietary Inform ation of Altair Engineering
RSSCON Create
The RSSCON Create macro creates an RSSCON element that connects the shell and solid.
Because RSSCON elements are not directly supported, these elements are stored in
unsupported bulk data cards.
To create an RSSCON element:
1. Click the R SSC O N C re a te m a cro .
2. Pick the elements to be connected in the model.
3. Click pro ce e d.
Note: When you renumber element or node IDs, RSSCON elements are not also updated
because they are supported only as text.
Altair Engineering Altair HyperMesh 12.0 User's Guide 676
Proprietary Inform ation of Altair Engineering
RSPLINE Create
The RSPLINE Create macro creates RSPLINE elements as bulk unsupported cards.
To create an RSPLINE element:
1. Click the R SPLINE cre a te macro.
2. Select nodes on the model.
3. Click pro ce e d.
The default value for the third field of this card is 0.1.
677 Altair HyperMesh 12.0 User's Guide Altair Engineering
Proprietary Inform ation of Altair Engineering
TABLE Create
Use the TABLE Create macro to create a tabular function card or add data to an existing
card. You can use the macro to import XY data or enter the data manually.
To create a new table card manually:
1. Click TAB LE C re a te on the Utility Menu.
Select Create/Edit Table, select the table type (for example, TABLED1), and click
Ne xt. The Create/Edit Table dialog appears.
2. Type values in the XY table for the XY pairs you want to include in the table.
3. Select either C re a te Ne w Ta ble or E dit E xis ting Ta ble .
If you selected Create New Table, type a name for the new load collector in the
Name field and select a color for the load collector with the color selector button.
A new load collector will be created with the table card image including the data
from the XY table on the dialog.
If you selected Edit Existing Table, choose a load collector from the Select drop-
down menu. The data in the XY table will be added to the existing table card that
you specified.
4. Click Apply .
5. Click E xit.
To create or add data to a table card from a data file:
1. Click TAB LE C re a te on the Utility Menu.
Select Im po rt Ta ble , select the table type (for example, TABLED1), and click Ne xt.
The Import Table dialog appears.
Altair Engineering Altair HyperMesh 12.0 User's Guide 678
Proprietary Inform ation of Altair Engineering
2. In the File field, specify an XY data file. This file must be either .csv or .txt format.
3. Select either C re a te Ne w Ta ble or R e pla ce E xis ting Ta ble .
If you selected Create New Table, type a name for the new load collector in the
Name field and select a color for the load collector with the color selector button.
A new load collector will be created with the table card image including the data
from the XY data file.
If you selected Replace Existing Table, choose a load collector from the Select
drop-down menu. The data in the XY data file replace the data in the existing table
card that you specified.
4. Click Apply .
5. Click E xit.
679 Altair HyperMesh 12.0 User's Guide Altair Engineering
Proprietary Inform ation of Altair Engineering
Nastran2 Page
The following macros are available on the Nastran2 macro menu:
Miscellaneous Convert Shells Convert degenerate second order shells into first
order shells.
Display Sets Review and expand (before renumber) SETs.
Tag on Nodes Create a tag on every node that has a comment
in its 10th field.
SPOINT Create SPOINT.
Altair Engineering Altair HyperMesh 12.0 User's Guide 680
Proprietary Inform ation of Altair Engineering
Convert Shells
The Convert Shells macro is used to convert degenerate second order shells into first order
shells.
To convert degenerate second order shells:
1. Select the file for which the second order shell elements are to be converted.
2. Click C o nv e rt.
Messages are displayed in the message box, which state the name and location of the
new file as well as the file where all the unconverted second order shells will be placed.
Note: You can import the Nastran file directly, and all the degenerate second order shells
will be written into the hmx file. In doing this, you will miss all the degenerate second
order shells in the imported Nastran file.
681 Altair HyperMesh 12.0 User's Guide Altair Engineering
Proprietary Inform ation of Altair Engineering
Display SETs
The Display SETs macro is used to review and expand (before renumber) SETs.
To display and expand the SET:
1. Choose the SETs from the Selection column.
2. Click D is pla y .
Notes: "HM SET" means the ID in the SET can be renumbered.
"TEXT SET" means the ID in the SET cannot be renumbered.
Empty SET cannot be viewed or renumbered.
Altair Engineering Altair HyperMesh 12.0 User's Guide 682
Proprietary Inform ation of Altair Engineering
Tag on Nodes
The Tag on Nodes macro is used to create a tag on every node that has a comment in its
10th field.
To create tags on nodes:
1. Choose the color of the tags.
2. Click cre a te .
683 Altair HyperMesh 12.0 User's Guide Altair Engineering
Proprietary Inform ation of Altair Engineering
SPOINT
The SPOINT macro is used to create SPOINTs.
To create SPOINTs:
1. Input nodes in the Node ID(s) window using any the following formats:
100 THRU 200
13,24,25
13 14 15
13 THRU 25,30 50
2. Click Add.
The new SPOINTs are created and added to the SPOINTS window.
Note: SPOINTs are treated as NODEs. Delete them as you would NODEs.
Altair Engineering Altair HyperMesh 12.0 User's Guide 684
Proprietary Inform ation of Altair Engineering
PAM-CRASH 2G Utility Menu
The PAM-CRASH 2G Utility Menu (pamcrash2G.mac) contains shortcuts and tools that help
simplify PAM-CRASH 2G tasks.
The PAM-CRASH 2G Utility Menu contains the following submenus:
Conn
Card
Find
M1
M2
Sum
Tool
685 Altair HyperMesh 12.0 User's Guide Altair Engineering
Proprietary Inform ation of Altair Engineering
Tool Menu
The Tool menu options allow you to simplify safety tasks. The following macros are included:
View Manager Allows you to save and restore different view of the model.
Dummy Positioning Tool
Start Starts Process Manager and loads the Pamcrash2G_DummyPos
template in preparation for dummy positioning.
DummyPosPanel Opens the Dummy Positioning panel in HyperMesh and sets
the radio button to incremental positioning.
Update Jt Angles The initial rotation angles of JOINTs, needed for the dummy
positioning, are updated with the relative rotation between the
parent and the child system.
This must be done before the dummy is exported.
General tools
Substructure Tool Creates and modifies substructures.
RBODY Manager Displays information about rigid bodies in the model.
Part Replacement Replaces an existing part with a new part.
Part Info Displays statistics of a selected part.
Organize Xlinks Organize LINK-type elements among components.
MASS Manager Displays information about masses in the model.
Apply Initial Metric Apply an initial metric to the model.
Prepare Model
By ID Auto-colors the components. It reorders the components by
ID, and displays only the components of the model. This macro
is normally used after the FE input of a model.
By Name Auto-colors the components. It reorders the components by
name, and displays only the components of the model. This
macro is normally used after the FE input of a model.
Altair Engineering Altair HyperMesh 12.0 User's Guide 686
Proprietary Inform ation of Altair Engineering
Resolve include
Resolve… Resolves the include files with the INCLU / card recursively.
You must give the original file name and the target file name.
Edit… Allows you to edit the target file from the Resolve macro.
Show ID ranges
Select Ent… Displays various options. Make your selections and click O K.
The editor displays the output file that contains the desired
information in the format specified in the user interface.
All Displays the result file containing information related to all the
entities of the model.
Dis Displays information related to the entities currently displayed
on the screen. Only the result file is displayed.
Input Fields in the User Interface
Protocol file
Show Displays the user message box.
Clear Clears the user message box.
Hmx file
Show Displays the recent .hmx file for the imported FE input model.
Delete… Deletes the recent .hmx file for the imported FE input model.
Help file
Define Define macro lets you define a help file and the required
application to open it. This configuration is saved and used by
the Show macro to display the help file.
Show Displays the help file using the configuration created with the
Define macro, described above.
687 Altair HyperMesh 12.0 User's Guide Altair Engineering
Proprietary Inform ation of Altair Engineering
Model document
Edit Opens the Model Documentation card in an editor. You can edit
the information and this will be exported while outputting the
model.
Overwrite Overwrites the Model Documentation card from the Imported
Documentation card.
Append Appends the information from Imported Documentation card to
the Model Documentation card.
GES Helps you manage sets in the model. This macro appears on all
Utility sub-menus.
Component Table Displays components and their associated attributes in an
interactive table. This macro appears on all Utility sub-menus.
Altair Engineering Altair HyperMesh 12.0 User's Guide 688
Proprietary Inform ation of Altair Engineering
Dummy Positioning Tool Start Macro
Once the template is loaded, you will be asked to create a process instance or open an
existing process instance. After this step, you could see a task tree defining the process of
dummy positioning in HyperMesh. You can then traverse through these tasks and position the
dummy. Once the dummy is positioned, this position can be saved as a transformation file
and can be later applied to the dummy to bring it into this final position without user
interaction. The following tasks are listed in the process tree for dummy positioning.
Task Name Action
Configure Process: Select either Interactive positioning or Automatic
positioning. Depending on the selection, the process tree will
change.
Interactive LoadDummy You are asked for the PAM-CRASH
Positioning: 2G dummy and the positioner file.
When the PAM-CRASH 2G dummy is
loaded in HyperMesh, the
pampostohm tool is automatically
started and the dummy is prepared
for positioning. System collectors,
systems, and assemblies are created
and nodes are associated with the
systems.
LoadNoDummyFiles Allows you to import other parts of
the model, which may be required in
order to position the dummy
correctly.
SelectJoints Moves to the Dummy panel in
HyperMesh. Shows the list of joints
in the model and allows you to
select a joint for viewing the load
curves associated with that joint.
You can select which curves (x,y,z)
should be shown, the updatePlot
utility shows the current position of
the joint on the load curve by
drawing a vertical line. The
deletePlot utility deletes the plots
created by this tool. If you exit this
task without deleting plots, you
would need to do that in the delete
panel afterwards. Note that only
plots will be deleted, none of the
load curves will be deleted from the
689 Altair HyperMesh 12.0 User's Guide Altair Engineering
Proprietary Inform ation of Altair Engineering
database.
CreateTransformation Once finished with the positioning of
the dummy, you can save this
information into a transformation
file.
CreateDocumentation This enables you to update the
model documentation as well as
create HTML documentation of the
process. You can also select an
image to be embedded in the HTML
file. A browser can also be selected
to display the HTML file. An h3d file
is also embedded into the HTML
documentation.
ExportFiles You can save the model as a
HyperMesh database as well as in
PAM-CRASH 2G format. While
exporting in PAM-CRASH 2G format,
you have the choice of specifying
whether you want to delete the
additional entities created by the
dummy positioning tool.
Automatic LoadOnlyDummy Same as LoadDummy.
Positioning:
ExecuteTransformation You can select a transformation file,
which will be executed automatically
to position the dummy.
Documentation Same as CreateDocumentation.
ExportDummy Same as ExportFiles.
Note: The same transformation file could be applied to different dummies, provided the tree
structure remains same.
Altair Engineering Altair HyperMesh 12.0 User's Guide 690
Proprietary Inform ation of Altair Engineering
Materials Supported for Dummy Positioning in
PAM-CRASH 2G
For the computation of the minimum and maximum angle for the rotation in each direction, the
PAM-CRASH 2G materials 220 and 221 are implemented.
691 Altair HyperMesh 12.0 User's Guide Altair Engineering
Proprietary Inform ation of Altair Engineering
Stop Angle Implementation
Normally, the stop angles are given by load curves. The second and last curve points are
used to determine the stop angle. If a load curve has less than four entries, the first and the
last entries are used. You can find the implementation of the stop angle in the
HM_JOINT_INFO function in the function template of the PAM-CRASH 2G Interface. If load
curves are not defined for a joint, default values for stop angles ( -270°C to +270°C ) will be
displayed in the Dummy Positioning panel.
Altair Engineering Altair HyperMesh 12.0 User's Guide 692
Proprietary Inform ation of Altair Engineering
Update Initial Rotation Angle in the JOINT Card
The initial rotation angles in the JOINT cards are updated automatically. To update them, use
the macro Update Jt Angles on the Tool page.
693 Altair HyperMesh 12.0 User's Guide Altair Engineering
Proprietary Inform ation of Altair Engineering
Part Replacement Macro
The Part Replacement macro allows you to replace the elements in an existing component/
part with new elements, typically replacing a part with a similar part that has been re-meshed
or slightly re-shaped.
This macro not only replaces nodes and elements between parts, it also restores the
referenced items in the original model to the new part, e.g. 1-D connections, distributed
mass, contacts, loads, and database history. Results are provided that list the entities being
replaced and reconnected as well as cases that required, or will require, user interaction.
To replace parts with the Part Replacement macro:
1. Select the old and new parts. The old part must be in the HyperMesh database. You can
use the Select From File button to select a new part from an external PAM-CRASH file or
select a part from the HyperMesh database for the new part.
Identify the Old Part and New Part components. The name and color of the
components are reported once the parts are selected.
Click the e y e icon to enable/disable the visibility of the part in the graphics area.
2. Click the M a te ria l button to set the material options.
Select whether the new part should retain its thickness and material properties or
inherit those properties from the old part.
Alternatively, you can specify a new thickness value by selecting the Us rThk option
and typing a value in the adjacent text box.
3. Click the To le ra nce button to set the tolerance options.
The default HyperMesh value for tolerance is 10.0. You can type a different tolerance
value in the adjacent text box.
Altair Engineering Altair HyperMesh 12.0 User's Guide 694
Proprietary Inform ation of Altair Engineering
Select the No glo ba l to le ra nce check box to suppress tolerance comparisons during
the replacement operations.
4. Click Sta rt to activate the replacement operation. The status for each check appears in
the Process Manager tab.
The results appear in the main menu area. The entities are sorted on separate tabs; on
each tab, the status of the replacement is listed by ID. Successful replacements are
marked as fixed, while suggested tolerance values are provided for those that failed.
695 Altair HyperMesh 12.0 User's Guide Altair Engineering
Proprietary Inform ation of Altair Engineering
Part Info Macro
The Part Info macro summarizes a part’s statistics in a dialog.
1. To start the macro, click Pa rt Info on the Utility Menu.
2. Click co m po ne nt on the main menu area to select a component or click a component in
the graphics area to select it.
3. Click pro ce e d. The Part Information dialog appears, which lists the part ID, name,
thickness, and material type.
4. To view additional statistics about the part, click M o re D e ta il> > .
5. To display statistics for a different part, select the part in the graphics area or the
components selector and click pro ce e d again.
Tip Click the middle mouse button instead of the pro ce e d button to quickly select
components.
Altair Engineering Altair HyperMesh 12.0 User's Guide 696
Proprietary Inform ation of Altair Engineering
Substructure Tool Macro
The Substructure Tool macro provides several features for creating and modifying
substructures. Substructures are user-defined sets of finite elements, elements and nodes, or
nodes from the initial model. Information defining the substructures and their boundary node
displacements are saved in a special file during the initial run. In subsequent runs, this saved
data is read in and the saved displacement time histories are applied as imposed
displacements to the boundary nodes. The input data set for a subrun must contain all the
information needed to perform the subrun.
Notes:
The SUBDF card is supported as a vector collector in HyperMesh.
You must have a pre-existing GES created that contains the nodes/elements of the
part defining the substructure.
When you open the Substructure Tool macro, the existing substructures are listed in a
table-based interface, as shown below.
The substructures are sorted by order of creation. The following columns appear in the table:
Keyword Name The name of the substructure
IDEF Indicates the definition type of the substructure:
0: Only via elements
1: Via elements and boundary nodes
2: Only via boundary nodes
DTSUB Specifies the time intervals for the boundary node displacement
time histories
Elements Displays the ID of the element-based entity set. You can click the
G E S button to use the GES Browser to select an entity set.
Boundary Nodes Displays the ID of the boundary node-based entity set. You can
click the G E S button to use the GES Browser to select an entity
set.
Filename SUBRUN Name of the file that contains the definition of the substructure
and its boundary node displacements
Time Factor Time unit scaling factor
Length Factor Length unit scaling factor
697 Altair HyperMesh 12.0 User's Guide Altair Engineering
Proprietary Inform ation of Altair Engineering
RBODY Manager Macro
The RBODY Manager is accessible in the PAM-CRASH 2G Tool menu. The RBODY Manager
provides the following features in one convenient tab:
Display all rigid bodies in the model
Display individual rigid bodies
Create new, and edit existing, simple and complex rigid body formulations
View and update details of individual rigid bodies, though the card editor and the Rigid
panel
The tool is also available in the RADIOSS user profile and offers similar features.
Altair Engineering Altair HyperMesh 12.0 User's Guide 698
Proprietary Inform ation of Altair Engineering
The RBODY Manager in the tab area
Existing rigid bodies are shown in the table. For each rigid body, the display status, ID
number, name, master node ID, and type is shown.
Disp Indicates whether the rigid body is displayed in the graphics area.
ID The ID number of the rigid body.
Title The descriptive name of the rigid body.
Master Node The ID of the node that serves as the master node of the rigid body.
Type S or C. S indicates a simple rigid body, which is a typical spider
formulation. C indicates a complex formulation, such as an RBODY that
points to a part or a set of sets.
Highlight individual entries or groups of entries to perform an action on the rigid body. Actions
are available from the context menu (by right-clicking over the table entries) or the tool bar
buttons. These actions are described below:
Icon Name Action
Review Options Customize the way the selected rigid bodies are displayed.
Options include transparency and auto-review selections
.
Review Highlights the nodes to which the selected RBODY is
attached. The master node is shown in blue and the slave
nodes are shown in red.
Find Attached Highlights the elements that are attached to the selected
rigid body.
E dit Modify the definition of the rigid body through the Rigid
panel.
Card Edit Opens the RBODY card in the card editor.
Delete Deletes the selected rigid body.
Refresh Update the table of rigid bodies.
699 Altair HyperMesh 12.0 User's Guide Altair Engineering
Proprietary Inform ation of Altair Engineering
New rigid bodies can be created with the RBODY Manager. The following fields are available
at the bottom of the RBODY Manager tab, which enable you to supply all the basic data
needed to create a new RBODY. Nodes, parts, materials, properties, and GES can be used to
define the slave nodes. Once the RBODY is created, click the re fre s h button to list it in the
table. Then you can select the RBODY to edit the card image, display the RBODY, etc.
Fields to create a new RBODY
Notes:
When a large number of slave nodes are attached to a master node, the connecting
lines are not displayed in the graphical model.
The table of rigid bodies can be sorted by the ID, title, mater node, and type columns.
Select Sho w D e ta ils from the context menu to display a summary of details about the
rigid body including the ID, name, master node ID, and number of slave nodes.
Select E dita ble from the context menu to make the title column editable. When the
Title column is editable you can modify the names of the rigid bodies.
Altair Engineering Altair HyperMesh 12.0 User's Guide 700
Proprietary Inform ation of Altair Engineering
Apply Initial Metric Macro
The Apply Initial Metric macro applies the initial metric to the current model for simulating
the inflation of airbags. Refer to the PAM-CRASH documentation for details about using the
initial metric.
Before using this macro, you must specify an .im file in the METRIC control card. This file
specifies the conditions of the airbag inflation.
When you click the Apply Initia l M e tric macro button, the macro applies the settings in the .
im file to the currently-loaded model and displays the inflation motion in the graphics area.
When the execution is complete, the macro creates a log file named initial_metric.nodes
that contains the NODAL information.
701 Altair HyperMesh 12.0 User's Guide Altair Engineering
Proprietary Inform ation of Altair Engineering
Organize Xlinks Macro
The XLINK Organizer macro can be used to move and arrange existing LINK type elements
(PLINK, ELINK, LLINK, SLINK) to existing components.
The macro contains the following fields and buttons:
Select Select the element type you want to work with.
element:
Prefix: Filter the element results by the text you type in the adjacent text box.
Click Se t to run the filter.
Makes only the selected elements visible in the graphics display.
Select a component/part to which the selected elements will be added.
Import a component from a PAM-CRASH 2G input file.
To move an XLINK element to a component:
1. Select the type of link element from the Select element field.
The list of elements of that link type are listed in the table along with the parts with which
they are associated.
2. Click the co m po ne nt button to select a component to which you want to add the
selected elements.
3. Click Apply .
The selected elements are added to the selected component.
Altair Engineering Altair HyperMesh 12.0 User's Guide 702
Proprietary Inform ation of Altair Engineering
MASS Manager Macro
The MASS Manager is a tool accessible in the PAM-CRASH 2G To o l menu. The MASS
Manager provides the following features in one convenient tab:
Display all masses in the model
Display individual masses
Create new, and edit existing simple and advanced mass formulations
View, find attached, and update details of individual MASS, though the card editor and
the MASS panel.
703 Altair HyperMesh 12.0 User's Guide Altair Engineering
Proprietary Inform ation of Altair Engineering
Input Fields in the Show ID Ranges User Interface
Existing Entity Types Allows you to select the entity type for which you want to have
in the Model the ID range information. SELECT displays a list of all entity
types present in the model. You can select a single entity or
multiple entities. all displays information for all the entities
present in the model. Nodes and elements are always selected.
Maximum Number of Allows you to provide the maximum number of ranges (default is
Ranges 10) to be displayed in the output file. If an entity has a larger
number of ranges, it will be truncated.
Display Id’s Type Allows you to choose to view either the used IDs for an entity
or the free IDs for an entity. The option to output free IDs is
valid only when you choose D e ta ile d for the overview type.
Display Entity Type Allows you to select the method in which elements are written
to the output file. You can select either H M _e ntity ty pe or
E le m e nt_ty pe . E le m e nt_ty pe writes out elements according
to the solver definition.
Overview Type Allows you to choose the overview type. You can select either
D e ta ile d or C o nde ns e d. If Condensed is selected, only the
overall maximum and minimum IDs and the total number of
ranges for each entity are displayed. In this case, free IDs will
not be displayed even if it is selected. For Detailed, maximum
and minimum IDs for each range number (subject to the
maximum number of ranges specified) is displayed along with the
corresponding range number. In this case, the overall maximum
and minimum IDs and the total number of ranges for that entity
will also be displayed at the beginning of the information related
to the entity.
Id Info for Entities Allows you to specify whether you want the information for all
the entities in the model or only for the entities currently
displayed.
Comment String for Allows you to input a string/character that is placed at the
Solver beginning of each line in the output file. This enables you to
include the information in the solver deck for further use.
Altair Engineering Altair HyperMesh 12.0 User's Guide 704
Proprietary Inform ation of Altair Engineering
Find Menu
The Find menu contains options that help you find and visualize data. The following macros
are included.
Temporary Nodes
CNODE Clr/All/Dis Clr: deletes all temp nodes from the model.
All/Dis: Finds CNODEs in the complete/displayed model and
highlights the nodes as temp nodes.
Find Components:
By Elems Finds all components which have elements in the current
(masked) display.
Rbody visualization:
All/Dis/Sel Updates the rigid bodies definition by resolving the references to
a GES (set/setofset) by converting them into node lists and
displaying the web on the screen.
All: Updates all rigid bodies
Dis/Sel: Updates displayed or selected rigid bodies, respectively
Find/Mask Finds/Masks the respective entities. Review the buttons’ tool
tips to see the full entity name.
705 Altair HyperMesh 12.0 User's Guide Altair Engineering
Proprietary Inform ation of Altair Engineering
Card Menu
The Card menu contains options that help display the PAM-CRASH 2G cards in an editor. The
following macros are included.
PAM2G cards:
PARTS Shows the 1D, 2D, and 3D PART cards of the displayed components in
a viewer.
MATER Shows the 1D, 2D, and 3D MATER cards of the displayed components
in a viewer.
NSM Shows the NSM cards of the displayed groups in a viewer.
CNTAC Shows the CNTAC cards of the displayed groups in a viewer.
SECFO Shows the SECFO cards of the displayed groups in a viewer.
RWALL Shows the RWALL cards of the displayed groups in a viewer.
GROUP Shows the GROUP cards of the displayed sets in a viewer.
HM entities:
Properties Shows all properties cards of the displayed properties in a viewer.
Sensors Shows all SENSOR cards of the displayed sensors in a viewer.
Loads Shows all loads and load collectors cards of the displayed loads and
load collectors in a viewer.
Curves Shows all FUNCT cards of the model in a viewer.
Airbags Shows all BAGIN and CHAMBER cards of the displayed control volumes
in a viewer.
Altair Engineering Altair HyperMesh 12.0 User's Guide 706
Proprietary Inform ation of Altair Engineering
Sum Menu
The Sum menu contains options that execute the PAM-CRASH 2G summary templates and
display the resulting text file in a viewer. The following macros are included.
Components All/Dis Execute the components_txt summary and show the results
for the complete/displayed model in a viewer.
Materials All/Dis Execute the materials_txt summary and show the results for
the complete/displayed model in a viewer.
Elements All/Dis Execute the elements_txt summary and show the results for
the complete/displayed model in a viewer.
Center Of Gravity Execute the ctr_of_gravity_txt summary and show the
All/Dis results for the complete/displayed model in a viewer.
Moment Of Inertia Execute the moment_of_inertia_txt summary and show the
All/Dis results for the complete/displayed model in a viewer.
Interfaces All/Dis Execute the groups_txt summary and show the results for
the complete/displayed model in a viewer.
Non Struct Masses All/ Execute the nsmas_txt summary and show the results for
Dis the complete/displayed model in a viewer.
Property ALL Execute the property_txt summary and show the results for
the complete/displayed model in a viewer.
Sensors ALL Execute the sensors_txt summary and show the results for
the complete/displayed model in a viewer.
707 Altair HyperMesh 12.0 User's Guide Altair Engineering
Proprietary Inform ation of Altair Engineering
M1 Menu
The M1 menu contains options that set the correct element or load type and enter the
appropriate HyperMesh panel. The following macros are included.
PART/:
3D/2D/1D/LINK Enters the Components panel, selects the co m ps collector, and
sets the correct card image.
MATER/:
3D/2D/1D/LINK Enters the Components panel, selects the m a ts collector, and
sets the correct card image.
PLY_DATA Enters the Components panel, selects the m a ts collector, and
sets the correct dictionary.
Mass elements:
MASS Sets the element type mass = to M ASS and enters the Mass
panel.
NSMAS Enters the Interfaces panel and sets the card image to nsmas.
Constraints:
RBODY Sets the element type rigid = to RBODY and enters the Rigids
panel.
NODCO Sets the element type rigid = to NODCO and enters the Rigids
panel.
RWALL Enters the Rigid Walls panel and set the card image = to RWALL.
CNTAC Enters the Interfaces panel and sets the card image = to CNTAC.
TIED Enters the Interfaces panel and sets the card image = to TIED.
Elements:
BAR Sets the element type 1dele = to BAR and enters the 1d Elems
panel.
BEAM Sets the element type beam = to BEAM and enters the Beams
panel.
Altair Engineering Altair HyperMesh 12.0 User's Guide 708
Proprietary Inform ation of Altair Engineering
KJOINT Sets the element type 1dele = to KJOIN and enters the 1d Elems
panel.
JOINT Sets the element type 1dele = to JOINT and enters the 1d Elems
panel.
SPRING Sets the element type spring = to SPRING and enters the Springs
panel.
SHELL Sets the element type tria3 = and quad4 = to SHELL.
MEMBR Sets the element type tria3 = and quad4 = to SHELL.
TRIA_C Sets the element type tria3 = TRIA_C.
SOLID Sets the element type tetra4, pyramid5, penta6, and hex8 = to
SOLID.
BSHEL Sets the element type hex8 = to BSHEL.
Link elements:
PLINK Sets the element type mass = to PLINK and enters the Mass
panel.
ELINK Sets the element type 1dele = to ELINK and enters the 1d Elems
panel.
LLINK Sets the element type 1dele = to LLINK and enters the 1d Elems
panel.
SLINK Sets the element type tria3 = and quad4 = to SLINK.
709 Altair HyperMesh 12.0 User's Guide Altair Engineering
Proprietary Inform ation of Altair Engineering
M2 Menu
The M2 menu contains options that set the correct element or load type and enter the
appropriate HyperMesh panel. The following macros are included.
Auxiliaries:
FRICT Enters the Components panel, selects the props collector, and
sets card image = to FRICTION.
RUPMO Enters the Components panel, selects the props collector, and
sets card image = to RUPTURE_MODEL.
SENSO Enters the Sensors panel.
CURVES Enters the Edit Curves panel and set the radio button to
modify.
Safety:
SLIPR Sets element type mass = to SLIPRING and enters the Mass
panel.
RETRA Sets element type mass = to RETRACTR and enters the Mass
panel.
BAGIN Enters the Airbag panel and sets the card image to BAGIN.
CHAMB Enters the Airbag panel and sets the card image to CHAMBER.
GASPC Enters the Components panel, selects the props collector, and
sets card image = to GASPEC.
Plot output:
THNOD Enters the Output Blocks panel and changes the type to nodes
.
THELE Enters the Output Blocks panel and changes the type to
elements.
SENPT Sets element type mass = to SENPT and enters the Mass
panel.
SECFO_SECTION Enters the Interfaces panel and sets card image = to
SECFO_SECTION.
SECFO_SUPPORT Enters the Interfaces panel and sets card image = to
Altair Engineering Altair HyperMesh 12.0 User's Guide 710
Proprietary Inform ation of Altair Engineering
SECFO_SUPPORT.
SECFO_VOLFRAC Enters the Interfaces panel and sets card image = to
SECFO_VOLFRAC.
SECFO_PLANE Enters the Rigid Walls panel and sets card image = to
SECFO_PLANE.
Nodals:
FRAME Enters the Systems panel.
NODE Enters the Nodes panel.
INVEL Sets load type velocity = to INVEL and enters the Velocity
panel.
VEL3D Sets load type velocity = to VEL3D and enters the Velocity
panel.
RVE3D Sets load type velocity = to RVE3D and enters the Velocity
panel.
ACC3D Sets load type acceleration = to ACC3D and enters the
Acceleration panel.
RDV3D Sets load type velocity = to RDV3D and enters the Velocity
panel.
RDA3D Sets load type acceleration = to RDA3D and enters the
Acceleration panel.
RAC3D Sets load type acceleration = to RAC3D and enters the
Acceleration panel.
BOUNC Sets load type constraint = to BOUNC and enters the
Constraints panel.
DIS3D Sets load type constraint = to DIS3D and enters the
Constraints panel.
DIS3DX Sets load type constraint = to DIS3DX and enters the
Constraints panel.
DIS3DM Sets load type constraint = to DIS3DM and enters the
Constraints panel.
711 Altair HyperMesh 12.0 User's Guide Altair Engineering
Proprietary Inform ation of Altair Engineering
RAN3D Sets load type constraint = to RAN3D and enters the
Constraints panel.
RDD3D Sets load type constraint = to RDD3D and enters the
Constraints panel.
CONLO Sets load type force = to CONLO and enters the Forces panel.
Analysis by
keyword:
LOADCOLS Enters the Collector panel, switches the type to loadcols and
sets the card image to INVEL.
Altair Engineering Altair HyperMesh 12.0 User's Guide 712
Proprietary Inform ation of Altair Engineering
Conn Menu
The Conn menu contains options that lets you manage connectors in the model. The
following macros are included.
Connector organize:
ByPinkPart Organizes the connectors by the parts of the associated Plink
elements.
Renumber:
NodeID/Plink ID Node ID: Renumber nodes for displayed plinks such that plinkId =
plinkNodeId.
Plink ID: Renumber displayed plinks such that plinkId =
plinkNodeId.
Connector panel:
Feabsorb/ Enters the connectors panel, and then fe absorb/quality/fe
Quality/ realize panel, depending on the selected macro.
Realize
Find att to P(X) Ces: finds connectors attached to the displayed link entity.
LINKs
Com: finds all components attached to the displayed link entity.
Mcom: finds all master components attached to the displayed
link entity.
Scom: finds all slave components attached to the displayed link
entity.
Find att to CE PL: finds Plinks attached to the displayed connectors.
Com: finds all components attached to the displayed
connectors.
Find att to Comps Finds entities attached to the displayed components.
Find/Mask Finds/Masks the entities depending upon the selected macros.
713 Altair HyperMesh 12.0 User's Guide Altair Engineering
Proprietary Inform ation of Altair Engineering
GES Macro
The GES macro displays a GES Browser that lets you manage sets in the model. Because
general entity selection is mapped as a set of sets in the PAM-CRASH 2G interface, the need
to manage the sets becomes more crucial for the effective and efficient handling of the
model.
Functionalities Creating a set, group or GES.
included in the
GES Browser Renaming sets.
Modifying sets (drag and drop facility is available).
Reviewing sets
Deleting sets
Adding/deleting entities to sets
Adding/removing keywords to/from GES (set of set)
Adding ranges/comments to the sets
Resolving ranges
Reviewing as PAM-CRASH 2G card
Changing the keyword (for example, ELE to DELELE)
Filter the entities to be displayed in the browser. For
example, you can only select sets of sets or component
sets for viewing.
Filtering by ID and name is also possible. For example, if you
enter 1-100; 200; 300-400 in the Ids field, it will display all
GES/Sets (including child items) with IDs 1 to100, 200 and
300 to 400. Similarly in the Name field, you can enter a
keyword such as face and the browser displays all items
(including child items) whose name contains face.
Selecting by name
Finding and deleting empty GES
Finding unused GES
Resolving unresolved groups - This function is useful in case
of assembling model from different files. It may happen that
the group referenced in first file is defined in second file. In
this case when first file is loaded, the group is imported as
an unresolved group. When the second file is also loaded,
this utility can be used to resolve the unresolved group
references.
Altair Engineering Altair HyperMesh 12.0 User's Guide 714
Proprietary Inform ation of Altair Engineering
Creating/modifying interfaces
Reviewing interfaces as contact surfaces
Creating/modifying rigid walls
Creating/modifying section forces
Creating/modifying loadcols
Direct access to the card editor for interfaces, loadcols and
components
DELNOD Card The following parameters are available via the DELNOD card:
ELE
GRP
PART
NOD
SEG
EDG
ELE > NOD
PART > NOD
GRP > NOD
DELNOD
DELELE
DELPART
DELGRP
DELELE > NOD
DELPART > NOD
DELGRP > NOD
Note: When you add a set to the GES using drag and drop functionality of the browser, a
new set is created with the exact copy of the contents of the original set, therefore,
the changes made to this new set are local in effect but in case of adding a group to
the GES, only a reference is made to the existing GROUP definition. You can modify
the GROUP by using the references also but there exist only one copy of the group in
the model. Therefore while modifying one of the references, you should always keep
in mind that this change will also affect all the other references to this group and the
group itself is modified. In case the group does not exist in the model, it is created. If
you do not want to create the group, instead use the functionality Unre s o lv e d
G ro ups > E dit and add the group there. This will be exported correctly.
715 Altair HyperMesh 12.0 User's Guide Altair Engineering
Proprietary Inform ation of Altair Engineering
You can also create a config file, which saves all information about various GES
Browser options, such as DisplayComments (Yes/No), DisplayRanges (Yes/No),
confirmChanges (Yes/No), etc. Later on, this config file can be used to restore these
settings. By default, a config file (gesbrowser.cfg) is saved in the working directory
for each session of the GES Browser and settings from this file are applied every
time the browser is built. These functionalities can be invoked from the buttons
LoadCFG/SaveCFG.
Altair Engineering Altair HyperMesh 12.0 User's Guide 716
Proprietary Inform ation of Altair Engineering
Component Table Macro
This macro displays the components and their associated attributes in an interactive,
customizable table. Only the configured items will be displayed in the table. You can create a
component, select components, assign materials to components, change component colors
and visualization mode, etc.
The mass, nsmass, and center of gravity of the components can be viewed in the table. The
sum of selected attributes, such as mass and nsmass, are also displayed at the bottom of
the Component Table.
This tool can also be used to assign database materials to the components. Under the menu
item user, there is an option to set the path for material database. Once this path is set you
can reload the table in edit mode. At the top menu bar, separate lists for materials in the
model and database materials appear. You can then select the component(s) and assign the
material from any of the lists. Database materials are shown in green color while the normal
materials are shown in grey. Unresolved materials are shown in red color.
Columns can be moved interactively to arrange them in a desired order. This can be done by
pressing the left mouse button and dragging the column to the desired location (left mouse
button must be kept pressed while dragging). This information is saved and on reloading the
Component Table, columns will be arranged accordingly. Most of the functions in the
Component Table can also be accessed by a mouse-click. You can also create a config file,
which saves all information about various Component Table options, such as which columns
to show, displayed or all, confirmChanges (Yes/No), etc. Later on, this config file can be
used to restore these settings. By default, a config file (comptable.cfg) is saved in the
working directory for each Component Table session and settings from this file are applied
every time the table is built. This functionality can be found in the Table > Configure
submenu.
717 Altair HyperMesh 12.0 User's Guide Altair Engineering
Proprietary Inform ation of Altair Engineering
PERMAS Utility Menu
The PERMAS Utility Menu is loaded when you open the PERMAS user profile. The macros on
the PERMAS Utility Menu simplifies some common tasks for the PERMAS user profile. The
following PERMAS macros are available:
Convert Groups Convert element-based surfaces that were created in Abaqus
to PERMAS surfaces
PLOT NLLOAD Macro plotting NLLOAD cards
Altair Engineering Altair HyperMesh 12.0 User's Guide 718
Proprietary Inform ation of Altair Engineering
Convert Groups
The Convert Groups macro allows you to convert element-based surfaces that were created
in Abaqus to PERMAS surfaces.
While in the Abaqus user profile, use the Contact Manager to create as many element-based
surfaces (*SURFACE, TYPE=ELEMENT) as needed. When finished, switch to the PERMAS user
profile (by clicking Preferences > User Profile) and click the Convert Groups macro.
$SURFACE ELEMENTS are created based on the contact surfaces identified in the model.
Currently, only *SURFACE cards defined on individual element IDs of shells or solids are
translated. If a surface is defined on sets, it will not be translated. Also, it is necessary to
have face identifiers defined.
Examples of entities converted:
*SURFACE, NAME = surf_1, TYPE = ELEMENT
1, SPOS
*SURFACE, NAME = surf_2, TYPE = ELEMENT
2, S1
Examples of entities that will not convert:
**Element ID, but no face identifier given
*SURFACE, NAME = surf_3, TYPE = ELEMENT
2,
**Surface definition based on element set
*SURFACE, NAME = surf_4, TYPE = ELEMENT
Element_set1, SPOS
719 Altair HyperMesh 12.0 User's Guide Altair Engineering
Proprietary Inform ation of Altair Engineering
Creating an NLLOAD Card
To create an NLLOAD card, you must first create and edit a loadstep card.
When a loadstep is created, an NLLOAD card can be created by checking the NLLOAD
checkbox in the card image of the loadstep. The NLLOAD card defines the tabular load history
for static or transient analysis.
To utilize the NLLOAD card, the LOADING option must be selected. LOADING is set as the
default. The card image lists all the load collectors currently assigned to the load step.
Continue following the steps to set the NLLOAD card time load history:
1. In the Card Editor, ensure that the AnalysisProcedure toggle is set to LOADING.
2. Place a check next to NLLO AD .
3. Under TIME Selection, choose either TIM E / LIST or TIM E / dt.
If you select TIME/LIST, the load pattern is determined by individual values entered in
the TIME fields. It will set the iterations to a series of steps at specific points.
If you select TIME/dt, you can specify the time steps in the first dataline with the start
value and increment value. All subsequent datalines are automatically populated based on
this information. The load history is now set to a series of regular intervals.
4. Enter a value in the NoOfLPATS field. This determines the number of load patterns (load
collectors) you want to add to the NLLOAD card.
5. Enter the value in the TimeSteps field in the upper part of the card image.
6. For each TIME/STEP pattern created, enter values in the TIME fields to set the starting
value and the increment values.
7. For each TIME/dt pattern created, enter the starting value in the t field and the
increment value in the dt field. The TIME fields are automatically populated.
Altair Engineering Altair HyperMesh 12.0 User's Guide 720
Proprietary Inform ation of Altair Engineering
Note: For a better readablility on export, if the columns exceed the line length
(currently set to 80 characters), a new NLLOAD keyword is written.
On import NLLOAD will be written in this format but also if lines of each load
pattern is continued with ampersands.
8. Click re turn to close the Card Editor.
9. Click re turn to close the Load Steps panel.
Note: On export, if the columns exceed the line length (currently set to 80 characters), the
lines will be continued by an ampersand (&). This is also the format the reader can
understand from the .dat file only.
Using the PLOT NLLOAD Macro
You can use the PLOT NLLOAD macro on the Utility Menu to draw the load history plots.
1. On the Utility Menu, click the Plot NLLOAD button.
The load step just created is displayed and the values entered in the NLLOAD card are
shown.
2. You can edit these values in the $NLLOAD table on the right side of the window, although
you cannot add new columns or new load collectors at this point.
3. Use the D is pla y checkbox to turn the display of particular load steps on and off.
721 Altair HyperMesh 12.0 User's Guide Altair Engineering
Proprietary Inform ation of Altair Engineering
Altair Engineering Altair HyperMesh 12.0 User's Guide 722
Proprietary Inform ation of Altair Engineering
RADIOSS (Block Format) Utility Menu
The RADIOSS (Block Format) Utility Menu is accessible when the RADIOSS (Block Format)
user profile is loaded. It contains shortcuts and tools that help simplify RADIOSS tasks.
To load the RADIOSS (Block Format) user profile:
1. From the Preferences menu, select the Us e r Pro file option.
2. Select the R AD IO SS B lo ck profile.
3. Select the B lo ck110, B lo ck100, B lo ck91, B lo ck51, B lo ck44 or B lo ck42 template.
The RADIOSS user profile activates the RADIOSS macro, sets the FE input reader to
RadiossBlk, and loads the corresponding RADIOSS FE output template. Also, the graphical
user interface becomes RADIOSS specific, renaming and/or removing some panels and options.
The RADIOSS (Block Format) Utility Menu contains the Tools sub-menu in addition to the
standard Utility Menu functions.
723 Altair HyperMesh 12.0 User's Guide Altair Engineering
Proprietary Inform ation of Altair Engineering
Tools Menu
The Tools menu contains utilities that simplify many common tasks in RADIOSS (Block
Format). The following macros are included:
Create Part Creates a new component quickly.
Clone Part Creates a new part from the properties of an existing part.
Part Info Displays statistics of a selected part.
Material Table... Allows you to easily create materials for RADIOSS (Block
Format).
Component Table Opens the Components and Properties table, displaying a
tabular list of the \PARTs (components) in the model.
Relative Helps create the TH/SPRING card, which supports time
Displacement histories with spring output.
RBODY Manager Displays information about rigid bodies in the model.
BCs Manager Creates boundary conditions of any load collector type other
than ACTIV.
ADMAS Manager Displays information about masses in the model.
Accelerometer Creates and edits time history ACCEL cards to track
accelerometer output requests.
Welds Creates meshless welding using the RADIOSS (Block Format)
interface type 2 and springs.
Engine File Tool Exports cards with runtime options in D01 format.
Model Check Checks your model for potential problems with properties,
materials, element quality, etc. and reports them on-screen.
The report identifies the problem entity by ID, and describes
the error.
Altair Engineering Altair HyperMesh 12.0 User's Guide 724
Proprietary Inform ation of Altair Engineering
RBODY Manager
The RBODY Manager is accessible in the RADIOSS (Block Format) Utility Menu. The RBODY
Manager provides the following features in one convenient tab:
Display all rigid bodies in the model
Display individual rigid bodies
Create new, and edit existing, simple and complex rigid body formulations
View and update details of individual rigid bodies, though the card editor and the Rigid
panel
The RBODY Manager in the tab area
725 Altair HyperMesh 12.0 User's Guide Altair Engineering
Proprietary Inform ation of Altair Engineering
Existing rigid bodies are shown in the table. For each rigid body, the display status, ID
number, name, master node ID, and type is shown.
Column Description
Disp Indicates whether the rigid body is displayed in the graphics area.
ID The ID number of the rigid body.
Title The descriptive name of the rigid body.
Master Node The ID of the node that serves as the master node of the rigid body.
Type S or C. S indicates a simple rigid body, which is a typical spider
formulation. C indicates a complex formulation, such as an RBODY that
points to a part or a set of sets.
Highlight individual entries or groups of entries to perform an action on the rigid body. Actions
are available from the context menu (by right-clicking over the table entries) or the toolbar
buttons. These actions are described below:
Icon Name Action
Review Options Customize the way the selected rigid bodies are
displayed. Options include transparency and auto-
review selections.
Review Highlights the nodes to which the selected RBODY is
attached. The master node is shown in blue and the
slave nodes are shown in red.
Find Attached Highlights the elements that are attached to the
selected rigid body.
Edit Modify the definition of the rigid body through the
Rigid panel.
Card Edit Opens the RBODY card in the Card Editor.
Delete Deletes the selected rigid body.
Refresh Update the table of rigid bodies.
Altair Engineering Altair HyperMesh 12.0 User's Guide 726
Proprietary Inform ation of Altair Engineering
New rigid bodies can be created with the RBODY Manager. The following fields are available
at the bottom of the RBODY Manager tab, which enable you to supply all the basic data
needed to create a new RBODY. Nodes, parts, materials, properties, and GRNODs can be used
to define the slave nodes. Once the RBODY is created, click the re fre s h button to list it in
the table. Then you can select the RBODY to edit the card image, display the RBODY, etc.
Fields to create a new RBODY
Notes:
When a large number of slave nodes are attached to a master node, the connecting
lines are not displayed in the graphical model.
The table of rigid bodies can be sorted by the ID, title, mater node, and type columns.
Select Show Details from the context menu to display a summary of details about the
rigid body including the ID, name, master node ID, and number of slave nodes.
Select Editable from the context menu to make the title column editable. When the
Title column is editable you can modify the names of the rigid bodies.
The tool is also available in the PAM-CRASH 2G user profile and offers similar features.
727 Altair HyperMesh 12.0 User's Guide Altair Engineering
Proprietary Inform ation of Altair Engineering
Part Info
The Part Info macro summarizes a part’s statistics in a dialog.
1. To start the macro, click Pa rt Info on the Utility Menu.
2. Click co m po ne nt on the main menu area to select a component or click a co m po ne nt in
the graphics area to select it.
3. Click pro ce e d. The Part Information dialog appears, which lists the part ID, name,
thickness, and material type.
4. To view additional statistics about the part, click M o re D e ta il> > .
5. To display statistics for a different part, select the part in the graphics area or the
components selector and click proceed again.
Tip Click the middle mouse button instead of the proceed button to quickly select
components.
Altair Engineering Altair HyperMesh 12.0 User's Guide 728
Proprietary Inform ation of Altair Engineering
Clone Part
The Clone Part macro enables you to quickly create a new part from the properties of an
existing part.
Select the existing part on which to model the new part by clicking the … button, which
opens a dialog listing all the existing components. Select a component from the list and click
O K.
Type a name for the new part in the New Part field and click the color icon to select a color
for the component.
Select whether to duplicate the material and section properties or to re-use the original
material and section properties. Duplicate means that a new material and section is created
(the name is suffixed with .n version numbers and new IDs are used) with the same
properties, while Reuse refers to the same material and section as the original.
Select whether to duplicate the elements. Duplicate elements will make a copy of the
elements from the selected part to new part in the same location.
Click C re a te > > to either create or create and edit the card.
729 Altair HyperMesh 12.0 User's Guide Altair Engineering
Proprietary Inform ation of Altair Engineering
Create Part
The Create Part macro enables you to create components on-the-fly. It can be accessed by
clicking C re a te Pa rt on the Utility Menu.
Type a name for the new component in the Part name field and select a color by clicking the
adjacent color icon.
Select a section in the Section field by choosing C re a te Ne w (create a new section), Sa m e
As (create a new section based on an existing section), or M o de l (select an existing
section) from the selection menu.
Select a material for the component in the Material field by the same method as described
above for the Section field.
Click C re a te > > to either create or create and edit the card.
Altair Engineering Altair HyperMesh 12.0 User's Guide 730
Proprietary Inform ation of Altair Engineering
ADMAS Manager
The ADMAS Manager is a tool accessible in the RADIOSS (Block Format) Utility Menu. The
ADMAS Manager provides the following features in one convenient tab:
Display all masses in the model
Display individual masses
Create new, and edit existing, simple and advanced mass formulations
View, find attached, and update details of individual ADMAS, though the card editor
and the Admas panel.
Create ADMAS
To create a new mass, make a selection in the Type : field.
M option - nodal mass defined separately on each selected node.
MADV0 option - nodal mass defined on the selected nodes as a set. Defined mass is
the mass added to each node in the set.
MADV1 option - nodal mass defined on the selected nodes as a set. Defined mass is
the total mass added to nodes in the set.
731 Altair HyperMesh 12.0 User's Guide Altair Engineering
Proprietary Inform ation of Altair Engineering
Note:
The tool is also available in the PAM-CRASH 2G user profile and offers similar features.
Altair Engineering Altair HyperMesh 12.0 User's Guide 732
Proprietary Inform ation of Altair Engineering
Engine File Tool
The RADIOSS Engine File Tool is accessible through the Tools page on the RADIOSS (Block
Format) Utility Menu.
When you click the E ngine File button, the following dialog is displayed:
Engine files are used to set up the model, including termination times, output requests, and
other checks that control the execution of the job.
This tool helps you export Engine files -- cards with runtime options in the RADIOSS (Block
Format) Engine File Tool. You can begin by loading a 0000.rad file and/or an existing 0001.
rad file. Then use the tabs on the tool’s dialog to prepare keywords. Each tab corresponds to
a supported keyword or group of keywords in the input deck. An additional tab (UNSUP)
733 Altair HyperMesh 12.0 User's Guide Altair Engineering
Proprietary Inform ation of Altair Engineering
exists for manual entry of unsupported keywords. When you have finished setting up
keywords in the Engine File Tool, click the E xpo rt button to create the engine file.
The following list describes the tabs that are available on the Engine File Tool dialog. For
detailed descriptions of the keywords and options refer to the RADIOSS ENGINE
documentation.
GENERAL Contains fields for several basic keywords. The /RUN and /VERS fields
are required.
ANIM Contains animation-related options.
BC Contains boundary condition-related options.
DEL Contains deletion-related options including interfaces and elements.
DT Contains options related to time step defaults.
FUNCT Contains the keyword for redefining the function number Ifunc.
INTER Contains the keyword for activation and deactivation of interfaces.
RBODY Contains options for rigid body activation and deactivation.
MISC Contains a collection of unrelated options, including /MADYMO/ON to
activate MADYMO/RADIOSS couplings, /PATRAN to write PATRAN
displacement and element files, /KEREL to set kinetic energy
relaxation, and /KEREL/1 to set kinetic energy relaxation based on
node group numbers.
INIV Contains options to set initial rotational and translational velocities for
single or multiple sets of nodes.
VEL Contains options to set rotational and translational velocities.
UNSUP Contains a text box in which you can manually specify cards. Refer to
the RADIOSS ENGINE documentation for syntax rules. The text box
supports basic text editing, such as the Copy/Paste functions
(CTRL+X, CTRL+C, CTRL+V). You can use this tab to paste plain text
from an existing deck.
The Engine File Tool also contains the following buttons, which are available from any tab.
Apply Updates the database with the changes. Click Apply before exporting
to ensure that all changes are included in the D01 file.
Altair Engineering Altair HyperMesh 12.0 User's Guide 734
Proprietary Inform ation of Altair Engineering
Clear Deletes data from the fields on the current tab. When you click the
C le a r button, you can select options from a pop-up menu to clear
the values on the current tab (Clear Page) or the fields on all tabs (
Clear All).
Undo Deletes data on the current tab that has been entered since the last
time the database was refreshed with the Apply button.
Export Opens the Save As dialog, where you can specify the location of the
D01 file. Click E xpo rt after entering all the required information on the
tabs.
Close Closes the Engine File Tool macro.
735 Altair HyperMesh 12.0 User's Guide Altair Engineering
Proprietary Inform ation of Altair Engineering
GENERAL Tab
Type values for the /TITLE, /RUN, and /VERS fields; these keywords are required.
Optionally, select keywords from the bottom row. When you select a check box, rows are
created in the table below, in which you can specify parameters for the keyword.
Click Apply to save the changes for the GENERAL tab.
Altair Engineering Altair HyperMesh 12.0 User's Guide 736
Proprietary Inform ation of Altair Engineering
ANIM Tab
Choose keywords by selecting the adjacent check box. For
/ANIM/Key2/Key3,
/ANIM/BRICK/TENS/Key4,
/ANIM/Key1/FORC,
/ANIM/SHELL/TENS/Key4, and
/ANIM/VECT/Key3
specify the number of cards you want to create by typing a value in the Card count field and
pressing ENTER. The corresponding number of rows will appear below for you to specify the
keyword options. Select the keyword options from the drop down lists, as shown in the
following example of /ANIM/Key2/Key3.
For /ANIM/SENSOR, type the number of cards in the Card count field and press E nte r to
create the corresponding number of rows below. Then type values for the sensor property
set (ISens) and time frequency (Tfreq). Similarly for /ANIM/DT, type values for the start
time (TStart) and time frequency (Tfreq).
Click Apply to save the changes for the ANIM tab.
737 Altair HyperMesh 12.0 User's Guide Altair Engineering
Proprietary Inform ation of Altair Engineering
BC Tab
Choose keywords by selecting the adjacent check box.
Type the number of cards in the Card count field and press ENTER; the corresponding
number of rows appears below in which you must select the directions (any combination of X,
Y, and Z) for the rotational or material translational degrees of freedom. Choose a direction
from the drop-down menus in the DOF list.
Optionally, specify a frame number in the frame id column, which applies the boundary
conditions only to the specified frame number. You can also choose a system from the model
by right-clicking in the frame id column and selecting Pick Sy s te m Id fro m M o de l.
Then specify nodes for which the boundary condition is applied (or released) in the Nodes
section at the bottom of the tab. You can type the node values in the cells directly or right-
click on a cell and choose Pick No de fro m M o de l to select node data from the database. If
you manually enter a node value that does not exist in the model, a warning message appears
and the node value is displayed in red in the cell.
Note: You can select multiple values at once by picking several nodes before clicking
proceed.
If you renumber the entities in HyperMesh, the node values you have already
selected in the Engine File Tool will be automatically updated to reflect the new
numbering.
Click Apply to save the changes for the BC tab.
Altair Engineering Altair HyperMesh 12.0 User's Guide 738
Proprietary Inform ation of Altair Engineering
739 Altair HyperMesh 12.0 User's Guide Altair Engineering
Proprietary Inform ation of Altair Engineering
DEL Tab
To select /DELINT and /DEL/INTER, select the adjacent check box.
For /DEL/INTER, specify interface ID numbers in the cells below. Type a number in the field
next to the check box and press ENTER to create more rows of cells to type data into.
For /DEL/Keyword2 and /DEL/Keyword2/1, select the check boxes next to the element
types you want to delete. Type a number in the Card count field to create cards below.
Then type element ID numbers in the cells or right-click in a cell and choose Pick E le m e nt
fro m M o de l to pick an element from the model. If you manually enter a node value that does
not exist in the model, a warning message appears and the node value is displayed in red in
the cell.
Note If you renumber the entities in HyperMesh, the node values you have already
selected in the Engine File Tool will be automatically updated to reflect the new
numbering.
Click Apply to save the changes for the DEL tab.
Altair Engineering Altair HyperMesh 12.0 User's Guide 740
Proprietary Inform ation of Altair Engineering
DT Tab
Select the check boxes of the keywords you want to include.
For /DT, /DT1/SHELL, and /DTIX, specify values for the various scale and time options in
the fields to the right of each check box.
For /DT/Keyword2, specify a number of cards in the Card Count= field, which creates a
row for each card in the table below. For each row, select an option type and type values for
the time step scale factor, minimum time step, group node ID number, and group node
flag.
For /DT/Keyword2/Keyword3, specify a number of cards in the Card Count= field, which
creates a row for each card in the table below. For each row, select the option type and time
step control type and type values for the time step scale factor, minimum time step,
group node ID number, and group node flag.
Click Apply to save the changes for the DT tab.
741 Altair HyperMesh 12.0 User's Guide Altair Engineering
Proprietary Inform ation of Altair Engineering
FUNCT Tab
Select the check box to include the /FUNCT keyword, which is used to redefine the function
number that was initially defined in the RADIOSS STARTER D00 file. Type a function number in
the Add IFUNC field and press ENTER. The function number appears in the IFUNC drop-down
list. Then type the list of X and Y value pairs for the points. The number of points must match
the number of points used to define the original function number.
Click Apply to save the changes for the FUNCT tab.
Altair Engineering Altair HyperMesh 12.0 User's Guide 742
Proprietary Inform ation of Altair Engineering
INTER Tab
Select the check box to include the /INTER keyword, which is used to activate and
deactivate interfaces. Type the number of cards in the Card Count field and press ENTER.
The corresponding number of rows appears in the table below. Type values in each column for
the interface number, search cycle, start time, and stop time.
Click Apply to save the changes for the INTER tab.
743 Altair HyperMesh 12.0 User's Guide Altair Engineering
Proprietary Inform ation of Altair Engineering
RBODY Tab
Select the check boxes to include the /RBODY/ON and /RBODY/OFF keywords. For each
keyword, type the number of cards in the Card Count field and press ENTER. The
corresponding number of rows appears in the table below each keyword. Type values in the
table cells for the primary node numbers of the rigid bodies. You can type the node values in
the cells directly or right-click on a cell and choose Pick No de fro m M o de l to select node
data from the database. If you manually enter a node value that does not exist in the model,
a warning message appears and the node value is displayed in red in the cell.
Note: You can select multiple values at once by picking several nodes before clicking
pro ce e d.
If you renumber the entities in HyperMesh, the node values you have already selected
in the Engine File Tool will be automatically updated to reflect the new numbering.
Click Apply to save the changes for the RBODY tab.
Altair Engineering Altair HyperMesh 12.0 User's Guide 744
Proprietary Inform ation of Altair Engineering
MISC Tab
For /MADYMO/ON and /PATRAN, select the check boxes and type values for the
associated keyword options.
For /KEREL, select the check box.
For /KEREL/1, select the check box, type a number of cards in the Card Count field, and
type node group numbers in the GR_Nodes list below.
Click Apply to save the changes for the MISC tab.
745 Altair HyperMesh 12.0 User's Guide Altair Engineering
Proprietary Inform ation of Altair Engineering
INIV Tab
For all keywords on this tab, select the check box to include the keyword, type the number of
cards in the Card Count field, and press ENTER. The corresponding number of rows appears in
the DOF list below each keyword.
Select a degree of freedom for the rotational or translational velocity (any combination of X,
Y, and Z) with the drop-down lists.
Type node values in the table at the bottom of the tab. Increase the Card count field value
to add more rows to the table. You can type the node values in the cells directly or right-
click on a cell and choose Pick No de fro m M o de l to pick node data from the database. If you
manually enter a node value that does not exist in the model, a warning message appears and
the node value is displayed in red in the cell.
Note: You can select multiple values at once by picking several nodes before clicking pro ce e d
.
If you renumber the entities in HyperMesh, the node values you have already selected
in the Engine File Tool will be automatically updated to reflect the new numbering.
Click Apply to save the changes for the INIV tab.
Altair Engineering Altair HyperMesh 12.0 User's Guide 746
Proprietary Inform ation of Altair Engineering
VEL Tab
Choose keywords by selecting the adjacent check box.
Type the number of cards in the Card count field and press ENTER; the corresponding number
of rows appears below in which you must select the directions (any combination of X, Y, and
Z) for the rotational velocity or velocity for material translational degrees of freedom. Choose
a direction from the drop-down menus in the DOF list.
Optionally, specify a frame number in the frame id column, which applies the velocity
equation to the specified frame number.
Then specify nodes on which the velocity equation will be applied in the Nodes section at the
bottom of the tab. You can type the node values in the cells directly or right-click on a cell
and choose Pick No de fro m M o de l to pick node data from the database. If you manually
enter a node value that does not exist in the model, a warning message appears and the node
value is displayed in red in the cell.
Note You can select multiple values at once by picking several nodes before clicking pro ce e d
. :
If you renumber the entities in HyperMesh, the node values you have already selected in
the Engine File Tool will be automatically updated to reflect the new numbering.
Click Apply to save the changes for the VEL tab.
747 Altair HyperMesh 12.0 User's Guide Altair Engineering
Proprietary Inform ation of Altair Engineering
Meshless Welds Macro
The RADIOSS Meshless Welds macro is accessible through the Tools page on the RADIOSS
Utility Menu.
When you select the Welds button, the following dialog is displayed:
This macro allows you to create meshless welds for RADIOSS (Block Format) using /SPRING
elements and /INTER/TYPE2 to connect the shell together. Additionally, a /PROP/SPR_BEAM
with user-defined custom properties is created. The macro identifies the current template
and creates welds for both RADIOSS (Fixed Format) or (Block Format) models.
To use the Meshless Welds macro:
1. Select a master weld file to define the weld locations. This file must contain the
coordinates of the weld points and the component IDs of connected parts. Weld files can
be written out by exporting connectors in the Export tab.
2. Select the spring property file.
3. Specify the Spring FE config and an appropriate weld search tolerance.
4. Click cre a te .
Meshless welds are created and grouped into components based on the parts to which they
are attached and the property of the spring is created according to the strength of attached
parts. INTER/Type2 interfaces are created. Plot elements are created to facilitate the review
of meshless welds and attached components. These plot elements connect the welds to
corresponding parts.
Altair Engineering Altair HyperMesh 12.0 User's Guide 748
Proprietary Inform ation of Altair Engineering
You can select one of the following options:
Activate create single components for spring to store all the /SPRINGs into the
same component.
Activate the Convert plotels to spring to replace the default HMPLOT element (not
supported by RADIOSS) into a /SPRING element that can be imported back into the
program and used together with find attached.
Weld tolerance is used in the connector search algorithm to identify welds and attached
parts.
The spring property file defines the data to be used in computing spring properties for
RADIOSS (Block Format) beam type springs /PROP/SPR_BEAM. The sample file,
Radiossweld_config.ini, is stored in the hm\scripts\connectors directory of the Altair
installation and its format is shown below.
Radiossweld_config.ini n the hm\scripts\connectors\
# HWVERSION_11.0
Variables
MASS 0.002
Inertia 0.1
K1 100.0
K2 500.0
K3 500.0
K4 5000.0
K5 5000.0
K6 5000.0
Delmin1 -1.25
Delmax1 1.25
Delmin2 -1.25
Delmax2 1.25
Delmin3 -1.25
Delmax3 1.25
Delmin4 0.0
Delmax4 0.0
Delmin5 0.0
Delmax5 0.0
Delmin6 0.0
Delmax6 0.0
749 Altair HyperMesh 12.0 User's Guide Altair Engineering
Proprietary Inform ation of Altair Engineering
End
# Normal Force Function
CVID1 9
-100.0 0.0
-1.26 0.0
-1.25 -Fn
-0.125 -Fn
0.0 0.0
0.125 Fn
1.25 Fn
1.26 0.0
100.0 0.0
# End Normal Force Function
# Shear Force Function
CVID2 9
-100.0 0.0
-1.26 0.0
-1.25 -Fs
-0.125 -Fs
0.0 0.0
0.125 Fs
1.25 Fs
1.26 0.0
100.0 0.0
# End Shear Force Function
Generic Spot Weld Failure Force Table
Sheet metal gauge in mm Shear force Normal force
Altair Engineering Altair HyperMesh 12.0 User's Guide 750
Proprietary Inform ation of Altair Engineering
T > T =< Fs[kN] Fn[kN]
Steel YS < 120 MPa
~ 0.6 2.7 0.9
0.6 0.8 3.6 1.2
0.8 0.9 4.4 1.5
0.9 1.0 5.3 1.9
1.0 1.1 6.2 2.2
1.1 1.3 7.1 2.5
1.3 1.4 8.0 2.8
1.4 1.5 9.1 3.2
1.5 1.8 11.1 3.9
1.8 2.0 12.5 4.4
2.0 2.3 15.1 5.3
2.3 2.7 18.2 6.4
2.7 ~ 21.8 7.6
Steel1 YS = 120to220 MPa
~ 0.6 2.7 0.9
0.6 0.8 3.6 1.2
0.8 0.9 4.4 1.5
0.9 1.0 5.3 1.9
1.0 1.1 6.2 2.2
1.1 1.3 7.1 2.5
1.3 1.4 8.0 2.8
1.4 1.5 9.1 3.2
1.5 1.8 11.1 3.9
1.8 2.0 12.5 4.4
2.0 2.3 15.1 5.3
2.3 2.7 18.2 6.4
2.7 ~ 21.8 7.6
751 Altair HyperMesh 12.0 User's Guide Altair Engineering
Proprietary Inform ation of Altair Engineering
Steel3 YS = 221to500 MPa
~ 0.6 4.9 1.7
0.6 0.8 6.7 2.3
0.8 0.9 8.5 3.0
0.9 1.0 10.2 3.6
1.0 1.1 12.0 4.2
1.1 1.3 13.8 4.8
1.3 1.4 15.6 5.5
1.4 1.5 17.8 6.2
1.5 1.8 21.8 7.6
1.8 2.0 25.0 8.8
2.0 2.3 31.1 10.9
2.3 2.7 38.7 13.5
2.7 ~ 44.5 15.6
Steel4 YS > 500 MPa
~ 0.6 4.9 1.7
0.6 0.8 6.7 2.3
0.8 0.9 8.5 3.0
0.9 1.0 10.2 3.6
1.0 1.1 12.0 4.2
1.1 1.3 13.8 4.8
1.3 1.4 15.6 5.5
1.4 1.5 17.8 6.2
1.5 1.8 21.8 7.6
1.8 2.0 25.0 8.8
2.0 2.3 31.1 10.9
2.3 2.7 38.7 13.5
2.7 ~ 44.5 15.6
Altair Engineering Altair HyperMesh 12.0 User's Guide 752
Proprietary Inform ation of Altair Engineering
The values of relevant variables are defined in the first section and these values are copied
directly onto the RADIOSS (Block Format) spring property cards.
The second and third sections define the normal and shear force functions with nine data
points. Based on the strength of the connected components, the Weld macro calculates
appropriate force function for each weld. Except for the value of Fn and Fs, the data points
remain constant and equal to the values defined in the normal and shear force functions.
Force function defines deformation vs force values as required by RADIOSS (Block Format).
Finally, the last section contains the force tables as a function of yield stress of the material.
You can enter any number of tables into this section. Each table identifies the yield strength
of the material and the normal and shear force of the weld corresponding to the thickness
range.
During the macro execution for every weld the macro identifies the connected parts and for
each part, the macro extracts the corresponding shear and normal force from these tables
based on the part thickness and material yield strength. The lowest shear and normal force
of each weld is identified by comparing the force values of the attached components and is
used in the spring property definition of the weld.
753 Altair HyperMesh 12.0 User's Guide Altair Engineering
Proprietary Inform ation of Altair Engineering
Material Table Macro
The Material Table macro, located on the Tools page of the RADIOSS (Block Format) Utility
Menu, allows you to easily create materials for RADIOSS (Block Format).
To use the Material Table macro:
1. Select the To o ls m a cro page.
2. Click the M a te ria l Ta ble ... macro button.
All existing materials are retrieved and populated in the table.
The columns can be sorted by clicking the column heading, and can be resized by clicking and
dragging the edges of the columns within the table itself.
Command Buttons
Create/ Allows you to create a new material. There are three options, New...,
Load Same as... and Load/edit.
New... Opens entry fields and menus that allow you name and select the
properties of the new material.
To use the New... option:
1. Enter a name for the new material in the New Material
Name: field.
2. Click the M a te ria l ty pe : switch and select a material type
from the drop-down menu.
This menu contains the subcategories of materials. Each sub
category clearly indicates the supported material type.
Materials are listed with the MAT# and complete RADIOSS
(Block Format) type. Select the type and click the create/
edit button to create a material and open the card edit mode.
3. Input the appropriate values as necessary for the material in
the card image.
4. After you input the values, click return to exit from the panel.
5. Click R e turn in the Material Table.
Altair Engineering Altair HyperMesh 12.0 User's Guide 754
Proprietary Inform ation of Altair Engineering
Same as The parameters are exactly the same as New... except that the
Material Type alias, existing material for Same as must be
selected from the table.
1. Left click on the material row that you want to duplicate.
2. Click C re a te / Lo a d.
3. Click Sa m e a s ...
4. Specify a name for the new material in the New Material
Name: field.
5. Click cre a te / e dit to display the card image.
6. Specify the appropriate values and click return on the panel.
7. Click R e turn in the material table.
Note: The E, Nu, and Rho columns are populated only if the
fields are available in the material card.
Load/ The Load/edit function allows you to change the material type
edit of a selected material and load the appropriate card image so
that you can make changes to it.
1. Left click on the material row that you want to edit.
2. Click C re a te / Lo a d.
3. Make a selection in the Material Type: field.
4. Click the Lo a d/ e dit button.
5. Specify the appropriate values and click return on the panel.
Edit Displays the card image, where you can input values.
Merge As
Check
duplicates
755 Altair HyperMesh 12.0 User's Guide Altair Engineering
Proprietary Inform ation of Altair Engineering
Model Check Macro
Checks your model for potential problems with properties, materials, element quality, etc. and
reports them on-screen. The report identifies the problem entity by ID and describes the
error. You can use the results to quickly identify problems with your model so that you can
correct them.
Various threshold settings are available from the Options menu to customize the range of
data that is reported back as a potential problem in the model.
The available checks are sorted into four types of tests: Properties, Materials, Element
Quality, and BCs and Cards. You can select how many of these tests are run.
To set up and run a model check:
1. Click M o de l C he ck in the Utility Menu.
The RADIOSS Model Checker dialog appears.
2. Review the threshold settings in the Options menu. Set values that are meaningful for
your model.
3. Review the model check tool settings from the Interrogator Settings option of the
Options menu.
4. Choose which tests you want to run from the Select Tests option of the Run menu.
Tests that have a check mark next to them will be run.
5. From the Run menu, select R un Inte rro ga to r. The model check begins and the results
appear in a text report in the RADIOSS Model Checker dialog.
The report can be saved as a plain text file by selecting Sa v e R e po rt from the File menu.
Additionally, model check test settings can both be saved and imported from the Options
menu.
Altair Engineering Altair HyperMesh 12.0 User's Guide 756
Proprietary Inform ation of Altair Engineering
Component Table
The RADIOSS (Block Format) Component Table is an interactive tabular list used to
represent RADIOSS (Block Format) components with associated properties and materials. It is
accessed by loading the RADIOSS (Block Format) user profile and clicking the C o m po ne nt
Ta ble button on the Utility Menu.
The table contains a variety of tools that allow you to review, edit and update the model.
The essential features are:
RADIOSS (Block Format) components with various associated properties and materials
are listed in separate columns.
You can select the column types from a set of available options.
There are two modes of operation: review and editable. The review mode allows
you to quickly review the component information without changing any values. The
editable mode allows you to change values for the selected components.
There are enhanced selection, review, display and filter options for components.
Components can be sorted according to any available column.
The current configuration is saved automatically to a file at the end of a session and
recalled on reload. You can also save and load a configuration file.
The table data can be exported in CSV and HTML formats.
Right-click on the table to display menu options. All pull-down menu options are also
available using a right-click.
Columns can be moved or swapped by holding the left mouse button on a column title
and dragging it to the desired location.
Columns can be resized by positioning the cursor along a column border, pressing the
left or right mouse button and dragging the border to a new position.
The SHIFT or CTRL key combined with a left-click can be used to select multiple rows.
The following tools are available in the RADIOSS (Block Format) Component Table:
Table
Refresh Regenerates the table with all the parts in the model
Editable Sets the table mode to editable mode, allowing you to change
values for the selected components
Filter Enables the filtering GUI
Configure Allows you to specify the number and type of columns listed in
the table
Save Saves the information listed in the table in CSV or HTML format
757 Altair HyperMesh 12.0 User's Guide Altair Engineering
Proprietary Inform ation of Altair Engineering
Quit Quit the table function.
Selection
All Selects all rows or parts
None Selects none or deselects parts/rows that were previously
selected
Reverse Reverses the selection
Displayed Selects the rows or the displayed parts
User User graphic interaction to select parts
Display
By default, the table is invoked with only the displayed parts. You can refresh the table to
show a new part being displayed or use one of the following display commands.
All Displays all the components in the model
None Turns off every component displayed
Reverse Reverses the display of the part
Show selection Displays the components of the selected rows
Show only Selection Displays only the components of the selected rows
Hide selection Hides the components of the selected rows from the display
By Material Displays components sorted by material
By Properties Displays components sorted by properties
By Thickness Displays components sorted by thickness values
Action
Delete Selection Deletes selected rows (parts) from the model
Altair Engineering Altair HyperMesh 12.0 User's Guide 758
Proprietary Inform ation of Altair Engineering
Create Part Opens the Create Part macro.
User
Set MatDB Path… Opens a dialog on which you can set the location of an external
database of material definitions.
Refresh Material List Updates the list of available materials in the Component Table.
759 Altair HyperMesh 12.0 User's Guide Altair Engineering
Proprietary Inform ation of Altair Engineering
Editable Mode
The editable mode in the Component Table allows you to change values for all selected
components at the same time. Select the Ta ble > E dita ble option to open the Component
Table in editable mode. Cells with a white background can be manually edited. When you
click on an editable cell, it is selected with a cursor. Once a cell is selected, enter a value and
press ENTER.
If you want to assign the same value to multiple components at once, select the column type
and value from the Assign Values: pull-down menu and click Se t. All the selected
components will be updated with the assigned values.
Altair Engineering Altair HyperMesh 12.0 User's Guide 760
Proprietary Inform ation of Altair Engineering
Filter
The Components and Properties Table supports advanced filtering based on available
columns. The Table > Filter... menu option opens the Filter dialog as shown below.
You can write any valid string with a wildcard (*) in any of the available column types and
click Apply to filter the table. For example, if you want to show all properties that start with
letter ‘c’ and use material type ‘steel’, you can use the dialog as shown below. Note that the
filter strings are case-sensitive.
Show All turns off the filtering and displays all the components. Select the Ta ble >
C o nfigure > Filte r o n to p option to keep the Filter dialog posted after clicking Apply or
Sho w All. Otherwise, it closes.
761 Altair HyperMesh 12.0 User's Guide Altair Engineering
Proprietary Inform ation of Altair Engineering
Configure Columns
Column types can be selected from the Table > Configure > Columns... menu option. The
table displays only the selected columns. The available columns types are:
Title Description
Vis Visualization status. 1 = display on, 0 = display off
Part Title Title of the part
Part id HyperMesh ID of the component
Prop Name HyperMesh name of the property
Prop Id HyperMesh ID of the property
Prop Type Property type associated with the component
Material name Material name associated with the component
Material id Material ID associated with the component
Material type Material type associated with the component
Thick Thickness of elements specified in *section_shell
Elems Number of elements in the component
Nodes Number of nodes in the component
Color Component color
SigY
Harden_Param(b)
Mass Total mass of the component
cg_x Center of gravity for the x coordinate
cg_y Center of gravity for the y coordinate
cg_z Center of gravity for the z coordinate
Altair Engineering Altair HyperMesh 12.0 User's Guide 762
Proprietary Inform ation of Altair Engineering
763 Altair HyperMesh 12.0 User's Guide Altair Engineering
Proprietary Inform ation of Altair Engineering
All or Displayed Mode
The Component Table lists components in two modes: All or Displayed.
If All is selected from the Table > Configure > Components menu, the table will list
all the components in the model.
If D is pla y e d is selected, only the visible components will be shown. Blank
components are not shown in the Displayed mode even though their display status is
on.
Altair Engineering Altair HyperMesh 12.0 User's Guide 764
Proprietary Inform ation of Altair Engineering
Other Tools
The following tools are also available:
Accelerometer Tool
Relative Displacement Tool
BCs Manager Tool
765 Altair HyperMesh 12.0 User's Guide Altair Engineering
Proprietary Inform ation of Altair Engineering
Accelerometer Tool
The Accelerometer tool helps you create and edit time history ACCEL cards to track
accelerometer output requests. This tool will automatically create the ACCEL card as part of
an output block.
To display the tool, select Acce le ro m e te r on the Utility Menu. The tool appears as a tab in
the tab area.
Creating Accelerometers
To create a new accelerometer, begin by typing a name in the Accelerometer Name field,
selecting a node for the accelerometer’s location, specifying a cut off frequency value (Fcut),
and specifying a system. Systems can be selected from existing systems, or you can create a
new system from the Accelerometer tool’s interface. To create a system, enter a name in
the Accelerometer: field and click C re a te / e dit.
Choose whether the new system is moving or fixed, and choose the coordinate combination
that will define the system. To use an existing system, specify it with the System input
collector, which is visible when Select is active on the System toggle.
Click C re a te to choose to either create the card only, or create the card and open it for
editing.
Modifying Existing Accelerometers
Accelerometers that already exist in the model can also be modified through the
Accelerometer tool. All existing accelerometers are listed at the top of the tab. Select a tool
to display its current settings on the tab. An example is shown below.
Double-click the display fields to update the values for the name, location, cut off
Altair Engineering Altair HyperMesh 12.0 User's Guide 766
Proprietary Inform ation of Altair Engineering
frequency, and system. The ACCEL card opens for editing in the main menu area, where you
can make updates and click re turn to save the changes to the card.
767 Altair HyperMesh 12.0 User's Guide Altair Engineering
Proprietary Inform ation of Altair Engineering
Relative Displacement Tool
The Relative Displacement tool interactively helps you create the TH/SPRING card, which
supports time histories with spring output. This tool appears as a tab named Relative
Displacement.
To display the tool, select Relative Displacement from the Utility Menu. The tool appears
as a tab in the tab area.
Creating Time Histories of Springs
1. To begin creating a time history of springs, type a name in the Time History Name field
Altair Engineering Altair HyperMesh 12.0 User's Guide 768
Proprietary Inform ation of Altair Engineering
and click C re a te / E dit
A pop-up menu appears from which you can choose either to create the spring and edit
the card that is generated or simply create the spring.
2. The time history appears in the Output Blocks list. Right-click the list item and select
Add Springs to create springs for that time history.
3. You are prompted to pick nodes from the model to define springs. Note that the first node
you select is used as Node1 in the definition of the spring.
Editing Time Histories of Springs
1. To edit a time history, right-click its name in the Output Blocks list and select E dit. The
card for that time history opens in the main panel area.
2. From here you can provide names for each element, and add or modify variables. To add
variables, click NUM _VA to open a pop-up window of numbers. Click the number of
variables you want to include in the card. Var fields appear where you can type the
variable names.
When you use the Relative Displacement tool to create time histories of springs, you also
create a component named Comp_Rel_Disp. This component is of the Springs/Rivets type
and no material is assigned. The component contains one property, SPR_GENE, with only the
mass value specified.
769 Altair HyperMesh 12.0 User's Guide Altair Engineering
Proprietary Inform ation of Altair Engineering
BCs Manager Tool
The BCs Manager tool can be used to create boundary conditions of any load collector type
other than ACTIV. This tool combines required actions from several panels into one
convenient tab interface, including the ability to create a boundary condition from both sets
and individual nodes.
To display the tool, select B C s M a na ge r from the Utility Menu. The tool appears as a tab in
the tab area.
Altair Engineering Altair HyperMesh 12.0 User's Guide 770
Proprietary Inform ation of Altair Engineering
771 Altair HyperMesh 12.0 User's Guide Altair Engineering
Proprietary Inform ation of Altair Engineering
Creating New Boundary Conditions
1. To begin creating a new boundary condition, select the type of boundary condition you
want to create in the Select type: field.
2. In the Name field, type a name for the load collector.
3. Select the type from the drop down menu in the Select type field. Based on the type
selected, the options that display may change.
4. Use the selectors to pick sets and/or individual nodes to define boundary conditions. The
switch allows you change the selector to access parts, nodes, materials, properties,
GRNOD (set), and GRNOD (box). Pick the type of entity to be selected from the pull down
menu and click on the yellow button to open the Selector panel.
5. Enter the loading conditions in the options. Empty fields require user input, and yellow
buttons provide links to another entity that need to be linked; namely curve, system or
sensor. Each yellow tab has two options: create /select and select.
Create/select allows you to directly create the entity from this GUI
Select allows you to select an entity already defined
6. Click C re a te to create the database with the boundary condition data entered. Click
C a nce l to cancel the creation and C lo s e to close the dialog.
Updating Existing Boundary Conditions
1. Highlight a boundary condition in the list to display its properties. This opens the Review
(editing) mode of the dialog, as shown below.
Altair Engineering Altair HyperMesh 12.0 User's Guide 772
Proprietary Inform ation of Altair Engineering
2. In Review mode every defined entity/entry in the field can replaced with new entity or
modified. To replace the entity on which boundary condition is define, set the GRNOD tab
to the desired entity to be selected and make the selection. The selection will replace the
existing entity on which the BC is defined. Similarly the curve, system and sensor can
be changed.
773 Altair HyperMesh 12.0 User's Guide Altair Engineering
Proprietary Inform ation of Altair Engineering
3. The table appears with list of entities that are referred in the selected boundary condition.
To edit the existing entity, select the entity, right-click on it and select e dit. This opens
a corresponding panel with editing features.
Update: update the changes made to the selected boundary condition. Click re turn
to go back to Create mode.
Cancel: Nullify all updates made to the selected boundary condition. Click re turn to
go back to Create mode.
Close: Nullify all updates to the selected boundary condition and close the dialog.
Review: Highlight the entities on which the selected boundary condition is defined.
Table functions
The table in the dialog lists the boundary conditions in the model by default. This can be
limited to the desired boundary condition using the Select type option on the top of the
table.
Right-clicking on each entity in the table provides the following functions:
Refresh list: Refreshes the table based on the option in the Select type field.
Card edit: Opens the selected boundary conditions's card image panel.
Delete: Deletes the selected boundary condition.
Review: Highlights the entities on which the selected boundary condition is defined
and grays out the others.
Clear review: Returns the graphics window to regular mode.
Show all: No pre-selection is needed. Displays the part on which the boundary
conditions in the table are defined and shows the load with handles.
Show: Displays the part on which the selected boundary condition is defined (if
hidden) and shows the load with handle.
Isolate: Isolates the part on which the selected boundary condition is defined in the
graphics and shows the load with handle.
Altair Engineering Altair HyperMesh 12.0 User's Guide 774
Proprietary Inform ation of Altair Engineering
RADIOSS (Bulk Data Format), OptiStruct Utility Menu
The Utility Menu for the RADIOSS (Bulk Data Format), OptiStruct user profile contains, in
addition to the default utility menus, three pages (Summary, FEA and Opti) of specific
utilities for RADIOSS (Bulk Data Format) and OptiStruct. The Summary page provides a short
summary of the entities making up the model. The FEA page is dedicated to modeling and
load setup, while the OPTI page is devoted to optimization. The Utility Menu is available on
the Utility tab when the RADIOSS (Bulk Data Format), OptiStruct user profile is loaded. The
Utility tab may be activated/deactivated from the View menu.
775 Altair HyperMesh 12.0 User's Guide Altair Engineering
Proprietary Inform ation of Altair Engineering
Summary Page
The Summary page of the Nastran Utility Menu lists a short summary using ‘displayed’ or
entire model for components, loads, elements, center of gravity, moment of inertia, responses
and constraints. See the examples below:
For components:
For elements:
Altair Engineering Altair HyperMesh 12.0 User's Guide 776
Proprietary Inform ation of Altair Engineering
777 Altair HyperMesh 12.0 User's Guide Altair Engineering
Proprietary Inform ation of Altair Engineering
FEA Page
The following macros are available on the FEA page of the RADIOSS (Bulk Data Format) Utility
Menu:
The following macros are available on the FEA page of the RADIOSS (Bulk), OptiStruct Utility
Menu:
Auto Auto Property If two or more components points to single
Property Creation property this utility will create a separate property
Creation for each component.
Converters I-DEAS to RADIOSS Convert from I-DEAS to RADIOSS (Bulk Data
Format)
Export in MDL Export bodies (groups) and joint to an MDL (Model
Definition Language) file to be read into
MotionView.
Model Edit Part Replacement Replace elements in a component/part (PSHELL)
with new elements.
Model Info Material Table Create, review and edit materials
Component Table Create, review and edit components
1D Property Table Create, review and edit properties
Load Collector Table Review and edit load collectors
Tools Curve Editor Launches the Curve Editor
TABLE Create Create a tabular function card.
LoadSteps Loadsteps Browser Generate RADIOSS (Bulk Data Format) subcase
definitions.
Buckling Create a linear buckling subcase and referenced
static subcase.
Fatigue Create New Launches the Fatigue Process Manager Browser,
Altair Engineering Altair HyperMesh 12.0 User's Guide 778
Proprietary Inform ation of Altair Engineering
Process and starts a new fatigue analysis setup process.
Load Existing Launches the Fatigue Process Manager Browser,
and loads a fatigue analysis setup process that
has been previously saved to a file.
Solution Model Checker Opens the Model Checker tool.
RADIOSS Shortcut to the RADIOSS panel.
OptiStruct Shortcut to the OptiStruct panel.
779 Altair HyperMesh 12.0 User's Guide Altair Engineering
Proprietary Inform ation of Altair Engineering
I-DEAS to RADIOSS
The I-DEAS to RADIOSS converter utility will convert an I-DEAS input file to a RADIOSS
(Bulk Data) input file.
Follow these steps to perform a conversion.
1. Select an I-DEAS file as the source file, or check the Use current HM model box to use
the model loaded in the current session.
2. Select a file name and location to save the RADIOSS (Bulk Data) file that will be
generated, or check the Apply to curre nt H M s e s s io n o nly box to generate the RADIOSS
(Bulk Data) model in the current session.
3. Click C o nv e rt.
Altair Engineering Altair HyperMesh 12.0 User's Guide 780
Proprietary Inform ation of Altair Engineering
Export in MDL
The Export in MDL utility enables you to export body and joint definitions in the current
database to a MDL (Model Definition Language) file that can be opened with MotionView.
To export bodies and joints using the Export in MDL utility:
1. Enter a file name in the Save file as: field or click on the o pe n fo lde r icon and, on
the Sa v e file pop-up window, choose where to save the generated MDL file.
2. Click Acce pt to export body and joint definitions to an MDL file.
The Treat flexible bodies as rigid bodies check box controls the output of flexible
bodies. Flexible bodies may be exported as either rigid or flexible bodies (flexible body
export is not available at this time).
The Use prescribed cog, mass and inertias where available check box controls the
output of cog, mass and inertia values for each body. If this check box is unchecked,
HyperMesh determines these properties for each body based on the model data. If this
check box is checked, the values defined on the parameters subpanel of the bodies panel,
should they exist, will be exported instead.
The Select nodes for additional point definitions in MDL check box allows nodes to be
selected for which MDL point definitions will be exported to the file.
781 Altair HyperMesh 12.0 User's Guide Altair Engineering
Proprietary Inform ation of Altair Engineering
Part Replacement
The Part Replacement dialog enables you to replace elements in an existing component/part
with new elements. It also restores the referenced items in the original model to the new
part, for example 1-D connections, masses, equations, boundary conditions, and loads. A
message log is provided, which lists the entities being replaced and reconnected as well as
cases that require or will require user interaction. The Part Replacement dialog generates a
log file that contains a list of the entities being replaced and reconnected in addition to cases
that require user interaction.
To replace elements in parts using the Part Replacement macro:
1. From the Tools menu, click Pa rt R e pla ce m e nt. The OptiStruct Part Replacement dialog
appears:
2. In the Old part field, select a component by clicking the button, which opens a comps
selector in the panel area. Choose a component and click pro ce e d. The new part is
created in the database. (If you already created a new part, delete it before performing
this step.)
3. In the New part field, select a part (sub-model) to import. Click Im po rt....
4. (optional) Clear the Delete old part check box to save the old part at the end of the
replacement procedure.
5. (optional) Click Vie w lo g at any time to open the Part Replacement macro’s log file.
6. Click Ne xt.
7. In the New part field, select a component by clicking the co m ps button, which opens a
comps selector in the panel area. Choose a component, click s e le ct and click pro ce e d.
8. Click Ne xt. The following dialog appears:
Altair Engineering Altair HyperMesh 12.0 User's Guide 782
Proprietary Inform ation of Altair Engineering
9. Select a material for the new part from the radio button list of available materials that
appears in the dialog. Click Apply .
10. Specify a tolerance value for the Fix 1-D connections/meshless welds option. This
option provides an automatic and an interactive reconnection to the new part for 1-D
elements (beams, rigids, springs, etc.) and meshless welds (beam type 9 and hexa). The
tolerance value determines the range of 1-D connections and meshless welds that will be
replaced. Elements that cannot be replaced will be displayed in red.
783 Altair HyperMesh 12.0 User's Guide Altair Engineering
Proprietary Inform ation of Altair Engineering
11. Click Apply . The results of the replacement are displayed in tabs on the dialog.
Altair Engineering Altair HyperMesh 12.0 User's Guide 784
Proprietary Inform ation of Altair Engineering
12. Click the E ID fie ld on the 1-D tab to select the remaining elements, increase the
tolerance, and preview the effect of the increased value on the 1-D elements.
13. Click Apply to use the defined tolerance to fix the elements displayed in green. A message
appears that reports the tolerance used to fix the selected elements. If some elements
still report as failed, repeat step 11 using a higher tolerance value.
14. Repeat steps 12 and 13 for the Meshless welds tab.
Masses attached to the old part can be connected to a new part using the basic steps
outlined above. In addition, HyperMesh can detect and fix the following individual loads:
forces, moments, temperatures, equations, and constraints. Pressure must be corrected
manually.
785 Altair HyperMesh 12.0 User's Guide Altair Engineering
Proprietary Inform ation of Altair Engineering
Material Table
The Material Table utility is used to review and edit RADIOSS (Bulk Data) materials.
Icon Description
Create new material
Refresh table
Toggles between table edit and table display mode
Filter table
Export table to CSV format
Select all
Select none
Reverse selection
Altair Engineering Altair HyperMesh 12.0 User's Guide 786
Proprietary Inform ation of Altair Engineering
Select displayed
Delete selected
787 Altair HyperMesh 12.0 User's Guide Altair Engineering
Proprietary Inform ation of Altair Engineering
Component Table
The RADIOSS (Bulk Data) Component Table displays components and their associated
attributes in an interactive table. The information displayed in the table may be configured.
This utility also allows you to create components, assign materials to components, change
component colors, and change component visualization modes. Most actions are available
either from shortcut (right-click) menus or from the pull-down menus.
Before performing actions, such as changing the values of component data, you must select
E dita ble from the Table menu. Once the table is editable, you can modify the values of
existing components. The following sections describe how to use the component table in both
read-only mode and editable mode.
Using the Component Table in Read-Only Mode
When you open the Component Table, displayed components are listed in a table using a
default configuration. This configuration displays the name, ID number, type, thickness,
material name, material ID, material type, color, and visibility (display) for each
displayed component.
The table may be adjusted to display information for all components by selecting Ta ble >
C o nfigure > C o m po ne nts > All.
The display of the Component Table can be customized according to your preferences. You
can:
Change which columns are displayed.
Sort the components by column data, ascending or descending.
Filter which components are displayed based on column data values (see below).
You can save your settings by creating a configuration file. From the Table menu, open the
Configure sub-menu and select the Sa v e C FG - File option. This configuration file saves the
Altair Engineering Altair HyperMesh 12.0 User's Guide 788
Proprietary Inform ation of Altair Engineering
set of table configuration options so you can use them again. By default, a configuration file
(comptable.cfg) is saved in the working directory for each component table session and
settings from this file are applied each time the table is built.
Using the Component Table in Editable Mode
When you switch the Component Table from the default read-only mode to editable mode
(by selecting E dita ble from the Table menu), you can perform all the actions described in the
section above, plus edit the attributes of the components listed in the table. To change the
value of an attribute, select the attribute in the Assign Values drop-down, type the new
value in the adjacent field, and click Se t.
789 Altair HyperMesh 12.0 User's Guide Altair Engineering
Proprietary Inform ation of Altair Engineering
Property Table
The RADIOSS (Bulk Data) Property Table displays properties and their associated attributes
in an interactive table. The information displayed in the table may be configured.
This utility also allows you to create properties, assign materials to properties, and change
property colors. Most actions are available either from shortcut (right-click) menus or from
the pull-down menus.
Before performing actions such as changing the values of property data, you must select
E dita ble from the Table menu. Once the table is editable, you can modify the values of
existing properties. The following sections describe how to use the Property Table in both
read-only and editable modes.
Using the Property Table in Read-Only Mode
When you open the Property Table, all properties are listed in a table using a default
configuration. This configuration displays the name, ID number, type, material name,
material ID, material type, color, number of elements and visibility (display) for each
property.
The display of the Property Table can be customized according to your preferences. You
can:
Change which columns are displayed
Sort the components by column data, ascending or descending
Filter which components are displayed based on column data values (see below)
You can save your settings by creating a configuration file. From the Table menu, open the
Configure submenu and select the Sa v e C FG - File option. This configuration file saves the
set of table configuration options so you can use them again. By default, a configuration file
(comptable.cfg) is saved in the working directory for each component table session and
settings from this file are applied each time the table is built.
Altair Engineering Altair HyperMesh 12.0 User's Guide 790
Proprietary Inform ation of Altair Engineering
Using the Property Table in Editable Mode
When you switch the Property Table from the default read-only mode to editable mode (by
selecting E dita ble from the Table menu), you can perform all the actions described in the
section above, plus edit the attributes of the properties listed in the table. To change the
value of an attribute, select the attribute in the Assign Values drop-down, type the new
value in the adjacent field, and click Se t.
791 Altair HyperMesh 12.0 User's Guide Altair Engineering
Proprietary Inform ation of Altair Engineering
Load Collector Table
The Load Collector Table utility is used to review and edit RADIOSS (Bulk Data) load
collectors.
Icon Description
Refresh table
Toggles between table edit and table display mode
Filter table
Export table to CSV format
Select all
Select none
Reverse selection
Altair Engineering Altair HyperMesh 12.0 User's Guide 792
Proprietary Inform ation of Altair Engineering
Select displayed
Delete selected
See also
Utility Menu
793 Altair HyperMesh 12.0 User's Guide Altair Engineering
Proprietary Inform ation of Altair Engineering
Buckling
The Buckling utility allows a buckling subcase to be defined simultaneously with its
referenced static subcase.
1. Enter name.
2. Provide data for V1, V2 (upper and lower limits for eigenvalue calculation) and/or ND
(number of modes to be calculated).
3. Select appropriate load collectors for LOAD and SPC references.
Only load collectors containing valid loads are displayed in the drop down menus.
4. Click C re a te .
The EIGRL load collector is created.
The static and buckling load steps are also created.
Altair Engineering Altair HyperMesh 12.0 User's Guide 794
Proprietary Inform ation of Altair Engineering
RADIOSS (Bulk Data Format) Model Checker
The RADIOSS (Bulk Data) Model Checker utility allows you to check the quality of elements,
properties, materials, and load steps in a RADIOSS (Bulk Data) model.
The dialog consists of four pull-down menus and a report window. The pull-down menus for
File, Options, Run and Help are described here:
File Save Report Allows you to select a file name and location to
save the information in the report window to a text
file.
Clear Report Window Deletes everything from the report window.
Close Exit and close the Model Checker.
Options Open Settings Allows you to retrieve settings from a data file.
Save Settings Allows you to save the current settings to a data
file.
1D Element Quality Allows you to alter settings for 1-D element
Settings… checks.
The settings which can be altered are:
Minimum 1-D element length (default =
0.0)
Maximum 1-D element length (default =
20.0)
2D Element Quality Allows you to alter settings for 2-D element
Settings… checks.
The settings which can be altered are:
Minimum 2-D element length (default =
0.0)
Maximum 2-D element length (default =
20.0)
Minimum jacobian value (default = 0.7)
Maximum warpage (default = 5.0)
Maximum aspect ratio (default = 5.0)
Minimum quad angle (default = 45)
Maximum quad angle (default = 135)
795 Altair HyperMesh 12.0 User's Guide Altair Engineering
Proprietary Inform ation of Altair Engineering
Minimum tria angle (default = 20)
Maximum tria angle (default = 120)
3D Element Quality Allows you to alter settings for 3-D element
Settings… checks.
The settings which can be altered are:
Minimum 3-D element length (default =
0.0)
Maximum 3-D element length (default =
20.0)
Minimum jacobian value (default = 0.7)
Maximum warpage (default = 5.0)
Maximum aspect ratio (default = 5.0)
Minimum quad angle (default = 45)
Maximum quad angle (default = 135)
Minimum tria angle (default = 20)
Maximum tria angle (default = 120)
Minimum tetra-collapse value (default =
0.5)
Property settings Allows you to alter settings for property checks.
The settings which can be altered are:
Shell Zero Gauge Threshold (default =
0.001) - PSHELL or PCOMP components with
a thickness less than this value fail this
check.
Cross Section Zero Area Threshold
(default = 0.001) - PBAR, PBEAM or PROD
properties with a cross-section less than
this value fail this check.
Material settings Allows you to alter settings for material checks.
The settings which can be altered are:
Zero Density Threshold (Default = 1e-9) -
All material densities must be greater than
this value.
Zero Modulus Threshold (Default = 1e-3) -
Altair Engineering Altair HyperMesh 12.0 User's Guide 796
Proprietary Inform ation of Altair Engineering
All modulii must be greater than this value.
Zero Poisson's Ratio Threshold (Default =
1e-3) - All Poisson's ratios must be greater
than this value.
Model Checker Allows you to specify additional settings. Choose
Settings from the list:
Perform 1-D element checks (Default =
yes)
Perform 2-D element checks (Default =
yes)
Perform 3-D element checks (Default =
yes)
Create sets for failed elements (Default =
no)
Output % failed - element quality
(Default = yes)
Output warning/error count for property
checks (Default = no)
Settings to defaults Reset all settings to defaults.
(all)
Run Select Tests Allows you to check which tests to perform from
the list:
Property Checks
Material Checks
Element Checks
Loadstep Checks
Default (all)
Run Model Checker Performs model checking and populates the report
window with the results.
Help Help Provides operation instructions.
About Provides information about version and developer.
797 Altair HyperMesh 12.0 User's Guide Altair Engineering
Proprietary Inform ation of Altair Engineering
Altair Engineering Altair HyperMesh 12.0 User's Guide 798
Proprietary Inform ation of Altair Engineering
Opti Page
The following macros are available on the Opti page of the RADIOSS (Bulk), OptiStruct Utility
Menu:
Del All Opt Entities Deletes all DesignVariable, OptimizationResponse,
DesignVariablePropertyRelationship,
OptimizationConstraint, Objective,
ObjectiveReference, OptimizationTableEntry,
OptimizationEquation, DesignVariableLink,
OptimizationControl, and
OptimizationConstraintScreening entities.
Topology Voxelmesh Creates voxels (hexa elements) from closed shell
meshes.
Hex-core Creates hybrid mesh for closed volume. The core
portion of the volume will be meshed with hex
elements, clearance between boundary and hex
mesh will be meshed with BL + tetramesh +
pyramid coupling.
Design Space Shortcut to the Topology panel.
Matfrac Setup a material fraction topology optimization.
Reg. Volfrac Create regional volfrac responses combining
several components, properties or materials
Topography Design Space Shortcut to the Topography panel.
Shape Create Shapes Shortcut to the HyperMorph panels.
Shape Variables Shortcut to the Shape panel.
Size Size Variables Shortcut to the Size panel.
PBAR, PROD Opti Define size optimization for multiple PBAR or PROD
sections.
CBAR, CROD Opti Define size optimization for multiple CBAR or CROD
elements with circular section.
799 Altair HyperMesh 12.0 User's Guide Altair Engineering
Proprietary Inform ation of Altair Engineering
Optimization Design Variables Create, review and edit Size (including Gauge) and
Info Shape Design Variables.
Design Constraints Review and edit optimization constraints.
Solution OptiStruct Shortcut to the OptiStruct panel.
OSSmooth Shortcut to the OSSmooth panel.
OSSmooth Volume Compute the volume enclosed by iso-density
surface (Elements Displayed)
After running OSSmooth this helps you to compute
the true volume of the geometry recovered. The
iso-surface must be displayed as elements. Use
Nastran or STL format when running OSSmooth.
Altair Engineering Altair HyperMesh 12.0 User's Guide 800
Proprietary Inform ation of Altair Engineering
Voxelmesh
Available for the OptiStruct and RADIOSS (Bulk) user profiles on Windows, LINUX, IRIX, HPUX,
SUN.
Fills an enclose volume with voxels (hexas) of a predefined size. This type of mesh is only
useful in topology optimization. It does not give meaningful results in a stress analysis.
To work properly, the volume must be enclosed completely by shell elements (quads and trias)
without T-Connections or free edges. The normals of these elements should point inwards.
The voxels (hexa elements) are stored in the component called hexas.
To generate a voxelmesh:
1. On the Opti page of the Utility Menu, under Topology: click Vo xe lm e s h.
A comps collector displays in the panel area.
2. Select components that contain shell elements enclosing one volume. (If more than one
volume is selected, normals should be adjusted manually).
3. Click pro ce e d.
The Voxelmesh dialog is launched.
4. Check the relevant boxes:
Perform element check:
Checks for T-connections and free edges. If some are found, the results are stored in
collectors of the corresponding names.
Adjust normals:
Automatic adjustment of normals (to inward). This works if the selection is one
connected volume only. The volume may contain internal voids.
Fill undercuts:
Areas that are hidden in each coordinate direction are filled even if they are not
touching the enclosed volume. These elements are stored in the component called
hexasfill.
One component for each number of inner nodes:
The voxels created are stored in nine components (hexas0, hexas1...) depending on
the number of nodes that are inside the volume.
Note: Zero inner nodes may occur if one edge of the volume intersects the center of a
hexa-face.
Use local coordinates:
Allows selecting a coordinate system along which to align the mesh. If no selection is
made, the global (basic, screen) coordinate system is used.
Edge size for hexa elements:
801 Altair HyperMesh 12.0 User's Guide Altair Engineering
Proprietary Inform ation of Altair Engineering
Choose from Cubes or Rectangles. For cubes, enter a single value for the edge size;
for rectangles enter x, y, and z edge lengths. Keep in mind that a grid of nodes is
created for the box wrapping the volume, so the memory usage may be high for
unreasonably small values.
3. Click Sta rt.
4. If you checked the Use local coordinates box, you will be prompted to select a
coordinate system. Select the system and click pro ce e d.
The voxelmesh is generated.
Altair Engineering Altair HyperMesh 12.0 User's Guide 802
Proprietary Inform ation of Altair Engineering
Matfrac
Material Fraction optimization utility sets up an optimization problem to minimize the combined
compliance index and constrain the volume fraction to be less than a user-defined value.
1. Click M a tfra c.
2. Enter a matfrac value.
3. Click ca lcula te .
The objective is set to minimize COMB for the entire model, while constraining the
VOLFRAC for the entire model to be less than the MATFRAC value entered.
803 Altair HyperMesh 12.0 User's Guide Altair Engineering
Proprietary Inform ation of Altair Engineering
Reg. Volfrac
The Reg. Volfrac utility creates a regional volume fraction response for a number of
components, properties, or materials.
1. Click R e g. Vo lfra c.
You are prompted to select a number of components, properties, or materials.
2. Select the entities.
Volume responses are generated for each entity (vol#).
An equation is then created to calculate the total volume fraction over the entire region.
A function response is generated using the equation with reference to the volume responses.
Altair Engineering Altair HyperMesh 12.0 User's Guide 804
Proprietary Inform ation of Altair Engineering
PBAR, PROD Opti.
This utility may be used to set-up size optimization for multiple PBAR or PROD properties
1. Click PB AR, PR O D O pti.
You are prompted to select a number of properties.
2. Select pro pe rtie s .
3. Select either a PB AR or a PR O D card and a section type.
4. Enter initial values and bounds.
5. Click ca lcula te .
Depending on the cross section, a number of design variables, equations, and DVPREL2
cards are generated.
805 Altair HyperMesh 12.0 User's Guide Altair Engineering
Proprietary Inform ation of Altair Engineering
CBAR, CROD Opti.
This utility may be used to setup size optimization for multiple CBAR or CROD elements.
1. Click C R O D , C B AR O pti.
You are prompted to select 1- D elements for topological optimization.
2. Select e le m e nts .
3. Select PB AR or PR O D .
A new PBAR or PROD property is created for each 1-D element selected. These properties
are called DPROP#.
A size design variable is created for each 1-D element selected.
4. Input the initial value and upper and lower limits for this variable.
The design variables are called DV#. These design variables represent the cross-sectional
area of each 1-D element.
A DVPREL1 card is created linking each of the DV#’s to the cross-sectional area of each
DPROP# card. These are called DX#.
For simplicity, we assume the 1-D elements have solid, circular cross-sections. Two
equations are created to calculate the I and J values if the PBAR property type is
chosen:
a) Equation for Ix and Iy values : Y(X1) = 0.0796*X1**2
b) Equation for J values: Y(X1) = 0.1592*X1**2
A DVPREL2 card is created for the I1 value of each DPROP#, referencing equation (a) and
the appropriate design variable. These are named DA#.
A 2nd DVPREL2 card is created for the I2 value of each DPROP#, referencing equation (a)
and the appropriate design variable. These are named DB#.
A 3rd DVPERL2 card is created for the J value of each DPROP#, referencing equation (b)
and the appropriate design variable. These are named DC#.
A 3rd equation is created to calculate the regional volume fraction for all DPROP#
properties:
Y(X1,Xi,....,Xn) = (X1+Xi+....+Xn)/(X1o+Xio+...+Xno)
where Xi is the value of DVi, and where Xio is initial value of Xi.
A function response, called BVFRAC, is generated using this equation and referencing all
design variables.
Altair Engineering Altair HyperMesh 12.0 User's Guide 806
Proprietary Inform ation of Altair Engineering
Design Variables
The Design Variables utility is used to review and edit OptiStruct size (including gauge), and
shape design variables.
All DESVAR design variables are listed in the table.
To edit a design variable:
1. In the table, click on the Initia l Va lue , Lo we r B o und, or Uppe r B o und field of a design
variable.
2. Replace the current value with the desired value.
3. Hit the ENTER key.
The design variable is updated.
To create a design variable:
1. Click .
The following dialog is displayed.
807 Altair HyperMesh 12.0 User's Guide Altair Engineering
Proprietary Inform ation of Altair Engineering
2. Fill in the fields as desired.
3. Click C re a te .
Icon Description
Create new design variables
Refresh table
Toggles between table edit and table display mode
Filter table
Export table to CSV format
Select all
Select none
Reverse selection
Altair Engineering Altair HyperMesh 12.0 User's Guide 808
Proprietary Inform ation of Altair Engineering
Select displayed
Delete selected
809 Altair HyperMesh 12.0 User's Guide Altair Engineering
Proprietary Inform ation of Altair Engineering
Design Constraints
The Design Constraints utility is used to review OptiStruct optimization constraints.
All optimization constraints are listed in the table.
Icon Description
Refresh table
Toggles between table edit and table display mode
Filter table
Export table to CSV format
Select all
Select none
Reverse selection
Select displayed
Altair Engineering Altair HyperMesh 12.0 User's Guide 810
Proprietary Inform ation of Altair Engineering
Delete selected
811 Altair HyperMesh 12.0 User's Guide Altair Engineering
Proprietary Inform ation of Altair Engineering
HyperMesh Entities & Solver Interfaces
HyperMesh Entities
HyperMesh is architected around entities and solver interfaces. HyperMesh entities can have
none or multiple card images associated to them. Card images are defined within a solver
interface template and allow for creation, editing, and deletion of a solver card within a
HyperMesh model. HyperMesh entities contain two types of data; data names and attributes.
Data names are a part of the entity data structure itself and are available to all
instantiations of the entity regardless if the entity has an associated card image or not.
Attributes are additional data, defined in a solver interface template, which are necessary to
store solver specific data for a card image associated with an entity. HyperMesh entities can
be subdivided into five major groups; Collectors, Collected Entities, Named Entities,
Optimization Entities, and Morphing Entities. Collectors are named organizational containers
for Collected Entities. An example of a Collector is the component collector which collects
points, lines, surface, solids, elements, and connectors for model organization purposes.
Collected Entities are nameless entities which must reside within one, and only one, collector.
Examples of collected entities include points, lines, surfaces, solids, elements, and
connectors, which are collected by a component collector. Named entities are entities which
are given a name but are not collected or organized into containers. Examples of named
entities include materials and properties. Optimization entities and morphing entities are
special groupings of named entities for optimization and morphing specific data respectively.
Include Files
Collectors and Collected Entities
Named Entities
Optimization Entities
Morphing Entities
Solver Interfaces
A solver interface is made up of a template and an FE-input reader. A template defines the
mapping between solver cards and HyperMesh entities, the attributes necessary to store data
for solver cards, and the format which the solver cards are exported from a HyperMesh
database. FE-input readers perform the function of reading solver decks and importing solver
cards into the appropriate HyperMesh entities with the appropriate card images, data names,
and attributes set as defined by the template. Furthermore, FE-input readers require
template attribute definitions to perform their tasks. A schematic of the HyperMesh solver
interface architecture is shown below.
Altair Engineering Altair HyperMesh 12.0 User's Guide 812
Proprietary Inform ation of Altair Engineering
Templates
An example of the interaction between HyperMesh entities and templates with data names
and attributes for a RADIOSS (Bulk Data Format) MAT1 card is given below. The RADIOSS
(Bulk Data Format) MAT1 card has the following definition:
(1) (2) (3) (4) (5) (6) (7) (8) (9) (10)
MAT1 MID E G NU RHO A TREF GE
ST SC SS
The HyperMesh material named entity has data names of name and ID. Therefore the
template would also have to define attributes for E, G, NU, RHO, A, TREF, GE, ST, SC, and SS
in order to completely define and store the RADIOSS (Bulk Data Format) MAT1 solver card
within a HyperMesh material named entity with a MAT1 card image. Templates define
attributes using the *defineattribute() command. The example template code uses the
*defineattribute() command to define these attributes.
In order to associate the RADIOSS (Bulk Data Format) MAT1 solver card to the HyperMesh
material named entity with a MAT1 card image the template would contain a *materials
(MAT1) definition block to define this association. Within the *materials(MAT1) definition
block a MAT1 card image would be defined using a *beginmenu() definition block . This
*beginmenu() definition block is read every time a materials named entity with a MAT1 card
image is card edited using the card editor within HyperMesh. In addition, an export format for
the RADIOSS (Bulk Data Format) MAT1 solver card would be defined using a *format()
definition block within the *materials(MAT1) definition block. This *format() definition
block is read every time an export of the HyperMesh database is requested which contains a
materials named entity with a MAT1 card image. Example template code which performs these
definitions for the RADIOSS (Bulk Data Format) MAT1 solver card is given. For more
813 Altair HyperMesh 12.0 User's Guide Altair Engineering
Proprietary Inform ation of Altair Engineering
information on templates see Custom Templates in the HyperMesh Reference Manual.
Loading a Template
Templates are necessary to tell HyperMesh how entities behave and what data are
associated with them. HyperMesh cannot be used efficiently until a template is loaded.
Templates are loaded into HyperMesh using the Global panel. The Global panel can be
accessed using the 'g' key. Once a template is loaded into HyperMesh, it can be used to
create, edit, card edit, and delete entities with card images which are defined within the
template. Copy the example template code into a text editor, save as a file, and load into a
new session of HyperMesh using the Global panel. Alternatively the example template code
can be found in [Install Directory]\hm\examples\templates.
Creating and Card Editing Entities
HyperMesh is now ready to create, edit, card edit, and delete material entities with a MAT1
card image. The Model Browser can be used to create and card edit a material entity with
a MAT1 card image. Within the M o de l B ro ws e r, right click to bring up the context sensitive
menu. Select C re a te and select M a te ria l to display the C re a te M a te ria l dialog. Enter
information as shown to create a material named entity called Alum inum with a MAT1 card
image.
Altair Engineering Altair HyperMesh 12.0 User's Guide 814
Proprietary Inform ation of Altair Engineering
Now that a material entity with a MAT1 card image, named Aluminum, has been created it can
be card edited to enter the remaining attributes that were defined for the MAT1 card image in
the template. Using the Model Browser, left click the Aluminum material entity to select it,
then right click right on the entity to bring up the context sensitive menu associated with
that entity. On the context sensitive menu select C a rd E dit... to bring up the card editor for
the Aluminum material entity and enter data for the attributes associated with the MAT1 card
image as shown. Clicking return to close the card editor saves the data entered for the
attributes on the entity. These are the basic operations in HyperMesh for creating and card
editing entities with card images.
815 Altair HyperMesh 12.0 User's Guide Altair Engineering
Proprietary Inform ation of Altair Engineering
Altair Engineering Altair HyperMesh 12.0 User's Guide 816
Proprietary Inform ation of Altair Engineering
Exporting a HyperMesh Database as a Solver Deck
Now that a material entity with a MAT1 card image exists in the HyperMesh database, the
database can be exported as a Solver Deck. The example template code defined the export
format for material entities with MAT1 card images using the *format() definition block within
the *materials(MAT1) definition block. To export a HyperMesh database as a solver deck,
click the e xpo rt icon on the Standard toolbar to bring up the E xpo rt tabbed dialog. On the
E xpo rt dialog define:
File type: Custom (for a custom template. This will automatically be set if you are
using user profiles in HyperMesh)
Template: Select the template file you saved. (This will automatically be set if you
are using user profiles in HyperMesh)
File: Enter a file name to contain the exported solver deck.
Click E xpo rt to perform the export of the HyperMesh database as a Solver Deck.
817 Altair HyperMesh 12.0 User's Guide Altair Engineering
Proprietary Inform ation of Altair Engineering
The solver deck exported above is shown below. Notice that the file contains a single MAT1
solver card with the same data as the data entered on the MAT1 card image of the material
named entity, Aluminum, as this is the only entity in the database. Also notice that the
solver deck is exported in 8 character field widths as this is what was defined in the *format
() definition block within the *materials(MAT1) definition block.
Example Exported Solver Deck ([Install Directory]
\hm\examples\feinput\ExampleExport.fem)
MAT1 11.00E+070.0 0.33 0.101 1.20E-050.0 0.0
60000.0 0.0 0.0
FE-Input, Importing a Solver Deck into a HyperMesh Database
The role of an FE-input reader within a solver interface is to read solver decks and import
each solver card into the appropriate HyperMesh entity with the appropriate card image, data
names, and attributes defined by the template. FE-input readers are C/C++ code written
using the HyperMesh hm.lib and hmin.lib libraries as the API for creating entities in the
HyperMesh database. Example FE-input code for the ExampleTemplate.tpl is given. This
code can be copied and compiled with any ANSI C++ complier using hmlib.h and hminlib.h
header files and hm.lib and hmin.lib libraries. See the notes section below for location of
header files, libraries, and example code. For more information on FE-input readers see
Custom Readers in the HyperMesh Reference Manual. To import a Solver Deck into the
HyperMesh database, click the im po rt icon on the Standard toolbar to bring up the Im po rt
tabbed dialog. On the Im po rt dialog define:
File type: Custom (for customer FE-input readers. This will automatically be set if you
are using user profiles in HyperMesh)
Reader: select the E xa m ple FE Input reader executable compiled with below code.
Altair Engineering Altair HyperMesh 12.0 User's Guide 818
Proprietary Inform ation of Altair Engineering
(This will automatically be set if you are using user profiles in HyperMesh)
File: enter a file name that contains the solver deck.
Click Im po rt to perform the import of the Solver Deck into a HyperMesh database.
Notes:
Templates for HyperMesh supported solver interfaces are located in [Install
Directory]\templates\feoutput.
FE-input readers for HyperMesh supported solver interfaces are located in [Install
Directory]\io\model_readers\feinput\bin\[Platform]
Macro files and Tcl/Tk scripts for HyperMesh supported solver interfaces are located in
[Install Directory]\hm\scripts\[Solver Interface]
HMLIB.H and HMINLIB.H can be found in [Install Directory]\hm\include
HM.LIB and HMIN.LIB can be found in [Install Directory]\hm\lib\[Platform]
The Example Templates can be found in [Install Directory]
\hm\examples\templates
The Example FE-Input readers can be found in [Install Directory]
\hm\examples\feinput
819 Altair HyperMesh 12.0 User's Guide Altair Engineering
Proprietary Inform ation of Altair Engineering
Altair Engineering Altair HyperMesh 12.0 User's Guide 820
Proprietary Inform ation of Altair Engineering
Example Template Code
Example Template Code ([Install Directory]
\hm\examples\templates\ExampleTemplate.tpl)
* c odename( Ex ampl eTempl at e, 100)
/ / MAT1 At t r i but es
* def i neat t r i but e( MAT1, 1, i nt eger , none)
* def i neat t r i but e( E, 2, r eal , none)
* def i neat t r i but e( G, 3, r eal , none)
* def i neat t r i but e( NU, 4, r eal , none)
* def i neat t r i but e( RHO, 5, r eal , none)
* def i neat t r i but e( A, 6, r eal , none)
* def i neat t r i but e( TREF, 7, r eal , none)
* def i neat t r i but e( GE, 8, r eal , none)
* def i neat t r i but e( ST, 9, r eal , none)
* def i neat t r i but e( SC, 10, r eal , none)
* def i neat t r i but e( SS, 11, r eal , none)
/ / Mat er i al s Named Ent i t y - MAT1 Car d I mage and Ex por t For mat
* mat er i al s ( MAT1)
/ / MAT1 Car d I mage
* begi nmenu( )
* menus t r i ng( " MAT1 ")
* menuf i el d( " I D" , i nt eger , i d, 8)
* menuf i el d( " E" , r eal , $E, 8)
* menuf i el d( " G" , r eal , $G, 8)
* menuf i el d( " NU" , r eal , $NU, 8)
* menuf i el d( " RHO" , r eal , $RHO, 8)
* menuf i el d( " A" , r eal , $A, 8)
* menuf i el d( " TREF" , r eal , $TREF, 8)
* menuf i el d( " GE" , r eal , $GE, 8)
* menul i neend( )
* menus t r i ng( " ")
* menuf i el d( " ST" , r eal , $ST, 8)
821 Altair HyperMesh 12.0 User's Guide Altair Engineering
Proprietary Inform ation of Altair Engineering
* menuf i el d( " SC" , r eal , $SC, 8)
* menuf i el d( " SS" , r eal , $SS, 8)
* menul i neend( )
* endmenu( )
/ / MAT1 Ex por t For mat
* f or mat ( )
* s t r i ng( " MAT1 ")
* f i el d( i nt eger , i d, 8)
* f i el d( r eal , $E, 8)
* f i el d( r eal , $G, 8)
* f i el d( r eal , $NU, 8)
* f i el d( r eal , $RHO, 8)
* f i el d( r eal , $A, 8)
* f i el d( r eal , $TREF, 8)
* f i el d( r eal , $GE, 8)
* end( )
* s t r i ng( " ")
* f i el d( r eal , $ST, 8)
* f i el d( r eal , $SC, 8)
* f i el d( r eal , $SS, 8)
* end( )
* out put ( )
Altair Engineering Altair HyperMesh 12.0 User's Guide 822
Proprietary Inform ation of Altair Engineering
Example FE-Input Code
Example FE-Input Code ([Install Directory]\hm\examples\feinput\ExampleFEInput.
cxx)
#i nc l ude <i os t r eam>
#i nc l ude <f s t r eam>
#i nc l ude <c s t r i ng>
#i nc l ude " hml i b. h"
#i nc l ude " hmi nl i b. h"
us i ng names pac e s t d;
/ / Mat er i al Dat a St r uc t ur e
i nt nummat er i al s ;
s t r uc t mat er i al s {
c har name[ 12] ;
i nt i d;
doubl e E;
doubl e G;
doubl e NU;
doubl e RHO;
doubl e A;
doubl e TREF;
doubl e GE;
doubl e ST;
doubl e SC;
doubl e SS;
} mat er i al [ 100] ;
/ / Func t i on Pr ot ot y pes
i nt get _dat a( c har * f i l ept r ) ;
ent i t y f unc t i onpt r HM_get f unc t i on( i nt f unc t i on, HM_ent i t y t y pe ent i t i es ) ;
i nt HM_get Mat er i al s ( ) ;
i nt mai n( i nt ar gc , c har * ar gv [ ] )
{
/ * The mai n f unc t i on c al l s get _dat a t o pr oc es s t he dat a i n t he s ol v er
dec k ,
i ni t i al i z es Hy per Mes h, s et s t he s ol v er t o 100 ( t he s ame number def i ned
in
t he t empl at e) , r eads t he model and pas s es mat er i al dat a s t r uc t ur es t o
Hy per Mes h,
and f i nal l y c l os es t he c onnec t i on bet ween HM and t he FE- i nput r eader .
*/
get _dat a( ar gv [ 1] ) ;
HMI N_i ni t ( " Ex ampl eFEI nput " , " 10. 0" , ar gc , ar gv ) ;
HMI N_s et s ol v er ( 100) ;
HMI N_r eadmodel ( HM_get f unc t i on) ;
HMI N_c l os e( ) ;
r et ur n( 0) ;
}
i nt get _dat a( c har * f i l ept r )
823 Altair HyperMesh 12.0 User's Guide Altair Engineering
Proprietary Inform ation of Altair Engineering
{
/ * Thi s f unc t i on opens a s ol v er dec k def i ned as t he f i r s t ar gument on
t he
i nput l i ne and r eads t he s ol v er dec k f or MAT1 c ar ds . I f a MAT1 c ar d i s
f ound
t hen t he MAT1 s ol v er c ar d i s r ead and a mat er i al dat a s t r uc t ur e i s
popul at ed. * /
i f s t r eam i nf i l e;
c har t ok en[ 9] ;
c har l i ne[ 128] ;
/ / Open Sol v er Dec k
i nf i l e. open( f i l ept r , i os : : i n) ;
i f ( i nf i l e. f ai l ( ) )
r et ur n( 1) ;
/ / Read Sol v er Dec k f or MAT1 Sol v er Car ds and Popul at e Mat er i al Dat a
St r uc t ur e
nummat er i al s = 0;
whi l e ( ! i nf i l e. eof ( ) )
{
i nf i l e. get ( t ok en, 9) ;
i f ( s t r c mp( t ok en, " MAT1 " ) == 0)
{
/ / Name
s t r c py _s ( mat er i al [ nummat er i al s ] . name, " mat er i al " ) ;
//id
i nf i l e. get ( t ok en, 9) ;
mat er i al [ nummat er i al s ] . i d = at oi ( t ok en) ;
//E
i nf i l e. get ( t ok en, 9) ;
mat er i al [ nummat er i al s ] . E = at of ( t ok en) ;
//G
i nf i l e. get ( t ok en, 9) ;
mat er i al [ nummat er i al s ] . G = at of ( t ok en) ;
/ / NU
i nf i l e. get ( t ok en, 9) ;
mat er i al [ nummat er i al s ] . NU = at of ( t ok en) ;
/ / RHO
i nf i l e. get ( t ok en, 9) ;
mat er i al [ nummat er i al s ] . RHO = at of ( t ok en) ;
//A
i nf i l e. get ( t ok en, 9) ;
mat er i al [ nummat er i al s ] . A = at of ( t ok en) ;
/ / TREF
i nf i l e. get ( t ok en, 9) ;
mat er i al [ nummat er i al s ] . TREF = at of ( t ok en) ;
/ / GE
i nf i l e. get ( t ok en, 9) ;
mat er i al [ nummat er i al s ] . GE = at of ( t ok en) ;
i nf i l e. get ( ) ;
/ / Bl ank Fi el d
i nf i l e. get ( t ok en, 9) ;
Altair Engineering Altair HyperMesh 12.0 User's Guide 824
Proprietary Inform ation of Altair Engineering
/ / ST
i nf i l e. get ( t ok en, 9) ;
mat er i al [ nummat er i al s ] . ST = at of ( t ok en) ;
/ / SC
i nf i l e. get ( t ok en, 9) ;
mat er i al [ nummat er i al s ] . SC = at of ( t ok en) ;
/ / SS
i nf i l e. get ( t ok en, 9) ;
mat er i al [ nummat er i al s ] . SS = at of ( t ok en) ;
i nf i l e. get ( ) ;
nummat er i al s ++;
}
el s e
i nf i l e. get l i ne( l i ne, s i z eof ( l i ne) ) ;
}
r et ur n( 0) ;
}
ent i t y f unc t i onpt r HM_get f unc t i on( i nt f unc t i on, HM_ent i t y t y pe ent i t i es )
{
/ * Thi s us er - def i ned f unc t i on i s pas s ed i nt o hmi nl i b and i s
us ed by hmi nl i b t o f i nd al l of t he us er - def i ned f unc t i ons
whi c h per f or m r eadi ng and i nf or mat i on pas s i ng. Not e
t hat i f a us er - def i ned f unc t i on i s not r equi r ed, t hi s f unc t i on
mus t r et ur n NULL. * /
s wi t c h ( f unc t i on)
{
c as e HMI N_OPENFUNCTI ON:
br eak ;
c as e HMI N_ENTI TYOPENFUNCTI ON:
br eak ;
c as e HMI N_ENTI TYGETFUNCTI ON:
s wi t c h ( ent i t i es )
{
c as e HM_ENTI TYTYPE_NULL:
br eak ;
c as e HM_ENTI TYTYPE_CARDS:
br eak ;
c as e HM_ENTI TYTYPE_SYSTCOLS:
br eak ;
c as e HM_ENTI TYTYPE_SYSTS:
br eak ;
c as e HM_ENTI TYTYPE_NODES:
br eak ;
c as e HM_ENTI TYTYPE_VECTORCOLS:
br eak ;
c as e HM_ENTI TYTYPE_VECTORS:
br eak ;
c as e HM_ENTI TYTYPE_MATS:
r et ur n( HM_get Mat er i al s ) ;
c as e HM_ENTI TYTYPE_PROPS:
825 Altair HyperMesh 12.0 User's Guide Altair Engineering
Proprietary Inform ation of Altair Engineering
br eak ;
c as e HM_ENTI TYTYPE_COMPS:
br eak ;
c as e HM_ENTI TYTYPE_GROUPS:
br eak ;
c as e HM_ENTI TYTYPE_ELEMS:
br eak ;
c as e HM_ENTI TYTYPE_LOADCOLS:
br eak ;
c as e HM_ENTI TYTYPE_EQUATI ONS:
br eak ;
c as e HM_ENTI TYTYPE_LOADS:
br eak ;
c as e HM_ENTI TYTYPE_GEOMETRY:
br eak ;
c as e HM_ENTI TYTYPE_LI NES:
br eak ;
c as e HM_ENTI TYTYPE_SURFS:
br eak ;
c as e HM_ENTI TYTYPE_POI NTS:
br eak ;
c as e HM_ENTI TYTYPE_ASSEMS:
br eak ;
c as e HM_ENTI TYTYPE_CURVES:
br eak ;
c as e HM_ENTI TYTYPE_PLOTS:
br eak ;
c as e HM_ENTI TYTYPE_BLOCKS:
br eak ;
c as e HM_ENTI TYTYPE_TI TLES:
br eak ;
c as e HM_ENTI TYTYPE_SETS:
br eak ;
c as e HM_ENTI TYTYPE_OUTPUTBLOCKS:
br eak ;
c as e HM_ENTI TYTYPE_LOADSTEPS:
br eak ;
c as e HM_ENTI TYTYPE_SENSORS:
br eak ;
c as e HM_ENTI TYTYPE_DESI GNVARS:
br eak ;
c as e HM_ENTI TYTYPE_BEAMSECTCOLS:
br eak ;
c as e HM_ENTI TYTYPE_BEAMSECTS:
br eak ;
c as e HM_ENTI TYTYPE_OPTI TABLEENTRS:
br eak ;
c as e HM_ENTI TYTYPE_OPTI FUNCTI ONS:
br eak ;
c as e HM_ENTI TYTYPE_OPTI RESPONSES:
br eak ;
c as e HM_ENTI TYTYPE_DVPRELS:
br eak ;
Altair Engineering Altair HyperMesh 12.0 User's Guide 826
Proprietary Inform ation of Altair Engineering
c as e HM_ENTI TYTYPE_OPTI CONSTRAI NTS:
br eak ;
c as e HM_ENTI TYTYPE_DESVARLI NKS:
br eak ;
c as e HM_ENTI TYTYPE_OBJ ECTI VES:
br eak ;
c as e HM_ENTI TYTYPE_CONTROLVOLS:
br eak ;
c as e HM_ENTI TYTYPE_MULTI BODI ES:
br eak ;
c as e HM_ENTI TYTYPE_ELLI PSOI DS:
br eak ;
c as e HM_ENTI TYTYPE_OPTI CONTROLS:
br eak ;
c as e HM_ENTI TYTYPE_OPTI DSCREENS:
br eak ;
c as e HM_ENTI TYTYPE_TAG:
br eak ;
c as e HM_ENTI TYTYPE_MBJ OI NT:
br eak ;
c as e HM_ENTI TYTYPE_MBPLANE:
br eak ;
c as e HM_ENTI TYTYPE_DOBJ REFS:
br eak ;
c as e HM_ENTI TYTYPE_CONTACTSURFS:
br eak ;
c as e HM_ENTI TYTYPE_CONNECTORS:
br eak ;
c as e HM_ENTI TYTYPE_SYMMETRYS:
br eak ;
c as e HM_ENTI TYTYPE_HANDLES:
br eak ;
c as e HM_ENTI TYTYPE_DOMAI NS:
br eak ;
c as e HM_ENTI TYTYPE_SHAPES:
br eak ;
c as e HM_ENTI TYTYPE_SOLI DS:
br eak ;
c as e HM_ENTI TYTYPE_MORPHCONSTRAI NTS:
br eak ;
c as e HM_ENTI TYTYPE_HYPERCUBES:
br eak ;
c as e HM_ENTI TYTYPE_DDVALS:
br eak ;
c as e HM_ENTI TYTYPE_BAGS:
br eak ;
c as e HM_ENTI TYTYPE_MAX:
br eak ;
}
br eak ;
c as e HMI N_ENTI TYCLOSEFUNCTI ON:
br eak ;
c as e HMI N_NAMEFUNCTI ON:
827 Altair HyperMesh 12.0 User's Guide Altair Engineering
Proprietary Inform ation of Altair Engineering
br eak ;
c as e HMI N_MOVEFUNCTI ON:
br eak ;
c as e HMI N_COLORFUNCTI ON:
br eak ;
c as e HMI N_ASSOCI ATEFUNCTI ON:
br eak ;
c as e HMI N_CEDATAFUNCTI ON:
br eak ;
c as e HMI N_METADATAFUNCTI ON:
br eak ;
c as e HMI N_CLOSEFUNCTI ON:
br eak ;
}
r et ur n( NULL) ;
}
i nt HM_get Mat er i al s ( )
{
/ * Thi s f unc t i on wr i t es eac h mat er i al dat a s t r uc t ur e t o Hy per Mes h.
*/
i nt i ;
/ / Wr i t e eac h mat er i al dat a s t r uc t ur e t o Hy per Mes h
f or ( i =0; i <nummat er i al s ; i ++)
{
HMI N_mat er i al _wr i t e( mat er i al [ i ] . i d, mat er i al [ i ] . name) ;
HMI N_wr i t eat t r i but e_i nt ( HM_ENTI TYTYPE_MATS, mat er i al [ i ] . i d, 1, 0,
1, 1) ;
HMI N_wr i t eat t r i but e_doubl e( HM_ENTI TYTYPE_MATS, mat er i al [ i ] . i d, 2,
0, 1, mat er i al [ i ] . E) ;
HMI N_wr i t eat t r i but e_doubl e( HM_ENTI TYTYPE_MATS, mat er i al [ i ] . i d, 3,
0, 1, mat er i al [ i ] . G) ;
HMI N_wr i t eat t r i but e_doubl e( HM_ENTI TYTYPE_MATS, mat er i al [ i ] . i d, 4,
0, 1, mat er i al [ i ] . NU) ;
HMI N_wr i t eat t r i but e_doubl e( HM_ENTI TYTYPE_MATS, mat er i al [ i ] . i d, 5,
0, 1, mat er i al [ i ] . RHO) ;
HMI N_wr i t eat t r i but e_doubl e( HM_ENTI TYTYPE_MATS, mat er i al [ i ] . i d, 6,
0, 1, mat er i al [ i ] . A) ;
HMI N_wr i t eat t r i but e_doubl e( HM_ENTI TYTYPE_MATS, mat er i al [ i ] . i d, 7,
0, 1, mat er i al [ i ] . TREF) ;
HMI N_wr i t eat t r i but e_doubl e( HM_ENTI TYTYPE_MATS, mat er i al [ i ] . i d, 8,
0, 1, mat er i al [ i ] . GE) ;
HMI N_wr i t eat t r i but e_doubl e( HM_ENTI TYTYPE_MATS, mat er i al [ i ] . i d, 9,
0, 1, mat er i al [ i ] . ST) ;
HMI N_wr i t eat t r i but e_doubl e( HM_ENTI TYTYPE_MATS, mat er i al [ i ] . i d, 10,
0, 1, mat er i al [ i ] . SC) ;
HMI N_wr i t eat t r i but e_doubl e( HM_ENTI TYTYPE_MATS, mat er i al [ i ] . i d, 11,
0, 1, mat er i al [ i ] . SS) ;
}
r et ur n( 0) ;
}
Altair Engineering Altair HyperMesh 12.0 User's Guide 828
Proprietary Inform ation of Altair Engineering
829 Altair HyperMesh 12.0 User's Guide Altair Engineering
Proprietary Inform ation of Altair Engineering
User Profiles
User profiles in HyperMesh automatically manage the loading of templates and FE-input
readers for a given solver interface in the current HyperMesh session. User profiles also
customize the Utility Menus and the HyperMesh panels that are available during the current
HyperMesh session. HyperMesh is shipped with support for several user profiles including:
RADIOSS (Bulk Data Format), OptiStruct
RADIOSS (Block Format)
Abaqus (Standard 2D/3D/Explicit)
Actran
Ansys
LS-DYNA
MADYMO
Marc
Nastran
PAM-CRASH 2G
PERMAS
Samcef
A user profile should be selected before opening a HyperMesh database file or importing a
solver deck. Select a user profile using the user profile icon on the Standard toolbar.
Once a user profile is selected, it is recommended to not change it while the current
HyperMesh database is populated. To safely switch user profiles, first start a new HyperMesh
database using the ne w .hm file icon on the standard toolbar, then switch the user
profile.
Note: Selecting a user profile does NOT convert a currently populated HyperMesh database
to the selected solver interface. For the purpose of converting the current
HyperMesh database to another solver interface use the Tools > Convert menu item
on menu bar.
Altair Engineering Altair HyperMesh 12.0 User's Guide 830
Proprietary Inform ation of Altair Engineering
831 Altair HyperMesh 12.0 User's Guide Altair Engineering
Proprietary Inform ation of Altair Engineering
Include Files
Most solvers allow solver decks to be split into separate files for organizational purposes.
They also provide a mechanism to include these files in a master solver deck, typically using
an include statement. This capability is commonly referred to as solver include files. Solver
include files can generally have any solver card defined within them, therefore the HyperMesh
include file entity needs the capability to store and organize all HyperMesh entities. Every
HyperMesh entity is stored and organized into a HyperMesh include file. There is a special
HyperMesh include file called the master model which corresponds to the master solver deck
and is automatically created for every HyperMesh model.
The current HyperMesh include file is shown in the status bar and can be set by clicking on
that status bar area or by using the context sensitive menu of the Model Browser.
HyperMesh entities are automatically stored and organized into the current HyperMesh include
file. If there are no HyperMesh include files defined then HyperMesh entities are automatically
stored and organized into the master model.
The Model Browser can be used to create, edit, and delete HyperMesh include files. Every
HyperMesh include file has a name and a location with a full or relative path. The Model
Browser can also be used to review and organize HyperMesh entities into HyperMesh include
files using drag and drop functionality. The Organize panel can also be used to organize
HyperMesh entities into HyperMesh include files.
HyperMesh include files do not have a display, active, or export state of their own. However,
the Model Browser and Entity State Browser can be used to manipulate the display,
active, and export state of all HyperMesh entities organized within the HyperMesh include file
as a group by using the context sensitive menu within these browsers.
HyperMesh imports and exports solver decks with include file structures using three options
which are selected on the import and export tabbed dialogs:
preserve Preserves the solver include file structure by generating
includes HyperMesh include files to match and organizes all data within the
solver include files into the appropriate HyperMesh include file.
The option also preserves the solver include file references in the
master model. When exporting with this option all HyperMesh
entities are written into their corresponding solver include files
along with their references in the master solver deck.
skip includes The data within the solver include files is not imported into
HyperMesh. The solver include file references are maintained and
are written out to the master solver deck during export.
merge includes The data from the all solver include files are imported into the
HyperMesh master model and the solver include file references are
not maintained. When exporting, all entities are written into the
master solver deck.
Altair Engineering Altair HyperMesh 12.0 User's Guide 832
Proprietary Inform ation of Altair Engineering
Abaqus Support of Include Files
The following rules and considerations apply to the Abaqus include file support in
HyperMesh:
Include files must include complete information for each keyword. A keyword and its
data lines must be part of the same file.
Include files must contain complete information for cards that contain multiple sub-
keywords. For example, all sub-keywords and their data lines in a *Material card
must be part of the same include file.
Include files must contain complete information for *Step cards. All history
keywords and their data lines must be a part of the same file.
The HyperMesh Abaqus interface is comprised of four types of include files: Model
(start), Model (middle), Model, and History. They define the sequence of the
*Include keywords in the model. Model (start) type of include files are written at
the beginning of the deck, after the *Node block. Model (middle) is written in the
middle of the deck, after the *Material block. Model is written at the end of the
model definition, and History keywords are written after the model definition.
833 Altair HyperMesh 12.0 User's Guide Altair Engineering
Proprietary Inform ation of Altair Engineering
Include file names are sorted according to their names in the browser. The
sequence in the exported model is primarily determined by the four types of includes
files as described above. Within each type the sequence is determined by the order
in which they are created.
The Abaqus syntax for the include file path is:
o In Abaqus, file names can include a full or relative path name. Relative path
names must be in relation to the directory from which the job was started. If a
path is not specified, it is assumed that the file is located in the same directory
from which the job was submitted.
o From HyperMesh, it is, however, not always possible to predict the directory
from which the job will finally be submitted. Therefore a relative path must be
defined. This relative path should be defined with respect to the folder where
the corresponding *Include keyword appears. If you run the job from a different
folder in subsequent runs, you must also update the path name.
Altair Engineering Altair HyperMesh 12.0 User's Guide 834
Proprietary Inform ation of Altair Engineering
Support of Includes: Abaqus
The following rules and considerations apply to the Abaqus include file support in HyperMesh:
Include files must include complete information for each keyword. A keyword and its
data lines must be part of the same file.
Include files must contain complete information for cards that contain multiple sub-
keywords. For example, all sub-keywords and their data lines in a *Material card must
be part of the same include file.
Include files must contain complete information for *Step cards. All history keywords
and their data lines must be a part of the same file.
The HyperMesh Abaqus interface is comprised of four types of include files: Model
(start), Model (middle), Model, and History. They define the sequence of the
*Include keywords in the model. Model (start) type of include files are written at the
beginning of the deck, after the *Node block. Model (middle) is written in the middle
of the deck, after the *Material block. Model is written at the end of the model
definition, and History keywords are written after the model definition.
Include file names are sorted according to their names in the browser. The sequence in
the exported model is primarily determined by the four types of includes files as
described above. Within each type the sequence is determined by the order in which
they are created.
The Abaqus syntax for the include file path is:
o In Abaqus, file names can include a full or relative path name. Relative path names
must be in relation to the directory from which the job was started. If a path is not
specified, it is assumed that the file is located in the same directory from which the
job was submitted.
o From HyperMesh, it is, however, not always possible to predict the directory from
which the job will finally be submitted. Therefore a relative path must be defined.
This relative path should be defined with respect to the folder where the
corresponding *Include keyword appears. If you run the job from a different folder
in subsequent runs, you must also update the path name.
835 Altair HyperMesh 12.0 User's Guide Altair Engineering
Proprietary Inform ation of Altair Engineering
Support of Includes: LS-Dyna
LSDYNA keywords *INCLUDE, *INCLUDE_STAMPED_PART,
*INCLUDE_STAMPED_PART_SET, *INCLUDE_TRANSFORM,
*INCLUDE_COMPENSATION_OPTION are mapped to include files in HyperMesh.
You can switch to different type of include (with the exception of
*INCLUDE_TRANSFORM and *INCLUDE_STAMPED_PART,
*INCLUDE_STAMPED_PART_SET) using the context sensitive menu Include File
options in the Model Browser.
INCLUDE_TRANSFORM is managed using the Transformation Manager in HyperMesh.
During import, if same include file is referred more than once using the
*INCLUDE_TRANSFORM, then it is imported, but appended with .# where # = 1…n and
is shown in the Model Browser. These will not be exported unless the user changes
the Instance option check box off.
During import, *INCLUDE_STAMPED_PART and *INCLUDE_STAMPED_PART_SET are by
default imported as read only into HyperMesh to preserve the assosivity.
In the solver options of the Import Browser, an option to choose the type of the
Include file is now available at the time of importing a file as include to the file in
session. This allows the user to set the include file type as one of the following:
INCLUDE, INCLUDE_STAMPED_PART, INCLUDE_STAMPED_PART_SET,
INCLUDE_COMPENSATION_options. This is the only option to attach any file of type
INCLUDE_STAMPED_PART, INCLUDE_STAMPED_PART_SET in HyperMesh.
Altair Engineering Altair HyperMesh 12.0 User's Guide 836
Proprietary Inform ation of Altair Engineering
Nodes
Nodes are the most basic finite element entity. A node represents a physical position on the
structure being modeled and is used by an element entity to define the location and shape of
that element. It is also used as temporary input to create geometry entities.
A node may contain a pointer to other geometric entities and can be associated directly to
them.
Nodes are considered to be used if they are referenced in the definition of an element,
system, vector, group, load, equation, or are referenced by any card image on any
HyperMesh entity. HyperMesh automatically deletes unused nodes and any loads that are
attached to unused nodes.
Nodes can not be organized into components. Nodes can be organized into HyperMesh
include files, which defines the solver include file they will be exported to. Use the Organize
panel to organize nodes into include files. The Organize panel can be accessed using the
Organize icon on the Collectors toolbar.
The following panels can be used to create and edit nodes:
Nodes
Node Edit
Temp Nodes
The data names associated with nodes can be found in the data names section of the
HyperMesh Reference Guide.
Solver Card Support for Nodes
RADIOSS (Block Format)
The supported RADIOSS starter cards in RADIOSS (Block Format) 5.1, 9.0, 10.0 and 11.0
are listed below. You can quickly create these cards by right-clicking in the Solver
Browser and selecting C re a te C a rds .
837 Altair HyperMesh 12.0 User's Guide Altair Engineering
Proprietary Inform ation of Altair Engineering
Supported Solver Description Supported Notes
Cards Parameters
/CNODE
/NODE
RADIOSS (Bulk Data Format), OptiStruct
HyperMesh Nodes are used to represent GRID and SPOINT bulk data entries.
Supported Solver Description Supported Notes
Cards Parameters
GRID Defines the location of a Exported in large
geometric grid point of the field format by
structural model, the optistructlf
directions of its template.
displacement, and its
permanent single-point
constraints.
SPOINT Defines a scalar point. Ideally a scalar
point has no
location, but in
HyperMesh it is
represented as a
node.
RADIOSS (Fixed Format)
Node cards are fully input into HyperMesh.
Nodal coordinates are defined with X, Y, and Z coordinates. Skew frames for nodal time
history is supported for RADIOSS (Fixed Format) version 4.1.
Abaqus
Altair Engineering Altair HyperMesh 12.0 User's Guide 838
Proprietary Inform ation of Altair Engineering
Supported Solver Description Supported Notes
Cards Parameters
*NFILL Generate nodes for a NSET These cards are
region of a mesh by filling resolved to
in nodes between two individual entities
bounds on import and are
written back on
export the same
way.
*NGEN Generate nodes NSET Currently nodes
incrementally can only be
created
incrementally
between two
nodes.
Nodes generated
along a parabola
or curve are not
supported
(LINE=P or C
parameter is
currently not
supported).
SYSTEM
parameter is
currently
unsupported.
These cards are
resolved to
individual entities
on import and are
written back on
export the same
way.
*NODE Specify nodal coordinates NSET and SYSTEM The SYSTEM
parameter is
created
automatically
during export
based upon the
type of reference
coordinate
system that is
assigned to the
839 Altair HyperMesh 12.0 User's Guide Altair Engineering
Proprietary Inform ation of Altair Engineering
Supported Solver Description Supported Notes
Cards Parameters
nodes.
The card image
for a node is
displayed in global
Cartesian
coordinates in
HyperMesh.
Actran
Supported Solver Description Supported Notes
Cards Parameters
NODE
ANSYS
Supported Solver Description Supported Notes
Cards Parameters
N Defines a node NODE, X, Y, Z,
THXY, THYZ, THZX
N Defines a node R5.1, Type, NODE,
SOLID, VAL1,
VAL2, VAL3
N Defines a node R5.3, LOC, NODE,
SOLID, NODLOC,
VAL1, VAL2, VAL3
NBLOCK Nodal block ID, SOLIDFLG,
LINELOC, X, Y, Z
LS-DYNA
Altair Engineering Altair HyperMesh 12.0 User's Guide 840
Proprietary Inform ation of Altair Engineering
Supported Solver Description Supported Notes
Cards Parameters
*NODE Define a node and it's Card can be
coordinates in the global previewed, but
coordinate system. not edited
*NODE_RIGID_SUR Define a rigid node and it's TRSID, NSID Card can be
FACE coordinates in the global previewed, but
coordinate system. not edited
MADYMO
Supported Solver Description Supported Notes
Cards Parameters
COORDINATE. Nodal coordinate definition X, Y, Z coordinates If the node is
CARTESIAN in a Cartesian coordinate created through
system ty pe in, the
entered values
for x, y and z
coincide with the
X, Y, and Z
coordinates of
the COORDINATE.
CARTESIAN, while
system and as
node are not
used.
POINT_OBJECT Point on a body or on the REF_SPACE if the NAME can be
reference space, or a POINT_OBJECT is entered on the
finite element node. on the reference card image.
space
RIGID_BODY if the
POINT_OBJECT is
on a rigid body
FLEX_BODY if the
POINT_OBJECT is
on a flexible body
FE_NODE if the
POINT_OBJECT is a
finite element node
841 Altair HyperMesh 12.0 User's Guide Altair Engineering
Proprietary Inform ation of Altair Engineering
Supported Solver Description Supported Notes
Cards Parameters
POINT_OBJECT_FE Point on a body or on the
reference space, or a
finite element node.
POINT_OBJECT_1_ Defines a point associated
FE with, and located relative
to, a body or the
reference space.
POINT_OBJECT_1_ Defines a point associated Defined through
MB with, and located relative the parent
to, a body or the element.
reference space.
POINT_OBJECT_2_ Defines a second point
FE associated with, and
located relative to, a body
or the reference space.
POINT_OBJECT_2_ Defines a second point
MB associated with, and
located relative to, a body
or the reference space.
Nastran
Supported Solver Description Supported Notes
Cards Parameters
GRID Defines the location of a PS Permanent single
geometric grid point, the SPOINT point constraint
directions of its field supported
CD-1
displacement, and its for feinput only.
permanent single-point GRID_COMMENT On export,
constraints. equivalent SPC
cards are output.
SPOINT Defines scalar points. n/a SPOINT is
supported the
same way GRID is
supported. On
import or export,
Altair Engineering Altair HyperMesh 12.0 User's Guide 842
Proprietary Inform ation of Altair Engineering
Supported Solver Description Supported Notes
Cards Parameters
all the nodes that
are designated to
be SPOINT will be
converted to
nodes at the
origin.
PAM-CRASH 2G
Supported Solver Description Supported Notes
Cards Parameters
CNODE / Common node definition In the card
previewer, the
toggle button
Common_Node
allows you to
change between
NODE and CNODE.
NODE / Node definition
Note: Use the find_cnodes summary template to highlight all CNODE nodes as
temporary nodes.
PERMAS
Supported Solver Description Supported Notes
Cards Parameters
$COOR Definition of nodal points
and their coordinates
Samcef
The following cards are supported in the HyperMesh Samcef interface:
843 Altair HyperMesh 12.0 User's Guide Altair Engineering
Proprietary Inform ation of Altair Engineering
Supported Cards Solver Description Supported Notes
Parameters
.NOE Allows the entry of the NODEID, X, Y, Z
coordinates of the nodes
of the structure.
Altair Engineering Altair HyperMesh 12.0 User's Guide 844
Proprietary Inform ation of Altair Engineering
Collectors and Collected Entities
Collectors are named organizational containers for collected entities. An example of a
collector is the component collector which collects points, lines, surface, solids, elements,
and connectors for model organization purposes. Collectors also control the display state, on
or off, of all their collected entities as a group. The display state of collectors can be
controlled using the Model Browser.
Collected entities are nameless entities which must reside within one, and only one, collector.
Therefore, collected entities are mutually exclusive to a collector. Examples of collected
entities include points, lines, surfaces, solids, elements, and connectors, which are collected
by a component collector.
HyperMesh Collectors and Collected Entities
Include Files
Assemblies
Nodes
Components
Points
Lines
Surfaces
Solids
Elements
Connectors
Load Collectors
Loads
Equations
System Collectors
Systems
Vector Collectors
Vectors
Beamsection Collectors
Beamsections
Multibodies
Ellipsoids
Multibody Planes
Multibody Joints
Bags
Generic
845 Altair HyperMesh 12.0 User's Guide Altair Engineering
Proprietary Inform ation of Altair Engineering
Optimization Problem
FBD Forces (All Loads)
FBD Forces (Applied Loads)
FBD Forces (Reaction Loads)
FBD Displacements
Resultant Force & Moment
FBD Cross-section
ADM Part
ADM Material
The Current Collector
Since a collected entity must belong to one, and only one, collector, there must be a current
collector for which newly created collected entities will automatically be organized into. The
status bar shows the current collector for include files, components, and load collectors
respectively. The current collector is also shown bold in the Model Browser. In addition,
the Model Browser context sensitive menu allows for setting the current collector via the
Make Current selection.
Altair Engineering Altair HyperMesh 12.0 User's Guide 846
Proprietary Inform ation of Altair Engineering
Organizing Collected Entities into Collectors
Collected entities can be organized into collectors at any point using the Organize panel.
The Organize panel can be accessed using the organize icon on the Collectors toolbar.
847 Altair HyperMesh 12.0 User's Guide Altair Engineering
Proprietary Inform ation of Altair Engineering
Assemblies
Assemblies collect and organize sub-assemblies and components into hierarchal data
structures which are intended to reflect the data structure of the product being modeled.
Furthermore, components are intended to be organizational containers for the geometry and
FE idealization of physical parts which make up the product. Assemblies are created, edited,
and deleted from the Model Browser and are shown under the Assembly Hierarchy folder.
The Assembly Hierarchy folder shows a list of assemblies which can be expanded to show the
components organized within those assemblies. The Assembly Hierarchy folder also shows a
list of components which are currently not organized into any assembly at the bottom of the
Assembly Hierarchy folder.
Components can be organized into an assembly using drag and drop technology within the
Model Browser. Components can be organized into more than one assembly. Therefore,
components are not mutually exclusive to an assembly. To organize a component into more
than one assembly drag and drop with the control key depressed. In general it is not
recommended to organize components into multiple assemblies if it can be avoided.
Assemblies have a display state, on or off, which control the display state of all components
organized within the assembly in the graphics area. The display state of an assembly can be
controlled using the icons next to the assembly in the Model Browser. Geometry and
element display states can be controlled separately for assemblies. See components for the
display state rules of components.
Assemblies also have an active and export state. The active state of an assembly controls
the display state of the assembly and the listing of the assembly and its components in the
Model Browser and any of its views. If an assembly is active, then its display state is
available to be turned on or off and the assembly and its components are listed in the Model
Browser and any of its views. If an assembly is inactive, then its display state is turned off
permanently (and hence also its components) and the assembly and its components are not
listed in the Model Browser or any of its views. If a find operation "finds" an inactive
assembly, that assembly will automatically be set to active.
The export state of an assembly controls whether or not that assembly, including all
components organized within the assembly, are exported when the custom export option is
utilized. The all export option is not affected by the export state of an assembly. The
active and export states of assemblies can be controlled using the Entity State Browser.
See components for the active and export state rules for components.
Operations performed on an assembly do not affect the components collected within the
assembly. For example, if you delete an assembly, the components in the assembly are not
deleted, but are instead returned to the list of components which are currently not organized
into any assembly.
The data names associated with assemblies can be found in the data names section of the
HyperMesh Reference Guide.
Solver Card Support for Assemblies
RADIOSS (Block Format)
Altair Engineering Altair HyperMesh 12.0 User's Guide 848
Proprietary Inform ation of Altair Engineering
Supported Cards Solver Description Supported HyperMesh
Parameters Notes
/SUBSET Describes the subsets. n/a
MADYMO
Because MADYMO uses a hierarchical data structure, it is crucial to set up the correct
hierarchy in HyperMesh using the Assembly panel. The MADYMO hierarchy requires:
one root assembly of the type MADYMO
one assembly of the type SYSTEM, subtype REF_SPACE
assemblies of the type FE_MODEL must be placed in an assembly of the type
SYSTEM
collectors of the type PART must be placed in an assembly of the type
FE_MODEL
multibodies must be placed in an assembly of the type SYSTEM
For newly-created elements, the parent in the hierarchy is derived from the related
elements or attributes, or set manually on the card image. For imported elements, the
parent is usually set according to the value found in the imported file.
Supported Cards Solver Description Supported HyperMesh
Parameters Notes
CHAR_MOD Scaling and shifting CHAR, Defined on the
parameter of a DAMP_COEF_SCAL card of the
characteristic on a E, parent element
global level. HYS_SLOPE_SCALE
,
ELAS_LIMIT_SCALE
,
DAMP_COEF_SHIFT
,
HYS_SLOPE_SHIFT
,
ELAS_LIMIT_SHIFT
CONTROL_AIRBAG Parameters to control THERMC, Defined on the
airbag model behavior. BLOCK_FLOW, card of the
AMBIENT_PRES, parent
AMBIENT_TEMP, FE_MODEL.
AMBIENT_DAMP_C
OEF
849 Altair HyperMesh 12.0 User's Guide Altair Engineering
Proprietary Inform ation of Altair Engineering
Supported Cards Solver Description Supported HyperMesh
Parameters Notes
CONTROL_ALLOCATI This element allows the NR_PROC, l_SIZE, Defined on the
ON memory size allocated R_SIZE, C_SIZE MADYMO card.
to MADYMO, given in
integers, real numbers
and characters, to be
set. The number of
processors to be used in
the solution can also be
specified.
CONTROL_ANALYSIS Control element for TIME_START, Defined on the
inputting time domain TIME_END, MADYMO card.
analysis data relevant TIME_STEP,
to the multi-body ANALYSIS_TYPE,
solver. Used to set INT_MTH, RAMP1 &
analysis duration, size of 2, RACO1 & 2,
time step, tolerances CONSTRAINT_TOL,
and ramp functions. CONTACT_TOL,
CONTACT_MAX_IT
ER,
USE_FE_TIME_STE
P
CONTROL_FE_MODE Defines Rayleigh ALPHA_COEF, Defined on the
L damping and mass MASS_LUMP_MTH, card of the
lumping method for the ALPHA_FUNC, parent
parent FE model. ALPHA_REL_BODY FE_MODEL.
CONTROL_FE_TIME_ This element allows you REDUCTION_FACTO Defined on the
STEP to specify the range of R, card of the
acceptable values for CRITICAL_ELEMENT parent
the FE model time step, S, MIN_STEP, FE_MODEL.
and parameters used by MAX_STEP,
the program to TIME_INT_MTH,
automate time step NR_OF_CYCLES
size.
CONTROL_IMM Parameters to control BASED_ON, Defined on the
the IMM method card of the
TIME_WINDOW, parent
ELAPSED_TIME, FE_MODEL.
MAX_STRETCH_PRI
NT
CHECK_REF_MESH,
EPS_REF_MESH,
DYNAMIC_RELAX
Altair Engineering Altair HyperMesh 12.0 User's Guide 850
Proprietary Inform ation of Altair Engineering
Supported Cards Solver Description Supported HyperMesh
Parameters Notes
CONTROL_OUTPUT Specifies which output FILTER_IGNORE, Defined on the
data are to be written PADDING_TIME, MADYMO card.
and the frequency with SCALE_FACTOR_AN
which this is done. Also I,
defines how often TIME_START_OUTP
restart output is UT, TIME_STEP,
written. TIME_STEP_ANI,
TIME_STEP_RESTA
RT, WRITE_DEBUG,
WRITE_FEMESH,
MAX_FILE_SIZE
FE_MODEL Finite element model CONTROL_FE_MOD ty pe =
EL FE_MODEL
CONTROL_FE_TIME
_STEP co m ps =
references to
CONTROL_AIRBAG related PARTs
CONTROL_IMM and CONSTRAINT.
RIGID_FEs
FUNC_MOD
CHAR_MOD Assemblies and
multibodies should
INITIAL_PART
be left empty.
SCALING
FUNC_MOD Scaling and shifting of FUNC, X_SCALE, Defined on the
functions on a global Y_SCALE, card of the
level. X_SHIFT, Y_SHIFT parent element.
MADYMO MADYMO XML Root ca rd im a ge = Multibodies should
element MADYMO be left empty.
co m ps =
references to
related BELTs and
CONTROL_SYSTEM
s
assem s =
references to the
SYSTEM.
REF_SPACE and
any SYSTEM.
MODELs
851 Altair HyperMesh 12.0 User's Guide Altair Engineering
Proprietary Inform ation of Altair Engineering
Supported Cards Solver Description Supported HyperMesh
Parameters Notes
RUNID Allows a short text n/a Defined on the
description of the MADYMO card.
analysis to be entered,
and contains MADYMO
product information.
SCALING Scaling of coordinates. SCALE_TYPE, Defined on the
NODE_LIST, card of the
REF_NODE, parent
X_SCALE, FE_MODEL.
Y_SCALE, Z_SCALE
SYSTEM.MODEL Parent element for card image = Select MODEL.
model definition data SYSTEM
Select the
comps = INITIAL.
references to FE_MODEL
related BELTs check box and
specify the
assems = number of
references to related INITIAL.
related FE_MODELs FE_MODEL
multibodies = elements to add.
references to
related BODYs
SYSTEM.REF_SPACE Parent element for card image = Comps and
reference space SYSTEM multibodies
definition data should be left
assems = empty.
references to
related FE_MODELs Select
REF_SPACE.
Select the
INITIAL.
FE_MODEL
check box and
specify the
number of
related INITIAL.
FE_MODEL
elements to add.
MARC
Altair Engineering Altair HyperMesh 12.0 User's Guide 852
Proprietary Inform ation of Altair Engineering
Supported Cards Solver Description Supported HyperMesh
Parameters Notes
ASSEMBLIES n/a
PAM-CRASH 2G
Supported Cards Solver Description Supported HyperMesh
Parameters Notes
MBSYS / Describes an assembly of TITLE
multibodies
H_POINT
853 Altair HyperMesh 12.0 User's Guide Altair Engineering
Proprietary Inform ation of Altair Engineering
Components
Components collect and organize points, lines, surfaces, solids, elements and connectors.
Components are intended to be organizational containers for the geometry and FE idealization
of a physical part which makes up a product. Components are created, edited, and deleted
from the Model Browser and are shown under the Component folder. Components also
have a component viewwithin the Model Browser which lists only components and has
advanced options for component creation and editing.
Points, lines, surfaces, solids, elements, and connectors can be organized into a component
using the Organize panel. Every point, line, surface, solid, element, and connector must be
organized into one, and only one, component and therefore are mutually exclusive to a
component. Newly created points, lines, surfaces, solids, elements, and connectors are
automatically organized into the current component.
The current component is shown in the status bar and is also bold in the Model Browser.
The current component can be set using the Model Browser context sensitive menu on a
selected component within the Component folder. Components can also be card edited
using the Model Browser context sensitive menu on selected components.
Components have a display state, on or off, which control the display of all points, lines,
surfaces, solids, elements, and connectors organized within the component in the graphics
area. The display state of a component can be controlled using the icons next to the
component in the Model Browser. Geometry and element display states can be controlled
separately for components.
Components also have an active and export state. The active state of a component controls
the display state of the component and the listing of the component in the Model Browser
and any of its views. If a component is active, then its display state is available to be turned
on or off and it is listed in the Model Browser and any of its views. If a component is
inactive, then its display state is turned off permanently and it is not listed in the Model
Browser or any of its views. If a find operation "finds" an inactive component, that
component will automatically be set to active.
The export state of a component controls whether or not that component and all points,
lines, surfaces, solids, elements, and connectors organized within the component are exported
when the custom export option is utilized. The all export option is not affected by the
export state of a component. The active and export states of components can be controlled
using the Entity State Browser.
Components can also be assigned properties and materials. Component property and material
assignments are user profile (solver interface) dependent, and are described in the section
Element Property and Material Assignment Rules. In general, when a component is assigned a
property or material, that property or material assignment is applied to all elements organized
within that component. The method of assigning properties and materials at the component
level is therefore referred to as indirect property and material assignment. Direct property
and material assignment is performed directly on the elements themselves. Direct property
and material assignments always take precedence over indirect property and material
assignments.
Operations performed on a component affect all points, lines, surfaces, solids, elements, and
connectors within the component. For example, if you delete a component, the points, lines,
surfaces, solids, elements, and connectors within the component are also deleted.
Altair Engineering Altair HyperMesh 12.0 User's Guide 854
Proprietary Inform ation of Altair Engineering
The data names associated with components can be found in the data names section of the
HyperMesh Reference Guide.
Solver Card Support for Components
RADIOSS (Block Format)
The supported RADIOSS cards in RADIOSS (Block Format) up to 110 are listed below. You
can quickly create these cards by right-clicking in the Solver Browser and selecting
C re a te C a rds .
Supported Solver Description Supported Notes
Cards Parameters
/PART Defines a part. Prop_ID, Mat_ID,
Subset_ID, Thick
Actran
You can define the following Actran components:
Supported Solver Description Supported Notes
Cards Parameters
COUPLING_SURFA Used for BC_MESH and Name, ID
CE INTERFACE purposes to
handle incompatible
meshes.
DISCRETE Corresponds to springs Name, ID
and lumped mass
elements.
FIELD_POINT_SUR Name, ID
FACE
FINITE_FLUID Corresponds to the finite Name, ID, POWER
elements used to model EVALUATION
acoustic media.
855 Altair HyperMesh 12.0 User's Guide Altair Engineering
Proprietary Inform ation of Altair Engineering
Supported Solver Description Supported Notes
Cards Parameters
INCIDENT_SURFAC A set of finite element Name, ID
E faces supporting the
evaluation of the incident
acoustic power.
INFINITE_DOMAIN Collection of infinite
elements that discretize
an unbounded acoustic
domain.
INFINITE_FLUID Corresponds to the infinite Order
elements used to model
acoustic free field. ORIGIN, VECTOR
INFINITE_MESH The INFINITE MESH data
block is made of two
subsections -
INFINITE_DOMAIN and
INFINITE_ELEMENT
MODAL_BASIS Defines the modal content MATERIAL, Coord
of the sound field in a Syst, Shape,
modal component MODE, DIRECTION,
PROPERTY, Flow
MODAL_SURFACE Defines the coupling
surface between modal
components and the
acoustic finite element
model
POROUS_UP Corresponds to finite Name, ID, POWER
elements used to model EVALUATION
poro-elastic media.
RADIATING_SURFA A set of finite element Name, ID
CE faces on which the
acoustic power is
calculated.
RAYLEIGH_SURFA A set of boundary Name, ID
CE elements used to model a
semi-infinite acoustic fluid
interfaced with a plane or
Altair Engineering Altair HyperMesh 12.0 User's Guide 856
Proprietary Inform ation of Altair Engineering
Supported Solver Description Supported Notes
Cards Parameters
nearly plane baffled
structure.
RIGID_POROUS Corresponds to finite Name, ID, POWER
elements used to model EVALUATION
rigid porous media.
SHELL Corresponds to finite Name, ID, POWER
elements used to model EVALUATION,
shell visco-elastic media. AUTO ORIENT
SOLID Corresponds to finite Name, ID, POWER
elements used to model EVALUATION
solid visco-elastic
materials.
STIFFENER Corresponds to finite Name, ID
elements used to model
Actran equivalent
stiffeners.
SUPER_CONNECTO Used to couple an Actran COUPLING
R model to a Nastran super- SURFACE:
element. SURFACE,
GAP_TOL,
PLANE_TOL
TRANSLATION
STIFFNESS:
Normal, Tang1,
Tang2
ROTATIONAL
STIFFNESS:
Normal, Tang1,
Tang2
VISCOTHERMAL_F Corresponds to finite Name, ID, POWER
LUID elements used to model EVALUATION,
viscothermal fluid media. AUTO ORIENT
ANSYS
857 Altair HyperMesh 12.0 User's Guide Altair Engineering
Proprietary Inform ation of Altair Engineering
Supported Solver Description Supported Notes
Cards Parameters
*HM_COMP TYPE, MAT, REAL ET card, R card,
MAT, and
SECDATA card
LS-DYNA
Supported Cards Solver Description Supported Notes
Parameters
*PART Define parts for part comment
adaptivity.
EOSID, HGID,
GRAV, ADPOPT,
TMID
Options (None,
Inertia, Reposition,
Interia_Contact,
Reposition_Contact
, Contact)
PrintOption
RigidBodyMerge
DampingMass
DampingStiffness
IncludeStampPart
PartMove
*PART_COMPOSITE Provides a simplified HEADING, ELFORM,
method of defining a SHRF, NLOC,
composite material MAREA, HGID,
model for shell elements ADPOPT, MID,
that eliminates the THICK, B
need for user defined
integration rules and ContactOption
part IDs for each Number_of_Plies
composite layer.
*PART_COMPOSITE_ Allows part based HEADING, ELFORM,
CONTACT contact parameters to SHRF, NLOC,
Altair Engineering Altair HyperMesh 12.0 User's Guide 858
Proprietary Inform ation of Altair Engineering
Supported Cards Solver Description Supported Notes
Parameters
be use with the MAREA, HGID,
automatic contact ADPOPT, FS, FD,
types a3, 4, a5, a10, DC, VC, OPTT,
13, 15 and 26. SFT, SSF
Number_of_Plies
*PART_COMPOSITE_
TSHELL
*PART_CONTACT Allows part-based comment, EOSID,
contact parameters to HGID, GRAV,
be used with the ADPOPT, TMID,
automatic contact SCFC, DCFC, EDC,
types a3, a5, a10, a13, VCFC, OPTT, SFT,
15 and 26 SSF
ConRigidBodiesHelp
*PART_CONTACT_PR comment, EOSID,
INT HGID, GRAV,
ADPOPT, TMID,
SCFC, DCFC, EDC,
VCFC, OPTT, SFT,
SSF, PRBF
ConRigidBodiesHelp
*PART_INERTIA Allows the inertial comment, EOSID,
properties and initial HGID, GRAV,
conditions to be defined ADPOPT, TMID,
rather than calculated XC, YC, ZC, TM,
from the finite element IRCS, NODEID, IXX,
mesh. IXY, IXZ, IYY, IYZ,
IZZ, VTX, VTY,
VTZ, VRX, VRY,
VRZ
*PART_INERTIA_CON comment, EOSID,
TACT HGID, GRAV,
ADPOPT, TMID,
XC, YC, ZC, TM,
IRCS, NODEID, IXX,
IXY, IXZ, IYY, IYZ,
IZZ, VTX, VTY,
VTZ, VRX, VRY,
859 Altair HyperMesh 12.0 User's Guide Altair Engineering
Proprietary Inform ation of Altair Engineering
Supported Cards Solver Description Supported Notes
Parameters
VRZ, PRBF
*PART_INERTIA_CON comment, EOSID,
TACT HGID, GRAV,
_PRINT ADPOPT, TMID,
XC, YC, ZC, TM,
IRCS, NODEID, IXX,
IXY, IXZ, IYY, IYZ,
IZZ, VTX, VTY,
VTZ, VRX, VRY,
VRZ, SCFC, DCFC,
EDC, VCFC, OPTT,
SFT, SSF, PRBF
*PART_INERTIA_PRI comment, EOSID,
NT HGID, GRAV,
ADPOPT, TMID,
XC, YC, ZC, TM,
IRCS, NODEID, IXX,
IXY, IXZ, IYY, IYZ,
IZZ, VTX, VTY,
VTZ, VRY, VRZ,
PRBF
*PART_MOVE Translate a part by an XMOV, YMOV,
incremental ZMOV, CID
displacement in either a
local or a global Options (None,
coordinate system. Inertia, Reposition,
Interia_Contact,
Reposition_Contact
, Contact)
*PART_PRINT Allows user control over comment
whether output data is
written into the ASCII EOSID, HGID,
files MATSUM and GRAV, ADPOPT,
RBDOUT. TMID, PRBF
Options (None,
Inertia, Reposition,
Interia_Contact,
Reposition_Contact
, Contact)
*PART_REPOSITION Applies to deformable comment
Altair Engineering Altair HyperMesh 12.0 User's Guide 860
Proprietary Inform ation of Altair Engineering
Supported Cards Solver Description Supported Notes
Parameters
materials and is used to EOSID, HGID,
reposition deformable GRAV, ADPOPT,
materials attached to TMID, CMSN,
rigid dummy MDEP, MOVOPT
components whose
motion is controlled by
either CAL3D or
MADYMO.
*PART_REPOSITION_ comment
CONTACT
EOSID, HGID,
GRAV, ADPOPT,
TMID, CMSN,
MDEP, MOVOPT,
SCFC, DCFC, EDC,
VCFC, OPTT, SFT,
SSF
*PART_REPOSITION_ comment
CONTACT_PRINT
EOSID, HGID,
GRAV, ADPOPT,
TMID, CMSN,
MDEP, MOVOPT,
SCFC, DCFC, EDC,
VCFC, OPTT, SFT,
SSF, PRBF
*PART_REPOSITION_ comment
PRINT
EOSID, HGID,
GRAV, ADPOPT,
TMID, CMSN,
MDEP, MOVOPT,
PRBF
MADYMO
861 Altair HyperMesh 12.0 User's Guide Altair Engineering
Proprietary Inform ation of Altair Engineering
Supported Solver Description Supported Notes
Cards Parameters
BELT This is the root element POINT_OBJECT_1.
for defining belt models. REF
BELT_FUSE Fuse belts can model the Defined on the
tearing of seat belt card of parent
stitches, which is used as BELT_SEGMENT
a load limiting device.
BELT_RETRACTOR Retractor with webbing Reference to
grabber. parent BELT.
BELT_SEGMENT A belt segment is a Reference to
section of a belt, defined parent BELT.
as a straight line between
two points. Where these
points are attached to a
body, e.g. a dummy
model, the belt will slide
only along the direction of
the belt segment.
BELT_TYING Belt segments are joined Reference to
together using the parent BELT.
BELT_TYING elements to
specify the segment ends
to be joined and the slip
friction at the junction.
CONSTRAINT. Rigid elements and rigid
RIGID_FE parts that form one rigid
FE entity.
CONTACT_EVALUA Scale the contact force CONTACT_LIST Type the number
TE related to a list of of CONTACTs in
selected contacts of NR_OF_CONTACTS the
ellipsoids with planes, CONTACT_LIST
cylinders and ellipsoids. and select the
desired
CONTACT.
MB_MBs.
CONTROL_SYSTE Control module for multi- ID, NAME
M body systems.
Altair Engineering Altair HyperMesh 12.0 User's Guide 862
Proprietary Inform ation of Altair Engineering
Supported Solver Description Supported Notes
Cards Parameters
PART All finite elements of the ID, NAME,
same formulation, PROPERTY,
properties and material are MATERIAL
assigned to a part. This
XML element indicates
which property and
material parameters are to
be applied to a given part.
PAM-CRASH 2G
Supported Solver Description Supported Notes
Cards Parameters
PART / Part_3D SOLID, BSHEL,
TETRA
PART / Part_2D TSHEL, SHELL,
MEMBR
PART / Part_1D BAR, BEAM,
SPRING, JOINT,
KJOIN, MBSPR,
MBKJN, SPRGBM
PART / PART_LINK TIED, SLINK,
ELINK, PLINK,
LLINK
PERMAS
863 Altair HyperMesh 12.0 User's Guide Altair Engineering
Proprietary Inform ation of Altair Engineering
Supported Solver Description Supported Notes
Cards Parameters
$ELPROP Assignment of geometrical Mass/Springs
data and material to
elements
Altair Engineering Altair HyperMesh 12.0 User's Guide 864
Proprietary Inform ation of Altair Engineering
Points
A point is a zero-dimensional geometry entity. There are two different types of points in
HyperMesh; Free Points and Fixed Points.
A free point is a zero-dimensional geometry entity in space that is not associated with a
surface. It is displayed as a small "x". These types of points are typically used for weld
locations and connectors.
A fixed point is a zero-dimensional geometry entity that is associated with a surface. It is
displayed as a small "o". The automesher places a node at each fixed point on the surface
being meshed. A fixed point that is placed at the junction of three or more non-suppressed
edges is called a vertex or vertex point. Such vertices cannot be suppressed (removed).
The following panels can be used to create and edit points:
Quick Edit
Point Edit
The data names associated with points can be found in the data names section of the
HyperMesh Reference Guide.
865 Altair HyperMesh 12.0 User's Guide Altair Engineering
Proprietary Inform ation of Altair Engineering
Lines
A line represents a curve in space and is not attached to any surface or solid. A line is a
one-dimensional geometric entity.
A line can be composed of one or more line types. Each line type in a line is referred to as a
segment. The end point of each line segment is connected to the first point of the next
segment. A joint is the common point between two line segments. Line segments are
maintained as a single line entity, so operations performed on the line affect each segment of
the line. In general, HyperMesh automatically uses the appropriate number and type of line
segments to represent the geometry.
Lines are different from surface edges and are sometimes handled differently for certain
HyperMesh operations.
The following panels can be used to create and edit lines:
Lines
Line Edit
The data names associated with lines can be found in the data names section of the
HyperMesh Reference Guide.
Altair Engineering Altair HyperMesh 12.0 User's Guide 866
Proprietary Inform ation of Altair Engineering
Surfaces
A surface represents the geometry associated with a physical part. A surface is a two-
dimensional geometric entity that may be used in automatic mesh generation.
A surface is comprised of one or more faces. Each face contains a mathematical surface and
edges to trim the surface, if required. When a surface has several faces, HyperMesh
maintains all of the faces as a single surface entity. Operations performed on the surface
affect all the faces that comprise the surface. In general, HyperMesh automatically uses the
appropriate number of and type of surface faces to represent the geometry.
Surface edges are different from lines and are sometimes handled differently for certain
HyperMesh operations.
The connectivity of surface edges constitutes the geometric topology.
The following panels can be used to create and edit surfaces:
Surfaces
Surface Edit
Defeature
Midsurface
Quick Edit
Edge Edit
Autocleanup
The data names associated with surfaces can be found in the data names section of the
HyperMesh Reference Guide.
867 Altair HyperMesh 12.0 User's Guide Altair Engineering
Proprietary Inform ation of Altair Engineering
Solids
Solids are closed volume of surfaces that can take any shape. Solids are three-dimensional
entities that can be used in automatic tetra and solid meshing.
The surfaces defining a solid can belong to multiple component collectors. The display of a
solid and its bounding surfaces are controlled only by the component collector to which the
solid belongs.
The following panels can be used to create and edit solids:
solids
solid edit
The data names associated with solids can be found in the data names section of the
HyperMesh Reference Guide.
Altair Engineering Altair HyperMesh 12.0 User's Guide 868
Proprietary Inform ation of Altair Engineering
Elements
Elements are FE idealizations for a portion of a physical part. Each element in HyperMesh has
an associated element configuration. An element configuration tells HyperMesh how to draw,
store, and work with the element. HyperMesh supports the following element configurations.
0D Element Types
Mass
Rigid Element Types
RBE3
Rigid
Rigidlink
1D Element Types
Bar2
Bar3
Gap
Joint
Plot
Rod
Spring
Weld
2D Element Types
Quad4
Quad8
Tria3
Tria6
3D Element Types
Hex8
Hex20
Penta6
Penta15
Pyramid5
Pyramid13
Tetra4
Tetra10
Interface Element Types
Master3
869 Altair HyperMesh 12.0 User's Guide Altair Engineering
Proprietary Inform ation of Altair Engineering
Master4
Slave1
Slave3
Slave4
Solver Card Support for Elements
RADIOSS (Block Format)
The supported RADIOSS cards in RADIOSS 100 are listed below. You can quickly create
these cards by right-clicking in the Solver Browser and selecting C re a te C a rds .
Supported Cards Solver Description Supported Elem Notes
Types
/ADMAS Describes the added Mass
masses.
/BEAM Describes the beam Bar
elements.
/BRIC20 Describes 3D solid Hex20
elements.
/BRICK Defines a Hexahedral Solid Hex8, Penta6,
Element and Thick Shell Pyramid5, Tetra4
Element with 8 nodes.
/CYL_JOINT Describes the cylindrical Rigid
joints.
/QUAD Describes the 2D solid Quad4
elements.
/RBE2 Ties degree of freedom of Rigid
multiple nodes to one
node with option to
choose the degree
freedom that need to be
tied.
/RBE3 Ties degree of freedom of RBE3
Altair Engineering Altair HyperMesh 12.0 User's Guide 870
Proprietary Inform ation of Altair Engineering
Supported Cards Solver Description Supported Elem Notes
Types
one node to multiple
nodes.
/RBODY Describes the rigid bodies. Rigid
/RIVET Describes the rivet or Weld
spotweld.
/RLINK Describes the rigid links. Rigid
/SHELL Describes the 4 node shell Quad4
elements.
/SH3N Describes the 3 node shell Tria3
elements
/SPHCEL Describes the SPH cells. Mass
/SPRING Describes the spring Spring
elements.
/TETRA4 Describes the 4-noded Tetra4
tetra elements
/TETRA10 Describes the 10-noded Tetra10
tetra elements
/TRUSS Describes the truss Rod
elements.
RADIOSS (Bulk Data Format), OptiStruct
Most RADIOSS (Bulk Data Format), OptiStruct structural elements used in finite element
analysis solution sequences are supported as elements in the interface.
Supported Cards Solver Description Supported Elem Notes
Types
BMFACE Defines quad or tria faces Tria3
871 Altair HyperMesh 12.0 User's Guide Altair Engineering
Proprietary Inform ation of Altair Engineering
Supported Cards Solver Description Supported Elem Notes
Types
that are in turn used to Quad4
define a barrier to limit the
total deformation for free-
shape design regions.
CAABSF Defines a frequency- Mass
dependent acoustic
absorber element in Rod
coupled fluid-structural Tria3
analysis.
Quad4
CBAR Defines a simple beam Bar2
element.
CBEAM Defines a beam element Bar2
(BEAM) of the structural
model.
CBUSH Defines a generalized Spring
spring-damper structural
element.
CBUSH1D Defines a one-dimensional Mass
spring-damper structural
element. Spring
CDAMP1 Defines a scalar damper Spring Represented as a
element. spring element
Mass type or as a
mass element
type (grounded
CDAMP1).
CDAMP2 Defines a scalar damper Spring Represented as a
element, without spring element
reference to a property. Mass type or as a
mass element
type (grounded
CDAMP2).
CDAMP3 Defines a scalar damper Spring Represented as a
element that is connected spring element
only to scalar points. Mass type or as a
Altair Engineering Altair HyperMesh 12.0 User's Guide 872
Proprietary Inform ation of Altair Engineering
Supported Cards Solver Description Supported Elem Notes
Types
mass element
type (when a
coordinate is
constrained).
CDAMP4 Defines a scalar damper Spring Represented as a
element that is connected spring element
only to scalar points and Mass type or as a
is without reference to a mass element
material or property type (when a
entry. coordinate is
constrained).
CELAS1 Defines a scalar spring Spring Represented as a
element of the structural spring element
model. Mass type or as a
mass element
type (grounded
CELAS1).
CELAS2 Defines a scalar spring Spring Represented as a
element of the structural spring element
model without reference Mass type or as a
to a property entry. mass element
type (grounded
CELAS2).
Exported in large
field format by
optistructlf
template.
CELAS3 Defines a scalar spring Spring Represented as a
element that connects spring element
only to scalar points. Mass type or as a
mass element
type (when a
coordinate is
constrained).
CELAS4 Defines a scalar spring Spring Represented as a
element that is connected spring element
only to scalar points Mass type or as a
without reference to a mass element
property entry. type (when a
873 Altair HyperMesh 12.0 User's Guide Altair Engineering
Proprietary Inform ation of Altair Engineering
Supported Cards Solver Description Supported Elem Notes
Types
coordinate is
constrained).
CGAP Defines a gap or friction Gap The type of gap
element. elements (either
CGAP or CGAPG)
is automatically
determined based
on whether the
element is node-
to-node or node-
to-elem.
CGAPG Defines a node-to- Gap The type of gap
obstacle gap element. elements (either
The obstacle may be an Mass CGAP or CGAPG)
element face or a patch of is automatically
nodes. determined based
on whether the
element is node-
to-node or node-
to-elem.
CGASK6 Defines a five-sided Solid Penta6
Gasket Element with Six
Grid Nodes.
CGASK8 Defines a aix-sided Solid Hex8
Gasket Element with Eight
Grid Nodes.
CHACAB Defines the acoustic Hex8
absorber element in
coupled fluid-structural
analysis
Defined using the
CHBDYE Defines a surface element Slave1
Interfaces panel
for application of thermal
with the
boundary condition.
CONDUCTION or
CONVECTION
type.
CHEXA (8-noded) Defines a first order solid Hex8
element, composed of 6
Altair Engineering Altair HyperMesh 12.0 User's Guide 874
Proprietary Inform ation of Altair Engineering
Supported Cards Solver Description Supported Elem Notes
Types
quadrilateral faces.
CHEXA (20- Defines a second order Hex20 A second order
noded) solid element, composed element with
of 6 quadrilateral faces. missing mid-side
nodes can be
defined in
RADIOSS (Bulk
Data). Input
data decks
containing such
elements are read
by the translator
as a first-order
element. A
message is
written to the
OptiStruct.msg
file indicating the
corresponding
element ID.
CMASS1 Defines a scalar mass Spring Represented as a
element. spring element
Mass type or as a
mass element
type (grounded
CMASS1).
CMASS2 Defines a scalar mass Spring Represented as a
element without reference spring element
to a property entry. Mass type or as a
mass element
type (grounded
CMASS2).
CMASS3 Defines a scalar mass Spring Represented as a
element that is connected spring element
only to scalar points. Mass type or as a
mass element
type (when a
coordinate is
constrained).
CMASS4 Defines a scalar mass Spring Represented as a
875 Altair HyperMesh 12.0 User's Guide Altair Engineering
Proprietary Inform ation of Altair Engineering
Supported Cards Solver Description Supported Elem Notes
Types
element that is connected Mass spring element
only to scalar points and type or as a
is without reference to a mass element
property. type (when a
coordinate is
constrained).
CMBEAM Defines a beam element Bar2
for multi-body dynamics
solution sequence without
reference to a property
entry.
CMBUSH Defines a bushing element Spring
without reference to a
property entry.
CMBUSHC Spring
CMBUSHE Spring
CMBUSHT Spring
CMSPDP Defines a spring damper Spring
element without reference
to a property entry for
multi-body solution
sequence.
CMSPDPC Defines a spring damper Spring
element without reference
to a property entry for
multi-body solution
sequence.
CMSPDPE Defines a spring damper Spring
element without reference
to a property entry for
multi-body solution
sequence.
CMSPDPT Defines a spring damper Spring
element without reference
to a property entry for
Altair Engineering Altair HyperMesh 12.0 User's Guide 876
Proprietary Inform ation of Altair Engineering
Supported Cards Solver Description Supported Elem Notes
Types
multi-body solution
sequence.
CONM1 Defines a 6x6 mass matrix Mass
at a geometric grid point.
CONM2 Defines a concentrated Mass Exported in large
mass at a grid point of the field format by
structural model. optistructlf
template.
CONROD Defines a rod element Rod
without reference to a
property entry.
CONV Specifies a free Slave1 Represented as a
convection boundary continuation to
condition for heat transfer CHBDYE slave
analysis. element card.
CPENTA (6- Defines a first order solid Penta6
noded) element, composed of 3
quadrilateral and 2
triangular faces.
CPENTA (15- Defines a second order Penta15 A second order
noded) solid element, composed element with
of 3 quadrilateral and 2 missing mid-side
triangular faces. nodes can be
defined in
RADIOSS (Bulk
Data). Input
data decks
containing such
elements are read
by the translator
as a first-order
element. A
message is
written to the
OptiStruct.msg
file indicating the
corresponding
element ID.
877 Altair HyperMesh 12.0 User's Guide Altair Engineering
Proprietary Inform ation of Altair Engineering
Supported Cards Solver Description Supported Elem Notes
Types
CPYRA (5-noded) Defines a first order solid Pyramid5
element, composed of 1
quadrilateral and 4
triangular faces.
CPYRA (13-noded) Defines a second order Pyramid13 A second order
solid element, composed element with
of 1 quadrilateral and 4 missing mid-side
triangular faces. nodes can be
defined in
RADIOSS (Bulk
Data Format).
Input data decks
containing such
elements are read
by the translator
as a first-order
element. A
message is
written to the
OptiStruct.msg
file indicating the
corresponding
element ID.
CQUADR Quadrilateral Element Quad4
Connection
CQUAD4 Defines a quadrilateral Quad4
plate element (QUAD4) of
the structural model.
CQUAD8 Defines a curved Quad8
quadrilateral shell element
with eight grid points.
CROD Defines a tension- Rod
compression element
(ROD) of the structural
model.
CSHEAR Defines a shear panel Quad4
element.
CTETRA (4- Defines a first order solid Tetra4
Altair Engineering Altair HyperMesh 12.0 User's Guide 878
Proprietary Inform ation of Altair Engineering
Supported Cards Solver Description Supported Elem Notes
Types
noded) element, composed of 4
triangular faces.
CTETRA (10- Defines a second order Tetra10 A second order
noded) solid element, composed element with
of 4 triangular faces. missing mid-side
nodes can be
defined in
RADIOSS (Bulk
Data Format).
Input data decks
containing such
elements are read
by the translator
as a first-order
element. A
message is
written to the
OptiStruct.msg
file indicating the
corresponding
element ID.
CTRIAR Triangular Element Tria3
Connection
CTRIA3 Defines a triangular plate Tria3
element (TRIA3) of the
structural model.
CTRIA6 Defines a second order Tria6
triangular element.
CTUBE Defines a tension- Rod
compression-torsion
element (TUBE) of the
structural model.
CVISC Defines a viscous damper Spring Represented as a
element. spring element
type.
CWELD Defines a weld or fastener Mass Represented as a
connecting two surface rod element
patches or points. Rod type.
879 Altair HyperMesh 12.0 User's Guide Altair Engineering
Proprietary Inform ation of Altair Engineering
Supported Cards Solver Description Supported Elem Notes
Types
DHEXA8 Hex8
DQUAD4 Quad4
DPENTA6
DTETRAA4 Tetra4
DTRIA3 Tria3
HMSPRING Defines a spring element, Spring
which is converted to
RADIOSS (Bulk Data
Format) entities on
export, in a manner similar
to that explained in Us ing
H M _E LAS.
JOINT Defines a joint used in Joint
multi-body dynamics.
PLOTEL Defines a one-dimensional Plot
dummy element for use in
plotting.
PLOTEL3 Defines a three-noded, Tria
two-dimensional dummy
element for use in Quad4
plotting.
PLOTEL4 Defines a four-noded, Tria
two-dimensional dummy
element for use in Quad4
plotting.
QBDY1 Defines a uniform heat flux Flux
for CHBDYE elements.
RBAR Defines a rigid bar with 6 Weld
degrees of freedom at
each end.
RBE2 Defines a rigid body whose Rigid An RBE2 element
independent degrees of with one
Altair Engineering Altair HyperMesh 12.0 User's Guide 880
Proprietary Inform ation of Altair Engineering
Supported Cards Solver Description Supported Elem Notes
Types
freedom are specified at a RigidLink dependent node
single grid point and is represented as
whose dependent degrees a rigid element
of freedom are specified type, while an
at an arbitrary number of element with
grid points. multiple
dependent nodes
is represented as
a rigid link
element type.
RBE3 Defines the motion at a Rbe3
"reference" grid point as
the weighted average of
the motions at a set of
other grid points.
RROD Defines a pin-ended rod Rod
that is rigid in extension.
RADIOSS (Fixed Format)
The following table lists the supported RADIOSS (Fixed Format) entities. If an element is
not listed, there are no fields to be edited. However, it may still be displayed in the card
previewer. Time history input and output for the structural elements are provided.
Supported Cards Solver Description Supported Elem Notes
Types
Mass 1 Card 19 Mass
Rivet or spotweld Card 21 Weld
1
Rigid link Card 18.1 RigidLink Select multiple
(multi-noded) 1 nodes on the
Rigid body definition Rigid panel to
generate the
configuration
element. The rigid
body is generated
881 Altair HyperMesh 12.0 User's Guide Altair Engineering
Proprietary Inform ation of Altair Engineering
Supported Cards Solver Description Supported Elem Notes
Types
by default.
Rigid link (multi- Rigid link definition RigidLink Select multiple
noded) 3 nodes on the
Rigid panel to
generate the
configuration
element. The
rigid link is
generated by
default.
Rigid link Card 24 RigidLink To generate a
(multi-noded) 2 CYL joint, ensure
Cylindrical Joint rigid = JointnN in
the Element
Yypes panel.
Spring 1 Card 7.6 Spring If a 3-noded
spring is required,
Spring2N you can create it
from the Beam
panel, using type
SPRING3N.
Rod 1 Card 7.4 Rod
Truss
Bar2 1 Card 7.5 Bar2 Use the node
option to
Beam generate the
third vector node
for RADIOSS
(Fixed Format).
The vector and
component
options are not
supported by
RADIOSS (Fixed
Format).
Bar2 2 Card 7.6 Bar2 Use the node
option to
Spring3N generate the
Altair Engineering Altair HyperMesh 12.0 User's Guide 882
Proprietary Inform ation of Altair Engineering
Supported Cards Solver Description Supported Elem Notes
Types
third vector node
for RADIOSS
(Fixed Format).
The vector and
component
options are not
supported by
RADIOSS (Fixed
Format).
Tria3 1 Card 7.7 Tria3
Tria3 Shell
Tria3 2 Card 7.3 Tria3
Degen Quad4 Shell
Quad4 2 Card 7.3 Quad4
Quad4 Shell
Quad4 2 Card 7.1 Quad4 Only valid for 2-D
analysis. See
2 D Solid Control Cards.
Tetra4 1 Card 7.2 Tetra4
Tetra 4N Element
Penta6 1 Card 7.2 Penta6
Degen Hexa Element
Hex8 1 Card 7.2 Hex8
Hexa Element
Note:
Shell thickness is included with the connectivity data. The default value is
contained in the property set.
The tetrahedron 4N element is supported for RADIOSS (Fixed Format) version 4.1
only.
The time history is provided for the elements.
883 Altair HyperMesh 12.0 User's Guide Altair Engineering
Proprietary Inform ation of Altair Engineering
3-D elements are supported.
Degenerated 3-D solid elements (from Hexa), such as Tetra and Penta, are included
with the present 3-D elements.
Abaqus
Standard.2d Template
Supported Solver Description Supported Elem Supported
Cards Types Parameters
*COUPLING Define a surface-based Rigid COUP_KIN
coupling constraint where
the *SURFACE card *COUPLING with
points to nodes. element-based
*SURFACE cards
are defined as
groups
*ELEMENT Define elements by giving TYPE and ELSET
their nodes.
Mass MASS, ROTARYI,
SPRING1,
DASHPOT1,
CONN2D2, ITT21
Rigid R2D2, RAX2,
RB2D2, BEAM,
LINK, PIN, TIE,
KINCOUP,
COUP_KIN
RBE3 DCOUP2D,
COUP_DIS
Spring SPRING2,
SPRINGA,
DASHPOT2,
DASHPOTA,
JOINTC
Bar2 SAX1, B21,
B21H, B23, B23H,
Altair Engineering Altair HyperMesh 12.0 User's Guide 884
Proprietary Inform ation of Altair Engineering
Supported Solver Description Supported Elem Supported
Cards Types Parameters
PIPE21, PIPE21H,
F2D2, FAX2,
AC1D2
Bar3 B22, SAX2,
AC1D3, B22H,
PIPE22, PIPE22H
Rod T2D2, T2D2H,
T2D2T, T2D2E,
T3D2, GK2D2,
GK2D2N,
CONN2D2,
SFMAX1, MGAX1,
SFMGAX1, DC1D2
Gap GAPUNI, GAPCYL,
GAPSPHER
Tria3 ACAX3, AC2D3,
CAX3, CAX3E,
CAX3H, CAX3T,
CGAX3, CGAX3H,
CPE3, CPE3E,
CPE3H, CPS3,
CPS3E, DCAX3,
DCAX3E, DC2D3,
DC2D3E
Quad4 ACAX4, AC2D4,
CAXA4H1,
CAXA4R1,
CAXA4RH1,
CAXA41, CAX4,
CAX4E,CAX4H,
CAX4HT, CAX4I,
CAX4IH, CAX4R,
CAX4RH, CAX4T,
CGAX4, CGAX4H,
CGAX4R,
CGAX4RH,
COHAX4,
COH2D4, CPE4,
CPE4E,CPE4H,
885 Altair HyperMesh 12.0 User's Guide Altair Engineering
Proprietary Inform ation of Altair Engineering
Supported Solver Description Supported Elem Supported
Cards Types Parameters
CPE4I, CPE4IH,
CPE4P, CPE4PH,
CPE4R, CPE4RP,
CPE4RPH,
CPE4RH, CPE4T,
CPE4HT, CPS4,
CPS4E,CPS4I,
CPS4R, CPS4T,
DCAX4, DCAX4E,
DCCAX4,
DCCAX4D,
DC2D4, DC2D4E,
GKPE4, GKPS4,
GKPS4N,
Tria6 DCAX6, CPS6,
CPS6M, CAX6,
CAX6H, CAX6M,
CAX6MH, CGAX6,
CGAX6H, CPE6,
CPE6H, CPE6M,
CPE6MH, DC2D6,
DCAX6E,
DC2D6E, AC2D6,
ACAX6, CPE6MP,
CPE6MPH
Quad8 CPS8, CAX8,
CAX8H, CAX8HT,
CAX8R, CAX8RH,
CAX8RHT,
CAX8RT, CGAX8,
CGAX8H,
CGAX8R,
CGAX8RH, CPE8,
CPE8H, CPE8R,
CPE8RH, CPS8R,
DC2D8, CAXA81,
CAXA8H1,
CAXA8P1,
CAXA8R1,
CAXA8RH1,
CAXA8RP1,
DCAX8, DCAX8E,
Altair Engineering Altair HyperMesh 12.0 User's Guide 886
Proprietary Inform ation of Altair Engineering
Supported Solver Description Supported Elem Supported
Cards Types Parameters
DC2D8E, AC2D8,
ACAX8, CAX8T,
CGAX8T, CGE8P,
CPE8PH, CPE8RP,
CPE8RPH
*ELGEN Generate elements N/A Note: These
incrementally. cards are
resolved to
individual entities
on import and
are written back
on export the
same way.
*KINEMATIC Constrain all or specific Rigid KINCOUP
COUPLING degrees of freedom of a
set of nodes to the rigid
body motion of a
reference node.
*MPC Define multi-point Rigid BEAM, LINK, PIN,
constraints. TIE
*RELEASE Release rotational Bar2/Bar3 See Note**
degrees of freedom at
one or both ends of a
beam element.
Standard.3d Template
Supported Solver Description Supported Elem Supported
Cards Types Parameters
*COUPLING Define a surface-based Rigid COUP_KIN,
coupling constraint. COUP_DIS
*ELEMENT Define elements by giving TYPE and ELSET
their nodes.
887 Altair HyperMesh 12.0 User's Guide Altair Engineering
Proprietary Inform ation of Altair Engineering
Supported Solver Description Supported Elem Supported
Cards Types Parameters
Mass MASS, ROTARYI,
SPRING1,
DASHPOT1,
CONN3D2, ITT31
Rigid BEAM,
COUP_KIN,
KINCOUP, LINK,
PIN, RB3D2, TIE
RBE3 DCOUP3D,
COUP_DIS
Spring SPRING2,
SPRINGA,
DASHPOT2,
DASHPOTA,
JOINTC
Bar2 B31, B31H, B33,
B33H, B31OS,
B31OSH, PIPE31,
PIPE31H, GK3D2,
GK3D2N, AC1D2,
ELBOW31,
ELBOW31B,
ELBOW31C
Bar3 B32, B32H,
B32OS, B32OSH,
AC1D3,
ELBOW32,
PIPE32, PIPE32H,
MGAX2,
SFMGAX2,
SFMAX2
Rod T3D2, T3D2H,
T3D2T, T3D2E,
CONN3D2,
SFMAX1, MGAX1,
SFMGAX1
Altair Engineering Altair HyperMesh 12.0 User's Guide 888
Proprietary Inform ation of Altair Engineering
Supported Solver Description Supported Elem Supported
Cards Types Parameters
Gap GAPUNI, GAPCYL,
GAPSPHER
Tria3 S3, S3R, STRI3,
M3D3, R3D3,
DS3, SFM3D3,
S3RT, F3D3,
ACIN3D3
Quad4 S4, S4R, S4RT,
S4R5, M3D4,
M3D4R, R3D4,
DS4, SFM3D4,
SFM3D4R,
GK3D4L,
GK3D4LN, F3D4,
ACIN3D4
Tria6 STRI65, DS6,
M3D6, SFM3D6
Quad8 S8R, S8R5,
S8RT, DS8,
M3D8, M3D8R,
SFM3D8,
SFM3D8R
Tetra4 C3D4, C3D4H,
DC3D4, C3D4E,
DC3D4E, AC3D4
Pyramid5 C3D8, C3D8I,
C3D8H, C3D8T,
C3D8HT, C3D8IH,
C3D8R, C3D8RH,
C3D8E, C3D6,
C3D6H, C3D6E,
C3D8RT,
C3D8RHT
Penta6 C3D6, C3D6H,
DC3D6, C3D6E,
DC3D6E, GK3D6,
889 Altair HyperMesh 12.0 User's Guide Altair Engineering
Proprietary Inform ation of Altair Engineering
Supported Solver Description Supported Elem Supported
Cards Types Parameters
GK3D6N, SC6R,
COH3D6, AC3D6,
SC6RT
Hex8 C3D8I, C3D8,
C3D8T, C3D8H,
C3D8HT, C3D8IH,
C3D8R, C3D8RH,
C3D8E, DC3D8,
AC3D8, DC3D8E,
DCC3D8,
DCC3D8D,
GK3D8, GK3D8N,
SC8R, COH3D8,
C3D8P, C3D8PH,
C3D8RP,
C3D8RPH,
C3D8RT,
C3D8RHT, SC8RT
Tetra10 C3D10, C3D10H,
C3D10I, C3D10M,
C3D10MH,
C3D10MT,
DC3D10, C3D10E,
DC3D10E,
AC3D10,
C3D10MP,
C3D10MPH
Pyramid13 C3D20, C3D20H,
C3D20R,
C3D20RH,
C3D20E,
C3D20RE,
C3D20T,
C3D20HT,
C3D20RT,
C3D20RHT,
C3D15, C3D15H,
C3D15E
Penta15 C3D15, C3D15H,
DC3D15, C3D15E,
Altair Engineering Altair HyperMesh 12.0 User's Guide 890
Proprietary Inform ation of Altair Engineering
Supported Solver Description Supported Elem Supported
Cards Types Parameters
DC3D15E,
AC3D15
Hex20 C3D20, C3D20H,
C3D20R,
C3D20RH,
DC3D20,
AC3D20, C3D20E,
C3D20RE,
C3D20T,
C3D20HT,
C3D20RT,
C3D20RHT,
DC3D20E,
C3D20P,
C3D20PH,
C3D20RP,
C3D20RPH
*KINEMATIC Constrain all or specific Rigid KINCOUP
COUPLING degrees of freedom of a
set of nodes to the rigid
body motion of a
reference node.
*MPC Define multi-point Rigid BEAM, LINK, PIN,
constraints. TIE
*RELEASE Release rotational Bar2/Bar3 See Note**
degrees of freedom at
one or both ends of a
beam element.
Explicit Template
Supported Solver Description Supported Elem Supported
Cards Types Parameters
*COUPLING Define a surface-based Rigid COUP_KIN
coupling constraint.
891 Altair HyperMesh 12.0 User's Guide Altair Engineering
Proprietary Inform ation of Altair Engineering
Supported Solver Description Supported Elem Supported
Cards Types Parameters
*ELEMENT Define elements by giving TYPE and ELSET
their nodes.
Mass MASS, ROTARYI,
CONN3D2,
CONN2D2
Rigid R2D2, RAX2,
BEAM, LINK, PIN,
TIE, COUP_KIN
RBE3 COUP_DIS
Spring SPRINGA,
DASHPOTA
Bar2 B21, B31, SAX1,
F2D2, FAX2
Bar3 B22, B32
Rod T2D2, T3D2,
CONN3D2,
CONN2D2
Tria3 CPS3, CPE3,
CAX3, S3R,
R3D3, M3D3,
S3RS, S3RT,
SFM3D3, F3D3,
AC2D3, ACAX3,
CAX3T, S3,
ACIN3D3
Quad4 CPS4R, CPE4R,
CAX4R, S4R,
S4RT, S4RS,
R3D4, M3D4R,
S4RSW,
SFM3D4R,
COH2D4,
COHAX4, F3D4,
S4, ACIN3D4
Altair Engineering Altair HyperMesh 12.0 User's Guide 892
Proprietary Inform ation of Altair Engineering
Supported Solver Description Supported Elem Supported
Cards Types Parameters
Tetra4 C3D4, AC3D4
Pyramid5 C3D8, C3D8T,
C3D8I, C3D8R,
C3D6, C3D8RT,
C3D8RHT
Penta6 C3D6, SC6R,
COH3D6, AC3D6,
C3D6R, SC6RT
Hex8 C3D8I, C3D8,
C3D8T, SC8R,
C3D8R, COH3D8,
AC3D8R,
C3D8RT,
C3D8RHT,
EC3D8R, SC8RT
Tetra10 C3D10M,
C3D10MT
*MPC Define multi-point Rigid BEAM, LINK, PIN,
constraints TIE
*RELEASE Release rotational Bar2/Bar3 See Note**
degrees of freedom at
one or both ends of a
beam element
Note**
To add a *RELEASE card to this element, click pins a = and pins b = and type in the
HyperMesh dof code for the Abaqus release combination code you want from the
following table:
HyperMesh dof Abaqus Release Combination Code
Code
4 T
5 M2
45 M2-T
893 Altair HyperMesh 12.0 User's Guide Altair Engineering
Proprietary Inform ation of Altair Engineering
6 M1
46 M1-T
56 M1-M2
456 ALLM
Note: For 2-D problems, only dof6 (M1) is active.
Actran
The following Actran element types are supported:
Supported Solver Description Supported Notes
Cards Configurations
ELEMENTS bar2
tria3
tria6
quad4
quad8
tet4
tet10
penta6
penta15
hex8
hex20
ANSYS
Altair Engineering Altair HyperMesh 12.0 User's Guide 894
Proprietary Inform ation of Altair Engineering
Supported Cards Solver Description Supported Elem Notes
Types
BEAM3 2-D Elastic Beam Bar2 Config 60, Type
2
BEAM4 3-D Elastic Beam Bar2 Config 60, Type
1
BEAM23 2-D Plastic Beam Bar2 Config 60, Type
9
BEAM24 3-D Thin-walled Beam Bar2 Config 60, Type
6
BEAM44 3-D Elastic Tapered Bar2 Config 60, Type
Unsymmetric Beam 7
BEAM54 2-D Elastic Tapered Bar2 Config 60, Type
Unsymmetric Beam 10
BEAM188 3-D Linear Finite Strain Bar2 Config 60, Type
Beam 8
BEAM189 3-D Quadratic Finite Strain Bar3 Config 63, Type
Beam 1
CERIG Ldof, Ldof2, Ldof3, Ldof4, Rigid Defines a rigid
Ldof5 region.
Config 5, Type 1,
2
CIRCU124 General circuit element Rod
applicable to circuit
simulation
COMBIN14 Spring-Damper Spring Config 21, Type
1
COMBIN39 Nonlinear Spring Spring Config 21, Type
2
COMBIN40 Combination Spring Config 21, Type
3
CONTA171 2-D 2-Node Surface-to- Plot Config 2, Type 3
895 Altair HyperMesh 12.0 User's Guide Altair Engineering
Proprietary Inform ation of Altair Engineering
Supported Cards Solver Description Supported Elem Notes
Types
Surface Contact
CONTA172 2-D 3-Node Surface-to- Bar3 Config 63, Type
Surface Contact 12
CONTA173 3-D 4-Node Surface-to- Tria3 Config 103, Type
Surface Contact 13
Quad4
Config 104, Type
13
CONTA174 3-D 8-Node Surface-to- Tria6 Config 106, Type
Surface Contact 10
Quad 8
Config 108, Type
10
CONTA175 2-D/3-D Node-to-Surface Mass Config 1, Type
Contact 14
CONTA177 3-D Line-to-Surface Bar2
Contact
Bar3
CONTA178 3-D Node-to-Node Gap Config 70, Type
Contact 3
CONTAC12 2-D Point-to-Point Gap Config 70, Type
Contact 2
CONTAC48 Tria3
CONTAC49 Tria3
Quad4
CONTAC52 3-D Point-to-Point Gap Config 70, Type
Contact 1
CP Defines (or modifies) a set Rigid Config 55, Type
of coupled degrees of 1, 2
freedom.
CP_ELEC Rigid
Altair Engineering Altair HyperMesh 12.0 User's Guide 896
Proprietary Inform ation of Altair Engineering
Supported Cards Solver Description Supported Elem Notes
Types
CP_STRUC Rigid
CP_THERM Rigid
ELBOW290 Bar3
FLUID29 2-D Axisymmetric Tria3
Harmonic Acoustic Fluid
Quad4
FLUID30 3-D Acoustic Fluid Tetra4
Penta6
Hex8
FLUID80 3-D Contained Fluid Hex8 Config 208, Type
9
FLUID116 Coupled Thermal-Fluid Pipe Rod Config 61, Type
12
FLUID220 Hex20
Penta15
Pyramid13
Tetra10
FLUID221 Tetra10
HF118 2-D High-Frequency Tria6 Config 106, Type
Quadrilateral Solid 25
Quad8
Config 108, Type
25
HF119 3-D High-Frequency Tetra10 Config 210, Type
Tetrahedral Solid 11
HF120 3-D High-Frequency Brick Pyramid13 Config 213, Type
Solid 3
Penta15
Config 215, Type
Hex20 3
Config 220, Type
897 Altair HyperMesh 12.0 User's Guide Altair Engineering
Proprietary Inform ation of Altair Engineering
Supported Cards Solver Description Supported Elem Notes
Types
HYPER58 3-D 8-Node Mixed u-P Tetra4 Config 204, Type
Hyperelastic Solid 11
Penta6
Config 206, Type
Hex8 11
Config 208, Type
11
INFIN9 Rod
INFIN110 QUAD4
QUAD8
INTER192 Quad4
Tria3
INTER193 Quad8
INTER194 Hex20
Penta15
INTER195 Hex8
Penta6
INTER205 Hex8
Penta6
LINK1 2-D Spar (or Truss) Rod Config 61, Type
5
LINK8 3-D Spar (or Truss) Rod Config 61, Type
1
LINK10 Tension-only or Rod Config 61, Type
Compression-only Spar 2
LINK31 Radiation Link Rod Config 61, Type
6
LINK32 2-D Conduction Bar Rod Config 61, Type
Altair Engineering Altair HyperMesh 12.0 User's Guide 898
Proprietary Inform ation of Altair Engineering
Supported Cards Solver Description Supported Elem Notes
Types
LINK33 3-D Conduction Bar Rod Config 61, Type
8
LINK34 Convection Link Rod Config 61, Type
9
LINK68 Coupled Thermal-Electric Rod Config 61, Type
Line 14
LINK180 3-D Finite Strain Spar (or Rod Config 61, Type
Truss) 11
MASS21 Structural Mass Mass Config 1, Type 1
MASS71 Thermal Mass Mass Config 1, Type 2
MESH200 Meshing Facet Bar3 Config 63, Type
26
Rod
Config 61, Type
Tria3 26
Tetra4 Config 103, Type
Tetra10 26
Quad4 Config 204, Type
26
Hex8
Config 210, Type
Tria6 26
Quad8 Config 104, Type
26
Hex20
Config 208, Type
26
Config 106, Type
26
Config 108, Type
26
Config 220, Type
26
899 Altair HyperMesh 12.0 User's Guide Altair Engineering
Proprietary Inform ation of Altair Engineering
Supported Cards Solver Description Supported Elem Notes
Types
MPC184 Multipoint Constraint Rod Config 61, Type
Elements: Rigid Link, Rigid 13
Beam, Slider, Spherical,
Revolute, Universal
PIPE16 Elastic Straight Pipe Bar2 Config 60, Type
3
PIPE18 Elastic Curved Pipe Bar2 Config 60, Type
(Elbow) 4
PIPE20 Plastic Straight Pipe Rod Config 61, Type
4
PIPE60 Plastic Curved Pipe Bar2 Config 60, Type
(Elbow) 5
PIPE288 Bar2
PIPE289 Bar3
PLANE2 2-D 6-Node Triangular Tria6 Config 106, Type
Structural Solid 21
PLANE13 2-D Coupled-Field Solid Tria3 Config 103, Type
3
Quad4
Config 104, Type
3
PLANE25 Axisymmetric-Harmonic 4- Tria3 Config 103, Type
Node Structural Solid 6
Quad4
Config 104, Type
6
PLANE35 2-D 6-Node Triangular Tria6 Config 106, Type
Thermal Solid 7
PLANE42 2-D Structural Solid Tria3 Config 103, Type
4
Quad4
Config 104, Type
4
Altair Engineering Altair HyperMesh 12.0 User's Guide 900
Proprietary Inform ation of Altair Engineering
Supported Cards Solver Description Supported Elem Notes
Types
PLANE53 2-D 8-Node Magnetic Solid Tria6 Config 106, Type
9
Quad8
Config 108, Type
9
PLANE55 2-D Thermal Solid Tria3 Config 103, Type
5
Quad4
Config 104, Type
5
PLANE67 2-D Coupled Thermal- Tria3 Config 103, Type
Electric Solid 21
Quad4
Config 104, Type
21
PLANE75 Axisymmetric-Harmonic 4- Tria3 Config 103, Type
Node Thermal Solid 9
Quad4
Config 104, Type
9
PLANE77 2-D 8-Node Thermal Solid Tria6 Config 106, Type
2
Quad8
Config 108, Type
2
PLANE78 Axisymmetric-Harmonic 8- Tria6 Config 106, Type
Node Thermal Solid 8
Quad8
Config 108, Type
8
PLANE82 2-D 8-Node Structural Tria6 Config 106, Type
Solid 1
Quad8
Config 108, Type
1
PLANE83 Axisymmetric-Harmonic 8- Tria6 Config 106, Type
Node Structural Solid 3
Quad8
Config 108, Type
3
901 Altair HyperMesh 12.0 User's Guide Altair Engineering
Proprietary Inform ation of Altair Engineering
Supported Cards Solver Description Supported Elem Notes
Types
PLANE121 2-D 8-Node Electrostatic Tria6 Config 106, Type
Solid 22
Quad8
Config 108, Type
22
PLANE145 2-D Quadrilateral Tria6 Config 106, Type
Structural Solid p-Element 23
Quad8
Config 108, Type
23
PLANE146 Tria6 Config 106, Type
31
PLANE162 Explicit 2-D Structural Tria3 Config 103, Type
Solid 22
Quad4
Config 104, Type
22
PLANE182 2-D 4-Node Structural Tria3 Config 103, Type
Solid 23
Quad4
Config 104, Type
23
PLANE183 2-D 8-Node Structural Tria6 Config 106, Type
Solid 19
Quad8
Config 108, Type
19
PLANE223 2-D 8-Node Coupled-Field Tria6
Solid
Quad8
PRETS179 Define a 2-D or 3-D Bar2 Config 60, Type
pretension section within 17
a meshed structure
RBE3 Distributes the force/ Rbe3
moment applied at the
master node to a set of
slave nodes, taking into
account the geometry of
Altair Engineering Altair HyperMesh 12.0 User's Guide 902
Proprietary Inform ation of Altair Engineering
Supported Cards Solver Description Supported Elem Notes
Types
the slave nodes as well as
weighting factors.
SHELL28 Shear/Twist Panel Quad4 Config 104, Type
12
SHELL41 Membrane Shell Tria3 Config 103, Type
19
Quad4
Config 104, Type
19
SHELL43 4-Node Plastic Large Tria3 Config 103, Type
Strain Shell 2
Quad4
Config 104, Type
2
SHELL51 Axisymmetric Structural Bar2 Config 60, Type
Shell 14
SHELL57 Thermal Shell Tria3 Config 103, Type
7
Quad4
Config 104, Type
7
SHELL61 Axisymmetric-Harmonic Bar2 Config 60, Type
Structural Shell 15
SHELL63 Elastic Shell Tria3 Config 103, Type
1
Quad4
Config 104, Type
1
SHELL91 Nonlinear Layered Tria6 Config 106, Type
Structural Shell 6
Quad8
Config 108, Type
6
SHELL93 8-Node Structural Shell Tria6 Config 106, Type
4
Quad8
Config 108, Type
903 Altair HyperMesh 12.0 User's Guide Altair Engineering
Proprietary Inform ation of Altair Engineering
Supported Cards Solver Description Supported Elem Notes
Types
SHELL99 Linear Layered Structural Tria6 Config 106, Type
Shell 5
Quad8
Config 108, Type
5
SHELL131 4-Node Layered Thermal Tria3 Config 103, Type
Shell 25
Quad4
Config 104, Type
25
SHELL132 8-Node Layered Thermal Tria6 Config 106, Type
Shell 24
Quad8
Config 108, Type
24
SHELL143 4-Node Plastic Small Tria3 Config 103, Type
Strain Shell 10
Quad4
Config 104, Type
10
SHELL150 8-Node Structural Shell p- Tria6 Config 106, Type
Element 20
Quad8
Config 108, Type
20
SHELL157 Thermal-Electric Shell Tria3 Config 103, Type
20
Quad4
Config 104, Type
20
SHELL163 Explicit Thin Structural Tria3 Config 103, Type
Shell 17
Quad4
Config 104, Type
17
SHELL181 4-Node Finite Strain Shell Tria3 Config 103, Type
11
Quad4
Altair Engineering Altair HyperMesh 12.0 User's Guide 904
Proprietary Inform ation of Altair Engineering
Supported Cards Solver Description Supported Elem Notes
Types
Config 104, Type
11
SHELL208 2-Node Finite Strain Bar2
Axisymmetric Shell
SHELL209 3-Node Finite Strain Bar2
Axisymmetric Shell
SHELL281 8-Node Finite Strain Shell Tria6
Quad8
SOLID5 3-D Coupled-Field Solid Penta6 Config 206, Type
2
Hex8
Config 208, Type
2
SOLID45 3-D Structural Solid Tetra4 Config 204, Type
1
Penta6
Config 206, Type
Hex8 1
Config 208, Type
1
SOLID46 3-D 8-Node Layered Tetra4 Config 204, Type
Structural Solid 6
Penta6
Config 206, Type
Hex8 6
Config 208, Type
6
SOLID62 3-D Magneto-Structural Tetra4 Config 204, Type
Solid 15
Pyramid5
Config 205, Type
Penta6 15
Hex8 Config 206, Type
15
Config 208, Type
15
905 Altair HyperMesh 12.0 User's Guide Altair Engineering
Proprietary Inform ation of Altair Engineering
Supported Cards Solver Description Supported Elem Notes
Types
SOLID64 3-D Anisotropic Structural Tetra4 Config 204, Type
Solid 7
Penta6
Config 206, Type
Hex8 7
Config 208, Type
7
SOLID69 3-D Coupled Thermal- Tetra4 Config 204, Type
Electric Solid 4
Penta6
Config 206, Type
Hex8 4
Config 208, Type
4
SOLID70 3-D Thermal Solid Tetra4 Config 204, Type
3
Penta6
Config 206, Type
Hex8 3
Config 208, Type
3
SOLID72 Tetra4
SOLID73 Tetra4
Penta6
Hex8
SOLID87 3-D 10-Node Tetrahedral Tetra10 Config 210, Type
Thermal Solid 5
SOLID90 3-D 20-Node Thermal Solid Tetra10 Config 210, Type
2
Pyramid13
Config 213, Type
Penta15 2
Hex20
SOLID92 3-D 10-Node Tetrahedral Tetra10 Config 210, Type
Structural Solid 3
Altair Engineering Altair HyperMesh 12.0 User's Guide 906
Proprietary Inform ation of Altair Engineering
Supported Cards Solver Description Supported Elem Notes
Types
SOLID95 3-D 20-Node Structural Tetra10 Config 210, Type
Solid 1
Pyramid13
Config 213, Type
Penta15 1
Hex20 Config 215, Type
1
Config 220, Type
1
SOLID96 3-D Magnetic Scalar Solid Tetra4 Config 204, Type
5
Pyramid5
Config 205, Type
Penta6 5
Hex8 Config 206, Type
5
Config 208, Type
5
SOLID97 3-D Magnetic Solid Tetra4 Config 204, Type
8
Pyramid5
Config 205, Type
Penta6 8
Hex8 Config 206, Type
8
Config 208, Type
8
SOLID98 Tetrahedral Coupled-Field Tetra10 Config 210, Type
Solid 4
SOLID117 3-D 20-Node Magnetic Tetra10 Config 210, Type
Solid 8
Pyramid13
Config 213, Type
Penta15 8
Hex20 Config 215, Type
8
Config 220, Type
907 Altair HyperMesh 12.0 User's Guide Altair Engineering
Proprietary Inform ation of Altair Engineering
Supported Cards Solver Description Supported Elem Notes
Types
SOLID147 3-D Brick Structural Solid Penta15
p-Element
Hex20
SOLID148 3-D Tetrahedral Structural Penta15 Config 215, Type
Solid p-Element 9
Tetra10
Config 210, Type
Hex20 9
Config 220, Type
9
SOLID164 Explicit 3-D Structural Tetra4 Config 204, Type
Solid 14
Pyramid5
Config 205, Type
Penta6 14
Hex8 Config 206, Type
14
Config 208, Type
14
SOLID168 Explicit 3-D 10-Node Tetra10
Tetrahedral Structural
Solid
SOLID185 3-D 8-Node Structural Tetra4 Config 204, Type
Solid 13
Penta6
Config 206, Type
Hex8 13
Config 208, Type
13
SOLID186 3-D 20-Node Structural Tetra10 Config 210, Type
Solid 7
Pyramid13
Config 213, Type
Penta15 7
Hex20 Config 215, Type
7
Altair Engineering Altair HyperMesh 12.0 User's Guide 908
Proprietary Inform ation of Altair Engineering
Supported Cards Solver Description Supported Elem Notes
Types
Config 220, Type
7
SOLID187 3-D 10-Node Tetrahedral Tetra10 Config 210, Type
Structural Solid 6
SOLID191 3-D 20-Node Layered Tetra10 Config 210, Type
Structural Solid 10
Penta15
Config 215, Type
Hex20 10
Config 220, Type
10
SOLID226 3-D 20-Node Coupled- Tetra10
Field Solid
Pyramid13
Penta15
Hex20
SOLID227 3-D 10-Node Coupled- Tetra10
Field Solid
SOLID278 Hex8
Penta6
Tetra4
SOLID279 Hex20
Penta15
Pyramid13
Tetra10
SOLID285 Tetra4
SOLSH190 3-D 8-Node Layered Solid Penta6 Config 206
Shell
Hex8 Config 208, Type
17
SURF151 2-D Thermal Surface Bar2 Config 60, Type
Effect 12
909 Altair HyperMesh 12.0 User's Guide Altair Engineering
Proprietary Inform ation of Altair Engineering
Supported Cards Solver Description Supported Elem Notes
Types
SURF152 3-D Thermal Surface Quad4 Config 104, Type
Effect 14
Quad8
Config 108, Type
Tria6 14
SURF153 2-D Structural Surface Bar2 Config 60, Type
Effect 16
Bar3
Config 63, Type
16
SURF154 3-D Structural Surface Quad4 Config 104, Type
Effect 18
Quad8
Config 108, Type
Tria6 18
SURF156 3-D Structural Surface Bar3
Line Load Effect
TARGE169 2-D Target Segment Mass Config 1, Type
13
Bar2
Config 60, Type
Bar3 9
Config 63, Type
16
TARGE170 3-D Target Segment Mass Config 103, Type
16
Tria3
Quad4
Config 104, Type
Tria6 16
Quad8 Config 106, Type
16
Config 108, Type
16
VISCO88 2-D 8-Node Viscoelastic Tria6
Solid
Quad8
Altair Engineering Altair HyperMesh 12.0 User's Guide 910
Proprietary Inform ation of Altair Engineering
Supported Cards Solver Description Supported Elem Notes
Types
VISCO107 3-D 8-Node Viscoplastic Tetra4 Config 204, Type
Solid 16
Penta6
Config 206, Type
Hex8 16
Config 208, Type
16
LS-DYNA
Supported Cards Solver Supported Elem Notes
Description Types
*CONSTRAINED_ Define the Rigid Spot(default)/
GENERALIZED_WELD_ butt type of type 1, Fillet/type
BUTT_(ID) weld. 2, and Butt/type
3 failure modes
are supported.
Failure information
is based on weld
type selected.
Coordinate
System ID can be
selected.
No Failure/Type 0
Card 36 entities
are defined as
*CONSTRAINED_
NODAL_RIGID_BO
DIES in Keyword.
They are a
separate element
type.
*CONSTRAINED_ Define the Rigid
GENERALIZED_WELD_ fillet type of
FILLET_(ID) weld.
*CONSTRAINED_ Define the Rigid
GENERALIZED_WELD_ spot type of
SPOT_(ID) weld.
911 Altair HyperMesh 12.0 User's Guide Altair Engineering
Proprietary Inform ation of Altair Engineering
Supported Cards Solver Supported Elem Notes
Description Types
*CONSTRAINED_ Define an RBE3
INTERPOLATION interpolation
constrain.
*CONSTRAINED_JOINT_ Joint
CONSTANT_VELOCITY
*CONSTRAINED_JOINT_ Define a joint Joint
CYLINDRICAL between two
rigid bodies.
*CONSTRAINED_JOINT_ Joint
CYLINDRICAL_FAILURE(ID)
*CONSTRAINED_JOINT_ Joint
CYLINDRICAL_LOCAL(ID)
*CONSTRAINED_JOINT_ Joint
CYLINDRICAL_LOCAL_
FAILURE(ID)
*CONSTRAINED_JOINT_ Joint
GEARS
*CONSTRAINED_JOINT_ Joint
LOCKING(ID)
*CONSTRAINED_JOINT_ Joint
LOCKING_FAILURE(ID)
*CONSTRAINED_JOINT_ Joint
LOCKING_LOCAL(ID)
*CONSTRAINED_JOINT_ Joint
LOCKING_LOCAL_
FAILURE(ID)
*CONSTRAINED_JOINT_ Joint
PLANAR(ID)
*CONSTRAINED_JOINT_ Joint
PLANAR_FAILURE(ID)
Altair Engineering Altair HyperMesh 12.0 User's Guide 912
Proprietary Inform ation of Altair Engineering
Supported Cards Solver Supported Elem Notes
Description Types
*CONSTRAINED_JOINT_ Joint
PLANAR_LOCAL(ID)
*CONSTRAINED_JOINT_ Joint
PLANAR_FAILURE_LOCAL
(ID)
*CONSTRAINED_JOINT_ Joint
PULLY
*CONSTRAINED_JOINT_ Joint
RACK_AND_PINION_ID
*CONSTRAINED_JOINT_ Joint
REVOLUTE
*CONSTRAINED_JOINT_ Joint
REVOLUTE_LOCAL(ID)
*CONSTRAINED_JOINT_ Joint
REVOLUTE_FAILURE(ID)
*CONSTRAINED_JOINT_ Joint
REVOLUTE_LOCAL_
FAILURE(ID)
*CONSTRAINED_JOINT_ Joint
ROTATIONAL_MOTOR
*CONSTRAINED_JOINT_
SCREW
*CONSTRAINED_JOINT_ Joint
SPHERICAL(ID)
*CONSTRAINED_JOINT_ Joint
SPHERICAL_LOCAL(ID)
*CONSTRAINED_JOINT_ Joint
SPHERICAL_FAILURE(ID)
*CONSTRAINED_JOINT_ Joint
SPHERICAL_LOCAL_
FAILURE(ID)
913 Altair HyperMesh 12.0 User's Guide Altair Engineering
Proprietary Inform ation of Altair Engineering
Supported Cards Solver Supported Elem Notes
Description Types
*CONSTRAINED_JOINT_ Define Joint
STIFFNESS_ optional
TRANSLATIONAL rotational
and
translational
joint
stiffness for
joints
defined by
*CONSTRAIN
ED_JOINT_
OPT ION
*CONSTRAINED_JOINT_ Joint
TRANSLATIONAL(ID)
*CONSTRAINED_JOINT_ Joint
TRANSLATIONAL_FAILURE
(ID)
*CONSTRAINED_JOINT_ Joint
TRANSLATIONAL_LOCAL
(ID)
*CONSTRAINED_JOINT_ Joint
TRANSLATIONAL_LOCAL_
FAILURE(ID)
*CONSTRAINED_JOINT_ Joint
TRANSLATIONAL_MOTOR
*CONSTRAINED_JOINT_ Joint
UNIVERSAL(ID)
*CONSTRAINED_JOINT_ Joint
UNIVERSAL_FAILURE(ID)
*CONSTRAINED_JOINT_ Joint
UNIVERSAL_LOCAL(ID)
*CONSTRAINED_JOINT_ Joint
UNIVERSAL_LOCAL_
FAILURE(ID)
Altair Engineering Altair HyperMesh 12.0 User's Guide 914
Proprietary Inform ation of Altair Engineering
Supported Cards Solver Supported Elem Notes
Description Types
*CONSTRAINED_NODAL_ Define a Rigid
RIGID_BODY nodal rigid
body.
*CONSTRAINED_NODAL_ Rigid
RIGID_BODY (2-Noded)
*CONSTRAINED_NODAL_ Used when Rigid
RIGID_BODY_INERTIA inertial
properties
are defined
rather than
computed.
*CONSTRAINED_NODAL_ Rigid
RIGID_BODY_INERTIA (2-
Noded)
*CONSTRAINED_NODAL_ Rigid
RIGID_BODY_INERTIA _SPC
*CONSTRAINED_NODAL_ Rigid
RIGID_BODY_INERTIA _SPC (2-
Noded)
*CONSTRAINED_NODAL_ Rigid
RIGID_BODY_SPC
*CONSTRAINED_NODAL_ Rigid
RIGID_BODY_SPC (2-
Noded)
*CONSTRAINED_NODE_ Define nodal Rigid
SET constraint
sets for
translational
motion in
global
coordinates.
*CONSTRAINED_NODE_ Rigid
SET (2-Noded)
*CONSTRAINED_NODE_ Rigid
915 Altair HyperMesh 12.0 User's Guide Altair Engineering
Proprietary Inform ation of Altair Engineering
Supported Cards Solver Supported Elem Notes
Description Types
SET_ID
*CONSTRAINED_RIVET Define Weld
massless
rivets
between
non-
contiguous
nodal pairs.
*CONSTRAINED_SHELL_ Define a tie Rigid
TO_SOLID between a
shell edge
and solid
elements.
*CONSTRAINED_ Define Weld Normal and shear
SPOTWELD_ID massless failure values can
spot welds be edited.
between
non-
contiguous
nodal pairs.
*CONSTRAINED_ Weld
SPOTWELD_FILTERED_
FORCE_ID
Supported Cards Solver Description Supported Elem Notes
Types
*ELEMENT_BEAM Define two node Bar Thickness option
elements including can be added.
3D beams, trusses, This allows you to
2D axisymmetric edit the
shells and 2D plane parameters based
strain beam on the element
elements. formulation in the
property to which
the beam points.
*ELEMENT_BEAM_ Bar
Altair Engineering Altair HyperMesh 12.0 User's Guide 916
Proprietary Inform ation of Altair Engineering
Supported Cards Solver Description Supported Elem Notes
Types
OFFSET
*ELEMENT_BEAM_ Bar
OFFSET_PID
*ELEMENT_BEAM_ Bar
OFFSET_THICKNESS
*ELEMENT_BEAM_ Bar
ORIENTATION
*ELEMENT_BEAM_PID Bar
*ELEMENT_BEAM_PID_ Bar
ORIENTATION
*ELEMENT_BEAM_PID_ Bar
SCALAR
*ELEMENT_BEAM_ Bar
SCALAR
*ELEMENT_BEAM_ Bar
SCALAR_ORIENTATION
*ELEMENT_BEAM_ Bar
SECTION
*ELEMENT_BEAM_ Bar
SECTION_ORIENTATION
*ELEMENT_BEAM_ Bar
SECTION_PID
*ELEMENT_BEAM_ Bar
THICKNESS
*ELEMENT_BEAM_ Bar
THICKNESS_ORIENTATI
ON
*ELEMENT_BEAM_ Bar
THICKNESS_PID
917 Altair HyperMesh 12.0 User's Guide Altair Engineering
Proprietary Inform ation of Altair Engineering
Supported Cards Solver Description Supported Elem Notes
Types
*ELEMENT_BEAM_ Bar
THICKNESS_SCALAR
*ELEMENT_DISCRETE Define a discrete Spring Scale factor,
(spring or damper) printing flags, and
element between offset values can
two nodes or a node be edited.
and ground.
*ELEMENT_INERTIA Define a lumped Mass
inertia element
assigned to a nodal
point.
*ELEMENT_INERTIA_ Mass
OFFSET
*ELEMENT_MASS Define a lumped Mass
mass element
assigned to a nodal
point or equally
distributed to the
nodes of a node set.
*ELEMENT_MASS_ Mass elements Mass
NODE_SET defined on node set
*ELEMENT_MASS_PART Define additional Mass
non-structural mass
to be distributed by
an area weighted
distribution to all
nodes of a given
part ID.
*ELEMENT_MASS_ Mass elements Mass
PART_SET defined on part set.
*ELEMENT_PLOTEL Define a null beam Plot
element for
visualization.
*ELEMENT_SEATBELT Define a seat belt Rod
element.
Altair Engineering Altair HyperMesh 12.0 User's Guide 918
Proprietary Inform ation of Altair Engineering
Supported Cards Solver Description Supported Elem Notes
Types
*ELEMENT_SEATBELT_ Define a seat belt Tria3
ACCELEROMETER accelerometer.
*ELEMENT_SEATBELT_ Define seat belt Mass
PRETENSIONER pretensioner.
*ELEMENT_SEATBELT_ Define seat belt Mass
RETRACTOR retractor.
*ELEMENT_SEATBELT_ Define seat belt Sensors
SENSOR sensor.
*ELEMENT_SEATBELT_ Define seat belt slip Mass
SLIPRING ring.
*ELEMENT_SHELL Define three, four, Tria3, Quad4 Thickness and
six and eight node beta options can
elements including be added
3D shells, singularly or
membranes, 2D together. This
plane stress, plane allows you to edit
strain, and the thickness and
axisymmetric solids. material angles to
override the
SECTION card.
*ELEMENT_SHELL_BETA Tria3, Quad4
*ELEMENT_SHELL_BETA Tria3, Quad4
_
OFFSET
*ELEMENT_SHELL_ Tria3, Quad4
COMPOSITE
*ELEMENT_SHELL_DOF Tria3, Quad4
*ELEMENT_SHELL_MCID Tria3, Quad4
*ELEMENT_SHELL_MCID Tria3, Quad4
_
OFFSET
919 Altair HyperMesh 12.0 User's Guide Altair Engineering
Proprietary Inform ation of Altair Engineering
Supported Cards Solver Description Supported Elem Notes
Types
*ELEMENT_SHELL_ Tria3, Quad4
OFFSET
*ELEMENT_SHELL_ Tria3, Quad4
THICKNESS
*ELEMENT_SHELL_ Tria3, Quad4
THICKNESS_BETA
*ELEMENT_SHELL_ Tria3, Quad4
THICKNESS_BETA_
OFFSET
*ELEMENT_SHELL_ Tria3, Quad4
THICKNESS_MCID
*ELEMENT_SHELL_ Tria3, Quad4
THICKNESS_MCID_
OFFSET
*ELEMENT_SHELL_ Tria3, Quad4
THICKNESS_OFFSET
*ELEMENT_SOLID Define three- Tetra4, Penta6,
dimensional solid Hex8, Tetra10
elements including 4
noded tetrahedrons
and 8-noded
hexahedrons.
*ELEMENT_SOLID_ORT Define a local Tetra4, Penta6,
HO coordinate system Hex8, Tetra10
for orthotropic and
anisotropic materials
*ELEMENT_SOLID_ Converts 4 node Tetra4
TET4TOTET10 tetrahedron solids to
10 node quadratic
tetrahedron solids.
*ELEMENT_SPH Define a lumped Mass
mass element
assigned to a nodal
point
Altair Engineering Altair HyperMesh 12.0 User's Guide 920
Proprietary Inform ation of Altair Engineering
Supported Cards Solver Description Supported Elem Notes
Types
*ELEMENT_TSHELL Define an eight node Penta6, Hex8
thick shell element
which is available
with either fully
reduced or
selectively reduced
integration rules.
Supported Cards Solver Description Supported Elem Notes
Types
*INITIAL_MOMEN Defines initial momentum Tetra4, Penta6, This is supported
TUM in the solid element at the Hex8, Tetra10 as an attribute to
start of analysis. This an element to
momentum could be from maintain its
previous analysis/step associativity with
carried forward to next element inside HM
analysis/step.
*INITIAL_STRAIN_ Defines stress in the shell Tria3, Quad4 This is supported
SHELL element at the start of as an attribute to
analysis. This stress could an element to
be from previous analysis/ maintain its
step carried forward to associativity with
next analysis/step. element inside HM
*INITIAL_STRAIN_ Defines stress in the solid Tetra4, Penta6, This is supported
SOLID element at the start of Hex8, Tetra10 as an attribute to
analysis. This stress could an element to
be from previous analysis/ maintain its
step carried forward to associativity with
next analysis/step. element inside HM
*INITIAL_STRESS Defines stress in the beam Bar This is supported
_BEAM element at the start of as an attribute to
analysis. This stress could an element to
be from previous analysis/ maintain its
step carried forward to associativity with
next analysis/step. element inside HM
*INITIAL_STRESS Defines stress in the shell Tria3, Quad4 This is supported
_SHELL element at the start of as an attribute to
analysis. This stress could an element to
be from previous analysis/ maintain its
921 Altair HyperMesh 12.0 User's Guide Altair Engineering
Proprietary Inform ation of Altair Engineering
Supported Cards Solver Description Supported Elem Notes
Types
step carried forward to associativity with
next analysis/step. element inside HM
*INITIAL_STRESS Defines stress in the solid Tetra4, Penta6, This is supported
_SOLID element at the start of Hex8, Tetra10 as an attribute to
analysis. This stress could an element to
be from previous analysis/ maintain its
step carried forward to associativity with
next analysis/step. element inside HM
MADYMO
Supported Solver Description Supported Elem Notes
Cards Types
COMP_SIX_DOF Component for six degree Rod Defined on the
of freedom restraint (for card of the
internal use only). parent
RESTRAINT.
CONNECT_N2 Spotweld connection Rigid Defined when
between 2 nodes. creating the
parent
SPOTWELD.
CONNECT_N3 Spotweld connection Rigid Defined when
between 3 nodes. creating the
parent
SPOTWELD.
CONSTRAINT. Simple constraints for FE Rigid independent node
SIMPLE nodes + dependent
nodes =
references to
nodes
representing
GROUP_LIST
dof1 = DOF_DX
dof2 = DOF_DY
dof3 = DOF_DZ
dof4 = DOF_RX
Altair Engineering Altair HyperMesh 12.0 User's Guide 922
Proprietary Inform ation of Altair Engineering
Supported Solver Description Supported Elem Notes
Cards Types
dof5 = DOF_RY
dof6 = DOF_RZ
ELEMENT.MASS1 Nodal mass element Mass nodes = N1
mass = MASS
property and
system are not
used
ASSEMBLY =
reference to the
parent FE_MODEL
MODE Flexible body deformation Rigid
mode shape
MODE_SHAPE Nodal displacements Rigid Defined on the
define a deformable body card of the
mode shape. parent MODE.
Supported Solver Description Supported Elem Notes
Cards Types
RESTRAINT. A Cardan restraint Rod TYPE = CARDAN
CARDAN consists of three torsional
parallel springs and The first node
dampers that connect two and second node
bodies. The torques are used to
depend on the Cardan create the
angles that describe the related elements
relative orientation of the CRDSYS_OBJECT_
corresponding restraint 1 and
coordinate systems. CRDSYS_OBJECT_
2.
property is not
used
RESTRAINT. A flexion torsion restraint Rod TYPE =
FLEX_TORS consists of a damper and FLEX_TORS
two torsional springs that
connect two bodies. The The first node
torques depend on the and second node
bending and torsion angles are used to
create the
923 Altair HyperMesh 12.0 User's Guide Altair Engineering
Proprietary Inform ation of Altair Engineering
Supported Solver Description Supported Elem Notes
Cards Types
that describe the relative related elements
orientation of the CRDSYS_OBJECT_
corresponding restraint 1 and
coordinate systems. CRDSYS_OBJECT_
2.
property is not
used
RESTRAINT.JOINT A joint restraint specifies Rod TYPE = JOINT
elastic, damping and
friction loads in kinematic None of the
joints corresponding to nodes are
joint degrees of freedom. actually used,
except for the
graphical
positioning of the
RESTRAINT.
However, it is
recommended to
use the same
nodes defining
the referenced
JOINT for defining
the RESTRAINT
too.
property is not
used
RESTRAINT. A Kelvin restraint consists Rod TYPE = KELVIN
KELVIN of a parallel spring and
damper that connect two Select STRAIN or
bodies. The force depends LENGTH to either
on the distance between specify the
the attachment points. INITIAL_STRAIN
or the
UNTENS_LENGTH.
The first node
and second node
are used to
create the
related elements
POINT_OBJECT_1
and
POINT_OBJECT_2.
Altair Engineering Altair HyperMesh 12.0 User's Guide 924
Proprietary Inform ation of Altair Engineering
Supported Solver Description Supported Elem Notes
Cards Types
property is not
used
RESTRAINT. A Maxwell restraint Rod TYPE = MAXWELL
MAXWELL consists of a spring and
damper in series that The first node
connect two bodies. The and second node
force depends on the are used to
distance between the create the
attachment points. related elements
POINT_OBJECT_1
and
POINT_OBJECT_2.
property is not
used
RESTRAINT.POINT A point restraint consists Rod TYPE = POINT
of three mutually
perpendicular parallel The first node
springs and dampers that and second node
connect two bodies. The are used to
force depends on the create the
coordinates of the related elements
restrained point relative to CRDSYS_OBJECT_
the corresponding 1 and
restraint coordinate POINT_OBJECT_2.
system. property is not
used
RESTRAINT. Six degrees of freedom Rod TYPE = SIX_DOF
SIX_DOF restraint
None of the
nodes are
actually used,
except for the
graphical
positioning of the
RESTRAINT.
However, it is
recommended to
use the same
nodes defining
the referenced
JOINT for defining
the RESTRAINT
925 Altair HyperMesh 12.0 User's Guide Altair Engineering
Proprietary Inform ation of Altair Engineering
Supported Solver Description Supported Elem Notes
Cards Types
too.
property is not
used
RIGID_ELEMENT Elements and/or nodes Rigid independent node
that form a rigid part. + dependent
nodes =
references to all
nodes
represented in
NODE_LIST,
ELEMENT_LIST
and GROUP_LIST.
dof1 through
dof6 are not
used.
Supported Cards Solver Description Supported Elem Notes
Types
SPOTWELD. Node-node spotweld. Weld Choose using
NODE_NODE nodes and
node-node, set
element config
to weld and
select an
independent node
+ a dependent
node (these are
used in NODE_2
of the related
element
CONNECT_N2).
property and
move dep node
are not used
Choose
individual
spotweld failure
to enter the
attributes for the
current
Altair Engineering Altair HyperMesh 12.0 User's Guide 926
Proprietary Inform ation of Altair Engineering
Supported Cards Solver Description Supported Elem Notes
Types
SPOTWELD, or
choose spotweld
failure by
property to use
predefined
attributes. To
define a set of
spotweld failure
attributes that
can be
referenced here
(and in other
SPOTWELD
definitions),
create a property
of type
(SPOTWELD) and
enter the
spotweld
attributes on the
card image.
[ ASSE M B LY ] =
reference to the
parent, if not
selected, will be
written to the
MADYMO
assembly, which
is the top level of
the assembly
hierarchy
SPOTWELD. Three node spotweld. Rigid Select an
THREE_NODE independent node
+ 2 dependent
nodes (these are
used in NODE_3
of the related
element
CONNECT_N3).
dof1 through
dof6 are not
used
Choose
927 Altair HyperMesh 12.0 User's Guide Altair Engineering
Proprietary Inform ation of Altair Engineering
Supported Cards Solver Description Supported Elem Notes
Types
individual
spotweld failure
to enter the
attributes for the
current
SPOTWELD, or
choose spotweld
failure by
property to use
predefined
attributes. To
define a set of
spotweld failure
attributes that
can be
referenced here
(and in other
SPOTWELD
definitions),
create a property
of type
(SPOTWELD) and
enter the
spotweld
attributes on the
card image.
[ ASSE M B LY ] =
reference to the
parent, if not
selected, will be
written to the
MADYMO
assembly, which
is the top level of
the assembly
hierarchy
STRAP Massless linear tension- Spring Choose no
only spring between two vector and
nodes. select: first
node = N1
second node =
N2
dof1 through
Altair Engineering Altair HyperMesh 12.0 User's Guide 928
Proprietary Inform ation of Altair Engineering
Supported Cards Solver Description Supported Elem Notes
Types
dof6 and
property are not
used
ASSE M B LY =
reference to the
parent FE_MODEL
MARC
Supported Solver Description Supported Elem Notes
Cards Types
CBUSH Mass
E_1 Two-node axisymmetric Plot
shell element.
E_2 Axisymmetric, triangular Tria3
ring element.
E_3 Two-dimensional (plane Quad4
stress), four-node,
isoparametric
quadrilateral.
E_5 Beam column. Bar2
E_6 Two-dimensional plane Tria3
strain, constant stress
triangle.
E_7 Eight-node isoparametric Hex8
three dimensional
hexahedron.
E_9 Three dimensional truss Rod
element.
E_10 Axisymmetric quadrilateral Quad4
element (isoparametric).
E_11 Plane strain quadrilateral Quad4
929 Altair HyperMesh 12.0 User's Guide Altair Engineering
Proprietary Inform ation of Altair Engineering
Supported Solver Description Supported Elem Notes
Cards Types
element (isoparametric).
E_14 Closed section beam. Bar2
E_18 Four node, isoparametric Quad4
membrane.
E_20 Axisymmetric torsional Quad4
quadrilateral.
E_21 Three-dimensional, 20- Hex20
node brick.
E_25 Closed section beam in Bar2
three dimensions.
E_26 Plane stress, eight-node Quad8
distorted quadrilateral.
E_27 Plane strain, eight-node Quad8
distorted quadrilateral.
E_28 Axisymmetric, eight-node Quad8
distorted quadrilateral.
Tria6
E_29 Generalized, plane strain, Quad8
distorted quadrilateral.
E_32 Plane strain, eight-node Quad8
distorted quadrilateral,
Hermann or Mooney
material formulation.
E_33 Axisymmetric, eight-node Quad8
distorted quadrilateral,
Hermann or Mooney
material formulation.
E_34 Generalized plane strain, Quad8
eight-node, distorted
quadrilateral, Hermann or
Mooney material
formulation.
Altair Engineering Altair HyperMesh 12.0 User's Guide 930
Proprietary Inform ation of Altair Engineering
Supported Solver Description Supported Elem Notes
Cards Types
E_35 Three-dimensional, 20- Hex20
node brick, Hermann or
Mooney material
formulation.
E_38 Heat transfer element Tria3
(arbitrary axisymmetric
triangle).
E_39 Heat transfer element Quad4
(planar bilinear
quadrilateral).
E_45 Curved Timoshenko beam Bar3
element in a plane.
E_52 Elastic beam. Bar2
E_53 Plane stress, eight-node Quad8
quadrilateral with reduced
integration.
E_54 Plane strain, eight-node Quad8
quadrilateral with reduced
integration.
E_55 Axisymmetric, eight-node Quad8
distorted quadrilateral with
reduced integration.
E_57 Three-dimensional, 20- Hex20
node brick with reduced
integration.
E_58 Plane strain, eight-node Quad8
distorted quadrilateral for
incompressible behavior
with reduced integration.
E_59 Axisymmetric, eight-node Quad8
distorted quadrilateral for
incompressible behavior
with reduced integration.
E_60 Generalized plane strain, Quad8
931 Altair HyperMesh 12.0 User's Guide Altair Engineering
Proprietary Inform ation of Altair Engineering
Supported Solver Description Supported Elem Notes
Cards Types
ten-node distorted
quadrilateral for
incompressible behavior
with reduced integration.
E_61 Three-dimensional, 20- Hex20
node brick for
incompressible behavior
with reduced integration.
E_63 Axisymmetric, eight-node Quad8
quadrilateral for arbitrary
loading, Hermann
formulation.
E_64 Isoparametric, three-node Bar3
truss element.
E_66 Eight-node axisymmetric Quad8
with twist, Hermann
formulation.
E_67 Eight-node axisymmetric Quad8
with twist.
E_68 Elastic, four-node shear Quad4
panel.
E_69 Heat transfer element Quad8
(eight-node planar,
biquadratic quadrilateral
with reduced integration).
E_70 Heat transfer element Quad8
(eight-node, biquadratic
quadrilateral with reduced
integration).
E_74 Axisymmetric, eight-node Quad8
quadrilateral for arbitrary
loading, Hermann
formulation with reduced
integration.
E_75 Bilinear thick shell. Quad4
Altair Engineering Altair HyperMesh 12.0 User's Guide 932
Proprietary Inform ation of Altair Engineering
Supported Solver Description Supported Elem Notes
Cards Types
E_78 Thin-walled beam in three Bar2
dimensions without
warping.
E_80 Incompressible arbitrary Quad4
quadrilateral plane strain.
E_81 Incompressible generalized Quad4
plane strain quadrilateral.
E_82 Incompressible arbitrary Quad4
quadrilateral axisymmetric
ring.
E_83 Incompressible Quad4
axisymmetric torsional
quadrilateral.
E_84 Incompressible, three- Hex8
dimensional arbitrarily
distorted cube.
E_89 Thick, curved, Bar3
axisymmetric shell.
E_95 Axisymmetric quadrilateral Quad4
with bending element.
E_96 Axisymmetric eight node Quad8
distorted quadrilateral with
bending.
E_98 Elastic beam with Bar2
transverse shear.
E_114 Four-node quadrilateral Quad4
plane stress, reduced
integration with hourglass
control.
E_115 Four-node quadrilateral Quad4
plane strain, reduced
integration with hourglass
control.
933 Altair HyperMesh 12.0 User's Guide Altair Engineering
Proprietary Inform ation of Altair Engineering
Supported Solver Description Supported Elem Notes
Cards Types
E_116 Four-node quadrilateral Quad4
axisymmetric, reduced
integration with hourglass
control.
E_117 Eight-node, three Hex8
dimensional brick, reduced
integration with hourglass
control.
E_118 Incompressible 4+1 node, Quad4
quadrilateral, plane strain,
reduced integration with
hourglass control.
E_119 Incompressible 4+1 node, Quad4
quadrilateral,
axisymmetric, reduced
integration with hourglass
control.
E_120 Incompressible 8+1 node, Hex8
three-dimensional brick,
reduced integration with
hourglass control.
E_124 Six-node, plane stress Tria6
triangle.
E_125 Six-node, plane strain Tria6
triangle.
E_126 Six-node, axisymmetric Tria6
triangle.
E_127 Ten-node, tetrahedron. Tetra10
E_128 Incompressible, six-node Tria6
triangle.
E_129 Incompressible, six-node Tria6
triangle.
E_130 Incompressible, ten-node Tetra10
tetrahedron.
Altair Engineering Altair HyperMesh 12.0 User's Guide 934
Proprietary Inform ation of Altair Engineering
Supported Solver Description Supported Elem Notes
Cards Types
E_134 Four-node, tetrahedral. Tetra4
E_138 Three node, thin shell. Tria3
E_139 Four-node, thin shell. Quad4
E_140 Four-node, thick shell, Quad4
reduced integration with
hourglass control.
E_149 Hex8
E_157 4+1-node, three Tetra4
dimensional, low order,
tetrahedron, Hermann
formulations.
E-195 Spring
Mass
MASSES Mass
RBE2 Rigid
RBE3 RBE3
SPRING Spring
TYING Rigid
tying100 Rigid
Nastran
Supported Solver Description Supported Elem Notes
Cards Types
CAABSF Defines a frequency- Mass
dependent acoustic
absorber element in Rod
coupled fluid-structural
935 Altair HyperMesh 12.0 User's Guide Altair Engineering
Proprietary Inform ation of Altair Engineering
Supported Solver Description Supported Elem Notes
Cards Types
analysis. Tria3
Quad4
CACINF3 Defines an acoustic Tria3
conjugate infinite element
with triangular base.
CACINF4 Defines an acoustic Quad4
conjugate infinite element
with quadrilateral base.
CAERO1 Defines an aerodynamic Quad4
macro element (panel) in
terms of two leading edge
locations and side chords.
This is used for Doublet-
Lattice theory for
subsonic aerodynamics
and the ZONA51 theory
for supersonic
aerodynamics.
CAERO2 Defines aerodynamic Rod
slender body and
interference elements for
Doublet-Lattice
aerodynamics.
CBAR Defines a simple beam Bar
element.
CBEAM Defines a beam element. Bar
CBEND Defines a curved beam, Bar
curved pipe, or elbow
element.
CBUSH Defines a generalized Mass Both elements
spring-and-damper with grounded
structural element that Spring terminals are
may be nonlinear or supported
frequency dependent.
CBUSH1D Defines the connectivity Mass Both elements
Altair Engineering Altair HyperMesh 12.0 User's Guide 936
Proprietary Inform ation of Altair Engineering
Supported Solver Description Supported Elem Notes
Cards Types
of a one-dimensional Spring with grounded
spring and viscous damper terminals are
element. supported
CDAMP1 Defines a scalar damper Mass Elements CDAMP1
element. and CDAMP2 with
Spring grounded
terminals are not
supported.
CDAMP2 Defines a scalar damper Mass Elements CDAMP1
element without reference and CDAMP2 with
to a material or property Spring grounded
entry. terminals are not
supported.
CDAMP3 Defines a scalar damper Mass Elements CDAMP1
element that is connected and CDAMP2 with
only to scalar points. Spring grounded
terminals are not
supported.
CDAMP4 Defines a scalar damper Mass Elements CDAMP1
element that connected and CDAMP2 with
only to scalar points and Spring grounded
without reference to a terminals are not
material or property entry. supported.
CELAS1 Defines a scalar spring Mass Elements CDAMP1
element. and CDAMP2 with
Spring grounded
terminals are not
supported.
CELAS2 Defines a scalar spring Mass Elements CDAMP1
element without reference and CDAMP2 with
to a property entry. Spring grounded
terminals are not
supported.
CELAS3 Defines a scalar spring Mass Elements CDAMP1
element that connects and CDAMP2 with
only to scalar points. Spring grounded
terminals are not
supported.
937 Altair HyperMesh 12.0 User's Guide Altair Engineering
Proprietary Inform ation of Altair Engineering
Supported Solver Description Supported Elem Notes
Cards Types
CELAS4 Defines a scalar spring Mass Elements CDAMP1
element that is connected Spring and CDAMP2 with
only to scalar points, grounded
without reference to a terminals are not
property entry. supported
CFAST Defines a fastener with Mass
material orientation Rod
connecting two surface
patches.
CGAP Defines a gap or friction Gap
element.
CHACAB Defines the acoustic Hex8
absorber element in
coupled fluid-structural
analysis.
CHBDYE Defines a boundary Slave3 This element is
condition surface element supported as
with reference to a heat Slave4 GROUP.
conduction element.
CHBDYG Defines a boundary Slave3 This element is
condition surface element supported as
without reference to a Slave4 GROUP.
property entry.
Creation from
scratch is not yet
supported.
CHEXA (20- Defines a second order Hex20 In Nastran, you
noded) solid element, composed can define a
of 6 quadrilateral faces. second order
element with
missing mid-side
nodes. Input
data decks
containing such
elements are read
by the translator
as a first-order
element. A
message is
Altair Engineering Altair HyperMesh 12.0 User's Guide 938
Proprietary Inform ation of Altair Engineering
Supported Solver Description Supported Elem Notes
Cards Types
written to the
nastran.msg file
indicating the
corresponding
element ID.
CHEXA (8-noded) Defines a first order solid Hex8
element, composed of 6
quadrilateral faces.
CMASS1 Defines a scalar mass Mass
element.
Spring
CMASS2 Defines a scalar mass Mass
element without reference
to a property entry. Spring
CMASS3 Defines a scalar mass Mass
element that is connected
only to scalar points. Spring
CMASS4 Defines a scalar mass Mass
element that is connected
only to scalar points, Spring
without reference to a
property entry.
CONM1 Defines a 6 x 6 symmetric Mass
mass matrix at a
geometric grid point.
CONM2 Defines a concentrated Mass
mass at a grid point.
CONROD Defines a rod element Rod
without reference to a
property entry.
CPENTA (6- Defines the connections of Penta6
noded) a five-sided solid element
with six to fifteen grid
points.
939 Altair HyperMesh 12.0 User's Guide Altair Engineering
Proprietary Inform ation of Altair Engineering
Supported Solver Description Supported Elem Notes
Cards Types
CPENTA (15- Defines the connections of Penta15 In Nastran, you
noded) a five-sided solid element can define a
with six to fifteen grid second order
points. element with
missing mid-side
nodes. Input
data decks
containing such
elements are read
by the translator
as a first-order
element. A
message is
written to the
nastran.msg file
indicating the
corresponding
element ID.
CQUAD4 Defines an isoparametric Quad4
membrane-bending or
plane strain quadrilateral
plate element.
CQUAD8 Defines a curved Quad8 In Nastran, you
quadrilateral shell or plane can define a
strain element with eight second order
grid points. element with
missing mid-side
nodes. Input
data decks
containing such
elements are read
by the translator
as a first-order
element. A
message is
written to the
nastran.msg file
indicating the
corresponding
element ID.
CQUADR Defines an isoparametric Quad4
membrane and bending
Altair Engineering Altair HyperMesh 12.0 User's Guide 940
Proprietary Inform ation of Altair Engineering
Supported Solver Description Supported Elem Notes
Cards Types
quadrilateral plate
element. However, this
element does not include
membrane-bending
coupling. This element is
less sensitive to initial
distortion and extreme
values of Poisson’s ratio
than the CQUAD4 element.
It is a companion to the
CTRIAR element .
CROD Defines a tension- Rod
compression-torsion
element.
CSHEAR Defines a shear panel Quad4
element.
CSEAM Rod
CTETRA (4- Defines the connections of Tetra4
noded) the four-sided solid
element with four grid
points.
CTETRA (10- Defines the connections of Tetra10 In Nastran, you
noded) the four-sided solid can define a
element with ten grid second order
points. element with
missing mid-side
nodes. Input
data decks
containing such
elements are read
by the translator
as a first-order
element. A
message is
written to the
nastran.msg file
indicating the
corresponding
element ID.
941 Altair HyperMesh 12.0 User's Guide Altair Engineering
Proprietary Inform ation of Altair Engineering
Supported Solver Description Supported Elem Notes
Cards Types
CTRIA3 Defines an isoparametric Tria3
membrane-bending or
plane strain triangular
plate element.
CTRIA6 Defines a curved triangular Tria6 In Nastran, you
shell element or plane can define a
strain with six grid points. second order
element with
missing mid-side
nodes. Input
data decks
containing such
elements are read
by the translator
as a first-order
element. A
message is
written to the
nastran.msg file
indicating the
corresponding
element ID.
CTRIAR Defines an isoparametric Tria3
membrane-bending
triangular plate element.
However, this element
does not include
membrane-bending
coupling. It is a companion
to the CQUADR element.
CTUBE Defines a tension- Rod
compression-torsion tube
element.
CVISC Defines a viscous damper Spring Elements CDAMP1
element. and CDAMP2 with
grounded
terminals are not
supported.
CWELD Defines a weld or fastener Mass Node-Node,
connecting two surface Node-Patch, or
Altair Engineering Altair HyperMesh 12.0 User's Guide 942
Proprietary Inform ation of Altair Engineering
Supported Solver Description Supported Elem Notes
Cards Types
patches or points. Rod Patch-Patch weld
elements can be
read. CWELD
element is stored
as an element of
the rod
configuration.
CWELD elements
using the ELEMID
option not
created in
HyperMesh will be
displayed as zero
length.
Currently, the
Spotweld panel
can only create
Node-Node and
Patch-Patch
CWELD elements.
HyperMesh
always calculates
the location of GA
and GB by
projecting GS in
the normal
direction of
surface patch A
and surface
patch B,
respectively.
GENEL Defines a general element. RBE3
HM_SPRING Defines a spring element, Spring
which is converted to Nastran
entities on export, in a manner
similar to that explained in
Using HM_ELAS.
MBOLT Defines a bolt for use in SOL Mass
600 in countries outside the
USA.
943 Altair HyperMesh 12.0 User's Guide Altair Engineering
Proprietary Inform ation of Altair Engineering
Supported Solver Description Supported Elem Notes
Cards Types
MBOLTUS Defines a bolt for use only in Mass
SOL 600 and only in the USA.
PLOTEL Defines a one-dimensional Plot
dummy element for use in
plotting.
RBAR Defines a rigid bar with six Weld RBAR CNA field
degrees-of-freedom at defaults to
each end. 123456. To edit
the CNA, CNB,
CMA, or CMB
fields, you must
view the card
image for the
RBAR element.
RBE2 Defines a rigid body with Rigid An RBE2 element
independent degrees-of- with one
freedom that are specified Rigidlink dependent node
at a single grid point and is identified as a
with dependent degrees- rigid element,
of-freedom that are while an element
specified at an arbitrary with multiple
number of grid points. dependent nodes
is identified as a
rigid link element.
RBE3 Defines the motion at a RBE3 Individual weight
reference grid point as the factors can be
weighted average of the created on the
motions at a set of other independent
grid points. nodes of RBE3
using the update
functionality in
the RBE3 panel.
See the on-line
help for the RBE3
panel for more
information.
RJOINT Defines a rigid joint element RBE2
connecting two coinciding grid
points.
Altair Engineering Altair HyperMesh 12.0 User's Guide 944
Proprietary Inform ation of Altair Engineering
PAM-CRASH 2G
The component of the element refers to a material, which contains the material definition
for PAM-CRASH 2G .
To change an element type, use the Elem Types panel.
Edit the elements in the card previewer to determine the element types that require
additional information beyond element connectivity.
FE input reader will not create connectors for Plinks, instead you must use the FE absorb
functionality to create connectors from PLINKs.
Supported Cards Solver Description Supported Elem Notes
Types
ASSOCIATE Defines entities to be Rigids
converted from deformable
to rigid.
BAR / Bar element. Rod
BASE_BODY Rigid bodies on which the Rigid
boundary conditions are
defined, used in Multibody
systems.
BEAM / Beam element. Bar2 If the orientation
vector is defined
via vectors, the
string VECTOR is
displayed in the
N3 field, and a
zero is written in
the exported
deck. If the y-
direction node is
directly specified,
its ID is displayed
in the N3 field.
BSHEL / 8-noded brick shell Hex8
element.
EDG Rod
ELINK / Link element. Rod The element must
be edited in the
945 Altair HyperMesh 12.0 User's Guide Altair Engineering
Proprietary Inform ation of Altair Engineering
card previewer to
define the
connections.
JOINT / Joint element. Rod The element must
be edited in the
card previewer to
define element
orientation.
KJOIN / Kinematic joint element. Rod The element must
be edited in the
card previewer to
define element
orientation.
LLINK / Link element. Rod The element must
be edited in the
card previewer to
define the
connections.
MASS Added mass. Mass
MEMBR / Membrane element. Tria3
MEMBR / Quad4
MTOCO Rigid element. Rigid
NODCO / Nodal constraint definition. Rigid This configuration
allows you to
create nodal
constraints via
entity sets. The
element must be
edited in the card
previewer.
Degrees of
freedom are
ignored.
PLINK / Plink element. Mass The element must
be edited in the
card previewer.
Mass value is
ignored. Use the
following
Altair Engineering Altair HyperMesh 12.0 User's Guide 946
Proprietary Inform ation of Altair Engineering
templates to
handle the welds:
find_welds
find_master_com
ps_welds
find_slave_comp
s_welds
find_comps_weld
s.
PLINK_VI Rod These elements
are created
during connector
realization to
show the actual
connections.
They are not
exported.
RETRA / Mass The element must
be edited in the
card previewer.
Mass value is
ignored.
RBODY / Rigid body with 2 nodes. Weld When created,
the default value
for rigid body
type is 1.
RBODY / Rigid This configuration
allows you to
create rigid
bodies via entity
sets. The element
must be edited in
the card
previewer.
Degrees of
freedom are
ignored.
SEG Tria3 The elements are
used in entity
SEG Quad4 selection. With
this keyword,
only nodes of
these elements
947 Altair HyperMesh 12.0 User's Guide Altair Engineering
Proprietary Inform ation of Altair Engineering
are output along
with SEG
keyword.
SENPT / Mass
SHELL / Shell element. Mass Mass value is
ignored. Mass
defined with a
keyword other
than NOD is not
supported. The
reader creates
one mass element
for each NOD
definition in the
MASS card,
therefore the
exported deck will
contain the same
number of MASS/
cards as many
NOD definitions.
SHELL / Tria3 The default
behavior for tria3
elements is Coo
triangles.
To output
standard triangles
(N3 = N4).
SHELL / Quad4
SLINK / Tria3 The element must
be edited in the
SLINK / Quad4 card previewer to
define the
connections.
SLIPR / Mass The element must
be edited in the
card previewer.
Mass value is
ignored.
SOLID / 8-noded brick element. Tetra4
Altair Engineering Altair HyperMesh 12.0 User's Guide 948
Proprietary Inform ation of Altair Engineering
SOLID / Pyramid5
SOLID / Penta6
SOLID / Hex8
SPH / Mass
SPRING / Spring element. Spring The element must
be edited in the
card previewer to
define element
orientation.
SPRGBM / Spring beam element. Spring The element must
be edited in the
card previewer to
define element
orientation.
TETRA / 10-noded tetra element. Tetra10 Local frame
definition
TETR4 / 4-noded tetra element. Tetra4
TSHEL / 4-noded thick shell Quad4 The element must
element. be edited in the
card previewer to
define the
connections.
PERMAS
The following cards are supported in the PERMAS interface:
Supported Cards Solver Description Supported Elem Notes
Types
BEAM2 2 noded straight general Bar2
beam.
BECOC 2 noded straight thin- Bar2
walled tube.
949 Altair HyperMesh 12.0 User's Guide Altair Engineering
Proprietary Inform ation of Altair Engineering
Supported Cards Solver Description Supported Elem Notes
Types
BECOS 2 noded straight solid Bar2
beam.
CONAX2 Bar2
CONAX3 Bar3
CONA3 3 noded triangular surface Tria3
convection and radiation
element.
CONA4 4 noded quadrilateral Quad4
surface convection and
radiation element.
CONA6 6 noded triangular surface Tria6
convection and radiation
element.
CONA8 8 noded quadrilateral Quad8
surface convection and
radiation element.
CONS3 3 noded triangular shell Tria3
surface convection and
radiation element.
CONS4 4 noded quadrilateral shell Quad4
surface convection and
radiation element.
CONS6 6 noded triangular shell Tria6
surface convection and
radiation element.
CONS8 8 noded quadrilateral shell Quad8
surface convection and
radiation element.
DAMP1 Translational viscous Spring
damper.
DAMP3 Viscous damper for three Spring
degrees of freedom.
Altair Engineering Altair HyperMesh 12.0 User's Guide 950
Proprietary Inform ation of Altair Engineering
Supported Cards Solver Description Supported Elem Notes
Types
DAMP6 Viscous damper for six Spring
degrees of freedom.
FLA2 2 noded straight flange Rod
(rod).
FLA3 3 noded straight flange Bar3
(rod).
FLHEX8 8 noded fluid hexahedron. Hex8
FLHEX20 20 noded fluid Hex20
hexahedron.
FLPENT6 6 noded fluid pentahedron. Penta6
FLPENT15 15 noded fluid Penta15
pentahedron.
FLPYR5 5 noded fluid pyramid. Pyramid5
FLTET4 4 noded fluid tetrahedron. Tetra4
FLTET10 10 noded fluid Tetra10
tetrahedron.
FSINTA3 3 noded triangular fluid Tria3
structure interface
element.
FSINTA4 4 noded quadrilateral fluid Quad4
structure interface
element.
FSINTA6 6 noded triangular fluid Tria6
structure interface
element.
FSINTA8 8 noded quadrilateral fluid Quad8
structure interface
element.
GKHEX8 8 noded solid hexahedron. Hex8
951 Altair HyperMesh 12.0 User's Guide Altair Engineering
Proprietary Inform ation of Altair Engineering
Supported Cards Solver Description Supported Elem Notes
Types
GKHEX20 20 noded solid Hex20
hexahedron.
GKPNT6 6 noded solid Penta6
pentahedron.
GKPNT15 15 noded solid Penta15
pentahedron.
HEXE8 8 noded solid hexahedron. Hex8
HEXE20 20 noded solid Hex20
hexahedron.
LOADA3 3 node triangular load Tria3
carrying membrane
element.
LOADA4 4 node quadrilateral load Quad4
carrying membrane
element.
LOADA6 6 node triangular load Tria6
carrying membrane
element.
LOADA8 8 node quadrilateral load Quad8
carrying membrane
element.
MASS3 Point mass. Mass
MASS6 Rigid mass. Mass
$MPC ASSIGN Dependent nodes are Rigid For more
forced to have the same information on
displacement as an MPC cards and
independent node. User using duplicate ID
can specify degrees of pools, see the
freedom for dependent Permas
and independent nodes. Interface
Overview topic.
$MPC JOIN Pairwise identical Rigid For more
Altair Engineering Altair HyperMesh 12.0 User's Guide 952
Proprietary Inform ation of Altair Engineering
Supported Cards Solver Description Supported Elem Notes
Types
displacements. information on
MPC cards and
using duplicate ID
pools, see the
Permas
Interface
Overview topic.
$MPC RIGID Rigid regions. Rigid For more
information on
MPC cards and
using duplicate ID
pools, see the
Permas
Interface
Overview topic.
$MPC SAME Identical corresponding Rigid For more
displacements. information on
MPC cards and
using duplicate ID
pools, see the
Permas
Interface
Overview topic.
$MPC WLSCON Weighted averaged RBE3 For more
connection. information on
MPC cards and
using duplicate ID
pools, see the
Permas
Interface
Overview topic.
NLDAMP Nonlinear translational Spring
viscous damper.
NLDAMPR Nonlinear rotational Spring
viscous damper.
NLSTIFF Nonlinear translational Spring
spring.
NLSTIFFR Nonlinear rotational spring. Spring
953 Altair HyperMesh 12.0 User's Guide Altair Engineering
Proprietary Inform ation of Altair Engineering
Supported Cards Solver Description Supported Elem Notes
Types
PENTA6 6 noded solid Penta6
pentahedron.
PENTA15 15 noded solid Penta15
pentahedron.
PLOTA3 3 noded triangular plot Tria3
element.
PLOTA4 4 noded quadrilateral plot Quad4
element.
PLOTA6 6 noded triangular plot Tria6
element.
PLOTA8 8 noded quadrilateral plot Quad8
element.
PLOTL2 2 noded straight line plot Plot
element.
PLOTL3 3 noded straight line plot Bar3
element.
PYRA5 5 noded solid pyramid. Pyramid5
QUAD4 4 noded quadrilateral shell Quad4
element.
QUAM4 4 noded quadrilateral Quad4
plane membrane element.
QUAM8 8 noded quadrilateral Quad8
plane membrane element
QUAMS4 4 noded quadrilateral solid Quad4
shell element
QUAMS8 8 noded quadrilateral solid Quad8
shell element
QUAX4 4 noded quadrilateral Quad4
axisymmetric solid
Altair Engineering Altair HyperMesh 12.0 User's Guide 954
Proprietary Inform ation of Altair Engineering
Supported Cards Solver Description Supported Elem Notes
Types
element
QUAX8 8 noded quadrilateral Quad8
axisymmetric solid
element
SHEAR4 4 noded quadrilateral Quad4
plane shear panel element.
SHELL3 3 noded triangular shell Tria3
element for laminates.
SHELL4 4 noded quadrilateral shell Quad4
element for laminates.
SPRINGX1 Spring
SPRINGX2 Spring
SPRINGX3 Spring
SPRING1 Translational spring. Spring
SPRING3 Spring with three Spring
translational stiffnesses
SPRING6 Spring with three Spring
translational and three
rotational stiffnesses.
TET4 4 noded solid tetrahedron. Tetra4
TET10 10 noded solid Tetra10
tetrahedron.
TRIA3 3 noded triangular shell Tria3
element.
TRIA3K 3 noded triangular thin Tria3
shell element.
TRIM3 3 noded triangular plane Tria3
membrane element.
955 Altair HyperMesh 12.0 User's Guide Altair Engineering
Proprietary Inform ation of Altair Engineering
Supported Cards Solver Description Supported Elem Notes
Types
TRIM6 6 noded triangular plane Tria6
membrane element.
TRIMS3 3 noded triangular solid Tria3
shell element
TRIMS6 6 noded triangular solid Tria6
shell element.
X1DAMP3 Scalar viscous damper at Mass
one node with three
degrees of freedom.
X1DAMP6 Scalar viscous damper at Mass
one node with six degrees
of freedom.
X1GEN6 General element at one Mass
node with six degrees of
freedom.
X1MASS3 Scalar mass at two nodes Mass
with three degrees of
freedom.
X1MASS6 Scalar mass at one node Mass
with six degrees of
freedom.
X1STIFF3 Scalar spring at one node Mass
with three degrees of
freedom.
X1STIFF6 Scalar spring at one node Mass
with six degrees of
freedom.
X2DAMP3 Scalar viscous damper at Spring
two nodes with three
degrees of freedom.
X2DAMP6 Scalar viscous damper at Spring
two nodes with six
degrees of freedom.
Altair Engineering Altair HyperMesh 12.0 User's Guide 956
Proprietary Inform ation of Altair Engineering
Supported Cards Solver Description Supported Elem Notes
Types
X2GEN6 General element at two Mass
nodes with six degrees of
freedom.
X2STIFF3 Scalar spring at two nodes Spring
with three degrees of
freedom.
X2STIFF6 Scalar spring at two nodes Spring
with six degrees of
freedom.
Samcef
The following cards are supported in the HyperMesh Samcef interface:
*To obtain solver descriptions, refer to the Elements Library in the Samcef User
Manual.
Supported Cards Solver Description Supported Elem Notes
Types
AXISYM Bar2, Tria3, Tria6,
Quad4, Quad8,
COMP AXISYM Tria3, Tria6, Quad4
, Quad8,
COMP DEFO PLAN Tria3, Tria6, Quad4
, Quad8,
COMP MEMB Tria3, Tria6, Quad4
BIDIM , Quad8,
COMP PLAN GENE Tria3, Tria6, Quad4
, Quad8,
COMP VOLU Hex8, Hex20,
Penta6, Penta15,
Pyramid5,
Pyramid13, Quad4,
Quad8, Tria3,
957 Altair HyperMesh 12.0 User's Guide Altair Engineering
Proprietary Inform ation of Altair Engineering
Supported Cards Solver Description Supported Elem Notes
Types
Tria6,
COMP VOLU Hex8, Hex20,
COQUE Penta6, Penta15,
COQU DEFO PLAN Bar2, Rod, Tria3,
Tria6, Quad4,
Quad8,
DEFO GENE Tria3, Tria6, Quad4
, Quad8,
DEFO PLAN Bar2, Rod, Tria3,
Tria6, Quad4,
Quad8,
FLUX THERMIQUE Rod, Tria3, Quad4,
Tria6, Quad8
FOUR MULT HARM Bar2, Tria3, Tria6,
Quad4, Quad8,
FOURIER Bar2, Tria3, Tria6,
Quad4, Quad8,
HETEROSIS Quad8, Tria6,
HYBR VOLU Bar2, Hex8, Hex20,
Penta6, Penta15,
Pyramid5,
Pyramid13, Rod,
Tetra4, Tetra10,
Tria3, Tria6, Quad4
, Quad8
HYBRID VOLU Hex8, Hex20,
COQUE Penta6, Penta15,
MEMB AXISYM Bar2,
MEMB BIDIM Bar2, Rod, Tria3,
Tria6, Quad4,
Quad8,
Altair Engineering Altair HyperMesh 12.0 User's Guide 958
Proprietary Inform ation of Altair Engineering
Supported Cards Solver Description Supported Elem Notes
Types
MEMB FLEXION Tria3, Tria6,
MEMB FOURIER Bar2,
MEMB MULT HARM Bar2,
MINDLIN Bar2, Rod, Tria3,
Quad4, Tetra4,
Pyramid5, Penta6,
Hex8, Tria6, Quad8
, Tetra10,
Pyramid13,
Penta15, Hex20
SAND VOLU Quad4, Quad8,
Tria3, Tria6,
SOLID SHELL Hex8, Hex20,
Penta6, Penta15,
THER AXISYM Bar2, Tria3, Tria6,
Quad4, Quad8,
THER COQU Rod, Tria3, Quad4,
Tria6, Quad8
THERMIQU Rod, Tria3, Quad4,
Tetra4, Pyramid5,
Penta6, Penta15,
Hex8, Tria6, Quad8
, Tetra10,
Pyramid13,
Penta15, Hex20
TUYAU Rod
TUYAU Rod
THERMIQUE
VOLU COQUE Hex8, Hex20,
Penta6, Penta15,
VOLUMIC Bar2, Hex8, Hex20,
Rod, Tetra4,
959 Altair HyperMesh 12.0 User's Guide Altair Engineering
Proprietary Inform ation of Altair Engineering
Supported Cards Solver Description Supported Elem Notes
Types
Tetra10, Tria3,
Quad4, Tria6,
Quad8, Penta6,
Penta15, Pyramid5,
Pyramid13,
Altair Engineering Altair HyperMesh 12.0 User's Guide 960
Proprietary Inform ation of Altair Engineering
Bar2
Bar2 elements are 1D (1st order) elements with 2 nodes used to model axial, bending, and
torsion behavior. Bar2 elements have a property reference, an orientation vector, offset
vectors and ends A and B, and pin flags at ends A and B.
The following panels can be used to create and edit bar2 elements:
bars
split
detatch
config edit
elem types
The data names associated with bar2 elements can be found in the data names section of the
HyperMesh Reference Guide.
961 Altair HyperMesh 12.0 User's Guide Altair Engineering
Proprietary Inform ation of Altair Engineering
Bar3
Bar3 elements are 1D (2nd order) elements with 3 nodes used to model axial, bending, and
torsion behavior. Bar3 elements have a property reference, an orientation vector, offset
vectors and ends A and B, and pin flags at ends A and B.
The following panels can be used to create and edit bar3 elements:
bars
split
detatch
config edit
elem types
The data names associated with bar3 elements can be found in the data names section of the
HyperMesh Reference Guide.
Altair Engineering Altair HyperMesh 12.0 User's Guide 962
Proprietary Inform ation of Altair Engineering
Gap
Gap elements are 1D elements with 2 nodes used to model gaps and contact. Gap elements
have a property reference and an orientation vector.
The following panels can be used to create and edit gap elements:
gaps
connectors
config edit
elem types
The data names associated with gap elements can be found in the data names section of the
HyperMesh Reference Guide.
963 Altair HyperMesh 12.0 User's Guide Altair Engineering
Proprietary Inform ation of Altair Engineering
Hex8
Hex8 elements are 3D (1st order) hexahedra elements with 8 nodes ordered in HyperMesh as
shown below.
The following panels can be used to create and edit hex8 elements:
solid map
shrink wrap
elem offset
edit element
split
detach
order change
config edit
elem types
The data names associated with hex8 elements can be found in the data names section of
the HyperMesh Reference Guide.
Altair Engineering Altair HyperMesh 12.0 User's Guide 964
Proprietary Inform ation of Altair Engineering
Hex20
Hex20 elements are 3D (2nd order) hexahedra elements with 20 nodes ordered in HyperMesh
as shown below.
The following panels can be used to create and edit hex8 elements:
solid map
shrink wrap
elem offset
edit element
split
detatch
order change
config edit
elem types
The data names associated with hex20 elements can be found in the data names section of
the HyperMesh reference guide.
965 Altair HyperMesh 12.0 User's Guide Altair Engineering
Proprietary Inform ation of Altair Engineering
Joint
Joint elements are elements with 2, 4, or 6 nodes which have a property and orientation
systems or nodes. A joint element does not allow types other than specified below. The
type of the element controls the number of nodes used in the element and the permissible
orientations of the element.
Type Type Name # nodes Orientation
1 Spherical 2 none/systems/nodes
2 Revolute 4 none/systems
3 Cylindrical 4 none/systems
4 Planar 4 none/systems
5 Universal 4 none/systems
6 Translational 6 none/systems
7 Locking 6 none/systems
The following panels can be used to create and edit joint elements:
FE Joints
Connectors
Config Edit
Elem Types
The data names associated with joint elements can be found in the data names section of the
HyperMesh Reference Guide.
Altair Engineering Altair HyperMesh 12.0 User's Guide 966
Proprietary Inform ation of Altair Engineering
Mass
Mass elements are 0D elements with a single node that allow you to assign concentrated
mass to the model in order to represent physical part that may not be modeled with another
FE idealization.
The following panels can be used to create and edit mass elements:
masses
sph
apply mass
config edit
elem types
The data names associated with mass elements can be found in the data names section of
the HyperMesh Reference Guide.
967 Altair HyperMesh 12.0 User's Guide Altair Engineering
Proprietary Inform ation of Altair Engineering
Master3
Master3 elements are master interface elements with 3 nodes. (Must be Type 1)
The following panels can be used to create and edit master3 elements:
interfaces
The data names associated with master3 elements can be found in the data names section of
the HyperMesh Reference Guide.
Altair Engineering Altair HyperMesh 12.0 User's Guide 968
Proprietary Inform ation of Altair Engineering
Master4
Master4 elements are master interface elements with 4 nodes. (Must be Type 1)
The following panels can be used to create and edit master4 elements:
Interfaces
The data names associated with master4 elements can be found in the data names section of
the HyperMesh Reference Guide.
969 Altair HyperMesh 12.0 User's Guide Altair Engineering
Proprietary Inform ation of Altair Engineering
Penta6
Penta6 elements are 3D (1st order) triangular prism pentahedra elements with 6 nodes
ordered in HyperMesh as shown below.
The following panels can be used to create and edit penta6 elements:
elem offset
edit element
split
detatch
order change
config edit
elem types
The data names associated with penta6 elements can be found in the data names section of
the HyperMesh Reference Guide.
Altair Engineering Altair HyperMesh 12.0 User's Guide 970
Proprietary Inform ation of Altair Engineering
Penta15
Penta15 elements are 3D (2nd order) triangular prism pentahedra elements with 15 nodes
ordered in HyperMesh as shown below.
The following panels can be used to create and edit penta15 elements:
elem offset
edit element
split
detatch
order change
config edit
elem types
The data names associated with penta15 elements can be found in the data names section of
the HyperMesh Reference Guide.
971 Altair HyperMesh 12.0 User's Guide Altair Engineering
Proprietary Inform ation of Altair Engineering
Plot
Plot elements are 1D elements with 2 nodes used for display purposes.
The following panels can be used to create and edit plot elements:
spot
connectors
config edit
elem types
The data names associated with plot elements can be found in the data names section of the
HyperMesh Reference Guide.
Altair Engineering Altair HyperMesh 12.0 User's Guide 972
Proprietary Inform ation of Altair Engineering
Pyramid5
Pyramid5 elements are 3D (1st order) pyramid pentahedra elements with 5 nodes ordered in
HyperMesh as shown below.
The following panels can be used to create and edit pyramid5 elements:
elem offset
edit element
split
detatch
order change
config edit
elem types
The data names associated with pyramid5 elements can be found in the data names section
of the HyperMesh Reference Guide.
973 Altair HyperMesh 12.0 User's Guide Altair Engineering
Proprietary Inform ation of Altair Engineering
Pyramid13
Pyramid13 elements are 3D (2nd order) pyramid pentahedra elements with 5 nodes ordered in
HyperMesh as shown below.
The following panels can be used to create and edit pyramid13 elements:
elem offset
edit element
split
detatch
order change
config edit
elem types
The data names associated with pyramid13 elements can be found in the data names section
of the HyperMesh Reference Guide.
Altair Engineering Altair HyperMesh 12.0 User's Guide 974
Proprietary Inform ation of Altair Engineering
Quad4
Quad4 elements are 2D (1st order) quadrilateral elements with 4 nodes ordered in HyperMesh
as shown below.
automesh
shrink wrap
elem offset
quality index
elem cleanup
edit element
split
detatch
order change
config edit
elem types
The data names associated with quad4 elements can be found in the data names section of
the HyperMesh Reference Guide.
975 Altair HyperMesh 12.0 User's Guide Altair Engineering
Proprietary Inform ation of Altair Engineering
Quad8
Quad8 elements are 2D (2nd order) quadrilateral elements with 8 nodes ordered in HyperMesh
as shown below.
automesh
shrink wrap
elem offset
quality index
elem cleanup
edit element
split
detatch
order change
config edit
elem types
The data names associated with quad8 elements can be found in the data names section of
the HyperMesh Reference Guide.
Altair Engineering Altair HyperMesh 12.0 User's Guide 976
Proprietary Inform ation of Altair Engineering
RBE3
RBE3 elements are rigid elements with one dependent node and variable independent nodes
typically used to define the motion at the dependent node as a weighted average of the
motions at the independent nodes. Both the dependent node and independent nodes contain
a coefficient (weighting factor) and user-defined degrees of freedom.
The following panels can be used to create and edit quad8 elements:
rbe3
config edit
elem types
The data names associated with RBE3 elements can be found in the data names section of
the HyperMesh Reference Guide.
977 Altair HyperMesh 12.0 User's Guide Altair Engineering
Proprietary Inform ation of Altair Engineering
Rigid
Rigid elements are rigid 1D elements with 2 nodes used to model rigid connections.
The following panels can be used to create and edit rigid elements:
Rigid
Spot Weld
Spot
The data names associated with rigid elements can be found in the data names section of the
HyperMesh Reference Guide.
Altair Engineering Altair HyperMesh 12.0 User's Guide 978
Proprietary Inform ation of Altair Engineering
Rigidlink
Rigidlink elements are rigid elements with one independent node and variable dependent nodes
typically used to model rigid bodies. Rigidlink elements have user-defined degrees of freedom
which apply to all dependent nodes.
The following panels can be used to create and edit rigidlink elements:
Rigids
Config Edit
Elem Types
The data names associated with rigidlink elements can be found in the data names section of
the HyperMesh Reference Guide.
979 Altair HyperMesh 12.0 User's Guide Altair Engineering
Proprietary Inform ation of Altair Engineering
Rod
Rod elements are 1D elements with 2 nodes used to model axial behavior only. Rod elements
have a property reference.
The following panels can be used to create and edit rod elements:
rods
split
detatch
config edit
elem types
The data names associated with rod elements can be found in the data names section of the
HyperMesh Reference Guide.
Altair Engineering Altair HyperMesh 12.0 User's Guide 980
Proprietary Inform ation of Altair Engineering
Slave1
Slave1 elements are slave interface elements with 1 node. (Must be Type 1)
The following panels can be used to create and edit slave1 elements:
Interfaces
The data names associated with slave1 elements can be found in the data names section of
the HyperMesh Reference Guide.
981 Altair HyperMesh 12.0 User's Guide Altair Engineering
Proprietary Inform ation of Altair Engineering
Slave3
Slave3 elements are slave interface elements with 3 node. (Must be Type 1)
The following panels can be used to create and edit slave3 elements:
Interfaces
The data names associated with slave3 elements can be found in the data names section of
the HyperMesh Reference Guide.
Altair Engineering Altair HyperMesh 12.0 User's Guide 982
Proprietary Inform ation of Altair Engineering
Slave4
Slave4 elements are slave interface elements with 1 node. (Must be Type 1)
The following panels can be used to create and edit slave4 elements:
Interfaces
The data names associated with slave4 elements can be found in the data names section of
the HyperMesh Reference Guide.
983 Altair HyperMesh 12.0 User's Guide Altair Engineering
Proprietary Inform ation of Altair Engineering
Spring
Spring elements are 1D elements with 2 nodes used to model spring connections. Spring
elements have user-defined degrees of freedom, an orientation vector, and a property
reference.
The following panels can be used to create and edit spring elements:
Springs
Split
Detatch
Config Edit
Elem Types
The data names associated with spring elements can be found in the data names section of
the HyperMesh Reference Guide.
Altair Engineering Altair HyperMesh 12.0 User's Guide 984
Proprietary Inform ation of Altair Engineering
Tetra4
Tetra4 elements are 3D (1st order) tetrahedra elements with 4 nodes ordered in HyperMesh
as shown below.
The following panels can be used to create and edit tetra4 elements:
Tetramesh
Elem Offset
Edit Element
Split
Detatch
Order Change
Config Edit
Elem Types
The data names associated with tetra4 elements can be found in the data names section of
the HyperMesh Reference Guide.
985 Altair HyperMesh 12.0 User's Guide Altair Engineering
Proprietary Inform ation of Altair Engineering
Tetra10
Tetra10 elements are 3D (2nd order) tetrahedra elements with 10 nodes ordered in HyperMesh
as shown below.
The following panels can be used to create and edit tetra4 elements:
Tetramesh
Elem Offset
Edit Element
Split
Detatch
Order Change
Config Edit
Elem Types
The data names associated with tetra10 elements can be found in the data names section of
the HyperMesh Reference Guide.
Altair Engineering Altair HyperMesh 12.0 User's Guide 986
Proprietary Inform ation of Altair Engineering
Tria3
Tria3 elements are 2D (1st order) triangular elements with 3 nodes ordered in HyperMesh as
shown below.
The following panels can be used to create and edit tria3 elements:
Automesh
Elem Offset
Quality Index
Elem Cleanup
Edit Element
Split
Detatch
Order Change
Config Edit
Elem Types
The data names associated with tria3 elements can be found in the data names section of
the HyperMesh Reference Guide.
987 Altair HyperMesh 12.0 User's Guide Altair Engineering
Proprietary Inform ation of Altair Engineering
Tria6
Tria6 elements are 2D (2nd order) triangular elements with 6 nodes ordered in HyperMesh as
shown below.
The following panels can be used to create and edit tria6 elements:
Automesh
Elem Offset
Quality Index
Elem Cleanup
Edit Element
Split
Detatch
Order Change
Config Edit
Elem Types
The data names associated with tria6 elements can be found in the data names section of
the HyperMesh Reference Guide.
Altair Engineering Altair HyperMesh 12.0 User's Guide 988
Proprietary Inform ation of Altair Engineering
Weld
Weld elements are rigid 1D elements with 2 nodes used to model welded connections.
The following panels can be used to create and edit weld elements:
Spot Weld
Spot
The data names associated with weld elements can be found in the data names section of
the HyperMesh Reference Guide.
989 Altair HyperMesh 12.0 User's Guide Altair Engineering
Proprietary Inform ation of Altair Engineering
Connectors
Connectors are geometric entities (not FE) used to create connections between link entities.
Assemblies, components, elements, surfaces, nodes, and tags may act as link entities.
Connectors are used to realize FE idealizations of the physical connection between the link
entities. Just as you create a FE elements on a surface, you create FE connections by
realizing a connector.
The following panels can be used to create and edit connectors:
Connectors
Altair Engineering Altair HyperMesh 12.0 User's Guide 990
Proprietary Inform ation of Altair Engineering
Load Collectors
Load collectors collect and organize loads and equations. Load collectors are created, edited,
and deleted from the Model Browser and are shown under the LoadCollector folder.
Loads and equations can be organized into a load collector using the Organize panel. Every
load and equation must be organized into one, and only one, load collector and therefore are
mutually exclusive to a load collector. Newly created loads and equations are automatically
organized into the current load collector.
The current load collector is shown in the status bar and is also bold in the Model Browser.
The current load collector can be set using the Model Browser context sensitive menu on a
selected load collector within the LoadCollector folder. Load collectors can also be card
edited using the Model Browser context sensitive menu on selected load collectors within
the LoadCollector folder.
Load collectors have a display state, on or off, which control the display of all loads and
equations organized within the load collector in the graphics area. The display state of a load
collector can be controlled using the icons next to the load collector in the Model Browser.
Geometry and element display states can be controlled separately for load collectors.
Load collectors also have an active and export state. The active state of a load collector
controls the display state of the load collector and the listing of the load collector in the
Model Browser and any of its views. If a load collector is active, then its display state is
available to be turned on or off and it is listed in the Model Browser and any of its views. If
a load collector is inactive, then its display state is turned off permanently and it is not listed
in the Model Browser or any of its views. If a find operation "finds" an inactive load
collector, that load collector will automatically be set to active.
The export state of a load collector controls whether or not that load collector and all loads
and equations organized within the load collector are exported when the cus to m e xpo rt
option is utilized. The a ll e xpo rt option is not affected by the export state of a load
collector. The active and export states of load collectors can be controlled using the Entity
State Browser.
Operations performed on a load collector affect loads and equations within the load collector.
For example, if you delete a load collector, the loads and equations within the load collector
are also deleted.
The data names associated with load collectors can be found in the data names section of
the HyperMesh Reference Guide.
Solver Card Support for Load Collectors
RADIOSS (Block Format)
When working with RADIOSS (Block Format), HyperMesh requires that all the loads be
placed in the load collectors with one of the following valid card images:
991 Altair HyperMesh 12.0 User's Guide Altair Engineering
Proprietary Inform ation of Altair Engineering
Supported Solver Description Supported Notes
Cards Parameters
/ACTIV Describes the
deactivation/activation of
element groups.
/ALE/BCS Describes the ALE
boundary conditions.
/BCS Defines boundary ALE_BCS_option
conditions.
RADIOSS_COMMENT_
FLAG
Translation_Vx
Translation_Vy
Translation_Vz
Rotation_Wx
Rotation_Wy
Rotation_Wz
/CLOAD Describes the GRNodeBox
concentrated loads.
RADIOSS_COMMENT_
FLAG
/CONVEC Describes the imposed Surface Type (Sets,
convective flux. ContactSurfs, Blocks)
/DFS/DETLINE Describes the line
detonators
/DFS/DETPOIN Describes the point
detonators.
/DFS/LASER
/DFS/WAV_SHA
/EBCS Describes the elementary
boundary condition sets.
Altair Engineering Altair HyperMesh 12.0 User's Guide 992
Proprietary Inform ation of Altair Engineering
Supported Solver Description Supported Notes
Cards Parameters
/GRAV Describes the gravity load. GRNodeBox
RADIOSS_COMMENT_
FLAG
/IMPACC Describes the imposed GRNodeBox
accelerations.
RADIOSS_COMMENT_
FLAG
/IMPDISP Describes the imposed
displacements.
/IMPTEMP Defines imposed
temperatures on a group
of nodes.
/IMPVEL Describes the imposed
velocities.
/INITEMP Describes the initial nodal
temperature.
/INIVEL Describes the initial
velocities.
/INIVEL/AXIS Describes the initial
velocities around the axis.
/PLOAD Describes the pressure
loads.
/SPHBCS Describes the SPH
symmetry conditions.
/SPH/INOUT Describes the SPH inlet/
outlet conditions.
There are two choices for assigning loads to a load collector:
Create individual loads, all of the same type and degree of freedom, and store them in the
appropriate load collector.
Identify the nodes on which loads/BCs act by selecting them through a set. The selection
of the set is possible by editing the card image of the load collector.
993 Altair HyperMesh 12.0 User's Guide Altair Engineering
Proprietary Inform ation of Altair Engineering
RADIOSS (Bulk Data Format), OptiStruct
Specific load collectors are used for specialized loading cards, such as EIGRL, SPCADD,
GRAV, RLOAD, DTABLEi, etc. Specific load collectors have card images, which can be
edited to do the following:
Group other load collectors together for simultaneous application in a single
subcase.
Provide special information for a specific analysis type (such as modal analysis, or
frequency response analysis).
General boundary conditions should not be collected into specific load collectors.
Organizing loads and constraints into a specific load collector may result in an error
termination.
The following is a list of RADIOSS (Bulk Data Format), OptiStruct cards, which are
represented as specific load collectors.
Supported Solver Description Supported Notes
Cards Parameters
ACSRCE Defines acoustic source as DELAY_OPTION
a function of power vs.
frequency. DPHASE_OPTION
CMSMETH Defines the method, TYPE (Structure
frequency upper limit, and Only, Fluid
number of modes to be Structure)
used in component mode
synthesis for flexibly-body
preparation solution
sequence.
DLOAD Defines a dynamic loading
condition for frequency
response problems as a
linear combination of load
sets defined via RLOAD1
and RLOAD2 entries, or for
transient problems as a
linear combination of load
sets defined via TLOAD1
and TLOAD2 entries.
DTI_SPECSEL Correlates spectra lines
specified on TABLED1
entries with damping
Altair Engineering Altair HyperMesh 12.0 User's Guide 994
Proprietary Inform ation of Altair Engineering
Supported Solver Description Supported Notes
Cards Parameters
values.
EIGC Defines data needed to
perform complex
eigenvalue analysis.
EIGRL Defines data needed to
perform real eigenvalue
analysis (vibration or
buckling) with the Lanczos
Method.
FATDEF Defines elements, and ELSET
associated fatigue
properties, for PSHELL
consideration in a fatigue PSOLID
analysis.
XELSET
XELEM
FATEVNT Defines loading events for
fatigue analysis.
FATLOAD Defines fatigue loading FATEVNT_NUM_FL
parameters. OAD
FATPARM Defines fatigue analysis
parameters.
FATSEQ Defines a loading FATSEQ_NUM
sequence for fatigue
analysis.
FREQ Defines a set of FREQ
frequencies to be used in
the solution of frequency FREQ1 - FREQ5
response problems.
FREQ1 Defines a set of FREQ Defined using
frequencies to be used in FREQi
the solution of frequency FREQ1 - FREQ5
response problems by
specification of a starting
frequency, frequency
995 Altair HyperMesh 12.0 User's Guide Altair Engineering
Proprietary Inform ation of Altair Engineering
Supported Solver Description Supported Notes
Cards Parameters
increment, and the
number of increments
desired.
FREQ2 Alternative form of FREQ Defined using
frequency list. Defines a FREQi
set of frequencies to be FREQ1 - FREQ5
used in the solution of
frequency response
problems by specification
of a starting frequency,
final frequency, and the
number of logarithmic
increments desired.
FREQ3 Frequency List, Alternate FREQ Defined using
Form 3. Defines a set of FREQi
frequencies for the modal FREQ1 - FREQ5
method of frequency
response analysis by
specifying the number of
frequencies between
modal frequencies.
FREQ4 Frequency List, Alternate FREQ Defined using
Form 4. Defines a set of FREQi
frequencies for the modal FREQ1 - FREQ5
method of frequency
response analysis by
specifying the amount of
"spread" around each
modal frequency and the
number of equally spaced
frequencies within the
spread.
FREQ5 Frequency List, Alternate FREQ Defined using
Form 5. Defines a set of FREQi
frequencies for the modal FREQ1 - FREQ5
method of frequency
response analysis by
specification of a
frequency range and
fractions of the natural
frequencies within that
Altair Engineering Altair HyperMesh 12.0 User's Guide 996
Proprietary Inform ation of Altair Engineering
Supported Solver Description Supported Notes
Cards Parameters
range.
GRAV Defines the gravity
vectors for use in
determining gravity loading
for the structural model.
INVELB Defines initial velocity in a
multi-body situation.
LOAD Defines a static load as a LOAD_Num_Set
linear combination of load
sets defined via FORCE,
MOMENT, FORCE1,
MOMENT1, PLOAD,
PLOAD1, PLOAD2, PLOAD4,
RFORCE, and GRAV
entries.
MBACT Defines the entity/set to THRU
be activated in the multi-
body system for the MBACT_NUMIDS
subsequent simulation.
MBDEACT Defines the entity/set to THRU
be deactivated in the
multi-body system for the MBEACT_NUMIDS
subsequent simulation.
MBLIN Defines the parameters for
a multi-body system linear
analysis.
MBREQ Defines a multi-body as a R1
combination of request
sets defined via MBREQE, MBREQ_NUM
MBREQM.
MBREQE Defines a multi-body
solver output request to
output the results of a set
of expressions.
MBREQM Defines a multi-body
997 Altair HyperMesh 12.0 User's Guide Altair Engineering
Proprietary Inform ation of Altair Engineering
Supported Solver Description Supported Notes
Cards Parameters
solver output request to
output displacement,
velocity, acceleration, or
force with respect to
markers.
MBSEQ Defines the simulation MBSEQ_NUM_ID
sequence for the multi-
body solver.
MBSIM Defines the parameters for Simulation Type
a multi-body simulation. (Transient, Static,
Quasi-static)
MBSIMP Parameters for subsequent
multi-body simulation.
MBVAR Defines a multi-body EXPR
solver variable which can
be referred to by multiple MBVAR_NUM_EQ
Expressions.
MLOAD Defines a multi-body as a MLOAD_NUM_L
linear combination of load
sets defined via GRAV,
MBFRC, MBFRCC, MBFRCE,
MBMNT, MBMNTC,
MBMNTE, MBSFRC,
MBSFRCC, MBSFRCE,
MBSMNT, MBSMNTC,
MBSMNTE.
MOTION Defines a multi-body as a MOTION_Num_Set
combination of motion
sets defined via MOTNJ,
MOTNJC, MOTNJE,
MOTNG, MOTNGC,
MOTNGE
MPCADD Multi-point constraint set Number_Of_Sets
combination.
NLOAD Defines a loading condition NLOAD_NUM
for nonlinear problems as a
Altair Engineering Altair HyperMesh 12.0 User's Guide 998
Proprietary Inform ation of Altair Engineering
Supported Solver Description Supported Notes
Cards Parameters
linear combination of load
sets defined via NLOAD1.
NLOAD1 Defines a time-dependent SENSID_OPTION
load or enforced motion
for use in geometric
nonlinear analysis.
NLPARM Defines parameters for NINC, DT,
nonlinear static analysis KMETHOD, KSTEP,
iteration strategy. MAXITER, CONV,
INTOUT, EPSU,
EPSP, EPSW,
MAXDIV, MAXQN,
MAXLS, FSTRESS,
LSTOL, MAXBIS,
MAXR, RTOLB
NLPCI
NLPARMX Defines additional TA0, DTA, DTTH,
parameters for geometric NPRINT, RFILE,
nonlinear implicit static SOLV, TSCTRL,
analysis DTMIN, DTMAX,
LSMETH, RREFIF,
NCYCLE, FIXTID,
KINER, DTSCQ,
ILIN, SMDISP,
SPRBK, ITW,
DTSCI, LDTN,
DTSCD, LARC,
CTYP, WSCAL
TOUT
NSMADD Defines non-structural
mass as the sum of the
sets listed.
PEAKOUT The PEAKOUT command NPEAK, NEAL, FAR,
can be used in the LFREQ, HFREQ,
Subcase Information RTYPE, RPSCALE,
section to select the GRIDC, GID, CID,
criteria for automatic RPC_OPT,
identification of loading RPCUTOFF
frequencies at which
999 Altair HyperMesh 12.0 User's Guide Altair Engineering
Proprietary Inform ation of Altair Engineering
Supported Solver Description Supported Notes
Cards Parameters
result peaks occur. Other NUM_PEAKOUT
result output may then be
requested at these “peak” NUM_GRIDC
loading frequencies. This
data selector is for
frequency response
solution sequences only.
PFAT Defines element properties FINISH_REAL
for fatigue analysis
TREATMENT_REAL
RANDPS Power Spectral Density RANDT1
Specification
RFORCE Defines a static loading
condition due to a
centrifugal force field.
RLOAD1 Defines a frequency- DELAY_OPTION
dependent dynamic load
for use in frequency DPHASE_OPTION
response problems.
RLOAD2 Defines a frequency- DELAY_OPTION
dependent dynamic load
for use in frequency DPHASE_OPTION
response problems.
RSPEC Defines a directional
combination method,
modal combination
method, excitation
direction(s), response
spectra and scale factors
for response spectrum
analysis.
RWALADD Defines a rigid wall set as RWALADD_Num_set
a union of rigid walls
defined via RWALL entries.
Altair Engineering Altair HyperMesh 12.0 User's Guide 1000
Proprietary Inform ation of Altair Engineering
Supported Solver Description Supported Notes
Cards Parameters
SOLVTYP Defines the solver to be Solver Type (PCG)
used for static analysis.
SPCADD Single-point constraint set SPCADD_Num_Set
combination.
TABDMP1 Defines modal damping as TABDMP1_NUM
a tabular function of
natural frequency.
TABLED1 Defines a tabular function TABLED1_NUM
for use in generating
frequency-dependent and
time-dependent dynamic
loads.
TABLED2 Dynamic Load Tabular TABLED2_NUM
Function, Form 2. Defines
a tabular function for use
in generating frequency-
dependent and time-
dependent dynamic loads.
Also contains parametric
data for use with the
table.
TABLED3 Dynamic Load Tabular TABLED3_NUM
Function, Form 3. Defines
a tabular function for use
in generating frequency-
dependent and time-
dependent dynamic loads.
Also contains parametric
data for use with the
table.
TABLED4 Dynamic Load Tabular
Function, Form 4.Defines
the coefficients of a
power series for use in
generating frequency-
dependent and time-
dependent dynamic loads.
Also contains parametric
data for use with the
1001 Altair HyperMesh 12.0 User's Guide Altair Engineering
Proprietary Inform ation of Altair Engineering
Supported Solver Description Supported Notes
Cards Parameters
table.
TABLEFAT Defines y values of each
point on the loading time
history.
TABLEM1 Defines a tabular function
for use in generating
temperature-dependent
material properties.
TABLEM2 Material Property Table,
Form 2. Defines a tabular
function for use in
generating temperature-
dependent material
properties. Also contains
parametric data for use
with the table.
TABLEM3 Material Property Table,
Form 3. Defines a tabular
function for use in
generating temperature-
dependent material
properties. Also contains
parametric data for use
with the table.
TABLEM4 Material Property Table,
Form 4. Defines
coefficients of a power
series for use in
generating temperature-
dependent material
properties. Also contains
parametric data for use
with the table.
TABLES1 Defines a tabular function TABLES1_NUM
for use as stress-strain
curve in one-step
stamping material property
MATHF
Altair Engineering Altair HyperMesh 12.0 User's Guide 1002
Proprietary Inform ation of Altair Engineering
Supported Solver Description Supported Notes
Cards Parameters
TABRND1 Defines power spectral TABRND1_NUM
density as a tabular
function of frequency for
use in random analysis.
TEMPD Defines a temperature
value for all grid points of
the structural model that
have not been given a
temperature on a TEMP
entry.
TLOAD1 Defines a time-dependent
dynamic load or enforced
motion of the form:
for use in transient
response analysis.
TLOAD2 Defines a time-dependent
dynamic excitation or
enforced motion of the
form:
for use in a transient
response problem, where
TSTEP Defines time step intervals
at which a solution will be
generated and output in
transient analysis.
TSTEPNL Defines parameters for ID, NDT, DT,
geometric nonlinear KSTEP, CONV,
implicit dynamic analysis EPSU, EPSP,
strategy. EPSW, MAXLS,
LSTOL
TSTEPNX
1003 Altair HyperMesh 12.0 User's Guide Altair Engineering
Proprietary Inform ation of Altair Engineering
Supported Solver Description Supported Notes
Cards Parameters
TSTEPNX Defines additional TA0, DTA, DTTH,
parameters for geometric NPRINT, RFILE,
nonlinear implicit dynamic SOLV, TSCTRL,
analysis. DTMIN, DTMAX,
LSMTH, RREFIF,
NCYCLE, FIXTID,
DYNA, ALFA, BETA,
GAMA, SMDISP,
ITW, DTSCI, LDTN,
DTSCD, LARC
TOUT
XHISADD Defines a time history XHISADD_Num_set
output set as a union of
time history outputs
defined via XHIST entries.
XSTEP Defines explicit analysis XSTEP_NUM
control.
Abaqus
A load collector is a repository for loads and constraints. Each load or constraint must
belong to a load collector. There are two card images called HISTORY and
INITIAL_CONDITION. Loads or constraints that are to be used as history data (under
*STEP) should be collected into load collectors with the HISTORY card image. These
load collectors also need to be added to the corresponding load steps (*STEP) from the
load steps panel. In contrast, loads or constraints for model data should be collected
into load collectors with INITIAL_CONDITION card image. They will automatically be
written out in the model portion of the Abaqus input deck.
Note: The Import tab - Options section provides the user to select to Expand Loads
on Sets. Selecting this option means that all loads and boundary conditions on
sets are expanded to individual nodes and elements.
Supported Card Solver Description Supported Notes
Parameters
*CFILM Define film coefficients AMPLITUDE, FILM Only in HISTORY
and associated sink AMPLITUDE, card image
temperatures at one or REGION TYPE =
Altair Engineering Altair HyperMesh 12.0 User's Guide 1004
Proprietary Inform ation of Altair Engineering
more nodes or vertices {LAGRANGIAN/
SLIDING,
EULEREIAN}, OP
*CONNECTOR
HARDENING
*CONNECTOR Specify loads for available AMPLITUDE, LOAD Only in HISTORY
LOAD components of relative CASE, OP card image
motion in connector
elements
*CONNECTOR Specify the motion of AMPLITUDE, LOAD In both HISTORY
MOTION available components of CASE, OP and
relative motion in INTIAL_CONDITI
connector elements ON card image
*DSLOAD Specify distributed AMPLITUDE, LOAD Only in HISTORY
surface loads CASE, CYLIC card image
MODE, OP
*INERTIA RELIEF Apply inertia-based load FIXED, Only in HISTORY
balancing ORIENTATION, card image of
REMOVE Standard
template
*INITIAL_CONDIT Specifies initial pressures TYPE = FLUID
IONS for hydrostatic fluid filled PRESSURE
cavities.
*INITIAL_CONDIT Specifies initial TYPE=
IONS temperatures for heat TEMPERATURE
transfer analysis.
*INITIAL_CONDIT Specifies initial velocities TYPE=VELOCITY
IONS for dynamic analysis.
*SFILM Define film coefficients AMPLITUDE, FILM Only in HISTORY
and associated sink AMPLITUDE, OP card image
temperatures over a
surface for heat transfer
analysis
LS-DYNA
1005 Altair HyperMesh 12.0 User's Guide Altair Engineering
Proprietary Inform ation of Altair Engineering
Load collector information is specified with a required $HMNAME comment card and an
optional $HMCOLOR comment card. If an input translator encounters one of these
comments while reading a load card, a new load collector is created. For the comments
to be valid, they must follow a load keyword or the last line of the previous Structured
block. The loads that follow a $HMNAME LOADCOLS comment are read into that collector.
If there is a new Keyword or Structured block, the previous load collector information is
ignored.
For non-HyperMesh generated input decks, loads are divided into collectors based on
classification. The following load collectors are created:
Mechanical loads for forces and moments
Constraints/Displacements
Velocities
Accelerations
Pressures
If translational or rotational constraints are defined in the input model, they are placed in
a separate load collector named Nodal Constraints.
Load collectors are not used by LS-DYNA, but are useful for visualization. Additional load
collectors can be defined to describe other entities.
Supported Cards Solver Description Supported Notes
Parameters
*BOUNDARY_ Define convection SSID, HLCID,
CONVECTION_SET boundary conditions for HMULT, TLCID,
a thermal or coupled TMULT, LOC
thermal/structural
analysis. Two cards are
defined for each option.
*BOUNDARY_NON_ Define a non-reflecting SSID, AD, AS
REFLECTING boundary.
2D_Option
*BOUNDARY_NON_ Define a non-reflecting NSID
REFLECTING_2D boundary.
*BOUNDARY_ Define an imposed nodal PID, DOF, VAD, RIGID_LOCAL
PRESCRIBED_MOTI motion (velocity, LCID, SF, VID, and _SET options
ON_ acceleration, or DEATH, BIRTH are supported.
RIGID displacement) on a node
or a set of nodes.
Altair Engineering Altair HyperMesh 12.0 User's Guide 1006
Proprietary Inform ation of Altair Engineering
Supported Cards Solver Description Supported Notes
Parameters
*BOUNDARY_ Define an imposed nodal Dyna_Name
PRESCRIBED_MOTI motion (velocity,
ON_ acceleration, or PID, DOF, VAD,
RIGID_ID displacement) on a node LCID, SF, VID,
or a set of nodes. DEATH, BIRTH
*BOUNDARY_ PID, DOF, VAD,
PRESCRIBED_MOTI LCID, SF, VID,
ON_ DEATH, BIRTH
RIGID_LOCAL
Title
*BOUNDARY_ Dyna_Name
PRESCRIBED_MOTI
ON_ PID, DOF, VAD,
RIGID_LOCAL_ID LCID, SF, VID,
DEATH, BIRTH
*BOUNDARY_ Define an imposed nodal NSID, DOF, VAD,
PRESCRIBED_MOTI motion (velocity, LCID, SF, VID,
ON_ acceleration, or DEATH, BIRTH
SET displacement) on a node
or a set of nodes. TITLE
*BOUNDARY_ Dyna_Name
PRESCRIBED_MOTI
ON_ NSID, DOF, VAD,
SET_ID LCID, SF, VID,
DEATH, BIRTH
*BOUNDARY_RADIA Defines surface segment SSID, TYPE,
TION_SET sets that transfer RAD_GRP,
energy by radiation to FILE_NO, RFLCID,
the environment. RFMULT, TILCID,
TIMULT
*BOUNDARY_SPC_S Define nodal single point NSID, CID, DOFX,
ET constraints. DOFY, DOFZ,
DOFRX, DOFRY,
DOFRZ
Title
*BOUNDARY_SPC_S Dyna_Name
ET_
ID NSID, CID, DOFX,
1007 Altair HyperMesh 12.0 User's Guide Altair Engineering
Proprietary Inform ation of Altair Engineering
Supported Cards Solver Description Supported Notes
Parameters
DOFY, DOFZ,
DOFRX, DOFRY,
DOFRZ
*BOUNDARY_ Define temperature NCID, LCID,
TEMPERATURE_SET boundary conditions for CMULT, LOC
a thermal or coupled
thermal/structural
analysis.
*CONSTRAINED_RI Stops the motion based PID, LCMAX,
GID_ on a time dependent LCMIN, PSIDMX,
BODY_STOPPERS constraint. The stopper PSIDMN, LCVMNX,
overrides prescribed DIR, VID, TB, TD
motion boundary
conditions (except LCMAX_as_displac
relative displacement) ment
operating in the same LCMIN_as_displace
direction for both the ment
master and slaved rigid
bodies.
*DEFINE_CURVE_ Define information that LCID, PID, BOXID,
FEEDBACK is used as the solution FLDID, FSL, TSL,
evolves to scale the SFF, SFT, BIAS
ordinate values of the
specified load curve ID. Title
*DEFINE_CURVE_ Title, LCID, PID,
FEEDBACK_TITLE BOXID, FLDID,
FSL, TSL, SFF,
SFT, BIAS
*DEFORMABLE_TO_ Define materials to be ArrayCount Select an
RIGID switched to rigid at the arraycount for
start of the calculation. PSID, MRB the PSID and
DeformToRigidHelp MRB pairs.
Options (NONE,
AUTOMATIC)
*DEFORMABLE_TO_ Define materials to be SWSET, CODE, Change the
RIGID switched to rigid or to TIME1, TIME2, option to
_AUTOMATIC deformable at some TIME3, ENTNO, automatic and
Altair Engineering Altair HyperMesh 12.0 User's Guide 1008
Proprietary Inform ation of Altair Engineering
Supported Cards Solver Description Supported Notes
Parameters
stage in the calculation. RELSW, PAIRED, card edit. In the
NRBF, NCSF, RWF, D2R fields enter
DTMAX, #D2R, the number of
#R2D PIDs that need to
be converted to
DeformToRigidHelp Rigid. Create an
D2R_Flag entity set of
comps of the
R2D_Flag slave PIDs and
select the set.
*DEFORMABLE_TO_ Inertial properties can PID, XC, YC, ZC,
RIGID be defined for the new TM, IXX, IXY, IXZ,
_INERTIA rigid bodies that are IYY, IYZ, IZZ
created when the
deformable parts are
switched. These can
only be defined in the
initial input if they are
needed in a later
restart.
*INITIAL_AXIAL_FO Initialize axial force in BSID, LCID
RCE_ the beam for modeling
BEAM bolt
*INITIAL_DETONAT Define points to initiate PID, X, Y, Z, LT
ION the location of high
explosive detonations in PartOption
part IDs which use the
material (type 8)
*MAT_HIGH_EXPLOSIVE
_BURN.
*INITIAL_STRESS_ Initialize stress in solid CSID, LCID, PSID,
SECTION sections VID
*INITIAL_TEMPERA Define initial nodal point NSID, TEMP, LOC
TURE_ temperatures using
SET nodal set IDs or node
numbers.
*INITIAL_VEHICLE_ Define initial kinematical GRAV, PSID, XO,
KINEMATICS information for a YO, ZO, XF, YF,
1009 Altair HyperMesh 12.0 User's Guide Altair Engineering
Proprietary Inform ation of Altair Engineering
Supported Cards Solver Description Supported Notes
Parameters
vehicle. ZF, VX, VY, VZ,
AAXIS, BAXIS,
CAXIS, AANG,
BANG, CANG, WA,
WB, WB
*INITIAL_VELOCIT Define initial nodal point Card 30 InitialVel
Y translational velocities
using nodal set IDs. This NSID, NSIDEX, This card
may also be used for BOXID, IRIGID, VX, changes the
sets in which some VY, VZ, VXR, VYR, INITV definition
nodes have other VZR on Control Card
velocities. 11. Only the first
Options (NONE, card defined is
Generation, valid for
Rigidbody) Structured.
*INITIAL_VELOCIT Define initial velocities PSID, OMEGA, VX,
Y_ for rotating and VY, VZ, IVATN,
GENERATION translating bodies. XC, YC, ZC, NX,
NY, NZ, PHASE
STYP (Part Set ID,
Part ID, Node Set
ID, ENTIRE
MODEL)
*INITIAL_VELOCIT Define the initial PID, VX, VY, VZ,
Y_RIGID_ translational and VXR, VYR, VZR
BODY rotational velocities at
the center of gravity for
a rigid body or a nodal
rigid body.
*INTERFACE_ Define a material subset PSID, NSHV,
SPRINGBACK for an implicit FTYPE
springback calculation in
LS-DYNA and any nodal Option1 (NONE,
constraint to eliminate LSDYNA,
rigid body degrees-of- NASTRAN,
freedom. SEAMLESS)
Option2 (None,
THICKNESS, NO
THICKNESS)
Altair Engineering Altair HyperMesh 12.0 User's Guide 1010
Proprietary Inform ation of Altair Engineering
Supported Cards Solver Description Supported Notes
Parameters
*INTERFACE_ PSID, NSHV,
SPRINGBACK_LSDY FTYPE
NA
Option1 (LSDYNA,
NASTRAN,
SEAMLESS, NONE)
Option2 (None,
THICKNESS,
NOTHICKNESS)
*INTERFACE_ Define a material subset PSID, NSHV,
SPRINGBACK_LSDY for an implicit FTYPE
NA_ springback calculation in
NOTHICKNESS LS-DYNA and any nodal
constraints to eliminate
rigid body degrees-of-
freedom.
*INTERFACE_ PSID, NSHV,
SPRINGBACK_LSDY FTYPE
NA_
THICKNESS
*INTERFACE_ PSID, NSHV,
SPRINGBACK_NAST FTYPE
RAN
*INTERFACE_ PSID, NSHV,
SPRINGBACK_NAST FTYPE
RAN_
NOTHICKNESS
*INTERFACE_ PSID, NSHV,
SPRINGBACK_NAST FTYPE
RAN_
THICKNESS
*INTERFACE_ PSID, NSHV,
SPRINGBACK_SEAM FTYPE
LESS
*INTERFACE_ PSID, NSHV,
SPRINGBACK_SEAM FTYPE
LESS
1011 Altair HyperMesh 12.0 User's Guide Altair Engineering
Proprietary Inform ation of Altair Engineering
Supported Cards Solver Description Supported Notes
Parameters
_NOTHICKNESS
*INTERFACE_ PSID, NSHV,
SPRINGBACK_SEAM FTYPE
LESS
_THICKNESS
*LOAD_BEAM_SET Defines load on beam ESID, DAL, LCID,
element set SF
*LOAD_BLAST Define an airblast WGT, XBO, YBO,
function for the ZBO, TBO, IUNIT,
application of pressure ISURF, CFM, CFL,
loads due to explosives CFT, CFP
in conventional
weapons.
*LOAD_BODY_ Define body force loads Card 46
GENERALIZED due to a prescribed
base acceleration or N1, N2, LCID,
prescribed angular DRLCID, XC, YC,
velocity over a subset ZC, AX, AY, AZ,
of the complete OMX, OMY, OMZ
problem.
*LOAD_BODY_PART Define body force loads Card 45 Select
S due to a prescribed component set.
base acceleration or PSID
angular velocity using
global axes directions
*LOAD_BODY_X Define body force loads Card 39 Activate the
due to a prescribed proper option and
base acceleration using LCID, SF, LCIDDR, enter the data.
global axes directions CID Only the first
card defined is
valid for
Structured.
*LOAD_BODY_Y Card 40 Activate the
proper option and
LCID, SF, LCIDDR, enter the data.
CID Only the first
card defined is
Altair Engineering Altair HyperMesh 12.0 User's Guide 1012
Proprietary Inform ation of Altair Engineering
Supported Cards Solver Description Supported Notes
Parameters
valid for
Structured.
*LOAD_BODY_Z Card 41 Activate the
proper option and
LCID, SF, LCIDDR, enter the data.
CID Only the first
card defined is
valid for
Structured.
*LOAD_BODY_RX Define body force loads Card 42 Activate the
due to a prescribed proper option and
angular velocity using LCID, SF, LCIDDR, enter the data.
global axes directions XC, YC, ZC, CID Only the first
card defined is
valid for
Structured.
*LOAD_BODY_RY Card 43 Activate the
proper option and
LCID, SF, LCIDDR, enter the data.
XC, YC, ZC, CID Only the first
card defined is
valid for
Structured.
*LOAD_BODY_RZ Card 44 Activate the
proper option and
LCID, SF, LCIDDR, enter the data.
XC, YC, ZC, CID Only the first
card defined is
valid for
Structured.
*LOAD_BRODE Define Brode function YLD, BHT, XBO,
for application of YBO, ZBO, TBO,
pressure loads due to TALC, SFLC, CFL,
explosion. CFT, CFP
*LOAD_MASK Apply a distributed PID, LCID, VID1,
pressure load over a OFF, BOXID,
three-dimensional shell LCIDM, VID2,
part. INOUT, ICYCLE
1013 Altair HyperMesh 12.0 User's Guide Altair Engineering
Proprietary Inform ation of Altair Engineering
Supported Cards Solver Description Supported Notes
Parameters
*LOAD_NODE_SET Apply a concentrated NSID, DOFX, LCID,
nodal force to a node or SF, CID
a set of nodes.
FollowerForce
*LOAD_RIGID_BOD PID, DOF, LCID,
Y SF, CID, M1, M2,
M3
LCID_as_displacem
ent
*LOAD_SEGMENT_ Apply the distributed SSID, LCID, SF,
SET pressure load over each AT
segment in a segment
set. LCIDoption
*LOAD_SHELL_SET Apply the distributed ESID, LCID, SF, AT
pressure load over one
shell element or shell LCIDoption
element set.
*LOAD_SUPERELAS LCP1, CSP1, NCP1,
TIC_ LCP1, CSP1, NCP1,
FORMING ERATE, SCMIN,
SCMAX, NCYL
*LOAD_THERMAL_ Define nodal sets giving NSID, INSIDEX,
CONSTANT the temperature that BOXID, T, TE
remains constant for
the duration of the
calculation.
*LOAD_THERMAL_L LCID, LCIDDR
OAD_
CURVE
*LOAD_THERMAL_ Define nodal sets giving NSID, NSIDEX,
VARIABLE the temperature that is BOXID, TS, TB,
variable in the duration LCID, TSE, TBE,
of the calculation. LCIDE
Nastran
Altair Engineering Altair HyperMesh 12.0 User's Guide 1014
Proprietary Inform ation of Altair Engineering
There are two types of load collectors for Nastran:
Specific load collectors with a card image
Generic load collectors without a card image
Generic load collectors are used to collect loads and constraints for display purposes and
to assign an ID to the loads. Specific load collectors are used for specialized loading
cards, such as SPCADD, MPCADD, EIGRL, EIGB, EIGC, EIGP, EIGR, FREQ, FREQ1, LOAD,
GRAV, RFORCE, and TEMPD. Specific load collectors have card images which can be
edited to do the following:
Group other load collectors together for simultaneous application in a single
subcase
Provide special information for a specific analysis type (such as modal analysis)
General boundary conditions, such as loads and constraints, should not be collected into
specific load collectors.
When reading in a Nastran deck, loads that have the same SID are collected into the
same load collector. If a load collector already exists in the database with the same SID,
one of the following can occur:
If overwrite is off (default), the new load collector’s ID is offset and all loads in that
collector will have a new SID upon export.
If overwrite is on, the new load collector replaces the existing load collector. The original
load collector and the loads it contains are deleted.
Supported Solver Description Supported Notes
Cards Parameters
ACSRCE Defines the power versus EXCITEID, DELAY,
frequency curve for a DPHASE, TP, RHO,
simple acoustic source. B
DELAY_OPTION
DPHASE_OPTION
AEFACT Defines real numbers for Total_Number
aeroelastic analysis.
BCPARA Defines contact PARAM, VALUE
parameters.
BCPARA_NUM
BCRPARA SURF, OFFSET,
TYPE, MGP
1015 Altair HyperMesh 12.0 User's Guide Altair Engineering
Proprietary Inform ation of Altair Engineering
Supported Solver Description Supported Notes
Cards Parameters
BMFACE
DELAY Defines the time delay Supported as
term in the equations of constraints
the dynamic loading
function
DLOAD Defines a dynamic DLOAD_NUM
loading condition for
frequency response or
transient response
problems as a linear
combination of load sets
defined via RLOAD1 or
RLOAD2 entries for
frequency response or
TLOAD1 or TLOAD2
entries for transient
response
DTI SPECSEL Defines table data blocks SPECSEL, RECNO,
TYPE, TID, DAMP
DTI_TID_NUM
EIGB Defines data needed to contOpt
perform buckling analysis
EIGC Defines data needed to Cont
perform complex
eigenvalue analysis
EIGP Defines poles that are n/a
used in complex
eigenvalue extraction by
the Determinant method
EIGR Defines data needed to contOpt
perform real eigenvalue
analysis
EIGRL Defines data needed to n/a
perform real eigenvalue
(vibration or buckling)
Altair Engineering Altair HyperMesh 12.0 User's Guide 1016
Proprietary Inform ation of Altair Engineering
Supported Solver Description Supported Notes
Cards Parameters
analysis with the
Lanczos method
FLFACT Used to specify density FORMAT (IDS,
ratios, Mach numbers, THRU_FORMAT)
reduced frequencies, and
velocities for flutter
analysis.
FLUTTER Defines data needed to n/a
perform flutter analysis.
FREQ Defines a set of n/a Defined using
frequencies to be used in FREQi.
the solution of frequency
response problems.
FREQ1 Defines a set of n/a Defined using
frequencies to be used in FREQi.
the solution of frequency
response problems by
specification of a
starting frequency,
frequency increment,
and the number of
increments desired.
FREQ2 Alternative form of FREQ Defined using
frequency list. Defines a FREQi.
set of frequencies to be FREQ1 - FREQ5
used in the solution of
frequency response
problems by specification
of a starting frequency,
final frequency, and the
number of logarithmic
increments desired.
FREQ3 Frequency List, Alternate FREQ Defined using
Form 3. Defines a set of FREQi.
frequencies for the FREQ1 - FREQ5
modal method of
frequency response
analysis by specifying
1017 Altair HyperMesh 12.0 User's Guide Altair Engineering
Proprietary Inform ation of Altair Engineering
Supported Solver Description Supported Notes
Cards Parameters
the number of
frequencies between
modal frequencies.
FREQ4 Frequency List, Alternate FREQ Defined using
Form 4. Defines a set of FREQi.
frequencies for the FREQ1 - FREQ5
modal method of
frequency response
analysis by specifying
the amount of "spread"
around each modal
frequency and the
number of equally
spaced frequencies
within the spread.
FREQ5 Frequency List, Alternate FREQ Defined using
Form 5. Defines a set of FREQi.
frequencies for the FREQ1 - FREQ5
modal method of
frequency response
analysis by specification
of a frequency range and
fractions of the natural
frequencies within that
range.
GRAV Defines acceleration n/a
vectors for gravity or
other acceleration
loading
LOAD Defines a static load as LOAD_Num_Set
a linear combination of
load sets defined via
FORCE, MOMENT,
FORCE1, MOMENT1,
FORCE2, MOMENT2,
PLOAD, PLOAD1,
PLOAD2, PLOAD4,
PLOADX1, SLOAD,
RFORCE, and GRAV
entries.
Altair Engineering Altair HyperMesh 12.0 User's Guide 1018
Proprietary Inform ation of Altair Engineering
Supported Solver Description Supported Notes
Cards Parameters
LSEQ Defines a sequence of EXCITE, LID, TID
static load sets.
MARCOUT Selects output to be WHERE, IO
saved on the Marc t16
end/or t19 file(s) used in MARCOUT_MAX
SOL 600 only.
MPCADD Defines a multipoint Number_Of_Sets
constraint set as a union
of multipoint constraint
sets defined via MPC
entries.
NLAUTO Defines parameters for ID, TINIT, TFINAL,
automatic or fixed load/ RSMALL, RBIG,
time stepping used in TSMIN, TSMAX,
SOL 600 only. NSMAX, NRECYC,
IENHAN, IDAMP,
NSTATE, NCUT,
LIMTAR, IFINISH,
FTEMP, IFLAG,
CRITERIA, SETID,
Y1-Y4, X1-X4
NLDAMP Defines damping EID1, EID2, ALPHA,
constants for nonlinear BETA, GAMMA
analysis when Marc is
executed from SOL 600
only.
NLPARM Defines a set of ID, NINC, DT,
parameters for nonlinear KMETHOD, KSTEP,
static analysis iteration MAXITER, CONV,
strategy INTOUT, EPSU,
EPSP, EPSW,
MAXDIV, MAXQN,
MAXLS, FSTRESS,
LSTOL, MAXBIS,
MAXR, RTOLB
NLPCI
NLRGAP Defines a nonlinear radial ID, GA, GB, PLANE,
(circular) gap for TABK, TABG, TABU,
1019 Altair HyperMesh 12.0 User's Guide Altair Engineering
Proprietary Inform ation of Altair Engineering
Supported Solver Description Supported Notes
Cards Parameters
transient response or RADIUS
nonlinear harmonic
response.
NLSTEP Describes the control GENERAL, FIXED,
parameters for ADAPT, ARCLN,
Mechanical, Thermal and HEAT, MECH,
Coupled Analysis in SOL COUP, RCHEAT
400 and for Linear
Contact Analysis in SOL
101.
NLSTRAT Defines strategy PARAM, VALUE
parameters for nonlinear
structural analysis used ID options (1, 0,
in SOL 600 only. User)
NSMADD Defines non structural S
mass as the sum of the
sets listed.
NTHICK Defines nodal thickness ID, THICK
values for beams, plates
and/or shells.
RADCAV Identifies the ELEAMB, SHADOW,
characteristics of each SCALE, PRTPCH,
radiant enclosure. NFECI, RMAX,
NCOMP,
RADCAV_SET_NUM
=, VIEW3D
RANDPS Defines load set power NUMBER_OF_RANDP
spectral density factors S
for use in random
analysis having the RANDT1
frequency dependent
form
RFORCE Defines a static loading n/a
condition due to an
angular velocity and/or
Altair Engineering Altair HyperMesh 12.0 User's Guide 1020
Proprietary Inform ation of Altair Engineering
Supported Solver Description Supported Notes
Cards Parameters
acceleration
RLOAD1 Defines a frequency- DELAY_OPTION
dependent dynamic load
of the form DPHASE_OPTION
for use in frequency
response problems
RLOAD2 Defines a frequency- DELAY_OPTION
dependent dynamic
excitation of the form DPHASE_OPTION
for use in frequency
response problems
RSPEC Defines a directional
combination method,
modal combination
method, excitation
direction(s), response
spectra and scale
factors for response
spectrum analysis.
SPCADD Defines a single-point SPCADD_Num_Set
constraint set as a union
of single-point constraint
sets defined on SPC or
SPC1 entries
TABDMP1 Defines modal damping TABDMP1_NUM
as a tabular function of
natural frequency
TABLED1 Defines a tabular TABLED1_NUM
function for use in
generating frequency-
dependent and time-
dependent dynamic loads
1021 Altair HyperMesh 12.0 User's Guide Altair Engineering
Proprietary Inform ation of Altair Engineering
Supported Solver Description Supported Notes
Cards Parameters
TABLED2 Defines a tabular TABLED2_NUM
function for use in
generating frequency-
dependent and time-
dependent dynamic
loads. Also contains
parametric data for use
with the table
TABLED3 Defines a tabular TABLED3_NUM
function for use in
generating frequency-
dependent and time-
dependent dynamic
loads. Also contains
parametric data for use
with the table
TABLED4 Defines the coefficients TABLED4_NUM
of a power series for use
in generating frequency-
dependent and time-
dependent dynamic
loads. Also contains
parametric data for use
with the table
TABLEM1 Defines a tabular TABLEM1_NUM
function for use in
generating temperature-
dependent material
properties.
TABLEM2 Defines a tabular TABLEM2_NUM
function for use in
generating temperature-
dependent material
properties. Also contains
parametric data for use
with the table.
TABLEM3 Defines a tabular TABLEM3_NUM
function for use in
generating temperature-
dependent material
Altair Engineering Altair HyperMesh 12.0 User's Guide 1022
Proprietary Inform ation of Altair Engineering
Supported Solver Description Supported Notes
Cards Parameters
properties. Also contains
parametric data for use
with the table.
TABLEM4 Defines coefficients of a TABLEM4_NUM
power series for use in
generating temperature-
dependent material
properties. Also contains
parametric data for use
with the table.
TABLES1 Defines a tabular TABLES1_NUM
function for stress-
dependent material
properties such as the
stress-strain curve
(MATS1 entry), creep
parameters (CREEP
entry) and hyperelastic
material parameters
(MATHP entry).
TABLEST Specifies the material TABLEST_NUM
property tables for
nonlinear elastic
temperature-dependent
materials
TABRND1 Defines power spectral TABRND1_NUM
density as a tabular
function of frequency for
use in random analysis.
Referenced by the
RANDPS entry.
TEMPD Defines a temperature n/a
value for all grid points
of the structural model
that have not been
given a temperature on a
TEMP entry.
TIC Defines values for the
1023 Altair HyperMesh 12.0 User's Guide Altair Engineering
Proprietary Inform ation of Altair Engineering
Supported Solver Description Supported Notes
Cards Parameters
initial conditions of
variables used in
structural transient
analysis. Both
displacement and
velocity values may be
specified at independent
degrees-of-freedom.
This entry may not be
used for heat transfer
analysis.
TLOAD1 Defines a time- DELAY_OPTION
dependent dynamic load
or enforced motion of
the form
for use in transient
response analysis
TLOAD2 Defines a time- DELAY_OPTION
dependent dynamic
excitation or enforced
motion of the form
for use in a transient
response problem, where
TRIM Specifies constraints for SID, MACH, Q,
aeroelastic trim LABEL, UX, AEQR,
variables. The SPLINE1 NUM_LABEL
and SPLINE4 entries
need to be here for the
finite plate spline.
TSTEP Defines time step TSTEP_NUM
intervals at which a
Altair Engineering Altair HyperMesh 12.0 User's Guide 1024
Proprietary Inform ation of Altair Engineering
Supported Solver Description Supported Notes
Cards Parameters
solution will be
generated and output in
transient analysis
TSTEPNL Defines parametric ID, NDT, DT, NO,
controls and data for KSTEP, MAXITER,
nonlinear transient CONV, EPSU, EPSP,
structural or heat EPSW, MAXDIV,
transfer analysis. MAXQN, MAXLS,
TSTEPNL is intended for FSTRESS, MAXBIS,
SOLs 129, 159, and 99. ADJUST, MSTEP,
RB, MAXR, UTOL,
RTOLB
VIEW Defines radiation cavity ICAVITY, SHADE,
and shadowing for NB, NG, DISLIN
radiation view factor
calculations.
PAM-CRASH 2G
Supported Solver Description Supported Notes
Cards Parameters
ACC3D / Imposed accelerations IFUN1, IFUN2, Keyword input
IFUN3, SCAL1,
SCAL2, SCAL3,
IFRAM, ISENS,
TITLE, GES
ACFLD / Acceleration field IFUN1, SCAF1, Keyword input.
IFUN2, SCAF2,
IFUN3, SCAF3,
TITLE, GES
BOUNC / Specify boundary X Y Z x y z, Keyword input
conditions on the base IFRAM, ISENS,
body TITLE, GES
CONLO / Concentrated nodal load IDR, LC, SCALE, Keyword input
ISENS, ITYPE,
1025 Altair HyperMesh 12.0 User's Guide Altair Engineering
Proprietary Inform ation of Altair Engineering
Supported Solver Description Supported Notes
Cards Parameters
TITLE, GES
Follower_Force
DAMP / Nodal damping group cards ADAMP, TIDAMP, Keyword input
TFDAMP, IDAMP,
TITLE, GES
NUMNOD_option
DAMP START/END
(TIME, SENSOR)
DIS3D / Imposed displacement IFUN1, IFUN2, Keyword input
IFUN3, SCAL1,
SCAL2, SCAL3,
IFRAM, ISENS,
TITLE, GES
DIS3DM / Imposed minimum IFUN1, IFUN2, Keyword input
displacement IFUN3, SCAL1,
SCAL2, SCAL3,
IFRAM, ISENS,
TITLE, GES
DIS3DX / Imposed maximum IFUN1, IFUN2, Keyword input
displacement IFUN3, SCAL1,
SCAL2, SCAL3,
IFRAM, ISENS,
TITLE, GES
INVEL / Specify the initial velocity VELX, VELY, VELZ, Keyword input
of the base body ROTX, ROTY,
ROTZ, IFRAM,
IRIGB, TITLE, GES
PREFA / Pressure on shells FUNCTION, MULT, Keyword input
ISENS, TITLE, GES
PREBM / Pressure on beams FUNCTION, MULT, Keyword input
ISENS, TITLE, GES
RAC3D / Imposed rotational IFUN1, IFUN2, Keyword input
acceleration IFUN3, SCAL1,
SCAL2, SCAL3,
Altair Engineering Altair HyperMesh 12.0 User's Guide 1026
Proprietary Inform ation of Altair Engineering
Supported Solver Description Supported Notes
Cards Parameters
IFRAM, ISENS,
TITLE, GES
RAN3D / Imposed angular rotations IFUN1, IFUN2, Keyword input
IFUN3, SCAL1,
SCAL2, SCAL3,
IFRAM, ISENS,
TITLE, GES
RDA3D / Radial 3D boundary IFUN1, IFUN2, Keyword input
conditions IFUN3, SCAL1,
SCAL2, SCAL3,
IFRAM, ISENS,
TITLE, GES
RDD3D / Radial 3D boundary IFUN1, IFUN2, Keyword input
conditions IFUN3, SCAL1,
SCAL2, SCAL3,
IFRAM, ISENS,
TITLE, GES
RDV3D / Radial 3D boundary IFUN1, IFUN2, Keyword input
conditions IFUN3, SCAL1,
SCAL2, SCAL3,
IFRAM, ISENS,
TITLE, GES
RVE3D / Imposed rotational IFUN1, IFUN2, Keyword input
velocities IFUN3, SCAL1,
SCAL2, SCAL3,
IFRAM, ISENS,
TITLE, GES
VEL3D / Imposed velocities IFUN1, IFUN2, Keyword input
IFUN3, SCAL1,
SCAL2, SCAL3,
IFRAM, ISENS,
TITLE, GES
PERMAS
1027 Altair HyperMesh 12.0 User's Guide Altair Engineering
Proprietary Inform ation of Altair Engineering
Supported Solver Description Supported Notes
Cards Parameters
$ADDMODES Definition of static mode DOFTYPE Available as a
shapes to be added to the load collector
set of eigenmodes used RSYS when the source
for transformation to SOURCE = loads.
modal space.
To change the
LPAT = field, set
the
AddmodeLoads
toggle to
LOADSELECT,
which ensures
that each data
line will define
different
ADDMODES.
In the
NoOfLoads_Add
Mode = field,
enter the number
of load patterns
to assign the
ADDMODES to.
$CONTVAL Assignment of properties FRICTION Supported as a
to contacts referenced by load collector
contact identifier or name. GAPWIDTH (card image
NORMAL LOADS). To
create a card,
use an existing
load collector or
create a new one
with card image
LOADS and
enable the
CONTVAL
checkbox.
A maximum
number of 5
keywords are
allowed per load
collector (load
pattern).
Altair Engineering Altair HyperMesh 12.0 User's Guide 1028
Proprietary Inform ation of Altair Engineering
Supported Solver Description Supported Notes
Cards Parameters
$PRETENSION Assignment of load FACTOR Supported as a
LOAD properties to pretension load collector
threads/areas referenced PREDIR (card image
by identifier or name. LOADS). To
create a card,
use an existing
load collector or
create a new one
with card image
LOADS and
enable the
PRETENSION
checkbox.
$SUPPRESS Definition of suppressed
degrees of freedom. The
degrees of freedom given
on the header line are
suppressed for all nodes
listed within the data
block.
1029 Altair HyperMesh 12.0 User's Guide Altair Engineering
Proprietary Inform ation of Altair Engineering
Loads
Load entities have an associated load configuration. A load configuration determines how to
draw, store, and work with the load. The follwoing load configurations are supported:
Accelerations
Constraints
Fluxes
Forces
Moments
Pressures
Temperatures
Velocities
Solver Card Support for Loads
RADIOSS (Bulk Data Format), OptiStruct
General boundary conditions should not be collected into specific load collectors.
Organizing loads and constraints into a specific load collector may result in an error
termination.
The following is a list of RADIOSS (Bulk Data Format), OptiStruct cards, which are
represented as various types of loads.
Supported Card Solver Description Supported Load Notes
Types
ASET Defines the boundary Constraints
degrees of freedom of a
superelement assembly for
matrix reduction.
ASET1 Defines the boundary Constraints
degrees of freedom of a
superelement assembly for
matrix reduction.
DAREA Defines scale (area) Constraints
factors for dynamic loads.
Altair Engineering Altair HyperMesh 12.0 User's Guide 1030
Proprietary Inform ation of Altair Engineering
DELAY Defines the time delay Constraints
term tau in the equations
of the dynamic loading
function.
DEFORM Defines enforced axial Flux
deformation for one-
dimensional elements for
use in statics problems.
DPHASE Defines the phase lead Constraints
term lower theta in the
equation of the dynamic
loading function.
FORCE Defines a static force at a Force
grid point by specifying a
vector.
MBFRC Defines a constant force Force
at a grid point by
specifying a vector.
MBFRCC Defines a curve force at a Force
grid point by specifying a
vector.
MBMNT Defines a constant Moment
moment at a grid point by
specifying a vector.
MBMNTC Defines a curve moment Moment
at a grid point by
specifying a vector.
MOMENT Defines a static moment Moment
at a grid point by
specifying a vector.
MOMENT1 Defines a static moment Moment
by specification of a value
and two grid points, which
determine the direction.
MOTNG Defines a constant grid Constraint
point motion.
1031 Altair HyperMesh 12.0 User's Guide Altair Engineering
Proprietary Inform ation of Altair Engineering
MOTNGC Defines a grid point motion Constraint
vs. time by specifying a
curve.
PLOAD Defines a static pressure Pressure
load on a triangular or
quadrilateral element.
PLOAD1 Defines concentrated, Pressure
uniformly distributed, or
linearly distributed applied
loads to the CBAR or
CBEAM elements at user-
chosen points along the
axis.
PLOAD2 Defines a uniform static Pressure
pressure load applied to
two-dimensional elements.
Only QUAD4 or TRIA3
elements may have a
pressure load applied to
them via this entry.
PLOAD4 Defines a load on a face Pressure
of a HEXA, PENTA, TETRA,
PYRA, TRIA3, or QUAD4
element.
QBDY1 Defines a uniform heat flux Flux
for CHBDYE elements.
QVOL Rate of volumetric heat Flux
addition for a conduction
element.
SPC Defines sets of single- Constraint
point constraints and
enforced displacements.
SPCD Defines an enforced Constraint
displacement value for
static analysis, which is
requested as a LOAD.
SUPORT Defines determinate Constraint
reaction degrees of
freedom in a free body.
Altair Engineering Altair HyperMesh 12.0 User's Guide 1032
Proprietary Inform ation of Altair Engineering
SUPORT1 Defines determinate Constraint
reaction degrees of
freedom in a free body.
The SUPORT1 bulk data
entry must be requested
in the I/O Options or
Subcase Information
sections by the SUPORT1
data selection command.
TEMP Defines temperature at Temperature
grid points for
determination of Thermal
Loading and Stress
recovery.
TIC(D) or (V) Defines values for the Constraint
initial conditions of
variables used in
structural transient
analysis. Both
displacement and velocity
values may be specified at
independent degrees-of-
freedom.
USET Set of Degrees of Freedom Constraint
for Residual Vector
Calculation.
USET1 Alternate Form of USET1 Constraint
Abaqus
Each load or constraint must belong to a load collector. Loads or constraints in history
data (under *STEP) should be organized into load collectors with HISTORY card image.
These load collectors need to be added to a load step from the Load Steps panel. Loads
or constraints in model data, however, should be organized into load collectors with the
INITIAL_CONDITION card image. These load collectors do not need to be added to a
load step. All loads and boundary conditions are recommended to be defined from the
Step Manager in the Abaqus user profile.
Note: Note The Import tab - Options section provides the user to select to Expand
Loads on Sets. Selecting this option means that all loads and boundary conditions
on sets are expanded to individual nodes and elements.
1033 Altair HyperMesh 12.0 User's Guide Altair Engineering
Proprietary Inform ation of Altair Engineering
Supported Card Solver Description Supported Load Supported
Types Parameters
*BOUNDARY Specifies flux boundary Flux FIXED
(electric conditions for
potential, dof 9) piezoelectric analysis. USER
LOADCASE
AMPLITUDE
REGION TYPE =
{LAGRANGIAN,
SLIDING,
EULERIAN}
OP
*BOUNDARY Creates structural Constraint TYPE =
(structural) boundary conditions. {DISPLACEMENT,
VELOCITY,
ACCELERATION}
FIXED
USER
LOADCASE
AMPLITUDE
REGION TYPE =
{LAGRANGIAN,
SLIDING,
EULERIAN}
OP
*BOUNDARY Specifies temperature Temperatures FIXED
(temperature, dof boundary conditions.
11) USER
LOADCASE
AMPLITUDE
REGION TYPE =
{LAGRANGIAN,
SLIDING,
EULERIAN}
OP
Altair Engineering Altair HyperMesh 12.0 User's Guide 1034
Proprietary Inform ation of Altair Engineering
*CECHARGE Specifies concentrated Flux OP
electric charges for
piezoelectric analysis.
*CECURRENT Specifies concentrated Flux OP
current in electric
conduction.
*CFLUX Specify concentrated Flux OP
fluxes in heat transfer or
mass diffusion analyses.
*CLOAD Creates concentrated Force AMPLITUDE
forces.
LOADCASE
CYCLIC MODE
FOLLOWER
REGION TYPE =
{LAGRANGIAN,
SLIDING,
EULERIAN}
OP
*CLOAD Creates concentrated Moment AMPLITUDE
moments.
LOADCASE
CYCLIC MODE
FOLLOWER
REGION TYPE =
{LAGRANGIAN,
SLIDING,
EULERIAN}
OP
*COUPLING Define a surface-based Constraint CONSTRAINT
coupling constraint NAME
REF NODE
SURFACE
INFLUENCE
RADIUS
1035 Altair HyperMesh 12.0 User's Guide Altair Engineering
Proprietary Inform ation of Altair Engineering
ORIENTATION
*DECHARGE Distributes electric Pressure OP
charges for piezoelectric
analysis.
*DFLUX Specify distributed fluxes Pressure OP
in heat transfer or mass
diffusion analyses.
*DISTRIBUTING Define a distributing Constraint WEIGHTING
coupling constraint METHOD =
{UNIFORM,
LINEAR,
QUADRATIC,
CUBIC}
*DISTRIBUTING Specify nodes and See Elements. MASS
COUPLING weighting for distributing
coupling elements
*DLOAD Specifies distributed loads Pressure AMPLITUDE
LOADCASE
CYCLIC MODE
REGION TYPE =
{LAGRANGIAN,
SLIDING,
EULERIAN}
OP
*FILM Define film coefficients Pressure AMPLITUDE
and associated sink
temperatures. FILM AMPLITUDE
REGION TYPE =
{LAGRANGIAN/
SLIDING,
EULERIAN}
OP
*KINEMATIC Define a kinematic Multi-point
coupling constraint Constraints
*KINEMATIC Constrain all or specific Multi-point ORIENTATION
COUPLING degrees of freedom of a Constraints
Altair Engineering Altair HyperMesh 12.0 User's Guide 1036
Proprietary Inform ation of Altair Engineering
set of nodes to the rigid See Elements.
body motion of a
reference node
*MPC Define multi-point Multi-point BEAM
constraints Constraints
LINK
See Elements.
PIN
TIE
*RADIATE Specify radiation Pressure AMPLITUDE
conditions in heat
transfer analyses OP
REGION TYPE
(explicit)
*TEMPERATURE Specifies predefined Temperature AMPLITUDE
temperature field.
BSTEP
BINC
ESTEP
EINC
INPUT
FILE
MIDSIDE
OP
Actran
Supported Card Solver Description Supported Load Notes
Types
ACCELERATION Boundary conditions Face BC
ADMITTANCE Boundary conditions Face BC
DISPLACEMENT Boundary conditions Displacement
1037 Altair HyperMesh 12.0 User's Guide Altair Engineering
Proprietary Inform ation of Altair Engineering
DISTRIBUTED_LOA Boundary conditions Face BC
D
DISTRIBUTED_PRE Boundary conditions Face BC
SSURE
DIV_TOTAL Boundary conditions Face BC
INFINITE Boundary conditions Face BC
ADMITTANCE
POINT_LOAD Boundary conditions Load
PRESSURE Boundary conditions Pressure
VELOCITY Boundary conditions Face BC
ANSYS
Supported Card Solver Description Supported Load Notes
Types
BF Defines a nodal body force Flux FLUE and HGEN
load. labels are
BF_FLUE Flux Supported under
the Flux panel.
BF_HGEN Flux Supported under
the Flux panel.
BF_TEMP Temperatures (Structural
temperatures)
label is supported
under the
Temperatures
panel.
BFE_FLUE Defines an element body Flux
force load
BFE_HGEN Flux
Altair Engineering Altair HyperMesh 12.0 User's Guide 1038
Proprietary Inform ation of Altair Engineering
BFE_TEMP Flux
ConvBulkTe Pressure
ConvFilmCo Pressure
D_CONSTRNT Defines DOF constraints at Constraint
nodes.
D_TEMP Temperature
D_VOLT Constraint
F_FLOW Specifies force loads at Flux
nodes.
F_HEAT Flux
FLOTRAN Specifies "FLOTRAN data Pressure FLOTRAN surface
settings" as the load label “FSI
subsequent status topic. [fluid-structure
interaction flag]”
is available under
pressure load.
You must use
DOF1 to add
value for this
label.
FORCE Selects the element nodal Force
force type for output.
FORCE2 Moment
HFLUX Pressure
IC_CONSTRN Specifies initial conditions Constraint
at nodes.
IC_TEMP Temperature
IC_VOLT Constraint
PRESSURE Pressure
1039 Altair HyperMesh 12.0 User's Guide Altair Engineering
Proprietary Inform ation of Altair Engineering
SFE Defines elemental surface Pressure, Structural,
load Convection, thermal and Fluid
Heatflux labels are
covered
SFE Surface load Structural, Structural label:
thermal, and fluid PRES
Thermal label:
CONV, HLFUX
Fluid label: FSI
LS-DYNA
Several load types cause three cards to be output for x, y, and z components. During
input, these are grouped into one load. Loads cannot be applied to sets, components, or
boxes. Load curves are input and output. Use the Card Editor to select load curves.
Unless mentioned in the Notes column, load cards cannot be edited.
Supported Card Solver Description Supported Load Notes
Types
*BOUNDARY_ Define an imposed nodal Constraints
PRESCRIBED_MOTIO motion (velocity,
N_ acceleration, or Type 2; Card 26, DOF 4, -4, 8, -8,
NODE displacement) on a node VAD = 2 9, -9, 10, -10,
or a set of nodes. 11, -11 are not
DEATH, BIRTH supported
*BOUNDARY_ Define an imposed nodal Velocity
PRESCRIBED_MOTIO motion (velocity,
N_ acceleration, or Type 1; Card 26; DOF 4, -4, 8, -8,
NODE displacement) on a node VAD = 0 9, -9, 10, -10,
or a set of nodes. 11, -11 are not
supported
*BOUNDARY_ Define an imposed nodal Acceleration
PRESCRIBED_MOTIO motion (velocity,
N_ acceleration, or Type 1 DOF 4, -4, 8, -8,
NODE displacement) on a node 9, -9, 10, -10,
Card 26 11, -11 are not
or a set of nodes. VAD = 1 supported
*BOUNDARY_ Velocity
Altair Engineering Altair HyperMesh 12.0 User's Guide 1040
Proprietary Inform ation of Altair Engineering
PRESCRIBED_MOTIO
N_
NODE_(ID)
*BOUNDARY_ Constraints
PRESCRIBED_MOTIO
N_ Type 2; Card 26,
NODE_(ID) VAD = 2
dynaName, DEATH,
BIRTH
*BOUNDARY_SPC_N Define nodal single point Constraints
ODE constraint
Type 1; Card 13
SPC
CID
*BOUNDARY_SPC_N Constraints
ODE_
(ID) dynaName, CID
*BOUNDARY_ Define temperature Temperature
TEMPERATURE_NOD boundary conditions for
E a thermal or coupled LCID, LOC
thermal/structural
analysis.
*CONSTRAINED_GL Define a global boundary Constraints
OBAL constraint plane.
*INITIAL_TEMPERA Define initial nodal point Temperatures
TURE_ temperatures using
NODE nodal set IDs or node LOC
number.s
*INITIAL_VELOCITY Define initial nodal point Type 2 For structured
translational velocities output, global
using nodal set IDs. Card 30 velocity is set to
INITV = 3 0.0. For
structured input,
non-zero values
for INITV = 1 or
INITV = 5 create
velocities. INITV
values of 2, 4, 6,
and 7 are ignored.
1041 Altair HyperMesh 12.0 User's Guide Altair Engineering
Proprietary Inform ation of Altair Engineering
*INITIAL_VELOCITY Define initial nodal point Rotation
_NODE velocities for a node.
*LOAD_BEAM_ELEM Defines load on beam Pressure
ENT elements
*LOAD_MASK Apply a distributed n/a
pressure load over a
three-dimensional shell
part
*LOAD_NODE_POIN Apply a concentrated Force LS-DYNA Load
T nodal force to a node or Configs 1, 2, 3
a set of nodes. Type 1; Card 23; and 4
Point Loads
A load curve can
FollowerForce be selected for
these loads.
*LOAD_NODE_POIN Apply a concentrated Moment LS-DYNA Load
T nodal force to a node or Configs 5, 6 7 and
a set of nodes. Type 1 8.
Card 23
Point Loads
*LOAD_SEGMENT Apply the distributed Pressure
pressure load over one
triangular or LCID, AT
quadrilateral segment
defined by four, six or
eight nodes.
*LOAD_SEGMENT_I Apply the distributed Pressure
D pressure load over one
triangular or LCID, AT
quadrilateral segment
defined by four, six or
eight nodes.
*LOAD_SHELL_ELEM Apply the distributed Pressure
ENT pressure load over one
shell element or shell AT, LCIDoption
element set.
*LOAD_SHELL_ELEM Apply the distributed Pressure
ENT_ pressure load over one
ID shell element or shell LCID, AT
element set.
Altair Engineering Altair HyperMesh 12.0 User's Guide 1042
Proprietary Inform ation of Altair Engineering
*LOAD_SHELL_ Apply the distributed Pressure
PRESSURE pressure load over one
shell element or shell Type 2
element set. Card 24
Pressure BC
*LOAD_THERMAL_ Define nodal sets giving Temperature
CONSTANT_NODE the temperature that
remains constant for the n/a
duration of the
calculation.
*LOAD_THERMAL_ Define nodal Temperature
VARIABLE_NODE temperature that is
variable during the TS, LCID
calculation.
MADYMO
Supported Card Solver Description Supported Load Notes
Types
CONSTRAINT. Linear constraint for FE Equation
LINEAR nodes
EDGE Force
Moment
ELEMENT_AC Pressure
INITIAL. Initial nodal displacement Constraints
NODE_DISP
INITIAL.NODE_VEL Initial nodal velocity Constraints
LOAD Defined on the
card of the
applicable load
type.
MOTION. Prescribed nodal Constraints Defined on the
NODE_DISP displacement. card of the
referenced JOINT.
1043 Altair HyperMesh 12.0 User's Guide Altair Engineering
Proprietary Inform ation of Altair Engineering
MOTION. Prescribed nodal velocity. Constraints
NODE_VEL
NODE Time dependent point Force
loads (forces and
moments) applied to Moment
nodes.
PRES Pressure
SUPPORT Define which degrees of Constraints
freedom of nodes are
constrained, by supporting
them on a rigid body or
the reference space.
MARC
Supported Card Solver Description Supported Load Notes
Types
Disp_chang Constraints
DIST_LOADS Pressure
Fixed_Acce Constraints
Fixed_Disp Constraints
Fixed_Pres Constraints
Fixed_Temperatur Temperature
e
FOUNDATION Pressure
Init_Disp Constraints
INITIAL_vel Velocity
MOMENT Moment
POINT_LOAD Constraints
Altair Engineering Altair HyperMesh 12.0 User's Guide 1044
Proprietary Inform ation of Altair Engineering
Nastran
Supported Card Solver Description Supported Load Notes
Types
ASET Defines degrees-of- Constraints
freedom in the analysis
set (a-set)
ASET1 Defines degrees-of- Constraints
freedom in the analysis
set (a-set)
BNDFIX1 Defines analysis set (a- Constraints
set) degrees-of-freedom
to be fixed (b-set) during
generalized dynamic
reduction or component
mode synthesis
calculations.
BOLTFOR Flux
BSET1 Defines analysis set (a- Constraints
set) degrees-of-freedom
to be fixed (b-set) during
generalized dynamic
reduction or component
mode synthesis
calculations.
CSET1 Defines analysis set (a- Constraints
set) degrees-of-freedom
to be free (c-set) during
generalized dynamic
reduction or component
modes calculations.
DAREA Defines scale (area) Constraints
factors for static and
dynamic loads. In dynamic
analysis, DAREA is used in
conjunction with RLOADi
and TLOADi entries.
DEFORM Defines enforced axial Flux
deformation for one-
1045 Altair HyperMesh 12.0 User's Guide Altair Engineering
Proprietary Inform ation of Altair Engineering
dimensional elements for
use in statics problems.
FORCE Requests the form and Force
type of element force
output or particle velocity
output in coupled fluid-
structural analysis.
MOMENT Defines a static Moment
concentrated moment at a
grid point by specifying a
scale factor and a vector
that determines the
direction.
OMIT1 Defines degrees-of- Constraints
freedom to be excluded
(o-set) from the analysis
set (a-set).
PLOAD Defines a uniform static Pressure
pressure load on a
triangular or quadrilateral
surface comprised of
surface elements and/or
the faces of solid
elements.
PLOAD1 Defines concentrated, Pressure
uniformly distributed, or
linearly distributed applied
loads to the CBAR or
CBEAM elements at user-
chosen points along the
axis.
PLOAD2 Defines a uniform static Pressure The THRU field is
pressure load applied to supported for
CQUAD4, CSHEAR, or feinput only. On
CTRIA3 two-dimensional export, additional
elements. pressure cards for
the range
specified are
written.
PLOAD4 Defines a pressure load on Pressure The THRU field is
a face of a CHEXA, supported for
Altair Engineering Altair HyperMesh 12.0 User's Guide 1046
Proprietary Inform ation of Altair Engineering
CPENTA, CTETRA, CTRIA3, feinput only. On
CTRIA6, CTRIAR, CQUAD4, export, additional
CQUAD8, or CQUADR pressure cards for
element. the range
specified are
written.
Unequal nodal
pressures are
now supported.
The average
pressure value is
used as the
magnitude of the
pressure for
visualization only.
The individual
field values, P1-
P4, can be
viewed or edited
using the card
editor.
Updating the
magnitude of
pressure from the
Pressures panel
will have no
effect on PLOAD4
cards defined
using unequal
nodal pressures.
QBDY1 Defines a uniform heat flux Flux
into CHBDYj elements.
QSET1 Defines generalized Constraints
degrees-of-freedom (q-
set) to be used for
generalized dynamic
reduction or component
mode synthesis.
QVOL Volume Heat Addition - Flux
Defines a rate of
volumetric heat addition in
a conduction element.
SPC Defines a set of single- Constraints Constraints on
1047 Altair HyperMesh 12.0 User's Guide Altair Engineering
Proprietary Inform ation of Altair Engineering
point constraints and nodes are
enforced motion (enforced supported
displacements in static through SPC
analysis and enforced cards. PS field in
displacements, velocities GRID card is not
or acceleration in dynamic supported. Upon
analysis). import, any PS
entry on the GRID
card will be
converted into an
SPC card.
SPC1 Defines a set of single- Constraints Supported for
point constraints. feinput only. On
export, equivalent
SPC cards are
written.
Alternate format
with THRU in the
fifth field is
supported.
SPCD Defines an enforced Constraints
displacement value for
static analysis and an
enforced motion value
(displacement, velocity or
acceleration) in dynamic
analysis.
SUPORT Defines determinate Constraints
reaction degrees-of-
freedom in a free body.
SUPORT1 Defines determinate Constraints
reaction degrees-of-
freedom (r-set) in a free
body-analysis. SUPORT1
must be requested by the
SUPORT1 Case Control
command.
TIC(D) Transient Initial Condition Constraints
- Defines values for the
initial conditions of
variables used in
structural transient
analysis.
Altair Engineering Altair HyperMesh 12.0 User's Guide 1048
Proprietary Inform ation of Altair Engineering
TIC(V) Transient Initial Condition Constraints
- Defines values for the
initial conditions of
variables used in
structural transient
analysis.
TEMP Defines temperature at Temperatures
grid points for
determination of thermal
loading, temperature-
dependent material
properties, or stress
recovery.
TEMPBC Defines the temperature Temperatures
boundary conditions for
heat transfer analysis.
USET Defines a degree-of- Constraints
freedom set.
USET1 Defines a degrees-of- Constraints
freedom set.
Note: Other loads such as SPCADD, MPCADD, FREQ, FREQ1, EIGR, EIGRL, EIGC, EIGP,
EIGB, GRAV, and RFORCE are supported as load collectors.
PAM-CRASH 2G
Supported Card Solver Description Supported Load Notes
Types
ACC3D / Imposed accelerations Acceleration Acceleration type
can be specified
in the
Acceleration
panel.
BOUNC / Define boundary condition Constraints
CONLO / Concentrated nodal load Force(1)
DIS3D / Imposed displacement Constraints
1049 Altair HyperMesh 12.0 User's Guide Altair Engineering
Proprietary Inform ation of Altair Engineering
DIS3DM / Imposed minimum Constraints
displacement
DIS3DX / Imposed maximum Constraints
displacement
INVEL / Define initial velocity Velocity
PREFA / Pressure on shells Pressure(1)
RAC3D / Imposed rotational Acceleration Acceleration type
acceleration can be specified
in the
Acceleration
panel.
RAN3D / Imposed angular rotations Constraints
RDA3D / Radial 3D boundary Acceleration Acceleration type
conditions can be specified
in the
Acceleration
panel.
RDD3D / Constraints
RDV3D / Radial 3D boundary Velocity
conditions
RVE3D / Imposed rotational Velocity
velocities
RWALL / Rigid wall definition
SECFO_PLANE /
VEL3D / Imposed velocities Velocity
PERMAS
Supported Card Solver Description Supported Load Notes
Types
Altair Engineering Altair HyperMesh 12.0 User's Guide 1050
Proprietary Inform ation of Altair Engineering
$ADDMODES Definition of static mode Constraints If static mode
shapes to be added to shapes will be
the set of eigenmodes added directly to
used for transformation to nodes or
modal space. nodesets
(SOURCE=INPUT),
the $ADDMODES
can be created
through the
Constraints
panel.
Click sysid to
specify the
system regarding
to which the
modes shall be
applied.
Use the
DOFTYPE button
to select an
option: DISP,
TEMP, PRES,
POTE and MATH.
$ADDMODES Definition of static mode Pressure If mode shapes
shapes to be added to will be applied
the set of eigenmodes based on the
used for transformation to natural
modal space. deformation of
elements
(SOURCE=INPUT)
the $ADDMODES
keyword needs to
be created here.
$CONLOAD Definition of concentrated Force
loads at nodal point
degrees of freedom.
$CONLOAD Definition of concentrated Moment
loads at nodal point
degrees of freedom.
$DISLOAD PRESS Definition of pressure Pressure Applicable to
loads for elements, where shells and solids,
loads are given for but also
elements or element sets. axisymmetric solid
1051 Altair HyperMesh 12.0 User's Guide Altair Engineering
Proprietary Inform ation of Altair Engineering
elements.
Therefore please
apply a pressure
on an HM shell
element. Face
identifiers are
written in this
case. On import
IDS ELNODES or
NODES will be
resolved into
ELGEO (face
identifiers).
$DISLOAD TEMP Nodal temperatures Pressure
defined on elements or
element sets.
$DISLOAD Surrounding temperatures Pressure
TEMPFILM for convective heat
transfer applied on
elements or element sets.
$DISLOADN TEMP Nodal temperatures Temperature
definition applied on nodes
or node sets
$DISLOADN Surrounding temperatures Temperature
TEMPFILM for convective heat
transfer applied on nodes
or node sets.
$INIVAL Definition of initial values Constraints For $INIVAL
for nodal point degrees of source parameter
freedom. INPUT is currently
supported to
specify the initial
values based on
nodal points.
$INERTIA Definition of inertia forces Pressure Only
acting on entire ACCELERATION
component or element and GRAVITY are
sets. Available are force supported. This
distributions due to linear card is created in
acceleration, constant or the Pressure
accelerated rotation and panel. Assign to a
coriolis acceleration. set of elements,
Altair Engineering Altair HyperMesh 12.0 User's Guide 1052
Proprietary Inform ation of Altair Engineering
and the set
statement
displays in the
card image. To
create the card
without a set,
create a pressure
on a 'dummy'
element; the card
will be created
without a set and
can be applied to
the whole model.
$INERTIAX Definition of inertia forces Pressure Only
acting on entire ACCELERATION
axisymmetric component and GRAVITY are
or element sets. Available supported. This
are force distributions due card is created in
to linear acceleration and the Pressure
constant rotation. panel. Assign to a
set of elements,
and the set
statement
displays in the
card image. To
create the card
without a set,
create a pressure
on a 'dummy'
element; the card
will be created
without a set and
can be applied to
the whole model.
$MPC Multipoint constraint Equation Both cards are
GENERAL/$MPCVA definition. created
L simultaneously in
the Equation
panel.
The equation
needs to be
placed into a load
collector with
card image
SUPRESS.
1053 Altair HyperMesh 12.0 User's Guide Altair Engineering
Proprietary Inform ation of Altair Engineering
By attaching the
load collector to
a load step with
‘CONSTRAINTS’
attribute set, the
$MPCVAL card
gets written in
the desired
$CONSTRAINTS
variant.
$PRESCRIBE/ Prescribed degrees of Constraints
PREVAL freedom/Nodal point
values (implemented as
HyperMesh constraints)
$SUPPRESS Suppressed degrees of Constraints
freedom
Samcef
The following cards are supported in the Samcef interface:
Supported Cards Solver Description Supported Load Notes
Types
.CLM FIX Defines a set of single- CONSTRAINT
point constraints
.CLM DEP Defines sets of enforced CONSTRAINT
displacements
.CLM CHA COMP Defines a static force at a FORCE
123 grid point by specifying a
vector and a value.
.CLM FOL COMP Defines a follower force at FORCE
123 a grid point by specifying
a vector and a value
.CLM CHA COMP Defines a static moment MOMENT
456 at a grid point by
specifying a vector and a
Altair Engineering Altair HyperMesh 12.0 User's Guide 1054
Proprietary Inform ation of Altair Engineering
Supported Cards Solver Description Supported Load Notes
Types
value.
.CLM FOL COMP Defines a follower moment MOMENT
456 by specifying a vector and
a value
.CLM PRESSURE Defines a static pressure PRESSURE
load on any elements type
1055 Altair HyperMesh 12.0 User's Guide Altair Engineering
Proprietary Inform ation of Altair Engineering
Accelerations
Acceleration loads allow for an acceleration (length/time2 ) to be defined on the model.
The following panels can be used to create and edit accelerations:
Accels
Load Types
The data names associated with acceleration loads can be found in the data names section of
the HyperMesh Reference Guide.
Altair Engineering Altair HyperMesh 12.0 User's Guide 1056
Proprietary Inform ation of Altair Engineering
Constraints
Constraints allow for constrained degrees of freedom to be defined on the model.
The following panels can be used to create and edit constraints:
Constraints
Load Types
The data names associated with constraint loads can be found in the data names section of
the HyperMesh Reference Guide.
1057 Altair HyperMesh 12.0 User's Guide Altair Engineering
Proprietary Inform ation of Altair Engineering
Fluxes
Flux loads are defined as an amount that flows through a unit area per unit time (amount/
length2 /time). Fluxes are typically used in modeling transport phenomena such as heat
transfer, mass transfer, fluid dynamics, and electromagnetism.
The following panels can be used to create and edit fluxes:
Flux
Load Types
The data names associated with flux loads can be found in the data names section of the
HyperMesh Reference Guide.
Altair Engineering Altair HyperMesh 12.0 User's Guide 1058
Proprietary Inform ation of Altair Engineering
Forces
Force loads allow for a concentrated force (mass*length/time2 ) to be applied to the model.
The following panels can be used to create and edit forces:
Forces
Load Types
The data names associated with force loads can be found in the data names section of the
HyperMesh Reference Guide.
1059 Altair HyperMesh 12.0 User's Guide Altair Engineering
Proprietary Inform ation of Altair Engineering
Moments
Moment loads allow for a concentrated moment (length*force) to be applied to the model.
The following panels can be used to create and edit moments:
Moments
Load Types
The data names associated with moment loads can be found in the data names section of the
HyperMesh Reference Guide.
Altair Engineering Altair HyperMesh 12.0 User's Guide 1060
Proprietary Inform ation of Altair Engineering
Pressures
Pressure loads allow for a pressure (force*length2 ) to be applied to the model.
The following panels can be used to create and edit pressures:
Pressures
Load Types
The data names associated with pressure loads can be found in the data names section of
the HyperMesh Reference Guide.
1061 Altair HyperMesh 12.0 User's Guide Altair Engineering
Proprietary Inform ation of Altair Engineering
Temperatures
Temperature loads allow for a concentrated temperature to be applied to the model.
The following panels can be used to create and edit temperatures:
Temperatures
Load Types
The data names associated with temperature loads can be found in the data names section of
the HyperMesh Reference Guide.
Altair Engineering Altair HyperMesh 12.0 User's Guide 1062
Proprietary Inform ation of Altair Engineering
Velocities
Velocity loads allow for a velocity (length/time) to be applied to the model.
The following panels can be used to create and edit velocities:
Velocities
Load Types
The data names associated with velocity loads can be found in the data names section of the
HyperMesh Reference Guide.
1063 Altair HyperMesh 12.0 User's Guide Altair Engineering
Proprietary Inform ation of Altair Engineering
Equations
Equation entities contain mathematical equations that define more complex loads. They are
used to define linear constraints in local and global coordinate systems.
The following panels can be used to create and edit equations:
Equations
Load Types
The data names associated with equation loads can be found in the data names section of
the HyperMesh Reference Guide.
Solver Card Support for Equations
RADIOSS (Bulk Data Format), OptiStruct
Supported Card Solver Description Supported Load Notes
Types
MPC Defines a multipoint Equation
constraint equation of the
form.
Abaqus
Each load or constraint must belong to a load collector. Loads or constraints in history
data (under *STEP) should be organized into load collectors with HISTORY card image.
These load collectors need to be added to a load step from the Load Steps panel. Loads
or constraints in model data, however, should be organized into load collectors with the
INITIAL_CONDITION card image. These load collectors do not need to be added to a
load step. All Loads and Boundary conditions are recommended to be defined from the
Step Manager in the Abaqus user profile.
Note: If a **HMLOAD_SETS_EXPAND comment is found in the input file, all loads and
boundary conditions on sets are expanded to individual nodes and elements.
Supported Card Solver Description Supported Load Supported
Types Parameters
Altair Engineering Altair HyperMesh 12.0 User's Guide 1064
Proprietary Inform ation of Altair Engineering
*EQUATION Define linear multi-point Equations Explicit node IDs
constraints are supported.
Node sets are not
supported.
Equations are
considered as
loads and
therefore, they
are collected in
load collectors.
Upon export, they
write to the bulk
data portion of
the Abaqus deck.
ANSYS
Supported Card Solver Description Supported Load Notes
Types
CE Defines a constraint Equation
equation relating to
degrees of freedom.
LS-DYNA
Several load types cause three cards to be output for x, y, and z components. During
input, these are grouped into one load. Loads cannot be applied to sets, components, or
boxes. Load curves are input and output. Use the Card Editor to select load curves.
Load cards cannot be edited.
Supported Card Solver Description Supported Load Notes
Types
*CONSTRAINED_LINEAR Define linear Equations
constraint equations
between
displacements and
1065 Altair HyperMesh 12.0 User's Guide Altair Engineering
Proprietary Inform ation of Altair Engineering
rotations, which can
be defined in a local
coordinate system.
*CONSTRAINED_LINEAR Define linear Equations
_ constraint equations
GLOBAL between
displacements and
rotations, which can
be defined in global
coordinate systems.
MADYMO
Supported Card Solver Description Supported Load Notes
Types
CONSTRAINT. Linear constraint for FE independent In the Element
LINEAR nodes. node + Types panel,
dependent nodes select
= references to CONSTRAINT for
nodes representing element type =
GROUP_LIST rigid.
dof1 = DOF_DX
dof2 = DOF_DY
dof3 = DOF_DZ
dof4 = DOF_RX
dof5 = DOF_RY
dof6 = DOF_RZ
EQUATION. Dependent part of linear node = NODE_ID Select set all
MASTER constraint equation DOFs of MASTER
(eliminated degree of Select: NODE equal to
freedom). dof1 for the
DIRECTION = D1 corresponding
dof2 for DOFs of the
DIRECTION = D2 SLAVE NODE(s)
dof3 for for DIRECTION =
DIRECTION= D3 ALL.
dof4 for
DIRECTION = R1
dof5 for
DIRECTION = R2
dof6 for
DIRECTION = R3 or
Altair Engineering Altair HyperMesh 12.0 User's Guide 1066
Proprietary Inform ation of Altair Engineering
an arbitrary DOF
for DIRECTION =
ALL
w = FACTOR
EQUATION.SLAVE Independent part linear Equations Select set all
constraint equation DOFs of MASTER
(retained degrees of nodes = NODE_ID NODE equal to
freedom). Select: the
dof1 for corresponding
DIRECTION = D1 DOFs of the
dof2 for SLAVE NODE(s)
DIRECTION = D2 for DIRECTION =
dof3 for ALL.
DIRECTION = D3
dof4 for
DIRECTION = R1
dof5 for
DIRECTION = R2
dof6 for
DIRECTION = R3.
w = FACTOR
constant is not
used
Each unique
combination of a
node and a DOF
represents one
EQUATION.SLAVE.
Nastran
Supported Card Solver Description Supported Load Notes
Types
MPC Defines a multipoint Equation Individual weight
constraint equation of the factors can be
form. created on the
nodes of an MPC
equation using
the update
functionality in
the Equations
1067 Altair HyperMesh 12.0 User's Guide Altair Engineering
Proprietary Inform ation of Altair Engineering
panel.
Note: Other loads such as SPCADD, MPCADD, FREQ, FREQ1, EIGR, EIGRL, EIGC, EIGP,
EIGB, GRAV, and RFORCE are supported as load collectors.
Permas
Supported Card Solver Description Supported Load Notes
Types
$MPC GENERAL General linear constraint Equation For more
equation information on
MPC cards and
using duplicate ID
pools, see the
Permas
Interface
Overview topic.
Altair Engineering Altair HyperMesh 12.0 User's Guide 1068
Proprietary Inform ation of Altair Engineering
System Collectors
System collectors collect and organize systems. System collectors are created, edited, and
deleted from the Model Browser and are shown under the SystemCollector folder.
Systems can be organized into a system collector using the Organize panel. Every system
must be organized into one, and only one, system collector and therefore are mutually
exclusive to a system collector. Newly created systems are automatically organized into the
current system collector.
The current system collector is shown bold in the Model Browser. The current system
collector can be set using the Model Browser context sensitive menu on a selected system
collector within the SystemCollector folder. System collectors can also be card edited using
the Model Browser context sensitive menu on selected system collectors.
System collectors have a display state, on or off, which control the display of all systems
organized within the system collector in the graphics area. The display state of a system
collector can be controlled using the icons next to the system collector in the Model
Browser.
System collectors also have an active and export state. The active state of a system
collector controls the display state of the system collector and the listing of the system
collector in the Model Browser and any of its views. If a system collector is active, then its
display state is available to be turned on or off and it is listed in the Model Browser and any
of its views. If a system collector is inactive, then its display state is turned off permanently
and it is not listed in the Model Browser or any of its views. If a find operation "finds" an
inactive system collector, that system collector will automatically be set to active.
The export state of a system collector controls whether or not that system collector and all
systems organized within the system collector are exported when the custom export option
is utilized. The all export option is not affected by the export state of a system collector.
The active and export states of system collectors can be controlled using the Entity State
Browser.
Operations performed on a system collector affect systems within the system collector. For
example, if you delete a system collector, the systems within the system collector are also
deleted.
The data names associated with system collectors can be found in the data names section of
the HyperMesh Reference Guide.
Solver Card Support for System Collectors
RADIOSS (Block Format)
The supported RADIOSS cards in RADIOSS (Block Format) 100 are listed below. You can
quickly create these cards by right-clicking in the Solver Browser and selecting C re a te
C a rds .
1069 Altair HyperMesh 12.0 User's Guide Altair Engineering
Proprietary Inform ation of Altair Engineering
Supported Card Solver Description Supported Notes
Parameters
/TRANSFORM/ROT Defines rotational
transformation on the
node set.
/TRANSFORM/TRA Defines translational
transformation on the
node set.
/TRANSFORM/SCA Defines scaling
transformation on the
node set.
/TRANSFORM/SYM Defines symmetry
transformation on the
node set.
LS-DYNA
The system collector cards can be previewed, but not edited.
Supported Card Solver Description Supported Notes
Parameters
*DEFINE_ Define a OPTION (SCALE, Transformations can
TRANSFORMATION transformation for the ROTATE, be created using the
INCLUDE_TRANSFORM TRANSL) Transformation
keyword option. Manager.
A1, A2, A3
Title
NumDatalines
*INCLUDE_PATH Defines path for the Card Edit is not
include file location available. Keyword
details can be
accessed from the
Include file options in
the Include Browser.
Altair Engineering Altair HyperMesh 12.0 User's Guide 1070
Proprietary Inform ation of Altair Engineering
*INCLUDE_STAMP Attaches a file that FILENAME Card Edit is not
ED_PART has stamping results available. Keyword
for a part in the model PID, THICK, details can be
as an include file. PSTRN, STRAIN, accessed from the
STRESS, Include file options in
INCOUT, RMAX the Include Browser.
N1S, N2S, N3S,
N1C, N2C, N3C,
TENSOR, THKSCL
ISYM, IAFTER,
PERCELE, IORTHO
X01, Y01, Z01
X02, Y02, Z02,
X03, Y03, Z03
*INCLUDE_STAMP Attaches a file that FILENAME Card Edit is not
ED_PART_SET has stamping results available. Keyword
for a collection of PID, THICK, details can be
parts (set) in the PSTRN, STRAIN, accessed from the
model as an include STRESS, Include file options in
file. INCOUT, RMAX the Include Browser.
N1S, N2S, N3S,
N1C, N2C, N3C,
TENSOR, THKSCL
ISYM, IAFTER,
PERCELE, IORTHO
X01, Y01, Z01
X02, Y02, Z02,
X03, Y03, Z03
*INCLUDE_TRANSF Include file that FILENAME HyperMesh support
ORM supports offset on its offset on the entity
content IDs and IDNOFF, IDEOFF, ID's. During import,
transforms on its IDPOFF, IDMOFF, offsets are applied on
contents. IDSOFF, IDFOFF, to the ID's of the
IDDOFF, IDROFF, corresponding
FCTMAS, include_transform file
FCTTIM, FCTLEN, contents. During
FCTTEM, export, offset is
INCOUT, TRANID subtracted from the
ID's. The current
release only supports
Input and output
therefore the offsets
1071 Altair HyperMesh 12.0 User's Guide Altair Engineering
Proprietary Inform ation of Altair Engineering
cannot be changed.
*NODE_TRANSFOR Transformation defined TRSID, NSID Transformations can
M on node set be created using the
Title Transformation
Manager.
PAM-CRASH 2G
Supported Card Solver Description Supported Notes
Parameters
TRANSFORMATIO NAME, Selection,
N/ Keyword, D, X, Y,
Z, N1, N2
NumDatalines
Altair Engineering Altair HyperMesh 12.0 User's Guide 1072
Proprietary Inform ation of Altair Engineering
Systems
System entities, commonly called coordinate systems, can be defined as rectangular,
cylindrical, or spherical coordinate systems. Several systems may be nested. There are two
types of system assignments to entities; as a reference system, or as a displacement system.
A system may be a reference system, a displacement system, or both.
A reference system is used to define the geometric positions of entities. Entities that can be
assigned a reference system include systems, nodes, and loads. By default, each of these
entities is defined in the global system with an ID of zero. Entity data is always displayed and
reviewed transformed into the global system. When a reference system is deleted, the
position of the entity assigned that reference system is maintained relative to the global
system in the transformation process. For example, if you define the nodes of a cylindrical
structure in a cylindrical reference coordinate system, and then delete the cylindrical
reference coordinate system in which the nodes are defined, the model retains its cylindrical
shape and also its location in space but is now referenced to the global system.
A displacement system is used to define the nodal degree of freedom coordinate system
assigned to a node. The only entity that may be assigned a displacement system is a node.
When you delete a displacement system, the nodal degrees of freedom are not transformed to
the global system, so all degree of freedom definitions after the deletion of the displacement
system are now simply in the global system.
The data names associated with systems can be found in the data names section of the
HyperMesh Reference Guide.
The following panels can be used to create and edit systems:
Systems
Solver Card Support for Systems
RADIOSS (Block Format)
The supported RADIOSS cards in RADIOSS (Block Format) 100 are listed below. You can
quickly create these cards by right-clicking in the Solver Browser and selecting C re a te
C a rds .
Supported Card Solver Description Supported Notes
Parameters
/FRAME/FIX Describes the frames.
/FRAME/MOV Describes the moving
1073 Altair HyperMesh 12.0 User's Guide Altair Engineering
Proprietary Inform ation of Altair Engineering
frames. Relative motion
with respect to a
reference frame.
/FRAME/MOV2 System definition with Z
axis and YZ plane.
/FRAME/NOD Describes the node
defined moving frame.
/SKEW/FIX Describes the fixed skew
frames.
/SKEW/MOV Describes the moving
skew frames.
/SKEW/MOV2 System definition with Z
axis and YZ plane.
RADIOSS (Bulk Data Format), OptiStruct
The Systems panel offers two methods to create local coordinate systems, working with
the RADIOSS (Bulk Data), OptiStruct user profile as follows:
Supported Card Solver Description Supported Notes
Parameters
CORD1C Defines a cylindrical This type of system is
coordinate system by created from the
referencing three grid create by node
points. The first point is reference subpanel
the origin, the second when cylindrical is
lies on the z-axis, and the chosen type.
the third lies in the plane
of the azimuthal origin.
CORD1R Defines a rectangular This type of system is
coordinate system by created from the
reference to three grid create by node
points. The first point is reference subpanel
the origin, the second when rectangular is
lies on the z-axis, and the chosen type.
the third lies on the x-z
plane.
Altair Engineering Altair HyperMesh 12.0 User's Guide 1074
Proprietary Inform ation of Altair Engineering
CORD1S Defines a spherical This type of system is
coordinate system by created from the
reference to three grid create by node
points. The first point is reference subpanel
the origin, the second when spherical is the
lies on the polar axis, chosen type.
and the third lies on the
plane of the azimuthal
origin.
CORD2C Defines a cylindrical This type of system is
coordinate system by created from the
reference to the create by axis
coordinates of three grid direction subpanel
points. The first point when cylindrical is
defines the origin. The the chosen type.
second point defines the
direction of the z-axis. HyperMesh allows
The third lies in the various combinations
plane of the azimuthal of axes and planes to
origin. be indicated in the
create by axis
direction subpanel,
but will write out the
appropriate
coordinates to define
the z- axis and the x-
z plane.
CORD2R Defines a rectangular This type of system is
coordinate system by created from the
reference to the create by axis
coordinates of three direction subpanel
points. The first point when rectangular is
defines the origin. The the chosen type.
second defines the
direction of the z-axis. HyperMesh allows
The third point defines a various combinations
vector, which, with the of axes and planes to
z-axis, defines the x-z be indicated in the
plane. create by axis
direction subpanel,
but will write out the
appropriate
coordinates to define
the z- axis and the x-
z plane.
CORD2S Defines a spherical This type of system is
1075 Altair HyperMesh 12.0 User's Guide Altair Engineering
Proprietary Inform ation of Altair Engineering
coordinate system by created from the
reference to the create by axis
coordinates of three direction subpanel
points. The first point when spherical is the
defines the origin. The chosen type.
second point defines the
direction of the z-axis. HyperMesh allows
The third lies in the various combinations
plane of the azimuthal of axes and planes to
origin. be indicated in the
create by axis
direction subpanel,
but will write out the
appropriate
coordinates to define
the z- axis and the x-
z plane.
CORD3R Defines a rectangular This type of system is
coordinate system by created from the
reference to three create by node
points. The first point is reference subpanel
the origin, the second when rectangular is
lies on the x-axis, and the chosen type.
the third lies on the xy
plane.
CORD4R Defines a rectangular This type of system is
coordinate system by created from the
reference to the create by axis
coordinates of three direction subpanel
points. The first point is when rectangular is
the origin, the second the chosen type.
lies on the x-axis, and
the third lies on the xy HyperMesh allows
plane. various combinations
of axes and planes to
be indicated in the
create by axis
direction subpanel,
but will write out the
appropriate
coordinates to define
the z- axis and the x-
z plane.
Editing the card image
for a CORD2R will
allow users to define
a CORD4R.
Altair Engineering Altair HyperMesh 12.0 User's Guide 1076
Proprietary Inform ation of Altair Engineering
RADIOSS (Fixed Format)
RADIOSS (Fixed Format) system formulations, or skew frames, are read into HyperMesh.
Defined coordinate systems using three nodes or two vectors are converted to use three
points. This is based on the RADIOSS (Fixed Format) definition of those coordinate
systems. Non-unit vectors can be input in the data deck.
HyperMesh computes the coordinate system from vectors 1 and 2, which are supplied.
Vector 2 may be stored differently than the way vector 1 is stored. Vectors 1 and 2 form
an orthogonal system. HyperMesh stores the vector 2 equivalent to the vector 2 supplied
through the data file.
When Imove equals one, the system is defined by 3 nodes. This is not supported. In the
translator, the system is computed from the nodes and exported as vectors 1 and 2 with
node ID attributes. Check this data before using it, as the updates made in the card
previewer do not update the system. A warning message is displayed if this occurs.
Modifying the interface allows HyperMesh to display the vector orientation along
corresponding X, Y, and Z directions.
Abaqus
The coordinate systems are defined from the Systems panels. A system can be exported
as a *SYSTEM or *TRANSFORM card depending on the nodal assignment of the system. To
export an *ORIENTATION card it is required to enable the option in the card image of the
system card.
The following Abaqus (system) keywords are supported:
Supported Card Solver Description Supported Notes
Parameters
*ORIENTATION Define a local axis LOCAL The *ORIENTATION
system for material or DIRECTIONS card needs a name in
element property Abaqus. Since
definition, for kinematic NAME systems do not have
coupling constraints, for SYSTEM a name, a name
free directions for inertia needs to be entered
relief loads, or for DEFINITION = in the system card
connectors COORDINATES image. The restriction
of one system per
/NODES system collector has
been removed with
version 10.0 – SA1-
130.
DEFINITION = NODES
1077 Altair HyperMesh 12.0 User's Guide Altair Engineering
Proprietary Inform ation of Altair Engineering
option with only two
nodes is converted to
DEFINITION=COORDIN
ATES upon import
from an input file.
*ORIENTATION with
SYSTEM = Z
RECTANGULAR is
converted to
RECTANGULAR upon
import from an input
file.
*SYSTEM Specify a local Whenever a system is
coordinate system in assigned to nodes
which to define nodes with the set
reference option
from the Systems
panel activated, a
*SYSTEM card is
exported before the
node block of its
assignment.
*TRANSFORM Specify a local TYPE If assigned to
coordinate system at individual nodes, on
nodes. NSET export each
*TRANSFORM card
creates references to
an automatically
generated *NSET
card. This *NSET
card is followed by
the list of the nodes
that are assigned to
the coordinate system
with the set
displacement option.
Systems can be
assigned to node sets
with the same
assignment
procedure.
ANSYS
Altair Engineering Altair HyperMesh 12.0 User's Guide 1078
Proprietary Inform ation of Altair Engineering
Supported Card Solver Description Supported Notes
Parameters
LOCAL Defines a local KCN, KCS, XC, Even if KCN>10, 10 is
coordinate system by YC, ZC, THXY, added to the current
location and orientation. THYZ, THZX, value.
PAR1, PAR2
LOCAL Defines a local R5.0, Type, Type = PRM not
coordinate system by NCSY, CSYTYP, supported
location and orientation. VAL1, VAL2,
VAL3
LS-DYNA
The systems cards can be previewed, but not edited.
Supported Card Solver Description Supported Notes
Parameters
*DEFINE_COORDIN Define a local
ATE_ coordinate system
NODES with three nodes.
*DEFINE_COORDIN Define a local
ATE_ coordinate system
SYSTEM with three points.
*DEFINE_COORDIN Define a local
ATE_ coordinate system
VECTOR with two vectors.
MADYMO
Supported Card Solver Description Supported Notes
Parameters
FE_CRDSYS Coordinate system for FE
elements.
1079 Altair HyperMesh 12.0 User's Guide Altair Engineering
Proprietary Inform ation of Altair Engineering
ORIENTATION. Orientation defined by NAME, Xaxis, Use either the create
MATRIX the direction cosine Yaxis, Zaxis, or create dependent
matrix. inputsystemid, method to create this
Xglobal, Yglobal, type of element. To
Zglobal, Xpos, define a coordinate
Ypos, Zpos system relative to
another coordinate
system (e.g. an
ORIENT_INERTIA
relative to the body
local system of a
BODY.RIGID) use the
assign method:
choose systs and
select the child
coordinate system(s),
select the parent
coordinate system,
and click set
reference.
ORIENTATION. Orientation defined by a Use either the create
SCREW_AXIS screw axis and a or create dependent
rotation angle. method to create this
type of element. To
define a coordinate
system relative to
another coordinate
system (e.g. an
ORIENT_INERTIA
relative to the body
local system of a
BODY.RIGID) use the
assign method:
choose systs and
select the child
coordinate system(s),
select the parent
coordinate system,
and click set
reference.
ORIENTATION. Orientation defined by Use either the create
SUCCESSIVE_RO up to three successive or create dependent
T rotations. method to create this
type of element. To
define a coordinate
system relative to
another coordinate
Altair Engineering Altair HyperMesh 12.0 User's Guide 1080
Proprietary Inform ation of Altair Engineering
system (e.g. an
ORIENT_INERTIA
relative to the body
local system of a
BODY.RIGID) use the
assign method:
choose systs and
select the child
coordinate system(s),
select the parent
coordinate system,
and click set
reference.
ORIENTATION. Orientation defined by Use either the create
VECTOR two vectors. or create dependent
method to create this
type of element. To
define a coordinate
system relative to
another coordinate
system (e.g. an
ORIENT_INERTIA
relative to the body
local system of a
BODY.RIGID) use the
assign method:
choose systs and
select the child
coordinate system(s),
select the parent
coordinate system,
and click set
reference.
Nastran
Supported Card Solver Description Supported Notes
Parameters
CORD1R Defines a rectangular N/A
coordinate system using
three grid points.
CORD2R Defines a rectangular N/A
coordinate system using
1081 Altair HyperMesh 12.0 User's Guide Altair Engineering
Proprietary Inform ation of Altair Engineering
the coordinates of three
points.
CORD1C Defines a cylindrical N/A
coordinate system using
three grid points.
CORD2C Defines a cylindrical N/A
coordinate system using
the coordinates of three
points.
CORD1S Defines a spherical N/A
coordinate system by
reference to three grid
points.
CORD2S Defines a spherical N/A
coordinate system using
the coordinates of three
points.
PAM-CRASH
Supported Card Solver Description Supported Notes
Parameters
FRAME / Local frame definition - PAM-CRASH frames
system collectors are placed in the
system collector
FRAME_systcol.
FRAME / Local frame definition - - If a base node is not
system given, the THLOC
card (which refers to
FRAME) is used as the
base node. If a base
node is not found, the
first node is used as
the base node.
PAM-CRASH 2G
Altair Engineering Altair HyperMesh 12.0 User's Guide 1082
Proprietary Inform ation of Altair Engineering
Supported Card Solver Description Supported Notes
Parameters
FRAME / Local frame definition - If there is a $HMMOVE
system collectors directive found for a
system and that
system collector
exists in the model,
the system is placed
in that collector.
Otherwise, a separate
system collector is
made for the frame.
FRAME / Local frame definition - NAME, NODS If a base node is not
systems given, system is
Frame Update created at the global
Options (Initial origin 0, 0, 0. In case
Orientation of frame definition
Rotates with with nodes, system is
Attached Entity, created at the first
Fixed Orientation, node.
Self-Rotating
Orientation)
Frame Axis
Definitions (Via 2
Vectors, Via 3
Nodes)
TRSFM / Select elements and NAME, Selection,
nodes subject to Keyword, D, X, Y,
transformation Z, N1, N2
NumDatalines
PERMAS
Supported Card Solver Description Supported Notes
Parameters
$RSYS Reference system CART/CYL/ Assign the system to
SPHERE nodes to write the
RSYS parameter in to
the nodal coordinates
card $COORD
1083 Altair HyperMesh 12.0 User's Guide Altair Engineering
Proprietary Inform ation of Altair Engineering
$ROTB Analysis or displacement RSYS Assign a system as
system assigned to displacement system
nodes to nodes to receive
this card.
Samcef
The following cards are supported in the Samcef interface:
Supported Cards Solver Description Supported Notes
Parameters
.FRA Coordinate system Frame type: I frame_nr TYPE
definition Cartesian, chosen_frame_ty
Cylindrical, pe
Spherical
ORIGIN
frame_origin
V1
axis_definition V2
axis_definition V3
axis_definition
Altair Engineering Altair HyperMesh 12.0 User's Guide 1084
Proprietary Inform ation of Altair Engineering
Vector Collectors
Vector collectors collect and organize vectors. Vector collectors are created, edited, and
deleted from the Model Browser and are shown under the VectorCollector folder.
Vectors can be organized into a vector collector using the Organize panel. Every vector
must be organized into one, and only one, vector collector and therefore are mutually
exclusive to a vector collector. Newly created vectors are automatically organized into the
current vector collector.
The current vector collector is shown bold in the Model Browser. The current vector
collector can be set using the Model Browser context sensitive menu on a selected vector
collector within the VectorCollector folder. Vector collectors can also be card edited using
the Model Browser context sensitive menu on selected vector collectors.
Vector collectors have a display state, on or off, which control the display of all vectors
organized within the vector collector in the graphics area. The display state of a vector
collector can be controlled using the icons next to the vector collector in the Model Browser
.
Vector collectors also have an active and export state. The active state of a vector
collector controls the display state of the vector collector and the listing of the vector
collector in the Model Browser and any of its views. If a vector collector is active, then its
display state is available to be turned on or off and it is listed in the Model Browser and any
of its views. If a vector collector is inactive, then its display state is turned off permanently
and it is not listed in the Model Browser or any of its views. If a find operation "finds" an
inactive vector collector, that vector collector will automatically be set to active.
The export state of a vector collector controls whether or not that vector collector and all
vectors organized within the vector collector are exported when the custom export option is
utilized. The all export option is not affected by the export state of a vector collector. The
active and export states of vector collectors can be controlled using the Entity State
Browser.
Operations performed on a vector collector affect vectors within the vector collector. For
example, if you delete a vector collector, the vectors within the vector collector are also
deleted.
The data names associated with vector collectors can be found in the data names section of
the HyperMesh Reference Guide.
Solver Card Support for Vector Collectors
MADYMO
Supported Card Solver Description Supported Notes
Parameters
1085 Altair HyperMesh 12.0 User's Guide Altair Engineering
Proprietary Inform ation of Altair Engineering
INFLATOR card image = INFLATOR AIRBAG_CHAMBER =
reference to the
parent element.
Choose the kind of
gas mixture
composition (FIXED
or VARIABLE). For a
variable gas mixture,
Type the number of
time steps (i.e. the
number of related
GAS_MIXTURE_VARI
ABLE elements).
Type the number of
gas fractions in the
gas mixture (i.e. the
number of related
GAS_FRACTION
elements).
INFLATOR.CHAR Inflator characteristic ID, NAME,
POLYTROPIC_CO
NSTANT,
MASS_FLOW_RAT
E_FUNC,
TEMP_FUNC,
EXIT_PRES_FUNC
, ASSEMBLY
INTERPOLATION,
X_SCALE,
Y_SCALE,
X_SHIFT,
Y_SHIFT
GAS MIXTURE
composition
(CONSTANT,
VARIABLE)
NR_OF_GAS_FRA
CTIONS
INFLATOR.DEF Injection of gas ID, NAME,
(mixture) into an airbag AIRBAG
chamber. CHAMBER,
POLYTROPIC_CO
NSTANT,
Altair Engineering Altair HyperMesh 12.0 User's Guide 1086
Proprietary Inform ation of Altair Engineering
SWITCH,
MASS_FLOW_RAT
E_FUNC,
TEMP_FUNC,
EXIT_PRES_FUNC
INTERPOLATION,
X_SCALE,
Y_SCALE,
X_SHIFT,
Y_SHIFT
GAS MIXTURE
composition
(CONSTANT,
VARIABLE)
NR_OF_GAS_FRA
CTIONS
INFLATOR.REF Injection of gas ID, NAME,
(mixture) into an airbag AIRBAG_CHAMBER
chamber with includable ,
characteristics. INFLATOR_CHAR,
SWITCH
JET Gas jet type
Nastran
Vector collectors are used to group vectors.
For Nastran, vectors can be used to define orientation directions for some 1-D
elements and forces, or to define the SNORM card.
For orientation vectors, it is not necessary to load any card image data onto the
vector collector.
For SNORM vectors, you must load the SNORM card image onto the vector
collector. Once this is done, all vectors organized into that vector collector will
write out as SNORM vectors to the Nastran bulk data file.
Supported Card Solver Description Supported Notes
Parameters
1087 Altair HyperMesh 12.0 User's Guide Altair Engineering
Proprietary Inform ation of Altair Engineering
SNORM Defines a surface normal There is no card
vector at a grid point for image associated with
CQUAD4, CQUADR, the collector. In
CTRIA3, and CTRIAR order to view the
shell elements. actual SNORM cards,
each vector must be
individually card
edited. Loading the
SNORM card image
onto the collector
assigns the SNORM
type onto all of the
vectors contained in
that collector.
PAM-CRASH 2G
Supported Card Solver Description Supported Notes
Parameters
ADAPT / lnilev, Maxlev
Selection
PICK / TITLE,
RESTART_FILE,
mppNpic,
TIME_PICK,
PartSet
SUBDF / Substructure definition IDEF, DTSUB,
IFRAM, TITLE,
SUBDFELEM,
IFLAG_OPT
Altair Engineering Altair HyperMesh 12.0 User's Guide 1088
Proprietary Inform ation of Altair Engineering
Vectors
Vector entities in HyperMesh allow for the definition of a vector in 3D space. Vectors can be
created using three methods; base & magnitude, two nodes, or cross-product.
The following panels can be used to create and edit vectors:
Vectors
The data names associated with vectors can be found in the data names section of the
HyperMesh Reference Guide.
Solver Card Support for Vector Collectors
LS-DYNA
Supported Card Solver Supported Notes
Description Parameters
*DEFINE_SD_ORIENTA Define orientation
TION vectors for
discrete springs
and dampers.
*DEFINE_VECTOR Define a vector by
defining the
coordinates of two
points.
1089 Altair HyperMesh 12.0 User's Guide Altair Engineering
Proprietary Inform ation of Altair Engineering
Beamsection Collectors
Beamsection collectors collect and organize beamsections and are used in HyperBeam to
organize 1D beam section data. Beamsection collectors are created, edited, and deleted
from HyperBeam or the Model Browser and are shown under the BeamSectionCollector
folder.
Beamsections can be organized into a beamsection collector using HyperBeam or the
Organize panel. Every beamsection must be organized into one, and only one, beamsection
collector and therefore are mutually exclusive to a beamsection collector. Newly created
beamsections are automatically organized into the current beamsection collector.
The current beamsection collector is shown bold in the Model Browser. The current
beamsection collector can be set using the Model Browser context sensitive menu on a
selected beamsection collector within the BeamsectionCollector folder. Beamsection
collectors can also be card edited using the Model Browser context sensitive menu on
selected beamsection collectors.
Beamsection collectors have an active and export state. The active state of a beamsection
collector controls the listing of the beamsection collector in the Model Browser and any of
its views. If a beamsection collector is active, then it is listed in the Model Browser and any
of its views. If a beamsection collector is inactive, then it is not listed in the Model Browser
or any of its views.
The export state of a beamsection collector controls whether or not that beamsection
collector and all beamsections organized within the beamsection collector are exported when
the custom export option is utilized. The all export option is not affected by the export
state of a beamsection collector. The active and export states of beamsection collectors can
be controlled using the Entity State Browser.
Operations performed on a beamsection collector affect beamsections within the beamsection
collector. For example, if you delete a beamsection collector, the beamsections within the
beamsection collector are also deleted.
The data names associated with beamsection collectors can be found in the data names
section of the HyperMesh Reference Guide.
Solver Card Support for Beamsection Collectors
ANSYS
Supported Card Solver Description Supported Notes
Parameters
SECCONTROLS Overrides program VAL1, VAL2,
calculated properties. VAL3, VAL4,
VAL5, VAL6,
Altair Engineering Altair HyperMesh 12.0 User's Guide 1090
Proprietary Inform ation of Altair Engineering
VAL7
SECDATA Describes the geometry Geometrical data for
of a section the section types
supported by
SECTYPE.
SECOFFSET Defines the section CENT, SHRC,
offset for cross sections. ORIGIN, or USER.
SECTYPE Associates section type SUBTYPE (RECT,
information with a QUAD, CSOLID,
section ID number. CTUBE, CHAN, I,
Z, L, T, HATS,
HREC, ASEC),
SECNAME.
MADYMO
Supported Card Solver Description Supported Notes
Parameters
ANIMATION Output activation and EXTENDED,
format/file selection for WRITE_COG_MAR
kinematic animation KER,
output. WRITE_FORMAT
COUPLING_BODY Data of MADYMO bodies EXTERNAL_REF, NR_OF_EXTERNAL_D
to be transferred to the BODY, ATA_S = array size of
external coupled program EXTERNAL_DATA EXTERNAL_DATA
for contact evaluation
by the external program.
COUPLING_SURF Data of planes, hyper- EXTERNAL_REF, First choose the type
ACE ellipsoids and hyper- of SURFACE to be
cylinders to be SURFACE referenced, then
transferred. ELLIPSOID, select the actual
EXTERNAL_DATA, SURFACE (ellipsoid or
SURFACE type mbplane).
NR_OF_EXTERNAL NR_OF_EXTERNAL_D
_DATA_S ATA_S = array size of
EXTERNAL_DATA
MOTION_STRUCT Activation of structural FE_MODEL
1091 Altair HyperMesh 12.0 User's Guide Altair Engineering
Proprietary Inform ation of Altair Engineering
_FE motion output. elements in
MOTION_STRUCT
_OUTPUT_LIST
(ALL, NONE,
SELECT)
PRINT_MARKER Activation of writing SYSTEM Although NONE is the
marker data to the KIN3 initial value for the
file. elements in MARKER_OUTPUT_LIS
MARKER_OUTPUT T when creating a
_LIST (ALL, PRINT_MARKER, it is
NONE, SELECT) not a legal value.
Either select the
elements in the
MARKER_OUTPUT_LIS
T by setting the
NR_OF_MARKER_OUTP
UTS and assigning
outputblocks of type
OUTPUT_MARKER to
each
MARKER_OUTPUT
button, or set the
elements in the
MARKER_OUTPUT_LIS
T to be ALL.
PRINT_OUTPUT_ Activates output for a FE_MODEL Either SELECT the
FE certain FE model. elements in the
elements in AIRBAG_CHAMBER_OU
AIRBAG_CHAMBER TPUT_LIST by setting
_OUTPUT_LIST the
(ALL, NONE, NR_OF_AIRBAG_CHAM
SELECT) BER_OUTPUTS and
elements in assigning
ELEMENT_OUTPU outputblocks of type
T_LIST (ALL, OUTPUT_AIRBAG_CHA
NONE, SELECT) MBER to each
AIRBAG_CHAMBER_OU
elements in TPUT button, or set
ELEMENT_INITIAL the elements in the
_OUTPUT_LIST AIRBAG_CHAMBER_OU
(ALL, NONE, TPUT_LIST to be ALL,
SELECT) or indicate the
absence of an
elements in AIRBAG_CHAMBER_OU
NODE_OUTPUT_LI TPUT_LIST by leaving
ST (ALL, NONE, the elements in the
SELECT) AIRBAG_CHAMBER_OU
Altair Engineering Altair HyperMesh 12.0 User's Guide 1092
Proprietary Inform ation of Altair Engineering
elements in TPUT_LIST to be
NODE_INITIAL_LI NONE.
ST (ALL, NONE,
SELECT) Either SELECT the
elements in the
ELEMENT_OUTPUT_LI
ST by setting the
NR_OF_ELEMENT_OUT
PUTS and assigning
outputblocks of type
OUTPUT_ELEMENT to
each
ELEMENT_OUTPUT
button, or set the
elements in the
ELEMENT_OUTPUT_LI
ST to be ALL, or
indicate the absence
of a
ELEMENT_OUTPUT_LI
ST by leaving the
elements in the
ELEMENT_OUTPUT_LI
ST to be NONE.
Either SELECT the
elements in the
ELEMENT_INITIAL_OU
TPUT_LIST by setting
the
NR_OF_ELEMENT_INIT
IAL_OUTPUTS and
assigning
outputblocks of type
OUTPUT_ELEMENT_INI
TIAL to each
ELEMENT_INITIAL_OU
TPUT button, or set
the elements in the
ELEMENT_INITIAL_OU
TPUT_LIST to be ALL,
or indicate the
absence of a
ELEMENT_INITIAL_OU
TPUT_LIST by leaving
the elements in the
ELEMENT_INITIAL_OU
TPUT_LIST to be
NONE.
1093 Altair HyperMesh 12.0 User's Guide Altair Engineering
Proprietary Inform ation of Altair Engineering
Either SELECT the
elements in the
NODE_OUTPUT_LIST
by setting the
NR_OF_NODE_OUTPUT
S and assigning
outputblocks of type
OUTPUT_NODE to
each NODE_OUTPUT
button, or set the
elements in the
NODE_OUTPUT_LIST
to be ALL, or indicate
the absence of a
NODE_OUTPUT_LIST
by leaving the
elements in the
NODE_OUTPUT_LIST
to be NONE.
Either SELECT the
elements in the
NODE_INITIAL_OUTPU
T_LIST by setting the
NR_OF_NODE_INITIAL
_OUTPUTS and
assigning
outputblocks of type
OUTPUT_NODE_INITIA
L to each
NODE_INITIAL_OUTPU
T button, or set the
elements in the
NODE_INITIAL_OUTPU
T_LIST to be ALL, or
indicate the absence
of a
NODE_INITIAL_OUTPU
T_LIST by leaving the
elements in the
NODE_INITIAL_OUTPU
T_LIST to be NONE.
RESULT_ANIMATI Activation of FE FE_MODEL, Either SELECT the
ON_FE animation output file. WRITE_FORMAT elements in the
ANIMATION_OUTPUT_
elements in LIST by setting the
ANIMATION_OUT NR_OF_ANIMATION_O
PUT_LIST (ALL, UTPUTS and assigning
NONE, SELECT)
Altair Engineering Altair HyperMesh 12.0 User's Guide 1094
Proprietary Inform ation of Altair Engineering
elements in outputblocks of type
ANIMATION_GF_ OUTPUT_ANIMATION
OUTPUT_ to each
LIST (ALL, NONE, ANIMATION_OUTPUT
SELECT) button, or set the
elements in the
ANIMATION_OUTPUT_
LIST to be ALL, or
indicate the absence
of an
ANIMATION_OUTPUT_
LIST by leaving the
elements in the
ANIMATION_OUTPUT_
LIST to be NONE.
Either SELECT the
elements in the
ANIMATION_GF_OUTP
UT_LIST by setting
the
NR_OF_ANIMATION_G
F_OUTPUTS and
assigning
outputblocks of type
OUTPUT_ANIMATION_
GF to each
ANIMATION_GF_OUTP
UT button, or set the
elements in the
ANIMATION_GF_OUTP
UT_LIST to be ALL, or
indicate the absence
of an
ANIMATION_GF_OUTP
UT_LIST by leaving
the elements in the
ANIMATION_GF_OUTP
UT_LIST to be NONE.
TIME_DURATION File and format selection ID, NAME,
_INJURY for duration injury SYSTEM,
signals. WRITE_FORMAT
TIME_HISTORY_ Activates time history ID, NAME Although NONE is the
CONTACT output for certain initial value for the
contacts. elements in CONTACT_OUTPUT_LI
CONTACT_OUTPU ST when creating a
T_LIST (ALL, TIME_HISTORY_CONT
1095 Altair HyperMesh 12.0 User's Guide Altair Engineering
Proprietary Inform ation of Altair Engineering
NONE, SELECT) ACT, it is not a legal
value. Either SELECT
the elements in the
CONTACT_OUTPUT_LI
ST by setting the
NR_OF_CONTACT_OU
TPUTS and assigning
outputblocks of type
OUTPUT_CONTACT to
each
CONTACT_OUTPUT
button, or set the
elements in the
CONTACT_OUTPUT_LI
ST to be ALL.
TIME_HISTORY_E Activates time history ID, NAME Although NONE is the
NERGY output for energy. initial value for the
elements in ENERGY_OUTPUT_LIS
ENERGY_OUTPUT T when creating a
_LIST (ALL, TIME_HISTORY_ENER
NONE, SELECT) GY, it is not a legal
value. Either SELECT
the elements in the
ENERGY_OUTPUT_LIS
T by setting the
NR_OF_ENERGY_FE_M
ODEL_OUTPUTS and
assigning
outputblocks of type
OUTPUT_ENERGY_FE_
MODEL to each
ENERGY_OUTPUT
button, or set the
elements in the
ENERGY_OUTPUT_LIS
T to be ALL.
TIME_HISTORY_F Activates time history ID, NAME, Either SELECT the
E output for a particular FE_MODEL elements in the
FE model. AIRBAG_CHAMBER_OU
elements in TPUT_LIST by setting
AIRBAG_CHAMBER the
_OUTPUT_LIST NR_OF_AIRBAG_CHAM
(ALL, NONE, BER_OUTPUTS and
SELECT) assigning
elements in outputblocks of type
CROSS_SECTION OUTPUT_AIRBAG_CHA
MBER to each
Altair Engineering Altair HyperMesh 12.0 User's Guide 1096
Proprietary Inform ation of Altair Engineering
_OUTPUT_LIST AIRBAG_CHAMBER_OU
(ALL, NONE, TPUT button, or set
SELECT) the elements in the
AIRBAG_CHAMBER_OU
elements in TPUT_LIST to be ALL,
ELEMENT_OUTPU or indicate the
T_LIST (ALL, absence of a
NONE, SELECT) AIRBAG_CHAMBER_OU
elements in TPUT_LIST by leaving
JET_OUTPUT_LIS the elements in the
T (ALL, NONE, AIRBAG_CHAMBER_OU
SELECT) TPUT_LIST to be
NONE.
elements in
NODE_OUTPUT_LI Either SELECT the
ST (ALL, NONE, elements in the
SELECT) CROSS_SECTION_OUT
PUT_LIST by setting
elements in the
STRAP_OUTPUT_ NR_OF_CROSS_SECTI
LIST (ALL, NONE, ON_OUTPUTS and
SELECT) assigning
outputblocks of type
OUTPUT_CROSS_SEC
TION to each
CROSS_SECTION_OUT
PUT button, or set
the elements in the
CROSS_SECTION_OUT
PUT_LIST to be ALL,
or indicate the
absence of a
CROSS_SECTION_OUT
PUT_LIST by leaving
the elements in the
CROSS_SECTION_OUT
PUT_LIST to be
NONE.
Either SELECT the
elements in the
ELEMENT_OUTPUT_LI
ST by setting the
NR_OF_ELEMENT_OUT
PUTS and assigning
outputblocks of type
OUTPUT_ELEMENT to
each
ELEMENT_OUTPUT
button, or set the
1097 Altair HyperMesh 12.0 User's Guide Altair Engineering
Proprietary Inform ation of Altair Engineering
elements in the
ELEMENT_OUTPUT_LI
ST to be ALL, or
indicate the absence
of a
ELEMENT_OUTPUT_LI
ST by leaving the
elements in the
ELEMENT_OUTPUT_LI
ST to be NONE.
Either SELECT the
elements in the
JET_OUTPUT_LIST by
setting the
NR_OF_JET_OUTPUTS
and assigning
outputblocks of type
OUTPUT_JET to each
JET_OUTPUT button,
or set the elements in
the
JET_OUTPUT_LIST to
be ALL, or indicate
the absence of a
JET_OUTPUT_LIST by
leaving the elements
in the
JET_OUTPUT_LIST to
be NONE.
Either SELECT the
elements in the
NODE_OUTPUT_LIST
by setting the
NR_OF_NODE_OUTPUT
S and assigning
outputblocks of type
OUTPUT_NODE to
each NODE_OUTPUT
button, or set the
elements in the
NODE_OUTPUT_LIST
to be ALL, or indicate
the absence of a
NODE_OUTPUT_LIST
by leaving the
elements in the
NODE_OUTPUT_LIST
to be NONE.
Altair Engineering Altair HyperMesh 12.0 User's Guide 1098
Proprietary Inform ation of Altair Engineering
Either SELECT the
elements in the
STRAP_OUTPUT_LIST
by setting the
NR_OF_STRAP_OUTPU
TS and assigning
outputblocks of type
OUTPUT_STRAP to
each STRAP_OUTPUT
button, or set the
elements in the
STRAP_OUTPUT_LIST
to be ALL, or indicate
the absence of a
STRAP_OUTPUT_LIST
by leaving the
elements in the
STRAP_OUTPUT_LIST
to be NONE.
TIME_HISTORY_I File and format selection ID, NAME,
NJURY for injury signals. SYSTEM,
WRITE_FORMAT
TIME_HISTORY_ Activates time history ID, NAME, Either SELECT the
MB output for a particular SYSTEM elements in the
multi-body system. BELT_OUTPUT_LIST
elements in by setting the
BELT_OUTPUT_LI NR_OF_BELT_OUTPUT
ST (ALL, NONE, S and assigning
SELECT) outputblocks of type
elements in OUTPUT_BELT to
BODY_OUTPUT_LI each BELT_OUTPUT
ST (ALL, NONE, button, or set the
SELECT) elements in the
BELT_OUTPUT_LIST
elements in to be ALL, or indicate
BODY_REL_OUTP the absence of a
UT_LIST (ALL, BELT_OUTPUT_LIST
NONE, SELECT) by leaving the
elements in the
elements in BELT_OUTPUT_LIST
CONTROL_SYSTE to be NONE.
M_
OUTPUT_LIST Either SELECT the
(ALL, NONE, elements in the
SELECT) BODY_OUTPUT_LIST
by setting the
elements in NR_OF_BODY_OUTPUT
1099 Altair HyperMesh 12.0 User's Guide Altair Engineering
Proprietary Inform ation of Altair Engineering
JOINT_DOF_OUTP S and assigning
UT_LIST (ALL, outputblocks of type
NONE, SELECT) OUTPUT_BODY to
each BODY_OUTPUT
elements in button, or set the
RESTRAINT_OUTP elements in the
UT_LIST (ALL, BODY_OUTPUT_LIST
NONE, SELECT) to be ALL, or indicate
elements in the absence of a
SENSOR_OUTPUT BODY_OUTPUT_LIST
_LIST (ALL, by leaving the
NONE, SELECT) elements in the
BODY_OUTPUT_LIST
to be NONE.
Either SELECT the
elements in the
BODY_REL_OUTPUT_LI
ST by setting the
NR_OF_BODY_REL_OU
TPUTS and assigning
outputblocks of type
OUTPUT_BODY_REL to
each
BODY_REL_OUTPUT
button, or set the
elements in the
BODY_REL_OUTPUT_LI
ST to be ALL, or
indicate the absence
of a
BODY_REL_OUTPUT_LI
ST by leaving the
elements in the
BODY_REL_OUTPUT_LI
ST to be NONE.
Either SELECT the
elements in the
CONTROL_SYSTEM_O
UTPUT_LIST by
setting the
NR_OF_CONTROL_SYS
TEM_OUTPUTS and
assigning
outputblocks of type
OUTPUT_CONTROL_S
YSTEM to each
CONTROL_SYSTEM_O
UTPUT button, or set
Altair Engineering Altair HyperMesh 12.0 User's Guide 1100
Proprietary Inform ation of Altair Engineering
the elements in the
CONTROL_SYSTEM_O
UTPUT_LIST to be
ALL, or indicate the
absence of a
CONTROL_SYSTEM_O
UTPUT_LIST by
leaving the elements
in the
CONTROL_SYSTEM_O
UTPUT_LIST to be
NONE.
Either SELECT the
elements in the
JOINT_DOF_OUTPUT_
LIST by setting the
NR_OF_JOINT_DOF_O
UTPUTS and assigning
outputblocks of type
OUTPUT_JOINT_DOF
to each
JOINT_DOF_OUTPUT
button, or set the
elements in the
JOINT_DOF_OUTPUT_
LIST to be ALL, or
indicate the absence
of a
JOINT_DOF_OUTPUT_
LIST by leaving the
elements in the
JOINT_DOF_OUTPUT_
LIST to be NONE.
Either SELECT the
elements in the
JOINT_CONSTRAINT_
OUTPUT_LIST by
setting the
NR_OF_JOINT_CONST
RAINT_OUTPUTS and
assigning
outputblocks of type
OUTPUT_JOINT_CONS
TRAINT to each
JOINT_CONSTRAINT_
OUTPUT button, or
set the elements in
the
1101 Altair HyperMesh 12.0 User's Guide Altair Engineering
Proprietary Inform ation of Altair Engineering
JOINT_CONSTRAINT_
OUTPUT_LIST to be
ALL, or indicate the
absence of a
JOINT_CONSTRAINT_
OUTPUT_LIST by
leaving the elements
in the
JOINT_CONSTRAINT_
OUTPUT_LIST to be
NONE.
MUSCLE_OUTPUT_LIS
T is not yet
supported.
Either SELECT the
elements in the
RESTRAINT_OUTPUT_
LIST by setting the
NR_OF_RESTRAINT_O
UTPUTS and assigning
outputblocks of type
OUTPUT_RESTRAINT
to each
RESTRAINT_OUTPUT
button, or set the
elements in the
RESTRAINT_OUTPUT_
LIST to be ALL, or
indicate the absence
of a
RESTRAINT_OUTPUT_
LIST by leaving the
elements in the
RESTRAINT_OUTPUT_
LIST to be NONE.
Either SELECT the
elements in the
SENSOR_OUTPUT_LIS
T by setting the
NR_OF_SENSOR_OUTP
UTS and assigning
outputblocks of type
OUTPUT_SENSOR to
each
SENSOR_OUTPUT
button, or set the
elements in the
Altair Engineering Altair HyperMesh 12.0 User's Guide 1102
Proprietary Inform ation of Altair Engineering
SENSOR_OUTPUT_LIS
T to be ALL, or
indicate the absence
of a
SENSOR_OUTPUT_LIS
T by leaving the
elements in the
SENSOR_OUTPUT_LIS
T to be NONE.
TIME_HISTORY_ Activates time history ID, NAME Although NONE is the
SYSTEM output for systems. initial value for the
elements in SYSTEM_COG_OUTPU
SYSTEM_COG_OU T_LIST when creating
TPUT_ a
LIST (ALL, NONE, TIME_HISTORY_SYST
SELECT) EM, it is not a legal
value. Either SELECT
the elements in the
SYSTEM_COG_OUTPU
T_LIST by setting the
NR_OF_SYSTEM_COG
_OUTPUTS and
assigning
outputblocks of type
OUTPUT_SYSTEM_CO
G to each
SYSTEM_COG_OUTPU
T button, or set the
elements in the
SYSTEM_COG_OUTPU
T_LIST to be ALL.
TIME_HISTORY_ Output activation and ID, NAME,
TIME_ format/file selection for WRITE_FORMAT
STEP time-step.
PAM-CRASH 2G
Supported Card Solver Description Supported Notes
Parameters
BELTS / Output activation and Ftol, TITLE,
format/file selection for StartPt, Ns, Ni,
kinematic animation FRICPR, TOLSLP,
output. EndPt, Ne
1103 Altair HyperMesh 12.0 User's Guide Altair Engineering
Proprietary Inform ation of Altair Engineering
NUM_SLIPRG
Altair Engineering Altair HyperMesh 12.0 User's Guide 1104
Proprietary Inform ation of Altair Engineering
Beamsections
Beamsection entities in HyperMesh store 1D beam cross-section data. Beamsections are
typically created in HyperMesh and edited in HyperBeam. Beamsections can be created from
geometry, elements, or from solver standard sections (i.e. I-Sections, H-Sections, etc.) in
HyperMesh. The following beamsections can be defined in HyperBeam; Generic sections, Shell
sections, Solid sections, and Standard sections.
Generic sections allow users to define sections without defining actual cross-section
geometry. Areas, inertias, centroids, and other coefficients are supported directly through
spreadsheet data entry of values.
Shell sections allow users to define thin cross-sections with geometric lines or 1D elements in
HyperMesh. Once the cross-section is created in HyperMesh, it can further further be edited
in HyperBeam.
1105 Altair HyperMesh 12.0 User's Guide Altair Engineering
Proprietary Inform ation of Altair Engineering
Solid sections allow for users to define solid cross-sections with surfaces, lines that form a
closed loop, or 2D elements in HyperMesh. Once the cross-section is created in HyperMesh is
can further be edited in HyperBeam.
Altair Engineering Altair HyperMesh 12.0 User's Guide 1106
Proprietary Inform ation of Altair Engineering
Standard sections allow users to automatically define solver supported cross-sections. Each
supported solver interface in HyperMesh has a library of supported solver cross-sections. For
standards sections, only the dimensions of the section are necessary as input.
1107 Altair HyperMesh 12.0 User's Guide Altair Engineering
Proprietary Inform ation of Altair Engineering
On import in HyperMesh, each 1D beam property card within a solver deck is automatically
imported as a beamsection entity and a property entity with associated beamsection. The
beamsection entity holds the 1D beam section data (A, I, etc..., and/or Dimensions) and is
associated to the property entity which has a 1D property card image. The beamsection
association to a property is what transfers the 1D section data to the 1D property solver card
for export. Editing of all 1D beam section data is accomplished through HyperBeam.
The following panels can be used to create and edit beamsections:
HyperBeam
The data names associated with beamsections can be found in the data names section of the
HyperMesh Reference Guide.
Altair Engineering Altair HyperMesh 12.0 User's Guide 1108
Proprietary Inform ation of Altair Engineering
Multibodies
Multibodies collect and organize ellipsoids, multibody planes, and multibody joints and are
typically used in multi-body analysis. Multibodies are created, edited, and deleted from the
Model Browser and are shown under the Multibody folder.
Ellipsoids, multibody planes, and multibody joints can be organized into a multibody using the
Organize panel. Every ellipsoid, multibody plane, and multibody joint must be organized into
one, and only one, multibody and therefore are mutually exclusive to a multibody. Newly
created ellipsoids, multibody planes, and multibody joints are automatically organized into the
current multibody.
The current multibody is shown bold in the Model Browser. The current multibody can be
set using the Model Browser context sensitive menu on a selected multibody within the
Multibody folder. Multibodies can also be card edited using the Model Browser context
sensitive menu on selected multibodies.
Multibodies have a display state, on or off, which control the display of all ellipsoids, multibody
planes, and multibody joints organized within the multibody in the graphics area. The display
state of a multibody can be controlled using the icons next to the multibody in the Model
Browser .
Multibodies also have an active and export state. The active state of a multibody controls
the display state of the multibody and the listing of the multibody in the Model Browser and
any of its views. If a multibody is active, then its display state is available to be turned on or
off and it is listed in the Model Browser and any of its views. If a multibody is inactive, then
its display state is turned off permanently and it is not listed in the Model Browser or any of
its views. If a find operation "finds" an inactive multibody, that multibody will automatically be
set to active.
The export state of a multibody controls whether or not that multibody and all ellipsoids,
multibody planes, and multibody joints organized within the multibody are exported when the
custom export option is utilized. The all export option is not affected by the export state
of a multibody. The active and export states of multibodies can be controlled using the
Entity State Browser.
Operations performed on a multibody collector affect ellipsoids, multibody planes, and
multibody joints within the multibody collector. For example, if you delete a multibody
collector, the ellipsoids, multibody planes, and multibody jonts within the multibody collector
are also deleted.
The data names associated with multibodies can be found in the data names section of the
HyperMesh Reference Guide.
Creating a Multibody Collector
The create subpanel is used for creating multibody collectors. Create provides four data
blocks for defining: the collector's name, card image type, center of gravity, and the body’s
local coordinate system. Moments of inertia and other rigid body properties are defined in the
multibody collector’s card image, which is access through the Card panel after the multibody
collector has been created.
creation method: assigns the multibody type specified in the card image= field. The types
1109 Altair HyperMesh 12.0 User's Guide Altair Engineering
Proprietary Inform ation of Altair Engineering
of multibody collectors available are dependent on the loaded solver interface specified as a
template file. The most common type of multibody collector is a "rigid body". Setting
creation method: to no card image specifies that a multibody collector type is not
assigned at the time of creation, but one can be assigned later in the card image subpanel.
Setting creation method: to same as assigns a copy of the card image of another multibody
collector to the created collector. Using or not using a card image has no bearing on how
multibody collectors behave and only effect data being exported.
center of gravity: provides an N1 node/geometry selection box to define the x, y, and z,
location of the center of gravity. The N1 box contains the same functionality as the N1
selection buttons found elsewhere in the program. To define a center of gravity location,
select a node on in the model window. If only surfaces or lines are available for selection,
click and hold the left mouse button in the model window until the cursor becomes a square,
drag the cursor over geometry to select it, release the mouse button, and click anywhere on
the geometry to define a location. For an alternative method to define the center of gravity,
click on the e dit button under the N1 selection box to bring up x=, y=, and z= entry fields.
Note: The element handles option in the modeling subpanel (Options panel) allows you
to display the center of gravity for multibody collectors and text labels for 1D
elements.
body local system: defines the body local coordinate system of the created body by
assigning a local coordinate system entity to the multibody collector. There are three ways to
define the body’s orientation:
body system assigns a copy of the local coordinate system assigned to the current
multibody collector specified in the Global panel.
duplicate system ensures a unique coordinate system is assigned to the created
body by creating a duplicate of the selected coordinate system and assigning this
duplicated coordinate system to the created body.
use system assigns the selected system to the created body.
Updating a Multibody Collector
The update subpanel is provided to modify the body’s local coordinate system and center of
gravity. The same fields and options available in the create subpanel are also available in
the update subpanel.
Solver Card Support for Multibody Collectors
MADYMO
Supported Card Solver Description Supported Notes
Parameters
Altair Engineering Altair HyperMesh 12.0 User's Guide 1110
Proprietary Inform ation of Altair Engineering
BODY. Deformable body. FE_MODEL, body local system
DEFORMABLE MODAL_STIF, and center of
MODAL_DAMP, gravity are not used.
LOAD.BODY_ACC
Enter the number of
MODEs in MODE_LIST
and select each
applicable MODE
element.
Select the DAMPING
check box to apply
MODAL_DAMP.
BODY. Flexible beam. FE_MODEL, LINE3 body local system
FLEXIBLE_BEAM (N1, N2, N3), and center of
DEF_NODE_LIST, gravity are not used.
AREA, Ml11, l11,
l22, l33,
STIF_AXIAL,
DENSITY, E, NU,
DAMP_COEF
LOAD.BODY_ACC
BODY.RIGID This element contains ORIENT_INERTIA, body local system =
the information MASS, INTERIA ORIENT_INERTIA. If
necessary to define a XX, YY, ZZ, XY, you 'use' the
unique rigid body: mass, YZ, ZX referenced system, no
inertia matrix and system of a JOINT or
location of center of LOAD.BODY_ACC BODY should be
gravity. selected.
center of gravity =
CENTRE_OF_GRAVITY
JOINT
SURFACE. Hyper-elliptical cylinder.
CYLINDER
1111 Altair HyperMesh 12.0 User's Guide Altair Engineering
Proprietary Inform ation of Altair Engineering
Ellipsoids
Solver Card Support for Ellipsoids
Currently no solver support is available.
Altair Engineering Altair HyperMesh 12.0 User's Guide 1112
Proprietary Inform ation of Altair Engineering
Multibody Planes
Solver Card Support for Multibody Planes
MADYMO
Supported Card Solver Description Supported Notes
Parameters
SURFACE.PLANE Rectangular plane multibody = BODY
N1 = POINT_1
N2 = POINT_2
N3 = POINT_3
To create a SURFACE
under the SYSTEM.
REF_SPACE, a
reference to a null
body must be
selected because a
reference to a
multibody is required
when creating a
multibody plane. A null
body can be created
like any other BODY
(card image is not
relevant and should
not be used),
Nullbody should be
put under the
SYSTEM.REF_SPACE
assembly.
1113 Altair HyperMesh 12.0 User's Guide Altair Engineering
Proprietary Inform ation of Altair Engineering
Multibody Joints
Solver Card Support for Multibody Joints
MADYMO
Supported Solver Description Supported Notes
Card Parameters
JOINT.BRAC The syst and ca rd im a ge = BRAC
multibody to
be specified at
parent and
child refer to
the
CRDSYS_OBJEC
T_1 and
CRDSYS_OBJEC
T_2 related
elements.
JOINT.CYLI The syst and ca rd im a ge = CYLI
multibody to
be specified at D1 and R1 can not
parent and be changed,
child refer to because they are
the defined by the
CRDSYS_OBJEC position and
T_1 and orientation of the
CRDSYS_OBJEC systems connected
T_2 related by the JOINT.
elements.
JOINT.FREE The syst and ca rd im a ge = FREE
multibody to
be specified at D1 through D3, R1
parent and through R3 and
child refer to ORIENT can not be
the changed, because
CRDSYS_OBJEC they are defined by
T_1 and the position and
CRDSYS_OBJEC orientation of the
T_2 related systems connected
elements. by the JOINT.
When importing a
model containing
non-zero values for
Altair Engineering Altair HyperMesh 12.0 User's Guide 1114
Proprietary Inform ation of Altair Engineering
Q1 through Q7,
these values are
translated into the
values for
displacement and
rotation; since no
values for Q1
through Q7 can be
set, no values will
be exported.
JOINT. The syst and ca rd im a ge = FREE
FREE_BRYANT multibody to
be specified at D1 through D3, R1
parent and through R3 and
child refer to ORIENT can not be
the changed, because
CRDSYS_OBJEC they are defined by
T_1 and the position and
CRDSYS_OBJEC orientation of the
T_2 related systems connected
elements. by the JOINT.
When importing a
model containing
non-zero values for
Q1 through Q7,
these values are
translated into the
values for
displacement and
rotation; since no
values for Q1
through Q7 can be
set, no values will
be exported.
JOINT. The syst and ca rd im a ge = FREE
FREE_EULER multibody to
be specified at D1 through D3, R1
parent and through R3 and
child refer to ORIENT can not be
the changed, because
CRDSYS_OBJEC they are defined by
T_1 and the position and
CRDSYS_OBJEC orientation of the
T_2 related systems connected
elements. by the JOINT.
When importing a
model containing
1115 Altair HyperMesh 12.0 User's Guide Altair Engineering
Proprietary Inform ation of Altair Engineering
non-zero values for
Q1 through Q7,
these values are
translated into the
values for
displacement and
rotation; since no
values for Q1
through Q7 can be
set, no values will
be exported.
JOINT. The syst and ca rd im a ge =
FREE_ROT_DIS multibody to FREE_BRYANT
P be specified at
parent and D1 through D3, R1
child refer to through R3 and
the ORIENT can not be
CRDSYS_OBJEC changed, because
T_1 and they are defined by
CRDSYS_OBJEC the position and
T_2 related orietation of the
elements. systems connected
by the JOINT. Any
JOINT.
FREE_ROT_DISP is
translated into a
JOINT.FREE during
import of the
model. When
importing a model
containing non-zero
values for Q1
through Q7, these
values are
translated into the
values for
displacement and
rotation; since no
values for Q1
through Q7 can be
set, no values will
be exported.
JOINT.PLAN The syst and ca rd im a ge = PLAN
multibody to
be specified at R1, D2 and D3 can
parent and not be changed,
child refer to because they are
Altair Engineering Altair HyperMesh 12.0 User's Guide 1116
Proprietary Inform ation of Altair Engineering
the defined by the
CRDSYS_OBJEC position and
T_1 and orientation of the
CRDSYS_OBJEC systems connected
T_2 related by the JOINT.
elements.
JOINT.REVO The syst and ca rd im a ge =
multibody to REVO
be specified at
parent and R1 can not be
child refer to changed, because
the it is defined by the
CRDSYS_OBJEC position and
T_1 and orientation of the
CRDSYS_OBJEC systems connected
T_2 related by the JOINT.
elements.
JOINT. The syst and ca rd im a ge =
REVO_TRAN multibody to REVO_TRAN
be specified at
parent and D1 and R2 can not
child refer to be changed,
the because they are
CRDSYS_OBJEC defined by the
T_1 and position and
CRDSYS_OBJEC orientation of the
T_2 related systems connected
elements. by the JOINT.
JOINT.SPHE The syst and ca rd im a ge = SPHE
multibody to
be specified at R1 through R3 and
parent and ORIENT can not be
child refer to changed, because
the they are defined by
CRDSYS_OBJEC the position and
T_1 and orientation of the
CRDSYS_OBJEC systems connected
T_2 related by the JOINT.
elements. When importing a
model containing
non-zero values for
Q1 through Q4,
these values are
translated into the
values for rotation;
since no values for
1117 Altair HyperMesh 12.0 User's Guide Altair Engineering
Proprietary Inform ation of Altair Engineering
Q1 through Q4 can
be set, no values
will be exported.
JOINT. The syst and ca rd im a ge =
SPHE_BRYANT multibody to SPHE_BRYANT
be specified at
parent and R1 through R3 can
child refer to not be changed,
the because they are
CRDSYS_OBJEC defined by the
T_1 and position and
CRDSYS_OBJEC orientation of the
T_2 related systems connected
elements. by the JOINT.
JOINT. The syst and ca rd im a ge =
SPHE_EULER multibody to SPHE_EULER
be specified at
parent and R1 through R3 can
child refer to not be changed,
the because they are
CRDSYS_OBJEC defined by the
T_1 and position and
CRDSYS_OBJEC orientation of the
T_2 related systems connected
elements. by the JOINT.
JOINT.TRAN The syst and ca rd im a ge =
multibody to TRAN
be specified at
parent and D1 can not be
child refer to changed, because
the it is defined by the
CRDSYS_OBJEC position and
T_1 and orientation of the
CRDSYS_OBJEC systems connected
T_2 related by the JOINT.
elements.
JOINT. The syst and ca rd im a ge =
TRAN_REVO multibody to TRAN_REVO
be specified at
parent and D1 and R2 can not
child refer to be changed,
the because they are
CRDSYS_OBJEC defined by the
T_1 and position and
orientation of the
Altair Engineering Altair HyperMesh 12.0 User's Guide 1118
Proprietary Inform ation of Altair Engineering
CRDSYS_OBJEC systems connected
T_2 related by the JOINT.
elements.
JOINT. The syst and ca rd im a ge =
TRAN_UNIV multibody to TRAN_UNIV
be specified at
parent and D1, R2 and R3 can
child refer to not be changed,
the because they are
CRDSYS_OBJEC defined by the
T_1 and position and
CRDSYS_OBJEC orientation of the
T_2 related systems connected
by the JOINT.
JOINT.UNIV The syst and ca rd im a ge = UNIV
multibody to
be specified at R1 and R2 can not
parent and be changed,
child refer to because they are
the defined by the
CRDSYS_OBJEC position and
T_1 and orientation of the
CRDSYS_OBJEC systems connected
T_2 related by the JOINT.
elements.
JOINT. The s y s t and ca rd im a ge =
UNIV_TRAN m ultibo dy to UNIV_TRAN
be specified at
pa re nt and D1, R2 and R3 can
child refer to not be changed,
the because they are
CRDSYS_OBJEC defined by the
T_1 and position and
CRDSYS_OBJEC orientation of the
T_2 related systems connected
elements. by the JOINT.
JOINT.USER The s y s t and ca rd im a ge = USER
m ultibo dy to
be specified at
pa re nt and
child refer to
the
CRDSYS_OBJEC
T_1 and
CRDSYS_OBJEC
1119 Altair HyperMesh 12.0 User's Guide Altair Engineering
Proprietary Inform ation of Altair Engineering
T_2 related
elements.
Altair Engineering Altair HyperMesh 12.0 User's Guide 1120
Proprietary Inform ation of Altair Engineering
Bags
Bags collect and organize entities. The entities that are permissible for a bag entity to collect
are determined by the configuration of the bag. There are ten configurations of a bag entity
which can be created as listed below. Bags are shown under the Bag folder within the Model
Browser.
Bag Configurations
Generic
Optimization
FBD Forces (All Loads)
FBD Forces (Applied Loads)
FBD Forces (Reaction Loads)
FBD Displacements
Resultant Force & Moment
FBD Cross-section
ADM Part
ADM Material
Currently, only the optimization configuration of bag entity can be created, edited, and
deleted. Optimization bag entities can be created, edited, and deleted using the
Optimization Browser View within the Model Browser. All other configurations of bag
entities can be created, edited, and deleted using the Tcl Modify Commands *bagcreate and
*bagentityupdate.
Bags have a display state, on or off, which control the display state of all entities organized
within the bag in the graphics area. The display state of a bag can be controlled using the
icons next to the bag in the Model Browser.
Bags also have an active and export state. The active state of a bag controls the display
state of the bag and the listing of the bag and its collected entities in the Model Browser
and any of its views. If a bag is active, then its display state is available to be turned on or
off and the bag and its collected entities are listed in the Model Browser and any of its
views. If a bag is inactive, then its display state is turned off permanently (and hence also all
its collected entities) and the bag and its collected entities are not listed in the Model
Browser or any of its views.
The export state of a bag controls whether or not that bag and its collected entities are
exported when the custom export option is utilized. The all export option is not affected
by the export state of a bag. The active and export states of bags can be controlled using
the Entity State Browser.
Operations performed on a bag do not affect the entities collected within the bag. For
example, if you delete a bag, the entities collected within the bag are not deleted.
The data names associated with bags can be found in the data names section of the
HyperMesh Reference Guide.
1121 Altair HyperMesh 12.0 User's Guide Altair Engineering
Proprietary Inform ation of Altair Engineering
Solver Card Support for Bags
Currently no solver support is available.
Altair Engineering Altair HyperMesh 12.0 User's Guide 1122
Proprietary Inform ation of Altair Engineering
Generic
Generic configurations of the bag entity can collect and organize any entities, including other
bag entities.
Generic configurations of the bag entity can currently only be created, edited, and deleted
using the Tcl Modify Commands *bagcreate and *bagentityupdate.
The data names associated with bags can be found in the data names section of the
HyperMesh Reference Guide.
1123 Altair HyperMesh 12.0 User's Guide Altair Engineering
Proprietary Inform ation of Altair Engineering
Optimization Problem
Optimization problem configurations of the bag entity can collect and organize any of the
Optimization entities;
Design Variables
Design Variable Links
Objective
Design Variable Property Relationships
Objective References
Optimization Constraints
Optimization Constraint Screenings
Optimization Controls
Optimization Equations
Optimization Responses
Optimization Table Entries
Discrete Design Variables
Optimization problem configurations of the bag entity can be created, edited, and deleted
using the Optimization Browser View within the Model Browser.
The data names associated with bags can be found in the data names section of the
HyperMesh Reference Guide.
Altair Engineering Altair HyperMesh 12.0 User's Guide 1124
Proprietary Inform ation of Altair Engineering
FBD Forces (All Loads)
FBD forces (all loads) configurations of the bag entity can collect and organize
nodes
element sets
systems
load collectors
FBD forces (all loads) configurations of the bag entity can currently only be created, edited,
and deleted using the Tcl Modify Commands *bagcreate and *bagentityupdate.
The data names associated with bags can be found in the data names section of the
HyperMesh Reference Guide.
1125 Altair HyperMesh 12.0 User's Guide Altair Engineering
Proprietary Inform ation of Altair Engineering
FBD Forces (Applied Loads Only)
FBD forces (applied loads only) configurations of the bag entity can collect and organize:
nodes
element sets
systems
load collectors.
FBD forces (applied loads only) configurations of the bag entity can currently only be created,
edited, and deleted using the Tcl Modify Commands *bagcreate and *bagentityupdate.
The data names associated with bags can be found in the data names section of the
HyperMesh Reference Guide.
Altair Engineering Altair HyperMesh 12.0 User's Guide 1126
Proprietary Inform ation of Altair Engineering
FBD Forces (Reaction Loads Only)
FBD forces (reaction loads only) configurations of the bag entity can collect and organize:
nodes
element sets
systems
load collectors
FBD forces (reaction loads only) configurations of the bag entity can currently only be
created, edited, and deleted using the Tcl Modify Commands *bagcreate and
*bagentityupdate.
The data names associated with bags can be found in the data names section of the
HyperMesh Reference Guide.
1127 Altair HyperMesh 12.0 User's Guide Altair Engineering
Proprietary Inform ation of Altair Engineering
FBD Displacements
FBD displacement configurations of the bag entity can collect and organize:
node sets
element sets
systems
load collectors
FBD displacement configurations of the bag entity can currently only be created, edited, and
deleted using the Tcl Modify Commands *bagcreate and *bagentityupdate.
The data names associated with bags can be found in the data names section of the
HyperMesh Reference Guide.
Altair Engineering Altair HyperMesh 12.0 User's Guide 1128
Proprietary Inform ation of Altair Engineering
Resultant Force & Moment
Resultant Force & Moment configurations of the bag entity can collect and organize;
systems
load collectors
FBD cross-section bag entities
Resultant Force & Moment configurations of the bag entity can currently only be created,
edited, and deleted using the Tcl Modify Commands *bagcreate and *bagentityupdate.
The data names associated with bags can be found in the data names section of the
HyperMesh Reference Guide.
1129 Altair HyperMesh 12.0 User's Guide Altair Engineering
Proprietary Inform ation of Altair Engineering
FBD Cross-section
FBD cross-section configurations of the bag entity can collect and organize;
nodes
node sets
element sets
systems
FBD cross-section configurations of the bag entity can currently only be created, edited, and
deleted using the Tcl Modify Commands *bagcreate and *bagentityupdate.
The data names associated with bags can be found in the data names section of the
HyperMesh Reference Guide.
Altair Engineering Altair HyperMesh 12.0 User's Guide 1130
Proprietary Inform ation of Altair Engineering
ADM Part
ADM part configurations of the bag entity can collect and organize any entities, including
other bag entities.
ADM part configurations of the bag entity can currently only be created, edited, and deleted
using the Tcl Modify Commands *bagcreate and *bagentityupdate.
The data names associated with bags can be found in the data names section of the
HyperMesh Reference Guide.
1131 Altair HyperMesh 12.0 User's Guide Altair Engineering
Proprietary Inform ation of Altair Engineering
ADM Material
ADM material configurations of the bag entity can collect and organize any entities, including
other bag entities.
ADM material configurations of the bag entity can currently only be created, edited, and
deleted using the Tcl Modify Commands *bagcreate and *bagentityupdate.
The data names associated with bags can be found in the data names section of the
HyperMesh Reference Guide.
Altair Engineering Altair HyperMesh 12.0 User's Guide 1132
Proprietary Inform ation of Altair Engineering
Named Entities
Named entities are entities which are given a name but are not collected or organized into
containers. Examples of named entities include materials and properties. Some named
entities also have a display state, on or off, which control the display of that entity in the
graphics area. The display state of named entities can be controlled using the Model
Browser. All named entities have active and export states. The active state of a named
entity controls the display state of the named entity and the listing of the named entity in
the Model Browser and any of its views. The export state of a named entity controls the
export of that entity to a solver deck. The active and export states of named entities can be
controlled using the Entity State Browser.
Named entities
Blocks
Curves
Contact Surfaces
Control Cards
Control Volumes
Groups
Load Steps
Materials
Output Blocks
Plies
Plots
Properties
Sensors
Sets
Tags
Titles
1133 Altair HyperMesh 12.0 User's Guide Altair Engineering
Proprietary Inform ation of Altair Engineering
Blocks
Block entities are enclosed volumes represented by a "box" or a block. Blocks can be created
by picking diagonal corner nodes, or by entering diagonal corner coordinates which define the
block. Nodes, elements, points, lines, surfaces, solids, loads, equations, systems, vectors,
and connectors can be reviewed and saved within a block. Blocks are shown under the Block
folder within the Model Browser.
Blocks have a display state, on or off, which controls the display of a block in the graphics
area. The display state of a block can be controlled using the icon next to the block entity in
the Model Browser.
Blocks also have an active and export state. The active state of a block controls the display
state of the block and the listing of the block in the Model Browser and any of its views. If
a block entity is active, then its display state is available to be turned on or off and it is listed
in the Model Browser and any of its views. If a block entity is inactive, then its display
state is turned off permanently and it is not listed in the Model Browser or any of its views.
The export state of a block entity controls whether or not that block is exported when the
custom export option is utilized. The all export option is not affected by the export state
of a block. The active and export states of block entities can be controlled using the Entity
State Browser.
The following panels can be used to create and edit blocks:
Blocks
The data names associated with blocks can be found in the data names section of the
HyperMesh Reference Guide.
Solver Card Support for Blocks
RADIOSS (Block Format)
The supported RADIOSS cards in RADIOSS (Block Format) 100 are listed below. You can
quickly create these cards by right-clicking in the Solver Browser and selecting C re a te
C a rds .
Supported Card Solver Description Supported Notes
Parameters
/GRBEAM/BOX Describes the beam
Altair Engineering Altair HyperMesh 12.0 User's Guide 1134
Proprietary Inform ation of Altair Engineering
groups - box
/GRBEAM/BOX2 Describes the beam
groups - box
/GRBRIC/BOX Describes the brick
groups - box
/GRBRIC/BOX2 Describes the brick
groups - box
/GRNOD/BOX Describes the node
groups - box
/GRQUAD/BOX Describes the quad
groups - box
/GRQUAD/BOX2 Describes the quad
groups - box
/GRSH3N/BOX Describes the 3 node
shell groups - box
/GRSH3N/BOX2 Describes the 3 node
shell groups - box
/GRSHEL/BOX Describes the shell
groups - box
/GRSHEL/BOX2 Describes the shell
groups - box
/GRSPRI/BOX Describes the spring
groups - box
/GRSPRI/BOX2 Describes the spring
groups - box
/GRTRUS/BOX Describes the truss
groups - box
/GRTRUS/BOX2 Describes the truss
groups - box
/LINE/BOX Definition of the line -
box
1135 Altair HyperMesh 12.0 User's Guide Altair Engineering
Proprietary Inform ation of Altair Engineering
/LINE/BOX2 Definition of the line -
box
/SURF/BOX Describes the surface
definition on shell
elements by box.
/SURF/BOX2 Describes the surface
definition on shell
elements by box.
/SURF/BOX/ALL Describes the surfaced
definition on solid
elements both interior
and exterior face by box.
/SURF/BOX/EXT Describes the surface
definition on solid
elements exterior face by
box.
LS-DYNA
Supported Card Solver Description Supported Notes
Parameters
*DEFINE_BOX Defines a box to select
entities in the model.
*DEFINE_BOX_CO Defines a box to select
ARSEN elements in the model
that are protected from
mesh coarsening.
*DEFINE_BOX_AD Defines a box to select
APTIVE elements in the model
that will be adaptive
meshed during solver
run.
*DEFINE_BOX_SPH Defines a box to select
SPH elements for use to
define motion on the
SPH particles.
Altair Engineering Altair HyperMesh 12.0 User's Guide 1136
Proprietary Inform ation of Altair Engineering
*DEFINE_BOX_DRA Define a box around the
WBEAD drawbead to define
elements for contact
with drawbead.
1137 Altair HyperMesh 12.0 User's Guide Altair Engineering
Proprietary Inform ation of Altair Engineering
Curves
Curve entities are used to define and store xy data and are associated with a plot entity.
Curves are shown under the Curve folder within the Model Browser.
Curves do not have a display state. However, the display of a curve in a xy plot window is
controlled by the display state and active state of its associated plot.
Curves have an active and export state. The active state of a curve controls the display of
a curve within its associated plot and the listing of the curve in the Model Browser and any
of its views. If a curve entity is active, then it is displayed within its associated plot and it is
listed in the Model Browser and any of its views. If a curve entity is inactive, then it is not
displayed within its associated plot and it is not listed in the Model Browser or any of its
views.
The export state of a curve entity controls whether or not that curve is exported when the
custom export option is utilized. The all export option is not affected by the export state
of a curve. The active and export states of curve entities can be controlled using the Entity
State Browser.
The following panels can be used to create and edit curves:
Read Curves
Results Curves
Simple Math
Edit Curves
Curve Attribs
Query Curves
Integrate
The data names associated with curves can be found in the data names section of the
HyperMesh Reference Guide.
Solver Card Support for Curves
RADIOSS (Block Format)
Supported Card Solver Description Supported Notes
Parameters
/FUNCT Input formats to define
the function
Altair Engineering Altair HyperMesh 12.0 User's Guide 1138
Proprietary Inform ation of Altair Engineering
/MOVE_FUNC Describes the function
scale and shift
RADIOSS (Bulk Data Format), OptiStruct
Multi-body dynamics curves are represented as curves.
Supported Card Solver Description Supported Notes
Parameters
MBCRV Defines a data curve for Supported as a curve
use in multi-body entity. Defined
dynamics simulations. through the Curve
Editor utility.
RADIOSS (Fixed Format)
Outputting curves creates a function card in RADIOSS (Fixed Format). Input and output of
function cards is supported.
HyperMesh XY curves that are referenced by a load, material, property, or rigid wall, for
example, are output.
References to curves during input are preserved and are output with the card.
Abaqus
Curves are exported as *AMPLITUDE card in the Abaqus input file.
Supported Card Solver Description Supported Notes
Parameters
*AMPLITUDE Define an amplitude NAME Standard, Explicit
curve
DEFINITION = The TABULAR
TABULAR, definition reads either
pairwise entries (new)
DEFINITION =
1139 Altair HyperMesh 12.0 User's Guide Altair Engineering
Proprietary Inform ation of Altair Engineering
SMOOTH STEP/ or four pairs of values
EQUALLY per dataline (old). The
SPACED, TIME, EQUALLY SPACED
VALUE, FIXED option has been
INTERVAL, BEGIN updated to the new
format as well. The
old format is required
by users using pre 6.9
Abaqus solver.
The reader can read
both formats. The
card will be exported
the same way as it
was imported. The
card image allows
users to switch
between both
formats.
LS-DYNA
Output of curves creates a *DEFINE_CURVE or Structured Card 22 using Option 0
*DEFINE_CURVE can be changed to *DEFINE_TABLE in the card previewer. When
DEFINE_CURVE is changed to DEFINE_TABLE, the number of curves the table should
contain depends on the XY curves that are referenced by a load, material,
component, property, and so on are output
Upon input, the *DEFINE_CURVE and *DEFINE_TABLE/Card 22 cards are read and
placed in a plot called LS-DYNA Load Curves
Upon input, references to curves are preserved and are output along with the card,
such as material, component, property, load and so on
To export curves, click the Export icon and select the type of file to export as
Curves.
The following keywords are supported:
Supported Card Solver Description Supported Notes
Parameters
*DEFINE_CURVE Define a curve SIDR, SFA, SFO,
OFFA, OFFO,
DATTYP
Altair Engineering Altair HyperMesh 12.0 User's Guide 1140
Proprietary Inform ation of Altair Engineering
CurveTableHelp
DEFINE_TABLE
Option (None,
TRIM, SMOOTH)
Title
*DEFINE_CURVE_ Define a smoothly SIDR, DIST,
SMOOTH varying curve using TSTART, TEND,
few parameters. TRISE, V0
CurveTableHelp
DEFINE_TABLE
Title
*DEFINE_CURVE_T Define a curve for TCTYPE, TFLG,
RIM trimming. TDIR, TCTOL, IGB
CurveTableHelp
DEFINE_TABLE
Title
*DEFINE_CURVE_T Define a curve for TCTYPE, TFLG,
RIM_3D trimming. Trimming is TDIR, TCTOL,
processed based on TOLN, NSEED
the element normal
rather than the CurveTableHelp
vector. DEFINE_TABLE
Title
*DEFINE_TABLE Define a table. ArrayCount
MADYMO
Supported Card Solver Description Supported Notes
Parameters
FUNCTION.XY Provides a definition of a n/a Curves can be
function, described as a created by different
1141 Altair HyperMesh 12.0 User's Guide Altair Engineering
Proprietary Inform ation of Altair Engineering
series of X-Y pairs. methods; refer to the
online help. Curves
are always exported
as a TABLE of
XY_PAIRs.
[ASSEMBLY] =
reference to the
parent, if not
selected, will be
written to the
MADYMO assembly,
which is the top level
of the assembly
hierarchy)
PAM-CRASH
Supported Card Solver Description Supported Notes
Parameters
FUNCT / Definition of curves The FUNCT toggle can
switch output to a
LOCUR card.
LOCUR / The FUNCT toggle can
switch output to a
FUNCT card.
PAM-CRASH 2G
Supported Card Solver Description Supported Notes
Parameters
FUNCT / Definition of curves n/a
Note: Curve definition can be modified using the card previewer.
PERMAS
The following cards are supported in the PERMAS interface:
Altair Engineering Altair HyperMesh 12.0 User's Guide 1142
Proprietary Inform ation of Altair Engineering
Supported Card Solver Description Supported Notes
Parameters
$FUNCTION Function definition
1143 Altair HyperMesh 12.0 User's Guide Altair Engineering
Proprietary Inform ation of Altair Engineering
Contact Surfaces
Contact surface entities are used to define and store contact definitions typically used in
contact analysis. Contact surfaces are defined using elements (1D/2D/3D) and their
respective facecodes. A contact surface is displayed as an arrow on the selected element
faces. The direction of the arrow is along the element normal that defines the contact
surface. Contact surfaces are shown under the ContactSurface folder within the Model
Browser.
Contact surfaces have a display state, on or off, which controls the display of a contact
surface in the graphics area. The display state of a contact surface can be controlled using
the icon next to the contract surface entity in the Model Browser.
Contact surfaces also have an active and export state. The active state of a contact
surface controls the display state of the contact surface and the listing of the contact
surface in the Model Browser and any of its views. If a contact surface entity is active,
then its display state is available to be turned on or off and it is listed in the Model Browser
and any of its views. If a contact surface entity is inactive, then its display state is turned
off permanently and it is not listed in the Model Browser or any of its views. If a find
operation "finds" an inactive contact surface entity, that contact surface entity will
automatically be set to active.
The export state of a contact surface entity controls whether or not that contact surface is
exported when the custom export option is utilized. The all export option is not affected
by the export state of a contact surface. The active and export states of contact surface
entities can be controlled using the Entity State Browser.
The following panels can be used to create and edit contact surfaces:
Contactsurfs
Solver Card Support for Contact Surfaces
RADIOSS (Block Format)
Supported Card Solver Description Supported Notes
Parameters
/LEVSET Definition of the levelset.
/LINE/SEG/ Definition of the line -
segments
/SURF/SEG/ Describes the surface
definition - segments
Altair Engineering Altair HyperMesh 12.0 User's Guide 1144
Proprietary Inform ation of Altair Engineering
RADIOSS (Bulk Data Format), OptiStruct
Master Slave contact is represented using contact surfaces.
Supported Card Solver Description Supported Notes
Parameters
SURF Defines a surface used in Defined using the
a contact definition. Contact Surfs panel
Actran
The following Actran specific surfaces are supported:
Supported Card Solver Description Supported Notes
Parameters
BC_MESH
INCIDENT_SURF
ACES
INFINITE_ELEME
NTS
INTERFACE
MODAL_BASIS
RADIATING_SUR
FACES
RAYLEIGH_SURF
ACES
Ls-Dyna
Supported Card Solver Description Supported Notes
Parameters
1145 Altair HyperMesh 12.0 User's Guide Altair Engineering
Proprietary Inform ation of Altair Engineering
*SET_SEGMENT Definition segements on
element faces.
PERMAS
Supported Card Solver Description Supported Notes
Parameters
$SURFACE Surface definition ELEMENTS, The name of the
SURFID, contact surface is
SYSTEM, getting exported to
MAXSMOOTH, the SFSET parameter.
SFSET On import, the
contact surface will
be named after the
SFSET parameter.
Known limitation:
The reader
does not
combine two
individual
$SURFACE
cards into a
surface set if
the carry the
same name.
Several
surfaces can
be combined
by an $SFSET
card instead.
Samcef
Supported Card Solver Description Supported Notes
Parameters
.SEL FACE Defines a set of faces of GROUP, NOM,
3D elements MAILLE, FACE
Altair Engineering Altair HyperMesh 12.0 User's Guide 1146
Proprietary Inform ation of Altair Engineering
1147 Altair HyperMesh 12.0 User's Guide Altair Engineering
Proprietary Inform ation of Altair Engineering
Control Volumes
Control volume entities are used to define and store control volumes typically used in safety
analysis. Control volumes are shown under the ControlVolume folder within the Model
Browser.
Control volumes do not have a display state.
Control volumes have an active and export state. The active state of a control volume
controls the listing of the control volume in the Model Browser and any of its views. If a
control volume entity is active, then it is listed in the Model Browser and any of its views.
If a control volume entity is inactive, then it is not listed in the Model Browser or any of its
views.
The export state of a control volume entity controls whether or not that control volume is
exported when the custom export option is utilized. The all export option is not affected
by the export state of a control volume. The active and export states of control volume
entities can be controlled using the Entity State Browser.
The data names associated with control volumes can be found in the data names section of
the HyperMesh Reference Guide.
The following panels can be used to create and edit control volumes:
Control Vol
Solver Card Support for Control Volumes
RADIOSS (Block Format)
Supported Card Solver Description Supported Notes
Parameters
/MONVOL Describes the monitored
volume types
/MONVOL/ Describes the airbag
AIRBAG monitored volume type.
/MONVOL/ Defines the airbag using SelectsurfBox
AIRBAG1 standard gas
/MONVOL/AREA Describes the monitored SelectsurfBox
volume type AREA.
/MONVOL/ Describes the airbag with SelectsurfBox
COMMU communications
monitored volume type.
Altair Engineering Altair HyperMesh 12.0 User's Guide 1148
Proprietary Inform ation of Altair Engineering
/MONOVOL/ Describes the airbag with SelectsurfBox
FVMBAG FVMBAG type.
/MONOVOL/
FVMBAG1
/MONVOL/GAS Describes the perfect gas SelectsurfBox
monitored volume type.
/MONVOL/PRES Describes the pressure SelectsurfBox
load curve monitored
volume type.
REFSTA Describes the reference You need to create a
state (stress free state) new include file, set
of elements the include file type
as REFSTA and
create this card in the
include file.
LS-DYNA
Entities can be created using the Solver Browser. All the supported LS-DYNA keywords
appear in the tree view in the Solver Browser, sorted by type of input data. To display
the Solver Browser, select Solver Browser from the View menu.
The complete list of LS-DYNA keywords that are supported are listed below.
An alternate way to identify a supported card is to invoke the "create new keyword" tool.
This convenient selection tool can be invoked using the context-sensitive menu in the
Solver Browser, using the Create New option in the Tools menu bar.
Once you select a card of interest, the right panel is opened with the necessary options
set.
The Control Volume panel allows you to control volume objects within a model. The
*AIRBAG_OPTION card is output from this panel. The POP option is supported for
WANG_NEFSKE options.
The following keywords are supported:
Supported Card Solver Description Supported Notes
Parameters
*AIRBAG_ADIABATIC_ Define an airbag or Title
GAS control volume
SIDTYP, RBID,
1149 Altair HyperMesh 12.0 User's Guide Altair Engineering
Proprietary Inform ation of Altair Engineering
_MODEL_ID VSCA, PSCA,
VINI, MWD,
SPSF, PSF, LCID,
GAMMA, P0, PE,
RO
ControlVolHelp
*AIRBAG_ADVANCED_ *DEFINE_ALEBAG_B BAGID1 - BAGID8
ALE AG,
*DEFINE_ALEBAG_H HOLEID1 -
OLE, and HOLEID8
*DEFINE_ALEBAG_IN INFLID1 -
FLATOR to define INFLID8
ALE type AIRBAG in
modular way NX, NY, NZ,
ARSNID, IDCENT,
EXSID, LX, LY,
LZ, ITRANS,
UIDAIR, ATMOST,
ATMOSP, GC, CC,
MWD, SPSF,
SWTIME, HG,
NAIR
ALE MESH
OPTION
(GENERATE
MESH, SELECT
MESH)
*AIRBAG_ALE Provides a simplified Title, SIDTYP,
approach to defining MWD, SPSF,
the deployment of ATMOST,
the airbag using the ATMOSP, GC,
ALE capabilities with
an option to switch CC, TNKVOL,
from the initial ALE TNKFINP, NQUAD,
method to control CTYPE, PFAC,
volume method at a FRIC, FRCMIN,
chosen time. NORMTYP, ILEAK,
PLEAK,
IV_PSETID,
IBLOCK, VNTCOF,
NX, NY, NZ,
MOVERN, ZOOM,
SWTIME, HG,
NAIR, NGAS,
NORIF, LCVEL,
LCT, MWAIR,
Altair Engineering Altair HyperMesh 12.0 User's Guide 1150
Proprietary Inform ation of Altair Engineering
INITM1, AIRA,
AIRB, AIRC
PFAC_Option
IVTYPE
(PartSetID,
PartID, Segment
Set)
NX_NY_Option
*AIRBAG_HYBRID_ Define an airbag or Title, SIDTYP,
CHEMKIN_ID control volume RBID, VSCA,
PSCA, VINI,
MWD, SPSF,
LCIDM, LCIDT,
NGAS,
DATA, ATMT,
ATMP, RG,
HCONV, C23, A23
LCIDM_Cubic_Int
erp
LCIDT_Cubic_Inte
rp
*AIRBAG_HYBRID_ID Define an airbag or Title, SIDTYP,
control volume RBID, VSCA,
PSCA, VINI,
MWD, SPSF,
ATMOST,
ATMOSP,
ATMOSD, GC, CC,
C23, LCC23, A23,
LCA23, CP23,
LCCP23, AP23,
LCAP23, OPT,
PVENT, NGAS
LCC23_Relative_P
ressure
A23_Option
Jetting
Reference
Geometry
1151 Altair HyperMesh 12.0 User's Guide Altair Engineering
Proprietary Inform ation of Altair Engineering
*AIRBAG_HYBRID_ Title, SIDTYP,
JETTING_ID RBID, VSCA,
PSCA, VINI,
MWD, SPSF,
ATMOST,
ATMOSP,
ATMOSD, GC, CC,
C23, LCC23, A23,
LCA23, CP23,
LCCP23, AP23,
LCAP23, OPT,
PVENT, NGAS,
XJFP, YJFP, ZJFP,
XJVH, YJVH,
ZJVH, CA, BETA,
XSJFP, YSJFP,
ZSJFP, PSID,
NODE1, NODE2,
NODE3, NREACT
Control
LCC23_Relative_P
ressure
A23_Option
Jetting
Reference
Geometry
*AIRBAG_HYBRID_ Title, SIDTYP,
JETTING_CM_ID RBID, VSCA,
PSCA, VINI,
MWD, SPSF,
ATMOST,
ATMOSP,
ATMOSD, GC, CC,
C23, LCC23, A23,
LCA23, CP23,
LCCP23, AP23,
LCAP23, OPT,
PVENT, NGAS,
XJFP, YJFP, ZJFP,
XJVH, YJVH,
ZJVH, CA, BETA,
XSJFP, YSJFP,
ZSJFP, PSID,
NODE1, NODE2,
NODE3, NREACT
Altair Engineering Altair HyperMesh 12.0 User's Guide 1152
Proprietary Inform ation of Altair Engineering
Control
LCC23_Relative_P
ressure
A23_Option
Jetting
Reference
Geometry
*AIRBAG_INTERACTI Define two AB1, AB2, AREA,
ON_ID connected airbags SF, PID, LCID,
which vent into IFLOW
each other
LCID_orificeAreaC
urve
LCID_orificeCoeff
Curve
*AIRBAG_LINEAR_FLU Title, SIDTYP,
ID_ RBID, VSCA,
ID PSCA, VINI,
MWD, SPSF,
BULK, RO, LCINT,
LCOUTT,
LCOUTP, LCFIT,
LCBULK, LCID
ControlVolHelp
*AIRBAG_LOAD_CURV Title, SIDTYP,
E_ RBID, VSCA,
ID PSCA, VINI,
MWD, SPSF,
STIME, LCID, RO,
PE, P0,
T, T0
ControlVolHelp
*AIRBAG_PARTICLE To define an airbag STYPE1, SD1,
using the particle STYPE2, SD2,
method. BLOCK, HCONV,
NP, UNIT,
VISFLAG, TATM,
PATM, NVENT,
TEND, TSW, IAIR,
1153 Altair HyperMesh 12.0 User's Guide Altair Engineering
Proprietary Inform ation of Altair Engineering
NGAS, NORIF,
NID1, NID2, NID3
*AIRBAG_REFERENCE If the reference BIRTH
_ configuration of the
GEOMETRY_BIRTH airbag is taken as
the folded
configuration, the
geometrical
accuracy of the
deployed bag will be
affected by both
the stretching and
the compression of
elements during the
folding process.
*AIRBAG_REFERENCE BIRTH
_
GEOMETRY_BIRTH_RD
T
*AIRBAG_REFERENCE n/a
_
GEOMETRY_RDT
*AIRBAG_SHELL_ n/a
REFERENCE_GEOMETR
Y
*AIRBAG_SIMPLE_ Title
AIRBAG_MODEL_ID
SIDTYP, RBID,
VSCA, PSCA,
VINI, MWD,
SPSF, CV, CP, T,
LCID, MU, A,
PE, RO, LOU,
TEXT, A, B, MW,
GASC
ControlVolHelp
Mu_Option
A_Option
ReferenceGeomet
ry
Altair Engineering Altair HyperMesh 12.0 User's Guide 1154
Proprietary Inform ation of Altair Engineering
*AIRBAG_SIMPLE_ Title
PRESSURE_VOLUME_I
D SIDTYP, RBID,
VSCA, PSCA,
VINI, MWD,
SPSF, CN, BETA,
LCID, LCIDDR
ControlVolHelp
CN_LCID_Option
*AIRBAG_WANG_NEF Title
SKE
_ID SIDTYP, RBID,
VSCA, PSCA,
VINI, MWD,
SPSF, CV, CP, T,
LCT, LCMT,
TVOL, LCDT,
IABT, C23,
LCC23, A23,
LCA23, CP23,
LCCP23, AP23,
LCAP23, PE, RO,
GC, LCEFR,
POVER, PPOP,
OPT, KNKDN,
TEXT, A, B, MW,
GASC
Pop, Jetting,
ReferenceGeomet
ry
*AIRBAG_WANG_NEF Title
SKE
_JETTING_ID SIDTYP, RBID,
VSCA, PSCA,
VINI, MWD,
SPSF, CV, CP, T,
LCT, LCMT,
TVOL, LCDT,
IABT, C23,
LCC23, A23,
LCA23, CP23,
LCCP23, AP23,
LCAP23, PE, RO,
GC, LCEFR,
POVER, PPOP,
OPT, KNKDN,
1155 Altair HyperMesh 12.0 User's Guide Altair Engineering
Proprietary Inform ation of Altair Engineering
TEXT, A, B, MW,
GASC, XJFP,
YJFP, ZJFP,
XJVH, YJVH,
ZJVH, CA, BETA,
XSJFP, YSJFP,
ZSJFP, PSID,
ANGLE, NODE1,
NODE2, NODE3
MultipleJetting,
CA_Option
*AIRBAG_WANG_NEF Title
SKE
_JETTING_CM SIDTYP, RBID,
VSCA, PSCA,
VINI, MWD,
SPSF, CV, CP, T,
LCT, LCMT,
TVOL, LCDT,
IABT, C23,
LCC23, A23,
LCA23, CP23,
LCCP23, AP23,
LCAP23, PE, RO,
GC, LCEFR,
POVER, PPOP,
OPT, KNKDN,
TEXT, A, B, MW,
GASC, XJFP,
YJFP, ZJFP,
XJVH, JSVH,
ZJVH, CA, BETA,
XSJFP, YSJFP,
ZSJFP, ANGLE,
NODE, NREACT
*AIRBAG_WANG_NEF Title
SKE
_JETTING_POP_ID SIDTYP, RBID,
VSCA, PSCA,
VINI, MWD,
SPSF, CV, CP, T,
LCT, LCMT,
TVOL, LCDT,
IABT, C23,
LCC23, A23,
LCA23,CP23,
LCCP23, AP23,
Altair Engineering Altair HyperMesh 12.0 User's Guide 1156
Proprietary Inform ation of Altair Engineering
LCAP23, PE, RO,
GC, LCEFR,
POVER, PPOP,
OPT, KNKDN,
TEXT, A, B, MW,
GASC
MultipleJetting;
CA_Option
BETA Option
CM
Reference
Geometry
*AIRBAG_WANG_NEF Title
SKE
_JETTING_POP_CM SIDTYP, RBID,
VSCA, PSCA,
VINI, MWD,
SPSF, CV, CP, T,
LCT, LCMT,
TVOL, LCDT,
IABT, C23,
LCC23, A23,
LCA23, CP23,
LCCP23, AP23,
LCAP23, PE, RO,
GC, LCEFR,
POVER, PPOP,
OPT, KNKDN,
TEXT, A, B, MW,
GASC, TDP, AXP,
AYP, AZP,
AMAGP, TDURP,
TDA, RBIDP,
XJFP, YJFP, ZJFP,
XJVH, YJVH,
ZJVH, CA, BETA,
XSJFP, YSJFP,
ZSJFP, PSID,
ANGLE, NODE,
NREACT
*AIRBAG_WANG_NEF Title, SIDTYP,
SKE RBID, VSCA,
_MULTIPLE_JETTING_ PSCA, VINI,
CM_ MWD, SPSF, CV,
1157 Altair HyperMesh 12.0 User's Guide Altair Engineering
Proprietary Inform ation of Altair Engineering
ID CP, T, LCT,
LCMT, TVOL,
LCDT, IABT, C23,
LCC23, A23,
LCA23,CP23,
LCCP23, AP23,
LCAP23, PE, RO,
GC, LCEFR,
POVER, PPOP,
OPT, KNKDN,
IOC, IOA, IVOL,
IRO, IT, LCBF,
TEXT, A, B, MW,
GASC, XJFP,
YJFP, ZJFP,
XJVH, YJVH,
ZJVH, LCJRV,
BETA, XSJFP,
YSJFP, ZSJFP,
PSID, ANGLE,
NODE1, NODE2,
NODE3, NREACT
*AIRBAG_WANG_NEF Title, SIDTYP,
SKE RBID, VSCA,
_MULTIPLE_JETTING_ PSCA, VINI,
ID MWD, SPSF, CV,
CP, T, LCT,
LCMT, TVOL,
LCDT, IABT, C23,
LCC23, A23,
LCA23,CP23,
LCCP23, AP23,
LCAP23, PE, RO,
GC, LCEFR,
POVER, PPOP,
OPT, KNKDN,
TEXT, A, B, MW,
GASC, XJFP,
YJFP, ZJFP,
XJVH, YJVH,
ZJVH, LCJRV,
BETA, XSJFP,
YSJFP, ZSJFP,
PSID, ANGLE,
NODE1, NODE2,
NODE3
BETA_Option
Altair Engineering Altair HyperMesh 12.0 User's Guide 1158
Proprietary Inform ation of Altair Engineering
CM
ReferenceGeomet
ry
*AIRBAG_WANG_NEF Title
SKE
_MULTIPLE_JETTING_ SIDTYP, RBID,
POP VSCA, PSCA,
_CM_ID VINI, MWD,
SPSF, CV, CP, T,
LCT, LCMT,
TVOL, LCDT,
IABT, C23,
LCC23, A23,
LCA23, CP23,
LCCP23, AP23,
LCAP23, PE, RO,
GC, LCEFR,
POVER, PPOP,
OPT, KNKDN,
TEXT, A, B, MW,
GASC, TDP, AXP,
AYP, AZP,
AMAGP, TDURP,
TDA, RBIDP,
XJFP, YJFP, ZJFP,
XJVH, YJVH,
ZJVH, LCJRV,
BETA, XSJFP,
YSJFP, ZSJFP,
PSID, ANGLE,
NODE, NREACT
*AIRBAG_WANG_NEF Title
SKE
_MULTIPLE_JETTING_ SIDTYP, RBID,
POP VSCA, PSCA,
_ID VINI, MWD,
SPSF, CV, CP, T,
LCT, LCMT,
TVOL, LCDT,
IABT, C23,
LCC23, A23,
LCA23,CP23,
LCCP23, AP23,
LCAP23, PE, RO,
GC, LCEFR,
POVER, PPOP,
OPT, KNKDN,
1159 Altair HyperMesh 12.0 User's Guide Altair Engineering
Proprietary Inform ation of Altair Engineering
TEXT, A, B, MW,
GASC, XJFP,
YJFP, ZJFP,
XJVH, YJVH,
ZJVH, LCJRV,
BETA, XSJFP,
YSJFP, ZSJFP,
PSID, NODE1,
NODE2, NODE3
BETA Option
CM
Reference
Geometry
*AIRBAG_WANG_NEF Title
SKE
_POP_ID SIDTYP, RBID,
VSCA, PSCA,
VINI, MWD,
SPSF, CV, CP, T,
LCT, LCMT,
TVOL, LCDT,
IABT, C23,
LCC23, A23,
LCA23,CP23,
LCCP23, AP23,
LCAP23, PE, RO,
GC, LCEFR,
POVER, PPOP,
OPT, KNKDN,
TEXT, A, B, MW,
GASC, TDP, AXP,
AYP, AZP,
AMAGP, TDURP,
TDA, RBIDP
Reference
Geometry
*DEFINE_ALEBAG_BA Defines the surface CVBAG, IBLOCK,
G that constitutes the VTCOEF,
airbag's outer VENTSID,
surface for ALE NQUAD, CTYPE,
airbag PFAC, FRIC,
FRCMIN,
NORMTYP, ILEAK,
PLEAK, NORM,
Altair Engineering Altair HyperMesh 12.0 User's Guide 1160
Proprietary Inform ation of Altair Engineering
START, END
SID TYPE (Part
Set ID, Part ID)
VENTYP (Part Set
ID, Part ID, Set
Segment)
PFAC_Option
*DEFINE_ALEBAG_HO Defines the surface SID_SET, NQUAD,
LE that constitutes the XOFF, NFOLD,
vents for ALE XCLEN
airbag
SID TYPE (Part
Set ID, Part ID)
*DEFINE_ALEBAG_ Defines the inflator NGAS, NORIF,
INFLATOR for ALE airbag LCIDVEL, LCIDT
*INITIAL_FOAM_ The reference n/a
REFERENCE_GEOMETR configuration allows
Y stresses to be
initialized in the
following
hyperelastic material
models: 2, 7, 21,
23, 27, 31, 38, 57,
73, 83, 132 and
181.
MADYMO
Supported Card Solver Description Supported Notes
Parameters
AIRBAG_CHAMBER Defines special CHAMBER_V0 Choose elems and
characteristics of a select all elements
finite-element structure AUTO_VOLUME forming the
which models an airbag. (ON/OFF) AIRBAG_CHAMBER, i.e.
HOLE all elements contained
in all LISTs
GAS_FLOW_GRID (ELEMENT_LIST,
GROUP_LIST,
COMMENT INV_ELEMENT_LIST
and
1161 Altair HyperMesh 12.0 User's Guide Altair Engineering
Proprietary Inform ation of Altair Engineering
output INV_GROUP_LIST).
REFERENCE_COO
RDINATEs [INV_ELEMENT_LIST
] = reference to a set
of elements,
containing all
elements in both
INV_ELEMENT_LIST
and INV_GROUP_LIST.
Select the HOLE
check box to add a
related HOLE element.
COORDINATE_REF. Nodal reference n/a nodes = collection of
CARTESIAN definition in a Cartesian all nodes representing
coordinate system. a COORDINATE_REF in
the present
AIRBAG_CHAMBER
Select the output
REFERENCE_COORDI
NATEs check box to
export the selected
nodes in the present
AIRBAG_CHAMBER as
COORDINATE_REF.
CARTESIANs.
GAS_FLOW_GRID GasFlow grid definition. BODY Defined on the card of
the parent
GRID_I_DIR (X, AIRBAG_CHAMBER.
Y, Z)
GRID (I, J, K)
MIN_SIZE
GRID_J_DIR (X,
Y, Z)
OFFSET (I, J, K)
ANTI_THROUGH_
FLOW (OFF/ON)
INFLATOR_MTH
(MOMENTUM,
SONIC CELL)
GAS_FRACTION Molar fraction of the Defined on the same
specified GAS in the card as its parent
Altair Engineering Altair HyperMesh 12.0 User's Guide 1162
Proprietary Inform ation of Altair Engineering
mixture. GAS_MIXTURE
(_VARIABLE).
GAS_MIXTURE Gas mixture with a fixed N2, Defined on the card of
composition. MOL_FRACTION the parent.
GAS_MIXTURE_VA Gas mixture at a fixed TIME, N2, Defined on the card of
RIABLE time after inflator the parent.
triggering.
HOLE HOLE.MODEL,
BLOCK_FLOW,
CDEX, DPEX,
DTEX, DELTEX,
SWITCH,
SWITCH_SCALE,
CDP_FUNC,
CDT_FUNC,
SCALE_FUNC
HOLE_AREA
HOLE_SUBSEGME
NT
HOLE_AREA HOLE_AREA
(ACTUAL,
REFERENCE,
SCALE_ACTUAL,
SCALE_REFERENC
E)
HOLE_SUBSEGMEN HOLE_SUBSEGME
T NT (AUTO, USER)
PAM-CRASH 2G
Supported Card Solver Description Supported Notes
Parameters
BAGIN Airbag definition Pa; Ta; Ru;
INACT: YPV;
RHOPV; TIPV;
AHEAT; LCTRAN;
NCYFR;
1163 Altair HyperMesh 12.0 User's Guide Altair Engineering
Proprietary Inform ation of Altair Engineering
CHAMBER Multiple chamber AHEAT, LCTRAN,
definitions TITLE
DISP_EXT_SKIN_C
ARDS
WALL_OPENING
WALL_FABRIC
INI_COND
LEAKAGE
INFLATOR
END_BAGIN Terminates the whole
general airbag definition
END_CHAMBER Ends each chamber
description
EXT_SKIN Chamber outer skin Sub-keyword of
elements CHAMBER
FPM FPM definition card Sub-keyword of
BAGIN
FPM_HOLE Hole for SPHCEL Sub-keyword of
CHAMBER
GAS Chamber GAS definition Sub-keyword of
BAGIN
Sub-keyword of
CHAMBER
GEN_INI_COND Chamber gas initial Sub-keyword of
condition BAGIN
INFLATOR Airbag inflator definition Sub-keyword of
CHAMBER
INI_COND Initial condition of gas Sub-keyword of
CHAMBER
JET Jet definition Sub-keyword of
CHAMBER
Altair Engineering Altair HyperMesh 12.0 User's Guide 1164
Proprietary Inform ation of Altair Engineering
LEAKAGE Vents and holes definition Sub-keyword of
in airbag CHAMBER
LOCAL_H FPM - Local smoothing Sub-keyword of
length card BAGIN
WALL_FABRIC Define chamber wall S, MATFAB, NLD Sub-keyword of
fabric CHAMBER
WALL_OPENING Chamber wall opening NUL_SHELL, S, Sub-keyword of
MATOP, COP, CHAMBER
NLDCOT, NLDCOP,
IFLOPT,
VEN_AREA,
IOPEN, OPIN,
OPOUT
NUMNULSHELL
NUM_VENAREA
1165 Altair HyperMesh 12.0 User's Guide Altair Engineering
Proprietary Inform ation of Altair Engineering
Groups
Group entities are used to define and store interfaces and rigid walls typically used in contact
analysis. Groups are shown under the Group folder within the Model Browser.
Groups have a display state, on or off, which controls the display of a group in the graphics
area. The display state of a group can be controlled using the icon next to the group entity
in the Model Browser.
Groups also have an active and export state. The active state of a group controls the
display state of the group and the listing of the group in the Model Browser and any of its
views. If a group entity is active, then its display state is available to be turned on or off and
it is listed in the Model Browser and any of its views. If a group entity is inactive, then its
display state is turned off permanently and it is not listed in the Model Browser or any of its
views. If a find operation "finds" an inactive group entity, that group entity will automatically
be set to active.
The export state of a group entity controls whether or not that group is exported when the
custom export option is utilized. The all export option is not affected by the export state
of a group. The active and export states of group entities can be controlled using the Entity
State Browser.
The data names associated with groups can be found in the data names section of the
HyperMesh Reference Guide.
The following panels can be used to create and edit groups:
Interfaces (configurations 1-4)
Rigid Walls (configuration 5)
ALE Setup (configuration 6)
Solver Card Support for Groups
RADIOSS (Block Format)
Supported Card Solver Description Supported Notes
Parameters
INICONT Container definition for
ALE material
INIVOL Defines material in the
ALE containers
/INTER Describes the interfaces.
Altair Engineering Altair HyperMesh 12.0 User's Guide 1166
Proprietary Inform ation of Altair Engineering
/INTER/LAGMUL/ Describes the Lagrange
TYPE7 multiplier interface type
7.
/INTER/TYPE1 Describes the interface
type 1
/INTER/TYPE2 Describes the interface
type 2
/INTER/TYPE3 Describes the interface
type 3
/INTER/TYPE5 Describes the interface
type 5
/INTER/TYPE6 Describes the interface
type 6
/INTER/TYPE7 Describes the interface
type 7
/INTER/TYPE8 Describes the interface
type 8
/INTER/TYPE9 Describes the ALE
Lagrange with void
opening and free space.
/INTER/TYPE10 Describes the tied
contact with void.
/INTER/TYPE11 Describes the edge to
edge or line to line
interface.
/INTER/TYPE12 Describes the interface
type 12 - fluid/fluid.
/INTER/TYPE14 This interface simulates
impacts between an
hyper-ellipsoidal rigid
master surface and a list
of slave nodes.
/INTER/TYPE15 This interface is a
penalty contact
1167 Altair HyperMesh 12.0 User's Guide Altair Engineering
Proprietary Inform ation of Altair Engineering
interface without
damping.
/INTER/TYPE18 Describes the Euler/
Lagrange or ALE/
Lagrange.
/INTER/TYPE19 This is a combination of
interface Type 7 and
Type 11, with common
input based on the same
slave / master surfaces.
/INTER/TYPE20 This is a general single
surface or surface to
surface contact
interface. Edge to edge
contact is also possible.
Also allows zero gap
between the contacts.
INTER/TYPE21 Specific interface
between a non-
deformable master
surface and a slave
surface designed for
stamping.
/RWALL Describes the rigid walls.
/RWALL/CYL Describes the rigid walls
- cylinder of diameter
/RWALL/PARAL Describes the rigid walls
- parallelogram
/RWALL/PLANE Describes the rigid walls
- plane
/RWALL/SPHER Describes the rigid walls
- sphere of diameter
/RWALL/THERM Describes the ALE rigid
wall.
/SECT Definition of sections for
time history plots.
Altair Engineering Altair HyperMesh 12.0 User's Guide 1168
Proprietary Inform ation of Altair Engineering
RADIOSS (Bulk Data Format), OptiStruct
Contact, thermal analysis definitions, multi-body dynamics bodies, non-structural mass,
rigid walls and section outputs are represented using group entities.
Supported Card Solver Description Supported Notes
Parameters
CONTACT Defines master-slave Defined using the
contact between two Interfaces panel
entities.
CONDUCTION Defines CHBDYE slave Defined using the
elements used for Interfaces panel.
thermal conduction
analysis
CONVECTION Defines CHBDYE slave Defined using the
elements used for Interfaces panel.
thermal conduction
analysis, and also allows
for CONV continuation
cards to be defined.
GROUND Defines the ground body Defined using the
for multi-body dynamics Bodies panel
simulation.
MBCNTDS Defines a multi-body Defined using the
contact between a node Interfaces panel
and a deformable
surface.
MBCNTR Defines a multi-body Defined using the
contact between rigid Interfaces panel
bodies.
NODESET
NSM1 Defines non-structural Defined using the
mass per unit length/area Nsm panel.
on properties or
elements.
NSML1 Defines lumped non- Defined using the
structural mass on Nsm panel.
1169 Altair HyperMesh 12.0 User's Guide Altair Engineering
Proprietary Inform ation of Altair Engineering
properties or elements.
PCONV Specifies the free Defined using the
convection boundary Interfaces panel
condition properties for
heat transfer analysis.
PFBODY Defines a flexible body Defined using the
for multi-body dynamics Bodies panel
simulation.
PRBODY Defines a rigid body for Defined using the
multi-body dynamics Bodies panel
simulation.
RWALL Defines a rigid wall of the Defined using the
following types: Infinite Rigid walls panel.
Plane, Infinite Cylinder,
Sphere and
Parallelogram.
SECT Defines a section for Defined using the
force output in geometric Interfaces panel.
nonlinear analysis.
TIE Defines a kinematic tied Defined using the
contact used in Interfaces panel.
geometric non-linear
analysis.
XDAMP Defines damping used in Defined using the
geometric non-linear Interfaces panel.
analysis.
Abaqus
Groups are entities for various types of interfaces. It is recommended that all contact
interfaces, such as *CONTACT PAIR, *TIE, *PRE-TENSION SECTION, *SURFACE,
*SURFACE INTERACTION, as *CONTACT, be defined from the Contact Manager in the
Abaqus user profile. All history type interface controls, such as Contact Interference,
Model Change, Change Friction, Contact Controls, Controls, and Clearance, be defined from
the Step Manager in the Abaqus user profile.
The following Abaqus keywords are supported as groups in the Interface panel:
Altair Engineering Altair HyperMesh 12.0 User's Guide 1170
Proprietary Inform ation of Altair Engineering
Supported Card Solver Description Supported Notes
Parameters
*BLOCKAGE Control contacting n/a Must be used in
surfaces for blockage conjunction with the
*SURFACE
INTERACTION card.
*CHANGE Change friction properties AMPLITUDE The Standard
FRICTION template only.
ELSET
It must be added to a
INTERACTION load step (*STEP).
RESET
*CLEARANCE Specify a particular initial CPSET Must be added to a
clearance value and a load step (*STEP) in
contact direction for the INPUT explicit template.
slave nodes on a surface MASTER
SLAVE
TABULAR
VALUE
*COHESIVE Used to define surface- Eligibility It must be used in
BEHAVIOR based cohesive behavior conjunction with the
in a mechanical contact RepeatedContact *SURFACE
analysis. s INTERACTION option.
Type
Dependency
*CONTACT Begin the definition of OP
general contact
(General
Contact)
*CONTACT Define contact clearance ADJUST
CLEARANCE properties
CLEARANCE
NAME
SEARCH ABOVE
SEARCH BELOW
SEARCH NSET
1171 Altair HyperMesh 12.0 User's Guide Altair Engineering
Proprietary Inform ation of Altair Engineering
*CONTACT Assign contact N/A
CLEARANCE clearances between
ASSIGNMENT surfaces in the general
contact domain
*CONTACT Specify additional APPROACH Must be added to a
CONTROLS controls for contact load step (*STEP).
AUTOMATIC
TOLERANCES
FRICTION ONSET
LAGRANGE
MULTIPLIER
MASTER
MAXCHP
PERRMX
RESET
SLAVE
SLIDE DISTANCE
STABILIZE
TANGENT
FRACTION
UERRMX
*CONTACT Assign contact controls TYPE = SCALE This card is a sub-
CONTROLS for the general contact PENALTY, NODAL option in the
ASSIGNMENT algorithm EROSION *CONTACT card
image.
TYPE =
ENHANCED EDGE
TRACKING, FOLD
TRACKING, FOLD
INVERSION
CHECK, SCALE
PENALTY
CONTACT
THICKNESS
REDUCTION =
SELF,
NOPERIMSELF
AUTOMATIC
OVERCLOSURE
Altair Engineering Altair HyperMesh 12.0 User's Guide 1172
Proprietary Inform ation of Altair Engineering
RESOLTION
NODAL EROSION
*CONTACT Define viscous damping DEFINITION=DAM This card is a sub-
DAMPING between contacting PING option in the
surfaces COEFFICIENT *SURFACE
INTERACTION card
image.
*CONTACT Specify self-contact Surface1 This card is a sub-
EXCLUSIONS surfaces or surface option in the
pairings to exclude from Surface2 *CONTACT card
the general contact image
domain
*CONTACT Specify a nondefault TYPE = PURE This card is a sub-
FORMULATION contact formulation for MASTER-SLAVE option in the *
the general contact CONTACT card image.
algorithm
*CONTACT Specify self-contact ALL ELEMENT This card is a sub-
INCLUSIONS surfaces or surface BASED option in the
pairings to include in the *CONTACT card
general contact domain ALL EXTERIOR image.
*CONTACT Prescribe time-dependent AMPLITUDE The Standard
INTERFERENCE allowable interferences of template only.
contact pairs and OP
contact elements Must be added to a
SHRINK load step (*STEP).
TYPE=
{CONTACT PAIR,
ELEMENT}
*CONTACT PAIR Define surfaces that ADJUST
contact each other
CPSET
EXTENSION ZONE
GEOMETRIC
CORRECTION
HCRIT
INTERACTION
MECHANICAL
CONSTRAINT
1173 Altair HyperMesh 12.0 User's Guide Altair Engineering
Proprietary Inform ation of Altair Engineering
NO THICKNESS
OP
SMALL SLIDING
SMOOTH
SUPPLEMENTARY
CONSTRAINTS
TIED
TRACKING
TYPE
WEIGHT
*CONTACT Assign contact properties SURFACE1 This card is a sub-
PROPERTY for the general contact option in the
ASSIGNMENT algorithm SURFACE2 *CONTACT card
image.
*CONTROLS Reset solution controls TYPE = DIRECT The Standard
CYCLIC template only.
OPTIONS
(Analysis,
Parameters,
Reset, Type)
*CONTROLS Reset solution controls TYPE = VCCT The Standard
LINEAR SCALING template only.
Beta
OPTIONS
(Analysis,
Parameters,
Reset, Type)
*COUPLING Define a surface-based CONSTRAINT The *COUPLING is
coupling constraint where NAME also supported as rigid
the *SURFACE card elements (COUP_KIN)
points to elements INFLUENCE and RBE3 (COUP_DIS)
RADIUS when *SURFACE
ORIENTATION points to nodes.
REF NODE
SURFACE
Altair Engineering Altair HyperMesh 12.0 User's Guide 1174
Proprietary Inform ation of Altair Engineering
*DEBOND Used to specify that Slave Surface The Standard
crack propagation may template only.
occur between two Master Surface
surfaces that are initially The *FRACTURE
Frequency CRITERION option
partially bonded.
DebondingForce must appear
immediately following
Fracture_Criterio this option.
n
*DIAGNOSTICS Control diagnostic ADAPTIVE MESH Explicit template
messages = {STEP only.
SUMMARY /
SUMMARY / Must be added to a
DETAIL / OFF} load step (*STEP).
CONTACT
INITIAL
OVERCLOSURE =
{DETAIL /
SUMMARY}
CUTOFF RATIO
DEFORMATION
SPEED CHECK =
{SUMMARY /
DETAIL / OFF}
DETECT
CROSSED
SURFACES = {ON
/ OFF}
PLASTICITY =
{SUMMARY /
DETAIL / OFF}
WARNING RATIO
WARPED
SURFACE =
{SUMMARY /
DETAIL / OFF}
*DISTRIBUTING Define a distributing WEIGHTING This card is a sub-
coupling constraint METHOD = option in the
{UNIFORM, *COUPLING card
LINEAR, image.
QUADRATIC,
CUBIC} It is also supported as
COUP_DIS type rbe3
1175 Altair HyperMesh 12.0 User's Guide Altair Engineering
Proprietary Inform ation of Altair Engineering
elements.
*FASTENER Define mesh-independent ADJUST The *FASTENER
(SPOT WELD) fasteners ORIENTATION PROPERTY card is
defined from the
ATTACHMENT Property panel.
METHOD
COUPLING
ELSET
INTERACTION
NAME
NUMBER OF
LAYERS
ORIENTATION
PROPERTY
RADIUS OF
INFLUENCE
REFERENCE NODE
SET
SEARCH RADIUS
WEIGHTING
METHOD
UNSORTED
*FILTER Define a filter for output NAME Explicit template only
filtering
TYPE=
BUTTERWORTH,
CHEBYS1,
CHEBYS2
OPERATOR=
LIMIT, HALT,
INVARIANT
*FIXED MASS Specify mass scaling at DT Explicit template only.
SCALING the beginning of the step
ELSET Must be added to a
load step (*STEP).
TYPE= {BELOW
MIN, UNIFORM,
SET EQUAL DT}
Altair Engineering Altair HyperMesh 12.0 User's Guide 1176
Proprietary Inform ation of Altair Engineering
FACTOR
*FRACTURE Used to specify the TYPE = VCCT It must appear
CRITERION criterion for crack immediately following
propagation along initially Mode_I, Mode_II, the *DEBOND option
partially bonded Mode_III, in Abaqus/Standard
surfaces. Exponent, and after the
Temperature *COHESIVE BEHAVIOR
Tolerance option in Abaqus/
Explicit.
Viscosity
Dependencies
Mixed_Mode_Beh
avior
*FRICTION Specify a friction model ANISOTROPIC This card is a sub-
option in the
EXPONENTIAL *SURFACE
DECAY INTERACTION card
TAUMAX image.
DEPENDENCIES
ROUGH
USER
ELASTIC SLIP
LAGRANGE
SLIP TOLERANCE
DEPVAR
PROPERTIES
*FRICTION Specify a friction model ANISOTROPIC This card is a sub-
option in the
EXPONENTIAL *CHANGE FRICTION
DECAY card image.
TAUMAX
DEPENDENCIES
ROUGH
USER
ELASTIC SLIP
1177 Altair HyperMesh 12.0 User's Guide Altair Engineering
Proprietary Inform ation of Altair Engineering
LAGRANGE
SLIP TOLERANCE
DEPVAR
PROPERTIES
*INITIAL Prescribe initial conditions TYPE =
CONDITIONS for an analysis. CONTACT
Slave_Surface
Master_Surface
NodeSet
MultipleDataLines
*INTEGRATED Define an integrated NAME
OUTPUT output section over a
SECTION surface with a local SURFACE
coordinate system and a REF NODE
reference point
ORIENTATION
PROJECT
ORIENTATION
POSITION =
{ INPUT,
CENTER}
REF NODE
MOTION =
{INDEPENDENT,
AVERAGE
TRANSLATION,
AVERAGE}
*KINEMATIC Define a kinematic dof1, dof2 This card is a sub-
coupling constraint option in the
*COUPLING card
image.
It is also supported as
COUP_KIN type rigid
elements.
*MODEL CHANGE Remove or reactivate ACTIVATE The Standard
elements and contact template only.
pairs ADD = {STRAIN
Altair Engineering Altair HyperMesh 12.0 User's Guide 1178
Proprietary Inform ation of Altair Engineering
FREE, WITH Must be added to a
STRAIN} load step (*STEP).
REMOVE
*PRE-TENSION Associate a pre-tension NODE
SECTION node with a pre-tension
section NSET
ELEMENT
SURFACE
*SHELL TO Define a surface-based CONSTRAINT The EDGE BASED
SOLID COUPLING coupling between a shell NAME surfaces can be
edge and a solid face created from the
INFLUENCE Contact Manager.
DISTANCE
POSITION
TOLERANCE
*SURFACE Define a surface or region NAME For analytical rigid
in a model surfaces (TYPE=
TRIM SEGMENTS,
TYPE= CYLINDER,
{ELEMENT, REVOLUTION),
NODE, corresponding *RIGID
SEGMENTS, BODY card should also
CYLINDER, be created from the
REVOLUTION, collector panel.
CUTTING
SURFACE}
CROP
PROPERTY
COMBINE =
{UNION,
INTERSECTION,
DIFFERENCE}
Type Material
*SURFACE Define alternative NO SEPARATION This card is a sub-
BEHAVIOR pressure-overclosure option in the
relationships for contact PRESSURE- *SURFACE
OVERCLOSURE= INTERACTION card
{HARD, image.
EXPONENTIAL,
LINEAR,
1179 Altair HyperMesh 12.0 User's Guide Altair Engineering
Proprietary Inform ation of Altair Engineering
TABULAR}
AUGMENTED
LAGRANGE
PENALTY
*SURFACE Define surface interaction PAD THICKNESS Explicit template only.
INTERACTION properties
USER This card is defined
from the Property
panel in case of
Standard 3D and
Standard 2D
templates.
*SURFACE Assign surface properties PROPERTY = This card is a sub-
PROPERTY to a surface for the (FEATURE EDGE option in the
ASSIGNMENT general contact algorithm CRITERIA, *CONTACT card
THICKNESS OF image.
FSET FRACTION)
*TIE Define surface-based tie POSITION
and cyclic symmetry TOLERANCE
constraints or coupled
acoustic-structural TIED NSET
interactions ADJUST
CYCLIC
SYMMETRY
NO ROTATION
TYPE
NO THICKNESS
CYCLIC
SYMMETRY
CONSTRAIN
RATIO
*VARIABLE Specify mass scaling DT Explicit template only.
MASS SCALING during the step
ELSET Must be added to a
load step (*STEP).
TYPE= {BELOW
MIN, UNIFORM,
SET EQUAL DT,
ROLLING}
Altair Engineering Altair HyperMesh 12.0 User's Guide 1180
Proprietary Inform ation of Altair Engineering
FREQUENCY
NUMBER
INTERVAL
CROSS SECTION
NODES
EXTRUDED
LENGTH
FEED RATE
LS-DYNA
Groups can be created and edited from the Interface panel (Configurations 1-4), Rigid
Wall panel (Configuration 5), and Ale Setup panel (Configuration 6). An LS-DYNA entity
that utilizes a *SET_ [NODE, SHELL, PART, etc.] keyword card belongs to a group, with the
exception of Rigid Bodies/RBE2’s.
REVIEW allows you to efficiently visualize the entities defining master and slave. A
transparency mode as well as the ability to turn on/off master and slave entities is also
available. In review mode, review opts allows you to customize the graphical review of the
interfaces.
The Interface panel allows you to define groups with HyperMesh configurations of 1, 2, 3,
and 4. The difference among these configurations is the type of entities contained within
the group.
Config 1 Holds master and slave elements.
Config 2 Holds master elements and slave nodes.
Config 3 Holds slave elements.
Config 4 Holds slave nodes.
The Rigid Wall panel allows you to define a group with the HyperMesh configuration 5.
This group configuration holds the additional geometric data for LS-DYNA rigid wall
definitions.
Sliding Interfaces
Accessed via the Rigid Wall panel.
The Keyword _TITLE option is supported. The _THERMAL(IREAD==3) option is not
1181 Altair HyperMesh 12.0 User's Guide Altair Engineering
Proprietary Inform ation of Altair Engineering
supported.
Use the additional cards option in Keyword decks to select number of lines of
data. If this is on, two additional cards are available.
In Structured, additional cards are controlled by using the IREAD variable. Valid
values are 0, 1, and 2.
Boxes, part sets, and sets are supported.
The $HMNAME fields are used for names. When using the _TITLE option, the 70-
character field is considered a comment.
If the line following the keyword (No TITLE option), or the first line of the
Structured card contains $HM_NAME, the name supplied is read and used as the
group's name. If the string $HM_ID also exists, this is used as the group’s ID.
NAME is 16 characters, starting in Column 9. ID field is 8 characters, starting in
Column 35.
The HyperMesh interface type defines the general type of the LS-DYNA Sliding
Interface. Use the card previewer to make changes to the LS-DYNA type.
HyperMesh Option Keyword Structured
*CONTACT_
SlidingOnly Defines a *CONTACT_SLIDING_ONLY_option card.
Off <nothing> Type 1
On PENALTY Type p1
SurfaceToSu Defines a *CONTACT_option_SURFACE_TO_SURFACE card.
rface
None <nothing> Type 3
Automatic AUTOMATIC_ Type a3
The None and Automatic options have an additional option to
define a OneWayInterface. If this option is on, the following
cards are created.
None and OneWay ONE_WAY_ Type 10
Automatic and OneWay AUTOMATIC_ONE_ Type a10
WAY_
Constraint CONSTRAINT_ Type 17
Altair Engineering Altair HyperMesh 12.0 User's Guide 1182
Proprietary Inform ation of Altair Engineering
Eroding ERODING_ Type 14
TieBreak TIEBREAK_ Type 9
The Tied option has an
additional option to define
OFFSET.
Tied TIED Type 2
Tied and offset TIED_OFFSET
Tiedshell TIED_SHELL_EDGE
Tiedshell and offset TIED_SHELL_EDGE
_OFFSET
NodesToSurf Defines a *CONTACT_option_NODES_TO_SURFACE card.
ace
None <nothing> Type 5
Automatic AUTOMATIC Type a5
Constraint CONSTRAINT_ Type 18
Eroding ERODING_ Type 16
TieBreak TIEBREAK_ Type 8
The Tied option has an additional option to define OFFSET.
Tied TIED_ Type 6
Tied and offset TIED_OFFSET
SingleSurfac Defines a *CONTACT_option_SINGLE_SURFACE card.
e
none <nothing> Type 4
Automatic AUTOMATIC_ Type 13
Airbag AIRBAG_ Type a13
1183 Altair HyperMesh 12.0 User's Guide Altair Engineering
Proprietary Inform ation of Altair Engineering
Eroding ERODING_ Type 15
RgdBodyToR Defines a *CONTACT_RIGID_BODY_option_TO RIGID_BODY card
gd
Body
Off ONE_WAY_ Type 21
On TWO_WAY_ Type 19
RgdNodeToR N/A RIGID_NODES_TO_ Type 20
gdBody RIGID BODY
DrawBead N/A DRAW_BEAD Type 23
Interior Defines a *CONTACT_INTERIOR card.
AutomaticGe Defines a *CONTACT_AUTOMATIC_GENERAL card.
neral
ForceTransd Defines a *CONTACT_FORCE_TRANSDUCER_option card
ucer
On PENALTY
Off CONSTRAINT
ContactSpot Defines a *CONTACT_SPOTWELD card
weld
none
Torsion WITH_TORSION
ContactSIng Defines a *CONTACT_SINGLE_EDGE card
Edge
Supported Card Solver Description Supported Notes
Parameters
*ALE_MULTI- Defines the PSID TBD
MATERIAL_GROUP appropriate ALE
material groupings
for interface
Altair Engineering Altair HyperMesh 12.0 User's Guide 1184
Proprietary Inform ation of Altair Engineering
reconstruction when
many ALE Multi-
Material Groups are
present in a model.
*ALE_REFERENCE_ Defines a motion curveCount
SYSTEM_CURVE and/or a deformation
prescribed for a
geometric entity
(where a geometric
entity may be any
part, part set, node
set or segment set).
*ALE_REFERENCE_ Used to associate a SID TBD, PRTYPE,
SYSTEM_GROUP geometric entity to a XC, YC, ZC,
reference system EXPLIM
type.
*ALE_REFERENCE_ Defines a group of NodeCount
SYSTEM_NODE nodes that control
the motion of an ALE
mesh.
*ALE_REFERENCE_ Allows many choices T1 - T7
SYSTEM_SWITCH of the reference
system types for any TYPE1 - TYPE8
ALE geometric IdCount
entity.
*ALE_SMOOTHING Smoothing constraint IPRE, SNID TBD,
that keeps a node at MNID1 TBD,
its initial parametric MNID2 TBD
location along a line
between two other
nodes.
*ALE_TANK_TEST Allows for the airbag MDOTLC,
information input of TANKVOL, PAMB,
the control volume PFINAL,
approach to be used MACHLIM,
as input for the ALE/ VELMAX, AORIF,
Eulerian fluid- AMMGIDG,
structure interaction AMMGIDA,
model of the airbag. NUMPNT
*BOUNDARY_AMBIEN Defines the IDs of 2 PID, LCID
T_ load curves: 1)
1185 Altair HyperMesh 12.0 User's Guide Altair Engineering
Proprietary Inform ation of Altair Engineering
EOS internal energy per
unit reference
specific volume and
2) relative volume.
*BOUNDARY_FLUX_S Define flux boundary LCID, MLC1-4,
ET conditions for a LOC
thermal or coupled
thermal/structural Heat Flux Options
analysis. (None, Function
vs. Time,
Function vs.
Temperature)
*BOUNDARY_SPH_FL Define a flow of STYP, DOF, VAD,
OW particle LCID, SF, DEATH,
BIRTH, VID
*CONSTRAINED_EXT Define extra nodes XtraNodeSetHelp
RA_ for rigid body.
NODES_NODE
*CONSTRAINED_EXT Define extra nodes XtraNodeSetHelp
RA_ for rigid body.
NODES_SET
*CONSTRAINED_ Provides the coupling TITLE, NQUAD,
LAGRANGE_IN_SOLID mechanism for CTYPE, DIREC,
modeling Fluid- MCOUP, PSID TBD
Structure (START/END),
Interaction. PFAC, FRIC,
FRCMIN, NORM,
NORMTYP, DAMP,
CQ, HMIN, HMAX,
ILEAK, LCIDPOR,
NVENT, IBLOCk
MCOUP_SetMulti
MatGrp
PFAC_curve
OptionalCard
*CONSTRAINED_RIGI Merge two rigid n/a
D_ bodies.
BODIES
*CONSTRAINED_TIE Define a tied shell SNSID TBD
Altair Engineering Altair HyperMesh 12.0 User's Guide 1186
Proprietary Inform ation of Altair Engineering
- edge to shell edge MNSID TBD
BREAK interface that can
release locally as a
function of plastic
strain of the shells
surrounding the
interface nodes.
*CONSTRAINED_TIE Define a tied node EPPF, ETYPE,
D_ set with failure NSID TBD
NODES_FAILURE based on plastic
strain. TiedNodesFailure
Help
*CONTACT_AIRBAG_ Define a contact HEADING,
SINGLE_SURFACE interface. SBOXID, MBOXID,
(ID) SPR, MPR, SSID
TBD, FS, FD, DC,
VC, VDC,
PENCHK, BT, DT,
SFS, SFM, SST,
MST, SFST,
SFMT, FSF, VSF
SlaveMasterAddH
elp
mppOption
Additional Cards
*CONTACT_AIRBAG_ HEADING,
SINGLE_SURFACE_M TRACKPEN,
PP BUCKET,
(ID) LCBUCKET,
NSEG2TRACK,
INITITER,
PARMAX,
CPARM8, SBOXID,
MBOXID, SPR,
MPR, SSID TBD,
FS, FD, DC, VC,
VDC, PENCHK,
BT, DT, SFS,
SFM, SST, MST,
SFST, SFMT,
FSF, VSF
SlaveMasterAddH
elp
1187 Altair HyperMesh 12.0 User's Guide Altair Engineering
Proprietary Inform ation of Altair Engineering
OptionalCard
AdditionalCards
*CONTACT_AUTO_M Move the master CID, VID, LCID,
OVE surface in a contact ATIME
definition to close an
initial gap between
the slave and master
surfaces.
*CONTACT_AUTOMA Define a contact HEADING,
TIC_ interface. SBOXID, MBOXID,
GENERAL(ID) SPR, MPR, SSID
TBD, FS, FD, DC,
VC, VDC,
PENCHK, BT, DT,
SFS, SFM, SST,
MST, SFST,
SFMT, FSF, VSF
SlaveMasterAddH
elp
interiorOption
mppOption
AdditionalCards
*CONTACT_AUTOMA Define a contact HEADING,
TIC_ interface. SBOXID, MBOXID,
GENERAL_INTERIOR SPR, MPR, SSID
(ID) TBD, FS, FD, DC,
VC, VDC,
PENCHK, BT, DT,
SFS, SFM, SST,
MST, SFST,
SFMT, FSF, VSF
SlaveMasterAddH
elp
mppOption
AdditionalCards
*CONTACT_AUTOMA HEADING,
TIC_ TRACKPEN,
GENERAL_INTERIOR_ BUCKET,
MPP(ID) LCBUCKET,
Altair Engineering Altair HyperMesh 12.0 User's Guide 1188
Proprietary Inform ation of Altair Engineering
NSEG2TRACK,
INITITER,
PARMAX,
CPARM8, SBOXID,
MBOXID, SPR,
MPR, SSID TBD,
FS, FD, DC, VC,
VDC, PENCHK,
BT, DT, SFS,
SFM, SST, MST,
SFST, SFMT,
FSF, VSF
SlaveMasterAddH
elp
OptionalCard
AdditionalCards
*CONTACT_AUTOMA HEADING,
TIC_ TRACKPEN,
GENERAL_MPP(ID) BUCKET,
LCBUCKET,
NSEG2TRACK,
INITITER,
PARMAX,
CPARM8, SBOXID,
MBOXID, SPR,
MPR, SSID TBD,
FS, FD, DC, VC,
VDC, PENCHK,
BT, DT, SFS,
SFM, SST, MST,
SFST, SFMT,
FSF, VSF
SlaveMasterAddH
elp
interiorOption
OptionalCard
AdditionalCards
*CONTACT_AUTOMA Define a contact Heading, SSID
TIC_ interface. TBD, MSID TBD,
NODES_TO_SURFAC SBOXID, MBOXID,
E(ID) SPR, MPR, FS,
FD, DC, VC, VDC,
1189 Altair HyperMesh 12.0 User's Guide Altair Engineering
Proprietary Inform ation of Altair Engineering
PENCHK, BT, DT,
SFS, SFM, SST,
MST, SFST,
SFMT, FSF, VSF
SlaveMasterAddH
elp
SMOOTH
mppOption
AdditionalCards
*CONTACT_AUTOMA HEADING,
TIC_ TRACKPEN,
NODES_TO_SURFAC BUCKET,
E_ LCBUCKET,
MPP(ID) NSEG2TRACK,
INITITER,
PARMAX,
CPARM8, SBOXID,
MBOXID, SPR,
MPR, SSID TBD,
MSID TBD,FS, FD,
DC, VC, VDC,
PENCHK, BT, DT,
SFS, SFM, SST,
MST, SFST,
SFMT, FSF, VSF
SlaveMasterAddH
elp
OptionalCard
AdditionalCards
*CONTACT_AUTOMA Define a contact Heading, SSID
TIC_ interface. TBD, MSID TBD,
NODES_TO_SURFAC SBOXID, MBOXID,
E_ SPR, MPR, FS,
SMOOTH(ID) FD, DC, VC, VDC,
PENCHK, BT, DT,
SFS, SFM, SST,
MST, SFST,
SFMT, FSF, VSF
SlaveMasterAddH
elp
mppOption
Altair Engineering Altair HyperMesh 12.0 User's Guide 1190
Proprietary Inform ation of Altair Engineering
AdditionalCards
*CONTACT_AUTOMA HEADING,
TIC_ TRACKPEN,
NODES_TO_SURFAC BUCKET,
E_ LCBUCKET,
SMOOTH_MPP(ID) NSEG2TRACK,
INITITER,
PARMAX,
CPARM8, SBOXID,
MBOXID, SPR,
MPR, SSID TBD,
MSID TBD,FS, FD,
DC, VC, VDC,
PENCHK, BT, DT,
SFS, SFM, SST,
MST, SFST,
SFMT, FSF, VSF
SlaveMasterAddH
elp
OptionalCard
AdditionalCards
*CONTACT_AUTOMA HEADING,
TIC_ SBOXID, MBOXID,
ONE_WAY_SURFACE SPR, MPR, SSID
_TO TBD, FS, FD, DC,
_SURFACE(ID) VC, VDC,
PENCHK, BT, DT,
SFS, SFM, SST,
MST, SFST,
SFMT, FSF, VSF
mppOption
AdditionalCards
*CONTACT_AUTOMA HEADING,
TIC_ SBOXID, MBOXID,
ONE_WAY_SURFACE SPR, MPR, SSID
_TO TBD, FS, FD, DC,
_SURFACE_SMOOTH VC, VDC,
(ID) PENCHK, BT, DT,
SFS, SFM, SST,
MST, SFST,
SFMT, FSF, VSF
mppOption
1191 Altair HyperMesh 12.0 User's Guide Altair Engineering
Proprietary Inform ation of Altair Engineering
AdditionalCards
*CONTACT_AUTOMA HEADING, SSID
TIC_ TBD, MSID TBD,
ONE_WAY_SURFACE SBOXID, MBOXID,
_TO SPR, MPR, FS,
_SURFACE_TIEBREA FD, DC, VC, VDC,
K PENCHK, BT, DT,
(ID) SFS, SFM, SST,
MST, SFST,
SFMT, FSF, VSF,
SFLS, CN
SlaveMasterAddH
elp
*CONTACT_AUTOMA HEADING, SSID
TIC_ TBD, MSID TBD,
SINGLE_SURFACE SBOXID, MBOXID,
(ID) SPR, MPR, FS,
FD, DC, VC, VDC,
PENCHK, BT, DT,
SFS, SFM, SST,
MST, SFST,
SFMT, FSF, VSF
SlaveMasterAddH
elp
SMOOTH
mppOption
AdditionalCards
*CONTACT_AUTOMA HEADING,
TIC_ TRACKPEN,
SINGLE_SURFACE_M BUCKET,
PP LCBUCKET,
(ID) NSEG2TRACK,
INITITER,
PARMAX,
CPARM8, SBOXID,
MBOXID, SPR,
MPR, SSID TBD,
MSID TBD,FS, FD,
DC, VC, VDC,
PENCHK, BT, DT,
SFS, SFM, SST,
MST, SFST,
Altair Engineering Altair HyperMesh 12.0 User's Guide 1192
Proprietary Inform ation of Altair Engineering
SFMT, FSF, VSF
SlaveMasterAddH
elp
SMOOTH
OptionalCard
AdditionalCards
*CONTACT_AUTOMA HEADING, SSID
TIC_ TBD, MSID TBD,
SINGLE_SURFACE_ SBOXID, MBOXID,
SMOOTH(ID) SPR, MPR, FS,
FD, DC, VC, VDC,
PENCHK, BT, DT,
SFS, SFM, SST,
MST, SFST,
SFMT, FSF, VSF
SlaveMasterAddH
elp
mppOption
AdditionalCards
*CONTACT_AUTOMA HEADING,
TIC_ TRACKPEN,
SINGLE_SURFACE_ BUCKET,
SMOOTH_MPP(ID) LCBUCKET,
NSEG2TRACK,
INITITER,
PARMAX,
CPARM8, SBOXID,
MBOXID, SPR,
MPR, SSID TBD,
MSID TBD,FS, FD,
DC, VC, VDC,
PENCHK, BT, DT,
SFS, SFM, SST,
MST, SFST,
SFMT, FSF, VSF
SlaveMasterAddH
elp
OptionalCard
AdditionalCards
1193 Altair HyperMesh 12.0 User's Guide Altair Engineering
Proprietary Inform ation of Altair Engineering
*CONTACT_AUTOMA Heading, SSID
TIC_ TBD, MSID TBD,
SURFACE_TO_SURFA SBOXID, MBOXID,
CE SPR, MPR, FS,
(ID) FD, DC, VC, VDC,
PENCHK, BT, DT,
SFS, SFM, SST,
MST, SFST,
SFMT, FSF, VSF
SlaveMasterAddH
elp
mppOption
*CONTACT_AUTOMA HEADING,
TIC_ TRACKPEN,
SURFACE_TO_SURFA BUCKET,
CE_ LCBUCKET,
MPP(ID) NSEG2TRACK,
INITITER,
PARMAX,
CPARM8, SBOXID,
MBOXID, SPR,
MPR, SSID TBD,
MSID TBD,FS, FD,
DC, VC, VDC,
PENCHK, BT, DT,
SFS, SFM, SST,
MST, SFST,
SFMT, FSF, VSF
SlaveMasterAddH
elp
OptionalCard
AdditionalCards
*CONTACT_AUTOMA Heading, SSID
TIC_ TBD, MSID TBD,
SURFACE_TO_SURFA SBOXID, MBOXID,
CE_ SPR, MPR, FS,
SMOOTH(ID) FD, DC, VC, VDC,
PENCHK, BT, DT,
SFS, SFM, SST,
MST, SFST,
SFMT, FSF, VSF
SlaveMasterAddH
elp
Altair Engineering Altair HyperMesh 12.0 User's Guide 1194
Proprietary Inform ation of Altair Engineering
mppOption
*CONTACT_AUTOMA HEADING,
TIC_ TRACKPEN,
SURFACE_TO_SURFA BUCKET,
CE_ LCBUCKET,
SMOOTH_MPP(ID) NSEG2TRACK,
INITITER,
PARMAX,
CPARM8, SBOXID,
MBOXID, SPR,
MPR, SSID TBD,
MSID TBD,FS, FD,
DC, VC, VDC,
PENCHK, BT, DT,
SFS, SFM, SST,
MST, SFST,
SFMT, FSF, VSF
SlaveMasterAddH
elp
OptionalCard
AdditionalCards
*CONTACT_AUTOMA Heading, SSID
TIC_ TBD, MSID TBD,
SURFACE_TO_SURFA SBOXID, MBOXID,
CE_ SPR, MPR, FS,
TIEBREAK(ID) FD, DC, VC, VDC,
PENCHK, BT, DT,
SFS, SFM, SST,
MST, SFST,
SFMT, FSF, VSF,
OPTION, SFLS
SlaveMasterAddH
elp
mppOption
*CONTACT_AUTOMA HEADING,
TIC_ TRACKPEN,
SURFACE_TO_SURFA BUCKET,
CE_ LCBUCKET,
TIEBREAK_MPP(ID) NSEG2TRACK,
INITITER,
PARMAX,
CPARM8, SBOXID,
1195 Altair HyperMesh 12.0 User's Guide Altair Engineering
Proprietary Inform ation of Altair Engineering
MBOXID, SPR,
MPR, SSID TBD,
MSID TBD,FS, FD,
DC, VC, VDC,
PENCHK, BT, DT,
SFS, SFM, SST,
MST, SFST,
SFMT, FSF, VSF
SlaveMasterAddH
elp
OptionalCard
AdditionalCards
*CONTACT_CONSTR Heading, SSID
AINT_ TBD, MSID TBD,
NODES_TO_SURFAC SBOXID, MBOXID,
E(ID) SPR, MPR, FS,
FD, DC, VC, VDC,
PENCHK, BT, DT,
SFS, SFM, SST,
MST, SFST,
SFMT, FSF, VSF,
KPF
SlaveMasterAddH
elp
mppOption
AdditionalCards
*CONTACT_CONSTR HEADING,
AINT_ TRACKPEN,
NODES_TO_SURFAC BUCKET,
E_ LCBUCKET,
MPP(ID) NSEG2TRACK,
INITITER,
PARMAX,
CPARM8, SBOXID,
MBOXID, SPR,
MPR, SSID TBD,
FS, FD, DC, VC,
VDC, PENCHK,
BT, DT, SFS,
SFM, SST, MST,
SFST, SFMT,
FSF, VSF, KPF
Altair Engineering Altair HyperMesh 12.0 User's Guide 1196
Proprietary Inform ation of Altair Engineering
SlaveMasterAddH
elp
OptionalCard
AdditionalCards
*CONTACT_CONSTR Heading, SSID
AINT_ TBD, MSID TBD,
SURFACE_TO_SURFA SBOXID, MBOXID,
CE SPR, MPR, FS,
(ID) FD, DC, VC, VDC,
PENCHK, BT, DT,
SFS, SFM, SST,
MST, SFST,
SFMT, FSF, VSF,
KPF
SlaveMasterAddH
elp
mppOption
AdditionalCards
*CONTACT_CONSTR HEADING,
AINT_ TRACKPEN,
SURFACE_TO_SURFA BUCKET,
CE_ LCBUCKET,
MPP(ID) NSEG2TRACK,
INITITER,
PARMAX,
CPARM8, SBOXID,
MBOXID, SPR,
MPR, SSID TBD,
FS, FD, DC, VC,
VDC, PENCHK,
BT, DT, SFS,
SFM, SST, MST,
SFST, SFMT,
FSF, VSF, KPF
SlaveMasterAddH
elp
OptionalCard
AdditionalCards
*CONTACT_DRAWBE HEADING,
AD SBOXID, MBOXID,
1197 Altair HyperMesh 12.0 User's Guide Altair Engineering
Proprietary Inform ation of Altair Engineering
(ID) SPR, MPR, SSID,
MSID, FS, FD,
DC, VC, VDC,
PENCHK, BT, DT,
SFS, SFM, SST,
MST, SFST,
SFMT, FSF, VSF,
LCIDRF, LCIDNF,
DBDTH, DFSCL,
NUMINT, DBPID,
ELOFF
SlaveMasterAddH
elp
mppOption
AdditionalCards
*CONTACT_DRAWBE Heading,
AD_ TRACKPEN,
MPP(ID) BUCKET,
LCBUCKET,
NSEG2TRACK,
INITITER,
PARMAX,
CPARM8, SSID
TBD, MSID TBD,
SBOXID, MBOXID,
SPR, MPR, FS,
FD, DC, VC, VDC,
PENCHK, BT, DT,
SFS, SFM, SST,
MST, SFST,
SFMT, FSF, VSF,
LCIDRF, LCIDNF,
DBDTH, DFSCL,
NUMINT, DBPID,
ELOFF
SlaveMasterAddH
elp
OptionalCard
AdditionalCards
*CONTACT_ENTITY Define a contact PARTID, SF, df,
(ID) entity cf, intord, SSID,
BT, DT, SO, GO,
AX, AY, AZ, BX,
Altair Engineering Altair HyperMesh 12.0 User's Guide 1198
Proprietary Inform ation of Altair Engineering
BY, BZ, InOut
ContEntityHelp
mppOption
*CONTACT_ENTITY_ TRACKPEN,
MPP BUCKET,
(ID) LCBUCKET,
NSEG2TRACK,
INITITER,
PARMAX,
CPARM8, PARTID,
SF, df, cf, intord,
SSID, BT, DT,
SO, GO, AX, AY,
AZ, BX, BY, BZ,
InOut
ContEntityHelp
OptionalCard
*CONTACT_ERODIN Heading, SSID
G_ TBD, MSID TBD,
NODES_TO_SURFAC SBOXID, MBOXID,
E(ID) SPR, MPR, FS,
FD, DC, VC, VDC,
PENCHK, BT, DT,
SFS, SFM, SST,
MST, SFST,
SFMT, FSF, VSF,
ISYM, EROSOP,
IADJ
SlaveMasterAddH
elp
mppOption
AdditionalCards
*CONTACT_ERODIN Heading,
G_ TRACKPEN,
NODES_TO_SURFAC BUCKET,
E_ LCBUCKET,
MPP(ID) NSEG2TRACK,
INITITER,
PARMAX,
CPARM8, SSID
TBD, MSID TBD,
1199 Altair HyperMesh 12.0 User's Guide Altair Engineering
Proprietary Inform ation of Altair Engineering
SBOXID, MBOXID,
SPR, MPR, FS,
FD, DC, VC, VDC,
PENCHK, BT, DT,
SFS, SFM, SST,
MST, SFST,
SFMT, FSF, VSF,
ISYM, EROSOP,
IADJ
SlaveMasterAddH
elp
OptionalCard
AdditionalCards
*CONTACT_ERODIN Heading, SSID
G_ TBD, MSID TBD,
SINGLE_SURFACE SBOXID, MBOXID,
(ID) SPR, MPR, FS,
FD, DC, VC, VDC,
PENCHK, BT, DT,
SFS, SFM, SST,
MST, SFST,
SFMT, FSF, VSF,
ISYM, EROSOP,
IADJ
SlaveMasterAddH
elp
mppOption
AdditionalCards
*CONTACT_ERODIN Heading,
G_ TRACKPEN,
SINGLE_SURFACE_M BUCKET,
PP LCBUCKET,
(ID) NSEG2TRACK,
INITITER,
PARMAX,
CPARM8, SSID
TBD, MSID TBD,
SBOXID, MBOXID,
SPR, MPR, FS,
FD, DC, VC, VDC,
PENCHK, BT, DT,
SFS, SFM, SST,
MST, SFST,
Altair Engineering Altair HyperMesh 12.0 User's Guide 1200
Proprietary Inform ation of Altair Engineering
SFMT, FSF, VSF,
ISYM, EROSOP,
IADJ
SlaveMasterAddH
elp
OptionalCard
AdditionalCards
*CONTACT_ERODIN Heading, SSID
G_ TBD, MSID TBD,
SURFACE_TO_SURFA SBOXID, MBOXID,
CE SPR, MPR, FS,
(ID) FD, DC, VC, VDC,
PENCHK, BT, DT,
SFS, SFM, SST,
MST, SFST,
SFMT, FSF, VSF,
ISYM, EROSOP,
IADF
SlaveMasterAddH
elp
mppOption
AdditionalCards
*CONTACT_ERODIN Heading,
G_ TRACKPEN,
SURFACE_TO_SURFA BUCKET,
CE_ LCBUCKET,
MPP(ID) NSEG2TRACK,
INITITER,
PARMAX,
CPARM8, SSID
TBD, MSID TBD,
SBOXID, MBOXID,
SPR, MPR, FS,
FD, DC, VC, VDC,
PENCHK, BT, DT,
SFS, SFM, SST,
MST, SFST,
SFMT, FSF, VSF,
ISYM, EROSOP,
IADF
SlaveMasterAddH
elp
1201 Altair HyperMesh 12.0 User's Guide Altair Engineering
Proprietary Inform ation of Altair Engineering
*CONTACT_FORCE_ HEADING,
TRANSDUCER_ SBOXID, MBOXID,
CONSTRAINT(ID) SPR, MPR, SSID,
MSID, FS, FD,
DC, VC, VDC,
PENCHK, BT, DT,
SFS, SFM, SST,
MST, SFST,
SFMT, FSF, VSF
SlaveMasterAddH
elp
mppOption
AdditionalCards
*CONTACT_FORCE_ Heading,
TRANSDUCER_ TRACKPEN,
CONSTRAINT_MPP BUCKET,
(ID) LCBUCKET,
NSEG2TRACK,
INITITER,
PARMAX,
CPARM8,
SBOXID, MBOXID,
SPR, MPR, SSID,
MSID, FS, FD,
DC, VC, VDC,
PENCHK, BT, DT,
SFS, SFM, SST,
MST, SFST,
SFMT, FSF, VSF
SlaveMasterAddH
elp
OptionalCard
AdditionalCards
*CONTACT_FORCE_ HEADING,
TRANSDUCER_PENAL SBOXID, MBOXID,
TY SPR, MPR, SSID,
(ID) MSID, FS, FD,
DC, VC, VDC,
PENCHK, BT, DT,
SFS, SFM, SST,
MST, SFST,
SFMT, FSF, VSF
Altair Engineering Altair HyperMesh 12.0 User's Guide 1202
Proprietary Inform ation of Altair Engineering
SlaveMasterAddH
elp
mppOption
AdditionalCards
*CONTACT_FORCE_ Heading,
TRANSDUCER_PENAL TRACKPEN,
TY_ BUCKET,
MPP(ID) LCBUCKET,
NSEG2TRACK,
INITITER,
PARMAX,
CPARM8,
SBOXID, MBOXID,
SPR, MPR, SSID,
MSID, FS, FD,
DC, VC, VDC,
PENCHK, BT, DT,
SFS, SFM, SST,
MST, SFST,
SFMT, FSF, VSF
SlaveMasterAddH
elp
OptionalCard
AdditionalCards
*CONTACT_FORMIN HEADING,
G_ SBOXID, MBOXID,
NODES_TO_SURFAC SPR, MPR, SSID,
E(ID) MSID, FS, FD,
DC, VC, VDC,
PENCHK, BT, DT,
SFS, SFM, SST,
MST, SFST,
SFMT, FSF, VSF
SlaveMasterAddH
elp
SMOOTH
mppOption
AdditionalCards
*CONTACT_FORMIN Heading,
1203 Altair HyperMesh 12.0 User's Guide Altair Engineering
Proprietary Inform ation of Altair Engineering
G_ TRACKPEN,
NODES_TO_SURFAC BUCKET,
E_ LCBUCKET,
MPP(ID) NSEG2TRACK,
INITITER,
PARMAX,
CPARM8,
SBOXID, MBOXID,
SPR, MPR, SSID,
MSID, FS, FD,
DC, VC, VDC,
PENCHK, BT, DT,
SFS, SFM, SST,
MST, SFST,
SFMT, FSF, VSF
SlaveMasterAddH
elp
OptionalCard
AdditionalCards
*CONTACT_FORMIN HEADING,
G_ SBOXID, MBOXID,
NODES_TO_SURFAC SPR, MPR, SSID,
E_ MSID, FS, FD,
SMOOTH(ID) DC, VC, VDC,
PENCHK, BT, DT,
SFS, SFM, SST,
MST, SFST,
SFMT, FSF, VSF
SlaveMasterAddH
elp
mppOption
AdditionalCards
*CONTACT_FORMIN Heading,
G_ TRACKPEN,
NODES_TO_SURFAC BUCKET,
E_ LCBUCKET,
SMOOTH_MPP(ID) NSEG2TRACK,
INITITER,
PARMAX,
CPARM8,
SBOXID, MBOXID,
SPR, MPR, SSID,
MSID, FS, FD,
Altair Engineering Altair HyperMesh 12.0 User's Guide 1204
Proprietary Inform ation of Altair Engineering
DC, VC, VDC,
PENCHK, BT, DT,
SFS, SFM, SST,
MST, SFST,
SFMT, FSF, VSF
SlaveMasterAddH
elp
OptionalCard
AdditionalCards
*CONTACT_FORMIN HEADING,
G_ SBOXID, MBOXID,
ONEWAY_SURFACE_ SPR, MPR, SSID,
TO_ MSID, FS, FD,
SURFACE(ID) DC, VC, VDC,
PENCHK, BT, DT,
SFS, SFM, SST,
MST, SFST,
SFMT, FSF, VSF
SlaveMasterAddH
elp
SMOOTH
mppOption
AdditionalCards
*CONTACT_FORMIN Heading, SBOXID,
G_ MBOXID, SPR,
ONEWAY_SURFACE_ MPR, FS, FD, DC,
TO_ VC, VDC,
SURFACE_CONSTRAI PENCHK, BT, DT,
NED SFS, SFM, SST,
_OFFSET(ID) MST, SFST,
SFMT, FSF, VSF
SMOOTH
*CONTACT_FORMIN Heading,
G_ TRACKPEN,
ONEWAY_SURFACE_ BUCKET,
TO_ LCBUCKET,
SURFACE_CONSTRAI NSEG2TRACK,
NED INITITER,
_OFFSET_MPP(ID) PARMAX,
CPARM8,
1205 Altair HyperMesh 12.0 User's Guide Altair Engineering
Proprietary Inform ation of Altair Engineering
SBOXID, MBOXID,
SPR, MPR, SSID,
MSID, FS, FD,
DC, VC, VDC,
PENCHK, BT, DT,
SFS, SFM, SST,
MST, SFST,
SFMT, FSF, VSF
SlaveMasterAddH
elp
SMOOTH
OptionalCard
AdditionalCards
*CONTACT_FORMIN Heading, SBOXID,
G_ MBOXID, SPR,
ONEWAY_SURFACE_ MPR, FS, FD, DC,
TO_ VC, VDC,
SURFACE_CONSTRAI PENCHK, BT, DT,
NED SFS, SFM, SST,
_OFFSET_SMOOTH MST, SFST,
(ID) SFMT, FSF, VSF
*CONTACT_FORMIN Heading,
G_ TRACKPEN,
ONEWAY_SURFACE_ BUCKET,
TO_ LCBUCKET,
SURFACE_CONSTRAI NSEG2TRACK,
NED INITITER,
_OFFSET_SMOOTH_ PARMAX,
MPP CPARM8,
(ID) SBOXID, MBOXID,
SPR, MPR, SSID,
MSID, FS, FD,
DC, VC, VDC,
PENCHK, BT, DT,
SFS, SFM, SST,
MST, SFST,
SFMT, FSF, VSF
SlaveMasterAddH
elp
OptionalCard
AdditionalCards
Altair Engineering Altair HyperMesh 12.0 User's Guide 1206
Proprietary Inform ation of Altair Engineering
*CONTACT_FORMIN Heading,
G_ TRACKPEN,
ONEWAY_SURFACE_ BUCKET,
TO_ LCBUCKET,
SURFACE_MPP(ID) NSEG2TRACK,
INITITER,
PARMAX,
CPARM8,
SBOXID, MBOXID,
SPR, MPR, SSID,
MSID, FS, FD,
DC, VC, VDC,
PENCHK, BT, DT,
SFS, SFM, SST,
MST, SFST,
SFMT, FSF, VSF
SlaveMasterAddH
elp
OptionalCard
AdditionalCards
*CONTACT_FORMIN HEADING,
G_ SBOXID, MBOXID,
ONEWAY_SURFACE_ SPR, MPR, SSID,
TO_ MSID, FS, FD,
SURFACE_SMOOTH DC, VC, VDC,
(ID) PENCHK, BT, DT,
SFS, SFM, SST,
MST, SFST,
SFMT, FSF, VSF
SlaveMasterAddH
elp
mppOption
AdditionalCards
*CONTACT_FORMIN Heading,
G_ TRACKPEN,
ONEWAY_SURFACE_ BUCKET,
TO_ LCBUCKET,
SURFACE_SMOOTH_ NSEG2TRACK,
MPP(ID) INITITER,
PARMAX,
CPARM8,
SBOXID, MBOXID,
SPR, MPR, SSID,
1207 Altair HyperMesh 12.0 User's Guide Altair Engineering
Proprietary Inform ation of Altair Engineering
MSID, FS, FD,
DC, VC, VDC,
PENCHK, BT, DT,
SFS, SFM, SST,
MST, SFST,
SFMT, FSF, VSF
SlaveMasterAddH
elp
OptionalCard
AdditionalCards
*CONTACT_FORMIN HEADING,
G_ SBOXID, MBOXID,
SURFACE_TO_SURFA SPR, MPR, SSID,
CE MSID, FS, FD,
(ID) DC, VC, VDC,
PENCHK, BT, DT,
SFS, SFM, SST,
MST, SFST,
SFMT, FSF, VSF
SlaveMasterAddH
elp
mppOption
AdditionalCards
*CONTACT_FORMIN SBOXID, MBOXID,
G_ SPR, MPR, FS,
SURFACE_TO_SURFA FD, DC, VC, VDC,
CE_ PENCHK, BT, DT,
CONSTRAINED_OFFS SFS, SFM, SST,
ET MST, SFST,
(ID) SFMT, FSF, VSF
SlaveMasterAddH
elp
OneWay,
SMOOTH
mppOption
AdditionalCards
*CONTACT_FORMIN Heading,
G_ TRACKPEN,
SURFACE_TO_SURFA BUCKET,
Altair Engineering Altair HyperMesh 12.0 User's Guide 1208
Proprietary Inform ation of Altair Engineering
CE_ LCBUCKET,
CONSTRAINED_OFFS NSEG2TRACK,
ET_ INITITER,
MPP(ID) PARMAX,
CPARM8, SBOXID,
MBOXID, SPR,
MPR, FS, FD, DC,
VC, VDC,
PENCHK, BT, DT,
SFS, SFM, SST,
MST, SFST,
SFMT, FSF, VSF
OneWay,
SMOOTH
OptionalCard
*CONTACT_FORMIN SBOXID, MBOXID,
G_ SPR, MPR, FS,
SURFACE_TO_SURFA FD, DC, VC, VDC,
CE_ PENCHK, BT, DT,
CONSTRAINED_OFFS SFS, SFM, SST,
ET_ MST, SFST,
SMOOTH(ID) SFMT, FSF, VSF
SlaveMasterAddH
elp
OneWay,
SMOOTH
mppOption
AdditionalCards
*CONTACT_FORMIN Heading,
G_ TRACKPEN,
SURFACE_TO_SURFA BUCKET,
CE_ LCBUCKET,
CONSTRAINED_OFFS NSEG2TRACK,
ET_ INITITER,
SMOOTH_mpp(ID) PARMAX,
CPARM8, SBOXID,
MBOXID, SPR,
MPR, FS, FD, DC,
VC, VDC,
PENCHK, BT, DT,
SFS, SFM, SST,
MST, SFST,
SFMT, FSF, VSF
1209 Altair HyperMesh 12.0 User's Guide Altair Engineering
Proprietary Inform ation of Altair Engineering
OneWay,
SMOOTH
OptionalCard
*CONTACT_FORMIN Heading,
G_ TRACKPEN,
SURFACE_TO_SURFA BUCKET,
CE_ LCBUCKET,
MPP(ID) NSEG2TRACK,
INITITER,
PARMAX,
CPARM8,
SBOXID, MBOXID,
SPR, MPR, SSID,
MSID, FS, FD,
DC, VC, VDC,
PENCHK, BT, DT,
SFS, SFM, SST,
MST, SFST,
SFMT, FSF, VSF
SlaveMasterAddH
elp
OptionalCard
AdditionalCards
*CONTACT_FORMIN HEADING,
G_ SBOXID, MBOXID,
SURFACE_TO_SURFA SPR, MPR, SSID,
CE_ MSID, FS, FD,
SMOOTH(ID) DC, VC, VDC,
PENCHK, BT, DT,
SFS, SFM, SST,
MST, SFST,
SFMT, FSF, VSF
SlaveMasterAddH
elp
mppOption
AdditionalCards
*CONTACT_FORMIN Heading,
G_ TRACKPEN,
SURFACE_TO_SURFA BUCKET,
CE_ LCBUCKET,
SMOOTH_MPP(ID) NSEG2TRACK,
Altair Engineering Altair HyperMesh 12.0 User's Guide 1210
Proprietary Inform ation of Altair Engineering
INITITER,
PARMAX,
CPARM8,
SBOXID, MBOXID,
SPR, MPR, SSID,
MSID, FS, FD,
DC, VC, VDC,
PENCHK, BT, DT,
SFS, SFM, SST,
MST, SFST,
SFMT, FSF, VSF
SlaveMasterAddH
elp
OptionalCard
AdditionalCards
*CONTACT_INTERIO Define interior PSID
R(ID) contact for foam
hexahedral and SlaveDefnSelectH
tetrahedral elements. elp
mppOption
*CONTACT_INTERIO Heading,
R_ TRACKPEN,
MPP(ID) BUCKET,
LCBUCKET,
NSEG2TRACK,
INITITER,
PARMAX,
CPARM8, PSID
*CONTACT_NODES_ HEADING,
TO_ SBOXID, MBOXID,
SURFACE(ID) SPR, MPR, SSID,
MSID, FS, FD,
DC, VC, VDC,
PENCHK, BT, DT,
SFS, SFM, SST,
MST, SFST,
SFMT, FSF, VSF
SlaveMasterAddH
elp
SMOOTH
mppOption
1211 Altair HyperMesh 12.0 User's Guide Altair Engineering
Proprietary Inform ation of Altair Engineering
AdditionalCards
*CONTACT_NODES_ Heading, SSID
TO_ TBD, MSID TBD,
SURFACE_ SBOXID, MBOXID,
INTERFERENCE(ID) SPR, MPR, FS,
FD, DC, VC, VDC,
PENCHK, BT, DT,
SFS, SFM, SST,
MST, SFST, FSF,
VSF, LCID1,
LCID2
SlaveMasterAddH
elp
mppOption
AdditionalCards
*CONTACT_NODES_ Heading,
TO_ TRACKPEN,
SURFACE_ BUCKET,
INTERFERENCE_MPP LCBUCKET,
(ID) NSEG2TRACK,
INITITER,
PARMAX,
CPARM8, SBOXID,
MBOXID, SPR,
MPR, SSID, MSID,
FS, FD, DC, VC,
VDC, PENCHK,
BT, DT, SFS,
SFM, SST, MST,
SFST, SFMT,
FSF, VSF, LCID1,
LCID2
SlaveMasterAddH
elp
OptionalCard
AdditionalCards
*CONTACT_NODES_ Heading,
TO_ TRACKPEN,
SURFACE_MPP(ID) BUCKET,
LCBUCKET,
NSEG2TRACK,
INITITER,
Altair Engineering Altair HyperMesh 12.0 User's Guide 1212
Proprietary Inform ation of Altair Engineering
PARMAX,
CPARM8, SBOXID,
MBOXID, SPR,
MPR, SSID, MSID,
FS, FD, DC, VC,
VDC, PENCHK,
BT, DT, SFS,
SFM, SST, MST,
SFST, SFMT,
FSF, VSF
SlaveMasterAddH
elp
SMOOTH
OptionalCard
AdditionalCards
*CONTACT_NODES_ Heading, SSID
TO_ TBD, MSID TBD,
SURFACE_SMOOTH SBOXID, MBOXID,
(ID) SPR, MPR, FS,
FD, DC, VC, VDC,
PENCHK, BT, DT,
SFS, SFM, SST,
MST, SFST, FSF,
VSF
SlaveMasterAddH
elp
mppOption
AdditionalCards
*CONTACT_NODES_ Heading,
TO_ TRACKPEN,
SURFACE_SMOOTH_ BUCKET,
MPP(ID) LCBUCKET,
NSEG2TRACK,
INITITER,
PARMAX,
CPARM8, SBOXID,
MBOXID, SPR,
MPR, SSID, MSID,
FS, FD, DC, VC,
VDC, PENCHK,
BT, DT, SFS,
SFM, SST, MST,
1213 Altair HyperMesh 12.0 User's Guide Altair Engineering
Proprietary Inform ation of Altair Engineering
SFST, SFMT,
FSF, VSF
SlaveMasterAddH
elp
OptionalCard
AdditionalCards
Supported Solver Descriptions Supported Notes
Cards Parameters
*CONTACT_ONE Heading, SSID
_WAY_ TBD, MSID TBD,
SURFACE_TO_SU SBOXID, MBOXID,
RFACE SPR, MPR, FS,
(ID) FD, DC, VC, VDC,
PENCHK, BT, DT,
SFS, SFM, SST,
MST, SFST, FSF,
VSF
SlaveMasterAddH
elp
mppOption
AdditionalCards
*CONTACT_ONE Heading, SSID
_WAY_ TBD, MSID TBD,
SURFACE_TO_SU SBOXID, MBOXID,
RFACE_ SPR, MPR, FS,
INTERFERENCE FD, DC, VC, VDC,
(ID) PENCHK, BT, DT,
SFS, SFM, SST,
MST, SFST, FSF,
VSF, LCID1,
LCID2
SlaveMasterAddH
elp
mppOption
AdditionalCards
*CONTACT_ONE Heading, SBOXID,
Altair Engineering Altair HyperMesh 12.0 User's Guide 1214
Proprietary Inform ation of Altair Engineering
_WAY_ MBOXID, SPR,
SURFACE_TO_SU MPR, FS, FD, DC,
RFACE_ VC, VDC,
INTERFERENCE_ PENCHK, BT, DT,
CONSTRAINED_O SFS, SFM, SST,
FFSET MST, SFST,
(ID) SFMT, FSF, VSF,
LCID1, LCID2
SlaveMasterAddH
elp
OneWay
mppOption
AdditionalCards
*CONTACT_ONE Heading,
_WAY_ TRACKPEN,
SURFACE_TO_SU BUCKET,
RFACE_ LCBUCKET,
INTERFERENCE_ NSEG2TRACK,
CONSTRAINED_O INITITER,
FFSET_ PARMAX,
MPP(ID) CPARM8, SBOXID,
MBOXID, SPR,
MPR, SSID, MSID,
FS, FD, DC, VC,
VDC, PENCHK,
BT, DT, SFS,
SFM, SST, MST,
SFST, SFMT,
FSF, VSF
SlaveMasterAddH
elp
OptionalCard
AdditionalCards
*CONTACT_ONE Heading,
_WAY_ TRACKPEN,
SURFACE_TO_SU BUCKET,
RFACE_ LCBUCKET,
INTERFERENCE_ NSEG2TRACK,
MPP(ID) INITITER,
PARMAX,
CPARM8, SBOXID,
MBOXID, SPR,
1215 Altair HyperMesh 12.0 User's Guide Altair Engineering
Proprietary Inform ation of Altair Engineering
MPR, SSID, MSID,
FS, FD, DC, VC,
VDC, PENCHK,
BT, DT, SFS,
SFM, SST, MST,
SFST, SFMT,
FSF, VSF, LCID1,
LCID2
SlaveMasterAddH
elp
OptionalCard
AdditionalCards
*CONTACT_ONE Heading,
_WAY_ TRACKPEN,
SURFACE_TO_SU BUCKET,
RFACE_ LCBUCKET,
MPP(ID) NSEG2TRACK,
INITITER,
PARMAX,
CPARM8, SBOXID,
MBOXID, SPR,
MPR, SSID, MSID,
FS, FD, DC, VC,
VDC, PENCHK,
BT, DT, SFS,
SFM, SST, MST,
SFST, SFMT,
FSF, VSF
SlaveMasterAddH
elp
OptionalCard
AdditionalCards
*CONTACT_ONE Heading, SSID
_WAY_ TBD, MSID TBD,
SURFACE_TO_SU SBOXID, MBOXID,
RFACE_ SPR, MPR, FS,
SMOOTH(ID) FD, DC, VC, VDC,
PENCHK, BT, DT,
SFS, SFM, SST,
MST, SFST, FSF,
VSF
SlaveMasterAddH
Altair Engineering Altair HyperMesh 12.0 User's Guide 1216
Proprietary Inform ation of Altair Engineering
elp
mppOption
AdditionalCards
*CONTACT_ONE Heading,
_WAY_ TRACKPEN,
SURFACE_TO_SU BUCKET,
RFACE_ LCBUCKET,
SMOOTH_MPP NSEG2TRACK,
(ID) INITITER,
PARMAX,
CPARM8, SBOXID,
MBOXID, SPR,
MPR, SSID, MSID,
FS, FD, DC, VC,
VDC, PENCHK,
BT, DT, SFS,
SFM, SST, MST,
SFST, SFMT,
FSF, VSF
SlaveMasterAddH
elp
OptionalCard
AdditionalCards
*CONTACT_RIGI Define rigid surface HEADING,
D_BODY_ contact. SBOXID, MBOXID,
ONE_WAY_TO_R SPR, MPR, SSID,
IGID_ MSID, FS, FD,
BODY(ID) DC, VC, VDC,
PENCHK, BT, DT,
SFS, SFM, SST,
MST, SFST,
SFMT, FSF, VSF,
LCID, FCM, US,
LCDC, DSF,
UNLCID
SlaveMasterAddH
elp
TwoWayOption
mppOption
AdditionalCards
1217 Altair HyperMesh 12.0 User's Guide Altair Engineering
Proprietary Inform ation of Altair Engineering
*CONTACT_RIGI Heading,
D_BODY_ TRACKPEN,
ONE_WAY_TO_R BUCKET,
IGID_ LCBUCKET,
BODY_MPP(ID) NSEG2TRACK,
INITITER,
PARMAX,
CPARM8, SBOXID,
MBOXID, SPR,
MPR, SSID, MSID,
FS, FD, DC, VC,
VDC, PENCHK,
BT, DT, SFS,
SFM, SST, MST,
SFST, SFMT,
FSF, VSF, LCID,
FCM, US, LCDC,
DSF, UNLCID
SlaveMasterAddH
elp
TwoWayOption
OptionalCard
AdditionalCards
*CONTACT_RIGI HEADING,
D_BODY_ SBOXID, MBOXID,
TWO_WAY_TO_ SPR, MPR, SSID,
RIGID_ MSID, FS, FD,
BODY(ID) DC, VC, VDC,
PENCHK, BT, DT,
SFS, SFM, SST,
MST, SFST,
SFMT, FSF, VSF,
LCID, FCM, US,
LCDC, DSF,
UNLCID
SlaveMasterAddH
elp
mppOption
AdditionalCards
*CONTACT_RIGI Heading,
D_BODY_ TRACKPEN,
TWO_WAY_TO_ BUCKET,
Altair Engineering Altair HyperMesh 12.0 User's Guide 1218
Proprietary Inform ation of Altair Engineering
RIGID_ LCBUCKET,
BODY_MPP(ID) NSEG2TRACK,
INITITER,
PARMAX,
CPARM8, SBOXID,
MBOXID, SPR,
MPR, SSID, MSID,
FS, FD, DC, VC,
VDC, PENCHK,
BT, DT, SFS,
SFM, SST, MST,
SFST, SFMT,
FSF, VSF, LCID,
FCM, US, LCDC,
DSF, UNLCID
SlaveMasterAddH
elp
OptionalCard
AdditionalCards
*CONTACT_RIGI HEADING,
D_NODES SBOXID, MBOXID,
_TO_RIGID_BOD SPR, MPR, SSID,
Y(ID) MSID, FS, FD,
DC, VC, VDC,
PENCHK, BT, DT,
SFS, SFM, SST,
MST, SFST,
SFMT, FSF, VSF,
LCID, FCM, US,
LCDC, DSF,
UNLCID
SlaveMasterAddH
elp
mppOption
AdditionalCards
*CONTACT_RIGI Heading,
D_NODES TRACKPEN,
_TO_RIGID_BOD BUCKET,
Y_MPP LCBUCKET,
(ID) NSEG2TRACK,
INITITER,
PARMAX,
CPARM8, SBOXID,
1219 Altair HyperMesh 12.0 User's Guide Altair Engineering
Proprietary Inform ation of Altair Engineering
MBOXID, SPR,
MPR, SSID, MSID,
FS, FD, DC, VC,
VDC, PENCHK,
BT, DT, SFS,
SFM, SST, MST,
SFST, SFMT,
FSF, VSF, LCID,
FCM, US, LCDC,
DSF, UNLCID
SlaveMasterAddH
elp
OptionalCard
AdditionalCards
*CONTACT_RIGI BOXID, SEGID,
D_ FS, FD, DC, VC,
SURFACE(ID) LCIDX, LCIDY,
LCIDZ, FSLCID,
FDLCID, SFS,
STTHK, SFTHK,
XPENE, BSORT
mppOption
*CONTACT_RIGI Heading,
D_ TRACKPEN,
SURFACE_MPP BUCKET,
(ID) LCBUCKET,
NSEG2TRACK,
INITITER,
PARMAX,
CPARM8, BOXID,
SEGID, FS, FD,
DC, VC, LCIDX,
LCIDY, LCIDZ,
FSLCID, FDLCID,
SFS, STTHK,
SFTHK, XPENE,
BSORT
Supported Solver Description Supported Notes
Cards Parameters
Altair Engineering Altair HyperMesh 12.0 User's Guide 1220
Proprietary Inform ation of Altair Engineering
*CONTACT_SING HEADING,
LE_ SBOXID, MBOXID,
EDGE(ID) SPR, MPR, SSID,
MSID, FS, FD,
DC, VC, VDC,
PENCHK, BT, DT,
SFS, SFM, SST,
MST, SFST,
SFMT, FSF, VSF
SlaveMasterAddH
elp
mppOption
AdditionalCards
*CONTACT_SING Heading,
LE_ TRACKPEN,
EDGE_MPP(ID) BUCKET,
LCBUCKET,
NSEG2TRACK,
INITITER,
PARMAX,
CPARM8, SBOXID,
MBOXID, SPR,
MPR, SSID, MSID,
FS, FD, DC, VC,
VDC, PENCHK,
BT, DT, SFS,
SFM, SST, MST,
SFST, SFMT,
FSF, VSF
SlaveMasterAddH
elp
OptionalCard
AdditionalCards
*CONTACT_SING HEADING,
LE_ SBOXID, MBOXID,
SURFACE(ID) SPR, MPR, SSID,
FS, FD, DC, VC,
VDC, PENCHK,
BT, DT, SFS,
SFM, SST, MST,
SFST, SFMT,
FSF, VSF
1221 Altair HyperMesh 12.0 User's Guide Altair Engineering
Proprietary Inform ation of Altair Engineering
SlaveMasterAddH
elp
mppOption
AdditionalCards
*CONTACT_SING Heading,
LE_ TRACKPEN,
SURFACE_MPP BUCKET,
(ID) LCBUCKET,
NSEG2TRACK,
INITITER,
PARMAX,
CPARM8, SBOXID,
MBOXID, SPR,
MPR, SSID, FS,
FD, DC, VC, VDC,
PENCHK, BT, DT,
SFS, SFM, SST,
MST, SFST,
SFMT, FSF, VSF
SlaveMasterAddH
elp
OptionalCard
AdditionalCards
*CONTACT_SLID HEADING,
ING_ SBOXID, MBOXID,
ONLY(ID) SPR, MPR, FS,
FD, DC, VC, VDC,
PENCHK, BT, DT,
SFS, SFM, SST,
MST, SFST,
SFMT, FSF, VSF
SlaveMasterAddH
elp
PenaltyOption
mppOption
AdditionalCards
*CONTACT_SLID Heading,
ING_ TRACKPEN,
ONLY_MPP(ID) BUCKET,
Altair Engineering Altair HyperMesh 12.0 User's Guide 1222
Proprietary Inform ation of Altair Engineering
LCBUCKET,
NSEG2TRACK,
INITITER,
PARMAX,
CPARM8, SBOXID,
MBOXID, SPR,
MPR, SSID, FS,
FD, DC, VC, VDC,
PENCHK, BT, DT,
SFS, SFM, SST,
MST, SFST,
SFMT, FSF, VSF
SlaveMasterAddH
elp
OptionalCard
AdditionalCards
*CONTACT_SLID HEADING,
ING_ SBOXID, MBOXID,
ONLY_PENALTY SPR, MPR, FS,
(ID) FD, DC, VC, VDC,
PENCHK, BT, DT,
SFS, SFM, SST,
MST, SFST,
SFMT, FSF, VSF
SlaveMasterAddH
elp
PenaltyOption
mppOption
AdditionalCards
*CONTACT_SLID Heading,
ING_ TRACKPEN,
ONLY_PENALTY_ BUCKET,
MPP(ID) LCBUCKET,
NSEG2TRACK,
INITITER,
PARMAX,
CPARM8, SBOXID,
MBOXID, SPR,
MPR, SSID, FS,
FD, DC, VC, VDC,
PENCHK, BT, DT,
SFS, SFM, SST,
1223 Altair HyperMesh 12.0 User's Guide Altair Engineering
Proprietary Inform ation of Altair Engineering
MST, SFST,
SFMT, FSF, VSF
SlaveMasterAddH
elp
OptionalCard
AdditionalCards
*CONTACT_SPO HEADING,
TWELD SBOXID, MBOXID,
(ID) SPR, MPR, FS,
FD, DC, VC, VDC,
PENCHK, BT, DT,
SFS, SFM, SST,
MST, SFST,
SFMT, FSF, VSF
SlaveMasterAddH
elp
Options (None,
Torsion)
mppOption
AdditionalCards
*CONTACT_SPO Heading,
TWELD_ TRACKPEN,
MPP(ID) BUCKET,
LCBUCKET,
NSEG2TRACK,
INITITER,
PARMAX,
CPARM8, SBOXID,
MBOXID, SPR,
MPR, SSID, FS,
FD, DC, VC, VDC,
PENCHK, BT, DT,
SFS, SFM, SST,
MST, SFST,
SFMT, FSF, VSF
SlaveMasterAddH
elp
OptionalCard
AdditionalCards
Altair Engineering Altair HyperMesh 12.0 User's Guide 1224
Proprietary Inform ation of Altair Engineering
*CONTACT_SPO HEADING,
TWELD_ SBOXID, MBOXID,
WITH_TORSION SPR, MPR, FS,
(ID) FD, DC, VC, VDC,
PENCHK, BT, DT,
SFS, SFM, SST,
MST, SFST,
SFMT, FSF, VSF
SlaveMasterAddH
elp
Options (None,
Torsion)
mppOption
AdditionalCards
*CONTACT_SPO Heading,
TWELD_ TRACKPEN,
WITH_TORSION_ BUCKET,
MPP(ID) LCBUCKET,
NSEG2TRACK,
INITITER,
PARMAX,
CPARM8, SBOXID,
MBOXID, SPR,
MPR, SSID, FS,
FD, DC, VC, VDC,
PENCHK, BT, DT,
SFS, SFM, SST,
MST, SFST,
SFMT, FSF, VSF
SlaveMasterAddH
elp
OptionalCard
AdditionalCards
Supported Solver Description Supported Notes
Cards Parameters
*CONTACT_SUR Heading, SSID
FACE_TO TBD, MSID TBD.
_SURFACE(ID) SBOXID, MBOXID,
1225 Altair HyperMesh 12.0 User's Guide Altair Engineering
Proprietary Inform ation of Altair Engineering
SPR, MPR, FS,
FD, DC, VC, VDC,
PENCHK, BT, DT,
SFS, SFM, SST,
MST, SFST,
SFMT, FSF, VSF
SlaveMasterAddH
elp
OFFSET
CONSTRAINED_O
FFSET
mppOption
AdditionalCards
*CONTACT_SUR Heading, SSID
FACE_TO TBD, MSID TBD.
_SURFACE_ SBOXID, MBOXID,
INTERFERENCE SPR, MPR, FS,
(ID) FD, DC, VC, VDC,
PENCHK, BT, DT,
SFS, SFM, SST,
MST, SFST,
SFMT, FSF, VSF,
LCID1, LCID2
SlaveMasterAddH
elp
OneWay
mppOption
AdditionalCards
*CONTACT_SUR Heading, SSID
FACE_TO TBD, MSID TBD.
_SURFACE_ SBOXID, MBOXID,
INTERFERENCE_ SPR, MPR, FS,
CONSTRAINED_O FD, DC, VC, VDC,
FFSET PENCHK, BT, DT,
SFS, SFM, SST,
MST, SFST,
SFMT, FSF, VSF,
LCID1, LCID2
SlaveMasterAddH
elp
Altair Engineering Altair HyperMesh 12.0 User's Guide 1226
Proprietary Inform ation of Altair Engineering
OneWay
mppOption
AdditionalCards
*CONTACT_SUR Heading,
FACE_TO TRACKPEN,
_SURFACE_ BUCKET,
INTERFERENCE_ LCBUCKET,
CONSTRAINED_O NSEG2TRACK,
FFSET_ INITITER,
MPP(ID) PARMAX,
CPARM8, SSID
TBD, MSID TBD.
SBOXID, MBOXID,
SPR, MPR, FS,
FD, DC, VC, VDC,
PENCHK, BT, DT,
SFS, SFM, SST,
MST, SFST,
SFMT, FSF, VSF,
LCID1, LCID2
SlaveMasterAddH
elp
OneWay
OptionalCard
AdditionalCard
*CONTACT_SUR Heading,
FACE_TO TRACKPEN,
_SURFACE_ BUCKET,
INTERFERENCE_ LCBUCKET,
MPP(ID) NSEG2TRACK,
INITITER,
PARMAX,
CPARM8, SSID
TBD, MSID TBD.
SBOXID, MBOXID,
SPR, MPR, FS,
FD, DC, VC, VDC,
PENCHK, BT, DT,
SFS, SFM, SST,
MST, SFST,
SFMT, FSF, VSF,
LCID1, LCID2
1227 Altair HyperMesh 12.0 User's Guide Altair Engineering
Proprietary Inform ation of Altair Engineering
SlaveMasterAddH
elp
OneWay
OptionalCard
AdditionalCards
*CONTACT_SUR Heading,
FACE_TO TRACKPEN,
_SURFACE_MPP BUCKET,
(ID) LCBUCKET,
NSEG2TRACK,
INITITER,
PARMAX,
CPARM8, SSID
TBD, MSID TBD.
SBOXID, MBOXID,
SPR, MPR, FS,
FD, DC, VC, VDC,
PENCHK, BT, DT,
SFS, SFM, SST,
MST, SFST,
SFMT, FSF, VSF
SlaveMasterAddH
elp
OFFSET
CONSTRAINED_O
FFSET
OptionalCard
AdditionalCards
*CONTACT_SUR Heading, SSID
FACE_TO TBD, MSID TBD.
_SURFACE_SMO SBOXID, MBOXID,
OTH(ID) SPR, MPR, FS,
FD, DC, VC, VDC,
PENCHK, BT, DT,
SFS, SFM, SST,
MST, SFST,
SFMT, FSF, VSF
SlaveMasterAddH
elp
OneWay,
Altair Engineering Altair HyperMesh 12.0 User's Guide 1228
Proprietary Inform ation of Altair Engineering
THERMAL,
SMOOTH
mppOption
AdditionalCards
*CONTACT_SUR Heading,
FACE_TO TRACKPEN,
_SURFACE_SMO BUCKET,
OTH_ LCBUCKET,
MPP(ID) NSEG2TRACK,
INITITER,
PARMAX,
CPARM8, SSID
TBD, MSID TBD.
SBOXID, MBOXID,
SPR, MPR, FS,
FD, DC, VC, VDC,
PENCHK, BT, DT,
SFS, SFM, SST,
MST, SFST,
SFMT, FSF, VSF
SlaveMasterAddH
elp
OneWay,
THERMAL,
SMOOTH
OptionalCard
AdditionalCards
*CONTACT_THE Heading, SSID
RMAL_ TBD, MSID TBD.
SURFACE_TO_SU SBOXID, MBOXID,
RFACE_(ID) SPR, MPR, FS,
FD, DC, VC, VDC,
PENCHK, BT, DT,
SFS, SFM, SST,
MST, SFST,
SFMT, FSF, VSF,
K, FRAD, H0,
LMIN, LMAX,
CHLM, BC_FLAG,
ALGO
SlaveMasterAddH
elp
1229 Altair HyperMesh 12.0 User's Guide Altair Engineering
Proprietary Inform ation of Altair Engineering
OneWay,
THERMAL,
SMOOTH
mppOption
AdditionalCards
*CONTACT_THE Heading,
RMAL_ TRACKPEN,
SURFACE_TO_SU BUCKET,
RFACE_ LCBUCKET,
MPP(ID) NSEG2TRACK,
INITITER,
PARMAX,
CPARM8, SSID
TBD, MSID TBD.
SBOXID, MBOXID,
SPR, MPR, FS,
FD, DC, VC, VDC,
PENCHK, BT, DT,
SFS, SFM, SST,
MST, SFST,
SFMT, FSF, VSF,
K, FRAD, H0,
LMIN, LMAX,
CHLM, BC_FLAG,
ALGO
SlaveMasterAddH
elp
OneWay,
THERMAL,
SMOOTH
OptionalCard
AdditionalCards
Supported Solver Description Supported Notes
Cards Parameters
*CONTACT_TIEB Heading, SSID
REAK_ TBD, MSID TBD,
NODES_TO_SUR SBOXID, MBOXID,
FACE(ID) SPR, MPR, FS,
FD, DC, VC, VDC,
Altair Engineering Altair HyperMesh 12.0 User's Guide 1230
Proprietary Inform ation of Altair Engineering
PENCHK, BT, DT,
SFS, SFM, SST,
MST, SFST,
SFMT, FSF, VSF,
NFLF, SFLF, NEN,
MES
SlaveMasterAddH
elp
mppOption
AdditionalCards
*CONTACT_TIEB Heading,
REAK_ TRACKPEN,
NODES_TO_SUR BUCKET,
FACE_ LCBUCKET,
MPP(ID) NSEG2TRACK,
INITITER,
PARMAX,
CPARM8, SSID
TBD, MSID TBD,
SBOXID, MBOXID,
SPR, MPR, FS,
FD, DC, VC, VDC,
PENCHK, BT, DT,
SFS, SFM, SST,
MST, SFST,
SFMT, FSF, VSF,
NFLF, SFLF, NEN,
MES
SlaveMasterAddH
elp
OptionalCard
AdditionalCards
*CONTACT_TIEB Heading, SSID
REAK_ TBD, MSID TBD,
SURFACE_TO_SU SBOXID, MBOXID,
RFACE SPR, MPR, FS,
(ID) FD, DC, VC, VDC,
PENCHK, BT, DT,
SFS, SFM, SST,
MST, SFST,
SFMT, FSF, VSF,
NFLS, SFLS,
TBLCID, THKOFF
1231 Altair HyperMesh 12.0 User's Guide Altair Engineering
Proprietary Inform ation of Altair Engineering
SlaveMasterAddH
elp
mppOption
AdditionalCards
*CONTACT_TIEB Heading,
REAK_ TRACKPEN,
SURFACE_TO_SU BUCKET,
RFACE_ LCBUCKET,
MPP(ID) NSEG2TRACK,
INITITER,
PARMAX,
CPARM8, SSID
TBD, MSID TBD,
SBOXID, MBOXID,
SPR, MPR, FS,
FD, DC, VC, VDC,
PENCHK, BT, DT,
SFS, SFM, SST,
MST, SFST,
SFMT, FSF, VSF,
NFLS, SFLS,
TBLCID, THKOFF
SlaveMasterAddH
elp
OptionalCard
AdditionalCards
*CONTACT_TIED HEADING,
_NODES_ SBOXID, MBOXID,
TO_SURFACE(ID) SPR, MPR, FS,
FD, DC, VC, VDC,
PENCHK, BT, DT,
SFS, SFM, SST,
MST, SFMT, FSF,
VSF
SlaveMasterAddH
elp
OFFSET
CONSTRAINED_O
FFSET
mppOption
Altair Engineering Altair HyperMesh 12.0 User's Guide 1232
Proprietary Inform ation of Altair Engineering
AdditionalCards
*CONTACT_TIED HEADING,
_NODES_ SBOXID, MBOXID,
TO_SURFACE_ SPR, MPR, FS,
CONSTRAINED_O FD, DC, VC, VDC,
FFSET PENCHK, BT, DT,
(ID) SFS, SFM, SST,
MST, SFMT, FSF,
VSF
SlaveMasterAddH
elp
OFFSET
CONSTRAINED_O
FFSET
mppOption
AdditionalCards
*CONTACT_TIED Heading,
_NODES_ TRACKPEN,
TO_SURFACE_ BUCKET,
CONSTRAINED_O LCBUCKET,
FFSET_ NSEG2TRACK,
MPP(ID) INITITER,
PARMAX,
CPARM8, SBOXID,
MBOXID, SPR,
MPR, FS, FD, DC,
VC, VDC,
PENCHK, BT, DT,
SFS, SFM, SST,
MST, SFMT, FSF,
VSF
SlaveMasterAddH
elp
OFFSET
CONSTRAINED_O
FFSET
OptionalCard
AdditionalCards
*CONTACT_TIED Heading,
1233 Altair HyperMesh 12.0 User's Guide Altair Engineering
Proprietary Inform ation of Altair Engineering
_NODES_ TRACKPEN,
TO_SURFACE_M BUCKET,
PP(ID) LCBUCKET,
NSEG2TRACK,
INITITER,
PARMAX,
CPARM8, SBOXID,
MBOXID, SPR,
MPR, FS, FD, DC,
VC, VDC,
PENCHK, BT, DT,
SFS, SFM, SST,
MST, SFMT, FSF,
VSF
SlaveMasterAddH
elp
OFFSET
CONSTRAINED_O
FFSET
OptionalCard
AdditionalCards
*CONTACT_TIED HEADING,
_NODES_ SBOXID, MBOXID,
TO_SURFACE_OF SPR, MPR, FS,
FSET FD, DC, VC, VDC,
(ID) PENCHK, BT, DT,
SFS, SFM, SST,
MST, SFMT, FSF,
VSF
SlaveMasterAddH
elp
OFFSET
CONSTRAINED_O
FFSET
mppOption
AdditionalCards
*CONTACT_TIED Heading,
_NODES_ TRACKPEN,
TO_SURFACE_OF BUCKET,
FSET LCBUCKET,
Altair Engineering Altair HyperMesh 12.0 User's Guide 1234
Proprietary Inform ation of Altair Engineering
_MPP(ID) NSEG2TRACK,
INITITER,
PARMAX,
CPARM8, SBOXID,
MBOXID, SPR,
MPR, FS, FD, DC,
VC, VDC,
PENCHK, BT, DT,
SFS, SFM, SST,
MST, SFMT, FSF,
VSF
SlaveMasterAddH
elp
OFFSET
CONSTRAINED_O
FFSET
OptionalCard
AdditionalCards
*CONTACT_TIED HEADING,
_SHELL_ SBOXID, MBOXID,
EDGE_TO_SURFA SPR, MPR, FS,
CE(ID) FD, DC, VC, VDC,
PENCHK, BT, DT,
SFS, SFM, SST,
MST, SFMT, FSF,
VSF
SlaveMasterAddH
elp
TiedOptions
(None, Offset,
BeamOffset,
Constrained
Offset)
mppOption
AdditionalCards
*CONTACT_TIED HEADING,
_SHELL_ SBOXID, MBOXID,
EDGE_TO_SURFA SPR, MPR, FS,
CE_ FD, DC, VC, VDC,
BEAM_OFFSET PENCHK, BT, DT,
(ID) SFS, SFM, SST,
1235 Altair HyperMesh 12.0 User's Guide Altair Engineering
Proprietary Inform ation of Altair Engineering
MST, SFMT, FSF,
VSF
SlaveMasterAddH
elp
mppOption
AdditionalCards
*CONTACT_TIED Heading,
_SHELL_ TRACKPEN,
EDGE_TO_SURFA BUCKET,
CE_ LCBUCKET,
BEAM_OFFSET_ NSEG2TRACK,
MPP(ID) INITITER,
PARMAX,
CPARM8, SBOXID,
MBOXID, SPR,
MPR, FS, FD, DC,
VC, VDC,
PENCHK, BT, DT,
SFS, SFM, SST,
MST, SFMT, FSF,
VSF
SlaveMasterAddH
elp
OptionalCard
AdditionalCards
*CONTACT_TIED HEADING,
_SHELL_ SBOXID, MBOXID,
EDGE_TO_SURFA SPR, MPR, FS,
CE_ FD, DC, VC, VDC,
CONSTRAINED_O PENCHK, BT, DT,
FFSET SFS, SFM, SST,
(ID) MST, SFMT, FSF,
VSF
SlaveMasterAddH
elp
mppOption
AdditionalCards
*CONTACT_TIED Heading,
_SHELL_ TRACKPEN,
Altair Engineering Altair HyperMesh 12.0 User's Guide 1236
Proprietary Inform ation of Altair Engineering
EDGE_TO_SURFA BUCKET,
CE_ LCBUCKET,
CONSTRAINED_O NSEG2TRACK,
FFSET_ INITITER,
MPP(ID) PARMAX,
CPARM8, SBOXID,
MBOXID, SPR,
MPR, FS, FD, DC,
VC, VDC,
PENCHK, BT, DT,
SFS, SFM, SST,
MST, SFMT, FSF,
VSF
SlaveMasterAddH
elp
OptionalCard
AdditionalCards
*CONTACT_TIED Heading,
_SHELL_ TRACKPEN,
EDGE_TO_SURFA BUCKET,
CE_ LCBUCKET,
MPP(ID) NSEG2TRACK,
INITITER,
PARMAX,
CPARM8, SBOXID,
MBOXID, SPR,
MPR, FS, FD, DC,
VC, VDC,
PENCHK, BT, DT,
SFS, SFM, SST,
MST, SFMT, FSF,
VSF
SlaveMasterAddH
elp
OptionalCard
AdditionalCards
*CONTACT_TIED HEADING,
_SHELL_ SBOXID, MBOXID,
EDGE_TO_SURFA SPR, MPR, FS,
CE_ FD, DC, VC, VDC,
OFFSET(ID) PENCHK, BT, DT,
SFS, SFM, SST,
MST, SFMT, FSF,
1237 Altair HyperMesh 12.0 User's Guide Altair Engineering
Proprietary Inform ation of Altair Engineering
VSF
SlaveMasterAddH
elp
mppOption
AdditionalCards
*CONTACT_TIED Heading,
_SHELL_ TRACKPEN,
EDGE_TO_SURFA BUCKET,
CE_ LCBUCKET,
OFFSET_MPP NSEG2TRACK,
(ID) INITITER,
PARMAX,
CPARM8, SBOXID,
MBOXID, SPR,
MPR, FS, FD, DC,
VC, VDC,
PENCHK, BT, DT,
SFS, SFM, SST,
MST, SFMT, FSF,
VSF
SlaveMasterAddH
elp
OptionalCard
AdditionalCards
*CONTACT_TIED HEADING,
_ SBOXID, MBOXID,
SURFACE_TO_SU SPR, MPR, FS,
RFACE FD, DC, VC, VDC,
(ID) PENCHK, BT, DT,
SFS, SFM, SST,
MST, SFMT, FSF,
VSF
SlaveMasterAddH
elp
OFFSET
CONSTRAINED_O
FFSET
mppOption
AdditionalCards
Altair Engineering Altair HyperMesh 12.0 User's Guide 1238
Proprietary Inform ation of Altair Engineering
*CONTACT_TIED HEADING,
_ SBOXID, MBOXID,
SURFACE_TO_SU SPR, MPR, FS,
RFACE_ FD, DC, VC, VDC,
CONSTRAINED_O PENCHK, BT, DT,
FFSET SFS, SFM, SST,
(ID) MST, SFMT, FSF,
VSF
SlaveMasterAddH
elp
OFFSET
CONSTRAINED_O
FFSET
mppOption
AdditionalCards
*CONTACT_TIED Heading,
_ TRACKPEN,
SURFACE_TO_SU BUCKET,
RFACE_ LCBUCKET,
CONSTRAINED_O NSEG2TRACK,
FFSET_ INITITER,
MPP(ID) PARMAX,
CPARM8, SBOXID,
MBOXID, SPR,
MPR, FS, FD, DC,
VC, VDC,
PENCHK, BT, DT,
SFS, SFM, SST,
MST, SFMT, FSF,
VSF
SlaveMasterAddH
elp
OptionalCard
AdditionalCards
*CONTACT_TIED Heading,
_ TRACKPEN,
SURFACE_TO_SU BUCKET,
RFACE_ LCBUCKET,
MPP(ID) NSEG2TRACK,
INITITER,
PARMAX,
1239 Altair HyperMesh 12.0 User's Guide Altair Engineering
Proprietary Inform ation of Altair Engineering
CPARM8, SBOXID,
MBOXID, SPR,
MPR, FS, FD, DC,
VC, VDC,
PENCHK, BT, DT,
SFS, SFM, SST,
MST, SFMT, FSF,
VSF
SlaveMasterAddH
elp
OptionalCard
AdditionalCards
*CONTACT_TIED HEADING,
_ SBOXID, MBOXID,
SURFACE_TO_SU SPR, MPR, FS,
RFACE_ FD, DC, VC, VDC,
OFFSET(ID) PENCHK, BT, DT,
SFS, SFM, SST,
MST, SFMT, FSF,
VSF
SlaveMasterAddH
elp
mppOption
AdditionalCards
*CONTACT_TIED Heading,
_ TRACKPEN,
SURFACE_TO_SU BUCKET,
RFACE_ LCBUCKET,
OFFSET_MPP(ID) NSEG2TRACK,
INITITER,
PARMAX,
CPARM8, SBOXID,
MBOXID, SPR,
MPR, FS, FD, DC,
VC, VDC,
PENCHK, BT, DT,
SFS, SFM, SST,
MST, SFMT, FSF,
VSF
SlaveMasterAddH
elp
Altair Engineering Altair HyperMesh 12.0 User's Guide 1240
Proprietary Inform ation of Altair Engineering
OptionalCard
AdditionalCards
*CONTACT_TIED
_
SURFACE_TO_SU
RFACE_
TITLE(ID)
Supported Solver Descriptions Supported Notes
Cards Parameters
*CONTACT_2D_ Define a 2-dimensional
AUTOMATIC_SU contact or slide line.
RFACE_
TO_SURFACE(ID)
*CONTACT_2D_ Dyna_Name,
AUTOMATIC_SU SFACT, FREQ,
RFACE_ FS, FD, DC,
TO_SURFACE_TH MEMBS, TBIRTH,
ERMAL_ TDEATH, SOS,
TITLE(ID) SOM, NDS, NDM,
IPF, INIT, K,
FRAD, H0, LMIN,
LMAX, CHLM,
BC_FLAG, ALGO
SlaveMasterAddH
elp
Options
(Automatic)
mppOption
AdditionalCards
*CONTACT_2D_ TRACKPEN,
AUTOMATIC_SU BUCKET,
RFACE_ LCBUCKET,
TO_SURFACE_TH NSEG2TRACK,
ERMAL_ INITITER,
TITLE_MPP(ID) PARMAX,
CPARM8,
Dyna_Name,
1241 Altair HyperMesh 12.0 User's Guide Altair Engineering
Proprietary Inform ation of Altair Engineering
SFACT, FREQ,
FS, FD, DC,
MEMBS, TBIRTH,
TDEATH, SOS,
SOM, NDS, NDM,
IPF, INIT, K,
FRAD, H0, LMIN,
LMAX, CHLM,
BC_FLAG, ALGO
SlaveMasterAddH
elp
Options
(Automatic)
OptionalCard
AdditionalCards
*CONTACT_2D_ Dyna_Name,
AUTOMATIC_SU SFACT, FREQ,
RFACE_ FS, FD, DC,
TO_SURFACE_TI MEMBS, TBIRTH,
TLE(ID) TDEATH, SOS,
SOM, NDS, NDM,
IPF, INIT
SlaveMasterAddH
elp
Options
(Automatic)
THERMAL
mppOption
AdditionalCards
*CONTACT_2D_ TRACKPEN,
AUTOMATIC_SU BUCKET,
RFACE_ LCBUCKET,
TO_SURFACE_TI NSEG2TRACK,
TLE_MPP INITITER,
(ID) PARMAX,
CPARM8,
Dyna_Name,
SFACT, FREQ,
FS, FD, DC,
MEMBS, TBIRTH,
TDEATH, SOS,
Altair Engineering Altair HyperMesh 12.0 User's Guide 1242
Proprietary Inform ation of Altair Engineering
SOM, NDS, NDM,
IPF, INIT
SlaveMasterAddH
elp
Options
(Automatic)
THERMAL
OptionalCard
AdditionalCards
*DATABASE_CR Define a cross section for Dyna_Name,
OSS_ resultant forces written HSID, BSID,
SECTION_SET to ASCII file SECFORC. SSID, TSID,
(ID) DSID, PID
DatabaseXSectS
etHelp
LocalSystemFlag
(RigidBody,
Accelerometer,
Coordinate ID)
*DATABASE_CR XsectionPlane PSID TBD
OSS_
SECTION_PLANE
(ID)
*DATABASE_FSI Used to output PSID TBD
information about certain
coupled Lagrangian
surfaces.
*DATABASE_NO Define a nodal force CID
DAL_ group for output into
FORCE_GROUP ASCII file NODFOR and
the binary file XTFILE.
Supported Solver Description Supported Notes
Cards Parameters
*ELEMENT_TRIM Define a part subset to
be trimmed by
1243 Altair HyperMesh 12.0 User's Guide Altair Engineering
Proprietary Inform ation of Altair Engineering
*DEFINE_CURVE_TRIM
*INITIAL_GAS_M Used to specify a) which MMGID
IXTURE ALE multi-material groups
may be present inside an TEMP
ALE mesh set at time PSID TBD
zero and b) the
corresponding reference RO1 - RO8
gas temperature and
density which define the
initial thermodynamic
state of the gases.
*INITIAL_VOID Define initial voided part n/a
(PART and SET) set IDs or part numbers.
*INITIAL_VOLUM Define initial volume
E_ fractions of different
FRACTION materials in multi-material
ALE elements.
*INITIAL_VOLUM Volume filling command BAMMG
E_ for defining the volume
FRACTION_GEOM fractions of various ALE NTRACE
ETRY multi-material group that FILLOPT
can occupy certain
regions in some specified FAMMG
ALE mesh set.
Supported Solver Description Supported Notes
Cards Parameters
*INTERFACE_ Define an interface for n/a
COMPONENT_NO linking calculations.
DE
*INTERFACE_ Define an interface for n/a
COMPONENT_SE linking calculations.
GMENT
*INTERFACE_LIN Define an interface for IFID
KING_ linking discrete nodes to
DISCRETE_NODE an interface file. Edge
_SET
Altair Engineering Altair HyperMesh 12.0 User's Guide 1244
Proprietary Inform ation of Altair Engineering
*INTERFACE_LIN Define an interface for IFID
KING_ linking a series of nodes
EDGE in a shell structure to an
interface file for the
second analysis using
L=isf2 on the execution
command line.
*INTERFACE_LIN Define an interface for IFID
KING_ linking segments to an
SEGMENT interface file for the
second analysis using
L=isf2 on the execution
command line.
Supported Solver Description Supported Notes
Cards Parameters
*RIGIDWALL_GE Define a rigid wall with an Name, exclude,
OMETRIC analytically described BOXID, BIRTH,
_CYLINDER_ID form. DEATH, Fric
*RIGIDWALL_GE Name, exclude,
OMETRIC BOXID, BIRTH,
_CYLINDER_MOT DEATH, Fric
ION_ID
*RIGIDWALL_GE Define a rigid wall with an Name, exclude,
OMETRIC analytically described BOXID, BIRTH,
_FLAT_ID form. DEATH, Fric
*RIGIDWALL_GE
OMETRIC
_FLAT (FINITE)
*RIGIDWALL_GE Name, exclude,
OMETRIC BOXID, BIRTH,
_FLAT_MOTION_ DEATH, Fric
ID
*RIGIDWALL_GE
OMETRIC
_FLAT_MOTION
(FINITE)
1245 Altair HyperMesh 12.0 User's Guide Altair Engineering
Proprietary Inform ation of Altair Engineering
*RIGIDWALL_GE Define a rigid wall with an Name, exclude,
OMETRIC analytically described BOXID, BIRTH,
_PRISM_ID form. DEATH, Fric
*RIGIDWALL_GE
OMETRIC
_PRISM_ID
(FINITE)
*RIGIDWALL_GE Name, exclude,
OMETRIC BOXID, BIRTH,
_PRISM_MOTION DEATH, Fric
_ID
*RIGIDWALL_GE
OMETRIC
_PRISM_MOTION
(FINITE)
*RIGIDWALL_GE Define a rigid wall with an Name, exclude,
OMETRIC analytically described BOXID, BIRTH,
_SPHERE_ID form. DEATH, Fric
*RIGIDWALL_GE Name, exclude,
OMETRIC BOXID, BIRTH,
_SPHERE_MOTIO DEATH, Fric
N_ID
Supported Solver Description Supported Notes
Cards Parameters
*RIGIDWALL_PLA Define planar rigid walls Name, exclude,
NAR_ID with either finite or BOXID, OFFSET,
infinite size. BIRTH, DEATH,
RWKSF, Fric
OrthoOpt
Force
*RIGIDWALL_PLA Name, exclude,
NAR_ BOXID, OFFSET,
FINITE(ID) BIRTH, DEATH,
RWKSF, Fric
OrthoOpt
Altair Engineering Altair HyperMesh 12.0 User's Guide 1246
Proprietary Inform ation of Altair Engineering
Force
*RIGIDWALL_PLA Name, exclude,
NAR_ BOXID, OFFSET,
FINITE_FORCES_ BIRTH, DEATH,
ID RWKSF, Fric,
SOFT, SSID, N1-
N2
*RIGIDWALL_PLA Name, exclude,
NAR_ BOXID, OFFSET,
FINITE_FORCES_ BIRTH, DEATH,
MOVING RWKSF, Fric,
(ID) mass, SOFT,
SSID, N1-NR
*RIGIDWALL_PLA Name, exclude,
NAR_ BOXID, OFFSET,
FINITE_MOVING_ BIRTH, DEATH,
ID RWKSF, Fric,
mass
*RIGIDWALL_PLA Name, exclude,
NAR_ BOXID, OFFSET,
FORCE_ID BIRTH, DEATH,
RWKSF, Fric,
SOFT, SSID, N1-
N4
*RIGIDWALL_PLA Name, exclude,
NAR_ BOXID, OFFSET,
FORCES_MOVING BIRTH, DEATH,
(ID) RWKSF, Fric,
mass, SOFT,
SSID, N1-N4
*RIGIDWALL_PLA Name, exclude,
NAR_ BOXID, OFFSET,
MOVING(ID) BIRTH, DEATH,
RWKSF, Fric,
mass
OrthoOpt
Force
*RIGIDWALL_PLA Name, exclude,
NAR_ BOXID, OFFSET,
ORTHO(ID) BIRTH, DEATH,
1247 Altair HyperMesh 12.0 User's Guide Altair Engineering
Proprietary Inform ation of Altair Engineering
RWKSF, Fric,
SfricA, SfricB,
DfricA, DfricB,
DecayA, DecayB,
Node1, Node2
VectorOption
Force
*RIGIDWALL_PLA Name, exclude,
NAR_ BOXID, OFFSET,
ORTHO_FINITE_I BIRTH, DEATH,
D RWKSF, Fric,
SfricA, SfricB,
DfricA, DfricB,
DecayA, DecayB,
Node
VectorOption
Force
*RIGIDWALL_PLA Name, exclude,
NAR_ BOXID, OFFSET,
ORTHO_FINITE_ BIRTH, DEATH,
FORCES RWKSF, Fric,
(ID) SfricA, SfricB,
DfricA, DfricB,
DecayA, DecayB,
Node1, Node2,
SOFT, SSID, N1-
N4
*RIGIDWALL_PLA Name, exclude,
NAR_ BOXID, OFFSET,
ORTHO_FINITE_ BIRTH, DEATH,
MOVING_ RWKSF, Fric,
ID SfricA, SfricB,
DfricA, DfricB,
DecayA, DecayB,
Node1, Node2,
mass
*RIGIDWALL_PLA Name, exclude,
NAR_ BOXID, OFFSET,
ORTHO_FINITE_ BIRTH, DEATH,
FORCES_ RWKSF, Fric,
MOVING_ID SfricA, SfricB,
DfricA, DfricB,
Altair Engineering Altair HyperMesh 12.0 User's Guide 1248
Proprietary Inform ation of Altair Engineering
DecayA, DecayB,
Node1, Node2,
mass, SOFT,
SSID, N1-N4
*RIGIDWALL_PLA Name, exclude,
NAR_ BOXID, OFFSET,
ORTHO_FORCES BIRTH, DEATH,
(ID) RWKSF, Fric,
SfricA, SfricB,
DfricA, DfricB,
DecayA, DecayB,
Node, SOFT,
SSID, N1-N4
VectorOption
*RIGIDWALL_PLA Name, exclude,
NAR_ BOXID, OFFSET,
ORTHO_FORCES BIRTH, DEATH,
_ RWKSF, Fric,
MOVING_ID SfricA, SfricB,
DfricA, DfricB,
DecayA, DecayB,
Node1, Node2,
mass, SOFT,
SSID, N1-N4
*RIGIDWALL_PLA Name, exclude,
NAR_ BOXID, OFFSET,
ORTHO_MOVING BIRTH, DEATH,
_ID RWKSF, Fric,
SfricA, SfricB,
DfricA, DfricB,
DecayA, DecayB,
Node1, Node2,
mass
VectorOption
Force
Supported Solver Description Supported Notes
Cards Parameters
*SET_MULTI- Defines an ALE multi- AMMGID1 -
MATERIAL_GROU material set ID which AMMGID8
1249 Altair HyperMesh 12.0 User's Guide Altair Engineering
Proprietary Inform ation of Altair Engineering
P_LIST contains a collection of
(TITLE) one or more ALE multi-
material group IDs.
MADYMO
Supported Card Solver Description Supported Notes
Parameters
CONTACT.FE_FE Selects groups of FE CONTACT_SURFA After creating the
objects to be used as CE, SWITCH, CONTACT, add both
master and slave CONTACT_METH SURFACEs:
surfaces in a contact OD,
calculation, and allows CONTACT_FORCE master: Select sets
you to specify the , and add desired
contact method. INITIAL_PEN_TRA GROUP_FEs as set
CK, references to the
REDUCTION_FAC MASTER_SURFACE.
TOR, slave: Select 'sets'
MAX_FORCE_PAR, and add desired
DAMP_COEF, GROUP_FEs as set
TIME_STEP, references to the
FRIC_FUNC, SLAVE_SURFACE.
GAP_TYPE,
GAP_FUNC,
CONTACT_FORC Defined on the card of
E the parent CONTACT.
CONTACT.MB_FE Defines a contact CONTACT_FORCE After creating the
between multibody , CONTACT, add both
surfaces (master CONTACT_TYPE, SURFACEs:
surface) and finite CONTACT_AREA,
element surfaces (slave master: Select 'sets'
surface). and add desired
GROUP_MBs as set
references to the
MASTER_SURFACE.
slave: Select 'sets'
and add desired
GROUP_FEs as set
references to the
SLAVE_SURFACE.
CONTACT. Selects groups of EVALUATION_TYP After creating the
Altair Engineering Altair HyperMesh 12.0 User's Guide 1250
Proprietary Inform ation of Altair Engineering
MB_MB multibody surfaces to be E, CONTACT, add both
used as master (planes, BOUNDARY_WIDT SURFACEs:
cylinders and ellipsoids) H, INITIAL_TYPE,
and slave (ellipsoids) in a FRIC_COEF, master: Select sets
contact calculation, and DAMP_COEF, and add desired
allows you to specify DAMP_AMP_FUNC GROUP_MBs as set
contact detection , references to the
parameters. Friction, DAMP_VEL_FUNC, MASTER_SURFACE.
contact damping and SWITCH, slave: Select sets
damping amplification can CONTACT_FORCE and add desired
also be specified. , CONTACT_TYPE GROUP_MBs as set
FRIC_FUNC, references to the
SLAVE_SURFACE. .
MARC
Supported Card Solver Description Supported Notes
Parameters
Body 3D
Deformable
Body 3D Rigid
Contact Header
Contact Table
Nastran
Contact, thermal analysis definitions and non-structural mass are represented using group
entities.
Supported Solver Description Supported Notes
Card Parameters
BCBODY Defines a flexible or rigid BID, DIM, BEHAV, Defined using the
contact body in 2D or 3D. BSID, ISTYP, Interfaces panel
FRIC, IDSPL,
CONTROL, 3D,
DEFORM,
1251 Altair HyperMesh 12.0 User's Guide Altair Engineering
Proprietary Inform ation of Altair Engineering
Second Line,
HEAT
BCTABLE Defines a contact table. ERROR, FNTOL, Use BCTABLE
FRIC, CINTERF, Manager tool to
IGLUE, HEATC, create BCTABLE,
ISEARCH, located in the utilities
ICOORD, JGLUE, tab inside NASTRAN1
FK, EXP,
METHOD, ADAPT,
THICK, THICKOF,
PENV, FACE,
TSTART, TEND,
MAXPAR,
EROSOP, IADJ,
SOFT, DEPTH,
BSORT, FRCFRQ,
SNLOG, ISYM,
12D3D, IGNORE,
FRLIM, BIAS,
SLIDE, HARDS,
COPTS1,
COPTM1, HCT,
HCV, HNC, BNC,
EMISS, HBL, HNL,
BNL, HGLUE
BCTSET SID, TID, FRIC, Defined using the
MIND, MAXD, Interfaces panel
BCTSET_NUM
BCTPARAM
(AVGSTS, CTOL,
INIPENE, INTORD,
MAXF, MAXS,
MPER, NCHG,
PENN, PENT,
REFINE, RESET,
SHLTHK)
BSURF Defines a contact body LIST OF Defined using the
or surface defined by ELEMENTS Interfaces panel
Element IDs.
BSURFS 3D Contact Region LIST OF NX Nastran only.
Definition by Solid ELEMENTS Defined using the
Elements. Interfaces panel
Altair Engineering Altair HyperMesh 12.0 User's Guide 1252
Proprietary Inform ation of Altair Engineering
CONDUCTION Defines CHBDYE slave Defined using the
elements used for thermal Interfaces panel
conduction analysis.
CONVECTION Defines CHBDYE slave Defined using the
elements used for thermal Interfaces panel
conduction analysis, and
also allows for CONV
continuation cards to be
defined.
NSM1 Defines non-structural Defined using the NSM
mass per unit length/area panel
on properties or
elements.
NSML1 Defines lumped non- Defined using the NSM
structural mass on panel
properties or elements.
PCONV Specifies the free MID, FORM, EXPF Defined using the
convection boundary Interfaces panel
condition properties of a
boundary condition
surface element used for
heat transfer analysis.
RADM Defines the radiation ABSORP, EMIS(1) Defined using the
properties of a boundary Interfaces panel
element for heat transfer
analysis.
PAM-CRASH 2G
Supported Card Solver Description Supported Notes
Parameters
CNTAC / Type 1 Contact Interface
CNTAC / Type Internal solid anticollapse
10 contact
CNTAC / Type
13
1253 Altair HyperMesh 12.0 User's Guide Altair Engineering
Proprietary Inform ation of Altair Engineering
CNTAC / Type
14
CNTAC / Type
15
CNTAC / Type
16
CNTAC / Type
17
CNTAC / Type
18
CNTAC / Type
19
CNTAC / Type Body to multiplane
21 contact
CNTAC / Type Symmetric node-to-
33 segment contact with
edge treatment
CNTAC / Type Non-symmetric node-to-
34 segment contact with
edge treatment
CNTAC / Type Self-impacting node-to-
36 segment contact with
edge treatment
CNTAC / Type Enhanced self-impact
37 contact for airbag
CNTAC / Type Node-to-segment
44 contact with smoothing
for shock
CNTAC / Type Edge-to-edge self-
46 impacting contact
CNTAC / Type Non-symmetric node-to-
54 segment contact with
edge treatment and zero
contact thickness
Altair Engineering Altair HyperMesh 12.0 User's Guide 1254
Proprietary Inform ation of Altair Engineering
MASS_GES /
NSMAS / Non structural mass
SECFO_CONTAC
T /
SECFO_PLANE Section definition for IFRA Transmission forces
force output are supported through
TITLE the Interfaces panel.
R Slave nodes and
master elements
define the cross
section. To define
non-shell elements,
create an entity set
first. The master
definition must be by
sets.
SECFO_SECTION Section definition for
/ force output
SECFO_SUPPORT
/
SECFO_VOLFRAC
/
TIED / Node-to-surface tied
interface
PERMAS
The following cards are supported in the PERMAS interface:
Supported Card Solver Description Supported Notes
Parameters
$CONTACT Contact definitions NODE/SURFNODE
TO NODE/
SURFNODE/
GROUND
1255 Altair HyperMesh 12.0 User's Guide Altair Engineering
Proprietary Inform ation of Altair Engineering
SURFACE TO
NODE/
SURFNODE/
SURFACE/
GROUND
FRICTION
OUTTOL (Surface
contact)
DISTOL (Surface
contact)
CONTSYS
$MPC ISURFACE Coupling of two surfaces DPDOFS For more information
on MPC cards and
DOFTYPE = DISP using duplicate ID
DPITYP = (NODE/ pools, see the
SURFNODE) Permas Interface
Overview topic.
CELLPART
DISTOL
OUTTOL
$MPC Weld connection ISURFACE For more information
WLSSURFACE/ between nodes and on MPC cards and
WLDSURFACE surfaces using duplicate ID
pools, see the
Permas Interface
Overview topic.
$PRETENSION Pretension definition PLANE NODE TO
PLANE without detailing the NODE/
threaded connection. SURFNODE/
GROUND
PLANE SURFACE
TO NODE/
SURFNODE/
GROUND
PLANE SURFNODE
TO SURFNODE/
NODE/GROUND
PREDIR=
{NORMAL/system
Altair Engineering Altair HyperMesh 12.0 User's Guide 1256
Proprietary Inform ation of Altair Engineering
and axis/vector}
ORTDIR={JOIN/
FREE}
GUIDING={AUTO/
CONTACT/
PRESCRIBE/
EXTERNAL/FREE}
DISTOL
OUTTOL
$PRETENSION Modeling a threaded THREAD NODE TO
THREAD pretension section NODE/SURFNODE/
GROUND
THREAD SURFACE
TO NODE/
SURFNODE/
GROUND
THREAD
SURFNODE TO
SURFNODE/NODE/
GROUND
{PREDIR/
SCREWDIR}=
{system and
axis/vector}
ALPHA
RADIAL={JOIN/
FREE}
PITCH
CIRCUM={JOIN/
FREE}
GUIDING
DISTTOL
OUTTOL
Samcef
This table explains the link between the HyperMesh keywords and the parameters of the
Samcef contact.
1257 Altair HyperMesh 12.0 User's Guide Altair Engineering
Proprietary Inform ation of Altair Engineering
Supported Card Solver Description Supported Notes
Parameters
Contact Option_number:
resolution
method: a) OPT 3; default
a) Uncoupled b) OPT 2
b) Coupled
Initial Gap: Contact_characteristi
cs:
a) As mesh is
a) nothing to write;
b) No initial gap default
b) UN3 1
Contact Offset: Contact_characteristi
cs:
a) As mesh is
a) nothing to write;
b) Contact offset default
Defines a flexible contact b) DMIN XX
.MCT Kind of contact: Contact_characteristi
cs:
a) Standard
a) nothing to write;
b) Normal default
direction glue
b) OPCO 2
Curvature Contact_characteristi
Smoothing cs:
contact face:
a) nothing to write;
a) Non-activated default
b) Activated b) KSMO 1
Free Option You can add free
options, it will be
exported at the end
of the card .MCT
Examples :
Altair Engineering Altair HyperMesh 12.0 User's Guide 1258
Proprietary Inform ation of Altair Engineering
.MCT I 10 GROUP 17 GTAR 23 OPT 3 ! Contact default
.MCT I 20 GROUP 65 GTAR 12 OPT 2 NLIM -1 UN3 1 DMIN -0.0245
KSMO 1 ! Advanced contact
.MCT I 30 GROUP 45 GTAR 75 OPT 2 UN3 1 OCPO 2 KSMO 1 ! Glue
contact
Node project: Option_number:
a) Non activated a) PROJ 0; by default
b) Activated b) nothing to write
Defines a glue contact
Free Option You can add free
options, it will be
.STI
exported at the end
of the card .STI
Examples :
.STI I 1 GROUP 17 23 PROJ 0! Glue default
.STI I 2 GROUP 35 64 ! Advanced glue
For more information about the supported parameters see the topic Contact .MCT and
Contact .STI.
1259 Altair HyperMesh 12.0 User's Guide Altair Engineering
Proprietary Inform ation of Altair Engineering
Load Steps
Load step entities are used to define and store load cases for a given analysis. Load steps
are defined by selecting the associated load collectors and output blocks which define the
load step. Load steps are shown under the Loadstep folder within the Model Browser.
Some solver interfaces also support the Load Step Browser to create and edit load steps.
Load steps have a display state, on or off, which controls the display state of load collectors
associated with the load step in the graphics area. The display state of a load step can be
controlled using the icon next to the load step entity in the Model Browser.
Load steps also have an active and export state. The active state of a load step controls
the display state of the load step and the listing of the load step in the Model Browser and
any of its views. If a load step entity is active, then its display state is available to be
turned on or off and it is listed in the Model Browser and any of its views. If a load step
entity is inactive, then its display state is turned off permanently and it is not listed in the
Model Browser or any of its views.
The export state of a load step entity controls whether or not that load step is exported
when the custom export option is utilized. The all export option is not affected by the
export state of a load step. The active and export states of load step entities can be
controlled using the Entity State Browser.
The data names associated with load steps can be found in the data names section of the
HyperMesh Reference Guide.
The following panels can be used to create and edit load steps:
Load Steps
Solver Card Support for Load Steps
RADIOSS (Bulk Data Format), OptiStruct
The Loadsteps panel generates entities called loadsteps. These loadsteps directly
correspond to RADIOSS (Bulk Data Format) subcases.
The Loadsteps panel allows load collectors to be explicitly defined as the referenced
static load (LOAD), constraint (SPC), dynamic load (DLOAD), etc. for a subcase. Other
RADIOSS (Bulk Data Format), OptiStruct input data is automatically generated or may be
added to the subcase definition through the edit function.
You can choose the analysis type for the subcase being defined. This will filter the data
selectors displayed, so that only those appropriate for the selected analysis type (solution
sequence) are displayed. There is also a generic option which will display all selectors.
The following table describes how different RADIOSS (Bulk Data Format) Subcase
information and I/O Option entries are generated on a subcase level:
Altair Engineering Altair HyperMesh 12.0 User's Guide 1260
Proprietary Inform ation of Altair Engineering
Supported Card Solver Description Supported Notes
Parameters
ACCELERATION Control acceleration Select a subcase
results output on a (loadstep) and click
subcase level. edit. Check the box
next to Output and
then the one next to
Acceleration.
ANALYSIS Define a solution Select a subcase
sequence for individual (loadstep) and click
subcases. edit. Check the box
next to ANALYSIS
and then select an
analysis type.
CMSMETH Defines the method, Select a component
frequency upper limit, mode synthesis
and number of modes to method definition for
be used in component use in a subcase.
mode synthesis for
flexibly-body preparation Check the box next
solution sequence. to CMSMETH and
select a load collector
with a CMSMETH
card image.
CSTRAIN Control ply strain results Select a subcase
output for composites on (loadstep) and click
a subcase level. edit. Check the box
next to Output and
then the one next to
Cstrain.
CSTRESS Control ply stress results Select a subcase
output for composites on (loadstep) and click
a subcase level. edit. Check the box
next to Output and
then the one next to
Cstress.
DESOBJ Define a subcase Part of the
specific objective. optimization problem
setup, created in the
Objectives panel.
1261 Altair HyperMesh 12.0 User's Guide Altair Engineering
Proprietary Inform ation of Altair Engineering
DESSUB Define a subcase Part of the
specific design optimization problem
constraint. setup, created in the
Dconstraints panel.
DISPLACEMENT Control displacement Select a subcase
results output on a (loadstep) and click
subcase level. edit. Check the box
next to Output and
then the one next to
Displacement.
DLOAD Select dynamic loading Check the box next
information for a to DLOAD and select
subcase. a load collector with
dynamic loading
information (DLOAD,
RLOAD1, RLOAD2,
TLOAD1, TLOAD2).
EIGVRETRIEVE Retrieve eigenvalue and Select a subcase
eigenvector results from (loadstep) and click
a normal modes analysis edit. Check the box
from an external data next to
file. EIGVRETRIEVE,
choose the number of
integer values to be
defined, and enter the
integer values in the
card previewer.
EIGVSAVE Output eigenvalue and Select a subcase
eigenvector results from (loadstep) and click
a normal modes analysis edit. Check the box
to an external data file. next to EIGVSAVE,
and enter an integer
value in the card
previewer.
ELFORCE Control elemental force Select a subcase
results output on a (loadstep) and click
subcase level. edit. Check the box
next to Output and
then the one next to
Elforce.
ESE Control element strain Select a subcase
energy results output on (loadstep) and click
Altair Engineering Altair HyperMesh 12.0 User's Guide 1262
Proprietary Inform ation of Altair Engineering
a subcase level. edit. Check the box
next to Output and
then the one next to
Ese.
EXCLUDE Select a set of Select a subcase
properties to be (loadstep) and click
excluded from a linear edit. Check the box
buckling analysis. next to EXCLUDE,
then select a SET
definition from the
card previewer.
FATDEF Select elements, and Check the box next
associated fatigue to FATDEF and select
properties for fatigue a load collector with a
analysis FATDEF card image.
FATPARM Select parameters for Check the box next to
fatigue analysis. FATPARM and select a
load collector with a
FATPARM card image.
FATSEQ Select loading sequence Check the box next
for fatigue analysis. to FATSEQ and select
a load collector with a
FATSEQ card image.
FREQUENCY Select the set of forcing Check the box next
frequencies to be solved to FREQ and select a
in a frequency response load collector
problem. containing frequency
information (FREQ,
FREQ1, FREQ2,
FREQ3, FREQ4,
FREQ5).
GPFORCE Control grid point force Select a subcase
results output on a (loadstep) and click
subcase level. edit. Check the box
next to Output and
then the one next to
Gpforce.
GPSTRESS Control grid point stress Select a subcase
results output on a (loadstep) and click
subcase level. edit. Check the box
next to Output and
1263 Altair HyperMesh 12.0 User's Guide Altair Engineering
Proprietary Inform ation of Altair Engineering
then the one next to
Gpstress.
IC Select initial conditions Check the box next
for a transient analysis to IC and select a
subcase. load collector with
initial condition
information (TIC).
INVEL Select multi-body Check the box next
dynamics initial velocity to INVEL and select a
information for a load collector with
subcase. initial velocity
information (INVELB).
LABEL Provide a label for a Select a subcase
subcase. (loadstep) and click
edit. Check the box
next to LABEL and
enter a label in the
card previewer.
LOAD Select static loading Check the box next
information for a to LOAD and select a
subcase. load collector
containing static
loads (FORCE,
MOMENT, PLOAD,
PLOAD2, PLOAD4,
LOAD), or inertial
loading information
(GRAV, RFORCE).
MBSIM Select a multi-body Check the box next
dynamics simulation to MBSIM and select
definition for a subcase. the load collector with
an MBLIN, MBSEQ or
MBSIM card image.
METHOD Select eigenvalue Check the box next
extraction information to METHOD(STRUCT)
for a subcase. or METHOD(FLUID)
and select a load
collector with an
EIGRL card image.
MLOAD Select multi-body Check the box next
dynamics loading to MLOAD and select
Altair Engineering Altair HyperMesh 12.0 User's Guide 1264
Proprietary Inform ation of Altair Engineering
information for a a load collector
subcase. containing multi-body
dynamics loads
(GRAV, MBFRC,
MBFRCC, MBMNT,
MBMNTC, MLOAD).
MODEWEIGHT Define a multiplier for Part of the
computed eigenvalues optimization problem
that are to be used in setup, created in the
the calculation of the Responses panel.
"weighted reciprocal
eigenvalue" and
"combined compliance
index" optimization
responses.
MOTION Select multi-body Check the box next
dynamics motion to MOTION and
information for a select a load collector
subcase. containing multi-body
dynamics motions
(MOTION, MOTNG,
MOTNGC).
MPC Select multi-point Check the box next
constraints for use in a to MPC and select a
subcase. load collector
containing MPCs.
MPCFORCE Control MPC force Select a subcase
results output on a (loadstep) and click
subcase level. edit. Check the box
next to Output and
then the one next to
Mpcforce.
NLPARM Select non-linear static Check the box next
analysis settings for use to NLPARM and
in a subcase. select a load collector
with an NLPARM card
image.
NSM Select non-structural Check the box nex to
mass input for entire NSM and select a
model. group with a NSM1 or
NSML1 card image or
select a load collector
1265 Altair HyperMesh 12.0 User's Guide Altair Engineering
Proprietary Inform ation of Altair Engineering
with a NSMADD card
image. This option is
not allowed in the
subcase.
OFREQUENCY Define a set of Select a subcase
frequencies for output (loadstep) and click
requests for a subcase. edit. Check the box
next to Output and
then the one next to
Ofrequency.
OLOAD Request the output of Select a subcase
applied loads for a (loadstep) and click
subcase. edit. Check the box
next to Output and
then the one next to
Oload.
OMODES Define a set of modes Select a subcase
for output requests for a (loadstep) and click
normal modes or linear edit. Check the box
buckling subcase. next to Output and
then the one next to
Omodes.
RESVEC Control the calculation Select a subcase
of modal acceleration (loadstep) and click
vectors. edit. Check the box
next to RESVEC and
choose the desired
TYPE and OPTION in
the card previewer.
RSPEC Select response spectra Check the box next
information for use in a to RSPEC and select
subcase. a load collector
containing response
spectra analysis
information (RSPEC).
RWALL Defines a rigid wall of Check the box next
the following types: to RWALL or
Infinite Plane, Infinite RWLADD and select a
Cylinder, Sphere and group (RWALL) or a
Parallelogram. load collector
(RWALADD).
Altair Engineering Altair HyperMesh 12.0 User's Guide 1266
Proprietary Inform ation of Altair Engineering
SDAMPING Select damping Check the box next
information for use in a to SDAMPING and
subcase. select a load collector
containing damping
information
(TABDMP1).
SOLVTYP Select the iterative Select a linear static
solver. subcase (loadstep)
and click edit. Check
the box next to
SOLVTYP and then
choose a load
collector with the
SOLVTYP card image.
SPC Select single-point Check the box next
constraints for use in a to SPC and select a
subcase. load collector
containing SPCs.
SPCFORCES Control SPC force results Select a subcase
output on a subcase (loadstep) and click
level. edit. Check the box
next to Output and
then the one next to
Spcf.
STATSUB Select a linear static Check the box next
subcase for linear to STATSUB and
buckling analysis. select a static
subcase.
STRAIN Control strain results Select a subcase
output on a subcase (loadstep) and click
level. edit. Check the box
next to Output and
then the one next to
Strain.
STRESS Control stress results Select a subcase
output on a subcase (loadstep) and click
level. edit. Check the box
next to Output and
then the one next to
Stress.
SUBCASE Define a subcase. Created
1267 Altair HyperMesh 12.0 User's Guide Altair Engineering
Proprietary Inform ation of Altair Engineering
automatically, when a
new subcase is
created. The
subcase ID matches
the ID of the
HyperMesh loadstep
entity.
SUBTITLE Provide a subtitle for a Select a subcase
loadstep. (loadstep) and click
edit. Check the box
next to SUBTITLE
and enter a subtitle in
the card previewer.
SUPORT1 Select fictitious supports Check the box next
for use in a subcase. to SUPORT1 and
select a load collector
containing SUPORT1
loads.
TEMP Select thermal loading Check the box next
information for a to TEMP and select a
subcase. load collector
containing TEMP loads
or a load collector
with the TEMPD card
image.
TSTEP Select integration and Check the box next
time step information for to TSTEP and select a
a transient analysis load collector with the
subcase. TSTEP card image.
Set the toggle to
either TIME or
FOURIER, depending
on the type of
transient solution
desired.
TTERM Define the termination Check the box next
time of a geometric non- to TTERM and input a
linear subcase real value for the
termination time.
VELOCITY Control velocity results Select a subcase
output on a subcase (loadstep) and click
level. edit. Check the box
Altair Engineering Altair HyperMesh 12.0 User's Guide 1268
Proprietary Inform ation of Altair Engineering
next to Output and
then the one next to
Velocity.
WEIGHT Define a weighting factor Part of the
(multiplier) for the optimization problem
compliance of a linear setup, created in the
static or inertia relief Responses panel.
subcase, which is used
in the calculation of the
"weighted compliance"
and "combined
compliance index"
optimization responses.
XHIST Select time history Check the box next
output for geometric to XHIST or
non-linear analysis XHISADD and select
a group (XHIST) or a
load collector
(XHISADD).
Abaqus
A load step corresponds to a *STEP definition in Abaqus model history. Load collectors,
output blocks and groups within a load step are exported under the corresponding *STEP
block in the Abaqus input deck. It is recommended that all history (*STEP) data be defined
from the Step Manager in the Abaqus user profile.
Supported Card Solver Description Supported Notes
Parameters
*BUCKLE Obtain eigenvalue EIGENSOLVER = Defined in the load
buckling estimates (SUBSPACE/ step card image
LANCZOS)
*BULK Modify bulk viscosity b1, b2 Explicit template
VISCOSITY parameters only. History data.
*DYNAMIC Dynamic stress/ EXPLICIT Defined in the load
displacement analysis step card image.
(Explicit) SCALE FACTOR
ADIABATIC
1269 Altair HyperMesh 12.0 User's Guide Altair Engineering
Proprietary Inform ation of Altair Engineering
FIXED TIME
INCREMENTATION
DIRECT USER
CONTROL
ELEMENT BY
ELEMENT
IMPROVED DT
METHOD = YES or
NO
*DYNAMIC Dynamic stress/ APPLICATION= Defined in the load
displacement analysis TRANSIENT step card image.
(Standard) FIDELTY,
MODERATE
DISSIPATION,
QUASI-STATIC
HAFTOL
DIRECT
DIRECT=NO STOP,
SUBSPACE,
ADIABATIC, ALPHA,
INITIAL, NOHAF
*FILE FORMAT Specify format for results ASCII Defined in the load
file output and invoke step card image.
zero-increment results BINARY
file output ZERO INCREMENT
*FREQUENCY Extract natural PROPERTY Defined in the load
frequencies and modal EVALUATION step card image.
vectors
EIGENSOLVER =
SUBSPACE,
LANCZOS, AMS
NORMALIZATION =
MASS,
DISPLACEMENT
RESIDUAL MODES
ACOUSTIC
COUPLING
NUMBER INTERVAL
Altair Engineering Altair HyperMesh 12.0 User's Guide 1270
Proprietary Inform ation of Altair Engineering
BIAS
USER BOUNDARIES
*HEAT Transient or steady-state DELTMX Defined in the load
TRANSFER uncoupled heat transfer step card image.
analysis END = PERIOD or
SS, STEADY
STATE, MXDEM
*LOAD CASE Begin a load case NAME Defined in the load
definition for multiple load step card image.
case analysis Number_of_LoadCa
se
LoadCase_maximu
m_data_
lines
*MODAL Dynamic time history CONTINUE = YES Defined in the load
DYNAMIC analysis using modal or NO step card image.
superposition
*MONITOR Define a degree of DOF Defined in the load
freedom to monitor step card image.
NODE
NODE SET
FREQUENCY
*PRINT Request or suppress CONTACT Defined in the load
output to the message step card image.
file in an Abaqus/ MODEL CHANGE
Standard analysis or to FREQUENCY
the status file in an
Abaqus/Explicit analysis PLASTICITY
RESIDUAL
SOLVE
ALLKE
CRITICAL ELEMENT
DMASS
ETOTAL
*RADIATION Control the calculation of CAVITY Defined in the load
VIEWFACTOR viewfactors during a step card image;
1271 Altair HyperMesh 12.0 User's Guide Altair Engineering
Proprietary Inform ation of Altair Engineering
cavity radiation analysis. BLOCKING visible in *Heat
Transfer analysis
RANGE procedure
CAVITY TURNOFF
VTOL
REFLECTION
*RESTART Save and reuse data and WRITE Defined in the load
analysis results step card image.
FREQUENCY
OVERLAY
NUMBER INTERVAL
TIME MARKS
*STATIC Static stress/ ADIABATIC Defined in the load
displacement analysis step card image.
ALLSDTOL
CONTINUE
DIRECT
DIRECT=NO STOP,
FACTOR, LONG
TERM
FULLY PLASTIC
RIKS
STABILIZE
*STEADY STATE Steady-state dynamic DAMPING CHANGE Defined in the load
DYNAMICS response based on step card image.
harmonic excitation DIRECT
FREQUENCY SCALE
INTERVAL
REAL ONLY
STIFFNESS
CHANGE
SUBSPACE
PROJECTION =
{ALL
FREQUENCIES,
Altair Engineering Altair HyperMesh 12.0 User's Guide 1272
Proprietary Inform ation of Altair Engineering
CONSTANT,
EIGENFREQUENCY,
PROPERTY
CHANGE, RANGE}
*STEP Begin a step CONVERT SDI Parameters are
defined in the load
INCREMENT step card image.
NAME
NLGEOM
PERTURBATION
UNSYMMETRIC
AMPLITUDE=STEP,
RAMP
EXTRAPOLATION=L
INEAR, PARABOLIC,
NO
*VISCO Transient, static, stress/ CETOL Defined in the load
displacement analysis step card image.
with time-dependent CREEP
material response (creep, FACTOR
swelling, and
viscoelasticity) STABILIZE
Note: Only load collectors with the HISTORY card image should be added to a load step.
Load collectors with INITIAL_CONDITION card images need not be added to any
load steps. They will be ignored, if added.
ANSYS
Supported Card Solver Description Supported Notes
Parameters
ACEL Specifies the linear ACELX, ACELY,
acceleration of the ACELZ
structure.
CMACEL Specifies the CM_NAME,
translational acceleration CMACEL_X,
1273 Altair HyperMesh 12.0 User's Guide Altair Engineering
Proprietary Inform ation of Altair Engineering
of an element CMACEL_Y,
component. CMACEL_Z
CMDOMEGA Specifies the rotational CM_NAME,
acceleration of an DOMEGAX,
element component DOMEGAY,
about a user-defined DOMEGAZ, X1,
rotational axis. Y1, Z1, X2, Y2,
Z2
CMOMEGA Specifies the rotational CM_NAME,
velocity of an element DOMEGAX,
component about a DOMEGAZ, X1,
user-defined rotational Y1, Z1, X2, Y2,
axis. Z2, KSPIN
LSSOLVE Reads and solves LSMIN, LSMAX,
multiple load steps. LSINC
Marc
Supported Card Solver Description Supported Notes
Parameters
FOUNDATION
INITIAL_vel
Init_Disp
Fixed_Acce
Fixed_Pres
Nastran
The Loadsteps panel is available when the Nastran user profile is loaded. It is used to
generate Nastran subcase definitions. The panel creates loadstep entities. These loadstep
entities directly correspond to Nastran subcase definitions.
The Loadsteps panel allows load collectors to be explicitly defined as the referenced
constraint (SPC), static load (LOAD), multi-point constraint (MPC), fictitious support
(SUPORT1), non-linear parameters (NLPARM), eigenvalue extraction data (METHOD),
frequency range (FREQ), damping (SDAMPING), dynamic load (DLOAD), thermal loading
(TEMP), etc. for a subcase. Other input data is automatically generated (the SUBCASE
Altair Engineering Altair HyperMesh 12.0 User's Guide 1274
Proprietary Inform ation of Altair Engineering
header) or may be added to the subcase definition through the edit function.
It is recommended to set up a subcase using the Loadstep Browser.
Supported Card Solver Description Supported Notes
Parameters
NLSTEP Describes the control GENERAL, FIXED,
parameters for ADAPT
mechanical, thermal and
coupled analysis in SOL
400 and for linear
contact analysis in SOL
101.
SUBCASE LABEL,
ANALYSIS, IC,
BCONTACT,
TRIM, OUTPUT
TSTEPNL Defines parametric NDT, DT, NO,
controls and data for KSTEP, MAXITER,
nonlinear transient CONV, EPSU,
structural or heat EPSP, EPSW,
transfer analysis. MAXDIV, MAXQN,
MAXLS,
FSTRESS,
MAXBIS, ADJUST
MSTEP, RB,
MAXR, UTOL,
RTOLB, MINITER
PERMAS
The following cards are supported in the PERMAS interface:
Supported Card Solver Description Supported Notes
Parameters
$CONSTRAINTS Constraint variant NAME Create a loadstep and
bracket header line open its card image.
Set the Analysis
Procedure to
1275 Altair HyperMesh 12.0 User's Guide Altair Engineering
Proprietary Inform ation of Altair Engineering
CONSTRAINTS.
$FREQLOAD Definition of frequency DOFTYPE The
dependent dynamic AnalysisProcedure
loads for use in toggle must be set to
frequency response LOADING in the card
analysis. image.
$LOADING Loading variant bracket NAME
header line
$NLLOAD Define a nonlinear static TABLE The
load history. AnalysisProcedure
TIME={LIST/Time toggle must be set to
and increment} LOADING in the card
EXTRA=CONST image.
DOFTYPE=DISP To visualize the
nonlinear load history
curves you can use
the Plot NLLOAD tool
from the utility page.
$SITUATION Situation definition NAME Open the loadstep
header line and set the
AnalysisProcedure
to SITUATION
$TRANSLOAD Definition of time AMPLITUDE The TRANSLOAD card
dependent dynamic and FREQLOAD cards
loads for use in transient BOUNDS are mutually
response analysis. DELAY exclusive.
DOFTYPE
FUNCTION
PHASE
Altair Engineering Altair HyperMesh 12.0 User's Guide 1276
Proprietary Inform ation of Altair Engineering
Materials
Material entities are used to define and store material definitions for a model. Materials are
created, edited, deleted, and shown under the Material folder within the Model Browser.
Materials also have a material view within the Model Browser which lists only materials and
has advanced options for materials creation and modification.
Materials do not have a display state, but they do have a "by material" visualization color
mode which colors the model according to the colors assigned to each material based on
element material relationships. The "by material" visualization color mode is automatically set
when you enter the material view within the Model Browser. In addition, you can manually
set the "by material" visualization color mode using the element color mode icon on the
Visualization toolbar. Element material relationships are user profile (solver interface)
dependent and are described in the section Element Property and Material Assignment Rules.
In general, when a component is assigned a material, that material assignment is applied to all
elements collected by that component. The method of assigning materials at the component
level is therefore referred to as indirect material assignment. Direct material assignment is
performed directly on the elements themselves, typically via a property assignment. Direct
material assignments always take precedence over indirect property and material
assignments.
Materials have an active and export state. The active state of a material controls the listing
of the material in the Model Browser and any of its views. If a material entity is active,
then it is listed in the Model Browser and any of its views. If a material entity is inactive,
then it is not listed in the Model Browser or any of its views.
The export state of a material entity controls whether or not that material is exported when
the custom export option is utilized. The all export option is not affected by the export
state of a material. The active and export states of material entities can be controlled using
the Entity State Browser.
The data names associated with materials can be found in the data names section of the
HyperMesh Reference Guide.
Solver Card Support for Materials
RADIOSS (Block Format)
RADIOSS (Block Format) has many materials, and most of them are supported. In addition
RADIOSS allows you to program your own materials that can be used in a simulation. In
order to handle the unsupported RADIOSS materials and user defined RADIOSS material, a
1277 Altair HyperMesh 12.0 User's Guide Altair Engineering
Proprietary Inform ation of Altair Engineering
separate card image called "MAT_UNSUPPORTED" has been introduced.
Any unsupported material will be read with card image MAT_UNSUPPORTED with its ID and
associtivity with component preserved. You can also create the material as well. In this
card image, all material sub-options, parameters, and data lines are supported as simple
text. HyperMesh does not check the validity or syntax of any data in this mode. You must
manually check the validity of the data. No editing, updating, or review of the material data
is intended. Also time step calculation and mass calculation are not available for the
component that refers to this material. The material is displayed in Model Browser, Solver
Browser, Material table and Component table.
The supported RADIOSS starter cards in RADIOSS (Block Format) 5.1, 9.0, 10.0 and 11.0
are listed below. You can quickly create these cards by right-clicking in the Solver
Browser and selecting C re a te C a rds .
Supported Card Solver Description Supported Notes
Parameters
ALE/MAT Describes the ALE
material.
/MAT LAW11
/MAT/B-K-EPS LAW57
/MAT/BARLAT3 LAW20
/MAT/BIMAT
/MAT/BIPHAS LAW37
/MAT/BOLTZMAN LAW34
/MAT/BOUND LAW11
/MAT/CHANG LAW15
/MAT/COMPSH LAW25
/MAT/COMPSO LAW14
/MAT/CONC LAW24
/MAT/CONNECT LAW59
/MAT/COSSER LAW68
Altair Engineering Altair HyperMesh 12.0 User's Guide 1278
Proprietary Inform ation of Altair Engineering
/MAT/COWPER LAW44
/MAT/DAMA LAW22
/MAT/DPRAG LAW21
MAT/DPRAG1 LAW10
/MAT/ELAST LAW1, LAW01
/MAT/ LAW65
ELASTOMER
/MAT/FABR_A LAW58
/MAT/FABRI LAW19
/MAT/ LAW33
FOAM_PLAS
/MAT/FOAM_TAB LAW70
/MAT/ LAW35
FOAM_VISC
/MAT/GAS
/MAT/GRAY LAW16
/MAT/GURSON LAW52
/MAT/HANSEL LAW63
/MAT/HILL LAW32
/MAT/HILL_MMC LAW72
/MAT/HILL_TAB LAW43
/MAT/ LAW28
HONEYCOMB
/MAT/ LAW4
HYD_JCOOK
1279 Altair HyperMesh 12.0 User's Guide Altair Engineering
Proprietary Inform ation of Altair Engineering
/MAT/HYD_VISC LAW6
/MAT/HYDPLA LAW3
/MAT/HYDRO LAW6
/MAT/JWL LAW5
/MAT/K-EPS LAW6
/MAT/ LAW40
KELVINMAX
/MAT/LAW05 LAW5
/MAT/LAW10
/MAT/LAW23
/MAT/LAW50
/MAT/LAW51
/MAT/LAW53
/MAT/LAW54
/MAT/LAW62
/MAT/LAW63
/MAT/LAW65
/MAT/LAW66 LAW66
/MAT/LAW69 Tabulated Input for
Hyper-elastic Material
/MAT/LAW74 Thermal Hill Orthotropic
3D Material
/MAT/LAW78
/MAT/LAW82 LAW82
Altair Engineering Altair HyperMesh 12.0 User's Guide 1280
Proprietary Inform ation of Altair Engineering
/MAT/LEE_T LAW41
/MAT/LES_FLUID LAW46
/MAT/OGDEN LAW42
/MAT/PLAS_BRIT LAW27
/MAT/ LAW23
PLAS_DAMA
/MAT/ LAW2
PLAS_JOHNS
/MAT/PLAS_TAB LAW36
/MAT/PLAS_T3 LAW60
/MAT/
PLAS_ZERIL
/MAT/RIGID LAW13
/MAT/SAMP LAW76
/MAT/STEINB LAW49
/MAT/THERM LAW18
/MAT/TSAI_TAB LAW53
/MAT/ LAW64
UGINE_ALZ
/MAT/USERij
/MAT/VISC_TAB LAW38
/MAT/VOID LAW0
/MAT/ZERIL
/MAT/ZHAO LAW48
/VISC_PRONY Prony series input for
1281 Altair HyperMesh 12.0 User's Guide Altair Engineering
Proprietary Inform ation of Altair Engineering
Visco elastic plastic
piesewise linear material
MAT/LAW66
RADIOSS (Bulk Data Format), OptiStruct
The material data cards for RADIOSS (Bulk Data Format) can be created by loading and
editing the appropriate card images for materials. These card images have the same name
as the corresponding cards.
Supported Card Solver Description Supported Notes
Parameters
MAT1 Defines the material MATS1 Exported in large field
properties for linear, format by
temperature- MATT1 optistructlf
independent, isotropic MAT4 template.
materials.
MAT5
MATFAT
MATX02,
MATX13,
MATX21,
MATX27,
MATX33,
MATX36,
MATX42,
MATX44,
MATX60,
MATX62,
MATX65,
MATX70,
MATX82
MAT2 Defines the material Exported in large field
properties for linear, format by
temperature- optistructlf
independent, anisotropic template.
materials for two-
dimensional elements.
MAT4 Defines constant thermal Supported as Exported in large field
material properties for MAT4 material format by
Altair Engineering Altair HyperMesh 12.0 User's Guide 1282
Proprietary Inform ation of Altair Engineering
conductivity, heat and as an optistructlf
capacity, density, and optional card on template.
heat generation. the structural
material
definitions.
MAT5 Defines the thermal Supported as Exported in large field
material properties for MAT5 material format by
anisotropic materials. and as an optistructlf
optional card on template.
the structural
material
definitions.
MAT8 Defines the material E1, E2, NU12, Exported in large field
property for an G12, G1Z, G2Z, format by
orthotropic material for RHO, A1, A2, optistructlf
two-dimensional TREF, Xt, Xc, Yt, template.
elements. Yc, S, GE, F12,
STRN
MATT8, MAT4,
MAT5, MATX25,
MATX43
MAT9 Defines the material Exported in large field
properties for linear, format by
temperature- optistructlf
independent, anisotropic template.
materials for solid
elements.
MAT9ORT Defines the material E1-E3, NU12,
properties for linear, NU23, NU31,
temperature- RHO, G12, G23,
independent, orthotropic G31, A1-A3,
materials for solid TREF, GE
elements in terms of
engineering constants. MATX..
MAT10 Defines material Exported in large field
properties for fluid format by
elements in coupled fluid- optistructlf
structural analysis. template.
MATFAT Defines material Supported as an Exported in large field
properties for fatigue optional card on format by
analysis. the structural optistructlf
1283 Altair HyperMesh 12.0 User's Guide Altair Engineering
Proprietary Inform ation of Altair Engineering
material template.
definitions.
MATT1 Specifies temperature- Supported as an
dependent material extension to the
properties on MAT1 entry MAT1 material.
fields via TABLEMi
entries.
MATT2 Specifies temperature- Supported as an
dependent material extension to the
properties on MAT2 entry MAT2 material.
fields via TABLEMj
entries.
MATT8 Specifies temperature- Supported as an
dependent material extension to the
properties on MAT8 entry MAT8 material.
fields via TABLEMi
entries.
MATT9 Specifies temperature- Supported as an
dependent material extension to the
properties on MAT9 entry MAT9 material.
fields via TABLEMk
entries.
MGASK Defines the material MAT4
properties for gasket-like
materials. MAT5
Abaqus
Three material keywords are supported - *MATERIAL, *GASKET MATERIAL, *CONNECTOR
BEHAVIOUR in the corresponding card images. They are: ABAQUS_MATERIAL,
GASKET_MATERIAL and CONNECTOR_BEHAVIOR, respectively.
Because Abaqus has a large selection of material types, many of which are not supported,
a separate mode of material creation is included called "Generic Material". This model of
created is supported through the GENERIC_MATERIAL card image. In this mode, all
material sub-options, parameters, and data lines are supported as simple text. The validity
or syntax of any data is not checked in this mode. You must manually check the validity
of the data. This method is most helpful when the material models are already defined and
they are imported for the purpose of adding them to the corresponding sectional
properties. No editing, updating, or review of the material data is intended.
You can import a model in the generic material mode by using the Solver Options dialog
Altair Engineering Altair HyperMesh 12.0 User's Guide 1284
Proprietary Inform ation of Altair Engineering
in the Import tab. You can also add an **HM_GENERIC_MATERIAL comment before a
material card to have it imported as a generic material.
Also see the Unsupported Data Blocks topic to learn more about how the Abaqus interface
handles unsupported data.
Supported Card Solver Description Supported Notes
Parameters
*BIAXIAL TEST Used to provide biaxial NStress, NStrain,
DATA test data (compression NLStrain
and/or tension).
*COMBINED TEST Specify simultaneously SHRINF This option can be
DATA the normalized shear used only in
and bulk compliance or VOLINF conjunction with the
relaxation moduli as *VISCOELASTIC
functions of time. option and cannot be
used if the *SHEAR
TEST DATA and
*VOLUMETRIC TEST
DATA options are
used.
*CONDUCTIVITY Specify thermal DEPENDENCIES, This card is a sub-
conductivity TYPE=ISO, option in the
ORTHO, ANISO ABAQUS_MATERIAL
card image.
*CONNECTOR Begin the specification NAME,
BEHAVIOR of a connector INTEGRATION
behavior
*CONNECTOR Define reference N/A This card is a sub-
CONSTITUTIVE lengths and angles to option in the
REFERENCE be used in specifying CONNECTOR_BEHAVIO
connector constitutive R card image.
behavior
*CONNECTOR Define the damping INDEPENDENT This card is a sub-
CONTACT FORCE behavior for connector COMPONENT, option in the
elements. DEPENDENCIES CONNECTOR_BEHAVIO
R card image.
*CONNECTOR Define connector COMPONENT, This card is a sub-
DAMPING damping behavior COUPLED, option in the
1285 Altair HyperMesh 12.0 User's Guide Altair Engineering
Proprietary Inform ation of Altair Engineering
DEPENDENCIES, CONNECTOR_BEHAVIO
NONLINEAR, R card image.
INDEPENDENT
COMPONENTS
*CONNECTOR Define connector COMPONENT, This card is a sub-
ELASTICITY elastic behavior COUPLED, option in the
DEPENDENCIES, CONNECTOR_BEHAVIO
NONLINEAR, R card image.
MOTION
DEPENDENCIES
*CONNECTOR Define a failure COMPONENT, Only in Explicit
FAILURE criterion for connector RELEASE template
elements
This card is a sub-
option in the
CONNECTOR_BEHAVIO
R card image.
*CONNECTOR Define friction forces INTERACTION This card is a sub-
FRICTION and moments in option in the
(Abaqus 6.4 connector elements COMPONENT CONNECTOR_BEHAVIO
version) INDEPENDENT R card image.
COMPONENT
DEPENDENCIES
STICK
STIFFNESS
*CONNECTOR Define friction forces PREDEFINED This card is a sub-
FRICTION (Abaqus and moments in option in the
6.5 or later connector elements COMPONENT CONNECTOR_BEHAVIO
version) INDEPENDENT R card image.
COMPONENT This needs a
DEPENDENCIES *FRICTION card,
which can be created
STICK as a property using
STIFFNESS the FRICTION card
image.
CONTACT FORCE
*CONNECTOR Specify the initial yield DEPENDENCIES This card is a sub-
HARDENING surface size and, option in the
optionally, the post- TYPE CONNECTOR_BEHAVIO
yield hardening DEFINITION R card image.
behavior in connector
Altair Engineering Altair HyperMesh 12.0 User's Guide 1286
Proprietary Inform ation of Altair Engineering
available components EXTRAPOLATION
of relative motion. = CONSTANT,
LINEAR
REGULARIZE =
ON, OFF
RTOL
*CONNECTOR Define a locking COMPONENT This card is a sub-
LOCK criterion for connector option in the
elements LOCK CONNECTOR_BEHAVIO
R card image.
*CONNECTOR Define plasticity
PLASTICITY behavior in connector
elements. It must be
used in conjunction
with the *CONNECTOR
HARDENING option.
*CONNECTOR Specify connector COMPONENT This card is a sub-
STOP stops for connector option in the
elements CONNECTOR_BEHAVIO
R card image.
*CREEP Define a creep law DEPENDENCIES This card is a sub-
option in both the
LAW=STRAIN, ABAQUS_MATERIAL
TIME, HYPERB, and *GASKET
USER MATERIAL card
images.
Not in Explicit
template.
*CRUSHABLE Specify the crushable HARDENING = This card is a sub-
FOAM foam plasticity model {VOLUMETRIC, option in the
ISOTROPIC} ABAQUS_MATERIAL
card image.
DEPENDENCIES
*CRUSHABLE Specify hardening for DEPENDENCIES This card is a sub-
FOAM HARDENING the crushable foam option in the
plasticity model ABAQUS_MATERIAL
card image.
1287 Altair HyperMesh 12.0 User's Guide Altair Engineering
Proprietary Inform ation of Altair Engineering
*DAMPING Specify material ALPHA This card is a sub-
damping option in the
BETA ABAQUS_MATERIAL
COMPOSITE card image.
STRUCTURAL
*DENSITY Specify material mass DEPENDENCIES This card is a sub-
density option in the
ABAQUS_MATERIAL
card image.
*DIELECTRIC Specify dielectric TYPE=ISO, This card is a sub-
material properties ORTHO, ANISO option in the
ABAQUS_MATERIAL
card image.
*ELASTIC Specify elastic material DEPENDENCIES This card is a sub-
properties option in the
MODULI ABAQUS_MATERIAL
TYPE=ISOTROPIC card image.
,
LAMINA,
ENGINEERING
CONSTANTS,
ORTHOTROPIC,
ANISOTROPIC
*EXPANSION Specify thermal ZERO This card is a sub-
expansion option in both the
DEPENDENCIES ABAQUS_MATERIAL
PORE FLUID and *GASKET
MATERIAL card
USER images.
TYPE=ISO,
ORTHO, ANISO,
SHORT FIBER
*FLUID BEHAVIOR Define fluid behavior NAME
for a fluid cavity
*GASKET Begin the specification NAME Only in Standard
BEHAVIOR of a gasket behavior template.
Altair Engineering Altair HyperMesh 12.0 User's Guide 1288
Proprietary Inform ation of Altair Engineering
*GASKET Specify a gasket DEPENDENCIES This card is a sub-
CONTACT AREA contact area or option in the
contact width for *GASKET_MATERIAL
average pressure card image.
output
*GASKET Specify elastic DEPENDENCIES This card is a sub-
ELASTICITY properties for the option in the
membrane and COMPONENT= *GASKET BEHAVIOR
transverse shear MEMBRANE, card image.
behaviors of a gasket TRANSVERSE
SHEAR
VARIABLE=STRES
S, FORCE
*GASKET Specify a gasket DEPENDENCIES This card is a sub-
THICKNESS thickness-direction option in the
BEHAVIOR behavior TENSILE *GASKET_MATERIAL
STIFFNESS card image.
FACTOR
SLOPE DROP
YIELD ONSET
DIRECTION=LOAD
ING, UNLOADING
VARIABLE=STRES
S, FORCE
TYPE=ELASTIC-
PLASTIC,
DAMAGE
*HYPERELASTIC Specify elastic ARRUDA-BOYCE This card is a sub-
properties for option in the
approximately BETA ABAQUS_MATERIAL
incompressible MARLOW card image.
elastomers
MODULI Sub-options
supported:
MOONEY-RIVLIN
*BIAXIAL TEST DATA
N
*PLANAR TEST DATA
NEO HOOKE
*UNIAXIAL TEST
OGDEN DATA
POLYNOMIAL *VOLUMETRIC TEST
1289 Altair HyperMesh 12.0 User's Guide Altair Engineering
Proprietary Inform ation of Altair Engineering
POISSON DATA
PROPERTIES
REDUCED
POLYNOMIAL
TEST DATA
INPUT
USER
VAN DER WAALS
YEOH
*HYPERFOAM Specify elastic MODULI This card is a sub-
properties for a option in the
hyperelastic foam N ABAQUS_MATERIAL
POISSON card image.
TEST DATA Sub-options
INPUT supported:
*BIAXIAL TEST DATA
*PLANAR TEST DATA
*SIMPLE SHEAR TEST
DATA
*UNIAXIAL TEST
DATA
*VOLUMETRIC TEST
DATA
*MATERIAL Begin the definition of NAME
a material
RTOL
SRATE FACTOR
*MULLINS EFFECT Specify Mullins effect BETA This card is a sub-
material parameters for option in the
elastomers DEPENDENCIES ABAQUS_MATERIAL
M card image.
PROPERTIES Sub-options
supported:
R
*BIAXIAL TEST DATA
TEST DATA
*PLANAR TEST DATA
Altair Engineering Altair HyperMesh 12.0 User's Guide 1290
Proprietary Inform ation of Altair Engineering
INPUT *UNIAXIAL TEST
DATA
USER
*PIEZOELECTRIC Specify piezoelectric TYPE=S, E This card is a sub-
material properties option in the
ABAQUS_MATERIAL
card image.
Not in Explicit
template.
*PLANAR TEST Used to provide planar N_Stress Used to provide planar
DATA test (or pure shear) test (or pure shear)
data (compression N_Strain data (compression
and/or tension). FOAMPLANARTES and/or tension).
TDATACARDS This option is used to
provide planar test (or
pure shear) data. It
can be used only in
conjunction with the
*HYPERELASTIC
option, the
*HYPERFOAM option,
and the *MULLINS
EFFECT option. This
type of test does not
define the
hyperelastic material
constants fully; at
the least, uniaxial or
biaxial test data
should also be given.
*PLASTIC Specify a metal DATA TYPE
plasticity model
HARDENING=ISOT
ROPIC,
KINEMATIC,
COMBINED,
JOHNSON COOK
NUMBER
BACKSTRESSES
RATE
*RATE Define a rate- TYPE= {POWER This card is a sub-
DEPENDENT dependent viscoplastic LAW, JOHNSON option in the
1291 Altair HyperMesh 12.0 User's Guide Altair Engineering
Proprietary Inform ation of Altair Engineering
model COOK, YIELD ABAQUS_MATERIAL
RATIO} card image.
DEPENDENCIES
*SHEAR FAILURE Specify a shear failure TYPE= This card is a sub-
model and criterion {TABULAR, option in the
JOHNSON COOK} ABAQUS_MATERIAL
card image in the
ELEMENT Explicit template.
DELETION =
{YES, NO}
DEPENDENCIES
*SHEAR TEST Used to provide shear ShearComp This option can be
DATA test data used only in
Time conjunction with the
Shrinf *VISCOELASTIC
option.
*SIMPLE SHEAR Used to provide simple ShearStress This option is used to
TEST DATA shear test data provide simple shear
ShearStrain test data. It can be
TransverseStress used only in
conjunction with the
*HYPERFOAM option.
*SPECIFIC HEAT Define specific heat DEPENDENCIES This card is a sub-
option in the
ABAQUS_MATERIAL
card image.
*UNIXIAL TEST Used to provide Nstress This option is used to
DATA uniaxial test data provide uniaxial test
(compression and/or Nstrain data. It can be used
tension). Nlstrain only in conjunction
with the
*HYPERELASTIC
option, the
*HYPERFOAM option,
and the *MULLINS
EFFECT option.
*USER MATERIAL Define material CONSTANTS This card is a sub-
constants for use in option in the
subroutine UMAT, TYPE= ABAQUS_MATERIAL
UMATHT, or VUMAT {MECHANICAL, card image.
THERMAL}
Altair Engineering Altair HyperMesh 12.0 User's Guide 1292
Proprietary Inform ation of Altair Engineering
UNSYMM
*USER OUTPUT Specify number of user Value This card is a sub-
VARIABLES variables option in both the
ABAQUS_MATERIAL
and *GASKET
MATERIAL card
images.
*VISCOELASTIC Specify dissipative ERRTOL This card is a sub-
behavior for use with option in the
elasticity NMAX ABAQUS_MATERIAL
FREQUENCY=FOR card image.
MULA, TABULAR Sub-options
TIME= CREEP supported:
TEST DATA, *COMBINED TEST
RELAXATION DATA
TEST DATA,
PRONY *SHEAR TEST DATA
*VOLUMETRIC TEST
DATA
For the sub-options,
the parameters
SHRINF and VOLINF
are supported.
*VOLUMETRIC Provide volumetric test Pressure
TEST DATA data.
VolumeRatio
A User Comments block is supported for all materials. See the information below on how
to add comments to any material card image. These comments are preserved during
import and export of the Abaqus input deck.
Actran
The following material data blocks are supported in Actran:
1293 Altair HyperMesh 12.0 User's Guide Altair Engineering
Proprietary Inform ation of Altair Engineering
Supported Card Solver Description Supported Notes
Parameters
DISCRETE X_STIFFNESS
Y_STIFFNESS
Z_STIFFNESS
X_MASS
Y_MASS
Z_MASS
STIFFNESS
normal and
transveral
MASS normal and
transversal
FLUID SOUND SPEED (+
J)
FLUID DENSITY
CP
CV
REFERENCE
TEMPERATURE
FLUID_BULK_MOD
ULUS
REFERENCE_FLO
W
POROUS YOUNG_MODULU
S (+ j)
POISSON_RATIO
SOLID_DENSITY
FLUID_DENSITY
VISCOSITY
THERMAL
CONDUCTIVITY
Altair Engineering Altair HyperMesh 12.0 User's Guide 1294
Proprietary Inform ation of Altair Engineering
POROSITY
CP
CV
FLOW_RESISTIVI
TY
BULK_MODULUS
BLOT_FACTOR
TORTUOSITY
Allard & Johnson
model
POROUS_UP
RIGID_POROUS
SHELL
SOLID
STIFFENER ELONGATION_MO
DULUS
(+ j)
FLEXION_MODUL
US
(+ j)
FLEXION_OFFSET
SHEAR_MODULUS
(+ j)
TRANSLATION_D
ENSITY
(+ j)
ROTATION_DENSI
TY
(+ j)
ROTATION_OFFS
ET
VISCO_ELASTIC Young modulus
(+ j)
1295 Altair HyperMesh 12.0 User's Guide Altair Engineering
Proprietary Inform ation of Altair Engineering
POISSON_RATIO
SOLID_DENSITY
VISCOTHERMAL SOUND_SPEED (+
FLUID j)
FLUID_DENSITY
VISCOSITY
THERMAL_CONDU
CTIVITY
CP
CV
ANSYS
The input translator recognizes the ANSYS cards listed below. If an unsupported field in a
card is found, a message is displayed on the status bar. The messages are also printed to
the file ansys.msg. General slash commands, SOLUTION commands, POST1 commands,
and POST26 commands are referred to as control cards. Unrecognized cards are written
to a *.hmx file.
Supported Card Solver Description Supported Notes
Parameters
MAT Sets the element mat
material attribute
pointer.
MP Defines a linear material Lab, MAT, C0,
property as a constant C1, C2, C3, C4
or a function of
temperature.
MPDATA Defines property data to Lab, MAT,
be associated with the STLOC, C1, C2,
temperature table. C3, C4, C5, C6
MPDATA Defines property data to R5.0, LENGTH,
be associated with the Lab, MAT,
temperature table. STLOC, VAL1,
Altair Engineering Altair HyperMesh 12.0 User's Guide 1296
Proprietary Inform ation of Altair Engineering
VAL2, VAL3
MPTEMP Defines a temperature STLOC, T1, T2, Supports temperature
table for material T3, T4, T5, T6 tables for each
properties. material attribute
FLAGS:
DENS, EX, NUXY,
ALPX, CTEX,
CTEY, CTEZ,
THSX, TSHY,
TSHZ, REFT,
KXXX, EY, EZ,
NUYZ, NUXZ,
PRXY, PRYZ,
PRXZ, GXY, GYZ,
GXZ, ALPY, ALPZ,
DAMP, DMPR, C,
ENTH, KYY, KZZ,
HF, EMIS,
QRATE, VISC,
SONC, RSVX,
RXVY, RXVZ,
PERX, PERY,
PERZ, MURX,
MURY, MURZ,
MGXX, MGYY,
MGZZ, LSST,
SBKX, SBKY,
SBKZ, LSSM
MPTEMP R5.0, LENGTH, Supports temperature
STLOC, TEMP1, tables for each
TEMP2, TEMP3 material attribute
TB Activates a data table TB_LAB, ID,
for nonlinear material NTEMP, NPTS,
properties or special TBOPT, EOSOPT
element input.
TBDATA Defines data for the STLOC, C2(i)
data table.
LS-DYNA
LS- DYNA has many materials and most of them are supported. In addition, LS-DYNA allows
you to program your own materials that can be used in a simulation.
1297 Altair HyperMesh 12.0 User's Guide Altair Engineering
Proprietary Inform ation of Altair Engineering
In order to handle the unsupported LS-DYNA materials and user defined LS-DYNA material,
a separate card image called "MAT_UNSUPPORTED" is available. Any unsupported material
will be read with the card image MAT_UNSUPPORTED, and its ID and associtivity with
components is preserved.
You can also create the material as well. In this card image, all material sub-options,
parameters, and data lines are supported as simple text. The validity or syntax of any data
is not checked in this mode. You must manually check the validity of the data. No editing,
updating, or review of the material data is intended. Also, time step calculation and mass
calculation are not available for the component that refers to this material. The material is
displayed in Model Browser, Solver Browser, Material Table and Component Table.
Supported Card Solver Description Supported Notes
Parameters
*MAT_ACOUSTIC Appropriate for tracking RO, C, BETA, CF, Material Type 90
low pressure stress ATMOS, GRAV,
waves in an acoustic XP, YP, ZP, XN,
media such as air or YN, ZN
water and can be used
only with the acoustic Title
pressure element
formulation.
*MAT_ANISOTRO Valid for modeling the Rho, C11, C12, Material Type 2
PIC_ elastic-orthotropic C22, C13, C23,
ELASTIC behavior of solids, shells C33, C14, C24,
and thick shells. C34, C44, C15,
C25, C35, C45,
C55, C16, C26,
C36, C46, C56,
C66
Title
Anisotropy axis
definition (0.0,
1.0, 2.0, 3.0,
4.0, by system)
*MAT_ANISOTRO Valid for modeling the RO, SIGY, LCSS, Material Type 157
PIC_ elastic-orthotropic QR1, CR1, QR2,
ELASTIC_PLASTI behavior of solids, shells CR2, C11-C16,
C and thick shells and solid C22-C26, C33-
elements. C36, C44-C46,
C55,C56, C66,
R00, R45, R90,
S11, S22, S33,
Altair Engineering Altair HyperMesh 12.0 User's Guide 1298
Proprietary Inform ation of Altair Engineering
S12
Title
Anisotropy axis
definition (0.0,
1.0, 2.0, 3.0,
4.0, by system)
*MAT_ANISOTRO Simplified version of the RO, E, PR, SIGY, Material Type 103P
PIC_ Material Type 103. LCSS, QR1, CR1,
PLASTIC Applies only to shell QR2, CR2, R00,
elements. R45, R90, S11,
S22, S33, S12
Title
Anisotropy axis
definition (0.0,
1.0, 2.0, 3.0,
4.0, by system)
*MAT_ANISOTRO Applies to shell and brick RO, E, PR, SIGY, Material Type 103
PIC_ elements. FLAG, LCSS,
VISCOPLASTIC ALPHA, QR1, CR1,
QR2, CR2, QX1,
CX1, QX2, CX2,
VK, VM, ROO,
R45, R90, L, M,
N, AOPT, FAIL,
NUMINT
Title
*MAT_ARRUDA_B Provides a hyperelastic Rho, K, G, N, Material Type 127
OYCE_ rubber model combined LCID, TRAMP, NT,
RUBBER optionally with linear ArrayCount, GI,
viscoelasticity. beta
Title
*MAT_ARUP_ADH Used for adhesive RO, E, PR, Material Type 169
ESIVE bonding in aluminum TENMAX, GCTEN,
structures. SHRMAX, GCSHR,
PWRT, PWRS,
SHRP, SHT_SL,
EDOT0, EDOT2
Title
1299 Altair HyperMesh 12.0 User's Guide Altair Engineering
Proprietary Inform ation of Altair Engineering
Supported Cards Solver Description Supported Notes
Parameters
*MAT_BAMMAN Allows the modeling of Rho, E, PR, T, Material Type 51
temperature and rate HC, C1 - C18,
dependent plasticity A1-A6, KAPPA,
with a fairly complex
model that has many Title
input parameters.
*MAT_BAMMAN_DA Extension of model 51 Rho, E, PR, T, Material Type 52
MAGE which includes the HC, C1-18, A1-
modeling of damage. A6, N, D0, FS
Title
*MAT_BARLAT_ Used for modeling Rho, E, PR, K, E0, Material Type 33
ANISOTROPIC_PLA anisotropic material N, M, A, B, C, F,
STICITY behavior in forming G, H, LCID, AOPT
processes. Title
*MAT_BARLAT_YLD Developed to RO, E, PR, FIT, Material Type 133
2000 overcome some BETA, ITER, K,
shortcomings of the E0, N, C, P, A,
six parameters Barlat ALPHA1-ALPHA8
model implemented at
Material Type 33. Title
Available for shell Hardening Law
elements only. (Exponential
hardening, Voce
hardening, By
Curve)
Anisotropy axis
definition (By
element nodes,
Define global
vector, Define
local vector, Pick
system)
*MAT_BARLAT_YLD Used for modeling Rho, E, PR, K, E0, Material Type 33b
96 anisotropic material N, ESRO, M,
behavior in forming HARD, A, C1, C2,
processes in particular C3, CR, AX, AY,
for aluminum alloys. AZ0, AZ1, AOPT
Available for shell
elements only. Title
Altair Engineering Altair HyperMesh 12.0 User's Guide 1300
Proprietary Inform ation of Altair Engineering
LCID_hardeningO
pt
*MAT_BILKHU/ Used for the simulation RHO, YM, LCPY, Material Type 75
DUBOIS_FOAM of isotropic crushable LCUYS, VC, PC,
forms. VPC, TSC, VTSC,
LCRATE, PR,
KCON, ISFLG
Title
*MAT_BLATZ- Used for the definition Rho, G, REF Material Type 38
KO_FOAM of rubber-like foams of
polyurethane. Title
*MAT_BLATZ- This one parameter Rho, G, REF Material Type 7
KO_RUBBER allows the modeling of
nearly incompressible Title
continuum rubber.
*MAT_BRITTLE_DA RO, E, PR, Material Type 96
MAGE TLIMIT, SLIMIT,
FTOUGH,
SRETEN, VISC,
FRA_RF, E_RF,
YS_RF, EH_RF,
FS_RF, SIGY
Title
Supported Cards Solver Supported Notes
Description Parameters
*MAT_CABLE_DISCRET Permits elastic Rho, E, LCID, FO, Material Type 71
E_ cables to be TMAXFO, TRAMP,
BEAM realistically IREAD
modeled; thus, no
force will develop Title
in compression.
*MAT_CELLULAR_RUBB Provides a cellular RO, PR, N, C10, Material Type 87.
ER rubber model with C01, C11, C20,
confined air C02, PO, PHI,
pressure combined IVS, G, BETA
with linear
viscoelasticity. Title
*MAT_CLOSED_CELL_ Allows the Rho, E, A, B, C, Material Type 53.
1301 Altair HyperMesh 12.0 User's Guide Altair Engineering
Proprietary Inform ation of Altair Engineering
FOAM modeling of low P0, PHI, GAMA0,
density, closed LCID
cell polyurethane
foam. Title
*MAT_COHESIVE_ELAS Simple cohesive RO, ROFLG, Material Type 184
TIC elastic model for INTFAIL, ET, EN,
use with solid FN_FAIL
element types 19
and 20 and is not Title
available for other
solid element
formulations.
*MAT_COHESIVE_MIXE Cohesive material MID, RO, ROFLG,
D_MODE formulation limited INTFAIL, EN, ET,
to linear softening GIC, GIIC
with mixed mode
delamination XMU, T, S, UND,
criterion and a UTD
damage
formulation.
*MAT_COMPOSITE_ An orthotropic Rho, EA, EB, EC, Material Type 22.
DAMAGE material with PRBA, PRCA,
optional brittle PRCB, GAB, GBC,
failure for GCA, KFAIL,
composites can MACF, SC, XT,
be defined. YT, YC, ALPH,
SN, SYZ, SZX
Title
Anisotropy axis
definition (0.0,
1.0, 2.0, 3.0, 4.0,
by system)
*MAT_COMPOSITE_ RO, EA, EB, EC, Material Type 59.
FAILURE_MODEL PRBA, PRCA,
PRCB, GAB, GBC,
GCA, KF, AOPT,
MAFLAG, TSIZE,
ALP, SOFT, FBRT,
SR, SF, XC, XT,
YC, YT, SC
Options (Shell,
Solid, None)
Altair Engineering Altair HyperMesh 12.0 User's Guide 1302
Proprietary Inform ation of Altair Engineering
Title
*MAT_COMPOSITE_ RO, EA, EB, EC, Material Type 59.
FAILURE_SHELL_MODEL PRBA, PRCA,
PRCB, GAB, GBC,
GCA, KF, AOPT,
MAFLAG, TSIZE,
ALP, SOFT, FBRT,
SR, SF, XC, XT,
YC, YT, SC
Option (Shell,
Solid, None)
Title
*MAT_COMPOSITE_ RO, EA, EB, EC, Material Type 59.
FAILURE_SOLID_MODEL PRBA, PRCA,
PRCB, GAB, GBC,
GCA, KF, AOPT,
MAFLAG, SBA,
SCA, SCB, XXC,
YYC, ZZC, XXT,
YYT, ZZT
Title
*MAT_COMPOSITE_LAY Used for modeling Rho, EA, EB, EC, Material Type 116.
UP the elastic PRBA, PRCA,
responses of PRCB, GAB, GBC,
composite layups GCA, AOPT
that have an
arbitrary number Title
of layers through
the shell
thickness.
*MAT_CONCRETE_ Used to analyze RO, PR, SIGF, AO, Material Type 72
DAMAGE buried steel A1, A2, AOY,
reinforced A1Y, A2Y, A1F,
concrete A2F, B1, B2, B3,
structures PER, ER, PRR,
subjected to SIGY, ETAN, LCP,
impulsive LCR, L1-L13,
loadings. NU1-NU13
Title
Anisotropy axis
definition (0, 1,
1303 Altair HyperMesh 12.0 User's Guide Altair Engineering
Proprietary Inform ation of Altair Engineering
2, 3, 4, by
system)
*MAT_CORUS_VEGTER Plane stress RO, E, PR, N, FBI, Material Type 136
orthotropic RBI0, LCID, SYS,
material model for SIP, SHS, SHL,
metal forming ESH, E0, ALPHA,
LCID2, FUN, RUN,
FPS1, FPS2, FSH
Title
Anisotropy axis
definition (0, 1,
2, 3, 4, by
system)
*MAT_CRUSHABLE_FOA Used to model Rho, E, NU, LCID, Material Type 63.
M crushable foam TSC, DAMP
with optional
damping and Title
tension cutoff.
*MAT_CSCM Concrete material RO, NPLOT, Material Type 159.
INCRE, IRATE,
ERODE, RECOV,
ITRETRC, PRED,
G, K, ALPHA,
THETA, LAMDA,
BETA, NH, CH,
ALPHA1,
THETHA1,
LAMDA1, BETA1,
ALPHA2, THETA2,
LAMBDA2, BETA2,
R, X0, W, D1, D2,
B, GFC, D, GFT,
GFS, PWRC,
PWRT, PMOD,
ETA0C, NC,
ETA0T, NT,
OVERC, OVERT,
SRATE, REPOW
Options (None,
Concrete)
Title
RECOV Options
Altair Engineering Altair HyperMesh 12.0 User's Guide 1304
Proprietary Inform ation of Altair Engineering
(1, 2)
*MAT_CSCM_CONCRET Concrete material RO, NPLOT, Material Type 159.
E INCRE, IRATE,
ERODE, RECOV,
ITRETRC, PRED,
FPC, DAGG,
UNITS
Title
RECOV Options
(1, 2)
Supported Cards Solver Description Supported Notes
Parameters
*MAT_DAMPER_ Used for discrete LCDR Material Type SD-5.
NONLINEAR_VISCUO springs and dampers.
US Title
*MAT_DAMPER_VISC Used for discrete DC Material Type SD-2.
OUS springs and dampers.
Title
*MAT_DESHPANDE_ Used for modeling Rho, E, PR, Material Type 154.
FLECK_FOAM aluminum foam used ALPHA, GAMMA,
as a filler material in EPSD, ALPHA2,
aluminum extrusions BETA, SIGP,
to enhance the DERFI, CFAIL
energy absorbing
capability of the Title
extrusion. For solid
elements.
Supported Cards Solver Description Supported Notes
Parameters
*MAT_ELASTIC Isotropic elastic Rho, E, Nu, DA, Material Type 1.
material that is DB, K
available for beam,
shell and solid Fluid_Option
elements. Title
*MAT_ELASTIC_FLU Isotropic elastic Rho, E, Nu, DA, Material Type 1.
1305 Altair HyperMesh 12.0 User's Guide Altair Engineering
Proprietary Inform ation of Altair Engineering
ID material available for DB, K, VC, CP
beam, shell and solid
elements. Title
*MAT_ELASTIC_PLA Allows the modeling RO, G, SIGY, EH, Material Type 10.
STIC_ of an elastic-plastic PC, FS, CHARL
HYDRO hydrodynamic
material. SPALL
Title
*MAT_ELASTIC_PLA Temperature Rho Material Type 4.
STIC_ dependent material
THERMAL coefficients can be Title
defined.
*MAT_ELASTIC_SPR Permits elastic springs Rho, K, FO, D, Material Type 74.
ING_ with damping to be CDF, TDF, FLCID,
DISCRETE_BEAM combined and HLCID, C1, C2,
represented with a DLE, GLCID
discrete beam
element type 6. Title
*MAT_ELASTIC_ Elastic viscoplastic RO, E, PR, SIGY, Material Type 106.
VISCOPLASTIC_THE material with thermal ALPHA, LCSS,
RMAL effects. QR1, CR1, QR2,
CR2, QX1, CX1,
QX2, CX2, C, P,
LCE, LCPR,
LCSIGY, LCR,
LCX, LCALPH,
LCC, LCP
Title
*MAT_ELASTIC_WI Used to simulate RO, V0, A, B, C, Material Type 60.
TH_ forming of glass LCID, PR1- PR8,
VISCOSITY products at high T1 - T8, V1 - V8,
temperatures. E1 - E8, ALPHA1
- ALPHA8
Title
*MAT_ELASTIC_6D Defined for simulating Rho, TPIDR, Material Type 93.
OF_ the effects of TPIDS, TPIDT,
SPRING_DISCRETE_ nonlinear elastic and RPIDR, RPIDS,
BEAM nonlinear viscous RPIDT
beams by using six
springs each acting Title
Altair Engineering Altair HyperMesh 12.0 User's Guide 1306
Proprietary Inform ation of Altair Engineering
about one of the six
local degrees of
freedom.
*MAT_ENHANCED_ Enhanced versions of Rho, EA, EB, EC, Material Types 54-
COMPOSITE_DAMAG the composite model PRBA, PRCA, 55.
E Material Type 22. PRCB, GAB, GBC,
GCA, KF, AOPT,
DFAILM, DFAILS,
TFAIL, ALPH,
FBRT, YCFAC,
DFAILT, EFS, XC,
XT, YC, YT, SC,
CRIT, BETA
Title
Supported Cards Solver Description Supported Notes
Parameters
*MAT_FABRIC Developed for airbag Rho, EA, EB, EC, Material Type 34.
materials. PRBA, PRCA,
PRCB, GAB, GBC,
GCA, CSE, EL,
PRL, LRATIO,
DAMP, AOPT, X2,
X3, ELA, LNRC,
FORM, FVOPT,
TSRFAC, X0, X1
Title
LCID_leakCoeff
LCID_areaCoeff
LCID_effLeakArea
LCID_tensileStres
sCurve
*MAT_FINITE_ELAS An elasto-plastic Rho, E, PR, SIGY, Material Type 112.
TIC_ material with an ETAN, C, P,
STRAIN_PLASTICIT arbitrary stress versus LCSS, LCSR,
Y strain curve and ArrayCount, EPS,
arbitrary strain rate ES
dependency can be
defined. Title
1307 Altair HyperMesh 12.0 User's Guide Altair Engineering
Proprietary Inform ation of Altair Engineering
*MAT_FLD_ Used for simulating Rho, E, PR, SIGY, Material Type 39.
TRANSVERSELY_ sheet forming ETAN, R, HLCID,
ANISOTROPIC processes with LCIDFLD
anisotropic material.
Title
*MAT_FLD_3_ Used for modeling Rho, E, PR, P1, Material Type 190.
PARAMETER_BARLA sheets with P2, ITER, M, R00,
T anisotropic materials R45, R90, SPI, C,
under plane stress P, FLDCID, RN,
conditions. RT, FLDSAFE,
FLDNIPF
Title
Hardening Law
(Linear, Swift
exponential, By
load curve, Voce
exponential, Gosh
exponential,
Hocket-Sherby
exponential)
Anisotropy axis
definition (By
element nodes,
Define global
vector, Define
local vector, Pick
system)
*MAT_FORCE_LIMI With this material Rho, E, NU, DF, Material Type 29.
TED model, for the AOPT, YTFLAG,
Belytschko-Schwer ASOFT, LC1-
beam only, plastic LC8, LPS1, SFS1,
hinge forming at the LPS2, SFS2,
ends of a beam can YMS1, YMS2,
be modeled using LPT1, SFT1,
curve definitions. LPT2, SFT2,
YMT1, YMT2,
LPR, SFR, YMR
Title
*MAT_FRAZER_NAS This model defines Rho, Nu, C100- Material Type 31.
H_ rubber from uniaxial C400, C110,
RUBBER_MODEL test data. C210, C010,
C020, EXIT,
EMAX, EMIN,
Altair Engineering Altair HyperMesh 12.0 User's Guide 1308
Proprietary Inform ation of Altair Engineering
REF, SGL, SW,
ST, LCID
Title
*MAT_FU_CHANG_ Rate effects can be RO, E, ED, TC, Material Type 83.
FOAM modeled in low and FAIL, DAMP,
medium density foams. TBID, BVFLAG,
SFLAG, RFLAG,
TFLAG, PVID,
SRAF, REF, HU,
DO, NO, N1, N2,
N3, CO, C1, C2,
C3, C4, C5, AIJ,
SIJ, MINR, MAXR,
SHAPE
Title
Supported Cards Solver Description Supported Notes
Parameters
*MAT_GAS_MIXTURE Used for the IADIAB, RUNIV, Material Type 148.
simulation of CVmass, CPmass
thermally
equilibrated ideal Title
gas mixtures.
*MAT_GENERAL_JOIN Used to define a Rho, TR, TS, TT, Material Type 97.
T_ general joint RR, RS, RT,
DISCRETE_BEAM constraining any RPST, RPSR
combination of
degrees of freedom Title
between two
nodes.
*MAT_GENERAL_ Very general spring Rho, K, UNLDOPT, Material Type 121.
NONLINEAR_1DOF_ and damper model. OFFSET, DAMPF,
DISCRETE_BEAM LCIDT, LCIDTU,
LCIDTD, LCIDTE,
UTFAIL, UCFAIL,
IU
Title
*MAT_GENERAL_ Very general spring Rho, KT, KR, Material Type 119
NONLINEAR_6DOF_ and damper model. UNLDOPT,
DISCRETE_BEAM OFFSET, DAMPF,
1309 Altair HyperMesh 12.0 User's Guide Altair Engineering
Proprietary Inform ation of Altair Engineering
LCIDTR, LCIDTS,
LCIDTT, LCIDRR,
LCIDRS, LCIDRT,
LCIDTUR,
LCIDTUS,
LCIDTUT,
LCIDRUR,
LCIDRUS,
LCIDRUT,
LCIDTDR,
LCIDTDS,
LCIDTDT,
LCIDRDR,
LCIDRDS,
LCIDRDT,
LCIDTER,
LCIDTES,
LCIDTET,
LCIDRER,
LCIDRES,
LCIDRET,
UTFAILR,
UTFAILS,
UTFAILT,
WTFAILR,
WTFAILS,
WTFAILT,
UCFAILR,
UCFAILS,
UCFAILT,
WCFAILR,
WCFAILS,
WCFAILT, IUR,
IUS, IUT, IWR,
IWS, IWT
Title
*MAT_GENERAL_SPRI Permits elastic and Rho, DOF, TYPE, Material Type 196.
NG_ elastoplastic springs K, D, CDF, TDF,
DISCRETE_BEAM with damping to be FLCID, HLCID,
represented with a C1, C2, DLE,
discrete beam GLCID
element type 6
using six springs Title
each acting about
one of the six local
degrees of freedom.
Altair Engineering Altair HyperMesh 12.0 User's Guide 1310
Proprietary Inform ation of Altair Engineering
*MAT_GENERAL_ Provides a general RHO, BULK, PCF, Material Type 76.
VISCOELASTIC viscoelastic Maxwell EF, TREF, A, B,
model having up to LCID, NT,
6 terms in the BSTART, TRAMP,
prony series LCIDK, NTK,
expansion and is BSTARTK,
useful for modeling TRAMPK
dense continuum
rubbers and solid Title
explosives.
*MAT_GEOLOGIC_CAP This is an inviscid Rho, BULK, G, Material Type 25.
_ two invariant ALPHA, THETA,
MODEL geologic cap model. GAMMA, BETA, R,
D, W, X0, C, N,
PLOT, FTYPE,
VEC, TOFF
Title
*MAT_GEPLASTIC_SR Characterizes Rho, E, PR, Material Type 101.
ATE General Electric's RATESF, EDOT0,
_2000a commercially ALPHA, LCSS,
available LCFEPS, LCFSIG,
engineering LCE
thermoplastics
subjected to high Title
strain rate events.
*MAT_GURSON Gurson dilatational- RO, E, PR, SIGY, Material Type 120.
plastic model. N, Q1, Q2, FC,
Available for shell FO, EN, SN, FN,
and solid elements. ETAN, ATYP,
FFO, EPS1-EPS8,
ES1-ES8, L1-L4,
FF1-FF4, LCSS,
LCLF, NUMINT,
LCFO, LCFC,
LCFN, VGTYP
Title
*MAT_GURSON_JC Enhancement of RO, E, PR, SIGY, Material Type 120b.
Material Type 120. N, Q1, Q2, FC,
Gurson model with FO, EN, SN, FN,
additional Johnson- ETAN, ATYP,
Cook failure FFO, EPS1-EPS8,
criterion. SIG1-SIG8,
LCDAM, L1, L2,
1311 Altair HyperMesh 12.0 User's Guide Altair Engineering
Proprietary Inform ation of Altair Engineering
D1-D4, LCSS,
LCFF, NUMINT,
LCFO, LCFC,
LCFN, VGTYP
Title
Supported Solver Description Supported Notes
Cards Parameters
*MAT_HIGH_EXP Allows the modeling of Rho, D, PCJ, Material Type 8.
LOSIVE_ the detonation of a high BETA
BURN explosive.
Title
*MAT_HILL_FOA Highly compressible Rho, K, N, MU, Material Type 177.
M foam. LCID, FITTYPE,
LCSR, C1-C8, B1-
B8, R, M
Title
*MAT_HILL_3R Planar anisotropic RO, E, PR, HR, Material Type 122.
material model with 3 R P1, P2, ROO,
values. R45, R90, LCID,
EO
Title
Anisotropy axis
definition (0, 1,
2, 3, 4, by
system)
*MAT_HONEYCO The major use of this Rho, E, NU, SIGY, Material Type 26.
MB material model is for VF, MU, BULK,
honeycomb and foam LCA, LCB, LCC,
materials with real LCS, LCAB, LCBC,
anisotropic behavior. LCCA, LCSR,
EAAU, EBBU,
ECCU, GABU,
GBCU, GCAU,
AOPT, MACF,
TSEF, SSEF
Title
*MAT_HYDRAULI Special purpose element RO, CO, N, PO, Material Type 70.
C_GAS_ represents a combined PA, AP, KH, LCID,
Altair Engineering Altair HyperMesh 12.0 User's Guide 1312
Proprietary Inform ation of Altair Engineering
DAMPER_DISCRE hydraulic and gas-filled FR, SCLF, CLEAR
TE_ damper which has a
BEAM variable orifice Title
coefficient.
*MAT_HYPERELA Provides a general RO, PR, N, NV, G, Material Type 77.
STIC_ hyperelastic rubber SIGF, C10, C01,
RUBBER model combined C11, C20, C02,
optionally with linear C30, ArrayCount
viscoelasticity.
Title
Supported Solver Description Supported Notes
Cards Parameters
*MAT_INELASTIC Allows elastoplastic Rho, K, FO, D, Material Type 94.
_SPRING_ springs with damping to CDF, TDF, FLCID,
DISCRETE_BEAM be represented with a HLCID, C1, C2,
discrete beam element DLE, GLCID
type 6.
Title
*MAT_INELASTIC Defined for simulating Rho, TPIDR, Material Type 95.
_6DOF_ the effects of nonlinear TPIDS, TPIDT,
SPRING_DISCRET inelastic and nonlinear RPIDR, RPIDS,
E_BEAM viscous beams by using RPIDT
six springs each acting
about one of the six Title
local degrees of
freedom.
*MAT_ISOTROPI Non-iterative plasticity Rho, G, SIGY, Material Type 13.
C_ with simple plastic strain ETAN, BULK, EPF,
ELASTIC_FAILUR failure model. PRF, REM, TREM
E
Title
*MAT_ISOTROPI Very low cost isotropic Rho, G, SIGY, Material Type 12.
C_ plasticity model for ETAN, BULK
ELASTIC_PLASTI three-dimensional solids.
C Title
Supported Cards Solver Description Supported Notes
Parameters
1313 Altair HyperMesh 12.0 User's Guide Altair Engineering
Proprietary Inform ation of Altair Engineering
*MAT_JOHNSON_C The Johnson/Cook Rho, G, E, Nu, Material Type 15.
OOK strain and DTF, VP,
temperature sensitive RATEOP, A, B, N,
plasticity is sometimes C, M, TM, TR,
used for problems EPSO, CP, PC,
where the strain rates SPALL, IT, D1 -
vary over a large D5, C2/P
range and adiabatic
temperature increases Title
due to plastic heating
causes material
softening.
*MAT_JOHNSON_ Useful for modeling RO, G, A, B, C, Material Type 110.
HOLMQUIST_CERAM ceramics, glass and M, N, EPSI, T,
ICS other brittle materials. SFMAX, HEL,
PHEL, BETA, D1,
D2, K1, K2, K3,
FS
Title
*MAT_KELVIN- Used for modeling Rho, BULK, G0, Material Type 61.
MAXWELL_VISCOEL viscoelastic bodies, G1, DC, FO, SO
ASTIC such as foams.
Title
*MAT_KINEMATIC_ RO, E, PR, R, CB, Material Type 125
HARDENING_ Y, SC, K, RSAT,
TRANSVERSELY_ SB, H, EA, COE
ANISOTROPIC
Title
Supported Cards Solver Description Supported Notes
Parameters
*MAT_LAMINATED_ Depending on the Rho, EA, EB, EC, Material Type 58.
COMPOSITE_FABRI type of failure PRBA, TAU1,
C surface, may be used GAMMA1, GAB,
to model composite GBC, GCA,
materials with SLIMT1, SLIMC1,
unidirectional layers, SLIMT2, SLIMC2,
complete layers, SLIM2, TSIZE,
complete laminates, ERODS, SOFT,
and woven fabrics. FS, E11C, E11T,
E22C, E22T,
GMS, XC, XT, YC,
YT, SC
Altair Engineering Altair HyperMesh 12.0 User's Guide 1314
Proprietary Inform ation of Altair Engineering
Title
Anisotropy axis
definition (By
element nodes,
Define global
vector, Define
local vector, Pick
system)
*MAT_LAMINATED_ With this material Rho, E, Nu, SYG, Material Type 32.
GLASS model, a layered glass ETG, EFG, EP,
including polymeric PRP, SYP, ETP
layers can be
modeled. Title
*MAT_LAYERED_LI Layered elastoplastic RO, E, PR, SIGY, Material Type 114.
NEAR_ material with an ETAN, FAIL,
PLASTICITY arbitrary stress versus TDEL, C, P,
strain curve and an LCSS, LCSR,
arbitrary strain rate EPS1-EPS8, ES1-
dependency can be ES8
defined.
Title
*MAT_LINEAR_ELA Used for simulating Rho, TKR, TKS, Material Type 66.
STIC_ the effects of a linear TKT, RKR, RKS,
DISCRETE_BEAM elastic beam by using RKT,TDR, TDS,
six springs each TDT, RDR, RDS,
acting about one of RDT, FOR, FOS,
the six local degrees FOT, MOR, MOS,
of freedom. MOT
Title
*MAT_LOW_DENSI Used for modeling high Rho, E, LCID, TC, Material Type 57.
TY_ density foams. HU, BETA, DAMP,
FOAM SHAPE, FAIL, ED,
BETA1, KCON,
REF
Title
*MAT_LOW_DENSI Used for modeling rate Rho, E, LCID1, Material Type 179.
TY_ independent low LCID2, HU, BETA,
SYNTHETIC_FOAM density foams, which DAMP, SHAPE,
have the property FAIL, BVFLAG,
that the hysteresis in ED, BETA1,
the loading-unloading KCON, REF, TC
curve is considerably
1315 Altair HyperMesh 12.0 User's Guide Altair Engineering
Proprietary Inform ation of Altair Engineering
reduced after the first Options (None,
loading cycle. DEFINE TABLE,
FAILURE)
Title
DAMP_Option
*MAT_LOW_DENSI Used for modeling rate Rho, E, LCID1, Material Type 180.
TY_ independent low LCID2, HU, BETA,
SYNTHETIC_FOAM_ density foams, which DAMP, SHAPE,
ORTHO have the property FAIL, BVFLAG,
that the hysteresis in ED, BETA1,
the loading-unloading KCON, REF, TC
curve is considerably
reduced after the first Options (None,
loading cycle. DEFINE TABLE,
FAILURE)
Title
DAMP_Option
*MAT_LOW_DENSI Used for modeling rate Rho, E, LCID1, Material Type 180.
TY_ independent low LCID2, HU, BETA,
SYNETHIC_FOAM_O density foams, which DAMP, SHAPE,
RTHO have the property FAIL, BVFLAG,
_WITH_FAILURE that the hysteresis in ED, BETA1,
the loading-unloading KCON, REF, TC,
curve is considerably K, GAMA1,
reduced after the first GAMA2, EH
loading cycle.
Title
DAMP_Option
*MAT_LOW_DENSI Used for modeling rate Rho, E, LCID1, Material Type 179.
TY_ independent low LCID2, HU, BETA,
SYNTHETIC_FOAM_ density foams, which DAMP, SHAPE,
WITH_ have the property FAIL, BVFLAG,
FAILURE that the hysteresis in ED, BETA1,
the loading-unloading KCON, REF, TC,
curve is considerably K, GAMA1,
reduced after the first GAMA2, EH
loading cycle.
Title
DAMP_Option
*MAT_LOW_DENSI Used for modeling Low Rho, E, LCID, TC, Material Type 73.
TY_ Density Urethane HU, BETA, DAMP,
Altair Engineering Altair HyperMesh 12.0 User's Guide 1316
Proprietary Inform ation of Altair Engineering
VISCOUS_FOAM Foam with high SHAPE, FAIL,
compressibility and BVFLAG, KCON,
with rate sensitivity LCID2, BSTART,
which can be TRAMP, NV
characterized by a
relaxation curve. Title
DAMP_Option
Supported Solver Description Supported Notes
Cards Parameters
*MAT_MODIFIED Dedicated to modeling Rho, E, PR, TID, Material Type 163
_ crushable foam with TSC, DAMP,
CRUSHABLE_FOA optional damping, NCYCLE, SCRLMT
M tension cutoff, and
strain rate effects. Title
*MAT_MODIFIED Used for aluminum Rho, E, NU, SIGY, Material Type 126.
_ honeycomb crushable VF, MU, BULK,
HONEYCOMB foam materials with LCA, LCB, LCC,
anisotropic behavior. LCS, LCAB, LCBC,
LCCA, LCSR,
EAAU, EBBU,
ECCU, GABU,
GCAU, AOPT,
MACF, TSEF,
SSEF, VREF,
TREF, SHDFLG
Title
LCA, LCB, LCC,
LCS, LCAB, LCBC,
LCCA options
*MAT_MODIFIED An elasto-plastic Rho, E, PR, SIGY, Material Type 123.
_ material with an arbitrary ETAN, FAIL,
PIECEWISE_LINE stress versus strain TDEL, C, P,
AR_ curve and arbitrary LCSS, LCSR, VP,
PLASTICITY strain-rate dependency EPSTHIN,
can be defined. EPSMAJ, NUMINT,
ArrayCount, EPS,
ES
RATE_Option
Title
1317 Altair HyperMesh 12.0 User's Guide Altair Engineering
Proprietary Inform ation of Altair Engineering
*MAT_MODIFIED An elasto-plastic Rho, E, PR, SIGY, Material Type 123.
_ material with an arbitrary ETAN, FAIL,
PIECEWISE_LINE stress versus strain TDEL, C, P,
AR_ curve and arbitrary LCSS, LCSR, VP,
PLASTICITY_RAT strain rate dependency EPSTHIN,
E can be defined. EPSMAJ, NUMINT,
ArrayCount, EPS,
ES, LCTSRF
Title
*MAT_MODIFIED Rate and temperature Rho, G, E0, N, Material Type 65.
_ sensitive plasticity model TROOM, PC,
ZERILLI_ARMSTR which is sometimes SPALL, C1-C6,
ONG preferred in ordinance EFAIL, VP, B1-B3,
design calculations. G1-G4, BULK
Title
*MAT_MOMENT_ Beam material for MID, RO, E, ELAF,
CURVATURE_BEA performing non-liner EPFLG, CTA, CTB,
M elastic or multi-linear CTT
plastic analysis.
N1, N2, N3, N4,
N5, N6, N7, N8
LCMS1, LCMS2,
LCMS3, LCMS4,
LCMS5, LCMS6,
LCMS7, LCMS8
LCMT1, LCMT2,
LCMT3, LCMT4,
LCMT5, LCMT6,
LCMT7, LCMT8
LCT1, LCT2,
LCT3, LCT4,
LCT5, LCT6,
LCT7, LCT8
Multi-Linear
Plastic Analysis
Only: CFA, CFB,
CFT, HRULE,
REPS, RBETA,
RCAPAY, RCAPAZ
*MAT_MOONEY_ A two-parametric Rho, NU, A, B, Material Type 27.
RIVLIN_ material model for rubber REF, SGL, SW,
RUBBER can be defined. ST, LCID
Altair Engineering Altair HyperMesh 12.0 User's Guide 1318
Proprietary Inform ation of Altair Engineering
Title
*MAT_MTS Available for applications RO, SIGA, SIGI, Material Type 88.
involving large strains, SIGS, SIGO,
high pressures and strain BULK, HFO, HF1,
rates. HF2, SIGSO,
EDOTSO, BURG,
CAPA, BOLTZ,
SMO, SM1, SM2,
EDOTO, GO,
PINV, QINV,
EDOT1, GOI,
PINVI, QINVI,
EDOTS, GOS,
PINVS, QINVS,
RHOCPR,
TEMPRF, ALPHA,
EPSO
Title
Supported Solver Description Supported Notes
Cards Parameters
*MAT_NONLINEA Used for simulating the Rho, LCIDTR, Material Type 67.
R_ effects of nonlinear LCIDTS, LCIDTT,
ELASTIC_DISCRE elastic and nonlinear LCIDRR, LCIDRS,
TE_ viscous beams by using LCIDRT, LCIDTDR,
BEAM six springs each acting LCIDTDS,
about one of the six LCIDTDT,
local degrees of LCIDRDR,
freedom. LCIDRDS,
LCIDRDT, FOR
FOS, FOT, MOR
MOS, MOT
Title
*MAT_NONLINEA Allows the definition of Rho, EA, EB, EC, Material Type 40.
R_ an orthotropic nonlinear PRBA, PRCA,
ORTHOTROPIC elastic material based on PRCB, GAB, GBC,
a finite strain formulation GCA, DT, TRAMP,
with the initial geometry ALPHA, LCIDA,
as the reference. LCIDB, EFAIL,
DTFAIL, CDAMP,
AOPT, MACF,
LCIDC, LCIDAB,
1319 Altair HyperMesh 12.0 User's Guide Altair Engineering
Proprietary Inform ation of Altair Engineering
LCIDBC, LCIDCA
Title
*MAT_NONLINEA Used for simulating the Rho, TKR, TKS, Material Type 68.
R_ effects of nonlinear RKR, RKS, RKT,
PLASTIC_DISCRE elastoplastic, linear TDR, TDS, TDT,
TE_ viscous behavior of RDR, RDS, RDT,
BEAM beams by using six LCPDR, LCPDS,
springs each acting LCPDT, LCPMR,
about one of the six LCPMS, LCPMT,
local degrees of FFAILR, FFAILS,
freedom. FFAILT, MFAILR,
MFAILS, MFAILT,
UFAILR, UFAILS,
UFAILT, TFAILR,
TFAILS, TFAILT,
FOR, FOS, FOT,
MOR, MOS, MOT
Title
*MAT_NULL Allows equations of Ro, PC, MU, Material Type 9.
state to be considered TEROD, CEROD,
without computing E, PR
deviatoric stresses.
Title
Supported Cards Solver Description Supported Notes
Parameters
*MAT_OGDEN_RUB Provides the Ogden RO, PR, N, NV, G, Material Type 77.
BER (1984) rubber model SIGF, MU1-MU8,
combined optionally AL1-AL8,
with linear ViscoConst
viscoelasticity.
Title
*MAT_ORIENTED_C This material may be Rho, E, PR, SIGY, Material Type 17.
RACK used to model brittle ETAN, FS, PRF
materials which fail
due to large tensile Title
stresses.
*MAT_ORTHOTROP Valid for modeling the Rho, EA, EB, EC, Material Type 2
IC_ elastic-orthotropic PRBA, PRCA,
ELASTIC behavior of solids, PRCB, GAB, GBC,
shells and thick shells. GCA, G, SIGF
Altair Engineering Altair HyperMesh 12.0 User's Guide 1320
Proprietary Inform ation of Altair Engineering
Aniso_Option
Title
Anisotropy axis
definition (0.0,
1.0, 2.0, 3.0,
4.0, by system)
*MAT_ORTHOTROP A linearly elastic, RO, EA, EB, EC, Material Type 21.
IC_ orthotropic material PRBA, PRCA,
THERMAL with orthotropic PRCB, GAB, GBC,
thermal expansion. GCA, AA, AB, AC,
AOPT, MACF, REF
Title
*MAT_ORTHOTROP Allows the definition of RO, EA, EB, EC, Material Type 86.
IC_ an orthotropic material VF, K, GO, GINF,
VISCOELASTIC with a viscoelastic BETA, PRBA,
part. Applies to shell PRCA, PRCB, GAB,
elements. GBC, GCA
Title
Anistropy axis
definition (By
element nodes,
Define global
vector, Define
local vector, Pick
system)
Supported Cards Solver Description Supported Notes
Parameters
*MAT_PIECEWISE_ An elasto-plastic Rho, E, NU, SIGY, Material Type 24.
LINEAR_PLASTICITY material with an ETAN, EPPF,
arbitrary stress TDEL, C, P, LCSS,
versus strain curve LCSR, VP,
and arbitrary strain ArrayCount
rate dependency
can be defined. Title
*MAT_PLASTICITY_ An isotropic elastic- RO, E, PR, C, P, Material Type 124.
COMPRESSION_TENS plastic material Fail, TDEL, LCIDC,
ION where unique yield LCIDT, LCSRC,
1321 Altair HyperMesh 12.0 User's Guide Altair Engineering
Proprietary Inform ation of Altair Engineering
stress versus plastic LCSRT, SRFLAG,
strain curves can be LCFAIL, PC, PT,
defined for PCUTC, PCUTT,
compression and PCUTF, K,
tension. ArrayCount, GI,
beta
Title
*MAT_PLASTICITY_ An isotropic elastic- RO, E, PR, C, P, Material Type 155.
COMPRESSION_TENS plastic material Fail, TDEL, LCIDC,
ION_ where unique yield LCIDT, LCSRC,
E0S stress versus plastic LCSRT, SRFLAG,
strain curves can be PC, PT, PCUTC,
defined for PCUTT, PCUTF,
compression and K, ArrayCount,
tension. GI, beta
Title
*MAT_PLASTIC_ Suited to model Rho, E, NU, SIGY, Material Type 3
KINEMATIC isotropic and ETAN, BETA,
kinematic hardening SRC, SRP, FS, VP
plasticity with the
option of including Title
rate effects.
*MAT_PLASTICITY_ An elasto-plastic RO, E, PR, C, P, Material Type 89.
POLYMER material with an LSCC, LCSR,
arbitrary stress EFTX, DAMP,
versus strain curve RATEFAC, LCFAIL
and arbitrary strain
rate dependency Title
can be defined.
*MAT_PLASTICITY_ An elasto-visco- RO, E, PR, SIGY, Material Types 81-
WITH_DAMAGE plastic material with ETAN, EPPF, 82.
an arbitrary stress TDEL, C, P, LCSS,
versus strain curve LCSR, EPPFR, VP,
and arbitrary strain LCDM, NUMINT,
rate dependency ArrayCount
can be defined.
Options (None,
ORTHO,
ORTHO_RCDC)
Title
*MAT_PLASTICITY_ Invokes an RO, E, PR, SIGY, Material Types 81-
WITH_DAMAGE_ORT orthotropic damage ETAN, EPPF, 82.
Altair Engineering Altair HyperMesh 12.0 User's Guide 1322
Proprietary Inform ation of Altair Engineering
HO model TDEL, C, P, LCSS,
LCSR, EPPFR, VP,
LCDM, NUMINT,
ArrayCount
Title
*MAT_PLASTICITY_ Invokes the damage RO, E, PR, SIGY, Material Types 81-
WITH_DAMAGE_RCD model developed by ETAN, EPPF, 82.
C Wilkins TDEL, C, P, LCSS,
EPPFR, VP, LCDM,
NUMINT,
ArrayCount,
ALPHA, BETA,
GAMMA, D0, B,
LAMBA, DS, L
*MAT_POWER_LAW_ This is an isotropic Rho, E, NU, K, N, Material Type 18.
PLASTICITY plasticity model with SRC, SRP, SIGY,
rate effects which VP
uses a power law
hardening rule. Title
*MAT_PSEUDO_TEN This model has been Rho, G, PR, SIGF, Material Type 16.
SOR used to analyze A0, A1, A2, A0F,
buried steel A1F, B1, PER, ER,
reinforced concrete PRR, SIGY, ETAN,
structures subjected LCP, LCR, X1-
to impulsive X16, YS1-YS16
loadings.
Title
Supported Solver Description Supported Notes
Cards Parameters
*MAT_RATE_SEN Used to model strain Rho, E, Nu, K, M, Material Type 64.
SITIVE_ rate sensitive elasto- N, E0, VP, EPS0
POWERLAW_PLA plastic material with a
STICITY power law hardening. Title
K_Option
*MAT_RESULTAN This model is available Rho, E11P, E22P, Material Type 170.
T_ the Belytschko-Tsay and V12P, V21P,
ANISOTROPIC the C0 triangular shell G12P, G23P,
elements and is based G31P, E11B,
on a resultant stress E22B, V12B,
formulation. V21B, G12B,
AOPT, LN11,
1323 Altair HyperMesh 12.0 User's Guide Altair Engineering
Proprietary Inform ation of Altair Engineering
LN22, LN12, LQ1,
LQ2, LM11, LM22,
LM12
Title
*MAT_RESULTAN A resultant formulation Rho, E, NU, SIGY, Material Type 28.
T_ for beam and shell ETAN
PLASTICITY elements including
elasto-plastic behavior Title
can be defined.
*MAT_RIGID Parts made from this Rho, E, NU, N, Material Type 20.
material are considered COUPLE, M,
to belong to a rigid body ALIAS, CMO, A1-
(for each part ID). A3, V1-V3
Title
LocalCoordinateS
ystem
Supported Solver Description Supported Notes
Cards Parameters
*MAT_SAMP-1 Uses an isotropic C-1 RO, BULK, GMOD, Material Type 187.
smooth yield surface for EMOD, NUE,
the description of non- LCID-T, LCID-C,
reinforced plastics. LCID-S, LCID-B,
NUEP, LCID-P,
LCID-D, DC,
DEPRPT,
LCID_TRI,
LCID_LC, MITER,
MIPS, IVM,
IQUAD, ICONV
Title
*MAT_SCHWER_ The Schwer & Murray RO, SHEAR, BULK, Material Type 145.
MURRARY_CAP_M Cap Model, known as the GRUN, SHOCK,
ODEL Continuous Surface Cap PORE, ALPHA,
Model, is a three THETA, GAMMA,
invariant extension of BETA, EFIT,
the Geological Cap Model FFIT, ALPHAN,
(Material Type 25) that CALPHA, R0, X0,
also includes IROCK, SECP,
Altair Engineering Altair HyperMesh 12.0 User's Guide 1324
Proprietary Inform ation of Altair Engineering
viscoplasticity for rate AFIT, BFIT,
effects and damage RDAMO, W, D1,
mechanics to model D2, NPLOT,
strain softening. EPSMAX, CFIT,
DFIT, TFAIL,
FAILFG, DBETA,
DDELTA, VPTAU,
ALPHA1, THETA1,
GAMMA1, BETA1,
ALPHA2, THETA2,
GAMMA2, BETA2
Title
*MAT_SEATBELT Define a seat belt MPUL, LLCID,
material. ULCID, LMIN
Title
*MAT_SHAPE_ME This material model Rho, E, Nu, Material Type 30.
MORY describes the SIG_ASS,
superelastic response SIG_ASF,
present in shape- SIG_SAS,
memory alloys that is SIG_SAF, EPSL,
the peculiar material ALPHA, YMRT
ability to undergo large
deformations with full Title
recovery in loading-
unloading cycles.
*MAT_SID_DAMP The side impact dummy Rho, SST, D, R, Material Type 69.
ER_ uses a damper that is H, K, C, C3, STF,
DISCRETE_BEAM not adequately treated RHOF, C1, C2,
by the nonlinear force LCIDF, LCIDD,
versus relative velocity S0, ArrayCount
curves since the force
characteristics are Title
dependent on the K_Option
displacement of the
piston.
*MAT_SIMPLIFIE Used for problems where Rho, E, PR, VP, Material Type 98.
D_ the strain rates vary A, B, N, C,
JOHNSON_COOK over a large range. PSFAIL, SIGMAX,
SIGSAT, EPSO
Title
*MAT_SIMPLIFIE Implemented with Rho, E, PR, VP, Material Type 99.
1325 Altair HyperMesh 12.0 User's Guide Altair Engineering
Proprietary Inform ation of Altair Engineering
D_ multiple through EPPFR, LCDM,
JOHNSON_COOK_ thickness integration NUMINT, A, B, N,
ORTHOTROPIC_D points. Extension of C, PSFAIL,
AMAGE Model 98 to include SIGMAX, SIGSAT,
orthotropic damage as a EPSO
means of treating failure
in aluminum panels. Title
*MAT_SIMPLIFIE Provides a rubber and Rho, KM, MU, G, Material Type 181.
D_ foam model defined by a SIGF, REF,
RUBBER/FOAM single uniaxial load curve PRTEN, SGL, SW,
or by a family of uniaxial ST, LC/TBID,
curves at discrete strain TENSION, RTYPE,
rates. AVGOPT, PR/
BETA
With-Failure
Title
*MAT_SIMPLIFIE Provides an RHO, K, MU, G, Material Type 183.
D_ incompressible rubber SIGF, SGL, SW,
RUBBER_WITH_D model defined by a single ST, LCLD,
AMAGE uniaxial load curve for TENSION, RTYPE,
loading (or a table if rate AVGOPT, LCUNLD
effects are considered)
and a single uniaxial load Title
curve for unloading.
*MAT_SOIL_AND Simple model that works Rho, G, BULK, A0 Material Type 5.
_FOAM in some ways like a fluid. - A2, PC, VCR,
REF, EPS, P
Title
*MAT_SOIL_AND The input for this model Rho, G, BULK, A0 Material Type 14.
_FOAM_ is the same as for - A2, PC, VCR,
FAILURE *MAT_SOIL_AND_FOAM; REF, EPS, P
however, when the
pressure reaches the Title
failure pressure, the
element loses its ability
to carry tension.
*MAT_SPOTWEL Applies to beam Rho, E, PR, SIGY, Material Type 100.
D elements Type 9 and to ET, DT, TFAIL,
solid elements Type 1 EFAIL, NRR, NRS,
with Type 6 hourglass MRR, MSS, MTT,
controls. NF
Altair Engineering Altair HyperMesh 12.0 User's Guide 1326
Proprietary Inform ation of Altair Engineering
Damage-Failure
Title
LCID-NRR
LCID-NRS
*MAT_SPOTWEL Applies to solid elements RO, E, PR, DT, Material Type 100.
D_ Type 1 with Type 6 TFAIL, EFAIL, NF,
DAIMLER_CHRYSL hourglass controls. RS, TRUE_T,
ER CON_ID
Title
*MAT_SPOTWEL Applies to beam element Rho, E, PR, SIGY, Material Type 100.
D_ type 9 and to solid ET, DT, TFAIL,
DAMAGE element type 1 with OPT, EFAIL, NRR,
type 6 hourglass NRS, NRT, MRR,
controls. MSS, MTT, NF,
RS, OPT, FVAL,
TRUE_T, BETA
Title
*MAT_SPRING_E Used for discrete springs K Material Type SD-1.
LASTIC and dampers. Provides a
translational or rotational Title
elastic spring located
between two nodes.
*MAT_SPRING_ Used for discrete springs K, KT, FY Material Type SD-3.
ELASTOPLASTIC and dampers. Provides
an elastoplastic Title
translational or rotational
spring with isotropic
hardening located
between two nodes.
*MAT_SPRING_G Used for discrete springs LCDL, LCDU, Material Type SD-6.
ENERAL_ and dampers. Provides a BETA, TYI, CYI
NONLINEAR general nonlinear
translational or rotational Title
spring with arbitrary
loading and unloading
definitions.
*MAT_SPRING_IN Used for discrete springs LCFD, KU, CTF Material Type SD-8.
ELASTIC and dampers. Provides
an inelastic tension or Title
1327 Altair HyperMesh 12.0 User's Guide Altair Engineering
Proprietary Inform ation of Altair Engineering
compression only,
translational or rotational
spring.
*MAT_SPRING_M Used for discrete springs K0, KI, BETA, TC, Material Type SD-7.
AXWELL and dampers. Provides a FC, COPT
three Parameter Maxwell
Viscoelastic translational Title
or rotational spring.
*MAT_SPRING_ Used for discrete springs LCD, LCR Material Type SD-4.
NONLINEAR_ELAS and dampers. Provides a
TIC nonlinear elastic Title
translational and
rotational spring with
arbitrary force versus
displacement and
moment versus rotation,
respectively.
*MAT_STEINBER This material is available Rho, G0, SIGO, Material Type 11.
G for modeling materials BETA, N, GAMMA,
deforming at very high SIGM, B, BP, H,
strain rates (>105) and F, A, TMO,
can be used with solid GAMO, SA, PC,
elements. SPALL, RP, FLAG,
MMN, MMX, EC0
- 9
LUND, Title
*MAT_STEINBER This material is a Rho, G0, SIGO, Material Type 11.
G_LUND modification of the BETA, N, GAMMA,
Steinberg model to SIGM, B, BP, H,
include the rate model of F, A, TMO,
Steinberg and Lund GAMO, SA, PC,
(1989). SPALL, RP, FLAG,
MMN, MMX, EC0
- 9, UK, C1, C2,
YP, YA, YM
Title
*MAT_STRAIN_R A strain rate dependent Rho, E, NU, VP, Material Type 19.
ATE_ material can be defined LC1, ETAN, LC2,
DEPENDENT_PLA LC3, LC4, TDEL,
STICITY RDEF
Title
Altair Engineering Altair HyperMesh 12.0 User's Guide 1328
Proprietary Inform ation of Altair Engineering
Supported Solver Description Supported Notes
Cards Parameters
*MAT_TEMPERAT An orthotropic elastic RO, AOPT, REF, Material Type 23.
URE_ material with arbitrary MACF,
DEPENDENT_ temperature dependency ArrayCount, EA,
ORTHOTROPIC can be defined. EB, EC, PRBA,
PRCA, PRCB, AA,
AB, AC, GAB,
GBC, GCA, T
Title
*MAT_THERMAL_ Allows isotropic thermal TRO, TGRLC, Thermal Material
ISOTROPIC properties to be defined. TGMULT, TLAT, Property Type 1.
HLAT, HC, TC
Title
*MAT_THERMAL_ Allows isotropic thermal TRO, TGRLC, Thermal Material
ISOTROPIC_TD_L properties that are TGMULT, HCLC, Property Type 6.
C temperature dependent TCLC
specified by load curves
to be defined. Title
TGRCL_Option
*MAT_THERMAL_ Allows orthotropic TRO, TGRLC, Thermal Material
ORTHOTROPIC thermal properties to be TGMULT, AOPT, Property Type 2.
defined. TLAT, HLAT, HC,
K1, K2, K3
Title
*MAT_TRANSVER Used for an extruded Rho, E11, E22, Material Type 142.
SELY_ foam material that is E12, E23, G, K,
ANISOTROPIC_ transversely istropic, NY, ANG, MU,
CRUSHABLE_FOA crushable, and of low ISCL, MACF
M density with no
significant Poisson Anisotropy axis
effect. definition (0.0,
1.0, 2.0, 3.0,
4.0, by system)
*MAT_TRANSVER This model is for RO, E, PR, SIGY, Material Type 37.
SELY_ simulating sheet forming ETAN, R, HLCID
ANISOTROPIC_EL processes with
ASTIC_ anisotropic material. Echange_Option
PLASTIC Title
1329 Altair HyperMesh 12.0 User's Guide Altair Engineering
Proprietary Inform ation of Altair Engineering
*MAT_TRANSVER This model is for RO, E, PR, SIGY, Material Type 37.
SELY_ simulating sheet forming ETAN, R, HLCID,
ANISOTROPIC_EL processes with IDSCALE, EA,
ASTIC_ anisotropic material. COE
PLASTIC_ECHAN
GE Title
*MAT_TRIP Isotropic elasto-plastic RO, E, PR, CP, Material Type 113.
material model that T0, TREF, TA0,
applies to shell elements A, B, C, D, P, Q,
only. E0MART, VM0,
AHS, BHS, M, N,
EPS0, HMART,
K1, K2
Title
Supported Solver Description Supported Notes
Cards Parameters
*MAT_UNSUPPOR
TED
*MAT_USER_DEF User can supply their Material Types 41-
INED_ own subroutines. 50.
MATERIAL
Supported Cards Solver Description Supported Notes
Parameters
*MAT_VACUUM Dummy material Rho Material Type 140.
representing a vacuum
in a multi-material Title
Euler/ALE model.
*MAT_VISCOELAS Allows the modeling of Rho, BULK, G0, Material Type 6.
TIC viscoelastic behavior GI, BETA
for beams (Hughes-
Liu), shells, and solids. Title
*MAT_VISCOELAS Highly compressible Rho, K, N, MU, Material Type 178.
TIC_HILL foam. LCID1, FITTYPE,
_FOAM LCSR, LCVE, NT,
Altair Engineering Altair HyperMesh 12.0 User's Guide 1330
Proprietary Inform ation of Altair Engineering
GSTART, C1-C8,
B1-B8,
ArrayCount, GI,
beta
Title
*MAT_VISCOUS_F Used to represent the Rho, E1, N1, V2, Material Type 62.
OAM Confor Foam on the E2, N2, Nu
ribs of EuroSID side
impact dummy. Title
Supported Solver Description Supported Notes
Cards Parameters
*MAT_WINFRITH Only Type 84 includes RO, TM, PR, UCS, Material Type 84 and
_ rate effects. Model is a UTS, FE, ASIZE, Type 85.
CONCRETE smeared crack, smeared E, YS, EH,
rebar model implemented UELONG, RATE,
in the 8-node single CONM, CONL,
integration point CONT, EPS1-
continuum element. EPS8, P1-P8
Title
*MAT_WOOD Wood material. RO, NPLOT, Material Type 143.
ITERS, IRATE,
GHARD, IFAIL,
IVOL, EL, ET,
GLT, GTR, PR,
XT, XC, YT, YC,
SXY, SYZ,
GF1_PAR,
GF2_PAR, BFIT,
DMAX, GF1_PREP,
GF2_PREP, DFIT,
DMAX, FLPAR,
FLPARC,
POWPAR, FLPER,
FLPERC, POWPER,
NPAR, CPAR,
NPER, CPER,
MACF, BETA
Options (None,
Pine, Fir)
Title
1331 Altair HyperMesh 12.0 User's Guide Altair Engineering
Proprietary Inform ation of Altair Engineering
Anisotropy axis
definition
*MAT_WOOD_FI Wood material. RO, NPLOT, Material Type 143.
R ITERS, IRATE,
GHARD, IFAIL,
IVOL, MOIS,
TEMP, QUAL_C,
UNITS, IQUAL,
MACF, BETA
Title
Quality factor
options
Anisotropy axis
definition
*MAT_WOOD_OP Transversely isotropic RO, NPLOT, Material Type 143.
TION material and is available ITERS, IRATE,
for solid elements GHARD, IFAIL,
IVOL, MOIS,
TEMP, QUAL_C,
UNITS, IQUAL,
MACF, BETA
Title
Quality factor
options
Anisotropy axis
definition
*MAT_WOOD_PI Wood material. RO, NPLOT, Material Type 143.
NE ITERS, IRATE,
GHARD, IFAIL,
IVOL, MOIS,
TEMP, QUAL_C,
UNITS, IQUAL,
MACF, BETA
Title
Quality factor
options
Anisotropy axis
definition
Altair Engineering Altair HyperMesh 12.0 User's Guide 1332
Proprietary Inform ation of Altair Engineering
Supported Solver Description Supported Notes
Cards Parameters
*MAT_1DOF_ Linear or spring damper Rho, K, C, SCLN1, Material Type 146.
GENERALIZED_SP that allows different SCLN2, DOFN1,
RING degrees of freedom at DOFN2, CID1,
two nodes to be CID2
coupled.
Title
*MAT_3- Used for modeling sheets Rho, E, PR, HR, Material Type 36.
PARAMETER_BAR with anisotropic P1, P2, ITER, M,
LAT materials under plane R00, R45, R90,
stress conditions. LCID, SPI, C, P,
VLCID
Title
YoungsModulusAs
FunctionOfStrain
R00FunctionOfPla
sticStrain
R45FunctionOfPla
sticStrain
R90FunctionOfPla
sticStrain
Anistropy axis
definition (By
element nodes,
Define global
vector, Define
local vector, Pick
system)
MADYMO
Supported Card Solver Description Supported Notes
Parameters
COMPONENT Material component used Defined on the card of
for definition of layered the parent MATERIAL.
materials.
DAMAGE Defined on the card of
1333 Altair HyperMesh 12.0 User's Guide Altair Engineering
Proprietary Inform ation of Altair Engineering
the parent MATERIAL.
MATERIAL.ANISO Linear elastic anisotropic DENSITY, C11, MAT_DIR can be
material model. C22, C44, C12, specified by either
C24, C41, selecting a coordinate
MAT_DIR, system or entering
MAT_DIR(X), Y, the components of
Z, MU, the direction vector.
DAMP_COEF, If a coordinate
ASSEMBLY system was selected,
the (local) direction of
airbag fabric the X-axis is used as
properties MAT_DIR.
COMMENT KAPPA becomes
available if a
PERMEABILITY.MODEL
is being used.
MATERIAL. ASSEMBLY
ENCRYPTED
MATERIAL. Loosely woven fabric DENSITY, Choose the number of
FABRIC material model. TENSION_ONLY, thread definitions.
MU, DAMP_COEF,
MAT_DIR_1, KAPPA becomes
MAT_DIR_1(X), available if a
Y, Z, E_1, PERMEABILITY.MODEL
SCALE_FACTOR_ is being used.
1, LOAD_FUNC_1, REDUCTION_LIMIT_ST
INTERPOLATION, RAIN becomes
X_SCALE, available when
Y_SCALE, TENSION_ONLY is ON
X_SHIFT,
Y_SHIFT,
ASSEMBLY
NR_OF_THREADS
strain rate
dependent
airbag fabric
properties
COMMENT
MATERIAL.FOAM Foam material DENSITY, CHAR,
ASSEMBLY
Altair Engineering Altair HyperMesh 12.0 User's Guide 1334
Proprietary Inform ation of Altair Engineering
strain rate
dependent
COMMENT
MATERIAL.HOLE Hole material HOLE.MODEL,
BLOCK_FLOW,
CDEX, DPEX,
DTEX, DELTEX,
SWITCH,
SWITCH_SCALE,
CDP_FUNC,
CDT_FUNC,
SCALE_FUNC,
ASSEMBLY
HOLE_AREA
HOLE_SUBSEGME
NT
COMMENT
MATERIAL. Honeycomb material DENSITY, E11_1, MAT_DIR_1 and
HONEYCOMB model with tri-linear E11_2, E11_3, MAT_DIR_2 can be
stress-strain behaviour. CMPFC_A1, specified by either
E22_1, E22_2, selecting one
E22_3, coordinate system or
CMPFC_A2, entering the
E33_1, E22_2, components of both
E33_3, CMPFCA3, direction vectors. If a
G12_1, G12_2, coordinate system
G12_3, was selected, the
CMPFC_A4, (local) directions of
G23_1, G23_2, the X-axis and Y-axis
G23_3, are used as
CMPFC_A5, MAT_DIR_1 and
G31_1, G31_2, MAT_DIR_2.
G31_3,
CMPFC_A6,
CMPFC_B,
MAT_DIR,
MAT_DIR(X), Y,
Z, MAT_DIR_2
(X), Y, Z,
ASSEMBLY
COMMENT
MATERIAL. Honeycomb material DENSITY, MAT_DIR_1 and
1335 Altair HyperMesh 12.0 User's Guide Altair Engineering
Proprietary Inform ation of Altair Engineering
HONEYCOMB_PLA using plasticity MAT_DIR, MAT_DIR_2 can be
STIC formulation. MAT_DIR_1(X), specified by either
Y, Z, MAT_DIR_2 selecting one
(X), Y, Z, E11, coordinate system or
E22, E33, G12, entering the
G23, G31, components of both
CMPC_11_FUNC, direction vectors. If a
CMPC_22_FUNC, coordinate system
CMPC_33_FUNC, was selected, the
CMPC_12_FUNC, (local) directions of
CMPC_23_FUNC, the X-axis and Y-axis
CMPC_31_FUNC, are used as
INTERPOLATION, MAT_DIR_1 and
X_SCALE, MAT_DIR_2.
Y_SCALE,
X_SHIFT,
Y_SHIFT,
CMPC_VOLUME,
E, NU,
YIELD_STRESS,
ASSEMBLY
COMMENT
MATERIAL. Elastic isotropic material DENSITY, CHAR, KAPPA becomes
HYSISO model with hysteresis. TENSION_ONLY, available if a
ASSEMBLY PERMEABILITY.MODEL
is being used.
airbag fabric
properties
COMMENT
MATERIAL. Material model for MAXTFN, AN,
INTERFACE interface element. MAXTFS, AS,
GMODE1,
GMODE2,
WINDOW,
ASSEMBLY
COMMENT
MATERIAL.ISOLIN Linear elastic isotropic DENSITY, E, NU, KAPPA becomes
material TENSION_ONLY, available if a
MU, DAMP_COEF, PERMEABILITY.MODEL
ASSEMBLY is being used.
apply damage REDUCTION_LIMIT_ST
RAIN becomes
airbag fabric available when
properties
Altair Engineering Altair HyperMesh 12.0 User's Guide 1336
Proprietary Inform ation of Altair Engineering
COMMENT TENSION_ONLY is ON
MATERIAL. Isotropic elastoplastic DENSITY, E, KAPPA becomes
ISOPLA material. YIELD_STRESS, available if a
NU, KAPPA, PERMEABILITY.MODEL
ASSEMBLY is being used.
strain rate
dependent
hardening model
apply damage
airbag fabric
properties
COMMENT
MATERIAL. Linear 1-dimensional STIF,
KELVIN1D Kelvin material. DAMP_COEF,
ASSEMBLY
COMMENT
MATERIAL. Non-linear 1-dimenional CHAR, ASSEMBLY
KELVIN1D_NL Kelvin material.
COMMENT
MATERIAL. Linear 3-dimensional D1_STIF,
KELVIN3D Kelvin material D2_STIF,
D3_STIF,
R1_STIF,
R2_STIF,
R3_STIF,
D1_DAMP,
D2_DAMP,
D3_DAMP,
R1_DAMP,
R2_DAMP,
R3_DAMP,
ASSEMBLY
COMMENT
MATERIAL. Non-linear 3-dimensional D1_CHAR,
KELVIN3D_NL Kelvin material. D2_CHAR,
D3_CHAR,
R1_CHAR,
R2_CHAR,
R3_CHAR,
1337 Altair HyperMesh 12.0 User's Guide Altair Engineering
Proprietary Inform ation of Altair Engineering
ASSEMBLY
COMMENT
MATERIAL.LINVIS Linear visco-elastic DENSITY, BULK,
isotropic material. GINF, GD1, TAU1,
GD2, TAU2, GD3,
TAU3, GD4,
TAU4, ASSEMBLY
COMMENT
MATERIAL. Mooney-Rivlin DENSITY, A, B,
MOONRIV hyperelastic isotropic NU, MU,
material (rubber DAMP_COEF,
materials). ASSEMBLY
COMMENT
MATERIAL.NULL NULL material DENSITY_NULL,
ASSEMBLY
COMMENT
MATERIAL. Linear elastic orthotropic DENSITY, E11, MAT_DIR can be
ORTHOLIN material. E22, G12, NU12, specified by either
TENSION_ONLY, selecting a coordinate
MAT_DIR, system or entering
MAT_DIR(X), Y, the components of
Z, MU, the direction vector.
DAMP_COEF, If a coordinate
DAMPING system was selected,
the (local) direction of
apply damage the X-axis is used as
airbag fabric MAT_DIR.
properties KAPPA becomes
COMMENT available if a
PERMEABILITY.MODEL
is being used.
REDUCTION_LIMIT_ST
RAIN becomes
available when
TENSION_ONLY is ON
MATERIAL. Linear elastic orthotropic COMMENT MAT_DIR can be
ORTHOLIN_LAYER layered material. specified by either
ED selecting a coordinate
system or entering
Altair Engineering Altair HyperMesh 12.0 User's Guide 1338
Proprietary Inform ation of Altair Engineering
the components of
the direction vector.
If a coordinate
system was selected,
the (local) direction of
the X-axis is used as
MAT_DIR.
KAPPA becomes
available if a
PERMEABILITY.MODEL
is being used.
MATERIAL. Orthotropic elastic- strain rate MAT_DIR can be
ORTHOPLA plastic material based on dependent specified by either
Hill's yield condition. selecting a coordinate
hardening model system or entering
apply damage the components of
the direction vector.
airbag fabric If a coordinate
properties system was selected,
the (local) direction of
COMMENT the X-axis is used as
MAT_DIR.
KAPPA becomes
available if a
PERMEABILITY.MODEL
is being used.
MATERIAL.RIGID Rigid material COMMENT
MATERIAL. Linear elastic orthotropic COMMENT MAT_DIR can be
SANDWICH sandwich material. specified by either
selecting a coordinate
system or entering
the components of
the direction vector.
If a coordinate
system was selected,
the (local) direction of
the X-axis is used as
MAT_DIR.
MATERIAL.STRAP Tension-only perfect COMMENT
elastic-plastic material
model with failure for
straps.
1339 Altair HyperMesh 12.0 User's Guide Altair Engineering
Proprietary Inform ation of Altair Engineering
MATERIAL.TONER Tension-only elastic COMMENT
material with rupture.
MATERIAL.USER User defined material COMMENT
model
MATERIAL. Non-linear visco-elastic COMMENT
VISCO_NL isotropic material
PERMEABILITY Defined on the card of
the parent MATERIAL.
RATE Defined on the card of
the parent MATERIAL.
RUPTURE
THREAD Definition of material Defined on the card of
properties via a the parent MATERIAL.
characteristic
specification for a thread
(FABRIC material).
MARC
Supported Card Solver Description Supported Notes
Parameters
MAT_FOAM NoOfSets,
UnitNo,
NoOfTerms,
DataInputMode,
ModFlag,
MassDen,
CoeffThermExp,
RefValueu,
RefValuea,
RefValueb,
UNSUPPORTED_D
ATA
MAT_ISOTROPIC YieldCrit,
HardRule,
ConCrack,
DataIndex,
VisPlasParm,
Altair Engineering Altair HyperMesh 12.0 User's Guide 1340
Proprietary Inform ation of Altair Engineering
YoungMod,
PoissRat,
MassDensity,
ThermExp,
VonMises,
HardType,
CostPerVol,
CostPerMass,
StrainRateData,
WorkHardData,
TempEffectData
MAT_MOONEY NoOfSets,
UnitNo,
DataInputMode,
RivConC10,
RivConC01,
MassDen,
CoeffThermExp,
HOrderC11,
HOrderC20,
HOrderC30,
BulkMod,
UNSUPPORTED_D
ATA
MAT_OGDEN NoOfSets,
UnitNo,
NoOfTerms,
ModelType,
DataInputMode,
BulkModK,
MassDen,
CoeffThermExp,
RefValueu,
RefValuea,
UNSUPPORTED_D
ATA
MAT_ORTHOTRO NoOfSets,
PIC UnitNo, YieldCrit,
HardRule,
IANELSFLAG,
DataReadType,
DataIndex,
VisPlasParm,
YoungModE11,
YoungModE22,
YoungModE33,
1341 Altair HyperMesh 12.0 User's Guide Altair Engineering
Proprietary Inform ation of Altair Engineering
PoisRatV12,
PoisRatV23,
PoisRatV31,
MassDen,
ShearModG12,
ShearModG23,
ShearModG31,
ThermExpA11,
ThermExpA22,
ThermExpA33,
CostPerVol,
CostPerMass,
TenYStress,
EqvYStress,
YRDIR1_M,
YRDIR2_C1,
YRDIR3_C2,
YRSHR1_C3,
YRSHR2_C6,
YRSHR3,
UNSUPPORTED_D
ATA,
StrainRateData,
WorkHardData,
TempEffectData
Nastran
Some of the material data cards provided by Nastran can be created by loading and editing
the appropriate card images. These card images have the same name as the
corresponding cards.
Supported Card Solver Description Supported Notes
Parameters
MAT1 Defines the material MATS1
properties for linear
isotropic materials. MATEP
MATT1
MAT4 (MATT4)
MAT5
MAT2 Defines the material MATEP
properties for linear
Altair Engineering Altair HyperMesh 12.0 User's Guide 1342
Proprietary Inform ation of Altair Engineering
anisotropic materials for MATT2
two-dimensional
elements. MAT4
MAT5
MAT4 Defines the constant or MATT4
temperature-dependent
thermal material
properties for
conductivity, heat
capacity, density,
dynamic viscosity, heat
generation, reference
enthalpy, and latent
heat associated with a
single-phase change.
MAT5 Defines the thermal KXX, KYY, KXZ,
material properties for KYY, KYZ, KZZ,
anisotropic materials CP, RHO, HGEN
MAT8 Defines the material MATT8
property for an
orthotropic material for MAT4
isoparametric shell MAT5
elements.
MAT9 Defines the material MATEP
properties for linear,
temperature- MATT9
independent, anisotropic MAT4
materials for solid
isoparametric elements. MAT5
MAT10 Defines material MAT4
properties for fluid
elements in coupled MAT5
fluid-structural analysis.
MATHE Specifies hyperelastic MODEL, K, RHO,
(rubber-like) material TEXP, TREF, GE,
properties for nonlinear C10, C01, C20,
(large strain and large C11, C30, TAB1,
rotation) analysis in SOL TAB2, TAB3,
600 and MD Nastran SOL TAB4, TABD
400 only
1343 Altair HyperMesh 12.0 User's Guide Altair Engineering
Proprietary Inform ation of Altair Engineering
MATG Specifies gasket material IDMEM, BEHAV,
properties to be used in TABLD, TABLU,
SOL 600 and MD Nastran YPRS, EPL
SOL 400.
MATHP Specifies material n/a
properties for use in fully
nonlinear (i.e., large
strain and large rotation)
hyperelastic analysis of
rubber-like materials
(elastomers).
The PCOMP card contains all information regarding composite materials, including the
orientation of the longitudinal direction of each ply. You can view each ply direction
through the Composites panel. The material longitudinal axis of the element, shown in
the Composites panel as elem orientation is obtained either by rotating the x axis of the
element THETA degree (from THETA field in the element card) counterclockwise, or by
projecting the x axis of a system (from MCID field in the element card) onto the surface of
the element. Each ply orientation, shown in the Composites panel as ply direction, is
obtained by rotating the material longitudinal axis THETAi degree (from the THETAi field in
the PCOMP card) counterclockwise.
PAM-CRASH 2G
Supported Card Solver Description Supported Notes
Parameters
MAT_SECURE
PLY DENSITY, E11,
E22, E33, G12,
G23, G13, V12,
V23, V13, Emtsi,
Emts1, Emtsu,
Dmts1, Dmtsu,
Emtvi, Evmtv1,
Emtvu, Dmtv1,
Dmtvu, Eft,
AlphaF, Efti,
Eft1, Eftu, Dft1,
Dftu, Ply model,
Ply failure
criteria, Strain
rate Model
Altair Engineering Altair HyperMesh 12.0 User's Guide 1344
Proprietary Inform ation of Altair Engineering
TYPE 1 Elastic Plastic Strain rate Model Post-Yield behavior -
(no strain rate, defined by Yield
Cowper- Stress list box.
Symonds,
Johnson-Cook,
Modified-Jones,
Left Shifted,
KrupKowsky)
MAUX1 (None,
ed)
Yield Stress
(Yield Stress,
Point Curve,
Curve, POWER,
KRUPK, LOOKU,
VOCEG)
Hardening Type
(None, AFCHA,
OWANG)
TYPE 2 Crushable Foam Strain rate Model
(no strain rate,
Cowper-
Symonds,
Johnson-Cook,
Modified-Jones,
Left Shifted,
KrupKowsky)
MAUX1 (None,
Ev, Pv, Edv)
MAUX2 (None,
Ev, Pv, Edv)
MAUX3 (None,
Ev, Pv, Edv)
TYPE 5 Linear Viscoelastic Strain rate Model
(no strain rate,
Cowper-
Symonds,
Johnson-Cook,
Modified-Jones,
Left Shifted,
KrupKowsky)
MAUX1 - MAUX6
1345 Altair HyperMesh 12.0 User's Guide Altair Engineering
Proprietary Inform ation of Altair Engineering
(None, Exx, Eyy,
Ezz, Exy, Eyz,
Ezx,
Exx+Eyy+Ezz, E1,
E2, E3)
TYPE 7 Isotropic - Elastic- Strain rate Model
Plastic-Hydrodynamic (no strain rate,
Cowper-
Symonds,
Johnson-Cook,
Modified-Jones,
Left Shifted,
KrupKowsky)
MAUX1 - MAUX2
(None, Eint, Vol)
TYPE 11 Blatz-Ko Rubber Strain rate Model
(no strain rate,
Cowper-
Symonds,
Johnson-Cook,
Modified-Jones,
Left Shifted,
KrupKowsky)
MAUX1 - MAUX6
(None, Exx, Eyy,
Ezz, Exy, Eyz,
Ezx,
Exx+Eyy+Ezz, E1,
E2, E3)
TYPE 16 Elastic-Plastic with Strain rate Model
Damage (no strain rate,
Cowper-
Symonds,
Johnson-Cook,
Modified-Jones,
Left Shifted,
KrupKowsky)
MAUX1 - MAUX2
(None, d, ed)
Yield Stress
(Yield Stress,
Point Curve,
Curve, POWER,
Altair Engineering Altair HyperMesh 12.0 User's Guide 1346
Proprietary Inform ation of Altair Engineering
KRUPK)
TYPE 17 Hyperleastic Mooney- Strain rate Model To enter LTC on card
Rivlin (no strain rate, 4, a curve must exist.
Cowper-
Symonds,
Johnson-Cook,
Modified-Jones,
Left Shifted,
KrupKowsky)
MAUX1 - MAUX6
(None, Exx, Eyy,
Ezz, Exy, Eyz,
Ezx,
Exx+Eyy+Ezz, E1,
E2, E3)
TYPE 18 Hyperelastic Hart-Smith Strain rate Model
(no strain rate,
Cowper-
Symonds,
Johnson-Cook,
Modified-Jones,
Left Shifted,
KrupKowsky)
MAUX1 - MAUX6
(None, Exx, Eyy,
Ezz, Exy, Eyz,
Ezx,
Exx+Eyy+Ezz, E1,
E2, E3)
TYPE 20 Inelastic Crushable Foam Strain rate Model
(no strain rate,
Cowper-
Symonds,
Johnson-Cook,
Modified-Jones,
Left Shifted,
KrupKowsky)
MAUX1 - MAUX6
(None, Pair, Ev,
c)
TYPE 21 Elastic Foam Strain rate Model Curve definition may
(no strain rate, be defined with points
1347 Altair HyperMesh 12.0 User's Guide Altair Engineering
Proprietary Inform ation of Altair Engineering
Cowper- or with curve
Symonds, entities.
Johnson-Cook,
Modified-Jones,
Left Shifted,
KrupKowsky)
MAUX1 - MAUX6
(None, E1, E2,
E3, Sigma1,
Sigma2, Sigma3,
fe1, fe2, fe3, Ac,
Ed1, Ed2, Ed3)
Curve Flag
(Single curve via
points, Specify
curves)
TYPE 22 Non-linear Viscoelastic Strain rate Model
(no strain rate,
Cowper-
Symonds,
Johnson-Cook,
Modified-Jones,
Left Shifted,
KrupKowsky)
MAUX1 - MAUX6
(None, Exx, Eyy,
Ezz, Exy, Eyz,
Ezx,
Exx+Eyy+Ezz, E1,
E2, E3, Ac)
TYPE 25 Solid for Foam Side Strain rate Model
Impact Barriers (no strain rate,
Cowper-
Symonds,
Johnson-Cook,
Modified-Jones,
Left Shifted,
KrupKowsky)
MAUX1 - MAUX5
(None, Pair, Ev,
c, s, Ed)
TYPE 26 Elastic Plastic with Strain rate Model
Gurson Damage Model (no strain rate,
Altair Engineering Altair HyperMesh 12.0 User's Guide 1348
Proprietary Inform ation of Altair Engineering
Cowper-
Symonds,
Johnson-Cook,
Modified-Jones,
Left Shifted,
KrupKowsky)
MAUX1 - MAUX5
(None, d, Ed)
Yield Stress
(Yield Stress,
Point Curve,
Curve, POWER,
KRUPK)
TYPE 30 Unidirectional Composite DENSITY, NINT, To enter IPLY on card
Bi-Phase ISHG, IFROZ, 3, a material collector
QVIS,C, with a defined
THERDATASETNU PLY_DATA card image
M, TITLE, IPLY, must exist.
EsLIM, NMIN
Strain rate Model
(no strain rate,
Cowper-
Symonds,
Johnson-Cook,
Modified-Jones,
Left Shifted,
KrupKowsky)
MAUX1 - MAUX6
(None,
SigmaM11,
SigmaM22,
SigmaM33,
SigmaM12,
SigmaM23,
SigmaM31, dF,
dT, dsM, dvM,
Exx, Eyy, Ezz,
Exy, Eyz, Ezx)
TYPE 31 Unidirectional Composite DENSITY, NINT, To enter IPLY on card
Non-linear ISHG, IFROZ, 3, a material collector
QVISC, with a defined
THERDATASETNU PLY_DATA card image
M, TITLE, IPLY, must exist.
EsLIM, NMIN,
1349 Altair HyperMesh 12.0 User's Guide Altair Engineering
Proprietary Inform ation of Altair Engineering
NMAIN, NUNLD,
NRELD, Q1-Q3,
E1-E8, S1-S8
Strain rate Model
(no strain rate,
Cowper-
Symonds,
Johnson-Cook,
Modified-Jones,
Left Shifted,
KrupKowsky)
MAUX1 - MAUX6
(None,
SigmaM11,
SigmaM22,
SigmaM33,
SigmaM12,
SigmaM23,
SigmaM31, dF,
dT, dsM, dvM,
Exx, Eyy, Ezz,
Exy, Eyz, Ezx)
TYPE 36 Elastic/Stiffening - DENSITY, NINT,
Plastic with Failure ISHG, IFROZ,
QVISC,
THERDATASETNU
M, TITLE, V,
LC1-LC8, Erate1-
Erate8, EtMAX,
LC2, DampRatio,
DampFreq, Q1-
Q3
Strain rate Model
(no strain rate,
Cowper-
Symonds,
Johnson-Cook,
Modified-Jones,
Left Shifted,
KrupKowsky)
MAUX1 - MAUX3
(None, Etmax,
F1, Ed)
TYPE 37 Viscoelastic Ogden DENSITY, NINT,
Altair Engineering Altair HyperMesh 12.0 User's Guide 1350
Proprietary Inform ation of Altair Engineering
Rubber ISHG, IFROZ,
QVISC,
THERDATASETNU
M, TITLE, V, N,
M, ShearMod1-
ShearMod8,
Exponent1-
Exponent8,
LTCuniaxial,
LTCbiaxial,
LTCpshear,
LTCvolume, Q1-
Q3
Strain rate Model
(no strain rate,
Cowper-
Symonds,
Johnson-Cook,
Modified-Jones,
Left Shifted,
KrupKowsky)
MAUX1 - MAUX6
(None, Exx, Eyy,
Ezz, Exy, Eyz,
Ezx,
Exx+Eyy+Ezz,
E1-E3)
TYPE 41 Improved Side Impact DENSITY, NINT, Full material input and
Barrier TYPEerial ISHG, IFROZ, simplified material
QVISC, input are available
THERDATASETNU
M, TITLE, EoT,
EyT, E1T, E2T,
GoTL, EyTL,
G1TL, GyieldT,
EoL, EyL, E1L,
E2L, GoLW,
EyLW, G1LW,
GyieldL, EoW,
EyW, E1W, E2W,
GoWT, EyWT,
G1WT, GyieldW,
Ec, DampRatio,
DampFreq, d1,
du, Ei, E1, Eu,
alpha, eps_d_off,
eps_d_tens,
1351 Altair HyperMesh 12.0 User's Guide Altair Engineering
Proprietary Inform ation of Altair Engineering
eps_elim, Q1-Q3
Strain rate Model
(no strain rate,
Cowper-
Symonds,
Johnson-Cook,
Modified-Jones,
Left Shifted,
KrupKowsky)
MAUX1 - MAUX6
(None, dmax, En,
Es Exx, Eyy, Ezz,
Exy, Eyz, Ezx,
Ac, Edxx, Edyy,
Edxy, Edyz,
Edxz)
TYPE 42 DENSITY, NINT,
ISHG, IFROZ,
QVISC,
THERDATASETNU
M, TITLE, EC_TT,
AC_TT, ICUC_TT,
MVC_TT,
ASIC_TT,
ESIC_TT,
ALIC_TT,
ELIC_TT, ET_TT,
AT_TT, ICUT_TT,
MVT_TT,
ASIT_TT,
ESIT_TT,
ALIT_TT,
ELIT_TT, EC_LL,
AC_TT, ICUC_LL,
MVC_LL,
ASIC_LL,
ESIC_LL,
ALIC_LL,
ELIC_LL, ET_LL,
AC_TT, ICUT_LL,
MVT_LL,
ASIT_LL,
ESIT_LL,
ALIT_LL,
ELIT_LL, EC_WW,
AC_TT,
ICUC_WW,
Altair Engineering Altair HyperMesh 12.0 User's Guide 1352
Proprietary Inform ation of Altair Engineering
MVC_WW,
ASIC_WW,
ESIC_WW,
ALIC_WW,
ELIC_WW,
ET_WW, AC_TT,
ICUT_WW,
MVT_WW,
ASIT_WW,
ESIT_WW,
ALIT_WW,
ELIT_WW, G_TL,
AC_TT, ICU_TL,
MVL_TL, ASI_TL,
ESI_TL, ALI_TL,
ELI_TL, G_LW,
A_LW, ICU_LW,
MVL_LW,
ASI_LW, ESI_LW,
ALI_LW, ELI_LW,
G_TW, A_TW,
ICU_TW,
MVL_TW,
ALI_TW,
ESI_TW,
ALI_TW, ELI_TW,
DampRatio,
DampFreq, D, p,
Q1-Q3,
LCSTRAT,
EVOLC, EVOLT,
EVOMC, EVOMT,
EVSLC, EVSLT,
EVSMC, EVSMT,
ESWITCH,
NU_SWI, LCYILD,
LCDAM,
ISWITCH,
ASWITCH
TYPE 45 General Non-linear Strain DENSITY, NINT,
Rate Dependent ISHG, IFROZ,
QVISC,
THERDATASETNU
M, TITLE, E,
Alpha, Hydro,
DampRatio,
SlMult,
DampFreq,
1353 Altair HyperMesh 12.0 User's Guide Altair Engineering
Proprietary Inform ation of Altair Engineering
xratUI, iratExt,
LCC1-LCC8, EC1-
EC8, LCT1-LCT8,
ET1-ET8, LccUI,
LctUI, Q1-Q3
Strain rate Model
(no strain rate,
Cowper-
Symonds,
Johnson-Cook,
Modified-Jones,
Left Shifted,
KrupKowsky)
TYPE 52 Elastic-Plastic Solid with DENSITY, NINT,
Fracture Criteria ISHG, IFROZ,
QVISC,
THERDATASETNU
M, TITLE, G,
Yield, Etan, K,
ks, NF, LC,
DampRatio,
DampFreq,
Gd_LC1, Gd_LC8,
Gd_e1-Gd_e8,
Gs_LC1-Gs_LC8,
Gs_e1-Gs_e8
Strain rate Model
(no strain rate,
Cowper-
Symonds,
Johnson-Cook,
Modified-Jones,
Left Shifted,
KrupKowsky)
MAUX1-MAUX6
(None, Plastric
strain rate,
Ductile damage
contour, Shear
damage contour,
Overall damage
contour, stress
triaxiality factor,
Shear stress
factor)
Altair Engineering Altair HyperMesh 12.0 User's Guide 1354
Proprietary Inform ation of Altair Engineering
Yield Stress
(Yield Stress,
Point Curve,
Curve, POWER,
KRUPK, LOOKU)
TYPE 61 Elastic-Plastic 8 Node DENSITY, NINT,
Thick Shell ISHG, IFROZ,
QVISC,
THERDATASETNU
M, TITLE, E, v,
TRANSsh
Strain rate Model
(no strain rate,
Cowper-
Symonds,
Johnson-Cook,
Modified-Jones,
Left Shifted,
KrupKowsky)
MAUX1-MAUX6
(None, Exx, Eyy,
Exy, Eyz, Ezx,
Ezz)
TYPE 62 Elastic-Plastic for 8-Node NINT, ISHG,
Thick Shell Elements with IFROZ, QVISC,
Total Lagrangian THERDATASETNU
Formulation M, TITLE, E,
Yield, v, IFLAW,
TRANSsh, E1-E7,
Sig1-Sig7, RELIM,
Sigi, Sigl, dl,
Sigu, du, Epmax,
StrLmt,
DampRatio,
DampFreq
Strain rate Model
(no strain rate,
Cowper-
Symonds,
Johnson-Cook,
Modified-Jones,
Left Shifted,
KrupKowsky)
MAUX1-MAUX6
1355 Altair HyperMesh 12.0 User's Guide Altair Engineering
Proprietary Inform ation of Altair Engineering
(None, Exx, Eyy,
Exy, Eyz, Ezx,
Ezz, d, e, Sxx,
Syy, Sxy, Syz,
Szx, Szz)
TYPE 71 Elastic-Plastic with EWK DENSITY, NINT,
Damage and Failure ISHG, IFROZ,
QVISC,
THERDATASETNU
M, TITLE, G,
Yield, Etan, K,
Dc, Rc, Plim,
Alpha, Beta,
Epmax, Di, D1,
d1, Du, du,
DampRatio,
DampFreq, Q1-
Q3
MAUX1-MAUX5
(None, Pair, Ev,
c, s, Ed)
YieldStress (Yield
Stress, Point
Curve, Curve,
POWER, KRUPK)
TYPE 99 Null TYPEerial for Solid DENSITY, NINT,
ISHG, IFROZ,
QVISC,
THERDATASETNU
M, TITLE, E, v
Strain rate Model
(no strain rate,
Cowper-
Symonds,
Johnson-Cook,
Modified-Jones,
Left Shifted,
KrupKowsky)
TYPE 100 Null TYPEerial S, density, NINT,
ISHG, IFROZ,
QVISC,
ITHDSNUM,
TITLE
Altair Engineering Altair HyperMesh 12.0 User's Guide 1356
Proprietary Inform ation of Altair Engineering
Strain rate Model
(no strain rate,
Cowper-
Symonds,
Johnson-Cook,
Modified-Jones,
Left Shifted,
KrupKowsky)
TYPE 101 Elastic S, density, NINT,
ISHG, IFROZ,
QVISC,
ITHDSNUM,
TITLE, E, v,
MEMBRhrC,
PLANEhrC,
ROThrC,
TRANSsh,
DampRatio,
DampFreq
Strain rate Model
(no strain rate,
Cowper-
Symonds,
Johnson-Cook,
Modified-Jones,
Left Shifted,
KrupKowsky)
TYPE 102 Elastic Plastic S, density, NINT,
ISHG, IFROZ,
QVISC,
ITHDSNUM,
TITLE, E, Yield,
v, MEMBRhrC,
PLANEhrC,
ROThrC,
TRANSsh, E1-E7,
Sig1-Sig7,
EpMAX,
REL_THIN,
REL_THIC,
DampRatio,
DampFreq, EPMX,
GRUC_VAL
Strain rate Model
(no strain rate,
1357 Altair HyperMesh 12.0 User's Guide Altair Engineering
Proprietary Inform ation of Altair Engineering
Cowper-
Symonds,
Johnson-Cook,
Modified-Jones,
Left Shifted,
KrupKowsky)
YieldStress (Yield
Stress, Point
Curve, Curve,
POWER, KRUPK)
GRUC Option
(EPMX, THIC,
NONE)
TYPE 103 Elastic Plastic S, density, NINT,
ISHG, IFROZ,
QVISC,
ITHDSNUM,
TITLE, E, Yield,
v, MEMBRhrC,
PLANEhrC,
ROThrC,
TRANSsh, E1-E7,
Sig1-Sig7,
EpMAX,
REL_THIN,
REL_THIC,
DampRatio,
DampFreq, EPMX,
GRUC_VAL
Strain rate Model
(no strain rate,
Cowper-
Symonds,
Johnson-Cook,
Modified-Jones,
Left Shifted,
KrupKowsky)
YieldStress (Yield
Stress, Point
Curve, Curve,
POWER, KRUPK)
GRUC Option
( EPMX, THIC,
NONE)
Altair Engineering Altair HyperMesh 12.0 User's Guide 1358
Proprietary Inform ation of Altair Engineering
TYPE 105 Elastic Plastic with S, density, NINT,
Isotropic Damage ISHG, IFROZ,
QVISC,
ITHDSNUM,
TITLE, E, Yield,
v, MEMBRhrC,
PLANEhrC,
ROThrC,
TRANSsh, E1-E7,
Sig1-Sig7,
REL_THIN, Ei, E1,
d1, Eu, du,
EpMAX, EESL,
DampRatio,
DampFreq, EPMX,
GRUC_VAL,
REL_THIC
Strain rate Model
(no strain rate,
Cowper-
Symonds,
Johnson-Cook,
Modified-Jones,
Left Shifted,
KrupKowsky)
YieldStress (Yield
Stress, Point
Curve, Curve,
POWER, KRUPK)
GRUC Option
(EPMX, DMG,
THIC, NONE)
TYPE 106 Elastic Plastic with S, density, NINT,
Anisotropic Damage ISHG, IFROZ,
QVISC,
ITHDSNUM,
TITLE, E, Yield,
v, MEMBRhrC,
PLANEhrC,
ROThrC,
TRANSsh, E1-E7,
Sig1-Sig7,
REL_THIN, Ei, E1,
d1, Eu, du,
EpMAX, EESL,
DampRatio,
1359 Altair HyperMesh 12.0 User's Guide Altair Engineering
Proprietary Inform ation of Altair Engineering
DampFreq, DMG,
REL_THIC
Strain rate Model
(no strain rate,
Cowper-
Symonds,
Johnson-Cook,
Modified-Jones,
Left Shifted,
KrupKowsky)
YieldStress (Yield
Stress, Point
Curve, Curve,
POWER, KRUPK)
GRUC Option
(EPMX, DMG,
THIC, NONE)
TYPE 107 S, density, NINT,
ISHG, IFROZ,
QVISC,
ITHDSNUM,
TITLE
Strain rate Model
(no strain rate,
Cowper-
Symonds,
Johnson-Cook,
Modified-Jones,
Left Shifted,
KrupKowsky)
TYPE 108 Anisotropic Elastic Plastic S, density, NINT,
ISHG, IFROZ,
QVISC,
ITHDSNUM,
TITLE, E, Yield,
v, MEMBRhrC,
PLANEhrC,
ROThrC,
TRANSsh, E1-E7,
Sig1-Sig7,
EpMAX,
REL_THIN,
DampRatio,
DampFreq, LANK,
Altair Engineering Altair HyperMesh 12.0 User's Guide 1360
Proprietary Inform ation of Altair Engineering
G, F, N, EPMX,
GRUC_VAL,
REL_THIC
Strain rate Model
(no strain rate,
Cowper-
Symonds,
Johnson-Cook,
Modified-Jones,
Left Shifted,
KrupKowsky)
YieldStress (Yield
Stress, Point
Curve, Curve,
POWER, KRUPK)
Orthotropic
elasticity (Initial
isotropic Young's
modules,
orthotropic
stiffness derived
from orthotropic
plasticity law,
orthotropic
stiffness
coefficients are
provided)
GRUC Option
(EPMX, THIC,
NONE)
TYPE 109 S, density, NINT, TYPE 109 data will
ISHG, IFROZ, not be exported (not
QVISC, valid for PAM 2006
ITHDSNUM, and aove)
TITLE
Strain rate Model
(no strain rate,
Cowper-
Symonds,
Johnson-Cook,
Modified-Jones,
Left Shifted,
KrupKowsky)
1361 Altair HyperMesh 12.0 User's Guide Altair Engineering
Proprietary Inform ation of Altair Engineering
TYPE 110 Super Elastic S, density, NINT,
ISHG, IFROZ,
QVISC,
ITHDSNUM,
TITLE, Ea, Em,
nu, Hgm, Hgw,
Hgq, As, Beta,
Alpha, CURVE,
LC1, LC2, Dr, F0
Strain rate Model
(no strain rate,
Cowper-
Symonds,
Johnson-Cook,
Modified-Jones,
Left Shifted,
KrupKowsky)
TYPE 115 Elastic Plastic with S, density, NINT,
Gurson Damage ISHG, IFROZ,
QVISC,
ITHDSNUM,
TITLE, E, Yield,
v, MEMRhrC,
PLANEhrC,
ROThrC,
TRANSsh, E1-E7,
Sig1-Sig7,
REL_THIN, RELIM,
q1, q2, fi, fc,
DampRatio,
DampFreq, fn,
Sn, En, Tn,
EPMX,
GRUC_VAL,
REL_THIC
Strain rate Model
(no strain rate,
Cowper-
Symonds,
Johnson-Cook,
Modified-Jones,
Left Shifted,
KrupKowsky)
YieldStress (Yield
Stress, Point
Curve, Curve,
Altair Engineering Altair HyperMesh 12.0 User's Guide 1362
Proprietary Inform ation of Altair Engineering
POWER, KRUPK)
GRUC Option
(EPMX, DMG,
THIC, NONE)
TYPE 116 Elastic Plastic with S, density, NINT,
Isotropic Damage ISHG, IFROZ,
QVISC,
ITHDSNUM,
TITLE, E, Yield,
v, MEMRhrC,
PLANEhrC,
ROThrC,
TRANSsh, E1-E7,
Sig1-Sig7, RELIM,
Sigi, Sigl, dl,
Sigu, du, Epmax,
StrLmt,
DampRatio,
DampFreq, DMG,
REL_THIC, E,
Yield, E1-E7,
Sig1-Sig7, Ei, El,
Dl, Eu, Du
Strain rate Model
(no strain rate,
Cowper-
Symonds,
Johnson-Cook,
Modified-Jones,
Left Shifted,
KrupKowsky)
YieldStress (Yield
Stress, Point
Curve, Curve,
POWER, KRUPK)
GRUC Option
(EPMX, DMG,
THIC, NONE)
YieldStress (Yield
Stress, Point
Curve, Curve,
POWER, KRUPK)
TYPE 117 S, density, NINT, Type 117 data will not
1363 Altair HyperMesh 12.0 User's Guide Altair Engineering
Proprietary Inform ation of Altair Engineering
ISHG, IFROZ, be exported (not valid
QVISC, for Pam 2006 and
ITHDSNUM, above)
TITLE
Strain rate Model
(no strain rate,
Cowper-
Symonds,
Johnson-Cook,
Modified-Jones,
Left Shifted,
KrupKowsky)
TYPE 118 Anisotropic Elastic Plastic S, density, NINT,
ISHG, IFROZ,
QVISC,
ITHDSNUM,
TITLE, E, Yield,
v, MEMRhrC,
PLANEhrC,
ROThrC,
TRANSsh, E1-E7,
Sig1-Sig7, Ft,
RELIM,
DampRatio,
DampFreq, LANK,
G, F, N, EPMX,
GRUC_VAL, q1,
q2, fi, fc, fn, Sn,
En, Tn
Strain rate Model
(no strain rate,
Cowper-
Symonds,
Johnson-Cook,
Modified-Jones,
Left Shifted,
KrupKowsky)
YieldStress (Yield
Stress, Point
Curve, Curve,
POWER, KRUPK)
GRUC Option
(EPMX, DMG,
THIC, NONE)
Altair Engineering Altair HyperMesh 12.0 User's Guide 1364
Proprietary Inform ation of Altair Engineering
TYPE 121 CRASH/FORMING, Non- S, density, NINT,
linear Visco Elastic ISHG, IFROZ,
QVISC,
ITHDSNUM,
TITLE, E, v,
MEMRhrC,
PLANEhrC,
ROThrC,
TRANSsh,
CONST, k, m, h1,
h2, w, tfil, Eref,
EpMAX,
REL_THIN,
EppMAX,
REL_THIC
Strain rate Model
(no strain rate,
Cowper-
Symonds,
Johnson-Cook,
Modified-Jones,
Left Shifted,
KrupKowsky)
G Sell model
(CONST, CURVE)
TYPE 126 Glass S, density, NINT,
ISHG, IFROZ,
QVISC,
ITHDSNUM,
TITLE, E, v,
MEMRhrC,
PLANEhrC,
ROThrC,
TRANSsh,
sigmaC, Tf,
DampRatio,
DampFreq
Strain rate Model
(no strain rate,
Cowper-
Symonds,
Johnson-Cook,
Modified-Jones,
Left Shifted,
KrupKowsky)
1365 Altair HyperMesh 12.0 User's Guide Altair Engineering
Proprietary Inform ation of Altair Engineering
TYPE 128 Anisotropic Elastic Plastic S, density, NINT,
ISHG, IFROZ,
QVISC,
ITHDSNUM,
TITLE, E,
YieldStress, v,
MEMRhrC,
PLANEhrC,
ROThrC,
TRANSsh, E1-E7,
Sig1-Sig7, RELIM,
Lc, NFIL, DEPS,
DampRatio,
DampFreq, G, F,
N, m, Eos, ns,
ms, Eod, nd, md,
Er, r0, r45, r90,
KH1, KH2, KH3,
d, FLDS1-FLDS4,
FLDD1-FLDD4,
DFS1-DFS3,
DFD1-DFD3,
DFA1-DFA2,
SFS1-SFS3,
SFD1-SFD3, SFK
Strain rate Model
(no strain rate,
Cowper-
Symonds,
Johnson-Cook,
Modified-Jones,
Left Shifted,
KrupKowsky)
YieldStress (Yield
Stress, Point
Curve, Curve,
POWER, KRUPK,
KINEM)
Yield Criterion
(Hill 1948, Hill
1990, Barlat
1991)
TYPE 130 Multilayered Shell S, density, NINT, To specify a ply
Elements ISHG, IFROZ, database, a material
QVISC, collector with the
ITHDSNUM, PLY_DATA card image
Altair Engineering Altair HyperMesh 12.0 User's Guide 1366
Proprietary Inform ation of Altair Engineering
TITLE, must exist in the
DampRatio, database. Ply
DampFreq, auxiliary variables
NOPLY, default to blank and
MEMRhrC, can be overridden.
PLANEhrC,
ROThrC,
TRANSsh, NMIN,
DMG, GRUC_VAL,
IFAIL, ERATIO,
Ply#, Aux1-
Aux48
Strain rate Model
(no strain rate,
Cowper-
Symonds,
Johnson-Cook,
Modified-Jones,
Left Shifted,
KrupKowsky)
GRUC Option
(DMG, THIC,
NONE)
TYPE 131 Multilayered Shell S, density, NINT, To specify a ply
Elements ISHG, IFROZ, database, a material
QVISC, collector with the
ITHDSNUM, PLY_DATA card image
TITLE, must exist in the
DampRatio, database. Ply
DampFreq, auxiliary variables
NOPLY, default to blank and
MEMRhrC, can be overridden.
PLANEhrC,
ROThrC,
TRANSsh, NMIN,
DMG, GRUC_VAL,
IFAIL, ERATIO,
Ply#, Aux1-
Aux48
Strain rate Model
(no strain rate,
Cowper-
Symonds,
Johnson-Cook,
Modified-Jones,
Left Shifted,
1367 Altair HyperMesh 12.0 User's Guide Altair Engineering
Proprietary Inform ation of Altair Engineering
KrupKowsky)
GRUC Option
(DMG, THIC,
NONE)
TYPE 132 Multilayered Shell S, density, NINT, To specify a ply
Elements ISHG, IFROZ, database, a material
QVISC, collector with the
ITHDSNUM, PLY_DATA card image
TITLE, must exist in the
DampRatio, database. Ply
DampFreq, auxiliary variables
NOPLY, default to blank and
MEMRhrC, can be overridden.
PLANEhrC,
ROThrC,
TRANSsh, NMIN,
DMG, GRUC_VAL,
IFAIL, ERATIO,
Ply#, Aux1-
Aux48
Strain rate Model
(no strain rate,
Cowper-
Symonds,
Johnson-Cook,
Modified-Jones,
Left Shifted,
KrupKowsky)
GRUC Option
(DMG, THIC,
NONE)
TYPE 143 Elastic-Plastic with S, density, NINT,
Elastic Stiffening ISHG, IFROZ,
QVISC,
ITHDSNUM,
TITLE, v,
MEMRhrC,
PLANEhrC,
ROThrC,
TRANSsh, LC1-
LC8, Erate1-
Erate8, EtMAX,
RELIM, LC2,
DampRatio,
DampFreq, EPMX,
Altair Engineering Altair HyperMesh 12.0 User's Guide 1368
Proprietary Inform ation of Altair Engineering
GRUC_VAL
Strain rate Model
(no strain rate,
Cowper-
Symonds,
Johnson-Cook,
Modified-Jones,
Left Shifted,
KrupKowsky)
Flag for uni-
directional failure
(possible in both
local directions,
not active;
failure possible
only in element
local X-direction;
failure possible
only in element
local Y-
direction)
GRUC Option
(EPMX, DMG,
THIC, NONE)
TYPE 150 Layered TYPEerials for S, density, NINT,
Membrane Elements ISHG, IFROZ,
QVISC,
ITHDSNUM,
TITLE, E, v,
EcLIM, AREDUC,
u, Edamp,
IFLA90, E1, G1,
Wrink1, E2, G2,
Wrink2, MATLAW,
LCLEAK
Strain rate Model
(no strain rate,
Cowper-
Symonds,
Johnson-Cook,
Modified-Jones,
Left Shifted,
KrupKowsky)
TYPE 151 Fabric Membrane S, density, NINT,
1369 Altair HyperMesh 12.0 User's Guide Altair Engineering
Proprietary Inform ation of Altair Engineering
Elements with Non Linear ISHG, IFROZ,
Fibre QVISC,
ITHDSNUM,
TITLE, Edamp,
AREDUC, G0h,
PSI_lock, G1h,
LCLOD1, H1, D1,
eps_10, LCLOD2,
H2, D2, eps_20,
LCLEAK, LCSTRS,
LCRAT1, LCRAT2,
eps_i, eps_u, k0
Strain rate Model
(no strain rate,
Cowper-
Symonds,
Johnson-Cook,
Modified-Jones,
Left Shifted,
KrupKowsky)
Effects of
temperature
THETA (not
active, curve
direction)
Hysteresis model
flag
(exponenetial
unloading Model
A, unloading via
slope to a curve
Model B)
TYPE 161 Elastic for 4-Node Thick S, density, NINT,
Shell ISHG, IFROZ,
QVISC,
ITHDSNUM,
TITLE, E, v,
TRANSsh,
PlStrFlg,
DampRatio,
DampFreq
Strain rate Model
(no strain rate,
Cowper-
Symonds,
Altair Engineering Altair HyperMesh 12.0 User's Guide 1370
Proprietary Inform ation of Altair Engineering
Johnson-Cook,
Modified-Jones,
Left Shifted,
KrupKowsky)
TYPE 162 Elastic Plastic with 4- S, density, NINT,
Node Thick Shell ISHG, IFROZ,
QVISC,
ITHDSNUM,
TITLE, E, Yield,
v, IFLAW,
TRANSsh, E1-E7,
Sig1-Sig7, RELIM,
Sigi, Sigl, dl,
Sigu, du, Epmax,
StrLmt,
DampRatio,
DampFreq, DMG
Strain rate Model
(no strain rate,
Cowper-
Symonds,
Johnson-Cook,
Modified-Jones,
Left Shifted,
KrupKowsky)
Yield Stress
(Yield Stress,
Curve, POWER,
KRUPK)
GRUC Option
(EPMX, DMG,
THIC, NONE)
TYPE 171 Elastic Plastic with EWK S, density, NINT,
Damage ISHG, IFROZ,
QVISC,
ITHDSNUM,
TITLE, E, Yield,
v, MEMRhrC,
PLANEhrC,
ROThrC,
TRANSsh, E1-E7,
Sig1-Sig7, Di, D1,
di, Du, du,
DampRatio,
DampFreq, tf/t,
1371 Altair HyperMesh 12.0 User's Guide Altair Engineering
Proprietary Inform ation of Altair Engineering
Dc, Rc, Plim,
Apha, Beta
Strain rate Model
(no strain rate,
Cowper-
Symonds,
Johnson-Cook,
Modified-Jones,
Left Shifted,
KrupKowsky)
Yield Stress
(Yield Stress,
Curve, POWER,
KRUPK)
EWK Option
(Critical Damage,
Parameter
Identifier
Activation)
GRUC Option
(EPMX, DMG,
THIC, NONE)
TYPE 200 Null TYPERerial density, NINT,
ISHG, IFROZ,
QVISC,
THERDATASETNU
M, TITLE, E
Strain rate Model
(No strain rate,
Cowper-
Symonds,
Johnson-Cook,
Modified-Jones,
Left Shifted,
KrupKowsky)
TYPE 201 Elastic density, NINT, Card fields vary
ISHG, IFROZ, depending upon the
QVISC, element type selected
THERDATASETNU (beam or bar).
M, TITLE, E,
Mdamp)
Strain rate Model
(No strain rate,
Altair Engineering Altair HyperMesh 12.0 User's Guide 1372
Proprietary Inform ation of Altair Engineering
Cowper-
Symonds,
Johnson-Cook,
Modified-Jones,
Left Shifted,
KrupKowsky)
Element Type
(Bar, Beam)
TYPE 202 Elastic-Plastic density, NINT, Card fields vary
ISHG, IFROZ, depending upon the
QVISC, element type
THERDATASETNU selected. Post-Yield
M, TITLE, E, behavior - defined by
Yield, Et, Mdamp, Yield Stress list box.
EpMAX)
Strain rate Model
(No strain rate,
Cowper-
Symonds,
Johnson-Cook,
Modified-Jones,
Left Shifted,
KrupKowsky)
Yield Stress
(Yield Stress,
Point Curve,
Curve, POWER,
KRUPK)
TYPE 203 Nonlinear for BAR density, NINT, Number of editable
ISHG, IFROZ, fields depends on
QVISC, NLOAD, NUNLD, and
THERDATASETNU NRELD.
M, TITLE, Eo,
Celim, Telim,
Telas, Celas,
NMAIN, NUNLD,
NRELD)
d1 - d8 MAIN
f1 - f8 MAIN
Strain rate Model
(No strain rate,
Cowper-
Symonds,
1373 Altair HyperMesh 12.0 User's Guide Altair Engineering
Proprietary Inform ation of Altair Engineering
Johnson-Cook,
Modified-Jones,
Left Shifted,
KrupKowsky)
TYPE 204 Nonlinear for BAR/ density, NINT, Force-deflection
DASHPOT ISHG, IFROZ, curve specification
QVISC, requires existence of
THERDATASETNU curves in the
M, TITLE, database.
NLOAD, Lmult,
NUNLD, Umult,
NDAMP, Dmult,
NMULT, k, c,
dinit, m, ko, Ft,
Fc, Telim, Celim)
Strain rate Model
(No strain rate,
Cowper-
Symonds,
Johnson-Cook,
Modified-Jones,
Left Shifted,
KrupKowsky)
Hysteresis Model
Flag (Model A, B,
or C)
TYPE 205 Nonlinear Tension Only density, NINT, NLOAD can be set to
Bar ISHG, IFROZ, 0 or to a curve (right-
QVISC, click field label to
THERDATASETNU reset NLOAD curve
M, TITLE, selection). Other
NLOAD, H, D, kP, fields for material type
DampRatio, Eo, 205 depend on the
Mu, E1, Eu) value of NLOAD.
Strain rate Model
(No strain rate,
Cowper-
Symonds,
Johnson-Cook,
Modified-Jones,
Left Shifted,
KrupKowsky)
Hysteresis Model
Flag for
Altair Engineering Altair HyperMesh 12.0 User's Guide 1374
Proprietary Inform ation of Altair Engineering
unloading/
reloading (Model
A, B, or C)
TYPE 212 Elastic-Plastic for Beam density, NINT, Post-Yield behavior -
Elements ISHG, IFROZ, defined by Yield
QVISC, Stress list box.
THERDATASETNU
M, TITLE, E, v,
Yield, Et, Mdamp,
Bdamp, Tdamp,
EpMAX, IFLAG
Strain rate Model
(No strain rate,
Cowper-
Symonds,
Johnson-Cook,
Modified-Jones,
Left Shifted,
KrupKowsky)
Yield Stress
(Yield Stress,
Point Curve,
Curve, POWER,
KRUPK)
TYPE 213 Elastic-Plastic for Beam density, NINT, Post-Yield behavior -
Elements ISHG, IFROZ, defined by Yield
QVISC, Stress list box.
THERDATASETNU Specification of the
M, TITLE, E, v, cross section
Yield, Et, SF, description through
Mdamp, Bdamp, the list box affects
Tdamp, EpMAX, the layout of cards 8
IFLAG through NIPS 8.
Strain rate Model
(No strain rate,
Cowper-
Symonds,
Johnson-Cook,
Modified-Jones,
Left Shifted,
KrupKowsky)
Yield Stress
(Yield Stress,
Point Curve,
1375 Altair HyperMesh 12.0 User's Guide Altair Engineering
Proprietary Inform ation of Altair Engineering
Curve, POWER,
KRUPK)
TYPE 214 Global Beam Column density, NINT, Curves must exist in
ISHG, IFROZ, the model before
QVISC, specifying curve
THERDATASETNU fields.
M, TITLE, E, v,
LCMS, LCMScale,
LCMT,
LCMTscale,
Mdamp, Bdamp,
Tdamp, LC1-LC8,
M1-M8
Strain rate Model
(No strain rate,
Cowper-
Symonds,
Johnson-Cook,
Modified-Jones,
Left Shifted,
KrupKowsky)
TYPE 220 Nonlinear 6-DOF Spring/ density, NINT, Curves must exist in
Dashpot ISHG, IFROZ, the model before
QVISC, specifying curve
THERDATASETNU fields.
M, TITLE,
NLOADR, FLTR,
RUPLOW,
RUPUPP,
WALLOW,
WALUPP, NCDOF,
WDAMP, NUNLDR,
FTUR, Mr,
NDAMPR, FTDR,
Kro, Frelas,
NLOADS,
NUNLDS, FTUS,
Ms, NDAMPS,
FTDS, Kso,
Fselas, NLOADT,
FTLT, RUPLOW,
RUPUPP,
WALLOW,
WALUPP, NCDOF,
WDAMP, NUNLDT,
FTUT, Mt,
Altair Engineering Altair HyperMesh 12.0 User's Guide 1376
Proprietary Inform ation of Altair Engineering
NDAMPT, FTDT,
Kto, Ftelas,
MLOADR, FMLR,
RUPLOW,
RUPUPP,
WALLOW,
WALUPP, NCDOF,
WDAMP,
MUNLDR, FMUR,
lR, MDAMPR,
FMDR, Kmro,
Mrelas, MLOADS,
FMLS, RUPLOW,
RUPUPP,
WALLOW,
WALUPP, NCDOF,
WDAMP,
MUNLDS, FMUS,
ls, MDAMPS,
FMDS, Kmso,
Mselas, MLOADT,
FMLT, RUPLOW,
RUPUPP,
WALLOW,
WALUPP, NCDOF,
WDAMP,
MUNLDT, FMUT,
lt, MDAMPT,
FMDT, Kmto,
Mtelas
Strain rate Model
(No strain rate,
Cowper-
Symonds,
Johnson-Cook,
Modified-Jones,
Left Shifted,
KrupKowsky)
Hysteresis Model
Flag in r-direction
(Model A, B, C)
Hysteresis Model
Flag in s-
direction (Model
A, B, C)
Hysteresis Model
1377 Altair HyperMesh 12.0 User's Guide Altair Engineering
Proprietary Inform ation of Altair Engineering
Flag in t-
direction (Model
A, B, C)
Hysteresis Model
Flag in th1-
direction (Model
A, B, C)
Hysteresis Model
Flag in th2-
direction (Model
A, B, C)
Hysteresis Model
Flag in th3-
direction (Model
A, B, C)
TYPE 221 Spherical Joint Elements density, NINT, Curves must exist in
ISHG, IFROZ, the model before
QVISC, specifying curve
THERDATASETNU fields.
M, TITLE,
MLOADR, FMLR,
MUNLDR,FMUR,
Cr, Mrelas,
MLOADS, FMLS,
MUNLDS, FMUS,
Cs, Mselas,
MLOADT, FMLT,
MUNLDT, FMUT,
Ct, Mtelas, MuR,
MuS, MuT, Winit,
Wfin, Ktrans,
dtrans, ctrans
Strain rate Model
(No strain rate,
Cowper-
Symonds,
Johnson-Cook,
Modified-Jones,
Left Shifted,
KrupKowsky)
Hysteresis Model
Flag for rotation
about r-axis
(Model A, B, C)
Altair Engineering Altair HyperMesh 12.0 User's Guide 1378
Proprietary Inform ation of Altair Engineering
Hysteresis Model
Flag for rotation
about s-axis
(Model A, B, C)
Hysteresis Model
Flag for rotation
about t-axis
(Model A, B, C)
TYPE 222 Flexion Torsion Joint density, NINT, Curves must exist in
Elements ISHG, IFROZ, the model before
QVISC, specifying curve
THERDATASETNU fields.
M, TITLE,
MLOADU, FMLU,
MUNLDU, FMUU,
Cu, Muelas,
MDIR, FDIR,
MLOADT, FMLT,
MUNLDT, FMUT,
Ct, Mtelas, MuA,
MuB, Winit, Wfin,
Ktrans, dtrans,
ctrans
Strain rate Model
(No strain rate,
Cowper-
Symonds,
Johnson-Cook,
Modified-Jones,
Left Shifted,
KrupKowsky)
Hysteresis Model
Flag for rotation
about u-axis
(Model A, B, C)
Hysteresis Model
Flag for rotation
about t-axis
(Model A, B, C)
TYPE 223 Nonlinear 6-DOF Spring- density, NINT, Curves must exist in
Beam Elements ISHG, IFROZ, the model before
QVISC, specifying curve
THERDATASETNU fields.
M, TITLE,
1379 Altair HyperMesh 12.0 User's Guide Altair Engineering
Proprietary Inform ation of Altair Engineering
NLOADR, FTLR,
RUPLOW,
RUPUPP,
NMFRDT, delRinit,
INDOF, IDRUP,
NUNLDR, FTUR,
Mr, NDAMPR,
FTDR, SLOPER,
delRelas,
NLOADS, FTLS,
RUPLOW,
RUPUPP,
NMFSDT,
delSinit,
ILENGTH,
NUNLDS, FTUS,
Ms, NDAMPS,
FTDS, SLOPES,
delSelas,
NLOADT, FTLT,
RUPLOW,
RUPUPP,
NMFTDT,
delTinit, NUNLDT,
FTUT, Mt,
NDAMPT, FTDT,
SLOPET,
delTelas,
MLOADR, FMLR,
RUPLOW,
RUPUPP,
NMMRDT,
thetaRinit,
MUNLDR, FMUR,
lr, MDAMPR,
FMDR, SLOPER,
delRelas,
MLOADS, FMLS,
RUPLOW,
RUPUPP,
NMMSDT,
thetaSinit,
MUNLDS, FMUS,
ls, MDAMPS,
FMDS, SLOPES,
delSelas,
MLOADT, FMLT,
RUPLOW,
RUPUPP,
Altair Engineering Altair HyperMesh 12.0 User's Guide 1380
Proprietary Inform ation of Altair Engineering
NMMTDT,
thetaTinit,
MUNLDT, FMUT,
MDAMPT, FMDT,
SLOPET, delTelas
Strain rate Model
(No strain rate,
Cowper-
Symonds,
Johnson-Cook,
Modified-Jones,
Left Shifted,
KrupKowsky)
Hysteresis Model
Flag in r-direction
(Model A, B, C)
Hysteresis Model
Flag in s-
direction (Model
A, B, C)
Hysteresis Model
Flag in t-
direction (Model
A, B, C)
Hysteresis Model
Flag in th1-
direction (Model
A, B, C)
Hysteresis Model
Flag in th2-
direction (Model
A, B, C)
Hysteresis Model
Flag in th3-
direction (Model
A, B, C)
TYPE 224 6-DOF Penalty Spring density, NINT, 6-DOF penalty spring
Beam Elements ISHG, IFROZ, beam elements
QVISC,
THERDATASETNU
M, TITLE,
SLFACMT,
SLFACMR,
1381 Altair HyperMesh 12.0 User's Guide Altair Engineering
Proprietary Inform ation of Altair Engineering
SDMP1, XMASS,
INERTIA, INDOF,
IDRUPT, IFLGP
Strain rate Model
(No strain rate,
Cowper-
Symonds,
Johnson-Cook,
Modified-Jones,
Left Shifted,
KrupKowsky)
TYPE 230 KineTYPEic Joint density, NINT, Curves must exist in
Elements ISHG, IFROZ, the model before
QVISC, specifying curve
THERDATASETNU fields.
M, TITLE,
NLOADR1, muR1,
vinit, vfinal,
NUNLDR1,
SLOPER1,
NDAMPR1,
delR1elas,
NLOADS1, muS1,
vinit, vfinal,
NUNLDS1,
SLOPES1,
NDAMPS1,
delS1elas,
NLOADT1, muT1,
vinit, vfinal,
NUNLDT1,
SLOPET1,
NDAMPT1,
delT1elas,
MLOAD1, muTH1,
ominit, omfinal,
MUNLD1,
SLOPE1,
MDAMP1,
TH1elas,
MLOAD2, muTH2,
ominit, omfinal,
MUNLD2,
SLOPE2,
MDAMP2,
TH2elas,
MLOAD3, muTH3,
Altair Engineering Altair HyperMesh 12.0 User's Guide 1382
Proprietary Inform ation of Altair Engineering
ominit, omfinal,
MUNLD3,
SLOPE3,
MDAMP3,
TH3elas
Strain rate Model
(No strain rate,
Cowper-
Symonds,
Johnson-Cook,
Modified-Jones,
Left Shifted,
KrupKowsky)
Hysteresis Model
Flag in r1-
direction (Model
A, B)
Hysteresis Model
Flag in s1-
direction (Model
A, B)
Hysteresis Model
Flag in t1-
direction (Model
A, B)
Hysteresis Model
Flag in th1-
direction (Model
A, B)
Hysteresis Model
Flag in th2-
direction (Model
A, B)
Hysteresis Model
Flag in th3-
direction (Model
A, B)
TYPE 301 SLINK, ELINK elements or density, NINT,
TIED interface. ISHG, IFROZ,
QVISC,
THERDATASETNU
M, TITLE,
SDMP1, SLFACM,
1383 Altair HyperMesh 12.0 User's Guide Altair Engineering
Proprietary Inform ation of Altair Engineering
FSVNL, DELTNL,
IDEABEN, SDMPR,
IDRUP, NTU,
DSTART, DRELEA,
RFAC
Strain rate Model
(No strain rate,
Cowper-
Symonds,
Johnson-Cook,
Modified-Jones,
Left Shifted,
KrupKowsky)
Flag for releasing
rotational
degrees of
freedom (tying all
6 degrees of
freedom,
rotational
degrees of
freedom are not
tied)
Flag for tensile
force orientation
used in the
rupture model
(based on the
slave position,
based on the
master segment
normal)
TYPE 302 PLINK elements. density, NINT,
ISHG, IFROZ,
QVISC,
THERDATASETNU
M, TITLE,
SLFACM, FSVNL,
DELTNL, STNOR,
STTAN, IFLAGC,
TOLCOR, IDRUP
Strain rate Model
(No strain rate,
Cowper-
Symonds,
Altair Engineering Altair HyperMesh 12.0 User's Guide 1384
Proprietary Inform ation of Altair Engineering
Johnson-Cook,
Modified-Jones,
Left Shifted,
KrupKowsky)
Flag for releasing
rotational
degrees of
freedom (tying all
6 degrees of
freedom,
rotational
degrees of
freedom are not
tied)
TYPE 303 LLINK elements density, NINT,
ISHG, IFROZ,
QVISC,
THERDATASETNU
M, TITLE,
SDMP1, SLFACM,
IDEABEN, IDMOD,
hcont, E0, G0, D,
P, NFILT,
sPropage,
yPropage, gM1,
gM2, sStart,
yStart, NCYCLE,
GCONT
Strain rate Model
(No strain rate,
Cowper-
Symonds,
Johnson-Cook,
Modified-Jones,
Left Shifted,
KrupKowsky)
Flag for releasing
rotational
degrees of
freedom (tying all
6 degrees of
freedom,
rotational
degrees of
freedom are not
tied)
1385 Altair HyperMesh 12.0 User's Guide Altair Engineering
Proprietary Inform ation of Altair Engineering
TYPE 304 TIED Interfaces density, NINT,
ISHG, IFROZ,
QVISC,
THERDATASETNU
M, TITLE,
SDMP1, hcont, D,
p, NFILT,
IDEABEN, EC_NN,
CELC_NN, ET_NN,
CELT_NN, G_NT,
CEL_NT, G_NU,
CEL_NU, LKC_N,
INC_N, INC_NT,
INC_NU, LKT_N,
INT_N, INT_NT,
INT_NU, LK_NT,
ITN_N, ITN_NT,
ITN_NU, LK_NU,
INU_N, INU_NT,
INU_NU
Strain rate Model
(No strain rate,
Cowper-
Symonds,
Johnson-Cook,
Modified-Jones,
Left Shifted,
KrupKowsky)
PLYDATA Only TSAI-WU failure DENSITY, TITLE,
criterion supported E11, E22, E33,
G12, G23, G13,
v12, v23, v13,
Emtsi, Emts1,
Emtsu, Dmts1,
Dmtsu, Emtvi,
Emtv1, Emtvu,
Dmtv1, Dmtvu,
Eft, AlphaF, Efti,
Eft1, Eftu, Dft1,
Dftu, E11, E22,
E33, G12, G23,
G13, v12, v23,
v13, Emcsi,
Emcs1, Emcsu,
Dmcs1, Dmcsu,
Emcvi, Emcv1,
Emcvu, Dmcs1,
Altair Engineering Altair HyperMesh 12.0 User's Guide 1386
Proprietary Inform ation of Altair Engineering
Dmcsu, Efc,
AlphaF, Efci,
Efc1, Efcu, Dfc1,
Dfcu
Ply model (0:
Unidirectional
composite bi-
phase, 1:
Unidirectional
composite global,
2: Isotropic
elastic-plastic
damaging, 3:
Anisotropic
elastic-plastic, 4:
Anisotropic
elastic-plastic Hill
1990, 5:
Hyperelastic
Mooney-Rivlin, 6:
Fabric composite
bi-phase, 7:
Fabric composite
global
Ply failure criteria
( None, Activates
ply failure
criterion on IBEG
card)
Strain rate Model
(No strain rate,
Cowper-
Symonds,
Johnson-Cook,
Modified-Jones,
Left Shifted,
KrupKowsky)
Type of ply
failure model on
IBEG card (Tsai
Wu, Equivalent
shear strain,
Hoffmann, Tsai
Hill, Modified
Puck, Maximum
stress, Maximum
1387 Altair HyperMesh 12.0 User's Guide Altair Engineering
Proprietary Inform ation of Altair Engineering
Strain, 3-
invariants, User
defined,
Equivalent shear
stress)
PERMAS
The following material data blocks are supported in the PERMAS interface:
Supported Card Solver Description Supported Notes
Parameters
$COMPRESS Fluid Compressibility Compressibility
$CONDUCTIVITY Heat conductivity PLANE
BEAM
INPUT={TABLE/
DATA}
DEP=TEMP
$DAMPING Structural damping INPUT={TABLE/
DATA}
$DENSITY Material density
$DIELECTRIC Definition of dielectricity. Coefficient
$ELASTIC Linear elastic material Material Property
data Type (General,
Shell, Plane,
Beam, Core)
INPUT={TABLE/
DATA}
$ELCONDUCT Definition of electric Coefficient
conductivity.
$ENTER Material input bracket
MATERIAL header line
Altair Engineering Altair HyperMesh 12.0 User's Guide 1388
Proprietary Inform ation of Altair Engineering
$FLDENS Definition of fluid material Density
density.
$FLUID Opens the bracket for
definition of a fluid
material
$GASKET Definition of material for
gaskets
$GSKLOAD Definition of the loading Temperature
behavior for gasket (Off/On)
material.
GSKLOADFIELDS
$GSKUNLOAD Definition of the Temperature
unloading behavior for (Off/On)
gasket material.
GSKUNLOADFIELD
S
$HARDENING Hardening INPUT={TABLE/
DATA}
$HEATCAP Heat capacity INPUT={TABLE/
DATA}
$MATERIAL Definition of homogenous TYPE=ISO
material
$PERMEABILITY Definition of magnetic Coefficient
permeability.
$PLASTIC Plasticity data PLANE
INPUT={TABLE/
DATA}
$SURFABS Definition of absorption INPUT={TABLE/
at the boundary surface DATA}
of a fluid.
$THERMEXP Thermal expansion PLANE
coefficients
BEAM
INPUT={TABLE/
DATA}
1389 Altair HyperMesh 12.0 User's Guide Altair Engineering
Proprietary Inform ation of Altair Engineering
$VOLDRAG Definition of volumetric INPUT={TABLE/
drag of a fluid. DATA}
$YIELD Yield limit PLANE
Criterion
=VMISES/
TRESCA/DPAS/
MCAS/ DPNA/
MCNA/
PMVMISES/
CASTIRON
INPUT={TABLE/
DATA}
Samcef
The following material data blocks are supported in the Samcef interface:
Supported Card Solver Description Supported Notes
Parameters
.MAT, Define the properties of BEHA ELASTIC
ELASTIC_ANISO one or several materials
TROPIC H1111
H2211-H2222
H3311-H3333
H1211-H1212
H2311-H2323
H3111-H3133
H3112-H3131
AL1-AL3
TREF
Selection of
strain/stress
measurement
(KIRC, BIOT,
Altair Engineering Altair HyperMesh 12.0 User's Guide 1390
Proprietary Inform ation of Altair Engineering
CAUC)
.MAT, Define the properties of BEHA ELASTIC
ELASTIC_ISOTR one or several materials
OPIC YT, NT, M, A
TREF
MODULUS
(YOUNGS
MODULAS, BULK
MODULUS)
Selection of
strain/stress
measurement
(KIRC, BIOT,
CAUC)
.MAT, Define the properties of BEHA ELASTIC
ELASTIC_ORTHO one or several materials
TROPIC E1-E3
G12, G23, G13,
NU12, NU23,
NU13,
AL1-AL3
TREF
FRAME
Selection of
strain/stress
measurement
(KIRC, BIOT,
CAUC)
.MAT, Define the properties of BEHA PLASTIC
PLASTIC_ANISO one or several materials
TROPIC XIT 1 NF VONM
H1111
H2211-H2222
H3311-H3333
H1211-H1212
1391 Altair HyperMesh 12.0 User's Guide Altair Engineering
Proprietary Inform ation of Altair Engineering
H2311-H2323
H3111-H3123
AL1-AL3
TREF
Selection of
strain/stress
measurement
(KIRC, BIOT,
CAUC)
.MAT, Define the properties of BEHA, PLASTIC
PLASTIC_ISOTR one or several materials
OPIC XIT 1 NF VONM
YT, NT, M, A
TREF
MODULUS
(YOUNGS
MODULAS, BULK
MODULUS)
Selection of
strain/stress
measurement
(KIRC, BIOT,
CAUC)
.MAT, Define the properties of BEHA PLASTIC
PLASTIC_ORTHO one or several materials
TROPIC XIT 1 NF VONM
E1-E3
G12, G23, G13,
NU12, NU23,
NU13
AL1-AL3
TREF
FRAME
Selection of
Altair Engineering Altair HyperMesh 12.0 User's Guide 1392
Proprietary Inform ation of Altair Engineering
strain/stress
measurement
(KIRC, BIOT,
CAUC)
1393 Altair HyperMesh 12.0 User's Guide Altair Engineering
Proprietary Inform ation of Altair Engineering
Laminates
Laminate entities are used to define laminates, which make up a laminated structure by
defining the stacking sequence of ply entities that make up the laminated structure. There
are three types of laminates which can be defined: ply laminates, sublaminates, and
interface laminates.
Ply laminates are used to define laminates which make up flat or slightly curved laminated
structures. Ply laminates stack ply entities. The stack direction for the plies of a ply
laminate is in the direction of the element's normal.
Sublaminates are very similar to ply laminates in that they also stack ply entities. However,
they define only a portion of a laminate rather than a complete laminate structure. The stack
direction for the plies of a sublaminate is defined by an interface definition within an
associated interface laminate. However, the ply order defined within a sublaminate must
remain in the defined order. An interface definition of an interface laminate defines which ply
of the sublaminate is on “top” and which is on the “bottom” relative to the elements normal.
Altair Engineering Altair HyperMesh 12.0 User's Guide 1394
Proprietary Inform ation of Altair Engineering
Interface laminates are used to define laminates which make up complex laminated
structures that “wrap around” corners. Interface laminates stack sublaminates. The stack
direction for the sublaminates of an interface laminate is in the direction of the element's
normal. The exact stacking sequence of the plies of the sublaminates is defined by the
interface definitions within an interface laminate. An interface definition defines which
“surface” plies of two sublaminates touch, or interface, with each other. Each sublaminate
stacked within an interface laminate must have at least one interface definition.
1395 Altair HyperMesh 12.0 User's Guide Altair Engineering
Proprietary Inform ation of Altair Engineering
Laminates have an active and export state. The active and export states of laminate
entities can be controlled using the Entity State Browser.
The active state of a laminate controls the listing of the laminate in the Model
Browser and any of its views. If a laminate entity is active, then it is listed in the
Model Browser and any of its views. If a laminate entity is inactive, then it is not
listed in the Model Browser or any of its views.
The export state of a laminate entity controls whether or not that laminate is
exported when the custom export option is utilized. The all export option is not
affected by the export state of a laminate.
Laminates can be ‘realized’ using the right mouse button functionality in the Model
Browser. This will convert a ply based model into a zone based model. A ‘template’
property must be assigned to all elements referred to through the ply and laminate
entities before. Then the realization algorithm creates as many properties as needed
(as a copy from the template property) to represent the ply/laminate definition. Each
region of the model with a unique set of layers will get its own property.
The data names associated with laminates can be found in the data names section of the
HyperMesh Reference Guide.
Solver Card Support for Laminates
RADIOSS (Bulk Data Format)
RADIOSS (Bulk data format) STACK card is represented in HyperMesh as a laminate entity.
Laminate entities are created and edited using the laminate create and edit dialogs from
the Model Browser. Laminates control the stacking sequence of a set of defined plies.
Laminate realization as described above can be used in RADIOSS (Bulk) interface to
convert a ply based model into a zone based model. In this case the export state of all ply
related entities (PCOMPP property, PLY and STACK) will be set so that they are not
exported.
To generate PCOMPG properties representing the ply and laminate definition, a PCOMPP
card has to be defined and assigned to the elements involved in the composites definition
before the realization is started.
Supported Card Solver Description Supported Notes
Parameters
STACK Defines the stacking Can only be
information and stacking created and
Altair Engineering Altair HyperMesh 12.0 User's Guide 1396
Proprietary Inform ation of Altair Engineering
sequence for ply-based edited in the
composite definition. Laminate Editor
from the Model
Browser.
Abaqus
Laminate entities are created and edited using the Laminate Create and Edit dialogs from
the Model Browser. Laminates control the stacking sequence of a set of defined plies.
If a laminate is realized, HyperMesh creates as many composite properties as needed to
represent the ply and laminate based definition. A ‘template’ composites property (SHELL
SECTION or SHELL GENERAL SECTION) has to be assigned all concerned elements first, as
the algorithm derives the new properties from the same.
The laminate name ends up in the LAYUP parameter of the Abaqus property.
Nastran
Laminate entities are created and edited using the Laminate Create and Edit dialogs from
the Model Browser. Laminates control the stacking sequence of a set of defined plies.
If a laminate is realized, HyperMesh creates as many composite properties (PCOMPG) as
needed to represent the ply and laminate based definition. A ‘template’ composites
property PCOMPP has to previously be assigned all concerned elements. The PCOMPP
property is not exported.
Samcef
Laminate entities are created and edited using the Laminate Create and Edit dialogs from
the Model Browser. Laminates control the stacking sequence of a set of defined piles.
The laminate created will be selected in the definition of the composite properties (.
ETASHELL or . ETASOLID).
1397 Altair HyperMesh 12.0 User's Guide Altair Engineering
Proprietary Inform ation of Altair Engineering
Output Blocks
Output block entities are used to define and store solver output requests. Output blocks are
shown under the OutputBlock folder within the Model Browser.
Output blocks do not have a display state.
Output blocks have an active and export state. The active state of an output block controls
the listing of the output block in the Model Browser and any of its views. If an output block
entity is active, then it is listed in the Model Browser and any of its views. If an output
block entity is inactive, then it is not listed in the Model Browser or any of its views.
The export state of an output block entity controls whether or not that set is exported when
the custom export option is utilized. The all export option is not affected by the export
state of a output block. The active and export states of output block entities can be
controlled using the Entity State Browser.
The data names associated with output blocks can be found in the data names section of the
HyperMesh Reference Guide.
The following panels can be used to create and edit output blocks:
Output Block
Solver Card Support for Output Blocks
RADIOSS (Block Format)
The supported RADIOSS cards in RADIOSS 100 are listed below. You can quickly create
these cards by right-clicking in the Solver Browser and selecting C re a te C a rds .
Supported Card Solver Description Supported Notes
Parameters
/TH/ACCEL/ Describes the time NUM_VARIABLES Options to assign
history - Accelerometer ATH...ITH
Var
Keyword (ACCEL,
SECTIO)
RADIOSS_COMMEN
T_FLAG
/TH/BEAM/ Describes the time Options to assign
history - Beams ATH...ITH
Altair Engineering Altair HyperMesh 12.0 User's Guide 1398
Proprietary Inform ation of Altair Engineering
/TH/BRIC/ Describes the time Options to assign
history - Solids ATH...ITH
/TH/CYL_JO/ Describes the time Options to assign
history - Cylindrical joints ATH...ITH
/TH/FRAME/ Describes the time NUM_VARIABLES Options to assign
history - Frame ATH...ITH
Var
RADIOSS_COMMEN
T_FLAG
/TH/GAUGE Describes the time
history for gauges.
/TH/INTER/ Describes the time NUM_VARIABLES Options to assign
history - Interface ATH...ITH
Var
Keyword (INTER,
RWALL)
RADIOSS_COMMEN
T_FLAG
/TH/MONV/ Describes the time NUM_VARIABLES Options to assign
history - Monitored ATH...ITH
volume and Airbag Var
RADIOSS_COMMEN
T_FLAG
/TH/NODE/ Describes the time NUM_VARIABLES Options to assign
history - Nodes ATH...ITH
lskew
NODname
RADIOSS_COMMEN
T_FLAG
/TH/QUAD/ Describes the time Options to assign
history - 2D quads ATH...ITH
/TH/PART/ Describes the time NUM_VARIABLES Options to assign
history - Parts ATH...ITH
lskew
Var
RADIOSS_COMMEN
1399 Altair HyperMesh 12.0 User's Guide Altair Engineering
Proprietary Inform ation of Altair Engineering
T_FLAG
/TH/RBODY/ Describes the time Options to assign
history - Rigid body ATH...ITH
/TH/RWALL/ Describes the time NUM_VARIABLES Options to assign
history - Rigid wall ATH...ITH
Var
Keyword (INTER,
RWALL)
RADIOSS_COMMEN
T_FLAG
/TH/SECTIO/ Describes the time NUM_VARIABLES Options to assign
history - Section ATH...ITH
Var
Keyword (ACCEL,
SECTIO)
RADIOSS_COMMEN
T_FLAG
/TH/SH3N/ Describes the time Options to assign
history - 3 node shells ATH...ITH
/TH/SHEL/ Describes the time NUM_VARIABLES Options to assign
history - 4 node shells ATH...ITH
Var
ElName
RADIOSS_COMMEN
T_FLAG
/TH/SPHCEL/ Describes the SPH cell Options to assign
output to time history. ATH...ITH
/TH/SPRING/ Describes the time Options to assign
history - Springs ATH...ITH
/TH/SUBS/ Describes the time NUM_VARIABLES Options to assign
history - Subsets ATH...ITH
Var
RADIOSS_COMMEN
T_FLAG
/TH/TRUSS/ Describes the time Options to assign
Altair Engineering Altair HyperMesh 12.0 User's Guide 1400
Proprietary Inform ation of Altair Engineering
history - Trusses ATH...ITH
RADIOSS (Bulk Data Entry, OptiStruct)
Supported Card Solver Description Supported Notes
Parameters
XHIST DEF
ACCE
VR
AR
XYZ
Abaqus
An output block is a repository for output requests. Output blocks are added to load steps
(*STEP) from the Load Steps panel. Output requests organized into the output blocks are
written out within the corresponding step definition in the Abaqus input deck. It is
recommended that all output requests be defined from the Step Manager in the Abaqus
user profile.
Supported Card Solver Description Supported Notes
Parameters
*CONTACT FILE Define results file NSET
requests for contact
variables FREQUENCY
MASTER
SLAVE
*CONTACT Specify contact variables NSET
OUTPUT to be written to the
output database MASTER
SLAVE
VARIABLE =
{ALL,
PRESELECT}
1401 Altair HyperMesh 12.0 User's Guide Altair Engineering
Proprietary Inform ation of Altair Engineering
CPSET
GENERAL
CONTACT
*CONTACT Define print requests for NSET
PRINT contact variables
FREQUENCY
*EL FILE Define results file ELSET
requests for element
variables FREQUENCY
POSITION =
{NODES,
AVERAGED AT
NODES,
CENTROIDAL,
INTEGRATION
POINTS}
DIRECTIONS
LAST MODE
MODE
REBAR
*EL PRINT Define data file requests ELSET
for element variables
FREQUENCY
POSITION =
{NODES,
AVERAGED AT
NODES,
CENTROIDAL,
INTEGRATION
POINTS}
SUMMARY
TOTALS
LAST MODE
MODE
*ELEMENT Define output database DIRECTION
OUTPUT requests for element
variables ELSET
Altair Engineering Altair HyperMesh 12.0 User's Guide 1402
Proprietary Inform ation of Altair Engineering
POSITION =
{NODES,
CENTROIDAL,
INTEGRATION
POINTS}
VARIABLE =
{ALL,
PRESELECT}
*ENERGY FILE Write energy output to ELSET
the results file
FREQUENCY
*ENERGY Define output database ELSET
OUTPUT requests for whole model
or element set energy VARIABLE =
data {ALL,
PRESELECT}
*ENERGY PRINT Print a summary of the NSET
total energies
FREQUENCY
MASTER
SLAVE
SUMMARY
TOTAL
*INCREMENTATI Define output database VARIABLE = Explicit template only.
ON OUTPUT requests for time {ALL/ History data. Only for
incrementation data PRESELECT} *OUTPUT, HISTORY.
*INTEGRATED Specify variables SECTION Only for *OUTPUT,
OUTPUT integrated over a surface HISTORY
to be written to the SURFACE
output database VARIABLE =
{ALL,
PRESELECT}
*MODAL Write generalized VARIABLE = ALL Standard 2D and 3D
OUTPUT coordinate (modal templates only.
amplitude) data to the History data. Only for
output database during a *OUTPUT, HISTORY.
mode-based dynamic or
complex eigenvalue
extraction procedure
1403 Altair HyperMesh 12.0 User's Guide Altair Engineering
Proprietary Inform ation of Altair Engineering
*NODE FILE Define results file NSET
requests for nodal data
FREQUENCY
GLOBAL
LAST MODE
MODE
*NODE OUTPUT Define output database NSET
requests for nodal data
GLOBAL
VARIABLE =
{ALL,
PRESELECT}
*NODE PRINT Define print requests for NSET
nodal variables
FREQUENCY
GLOBAL
LAST MODE
MODE
SUMMARY
TOTALS
*OUTPUT Define output requests to FIELD
the output database
HISTORY
OP
VARIABLE
FREQUENCY
TIME MARKS
TIME INTERVAL
NUMBER
INTERVAL
MODE LIST
FILTER
NAME
Note: Output blocks must be added to the corresponding load steps for them to be
Altair Engineering Altair HyperMesh 12.0 User's Guide 1404
Proprietary Inform ation of Altair Engineering
written out to the Abaqus deck.
All types of output requests in an output block are defined from the card image.
The edit button in the panel displays the card image of the currently loaded
output block. The entity selector buttons available in the Output Block panel are
not useful for Abaqus. They should be ignored.
LS-DYNA
Data on LS-DYNA output blocks cannot be edited.
Supported Card Solver Description Supported Notes
Parameters
*DATABASE_HIST Describe time history
ORY_ for beam elements.
BEAM(ID)
*DATABASE_HIST Describe time history
ORY_ for beam element sets.
BEAM_SET
*DATABASE_HIST
ORY_
DISCRETE
*DATABASE_HIST
ORY_
DISCRETE_SET
*DATABASE_HIST Describe time history LocalOption
ORY_ for nodes.
NODE(ID) ID
*DATABASE_HIST Describe time history
ORY_ for nodes.
NODE_LOCAL(ID)
*DATABASE_HIST Describe time history LocalOption
ORY_ for node sets.
NODE_SET
*DATABASE_HIST Describe time history CID
ORY_ for node sets.
NODE_SET_LOCAL REF
1405 Altair HyperMesh 12.0 User's Guide Altair Engineering
Proprietary Inform ation of Altair Engineering
*DATABASE_HIST Describe time history n/a
ORY_ for node sets.
NODE_SET_LOCAL
(ID)
*DATABASE_HIST Define time history on ID
ORY_ seat belt element.
SEATBELT
*DATABASE_HIST Describe time history n/a
ORY_ for shell elements.
SHELL
*DATABASE_HIST Describe time history ID
ORY_ for shell elements.
SHELL(ID)
*DATABASE_HIST Describe time history
ORY_ for shell element sets.
SHELL_SET
*DATABASE_HIST Describe time history
ORY_ for solid elements.
SOLID
*DATABASE_HIST Describe time history
ORY_ for solid elements.
SOLID(ID)
*DATABASE_HIST Describe time history
ORY_ for solid element sets.
SOLID_SET
*DATABASE_HIST Describe time history
ORY_ for SPH elements.
SPH
*DATABASE_HIST Describe time history
ORY_ for TSHELL elements.
TSHELL
*DATABASE_HIST Describe time history
ORY_ for TSHELL elements.
TSHELL(ID)
*DATABASE_HIST Describe time history
ORY_ for TSHELL element
Altair Engineering Altair HyperMesh 12.0 User's Guide 1406
Proprietary Inform ation of Altair Engineering
TSHELL_SET sets.
MADYMO
Supported Card Solver Description Supported Notes
Parameters
INITIAL Defined on the card of
the parent system.
INJURY
OUTPUT_AIRBAG Airbag chamber output. AIRBAG_CHAMBE
_ R
CHAMBER
FE_MODEL
NR_OF_AIRBAG_
CHAMBERS
SELECT.HEAT
SELECT.INFLOW
SELECT.
INFLOW_PART
SELECT.MASS
SELECT.
MASS_FLOW_RA
TE
SELECT.
MASS_INFLOW_
RATE_PART
SELECT.
MASS_OUTFLOW
_RATE_PART
SELECT_MOLAR_
FRACTIONS
SELECT.
OUTFLOW
SELECT.
OUTFLOW_HOLE
1407 Altair HyperMesh 12.0 User's Guide Altair Engineering
Proprietary Inform ation of Altair Engineering
SELECT.
OUTFLOW_PART
SELECT.
OUTFLOW_PERM
SELECT.PRES
SELECT.TEMP
SELECT.
TEMP_INFLOW_P
ART
SELECT.
TEMP_OUTFLOW
_PART
SELECT.VOLUME
COMMENT
OUTPUT_ANIMAT Finite element output for PART_LIST
ION animation.
FE_MODEL
SELECT.
CONTACT
SELECT.NODE
SELECT.PRES
SELECT.STRAIN
SELECT.STRESS
SELECT.THICK
COMMENT
ANIMATION_GF AIRBAG_CHAMBE
R_LIST
FE_MODEL
NR_OF_AIRBAG_
CHAMBERS
SELECT.COVER
SELECT.DENS
SELECT.MASS
Altair Engineering Altair HyperMesh 12.0 User's Guide 1408
Proprietary Inform ation of Altair Engineering
SELECT.PRES
SELECT.TEMP
SELECT.
VEL_VECTOR
COMMENT
OUTPUT_BELT Belt output. INPUT_CLASS
(BELT_SEGMENT
, BELT_TYING,
BELT_RETRACTO
R)
INPUT_REF
EXTENDED (OFF/
ON)
FILTER (NONE,
CFC60, CFC180,
CFC600,
CFC1000,
FIR100)
ASSEMBLY,
COMMENT
OUTPUT_BODY Angular or linear body SIGNAL_TYPE
related output. (ANG_VEL,
ANG_ACC,
LIN_DISP,
LIN_POS,
LIN_VEL,
LIN_ACC)
FILTER (NONE,
CFC60, CFC180,
CFC600,
CFC1000,
FIR100)
CRDSYS
(REF_SPACE,
OBJECT_1,
OBJECT_2)
CORRECT AX -
AZ (OFF/ON)
ASSEMBLY
1409 Altair HyperMesh 12.0 User's Guide Altair Engineering
Proprietary Inform ation of Altair Engineering
define
CRDSYS_OBJECT
_1.MB or select
CRDSYS_OBJECT
_1.REF?
(OBJECT, REF)
OUTPUT_BODY_R Output of a motion SIGNAL_TYPE
EL quantity of a point on a (REL_DISP,
body relative to a point REL_POS,
on another body. DIST_VEL)
FILTER (NONE,
CFC60, CFC180,
CFC600,
CFC1000,
FIR100)
define
POINT_OBJECT_
1.MB or select
POINT_OBJECT_
1.REF? (OBJECT,
REF)
COMMENT
OUTPUT_CONTA Contact output. EXTENDED (OFF/
CT ON)
FILTER (NONE,
CFC60, CFC180,
CFC600,
CFC1000,
FIR100)
ASSEMBLY
COMMENT
OUTPUT_CONTR Output of control system INPUT_CLASS
OL_ elements. (CONTROLLER,
SYSTEM SIGNAL,
OPERATOR)
INPUT_REF
FILTER (NONE,
CFC60, CFC180,
CFC600,
CFC1000,
Altair Engineering Altair HyperMesh 12.0 User's Guide 1410
Proprietary Inform ation of Altair Engineering
FIR100)
COMMENT
OUTPUT_CROSS Defines a plane for which POS (X, Y, Z)
_ cross sectional forces and
SECTION moments are outputted. NORMAL_DIR (X,
Y, Z)
EDGE_DIR (X, Y,
Z)
LENGTH_L ,
LENGTH_M,
FILTER (NONE,
CFC60, CFC180,
CFC600,
CFC1000,
FIR100)
FE_MODEL
OUTPUT_ELEMEN Element output. INT_POINT_LIST
T
FILTER (NONE,
CFC60, CFC180,
CFC600,
CFC1000,
FIR100)
FE_MODEL
NR_OF_INT_POI
NTS
SELECT.
PROPERTY
SELECT.
PRES_EXTERNAL
SELECT.STRESS
SELECT.STRAIN
SELECT.
STRESS_TRUSS2
SELECT.
STRAIN_TRUSS2
SELECT.
STRESS_BEAM2
1411 Altair HyperMesh 12.0 User's Guide Altair Engineering
Proprietary Inform ation of Altair Engineering
SELECT.
STRAIN_BEAM2
SELECT.
STRESS_INTERF
ACE
SELECT.
STRAIN_INTERF
ACE
COMMENT
OUTPUT_ELEMEN Element output of initial SELECT_FRAME
T_ state. (OFF/ON)
INITIAL
SELECT_LUMP
(OFF/ON)
FE_MODEL
COMMENT
OUTPUT_ENERGY Energy output of the FE FE_MODEL_LIST
_FE_ models or its parts.
MODEL SUM_FE_MODEL
(OFF/ON)
ENERGY_ALL
(OFF/ON)
KINETIC (OFF/
ON)
DISSIPATION
(OFF/ON)
DISSIPATION_IM
M (OFF/ON)
DISSIPATION_M
ATERIAL (OFF/
ON)
DISSIPATION_PL
ASTIC (OFF/ON)
DISSIPATION_RA
YLEIGH (OFF/
ON)
INTERNAL (OFF/
ON)
Altair Engineering Altair HyperMesh 12.0 User's Guide 1412
Proprietary Inform ation of Altair Engineering
INTERNAL_PLAS
TIC (OFF/ON)
INTERNAL_HOUR
GLASS (OFF/ON)
INTERNAL_IMM
(OFF/ON)
EXTERNAL (OFF/
ON)
EXTERNAL_CONT
ACT (OFF/ON)
EXTERNAL_FORC
ES (OFF/ON)
FE_PART (OFF/
ON)
TOTAL (OFF/ON)
BALANCE (OFF/
ON)
MASS_SCALING
(OFF/ON)
FILTER (NONE,
CFC60, CFC180,
CFC600,
CFC1000,
FIR100)
NR_OF_FE_MOD
ELS
COMMENT
OUTPUT_JET Output of jet related JET_LIST
properties.
FE_MODEL
NR_OF_JETS
SELECT.
FORCE_RES
COMMENT
OUTPUT_JOINT_ Joint constraint force or JOINT
CONSTRAINT torque output.
SIGNAL_TYPE
1413 Altair HyperMesh 12.0 User's Guide Altair Engineering
Proprietary Inform ation of Altair Engineering
(FORCE,
TORQUE)
FILTER (NONE,
CFC60, CFC180,
CFC600,
CFC1000,
FIR100)
ASSEMBLY
COMMENT
OUTPUT_JOINT_ Joint position, velocity or JOINT
DOF acceleration degrees of
freedom (DOF) output. SIGNAL_TYPE
(POS, VEL, ACC)
ASSEMBLY
COMMENT
OUTPUT_MARKER Marker output for ASSEMBLY
animation.
define
CRDSYS_OBJECT
_1.MB or select
CRDSYS_OBJECT
_1.REF (OBJECT,
REF)
COMMENT
OUTPUT_MOTIO Data for creating a MOTION_TYPE
N_ structural motion output (DISP, VEL)
STRUCT file.
FILE
FE_MODEL
COMMENT
OUTPUT_MUSCL ASSEMBLY
E
COMMENT
OUTPUT_NODE Nodal output. FE_MODEL
SELECT.POS
SELECT.DISP
SELECT.ROT
Altair Engineering Altair HyperMesh 12.0 User's Guide 1414
Proprietary Inform ation of Altair Engineering
SELECT.VEL
SELECT.ACC
SELECT.FORCE
SELECT.
FORCE_INTERNA
L
SELECT.
FORCE_EXTERNA
L
SELECT.
FORCE_REAC
SELECT.
MOMENT_REAC
COMMENT
OUTPUT_NODE_I Nodal output of initial SELECT_POS
NITIAL state. (OFF/ON)
SELECT_VEL
(OFF/ON)
SELECT_ACC
(OFF/ON)
SELECT_MASS
(OFF/ON)
FE_MODEL
COMMENT
OUTPUT_RESTRA Restraint output. EXTENDED (OFF/
INT ON)
FILTER (NONE,
CFC60, CFC180,
CFC600,
CFC1000,
FIR100)
ASSEMBLY
COMMENT
OUTPUT_SENSO Sensor signal output. SENSOR
R
ASSEMBLY
1415 Altair HyperMesh 12.0 User's Guide Altair Engineering
Proprietary Inform ation of Altair Engineering
COMMENT
OUTPUT.STRAP FE_MODEL
SELECT.
FORCES_RES
SELECT.ELONG
SELECT.
PROPERTY
COMMENT
OUTPUT_SYSTE Position, velocity and WRITE_ALL
M_COG acceleration output of the
combined center of WRITE_POS
gravity of the selected WRITE_VEL
system(s).
WRITE_ACC
FILTER (NONE,
CFC60, CFC180,
CFC600,
CFC1000,
FIR100)
ASSEMBLY
COMMENT
SELECT Defined on the card of
the parent element.
SURFACE.PLANE Rectangular plane multibody = To create a SURFACE
BODY under the SYSTEM.
REF_SPACE, a
N1 = POINT_1 reference to a null
N2 = POINT_2 body must be
N3 = POINT_3 selected because
HyperMesh requires a
reference to a
multibody when
creating a multibody
plane. A null body can
be created like any
other BODY (card
image is not relevant
and should not be
used), Nullbody
should be put under
Altair Engineering Altair HyperMesh 12.0 User's Guide 1416
Proprietary Inform ation of Altair Engineering
the SYSTEM.
REF_SPACE assembly.
PAM-CRASH 2G
Keyword selection for output blocks is supported as GES selection.
The appropriate keyword is output when selecting elements for time-history output.
Supported Card Solver Description Supported Notes
Parameters
PLANE
SECFO / Section definition for Transmission forces
force output are supported through
the Interfaces panel.
Slave nodes and
master elements
define the cross
section. To define
non-shell elements,
create an entity set
first. The master
definition must be by
sets.
SECTION
SENPT / Sensor point output
definition
SENPTG / Sensor point output
definition
SUPPORT
THELE / Element time history TITLE Uses element output
block.
Definition Mode
(Use EntityId
List, Define Using
General Entity
Selection)
1417 Altair HyperMesh 12.0 User's Guide Altair Engineering
Proprietary Inform ation of Altair Engineering
THLOC / Local frame definition for IFRAM In card previewer, a
node output toggle switches
ICORR between THLNO and
IDAFLD THLOC. Additional
input fields are shown
TITLE in the card previewer
for THLOC keyword.
GES
Definition Mode
(Use EntityId
List, Define Using
General Entity
Selection)
Coordinate
System (Local
System, Nodes
N1 and N2)
THNOD / Nodal time history TITLE Uses output block
including nodes.
GES
Definition Mode
(Use EntityId
List, Define Using
General Entity
Selection)
VOLFRAC
PERMAS
Supported Card Solver Description Supported Notes
Parameters
$FREQUENCY Definition of frequency PRIMARY={LIST/ The FREQUENCY
list for frequency EQUI/LOG/EIG/ option is available in
response analysis. FUNCTION} the results bracket.
BOUNDS
CLUSTER/GEOM
DOFTYPE
PRIMARY
Altair Engineering Altair HyperMesh 12.0 User's Guide 1418
Proprietary Inform ation of Altair Engineering
$NLRESULTS Output request for STEPS={ALL/
nonlinear static analysis EQUI/INTERVAL/
PERIOD/LIST}
KIND={ABS/
RATIO}
DOFTYPE
$TIMESTEPS Specify specific time KIND={ABS/
steps when results are RATIO}
written
DOFTYPE
1419 Altair HyperMesh 12.0 User's Guide Altair Engineering
Proprietary Inform ation of Altair Engineering
Parameters
Parameter is a new HyperMesh entity added to parameterize any attribute of FE entities and
Geometric entities. In base HM 12.0 version, their exposure is very limited to FE entities for
input/output purposes only.
Parameter entities do not have display state On or Off.
Parameters have an active and export state. The active state of a parameter controls the
listing of the parameter in the Model Browser and any of its views. If a parameter entity is
active, then it is listed in the Model Browser and any of its views. If a parameter entity is
inactive, then it is not listed in the Model Browser or any of its views.
The export state of a parameter entity controls whether or not that parameter is exported
when the custom export option is utilized. The all export option is not affected by the export
state of a tag. The active and export states of tag entities can be controlled using the
Entity State Browser.
Solver Card Support for Parameters
LS-Dyna
Supported Card Solver Description Supported Notes
Parameters
Altair Engineering Altair HyperMesh 12.0 User's Guide 1420
Proprietary Inform ation of Altair Engineering
*PARAMETER Defines numerical values Supported in base HM
of parameter names 12.0 with the
referenced throughout following limitations:
the input file.
Support is
limited to
Input/output
only for the
keywords
mapped to the
following HM
entities:
Component,
Material,
Property,
Curves, Loads,
Load
collectors,
System
Collectors and
Control
Volume.
Parameterizati
on of entity
ID’s are not
supported.
Unsupported
parameterized
entities are
replaced with
corresponding
values during
import, to
avoid the loss
of data.
The variables
parameterized
will be grayed
out in the card
editor so that
it cannot be
changed.
In Macros and
Browser, if any
parameterized
variable is
changed a
warning
1421 Altair HyperMesh 12.0 User's Guide Altair Engineering
Proprietary Inform ation of Altair Engineering
message will
appear in the
message bar
and the value
will not be
updated.
*PARAMETER_EXP Defines numerical values Supported in base HM
RESSION through algebraic 12.0 with the
expressions of following limitations:
parameter names
referenced throughout Support is
the input file. limited to
Input/output
only for the
keywords
mapped to the
following HM
entities:
Component,
Material,
Altair Engineering Altair HyperMesh 12.0 User's Guide 1422
Proprietary Inform ation of Altair Engineering
Property,
Curves, Loads,
Load
collectors,
System
Collectors and
Control
Volume.
Parameterizati
on of entity
ID’s are not
supported.
Unsupported
parameterized
entities are
replaced with
corresponding
values during
import, to
avoid the loss
of data.
The variables
parameterized
will be grayed
out in the card
editor so that
it cannot be
changed.
In Macros and
Browser, if any
parameterized
variable is
changed a
warning
message will
appear in the
message bar
and the value
will not be
updated.
1423 Altair HyperMesh 12.0 User's Guide Altair Engineering
Proprietary Inform ation of Altair Engineering
Plots
Plot entities are used to associate and organize curve entities within a xy plot window. Plots
can be created from and are shown under the Plot folder within the Model Browser.
Plots have a display state, on or off, which controls the display of a xy plot window and all
associated curve entities in the graphics area. The display state of a plot can be controlled
using the icon next to the plot entity in the Model Browser.
Plots also have an active and export state. The active state of a plot controls the display
state of the plot and the listing of the plot and all associated curves in the Model Browser
and any of its views. If a plot entity is active, then its display state is available to be turned
on or off and the plot and its associated curves are listed in the Model Browser and any of
its views. If a plot entity is inactive, then its display state is turned off permanently and the
plot and its associated curves are not listed in the Model Browser or any of its views.
The export state of a plot entity controls whether or not that plot and all associated curve
entities are exported when the custom export option is utilized. The all export option is not
affected by the export state of a plot. The active and export states of plot entities can be
controlled using the Entity State Browser.
The data names associated with plots can be found in the data names section of the
HyperMesh Reference Guide.
The following panels can be used to edit plots:
Plots
Axis Scaling
Axis Labels
Grid Attribs
Grid Labels
Plot Titles
Legend
Border
Altair Engineering Altair HyperMesh 12.0 User's Guide 1424
Proprietary Inform ation of Altair Engineering
Plies
Ply entities are used to define an FEA ply which is the FEA correlation to a physical ply.
Physical plies are used to manufacture laminates which make up composite structures. A
physical ply has attributes of material, shape (area), thickness, and fiber orientation;
where its shape is any complex flat pattern that can be cut from a roll of material. Similarly,
an FEA ply is composed of the same data attributes as a physical ply (material, shape/area,
thickness, and fiber orientation). The difference is that its shape can either be defined by
closed lines or approximated from the elements which most closely represent its actual
complex shape. In the case where plies are defined on lines, this information can later be
converted into a definition by elements by using the realize option of the Model Browser's
context-sensitive menu. Ply data defined on lines comes in from Catia Composites Parts
Design (CPD) data.The data attributes of an FEA ply are defined in the figures below.
Plies defined by elements:
The shape (area) of an FEA ply is defined by selecting elements which most closely represent
the complex shape of a physical ply. In the example below, an elliptical physical ply shape is
defined by the brown line. The corresponding FEA ply shape is defined by the gray shaded
elements of the associated FEA mesh. Typically, if an element's centroid exists within the
bounds of the physical ply shape, that element is considered part of the FEA ply shape.
Plies defined by lines:
Instead of defining plies through an element selection, they can be defined by selecting lines
which have to build a closed area. If CPD data is read from Catia files, plies come in defined
on lines.
Once a mesh is available, plies defined by lines can be converted into plies defined by
elements by selecting the Realize function from the Model Browser's context sensitive
1425 Altair HyperMesh 12.0 User's Guide Altair Engineering
Proprietary Inform ation of Altair Engineering
menu. Three realization/conversion methods are available:
Project normal to target mesh: If the element centroid projected along its normal lies
within the geometrical ply definition, it is associated with this ply.
Normal by ply contour: Projection along a normal on a surface derived from the lines of
a ply contour.
Specified direction: You can define a projection direction.
The ply thickness is typically defined as the final cured thickness of a single ply of material as
shown below. In addition, the ply can be made of any material: isotropic, orthotropic,
anisotropic, or any other material law.
The fiber orientation of a ply defines the direction fibers lay within that ply. The ply fiber
orientation is typically an integer value between -90 and 90. The fiber orientation of a ply is
always defined relative to each elements material direction using right hand rule around the
elements normal, or thru-thickness direction, to define positive angles. Even though a ply's
fiber orientation is a constant integer, element material directions can vary from element to
element, and this allows varying fiber directions within a ply to be modeled. Element material
directions are defined differently from solver to solver, and can be defined in the HyperMesh
Composites panel.
Once all the plies which make up a composite structure are defined, just as in the actual
hand-layup manufacturing process, plies are stacked in a specific given order within the
laminate entity to define a laminate of the structure. It is possible to stack plies, whether
they are defined based on geometry or elements.
Plies have a display state, on or off, which controls the display of a ply in the graphics area.
The display state of a ply can be controlled using the icon next to the ply entity in the Model
Altair Engineering Altair HyperMesh 12.0 User's Guide 1426
Proprietary Inform ation of Altair Engineering
Browser. In addition, in order for plies to be displayed on the screen, the composite layers
visualization mode must be turned on. The composite layers visualization mode displays the
layers within every element which have proper laminate definitions and composite properties
assigned. Plies can be displayed in a traditional shell representation or in a 3D representation
by turning on the appropriate element representation visualization mode. Both the element
representation and composite layers visualization modes can be set on the Visualization
toolbar.
Plies also have an active and export state. These states of ply entities can be controlled
using the Entity State Browser
The active state of a ply controls the listing of the ply in the Model Browser and any
of its views. If a ply entity is active, then it is listed in the Model Browser and any
of its views. If a ply entity is inactive, then it is not listed in the Model Browser or
any of its views.
The export state of a ply entity controls whether or not that ply is exported when
the custom export option is utilized. The all export option is not affected by the
export state of a ply.
The data names associated with plies can be found in the data names section of the
HyperMesh Reference Guide.
Solver Card Support for Plies
RADIOSS (Bulk Data Format)
The RADIOSS (bulk data format) PLY card is represented in HyperMesh as a ply entity. Ply
entities are created and edited using the ply create and edit dialogs from the Model
Browser. Plies can be created from selection of individual elements or from predefined
element sets which define the ply shape.
Supported Card Solver Description Supported Notes
Parameters
PLY Defines the properties of Can only be created
a ply used in ply-based and edited in the Ply
composite definition. Editor from the Model
Browser.
1427 Altair HyperMesh 12.0 User's Guide Altair Engineering
Proprietary Inform ation of Altair Engineering
Abaqus
The Abaqus solver has no direct match for a ply. Thus, the ply entity does not have a card
image in the Abaqus interface. Ply entity names will end up in the ply name of the
composite properties SHELL SECTION and SHELL GENERAL SECTION, if used in a laminate
entity and realized into a zone based model (see laminate entity for details).
Nastran
The Nastran solver has no direct match for a ply. Thus, the ply entity does not have a
card image in the Nastran interface. Ply entity IDs will end up as global ply ID in the PPOMG
property card, if used in a laminate entity and realized into a zone based model (see
laminate entity for details).
Samcef
The Samcef .PLI card is represented in HyperMesh as a ply entity. Ply entities are created
and edited using the ply create and edit dialogs from the Model Browser.
Altair Engineering Altair HyperMesh 12.0 User's Guide 1428
Proprietary Inform ation of Altair Engineering
Properties
Property entities are used to define and store 1D, 2D, and 3D property definitions for a model.
Properties are created, edited, deleted, and shown under the Property folder within the
Model Browser. Properties also have a property view within the Model Browser.
Properties do not have a display state, but they do have a "by property" visualization color
mode which colors the model according to the colors assigned to each property based on
element property relationships. The "by property" visualization color mode is automatically set
when you enter the property view within the Model Browser. In addition, you can manually
set the "by property" visualization color mode using the element color mode icon on the
Visualization toolbar. Element property relationships are user profile (solver interface)
dependent and are described in the section Element Property and Material Assignment Rules.
In general, when a component is assigned a property, that property assignment is applied to
all elements collected by that component. The method of assigning properties at the
component level is therefore referred to as indirect property assignment. Direct property
assignment is performed directly on the elements themselves. Direct property assignments
always take precedence over indirect property assignments.
Properties have an active and export state. The active state of a property controls the
listing of the property in the Model Browser and any of its views. If a property entity is
active, then it is listed in the Model Browser and any of its views. If a property entity is
inactive, then it is not listed in the Model Browser or any of its views.
The export state of a property entity controls whether or not that property is exported when
the custom export option is utilized. The all export option is not affected by the export
state of a property. The active and export states of property entities can be controlled using
the Entity State Browser.
The data names associated with properties can be found in the data names section of the
HyperMesh Reference Guide.
Solver Card Support for Properties
RADIOSS (Block Format)
RADIOSS (Block Format) has many properties and most of them are supported. In addition
RADIOSS allows you to program your own properties (mostly for springs) that can be used
in a simulation. In order to handle the unsupported and user defined RADIOSS properties, a
separate card image called "PROP_UNSUPPORTED" has been introduced.
1429 Altair HyperMesh 12.0 User's Guide Altair Engineering
Proprietary Inform ation of Altair Engineering
Any unsupported property will be read with card image PROP_UNSUPPORTED with its ID and
its associativity with component preserved. You can also create the property in HyperMesh
as well. In this card image, all property sub-options, parameters, and data lines are
supported as simple text. HyperMesh does not check the validity or syntax of any data in
this mode. You must manually check the validity of the data. No editing, updating, or
review of the property data is intended. Also time step calculation, mass calculation,
penetration check are not available for the component that refers to this property. The
property is displayed in the Model Browser, Solver Browser, and in the Component
table.
The supported RADIOSS starter cards in RADIOSS (Block Format) 5.1, 9.0, 10.0 and 11.0
are listed below. You can quickly create these cards by right-clicking in the Solver
Browser and selecting C re a te C a rds .
Supported Card Solver Description Supported Notes
Parameters
/ADMESH/SET Describes the adaptive
meshing.
EOS_GRUNEISEN Describes the Gruneisen
equation of state
EOS_POLYNOMIA Describes the Linear
L polynomial equation of
state P.
EOS_PUFF
EOS_SESAME
EOS_TILLOTSON Describes the Tillotson
equation of state.
/FAIL Describes the failure
models.
/FAIL/CHANG Describes the Chang
failure model.
/FAIL/CONNECT Failure for solid elements
used to model welds.
/FAIL/ENERGY Describes the specific
energy failure model.
Altair Engineering Altair HyperMesh 12.0 User's Guide 1430
Proprietary Inform ation of Altair Engineering
/FAIL/FLD Describes the forming
limit.
/FAIL/HASHIN Describes the Hashin
failure model.
/FAIL/JOHNSON Describes the failure
criteria by Johnson-Cook
failure model.
/FAIL/LAD_DAMA Describes the Ladeveze
failure model
/FAIL/PUCK Describes the Puck failure
model
/FAIL/SPALLING Describes the Spalling
and Johnson-Cook failure
model.
/FAIL/TAB
/FAIL/TBUTCHER Describes the Tuler-
TBUTCHER model.
/FAIL/ Describes the strain
TENSSTRAIN failure model.
/FAIL/USER1, / Describes the user failure
FAIL/USER2 or / model.
FAIL/USER3
/FAIL/ Describes the BAO-XUE-
WIERZBICKI Wierzbicki failure model.
/FAIL/WILKINS Describes the Wilkins
failure model.
/FAIL/XFEM Describes the XFEM
(eXtended Finite Element
Method) failure model.
FAIL/XFEM_FLD Describes the XFEM
(eXtended Finite Element
Method) failure model.
FAIL/ Describes the XFEM
1431 Altair HyperMesh 12.0 User's Guide Altair Engineering
Proprietary Inform ation of Altair Engineering
XEFM_JOHNS (eXtended Finite Element
Method) failure model.
FAIL/ Describes the Tuler-
XEFM_TBUTC Butcher Model.
/PROP Describes the property
sets.
/PROP/BEAM Describes the beam
property set.
/PROP/TYPE3
/PROP/CONNECT Property for solid
elements used to model
/PROP/TYPE43 welds.
/PROP/FLUID Describes the general
fluid property set.
/PROP/TYPE14
/PROP/INJECT1 Describes mass injected
for each constituent gas.
/PROP/INJECT2 Describes molar fraction
injected for each
constituent gas and total
mass injected.
/PROP/INT_BEAM Describes the integrated
beam property set.
/PROP/TYPE18
/PROP/KJOINT Describes the joint type
spring.
/PROP/TYPE33
/PROP/PLY Defines the ply property
set used in ply-based
/PROP/TYPE19 composite definition.
/PROP/POROUS Describes the porous
solid element property
/PROP/TYPE15 set (extended Darcy's
law).
/PROP/RIVET Describes the rivet
property set.
/PROP/TYPE5
Altair Engineering Altair HyperMesh 12.0 User's Guide 1432
Proprietary Inform ation of Altair Engineering
/PROP/SHELL Describes the shell RADIOSS_COMME
property set. NT_FLAG
/PROP/TYPE1
/PROP/SH_COMP Defines the composite
shell property set.
/PROP/TYPE10
/PROP/SH_FABR Defines the anisotropic
layered shell property set
/PROP/TYPE16
/PROP/SH_ORTH Defines the orthotropic
shell property.
/PROP/TYPE9
/PROP/SH_PLY This property set is used
to define the ply property
/PROP/TYPE19 set used in ply-based
composite definition.
/PROP/ Defines the sandwich
SH_SANDW shell property set.
/PROP/TYPE11
/PROP/ This property set is used
SH_STACK to define the sandwich
shell property set.
/PROP/TYPE17
/PROP/SOLID Defines the general solid
property set.
/PROP/TYPE14
/PROP/ Describes the orthotropic
SOL_ORTH solid property set.
/PROP/TYPE6
/PROP/SPH Describes SPH property
set.
PROP/SPR_TAB
/PROP/SPRING Defines the spring
property set.
/PROP/TYPE4
/PROP/ Describes the beam type
1433 Altair HyperMesh 12.0 User's Guide Altair Engineering
Proprietary Inform ation of Altair Engineering
SPR_BEAM spring property set.
/PROP/TYPE13
/PROP/SPR_GENE Describes the general
spring property set.
/PROP/TYPE8
/PROP/SPR_PRE Describes the pre-tension
spring property set.
/PROP/TYPE32
/PROP/SPR_PUL Describes the pulley
spring property set.
/PROP/TYPE12
/PROP/TRUSS Defines the truss
property set.
/PROP/TYPE2
/PROP/TSHELL Defines the general thick
shell property set.
/PROP/TYPE20
/PROP/ Defines the orthotropic
TSH_ORTH thick shell property set.
/PROP/TYPE21
/PROP/TYPE0 Defines the void property
set.
/PROP/VOID
/PROP/USER User defined property type = line
/ Add thermal expansion
THERM_STRESS/ property for RADIOSS
MAT material (shell and solid).
RADIOSS (Bulk Data Format), OptiStruct
The property data cards for RADIOSS (Bulk Data) can be created by loading and editing
card images into property collectors. Properties can be assigned to components or
elements.
Altair Engineering Altair HyperMesh 12.0 User's Guide 1434
Proprietary Inform ation of Altair Engineering
Supported Card Solver Description Supported Notes
Parameters
PAABSF Defines the properties of
a frequency-dependent
acoustic absorber
element.
PACABS Defines the properties of
the acoustic absorber
element.
PBAR Defines the properties of CONT1
a simple beam (bar),
which is used to create PBARX
bar elements via the
CBAR entry.
PBARL Defines the properties of PBARX Exported in large field
a simple beam (bar) by format by
cross-sectional optistructlf
dimensions, which is template.
used to create bar
elements via the CBAR
entry.
PBEAM Defines the properties of CONTINUATION Exported in large field
a beam that is used to LINE 2 format by
create beam elements optistructlf
via the CBEAM entry. CONTINUATION template.
LINE 5
CONTINUATION
LINE 6
PBEAMX
PBEAML Defines the properties of PBEAMX Exported in large field
a beam element by format by
cross-sectional optistructlf
dimensions that are used template.
to create beam elements
via the CBEAM entry.
PBUSH Defines the nominal K_LINE
property values for a
generalized spring-and- B_LINE
damper structural GE_LINE
element.
1435 Altair HyperMesh 12.0 User's Guide Altair Engineering
Proprietary Inform ation of Altair Engineering
M_LINE
PBUSHT
PBUSH1D Property with SPRING_LINE
Springs_Gaps ID pool.
PCOMP Defines the structure Number_of_Plies Exported in large field
and properties of an n- format by
ply composite laminate optistructlf
material. template.
PCOMPX Number_of_Plies
PCOMPG Defines the structure Number_of_Plies Exported in large field
and properties of an n- format by
ply composite laminate, optistructlf
allowing for global ply template.
identification.
PCOMPP Defines the properties of Exported in large field
a composite laminate format by
material used in ply- optistructlf
based composite template.
definition.
PCONT Defines properties of a PCONTX
contact interface.
PCONTX Defines properties of a
CONTACT interface for
geometric nonlinear
analysis
PCONV Defines a free
convection boundary
condition properties.
PDAMP Specifies the damping of
a scalar damper element
using defined CDAMP1 or
CDAMP3 entry.
PELAS Used to define the
stiffness and stress
coefficient of a scalar
elastic element (spring)
by means of the CELAS1
Altair Engineering Altair HyperMesh 12.0 User's Guide 1436
Proprietary Inform ation of Altair Engineering
or CELAS3 entry.
PGAP Defines properties of the U0_opts (AUTO)
gap (CGAP or CGAPG)
elements. KA_opts (AUTO,
SOFT, HARD)
KT_opts (AUTO)
MU1_opts
(STICK, FREEZE)
CONT
PGASK Defines the properties CORDM options
for solid gasket (Blank, -1, User)
elements.
PMASS Defines the mass value
of a scalar mass element
(CMASS1 or CMASS3
entry).
PROD Defines the properties of Exported in large field
a rod, which is format by
referenced by the CROD optistructlf
entry. template.
PSHEAR Defines the properties of
a shear panel.
PSHELL Defines the membrane, MID2_opts Exported in large field
bending, transverse format by
shear, and membrane- MID3_opts optistructlf
bending coupling of shell CONT template.
elements.
PSHELLX
PSOLID Defines the properties of CORDM options
solid elements. (Blank, -1, User)
Referenced by CHEXA,
CPENTA, CPYRA and PSOLIDX
CTETRA entries.
PTUBE Defines the properties of
a thin-walled cylindrical
tube element.
Referenced by the
CTUBE entry.
1437 Altair HyperMesh 12.0 User's Guide Altair Engineering
Proprietary Inform ation of Altair Engineering
PVISC Defines properties of a
one-dimensional viscous
damping element (CVISC
entry).
PWELD Defines properties of
connector (CWELD)
elements.
HM_ELAS Defines properties for a DOF
HM_Spring element, as
explained in Using GE
HM_ELAS. S
Note:
Only one property definition is allowed on each property collector. For definitions like
PMASS, which allow more than one definition on the same card, this is separated on
import into four different cards.
1-D elements can be organized into components with 2-D and 3-D elements, and
these component groupings are maintained on export and import. However, this
usage is not recommended.
To assign 1-D elements to property collectors, select the property collector from
the property = field in the appropriate 1-D element panel.
Abaqus
The following Abaqus keywords are supported as properties:
Supported Card Solver Description Supported Notes
Parameters
*BEAM ADDED Define additional beam ALPHA,
INERTIA inertia. COMPOSITE,
Mass, CM_x1,
CM_x2, Angle,
l11, l22, l12
*BEAM GENERAL Specify a beam section ELSET, SECTION Only one *BEAM
SECTION when numerical GENERAL SECTION
integration over the No_auto_prefix_f card is output per
section is not required. or_names, component.
Use_long_names, Therefore, the beam
Altair Engineering Altair HyperMesh 12.0 User's Guide 1438
Proprietary Inform ation of Altair Engineering
Use_quotes, elements in each
Density, component must have
Dependency, the same cross-
Poisson, Zero, sectional properties.
RotaryIntertia,
SectionType, Sub-options *AXIAL,
Section_Axis, *BEAM ADDED
BMG_Mat, INERTIA, *CENTROID,
Centroid, *SHEAR CENTER,
ShearCenter, *THERMAL
SectionPoints, EXPANSION and
Beam_Added_Ine *TRANSVERSE SHEAR
rtia, STIFFNESS are
Ignore_HyperBea supported.
m_Section_Type
TransverseShear
Stiffness
*BEAM SECTION Specify a beam section ELSET, Only one *BEAM
when numerical MATERIAL, SECTION card is
integration over the SECTION output per
section is required. component.
a, b, t1-t4 Therefore, the beam
No_auto_prefix_f elements in each
or_names, component must have
Use_long_names, the same cross-
Use_quotes, sectional properties.
Temperature, Sub-options *BEAM
Poisson, ADDED INERTIA and
RotaryInertia, *TRANSVERSE SHEAR
SectionType, STIFFNESS are
Section_Axis, supported.
Integration_Point
s,
Beam_Added_Ine
rtia,
Ignore_HyperBea
m_Section_Type,
TransverseShear
Stiffness
*COHESIVE Specify element ELSET Sub-option
SECTION properties for cohesive *TRANSVERSE SHEAR
elements. MATERIAL STIFFNESS is
CONTROLS supported.
ORIENTATION
RESPONSE=
1439 Altair HyperMesh 12.0 User's Guide Altair Engineering
Proprietary Inform ation of Altair Engineering
{TRACTION
SEPARATION,
CONTINUUM,
GASKET}
STACK
DIRECTION =
{1,2,3,
ORIENTATION}
THICKNESS=
{GEOMETRY,
SPECIFIED}
*CONNECTOR Specify connector ELSET The following types
SECTION attributes for connector are supported:
elements. BEHAVIOR
Standard template:
ELIMINATION ACCELEROMETER,
ALIGN, AXIAL, BEAM,
BUSHING, CARDAN,
CARTESIAN,
CONSTANT VELOCITY,
CVJOINT,
CYLINDRICAL, EULER,
FLEXION-TORSION,
FLOW-CONVERTER,
HINGE, JOIN, LINK,
PLANAR, PROJECTION
CARTESIAN,
PROJECTION
FLEXION-TORSION,
RADIAL-THRUST,
RETRACTOR,
REVOLUTE,
ROTATION, SLIDE-
PLANE, SLIPRING,
SLOT, TRANSLATOR,
UJOINT, UNIVERSAL,
WELD,
Explicit template:
All listed above, as
well as ROTATION-
ACCELEROMETER
*CONTACT Define viscous damping DEFINITION=DAM This card is a sub-
DAMPING between contacting PING option in the
surfaces. COEFFICIENT *SURFACE
INTERACTION card
Altair Engineering Altair HyperMesh 12.0 User's Guide 1440
Proprietary Inform ation of Altair Engineering
image.
*DASHPOT Define dashpot behavior. ELSET Only one *DASHPOT
card is output per
NONLINEAR component.
ORIENTATION Therefore, the spring
elements in each
DEPENDENCIES component must have
the same properties.
When the *DASHPOT
card is written for
DASHPOT1 elements,
both dof1 and dof2
are written, but
Abaqus only reads
dof1.
For DASHPOTA
elements, choose the
DASHPOTA option in
the *DASHPOT card
image.
*ELEMENT OFFSET
PROPERTIES
ORIENTATION
THICKNESS
*EULERIAN Define properties of ELSET
SECTION Eulerian continuum
elements, including the
list of materials that may
occupy the elements.
*FASTENER Prescribe mesh- NAME
(SPOT WELD) independent fastener
PROPERTY properties. MASS
*FLUID BULK Define compressibility for Bulk_Mod This option is used to
MODULUS a hydraulic fluid. define compressibility
Temp for the hydraulic fluid
Dependency model. It can be used
only in conjunction
with the *FLUID
BEHAVIOR option or
the *FLUID PROPERTY
option.
1441 Altair HyperMesh 12.0 User's Guide Altair Engineering
Proprietary Inform ation of Altair Engineering
*FLUID DENSITY Specify hydrostatic fluid Pressure This option is used to
density. define the reference
Temperature fluid density for fluid
cavities. It is
applicable only for
hydraulic and
pneumatic fluids and
should not be used for
user-defined fluids.
The *FLUID DENSITY
option can be used
only in conjunction
with the *FLUID
BEHAVIOR option or
the *FLUID PROPERTY
option.
*FLUID Specify the thermal Mean This option is used to
EXPANSION expansion coefficient for define thermal
a hydraulic fluid. Temp expansion coefficients
Zero for the hydraulic fluid
model. It can be used
Dependency only in conjunction
with the *FLUID
BEHAVIOR option or
the *FLUID PROPERTY
option.
*FLUID Define properties for ELSET Sub-options *FLUID
PROPERTY hydrostatic fluid DENSITY, *FLUID
elements. REF NODE EXPANSION, and
TYPE *FLUID BULK
MODULUS are
AMBIENT supported.
NAME
*FRICTION Specify a friction model. ANISOTROPIC This card is a sub-
option in the
DEPENDENCIES *SURFACE
DEPVAR INTERACTION card
image. It is also
ELASTIC SLIP supported as a
separate card image
EXPONENTIAL to allow for it to be
DECAY used as a sub-option
of the *CONNECTOR
LAGRANGE
FRICTION card (in
PROPERTIES *CONNECTOR
Altair Engineering Altair HyperMesh 12.0 User's Guide 1442
Proprietary Inform ation of Altair Engineering
SLIP TOLERANCE BEHAVIOR).
ROUGH
TAUMAX
USER
*GAP Specify clearance and ELSET Only one *GAP card is
local geometry for GAP- output per
type elements. component.
Therefore, the gap
elements in each
component must have
the same properties.
Not in Explicit
template.
*GASKET Specify element ELSET Only in Standard
SECTION properties for gasket templates.
elements. MATERIAL
BEHAVIOR
ORIENTATION
STABILIZATION
STIFFNESS
*JOINT Define properties for ELSET Only one *JOINT card
JOINTC elements. is output per
ORIENTATION component.
Therefore, the spring
elements in each
component must have
the same properties.
The *SPRING and
*DASHPOT cards in
the *JOINT property
behave the same way
as the individual cards
mentioned above.
See the How do I
section below for
more information.
Not in Explicit
template.
*MASS Specify a point mass. ELSET Only one *MASS card
1443 Altair HyperMesh 12.0 User's Guide Altair Engineering
Proprietary Inform ation of Altair Engineering
COMPOSITE is output per
component.
ALPHA Therefore, the mass
elements in each
component must have
the same properties.
*MEMBRANE Specify section ELSET Sub-option
SECTION properties for membrane *HOURGLASS
elements. MATERIAL STIFFNESS is
ORIENTATION supported.
NODAL
THICKNESS
POISSON
CONTROLS
*NONSTRUCTUR Specify mass contribution ELSET For Abaqus Explicit
AL MASS to the model from template only
nonstructural features. UNITS = {TOTAL
MASS, MASS PER
VOLUME, MASS
PER AREA, MASS
PER LENGTH}
DISTRIBUTION =
{MASS
PROPORTIONAL,
VOLUME
PROPORTIONAL}
*PHYSICAL Specify physical ABSOLUTE ZERO
CONSTANTS constants.
SPL REFERENCE
PRESSURE
STEFAN
BOLTZMANN
UNIVERSAL GAS
CONSTANT
*REBAR LAYER Reinforcement definition ORIENTATION, The keyword is
GEOMETRY= available in the card
(CONSTANT, image of these
ANGULAR, LIFT sections: SHELL
EQUATION) SECTION
(homogeneous and
composite),
Altair Engineering Altair HyperMesh 12.0 User's Guide 1444
Proprietary Inform ation of Altair Engineering
MEMBRANE SECTION,
SURFACE SECTION
*RIGID BODY Define a set of elements ELSET For Analytical Rigid
as a rigid body and define Surfaces, the
rigid element properties. REFNODE ANALYTICAL SURFACE
ANALYTICAL parameter should
SURFACE point to the
corresponding
ISOTHERMAL ANALYTICAL_RIGID_S
URFACE group from
PIN NSET the card image of the
*RIGID BODY card.
TIE NSET
POSITION
DENSITY
NODAL
THICKNESS
OFFSET
*ROTARY Define rigid body rotary ELSET Only one *ROTARY
INERTIA (no inertia. INERTIA card is
longer listed on ALPHA output per
panel) COMPOSITE component.
Therefore, the
ORIENTATION ROTARY1 elements in
each component must
have the same
properties.
*SECTION Specify section controls. NAME
CONTROLS
WEIGHT FACTOR
SECOND ORDER
ACCURACY
DISTORTION
CONTROL
LENGTH RATIO
HOURGLASS =
{VISCOUS,
COMBINED,
ENHANCED,
RELAXED
STIFFNESS,
1445 Altair HyperMesh 12.0 User's Guide Altair Engineering
Proprietary Inform ation of Altair Engineering
STIFFNESS}
KINEMATIC SPLIT
= {CENTROID,
AVERAGE
STRAIN,
ORTHOGONAL}
ELEMENT
DELETION
INITIAL GAP
OPENING
MAX
DEGRADATION
VISCOSITY
*SHELL GENERAL Define a general, COMPOSITE: Sub-options
SECTION arbitrary, elastic shell *HOURGLASS
section. COMPOSITE, STIFFNESS and
ELSET, DENSITY, *TRANSVERSE SHEAR
CONTROLS, STIFFNESS are
LAYUP, OFFSET, supported.for
ORIENTATION, Composite and
POISSON, SMEAR Homogenous
ALL LAYERS,
STACK
DIRECTION,
SYMMETRIC,
THICKNESS
MODULUS,
NODAL
THICKNESS
HOMOGENOUS:
MATERIAL,
ELSET, DENSITY,
BENDING ONLY,
CONTROLS,
MEMBRANE ONLY,
OFFSET,
ORIENTATION,
POISSON, STACK
DIRECTION,
THICKNESS
MODULUS,
NODAL
THICKNESS
Altair Engineering Altair HyperMesh 12.0 User's Guide 1446
Proprietary Inform ation of Altair Engineering
USER:
USER, ELSET,
DENSITY,
CONTROLS,
OFFSET,
ORIENTATION,
POISSON, STACK
DIRECTION,
THICKNESS
MODULUS,
NODAL
THICKNESS, I
PROPERTIES,
PROPERTIES,
UNSYMM,
VARIABLES
DIRECT:
ELSET, DENSITY,
BENDING ONLY,
CONTROLS,
MEMBRANE ONLY,
OFFSET,
ORIENTATION,
POISSON, STACK
DIRECTION,
THICKNESS
MODULUS, ZERO,
DEPENDENCIES
*SHELL SECTION Specify a shell cross- COMPOSITE: Sub-options
section. *HOURGLASS
COMPOSITE, STIFFNESS and
CONTROLS, *TRANSVERSE SHEAR
ELSET, DENSITY, STIFFNESS are
LAYUP, NODAL supported.
THICKNESS,
OFFSET,
ORIENTATION,
POISSON,
SECTION
INTEGRATION,
STACK
DIRECTION,
SYMMETRIC,
TEMPERATURE,
THICKNESS
MODULUS
1447 Altair HyperMesh 12.0 User's Guide Altair Engineering
Proprietary Inform ation of Altair Engineering
HOMOGENOUS:
MATERIAL,
CONTROLS,
ELSET, DENSITY,
NODAL
THICKNESS,
OFFSET,
ORIENTATION,
POISSON,
SECTION
INTEGRATION,
STACK
DIRECTION,
TEMPERATURE,
THICKNESS
MODULUS
*SOLID SECTION Specify element COMPOSITE: Sub-option
properties for solid, *HOURGLASS
infinite, acoustic, and COMPOSITE, STIFFNESS is
truss elements. CONTROLS, supported.
ELSET, LAYUP,
ORIENTATION, REF NODE -
STACK generalized plane
DIRECTION, strain and acoustic
SYMMETRIC infinite elements
HOMOGENOUS:
CONTROLS,
ELSET,
MATERIAL,
ORIENTATION,
REF NODE
*SPRING Define spring behavior. ELSET Only one *SPRING
card is output per
NONLINEAR component.
ORIENTATION Therefore, the spring
elements in each
DEPENDENCIES component must have
the same properties.
When the *SPRING
card is written for
SPRING1 elements,
both dof1 and dof2
are written, but
Abaqus only reads
Altair Engineering Altair HyperMesh 12.0 User's Guide 1448
Proprietary Inform ation of Altair Engineering
dof1.
For SPRINGA
elements, choose the
SPRINGA option in the
*SPRING card image.
*SURFACE Define alternative NO SEPARATION This card is a sub-
BEHAVIOR pressure-overclosure option in the
relationships for contact. PRESSURE- *SURFACE
OVERCLOSURE= INTERACTION card
HARD, image.
EXPONENTIAL,
LINEAR,
TABULAR,
AugmeNted
Lagrange,
PENALTY
*SURFACE Define surface interaction NAME For Abaqus Explicit
INTERACTION properties. template, this card is
defined as a group
from the Interface
panel.
*SURFACE Define surface properties Emissivity
PROPERTY / for cavity radiation
*EMISSIVITY analysis. It must Temperature
immediately precede the Dependency
*EMISSIVITY option.
*SURFACE Specify section ELSET
SECTION properties for surface
elements. DENSITY
*SURFACE Create a surface NAME
SMOOTHING smoothing definition for
contact interactions. It
must be used in
conjunction with the
*CONTACT PAIR option.
*TRANSVERSE Define transverse shear K23, K13, SCF This option must be
SHEAR stiffness for beams and used in conjunction
STIFFNESS shells. with the *BEAM
GENERAL SECTION
option, the *BEAM
SECTION option, the
*COHESIVE SECTION
1449 Altair HyperMesh 12.0 User's Guide Altair Engineering
Proprietary Inform ation of Altair Engineering
option, the *SHELL
GENERAL SECTION
option, or the *SHELL
SECTION option. The
transverse shear
stiffness defined with
this option affects
only the transverse
shear flexible
elements whose
section properties are
defined by the
immediately preceding
section option.
LS-DYNA
Supported Card Solver Description Supported Notes
Parameters
*CONSTRAINED_JO Define optional PIDA, PIDB,
INT_ rotational and CIDA, CIDB, JID,
STIFFNESS_FLEXI translational joint LCIDAL, LCIDG,
ON- stiffness for joints. LCIDBT, DLCIDAL,
TORSION DLCIDG,
DLCIDBT, ESAL,
FMAL, ESBT,
FMBT, SAAL,
NSABT, PSABT
*CONSTRAINED_JO Define optional PIDA, PIDB,
INT_ rotational and CIDA, CIDB, JID,
STIFFNESS_ translational joint LCIDPH, LCIDT,
GENERALIZED stiffness for joints. LCIDPS,
DLCIDPH,
DLCIDDT,
DLCIDPS, ESPH,
FMPH, EST, FMT,
ESPS, FMPS,
NSAPH, PSAPH,
NSAT, PSAT,
NSAPS, PSAPS
Options
(Generalized,
Altair Engineering Altair HyperMesh 12.0 User's Guide 1450
Proprietary Inform ation of Altair Engineering
FlexionTorsion,
Translational)
*CONSTRAINED_JO Define optional PIDA, PIDB,
INT_ rotational and CIDA, CIDB, JID,
STIFFNESS_ translational joint LCIDX, LCIDY,
TRANSLATIONAL stiffness for joints. LCIDZ, DLCIDX,
DLCIDY, DLCIDZ,
ESX, FFX, ESY,
FFY, ESZ, FFZ,
NSDX, PSDX,
NSDY, PSDY,
NSDZ, PSDZ
*DAMPING_PART_ Define mass weighted LCID, SF, FLAG
MASS damping by part ID
Options (None,
Inertia,
Reposition,
Interia_Contact,
Reposition_Conta
ct, Contact)
*DAMPING_PART_
MASS_
SET
*DAMPING_PART_ Assign Rayleigh BETA
STIFFNESS stiffness damping
coefficient by part ID Options (None,
Inertia,
Reposition,
Interia_Contact,
Reposition_Conta
ct, Contact)
*DAMPING_PART_
STIFFNESS_SET
*DAMPING_RELATI Apply damping relative CDAMP, FREQ,
VE to the motion of a rigid PIDRB, PSID
body.
*DEFINE_CONNECT Define failure related PROPRUL,
ION_ parameters for solid AREAEQ,
PROPERTIES element spot weld DG_TYP, D_SIGY,
failure by D_ETAN,
*MAT_SPOTWELD_DAI D_DG_PR,
MLERCHRYSLER. D_RANK, D_SN,
1451 Altair HyperMesh 12.0 User's Guide Altair Engineering
Proprietary Inform ation of Altair Engineering
D_SB, D_SS,
D_EXSN,
D_EXSB,
D_EXSS,
D_LCSN, D_LCSB,
D_LCSS, MID,
SGIY, ETAN,
DG_PR, RANK,
SN, SB, SS,
EXSN, EXSB,
EXSS, LCSN,
LCSB, LCSS
Number_of_Mater
ials
*EOS_GRUNEISEN Equation of state Form C, S1, S2, S3,
(EOS 4) 4. GAMA0, A, E0,
V0
Title
*EOS_IDEAL_GAS Equation of state for CV0, CP0, CL,
(EOS 12) 12 for modeling ideal CQ, T0, V0
gas.
Title
*EOS_IGNITION_A Equation of state Form A, B, XP1, XP2,
ND_ 7. FRER, G, R1 - R6,
GROWTH_OF_REAC FMXIG, FREQ,
TION_ GROW1, EM, AR1,
IN_HE (EOS 7) ES1, CVP, CVR,
EETAL, CCRIT,
ENQ, TMP0,
GROW2, AR2,
ES2, EN, FMXGR,
FMNGR
Title
*EOS_JWL (EOS 2) Equation of state Form A, B, R1, R2,
2. Omeg, E0, V0
Title
*EOS_LINEAR_ Equation of state Form c0 - c6, E0, V0
POLYNOMIAL (EOS 1. Define coefficients
1) for linear polynomial Title
EOS and initialize the
initial thermodynamic
Altair Engineering Altair HyperMesh 12.0 User's Guide 1452
Proprietary Inform ation of Altair Engineering
state of the material.
*EOS_LINEAR_ Equation of state Form C0 - C6, E0, V0,
POLYNOMIAL_WIT 6. LCID
H_
ENERGY_LEAK Title
(EOS 6)
*EOS_PROPELLANT Equation of state Form A, B, XP1, XP2,
_ 10. Added to model FRER, G, R1, R2,
DEFLAGRATION airbag propellants. R3, R5, R6,
(EOS 10) FMXIG, FREQ,
GROW1, EM, AR1,
ES1, CVP, CVR,
CCRIT, ENQ,
TMP0, GROW2,
AR2, ES2, EN,
FMXGR, FMNGR
Title
*EOS_RATIO_OF_ Equation of state Form A10 - A13, A20 -
POLYNOMIALS 5. A23, A30 - A33,
(EOS 5) A40 - A43, A50 -
A53, A60 - A63,
A70 - A73, A14,
A24, ALPH, BETA,
E0, V0
Title
*EOS_SACK_TUES Equation of state Form A1, A2, A3, B1,
DAY 3. B2, E0, V0
(EOS 3)
Title
*EOS_TABULATED Equation of state Form GAMA, E0, V0,
(EOS 9) 9. EV1- EV10, C1 -
C10, T1 - T10
Title
*EOS_TABULATED Equation of state Form E0, V0, EV1 -
_ 8. EV10, C1 - C10,
COMPACTION (EOS T1 - T10, K1 -
8) K10
Title
1453 Altair HyperMesh 12.0 User's Guide Altair Engineering
Proprietary Inform ation of Altair Engineering
*EOS_TENSOR_PO Equation of state Form NLD, NCR, MU1,
RE_ 11. MU2, IE0, EC0
COLLAPSE (EOS
11) Title
*HOURGLASS Define hourglass and IHQ, QM, IBQ,
bulk viscosity Q1, Q2, QB, QW
properties which are
referenced via HGID in Title
the *PART command.
*INTEGRATION_BE Define user defined LSD_NIP, RA,
AM through the thickness ISCT, K
integration rules for
the beam element. Title
*INTEGRATION_SH Define user defined LSID_NIP, ESOP,
ELL through the thickness FAILOPT
integration rules for
the shell element. Title
*MAT_ADD_EROSI Many of the ID, EXCL,
ON consitutive models in MXPRES, MNEPS,
LS-DYNA do not allow MNPRES, SIGP1,
failure and erosion. SIGVM, MEXPS,
This option provides a EPSSH, SIGTH,
way of including failure IMPULSE, FAILTM
in these models
although the option Title
can also be applied to
constitutive models of
other failure/erosion
criterion.
*SECTION_BEAM Define cross sectional ELFORM, SHRF,
(TITLE) properties for beam, QR, CST, SCOOR,
truss, discrete beam NSM, Area, ISS,
and cable elements. ITT, IRR, SA,
Title, Int_Rule_ID
Options (Generic,
Standard)
*SECTION_DISCRE Define spring and DRO, KD, V0, CL,
TE damper elements for FD, CDL, TDL
(TITLE) translation and
rotation. Title
Altair Engineering Altair HyperMesh 12.0 User's Guide 1454
Proprietary Inform ation of Altair Engineering
*SECTION_POINT_ Provides the inlet LCIDT,
SOURCE(TITLE) boundary condition for LCIDVOLR,
single gas flow LCIDVEL,
(inflation potential) via NIDLC001,
a set of point source NIDLC002,
(s). NICDL003, IDIR,
NumPtSrc,
NODEID, VECID,
ORIFAREA
MIXTURE, Title
*SECTION_POINT_ Provides: (a) an LCIDT, LCIDVEL,
SOURCE_MIXTURE element formulation for NIDL001,
(TITLE) a solid ALE part of the NIDLC002,
type similar to NIDLC003, IDIR,
ELFORM=11 of LCMDOT1 -
*SECTION_SOLID and LCMDOT8,
(b) the inlet gas NumPtSrc,
injection boundary NODEID, VECID,
condition for multiple- ORIFAREA
gas mixture in-flow via
a set of point sources. Title
*SECTION_SEATBE Define section Title
LT properties for the seat
(TITLE) belt elements.
*SECTION_SHELL Define section ELFORM, SHRF,
(TITLE) properties for shell NIP, PROPT, QR,
elements. ICOMP, SETYP,
T1, NLOC,
MAREA, EDGSET
Options (NONE,
ALE, EFG)
Title,
Int_Rule_ID,
NonUniform
Thickness
*SECTION_SHELL_ Define section ELFORM, SHRF,
ALE properties for shell NIP, PROPT, QR,
(TITLE) elements. ICOMP, SETYP,
T1, NLOC,
MAREA, EDGSET,
AFAC, BFAC,
CFAC, DFAC,
1455 Altair HyperMesh 12.0 User's Guide Altair Engineering
Proprietary Inform ation of Altair Engineering
EFAC, START,
END, AAFAC
Title,
Int_Rule_ID,
NonUniform
Thickness
*SECTION_SHELL_ Define section ELFORM, SHRF,
EFG properties for shell NIP, PROPT, QR,
(TITLE) elements. ICOMP, SETYP,
T1, NLOC,
MAREA, EDGSET,
DX, DY
Title,
Int_Rule_ID,
NonUniform
Thickness
*SECTION_SOLID Define section ELFORM, AET
(TITLE) properties for solid
continuum and fluid Options (NONE,
elements. ALE, EFG)
Title
*SECTION_SOLID_ Define section ELFORM, AET,
ALE properties for solid AFAC, BFAC,
(TITLE) continuum and fluid CFAC, DFAC,
elements. START, END,
AAFAC
Title
*SECTION_SOLID_ Define section ELFORM, AET,
EFG properties for solid DX, DY, DZ
(TITLE) continuum and fluid
elements. Title
*SECTION_SPH Define section CSLH, HMIN,
properties for SPH HMAX, SPHNI,
particles. DEATH, START
Title
*SECTION_TSHELL Define section ELFORM, SHRF,
(TITLE) properties for SPH NIP, PROPT, QR,
particles. ICOMP
Altair Engineering Altair HyperMesh 12.0 User's Guide 1456
Proprietary Inform ation of Altair Engineering
Title
MADYMO
Supported Card Solver Description Supported Notes
Parameters
AMPLIFICATION. Deformation rate C1 - C5 Choose FACTOR =
ABS_POLY dependent amplification ABS_POLY
factor of the elastic load ASSEMBLY
given by the following [ASSEMBLY] =
COMMENT reference to the
polynomial
parent, if not
C1 + C2|v| + C3|v|2 + selected, will be
C4|v|3 + C5|v|4 written to the
MADYMO assembly,
where v is the which is the top level
deformation rate of the assembly
corresponding to the hierarchy.
force model.
AMPLIFICATION. Deformation rate C1 - C4 Choose FACTOR =
EXP dependent amplification EXP
factor of the elastic load ASSEMBLY
given by the following [ASSEMBLY] =
COMMENT reference to the
exponential function
parent, if not
C1 + C2 (|v|/C3) C4 (C3 selected, will be
> 0) written to the
MADYMO assembly,
where v is the which is the top level
deformation rate of the assembly
corresponding to the hierarchy.
force model.
AMPLIFICATION. Deformation rate C1 - C3 Choose FACTOR =
LOG dependent amplification LOG
factor of the elastic load ASSEMBLY
given by the following [ASSEMBLY] =
COMMENT reference to the
logarithmic function
parent, if not
C1 + C2 log(|v|/C3) ( | selected, will be
v| > C3, C3 > 0) written to the
MADYMO assembly,
C1 ( |v| < C3, C3 > 0) which is the top level
where v is the of the assembly
deformation rate hierarchy.
1457 Altair HyperMesh 12.0 User's Guide Altair Engineering
Proprietary Inform ation of Altair Engineering
corresponding to the
force model.
AMPLIFICATION. Deformation rate C1 - C4 Choose FACTOR =
POLY dependent amplification POLY
factor of the elastic load ASSEMBLY
given by the following [ASSEMBLY] =
COMMENT reference to the
polynomial
parent, if not
1 + C1 v + C2 v2 + C3 v3 selected, will be
+ C4 v4 (v = 0, Ci = 0, i written to the
= 1, 2, 3, 4) MADYMO assembly,
which is the top level
1/{1 - C1 v + C2 v2 - C3 of the assembly
v3 + C4 v4} (v < 0, Ci = hierarchy.
0, i = 1, 2, 3, 4)
where v is the
deformation rate
corresponding to the
force model.
CHARACTERISTI Supplies the data for CONTACT_MODEL TYPE = CONTACT
C. describing a , HYS_MODEL,
CONTACT characteristic for a LOAD_FUNC, [ASSEMBLY] =
contact. AMPLIFICATION, reference to the
ASSEMBLY parent, if not
selected, will be
written to the
MADYMO assembly,
which is the top level
of the assembly
hierarchy.
CHARACTERISTI Characteristic for HYS_MODEL, TYPE = LOAD
C.LOAD restraints, belt segments CONTACT_MODEL
and belt retractors , DAMP_COEF, [ASSEMBLY] =
defining loading, reference to the
unloading, damping and LOAD_FUNC, parent, if not
hysteresis. DAMP_VEL_FUNC, selected, will be
AMPLIFICATION, written to the
ASSEMBLY MADYMO assembly,
which is the top level
of the assembly
hierarchy.
CHARACTERISTI Characteristic for HYS_MODEL, TYPE = MATERIAL
C. materials defining loading,
MATERIAL unloading, damping and DAMP_COEF, [ASSEMBLY] =
hysteresis. reference to the
LOAD_FUNC,
Altair Engineering Altair HyperMesh 12.0 User's Guide 1458
Proprietary Inform ation of Altair Engineering
DAMP_FUNC, parent, if not
ASSEMBLY selected, will be
written to the
MADYMO assembly,
which is the top level
of the assembly
hierarchy.
LAYER Layer definition of Defined on the card of
material. the parent property.
PROPERTY. Closed thin-walled SECTION Choose SECTION =
BEAM2_BOX rectangular beam cross- BOX
section. AREA
I11
I22
I33
Q22
Q33
INT_PNT
FE_MODEL
COMMENT
PROPERTY. Solid circular beam cross- SECTION Choose SECTION =
BEAM2_CIRCULA section. CIRCULAR
R RADIUS
INT_MTH
(GLOBAL, GAUSS,
LOBATTO,
TRAPEZIUM)
FE_MODEL
PROPERTY. Two node spring element. SECTION Choose SECTION =
BEAM2_DISCRET DISCRETE
E FE_MODEL
PROPERTY. General beam cross- SECTION Choose SECTION =
BEAM2_GENERAL section. GENERAL
AREA
I11
I22
1459 Altair HyperMesh 12.0 User's Guide Altair Engineering
Proprietary Inform ation of Altair Engineering
I33
Q22
Q33
INT_PNT
FE_MODEL
PROPERTY. Closed thin-walled SECTION Choose SECTION =
BEAM2_PIPE circular beam cross- PIPE
section (pipe). RADIUS
THICK
INT_MTH
(GLOBAL, GAUSS,
LOBATTO,
TRAPEZIUM)
INT_POINTS
FE_MODEL
PROPERTY. Solid rectangular beam WIDTH Choose SECTION =
BEAM2_RECTANG cross-section. RECTANGULAR
ULAR HEIGHT
INT_MTH
(GLOBAL, GAUSS,
LOBATTO,
TRAPEZIUM)
INT_POINTS
FE_MODEL
PROPERTY. User defined beam cross- SECTION Choose SECTION =
BEAM2_USER section. USER
LOCAL_Y
Enter the number of
LOCAL_Z related elements with
WEIGHT_FACTOR user defined
integration
FE_MODEL information.
NR_OF_USER_INT
S
PROPERTY. THICK
FACET6
INT_POINT
Altair Engineering Altair HyperMesh 12.0 User's Guide 1460
Proprietary Inform ation of Altair Engineering
UPDATE_THICK
(OFF/ON)
FE_MODEL
COMMENT
PROPERTY. Linear four node interface THICK
INTERFACE4 element.
FE_MODEL
COMMENT
PROPERTY.MEM3 Linear three node THICK
triangular membrane
element. UPDATE_THICK
(OFF/ON)
IMM_DAMP
IMM_STRAIN
IMM_DAMP_MTH
(0, 1, 2)
IMM_STIF_REDUC
COROTATION_FO
RM (FIXED,
OBJECTIVE)
STRAIN_FORM
(LINEAR, LOG,
GREEN)
FE_MODEL
COMMENT
PROPERTY. Linear three node layered IMM_DAMP Enter the number of
MEM3_LAYERED triangular membrane related LAYER
element. IMM_STRAIN elements.
IMM_DAMP_MTH
(0, 1, 2)
IMM_STIF_REDUC
COROTATION_FO
RM (FIXED,
OBJECTIVE)
STRAIN_FORM
(LINEAR, LOG,
1461 Altair HyperMesh 12.0 User's Guide Altair Engineering
Proprietary Inform ation of Altair Engineering
GREEN)
UPDATE_THICK
(OFF/ON)
THICK
COMPONENT
ANGLE
FE_MODEL
display_compone
nts
NR_OF_LAYERS
COMMENT
PROPERTY. Non-linear three node THICK
MEM3NL triangular membrane
element. IMM_DAMP
IMM_STRAIN
UPDATE_THICK
(OFF/ON)
IMM_DAMP_MTH
(0, 1, 2)
IMM_STIF_REDUC
FE_MODEL
COMMENT
PROPERTY. Linear three node layered IMM_DAMP Enter the number of
MEM3NL_LAYERE triangular membrane related LAYER
D element. IMM_STRAIN elements.
UPDATE_THICK
(OFF/ON)
IMM_DAMP_MTH
(0, 1, 2)
IMM_STIF_REDUC
THICK
COMPONENT
ANGLE
Altair Engineering Altair HyperMesh 12.0 User's Guide 1462
Proprietary Inform ation of Altair Engineering
FE_MODEL
display
components
NR_OF_LAYERS
COMMENT
PROPERTY.MEM4 Linear quadrilateral THICK
membrane element.
UPDATE_THICK
(OFF/ON)
HOURGLASS_PAR
HOURGLASS_MTH
(STIFFNESS,
VISCOUS)
FULL_INT (OFF/
ON)
IMM_DAMP
IMM_STRAIN
IMM_DAMP_MTH
(0, 1, 2)
IMM_STIF_REDUC
COROTATION_FO
RM (FIXED,
OBJECTIVE)
STRAIN_FORM
(LINEAR, LOG,
GREEN)
FE_MODEL
COMMENT
PROPERTY. Non-linear quadrilateral THICK
MEM4NL membrane element.
UPDATE_THICK
(OFF/ON)
HOURGLASS_PAR
HOURGLASS_MTH
(STIFFNESS,
VISCOUS)
1463 Altair HyperMesh 12.0 User's Guide Altair Engineering
Proprietary Inform ation of Altair Engineering
FULL_INT (OFF/
ON)
IMM_DAMP
IMM_STRAIN
IMM_DAMP_MTH
IMM_STIF_REDUC
FE_MODEL
COMMENT
PROPERTY. Three-node shell THICK
SHELL3 element.
INT_POINT
UPDATE_THICK
TIME_STEP_DEL
FE_MODEL
COMMENT
PROPERTY. Shell4 element. THICK
SHELL4
INT_POINT
UPDATE_THICK
HOURGLASS_PAR
HOURGLASS_MTH
(STIFFNESS,
VISCOUS)
TIME_STEP_DEL
COMMENT
PROPERTY. Linear four node layered HOURGLASS_PAR Enter the number of
SHELL4_LAYERE quadrilateral shell related LAYER
D element. HOURGLASS_MTH elements.
(STIFFNESS,
VISCOUS)
THICK
COMPONENT
ANGLE
INT_POINT
Altair Engineering Altair HyperMesh 12.0 User's Guide 1464
Proprietary Inform ation of Altair Engineering
FE_MODEL
display_compone
nts
NR_OF_LAYERS
COMMENT
PROPERTY. Six node triangular shell THICK
SHELL6 element.
INT_POINT
UPDATE_THICK
(OFF/ON)
BENDING_COUPLI
NG (OFF/ON)
FE_MODEL
COMMENT
PROPERTY. Four node solid element. ADV_STRAIN
SOLID4 (OFF/ON)
FE_MODEL
COMMENT
PROPERTY. Eight node solid element. HOURGLASS_PAR
SOLID8
FULL_INT (ON/
OFF)
ADV_STRAIN
(ON/OFF)
PROPERTY. Property definition truss2 AREA
TRUSS2 element.
LENGTH
FE_MODEL
COMMENT
PROPERTY. User element FE_MODEL
USERL2
COMMENT
PROPERTY. User element FE_MODEL
USERL3
COMMENT
1465 Altair HyperMesh 12.0 User's Guide Altair Engineering
Proprietary Inform ation of Altair Engineering
PROPERTY. User element FE_MODEL
USERP3
COMMENT
PROPERTY. User element FE_MODEL
USERP4
COMMENT
PROPERTY. User element FE_MODEL
USERV8
COMMENT
USER_INT User-defined integration Defined on the card of
information for general the parent PROPERTY.
beam cross section.
MARC
Supported Card Solver Description Supported Notes
Parameters
PBUSH
PROP_GEOMETR IOFFSET (0, 1,
Y 2)
IORIENT (0, 10)
IPIN (0, 100)
EGEOM1 -
EGEOM7
UNSUPPORTED_D
ATA
Nastran
Only one card image can be loaded into each property collector.
1-D elements can be grouped into components with 2-D and 3-D elements for display
purposes. The component groupings are maintained on export and import.
To assign 1-D elements to property collectors, select the property collector from property
= in the appropriate 1-D element panel.
Properties for PBAR and PBEAM cards can be manually input in the card image or
Altair Engineering Altair HyperMesh 12.0 User's Guide 1466
Proprietary Inform ation of Altair Engineering
automatically created using the HyperBeam module. See the HyperBeam online help for
more information.
The HM_ELAS card defines properties for an HM_Spring element.
Note: Nastran users should consider using the PBUSH property card instead of HM_ELAS.
The spring entity is a single DOF and single spring constant finite-length element.
HM_ELAS property cards can be used to convert single spring elements into a group of
zero-length springs and rigids. Six DOFs are defined in a single property card, and the
springs in this group are created as zero-length to avoid some of the common modeling
errors caused by finite-length springs. The following diagram illustrates how a single
HM_ELAS spring element converts to a Nastran bulk data file:
As shown above, the single spring element writes a group of rigids and springs. On export,
the following occurs:
1. A new node is created (Node 3) which is coincident with Node 2. The new node
references the same local coordinate system as Node 2.
2. An RBE2 element is created, with 6 DOFS fixed, between Node 1 and Node 3.
3. Up to six zero-length elements are created, between Node 2 and Node 3, based on the
following settings in the HM_ELAS property card:
If the DOF is a value you set, a CELAS2 element is created for that DOF, with
the K field equal to the supplied value
If the DOF is set to RIGID, an RBE2 element is created, with that DOF fixed
If the DOF is set to FREE, no elements are created for that DOF
4. Comment cards are written at the beginning and end of each HM_SPRING (HMSPRING)
element so that the element can be imported correctly in the session. These comment
cards suppress the reading of the individual CELAS2 and RBE2 elements and the third
"artificial" nodes so that you are left with the two original nodes and a single spring
element once the bulk data file is loaded back into HyperMesh.
Note: Removing these comment cards allows you to load the elements back into
HyperMesh the way Nastran sees them. If this is done, make sure that any
equivalencing operations performed using these elements are done properly.
1467 Altair HyperMesh 12.0 User's Guide Altair Engineering
Proprietary Inform ation of Altair Engineering
Supported Card Solver Description Supported Notes
Parameters
PAABSF Defines the properties of TZREID, TZIMID,
a frequency-dependent S, A, B, K, RHOC
acoustic absorber
element.
PACABS Defines the properties of SYNTH, TID1-
the acoustic absorber TID3, TESTAR,
element. CUTFR, B, K, M
PACINF Defines the properties of RIO, XP, YP, ZP
acoustic conjugate
infinite elements.
PAERO1 Defines associated bodies PID, B
for the panels in the
Doublet-Lattice method. NUM_B
PAERO2 Defines the cross- PID, ORIENT,
sectional properties of WIDTH, AR,
aerodynamic bodies. LRSB, LRIB,
LTH1, LTH2, THI,
THN
PBAR Defines the properties of beamsec
a simple beam element
(CBAR entry). A, I1, I2, J, NSM
CONT1
PBARL Defines the properties of beamsec
a simple beam element
(CBAR entry) by cross- GROUP
sectional dimensions. CStype (ROD,
TUBE, I, CHAN,
T, BOX, BAR,
CROSS, H, T1,
I1, CHAN1, Z,
CHAN2, T2,
BOX1, HEXA,
HAT, HAT1,
DBOX)
DIMs
Altair Engineering Altair HyperMesh 12.0 User's Guide 1468
Proprietary Inform ation of Altair Engineering
NSM
PBEAM Defines the properties of beamsec Blank fields are not
a beam element (CBEAM supported for
entry). This element may Aa, I1a, I2a, Ja, intermediate stations.
be used to model tapered NSMa Appropriate default
beams. PBEAM_CARD3 values are inserted
during feinput.
CONTINUATION
LINE2
CONTINUATION
LINE5
CONTINUATION
LINE6
PBEAML Defines the properties of beamsec Blank fields are not
a beam element by supported for
cross-sectional GROUP intermediate stations.
dimensions. TYPE (ROD, Appropriate default
TUBE, L, I, CHAN, values are inserted
T, BOX, BAR, during feinput.
CROSS, H, T1,
I1, CHAN1, Z,
CHAN2, T2,
BOX1, HEXA,
HAT, HAT1,
DBOX)
DIM1A, NSM
pbeamlintStation
slen
PBEND Defines the properties of A, I1, I2, J, RB,
a curved beam, curved THETAB
pipe, or elbow element
(CBEND entry). AltFormatOption
(CONT1)
PBUSH Defines the nominal K_LINE, B_LINE,
property values for a RCV_LINE,
generalized spring-and- GE_LINE, PBUSHT
damper structural
element.
PBUSH1D Defines linear and K, C, M, SA, SE
nonlinear properties of a
SHOCKA_LINE
1469 Altair HyperMesh 12.0 User's Guide Altair Engineering
Proprietary Inform ation of Altair Engineering
one-dimensional spring SPRING_LINE
and damper element
(CBUSH1D entry). DAMPER_LINE
GENER_LINE
PBUSHT Defines the frequency
dependent properties or
the stress dependent
properties for a
generalized spring and
damper structural
element.
PCOMP Defines the properties of PID, Z0, NSM,
an n-ply composite SB, FT, TREF,
material laminate. GE, LAM, MID, T,
THETA, SOUT
NUMBER_of_Plies
PCOMPG Defines global (external) PID, Z0, NSM,
ply IDs and properties for SB, FT, TREF,
a composite material GE, LAM, GPLYID,
laminate. MID, T, THETA,
SOUT
NUMBER_of_Plies
PDAMP Specifies the damping B
value of a scalar damper
element using defined
CDAMP1 or CDAMP3
entries.
PELAS Specifies the stiffness, K1, GE1, S1
damping coefficient, and
stress coefficient of a PELAST
scalar elastic (spring)
element (CELAS1 or
CELAS3 entry).
PELAST Defines the frequency
dependent properties for
a PELAS Bulk Data entry.
PFAST Defines the CFAST D, MFLAG, KT1,
fastener property values. KT2, KT3, KR1,
KR2, KR3, MASS,
Altair Engineering Altair HyperMesh 12.0 User's Guide 1470
Proprietary Inform ation of Altair Engineering
GE
MCID (-1, BLANK,
MCID)
PGAP Defines the properties of U0, F0, KA, KB,
the gap element (CGAP KT, MU1, MU2,
entry). CONT
PLSOLID Defines a fully nonlinear STR (GRID,
(i.e., large strain and GAUS)
large rotation)
hyperelastic solid
element.
PMASS Specifies the mass value PID, M
of a scalar mass element
(CMASS1 or CMASS3
entries).
PROD Defines the properties of beamsec
a rod element (CROD
entry). A, J, C, NSM
PSEAM Defines the PSEAM TYPE, W, T
property values.
PSHEAR Defines the properties of PID, MID, T,
a shear panel (CSHEAR NSM, F1, F2
entry).
PSHELL Defines the membrane, MID1_blank,
bending, transverse MID2_opts,
shear, and coupling MID3_opts,
properties of thin shell CONT, PSHLN1
elements.
PSOLID Defines the properties of PID, MD, IN,
solid elements (CHEXA, STRESS, ISPO,
CPENTA, and CTETRA FCTN
entries).
CORDM options
(BLANK, -1,
USER), PSLDN1
PTUBE Defines the properties of beamsec
a thin-walled cylindrical
tube element (CTUBE OD, T, NSM, OD2
1471 Altair HyperMesh 12.0 User's Guide Altair Engineering
Proprietary Inform ation of Altair Engineering
entry).
PVISC Defines properties of a CE1, CR1
one-dimensional viscous
damping element (CVISC
entry).
PWELD Defines the properties of beamsec
connector (CWELD)
elements. D, MSET, TYPE
LDMIN, LDMAX
The Nastran, OptiStruct, and Radioss (Bulk Data) interfaces allow the property between
groups to have the same ID. For example, PBAR3, PSHELL 3, PSOLID 3, etc. Duplicate IDs
within the same group is not allowed.
Nastran, OptiStruct, and Radioss (Bulk Data) properties are grouped as follows:
0D_Rigids PMASS
1D PBAR, PBARL, PBEAM, PBEAML, PBEAND, PROD, PTUBE, PWELD
SPRING_GAP PBUSH, PBUSH1D, PDAMP, PELAS, PGAP, PVISC
2D PSHELL, PSHEAR, PCOMP, PCOMG
3D PSOLID
PAM-CRASH 2G
Supported Card Solver Description Supported Notes
Parameters
FRICT / Friction modeling FRICT
definition.
TITLE
Friction model:
1: Standard
Coulomb
Altair Engineering Altair HyperMesh 12.0 User's Guide 1472
Proprietary Inform ation of Altair Engineering
2: Pressure
dependent by
curve
3: Velocity
dependent by
curve
4: Pressure and
velocity
dependent by
curves
5: Pressure
dependent by
standard function
1
6: Pressure
dependent by
standard function
2
10. Orthotropic
friction using
element direction
11. Orthotropic
friction using
arbitrary
direction
GASPEC / Specification of air bag WSGAS, ASGAS,
gas. BSGAS, CSGAS,
DSGAS
RUPMO / Rupture model definition. IRUPT, IFMON,
TITLE, FAILT,
FAILD, AFAILN,
AFAILS, A1, A2,
INTF, D1, D2
PERMAS
The following property data blocks are supported in the PERMAS interface:
1473 Altair HyperMesh 12.0 User's Guide Altair Engineering
Proprietary Inform ation of Altair Engineering
Supported Card Solver Description Supported Notes
Parameters
$GEODAT BEAM Beam BECONST
(Secttype,
Shear, Warp, Ce,
Offset, Lmass)
BETAPER
(Secttype,
Shear, Warp, Ce,
Offset, Lmass)
BEAM2
(Secttype,
Shear, Warp,
Intsec, Ce,
Offset, Lmass,
Xylmass)
$GEODAT CONA Surface convection UNIFORM THICK
(TFilm)
VARYING THICK
(TFilm)
$GEODAT CONS Shell surface convection UNIFORM THICK
(TFilm, Offset)
VARYING THICK
(TFilm, Offset)
$GEODAT Viscous damper DAMP1 (Mass)
DAMPER
DAMP3 (Mass,
Refsys)
DAMP6 (Mass,
Refsys, Offset)
NLDAMPER (Xlin,
Mass, Refsys)
$GEODAT Flange ALL (Lmass)
FLANGE
2NODE (Lmass)
3NODE (Lmass)
$GEODAT Gasket GAXIS
GASKET
Altair Engineering Altair HyperMesh 12.0 User's Guide 1474
Proprietary Inform ation of Altair Engineering
VMASS
$GEODAT MASS Mass MASS3
MASS6 (Offset,
Refsys)
$GEODAT Scalar DOF
SCALAR
$GEODAT SHELL Shell UNIFORM THICK
(Offset, Cntrl,
Core, Amass,
Rsurf, Noffset)
VARYING THICK
(Offset, Cntrl,
Core, Amass,
Rsurf, Noffset)
$GEODAT SOLID Solid VMASS
$GEODAT Spring SPRING1 (Mass,
SPRING Volume)
SPRING3 (Mass,
Volume, Refsys)
SPRING6 (Mass,
Volume, Refsys,
Offset)
NLSPRING (Xlin,
Mass, Volume,
Refsys)
$GEODAT Spring k11
SPRINGX
SPRINGX1 (Mass,
Volume, Refsysx)
SPRINGX2
((Mass, Volume,
Refsysx)
SPRINGX3 (Mass,
Volume, Refsysx,
Offsetx)
1475 Altair HyperMesh 12.0 User's Guide Altair Engineering
Proprietary Inform ation of Altair Engineering
Samcef
The following cards are supported in the Samcef interface:
Supported Cards Solver Description Supported Notes
Parameters
.BPR Define beam profiles. NOM, UNITE
TYPE (I, DOUBLE
T, U, L, L2, ZD,
ZD2, T, FULL
RECTANGLE,
HOLLOW
RECTANGLE, FULL
CIRCLE, HOLLOW
CIRCLE)
H, B, TW, TF, R,
R1, R2
AIRE, IT, IU, IV,
ALPHA, YC, ZC,
YM, ZM, AY, AZ
UNITE
(MILLIMETER,
CENTIMETER,
INCH, METER)
INERTIA OPTIONS
(CROSSSECTION_O
PTION,
PARAMETERS FOR
DEFINING INERTIA
PROPERTIES)
PHP BEAM
DEGRE
.ETASHELL Used to assign the LAM
laminate to the elements.
The Projection method is DIR NODE1
supported. DIR NODE2
ANG
.ETASOLID Used to assign the LAM
Altair Engineering Altair HyperMesh 12.0 User's Guide 1476
Proprietary Inform ation of Altair Engineering
Supported Cards Solver Description Supported Notes
Parameters
laminate to the elements. DIR NODE1
The Projection method is
supported. DIR NODE2
ANG
DEGRE
.PHP SHELL Assign physical properties THICK
to an existing mesh.
SMAS
DEGRE
SOLIDMAT Assign physical properties This is a dummy
to an existing mesh. property, just to
have a link
between the
elements and the
material, as it is
not possible to
assign directly a
material to the
elements.
1477 Altair HyperMesh 12.0 User's Guide Altair Engineering
Proprietary Inform ation of Altair Engineering
Sensors
Sensor entities are used to define and store sensors typically used in safety analysis.
Sensors are shown under the Sensor folder within the Model Browser.
Sensors do not have a display state.
Sensors have an active and export state. The active state of a sensor controls the listing of
the sensor in the Model Browser and any of its views. If a sensor entity is active, then it is
listed in the Model Browser and any of its views. If a sensor entity is inactive, then it is not
listed in the Model Browser or any of its views.
The export state of a sensor entity controls whether or not that sensor is exported when the
custom export option is utilized. The all export option is not affected by the export state
of a sensor. The active and export states of sensor entities can be controlled using the
Entity State Browser.
The data names associated with sensors can be found in the data names section of the
HyperMesh Reference Guide.
The following panels can be used to create and edit sensors:
Sensors
Solver Card Support for Sensors
RADIOSS (Block Format)
Supported Card Solver Description Supported Notes
Parameters
ACCEL Defines accelerometers
using a node and skew
system.
/GAUGE Defines gauges.
/SENSOR Describes the sensors.
/SENSOR/ACCE/ Accelerometer.
/SENSOR/AND/ ON as long as sensors
sensor_ID1 AND
sensor_ID2 are ON.
/SENSOR/DIST/ Nodal distance.
Altair Engineering Altair HyperMesh 12.0 User's Guide 1478
Proprietary Inform ation of Altair Engineering
/SENSOR/GAUGE
/SENSOR/INTER/ Interface activation and
deactivation.
/SENSOR/NOT/ ON as long as sensor_ID1
is OFF.
/SENSOR/OR/ ON as long as sensors
sensor_ID1 OR
sensor_ID2 are ON.
/SENSOR/RBODY
/SENSOR/RWAL/ Rigid wall activation and
deactivation.
/SENSOR/SECT
/SENSOR/SENS/ Activation with
sensor_ID1, deactivation
with sensor IS2.
/SENSOR/TIME/ Start time.
RADIOSS (Bulk Data Format), OptiStruct
Supported Card Solver Description Supported Notes
Parameters
MARKER Defines a marker used in Defined in the
multi-body dynamics. markers panel.
LS-DYNA
Supported Card Solver Description Supported Notes
Parameters
*PART_SENSOR Links part/component to PID, SIDA, This is supported as
a sensor to activate and ACTIVE an attribute to an
deactivate during the element to maintain
analysis. its associativity with
element inside
1479 Altair HyperMesh 12.0 User's Guide Altair Engineering
Proprietary Inform ation of Altair Engineering
HyperMesh
*SENSOR_CONT Applies sensor result on TYPE, TYPEID,
ROL an entity during run. INITSTT, SWIT
Number of Switch
*SENSOR_DEFIN Strain gauge type ETYPE, ELEMID,
E_ sensor. COMP, CTYPE
ELEMENT
*SENSOR_DEFIN Force transducer type FTYPE, TYPEID,
E_ sensor. CRD
FORCE
Vector Type (X,
Y, Z, XMOMENT,
YMOMENT,
ZMOMENT,
VECTOR)
*SENSOR_DEFIN Accelerometer type NODE1, NODE2,
E_NODE sensor. CRD, CTYPE
Vector Type (X,
Y, Z, VECTOR)
*SENSOR_DEFIN Perform mathematical CALC, SENS
E_ calculations on sensor
CALC-MATH values. Number of
Sensors
*SENSOR_SWIT Compares sensor value TYPE, SENSID,
CH with input value and LOGIC, VALUE,
gives a logical signal. TIMWIN
*SENSOR_SWIT Performs mathematical SWIT1
CH_ calculations on the
CALC-LOGIC logical signal from sensor Number of Switch
logic. Switch 1 Option
MADYMO
Supported Card Solver Description Supported Notes
Parameters
ACTUATOR ACTUATOR.BODY applies TYPE (BODY,
Altair Engineering Altair HyperMesh 12.0 User's Guide 1480
Proprietary Inform ation of Altair Engineering
a concentrated load BODY_REL,
(force or torque) on a JOINT_BRAKE,
single body with the JOINT_POS)
magnitude of a selected
input signal, in the INPUT_CLASS
direction specified by the (CONTROLLER,
user. OPERATOR,
SENSOR, SIGNAL)
ACTUATOR.BODY_REL
applies a concentrated INPUT REF
load, being a force or LOAD_TYPE
torque, on two bodies (FORCE,
with the magnitude given TORQUE)
by a selected input
signal, at user specified CRDSYS
points on those bodies. (REF_SPACE,
OBJECT)
ACTUATOR.JOINT_BRAKE
applies a concentrated LOAD_DIR (X, Y,
Coulomb friction load on Z)
the parent body of a
joint with the magnitude POINT_OBJECT_1
of a selected input signal .MB (OBJECT,
multiplied by the gain, REF_SPACE)
the friction coefficient
POS (X, Y, Z)
and the reaction load on
the corresponding child define
body. POINT_OBJECT_1
.MB or select
ACTUATOR.JOINT_POS
POINT_OBJECT_1
applies a concentrated
.REF? (OBJECT,
load on the parent body
REF)
of a joint with the
magnitude of a selected COMMENT
input signal and the
reaction load on the
corresponding child body.
CONTROLLER Proportional integrating TYPE (PID)
and differentiating
controller CONTROL_SYSTE
M
INPUT_CLASS
(CONTROLLER,
OPERATOR,
SENSOR,
SIGNAL)
INPUT_REF,
GAIN, TAUI,
1481 Altair HyperMesh 12.0 User's Guide Altair Engineering
Proprietary Inform ation of Altair Engineering
TAUD, COMMENT
OPERATOR TYPE (DELAY,
FUNC, MULTIPLY,
SUM)
CONTROL_SYSTE
M
INPUT_CLASS
(CONTROLLER,
OPERATOR,
SENSOR,
SIGNAL)
INPUT_REF
TIME_DELAY
COMMENT
PORT Port selection for Defined on the card of
SWITCH.MULTI_PORT. the parent SWITCH.
SENSOR TYPE (BODY,
BODY_REL,
CONTACT,
JOINT,
JOINT_CONSTRAI
NT, RESTRAINT,
RETRACTOR,
SURFACE_DIST)
SIGNAL_TYPE
(ANG_DISP,
ANG_VEL,
ANG_ACC,
LIN_POS,
LIN_VEL,
LIN_ACC,
PLAN_ACC)
CRDSYS
(OBJECT, REF
SPACE)
VECTORX,
VECTORY,
VECTORZ
REF_SPACE,
Altair Engineering Altair HyperMesh 12.0 User's Guide 1482
Proprietary Inform ation of Altair Engineering
POS_X, POS_Y,
POS_Z
define
POINT_OBJECT_1
.MB or select
POINT_OBJECT_1
.REF? (OBJECT,
REF)
COMMENT
SIGNAL TYPE (FUNC,
EXTERNAL_INPUT
,
EXTERNAL_OUTP
UT)
CONTROL_SYSTE
M
ABS_VALUE
(OFF/ON)
INTERPOLATION
(LINEAR, SPLINE)
X_SCALE,
Y_SCALE,
X_SHIFT,
Y_SHIFT
COMMENT
SIGNAL_VALUE Signal value. Defined on the card of
the parent
OPERATOR.
STATE TYPE (CONTACT,
FE_MODEL,
INFLATOR,
JOINT,
JOINT_REMOVE,
RESTRAINT_REM
OVE)
SWITCH
NR_OF_CONTACT
S
COMMENT
1483 Altair HyperMesh 12.0 User's Guide Altair Engineering
Proprietary Inform ation of Altair Engineering
SURFACE.PLANE Rectangular plane multibody = To create a SURFACE
BODY under the SYSTEM.
REF_SPACE, a
N1 = POINT_1 reference to a null
N2 = POINT_2 body must be
N3 = POINT_3 selected because a
reference to a
multibody is required
when creating a
multibody plane. A null
body can be created
like any other BODY
(card image is not
relevant and should
not be used),
Nullbody should be
put under the
SYSTEM.REF_SPACE
assembly.
SWITCH Switch on signal from a TYPE
sensor. (CONTROL_SYST
EM, LOGIC,
MULTI-PORT,
SENSOR, TIME,
TIME_DELAY,
TIME_FUNC)
INVERT (OFF,ON)
DYNAMIC_RELAX
(NORMAL_ONLY,
RELAX_ONLY,
BOTH)
TIME_TYPE
(ELAPSED,
SIMULATION)
TIME
COMMENT
PAM-CRASH 2G
Supported Card Solver Description Supported Notes
Parameters
Altair Engineering Altair HyperMesh 12.0 User's Guide 1484
Proprietary Inform ation of Altair Engineering
SENSO / Definition of a sensor Types 2 and 4 are not
supported.
SENSOR/ Definition of a sensor Types 2 and 4 are not
supported.
1485 Altair HyperMesh 12.0 User's Guide Altair Engineering
Proprietary Inform ation of Altair Engineering
Sets
Set entities are used to define and store lists of entity IDs for a specific entity. Sets can be
generated for nodes, elements, components, assemblies, properties, materials, ellipsoids,
multibody planes, multibody joints, and multibodies which contain entity IDs for that specific
entity. Sets can also be generated as sets of sets, or lists of set IDs. Sets are shown under
the Set folder within the Model Browser. The Set Browser can be used to create, edit,
and review sets.
Sets do not have a display state.
Sets have an active and export state. The active state of a set controls the listing of the
set in the Model Browsers and any of its views. If a set entity is active, then it is listed in
the Model Browsers and any of its views. If a set entity is inactive, then it is not listed in
the Model Browsers or any of its views.
The export state of a set entity controls wether or not that set is exported when the custom
export option is utilized. The all export option is not affected by the export state of a set.
The active and export states of set entities can be controlled using the Entity State
Browser.
The data names associated with sets can be found in the data names section of the
HyperMesh Reference Guide.
The following panels can be used to create and edit sets:
Entity Sets
Solver Card Support for Sets
RADIOSS (Block Format)
Note: Sets of different types but with the same ID are supported.
Supported Card Solver Description Supported Notes
Parameters
/GRBEAM Describes the beam
groups.
/GRBEAM/BEAM
/GRBEAM/
GRBEAM
Altair Engineering Altair HyperMesh 12.0 User's Guide 1486
Proprietary Inform ation of Altair Engineering
/GRBEAM/MAT
/GRBEAM/PART
/GRBEAM/PROP
/GRBEAM/
SUBSET
/GRBRIC Describes the brick
groups.
/GRBRIC/BRIC
/GRBRIC/GRBRIC
/GRBRIC/MAT
/GRBRIC/PART
/GRBRIC/PROP
/GRBRIC/SUBSET
/GRNOD Describes a node group
/GRNOD/GENE
/GRNOD/GRBEAM
/GRNOD/GRBRIC
/GRNOD/GRQUAD
/GRNOD/GRSH3N
/GRNOD/GRSHEL
/GRNOD/GRSPRI
/GRNOD/GRTRUS
/GRNOD/MAT
/GRNOD/NODE
1487 Altair HyperMesh 12.0 User's Guide Altair Engineering
Proprietary Inform ation of Altair Engineering
/GRNOD/NODENS
/GRNOD/PART
/GRNOD/PROP
/GRNOD/SUBSET
/GRNOD/SURF
/GRQUAD Describes the quad
groups.
/GRQUAD/
GRQUAD
/GRQUAD/QUAD
/GRQUAD/MAT
/GRQUAD/PART
/GRQUAD/PROP
/GRQUAD/
SUBSET
/GRPART Part set.
/GRSH3N Describes the 3 node
shell groups.
/GRSH3N/GRSH3N
/GRSH3N/MAT
/GRSH3N/PART
/GRSH3N/PROP
/GRSH3N/SH3N
/GRSH3N/SUBSET
/GRSHEL Describes the shell
Altair Engineering Altair HyperMesh 12.0 User's Guide 1488
Proprietary Inform ation of Altair Engineering
groups.
/GRSHEL/GRSHEL
/GRSHEL/MAT
/GRSHEL/PART
/GRSHEL/PROP
/GRSHEL/SHEL
/GRSHEL/SUBSET
/GRSPRI Describes the spring
groups.
/GRSPRI/GRSPRI
/GRSPRI/PART
/GRSPRI/PROP
/GRSPRI/SPRI
/GRSPRI/SUBSET
/GRTRUS Describes the truss
groups.
/GRTRUS/GRTRUS
/GRTRUS/MAT
/GRTRUS/PART
/GRTRUS/PROP
/GRTRUS/SUBSET
/GRTRUS/TRUS
/LINE Definition of the line.
/LINE/EDGE
1489 Altair HyperMesh 12.0 User's Guide Altair Engineering
Proprietary Inform ation of Altair Engineering
/LINE/GRBEAM
/LINE/GRTRUS
/LINE/MAT
/LINE/PROP
/LINE/SURF
/SURF Describes the surface
definition.
/SURF/GRSHELL
/SURF/MAT
/SURF/MAT/ALL
/SURF/MAT/EXT
/SURF/PART
/SURF/PART/ALL
/SURF/PART/EXT
/SURF/PROP
/SURF/PROP/ALL
/SURF/PROP/EXT
/SURF/SRSH3N
/SURF/SUBSET
/SURF/SUBSET/
ALL
/SURF/SUBSET/
EXT
/SURF/SURF
Altair Engineering Altair HyperMesh 12.0 User's Guide 1490
Proprietary Inform ation of Altair Engineering
RADIOSS (Bulk Data), OptiStruct
RADIOSS (Bulk Data Format) sets are represented in HyperMesh as entity sets, and are
controlled in the Entity Sets panel. The sets can be composed of grids, elements, design
variables, MBD entities, mode numbers, frequencies or times for reference by other input
definitions. In addition to the definition of entity sets through the explicit selection of the
constituents, it is possible to define a set of nodes or a set of elements through a
combination of formulaic expressions.
Supported Card Solver Description Supported Notes
Parameters
MBDCRV Defines an ordered list of
grids as a Multi-body
Deformable Curve.
MBDSRF Defines a Multi-body
Deformable Surface.
MBPCRV Defines a Multi-body
Parametric Curve using
node sets.
PANEL Defines up to four sets n/a
of grid points as panels
for panel participation
output for a frequency
response analysis of a
coupled fluid-structural
model.
SET Defines a set of grids, SET_DESVAR - Sets of integer and
elements, design Contains real values are
variables, MBD entities, design variables supported as entity
mode numbers, sets.
frequencies or times for SET_ELEM -
reference by other input Contains
definitions. elements,
properties, blocks
or materials.
SET_FREQ -
Contains real
values.
SET_GRID -
Contains nodes
1491 Altair HyperMesh 12.0 User's Guide Altair Engineering
Proprietary Inform ation of Altair Engineering
or blocks.
SET_MODE -
Contains real
values.
SET_TIME -
Contains real
values.
Note: Sets that are created in HyperMesh are maintained on I/O by using $HMSET
comment cards.
Abaqus
Sets can be created of nodes, elements, components, and other sets.
Supported Card Solver Description Supported Notes
Parameters
*DISTRIBUTION Define spatial LOCATION
distributions
NAME
TYPE
*ELSET Assign elements to an ELSET
element set
GENERATE
*EMBEDDED Specify an element or a ABSOLUTE
ELEMENT group of elements that lie EXTERIOR
embedded in a group of TOLERANCE
“host” elements in a
model EXTERIOR
TOLERANCE
HOST ELSET
ROUNDOFF
TOLERANCE
*NODAL Define shell or membrane GENERATE
THICKNESS thickness at nodes
*NSET Assign nodes to a node NSET
Altair Engineering Altair HyperMesh 12.0 User's Guide 1492
Proprietary Inform ation of Altair Engineering
set ELSET
GENERATE
UNSORTED
Sets can be specified directly from nodes and elements in the model or by a formula. Sets
of sets and components are also supported in Abaqus templates. To create sets that
contain a combination of sets and individual nodes or elements, select the add by IDs
option in a formula-based set.
A User Comments block is supported for all sets. See the information below on how to
add comments to any set card image. These comments will be preserved during import and
export of the Abaqus input deck.
Sets using the GENERATE parameter can be expanded upon imported using the Expand
sets defined by range solver option in the Import panel. This is useful for when node/
element IDs are renumbered during import.
ANSYS
Supported Card Solver Description Supported Notes
Parameters
CMGRP Groups components and Name This is supported as
assemblies into an sets of sets.
assembly.
LS-DYNA
The default LS-DYNA attribute values for the set can be edited. Individual values cannot
be edited.
Supported Card Solver Description Supported Notes
Parameters
*DEFINE_HEX_SPOT Assembly of elements Title
WELD that describes a
_ASSEMBLY spotweld.
*DEFINE_HEX_SPOT
WELD
1493 Altair HyperMesh 12.0 User's Guide Altair Engineering
Proprietary Inform ation of Altair Engineering
_ASSEMBLY_N
*SET_BEAM(TITLE) Define a set of beam DA1-DA4
elements.
GenerateOption
Title
*SET_BEAM_ADD Define a beam set by Title
combining beam sets.
*SET_BEAM_GENER Generates a block of DA1 - DA4
ATE beam element IDs
(TITLE) between a starting ID NBEG, NEND
and an ending ID. Title
*SET_DISCRETE Define a set of DA1 - DA4
(TITLE) discrete elements.
GenerateOption
Title
*SET_DISCRETE_AD Define a discrete set Title
D by combining discrete
sets.
*SET_DISCRETE_ Generates a block of DA1 - DA4
GENERATE(TITLE) discrete element IDs
between a starting ID NBEG, NEND
and an ending ID. Title
*SET_NODE_ADD Define a node set by A1 - A4
combining node sets.
Title
*SET_NODE_ADD_ Define a node set by A1 - A4
ADVANCED combining node sets
or by combining Title
NODE, SHELL, SOLID,
BEAM, SEGMENT,
DISCRETE and THICK
SHELL sets.
*SET_NODE_COLUM Define a nodal set DA1 - DA4
N with some identical or
unique attributes. A1 - A4
Title
Altair Engineering Altair HyperMesh 12.0 User's Guide 1494
Proprietary Inform ation of Altair Engineering
*SET_NODE_LIST Define a nodal set DA1 - DA4
(TITLE) with some identical or
unique attributes. Options (None,
Generate,
Column)
*SET_NODE_LIST_ Generate a block of DA1 - DA4
GENERATE(TITLE) node IDs between a
starting nodal ID NBEG, NEND
number and an ending Title
nodal ID number.
*SET_PART_ADD Define a part set by Title
combining part sets.
*SET_PART_COLUM Define a set of parts DA1 - DA4
N with optional
(TITLE) attributes. A1 - A4
Title
*SET_PART_LIST_ Generate a block of DA1 - DA4
GENERATE(TITLE) part IDs between a
starting part ID NBEG, NEND
number and an ending Title
part ID number.
*SET_SEGMENT_ Definition of contact n/a
GENERAL surface from parts,
elements, box.
*SET_SHELL_ADD Define a shell set by Title
combining shell sets.
*SET_SHELL_COLU Define a set of shell DA1 - DA4
MN elements with
optional identical or A1 - A4
unique attributes. Title
*SET_SHELL_LIST Define a set of shell DA1 - DA4
(TITLE) elements with
optional identical or Options (None,
unique attributes. Generate,
Column)
Title
*SET_SHELL_LIST_ Define a set of shell DA1 - DA4
GENERATE(TITLE) elements with
1495 Altair HyperMesh 12.0 User's Guide Altair Engineering
Proprietary Inform ation of Altair Engineering
optional identical or NBEG, NEND
unique attributes.
Title
*SET_SOLID(TITLE) Define a set of solid DA1 - DA4
elements.
GenerateOption
Title
*SET_SOLID_ADD Define a solid set by Title
combining solid sets.
*SET_SOLID_GENER
AL
*SET_SOLID_GENER Generate a block of DA1 - DA4
ATE solid element IDs
(TITLE) between a starting ID NBEG, NEND
and an ending ID.
*SET_TSHELL Define a set of thick DA1 - DA4
(TITLE) shell elements.
GenerateOption
Title
*SET_TSHELL_GENE
RAL
*SET_TSHELL_GENE Generate a block of Set_Title
RATE thick shell element
(TITLE) IDs between a DA1 - DA4
starting ID and an NBEG, NEND
ending ID.
MADYMO
Supported Card Solver Description Supported Notes
Parameters
GROUP_FE Assembles a selected FE_MODEL
set of finite element
objects within an FE
model into a group.
Altair Engineering Altair HyperMesh 12.0 User's Guide 1496
Proprietary Inform ation of Altair Engineering
GROUP_MB Assembles a selected BODY_LIST
set of multibody objects
into a group.
MARC
Supported Card Solver Description Supported Notes
Parameters
DEFINE
OSET
Nastran
Supported Card Solver Description Supported Notes
Parameters
BNDFREE1 C
BOLT Defines a rigid bolt by a ETYPE
set of MPC constraints.
BOLTLD
CSUPER Defines the grid or scalar SSID, PSID
point connections for
identical or mirror image
superelements or
superelements from an
external source.
CSUPEXT Assigns exterior points SEID
to a superelement.
PANEL Defines one or more NAME, SETID,
panels by referencing
sets of grid points,
elements or properties.
SEBNDRY Defines a list of grid SEIDB Options
points in a partitioned (ALL, VALUE)
superelement for the
1497 Altair HyperMesh 12.0 User's Guide Altair Engineering
Proprietary Inform ation of Altair Engineering
automatic boundary
search between a
specified superelement
or between all other
superelements in the
model.
SEBSET1 Defines boundary SEID, C
degrees-of-freedom to
be fixed (b-set) during
generalized dynamic
reduction or component
mode calculations.
SECSET1 Defines boundary SEID, C
degrees-of-freedom to
be free (c-set) during ALL
generalized dynamic
reduction or component
mode synthesis
calculations.
SEQSET1 Defines the generalized SEID, C
degrees-of-freedom of
the superelement to be
used in generalized
dynamic reduction or
component mode
synthesis.
SESET Defines interior grid SEID
points for a
superelement.
SET Defines a set of element ID Node and element
or grid point numbers to sets supported with
be plotted. the THRU option.
SET1 Defines a list of ID
structural grid points or
element identification SKIN
numbers.
SEUSET1 Defines a degree-of- SEID, SNAME, C
freedom set for a
superelement.
Altair Engineering Altair HyperMesh 12.0 User's Guide 1498
Proprietary Inform ation of Altair Engineering
Note: When reading input decks that were not created in HyperMesh, an attempt is
made to create two sets for each set found: one containing elements and one
containing nodes. You can delete the unnecessary set.
Sets that are created are maintained as node or element sets by using $HMSET
comment cards.
PAM-CRASH 2G
During import, entity sets are automatically generated. PAM-CRASH 2G cards with general
entity selection generate entity sets.
Supported Card Solver Description Supported Notes
Parameters
GES /
GROUP / Keyword selection PAM-CRASH 2G
GROUP / card and
general entity
selection (GES) are
mapped as set of
sets.
A set is created if
only one keyword is
used.
A set of sets is
created in the
following cases:
If the
definition uses
more than one
keyword.
Unresolved
groups are
used in the
definition.
More than one
GRP keyword is
present in the
definition.
A GROUP
1499 Altair HyperMesh 12.0 User's Guide Altair Engineering
Proprietary Inform ation of Altair Engineering
definition is
always
implemented
as set of set.
In card previewer a
toggle switches
between PAM-CRASH
2G GROUP and General
Entity Selection.
PERMAS
Supported Card Solver Description Supported Notes
Parameters
ESET Definition of new NAME
element sets. An
element set may be DESCRIPTION
defined by a list of
element numbers or
other element set names
or using some generation
rules.
ESETBIN Definition of element set NAME
bins. An element set bin
is defined by a list of DESCRIPTION
element set names.
NSET Definition of new node NAME
sets. A node set may be
defined by a list of node DESCRIPTION
numbers or other node
set names or using some
generation rules.
NSETBIN Definition of node set NAME
bins. A node set bin is
defined by a list of node DESCRIPTION
set names.
SFSET Definition of new surface NAME
sets. A surface set may
be defined by a list of DESCRIPTION
surface numbers or other
Altair Engineering Altair HyperMesh 12.0 User's Guide 1500
Proprietary Inform ation of Altair Engineering
surface set names or
using some generation
rules.
Samcef
Supported Card Solver Description Supported Notes
Parameters
.SEL NOE Defines a set of grids GROUP, NOM,
NŒUD, MAILLE
.SEL MAI Defines a set of GROUP, NOM,
elements MAILLE
1501 Altair HyperMesh 12.0 User's Guide Altair Engineering
Proprietary Inform ation of Altair Engineering
Tags
Tag entities are used to tag a piece of information, called the body, onto a node or element
within the model. Tags are shown under the Tag folder within the Model Browser.
Tags have a display state, on or off, which controls the display of a tag in the graphics area.
The display state of a tag can be controlled using the icon next to the tag entity in the
Model Browser.
Tags also have an active and export state. The active state of a tag controls the display
state of the tag and the listing of the tag in the Model Browser and any of its views. If a
tag entity is active, then its display state is available to be turned on or off and it is listed in
the Model Browser and any of its views. If a tag entity is inactive, then its display state is
turned off permanently and it is not listed in the Model Browser or any of its views.
The export state of a tag entity controls wether or not that tag is exported when the custom
export option is utilized. The all export option is not affected by the export state of a tag.
The active and export states of tag entities can be controlled using the Entity State
Browser.
The data names associated with tags can be found in the data names section of the
HyperMesh Reference Guide.
The following panels can be used to create and edit tags:
Tags
Altair Engineering Altair HyperMesh 12.0 User's Guide 1502
Proprietary Inform ation of Altair Engineering
Titles
Title entities are used attach a title box with text to the graphics area, or to node, element,
load, or system. If attached to a node, element, load, or system the title moves with the
model. If attached to the graphics area the title is static. Titles are shown under the Title
folder within the Model Browser.
Titles have a display state, on or off, which controls the display of a title in the graphics
area. The display state of a title can be controlled using the icon next to the tag entity in
the Model Browser.
Titles also have an active and export state. The active state of a title controls the display
state of the title and the listing of the title in the Model Browser and any of its views. If a
title entity is active, then its display state is available to be turned on or off and it is listed in
the Model Browser and any of its views. If a title entity is inactive, then its display state is
turned off permanently and it is not listed in the Model Browser or any of its views.
The export state of a title entity controls wether or not that title is exported when the
custom export option is utilized. The all export option is not affected by the export state
of a title. The active and export states of title entities can be controlled using the Entity
State Browser.
The data names associated with titles can be found in the data names section of the
HyperMesh Reference Guide.
The following panels can be used to create and edit titles:
Titles
1503 Altair HyperMesh 12.0 User's Guide Altair Engineering
Proprietary Inform ation of Altair Engineering
Morphing Entities
HyperMorph contains a wide array of functionality for morphing the shape FE models.
HyperMorph utilizes six exclusive morphing entities; domains, handles, morph constraints,
morph volumes, shapes, and symmetries. While all the entities and functions are fully
compatible, and may be used in a complementary fashion, they can be divided into three
basic approaches to morphing; the domains and handles concept, the morph volume concept,
and the freehand concept. Each approach has its own strengths and weaknesses when
dealing with the numerous applications of morphing and you are advised to gain a basic
understanding of each approach so that you can decide which approach is best for your
needs. The morphing chapter is intended to illustrate the capabilities of HyperMorph and
introduce you to both the basic and advanced functionality to help you get the most out of
the tool.
Morphing Entities
Domains
Handles
Morph Constraints
Morph Volumes
Shapes
Symmetries
Altair Engineering Altair HyperMesh 12.0 User's Guide 1504
Proprietary Inform ation of Altair Engineering
Domains
Domain entities are used in the domains and handles concept to morphing by dividing the
model into domains. Handles are then used to control the domains shape. When the handles
associated with a domain move, the shape of the domain changes, which in turn changes the
positions of the nodes inside those domains. There are two groups of domains; global and
local domains. Local domains have several types including; 1D, 2D, 3D, edge, and general
domains. All types of domains are shown under the Domain folder within the Model Browser
.
Domains have a display state, on or off, which controls the display of a domain in the graphics
area. The display state of a domain can be controlled using the icon next to the domain
entity in the Model Browser.
Domains do not have active or export states.
The following panels can be used to create and edit domains:
Domains
1505 Altair HyperMesh 12.0 User's Guide Altair Engineering
Proprietary Inform ation of Altair Engineering
Handles
Handle entities are used in the domains and handles concept to morphing by dividing the
model into domains. Handles are then used to control the domains shape. When the handles
associated with a domain move, the shape of the domain changes, which in turn changes the
positions of the nodes inside those domains. Handles are associated to their domains. Global
handles are red and are associated to global domains. Local handles are orange and are
associated to local domains. Both global and local handles can have dependent handles which
are of varying colors and sizes as defined in the topic dependent handles. All types of
handles are shown under the Handle folder within the Model Browser.
Handles have a display state, on or off, which controls the display of a handle in the graphics
area. The display state of a handle can be controlled using the icon next to the handle entity
in the Model Browser.
Handles do not have active or export states.
The following panels can be used to create and edit handles:
Handles
Altair Engineering Altair HyperMesh 12.0 User's Guide 1506
Proprietary Inform ation of Altair Engineering
Morph Constraints
Morph constraint entities are used to restrict the movement of nodes during morphing
operations. The following types of morph constraints can be applied to any node: fixed,
cluster, along vector, on plane, along line, on surface, and on elements. Morph constraints
are shown under the MorphingCoinstraint folder within the Model Browser.
Morph constraints have a display state, on or off, which controls the display of a morph
constraint in the graphics area. The display state of a morph constraint can be controlled
using the icon next to the morph constraint entity in the Model Browser.
Morph constrains do not have active or export states.
The following panels can be used to create and edit morph constrains:
Morph Constraints
1507 Altair HyperMesh 12.0 User's Guide Altair Engineering
Proprietary Inform ation of Altair Engineering
Morph Volumes
Morph volume entities are highly deformable six-sided prisms which surround a portion of the
FE mesh. Morph volumes support tangency between adjoining edges and allow for multiple
control points along their edges. Handles placed at the corners and along the edges of the
morph volumes allow for the morphing of the morph volumes which in turn morphs the mesh
inside the morph volumes. Morph volumes are shown under the MorphingVolume folder
within the Model Browser.
Morph volumes have a display state, on or off, which controls the display of a morph volume
in the graphics area. The display state of a morph volume can be controlled using the icon
next to the morph volume entity in the Model Browser.
Morph volumes do not have active or export states.
The following panels can be used to create and edit morph volumes:
Morph Volumes
Altair Engineering Altair HyperMesh 12.0 User's Guide 1508
Proprietary Inform ation of Altair Engineering
Shapes
Shape entities are collections of handle and/or node perturbations from the initial
configuration of the FE mesh before the morph. When you morph your model, HyperMorph
stores the morph internally as a collection of perturbations which you can then undo, redo,
and/or save as a shape. Shapes are shown under the Shape folder within the Model
Browser.
Shapes have a display state, on or off, which controls the display of a shape in the graphics
area. The display state of a shape can be controlled using the icon next to the shape entity
in the Model Browser.
Shapes do not have active or export states.
The following panels can be used to create and edit shapes:
Morph
Freehand
Shapes
1509 Altair HyperMesh 12.0 User's Guide Altair Engineering
Proprietary Inform ation of Altair Engineering
Symmetries
Symmetry entities are utilized to define planes of symmetry within a model so that morphs can
be applied in a symmetric fashion. Symmetries are shown under the Symmetry folder within
the Model Browser.
Symmetries have a display state, on or off, which controls the display of a symmetry in the
graphics area. The display state of a symmetry can be controlled using the icon next to the
symmetry entity in the Model Browser.
Symmetries do not have active or export states.
The following panels can be used to create and edit symmetries:
Symmetry
Altair Engineering Altair HyperMesh 12.0 User's Guide 1510
Proprietary Inform ation of Altair Engineering
Optimization Entities
A wide array of functionality exists for setting up optimization problems. There are twelve
exclusive optimization entities listed below. The optimization chapter is intended to illustrate
the capabilities available for setting up optimization problems.
Optimization Entities
Design Variables
Design Variable Links
Design Variable Property Relationships
Discrete Design Variables
Optimization Responses
Optimization Constraints
Optimization Equations
Optimization Table Entries
Objectives
Objective References
Optimization Constraint Screenings
Optimization Controls
1511 Altair HyperMesh 12.0 User's Guide Altair Engineering
Proprietary Inform ation of Altair Engineering
Design Variables
Design variable entities are used to define and store design variables for optimization
problems. Design variables are shown under the DesignVariable folder within the Model
Browser. The Optimization Browser View can be utilized to create, edit, and delete
optimization problems.
Design variables do not have a display state.
Design variables have an active and export state. The active state of a design variable
controls the listing of the design variable in the Model Browser and any of its views. If a
design variable entity is active, then it is listed in the Model Browser and any of its views.
If a design variable entity is inactive, then it is not listed in the Model Browser or any of its
views.
The export state of a design variable entity controls whether or not that design variable is
exported when the custom export option is utilized. The all export option is not affected
by the export state of a design variable. The active and export states of design variable
entities can be controlled using the Entity State Browser.
The data names associated with design variables can be found in the data names section of
the HyperMesh Reference Guide.
The following panels can be used to create and edit design variables:
Topology
Topography
Free Size
Free Shape
Composite Size
Size
Gauge
Shape
Solver Card Support for Design Variables
RADIOSS (Bulk Data Format)
An optimization problem is set up by defining responses, which are in turn constrained or
set as objectives.
Design variables identify the varying quantities in an optimization problem.
The optimization panels are available from the Optimization menu when the RADIOSS (Bulk
Data) or OptiStruct user profile is loaded.
Altair Engineering Altair HyperMesh 12.0 User's Guide 1512
Proprietary Inform ation of Altair Engineering
Supported Card Solver Description Supported Notes
Parameters
DCOMP Manufacturing constraints Defined in the
for composite sizing Composite Size
optimization. Supported as panel.
a designvariable entity.
DESVAR Design variable definition. Explicitly defined in
Supported as a the Size panel.
designvariable entity. Also defined
automatically by
the Gauge panel
and the Shape
panel.
DSHAPE Free-shape design variable Defined in the
definition. Supported as a Free Shape
designvariable entity. panel.
Solid surface nodes or shell
edge nodes may be
selected as free-shape
design regions.
DSHUFFLE Parameters for the Defined in the
generation of composite Composite
shuffling design variables. Shuffle panel.
Supported as a
designvariable entity.
DSIZE Free-size design variable Defined in the
definition. Supported as a Free Size panel.
designvariable entity.
PCOMP, PCOMPG, and
PSHELL components may
be selected as free-size
design regions.
DTPG Topography design variable Defined in the
definition. Supported as a Topography
designvariable entity. panel.
PSHELL, PCOMP and
PCOMPG components as
well as predefined shape
1513 Altair HyperMesh 12.0 User's Guide Altair Engineering
Proprietary Inform ation of Altair Engineering
design variables may be
selected as topography
design regions.
DTPL Topology design variable Defined in the
definition. Supported as a Topology panel.
designvariable entity.
PBAR, PBUSH, PCOMP,
PCOMPG, PROD, PSHELL,
PSOLID, PWELD can be
selected.
DVGRID Perturbation vector Exported in large
definition for shape field format by
optimization. both the
Automatically defined on optistruct and
export, when HyperMorph optistructlf
shapes are used to templates.
generate shape design
variables in the Shape
panel.
Defined in the Shape
panel.
Nastran
Some of the functionality of the optimization capability is general. This includes the
equation utility, delete, rename, renumber, and reorder. To set up an optimization
problem, responses, an objective function and constraints need to be defined. Further,
design variables need to be defined. The optimization panels have separate Delete,
Rename, Renumber, and Reorder panels to manipulate optimization entries. These can
be reached through the Optimization panel.
Supported Card Solver Description Supported Notes
Parameters
DESVAR Defines a design variable Design variable
for design optimization. definition
DLINK Relates one design variable Design variable link
to one or more other
design variables.
Altair Engineering Altair HyperMesh 12.0 User's Guide 1514
Proprietary Inform ation of Altair Engineering
1515 Altair HyperMesh 12.0 User's Guide Altair Engineering
Proprietary Inform ation of Altair Engineering
Design Variable Links
Design variable link entities are used to define links between design variables for optimization
problems. Design variable links are shown under the DesignVariableLink folder within the
Model Browser. The Optimization Browser View can be utilized to create, edit, and delete
optimization problems.
Design variable links do not have a display state.
Design variable links have an active and export state. The active state of a design variable
link controls the listing of the design variable link in the Model Browser and any of its views.
If a design variable link entity is active, then it is listed in the Model Browser and any of its
views. If a design variable link entity is inactive, then it is not listed in the Model Browser or
any of its views.
The export state of a design variable link entity controls whether or not that design variable
link is exported when the custom export option is utilized. The all export option is not
affected by the export state of a design variable link. The active and export states of design
variable link entities can be controlled using the Entity State Browser.
The data names associated with design variable links can be found in the data names section
of the HyperMesh Reference Guide.
The following panels can be used to create and edit design variable links:
Desvar Link
Solver Card Support for Design Variable Links
RADIOSS (Bulk Data Format)
An optimization problem is set up by defining responses, which are in turn constrained or
set as objectives.
Design variables identify the varying quantities in an optimization problem.
All of the optimization panels are available from the Optimization menu when the RADIOSS
(Bulk Data), OptiStruct user profile is loaded.
Supported Card Solver Description Supported Notes
Parameters
DLINK Design variable link. designvariablelink Defined in the
Supported as a Desvar Link
designvariablelink panel.
Altair Engineering Altair HyperMesh 12.0 User's Guide 1516
Proprietary Inform ation of Altair Engineering
entity.
Used to define links
between DESVARs.
DLINK2 Defines a link of one design
variable to one or more
other design variables
defined by a DEQATN card.
Nastran
Some of the functionality of the optimization capability is general. This includes the
equation utility, delete, rename, renumber, and reorder functions. To set up an
optimization problem, responses, an objective function and constraints need to be defined.
Further, design variables need to be defined. The optimization panels have separate
Delete, Rename, Renumber, and Reorder panels to manipulate optimization entries.
These can be reached through the Optimization drop down menu.
Supported Card Solver Description Supported Notes
Parameters
DLINK Relates one design Design variable link
variable to one or more
other design variables.
DLINK2
1517 Altair HyperMesh 12.0 User's Guide Altair Engineering
Proprietary Inform ation of Altair Engineering
Design Variable Property Relationships
Design variable property relationship entities are used to define relationships between design
variables and properties for optimization problems. Design variable property relationships are
shown under the DesignVariablePropertyRelationship folder within the Model Browser.
The Optimization Browser View can be utilized to create, edit, and delete optimization
problems.
Design variable property relationships do not have a display state.
Design variables property relationships have an active and export state. The active state of
a design variable property relationship controls the listing of the design variable property
relationship in the Model Browser and any of its views. If a design variable property
relationship entity is active, then it is listed in the Model Browser and any of its views. If a
design variable property relationship entity is inactive, then it is not listed in the Model
Browser or any of its views.
The export state of a design variable property relationship entity controls whether or not that
design variable property relationship is exported when the custom export option is utilized.
The all export option is not affected by the export state of a design variable property
relationship. The active and export states of design variable property relationship entities can
be controlled using the Entity State Browser.
The data names associated with design variable property relationships can be found in the
data names section of the HyperMesh Reference Guide.
The following panels can be used to create and edit design variable property relationships:
Size
Gauge
Solver Card Support for Design Variable Property Relationships
RADIOSS (Bulk Data Format)
An optimization problem is set up by defining responses, which are in turn constrained or
set as objectives.
Design variables identify the varying quantities in an optimization problem.
All of the optimization panels are available from the Optimization menu when the RADIOSS
(Bulk Data), OptiStruct user profile is loaded.
Supported Card Solver Description Supported Notes
Parameters
Altair Engineering Altair HyperMesh 12.0 User's Guide 1518
Proprietary Inform ation of Altair Engineering
DVCREL1 Generic design variable to Defined in the
connectivity property generic
relationship. Supported as relationship
a subpanel of the
designvariablepropertyr Size panel.
elationship entity.
CBAR, CELAS2, CELAS4,
CMASS2, CMASS4,
CDAMP2, CDAMP4, CONM1,
CONM2, CONROD, CQUAD4,
CTRIA3, CQUAD8, CTRIA6
elements can be selected.
DVCREL2 Generic design variable to Defined in the
connectivity property function
relationship. Supported as relationship
a subpanel of the
designvariablepropertyr Size panel.
elationship entity.
CBAR, CELAS2, CELAS4,
CMASS2, CMASS4,
CDAMP2, CDAMP4, CONM1,
CONM2, CONROD, CQUAD4,
CTRIA3, CQUAD8, CTRIA6
elements can be selected.
DVMREL1 Generic design variable to Defined in the
material relationship. generic
Supported as a relationship
designvariablepropertyr subpanel of the
elationship entity. Size panel.
MAT1, MAT2, MAT8 and
MAT9 materials can be
selected.
DVMREL2 Function design variable to Defined in the
material relationship. function
Supported as a relationship
designvariablepropertyr subpanel of the
elationship entity. Size panel.
Requires a
MAT1, MAT2, MAT8 and dequation
MAT9 materials can be definition.
selected.
DVPREL1 Generic design variable to Defined in the
property relationship. generic
1519 Altair HyperMesh 12.0 User's Guide Altair Engineering
Proprietary Inform ation of Altair Engineering
Supported as a relationship
designvariablepropertyr subpanel of the
elationship entity. Size panel.
PBAR, PBARL, PBEAM, Automatically
PBEAML, PBUSH, PCOMP, defined in the
PCOMPG*, PCOMPP, Gauge panel for
PDAMP, PELAS, PMASS, shell or ply
PROD, PSHEAR, PSHELL, thickness and ply
PVISC properties and PLY orientations.
entities can be selected.
* For PCOMPG,
either global plies
or property
specific plies may
be selected.
DVPREL2 Function design variable to Defined in the
property relationship. function
Supported as a relationship
designvariablepropertyr subpanel of the
elationship entity. Size panel.
Requires a
PBAR, PBARL, PBEAM, dequation
PBEAML, PBUSH, PCOMP, definition.
PCOMPG*, PCOMPP,
PDAMP, PELAS, PMASS, * For PCOMPG,
PROD, PSHEAR, PSHELL, either global plies
PVISC properties and PLY or property
entities can be selected. specific plies may
be selected
Nastran
Some of the functionality of the optimization capability is general. This includes the
equation utility, delete, rename, renumber, and reorder functions. To set up an
optimization problem, responses, an objective function and constraints need to be defined.
Further, design variables need to be defined. The optimization panels have separate
Delete, Rename, Renumber, and Reorder panels to manipulate optimization entries.
These can be reached through the Optimization menu.
Supported Solver Description Supported Notes
Card Parameters
Altair Engineering Altair HyperMesh 12.0 User's Guide 1520
Proprietary Inform ation of Altair Engineering
DVCREL1 Defines the relation Generic Property
between a connectivity
property and design
variables.
DVCREL2 Defines the relation
between a connectivity
property and design
variables with a user-
supplied equation.
DVMREL1 Defines the relation
between a material
property and design
variables
DVMREL2 Defines the relation
between a material
property and design
variables with a user-
supplied equation
DVPREL1 Defines the relation Generic Property
between an analysis model
property and design
variables.
DVPREL2 Defines the relation Function Property
between an analysis model
property and design
variables with a user-
supplied equation.
1521 Altair HyperMesh 12.0 User's Guide Altair Engineering
Proprietary Inform ation of Altair Engineering
Discrete Design Variables
Discrete design variable entities are used to define and store discrete design variables for
optimization problems. Discrete design variables are shown under the
DiscreteDesignVariable folder within the Model Browser. The Optimization Browser
View can be utilized to create, edit, and delete optimization problems.
Discrete design variables do not have a display state.
Discrete design variables have an active and export state. The active state of a discrete
design variable controls the listing of the discrete design variable in the Model Browser and
any of its views. If a discrete design variable entity is active, then it is listed in the Model
Browser and any of its views. If a discrete design variable entity is inactive, then it is not
listed in the Model Browser or any of its views.
The export state of a discrete design variable entity controls whether or not that discrete
design variable is exported when the custom export option is utilized. The all export option
is not affected by the export state of a discrete design variable. The active and export
states of discrete design variable entities can be controlled using the Entity State Browser.
The data names associated with discrete design variables can be found in the data names
section of the HyperMesh Reference Guide.
The following panels can be used to create and edit discrete design variables:
Discrete DVS
Solver Card Support for Discrete Design Variables
RADIOSS (Bulk Data Format)
An optimization problem is set up by defining responses, which are in turn constrained or
set as objectives.
Design variables identify the varying quantities in an optimization problem.
All of the optimization panels are available from the Optimization menu when the RADIOSS
(Bulk Data), OptiStruct user profile is loaded.
Supported Card Solver Description Supported Notes
Parameters
DDVAL Discrete design variable Defined in the
value lists. Supported as Discrete DVS
a ddval entity. panel.
Altair Engineering Altair HyperMesh 12.0 User's Guide 1522
Proprietary Inform ation of Altair Engineering
Nastran
An optimization problem is set up by defining responses, which are in turn constrained or
set as objectives.
Design variables identify the varying quantities in an optimization problem.
All of the optimization panels are available from the Optimization menu when the Nastran
user profile is loaded.
Supported Card Solver Description Supported Notes
Parameters
DDVAL Define real, discrete Defined in the Discrete
design variable values DVS panel.
for discrete variable
optimization.
Supported as a ddval
entity.
1523 Altair HyperMesh 12.0 User's Guide Altair Engineering
Proprietary Inform ation of Altair Engineering
Optimization Responses
Optimization response entities are used to define and store model responses for optimization
problems. Optimization responses are shown under the O ptim iz a tio nR e s po ns e folder within
the Model Browser. The Optimization Browser View can be utilized to create, edit, and
delete optimization problems.
Optimization responses do not have a display state.
Optimization responses have an active and export state. The active state of an optimization
response controls the listing of the optimization response in the Model Browser and any of
its views. If an optimization response entity is active, then it is listed in the Model Browser
and any of its views. If an optimization response entity is inactive, then it is not listed in the
Model Browser or any of its views.
The export state of an optimization response entity controls whether or not that optimization
response is exported when the custom export option is utilized. The all export option is not
affected by the export state of an optimization response. The active and export states of
optimization response entities can be controlled using the Entity State Browser.
The data names associated with optimization responses can be found in the data names
section of the HyperMesh Reference Guide.
The following panels can be used to create and edit optimization responses:
Responses
Solver Card Support for Optimization Responses
RADIOSS (Bulk Data Format)
An optimization problem is set up by defining responses, which are in turn constrained or
set as objectives.
Design variables identify the varying quantities in an optimization problem.
All of the optimization panels are available from the Optimization menu when the RADIOSS
(Bulk Data), OptiStruct user profile is loaded.
Supported Card Solver Description Supported Notes
Parameters
DRESP1 Generic response. Defined in the
Supported as a response Responses panel.
entity. (All response
Altair Engineering Altair HyperMesh 12.0 User's Guide 1524
Proprietary Inform ation of Altair Engineering
types except
function).
DRESP2 Function response. Defined in the
Supported as a response Responses panel.
entity. (Use function
response type).
DSYSID Design objective for target Defined in the
optimization Responses panel.
MODEWEIGHT The weighting applied to Defined in the
modes for response types Responses panel
WFREQ, COMB. for WFREQ and
Automatically created COMB response
within relevant subcase types
definitions on export.
PSD STRAIN Defined in the
Responses panel.
PSD STRESS Defined in the
Responses panel.
RMS STRAIN Defined in the
Responses panel.
RMS STRESS Defined in the
Responses panel.
WEIGHT The weighting applied to Defined in the
compliances for response Responses panel
types WCOMP, COMB. for WCOMP and
Automatically created COMB response
within relevant subcase types.
definitions on export.
Nastran
Some of the functionality of the optimization capability is general. This includes the
equation utility, delete, rename, renumber, and reorder functions. To set up an
optimization problem, responses, an objective function and constraints need to be defined.
Further, design variables need to be defined. The optimization panels have separate
Delete, Rename, Renumber, and Reorder panels to manipulate optimization entries.
These can be reached through the Optimization menu.
1525 Altair HyperMesh 12.0 User's Guide Altair Engineering
Proprietary Inform ation of Altair Engineering
Supported Card Solver Description Supported Notes
Parameters
DRESP1 Defines a set of structural Generic response
responses that is used in
the design either as
constraints or as an
objective.
DRESP2 Defines equation responses Function response
that are used in the
design, either as
constraints or as an
objective.
Altair Engineering Altair HyperMesh 12.0 User's Guide 1526
Proprietary Inform ation of Altair Engineering
Optimization Constraints
Optimization constraint entities are used to define and store constraints on model responses
for optimization problems. Optimization constraints are shown under the
OptimizationConstraint folder within the Model Browser. The Optimization Browser
View can be utilized to create, edit, and delete optimization problems.
Optimization constraints do not have a display state.
Optimization constraints have an active and export state. The active state of an optimization
constraint controls the listing of the optimization constraint in the Model Browser and any of
its views. If an optimization constraint entity is active, then it is listed in the Model Browser
and any of its views. If an optimization constraint entity is inactive, then it is not listed in
the Model Browser or any of its views.
The export state of an optimization constraint entity controls whether or not that
optimization constraint is exported when the custom export option is utilized. The all
export option is not affected by the export state of an optimization constraint. The active
and export states of optimization constraint entities can be controlled using the Entity State
Browser.
The data names associated with optimization constraints can be found in the data names
section of the HyperMesh Reference Guide.
The following panels can be used to create and edit optimization constraints:
Dconstraints
Solver Card Support for Optimization Constraints
RADIOSS (Bulk Data Format, OptiStruct)
An optimization problem is set up by defining responses, which are in turn constrained or
set as objectives.
Design variables identify the varying quantities in an optimization problem.
All of the optimization panels are available from the Optimization menu when the RADIOSS
(Bulk Data), OptiStruct user profile is loaded.
Supported Card Solver Description Supported Notes
Parameters
DCONADD Collects constraints.
1527 Altair HyperMesh 12.0 User's Guide Altair Engineering
Proprietary Inform ation of Altair Engineering
DCONADD do not exist
within the database, they
are created automatically
on export for
opticonstraint entities.
DCONSTR A constraint definition, Defined in the
defining lower and/or upper Dconstraints
bounds for a response. panel.
Supported as an
opticonstraint entity.
DESGLB Global constraint selection. opticonstraints
Automatically created on are defined in
export for opticonstraints the
that do not require a Dconstraints
loadstep (subcase) panel.
selection.
DESSUB Subcase dependent opticonstraints
constraint selection. are defined in
Automatically created on the
export when a loadstep Dconstraints
(subcase) is selected in an panel.
opticonstraint definition.
Nastran
Some of the functionality of the optimization capability is general. This includes the
equation utility, delete, rename, renumber, and reorder functions. To set up an
optimization problem, responses, an objective function and constraints need to be defined.
Further, design variables need to be defined. The optimization panels have separate
Delete, Rename, Renumber, and Reorder panels to manipulate optimization entries.
These can be reached through the Optimization drop down menu.
Supported Card Solver Description Supported Notes
Parameters
DCONADD Defines the design Collects
constraints for a subcase constraints
as a union of DCONSTR
entries.
DCONSTR Defines design constraints. Constraint to
Altair Engineering Altair HyperMesh 12.0 User's Guide 1528
Proprietary Inform ation of Altair Engineering
define lower and
upper bounds
DESGLB Selects the design Global constraint;
constraints to be applied belongs in the
at the global level in a subcase section
design optimization task.
DESSUB Selects the design Constraint
constraints to be used in a dependent on the
design optimization task for load step;
the current subcase. Belongs in the
subcase section
1529 Altair HyperMesh 12.0 User's Guide Altair Engineering
Proprietary Inform ation of Altair Engineering
Optimization Equations
Optimization equation entities are used to define and store equations for optimization
problems. Optimization equations are shown under the OptimizationFunction folder within
the Model Browser. The Optimization Browser View can be utilized to create, edit, and
delete optimization problems.
Optimization equations do not have a display state.
Optimization equations have an active and export state. The active state of an optimization
equation controls the listing of the optimization constraint in the Model Browser and any of
its views. If an optimization equation entity is active, then it is listed in the Model Browser
and any of its views. If an optimization equation entity is inactive, then it is not listed in the
Model Browser or any of its views.
The export state of an optimization equation entity controls whether or not that optimization
equation is exported when the custom export option is utilized. The all export option is not
affected by the export state of an optimization equation. The active and export states of
optimization equation entities can be controlled using the Entity State Browser.
The data names associated with optimization equations can be found in the data names
section of the HyperMesh Reference Guide.
The following panels can be used to create and edit optimization equations:
Dequations
Solver Card Support for Optimization Equations
RADIOSS (Bulk Data Format)
An optimization problem is set up by defining responses, which are in turn constrained or
set as objectives.
Design variables identify the varying quantities in an optimization problem.
All of the optimization panels are available from the Optimization menu when the RADIOSS
(Bulk Data), OptiStruct user profile is loaded.
Supported Card Solver Description Supported Notes
Parameters
DEQATN Equations referenced on Defined in the
DRESP2, DVPREL2. Dequations
Supported as an panel.
Altair Engineering Altair HyperMesh 12.0 User's Guide 1530
Proprietary Inform ation of Altair Engineering
optimizationequation
entity.
Nastran
Some of the functionality of the optimization capability is general. This includes the
equation utility, delete, rename, renumber, and reorder functions. To set up an
optimization problem, responses, an objective function and constraints need to be defined.
Further, design variables need to be defined. The optimization panels have separate
Delete, Rename, Renumber, and Reorder panels to manipulate optimization entries.
These can be reached through the Optimization menu.
Supported Card Solver Description Supported Notes
Parameters
DEQATN Defines one or more Equations
equations for use in design referenced on
sensitivity or p-element DRESP2, DVPREL2
analysis.
1531 Altair HyperMesh 12.0 User's Guide Altair Engineering
Proprietary Inform ation of Altair Engineering
Optimization Table Entries
Optimization table entry entities are used to define and store table data for optimization
problems. Optimization table entries are shown under the OptimizationTableEntry folder
within the Model Browser. The Optimization Browser View can be utilized to create, edit,
and delete optimization problems.
Optimization table entries do not have a display state.
Optimization table entries have an active and export state. The active state of an
optimization table entry controls the listing of the optimization table entry in the Model
Browser and any of its views. If an optimization table entry entity is active, then it is listed
in the Model Browser and any of its views. If an optimization table entry entity is inactive,
then it is not listed in the Model Browser or any of its views.
The export state of an optimization table entry entity controls whether or not that
optimization table entry is exported when the custom export option is utilized. The all
export option is not affected by the export state of an optimization table entry. The active
and export states of optimization table entry entities can be controlled using the Entity State
Browser.
The data names associated with optimization table entries can be found in the data names
section of the HyperMesh Reference Guide.
The following panels can be used to create and edit optimization table entries:
Table Entries
Solver Card Support for Optimization Table Entries
RADIOSS (Bulk Data Format)
An optimization problem is set up by defining responses, which are in turn constrained or
set as objectives.
Design variables identify the varying quantities in an optimization problem.
All of the optimization panels are available from the Optimization menu when the RADIOSS
(Bulk Data), OptiStruct user profile is loaded.
Supported Card Solver Description Supported Notes
Parameters
DTABLE Table entries referenced on Defined in the
DRESP2, DVPREL2. Table Entries
Altair Engineering Altair HyperMesh 12.0 User's Guide 1532
Proprietary Inform ation of Altair Engineering
Supported as a panel.
optimizationtableentries
entity.
Nastran
Some of the functionality of the optimization capability is general. This includes the
equation utility, delete, rename, renumber, and reorder functions. To set up an
optimization problem, responses, an objective function and constraints need to be defined.
Further, design variables need to be defined. The optimization panels have separate
Delete, Rename, Renumber, and Reorder panels to manipulate optimization entries.
These can be reached through the Optimization menu.
Supported Card Solver Description Supported Notes
Parameters
DTABLE Defines a table of real Table entries
constants that are used in referenced on
equations (see DEQATN DRESP2, DVPREL2
entry).
1533 Altair HyperMesh 12.0 User's Guide Altair Engineering
Proprietary Inform ation of Altair Engineering
Objectives
Objective entities are used to define and store an objective for an optimization problem. Each
optimization problem can only have one objective. Objectives are shown under the
Objective folder within the Model Browser. The Optimization Browser View can be
utilized to create, edit, and delete optimization problems.
Objectives do not have a display state.
Objectives have an active and export state. The active state of an objective controls the
listing of the objective in the Model Browser and any of its views. If an objective entity is
active, then it is listed in the Model Browser and any of its views. If an objective entity is
inactive, then it is not listed in the Model Browser or any of its views.
The export state of an objective entity controls whether or not that objective is exported
when the custom export option is utilized. The all export option is not affected by the
export state of an objective. The active and export states of objective entities can be
controlled using the Entity State Browser.
The data names associated with objectives can be found in the data names section of the
HyperMesh Reference Guide.
The following panels can be used to create and edit objectives:
Objective
Solver Card Support for Objectives
RADIOSS (Bulk Data Format)
An optimization problem is set up by defining responses, which are in turn constrained or
set as objectives.
Design variables identify the varying quantities in an optimization problem.
All of the optimization panels are available from the Optimization menu when the RADIOSS
(Bulk Data), OptiStruct user profile is loaded.
Supported Card Solver Description Supported Notes
Parameters
DESOBJ Objective function, can objective Defined in the
occur before the first Objective panel.
SUBCASE statement or
within a subcase
Altair Engineering Altair HyperMesh 12.0 User's Guide 1534
Proprietary Inform ation of Altair Engineering
(depending on the
response type).
Supported as an
objective.
MINMAX Objective functions for Defined in the
MAXMIN minmax (maxmin) Objective panel.
problems. Supported as
an objective.
Nastran
Some of the functionality of the optimization capability is general. This includes the
equation utility, delete, rename, renumber, and reorder functions. To set up an
optimization problem, responses, an objective function and constraints need to be defined.
Further, design variables need to be defined. The optimization panels have separate
Delete, Rename, Renumber, and Reorder panels to manipulate optimization entries.
These can be reached through the Optimization menu.
Supported Card Solver Description Supported Notes
Parameters
DESOBJ Selects the DRESP1 or Objective
DRESP2 entry to be used function, can be
as the design objective. in or out of the
load step;
Belongs in the
subcase section
MAXMIN Objective functions for
maxmin problems.
MINMAX Objective functions for
minmax problems.
1535 Altair HyperMesh 12.0 User's Guide Altair Engineering
Proprietary Inform ation of Altair Engineering
Objective References
Objective reference entities are used to define and store objective references for an
optimization problem. Objective references are shown under the DesignObjectiveReference
folder within the Model Browser. The Optimization Browser View can be utilized to create,
edit, and delete optimization problems.
Objective references do not have a display state.
Objective references have an active and export state. The active state of an objective
reference controls the listing of the objective reference in the Model Browser and any of its
views. If an objective reference entity is active, then it is listed in the Model Browser and
any of its views. If an objective reference entity is inactive, then it is not listed in the Model
Browser or any of its views.
The export state of an objective reference entity controls whether or not that objective
reference is exported when the custom export option is utilized. The all export option is
not affected by the export state of an objective reference. The active and export states of
objective reference entities can be controlled using the Entity State Browser.
The data names associated with objective references can be found in the data names section
of the HyperMesh Reference Guide.
The following panels can be used to create and edit objective references:
OBJ Reference
Solver Card Support for Objective References
RADIOSS (Bulk Data Format)
An optimization problem is set up by defining responses, which are in turn constrained or
set as objectives.
Design variables identify the varying quantities in an optimization problem.
All of the optimization panels are available from the Optimization menu when the RADIOSS
(Bulk Data), OptiStruct user profile is loaded.
Supported Card Solver Description Supported Notes
Parameters
DOBJREF Reference definition for Defined in the Obj
minmax (maxmin) Reference panel.
optimization problems.
Altair Engineering Altair HyperMesh 12.0 User's Guide 1536
Proprietary Inform ation of Altair Engineering
Supported as an
objectivereference.
1537 Altair HyperMesh 12.0 User's Guide Altair Engineering
Proprietary Inform ation of Altair Engineering
Optimization Constraint Screenings
Optimization constraint screening entities are used to define and store constraint screening
data for optimization problems. Optimization constraint screenings are shown under the
OptidScreens folder within the Model Browser. The Optimization Browser View can be
utilized to create, edit, and delete optimization problems.
Optimization constraint screenings do not have a display state.
Optimization constraint screenings have an active and export state. The active state of an
optimization constraint screening controls the listing of the optimization constraint screening
in the Model Browser and any of its views. If an optimization constraint screening entity is
active, then it is listed in the Model Browser and any of its views. If an optimization
constraint screening entity is inactive, then it is not listed in the Model Browser or any of its
views.
The export state of an optimization constraint screening entity controls whether or not that
optimization constraint screening is exported when the custom export option is utilized.
The all export option is not affected by the export state of a optimization constraint
screening. The active and export states of optimization constraint screening entities can be
controlled using the Entity State Browser.
The data names associated with optimization constraint screenings can be found in the data
names section of the HyperMesh Reference Guide.
The following panels can be used to create and edit optimization constraint screenings:
Constr Screen
Solver Card Support for Optimization Constraint Screenings
RADIOSS (Bulk Data Format, OptiStruct)
An optimization problem is set up by defining responses, which are in turn constrained or
set as objectives.
Design variables identify the varying quantities in an optimization problem.
All of the optimization panels are available from the Optimization menu when the RADIOSS
(Bulk Data), OptiStruct user profile is loaded.
Supported Card Solver Description Supported Notes
Parameters
DSCREEN Constraint screening. Defined in the
Altair Engineering Altair HyperMesh 12.0 User's Guide 1538
Proprietary Inform ation of Altair Engineering
Supported as an Constr Screen
optimizationconstraintsc panel.
reening entity.
SHAPEOPT Constraint screening.
Nastran
Some of the functionality of the optimization capability is general. This includes the
equation utility, delete, rename, renumber, and reorder functions. To set up an
optimization problem, responses, an objective function and constraints need to be defined.
Further, design variables need to be defined. The optimization panels have separate
Delete, Rename, Renumber, and Reorder panels to manipulate optimization entries.
These can be reached through the Optimization menu.
Supported Card Solver Description Supported Notes
Parameters
DSCREEN Defines screening data for Constraint
constraint deletion. screening
1539 Altair HyperMesh 12.0 User's Guide Altair Engineering
Proprietary Inform ation of Altair Engineering
Optimization Controls
Optimization control entities are used to define and store controls for optimization problem
run. Optimization controls are shown under the OptiControls folder within the Model
Browser. The Optimization Browser View can be utilized to create, edit, and delete
optimization problems.
Optimization controls do not have a display state.
Optimization controls have an active and export state. The active state of an optimization
control controls the listing of the optimization control in the Model Browser and any of its
views. If an optimization control entity is active, then it is listed in the Model Browser and
any of its views. If an optimization control entity is inactive, then it is not listed in the Model
Browser or any of its views.
The export state of an optimization control entity controls whether or not that optimization
control is exported when the custom export option is utilized. The all export option is not
affected by the export state of an optimization control. The active and export states of
optimization control entities can be controlled using the Entity State Browser.
The data names associated with optimization controls can be found in the data names section
of the HyperMesh Reference Guide.
The following panels can be used to create and edit optimization controls:
Opti Control
Solver Card Support for Optimization Entities
RADIOSS (Bulk Data Format, OptiStruct)
An optimization problem is set up by defining responses, which are in turn constrained or
set as objectives.
Design variables identify the varying quantities in an optimization problem.
All of the optimization panels are available from the Optimization menu when the RADIOSS
(Bulk Data), OptiStruct user profile is loaded.
Supported Card Solver Description Supported Notes
Parameters
DOPTPRM Optimization control card. optimizationcontrol Defined in the
Supported as an Opti Control
optimization control panel.
Altair Engineering Altair HyperMesh 12.0 User's Guide 1540
Proprietary Inform ation of Altair Engineering
entity. If an unsupported
argument is
encountered on
importing a
DOPTPRM card,
the data is stored
as
UNSUPPORTED_DO
PTPRM on the
DOPTPRM card.
This may be
reviewed or edited
through the card
editor. It is also
possible to create
an unsupported
DOPTPRM card
using the
UNSUPPORTED_DO
PTPRM option on
the opticontrol
card image.
NESLEXPD Optimization control card.
Supported as an
optimization control
entity.
NESLIMPD Optimization control card.
Supported as an
optimization control
entity.
NESLNLGM Optimization control card.
Supported as an
optimization control
entity.
Nastran
Some of the functionality of the optimization capability is general. This includes the
equation utility, delete, rename, renumber, and reorder functions. To set up an
optimization problem, responses, an objective function and constraints need to be defined.
Further, design variables need to be defined. The optimization panels have separate
Delete, Rename, Renumber, and Reorder panels to manipulate optimization entries.
These can be reached through the Optimization menu.
1541 Altair HyperMesh 12.0 User's Guide Altair Engineering
Proprietary Inform ation of Altair Engineering
Supported Card Solver Description Supported Notes
Parameters
DOPTPRM Overrides default values of Optimization
parameters used in design control card
optimization.
Altair Engineering Altair HyperMesh 12.0 User's Guide 1542
Proprietary Inform ation of Altair Engineering
Control Cards
Control card entities are used to create solver control cards such as results file I/O options,
CPU and memory limits, and others. A solver interface template must be loaded which defines
control cards in order to create and edit control cards. Control cards are shown under the
Card folder within the Model Browser.
The following panels can be used to create and edit control cards:
Control Cards
Solver Card Support for Control Cards
RADIOSS (Block Format)
Supported Card Solver Description Supported Notes
Parameters
/ADMESH/ Defines the global
GLOBAL parameters.
/ALE/DISP Describes the
displacement formulation.
1543 Altair HyperMesh 12.0 User's Guide Altair Engineering
Proprietary Inform ation of Altair Engineering
/ALE/DONEA Describes the ALE grid
velocity.
/ALE/SPRING Describes the spring
formulation.
/ALE/STANDARD Describes the standard
formulation.
/ALE/ZERO Describes the Euler
formulation.
/AMS Description of advanced
mass scaling in the model
/ANALY Describes the analysis
flags.
/ARCH Describes the
architecture flag.
/BEGIN Sets the run name, the
version of the input
manual, the number of
Starter run and input and
work unit systems.
/CAA Describes the
computation Aero-
Acoustic formulation.
/DAMP Describes the Rayleigh
damping.
/DEF_SHELL Describes the shell
default values
initialization.
/DEF_SOLID Describes the solid
default values
initialization.
/IMPLICIT Allows the default values
to be changed for implicit
calculations.
/INISTA Describes the initial state
Altair Engineering Altair HyperMesh 12.0 User's Guide 1544
Proprietary Inform ation of Altair Engineering
file.
/IOFLAG Describes the input-
output flags.
/MEMORY Describes the memory
request.
/RANDOM Describes the nodal
random noise.
/SPHGLO Describes the SPH global
parameters.
/SPMD Describes the SPMD
computation.
/STAMPING Improvement of error
messages for stamping
applications
/TITLE Describes the title.
/UNIT Describes the local unit
system.
/UPWIND Describes the upwind
coefficient.
RADIOSS (Bulk Data Format), OptiStruct
Control cards are used to support many different things for the RADIOSS (Bulk Data),
OptiStruct user profile.
The following I/O option entries are supported as control cards when appearing before the
first SUBCASE statement. In many cases, information supplied on these entries is
overridden by repeated definitions within subcases.
Supported Card Solver Description Supported Notes
Parameters
1545 Altair HyperMesh 12.0 User's Guide Altair Engineering
Proprietary Inform ation of Altair Engineering
ACCELERATION Controls the output of Found under
acceleration results GLOBAL_OUPUT_REQU
EST.
Supported as an
output option on the
subcase definition
when it appears
within a subcase.
(Use the edit button
in the Loadsteps
panel.)
ANALYSIS Flag indicating that only Supported as an
analysis is to be output option on the
performed (i.e. no subcase definition
optimization), CHECK when it appears
overrides ANALYSIS. within a subcase.
(Use the edit button
in the Loadsteps
panel.)
CHECK Flag indicating that only
a check run is to be
performed (i.e. no
analysis or optimization).
CHECK overrides
ANALYSIS.
CONTF Subcase information for Found under
explicit analysis GLOBAL_OUPUT_REQU
EST.
CSTRAIN Controls the output of Found under
strain results for GLOBAL_OUPUT_REQU
composite shells. EST.
Supported as an
output option on the
subcase definition
when it appears
within a subcase.
(Use the edit button
in the Loadsteps
panel.)
CSTRESS Controls the output of Found under
stress results for GLOBAL_OUPUT_REQU
composite shells. EST.
Altair Engineering Altair HyperMesh 12.0 User's Guide 1546
Proprietary Inform ation of Altair Engineering
Supported as an
output option on the
subcase definition
when it appears
within a subcase.
(Use the edit button
in the Loadsteps
panel.)
DAMAGE Controls the output of Found under
fatigue damage results. GLOBAL_OUPUT_REQU
EST.
Supported as an
output option on the
subcase definition
when it appears
within a subcase.
(Use the edit button
in the Loadsteps
panel.)
DENSITY Controls the output of
density results from a
topology or free-size
optimization.
DENSRES Controls the output of
density results from a
topology or free-size
optimization.
DESHIS Controls the creation of
the .hgdata file.
DGLOBAL Defines input parameters NGROUP,
required for the Global NPOINT,
Search Option (GSO). SPMETH,
NOUTDES,
DESTOL, MAXSP,
MAXSUCC,
MAXWALL,
MAXCPU
NGROUP_OPT,
NPOINT_OPT,
NOUTDES_OPT,
DGLOBAL_NUM_G
ROUP,
1547 Altair HyperMesh 12.0 User's Guide Altair Engineering
Proprietary Inform ation of Altair Engineering
DGLOBAL_IO
DISPLACEMENT Controls the output of Found under
displacement (and GLOBAL_OUPUT_REQU
rotation) results. EST.
Supported as an
output option on the
subcase definition
when it appears
within a subcase.
(Use the edit button
in the Loadsteps
panel.)
DMIGNAME Defines the name given
to the reduced matrices
written to an external
data file.
ECHO Controls the echo of
input data to the .out
or .echo files.
EIGVNAME Defines the prefix to be
used for the saving and
retrieval of external
eigenvalue data files.
ELFORCE Controls the output of Found under
element force results. GLOBAL_OUPUT_REQU
EST.
Supported as an
output option on the
subcase definition
when it appears
within a subcase.
(Use the edit button
in the Loadsteps
panel.)
ENERGY Subcase information for
explicit analysis
ESE Controls the output of FORMAT Found under
element strain energy GLOBAL_OUPUT_REQU
results. TYPE EST.
Altair Engineering Altair HyperMesh 12.0 User's Guide 1548
Proprietary Inform ation of Altair Engineering
DMIG Supported as an
output option on the
ESE_V1 subcase definition
when it appears
within a subcase.
(Use the edit button
in the Loadsteps
panel.)
FLUX Controls the gradient and Found under
flux output for heat GLOBAL_OUPUT_REQU
transfer analysis. EST.
Supported as an
output option on the
subcase definition
when it appears
within a subcase.
(Use the edit button
in the Loadsteps
panel.)
FORMAT Controls the format of Formats are: H3D
results output. (default), HM, FLX,
OPTI, OUTPUT2,
PUNCH, PATRAN,
APATRAN, NONE.
GPFORCE Controls the output of Found under
grid point force results. GLOBAL_OUPUT_REQU
EST.
Supported as an
output option on the
subcase definition
when it appears
within a subcase.
(Use the edit button
in the Loadsteps
panel.)
GPSTRESS Controls the output of Found under
grid point stress results GLOBAL_OUPUT_REQU
(available for PSOLID EST.
components only).
Supported as an
output option on the
subcase definition
when it appears
1549 Altair HyperMesh 12.0 User's Guide Altair Engineering
Proprietary Inform ation of Altair Engineering
within a subcase.
(Use the edit button
in the Loadsteps
panel.)
HISOUT Controls the contents of
the .hgdata file.
INFILE When using the two-file Its extension must be
setup, INFILE indicates .fem.
the prefix of the file
containing the bulk data
information.
LIFE Controls the output of Found under
fatigue life results. GLOBAL_OUPUT_REQU
EST.
Supported as an
output option on the
subcase definition
when it appears
within a subcase.
(Use the edit button
in the Loadsteps
panel.)
LOADLIB Defines the libraries to be
loaded for external
responses (DRESP3).
MBFORCE Requests force output for Found under
a set of joints and/or GLOBAL_OUPUT_REQU
force elements from EST.
multi-body dynamics
subcases.
MODEL Requests output for all This option is
formats for only a subset intended for multi-
of the model and results. body dynamics and
transient solution
sequences with which
users often require
results for only a
subsection of a
model, but it is
applied to all solution
sequences.
Altair Engineering Altair HyperMesh 12.0 User's Guide 1550
Proprietary Inform ation of Altair Engineering
MPCFORCES Controls the output of Found under
MPC force results. GLOBAL_OUPUT_REQU
EST.
Supported as an
output option on the
subcase definition
when it appears
within a subcase.
(Use the edit button
in the Loadsteps
panel.)
MSGLMT Can be used in the I/O TYPE (ERROR,
Options section to limit WARNING)
the number of ERROR,
WARNING and VALUE (OFF,
INFORMATION messages NONE)
output, or to elevate a TYPE_ID
WARNING or
INFORMATION message VALUE_INT
to an ERROR.
OFREQUENCY Defines a set of Found under
frequencies at which GLOBAL_OUPUT_REQU
results are output for EST.
frequency response
analysis. Supported as an
output option on the
subcase definition
when it appears
within a subcase.
(Use the edit button
in the Loadsteps
panel.)
OLOAD Controls the output of Found under
applied force results. GLOBAL_OUPUT_REQU
EST.
Supported as an
output option on the
subcase definition
when it appears
within a subcase.
(Use the edit button
in the Loadsteps
panel.)
1551 Altair HyperMesh 12.0 User's Guide Altair Engineering
Proprietary Inform ation of Altair Engineering
OTIME Defines a set of times at Found under
which results are output GLOBAL_OUPUT_REQU
for transient analysis. EST.
OUTFILE Defines the path to, and
the prefix of, the results
files output by RADIOSS
(Bulk Data), OptiStruct.
OUTPUT Controls the frequency
and format of results
output by RADIOSS (Bulk
Data), OptiStruct.
PEAKOUT Specifies the damping of
a scalar damper element
using defined CDAMP1 or
CDAMP3 entry.
PFGRID Can be used in the I/O GRIDS
Options section to (SETG_SID)
request output of
acoustic grid GRIDF
participation factors for (SETFL_SID)
all frequency response FREQUENCY
subcases. (SETF_SID)
NULL
RPCUTOFF
PFMODE Can be used in the I/O STRUCTURE
Options section to (STRUCTMP,
request output of modal FREQUENCY,
participation factors for FILTER, NULL,
all frequency response RPCUTOFF)
subcases.
FLUID (FLUIDMP,
STRUCTMP,
PANELMP,
FREQUENCY,
FILTER, NULL,
RPCUTOFF)
PFPANEL Can be used in the I/O PANEL
Options section to
request output of FREQUENCY
acoustic panel (SETF_SID)
participation factors for
Altair Engineering Altair HyperMesh 12.0 User's Guide 1552
Proprietary Inform ation of Altair Engineering
all frequency response FILTER
subcases.
NULL
RPCUTOFF
PRESSURE Controls the output of Found under
pressure results. GLOBAL_OUPUT_REQU
EST.
Supported as an
output option on the
subcase definition
when it appears
within a subcase.
(Use the edit button
in the Loadsteps
panel.)
PROPERTY Controls the output of
the property definitions
used in the last iteration
of an optimization.
REQUEST The REQUEST command
can be used in the I/O
Options or Subcase
Information sections to
select a multi-body
request definition to be
used in a multi-body
problem.
RESPRINT Controls the output of
unretained optimization
constraints.
RESTART Flag that indicates that a
restart run is to be
performed. Also
indicates the prefix of
the .sh file to be used as
the starting iteration for
the restart.
RESULTS Controls the frequency of
output of analytical
results during an
optimization.
1553 Altair HyperMesh 12.0 User's Guide Altair Engineering
Proprietary Inform ation of Altair Engineering
SACCELERATION Controls the form and Found under
type of modal GLOBAL_OUPUT_REQU
participation acceleration EST. Supported as
output during an an output option on
analysis. the subcase definition
when it appears
within a subcase.
(Use the edit button
in the Loadsteps
panel.)
SDISPLACEMENT Controls the form and Found under
type of modal GLOBAL_OUPUT_REQU
participation EST. Supported as
displacement output an output option on
during an analysis the subcase definition
when it appears
within a subcase.
(Use the edit button
in the Loadsteps
panel.)
SCREEN Controls the information
echoed to the screen
during a run.
SENSITIVITY Controls the output of
responses and
sensitivities for size and
shape design variables to
a Microsoft Excel
spreadsheet.
SENSOUT Controls the frequency of
output of responses and
sensitivities to a
Microsoft Excel
spreadsheet.
SHAPE Controls the output of
shape optimization
results from a shape,
topography or free-shape
optimization.
SHRES Controls the frequency of
output of the state files
(.sh and .grid).
Altair Engineering Altair HyperMesh 12.0 User's Guide 1554
Proprietary Inform ation of Altair Engineering
SPCFORCES Controls the output of Found under
single-point force of GLOBAL_OUPUT_REQU
constraint results. EST.
Supported as an
output option on the
subcase definition
when it appears
within a subcase.
(Use the edit button
in the Loadsteps
panel.)
STRAIN Controls the output of Found under
elemental strain results. GLOBAL_OUPUT_REQU
EST.
Supported as an
output option on the
subcase definition
when it appears
within a subcase.
(Use the edit button
in the Loadsteps
panel.)
STRESS Controls the output of SORTING Found under
elemental stress results. (SORT1, SORT2) GLOBAL_OUPUT_REQU
EST.
FORMAT (HM,
H3D, OPTI, Supported as an
PUNCH, output option on the
OUTPUT2, subcase definition
PATRAN, when it appears
APATRAN) within a subcase.
(Use the edit button
FORM (COMPLEX, in the Loadsteps
REAL, IMAG, panel.)
PHASE, BOTH)
TYPE (ALL, VON,
PRINC, MAXS,
SHEAR, TENSOR,
DIRECT)
LOCATION
(CENTER, CUBIC,
SGAGE, CORNER,
BILIN)
RANDOM (PSDF)
1555 Altair HyperMesh 12.0 User's Guide Altair Engineering
Proprietary Inform ation of Altair Engineering
STRESS_OPT
(YES, NONE, NO,
ALL, SID, PSID)
SVELOCITY Controls the form and Found under
type of modal GLOBAL_OUPUT_REQU
participation EST. Supported as
displacement output an output option on
during an analysis, the subcase definition
when it appears
within a subcase.
(Use the edit button
in the Loadsteps
panel.)
SUBTITLE Defines a default subtitle Individual subcases
for a RADIOSS (Bulk may have their own
Data), OptiStruct model. SUBTITLE definitions
which are supported
on the subcase
definition (use the
edit button in the
Loadsteps panel).
These will override
the default subtitle.
SYSSETTING Run control OS_RAM
OS_RAM_INIT
CARDLENGTH
RAM_SAFETY
RAMDISK
SYNTAX
SPSYNTAX
LOADTEMP
NPROC_CPU
PLOTELID
SCRFMODE
THERMAL Controls the temperature Found under
output for heat transfer GLOBAL_OUPUT_REQU
analysis. EST.
Altair Engineering Altair HyperMesh 12.0 User's Guide 1556
Proprietary Inform ation of Altair Engineering
Supported as an
output option on the
subcase definition
when it appears
within a subcase.
(Use the edit button
in the Loadsteps
panel.)
THICKNESS Controls the output of
thickness results from
topology, free-size, or
size optimization.
THIN Can be used in the I/O Found under
Options or Subcase GLOBAL_OUPUT_REQU
Information sections to EST.
request thinning and
thickness output for all
geometric nonlinear
analysis subcases or
individual geometric
nonlinear analysis
subcases respectively.
TITLE Defines a title for a
RADIOSS (Bulk Data),
OptiStruct model.
TMPDIR Defines a temporary RADIOSS (Bulk Data),
directory where scratch OptiStruct allows
files will be written. multiple TMPDIR
entries, but only one
instance is currently
supported.
UNITS Defines a system of units
for the model.
VELOCITY Controls the output of Found under
velocity results. GLOBAL_OUPUT_REQU
EST.
Supported as an
output option on the
subcase definition
when it appears
within a subcase.
1557 Altair HyperMesh 12.0 User's Guide Altair Engineering
Proprietary Inform ation of Altair Engineering
(Use the edit button
in the Loadsteps
panel.)
XSHLPRM Defines default shell
element parameters for
geometric nonlinear
analysis.
XSOLPRM Defines default SOLID
properties for geometric
nonlinear analysis.
The following Global Matrix Selectors are supported as control cards:
Global Matrix Solver Description Supported Notes
Selector Parameters
B2GG Identifies a DMIG bulk
data entry as a viscous
damping matrix.
K2GG Identifies a DMIG bulk
data entry as a stiffness
matrix.
K2PP Can be used in the number_of_k2pps
Subcase Information
section to select a direct
input stiffness matrix,
which is not included in
normal modes.
K42GG Identifies a DMIG bulk
data entry as a
structural element
damping matrix.
M2GG Identifies a DMIG bulk
data entry as a mass
matrix.
P2G Identifies a DMIG bulk
data entry as a load
matrix.
Altair Engineering Altair HyperMesh 12.0 User's Guide 1558
Proprietary Inform ation of Altair Engineering
Other RADIOSS (Bulk Data), OptiStruct cards supported as control cards:
Supported Solver Description Supported Notes
Cards Parameters
ACMODL Defines the fluid- INTER
structure interface
parameters. INFOR
FSET
SSET
NORMAL
SHNEPS
DSKNEPS
INTO
SRCHUNIT
MAXSGRID
CONTPRM Defines the default STATIC_CONTAC
properties of all contacts T (CONTGAP,
GPAD, MU1, MU2,
STIFF)
SLIDE_EXPLICIT
(BMULT, C1 - C6,
FDAMP, FGAP,
FILT, FRIC,
FRICPEN,
GAPMAX,
GAPMIN, IBC,
IDEL, IGAP,
IFFILT, IFRIC,
ISTF, SDAMP,
STFAC, STMAX,
STMIN, TEND,
TSTART)
TIED_EXPLICIT
(DS, IDEL2)
UNSUPPORTED_C
ONTPRMS
DESVARG Defines an override for
1559 Altair HyperMesh 12.0 User's Guide Altair Engineering
Proprietary Inform ation of Altair Engineering
design variable settings.
DTI_UNITS Defines units for multi-
body dynamics and
component mode
synthesis solution
sequences.
GRDSET Defines defaults for fields
3, 7, and 8 on all GRID
entries.
GAPPRM Defines parameters for The following
gap element connectivity GAPPRM
and configuration. arguments are
supported:
CHKRUN,
CKGPDIR,
GAPCMPL,
GAPGPRJ,
HMGAPST,
PRTSW, ERRMSG.
PARAM Defines RADIOSS (Bulk The following If an unsupported
Data), OptiStruct run PARAM argument is
parameters. arguments are encountered on
supported: importing a PARAM
ALPHA1, ALPHA2, card, the data is
ALPHAFL1, stored as
ALPHAFL2, UNSUPPORTED_PARAM
AMLSASPC, S on the PARAM card.
AMLSMAXR, It is also possible to
AMLSUCON, create an
AMLS, unsupported PARAM
AMLSNCPU, card using the
AUTOSPC, UNSUPPORTED_PARAM
AUTOSPRT, CB2, S option.
CHECKEL,
CHKGPDIR,
CHECKMAT, CK2,
CM2, CMFTINIT,
CMFTSTEP,
CMSDIRM,
CMSOFST,
CNTNLSUB,
COEFFC,
COUPMASS, CP2,
CSTEVAL,
Altair Engineering Altair HyperMesh 12.0 User's Guide 1560
Proprietary Inform ation of Altair Engineering
DISIFMCK,
DFREQ, DUPTOL,
EFFMAS, EHD,
EXCOUT,
EXPERTNL,
EXTOUT,
FLEXH3D,
FLIPOK, FRIC,
FZERO, G,
GAPOFFSET,
GMAR, GMAR1,
HASHASSM,
INREL, INRGAP,
ITAPE, KDAMP,
KGRGD, LMSOUT,
MAXDAMP,
MBDH3D,
MEMTRIM,
MODETRAK,
NEGMASS,
NPRBAR, NPRBE2,
NPRGDE,
OGEOM,
OMACHRP, OMID,
PLIGEXT, POST,
POSTEXT,
PRGPST, REANAL,
RBMEIG,
RSPLICOR,
SEP1XOVR,
SEPLOT, SH4NRP,
SIMPACK,
SMDISP,
SORTCON,
SRCOMPS,
SS2GC4,
TOLRSC, TPS,
W3, W4,
WTMASS.
SWLDPRM Defines parameters for The following
CWELD connectivity SWLDPRM
search. arguments are
supported:
CHKRUN, GSPROJ,
PROJTOL,
PRTSW, ERRMSG.
1561 Altair HyperMesh 12.0 User's Guide Altair Engineering
Proprietary Inform ation of Altair Engineering
Other control cards for the RADIOSS (Bulk Data Format), OptiStruct interface:
Supported Solver Description Supported Notes
Cards Parameters
BULK_UNSUPPOR If a line (not a
TED_ continuation line)
CARDS occurs after the
BEGIN BULK statement
in an input file and
starts with a keyword
that is not recognized
or supported, then
the entire card gets
written to
BULK_UNSUPPORTED_
CARDS.
It is also possible to
manually define an
unsupported bulk data
card using the
BULK_UNSUPPORTED_
CARDS.
BULK_UNSUPPORTED_
CARDS are exported
near the bottom of
the exported RADIOSS
(Bulk Data),
OptiStruct input file,
just before the
ENDDATA statement.
CTRL_UNSUPPOR If a line (not a
TED_ continuation line)
CARDS occurs before the
BEGIN BULK statement
and before the first
SUBCASE statement
and starts with a
keyword that is not
recognized or
supported, then the
entire card gets
written to
CTRL_UNSUPPORTED_
CARDS.
It is also possible to
Altair Engineering Altair HyperMesh 12.0 User's Guide 1562
Proprietary Inform ation of Altair Engineering
manually define data
cards appearing
above the first
SUBCASE statement
using the
CTRL_UNSUPPORTED_
CARDS.
CTRL_UNSUPPORTED_
CARDS are exported
near the top of the
exported RADIOSS
(Bulk Data),
OptiStruct input file,
just before the first
SUBCASE statement.
DEBUG Some special or
custom features can
be accessed through
the use of 'debug,
<string>, <real>'
statements.
GLOBAL_CASE_C Handles the data ANALYSIS, This control card
ONTROL selectors FREQ, METHOD, CMETHOD, OMODES is also
MPC, SDAMPING and SPC CMSMETH, supported as an
appearing above the first CNTNLSUB, output option on the
SUBCASE statement. DEFORM, subcase definition
DESVAR, DLOAD, when it appears
It also handles the data FATDEF, within a subcase.
selector DESVAR, used to FATPARM, (Use the edit button
select a set of design FATSEQ, FREQ, in the Loadsteps
variables for use in an IC, INVEL, LOAD, panel.)
optimization run. MBSIM,
It also handles the METHOD_FLUID,
output control OMODES, METHOD_STRUCT
used to define a set of , MLOAD,
modes for output MOTION, MPC,
requests. NLOAD, NLPARM,
OMODES,
RANDOM, RWALL,
RWALADD,
SDAMPING_FLUID
,
SDAMPING_STRU
CT, SPC,
STATSUB,
SUPORT1, TEMP,
1563 Altair HyperMesh 12.0 User's Guide Altair Engineering
Proprietary Inform ation of Altair Engineering
TEMP_LOAD,
TSTEP, XHIST,
XHISADD
INCLUDE_BULK This control card is
retained to support
old database files.
INCLUDE_CTRL This control card is
retained to support
old database files.
Model $HMBEGINDOC and
Documentation $HMENDDOC indicate
a section of comment
cards which are
supported on import
and export. The
comments are stored
on control card Model
Documentation.
This information is
exported at the top of
the exported RADIOSS
(Bulk Data),
OptiStruct input file.
OSDIAG Some special
diagnostic information
can be processed
through the use of
'osdiag, <integer>,
<integer>, <real>,
<real>' statements.
Abaqus
Control cards define model information, which needs to be specified only once in the input
file. The following Abaqus keywords are supported as control cards:
Supported Card Solver Description Supported Notes
Parameters
Altair Engineering Altair HyperMesh 12.0 User's Guide 1564
Proprietary Inform ation of Altair Engineering
*CONSTRAINT Reset overconstraint NO CHECKS
CONTROLS checking controls
NO CHANGES
DELETE SLAVE
*DEPVAR Specify solution- svcount
dependent state
variables
*HEADING Print a heading on the Title
output
MultipleLines
*PREPRINT Select printout for the CONTACT
analysis input file
processor. ECHO
HISTORY
MASS PROPERTY
MODEL
*RESTART Save and reuse data and READ
analysis results
WRITE
STEP
INC
END STEP
FREQUENCY
OVERLAY
Actran
The last step before creating the Actran input deck is completing control cards, which
define the properties of the model that are not directly related to the mesh. You can define
the title, analysis specifications, dimensions of the problem, interfaces between
incompatible meshes, a color map and frequency response function solution, external
structural vibration, and acoustic sources.
Control cards can be accessed from the Control Cards panel:
1565 Altair HyperMesh 12.0 User's Guide Altair Engineering
Proprietary Inform ation of Altair Engineering
Supported Card Solver Description Supported Notes
Parameters
Analysis Specify options about Type of analysis Specify:
the analysis (Frequency,
Modal Extraction, Frequency or
Time Response, modal analysis
External Frequency
Matrices) range and/or
Solver (KRYLOV, number of
SPARSE, modes
SUPERLU, The solver
CG_ILU)
Frequency
n_freq
n_k_freq
BC_MESH Define an excitation from Surface The excitation must
a previous computation be defined in two
performed in Nastran, GAP_TOL files: a mesh file and
Actran, or Abaqus. PLANE_TOL a results file defining
the vibration on each
MESH format, file node.
name
RESULTS format,
type, file name
Dimension Define the dimension of Dimension (3D, 2D, 3D, or
the problem. 2D, 2D AXI) axisymmetric
Interface Define interfaces for n_interfaces Optional. Each
incompatible meshes. interface must be
linked with two
coupling surfaces.
LIGHTHILL Use for predicting HDF File name
broadband aero-acoustic
noise num_hdf_la
MEAN_FLOW Include a file containing FLOW FORMAT Used for further
the FLOW data block. (ACTRAN, HDF) convected acoustic
simulations
Flow file name
OUTPUT_FRF Define field points on the PLT file name
Altair Engineering Altair HyperMesh 12.0 User's Guide 1566
Proprietary Inform ation of Altair Engineering
model (virtual fieldpoint
microphone).
storage_nodes
OUTPUT_MAP Define color map OS Command
solutions
Actran type
Output format
Results file name
Mesh file name
Output step
field point mesh
color map
superelement
color map
SOURCE Define acoustic sources n_sources
in the model (virtual
loudspeaker).
SUPER_ELEMENT Generate the SUPER ELEMENT
SUPERELEMENT data BLOCK
block, specifying the OP2 DEFINITION
file name.
MESH FILE NAME
MATRIX
PARAMETERS
FILE NAME
MATRIX
COEFFICIENT
FILE NAME
MODES FILE
NAME
super_point_load
super_storage_n
ode
Title Specify a name for the Model Name Optional
analysis.
Description
1567 Altair HyperMesh 12.0 User's Guide Altair Engineering
Proprietary Inform ation of Altair Engineering
ANSYS
The input translator recognizes the ANSYS cards listed below. If an unsupported field is
found in a card, a message is displayed on the status bar. The messages are also printed
to the file ansys.msg. General slash commands, SOLUTION commands, POST1 commands,
and POST26 commands are referred to as control cards. Unrecognized cards are written
to a *.hmx file.
Supported Card Solver Description Supported Notes
Parameters
ACEL Specifies the linear ACELX, ACELY,
acceleration of the ACELZ
structure.
ALPHAD Defines the mass matrix Value
multiplier for damping.
ANTYPE Specifies the analysis Type (STATIC,
type and restart status. BUCKLE, MODAL,
HARMIC, TRANS,
SUBSTR,
SPECTR)
Status (NEW,
REST)
ARCLEN Activates the arc length Key (OFF/ON),
method. MAXARC, MINARC
ARCTRM Controls termination of Lab (OFF, L, U),
the arc-length solution VAL,
NODE, DOF (UX,
UY, UZ, ROTX,
ROTY, ROTZ)
/ASSIGN Reassigns a file name to ldent
an ANSYS file identifier.
Fname
AUTOTS Specifies whether to use Key (off/on)
automatic time stepping
or load stepping.
/BATCH Sets the program mode List
to "batch"
Altair Engineering Altair HyperMesh 12.0 User's Guide 1568
Proprietary Inform ation of Altair Engineering
BETAD Defines the stiffness Value
matrix multiplier for
damping.
BFUNIF Assigns a uniform body Lab, Value
force load to all nodes.
BUCOPT Specifies buckling METHOD,
analysis options NMODE, SHIFT,
LDMULTE
CGLOC Specifies the origin XLOC, YLOC,
location of the ZLOC
acceleration coordinate
system.
CGOMGA Specifies the rotational CGOMX, CGOMY,
velocity of the global CGOMZ
origin.
CMDOMEGA Specifies the rotational CM_NAME,
acceleration of an DOMEGAX,
element component DOMEGAY,
about a user-defined DOMEGAZ, X1,
rotational axis. Y1, Z1, X2, Y2,
Z2
CMOMEGA Specifies the rotational CM_NAME,
velocity of an element DOMEGAX,
component about a user- DOMEGAY,
defined rotational axis. DOMEGAZ, X1,
Y1, Z1, X2, Y2,
Z2, KSPIN
CNVTOL Sets convergence values Lab, VALUE,
for nonlinear analyses. TOLER,
NORM, MINREF
/COM Places a comment in the n/a
output.
/COPY Copies a file. FileName
CRPLIM Specifies the creep CRCR, Option
criterion for automatic
time stepping.
1569 Altair HyperMesh 12.0 User's Guide Altair Engineering
Proprietary Inform ation of Altair Engineering
DCGOMG Specifies the rotational DCGOX, DCGOY,
acceleration of the global DCGOZ
origin.
/DELETE Deletes a file. FileName
DELTIM Specifies the time step DTIME, DTMIN,
sizes to be used for this DTMAX Carry
load step.
DMPRAT Sets a constant damping RATIO
ratio.
DOF Adds degrees of freedom LAB1 - LAB10
to the current DOF set.
DOMEGA Specifies the rotational DOMGX, DOMGY,
acceleration of the DOMGZ
structure.
EMUNIT Specifies the system of LAB, VAL
units for magnetic field
problems.
EQSLV Specifies the type of Lab, TOLER,
equation solver. MULT
ERESX Specifies extrapoloation Key
of integration point
results.
EORIENT Reorient SOLID elements' ETYPE, Dir, Tol
axes
ETABLE Fills a table of element LAB, ITEM, COMP
values for further
processing.
EXPASS Specifies an expansion Key
pass of an analysis.
HARFRQ Defines the frequency FREQB, FREQE
range in the harmonic
response analysis.
HREXP Specifies the phase angle ANGLE
for the harmonic analysis
Altair Engineering Altair HyperMesh 12.0 User's Guide 1570
Proprietary Inform ation of Altair Engineering
expansion pass.
HROPT Specifies harmonic Method,
analysis options. MAXMODE,
MINMODE,
MCout, Damp
HROUT Specifies the harmonic REIMKY, CLUST,
analysis output options. MCONT
IRLF Specifies that inertia Key
relief calculations are to
be performed.
KBC Specifies stepped or Key
ramped loading within a
load step.
KUSE Specifies whether or not Key
to reuse the
triangularized matrix.
LNSRCH Activates a line search to Key
be used with Newton-
Raphson.
LSSOLVE Reads and solves multiple LSMIN, LSMAX,
load steps. LSINC
LVSCALE Scales the load vector FACT
for mode superposition
analyses.
MDAMP Defines the damping STLOC, V1, V2,
ratios as a function of V3, V4, V5, V6
mode.
MODE Specifies the harmonic MODE, ISYM
loading term for this load
step.
MODOPT Specifies modal analysis Method, NMODE,
options. FREQB, FREQE,
PRMODE, Nrmkey
MXPAND Specifies the number of NMODE, FREQB,
modes to expand and FREQE, Ecalc,
1571 Altair HyperMesh 12.0 User's Guide Altair Engineering
Proprietary Inform ation of Altair Engineering
write for a modal or SIGNIF
buckling analysis.
NCNV Sets the key to KSTOP, DLIM,
terminate an analysis. ITLIM,
ETLIM, CPLIM
NEQIT Specifies the maximum NEQIT
number of equilibrium
iterations for nonlinear
analyses.
NLGEOM Includes large-deflection Key
effects in a static or full
transient analysis.
NROPT Specifies the Newton- Option, --,
Raphson options in a Adptky
static or full transient
analysis.
NSUBST Specifies the number of NSBSTP,
substeps to be taken this NSBMAX,
load step. NSBMIN, Carry
OMEGA Specifies the rotational OMEGX, OMEGY,
velocity of the structure. OMEGZ, KSPIN
OUTRES Controls the solution Item, FREQ,
data written to the Cname
database.
/POST1 Enters the database n/a
results post-processor.
PRED Activates a predictor in a Sskey, Lskey
nonlinear analysis.
PRESOL Prints the solution results PRESOLITEM
for elements.
PSTRES Specifies whether Key
prestress effects are
calculated or included.
RSYS Activates a coordinate KCN
Altair Engineering Altair HyperMesh 12.0 User's Guide 1572
Proprietary Inform ation of Altair Engineering
system for printout or
display of results.
SLOAD Loads a pretension SECID, PLNLAB,
section. KINIT, KFD,
FDVALUE,
LSLOAD, LSLOCK
/SOLU Enters the solution n/a
processor.
SOLU Specifies solution NVAR,
summary data per ITEMLABEL,
substep to be stored. COMPLABEL,
SOLUNAME
SOLVE Starts a solution. n/a
SSTIF Activates stress stiffness Key
effects in a nonlinear
analysis.
/STITLE Defines subtitles. NLINE
TITLE
SUBOPT Specifies options for SUBSIZ, NPAD,
subspace iteration NPERBK, NUMSSI,
eigenvalue extraction. NSHIFT, Strmck,
JCGITR
/SYS Passes a command string String
to the operating system.
TIME Sets the time for a load Time
step.
TIMINT Turns on transient Key, Lab
effects.
TINTP Defines transient GAMMA, ALPHA,
integration parameters. DELTA, THETA,
OSLM, TOL, --,
--, AVSMOOTH,
ALPHAF, ALPHAM
/TITLE Defines a main title. Title_string
1573 Altair HyperMesh 12.0 User's Guide Altair Engineering
Proprietary Inform ation of Altair Engineering
TOFFST Specifies the Value
temperature offset from
absolute zero to zero.
TOTAL Specifies automatic NTOT, NRMDF
MDOF generation.
TREF Defines the reference TREF
temperature for the
thermal strain
calculations.
TRNOPT Specifies transient Method,
analysis options. MAXMODE,
Dmpkey,
MINMODE,
MCout, TINTOPT
TUNIF Assigns a uniform TEMP
temperature to all nodes.
/UNITS Annotates the database Label, LENFACT,
with the system of units MASSFACT,
used. TIMEFACT,
TEMPFACT,
TOFFSET,
CHARGEFACT,
FORCEFACT,
HEATFACT
UNSU_END
UNSU_PREP7
LS-DYNA
*DATABASE_OPTION cards in Keyword are listed from the Setup drop down menu, after
selecting Control Cards. An active field is output as the appropriate individual card in the
data deck.
A control card can be in one of three states:
State Color Explanation
Altair Engineering Altair HyperMesh 12.0 User's Guide 1574
Proprietary Inform ation of Altair Engineering
Undefined Gray The control card was either never
created or was deleted.
Defined (See Note) Green Any control card viewed in the
card previewer is activated.
Inactive Red A card that has been defined may
be disabled. The attributes for
that card remain; however, the
control card is not output.
Note: Those control cards that are defined (green in the control card editor) are output.
Default values for attributes are common throughout the card previewer. A default value
field has one of the following states:
State Description
Default = ON In this state, the field label color is yellow and
no data entry is allowed.
Default = OVERRIDDEN To override a default value field, pick the yellow
field label. When you override a default value
field, the label text color changes to cyan and
you can enter data in the field.
The following keywords are supported:
Supported Card Solver Description Supported Notes
Parameters
*CONTROL_ACCURACY Define control OSU, INN, PIDOSU
parameters that can
improve the accuracy of
the calculation.
*CONTROL_ADAPSTEP Define control FACTIN, DFACTR
parameters for contact
interface force update
during each adaptive
cycle.
*CONTROL_ADAPTIVE Activate adaptive ADPFREQ, ADPTOL,
meshing. ADPOPT, MAXLVL,
1575 Altair HyperMesh 12.0 User's Guide Altair Engineering
Proprietary Inform ation of Altair Engineering
TBIRTH, TDEATH,
LCADP, IOFLAG,
AdaptiveOptions
*CONTROL_ADAPTIVE To refine the element IDSET, N, SMIN,
_ mesh along a curve. ITRIOPT
CURVE
ITYPE (PartSetID,
PartID),
*CONTROL_ALE Set global control DCT, NADV, METH,
parameters for the AFAC - EFAC,
Arbitrary Lagrange- START, END,
Eulerian and Eulerian AAFAC, VFACT,
calculations. PRIT, EBC, PREF,
NSIDEBC
*CONTROL_BULK_ Reset the default values Q1, Q2, IBQ
VISCOSITY of the bulk viscosity
coefficients globally.
*CONTROL_CHECK Check for various PID, IFAUTO,
problems in the mesh. CONVEX, ADPT,
ARATIO, ANGLE,
SMIN, Shell
*CONTROL_COARSEN Adaptively de-refine ICOARSE, ANGLE,
(coarsen) a shell mesh NSEED, PSID
by selectively merging
four adjacent elements
into one.
*CONTROL_CONTACT Change defaults for SLSFAC, RWPNAL,
computation with ISLCHK, SHLTHK,
contact surfaces. PENOPT, THKCHG,
ORIEN, ENMASS,
USRSTR, USRRFC,
NSBCS, INTERM,
XPENE, SSTHK,
ECDT, TIEDPRJ
*CONTROL_COUPLING Change defaults for UNLENG, UNTIME,
MADYMO3D/CAL3D UNFORC, TIMIDL,
coupling. FLIPX - FLIPZ,
SUBCYL
*CONTROL_CPM Global control CPMOUT
parameters for CPM
Altair Engineering Altair HyperMesh 12.0 User's Guide 1576
Proprietary Inform ation of Altair Engineering
(Corpuscular Particle
Method).
*CONTROL_CPU Control CPU time. CPUTIM, IGLST
*CONTROL_DYNAMIC_ Initialize stresses and NRCYCK, DRTOL,
RELAXATION deformation in a model DRFCTR, DRTERM,
to simulate a preload. TSSFDR, IRELAL,
EDTTL, IRDFLG
*CONTROL_EFG Define controls for the ISPLINE, IDILA,
mesh-free computation. ININT, IMLM, ETOL
*CONTROL_ENERGY Provide controls for HGEN, RWEN,
energy dissipation SLNTEN, RYLEN
options
*CONTROL_EXPLOSIVE Compute detonation n/a
_ times in explosive
SHADOW elements for which
there is no direct line of
sight.
*CONTROL_HOURGLAS Set the default values IHQ, QH
S of the hourglass control
to override the default
values.
*CONTROL_IMPLICIT_ Define parameters for IAUTO, ITEOPT,
AUTO automatic time step ITEWIN, DTMIN,
control during implicit DTMAX, DTEXP,
analysis. DTMAX_Option
*CONTROL_IMPLICIT_ Activate implicit buckling NMODE
BUCKLE analysis when
termination time is
reached.
*CONTROL_IMPLICIT_ Activate implicit IMASS, GAMMA,
DYNAMICS dynamic analysis and BETA, TDYBIR,
define time integration TDYDTH, TDYBUR,
constants. IRATE
*CONTROL_IMPLICIT_ Activate implicit NEIG, CENTER,
EIGENVALUE eigenvalue analysis and LFLAG, LFTEND,
define associated input RFLAG, RHTEND,
parameters. EIGMTH, SHFSCL,
1577 Altair HyperMesh 12.0 User's Guide Altair Engineering
Proprietary Inform ation of Altair Engineering
NEIG_Option
*CONTROL_IMPLICIT_ Activate implicit analysis IMFLAG, DT0,
GENERAL and define associated IMFORM, NSBS,
control parameters. IGS, CNSTN, FORM,
ZERO_V,
IMFLAG_Option
*CONTROL_IMPLICIT_ Allows analysis of linear IRFLAG
INERTIA_RELIEF static problems that
have rigid body modes. THRESH
*CONTROL_IMPLICIT_ Defines control
LINEAR parameters for linear
portion of implicit solver
*CONTROL_IMPLICIT_ Request calculation of NSIDC
MODES constraint and/or
attachment modes for NSIDA
later use in modal
analysis using
*PART_MODES.
*CONTROL_IMPLICIT_ Defines control
NONLINEAR parameters for nonlinear
portion of implicit solver
*CONTROL_IMPLICIT_ Optional card that NSOLVR, ILIMIT,
SOLUTION applies to implicit MAXREF, DCTOL,
calculations.Used to ECTOL, RCTOL,
specify whether a linear LSTOL, ABSTOL
or nonlinear solution is
desired.
*CONTROL_IMPLICIT_ Optional card that LSOLVR, LPRINT,
SOLVER applies to implicit NEGEV, ORDER,
calculations. The linear DRCM, DRCPRM,
equation solver performs AUTOSPC,
the CPU-intensive AUTOTOL
stiffness matrix
inversion.
*CONTROL_IMPLICIT_ Optional card that IAS, SCALE,
STABILIZATION applies to implicit TSTART, TEND,
calculations. Artificial SCALE_Option
stabilization is required
for multi-step unloading
in implicit springback
Altair Engineering Altair HyperMesh 12.0 User's Guide 1578
Proprietary Inform ation of Altair Engineering
analysis.
*CONTROL_IMPLICIT_ Specify termination DELTAU
TERMINATION criteria for implicit
transient simulations.
*CONTROL_MPP_ Instructs the program to n/a
DECOMPOSITION_ apply a simple heuristic
AUTOMATIC to try to determine the
proper decomposition for
the simulation.
*CONTROL_MPP_ Modifies the n/a
DECOMPOSITION_CHE decomposition
CK depending on the
_SPEED relative speed of the
processors involved.
*CONTROL_MPP_ Ensures that the ID1 - ID5
DECOMPOSITION_ indicated contact
CONTACT_DISTRIBUTE interfaces are
distributed across all
processors, which can
lead to better load
balance for large
contact interfaces.
*CONTROL_MPP_ Ensures that the ID1 - ID5
DECOMPOSITION_ indicated contact
CONTACT_ISOLATE interferences are
isolated on a single
processor, which can
lead to decreased
communication.
*CONTROL_MPP_ Allow for pre- Name
DECOMPOSITION_FILE decomposition and a
subsequent run or runs
without having to do
the decomposition.
*CONTROL_MPP_ Specify the Name
DECOMPOSITION_ decomposition method
METHOD to use.
*CONTROL_MPP_ Specify the number of N
DECOMPOSITION_ processors for
NUMPROC decomposition.
1579 Altair HyperMesh 12.0 User's Guide Altair Engineering
Proprietary Inform ation of Altair Engineering
*CONTROL_MPP_ Allows display of the n/a
DECOMPOSITION_SHO final decomposition.
W
*CONTROL_MPP_ Specifies TYPE(1)
DECOMPOSITION_ transformations to apply
TRANSFORMATION to modify the VAL(1)
decomposition.
*CONTROL_MPP_IO_ Suppress the output of n/a
NOD3DUMP all dump files.
*CONTROL_MPP_IO_ Suppresses the output n/a
NODUMP of all dump files and full
deck restart files.
*CONTROL_MPP_IO_ Suppresses the output n/a
NOFULL of the full deck restart
files.
*CONTROL_MPP_IO_ Swap bytes on some of n/a
SWAPBYTES the output files.
*CONTROL_OUTPUT Set miscellaneous NPOPT, NEECHO,
output parameters.
NREFUP, IACCOP,
OPIFS, IPNINT,
IKEDIT, IFLUSH
*CONTROL_PARALLEL Control parallel NCPU, NUMRHS,
processing usage for CONST, PARA
shared memory
computers by defining
the number of
processors invoking the
optional consistency of
the global vector
assembly.
*CONTROL_REMESHIN Provide control over the RMIN, RMAX,
G remeshing of solids VF_LOSS, MFRAC,
which are meshed with DT_MIN
the solid tetrahedron
element type 13.
*CONTROL_RIGID Special control options LMF, JNTF,
related to rigid bodies ORTHMD, PARTM,
and the rigid-flexible SPARSE, METALF
Altair Engineering Altair HyperMesh 12.0 User's Guide 1580
Proprietary Inform ation of Altair Engineering
bodies.
*CONTROL_SHELL Provide controls for WRPANG, ESORT,
computing shell IRNXX, ISTUPD,
response. THEORY, BWC,
MITER, PROJ
*CONTROL_SOLID Provide controls for solid ESORT, FMATRIX,
element response. NIPTETS, SWLOCL
*CONTROL_SOLUTION Specify the analysis SOLN, NLQ, ISNAN,
solution procedure if LCINT
thermal only or coupled
thermal analysis is
performed.
*CONTROL_SPH Provide controls for NCBS, BOXID, DT,
computing SPH IDIM, MEMORY,
particles. FORM, START,
MAXV, CONT,
DERIV, INI
*CONTROL_SPOTWELD Provides factors for LCT, LCS, T_ORT,
_ scaling the failure force PRTFLG, T_ORS,
BEAM resultants of beam spot RPBHX
welds as a function of
their parametric location
on the contact segment
and the size of the
segment.
*CONTROL_STRUCTUR Write out a LS-DYNA n/a
ED structured input deck
for version 970.
*CONTROL_STRUCTUR Write out a LS-DYNA n/a
ED structured input deck
_TERM for version 970.
Termination will occur
after the structured
input file is written.
*CONTROL_SUBCYCLE Control time step n/a
subcycling.
*CONTROL_TERMINATI Stop the job. ENDTIM, ENDCYC,
ON DTMIN, ENDENG,
ENDMASS
1581 Altair HyperMesh 12.0 User's Guide Altair Engineering
Proprietary Inform ation of Altair Engineering
*CONTROL_THERMAL_ Set parameters for a REFMAX, TOL, DCP,
NONLINEAR nonlinear thermal or LUMPBC, THLSTL,
coupled structural/
thermal analysis. NLTHPR, PHCHPN
*CONTROL_THERMAL_ Set options for the ATYPE, PTYPE,
SOLVER thermal solution in a SOLVER, CGTOL,
thermal only or coupled GPT, EQHEAT,
structural-thermal FWORK, SBC
analysis.
*CONTROL_THERMAL_ Set time step controls TS, TIP, ITS,
TIMESTEP for the thermal solution TMIN, TMAX,
in a thermal only or a DTEMP, TSCP,
coupled structural/ LCTS
thermal analysis.
*CONTROL_TIMESTEP Set structural time step DTINIT, TSSFAC,
size control using ISDO, TSLIMIT,
different options. DT2MS, LCTM,
ERODE, MS1ST
*DAMPING_FREQUENC Provides approximately CDAMP, FLOW,
Y_ constant damping over FHIGH, PSID
RANGE a range of frequencies.
*DAMPING_GLOBAL Define mass weighted LCID, VALDMP, STX
nodal damping that - STZ, SRX - SRZ
applies globally to the
nodes of deformable
bodies and to the mass
center of rigid bodies.
*DATABASE_ABSTAT Specify time interval
and file type for Airbag
statistics time history
file output.
*DATABASE_AVSFLT Specify time interval for
AVS database output.
*DATABASE_BINARY_ Dt for complete output DT, LCDT,
D3PLOT states. NOBEAM, NPLTC,
PSETID, IOOPT
*DATABASE_BINARY_ Dynamic relaxation CYCLE
D3DRLF database.
Altair Engineering Altair HyperMesh 12.0 User's Guide 1582
Proprietary Inform ation of Altair Engineering
*DATABASE_BINARY_ Dt for time history data DT, LCDT
D3THDT of element subsets.
*DATABASE_BINARY_ Binary output restart DT
D3DUMP files. Define output
frequency in cycles.
*DATABASE_BINARY_ ALE interface force DT, LCDT,
FSIFOR database NOBEAM, NPLTC,
PSETID
*DATABASE_BINARY_ Dt for output of contact DT, LCDT
INTFOR interface data.
*DATABASE_BINARY_ Binary output restart DT
RUNRSF file. Define output
frequency in cycles.
*DATABASE_BINARY_ Flag to specify output DT
XTFILE of extra time history
data to XTFILE at same
time as D3THDT file.
*DATABASE_BNDOUT Specify time interval
and file type for
Boundary condition
forces and energy time
history file output.
*DATABASE_DEFGEO Specify time interval
deformed geometry file
output.
*DATABASE_DEFORC Specify time interval
and file type for discrete
element forces time
history file output.
*DATABASE_ELOUT Specify time interval
and file type for element
data time history file
output.
*DATABASE_EXTENT_ Specify output database VTYPE, COMP
AVS to be written.
*DATABASE_EXTENT_ Specify output database NEIPH, NEIPS,
1583 Altair HyperMesh 12.0 User's Guide Altair Engineering
Proprietary Inform ation of Altair Engineering
BINARY to be written. MAXINT, STRFLAG,
SIGFLG, EPSFLG,
RLTFLG, ENGFLG,
CMPFLG, IEVERP,
BEAMIP, DCOMP,
SHGE, STSSZ,
N3THDT, IALEMAT,
NINTSLD, PKP_SEN,
SCLP, MSSCL,
THERM
*DATABASE_EXTENT_ Specify output database VTYPE, COMP
MOVIE to be written.
*DATABASE_EXTENT_ VTYPE, COMP
MPGS
*DATABASE_EXTENT_ PSID(1),
SSSTAT ArrayCount
*DATABASE_FORMAT IFORM, IBINARY
*DATABASE_GCEOUT Specify time interval
and file type for
Geometric contact
entities force time
history file output
*DATABASE_GLSTAT Specify time interval
and file type for global
model data time history
file output.
*DATABASE_JNTFORC Specify time interval
and file type for joint
force time history file
output
*DATABASE_MATSUM Specify time interval
and file type for material
energies time history file
output
*DATABASE_MOVIE Specify time interval for
movie output
*DATABASE_MPGS Specify time interval for
Altair Engineering Altair HyperMesh 12.0 User's Guide 1584
Proprietary Inform ation of Altair Engineering
MPGS
*DATABASE_NCFORC Specify time interval
and file type for nodal
interface forces time
history file output
*DATABASE_NODFOR Specify time interval
and file type for nodal
force groups time
history file output
*DATABASE_NODOUT Specify time interval
and file type for nodal
point data time history
file output
*DATABASE_OPTION Control cards for all ABSTAT,
ASCII output ABSTAT_CPM,
AVSFLT, BNDOUT,
DCFAIL, DEFGEO,
DEFORC, ELOUT,
GCEOUT, GLSTAT,
JNTFORC,
MATSUM, MOVIE,
MPGS, NCFORC,
NODFOR, NODOUT,
RBDOUT, RCFORC,
RWFORC, SBTOUT,
SECFORC, SLEOUT,
SPCFORC, SPHOUT,
SSSTAT, SWFORC,
TPRINT, TRHIST
*DATABASE_RBDOUT Specify time interval
and file type for rigid
body data time history
file output.
*DATABASE_RCFORC Specify time interval
and file type for
resultant interface
forces time history file
output.
*DATABASE_RWFORC Specify time interval
and file type for rigid
wall forces time history
1585 Altair HyperMesh 12.0 User's Guide Altair Engineering
Proprietary Inform ation of Altair Engineering
file output.
*DATABASE_SBTOUT Specify time interval
and file type for Seat
belt time history file
output.
*DATABASE_SECFORC Specify time interval
and file type for cross
section forces time
history file output
*DATABASE_SLEOUT Specify time interval
and file type for sliding
interface energy time
history file output
*DATABASE_SPCFORC Specify time interval
and file type for SPC
reaction forces time
history file output
*DATABASE_SPHOUT Specify time interval
and file type for SPH
element data time
history file output
*DATABASE_SPRING_ Create spring forward IFLAG
FORWARD nodal force file.
*DATABASE_SSSTAT Specify time interval
and file type for
Subsystem data time
history file output
*DATABASE_ Specify the output DTOUT
SUPERPLASTIC_ intervals to the
FORMING superelastic forming
output files.
*DATABASE_SWFORC Specify time interval
and file type for nodal
constraint reaction
forces time history file
output
*DATABASE_TPRINT Specify time interval
Altair Engineering Altair HyperMesh 12.0 User's Guide 1586
Proprietary Inform ation of Altair Engineering
and file type for thermal
time history file output.
Thermal output from a
coupled structural/
thermal or thermal only
analysis.
*DATABASE_TRACER Tracer particles will TIME, TRACK, X,
save a history of either Y, Z
a material point or a
spatial point into an
ASCII file, TRHIST.
*DATABASE_TRHIST Tracer particle history
information
*INTERFACE_ Calculate the deviation METHOD, SL, SF,
COMPENSATION_NEW of the part from its ELREF, PSIDm,
intended design of the UNDCT
stamped part and
automatically
compensate the tool to
minimize the deviation,
modify the trimming
curve after the die
modification, and
automatically detect the
undercut problem
MADYMO
Supported Card Solver Description Supported Notes
Parameters
GAS Specify a gas (molecular N2, O2, CO2, CO,
weight and specific heat HE, NE, AR, H2,
coefficients). H2O, NH3, H2S,
C6H6, N20
MARC
Supported Card Solver Description Supported Notes
Parameters
1587 Altair HyperMesh 12.0 User's Guide Altair Engineering
Proprietary Inform ation of Altair Engineering
ASSUMED ASSUMED (ON/
(ASSUMED OFF)
STRAIN)
AUTO AUTOINC (ON/
INCREMENT OFF)
Fraction_a,
MaxNumOflnc,
NumOfRecPerInc,
MaxFracTotLoad,
MaxMulArcLength
,
CONSTANT CONSTANT (ON/
DILATATION OFF)
CONTACT_TYPE CONTACT_TYPE
(MECHANICAL
DISPLACEMENT,
HEAT TRANSFER,
COUPLING
DIFFUSION,
ACOUSTIC
BOUNDARY,
JOULE HEAT)
DIST LOADS DISTLOADS (ON/
OFF)
ListMax,
ElemMax,
NodeMax
ELSTO ELSTO (ON/OFF),
ELSTO_BUFSIZE
FEATURE FEATURE (ON/
OFF), feature,
FEATURE_IDS_NU
M
FINITE FINITE (ON/OFF)
FOLLOW FOR FOLLOWFOR (ON/
OFF), DistLoads,
BndryCond,
PointLoads
Altair Engineering Altair HyperMesh 12.0 User's Guide 1588
Proprietary Inform ation of Altair Engineering
LARGE DISP LARGEDISP (ON/
OFF)
MPC_CHECK MPCCHECK (ON/
OFF), MpcOrder
NO LIST NOLIST (ON/OFF)
OPTIMIZE OPTIMIZE (ON/
OFF), AlgoType,
OptMesh,
UnitNMesh,
UnitOCord, Print
ORIENTATION ORIENT (ON/
OFF), NoOfSets,
UnitNo
PLASTICITY PLASTICITY (ON/
OFF),
PLASTICITY
(value)
POST POST (ON/OFF),
NoOfElemVar,
UnitNumNewBinPo
st,
UnitNumPreBinPos
t, FileGenFlag,
UnitNumPreFrmtP
ost
POST_DATA
POST_DATA_NUM
RBE RBE (ON/OFF),
RBE_AnalType,
RBE2_LDISP,
RBE3_LDISP
SHELL SECT SHELLSECT (ON/
OFF),
SHSECTSimRule,
SHSECTIntBeam,
SHSECTIntShell
SIZING SIZING (ON/
OFF), Attribute
1589 Altair HyperMesh 12.0 User's Guide Altair Engineering
Proprietary Inform ation of Altair Engineering
SOLVER SOLVER (ON/
OFF),
SolverType,
NonSymSysFlag,
NonPosDefSys,
PreConType,
4ByteWords,
AUTOSPC,
ConGradlter,
InitTrialFlag,
InfoSolType,
TotConGradConv
SUMMARY SUMMARY (ON/
OFF), UnitNo,
IncFreq
TABLE TABLE_LOAD,
TABLE_MAT,
TABLE_CON
TIE TIE (ON/OFF),
TIE_ATTRI1,
TIE_ATTR2,
TIE_MAXNODES,
TIE_ATTR4
TITLE TITLE (ON/OFF),
TITLE_DATA,
TITLE_DATA_NU
M
UPDATE UPDATE (ON/
OFF), Blank,
IncrRot,
IntStrStiff
VERSION VERSION NUMBER
Nastran
Supported Card Solver Description Supported Notes
Parameters
ACMODL Defines modeling INTER, INFOR,
parameters for the FSET, SSET,
Altair Engineering Altair HyperMesh 12.0 User's Guide 1590
Proprietary Inform ation of Altair Engineering
interface between the NORMAL,
fluid and the structure. METHOD,
SHNEPS,
DSKNEPS, INTOL,
ALLSSET,
SRCHUNIT
BEGIN BULK Designates the end of n/a When the model is
the Case Control created from
Section and/or the HyperMesh, this card
beginning of a Bulk is on by default.
Data Section.
BULK- n/a On import, all
UNSUPPORTED_ unsupported bulk data
CARD will be written into
this card. You can
edit the card.
CASE- n/a If CEND and SUBCASE
UNSUPPORTED_ exist, on import, all
CARD unsupported cards
between CEND and
the first SUBCASE will
be written into this
card. You can edit
the card. If SUBCASE
does not exist and
BEGIN BULK exists, all
unsupported cards
between CEND and
BEGIN BULK will be
written into this card.
CEND n/a When the model is
created from
HyperMesh, this card
is on by default.
DIAG Requests diagnostic DIAG
output or special
options. DIAGIDLEN
ENDDATA Designates the end of n/a When the model is
the Bulk Data Section. created from
HyperMesh, this card
is on by default.
1591 Altair HyperMesh 12.0 User's Guide Altair Engineering
Proprietary Inform ation of Altair Engineering
EXEC_UNSUPPORT n/a If CEND exists in the
ED_ imported deck, on
CARDS import, all
unsupported cards
before CEND will be
written into this card.
You can edit the
card. If CEND does
not exist, on import,
all unsupported cards
before BEGIN BULK will
be written into this
card.
FLUX Request gradient and FORMAT
flux output for all heat
transfer analysis OPTION (ALL,
subcases or individual NONE, SETID)
heat transfer analysis
subcases respectively.
GLOBAL CASE LABEL,
CONTROL ANALYSIS,
AUTOSPC,
BCONTACT,
CMETHOD,
DEFORM, DLOAD,
FREQ, IC, LOAD,
LOADSET,
METHOD_FLUID,
METHOD_STRUCT
, MPC, NLPARM,
RANDOM,
SDAMPING_FLUID
,
SDAMPING_STRU
CT, SPC,
SUPORT1, TEMP,
TEMP_LOAD,
TSTEP
GLOBAL OUTPUT ACCELERATION,
REQUEST DISPLACEMENT,
EKE, ELFORCE,
ESE, GPFORCE,
GPSTRESS,
MCFRACTION,
MPCFORCES,
OFREQ, OLOAD,
Altair Engineering Altair HyperMesh 12.0 User's Guide 1592
Proprietary Inform ation of Altair Engineering
OTIME, PARTN,
SACCELERATION,
SDISPLACEMENT,
SPCFORCES,
STRAIN, STRESS,
SVECTOR,
SVELOCITY,
THERMAL,
VELOCITY
GRDSET Defines default options CP, CD, SEID,
for fields 3, 7, 8, and 9 Single Point
of all GRID entries Constraint 1- 6
IC
ID Specifies a comment. l1, l2
INCLUDE_BULK Inserts an external file number of
into the input file includes in bulk
INCLUDE_CTRL Inserts an external file number of
into the input file includes in ctrl
INCLUDE_EXEC Inserts an external file number of
into the input file includes in exec
K2PP Selects direct input number of k2pps
stiffness matrices,
which are not included
in normal modes
MAXLINES Sets the maximum nmax The maximum number
number of output lines. of lines is 999999999
(Nastran default).
NLMOPTS Specifies nonlinear CREEP, ASSM,
material optional TSHEAR,
schemes in SOL 400. LRGSTRN,
Extends to material HEMICUBE,
options, property TEMPP, TEMGO,
options including SPROPMAP,
property mapping, SPCRMPT,
boundary condition DEACTEL,
options. ENTHALP,
MAPTOL
1593 Altair HyperMesh 12.0 User's Guide Altair Engineering
Proprietary Inform ation of Altair Engineering
OMIT_BEGIN_BULK By selecting this
control card, you are
forcing HyperMesh to
not write BEGIN BULK
CARD
OMIT_CEND By selecting this
control card, you are
forcing HyperMesh to
not write the CEND
card.
OMIT_END_BULK By selecting this card,
you are forcing
HyperMesh to not
write the END_BULK
card.
PARAM Specifies values for ALPHA1, ALPHA2, On import, all
parameters. AMLS, unsupported PARAM
AMLSNCPU, cards are written into
ASING, the UNSUPPORTED
AUTOSPC, PARAMS block within
AUTOSPRT, PARAM CARD in the
BAILOUT, Control Cards panel.
COUPMASS, You can edit this data
CURV, block.
CURVPLOT,
DDRMM, EPPRT,
EPZERO, FZERO,
G, GFL, GRDPNT,
GRDEQ, INREL,
K6ROT, LGDISP,
MARCSLHT,
MAXRATIO,
MPCX, NEWSEQ,
NOCOMPS,
OGEOM, OLDSEQ,
OMACHPR, OMID,
OPTION, OUNIT2,
POST, POSTEXT,
PRGPST,
SCRSPEC,
SFECOUP,
SIGMA, SNORM,
SPCGEN, TABS,
TINY, USETPRT,
WTMASS.
Altair Engineering Altair HyperMesh 12.0 User's Guide 1594
Proprietary Inform ation of Altair Engineering
RADSET Specifies which RADSET_ICAVITY
radiation cavities are _NUM=
to be included for
radiation enclosure
analysis
SET CARD Defines a set of setid, Only real number sets
element or grid point SET_realList can be created using
numbers to be plotted. control cards.
For node and element
sets, see Sets.
SOL Specifies the solution Analysis (Statics,
sequence or main Normal Modes,
subDMAP to be Buckling,
executed. Nonlinear Statics,
Dir. Complex
Eigenvalues, Dir.
Frequency
Response, Dir.
Transient
Response, Model
Complex
Eigenvalues,
Modal Frequency
Response, Modal
Transient
Response, Nonlin.
Transient Resp.,
Design
Optimization,
Statics & Lin.
Heat Transfer,
Implicit)
SUBTITLE Defines a subtitle that n/a
will appear on the
second heading line of
each page of printer
output.
SWLDPRM Overrides default GSMOVE, NREDIA
values of parameters
for CFAST, CWELD,
and CSEAM
connectivity search.
TIME Sets the maximum CPU MaxIO
1595 Altair HyperMesh 12.0 User's Guide Altair Engineering
Proprietary Inform ation of Altair Engineering
and I/O time.
TITLE Defines a character n/a
string that will appear
on the first heading
line of each page of NX
Nastran printer output.
TSTEPNL Defines parameters for ANALYSIS,
geometric nonlinear AUTOSPC,
implicit dynamic BCONTACT,
analysis strategy. CMETHOD,
BCSET, BOLTLD,
DEFORM, DLOAD,
FREQ, IC, LOAD,
LOADSET,
METHOD_FLUID,
METHOD_STRUCT
, MPC, NLPARM,
NSM, RANDOM,
SDAMPING_FLUID
,
SDAMPING_STRU
CT, SPC,
SUPORT1, TEMP,
TEMP_LOAD,
TRIM, TSTEP
PAM-CRASH 2G
Supported Card Solver Description Supported Notes
Parameters
NA Imported Model n/a The input deck can
Documentation contain model
documentation text
that is imported and
exported via the
comment lines. For
decks not written by
HyperMesh, all
comment lines
before the first non-
comment line are
treated as model
documentation. For
Altair Engineering Altair HyperMesh 12.0 User's Guide 1596
Proprietary Inform ation of Altair Engineering
decks written by
HyperMesh, the
documentation lines
must be placed in a
block that begins
with the line
$HMBEGINDOC and
ends with the line
$HMENDDOC. The
text can be created
and changed using
the card previewer.
This card is always
overwritten by the
current model
documentation.
NA Model Documentation n/a This card is not
created during FE
input process. You
can create this card,
but once this card is
defined, only this will
be exported. You
can access macros
from the PAM-CRASH
2G user profile to
append or overwrite
the information from
Imported Model
Documentation to
this card.
AIRBAGCHECK Airbag Check Option (YES/NO) Added in PAM-
CRASH 2004
Qualifier (VOLUME,
ORIENT)
ANALYSIS Analysis Analysis Selection
(EXPLICIT,
IMPLICIT_PCG)
AUTOSLEEP Option (YES/NO)
CCTRL / Contact Control ITER_INIPEN_N This card contains
Parameters all the information
ITER_FORCE_N about the interfaces
ITER_FORCE_EPS control parameters
such as initial
1597 Altair HyperMesh 12.0 User's Guide Altair Engineering
Proprietary Inform ation of Altair Engineering
LEAKFILTER penetration.
COUPLING Coupling MADYMO,
PAMFLOW
DATACHECK Data Check Yes/No
Execution (None,
QUIT, STOP)
DEBUG Debug Yes/No
DCOMP DMP Domain Type, Direction
Decomposition
ECTRL / Element Control ANTIDRILL, This card contains
Parameters SPRINGBACK, all the information
STRAINRATE, about the element
RATEFILTER, control parameters.
RATESCALE,
RATECURVE, KINJ,
ENERMONT,
MET3DLOAD
ENDDATA End of Data n/a Cards after the
ENDDATA card are
ignored.
FILE File Name FILENAME
INCLU / Include Cards fileName
NUM_INCLUDES
INPUTVERSION Input Version n/a
MAXMEMORY Max Memory MAXMEMORY
MERGEGAP Common Node Merge tolerance
METRIC/ Initial Metric metric,
NUM_METRICS
METRICCHECK Metric Check Option (YES/NO) Added in PAM-
CRASH 2004
Tolerance
Altair Engineering Altair HyperMesh 12.0 User's Guide 1598
Proprietary Inform ation of Altair Engineering
OCTRL / Output Control THPOUTPUT This card contains
Parameters INTERVAL TIOD all the information
about the output of
DSYOUTPUT data, such as PRINT,
INTERVAL PIOD SHLTHP,
Output Parameters THPOUTPUT,
Selction (All, DSYOUTPUT,
THOUTPUT, GLBTHP, BEAPLOT,
DSYOUTPUT, etc. In card
RSTOUTPUT, previewer you have
PRTOUTPUT, the option of
TOTAL_STRAIN, defining all the
PRINT, PREFILTER, parameters.
GLBTHP, SHLTHP,
NODPLOT,
SOLPLOT,
SHLPLOT,
BEAPLOT,
MPPOUTPUT,
RBODY_DISPLAY,
FPM OUTPUT,
SPHPLOT)
Thpoutput
Qualifier (Interval,
Point, Curve)
Dsyoutput
Qualifier (Interval,
State, Curve)
PIPE Pipe Yes/No
RESTARTFILES Restart Files NumberOfFiles
RUNEND/ End Of Run Definition TIME
SENSOR_OPT
RWALL_KIN_CHE Option (YES/NO)
CK
SHELLCHECK Shell Check Yes/No
Warpage, Aspect,
QMinAngle,
QMaxAngle,
TMinAngle,
TMaxAngle
1599 Altair HyperMesh 12.0 User's Guide Altair Engineering
Proprietary Inform ation of Altair Engineering
SIGNAL Signalling Yes/No
SOLIDCHECK Solid Check Yes/No
Aspect, QMinFace,
QMaxFace,
TMinFace,
TMaxFace
SOLID4N Solid4N YES/NO This card must be
defined in order to
support 4-noded
tetra elements by
using SOLID /
keyword in PAM-
CRASH 2004. Its
value should be set
to "YES".
SOLVER Solver CRASH, STAMP
SPCTRL / KERNAL_OPT
NUMBER_NEIGHBO
RS_OPT
BUFFER_MULTIPLI
ERS_OPT
NN_ACCELERATOR
_OPT
X_SYMMETRY_OP
T
Y_SYMMETRY_OP
T
Z_SYMMETRY_OP
T
ARTVISC_TENSION
_OPT
MOMENTUM_FORM
ALISM_OPT
DIMENSION_1D_O
PT
DIMENSION_2D_O
PT
Altair Engineering Altair HyperMesh 12.0 User's Guide 1600
Proprietary Inform ation of Altair Engineering
SPH / IDKERN, FACNEI,
ISPHAC, LSPHAC,
X, Y, Z, IOPSPH,
IPBDIM, SECLA,
FACBUF, IVSH
STOPRUN Stop Run ENERGY,
CPULIMIT,
TIMESTEP,
CONTACT_DIVERG
ENCE
SUBRUN Substructure Run filename,
TimeFactor,
LengthFactor,
FrameNumber
NUM_SUBRUNS
SUBTA / Substructure Run Link EQUIVALENCE,
Table IDNEW, IDOLD
NUM_EQUIV_NODE
S
TCTRL / Timestep Control Timestep This card contains
Parameters Parameters all the information
Selection (All, about the time step
INITIAL, PREFER, control parameters.
SCALE,
STIFFNESS_SCALE
,
INIT_MASS_SCALE
, NODAL,
DYNA_MASS_SCAL
E,
SHELL_TIMESTEP)
TITLE / Title TITLE
UNIT Unit System Length, Mass,
Time, Temperature
Unsupported Cards All unsupported
information found in
the input deck is
imported in this
card. You can edit
this card.
1601 Altair HyperMesh 12.0 User's Guide Altair Engineering
Proprietary Inform ation of Altair Engineering
PERMAS
The following cards are supported in the PERMAS interface:
Supported Card Solver Description Supported Notes
Parameters
$COMPONENT Component Input Bracket Name
Header Line
TYPE (AXISYM,
DISCRETE)
DOFFIELDS
(DISP, TEMP,
PRES, POTE,
MATH)
$ECHO Controls the echo print of HEADER, ON,
PERMAS data input lines. OFF, GEN
$MODDAMP Definition of viscous or DOFTYPE This option is
structural modal damping. available in the
KIND SYSTEM card as a
TYPE separate checkbox.
$SYSTEM Opens the bracket for Name
input of system data.
PARAMETER
MODDAMP
UnsupportedData
LinesSystem
Samcef
The following cards are supported in the Samcef interface:
Supported Cards Solver Description Supported Notes
Parameters
UNSUPPORTED_CA N/A
RDS
Altair Engineering Altair HyperMesh 12.0 User's Guide 1602
Proprietary Inform ation of Altair Engineering
1603 Altair HyperMesh 12.0 User's Guide Altair Engineering
Proprietary Inform ation of Altair Engineering
Element Property and Material Assignement Rules
Element property and material assignment rules are based on the current user profile (solver
interface). There are two basic solver groups supported in HyperMesh; solver group1 and
solver group2.
Solver Group1
RADIOSS (Bulk Data Format), OptiStruct
Abaqus
Nastran
Samcef
Solver Group 2
RADIOSS (Block Format)
LS-DYNA
PAM-CRASH
ANSYS
PERMAS
Element Property and Material Assignment Rules for Solver Group 1
Components have no card images.
Properties are assigned to elements or components using the following rules in order:
1. If a property is assigned directly to an element, then that property is the elements
property regardless of any other property assignments. Properties are assigned
directly to elements on the properties:assign subpanel.
2. If there is no property assigned directly to an element, then the property assigned
to the component the element is organized into becomes the elements property.
Properties are assigned to components on the components:assign subpanel.
3. If there is no property assigned to the component, then the element has no
property assignment.
Materials are always assigned to properties. Elements are assigned the material of
their assigned property. If a property has no assigned material, then all elements
assigned to that property have no material assignment. Materials are assigned to
properties on the properties:assign subpanel or properties:assign subpanel.
Solver Group1 Property/Material Assignment Schematic
Altair Engineering Altair HyperMesh 12.0 User's Guide 1604
Proprietary Inform ation of Altair Engineering
Element Property and Material Assignment Rules for Solver Group 2
Components have card images; typically "part" card images.
Properties and materials are assigned to components only. There is no property or
material assignment directly to elements. Properties and materials are assigned to
components on the components:assign subpanel.
Elements are assigned the property and material assigned to the component in which
they are organized into.
If a component is not assigned a property or material, then all elements within that
component have no property or material assignment.
1605 Altair HyperMesh 12.0 User's Guide Altair Engineering
Proprietary Inform ation of Altair Engineering
Solver Group 2 Property/Material Assignment Schematic
Altair Engineering Altair HyperMesh 12.0 User's Guide 1606
Proprietary Inform ation of Altair Engineering
Supported Cards by Solver
RADIOSS (Block Format)
/ACCEL
/ACTIV
/ACTN
/ADMAS
/ADMESH/GLOBAL
/ADMESH/SET
/ALE/BCS
/ALE/DISP
/ALE/DONEA
/ALE/MAT
/ALE/SPRING
/ALE/STANDARD
/ALE/ZERO
/AMS
/ANALY
/ARCH
/BCS
/BEAM
/BEGIN
/BRIC20
/BRICK
/CAA
/CLOAD
/CNODE
/CONVEC
/CYL_JOINT
/DAMP
/DEF_SHELL
/DEF_SOLID
/DFS/DETLINE
/DFS/DETPOIN
/DFS/LASER
/DFS/WAV_SHA
1607 Altair HyperMesh 12.0 User's Guide Altair Engineering
Proprietary Inform ation of Altair Engineering
/EBCS
/EOS_GRUNEISEN
/EOS/PUFF
/EOS_POLYNOMIAL
/EOS/SESAME
/EOS_TILLOTSON
/FAIL
/FAIL/CHANG
/FAIL/CONNECT
/FAIL/ENERGY
/FAIL/FLD
/FAIL/HASHIN
/FAIL/JOHNSON
/FAIL/LAD_DAM
/FAIL/PUCK
/FAIL/SPALLING
/FAIL/TAB
/FAIL/TBUTCHER
/FAIL/TENSSTRAIN
/FAIL/USER1, FAIL/USER2 OR /FAIL/USER3
/FAIL/WIERZBICKI
/FAIL/WILKINS
/FAIL/XFEM
/FAIL/XEFM_FLD
/FAIL/XEFM_JOHNS
/FAIL/XEFM_TBUTC
/FRAME/FIX
/FRAME/MOV
/FRAME/MOV2
/FRAME/NOD
/FUNCT
/GAUGE
/GRAV
/GRBEAM
/GRBEAM/BOX
/GRBEAM/BOX2
/GRBEAM/BEAM
Altair Engineering Altair HyperMesh 12.0 User's Guide 1608
Proprietary Inform ation of Altair Engineering
/GRBEAM/GRBEAM
/GRBEAM/MAT
/GRBEAM/PART
/GRBEAM/PROP
/GRBEAM/SUBSET
/GRBRIC
/GRBRIC/BOX
/GRBRIC/BOX2
/GRBRIC/BRIC
/GRBRIC/GRBRIC
/GRBRIC/MAT
/GRBRIC/PART
/GRBRIC/PROP
/GRBRIC/SUBSET
/GRNOD
/GRNOD/BOX
/GRNOD/GENE
/GRNOD/GRBEAM
/GRNOD/GRBRIC
/GRNOD/GRQUAD
/GRNOD/GRSH3N
/GRNOD/GRSHEL
/GRNOD/GRSPRI
/GRNOD/GRTRUS
/GRNOD/MAT
/GRNOD/NODE
/GRNOD/NODENS
/GRNOD/PART
/GRNOD/PROP
/GRNOD/SUBSET
/GRNOD/SURF
/GRPART
/GRQUAD
/GRQUAD/BOX
/GRQUAD/BOX2
/GRQUAD/GRQUAD
/GRQUAD/QUAD
1609 Altair HyperMesh 12.0 User's Guide Altair Engineering
Proprietary Inform ation of Altair Engineering
/GRQUAD/MAT
/GRQUAD/PART
/GRQUAD/PROP
/GRQUAD/SUBSET
/GRSH3N
/GRSH3N/BOX
/GRSH3N/BOX2
/GRSH3N/GRSH3N
/GRSH3N/MAT
/GRSH3N/PART
/GRSH3N/PROP
/GRSH3N/SH3N
/GRSH3N/SUBSET
/GRSHEL
/GRSHEL/BOX
/GRSHEL/BOX2
/GRSHEL/GRSHEL
/GRSHEL/MAT
/GRSHEL/PART
/GRSHEL/PROP
/GRSHEL/SHEL
/GRSHEL/SUBSET
/GRSPRI
/GRSPRI/BOX
/GRSPRI/BOX2
/GRSPRI/GRSPRI
/GRSPRI/PART
/GRSPRI/PROP
/GRSPRI/SPRI
/GRSPRI/SUBSET
/GRTRUS
/GRTRUS/BOX
/GRTRUS/BOX2
/GRTRUS/GRTRUS
/GRTRUS/MAT
/GRTRUS/PART
/GRTRUS/PROP
Altair Engineering Altair HyperMesh 12.0 User's Guide 1610
Proprietary Inform ation of Altair Engineering
/GRTRUS/SUBSET
/GRTRUS/TRUS
/HEAT/MAT
/IMPACC
/IMPDISP
/IMPLICIT
/IMPTEMP
/IMPVEL
INICONT
/INISH3/AUX
/INISH3/EPSP
/INISH3/EPSP_F
/INISH3/OTHRO
/INISH3/OTHRO_LOC
/INISH3/STRA_F
/INISH3/STRS_F
/INISH3/STRS_F/GLOBAL
/INISHE/AUX
/INISHE/EPSP
/INISHE/EPSP_F
/INISHE/OTHRO
/INISHE/OTHRO_LOC
/INISHE/STRA_F
/INISHE/STRS_F
/INISHE/STRS_F/GLOBAL
/INISTA
/INITEMP
/INITHICK/V5
/INIVEL
/INIVEL/AXIS
INIVOL
/INTER
/INTER/LAGMUL/TYPE7
/INTER/TYPE1
/INTER/TYPE2
/INTER/TYPE3
/INTER/TYPE5
1611 Altair HyperMesh 12.0 User's Guide Altair Engineering
Proprietary Inform ation of Altair Engineering
/INTER/TYPE6
/INTER/TYPE7
/INTER/TYPE8
/INTER/TYPE9
/INTER/TYPE10
/INTER/TYPE11
/INTER/TYPE12
/INTER/TYPE14
/INTER/TYPE15
/INTER/TYPE18
/INTER/TYPE19
/INTER/TYPE20
/INTER/TYPE21
/IOFLAG
/LEVSET
/LINE
/LINE/BOX
/LINE/BOX2
/LINE/EDGE
/LINE/GRBEAM
/LINE/GRTRUS
/LINE/MAT
/LINE/PROP
/LINE/SEG
/LINE/SURF
/MAT
/MAT/B-K-EPS
/MAT/BARLAT3
/MAT/BIMAT
/MAT/BIPHAS
/MAT/BOLTZMAN
/MAT/BOUND
/MAT/CHANG
/MAT/COMPSH
/MAT/COMPSO
/MAT/CONC
/MAT/CONNECT
Altair Engineering Altair HyperMesh 12.0 User's Guide 1612
Proprietary Inform ation of Altair Engineering
/MAT/COSSER
/MAT/COWPER
/MAT/DAMA
/MAT/DPRAG
/MAT/DPRAG1
/MAT/ELAST
/MAT/ELASTOMER
/MAT/FABR_A
/MAT/FABRI
/MAT/FOAM_PLAS
/MAT/FOAM_TAB
/MAT/FOAM_VISC
/MAT/GAS
/MAT/GRAY
/MAT/GURSON
/MAT/HANSEL
/MAT/HILL
/MAT/HILL_MMC
/MAT/HILL_TAB
/MAT/HONEYCOMB
/MAT/HYD_JCOOK
/MAT/HYD_VISC
/MAT/HYDPLA
/MAT/HYDRO
/MAT/JWL
/MAT/K-EPS
/MAT/KELVINMAX
/MAT/LAW10
/MAT/LAW23
/MAT/LAW50
/MAT/LAW51
/MAT/LAW53
/MAT/LAW54
/MAT/LAW62
/MAT/LAW63
/MAT/LAW65
/MAT/LAW66
/MAT/LAW69
1613 Altair HyperMesh 12.0 User's Guide Altair Engineering
Proprietary Inform ation of Altair Engineering
/MAT/LAW74
/MAT/LAW78
/MAT/LAW82
/MAT/LEE_T
/MAT/LES_FLUID
/MAT/OGDEN
/MAT/PLAS_BRIT
/MAT/PLAS_DAMA
/MAT/PLAS_JOHNS
/MAT/PLAS_TAB
/MAT/PLAS_T3
/MAT/PLAS_ZERIL
/MAT/RIGID
/MAT/SAMP
/MAT/STEINB
/MAT/THERM
/MAT/TSAI_TAB
/MAT/UGINE_ALZ
/MAT/USERij
/MAT/VISC_TAB
/MAT/VOID
/MAT/ZERIL
/MAT/ZHAO
/MEMORY
/MONVOL
/MONVOL/AIRBAG
/MONVOL/AIRBAG1
/MONVOL/AREA
/MONVOL/COMMU
/MONVOL/FVMBAG
/MONVOL/FVMBAG1
/MONVOL/GAS
/MONVOL/PRES
/MOVE_FUNC
/NODE
/PART
/PLOAD
Altair Engineering Altair HyperMesh 12.0 User's Guide 1614
Proprietary Inform ation of Altair Engineering
/PROP
/PROP/BEAM
/PROP/CONNECT
/PROP/FLUID
/PROP/INJECT1
/PROP/INJECT2
/PROP/INT_BEAM
/PROP/KJOINT
/PROP/PLY
/PROP/POROUS
/PROP/RIVET
/PROP/SHELL
/PROP/SH_COMP
/PROP/SH_FABR
/PROP/SH_ORTH
/PROP/SH_PLY
/PROP/SH_SANDW
/PROP/STACK
/PROP/SOLID
/PROP/SOL_ORTH
/PROP/SPH
/PROP/SPR_TAB
/PROP/SPRING
/PROP/SPR_BEAM
/PROP/SPR_GENE
/PROP/SPR_PRE
/PROP/SPR_PUL
/PROP/TRUSS
/PROP/TSHELL
/PROP/TSH_ORTHO
/PROP/TYPE0
/PROP/USER
/QUAD
/RADIATION
/RANDOM
/RBE2
/RBE3
1615 Altair HyperMesh 12.0 User's Guide Altair Engineering
Proprietary Inform ation of Altair Engineering
/RBODY
/REFSTA
/RIVET
/RLINK
/RWALL
/RWALL/CYL
/RWALL/PARAL
/RWALL/PLANE
/RWALL/SPHER
/RWALL/THERM
/SECT
/SENSOR
/SENSOR/ACCE
/SENSOR/AND
/SENSOR/DIST
/SENSOR/GAUGE
/SENSOR/INTER
/SENSOR/NOT
/SENSOR/OR
/SENSOR/RBODY
/SENSOR/RWAL/
/SENSOR/SECT
/SENSOR/SENS
/SENSOR/TIME
/SHELL
/SH3N
/SKEW/MOV
/SKEW/MOV2
/SPHBCS
/SPHCEL
/SPHGLO
/SPH/INOUT
/SPH/RESERVE
/SPMD
/SPRING
/STAMPING
/SUBSET
Altair Engineering Altair HyperMesh 12.0 User's Guide 1616
Proprietary Inform ation of Altair Engineering
/SURF
/SURF/BOX
/SURF/BOX2
/SURF/BOX/ALL
/SURF/BOX/EXT
/SURF/GRSHELL
/SURF/MAT
/SURF/MAT/ALL
/SURF/MAT/EXT
/SURF/PART
/SURF/PART/ALL
/SURF/PART/EXT
/SURF/PROP
/SURF/PROP/ALL
/SURF/PROP/EXT
/SURF/SEG
/SURF/SRSH3N
/SURF/SUBSET
/SURF/SUBSET/ALL
/SURF/SUBSET/EXT
/SURF/SURF
/TABLE
/TETRA4
/TETRA10
/TH/ACCEL/
/TH/BEAM/
/TH/BRIC/
/TH/CYL_JO/
/TH/FRAME/
/TH/GAUGE
/TH/INTER/
/TH/MONV/
/TH/NODE/
/TH/QUAD/
/TH/PART/
/TH/RBODY/
/TH/RWALL/
1617 Altair HyperMesh 12.0 User's Guide Altair Engineering
Proprietary Inform ation of Altair Engineering
/TH/SECTIO/
/TH/SH3N/
/TH/SHEL/
/TH/SPHCEL/
/TH/SPRING/
/TH/SUBS
/TH/TRUSS/
/THERM_STRESS/MAT
/TITLE
/TRANSFORM/ROT
/TRANSFORM/SCA
/TRANSFORM/SYM
/TRANSFORM/TRA
/TRUSS
/UNIT
/UPWIND
/VISC_PRONEY
RADIOSS (Fixed Format)
Accelerometer
ADMAS
MLAW0
MLAW1
MLAW2
MLAW3
MLAW4
MLAW6
MLAW10
MLAW14
MLAW19
MLAW21
MLAW22
MLAW23
MLAW24
MLAW25
MLAW27
MLAW28
Altair Engineering Altair HyperMesh 12.0 User's Guide 1618
Proprietary Inform ation of Altair Engineering
MLAW32
MLAW33
MLAW34
MLAW35
MLAW36
MLAW38
MLAW40
MLAW42
Monitored Volume
M_43_HILL_TAB
PART
Sections
Sect Void/P0_VOID
Sect Shell/P1_SHELL
Sect Truss/P2_TRUS
Sect Beam/P3_BEAM
Sect Sprg/P4_SPRING
Sect Rivet/P5_RIVET
Sect Ort Sld/P6_SOL_ORTH
Sect Abag
Sect GenSpr/P8_SPR_GENE
Sect OrtShl/P9_SH_ORTH
Sect ComShl/P10_SH_COMP
Sect ComShl2/P11_SH_SANDW
Sect 3NSpr/P12_SPR_PUL
Sect BemSpr/P13_SPR_BEAM
Sect GenSol/P14_SOLID
RADIOSS (Bulk Data Format)
ACCELERATION
ACCLR
ACMODL
ACSRCE
ANALYSIS
ASET
ASET1
1619 Altair HyperMesh 12.0 User's Guide Altair Engineering
Proprietary Inform ation of Altair Engineering
B2GG
BMFACE
CAABSF
CBAR
CBEAM
CBUSH
CBUSH1D
CDAMP1
CDAMP2
CDAMP3
CDAMP4
CELAS1
CELAS2
CELAS3
CELAS4
CGAP
CGAPG
CGASK6
CGASK8
CHACAB
CHBDYE
CHECK
CHEXA (8-noded)
CHEXA (20-noded)
CMASS1
CMASS2
CMASS3
CMASS4
CMBEAM
CMBUSH
CMBUSHC
CMBUSHE
CMBUSHT
CMSMETH
CMSPDP
CMSPDPC
CMSPDPE
Altair Engineering Altair HyperMesh 12.0 User's Guide 1620
Proprietary Inform ation of Altair Engineering
CMSPDPT
CONM1
CONM2
CONROD
CONTACT
CONTF
CONTPRM
CONV
CORD1C
CORD1R
CORD1S
CORD2C
CORD2R
CORD2S
CORD3R
CORD4R
CPENTA (6-noded)
CPENTA (15-noded)
CPYRA (5-noded)
CPYRA (13-noded)
CQUADR
CQUAD4
CQUAD8
CROD
CSHEAR
CSTRAIN
CSTRESS
CTETRA (4-noded)
CTETRA (10-noded)
CTRIAR
CTRIA3
CTRIA6
CTUBE
CVISC
CWELD
DAMAGE
DAREA
1621 Altair HyperMesh 12.0 User's Guide Altair Engineering
Proprietary Inform ation of Altair Engineering
DCOMP
DCONADD
DCONSTR
DDVAL
DEBUG
DEFORM
DENSITY
DENSRES
DEQATN
DESGLB
DESHIS
DESOBJ
DESSUB
DESVAR
DESVARG
DGLOBAL
DISPLACEMENT
DLINK
DLINK2
DLOAD
DMIGNAME
DOBJREF
DOPTPRM
DPENTA6
DQUAD4
DRESP1
DRESP2
DSCREEN
DSHAPE
DSHUFFLE
DSIZE
DSYSID
DTABLE
DTETRA4
DTI_SPECSEL
DTI_UNITS
DTPG
Altair Engineering Altair HyperMesh 12.0 User's Guide 1622
Proprietary Inform ation of Altair Engineering
DTPL
DTRIA3
DVCREL1
DVCREL2
DVGRID
DVMREL1
DVMREL2
DVPREL1
DVPREL2
ECHO
EIGC
EIGRL
EIGVNAME
EIGVRETRIEVE
EIGVSAVE
ELFORCE
ENERGY
ESE
EXCLUDE
FATDEF
FATEVNT
FATLOAD
FATPARM
FATSEQ
FLUX
FORCE
FORMAT
FREQ
FREQ1
FREQ2
FREQ3
FREQ4
FREQ5
FREQUENCY
GAPPRM
GLOBAL_CASE_CONTROL
GPFORCE
1623 Altair HyperMesh 12.0 User's Guide Altair Engineering
Proprietary Inform ation of Altair Engineering
GPSTRESS
GRAV
GRDSET
GRID
GROUND
HISOUT
HM_ELAS
HMSPRING
IC
INCLUDE_BULK
INCLUDE_CTRL
INFILE
INVEL
INVELB
JOINT
K2GG
K2PP
K42GG
LABEL
LIFE
LOAD
LOADLIB
M2GG
MARKER
MAT1
MAT2
MAT4
MAT5
MAT8
MAT9
MAT9ORT
MAT10
MATFAT
MATS1
MATT1
MATT2
MATT8
Altair Engineering Altair HyperMesh 12.0 User's Guide 1624
Proprietary Inform ation of Altair Engineering
MATT9
MATX02
MATX13
MATX27
MATX33
MATX36
MATX42
MATX44
MATX62
MATX65
MATX70
MATX82
MBACT
MBCNTDS
MBCNTR
MBCRV
MBDCRV
MBDEACT
MBDSRF
MBFORCE
MBFRC
MBFRCC
MBLIN
MBMNT
MBMNTC
MBPCRV
MBREQ
MBREQE
MBREQM
MBSEQ
MBSIM
MBSIMP
MBVAR
METHOD
MGASK
MINMAX
MLOAD
1625 Altair HyperMesh 12.0 User's Guide Altair Engineering
Proprietary Inform ation of Altair Engineering
MODEL
MODEWEIGHT
MOMENT
MOTION
MOTNG
MOTNGC
MPC
MPCADD
MPCFORCE
MPCFORCES
MSGLMT
NESLEXPD
NESLIMPD
NESLNLGM
NLOAD (Constraint Load)
NLOAD (Case Control)
NLOAD1
NLPARM
NLPARMX
NSM (Global Case Control Card)
NSMADD
NSM1
NSML1
OFREQUENCY
OLOAD
OMODES
OSDIAG
OTIME
OUTFILE
OUTPUT
P2G
PAABSF
PACABS
PANEL
PARAM
PBAR
PBARL
Altair Engineering Altair HyperMesh 12.0 User's Guide 1626
Proprietary Inform ation of Altair Engineering
PBEAM
PBEAML
PBUSH
PBUSH1D
PCOMP
PCOMPG
PCOMPP
PCOMPX
PCONT
PCONV
PCONTX
PDAMP
PEAKOUT (Control Card)
PEAKOUT (Load Collector)
PELAS
PFAT
PFBODY
PFGRID
PFMODE
PFPANEL
PGAP
PGASK
PLOAD
PLOAD1
PLOAD2
PLOAD4
PLOTEL
PLOTEL3
PLOTEL4
PLY
PMASS
PRBODY
PRESSURE
PROD
PROPERTY
PSHEAR
PSHELL
1627 Altair HyperMesh 12.0 User's Guide Altair Engineering
Proprietary Inform ation of Altair Engineering
PSOLID
PTUBE
PVISC
PWELD
QBDY1
QVOL
RANDPS
RBAR
RBE2
RBE3
REQUEST
RESPRINT
RESTART
RESULTS
RESVEC
RFORCE
RLOAD1
RLOAD2
RROD
RSPEC
RSPEC (Case Control)
RWALL (Group)
RWALL (Case Control)
RWALLADD
SCREEN
SDAMPING
SECT
SENSITIVITY
SENSOUT
SET
SHAPE
SHAPEOPT
SHRES
SOLVTYP
SPC
SPCADD
SPCD
Altair Engineering Altair HyperMesh 12.0 User's Guide 1628
Proprietary Inform ation of Altair Engineering
SPCFORCES
SPOINT
STACK
STATSUB
STRAIN
STRESS
SUBCASE
SUBTITLE
SUPORT
SUPORT1
SURF
SWLDPRM
SYSSETTING
TABDMP1
TABLED1
TABLED2
TABLED3
TABLED4
TABLEFAT
TABLEM1
TABLEM2
TABLEM3
TABLEM4
TABLES1
TABRND1
TEMP
TEMPD
THERMAL
THICKNESS
THIN
TIC
TIE
TITLE
TLOAD1
TLOAD2
TMPDIR
TSTEP
1629 Altair HyperMesh 12.0 User's Guide Altair Engineering
Proprietary Inform ation of Altair Engineering
TSTEPNL
TSTEPNX
TTERM
UNITS
USET
USET1
VELOCITY
WEIGHT
XDAMP
XHIST (Output Block)
XHIST (Case Control)
XHISTADD
XSHLPRM
XSOLPRM
XSTEP (Load Collector)
Abaqus
To create Abaqus cards, load the Abaqus user profile and select the appropriate template
(Standard.2d, Standard.3d, or Explicit).
The supported Abaqus cards:
*AMPLITUDE
*BEAM ADDED INERTIA
*BEAM GENERAL SECTION
*BEAM SECTION
*BIAXIAL TEST DATA
*BLOCKAGE
*BOUNDARY
*BUCKLE
*BULK VISCOSITY
*CECHARGE
*CECURRENT
*CFILM
*CFLUX
*CHANGE FRICTION
*CLEARANCE
*CLOAD
Altair Engineering Altair HyperMesh 12.0 User's Guide 1630
Proprietary Inform ation of Altair Engineering
*COHESIVE BEHAVIOR
*COHESIVE SECTION
*COMBINED TEST DATA
*CONDUCTIVITY
*CONNECTOR BEHAVIOR
*CONNECTOR CONSTITUTIVE REFERENCE
*CONNECTOR CONTACT FORCE
*CONNECTOR DAMPING
*CONNECTOR ELASTICITY
*CONNECTOR FAILURE
*CONNECTOR FRICTION
*CONNECTOR HARDENING
*CONNECTOR LOAD
*CONNECTOR LOCK
*CONNECTOR MOTION
*CONNECTOR PLASTICITY
*CONNECTOR SECTION
*CONNECTOR STOP
*CONSTRAINT CONTROLS
*CONTACT (General Contact)
*CONTACT CLEARANCE
*CONTACT CLEARANCE ASSIGNMENT
*CONTACT CONTROLS
*CONTACT CONTROLS ASSIGNMENT
*CONTACT DAMPING (Explicit template)
*CONTACT DAMPING (Standard templates)
*CONTACT EXCLUSIONS
*CONTACT FILE
*CONTACT FORMULATION
*CONTACT INCLUSIONS
*CONTACT INTERFERENCE
*CONTACT OUTPUT
*CONTACT PAIR
*CONTACT PRINT
*CONTACT PROPERTY ASSIGNMENT
*CONTACT PROPERTY ASSIGNMENT, PROPERTY=OFFSET FRACTION
*CONTACT PROPERTY ASSIGNMENT, PROPERTY=THICKNESS
1631 Altair HyperMesh 12.0 User's Guide Altair Engineering
Proprietary Inform ation of Altair Engineering
*CONTROLS
*COUPLING
*CREEP
*CRUSHABLE FOAM
*CRUSHABLE FOAM HARDENING
*DAMPING
*DASHPOT
*DEBOND
*DECHARGE
*DENSITY
*DEPVAR
*DFLUX
*DIAGNOSTICS
*DIELECTRIC
*DISTRIBUTING
*DISTRIBUTING COUPLING
*DISTRIBUTION
*DLOAD
*DSLOAD
*DYNAMIC
*DYNAMIC (Explicit)
*EL FILE
*EL PRINT
*ELASTIC
*ELEMENT
*ELEMENT OUTPUT
*ELEMENT PROPERTIES
*ELGEN
*ELSET
*EMBEDDED ELEMENT
*ENERGY FILE
*ENERGY OUTPUT
*ENERGY PRINT
*EQUATION
*EULERIAN SECTION
*EXPANSION
*FASTENER (SPOT WELD)
Altair Engineering Altair HyperMesh 12.0 User's Guide 1632
Proprietary Inform ation of Altair Engineering
*FASTENER PROPERTY
*FILE FORMAT
*FILM
*FILTER
*FIXED MASS SCALING
*FLUID BEHAVIOR
*FLUID BULK
*FLUID DENSITY
*FLUID EXPANSION
*FLUID PROPERTY
*FRACTURE CRITERION
*FREQUENCY
*FRICTION (Explicit template)
*FRICTION (Standard templates)
*GAP
*GASKET BEHAVIOR
*GASKET CONTACT AREA
*GASKET ELASTICITY
*GASKET SECTION
*GASKET THICKNESS BEHAVIOR
*HEADING
*HEAT TRANSFER
*HYPERELASTIC
*HYPERFOAM
*INCREMENTATION OUTPUT
*INERTIA RELIEF
*INITIAL CONDITIONS (TYPE=CONTACT)
*INITIAL CONDITIONS (TYPE=PRESSURE)
*INITIAL CONDITIONS (TYPE=TEMPERATURE)
*INITIAL CONDITIONS (TYPE=VELOCITY)
*INTEGRATED OUTPUT
*INTEGRATED OUTPUT SECTION
*JOINT
*KINEMATIC
*KINEMATIC COUPLING
*LOAD CASE
*MASS
1633 Altair HyperMesh 12.0 User's Guide Altair Engineering
Proprietary Inform ation of Altair Engineering
*MATERIAL
*MEMBRANE SECTION
*MODAL DYNAMIC
*MODAL OUTPUT
*MODEL CHANGE
*MONITOR
*MPC
*MULLINS EFFECT
*NODAL THICKNESS
*NFILL
*NGEN
*NODE
*NODE FILE
*NODE OUTPUT
*NODE PRINT
*NONSTRUCTURAL MASS
*NSET
*ORIENTATION
*OUTPUT
*PHYSICAL CONSTANT
*PIEZOELECTRIC
*PLANAR TEST DATA
*PLASTIC
*PREPRINT
*PRE-TENSION SECTION
*RADIATE
*RADIATION VIEWFACTOR
*RATE DEPENDENT
*REBAR LAYER
*RELEASE
*RESTART
*RESTART
*RIGID BODY
*ROTARY INERTIA
*SECTION CONTROLS
*SFILM
Altair Engineering Altair HyperMesh 12.0 User's Guide 1634
Proprietary Inform ation of Altair Engineering
*SHEAR FAILURE
*SHEAR TEST DATA
*SHELL GENERAL SECTION
*SHELL SECTION
*SHELL TO SOLID COUPLING
*SIMPLE SHEAR TEST DATA
*SOLID SECTION
*SPECIFIC HEAT
*SPRING
*STATIC
*STEADY STATE DYNAMICS
*STEP
*SURFACE
*SURFACE BEHAVIOR (Explicit template)
*SURFACE BEHAVIOR (Standard templates)
*SURFACE INTERACTION (Explicit template)
*SURFACE INTERACTION (Standard templates)
*SURFACE PROPERTY/*EMISSIVITY
*SURFACE PROPERTY ASSIGNMENT (Explicit template)
*SURFACE SECTION
*SURFACE SMOOTHING
*SYSTEM
*TEMPERATURE
*TIE
*TRANSFORM
*TRANSVERSE SHEAR STIFFNESS
*UNIAXIAL TEST DATA
*USER MATERIAL
*USER OUTPUT VARIABLES
*VARIABLE MASS SCALING
*VISCO
*VISCOELASTIC
*VOLUMETRIC TEST DATA
Actran
The following Actran blocks are supported:
1635 Altair HyperMesh 12.0 User's Guide Altair Engineering
Proprietary Inform ation of Altair Engineering
ACCELERATION
ADMITTANCE
ANALYSIS
AXISYMMETRY
BC_MESH
BOUNDARY_CONDITION
COUPLING_SURFACE
DIMENSION
DISCRETE
DISPLACEMENT
DISTRIBUTED_LOAD
DISTRIBUTED_PRESSURE
ELEMENT
FIELD_POINT_SURFACE
FREQUENCY_DOMAIN
IMPERVIOUS
INCIDENT_SURFACE
INFINITE ADMITTANCE
INFINITE_DOMAIN
INFINITE_ELEMENT
INFINITE_FLUID
INFINITE_MESH
INTERFACE
LIGHTHILL
MATERIAL (FLUID)
MATERIAL (SHELL)
MATERIAL (SOLID)
MATERIAL (POROUS_UP)
MATERIAL (POROUS_RIGID)
MATERIAL (VISCOTHERMAL)
MESH
MEAN_FLOW
MODAL_BASIS
MODAL_EXTRACTION
MODAL_SURFACE
NODE
Altair Engineering Altair HyperMesh 12.0 User's Guide 1636
Proprietary Inform ation of Altair Engineering
OUTPUT_FRF
OUTPUT_MAP
POINT_LOAD
POROUS_UP
PRESSURE
RADIATING_SURFACE
RAYLEIGH_SURFACE
RIGID_POROUS
SAVE
SHELL
SOLID
SOLVER
SOURCE
STIFFENER
SUPER_CONNECTOR
SUPER_ELEMENT
TEMPERATURE_PRESSURE
TITLE
VELOCITY
VISCOTHERMAL
VISCOTHERMAL_FLUID
ANSYS
The input translator recognizes the ANSYS cards listed below. If an unsupported field is
found in a card, a message is displayed on the status bar. The messages are also printed
to the file ansys.msg. General slash commands, SOLUTION commands, POST1 commands,
and POST26 commands are referred to as control cards. Unrecognized cards are written
to a *.hmx file.
ACEL
ALPHAD
ANTYPE
ARCLEN
ARCTRM
/ASSIGN
AUTOTS
/BATCH
1637 Altair HyperMesh 12.0 User's Guide Altair Engineering
Proprietary Inform ation of Altair Engineering
BEAM3
BEAM4
BEAM23
BEAM24
BEAM44
BEAM54
BEAM188
BEAM189
BETAD
/BFUNIF
BF
BF_FLUE
BF_HGEN
BF_TEMP
BFE_FLUE
BFE_HGEN
BFE_TEMP
BUCOPT
CE
CERIG
CGLOC
CGOMGA
CIRCU124
CMACEL
CMDOMEGA
CMOMEGA
CMGRP
CNVTOL
/COM
COMBIN14
COMBIN39
COMBIN40
CONTA171
CONTA172
CONTA173
CONTA174
CONTA175
Altair Engineering Altair HyperMesh 12.0 User's Guide 1638
Proprietary Inform ation of Altair Engineering
CONTA177
CONTA178
CONTAC12
CONTAC48
CONTAC49
CONTAC52
ConvBulkTe
ConvFilmCo
/COPY
CP_ELEC
CP_STRUC
CRPLIM
D_CONSTRNT
D_TEMP
D_VOLT
DCGOMG
/DELETE
DELTIM
DMPRAT
DOF
DOMEGA
EMUNIT
EQSLV
ERESX
EORIENT
ETABLE
EXPASS
F_FLOW
F_HEAT
FLOTRAN
FLUID
FLUID29
FLUID30
FLUID80
FLUID116
FORCE
FORCE2
1639 Altair HyperMesh 12.0 User's Guide Altair Engineering
Proprietary Inform ation of Altair Engineering
HARFRQ
HF118
HF119
HF120
HFLUX
HM_COMP
HREXP
HROPT
HROUT
HYPER58
IC_CONSTRN
IC_TEMP
IC_VOLT
INFIN9
INFIN110
INTER192
INTER193
INTER194
INTER195
IRLF
KBC
KUSE
LINK1
LINK8
LINK10
LINK31
LINK32
LINK33
LINK34
LINK68
LINK180
LNSRCH
LOCAL
LSSOLVE
LVSCALE
MASS21
MASS71
Altair Engineering Altair HyperMesh 12.0 User's Guide 1640
Proprietary Inform ation of Altair Engineering
MAT
MATRIX27
MDAMP\
MESH200
MODE
MODOPT
MP
MPDATA
MPC184
MPTEMP
MXPAND
N
NBLOCK
NCNV
NEQIT
NLGEOM
NROPT
NSUBST
OMEGA
OUTRES
PIPE16
PIPE18
PIPE20
PIPE60
PLANE2
PLANE13
PLANE25
PLANE35
PLANE42
PLANE53
PLANE55
PLANE67
PLANE75
PLANE77
PLANE78
PLANE82
PLANE83
1641 Altair HyperMesh 12.0 User's Guide Altair Engineering
Proprietary Inform ation of Altair Engineering
PLANE121
PLANE145
PLANE146
PLANE162
PLANE182
PLANE183
PLANE223
/POST1
PRED
PRESOL
PRESSURE
PRETS179
PSTRES
RBE3
RSYS
SECCONTROLS
SECDATA
SECOFFSET
SECTYPE
SFE
SHELL28
SHELL41
SHELL43
SHELL51
SHELL57
SHELL61
SHELL63
SHELL91
SHELL93
SHELL99
SHELL131
SHELL132
SHELL143
SHELL150
SHELL157
SHELL163
SHELL181
Altair Engineering Altair HyperMesh 12.0 User's Guide 1642
Proprietary Inform ation of Altair Engineering
SHELL208
SHELL209
SHELL281
SLOAD
SOLID5
SOLID45
SOLID46
SOLID62
SOLID64
SOLID69
SOLID70
SOLID72
SOLID73
SOLID87
SOLID90
SOLID92
SOLID95
SOLID96
SOLID97
SOLID98
SOLID117
SOLID147
SOLID148
SOLID164
SOLID168
SOLID185
SOLID186
SOLID187
SOLID191
SOLID226
SOLID227
SOLSH190
/SOLU
SOLU
SOLVE
SSTIF
/STITLE
1643 Altair HyperMesh 12.0 User's Guide Altair Engineering
Proprietary Inform ation of Altair Engineering
SUBOPT
SURF151
SURF152
SURF153
SURF154
SURF156
/SYS
TARGE169
TARGE170
TB
TBDATA
TIME
TIMINT
TINTP
/TITLE
TOFFST
TOTAL
TREF
TRNOPT
TUNIF
/UNITS
VISCO88
VISCO107
Note: One component collector is created for every unique combination of Type, Real,
Mat, and SECNUM. Surface loads on 1-D elements is not supported. Property
collectors are created for each real set defined in the ANSYS deck. Material
collectors are also created for each material ID encountered. The component in
HyperMesh is different from the component (CM) in ANSYS.
LS-DYNA
The following cards are supported by LS-DYNA:
*AIRBAG_ADIABATIC_GAS_MODEL_ID
*AIRBAG_ALE
*AIRBAG_ADVANCED_ALE
*AIRBAG_HYBRID_CHEMKIN_ID
*AIRBAG_HYBRID_ID
Altair Engineering Altair HyperMesh 12.0 User's Guide 1644
Proprietary Inform ation of Altair Engineering
*AIRBAG_HYBRID_JETTING_CM_ID
*AIRBAG_HYBRID_JETTING_ID
*AIRBAG_INTERACTION_ID
*AIRBAG_LINEAR_FLUID_ID
*AIRBAG_LOAD_CURVE_ID
*AIRBAG_PARTICLE
*AIRBAG_REFERENCE_GEOMETRY_BIRTH
*AIRBAG_REFERENCE_GEOMETRY_BIRTH_RDT
*AIRBAG_REFERENCE_GEOMETRY_RDT
*AIRBAG_SIMPLE_AIRBAG_MODEL_ID
*AIRBAG_SIMPLE_PRESSURE_VOLUME_ID
*AIRBAG_WANG_NEFSKE_ID
*AIRBAG_WANG_NEFSKE_JETTING_ID
*AIRBAG_WANG_NEFSKE_JETTING_CM
*AIRBAG_WANG_NEFSKE_JETTING_POP_ID
*AIRBAG_WANG_NEFSKE_JETTING_POP_CM
*AIRBAG_WANG_NEFSKE_MULTIPLE_JETTING_CM_ID
*AIRBAG_WANG_NEFSKE_MULTIPLE_JETTING_ID
*AIRBAG_WANG_NEFSKE_MULTIPLE_JETTING_POP_CM
*AIRBAG_WANG_NEFSKE_MULTIPLE_JETTING_POP_ID
*AIRBAG_WANG_NEFSKE_POP_ID
*ALE_MULTI_MATERIAL_GROUP
*ALE_REFERENCE_SYSTEM_CURVE
*ALE_REFERENCE_SYSTEM_GROUP
*ALE_REFERENCE_SYSTEM_NODE
*ALE_REFERENCE_SYSTEM_SWITCH
*ALE_SMOOTHING
*ALE_TANK_TEST
*BOUNDARY_AMBIENT_EOS
*BOUNDARY_CONVECTION_SET
*BOUNDARY_FLUX_SET
*BOUNDARY_NON_REFLECTING
*BOUNDARY_NON_REFLECTING_2D
*BOUNDARY_PRESCRIBED_MOTION_NODE
*BOUNDARY_PRESCRIBED_MOTION_NODE_(ID)
*BOUNDARY_PRESCRIBED_MOTION_RIGID
*BOUNDARY_PRESCRIBED_MOTION_RIGID_(ID)
1645 Altair HyperMesh 12.0 User's Guide Altair Engineering
Proprietary Inform ation of Altair Engineering
*BOUNDARY_PRESCRIBED_MOTION__RIGID_LOCAL_(ID)
*BOUNDARY_PRESCRIBED_MOTION_SET_(ID)
*BOUNDARY_RADIATION_SET
*BOUNDARY_SPC_NODE_(ID)
*BOUNDARY_SPC_SET
*BOUNDARY_SPC_SET_(ID)
*BOUNDARY_SPH_FLOW
*BOUNDARY_TEMPERATURE_NODE
*BOUNDARY_TEMPERATURE_SET
*CONSTRAINED_EXTRA_NODES_NODE
*CONSTRAINED_EXTRA_NODES_SET
*CONSTRAINED_GENERALIZED_WELD_BUTT_(ID)
*CONSTRAINED_GENERALIZED_WELD_FILLET_(ID)
*CONSTRAINED_GENERALIZED_WELD_SPOT_(ID)
*CONSTRAINED_GLOBAL
*CONSTRAINED_INTERPOLATION
*CONSTRAINED_JOINT_CONSTANT_VELOCITY
*CONSTRAINED_JOINT_CYLINDRICAL
*CONSTRAINED_JOINT_CYLINDRICAL_FAILURE(ID)
*CONSTRAINED_JOINT_CYLINDRICAL_LOCAL(ID)
*CONSTRAINED_JOINT_CYLINDRICAL_LOCAL_FAILURE(ID)
*CONSTRAINED_JOINT_GEARS
*CONSTRAINED_JOINT_LOCKING(ID)
*CONSTRAINED_JOINT_LOCKING_FAILURE(ID)
*CONSTRAINED_JOINT_LOCKING_LOCAL(ID)
*CONSTRAINED_JOINT_LOCKING_LOCAL_FAILURE(ID)
*CONSTRAINED_JOINT_PLANAR(ID)
*CONSTRAINED_JOINT_PLANAR_FAILURE(ID)
*CONSTRAINED_JOINT_PLANAR_LOCAL_FAILURE_(ID)
*CONSTRAINED_JOINT_PLANAR_LOCAL(ID)
*CONSTRAINED_JOINT_PULLEY
*CONSTRAINED_JOINT_RACK_AND_PINION
*CONSTRAINED_JOINT_REVOLUTE
*CONSTRAINED_JOINT_REVOLUTE_FAILURE(ID)
*CONSTRAINED_JOINT_REVOLUTE_LOCAL(ID)
*CONSTRAINED_JOINT_REVOLUTE_LOCAL_FAILURE(ID)
*CONSTRAINED_JOINT_ROTATIONAL_MOTOR
Altair Engineering Altair HyperMesh 12.0 User's Guide 1646
Proprietary Inform ation of Altair Engineering
*CONSTRAINED_JOINT_SCREW
*CONSTRAINED_JOINT_SPHERICAL(ID)
*CONSTRAINED_JOINT_SPHERICAL_LOCAL(ID)
*CONSTRAINED_JOINT_SPHERICAL_FAILURE(ID)
*CONSTRAINED_JOINT_SPHERICAL_LOCAL_FAILURE(ID)
*CONSTRAINED_JOINT_STIFFNESS_FLEXION-TORSION
*CONSTRAINED_JOINT_STIFFNESS_GENERALIZED
*CONSTRAINED_JOINT_STIFFNESS_TRANSLATIONAL
*CONSTRAINED_JOINT_TRANSLATIONAL(ID)
*CONSTRAINED_JOINT_TRANSLATIONAL_FAILURE(ID)
*CONSTRAINED_JOINT_TRANSLATIONAL_LOCAL(ID)
*CONSTRAINED_JOINT_TRANSLATIONAL_LOCAL_FAILURE(ID)
*CONSTRAINED_JOINT_TRANSLATIONAL_MOTOR
*CONSTRAINED_JOINT_UNIVERSAL(ID)
*CONSTRAINED_JOINT_UNIVERSAL_FAILURE(ID)
*CONSTRAINED_JOINT_UNIVERSAL_LOCAL(ID)
*CONSTRAINED_JOINT_UNIVERSAL_LOCAL_FAILURE(ID)
*CONSTRAINED_LAGRANGE_IN_SOLID
*CONSTRAINED_LINEAR
*CONSTRAINED_LINEAR_GLOBAL
*CONSTRAINED_NODAL_RIGID_BODY
*CONSTRAINED_NODAL_RIGID_BODY (2-Noded)
*CONSTRAINED_NODAL_RIGID_BODY_INERTIA
*CONSTRAINED_NODAL_RIGID_BODY_INERTIA (2-Noded)
*CONSTRAINED_NODAL_RIGID_BODY_INERTIA _SPC
*CONSTRAINED_NODAL_RIGID_BODY_INERTIA _SPC (2-Noded)
*CONSTRAINED_NODAL_RIGID_BODY_SPC
*CONSTRAINED_NODAL_RIGID_BODY_SPC (2-Noded)
*CONSTRAINED_NODE_SET
*CONSTRAINED_NODE_SET (2-Noded)
*CONSTRAINED_NODE_SET_ID
*CONSTRAINED_RIGID_BODIES
*CONSTRAINED_RIGID_BODY_STOPPERS
*CONSTRAINED_RIVET
*CONSTRAINED_SHELL_TO_SOLID
*CONSTRAINED_SPOTWELD_FILTERED_FORCE_ID
*CONSTRAINED_SPOTWELD_ID
1647 Altair HyperMesh 12.0 User's Guide Altair Engineering
Proprietary Inform ation of Altair Engineering
*CONSTRAINED_TIE_BREAK
*CONSTRAINED_TIED_NODES_FAILURE
*CONTACT_AIRBAG_SINGLE_SURFACE(ID)
*CONTACT_AIRBAG_SINGLE_SURFACE_MPP(ID)
*CONTACT_AUTO_MOVE
*CONTACT_AUTOMATIC_GENERAL(ID)
*CONTACT_AUTOMATIC_GENERAL_INTERIOR(ID)
*CONTACT_AUTOMATIC_GENERAL_INTERIOR_MPP(ID)
*CONTACT_AUTOMATIC_GENERAL_MPP(ID)
*CONTACT_AUTOMATIC_NODES_TO_SURFACE(ID)
*CONTACT_AUTOMATIC_NODES_TO_SURFACE_MPP(ID)
*CONTACT_AUTOMATIC_NODES_TO_SURFACE_SMOOTH(ID)
*CONTACT_AUTOMATIC_NODES_TO_SURFACE_SMOOTH_MPP(ID)
*CONTACT_AUTOMATIC_ONE_WAY_SURFACE_TO_SURFACE(ID)
*CONTACT_AUTOMATIC_ONE_WAY_SURFACE_TO_SURFACE_SMOOTH(ID)
*CONTACT_AUTOMATIC_ONE_WAY_SURFACE_TO_SURFACE_TIEBREAK(ID)
*CONTACT_AUTOMATIC_SINGLE_SURFACE(ID)
*CONTACT_AUTOMATIC_SINGLE_SURFACE_MPP(ID)
*CONTACT_AUTOMATIC_SINGLE_SURFACE_SMOOTH(ID)
*CONTACT_AUTOMATIC_SINGLE_SURFACE_SMOOTH_MPP(ID)
*CONTACT_AUTOMATIC_SURFACE_TO_SURFACE(ID)
*CONTACT_AUTOMATIC_SURFACE_TO_SURFACE_MPP(ID)
*CONTACT_AUTOMATIC_SURFACE_TO_SURFACE_SMOOTH(ID)
*CONTACT_AUTOMATIC_SURFACE_TO_SURFACE_SMOOTH_MPP(ID)
*CONTACT_AUTOMATIC_SURFACE_TO_SURFACE_TIEBREAK(ID)
*CONTACT_AUTOMATIC_SURFACE_TO_SURFACE_TIEBREAK_MPP(ID)
*CONTACT_CONSTRAINT_NODES_TO_SURFACES(ID)
*CONTACT_CONSTRAINT_NODES_TO_SURFACE_MPP(ID)
*CONTACT_CONSTRAINT_SURFACE_TO_SURFACE(ID)
*CONTACT_CONSTRAINT_SURFACE_TO_SURFACE_MPP(ID)
*CONTACT_DRAWBEAD(ID)
*CONTACT_DRAWBEAD_MPP(ID)
*CONTACT_ENTITY(ID)
*CONTACT_ENTITY_MPP(ID)
*CONTACT_ERODING_NODES_TO_SURFACE(ID)
*CONTACT_ERODING_NODES_TO_SURFACE_MPP(ID)
*CONTACT_ERODING_SINGLE_SURFACE(ID)
Altair Engineering Altair HyperMesh 12.0 User's Guide 1648
Proprietary Inform ation of Altair Engineering
*CONTACT_ERODING_SINGLE_SURFACE_MPP(ID)
*CONTACT_ERODING_SURFACE_TO_SURFACE(ID)
*CONTACT_ERODING_SURFACE_TO_SURFACE_MPP(ID)
*CONTACT_FORCE_TRANSDUCER_CONSTRAINT(ID)
*CONTACT_FORCE_TRANSDUCER_CONSTRAINT_MPP(ID)
*CONTACT_FORCE_TRANSDUCER_PENALTY(ID)
*CONTACT_FORCE_TRANSDUCER_PENALTY_MPP(ID)
*CONTACT_FORMING_NODES_TO_SURFACE(ID)
*CONTACT_FORMING_NODES_TO_SURFACE_MPP(ID)
*CONTACT_FORMING_NODES_TO_SURFACE_SMOOTH(ID)
*CONTACT_FORMING_NODES_TO_SURFACE_SMOOTH_MPP(ID)
*CONTACT_FORMING_ONEWAY_SURFACE_TO_SURFACE(ID)
*CONTACT_FORMING_ONEWAY_SURFACE_TO_SURFACE_CONSTRAINED_OFFSET(ID)
*CONTACT_FORMING_ONEWAY_SURFACE_TO_SURFACE_CONSTRAINED_OFFSET_MPP(ID)
*CONTACT_FORMING_ONEWAY_SURFACE_TO_SURFACE_CONSTRAINED_OFFSET_SMOOTH
(ID)
*CONTACT_FORMING_ONEWAY_SURFACE_TO_SURFACE_CONSTRAINED_OFFSET_SMOOTH_
MPP(ID)
*CONTACT_FORMING_ONEWAY_SURFACE_TO_SURFACE_MPP(ID)
*CONTACT_FORMING_ONEWAY_SURFACE_TO_SURFACE_SMOOTH(ID)
*CONTACT_FORMING_ONEWAY_SURFACE_TO_SURFACE_SMOOTH_MPP(ID)
*CONTACT_FORMING_SURFACE_TO_SURFACE(ID)
*CONTACT_FORMING_SURFACE_TO_SURFACE_CONSTRAINED_OFFSET(ID)
*CONTACT_FORMING_SURFACE_TO_SURFACE_CONSTRAINED_OFFSET_SMOOTH(ID)
*CONTACT_FORMING_SURFACE_TO_SURFACE_MPP(ID)
*CONTACT_FORMING_SURFACE_TO_SURFACE_SMOOTH(ID)
*CONTACT_INTERIOR(ID)
*CONTACT_INTERIOR_MPP(ID)
*CONTACT_NODES_TO_SURFACE(ID)
*CONTACT_NODES_TO_SURFACE_INTERFERENCE(ID)
*CONTACT_NODES_TO_SURFACE_INTERFERENCE_MPP(ID)
*CONTACT_NODES_TO_SURFACE_MPP(ID)
*CONTACT_NODES_TO_SURFACE_SMOOTH
*CONTACT_NODES_TO_SURFACE_SMOOTH_MPP(ID)
*CONTACT_ONE_WAY_SURFACE_TO_SURFACE(ID)
*CONTACT_ONE_WAY_SURFACE_TO_SURFACE_INTERFERENCE(ID)
*CONTACT_ONE_WAY_SURFACE_TO_SURFACE_INTERFERENCE_MPP(ID)
*CONTACT_ONE_WAY_SURFACE_TO_SURFACE_INTERFERENCE_CONSTRAINED_OFFSET(ID)
1649 Altair HyperMesh 12.0 User's Guide Altair Engineering
Proprietary Inform ation of Altair Engineering
*CONTACT_ONE_WAY_SURFACE_TO_SURFACE_INTERFERENCE_CONSTRAINED_OFFSET_MP
P(ID)
*CONTACT_ONE_WAY_SURFACE_TO_SURFACE_MPP(ID)
*CONTACT_ONE_WAY_SURFACE_TO_SURFACE_SMOOTH(ID)
*CONTACT_ONE_WAY_SURFACE_TO_SURFACE_SMOOTH_MPP(ID)
*CONTACT_RIGID_BODY_ONE_WAY_TO_RIGID_BODY(ID)
*CONTACT_RIGID_BODY_ONE_WAY_TO_RIGID_BODY_MPP(ID)
*CONTACT_RIGID_BODY_TWO_WAY_TO_RIGID_BODY(ID)
*CONTACT_RIGID_BODY_TWO_WAY_TO_RIGID_BODY_MPP(ID)
*CONTACT_RIGID_NODES_TO_RIGID_BODY(ID)
*CONTACT_RIGID_NODES_TO_RIGID_BODY_MPP(ID)
*CONTACT_RIGID_SURFACE(ID)
*CONTACT_RIGID_SURFACE_MPP(ID)
*CONTACT_SINGLE_EDGE(ID)
*CONTACT_SINGLE_EDGE_MPP(ID)
*CONTACT_SINGLE_SURFACE(ID)
*CONTACT_SINGLE_SURFACE_MPP(ID)
*CONTACT_SLIDING_ONLY(ID)
*CONTACT_SLIDING_ONLY_MPP(ID)
*CONTACT_SLIDING_ONLY_PENALTY(ID)
*CONTACT_SLIDING_ONLY_PENALTY_MPP(ID)
*CONTACT_SPOTWELD(ID)
*CONTACT_SPOTWELD_MPP(ID)
*CONTACT_SPOTWELD_WITH_TORSION(ID)
*CONTACT_SPOTWELD_WITH_TORSION_MPP(ID)
*CONTACT_SURFACE_TO_SURFACE(ID)
*CONTACT_SURFACE_TO_SURFACE_CONSTRAINED_OFFSET
*CONTACT_SURFACE_TO_SURFACE_CONSTRAINED_OFFSET_MPP
*CONTACT_SURFACE_TO_SURFACE_CONSTRAINED_OFFSET_SMOOTH
*CONTACT_SURFACE_TO_SURFACE_CONSTRAINED_OFFSET_SMOOTH_MPP
*CONTACT_SURFACE_TO_SURFACE_MPP(ID)
*CONTACT_SURFACE_TO_SURFACE_INTERFERENCE(ID)
*CONTACT_SURFACE_TO_SURFACE_INTERFERENCE_MPP(ID)
*CONTACT_SURFACE_TO_SURFACE_INTERFERENCE_CONSTRAINED_OFFSET
*CONTACT_SURFACE_TO_SURFACE_INTERFERENCE_CONSTRAINED_OFFSET_MPP
*CONTACT_SURFACE_TO_SURFACE_SMOOTH(ID)
*CONTACT_SURFACE_TO_SURFACE_THERMAL(ID)
Altair Engineering Altair HyperMesh 12.0 User's Guide 1650
Proprietary Inform ation of Altair Engineering
*CONTACT_SURFACE_TO_SURFACE_THERMAL_MPP(ID)
*CONTACT_TIEBREAK_NODES_TO_SURFACE(ID)
*CONTACT_TIEBREAK_NODES_TO_SURFACE_MPP(ID)
*CONTACT_TIEBREAK_SURFACE_TO_SURFACE(ID)
*CONTACT_TIEBREAK_SURFACE_TO_SURFACE_MPP(ID)
*CONTACT_TIED_NODE_TO_SURFACE(ID)
*CONTACT_TIED_NODE_TO_SURFACE_MPP(ID)
*CONTACT_TIED_NODE_TO_SURFACE_CONSTRAINED_OFFSET(ID)
*CONTACT_TIED_NODE_TO_SURFACE_CONSTRAINED_OFFSET_MPP(ID)
*CONTACT_TIED_NODE_TO_SURFACE_OFFSET(ID)
*CONTACT_TIED_NODE_TO_SURFACE_OFFSET_MPP(ID)
*CONTACT_TIED_SHELL_EDGE_TO_SURFACE(ID)
*CONTACT_TIED_SHELL_EDGE_TO_SURFACE_BEAM_OFFSET(ID)
*CONTACT_TIED_SHELL_EDGE_TO_SURFACE_BEAM_OFFSET_MPP(ID)
*CONTACT_TIED_SHELL_EDGE_TO_SURFACE_CONSTRAINED_OFFSET(ID)
*CONTACT_TIED_SHELL_EDGE_TO_SURFACE_CONSTRAINED_OFFSET_MPP(ID)
*CONTACT_TIED_SHELL_EDGE_TO_SURFACE_MPP(ID)
*CONTACT_TIED_SHELL_EDGE_TO_SURFACE_OFFSET(ID)
*CONTACT_TIED_SHELL_EDGE_TO_SURFACE_OFFSET_MPP(ID)
*CONTACT_TIED_SURFACE_TO_SURFACE(ID)
*CONTACT_TIED_SURFACE_TO_SURFACE_CONSTRAINED_OFFSET(ID)
*CONTACT_TIED_SURFACE_TO_SURFACE_CONSTRAINED_OFFSET_MPP(ID)
*CONTACT_TIED_SURFACE_TO_SURFACE_MPP(ID)
*CONTACT_TIED_SURFACE_TO_SURFACE_OFFSET(ID)
*CONTACT_TIED_SURFACE_TO_SURFACE_OFFSET_MPP(ID)
*CONTACT_2D_AUTOMATIC_SURFACE_TO_SURFACE(ID)
*CONTACT_2D_AUTOMATIC_SURFACE_TO_SURFACE_THERMAL_TITLE(ID)
*CONTACT_2D_AUTOMATIC_SURFACE_TO_SURFACE_THERMAL_TITLE_MPP(ID)
*CONTACT_2D_AUTOMATIC_SURFACE_TO_SURFACE_TITLE(ID)
*CONTACT_2D_AUTOMATIC_SURFACE_TO_SURFACE_TITLE_MPP(ID)
*CONTROL_ACCURACY
*CONTROL_ADAPSTEP
*CONTROL_ADAPTIVE
*CONTROL_ADAPTIVE_CURVE
*CONTROL_ALE
*CONTROL_BULK_VISCOSITY
*CONTROL_CHECK
1651 Altair HyperMesh 12.0 User's Guide Altair Engineering
Proprietary Inform ation of Altair Engineering
*CONTROL_COARSEN
*CONTROL_CONTACT
*CONTROL_COUPLING
*CONTROL_CPM
*CONTROL_CPU
*CONTROL_DYNAMIC_RELAXATION
*CONTROL_EFG
*CONTROL_ENERGY
*CONTROL_EXPLOSIVE_SHADOW
*CONTROL_HOURGLASS
*CONTROL_IMPLICIT_AUTO
*CONTROL_IMPLICIT_BUCKLE
*CONTROL_IMPLICIT_DYNAMICS
*CONTROL_IMPLICIT_EIGENVALUE
*CONTROL_IMPLICIT_GENERAL
*CONTROL_IMPLICIT_INERTIA_RELIEF
*CONTROL_IMPLICIT_LINEAR
*CONTROL_IMPLICIT_MODES
*CONTROL_IMPLICIT_NONLINEAR
*CONTROL_IMPLICIT_SOLUTION
*CONTROL_IMPLICIT_SOLVER
*CONTROL_IMPLICIT_STABILIZATION
*CONTROL_IMPLICIT_TERMINATION
*CONTROL_MPP_DECOMPOSITION_AUTOMATIC
*CONTROL_MPP_DECOMPOSITION_CHECK_SPEED
*CONTROL_MPP_DECOMPOSITION_CONTACT_DISTRIBUTE
*CONTROL_MPP_DECOMPOSITION_CONTACT_ISOLATION
*CONTROL_MPP_DECOMPOSITION_FILE
*CONTROL_MPP_DECOMPOSITION_METHOD
*CONTROL_MPP_DECOMPOSITION_NUMPROC
*CONTROL_MPP_DECOMPOSITION_SHOW
*CONTROL_MPP_DECOMPOSITION_TRANSFORMATION
*CONTROL_MPP_IO_NOD3DUMP
*CONTROL_MPP_IO_NODUMP
*CONTROL_MPP_IO_NOFULL
*CONTROL_MPP_IO_SWAPBYTES
*CONTROL_OUTPUT
Altair Engineering Altair HyperMesh 12.0 User's Guide 1652
Proprietary Inform ation of Altair Engineering
*CONTROL_PARALLEL
*CONTROL_REMESHING
*CONTROL_RIGID
*CONTROL_SHELL
*CONTROL_SOLID
*CONTROL_SOLUTION
*CONTROL_SPH
*CONTROL_SPOTWELD_BEAM
*CONTROL_STRUCTURED
*CONTROL_STRUCTURED_TERM
*CONTROL_SUBCYCLE
*CONTROL_TERMINATION
*CONTROL_THERMAL_NONLINEAR
*CONTROL_THERMAL_SOLVER
*CONTROL_THERMAL_TIMESTEP
*CONTROL_TIMESTEP
*DAMPING_FREQUENCY_RANGE
*DAMPING_GLOBAL
*DAMPING_PART_MASS
*DAMPING_PART_MASS_SET
*DAMPING_PART_STIFFNESS
*DAMPING_PART_STIFFNESS_SET
*DAMPING_RELATIVE
*DATABASE_ABSTAT
*DATABASE_ABSTAT_CPM
*DATABASE_AVSFLT
*DATABASE_BINARY_D3PLOT
*DATABASE_BINARY_D3DRLF
*DATABASE_BINARY_D3THDT
*DATABASE_BINARY_D3DUMP
*DATABASE_BINARY_FSIFOR
*DATABASE_BINARY_INTFOR
*DATABASE_BINARY_RUNRSF
*DATABASE_BINARY_XTFILE
*DATABASE_BNDOUT
*DATABASE_CROSS_SECTION_PLANE(ID)
*DATABASE_CROSS_SECTION_SET(ID)
1653 Altair HyperMesh 12.0 User's Guide Altair Engineering
Proprietary Inform ation of Altair Engineering
*DATABASE_DCFAIL
*DATABASE_DEFGEO
*DATABASE_DEFORC
*DATABASE_ELOUT
*DATABASE_EXTENT_AVS
*DATABASE_EXTENT_BINARY
*DATABASE_EXTENT_MOVIE
*DATABASE_EXTENT_MPGS
*DATABASE_EXTENT_SSSTAT
*DATABASE_FORMAT
*DATABASE_FSI
*DATABASE_GCEOUT
*DATABASE_GLSTAT
*DATABASE_HISTORY_BEAM(ID)
*DATABASE_HISTORY_BEAM_SET
*DATABASE_DISCRETE
*DATABASE_DISCRETE_SET
*DATABASE_HISTORY_NODE(ID)
*DATABASE_HISTORY_NODE_LOCAL(ID)
*DATABASE_HISTORY_NODE_SET
*DATABASE_HISTORY_NODE_SET_LOCAL
*DATABASE_HISTORY_NODE_SET_LOCAL(ID)
*DATABASE_HISTORY_SEATBELT
*DATABASE_HISTORY_SHELL
*DATABASE_HISTORY_SHELL(ID)
*DATABASE_HISTORY_SHELL_SET
*DATABASE_HISTORY_SOLID
*DATABASE_HISTORY_SOLID(ID)
*DATABASE_HISTORY_SOLID_SET
*DATABASE_HISTORY_SPH
*DATABASE_HISTORY_TSHELL
*DATABASE_HISTORY_TSHELL(ID)
*DATABASE_HISTORY_TSHELL_SET
*DATABASE_JNTFORC
*DATABASE_MATSUM
*DATABASE_MOVIE
*DATABASE_MPGS
Altair Engineering Altair HyperMesh 12.0 User's Guide 1654
Proprietary Inform ation of Altair Engineering
*DATABASE_NCFORC
*DATABASE_NODAL_FORCE_GROUP
*DATABASE_NODFOR
*DATABASE_NODOUT
*DATABASE_OPTION
*DATABASE_RBDOUT
*DATABASE_RCFORC
*DATABASE_RWFORC
*DATABASE_SBTOUT
*DATABASE_SECFORC
*DATABASE_SLEOUT
*DATABASE_SPCFORC
*DATABASE_SPHOUT
*DATABASE_SPRING_FORWARD
*DATABASE_SSSTAT
*DATABASE_SUPERELASTIC_FORMING
*DATABASE_SWFORC
*DATABASE_TPRINT
*DATABASE_TRACER
*DATABASE_TRHIST
*DEFINE_ALEBAG_BAG
*DEFINE_ALEBAG_HOLE
*DEFINE_ALEBAG_INFLATOR
*DEFINE_BOX
*DEFINE_BOX_ADAPTIVE
*DEFINE_BOX_COARSEN
*DEFINE_BOX_DRAWBEAD
*DEFINE_BOX_SPH
*DEFINE_CONNECTION_PROPERTIES
*DEFINE_COORDINATE_NODES
*DEFINE_COORDINATE_SYSTEM
*DEFINE_COORDINATE_VECTOR
*DEFINE_CURVE
*DEFINE_CURVE_FEEDBACK
*DEFINE_CURVE_SMOOTH
*DEFINE_CURVE_TRIM
*DEFINE_CURVE_TRIM_3D
1655 Altair HyperMesh 12.0 User's Guide Altair Engineering
Proprietary Inform ation of Altair Engineering
*DEFINE_HEX_SPOTWELD_ASSEMBLY
*DEFINE_HEX_SPOTWELD_ASSEMBLY_N
*DEFINE_SD_ORIENTATION
*DEFINE_TABLE
*DEFINE_TRANSFORMATION
*DEFINE_VECTOR
*DEFORMABLE_TO_RIGID
*DEFORMABLE_TO_RIGID_AUTOMATIC
*DEFORMABLE_TO_RIGID_INERTIA
*ELEMENT_BEAM
*ELEMENT_BEAM_OFFSET
*ELEMENT_BEAM_OFFSET_PID
*ELEMENT_BEAM_OFFSET_THICKNESS
*ELEMENT_BEAM_ORIENTATION
*ELEMENT_BEAM_PID
*ELEMENT_BEAM_SCALAR
*ELEMENT_BEAM_THICKNESS
*ELEMENT_DISCRETE
*ELEMENT_INERTIA
*ELEMENT_INERTIA_OFFSET
*ELEMENT_MASS
*ELEMENT_MASS_NODE_SET
*ELEMENT_MASS_PART
*ELEMENT_MASS_PART_SET
*ELEMENT_PLOTEL
*ELEMENT_SEATBELT
*ELEMENT_SEATBELT_ACCELEROMETER
*ELEMENT_SEATBELT_PRETENSIONER
*ELEMENT_SEATBELT_RETRACTOR
*ELEMENT_SEATBELT_SENSOR
*ELEMENT_SEATBELT_SLIPRING
*ELEMENT_SHELL
*ELEMENT_SHELL_BETA
*ELEMENT_SHELL_BETA_OFFSET
*ELEMENT_SHELL_COMPOSITE
*ELEMENT_SHELL_DOF
*ELEMENT_SHELL_MCID
Altair Engineering Altair HyperMesh 12.0 User's Guide 1656
Proprietary Inform ation of Altair Engineering
*ELEMENT_SHELL_MCID_OFFSET
*ELEMENT_SHELL_OFFSET
*ELEMENT_SHELL_THICKNESS
*ELEMENT_SHELL_THICKNESS_BETA
*ELEMENT_SHELL_THICKNESS_BETA_OFFSET
*ELEMENT_SHELL_THICKNESS_MCID
*ELEMENT_SHELL_THICKNESS_MCID_OFFSET
*ELEMENT_SHELL_THICKNESS_OFFSET
*ELEMENT_SOLID
*ELEMENT_SOLID_ORTHO
*ELEMENT_SOLID_TET4TOTET10
*ELEMENT_SPH
*ELEMENT_TRIM
*ELEMENT_TSHELL
*END
*EOS_GRUNEISEN (EOS 4)
*EOS_IDEAL_GAS (EOS 12)
*EOS_IGNITION_AND_GROWTH_OF_REACTION_IN_HE (EOS 7)
*EOS_JWL (EOS 2)
*EOS_LINEAR_POLYNOMIAL (EOS 1)
*EOS_LINEAR_POLYNOMIAL_WITH_ENERGY_LEAK (EOS 6)
*EOS_PROPELLANT_DEFLAGRATION (EOS 10)
*EOS_RATIO_OF_POLYNOMIALS (EOS 5)
*EOS_SACK_TUESDAY (EOS 3)
*EOS_TABULATED (EOS 9)
*EOS_TABULATED_COMPACTION (EOS 8)
*EOS_TENSOR_PORE_COLLAPSE (EOS11)
*HOURGLASS
*INCLUDE_COMPENSATION
*INCLUDE_COMPENSATION_BLANK_AFTER_SPRINGBACK
*INCLUDE_COMPENSATION_BLANK_BEFORE_SPRINGBACK
*INCLUDE_COMPENSATION_COMPENSATED_SHAPE
*INCLUDE_COMPENSATION_DESIRED_BLANK_SHAPE
*INCLUDE_CURRENT_TOOLS
*INCLUDE_PATH
*INCLUDE_STAMPED_PART
*INCLUDE_STAMPED_PART_SET
1657 Altair HyperMesh 12.0 User's Guide Altair Engineering
Proprietary Inform ation of Altair Engineering
*INCLUDE_TRANSFORM
*INITIAL_AXIAL_FORCE_BEAM
*INITIAL_DETONATION
*INITIAL_FOAM_REFERENCE_GEOMETRY
*INITIAL_GAS_MIXTURE
*INITIAL_MOMENTUM
*INITIAL_STRAIN_SHELL
*INITIAL_STRAIN_SOLID
*INITIAL_STRESS_BEAM
*INITIAL_STRESS_SECTION
*INITIAL_STRESS_SHELL
*INITIAL_STRESS_SOLID
*INITIAL_TEMPERATURE_NODE
*INITIAL_TEMPERATURE_SET
*INITIAL_VEHICLE_KINEMATICS
*INITIAL_VELOCITY
*INITIAL_VELOCITY_GENERATION
*INITIAL_VELOCITY_NODE
*INITIAL_VELOCITY_RIGID_BODY
*INITIAL_VOID
*INITIAL_VOLUME_FRACTION
*INITIAL_VOLUME_FRACTION_GEOMETRY
*INTEGRATION_BEAM
*INTEGRATION_SHELL
*INTERFACE_COMPENSATION_NEW
*INTERFACE_COMPONENT_NODE
*INTERFACE_COMPONENT_SEGMENT
*INTERFACE_LINKING_DISCRETE_NODE_SET
*INTERFACE_LINKING_EDGE
*INTERFACE_LINKING_SEGMENT
*INTERFACE_SPRINGBACK
*INTERFACE_SPRINGBACK_LSDYNA
*INTERFACE_SPRINGBACK_LSDYNA_NOTHICKNESS
*INTERFACE_SPRINGBACK_LSDYNA_THICKNESS
*INTERFACE_SPRINGBACK_NASTRAN
*INTERFACE_SPRINGBACK_NASTRAN_NOTHICKNESS
*INTERFACE_SPRINGBACK_NASTRAN_THICKNESS
Altair Engineering Altair HyperMesh 12.0 User's Guide 1658
Proprietary Inform ation of Altair Engineering
*INTERFACE_SPRINGBACK_SEAMLESS
*INTERFACE_SPRINGBACK_SEAMLESS_NOTHICKNESS
*INTERFACE_SPRINGBACK_SEAMLESS_THICKNESS
*LOAD_BEAM_ELEMENT
*LOAD_BEAM_SET
*LOAD_BLAST
*LOAD_BODY_GENERALIZED
*LOAD_BODY_PARTS
*LOAD_BODY_RX
*LOAD_B0DY_RY
*LOAD_BODY_RZ
*LOAD_BODY_X
*LOAD_BODY_Y
*LOAD_BODY_Z
*LOAD_BRODE
*LOAD_MASK
*LOAD_NODE_POINT
*LOAD_NODE_SET
*LOAD_RIGID_BODY
*LOAD_SEGMENT
*LOAD_SEGMENT_ID
*LOAD_SEGMENT_SET_ID
*LOAD_SHELL_ELEMENT
*LOAD_SHELL_ELEMENT_ID
*LOAD_SHELL_PRESSURE
*LOAD_SHELL_SET_ID
*LOAD_SUPERELASTIC_FORMING
*LOAD_THERMAL_CONSTANT
*LOAD_THERMAL_CONSTANT_NODE
*LOAD_THERMAL_LOAD_CURVE
*LOAD_THERMAL_VARIABLE
*LOAD_THERMAL_VARIABLE_NODE
*LOAD_THERMAL_VARIABLE_SHELL
*LOAD_THERMAL_VARIABLE_SHELL_SET
*MAT_ACOUSTIC
*MAT_ADD_EROSION
*MAT_ANISOTROPIC_ELASTIC
1659 Altair HyperMesh 12.0 User's Guide Altair Engineering
Proprietary Inform ation of Altair Engineering
*MAT_ANISOTROPIC_ELASTIC_PLASTIC
*MAT_ANISOTROPIC_PLASTIC
*MAT_ANISOTROPIC_VISCOPLASTIC
*MAT_ARRUDA_BOYCE_RUBBER
*MAT_ARUP_ADHESIVE
*MAT_BAMMAN
*MAT_BAMMAN_DAMAGE
*MAT_BARLAT_ANISOTROPIC_PLASTICITY
*MAT_BARLAT_YLD2000
*MAT_BARLAT_YLD96
*MAT_BILKHU/DUBOIS_FOAM
*MAT_BLATZ-KO_FOAM
*MAT_BLATZ-KO_RUBBER
*MAT_BRITTLE_DAMAGE
*MAT_CABLE_DISCRETE_BEAM
*MAT_CELLULAR_RUBBER
*MAT_COHESIVE_ELASTIC
*MAT_COHESIVE_MIXED_MODE
*MAT_CLOSED_CELL_FOAM
*MAT_COMPOSITE_DAMAGE
*MAT_COMPOSITE_FAILURE_MODEL
*MAT_COMPOSITE_FAILURE_SHELL_MODEL
*MAT_COMPOSITE_FAILURE_SOLID_MODEL
*MAT_COMPOSITE_LAYUP
*MAT_CONCRETE_DAMAGE
*MAT_CORUS_VEGTER
*MAT_CRUSHABLE_FOAM
*MAT_CSCM
*MAT_CSCM_CONCRETE
*MAT_DAMPER_NONLINEAR_VISCUOUS
*MAT_DAMPER_VISCOUS
*MAT_DESHPANDE_FLECK_FOAM
*MAT_ELASTIC
*MAT_ELASTIC_FLUID
*MAT_ELASTIC_PLASTIC_HYDRO
*MAT_ELASTIC_PLASTIC_THERMAL
*MAT_ELASTIC_SPRING_DISCRETE_BEAM
Altair Engineering Altair HyperMesh 12.0 User's Guide 1660
Proprietary Inform ation of Altair Engineering
*MAT_ELASTIC_VISCOPLASTIC_THERMAL
*MAT_ELASTIC_WITH_VISCOSITY
*MAT_ELASTIC_6DOF_SPRING_DISCRETE_BEAM
*MAT_ENHANCED_COMPOSITE_DAMAGE
*MAT_FABRIC
*MAT_FINITE_ELASTIC_STRAIN_PLASTICITY
*MAT_FLD_TRANSVERSELY_ANISOTROPIC
*MAT_FLD_3_PARAMETER_BARLAT
*MAT_FORCE_LIMITED
*MAT_FRAZER_NASH_RUBBER_MODEL
*MAT_FU_CHANG_FOAM
*MAT_GAS_MIXTURE
*MAT_GENERAL_JOINT_DISCRETE_BEAM
*MAT_GENERAL_NONLINEAR_1DOF_DISCRETE_BEAM
*MAT_GENERAL_NONLINEAR_6DOF_DISCRETE_BEAM
*MAT_GENERAL_SPRING_DISCRETE_BEAM
*MAT_GENERAL_VISCOELASTIC
*MAT_GEOLOGIC_CAP_MODEL
*MAT_GEPLASTIC_SRATE_2000a
*MAT_GURSON
*MAT_GURSON_JC
*MAT_HIGH_EXPLOSIVE_BURN
*MAT_HILL_FOAM
*MAT_HILL_3R
*MAT_HONEYCOMB
*MAT_HYDRAULIC_GAS_DAMPER_DISCRETE_BEAM
*MAT_HYPERELASTIC_RUBBER
*MAT_INELASTIC_SPRING_DISCRETE_BEAM
*MAT_INELASTIC_6DOF_SPRING_DISCRETE_BEAM
*MAT_ISOTROPIC_ELASTIC_FAILURE
*MAT_ISOTROPIC_ELASTIC_PLASTIC
*MAT_JOHNSON_COOK
*MAT_JOHNSON_HOLMQUIST_CERAMICS
*MAT_KELVIN-MAXWELL_VISCOELASTIC
*MAT_KINEMATIC_HARDENING_TRANSVERSELY_ANISOTROPIC
*MAT_LAMINATED_COMPOSITE_FABRIC
*MAT_LAMINATED_GLASS
1661 Altair HyperMesh 12.0 User's Guide Altair Engineering
Proprietary Inform ation of Altair Engineering
*MAT_LAYERED_LINEAR_PLASTICITY
*MAT_LINEAR_ELASTIC_DISCRETE_BEAM
*MAT_LOW_DENSITY_FOAM
*MAT_LOW_DENSITY_SYNTHETIC_FOAM
*MAT_LOW_DENSITY_SYNTHETIC_FOAM_ORTHO
*MAT_LOW_DENSITY_SYNETHIC_FOAM_ORTHO_WITH_FAILURE
*MAT_LOW_DENSITY_SYNTHETIC_FOAM_WITH_FAILURE
*MAT_LOW_DENSITY_VISCOUS_FOAM
*MAT_MODIFIED_CRUSHABLE_FOAM
*MAT_MODIFIED_HONEYCOMB
*MAT_MODIFIED_PIECEWISE_LINEAR_PLASTICITY
*MAT_MODIFIED_PIECEWISE_LINEAR_PLASTICITY_RATE
*MAT_MODIFIED_ZERILLI_ARMSTRONG
*MAT_MOMENT_CURVATURE_BEAM
*MAT_MOONEY_RIVLIN_RUBBER
*MAT_MTS
*MAT_NONLINEAR_ELASTIC_DISCRETE_BEAM
*MAT_NONLINEAR_ORTHOTROPIC
*MAT_NONLINEAR_PLASTIC_DISCRETE_BEAM
*MAT_NULL
*MAT_OGDEN_RUBBER
*MAT_ORIENTED_CRACK
*MAT_ORTHOTROPIC_ELASTIC
*MAT_ORTHOTROPIC_THERMAL
*MAT_ORTHOTROPIC_VISCOELASTIC
*MAT_PIECEWISE_LINEAR_PLASTICITY
*MAT_PLASTICITY_COMPRESSION_TENSION
*MAT_PLASTICITY_COMPRESSION_TENSION_E0S
*MAT_PLASTIC_KINEMATIC
*MAT_PLASTICITY_POLYMER
*MAT_PLASTICITY_WITH_DAMAGE
*MAT_PLASTICITY_WITH_DAMAGE_ORTHO
*MAT_PLASTICITY_WITH_DAMAGE_RCDC
*MAT_POWER_LAW_PLASTICITY
*MAT_PSEUDO_TENSOR
*MAT_RATE_SENSITIVE_POWERLAW_PLASTICITY
*MAT_RESULTANT_ANISOTROPIC
Altair Engineering Altair HyperMesh 12.0 User's Guide 1662
Proprietary Inform ation of Altair Engineering
*MAT_RESULTANT_PLASTICITY
*MAT_RIGID
*MAT_SAMP-1
*MAT_SCHWER_MURRARY_CAP_MODEL
*MAT_SEATBELT
*MAT_SHAPE_MEMORY
*MAT_SID_DAMPER_DISCRETE_BEAM
*MAT_SIMPLIFIED_JOHNSON_COOK
*MAT_SIMPLIFIED_JOHNSON_COOK_ORTHOTROPIC_DAMAGE
*MAT_SIMPLIFIED_RUBBER
*MAT_SIMPLIFIED_RUBBER_WITH_DAMAGE
*MAT_SOIL_AND_FOAM
*MAT_SOIL_AND_FOAM_FAILURE
*MAT_SPOTWELD
*MAT_SPOTWELD_DAIMLER_CHRYSLER
*MAT_SPOTWELD_DAMAGE
*MAT_SPRING_ELASTIC
*MAT_SPRING_ELASTOPLASTIC
*MAT_SPRING_GENERAL_NONLINEAR
*MAT_SPRING_INELASTIC
*MAT_SPRING_MAXWELL
*MAT_SPRING_NONLINEAR_ELASTIC
*MAT_STEINBERG
*MAT_STEINBERG_LUND
*MAT_STRAIN_RATE_DEPENDENT_PLASTICITY
*MAT_TEMPERATURE_DEPENDENT_ORTHOTROPIC
*MAT_THERMAL_ISOTROPIC
*MAT_THERMAL_ISOTROPIC_TD_LC
*MAT_THERMAL_ORTHOTROPIC
*MAT_TRANSVERSELY_ANISOTROPIC_CRUSHABLE_FOAM
*MAT_TRANSVERSELY_ANISOTROPIC_ELASTIC_PLASTIC
*MAT_TRANSVERSELY_ANISOTROPIC_ELASTIC_PLASTIC_ECHANGE
*MAT_TRIP
*MAT_UNSUPPORTED
*MAT_USER_DEFINED_MATERIAL
*MAT_VACUUM
*MAT_VISCOELASTIC
1663 Altair HyperMesh 12.0 User's Guide Altair Engineering
Proprietary Inform ation of Altair Engineering
*MAT_VISCOELASTIC_HILL_FOAM
*MAT_VISCOUS_FOAM
*MAT_WINFRITH_CONCRETE
*MAT_WOOD
*MAT_WOOD_FIR
*MAT_WOOD_OPTION
*MAT_WOOD_PINE
*MAT_1DOF_GENERALIZED_SPRING
*MAT_3-PARAMETER_BARLAT
*NODE
*NODE_RIGID_SURFACE
*NODE_TRANSFORM
*PARAMETER
*PARAMETER_EXPRESSION
*PART
*PART_COMPOSITE
*PART_COMPOSITE_CONTACT
*PART_COMPOSITE_TSHELL
*PART_CONTACT
*PART_CONTACT_PRINT
*PART_INERTIA
*PART_INERTIA_CONTACT
*PART_INERTIA_CONTACT_PRINT
*PART_INERTIA_PRINT
*PART_MOVE
*PART_PRINT
*PART_REPOSITION
*PART_REPOSITION_CONTACT
*PART_REPOSITION_CONTACT_PRINT
*PART_REPOSITION_PRINT
*PART_SENSOR
*RIGIDWALL_GEOMETRIC_CYLINDER(ID)
*RIGIDWALL_GEOMETRIC_CYLINDER_MOTION(ID)
*RIGIDWALL_GEOMETRIC_FLAT(ID)
*RIGIDWALL_GEOMETRIC_FLAT_MOTION(ID)
*RIGIDWALL_GEOMETRIC_PRISM(ID)
*RIGIDWALL_GEOMETRIC_PRISM_MOTION(ID)
Altair Engineering Altair HyperMesh 12.0 User's Guide 1664
Proprietary Inform ation of Altair Engineering
*RIGIDWALL_GEOMETRIC_SPHERE(ID)
*RIGIDWALL_GEOMETRIC_SPHERE_MOTION(ID)
*RIGIDWALL_PLANAR(ID)
*RIGIDWALL_PLANAR_FINITE(ID)
*RIGIDWALL_PLANAR_FINITE_FORCES_MOVING(ID)
*RIGIDWALL_PLANAR_FINITE_MOVING(ID)
*RIGIDWALL_PLANAR_FORCE(ID)
*RIGIDWALL_PLANAR_FORCE_FINITE(ID)
*RIGIDWALL_PLANAR_FORCES_MOVING(ID)
*RIGIDWALL_PLANAR_MOVING(ID)
*RIGIDWALL_PLANAR_ORTHO(ID)
*RIGIDWALL_PLANAR_ORTHO_FINITE_FORCES(ID)
*RIGIDWALL_PLANAR_ORTHO_FORCES(ID)
*SECTION_BEAM(TITLE)
*SECTION_DISCRETE(TITLE)
*SECTION_POINT_SOURCE(TITLE)
*SECTION_POINT_SOURCE_MIXTURE(TITLE)
*SECTION_SEATBELT(TITLE)
*SECTION_SHELL(TITLE)
*SECTION_SHELL_ALE(TITLE)
*SECTION_SHELL_EFG(TITLE)
*SECTION_SOLID(TITLE)
*SECTION_SOLID_ALE(TITLE)
*SECTION_SOLID_EFG(TITLE)
*SECTION_SPH
*SECTION_TSHELL(TITLE)
*SENSOR_CONTROL
*SENSOR_DEFINE_CALC_MATH
*SENSOR_DEFINE_ELEMENT
*SENSOR_DEFINE_FORCE
*SENSOR_DEFINE_NODE
*SENSOR_SWITCH
*SENSOR_SWITCH_CALC_LOGIC
*SET_BEAM(TITLE)
*SET_BEAM_ADD
*SET_BEAM_GENERATE(TITLE)
*SET_DISCRETE(TITLE)
1665 Altair HyperMesh 12.0 User's Guide Altair Engineering
Proprietary Inform ation of Altair Engineering
*SET_DISCRETE_ADD
*SET_DISCRETE_GENERAL
*SET_DISCRETE_GENERATE(TITLE)
*SET_MULTI_MATERIAL_GROUP_LIST(TITLE)
*SET_NODE_ADD
*SET_NODE_ADD_ADVANCED
*SET_NODE_COLUMN
*SET_NODE_LIST(TITLE)
*SET_NODE_LIST_GENERATE(TITLE)
*SET_PART_ADD
*SET_PART_COLUMN(TITLE)
*SET_PART_LIST_GENERATE(TITLE)
*SET_SEGMENT
*SET_SEGMENT(TITLE)
*SET_SEGMENT_GENERAL
*SET_SEGMENT_GENERATE(TITLE)
*SET_SHELL_ADD
*SET_SHELL_COLUMN
*SET_SHELL_LIST(TITLE)
*SET_SHELL_LIST_GENERATE(TITLE)
*SET_SOLID(TITLE)
*SET_SOLID_ADD
*SET_SOLID_ADD(TITLE)
*SET_SOLID_GENERAL
*SET_SOLID_GENERAL(TITLE)
*SET_SOLID_GENERATE(TITLE)
*SET_TSHELL(TITLE)
*SET_TSHELL_GENERAL
*SET_TSHELL_GENERAL(TITLE)
*SET_TSHELL_GENERATE(TITLE)
*SPRINGBACK
MADYMO
The following cards are supported in MADYMO:
ACTUATOR
Altair Engineering Altair HyperMesh 12.0 User's Guide 1666
Proprietary Inform ation of Altair Engineering
AIRBAG_CHAMBER
AMPLIFICATION.ABS_POLY
AMPLIFICATION.EXP
AMPLIFICATION.LOG
AMPLIFICATION.POLY
ANIMATION
BELT
BELT_FUSE
BELT_RETRACTOR
BELT_SEGMENT
BELT_TYING
BODY.DEFORMABLE
BODY.FLEXIBLE_BEAM
BODY.RIGID
CHAR_MOD
CHARACTERISTIC.CONTACT
CHARACTERISTIC.LOAD
CHARACTERISTIC.MATERIAL
COMP_SIX_DOF
COMPONENT
CONNECT_N2
CONNECT_N3
CONSTRAINT.LINEAR
CONSTRAINT.RIGID_FE
CONSTRAINT.SIMPLE
CONTACT_EVALUATE
CONTACT.FE_FE
CONTACT_FORCE
CONTACT.MB_FE
CONTACT.MB_MB
CONTROL_AIRBAG
CONTROL_ALLOCATION
CONTROL_ANALYSIS
CONTROL_FE_MODEL
CONTROL_FE_TIME_STEP
CONTROL_IMM
CONTROL_OUTPUT
1667 Altair HyperMesh 12.0 User's Guide Altair Engineering
Proprietary Inform ation of Altair Engineering
CONTROL_SYSTEM
CONTROLLER
COORDINATE.CARTESIAN
COORDINATE_REF.CARTESIAN
COUPLING_BODY
COUPLING_SURFACE
DAMAGE
ELEMENT.MASS1
EQUATION.MASTER
EQUATION.SLAVE
FE_CRDSYS
FE_MODEL
FUNC_MOD
FUNCTION.XY
GAS
GAS_FLOW_GRID
GAS_MIXTURE
GAS_MIXTURE_VARIABLE
GROUP_FE
GROUP_MB
HOLE
HOLE_AREA
HOLE_SUBSEGMENT
INFLATOR
INFLATOR.CHAR
INFLATOR.DEF
INFLATOR.REF
INJURY
JET
JOINT
LAYER
LOAD
MADYMO
MATERIAL.ANISO
MATERIAL.FABRIC
MATERIAL.FOAM
MATERIAL.HOLE
Altair Engineering Altair HyperMesh 12.0 User's Guide 1668
Proprietary Inform ation of Altair Engineering
MATERIAL.HONEYCOMB
MATERIAL.HONEYCOMB_PLASTIC
MATERIAL.HYSISO
MATERIAL.INTERFACE
MATERIAL.ISOLIN
MATERIAL ISOLIN
MATERIAL ISOPLA
MATERIAL.KELVIN1D
MATERIAL.KELVIN1D_NL
MATERIAL.KELVIN3D
MATERIAL KELVIN3D_NL
MATERIAL LINVIS
MATERIAL MOONRIV
MATERIAL NULL
MATERIAL ORTHOLIN
MATERIAL ORTHOLIN_LAYERED
MATERIAL ORTHOPLA
MATERIAL RIGID
MATERIAL SANDWICH
MATERIAL STRAP
MATERIAL TONER
MATERIAL USER
MATERIAL.VISCO_NL
MODE
MODE_SHAPE
MOTION.NODE
MOTION_STRUCT_FE
OPERATOR
ORIENTATION.MATRIX
ORIENTATION.SCREW_AXIS
ORIENTATION.SUCCESSIVE_ROT
ORIENTATION.VECTOR
OUTPUT_AIRBAG_CHAMBER
OUTPUT_ANIMATION
OUTPUT_BELT
OUTPUT_BODY
OUTPUT_BODY_REL
1669 Altair HyperMesh 12.0 User's Guide Altair Engineering
Proprietary Inform ation of Altair Engineering
OUTPUT_CONTACT
OUTPUT_CONTROL_SYSTEM
OUTPUT_CROSS_SECTION
OUTPUT_ELEMENT
OUTPUT_ELEMENT_INITIAL
OUTPUT_ENERGY_FE_MODEL
OUTPUT_JET
OUTPUT_JOINT_CONSTRAINT
OUTPUT_JOINT_DOF
OUTPUT_MARKER
OUTPUT_MOTION_STRUCT
OUTPUT_NODE
OUTPUT_NODE_INITIAL
OUTPUT_RESTRAINT
OUTPUT_SENSOR
OUTPUT_SYSTEM_COG
PART
PERMEABILITY
POINT_OBJECT
POINT_OBJECT_1_MB
POINT_OBJECT_2_MB
POINT_OBJECT_FE
POINT_OBJECT_1_FE
POINT_OBJECT_2_FE
PORT
PRINT_MARKER
PRINT_OUTPUT_FE
PROPERTY.BEAM2_BOX
PROPERTY.BEAM2_CIRCULAR
PROPERTY.BEAM2_DISCRETE
PROPERTY.BEAM2_GENERAL
PROPERTY2.BEAM2_PIPE
PROPERTY.BEAM2_RECTANGULAR
PROPERTY.BEAM2_USER
PROPERTY.FACET6
PROPERTY.INTERFACE4
PROPERTY.MEM3
Altair Engineering Altair HyperMesh 12.0 User's Guide 1670
Proprietary Inform ation of Altair Engineering
PROPERTY.MEM3_LAYERED
PROPERTY.MEM3NL
PROPERTY.MEM3NL_LAYERED
PROPERTY.MEM4
PROPERTY.MEM4NL
PROPERTY.SHELL3
PROPERTY.SHELL4
PROPERTY.SHELL4_LAYERED
PROPERTY.SHELL6
PROPERTY.SOLID4
PROPERTY.SOLID8
PROPERTY.TRUSS2
PROPERTY.USERL2
PROPERTY.USERL3
PROPERTY.USERP3
PROPERTY.USERP4
PROPERTY.USERV8
RATE
RESTRAINT.CARDAN
RESTRAINT.JOINT
RESTRAINT.KELVIN
RESTRAINT.POINT
RESTRAINT.SIX_DOF
RESULT_ANIMATION_FE
RIGID_ELEMENT
RUNID
SCALING
SELECT
SENSOR
SIGNAL
SPOTWELD.NODE_NODE
SPOTWELD.THREE_NODE
STATE
STRAP
SUPPORT
SURFACE.CYLINDER
SURFACE.PLANE
1671 Altair HyperMesh 12.0 User's Guide Altair Engineering
Proprietary Inform ation of Altair Engineering
SWITCH
SYSTEM.MODEL
SYSTEM.REF_SPACE
TIME_HISTORY_CONTACT
TIME_HISTORY_ENERGY
TIME_HISTORY_FE
TIME_HISTORY_MB
TIME_HISTORY_SYSTEM
USER_INT
Marc
ASSUMED (ASSUMED STRAIN)
AUTO INCREMENT
Body 3D Deformable
Body 3D Rigid
CBUSH
Constant Dilatation
Contact Header
Contact Table
CONTACT_TYPE
Disp_chang
DIST_LOADS
DIST LOADS (CONTROL CARD)
E_1
E_2
E_3
E_5
E_6
E_7
E_9
E_10
E_11
E_14
E_18
E_20
E_21
E_25
Altair Engineering Altair HyperMesh 12.0 User's Guide 1672
Proprietary Inform ation of Altair Engineering
E_26
E_27
E_28
E_29
E_32
E_33
E_34
E_35
E_38
E_39
E_45
E_52
E_53
E_54
E_55
E_57
E_58
E_59
E_60
E_61
E_63
E_64
E_66
E_67
E_68
E_69
E_70
E_74
E_75
E_78
E_80
E_81
E_82
E_83
E_84
E_89
E_95
E_96
1673 Altair HyperMesh 12.0 User's Guide Altair Engineering
Proprietary Inform ation of Altair Engineering
E_98
E_114
E_115
E_116
E_117
E_118
E_119
E_120
E_124
E_125
E_126
E_127
E_128
E_129
E_130
E_134
E_138
E_139
E_140
E_157
E-195
ELSTO
FEATURE
Finite
Fixed_Acce
Fixed_Disp
Fixed_Pres
FOLLOW FOR
FOUNDATION
Init_Disp
INITIAL_vel
LARGE DISP
MASSES
MAT_FOAM
MAT_ISOTROPIC
MAT_MOONEY
MAT_OGDEN
MAT_ORTHOTROPIC
Altair Engineering Altair HyperMesh 12.0 User's Guide 1674
Proprietary Inform ation of Altair Engineering
MOMENT
MPC CHECK
NO LIST
OPTIMIZE
ORIENTATION
OSET
PBUSH
PLASTICITY
POINT_LOAD
POST
PROP_GEOMETRY
RBE
RBE2
RBE3
SHELL SECT
SIZING
SOLVER
SPRING
SUMMARY
TABLE
TIE
TITLE
TYING
tying100
UPDATE
VERSION
NASTRAN
The following cards are supported in Nastran:
ACMODL
AEFACT
ASCRCE
ASET
ASET1
BCBODY
1675 Altair HyperMesh 12.0 User's Guide Altair Engineering
Proprietary Inform ation of Altair Engineering
BCPARA
BCTABLE
BCTSET
BEGIN BULK
BMFACE
BNDFREE1
BNDFX1
BOLT
BOLTFOR
BSET1
BSURF
BSURFS
BULK-UNSUPPORTED_CARD
CAABSF
CACINF3
CACINF4
CAERO1
CAERO2
CASE-UNSUPPORTED CARD
CBAR
CBEAM
CBEND
CBUSH
CBUSH1D
CDAMP1
CDAMP2
CDAMP3
CDAMP4
CELAS1
CELAS2
CELAS3
CELAS4
CEND
CFAST
CGAP
CHACAB
CHBDYE
Altair Engineering Altair HyperMesh 12.0 User's Guide 1676
Proprietary Inform ation of Altair Engineering
CHEXA (20-noded)
CHEXA (8-noded)
CMASS1
CMASS2
CMASS3
CMASS4
CONM1
CONM2
CONROD
CORD1C
CORD1R
CORD1S
CORD2C
CORD2R
CORD2S
CPENTA (6-noded)
CPENTA (15-noded)
CQUAD4
CQUAD8
CQUADR
CROD
CSET1
CSHEAR
CSUPER
CSUPEXT
CTETRA (4-noded)
CTETRA (10-noded)
CTRIA3
CTRIA6
CTRIAR
CTUBE
CVISC
CWELD
DAREA
DCONADD
DCONSTR
DDVAL
1677 Altair HyperMesh 12.0 User's Guide Altair Engineering
Proprietary Inform ation of Altair Engineering
DEFORM
DELAY
DEQATN
DESGLB
DESOBJ
DESSUB
DESVAR
DIAG
DLINK
DLINK2
DLOAD
DOPTPRM
DPHASE
DRESP1
DRESP2
DSCREEN
DTABLE
DTISPECSEL
DVCREL1
DVCREL2
DVMREL1
DVMREL2
DVPREL1
DVPREL2
EIGB
EIGC
EIGP
EIGR
EIGRL
ENDDATA
EXEC_UNSUPPORTED_CARDS
FLFACT
FLUTTER
FLUX
FORCE
FREQ
FREQ1
Altair Engineering Altair HyperMesh 12.0 User's Guide 1678
Proprietary Inform ation of Altair Engineering
FREQ2
FREQ3
FREQ4
FREQ5
GENEL
GLOBAL CASE CONTROL
GLOBAL OUTPUT REQUEST
GRAV
GRDSET
GRID
HM_ELAS
HM_SPRING
ID
INCLUDE BULK
INCLUDE_CTRL
INCLUDE_EXEC
K2PP
LOAD
LOADSEQ
MARCOUT
MAT1
MAT2
MAT4
MAT5
MAT8
MAT9
MAT10
MATEP
MATG
MATHE
MATHP
MATS1
MATT1
MAXLINES
MAXMIN
MBOLT
MBOLTUS
1679 Altair HyperMesh 12.0 User's Guide Altair Engineering
Proprietary Inform ation of Altair Engineering
MINMAX
MOMENT
MPC
MPCADD
NLAUTO
NLDAMP
NLMOPTS
NLPARM
NLRGAP
NLSTEP
NLSTRAT
NSMADD
NSM1
NSML1
NTHICK
OMIT1
OMIT_BEGIN_BULK
OMIT_CEND
OMIT_END_BULK
PAABSF
PACABS
PACINF
PAERO1
PAERO2
PANEL
PARAM
PBAR
PBARL
PBEAM
PBEAML
PBEND
PBUSH
PBUSH1D
PBUSHT
PCOMP
PCOMPG
PCONV
Altair Engineering Altair HyperMesh 12.0 User's Guide 1680
Proprietary Inform ation of Altair Engineering
PDAMP
PELAS
PELAST
PFAST
PGAP
PLOAD
PLOAD1
PLOAD2
PLOAD4
PLOTEL
PLSOLID
PMASS
PROD
PSEAM
PSHEAR
PSHELL
PSOLID
PTUBE
PVISC
PWELD
QBDY1
QSET1
QVOL
RADCAV
RADSET
RANDPS
RBAR
RBE2
RBE3
RFORCE
RJOINT
RLOAD1
RLOAD2
RSPEC
SEBNDRY
SEBSET1
SECSET1
1681 Altair HyperMesh 12.0 User's Guide Altair Engineering
Proprietary Inform ation of Altair Engineering
SEQSET1
SESET
SET
SET (Control Card)
SET1
SEUSET1
SNORM
SOL
SPC
SPCADD
SPCD
SPOINT
SUBCASE
SUBTITLE
SUPORT
SUPORT1
SWLDPRM
TABDMP1
TABLED1
TABLED2
TABLED3
TABLED4
TABLEM1
TABLEM2
TABLEM3
TABLEM4
TABLES1
TABLEST
TABRND1
TEMP
TEMPBC
TEMPD
TIC
TIME
TITLE
TLOAD1
TLOAD2
Altair Engineering Altair HyperMesh 12.0 User's Guide 1682
Proprietary Inform ation of Altair Engineering
TRIM
TSTEP
TSTEPNL (Load Collector)
TSTEPNL (Control Card)
USET
USET1
VIEW
PAM-CRASH
The following cards are supported in PAM-CRASH:
ACC3D /
ACFLD /
ADAPT /
AIRBAGCHECK
ALLOCATE
ANALYSIS
BAR /
BEAM /
BEAPLOT
BOUNC /
BSHEL /
CNODE /
CONLO /
COUPLING
CPULIMIT
CTRL /
CYLINDRI
DAMP /
DATACHECK
DEBUG
DELNOD
DIS3D /
ELINK /
ENDDATA
FILE
FLEX-TOR
1683 Altair HyperMesh 12.0 User's Guide Altair Engineering
Proprietary Inform ation of Altair Engineering
FRAME /
FREE
FRICT /
FUNCT /
FZMET /
GASPEC /
GENERAL
GROUP /
INCLU /
INVEL /
JOINT /
KINJ
KJOIN /
LIST/NOLIS
LLINK /
LOCUR /
MASS /
MBSYS_RI
MBSYS_SP
MEMBR /
MERGEGAP
METRIC
MNTR
NODCO /
NODCO_S /
NODE /
NODPLOT
NSMAS
PICK /
PIPE
PLANAR
PLINK /
PREFILTER
PRESH /
PRESO /
PRINT/NOPRINT
RAC3D /
Altair Engineering Altair HyperMesh 12.0 User's Guide 1684
Proprietary Inform ation of Altair Engineering
RAN3D /
RBODY /
RESTARTFILES
RETRA /
RETRACTR
REVOLUTE
REZONE
RIGBO
RIGBO /
RIGBO_S /
RUPMO /
RVE3D /
SCRATCHDIR
SECFO /
SENPT /
SENSO /
SENSOR /
SHELL /
SHELLCHECK
SHLTHP
SHLPLOT
SIGNAL
SLINK /
SLINT1
SLINT2_E
SLINT2_N
SLINT3
SLINT4
SLINT5
SLINT6
SLINT7
SLINT10
SLINT11
SLINT12
SLINT13
SLINT14
SLINT15
1685 Altair HyperMesh 12.0 User's Guide Altair Engineering
Proprietary Inform ation of Altair Engineering
SLINT18
SLINT21
SLINT23
SLINT24
SLINT26
SLINT31
SLINT32
SLINT33
SLINT34
SLINT36
SLINT37
SLINT42
SLINT46
SLIPR /
SOLID /
SOLPLOT
SOLVER
SPHERICA
SPOTBEAM
SPOTCONN
SPOTERRO
SPOTW /
SPRGBM /
SPRING /
SUBDF /
SUBRUN
TCTRL /
TETRA /
TETR4 /
THLBM /
THLKJ /
THLOC /
THLNO /
THLSO /
THLSH /
THLSW /
THPLOT
Altair Engineering Altair HyperMesh 12.0 User's Guide 1686
Proprietary Inform ation of Altair Engineering
TIMESTEP
TITLE /
TRAFO /
TRANSLAT
TRIA_C
TRSFM /
TSHEL /
TYPE 1
TYPE 2
TYPE 5
TYPE 7
TYPE 11
TYPE 16
TYPE 17
TYPE 18
TYPE 19
TYPE 20
TYPE 21
TYPE 22
TYPE 24
TYPE 25
TYPE 26
TYPE 28
TYPE 30
TYPE 31
TYPE 35
TYPE 36
TYPE 37
TYPE 41
TYPE 42
TYPE 45
TYPE 52
TYPE 61
TYPE 62
TYPE 71
TYPE 80-83
TYPE 99
1687 Altair HyperMesh 12.0 User's Guide Altair Engineering
Proprietary Inform ation of Altair Engineering
TYPE 100
TYPE 101
TYPE 102
TYPE 103
TYPE 105
TYPE 106
TYPE 107
TYPE 108
TYPE 109
TYPE 110
TYPE 115
TYPE 116
TYPE 117
TYPE 118
TYPE 121
TYPE 126
TYPE 128
TYPE 130
TYPE 131
TYPE 132
TYPE 143
TYPE 150
TYPE 151
TYPE 161
TYPE 162
TYPE 171
TYPE 200
TYPE 201
TYPE 202
TYPE 203
TYPE 204
TYPE 205
TYPE 212
TYPE 213
TYPE 214
TYPE 220
TYPE 221
Altair Engineering Altair HyperMesh 12.0 User's Guide 1688
Proprietary Inform ation of Altair Engineering
TYPE 222
TYPE 223
TYPE 224
TYPE 230
TYPE 301
TYPE 302
TYPE 303
TYPE 304
UNIT
UNIVERSA
VELBC /
VEL3D /
VERSION
PAM-CRASH 2G
The following cards are supported in PAM-CRASH 2G:
ACC3D /
ACFLD /
ADAPT /
AIRBAGCHECK
ANALYSIS
ASSOCIATE
AUTOSLEEP
BAGIN /
BAR /
BASE_BODY
BEAM /
BELTS /
BOUNC /
BSHEL /
CCTRL /
CHAMBER /
CNODE /
CNTAC / Type 1
CNTAC / Type 10
CNTAC / Type 13
1689 Altair HyperMesh 12.0 User's Guide Altair Engineering
Proprietary Inform ation of Altair Engineering
CNTAC / Type 14
CNTAC / Type 15
CNTAC / Type 16
CNTAC / Type 17
CNTAC / Type 18
CNTAC / Type 19
CNTAC / Type 21
CNTAC / Type 33
CNTAC / Type 34
CNTAC / Type 36
CNTAC / Type 37
CNTAC / Type 44
CNTAC / Type 46
CNTAC / Type 54
CONLO /
COUPLING
DAMP /
DATACHECK
DCOMP
DEBUG
DIS3D /
DIS3DM /
DIS3DX /
ECTRL /
EDG
ELINK /
END_BAGIN
END_CHAMBER
ENDDATA
EXT_SKIN
FILE
FPM
FPM_HOLE
FRAME /
FRICT /
FUNCT /
GAS
Altair Engineering Altair HyperMesh 12.0 User's Guide 1690
Proprietary Inform ation of Altair Engineering
GASPEC /
GEN_INI_COND
GES /
GROUP /
INCLU /
INFLATOR
INI_COND
INPUTVERSION
INVEL /
JET
JOINT /
KJOIN /
LEAKAGE
LLINK /
LOCAL_H
MASS
MASS_GES /
MAT_SECURE
MAXMEMORY
MBSYS /
MERGEGAP
MEMBR /
METRIC /
METRICCHECK
MTOCO /
NODCO /
NODE /
NSMAS /
OCTRL /
PART /
PICK
PICKING /
PIPE
PLANE
PLINK /
PLINK_VI
PLY
1691 Altair HyperMesh 12.0 User's Guide Altair Engineering
Proprietary Inform ation of Altair Engineering
PLYDATA
PREBM /
PREFA /
RAC3D /
RAN3D /
RBODY /
RDA3D /
RDD3D /
RDV3D /
RESTARTFILES
RETRA /
RVE3D /
RUNEND
RUPMO /
RWALL /
RWALL_KIN_CHECK
SECFO /
SECFO_CONTACT /
SECFO_PLANE /
SECFO_SECTION /
SECFO_SUPPORT /
SECFO_VOLFRAC /
SECTION
SEG
SENPT /
SENPTG /
SENSO /
SENSOR /
SHELL /
SHELLCHECK
SIGNAL
SLINK /
SLIPR /
SOLID /
SOLIDCHECK
SOLID4N
SOLVER
Altair Engineering Altair HyperMesh 12.0 User's Guide 1692
Proprietary Inform ation of Altair Engineering
SPCTRL
SPH
SPRING /
SPRGBM /
STOPRUN
SUBDF /
SUBRUN
SUBTA /
SUPPORT
TCTRL /
TETRA /
TETR4 /
THELE /
THLOC /
THNOD /
TIED /
TITLE /
TRANSFORMATION /
TRSFM /
TSHEL /
TYPE 1
TYPE 2
TYPE 5
TYPE 7
TYPE 11
TYPE 16
TYPE 17
TYPE 18
TYPE 20
TYPE 21
TYPE 22
TYPE 25
TYPE 26
TYPE 30
TYPE 31
TYPE 36
TYPE 37
1693 Altair HyperMesh 12.0 User's Guide Altair Engineering
Proprietary Inform ation of Altair Engineering
TYPE 41
TYPE 42
TYPE 45
TYPE 52
TYPE 61
TYPE 62
TYPE 71
TYPE 99
TYPE 100
TYPE 101
TYPE 102
TYPE 103
TYPE 105
TYPE 106
TYPE 107
TYPE 108
TYPE 109
TYPE 110
TYPE 115
TYPE 116
TYPE 117
TYPE 118
TYPE 121
TYPE 126
TYPE 128
TYPE 130
TYPE 131
TYPE 132
TYPE 143
TYPE 150
TYPE 151
TYPE 161
TYPE 162
TYPE 171
TYPE 200
TYPE 201
TYPE 202
Altair Engineering Altair HyperMesh 12.0 User's Guide 1694
Proprietary Inform ation of Altair Engineering
TYPE 203
TYPE 204
TYPE 205
TYPE 212
TYPE 213
TYPE 214
TYPE 220
TYPE 221
TYPE 222
TYPE 223
TYPE 224
TYPE 230
TYPE 301
TYPE 302
TYPE 303
TYPE 304
UNIT
VEL3D /
VOLFRAC
WALL_FABRIC
WALL_OPENING
PERMAS
The following cards are supported in PERMAS:
$ADDMODES
$BEAM2
$BECOC
$BECOS
$COMPONENT
$COMPRESS
$CONA3
$CONA4
$CONA6
$CONA8
$CONDUCTIVITY - materials
1695 Altair HyperMesh 12.0 User's Guide Altair Engineering
Proprietary Inform ation of Altair Engineering
$CONDUCTIVITY - loads
$CONLOAD
$CONS3
$CONS4
$CONS6
$CONS8
$CONSTRAINTS
$CONTACT
$CONTVAL
$COOR
$DAMP1
$DAMP3
$DAMP6
$DAMPING
$DENSITY
$DIELECTRIC
$DISLOAD
$DISLOADN
$ECHO
$ELASTIC
$ELCONDUCT
$ELPROP
$ELSYS
$ENTER MATERIAL
$ESET
$ESETBIN
$FLA2
$FLA3
$FLDENS
$FLHEX8
$FLHEX20
$FLPENT6
$FLPENT15
$FLPYR5
$FLTET4
$FLTET10
$FLUID
Altair Engineering Altair HyperMesh 12.0 User's Guide 1696
Proprietary Inform ation of Altair Engineering
$FREQLOAD
$FREQUENCY
$FSINTA3
$FSINTA4
$FSINTA6
$FSINTA8
$FUNCTION
$GASKET
$GEODAT
$GEODAT SPRINGX
$GKHEX8
$GKHEX20
$GKPNT6
$GKPNT15
$GSKLOAD
$GSKUNLOAD
$HARDENING
$HEATCAP
$HEXE8
$HEXE20
$INERTIA
$INERTIAX
$INIVAL
$JOIN
$LOADA3
$LOADA4
$LOADA6
$LOADA8
$LOADING
$LOADS
$MASS3
$MASS6
$MATERIAL
$MODDAMP
$MPC ASSIGN
$MPC GENERAL
$MPC ISURFACE
1697 Altair HyperMesh 12.0 User's Guide Altair Engineering
Proprietary Inform ation of Altair Engineering
$MPC JOIN
$MPC_RIGID
$MPC_SAME
$MPC WLDSURFACE
$MPC WLSCON
$MPC WLSSURFACE
$NLDAMP
$NLDAMPR
$NLSTIFF
$NLSTIFFR
$NSET
$NSETBIN
$PENTA15
$PENTA6
$PERMEABILITY
$PLASTIC
$PLOTA3
$PLOTA4
$PLOTA6
$PLOTA8
$PLOTL2
$PLOTL3
$POINTS
$PRESCRIBE/PREVAL
$PRETENSION LOAD
$PRETENSION PLANE
$PRETENSION THREAD
$PYRA5
$QUAD4
$QUAM4
$REFSYS
$RIGID
$ROTB
$RSYS
$SAME
$SFSET
$SHEAR4
Altair Engineering Altair HyperMesh 12.0 User's Guide 1698
Proprietary Inform ation of Altair Engineering
$SHELL3
$SHELL4
$SITUATION
$SPRING1
$SPRING3
$SPRING6
$SUPPRESS
$SURFABS
$SURFACE
$SYSTEM
TEMP
TEMPFILM
$TET4
$TET10
$THERMEXP
$TRANSLOAD
$TRIA3
$TRIA3K
$TRIM3
$TRIM6
$TRIMS6
$VOLDRAG
$X1DAMP3
$X1DAMP6
$X1GEN6
$X2GEN6
$X1MASS3
$X1MASS6
$X1STIFF3
$X1STIFF6
$X2DAMP3
$X2DAMP6
$X2GEN6
$X2STIFF3
$X2STIFF6
$YIELD
1699 Altair HyperMesh 12.0 User's Guide Altair Engineering
Proprietary Inform ation of Altair Engineering
Samcef
.BPR
.CLM
.ETASHELL
.ETASOLID
.FRA
.HYP
.LAM
.MAT, ANISOTROPIC
.MAT, ISOTROPIC
.MAT, ORTHOTROPIC
.MCT
.NOE
.PHP SHELL
.PLI
.STI
.SUB
Altair Engineering Altair HyperMesh 12.0 User's Guide 1700
Proprietary Inform ation of Altair Engineering
Unsupported Cards by Solver
RADIOSS (Block Format)
The following D00 cards are not supported for RADIOSS (Block Format) 5.1 and 9.0:
/ADMESH/STATE/SHELL
/ADMESH/STATE/SH3N
/ALE/CLOSE
/ANIM/VERS
/BCS/LAGMUL
/BEM/FLOW
/BOX
/BOX/BOX
/EBCS/MONVOL
/EULER/MAT
/EIG
/EOS/GRUNEISEN
/EOS/POLYNOMIAL
/EOS/TILLOTSON
/EXTERN/LINK
/FAIL/POWER_DAM
/FAIL/XFEM_FLD
/FAIL/XFEM_JOHNS
/FAIL/XFEM_TBUTC
/FXBODY
/GJOINT
/GAUGE
/IBVEL
/IMPLICIT
/INICONT
/INIVOL
/IMPVEL/LAGMUL
/INIBRI
/INIQUA
/INTER/HERTZ
/INTER/HERTZ/TYPE17
/INTER/LAGDT
1701 Altair HyperMesh 12.0 User's Guide Altair Engineering
Proprietary Inform ation of Altair Engineering
/INTER/LAGDT/TYPE7
/INTER/LAGMUL/TYPE2
/INTER/LAGMUL/TYPE16
/INTER/LAGMUL/TYPE17
/KEY
/LAGMUL
/MADYMO/EXFEM
/MADYMO/LINK
/MAT/LAW69
/MAT/LAW74
/MAT/LAW77
/MAT/LAW78
/MPC
/PROP/TYPE25 (SPR_AXI)
/PROP/TYPE28 (NSTRAND)
/PROP/TYPE35 (STITCH)
/PROP/USER4
/RBODY/LAGMUL
/RWALL/LAGMUL
/SHEL16
/STATE/STR_FILE
/SUBMODEL
/SURF/MDELLIPS
/TH/FXBODY
/TH/GAUGE
/TH/NSTRAND
/TH/PART
/UNIT/name
/XELEM
/XREF
RADIOSS (Bulk), Nastran
This interface is the same for both Nastran and Radioss (Bulk), and can handle unsupported
cards in several ways. There are three basic types of unsupported cards: Fully
unsupported cards, partially supported cards and forced unsupported cards.
Fully unsupported cards are read in and written out with the
Altair Engineering Altair HyperMesh 12.0 User's Guide 1702
Proprietary Inform ation of Altair Engineering
UNSUPPORTED_CARDS control card. This is described in more detail below.
Partially unsupported cards are keywords that are recognized, but may have new
or unrecognized fields within the card. HyperMesh will read the card and all
supported fields, but will ignore any unrecognized fields (meaning that unrecognized
data will be lost).
Forced unsupported cards are manually added to the UNSUPPORTED_CARDS
control card through the use of $HM_BEGIN_UNSUPPORTED and
$HM_END_UNSUPPORTED HyperMesh comments in the input deck itself. These are
described in more detail below.
Unsupported Cards
Cards that are not recognized by the HyperMesh interface are automatically written into
one of three [two for Radioss] control cards depending on where they exist within the input
file. They only receive simple supported as text, and are written in and out of the same
section of the input file.
EXEC_UNSUPPORTED_CARDS [Nastran only]
Unrecognized cards starting from the top of the input file until the CEND keyword
are stored in this control card, and written back out to the same part of the file.
This is known as the executive control section.
CASE_UNSUPPORTED_CARDS
Unrecognized cards between the CEND keyword and the BEGIN BULK keyword are
stored in this control card, and written back out to the same part of the file. This
is known as the case control section.
BULK_UNSUPPORTED_CARDS
Unrecognized cards between the BEGIN BULK keyword and the ENDDATA keyword
are stored in this control card, and written back out to the same part of the file.
This is known as the bulk data section.
Forced Unsupported Cards
Any block of text in an input file can be forced into any of the UNSUPPORTED_CARDS by
bracketing the text with $HM_BEGIN_UNSUPPORTED and $HM_END_UNSUPPORTED.
1703 Altair HyperMesh 12.0 User's Guide Altair Engineering
Proprietary Inform ation of Altair Engineering
For example, consider the DTPL card shown above with a new field that is not supported in
HyperMesh. Without forcing the entire card into UNSUPPORTED_CARDS, the NEWFIELD
would become lost during import/export.
Include Files
Include files can also handle unsupported cards in the same way as the master file as
described above.
Abaqus
The Abaqus interface can handle several types of unsupported cards.
Unsupported materials
Unsupported cards (model part)
Unsupported step data (history part)
Unsupported material
Unsupported materials can be handled in two ways.
Automatically detect materials that contain certain cards that are currently
unsupported. Once detected, those cards are preserved as simple text within the
material card. On export, they will be written within the original material block and
labeled with the comment **HM_UNSUPPORTED_MATERIAL
Declare entire materials as unsupported. To handle unsupported materials by this
method:
- Insert the comment **HM_GENERIC_MATERIAL before each *MATERIAL card
that contains unsupported keywords. Only materials with the comment will be
Altair Engineering Altair HyperMesh 12.0 User's Guide 1704
Proprietary Inform ation of Altair Engineering
imported as plain text.
or
- Select the G e ne ric m a te ria l check box on the Options panel of the Utility
Menu. All material cards will be set as unsupported.
If a supported material card has a parameter that is currently unsupported, the card will be
imported but the parameter will be ignored. You will receive a warning message during the
import process.
Contents of unsupported or generic materials can be reviewed or edited with the card
editor in the Model Browser.
Unsupported cards (model data)
In addition to the unsupported material card and the generic material there are three
places where currently unsupported keywords can be stored. All concerned cards placed
before the first *NODE card will go to the UNSUPPORTED_CARDS_START, those between
*NODE and last *MATERIAL block are placed in UNSUPPORTED_CARDS_MIDDLE card and all
other unsupported cards of the model part can be found in UNSUPPORTED_CARDS after
import. Once unsupported cards are detected you will receive a warning message during
import.
The cards and their contents can be reviewed in the control cards area or in the Model
Browser.
On export, a comment is inserted before each type of unsupported card:
**HM_UNSUPPORTED_CARDS_START
**HM_UNSUPPORTED_CARDS_MIDDLE
**HM_UNSUPPORTED_CARDS
The start of unsupported cards will be placed before the first node card, the middle part
behind the last *MATERIAL card and the last part will be placed directly before the Step
definition.
However, there is one special case for unsupported model data cards. Abaqus provides
several type options for the *INITIAL CONDITIONS card. Currently, the VELOCITY,
TEMPERATURE, and FLUID PRESSURE types are supported. For these cards, a load collector
will be created on import. However, in cases where the type parameter value is not one of
these supported values, this card will be handled as an unsupported card according to the
rules described above.
Unsupported step data (history data)
If unknown keywords are detected within a *STEP definition, they will be placed in the
unsupported cards section within the step. There is an unsupported card available in every
*STEP. New unsupported cards can also be added and exported by the Step Manager.
1705 Altair HyperMesh 12.0 User's Guide Altair Engineering
Proprietary Inform ation of Altair Engineering
LS-DYNA
The complete list of LS-DYNA keywords that are not supported are listed below.
*ALE_FSI_PROJECTION
*ALE_FSI_SWITCH_MMG_ID
*ALE_UP_SWITCH
*BOUNDARY_ACOUSTIC_COUPLING
*BOUNDARY_CONVECTION_SEGMENT
*BOUNDARY_CYCLIC
*BOUNDARY_ELEMENT_METHOD_CONTROL
*BOUNDARY_ELEMENT_METHOD_OPTION
*BOUNDARY_ELEMENT_METHOD_FLOW
*BOUNDARY_ELEMENT_METHOD_NEIGHBOR
*BOUNDARY_ELEMENT_METHOD_SYMMETRY
*BOUNDARY_ELEMENT_METHOD_WAKE
*BOUNDARY_FLUX_OPTION
*BOUNDARY_MCOL
*BOUNDARY_PRESCRIBED_ACCELEROMETER_RIGID
*BOUNDARY_PRESCRIBED_ORIENTATION_RIGID_ANGLES
*BOUNDARY_PRESCRIBED_ORIENTATION_RIGID_DIRCOS
*BOUNDARY_PRESCRIBED_ORIENTATION_RIGID_EULERP
*BOUNDARY_PRESSURE_OUTFLOW_SEGMENT
*BOUNDARY_PRESSURE_OUTFLOW_SET
*BOUNDARY_RADIATION_SEGMENT
*BOUNDARY_RADIATION_SEGMENT_VF_CALCULATE
*BOUNDARY_RADIATION_SEGMENT_VF_READ
*BOUNDARY_RADIATION_SET_EF_CALCULATE
*BOUNDARY_RADIATION_SET_EF_READ
*BOUNDARY_RADIATION_SET_VF_CALCULATE
*BOUNDARY_RADIATION_SET_VF_READ
*BOUNDARY_SLIDING_PLANE
*BOUNDARY_SPH_SYMMETRY_PLANE
*BOUNDARY_SYMMETRY_FAILURE
Altair Engineering Altair HyperMesh 12.0 User's Guide 1706
Proprietary Inform ation of Altair Engineering
*BOUNDARY_THERMAL_WELD
*BOUNDARY_USA_SURFACE
*CASE
*CASE_BEGIN_CIDn
*CASE_END_CIDN
*CONSTRAINED_ADAPTIVITY
*CONSTRAINED_BUTT_WELD
*CONSTRAINED_EULER_IN_EULER
*CONSTRAINED_GENERALIZED_WELD_COMBINED_ID
*CONSTRAINED_GENERALIZED_WELD_CROSS_FILLET_ID
*CONSTRAINED_INTERPOLATION_LOCAL
*CONSTRAINED_JOINT_CONSTANT_VELOCITY
*CONSTRAINED_POINTS
*CONSTRAINED_SPLINE
*CONTACT_COUPLING
*CONTACT_GEBOD_OPTION
*CONTACT_GUIDED_CABLE
*CONTACT_GUIDED_CABLE_SET
*CONTACT_SURFACE_TO_SURFACE_CONTRACTION_JOINT(ID)
*CONTACT_TIEBREAK_NODES_ONLY(ID)
*CONTACT_TIED_SURFACE_TO_SURFACE_TITLE(ID)
*CONTACT_TIED_SURFACE_TO_SURFACE_FAILURE TITLE(ID)
*CONTACT_1D
*CONTACT_2D_AUTOMATIC_NODE_TO_SURFACE
*CONTACT_2D_AUTOMATIC_SINGLE_SURFACE
*CONTACT_2D_AUTOMATIC_SURFACE_IN_CONTINUUM
*CONTACT_2D_AUTOMATIC_TIED
*CONTACT_2D_AUTOMATIC_TIED_ONE_WAY
*CONTACT_2D_PENALTY
*CONTACT_2D_PENALTY_FRICTION
*CONTROL_CHECK_SHELL
*CONTROL_FORMING_POSITION
*CONTROL_FORMING_PROJECTION
*CONTROL_FORMING_TEMPLATE
*CONTROL_FORMING_TRAVEL
*CONTROL_FORMING_USER
*CONTROL_NONLOCAL
1707 Altair HyperMesh 12.0 User's Guide Altair Engineering
Proprietary Inform ation of Altair Engineering
*DATABASE_ADAMS
*DATABASE_H3OUT
*DATABASE_BINARY_D3PART
*DATABASE_BINARY_D3PROP
*DATABASE_BINARY_FSIFOR
*DATABASE_BINARY_D3CRACK
*DATABASE_FSI_SENSOR
*DATABASE_HISTORY_SPH_SET
*DEFINE_CONNECTION_PROPERTIES_ADD
*DEFINE_CONSTRUCTION_STAGES
*DEFINE_CONTACT_VOLUME
*DEFINE_CURVE_COMPENSATION
*DEFINE_CURVE_DRAWBEAD
*DEFINE_CURVE_ENTITY
*DEFINE_CURVE_FUNCTION
*DEFINE_DEATH_TIMES_NODES
*DEFINE_DEATH_TIMES_RIGID
*DEFINE_DEATH_TIMES_SET
*DEFINE_ERODING_SINGLE_SURFACE
*DEFINE_FRICTION_AUTOMATIC_GENERAL
*DEFINE_FRICTION_AUTOMATIC_NODES_TO_SURFACE
*DEFINE_FRICTION_AUTOMATIC_ONE_WAY_SURFACE_TO_SURFACE
*DEFINE_FRICTION_AUTOMATIC_SINGLE_SURFACE
*DEFINE_FRICTION_AUTOMATIC_SURFACE_TO_SURFACE
*DEFINE_FRICTION_SINGLE_SURFACE
*DEFINE_SET_ADAPTIVE
*DEFINE_SPOTWELD_FAILURE_RESULTANTS
*DEFINE_SPOTWELD_RUPTURE_PARAMETER
*DEFINE_SPOTWELD_RUPTURE_STRESS
*DEFINE_STAGED_CONSTRUCTION_PART
*EF_CONTROL
*EF_GRID
*EF_MATERIAL
*EF_TOGGLES
*ELEMENT_BEAM_WARPAGE
*ELEMENT_DIRECT_MATRIX_INPUT
*ELEMENT_SHELL_SOURCE_SINK
Altair Engineering Altair HyperMesh 12.0 User's Guide 1708
Proprietary Inform ation of Altair Engineering
*ELEMENT_SOLID_DOF
*EOS_GASKET
*EOS_JWLB
*INCLUDE_BINARY
*INCLUDE_NASTRAN
*INCLUDE_STAMPED_PART_SET_MATRIX_INVERSE
*INCLUDE_STAMPED_SET
*INCLUDE_TRANSFORM_BINARY
*INITIAL_STRESS_DEPTH
*INITIAL_STRESS_SHELL_SET
*INITIAL_STRESS_TSHELL
*INTERFACE_JOY
*INTERFACE_LINKING_DISCRETE_NODE_NODE
*LOAD_ALE_CONVECTION
*LOAD_ALE_CONVECTION_ID
*LOAD_BODY_POROUS
*LOAD_DENSITY_DEPTH
*LOAD_HEAT_CONTROLLER
*LOAD_HEAT_GENERATION_SET
*LOAD_HEAT_GENERATION_SOLID
*LOAD_MOTION_NODE
*LOAD_MOVING_PRESSURE
*LOAD_REMOVE_PART
*LOAD_SEGMENT_NONUNIFORM_ID
*LOAD_SEGMENT_SET_NONUNIFORM_ID
*LOAD_SSA
*LOAD_STIFFEN_PART
*LOAD_SURFACE_STRESS
*LOAD_SURFACE_STRESS_SET
*LOAD_THERMAL_TOPAZ
*LOAD_VOLUME_LOSS
*NODE_SCALAR
*NODE_SCALAR_VALUE
*MAT_ALE_VACCUM
*MAT_ALE_VISCOUS
*MAT_ALE_GAS_MIXTURE
*MAT_ANISOTROPIC_THERMOELASTIC
1709 Altair HyperMesh 12.0 User's Guide Altair Engineering
Proprietary Inform ation of Altair Engineering
*MAT_BRAIN_LINEAR_VISCOELASTIC
*MAT_CFD_OPTION
*MAT_COHESIVE_GENERAL
*MAT_COHESIVE_TH
*MAT_COMPOSITE_DIRECT
*MAT_COMPOSITE_MATRIX
*MAT_CONCRETE_BEAM
*MAT_CONCRETE_EC2
*MAT_DAMAGE_1
*MAT_DAMAGE_2
*MAT_DAMAGE_3
*MAT_DRUCKER_PRAGER
*MAT_EMMI
*MAT_FHWA_SOIL
*MAT_FHWA_SOIL_NBRASKA
*MAT_GURSON_RCDC
*MAT_HEART_TISSUE
*MAT_HYSTERIC_SOIL
*MAT_INV_HYPERBOLIC_SIN
*MAT_ISOTROPIC_SMEARED_CRACK
*MAT_JOHNSON_HOLMQUIST_CONCRETE
*MAT_JOINTED_ROCK
*MAT_LUNG_TISSUE
*MAT_MCCORMICK
*MAT_MODIFIED_FORCE_LIMITED
*MAT_MODIFIED_JOHNSON_COOK
*MAT_MOHR_COULOUMB
*MAT_MUSCLE
*MAT_ORTHO_ELASTIC_PLASTIC
*MAT_ORTHOTROPIC_SMEARED_CRACK
*MAT_PITZER_CRUSHABLE_FOAM
*MAT_PLASTIC_GREEN-NAGHDI_RATE
*MAT_PLASTIC_NONLINEAR_KINEMATIC
*MAT_PLASTICITY_COMPRESSION_TENSION_EOS
*MAT_POLYMER
*MAT_QUASILINEAR_VISCOELASTIC
*MAT_RAMBERG-OSGOOD
Altair Engineering Altair HyperMesh 12.0 User's Guide 1710
Proprietary Inform ation of Altair Engineering
*MAT_RATE_SENSITIVE_COMPOSITE_FABRIC
*MAT_RATE_SENSITIVE_POLYMER
*MAT_RC_BEAM
*MAT_RS_SHEAR_WALL
*MAT_SEISMIC_BEAM
*MAT_SEISMIC_ISOLATOR
*MAT_SOIL_BRIC
*MAT_SOIL_CONCRETE
*MAT_SPECIAL_ORTHOTROPIC
*MAT_SPRING_MUSCLE
*MAT_SPRING_SQUAT_SHEARWALL
*MAT_SPRING_TRILINEAR_DEGRADING
*MAT_STEEL_CONCENTRIC_BRACE
*MAT_THERMAL_ISOTROPIC_TD
*MAT_THERMAL_ISOTROPIC_PHASE_CHANGE
*MAT_THERMAL_ORTHTROPIC_TD
*MAT_THERMAL_USER_DEFINED
*MAT_THERMO_ELASTO_VISCOPLASTIC_CREEP
*MAT_UNIFIED_CREEP
*MAT_VISCO_ELASTIC_THERMAL
*MAT_WTM_STM
*MAT_WTM_STM_PLC
*PARAMETER
*PARAMETER_EXPRESSION
*PART_ADAPTIVE_FAILURE
*PART_MODES
*PERTURBATION_NODE
*PERTURBATINO_SHELL_THICKNESS
*RAIL_TRACK
*RAIL_TRAIN
*SET_2D_SEGMENT(TITLE)
*SET_2D_SEGMENT_SET(TITLE)
*TERMINATION_BODY
*TERMINATION_CONTACT
*TERMINATION_CURVE
*TERMINATION_DELETED_SHELLS
*TERMINATION_DELETED_SHELLS_SET
1711 Altair HyperMesh 12.0 User's Guide Altair Engineering
Proprietary Inform ation of Altair Engineering
*TERMINATION_NODE
*USER_LOADING
MADYMO
DEFINE
CRDSYS_REF_1
CRDSYS_REF_2
PAM-CRASH 2G
3D
AMCTRL /
ARGUMENT
CNTAD /
CONTACT
CPCTRL
CTCTRL /
DRAWB
END_MODULE
EXPORT /
FLCEL /
FUNCTION
H_POINT
IMPFIL /
IMPORT /
KELVIN
LINCO /
LOCAL_H
LOOKU /
MARK /
Material Type 19
Material Type 24
Material Type 35
Material Type 80-83
Altair Engineering Altair HyperMesh 12.0 User's Guide 1712
Proprietary Inform ation of Altair Engineering
MAXWELL
MBSYS /
MDBODY
MGRID
MODULE /
MSTRM /
MUSC1 /
MUSCL /
OUTPUT
SCALEF_MGRID
SECURE /
SPCTRL /
SPHEL /
SUBCYCLE_ECL
SYMPL /
PERMAS
The PERMAS interface can handle two different types of unsupported cards:
Materials
Solver cards
Depending on which bracket or variant they belong to, unsupported keywords are
maintained as ASCII text within the HyperMesh database and are placed in the right place
on export again.
Unsupported material
Unsupported materials can be handled in two ways.
Generic material
Unsupported material
If materials are completely unsupported, they will be read in as generic material, whereas
unsupported cards which are dependent on a certain material will be imported as
‘unsupported material’ and can be reviewed from within the material card image. On export,
a comment will be written before each generic material (!!HM_GENERIC_MATERIAL) or
unsupported material (!!HM_UNSUPPORTED_CARDS).
Unsupported card Cards
mechanism
Generic material $SANDWICH
$LAMINATE
1713 Altair HyperMesh 12.0 User's Guide Altair Engineering
Proprietary Inform ation of Altair Engineering
$FLFSOLID
$MATERIAL TYPE= TRANS, ORTHO, MONOCLINIG,
TRICLINIC, ANISO
Unsupported material $DIELECTRIC
$ELCONDUCT
$FLDENS
$NLELASTIC
$NLKINHARD
$PERMEABILITY
$VISCOSITY
Unsupported cards
In addition to the unsupported material card and the generic material, other unsupported
data will be maintained based on the location in their bracket/variant and placed there
again on export. The following table shows in which entity an unsupported card will go. All
information is accessible after import through the card editor and will be written out exactly
the same as imported.
PERMAS Variant/Bracket Entity
$SYSTEM Control Card "System"
$STRUCTURE Control Card "Unsupported_Structure"
$CONSTRAINTS Load Step
$LOADING Load Step
$RESULTS Output Block
Altair Engineering Altair HyperMesh 12.0 User's Guide 1714
Proprietary Inform ation of Altair Engineering
Geometry
The following general geometry capabilities are available:
Import geometry from an external CAD file
Export geometry to an external CAD file
Create new geometry
Edit and defeature existing or imported geometry
Create connectors on geometry
Create loads/BCs on geometry
Create meshes on geometry
1715 Altair HyperMesh 12.0 User's Guide Altair Engineering
Proprietary Inform ation of Altair Engineering
Terminology
The image below illustrates various geometric features, each labeled with the relevant
terminology:
Altair Engineering Altair HyperMesh 12.0 User's Guide 1716
Proprietary Inform ation of Altair Engineering
1717 Altair HyperMesh 12.0 User's Guide Altair Engineering
Proprietary Inform ation of Altair Engineering
Nodes
A node is the most basic finite element entity. A node represents a physical position on the
structure being modeled and is used by an element entity to define the location and shape of
that element. It is also used as temporary input to create geometric entities.
A node may contain a pointer to other geometric entities and can be associated directly to
them.
It is displayed as a small circle or sphere, depending on the mesh graphics mode. Its color is
always yellow.
Altair Engineering Altair HyperMesh 12.0 User's Guide 1718
Proprietary Inform ation of Altair Engineering
Free Points
A free point is a zero-dimensional geometry entity in space that is not associated with a
surface.
It is displayed as a small "x". Its color is determined by the component collector to which it
belongs.
These types of points are typically used for weld locations and connectors.
1719 Altair HyperMesh 12.0 User's Guide Altair Engineering
Proprietary Inform ation of Altair Engineering
Lines
A line represents a curve in space that is not attached to any surface or solid. A line is a
one-dimensional geometric entity.
Its color is determined by the component collector to which it belongs.
A line can be composed of one or more line types. Each line type in a line is referred to as a
segment. The end point of each line segment is connected to the first point of the next
segment. A joint is the common point between two line segments. Line segments are
maintained as a single line entity, so operations performed on the line affect each segment of
the line. In general, HyperMesh automatically uses the appropriate number and type of line
segments to represent the geometry.
All lines in HyperMesh are represented mathematically with the following formulations:
straight
elliptical
NURBS
Lines are different from surface edges and are sometimes handled differently for certain
operations.
Altair Engineering Altair HyperMesh 12.0 User's Guide 1720
Proprietary Inform ation of Altair Engineering
Faces
A face is a single Non-uniform Rational B-Spline (NURBS) and is the smallest area entity. It
has a separate underlying mathematical definition, specified when it was created.
All faces are represented mathematically with the following formulations:
plane
cylinder/cone
sphere
torus
NURBS
A surface can be made up of a single face type or of multiple face types. Multiple types are
used for more complex surfaces that contain sharp corners or highly complex shapes.
1721 Altair HyperMesh 12.0 User's Guide Altair Engineering
Proprietary Inform ation of Altair Engineering
Surfaces
A surface represents the geometry associated with a physical part. A surface is a two-
dimensional geometric entity that may be used in automatic mesh generation.
Its color is determined by the component collector to which it belongs.
A surface is comprised of one or more faces. Each face contains a mathematical surface and
edges to trim the surface, if required. When a surface has several faces, all of the faces are
maintained as a single surface entity. Operations performed on the surface affect all the
faces that comprise the surface. In general, HyperMesh automatically uses the appropriate
number of and type of surface faces to represent the geometry.
The perimeter of a surface is defined by edges. There are four types of surface edges:
Free edges
Shared edges
Suppressed edges
Non-manifold edges
Surface edges are different from lines and are sometimes handled differently for certain
operations.
The connectivity of surface edges constitutes the geometric topology.
Altair Engineering Altair HyperMesh 12.0 User's Guide 1722
Proprietary Inform ation of Altair Engineering
Fixed Points
A fixed point is a zero-dimensional geometry entity that is associated with a surface.
Its color is determined by the surface to which it is associated.
It is displayed as a small "o". The automesher places an FE node at each fixed point on the
surface being meshed. A fixed point that is placed at the junction of three or more non-
suppressed edges is called a vertex or vertex point. Such vertices cannot be suppressed
(removed).
1723 Altair HyperMesh 12.0 User's Guide Altair Engineering
Proprietary Inform ation of Altair Engineering
Free Edges
A free edge is an edge that is owned by only one surface.
Free edges are colored red by default.
On a clean model consisting of surfaces, free edges appear only along the outer perimeter of
the part and around any interior holes. Free edges that appear between two adjacent
surfaces indicate the existence of a gap between the two surfaces. The automesher will
leave a gap in the mesh wherever there is a gap between two surfaces.
Altair Engineering Altair HyperMesh 12.0 User's Guide 1724
Proprietary Inform ation of Altair Engineering
Shared Edges
A shared edge is an edge that is owned, or shared, by two adjacent surfaces.
Shared edges are colored green by default.
When the edge between two surfaces is a shared edge, there is no gap or overlap between
the two surfaces - they are geometrically continuous. The automesher always places seed
nodes along the length a shared edge and will produce a continuous mesh without any gaps
along that edge. The automesher will not construct any individual elements that cross over a
shared edge.
1725 Altair HyperMesh 12.0 User's Guide Altair Engineering
Proprietary Inform ation of Altair Engineering
Suppressed Edges
A suppressed edge is shared by two surfaces but it is ignored by the automesher.
Suppressed edges are colored blue by default.
Like a shared edge, a suppressed edge indicates geometric continuity between two surfaces
but, unlike a shared edge, the automesher will mesh across a suppressed edge as if it were
not even there. The automesher does not place seed nodes along the length of a suppressed
edge and, consequently, individual elements will span across it. By suppressing undesirable
edges you are effectively combining surfaces into larger logical meshable regions.
Altair Engineering Altair HyperMesh 12.0 User's Guide 1726
Proprietary Inform ation of Altair Engineering
Non-manifold Edges
A non-manifold edge is owned by three or more surfaces.
Non-manifold edges are colored yellow by default.
They typically occur at "T" intersections between surfaces or when 2 or more duplicate
surfaces exist. The automesher always places seed nodes along their length and will produce
a continuous mesh without any gaps along that edge. The automesher will not construct any
individual elements that cross over a T-joint edge. These edges cannot be suppressed.
1727 Altair HyperMesh 12.0 User's Guide Altair Engineering
Proprietary Inform ation of Altair Engineering
Solids
A solid is a closed volume of surfaces that can take any shape. Solids are three-dimensional
entities that can be used in automatic tetra and solid meshing.
Its color is determined by the component collector to which it belongs.
The surfaces defining a solid can belong to multiple component collectors. The display of a
solid and its bounding surfaces are controlled only by the component collector to which the
solid belongs.
Altair Engineering Altair HyperMesh 12.0 User's Guide 1728
Proprietary Inform ation of Altair Engineering
Bounding Faces
A bounding face is a surface that defines the outer boundary of a single solid.
Bounding faces are shaded green by default.
A bounding face is unique and is not shared with any other solid. A single solid volume is
defined entirely by bounding faces.
1729 Altair HyperMesh 12.0 User's Guide Altair Engineering
Proprietary Inform ation of Altair Engineering
Fin Faces
A fin face is a surface that has the same solid on all sides--that is, it acts as a fin inside of a
single solid.
Fin faces are shaded red by default.
A fin face can be created when manually merging solids or when creating solids with internal
fin surfaces.
Altair Engineering Altair HyperMesh 12.0 User's Guide 1730
Proprietary Inform ation of Altair Engineering
Full Partition Faces
A full partition face is a surface that defines a shared boundary between one or more solids.
Full partition faces are shaded yellow by default.
A full partition face can be created when splitting a solid or when using Boolean operations to
join multiple solids at shared or intersecting locations.
1731 Altair HyperMesh 12.0 User's Guide Altair Engineering
Proprietary Inform ation of Altair Engineering
CAD Cleanup Tolerance
The CAD cleanup tolerance is used to determine if two surface edges are the same and if two
surface vertices are the same. There are two items controlled by this setting:
The determination of if two surface edges are close enough to be automatically
combined (creating shared edges)
If a surface is degenerate and should be removed
If you use the automatic setting, the complexity of the surface and edge geometries are
taken into account and a tolerance is selected to maximize the number of shared edges. To
specify a manual cleanup tolerance value, it must be greater than the default value. The
readers only modify data if the data stays within the original data tolerance.
Increasing the tolerance may cause problems. When this value is modified, any features
equal to or less than the tolerance are eliminated. The readers do not include any edge with
a length less than the tolerance; if there are edges present that are important to the surface,
that surface will be distorted, or will fail to trim properly. Similarly, surfaces smaller than the
tolerance may not be imported.
If the file you have read has many very short edges, it may be worthwhile to reread the file
using a larger tolerance. The same holds true if surfaces appear to be "inside out" when
surface lines are displayed.
The tolerance value should not be set to a value greater than the node tol used for your
element mesh, set in the Options panel.
Altair Engineering Altair HyperMesh 12.0 User's Guide 1732
Proprietary Inform ation of Altair Engineering
Geometry Cleanup Tolerance
Cleaning up refers to fixing geometry data by creating proper topology, defeaturing, and
eliminating extraneous vertices. The cleanup tolerance value specifies how much HyperMesh
is allowed to modify the geometry in the course of cleaning it, either manually or
automatically. Since the geometry is approximated with a finite element mesh, a cleanup
tolerance that is less than the node tolerance used in the mesh generation is required.
The tolerance value should not be set to a value greater than the node tol used for your
element mesh, set in the Options panel.
1733 Altair HyperMesh 12.0 User's Guide Altair Engineering
Proprietary Inform ation of Altair Engineering
Geometry Feature Angle
This setting is used to determine when model geometry should have a new vertex added
(creating two surfaces from one) or removed (merging two surfaces into one). The angle is
measured between the positive normal faces of adjacent geometric entities.
Altair Engineering Altair HyperMesh 12.0 User's Guide 1734
Proprietary Inform ation of Altair Engineering
CAD Interfacing
This section describes the support provided by the CAD readers/writers, as well as the
options available for importing/exporting CAD geometry data into/from HyperMesh. These
readers/writers are dynamically loaded upon demand, and include support for the following
CAD formats:
Import
ACIS
CATIA V4/V5
DXF
FiberSim
IGES
JT
Parasolid
PDGS
Pro E
SolidWorks
STEP
Tribon
UG
VDAFS
Export
IGES
STEP
1735 Altair HyperMesh 12.0 User's Guide Altair Engineering
Proprietary Inform ation of Altair Engineering
CAD Import
This section describes the support provided by the CAD readers, as well as the options
available for importing CAD geometry data. These readers are dynamically loaded upon
demand, and include support for the following CAD formats:
ACIS
CATIA V4/V5
DXF
FiberSim
IGES
JT
Parasolid
PDGS
Pro E
SolidWorks
STEP
Tribon
UG
VDAFS
Altair Engineering Altair HyperMesh 12.0 User's Guide 1736
Proprietary Inform ation of Altair Engineering
CAD Reader Support
Platforms1
Latest CAD
CAD Format Version Windows Linux Mac
Supported x86 x86_64 x86_64 x86_64
ACIS r21 Y Y Y Y
V4
CATIA V5R21 Y Y Y Y
V5-6R2012
DXF AutoCAD 12 Y Y Y Y
v6
IGES JAMA-IS Y Y Y Y
JT 9.5 Y Y Y Y
Parasolid v22 Y Y Y Y
PDGS v26 Y Y Y Y
Wildfire 5
Pro E Creo 1 Y Y Y Y
SolidWorks 2012 Y Y Y N
AP203
STEP AP214 Y Y Y Y
TXHSTL-R
Tribon Tribon XML Y Y Y Y
Export v1.3
NX6
NX7
UG NX7.5 Y Y Y2 Y3
NX8
VDAFS v2 Y Y Y Y
1
Refer to the official HyperWorks platform support list for full details.
2
UG NX7 is not available on Linux64 with native reader.
3
UG NX is available on MAC using third-party reader only.
1737 Altair HyperMesh 12.0 User's Guide Altair Engineering
Proprietary Inform ation of Altair Engineering
ACIS Reader Support
The following entities are supported by the ACIS reader:
Free points
Free curves
Surfaces
Quilt bodies
Solid bodies
Altair Engineering Altair HyperMesh 12.0 User's Guide 1738
Proprietary Inform ation of Altair Engineering
CATIA Reader Support
The CATIA v5 reader supports .CatProduct, .CatPart and .cgr files. The following entities
are supported by the CATIA v5 reader:
Free points
Free curves
Surfaces
Quilt bodies
Solid bodies
Facets/triangles
Composite data
Parts (.CatPart)
Assemblies (.CatProduct)
Entities that are part of other entities are not created as independent entities.
Entities with non-latin characters in their names are supported.
CATIA models are stored in millimeter scale, so an appropriate scale factor is required to use
other unit systems.
The CATIA v4 reader supports both .model and .exp files. The following entities are
supported by the CATIA v4 reader:
Point (type 1)
Line segment (type 2)
Parametric curve (type 3)
Conics (types 20-23)
Composite curve (type 24)
Parametric surface (type 5)
Face (type 6)
Volume (type 7)
Coordinate system (type 8)
Skin (type 13)
Mock-up solids (type 17-1)
Exact solids (type 17-2)
Ditto (type 28)
1739 Altair HyperMesh 12.0 User's Guide Altair Engineering
Proprietary Inform ation of Altair Engineering
Altair Engineering Altair HyperMesh 12.0 User's Guide 1740
Proprietary Inform ation of Altair Engineering
DXF Reader Support
The following entities are supported by the DXF reader:
Free points (POINT)
Free curves (LINE)
Surfaces (3DFACE)
Solids (SOLID)
Facets/triangles (POLYLINE with Group Code 70=64 for polyface mesh)
1741 Altair HyperMesh 12.0 User's Guide Altair Engineering
Proprietary Inform ation of Altair Engineering
Fibersim Reader Support
Currently the FiberSim interface is supported for RADIOSS (Bulk Data) and Nastran user
profiles. The following entities are supported by the FiberSim HDF5 reader in HyperMesh:
Plies: Name, thickness and fiber orientation information is directly read and mapped as
a Ply entity in HyperMesh. Plies that point to woven and stack materials are split/
separated into multiple plies with half the thickness and correct orientation angles.
These split ply names always have _1 and _2 suffix in them for each identification.
Data Map/Table: Data map with element set (ply shapes), material orientation angles
(orient1 , orinet2 , draping corrections) thickness corrections, reference direction and
normal information for each ply is preserved/mapped in the table entity in HyperMesh,
therefore each ply has a table associated with it. HyperMesh does not create nodes
and elements in the database from FiberSim triangulation data to define ply shapes.
Instead, it preserves this information in a table so that when these plies are mapped
(realized) on actual good mesh, HyperMesh uses this triangular information to define
the ply boundary and extract the actual elements.
Laminates: One laminate per HDF5 component with all the ply sequence preserved as
per layer_id value.
Materials: Material names and their mechanical properties are read and mapped to
solver cards automatically depending on the user profile loaded while importing the
model. Currently mechanical properties such as E1, E2, E3, G12, G13, G23, Alpha1,
Alpha2 and Alpha_ref temperature are mapped to solver material attributes.
Rosette/Systems: All the system definitions available in the HDF5 file will be imported
into one system collector in HyperMesh. Currently HyperMesh does not preserve the
ply and system relation.
Altair Engineering Altair HyperMesh 12.0 User's Guide 1742
Proprietary Inform ation of Altair Engineering
IGES Reader Support
The following entities are supported by the IGES reader:
Circular arc (100)
Composite curve (102)
Conic arc (104)
Copius data (106)
Plane (108)
Line (110)
Parametric spline curve (112)
Parametric spline surface (114)
Point (116)
Ruled surface (118, form 1 only)
Surface of revolution (120)
Tabulated cylinder (122)
Direction (123)
Transformation matrix (124)
Flash (125)
Rational B-spline curve (126)
Rational B-spline surface (128)
Offset surface (140)
Boundary (141)
Curve on a parametric surface (142)
Bounded surface (143)
Trimmed (parametric) surface (144)
Manifold solid B-rep object (186)
Plane surface (190)
Right circular cylindrical surface (192)
Right circular conical surface (194)
Spherical surface (196)
Toroidal surface (198)
Angular dimension (202)
1743 Altair HyperMesh 12.0 User's Guide Altair Engineering
Proprietary Inform ation of Altair Engineering
Diameter dimension (206)
General label (210)
General note (212)
Leader (214)
Linear dimension (216)
Radius dimension (222)
General symbol (228)
Sectioned area (230)
Line font definition (304)
Subfigure definition (308)
Color definition (314)
Form 7 group without back pointers (402)
Drawing (404)
Form 15 name (406)
Singular subfigure instance (408)
View (410)
Vertex (502)
Edge (504)
Loop (508)
Face (510)
Shell (514)
Altair Engineering Altair HyperMesh 12.0 User's Guide 1744
Proprietary Inform ation of Altair Engineering
JT Reader Support
The following entities are supported by the JT reader:
Free points
Free curves
Surfaces
Solid bodies (JT B-rep)
Embedded Parasolid (XT B-rep)
Facets (triangular only)
1745 Altair HyperMesh 12.0 User's Guide Altair Engineering
Proprietary Inform ation of Altair Engineering
Parasolid Reader Support
The following entities are supported by the Parasolid reader for schema up to SCH_20000
(20):
Free points
Free curves
Surfaces
Quilt bodies
Solid bodies
Assemblies
Entities with non-latin characters in their names are supported.
Altair Engineering Altair HyperMesh 12.0 User's Guide 1746
Proprietary Inform ation of Altair Engineering
PDGS Reader Support
The following entities are supported by the PDGS reader:
Entity #5
1747 Altair HyperMesh 12.0 User's Guide Altair Engineering
Proprietary Inform ation of Altair Engineering
Pro E Reader Support
The following entities are supported by the Pro E reader:
Free points
Free curves
Surfaces
Quilt bodies
Solid bodies
Assemblies
Assembly Level Features are currently not supported.
Family Tables are currently not supported.
Entities with non-latin characters in their names are supported.
Altair Engineering Altair HyperMesh 12.0 User's Guide 1748
Proprietary Inform ation of Altair Engineering
SolidWorks Reader Support
The following entities are supported by the SolidWorks reader:
Free points
Free curves
Surfaces
Solid bodies
Assemblies
Entities with non-latin characters in their names are supported.
1749 Altair HyperMesh 12.0 User's Guide Altair Engineering
Proprietary Inform ation of Altair Engineering
STEP Reader Support
The following entities are supported by the STEP reader:
Free points
Free curves
Surfaces
Quilt bodies
Solid bodies
Facets/triangles
Assemblies
Entities with non-latin characters in their names are supported.
Altair Engineering Altair HyperMesh 12.0 User's Guide 1750
Proprietary Inform ation of Altair Engineering
Tribon Reader Support
The following entities are supported by the Tribon reader:
Plane panels
Curved panels
Knuckled panels
Plane plates
Curved plates
Pillars
Stiffeners (also with sub-flanges)
Curved stiffeners
Face plates (also with sub-flanges)
Flanges
Brackets
An assembly tree is created and organized as follows:
1 assembly corresponding to the whole ship (1 ship per part).
1 assembly per block.
1 assembly per PlanePanel.
1 component for the detailed contour of the current PlanePanel (with relevant
option).
1 component for the simple contour of the current PlanePanel (with relevant
option).
1 component per PlanePlateGroup. The material name, material side,
thickness and offset are created as metadata. If material data are available,
a PSHELL material is created.
1 surface per PlanePlate. The profile existing in the file is used for the
external loop. Holes can be added as internal loops (with relevant
option).
1 component per PlanePillarGroup.
1 set of trace lines per PlanePillar.
1 surface per web (with relevant option).
1 component per PlaneFlangeGroup.
1 set of trace lines per PlaneFlange.
1 component per PlaneStiffenerGroup.
1 set of trace lines per PlaneStiffener.
1751 Altair HyperMesh 12.0 User's Guide Altair Engineering
Proprietary Inform ation of Altair Engineering
1 surface per web and per flange (with relevant option).
1 component per PlaneFaceplateGroup.
1 set of trace lines per PlaneFaceplate.
1 surface per web and per flange (with relevant option).
1 assembly per sub-PlanePanel. The contents correspond to the ones for normal
PlanePanels.
1 assembly per PlaneBracketGroup.
1 component per bracket if no sub-elements exist (stiffeners, planeplates,
flanges). 1 assembly if sub-elements exist.
1 surface per PlaneBracket. The profile existing in the file is used for the
external loop. No holes are allowed by the Tribon format. If sub-
elements are present in the current PlaneBracketGroup, a specific
component is created for the surface in order to keep it separate from its
sub-elements.
1 component per PlaneStiffenerGroup sub-element (no flanges inside the
stiffener group are allowed).
1 component per PlaneFaceplateGroup sub-element (no flanges inside the
faceplate group are allowed).
1 component per PlaneFlangeGroup sub-element.
1 assembly per CurvedPanel.
1 component for the simple contour of the current CurvedPanel (with relevant
option).
1 component per CurvedPlateGroup.
1 surface per CurvedPlate. The profile existing in the file is used for the
external loop. Internal holes are implemented.
1 component per CurvedStiffenerGroup.
1 set of trace lines per CurvedStiffener.
1 assembly per KnuckledPanel.
PlanePlates, CurvedPlates and PlaneBrackets are mapped as surfaces. Other objects are
imported as curves, lying on the plates. Groups of objects may share similar properties (such
as material, material side, thickness and offset). In this case, metadata are added to these
objects, and if possible the material description is also created. Holes of curved surfaces are
not taken into consideration for this release.
The reader instantiates objects in their nominal position, hence there may be gaps between
panels, brackets, and so forth, due to idealizations that do not take thickness into account.
Hence, no stitching between surfaces is performed on import.
Available material fields include Young's modulus, Poisson's ratio, expansion coefficient, and
density. Yield stress and ultimate stress are not imported. Each material is associated with a
unique grade name.
Altair Engineering Altair HyperMesh 12.0 User's Guide 1752
Proprietary Inform ation of Altair Engineering
When a thickness is provided, the corresponding value is given to a HyperMesh object.
Objects affected by material/thickness include PlanePlateGroup, PlanePillarGroup,
PlaneFlangeGroup, PlaneStiffenerGroup, PlaneFaceplateGroup, PlaneBracketGroup,
CurvedPlateGroup and CurvedStiffenerGroup.
1753 Altair HyperMesh 12.0 User's Guide Altair Engineering
Proprietary Inform ation of Altair Engineering
UG Reader Support
UG files import is available through two different readers: UGOpen native reader and third-
party non-native reader.
Altair Engineering Altair HyperMesh 12.0 User's Guide 1754
Proprietary Inform ation of Altair Engineering
UG Reader Support - Native Reader
This UG reader utilizes the UGOpen library to read files from UG. The reader relies on a valid
UG installation and license to access these libraries. Environment variables must be set
appropriately to ensure proper access to these libraries. See the UG Environment Variables
section for more information.
Any UG file formats not supported by the available UG installation are not supported.
The following entities are supported by the UG reader:
UF_point
UF_line
UF_circle
UF_conic
UF_spline
UF_faceted_model
UF_solid
When reading a UG assembly or part file with material information, the material
information is read into HyperMesh as Nastran MAT1 material collectors. If there is
more than one material associated to the entities in a given part file, HyperMesh splits
the part into multiple component collectors. A property collector is always created
when importing material information and assigned to the component (see note below),
and the material collector is then associated to the respective property collector.
The UG reader also recognizes midsurface thickness information for each part of an
assembly. After the part is imported, the thickness information is stored in Nastran
PSHELL property collectors. The thickness is imported only if a material property is
associated to the part containing the mid-surface feature to which the thickness is
applied. If no thickness information is present but material information does exist, an
empty PSHELL property collector is created and the material is assigned to the
property collector. The property collector is then assigned to the component
collector.
Since the UG reader needs to use the UGOpen library during the run time, it requires that a
valid UG installation and UG license1 be present and available to the user with the assemblies,
gateway and solid_modeling modules.
The UG installation must be the same bit-level and platform as the version of HyperMesh
(thus, 32-bit HM must be used with 32-bit UG). It is not possible to mix 32-bit and 64-bit
versions.
1755 Altair HyperMesh 12.0 User's Guide Altair Engineering
Proprietary Inform ation of Altair Engineering
The following environment variables must be set prior to starting:
WINDOWS
UGII_BASE_DIR This must point to the UG installation directory2 .
UGII_ROOT_DIR This must point to the UG installation UGII directory2 .
PATH This must include the %UGII_BASE_DIR%\UGII\ directory3.
UGS_LICENSE_SERV This must point to the UG license server1 .
ER
UGS_LICENSE_BUND This must specify the UG license bundle1 .
LE
Example: UG installation located at C:\Program Files\UGS\NX 6.0
UGII_BASE_DIR: C:\Program Files\UGS\NX 6.0
UGII_ROOT_DIR: %UGII_BASE_DIR%\UGII\
PATH: %UGII_BASE_DIR%\UGII\
UGS_LICENSE_SERVER: 28000@licsrv
UGS_LICENSE_BUNDLE: NXPTNR100
LINUX
UGII_BASE_DIR This must point to the UG installation directory2 .
UGII_ROOT_DIR This must point to the UG installation bin directory2 .
UGS_LICENSE_SERV This must point to the UG license server1 .
ER
UGS_LICENSE_BUND This must specify the UG license bundle1 .
LE
Example: UG installation located at /soft/usr/ugs060
UGII_BASE_DIR: /soft/usr/ugs060
UGII_ROOT_DIR: /soft/usr/ugs060/bin/
UGS_LICENSE_SERVER: 28000@licsrv
UGS_LICENSE_BUNDLE: NXPTNR100
1
When using UG versions prior to NX6, a UG license is not required.
Altair Engineering Altair HyperMesh 12.0 User's Guide 1756
Proprietary Inform ation of Altair Engineering
2
UG is very sensitive about the environment variables. You should NOT have '/' at the end of
UGII_BASE_DIR path and you MUST have '/' at the end of UGII_ROOT_DIR path.
3
It is advisable to specify %UGII_BASE_DIR\UGII\ UGOpen directory at the beginning of PATH
environment variable to avoid DLL version conflict.
1757 Altair HyperMesh 12.0 User's Guide Altair Engineering
Proprietary Inform ation of Altair Engineering
UG Reader Support - Third party Reader
This reader does not need a valid UG installation or license to access these libraries.
The following entities are supported by the UG reader:
Points
All Types of Curves
Sheet Body
Solid Body
Assembly
Altair Engineering Altair HyperMesh 12.0 User's Guide 1758
Proprietary Inform ation of Altair Engineering
VDAFS Reader Support
The following entities are supported by the VDAFS reader:
POINT
LINE
PLANE
PSET
MDI
CIRCLE
CURVE
SURF
FACE
1759 Altair HyperMesh 12.0 User's Guide Altair Engineering
Proprietary Inform ation of Altair Engineering
CAD Import Options
The CAD readers provide options for processing data during import. Some of these options
are available from the Import tab while other options are accessed from a reader's _reader.
ini file.
The options that can be specified using the Import tab include the scale factor, cleanup
tolerance, import of blanked components, and naming of components by layer.
The Scale factor option allows you to define how to scale the model during import.
Some CAD formats store their model data using a set of units that may be different
from what you want to use. This value can be used to define the scaling for all
entities that are imported.
For more information about the Cleanup tol option, refer to the CAD Cleanup
Tolerance section.
The Import hidden (blanked/no show) entities option specifies whether relevant
formats should import entities that are hidden, blanked or no show. See each format's
available import options for supported formats.
If Import composite data is enabled, Composites Parts Design (CPD) data from
CATIA files can be read into HyperMesh. To enable this option, set the file type
selector to CATIA.
By default edges are merged together when possible at import time as part of the
cleanup phase. If Do not merge edges is enabled, the original breakdown of edges is
preserved.
If Use native reader is enabled, a native reader, requiring original CAD software and
licenses, will be used. This is available only for importing UG files and the file type
selector must be set to UG to enable this option.
By default, bodies will be organized in HyperMesh according to the original CAD file
structure. If Split components by body is enabled, each body from the original CAD
file will be placed into a different HM component. This is available for CATIA, Parasolid,
ProE, and STEP formats.
Default versions of the _reader.ini files are included in the directory [Altair Home]/io/
afc_translators/bin/[platform]. When a CAD reader is activated, each reader first
checks the current working directory for the appropriate _reader.ini file. If the file is not
found, the translators looks in all directories pointed by the HW_CONFIG_PATH environment
variable.
As a last resort, the translator uses the default _reader.ini file in the above directory. In
this way the _reader.ini file can have "global" or "local" user scope. For instance, "local"
user changes for a current job can be made by copying and modifying the _reader.ini file in
the local current working directory.
Options can take on only one value at a time. Options can also be commented out (ignored)
by placing a # in front of an option, in which case the default value for that option will be
used.
The available _reader.ini options are explained in detail within the Import Options sections
for each reader.
Altair Engineering Altair HyperMesh 12.0 User's Guide 1760
Proprietary Inform ation of Altair Engineering
Many CAD translators also import other relevant information as metadata attached to specific
entities (assemblies, components, points, lines, surfaces, solids). Some metadata is
generated by default while other metadata is generated by enabling/disabling certain options
in the _reader.ini files. Metadata is stored in the database and can be used for review or
to perform process automation. For example, you can obtain the tag (name) of a surface
from the CAD file and apply certain mesh criteria to that surface inside HyperMesh.
Refer to the Import Options topics for each format and the CAD Metadata Naming topic for
specific details about metadata.
1761 Altair HyperMesh 12.0 User's Guide Altair Engineering
Proprietary Inform ation of Altair Engineering
ACIS Import Options
The ACIS reader uses the ct_reader.ini file with the following available options:
@ColorsAsMetadata
Value Description
integer Read color attributes of geometric entities as metadata with
integer values.
COLOR_RGB
on Read color attributes of geometric entities as metadata.
COLOR_RGB
off Do not read color attributes (default).
@DensityAsMetadata
Value Description
on Read density value as metadata (default).
DENSITY
off Do not read density value.
@ImportForVisualizationOnly
Value Description
on Import the model for visualization purposes only. This will skip
many of the import steps (cleanup, stitching, solid creation, etc...)
to provide a fast import. The resulting model may not be suitable
for other uses.
off Import the model in the normal fashion (default).
@ImportFreeCurves
Value Description
Altair Engineering Altair HyperMesh 12.0 User's Guide 1762
Proprietary Inform ation of Altair Engineering
on Import free curves (wireframe entities) into the model (default).
off Do not import free curves.
@ImportFreePoints
Value Description
on Import free points into the model (default).
off Do not import free points.
@MetadataPrefix
Value Description
string The string is prefixed to all metadata names. No prefix is used by
default.
See CAD Metadata Naming for more details.
@SkipCreationOfSolid
Value Description
on Surfaces are read but solid entities are not created.
off Solid entities are created (default).
@StitchingAcrossBodies
Value Description
on Surfaces belonging to different components are stitched.
off Surfaces belonging to different components are not stitched
(default).
1763 Altair HyperMesh 12.0 User's Guide Altair Engineering
Proprietary Inform ation of Altair Engineering
ACIS Metadata Support
The ACIS reader generates the following metadata:
COLOR_RGB
Type Entities Description
string points Three RGB values, ranging from 0 to 255, indicating the color of
lines the entity in the CAD model.
surfs Generated when @ColorsAsMetadata = on
solids
DENSITY
Type Entities Description
double solids The value of the density of a solid.
Generated when @DensityAsMetadata = on
MODELUNIT
Type Entities Description
integer comps The model units specified in the CAD file. Values include:
1 = inches
2 = millimeters
4 = feet
5 = miles
6 = meters
7 = kilometers
8 = mils
9 = microns
10 = centimeters
11 = microinches
12 = decimeters
13 = yards
This is always generated.
Altair Engineering Altair HyperMesh 12.0 User's Guide 1764
Proprietary Inform ation of Altair Engineering
1765 Altair HyperMesh 12.0 User's Guide Altair Engineering
Proprietary Inform ation of Altair Engineering
CATIA Import Options
The CATIA V4 and CATIA V5 readers use the ct_reader.ini file with the following available
options:
@ColorsAsMetadata
Value Description
integer Read color attributes of geometric entities as metadata with
integer values.
COLOR_RGB
on Same as integer.
off Do not read color attributes (default).
@DensityAsMetadata
Value Description
on Read density value as metadata (default).
DENSITY
off Do not read density value.
@FullNameAsMetadata
Value Description
on The full CAD name, as retrieved from the CAD part, is generated as
metadata. This consists of assembly name/part name/feature
name/entity name.
FULL_IDENTIFIER
off Do not generate full name metadata (default).
@ImportBlanked
Value Description
Altair Engineering Altair HyperMesh 12.0 User's Guide 1766
Proprietary Inform ation of Altair Engineering
on Import of invisible (blanked/NO SHOW) components is enabled.
This option, when used, takes priority over any other similar
options/settings.
off Import of invisible (blanked/NO SHOW) components is disabled
(default). This option, when used, takes priority over any other
similar options/settings.
@ImportForVisualizationOnly
Value Description
on Import the model for visualization purposes only. This will skip
many of the import steps (cleanup, stitching, solid creation, etc...)
to provide a fast import. The resulting model may not be suitable
for other uses.
off Import the model in the normal fashion (default).
@ImportFreeCurves
Value Description
on Import free curves (wireframe entities) into the model (default).
off Do not import free curves.
@ImportFreePoints
Value Description
on Import free points into the model (default).
off Do not import free points.
@MetadataPrefix
Value Description
string The string is prefixed to all metadata names. No prefix is used by
default.
1767 Altair HyperMesh 12.0 User's Guide Altair Engineering
Proprietary Inform ation of Altair Engineering
See CAD Metadata Naming for more details.
@SkipCreationOfSolid
Value Description
on Surfaces are read but solid entities are not created.
off Solid entities are created (default).
@SplitComponentsByPart
Value Description
on One component is created per CATIA part. There may be one or more
prototype per part.
off One component is created per prototype (default).
@StitchingAcrossBodies
Value Description
on Surfaces belonging to different components are stitched.
off Surfaces belonging to different components are not stitched
(default).
@TagsAsMetadata
Value Description
on Read tags of supported entities as metadata (default).
TAG
off Do not read tags.
Altair Engineering Altair HyperMesh 12.0 User's Guide 1768
Proprietary Inform ation of Altair Engineering
CATIA Metadata Support
The CATIA reader generates the following metadata:
COLOR_RGB
Type Entities Description
string points Three RGB values, ranging from 0 to 255, indicating the color of
lines the entity in the CAD model.
surfs Generated when @ColorsAsMetadata = on
solids
COMMENT_BLOCK
Type Entities Description
string assems The command block text for a CATIA v4 file. This is only attached
to the root assembly.
COORDINATE_SYSTEM_<name>
Type Entities Description
string assems The <name> field is the name of the local coordinate system and
the value is the local coordinate system information.
DENSITY
Type Entities Description
double solids The value of the density of a solid.
Generated when @DensityAsMetadata = on
FULL_IDENTIFIER
Type Entities Description
1769 Altair HyperMesh 12.0 User's Guide Altair Engineering
Proprietary Inform ation of Altair Engineering
string points A string indicating the name in the following format:
lines "part_name/name"
surfs
Generated when @FullNameAsMetadata = on
solids
comps
assems
MODELUNIT
Type Entities Description
integer comps The model units specified in the CAD file. Values include:
1 = inches
2 = millimeters
4 = feet
5 = miles
6 = meters
7 = kilometers
8 = mils
9 = microns
10 = centimeters
11 = microinches
12 = decimeters
13 = yards
This is always generated.
TAG
Type Entities Description
string points The tag (name) of the entity as read from the CAD model, if one
lines exists.
edges Generated when @TagsAsMetadata = on
surfs
solids
Altair Engineering Altair HyperMesh 12.0 User's Guide 1770
Proprietary Inform ation of Altair Engineering
DXF Import Options
The DXF reader does not have any available customizations.
1771 Altair HyperMesh 12.0 User's Guide Altair Engineering
Proprietary Inform ation of Altair Engineering
DXF Metadata Support
The DXF reader does not generate any metadata.
Altair Engineering Altair HyperMesh 12.0 User's Guide 1772
Proprietary Inform ation of Altair Engineering
IGES Import Options
The IGES reader uses the iges_reader.ini file. This file has two sections. The first section
contains the instructions for reading each type of IGES entity. It is recommended that you
do not change this section. The second section controls the options for the translator.
The IGES reader has the following available options:
@CheckFacet
Value Description
on Based on the success of the normal faceting operation, more
cleanup attempts may be required. One option is to mesh it in
advance to check the faceting. This may slow down the import
due to the possible use of meshing operations but should result in
cleaner surfaces (default).
off The faceting is not checked and only the normal cleanup is
applied.
@ColorsAsMetadata
Value Description
on Read color attributes of geometric entities as metadata.
COLOR_RGB
off Do not read color attributes (default).
@ImportForVisualizationOnly
Value Description
on Import the model for visualization purposes only. This will skip
many of the import steps (cleanup, stitching, solid creation, etc...)
to provide a fast import. The resulting model may not be suitable
for other uses.
off Import the model in the normal fashion (default).
@ImportFreeCurves
1773 Altair HyperMesh 12.0 User's Guide Altair Engineering
Proprietary Inform ation of Altair Engineering
Value Description
on Import free curves (wireframe entities) into the model (default).
off Do not import free curves.
@ImportFreePoints
Value Description
on Import free points into the model (default).
off Do not import free points.
@ImportLayers
Value Description
Layers to skip Enables the specification of layer numbers to import, in order to
skip unwanted layers. Layer groupings can be specified with a
hyphen between the beginning and ending values of the desired
group, and groups are separated by commas. Example:
@ImportLayers = "1,2-5,100-200"
@ImportType
Value Description
ASSEMBLY An assembly tree corresponding to the one contained in the file
is generated (default).
LAYERS_ONLY The components are created depending on the layer (=level)
structure of the file.
LAYERS_AND_GROUPS The components are created corresponding to layers and groups
contained in the file.
@MetadataPrefix
Value Description
Altair Engineering Altair HyperMesh 12.0 User's Guide 1774
Proprietary Inform ation of Altair Engineering
string The string is prefixed to all metadata names. No prefix is used by
default.
See CAD Metadata Naming for more details.
@ReadAsIndependent
Value Description
INDEPENDENT Enables the import of three types of independent entities.
PHYSICALLY_DEPENDENT Use a semicolon to separate multiple values. When more
than one value is used, both independent and logically
LOGICALLY_DEPENDENT dependent entities are treated as independent. Generally,
this option should only be used for a particular vendor that
marks some entities as dependent when they are imported.
The reader will import the entities according to the value
specified in the file. The default is INDEPENDENT.
@ SkipConnectivityComputation
Value Description
on Import the model without computing connectivity. The surfaces
will not be connected. This option speeds up import but may not
be suitable for any other purpose than visualization.
off Import the model in the normal fashion (default).
@SkipEntities
Value Description
Entity types Specific entity types, or even subtypes (i.e. entity types with
and subtypes to specific form numbers) that should be skipped during import. The
skip list of types uses semicolons as separators. Example:
@SkipEntities = "ENTTYPE1;ENTTYPE2.FORM2"
@SkipCreationOfSolid
Value Description
1775 Altair HyperMesh 12.0 User's Guide Altair Engineering
Proprietary Inform ation of Altair Engineering
on Surfaces are read but solids entites are not created.
off Solid entities are creatd (default).
@TagsAsMetadata
Value Description
on Read tags of supported entities as metadata (default).
TAG
off Do not read tags.
@Transform402form16
Value Description
on Entities referenced by an entity type #402 form #16 are
tramsformed from 2D local space into 3D absolute space. Early
IGES files from SolidWorks require such an operation.
off (default)
@TraverseGroups
Value Description
on The reader attempts to traverse group entities (default).
off References to entities within a group are ignored.
@TrimRevolvedWithModelSpaceCurves
Value Description
on The reader attempts to compute the boundary definition by
projecting 3D trimming curves (if such curves are available) onto
the surface only for revolution surface entities (type #120).
off Parameter space trimming loops are used whenever possible.
Altair Engineering Altair HyperMesh 12.0 User's Guide 1776
Proprietary Inform ation of Altair Engineering
Given an IGES file containing correct data, this option is faster and
more robust than reading object space loops (default).
@TrimWithModelSpaceCurves
Value Description
on The reader attempts to compute the boundary definition by
projecting 3D trimming curves (if such curves are available) onto
the surface. This is useful if the parameter space trimming loops
in the file contain incorrect geometry data.
off Parameter space trimming loops are used whenever possible.
Given an IGES file containing correct data, this option is faster and
more robust than reading object space loops (default).
@TrimWithPreferredRepresentation
Value Description
on The reader attempts to create the boundary definition using 2D or
3D curves, based on the preferred representation provided by
entity type #142. This option can be overridden by either
@TrimRevolvedWithModelSpaceCurves = on or
@TrimWithModelSpaceCurves = on.
off (default)
@UseAnsys128Format
Value Description
on The reader attempts to read Ansys NURBS surface format.
off (default)
@vendors
Value Description
List of vendor This vendor information is used to search the global section of the
1777 Altair HyperMesh 12.0 User's Guide Altair Engineering
Proprietary Inform ation of Altair Engineering
names file to determine if it is from a particular vendor. Each vendor
name is separated by semicolons and all spaces in the vendor
name must be replaced by an underscore. Example:
@vendors = "vendor1;vendor2;vendor3"
After a vendor has been added to the list, options for that
particular vendor can be specified. If a file is recognized as
coming from a particular vendor, settings for that vendor take
priority over "general" settings. Example:
@<vendor>.<option> = "<value>"
Altair Engineering Altair HyperMesh 12.0 User's Guide 1778
Proprietary Inform ation of Altair Engineering
IGES Metadata Support
The IGES reader generates the following metadata:
AUTHOR
Type Entities Description
string comps The author block as read from the 'G' section of the file. This is
generated only when the block is found in the file.
AUTHORS_ORGANIZATION
Type Entities Description
string comps The author's organization block from the 'S' section of the file.
This is generated only when the block is found in the file.
COLOR_RGB
Type Entities Description
string lines Three RGB values, ranging from 0 to 255, indicating the color of
surfs the entity in the CAD model.
Generated when @ColorsAsMetadata = on
COMMENT_BLOCK
Type Entities Description
string comps The comment block from the 'S' section of the file. This is
generated only when the block is found in the file.
DRAFTING_STANDARD
Type Entities Description
integer comps The drafting standard block from the 'G' section of the file. This is
generated only when the block is found in the file.
1779 Altair HyperMesh 12.0 User's Guide Altair Engineering
Proprietary Inform ation of Altair Engineering
IGES_VERSION
Type Entities Description
integer comps The IGES version block from the 'G' section of the file. This is
generated only when the block is found in the file.
FILE_NAME
Type Entities Description
string comps The file name block from the 'G' section of the file. This is
generated only when the block is found in the file.
IMPORT_DATE
Type Entities Description
string comps The import date block from the 'G' section of the file. This is
generated only when the block is found in the file.
MODELUNIT
Type Entities Description
integer comps The model units specified in the CAD file. Values include:
1 = inches
2 = millimeters
4 = feet
5 = miles
6 = meters
7 = kilometers
8 = mils
9 = microns
10 = centimeters
11 = microinches
12 = decimeters
13 = yards
Altair Engineering Altair HyperMesh 12.0 User's Guide 1780
Proprietary Inform ation of Altair Engineering
This is always generated.
MODIFICATION_DATE
Type Entities Description
string comps The modification date block from the 'G' section of the file. This is
generated only when the block is found in the file.
PREPROCESSOR_VERSION
Type Entities Description
string comps The preprocessor version block from the 'G' section of the file.
This is generated only when the block is found in the file.
PRODUCT_IDENTIFICATION
Type Entities Description
string comps The product identification block from the 'G' section of the file.
This is generated only when the block is found in the file.
RECEIVING_PRODUCT_ID
Type Entities Description
string comps The receiving product ID block from the 'G' section of the file.
This is generated only when the block is found in the file.
SYSTEM_ID
Type Entities Description
string comps The system ID block from the 'G' section of the file. This is
generated only when the block is found in the file.
TAG
1781 Altair HyperMesh 12.0 User's Guide Altair Engineering
Proprietary Inform ation of Altair Engineering
Type Entities Description
string points The tag (name) of the entity as read from the CAD model, if one
lines exists.
surfs Generated when @TagsAsMetadata = on
UNITS
Type Entities Description
string comps The units block from the 'G' section of the file. This is generated
only when the block is found in the file.
Altair Engineering Altair HyperMesh 12.0 User's Guide 1782
Proprietary Inform ation of Altair Engineering
JT Import Options
The JT reader uses the jt_reader.ini file with the following available options:
@AttributesAsMetadata
Value Description
on All non-blank name/value attributes are imported as metadata
attached to the relevant entities (default).
off No name/value pair attributes are imported.
@BrepAndTessLoadOption
Value Description
0 Import B-rep or tessellation, with B-rep given preference. If any
B-rep is present, no tessellation is imported (default).
1 Import both the B-rep and the tessellation.
2 Import only the B-rep. If no B-rep is present, nothing is imported.
3 Import only the tessellation. If no tessellation is present, nothing
is imported.
@ColorsAsMetadata
Value Description
on Read color attributes of geometric entities as metadata.
COLOR_RGB
off Do not read color attributes (default).
@ImportForVisualizationOnly
Value Description
on Import the model for visualization purposes only. This will skip
1783 Altair HyperMesh 12.0 User's Guide Altair Engineering
Proprietary Inform ation of Altair Engineering
many of the import steps (cleanup, stitching, solid creation, etc...)
to provide a fast import. The resulting model may not be suitable
for other uses.
off Import the model in the normal fashion (default).
@ImportFreeCurves
Value Description
on Import free curves (wireframe entities) into the model (default).
off Do not import free curves.
@ImportFreePoints
Value Description
on Import free points into the model (default).
off Do not import free points.
@MetadataPrefix
Value Description
string The string is prefixed to all metadata names. No prefix is used by
default.
See CAD Metadata Naming for more details.
@SkipCreationOfSolid
Value Description
on Surfaces are read but solid entities are not created.
off Solid entities are created (default).
Altair Engineering Altair HyperMesh 12.0 User's Guide 1784
Proprietary Inform ation of Altair Engineering
JT Metadata Support
The JT reader generates the following metadata:
COLOR_RGB
Type Entities Description
string lines Three RGB values, ranging from 0 to 255, indicating the color of
surfs the entity in the CAD model.
comps Generated when @ColorsAsMetadata = on
MODELUNIT
Type Entities Description
integer comps The model units specified in the CAD file. Values include:
1 = inches
2 = millimeters
4 = feet
5 = miles
6 = meters
7 = kilometers
8 = mils
9 = microns
10 = centimeters
11 = microinches
12 = decimeters
13 = yards
This is always generated.
<name>
Type Entities Description
integer comps The <name> field is the JT attribute name and the integer/double/
double assems string is the value of the JT attribute.
string Generated when @AttributesAsMetadata = on
1785 Altair HyperMesh 12.0 User's Guide Altair Engineering
Proprietary Inform ation of Altair Engineering
Altair Engineering Altair HyperMesh 12.0 User's Guide 1786
Proprietary Inform ation of Altair Engineering
Parasolid Import Options
The Parasolid reader uses the ct_reader.ini file with the following available options:
@ColorsAsMetadata
Value Description
integer Read color attributes of geometric entities as metadata.
COLOR_RGB
on Read color attributes of geometric entities as metadata.
COLOR_RGB
off Do not read color attributes (default).
@DensityAsMetadata
Value Description
on Read density value as metadata (default).
DENSITY
off Do not read density value.
@ImportForVisualizationOnly
Value Description
on Import the model for visualization purposes only. This will skip
many of the import steps (cleanup, stitching, solid creation, etc...)
to provide a fast import. The resulting model may not be suitable
for other uses.
off Import the model in the normal fashion (default).
@ImportFreeCurves
Value Description
1787 Altair HyperMesh 12.0 User's Guide Altair Engineering
Proprietary Inform ation of Altair Engineering
on Import free curves (wireframe entities) into the model (default).
off Do not import free curves.
@ImportFreePoints
Value Description
on Import free points into the model (default).
off Do not import free points.
@MetadataPrefix
Value Description
string The string is prefixed to all metadata names. No prefix is used by
default.
See CAD Metadata Naming for more details.
@SkipCreationOfSolid
Value Description
on Surfaces are read but solid entities are not created.
off Solid entities are created (default).
@StitchingAcrossBodies
Value Description
on Surfaces belonging to different components are stitched.
off Surfaces belonging to different components are not stitched
(default).
Altair Engineering Altair HyperMesh 12.0 User's Guide 1788
Proprietary Inform ation of Altair Engineering
1789 Altair HyperMesh 12.0 User's Guide Altair Engineering
Proprietary Inform ation of Altair Engineering
Parasolid Metadata Support
The Parasolid reader generates the following metadata:
COLOR_RGB
Type Entities Description
string points Three RGB values, ranging from 0 to 255, indicating the color of
lines the entity in the CAD model.
surfs Generated when @ColorsAsMetadata = on
solids
DENSITY
Type Entities Description
double solids The value of the density of a solid.
Generated when @DensityAsMetadata = on
MODELUNIT
Type Entities Description
integer comps The model units specified in the CAD file. Values include:
1 = inches
2 = millimeters
4 = feet
5 = miles
6 = meters
7 = kilometers
8 = mils
9 = microns
10 = centimeters
11 = microinches
12 = decimeters
13 = yards
This is always generated.
Altair Engineering Altair HyperMesh 12.0 User's Guide 1790
Proprietary Inform ation of Altair Engineering
1791 Altair HyperMesh 12.0 User's Guide Altair Engineering
Proprietary Inform ation of Altair Engineering
PDGS Import Options
The PDGS reader does not have any available customizations.
Altair Engineering Altair HyperMesh 12.0 User's Guide 1792
Proprietary Inform ation of Altair Engineering
PDGS Metadata Support
The PDGS reader does not generate any metadata.
1793 Altair HyperMesh 12.0 User's Guide Altair Engineering
Proprietary Inform ation of Altair Engineering
Pro E Import Options
The Pro E reader uses the ct_reader.ini file with the following available options:
@ColorsAsMetadata
Value Description
on Read color attributes of geometric entities as metadata.
COLOR_RGB
off Do not read color attributes (default).
@DensityAsMetadata
Value Description
on Read density value as metadata (default).
DENSITY
off Do not read density value.
@FullNameAsMetadata
Value Description
on The full CAD name, as retrieved from the CAD part, is generated as
metadata. This consists of assembly name/part name/feature
name/entity name.
FULL_IDENTIFIER
off Do not generate full name metadata (default).
@ImportBlanked
Value Description
on Import of invisible (blanked/NO SHOW) components is enabled.
This option, when used, takes priority over any other similar
options/settings.
Altair Engineering Altair HyperMesh 12.0 User's Guide 1794
Proprietary Inform ation of Altair Engineering
off Import of invisible (blanked/NO SHOW) components is disabled
(default). This option, when used, takes priority over any other
similar options/settings.
@ImportForVisualizationOnly
Value Description
on Import the model for visualization purposes only. This will skip
many of the import steps (cleanup, stitching, solid creation, etc...)
to provide a fast import. The resulting model may not be suitable
for other uses.
off Import the model in the normal fashion (default).
@ImportFreeCurves
Value Description
on Import free curves (wireframe entities) into the model (default).
off Do not import free curves.
@ImportFreePoints
Value Description
on Import free points into the model (default).
off Do not import free points.
@MetadataPrefix
Value Description
string The string is prefixed to all metadata names. No prefix is used by
default.
See CAD Metadata Naming for more details.
1795 Altair HyperMesh 12.0 User's Guide Altair Engineering
Proprietary Inform ation of Altair Engineering
@SkipCreationOfSolid
Value Description
on Surfaces are read but solid entities are not created.
off Solid entities are created (default).
@StitchingAcrossBodies
Value Description
on Surfaces belonging to different components are stitched.
off Surfaces belonging to different components are not stitched
(default).
@TagsAsMetadata
Value Description
on Read tags of supported entities as metadata (default).
TAG
off Do not read tags.
Altair Engineering Altair HyperMesh 12.0 User's Guide 1796
Proprietary Inform ation of Altair Engineering
Pro E Metadata Support
The Pro E reader generates the following metadata:
COLOR_RGB
Type Entities Description
string points Three RGB values, ranging from 0 to 255, indicating the color of
lines the entity in the CAD model.
surfs Generated when @ColorsAsMetadata = on
solids
DENSITY
Type Entities Description
double solids The value of the density of a solid.
Generated when @DensityAsMetadata = on
FULL_IDENTIFIER
Type Entities Description
string points A string indicating the name in the following format:
lines "part_name/name"
surfs
Generated when @FullNameAsMetadata = on
solids
comps
assems
MODELUNIT
Type Entities Description
integer comps The model units specified in the CAD file. Values include:
1 = inches
2 = millimeters
1797 Altair HyperMesh 12.0 User's Guide Altair Engineering
Proprietary Inform ation of Altair Engineering
4 = feet
5 = miles
6 = meters
7 = kilometers
8 = mils
9 = microns
10 = centimeters
11 = microinches
12 = decimeters
13 = yards
This is always generated.
TAG
Type Entities Description
string points The tag (name) of the entity as read from the CAD model, if one
lines exists.
edges Generated when @TagsAsMetadata = on
surfs
solids
Altair Engineering Altair HyperMesh 12.0 User's Guide 1798
Proprietary Inform ation of Altair Engineering
SolidWorks Import Options
The SolidWorks reader uses the ct_reader.ini file with the following available options:
@ColorsAsMetadata
Value Description
integer Read color attributes of geometric entities as metadata with integer
values.
COLOR_RGB
on Same as integer
off Do not read color attributes (default).
@DensityAsMetadata
Value Description
on Read density value as metadata (default).
DENSITY
off Do not read density value.
@ImportForVisualizationOnly
Value Description
on Import the model for visualization purposes only. This will skip
many of the import steps (cleanup, stitching, solid creation, etc...)
to provide a fast import. The resulting model may not be suitable
for other uses.
off Import the model in the normal fashion (default).
@ImportFreeCurves
Value Description
1799 Altair HyperMesh 12.0 User's Guide Altair Engineering
Proprietary Inform ation of Altair Engineering
on Import free curves (wireframe entities) into the model (default).
off Do not import free curves.
@ImportFreePoints
Value Description
on Import free points into the model (default).
off Do not import free points.
@MetadataPrefix
Value Description
string The string is prefixed to all metadata names. No prefix is used by
default.
See CAD Metadata Naming for more details.
@SkipCreationOfSolid
Value Description
on Surfaces are read but solid entities are not created.
off Solid entities are created (default).
@StitchingAcrossBodies
Value Description
on Surfaces belonging to different components are stitched.
off Surfaces belonging to different components are not stitched
(default).
Altair Engineering Altair HyperMesh 12.0 User's Guide 1800
Proprietary Inform ation of Altair Engineering
SolidWorks Metadata Support
The SolidWorks reader generates the following metadata:
COLOR_RGB
Type Entities Description
string points Three RGB values, ranging from 0 to 255, indicating the color of
lines the entity in the CAD model.
surfs Generated when @ColorsAsMetadata = on
solids
DENSITY
Type Entities Description
double solids The value of the density of a solid.
Generated when @DensityAsMetadata = on
MODELUNIT
Type Entities Description
integer comps The model units specified in the CAD file. Values include:
1 = inches
2 = millimeters
4 = feet
5 = miles
6 = meters
7 = kilometers
8 = mils
9 = microns
10 = centimeters
11 = microinches
12 = decimeters
13 = yards
This is always generated.
1801 Altair HyperMesh 12.0 User's Guide Altair Engineering
Proprietary Inform ation of Altair Engineering
Altair Engineering Altair HyperMesh 12.0 User's Guide 1802
Proprietary Inform ation of Altair Engineering
STEP Import Options
The STEP reader uses the ct_reader.ini file with the following available options:
@ColorsAsMetadata
Value Description
integer Read color attributes of geometric entities as metadata with integer
values.
COLOR_RGB
real Read color attributes of geometric entities as metadata with real
values.
COLOR_RGB
on Same as integer
off Do not read color attributes (default).
@DensityAsMetadata
Value Description
on Read density value as metadata (default).
DENSITY
off Do not read density value.
@FullNameAsMetadata
Value Description
on The full CAD name, as retrieved from the CAD part, is generated as
metadata. This consists of assembly name/part name/feature
name/entity name.
FULL_IDENTIFIER
off Do not generate full name metadata (default).
1803 Altair HyperMesh 12.0 User's Guide Altair Engineering
Proprietary Inform ation of Altair Engineering
@ImportBlanked
Value Description
on Import of invisible (blanked/NO SHOW) components is enabled.
This option, when used, takes priority over any other similar
options/settings.
off Import of invisible (blanked/NO SHOW) components is disabled
(default). This option, when used, takes priority over any other
similar options/settings.
@ImportForVisualizationOnly
Value Description
on Import the model for visualization purposes only. This will skip
many of the import steps (cleanup, stitching, solid creation, etc...)
to provide a fast import. The resulting model may not be suitable
for other uses.
off Import the model in the normal fashion (default).
@ImportFreeCurves
Value Description
on Import free curves (wireframe entities) into the model (default).
off Do not import free curves.
@ImportFreePoints
Value Description
on Import free points into the model (default).
off Do not import free points.
@MetadataPrefix
Altair Engineering Altair HyperMesh 12.0 User's Guide 1804
Proprietary Inform ation of Altair Engineering
Value Description
string The string is prefixed to all metadata names. No prefix is used by
default.
See CAD Metadata Naming for more details.
@SkipCreationOfSolid
Value Description
on Surfaces are read but solid entities are not created.
off Solid entities are created (default).
@StitchingAcrossBodies
Value Description
on Surfaces belonging to different components are stitched.
off Surfaces belonging to different components are not stitched
(default).
@TagsAsMetadata
Value Description
on Read tags of supported entities as metadata (default).
TAG
off Do not read tags.
1805 Altair HyperMesh 12.0 User's Guide Altair Engineering
Proprietary Inform ation of Altair Engineering
STEP Metadata Support
The STEP reader generates the following metadata:
COLOR_RGB
Type Entities Description
string points Three RGB values, ranging from 0 to 255, indicating the color of
lines the entity in the CAD model.
surfs Generated when @ColorsAsMetadata = on
solids
DENSITY
Type Entities Description
double solids The value of the density of a solid.
Generated when @DensityAsMetadata = on
FULL_IDENTIFIER
Type Entities Description
string points A string indicating the name in the following format:
lines "part_name/name"
surfs
Generated when @FullNameAsMetadata = on
solids
comps
assems
MODELUNIT
Type Entities Description
integer comps The model units specified in the CAD file. Values include:
1 = inches
2 = millimeters
Altair Engineering Altair HyperMesh 12.0 User's Guide 1806
Proprietary Inform ation of Altair Engineering
4 = feet
5 = miles
6 = meters
7 = kilometers
8 = mils
9 = microns
10 = centimeters
11 = microinches
12 = decimeters
13 = yards
This is always generated.
TAG
Type Entities Description
string lines The tag (name) of the entity as read from the CAD model, if one
surfs exists.
solids Generated when @TagsAsMetadata = on
1807 Altair HyperMesh 12.0 User's Guide Altair Engineering
Proprietary Inform ation of Altair Engineering
Tribon Import Options
The Tribon reader uses the tribon_reader.ini file with the following available options:
@ImportHoles
Value Description
on Create holes (default).
off Do not create create holes.
@ImportCutoutProfiles
Value Description
on Import cutout profiles.
off Do not import cutout profiles (default).
@ImportFaceplatesAsSurfaces
Value Description
on Import faceplates as surfaces if the surface description is present
in the file, otherwise import as curves (default).
off Import faceplates as curves.
@ImportNotchProfiles
Value Description
on Import notch profiles.
off Do not import notch profiles (default).
@ImportPanelProfiles
Altair Engineering Altair HyperMesh 12.0 User's Guide 1808
Proprietary Inform ation of Altair Engineering
Value Description
on Create curves along the panel profiles.
off Do not create curves along the panel profiles (default).
@ImportPillarsAsSurfaces
Value Description
on Import pillars as surfaces if the surface description is present in
the file, otherwise import as curves (default).
off Import pillars as curves.
@ImportStiffenersAsSurfaces
Value Description
on Import stiffeners as surfaces if the surface description is present
in the file, otherwise import as curves (default).
off Import stiffeners as curves.
@ImportUnboundedCurvedPlates
Value Description
on Import curved plates lacking boundary descriptions (default).
off Do not import curved plates lacking boundary descriptions.
@MetadataPrefix
Value Description
string The string is prefixed to all metadata names. No prefix is used by
default.
See CAD Metadata Naming for more details.
1809 Altair HyperMesh 12.0 User's Guide Altair Engineering
Proprietary Inform ation of Altair Engineering
@PreferDetailed
Value Description
on When multiple representations of a Tribon object are available,
import the most complex one (default).
off When multiple representations of a Tribon object are available,
import the least complex one.
@TribonCurvedPlateColor
Value Description
string An RGB description of the color to use for curved plates, with
values ranging from 0.0 to 1.0 (e.g. "0.1,0.5,0.4"). If not
specified, default color management will be utilized.
@TribonCurvedSimpleContourColor
Value Description
string An RGB description of the color to use for curved simple contours,
with values ranging from 0.0 to 1.0 (e.g. "0.1,0.5,0.4"). If not
specified, default color management will be utilized.
@TribonCurvedStiffenerColor
Value Description
string An RGB description of the color to use for curved stiffeners, with
values ranging from 0.0 to 1.0 (e.g. "0.1,0.5,0.4"). If not
specified, default color management will be utilized.
@TribonFlangeColor
Value Description
string An RGB description of the color to use for flanges, with values
ranging from 0.0 to 1.0 (e.g. "0.1,0.5,0.4"). If not specified,
default color management will be utilized.
Altair Engineering Altair HyperMesh 12.0 User's Guide 1810
Proprietary Inform ation of Altair Engineering
@TribonPlaneBracketColor
Value Description
string An RGB description of the color to use for plane brackets, with
values ranging from 0.0 to 1.0 (e.g. "0.1,0.5,0.4"). If not
specified, default color management will be utilized.
@TribonPlaneDetailedContoursColor
Value Description
string An RGB description of the color to use for plane detailed contours,
with values ranging from 0.0 to 1.0 (e.g. "0.1,0.5,0.4"). If not
specified, default color management will be utilized.
@TribonPlaneFaceplateColor
Value Description
string An RGB description of the color to use for plane faceplates, with
values ranging from 0.0 to 1.0 (e.g. "0.1,0.5,0.4"). If not
specified, default color management will be utilized.
@TribonPlanePillarColor
Value Description
string An RGB description of the color to use for plane pillars, with values
ranging from 0.0 to 1.0 (e.g. "0.1,0.5,0.4"). If not specified,
default color management will be utilized.
@TribonPlanePlateColor
Value Description
string An RGB description of the color to use for plane plates, with values
ranging from 0.0 to 1.0 (e.g. "0.1,0.5,0.4"). If not specified,
default color management will be utilized.
1811 Altair HyperMesh 12.0 User's Guide Altair Engineering
Proprietary Inform ation of Altair Engineering
@TribonPlaneSimpleContourColor
Value Description
string An RGB description of the color to use for plane simple contours,
with values ranging from 0.0 to 1.0 (e.g. "0.1,0.5,0.4"). If not
specified, default color management will be utilized.
@TribonPlaneStiffenerColor
Value Description
string An RGB description of the color to use for plane stiffeners, with
values ranging from 0.0 to 1.0 (e.g. "0.1,0.5,0.4"). If not
specified, default color management will be utilized.
@TribonSubFaceplateColor
Value Description
string An RGB description of the color to use for sub-faceplates, with
values ranging from 0.0 to 1.0 (e.g. "0.1,0.5,0.4"). If not
specified, default color management will be utilized.
@TribonSubFlangeColor
Value Description
string An RGB description of the color to use for sub-flanges, with values
ranging from 0.0 to 1.0 (e.g. "0.1,0.5,0.4"). If not specified,
default color management will be utilized.
@TribonSubStiffenerColor
Value Description
string An RGB description of the color to use for sub-stiffeners, with
values ranging from 0.0 to 1.0 (e.g. "0.1,0.5,0.4"). If not
specified, default color management will be utilized.
Altair Engineering Altair HyperMesh 12.0 User's Guide 1812
Proprietary Inform ation of Altair Engineering
1813 Altair HyperMesh 12.0 User's Guide Altair Engineering
Proprietary Inform ation of Altair Engineering
Tribon Metadata Support
The Tribon reader generates the following metadata:
BENDING_RADIUS
Type Entities Description
string assems The value of the BendingRadius attribute for a plane flange group.
COLOR_RGB
Type Entities Description
string comps Three RGB values, ranging from 0 to 255, indicating the color for
the object.
Generated when the corresponding @Tribon<object>Color option
is used.
COMP_ID
Type Entities Description
string assems The value of the CompId attribute for a plate or bracket.
DATA_TYPE
Type Entities Description
string assems The value of the DataType attribute for a panel.
EXTENT_MAX
Type Entities Description
string assems The value of the maximum extent of a block or panel, as retrieved
from the Max attribute of the object.
Altair Engineering Altair HyperMesh 12.0 User's Guide 1814
Proprietary Inform ation of Altair Engineering
EXTENT_MIN
Type Entities Description
string assems The value of the minimum extent of a block or panel, as retrieved
from the Min attribute of the object.
FORCE_UNITS
Type Entities Description
string assems The value of the ForceUnits attribute for a ship units object.
FUNCTIONAL_PROPERTY
Type Entities Description
string assems The value of the FunctionalProperty attribute for a panel or a
group of sub-objects of a panel.
HEIGHT
Type Entities Description
string assems The value of the Height attribute for a plane flange group.
LENGTH_UNITS
Type Entities Description
string assems The value of the LengthUnits attribute for a ship units object.
MATERIAL_DIRECTION
Type Entities Description
string faces The value of the MaterialDirection attribute for a flange, curved
panel or knuckled panel.
1815 Altair HyperMesh 12.0 User's Guide Altair Engineering
Proprietary Inform ation of Altair Engineering
MATERIAL_SIDE
Type Entities Description
string assems The value of the material side data for a plate group or bracket
group.
OFFSET
Type Entities Description
string assems The value of the offset data for a plate group.
RENDERING_TYPE
Type Entities Description
string assems The value of the Type attribute for a ship rendering object.
THICKNESS
Type Entities Description
string assems The value of the Thickness attribute for a plane flange group.
VERSION
Type Entities Description
string assems The value of the Version attribute for a ship.
WEIGHT_UNITS
Type Entities Description
string assems The value of the WeightUnits attribute for a ship units object.
Altair Engineering Altair HyperMesh 12.0 User's Guide 1816
Proprietary Inform ation of Altair Engineering
1817 Altair HyperMesh 12.0 User's Guide Altair Engineering
Proprietary Inform ation of Altair Engineering
UG Import Options - Native Reader
The UG reader uses the ug_reader.ini file. The UG reader also includes a browser to control
the import of assemblies, the sorting of entities by component, and various other import
details. For more information, refer to the UG Part Browser section.
The UG reader and part browser have the following available options:
@AttributesAsMetadata
Value Description
on All non-blank name/value attributes are imported as metadata
attached to the relevant entities (default).
off No name/value pair attributes are imported.
@CoordinateSystem
Value Description
global The C o o rdina te s y s te m option is set to G lo ba l when the Pa rt
B ro ws e r comes up (default).
local The C o o rdina te s y s te m option is set to Lo ca l when the Pa rt
B ro ws e r comes up.
@CreateWeldsInHypermesh
Value Description
on The C re a te we lds in H y pe rM e s h option is checked when the
Pa rt B ro ws e r comes up.
off The C re a te we lds in H y pe rM e s h option is unchecked when the
Pa rt B ro ws e r comes up (default).
@Display
Value Description
categories The C a te go rie s option is enabled when the Pa rt B ro ws e r comes
Altair Engineering Altair HyperMesh 12.0 User's Guide 1818
Proprietary Inform ation of Altair Engineering
up (default).
layerfiltering The La y e r filte ring option is enabled when the Pa rt B ro ws e r
comes up.
@ExportToMasterWeldFile
Value Description
on The E xpo rt to m a s te r we ld file < file na m e > option is checked
when the Pa rt B ro ws e r comes up.
off The E xpo rt to m a s te r we ld file < file na m e > option is unchecked
when the Pa rt B ro ws e r comes up (default).
@ImportForVisualizationOnly
Value Description
on Import the model for visualization purposes only. This will skip
many of the import steps (cleanup, stitching, solid creation, etc...)
to provide a fast import. The resulting model may not be suitable
for other uses.
off Import the model in the normal fashion (default).
@IncludeInvisibleGeometry
Value Description
on The Include inv is ible ge o m e try option is checked when the Pa rt
B ro ws e rcomes up.
off The Include inv is ible ge o m e try option is unchecked when the
Pa rt B ro ws e r comes up (default).
@IncludeWireFrame
Value Description
on The Include wire fra m e ge o m e try option is checked when the
1819 Altair HyperMesh 12.0 User's Guide Altair Engineering
Proprietary Inform ation of Altair Engineering
Pa rt B ro ws e r comes up (default).
off The Include wire fra m e ge o m e try option is unchecked when the
Pa rt B ro ws e r comes up.
@LoadColorAttributes
Value Description
on Read color attributes of geometric entities as metadata.
COLOR_RGB
off Do not read color attributes (default).
@LoadDensityAttributes
Value Description
on Read density and transformation matrix as metadata (default).
DENSITY
TRANSFORMATION_MATRIX
off Do not read density and transformation matrix.
@Merge
Value Description
on The M e rge a s s e m blie s option is checked when the Pa rt
B ro ws e r comes up. If the option is then accepted by the user,
the .ALTAIR.HW.UG.MERGE metadata is generated.
off The M e rge a s s e m blie s option is unchecked when the Pa rt
B ro ws e r comes up (default).
@Midsurface
Value Description
Altair Engineering Altair HyperMesh 12.0 User's Guide 1820
Proprietary Inform ation of Altair Engineering
on When @ D is pla y = la y e rfilte ring, the M ids urfa ce checkbox is
checked when the Pa rt B ro ws e r comes up.
off When @ D is pla y = la y e rfilte ring, the M ids urfa ce checkbox is
unchecked when the Pa rt B ro ws e r comes up (default).
@ShowAllCategories
Value Description
on When @ D is pla y = ca te go rie s , all categories will be retrieved and
displayed when the Pa rt B ro ws e r comes up.
off When @ D is pla y = ca te go rie s , only categories in the top assembly
will be retrieved and displayed when the Pa rt B ro ws e r comes up
(default).
@SkipCreationOfSolid
Value Description
on Surfaces are read but solid entities are not created.
off Solid entities are created (default).
@Solid
Value Description
on When @ D is pla y = la y e rfilte ring, the So lid checkbox is checked
when the Pa rt B ro ws e r comes up (default).
off When @ D is pla y = la y e rfilte ring, the So lid checkbox is unchecked
when the Pa rt B ro ws e r comes up.
@StitchDifferentSheets
Value Description
on Stitching across different sheet bodies belonging to the same UG
part/instance is enabled (default).
1821 Altair HyperMesh 12.0 User's Guide Altair Engineering
Proprietary Inform ation of Altair Engineering
off Stitching across different UG sheet bodies is disabled.
@TagsAsMetadata
Value Description
on Read tags of supported entities as metadata (default).
TAG
off Do not read tags.
Altair Engineering Altair HyperMesh 12.0 User's Guide 1822
Proprietary Inform ation of Altair Engineering
UG Metadata Support - Native Reader
The UG reader generates the following metadata:
COLOR_RGB
Type Entities Description
string points Three RGB values, ranging from 0 to 255, indicating the color of
lines the entity in the CAD model.
surfs Generated when @LoadColorAttributes = on
solids
DENSITY
Type Entities Description
double solids The density value, as specified in the CAD model, if one exists.
Generated when @LoadMassAttributes = on
MERGE
Type Entities Description
integer comps Set to 1 if the Merge assemblies option is chosen in the Part
Browser.
Generated when @Merge = on
MODELUNIT
Type Entities Description
integer comps The model units specified in the CAD file. Values include:
1 = inches
2 = millimeters
4 = feet
5 = miles
6 = meters
1823 Altair HyperMesh 12.0 User's Guide Altair Engineering
Proprietary Inform ation of Altair Engineering
7 = kilometers
8 = mils
9 = microns
10 = centimeters
11 = microinches
12 = decimeters
13 = yards
This is always generated.
TAG
Type Entities Description
string points The tag (name) of the entity as read from the CAD model, if one
lines exists.
edges Generated when @TagsAsMetadata = on
surfs
solids
TRANSFORMATION_MATRIX
Type Entities Description
string solids A 4x4 transformation matrix from the global reference system to
the part reference system.
Generated when @LoadMassAttributes = on
UNIQUE_ID
Type Entities Description
string assems The name of the UG assembly. This is always generated.
<name>
Type Entities Description
Altair Engineering Altair HyperMesh 12.0 User's Guide 1824
Proprietary Inform ation of Altair Engineering
integer points The <name> field is the UG attribute name and the integer/double/
double lines string is the value of the UG attribute.
string surfs Generated when @AttributesAsMetadata = on
solids
comps
assems
1825 Altair HyperMesh 12.0 User's Guide Altair Engineering
Proprietary Inform ation of Altair Engineering
UG Part Browser - Native Reader
The UG Part Browser allows for advanced selection and filtering options for importing UG
parts and assemblies. The browser is launched from the Import tab when importing a UG file.
On the left of the browser is the model tree. The parts listed in the model tree are shown
either using the File name or Instance name options. A part can be selected for import by
activating its check box. If the root is selected, all parts are considered selected. Root
assembly/part is selected by default.
The UG Part Browser searches all part files for weld information as well as mid-surface
definitions. Parts in the assembly that have welds assembled to them are marked with a "W",
. Parts with mid-surface definitions are marked with an "M", .
On the right of the browser are the available import options. These options include:
Display by : - Determines whether to import the selected C a te go rie s for the parts
specified in the model tree or whether to use Layer filtering to import only selected
layers for the parts specified in the model tree.
Altair Engineering Altair HyperMesh 12.0 User's Guide 1826
Proprietary Inform ation of Altair Engineering
o When the Categories option is enabled, some categories may be available in
multiple parts/assemblies and some may be available in only one. You can choose
multiple categories to import. All the categories for the selected parts are
imported.
o When the Layer filtering option is enabled, you can specify specific layers to
Enable or Disable for import. Commas and dashes can be used for designating
more than one layer or a range of layers. For example, 1,4-7 designates layers 1,
4, 5, 6 and 7. An asterisk (*) matches everything. Only one of these two options
may be specified. If any layers are specified for D is a ble , all other layers
containing entities are imported. The default is to enable all layers.
o When the Layer filtering option is enabled, you can additionally choose to import
the Midsurface and/or the faces of Solid entities.
The Include wireframe geometry option determines whether to import free curves
and points. The default is to import these entities.
The Include invisible geometry option determines whether to import geometry
contained in invisible layers. The default is to not import these entities.
The Assign components by name option allows for customizing the organization and
names of components (UG parts). The naming options are specified using the
Fo rm a t button as described below:
<Part Name> Uses the string attribute DB_PART_NAME from the part. If that
attribute does not exist, the part file name is used.
<Part Uses the string attribute DB_PART_NUMBER or DB_PART_NO from the
Number> part. If that attribute does not exist, the part filename is used.
<RID-PDI> Uses the string attribute DB_PART_REV from the part.
<Layer> Creates and names components based off of the layers of the
geometry being imported.
1827 Altair HyperMesh 12.0 User's Guide Altair Engineering
Proprietary Inform ation of Altair Engineering
<Instance Uses the name of the part's instance in an assembly. If the part is
Name> the root of an assembly, the part filename is used.
<Material If a material is specified for the geometry being imported, the name
Name> of the material is used. Otherwise, the name of the component is
unaltered.
<Thickness> If the geometry being imported is a midsurface with thickness
information, the thickness value is used. Otherwise, the name of
the component is unaltered.
<UG Body ID> The internal numerical ID of each geometric body. This value is
unique for each geometric body imported.
<UG Tag> The internal numerical tag of the part instance. This value is
unique for each part instance imported.
The Save settings as default checkbox saves the settings into a customized ug.ini
file in the current working directory for future use.
Additional options for coordinate system, weld creation, merging assemblies, and
importing of attributes can be accessed by clicking the O ptio ns button at the
bottom of the browser. These options include:
o The Co-ordinate system option determines whether to import an individual part
from an assembly in the global coordinate system or its local coordinate system. If
the whole assembly file is selected, it can only be imported in the global coordinate
system.
o The Create welds in HyperMesh option provides for the use of two methods to
create welds. They are placed in a component named ^weld.
If the part file has mid-surface definition and the Midsurface option is selected
Altair Engineering Altair HyperMesh 12.0 User's Guide 1828
Proprietary Inform ation of Altair Engineering
while reading the part, the welds are created between two mid-surfaces.
If there is no mid-surface definition or the Midsurface option is not selected
while importing the part, the welds are created as they were initially created in
the UG part file.
o The Export to master weld file option writes a master weld file from the weld
data that can later be used to create the welds.
o If some parts of an assembly have been previously loaded and you want to add
additional parts from the same assembly, you can choose to merge the parts with
the existing assembly using the Merge assemblies option.
o The Model and component attributes option allows the user to choose the
attributes in the UG part file that are to be imported. Currently, the UG readers
have the ability to import any user-defined attributes attached to a UG part, and
attach that information as metadata to the component corresponding to the UG
part. The naming options are specified using the Format… button.
The values setup and used to populate the UG Part Browser are stored in a file named
ughm16.txt, located in the current working directory.
1829 Altair HyperMesh 12.0 User's Guide Altair Engineering
Proprietary Inform ation of Altair Engineering
UG Load Options - Native Reader
The UG reader provides additional customization options for loading of UG models. The
ug_load_options.def file can be used for this purpose. The behavior of this file is as
follows.
This file can be setup and written out of UG using the File->Options->Assembly Load
Options dialog.
The UG reader passes the options in this file to UGOpen during import, and UG utilizes
the options accordingly.
A default version of the ug_load_options.def file is located in the directory [Altair
Home]/io/afc_translators/bin/[platform]. When the UG reader is activated, it first
checks the current working directory for the ug_load_options.def file. If the file is not
found, the translator uses the default ug_load_options.def file in the above directory. In
this way the ug_load_options.def file can have "global" or "local" user scope. For instance,
"local" user changes for a current job can be made by copying and modifying the
ug_load_options.def file in the local current working directory.
Altair Engineering Altair HyperMesh 12.0 User's Guide 1830
Proprietary Inform ation of Altair Engineering
UG Import Options - Third Party Reader
The UG third party reader uses the ct_reader.ini file with the following available options:
@ColorsAsMetadata
Value Description
integer Read color attributes of geometric entities as metadata with integer
values.
COLOR_RGB
real Read color attributes of geometric entities as metadata with real
values.
COLOR_RGB
on Same as integer
off Do not read color attributes (default).
@DensityAsMetadata
Value Description
on Read density value as metadata (default).
DENSITY
off Do not read density value.
@FullNameAsMetadata
Value Description
on The full CAD name, as retrieved from the CAD part, is generated as
metadata. This consists of assembly name/part name/feature
name/entity name.
FULL_IDENTIFIER
off Do not generate full name metadata (default).
1831 Altair HyperMesh 12.0 User's Guide Altair Engineering
Proprietary Inform ation of Altair Engineering
@ImportBlanked
Value Description
on Import of invisible (blanked/NO SHOW) components is enabled.
This option, when used, takes priority over any other similar
options/settings.
off Import of invisible (blanked/NO SHOW) components is disabled
(default). This option, when used, takes priority over any other
similar options/settings.
@ImportForVisualizationOnly
Value Description
on Import the model for visualization purposes only. This will skip
many of the import steps (cleanup, stitching, solid creation, etc...)
to provide a fast import. The resulting model may not be suitable
for other uses.
off Import the model in the normal fashion (default).
@ImportFreeCurves
Value Description
on Import free curves (wireframe entities) into the model (default).
off Do not import free curves.
@ImportFreePoints
Value Description
on Import free points into the model (default).
off Do not import free points.
@MetadataPrefix
Value Description
Altair Engineering Altair HyperMesh 12.0 User's Guide 1832
Proprietary Inform ation of Altair Engineering
string The string is prefixed to all metadata names. No prefix is used by
default.
See CAD Metadata Naming for more details.
@SkipCreationOfSolid
Value Description
on Surfaces are read but solid entities are not created.
off Solid entities are created (default).
@StitchingAcrossBodies
Value Description
on Surfaces belonging to different components are stitched.
off Surfaces belonging to different components are not stitched
(default).
@TagsAsMetadata
Value Description
on Read tags of supported entities as metadata (default).
TAG
off Do not read tags.
1833 Altair HyperMesh 12.0 User's Guide Altair Engineering
Proprietary Inform ation of Altair Engineering
UG Metadata Support - Third Party Reader
The UG third party reader generates the following metadata:
COLOR_RGB
Type Entities Description
string points Three RGB values, ranging from 0 to 255, indicating the
color of the entity in the CAD model.
lines
Generated when @ColorsAsMetadata = on
surfs
solids
DENSITY
Type Entities Description
double solids The value of the density of a solid.
Generated when @DensityAsMetadata = on
FULL_IDENTIFIER
Type Entities Description
string points A string indicating the name in the following format:
lines "part_name/name"
surfs Generated when @FullNameAsMetadata = on
solids
comps
assems
MODELUNIT
Type Entities Description
integer comps The model units specified in the CAD file. Values
Altair Engineering Altair HyperMesh 12.0 User's Guide 1834
Proprietary Inform ation of Altair Engineering
include:
1 = inches
2 = millimeters
4 = feet
5 = miles
6 = meters
7 = kilometers
8 = mils
9 = microns
10 = centimeters
11 = microinches
12 = decimeters
13 = yards
This is always generated.
TAG
Type Entities Description
string lines The tag (name) of the entity as read from the CAD
model, if one exists.
surfs
Generated when @TagsAsMetadata = on
solids
1835 Altair HyperMesh 12.0 User's Guide Altair Engineering
Proprietary Inform ation of Altair Engineering
VDAFS Import Options
The VDAFS reader uses the vdafs_reader.ini file with the following available options:
@ImportForVisualizationOnly
Value Description
on Import the model for visualization purposes only. This will skip
many of the import steps (cleanup, stitching, solid creation, etc...)
to provide a fast import. The resulting model may not be suitable
for other uses.
off Import the model in the normal fashion (default).
@ImportFreeCurves
Value Description
on Import free curves (wireframe entities) into the model (default).
off Do not import free curves.
@ImportFreePoints
Value Description
on Import free points into the model (default).
off Do not import free points.
@MetadataPrefix
Value Description
string The string is prefixed to all metadata names. No prefix is used by
default.
See CAD Metadata Naming for more details.
@ParameterTolerance
Altair Engineering Altair HyperMesh 12.0 User's Guide 1836
Proprietary Inform ation of Altair Engineering
Value Description
Any positive The reader considers this tolerance as the parametric tolerance
real number. used to process the CAD data. The default value is 1.00E-06.
@Planes
Value Description
on The reader will treat each surface as found in the CAD file (planes/
NURBS).
off The reader will convert planes into NURBS surfaces.
preferred The reader will convert NURBS surfaces to planes if they are within
the object space tolerance of being planar (default).
@StraightPolynomials
Value Description
on The reader will treat each polynomial segment as a straight line
segment. This is necessary for reading some VDAFS files,
COMPUTERVISION CADDS 4X in particular.
off The reader will treat each polynomial as found in the CAD file
(default).
@TagsAsMetadata
Value Description
on Read tags of supported entities as metadata (default).
TAG
off Do not read tags.
@Tolerance
Value Description
1837 Altair HyperMesh 12.0 User's Guide Altair Engineering
Proprietary Inform ation of Altair Engineering
Any positive The reader considers this tolerance as the object space tolerance
real number. used to process the CAD data. The default value is 0.01.
Altair Engineering Altair HyperMesh 12.0 User's Guide 1838
Proprietary Inform ation of Altair Engineering
VDAFS Metadata Support
The VDAFS reader generates the following metadata:
TAG
Type Entities Description
string points The tag (name) of the entity as read from the CAD model, if one
lines exists.
surfs Generated when @TagsAsMetadata = on
1839 Altair HyperMesh 12.0 User's Guide Altair Engineering
Proprietary Inform ation of Altair Engineering
CAD Import Message Files
Each reader reads the CAD file and sends the geometry information to HyperMesh. When a
CAD file is read, a .msg file is created (or appended to) in the current working directory. For
example, the file iges_reader.msg is created for the IGES reader. Three types of messages
appear in the .msg file:
info Messages that include information about the file being read.
warning Messages that indicate that data was modified
error Messages that indicate when a geometric entity could not be
created.
These files can be useful for debugging errors found during import. Also refer to the CAD
Import Difficulties section for other suggestions.
For CATIA and JT formats, those files (respectively ct_raedr.msg and jt_reader.msg) will
contain detailed information about imported assembly files.
Altair Engineering Altair HyperMesh 12.0 User's Guide 1840
Proprietary Inform ation of Altair Engineering
CAD Import Difficulties
If a line does not import correctly and has gaps, the gaps are filled with straight lines. If
necessary, pieces of composite curves are reversed to make the entire line continuous. Lines
shorter than the object space tolerance are rejected.
A line cannot intersect itself. This condition is not detected, and results may be incorrect if
this kind of line is imported. A closed loop can have coincident starting and ending points.
Untrimmed surfaces are corrected if they do not import correctly. Internal gaps (C0-
discontinuity) are removed by blending each edge of the gap together. Breaks at C1-
discontinuities are controlled internally and may accept lower-level continuities depending on
the reader's internal tolerance. While surfaces with one or two dimensions smaller than the
object space tolerance are not prohibited, it is likely that they may be rejected.
Each point in the interior of the surface’s parameter space should map to a distinct point in
object space. This condition is not detected and incorrect results may occur if such a
surface is imported. A surface may be closed in one or both directions.
Trimmed surfaces are a combination of untrimmed surfaces and one or more lines. The above
restrictions apply to trimmed surfaces. If a surface cannot be trimmed, as much geometry
information as possible is supplied. In most cases, both the underlying surface and its lines
are created. It is then possible to use the Surface Edit panel to trim the surface manually.
It is also useful to refer to the .msg files generated by each CAD reader to find warnings/
errors that may help in resolving import difficulties.
1841 Altair HyperMesh 12.0 User's Guide Altair Engineering
Proprietary Inform ation of Altair Engineering
CAD Metadata Naming
The metadata names generated by the CAD readers are composed of a general prefix followed
by a metadata specific name. The prefix is specified using the @MetadataPrefix option in
each _reader.ini file.
The @MetadataPrefix option works as follows:
The user specified string is appended as a prefix to the metadata name generated by
that reader. The prefix is used explicitly with the metadata name. No . (period) is
automatically added if it is not specified by the option. For example:
@MetadataPrefix = ".ALTAIR.HW"
.ALTAIR.HW<metadata name>
@MetadataPrefix = ".ALTAIR.HW."
.ALTAIR.HW.<metadata name>
If the option is commented out, or the value is set to null "", no prefix is prepended
and only the names of the metadata are used. For example:
@MetadataPrefix = ""
<metadata name>
There are some pre-defined strings that have specific meaning. These pre-defined
strings are automatically substituted with specific data where applicable. These
strings are as follows:
<FORMAT> - the format of the CAD file (CATIA, STEP, UG, etc...)
<VERSION> - the version of the CAD file. For CATIA, this is V4 or V5. For UG, this is
any NX version (e.g. NX V5, NX 7.5, etc...). No other format currently supports this
option. In the case where there is no <VERSION> possible, an empty string is
substituted.
All other strings are used verbatim. For example:
@MetadataPrefix = "<MYSTRING>"
<MYSTRING><metadata name>
By default, the prefix is empty string for all readers. To maintain consistency with
metadata names used by previous versions, a value of ".ALTAIR.HW.<FORMAT>." is
appropriate.
Some additional examples:
@MetadataPrefix = ".ALTAIR.HW.<FORMAT>."
.ALTAIR.HW.CATIA.<metadata name>
@MetadataPrefix = "/ALTAIR/HW/<FORMAT>/"
Altair Engineering Altair HyperMesh 12.0 User's Guide 1842
Proprietary Inform ation of Altair Engineering
/ALTAIR/HW/CATIA/<metadata name>
@MetadataPrefix = "<FORMAT><VERSION>."
CATIAV5.<metadata name>
@MetadataPrefix = "<FORMAT>.<VERSION>."
CATIA.V5.<metadata name>
1843 Altair HyperMesh 12.0 User's Guide Altair Engineering
Proprietary Inform ation of Altair Engineering
CAD Export
This section describes the support provided by the CAD writers, as well as the options
available for exporting CAD geometry data. These writers are dynamically loaded upon
demand, and include support for the following CAD formats:
IGES
Parasolid
STEP
Altair Engineering Altair HyperMesh 12.0 User's Guide 1844
Proprietary Inform ation of Altair Engineering
CAD Writer Support
Platforms1
Exported
CAD CAD Windows Linux Mac
Format Version x86 x86_64 x86_64 x86_64
v6.0
IGES JAMA-IS Y Y Y Y
Parasolid V9 Y Y Y Y
STEP AP214 Y Y Y Y
1
Refer to the official HyperWorks platform support list for full details.
1845 Altair HyperMesh 12.0 User's Guide Altair Engineering
Proprietary Inform ation of Altair Engineering
IGES Writer Support
The following entities are supported by the IGES writer:
Composite curve (102)
Plane (108)
Line (110)
Point (116)
Rational B-spline curve (126)
Rational B-spline surface (128)
Curve on a parametric surface (142)
Trimmed (parametric) surface (144)
Form 7 group without back pointers (402)
Fixed points (those associated with lines or surfaces) are not supported by the IGES
standard and are not exported. In order to export fixed points, it is necessary to
convert them to free points. Then, after import, those free points must be projected
onto the appropriate lines or surfaces in order to generate fixed points with the proper
association.
Altair Engineering Altair HyperMesh 12.0 User's Guide 1846
Proprietary Inform ation of Altair Engineering
Parasolid Writer Support
Only Parasolid text format is supported. Parasolid binary format export is not supported.
The following entities are supported by the Parasolid writer:
Point
Line
Surface
Solid
The following entities are not supported by the Parasolid writer:
Axis system
Curve
Fixed point
Free point
Vector
1847 Altair HyperMesh 12.0 User's Guide Altair Engineering
Proprietary Inform ation of Altair Engineering
STEP Writer Support
The following entities are supported by the STEP writer:
Point
Line
Surface
Solid
The following entities are not supported by the STEP writer:
Axis system
Fixed points. In order to export fixed points, it is necessary to convert them to free
points. Then, after import, those free points must be projected onto the appropriate
lines or surfaces in order to generate fixed points with the proper association.
Vector
Altair Engineering Altair HyperMesh 12.0 User's Guide 1848
Proprietary Inform ation of Altair Engineering
CAD Export Options
The CAD writers provide options for processing data during export. Some of these options are
available from the Export tab while other options are accessed from each writer's _writer.
ini file. The available options are explained in detail within the Export Options sections for
each writer.
There are also no message files generated for the export of CAD data.
1849 Altair HyperMesh 12.0 User's Guide Altair Engineering
Proprietary Inform ation of Altair Engineering
IGES Export Options
When IGES data is exported, it writes lines in a form resembling the database. Each segment
on the line becomes a separate curve in IGES. If there is more than one segment in the line,
the resulting curves in IGES are joined together with a composite curve entity. NURBS curves
and ellipses are written as rational b-spline curves (IGES's rational B-splines are general
NURBS).
Surface faces that comprise each surface are written. This allows for output type options.
NURBS surfaces are output as rational B-spline surfaces in IGES, as are cones, spheres, and
tori. If necessary, curves on parametric surfaces and trimmed surface entities are used to
trim the NURBS surface.
The Outer loop option affects the output of surface faces. In each case, a solid surface
whose trimming loop corresponds to the natural trimming loop of the surface is written as an
untrimmed NURBS surface. These options control the writing of a surface with holes:
Optional1 The IGES 6.0 standard allows you to default to the natural outer
loop of the surface being trimmed. If you are trimming a NURBS
surface with several holes and no exterior trimming, the outer loop
can be left out of the IGES file, making the surface representation
shorter and more accurate. Use this option if it is supported by
your IGES post-processor. This is not available with the JAMA-IS
standard.
Mandatory 2 For those post-processors that do not allow an optional outer
loop, this option forces an outer loop to be written for trimmed
surfaces.
Surface faces can be grouped into their corresponding surfaces by editing the Layers option.
The selected option is dependent upon the post-processor for the file and the intended use of
the file in the post processor:
Layers Each component is sent as a different layer (level) in the IGES file.
This is the most efficient format.
Groups Each component is sent as an associative instance entity (type
402, form 7).
Layers and Each component is sent as a different layer (level). Each set of
Groups faces comprising one surface is sent as an associativity instance
(group).
1
The most efficient form is JAMA planes and the Outer Loop Optional option; however, this
choice may cause compatibility difficulties.
2
To be JAMA-IS compatible, select the JAMA planes and the Outer Loop Mandatory options.
Altair Engineering Altair HyperMesh 12.0 User's Guide 1850
Proprietary Inform ation of Altair Engineering
1851 Altair HyperMesh 12.0 User's Guide Altair Engineering
Proprietary Inform ation of Altair Engineering
Parasolid Export Options
The Export option gives the choice between all entities or only displayed entities. When
exporting all, entities are visible in the Parasolid file even if they are not in HyperMesh.
The Units option allows you to specify the length unit to be stored in the Parasolid file.
Possible values are:
Microns
Millimeters
Centimeters
Meters
Kilometers
Inches
Feet
The Geometry mode option affects the output of CAD geometry.
Standard CAD geometry is written with standard types (such as cylinder,
cone, circle, and so on.)
BSpline All surface geometry data will be converted into NURBS. This
option may increase the output file size and be time consuming
depending on the actual geometry.
The Topology mode option affects the topology in the Parasolid file.
Solid/Shell Parasolid topology data is similar to HyperMesh topology data
keeping the distinction between solids and shells.
Surface Each surface, including solid faces, are exported as single Parasolid
surfaces, effectively neglecting connectivity.
The Assembly mode option affects the hierarchy in the Parasolid file.
Hierarchy Single level assembly with each component as child is written to
the Parasolid file.
Flatten Entities present in all components are written into a single
component.
The Parasolid reader uses the parasolid_writer.ini file with the following available options:
@AllowDisjointShells
Altair Engineering Altair HyperMesh 12.0 User's Guide 1852
Proprietary Inform ation of Altair Engineering
Value Description
on Non-manifold geometry will be stored in one disjoint feature.
off Non-manifold geometries will be split and stored as separate joint
shell features (default).
@CleanGeomBeforeExport
Value Description
on Cleanup geometry before export to improve geometry data output
to the Parasolid file. The cleanup also applies to the HM model.
off Do not clean geometry (default).
@WriteMetaDataAsName
Value Description
string Metadata tag to be used to define name of entities in the
Parasolid file
@WriteMetaDataAsColor
Value Description
string Metadata tag to be used to define color of entities in the Parasolid
file
1853 Altair HyperMesh 12.0 User's Guide Altair Engineering
Proprietary Inform ation of Altair Engineering
STEP Export Options
The Export option gives the choice between exporting all entities or only displayed entities.
When exporting all, entities are visible in the STEP file even if they are not in HyperMesh.
The Units option specifies the length unit to be written in the STEP file. Possible values are:
Microns
Millimeters
Centimeters
Meters
Kilometers
Inches
Feet
The Geometry mode option determines how the geometry is output in the STEP file.
Standard CAD geometry is written with standard types (such as cylinder,
cone, circle, and so on.)
BSpline All curve and surface geometry data will be converted into NURBS.
This option may increase the output file size and be time
consuming depending on the actual geometry.
The Topology mode option affects the topology written to the STEP file.
Solid/Shell STEP topology data is written similar to HyperMesh topology data
keeping the distinction between solids and shells.
Surface Each surface, including solid faces, is exported as a single STEP
surface, effectively neglecting the topology.
The Assembly mode option affects how the hierarchy is written in the STEP file.
Hierarchy Single level assembly with each component as a child.
Flatten Entities in all components are written into a single component.
Altair Engineering Altair HyperMesh 12.0 User's Guide 1854
Proprietary Inform ation of Altair Engineering
The STEP writer also uses the step_writer.ini file with the following available options:
@AllowDisjointShells
Value Description
on Non-manifold geometries will be written as one disjoint feature.
off Non-manifold geometries will be split and written as separate joint
shell features (default).
@CleanGeomBeforeExport
Value Description
on Runs the *geommatchtopology command to clean the model
before export.
off (default).
@StepHeaderAuthorInfo
Value Description
string String to use for the AUTHOR field in the STEP header.
@StepHeaderAuthorizationInfo
Value Description
string String to use for the AUTHORIZATION field in the STEP header.
@StepHeaderOrganizationInfo
Value Description
string String to use for the ORGANIZATION field in the STEP header.
1855 Altair HyperMesh 12.0 User's Guide Altair Engineering
Proprietary Inform ation of Altair Engineering
@WriteMetaDataAsName
Value Description
string Metadata name to be used to define the entity names in the STEP
file.
@WriteMetaDataAsColor
Value Description
string Metadata name to be used to define the entity colors in the STEP
file.
Altair Engineering Altair HyperMesh 12.0 User's Guide 1856
Proprietary Inform ation of Altair Engineering
Functionality
HyperMesh has extensive capabilities to create geometry from scratch as well as edit and
cleanup existing geometry (including geometry from CAD). The available functionalities are
described in the following topics.
1857 Altair HyperMesh 12.0 User's Guide Altair Engineering
Proprietary Inform ation of Altair Engineering
Creating Geometry
There are many different ways to create geometry in HyperMesh which include importing from
external CAD models, as well as creating new geometry from scratch. The methods used to
create a particular geometry depend on both the entities available for input and the level of
detail required. The following methods are available for creating geometry in HyperMesh:
Nodes
xyz - Creates by specifying (x,y,z) coordinates (Nodes panel).
on geometry - Creates at graphically selected locations on points, lines, surfaces and
planes (Nodes panel).
arc center - Creates nodes at the center of the arc that best approximates the input
set of nodes, points or lines (Nodes panel).
extract parametric - Creates nodes at parametric locations on lines and surfaces (
Nodes panel).
extract on line - Creates evenly spaced or biased nodes on a selection of lines (Nodes
panel).
interpolate nodes - Creates evenly spaced or biased nodes by interpolating between
existing nodes in space (Nodes panel).
interpolate on line - Creates evenly spaced or biased nodes by interpolating between
existing nodes on a line (Nodes panel).
interpolate on surface - Creates evenly spaced or biased nodes by interpolating
between existing nodes on a surface (Nodes panel).
intersect - Creates nodes at the intersection of geometric entities: lines/lines, lines/
surfaces, lines/solids, lines/planes, vector/lines, vector/surfaces, vector/solids and
vector/plane (Nodes panel).
temp nodes - Creates nodes by duplicating existing nodes or creating nodes on
existing geometry or elements (Temp Nodes panel).
circle center - Creates nodes at the center of the circle defined by exactly three
nodes (Distance panel).
duplicate - Creates nodes by duplicating existing nodes. This is available in many
panels when the "duplicate" advanced entity selector is available on a nodes input
collector.
on screen - Creates nodes by pre-selecting existing geometry or elements and clicking
on the locations to create the nodes. This is available in any panel that has a node or
node list input collector (Picking nodes on geometry or elements).
Misc. API commands that do not have an associated panel.
Free Points
Altair Engineering Altair HyperMesh 12.0 User's Guide 1858
Proprietary Inform ation of Altair Engineering
xyz - Creates free points by specifying (x,y,z) coordinates (Points panel).
arc center - Creates at the center of the arc that best approximates the input set of
nodes, points or lines (Points panel).
extract parametric - Creates free points at parametric locations on lines and surfaces (
Points panel).
intersect - Creates free points at the intersection of geometric entities: lines/lines,
lines/surfaces, lines/solids, lines/planes, vector/lines, vector/surfaces, vector/solids
and vector/plane (Points panel).
suppressed fixed points - Creates free points at suppressed fixed point locations (Point
Edit panel).
circle center - Creates free points at the center of the circle defined by three free or
fixed points (Distance panel).
duplicate - Creates free points by duplicating existing free or fixed points. This is
available in many panels when the "duplicate" advanced entity selector is available on
a points collector.
Misc. API commands that do not have an associated panel.
Fixed Points
by cursor - Creates fixed points at cursor locations on surfaces and surface edges (
Point Edit panel, Quick Edit panel).
on edge - Creates fixed points at uniform locations on a surface edge (Point Edit panel
, Quick Edit panel).
on surface - Creates fixed points at existing node/free point locations on/near a
surface (Point Edit panel).
project - Creates fixed points on surface edges by projecting existing free or fixed
points (Point Edit panel, Quick Edit panel).
defeature pinholes - When defeaturing pinholes, fixed points are created at the center
of the each removed pinhole (Defeature panel).
Misc. API commands that do not have an associated panel.
Lines
xyz - Create lines by specifying (x,y,z) coordinates (Lines panel).
linear nodes - Creates linear lines between nodes (Lines panel).
standard nodes - Creates standard lines between nodes (Lines panel).
smooth nodes - Creates smooth lines between nodes (Lines panel).
1859 Altair HyperMesh 12.0 User's Guide Altair Engineering
Proprietary Inform ation of Altair Engineering
controlled nodes - Creates controlled lines between nodes (Lines panel).
drag along vector - Creates lines by dragging nodes a specified distance along a
vector (Lines panel).
arc center and radius - Creates arcs by specifying the center and radius (Lines panel).
arc nodes and vector - Creates arcs by specifying two nodes and a vector (Lines
panel).
arc three nodes - Creates arcs by specifying three nodes on the circumference (Lines
panel).
circle center and radius - Creates circles by specifying the center and radius (Lines
panel).
circle nodes and vector - Creates circles by specifying two nodes and a vector (Lines
panel).
circle three nodes - Creates circles by specifying three nodes on the circumference (
Lines panel).
conic - Creates conic lines by specifying the start, end and tangent locations (Lines
panel).
extract edge - Creates lines as copies of surface edges (Lines panel).
extract parametric - Creates lines at parametric locations on surfaces (Lines panel).
intersect - Creates lines at the intersection of geometric entities: plane/lines, plane/
surfaces, plane/elements, plane/plane and surfaces/surfaces (Lines panel).
manifold - Creates linear and smooth lines on surfaces using nodes (Lines panel).
offset - Creates lines by offsetting lines a uniform or variable distance (Lines panel).
midline - Creates lines by interpolating between existing lines (Lines panel).
fillet - Creates fillet lines between free lines (Lines panel).
tangent - Creates tangent lines between a line and a node list or line (Lines panel).
normal to geometry - Creates lines perpendicular to lines, surfaces and solids from
node or point locations (Lines panel).
normal from geometry - Creates lines perpendicular from node or point locations on
lines, surfaces and solids (Lines panel).
normal 2D on plane - Creates lines that lie on a plane, are perpendicular to a line, and
are defined from node or point locations (Lines panel).
features - Creates lines from element features (Lines panel).
duplicate - Creates lines by duplicating existing lines. This is available in many panels
when the "duplicate" advanced entity selector is available on a lines collector.
Misc. API commands that do not have an associated panel.
Additional capabilities are available in solidThinking and solidThinking Inspire.
Altair Engineering Altair HyperMesh 12.0 User's Guide 1860
Proprietary Inform ation of Altair Engineering
Surfaces
square - Creates two-dimensional square surface primitives (Surfaces panel, Planes
panel).
cylinder full - Creates three-dimensional full cylinder surface primitives (Surfaces panel,
Cones panel).
cylinder partial - Creates three-dimensional partial cylinder surface primitives (Surfaces
panel, Cones panel).
cone full - Creates three-dimensional full cone surface primitives (Surfaces panel,
Cones panel).
cone partial - Creates three-dimensional partial cone surface primitives (Surfaces panel
, Cones panel).
sphere center and radius - Creates three-dimensional sphere surface primitives by
specifying the center and radius (Surfaces panel, Spheres panel).
sphere four nodes - Creates three-dimensional sphere surface primitives by specifying
four nodes (Surfaces panel, Spheres panel).
sphere partial - Creates three-dimensional partial sphere surface primitives (Surfaces
panel, Spheres panel).
torus center and radius - Creates three-dimensional torus surface primitives by
specifying the center, normal direction, minor radius and major radius (Surfaces panel,
Torus panel).
torus three nodes - Creates three-dimensional torus surface primitives by specifying
three nodes (Surfaces panel, Torus panel).
torus partial - Creates three-dimensional partial torus surface primitives (Surfaces
panel, Torus panel).
spin - Creates surfaces by spinning lines or a node list around an axis Surfaces panel,
Spin panel).
drag along vector- Creates surfaces by dragging lines or a node list along a vector (
Surfaces panel, Drag panel).
drag along line - Creates surfaces by dragging lines or a node list along a line (
Surfaces panel, Line Drag panel).
drag along normal - Creates surfaces by dragging lines along their normal (Surfaces
panel).
ruled - Creates surfaces by interpolating linearly between lines or nodes (Surfaces
panel, Ruled panel).
spline/filler - Creates surfaces by filling in gaps, such as a hole in an existing surface (
Surfaces panel, Spline panel, Quick Edit panel).
skin - Creates surfaces by skinning lines (Surfaces panel, Skin panel).
1861 Altair HyperMesh 12.0 User's Guide Altair Engineering
Proprietary Inform ation of Altair Engineering
fillet - Creates constant radius fillet surfaces across surface edges (Surfaces panel).
from FE - Creates surfaces that closely fit a selection of shell elements (Surfaces
panel).
meshlines - A toolkit for creating lines associated to shell elements for advanced
selection or surface creation (Surfaces panel).
auto midsurface - Creates midsurface geometry automatically from multiple surfaces or
solids (Midsurface panel).
surface pair - Creates midsurface geometry from one surface pair (Midsurface panel).
duplicate - Creates surfaces by duplicating existing surfaces. This is available in many
panels when the "duplicate" advanced entity selector is available on a surfaces
collector.
Misc. API commands that do not have an associated panel.
Additional capabilities are available in solidThinking and solidThinking Inspire.
Solids
block - Creates three-dimensional block-shaped solid primitives (Solids panel).
cylinder full - Creates three-dimensional full cylinder solid primitives (Solids panel).
cylinder partial - Creates three-dimensional partial cylinder solid primitives (Solids panel
).
cone full - Creates three-dimensional full cone solid primitives (Solids panel).
cone partial - Creates three-dimensional partial cone solid primitives (Solids panel).
sphere center and radius - Creates three-dimensional sphere solid primitives by
specifying the center and radius (Solids panel).
sphere four nodes - Creates three-dimensional sphere solid primitives by specifying
four nodes (Solids panel).
torus center and radius - Creates three-dimensional torus solid primitives by specifying
the center, normal direction, minor radius and major radius (Solids panel).
torus three nodes - Creates three-dimensional torus solid primitives by specifying three
nodes (Solids panel).
torus partial - Creates three-dimensional partial torus solid primitives (Solids panel).
bounding surfaces - Creates solids by converting closed surface shells which define
the solid boundary (Solids panel).
spin - Creates solids by spinning surfaces around an axis (Solids panel).
drag along vector - Creates solids by dragging surfaces along a vector (Solids panel).
drag along line - Creates solids by dragging surfaces along a line (Solids panel).
Altair Engineering Altair HyperMesh 12.0 User's Guide 1862
Proprietary Inform ation of Altair Engineering
drag along normal - Creates solids by dragging surfaces along their normal (Solids panel
).
ruled linear - Creates solids by interpolating linearly between surfaces (Solids panel).
ruled smooth - Creates solids by interpolating smoothly between surfaces (Solids panel
).
duplicate - Creates solids by duplicating existing solids. This is available in many
panels when the "duplicate" advanced entity selector is available on a solids collector.
Misc. API commands that do not have an associated panel.
Additional capabilities are available in solidThinking and solidThinking Inspire.
1863 Altair HyperMesh 12.0 User's Guide Altair Engineering
Proprietary Inform ation of Altair Engineering
Editing Geometry
There are many different ways to edit existing geometry in HyperMesh. The methods used to
edit a particular geometry depend on both the entities available for input and the level of
detail required. The following methods are available for editing geometry in HyperMesh:
Nodes
clear - Deletes temp nodes (Temp Nodes panel).
associate - Associates nodes to fixed points, surface edges and surfaces by moving
them onto those entities (Node Edit panel).
move - Moves nodes along surfaces (Node Edit panel).
place - Places nodes on a surface at a specified location (Node Edit panel).
remap - Moves nodes by mapping them from one line or surface edge to another (Node
Edit panel).
align - Aligns/projects nodes to an imaginary line (Node Edit panel).
find - Create temp nodes by finding FE nodes associated with other FE entities (Find
panel).
translate - Moves nodes along a vector direction (Translate panel).
rotate - Rotates nodes about a vector axis (Rotate panel).
scale - Scales the dimensions of nodes either proportionally or uniformly (Scale panel).
reflect - Reflects nodes about a plane to create a mirror image (Reflect panel).
project - Projects nodes onto a plane, vector, line/surface edge or surface (Project
panel).
position - Translates and rotate nodes into new positions (Position panel).
permute - Switches the coordinates of nodes (Permute panel).
renumber - Renumbers nodes (Renumber panel).
Misc. API commands that do not have an associated panel.
Free Points
delete - Deletes free points (Delete panel).
translate - Moves free points along a vector direction (Translate panel).
rotate - Rotates free points about a vector axis (Rotate panel).
scale - Scales the dimensions of free points either proportionally or uniformly (Scale
panel).
Altair Engineering Altair HyperMesh 12.0 User's Guide 1864
Proprietary Inform ation of Altair Engineering
reflect - Reflects free points about a plane to create a mirror image (Reflect panel).
project - Projects free points onto a plane, vector, line/surface edge or surface (
Project panel).
position - Translates and rotate free points into new positions (Position panel).
permute - Switches the coordinates of free points (Permute panel).
renumber - Renumbers free points (Renumber panel).
Misc. API commands that do not have an associated panel.
Fixed Points
suppress/remove - Suppresses non-vertex fixed points (Point Edit panel, Quick Edit
panel).
replace - Combines multiple fixed points by moving them to one fixed point location (
Point Edit panel, Quick Edit panel).
release - Releases fixed point vertices such that any shared edges attached to the
point become free edges (Point Edit panel, Quick Edit panel).
renumber - Renumbers fixed points (Renumber panel).
Misc. API commands that do not have an associated panel.
Lines
delete - Deletes lines (Delete panel, Lines panel).
combine - Combines two lines into one (Line Edit panel).
split at point - Splits lines at graphically selected locations (Line Edit panel).
split at joint - Splits lines at segment end points (Line Edit panel).
split at line - Splits lines by using a cut line (Line Edit panel).
split at plane - Splits lines at plane intersection locations (Line Edit panel).
smooth - Smooths segmented lines (Line Edit panel).
extend - Extends lines by either a specified distance, or to meet an existing node,
point, line/surface edge or surface (Line Edit panel).
translate - Moves lines along a vector direction (Translate panel).
rotate - Rotates lines about a vector axis (Rotate panel).
scale - Scales the dimensions of lines either proportionally or uniformly (Scale panel).
reflect - Reflects lines about a plane to create a mirror image (Reflect panel).
1865 Altair HyperMesh 12.0 User's Guide Altair Engineering
Proprietary Inform ation of Altair Engineering
project - Projects lines onto a plane, vector or surface (Project panel).
position - Translates and rotate lines into new positions (Position panel).
permute - Switches the coordinates of lines (Permute panel).
renumber - Renumbers lines (Renumber panel).
Misc. API commands that do not have an associated panel.
Additional capabilities are available in solidThinking and solidThinking Inspire.
Surfaces
delete - Deletes surfaces (Delete panel, Quick Edit panel).
trim - Trims surfaces using nodes, lines, surfaces and planes (Surface Edit panel, Quick
Edit panel).
untrim/unsplit - Removes various trim/split lines from surfaces (Surface Edit panel,
Edge Edit panel, Quick Edit panel).
offset - Offsets surfaces along their normal directions while maintaining topological
connectivity (Surface Edit panel).
extend - Extends the edges of surfaces to meet or intersect other surfaces (Surface
Edit panel, Midsurface panel).
shrink - Shrinks surfaces by drawing in all surfaces edges (Surface Edit panel).
defeature - Removes pinholes, surface fillets, edge fillets and duplicate surfaces (
Defeature panel, Edge Edit panel).
midsurfaces - Modifies and edits extracted midsurfaces (Midsurface panel).
surface edges - Toggles, suppresses, unsuppresses and equivalences surface edges (
Edge Edit panel, Quick Edit panel).
washer - Trims surfaces using free edge closed loop or shared edge offsets (Quick Edit
panel).
autocleanup - Performs basic automatic geometry cleanup functions in preparation for
meshing (Autocleanup panel).
dimensioning - Modifies dimensions of or between surfaces (Dimensioning panel).
morphing - Morphs surfaces that have had associated nodes morphed away from them
(Morph panel).
translate - Moves surfaces along a vector direction (Translate panel).
rotate - Rotates surfaces about a vector axis (Rotate panel).
scale - Scales the dimensions of surfaces either proportionally or uniformly (Scale
panel).
reflect - Reflects surfaces about a plane to create a mirror image (Reflect panel).
Altair Engineering Altair HyperMesh 12.0 User's Guide 1866
Proprietary Inform ation of Altair Engineering
position - Translates and rotate surfaces into new positions (Position panel).
permute - Switches the coordinates of surfaces (Permute panel).
renumber - Renumbers surface edges and surfaces (Renumber panel).
Misc. API commands that do not have an associated panel.
Additional capabilities are available in solidThinking and solidThinking Inspire.
Solids
delete - Deletes solids (Delete panel).
trim - Trims solids using nodes, lines, surfaces and planes (Solid Edit panel).
merge - Combines two or more solids into a single solid (Solid Edit panel).
detach - Detaches solids that have shared fin faces from each other (Solid Edit panel).
boolean - Performs complex merge and split functions on solids (Solid Edit panel).
dimensioning - Modifies dimensions of or between surfaces (Dimensioning panel).
translate - Moves solids along a vector direction (Translate panel).
rotate - Rotates solids about a vector axis (Rotate panel).
scale - Scales the dimensions of solids either proportionally or uniformly (Scale panel).
reflect - Reflects solids about a plane to create a mirror image (Reflect panel).
position - Translates and rotate solids into new positions (Position panel).
permute - Switches the coordinates of solids (Permute panel).
renumber - Renumbers solids (Renumber panel).
Misc. API commands that do not have an associated panel.
Additional capabilities are available in solidThinking and solidThinking Inspire. See
tutorial HM-2080 for an example.
1867 Altair HyperMesh 12.0 User's Guide Altair Engineering
Proprietary Inform ation of Altair Engineering
Querying Geometry
There are many different ways to query geometry in HyperMesh. The following methods are
available for querying geometry in HyperMesh:
Nodes
card editor - With an appropriate template loaded, the card editor can be used to
review node information (Card Editor panel).
distance - Finds the distance between two nodes (Distance panel).
shortest distance - Finds the shortest distance between entities (Shortest Distance
dialog).
angle - Finds the angle between three nodes (Distance panel).
organize - Moves nodes into different include files (Organize panel).
numbers - Displays the IDs of nodes (Numbers panel).
count - Counts the total or displayed nodes (Count panel).
Misc. API commands that do not have an associated panel.
Free Points
distance - Finds the distance between two free points (Distance panel).
shortest distance - Finds the shortest distance between entities (Shortest Distance
dialog).
angle - Finds the angle between three free points (Distance panel).
organize - Moves free points into different component collectors (Organize panel).
numbers - Displays the IDs of free points (Numbers panel).
count - Counts the total or displayed free points (Count panel).
Misc. API commands that do not have an associated panel.
Fixed Points
distance - Finds the distance between two fixed points (Distance panel).
shortest distance - Finds the shortest distance between entities (Shortest Distance
dialog).
angle - Finds the angle between three fixed points (Distance panel).
Altair Engineering Altair HyperMesh 12.0 User's Guide 1868
Proprietary Inform ation of Altair Engineering
numbers - Displays the IDs of fixed points (Numbers panel).
count - Counts the total or displayed fixed points (Count panel).
Misc. API commands that do not have an associated panel.
Lines
shortest distance - Finds the shortest distance between entities (Shortest Distance
dialog).
length - Finds the total length of selected lines/surface edges (Lines panel).
organize - Moves lines into different component collectors (Organize panel).
numbers - Displays the IDs of lines/surface edges (Numbers panel).
count - Counts the total or displayed line/surface edges (Count panel).
Misc. API commands that do not have an associated panel.
Surfaces
shortest distance - Finds the shortest distance between entities (Shortest Distance
dialog).
interference check - Finds penetrations/intersections between geometries (Geometry
Interference Check dialog).
normal - Reviews the normal direction of surfaces (Normals panel).
organize - Moves surfaces into different component collectors (Organize panel).
numbers - Displays the IDs of surface edges and surfaces (Numbers panel).
count - Counts the total or displayed surfaces (Count panel).
area - Queries the total area of the selected surfaces (Mass Calc panel).
dimensioning - Queries dimensions of or between surfaces (Dimensioning panel).
Misc. API commands that do not have an associated panel.
Solids
shortest distance - Finds the shortest distance between entities (Shortest Distance
dialog).
interference check - Finds penetrations/intersections between geometries (Geometry
Interference Check dialog).
normal - Reviews the normal direction of solid surfaces (Normals panel).
1869 Altair HyperMesh 12.0 User's Guide Altair Engineering
Proprietary Inform ation of Altair Engineering
organize - Moves solids into different component collectors (Organize panel).
numbers - Displays the IDs of solids (Numbers panel).
count - Counts the total or displayed solids (Count panel).
area - Queries the total area of the selected solids' surfaces (Mass Calc panel).
volume - Queries the total volume of the selected solids (Mass Calc panel).
dimensioning - Queries dimensions of or between surfaces (Dimensioning panel).
Misc. API commands that do not have an associated panel.
Altair Engineering Altair HyperMesh 12.0 User's Guide 1870
Proprietary Inform ation of Altair Engineering
Geometry Interference Check
The Geometry Interference Check is located in the Geometry menu under Checks >
Surfaces or Checks > Solids.
This tool is used to find intersections and penetrations between geometric surfaces and
solids.
There are two types of checks:
All – Checks all of the input entities against each other. There is only a single input
collector. This is useful when it is not known specifically what entities should be
checked. Optionally, self-interference can be included.
By pair – Checks entities in the first collector against those in the second. This is
generally useful when it is known what specific entities should be checked against
which other entities (for example, surfaces in component 1 vs surfaces in component
2). Self-interference cannot be included.
There are three interference types:
All – Both penetrations and intersections are checked
Intersections only – Only intersections are checked
Penetrations only – Only penetrations are checked
1871 Altair HyperMesh 12.0 User's Guide Altair Engineering
Proprietary Inform ation of Altair Engineering
If the interference type is set to All or Penetrations only, the Thickness: options are used
when calculating penetrations. Penetration can only occur between two entities when one or
both of them have an assigned thickness. Only surfaces not associated with solids utilize a
thickness.
There are two ways the thickness is determined:
Component – The thickness is determined from the property assigned to the
component. Each component can have a different thickness.
Uniform – A value can be entered in the entry box. All surfaces will be assigned a
constant thickness value.
The Include edge effects checkbox has the following behavior:
When checked off, edge effects of thickness are not considered. This means surfaces
with thickness are treated as follows:
When checked on, edge effects of thickness are considered. This means surfaces
with thickness are treated as follows:
The Output options section defines the output provided from the tool.
The Isolate only failed option has three possibilities:
None – No display changes are made
Components – Components that contain failed surfaces are isolated and all other
entities are turned off
Surfaces – Failed surfaces (and any associated solids) are isolated and all other
entities are turned off
The Save failed option has four possibilities:
None – Do not save any failed entities to the user mark
Components – Components that contain failed surfaces are saved to the user mark
Surfaces – Failed surfaces are saved to the user mark
Both – Both components and surfaces are saved to the user mark
Note: The retrieve option in other panels' advanced entity selection menus can be used to
Altair Engineering Altair HyperMesh 12.0 User's Guide 1872
Proprietary Inform ation of Altair Engineering
retrieve the saved entities.
1873 Altair HyperMesh 12.0 User's Guide Altair Engineering
Proprietary Inform ation of Altair Engineering
Meshing
Models are typically meshed automatically, but individual elements can also be modified by
hand to improve element quality in problem areas.
Meshing is organized by the type of mesh operation involved:
0-D Elements
SPH Meshing
Line Meshing
Surface Meshing
Volume Meshing
Checking & Editing Mesh
Altair Engineering Altair HyperMesh 12.0 User's Guide 1874
Proprietary Inform ation of Altair Engineering
0-D Elements
0-D elements are essentially mesh nodes with an additional value attached to them. The 0-D
elements currently supported are masses. Masses have the ability to store one node, a value
of mass, and a property reference.
Masses can be created in the Masses panel, and the underlying concept is also the basis for
Smooth Particle Hydrodynamcs Mesh.
1875 Altair HyperMesh 12.0 User's Guide Altair Engineering
Proprietary Inform ation of Altair Engineering
SPH Mesh
Smooth Particle Hydrodynamics (SPH), Finite Point Method (FPM) is a technique used to
analyze bodies that do not have high cohesive forces among themselves and undergo large
deformation, such as liquids and gases. Typical applications for SPH FPM include airbag
modeling in crash, fuel tank slosh, bird strikes, and explosion analysis.
In SPH FPM, a given volume of the body of interest is discretized into particles, called SPH
elements. SPH elements (called particles) are like nodes which do not have any geometric
connectivity among themselves. Each SPH element has an effective mass. The mass sum of
all particles in the filled volume of the body should be equal to the mass of the filled volume.
In HyperMesh, SPH elements are currently supported as 0D MASS elements.
The SPH Mesh panel is shown below:
The SPH Mesh panel has been added to the 1D page to facilitate the creation of SPH
elements.
When using the RADIOSS (Block) user profile, the SPH mesh panel can also be accessed via
the menu bar ( M e s h > C re a te > SPH M e s h).
Altair Engineering Altair HyperMesh 12.0 User's Guide 1876
Proprietary Inform ation of Altair Engineering
SPH Mesh Generation Input
Elements, components, surfaces and solids are supported as input to the SPH mesher.
Selected elements can be shell or solid elements; however, the selected elements need to
form a closed volume. Selected components can contain either an FE mesh or geometry;
however, the FE mesh or geometry must also form a closed volume. More than one
component can be selected to form a closed volume for SPH meshing. If the selected
components are such that one is completely contained within another, SPH elements are
created within the volume between the two selected components as shown below:
C omponent Volume Meshing
1877 Altair HyperMesh 12.0 User's Guide Altair Engineering
Proprietary Inform ation of Altair Engineering
SPH Mesh Type and Pitch
The SPH mesher supports two mesh types for SPH element generation - simple cubic, and
face centered cubic (FCC). Face centered cubic is similar to a hexagonal close packed (HCP)
structure and is recommended for use in RADIOSS models. Pitch is defined as the distance
between two SPH elements, h, as shown below, for both simple cubic and face centered
cubic mesh types.
Altair Engineering Altair HyperMesh 12.0 User's Guide 1878
Proprietary Inform ation of Altair Engineering
Material Density or Mass of Filled Volume
Each SPH element must have an effective mass. The effective mass for each SPH element is
determined by entering either a material density of the material which fills the volume; or the
total mass of the material in the filled volume, called the filled volume mass.
If entering a material density, the SPH mesher determines the effective mass for each SPH
element from material density, volume to be filled with SPH elements, and number of SPH
elements generated as follows:
If entering the filled volume mass, the SPH mesher calculates effective mass for each SPH
element from filled volume mass, and number of SPH elements generated as follows:
1879 Altair HyperMesh 12.0 User's Guide Altair Engineering
Proprietary Inform ation of Altair Engineering
Filling Options
The input mesh/geometry can be filled either partially or completely by turning on the partial
fill checkbox in the SPH Mesh panel. In case of a partial fill, you need to provide the fill
percentage and direction of fill. The direction can be defined using global X, Y, Z axis, a user-
defined vector, or the standard vector selector (which accepts 2 or 3 nodes to define a
vector for the fill direction). The defined fill direction can be reversed by activating the
reverse checkbox. A schematic of fill direction is shown below.
Altair Engineering Altair HyperMesh 12.0 User's Guide 1880
Proprietary Inform ation of Altair Engineering
Solver Interfacing
It is recommended that you create a new component collector before starting the SPH mesh
generation so that the generated mesh is stored in a separate collector. The generated SPH
elements are mapped to the following cards for each supported user profile:
RADIOSS
SPHCEL
In addition, a new property card PROP/SPH is created for RADIOSS interface.
LS-Dyna
*ELEMENT_SPH
PAM-CRASH 2G
SPHEL
1881 Altair HyperMesh 12.0 User's Guide Altair Engineering
Proprietary Inform ation of Altair Engineering
Visualization of SPH (Mass) Elements
The generated SPH elements (particles) are elements of m a ss configuration. Mass elements
have a spherical graphical representation and also can have an element handle which places
an additional label of the element's configuration with the graphical representation. In order to
improve the visualization of SPH elements, Altair recommends turning off element handles.
Element handles can easily be turned on/off from the Display toolbar using the Element
Handles icon . SPH elements, like any element in HyperMesh, are created in the current
component and are also colored the same as that component. The component color can be
changed using standard Model Browser functionality.
Examples of SPH elements (particle) generation of a partially (50%) filled fuel tank
Altair Engineering Altair HyperMesh 12.0 User's Guide 1882
Proprietary Inform ation of Altair Engineering
Line Meshing
1-D mesh allows accurate testing of connectors (such as bolts) and similar rod-like or bar-like
objects that can be modeled as a simple line for FEA purposes.
One-dimensional elements currently supported include bar2s, bar3s, rigid links, rbe3s, plots,
rigids, rods, springs, welds, gaps, and joints. The following list indicates the storage
capabilities and purpose of each of the 1-D elements.
1-D Element Stores Purpose
Bar2 A property reference Supports complex beams.
A local axis vector
Pin flags
Offset vectors
Optional orientation nodes
Bar3 Property reference Supports complex beams.
Local axis vector Note: bar3s contain a third
node designed to supported
Pin flags second order beams.
Offset vectors
Optional orientation nodes
Gap Property reference Supports gap elements.
Joint Property reference Supports kinematic joint
definitions supplied with
Optional orientation nodes or Safety Analysis Codes.
system(s)
Plot A reference to two nodes Supports display type
elements.
RBE3 A degree of freedom at each Supports NASTRAN RBE3
node elements.
Weight at each node
Rigid link A degree of freedom code Supports rigid elements with
multiple nodes.
One independent node
Multiple dependent nodes
Rigid A degree of freedom code Supports rigid elements.
1883 Altair HyperMesh 12.0 User's Guide Altair Engineering
Proprietary Inform ation of Altair Engineering
Rod A property reference Supports simple beams.
Spring A property reference Supports springs or damper.
A degree of freedom code
An optional orientation vector
Weld A degree of freedom code Supports weld elements.
Note: The 1-D element-building panels are located on the 1D page of the default main
menu. Plot elements are generated in the Edit Element, Line Mesh, Elem Offset,
Edges, or Features panel.
Altair Engineering Altair HyperMesh 12.0 User's Guide 1884
Proprietary Inform ation of Altair Engineering
Surface Meshing
A surface mesh or "shell mesh" represents model parts that are relatively two-dimensional,
such as sheet metal or a hollow plastic cowl or case. In addition, surface meshes placed on
the outer faces of solid objects are used as a baseline mapping point when creating more
complex 3-D meshes (the quality of a 3-D mesh largely depends on the quality of the 2-D
mesh from which it is generated).
Three-noded trias, four-noded quads, six-noded trias, and eight-noded quads can all be built
in HyperMesh. These two-dimensional elements can be built in any of the following panels:
Automesh Builds elements on surfaces according to your specifications.
Shrink Wrap Builds 2D (optionally 3D) simplified meshes of existing complex models.
Cones Builds elements on conic or cylindrical surfaces.
Drag Builds elements by dragging a line, row of nodes, or group of elements along a
vector.
Edit Element
Builds elements by hand.
Elem Offset
Builds elements by offsetting a group of elements in the direction of their
Line Drag normals.
Planes Builds elements by dragging a line or group of elements along or about a control
Ruled line.
Spheres Builds elements on square or trimmed planar surfaces.
Spin Builds elements between two rows of nodes, a row of nodes and a line, or two
lines.
Spline
Builds elements on spherical surfaces.
Torus
Builds elements by spinning a line, row of nodes, or group of elements about a
vector.
Builds elements that lie on a surface defined by lines.
Builds elements on toroidal surfaces.
Note: By default, first order linear elements are generated when the functions in these
panels are executed, but second order parabolic elements may be generated by
changing the element order in the mesh subpanel of the Options panel.
1885 Altair HyperMesh 12.0 User's Guide Altair Engineering
Proprietary Inform ation of Altair Engineering
Automatic Mesh Generation
HyperMesh has a centralized plate and shell mesh generation tool called the Automesh S
econdary panel. Most of the element creation panels use this module, which supplies as
much automated assistance as possible. You can adjust interactively a wide variety of
parameters and choose from a suite of algorithms. HyperMesh responds with immediate
feedback on the effects of the changes, until you are satisfied with the resulting mesh.
There are two approaches to the Automesh Secondary panel, depending on whether or not
you use surfaces as the basis for the operation.
If you use surfaces, you may choose from a greater variety of algorithms, have more
flexibility in specifying the algorithm parameters, and employ the mesh-smoothing
operation to improve element quality.
If you do not use surfaces, the meshing process is usually faster and uses less
memory. Most of the functions are still available and operate in the same way.
Furthermore, there are situations in which it is not possible or not desirable to create a
surface.
For either method, the module operates the same. You control interactively the number of
elements on each edge or side and can determine immediately the nodes that are used to
create the mesh. You can adjust the node biasing on each edge to force more elements to
be created near one end than near the other, which allows you to see immediately the
locations of the new nodes. You can also specify whether the new elements should be
quads, trias, or mixed and whether they should be first or second order elements. The
created mesh can be previewed, which allows you to evaluate it for element quality before
choosing to store it in the database. While you are in the meshing module, you can use any
of viewing tools on the visual options menu to simplify the visualization of complex structures
in your model.
If you use surfaces, you can specify the mesh generation and visualization options to use on
each individual surface. You may choose from several mesh generation algorithms. Mesh
smoothing is also available and you may select the algorithm for that operation as well.
Altair Engineering Altair HyperMesh 12.0 User's Guide 1886
Proprietary Inform ation of Altair Engineering
A solid model created by dragging automeshed plate elements.
The Automesh Secondary panel can make second order elements for boundary element solutions.
1887 Altair HyperMesh 12.0 User's Guide Altair Engineering
Proprietary Inform ation of Altair Engineering
Element Biasing
The automeshing process allows you to bias the placement of nodes so that their intervals
are not uniform in size. You can designate that the smaller intervals go near the start of the
edge, near the end of the edge, near both ends with larger intervals in the middle, or near the
middle of the edge.
Within the automesher, you may want to use biasing to improve element quality when
transitioning from smaller to larger element sizes. When you use the Drag and Solid Offset
panels, you can use biasing to cluster several layers of elements near the surface of a solid.
In Linear Solids, the mesh at one end could be scaled several times larger than at the other
end. Element biasing allows you to moderate the changes in aspect ratio from the start to
the end.
There are three methods you can use to calculate the biasing of node positions:
Linear
Exponential biasing
Bellcurve
Use biasing to preserve element quality in complex regions.
Altair Engineering Altair HyperMesh 12.0 User's Guide 1888
Proprietary Inform ation of Altair Engineering
Linear Biasing
In linear biasing, the biasing intensity corresponds to the positive slope of a straight line over
the interval [0,1] of the Real Line. This interval is uniformly divided into as many subintervals
as specified by the element density and they are mapped along the edge so that the length
of the image interval is proportional to the height of the line over the midpoint of the source
interval. Each image interval corresponds to the side of an element.
Specifically, let n be the element density and let .
We want a node placement function x(s) taking values in [0,1] with x(0) = 0 and x(1) = 1. If m is
the slope of the line, and b is its y-intercept, then:
Using x(0) = 0, and x(1) = 1, we find: so,
For this, m is the absolute value of the biasing intensity. If the biasing intensity is negative,
the nodes are placed according to 1 - x(s). Thus, a positive biasing intensity puts small
elements at the start of the interval.
We can use b to scale the behavior of the function so that convenient values are in the range
[0,20]. The value used is b = 1.5.
1889 Altair HyperMesh 12.0 User's Guide Altair Engineering
Proprietary Inform ation of Altair Engineering
Exponential Biasing
In exponential biasing, the sizes of the intervals grow geometrically, progressing along the
edge, with each successive interval being a constant factor larger than the previous. That
factor is 1.0 plus 1/10 of the absolute value of the biasing intensity. This formula was chosen
so that an intensity of zero will still represent no biasing, and convenient values will fall in the
range [0,20]. Negative biasing intensities just reverse the edge, placing the smaller elements
at the end instead of the beginning.
Specifically, let n be the element density and let .
We want a node placement function x(s) taking values in [0,1] with x(0) = 0 and x(1) =1.
Let be the geometric growth factor.
We need a function so that:
Let then:
which gives the proper interval lengths,
then x(s) scales them to the range of [0,1]. Thus, .
Altair Engineering Altair HyperMesh 12.0 User's Guide 1890
Proprietary Inform ation of Altair Engineering
Bellcurve Biasing
In bellcurve biasing, nodes are distributed long the edge in a pattern that is symmetric across
the midpoint of the edge. If the biasing intensity is positive, the smaller intervals are placed
at the beginning and end of the edge, and if it is negative, they are placed at the middle of
the edge.
Specifically, let n be the element density and .
We need so that
takes values in [0,1] with x(0) = 0, x(1) = 1, and has the behavior noted above. If we use:
for positive biasing intensity r, then x(s) becomes:
where erf() is the statistical error function,
1891 Altair HyperMesh 12.0 User's Guide Altair Engineering
Proprietary Inform ation of Altair Engineering
Linked or Locked Edges
Most of the surface-less mesh generation algorithms require that some edges have exactly
the same element density and biasing values as other edges. Those edges are automatically
linked together so that they stay balanced. Any change to one of the edges is immediately
applied to all others that are linked to it.
Some of the surface creation panels allow you to use a node list to define one or more sides
of a surface. In these circumstances, those nodes are used directly to make elements within
the Automesh Secondary panel. The resulting edge is locked and you cannot change the
element density or biasing. If you try to adjust the element density numbers corresponding to
these locked edges, it has no effect. The error message, "The value of this number cannot
be changed" is displayed.
Use the Automesh secondary panel to prepare input for solid offset.
Altair Engineering Altair HyperMesh 12.0 User's Guide 1892
Proprietary Inform ation of Altair Engineering
Smoothing Algorithms
Three smoothing algorithms are available:
Autodecide By default, the perimeter of the region is traversed looking for
variations in element edge length and choose between size-
correcting and shape-correcting smoothing algorithms.
Size Corrected The size-corrected smoothing algorithm attempts to even out the
sizes of the elements at the cost of some element quality, usually
in the form of worsened aspect ratios from the stretching of
elements. A modified Laplacian over-relaxation that can correctly
handle mixtures of quads and trias is used. If the element spacing
around the perimeter is roughly uniform, this choice usually gives
the best results.
Shape Corrected The shape-correcting smoothing algorithm attempts to correct
the elements’ shapes, allowing variation in element size.
HyperMesh uses a modified isoparametric-centroidal over-
relaxation that can correctly handle mixtures of quads and trias.
If there is a transition from small elements to large elements in the
region, this choice usually gives the best results.
1893 Altair HyperMesh 12.0 User's Guide Altair Engineering
Proprietary Inform ation of Altair Engineering
Mesh Generation Algorithms
The mesh generation algorithms are divided into two types: those that require the presence
of a surface to provide a context of operation, or those working entirely from node and/or line
data.
The mesh generation algorithms include:
Autodecide If you are meshing a surface, the default mesh generation algorithm is
Autodecide. In this case, the geometry of each face and the element
densities specified for each edge is analyzed, and the algorithm that will give
the best results is selected. For most configurations, the Free algorithm is
chosen.
Free The Free meshing algorithm is a general-purpose formula that works for most
meshing conditions. The surface can have interior holes or edges and any
number of sides. If quads or trias is the selected element type, an
advancing front algorithm is used. If mixed is the element type, a sub-
mapping algorithm is used.
The advancing front algorithm uses the following process:
Traverses the perimeter of the region, placing elements along the
edges as it proceeds. Each site where an element could be placed is
measured and one of several possible elements is chosen. Eventually
the entire region is filled with elements.
Examines the groups of elements to see if a local change in the
connectivity might improve element quality.
Applies repeatedly the selected smoothing algorithm until no node is
moved farther than the specified smoothing tolerance.
If quads is the selected element type for the current face, HyperMesh
attempts to produce an all-quads mesh, but there are some situations in
which one or more trias are included:
If the total number of elements specified for the perimeter of the
face is odd, at least one tria always needed.
If there is a tight corner on the boundary that would require a poor
quality quad, a single tria is used.
Sometimes two or more trias are needed because of the particular
order in which the elements were generated; if that is the case, you
can usually eliminate them by changing some of the meshing
parameters and then remeshing the region.
Altair Engineering Altair HyperMesh 12.0 User's Guide 1894
Proprietary Inform ation of Altair Engineering
If quads only is the selected element type, a mesh is created consisting
entirely of quads; no trias will be used. Note that this method is more likely
to fail to mesh than the quads option, and may produce some poor
elements.
If trias is the selected element type, a streamlined version of this algorithm
that is optimized for the different shape and connectivity requirements of
tria elements is used.
1895 Altair HyperMesh 12.0 User's Guide Altair Engineering
Proprietary Inform ation of Altair Engineering
These two examples show the difference between conventional and right-trias.
Map as If the region is free from internal holes and the boundary is clearly triangular,
Triangle, rectangular, or pentagonal in shape, the best choice of algorithm is usually
Rectangle, to map a standard mesh onto the region using transfinite interpolation.
Pentagon, or Such an operation is exceedingly fast, and where applicable, gives quality
Circle results rapidly. A standard template based on the element densities around
the perimeter of the region is chosen. Ignoring rotations, more than 18
different configurations requiring distinct templates are recognized. To make
Altair Engineering Altair HyperMesh 12.0 User's Guide 1896
Proprietary Inform ation of Altair Engineering
tria elements, first a quads mesh is created and then each element is divided
along its shortest diagonal.
In general this decision can be left to autodecide, but there may be some
cases in which a manual decision is necessary to produce the best results.
Note, however, that if no mesh can be generated using the specified
mapping method, one will be generated using autodecide as a fall-back
measure.
on the Automesh secondary panel, a white icon denotes the mapping
algorithm used for each meshed surface. Note that these examples all use
the mixed mesh type:
Map as Triangle
1897 Altair HyperMesh 12.0 User's Guide Altair Engineering
Proprietary Inform ation of Altair Engineering
Map as Rectangle
Map as Pentagon
Map as C ircle
Map without If you are creating a mesh entirely from line and/or node data, with no
Surface surface, the mesh generation algorithm is decided by the tool that was used
to describe the desired operation. If you use the Drag panel, the algorithm
is to drag. If you use the Spin panel, the algorithm is to spin, and if you
use the Spheres panel, the algorithm is to map a sphere-covering mesh.
You can still use the density and biasing manipulation tools but some edges
Altair Engineering Altair HyperMesh 12.0 User's Guide 1898
Proprietary Inform ation of Altair Engineering
will be linked together, so that the configuration always satisfies the
balancing requirements of the intended mapping.
1899 Altair HyperMesh 12.0 User's Guide Altair Engineering
Proprietary Inform ation of Altair Engineering
Using the Automeshing Secondary Panel
The functions of the Automeshing Secondary panel are divided into several subpanels. You
can switch freely between the subpanels; the screen display changes to present only the
information applicable to the current operation.
density subpanel
mesh style subpanel
biasing subpanel
checks subpanel
Each automeshing subpanel has the mesh, reject, smooth, undo, abort, and return
functions (see Automeshing Secondary panel in the Panels help section), as well as the Local
View pop-up menu.
Altair Engineering Altair HyperMesh 12.0 User's Guide 1900
Proprietary Inform ation of Altair Engineering
Automatic Midsurface Mesh Generation
This utility allows for going from 3D geometry to a midsurface mesh with thickness, all in one
place. It is divided in 5 steps:
Input selection
Pre-Midsurface cleanup
Midsurface Extract
Geometry cleanup, and
Meshing and Thickness assignment.
The Midsurfmesh utility is available by clicking the Mesh > Create > MidSurf Mesh menu.
1901 Altair HyperMesh 12.0 User's Guide Altair Engineering
Proprietary Inform ation of Altair Engineering
By default all steps are executed once the Sta rt button is pressed. It is possible to have
HyperMesh pause the process at any step by using the Stop before checkbox of the desired
step.
While the process is running the Proceed buttons will change color indicating the progress of
the process:
Altair Engineering Altair HyperMesh 12.0 User's Guide 1902
Proprietary Inform ation of Altair Engineering
Blue: complete step
Yellow: currently running step
Green: next step to be performed (when Stop before has been activated)
Input selection
In this section you can select the input solid geometry that will be mid-meshed. The selector
is similar to the auto-midsurface subpanel on the Midsurface panel.
Pre-midsurface cleanup
This step is optional, but activated by default. It can be customized by activating the
O ptio ns checkbox:
Pre-midsurface cleanup consists of three sub-steps: Edges equivalencing, Match
topology and Delete Logo. Each of these can be activated and stopped via checkboxes,
similarly to the main steps of the tool.
1903 Altair HyperMesh 12.0 User's Guide Altair Engineering
Proprietary Inform ation of Altair Engineering
Edges equivalencing equivalences edges on the input surface with automatic or
manual tolerance. This is similar to the Edge Edit panel's equivalence subpanel.
Match topology fixes gaps between stitched edges and vertices to make the
actual geometry of the surfaces consistent with the model topology. This is similar
to running the *geommatchtopology command on the model.
Delete logo detects and remove logos that appear on the geometry. This is similar
to the logo removal option available in the Autocleanup panel, and is based on
settings from the parameter file.
Midsurface Extract
This step is mandatory unless midsurfaces have previously been manually generated. In
that case the existing midsurfaces must be organized in a Midsurface component and the
Skip if midsurface component exists checkbox must be activated.
The Options button gives access to all auto-midsurfacing advanced options.
It is possible to activate the Insert plane algorithm at this step. If Insert plane is
activated, midsurfaces will be created by inserting planes rather than offsetting existing
geometry when possible.
Geometry cleanup and meshing
This step is mandatory. Geometry cleanup can be performed with automatic or custom
criteria. When Custom is selected the following options can be used:
Altair Engineering Altair HyperMesh 12.0 User's Guide 1904
Proprietary Inform ation of Altair Engineering
The parameters and criteria options are the same as in the Autocleanup panel, and is
based on settings from the parameter file.
Thickness assignment
This option is available only in the RADIOSS (Block), OptiStruct, Abaqus, LS-DYNA,
and Nastran user profiles.
When activated, options can be setup as in the Map Mid-Mesh Thickness Tool.
1905 Altair HyperMesh 12.0 User's Guide Altair Engineering
Proprietary Inform ation of Altair Engineering
Altair Engineering Altair HyperMesh 12.0 User's Guide 1906
Proprietary Inform ation of Altair Engineering
Shrink Wrap Meshing
Shrink wrap meshing is a method to create a simplified mesh of a complex model when high-
precision models are not necessary, as is the case for powertrain components during crash
analysis. The model's size, mass, and general shape remains, but the surface features and
details are simplified, which can result in faster analysis computation. You can determine the
level of detail retained by determining the mesh size to use, among other options.
You can shrink wrap elements, components, surfaces, solids, node clouds, or point clouds.
The shrink wrap allows for wrapping of multiple components if they are selected.
The selection provides the option to wrap all nodes, elements, components, surfaces,
points, or solids, or only a certain portion of the model if desired. The input to the
shrink wrap (that is, the model parts that you wish to wrap) can consist of 2d or 3d
elements along with surfaces or solids.
One use case for shrink wrapping is when you need to convert an .stl representation of a
model into a tria/quad mesh; using shrink wrap provides a quick and efficient way of
achieving this. Similarly, crash analysis does not require a highly-detailed powertrain model; in
such cases you can use the shrink wrap mesh to quickly generate a simplified approximation
of a detailed powertrain model. Crash analysts can then use that coarser shrink wrap
representation within the crash simulation model.
Other reasons to use the shrink wrap include being able to stitch over very bad geometry to
generate an enclosed volume mesh for tetra-meshing. The shrink wrap tool can work from
elements (whether 2d or 3d) or geometry. Thus, in the case of an "unclean" geometry model
with many released (free) edges, you can either generate any arbitrary mesh on the unclean
geometry using the automesh functionality beforehand and then creating s hrink wra p or you
can simply select the surface or solid without meshing the geometry first; either of these
steps will yield good output mesh. (The key in such cases is to ensure that the element size
used for the shrink wrap is large enough to stitch over the unclean surface edge splits so that
an enclosed volume can be created.)
Shrink wrap mesh can be generated as a surface mesh (using a loose or tight wrapping), or as
a full-volume hex mesh by use of the Shrink Wrap panel. The distinction between surface or
1907 Altair HyperMesh 12.0 User's Guide Altair Engineering
Proprietary Inform ation of Altair Engineering
volume mesh is an option labeled generate solid mesh.
Altair Engineering Altair HyperMesh 12.0 User's Guide 1908
Proprietary Inform ation of Altair Engineering
Loose Shrink Wrap Mesh
Loose wrap wraps the selected elements or components, surfaces, or solids with the target
element size specified, and outputs an outer-volume mesh which approximately adheres to
the original FE topology. A smaller element size generates a shrink wrap mesh that more
closely approximates the original FE representation and adheres to more features; a larger
element size produces a more basic mesh which ignores more features. The loose wrap does
not project the nodes of the shrink wrap mesh to the original mesh, and typically the shrink
wrap mesh will have an offset from the original mesh – again, the offset is dependent on the
target element size used.
Once the shrink wrap meshing process has completed the new elements will be created in the
current component. For every new run of the shrink wrap mesh (both loose and tight) it may
be necessary to create a new component collector if you wish the elements to be placed in
another collector other than the current component collector.
In the example below, an .stl model is wrapped with a couple of different element sizes to
show the differing output that can be achieved.
Original Model
Comparing the Effect of Varying Mesh Size (Shell Output):
2 mm Mesh 5mm Mesh
1909 Altair HyperMesh 12.0 User's Guide Altair Engineering
Proprietary Inform ation of Altair Engineering
Comparing the Effects of Altering the Jacobian Value for Solid Mesh
Generation:
Within both tight and loose wrap algorithm’s there is an option to generate solid mesh. This
will generate an all Hexa mesh on completion of the shrink wrap. When the generate solid
mesh checkbox is active it will expose a minimum jacobian input; this option essentially
hexa meshes the part with this element quality critieria defined. It controls the hexa quality,
which is directly linked to the adherence to the topological features of the original
component. The jacobian value must be between 0 and 1. The nearer the value is to 1, the
cruder the output will appear--the mesh will be more heavily voxelised. When the value is
closer to 0, you are allowing the shrink wrap solid mesh algorithm to smooth and adhere to
more features, while still maintaining the solid mesh minimum jacobian element quality. By
default the minimum jacobian value is 0.3.
2mm Solid Mesh, Jacobian=1.0 2mm Solid Mesh, Jacobian=0.3
Altair Engineering Altair HyperMesh 12.0 User's Guide 1910
Proprietary Inform ation of Altair Engineering
With Features Option
An additional option allows you to manually define features which will be adhered to during the
meshing process. Typically, when using shrink wrap the mesh attempts to follow features, but
has some freedom to break away from original edges of the part. However, when the
features are manually selected within the panel, the resultant shrink wrap mesh will follow the
chosen features. This can be important when defining a face of a component that may be in
contact with other parts, or there may just be a feature that needs to be recognized and
adhered to and cannot be approximated for whatever reason.
The diagrams below show an example of the tight shrink wrap with feature output.
Shrink Wrap With and Without Feature Recognition – 2mm
1911 Altair HyperMesh 12.0 User's Guide Altair Engineering
Proprietary Inform ation of Altair Engineering
Altair Engineering Altair HyperMesh 12.0 User's Guide 1912
Proprietary Inform ation of Altair Engineering
Comparing the Effects of Using Global System and Local System for
Mesh Orientation:
There is also an advanced option to control the mesh orientation. If you have a non-uniform
part and you want to re-orientate the mesh so that it follows the features of the original
component better then you can use this option. By default the mesh orientation always
adheres to the global system, however, you can generate a local coordinate system and
override the default behavior.
In the example below, you can see the original mesh, the default shrink wrap mesh using the
global system, and the new re-orientated mesh using the local co-ordinate system (note that
rows of elements in the reoriented mesh run along the tubes rather than at angles across
them).
Original .stl Input Shrink Wrap Output Using Shrink Wrap Output Using Local
Global System System
1913 Altair HyperMesh 12.0 User's Guide Altair Engineering
Proprietary Inform ation of Altair Engineering
Tight Shrink Wrap Mesh
Tight wrap creates a wrapped surface mesh which adheres as closely as possible to the
original FE topology representation, automatically detecting and following the surface features
of the model. The accuracy of the output is dictated by the element size: the larger the
element size the less detail, the smaller the element size the more detail. This algorithm works
differently than the loose wrap in that it projects the nodes of the shrink wrap to the original
mesh, hence it is able to more accurately capture features. Notice in the images below the
differences between tight and loose meshing, especially in the pulleys on the front of the
engine and the resulting width of the individual cylinder exhaust pipes:
Original Model
Tight Wrap – 2mm Loose Wrap - 2mm
Altair Engineering Altair HyperMesh 12.0 User's Guide 1914
Proprietary Inform ation of Altair Engineering
Comparing the Effects of Altering the Jacobian Value for Solid Mesh
Generation:
Within both tight and loose wrap algorithms there is an option to generate solid mesh. This will
generate an all-hexa mesh on completion of the shrink wrap. When the generate solid mesh
checkbox is active it exposes a minimum jacobian input; this option essentially hexa
meshes the part with this element quality critieria defined. It controls the hexa quality which
is directly linked to the adherence to the topological features of the original component. The
jacobian value must be between 0 and 1. The nearer the value is to 1 the cruder the output
will appear (the mesh will be more heavily voxelised). When the value is closer to 0, you allow
the shrink wrap solid mesh algorithm to smooth and adhere to more features while maintaining
the solid mesh minimum jacobian element quality. By default the minimum jacobian value is
0.3.
2mm Solid Mesh, Jacobian=1.0 2mm Solid Mesh, Jacobian=0.3
With Features option
An additional option allows you to manually define features which will be adhered to during the
meshing process. Typically, when using the shrink wrap the mesh attempts to follow features,
but has some freedom to break away from original edges of the part. However, when the
features are manually selected within the panel the resultant shrink wrap mesh will follow the
chosen features. This can be important when defining a face of a component that may be in
contact with other parts, or there may just be a feature that needs to be recognized and
adhered to and cannot be approximated for whatever reason.
The diagrams below show an example of the tight shrink wrap with feature output.
1915 Altair HyperMesh 12.0 User's Guide Altair Engineering
Proprietary Inform ation of Altair Engineering
Shrink Wrap With and Without Feature Recognition – 2mm
Altair Engineering Altair HyperMesh 12.0 User's Guide 1916
Proprietary Inform ation of Altair Engineering
1917 Altair HyperMesh 12.0 User's Guide Altair Engineering
Proprietary Inform ation of Altair Engineering
Comparing the effects of using global system and local system for mesh
orientation:
There is also an advanced option to control the mesh orientation. If you have a non-uniform
part and you want to re-orientate the mesh so that it follows the features of the original
component better then you can use this option. By default the mesh orientation always
adheres to the global system, however, you can generate a local coordinate system and
override the default behavior.
In the example below, you can see the original mesh, the default shrink wrap mesh using the
global system, and the new re-orientated mesh using the local co-ordinate system (note that
rows of elements in the reoriented mesh run along the tubes rather than at angles across
them).
Original .stl input Shrink wrap output using Shrink wrap output using local
global system system
Altair Engineering Altair HyperMesh 12.0 User's Guide 1918
Proprietary Inform ation of Altair Engineering
Generate 2D BL Mesh
The Generate 2D BL Mesh utility allows you to generate 2D meshes with or without
boundary layers on planar sections defined by sets/groups of edges defining closed loops. A
region is considered closed if it is entirely bounded by edge elements (edge elements should
be of type PLOTEL). Element configurations generated by this utility are linear quadrilateral
(quad4) and triangular (tria3).
To access this utility, from within the CFD user profile, on the Utility Menu, click the
Generate 2D BL Mesh button.
The following options allow you to create a 2D mesh with or without boundary layers from
groups of edges defining closed and non-intersecting loops.
Number of Boundary Specifies the number of boundary layers to be generated from
Layers all the elements in components with type Wall. No boundary
layers will be generated from components with type Wall if the
value of the number of boundary layers is set to 0.
1st Layer Thickness Desired thickness for the first layer of elements.
Growth Rate Boundary layer thickness growth rate from layer to layer.
Bound Type When Bound Type is set to Wall, boundary layers are
generated along the component edges. No boundary layers are
generated when Bound Type is set to far-field, inlet, outlet
and symmetry. Note that edge elements in collectors having
Bound Type defined as far-field, inlet, outlet and symmetry
will be used to define the geometry, but they will not dictate
element size/density.
Add Collectors Used to select collectors with edge elements that define the
boundaries of the domain. Selected collectors are populated in
the Components Table with the default values set for 1st
Layer Thickness, Growth Rate and Bound Type.
Remove Used to remove the selected collectors from the Components
list.
Set defaults Used to assign the default values for 1st Layer Thickness,
Growth Rate and Bound Type.
Allow Boundary Node Option to refine the boundary edges to generate boundary layer
Insertion type meshes with the maximum desired element aspect ratio.
Allow Boundary Node Option to move boundary nodes to generate boundary layer
Movement type meshes with the maximum desired element aspect ratio.
Max Perimeter Used to refine the boundary edges (inserting nodes and/or
Element Aspect Ratio moving nodes) to meet the specified aspect ratio.
1919 Altair HyperMesh 12.0 User's Guide Altair Engineering
Proprietary Inform ation of Altair Engineering
Generate 2D BL Mesh Generate the mesh with the selected edges and associated
settings.
Reject Deletes the generated mesh.
How do I....
Mesh a 2D Planar Area with Boundary Layers for CFD
Altair Engineering Altair HyperMesh 12.0 User's Guide 1920
Proprietary Inform ation of Altair Engineering
Meshing a 2D Planar Area with Boundary Layers
1. Select G e ne ra te 2D B L M e s h from the CFD Mesh section in the Utility Menu.
2. Set the default values that apply to most components, such as 1st Layer Thickness,
Growth Rate and Bound Type.
3. Use the Add collector field to select or add components containing edge elements (elem
type PLOTEL) that define the boundaries of the 2D section. Default values (1st Layer
Thickness, Growth Rate and Bound Type ) are assigned to the selected components.
1921 Altair HyperMesh 12.0 User's Guide Altair Engineering
Proprietary Inform ation of Altair Engineering
4. Use Remove to remove collectors from the Component list. For fast component selection,
use the options All, Reverse and None.
5. Use Set defaults to reset the values of 1st Layer Thickness, Growth Rate and Bound
Type for the selected components.
6. Set the Bound Type field to wall for all the collectors on which you want to generate
boundary layers. No boundary layers will be generated on collectors having Bound Type
set as far-field, inlet, outlet and symmetry.
Altair Engineering Altair HyperMesh 12.0 User's Guide 1922
Proprietary Inform ation of Altair Engineering
7. Set the number of boundary layers to be generated in Number of boundary layers.
8. The checkbox Allow boundary node insertion is used to control the aspect ratio of
boundary layer elements by refining the edges to generate boundary layer elements that
satisfy the Max perimeter element aspect ratio value.
9. The checkbox Allow boundary node movement is used to control the aspect ratio of
boundary layer elements by boundary node movement so that generate boundary layer
elements will satisfy the Max perimeter element aspect ratio value.
1923 Altair HyperMesh 12.0 User's Guide Altair Engineering
Proprietary Inform ation of Altair Engineering
10. The checkbox Retain node seeding on edge w/o BL is used to ensure that nodes along
the boundary layer edge are not modified.
11. Click G e ne ra te 2D B L M e s h to generate the mesh:
Altair Engineering Altair HyperMesh 12.0 User's Guide 1924
Proprietary Inform ation of Altair Engineering
12. Click R e je ct to undo/delete the generated mesh.
1925 Altair HyperMesh 12.0 User's Guide Altair Engineering
Proprietary Inform ation of Altair Engineering
Periodic Mesh
The Periodic Mesh utility can be used to generate a grid containing rotational and/or
translational symmetric boundaries, for example rotating machinery. In the first step, the
mesh on the source geometry has to be generated using any of HyperMesh's surface meshing
algorithms - for example, 2D mesh with BL. In the second step of the Periodic Mesh utility,
the mesh is mapped from the source geometry onto the target geometry. In addition to
source and target geometry, detailed information about the transformation can be optionally
entered.
To access this utility, from the menu bar, click M e s h > C re a te > 2D E le m e nts > Pe rio dic
M e s h.
Periodic Mesh window
Check/Modify Geometry Performs a check to determine whether source and target
geometry are rotational and/or translational symmetric or
not.
Check Mesh Performs a check for source and target mesh to determine if
symmetry exists.
Map Mesh Maps the mesh from the source geometry onto the target
geometry.
Reject Rejects the generated mesh.
Close Closes the dialog.
Altair Engineering Altair HyperMesh 12.0 User's Guide 1926
Proprietary Inform ation of Altair Engineering
Symmetry options
To describe the mesh transformation between source and target geometry, expand the
Symmetry options portion of the dialog to enter detailed information.
Translation Defines the translation vector by two nodes.
Rotation Defines the rotation by an arc (defined by three nodes) or
by an axis and a rotation angle.
Both options can be used simultaneously for one transformation.
1927 Altair HyperMesh 12.0 User's Guide Altair Engineering
Proprietary Inform ation of Altair Engineering
After a successful mapping step, information about the transformation is plotted in the log
region of the dialog.
Altair Engineering Altair HyperMesh 12.0 User's Guide 1928
Proprietary Inform ation of Altair Engineering
1929 Altair HyperMesh 12.0 User's Guide Altair Engineering
Proprietary Inform ation of Altair Engineering
Volume Meshing
Volume mesh or "solid meshing" uses 3-dimensional elements to represent fully 3-D objects,
such as solid parts or sheets of material that have enough thickness and surface variety that
solid meshing makes more sense than 2-D shell meshing.
HyperMesh builds 4- and 10-noded tetras, 6- and 15-noded pentas, and 8- and 20-noded
hexa elements. Tetras can be built in the Edit Element panel by hand or by using the
Tetramesh panel. Pentas and hexas can be built in any of the following panels:
Drag Drags a group of two-dimensional elements along a vector to create solids.
Edit Builds elements by hand.
Element
Line Drag Drags a group of two-dimensional elements along a line.
Linear Solid Creates solid elements between two-dimensional elements.
Solid Map Builds solid elements between nodes, lines, and surfaces.
Solid Mesh Builds solid elements between a variable number of lines.
Elem offset Creates solid elements by offsetting a group of two-dimensional elements normal
to the surface formed by the group of two-dimensional elements
Spin Spins a group of two-dimensional elements about a vector to create solids.
Split Propagates split hexas.
Tetramesh Fills with tetra elements a volume that is enclosed by tria elements or surfaces.
Note: By default, first order linear elements are generated when the functions in these
panels are executed, but second order parabolic elements may be generated by
changing the element order in the mesh subpanel of the Options panel.
Altair Engineering Altair HyperMesh 12.0 User's Guide 1930
Proprietary Inform ation of Altair Engineering
Solid Meshing Practices
Solid (3D) meshing can be done automatically, just like 2D shell meshing, but often requires
that complex parts be partitioned into groups of smaller, simpler, connected solids instead of
one large complex sold.
Partitioning is accomplished via the Geom page's Solids panel.
1931 Altair HyperMesh 12.0 User's Guide Altair Engineering
Proprietary Inform ation of Altair Engineering
Partitioning Solids for Mappability
When using the Solid Map multi-solid feature it is recommended that the "Mappable"
visualization mode is active from the visualization toolbar.
The “Mappable” mode color codes the solids within the model according to whether the solids
are solid meshable. The color coding for the mappable state can be user-defined by accessing
the Options panel's colors subpanel. The ignored map, not mappable, 1 directional map,
and 3 directional map all relate to the mappable state of the solids.
The goal is to ensure that the solids have been partitioned so that they are either 1
directional or 3 directional mappable. Only then can the Solid Map multi solids subpanel be
used to solid mesh the model.
Note: Even when all partitioned sections of the solid are mappable, this does not
necessarily mean that they can all be meshed at once. In some cases they may
need to be meshed a few at a time--or even individually in extreme cases.
Mappability only ensures that the partitioned section can be meshed.
The example below steps through the complete process:
When reading in a new model with solids, the model will be displayed in the blue color after
you activate the Mappable visualization mode. This indicates that the mappability is
currently being ignored. It is then necessary to partition the model so that the state of the
solids changes to 1 directional or 3 directional.
Note: If the model does not include any solids (for example, only surfaces are present), you
can use the Solids panel (on the Geom page) to create solids from the surfaces.
It is also worth noting that if some partitioning has already occurred from a previous session
when the .hm file has been read in with the Mappable visualization mode already active, it
will still be displayed as "ignored" map. To invoke the mappable algorithm calculation, simply
change to another visualization mode, such as By Topo and then change back to Mappable
again. This recalculates the state of all solids within the model.
With the Mappable visualization mode active, any solid edit operation will update the display
of the solid entities automatically. The picture below shows that one trim of the model by a
single surface (the top surface of the rectangular shaft, in this case) has created two
additional solids within the model. One solid remains in the ignored map state (blue), one is
Altair Engineering Altair HyperMesh 12.0 User's Guide 1932
Proprietary Inform ation of Altair Engineering
now not mappable (orange) and one is 1-directional mappable (yellow - transparent).
After additional partitioning the model using the tools found in the Solid Edit panel, the model
has transformed from having an ignored map and non-mappable states to having only 1-
directional and 3-directional mappable states. The model below has one 3-directional
mappable solid (as indicated by the green transparent solid at the base of the shaft where it
joins the part's main body).
Now that the partitioning is successful, the meshing can commence. Accessing the multi-
solids subpanel and selecting all of the solids, plus the required meshing options, yields a
complete 3D mesh for the entire complex part:
1933 Altair HyperMesh 12.0 User's Guide Altair Engineering
Proprietary Inform ation of Altair Engineering
Selecting and masking a section of the elements confirms that the mesh is a complete 3D
mesh, as opposed to just a surface mesh:
Altair Engineering Altair HyperMesh 12.0 User's Guide 1934
Proprietary Inform ation of Altair Engineering
Solid Map Meshing
In solid meshing, the ability to be meshed is referred to as mappability. Mappability is
directional and can be likened to putting a surface mesh on one face of the solid, then
extending that mesh along a vector through the solid volume. So, for example, a perfect
cylinder is mappable in one direction (the axis between its top and bottom faces) while a
perfect cube is mappable in three (the axes between each pair of its identical faces).
However, a combustion engine's cylinder head consisting of two cylinders of different radius
joined together into a single solid entity would need to be partitioned to divide the two
cylinders. Once partitioned, each cylinder would become mappable in one direction.
Any given volume can have one of four states, which are color-coded when using the
mappable view option on the Visualization toolbar. Although the colors can be customized,
the default settings are:
Blue indicates a solid that has not been edited at all and therefore is not evaluated for
mappability.
Orange indicates a solid that has been edited, but remains completely unmappable
(further partitioning may enable mapping).
Yellow indicates a solid that is mappable in 1 direction.
Green indicates a solid that is mappable in three directions (this is very rare).
The first cube is mappable in 3 directions, but if a corner is split off it becomes
mappable in only 1 direction--and the corner is not mappable without further partitioning.
The Solid Map panel is used for solid-map meshing, and this panel includes several subpanels.
The general, line drag, linear solid, and ends only subpanels all draw from the same set
of input controls (the more specialized panels simply filter out the controls that do not apply
to their mapping techniques). Note that all of these subpanels depend on an existing 2D
mesh, which is then extrapolated into a 3D mesh based on the parameters you input. The
one volume and multi solids subpanels, however, can automatically create 3D mesh directly
on solids as long as the solids you select are already mappable.
Use the general subpanel to access all of the possible entry controls for maximum
flexibility.
Use the line drag subpanel to select a 2D mesh, and then select a line from the model
geometry to use as the mapping direction.
Use the linear solid subpanel to select two existing 2D meshes and extrapolate a 3D
mesh that connects them.
1935 Altair HyperMesh 12.0 User's Guide Altair Engineering
Proprietary Inform ation of Altair Engineering
Use the ends only subpanel to select two opposing surfaces and one 2D mesh, then
extrapolate the mesh between the surfaces.
Use the one volume subpanel to select a single mappable solid volume and create a
new 3D mesh for it.
Use the multi solids subpanel to select multiple mappable solids and create 3D
meshes for them.
Solid Map Meshing Multiple Solids
You can select multiple solids for solid map meshing provided that each individual solid is in
fact mappable. However, the meshing engine cannot always mesh every selected solid in a
single operation, even when all the selected solids display as mappable. This may happen if
the mappable constraints from different solids within the selection contradict each other. For
example, one type of mappable constraint is that certain surfaces (along faces) of a
mappable solid must be of the map-mesh type. When such constraints are in conflict, faces
that caused meshing to fail are marked with a red square icon:
In this example both solids can be map-meshed individually, but solid #1 (the triangular one)
must have all of the marked faces (5, 6, and 9) map-meshed. This, however, causes a
conflict for solid #2, which can only be map-meshed by using the shared surface (6) as a
destination. This conflicts since this shared surface must match the meshes on surfaces 4
and 8 in order to mesh solid #2.
In such a case, you can mesh the remaining solids by deselecting the ones that are marked
with the red icon but retaining the others in your selection. This either allows you to mesh
the unmarked solids in a single action, or helps you further diagnose the problem. The
remaining solids, unfortunately, will require individual meshing or further partitioning before
they can be solid-map meshed as a group.
Altair Engineering Altair HyperMesh 12.0 User's Guide 1936
Proprietary Inform ation of Altair Engineering
1937 Altair HyperMesh 12.0 User's Guide Altair Engineering
Proprietary Inform ation of Altair Engineering
Tetra Meshing
The Tetramesh panel allows you to fill an enclosed volume with first or second order
tetrahedral elements. A region is considered enclosed if it is entirely bounded by a shell mesh
(tria and/or quad elements). Other element configurations generated in this panel are:
hexahedral, wedge, and pyramids. These elements are typically generated when you need
boundary layer type meshes on certain areas of the volume surface.
Different subpanels exist for different types of tetra meshing:
Tetra mesh subpanel Allows you to fill an arbitrary volume, defined by its surface using
tria/quad elements, with tetrahedral elements.
Tetra remesh subpanel Regenerates the mesh for a single volume of tetrahedral elements.
Volume tetra subpanel Given a solid entity or a set of surfaces representing a closed
volume, this meshing option generates a shell mesh and fills the
enclosed volume with solid elements. You can choose to create a
shell mesh (2-D) using quads, trias, or mixed elements and a solid
mesh (3-D) using tetrahedral elements only or mixed (tetras and
penta) elements. In addition, you can use proximity meshing, which
refines the mesh in areas where the features are small and closer
together. See the following examples.
You can also use surface curvature as a function of element
density as shown below. This option creates finer mesh in areas of
high surface curvature.
Altair Engineering Altair HyperMesh 12.0 User's Guide 1938
Proprietary Inform ation of Altair Engineering
When you select quads or mixed as your 2-D element type,
HyperMesh creates quad elements and splits them diagonally into
two trias during tetra face creation. This can create tetra elements
whose triangular faces are right triangles (90-45-45 angles) instead
of equilateral triangles (60-60-60 angles).
Note: Sometimes the meshing may fail to correctly interpolate
from the surface mesh; when this occurs, the shell
elements are cleaned up according to the same settings
used in the Quick TetraMesh macro on the Utility Menu,
and a second attempt is made. This means that some of
the features in a model may be smoothed over.
Tetramesh Sets general qualities of the tetrameshing engine, such as a
parameters maximum element size, growth rate, the balance between speed
and element quality, or whether to perform smoothing operations
after initial meshing.
Refinement box Lets you define a specific box-shaped volume within an existing
teramesh in which to generate finer mesh.
You can specify some elements to be fixed, and others to be floatable. A fixed tria-quad
element is one that must be exactly represented as a face of a tetra/penta-pyramid/hexa
element in the final mesh. A floatable element is one whose nodes locations are used, but the
1939 Altair HyperMesh 12.0 User's Guide Altair Engineering
Proprietary Inform ation of Altair Engineering
exact connectivity of those nodes can be modified if it produces a better mesh. Unless you
need a special mesh type (such as surface layers of pentas/hexas), you should select as fixe d
only those elements that must match a pre-existing mesh, leaving the rest floatable. If the
bounding surface contains quad elements, and if these quad elements are defined as fixed
elements, then a first layer of elements is generated on the boundary, and pyramid elements
are generated from the quad faces. However, when quad elements are defined as float
elements, they are split into two trias, and the tetra meshing proceeds normally.
You can also specify various growth options in order to control the tradeoff between the
number of tetras generated and their quality. Higher, more aggressive growth rates produce
fewer elements, but they may be of poorer quality.
The Tetramesh panel allows you to choose from three different mesh generation priorities.
The generate mesh normally option applies in most cases, but if your solver is particularly
sensitive to element quality, use the optimize element quality option. This directs the
tetramesher to spend more time trying to generate better quality elements. In particular, it
employs the volumetric ratio (CFD "skew") measurement for rating potential tetras. For some
applications, element quality considerations are less important than mesh generation time. In
those cases, choose the optimize meshing speed option.
Altair Engineering Altair HyperMesh 12.0 User's Guide 1940
Proprietary Inform ation of Altair Engineering
CFD Meshing in HyperMesh
CFD Tetrameshing is accomplished via the CFD Tetramesh panel.
1941 Altair HyperMesh 12.0 User's Guide Altair Engineering
Proprietary Inform ation of Altair Engineering
Tetramesh Process Panel
This panel guides you through certain steps to create tetra-meshes efficiently and
effectively.
Not every step in the process is mandatory; you can follow the entire process or just a few
steps, based on your requirements. (This is standard for Process Manager functionality.)
Using the process-based approach provides several benefits:
A step by step process to help you navigate through the different steps necessary to
create a high quality tetramesh quickly. Note that effective tetrameshing requires a
standard surface mesh to use as a base from which the 3-D tetras are built, so the
first several steps of the process revolve around achieving quality surface meshes.
Specific geometry cleanup and meshing algorithms are implemented in the Tetramesh
Process Manager template to handle complex parts efficiently.
A specific Tetramesh Process instance can be saved so its parameters can be reused
later on similar parts--allowing for increased efficiency and implementation standards.
The Tetramesh Process template can be used for automated geometry and element
cleanup (Batch Mesher).
When you first select Tetramesh Process from the Mesh > Create menu, you are given two
options:
Create New starts new process with default settings; provide a session name and
location where the template and related files will be saved.
Load Existing opens a file browser so that you can load a previously saved process
manager template file (*.pmi).
The Tetramesh Process Manager template guides you through some basic steps necessary
for tetra meshing complex parts:
At the same time it allows you to go back and forth between template panels and core panels
to take advantage of core functionality. This feature is accessed by clicking the icon,
Altair Engineering Altair HyperMesh 12.0 User's Guide 1942
Proprietary Inform ation of Altair Engineering
which allows you to dock or undock the Process Manager panel.
The Tetramesh Process Manager template helps in four major areas: geometry clean up,
meshing, mesh cleanup, and model checking. These steps can be executed independent of
each other as long as required information is available.
Critical steps in the tetrameshing process of a complex part are automated to increase
efficiency and effectiveness.
Note: Please execute steps only once, unless a reject option is available within the current
step. If you are not sure about the outcome of the next step, save the process
before going further. Refer to the Process Manager help to learn more about
different options available for general Process Manager templates.
1943 Altair HyperMesh 12.0 User's Guide Altair Engineering
Proprietary Inform ation of Altair Engineering
Geometry Import Panel - Tetramesh Process Manager
This panel allows for the import of new geometry or an existing model file. It contains several
entry fields to let you fine-tune the import:
Import Type: Select G e o m e try or H M M o de l to specify the type of model that you plan to
import. The following file formats are supported:
HyperMesh VDAFS
database files
HM ASCII
CATIA
UG
IGES
PRO/E
STEP
ACIS
DXF
PARASOLID
STL
PDGS
The File Type list box allows you to specify the translator to use, or you can leave it set on
Auto Detect to allow HyperMesh to pick the translator based on the filename extension of
the file that you import. Note that different selections may enable or disable other options on
the panel.
Import Filename: Click the O pe n File icon to browse for and select the desired file.
When importing a CAD file, you can automatically save it as a HyperMesh file after the
import completes by checking the Save HM File After Import checkbox.
You can also specify a Scale Factor if the imported model is in a spatial scale other than
what you want to work with. You can use this feature to convert a model's measurements
between metric and English units, for example. Note, however, that only spatial units are
affected--mass and similar qualities are not.
You can also choose between letting HyperMesh perform some automatic cleanup of the
imported geometry based on the global cleanup tolerance specified on the Options panel's
geometry subpanel; or you can choose to specify your own tolerance.
The Import blanked (no show) components option allows you to control the presence of a
blanked component in the translator. When checked, all entities marked as blank are moved
to a special component. When unchecked, the translator ignores all the blank flags in the file.
The Import button begins the import process.
Altair Engineering Altair HyperMesh 12.0 User's Guide 1944
Proprietary Inform ation of Altair Engineering
Once import is complete, click Ne xt to continue to the next step in the process. You can
also click on a specific task in the Process Manager to the appropriate panel.
Other import options are standard, as described in the Import panel.
1945 Altair HyperMesh 12.0 User's Guide Altair Engineering
Proprietary Inform ation of Altair Engineering
Geometry Cleanup Panel - Tetramesh Process Manager
This panel assists you in performing cleanup tasks on the geometry that you plan to
tetramesh. It includes separate tabs for equivalencing free edges, and for displaying free
edges and creating filler surfaces to remove them.
The Free Edges tab includes a field to specify the Tolerance that you want to use--the
maximum distance across which surfaces can be made equivalent. Surfaces with a gap
between them greater than this value will not be made equivalent. Once you pick a tolerance,
the cleanup process is automatic--simply click E quiv a le nce to combine edges and other
features that fall within the tolerance value of each other.
The Edge Tools tab includes more detailed options.
Free Edges Filler Surfaces: You can generate filler surfaces for all the free edge
loops by clicking this option; this helps to eliminate issues caused by missing surfaces
by creating the closed volumes necessary for tetrameshing.
Display Surfaces by Edge Type: You can display only the surfaces attached to
selected edge types (Free Edges and T-junctions) by clicking Is o la te . Click D is pla y
All to remove the mask and view all surfaces again.
You can back up to the Import panel by clicking Pre v . When finished cleaning up your
geometry, click either AC C E PT or Ne xt to continue. You can also click on a specific task in
the Process Manager to go to the appropriate panel.
Altair Engineering Altair HyperMesh 12.0 User's Guide 1946
Proprietary Inform ation of Altair Engineering
Cleanup & Organize Holes Panel - Tetramesh Process
Manager
This panel helps you isolate holes based on diameter ranges. Isolating and meshing holes
separately from other geometry features is a very important step during tetra meshing; failing
to do so can drastically affect the overall mesh quality. You may also wish to use this step
even when there are no specific meshing requirements for holes just to organize your model.
Much of the functionality in this panel comes in the form of a table; individual cells within the
table are a mix of display-only information and entry fields. Once organized, each table row
has a color button on its left which corresponds to the HyperMesh component holding hole
surfaces. Clicking one of these buttons selects the entire row, making it the "active" row. To
deselect an active row, click the colorless button at the very top-left corner of the table (the
one in the header row along with the column names).
Use the entry fields in the active columns to specify how holes are located and meshed:
D< The tool automatically selects holes with diameters of less than the
value you specify. If you add multiple lines to the table, HyperMesh
generates non-overlapping ranges from them.
Note: If you have no specific requirements for hole meshing, you can
use a single diameter value that is larger than the largest holes
in the model, in order to select all of the holes.
Num Circumference This determines the number of elements that you wish placed around
Elems the circumference of any holes of the specified diameter range. Higher
numbers result in a smoother mesh that better approximates a hole's
shape and curvature, but could impact tetramesh quality if they result
in smaller elements around the hole's edges than the enforced element
size for other surfaces. If you have no specific requirements for hole
meshing, Altair recommends using at least 6 elements for each hole's
circumference.
Longitudinal Elem The desired element size in the longitudinal direction--that is, traveling
Size along the depth of the hole. If you have no specific requirements for
hole meshing, it is best to use the same element size as the rest of the
model.
Add or Remove Use the ( + ) button to add another row to the table if you require
rows multiple sets of hole criteria. Conversely, you can remove the active
(+ and - buttons) row with the ( - ) button to remove unneeded criteria sets.
Note: there is no way to undo the removal of a row! If you
accidentally remove the wrong row, you will need to add a new
row and recreate it.
Auto Organize This automatically organizes the holes into separate components based
1947 Altair HyperMesh 12.0 User's Guide Altair Engineering
Proprietary Inform ation of Altair Engineering
on the input parameters (diameter, etc.), so you get one component for
each row in the table and the holes are placed into the components
that their diameter and other criteria match. The model holes (and
corresponding table rows) are color-coded according to the component
that they have been sorted into.
Organize This allows you to manually organize any holes that were missed by the
Auto-Organize routine into components using the Organize panel.
Note: This option only becomes available after using Auto-Organize
.
You can click the Pre v button to return to the Geometry Cleanup panel, or click Ne xt to
continue. You can also click on a specific task in the Process Manager to go to the
appropriate panel.
Altair Engineering Altair HyperMesh 12.0 User's Guide 1948
Proprietary Inform ation of Altair Engineering
Mesh Holes Panel - Tetramesh Process Manager
This panel allows you to mesh the holes that you organized in the previous panel. It uses the
same table, but now all of the organization criteria are read-only and cannot be changed.
However, in this panel the Mesh Type column is active so that you can select the mesh type
that you want to use when meshing the holes.
There are two mesh type options in this panel: standard right-angle trias, and "union jack"
right-angle trias.
Standard R-Tria Union Jack R-Tria
As in the previous panel, each table row has a color button on its left which corresponds to
the HyperMesh component holding hole surfaces. Clicking one of these buttons selects the
entire row, making it the "active" row.
Here, the orange row is active.
To deselect an active row, click the colorless button at the very top-left corner of the table
(the one in the header row along with the column names).
You can mesh a single group of holes by clicking the row in the table that contains the hole
diameter range that you wish to mesh, and then clicking the M e s h button. Alternatively, you
can mesh all holes simultaneously by clicking M e s h All.
1949 Altair HyperMesh 12.0 User's Guide Altair Engineering
Proprietary Inform ation of Altair Engineering
Similarly, you can use the Delete Mesh button by selecting an active row and then clicking
the button. Note that there is no "delete all" functionality.
You can back up to the Cleanup & Organize Holes panel by clicking Pre v . When finished
meshing, click either AC C E PT or Ne xt to continue. You can also click on a specific task in
the Process Manager to go to the appropriate panel.
Altair Engineering Altair HyperMesh 12.0 User's Guide 1950
Proprietary Inform ation of Altair Engineering
User Defined Features - Tetramesh Process Manager
This step helps you locate and organize miscellaneous features such as water jackets, inlets,
outlets, contact surfaces, and so on. These features are listed in a table on the panel, so you
can add or remove components by clicking the appropriate buttons. As with other tables in
the Process Manager, each entry is color coded and you can select specific table entries
by clicking on the colored box at the beginning of its row.
+ (button) In order to create a feature, you must create a component to represent it
and then add the relevant model surfaces to the component. Clicking this
button opens a prompt that allows you to specify a new component name;
click O K to create the new component.
You can then add surfaces to that component, using the surfs collector that
displays in the panel area.
As you click surfaces in the graphics window, HyperMesh automatically adds
surfaces "by face" to the selection, so all of the surfaces associated with the
same face in the model are added en masse.
Click the pro ce e d button in the panel area once you have collected some
surfaces associated with the feature. This opens the Organize panel, where
you can verify the surface selection and add or remove surfaces from the
component.
Clicking re turn in the Organize panel returns to the process manager's User
Defined Feature Parameters Table. The features are now sorted into
color-coded components and the corresponding table rows are colored to
match as shown above.
Auto Cleanup Click a table row to make it active, then click this button to open the
Autocleanup panel. There, you can perform automated geometry cleanup
operations on the geometry contained in the selected component.
The Autocleanup panel performs cleanup operations based on the criteria
set in the BatchMesher criteria file. Cleanup operations include equivalencing
free edges, fixing of small surfaces (relative to the element size), and
detection of features such as beads. It also performs specified surface
editing/defeaturing operations like removal of pinholes below a specified size,
1951 Altair HyperMesh 12.0 User's Guide Altair Engineering
Proprietary Inform ation of Altair Engineering
removal of edge fillets, and the addition of a layer of washer elements around
holes.
The Autocleanup panel performs the entire geometry cleanup portion of the
BatchMesher. Since it performs a variety of geometry cleanup tasks, the
results will not be instantaneous and can take a few minutes for large models.
Cleanup criteria is determined by the BatchMesher parameter and element
quality criteria files, both of which can be edited from within this panel using
the BatchMesher Parameter Editor.
- (button) This button removes the currently active row from the table, deleting the
corresponding component. HyperMesh returns all related surfaces to their
original components.
Note that there is no way to undo this removal--if you accidentally remove a
component you will need to recreate it.
You can back up to the Mesh Holes panel by clicking Pre v . When finished cleaning up fillets
click either AC C E PT or Ne xt to continue. You can also click on a specific task in the Process
Manager to go to the appropriate panel.
Altair Engineering Altair HyperMesh 12.0 User's Guide 1952
Proprietary Inform ation of Altair Engineering
Fillets Organize & Cleanup - Tetramesh Process Manager
This step in the process allows you to defeature fillets, replacing the rounded corner where
two lines comer together with a point. HyperMesh calculates tangents at the beginning and
at the end of each fillet, then intersects those tangents to create a corner.
The Surface Fillet Midline Split panel includes the following controls:
Min Radius This lets you specify a cutoff point for the fillet size/radius. Any fillets in the
model with radii of less than this value will be ignored, while fillets with radii
greater than this will be cleaned up (removed so that the relevant lines meet at a
sharp corner.)
Max RadiusSimilar to Min Radius, this sets a boundary to limit which fillets are affected. In
this case, fillets with radii greater than this value will be ignored and remain.
Suppress Because fillets are removed by generating tangent lines to replace them, these
fillet lines often result in extra edges in model geometry. This option suppresses such
tangent edges after the fillet removal process.
edges
Cleanup This button executes the fillet midline split routine based on what you have
specified for the radius range and tangent suppression.
With suppress fillet tangent edges
Without suppress fillet tangent edges
You can back up to User Defined Features by clicking Pre v . When finished cleaning up
fillets click either AC C E PT or Ne xt to continue. You can also click on a specific task in the
Process Manager to go to the appropriate panel.
1953 Altair HyperMesh 12.0 User's Guide Altair Engineering
Proprietary Inform ation of Altair Engineering
Mesh User Defined Features - Tetramesh Process
Manager
This step uses the same table as the User Defined Features panel, but allows you to mesh
the user-defined features that you organized in that panel. You can specify both the Mesh
Type and the Elem Size individually for each feature listed in the table.
On this panel, you can click the table entries for Mesh Type and Elem Size to specify the
values you want. Available element types are right triangle, and "Union Jack" right-triangle.
Standard R-Tria Union Jack R-Tria
To create mesh for the selected/active row, click M e s h
To create mesh for all rows click M e s h All
To delete the mesh from a specific component, select the desired row and click
D e le te M e s h.
You can back up to Fillets Organize & Cleanup by clicking Pre v . When finished creating
user-defined features, click either AC C E PT or Ne xt to continue. You can also click on a
specific task in the Process Manager to go to the appropriate panel.
Altair Engineering Altair HyperMesh 12.0 User's Guide 1954
Proprietary Inform ation of Altair Engineering
Global Organize & Cleanup - Tetramesh Process Manager
This panel allows you to organize and clean up all remaining global surfaces -- that is,
surfaces that were not already covered by holes and user-defined features.
You can also specify a minimum element size for all such components to prevent the
autocleanup process from accidentally suppressing very small surfaces (smaller values result
in more aggressive geometry cleanup, but could potentially result in loss of some features).
If necessary, you can access the Organize panel to organize remaining surfaces into
appropriate components, although this is optional.
To clean all remaining surfaces, click the Auto C le a nup button. This opens the Autocleanup
panel.
Click Pre v to return to the Mesh User Defined Features panel, or click AC C E PT or Ne xt to
continue. You can also click on a specific task in the Process Manager to go to the
appropriate panel.
1955 Altair HyperMesh 12.0 User's Guide Altair Engineering
Proprietary Inform ation of Altair Engineering
Global Mesh - Tetramesh Process Manager
This panel is a continuation of the Global Organize & Cleanup panel, but allows you to mesh
the remaining "global" geometry that was not covered by any of the previous meshing panels.
On this panel, you can specify the Element Size that you want to use when meshing all of
the remaining global geometry. You can also choose the type of element that you wish to
use; trias are the default.
Clicking M e s h creates a mesh using the specified element size and type on all remaining
"global" geometry. If you do not like the results, clicking D e le te M e s h removes mesh from all
such geometry, without affecting the specific items already meshed in previous stages (such
as holes or user-defined features).
Click Pre v to return to the Global Organize & Cleanup panel, or click AC C E PT or Ne xt to
continue. You can also click on a specific task in the Process Manager to go to the
appropriate panel.
Altair Engineering Altair HyperMesh 12.0 User's Guide 1956
Proprietary Inform ation of Altair Engineering
Element Cleanup - Tetramesh Process Manager
This stage in the process focuses on optimizing the quality of the elements created during
each of the previous meshing stages. The panel includes two tabs: one for automated
cleanup, and one for manual cleanup.
From this stage, clicking AC C E PT or Ne xt continues to the Tetramesh panel. Clicking Pre v
returns to the Global Mesh stage.
Auto-Cleanup
The AutoCleanup tab includes controls to specify the minimum size that is acceptable for
any given element, the maximum feature angle that will be preserved, and the Normals
Angle.
Note that the nodes of features (such as ridges) will not be preserved if their angle is less
than the specified minimum angle. In addition, element quality requirements may override
feature angle preservation regardless of the angle specified.
Minimum feature angle (low value)
Minimum feature angle (high value)
In addition, the Normals Angle specifies the maximum allowable angle between the normals
of adjacent elements. When possible, adjacent elements whose normals exceed this angle will
be split into multiple smaller elements with less-extreme normal angles.
When you click the Auto C le a nup button, the mesh is examined within each component
individually, removing elements of poor quality and stitching the mesh together to fill the
resulting gaps. Cleaning up the mesh on a per-component basis prevents mesh overlap
between adjacent surfaces that belong to different components.
1957 Altair HyperMesh 12.0 User's Guide Altair Engineering
Proprietary Inform ation of Altair Engineering
Before Element C leanup – note "sliver"
elements along midline After Element C leanup – small / sliver elements are
removed
Manual Cleanup
This tab includes a toggle to choose between finding Free edges (which are associated with
only 1 surface) and T-connections (which are associated with three edges) and a button to
perform the Find. In addition, another button allows you to Display Normals as vectors in
the graphics area.
After you find edges, you can choose to clean them using specific Tolerance value.
HyperMesh will use this tolerance value identify nodes associated with free edges and try to
stitch them, leaving nodes outside the tolerance unchanged. Click on Fix to fix free edges.
Clicking D is pla y No rm a ls opens the Normals panel. Completing it returns to the Manual
Cleanup tab.
Tetrameshing
Once you have finished with mesh cleanup, and all of the relevant previous stages are
complete, clicking AC C E PT or Ne xt continues to the Tetramesh panel, where you can
generate the 3-D mesh from the existing surface meshes.
Altair Engineering Altair HyperMesh 12.0 User's Guide 1958
Proprietary Inform ation of Altair Engineering
For instructions on using the Tetramesh panel, refer to its specific panel help.
Note: by default, all elements belonging to holes and user-defined features will be set to
tetramesh as Fixed trias/quads, while the rest of the model will be meshed using
the "floatable" method.
You can also click on a specific task in the Process Manager to backtrack to the appropriate
panel.
1959 Altair HyperMesh 12.0 User's Guide Altair Engineering
Proprietary Inform ation of Altair Engineering
Volume Shrink Wrap
Within the Shrink Wrap panel there is an option to generate solid mesh – this will produce
an all-hexa or all-tetra mesh based on the selected elements or geometry. The shrink wrap
can thus be used as a quick mechanism to generate solid meshes. Note that when generating
such a mesh, the Jacobian value has a large effect on the coarseness of the resulting volume
mesh, as described below.
Using the shrink wrap mesh to achieve improved FE output from OptiStruct topology runs has
also provided very good results which allow for quick tetra-meshing and, therefore, quick re-
analysis after the optimization run.
Comparing the Effects of Altering the Jacobian Value for Solid Mesh
Generation:
Within both tight and loose wrap algorithm’s there is an option to generate solid mesh. This
will generate an all hexa mesh on completion of the shrink wrap. When the generate solid
mesh checkbox is active it will expose a minimum jacobian input, this option essentially will
hexa mesh the part with this element quality critieria defined, it controls the hexa quality
which is directly linked to the adherence to the topological features of the original
component. The jacobian value must be between 0 and 1. The nearer the value is to 1 the
cruder the output will appear, the mesh will be more heavily voxelised. When the value is
closer to 0, you are allowing the shrink wrap solid mesh algorithm to smooth and adhere to
more features while maintaining the solid mesh minimum jacobian element quality. By default
the minimum jacobian value is 0.3.
2mm Solid Mesh, Jacobian=1.0 2mm Solid Mesh, Jacobian=0.3
Altair Engineering Altair HyperMesh 12.0 User's Guide 1960
Proprietary Inform ation of Altair Engineering
Acoustic Cavity Meshing
Acoustic Cavity meshing generates a fluid volume mesh used to calculate the acoustic modes
(or standing waves) inside the air spaces of a vehicle or similarly enclosed structural model.
This is primarily used by Noise, Vibration, and Handling (NVH) engineers to design quieter
interiors.
Acoustic Cavity meshing begins with the Acoustic Cavity Mesh panel. This panel accepts
the necessary base input data to generate a voxelated preview mesh for one or more
acoustic cavities. Once the preview mesh exists, however, the Acoustic Cavity tab displays
in the tab area; this tool allows you to modify element quality checks, select specific volumes
that have a preview mesh, and create the computational mesh for each selected cavity.
Acoustic cavity meshing can be a CPU-intensive process, especially with fine and/or complex
meshes, but this can be offset by additional CPU cores. The Acoustic Cavity Mesher is
multithreaded to take advantage of multi-core environments.
How cavities are identified
Hole and gap patching is a critical part of defining cavities enclosed in the structure model.
The process refers to patching over inconsequential gaps and holes that inevitably exist in
the structure model, such as speaker holes.
Gaps are defined as elongated openings based on their longest dimensions. Holes are openings
defined by the radius of a sphere that can pass through them. By specifying the size of the
hole and gap patches, you can control how the cavities are defined through auto search.
Typically, a cavity model is intended to be meshed right up to the outer body panel. Plastic
and fiber trim panels are often included in a trimmed body model, but not meant to be used
for cavity meshing. However, if the trim panels are selected during the AC meshing process
they can be confused as outer body panels, leading to incorrect cavity definition. Therefore,
it is important to ensure that only the exterior body panels are selected as the structure
components to be included in the auto cavity search.
Some typical types of cavities that you may wish to model include:
Door cavity: most users prefer to include the cavity between the inner and outer door
panels as a part of the interior. To make this happen, you must specify a hole patch
1961 Altair HyperMesh 12.0 User's Guide Altair Engineering
Proprietary Inform ation of Altair Engineering
size smaller than that of the largest opening in the inner panel, so that the opening is
not patched. This allows interior mesh to flow into the door cavity.
Instrument Panel (IP) cavity: to model the cavity behind the Instrument Panel as a
part of the interior cavity, you must e xc lude the IP parts from the structure
component selection during auto cavity search. This forces the auto cavity search to
ignore the existence of the sealed IP cluster when determining the interior volume of
the passenger compartment.
If the IP panel needs to be treated as a radiating source, a fluid boundary needs to be
created at the location of the IP, similar to the how a package tray can be included as
a structure part.
Pillar Cavity: To included large pillar cavities (such as a D pillar cavity) as a part of
the interior cavity, you must ensure that the gap and hole patch size specified are
smaller than that of the largest opening. This prevents the opening from being patched
and allows interior mesh to flow into the pillar cavity.
Under seat cavity: To ensure the under-seat spaces are meshed, you must specify
an element size smaller than the smallest dimension of the space, thus allowing the
interior mesh to fill the cavity.
Trim component cavity: special functionalities are required to mesh these cavities.
Factors that influence cavity meshing
The ability to model the acoustic cavity and predict acoustic response inside it is a critical
part of NVH analysis, as noise level and quality become key product quality differentiators in
the marketplace. A number of factors need to be considered when meshing an acoustic
cavity model:
Adequate Mesh Size. A rule of thumb is that at least six elements are needed per
acoustic wavelength. Based on this rule, the minimum acoustic element sizes at
various frequencies are:
500 Hz: 114 mm
1000 Hz: 57 mm
Smaller elements mean a more complex cavity model, which takes longer to run and
generates a larger output file--particularly when fluid grid participation output is
requested. Recall, however, that the mesher is multithreaded to take advantage of
multiple CPU cores.
Mesh size can also affect whether smaller cavity areas, such as the cavities
underneath seats, get filled. Mesh size should be selected by considering the size of
the smallest cavity that needs to be filled.
Mesh quality as defined by Jacobian value, Tetra Collapse, and similar measures. Poor
mesh quality may cause problems when submitted to the solver, or lead to less-
accurate results.
Altair Engineering Altair HyperMesh 12.0 User's Guide 1962
Proprietary Inform ation of Altair Engineering
How closely the cavity shape matches the actual structure. This impacts how
accurately the cavity model captures acoustic modes, and how difficult it is to obtain
good coupling between the fluid and structure. It is important to define the structure
panels intended to be coupled to the cavity.
Aesthetics of the Cavity Mesh. The model may appear too jagged if the cavity mesh
matches the structure closely. Some users prefer a smooth looking mesh for
presentation purposes, but care must be taken so that this does not adversely affect
the modes calculated or the quality of coupling generated when default ACMODL
search parameters are used.
Interior Response definition. Interior response points need to be defined so that they
become a part of the mesh definition when cavity mesh is generated.
Seat Foam Cavity definition and coupling. Seat foams are typically modeled as denser
air cavities. Their geometry definition can come in either as CAD data or existing FE
mesh. Some seat models contain detailed foam curvature definition, while others may
just be blocky boxes. The acoustic mesher can generate a new seat foam mesh and
use congruent grids to connect to the interior cavity elements, or generate fluid MPCs
to connect grids on a existing foam cavity mesh to the interior cavity mesh.
Trunk Cavity separated from the Interior Cavity. For passenger sedans, the trunk
cavity is typically modeled as a separate cavity from the interior, separated by the
rear seat back foam cavity.
Package Tray properly coupled to both interior and trunk cavities. For passenger
sedans, the "package tray" or "parcel shelf" is situated behind the rear seat backs,
between the interior cavity on the top and the trunk cavity below. Its vibration should
be coupled into bot h cavities. This means a boundary (or gap) needs to exist in the
cavity model where the package tray is located. This is typically accomplished by the
two cavities not sharing grids at the boundary.
Once generated, fluid cavities must be coupled to the structure. RADIOSS (Bulk Data)
creates this coupling automatically during solver analysis, storing the information in the
ACMODL card. In addition, RADIOSS generates an .interface file which can be loaded into
HyperMesh to verify fluid surface and structure wetted surfaces:
1963 Altair HyperMesh 12.0 User's Guide Altair Engineering
Proprietary Inform ation of Altair Engineering
Acoustic Cavity Tab
Once you have created a preview mesh in the Acoustic Cavity Mesh panel, the
AcousticCavity tab opens. This tab allows you to specify element quality criteria and select
individual volumes for refinement into final, computational volume meshes.
The tab includes three major sections: the tool buttons along the top, the browser tree, and
the meshing controls at the bottom.
Tool Buttons
Altair Engineering Altair HyperMesh 12.0 User's Guide 1964
Proprietary Inform ation of Altair Engineering
Opens the acoustic cavity tab's Options window. This window allows you to:
Set quality requirements for jacobian values at the volume hexa element
corners and tetra collapse.
Choose between displaying all of the volumes, or merely the largest ones (a
number of your choosing, such as the 2 largest or 3 largest). This affects not
only the graphics area, but also the browser tree. Note that changes to this
value do not take effect until you mesh or remesh the existing cavities, or re-
run the preview (see next button below).
Choose whether or not to create fluid-structure faces. When checked,
HyperMesh will create a surface skin of 2D shell elements to enclose each
volume.
Re-generates the preview. This is helpful if you change the element quality criteria
or similar settings in the Options window, or alter the mesh type or response points.
Displays only the acoustic cavities, hiding all other model geometry and mesh.
Displays not only the cavities, but also the body elements that were used to
generate them.
Browser tree
The tree displays each cavity mesh generated (up to the limit, if any, specified in the
Options window). The cavities are segregated into separate groups for Structural Cavities,
such as air spaces, and Seat Cavities, which are modeled as self-contained internal cavities.
Each cavity has view options controlled in fashion similar to the Model Browser. A
checkbox lets you choose whether or not to obtain a computational mesh for the cavity;
right-clicking the color box lets you change the color that each cavity displays in; and right-
clicking the mesh type icon allows you to pick between several display options: wireframe,
solid, solid with feature lines, solid with mesh lines (which is the default), and
semitransparent.
In addition, right-clicking a cavity brings up options to rename it, show/hide/isolate/
isolate only, expand or collapse the tree nodes, change which columns display in the
browser, or access the Acoustic Cavity tab's Options window.
Meshing tools
The collection of list boxes and command buttons at the bottom of the tab allow you to
create the computational mesh from a preview mesh, or to remesh an existing cavity.
1965 Altair HyperMesh 12.0 User's Guide Altair Engineering
Proprietary Inform ation of Altair Engineering
M e s h ty pe : this list box lets you pick between a mixed non-conformal mesh of
tetrahedral and hexahedral elements, or a mesh of a ll- te tra he dra l elements. The
mixed ( he xa - te tra he dra ) option is the default.
R e s po ns e po ints : response points can be used to specify test microphone
locations--usually to simulate the passenger's ears. You can either pick nodes in your
model to be the response points, or you can load them from an existing file.
If you choose R e a d fro m file , you must use the browse button (...) to located and
select the file containing the response points. Such files must be in the proper format,
and should be comma-separate value (CSV) files. This image shows an example of the
format:
In this example, A1 is the number of response points (4); rows 2-5 contain the X, Y,
and Z coordinates of each point, ending with the point's name in column D.
Mesh: this button generates a new, computational mesh based on the mesh type
and Options you have set.
If your initial mesh is unacceptable due to quality requirements, response point
placement, mesh type, or any other setting that originates from the AcousticCavity
tab (rather than the Acoustic Cavity Mesh panel), you must use the re-run button (
) to create a new preview using the updated settings. Do not click Reject, as this
will reject the preview as well as the computational mesh, and will close the tab!
You can pause the meshing process by clicking and holding the right mouse button. A
dialog opens, asking if you wish to stop the meshing; if you choose yes, the mesh will
be only partially generated and quality will most likely suffer.
Reject: this button rejects the mesh completely--including the preview mesh--and
closes the tab.
Note, however, that as long as the Acoustic Cavity Mesh panel is open when you
reject, your original input re-populates the component and seat collectors. This allows
you to quickly change one or two settings, such as mesh or patch sizes, and then re-
generate a preview without having to re-select all of the relevant components. On
the other hand, if you exit the panel and then click reject, returning to the panel will
not restore your previously-chosen entities.
Note also that when you Reject the mesh, the components labeled ac_structural and
ac_seats (which are created when you generate your preview mesh) are deleted.
Altair Engineering Altair HyperMesh 12.0 User's Guide 1966
Proprietary Inform ation of Altair Engineering
You can, however, retain these on a case-by-case basis by renaming them before you
reject the mesh.
Close: Closes the tab, but retains the current cavity meshes. This also clears all
input from the Acoustic Cavity Mesh panel.
1967 Altair HyperMesh 12.0 User's Guide Altair Engineering
Proprietary Inform ation of Altair Engineering
Voxel meshing
Available for the OptiStruct and RADIOSS (Bulk) user profiles on Windows, LINUX, IRIX, HPUX,
SUN.
Fills an enclose volume with voxels (hexas) of a predefined size. This type of mesh is only
useful in topology optimization. It does not give meaningful results in a stress analysis.
To work properly, the volume must be enclosed completely by shell elements (quads and trias)
without T-Connections or free edges. The normals of these elements should point inwards.
The voxels (hexa elements) are stored in the component, hexas.
To generate a voxelmesh:
1. On the Opti page of the Utility Menu, under Topology: click Vo xe lm e s h.
A comps collector displays in the panel area.
2. Select components that contain shell elements enclosing one volume. (If more than one
volume is selected, normals should be adjusted manually).
3. Click pro ce e d.
The Voxelmesh dialog is launched.
4. Check the relevant boxes:
Perform element check:
Checks for T-connections and free edges. If some are found, the results are stored in
collectors of the corresponding names.
Adjust normals:
Automatic adjustment of normals (to inward). This works if the selection is one
connected volume only. The volume may contain internal voids.
Fill undercuts:
Areas that are hidden in each coordinate direction are filled even if they are not
touching the enclosed volume. These elements are stored in the component, hexasfill.
One component for each number of inner nodes:
The voxels created are stored in nine components (hexas0, hexas1...) depending on
the number of nodes that are inside the volume.
Note: Zero inner nodes may occur if one edge of the volume intersects the center of a
hexa-face.
Use local coordinates:
Allows selecting a coordinate system along which to align the mesh. If no selection is
made, the global (basic, screen) coordinate system is used.
Edge size for hexa elements:
Altair Engineering Altair HyperMesh 12.0 User's Guide 1968
Proprietary Inform ation of Altair Engineering
Choose from Cubes or Rectangles. For cubes, enter a single value for the edge size;
for rectangles enter x, y, and z edge lengths. Keep in mind that a grid of nodes is
created for the box wrapping the volume. So the memory usage may be high for
unreasonably small values.
3. Click Sta rt.
4. If you checked the Use local coordinates box, you will be prompted to select a
coordinate system. Select the system and click pro ce e d.
The voxelmesh is generated.
1969 Altair HyperMesh 12.0 User's Guide Altair Engineering
Proprietary Inform ation of Altair Engineering
Checking & Editing Mesh
There are several different ways of checking mesh. Many of these are based around
determining mesh quality, but others check for mesh penetration, detect holes, and locate
edges or features.
See the following topics for greater detail:
Element Quality
Hole Detection tool
Map Mid-Mesh Thickness Tool
Mesh Coarsening
Penetration check
Altair Engineering Altair HyperMesh 12.0 User's Guide 1970
Proprietary Inform ation of Altair Engineering
Element Quality
After you build your model, you can use the Check Elems panel to verify the quality of the
elements in the model. You can check your model for connectivity and duplicate elements.
The 1-d subpanel allows you to:
Check one-dimensional elements for free ends
Determine if a group of rigid elements form a loop
Check weld and rigid elements for double dependency
Check all elements for a minimum length of a side
The 2-d subpanel allows you to:
Check elements for warpage, aspect ratio, skew, and jacobian ratio
Check the maximum and minimum interior angles of quad and tria elements
Check all elements for a minimum length of a side
Check a mesh of elements for its maximum chordal deviation from a real or inferred
surface
The 3-d subpanel allows you to:
Check elements for warpage, aspect ratio, skew, and jacobian ratio
Check the maximum and minimum interior angles of quad and tria elements
Check all elements for a minimum length of a side
Check tetra elements for collapse, CFD-style volumetric skew, and NASTRAN-style
aspect ratio
Subpanels on the Check Elems panel apply to different situations:
The time subpanel allows you to check for elements whose small size might cause problems
for an explicit solver.
The group subpanel provides a tool to check for and eliminate group or interface elements
whose underlying structural element has changed and left them detached.
The user subpanel allows you to verify element quality by using a template file that checks
for user-specified conditions.
1971 Altair HyperMesh 12.0 User's Guide Altair Engineering
Proprietary Inform ation of Altair Engineering
How Element Quality is Calculated
The quality of elements in a mesh can be gauged in many ways, and the methods used often
depend not only on the element type, but also on the individual solver used. When possible,
the most common or standard methods are used, but there is no truly standardized set of
element quality checks. The different methods of calculating element quality are broken down
here by solver (such as Nastran). Each application-specific topic includes information for
both 2-D and 3-D element quality checks, as appropriate. However, only the checks actually
used within HyperMesh by that solver are described in the following topics; when a solver
does not support a specific check within HyperMesh, HyperMesh uses its own method to
perform the check. This means that, for example, when using the NASTRAN checks, many of
the checks that you see on the Check Elements panel are described in the Element
Quality Checks: HyperMesh topic rather than the Element Quality Checks: Nastran topic
.
Click the links to learn how each application calculates element quality.
Element Quality Calculation: HyperMesh
Element Quality Calculation: HyperMesh-Alt
Element Quality Calculation: OptiStruct
Element Quality Calculation - RADIOSS (BulkData)
Element Quality Calculation: Abaqus
Element Quality Calculation: Ansys
Element Quality Calculation: I-DEAS
Element Quality Calculation: Medina
Element Quality Calculation: Moldflow
Element Quality Calculation: Nastran
Element Quality Calculation: Patran
How Do I…
Change element check settings
Altair Engineering Altair HyperMesh 12.0 User's Guide 1972
Proprietary Inform ation of Altair Engineering
Element Quality Calculation: HyperMesh
When possible, HyperMesh checks strive to maintain compatibility with popular solvers.
Checks used for both 2-D and 3-D elements
These checks apply to both types of elements, but when applied to 3-D elements they are
generally applied to each face of the element. The value of the worst face is reported as the
3-D element’s overall quality value.
Aspect Ratio This is the ratio of the longest edge of an element to either its shortest
edge or the shortest distance from a corner node to the opposing edge
("minimal normalized height"). HyperMesh uses the same method used
for length (min) described below.
For 3-D elements, each face of the element is treated as a 2-D element
and its aspect ratio determined. The largest aspect ratio among these
faces is returned as the 3-D element’s aspect ratio.
Aspect ratios should rarely exceed 5:1
Chordal Curved surfaces can be approximated by using many short lines instead
Deviation of a true curve.
Chordal deviation is the perpendicular distance between the actual
curve and the approximating line segments.
Interior Angles These maximum and minimum values are evaluated independently for
triangles and quadrilaterals.
Jacobian This measures the deviation of an element from its ideal or "perfect"
shape, such as a triangle’s deviation from equilateral. The Jacobian
value ranges from 0.0 to 1.0, where 1.0 represents a perfectly shaped
element. The determinant of the Jacobian relates the local stretching
of the parametric space which is required to fit it onto the global
coordinate space.
HyperMesh evaluates the determinant of the Jacobian matrix at each of
the element’s integration points (also called Gauss points) or at the
element’s corner nodes, and reports the ratio between the smallest and
the largest. In the case of Jacobian evaluation at the Gauss points,
values of 0.7 and above are generally acceptable. You can select which
method of evaluation to use (Gauss point or corner node) from the
1973 Altair HyperMesh 12.0 User's Guide Altair Engineering
Proprietary Inform ation of Altair Engineering
Check Element Settings window.
Length (min.) Minimum element lengths are calculated using one of two methods:
The shortest edge of the element. This method is used for non-
tetrahedral 3-D elements.
The shortest distance from a corner node to its opposing edge
(or face, in the case of tetra elements); referred to as "minimal
normalized height".
You can choose which method to use in the Check Element Settings
window. Note that this setting also affects the calculation of Aspect
Ratio.
Minimum HyperMesh uses three methods to calculate the minimum element size:
Length / Size the shortest edge (in which the length of the shortest edge of each
element is used), the minimal normalized height (which is more
accurate, but more complex), and the minimal height (which is the
same as same as minimal normalized height but without a scaling
factor).
minimal normalized height (MNH) is calculated differently for
different element types.
For triangular elements:
For each corner node (i) HyperMesh calculates the closest
(perpendicular) distance to the ray including the opposite leg of the
triangle, h(i). MNH = min(hi) * 2/sqrt(3.0). The scaling factor 2/
sqrt(3.0) ensures that for equilateral triangles, the MNH is the length
of the minimum side.
For quadrilateral elements:
Altair Engineering Altair HyperMesh 12.0 User's Guide 1974
Proprietary Inform ation of Altair Engineering
For each corner node, HyperMesh calculates the closest (perpendicular)
distances to the rays containing the legs of the quadrilateral that do
not include this node. The figure above depicts these lengths as red
lines. Minimal normalized height is taken to be the minimum of all eight
lines and the four edge lengths (thus, the minimum of 12 possible
lengths).
Skew Skew of triangular elements is calculated by finding the minimum angle
between the vector from each node to the opposing mid-side, and the
vector between the two adjacent mid-sides at each node of the
element.
The minimum angle found is subtracted from ninety degrees and
reported as the element’s skew.
Note: Skew for quads is part of the HyperMesh-Alt quality check.
Taper Taper ratio for the quadrilateral element is defined by first finding the
area of the triangle formed at each corner grid point:
These areas are then compared to one half of the area of the
quadrilateral.
HyperMesh then finds the smallest ratio of each of these triangular
areas to ½ the quad element’s total area (in the diagram above, "a" is
smallest). The resulting value is subtracted from 1, and the result
reported as the element taper. This means that as the taper
1975 Altair HyperMesh 12.0 User's Guide Altair Engineering
Proprietary Inform ation of Altair Engineering
approaches 0, the shape approaches a rectangle.
Atri
taper 1
0.5 Aquad
min .
Triangles are assigned a value of 0, in order to prevent HyperMesh from
mistaking them for highly-tapered quadrilaterals and reporting them as
"failed".
Warpage This is the amount by which an element (or in the case of solid
elements, an element face) deviates from being planar. Since three
points define a plane, this check only applies to quads. The quad is
divided into two trias along its diagonal, and the angle between the
trias’ normals is measured.
Warpage of up to five degrees is generally acceptable.
Checks Used Only for 3-D Elements
These additional checks only apply to 3-D elements.
Minimum HyperMesh uses 2 methods to calculate the minimum element size: the
Length / Size shortest edge (in which the length of the shortest edge of each
element is used) and the minimal normalized height (which is more
accurate, but more complex).
In the minimal normalized height method, HyperMesh calculates the
closest (perpendicular) distances to the planes formed by the opposite
faces for each corner node.
The resulting minimum length/size is the minimum of all such measured
Altair Engineering Altair HyperMesh 12.0 User's Guide 1976
Proprietary Inform ation of Altair Engineering
distances.
Tetra Collapse The height of the tetra element is measured from each of the four
nodes to its opposite face, and then divided by the square root of the
face’s area.
The minimum of the four resulting values (one per node) is then
normalized by dividing it by 1.24. As the tetra collapses, the value
approaches 0.0, while a perfect tetra has a value of 1.0. Non-
tetrahedral elements are given values of 1 so that HyperMesh won’t
mistake them for bad tetra elements.
Vol. Aspect Ratio HyperMesh evaluates Tetrahedral elements by finding the longest edge
length and dividing it by the shortest height (measured from a node to
its opposing face). Other 3-D elements, such as hex elements, are
evaluated based on the ratio of their longest edge to their shortest
edge.
Volume Skew This check applies only to tetrahedral elements; all others are assigned
values of zero. Volume Skew is defined as 1-shape factor, so a skew of
0 is perfect and a skew of 1 is the worst possible value.
The shape factor for a tetrahedral element is determined by dividing the
element’s volume by the volume of an ideal (equilateral) tetrahedron of
the same circumradius. In the case of tetrahedral elements, the
circumradius is the radius of a sphere passing through the four vertices
of the tetrahedron.
1977 Altair HyperMesh 12.0 User's Guide Altair Engineering
Proprietary Inform ation of Altair Engineering
Altair Engineering Altair HyperMesh 12.0 User's Guide 1978
Proprietary Inform ation of Altair Engineering
Element Quality Calculation: HyperMesh-Alt
HyperMesh includes some alternate methods of calculating certain element types. These
apply only to quads or rectangular faces of solids, and only include alternate checks for
Aspect Ratio, Skew, Taper, and Warpage.
Note: because these methods apply only to certain quality checks, in order to use them
you must choose the set individually option in the Check Element Settings window.
Aspect Ratio
ratio1 = V1/H1
ratio2 = V2/H2
Skew value is larger of ratio1 or ratio2.
Skew First, HyperMesh constructs lines connecting the midpoints of each
edge of the quad (dotted in the picture below). Next, HyperMesh
constructs a third line (green in the picture below) perpendicular to one
of the initial lines, then finds the angle between this third line and the
remaining initial line--with which is it most likely not perpendicular,
unless the quad is a perfect rectangle.
1979 Altair HyperMesh 12.0 User's Guide Altair Engineering
Proprietary Inform ation of Altair Engineering
is the skew (angle) value.
Taper First, the quad’s nodes are projected to plane defined by the
orthonormal vectors U-V found as follows:
Z =X × Y
V =Z × X
U =X
For each corner node, determine a vector from itself to the center of
the quadrilateral. These vectors are along the plane formed U-V.
Consider the vertical sides: Calculate vectors along these sides by
subtracting the red – dashed vector from that directly above it. This
forms the two blue vectors. Find the angle between these blue vectors.
Now, do likewise for the horizontal sides. The taper is the largest of
these angles.
Altair Engineering Altair HyperMesh 12.0 User's Guide 1980
Proprietary Inform ation of Altair Engineering
Warpage This check applies only to quads or rectangular faces of solids.
Warpage = 100 * h / max { Li },
where h is the minimum distance between the diagonals.
1981 Altair HyperMesh 12.0 User's Guide Altair Engineering
Proprietary Inform ation of Altair Engineering
Element Quality Calculation: OptiStruct
For the most part, OptiStruct uses the same checks as HyperMesh. However, OptiStruct
uses its own method of calculating Aspect Ratio, and it does not support 3-D element
checks.
Aspect Ratio OptiStruct defines aspect ratio as the ratio between the minimum and
maximum side lengths. 3-D elements are evaluated by treating each
face of the element as a 2-D element, finding the aspect ratio of each
face, and then returning the most extreme aspect ratio found.
Chordal Curved surfaces can be approximated by using many short lines instead
Deviation of a true curve.
Chordal deviation is the perpendicular distance between the actual
curve and the approximating line segments.
Interior Angles These maximum and minimum values are evaluated independently for
triangles and quadrilaterals.
Jacobian This measures the deviation of an element from its ideal or "perfect"
shape, such as a triangle’s deviation from equilateral. The Jacobian
value ranges from 0.0 to 1.0, where 1.0 represents a perfectly shaped
element. The determinant of the Jacobian relates the local stretching
of the parametric space which is required to fit it onto the global
coordinate space.
HyperMesh evaluates the determinant of the Jacobian matrix at each of
the element’s integration points (also called Gauss points) or at the
element’s corner nodes, and reports the ratio between the smallest and
the largest. In the case of Jacobian evaluation at the Gauss points,
values of 0.7 and above are generally acceptable. You can select which
method of evaluation to use (Gauss point or corner node) from the
Check Element Settings window.
Length (min.) Minimum element lengths are calculated using one of two methods:
The shortest edge of the element. This method is used for non-
tetrahedral 3-D elements.
The shortest distance from a corner node to its opposing edge
(or face, in the case of tetra elements); referred to as "minimal
Altair Engineering Altair HyperMesh 12.0 User's Guide 1982
Proprietary Inform ation of Altair Engineering
normalized height".
Skew Skew of triangular elements is calculated by finding the minimum angle
between the vector from each node to the opposing mid-side, and the
vector between the two adjacent mid-sides at each node of the
element.
The minimum angle found is subtracted from ninety degrees and
reported as its skew.
Warpage This is the amount by which an element (or in the case of solid
elements, an element face) deviates from being planar. Since three
points define a plane, this check only applies to quads. The quad is
divided into two trias along its diagonal, and the angle between the
trias’ normals is measured.
Warpage of up to five degrees is generally acceptable.
1983 Altair HyperMesh 12.0 User's Guide Altair Engineering
Proprietary Inform ation of Altair Engineering
Element Quality Calculation: Radioss (BulkData)
For the most part, RADIOSS (Bulk Data Format) uses the same checks as HyperMesh.
However, RADIOSS (Bulk Data Format) uses its own method of calculating Aspect Ratio, and
it does not support 3-D element checks.
Aspect Ratio RADIOSS (Bulk Data Format) defines aspect ratio as the ratio between
the minimum and maximum side lengths. 3-D elements are evaluated by
treating each face of the element as a 2-D element, finding the aspect
ratio of each face, and then returning the most extreme aspect ratio
found.
Chordal Curved surfaces can be approximated by using many short lines instead
Deviation of a true curve.
Chordal deviation is the perpendicular distance between the actual
curve and the approximating line segments.
Interior Angles These maximum and minimum values are evaluated independently for
triangles and quadrilaterals.
Jacobian This measures the deviation of an element from its ideal or "perfect"
shape, such as a triangle’s deviation from equilateral. The Jacobian
value ranges from 0.0 to 1.0, where 1.0 represents a perfectly shaped
element. The determinant of the Jacobian relates the local stretching
of the parametric space which is required to fit it onto the global
coordinate space.
HyperMesh evaluates the determinant of the Jacobian matrix at each of
the element’s integration points (also called Gauss points) or at the
element’s corner nodes, and reports the ratio between the smallest and
the largest. In the case of Jacobian evaluation at the Gauss points,
values of 0.7 and above are generally acceptable. You can select which
method of evaluation to use (Gauss point or corner node) from the
Check Element Settings window.
Length (min.) Minimum element lengths are calculated using one of two methods:
The shortest edge of the element. This method is used for non-
tetrahedral 3-D elements.
The shortest distance from a corner node to its opposing edge
Altair Engineering Altair HyperMesh 12.0 User's Guide 1984
Proprietary Inform ation of Altair Engineering
(or face, in the case of tetra elements); referred to as "minimal
normalized height".
Skew Skew of triangular elements is calculated by finding the minimum angle
between the vector from each node to the opposing mid-side, and the
vector between the two adjacent mid-sides at each node of the
element.
The minimum angle found is subtracted from ninety degrees and
reported as its skew.
Warpage This is the amount by which an element (or in the case of solid
elements, an element face) deviates from being planar. Since three
points define a plane, this check only applies to quads. The quad is
divided into two trias along its diagonal, and the angle between the
trias’ normals is measured.
Warpage of up to five degrees is generally acceptable.
1985 Altair HyperMesh 12.0 User's Guide Altair Engineering
Proprietary Inform ation of Altair Engineering
Element Quality Calculation: Abaqus
Checks used for both 2D and 3D elements
These checks apply to both types of elements, but when applied to 3-D elements they are
generally applied to each face of the element. The value of the worst face is reported as the
3-D element’s overall quality value.
Additional element checks not listed here are not part of the solver’s normal set of checks,
and therefore use HyperMesh check methods.
Aspect Ratio This is the ratio of the longest edge of an element to its shortest edge.
When applied to 3-D elements, the same method is used (longest edge
divided by shortest edge) rather than evaluating each face individually
and taking the worst face result.
Interior Angles These maximum and minimum values are evaluated independently for
triangles and quadrilaterals.
Jacobian This measures the deviation of an element from its ideal or "perfect"
shape, such as a triangle’s deviation from equilateral. The Jacobian
value ranges from 0.0 to 1.0, where 1.0 represents a perfectly shaped
element. The determinant of the Jacobian relates the local stretching
of the parametric space which is required to fit it onto the global
coordinate space.
HyperMesh evaluates the determinant of the Jacobian matrix at each of
the element’s integration points (also called Gauss points) or at the
element’s corner nodes, and reports the ratio between the smallest and
the largest. In the case of Jacobian evaluation at the Gauss points,
values of 0.7 and above are generally acceptable. You can select which
method of evaluation to use (Gauss point or corner node) from the
Check Element Settings window.
Length (min.) Minimum element lengths are calculated using one of two methods:
The shortest edge of the element. This method is used for non-
tetrahedral 3-D elements.
The shortest distance from a corner node to its opposing edge
(or face, in the case of tetra elements); referred to as "minimal
normalized height".
Altair Engineering Altair HyperMesh 12.0 User's Guide 1986
Proprietary Inform ation of Altair Engineering
Skew (tria only) Defined by shape factor. Abaqus determines triangular element shape
factor by dividing the element’s area by the area of an ideally shaped
element. The ideally shaped element is defined as an equilateral
triangle with the same circumradius—the radius of a circle that passes
through the three vertices of the triangle—as the element.
This shape factor converts to skew by subtracting it from 1. Thus, a
perfect equilateral tria element has a skew of 0 and the worst tria has a
value of 1.0.
Quadrilaterals are simply assigned a value of 0.
Checks Used Only for 3-D Elements
These additional checks only apply to 3-D elements.
Volume Skew This check applies only to tetrahedral elements; all others are assigned
values of zero. Volume Skew is defined as 1 minus the shape factor,
so a skew of 0 is perfect and a skew of 1 is the worst possible value.
The shape factor for a tetrahedral element is determined by dividing
the element’s volume by the volume of an ideal (equilateral) tetrahedron
of the same circumradius. In the case of tetrahedral elements, the
circumradius is the radius of a sphere passing through the four vertices
of the tetrahedron.
1987 Altair HyperMesh 12.0 User's Guide Altair Engineering
Proprietary Inform ation of Altair Engineering
Element Quality Calculation: ANSYS
These checks apply to both types of elements, but when applied to 3-D elements they are
generally applied to each face of the element. The value of the worst face is reported as the
3-D element’s overall quality value.
Additional element checks not listed here are not part of the solver’s normal set of checks,
and therefore use HyperMesh check methods.
Aspect Ratio For tria elements, a line is drawn from one node to the midpoint of the
(tria) opposite edge. Next, another line is drawn between the midpoints of the
remaining two sides. These lines are typically not perpendicular to each
other or to any of the element edges, but provide four points (three
midpoints plus the vertex).
Then, a rectangle is created for each of these two lines, such that one line
perpendicularly meets the midpoints of two opposing edges of the rectangle,
and the remaining edges of the rectangle pass through the end points of the
remaining line. This results in two rectangles, one perpendicular to each of
the two lines:
Third, this process is repeated for each of the remaining two nodes of the
tria element, resulting in the construction of four additional rectangles (six in
total).
Finally, each rectangle is examined to find the ratio of its longest side to its
shortest side. Of these six values—one for each rectangle—the most
extreme value is then divided by the square root of three to produce the tria
aspect ratio.
The best aspect ratio (an equilateral tria) is 1. Higher numbers indicate
greater deviation from equilateral.
Altair Engineering Altair HyperMesh 12.0 User's Guide 1988
Proprietary Inform ation of Altair Engineering
Aspect Ratio If the element is not flat, it’s projected to a plane which is based on the
(quad) average of the element’s corner normals. All subsequent calculations are
based on this projected element rather than the original (curved) element.
Next, two lines are created which bisect opposite edges of the element.
These lines are typically not perpendicular to each other or to any of the
element edges, but they provide four midpoints.
Third, a rectangle is created for each line, such that the line perpendicularly
bisects two opposing edges of the created rectangle, and the remaining two
edges of the rectangle pass through the remaining line’s endpoints. This
creates two rectangles—one perpendicular to each line.
Finally, the rectangles are compared to find the one with the greatest length
ratio of longest side to shortest side. This value is reported as the quad’s
aspect ratio. A value of one indicates a perfectly equilateral element, while
higher numbers indicate increasingly greater deviation from equilateral.
Interior These maximum and minimum values are evaluated independently for
Angles triangles and quadrilaterals.
Jacobian This measures the deviation of an element from its ideal or "perfect" shape,
such as a triangle’s deviation from equilateral. The Jacobian value ranges
from 0.0 to 1.0, where 1.0 represents a perfectly shaped element. The
determinant of the Jacobian relates the local stretching of the parametric
space which is required to fit it onto the global coordinate space.
HyperMesh evaluates the determinant of the Jacobian matrix at each of the
element’s integration points (also called Gauss points) or at the element’s
corner nodes, and reports the ratio between the smallest and the largest. In
the case of Jacobian evaluation at the Gauss points, values of 0.7 and
above are generally acceptable. You can select which method of evaluation
to use (Gauss point or corner node) from the Check Element Settings window
.
1989 Altair HyperMesh 12.0 User's Guide Altair Engineering
Proprietary Inform ation of Altair Engineering
Length Minimum element lengths are calculated using one of two methods:
(min.)
The shortest edge of the element. This method is used for non-
tetrahedral 3-D elements.
The shortest distance from a corner node to its opposing edge (or
face, in the case of tetra elements); referred to as "minimal
normalized height".
Angle This check only applies to quadrilateral elements, and relies upon the angles
Deviation between adjacent legs at each corner node (that is, the interior angles at
(Skew) each corner). Each angle is compared to a base of 90 degrees, and the one
with the largest deviation from 90 is reported as the angle deviation.
Triangular elements are given a value of zero.
Warping This test applies to quadrilateral elements as well as the quadrilateral faces
Factor of 3-D bricks, wedges, and pyramids.
Warping Factor is calculated by creating a normal from the vector product of
the element’s two diagonals. Next, the element’s area is projected to a
plane through the average normal. Finally, the difference in height is
measured between each node of the original element and its corresponding
node on the projection. For flat elements, this is always zero, but for
warped elements one or more nodes will deviate from the plane. The greater
the difference, the more warped the element is.
The warping factor is calculated as the edge height difference divided by
the square root of the projected area.
Checks Used Only for 3-D Elements
ANSYS does not use any exclusively 3-D checks within HyperMesh, but HyperMesh does use
its own when ANSYS is set as the solver. See the topic on Element Quality Calculation:
Altair Engineering Altair HyperMesh 12.0 User's Guide 1990
Proprietary Inform ation of Altair Engineering
HyperMesh for details on the 3-D checks.
1991 Altair HyperMesh 12.0 User's Guide Altair Engineering
Proprietary Inform ation of Altair Engineering
Element Quality Calculation: I-DEAS
Additional element checks not listed here are not part of the solver’s normal set of checks,
and therefore use HyperMesh check methods.
Checks used for both 2-D and 3-D elements
These checks apply to both types of elements, but when applied to 3-D elements they are
generally applied to each face of the element. The value of the worst face is reported as the
3-D element’s overall quality value.
Stretch (Aspect Stretch is evaluated differently depending on whether the element is
Ratio) triangular or quadrilateral:
For trias: the radius of the largest circle that fits within the
element is divided by the longest edge, then multiplied by the
square root of 12.
For quads: the minimum edge length is divided by the maximum
diagonal length. The result is multiplied by the square root of 2.
Note: the inverse of stretch displays on-screen in HyperMesh as the
aspect.
Chordal Curved surfaces can be approximated by using many short lines instead
Deviation of a true curve.
Chordal deviation is the perpendicular distance between the actual
curve and the approximating line segments.
Jacobian This measures the deviation of an element from its ideal or "perfect"
shape, such as a triangle’s deviation from equilateral. The Jacobian
Altair Engineering Altair HyperMesh 12.0 User's Guide 1992
Proprietary Inform ation of Altair Engineering
value ranges from 0.0 to 1.0, where 1.0 represents a perfectly shaped
element. The determinant of the Jacobian relates the local stretching
of the parametric space which is required to fit it onto the global
coordinate space.
HyperMesh evaluates the determinant of the Jacobian matrix at each of
the element’s integration points (also called Gauss points) or at the
element’s corner nodes, and reports the ratio between the smallest and
the largest. In the case of Jacobian evaluation at the Gauss points,
values of 0.7 and above are generally acceptable. You can select which
method of evaluation to use (Gauss point or corner node) from the
Check Element Settings window.
Length (min.) Minimum element lengths are calculated using one of two methods:
The shortest edge of the element. This method is used for non-
tetrahedral 3-D elements.
The shortest distance from a corner node to its opposing edge
(or face, in the case of tetra elements); referred to as "minimal
normalized height".
Skew This check measures the deviation of an element’s corners from 90
degrees (for quads) or 60 degrees (for trias). The check calculates
skew by finding:
for quadrilaterals, or
for triangular elements
Where alpha is the angle of each corner. An ideal/equilateral element
has a skew of zero, as none of its corners deviate from the target (90
or 60 degrees).
Taper Taper ratio for the quadrilateral element is defined by first finding the
area of the triangle formed at each corner grid point:
1993 Altair HyperMesh 12.0 User's Guide Altair Engineering
Proprietary Inform ation of Altair Engineering
These areas are then compared to one half of the area of the
quadrilateral.
HyperMesh then finds the smallest ratio of each of these triangular
areas to ½ the quad element’s total area (in the diagram above, "a" is
smallest). The resulting value is subtracted from 1, and the result
reported as the element taper. This means that as the taper
approaches 0, the shape approaches a rectangle.
Triangles are assigned a value of 0, in order to prevent HyperMesh from
mistaking them for highly-tapered quadrilaterals and reporting them as
"failed".
Warpage The amount by which an element (or in the case of solid elements, an
element face) deviates from being planar. Since three points define a
plane, this check only applies to quads. The quad is divided into two
trias along its diagonal, and the angle between the trias’ normals is
measured.
Checks Used Only for 3-D Elements
These additional checks only apply to 3-D elements.
Stretch (volume Stretch is evaluated differently depending on whether the element is a
aspect ratio) tetrahedron, Wedge, Brick, or Pyramid:
For tetras: the radius of the largest sphere that fits within the
element is divided by the longest edge. This value is then
multiplied by the square root of 24.
For wedges: each face is evaluated for its 2-D stretch, and the
worst value is reported. This means that the value reported for
vol AR should always be the same as that reported for aspect.
For bricks: the minimum edge length is divided by the maximum
diagonal length. The result is multiplied by the square root of 3.
For pyramids: no check is defined, so HyperMesh performs its
standard check in which each face is evaluated as a 2-D object
and the worst result reported.
Altair Engineering Altair HyperMesh 12.0 User's Guide 1994
Proprietary Inform ation of Altair Engineering
1995 Altair HyperMesh 12.0 User's Guide Altair Engineering
Proprietary Inform ation of Altair Engineering
Element Quality Calculation: Medina
Additional element checks not listed here are not part of the solver’s normal set of checks,
and therefore use HyperMesh check methods.
Checks used for both 2-D and 3-D elements
These checks apply to both types of elements, but when applied to 3-D elements they are
generally applied to each face of the element. The value of the worst face is reported as the
3-D element’s overall quality value.
Aspect Ratio The Edge Ratio is calculated as the ratio between an element’s shortest
edge and its longest edge; For the sake of consistency, HyperMesh
(Edge Ratio) inverts this result (effectively making it the ratio of longest to shortest)
and reports the result as the element’s aspect ratio.
Interior Angles These maximum and minimum values are evaluated independently for
triangles and quadrilaterals.
Jacobian This measures the deviation of an element from its ideal or "perfect"
shape, such as a triangle’s deviation from equilateral. The Jacobian
value ranges from 0.0 to 1.0, where 1.0 represents a perfectly shaped
element. The determinant of the Jacobian relates the local stretching
of the parametric space which is required to fit it onto the global
coordinate space.
HyperMesh evaluates the determinant of the Jacobian matrix at each of
the element’s integration points (also called Gauss points) or at the
element’s corner nodes, and reports the ratio between the smallest and
the largest. In the case of Jacobian evaluation at the Gauss points,
values of 0.7 and above are generally acceptable. You can select which
method of evaluation to use (Gauss point or corner node) from the
Check Element Settings window.
Length (min.) Minimum element lengths are calculated using one of two methods:
The shortest edge of the element. This method is used for non-
tetrahedral 3-D elements.
The shortest distance from a corner node to its opposing edge
(or face, in the case of tetra elements); referred to as "minimal
normalized height".
Maximum Angle The largest angle between adjacent edges of the element is reported.
Altair Engineering Altair HyperMesh 12.0 User's Guide 1996
Proprietary Inform ation of Altair Engineering
Minimum Angle The smallest angle between adjacent edges of the element is reported.
Skew The element’s interior corner angles are compared to 90 degrees (for
quads) or 60 degrees (for trias). The absolute values of these
deviations are summed and reported.
Taper Quadrilateral elements are split into two triangles.
The area of the smaller of the two triangles is compared to the total
area of the quadrilateral. In the example above,
Note: To improve consistency with other taper checks, HyperMesh
displays a value of 0.5 minus this value so that 0 implies no
taper. However, this is not completely consistent with other
taper checks, because in this case taper ranges from 0 (no
taper) to 0.5 (full taper), whereas HyperMesh’s own taper
check reports a 1.0 for full taper.
Warpage Elements with more than three nodes are split into triangles. The
largest angle between the normals of triangle pairs is reported as the
warpage.
Checks Used Only for 3-D Elements
Medina does not use any 3-D specific checks. HyperMesh uses its own checks instead.
1997 Altair HyperMesh 12.0 User's Guide Altair Engineering
Proprietary Inform ation of Altair Engineering
Element Quality Calculation: Moldflow
Additional element checks not listed here are not part of the solver’s normal set of checks,
and therefore use HyperMesh check methods.
Checks used for both 2-D and 3-D elements
These checks apply to both types of elements, but when applied to 3-D elements they are
generally applied to each face of the element. The value of the worst face is reported as the
3-D element’s overall quality value.
Aspect Ratio This check is only applied to triangles, with quadrilaterals given a value
of:
This is the same value obtained from an equilateral triangle, and is
assigned to quads to prevent HyperMesh from misinterpreting a quad as
a badly formed triangular element.
MoldFlow calculates a triangle’s aspect ratio by squaring the longest
edge of the triangle, and dividing the result by twice the triangle’s area.
1.0 denotes a perfect equilateral triangle.
When applied to 3-D elements, the aspect ratio is the ratio between
the longest and shortest edges of the tetrahedral element.
Checks Used Only for 3-D Elements
These additional checks only apply to 3-D elements.
Vol. Aspect Ratio The volume aspect ratio is defined by finding the perpendicular height h
of each node, and then dividing the longest edge length L by the
shortest height h and multiplying by the square root of 1.5:
This results in an equilateral tetrahedron having a volume aspect ratio
of 1.5. Non-tetrahedral elements are assigned a value of 1.0.
Altair Engineering Altair HyperMesh 12.0 User's Guide 1998
Proprietary Inform ation of Altair Engineering
Element Quality Calculation: Nastran
Additional element checks not listed here are not part of the solver’s normal set of checks,
and therefore use HyperMesh check methods.
Interior Angles These maximum and minimum values are evaluated independently for
triangles and quadrilaterals.
Jacobian This measures the deviation of an element from its ideal or "perfect"
shape, such as a triangle’s deviation from equilateral. The Jacobian
value ranges from 0.0 to 1.0, where 1.0 represents a perfectly shaped
element. The determinant of the Jacobian relates the local stretching
of the parametric space which is required to fit it onto the global
coordinate space.
HyperMesh evaluates the determinant of the Jacobian matrix at each of
the element’s integration points (also called Gauss points) or at the
element’s corner nodes, and reports the ratio between the smallest and
the largest. In the case of Jacobian evaluation at the Gauss points,
values of 0.7 and above are generally acceptable. You can select which
method of evaluation to use (Gauss point or corner node) from the
Check Element Settings window.
Skew Nastran creates lines between the midpoints of opposite sides of the
element, then measures the angles between these lines. The angle
with the greatest deviation from the ideal value is used to determine
skew.
Taper Nastran finds the taper of quadrilateral elements by treating each node
as the corner of a triangle (using one of the quad’s diagonals as the
triangle’s third leg). The areas of each of these four "virtual" triangles
are compared to one half of the total area of the quadrilateral element
to produce a ratio; the largest of these ratios is then compared to the
tolerance value. A value of 1.0 is a perfect quadrilateral, and higher
numbers denote greater taper.
However, for the sake of consistency within HyperMesh, an equivalent
taper is reported instead. This means that the smallest area ratio
found (instead of the largest ratio) is subtracted from 1, so that 0
represents a perfect quadrilateral element instead of 1.0, and greater
deviation from 0 indicates greater taper. Triangle elements are simply
assigned a value of 0 to prevent HyperMesh from incorrectly identifying
them as failed (highly-tapered) quads.
Warpage First, Nastran constructs a plane based on the mean of the quad’s four
points. This means that the corner points of a warped quad are
alternately H units above and below the constructed plane. This value
is then used along with the length of the element’s diagonals in the
following equation:
WC = H / 2(D1+D2)
1999 Altair HyperMesh 12.0 User's Guide Altair Engineering
Proprietary Inform ation of Altair Engineering
Where WC is the Warping Coefficient, H is the "height" or distance of
the nodes from the constructed plane, and D1 and D2 are the lengths
of the diagonals. Thus, a perfect quad has a WC of zero.
Checks Used Only for 3-D Elements
These additional checks only apply to 3-D elements.
Vol. Aspect Ratio Nastran evaluates Tetrahedral elements by finding the longest edge
length and dividing it by the shortest height (measured from a node to
its opposing face). Other 3-D elements (such as hex elements) are
evaluated based on the ratio of their longest edge to their shortest
edge.
Altair Engineering Altair HyperMesh 12.0 User's Guide 2000
Proprietary Inform ation of Altair Engineering
Element Quality Calculation: Patran
Additional element checks not listed here are not part of the solver’s normal set of checks,
and therefore use HyperMesh check methods.
Checks used for both 2-D and 3-D elements
These checks apply to both types of elements, but when applied to 3-D elements they are
generally applied to each face of the element. The value of the worst face is reported as the
3-D element’s overall quality value.
Aspect Ratio For triangles, the length of a side is divided by the height of the triangle
(triangle) from that side to its opposite node, then multiplied by ½ of the square
root of 3. In a perfect equilateral triangle, this formula produces a value
of 1. The process is performed for each of the three sides, and the
largest value of the three is reported as the aspect ratio.
Aspect Ratio If the element is not flat, it is projected to a plane which is based on the
(quad) average of the element’s corner normals. All subsequent calculations are
based on this projected element rather than the original (curved) element.
Next, two lines are created which bisect opposite edges of the element.
These lines are typically not perpendicular to each other or to any of the
element edges, but they provide four midpoints.
Third, a rectangle is created for each line, such that the line
perpendicularly bisects two opposing edges of the created rectangle, and
the remaining two edges of the rectangle pass through the remaining line’s
endpoints. This creates two rectangles—one perpendicular to each line.
2001 Altair HyperMesh 12.0 User's Guide Altair Engineering
Proprietary Inform ation of Altair Engineering
Finally, the rectangles are compared to find the one with the greatest
length ratio of longest side to shortest side. This value is reported as the
quad’s aspect ratio. A value of 1 indicates a perfectly equilateral element,
while higher numbers indicate increasingly greater deviation from
equilateral.
Interior Angles These maximum and minimum values are evaluated independently for
triangles and quadrilaterals.
Jacobian This measures the deviation of an element from its ideal or "perfect"
shape, such as a triangle’s deviation from equilateral. The Jacobian value
ranges from 0.0 to 1.0, where 1.0 represents a perfectly shaped element.
The determinant of the Jacobian relates the local stretching of the
parametric space which is required to fit it onto the global coordinate
space.
HyperMesh evaluates the determinant of the Jacobian matrix at each of
the element’s integration points (also called Gauss points) or at the
element’s corner nodes, and reports the ratio between the smallest and
the largest. In the case of Jacobian evaluation at the Gauss points, values
of 0.7 and above are generally acceptable. You can select which method
of evaluation to use (Gauss point or corner node) from the Check Element
Settings window.
Length (min.) Minimum element lengths are calculated using one of two methods:
The shortest edge of the element. This method is used for non-
tetrahedral 3-D elements.
The shortest distance from a corner node to its opposing edge (or
face, in the case of tetra elements); referred to as "minimal
normalized height".
Skew Patran evaluates triangular skew by constructing a line from one of the
(triangle) triangle’s nodes to the midpoint of its opposite side, and another line
connecting the midpoints of the remaining two sides.
Altair Engineering Altair HyperMesh 12.0 User's Guide 2002
Proprietary Inform ation of Altair Engineering
An angle between these created lines is compared to 90 degrees to find
its deviation from square. This process is then repeated for each of the
remaining two nodes, and the largest of the three computed angle
deviations is reported as the element’s skew.
Skew (Quad) The skew test begins by bisecting the four element edges. This creates an
origin at the vector average of the four corners, with the x-axis extending
from the origin to the bisector on edge 2. Next, finding the cross-product
of the x-axis and the vector that stretches from the origin to the midpoint
of edge 3 defines the z-axis. With the x and z axes defined, their cross-
product defines the y-axis.
Finally, subtracting the angle α (located between the y axis and the line
bisecting edges 1 and 3) from 90 degrees reveals the element skew.
Taper Patran calculates taper by first averaging the corner nodes to find the
element center, and creating lines between this center and the corner
nodes to split the element into four triangles.
2003 Altair HyperMesh 12.0 User's Guide Altair Engineering
Proprietary Inform ation of Altair Engineering
The taper calculation is simply the smallest triangle’s area divided by the
average of all the triangle areas—or, put another way, the taper is
quadruple the area of the smallest triangle, divided by the sum of the
areas of all four triangles:
Note: For the sake of display compatibility, HyperMesh reports an
equivalent value for Taper. Taper is determined as above, but is
then subtracted from 1 to produce a number between zero and
one. Thus, as the element taper decreases, the reported value
approaches zero (a perfect square). Triangles are assigned a
value of zero to prevent them from showing up as failed quads.
Warpage The warpage test bisects the element edges, creating a point at the
vector average of the element corners. This point serves as the base
node for a plane, with the plane’s x-axis extending from the base node to
the bisector on edge 2 of the element. The plane normal (z-axis) is in the
direction of the cross-product of this x-axis and the vector from the origin
to the bisector of edge 3. Each corner of the quad is then the same
distance, h, from the plane.
Altair Engineering Altair HyperMesh 12.0 User's Guide 2004
Proprietary Inform ation of Altair Engineering
Next, Patran measures the length of each half-edge, and calculates the
arcsine of the ratio of h to the shortest half-edge length ( L):
Checks Used Only for 3-D Elements
These additional checks only apply to 3-D elements.
Vol. Aspect Ratio Patran finds the aspect ratio of Tetra elements by finding the ratio
(Tetrahedron) between a vertex height and ½ the area of the opposing face. This
process is repeated for each vertex, and the largest ratio found.
Next, Patran multiplies the largest ratio found by 0.805927 (the
corresponding ratio of an equilateral tetrahedron). The result is
reported as the element’s aspect ratio, with a value of 1 representing a
perfect equilateral tetrahedron.
2005 Altair HyperMesh 12.0 User's Guide Altair Engineering
Proprietary Inform ation of Altair Engineering
Vol. Aspect Ratio The Aspect Ratio of a pyramid element is simply the ratio of the
(pyramid) element’s longest edge length to its shortest edge length.
Vol. Aspect Ratio This test begins by averaging the triangular faces of the element to
(wedge) create a triangular mid-surface. Next, it finds the aspect ratio of the
mid-surface (as for a tria element). Then it compares the average
height ( h1) of the wedge element to the mid-surface’s maximum edge
length ( h2).
If the wedge height h1 exceeds the edge length h2, the wedge’s
aspect ratio equals the mid-surface aspect ratio multiplied by h2, then
divided by the average distance between the triangular faces ( h3).
If the wedge height h1 is less than the edge length h2, the wedge
aspect ratio equals either the mid-surface aspect ratio, or the maximum
edge length h2 divided by the average distance between the triangular
faces ( h3), whichever is greater.
Vol. Aspect Ratio Each face of the hex element is treated as a warped quadrilateral, and
(hexahedron) its center point found. The volume aspect ratio is simply the ratio of
the largest distance h between the center points of any two opposing
faces, to the smallest such distance:
Altair Engineering Altair HyperMesh 12.0 User's Guide 2006
Proprietary Inform ation of Altair Engineering
2007 Altair HyperMesh 12.0 User's Guide Altair Engineering
Proprietary Inform ation of Altair Engineering
Mesh Quality Report
This feature creates an HTML mesh quality report. The report can be generated for the
current model (Mesh > Checks > Elements > Quality Report > Current Model) or multiple
models (Mesh > Checks > Elements > Quality Report > Multiple Models).
The tool uses the standard HyperMesh criteria file as input. It summarizes the Quality Index
(QI) calculations, along with information on the number of elements that fall into each QI
range.
A report consists of:
A single summary HTML page that gives a brief summary of several key metrics for all
selected models. This page links to pages with detailed information about the mesh
quality of each model.
A directory containing HTML pages for each model. These pages contain detailed
mesh quality information. This page contains a link to the input HyperMesh file as well
as the criteria file used.
The HTML files and directory are named based on the input file and the date/time the report
was generated.
The tool behaves as follows for different use cases:
Current Model
You are prompted to select the output directory where the report will be located, as well as
the criteria file.
When the current model is not saved as an HM file, instead of using the HM model name in the
HTML, the name CurrentModel is used. There is no link from the detailed report to the model
file, as one does not exist.
Multiple Models
You are prompted to select the output directory where the report will be located, the
HyperMesh database files they want to generate the report for, and a single criteria file.
Each HyperMesh file is loaded one at a time into the current HyperMesh session, and the
report is generated for each file.
The current limitation is that the HyperMesh files should not contain any special HTML
characters like #. This will prevent the HTML links from working properly.
Altair Engineering Altair HyperMesh 12.0 User's Guide 2008
Proprietary Inform ation of Altair Engineering
Hole Detection Tool
Location: Mesh menu, under Check -> Components -> Hole Detection.
The Hole Detection tool enables you to locate many holes in a model--and potentially all of
them--define them, and add those holes as geometry to a new component or the current
one. You can specify many types of criteria to define specific types of holes that you wish to
find.
The tool includes three tabs: Preparation, 2D Holes, and 3D Holes.
Preparation tab
This tab allows you to select the components that you wish to scan for holes, select the
types of elements (2D, 3D, or both) in which to find holes, and specify a feature angle for
3D solid holes.
Holes in 3D solids are assumed to have an opening on one or more faces of the solid. You
can base detection on each hole's feature angle--that is, the angle at which the hole
deviates from the face in which its opening appears:
2009 Altair HyperMesh 12.0 User's Guide Altair Engineering
Proprietary Inform ation of Altair Engineering
The 3D solid hole feature detection list box allows you to pick between two methods of
specifying the feature angle:
By specified angle: this option includes a single numeric text box, so that you can
specify the exact angle of holes you wish to detect.
Auto using angle range: this option displays two additional numeric boxes,
allowing you to specify the upper and lower limits of hole angles that you wish to
detect. Holes with feature angles beyond either of these numbers will be ignored.
In either case the values must be more than zero (zero would be perfectly collinear with
the face) but no greater than 90 degrees (which represents a hole that runs perfectly
perpendicular to the face).
Once you select entities and determine the element types and feature angles to search
for, you must click run to perform the scan. Once the scan is complete, the 2D Holes and
3D Holes tabs become usable; otherwise they are disabled.
2D Holes tab
This tab allows you to refine the types of holes you wish to find in 2D mesh.
Altair Engineering Altair HyperMesh 12.0 User's Guide 2010
Proprietary Inform ation of Altair Engineering
The hole type refers to the 2D shape of the opening: circular (including ovals), square, or
rectangular. The general option includes all shapes.
Minimum and Maximum dimension refers to the width of the hole, regardless of shape.
If set at or below zero, these checks are not run.
Offset plane deviation checks each node on the edge of a hole, relative to the plane that
best approximates all of the nodes on the hole's edge. This is a distance measurement;
any nodes further than this distance from the midplane of the bounding box will cause the
tool to ignore the hole. If this value is set to zero or less, the check is not run at all on
any holes.
2011 Altair HyperMesh 12.0 User's Guide Altair Engineering
Proprietary Inform ation of Altair Engineering
In this image, the raised node might invalidate the hole.
The Hole organization options control which component the found holes are placed into:
by default they are added to a new component called ^edges_holes_shell. However,
you can force them all to be placed into the current component instead.
Once you are satisfied with your settings, click Find. All 2D holes matching the criteria are
located.
3D tab
This tab allows you to refine the types of holes you wish to find in 3D mesh to greater
detail.
Altair Engineering Altair HyperMesh 12.0 User's Guide 2012
Proprietary Inform ation of Altair Engineering
The Hole type refers to the shape of the opening: circular, square, or rectangular. The
General option includes all shapes.
Minimum and Maximum dimension refers to the width of the hole's openings, regardless
of shape, and carries over from the 2D page because the openings themselves are 2D
edges. If set at or below zero, these checks are not run.
2013 Altair HyperMesh 12.0 User's Guide Altair Engineering
Proprietary Inform ation of Altair Engineering
Minimum and Maximum height refers to the depth of the hole, regardless of shape. If
set at or below zero, these checks are not run.
Offset plane deviation checks each node on the edge of a hole, relative to the best-fit
bounding box that encompasses all of the nodes on the hole's edge. This is a distance
measurement; any nodes further than this distance from the midplane of the bounding box
will cause the tool to ignore the hole. If this value is set to zero or less, the check is not
run at all on any holes.
With very low plane deviation, the red node might invalidate this hole.
Cone angle allows you to specifically search for tapered holes; this is the maximum angle
between the hole's sides, and a planar cross-section that is perpendicular to its length.
Thus, a value of 90 represents a hole that does not taper at all. Holes with a taper at or
below the specified angle (that is, tapers sharper than the specified angle) will be found,
Altair Engineering Altair HyperMesh 12.0 User's Guide 2014
Proprietary Inform ation of Altair Engineering
while tapers above it (that is, closer to being a straight shaft) will be ignored. The default
value is 80.0 degrees; if less than or equal to 0.0 the cone angle check is not run.
The Hole organization options control which component the found holes are placed into:
by default they are added to a new component called ^edges_faces_solid. However,
you can force the shell hole elements to be placed into the current component instead.
If you activate the Create edges option, the tool will generate elements around the perimeter of
the hole edge– these new elements are organized into a component called ^edges_holes_shell.
Use Hole handling to determine whether to find Open holes, Capped holes, or All holes.
Once you are satisfied with your settings, click Find. All 3D holes matching the criteria are
located.
2015 Altair HyperMesh 12.0 User's Guide Altair Engineering
Proprietary Inform ation of Altair Engineering
Map Mid-Mesh Thickness Tool
The Map Mid-Mesh Thickness Tool is located at Mesh > Edit > Elements > MidMesh
Thickness menu in RADIOSS (Block), OptiStruct, Abaqus, LS-DYNA, and Nastran user profiles.
This tool can be used for calculating the thickness of a mid-mesh from the solid geometry.
The thickness will be assigned on the mid-mesh either on node card, element card, nodal
thickness on element card or also as properties on elements depending on the solver user
profile.
Altair Engineering Altair HyperMesh 12.0 User's Guide 2016
Proprietary Inform ation of Altair Engineering
Input Section
The mid-mesh and solid can be specified by selecting entities in the HyperMesh session
interactively, or optionally, external geometry or FE solver decks can also be selected as
2017 Altair HyperMesh 12.0 User's Guide Altair Engineering
Proprietary Inform ation of Altair Engineering
input.
FE and Geometry displayed
Traditional Element Visualization
Return to the top of this page.
Thickness Output Options
Thickness Output:
1) Nodes – The thickness will be assigned on node cards.
Option available only for Abaqus user profile.
2) Element – A single thickness will be assigned on element card.
Option available only for RADIOSS (Block Format), Abaqus user profiles.
3) Nodal Thickness on Elements – Multiple thicknesses will be assigned on elements for
each node.
Option available for OptiStruct, LS-DYNA, Nastran user profiles.
4) Properties on Elements – Properties will be created for groups of elements, and a
thickness will be assigned per property.
Option available for OptiStruct, Nastran, Abaqus user profiles.
Minimum Thickness: (Optional)
Any calculated thickness below the specified value will be reset to the specified minimum
value.
Altair Engineering Altair HyperMesh 12.0 User's Guide 2018
Proprietary Inform ation of Altair Engineering
Maximum Thickness: (Optional)
Any calculated thickness above the specified value will be reset to the specified
maximum value.
Assign offset to elements:
If set, the offset value will be assigned on the element cards.
Note that the mesh deviates from the geometry; the mid-mesh node is equidistant from mesh
corners, but not from
the nodes on the geometry corners.
- 3D Element Visualization is active
- No Element Offset is active
2019 Altair HyperMesh 12.0 User's Guide Altair Engineering
Proprietary Inform ation of Altair Engineering
Here, the offset has caused the mesh to match the geometry, though the initial mid-mesh node
remains unchanged.
such that it now matches the geometry.
- 3D Element Visualization is active
- An Element Offset is active
Assign average thickness to element groups:
This option is available when the thickness output option is Elements. By setting this
option, the thickness values on individual elements will be approximated to be an
average value representing a group of elements.
Maximum Thickness Range Interval:
This option is available when the thickness output option is Properties on elements
or when the Assign average thickness to element groups checkbox is active.
Use this option to control the number of thickness properties or groups. Setting this
ensures that no thickness group or property will have a thickness interval range greater
than the specified value. In other words it is the maximum limit on the max thickness
min thickness in a thickness group or property.
Correction Method:
On elements or nodes where the thickness could not be computed correctly, there are
different options to correct it:
Interpolate from Neighbors: An appropriate thickness value is interpolated from
the neighboring element/node thickness.
Adjust to min/max values: If either minimum or maximum thickness is defined it
Altair Engineering Altair HyperMesh 12.0 User's Guide 2020
Proprietary Inform ation of Altair Engineering
is assigned on the corrected elements.
Scaling at corners:
This option is available only when the Correction method is set to Interpolate from
Neighbors. When interpolating thickness values near t-junctions or corners, a scaling
algorithm is applied:
Supplying a value less than 1 will result in linear decrease in the thickness values
nearer to the junctions / corners.
A value of zero will result in an approximate mass-conserved thickness
estimation.
Scaling at corners = 0 Scaling at corners = 0
Thickness C ontour Applied Thickness C ontour Applied
Traditional Element Visualization 3D Element Representation
If this is equal to 1, the thickness is extrapolated / interpolated without any scaling.
Scaling at corners = 1 Scaling at corners = 1
Thickness C ontour Applied Thickness C ontour Applied
Traditional Element Visualization 3D Element Representation
If this is greater than 1, the thickness will increase as you go closer to the junction.
2021 Altair HyperMesh 12.0 User's Guide Altair Engineering
Proprietary Inform ation of Altair Engineering
Max Midmesh/Solid Angle (0,90):
This is the maximum angle (0 to 90) that the mid-mesh makes with the solid, beyond
which the estimated thickness will be ignored and corrected.
Max Thickness Gradient (0, 10):
This is the maximum change in thickness allowed across two adjacent measurement
locations, as a factor of the distance between the locations. Allowable factors range
from 0 to 10.
Save log file:
The information logged during the computation can be directed the supplied file.
Clicking the Calculate Thickness button will begin the operation. The thickness will be
computed and assigned on the mid-mesh.
Return to the top of this page.
View Options
In the View section, there are several options for visualization:
Altair Engineering Altair HyperMesh 12.0 User's Guide 2022
Proprietary Inform ation of Altair Engineering
Element Coloring by thickness:
HyperMesh Element Color mode will be set to ‘By Thickness’ resulting in contour plot of
thickness.
Thickness C ontour Applied
3D Element Visualization
3D Element Representation:
The mid-mesh elements will be visualized as 3d with the assigned thickness as depth.
3D Element Visualization
Highlight Corrected Elements:
The elements are highlighted whereby the thickness could not be calculated from solid,
and the correction method has been deployed.
2023 Altair HyperMesh 12.0 User's Guide Altair Engineering
Proprietary Inform ation of Altair Engineering
3D Element Visualization
C orrected Elements Highlighted
Return to the top of this page.
Altair Engineering Altair HyperMesh 12.0 User's Guide 2024
Proprietary Inform ation of Altair Engineering
Mesh Coarsening
Location: Mesh menu > create sub-menu
Sometimes an existing mesh is finer and more complex than your simulation requires. This can
result in the simulation--or other utilities that depend on existing elements--taking an
unnecessarily long time to run, especially when your goal is to view real-time animations for
NVH (Noise, Vibration, and Handling) or similar analyses.
In such cases, you can use the Coarsen Mesh utility to simplify the mesh by combining many
small elements into a smaller number of larger ones.
A model before coarsening (mesh size 30).
The same model after coarsening (mesh size 200).
When a mesh is coarsened like this, it is important to note that every node in the coarse
mesh corresponds exactly to one of the nodes in the original mesh--although many nodes are
removed, the ones that remain are still the same nodes from the original model. No locations
or qualities are changed. Similarly, any nodes or points with special information (such as
comments) in the 10th column of their deck will be preserved.
2025 Altair HyperMesh 12.0 User's Guide Altair Engineering
Proprietary Inform ation of Altair Engineering
As the example above indicates, it is best to filter out components that are not relevant to
your analysis--in this case, the wheels and suspension were removed from consideration.
The Coarsen Mesh utility
This utility opens in a free-floating dialog window.
This dialog allows you to pick the Components that you wish to simplify, any Hard points
(such as those defining a hole or ridge) that must be preserved, a new Element size, and a
Mesh type (Mixed or Trias-only). In both cases, you must click the selector twice, as if
you were accessing its extended entity selection menu; however, the second click opens a
temporary panel in the panel area. This panel allows you to select the desired components or
nodes, and then pro ce e d in order to close the panel and return to the Coarsen Mesh
dialog.
In addition, you can specify several options (note that are only accessible by clicking the
double down-arrow next to Advanced options:
A Feature angle. Features with angles smaller than this may be eliminated and
meshed over, while features with angles greater than this will be preserved so that
mesh aligns with the feature line rather than allowing elements to cross over it.
Altair Engineering Altair HyperMesh 12.0 User's Guide 2026
Proprietary Inform ation of Altair Engineering
The coarsening process uses two stages; if the first stage fails on some elements, the
second stage is run. The feature angle setting only applies to the second stage; it is
irrelevant to the initial stage.
A Minimum fill hole diameter. Holes smaller than this will be meshed over, but holes
at least this size will be preserved.
Delete 1Ds before meshing: Any 1D elements that are part of the input selection are
considered for this operation. If those 1D elements are attached to a hard point or
are part of a 1D path back to the 2D/3D structure, those elements are not deleted.
Any other 1D elements that are part of the input selection are deleted.
Delete free 1Ds after meshing: The coarsening operation itself includes making sure
the relevant rigidlink/RBE3 elements are connected back to the structure accordingly.
For this option rigidlink/RBE3 elements are considered free only if all legs are free after
coarsening/reconnection is complete.
Delete free rigidlink/RBE3 legs after meshing: This deletes any free legs after
coarsening and reconnection are complete. As mentioned above, a rigidlink/RBE3
element is only free if all legs are free for the purpose of this tool.
Create PLOTEL: Once all of the above rules have been completed, any remaining 1D
elements that were part of the input selection are converted to PLOTEL. This includes
all legs of rigidlink/RBE3 elements. Every leg of these elements needs to be converted
to a separate PLOTEL (for example, a 10 leg RBE3 will be 10 PLOTELs).
Create PLOTEL 3/4: This option will convert all Tria and Quad elements to PLOTEL3
or PLOTEL4 element types configurations. This option is only available in RADIOSS Bulk
and OptiStruct user profiles.
Once you set the desired options, you can Mesh the selected components. If the results are
not satisfactory, you can Reject the new coarse mesh, change the options, and try again.
2027 Altair HyperMesh 12.0 User's Guide Altair Engineering
Proprietary Inform ation of Altair Engineering
Penetration Check
Penetration is defined as the overlap of the material thickness of shell elements, while
Intersection is defined as elements that actually pass completely through one another:
These diagrams illustrate the concepts of penetration and intersection.
Penetration checking is supported by all of the impact solver interfaces such as LS-DYNA,
RADIOSS and PAMCRASH, and works best with a user profile that supports thickness data for
modeled shell elements. Note that the default HyperMesh user profile does not support
modeled element thickness, but the penetration checking tools allow you to specify a uniform
thickness when performing a check.
Notes
The Penetration panel only allows you to set up and initiate the check; the majority
of the checking tool actually resides in a special tab that opens in the tab area.
However, this tab only displays after you complete the panel and run an initial check.
When the penetration check runs, it automatically masks (hides) everything in your
model except for the penetrating or intersecting elements. It then fits the view to
these elements’ components. You can show or hide additional elements using toolbar
buttons located in the Penetration tab, and you can make other entity types (such
as ellipsoids) visible again via the Display panel or the Mask panel.
Solid entities never register penetrations between each other; instead, any overlap
between solids registers as intersections, because one or more of each the solid’s
faces intersect. A solid that is completely contained within another solid will not be
detected as an intersection or penetration, because its faces will not intersect any of
the larger (containing) solid’s faces. In addition, only surface elements register
penetrations; the tool cannot find penetrations between internal (that is, tetra- or
hexa-) elements.
Intersection would be found in the left image, but not in the right.
Solids can register penetrations with respect to adjacent shell elements, based on the
Altair Engineering Altair HyperMesh 12.0 User's Guide 2028
Proprietary Inform ation of Altair Engineering
thickness of the shell elements.
2029 Altair HyperMesh 12.0 User's Guide Altair Engineering
Proprietary Inform ation of Altair Engineering
BatchMesher
BatchMesher is a tool that performs geometry feature recognition, cleanup and automatic
meshing in batch mode for given CAD files. BatchMesher can read geometry files and perform
a variety of geometry cleanup operations to facilitate better mesh creation for the selected
element size and type. Cleanup operations include, but are not limited to: equivalencing free
edges; fixing small surfaces (relative to the element size); and detecting features such as
beads, fillets, flanges, and so on. BatchMesher also performs specified surface editing/
defeaturing operations like removing pinholes smaller than a specified size, removing edge
fillets, and adding washer layers around holes.
BatchMesher uses criteria set by you to determine the quality index (QI) of a model, uses this
QI rating to assess the potential value of each geometry cleanup and meshing tool, and then
applies the tools accordingly. QI optimized meshing and node placement optimization are
performed to obtain the best quality meshing. Final results are stored in a HyperMesh binary
database file containing both the cleaned-up geometry and the resulting finite element mesh.
The required inputs are set within a parameter file and a criteria file. The parameter file
contains the average element size and type. as well as any special handling of geometry
features. The criteria file contains the target element quality requirements for tests like
Jacobian, warpage, and more.
User-defined Tcl procedures can also be supplied to perform both run-based (pre-run, post-
run) as well as model-based (pre-geometry load, post-geometry load, pre-batchmesh, post-
batchmesh) customizations.
On output, BatchMesher creates a unique directory for each run in the results directory where
it stores output files. The directories are named bm_date_001, bm_date_002 , etc...
For each CAD/HM input file, there are several output files generated:
modelname_critername_paramname.hm
This is the main output of BatchMesher and contains both the cleaned-up geometry and
the resulting finite element mesh.
modelname_critername_paramname_res.txt
This is a text file that reports the progress and status of BatchMesher at various steps in
the meshing process. It reports information such as the the number of surfaces (total,
unmeshable, etc.), the number of elements, the percentage of trias, the mesh QI value,
and so forth. COMPLETE at the end of this file indicates successful completion of the
BatchMesher process for the model.
For each BatchMesher run, there are also several output files generated:
run_results.txt
This is a text file that reports the progress and status of the jobs submitted to the batch
meshing process. It reports the number of jobs submitted, any waiting in the queue,
whether the job is complete, and similar details. For completed jobs, it provides summary
information such as the time taken to complete the job, the number of surfaces in the
Altair Engineering Altair HyperMesh 12.0 User's Guide 2030
Proprietary Inform ation of Altair Engineering
model, the number of elements created, and so forth.
RunView.log
This file maintains a log of submitted runs. This log file can be loaded into the
BatchMesher GUI to review the results at a later time.
In addition to the files mentioned above, additional output files may be created due to
customization procedures performed at various stages of the BatchMesher process.
2031 Altair HyperMesh 12.0 User's Guide Altair Engineering
Proprietary Inform ation of Altair Engineering
Startup Procedures and Customization
This section explains how to start BatchMesher on various platforms. The options available
allow you to configure the applications to the standards and preferences of their particular
site.
Options include:
Starting in interactive or batch (no GUI) mode and providing command line options
Setup for grid computing
Customizing user procedures
Altair Engineering Altair HyperMesh 12.0 User's Guide 2032
Proprietary Inform ation of Altair Engineering
Starting BatchMesher
Starting BatchMesher on Windows:
1. From the Start menu, select the Alta ir H y pe rW o rks [Ve rs io n] group.
2. Select the B a tchM e s he r shortcut to run.
Startup options can be supplied to the application by modifying the shortcut, or creating a
new one, and adding the required options.
Alternatively, BatchMesher can be run from the system command prompt.
1. Launch the system command prompt and cd to the directory from which the
BatchMesher application should be run.
2. At the prompt, type the full path of the BatchMesher application start script, along
with any startup options.
For example:
<altair_home>\hm\batchmesh\hw_batchmesh.bat
Starting BatchMesher on Linux:
1. Launch the system terminal and cd to the directory from which the BatchMesher
application should be run.
2. At the prompt, enter the full path of the BatchMesher application start script, along
with any startup options.
For example:
<altair_home>/altair/scripts/hw_batchmesh
2033 Altair HyperMesh 12.0 User's Guide Altair Engineering
Proprietary Inform ation of Altair Engineering
BatchMesher Startup Options
Startup options allow BatchMesher to be launched with a specific behavior or with specific
settings defined.
The options are provided as command line options to the application startup script.
For example, on Windows:
<altair_home>\hm\batchmesh\hw_batchmesh.bat -nogui -cad_translator catia -
cad_model_dir C:\work\models -cad_model_ext *.CATPart -criteria_file C:
\work\10mm.criteria -param_file C:\work\10mm.param -user_procedure
PRE_GEOMETRY_LOAD C:\work\mytcl.tcl myprocedure "myarg1 myarg2" -
user_procedure POST_BATCHMESH C:\work\NastranOutput.tcl nastranexport
<altair_home>\hm\batchmesh\hw_batchmesh.bat -config_file C:\work\bm.cfg -
multi_cpu 4 -batch
For example, on Linux:
<altair_home>/altair/scripts/hw_batchmesh -nogui -cad_translator catia -
cad_model_dir /work/models -cad_model_ext *.CATPart -criteria_file /
work/10mm.criteria -param_file /work/10mm.param -user_procedure
PRE_GEOMETRY_LOAD /work/mytcl.tcl myprocedure "myarg1 myarg2" -
user_procedure POST_BATCHMESH /work/NastranOutput.tcl nastranexport
<altair_home>/altair/scripts/hw_batchmesh -config_file /work/bm.cfg -
multi_cpu 4 -batch
BatchMesher startup options:
This mode uses the BatchMesher GUI.
- ba tch
Used to automatically run jobs via a config file.
This must be used with the -c onfig_file option.
- co nfig_file < pa th>
Specifies the full path and file name of the config file to use.
If used without -ba t c h, this simply configures the BatchMesher GUI.
If used with -ba t c h, this configures the BatchMesher GUI and automatically runs the jobs.
- he lp
Print out the BatchMesher usage message.
- m ulticpu < num be r>
The number of CPUs to use for simultaneous BatchMesher jobs. This overrides any value
Altair Engineering Altair HyperMesh 12.0 User's Guide 2034
Proprietary Inform ation of Altair Engineering
set in -c onfig_file .
- s ubm it_tim e < tim e >
Defines the future submission time of the current GUI configuration. The time format
depends on the OS and localization settings on the machine. Refer to the value of the
Submit At button on the Batch Mesh tab to see an example of the format required for
your environment. An example is "8/8/11 12:27:00 PM".
- wo rk_dir < pa th>
Specifies the directory where the output files are to be written.
BatchMesher "watchdog" startup options:
This mode runs a single BatchMesher job with no GUI. This is useful for grid computing job
submission.
- ca d_m o de l_dir < dire cto ry >
Specifies the directory where CAD/HM input files are located. This is used for multiple file
jobs.
This must be used with the -c a d_m ode l_e xt option. This cannot be used with the -
c a d_m ode l_file option. This is a mandatory argument if -c a d_m ode l_file is not specified.
- ca d_m o de l_e xt < e xte ns io n>
Specifies the file extension to use when scanning the -c a d_m ode l_dir for CAD/HM input
files. All input files with found with this extension will be batch meshed.
This must be used with the -c a d_m ode l_dir option. This cannot be used with the -
c a d_m ode l_file option. This is a mandatory argument if -c a d_m ode l_file is not specified.
- ca d_m o de l_file < pa th>
Specifies the full path and file name of the CAD/HM input file.
This cannot be used with the -c a d_m ode l_dir and -c a d_m ode l_e xt options. This is a
mandatory argument if -c a d_m ode l_dir is not specified.
- ca d_tra ns la to r < ty pe >
Specifies the CAD file type being used.
Valid values are:
acis
catia
Detect
dxf
hm
iges
jt
2035 Altair HyperMesh 12.0 User's Guide Altair Engineering
Proprietary Inform ation of Altair Engineering
pdgs
parasolid
proe
step
solidworks
tribon
ug
vdafs
- crite ria _file < pa th>
Specifies the full path and file name of the criteria input file. This is a mandatory
argument.
- file _wa it_tim e o ut < m inute s >
Model file load/import timeout. May be required for large models that take significant time
to load/import. The default value is 20 minutes. This is ignored if <=0. See also -
t im e out _sc a le .
- he lp
Print out the BatchMesher usage message.
- no bg
Used to force BatchMesher to run in the foreground on Linux.
- no gui
Used to run BatchMesher in no GUI mode. This is a mandatory argument.
- pa ra m _file < pa th>
Specifies the full path and file name of the parameter input file. This is a mandatory
argument.
- re curs e < v a lue >
A Boolean flag that specifies whether to include sub-directories when using the -
c a d_m ode l_dir option. This is not recommended for use in grid computing job submission.
- qi_po s t_pro ce dure < v a lue >
A Boolean flag that specifies whether to generate the HTML quality reports for the run.
- run_re s ults < pa th>
Specifies the full path and file name of the results output file to write/append to.
- run_tcl_file < pa th>
Specifies the full path and file name of the Tcl script containing a procedure to run. If
this option is used, then all other options except -run_tcl_proc are ignored.
This must be used in conjunction with the -run_t c l_proc option.
- run_tcl_pro c < pro c>
Specifies the name of the Tcl procedure to run.
Altair Engineering Altair HyperMesh 12.0 User's Guide 2036
Proprietary Inform ation of Altair Engineering
This must be used in conjunction with the -run_t c l_file option.
- tim e o ut_s ca le < s ca le >
Proportionally increase/decrease -file _w a it _t im e out , -t im e _lim it _de fa ult and the value
read from the time_limit.txt file. The default value is 1.0. Ignored if <=0.0.
- tim e _lim it_de fa ult < m inute s >
Model batchmeshing "step" timeout. May be required if some steps require more than the
default time (15 minutes). The actual timeout is the maximum of time_limit_default and
the value read from the time_limit.txt file (updated automatically after each step).
This is ignored if <=0. See also -t im e out _sc a le .
- us e r_pro ce dure < ty pe > < pa th> < pro c> < a rgs >
Specifies user-registered procedures. This option can be used multiple times, once for
each t y pe .
ty pe - Specifies the type of procedure to register. Valid values are
PRE_GEOMETRY_LOAD, PRE_BATCHMESH, POST_BATCHMESH.
pa th - Specifies the full path and file name of the Tcl script containing a procedure to
run.
pro c - Specifies the name of the Tcl procedure to run.
a rgs - The list of arguments to pass into the procedure. This can be empty. If there
are multiple arguments, they must be enclosed in quotes.
- wo rk_dir < pa th>
Specifies the directory where the output files are to be written.
2037 Altair HyperMesh 12.0 User's Guide Altair Engineering
Proprietary Inform ation of Altair Engineering
Grid Computing
BatchMesher supports grid-based computing. The default grid is "PBS Pro".
The "Grid" option is disabled by default in BatchMesher's base configuration (loaded from the
<altair_home>\hm\batchmesh\hw_batchmesh.cfg file). To enable BatchMesher grid
computing, select Lo a d C o nfig from the File menu and load the
<altair_home>\hm\batchmesh\hw_batchmesh.cfg file.
After loading hw_batchmesh.cfg, a new Grid option displays alongside Local in the File
menu’s Run Options sub-menu. Once this option is activated, it will remain even if you load
subsequent configuration files.
To use the Grid option, you also need to modify/configure three default scripts: qsub.tcl,
qstat.tcl, and qdel.tcl (all of which can be found in the same directory as mentioned
above).
The exact script configuration depends on the grid system you use, and requires detailed
knowledge of your current grid system. The three default scripts were created for use with
Unix PBS Pro clusters and will work without modification if your cluster configuration is similar
to the default configuration.
These scripts are described below.
qsub.tcl
qsub.tcl -batch_args {args} -work_dir dir
This script creates a node-side script and submits the job to the computing grid. If an error
is encountered at job submission, this script returns the word "error". Otherwise, it returns
the unique JobID for the submitted job.
a rgs
The command line for one BatchMesher job, contained in curly braces. This line is created
by the BatchMesher GUI, and has to be written to the node-side script.
dir
Specifies the directory where the output files are to be written.
qsub.tcl -batch_args {/soft/hw/altair/scripts/hw_batchmesh -nogui -
cad_translator hm -criteria_file /homes/username/configs/nvh10.criteria -
param_file /homes/username/configs/nvh10.param -cad_model_file /homes/
username/models/model.hm -nobg} -work_dir /homes/username/results/
bm_060209_001/
Returns JobID:
1234
Altair Engineering Altair HyperMesh 12.0 User's Guide 2038
Proprietary Inform ation of Altair Engineering
qstat.tcl
qstat.tcl JobIDList
This script gets status information for jobs with specified JobIDs. It returns a list of JobIDs
paired with status mnemonics.
R – Job is running
Q – Job is queued, eligible to run
E – Job is exiting after having run
W – Job is waiting for idle resource
U – Status undefined (if status not R, Q, E or W)
none – Information about job was not found
Jo bID Lis t
The list of unique JobIDs for submitted jobs:
qstat.tcl 1234 1235 1236 1239
Returns JobID status list:
1234 none
1235 R
1236 R
1239 Q
qdel.tcl
qstat.tcl JobIDList
This script terminates jobs with specified JobIDs. It returns 0 if the jobs terminated without
errors or "none" if the jobs cannot be terminated or there was a termination error.
Jo bID Lis t
The list of unique JobIDs for submitted jobs:
qdel.tcl 1234 1235
Returns termination status:
2039 Altair HyperMesh 12.0 User's Guide Altair Engineering
Proprietary Inform ation of Altair Engineering
Error Codes
The following error codes may be encountered in BatchMesher:
Code Description
Wrong number of arguments provided to hw_batchmesh. Used only in the command
101
line.
Missing required arguments for hw_batchmesh. Used only in the command line.
102
The specified output directory does not exist. (See –work_dir option in
103
hw_batchmesh).
104 Undefined required environment variable.
The specified input directory contains no model files (see -cad_model_dir in
105
hw_batchmesh).
106 The custom pre-run or post-run Tcl procedure generated an error.
107 At least three critical errors occurred during the meshing of one model.
111 The HyperMesh executable (hmopengl) is in an incorrect path or is inaccessible.
The input geometry file is in an incorrect path or is inaccessible from hw_batchmesh.
112
The criteria file is in an incorrect path or is inaccessible from hw_batchmesh.
113
The parameter file is in an incorrect path or is inaccessible from hw_batchmesh.
114
Either the time_limit.txt or result (*_res.txt) file was not created after the
121
specified timeout.
Result file (*_res.txt) not found.
132
Error while reading the time_limit.txt file.
133
134 Abnormal termination of the HyperMesh process.
135 The HyperMesh process is frozen (possibly waiting for user input).
141 The input geometry file is in an incorrect path or is inaccessible from HyperMesh.
142 The criteria file is in an incorrect path or is inaccessible from HyperMesh.
The parameter file is in an incorrect path or is inaccessible from HyperMesh.
143
An error occurred while reading the input file (see HyperMesh *readfile command).
144
An error occurred while importing the input file (see HyperMesh *feinputwithdata2
145
command).
Altair Engineering Altair HyperMesh 12.0 User's Guide 2040
Proprietary Inform ation of Altair Engineering
An error occurred while reading the criteria file (see HyperMesh
146
*readqualitycriteria command).
An error occurred while running hw_batchmesh.
147
148 The custom pre-geom, pre-mesh or post-mesh Tcl procedure generated an error.
151 Licensing error.
2041 Altair HyperMesh 12.0 User's Guide Altair Engineering
Proprietary Inform ation of Altair Engineering
Customization
BatchMesher can be customized by providing user-defined Tcl procedures that run at specific
times during the BatchMesher process. Procedures can be customized for:
Pre-run
Post-run
Pre-geometry load
Post-geometry load
Pre-batchmesh
Post-batchmesh
These scripts can perform a wide range of tasks. Some examples include:
Exporting a mesh in solver format.
Generating the midsurface of a thin solid geometry.
Performing a surface offset to move a sheet geometry to a midsurface location.
Naming and numbering parts to user-specific requirements.
Altair Engineering Altair HyperMesh 12.0 User's Guide 2042
Proprietary Inform ation of Altair Engineering
User Procedures
BatchMesher can be customized by providing user-defined Tcl procedures that run at specific
times during the BatchMesher process. These scripts can perform a wide range of tasks.
BatchMesher has the ability to specify user-specified procedures at the following steps for
each job:
Pre-geometry load Executed immediately after the job begins, before the input model is
imported.
Pre-batch mesh Executed immediately after the input model is imported, before the
batch mesh begins. Examples include extracting a midsurface or
performing a surface offset.
Post-batch mesh Executed immediately after the batch mesh process is complete.
Examples include creating solver specific cards, or exporting the
mesh in a specific format.
Procedures can also be specified at the run level. This enables you to perform operations
such as reading all the batch-meshed parts into a single model, creating properties or
materials, or creating connections such as welds between the parts. Customization options
at the run level can be set to execute at two points in the batch mesh process:
Pre-run Executed before the first model/job starts.
Post-run Executed after the last model/job completes.
Access to model-specific variables is possible within user-registered procedures. The
following table lists the available variables:
Variable Name Description
::hwbm::gVarArray(modelpath) Contains the complete path to the input model file.
::hmbm::gVarArray(modelname) Contains the name of the input model file.
::hmbm::gVarArray(cadtype) Contains the type of model file.
::hmbm::gVarArray(criterpath) Contains the complete path to the criteria input file.
::hmbm::gVarArray(critername) Contains the criteria input file name.
2043 Altair HyperMesh 12.0 User's Guide Altair Engineering
Proprietary Inform ation of Altair Engineering
::hmbm::gVarArray(parampath) Contains the complete path to the parameter input
file.
::hmbm::gVarArray(paramname) Contains the parameter input file name.
::hmbm::gVarArray(outpath) Contains the complete path to the directory with all
output files. It is the same directory as specified if
the -work_dir option is used.
::hmbm::gVarArray(resfilename) Contains the output result file name (such as
modelname_critername_paramname_res.txt)
::hwbm::gVarArray(outmodelname) Contains the output model file name (such as
modelname_critername_paramname.hm)
By default, BatchMesher additionally passes in the name of the model file as the last argument
to the Tcl procedures.
It is important to note that the Tcl scripts must not automatically run any procedures, as this
is handled by BatchMesher. Doing so will generate an error or unexpected results.
It is also important to remember to save the model after running user procedures, as this is
not done automatically. For example:
hm_answernext "yes"
*writefile "$::hmbm::gVarArray(outmodelname)" 0
Example post-mesh user procedure:
This example exports the generated mesh to a NASTRAN file named <modelname>.dat in the
same directory as the original input model.
proc nastran_export { modelName args } {
set outputDir $::hwbm::gVarArray(modelpath)
set template_dir [ hm_info -appinfo SPECIFIEDPATH TEMPLATES_DIR]
set template [file join $template_dir "feoutput" "nastran" "general"]
*feoutput "$template" ${outputDir}/${modelName}.dat 1 1 1
}
Altair Engineering Altair HyperMesh 12.0 User's Guide 2044
Proprietary Inform ation of Altair Engineering
Graphical User Interface
The BatchMesher Graphical User Interface (GUI) is organized into four tabs:
Run Setup tab - Defines a batch mesh run and the jobs it contains.
Run Status tab - Reports on the status of runs and their jobs.
Configurations tab - Defines the available mesh types that can be used.
User Procedures tab - Defines the user procedures that can be specified.
A typical BatchMesher work flow might look like the following:
1. Define a mesh type: Click on the Configurations tab. A mesh type consists of a Criteria
File and a Parameter File. A new type can be added by clicking:
Specify a name, and browse to select the criteria and parameter files that define the
mesh type.
2. Choose the models to batch mesh: Click on the Run Setup tab. Select the Input
model directory which is the location containing the geometry to batch mesh. After the
directory is specified, files can be selected by clicking:
The CAD geometry type can be specified and the file list is filtered to files of that type.
Once all of the relevant geometry files are highlighted, click the Se le ct button to close the
file dialog and add the files to the table.
3. Set the mesh type for each model: The selected geometry files display in the table
along with their Geom Type. For each of the files in the table, choose the M e s h Ty pe
from a drop down list by clicking the cell for that file and selecting the relevant type.
The same mesh type can be applied to all files above or below the current row by right-
clicking and choosing Pro pa ga te Up or Pro pa ga te D o wn.
2045 Altair HyperMesh 12.0 User's Guide Altair Engineering
Proprietary Inform ation of Altair Engineering
4. Choose an output directory: Near the bottom of the tab is an entry for Output
directory. This defines the location where BatchMesher will save all results files. If no
output directory is specified, the results will be saved to the Input model directory.
5. Start the BatchMesher run: Click the Subm it button to immediately submit the run.
The Run Status tab is automatically selected.
6. Monitor the job and run statuses: All runs are listed in the Run Status tab, along with
the status of job in the run. A BatchMehser run creates a unique directory inside of the
Output directory where it stores its meshed results. This unique directory name displays
in the tree for each run.
Advanced details of a job with a COMPLETE or WORKING status can be monitored by
highlighting the item of interest and clicking on the D e ta ils button.
Advanced details for a run can be monitored using the Run Details button.
7. Review the final mesh: Once a job is complete in the Run Status tab, the final mesh
can be loaded into HyperMesh. Select the job in the tree and click the Lo a d M e s h
button.
Altair Engineering Altair HyperMesh 12.0 User's Guide 2046
Proprietary Inform ation of Altair Engineering
Menu Bar
The File menu enables you to load and save configuration files, define local or grid computing
run submission, load an existing run history file, and exit the application.
The following items can be accessed from the File menu:
Item Description
Load Config Loads a configuration file into the GUI.
Save Config Saves the existing GUI configuration, excluding the model list, into a
configuration file.
Save Config with Model Saves the existing GUI configuration, including the model list, into a
List configuration file.
Run Option Specifies whether the run is Local or Grid based. See Grid
Computing for more information.
Load History Run Loads an existing RunView.log file for review in the Run Status tab.
Exit Exit the application.
The Help menu allows you to access the online help for any HyperWorks product. The online
help for HyperWorks Desktop is the default help system and is positioned at the top of the
list, above the line.
The following items can be accessed from the Help menu:
Item Description
HyperWorks Desktop Opens the online help system for all of the HyperWorks Desktop
applications, including BatchMesher.
Other Applications Allows you to open, browse and search the help files for any
HyperWorks application or tool. Additional help systems are:
HyperWorks Introduction
RADIOSS, MotionSolve and OptiStruct
HyperWorks Enterprise
HyperWorks Tools
HyperWorks Tutorials
Engineering Solutions
Manufacturing Solutions
2047 Altair HyperMesh 12.0 User's Guide Altair Engineering
Proprietary Inform ation of Altair Engineering
HyperMath Solutions
Motion Solutions
About HyperWorks Displays the About box, which contains application copyright and
version information, as well as contact information for Altair
Engineering.
Updates and System Displays the HyperWorks Update Information dialog, which
Information contains information about the current release of this application,
including the base installation directory, machine type, operating
system, user name, and any updates that were installed.
Message Log This is not applicable for BatchMesher.
What's New Displays the release notes for the current version.
Online Learning Provides links to all the available self paced courses, new feature
videos and interactive tutorials in the Altair Client Center.
Contact Us Opens the Contact Information page from the Altair website, listing
various options for getting in touch with Altair Support.
Altair Engineering Altair HyperMesh 12.0 User's Guide 2048
Proprietary Inform ation of Altair Engineering
Run Setup Tab
This tab defines a batch mesh run and the jobs it contains. A table layout is used to specify
each job, along with options that apply to the entire run.
The following tasks can be performed in this tab:
Input model This defines the directory that contains the geometry/CAD files for
directory batch meshing. Note that you need to select the directory
containing the CAD files and not the CAD files themselves. The
Include subfolders option additionally lists CAD files in all the
subfolders of the selected directory.
This button launches a dialog for selecting the individual files to be
batch meshed. Use the Shift and Ctrl keys to select or deselect
multiple files from the list. If the Include subfolders checkbox is
selected, matching files in subdirectories are also listed. Once the
selection is complete, click Se le ct to add the selected files to the
table.
2049 Altair HyperMesh 12.0 User's Guide Altair Engineering
Proprietary Inform ation of Altair Engineering
All files of the selected geometry type in the source directory are
selected by default. The process can be repeated to add more files
from different directories or to add the same files multiple times to
generate different sizes/types of mesh. A new directory can also be
specified and files can be selected from that location. In addition,
double clicking in a row in the Geometry File column allows direct
editing of the file name and path.
This button launches a dialog for selecting an entire directory to be
batch meshed. Once a directory is selected, all of the files matching
the specified geometry type are listed. If the Include subfolders
checkbox is selected, matching files in subfolders are also listed. No
selection of individual files needs to be made. After review, click
Se le ct to add the selected directory to the table.
Altair Engineering Altair HyperMesh 12.0 User's Guide 2050
Proprietary Inform ation of Altair Engineering
All files of the selected geometry type in the directory are included.
The process can be repeated to add more directories or to add the
same directories multiple times to generate different sizes/types of
mesh. In addition, double clicking in a row in the Geometry File
column allows direct editing of the directory name and path.
Adds an empty row to the end of the table.
Removes the selected row/rows from the table.
Moves the selected rows up in the table.
Moves the selected rows down in the table.
Output directory This defines the directory where the BatchMesher output files should
be written. The results of the run are saved in a subdirectory
named bm_<date>_<run> (for example, a first run on August 4, 2011
will be named bm_110804_001. The next run on the same day would
be bm_110804_002.
If no output directory is specified, the Input model directory will be
used.
Relocate .hm files to This option moves all .hm output files to the corresponding directory
input model of the input model.
directory
2051 Altair HyperMesh 12.0 User's Guide Altair Engineering
Proprietary Inform ation of Altair Engineering
Generate quality Enables the generation of HTML quality reports for each model, and a
report summary report for each job. The reports can be loaded from the
Run Status tab.
Exit upon This option closes the BatchMesher GUI after all jobs are complete.
completion
Number of CPU This defines the maximum number of simultaneous jobs that can be
run. If set to "auto" for multi-CPU machines, this will default to the
number of CPUs minus 1.
Submit Starts the BatchMesher run and automatically opens the Run Status
tab. A run can also be started at a later time using the Submit At
option.
Submit At Starts the BatchMesher run at a specified time, and automatically
opens the Run Status tab. The job status is listed as "Waiting" until
the time the run starts.
For each geometry file in the table, the Geom Type must be chosen from a drop down list of
mesh types. When selecting files using the file dialog, the type is set automatically based on
the value in the file dialog. To set the type, left click in the Geom Type cell and select from
the drop down list. To specify the same geometry type for all of the entries, right-click in
the Geom Type cell and choose either Propagate Up or Propagate Down to apply the same
geometry type to all of the preceding or following entries. The Auto geometry type attempts
to automatically detect the model type during import.
Additionally, each file requires a Mesh Type. The available mesh types are defined in the
Configurations tab. To set the type, left click in the Mesh Type cell and select from the drop
down list. To specify the same mesh type for all of the entries, right-click in the Mesh Type
cell and choose either Propagate Up or Propagate Down to apply the same mesh type to all
of the preceding or following entries. To clear the mesh type, select the empty row in the
drop down list.
Finally, each entry can have user-defined procedures specified. The available procedures are
defined in the User Procedures tab. To set a procedure, left click in the corresponding Pre-
geom Load, Pre-Mesh or Post-Mesh cell and select from the drop down list. To specify the
same procedure for all of the entries, right-click in the Mesh Type cell and choose either
Propagate Up or Propagate Down to apply the same procedure to all of the preceding or
following entries. To clear the procedure, select the empty row in the drop down list.
Additional procedures for pre- and post-run can be specified in the User Procedures tab as
well.
Altair Engineering Altair HyperMesh 12.0 User's Guide 2052
Proprietary Inform ation of Altair Engineering
Run Status Tab
Once a BatchMesher run is initialized, this tab reports on the status of the run and its jobs.
Each run is listed as a sub-folder in a tree, along with the exact path of the results location.
Each job, corresponding to one geometry file, is listed as a node of the tree, along with its
geometry and mesh types, and its current status. Additional details can be queried for each
job and for the entire run.
The Status can have one of 4 values:
Working Batch meshing is currently being performed on this model.
Pending This model is currently in the queue and has not started the BatchMesher
process yet. Any models with the status can be canceled.
Waiting The job will begin automatically at a user-specified date and time.
Done The batch meshing process is complete, and results can be reviewed.
The following tasks can be performed in this tab:
Loads a log file from a previous run to be reviewed.
Removes a run from the tree. This only affects the user interface; it does
not delete any files.
Load Mesh Select a single job from the tree and use this button to invoke interactive
HyperMesh and load the final batch meshed model. The corresponding
2053 Altair HyperMesh 12.0 User's Guide Altair Engineering
Proprietary Inform ation of Altair Engineering
criteria file is also loaded in the QI panel so that the quality checks
represent the meshing requirements set in BatchMesher. This can only be
performed on models that have a status of Done.
Details Select a single job from the tree and use this button to obtain more
details on the status.
The details include:
The date and time the job began.
Complete path of the geometry model file.
Complete path of corresponding criteria file.
Complete path of corresponding parameter file.
The time taken to load the geometry model.
A table containing information on relevant steps in the batch
meshing process.
The status of the run. A value of COMPLETE indicates success. A
value of ERROR indicates a failure.
The Refresh button can be used to manually refresh the window with the
latest details. The Auto Refresh option automatically updates the
window with the latest details while the job is running.
Run Details Select a run from the tree and use this button to obtain more details on
the status.
Altair Engineering Altair HyperMesh 12.0 User's Guide 2054
Proprietary Inform ation of Altair Engineering
The details include:
The date and time the run began.
For completed jobs, statistics such as the time required to
complete the job, the final number of faces/elems/failures, and the
quality index.
The number of jobs completed, in process and waiting.
The Refresh button can be used to manually refresh the window with the
latest details. The Auto Refresh option automatically updates the
window with the latest details while the job is running.
Quality Report Only valid if the Generate quality report checkbox was enabled on the
Run Setup tab for the run.
Select a single job from the tree and use this button to launch the HTML
detailed report for the job.
Select a single run from the tree and use this button to launch the HTML
summary report for the run.
Pause Used to pause all pending jobs. This does not affect currently running
jobs, which cannot be paused.
Resume Now Used to immediately resume all paused jobs.
Resume At Used to resume all paused jobs at a future date and time.
2055 Altair HyperMesh 12.0 User's Guide Altair Engineering
Proprietary Inform ation of Altair Engineering
Cancel Select a single run from the tree and use this button to cancel it. Runs
that are Pending or Working can be canceled.
Altair Engineering Altair HyperMesh 12.0 User's Guide 2056
Proprietary Inform ation of Altair Engineering
Configurations Tab
This tab defines the available mesh types that can be used in BatchMesher jobs. A mesh
type is a name given to a set composed of one criteria file and one parameter file. A table
layout is used to specify each mesh type and its files.
There are several pre-defined mesh types provided in the installation:
8mm auto Average element size of 8 with one layer of washer elements around
holes whose width is determined by BatchMesher.
8mm user Average element size of 8 with multiple layers of washer elements
around different size holes and width of individual washer layers
specified by you.
10mm auto Average element size of 10 with one layer of washer elements around
holes whose width is determined by BatchMesher.
10mm user Average element size of 10 with multiple layers of washer elements
around different size holes and width of individual washer layers
specified by you.
12mm auto Average element size of 12 with one layer of washer elements around
holes whose width is determined by BatchMesher.
12mm user Average element size of 12 with multiple layers of washer elements
around different size holes and width of individual washer layers
isspecified by you.
15mm auto Average element size of 15 with one layer of washer elements around
2057 Altair HyperMesh 12.0 User's Guide Altair Engineering
Proprietary Inform ation of Altair Engineering
holes whose width is determined by BatchMesher.
20mm auto Average element size of 20 with one layer of washer elements around
holes whose width is determined by BatchMesher.
The following tasks can be performed in this tab:
This button launches a dialog for selecting a criteria or parameter
file, depending on the selected cell. In addition, double clicking in a
row in the Criteria File or Parameter File columns allows direct
editing of the file name and path.
Adds an empty row to the end of the table.
Removes the selected row/rows from the table.
Launches the Criteria and Parameters Editors, which allow editing the
criteria and parameters files in the selected row.
Note that due to file permissions, it may not be possible to edit the
default parameter and criteria files provided in the installation.
Altair Engineering Altair HyperMesh 12.0 User's Guide 2058
Proprietary Inform ation of Altair Engineering
User Procedures Tab
This tab defines the user procedures that can be specified in BatchMesher jobs and runs.
See User Procedures for specific details on setting up these procedures.
There are several pre-defined procedures provided in the installation:
nastran_mesh Writes out the resulting mesh in Nastran format
nastran_mesh_rena Writes out the resulting mesh in Nastran format, but renames the
me output file.
The following tasks can be performed in this tab:
This button launches a dialog for selecting a Tcl file. In addition,
double clicking in a row in the Tcl File column allows direct editing of
the file name and path.
Adds a empty row to the end of the table.
2059 Altair HyperMesh 12.0 User's Guide Altair Engineering
Proprietary Inform ation of Altair Engineering
Removes the selected row/rows from the table.
For each user procedure in the table, the Name must be specified after selecting the file.
Double click in the cell to edit the name. It is recommended to use a unique name for each
entry, but it is not required.
Additionally, each user procedure requires a Tcl Procedure to be selected. To set the
procedure, left click in the Tcl Procedure cell and select from the drop down list. To clear
the procedure, select the empty row in the drop down list.
Procedures can be specified that apply to all jobs by default. These can then be manually
overridden on the Batch Mesh tab.
Pre-geometry load Select a user procedure to execute immediately after the job begins,
before the input model is imported.
Pre-batch mesh Select a user procedure to execute immediately after the input model
is imported, before the batch mesh begins. Examples include
extracting a midsurface or performing a surface offset.
Post-batch mesh Select a user procedure to execute immediately after the batch
mesh process is complete. Examples include creating solver specific
cards, or exporting the mesh in a specific format.
Procedures can also be specified that apply to the entire run. These cannot be manually
overridden elsewhere.
Pre-Run Select a user procedure to execute before the first model/job starts.
Post-Run Select a user procedure to execute after the last model/job
completes.
Altair Engineering Altair HyperMesh 12.0 User's Guide 2060
Proprietary Inform ation of Altair Engineering
Criteria and Parameters Editors
Criteria and parameter files allow you to set the appropriate parameters/options to obtain the
desired mesh from BatchMesher. The Criteria and Parameters Editor is an easy-to-use
interfaces that allows you to create and modify mesh criteria files as well as geometry
cleanup parameter files.
Access to the editor is provided in BatchMesher from the Configurations tab by right-clicking
the entry of the configuration you wish to modify and then clicking E dit File from the context
menu.
HyperMesh uses the same editor for both types of files; criteria and parameters display on
separate tabs within the editor.
2061 Altair HyperMesh 12.0 User's Guide Altair Engineering
Proprietary Inform ation of Altair Engineering
Criteria Editor
The Criteria Editor tab is used to setup the quality index (QI) mesh criteria. This criteria is
used in QI and batch meshing, and in QI-based element checks. Criteria definitions can be
saved to a file, and loaded for subsequent editing.
The following items can be accessed from the File menu:
Open Loads a criteria file into the editor.
Save Saves the currently loaded criteria file. If no file is loaded, a
prompt will be given for a new name.
Save As Saves the current criteria to a new or different file name.
Exit Exit the editor.
The editor is laid out in a table format, with each check displayed in the first column, and the
controls and values associated with each check in subsequent columns to the right.
Altair Engineering Altair HyperMesh 12.0 User's Guide 2062
Proprietary Inform ation of Altair Engineering
The Target element size defines the desired element size for the mesh. Modifying this value
may generate errors in the Min Size and Max Size, which will show up as red text.
Each individual check can be turn on or off using the checkbox in the On column.
The Fail column allows editing of the fail value for each specific check. The good, warn and
worst fields are interpolated or extrapolated automatically. If more control is desired, the
Advanced Criteria Table checkbox can be used to access the Weight, Good, Warn and
Worst columns.
The final column allows specific calculation methods to be selected for certain checks. A drop
down list details the available calculation methods for each check. The list may be different
for each check. In order to use more than one solver’s method, the Individual Methods
option must be selected from the first list box in the last column. The different solver
calculation methods are described in How Element Quality is Calculated. The Chordal
Deviation check is currently ignored when performing batch meshing or QI meshing. It is only
used to calculate the QI value from the Quality Index panel in HyperMesh.
Below the table is a minimum length calculator, based on time step. This can be used to
2063 Altair HyperMesh 12.0 User's Guide Altair Engineering
Proprietary Inform ation of Altair Engineering
calculate the suggested minimum length, based on a Material, a Time step, and a Scale
factor. A pre-defined material can be selected, or a custom material can be defined. The
calculated minimum length can then be applied using the Use min length from timestep
calculator checkbox.
Finally, when launched from HyperMesh, there are 3 buttons that appear at the bottom of the
dialog:
Apply - HyperMesh will immediately start using the current criteria settings, and the
editor will remain open.
OK - HyperMesh will immediately start using the current criteria settings, and the
editor will close.
Cancel - Close the editor, discarding any unsaved edits.
Altair Engineering Altair HyperMesh 12.0 User's Guide 2064
Proprietary Inform ation of Altair Engineering
Parameters Editor
The Parameters Editor tab is used to setup the geometry cleanup and defeaturing
parameters. These parameters are used to define things such as washer layers around holes,
defeaturing pinholes and solid holes, rows of elements along fillets, and many other options.
The following items can be accessed from the File menu:
Open Loads a parameter file into the editor.
Save Saves the currently loaded parameter file. If no file is loaded, a
prompt will be given for a new name.
Save As Saves the current parameter to a new or different file name.
Exit Exit the editor.
The Parameters Editor is broken down into multiple sections. Each section can be toggled to
show or hide its sub-options via use of the small triangular arrow ( ) to the right of it, and
each represents a specific type of operation. Operations can be enabled or disabled at
several levels.
Element/Import Options
Target element size The desired element size for meshing and optimization.
The element size set here should match the ideal value for min
length and max length as defined in the criteria file. If this does
not match, BatchMesher may not be able to produce meshes that
adhere to the target quality requirements.
Import model with The tolerance value to be used while importing the CAD model. Set
tolerance this to auto to automatically calculate the tolerance based on the
type and dimensions of the model.
Midsurface Options
2065 Altair HyperMesh 12.0 User's Guide Altair Engineering
Proprietary Inform ation of Altair Engineering
Extract midsurfaces Determines if a midsurface should be automatically extracted when
BatchMehser detects a thin solid geometry. The midsurface is
created by offsetting one of the sides of the solid. This functionality
is only appropriate for stamped parts - not for machined or molded
parts or castings. The resulting midsurface geometry will be batch
meshed, while the original geometry will be ignored.
When active, this option also enables Sheet metal only. Activating
this option enables several more parameters specific to sheet metal
midsurface extraction.
Maximum thin solid This is the maximum ratio between the
thickness to width approximate thickness of the thin solid part
ratio (shortest dimension) and its approximate
width (2nd shortest dimension). This
parameter is used to limit the midsurface
extraction to parts for which the thickness
is clearly smaller than the length and width.
Maximum thin solid Midsurface extraction ignores thin solids
thickness with thickness less than this value.
Minimum feature The minimum angle used to distinguish top
angle between the and bottom faces of a thin solid from its
solid’s edge and its sides. Angles less than this will be treated
faces as if they were flat for purposes of
midsurface extraction.
Geometry Cleanup Options
Geometry cleanup options allow BatchMesher to perform a variety of geometry feature
recognition and preparation tasks. This is one of the main functions of BatchMesher and
should be turned on by default. You can choose to turn off this option if you have already
performed manual geometry cleanup and only wish to mesh the part.
Altair Engineering Altair HyperMesh 12.0 User's Guide 2066
Proprietary Inform ation of Altair Engineering
Individual cleanup operations can be turned on/off independently. The available options are:
Surface hole When this option is turned on, surface holes of different sizes are
2067 Altair HyperMesh 12.0 User's Guide Altair Engineering
Proprietary Inform ation of Altair Engineering
recognition recognized and treated appropriately. A table is available to define
the radii ranges and additional options:
Adds an empty row to the end of the table.
Removes the selected row from the table.
R< The maximum radius of the current hole range. The
minimum value is taken as 0.0 for the first row, or as
the maximum value from the previous row.
Range The radius range for the current row. This value is
read-only.
Mark center Option to create a node and tag at the center of
the hole, or to do nothing.
Remove Remove (defeature) the hole. If this option is
disabled, the following options are available:
Target radius Holes in the range are adjusted to
have the specified target radius.
The radius can be specified as an
exact value (for example 5.0), or
as an expression based on the
original radius (for example
radius*1.1, radius-0.5,
radius+0.5).
# elems Specifies the minimum/exact
number of elements to create
around the holes.
Elems mode Defines whether # elems defines
the minimum or exact number of
elements.
Washer Option to create washer layers
around holes. If specified, one or
two layers can be created.
1st washer Specify the width
of the first
washer as a
constant value
Altair Engineering Altair HyperMesh 12.0 User's Guide 2068
Proprietary Inform ation of Altair Engineering
(select the blank
entry in the drop
down and enter a
value), a scale of
the hole radius
(for example
0.6*radius), or an
automatic
determination
based on element
quality.
2nd washer Specify the width
of the second
washer as a
constant value
(select the blank
entry in the drop
down and enter a
value), a scale of
the hole radius
(for example
0.6*radius), or an
automatic
determination
based on element
quality. If the
value is left
blank, no washer
will be used.
Priority Sets the priority
of one radii range
over the others.
For example, if
you wish to
ensure all bolt
holes (radii 10-
15) have correct
washers but
other holes are
not critical, holes
with radii 10-15
will receive higher
priority than
2069 Altair HyperMesh 12.0 User's Guide Altair Engineering
Proprietary Inform ation of Altair Engineering
others. This
ensures that if
two holes close
to each other in
the model have
overlapping/
conflicting
washers, the hole
with higher
priority gets the
washer while the
other does not.
Use file for hole This option allows users to provide a file containing X, Y, Z center
recognition locations of all of the holes to consider. BatchMesher compares
these locations to the holes in the job’s models, and prioritizes the
holes that match. All of the options for Surface hole recognition
are available for these holes. If one or more holes files are defined,
BatchMesher looks for the found holes in each file. If found, it
applies the washer table linked to the file to the corresponding holes.
If a hole is not found in any file, the settings from the default
surface holes table are used.
Multiple files can be specified, each with their own definitions. The
order of the files determines the order of precedence in the case
where there are overlapping or conflicting definitions.
Add table Adds a new table for creating a new hole file.
Delete table Deletes the specified hole file table.
The holes file must contain one line for each hole, with the values
either space, tab or comma separated. Each line contains a line
number followed by the X, Y, Z locations of each hole center. For
example, using spaces/tabs with line numbers:
1 1420 -839 65
2 1724 -846 212
3 1683 -845 265
4 1660 -841 308
Or using commas with line numbers:
1,1420,-839,65
2,1724,-846,212
Altair Engineering Altair HyperMesh 12.0 User's Guide 2070
Proprietary Inform ation of Altair Engineering
3,1683,-845,265
4,1660,-841,308
Solid hole When this option is turned on, solid holes (cylindrical surfaces in
recognition volumes) of different sizes are recognized and treated appropriately.
A table is available to define the radii ranges and additional options:
Adds an empty row to the end of the table.
Removes the selected row from the table.
R< The maximum radius of the current hole range. The
minimum value is taken as 0.0 for the first row, or
as the maximum value from the previous row.
Range The radius range for the current row. This value is
read-only.
Mark center Option to create a node and tag at the center of
the hole, or to do nothing.
Remove Remove (defeature) the hole. If this option is
disabled, the following options are available:
# elems Specifies the minimum/exact
number of elements to create
around the holes.
Surface fillet When this option is turned on fillet surfaces are recognized to be
recognition able to perform on or more of the following options:
Prevent the main (long) edges of the fillets from being
suppressed and also prevent the nodes of those edges from
moving while fixing element quality
Specify the number of elements across the width of the fillets
for given fillet radii
Specify the chordal deviation to be achieved while meshing
Flange recognition Recognizes geometry that represents flanges on sheet metal parts.
Elements across The minimum number of elements to be
flange width created across the flange width.
2071 Altair HyperMesh 12.0 User's Guide Altair Engineering
Proprietary Inform ation of Altair Engineering
Maximum width of The maximum flange width to consider for
flange flange recognition.
Minimum width of The minimum flange width to consider for
flange flange recognition.
Other options Delete duplicated Options for deleting duplicate surfaces before
surfaces meshing. Duplicates are determined using
several options.
All All surfaces in all
components are
considered against
each other to find
duplicates.
Within components Finding of duplicate
only surfaces between
components is not
allowed.
None No duplicate surface
removal is
performed.
The with tolerance option defines the
tolerance used when finding duplicates. It is
defined in one of two ways:
Auto The tolerance is
automatically
calculated from the
model size and other
relevant geometric
parameters.
<value> A user input value.
This is more useful
when the auto
tolerance is not
sufficient to find all
of the duplicates.
Edges equivalencing This defines the tolerance to use for
with tolerance < equivalencing (stitching) edges, in
Altair Engineering Altair HyperMesh 12.0 User's Guide 2072
Proprietary Inform ation of Altair Engineering
conjunction with the options below. The
auto option calculates the tolerance
internally, while manual setting of the
tolerance may be more useful when the auto
tolerance is not sufficient to make all of the
necessary connections.
Allow T-connections T-connections (non-
manifold edges) are
allowed to be
created during the
stitching process.
Within components Stitching between
only edges of different
components is not
allowed.
Apply aggressive Additional heuristic
stitching procedures for
finding cracks and
stitching of them
with an increased
auto-defined
tolerance are
applied. This is
useful for models
that may be
significantly "dirty",
for example when
midsurfacing does
not do a good job.
Suppress narrow This defines the width below which narrow
fillets and surfaces fillets and surfaces are suppressed. The
with width < default "auto" value is about 1.2 * minimal
element size (except in the case of sharp
features which are kept even with a width a
bit less than the minimal element size). This
value can be tuned to better match the
mesh to the topology as needed.
Recognize main fillet Controls the
strips recognition of wide
fillet strips that are
significantly bigger
than the fillet
2073 Altair HyperMesh 12.0 User's Guide Altair Engineering
Proprietary Inform ation of Altair Engineering
merging threshold.
These fillets often
contain narrow
fillets. This option
aims to preserve the
main fillets while
suppressing the
narrow ones. The
side effect is that
more narrow fillets
close to the
minimum element
size are not merged.
and preserve main For wide fillets, we
edges try to recognize the
"main" boundary
lines – the edges
that are the
boundary of large
flat surfaces. To
preserve these
edges from
suppression and to
prevent the
movement of nodes
off of them by
element cleanup and
smoothing, these
edges are specially
marked with this
option. The side
effects are that
generally the
element quality
worsens because of
the introduction of
new "hard" features.
This is especially
true when there are
sliver elements
between two
feature lines which
will no longer allow
element cleanup to
collapse them due
to enabling this
option.
Altair Engineering Altair HyperMesh 12.0 User's Guide 2074
Proprietary Inform ation of Altair Engineering
Suppress beads with Turns on bead recognition and suppresses
height < any beads with a height less than the
specified value.
Preserve rounded Enforces node placement along the midline of
bead midline a rounded bead.
Suppress flanged Holes with small downward flanges are
holes with height < recognized and those with a height less than
the specified value are eliminated.
Remove edge fillet Removes any fillets/rounded edges located
with radius < on free edges and having radii below the
specified value.
Remove logo with Small geometric features that represent
size < company logos are removed with this option.
The size (width/length), maximum height and
concavity factor can be specified.
Remove threads Thread features with a depth less than the
with depth < specified value are removed and replaced
with cylinder surfaces with a specified radius
(autodecide, minor, mean, major).
Component Boundary Option
Preserve boundaries between components, when enabled, defines that components'
boundary edges are not allowed to be suppressed or removed in geometry cleanup, and
elements nodes are not allowed to be moved across the components' boundaries. In some
cases, maintaining boundaries for adjacent components that do not have any structural
meaning would significantly worsen the element quality results.
Create Mesh Options
Create mesh options allow BatchMesher to generate a mesh on the cleaned-up geometry.
This is one of the main functions of BatchMesher and should be turned on by default. You
can choose to turn off this option if you only want to perform geometry feature recognition
and cleanup without meshing.
2075 Altair HyperMesh 12.0 User's Guide Altair Engineering
Proprietary Inform ation of Altair Engineering
Individual meshing operations can be turned on/off independently. The available options are:
element type The type of elements to create: mixed, quad or tria.
mesh flow align Produces a more orthogonal quad dominated
mesh.
size Enforces the global mesh element size with
minimal min/max element size variation.
Element order Defines whether to create first or second order elements.
Place elements in New elements can be organized in either the current component or
the original surfaces’ component(s).
Apply tria reduction Determines whether or not to use global tria reduction. min elem
size > and max size < are minimal and maximal elements sizes
allowed for fragments of a mesh that will be remeshed by the removal
of trias. Usually these parameters are more restrictive than those
given by the criteria settings, to provide a more uniform mesh after
applying the tria reduction procedure.
Apply optimized After the surfaces are appropriately meshed, the nodes are optimized
smoothing towards a target smoothing value to improve the element quality while
maintaining geometry features. This smooth target value is a
composite Quality Index rating, ranging from 0 (perfect elements) to
1.0 (failed elements). The default of 0.2 is ideal for most cases,
producing elements of good quality without taking too long to
optimize, but can be altered if necessary.
none No smoothing is performed.
Altair Engineering Altair HyperMesh 12.0 User's Guide 2076
Proprietary Inform ation of Altair Engineering
within Only nodes within surfaces are smoothed. Nodes on
surfaces surface edges are not moved.
along edges Smooths nodes both within a surface and along
edges. Nodes on edges are allowed to move only
along the edge to improve element quality.
across edges Smooths nodes both within a surface and across
edges. Nodes on edges are allowed to move both
along and across the edge to the neighboring
surface to improve element quality.
Apply failed features When on (default), element
cleanup cleanup will ignore geometry
features when fixing
elements failing the quality
threshold. When off,
element cleanup will skip
failed feature cleanup,
which could sacrifice
element quality in order to
better capture the features.
Note that fixing of features
is still possible using the
"Correct features" option.
Correct features Move across Allows the nodes to move a certain distance
shared edges, across or away from the geometry shared edge by
max dist < less than the predefined distance.
Move across free Allows the nodes to move a certain distance
edges, max dist < across or away from the geometry free edge by
less than the predefined distance.
Correct warped Offset nodes from Allows the nodes to move off the surface to meet
elements surfs, max dist < the warpage criteria defined in the criteria file.
The distance specified is the max distance the
nodes can move off the surface.
Divide quads into Allows quads to be split into trias to meet certain
trias element criteria as defined in the criteria file.
Feature angle during The minimum angle to be maintained (rather than flattened) while
element cleanup performing element cleanup.
Folding angle Elements whose angle exceeds this value are considered folded over,
and BatchMesher attempts to clean them up.
Special Component Selection Options
2077 Altair HyperMesh 12.0 User's Guide Altair Engineering
Proprietary Inform ation of Altair Engineering
Special component Mesh selected BatchMesher will mesh the listed
selection components without components but will not perform any
geometry cleanup geometry cleanup on them before
meshing. Any remaining components
that are not listed will be batch meshed
using the normal process, including
geometry cleanup.
This is useful for models in which some
components do not require geometry
cleanup but the rest might. (Models in
which no components require cleanup
can be batch meshed with the
Geometry Cleanup checkbox turned
off.)
Mesh selected BatchMesher will mesh the listed
components while components while maintaining
maintaining connectivity connectivity to any existing mesh.
to external mesh
This is useful when components are to
be meshed with multiple element sizes
but transitions at the common edges of
the different sizes are required. Each
component should be meshed
individually with its own parameter and
criteria files with this option enabled.
Ignore selected BatchMesher will ignore the listed
components while components while maintaining
maintaining connectivity connectivity to any existing mesh. The
to meshed components mesh and geometry of the ignored
components are not touched during
batch meshing. The mesh created on
other adjacent components is
connected to any existing mesh on the
ignored components.
This is useful for batch meshing of
Altair Engineering Altair HyperMesh 12.0 User's Guide 2078
Proprietary Inform ation of Altair Engineering
different components with different
criteria/parameters files, or when pre-
meshing components interactively or
with some other procedure, followed by
batch meshing of other components.
Adds the name of a component
specified in the drop down to the table.
To provide a new name, select the
empty entry in the drop down and type
a new name.
Removes the selected row from the
table.
As an example, a model may have two components named front_10
and rear_20, which share common surface edges. The component
front_10 is to be meshed with element size 10 and rear_20 with
element size 20. This can be accomplished as follows:
1. Create two sets of parameter/criteria files.
The first should have a target element size of 10 and the
appropriate parameters. In this parameter file, turn on the
Special component selection option Mesh selected
components while maintaining connectivity to external
mesh, and list front_10 in the component list.
The second file should have a target element size of 20 and
the appropriate parameters. In this parameter file, turn on the
Special component selection option Mesh selected
components while maintaining connectivity to external
mesh, and list rear_20 in the component list.
2. Create a mesh type and assign the first set of criteria and
parameter files.
3. Create a second mesh type with the same name as the first,
and assign the second set of criteria and parameter files.
4. Choose the geometry file to be batch meshed, assigning it the
mesh type from above, and submit the job.
This will mesh front_10 first with the first mesh type, and then
take the results of this and mesh rear_20 with the second mesh
type, while maintaining connectivity with the mesh created on
front_10.
2079 Altair HyperMesh 12.0 User's Guide Altair Engineering
Proprietary Inform ation of Altair Engineering
Connectors
Connectors are special entities mainly used to define which parts of a model have to be
fastened to each other and how the connections have to be performed. Here the connectors
can take into account the mechanical and structural conditions of the model.
Furthermore, connectors (in the form of "mass connectors") are used to distribute masses on
certain areas in a model. These connectors define both the area and the type of mass in such
cases.
For more detail, see:
Connector Entity
Connector Definition
Connector Terminology
Connector Panels
Special Realization Types
Hexa Positioning for Hexa Adhesives & ACMS
Connector Review
Connectors User Control Mode
Master Connectors File
Multiple Weld File Format
Spotweld Interface
FE Configuration File
Autopitch Tool
Altair Engineering Altair HyperMesh 12.0 User's Guide 2080
Proprietary Inform ation of Altair Engineering
Connector Entity
Connectors are geometric entities (not FE) used to create connections between components.
Connectors are used to realize FE idealizations of the physical connection. Just as you create
an FE mesh on a surface, you create FE connections by realizing a connector.
The characteristics of connector entities can be divided into four categories:
Connector Terminology
Connector Definition
Connector Realization
Connector Review
Connectors are created and modified within the Connectors Module.
2081 Altair HyperMesh 12.0 User's Guide Altair Engineering
Proprietary Inform ation of Altair Engineering
Connector Definition
The connector is simply a database of information defining a specific request for connection
at a specific location.
A connector definition describes the connector between multiple entities at a specific
location. Entities that are to be connected are referred to as link entities. The connector
location can be defined as a node or node list , a ge om e t ric point , a line or line list , a surfa c e ,
or even as e le m e nt s or t a gs. In the following example, there are two components ( T op and
Bot t om ) that are to be connected at the location of a point (with an id of 10). In this case,
both components are considered to be link entities, since they are to be linked together. The
point defines the location of the connector.
After a connector is created, the connector icon is placed at point 10, and components 1
and 2 are incorporated into the request for connection. The following diagram shows the
connector after it is created (with an id of 7) at the location of point 10 (point 10 is not
visible).
Altair Engineering Altair HyperMesh 12.0 User's Guide 2082
Proprietary Inform ation of Altair Engineering
In this example, connector 7 has been defined and no welds have been created. The
connector stores the following information:
Which link entities the request for connection is to connect (Comp 1 and Comp 2)
The thickness of the realization (Thickness = 2)
Where to connect the link entities (the connector's current location)
HyperMesh entities currently supported as link entities include ASSEMS, COMPS, ELEMS,
SURFS, NODES, and TAGS. Any number of link entities of differing types can be added to a
connector in any order. The connector sets the order of link entities during the realization
process.
The example above is a simple case where we have added two link entities of the same type
(COMPS) to a single connector. For more detailed cases of connecting assemblies, see
Example of Connecting Assemblies.
Note: An element-to-tag-to-component connector is possible, as is any other combination
of the supported link entities.
2083 Altair HyperMesh 12.0 User's Guide Altair Engineering
Proprietary Inform ation of Altair Engineering
Example of Connecting Assemblies
The projection behavior is illustrated with the following example.
Suppose we have two assemblies [Assem 1 and Assem 2] each having two
components [Assem 1 having “Comp 1” and “Comp 2”, Assem 2 contains “Comp 3”
and “Comp 4”] in the model file.
Create a connector with the Links as [Assem 1 and Assem 2] and number of layers
set to 3. (This case creates a 3T connection with 2 links.)
During realization the closest found components residing inside the 2 assemblies will be
retained as the component links.
Inside each assembly a closest component to the connector is determined to satisfy a 2T
connection and for the third layer (3T) the closest component to the connector in either
of the assembly links is utilized.
Altair Engineering Altair HyperMesh 12.0 User's Guide 2084
Proprietary Inform ation of Altair Engineering
Connector Terminology
Connector Location
Connector Realization
Connector Rules
Connector State
Link Entity State
Link Entity
Number of Layers
Re-connect Rules
2085 Altair HyperMesh 12.0 User's Guide Altair Engineering
Proprietary Inform ation of Altair Engineering
Connector Location
This is the position in space at which a connector entity is created. The valid entities that
can be used to define the connector location depend on the connector type, as shown
below:
Spots
nodes The connector icon is created at the node
location.
points The connector icon is created at the point
location.
lines The connector icon is created at the
center of the selected line. Only one
connector is created for each line, but the
line may be split into multiple projection
locations as specified by the offset,
spacing, and density values.
nodelist The nodelist can be considered as to be a
line. The treatment is absolutely the same.
Bolts
nodes The connector icon is created at the node
location.
points The connector icon is created at the point
location.
lines The connector icon is created at the
center of the selected line. Only one
connector is created for each line, but the
line may be split into multiple projection
locations as specified by the offset,
spacing, and density values.
This connector is only used for repetitive
holes in a certain, constant distance along
the selected line.
Altair Engineering Altair HyperMesh 12.0 User's Guide 2086
Proprietary Inform ation of Altair Engineering
Seams
lines, linelist The connector icon is created at the
center of the selected line. Only one
connector is created for each line, but the
line may be split into multiple projection
locations as specified by the offset,
spacing, and density values.
nodelist The nodelist can be considered as to be a
line. The treatment is absolutely the same.
Areas
elems The connector icon is created at the
elements location. Only one connector is
created for each group of elements, but
the area may be subdivided into multiple
projection locations as specified by the
nodes of the selected elements.
The area can be remeshed to get different
projection locations.
surfs The connector icon is created at the
surface location. Only one connector is
created for each surface, but the area may
be subdivided into multiple projection
locations as specified by the mesh type
and element size values.
The area can be remeshed to get different
projection locations.
linelists One connector icon is created for each
line. The line is extruded to an area
considering the width and the offset
values. The area may be subdivided into
multiple projection locations as specified by
the mesh type and element size values.
The area can be remeshed to get different
projection locations.
2087 Altair HyperMesh 12.0 User's Guide Altair Engineering
Proprietary Inform ation of Altair Engineering
nodepath The nodelist can be considered as to be a
linelist. The treatment is absolutely the
same.
Masses
nodes The connector icon is created at the node
location.
points The connector icon is created at the point
location.
Altair Engineering Altair HyperMesh 12.0 User's Guide 2088
Proprietary Inform ation of Altair Engineering
Connector Realization
During connector realization, welds are created using the connector definition.
Note: In HyperMesh, the only form of realization currently supported is FE realization (weld
creation). For successful realization, the connector must be populated with all the
relevant details required for its realization type. For example, FE realization requires
the connector to be populated with a projection tolerance and an FE configuration
type.
The following diagram shows connector seven realized with a valid tolerance value, and a
config value of type 70 (acm detached).
One advantage of separating weld FE realization from the connector definition is that a
connector can be re-realized as a weld of a different configuration (or possibly, a user-
defined weld) without having to redefine the connector. If you edit the connector definition
(for example, add or delete a link entity from the connector), the connector removes the
welds it created, and reverts back to an unrealized state. The connector is unrealized only if
its user-control mode is turned off. By default, the connector mode is off but it can be
turned on by registering custom FE with a connector. Connectors store all FE information
that they create, allowing advanced find, mask, delete, and organizational functionality in a
number of common panels. If the weld creation is unsuccessful (due to low tolerance,
insufficient link entities, etc.) the connector icon is displayed as failed (red). An unrealized
connector is yellow, a realized connector is green, and a failed connector is red.
Connectors are realized at creation or later, on the appropriate connector panel. See
Realization Types by Panel in Connector Panels for details.
2089 Altair HyperMesh 12.0 User's Guide Altair Engineering
Proprietary Inform ation of Altair Engineering
Connector Rules
The connector rules define when to connect and when to perform the link detection. They
can be defined in different ways:
During pure connector creation in the create subpanel for spots, bolts, seams and
areas.
During adding links to an existing connector in the Add links panel.
now This option requires link candidates to be specified before the connector is
created. The link candidates are added to the connector based on the
user-supplied criteria.
This option works together with different reconnect rules.
at fe realize For this option, the connector only remembers what type of link entity it is
to connect, rather than a specific link entity. During the final realization
process, the link detection is performed to store the needed valid links on
the connector first and then prepare the FE representation secondly.
Using this option defines the reconnect rule at fe-realize for all created
links.
Note: The connector rules (connect when:) option is set when creating the connector, or
on the Add Links panel.
Altair Engineering Altair HyperMesh 12.0 User's Guide 2090
Proprietary Inform ation of Altair Engineering
Connector State
The connector state is defined as one of the following types:
unrealized The initial definition of the connector entity
after it is created. The connector is
displayed in yellow.
realized The connector is considered realized only if
weld creation at the connector was
successful. The connector is displayed in
green.
failed The connector is considered failed if the
weld creation at the connector was not
successful. The connector is displayed in
red.
Note: The color code provides an easier way to visualize and filter connectors based on their
state.
A connector that was realized can revert back to being unrealized if, for example, a link entity
is suppressed from its definition, or the weld element is deleted.
2091 Altair HyperMesh 12.0 User's Guide Altair Engineering
Proprietary Inform ation of Altair Engineering
Link Entity State
Specifies if the entity referenced by the link entity is meshed or unmeshed.
geom Specifies that the entity needs to be
connected (welded) using its geometry
(connect surfaces only).
elems Specifies that the entity needs to be
connected (welded) using its mesh.
Note: Both states are applicable to assemblies, components and surfaces only. The elems
option connects the mesh on the assembly, component or surface and the geom
option connects the geometry on the assembly, component or surface.
For all other link entities only the elems state is applicable. The states are added to
the connector entity.
After establishing link entities, they can only be modified and edited in the lower part of the
Connector Browser. The functions to add link, update links and remove links is found in
the browser's right-click context menu.
The link entity state options for assemblies, components and surfaces are set when creating
the connector, or on the Add Links panel. The state can be edited/updated in the lower part
of the Connector Browser as well. Therefore the extended information has to be activated
in the browser configuration.
Altair Engineering Altair HyperMesh 12.0 User's Guide 2092
Proprietary Inform ation of Altair Engineering
Link Entity
A link entity is a reference to a separate entity that can be added to a connector. The
entities, or a subset of them, to which the link entities refer are welded together during
realization.
The references to the link entities can be established in various ways:
During combined connector creation/realization in the top subpanel for spots, bolts,
seams and areas.
During pure connector creation in the create subpanel for spots, bolts, seams and
areas, if connect when is set to now.
During adding links to an existing connector in the Add links panel, if connect when is
set to now.
During adding links to an existing connector in the lower part of the Connector
Browser. In the Connector Browser the link entities can also be precisely edited or
deleted.
During pure connector realization of existing connectors in the realize subpanel for
spots, bolts, seams and areas, if they have been created with connect when set to
at fe realize.
Link Entity Type
The following link types are supported:
assemblies Assemblies can be used to connect elements or surfaces. A group
of parts that needs to be welded is often represented as an
assembly.
components Components can be used to connect elements or surfaces. A part
that needs to be welded is often represented as a component.
elements An element facilitates a patch-patch weld connector.
surfaces Surfaces can be used to create welds to connect geometry before
meshing; the welds create fixed points for the mesh. The
connected surfaces may be either meshed or unmeshed.
nodes A node facilitates a node-node weld connector.
tags The tag entity can be used to define a weld connector for a node or
an element that it holds.
Note: Only nodes, tags, elements, surfaces, components and assemblies can be added to
connectors. The connectors can hold a single entity or a combination of these
2093 Altair HyperMesh 12.0 User's Guide Altair Engineering
Proprietary Inform ation of Altair Engineering
entities.
After establishing link entities, they can only be modified and edited in the lower part of the
Connector Browser. The functions to add link, update links and remove links is found in
the browser's right-click context menu.
The link entity options are set when creating the connector, or on the Add Links panel. The
link entity can be edited/updated in the lower part of the Connector Browser as well.
Altair Engineering Altair HyperMesh 12.0 User's Guide 2094
Proprietary Inform ation of Altair Engineering
Number of Layers
The number of layers defines how many thicknesses (layers) have to be connected at the
connector position.
For seam and area connectors the number of layers is predefined as two.
For most spot connectors you will set the number of layers to two or three; though
any higher number is possible.
Bolt connectors can additionally be set to unlimited. This is for cases when the
exact number of layers is not known. In this case, the number of layers is limited by
other conditions like tolerance and cylinder dimensions.
For apply mass connectors a limit for entities can be set; this is optional.
The number of layers has to be defined for:
combined connector creation/realization in the top subpanel for spots, bolts, seams
and areas.
pure connector creation in the create subpanel for spots, bolts, seams and areas.
adding links in the Add links panel.
If connect when is set to now, a link detection is performed during connector creation. With
respect to the given tolerance, the selected link candidates and options like non-normal
projection the valid connector links are established. By default, if excess link candidates have
been selected, the links are reduced to the minimum needed to fulfill the request for the
number of layers. The request for the number of layers has to be fulfilled for each connector
test point; this leads, for example, to seam connectors typically having more than just two
link entities.
Note: The number of layers should not be mistaken for number of referenced links of a
connector. In many cases the number of layers and the number of referenced links
are equal, but that’s not mandatory. The number of referenced links can be less,
equal or more than the number of layers, although the connector might be realized
successfully if the links are provided in a manner that the request for the number of
layers can be fulfilled. That means not all referenced links necessarily need to be
used for the connection, and remain unused--or sometimes only one link is used
twice, for example in the case of a flap.
For spot and seam connectors extra links can be stored. This can be set individually
on the appropriate option subpanels below links conservation.
The link entity options are set when creating the connector, or on the Add Links panel. The
link entity can be edited/updated in the lower part of the Connector Browser as well.
2095 Altair HyperMesh 12.0 User's Guide Altair Engineering
Proprietary Inform ation of Altair Engineering
Re-connect Rules
The re-connect rule defines how a connector should protect its link entity information. This is
very important for part replacement scenarios.
The re-connect rules can be defined in different ways.
During pure connector creation in the create subpanel for spots, bolts, seams and
areas, if connect when is set to now.
During adding links to an existing connector in the Add links panel, if connect when is
set to now.
During adding links to an existing connector in the lower part of the Connector
Browser.
In the Connector Browser the link entities can be precisely edited, provided that the
extended information option is activated in the Browser Configuration Window.
none If a link entity references a entity that is
removed from the database, the link entity
is then removed from the connector.
by id If a link entity references a entity that is
removed from the database, the link entity
retains the ID of the entity. The link entity
remains in the connector.
by name Same as the by id rule except that the
entity name is retained.
The link entity options are set when creating the connector, or on the Add Links panel. The
link entity can be edited/updated in the lower part of the Connector Browser as well;
therefore the extended information has to be activated in the browser configuration.
Altair Engineering Altair HyperMesh 12.0 User's Guide 2096
Proprietary Inform ation of Altair Engineering
Connector Panels
This section concentrates on the structure in the Spot, Bolt, Seam and Area panels. These
can be found in the connectors module and are the main panels used for connector
creation, realization and editing. The structures of these panels are very comparable.
They are all subdivided in at least three subpanels:
spot/bolt/seam/area: the connector of appropriate type is both created and
realized in one shot
create: the connector of appropriate type is created only
realize: an existing connector of appropriate type is realized only
Whereas the edit or the partition subpanels are different or belong exclusively to a certain
connector type, these three subpanels look and behave very similarly.
The subpanels are organized into three columns, shown here with colored boxes.
First Column (blue)
This column contains everything related to connector creation and link detection. In this
column, the:
location
link candidates (link entity type, link state)
number of layers (only for spots and bolts), and
2097 Altair HyperMesh 12.0 User's Guide Altair Engineering
Proprietary Inform ation of Altair Engineering
tolerance
are defined. Dependent on the connector type (spot, bolt, seam, area) and the selected
locations additional options are provided. The most important are:
spacing/density defines how the test points have to be distributed along a
connector line. This is also available for spot or bolt connectors. Then at each test
point a separate realization is performed.
split to points is available for any kind of elongated connector location like line,
linelist or nodelist. The test points are distributed along this line, but single
connectors instead of a line connector are created.
add location node as link is available only for spots defined at node locations. The
selected node is stored on the connector as link entity.
These first (blue highlight) columns look exactly the same on the different create
subpanels.
Second Column (orange)
This column contains everything related to realization type, post script and property
assignment.
In the first line in this column the realization type is selected.
In the last two lines different options are provided dependent on the realization
type. See the different connector realization types for more details.
Altair Engineering Altair HyperMesh 12.0 User's Guide 2098
Proprietary Inform ation of Altair Engineering
Many custom realization types include a certain post script. If such a realization
type is chosen, the default post script is set to the appropriate post script.
These sorts of post scripts typically manage the organization and the property
assignment of the FE representation.
In the second line the post script treatment is defined. This can be done for any
realization type, even for those with a post script defined in the FE configuration
file. The options are:
default post script: Default for any realization type having a post script defined in
its FE configuration, though this option can be changed (sometimes you may
wish to skip the predefined post scripts or to use your own).
no/skip post script: Default for all realization types without any post script
defined. No post script is used. When this option is chosen, several additional
entry controls appear.
user post script: You must specify your own tcl file to be used. Such a file can
perform a special treatment on the FE representation.
2099 Altair HyperMesh 12.0 User's Guide Altair Engineering
Proprietary Inform ation of Altair Engineering
In the third line the element destination can be defined. This line only appears in
the create subpanels when no/skip post script is selected in the second line.
elems to current comp: The newly created elements are organized into the
current component.
elems to connector comp: The newly created elements are organized appropriate
to the connector component.
In the fourth and fifth lines the property treatment is defined. This line only appears
when no/skip post script is selected in the second line.
property = : A certain property has to be selected. All newly created elements get
this property.
no property: No property is created at all.
The direct property assignment option only appears when as property treatment
property = is chosen and youprofile is Nastran, OptiStruct, Radioss or Abaqus.
If the checkbox is marked the property is assigned directly, else the property is
assigned to the destination components.
These second (orange) columns look exactly the same on all the different realize
subpanels.
Third Column (yellow)
This contains everything related to the final connection to the link entities. These third
columns look exactly the same on the different realize subpanels.
Altair Engineering Altair HyperMesh 12.0 User's Guide 2100
Proprietary Inform ation of Altair Engineering
The realization type describes how the FE representation looks. HyperMesh offers different
routines to determine how the realizations should occur. These different routines describe
in more detail exactly how the connection between the FE representation and the link
elements should be achieved. The routines differ depending on the connector type; similar
methods are offered for spots, seams and area connectors, but bolt connectors need
completely different methods.
Note: Certain realization types need specific realization methods, or offer only a subset
of available methods.
The realization methods can be chosen in every subpanel where a connector realization
can be performed. These subpanels are always the 1st and 3rd subpanel in the Spot, Bolt,
Seam and Area panels. In each case, the first subpanel creates and subsequently realizes
the connector, while the third subpanel allows you to realize preexisting connectors. All
these subpanels are divided into three sections; the right section is the one with the
different realization methods.
Realization Types by Panel
Realization Methods in the Spot Panel
The following tree shows a three-stage process used to select the best routine for spot
realization.
2101 Altair HyperMesh 12.0 User's Guide Altair Engineering
Proprietary Inform ation of Altair Engineering
In stage 1, the type of realization is considered: if the realization does not need any node
connection and the connection is primarily defined via a solver-specific card, then use the
mesh independent option (such as CWELDs for Nastran); in all other cases the mesh
dependent option should be used.
If the mesh dependent realization is selected, it must be decided in stage 2 whether or not
to adjust the mesh or the realization.
· Adjust mesh means that the projection is done in a perpendicular way, and the mesh
has to be adapted to the projection points.
· Adjust realizations means that the mesh will not be modified, at the expense of non-
normal or incomplete realizations. Many realization types are defined with head
elements attached to body elements. In the case of these realization types the head
elements realize the connection without modifying the mesh. Then the body element is
still created in a normal direction.
In stage 3, decide how the adjustments should take place. For adjust mesh the sub-options
are “quad transition” and “remesh” and for adjust realization the sub-options are “find
nearest nodes”, “project and find nodes” and “ensure projection”.
In stage 4 the imprint can be skipped for the quad transition option.
Altair Engineering Altair HyperMesh 12.0 User's Guide 2102
Proprietary Inform ation of Altair Engineering
The following examples illustrate and explain the different options for spot realization methods.
Mesh independent:
The mesh independent option is normally used for solver-specific realization types. Then a
post-script is performed during realization to define the solver specific connection. For
example for the Nastran CWELD of ELEMID option, the shells which are in contact are
observed and defined in the CWELD card.
Mesh dependent – adjust mesh – quad transition - imprint:
The quad transition option creates perfectly shaped quad elements around the projection
points. The quad size is determined by the average mesh size, or a specific quad size can be
given.
2103 Altair HyperMesh 12.0 User's Guide Altair Engineering
Proprietary Inform ation of Altair Engineering
For spot quad transition, an automatic snapping and feature detection mechanism is
activated. This prevents the creation of elements that are too small, and ensures that the
geometry is not modified too much.
Free edges and features with an angle greater than 25° are always taken into account. If
smaller feature angles should be considered the feature angle in the mesh options menu has
to be decreased. Feature angles smaller than 5° cannot be considered at all.
By default, snapping is allowed by a distance of one third of the quad pattern element size.
This means in the case of a predefined quad pattern element size of 10.0 the outer nodes can
snap to features in a distance of 3.3. The algorithm also tries to snap all three nodes of a
quad pattern or none.
In the picture above there is on the top left side the initial model situation. The other pictures
show connectors realized with quad transition of different quad pattern sizes: average,
coarse, small. The regular quad pattern size is highlighted and the red lines illustrate which
Altair Engineering Altair HyperMesh 12.0 User's Guide 2104
Proprietary Inform ation of Altair Engineering
nodes have been snapped to a relevant feature or free edge.
Below is the same example, this time realized as quad transition with an adequate quad
pattern size:
There is a special behavior for quad transition in combination with a spot connector line. A
spot connector line is created when a line or a node list is selected as the connector position,
unless the option split to points is activated.
In the above picture the spots are at the exact same position, though there is a notable
difference. On both sides the connectors have been created along a line, but on the left side
the option split to points was activated.
Thus, on the left side the quad transition pattern is aligned to the mesh, while on the right
side the quad transition pattern is oriented along the spot connector line. All elements around
the spot connector line belong to the regular pattern. How many element pairs are created
along the spot connector line between the spot positions depends on the average or selected
2105 Altair HyperMesh 12.0 User's Guide Altair Engineering
Proprietary Inform ation of Altair Engineering
mesh size; this can be from one to many. The quad elements are distributed equidistant along
the line.
Note that in curved regions the inner and outer lengths of the element edges differ.
Mesh dependent – adjust mesh – quad transition – skip imprint:
If the option skip imprint is used, then the last step of quad transition is not performed and
a component ^conn_imprint is created which contains the element pattern. These elements
can be modified to be manually imprinted later using the Connector Imprint panel. This gives
you the possibility to realize such mesh-dependent realizations even in very complex areas of
the model where the automatic imprint fails because of issues such as conflicting spots.
Mesh dependent – adjust mesh – remesh:
Altair Engineering Altair HyperMesh 12.0 User's Guide 2106
Proprietary Inform ation of Altair Engineering
The remesh option takes the projection points into account and just uses snap and split
capabilities to connect the weld to the links.
Mesh dependent – adjust realization – find nearest nodes:
The find nearest node option does not perform any projection and searches for the nearest
nodes within the given tolerance only. This makes it possible to easily connect t-joints and
similar areas. it is also very useful in situations where the connectors are not positioned
perfectly. The realizations are allowed to be non-normal.
Mesh dependent – adjust realization – project and find nodes:
2107 Altair HyperMesh 12.0 User's Guide Altair Engineering
Proprietary Inform ation of Altair Engineering
The project and find nodes option requires a valid normal projection onto the link entities in
a first step. In a second step the nodes closest to the projection points will be used for the
connection. If the normal projection is not possible, the realization fails as shown in the
example above.
Note that an angle of <5° will be considered as normal, so as not to be too restrictive.
Activating the non-normal projection abrogates the requirement for a normal projection, so
the links only need to be found in the connector tolerance and the result is exactly the same
as for the find nearest node option.
Mesh dependent – adjust realization – ensure projection:
Altair Engineering Altair HyperMesh 12.0 User's Guide 2108
Proprietary Inform ation of Altair Engineering
The ensure projection option is comparable to the older use shell node option, which is no
longer available. When using this option, the minimum condition for the realization is a
possible projection. The realization will be performed in the direction from one projection point
to the next. If the projection point is coincident with a shell node they will be equivalenced.
Note, that this option leads to incompletely defined connections from a solver perspective
unless the connector positions are not aligned to the mesh. The advantage of this projection
method is the exact determination of the projection points.
Allowing a non-normal projection the realization is still performed from one projection point to
the next.
Realization methods in the Bolt Panel
The following tree shows a four-stage process used to select the best routine for bolt
realization.
2109 Altair HyperMesh 12.0 User's Guide Altair Engineering
Proprietary Inform ation of Altair Engineering
In stage 1, the type of realization is considered. For a realization which does not need any
node connection, and the connection is primarily defined via a solver-specific card or the
nodes which need to be connected are just defined by a cylinder, such as Bolt (cylinder
spring) for RADIOSS (Block Format), then use the mesh independent option. In all other
cases the mesh dependent option should be used.
Mesh independent
For all mesh independent bolt realization types a cylinder is defined. No bolt hole detection
is performed, because no holes are required. All nodes inside the cylinder are considered to
be part of the bolt realization unless they also belong to a link defined on the connector.
The cylinder dimension is mainly defined by its diameter, length L1, and length L2.
L1 always points in the same direction as the connector vector and describes the
distance from the connector position to the first end of the cylinder.
L2 points into the opposite direction and measures the distance between the
connector position and the second end of the cylinder.
Thus, the connector vector is essential for these kinds of realizations.
See the picture below for further explanation. If no vector is predefined and the vector is
determined dynamically, the vector always points from the connector position to the
Altair Engineering Altair HyperMesh 12.0 User's Guide 2110
Proprietary Inform ation of Altair Engineering
projection point on the farthest link. In the picture below, dynamic vectors have been used
for the left and the middle examples; you can observe that just interchanging the values
for L1 and L2 lead to very different realizations. By comparison, the rightmost example uses
the same values for L1 and L2 as in the middle example, but the result looks better
because of the predefined connector vector into the global z-direction.
Note that the cylinders in this image are for example only.
In some automated processes the cylinder diameter is automatically set to the bolt shaft
diameter. This leads to failed cylinder bolts when the holes are properly modeled, because
then the defined cylinder does not contain any nodes. Especially for these cases the
cylinder diameter factor has been introduced; this factor is set to 1.0 by default and is a
multiplier for the cylinder diameter to increase the final cylinder diameter when necessary.
Note: The cylinder diameter as well as the cylinder diameter factor can be shown and
updated in the connector browser. From there many connectors can be rerealized
with modified cylinder diameters and cylinder diameter factors without updating L1
or L2. This is not possible from the panel.
2111 Altair HyperMesh 12.0 User's Guide Altair Engineering
Proprietary Inform ation of Altair Engineering
Mesh dependent
If the mesh dependent bolt realization is selected, an important decision has to be made
in stage 2.
In the past a bolt realization always required a hole for each layer existent in the initial
mesh. For 2D meshes this is not necessary anymore, because the imprint capability allows
punching the needed holes into the mesh before the final realization is performed, so the
mesh can be manipulated in a pre-step. This makes it possible to punch holes, to move
holes, to close holes, to create washers, etc.
Altair Engineering Altair HyperMesh 12.0 User's Guide 2112
Proprietary Inform ation of Altair Engineering
Stage 2 determines two things:
1. Is the existence of holes in each layer requested upfront?
2. How should the 2D mesh be prepared, before the final realization is performed?
The following four options are available:
Consider existing holes only: At least one hole per layer has to be available in
the origin mesh. The existence of holes is a precondition for the realization--
otherwise the realization will fail. This is the default method and has to be used for
any kind of solid meshes.
Create hole, if none: The hole detection algorithm does not need to find a hole in
each layer. If none is available on a certain layer it is punched into that layer at the
position of the projection point. The diameter of the new hole is defined on the
realization details stack panel. This method is used if the model does not
necessarily contain the appropriate holes per bolt, but holes are required for specific
2113 Altair HyperMesh 12.0 User's Guide Altair Engineering
Proprietary Inform ation of Altair Engineering
realization types.
Use hole if available: This option is used for realization types which are not eager
for holes. This option allows the creation of hybrids (hole on the one side, no hole
on the other) but any other combination is allowed as well. On the mesh side (no
hole) the connection is realized via the head elements defined in the chosen
realization type. The head element(s) is/are created between the appropriate body
element node and the nodes inside the diameter (no hole connection dia= option)
defined on the Realization Details stack panel.
Altair Engineering Altair HyperMesh 12.0 User's Guide 2114
Proprietary Inform ation of Altair Engineering
Fill and remesh hole, if available: This option must be used when you do not
want hole shapes to interfere with the mesh flow in the bolt region. The detected
holes are closed and a remesh of the new elements and a few additional rows of
adjacent elements is performed. The connection is realized via the head elements
defined in the chosen realization type. The head elements are created between the
appropriate body element nodes and the nodes inside the diameter (no hole
connection dia= option) defined on the Realization Details stack panel.
2115 Altair HyperMesh 12.0 User's Guide Altair Engineering
Proprietary Inform ation of Altair Engineering
Note that the hole detection mechanism for the last three options has been enhanced and
also takes into account a cylinder which is defined on the hole detection details stack
panel. The option is named hole consideration cylinder and can be defined as factor of
the no hole connection dia= or as an exact diameter. Principally holes which are inside or
touching the cylinder can be detected, but the hole consideration is reduced to one hole
per link per connector. Additionally the holes need to fit to the requested dimensions,
which are also defined on the Hole Detection Details stack panel.
For the options create hole, if none and use hole, if available in principal a mesh
modification including a hole movement is allowed. Thus, you can choose for these options
in stage 3 whether to adjust the hole(s) or to adjust the realization. In detail the options
are:
Adjust hole position (2D): The center of a hole is moved into the position of the
projection point.
Altair Engineering Altair HyperMesh 12.0 User's Guide 2116
Proprietary Inform ation of Altair Engineering
Adjust realization: The hole positions are not modified, so that the realized elements
need to compensate nonaligned centers of holes.
2117 Altair HyperMesh 12.0 User's Guide Altair Engineering
Proprietary Inform ation of Altair Engineering
In the flow chart diagram at the beginning of this section, a stage 4 is mentioned. This
stage cannot be encapsulated; in fact it has great influence especially on stage 2 and 3
which is expressed by the large arrow underlying those stages.
This fourth stage contains all realize and hole detection details which need to be known
before the final realization is done. Therefore a further realize and hole detection stack
panel can be accessed by the corresponding button on the bolt creation and realization
subpanels. This stack panel is organized into two additional subpanels: hole detection
details and realization details. Each is described in detail below.
Hole detection details:
Altair Engineering Altair HyperMesh 12.0 User's Guide 2118
Proprietary Inform ation of Altair Engineering
Dimension and feature angle
The minimum and maximum dimensions define which holes should be considered during
bolt realization. The minimum and maximum feature angle is used to define the features
to be considered as hole edge for solid elements.
Hole consideration cylinder
Not all holes found in the given connector tolerance can necessarily be considered for
the various bolt realizations:
The connector tolerance, especially if it is set to a huge value, allows detecting
many holes. To prevent considering holes which are far away from the connector
position and are not aligned with the other hole(s) the consideration cylinder
excludes these outer holes from the detection.
Since the existence of a hole is not necessarily requested anymore a space has to
be defined in which the holes are expected to be. It is not sufficient anymore just
to use the connector tolerance.
Thus, the hole consideration cylinder performed along the projection path becomes
necessary. All holes that the cylinder touches or contains can be considered for the
various bolt realizations.
2119 Altair HyperMesh 12.0 User's Guide Altair Engineering
Proprietary Inform ation of Altair Engineering
The cylinder can be defined on two different ways:
auto cylinder diameter (factor)
The cylinder diameter is calculated by factoring given diameters. These are: create
hole diameter (2D), create/adjust hole diameter (2D), adjust hole
diameter (2D) or no hole connection diameter. The first available diameter is
used. The default factor is 1.5.
exact cylinder diameter
The cylinder diameter is directly given. The default diameter is 15.0
Note: the hole consideration cylinder parameter is not offered when using the option
to consider existing holes only.
Altair Engineering Altair HyperMesh 12.0 User's Guide 2120
Proprietary Inform ation of Altair Engineering
Realization details:
The Realization Details stack subpanel provides additional information about the exact
treatment of holes and no holes, if the bolt realization is performed. Dependent on the
options selected in stage 2, varying subsets of the options in the Realization Details
stack panel are offered:
Diameter and Adjustments:
create hole diameter (2D)
This option/diameter is used if holes are required by the option create hole, if none.
The newly created holes are created with this diameter.
2121 Altair HyperMesh 12.0 User's Guide Altair Engineering
Proprietary Inform ation of Altair Engineering
create and adjust hole diameter (2D)
This option/diameter is used if holes are required by the option create hole, if none.
The newly created holes are created with this diameter and furthermore existing holes
will be adjusted to the given diameter. This leads to bolt realizations with the exact
same diameter on all links.
Altair Engineering Altair HyperMesh 12.0 User's Guide 2122
Proprietary Inform ation of Altair Engineering
adjust hole diameter (2D)
This option/diameter is used if holes are not necessarily required by using the option
use hole, if available, but the existing holes need to have a specific diameter. In this
case the existing holes will be adjusted to that diameter. The option do not adjust
hole diameter switches off the adjustment and uses the holes with their origin size.
2123 Altair HyperMesh 12.0 User's Guide Altair Engineering
Proprietary Inform ation of Altair Engineering
no hole connection diameter
This option/diameter is used if holes are not required when using the option use hole, if
available or fill and remesh hole, if available are selected. The connection to a link
without an available hole is done by joining the nodes found inside the circle with given
diameter around the projection point via head elements.
Altair Engineering Altair HyperMesh 12.0 User's Guide 2124
Proprietary Inform ation of Altair Engineering
Hole filling and Number of nodes around hole:
fill holes (2D)
Any detected holes can be filled during bolt realization. There are various quad patterns
available, which cause a remeshing of the area around the hole. The picture below
illustrates the available patterns:
The holes can also be filled with pie pieces. If the number of pie pieces is defined, the
2125 Altair HyperMesh 12.0 User's Guide Altair Engineering
Proprietary Inform ation of Altair Engineering
surrounding mesh is remeshed. The pie pieces preserve option also creates pie
pieces, but takes the existing hole nodes into account and prevents the remeshing.
Note: activating the fill holes (2D) option deactivates the option no. of nodes
around hole.
no. of nodes around hole:
Altair Engineering Altair HyperMesh 12.0 User's Guide 2126
Proprietary Inform ation of Altair Engineering
There are 4 different options available:
preserve: The number of nodes of the appropriate origin hole is used. This is the
default option and prevents the surrounding mesh from being remeshed. For new
holes we use the auto option.
density: You can specify the exact number of nodes; default is 8. The surrounding
mesh gets remeshed.
elem size: You can define an element size. The number of elements around the
hole is calculated based on this size. This is the preferred option for extremely
different hole diameters. Default is 5.0. The surrounding mesh gets remeshed.
auto: Based on the underlying mesh size a node distribution is performed, but the
number of nodes is always rounded to an equal number.
Washer creation:
create washer layer
For any 2D holes one or two washer layers can be created, after which the surrounded
mesh gets remeshed. The width of the washer can be defined in two ways:
by factoring the hole radius.
by directly specifying the exact width.
2127 Altair HyperMesh 12.0 User's Guide Altair Engineering
Proprietary Inform ation of Altair Engineering
Realization Methods in the Seam Panel
The following tree shows a four-stage process used to select the best routine for seam
realization. This process is very similar to the process related to the spot realization methods,
Altair Engineering Altair HyperMesh 12.0 User's Guide 2128
Proprietary Inform ation of Altair Engineering
but for seams there is one additional stage.
In stage 1, the type of realization is considered. For a realization which does not need any
node connection and the connection is primarily defined via a solver-specific card, then use
the mesh independent option (such as LLINKs for Pamcrash). In all other cases the mesh
dependent option should be used.
If the mesh dependent realization is selected, it must be decided in stage 2 whether or not
to adjust the mesh or the realization.
Adjust mesh means that the projection is done in a perpendicular way, and the mesh
has to be adapted to the projection points.
Adjust realization means that the mesh will not be modified, at the expense of non-
normal or incomplete realizations. Many realization types are defined with head
elements attached to body elements. In case of these realization types the head
elements realize the connection without modifying the mesh. Then the body elements
are still created in a normal direction.
In stage 3, decide how the adjustments should take place. For adjust mesh the sub-options
“quad transition” and “remesh” and for adjust realization the sub-options “find nearest nodes”,
“project and find nodes” and “ensure projection” can be used.
2129 Altair HyperMesh 12.0 User's Guide Altair Engineering
Proprietary Inform ation of Altair Engineering
In stage 4 the imprint can be skipped for the quad transition option.
The following examples illustrate and explain the different options for seam realization
methods.
Mesh independent:
The mesh independent option is normally used for solver-specific realization types. Then
a post script is performed during realization to define the solver specific connection. That
is, for the Pamcrash LLINK all necessary solver specific cards are created along with the
realization.
Mesh dependent – adjust mesh – quad transition - imprint:
Altair Engineering Altair HyperMesh 12.0 User's Guide 2130
Proprietary Inform ation of Altair Engineering
The quad transition option creates perfectly shaped quad elements around the projection
line. The quad size is determined by the average mesh size, or you can specify the size.
From one projection point to the next exactly one pair of elements is created. This also
allows you to create seams from quad elements, and the connections to the links are
realized through perfectly modeled t-edges.
Mesh dependent – adjust mesh – quad transition – skip imprint:
2131 Altair HyperMesh 12.0 User's Guide Altair Engineering
Proprietary Inform ation of Altair Engineering
If the option skip imprint is used, then the last step of quad transition is not performed
and a component <../hm/hmbat.htm?/text>^conn_imprint is created which contains the
element pattern. These elements can be modified to be manually imprinted later using the
Connector Imprint panel. This gives you the possibility to realize such mesh-dependent
realizations even in very complex areas of the model where the automatic imprint fails
because of issues such as conflicting seams.
Mesh dependent – adjust mesh – remesh:
Altair Engineering Altair HyperMesh 12.0 User's Guide 2132
Proprietary Inform ation of Altair Engineering
The remesh option uses snap and split capabilities to connect the weld to the links. Note that it
does not look for a correct t-edge in the case of a quad realization. It only ensures that the weld
and the mesh have a proper node to node connection in the position of the projection point.
Mesh dependent – adjust realization – find nearest nodes:
2133 Altair HyperMesh 12.0 User's Guide Altair Engineering
Proprietary Inform ation of Altair Engineering
The find nearest node option does not do any projection and only searches for the
nearest nodes within the given tolerance. This makes it possible to easily connect t-joints
and similar areas. It’s also very useful in situations where the connectors are not positioned
perfectly. These realizations are allowed to be non-normal.
Note: If the connector points are close to each other and two of these points find the
same closest nodes the connector fails.
Mesh dependent – adjust realization – project and find nodes:
Currently the project and find nodes option for seams produces the exact same result as
the find nearest node option for seams. This is because we always allow a non-normal
projection for seams, but this is expected to change in the future. Principally this option
requires a valid projection onto the link entities in a first step. In a second step the nodes
closest to the projection points will be used for the connection. If the projection
(connector tolerance) is not possible, the realization fails.
Altair Engineering Altair HyperMesh 12.0 User's Guide 2134
Proprietary Inform ation of Altair Engineering
Note: If the connector points are close to each other and two of these points find the
same nodes the connector fails.
Mesh dependent – adjust realization – ensure projection:
The ensure projection option is comparable to the older use shell node option, which is
no longer available. When using this option, the minimum condition for the realization is a
possible normal projection. The realization will be performed in the direction from one
projection point to the next. If the projection point is coincident with a shell node they will
be equivalenced.
Note that this option leads to incompletely defined connections from a solver perspective
unless the connector positions are not aligned to the mesh. The advantage of this
projection method is the exact determination of the projection points.
Return to the beginning of the seam section.
Realization Methods in the Area Panel
The following tree shows a four-stage process used to select the best routine for area
realization. This process is very similar to the process related to the spot realization methods.
Each test point can be considered as a single spot. The methods are the same and the
results look identical.
Note: The quad transition is not yet implemented for area connectors, even though the panel
offers these options. Instead of quad transition a simple adjust realization – ensure
projection is performed.
2135 Altair HyperMesh 12.0 User's Guide Altair Engineering
Proprietary Inform ation of Altair Engineering
Altair Engineering Altair HyperMesh 12.0 User's Guide 2136
Proprietary Inform ation of Altair Engineering
Special Realization Types
HiLock
The HiLock realization type is available for Nastran, OptiStruct and Radioss Bulk.
It can be used for any more or less parallel combination of PSHELL and PCOMP elements, and
creates a 1D element construct consisting of RBAR, CBAR and CBUSH elements.
2137 Altair HyperMesh 12.0 User's Guide Altair Engineering
Proprietary Inform ation of Altair Engineering
The outer extensions represent the thicknesses of the outer shell elements. The inner nodes
of the RBAR element are connected to the shell elements whereas the inner nodes of the
CBAR elements are coincident to the shell nodes. Between the appropriate connected and
coincident nodes CBUSH elements are created. Each outer node connects one CBAR and one
RBAR.
Each HiLock connection gets its own coordinate system with the z-axis collinear to the HiLock
direction. All affected nodes are assigned to this coordinate system, which is taken into
account for the DOF definition of the CBAR elements, the stiffness calculation of the CBUSH
elements, and the DOF of the node constraint.
This realization uses the shell properties and materials (PSHELL or PCOMP) and a predefined
HiLock material to calculate the exact position of the outer nodes and the stiffness of the
PBUSH elements.
Details and Requirements
Certain conditions must be met for reliable realization:
In the case of composites, only PCOMP cards in which the laminate option is
either blank or set to SYM (symmetric) are supported. MEM, BEND, SMEAR, and
Altair Engineering Altair HyperMesh 12.0 User's Guide 2138
Proprietary Inform ation of Altair Engineering
SMCORE options are not supported for HiLock realization, and will cause realization
to fail if used.
The joined shells should be parallel to each other and planar.
The fastener should be perpendicular to the shells.
The z-axis of the element system, the material system, and the fastener system
should be collinear.
Stiffness is calculated assuming that the shells are perfectly planar and parallel.
Small deviations will produce insignificant changes in predicted stiffness, but larger
ones would require a system transformation.
The shell elements which share a node with the HiLock (separate for each layer)
should have the same properties, same materials, same material orientations, and
similar sizes. The attributes of the element upon which the projection falls is
assumed to be the same as the other surrounding elements (no averaging method
is used.)
If attributes necessary for the stiffness calculation are missing, the connector fails and an
error message displays in the status bar.
The realization requires available nodes near the connector position. If sufficient nodes
are not available, the created elements are not collinear anymore and the HiLock gets a
questionable geometry.
Organization and Definition of HiLock Realization
All HiLock elements (RBARs, CBARs, CBUSHs) created during the realization process are
organized into a component named HiLock.
The following property collectors are created:
HiLock_PBAR_<diameter>: This property collector is created with the PBAR
card associated with it. The RBAR elements reference this property. The attributes
are calculated depending on the diameter specified in the Spot panel during
realization.
HiLock_PBUSH_<translational stiffness>_<rotational stiffness>: These
property collectors are created with the PBUSH card associated with them. The
CBUSH elements reference this property. The attributes are calculated depending
on a predefined HiLock material and the properties and materials of the connected
shells (PSHELL and/or PCOMP).
The following load collector will be created:
HiLock_SPC6: the SPCs which are created for each HiLock are moved into it.
The following system collector will be created:
HiLock: the systems created during the realizations will be moved into this
collector. If this system collector already exists, any newly created systems will be
moved into the same collector.
2139 Altair HyperMesh 12.0 User's Guide Altair Engineering
Proprietary Inform ation of Altair Engineering
The following material will be created:
HiLock_MAT1: This material will be assigned to the PBAR cards. The material is
predefined in the HiLock property script ..
\hm\scripts\connectors\prop_opt_nas_hilock.tcl
The predefined values are:
set E 1.6e+07
set G 4.7e+04
set NU 0.330
set RHO 8.9e-09set A 1.7e-05
Calculation of Bearing Stiffness in Composite Parts
Combined translational bearing stiffness at composite plate with the fastener
contact
(these values are defined for every composite plate in the joint).
After summation of bearing stiffness of plies where n = number of plies in the composite
plate:
Combined translational bearing stiffness of the joint at ply i location in directions x
and y.
Altair Engineering Altair HyperMesh 12.0 User's Guide 2140
Proprietary Inform ation of Altair Engineering
Transformed reduced stiffness in x and y-direction for ply i.
Where
(theta = angle of orientation for ply i)
And
nonzero components of the reduced stiffness matrix for ply i are:
2141 Altair HyperMesh 12.0 User's Guide Altair Engineering
Proprietary Inform ation of Altair Engineering
Angle of ply i orientation in a CQUAD4 element.
Altair Engineering Altair HyperMesh 12.0 User's Guide 2142
Proprietary Inform ation of Altair Engineering
Material orientation of a CQUAD4 defined by a coordinate system.
2143 Altair HyperMesh 12.0 User's Guide Altair Engineering
Proprietary Inform ation of Altair Engineering
Rotational bearing stiffness in plate-fastener contact.
Calculation of Bearing Stiffness in Metallic Parts
Combined translational bearing stiffness at metallic plate with the fastener contact
After summation of bearing stiffness of plies where n = number of plies in the composite
Altair Engineering Altair HyperMesh 12.0 User's Guide 2144
Proprietary Inform ation of Altair Engineering
plate:
Where
t = thickness of metallic part
E = elastic compression modulus of metallic (isotropic) part
v = Poisson's ratio
Rotational bearing stiffness at metallic plate with the fastener contact
Where
t = thickness of metallic part
E = elastic compression modulus of metallic (isotropic) part
v = Poisson's ratio
Penta Realization
This specific type of realization is available in both the Spot and Seam panels, and uses 5-
sided solid elements to more accurately represent the "bead" that results from welding. For
spots, it produces individual welds; for seams, it produces a continuous weld.
Note: In order to use this realization type, you must select Penta (mig) from the type=
field in the corresponding connector panel. This type is not available in the default
user profile, but is available in the RADIOSS (Bulk Data Format), OptiStruct, and
Nastran user profiles.
Penta realizations also require two additional details: Width (used by both Spot and Seam
welds) and Depth (used only by Spots). These parameters define how large the solid
elements representing the weld are, in model units. When you select Penta (mig) from the
type= field, additional entry fields display on the Spot or Seam panel to accept these
values.
2145 Altair HyperMesh 12.0 User's Guide Altair Engineering
Proprietary Inform ation of Altair Engineering
Characteristics of Penta Realization
The penta element is usually placed on the side of the element sheet(s) closest to the
connector icon. HyperMesh attempts to position the penta with its the right angle pointing
back at the element sheets as requested (except in the T junction case where the penta
“points” towards the T intersection). T junctions, lap joints, and butt joints are supported.
Angled T-Joint
T-Joint
Altair Engineering Altair HyperMesh 12.0 User's Guide 2146
Proprietary Inform ation of Altair Engineering
Lap Joint Butt-Joint
In general the penta will not bleed through other elements--penta realization uses an
offset equal to 10% of the average component thickness to minimize such bleed-through.
However, some bleed-through remains possible in some modeling situations, as shown in
the example for angled t-joints above.
The penta seam functionality will deal with curved lines, but if the pentas are not created
in the required direction you can reverse the direction. This can be achieved automatically
by either translating the seam connector into the correct quadrant for projections, or (in
the case of Seam welds) by reversing the shell normals of one of the connecting
components. The translation of the connector is the preferred method.
For any instances in which a Spot connector fails to realize, you should use the non-
normal projections feature in the Spot panel – this feature allows the projections to
capture more cases, but takes more processing. It does not need to be used all the time--
only in cases where the connector fails to realize in the first attempt.
Using Penta Realization to connect Shell Elements with Solid Elements
Penta realization is supported for shell-to-solid connections. However, some simple steps
must be taken to allow this to happen:
1. Create faces on the solid component and then organize the newly created shell
elements (^faces) into the component collector that houses the 3D elements. You will
now have a component collector housing both 2D and 3D elements.
2. Ensure that either the 2D normals are correct, or translate the connector to get the
correct penta location and then realize the connector. The connector links must include
the component with the 2D/3D elements and the shell component that you want the
solids to connect to.
3. From the View menu, enable the Mask Browser. In the browser, navigate to
C o m po ne nts > E le m e nts > 2D and click the is o la te column for the entire 2D sub-
folder (not any of the individual element types listed within it). Now only the 2D
2147 Altair HyperMesh 12.0 User's Guide Altair Engineering
Proprietary Inform ation of Altair Engineering
elements (faces) of the solid component display.
4. Delete the displayed faces. This leaves you with a connection attaching the solid
elements to the shell component in question.
This method ensures that the component links are preserved. If you try to connect
directly to the ^faces component, when deleting the ^faces component the connector
will unrealize because a component link has been removed. The above method bypasses
this problem.
RBE3 Load Transfer
Connectors allow you to create MPC’s using RBE3 elements between the nodes of shell-shell,
shell-solid or solid-solid groups by using spot connectors. This realization type is supported
for OptiStruct, Nastran, RADIOSS (Bulk Data Format) and Abaqus user profiles.
The following use cases are supported:
Solid-Solid
Shell-Shell (face to face)
Altair Engineering Altair HyperMesh 12.0 User's Guide 2148
Proprietary Inform ation of Altair Engineering
Shell-Shell (edge to face)
Note: For successful realization of these connectors, the non-normal projection option
needs to be active. Otherwise the projection onto an edge does not work.
Shell-Shell (edge to edge)
Note: For successful realization of these connectors, the non-normal projection option
2149 Altair HyperMesh 12.0 User's Guide Altair Engineering
Proprietary Inform ation of Altair Engineering
needs to be active. Otherwise the projection onto an edge does not work.
Shell-Beam
Note: this situation is a very specific one and needs some preparation to be successful,
since the projection onto 1D elements is not supported. Here the non-normal
projection option needs to be activated for the projection onto the edge. In
addition, the node of the 1D element needs to be defined directly as a link.
Normally this is done during connector creation by activating add node location
as link. This option is only available for nodes as connector location and only if
the center definition is set to use connector position for center.
Altair Engineering Altair HyperMesh 12.0 User's Guide 2150
Proprietary Inform ation of Altair Engineering
Center definition:
There are three different options for the center available:
use shortest projection for center
The closest node becomes the center of the RBE3 element.
During the realization, based on the connector position and the tolerance the
closest links are determined up to the number of required layers (num layer). All
other link candidates are not taken into account for the next step. The closest
node is also determined and becomes the center of the RBE3 element. Based on
this center position, all nodes within the given tolerance (distance center to
node) and belonging to the remained links are attached to the RBE3 element.
Note: If the connector has been created with the option add location node as
link the option use shortest projection for center is ignored and the linked
node becomes the center of the RBE3 element.
2151 Altair HyperMesh 12.0 User's Guide Altair Engineering
Proprietary Inform ation of Altair Engineering
use connector position for center
The exact position of the connector becomes the center of the RBE3 element.
use coarse mesh for center
During the realization, based on the connector position and tolerance, the closest
links are determined up to the number of required layers (num layer). All other
link candidates are not taken into account for the next step.
From the remaining links, the one with the coarsest mesh is identified and a node on
this mesh (close to the perpendicular connector projection) becomes the center
of the RBE3 element. Based on this center position all nodes within the given
tolerance (distance center to node) and belonging to the remaining links are
attached to the RBE3 element.
Note: If the connector has been created with the option add location node as
link, the option use shortest projection for center is ignored and the linked
node becomes the center of the RBE3 element.
Altair Engineering Altair HyperMesh 12.0 User's Guide 2152
Proprietary Inform ation of Altair Engineering
Seam Hexa Adhesives
This realization type creates a continuous hexa weld with an exactly predefined pattern. All
defined information is stored on the connector and can be exported into the connector XML
file.
Seam Hexas are created from the Seam panel, using settings such as the ones shown here:
Note that you should activate the include metadata checkbox to make sure that all
available connector information is written out.
2153 Altair HyperMesh 12.0 User's Guide Altair Engineering
Proprietary Inform ation of Altair Engineering
The parameters to be set are:
1. The hexa dimension depends on different settings:
The length (along the seam connector) of a hexa is predefined by the distribution of
the test points along the seam connector. This is defined by spacing or density
during the connector creation.
The width of the single hexa depends on the number of strips and the defined total
width of the seam, which is measured perpendicular to the seam direction. See the
picture above.
The thickness of a single hexa depends on the number of defined coats and the
selected thickness option described below.
2. The available thickness options listed below interact with the general option consider
shell thickness and offset for hexa positioning. In the pictures below, the green seams
on the left take into account the thickness as well as the shell offset. This information is
used for dimensioning and positioning the hexas. For the pink seams on the right side, the
hexas are always positioned around the exact middle between the current shell positions.
The shell thicknesses are taken into account only for the hexa height, but not for the
positioning. Pay attention to the orange lines and arrows in the pictures below; they
illustrate the dependencies for the positioning.
shell gap
The seam completely and exactly fills the gap between the two shells. Shell
thicknesses and offsets are not considered.
maintain gap
The seam is positioned in the exact middle between the shells. The seam thickness is
adjusted, that on both sides the gap between shell and seam fits the defined gap
size. Shell thicknesses and offsets are not considered.
Altair Engineering Altair HyperMesh 12.0 User's Guide 2154
Proprietary Inform ation of Altair Engineering
(t1+t2)/2
The seam thickness is calculated by averaging both shell thicknesses. On the left side
the offsets and thicknesses are taken into account, so that the seam is positioned
around the middle of the air gap. On the right side the seam is just positioned
around the middle of the shell positions.
midthickness
On the left side the exact air gap is determined and filled with the seam. On the right
side the seam thickness is calculated by subtracting half the thickness of both
shells from the total distance of the shells.
const. thickness
The thickness of the seam is predefined for both; on the left side the seam is
positioned around the middle of the air gap, on the right side around the middle of
the two shells.
2155 Altair HyperMesh 12.0 User's Guide Altair Engineering
Proprietary Inform ation of Altair Engineering
Remarks
The continuous HEXA elements will be centered about the seam connector if the seam
connector is not close to a free edge. If the distance between the seam connector
and free edge of a component is less than half the width of the continuous HEXA, then
the realization of HEXA elements will start from the seam connector and will be
extruded in the direction away from the edge.
For RADIOSS (Bulk Data Format) and Nastran solvers, the HEXA elements are tied to a
shell using RBE3’s at locations where the HEXA nodes and shell nodes are non-
coincident. If the HEXA nodes and shell nodes are coincident then RBE2's will be used
to tie them.
For the LS-DYNA solver only, the shell gap thickness option is supported. If the
HEXA nodes are coincident with shell nodes, then those shell nodes will be used to
create HEXA elements. The HEXA elements at some or all nodes will be tied directly to
the shells.
This realization type is intended to work on meshes--both shells and solids.
Altair Engineering Altair HyperMesh 12.0 User's Guide 2156
Proprietary Inform ation of Altair Engineering
Hexa Positioning for Hexa Adhesives & ACMS
The option consider shell thickness and offset for hexa positioning is provided on the
general connector option page. By default this option is activated.
Realization types which use hexa elements like ACMs (spot) or hexa adhesives (seam and
area) as the realization body are influenced by this option.
Without the option activated the hexas are just positioned around the midplane between the
mesh as shown in the picture below.
With the option activated the hexas are exactly positioned around the mid air gap as shown in
the picture below.
2157 Altair HyperMesh 12.0 User's Guide Altair Engineering
Proprietary Inform ation of Altair Engineering
Altair Engineering Altair HyperMesh 12.0 User's Guide 2158
Proprietary Inform ation of Altair Engineering
Connector Review
There are many advantages to the way connectors store information. Not only does this
local storage allow you to edit the connector definition, it also allows you to review connector
details and the quality of the realization. There are a number of tools that can be useful in
the review process. The connector visualization controls allow you to update the visual
appearance of a connector based on its state, thickness (number of layers), style (connector
types), or the component in which it is located. In addition, the visualization controls also
allow you to filter the displayed connectors by various criteria (such as thickness). This filter
can then be used store the "displayed" connectors for use in other functions.
HyperMesh also includes a Connector Browser that contains a list of all connectors and their
definitions, as well as a list of connector links. The Quality panel allows you to check the
quality of welds created from the connectors. The connector database can also be queried
through Tcl functions.
2159 Altair HyperMesh 12.0 User's Guide Altair Engineering
Proprietary Inform ation of Altair Engineering
Connectors User Control Mode
Each individual connector can be placed in a user control mode using either the
*CE_SetSpecificDetailById or *CE_SetSpecificDetail commands. This user control mode is
most useful for automated Tcl scripts. Once in user control mode, the following procedures
are possible for a given connector:
Pre-existing FE can be registered as a given connector’s realization by using the
*CE_FE_Register command.
Connectors can be edited without automatically unrealizing (as happens most notably
when a link is added or removed from a connector, or when an FE realization entity is
deleted).
A connector’s state can be manually changed from realized to failed, or from failed to
realized by using either the *CE_SetSpecificDetailById or *CE_SetSpecificDetail
commands. A connector’s state will not change to or from the unrealized state using
this method.
Once a connector is placed into you control mode, you control mode remains active until an
unrealize command is called (such as *CE_Unrealize), an already realized connector is re-
realized, or you control mode is manually turned off with either the *CE_SetSpecificDetailById
or *CE_SetSpecificDetail commands. While a given connector is in user control mode, it may
not behave the same as a normal connector. Specifically, there are a number of scenarios
where a user-controlled connector will not auto unrealize in response to database changes
that would cause a normal connector to auto unrealize.
Note: It is strongly recommended that when FE is registered to a user-controlled
connector, that the connector links and other necessary details should also be set
with a given connector (so that the connector can properly re-realize if a user
interactively requests it to). At the bare minimum, connectors should know which
links they are to connect.
Altair Engineering Altair HyperMesh 12.0 User's Guide 2160
Proprietary Inform ation of Altair Engineering
Master Connectors File
Most of the information stored in the connector entity can be exported to a m a st e r
c onne c t ors file . This file contains connector entity information such as location, link entity,
link entity state, link entity rules (see Connector Terminology). The exported file may also
contain metadata information stored in the connector.
The master connectors file contains welding information at a given location and also assists in
the weld automation process. An exported master connectors file can be re-imported using
the connectors reader to re-create connectors.
The master connectors file is exported in a single format. Master connectors files can have
comments beginning with the characters # or $, or there can be blank lines in between. The
format of the file is fixed and the order of heading definitions cannot be changed. The column
information includes:
Index (ID)
Number of Layers
X coordinate
Y coordinate
Z coordinate
FE Config
FE Type
Number of Links
Link Type
Link ID & Link Name
Link State
Link Rule
METADATA
Notes:
The header at the beginning of the file specifies information about the column data.
Num be r of la y e rs defines the thickness to connect at the specified location (X, Y, Z).
The data between the brackets are repeated for each link entity.
For standard FE types such as ACM and CWELD, the FE Config will have a number of
1001, which defines you-defined type number specified in FE Config File. The FE Type
will be the number defined in the FE Config File (for CWELD it is 72). For a detailed
explanation of custom FE Configurations see FE Configuration File.
The data between the brackets (link entity information) in the table are repeated for
the number of links (NumLinks). The NumLinks variable must be equal to the number of
2161 Altair HyperMesh 12.0 User's Guide Altair Engineering
Proprietary Inform ation of Altair Engineering
link entities.
Metadata is an attribute type that can be stored on a entity. User-defined
information (such as Station ID or Gun ID) can be stored on the connector entity as
Metadata. The Metadata is defined by a name-value pair and is supported for multiple
data types (int, double, string, etc.). The Metadata name is written to the master
connectors file in the following format ~<Struct><DataType>Name. <Struct>
represents whether the value associated is a single variable or an array. <DataType>
represents the type of data stored in the value. For example, a Metadata of name
Assembly containing an array of integers is written out as ~AIAssembly.
The only delimiter supported in the entire file is the double semicolon "::".
The entire column of data in the file should be of the same type.
The connectors reader uses the Templex template to read the master connectors file.
See weld templates for more information.
By default, the file is read through the HMIN function call, HMIN_CE_CreateDefined.
The connector entity is created with the information specified in the master
connectors file and displayed as unrealized (yellow).
Altair Engineering Altair HyperMesh 12.0 User's Guide 2162
Proprietary Inform ation of Altair Engineering
Multiple Weld File Format
In addition to the master connectors file, the connectors reader also supports master weld file
formats previously supported by the spotweld reader.
2163 Altair HyperMesh 12.0 User's Guide Altair Engineering
Proprietary Inform ation of Altair Engineering
Spotweld Interface
The spotweld feinput translator reads weld information from an ASCII file, such as a Master
Weld File.
HyperMesh supports multiple formats for master weld files through weld templates. The weld
template is specific for a given format. The spotweld translator registers the template
through a spotweld configuration file. The currently supported master weld file format
templates and the configuration file can be found in the spotweld_format directory. In order
to use a different format you must create a weld template and add its name and path to the
configuration file. Existing weld templates can be copied and modified to support the new
format.
The outline of a generic master weld file is provided below:
Point ID
Layer information (the number of thickness it connects 2T/3T/4T. Max layers
supported 4T)
Spotweld location (X, Y, Z)
Connector part IDs (HyperMesh Component/Part IDs)
The delimiter between fields can be ":", ",", " ".
ASCII files can have comments beginning with the characters # or $, or there can be
blank lines in between.
The spotweld translator reads information from the master weld file and stores it in the
database. At each of the weld locations, an HM_POINT is created.
Weld Template and Master Weld File Example
The example below helps create a weld template for specific formats.
Master Weld File:
#Weld format 1.
#Point Id:: T:: X:: Y:: Z:: PID1:: PID2:: PID3::
1:: 2:: 2.000:: 3.000:: 4.000: : 12:: 14:: 20::
Weld Template:
int num
header
{
type "SPOTWELDS"
set mark
find "[0-9]+::"
rewind
Altair Engineering Altair HyperMesh 12.0 User's Guide 2164
Proprietary Inform ation of Altair Engineering
set num = 0
if
{
do 1000000
{
if
{
isdigit
}
then
{
set num = sum(num, 1)
}
readln null
}
}
set numrecords = num
set numrequests = 9
requests "ID/T/X/Y/Z/PID1/PID2/PID3/PID4"
set numcomponents = 1
components "Value"
}
record
if
{
do 1000000
{
if
{
isdigit
}
then
isalpha
}
readln null
}
}
read request // ID
qfind "::"
set mark
read request //T
rewind
read num
qfind "::"
read request // X
qfind "::"
read request // Y
qfind "::"
read request // Z
do num
{
qfind "::"
read request // PID
}
set num = diff(4, num)
do num
{
read constant 0 // fake PID
}
readln null
2165 Altair HyperMesh 12.0 User's Guide Altair Engineering
Proprietary Inform ation of Altair Engineering
}
Altair Engineering Altair HyperMesh 12.0 User's Guide 2166
Proprietary Inform ation of Altair Engineering
FE Configuration File
The FE configuration file (feconfig.cfg) is used to define custom welds such as ACM (Area
Contact Method) and other special types. The weld definition is solver dependant (NASTRAN,
LS-DYNA, etc.). The weld definition in the file includes the type of weld to create and the
surrounding connector to shells. The specific solver template for the type of weld must be
loaded before the welds can be created using a connector entity. When HyperWorks Desktop
or HyperMesh launches, it searches for feconfig.cfg in the folllowing locations (listed in
search order):
1. The product installation path
2. HW_CONFIG_PATH (a specified environment variable)
3. Your home directory (in UNIX, for example)
4. The current working directory.
By default, the feconfig.cfg file from the <install_directory>/hm/bin directory is loaded
in each of the panels related to each connector type (such as Spot, Seam, Area, etc). It is
not recommended to have more than one config file of the same name, even in different
directories, as the results can be unpredictable as to which one will be used by default.
The FE configuration file has a pre-defined format that must be used to define different weld
configurations. See FE Configuration Examples for information regarding the format and
options for custom weld definition.
Weld Definition Template
The weld definition template is shown below:
CFG <SOLVER> <USER_FE_TYPE> <USER_FE_NAME>
*filter <FILTER_TYPE > [<FILTER_TYPE>]
*style < STYLE_TYPE> <STYLE_NUM>
*head
<HM_FE_CONFIG> <HM_FE_TYPE> <RIGID_FLAG>
*body <BODY_FLAG>
<HM_FE_CONFIG> <HM_FE_TYPE> <LENGTH_LOCATION_FLAG> [<DOFS>]
[<HM_FE_CONFIG> <HM_FE_TYPE> <LENGTH_LOCATION_FLAG> [<DOFS>]]
*post <POST_SCRIPT_NAME>
The template key words and their parameters are defined below.
2167 Altair HyperMesh 12.0 User's Guide Altair Engineering
Proprietary Inform ation of Altair Engineering
CFG The key word to start a custom weld definition.
SOLVER The solver template for which FE needs to be created.
Supported solvers are: Abaqus, Ansys, LS-DYNA, Nastran,
OptiStruct, PAM-CRASH, or PAM-CRASH 2G.
USER_FE_TYPE A unique (with respect to a solver) user defined
configuration type id. Customer-defined CFGs should use
numbers greater than 10,000 to ensure no collisions with
future native HM CFGs.
USER_FE_NAME The user-specified name for the FE configuration. The
specified name is saved and displayed in the Connector
Browser.
Note: This should be the first line in the custom weld definition.
*filter This option can be used to allow only the specified
connector types to realize the configuration.
For example, *FILTER spot seam indicates that this
configuration can be realized only by the spot and seam
connector types. In addition, this option is used as a filter
when displaying FE configurations in the type = field of
respective realize panels.
*filter lines also set which panel the CFG is visible in.
CE_TYPE The connector type--Spot, Bolt, Seam, Area, etc.
*style This option indicates that the configurations have specific
behaviors associated during realization, and that they are
native types.
Note: The style definition line for these configurations
must not be edited.
For example, *style bolt 1 indicates that this is a bolt
connection of type 1 that creates a specific bolted
connection between the parts.
STYLE_TYPE The connector style name, such as "adhesive", "bolt",
"acm", "quad", "continuous", etc.
STYLE_NUM The connector style number:
Adhesive:
Altair Engineering Altair HyperMesh 12.0 User's Guide 2168
Proprietary Inform ation of Altair Engineering
"1" Mesh independent adhesive nodes tie to shells
with RBE3/RBE2.
"2" Forces shell gap length on. Adhesive (HEXA
element) shares nodes with shell at co-incident
locations.
Bolt:
"0" normal bolt: "wagon wheels" in the holes.
"1" symmetrical spider bolt.
"2" unsymmetrical spider bolt: the middle node is
biased towards one hole.
"3" cylinder bolt: ties together all nodes within
virtual cylinder.
ACM:
"1" The nodes of HEXA element are shared for
consecutive layers (> 2T) and the length of
HEXA is average of part thickness.
"2" The HEXA elements in consecutive layers have
unique nodes and the length of HEXA is average
of part thickness.
"3" The nodes of HEXA element are shared for
consecutive layers and the length of HEXA is
the gap distance b/w parts.
Quad:
"1" Two sets of QUAD4 elements are created, first
along projection direction and second at an
orientation determined by average part
thickness.
"2" One set of QUAD4 elements are created at an
orientation determined by average part
thickness.
*head The string head is required to specify that a rigid is to be
created to connect the weld node to the surrounding shell
element.
*head lines must be followed with at most one
HM_FE_CONFIG line.
HM_FE_CONFIG The config for the rigid currently supported. The various
types supported are "bar2", "bar3", "equations", "gap",
"hex8"(3D), "plot", "mass"(0D), "rigid", "rigidlink", "rbe3",
"rod", "spring", "weld", "quad4"(2D seam only), or
"penta6"(3D adhesive only).
2169 Altair HyperMesh 12.0 User's Guide Altair Engineering
Proprietary Inform ation of Altair Engineering
HM_FE_TYPE A unique (with respect to a solver) user defined
configuration type id defined in the solver template.
RIGID_FLAG Defines the number and arrangement of rigids.
0 a single rigid.
1 multiple rigids.
2 multiple rigids to outer shell nodes (for 2D bolt washers
only).
3 multiple rigids to outer alternate shell nodes (for 2D
bolt washers only).
10 multiple rigids with a 0 length leg connecting with body
(for bolt only).
12 multiple rigids to inner and outer shell nodes (for 2D
bolt washers only).
13 multiple rigids to inner and outer alternate shell nodes
(for 2D bolt washers only).
DOFS The degrees of freedom of the rigid (1-6). This parameter
is optional.
*body The string body is required to specify that a weld is to be
created to connect the link entities added to the
connector.
*body lines may be followed by one or more
HM_FE_CONFIG lines
BODY_FLAG The body flag is used to calculate the length of the weld.
If the body flag = 0, the length is calculated based on the
distance between the connecting layers (link entities). If
the body flag = 1, the length is calculated based on the
average thickness of the connecting layers (link entities).
HM_FE_CONFIG The config for the rigid currently supported. The various
types supported are "bar2", "bar3", "equations", "gap",
"hex8"(3D), "plot", "mass"(0D), "rigid", "rigidlink", "rbe3",
"rod", "spring", "weld", "quad4"(2D seam only), or
"penta6"(3D adhesive only).
HM_FE_TYPE The solver defined type for the HyperMesh config. For
example, CBUSH is of config spring and type 6. The type
number is defined in respective solver templates and
differs, based on the solver.
Altair Engineering Altair HyperMesh 12.0 User's Guide 2170
Proprietary Inform ation of Altair Engineering
LENGTH_LOCATION 0D Element Details: supported values = 0, 1, or 2
_
FLAG "0" places the 0D element along the proposed 1D
element path. If this 0D element is the only config
given in the *body, then it is placed at the center
of the proposed 1D element path.
"1" has the same behavior as "0" except only a single
0D element is created even if multiple bodies are
created (as happens in >2T welds).
"2" places the 0D element at the connector location.
1D Element Details: supported values = from 0 to 1
(inclusive), 2, 3
"0" forces zero length welds.
>"0" but <"1" (such as 0.33 or 0.5) denote a
percentage of the distance between shells the
length of a given weld should be. To create series
welds, all the PERCENT_LENGTH_FLAG variables for
a given *body must add up less than or equal to
1.0.
"1" forces each body weld to have a length equal to
the distance between the shells (which can be
used for parallel welds).
"2" places the 1D element at the connector location
(with both nodes coincident).
"3" places multiple (thickness-1) 1D elements at the
connector location connected end-to-end (with all
nodes coincident).
3D Element Details: supported values = 0 and 1
"0" forces a floating hexa element to have a length
equal to half the distance specified by the
BODY_FLAG.
"1" forces the hexa element's length to be equal to the
full distance specified by the BODY_FLAG.
DOFS The degrees of freedom (1-6) of the rigid. This parameter
is optional.
*post *post lines are optional, but if specified must be followed
by the name (excluding path) of a valid TCL script with a .
tcl extension. This TCL script must be located in one of
the following directories, listed in the order that
HyperWorks searches them:
2171 Altair HyperMesh 12.0 User's Guide Altair Engineering
Proprietary Inform ation of Altair Engineering
1. /hm/scripts/,
2. the current or working directory, or
3. /hm/scripts/connectors/
If a script with the specified name appears in more than
one of these directories, only the first one found is used.
This post script will be automatically executed after FE
realization, and it can be used to edit weld properties,
attributes, and other solver specific details.
FE Specification Rules
Each solver will have a specific definition so the same user-defined types can be
repeated for each solver.
The head and the body definition must begin with a "*" to define rigid and weld
definitions.
Multiple solid element combinations are not currently supported. Therefore, an ACM
can have only one hexa weld element specified in the definition.
1D and 3D element combinations are not supported.
The total length of series welds cannot exceed 1.0 (100%). Hence there cannot be
three welds specified in series having a length factor of 0.5 (50%) each.
Series and parallel weld element combinations are not supported.
Series welds are not supported where the link entities are coincident. Series welds are
not created when the distance between the connecting link entities is zero.
User comments should start with a hash character "#".
Altair Engineering Altair HyperMesh 12.0 User's Guide 2172
Proprietary Inform ation of Altair Engineering
FE Configuration Examples
Washers
CFG nastran 56 bolts
*filter bolt
*style bolt 0
*head
rigidlink 1 1 dofs=123
rigidlink 1 3
*body 0
rigid 1 1 dofs=456
ACM Welds
CFG nastran 71 acm
*head
rbe3 0 0
*body 1
hex8 1 1
The above definition creates ACMs with HEXA8 solid elements as welds and RBE3 elements as
rigids. The length of the hexa is equal to the distance between the connecting shell
elements.
Series Welds
CFG nastran 101 series
*head
plot 0 0
*body 0
spring 6 0.5
spring 6 0.5
The two series welds are created with a length equal to half the distance between the link
entities.
Series Welds
2173 Altair HyperMesh 12.0 User's Guide Altair Engineering
Proprietary Inform ation of Altair Engineering
CFG nastran 101 series
*head
plot 0 0
*body 0
spring 6 0.5
The series weld is created at the center with length equal to half the distance between the
link entities.
Parallel Welds
CFG dyna 101 parallel
*head
plot 0 0
*body 0
bar2 1 1
bar2 1 1
The bar elements are created at the same location and connect the same link entities.
0-D Welds
CFG pamcrash2g 1 plink (ce
loc)
*head
plot 0 0
*body 0
mass 5 2
plot 0 1
*post prop_plink.tcl
Supported values for the length location flag are "0", "1", or "2". The behavior for each value
is as follows, "0" places the 0-D element along the proposed 1-D element path. If this 0-D
element is the only config given in the *body, then it is placed at the center of the proposed
1-D element path. "1" has the same behavior as "0" except only a single 0-D element is
created even if multiple bodies are created (as happens in >2T welds) and "2" places the 0-D
element at the connector location.
Altair Engineering Altair HyperMesh 12.0 User's Guide 2174
Proprietary Inform ation of Altair Engineering
Abaqus Connector Types
Abaqus fastener
CFG abaqus 3 fastener
*filter spot
*head
*body 0
rod 13 3
*post prop_fastener.tcl
Description: Creates a CONN3D2 element.
This realization also the prop_fastener.tcl property script.
This script is used while creating Abaqus Fasteners in the Spot panel. It does the following
tasks.
Organizes the realized weld elements into their respective components, based upon the
link they are connected to. Thus, if a weld is created between comp_1(1) and comp_2
(2), the script creates a component collector with the name HM_CONN3D2<id> and
organizes all the welds created as links between these two components into this
collector. This collector is later referenced as the element set while creating the Groups
(Interfaces).
Creates the following properties/materials collectors:
- HM_ConnectorBehavior<id>: This material collector is created with the
*CONNECTOR BEHAVIOR card associated with it.
- HM_ConnectionSection_<id>: This property collector is created once per model
(card image CONNECTOR SECTION). The property is assigned to each HM_CONN3D2
component collector and carries the material HM_ConnectorBehavior.
- HM_FastenerProperty_r_<radius in property>: This property collector is created
with the *FASTENER PROPERTY card associated with it. It defines the RADIUS and
the degree of freedom definition of the fastener.
Creates Groups (HM Interfaces) with the name HM_FastenerInteraction<id> and with
the *FASTENER card associated with it. The fastener connects two component
collectors and refers to the fastener property card mentioned above. It can also show
the link elements to which the weld elements are linked via the
Automatic_Surface_from_components option.
If any system option (Single System ,1- System per layer or 2- Systems per
layer) is used in the Spot panel during realization, this script creates ORIENTATION
systems in the current collector with the name HM_ORI<weld_id>_n<node_id>. A
property HM_ConnectorSection_<CONN3D2 element id> is created and assigned
per element. Depending on whether one or two systems per layer are created the
2175 Altair HyperMesh 12.0 User's Guide Altair Engineering
Proprietary Inform ation of Altair Engineering
property points to one or both systems.
Abaqus acm (shell gap + coating)
CFG abaqus 72 acm (shell gap +
coating)
*filter spot
*style acm 4
*body 0
hex8 1 1
Description: This realization creates one hexa cluster per connector and realizes a node to
node connection to the linked shell meshes by adjusting it (shell coating). Different patterns
are available. This is driven by the number of hexas. The appearance can be influenced via
the diameter and the washer layer activation.
Abaqus acm (equivalenced-(T1+T2)/2)
CFG abaqus 4 acm
(equivalenced-(T1+T2)/2)
*filter spot
*style acm 1
*head
rbe3 1 0
*body 0
hex8 1 1
*post prop_abaqus_acm.tcl
Description: Creates hexa element with DCOUP3D elements projecting and connecting to
the surrounding shell elements. This realization uses the shell thickness to calculate the hexa
Altair Engineering Altair HyperMesh 12.0 User's Guide 2176
Proprietary Inform ation of Altair Engineering
offset from the shell elements. In the case where the model is a 3T connection, the acm
(equivalenced-(T1+T2)/2) realization will join the hexa elements.
This realization uses the prop_abaqus_acm.tcl property script.
This script is used while creating acm (equivalenced-(T1+T2)/2) / (detached-(T1
+T2)/2) /shell gap in the Spot panel and adhesives in the Area panel. It does the following
tasks.
Organizes the realized weld elements [acm Equivalence-(T1+T2/2)] into the
respective components based upon the *HEAD and the *BODY information of the weld.
During realization of this configuration type a solid hexa element [C3D8] is connected to
the shell elements by the rbe3 elements [DCOUP3D].
- A collector with the name C3D8_comp_<id> is created with the SOLIDSECTION
card image associated with it. This component contains all of the solid C3D8
elements which are created during realization.
- A collector with the name DCOUP3D_comp_<id> is created, containing all of the
DCOUP3D elements created as the heads to the weld element.
If this script is called during the realization of adhesives in the Area panel, this script
creates the above two components by different names:
hexa_comp_<id> for the Hexa elements
rbe2_comp_<id> for the rbe elements
The script also creates a property collector named prop_<id>, with the SOLIDSECTION
card image associated to it. This property collector is referenced to the component
containing the Hexa elements created during realization process (i.e. C3D8_comp_<id>
in the case of spots, or hexa_comp_<id> in the case of adhesives).
Abaqus acm (detached-(T1+T2)/2)
CFG abaqus 70 acm (detached-
(T1+T2)/2)
*filter spot
*style acm 2
*head
rbe3 1 0
*body 1
hex8 1 1
*post prop_abaqus_acm.tcl
2177 Altair HyperMesh 12.0 User's Guide Altair Engineering
Proprietary Inform ation of Altair Engineering
Description: Creates hexa element with DCOUP3D elements projecting and connecting to
the surrounding shell elements. This realization uses the shell thickness to calculate the hexa
offset from the shell elements. In the case where the model is a 3T connection, the acm
(detached-(T1+T2)/2) realization will not join the hexa elements.
This realization uses the prop_abaqus_acm.tcl property script.
This script is used while creating acm (equivalenced-(T1+T2)/2) / (detached-(T1
+T2)/2) /shell gap in the Spot panel and adhesives in the Area panel. It does the following
tasks.
Organizes the realized weld elements [acm Equivalence-(T1+T2/2)] into the
respective components based upon the *HEAD and the *BODY information of the weld.
During realization of this configuration type a solid hexa element [C3D8] is connected to
the shell elements by the rbe3 elements [DCOUP3D].
- A collector with the name C3D8_comp_<id> is created with the SOLIDSECTION
card image associated with it. This component contains all of the solid C3D8
elements which are created during realization.
- A collector with the name DCOUP3D_comp_<id> is created, containing all of the
DCOUP3D elements created as the heads to the weld element.
If this script is called during the realization of adhesives in the Area panel, this script
creates the above two components by different names:
hexa_comp_<id> for the Hexa elements
rbe2_comp_<id> for the rbe elements
The script also creates a property collector named prop_<id>, with the SOLIDSECTION
card image associated to it. This property collector is referenced to the component
containing the Hexa elements created during realization process (ie C3D8_comp_<id> in
the case of spots, or hexa_comp_<id> in the case of adhesives).
Abaqus acm (shell gap)
CFG abaqus 71 acm (shell gap)
*filter spot
*style acm 3
*head
rbe3 1 0
*body 0
hex8 1 1
*post prop_abaqus_acm.tcl
Altair Engineering Altair HyperMesh 12.0 User's Guide 2178
Proprietary Inform ation of Altair Engineering
Description: Creates hexa element with DCOUP3D elements projecting and connecting to
the surrounding shell elements. This realization does not use the shell thickness to calculate
the hexa offset, therefore the hexa will project and be touching the shell elements.
This realization uses the prop_abaqus_acm.tcl property script.
This script is used while creating acm (equivalenced-(T1+T2)/2) / (detached-(T1
+T2)/2) /shell gap in the Spot panel and adhesives in the Area panel. It does the following
tasks.
Organizes the realized weld elements [acm Equivalence-(T1+T2/2)] into the
respective components based upon the *HEAD and the *BODY information of the weld.
During realization of this configuration type a solid hexa element [C3D8] is connected to
the shell elements by the rbe3 elements [DCOUP3D].
- A collector with the name C3D8_comp_<id> is created with the SOLIDSECTION
card image associated with it. This component contains all of the solid C3D8
elements which are created during realization.
- A collector with the name DCOUP3D_comp_<id> is created, containing all of the
DCOUP3D elements created as the heads to the weld element.
If this script is called during the realization of adhesives in the Area panel, this script
creates the above two components by different names:
hexa_comp_<id> for the Hexa elements
rbe2_comp_<id> for the rbe elements
The script also creates a property collector named prop_<id>, with the SOLIDSECTION
card image associated to it. This property collector is referenced to the component
containing the Hexa elements created during realization process (ie C3D8_comp_<id> in
the case of spots, or hexa_comp_<id> in the case of adhesives).
Abaqus sealing
CFG abaqus 5 sealing
*filter spot
*head
rbe3 1 0
*body 0
rod 13 1
Description: Creates DCOUP3D elements for the head and element for the body. The head
elements project and connect to the nodes of the adjoining shell elements.
2179 Altair HyperMesh 12.0 User's Guide Altair Engineering
Proprietary Inform ation of Altair Engineering
Abaqus bush
CFG abaqus 6 bush
*filter spot
*head
rigidlink 1 1
*body 0
rod 13 1
Description: Creates KINCOUP elements for the head and element for the body. The head
elements project and connect to the nodes of the adjoining shell elements.
Abaqus bolt (b31)
CFG abaqus 7 bolt (b31)
*filter bolt
*style bolt 0
*head
rigidlink 1 12
*body 0
bar2 9 1
*post prop_abaqus_b31.tcl
Description: Creates KINCOUP elements for the head and B31 element for the body. The
head elements project and connect to the nodes of the adjoining shell elements that form
the hole, and also to the second row of nodes to form the washer layer. The connector
location can be on the edge of the hole, center of the hole, midpoint in between the two,
holes or on the second row of nodes which form the washer layer.
This connector also uses the script prop_abaqus_b31.tcl.
This script updates the direction nodes of a group of bar elements created during realization
to use the y axis. The *bardirectionupdate command is called to update the orientation
node of bar element along Y-axis.
Altair Engineering Altair HyperMesh 12.0 User's Guide 2180
Proprietary Inform ation of Altair Engineering
Abaqus hinge (b31)
CFG abaqus 8 hinge (b31)
*filter bolt
*style bolt 0
*head
rigidlink 1 12
*body 0
bar2 9 1 dofs=4
*post prop_abaqus_b31.tcl
Description: Creates KINCOUP elements for the head and B31 element for the body. The rot
x degree of freedom is constrained. The head elements project and connect to the nodes of
the adjoining shell elements that form the hole, and also to the second row of nodes to form
the washer layer. The connector location can be on the edge of the hole, center of the hole,
midpoint in between the two holes, or on the second row of nodes which form the washer
layer.
This connector also uses the script prop_abaqus_b31.tcl.
This script updates the direction nodes of a group of bar elements created during realization
to use the y axis. The *bardirectionupdate command is called to update the orientation
node of bar element along Y-axis.
Abaqus clip
2181 Altair HyperMesh 12.0 User's Guide Altair Engineering
Proprietary Inform ation of Altair Engineering
CFG abaqus 50 clip
*filter bolt
*style bolt 1
*head
*body 0
rigidlink 1 2
Description: Creates a KINCOUP element. The element projects and connects to the nodes
of the adjoining shell elements that form the hole, and also the nodes that form the washer
layer. The connector location can either be on the edge of the hole, center of the hole,
midpoint in between the two holes, or on the second row of nodes which form the washer
layer.
Abaqus adhesives
CFG abaqus 9 adhesives
*filter area
*style adhesive 1
*head
rbe3 1 0
rigid 1 0
*body 1
hex8 1 1
penta6 1 1
*post prop_abaqus_acm.tcl
Description: Creates a row of hexa/penta elements for the body and numerous DCOUP3D/
KINCOUP elements for the head. The head elements project and connect to the nodes of the
adjoining shell elements. If there is a direct normal projection then a KINCOUP element will be
used, if there are only non-normal projections then DCOUP3D elements will be created. The
size (thickness) for the hexa and/or penta elements depends on the chosen option: shell
gap, (T1+T2)/2, mid thickness, const. thickness, maintain gap.
Altair Engineering Altair HyperMesh 12.0 User's Guide 2182
Proprietary Inform ation of Altair Engineering
Note that the exact hexa position is also influenced by the option consider shell thickness
and offset for hexa positioning. See hexa positioning for hexa adhesives and ACMs for
details.
This realization uses the prop_abaqus_acm.tcl property script.
This script is used while creating acm (equivalenced-(T1+T2)/2) / (detached-(T1
+T2)/2) /shell gap in the Spot panel and adhesives in the Area panel. It does the
following tasks.
Organizes the realized weld elements [acm Equivalence-(T1+T2/2)] into the
respective components based upon the *HEAD and the *BODY information of the weld.
During realization of this configuration type a solid hexa element [C3D8] is connected to
the shell elements by the rbe3 elements [DCOUP3D].
- A collector with the name C3D8_comp_<id> is created with the SOLIDSECTION
card image associated with it. This component contains all of the solid C3D8
elements which are created during realization.
- A collector with the name DCOUP3D_comp_<id> is created, containing all of the
DCOUP3D elements created as the heads to the weld element.
If this script is called during the realization of adhesives in the Area panel, this script
creates the above two components by different names:
hexa_comp_<id> for the Hexa elements
rbe2_comp_<id> for the rbe elements
The script also creates a property collector named prop_<id>, with the SOLIDSECTION
card image associated to it. This property collector is referenced to the component
containing the Hexa elements created during realization process (ie C3D8_comp_<id> in
the case of spots, or hexa_comp_<id> in the case of adhesives).
Abaqus rbe3 (load transfer)
CFG abaqus 31 rbe3 (load
transfer)
*filter spot
*style mpc 1
*head
*body 0
rbe3 1 1 dofs=123
Description: Creates DCOUP3D elements for the body. The degrees of freedom are
2183 Altair HyperMesh 12.0 User's Guide Altair Engineering
Proprietary Inform ation of Altair Engineering
constrained in the x, y, and z axes for the dependant nodes.
Abaqus bolt (cylinder bolt)
CFG abaqus 60 bolt (cylinder
rigid)
*filter bolt
*style bolt 4
*head
rigidlink 1 1
*body 0
rigid 1 1
*post prop_cylinder.tcl
Description: Creates a KINCOUP element for the body as well as for the head elements.
Read mesh independent Realization methods in the Bolt panel for further information to
cylinder type bolts.
This realization uses the prop_cylinder.tcl property script.
This script is used while creating bolt (cylinder rigid) and bolt (cylinder bar) in the Bolt
panel (Abaqus, Nastran, OptiStuct). It organizes the realized bolt elements into the
respective components based upon the *HEAD and the *BODY information of the bolt:
A collector with the name Rigid_M<diameter> is created. This component contains
all of the rigid head elements and the rigid body elements, if available.
A collector with the name Beam_M<diameter> is created. This component contains
all of the bar2 head elements, if available. This component then gets a property
Beam_M assigned (*BEAMSECTION or PBEAM).
Abaqus bolt (cylinder bar)
Altair Engineering Altair HyperMesh 12.0 User's Guide 2184
Proprietary Inform ation of Altair Engineering
CFG abaqus 61 bolt (cylinder
bar)
*filter bolt
*style bolt 4
*head
rigidlink 1 1
*body 0
bar2 9 1
*post prop_cylinder.tcl
Description: Creates a B31 element for the body and KINCOUP elements for the head
elements.
Read mesh independent Realization methods in the Bolt panel for further information to
cylinder type bolts.
This realization uses the prop_cylinder.tcl property script.
This script is used while creating bolt (cylinder rigid) and bolt (cylinder bar) in the Bolt
panel (Abaqus, Nastran, OptiStuct). It organizes the realized bolt elements into the
respective components based upon the *HEAD and the *BODY information of the bolt:
A collector with the name Rigid_M<diameter> is created. This component contains
all of the rigid head elements and the rigid body elements, if available.
A collector with the name Beam_M<diameter> is created. This component contains
all of the bar2 head elements, if available. This component then gets a property
Beam_M assigned (*BEAMSECTION or PBEAM).
Abaqus seam-quad (angled+capped+L)
CFG abaqus 101 seam-quad
(angled+capped+L)
*filter seam
*style quad 4
*head
*body 0
quad4 1 1
2185 Altair HyperMesh 12.0 User's Guide Altair Engineering
Proprietary Inform ation of Altair Engineering
Description: Creates a quad row with tria caps at the seam ends. In addition, a certain pure
quad element pattern is created around the seam elements (shown here in red). These
elements normally get imprinted into the shell links. The exact geometry of the seam can be
influenced by certain attributes in the Seam panel.
This realization is mainly intended to be used for lap welds.
Note: You can revert the direction of quad seam connectors during the next realization by
activating the reverse direction checkbox in the Seam panel.
Abaqus seam-quad (vertical+angled)
CFG abaqus 103 seam-quad
(vertical+angled)
*filter seam
*style quad 1
*head
*body 0
quad4 1 1
Description: Creates two quad rows--the first one perpendicular to the opposite shell link,
and the second one with a certain angle to the first one. In addition, a certain pure quad
element pattern is created around the seam elements (shown here in red). These elements
normally get imprinted into the shell links. The exact geometry of the seam can be influenced
by the angle value.
This realization is can be used for both lap- and T-welds.
Note: You can revert the direction of quad seam connectors during the next realization by
activating the reverse direction checkbox in the Seam panel.
Abaqus seam-quad (angled)
Altair Engineering Altair HyperMesh 12.0 User's Guide 2186
Proprietary Inform ation of Altair Engineering
CFG abaqus 104 seam-quad
(angled)
*filter seam
*style quad 2
*head
*body 0
quad4 1 1
Description: Creates one quad row under a certain angle. The angle is measured between
the quad row and the perpendicular projection from the free edge to the opposite shell link.
In addition, a certain pure quad element pattern is created around the seam elements
(shown here in red). These elements normally get imprinted into the shell links. The exact
geometry of the seam can be influenced by the angle value.
This realization is can be used for both, lap- and T-welds.
Note: You can revert the direction of quad seam connectors during the next realization by
activating the reverse direction checkbox in the Seam panel.
2187 Altair HyperMesh 12.0 User's Guide Altair Engineering
Proprietary Inform ation of Altair Engineering
Ansys Connector Types
Bolt (link10)
CFG ansys 112 bolt
*filter bolt
*style bolt 0
*head
rigid 1 1
*body 0
rod 2 1
*post prop_ansys.tcl
Description: Creates a body with element type ‘Link10’ element. CERIG elements will be
created at the head. Head elements project and connect to the adjoining elements that form
the hole. Properties and materials for the Link10 element are also created.
Bolt(BEAM44)
CFG ansys 113 bolt (BEAM44)
*filter bolt
*style bolt 0
*head
rigid 1 1
*body 0
bar2 7 1
*post prop_ansys.tcl
Description: Creates a body with element type ‘Beam44’ element. CERIG elements will be
created at the head. Head elements project and connect to the nodes of adjoining elements
that form the hole. Properties and materials for the Beam44 element are also created.
Clip
Altair Engineering Altair HyperMesh 12.0 User's Guide 2188
Proprietary Inform ation of Altair Engineering
CFG ansys 114 clip
*filter bolt
*style bolt 1
*head
*body 0
rigidlink 1 2
*post prop_ansys.tcl
Description: Creates CERIG and Mass21 elements. Mass21 element is created at the center
location of bolt body. CERIG elements connect Mass21 to the nodes of adjoining elements of
the shell that form hole. CERIG elements, from Mass21 also connect to the nodes of the
element that represent the washer of the bolt. Properties and materials are also created for
the Mass21 element type. The connector location can either be on the edge of the hole,
center of the hole, midpoint in between the two holes, or on the second row of nodes which
form the washer layer.
Bolt (spider)
CFG ansys 115 bolt (spider)
*filter bolt
*style bolt 1
*head
*body 0
rigid 1 1
*post prop_ansys.tcl
Description: Creates many individual CERIG elements. The element projects and connects to
the nodes of the adjoining shell elements which form the hole, the CERIG elements are joined
at the midpoint of the bolted connection. A MASS21 element is created at this location. The
connector location can either be on the edge of the hole, center of the hole, midpoint in
between the two holes or on the second row of nodes which form the washer layer.
Properties and materials for the MASS21 element is also created.
Bolt (Washer1) link10
2189 Altair HyperMesh 12.0 User's Guide Altair Engineering
Proprietary Inform ation of Altair Engineering
CFG ansys 116 bolt (washer 1)
*filter bolt
*style bolt 0
*head
rigidlink 1 12
*body 0
rod 2 1
*post prop_ansys.tcl
D e s criptio n: Creates CERIG element for the head and LINK10 for body. The head elements
project and connect to the nodes of the adjoining shell elements which form the hole and
also the second row of nodes which form the washer layer. The connector location can
either be on the edge of the hole, center of the hole, midpoint in between the two holes or
on the second row of nodes which form the washer layer. Properties and materials are also
created for the LINK10 element.
Bolt (Washer1 alternate) link10
CFG ansys 117 bolt (washer 1
alt) LINK10
*filter bolt
*style bolt 0
*head
rigidlink 1 13
*body 0
rod 2 1
*post prop_ansys.tcl
Description: Creates CERIG element for the head and LINK10 element for body. The head
elements project and connect to the nodes of the adjoining shell elements which form the
hole and also the second row of nodes which form the washer layer. The head only connects
to every other node on the washer layer. The connector location can either be on the edge
of the hole, center of the hole, midpoint in between the two holes or on the second row of
nodes which form the washer layer. Properties and materials are also created for the LINK10
element.
Altair Engineering Altair HyperMesh 12.0 User's Guide 2190
Proprietary Inform ation of Altair Engineering
Bolt (Washer 1) BEAM44
CFG ansys 118 bolt (washer 1)
BEAM44
*filter bolt
*style bolt 0
*head
rigidlink 1 12
*body 0
bar2 7 1
*post prop_ansys.tcl
Description: Creates CERIG elements for the head and BEAM44 element for the body. The
head elements project and connect to the nodes of the adjoining shell elements which form
the hole and also the second row of nodes which form the washer layer. The connector
location can either be on the edge of the hole, center of the hole, midpoint in between the
two holes or on the second row of nodes which form the washer layer. Property and material
cards for the BEAM44 element are created.
Bolt (Washer 2) LINK10
CFG ansys 119 bolt (washer 2)
LINK10
*filter bolt
*style bolt 0
*head
rigidlink 1 1
rigidlink 1 2
*body 0
rod 2 1
*post prop_ansys.tcl
Description: Creates CERIG elements for the head and the LINK10 element for body. There
are two individual CERIG elements at the head of the connection, one to connect to the
2191 Altair HyperMesh 12.0 User's Guide Altair Engineering
Proprietary Inform ation of Altair Engineering
inner row of nodes, the other to connect to the washer layer nodes. The connector location
can either be on the edge of the hole, center of the hole, midpoint in between the two holes
or on the second row of nodes which form the washer layer. Property and material cards are
created for the LINK10 element.
Bolt (Washer 2 alt) LINK10
CFG ansys 120 bolt (washer 2
alt) LINK10
*filter bolt
*style bolt 0
*head
rigidlink 1 1
rigidlink 1 3
*body 0
rod 2 1
*post prop_ansys.tcl
Description: Creates CERIG elements for the head and the LINK10 element for body. There
are two individual CERIG elements at the head of the connection, one to connect to the
inner row of nodes, the other to connect to the washer layer nodes. The CERIG head
element that connects to the washer layer nodes only connects to every other node on the
washer layer. The connector location can either be on the edge of the hole, center of the
hole, midpoint in between the two holes or on the second row of nodes which form the
washer layer. Property and material cards are created for the LINK10 element.
Altair Engineering Altair HyperMesh 12.0 User's Guide 2192
Proprietary Inform ation of Altair Engineering
LS-DYNA Connector Types
dyna rigid (crbody)
Note: The dyna rigid (crbody) exists in exactly the same configuration with the following
additional names:
HC mig weld
HC laser
This is in order to keep the realization names from HyperCrash.
CFG dyna 5 rigid (crbody)
*filter spot
*head
*body 0
rigid 2 1
*post prop_rigid_crbody.tcl
Description: Creates a RgdBody element for the body.
This realization also uses the prop_rigid_crbody.tcl property script.
This script updates mesh-dependent rigid welds > 2T into rigidlinks sharing a node. This is a
requirement for the LS-DYNA *C O NSTR AINE D _NO D AL_R IG ID _B O D Y definition.
dyna ConNode (spider)
Note: The dyna ConNode (spider) exists in exactly the same configuration with the
following additional names:
HC cylinder rigid bolt
HC cylinder rigid clip
This is in order to keep the realization names from HyperCrash.
CFG dyna 56 ConNode (spider)
*filter bolt
*style bolt 2
*head
*body 0
2193 Altair HyperMesh 12.0 User's Guide Altair Engineering
Proprietary Inform ation of Altair Engineering
rigidlink 1 1
Description: Creates a ConNode rigidlink element for the body. It connects to the nearest
node to the connector position and then projects to the nearest nodes on the adjoining
elements of the connected components.
dyna RgdBody (spider)
CFG dyna 57 RgdBody (spider)
*filter bolt
*style bolt 2
*head
*body 0
rigidlink 2 1
Description: Creates a RgdBody rigidlink element for the body. It connects to the nearest
node to the connector position and then projects to the nearest nodes on the adjoining
elements of the connected components.
If holes are detected the nodes on the edges are connected.
dyna RgdBody (spider+washer)
Altair Engineering Altair HyperMesh 12.0 User's Guide 2194
Proprietary Inform ation of Altair Engineering
CFG dyna 57 RgdBody
(spider+washer)
*filter bolt
*style bolt 21
*head
*body 0
rigidlink 2 1
Description: Creates a RgdBody rigidlink element for the body. It connects to the nearest
node to the connector position and then projects to the nearest nodes on the adjoining
elements of the connected components.
If holes are detected the nodes on the edges and the washer nodes are connected.
dyna adhesive (shell gap)
CFG dyna 121 adhesive (shell
gap)
*filter area
*style adhesive 2
*head
*body 1
hex8 1 1
penta6 1 1
Description: Creates a row of hexa/penta elements. The hexa/penta elements are projected
so that they touch the shell elements of the connecting components.
dyna mat100
Note: The dyna mat100 exists in exactly the same configuration with the following
additional names:
2195 Altair HyperMesh 12.0 User's Guide Altair Engineering
Proprietary Inform ation of Altair Engineering
HC beam spotweld
HC glue
HC glue structural adhesive
HC welding line
HC hemming
This is in order to keep the realization names from HyperCrash.
CFG dyna 100 mat100
*filter spot
*head
*body 0
bar2 1 1
*post prop_dyna_matnum.tcl
Description: Creates a BEAM element for the body and plot elements for the head, the plot
elements are created for visualization purposes and find operations.
This realization also uses the prop_dyna_matnum.tcl property script.
This script is used while creation of mat100/mat100 (hexa)/mat196 custom config welds
in the Spot panel. It does the following tasks.
Organizes the realized weld elements to the respective components based upon the link
they are connected to and based upon the realization used.
If a weld is created as mat100 between comp_1(id1) and comp_2(id2), it will create
a component collector with the name C_^_<id1_id2>_BEAM_100 and organize all of
the welds created as links between these two components into this collector.
If a weld is created as mat100 between the three components comp_1(id1), comp_2
(id2) and comp_3(id3), it will create two component collectors,
C_^_1W_<id1_id2>_BEAM_100 and C_^_1W_<id2_id3>_BEAM_100. The suffix is
based on the realization type:
Mat100: _BEAM_100
Mat100 (hexa): _SOLID
Mat196: _BEAM_196
This collector is later referenced as the weld element set while creating the groups
(contact) definition.
This script will create the following properties/materials collectors:
- M_^<id1_id2>_< MAT100 or MAT196> or M_^_1W_<id1_id2_id3>_<MAT100 or
MAT196>: These material collectors are created upon the selection of the
configuration type by you with the MAT100 or the MAT196 card. The values for the
Altair Engineering Altair HyperMesh 12.0 User's Guide 2196
Proprietary Inform ation of Altair Engineering
cards are read from the *.ini file. These material collectors are referenced in the
above created appropriate components.
#MATERIAL STRENGTH LOOKUP TABLE
# FIRST NUMBER INDICATES NUMBER OF LEVELS
# SECOND NUMBER INDICATES MULTIPLIER FOR SIGY OF NUGGET
#MIN MAX k n a b
#LAST
LINE:
# MIN MAX k n a b NUMBER
*SIGY 4 1.85
0 0.20 4.0000 1.9000 10.5000 -4.000
0.20 0.40 4.2000 1.9500 12.000 -3.000
0.40 0.80 4.5000 1.9500 14.200 -2.000
0.80 0.90 4.7000 1.9900 16.500 -1.0000 9.00
- P_^<id1_id2>_<BEAM or SOLID> or P_^_1W<id1_id2_id3>_<BEAM or SOLID>
: These property collectors are created with the *SECTION_BEAM or
*SECTION_SOLID card associated with them. These property collectors are
referenced in the above created appropriate components.
# SAMPLE MATERIAL THICKNESS LOOKUP TABLE:
# NUMBER INDICATES NUMBER OF LEVELS
#LAST LINE:
*THICK 5
NES
S
2197 Altair HyperMesh 12.0 User's Guide Altair Engineering
Proprietary Inform ation of Altair Engineering
0 0.1 0.1
2
5
0.1 0.5 0.2
5
0.5 1.0 0.7
5
1.0 1.5 1.2
5
1.5 2.0 17. 2.0
7
5
This script also creates the necessary group (contact) definition upon the selection of
the configuration type. For mat100 and mat196 a group named
C_Contact_Spotweld_<group id> and/or for mat100 (hexa) a group named
C_Contact_Tied_Shell_Edge_To_Surface_<group id> is/are created. These
interfaces are defined with the appropriate solver cards and reference the following
master (MSID) and slave (SSID) sets:
- For the *CONTACT_SPOTWELD_ID card the following FS and FD are set to 0.1.
- For the *CONTACT_TIED_SHELL_EDGE_TO_SURFACE_ID card FS and FD are set
to 0.1 as well. Additionally the values for variable SST and MST in the card image are
set to 0.010. These values will override the thickness and establish the tied
connection.
The script creates sets by the name C_S_^Part_<set id>_Contact_<group id> and
C_S_^Weld_<set id>_Contact_<group id>. The configuration types mat100 and
mat196 share the same sets, while the configuration type mat100 (hexa) gets a
different pair of sets. The former set contains the parts to which the welds are
connected and the latter contains the weld components created during realization
process. The part sets is defined as master in the appropriate contact definition, the
weld set as slave.
In addition, for the mat100 (hexa) realization a set for each hexa cluster is created and
named CE_HEXSW_<set id>.
All these sets get a card *DEFINE_HEX_SPOTWELD_ASSEMBLY_<# hexa>
associated with them.
Note: This script is called if the CFG type is mat100/mat100 (hexa)/mat196
Altair Engineering Altair HyperMesh 12.0 User's Guide 2198
Proprietary Inform ation of Altair Engineering
dyna mat100 (hexa)
Note: The dyna mat100 (hexa) exists in exactly the same configuration with the following
additional names:
HC hexa spotweld
This is in order to keep the realization names from HyperCrash.
CFG dyna 101 mat100 (hexa)
*filter spot
*head
*body 0
hex8 1 1
*post prop_dyna_matnum.tcl
Description: Creates hexa element with plot elements projecting and connecting to the
surrounding shell elements. This realization does not use the shell thickness to calculate the
hexa offset, therefore the hexa will project and be touching the shell elements.
This realization also uses the prop_dyna_matnum.tcl property script.
Organizes the realized weld elements to the respective components based upon the link
they are connected to and based upon the realization used.
If a weld is created as mat100 between comp_1(id1) and comp_2(id2), it will create
a component collector with the name C_^_<id1_id2>_BEAM_100 and organize all of
the welds created as links between these two components into this collector.
If a weld is created as mat100 between the three components comp_1(id1), comp_2
(id2) and comp_3(id3), it will create two component collectors,
C_^_1W_<id1_id2>_BEAM_100 and C_^_1W_<id2_id3>_BEAM_100. The suffix is
based on the realization type:
Mat100: _BEAM_100
Mat100 (hexa): _SOLID
Mat196: _BEAM_196
This collector is later referenced as the weld element set while creating the groups
(contact) definition.
This script will create the following properties/materials collectors:
- M_^<id1_id2>_< MAT100 or MAT196> or M_^_1W_<id1_id2_id3>_<MAT100 or
MAT196>: These material collectors are created upon the selection of the
configuration type by you with the MAT100 or the MAT196 card. The values for the
cards are read from the *.ini file. These material collectors are referenced in the
above created appropriate components.
2199 Altair HyperMesh 12.0 User's Guide Altair Engineering
Proprietary Inform ation of Altair Engineering
#MATERIAL STRENGTH LOOKUP TABLE
# FIRST NUMBER INDICATES NUMBER OF LEVELS
# SECOND NUMBER INDICATES MULTIPLIER FOR SIGY OF NUGGET
#MIN MAX k n a b
#LAST
LINE:
# MIN MAX k n a b NUMBER
*SIGY 4 1.85
0 0.20 4.0000 1.9000 10.5000 -4.000
0.20 0.40 4.2000 1.9500 12.000 -3.000
0.40 0.80 4.5000 1.9500 14.200 -2.000
0.80 0.90 4.7000 1.9900 16.500 -1.0000 9.00
- P_^<id1_id2>_<BEAM or SOLID> or P_^_1W<id1_id2_id3>_<BEAM or SOLID>
: These property collectors are created with the *SECTION_BEAM or
*SECTION_SOLID card associated with them. These property collectors are
referenced in the above created appropriate components.
# SAMPLE MATERIAL THICKNESS LOOKUP TABLE:
# NUMBER INDICATES NUMBER OF LEVELS
#LAST LINE:
*THICK 5
NES
S
0 0.1 0.1
2
5
Altair Engineering Altair HyperMesh 12.0 User's Guide 2200
Proprietary Inform ation of Altair Engineering
0.1 0.5 0.2
5
0.5 1.0 0.7
5
1.0 1.5 1.2
5
1.5 2.0 17. 2.0
7
5
This script also creates the necessary group (contact) definition upon the selection of
the configuration type. For mat100 and mat196 a group named
C_Contact_Spotweld_<group id> and/or for mat100 (hexa) a group named
C_Contact_Tied_Shell_Edge_To_Surface_<group id> is/are created. These
interfaces are defined with the appropriate solver cards and reference the following
master (MSID) and slave (SSID) sets:
- For the *CONTACT_SPOTWELD_ID card the following FS and FD are set to 0.1.
- For the *CONTACT_TIED_SHELL_EDGE_TO_SURFACE_ID card FS and FD are set
to 0.1 as well. Additionally the values for variable SST and MST in the card image are
set to 0.010. These values will override the thickness and establish the tied
connection.
The script creates sets by the name C_S_^Part_<set id>_Contact_<group id> and
C_S_^Weld_<set id>_Contact_<group id>. The configuration types mat100 and
mat196 share the same sets, while the configuration type mat100 (hexa) gets a
different pair of sets. The former set contains the parts to which the welds are
connected and the latter contains the weld components created during realization
process. The part sets is defined as master in the appropriate contact definition, the
weld set as slave.
In addition, for the mat100 (hexa) realization a set for each hexa cluster is created and
named CE_HEXSW_<set id>.
All these sets get a card *DEFINE_HEX_SPOTWELD_ASSEMBLY_<# hexa>
associated with them.
Note: This script is called if the CFG type is mat100/mat100 (hexa)/mat196
dyna mat196
2201 Altair HyperMesh 12.0 User's Guide Altair Engineering
Proprietary Inform ation of Altair Engineering
CFG dyna 102 mat196
*filter spot
*head
*body 0
bar2 1 1
*post prop_dyna_matnum.tcl
Description: Creates a BEAM element for the body and plot elements for the head, the plot
elements are created for visualization purposes and find operations. This realization is the
same as the “CFG dyna 100 mat100” realization except it uses Mat196 as opposed to
Mat100.
This realization also uses the prop_dyna_matnum.tcl property script.
This script is used while creation of mat100/mat100 (hexa)/mat196 custom config welds
in the Spot panel. It does the following tasks.
Organizes the realized weld elements to the respective components based upon the link
they are connected to and based upon the realization used.
If a weld is created as mat100 between comp_1(id1) and comp_2(id2), it will create
a component collector with the name C_^_<id1_id2>_BEAM_100 and organize all of
the welds created as links between these two components into this collector.
If a weld is created as mat100 between the three components comp_1(id1), comp_2
(id2) and comp_3(id3), it will create two component collectors,
C_^_1W_<id1_id2>_BEAM_100 and C_^_1W_<id2_id3>_BEAM_100. The suffix is
based on the realization type:
Mat100: _BEAM_100
Mat100 (hexa): _SOLID
Mat196: _BEAM_196
This collector is later referenced as the weld element set while creating the groups
(contact) definition.
This script will create the following properties/materials collectors:
- M_^<id1_id2>_< MAT100 or MAT196> or M_^_1W_<id1_id2_id3>_<MAT100 or
MAT196>: These material collectors are created upon the selection of the
configuration type by you with the MAT100 or the MAT196 card. The values for the
cards are read from the *.ini file. These material collectors are referenced in the
above created appropriate components.
#MATERIAL STRENGTH LOOKUP TABLE
# FIRST NUMBER INDICATES NUMBER OF LEVELS
Altair Engineering Altair HyperMesh 12.0 User's Guide 2202
Proprietary Inform ation of Altair Engineering
# SECOND NUMBER INDICATES MULTIPLIER FOR SIGY OF NUGGET
#MIN MAX k n a b
#LAST
LINE:
# MIN MAX k n a b NUMBER
*SIGY 4 1.85
0 0.20 4.0000 1.9000 10.5000 -4.000
0.20 0.40 4.2000 1.9500 12.000 -3.000
0.40 0.80 4.5000 1.9500 14.200 -2.000
0.80 0.90 4.7000 1.9900 16.500 -1.0000 9.00
- P_^<id1_id2>_<BEAM or SOLID> or P_^_1W<id1_id2_id3>_<BEAM or SOLID>
: These property collectors are created with the *SECTION_BEAM or
*SECTION_SOLID card associated with them. These property collectors are
referenced in the above created appropriate components.
# SAMPLE MATERIAL THICKNESS LOOKUP TABLE:
# NUMBER INDICATES NUMBER OF LEVELS
#LAST LINE:
*THICK 5
NES
S
0 0.1 0.1
2
5
0.1 0.5 0.2
5
2203 Altair HyperMesh 12.0 User's Guide Altair Engineering
Proprietary Inform ation of Altair Engineering
0.5 1.0 0.7
5
1.0 1.5 1.2
5
1.5 2.0 17. 2.0
7
5
This script also creates the necessary group (contact) definition upon the selection of
the configuration type. For mat100 and mat196 a group named
C_Contact_Spotweld_<group id> and/or for mat100 (hexa) a group named
C_Contact_Tied_Shell_Edge_To_Surface_<group id> is/are created. These
interfaces are defined with the appropriate solver cards and reference the following
master (MSID) and slave (SSID) sets:
- For the *CONTACT_SPOTWELD_ID card the following FS and FD are set to 0.1.
- For the *CONTACT_TIED_SHELL_EDGE_TO_SURFACE_ID card FS and FD are set
to 0.1 as well. Additionally the values for variable SST and MST in the card image are
set to 0.010. These values will override the thickness and establish the tied
connection.
The script creates sets by the name C_S_^Part_<set id>_Contact_<group id> and
C_S_^Weld_<set id>_Contact_<group id>. The configuration types mat100 and
mat196 share the same sets, while the configuration type mat100 (hexa) gets a
different pair of sets. The former set contains the parts to which the welds are
connected and the latter contains the weld components created during realization
process. The part sets is defined as master in the appropriate contact definition, the
weld set as slave.
In addition, for the mat100 (hexa) realization a set for each hexa cluster is created and
named CE_HEXSW_<set id>.
All these sets get a card *DEFINE_HEX_SPOTWELD_ASSEMBLY_<# hexa>
associated with them.
Note: This script is called if the CFG type is mat100/mat100 (hexa)/mat196
dyna hexa (adhesive - shell gap)
Note: The dyna hexa (adhesive - shell gap) exists in exactly the same configuration with
the following additional names:
HC glue mastic sealer
HC glue spot sealer
Altair Engineering Altair HyperMesh 12.0 User's Guide 2204
Proprietary Inform ation of Altair Engineering
HC glue glass adhesive
This is in order to keep the realization names from HyperCrash.
CFG dyna 106 hexa (adhesive -
shell gap)
*filter seam
*style continuous 2
*head
rbe3 1 0
rigid 1 0
*body 0
hex8 1 1
Description: Creates a row of hexa elements for the body and numerous RBE3 elements for
the head. The head elements project and connect to the nodes of the adjoining shell
elements. The hexa elements are projected so that they touch the shell elements of the
connecting components.
2205 Altair HyperMesh 12.0 User's Guide Altair Engineering
Proprietary Inform ation of Altair Engineering
Nastran Connector Types
Nastran sealing
CFG nastran 5 sealing
*filter spot
*head
rbe3 1 0
*body 0
spring 6 1
Description: Creates RBE3 elements for the head and CBUSH element for the body. The
head elements project and connect to the nodes of the adjoining shell elements.
Nastran bush
CFG nastran 6 bush
*filter spot
*head
rigidlink 1 1
*body 0
spring 6 1
Description: Creates RBE2 elements for the head and CBUSH element for the body. The
head elements project and connect to the nodes of the adjoining shell elements.
Nastran rbe3 (load transfer)
CFG nastran 31 rbe3 (load
transfer)
*filter spot
*style mpc 1
*head
*body 0
Altair Engineering Altair HyperMesh 12.0 User's Guide 2206
Proprietary Inform ation of Altair Engineering
rbe3 1 1 dofs=123
Description: Creates RBE3 elements for the body. The degrees of freedom are constrained in
the x, y, z for the dependant nodes.
Nastran bolt (general)
CFG nastran 52 bolt (general)
*filter bolt
*style bolt 0
*head
rigidlink 1 1
*body 0
rigid 1 1
Description: Creates RBE2 elements for the head and the body. The head elements project
and connect to the nodes of the adjoining shell elements which form the hole. The connector
location can either be on the edge of the hole, center of the hole, midpoint in between the
two holes or on the second row of nodes which form the washer layer.
Nastran bolt (CBAR)
CFG nastran 53 bolt (CBAR)
*filter bolt
*style bolt 0
*head
rigid 1 1
*body 0
bar2 1 1
2207 Altair HyperMesh 12.0 User's Guide Altair Engineering
Proprietary Inform ation of Altair Engineering
Description: Creates RBE2 elements for the head and CBAR element for the body. The head
elements project and connect to the nodes of the adjoining shell elements which form the
hole. The connector location can either be on the edge of the hole, center of the hole,
midpoint in between the two holes or on the second row of nodes which form the washer
layer.
Nastran clip
CFG nastran 50 clip
*filter bolt
*style bolt 1
*head
*body 0
rigidlink 1 2
Description: Creates a single RBE2 element for the body. The element projects and connect
to the nodes of the adjoining shell elements which form the hole and also the nodes which
form the washer layer. The connector location can either be on the edge of the hole, center
of the hole, midpoint in between the two holes or on the second row of nodes which form
the washer layer.
Nastran bolt (spider)
Altair Engineering Altair HyperMesh 12.0 User's Guide 2208
Proprietary Inform ation of Altair Engineering
CFG nastran 54 bolt (spider)
*filter bolt
*style bolt 1
*head
*body 0
rigid 1 1
Description: Creates a many individual RBE2 elements. The element projects and connect to
the nodes of the adjoining shell elements which form the hole, the RBE2 elements are joined
at the midpoint of the bolted connection. The connector location can either be on the edge
of the hole, center of the hole, midpoint in between the two holes or on the second row of
nodes which form the washer layer.
Nastran bolt (washer 1)
CFG nastran 57 bolt (washer 1)
*filter bolt
*style bolt 0
*head
rigidlink 1 12
*body 0
rigid 1 1
Description: Creates RBE2 elements for the head and body. The head elements project and
connect to the nodes of the adjoining shell elements which form the hole and also the
second row of nodes which form the washer layer. The connector location can either be on
the edge of the hole, center of the hole, midpoint in between the two holes or on the second
row of nodes which form the washer layer.
2209 Altair HyperMesh 12.0 User's Guide Altair Engineering
Proprietary Inform ation of Altair Engineering
Nastran bolt (washer 1 alt)
CFG nastran 58 bolt (washer 1
alt)
*filter bolt
*style bolt 0
*head
rigidlink 1 13
*body 0
rigid 1 1
Description: Creates RBE2 elements for the head and body. The head elements project and
connect to the nodes of the adjoining shell elements which form the hole and also the
second row of nodes which form the washer layer. The head only connects to every other
node on the washer layer. The connector location can either be on the edge of the hole,
center of the hole, midpoint in between the two holes or on the second row of nodes which
form the washer layer.
Nastran bolt (washer 1) cbar
CFG nastran 51 bolt (washer 1)
cbar
*filter bolt
*style bolt 0
*head
rigidlink 1 12
*body 0
bar2 1 1
Description: Creates RBE2 elements for the head and CBAR element for the body. The head
elements project and connect to the nodes of the adjoining shell elements which form the
hole and also the second row of nodes which form the washer layer. The connector location
can either be on the edge of the hole, center of the hole, midpoint in between the two holes
or on the second row of nodes which form the washer layer.
Altair Engineering Altair HyperMesh 12.0 User's Guide 2210
Proprietary Inform ation of Altair Engineering
Nastran bolt (washer 2)
CFG nastran 55 bolt (washer 2)
*filter bolt
*style bolt 0
*head
rigidlink 1 1
rigidlink 1 2
*body 0
rigid 1 1
Description: Creates RBE2 elements for the head and the body. There are two individual
RBE2 elements at the head of the connection, one to connect to the inner row of nodes, the
other to connect to the washer layer nodes. The connector location can either be on the
edge of the hole, center of the hole, midpoint in between the two holes or on the second
row of nodes which form the washer layer.
Nastran bolt (washer 2 alt)
CFG nastran 56 bolt (washer 2
alt)
*filter bolt
*style bolt 0
*head
rigidlink 1 1
rigidlink 1 3
*body 0
rigid 1 1
Description: Creates RBE2 elements for the head and the body. There are two individual
RBE2 elements at the head of the connection, one to connect to the inner row of nodes, the
other to connect to the washer layer nodes. The RBE2 head element that connects to the
washer layer nodes only connects to every other node on the washer layer. The connector
2211 Altair HyperMesh 12.0 User's Guide Altair Engineering
Proprietary Inform ation of Altair Engineering
location can either be on the edge of the hole, center of the hole, midpoint in between the
two holes or on the second row of nodes which form the washer layer.
Nastran hinge
CFG nastran 59 hinge
*filter bolt
*style bolt 0
*head
rigidlink 1 1
*body 0
rigid 1 1 dofs=12356
*post prop_hinge.tcl
Description: Creates RBE2 elements for the head and the body. The head elements project
and connect to the nodes of the adjoining shell elements which form the hole. The connector
location can either be on the edge of the hole, center of the hole, midpoint in between the
two holes or on the second row of nodes which form the washer layer. The degrees of
freedom are constrained in the x, y, z, rot x, rot z for the dependant nodes.
This realization also uses the prop_hinge.tcl property script.
This script is called while creation of HINGE– custom config welds in the connector bolts
panel. This script performs the tasks when the Systems option is active in the connector
Bolt panel (such as “Single System”,”1- System per layer” or 2- Systems per layer).
This Script Assigns both reference and analysis systems ID to weld element nodes of each
Bolt (Hinge) created during realization process.
Nastran acm (equivalenced-(T1+T2)/2)
Altair Engineering Altair HyperMesh 12.0 User's Guide 2212
Proprietary Inform ation of Altair Engineering
CFG nastran 69 acm
(equivalenced-(T1+T2)/2)
*filter spot
*style acm 1
*head
rbe3 1 0
*body 0
hex8 1 1
*post prop_nastran_acm.tcl
Description: Creates hexa element with RBE3 elements projecting and connecting to the
surrounding shell elements. This realization uses the shell thickness to calculate the hexa
offset from the shell elements. In the case where the model is a 3T connection, the acm
(equivalenced-(T1+T2)/2) realization will join the hexa elements.
This realization also uses the prop_nastran_acm.tcl property script.
This script is used in the Nastran and OptiStruct user profiles during the creation of the
following configurations:
acm – equivalence/detached –(T1+T2)/2, and shell gap custom config welds in
the Spot panel,
seam hexa adhesive and seam hexa (RBE2-RBE3) in the Seam panel, and
Area adhesives in the Area panel.
The script performs the following tasks:
1. Organizes the realized Solid Hexa weld elements created during realization process into
components with names based on the realization, such as solid_spot_acm_detached,
solid_seam_hexa_adhesive_shell_gap, or solid_area_hexa_adhesive_shell_gap
.
Components and the connected RBE’s created as the *HEAD type are organized into
components using similar naming, such as rbe3_spot_acm_detached,
rbe3_seam_hexa_adhesive, or rbe3_area_hexa_adhesive.
2. This script creates property collectors, again using names based on the realization such
as solid_spot_acm_detached, solid_seam_hexa_adhesive_shell_gap, or
solid_area_hexa_adhesive_shell_gap.
These property collectors are created with the PSOLID card associated with them,
and are referenced in the above created components containing the Solid Hexa weld
elements.
3. In addition, this script also updates the weights of any RBE3 that is almost zero, because
weight factors close to 0.0 cause Nastran and OptiStruct solvers to generate incorrect
results.
2213 Altair HyperMesh 12.0 User's Guide Altair Engineering
Proprietary Inform ation of Altair Engineering
Note: New components and properties will only be created if they do not already exist;
otherwise the existing components and properties are used. For this reason,
comps/props will not always follow the naming conventions given here, because
preexisting ones might already have different names.
Note also that when creating realizations with a mid-thickness option, the naming
conventions include the presence of the mid-thickness. For example, when creating a hexa
(RBE2-RBE3) configuration using a mid-thickness option:
Solid elements will be organized into a Component named solid_seam_
hexa_RBE2_RBE3_mid_thick
RBE3 elements will be organized into a Component named rbe3_seam_
hexa_RBE2_RBE3_mid_thick
RBE2 elements will be organized into a Component named rbe2_seam_
hexa_RBE2_RBE3_mid_thick
Properties will be created with the name solid_seam_ hexa_RBE2_RBE3_mid_thick
Materials will be created with the name solid_seam_ hexa_RBE2_RBE3_mid_thick
Nastran acm (detached-(T1+T2)/2)
CFG nastran 70 acm (detached-
(T1+T2)/2)
*filter spot
*style acm 2
*head
rbe3 1 0
*body 1
hex8 1 1
*post prop_nastran_acm.tcl
Description: Creates hexa element with RBE3 elements projecting and connecting to the
surrounding shell elements. This realization uses the shell thickness to calculate the hexa
offset from the shell elements. In the case where the model is a 3T connection, the acm
(detached-(T1+T2)/2) realization will not join the hexa elements.
This realization also uses the prop_nastran_acm.tcl property script.
Altair Engineering Altair HyperMesh 12.0 User's Guide 2214
Proprietary Inform ation of Altair Engineering
This script is used in the Nastran and OptiStruct user profiles during the creation of the
following configurations:
acm – equivalence/detached –(T1+T2)/2, and shell gap custom config welds in
the Spot panel,
seam hexa adhesive and seam hexa (RBE2-RBE3) in the Seam panel, and
Area adhesives in the Area panel.
The script performs the following tasks:
1. Organizes the realized Solid Hexa weld elements created during realization process into
components with names based on the realization, such as solid_spot_acm_detached,
solid_seam_hexa_adhesive_shell_gap, or solid_area_hexa_adhesive_shell_gap
.
Components and the connected RBE’s created as the *HEAD type are organized into
components using similar naming, such as rbe3_spot_acm_detached,
rbe3_seam_hexa_adhesive, or rbe3_area_hexa_adhesive.
2. This script creates property collectors, again using names based on the realization such
as solid_spot_acm_detached, solid_seam_hexa_adhesive_shell_gap, or
solid_area_hexa_adhesive_shell_gap.
These property collectors are created with the PSOLID card associated with them,
and are referenced in the above created components containing the Solid Hexa weld
elements.
3. In addition, this script also updates the weights of any RBE3 that is almost zero, because
weight factors close to 0.0 cause Nastran and OptiStruct solvers to generate incorrect
results.
Note: New components and properties will only be created if they do not already exist;
otherwise the existing components and properties are used. For this reason,
comps/props will not always follow the naming conventions given here, because
preexisting ones might already have different names.
Note also that when creating realizations with a mid-thickness option, the naming
conventions include the presence of the mid-thickness. For example, when creating a hexa
(RBE2-RBE3) configuration using a mid-thickness option:
Solid elements will be organized into a Component named solid_seam_
hexa_RBE2_RBE3_mid_thick
RBE3 elements will be organized into a Component named rbe3_seam_
hexa_RBE2_RBE3_mid_thick
RBE2 elements will be organized into a Component named rbe2_seam_
hexa_RBE2_RBE3_mid_thick
Properties will be created with the name solid_seam_ hexa_RBE2_RBE3_mid_thick
2215 Altair HyperMesh 12.0 User's Guide Altair Engineering
Proprietary Inform ation of Altair Engineering
Materials will be created with the name solid_seam_ hexa_RBE2_RBE3_mid_thick
Nastran acm (shell gap)
CFG nastran 71 acm (shell gap)
*filter spot
*style acm 3
*head
rbe3 1 0
*body 0
hex8 1 1
*post prop_nastran_acm.tcl
Description: Creates hexa element with RBE3 elements projecting and connecting to the
surrounding shell elements. This realization does not use the shell thickness to calculate the
hexa offset, therefore the hexa will project and be touching the shell elements.
This realization also uses the prop_nastran_acm.tcl property script.
This script is used in the Nastran and OptiStruct user profiles during the creation of the
following configurations:
acm – equivalence/detached –(T1+T2)/2, and shell gap custom config welds in
the Spot panel,
seam hexa adhesive and seam hexa (RBE2-RBE3) in the Seam panel, and
Area adhesives in the Area panel.
The script performs the following tasks:
1. Organizes the realized Solid Hexa weld elements created during realization process into
components with names based on the realization, such as solid_spot_acm_detached,
solid_seam_hexa_adhesive_shell_gap, or solid_area_hexa_adhesive_shell_gap
.
Components and the connected RBE’s created as the *HEAD type are organized into
components using similar naming, such as rbe3_spot_acm_detached,
rbe3_seam_hexa_adhesive, or rbe3_area_hexa_adhesive.
2. This script creates property collectors, again using names based on the realization such
as solid_spot_acm_detached, solid_seam_hexa_adhesive_shell_gap, or
solid_area_hexa_adhesive_shell_gap.
Altair Engineering Altair HyperMesh 12.0 User's Guide 2216
Proprietary Inform ation of Altair Engineering
These property collectors are created with the PSOLID card associated with them,
and are referenced in the above created components containing the Solid Hexa weld
elements.
3. In addition, this script also updates the weights of any RBE3 that is almost zero, because
weight factors close to 0.0 cause Nastran and OptiStruct solvers to generate incorrect
results.
Note: New components and properties will only be created if they do not already exist;
otherwise the existing components and properties are used. For this reason,
comps/props will not always follow the naming conventions given here, because
preexisting ones might already have different names.
Note also that when creating realizations with a mid-thickness option, the naming
conventions include the presence of the mid-thickness. For example, when creating a hexa
(RBE2-RBE3) configuration using a mid-thickness option:
Solid elements will be organized into a Component named solid_seam_
hexa_RBE2_RBE3_mid_thick
RBE3 elements will be organized into a Component named rbe3_seam_
hexa_RBE2_RBE3_mid_thick
RBE2 elements will be organized into a Component named rbe2_seam_
hexa_RBE2_RBE3_mid_thick
Properties will be created with the name solid_seam_
hexa_RBE2_RBE3_mid_thick
Materials will be created with the name solid_seam_ hexa_RBE2_RBE3_mid_thick
Nastran acm (shell gap + coating)
2217 Altair HyperMesh 12.0 User's Guide Altair Engineering
Proprietary Inform ation of Altair Engineering
CFG nastran 72 acm (shell
gap + coating)
*filter spot
*style acm 4
*body 0
hex8 1 1
Description: This realization creates one hexa cluster per connector and realizes a node to
node connection to the linked shell meshes by adjusting it (shell coating). Different patterns
are available. This is driven by the number of hexas. The appearance can be influenced via
the diameter and the washer layer activation.
Nastran pie (rigid spider)
CFG nastran 73 pie (rigid
spider)
*filter spot
*head
rigidlink 1 4
*body 0
rigid 1 1
Description: This realization prepares a circled shell mesh from a certain number of
segments for each link, so the mesh is adjusted to a rigid element created with the
independent node centered in the circular arranged dependent nodes. The independent
nodes themselves are connected by an additional rigid element.
Different numbers of elements lead to a different pattern. In addition, the appearance can be
influenced via the diameter and the washer layer activation.
Altair Engineering Altair HyperMesh 12.0 User's Guide 2218
Proprietary Inform ation of Altair Engineering
Nastran penta (mig)
CFG nastran 75 penta (mig)
*filter spot
*head
rbe3 1 0
*body 0
penta6 1 1
Description: Creates penta element with RBE3 elements projecting and connecting to the
surrounding shell elements. This realization supports many different use cases, including T-
joint, angled T-joint, lap joint and butt joint.
Nastran cweld (GA-GB PARTPAT)
CFG nastran 80 cweld (GA-GB
PARTPAT)
*filter spot
*head
*body 0
rod 4 1
*post prop_cweld.tcl
Description: Creates 1D CWELD element via GA-GB PARTPAT.
This realization also uses the prop_cweld.tcl property script.
This script is called while creation of all the CWELD GA-GB and GS– custom config welds in
the Spot panel. Theses include PARTPAT, ELPAT, ELEMID, GRIDID, ALIGN. It performs the
following tasks:
Assigns the attributes to the CWELD weld element created during the realization
process, which is either a rod element [GA-GB] or mass Element [GS] of the types
PARTPAT, ELPAT, ELEMID, GRIDID or ALIGN.
Creates the property collector with the name prop_<id> with the PWELD card
associated with it. This property is referenced to the CWELD element created during
2219 Altair HyperMesh 12.0 User's Guide Altair Engineering
Proprietary Inform ation of Altair Engineering
realization.
This script also updates the weld radius value in the CWELD card. The diameter value
is either defined by you on the Spot panel, or is taken from the dvst (diameter versus
thickness) file.
Note: This script is called if the CWELD GA-GB and GS– custom config welds and shell
gap custom config welds across Nastran and OptiStruct user profiles.
Nastran cweld (GS PARTPAT)
CFG nastran 81 cweld (GS
PARTPAT)
*filter spot
*head
*body 0
mass 11 0
*post prop_cweld.tcl
Description: Creates 0D CWELD element via GS PARTPAT.
This realization also uses the prop_cweld.tcl property script.
This script is called while creation of all the CWELD GA-GB and GS– custom config welds in
the Spot panel. Theses include PARTPAT, ELPAT, ELEMID, GRIDID, ALIGN. It performs the
following tasks:
Assigns the attributes to the CWELD weld element created during the realization
process, which is either a rod element [GA-GB] or mass Element [GS] of the types
PARTPAT, ELPAT, ELEMID, GRIDID or ALIGN.
Creates the property collector with the name prop_<id> with the PWELD card
associated with it. This property is referenced to the CWELD element created during
realization.
This script also updates the weld radius value in the CWELD card. The diameter value
is either defined by you on the Spot panel, or is taken from the dvst (diameter versus
thickness) file.
Note: This script is called if the CWELD GA-GB and GS– custom config welds and shell
gap custom config welds across Nastran and OptiStruct user profiles.
Nastran cweld (GA-GB ELPAT)
Altair Engineering Altair HyperMesh 12.0 User's Guide 2220
Proprietary Inform ation of Altair Engineering
CFG nastran 82 cweld (GA-GB
ELPAT)
*filter spot
*head
*body 0
rod 4 1
*post prop_cweld.tcl
Description: Creates 1D CWELD element via GA-GB ELPAT.
This realization also uses the prop_cweld.tcl property script.
This script is called while creation of all the CWELD GA-GB and GS– custom config welds in
the Spot panel. Theses include PARTPAT, ELPAT, ELEMID, GRIDID, ALIGN. It performs the
following tasks:
Assigns the attributes to the CWELD weld element created during the realization
process, which is either a rod element [GA-GB] or mass Element [GS] of the types
PARTPAT, ELPAT, ELEMID, GRIDID or ALIGN.
Creates the property collector with the name prop_<id> with the PWELD card
associated with it. This property is referenced to the CWELD element created during
realization.
This script also updates the weld radius value in the CWELD card. The diameter value
is either defined by you on the Spot panel, or is taken from the dvst (diameter versus
thickness) file.
Note: This script is called if the CWELD GA-GB and GS– custom config welds and shell
gap custom config welds across Nastran and OptiStruct user profiles.
Nastran cweld (GS ELPAT)
CFG nastran 83 cweld (GS
ELPAT)
*filter spot
*head
*body 0
mass 11 0
*post prop_cweld.tcl
2221 Altair HyperMesh 12.0 User's Guide Altair Engineering
Proprietary Inform ation of Altair Engineering
Description: Creates 0D CWELD element via GS ELPAT.
This realization also uses the prop_cweld.tcl property script.
This script is called while creation of all the CWELD GA-GB and GS– custom config welds in
the Spot panel. Theses include PARTPAT, ELPAT, ELEMID, GRIDID, ALIGN. It performs the
following tasks:
Assigns the attributes to the CWELD weld element created during the realization
process, which is either a rod element [GA-GB] or mass Element [GS] of the types
PARTPAT, ELPAT, ELEMID, GRIDID or ALIGN.
Creates the property collector with the name prop_<id> with the PWELD card
associated with it. This property is referenced to the CWELD element created during
realization.
This script also updates the weld radius value in the CWELD card. The diameter value
is either defined by you on the Spot panel, or is taken from the dvst (diameter versus
thickness) file.
Note: This script is called if the CWELD GA-GB and GS– custom config welds and shell
gap custom config welds across Nastran and OptiStruct user profiles.
Nastran cweld (GA-GB ELEMID)
CFG nastran 84 cweld (GA-GB
ELEMID)
*filter spot
*head
*body 0
rod 4 1
*post prop_cweld.tcl
Description: Creates 1D CWELD element via GA-GB ELEMID.
This realization also uses the prop_cweld.tcl property script.
This script is called while creation of all the CWELD GA-GB and GS– custom config welds in
the Spot panel. Theses include PARTPAT, ELPAT, ELEMID, GRIDID, ALIGN. It performs the
following tasks:
Assigns the attributes to the CWELD weld element created during the realization
process, which is either a rod element [GA-GB] or mass Element [GS] of the types
PARTPAT, ELPAT, ELEMID, GRIDID or ALIGN.
Creates the property collector with the name prop_<id> with the PWELD card
Altair Engineering Altair HyperMesh 12.0 User's Guide 2222
Proprietary Inform ation of Altair Engineering
associated with it. This property is referenced to the CWELD element created during
realization.
This script also updates the weld radius value in the CWELD card. The diameter value
is either defined by you on the Spot panel, or is taken from the dvst (diameter versus
thickness) file.
Note: This script is called if the CWELD GA-GB and GS– custom config welds and shell
gap custom config welds across Nastran and OptiStruct user profiles.
Nastran cweld (GS ELEMID)
CFG nastran 85 cweld (GS
ELEMID)
*filter spot
*head
*body 0
mass 11 0
*post prop_cweld.tcl
Description: Creates 0D CWELD element via GS ELEMID.
This realization also uses the prop_cweld.tcl property script.
This script is called while creation of all the CWELD GA-GB and GS– custom config welds in
the Spot panel. Theses include PARTPAT, ELPAT, ELEMID, GRIDID, ALIGN. It performs the
following tasks:
Assigns the attributes to the CWELD weld element created during the realization
process, which is either a rod element [GA-GB] or mass Element [GS] of the types
PARTPAT, ELPAT, ELEMID, GRIDID or ALIGN.
Creates the property collector with the name prop_<id> with the PWELD card
associated with it. This property is referenced to the CWELD element created during
realization.
This script also updates the weld radius value in the CWELD card. The diameter value
is either defined by you on the Spot panel, or is taken from the dvst (diameter versus
thickness) file.
Note: This script is called if the CWELD GA-GB and GS– custom config welds and shell
gap custom config welds across Nastran and OptiStruct user profiles.
2223 Altair HyperMesh 12.0 User's Guide Altair Engineering
Proprietary Inform ation of Altair Engineering
Nastran cweld (GA-GB GRIDID)
CFG nastran 86 cweld (GA-GB
GRIDID)
*filter spot
*head
*body 0
rod 4 1
*post prop_cweld.tcl
Description: Creates 1D CWELD element via GA-GB GRIDID.
This realization also uses the prop_cweld.tcl property script.
This script is called while creation of all the CWELD GA-GB and GS– custom config welds in
the Spot panel. Theses include PARTPAT, ELPAT, ELEMID, GRIDID, ALIGN. It performs the
following tasks:
Assigns the attributes to the CWELD weld element created during the realization
process, which is either a rod element [GA-GB] or mass Element [GS] of the types
PARTPAT, ELPAT, ELEMID, GRIDID or ALIGN.
Creates the property collector with the name prop_<id> with the PWELD card
associated with it. This property is referenced to the CWELD element created during
realization.
This script also updates the weld radius value in the CWELD card. The diameter value
is either defined by you on the Spot panel, or is taken from the dvst (diameter versus
thickness) file.
Note: This script is called if the CWELD GA-GB and GS– custom config welds and shell gap
custom config welds across Nastran and OptiStruct user profiles.
Nastran cweld (GS GRIDID)
CFG nastran 87 cweld (GS
GRIDID)
*filter spot
*head
*body 0
mass 11 0
Altair Engineering Altair HyperMesh 12.0 User's Guide 2224
Proprietary Inform ation of Altair Engineering
*post prop_cweld.tcl
Description: Creates 0D CWELD element via GS GRIDID.
This realization also uses the prop_cweld.tcl property script.
This script is called while creation of all the CWELD GA-GB and GS– custom config welds in
the Spot panel. Theses include PARTPAT, ELPAT, ELEMID, GRIDID, ALIGN. It performs the
following tasks:
Assigns the attributes to the CWELD weld element created during the realization
process, which is either a rod element [GA-GB] or mass Element [GS] of the types
PARTPAT, ELPAT, ELEMID, GRIDID or ALIGN.
Creates the property collector with the name prop_<id> with the PWELD card
associated with it. This property is referenced to the CWELD element created during
realization.
This script also updates the weld radius value in the CWELD card. The diameter value
is either defined by you on the Spot panel, or is taken from the dvst (diameter versus
thickness) file.
Note: This script is called if the CWELD GA-GB and GS– custom config welds and shell
gap custom config welds across Nastran and OptiStruct user profiles.
Nastran cweld (GA-GB ALIGN)
CFG nastran 88 cweld (GA-GB
ALIGN)
*filter spot
*head
*body 0
rod 4 1
*post prop_cweld.tcl
Description: Creates 1D CWELD element via GA-GB ALIGN.
This realization also uses the prop_cweld.tcl property script.
This script is called while creation of all the CWELD GA-GB and GS– custom config welds in
the Spot panel. Theses include PARTPAT, ELPAT, ELEMID, GRIDID, ALIGN. It performs the
following tasks:
Assigns the attributes to the CWELD weld element created during the realization
process, which is either a rod element [GA-GB] or mass Element [GS] of the types
PARTPAT, ELPAT, ELEMID, GRIDID or ALIGN.
2225 Altair HyperMesh 12.0 User's Guide Altair Engineering
Proprietary Inform ation of Altair Engineering
Creates the property collector with the name prop_<id> with the PWELD card
associated with it. This property is referenced to the CWELD element created during
realization.
This script also updates the weld radius value in the CWELD card. The diameter value
is either defined by you on the Spot panel, or is taken from the dvst (diameter versus
thickness) file.
Note: This script is called if the CWELD GA-GB and GS– custom config welds and shell
gap custom config welds across Nastran and OptiStruct user profiles.
Nastran rbe3-celas1-rbe3
CFG nastran 89 rbe3-celas1-
rbe3
*filter spot
*head
rbe3 1 0 dofs=123456
*body 0
spring 1 0
Description: Creates RBE3 element for the head and zero length CELAS1 element for the
body. The head elements project and connect to the nodes of the adjoining shell elements.
The degrees of freedom are constrained in the x, y, z, rot x, rot y, rot z for the dependant
nodes.
Nastran adhesives
CFG nastran 121 adhesives
*filter area
*style adhesive 1
*head
rbe3 1 0
rigid 1 0
*body 1
hex8 1 1
Altair Engineering Altair HyperMesh 12.0 User's Guide 2226
Proprietary Inform ation of Altair Engineering
penta6 1 1
*post prop_nastran_acm.tcl
Description:
This realization also uses the prop_nastran_acm.tcl property script.
This script is used in the Nastran and OptiStruct user profiles during the creation of the
following configurations:
acm – equivalence/detached –(T1+T2)/2, and shell gap custom config welds in
the Spot panel,
seam hexa adhesive and seam hexa (RBE2-RBE3) in the Seam panel, and
Area adhesives in the Area panel.
The script performs the following tasks:
1. Organizes the realized Solid Hexa weld elements created during realization process into
components with names based on the realization, such as solid_spot_acm_detached,
solid_seam_hexa_adhesive_shell_gap, or solid_area_hexa_adhesive_shell_gap
.
Components and the connected RBE’s created as the *HEAD type are organized into
components using similar naming, such as rbe3_spot_acm_detached,
rbe3_seam_hexa_adhesive, or rbe3_area_hexa_adhesive.
2. This script creates property collectors, again using names based on the realization such
as solid_spot_acm_detached, solid_seam_hexa_adhesive_shell_gap, or
solid_area_hexa_adhesive_shell_gap.
These property collectors are created with the PSOLID card associated with them,
and are referenced in the above created components containing the Solid Hexa weld
elements.
3. In addition, this script also updates the weights of any RBE3 that is almost zero, because
weight factors close to 0.0 cause Nastran and OptiStruct solvers to generate incorrect
results.
Note: New components and properties will only be created if they do not already exist;
otherwise the existing components and properties are used. For this reason,
comps/props will not always follow the naming conventions given here, because
preexisting ones might already have different names.
Note also that when creating realizations with a mid-thickness option, the naming
conventions include the presence of the mid-thickness. For example, when creating a hexa
(RBE2-RBE3) configuration using a mid-thickness option:
Solid elements will be organized into a Component named solid_seam_
hexa_RBE2_RBE3_mid_thick
RBE3 elements will be organized into a Component named rbe3_seam_
2227 Altair HyperMesh 12.0 User's Guide Altair Engineering
Proprietary Inform ation of Altair Engineering
hexa_RBE2_RBE3_mid_thick
RBE2 elements will be organized into a Component named rbe2_seam_
hexa_RBE2_RBE3_mid_thick
Properties will be created with the name solid_seam_ hexa_RBE2_RBE3_mid_thick
Materials will be created with the name solid_seam_ hexa_RBE2_RBE3_mid_thick
Nastran hemming
CFG nastran 122 hemming
*filter area
*style adhesive 1
*head
*body 0
rbe3 1 1
Description: Creates RBE3 elements for the body, the head elements project and connect to
the nodes of the adjoining shell elements.
Nastran seam-quad (vertical+angled)
CFG nastran 103 seam-quad
(vertical+angled)
*filter seam
*style quad 1
*head
*body 0
quad4 1 1
Description: Creates two quad rows--the first one perpendicular to the opposite shell link,
Altair Engineering Altair HyperMesh 12.0 User's Guide 2228
Proprietary Inform ation of Altair Engineering
and the second one with a certain angle to the first one. In addition, a certain pure quad
element pattern is created around the seam elements (shown here in red). These elements
normally get imprinted into the shell links. The exact geometry of the seam can be influenced
by the angle value.
This realization is can be used for both lap- and T-welds.
Note: You can revert the direction of quad seam connectors during the next realization by
activating the reverse direction checkbox in the Seam panel.
Nastran seam-quad (angled)
CFG nastran 104 seam-quad
(angled)
*filter seam
*style quad 2
*head
*body 0
quad4 1 1
Description: Creates one quad row under a certain angle. The angle is measured between
the quad row and the perpendicular projection from the free edge to the opposite shell link.
In addition, a certain pure quad element pattern is created around the seam elements
(shown here in red). These elements normally get imprinted into the shell links. The exact
geometry of the seam can be influenced by the angle value.
This realization is can be used for both lap- and T-welds.
Note: You can revert the direction of quad seam connectors during the next realization by
activating the reverse direction checkbox in the Seam panel.
Nastran penta (mig)
2229 Altair HyperMesh 12.0 User's Guide Altair Engineering
Proprietary Inform ation of Altair Engineering
CFG nastran 105 penta (mig)
*filter seam
*style continuous 3
*head
rbe3 1 0
*body 0
penta6 1 1
Description: Creates penta elements with RBE3 elements projecting and connecting to the
surrounding shell elements. This realization supports many different use cases, including T-
joint, angled T-joint, lap joint and butt joint.
Nastran hexa (adhesive)
CFG nastran 106 hexa
(adhesive)
*filter seam
*style continuous 3
*head
rbe3 1 0
rigid 1 0
*body 0
hex8 1 1
Description: Creates a row of hexa elements for the body and numerous RBE2/RBE3
elements for the head. The head elements project and connect to the nodes of the adjoining
shell elements. If there is a direct normal project then an RBE2 elements will be used, if there
are only non-normal projections then RBE3 elements will be created. The hexa elements are
projected so that they touch the shell elements of the connecting components.
This realization also uses the prop_nastran_acm.tcl property script.
This script is used in the Nastran and OptiStruct user profiles during the creation of the
following configurations:
acm – equivalence/detached –(T1+T2)/2, and shell gap custom config welds in
the Spot panel,
Altair Engineering Altair HyperMesh 12.0 User's Guide 2230
Proprietary Inform ation of Altair Engineering
seam hexa adhesive and seam hexa (RBE2-RBE3) in the Seam panel, and
Area adhesives in the Area panel.
The script performs the following tasks:
1. Organizes the realized Solid Hexa weld elements created during realization process into
components with names based on the realization, such as solid_spot_acm_detached,
solid_seam_hexa_adhesive_shell_gap, or solid_area_hexa_adhesive_shell_gap
.
Components and the connected RBE’s created as the *HEAD type are organized into
components using similar naming, such as rbe3_spot_acm_detached,
rbe3_seam_hexa_adhesive, or rbe3_area_hexa_adhesive.
2. This script creates property collectors, again using names based on the realization such
as solid_spot_acm_detached, solid_seam_hexa_adhesive_shell_gap, or
solid_area_hexa_adhesive_shell_gap.
These property collectors are created with the PSOLID card associated with them,
and are referenced in the above created components containing the Solid Hexa weld
elements.
3. In addition, this script also updates the weights of any RBE3 that is almost zero, because
weight factors close to 0.0 cause Nastran and OptiStruct solvers to generate incorrect
results.
Note: New components and properties will only be created if they do not already exist;
otherwise the existing components and properties are used. For this reason,
comps/props will not always follow the naming conventions given here, because
preexisting ones might already have different names.
Note also that when creating realizations with a mid-thickness option, the naming
conventions include the presence of the mid-thickness. For example, when creating a hexa
(RBE2-RBE3) configuration using a mid-thickness option:
Solid elements will be organized into a Component named solid_seam_
hexa_RBE2_RBE3_mid_thick
RBE3 elements will be organized into a Component named rbe3_seam_
hexa_RBE2_RBE3_mid_thick
RBE2 elements will be organized into a Component named rbe2_seam_
hexa_RBE2_RBE3_mid_thick
Properties will be created with the name solid_seam_
hexa_RBE2_RBE3_mid_thick
Materials will be created with the name solid_seam_ hexa_RBE2_RBE3_mid_thick
2231 Altair HyperMesh 12.0 User's Guide Altair Engineering
Proprietary Inform ation of Altair Engineering
Nastran cfast_elem (GA-GB)
CFG nastran 107 cfast_elem
(GA-GB)
*filter spot
*head
*body 0
rod 7 1
*post prop_opt_nas_cfast.tcl
Description: Creates 1D CFAST element of type ELEM.
This realization also uses the prop_opt_nas_cfast.tcl property script.
This script is called while creation of all the CFAST GA-GB and GS– custom config welds in
the Spot panel. Theses include ELEM, and PROP. It performs the following tasks:
Assigns the attributes to the CFAST weld element created during the realization
process, which is either a rod element [GA-GB] or mass Element [GS] of the types
ELEM or PROP.
Creates the property collector with the name PFAST_<diameter> with the PFAST
card associated with it. This property is referenced to the CFAST element created
during realization.
This script also updates the weld diameter value in the CFAST card. The diameter
value is either defined by you on the Spot panel, or is taken from the dvst (diameter
versus thickness) file.
Note: This script is called for the CFAST GA-GB and GS– custom config welds across
Nastran and OptiStruct user profiles.
Nastran cfast_elem (GS)
CFG nastran 108 cfast_elem
(GS)
*filter spot
*head
*body 0
mass 23 0
*post prop_opt_nas_cfast.tcl
Altair Engineering Altair HyperMesh 12.0 User's Guide 2232
Proprietary Inform ation of Altair Engineering
Description: Creates 0D CFAST element of type ELEM.
This realization also uses the prop_opt_nas_cfast.tcl property script.
This script is called while creation of all the CFAST GA-GB and GS– custom config welds in
the Spot panel. Theses include ELEM, and PROP. It performs the following tasks:
Assigns the attributes to the CFAST weld element created during the realization
process, which is either a rod element [GA-GB] or mass Element [GS] of the types
ELEM or PROP.
Creates the property collector with the name PFAST_<diameter> with the PFAST
card associated with it. This property is referenced to the CFAST element created
during realization.
This script also updates the weld diameter value in the CFAST card. The diameter
value is either defined by you on the Spot panel, or is taken from the dvst (diameter
versus thickness) file.
Note: This script is called for the CFAST GA-GB and GS– custom config welds across
Nastran and OptiStruct user profiles.
Nastran cfast_prop (GA-GB)
CFG nastran 109 cfast_prop
(GA-GB)
*filter spot
*head
*body 0
rod 7 1
*post prop_opt_nas_cfast.tcl
Description: Creates 1D CFAST element of type PROP.
This realization also uses the prop_opt_nas_cfast.tcl property script.
This script is called while creation of all the CFAST GA-GB and GS– custom config welds in
the Spot panel. Theses include ELEM, and PROP. It performs the following tasks:
Assigns the attributes to the CFAST weld element created during the realization
process, which is either a rod element [GA-GB] or mass Element [GS] of the types
ELEM or PROP.
Creates the property collector with the name PFAST_<diameter> with the PFAST
card associated with it. This property is referenced to the CFAST element created
during realization.
2233 Altair HyperMesh 12.0 User's Guide Altair Engineering
Proprietary Inform ation of Altair Engineering
This script also updates the weld diameter value in the CFAST card. The diameter
value is either defined by you on the Spot panel, or is taken from the dvst (diameter
versus thickness) file.
Note: This script is called for the CFAST GA-GB and GS– custom config welds across
Nastran and OptiStruct user profiles.
Nastran cfast_prop (GS)
CFG nastran 110 cfast_prop
(GS)
*filter spot
*head
*body 0
mass 23 0
*post prop_opt_nas_cfast.tcl
Description: Creates 0D CFAST element of type PROP.
This realization also uses the prop_opt_nas_cfast.tcl property script.
This script is called while creation of all the CFAST GA-GB and GS– custom config welds in
the Spot panel. Theses include ELEM, and PROP. It performs the following tasks:
Assigns the attributes to the CFAST weld element created during the realization
process, which is either a rod element [GA-GB] or mass Element [GS] of the types
ELEM or PROP.
Creates the property collector with the name PFAST_<diameter> with the PFAST
card associated with it. This property is referenced to the CFAST element created
during realization.
This script also updates the weld diameter value in the CFAST card. The diameter
value is either defined by you on the Spot panel, or is taken from the dvst (diameter
versus thickness) file.
Note: This script is called for the CFAST GA-GB and GS– custom config welds across
Nastran and OptiStruct user profiles.
Nastran HILOCK
Altair Engineering Altair HyperMesh 12.0 User's Guide 2234
Proprietary Inform ation of Altair Engineering
CFG nastran 111 HILOCK
*filter spot
*style fastener 1
*head
*bodyext 0
bar2 1 1
weld 1 1 dofs=1456
*body 0
spring 6 0 dofs=2356
bar2 1 1
weld 1 1 dofs=156
spring 6 0 dofs=2356
*post prop_opt_nas_hilock.tcl
Description: Creates 1D element construct existing out of RBAR, CBAR and CBUSH
elements. The outer extensions represent the thicknesses of the outer shell elements. The
inner nodes of the RBAR element are connected to the shell elements whereas the inner
nodes of the CBAR elements are coincident to the shell nodes only. Between the appropriate
connected and coincident nodes CBUSHes are created. Each outer node connects one
CBAR and one RBAR. Each HILOCK connection gets an own coordinate system which z-axis
is collinear to the HILOCK direction. All affected nodes are assigned to this coordinate
system. This coordinate system is taken into account for the DOF definition of the CBAR
elements, for the stiffness calculation of the CBUSH elements and for the DOF of the node
constraint.
This realization uses the shell properties and materials (PSHELL or PCOMP) and a
predefined HILOCK material to calculate the exact position of the outer nodes and the
stiffness of the PBUSH elements.
This realization also uses the prop_opt_nas_hilock.tcl property script.
This script is used while creation of HILOCK custom config welds in the Spot panel from the
Nastran and OptiStruct user profile. It does the following tasks.
1. Organizes the realized 1D weld elements (RBAR, CBAR, CBUSH) created during realization
process into a component named HiLock components.
2. This script will create the following property collectors:
HiLock_PBAR_<diameter>: This property collector is created with the PBAR card
associated with it. The RBAR elements reference to this property. The attributes are
calculated depending on the used diameter in the Spot panel during realization.
HiLock_PBUSH_<translational stiffness>_<rotational stiffness>: These property
collectors are created with the PBUSH card associated with them. The CBUSH
2235 Altair HyperMesh 12.0 User's Guide Altair Engineering
Proprietary Inform ation of Altair Engineering
elements reference to this property. The attributes are calculated depending on a
predefined HILOCK material and the properties and materials of the connected shells
(PSHELL and/or PCOMP).
3. This script will create the following load collector:
HiLock_SPC6: This load collector is created and the SPCs, which are created for
each HiLock will be moved into this collector.
4. This script will create the following system collector:
HiLock: This system collector is created and the systems created during the
realizations will be moved into this collector. If the system collector exists already the
new created systems will be moved into the same collector.
5. This script will create the following material:
HiLock_MAT1: This material will be assigned to the PBAR cards. The material is
predefined in the HiLock property script:
. . . \hm\scripts\connectors\prop_opt_nas_hilock.tcl
The predefined values are:
set E 1.6e+07
set G 4.7e+04
set NU 0.330
set RHO 8.9e-09
set A 1.7e-05.
Note: This script is called if the realization CFG nastran 111 HILOCK or CFG optistruct
111 HILOCK is used.
For a more detailed examination of HiLock realization, consult the topic for Special Realization
Types.
Nastran bolt (cylinder rigid)
CFG nastran 60 bolt (cylinder
rigid)
*filter bolt
*style bolt 4
*head
rigidlink 1 1
*body 0
Altair Engineering Altair HyperMesh 12.0 User's Guide 2236
Proprietary Inform ation of Altair Engineering
rigid 1 1
*post prop_cylinder.tcl
Description: Creates an RBE2 element for the body as well as for the head elements.
See the mesh independent realization methods in the Bolt panel for further information on
cylinder-type bolts.
This realization uses the prop_cylinder.tcl property script.
This script is used while creating bolt (cylinder rigid) and bolt (cylinder bar) in the Bolt
panel (Abaqus, Nastran, OptiStuct). It organizes the realized bolt elements into the
respective components based upon the *HEAD and the *BODY information of the bolt:
A collector with the name Rigid_M<diameter> is created. This component contains
all of the rigid head elements and the rigid body elements, if available.
A collector with the name Beam_M<diameter> is created. This component contains
all of the bar2 head elements, if available. This component then gets a property
Beam_M assigned (*BEAMSECTION or PBEAM).
Nastran bolt (cylinder bar)
CFG nastran 61 bolt (cylinder
bar)
*filter bolt
*style bolt 4
*head
rigidlink 1 1
*body 0
bar2 2 1
*post prop_cylinder.tcl
Description: Creates a CBEAM element for the body and RBE2 elements for the head
elements.
See the mesh independent realization methods in the Bolt panel for further information on
cylinder-type bolts.
This realization uses the prop_cylinder.tcl property script.
This script is used while creating bolt (cylinder rigid) and bolt (cylinder bar) in the Bolt
panel (Abaqus, Nastran, OptiStuct). It organizes the realized bolt elements into the
respective components based upon the *HEAD and the *BODY information of the bolt:
2237 Altair HyperMesh 12.0 User's Guide Altair Engineering
Proprietary Inform ation of Altair Engineering
A collector with the name Rigid_M<diameter> is created. This component contains
all of the rigid head elements and the rigid body elements, if available.
A collector with the name Beam_M<diameter> is created. This component contains
all of the bar2 head elements, if available. This component then gets a property
Beam_M assigned (*BEAMSECTION or PBEAM).
Nastran seam-quad (angled+capped+L)
CFG nastran 101 seam-quad
(angled+capped+L)
*filter seam
*style quad 4
*head
*body 0
quad4 1 1
Description: Creates a quad row with tria caps at the seam ends. In addition, a certain pure
quad element pattern is created around the seam elements (shown here in red). These
elements normally get imprinted into the shell links. The exact geometry of the seam can be
influenced by certain attributes in the Seam panel.
This realization is mainly intended to be used for lap welds.
Note: You can revert the direction of quad seam connectors during the next realization by
activating the reverse direction checkbox in the Seam panel.
Nastran seam-quad (angled+capped+T)
CFG nastran 102 seam-quad
(angled+capped+T)
*filter seam
*style quad 5
*head
*body 0
quad4 1 1
Description: Creates a quad row with tria caps at the seam ends. In addition, a certain pure
Altair Engineering Altair HyperMesh 12.0 User's Guide 2238
Proprietary Inform ation of Altair Engineering
quad element pattern is created around the seam elements (shown here in red). These
elements normally get imprinted into the shell links. The exact geometry of the seam can be
influenced by certain attributes in the Seam panel.
This realization is mainly intended to be used for lap welds.
Note: You can revert the direction of quad seam connectors during the next realization by
activating the reverse direction checkbox in the Seam panel.
Nastran clip (washer nodes)
CFG nastran 112 clip (washer
nodes)
*filter bolt
*style bolt 12
*head
*body 0
rigidlink 1 1
Description: Creates a single RBE2 element for the body. The element projects and connects
to the nodes which form the washer layer. The connector location can either be on the edge
of the hole, center of the hole, midpoint in between the two holes or on the second row of
nodes which form the washer layer.
2239 Altair HyperMesh 12.0 User's Guide Altair Engineering
Proprietary Inform ation of Altair Engineering
Nastran Non-Structural Mass Connector (NSM)
Description, Creation, and Realization:
HyperWorks Desktop handles non-structural masses for Nastran as group entities with a card
image NSM1 or NSML1 assigned to them. Whereas normally a connector creates a specific
element construct during realization, the NSM connector does not create any element.
Instead, each NSM connector receives one group with the appropriate NSM1 or NSML1 card
assigned.
The non-structural mass connectors can be created and realized in the Apply Mass panel in
the Connectors module. The connector location is arbitrary and does not have any influence.
The created NSM connectors are listed in the Connector Browser in a folder named
app_mass_ns. The Mass column lists the lumped mass values corresponding to the
appropriate NSM solver card the connector is referenced to.
Note that even though the connector is referenced to one specific group, it does not
recognize whether this group is manually modified. This means that adding elements to the
group will not automatically lead to updated link definitions on the connector. In addition,
editing the lumped mass value on the NSM solver card is not synchronized with the connector
mass. Deleting the group causes the connector to become unrealized.
Updating the connector links would unrealize the connector. Then the appropriate group is
Altair Engineering Altair HyperMesh 12.0 User's Guide 2240
Proprietary Inform ation of Altair Engineering
deleted.
The groups created along the NSM connector realization are named as
nsm_group_<CE_ID>.nsm_group_<CE_ID>, and placed in the current include. A new
component named CE_Mass_inc_<include name> is created which contains all the
connector information for that include. Each include is meant to host its own
CE_Mass_inc_<include name> component, and HM will produce a warning if the
component name already exists in a different include. This helps ensure that unrealizing and
rerealizing nsm connectors will keep the FE data in its original include.
The assigned NSM solver card can be of either the PROPERTY or ELEMENT type. This strongly
depends on the NSM entity type attribute, which is defined in the panel. The attribute used
during creation is written to the connector and is reused for a realization.
With these attributes you can define whether you want to create property- or element-based
NSM groups during connector realization. In certain cases, if the defined links cannot be
2241 Altair HyperMesh 12.0 User's Guide Altair Engineering
Proprietary Inform ation of Altair Engineering
referenced by exclusive properties, a realization as property-based NSM group is not possible.
In such cases the connector fails, or can optionally be realized as an element-based NSM
group.
This picture shows the groups belonging to connectors 4-8 in review mode
Absorption:
The absorption works on all different types like PSHELL, PCOMP, PBAR, PBARL, PBEAM,
PBEAML, PBCOMP, PROD, and so on.
During absorption the group definition is not modified. The connector is created in the center
of a virtual box bounding all referenced elements. Upon NSM absorption, connectors are
created inside newly created components (CE_Mass_inc_<include name>), which are
created in each include that holds nsm entities.The absorbed connector contains the following
information:
Reference to a certain group
Lumped mass value in the appropriate NSM solver card
All elements listed in the NSM solver card. These elements are all defined somehow as
connector links. If possible, the single elements are condensed in component links.
Altair Engineering Altair HyperMesh 12.0 User's Guide 2242
Proprietary Inform ation of Altair Engineering
In this example the groups Dashboard, Frontfloor and Trunk have been absorbed into connectors 1-
3.
2243 Altair HyperMesh 12.0 User's Guide Altair Engineering
Proprietary Inform ation of Altair Engineering
OptiStruct Connector Types
OptiStruct sealing
CFG optistruct 5 sealing
*filter spot
*head
rbe3 1 0
*body 0
spring 6 1
Description: Creates RBE3 elements for the head and CBUSH element for the body. The
head elements project and connect to the nodes of the adjoining shell elements.
OptiStruct bush
CFG optistruct 6 bush
*filter spot
*head
rigidlink 1 1
*body 0
spring 6 1
Description: Creates RBE2 elements for the head and CBUSH element for the body. The
head elements project and connect to the nodes of the adjoining shell elements.
OptiStruct rbe3 (load transfer)
CFG optistruct 31 rbe3
(load transfer)
*filter spot
*style mpc 1
*head
*body 0
Altair Engineering Altair HyperMesh 12.0 User's Guide 2244
Proprietary Inform ation of Altair Engineering
rbe3 1 1 dofs=123
Description: Creates RBE3 elements for the body. The degrees of freedom are constrained in
the x, y, z for the dependant nodes.
OptiStruct bolt (general)
CFG optistruct 52 bolt
(general)
*filter bolt
*style bolt 0
*head
rigidlink 1 1
*body 0
rigid 1 1
Description: Creates RBE2 elements for the head and the body. The head elements project
and connect to the nodes of the adjoining shell elements which form the hole. The connector
location can either be on the edge of the hole, center of the hole, midpoint in between the
two holes or on the second row of nodes which form the washer layer.
OptiStruct bolt (CBAR)
2245 Altair HyperMesh 12.0 User's Guide Altair Engineering
Proprietary Inform ation of Altair Engineering
CFG optistruct 53 bolt
(CBAR)
*filter bolt
*style bolt 0
*head
rigid 1 1
*body 0
bar2 1 1
Description: Creates RBE2 elements for the head and CBAR element for the body. The head
elements project and connect to the nodes of the adjoining shell elements which form the
hole. The connector location can either be on the edge of the hole, center of the hole,
midpoint in between the two holes or on the second row of nodes which form the washer
layer.
OptiStruct clip
CFG optistruct 50 clip
*filter bolt
*style bolt 1
*head
*body 0
rigidlink 1 2
Description: Creates a single RBE2 element for the body. The element projects and
connects to the nodes of the adjoining shell elements which form the hole and also the
nodes which form the washer layer. The connector location can either be on the edge of the
hole, center of the hole, midpoint in between the two holes or on the second row of nodes
which form the washer layer.
Altair Engineering Altair HyperMesh 12.0 User's Guide 2246
Proprietary Inform ation of Altair Engineering
OptiStruct bolt (spider)
CFG optistruct 54 bolt
(spider)
*filter bolt
*style bolt 1
*head
*body 0
rigid 1 1
Description: Creates a many individual RBE2 elements. The element projects and connect to
the nodes of the adjoining shell elements which form the hole, the RBE2 elements are joined
at the midpoint of the bolted connection. The connector location can either be on the edge
of the hole, center of the hole, midpoint in between the two holes or on the second row of
nodes which form the washer layer.
OptiStruct bolt (washer 1)
CFG optistruct 57 bolt
(washer 1)
*filter bolt
*style bolt 0
*head
rigidlink 1 12
*body 0
rigid 1 1
Description: Creates RBE2 elements for the head and body. The head elements project and
connect to the nodes of the adjoining shell elements which form the hole and also the
second row of nodes which form the washer layer. The connector location can either be on
the edge of the hole, center of the hole, midpoint in between the two holes or on the second
2247 Altair HyperMesh 12.0 User's Guide Altair Engineering
Proprietary Inform ation of Altair Engineering
row of nodes which form the washer layer.
OptiStruct bolt (washer 1 alt)
CFG optistruct 58 bolt
(washer 1 alt)
*filter bolt
*style bolt 0
*head
rigidlink 1 13
*body 0
rigid 1 1
Description: Creates RBE2 elements for the head and body. The head elements project and
connect to the nodes of the adjoining shell elements which form the hole and also the
second row of nodes which form the washer layer. The head only connects to every other
node on the washer layer. The connector location can either be on the edge of the hole,
center of the hole, midpoint in between the two holes or on the second row of nodes which
form the washer layer.
OptiStruct bolt (washer 1) cbar
CFG optistruct 51 bolt
(washer 1) cbar
*filter bolt
*style bolt 0
*head
rigidlink 1 12
*body 0
bar2 1 1
Altair Engineering Altair HyperMesh 12.0 User's Guide 2248
Proprietary Inform ation of Altair Engineering
Description: Creates RBE2 elements for the head and CBAR element for the body. The head
elements project and connect to the nodes of the adjoining shell elements which form the
hole and also the second row of nodes which form the washer layer. The connector location
can either be on the edge of the hole, center of the hole, midpoint in between the two holes
or on the second row of nodes which form the washer layer.
OptiStruct bolt (washer 2)
CFG optistruct 55 bolt
(washer 2)
*filter bolt
*style bolt 0
*head
rigidlink 1 1
rigidlink 1 2
*body 0
rigid 1 1
Description: Creates RBE2 elements for the head and the body. There are two individual
RBE2 elements at the head of the connection, one to connect to the inner row of nodes, the
other to connect to the washer layer nodes. The connector location can either be on the
edge of the hole, center of the hole, midpoint in between the two holes or on the second
row of nodes which form the washer layer.
OptiStruct bolt (washer 2 alt)
2249 Altair HyperMesh 12.0 User's Guide Altair Engineering
Proprietary Inform ation of Altair Engineering
CFG optistruct 56 bolt
(washer 2 alt)
*filter bolt
*style bolt 0
*head
rigidlink 1 1
rigidlink 1 3
*body 0
rigid 1 1
Description: Creates RBE2 elements for the head and the body. There are two individual
RBE2 elements at the head of the connection, one to connect to the inner row of nodes, the
other to connect to the washer layer nodes. The RBE2 head element that connects to the
washer layer nodes only connects to every other node on the washer layer. The connector
location can either be on the edge of the hole, center of the hole, midpoint in between the
two holes or on the second row of nodes which form the washer layer.
OptiStruct hinge
CFG optistruct 59 hinge
*filter bolt
*style bolt 0
*head
rigidlink 1 1
*body 0
rigid 1 1 dofs=12356
*post prop_hinge.tcl
Description: Creates RBE2 elements for the head and the body. The head elements project
and connect to the nodes of the adjoining shell elements which form the hole. The connector
location can either be on the edge of the hole, center of the hole, midpoint in between the
two holes or on the second row of nodes which form the washer layer. The degrees of
freedom are constrained in the x, y, z, rot x, rot z for the dependant nodes.
Altair Engineering Altair HyperMesh 12.0 User's Guide 2250
Proprietary Inform ation of Altair Engineering
This realization also uses the prop_hinge.tcl property script.
This script is called while creation of HINGE– custom config welds in the connector Bolts
panel. This script performs the tasks when the Systems option is active in the Bolts panel
(i.e. “Single System”,”1- System per layer” or 2- Systems per layer).
This script assigns both reference and analysis systems ID to weld element nodes of each
Bolt (Hinge) created during realization process.
OptiStruct acm (equivalenced-(T1+T2)/2)
CFG optistruct 69 acm
(equivalenced-(T1+T2)/2)
*filter spot
*style acm 1
*head
rbe3 1 0
*body 0
hex8 1 1
*post prop_nastran_acm.tcl
Description: Creates hexa element with RBE3 elements projecting and connecting to the
surrounding shell elements. This realization uses the shell thickness to calculate the hexa
offset from the shell elements. In the case where the model is a 3T connection, the acm
(equivalenced-(T1+T2)/2) realization will join the hexa elements.
This realization also uses the prop_nastran_acm.tcl property script.
This script is used in the Nastran and OptiStruct user profiles during the creation of the
following configurations:
acm – equivalence/detached –(T1+T2)/2, and shell gap custom config welds in
the Spot panel,
seam hexa adhesive and seam hexa (RBE2-RBE3) in the Seam panel, and
Area adhesives in the Area panel.
The script performs the following tasks:
1. Organizes the realized Solid Hexa weld elements created during realization process into
components with names based on the realization, such as solid_spot_acm_detached,
solid_seam_hexa_adhesive_shell_gap, or solid_area_hexa_adhesive_shell_gap
.
Components and the connected RBE’s created as the *HEAD type are organized into
2251 Altair HyperMesh 12.0 User's Guide Altair Engineering
Proprietary Inform ation of Altair Engineering
components using similar naming, such as rbe3_spot_acm_detached,
rbe3_seam_hexa_adhesive, or rbe3_area_hexa_adhesive.
2. This script creates property collectors, again using names based on the realization such
as solid_spot_acm_detached, solid_seam_hexa_adhesive_shell_gap, or
solid_area_hexa_adhesive_shell_gap.
These property collectors are created with the PSOLID card associated with them,
and are referenced in the above created components containing the Solid Hexa weld
elements.
3. In addition, this script also updates the weights of any RBE3 that is almost zero, because
weight factors close to 0.0 cause Nastran and OptiStruct solvers to generate incorrect
results.
Note: New components and properties will only be created if they do not already exist;
otherwise the existing components and properties are used. For this reason,
comps/props will not always follow the naming conventions given here, because
preexisting ones might already have different names.
Note also that when creating realizations with a mid-thickness option, the naming
conventions include the presence of the mid-thickness. For example, when creating a hexa
(RBE2-RBE3) configuration using a mid-thickness option:
Solid elements will be organized into a Component named solid_seam_
hexa_RBE2_RBE3_mid_thick
RBE3 elements will be organized into a Component named rbe3_seam_
hexa_RBE2_RBE3_mid_thick
RBE2 elements will be organized into a Component named rbe2_seam_
hexa_RBE2_RBE3_mid_thick
Properties will be created with the name solid_seam_
hexa_RBE2_RBE3_mid_thick
Materials will be created with the name solid_seam_ hexa_RBE2_RBE3_mid_thick
OptiStruct acm (detached-(T1+T2)/2)
Altair Engineering Altair HyperMesh 12.0 User's Guide 2252
Proprietary Inform ation of Altair Engineering
CFG optistruct 70 acm
(detached-(T1+T2)/2)
*filter spot
*style acm 2
*head
rbe3 1 0
*body 1
hex8 1 1
*post prop_nastran_acm.tcl
Description: Creates hexa element with RBE3 elements projecting and connecting to the
surrounding shell elements. This realization uses the shell thickness to calculate the hexa
offset from the shell elements. In the case where the model is a 3T connection, the acm
(detached-(T1+T2)/2) realization will not join the hexa elements.
This realization also uses the prop_nastran_acm.tcl property script.
This script is used in the Nastran and OptiStruct user profiles during the creation of the
following configurations:
acm – equivalence/detached –(T1+T2)/2, and shell gap custom config welds in
the Spot panel,
seam hexa adhesive and seam hexa (RBE2-RBE3) in the Seam panel, and
Area adhesives in the Area panel.
The script performs the following tasks:
1. Organizes the realized Solid Hexa weld elements created during realization process into
components with names based on the realization, such as solid_spot_acm_detached,
solid_seam_hexa_adhesive_shell_gap, or solid_area_hexa_adhesive_shell_gap
.
Components and the connected RBE’s created as the *HEAD type are organized into
components using similar naming, such as rbe3_spot_acm_detached,
rbe3_seam_hexa_adhesive, or rbe3_area_hexa_adhesive.
2. This script creates property collectors, again using names based on the realization such
as solid_spot_acm_detached, solid_seam_hexa_adhesive_shell_gap, or
solid_area_hexa_adhesive_shell_gap.
These property collectors are created with the PSOLID card associated with them,
and are referenced in the above created components containing the Solid Hexa weld
elements.
3. In addition, this script also updates the weights of any RBE3 that is almost zero, because
weight factors close to 0.0 cause Nastran and OptiStruct solvers to generate incorrect
results.
2253 Altair HyperMesh 12.0 User's Guide Altair Engineering
Proprietary Inform ation of Altair Engineering
Note: New components and properties will only be created if they do not already exist;
otherwise the existing components and properties are used. For this reason,
comps/props will not always follow the naming conventions given here, because
preexisting ones might already have different names.
Note also that when creating realizations with a mid-thickness option, the naming
conventions include the presence of the mid-thickness. For example, when creating a hexa
(RBE2-RBE3) configuration using a mid-thickness option:
Solid elements will be organized into a Component named solid_seam_
hexa_RBE2_RBE3_mid_thick
RBE3 elements will be organized into a Component named rbe3_seam_
hexa_RBE2_RBE3_mid_thick
RBE2 elements will be organized into a Component named rbe2_seam_
hexa_RBE2_RBE3_mid_thick
Properties will be created with the name solid_seam_
hexa_RBE2_RBE3_mid_thick
Materials will be created with the name solid_seam_ hexa_RBE2_RBE3_mid_thick
OptiStruct acm (shell gap)
CFG optistruct 71 acm
(shell gap)
*filter spot
*style acm 3
*head
rbe3 1 0
*body 0
hex8 1 1
*post prop_nastran_acm.tcl
Description: Creates hexa element with RBE3 elements projecting and connecting to the
surrounding shell elements. This realization does not use the shell thickness to calculate the
hexa offset, therefore the hexa will project and be touching the shell elements.
This realization also uses the prop_nastran_acm.tcl property script.
Altair Engineering Altair HyperMesh 12.0 User's Guide 2254
Proprietary Inform ation of Altair Engineering
This script is used in the Nastran and OptiStruct user profiles during the creation of the
following configurations:
acm – equivalence/detached –(T1+T2)/2, and shell gap custom config welds in
the Spot panel,
seam hexa adhesive and seam hexa (RBE2-RBE3) in the Seam panel, and
Area adhesives in the Area panel.
The script performs the following tasks:
1. Organizes the realized Solid Hexa weld elements created during realization process into
components with names based on the realization, such as solid_spot_acm_detached,
solid_seam_hexa_adhesive_shell_gap, or solid_area_hexa_adhesive_shell_gap
.
Components and the connected RBE’s created as the *HEAD type are organized into
components using similar naming, such as rbe3_spot_acm_detached,
rbe3_seam_hexa_adhesive, or rbe3_area_hexa_adhesive.
2. This script creates property collectors, again using names based on the realization such
as solid_spot_acm_detached, solid_seam_hexa_adhesive_shell_gap, or
solid_area_hexa_adhesive_shell_gap.
These property collectors are created with the PSOLID card associated with them,
and are referenced in the above created components containing the Solid Hexa weld
elements.
3. In addition, this script also updates the weights of any RBE3 that is almost zero, because
weight factors close to 0.0 cause Nastran and OptiStruct solvers to generate incorrect
results.
Note: New components and properties will only be created if they do not already exist;
otherwise the existing components and properties are used. For this reason,
comps/props will not always follow the naming conventions given here, because
preexisting ones might already have different names.
Note also that when creating realizations with a mid-thickness option, the naming
conventions include the presence of the mid-thickness. For example, when creating a hexa
(RBE2-RBE3) configuration using a mid-thickness option:
Solid elements will be organized into a Component named solid_seam_
hexa_RBE2_RBE3_mid_thick
RBE3 elements will be organized into a Component named rbe3_seam_
hexa_RBE2_RBE3_mid_thick
RBE2 elements will be organized into a Component named rbe2_seam_
hexa_RBE2_RBE3_mid_thick
Properties will be created with the name solid_seam_
hexa_RBE2_RBE3_mid_thick
Materials will be created with the name solid_seam_ hexa_RBE2_RBE3_mid_thick
2255 Altair HyperMesh 12.0 User's Guide Altair Engineering
Proprietary Inform ation of Altair Engineering
OptiStruct acm (shell gap + coating)
CFG optistruct 72 acm
(shell gap + coating)
*filter spot
*style acm 4
*body 0
hex8 1 1
Description: This realization creates one hexa cluster per connector and realizes a node to
node connection to the linked shell meshes by adjusting it (shell coating). Different patterns
are available. This is driven by the number of hexas. The appearance can be influenced via
the diameter and the washer layer activation.
OptiStruct pie (rigid spider)
CFG optistruct 73 pie
(rigid spider)
*filter spot
*head
rigidlink 1 4
*body 0
rigid 1 1
Altair Engineering Altair HyperMesh 12.0 User's Guide 2256
Proprietary Inform ation of Altair Engineering
Description: This realization prepares a circled shell mesh from a certain number of
segments for each link, so the mesh is adjusted to a rigid element created with the
independent node centered in the circular arranged dependent nodes. The independent
nodes themselves are connected by an additional rigid element.
Different numbers of elements lead to a different pattern. In addition, the appearance can be
influenced via the diameter and the washer layer activation.
OptiStruct penta (mig)
CFG optistruct 75 penta
(mig)
*filter spot
*head
rbe3 1 0
*body 0
penta6 1 1
Description: Creates penta element with RBE3 elements projecting and connecting to the
surrounding shell elements. This realization supports many different use cases, including T-
joint, angled T-joint, lap joint and butt joint.
OptiStruct cweld (GA-GB PARTPAT)
CFG optistruct 80 cweld
(GA-GB PARTPAT)
*filter spot
*head
*body 0
rod 4 1
*post prop_cweld.tcl
Description: Creates 1d CWELD element via GA-GB PARTPAT.
2257 Altair HyperMesh 12.0 User's Guide Altair Engineering
Proprietary Inform ation of Altair Engineering
This realization also uses the prop_cweld.tcl property script.
This script is called while creation of all the CWELD GA-GB and GS– custom config welds in
the Spot panel. Theses include PARTPAT, ELPAT, ELEMID, GRIDID, ALIGN. It performs the
following tasks:
Assigns the attributes to the CWELD weld element created during the realization
process, which is either a rod element [GA-GB] or mass Element [GS] of the types
PARTPAT, ELPAT, ELEMID, GRIDID or ALIGN.
Creates the property collector with the name prop_<id> with the PWELD card
associated with it. This property is referenced to the CWELD element created during
realization.
This script also updates the weld radius value in the CWELD card. The diameter value
is either defined by you on the Spot panel, or is taken from the dvst (diameter versus
thickness) file.
Note: This script is called if the CWELD GA-GB and GS– custom config welds and shell
gap custom config welds across Nastran and OptiStruct user profiles.
OptiStruct cweld (GS PARTPAT)
CFG optistruct 81 cweld
(GS PARTPAT)
*filter spot
*head
*body 0
mass 11 0
*post prop_cweld.tcl
Description: Creates 0D CWELD element via GS PARTPAT.
This realization also uses the prop_cweld.tcl property script.
This script is called while creation of all the CWELD GA-GB and GS– custom config welds in
the Spot panel. Theses include PARTPAT, ELPAT, ELEMID, GRIDID, ALIGN. It performs the
following tasks:
Assigns the attributes to the CWELD weld element created during the realization
process, which is either a rod element [GA-GB] or mass element [GS] of the types
PARTPAT, ELPAT, ELEMID, GRIDID or ALIGN.
Creates the property collector with the name prop_<id> with the PWELD card
associated with it. This property is referenced to the CWELD element created during
realization.
Altair Engineering Altair HyperMesh 12.0 User's Guide 2258
Proprietary Inform ation of Altair Engineering
This script also updates the weld radius value in the CWELD card. The diameter value
is either defined by you on the Spot panel, or is taken from the dvst (diameter versus
thickness) file.
Note: This script is called if the CWELD GA-GB and GS– custom config welds and shell
gap custom config welds across Nastran and OptiStruct user profiles.
OptiStruct cweld (GA-GB ELPAT)
CFG optistruct 82 cweld
(GA-GB ELPAT)
*filter spot
*head
*body 0
rod 4 1
*post prop_cweld.tcl
Description: Creates 1D CWELD element via GA-GB ELPAT.
This realization also uses the prop_cweld.tcl property script.
This script is called while creation of all the CWELD GA-GB and GS– custom config welds in
the Spot panel. Theses include PARTPAT, ELPAT, ELEMID, GRIDID, ALIGN. It performs the
following tasks:
Assigns the attributes to the CWELD weld element created during the realization
process, which is either a rod element [GA-GB] or mass Element [GS] of the types
PARTPAT, ELPAT, ELEMID, GRIDID or ALIGN.
Creates the property collector with the name prop_<id> with the PWELD card
associated with it. This property is referenced to the CWELD element created during
realization.
This script also updates the weld radius value in the CWELD card. The diameter value
is either defined by you on the Spot panel, or is taken from the dvst (diameter versus
thickness) file.
Note: This script is called if the CWELD GA-GB and GS– custom config welds and shell
gap custom config welds across Nastran and OptiStruct user profiles.
OptiStruct cweld (GS ELPAT)
2259 Altair HyperMesh 12.0 User's Guide Altair Engineering
Proprietary Inform ation of Altair Engineering
CFG optistruct 83 cweld
(GS ELPAT)
*filter spot
*head
*body 0
mass 11 0
*post prop_cweld.tcl
Description: Creates 0D CWELD element via GS ELPAT.
This realization also uses the prop_cweld.tcl property script.
This script is called while creation of all the CWELD GA-GB and GS– custom config welds in
the Spot panel. Theses include PARTPAT, ELPAT, ELEMID, GRIDID, ALIGN. It performs the
following tasks:
Assigns the attributes to the CWELD weld element created during the realization
process, which is either a rod element [GA-GB] or mass element [GS] of the types
PARTPAT, ELPAT, ELEMID, GRIDID or ALIGN.
Creates the property collector with the name prop_<id> with the PWELD card
associated with it. This property is referenced to the CWELD element created during
realization.
This script also updates the weld radius value in the CWELD card. The diameter value
is either defined by you on the Spot panel, or is taken from the dvst (diameter versus
thickness) file.
Note: This script is called if the CWELD GA-GB and GS– custom config welds and shell
gap custom config welds across Nastran and OptiStruct user profiles.
OptiStruct cweld (GA-GB ELEMID)
CFG optistruct 84 cweld
(GA-GB ELEMID)
*filter spot
*head
*body 0
rod 4 1
*post prop_cweld.tcl
Description: Creates 1D CWELD element via GA-GB ELEMID.
Altair Engineering Altair HyperMesh 12.0 User's Guide 2260
Proprietary Inform ation of Altair Engineering
This realization also uses the prop_cweld.tcl property script.
This script is called while creation of all the CWELD GA-GB and GS– custom config welds in
the Spot panel. Theses include PARTPAT, ELPAT, ELEMID, GRIDID, ALIGN. It performs the
following tasks:
Assigns the attributes to the CWELD weld element created during the realization
process, which is either a rod element [GA-GB] or mass element [GS] of the types
PARTPAT, ELPAT, ELEMID, GRIDID or ALIGN.
Creates the property collector with the name prop_<id> with the PWELD card
associated with it. This property is referenced to the CWELD element created during
realization.
This script also updates the weld radius value in the CWELD card. The diameter value
is either defined by you on the Spot panel, or is taken from the dvst (diameter versus
thickness) file.
Note: This script is called if the CWELD GA-GB and GS– custom config welds and shell
gap custom config welds across Nastran and OptiStruct user profiles.
OptiStruct cweld (GS ELEMID)
CFG optistruct 85 cweld
(GS ELEMID)
*filter spot
*head
*body 0
mass 11 0
*post prop_cweld.tcl
Description: Creates 0D CWELD element via GS ELEMID.
This realization also uses the prop_cweld.tcl property script.
This script is called while creation of all the CWELD GA-GB and GS– custom config welds in
the Spot panel. Theses include PARTPAT, ELPAT, ELEMID, GRIDID, ALIGN. It performs the
following tasks:
Assigns the attributes to the CWELD weld element created during the realization
process, which is either a rod element [GA-GB] or mass element [GS] of the types
2261 Altair HyperMesh 12.0 User's Guide Altair Engineering
Proprietary Inform ation of Altair Engineering
PARTPAT, ELPAT, ELEMID, GRIDID or ALIGN.
Creates the property collector with the name prop_<id> with the PWELD card
associated with it. This property is referenced to the CWELD element created during
realization.
This script also updates the weld radius value in the CWELD card. The diameter value
is either defined by you on the Spot panel, or is taken from the dvst (diameter versus
thickness) file.
Note: This script is called if the CWELD GA-GB and GS– custom config welds and shell
gap custom config welds across Nastran and OptiStruct user profiles.
OptiStruct cweld (GA-GB GRIDID)
CFG optistruct 86 cweld
(GA-GB GRIDID)
*filter spot
*head
*body 0
rod 4 1
*post prop_cweld.tcl
Description: Creates 1D CWELD element via GA-GB GRIDID.
This realization also uses the prop_cweld.tcl property script.
This script is called while creation of all the CWELD GA-GB and GS– custom config welds in
the Spot panel. Theses include PARTPAT, ELPAT, ELEMID, GRIDID, ALIGN. It performs the
following tasks:
Assigns the attributes to the CWELD weld element created during the realization
process, which is either a rod element [GA-GB] or mass element [GS] of the types
PARTPAT, ELPAT, ELEMID, GRIDID or ALIGN.
Creates the property collector with the name prop_<id> with the PWELD card
associated with it. This property is referenced to the CWELD element created during
realization.
This script also updates the weld radius value in the CWELD card. The diameter value
is either defined by you on the Spot panel, or is taken from the dvst (diameter versus
Altair Engineering Altair HyperMesh 12.0 User's Guide 2262
Proprietary Inform ation of Altair Engineering
thickness) file.
Note: This script is called if the CWELD GA-GB and GS– custom config welds and shell
gap custom config welds across Nastran and OptiStruct user profiles.
OptiStruct cweld (GS GRIDID)
CFG optistruct 87 cweld
(GS GRIDID)
*filter spot
*head
*body 0
mass 11 0
*post prop_cweld.tcl
Description: Creates 0D CWELD element via GS GRIDID.
This realization also uses the prop_cweld.tcl property script.
This script is called while creation of all the CWELD GA-GB and GS– custom config welds in
the Spot panel. Theses include PARTPAT, ELPAT, ELEMID, GRIDID, ALIGN. It performs the
following tasks:
Assigns the attributes to the CWELD weld element created during the realization
process, which is either a rod element [GA-GB] or mass element [GS] of the types
PARTPAT, ELPAT, ELEMID, GRIDID or ALIGN.
Creates the property collector with the name prop_<id> with the PWELD card
associated with it. This property is referenced to the CWELD element created during
realization.
This script also updates the weld radius value in the CWELD card. The diameter value
is either defined by you on the Spot panel, or is taken from the dvst (diameter versus
thickness) file.
Note: This script is called if the CWELD GA-GB and GS– custom config welds and shell
gap custom config welds across Nastran and OptiStruct user profiles.
2263 Altair HyperMesh 12.0 User's Guide Altair Engineering
Proprietary Inform ation of Altair Engineering
OptiStruct cweld (GA-GB ALIGN)
CFG optistruct 88 cweld
(GA-GB ALIGN)
*filter spot
*head
*body 0
rod 4 1
*post prop_cweld.tcl
Description: Creates 1D CWELD element via GA-GB ALIGN.
This realization also uses a property script, please see prop_cweld.tcl for further details.
This realization also uses the prop_cweld.tcl property script.
This script is called while creation of all the CWELD GA-GB and GS– custom config welds in
the Spot panel. Theses include PARTPAT, ELPAT, ELEMID, GRIDID, ALIGN. It performs the
following tasks:
Assigns the attributes to the CWELD weld element created during the realization
process, which is either a rod element [GA-GB] or mass element [GS] of the types
PARTPAT, ELPAT, ELEMID, GRIDID or ALIGN.
Creates the property collector with the name prop_<id> with the PWELD card
associated with it. This property is referenced to the CWELD element created during
realization.
This script also updates the weld radius value in the CWELD card. The diameter value
is either defined by you on the Spot panel, or is taken from the dvst (diameter versus
thickness) file.
Note: This script is called if the CWELD GA-GB and GS– custom config welds and shell
gap custom config welds across Nastran and OptiStruct user profiles.
OptiStruct rbe3-celas1-rbe3
Altair Engineering Altair HyperMesh 12.0 User's Guide 2264
Proprietary Inform ation of Altair Engineering
CFG optistruct 89 rbe3-
celas1-rbe3
*filter spot
*head
rbe3 1 0 dofs=123456
*body 0
spring 1 0
Description: Creates RBE3 element for the head and zero length CELAS1 element for the
body. The head elements project and connect to the nodes of the adjoining shell elements.
The degrees of freedom are constrained in the x, y, z, rot x, rot y, rot z for the dependant
nodes.
OptiStruct adhesives
CFG optistruct 121
adhesives
*filter area
*style adhesive 1
*head
rbe3 1 0
rigid 1 0
*body 1
hex8 1 1
penta6 1 1
*post prop_nastran_acm.tcl
Description: Creates a row of hexa/penta elements for the body and numerous RBE2/RBE3
elements for the head. The head elements project and connect to the nodes of the adjoining
shell elements. If there is significant curvature in the area connector then penta elements
will be created, otherwise hexa elements will normally be created. If there is a direct normal
project then an RBE2 elements will be used, if there are only non-normal projections then
RBE3 elements will be created.
2265 Altair HyperMesh 12.0 User's Guide Altair Engineering
Proprietary Inform ation of Altair Engineering
This realization also uses the prop_nastran_acm.tcl property script.
This script is used in the Nastran and OptiStruct user profiles during the creation of the
following configurations:
acm – equivalence/detached –(T1+T2)/2, and shell gap custom config welds in
the Spot panel,
seam hexa adhesive and seam hexa (RBE2-RBE3) in the Seam panel, and
Area adhesives in the Area panel.
The script performs the following tasks:
1. Organizes the realized Solid Hexa weld elements created during realization process into
components with names based on the realization, such as solid_spot_acm_detached,
solid_seam_hexa_adhesive_shell_gap, or solid_area_hexa_adhesive_shell_gap
.
Components and the connected RBE’s created as the *HEAD type are organized into
components using similar naming, such as rbe3_spot_acm_detached,
rbe3_seam_hexa_adhesive, or rbe3_area_hexa_adhesive.
2. This script creates property collectors, again using names based on the realization such
as solid_spot_acm_detached, solid_seam_hexa_adhesive_shell_gap, or
solid_area_hexa_adhesive_shell_gap.
These property collectors are created with the PSOLID card associated with them,
and are referenced in the above created components containing the Solid Hexa weld
elements.
3. In addition, this script also updates the weights of any RBE3 that is almost zero, because
weight factors close to 0.0 cause Nastran and OptiStruct solvers to generate incorrect
results.
Note: New components and properties will only be created if they do not already exist;
otherwise the existing components and properties are used. For this reason,
comps/props will not always follow the naming conventions given here, because
preexisting ones might already have different names.
Note also that when creating realizations with a mid-thickness option, the naming
conventions include the presence of the mid-thickness. For example, when creating a hexa
(RBE2-RBE3) configuration using a mid-thickness option:
Solid elements will be organized into a Component named solid_seam_
hexa_RBE2_RBE3_mid_thick
RBE3 elements will be organized into a Component named rbe3_seam_
hexa_RBE2_RBE3_mid_thick
RBE2 elements will be organized into a Component named rbe2_seam_
hexa_RBE2_RBE3_mid_thick
Properties will be created with the name solid_seam_ hexa_RBE2_RBE3_mid_thick
Altair Engineering Altair HyperMesh 12.0 User's Guide 2266
Proprietary Inform ation of Altair Engineering
Materials will be created with the name solid_seam_ hexa_RBE2_RBE3_mid_thick
OptiStruct hemming
CFG OptiStruct 122 hemming
*filter area
*style adhesive 1
*head
*body 0
rbe3 1 1
Description: Creates RBE3 elements for the body, the head elements project and connect to
the nodes of the adjoining shell elements.
OptiStruct seam-quad (vertical+angled)
CFG OptiStruct 103 seam-
quad (vertical+angled)
*filter seam
*style quad 1
*head
*body 0
quad4 1 1
Description: Creates two quad rows--the first one perpendicular to the opposite shell link,
and the second one with a certain angle to the first one. In addition, a certain pure quad
element pattern is created around the seam elements (shown here in red). These elements
normally get imprinted into the shell links. The exact geometry of the seam can be influenced
by the angle value.
2267 Altair HyperMesh 12.0 User's Guide Altair Engineering
Proprietary Inform ation of Altair Engineering
This realization is can be used for both lap- and T-welds.
Note: You can revert the direction of quad seam connectors during the next realization by
activating the reverse direction checkbox in the Seam panel.
OptiStruct seam-quad (angled)
CFG OptiStruct 104 seam-
quad (angled)
*filter seam
*style quad 2
*head
*body 0
quad4 1 1
Description: Creates one quad row under a certain angle. The angle is measured between
the quad row and the perpendicular projection from the free edge to the opposite shell link.
In addition, a certain pure quad element pattern is created around the seam elements
(shown here in red). These elements normally get imprinted into the shell links. The exact
geometry of the seam can be influenced by the angle value.
This realization is can be used for both, lap- and T-welds.
Note: You can revert the direction of quad seam connectors during the next realization by
activating the reverse direction checkbox in the Seam panel.
OptiStruct penta (mig)
Altair Engineering Altair HyperMesh 12.0 User's Guide 2268
Proprietary Inform ation of Altair Engineering
CFG OptiStruct 105 penta
(mig)
*filter seam
*style continuous 3
*head
rbe3 1 0
*body 0
penta6 1 1
Description: Creates penta elements with RBE3 elements projecting and connecting to the
surrounding shell elements. This realization supports many different use cases, including T-
joint, angled T-joint, lap joint and butt joint.
OptiStruct hexa (adhesive)
CFG OptiStruct 106 hexa
(adhesive)
*filter seam
*style continuous 3
*head
rbe3 1 0
rigid 1 0
*body 0
hex8 1 1
Description: Creates a row of hexa elements for the body and numerous RBE2/RBE3
elements for the head. The head elements project and connect to the nodes of the adjoining
shell elements. If there is a direct normal project then an RBE2 elements will be used, if there
are only non-normal projections then RBE3 elements will be created. The hexa elements are
projected so that they touch the shell elements of the connecting components.
This realization also uses the prop_nastran_acm.tcl property script.
This script is used in the Nastran and OptiStruct user profiles during the creation of the
following configurations:
2269 Altair HyperMesh 12.0 User's Guide Altair Engineering
Proprietary Inform ation of Altair Engineering
acm – equivalence/detached –(T1+T2)/2, and shell gap custom config welds in
the Spot panel,
seam hexa adhesive and seam hexa (RBE2-RBE3) in the Seam panel, and
Area adhesives in the Area panel.
The script performs the following tasks:
1. Organizes the realized Solid Hexa weld elements created during realization process into
components with names based on the realization, such as solid_spot_acm_detached,
solid_seam_hexa_adhesive_shell_gap, or solid_area_hexa_adhesive_shell_gap
.
Components and the connected RBE’s created as the *HEAD type are organized into
components using similar naming, such as rbe3_spot_acm_detached,
rbe3_seam_hexa_adhesive, or rbe3_area_hexa_adhesive.
2. This script creates property collectors, again using names based on the realization such
as solid_spot_acm_detached, solid_seam_hexa_adhesive_shell_gap, or
solid_area_hexa_adhesive_shell_gap.
These property collectors are created with the PSOLID card associated with them,
and are referenced in the above created components containing the Solid Hexa weld
elements.
3. In addition, this script also updates the weights of any RBE3 that is almost zero, because
weight factors close to 0.0 cause Nastran and OptiStruct solvers to generate incorrect
results.
Note: New components and properties will only be created if they do not already exist;
otherwise the existing components and properties are used. For this reason,
comps/props will not always follow the naming conventions given here, because
preexisting ones might already have different names.
Note also that when creating realizations with a mid-thickness option, the naming
conventions include the presence of the mid-thickness. For example, when creating a hexa
(RBE2-RBE3) configuration using a mid-thickness option:
Solid elements will be organized into a Component named solid_seam_
hexa_RBE2_RBE3_mid_thick
RBE3 elements will be organized into a Component named rbe3_seam_
hexa_RBE2_RBE3_mid_thick
RBE2 elements will be organized into a Component named rbe2_seam_
hexa_RBE2_RBE3_mid_thick
Properties will be created with the name solid_seam_
hexa_RBE2_RBE3_mid_thick
Materials will be created with the name solid_seam_ hexa_RBE2_RBE3_mid_thick
Altair Engineering Altair HyperMesh 12.0 User's Guide 2270
Proprietary Inform ation of Altair Engineering
OptiStruct HILOCK
CFG optistruct 111 HILOCK
*filter spot
*style fastener 1
*head
*bodyext 0
bar2 1 1
weld 1 1 dofs=1456
*body 0
spring 6 0 dofs=2356
bar2 1 1
weld 1 1 dofs=156
spring 6 0 dofs=2356
*post prop_opt_nas_hilock.
tcl
Description: Creates 1D element construct existing out of RBAR, CBAR and CBUSH
elements. The outer extensions represent the thicknesses of the outer shell elements. The
inner nodes of the RBAR element are connected to the shell elements whereas the inner
nodes of the CBAR elements are coincident to the shell nodes only. Between the appropriate
connected and coincident nodes CBUSHes are created. Each outer node connects one
CBAR and one RBAR. Each HILOCK connection gets an own coordinate system which z-axis
is collinear to the HILOCK direction. All affected nodes are assigned to this coordinate
system. This coordinate system is taken into account for the DOF definition of the CBAR
elements, for the stiffness calculation of the CBUSH elements and for the DOF of the node
constraint.
This realization uses the shell properties and materials (PSHELL or PCOMP) and a
predefined HILOCK material to calculate the exact position of the outer nodes and the
stiffnesses of the PBUSH elements.
If the realization requires a local remesh of the shell elements because there aren’t any shell
nodes at the position of the connector projection, the connector realization will fail.
This realization also uses the prop_opt_nas_hilock.tcl property script.
This script is used while creation of HILOCK custom config welds in the Spot panel from the
Nastran and OptiStruct user profile. It does the following tasks.
2271 Altair HyperMesh 12.0 User's Guide Altair Engineering
Proprietary Inform ation of Altair Engineering
1. Organizes the realized 1D weld elements (RBAR, CBAR, CBUSH) created during realization
process into a component named HiLock components.
2. This script will create the following property collectors:
HiLock_PBAR_<diameter>: This property collector is created with the PBAR card
associated with it. The RBAR elements reference to this property. The attributes are
calculated depending on the used diameter in the Spot panel during realization.
HiLock_PBUSH_<translational stiffness>_<rotational stiffness>: These property
collectors are created with the PBUSH card associated with them. The CBUSH
elements reference to this property. The attributes are calculated depending on a
predefined HILOCK material and the properties and materials of the connected shells
(PSHELL and/or PCOMP).
3. This script will create the following load collector:
HiLock_SPC6: This load collector is created and the SPCs, which are created for
each HiLock will be moved into this collector.
4. This script will create the following system collector:
HiLock: This system collector is created and the systems created during the
realizations will be moved into this collector. If the system collector exists already the
new created systems will be moved into the same collector.
5. This script will create the following material:
HiLock_MAT1: This material will be assigned to the PBAR cards. The material is predefined
in the HiLock property script:
. . . \hm\scripts\connectors\prop_opt_nas_hilock.tcl
The predefined values are:
set E 1.6e+07
set G 4.7e+04
set NU 0.330
set RHO 8.9e-09
set A 1.7e-05.
Note: This script is called if the realization CFG nastran 111 HILOCK or CFG optistruct
111 HILOCK is used.
For a more detailed examination of HiLock realization, consult the topic for Special Realization
Types.
OptiStruct bolt (cylinder rigid)
Altair Engineering Altair HyperMesh 12.0 User's Guide 2272
Proprietary Inform ation of Altair Engineering
CFG optistruct 60 bolt
(cylinder rigid)
*filter bolt
*style bolt 4
*head
rigidlink 1 1
*body 0
rigid 1 1
*post prop_cylinder.tcl
Description: Creates an RBE2 element for the body as well as for the head elements.
See the mesh independent realization methods in the Bolt panel for further information on
cylinder-type bolts.
This realization uses the prop_cylinder.tcl property script.
This script is used while creating bolt (cylinder rigid) and bolt (cylinder bar) in the Bolt
panel (Abaqus, Nastran, OptiStuct). It organizes the realized bolt elements into the
respective components based upon the *HEAD and the *BODY information of the bolt:
A collector with the name Rigid_M<diameter> is created. This component contains
all of the rigid head elements and the rigid body elements, if available.
A collector with the name Beam_M<diameter> is created. This component contains
all of the bar2 head elements, if available. This component then gets a property
Beam_M assigned (*BEAMSECTION or PBEAM).
OptiStruct bolt (cylinder bar)
CFG optistruct 61 bolt
(cylinder bar)
*filter bolt
*style bolt 4
*head
rigidlink 1 1
*body 0
bar2 2 1
2273 Altair HyperMesh 12.0 User's Guide Altair Engineering
Proprietary Inform ation of Altair Engineering
*post prop_cylinder.tcl
Description: Creates a CBEAM element for the body and RBE2 elements for the head
elements.
See the mesh independent realization methods in the Bolt panel for further information on
cylinder-type bolts.
This realization uses the prop_cylinder.tcl property script.
This script is used while creating bolt (cylinder rigid) and bolt (cylinder bar) in the Bolt
panel (Abaqus, Nastran, OptiStuct). It organizes the realized bolt elements into the
respective components based upon the *HEAD and the *BODY information of the bolt:
A collector with the name Rigid_M<diameter> is created. This component contains
all of the rigid head elements and the rigid body elements, if available.
A collector with the name Beam_M<diameter> is created. This component contains
all of the bar2 head elements, if available. This component then gets a property
Beam_M assigned (*BEAMSECTION or PBEAM).
OptiStruct seam-quad (angled+capped+L)
CFG optistruct 101 seam-quad
(angled+capped+L)
*filter seam
*style quad 4
*head
*body 0
quad4 1 1
Description: Creates a quad row with tria caps at the seam ends. In addition, a certain pure
quad element pattern is created around the seam elements (shown here in red). These
elements normally get imprinted into the shell links. The exact geometry of the seam can be
influenced by certain attributes in the Seam panel.
This realization is mainly intended to be used for lap welds.
Note: You can revert the direction of quad seam connectors during the next realization by
activating the reverse direction checkbox in the Seam panel.
Altair Engineering Altair HyperMesh 12.0 User's Guide 2274
Proprietary Inform ation of Altair Engineering
OptiStruct seam-quad (angled+capped+T)
CFG optistruct 102 seam-quad
(angled+capped+T)
*filter seam
*style quad 5
*head
*body 0
quad4 1 1
Description: Creates a quad row with tria caps at the seam ends. In addition, a certain pure
quad element pattern is created around the seam elements (shown here in red). These
elements normally get imprinted into the shell links. The exact geometry of the seam can be
influenced by certain attributes in the Seam panel.
This realization is mainly intended to be used for lap welds.
Note: You can revert the direction of quad seam connectors during the next realization by
activating the reverse direction checkbox in the Seam panel.
2275 Altair HyperMesh 12.0 User's Guide Altair Engineering
Proprietary Inform ation of Altair Engineering
OptiStruct Non-Structural Mass Connector (NSM)_2
Description, Creation, and Realization:
HyperWorks Desktop handles non-structural masses for OptiStruct as group entities with a
card image NSM1 or NSML1 assigned to them. Whereas normally a connector creates a
specific element construct during realization, the NSM connector does not create any
element. Instead, each NSM connector receives one group with the appropriate NSM1 or
NSML1 card assigned.
The non-structural mass connectors can be created and realized in the Apply Mass panel in
the Connectors module. The connector location is arbitrary and does not have any influence.
The created NSM connectors are listed in the Connector Browser in a folder named
app_mass_ns. The Mass column lists the lumped mass values corresponding to the
appropriate NSM solver card the connector is referenced to.
Note that even though the connector is referenced to one specific group, it does not
recognize whether this group is manually modified. This means that adding elements to the
group will not automatically lead to updated link definitions on the connector. In addition,
editing the lumped mass value on the NSM solver card is not synchronized with the connector
mass. Deleting the group causes the connector to become unrealized.
Updating the connector links would unrealize the connector. Then the appropriate group is
Altair Engineering Altair HyperMesh 12.0 User's Guide 2276
Proprietary Inform ation of Altair Engineering
deleted.
The groups created along the NSM connector realization are named as
nsm_group_<CE_ID>.nsm_group_<CE_ID>, and placed in the current include. A new
component named CE_Mass_inc_<include name> is created which contains all the
connector information for that include. Each include is meant to host its own
CE_Mass_inc_<include name> component, and HM will produce a warning if the
component name already exists in a different include. This helps ensure that unrealizing and
rerealizing nsm connectors will keep the FE data in its original include.
The assigned NSM solver card can be of either the PROPERTY or ELEMENT type. This strongly
depends on the NSM entity type attribute, which is defined in the panel. The attribute used
during creation is written to the connector and is reused for a realization.
With these attributes you can define whether you want to create property- or element-based
NSM groups during connector realization. In certain cases, if the defined links cannot be
2277 Altair HyperMesh 12.0 User's Guide Altair Engineering
Proprietary Inform ation of Altair Engineering
referenced by exclusive properties, a realization as property-based NSM group is not possible.
In such cases the connector fails, or can optionally be realized as an element-based NSM
group.
This picture shows the groups belonging to connectors 4-8 in review mode
Absorption:
The absorption works on all different types like PSHELL, PCOMP, PBAR, PBARL, PBEAM,
PBEAML, PBCOMP, PROD, and so on.
During absorption the group definition is not modified. The connector is created in the center
of a virtual box bounding all referenced elements. Upon NSM absorption, connectors are
created inside newly created components (CE_Mass_inc_<include name>), which are
created in each include that holds nsm entities.The absorbed connector contains the following
information:
Reference to a certain group
Lumped mass value in the appropriate NSM solver card
All elements listed in the NSM solver card. These elements are all defined somehow as
connector links. If possible, the single elements are condensed in component links.
Altair Engineering Altair HyperMesh 12.0 User's Guide 2278
Proprietary Inform ation of Altair Engineering
In this example the groups Dashboard, Frontfloor and Trunk have been absorbed into connectors 1-
3.
2279 Altair HyperMesh 12.0 User's Guide Altair Engineering
Proprietary Inform ation of Altair Engineering
PAM-CRASH Connector Types
PAM-CRASH 2G plink (connector position)
CFG pamcrash2g 1 plink
(connector position)
*filter spot
*head
*body 0
mass 5 2
*post prop_plink.tcl
Description: Creates a PLINK element. The PLINK is created at the connector location.
This realization also uses the prop_plink.tcl property script.
This script is called while creation of P L I N K – custom config welds in the S p o t panel
inside PAM-CRASH user interface. This script does the following tasks:
Organizes the P L I N K weld elements created during realization process into
C _ P L I N K _ P S C R I P T _ < i d 1 _ i d 2 > component with the P A R T _ L I N K card image associated to
it. The id1 and id2 shown above refers to the ids of the link components with which
the connector is connected to.
Creates the M _ P L I N K _ P S C R I P T _ < i d 1 _ i d 2 > material collector, with the M A T _ L I N K
card image associated with it. This material collector is referenced in the above
created component containing the PLINK weld elements.
Updates the various attributes to the above created material/ property cards.
PAM-CRASH 2G plink (middle of the gap)
CFG pamcrash2g 2 plink (middle
of the gap)
*filter spot
*head
*body 0
mass 5 1
*post prop_plink.tcl
Description: Creates a PLINK element. The PLINK is created at the center location between
the two components and is offset from the connector location.
Altair Engineering Altair HyperMesh 12.0 User's Guide 2280
Proprietary Inform ation of Altair Engineering
This realization also uses the prop_plink.tcl property script.
This script is called while creation of PLINK– custom config welds in the Spot panel inside
PAM-CRASH user interface. This script does the following tasks:
Organizes the PLINK weld elements created during realization process into
C_PLINK_PSCRIPT_<id1_id2> component with the PART_LINK card image associated
to it. The id1 and id2 shown above refers to the ids of the link components with which
the connector is connected to.
Creates the M_PLINK_PSCRIPT_<id1_id2> material collector, with the MAT_LINK
card image associated with it. This material collector is referenced in the above created
component containing the PLINK weld elements.
Updates the various attributes to the above created material/ property cards.
PAM-CRASH 2G bolt (spider)
CFG pamcrash2g 54 bolt (spider)
*filter bolt
*style bolt 1
*head
*body 0
rigidlink 1 1
Description: Creates an RBODY element. The body element projects and connect to the
nodes of the adjoining shell elements.
PAM-CRASH 2G link
CFG pamcrash2g 55 llink
*filter seam
*style parallel 1
*head
*body 0
rod 5 1
*post prop_llink.tcl
2281 Altair HyperMesh 12.0 User's Guide Altair Engineering
Proprietary Inform ation of Altair Engineering
Description: Creates LLINK elements. The LLINK elements are created along the line
connector.
Altair Engineering Altair HyperMesh 12.0 User's Guide 2282
Proprietary Inform ation of Altair Engineering
RADIOSS Connector Types
RADIOSS type2 (spring)
CFG radioss 2 type2 (spring)
*filter spot
*head
plot 1 0
*body 0
spring 1 1
*post prop_type2.tcl
Description: Creates a SPRING2N element for the body and plot elements for the head, the
plot elements are created for visualization purposes and find operations.
This realization also uses the prop_type2.tcl property script.
This script is used while creation of Radioss [Type2 Spring] in the Spot panel. It does the
following tasks.
Organizes the realized weld elements to the respective components based upon the link
they are connected to. For example, if a weld is created between comp_1(1) and
comp_2(2) it creates a component collector with the name RW^^_<id1_id2> and
organizes all the welds created as links between these two components into this
collector.
Creates the following properties collectors:
- RW^^_<id1_id2>: This property collector (with the P13_SPR_BEAM in case of R-
BLOCK and SectBemSpr in case of R-FIX solver subtype) is associated with it as
the card image.
Creates sets in the following order:
- I1_M_<id1_id2>: This contains the master as the FIRST link component ID to which
the weld is connected to.
- I1_S_<id1_id2>: This set contains the node ID of the projected spring element to
the above component link as the slave node N1.
- I2_M_<id1_id2>: This contains the master as the SECOND link component ID to
which the weld is connected to.
- I2_S_<id1_id2>: This set contains the node ID of the projected spring element to
the above component link as the slave node N2.
Creates two interfaces Groups (interfaces) for the spring weld elements created between
the same component links by the name
2283 Altair HyperMesh 12.0 User's Guide Altair Engineering
Proprietary Inform ation of Altair Engineering
- RW^^1_<id1_id2>: This references the above created sets that contain the ids of
first node NI and first component Link C1.
- RW^^1_<id1_id2>: This references the above created sets that contain the ids of
second node N2 and second component Link C2.
Creates a plot named Shear_Normal_Force_Plot with two curves from the Normal
Force Function [named RW^^FN_1.0] and Shear Force Function [named RW^^FS_2.5],
the values of which are read from the Radiossweld_config.ini file.
RADIOSS bolt (general)
CFG radioss 52 bolt (general)
*filter bolt
*style bolt 0
*head
rigidlink 1 10
*body 0
spring 1 1
*post prop_radioss_rigidupdate.
tcl
Description: Creates RBODY elements for the head and SPRING2N body. The head elements
project and connect to the nodes of the adjoining shell elements which form the hole. The
connector location can either be on the edge of the hole, center of the hole, midpoint in
between the two holes or on the second row of nodes which form the washer layer.
This realization also the prop_radioss_rigidupdate.tcl property script.
This script is run for all the rigid/rigidlink weld configurations in the RADIOSS user profile. It
creates the sets of all the slave node ids of the rbodies created during the realization
process, and assigns the GRNOD card image to them. It also updates some attributes of
these cards.
RADIOSS hinge
Altair Engineering Altair HyperMesh 12.0 User's Guide 2284
Proprietary Inform ation of Altair Engineering
CFG radioss 53 hinge
*filter bolt
*style bolt 0
*head
rigidlink 1 10
*body 0
spring 1 1 dofs=4
*post prop_radioss_rigidupdate.
tcl
Description: Creates RBODY elements for the head and SPRING2N body. The rot x degree of
freedom is released so that the RBODY can rotate. The head elements project and connect
to the nodes of the adjoining shell elements which form the hole. The connector location can
either be on the edge of the hole, center of the hole, midpoint in between the two holes or
on the second row of nodes which form the washer layer.
This realization also the prop_radioss_rigidupdate.tcl property script.
This script is run for all the rigid/rigidlink weld configurations in the RADIOSS user profile. It
creates the sets of all the slave node ids of the rbodies created during the realization
process, and assigns the GRNOD card image to them. It also updates some attributes of
these cards.
RADIOSS bolt (spider)
CFG radioss 54 bolt (spider)
*filter bolt
*style bolt 1
*head
*body 0
rigidlink 1 1
*post prop_radioss_rigidupdate.
tcl
Description: Creates an RBODY element. The element projects and connect to the nodes of
the adjoining shell elements which form the hole, the RBODY element is joined at the midpoint
2285 Altair HyperMesh 12.0 User's Guide Altair Engineering
Proprietary Inform ation of Altair Engineering
of the bolted connection. The connector location can either be on the edge of the hole,
center of the hole, midpoint in between the two holes or on the second row of nodes which
form the washer layer.
This realization also the prop_radioss_rigidupdate.tcl property script.
This script is run for all the rigid/rigidlink weld configurations in the RADIOSS user profile. It
creates the sets of all the slave node ids of the RBODYs created during the realization
process, and assigns the GRNOD card image to them. It also updates some attributes of
these cards.
RADIOSS bolt (cylinder rigid)
CFG radioss 60 bolt (cylinder
rigid)
*filter bolt
*style bolt 3
*head
*body 0
rigidlink 1 1
*post prop_radioss_rigidupdate.
tcl
Description: Creates an RBODY element. Please reference “Cylinder Bolt” help for further
details.
This realization also the prop_radioss_rigidupdate.tcl property script.
This script is run for all the rigid/rigidlink weld configurations in the RADIOSS user profile. It
creates the sets of all the slave node ids of the RBODYs created during the realization
process, and assigns the GRNOD card image to them. It also updates some attributes of
these cards.
RADIOSS bolt (cylinder spring)
Note: The radioss bolt (cylinder spring) exists in exactly the same configuration with the
following additional names:
HC deformable cylinder bolt
HC deformable cylinder clip
Altair Engineering Altair HyperMesh 12.0 User's Guide 2286
Proprietary Inform ation of Altair Engineering
This is in order to keep the realization names from HyperCrash.
CFG radioss 61 bolt (cylinder
spring)
*filter bolt
*style bolt 3
*head
rigidlink 1 1
*body 0
spring 1 1
*post prop_radioss_rigidupdate.
tcl
Description: Creates an RBODY elements and a zero length SPRING2N element. Please
reference “Cylinder Bolt” help for further details.
This realization also the prop_radioss_rigidupdate.tcl property script.
This script is run for all the rigid/rigidlink weld configurations in the RADIOSS user profile. It
creates the sets of all the slave node ids of the RBODYs created during the realization
process, and assigns the GRNOD card image to them. It also updates some attributes of
these cards.
RADIOSS type2 (adhesive-spring)
CFG radioss 62 type2 (adhesive-
spring)
*filter area
*head
plot 1 0
*body 0
spring 1 1
*post prop_type2.tcl
Description: Creates multiple SPRING2N elements for the body and plot elements for the
head, the plot elements are created for visualization purposes and find operations.
This realization also uses the prop_type2.tcl property script.
2287 Altair HyperMesh 12.0 User's Guide Altair Engineering
Proprietary Inform ation of Altair Engineering
This script is used while creation of Radioss [Type2 Spring] in the Spot panel. It does the
following tasks.
Organizes the realized weld elements to the respective components based upon the link
they are connected to. For example, if a weld is created between comp_1(1) and
comp_2(2) it creates a component collector with the name RW^^_<id1_id2> and
organizes all the welds created as links between these two components into this
collector.
Creates the following properties collectors:
- RW^^_<id1_id2>: This property collector (with the P13_SPR_BEAM in case of R-BLOCK
and SectBemSpr in case of R-FIX solver subtype) is associated with it as the card image.
Creates sets in the following order:
- I1_M_<id1_id2>: This contains the master as the FIRST link component ID to which
the weld is connected to.
- I1_S_<id1_id2>: This set contains the node ID of the projected spring element to
the above component link as the slave node N1.
- I2_M_<id1_id2>: This contains the master as the SECOND link component ID to
which the weld is connected to.
- I2_S_<id1_id2>: This set contains the node ID of the projected spring element to
the above component link as the slave node N2.
Creates two interfaces Groups (interfaces) for the spring weld elements created between
the same component links by the name
- RW^^1_<id1_id2>: This references the above created sets that contain the ids of
first node NI and first component Link C1.
- RW^^1_<id1_id2>: This references the above created sets that contain the ids of
second node N2 and second component Link C2.
Creates a plot named Shear_Normal_Force_Plot with two curves from the Normal
Force Function [named RW^^FN_1.0] and Shear Force Function [named RW^^FS_2.5],
the values of which are read from the Radiossweld_config.ini file.
RADIOSS rigidlnk (midnode)
Altair Engineering Altair HyperMesh 12.0 User's Guide 2288
Proprietary Inform ation of Altair Engineering
CFG radioss 63 rigidlnk
(midnode)
*filter spot
*style mpc 2
*head
*body 0
rigid 1 1
Description: Creates an RBODY with the independent node located in the middle between
the two parts. Both parts are connected to the RBODY via independent nodes. The needed
sets are created automatically.
RADIOSS type2 (spring multiple row)
CFG radioss 66 type2(spring
multiple row)
*filter seam
*style continuous 4
*head
*body 0
spring 1 0
*post prop_type2radioss.tcl
Description: Creates a certain pattern of SPRING2N elements.
RADIOSS type2 (spring single row)
2289 Altair HyperMesh 12.0 User's Guide Altair Engineering
Proprietary Inform ation of Altair Engineering
CFG radioss 67 type2(spring
single row)
*filter seam
*style continuous 4
*head
*body 0
spring 1 0
*post prop_type2radioss.tcl
Description: Creates a certain pattern of SPRING2N elements.
RADIOSS bolt (2 cylinder rigid)
CFG radioss 68 bolt (2
cylinder rigid)
*filter bolt
*style bolt 5
*head
rigidlink 1 1
*body 0
spring 1 1
*post prop_boltsradioss.tcl
Description: Creates a RBODY per part with the center nodes connected to the SPRING2N
element.
Which nodes belong to the RBODY is determined with a defined cylinder volume. If a hole per
part can be found in the defined cylinder, only the nodes of the holes are connected.
Otherwise all nodes in the cylinder belong to the RBODY element (per part).
Altair Engineering Altair HyperMesh 12.0 User's Guide 2290
Proprietary Inform ation of Altair Engineering
Autopitch Tool
The Autopitch functionality is accessible via the Connectors > Create > Autopitch pull-
down menu.
During the model build process it is often the case that the weld data from CAD is unavailable.
The weld data is typically published days, weeks or even months after the CAD part data is
published. Once the CAD part data is handed over to the CAE group the model build can
begin, however, without the weld data, some assumptions are required. The Autopitch tool is
designed to create weld points at a predefined pitch distance so that the model build process
can continue without the need to wait for the published weld data from CAD.
The input to the Autopitch tool is components – if there is no current component collector
then a new collector called ^autopitch is created.
The output from Autopitch is a series of connectors with the appropriate pitch distance and
other associated parameters. These connectors are in the unrealized state, thereby allowing
the connector to be realized to a configured state via the Spot connector panel.
2291 Altair HyperMesh 12.0 User's Guide Altair Engineering
Proprietary Inform ation of Altair Engineering
Starting with a C AD model, Autopitch creates unrealized connectors (yellow) which are then realized via
the Spot panel.
Using the Autopitch Tool
The Autopitch tool is a dialog box with six inputs. The first input is the components to
which you wish to automatically add connectors; note that all selected components will
Altair Engineering Altair HyperMesh 12.0 User's Guide 2292
Proprietary Inform ation of Altair Engineering
receive connectors with the same qualities, so you can perform a blanket application of
connectors--using the same pitch--to all components that need them as a single operation.
Be wary of simply selecting the whole model, however, as this could result in undesirable
actions such as adding welds to a cars' tires.
Once the components are selected, the remaining five inputs are as follows.
1. Search distance: The distance to consider between components.
2. Spot pitch distance: The distance between each connector.
3. Spot pitch end offset: The distance from the end of an edge or flange to the connector.
4. Distance from free edge: The distance from the free edge to the connector.
5. Feature angle: The feature angle is used to segregate the model into faces that are
planar within its specified value.
This segregation is used to identify where autopitch connectors are placed. For example,
faces found to have significant topological complexity are not used to create autopitch
connectors. Note that by reducing its value, the complexity of some of these faces is
generally reduced, but so it their extent. Of course, flat regions are unaffected by the
parameter
The numbers in the diagram below correspond to the inputs described above:
2293 Altair HyperMesh 12.0 User's Guide Altair Engineering
Proprietary Inform ation of Altair Engineering
Altair Engineering Altair HyperMesh 12.0 User's Guide 2294
Proprietary Inform ation of Altair Engineering
Model Setup
This section describes how to build a finite element model. In general, the following building
process is used:
Create collectors
Obtain line and surface geometry from an external file, or hand digitize the data
Reconcile conflicts in the geometry and prepare it for use
Build the model by using element-building panels
Verify the quality of the model
Create boundary conditions and systems
The following building processes are described:
Importing geometry
Creating Collectors
Creating Geometry Data
Temporary Nodes
Picking Surfaces
Editing Surfaces
Associativity
Geometry Cleanup
Applying Loads
Creating Systems
Control Cards
Boundary Conditions
Transformation Manager
2295 Altair HyperMesh 12.0 User's Guide Altair Engineering
Proprietary Inform ation of Altair Engineering
HyperLaminate
HyperLaminate is a HyperMesh module that facilitates the creation, review and edition of
composite laminates. In support of this process certain materials and design variables are also
supported by the HyperLaminate module.
The HyperLaminate Solver (HLS), which is accessed through the HyperLaminate module, uses
classical laminated plate theory for simple in-plane analysis of composite laminates.
The current HyperMesh database is only updated with information from the current
HyperLaminate session on exit from HyperLaminate (except with Abaqus materials, which are
updated simultaneously in HyperMesh and HyperLaminate), so while it is possible to work in
HyperMesh while HyperLaminate is running, this is not advisable. Any changes made to those
entities which HyperLaminate touches (materials, component collectors and design variables)
may result in synchronization problems and loss of data.
HyperLaminate is launched from within HyperMesh either from the HyperLaminate button on
the 2D page of the main menu, or by selecting H y pe rLa m ina te from the Materials or
Properties pull-down menus.
The HyperLaminate module is supported for the OptiStruct, Nastran, Ansys and Abaqus user
profiles.
Altair Engineering Altair HyperMesh 12.0 User's Guide 2296
Proprietary Inform ation of Altair Engineering
Environment
The HyperLaminate environment consists of five general areas, as shown here:
Menus The HyperLaminate menu bar contains five menus that allow
you to manage files, edit materials, laminates, HLS loadcases and
design variables, change views, and access online help.
Toolbar The HyperLaminate toolbar contains five tools that allow you
to generate new materials, laminates, HLS loadcases or design
variables, and to cut, copy, paste, and delete entries in text
boxes.
Laminate Browser This browser, located on the left side of the HyperLaminate
window, provides a vertical tree view of materials, laminates, HLS
loadcases and size design variables in your model.
Left-clicking on an entity populates the Define/Edit and Review
panes with details of that branch.
Right-clicking on a branch offers context-sensitive operations for
that branch.
Define/Edit Pane This is the central pane of the HyperLaminate module. Here
you may enter or change data related to a material, laminate,
HLS loadcase or design variable definition (depending on the
selected branch in the Laminate Browser).
Review Pane This is the right-hand pane of the HyperLaminate module. The
Review/Results pane has a number of tabs that display the
current state of the selected branch.
2297 Altair HyperMesh 12.0 User's Guide Altair Engineering
Proprietary Inform ation of Altair Engineering
Altair Engineering Altair HyperMesh 12.0 User's Guide 2298
Proprietary Inform ation of Altair Engineering
Menus
The HyperLaminate menu bar contains five menus:
The following chart lists each menu option.
File New Generates a new entity, depending on the selected sub-topic in
the Laminate Browser.
Export to File Exports material and laminate information to a text file. This text
file can be printed.
Exit Exit HyperLaminate.
At this point the current HyperMesh database is updated with
the information in the current HyperLaminate session.
Edit Cut Removes the selected data from an entry field and places it on
the clipboard for pasting.
Can also remove rows from a ply lay-up order table and place
these on the clipboard for pasting.
Copy Places selected data from an entry field on the clipboard for
pasting.
Can also place rows from a ply lay-up order table on the
clipboard for pasting.
Paste Pastes data from the clipboard in selected entry fields.
Can also paste rows from the clipboard above selected rows on a
ply lay-up order table.
Delete When the cursor is active in the Laminate Browser, this
deletes the selected entity from the Laminate Browser. (A
dialog is displayed to confirm the deletion).
When the cursor is active in the Define/Edit pane, this deletes
the selected text from a text box or the selected rows from a ply
lay-up order table.
Tools Laminate Displays the Laminate Options dialog.
Options
2299 Altair HyperMesh 12.0 User's Guide Altair Engineering
Proprietary Inform ation of Altair Engineering
This dialog allows you to select defaults for new Laminates for:
color
Convention
Repetitions
Ply thickness
Common thickness
HLS Options Displays the HLS Options dialog.
This allows you to retain the input and result files for the
HyperLaminate Solver. You can also choose the location these
files are written to.
The default behavior is to delete these files once HLS is run.
View Toolbar Display/hide toolbar.
Altair Engineering Altair HyperMesh 12.0 User's Guide 2300
Proprietary Inform ation of Altair Engineering
Status Bar Display/hide status bar.
Help About Displays version, contact, and copyright information.
HyperLaminat
e
Help Topics Activates the HyperLaminate online help.
2301 Altair HyperMesh 12.0 User's Guide Altair Engineering
Proprietary Inform ation of Altair Engineering
Toolbar
The HyperLaminate toolbar is located below the menu bar and its display is controlled by
the Toolbar option under the View pull-down menu.
The toolbar is shown and described here:
Icon Name Function
New Generates a new entity, depending on the selected sub-topic in
the Laminate Browser.
Cut Removes the selected data from an entry field and places it on the
clipboard for pasting.
Can also remove rows from a ply lay-up order table and place these
on the clipboard for pasting.
Copy Places selected data from an entry field on the clipboard for
pasting.
Can also place rows from a ply lay-up order table on the clipboard
for pasting.
Paste Pastes data from the clipboard in selected entry fields.
Can also paste rows from the clipboard above selected rows on a
ply lay-up order table.
Delete When the cursor is active in the Laminate Browser, this deletes
the selected entity from the Laminate Browser. (A dialog is
displayed to confirm the deletion).
When the cursor is active in the Define/Edit pane, this deletes the
selected text from a text box or the selected rows from a ply lay-up
order table.
Altair Engineering Altair HyperMesh 12.0 User's Guide 2302
Proprietary Inform ation of Altair Engineering
Laminate Browser
The Laminate Browser, located on the left side of the HyperLaminate window, provides a
vertical tree view of the materials, laminates, and HLS loadcases in your model. For the
OptiStruct and Nastran user profiles the browser also includes size design variables.
On launching HyperLaminate, the Laminate Browser is populated with all the relevant
materials, laminate definitions, HLS loadcases, and size design variables existing in the
HyperMesh database, for the active user profile. The data is presented in a slightly different
format for the various user profiles as shown here:
OptiStruct & Nastran Ansys Abaqus
The Laminate Browser is organized in a three-level hierarchy:
1. At the highest level are the entity types: Materials, Laminates , HLS loadcases , and
Design Variables.
2. At the intermediate level are the entity sub-types or card images. These are:
a. for OptiStruct and Nastran:
i. Materials: MAT1, MAT2 and MAT8
2303 Altair HyperMesh 12.0 User's Guide Altair Engineering
Proprietary Inform ation of Altair Engineering
ii. Laminates: PCOMP and PCOMPG
iii HLS loadcases: In-plane loads and In-plane strains
iv. Design variables: DESVAR
b. for Ansys:
i. Materials: MATERIAL and MPDATA
ii. Laminates: SHELL91, SHELL99, SOLID46 and SOLID 191
iii HLS loadcases: In-plane loads and In-plane strains
c. for Abaqus:
i. Materials: ABAQUS_MATERIAL
ii. Laminates: SOLIDSECTION, SHELLSECTION and SHELLGENERALSECTION
iii HLS loadcases: In-plane loads and In-plane strains
3. At the lowest level are the entities, displayed with the names as defined by you.
Left- or right-clicking on a branch in the browser selects that branch and it becomes
highlighted. When an entity (lowest level branch in the tree hierarchy) is selected, the Define/
Edit and Review/Results panes are populated with details related to that entity. It is then
possible to alter and update the entity definition.
Right-clicking on an already selected (highlighted) branch offers context-sensitive operations
for that branch.
At the highest level (entity types) no operations are available.
At the intermediate level (entity sub-types) only one operation is available: New,
which will create a new entity of the selected sub-type. For example, if MAT1 is
selected and you right-click it and choose New; a new MAT1 entity is created.
At the lowest level (entities) three operations are available; Rename, which allows
the entity to be renamed; Duplicate, which creates a copy of the selected entity;
and Delete, which will delete the selected entity.
For Laminates a fourth operation is available: to export HLS results for the selected
laminate to a file.
From the Laminate Browser it is possible to:
Create entities
Review entities
Update entities
Rename entities
Duplicate entities
Delete Entities
Altair Engineering Altair HyperMesh 12.0 User's Guide 2304
Proprietary Inform ation of Altair Engineering
2305 Altair HyperMesh 12.0 User's Guide Altair Engineering
Proprietary Inform ation of Altair Engineering
Create Entities
There are three options for creating new entities in HyperLaminate:
1. Select an intermediate level branch (an entity sub-type or card image) from the browser
tree.
2. Right-click selected entity sub-type.
A context-sensitive menu appears with one option: New
3. Click Ne w.
A new entity appears under the selected branch.
Or
1. Select an intermediate level branch (an entity sub-type or card image) from the browser
tree.
2. Select Ne w from the File pull-down menu.
A new entity appears under the selected branch.
Or
1. Select an intermediate level branch (an entity sub-type or card image) from the browser
tree.
2. Click the Ne w icon, , on the toolbar.
A new entity appears under the selected branch.
A default name and ID are assigned to each newly created entity.
Altair Engineering Altair HyperMesh 12.0 User's Guide 2306
Proprietary Inform ation of Altair Engineering
Review and Update Entities
1. Right-or left-click an entity (lowest level in tree hierarchy) in the Laminate Browser tree
to select it.
The selected entity is highlighted.
The Define/Edit and Review/Results panes are populated with details of that entity.
2. Make the desired changes to the entity definition in the Define/Edit pane and click Apply
or Upda te La m ina te to update the entity.
2307 Altair HyperMesh 12.0 User's Guide Altair Engineering
Proprietary Inform ation of Altair Engineering
Rename Entities
1. Right- or left-click an entity (lowest level in tree hierarchy) in the Laminate Browser
tree to select it.
2. Right-click the selected entity.
A context-sensitive menu appears with three options: Rename, Duplicate, and Delete.
3. Click R e na m e .
The name of the selected entity in the Laminate Browser switches to a text box.
4. Enter the desired new name in the text box.
You can also rename an entity by altering the relevant field in the Define/Edit pane and
then clicking Apply or Upda te La m ina te .
Altair Engineering Altair HyperMesh 12.0 User's Guide 2308
Proprietary Inform ation of Altair Engineering
Duplicate Entities
1. Right- or left-click an entity (lowest level in tree hierarchy) in the Laminate Browser
tree to select it.
2. Right-click the selected entity.
A context sensitive menu appears with several options.
3. Click D uplica te .
A duplicate of the entity is created and appears in the Laminate Browser.
2309 Altair HyperMesh 12.0 User's Guide Altair Engineering
Proprietary Inform ation of Altair Engineering
Delete Entities
There are three options for deleting entities in HyperLaminate:
1. Right- or left-click an entity (lowest level in tree hierarchy) in the Laminate Browser
tree to select it.
2. Right-click the selected entity.
A context-sensitive menu appears with several options.
3. Click D e le te .
A confirmation dialog is displayed.
4. Click Y e s .
The entity is deleted and disappears from the Laminate Browser.
Or
1. Right-or left-click an entity (lowest level in tree hierarchy) in the Laminate Browser tree
to select it.
2. Select D e le te from the Edit pull-down menu.
A confirmation dialog is displayed.
3. Click Y e s .
The entity is deleted and disappears from the Laminate Browser.
Or
1. Right- or left-click an entity (lowest level in tree hierarchy) in the Laminate Browser
tree to select it.
2. Click the D e le te icon, , on the toolbar.
A confirmation dialog is displayed.
3. Click Y e s .
The entity is deleted and disappears from the Laminate Browser.
Note: Abaqus materials that are created but not defined (they appear in a red font in
Laminate Browser) may not be deleted, as they do not really exist. To delete
these undefined materials, either complete their definition (by clicking E dit – which
takes you to the HyperMesh material card previewer) or exit and restart
HyperLaminate (in which case the undefined materials are purged).
Altair Engineering Altair HyperMesh 12.0 User's Guide 2310
Proprietary Inform ation of Altair Engineering
HyperLaminate Solver
The HyperLaminate Solver (HLS) uses classical laminated plate theory to analyze composite
laminates subject to various in-plane and thermal loading conditions.
The solver is integrated into the HyperLaminate module of HyperMesh. The following
functionality is provided:
to define and edit HLS loadcases
to select a subset of HLS loadcases for analysis for each laminate
to perform the analysis
to review the results of the analysis for each laminate
to export the results to an external file
When a laminate is selected from the Laminate Browser, an Assign LoadCases button is
present in the lower left corner of the Define/Edit pane. This button launches the LoadCase
Definition GUI, allowing you to select which HLS loadcases the current laminate will be
analyzed for.
The LoadCase Definition dialog allows you to select loadcases for the current laminate.
Once the desired loadcases are selected, the analysis can be performed for the current
laminate by clicking the C a lcula te button. Once the analysis is complete several results tabs
will appear in the Review/Results pane, namely:
Stiffness/Material Matrix
Mid-Plane Results
Global System Results
Material System Results
Principal Results
Invariant Results
These results will remain so long as the laminate is not updated. Once a laminate is updated,
2311 Altair HyperMesh 12.0 User's Guide Altair Engineering
Proprietary Inform ation of Altair Engineering
the results will no longer be valid and therefore the results tabs are removed. Clicking the
C a lcula te button will re-launch the HyperLaminate Solver and populate the results tabs for
the updated laminate definition.
Altair Engineering Altair HyperMesh 12.0 User's Guide 2312
Proprietary Inform ation of Altair Engineering
To Select HLS Loadcases for the Current Laminate
1. Click As s ign Lo a dC a s e s button.
The LoadCase Definition dialog opens.
2. Check the boxes corresponding to the loadcases to be selected.
3. Click As s ign to save the information.
4. Click C lo s e to close the dialog.
2313 Altair HyperMesh 12.0 User's Guide Altair Engineering
Proprietary Inform ation of Altair Engineering
Define/Edit Pane
The Define/Edit Pane, the central pane of the HyperLaminate window, allows you to edit
the definition of the selected entity. On selecting an entity in the Laminate Browser the
Define/Edit pane is populated with the current definition. The configuration of the Define/
Edit pane differs for different user profiles and sub-types (card images).
Materials
For OptiStruct, Nastran and Ansys materials, all material property information for the selected
material may be edited in the Define/Edit pane. Once the desired changes have been made,
clicking Apply will save those changes for the current HyperLaminate session (it is
important to remember that the HyperMesh database is only updated upon exiting
HyperLaminate). To reset all material property fields to zero you can click the C le a r button.
Below are screenshots showing the Define/Edit pane for an OptiStruct MAT8 definition and
an Ansys MATERIAL definition:
OptiStruct – Materials – MAT8 Ansys – Materials – MATERIAL
For Abaqus materials, you may rename or redefine the color of the material in the Define/
Edit pane, but to fully define the material properties you must click the E dit button. Clicking
the E dit button takes you to the material card previewer in the HyperMesh GUI, where you
can review and alter the definition of the selected material. Once you have finished reviewing/
editing the material, clicking re turn will return you to the HyperLaminate GUI. As with the
other user profiles, to reset all material property fields to zero you can click the C le a r button.
A screenshot of the Define/Edit pane for an Abaqus material is shown here:
Altair Engineering Altair HyperMesh 12.0 User's Guide 2314
Proprietary Inform ation of Altair Engineering
Abaqus – Materials – ABAQUS_MATERIAL
Laminates
For laminates, the Define/Edit pane allows the laminate name, HyperMesh entity color,
stacking sequence convention, and the ply lay-up order to be edited. In addition, HLS
loadcases may be selected (through the Assign LoadCases button) and solved (through
the Calculate button) for the current laminate. This is for all supported user profiles and
laminate sub-types. An example of the Define/Edit pane for an Abaqus SOLIDSECTION
laminate is shown here:
2315 Altair HyperMesh 12.0 User's Guide Altair Engineering
Proprietary Inform ation of Altair Engineering
Abaqus – Laminates – SOLIDSEC TION
There are a number of options for Convention for the stacking sequence:
a . Total: The Ply lay-up order table describes the laminate in its entirety.
b. Symmetric: The Ply lay-up order table describes the bottom half of the laminate.
The top half of the laminate is the mirror image of the bottom half. The ply angles
used for the top half are the same as the ply angles used in the bottom half.
c. Antisymmetric: The Ply lay-up order table describes the bottom half of the
laminate. The top half of the laminate is the mirror image of the bottom half. The ply
angles used for the top half have the opposite sign to the ply angles used in the
bottom half (but 0, 90, 180, 270, and 360 remain as 0, 90, 180, 270, and 360,
respectively).
d. Symmetric-Midlayer: The Ply lay-up order table describes the bottom half of the
laminate and a midlayer (or core). The midlayer is the last ply defined in the table. The
top half of the laminate is the mirror image of the bottom half. The midlayer is not
reflected. The ply angles used for the top half are the same as the ply angles used in
the bottom half. Due to the midlayer, the total number of plies is always odd.
Altair Engineering Altair HyperMesh 12.0 User's Guide 2316
Proprietary Inform ation of Altair Engineering
e . Antisymmetric-Midlayer: The Ply lay-up order table describes the bottom half of
the laminate and a midlayer (or core). The midlayer is the last ply defined in the table.
The top half of the laminate is the mirror image of the bottom half. The midlayer is not
reflected. The ply angles used for the top half have the opposite sign to the ply
angles used in the bottom half (but 0, 90, 180, 270, and 360 remain as 0, 90, 180,
270, and 360, respectively). Due to the midlayer, the total number of plies is always
odd.
f. Repeat: The Ply lay-up order table describes a single sub-laminate which is
repeated a number of times. The number of repetitions is determined by the number
entered in the Repetitions : field (which is activated when this Convention is
chosen).
It is possible to choose between constant and variable ply thickness for certain user profiles;
variable ply thickness allows up to four nodal thicknesses to be defined for each ply. An
example of the Define/Edit pane for an Ansys SHELL99 laminate with variable ply thickness is
shown, following:
Ansys – Laminates – SHELL99
It is also possible to choose a common thickness for all plies. Common thickness gives every
ply in the laminate the same thickness.
2317 Altair HyperMesh 12.0 User's Guide Altair Engineering
Proprietary Inform ation of Altair Engineering
The Ply lay-up order table describes the laminate from the bottom ply (most negative Z)
moving upwards (increasing in positive Z direction). Each row of the table defines the
material, ply thickness and ply orientation for a number of plies (defined by the No. of
repetitions field and based on the selected Convention). The number of integration points
for each ply (or group of plies) is also provided in the table. This number is used by the
HyperLaminate Solver, as well as the external FEA solver when applicable.
Rows are added to the table by completing the Add/Update plies: entry fields and clicking
the Add Ne w Ply button. Rows may be inserted in the table, either above or below selected
rows (choose from the Above Selected or Below Selected radio buttons), by clicking the
Ins e rt Ne w Ply button. Rows may be cut, copied from, pasted to, or deleted from the table
using the Toolbar, pull-down Edit menu, or CTRL+X, CTRL+C, CTRL+V, and CTRL+D
respectively. Select multiple rows by selecting one row and then, with the CTRL key held
down, selecting other rows (alternatively, multiple rows may be selected with the SHIFT key
held down; this will retain the current selection and add all the rows between the current
selection and the newly selected row). Rows are always pasted above the selected rows
when multiple rows are selected the clipboard contents are pasted above each selected row.
All fields in the Ply lay-up order table may be edited. It is also possible to edit multiple rows
at once. Select multiple rows as described in the previous paragraph. When multiple rows are
selected, the Add/Update plies : fields are populated with the information common to the
selected rows. Blank fields indicate that not all of the selected rows contain the same values
for that field. Changes can be made to the Add/Update plies: fields and Update Selection
can be clicked to update the selected rows with the updated information (no changes occur
to the selected rows for blank fields).
For the OptiStruct and Nastran user profiles it is possible to request stress and failure theory
output. Each row of the Ply lay-up order table has an SOUT field, which when set to YES
includes the plies described by that row in the stress output and the failure theory
calculation. It is possible to set the SOUT field individually for each row, or for all rows at
once through the Output ply stress results : field under the Stress and failure theory
output: heading. Once one or more SOUT fields are set to YES it is possible to activate
failure theory calculation, by checking the Failure Theory check-box, selecting a theory from
the pull-down list and defining an Interlaminar shear allowable : value. An example of the
Define/Edit pane for an OptiStruct PCOMPG laminate is shown below:
Altair Engineering Altair HyperMesh 12.0 User's Guide 2318
Proprietary Inform ation of Altair Engineering
OptiStruct – Laminates – PC OMPG
The Ply lay-up order table for the OptiStruct and Nastran PCOMPG laminate sub-type is
different from other laminate sub-types in that it has a GPLYID field. This field is used to
assign a global ply ID to a ply definition (the global ply ID is a post-processing aid). As this ID
should not be repeated within the same laminate, the No. of repetitions field is not available
for PCOMPG. For PCOMPG each row in the Ply lay-up order table should represent a single
ply so only the To ta l stacking convention should be used for PCOMPG, but this is not
enforced in the GUI.
For the OptiStruct and Nastran user profiles it is possible to assign a design variable to a
thickness or orientation field in the Ply lay-up order table. Checking the Optimization
check-box expands the Ply lay-up order table, adding extra fields to the right of the
Thickness T1 and Orientation 0 fields. Design variables may be selected in these extra
fields. Selecting a design variable to the right of a thickness or orientation assigns the
selected design variable to that thickness or orientation.
Click Upda te La m ina te to apply all the changes for the current HyperLaminate session (it
2319 Altair HyperMesh 12.0 User's Guide Altair Engineering
Proprietary Inform ation of Altair Engineering
is important to remember that the HyperMesh database is only updated on exit from
HyperLaminate).
The Define/Edit pane for Laminates also provides access to the HyperLaminate Solver. A
number of inplane loading scenarios (HLS loadcases) may be solved for a given laminate. The
HLS loadcases are selected on the LoadCase Definition dialog, which is launched by clicking
on the Assign LoadCases button.
LoadC ase Definition GUI
HLS loadcases with a check in the Active column are selected for the current laminate.
Different HLS loadcases may be selected for different laminates. Having selected the
appropriate loadcases, click Apply and then C lo s e to exit the dialog.
Once the loadcases are selected, clicking on the C a lcula te button launches the
HyperLaminate Solver. The Review/Results pane is then populated with several tabs
containing the HyperLaminate Solver results. As shown here:
Altair Engineering Altair HyperMesh 12.0 User's Guide 2320
Proprietary Inform ation of Altair Engineering
Hyperlaminte Solver results
HLS loadcases
For all user profiles the HLS loadcases branch allows various in-plane loading scenarios to be
defined and stored. The loading scenarios can be either load based or strain based. All
information for the selected HLS loadcase may be edited in the Define/Edit pane. Once the
desired changes have been made, clicking Apply will save those changes for the current
HyperLaminate session (it is important to remember that the HyperMesh database is only
updated on exit from HyperLaminate). To reset all fields for the selected HLS loadcase to
2321 Altair HyperMesh 12.0 User's Guide Altair Engineering
Proprietary Inform ation of Altair Engineering
zero, you can click the C le a r button.
Design Variables
For the OptiStruct and Nastran user profiles, the DESVAR design variable card is supported
in HyperLaminate. All information for the selected design variable may be edited in the
Define/Edit pane. Once the desired changes have been made, clicking Apply will save those
changes for the current HyperLaminate session (it is important to remember that the
HyperMesh database is only updated on exit from HyperLaminate). To reset all fields for
the selected design variable to their default values, you can click the C le a r button.
Altair Engineering Altair HyperMesh 12.0 User's Guide 2322
Proprietary Inform ation of Altair Engineering
To Define a new HyperLaminate Solver loadcase
1. Use one of the following three methods to create a new HLS loadcase in HyperLaminate:
Method 1:
1. Select a sub-type under the HLS loadcases branch of the Laminate Browser.
2. Right-click the selected sub-type.
A context-sensitive menu appears with one option: New.
3. Click Ne w.
A new loadcase appears under the selected branch.
Method 2:
1. Select a sub-type under the HLS loadcases branch of the Laminate Browser.
2. Select Ne w from the File pull-down menu.
A new loadcase appears under the selected branch.
Method 3:
1. Select a sub-type under the HLS loadcases branch of the Laminate Browser.
2. Click the Ne w icon, , on the toolbar.
A new loadcase appears under the selected branch.
A default name and ID are assigned to newly created HLS loadcases.
2. The newly created loadcase is automatically selected in the Laminate Browser and the
Define/Edit pane takes on the appropriate configuration.
3. If desired, a new name for the laminate may be entered in the Loadcase: field.
4. Provide the loadcase definition by filling in the entry fields in the Define/Edit pane.
5. Click Apply to save the changes for the current HyperLaminate session. (It is important
to remember that the HyperMesh database is only updated on exit from HyperLaminate
.)
2323 Altair HyperMesh 12.0 User's Guide Altair Engineering
Proprietary Inform ation of Altair Engineering
To Review or modify an existing HL Solver loadcase
1. Select the loadcase to be edited from the Laminate Browser.
The Define/Edit and Review/Results panes are populated with the selected loadcase
definition.
2. Edit the data fields in the Define/Edit pane.
Data may be cut, copied from, pasted to, or deleted from the data fields using the toolbar
, pull-down Edit menu, or CTRL+X, CTRL+C, CTRL+V, and CTRL+D respectively.
Clicking C le a r will reset all fields to zero.
Each change is reflected in the Review/Results pane.
3. If desired, a new name for the loadcase may be entered in the Loadcase : field
4. Click Apply to save the changes for the current HyperLaminate session. (It is important
to remember that the HyperMesh database is only updated on exit from
HyperLaminate).
The final loadcase definition is displayed on the Review tab.
Altair Engineering Altair HyperMesh 12.0 User's Guide 2324
Proprietary Inform ation of Altair Engineering
Review/Results Pane
The Review/Results pane (the right-hand pane of the HyperLaminate window) allows you to
review the information pertaining to the selected entity as well as displaying HyperLaminate
Solver results for laminates. On selecting an entity in the Laminate Browser, the Review/
Results pane displays the current definition of that entity.
Materials
For OptiStruct, Nastran and Ansys materials, all material property information for the selected
material is displayed in the Review/Results pane. This information is updated as the
definitions are altered in the Define/Edit pane.
For Abaqus materials, no information is displayed in the Review/Results pane.
Laminates
For laminate definitions for all user profiles, the Review/Results pane a Review tab and
several results tabs:
Stiffness/Material Matrix
Mid-Plane Results
Global System Results
Material System Results
Principal Results
Invariant Results
Information displayed on these results tabs is for the saved laminate definition, and is
removed when the Update Laminate button is clicked. The results tabs reappear if you run
the HyperLaminate Solver for the updated definition by clicking the C a lcula te button.
The Review tab is headed by the laminate name, the total number of plies in the laminate,
and the total thickness of the laminate. This is followed by a description of the laminate,
listing the plies in order from the bottom ply (most negative z), showing a graphical
representation of each ply’s orientation and listing the referenced material, thickness, and
orientation.
The Stiffness/Material Matrix tab provides the two sets of matrices. The first set of
matrices are the composite shell stiffness matrices, more commonly referred to as the ABD
matrices. The second set of matrices are the equivalent material matrices. These are used
by many finite element solvers to represent the laminated composite as a homogenized shell.
The remaining results tabs present results of the HyperLaminate Solver.
HLS loadcases
For all user profiles, information for the selected HLS loadcase is displayed in the Review/
2325 Altair HyperMesh 12.0 User's Guide Altair Engineering
Proprietary Inform ation of Altair Engineering
Results pane. This information is updated as the definitions are altered in the Define/Edit
pane.
Design Variables
For OptiStruct and Nastran user profiles, information for the selected design variable is
displayed in the Review pane. This information is updated as the definitions are altered in
the Define/Edit pane.
Altair Engineering Altair HyperMesh 12.0 User's Guide 2326
Proprietary Inform ation of Altair Engineering
Define a New Material
1. Use one of the following three methods to create a new material in HyperLaminate:
Method 1:
1. Select a sub-type under the Material branch of the Laminate Browser.
2. Right-click the selected material sub-type.
A context sensitive menu appears with one option: New
3. Click Ne w.
A new material appears under the selected branch.
Method 2:
1. Select a sub-type under the Material branch of the Laminate Browser.
2. Select Ne w from the File pull-down menu.
A new material appears under the selected branch.
Method 3:
1. Select a sub-type under the Material branch of the Laminate Browser.
2. Click the Ne w icon, , on the toolbar.
A new material appears under the selected branch.
A default name and ID are assigned to newly created materials.
2. The newly created material is automatically selected in the Laminate Browser and the
Define/Edit pane takes on the appropriate configuration for the selected material sub-
type.
For the OptiStruct, Nastran and Ansys user profiles
3. If desired, a new name for the material may be entered in the Material : field or the
material color may be altered by clicking the color swatch and selecting a new color from
the pop-up color palette.
4. Provide the material definition by filling in the entry fields in the Define/Edit pane.
5. Click Apply to save the changes for the current HyperLaminate session. (It is important
to remember that the HyperMesh database is only updated on exit from HyperLaminate
).
For the Abaqus user profile:
3. Click E dit and provide the material definition in the HyperMesh card previewer.
4. Click re turn.
This returns you to the HyperLaminate GUI
2327 Altair HyperMesh 12.0 User's Guide Altair Engineering
Proprietary Inform ation of Altair Engineering
5. If desired, a new name for the material may be entered in the Material : field or the
material color may be altered by clicking the color swatch and selecting a new color from
the pop-up color palette.
6. Click Apply to save the changes.
No te : It is not possible to rename an Abaqus material until after it has been defined
(edited). Also it is not possible to create a new Abaqus material if an undefined
material definition already exists (appears in a red font in Laminate Browser).
Altair Engineering Altair HyperMesh 12.0 User's Guide 2328
Proprietary Inform ation of Altair Engineering
Review or Modify an Existing Material
1. Select the material to be edited from the Laminate Browser.
The Define/Edit and Review/Results panes are populated with the selected material
definition.
For the OptiStruct, Nastran and Ansys user profiles:
2. Edit the data fields in the Define/Edit pane.
Data may be cut, copied from, pasted to, or deleted from the data fields using the
toolbar, pull-down Edit menu, or CTRL+X, CTRL+C, CTRL+V, and CTRL+D respectively.
Clicking C le a r will reset all fields to zero.
Each change is reflected in the Review/Results pane.
3. If desired, a new name for the material may be entered in the Material : field, or the
material color may be altered by clicking the color swatch and selecting a new color from
the pop-up color palette.
4. Click Apply to save the changes for the current HyperLaminate session. (It is important
to remember that the HyperMesh database is only updated on exit from HyperLaminate
.)
The final material definition is displayed in the Review tab.
For the Abaqus user profile:
2. Click E dit to see the material definition in the HyperMesh card previewer.
3. Make all desired changes to the material definition in the card previewer.
4. Click re turn.
This returns you to the HyperLaminate GUI.
5. If desired, a new name for the material may be entered in the Material : field or the
material color may be altered by clicking the color swatch and selecting a new color from
the pop-up color palette.
6. Click Apply to save the changes.
2329 Altair HyperMesh 12.0 User's Guide Altair Engineering
Proprietary Inform ation of Altair Engineering
Define a New Laminate
1. Use one of the following three methods to create a new laminate in HyperLaminate:
Method 1:
1. Select a sub-type under the Laminates branch of the Laminate Browser.
2. Right-click the selected sub-type.
A context-sensitive menu appears with one option: New
3. Click Ne w.
A new laminate appears under the selected branch.
Method 2:
1. Select a sub-type under the Laminates branch of the Laminate Browser.
2. Select Ne w from the File pull-down menu.
A new laminate appears under the selected branch.
Method 3:
1. Select a sub-type under the Laminates branch of the Laminate Browser.
2. Click the Ne w icon, , on the toolbar.
A new laminate appears under the selected branch.
A default name and ID are assigned to newly created laminates.
2. The newly created laminate is automatically selected in the Laminate Browser and the
Define/Edit pane takes on the appropriate configuration for the selected laminate sub-
type.
3. If desired, a new name for the laminate may be entered in the Laminate name: field or
the component color may be altered by clicking the color swatch and selecting a new
color from the pop-up color palette.
4. For OptiStruct and Nastran user profiles, define the Stress and failure theory output:
information as desired.
5. For all user profiles, define the Stacking sequence convention: information.
For Convention:, select one of the following stacking sequence conventions.
Total
Symmetric
Antisymmetric
Symmetric-Midlayer
Antisymmetric-Midlayer
Repeat
If you select R e pe a t, specify how many times you want to repeat the entire block of
entry rows.
Altair Engineering Altair HyperMesh 12.0 User's Guide 2330
Proprietary Inform ation of Altair Engineering
For Ply thickness:, select C o ns ta nt or Va ria ble .
Note: The option to switch between constant or variable thickness is only available
for certain laminate sub-types.
If Constant is selected, the Ply lay-up or de r table includes a single thickness
column: Thickness T1
If Variable is selected, the Ply lay-up order table includes multiple thickness columns
:
Thickness T1
Thickness T2
Thickness T3
Thickness T4
For Constant ply thickness, you can check the Common Thickness box and specify
a thickness to be used by all the entry rows.
Having checked the Common Thickness box and entered a common thickness value,
if you now uncheck the box, the thickness fields retain the common thickness
value, but are now editable.
6. Complete the Ply lay-up order table.
Add/insert rows by completing the Add/Update plies: fields and clicking Add Ne w Ply or
Ins e rt Ne w Ply (for Insert New Ply, it is possible to choose to insert the ply above or
below the selected rows).
Note: The number of rows in the table is not the number of plies. This is governed by
the stacking convention and the number of repetitions.
Data may be cut, copied from, pasted to, or deleted from selected fields using the toolbar,
pull-down Edit menu or CTRL+X, CTRL+C, CTRL+V and CTRL+D, respectively.
Table rows may also be cut, copied from, pasted to, or deleted from, using the toolbar,
pull-down Edit menu or CTRL+X, CTRL+C, CTRL+V, and CTRL+D, respectively.
Note: Rows are always pasted above selected rows.
Note: When multiple non-sequential rows are copied and then pasted, they will be
pasted as sequential rows. For example, if rows 1 and 3 are copied and pasted
at row 7, row 1 will be pasted as row 7, row 3 will be pasted as row 8, and
what was row 7 will now be row 9.
7. For the OptiStruct and Nastran user profiles it is possible to define thickness and
orientation fields in the Ply lay-up order table as designable and to assign design
variables to them.
8. Click Upda te La m ina te to save the changes for the current HyperLaminate session. (It
is important to remember that the HyperMesh database is only updated on exit from
HyperLaminate.)
2331 Altair HyperMesh 12.0 User's Guide Altair Engineering
Proprietary Inform ation of Altair Engineering
Review and Modify an Existing Laminate
1. Select the laminate to be edited from the Laminate Browser.
The Define/Edit and Review/Results panes are populated with the selected laminate
definition.
2. The laminate definition may be modified in the Define/Edit pane in a manner similar to
defining a new laminate. (See Define a New Laminate.)
3. Click Upda te La m ina te to save the changes for the current HyperLaminate session. (It
is important to remember that the HyperMesh database is only updated on exit from
HyperLaminate.)
Altair Engineering Altair HyperMesh 12.0 User's Guide 2332
Proprietary Inform ation of Altair Engineering
Define a New Design Variable
Design variables are only supported for the OptiStruct and Nastran user profiles.
1. Use one of the following three methods to create a new design variable in HyperLaminate.
A default name and ID are assigned to newly created design variables.
Method 1:
1. Select a sub-type under the design variable branch of the Laminate Browser (only
sub-type available is DESVAR).
2. Right-click the selected sub-type.
A context-sensitive menu appears with one option: New.
3. Click Ne w.
A new design variable appears under the selected branch.
Method 2:
1. Select a sub-type under the design variable branch of the Laminate Browser (only
sub-type available is D E SVAR).
2. Select Ne w from the File pull-down menu.
A new design variable appears under the selected branch.
Method 3:
1. Select a sub-type under the design variable branch of the Laminate Browser (only
sub-type available is D E SVAR).
2. Click the Ne w icon, , on the toolbar.
A new design variable appears under the selected branch.
2. The newly created design variable is automatically selected in the Laminate Browser and
the Define/Edit pane takes on the appropriate configuration.
3. If desired, a new name for the laminate may be entered in the Desvar : field.
4. Initial, lower bound, and upper bound values for the design variable can be entered in the
appropriate data fields.
5. Checking the Move limit box activates the Move limit field, where a move limit value
other than the default of 0.5 may be entered.
6. Checking the Ddval ID box activates the Ddval ID field, where the ID of a discrete value
list may be entered.
7. Click Apply to save the changes for the current HyperLaminate session. (It is important
to remember that the HyperMesh database is only updated on exit from HyperLaminate
.)
2333 Altair HyperMesh 12.0 User's Guide Altair Engineering
Proprietary Inform ation of Altair Engineering
Review and Modify an Existing Design Variable
1. Select the design variable to be edited from the Laminate Browser.
The Define/Edit and Review panes are populated with the selected design variable
definition.
2. Edit the data fields in the Define/Edit pane.
- Data may be cut, copied from, pasted to, or deleted from the data fields using the
toolbar, pull-down Edit menu or CTRL+X, CTRL+C, CTRL+V, and CTRL+D, respectively.
- Clicking C le a r will reset all fields to their default values.
- Each change is reflected in the Review pane.
3. Click Apply to save the changes for the current HyperLaminate session. (It is important
to remember that the HyperMesh database is only updated on exit from HyperLaminate
.)
The final design variable definition is displayed in the Review tab.
Altair Engineering Altair HyperMesh 12.0 User's Guide 2334
Proprietary Inform ation of Altair Engineering
Importing Geometry
The standard CAD translators interface in the Import tab. This is where advanced CAD
translator import options can be set.
1. From the File menu, click Im po rt or click the Im po rt icon on the Standard
toolbar.
This will open up the Import tab.
2. In the Import Type: drop down list, select G e o m e try .
3. In the File type: drop down list, select the file type you wish to import. You can choose
the Auto Detect option to select an input translator automatically.
4. Click the Se le ct File icon to choose the file to import. Selected files are displayed in
the File Selection window. You can use the Remove Selection and Remove All
icons to quickly remove files from the window.
5. To set advanced import options, click Im po rt O ptio ns to expand the panel. If accepting
the default import settings, click Im po rt to import your file.
Advanced Import Options
1. Set the scale factor in the field. This is useful when converting a model created in English
units to Metric, for example.
2. Make a selection in the Cleanup tol: field.
The cleanup tolerance is used to determine if two surface edges are the same and if two
surface vertices are the same. The cleanup tol toggle controls the following items:
if two surface edges are close enough to be automatically combined to shared edges
(green edges).
if a surface is degenerate and should be removed.
If you use the automatic cleanup tool option, the complexity of the surface and edge
geometries are taken into account and a tolerance to maximize shared edges (green
edges) is selected. The automatic cleanup tolerance value defaults to 100 times what is
used internally by the translator.
If you want to specify a different value, use the manual cleanup tool option, which must
be greater than the default value. The translator modifies data only if the data stays
within the original data tolerance. Increasing the tolerance can cause serious problems.
When this value is set, any features equal to or less than the tolerance are eliminated.
The translator does not include any edge less than tolerance long; if there are edges
present that are important to the surface, that surface will be distorted, or will fail to trim
properly. Surfaces smaller than the tolerance may not be imported. If the file you have
read has many very short edges, it may be worthwhile to reread the file using a larger
tolerance. The same holds true if surfaces appear to be "inside out" when surface lines are
displayed. The tolerance value should not be set to a value greater than the node
2335 Altair HyperMesh 12.0 User's Guide Altair Engineering
Proprietary Inform ation of Altair Engineering
tolerance set in the options panel to be used for your element mesh.
If you are reading a Catia file, you may need to override the tolerance in the file; in our
experience, the tolerance in the file is almost always too small (by at least an order of
magnitude).
The Automatic option takes the complexity of the surfaces and edge geometries into
account and a tolerance to maximize shared edges (green edges) is selected.
The Manual option allows you to set a specific tolerance in the field.
3. The Import blanked (no show) components checkbox allows you to control if blanked
components in the IGES translator will be imported, as well as components containing “NO
SHOW” entities from the Catia translator.
4. Place a check in the Name components by layer option to activate this option. This
option is valid for Catia V4 and Catia V5.
For Catia V4, the option is enabled by default, and can’t be disabled.
For Catia V5, the option is disabled by default and can be enabled. If this option is
enabled, Catia objects from the same layer are grouped into the same component.
5. Click Apply to import the geometry.
Altair Engineering Altair HyperMesh 12.0 User's Guide 2336
Proprietary Inform ation of Altair Engineering
Import Error Messages
When an external input translator is used to import data, a file for messages is created in the
directory in which the program was started. This file is named translator.msg, where
translator is the name of the translation program being used. This file contains errors,
warnings and useful information about the import process.
The translators also create a second file that contains extra data from the file being imported.
This file is named importfile.hmx, where importfile is the name of the file being imported.
This extra data could contain FEA data and keywords not supported and/or generic comments
about the data.
If the Display Import Errors checkbox is selected on the Import tab, any error messages
will display in the Import Process Messages pop-up window. From this window you can
choose to display the .hmx file, save the message file or delete the message file. Clicking
C lo s e will close the pop up window, but will not remove the message file from your directory.
2337 Altair HyperMesh 12.0 User's Guide Altair Engineering
Proprietary Inform ation of Altair Engineering
Creating Collectors
All entities in an HM database are stored in collectors. Based on the assigned template, each
collector may use a dictionary or card image to define the attributes assigned to the
collector. The definitions contained in the dictionaries or card image are used to translate
models to external analysis codes.
The various collector panels allow you to create and update collectors and assign and edit
card images or dictionaries.
To create a collector:
1. From the Collectors menu, select C re a te and select the type of collector you wish to
create.
2. Click na m e = and enter a name for the collector.
3. Click the switch under creation method:.
- Select no ca rd im a ge if you do not want to assign a card image.
- Select ca rd im a ge and then click ca rd im a ge = to select the card image from a list.
- Select s a m e a s and then click s a m e a s = to select the collector whose type and
card image information you want to copy from an existing collector.
4. Fill in the rest of the fields and click cre a te to create the collector, or click cre a te / e dit
to create the collector and immediately edit the card image.
Altair Engineering Altair HyperMesh 12.0 User's Guide 2338
Proprietary Inform ation of Altair Engineering
Changing the Current Component Collector
There are multiple ways to change the current component collector:
If you know the name of the component collector:
1. In the Model Browser, expand the list of component collectors.
2. Right-click on the component collector you wish to set as current.
3. Choose M a ke C urre nt from the menu that appears.
If you do not know the name of the component collector:
1. In the Model Browser, expand the list of component collectors.
2. Click on the Se le cto r icon and select the component collector in the graphics area. The
selected component collector becomes highlighted in the Model Browser.
3. Right-click on the highlighted component collector.
4. Choose M a ke C urre nt from the menu that appears.
2339 Altair HyperMesh 12.0 User's Guide Altair Engineering
Proprietary Inform ation of Altair Engineering
Changing the Current Load Collector
There are multiple ways to change the current load collector:
If you know the name of the load collector:
1. On the Model Browser, expand the list of load collectors.
2. Right-click on the load collector you wish to set as current.
3. Choose M a ke C urre nt from the menu that appears.
If you do not know the name of the load collector:
1. On the Model Browser, expand the list of load collectors.
2. Click on the Se le cto r icon and select the load collector in the graphics area. The selected
load collector becomes highlighted in the Model Browser.
3. Right-click on the highlighted load collector.
4. Choose M a ke C urre nt from the menu that appears.
Altair Engineering Altair HyperMesh 12.0 User's Guide 2340
Proprietary Inform ation of Altair Engineering
Creating Geometry Data
If geometry is not available from a CAD system, you can create or edit geometry using the
line and surface builders. The panels used in this process are listed below:
lines creation and editing panels
Lines Create lines in a variety of methods, including: from points, at tangents,
and at the intersection of other geometry.
Line Edit Edit existing lines in a variety of methods such as combine, split, smooth,
or extend.
Circles Create circles or arcs.
surfaces creation and editing panels
Surfaces Create surfaces from existing lines or nodes by different methods, such as
spline, drag, or spin.
Primitives Create standard shaped surfaces or solid entities, including squares,
spheres, cones, and cylinders.
Surface Edit Edit existing surfaces by trimming, extending, or shrinking.
Defeature Edit existing surfaces by removing individual features such as holes or
fillets.
point/node creation and editing panels
Nodes Create new nodes. Several methods are available.
Temp Nodes Add or remove nodes used only for geometry creation or editing.
2341 Altair HyperMesh 12.0 User's Guide Altair Engineering
Proprietary Inform ation of Altair Engineering
Creating NURBS surfaces
A NURBS (non-uniform rational B-spline) surface is a parametric surface defined by control
points, knots and weights. The ruled, spline/filler, and drag/spin subpanels of the
Surfaces panel can be used to create NURBS surfaces.
The spline option creates a surface through 3-D lines. If you select a set of lines that do
not form a closed loop, HyperMesh will connect the disconnected lines with straight lines,
and create a spline surface and/or mesh in the enclosed area. There is no limit on the number
of lines used to create a mesh/surface.
These lines form one path because These lines form more than one
they intersect at four points. path and cause an error.
The tolerance setting on the Options panel is used to determine the intersections between
lines. If the tolerance is too small and an intersection cannot be found, HyperMesh reports
an error when you attempt to create the surface.
Lines that contain sharp edges can cause problems when you create a surface. These lines
result in a more complex surface, which takes longer to create, and slows the automeshing
process. These sharp edges are sometimes the result of data created on other CAD/CAM
systems and brought into HyperMesh via a translator. These lines may need to be "smoothed"
by using the line edit panel or replaced with a new, smooth, line by using the Lines panel.
C reating a surface with these lines The "circular" shaped line has been replaced with
results in a relatively complex surface. a smooth line, which results in a much simpler
surface. In some cases the sharp edges are
Altair Engineering Altair HyperMesh 12.0 User's Guide 2342
Proprietary Inform ation of Altair Engineering
required to represent the model and should not be
smoothed.
The skin option can create a skinned surface through a set of lines.
Lines used to define a skinned surface. A skinned surface created from the lines.
The ruled option can create a ruled surface between two lines.
Lines used to create a ruled surface. A ruled surface created from the lines.
2343 Altair HyperMesh 12.0 User's Guide Altair Engineering
Proprietary Inform ation of Altair Engineering
Temporary Nodes
A temporary node list retains nodes that are not attached to an element, protecting them
from automatic removal by the database management (except for some panels that
automatically clear all temporary nodes, such as edges, faces, edit elements). There may
be times when you wish to use an unattached node later in the modeling process.
The Temp Nodes panel allows you to modify the temporary node list. In the Temp Nodes
panel, there are three functions:
add Adds selected individual nodes to the temporary node list.
clear Removes selected individual nodes from the temporary node list.
clear all Removes all the temporary nodes from the database.
Altair Engineering Altair HyperMesh 12.0 User's Guide 2344
Proprietary Inform ation of Altair Engineering
Picking Surfaces
You can display surfaces in wireframe mode or in shaded mode.
In wireframe mode, the easiest method of selecting a surface is to pick the surface near its
edges or surface visualization lines. If several surfaces share an edge, you can select any
one of them by clicking on the edge, and while holding the mouse button down, moving the
mouse slightly from side to side. Each surface highlights as selected. Release the mouse
button when the desired surface is highlighted.
In shaded mode, click anywhere on the surface to select it. Similar to wireframe mode, you
can hold the left mouse button down until the surface of interest is highlighted, and release it
to confirm the selection.
Surface edges may be used in the same way as lines in any surface creation panel, where
appropriate. If you use any surface edge lines in the Line Edit panel, duplicates of the lines
are created and the operation is applied to the duplicates.
2345 Altair HyperMesh 12.0 User's Guide Altair Engineering
Proprietary Inform ation of Altair Engineering
Editing Surfaces
Each surface contains one or more faces. It is usually preferable to combine multiple faces
into one surface entity before you use the meshing tools. This allows them to be meshed at
the same time.
You can use the Surface Edit panel to modify surface geometry when it is necessary to make
changes before you generate a mesh.
For example, to trim a surface with a line, use the trim with lines subpanel of the Surface
Edit panel. You must select the surface and the line and specify a direction vector. The
surface is trimmed by sweeping the line along the vector and intersecting the surface with
the sweep. If the sweep does not intersect the surface, the surface is not trimmed.
A circle and a surface (represented After the circle is used to trim the surface,
with surface lines) before trimming. two new surfaces are created (shown
highlighted) and the original surface is trimmed.
To trim one surface with another, use the trim with surfs/planes subpanel.
Two surfaces before trimming. The smaller surface is split into two surfaces
after it is trimmed with the larger surface.
Altair Engineering Altair HyperMesh 12.0 User's Guide 2346
Proprietary Inform ation of Altair Engineering
Associativity
Nodes and elements can be associated to surfaces. When you create a mesh with the
automesher, the nodes are automatically associated to the surface. When nodes are
associated to a surface, you can use the Smooth panel to smooth elements on the surface
and the Node Edit panel to move the nodes along the surface. Associated nodes and
elements can be selected by surface, which allows you to select all the nodes and/or
elements associated to a surface. Some operations break associativity. If you transform, such
as translate, a surface, node, or element, associativity is broken. (However, if you transform
a component that contains both a surface and its associated nodes/elements, the
associativity is not broken.)
Associativity is also broken if you trim a surface. To re-associate a node to a surface, use
the Node Edit or Project panel.
Note: Re-associating nodes to a surface is usually a time consuming task.
2347 Altair HyperMesh 12.0 User's Guide Altair Engineering
Proprietary Inform ation of Altair Engineering
Geometry Cleanup
When designers create CAD geometry, their priorities are different from those of analysts
trying to use the data. A single smooth surface is typically split into smaller patches, each a
separate mathematical face. The juncture between two surfaces often contains gaps,
overlaps, or other misalignments.
To make the geometry more appropriate for meshing, analysts need to combine a number of
faces into a single smooth surface. This allows the elements to be created on the entire
region at once, and prevents unnecessary artificial or accidental edges from being present in
the final mesh.
The Quick Edit, Edge Edit, Point Edit, and Autocleanup panels contain tools to help you
prepare surface geometry for meshing.
The initial C AD geometry often contains gaps, misalignments, or pinholes.These features can distort the
elements or
demand a finer mesh.
With the tools of the geometry cleanup panels, you can close the gaps between surfaces, combine
surfaces into large meshing regions, and eliminate pinholes. Using the simpler, cleaner geometry, you
can easily build a much better mesh.
Altair Engineering Altair HyperMesh 12.0 User's Guide 2348
Proprietary Inform ation of Altair Engineering
2349 Altair HyperMesh 12.0 User's Guide Altair Engineering
Proprietary Inform ation of Altair Engineering
Applying Loads
The final step in the model building process is to apply constraints and forces and to create or
assign coordinate systems. Before you apply loads, create a load collector. Loads are
displayed in the color assigned to the load collector. The size of loads and constraints is
based on model units and can be modified from within the boundary condition panels.
HyperMesh stores and displays all loads in the global coordinate system. Depending on the
analysis code being used to calculate results, HyperMesh transforms the loads appropriately
to any local nodal output coordinate system.
HyperMesh currently supports the following load types:
accelerations Applies an acceleration at a node. Accelerations are displayed as a
single-headed arrow with an optional label, A. The label may also
display the magnitude of the acceleration.
constraints Applies a constraint or enforced displacement at a node. Constraints
are displayed as a triangle with an optional label that displays the
degrees of freedom affected by the constraint.
equations Applies a general equation constraint between nodes. Equations are
displayed with the label, EQ.
fluxes Applies a flux load at a node. Fluxes are displayed as a thick arrow
with an optional label, flux. The label may include the magnitude of
the flux.
forces Applies a concentrated force along any user-defined vector at a node.
Forces are displayed as a single-headed arrow with an optional label F
. The label may include the magnitude of the force.
Linear interpolation input files for forces require 6 values with a space
in between, as follows:
<X location> <Y location> <Z location> <X component> <Y component >
<Z component >
moments Applies a concentrated moment about a user-defined vector at a
node. Moments are displayed as a double-headed arrow with an
optional label, M. The label may include the magnitude of the
moment.
Linear interpolation input files for moments require 6 values with a
space in between, as follows:
<X location> <Y location> <Z location> <X component> <Y component >
<Z component >
pressures Applies a pressure on an element or geometry. Pressures are
displayed as a single-headed arrow with an optional label, P. The label
may include the magnitude of the pressure.
Altair Engineering Altair HyperMesh 12.0 User's Guide 2350
Proprietary Inform ation of Altair Engineering
Linear Interpolation input files for Pressures require 4 values with a
space in between, as follows:
<X location> <Y location> <Z location> <magnitude>
temperatures Applies a temperature constraint at a node. Temperatures are
displayed as a straight line starting at the node at which the
temperature is applied extending upward, with an optional label, T.
Linear Interpolation input files for Temperatures require 4 values with a
space in between, as follows:
<X location> <Y location> <Z location> <magnitude>
velocities Applies a velocity at a node. Velocities are displayed as a single-
headed arrow with an optional label, V. The label may include the
magnitude of the velocity.
Note: Refer to the specific panel for detailed information about creating, reviewing, and
updating loads and constraints.
2351 Altair HyperMesh 12.0 User's Guide Altair Engineering
Proprietary Inform ation of Altair Engineering
Creating Systems
Systems are referred to as coordinate systems and may be rectangular, cylindrical, or
spherical. Reference and analysis systems are supported. Reference systems transform
geometric location or input vectors from the global system to a local system. Nodes, mass
elements, forces, and other systems are eligible entities for a reference system. Analysis
systems transform the output system of a node entity. Systems are built and referenced in
the Systems panel.
Note: System collectors collect system entities. A system collector must exist and be
current in order to build a system.
Altair Engineering Altair HyperMesh 12.0 User's Guide 2352
Proprietary Inform ation of Altair Engineering
Control Cards
Control cards allow you to add input and output parameters to a model, including location and
names of the input, output and scratch files; the type of run (analysis, check or restart);
overall running of the analysis or optimization; and type, format and frequency of the output.
Control cards are assigned to your model from within the Control Cards panel. This panel lists
all of the control cards defined for the solver/user profile that you currently have loaded; you
can disable, enable, or delete cards as desired.
2353 Altair HyperMesh 12.0 User's Guide Altair Engineering
Proprietary Inform ation of Altair Engineering
Using the Card Previewer
A control card may be in one of three states:
State Color Explanation
Undefined Gray The control card was either never created or has been
deleted.
Defined Green Any control card viewed in the card previewer is activated.
(See note.)
Inactive Red A card that has been defined may be disabled. The
attributes for that card remain; however, the control card is
not output.
Note: Those control cards that are defined (green in the control card editor) are output.
Default values for attributes are common throughout the card previewer. A default value field
has two states:
State Description
Default = ON In this state, the field label color is yellow and no data
entry is allowed.
Default = OVERRIDDEN To override a default value field, pick the yellow field label.
When you override a default value field, the label text color
changes to cyan and allows you to enter data in the field.
Altair Engineering Altair HyperMesh 12.0 User's Guide 2354
Proprietary Inform ation of Altair Engineering
Boundary Conditions
Boundary Conditions define limits as well as loads on geometry and mesh.
2355 Altair HyperMesh 12.0 User's Guide Altair Engineering
Proprietary Inform ation of Altair Engineering
Loads on Geometry
You can apply loads to geometrical entities and map them to the FE mesh using the Load on
Geom panel. One advantage is that you can remesh a model without deleting complicated
loads or boundary conditions. After remeshing, loads or boundary conditions that have been
applied to geometrical entities can be remapped to the new mesh.
You can apply loads to geometry by using the following panels: Forces, Moments,
Constraints, Pressures, Temperatures, Flux, Velocities, and Accels. These are the
same panels used to apply loads to a mesh.
There are two ways to map loads on geometry to the mesh associated with this geometry
(loads on mesh):
Manually, using the Load on Geom panel.
Automatically, by exporting the FE deck, using the Export tab.
The Model Browser allows separate or simultaneous visualization of loads on mesh and loads
on geometry.
To visualize loads on mesh and/or loads on geometry, right-click on the load in the Model
Browser. From the toolbar, select the E le m e nts / G e o m e try icon. This icon determines
what the other buttons act on; right-click the button (or left-click the small triangular
downward arrow) to reveal a drop-down menu of options. You can select Elements,
Geometry, or both.
When Elements is selected, you control the display of loads applied to elements.
When Geometry is selected, you control the display of loads applied to geometric
entities.
Both means that you can control the display of both types of loads independently,
and load collectors may contain one type or both types simultaneously.
Use the none, all and reverse buttons to assist in selecting which loadcols should
be displayed.
Comments
Loads on mesh and loads on geometry can be displayed together (similar to the simultaneous
display of both elements and geometry belonging to a specific component).
A geometrical entity can be associated with one mesh or multiple meshes (component or
components) and/or with one load collector or multiple load collectors.
One load collector stores both loads on geometry and loads on mesh. The mesh (or multiple
meshes) is associated with the geometrical entities to which the loads on geometry have
been applied. Each load type is stored in a dedicated section of the same load collector.
Altair Engineering Altair HyperMesh 12.0 User's Guide 2356
Proprietary Inform ation of Altair Engineering
Terminology and Definitions
geometrical entities A point, a line, or a surface.
loads on geometry or Loads applied to geometrical entities.
geometry loads
loads on mesh or mesh Loads applied to mesh (nodes or element).
loads
Loads can be applied directly to mesh or applied by
mapping them from loads on geometry.
load mapping The process of mapping geometrical loads to mesh loads.
The loads are mapped from the geometrical entities (to
which the geometrical loads are applied) to the mesh that
is associated with the geometrical entities.
2357 Altair HyperMesh 12.0 User's Guide Altair Engineering
Proprietary Inform ation of Altair Engineering
Application of Loads to Geometry
You can apply loads to geometrical entities in a way similar to the manner in which loads are
applied to mesh. The process includes two basic steps.
1. Creating a load collector by using the Collector panel.
2. Applying loads to the geometry using one of the following panels on the Analysis page:
Forces, Moments, Constraints, Pressures, Temperatures, Flux, Velocities, and
Accels.
To apply a load to a geometrical entity, first create a load collector in which the loads applied
to geometrical entities will be stored. Next, access a HyperMesh load panel (such as Forces,
Constraints, etc.) located on the Analysis page, and choose the create subpanel. Third,
select a geometrical entity on which the loads will be applied (points, lines, or surfaces) using
the panel selection box, define the load or boundary condition parameters in the same way
you would for the application of the load or boundary condition on a FE mesh entity (such as
a node), and click cre a te . HyperMesh stores the loads/boundary conditions in the database
and displays them in the graphical window.
The following chart specifies the geometrical entities to which loads can be applied, in each of
the load application panels listed above.
Panel Geometrical Entities
Accels points, lines and surfaces.
Constraints points, lines and surfaces.
Flux points
Forces points
Moments points
Pressures surfaces
nodes on edge: lines (for 2-D solid elements)
nodes on face: surfaces (for 3-D solid elements)
Temperatures points, lines and surfaces.
Velocities points, lines and surfaces.
Note: Refer to the specific panel for detailed information about creating, reviewing, and
updating loads and constraints.
Altair Engineering Altair HyperMesh 12.0 User's Guide 2358
Proprietary Inform ation of Altair Engineering
Exporting Loads
Sessions can contain loads on geometry, loads on mesh that have been applied directly to
mesh, and loads on mesh that have been mapped from loads on geometry.
When saving the model as an HM database, all load types are saved and are retrieved when
you open the .hm file. When exporting the model using an export template, only the loads on
mesh are exported. The loads on mesh that are exported may have been applied directly to
mesh, mapped from geometry to mesh, or both.
The all/displayed option on the Export tab allows you to determine which loads are
exported.
If all is selected, all the loads on geometry that have not been mapped (if any), are mapped
to loads on mesh and all the loads on mesh are exported.
If displayed is selected, all the displayed loads on mesh are exported. All the loads on mesh
(both displayed and hidden) that are associated with the displayed loads on geometry are
exported as well. If any loads on geometry are displayed and have not been mapped, they
will automatically be mapped to loads on mesh and exported as well.
2359 Altair HyperMesh 12.0 User's Guide Altair Engineering
Proprietary Inform ation of Altair Engineering
Visualization of Loads on Geometry and on Mesh
The Display panel allows you to visualize loads on mesh and loads on geometry either
individually or together by setting the collector type to loadcols and using the toggle
between elems and geoms. The elems option controls the display of loads on mesh while
geom controls the display of loads on geometry. A simultaneous display is similar to the
display of both elements and geometry belonging to a specific component.
Note: A major graphical display difference between loads on geometry and loads on mesh is
the density of the arrows. Multiple arrows represent loads on mesh (one arrow per
node or element); a single arrow for each geometrical entity represents loads on
geometry. The basic length of the arrow also differs. For the same arrow magnitude
percentage setting or uniform size setting within the load application panels, an
arrow that represents a load on geometry is longer than arrows representing loads on
mesh.
Altair Engineering Altair HyperMesh 12.0 User's Guide 2360
Proprietary Inform ation of Altair Engineering
Creating Load Collectors
1. In the Model Browser, right-click on the white area and select C re a te > Lo a d
C o lle cto rs .
2. Enter a load collector name after name =.
3. Click co lo r and select a color from the pop-up menu.
4. If creating a generic load collector:
- Click the switch and select no ca rd im a ge .
- Click cre a te .
- Click re turn.
5. If creating a specific load collector:
- Click the switch and select ca rd im a ge .
- Click ca rd im a ge = and select the card image type.
- Click cre a te / e dit.
- Enter the relevant data in the card image.
- Click re turn.
2361 Altair HyperMesh 12.0 User's Guide Altair Engineering
Proprietary Inform ation of Altair Engineering
Transformation Manager
The Transformation Manager manages the definition of transformation applied on the nodes
and elements in order to easily position the entity using a combination of scale, rotate, and
translate and symmetry functions. These operations are usually applied on standard parts
such as dummies, barriers, etc. for positioning in different crash setups. Also they can be
used for repositioning components with strain history between multiple steps of simulation.
The Transformation Manager is available for RADIOSS (Block Format), LS-DYNA and PAM-
CRASH 2G user profiles.
The Transformation Manager has two basic folders/sections: Transformation Definition,
and Transformation Repository.
Transformation Definition lists the transformations defined in the model in a tree
structure detailing the cross referencing between the entity and the transformation.
Transformation Repository holds the candidates on which the transformations can
be applied which is solver dependent. In the RADIOSS (Block Format) and PAM-CRASH
2G user profiles, the repository contains all the node sets defined in the model. In the
LS DYNA user profile, the repository contains node sets and include files organized in
two different folders.
Toolbars
The Transformation Manager includes toolbars and a context-sensitive menu. Toolbars
provide the ability to switch between the two views, show or hide entities on which
transformation is applied within the model, and activate or deactivate the transformation
applied on a entity. The context-sensitive menu provide basic functions such as the creation,
addition of entities, activation/inactivation of transformation, deletion, card edit, manipulating
the sequence of transformation, display control, and review.
Icon Function
Activate the selected transformation. If none are selected, activate all the
transformations defined.
Inactive the selected transformation. If none are selected, inactivate all
the transformations defined.
Active or inactive state depending in its current state for the selected
transformation. If none is selected, it is applied on all the transformations
defined.
Switches to transformation – entity view
Switches to entity – transformation view
Altair Engineering Altair HyperMesh 12.0 User's Guide 2362
Proprietary Inform ation of Altair Engineering
Context Sensitive Menu
A context-sensitive menu is available for any selected item in the Transformation Manager
tree. To view the context menu right-click on an entity folder, an individual entity, or in an
empty space in the browser. Clicking in the empty space provides options applicable to all the
entities in the transformation definition. The functions vary depending on whether it is
performed on an entity in the transformation repository or in a transformation definition. There
are also subtle differences in functions performed depending on the view.
Transformation definition
Entity- Transformation view
Item Definition
Create Creates new entity on which transformation will be applied. Includes node
n sets for the RADIOSS, PAM-CRASH 2G user profiles. Includes node sets and
e include files for the LS-DYNA user profile.
w
:
Add entity: Allows you to edit the entity on which transformation is defined. Available
only on entity.
Card edit: Opens the corresponding solver Card Image panel. Available on both
entity and transformation.
Delete: Deletes the selected entity. Available on both entity and transformation.
Transform: Creates a new transformation and applies it on the selected entity. If
transformation already exists for the entity, it appends to it. Available on
the entity.
Rename: Renames the selected entity/ transformation. Available on both entity and
transformation.
Show, Hide, Similar to Model Browser functions. Available for both transformation and
Isolate, entity.
Show all,
Review,
Reset
review:
2363 Altair HyperMesh 12.0 User's Guide Altair Engineering
Proprietary Inform ation of Altair Engineering
Item Definition
Move UP: Swaps the ID of the selected transformation with the next smaller ID that
is attached to the same entity.
Move up: Swaps the ID of the selected transformation with the next higher ID that is
attached to the same entity.
Collapse Closes all of the folders in the tree structure, so that only the top-most
All: level of items displays.
Expand All : Opens all of the folders in the entire tree structure, exposing every item
nested at every level.
Transformation - Entity view
Item Definition
Create Creates new transformation.
n
e
w
:
Add entity: Allows to add a new entity on to the selected transformation. If the entity
is selected, you can edit the content. Available on both entity and
transformation.
Card edit: Opens the corresponding solver Card Image panel. Available on both
entity and transformation.
Delete: Deletes the selected entity. Available on both entity and transformation.
Transform: Appends the defined transformation on the selected transformation.
Available only on the transformation.
Rename: Renames the selected entity. Available on both entity and transformation.
Show, Hide, Similar to Model Browser functions. Available for both transformation and
Isolate, entity.
Show all,
Review,
Reset
review:
Move Up: Swaps the ID of the selected transformation with the next smaller ID that
is attached to the same entity.
Altair Engineering Altair HyperMesh 12.0 User's Guide 2364
Proprietary Inform ation of Altair Engineering
Item Definition
Move Swaps the ID of the selected transformation with the next higher ID that is
Down: attached to the same entity.
Collapse Closes all of the folders in the tree structure, so that only the top-most
All: level of items displays.
Expand All : Opens all of the folders in the entire tree structure, exposing every item
nested at every level.
Transformation repository
Item Definition
Transform Creates new transformation on the selected entity. The transformation and
the entity show up in the transformation definition folder.
Card Edit: Opens the corresponding solver Card Image panel.
Rename: Renames the selected entity.
Show, Hide, Similar to Model Browser functions.
Isolate,
Review,
Reset
review:
Supported solver keywords
RADIOSS TRANSFORM/TRANSLATE
TRANSFORM/ROTATE
TRANSFORM/SCALE
TRANSFORM/SYMMETRY
LS DYNA NODE_TRANSFORM
INCLUDE_TRANSFORM
PAM CRASH TRSFM _/_
2365 Altair HyperMesh 12.0 User's Guide Altair Engineering
Proprietary Inform ation of Altair Engineering
2
G
Altair Engineering Altair HyperMesh 12.0 User's Guide 2366
Proprietary Inform ation of Altair Engineering
Morphing
HyperMorph is a tool used to morph the shape of a finite element model in ways that are
useful, logical and intuitive. It enables rapid shape changes on the FE mesh without severely
sacrificing the mesh quality. During the morphing process, HyperMorph also allows for the
creation of shapes which can be used for subsequent design optimization studies.
Overview: The Three Basic Approaches to Morphing
The Domains and Handles Concept
The Morph Volume Concept
The Freehand Concept
The Domains and Handles Concept
Global Domain and Global Handles
Local Domains and Handles
Partitioning
Dependent Handles
Working with Shapes
Setting Up Optimization
The Morph Volume Concept
The Freehand Concept
Space Frame Model Strategies
Creating Handles and Domains
Matching a Mesh or Line or Surface Data
Making Parametric Changes
Controlling Global Morphing with Handle Placement
Mirror Images: Using 1-Plane Symmetry
Reducing 3D to 2D: Using Linear Symmetry
Reducing 3D to 1D: Using Planar Symmetry
2367 Altair HyperMesh 12.0 User's Guide Altair Engineering
Proprietary Inform ation of Altair Engineering
Shell Model Strategies
Creating Handles and Domains
Morphing on Local Domains
Morphing Global Handles
Using Constraints
Using Biasing
Solid Model Strategies
Creating Handles and Domains
Viewing Solid Models
Morphing on Local Domains
Morphing Global Handles
Using Constraints
Using Biasing
Altair Engineering Altair HyperMesh 12.0 User's Guide 2368
Proprietary Inform ation of Altair Engineering
Approaches to Morphing
HyperMorph contains a wide array of functionality for morphing the shape of FE models.
HyperMorph utilizes six exclusive HyperMesh morphing entities; domains, handles, morph
constraints, morph volumes, shapes, and symmetries. While all the entities and functions are
fully compatible, and may be used in a complementary fashion, they can be divided into three
basic approaches to morphing; the domains and handles concept, the morph volume concept,
and the freehand concept. Each approach has its own strengths and weaknesses when
dealing with the numerous applications of morphing and you are advised to gain a basic
understanding of each approach so that you can decide which approach is best for your
needs. The morphing chapter is intended to illustrate the capabilities of HyperMorph and
introduce you to both the basic and advanced functionality to help you get the most out of
the tool.
The basics of the three concepts are summarized below:
The Domains and Handles Concept
This approach involves dividing the mesh into domains containing elements or nodes and
placing handles at the corners of those domains. HyperMorph can automatically divide the
mesh into logical domains or you can manually define your own domains and handles. When
the handles are moved, the shape of the mesh changes according to the domain boundaries.
The domains and handles approach also allows for parametric morphing of lengths, angles,
radii, and arc angles as well as morphing the mesh to match geometric data and other
meshes. The domains and handles approach is the most difficult approach to learn but it is
also the most powerful. This approach is most useful for making detailed changes to any
mesh (local domains) as well as general changes to space frame type meshes (global
domains).
The Morph Volume Concept
This approach involves surrounding the mesh with one or more morph volumes, which are
highly deformable six-sided prisms. A number of methods exist to create the morph volumes,
including single and matrix creation as well as the interactive on-screen method. Morph
volumes support tangency between adjoining edges and allow for multiple control points along
their edges. Handles placed at the corners and along the edges of the morph volumes allow
for the morphing of the morph volumes which in turn morphs the mesh inside the morph
volumes. The morph volume approach is quick and intuitive and is most useful for making
large scale changes to complex meshes.
The Freehand Concept
This approach involves morphing by moving the nodes directly without the need to create any
HyperMesh morphing entities. You define the nodes which will move, the nodes which will stay
fixed, and the affected elements, which manually allows for rapid changes to any mesh. You
have great flexibility in how the moving nodes are moved, such as translation, rotation, and
projection to geometry as well as using a tool to "sculpt" the mesh into the desired shape.
You are also able to turn node manipulations made in any panel, such as scaling or node
2369 Altair HyperMesh 12.0 User's Guide Altair Engineering
Proprietary Inform ation of Altair Engineering
projection, into morphs using the record subpanel. The freehand approach is an ideal
introduction to HyperMorph since it allows morphing without the creation of any HyperMesh
morphing entities while employing the concepts of domains and handles. The freehand
approach also allows for "customized" morphing, allowing you to do virtually any kind of
morphing.
Altair Engineering Altair HyperMesh 12.0 User's Guide 2370
Proprietary Inform ation of Altair Engineering
The Domains and Handles Concept
When using the domains and handles approach, the model is divided into domains. Handles
are then used to control the domains shape. When the handles associated with a domain
move, the shape of the domain changes, which in turn changes the positions of the nodes
inside those domains. During the morphing process the mesh morphs in a logical way with
nodes near the moving handles moving more and nodes near the stationary handles moving
less. In the areas between the handles, the mesh is stretched or compressed to match the
desired shape.
The amount each node moves with respect to each handle is relative to an internally
calculated influence coefficient. The process for calculating the influence coefficients is
somewhat time consuming, but once they are calculated they can be stored and applied
rapidly. Thus, when handles and domains are initially set up or edited, HyperMorph spends an
amount of time (proportional to the size of the new domains) calculating the handle
influences. However, when handles are moved to morph the model, no calculations are
necessary and the actual morphing occurs quickly. The advantage of this approach is that it
makes morphing an interactive process, even for large models.
For very large domains, calculating influence coefficients can be time consuming. For domains
that have more than 50,000 elements (although you can change this default limit) the large
domain solver is used. The large domain solver much faster at morphing large domains, but
the drawback is that it must be invoked every time you wish to morph, thus making morphing
slower. However, for very large domains, the process of calculating influences can be too
slow or too memory intensive--so the large domain solver makes it possible to morph such
domains.
Domains and handles are divided into two basic groups, global domains and local domains.
Each global domain is associated with any number of global handles. Global handles will only
influence the nodes contained within their associated global domains. Global domains and
handles are best for making large scale shape changes to the model.
There are five types of local domains: 1D domains, 2D domains, 3D domains, edge domains,
and general domains. Each local domain is associated with any number of local handles.
Local handles will only influence nodes contained within their associated local domains. Local
handles are intended to be used to make small scale, parametric changes to the model. A
model can contain both global and local handles and domains, which allows for both large and
small scale morphs. It is not necessary to have both types of domains and handles in a
model.
Global Domains and Handles
Local Domains and Handles
Partitioning
Dependent Handles
Working with Shapes
Setting Up Optimization
2371 Altair HyperMesh 12.0 User's Guide Altair Engineering
Proprietary Inform ation of Altair Engineering
Global Domains and Handles
Global domains are represented by a cube made up of dashed lines. Global domains are
located at the centroid of the nodes which make up the global domain. Global handles are the
largest handles in the model. Global handles are re d if they are not dependent on other
handles. Global handles are y e llo w, cy a n, o r v io le t if they are dependent on other handles,
the color indicating their level of dependency. Dependent global handles are also smaller than
the handles on which they are dependent. The base size of all the handles in the model can
be set on the morphing Visualization Controls tab accessed by using the Visualization
Options icon on the Visualization toolbar. The size given is used as the radius for the
independent global handles. You cannot edit the color of the handles nor the relative size
between the dependent and independent handles. However, you can edit the color of the
domains in the morphing Visualization Controls tab.
The Domains panel is used to create, edit, and organize global domains. When a global
domain is created with the create handles option turned on HyperMorph generates several
global handles. Global handles are generated at each of the eight corners of a box
surrounding the model laid out along the global axes. These global handles are named corner
followed by a number from one to eight. HyperMorph also places at least one global handle
within the global domain box in areas of peak nodal density within the model. HyperMorph
generally creates no more than about 30 global handles within the global domain box. These
handles are named global followed by a number. The automatic global handle generation
works particularly well for space frame models such as full car models. If the handles are not
Altair Engineering Altair HyperMesh 12.0 User's Guide 2372
Proprietary Inform ation of Altair Engineering
generated in the positions where you want them to be, you can always delete them,
reposition them, or create new handles using the Handles panel.
Example of a model with a global domain and global handles
Eight handles are placed at the corners of a box enclosing the model. By moving the
handles you can stretch or deform the model along all three axes.
2373 Altair HyperMesh 12.0 User's Guide Altair Engineering
Proprietary Inform ation of Altair Engineering
A space frame with six manually created global handles
When the handles are moved, the space frame morphs in a way such that the bars run
between the handles.
There are three options for determining how global handles associated with global domains
influence the mesh: the hierarchical method, the direct method, and the mixed method. In
the hierarchical method, global handles influence the local handles found at nodes inside the
global domain, which in turn influence nodes within the local domains. In the direct method,
global handles influence the nodes in the model directly even if the nodes are not in a local
domain. In the mixed method, global handles will influence every node inside the global
domain using the hierarchical method if the node is inside a local domain, or the direct method
if the node is not in a local domain. The method used can be selected in the global subpanel
of the Morph Options panel. The default method is the direct method method. There are
subtle differences in how the global handles influence the nodes for each method with the
main difference being that the parts of the model defined by local edge domains have their
shape preserved when using the hierarchical method. Straight edges will remain straight and
circular holes will remain circular for the hierarchical method, while the direct method may
bend or warp these features into curved edges and elliptical holes. You should select which
method is right for the type of morphing that you want to perform. If you wish to preserve
the local geometry, choose the hierarchical or mixed method. If you are willing to accept
distortions in the local geometry, choose the direct method.
Altair Engineering Altair HyperMesh 12.0 User's Guide 2374
Proprietary Inform ation of Altair Engineering
An example of global morphing using the hierarchical method
When the highlighted (white) handle is moved to the right, it moves the local handles, which move the
mesh. Note how the straight edge remains straight and the circle remains round.
An example of global morphing using the direct method
When the highlighted (white) handle is moved to the right, the mesh is affected directly. Note the
resulting distortion of the edge and circle.
2375 Altair HyperMesh 12.0 User's Guide Altair Engineering
Proprietary Inform ation of Altair Engineering
An example of global morphing using the direct method and biasing factors
By increasing the biasing factor for the highlighted (white) handle, the angular shape of the morph
becomes rounded.
The influences between the global handles and local handles using the hierarchical method or
nodes using the direct method can be calculated using either the spatial method or the
geometric method. Both methods attempt to determine how a global handle affects nodes
or local handles in the space surrounding it. The spatial method is the default, and is the
fastest and most robust method for generating global influences based on a spatial
formulation for the entire model. The geometric method can be slow for large models or large
numbers of global handles, but may produce more desirable influences. The geometric method
is the method that was originally used in HyperMesh and generates influences based on the
geometric relationship between a given node or local handle and the surrounding global
handles. The method used can be selected in the global subpanel of the Morph Options
panel.
Altair Engineering Altair HyperMesh 12.0 User's Guide 2376
Proprietary Inform ation of Altair Engineering
Local Domains and Handles
Local domains are represented by a single rectangle for 1D domains, two joined rectangles for
2D domains, a cube for 3D domains, four joined rectangles for general domains, and a line for
edge domains. Local handles are o ra nge if they are not dependent on other handles. Local
handles are gre e n, blue , or pink if they are dependent on other handles, the color indicating
their level of dependency. The base size of all the handles in the model can be set on the
morphing Visualization Controls tab accessed by using the Visualization Options icon
on the Visualization toolbar. The size given is used as the diameter for the independent local
handles. You cannot edit the color of the handles nor the relative size between the
dependent and independent handles. However, you can edit the color of the domains in the
morphing Visualization Controls tab.
Local domains can be created individually by selecting nodes or elements in the create
subpanel of the Domains panel. When local domains are created, HyperMorph automatically
places local handles at the ends of all edge domains. These local handles are named lo ca l
followed by a number. The placement of local handles depends on the type of domain
created and the partitioning options, if partitioning is selected.
2377 Altair HyperMesh 12.0 User's Guide Altair Engineering
Proprietary Inform ation of Altair Engineering
Example of a model with local domains and local handles with partitioning.
In the example above, the rigid elements have been placed in a 1D domain with the center
node having an independent (orange) handle and the other nodes having dependent (green)
handles. The shell elements have been placed in two 2D domains separated at the bend line
due to partitioning. The solid elements have been placed in a 3D domain. Note that shell
elements have been created on the faces of the 3D domain. These elements are placed in a
component named ^morphface. Also note that 2D domains have been created on the faces
of the 3D domain and that edge domains have been created on the edges of all the 2D
domains. Finally, handles have been placed at the ends of all the edge domains.
1D Domains
Domains made up of 1D elements, such as bars and rigid elements, are called 1D domains.
When automatically creating local 1D domains, 1D elements that share common nodes are
grouped together into 1D domains. An independent local handle is placed at the centermost
node of the 1D domain and dependent local handles are placed at every other node of the
elements in the 1D domain. The independent handle is larger and orange, while the
dependent handles are smaller and green. All the dependent handles in a given 1D domain are
directly dependent on the independent handle. This dependency relationship means that
moving the independent handle also results in moving the dependent handles the same
amount in the same direction. This is done to preserve the unique relationship established for
groups of 1D elements. Additionally, the bias factors for the dependent handles for a 1D
domain are given an initial value of 3. All other handles in the model are given a biasing factor
of 1. A higher biasing factor means that a given handle will have greater influence over the
surrounding mesh than the others. The higher biasing factor given to dependent handles on
1D domains is intended to prevent mesh distortion when the 1D elements connect to nodes in
2D and 3D domains.
Altair Engineering Altair HyperMesh 12.0 User's Guide 2378
Proprietary Inform ation of Altair Engineering
A rigid spider becomes a 1D domain
An independent local handle (orange) is placed at the centroid of the 1D domain and dependent
handles (green) are placed at each node. By moving the orange handle, the entire spider is
moved, maintaining the proper shape and connectivity for the rigid spider.
2D Domains
Domains made up of shell elements are called 2D domains. When automatically creating local
2D domains, shell elements that share common nodes are grouped together into 2D domains.
If partitioning has been selected, these domains are subdivided into smaller domains along
break angles and curvature changes according to the partitioning parameters. Edge domains
are placed along the edges of the 2D domains and are also partitioned. Local handles are
placed at the ends of all the edge domains. In general, the local handles are placed at the
corners of the 2D domains and at other useful positions. The intent is to make it faster and
easier for you to apply parametric changes to the model. Since you morph the model by
moving handles, it helps to have handles already at the positions where you want them.
HyperMorph tries to predict where the handles should be placed to reduce the amount of time
it takes to prepare your model for morphing. If the handles or domains are not laid out in the
positions where you want them to be, you can delete them, edit them, or create new ones.
Also, even though the generated local handles are associated with the edge domains, they
will influence the nodes in any domain that shares the node at which it is placed. This is true
even if the handle is associated with the 2D domain. A handle associated with any domain
will always influence the nodes in domains that it is touching. Note that it is possible to
create a handle on a node that is not touching the domain to which it is associated. This
allows you to place a handle outside of a domain, such as floating in space near the domain,
and have it influence the nodes within its domain.
2379 Altair HyperMesh 12.0 User's Guide Altair Engineering
Proprietary Inform ation of Altair Engineering
Two 2D domains with edge domains and handles
The model on the left shows the initial handle positions. The model on the right shows the addition of
four new handles. Handles can be placed anywhere, even at nodes not on the associated domain.
3D Domains
Domains made up of solid elements are called 3D domains. When automatically creating local
3D domains, solid elements that share common nodes are grouped together into 3D domains.
Shell elements are created on the faces of each 3D domain and placed into a component
called ^morphface. It is recommended that you do not delete or edit these elements nor
rename or delete the ^morphface component. However, if you do, these elements and their
2D domains will be regenerated the next time you enter or exit a HyperMorph panel or the
Delete panel. The shell elements on the face of each 3D domain are placed into a 2D domain
that is then partitioned if the partitioning option is active. Edge elements are placed around
each 2D domain and local handles are created at the ends of each edge domain. In cases
where shell elements that are attached to the faces of solid elements are present in the
model, HyperMorph will not create ^ m o rphfa ce elements coincident with the existing
elements. The color of the ^morphface component can be changed on the morphing
Visualization dialog accessed by using the Visualization Options icon on the Visualization
toolbar. Note that the face elements in the ^morphface component will not be written out
to any FEM formatted deck since the component name begins with a "^".
Altair Engineering Altair HyperMesh 12.0 User's Guide 2380
Proprietary Inform ation of Altair Engineering
A block of solid elements is made into a 3D domain
The gray shell elements on the face of the 3D domain are the ^morphface
component. The ^morphface component has been partitioned into 2D domains.
Handles are created at the corners of the 2D domains.
Edge Domains
Domains made up of a list of nodes are called edge domains. When automatically creating
local edge domains, edge domains are placed around the edges of all 2D domains. When you
are selecting domains and are holding the mouse button down while placing the mouse over
the icon of a 2D or 3D domain (or an element in the domain), HyperMesh will highlight both
the domain icon and the surrounding edge domains. This makes it easier for you to tell which
domain you are selecting. When you release the mouse button, only the icon for the domain
remains highlighted.
Edge domains and 2D domains on the faces of 3D domains play an important function in
determining the influences for the handles over a given domain. Nodes on edge domains will
only move as a function of the handles touching the edge domain. No other handles will
affect the nodes on the edges. Similarly, nodes in a 2D domain on the face of a 3D domain
will only move as a function of the handles touching the 2D domain. This preserves the
boundaries of 2D and 3D domains such that straight edges remain straight, flat surfaces
remain flat, and curved edges retain their curvature. It allows you to move handles within a
2D or 3D domain without affecting the edges. If you do not want to have the boundaries of a
domain preserved you can delete the edges for a given domain, or choose to create the
domain as a general domain instead. Also, non-reflective symmetries allow the influences of
handles to extend through edges and faces depending on the type of symmetry. For domains
that have non-reflective symmetry types, the boundaries may not be preserved during
morphing.
2381 Altair HyperMesh 12.0 User's Guide Altair Engineering
Proprietary Inform ation of Altair Engineering
Examples of edge domains
Edge domains are placed around the edges of 2D domains. In the model at the right an edge domain
has been created inside a 2D domain. Note that when an edge domain is created, it is partitioned and
handles are placed at the ends and joints.
Altair Engineering Altair HyperMesh 12.0 User's Guide 2382
Proprietary Inform ation of Altair Engineering
How edge domains affect morphing
In the top two frames two handles inside a 2D domain are created and moved. In the
bottom frames, two handles connected by an edge domain are created and moved.
Note that the edge domain remains straight, preserving the shape of the feature.
General Domains
General domains can be made up of any combination of 1D, 2D, and 3D elements. General
domains are not automatically created when automatically generating local domains. Like all
other domains, the elements within a single general domain must touch one another.
When a general domain is created, no 2D domains are created on the faces of any 3D
elements and no edge domains are created either, thus no handles are created for the
domain. However, general domains respect all neighboring edge domains and 2D domains and
thus if you create 2D and edge domains for your general domains they will impose restrictions
on handle influences for the general domain. Otherwise, handles on a general domain freely
influence all of the nodes inside the general domain, allowing it to stretch and deform in an
unbounded manner with morphing extending across differences in element type. General
domains are very useful for realized connectors which are often represented as clusters of
2383 Altair HyperMesh 12.0 User's Guide Altair Engineering
Proprietary Inform ation of Altair Engineering
different element types. Another use is for meshes where precise changes are required for
one section, where 1D, 2D, and 3D domains are used, but the rest of the mesh (where a
general domain is used) can simply follow along.
Example of interaction between a general domain and 2D domains
In the top frame, two 2D domains are created for parts of two shell meshes
and a general domain is creating from the remaining rigid, shell, and solid
elements. Two handles have been placed within the general domain at the
ends of the rigid spiders. In the bottom frame the two handles inside the
general domain are translated. Note how the shell elements in the general
domain morph, bounded only by the edge of the 2D domains with the other
edges free to follow the handles.
Altair Engineering Altair HyperMesh 12.0 User's Guide 2384
Proprietary Inform ation of Altair Engineering
Partitioning
Partitioning can be applied directly to 2D domains and indirectly to 3D domains (3D domains
are created with 2D domains on their faces). Partitioning is a method of dividing 2D domains
into smaller 2D domains at logical places, such as at the edges of surfaces associated with
the mesh, or where the angle between elements exceeds a certain value, or where the
domain changes from flat to curved. Partitioning allows you to prepare your model for
morphing more quickly and easily since it divides your model into sections where parametric
changes can be applied. You can invoke partitioning when creating 2D or 3D domains by
activating the partition 2D domains check box on the Domains panel. If there are no
surfaces in the model, or the use geometry option in the partitioning subpanel of the D
omains panel is unchecked, partitioning will ideally divide your model such that every radius
and straight or flat section is placed into a separate domain. However, partitioning is not an
exact science and there will be areas where elements are not placed into the desired
domains. If you are unsatisfied with the partitioning, you may change the partitioning
parameters in the partitioning subpanel of the Domains panel and try again (using the redo
last button), or edit the domains by hand using the create and organize subpanels in the D
omains panel.
Example of partitioning
For the model on the left, the 2D domain was created without partitioning. For the
model on the right, partitioning was used. Note how the 2D domains are divided
along angle and curvature change boundaries. Also note that the edge domains are
partitioned regardless of whether the partitioning option is on or off.
There are two algorithms you can use to partition, element-based and node-based. These
can be set individually for quad/mixed meshes and for tria/tetra meshes. Each algorithm has
its strengths and weaknesses, so if one method is not producing the partitions that you
desire, the other method might work better. In general, the element-based algorithm works
better for quad/mixed meshes and second order meshes, while the node-based algorithm
works better for tria/tetra meshes.
There are also several parameters that govern the creation of domains for either algorithm.
They are found in the partitioning subpanel of the Domains panel.
If you have selected use geometry, all elements whose nodes are associated to surfaces in
the model will be partitioned along the edges of the surfaces. All other elements will be
2385 Altair HyperMesh 12.0 User's Guide Altair Engineering
Proprietary Inform ation of Altair Engineering
partitioned using one of the partitioning algorithms. If you have also selected a dd to
ge o m e try , then any partitions created outside of the surfaces will be added to the partitions
created using the surfaces if the partitioning algorithm does not find a break along the edges
or the surfaces. This option is helpful when surface data is incomplete of some of the nodes
have been moved away from their surfaces.
Partitioning can be angle-based or curvature-based. In either case, the domain angle
controls the break angle along which a partitioning break is made. If the angle between the
normal vectors between two elements is greater than this value, a new domain is created
with an edge running between the two elements. When using curvature-based partitioning,
the curve tolerance controls the angle of which values less than it are considered straight
for curvature measuring purposes. If the angle between the normal vectors between two
elements is less than this value, they are considered flat, otherwise they are considered to be
curved. If the curvature changes from straight to curved, changes direction, or changes
curvature by more than the curvature tolerance, a new domain is created with an edge
running between the two elements. Note that in order for a new partition to be created, a
break due to angle or curvature must be found along its entire edge.
For the node based method, domain angle and curve tolerance have a roughly similar meaning
as the element based method. The node based method tends to create fewer partitions than
the element based method, although exact performance for each method depends heavily on
the features in your model. For instance, the node based method seems to work better on
first order tria and tetra meshes while the element based method seems to work better on
mixed quad and tria meshes.
Altair Engineering Altair HyperMesh 12.0 User's Guide 2386
Proprietary Inform ation of Altair Engineering
Dependent Handles
You can make a handle dependent on one or more other handles, and then make those
handles dependent on one or more other handles, and so on. This system allows you to
create any number of dependency layers. Handles that are dependent on other handles
appear smaller and in a color different from the handles on which they are dependent. The
review button in the update subpanel of the Handles panel allows you to view the handles
on which a specific handle is dependent. Making a handle dependent has no affect on the
way it influences nodes.
Global handles, independent (red) and dependent (yellow, cyan, and violet)
Local handles, independent (orange) and dependent (green, blue, and pink)
The conditions for handle dependency are as follows:
A handle that is dependent on another handle inherits the movements applied to the
higher level handle.
If a handle is dependent on only one other handle, it inherits the full movement of the
higher level handle.
If a handle is dependent on more than one handle, it will inherit a percentage of the
movements applied to each higher level handle. The percentage is based on the
distance between the dependent and independent handles.
A handle may be dependent on any number of handles, but dependency loops are not
allowed.
A dependent handle can be moved independently of the handles on which it is
dependent. This means that movements applied to the dependent handle are not
applied to the independent handles. This allows you to add the movements of
dependent and independent handles in a logical manner.
In the hierarchical method, all local handles are dependent on global handles. These
dependencies are calculated internally and cannot be modified manually, biasing will
affect them.
Handle dependencies are useful for several different applications.
2387 Altair HyperMesh 12.0 User's Guide Altair Engineering
Proprietary Inform ation of Altair Engineering
Transparent control of domain edges and faces
You can create a dependent handle on an edge domain that is dependent on the
handles at the ends of the domain. When the dependent handle is moved, the shape
of the edge can be changed. When the handle at either end of the edge domain is
moved, the dependent handle moves along as if it was not there. This allows you to
combine the changes easily without having to apply separate perturbations for all of
the handles.
Grouping features together to move as a unit
You can make all the handles at one cross section of a beam dependent on a single
handle. This allows you to move an entire cross section while only having to select
one handle.
Linking several domains together
You can make all of the handles within several domains dependent on a few at the
corners of the domain. This allows you to stretch all of the domains uniformly by
moving the independent handles, in essence, performing localized "global" morphing.
Altair Engineering Altair HyperMesh 12.0 User's Guide 2388
Proprietary Inform ation of Altair Engineering
Dependencies - example 1
The center global handle is dependent on the two outer global handles. When the highlighted
handle on the left is moved (center frame), the center handle follows along. In the lower frame,
the center handle is moved independently.
2389 Altair HyperMesh 12.0 User's Guide Altair Engineering
Proprietary Inform ation of Altair Engineering
Dependencies - example 2
In the model on the left, the three green handles on the top are dependent
on the orange handle on the top. The bottom has similar dependencies.
The top and bottom halves of the cross sections are controlled by just two
handles. In the model on the right, all of the green handles are dependent
on the orange handle. The entire cross section is controlled by one handle.
Note that the dependencies can extend beyond the 2D domain boundaries.
Dependencies - example 3
An independent handle was created between the two
holes and the handles governing the positions of the
holes are made dependent on it. When the independent
Altair Engineering Altair HyperMesh 12.0 User's Guide 2390
Proprietary Inform ation of Altair Engineering
handle is moved, both holes move with it. Also, each
hole can be positioned separately by moving the dependent
handle associated with it.
Using dependencies to reduce mesh distortion
In this example two dependent handles were created on the edges of
the part near the center hole. The dependent handles were constrained
along vectors parallel to the sides of the part. When the handle at the
hole is moved downward, the dependent handles follow and reduce mesh
distortion by spreading the morph across the entire part instead of only
around the hole.
2391 Altair HyperMesh 12.0 User's Guide Altair Engineering
Proprietary Inform ation of Altair Engineering
Working with Shapes
Shapes are collections of handle and/or node perturbations from the initial configuration of the
FE mesh before the morph. When you morph your model, HyperMorph stores the morph
internally as a collection of perturbations which you can then undo or redo. When you create
a shape using the save shape subpanel on the Morph panel or Freehand panels, the handle
and/or node perturbations are stored in the new shape entity along with biasing factors for
the handle perturbations and details such as the biasing style. HyperMorph takes the
difference between the initial state of the model and the current state of the model when
creating a new shape. If you save the model using the save each morph step option in the
Shapes panel, each morph on the undo/redo list will be saved as a separate shape. To get
to the current state of the model from the initial state, all of these shapes must be applied.
Creating shapes allows you to generate shape variables for optimization and store model
changes for parametric studies.
For many morphing operations, the morph consists only of handle perturbations. However, if
constraints are being used, or the morph is a mapping or radius changing operation, node
perturbations are required to fully describe the shape. In the case of freehand morphing, the
morph consists only of node perturbations. When you create a shape, vectors are drawn for
each handle and node perturbation for the shape. The vectors are drawn the exact length of
the perturbation and the vectors for the handle perturbations are drawn with thicker lines to
denote that they are different from node perturbations. Note that while shapes with handle
perturbations will move nodes when they are applied, those shapes do not contain node
perturbations and thus vectors are not drawn at those nodes.
When you are saving a shape, you can select whether to save it as handle perturbations or
node perturbations. If you select handle perturbations, the shape will be saved as either
handle perturbations only, or a combination of handle and node perturbations if node
perturbations are required to describe the shape. If you select node perturbations, the shape
will be saved as node perturbations only. The difference between the two types comes into
play if you change the handles or domains in your model. Shapes saved as node
perturbations are not affected by changes to domains and handles, while shapes saved as
handle perturbations will differ from shapes that have been saved with changes to the handle
influences. Whenever you make a change to your model, HyperMorph will ask you if you want
to preserve any existing shapes saved as handle perturbations by converting them to node
perturbations. If you plan to make changes to domains and handles, you should save shapes
as node perturbations. If not, save shapes as handle perturbations and they will require less
memory and disk space. If you later decide that you want to change a shape from node
perturbations to handle perturbations or vice versa you can do so in the convert subpanel of
the Shapes panel.
Once a shape is saved, you can apply it to your model with any given scaling factor.
Applying a shape in this way is like any other morphing operation and can be undone, redone,
or saved as part of another shape.
To convert shapes saved with handle perturbations to shapes saved
with node perturbations, or vice-versa:
1. From the HyperMorph module, select the Sha pe s panel.
2. Select the co nv e rt subpanel.
Altair Engineering Altair HyperMesh 12.0 User's Guide 2392
Proprietary Inform ation of Altair Engineering
3. Select the type of conversion that you wish to perform.
4. Select the shapes to be converted.
5. Click co nv e rt.
The shape is converted.
2393 Altair HyperMesh 12.0 User's Guide Altair Engineering
Proprietary Inform ation of Altair Engineering
Setting Up Optimization
Morphing can be used to create shape variables for optimization.
Note: A shape is not a shape variable, but by adding a desvar which points to the shape, it
becomes a shape variable.
To create shape variables for an optimization run:
1. Morph your model into the shape of the first shape variable.
2. From the HyperMorph module, select the M o rph panel.
3. Select the s a v e s ha pe subpanel.
4. Save your morph as a shape.
5. Click undo a ll to return to your base model shape.
6. Repeat steps 1 through 4 for each shape variable you want to create.
7. From the optimization module, select the Sha pe panel.
8. Set the toggle to m ultiple de s v a rs .
9. Select the shapes for which you want to create shape variables.
10. Click cre a te .
A desvar for each shape is created with the initial value and bounds in the panel. Each
desvar is given a unique name.
11. Animate the shape variables:
Click undo m o rphing if you did not click undo a ll after saving the last shape.
Click a nim a te .
The Deformed panel displays, allowing you to view each shape variable by animating
it.
Once you have created shape variables for your shapes, you can set up the rest of your
optimization problem within the optimization module.
Altair Engineering Altair HyperMesh 12.0 User's Guide 2394
Proprietary Inform ation of Altair Engineering
Space Frame Model Strategies
Space frames are models that have a sparse distribution of elements, such as a car body.
Space frame models can generally have element counts in the hundreds of thousands, but
their basic structure is rather simple. Often the desired shape changes are general, such as
making it smaller, shorter, wider, or altering the basic positions of components within the
frame. In many instances, these changes can be performed by placing a handle at each joint
in the frame and moving those handles to the desired locations. For these types of models,
all that is necessary is to create a global domain and global handles. Local handles are not
required since local changes to the frame components are not necessary. Since local handles
and domains for large models can consume a great deal of resources, you should avoid
creating them unless it is necessary.
Creating Handles and Domains
Matching a Mesh, Line, or Surface Data
Making Parametric Changes
Controlling Global Morphing with Handle Placement
Mirror Images - Using 1-Plane Symmetry
Reducing 3D to 2D - Using Linear Symmetry
Reducing 3D to 1D - Using Planar Symmetry
2395 Altair HyperMesh 12.0 User's Guide Altair Engineering
Proprietary Inform ation of Altair Engineering
Creating Handles and Domains - Space Frame Model
1. Open the HyperMorph module.
2. Select the D o m a ins panel.
3. Select cre a te .
4. Set the selector to global domain.
5. Set the toggle to all nodes.
6. Set the toggle to create handles.
7. Click cre a te .
A global domain and global handles are created at useful positions throughout the space
frame.
In many cases, these handles will be where you want them to be. If not, delete them and
add global handles elsewhere:
Press F2 or go to the Delete panel.
Delete any unwanted handles.
From the HyperMorph module, select the H a ndle s panel.
Type in a name.
Select an xyz position or any number of nodes where you want global handles.
Click cre a te .
A new global handle is created at each node or at the specified xyz location. If more than
one handle is created at a time, the handles will each be given a unique name by appending a
number after the name you have given. You should place global handles both in areas where
you want to apply perturbations and in areas that you want to stay fixed. You can also use
morph constraints to fix nodes in place during global morphing but if you want them to
affect the surrounding mesh you must select the stretch mesh around nodes option when
creating the morph constraint. If you want a part of your model to move as a rigid body, such
as a wheel or the engine block, use a cluster type morph constraint.
Altair Engineering Altair HyperMesh 12.0 User's Guide 2396
Proprietary Inform ation of Altair Engineering
A global domain and global handles for a full car model
Exiting any panel in the HyperMorph module or the Delete panel automatically triggers
HyperMorph to refresh the handle influences, if necessary. Adding, editing, or deleting
handles, domains, or symmetries makes it necessary for HyperMorph to refresh the handle
influences. For large models or large changes, this can be time consuming, so you will want
to make all the changes you desire within each panel before exiting.
There are many options available for moving the handles. The best one to use depends on
the results that you want to achieve.
2397 Altair HyperMesh 12.0 User's Guide Altair Engineering
Proprietary Inform ation of Altair Engineering
Altair Engineering Altair HyperMesh 12.0 User's Guide 2398
Proprietary Inform ation of Altair Engineering
Matching a Mesh, Line, or Surface Data
The basic approach for HyperMorph is to move the handles into positions that change the
shape of the model to match the mesh or geometry data. If you are going to match a mesh
you need to make sure that the mesh does not get morphed when you are moving the
handles. This can be accomplished by constraining the nodes on the target mesh.
To constrain the nodes on the target mesh:
1. From the HyperMorph module, select the M o rph C o ns tra ints panel.
2. Select the cre a te / upda te subpanel.
3. Select the nodes on the target mesh.
4. Switch the selector to fixed.
5. Make sure that the stretch mesh around nodes option is unchecked.
6. Click cre a te .
All the nodes in the target mesh are constrained to remain fixed during morphing
operations as long as the constraint is active and the use constraints box is checked
(see the Morph Options panel).
Note that if you check the stretch mesh around nodes option, the nodes between the
constrained nodes and the handles will be affected regardless of whether the mesh is
continuous between them
One of the most enjoyable ways to morph is interactively. As you drag a handle across the
screen and you can watch the mesh move along with it. For large models it may be too slow
to morph interactively in real time. But you can still morph interactively with any size model
by setting HyperMorph to perform the morphing after you move the handle and release the
mouse button.
To morph interactively by moving the handle and releasing the mouse
button:
1. From the HyperMorph module, select the M o rph panel.
2. Select m o v e ha ndle s .
3. Change the upper middle selector to interactive.
4. Change the rightmost toggle from re a l tim e to o n re le a s e .
5. Change the lower middle selector from o n do m a ins to a lo ng v e cto r.
6. Select a vector.
7. Click m o rph.
8. Select a handle on the screen and hold the mouse button down.
2399 Altair HyperMesh 12.0 User's Guide Altair Engineering
Proprietary Inform ation of Altair Engineering
9. Move the handle to the new location and release the mouse button.
As you drag the mouse, the handle follows along the selected vector. Since on release
was selected, only the graphics for the handle are updated, which leaves a dark trail
through the mesh. When you release the mouse button, the morph is applied to the model
and the graphics are updated for the entire model. If the handle position needs to be
changed again, repeat steps 7 through 9.
10. Move more than one handle at the same time:
Before clicking m o rph, select several handles on the screen.
Perform steps 7 through 9.
When you release the mouse, all of the selected handles are moved the same distance
in the same direction.
Altair Engineering Altair HyperMesh 12.0 User's Guide 2400
Proprietary Inform ation of Altair Engineering
Morphing to a profile line
In the top frame, the global handles on either side of top of the windshield are selected.
In the middle frame they are interactively moved upwards along a vector to a point
matching with the profile line. In the bottom frame the process has been repeated
for the other handles on the roof. The result is a morphed vehicle model that closely
matches the profile line.
2401 Altair HyperMesh 12.0 User's Guide Altair Engineering
Proprietary Inform ation of Altair Engineering
Morphing to a profile line
A handle is added to the center of the rear windshield and is moved to better match
the profile line. Handles may always be added or deleted from a model without
affecting the current morphed state of the model. However, any shapes saved as
handle perturbations may not yield the same morphed shape after handles have
been added or deleted. If you intend to add or delete handles in your model, save
your shapes as node perturbations. HyperMorph will give you the option of
converting existing shapes from handle perturbations to node perturbations
automatically after you add, edit, or delete any morphing entities.
You can also select other features to drag the handle along such as a line, a plane, or a
surface. HyperMorph uses the position of the mouse on the screen to figure out where you
want to move the handle. You can use this feature to position a handle anywhere you want
line or surface data.
To match a target mesh or geometric data by moving the handles to a specified node
location:
1. Change the upper middle selector from inte ra ctiv e to m o v e to no de .
2. Select a handle.
3. Select a node.
The handle is moved to the position where the node was prior to morphing and the rest of
the mesh morphs accordingly.
Altair Engineering Altair HyperMesh 12.0 User's Guide 2402
Proprietary Inform ation of Altair Engineering
To create nodes on the fly on lines and surfaces:
1. Hold the mouse button down and drag the mouse over a line or surface until it is
highlighted.
2. Click on the line or surface where you want the node.
A node will be created and the handle will immediately be moved to the node.
2403 Altair HyperMesh 12.0 User's Guide Altair Engineering
Proprietary Inform ation of Altair Engineering
Making Parametric Changes
Dimensions such as distance and angle can be changed easily in HyperMorph. One way to do
this is by translating or rotating handles.
To translate or rotate handles:
1. Translate the handles.
Change the upper middle selector from m o v e to no de to tra ns la te .
Select a few handles.
Select a vector and distance.
Or
Select the desired xyz translation.
Click tra ns la te .
The handles move the specified distance in the specified direction and the model
morphs accordingly.
2. Rotate the handles.
Change the upper middle selector from tra ns la te to ro ta te .
Select a few handles.
Select an axis of rotation.
Set the rotation angle.
Click ro ta te .
The handles rotate about the axis the specified angle and the model morph
accordingly.
3. Specify dimensions more precisely in the alter dimensions subpanel.
From the H y pe rM o rph module, select the M o rph panel.
Select alter dim e ns io ns .
Set the upper left selector to dis ta nce .
Change the middle left selector to no de s a nd ha ndle s .
Select no de a and no de b at nodes whose distance you want to change
Select follower handles for node a that are near node a.
Select follower handles for node b that are near node b.
Change the distance value.
Click m o rph.
HyperMorph moves the follower handles for node a as a group and the follower handles
for node b as a group either towards each other or away from each other so that the
new distance between node a and node b is equal to the specified distance. If the
left selector is set to ho ld e nd a , node a will not move (same for node b). If the left
Altair Engineering Altair HyperMesh 12.0 User's Guide 2404
Proprietary Inform ation of Altair Engineering
selector is set to ho ld m iddle , both node a and node b will move the same distance.
Morphing by altering the distance between two nodes
The width of the car is found by placing node a (green dot) on the right hand door and
node b (blue dot) on the left hand door. The handles on the right side of the model are
selected as followers for node a and the handles on the left side of the model are selected
as followers for node b. The distance is changed and the model morphs.
To change the angle:
1. Set the upper left selector to a ngle .
2. Change the middle left selector to no de s a nd ha ndle s .
3. Select no de a , v e rte x, and no de b at nodes whose angle you want to change.
4. Select follower handles for node a that are near node a.
5. Select follower handles for node b that are near node b.
6. Change the angle value.
7. Click m o rph.
2405 Altair HyperMesh 12.0 User's Guide Altair Engineering
Proprietary Inform ation of Altair Engineering
HyperMorph moves the follower handles for each end in a way so that the new angle
between node a, the vertex, and node b are the specified angle. If necessary,
HyperMorph will iterate to achieve the desired angle, or at least get close. If node a and
node b are selected coincident with one of the follower handles, iteratation is not
necessary.
Morphing by altering the angle formed by three nodes
The slope of the windshield is altered by defining an angle using three nodes (green, blue,
and red), selecting two handles at the front of the car as followers for node a (green), and
selecting two handles on either side of the windshield as followers for node b (red node).
The angle is changed from 160 degrees to 150 degrees. Note that the handles on either
side of the windshield were constrained to move along the x-axis (front to back) thus
maintaining the height of the roof.
Altair Engineering Altair HyperMesh 12.0 User's Guide 2406
Proprietary Inform ation of Altair Engineering
Controlling Global Morphing with Handle Placement
Global morphing differs from local morphing in that there are no definite boundaries between
the handles that restrict their zones of influence. When you perform global morphing
operations, the parts of the model that are morphed are those that lie between the handles
that are moving and those that are not. For the general space frame cases, positioning
handles at the joints between the members of the space frame restricts the handle influences
to the parts of the frame that they are touching. However, for cases where you are trying to
morph a mesh that covers a wide area, you will need to place several handles across both of
sides of the zone of influence.
You can visualize the handles as places on a sheet of rubber where you are placing your
fingers. If you place three fingers on one side and two on the other and try to stretch the
sheet, the space between your fingers on the two finger side will be pulled towards the three
finger side. By placing three fingers on each side, you allow for even stretching to occur
between each set of fingers. In morphing this is accomplished by placing handles evenly
along both sides of the mesh to be stretched.
Controlling global morphing with handles – part 1
The handle on the roof is moved upwards and the center section of the car is
morphed along with it.
2407 Altair HyperMesh 12.0 User's Guide Altair Engineering
Proprietary Inform ation of Altair Engineering
Controlling global morphing with handles – part 2
A handle is added directly below the handle on the roof near the center of the car.
Now when the handle on the roof is moved upwards, only the part of the car
between the roof and the handles along the midline of the car is stretched.
Altair Engineering Altair HyperMesh 12.0 User's Guide 2408
Proprietary Inform ation of Altair Engineering
2409 Altair HyperMesh 12.0 User's Guide Altair Engineering
Proprietary Inform ation of Altair Engineering
Adding handles to control global morphing
Using several handles on either side, the fender of the model is morphed.
Note that dependent handles are used to simplify the morphing operation.
Also note that in cases where detailed shape changes are required, morph
volumes will usually yield better results.
Altair Engineering Altair HyperMesh 12.0 User's Guide 2410
Proprietary Inform ation of Altair Engineering
Mirror Images - Using 1-Plane Symmetry
If your space frame is symmetric, you can create a plane of symmetry at the center of your
space frame and have your morphs applied in a symmetric fashion.
To set up a plane of symmetry:
1. From the HyperMorph module, select the Sy s te m s panel.
2. Create a system at a node where the plane of symmetry is to be located and have the x-
axis pointing normal to the plane to be created.
3. Return to the HyperMorph module, select the Sy m m e try panel.
4. Enter a name.
5. Select the global domain icon.
6. Switch the selector from no ne to 1 pla ne .
7. Select the system you created.
8. Select x- a xis as the axis to align the symmetry
9. Change the left toggle from a ppro xim a te to e nfo rce d.
10. Click cre a te .
A plane of symmetry is created at the origin of the system and based perpendicular to the
x-axis. The icon for a 1-plane symmetry is a rectangle positioned like a small mirror for
the symmetry system. HyperMorph also links any handles that it finds that are reflections
of the other. Since enforced was selected, HyperMorph creates new handles that are
reflections of ones that are not linked to any others and creates a symmetric link between
them. When handles are created or deleted, the enforced option will automatically
create or delete handles on the other side of the symmetric link in order to enforce
symmetry of the handles.
The mesh itself does not need to be symmetric to use the symmetry options. The
symmetry will be applied to the handles and handle perturbations that will influence the
mesh in a symmetric fashion. If you want to add handles to one side of the plane of
symmetry and not the other, yet still have symmetry active for the symmetric handles,
use the approximate option instead.
2411 Altair HyperMesh 12.0 User's Guide Altair Engineering
Proprietary Inform ation of Altair Engineering
System and 1-plane symmetry
The plane of symmetry is positioned at the origin of the system and perpendicular
to the x-axis. The perturbations applied to handles on one side of the plane of
symmetry will be mirrored on to the other side.
Now when you perform a morphing operation you only need to move the handles on one
side of the plane of symmetry. If you have the symmetry links check box activated,
HyperMorph automatically applies the handle movements to the handles on the other side
of the plane of symmetry through the symmetry link. As a result, the model maintains
symmetry across the symmetry plane.
Altair Engineering Altair HyperMesh 12.0 User's Guide 2412
Proprietary Inform ation of Altair Engineering
Using 1-plane symmetry
Three handles on the right hand side of the roof are selected and moved towards the
centerline. HyperMorph automatically moves the corresponding nodes on the left hand
side of the roof in a symmetric fashion.
2413 Altair HyperMesh 12.0 User's Guide Altair Engineering
Proprietary Inform ation of Altair Engineering
Reducing 3D to 2D - Using Linear Symmetry
You can use linear symmetry to apply morphs to the model in such a way that the model is
essentially reduced to two dimensions.
To create a linear symmetry:
1. From the HyperMorph module, select the Sy s te m s panel.
2. Create a system with the x-axis pointing along the dimension to be reduced.
3. Return to the HyperMorph module, select the Sy m m e try panel.
4. Select cre a te .
5. Enter a name.
6. Select the glo ba l do m a in icon.
7. Switch the selector from 1 pla ne to line a r.
8. Select the system you created.
9. Select x- a xis as the axis to align the symmetry.
10. Click cre a te .
A linear symmetry is created along the x-axis of the system. The icon for a linear
symmetry consists of two parallel lines along the dimension to be reduced. The origin of
the system is irrelevant. Now each handle acts on the mesh as if it were a line extending
along the system x-axis. If two handles lie along a line parallel to the system x-axis, they
will be linked through symmetry. When you move a handle, all the nodes and handles with
the same y and z coordinates will move along with it.
Note: Since linear is a non-reflective type of symmetry, leaving symlinks unchecked will not
prevent the handles from having linear influences. However, it will stop movements
from one handle from being applied to others that are linked via the symmetry. If you
wish to turn the symmetry off for a given morphing operation, make the symmetry
inactive in the Morph Options panel.
Altair Engineering Altair HyperMesh 12.0 User's Guide 2414
Proprietary Inform ation of Altair Engineering
System and linear symmetry
The linear symmetry icon consists of two parallel lines along the system x-axis.
Note that the placement of a linear symmetry system does not matter, the effect
of the linear symmetry system is determined only by the direction of the x-axis.
Applying a linear symmetry is very useful for making profile changes to a space frame
model. It does not matter where the handles are placed along the x-axis, greatly
simplifying the model set up. You only need to look at the model from one view to set up
the handles and to morph the model. For models with a large number of elements this can
save a great deal of time.
2415 Altair HyperMesh 12.0 User's Guide Altair Engineering
Proprietary Inform ation of Altair Engineering
Using linear symmetry
The handle on the rear part of the roof is selected and the entire rear portion of the
roof is morphed along with it. With linear symmetry you only need to place handles
on one side of the model to affect the entire profile.
Altair Engineering Altair HyperMesh 12.0 User's Guide 2416
Proprietary Inform ation of Altair Engineering
Reducing 3D to 1D - Using Planar Symmetry
Planar symmetry is similar to linear symmetry accept that it reduces two dimensions instead of
one. This enables you to morph your model along a single axis with only two or more handles.
To create a planar symmetry:
1. From the HyperMorph module, select the Sy s te m s panel.
2. Create a system with the x-axis pointing along the dimension to be retained.
3. Return to the HyperMorph module, select the Sy m m e try panel.
4. Select cre a te .
5. Enter a name.
6. Select the glo ba l do m a in icon.
7. Switch the selector from line a r to pla na r.
8. Select the system you created.
9. Select x- a xis as the axis to align the symmetry.
10. Click cre a te .
11. Return to the HyperMorph module.
12. Select the Symmetry panel.
13. Select upda te by do m a in.
14. Select the glo ba l do m a in.
15. Select the pla na r s y m m e try .
16. Click upda te .
A planar symmetry is created and the other two symmetries from the global domain are
removed. You are allowed to have any number of symmetries associated with a domain
and all will apply, but combining linear and planar symmetry in the same direction results in
an unrealistic situation and poor influence calculations.
The planar symmetry icon is displayed as a filled-in rectangle perpendicular to the system
x-axis. Now each handle acts on the mesh as if it were a plane perpendicular to the x-
axis. If two handles lie in a plane perpendicular to the system x-axis, they will be linked
through symmetry. When you move a handle, all the nodes and handles with the same x
coordinates will move along with it.
Note: Since planar is a non-reflective type of symmetry, leaving symlinks unchecked will
not prevent the handles from having linear influences. However, it will stop
movements from one handle from being applied to others. If you wish to turn the
symmetry off for a given morphing operation, make the symmetry inactive in the M
orph Options panel.
2417 Altair HyperMesh 12.0 User's Guide Altair Engineering
Proprietary Inform ation of Altair Engineering
System and planar symmetry
The planar symmetry icon is a plane perpendicular to the system x-axis. Note that the placement of a
planar symmetry system does not matter, the effect of the planar symmetry system is determined only
by the direction of the x-axis.
Applying a planar symmetry greatly simplifies a model. Essentially, it reduces the model to
a lying along single axis. This symmetry type is very useful for changing dimensions along
one axis through the entire model.
Altair Engineering Altair HyperMesh 12.0 User's Guide 2418
Proprietary Inform ation of Altair Engineering
Using planar symmetry
The handle at the rear of the model is selected and the entire trunk of the car is morphed. With planar
symmetry you only need a row of handles lying roughly along the planar symmetry system x-axis.
2419 Altair HyperMesh 12.0 User's Guide Altair Engineering
Proprietary Inform ation of Altair Engineering
Shell Model Strategies
Shell models are models that are made up primarily of shell elements, namely, quads, and
trias. In general, a shell model represents many parts, each with numerous features such as
holes and edges, and connected together using 1D elements such as bars and rigids.
HyperMorph is designed to make it easy to change the size and shapes of the shell model
features. This is done using one of the following methods:
Moving the handles on the part to new locations
Moving the global handles around the parts to new locations
Altering the radius or curvature of curved edges of the parts, or mapping the nodes of
a part to line or surface data
For most models you only need to create 2D domains for the entire part, but you can also add
a global domain and global handles for shape alterations of a general nature.
Creating Handles and Domains
Morphing on Local Domains
Morphing Global Handles
Using Constraints
Using Biasing
Altair Engineering Altair HyperMesh 12.0 User's Guide 2420
Proprietary Inform ation of Altair Engineering
Creating Handles and Domains - shell model
1. From the HyperMorph module, select the D o m a ins panel.
2. Select cre a te .
3. Set the selector to 2D do m a ins .
4. Change the toggle to all elements or select all the elements in the model.
5. Click cre a te .
A 2D domain is created for each group of continuous shell elements. Parts joined by 1D or
3D elements are separated into different domains. If partition domains is checked, the
2D domains will be partitioned according to the settings selected in the partitioning
subpanel of the Domains panel. Once partitioned, edge domains are placed around the
2D domains and handles are placed at the ends of the edge domains. All of this is
automatic, but 1D and 3D elements will not be placed into 1D and 3D domains unless you
set the selector to local domains instead of 2D domains. In many cases, the domains
and handles will be generated where you want them to be. If not you can always add,
edit, or delete the handles and domains to meet your needs.
A shell model is partitioned into 2D domains
6. If you wish to generate a global domain as well as local domains for your model with a
single button click, either change the selector to glo ba l a nd lo ca l and click cre a te , or to
a uto functio ns and click ge ne ra te .
In the case of the ge ne ra te auto function, if there are any domains or handles in the model,
HyperMorph will first ask if you want to delete all the current morphing entities. If you say
"yes", or if there are no morphing entities in the model, HyperMorph automatically generates
1D, 2D, 3D, and edge domains for the entire model and a global domain and handles as well.
For tria meshes which lack underlying geometry, both the node-based and element based
partitioning algorithms may prove unsatisfactory. In these cases you may find it more
effective to ignore curvature when partitioning. To accomplish this, go to the partitioning
subpanel, select e le m e nt ba s e d as the algorithm for tria/tetra meshes, and change the
uppermost toggle from curvature based to angle based. You may also want to lower the
domain angle to 30 degrees. HyperMorph will then only make partitions along edges in the
model where the domain angle is exceeded. You can then go in and manually divide the 2D
domains where the curvature breaks should go. This method is almost mandatory for meshes
that began as first order meshes but were transformed into second order meshes. For these
meshes, HyperMorph will detect a curvature break at every element along a curve if the
2421 Altair HyperMesh 12.0 User's Guide Altair Engineering
Proprietary Inform ation of Altair Engineering
midpoint nodes of the elements have not been modified to capture the curvature. The result
will be a domain for every element on a curve which makes morphing impractical.
Solving the influence coefficients for 2D domains which contain more than 20,000 elements
can become very time consuming even though it is only done after domain editing and during
morphing operations such as radius change and map to geom. In these cases you may want
to divide the large domains into multiple domains or lower the limit for the large domain solver.
The large domain solver limit can be found in the global subpanel of the Morph Options
panel. However, even though influence calculations for large domains are more rapid, morphing
using the large domain solver can be time consuming, and thus subdividing 2D domains can
often be the best solution for efficient morphing.
To divide your shell model, do this:
1. From the HyperMorph module, select the D o m a ins panel.
2. Select cre a te .
3. Set the selector to 2D do m a ins .
4. Select the elements to be placed into a new 2D domain.
5. Click cre a te .
When selecting the elements for the new domain you do not need to select only shell
elements. HyperMorph automatically removes any other elements before creating the
domain. It does not matter if the elements selected are already in a 2D domain. When
the new domain is created, the elements are moved from the old domains to the new
domain.
Handle influences need to be recalculated every time handles, domains, or symmetries are
added, edited, or deleted. They are also recalculated during radius changes and geometry
mapping. These calculations occur when you enter or leave any HyperMorph panel or
when you leave the Delete panel. Thus, for models with large domains you will want to
make all of your domain changes before exiting the Domains panel. HyperMorph only
recalculates the handle influences for handles in regions that have been edited.
If the domains are not created exactly how you want them to be, you can edit them in
the Domains panel. The create subpanel allows you to create new domains. The
organize subpanel allows you to edit domains by adding and removing elements to or from
a domain and by grouping domains together. The edit edges subpanel allows you to split,
merge, and place handles along edge domains. It is suggested that you create and edit
all the 2D domains, then create and edit the edge domains. This order works better since
creating or editing 2D domains will result in the regeneration of the surrounding edge
domains with the previous modifications to those edge domains being discarded.
Sometimes partitioning does not divide the mesh in the ways that would be most useful to
you. Occasionally, elements end up in domains adjacent to where you want them or
placed in their own domain. Partitioning is not an exact science, so some cleanup is
sometimes required.
Altair Engineering Altair HyperMesh 12.0 User's Guide 2422
Proprietary Inform ation of Altair Engineering
To move elements from one domain to another:
1. From the HyperMorph module, select the D o m a ins panel.
2. Select o rga niz e .
3. Change the selector to a dd no de s / e le m s .
4. Change the toggle to lo ca l do m a in.
5. Select the elements to be moved.
6. Select the target domain.
7. Click o rga niz e .
This will move the elements from the domain that they are currently in to the selected
domain. HyperMorph also refreshes the edge domains around both domains as well as the
edge domains at the interface. New handles may also be created during this process, and
if retain handles is not checked, handles may be deleted. It is suggested that you keep
retain handles unchecked unless you have created shapes for the model that use the
handles on the domains that you are editing.
Partitioning problems
The model on the left shows problems that partitioning can encounter for some meshes. The model
on the right has been corrected using the organize subpanel of the domains panel. For this example
the retain handles option was left unchecked resulting in the elimination of handles that are no longer
on the corners of the 2D domains. Note that the edge domains are always partitioned for any new
domain and handles are placed at the end of the edge domains. For the example above, a handle was
created in a new location due to the edge partitioning being different for the two domain configurations.
When you hold the mouse button down and the mouse is either over the icon for a 2D domain
or over an element inside a domain, the edge domains surrounding the domain are highlighted
as well. This allows you to better visualize the domain that you are selecting. The domain
icon is placed at the centroid of the domain, and some domains can end up away from the
elements of the domain and near other domain icons. Having the edges for the domain
highlighted during selection is often necessary to tell which icon goes with which group of
elements.
To group two or more domains together:
2423 Altair HyperMesh 12.0 User's Guide Altair Engineering
Proprietary Inform ation of Altair Engineering
1. From the HyperMorph module, select the D o m a ins panel.
2. Select o rga niz e .
3. Change the selector to co m bine do m a ins .
4. Select the domains to be grouped together.
5. Click o rga niz e .
The selected domains are combined into a single domain and the surrounding domains and
handles are updated.
Two domains are organized into one
Edge domains are automatically partitioned when they are created. They are also
updated whenever a change occurs for a domain of which they are on the edge. This is
why any editing of the edge domains should come after the editing of the other domains.
If you do your edge editing first, your changes may be erased when you edit the 2D
domains.
Edge domains are used to make radius changes, so it is important to make sure that any
radius in the model that you intend to change be captured correctly by edge domains.
HyperMorph tries to partition edge domains where curvature begins and ends, but in some
cases it may not identify the proper starting and ending points. You may need to correct
this by hand.
Altair Engineering Altair HyperMesh 12.0 User's Guide 2424
Proprietary Inform ation of Altair Engineering
To split edge domains:
1. From the HyperMorph module, select the D o m a ins panel.
2. Select e dit e dge s .
3. Change the selector to s plit.
4. Select an edge domain.
5. Select a node on that domain that is not on the edge.
6. Click s plit.
The selected edge domain is split into two edge domains at the selected node. A handle
is created at the selected node.
Splitting an edge domain - a circular edge domain is divided into two half circles.
A handle was created at the joint to allow you to manipulate the edges.
To merge edge domains:
1. From the HyperMorph module, select the D o m a ins panel.
2. Select e dit e dge s .
3. Change the selector to m e rge .
4. Select any number of connected edge domains.
5. Click m e rge .
The two edge domains are merged into one edge domain. This function only allows you to
merge edge domains that lie end to end such that the resultant edge domain is a
2425 Altair HyperMesh 12.0 User's Guide Altair Engineering
Proprietary Inform ation of Altair Engineering
continuous series of nodes.
Note that you can also merge edge domains in the organize subpanel.
Merging two edge domains
The two half circles are merged into a single domain. Since re tain h an dle s was unchecked, the
handle at the joint was deleted.
You may also create dependent handles along an edge domain. This feature is quite
useful for saving time when you are changing the radius for the edge domain. If the
domain containing the radius to be changed is very large you may find it more efficient to
place dependent handles on the edge domains whose radii you wish the change before
you go into the m o rph panel.
To place dependent handles on the edge domains whose radii you wish the change:
1. From the HyperMorph module, select the D o m a ins panel.
2. Select e dit e dge s .
3. Change the selector to a dd ha ndle s .
4. Select one or more domains.
5. Click cre a te .
The dependent handles are created on the selected edge domains. These handles are
dependent on the independent handles to either side of them along the edge domain.
Altair Engineering Altair HyperMesh 12.0 User's Guide 2426
Proprietary Inform ation of Altair Engineering
Creating handles on an edge domain
A dependent handle is created on each node of the edge domain.
Creating dependent handles in this way has two significant effects. The first is that since
they are dependent, movements applied to any of the independent handles on the edge
will be transparently applied to the dependent handles. It will be as if they were not
there. Secondly, when you make a radius change to an edge domain that has a handle at
each of its nodes, the influences do not need to be recalculated, which makes the radius
change process much faster for large models.
6. When you are satisfied with your domains, click re turn.
HyperMorph calculates the influences for the handles and you are ready to begin
morphing. During influence calculation you might run out of available memory. This
generally happens when a given domain is too large and it contains too many handles. In
these cases you should divide large domains, delete unnecessary handles, or lower the
limit of the large domain solver.
2427 Altair HyperMesh 12.0 User's Guide Altair Engineering
Proprietary Inform ation of Altair Engineering
Morphing on Local Domains
You can change the shape of a model with local domains and handles using one or more of
the following methods:
Moving the local handles
Changing a distance or angle
Changing the radius, curvature, or arc angle of an edge domain
Mapping nodes to a line, plane, surface, or mesh
Using section mapping, line and surface difference, and element offset
Using freehand morphing capabilities such as move nodes, record, and sculpting
There are six ways to move handles in the move handles subpanel of the Morph panel:
interactive This option allows you to move handles interactively by dragging
the mouse across the screen. You select an entity such as a
vector, line, plane, surface, or domains, to orient the mouse
location in 3D space, and move a handle by clicking on it and
dragging it to a new location. Interactive morphing is most
effective for visualizing how the mesh will react when a handle is
moved and for making approximate shape changes. If you want
to move a handle a specific distance or to a specific position, it
is better to use a non-interactive option.
translate This option allows you to translate handles along a vector or
element normals.
rotate This option allows you to rotate handles about an axis.
move to XYZ This option allows you to position handles at specific XYZ
locations or place them on lines, surfaces, or another mesh.
move to node, These options allow you to position handles at specific node or
move to point point locations, or place them on lines, surfaces, or another
mesh.
Altair Engineering Altair HyperMesh 12.0 User's Guide 2428
Proprietary Inform ation of Altair Engineering
Morphing by translating handles: By selecting the two handles along the edge of
the flange and translating them along a vector defined at the end of the section (green
and blue nodes), the length of the flange is reduced.
2429 Altair HyperMesh 12.0 User's Guide Altair Engineering
Proprietary Inform ation of Altair Engineering
Morphing by translating handles: By selecting the three handles and translating them along
a vector defined at the end of the section, the width of the channel is increased.
Morphing by translating handles: By selecting the handles at the bottom of the part and translating
them upwards, the thickness of the lower section is reduced.
Altair Engineering Altair HyperMesh 12.0 User's Guide 2430
Proprietary Inform ation of Altair Engineering
Morphing by translating handles: By selecting all the handles around the bolt boss and translating
them horizontally, the position of the bolt boss is modified.
Morphing by rotating handles - constant: By selecting all the handles at the end of the section
and rotating them about a point (violet node), the end angle of the section is modified.
2431 Altair HyperMesh 12.0 User's Guide Altair Engineering
Proprietary Inform ation of Altair Engineering
Morphing by rotating handles - constant: The right end of the block is given a constant rotation.
Morphing by rotating handles - linear: The entire block is given a linear rotation. Note how the
magnitude of the twist increases linearly with the distance from the base (purple) node.
When applying handle perturbations to your model, it is important to note that the nodes in
the model follow the movements of the handles according to the influence coefficients. This
concept comes into play when you are using the ro ta te function. After rotating handles you
may find areas in the model (particularly those defined by curved edges) that are not rotated
the same as the neighboring handles. This is because the nodes have followed the handles
instead of being rotated about the axis. To correct this situation, check the true ro ta tio n
checkbox. This will cause the nodes to be rotated as well as the handles with the amount of
rotation being equal to the influence coefficient. Although it could be argued that true
rotation is the "correct" way to morph via rotation of the handles, not all morphing
applications are best done using true rotation.
Morphing by rotating handles - normal: Although the highlighted handles are rotated, the circle
at the center of the model remains on the same plane as before.
Altair Engineering Altair HyperMesh 12.0 User's Guide 2432
Proprietary Inform ation of Altair Engineering
Morphing by rotating handles - true rotation: During "true rotation" the nodes rotate
along with the handles.
While morphing a model, the following message may be displayed: "Som e ha ndle s se le c t e d a re
de pe nde nt on ot he rs. Would y ou like t o ignore de pe nde nc ie s for t his ope ra t ion?". This occurs
when both a dependent handle and the handle on which it is dependent are selected to be
morphed. If you click y e s the given perturbation is applied to each handle and the dependent
handles are not given an additional perturbation inherited from another handle. If you click no
, the given perturbation and any inherited perturbation is applied to each dependent node.
For most cases you will want to click y e s .
The alter dimensions subpanel of the Morph panel allows you to change one of the
parameters in the model, such as the distance between nodes, the angle between nodes, or
the radius or curvature of an edge domain. The basic concept is as follows:
Select two nodes (node a and node b).
Select handles corresponding to those nodes.
The handles selected are the ones that will move to make the distance between node a and
node b (or angle with a vertex selected) equal the specified value. You must select at least
one handle for each end and the handle may be coincident with one of the nodes. For solid
models, controlling a particular dimension often involves moving more than one handle for
each end.
2433 Altair HyperMesh 12.0 User's Guide Altair Engineering
Proprietary Inform ation of Altair Engineering
Morphing by altering dimensions - distance: By selecting the width of the bottom of the
channel as the desired distance to alter (green and blue nodes) and by selecting the handles
on the left (highlighted) to follow the green node and the handles on the right (shown as gray)
to follow the blue node, the width of the bottom of the channel can be changed from 60 to 30
with the rest of the channel changing along with it.
Morphing by altering dimensions - distance: By selecting the thickness of the block as the desired
distance to alter (green and blue nodes) and by selecting the handles on the radius (shown as gray) to
follow the green node and the handles on the back face (highlighted) to follow the blue node, the
thickness
Altair Engineering Altair HyperMesh 12.0 User's Guide 2434
Proprietary Inform ation of Altair Engineering
of the block between the radius and the back face is altered from 15 to 25 by moving the entire back
face.
Morphing by altering dimensions - angle: By selecting the angle of the left side of
the channel (green, blue, and red nodes) and by selecting the handle at the bottom right
of the channel (shown as gray) to follow the green node and the handle at the red node
(highlighted) to follow the red node, the angle of the left side of the section is changed
from 110 degrees to 90 degrees.
Morphing by altering dimensions - angle: By selecting the angle between two faces of the
block (green, blue, and red nodes) and by selecting the handles at and directly below the green
node (shown as gray) to follow the green node and the handles at, near, and below the red node
2435 Altair HyperMesh 12.0 User's Guide Altair Engineering
Proprietary Inform ation of Altair Engineering
(highlighted) to follow the red node, the angle is altered from 126 degrees to 90 degrees.
The radius, curvature, and arc angle options are used as follows. You select any number of
curved edge or 2D domains, select the center calculation and style options, set the new
radius, curvature multiplication, or arc angle factor for them, and click m o rph. All the
domains are changed simultaneously.
Note: The curvature tool scales your radius by a factor rather than a set radius, so if you
want to change a radius from 5.0 to 8.0, you need to set the curve ratio to 1.6. The
curvature tool is intended for domains that do not have constant curvature.
Note: Making the bias factor retroactive does not work for radius changes.
Morphing by altering dimensions – radius – center: By selecting the
edge domain around the edge of the hole, the radius is changed from 3 to 1.5.
Morphing by altering dimensions - radius - fillet: By selecting the
edge domain at the corner of the part and selecting the fillet option, the
Altair Engineering Altair HyperMesh 12.0 User's Guide 2436
Proprietary Inform ation of Altair Engineering
radius is changed from 5 to 2.5 and kept in line with the edges at either end.
Morphing by altering dimensions - radius - hold ends: By selecting
the edge domain at the corner of the part and selecting the hold ends option,
the radius is changed from 5 to 10 with the ends held in place.
Morphing by altering dimensions - radius - hold end: By selecting the
edge domain at the corner of the part, selecting the hold end option, and
selecting a node at the end of the edge domain, the radius is changed from 5 to 8
while the held end remains in place.
2437 Altair HyperMesh 12.0 User's Guide Altair Engineering
Proprietary Inform ation of Altair Engineering
Morphing by altering dimensions - radius - fillet: By selecting all of the edge domains that
form the fillet between the flat sections and the round section and changing them simultaneously,
the fillet is reduced from 20 to 8.
Morphing by altering dimensions - radius: The radius is changed in three different ways.
At the top right, the hold center option is used. At the lower left, the hold ends option is used.
At the lower right, the fillet option is used. In all cases, both the top and bottom edge domains
were selected as well as the 2D domain and the by normals option was used for center calculation.
This option will directly calculate the radii for the nodes on the 2D domain instead of inferring them
from the edge domains which makes this approach more accurate for 2D domains as well as more
reliable for non-uniform meshes.
Altair Engineering Altair HyperMesh 12.0 User's Guide 2438
Proprietary Inform ation of Altair Engineering
Morphing by altering dimensions - arc angle: The arc angle of the mesh is changed from 60 to 90
degrees using by axis (the vertical axis and violet base node) to calculate the center of curvature.
Morphing by altering dimensions - arc angle: The arc angle of the fillet is changed from 90 to 180
degrees using by normals to calculate the center of curvature.
There are five methods available for calculating the center of curvature for the selected
domains:
by normals - this method is the default and uses the element normals to approximate
where the center of curvature is for each node in the selected domains. This method
is not always accurate, but often gives good results for regular meshes.
by axis - you may select an axis which will serve as the center of curvature.
by line - you may select a line which will serve as the center of curvature.
by node - you may select a node which will serve as the center of curvature.
by edges - this method uses the edge domains to calculate the center of curvature
with the center lying in the plane of the edge domains. The symmetry option refers to
how the morphing of the edge domains is applied to neighboring 2D domains. The auto-
symmetry option was the default for HyperMorph prior to version 8.0. In 8.0 you may
choose to turn off symmetry when using this option.
2439 Altair HyperMesh 12.0 User's Guide Altair Engineering
Proprietary Inform ation of Altair Engineering
For auto-symmetry, the changes in the radii of the edge domains are applied to any 2D
domain, depending on the number of edge domains you change for the 2D domains. If you
change only one edge domain for a given 2D domain, the radius change will not be applied
linearly across the 2D domain. If you change the radii of two edges for any given 2D domain,
either a linear or planar temporary symmetry is created between the two edge domains for
the 2D domain that will apply radius changes more linearly across the 2D domain. This works
best if the mesh is regular. If you are changing only one edge for a 2D domain, you can
increase the bias factor of any handles on an edge domain to yield a more even distribution.
Mapping an edge domain to a line or a 2D mesh to a plane, surface, or mesh is done using
the Map to Geom panel. This option is very effective for fitting a mesh to new geometric
data. When mapping a domain to a geometric feature, all the nodes in neighboring domains
are stretched along with it, minimizing mesh distortion. You have several options for
determining how the nodes for the mapped domain are placed on the geometry. When
mapping an edge domain or node list the nodes can be moved normal to the line, along a
vector to the line, or distributed along the full length of the line. When mapping a 2D domain
or selection of nodes to a plane, surface, or mesh, the nodes can be moved normal to the
target, normal to the elements of the 2D domain or selected nodes, or along a vector. If you
wish to fit a mesh to a surface, there is no option to do this automatically, however, with
multiple mapping operations, or using the us e r co ntro l option you can fit a 2D domain to a
surface.
Furthermore, you have the option of creating a m o rph co ns tra int between the nodes and
the map target automatically after mapping. This constraint will allow you to do further
morphing operations while maintaining the constrained nodes on the geometry. .
The map to geom panel is also effective for solid model meshing. You can create a block of
solid elements roughly in the shape of the geometry that you are trying to mesh, and then
use m a p to s urfa ce to morph the faces of the block to the geometry.
Morphing by mapping to line - automap - normal to geom: The edge
domain is mapped to a line by moving the nodes normal to the line.
Altair Engineering Altair HyperMesh 12.0 User's Guide 2440
Proprietary Inform ation of Altair Engineering
Morphing by mapping to line - automap - fit to line: The edge domain
is mapped to the line by fitting them along the line. Any proportional spacing
between the nodes will be maintained after mapping.
Morphing by mapping to surface: By selecting the 2D domain on the top of the solid block
to be mapped to the surface, the entire solid block is morphed to match the surface.
2441 Altair HyperMesh 12.0 User's Guide Altair Engineering
Proprietary Inform ation of Altair Engineering
Morphing by mapping to surface: A rectangular C -section is mapped to a curved surface.
Morphing by mapping to surface - user control: This example shows the user-control approach to
mapping a mesh onto a surface. The surface and 2D domain are selected and the user control button is
clicked. This brings up a new panel which allows you to place handles or map edges prior to the surface
mapping operation. One by one each edge domain is placed on one of the lines around the target
surface
using the fit to line option. This stretches the 2D domain to match the surface more closely than before.
Altair Engineering Altair HyperMesh 12.0 User's Guide 2442
Proprietary Inform ation of Altair Engineering
When the map button is clicked, the domain is the mapped to the surface, fitting it perfectly to the
geometry.
2443 Altair HyperMesh 12.0 User's Guide Altair Engineering
Proprietary Inform ation of Altair Engineering
Morphing Global Handles
Global handles are most effective when used to make general shape changes for a model,
such as changing the basic shape of a model, stretching parts of a model, or making changes
that involve the movement of many local handles. There are three methods available for
affecting the way global handles influence the model, the direct method, the hierarchical
method and the mixed method. The default is the direct method, where the global handles
move the nodes directly. In the hierarchical method, the global handles move the local
handles which in turn move the nodes, but if any nodes lie outside of local domains they will
be unaffected. In the mixed method, the hierarchical method is used for all nodes in local
domains and the direct method is used for all other nodes. The hierarchical method maintains
the shape of edge domains in the model, but if local handles are not evenly placed throughout
the model, some parts will become distorted. The direct method gives you what you expect
but often distorts the shape of the edge domains. For shell and solid models, better morphing
is more likely to occur if you use the hierarchical method, and place local handles in areas
where there is distortion.
Altair Engineering Altair HyperMesh 12.0 User's Guide 2444
Proprietary Inform ation of Altair Engineering
Using Constraints
Morph constraints are a powerful tool that can be used to restrict the movement of nodes
during morphing operations. The following types of constraints can be applied to any node:
fixed, cluster, along vector, on plane, along line, on surface, and on elements. Whenever a
handle is moved that influences a node which is constrained, the node is moved according to
the handle perturbation and is then projected back onto the feature to which it is
constrained. This allows the nodes to slide across vectors, lines, planes, surfaces, and
meshes, to remain fixed when handles are moved, or to move as a cluster along with other
nodes. You may also constrain nodes where handles are located which, in effect, constrains
the handles. When a perturbation is applied to a constrained handle, the handle are moved
along the constraint feature regardless of the applied perturbation. This means that if you
apply a translation in the x direction on a handle that is constrained along a vector x - y = 0,
the handle moves along both the x and y axes.
There are also morph constraints that can be applied to domains, such as the smooth
constraint, which applies spline-based smoothing along the constrained edge domains, and
model constraints, which allow you to set a given parametric target (such as length, angle,
mass, etc.) and have HyperMorph adjust the model to meet that target. These constraints
as well as bounded and set distance options for the node constraints are described more fully
in the panel help.
Morph constraints can be very useful for morphing a mesh that has been mapped to,
projected to, or created upon a surface. Note that the map to geom operation allows you
to have a morph constraint automatically created after mapping. Once you have done so,
the nodes will remain on the surface during morphing operations.
Note: Although morph constraints can keep nodes on a curved line or surface during
morphing operations, when morphs are saved as shapes and then turned into shape
variables for optimization, the nodes will not stay on the line or surface during
optimization. This is because optimization is a linear process and the shapes will be
treated as linear, meaning that the nodes will move directly from their original point to
their maximally perturbed point without moving along any constraint.
Controlling handle positions with morph constraints
The angle of the lower right corner is changed from 74 to 90 degrees using the alter dimensions (angle)
operation. The middle frame shows the result with no constraints. The frame on the right shows the
result with the node in the upper right corner constrained to move along a vector that lies along the top
edge.
2445 Altair HyperMesh 12.0 User's Guide Altair Engineering
Proprietary Inform ation of Altair Engineering
Nodes tracking a line during morphing
The nodes along the right edge domain are constrained to the line. When the
handle is moved, it and the other constrained nodes move along the line.
Morphing after mapping to surface
All mapped nodes are automatically constrained to the surface. When the handles are translated,
the nodes are moved along the surface a distance corresponding to the applied handle perturbations.
If the handles were also part of the map to geom operation, they too will be moved along the surface
regardless of the applied perturbation. In this example, the handles were translated linearly.
HyperMorph automatically placed the handles back on the surfaces after applying the translation
so that the constraint was obeyed.
Altair Engineering Altair HyperMesh 12.0 User's Guide 2446
Proprietary Inform ation of Altair Engineering
Using Biasing
Biasing allows you to control the shape of a mesh when applying handle perturbations.
Biasing increases or decreases the influence of a handle over the nodes within its area of
influence. If the biasing values for all of the handles are equal to 1.000, which is the default
value for all handles except for dependent handles on 1D domains, the morphing between the
handles is linear, provided both handles are global handles or they are located on edge
domains. Higher biasing values generate a smooth curvature near the handles, while lower
biasing values generate harsh corners near the handles. To smoothly change the shape of a
domain it is recommended that you use a biasing factor of 1.000 at the corners, 2.000 at the
edges, and 3.000 in the middle.
Biasing for a 2D domain
The model at the upper left has all five handles with the default biasing value of 1.000. The model at
the upper right shows the four corner handles with a biasing value of 1.000, and the mid-edge handle
with a biasing value of 2.000. The model at the lower left has all five handles with the default biasing
value of 2.000. The model at the upper right shows the four corner handles with a biasing value of
1.000 and the mid-edge handle with a biasing value of 0.500.
2447 Altair HyperMesh 12.0 User's Guide Altair Engineering
Proprietary Inform ation of Altair Engineering
Biasing to reduce mesh distortion
When the hole is moved downward with a biasing factor of 1.000 for the handle at the hole,
the mesh folds over due to the influences of the other handles (middle frame). When the
biasing value of the handle at the hole is increased to 3.000, the mesh unfolds (right frame).
Biasing can be applied retroactively after a morphing operation. After applying a morph, you
can change the biasing value by activating the make retroactive check box, and have the
current list of applied morphs updated to reflect the new biasing values. This is useful in
selecting a good biasing value to apply for a given morph. Apply the morphs and change the
biasing values retroactively until you get the shape that you want.
Altair Engineering Altair HyperMesh 12.0 User's Guide 2448
Proprietary Inform ation of Altair Engineering
Solid Model Strategies
Solid models are models that are made up of solid elements, namely, tetras, pentas, and
hexas. In general, a solid model represents a single part with numerous features such as
holes, edges, bosses, flanges, and ribs. HyperMorph is designed to make it easy to change
the size and shape of features in a solid model. This is done using one of the following
methods:
Moving the handles on the part to new locations
Moving the global handles around the part to new locations
Altering the radius or curvature of curved edges of the part
Mapping the nodes of the part to line or surface data.
For solid models, it is only necessary to create a single 3D domain for the entire part. You
can also add a global domain and global handles for shape alterations of a general nature.
Creating Handles and Domains - solid model
Viewing Solid Models
Morphing on Local Domains
Morphing Global Handles
Using Constraints
Using Biasing
2449 Altair HyperMesh 12.0 User's Guide Altair Engineering
Proprietary Inform ation of Altair Engineering
Creating Handles and Domains - solid model
You can create a single 3D domain consisting of all the elements in a model. If the model is
made up of more than one part, each part is placed in its own 3D domain. The surfaces of
each 3D domain are covered with shell elements that are placed in a component named
^morphface. The elements in ^morphface covering each 3D domain are placed into 2D
domains. If partition 2D domains is checked, these 2D domains are partitioned according to
the settings selected in the parameter subpanel of the Domains panel. Once partitioned,
edge domains are placed around the 2D domains and handles are placed at the ends of the
edge domains. This procedure is automatic. In many cases, the domains and handles are
generated where you want them to be. If they are not, you can add, edit, or delete the
handles and domains to meet specific needs.
To create a single 3D domain consisting of all the elements in the model:
1. From the HyperMorph module, select the D o m a ins panel.
2. Select cre a te .
3. Set the selector to 3D do m a ins .
4. Change the toggle to a ll e le m e nts , or manually select all of the elements in the model.
5. Click cre a te .
A 3D domain is created for a solid model
Note the automatic creation and partitioning of 2D domains on the face of the solid and the creation
of edge domains and handles for the 2D domains.
To create a 3D domain along with a global domain and global handles to your model:
1. From the HyperMorph module, select the D o m a ins panel.
2. Select cre a te .
3. Set the selector to a uto functio ns .
4. Click ge ne ra te .
If there are any domains or handles in the model, you are asked if you want to delete all
the current morphing entities. If you click y e s , or if there are no morphing entities in the
Altair Engineering Altair HyperMesh 12.0 User's Guide 2450
Proprietary Inform ation of Altair Engineering
model, 1D, 2D, and 3D domains are automatically generated for the entire model, as well
as a global domain and handles.
Automatic generation of domains on a solid model
Note the addition of a global domain, global handles, and 1D domain, which produces dependent (green)
handles.
If you do not select pa rtitio n 2D do m a ins when you generate a 3D domain, the 2D
domain made up of the elements on the surface of the 3D domain will not have edge
domains and thus no handles will be generated for it. Without handles, morphing cannot
be performed. However, this approach will give you a "blank slate" 2D domain that you
can partition by hand. For meshes on which the automatic partitioning does not work
well, such as first order tetra meshes, you may find it easier to start with a blank slate
rather than editing the automatically created domains. Be sure to try both methods of
partitioning, element based and node based, before deciding to partition by hand.
Note: The element based method sometimes works better on second order tetras since it
accounts for element curvature. However, if the second order tetras are
converted first order tetras and thus have no curvature, the node based
partitioning will work better.
Also, for first order tetra meshes, you may find it more effective to ignore curvature when
automatically partitioning. To do this, in the parameters subpanel, change the
uppermost toggle from curvature based to angle based. You may also want to lower
the domain angle to 30 degrees. Partitions will be made only along edges in the model
where the domain angle is exceeded. You can then manually divide the 2D domains where
the curvature breaks should be located. This method is very helpful for meshes that
began as first order tetra meshes but then were then transformed into second order
meshes. For these meshes, a curvature break is detected at every element along a curve
if the midpoint nodes of the elements have not been modified to capture the curvature.
This results in a domain for every element on a curve which makes morphing impractical.
Solving the influence coefficients for 3D domains which contain more than 20,000
elements can become very time consuming even though it is only done after domain
editing and during morphing operations such as radius change and map to geom. In these
2451 Altair HyperMesh 12.0 User's Guide Altair Engineering
Proprietary Inform ation of Altair Engineering
cases you may want to divide the domain into multiple domains using the subdivide 3D
function in the update subpanel of the Domains panel, or lower the limit for the large
domain solver. The large domain solver limit can be found in the global subpanel of the
Morph Options panel. However, even though influence calculations for large domains are
more rapid, morphing using the large domain solver can be time consuming, and thus
subdividing 3D domains can often be the best solution for efficient morphing. Additionally,
if you are only going to morph a part of your 3D mesh, you only need to create domains
for that part.
To subdivide your solid model:
1. From the HyperMorph module, select the D o m a ins panel.
2. Select upda te .
3. Set the selector to s ubdiv ide 3D .
4. Select the 3D domains to be subdivided.
5. Select any 2D domains on the surface of the 3D domain that are permissible for
HyperMorph to split into more than one 2D domain.
6. Click s ubdiv ide .
HyperMorph automatically subdivides the 3D domains into one or more 3D domains while
leaving the 2D domains not selected as being divisible unchanged. Not that in some cases
HyperMorph will not be able to subdivide a 3D domain without dividing an indivisible 2D
domain. In these cases the 3D domain will be left undivided.
To divide your solid model manually:
1. From the HyperMorph module, select the D o m a ins panel.
2. Select cre a te .
3. Set the selector to 3D do m a ins .
4. Select the elements to be placed into a new 3D domain.
5. Click cre a te .
When selecting elements for the new domain, you do not need to select only solid
elements, other elements are automatically removed before the domain is created.
Therefore, you do not need to be concerned about selecting the morphface elements.
Also, it does not matter if the selected elements are already in a 3D domain. When the
new domain is created, the elements are moved from the old domains to the new domain.
Morphface elements are placed at the internal interface between the new domain and the
other domains and create a 2D domain for the interface, but it will not partition the
interface. This better accommodates the division of tetra meshes that cannot be divided
along flat or curved internal faces and thus would be partitioned into many domains.
Note: When you divide a 3D domain into parts, it has the effect of partitioning the surface of
Altair Engineering Altair HyperMesh 12.0 User's Guide 2452
Proprietary Inform ation of Altair Engineering
the original 3D domain along seams where the divisions were made. So when you
divide your model into 3D domains, make sure that you divide it along lines where you
want your 2D domains on the surface to be.
Dividing a 3D domain into many 3D domains can be very useful for controlling the movement of
nodes within the domain when the handles on the surface are moved. When some meshes
are morphed, the internal elements can become distorted. This is generally caused by handle
influences extending too far through the 3D domain. You can divide your 3D domains to
restrict the handle influences and control mesh distortion.
A single 3D domain is split into four 3D domains
The influences of the handles will not extend across the boundaries between the domains.
Influences must be recalculated every time handles, domains, or symmetries are added,
edited, or deleted. They are also recalculated during radius changes and geometry mapping.
These calculations occur when you enter or leave a HyperMorph panel or when you leave the
de le te panel. For large models you will want to make all of your domain changes before
exiting the Domains panel. The influences for handles are only recalculated in regions that
have been edited.
If the domains are not created exactly the way you want them, you can edit them in the
Domains panel. The create subpanel allows you to create new domains. The organize
subpanel allows you to edit domains by adding and removing elements to or from a domain and
by grouping domains together. The edit edges subpanel allows you to split, merge, and
place handles along edge domains. Since creating or editing 3D domains results in the
creation of 2D and edge domains, and creating or editing 2D domains results in the creation
and deletion of edge domains, you should perform the tasks in the following order:
1. Create and edit all the 3D domains that you want first.
2. Create and edit the 2D domains.
3. Create and edit the edge domains.
Automatic partitioning does not always divide a mesh in the most useful ways.
Occasionally, elements end up in domains adjacent to where you want them or placed in
their own domain. Some cleanup may be required.
To move elements from one domain to another:
2453 Altair HyperMesh 12.0 User's Guide Altair Engineering
Proprietary Inform ation of Altair Engineering
1. From the HyperMorph module, select the D o m a ins panel.
2. Select o rga niz e .
3. Change the selector to a dd no de s / e le m e nts .
4. Select the elements to be moved.
5. Select the target domain.
6. Click o rga niz e .
The elements are moved from their current domain to the selected domain. The edge
domains around both domains are refreshed, as well as the 2D domains at the interface if
solid elements are being organized. New handles may also be created during this process,
and if retain handles is not checked, handles may be deleted. You should keep retain
handles unchecked unless you have created shapes for the model that use the handles
on the domains that you are editing.
The model on the left shows problems that partitioning can encounter for some meshes.
The model on the right has been corrected using the organize subpanel of the Domains
panel. For this example, the retain handles option was left unchecked, resulting in the
elimination of handles that are no longer on the corners of the 2D domains.
Note: Holding the mouse button down when the mouse is either over the icon for a 2D or 3D
domain or over an element inside a domain, will highlight the edge domains surrounding
the domain. This allows you to visualize the domain that you are selecting. The
domain icon is placed at the centroid of the domain, and for some domains it can end
up away from the elements of the domain and near other domain icons. Having the
edges for the domain highlighted during selection is often necessary to tell which icon
goes with which group of elements.
To group two or more domains:
Altair Engineering Altair HyperMesh 12.0 User's Guide 2454
Proprietary Inform ation of Altair Engineering
1. From the HyperMorph module, select the D o m a ins panel.
2. Select o rga niz e .
3. Change the selector to co m bine do m a ins .
4. Select the domains to be grouped.
5. Click o rga niz e .
The selected domains are combined into a single domain, and the surrounding domains and
handles are updated.
Edge domains are automatically partitioned when they are created. They are also
updated whenever a change occurs for a domain of which they are on the edge. This is
why you should edit the edge domains after the other domains have been edited. If you
perform edge editing first, your changes may be erased when you edit the 2D and 3D
domains.
Edge domains are used to make radius changes, so it is important to make sure that any
radius in the model that you intend to change be captured correctly by edge domains.
HyperMorph attempts to partition edge domains where curvature begins and ends, but in
some cases, it will not identify the proper starting and ending points. You will need to
correct this by hand.
To split edge domains:
1. From the HyperMorph module, select the D o m a ins panel.
2. Select e dit e dge s .
3. Change the selector to s plit.
4. Select an edge domain.
5. Select a node on that domain that is not on the edge.
6. Click s plit.
The selected edge domain is split into two edge domains at the selected node. A handle
is created at the selected node.
2455 Altair HyperMesh 12.0 User's Guide Altair Engineering
Proprietary Inform ation of Altair Engineering
The lower edge domain has been split at the gray node (left model), which becomes a handle (right
model).
Now the radius of each new edge domain may be modified independently of the other.
To merge edge domains:
1. From the HyperMorph module, select the D o m a ins panel.
2. Select e dit e dge s .
3. Change the selector to m e rge .
4. Select any number of edge domains.
5. Click m e rge .
The two edge domains are merged into one edge domain. This function only allows you to
merge edge domains that lie end-to-end such that the resultant merged edge domain is a
continuous series of nodes.
You may also create dependent handles along an edge domain. This feature helps save
time when you are changing the radius for the edge domain. If a model is very large, you
may find it more efficient to place dependent handles on the edge domains whose radii
you wish to change before you enter the morphing panel.
Note that you can also merge edge domains in the organize subpanel.
To create dependent handles along an edge domain:
1. From the HyperMorph module, select the D o m a ins panel.
2. Select e dit e dge s .
3. Change the selector to a dd ha ndle s .
4. Select one or more domains.
5. Click cre a te .
Dependent handles are created on the selected edge domains. These handles are
dependent on the independent handles to either side of them along the edge domain.
Altair Engineering Altair HyperMesh 12.0 User's Guide 2456
Proprietary Inform ation of Altair Engineering
Dependent handles created using the handles on edge feature
Creating dependent handles in this way has two significant effects. The first is that since
they are dependent, movements applied to any of the independent handles on the edge
are transparently applied to the dependent handles. It will be as if they were not there.
Secondly, when you make a radius change to an edge domain that has a handle at each
of its nodes, the influences do not need to be recalculated, which makes the radius
change process much faster for large models.
6. When you are satisfied with your domains, click re turn.
The influences for the handles is calculated and you are ready to begin morphing.
Note: During influence calculation for large models you might run out of available memory.
This generally happens when a given domain is too large and it contains too many
handles. In these cases, you should divide large domains, delete unnecessary
handles, or lower the limit of the large domain solver.
2457 Altair HyperMesh 12.0 User's Guide Altair Engineering
Proprietary Inform ation of Altair Engineering
Viewing Solid Models
The HyperMesh graphics engine supports different visual options for viewing models as you
work on them.
Surface-Only Wire Frame
In this default mode, your model is displayed as a wire frame, but only the surface elements
are drawn because in a solid model, a full wire frame can make it very difficult to visualize the
model because every element in the model is displayed. Since HyperMorph creates a
component called ^morphface, which contains shell elements on the surface of the 3D
domains, the default setting is to display only that component--thus showing only the outer
surface of your model and making it easier to work on. However, since the viewing mode is
still wire frame, you will see the two sides of your model superimposed over each other.
Solid Fill
The option produces a display that is similar to what you see when you perform a fill plot in
the Hidden Line panel. You only see the side of the model that is facing you (as if your
model was a real part). You can still display the surface mesh, if desired (as shown).
You can also view a solid model for morphing by turning off all the components and looking at
only the domains and handles. This is similar to looking at the model in a meshless wire frame
mode. Partitioning generally captures all the features on the surface of a solid, so by viewing
Altair Engineering Altair HyperMesh 12.0 User's Guide 2458
Proprietary Inform ation of Altair Engineering
only the domains you can visualize the model with minimal clutter.
2459 Altair HyperMesh 12.0 User's Guide Altair Engineering
Proprietary Inform ation of Altair Engineering
Optimization
HyperMesh Optimization technology is supported by Altair OptiStruct. OptiStruct is a finite
element and multi-body dynamics software application which can be used to design and
optimize structures and mechanical systems. OptiStruct uses the analysis capabilities of
RADIOSS and MotionSolve to compute responses for optimization. Note that OptiStruct has
its own, complete help system which you can consult for greater detail; this chapter of the
HyperMesh User's Guide is only an overview of the concepts involved.
Structural Design and Optimization
Structural design tools include topology, topography, and free-size optimization. Sizing, shape
and free shape optimization are available for structural optimization. In the formulation of
design and optimization problems, the following responses can be applied as the objective or
as constraints: compliance, frequency, volume, mass, moment of inertia, center of gravity,
displacement, velocity, acceleration, buckling factor, stress, strain, composite failure, force,
synthetic response, and external (user defined) functions. Static, inertia relief, nonlinear gap,
normal modes, buckling, and frequency response solutions can be included in a multi-
disciplinary optimization setup.
Setting up Optimization in HyperMesh
All of your optimization entities can be managed through three different ways: the Model
Browser's Optimization View, the Menu Bar, or the Panels.
The first thing you should do is start with a running model of your analysis type supported by
RADIOSS or MotionSolve. From here the optimization setup in HyperMesh is very simple
process, called D R C O . Each letter is a stage in the process: defining or creating your Design
space, creating your Responses, defining your Constraints and define your Objective.
Altair Engineering Altair HyperMesh 12.0 User's Guide 2460
Proprietary Inform ation of Altair Engineering
Model Browser Optimization View
See the Browsers chapter for more detail on the Model Browser and its Optimization View.
2461 Altair HyperMesh 12.0 User's Guide Altair Engineering
Proprietary Inform ation of Altair Engineering
The Menu Bar
The Optimization menu exists in the HyperMesh Menu Bar.
Altair Engineering Altair HyperMesh 12.0 User's Guide 2462
Proprietary Inform ation of Altair Engineering
The Panels
Optimization panels are located inside of the Optimization module, which is part of the
Analysis page.
2463 Altair HyperMesh 12.0 User's Guide Altair Engineering
Proprietary Inform ation of Altair Engineering
Design Interpretation - OSSmooth
OSSmooth is a semi-automated design interpretation software, facilitating the recovery of a
modified geometry resulting from a structural optimization, for further use in the design
process and FEA reanalysis. The tool has two incarnations: a standalone version that comes
with the OptiStruct installation, and a dependent version that is embedded in HyperMesh.
OSSmooth can be used in three different ways: OSSmooth for geometry, FEA topology
reanalysis, and FEA topography reanalysis.
OSSmooth (for geometry) has several uses and can be used to:
Interpret topology optimization results, creating an iso-density boundary surface (Iso-
surface).
Interpret topography optimization results, creating beads or swages on the design
surface.
Recover and smooth geometry resulting from a shape optimization.
Reduce the amount of surface data from a given set of triangular patches by
combining smaller patches.
Smooth surface data given as triangular patches.
For FEA topology reanalysis and FEA topography reanalysis, OSSmooth can be used to:
Preserve component boundaries for multiple design components.
Recover geometry with or without an artificial layer of elements around a non-design
space optionally.
Tetramesh Iso-surfaces ‘by property’.
Preserve boundary conditions upon geometry recovery to enable quick reanalysis.
The following flowchart provides an overview of how OSSmooth works to interpret
optimization results from OptiStruct:
Altair Engineering Altair HyperMesh 12.0 User's Guide 2464
Proprietary Inform ation of Altair Engineering
Each of the three applications of OSSmooth has a corresponding sub-panel in the OSSmooth
panel in HyperMesh. OSSmooth (for geometry) is generally used to recover geometry by
interpreting topology, topography, and shape optimization results, while FEA topology and FEA
topography are used to generate recovered geometry with boundary conditions for FEA
reanalysis.
OSSmooth (for geometry) requires a parameter file (generally has the file extension .oss) to
run. This parameter file may be generated from the OSSmooth panel in HyperMesh, or it may
be generated manually through a text editor. At the completion of an optimization run,
OptiStruct automatically exports an OSSmooth parameter file <prefix>.oss with certain
default settings depending on the type of optimization run.
In addition to the parameter file, OSSmooth (for geometry) also requires the input file (
<prefix>.fem), the shape file (<prefix>.sh), and/or the grid file (<prefix>.grid) from an
OptiStruct run. The grid file <prefix>.grid contains the grid point locations after a
topography or shape optimization and is output at the end of a topography or shape
optimization run. The shape file, <prefix>.sh, contains the element density information of a
topology optimization and is output at the end of a topology optimization run.
FEA topology requires the input model (<prefix>.fem) to be loaded into HyperMesh before
running, which is different from OSSmooth (for geometry). It also requires the shape file (
<prefix>.sh) generated by a topology optimization. For processing of the non-design
2465 Altair HyperMesh 12.0 User's Guide Altair Engineering
Proprietary Inform ation of Altair Engineering
elements, two options ( Ke e p s m o o th na rro w la y e r a ro und and Split a ll qua ds ) are
provided to recover geometry.
FEA topography requires a grid file (<prefix>.grid) to run. Similar to FEA topology, it also
requires that the input model (<prefix>.fem) be loaded into HyperMesh first, with the option
for iso-surface that performs the same functionality as FEA topology.
Note: OSSmooth currently does not recognize OptiStruct long-format input data. A
possible work-around for this problem is to import the long-format input file into
HyperMesh and export it using the regular OptiStruct template before running
OSSmooth.
The interpreted design from OSSmooth can be exported as a finite element mesh in
the bulk data format, as IGES surfaces, as a stereolithography file, or as a Hyper3D
file.
Altair Engineering Altair HyperMesh 12.0 User's Guide 2466
Proprietary Inform ation of Altair Engineering
OSSmooth Parameter File
The OSSmooth parameter file is composed of a number of parameter statements, each of
which has the following format:
parameter_name arg1,arg2,...,argn
The parameter_name and arguments can be separated either by spaces or commas. The file
is not case sensitive.
Comment lines in the OSSmooth parameter file should start with either ‘#’ or ‘$’.
The following is a list of allowable parameters and their respective arguments:
Parameter Description
input_file Identifies the files to be interpreted by OSSmooth.
arg1 The file name (without extension) of the OptiStruct .fem, .sh,
and/or .grid files to be interpreted by OSSmooth.
output_file Name of the file to be output by OSSmooth.
arg1 Full name of the file output by OSSmooth.
output_code Identifies the type of output.
Argum Description
ent
arg1 Output format for iso-surface:
1 – Bulk data trias
2 – IGES patches
3 – STL trias [default]
4 – H3D trias
arg2 Output control for tet-meshing of volume enclosed by the iso-
surface.
[Default: no tet-meshing]
1 – Tetra4 + Tria3 elements
2 – Tetra10 + Tria6 elements
3 – Tetra4 elements
4 – Tetra10 elements
The tet-mesh is written in OptiStruct input format to a file
<input_file>_mesh.fem. In this file, the design space of the
file <input_file>.fem is replaced with a tet-mesh for
immediate reanalysis. Loads, boundary conditions, and non-
design elements are carried over from the input file.
2467 Altair HyperMesh 12.0 User's Guide Altair Engineering
Proprietary Inform ation of Altair Engineering
units Defines output units for IGES format. This information gets written to
the header of the IGES file and may be recognized by your CAD system.
1 – inch [default]
2 – mm
4 – foot
6 –m
10 – cm
autobead Improves the recovered geometry from a topography optimization by
applying automatic geometry creation.
Argum Description
ent
arg1 Operation flag [integer]:
0 – autobead off
1 – autobead on [default]
arg2 Threshold value for creating autobead.
[real, between 0.0 and 1.0, default = 0.3]
arg3 Bead layer [integer]:
1 – create 1 layer bead [default]
2 – create 2 layers bead
isosurface Generate threshold surface from a topology optimization by applying
automatic geometry creation.
Argum Description
ent
arg1 Operation flag [integer]:
0 – isosurface off
1 – isosurface on [default]
arg2 Type of surface created [integer]:
0 – isosurface only
1 – isosurface with Optimization-based smoothing
2 – Element threshold surface
3 – isosurface with Laplacian smoothing [default]
For topology results, smoothing maintains the topology as
suggested by OptiStruct, but it can deviate from the given
density distribution. If option 1 or 3 is used, check the
maximum and average smoothing error output by OSSmooth.
Altair Engineering Altair HyperMesh 12.0 User's Guide 2468
Proprietary Inform ation of Altair Engineering
arg3 Density threshold for creating isosurface.
[real, between 0.0 and 1.0, default = 0.3]
opti_smoothing Optimization-based smoothing [Only used if isosurface C2=1].
Argum Description
ent
arg1 Unit-less surface distance coefficient
[real, default = 0.0]
Defines closeness of the smooth surface from the threshold
surface. The effect of this coefficient varies for different
input meshes. Higher magnitudes (both positive and negative)
give smoother results, but the surface deviates more from the
original density distribution. The recommended range is from -
50 to 50. When the coefficient is set between 0 and 50, the
surface usually tends to smooth and shrink. When the
coefficient is set between 0 and -50, the surface usually
tends to smooth and expand.
arg2 Smooth isosurface boundary flag [integer]:
0 – boundary not included in smoothing [default]
1 – boundary included in smoothing
laplacian_smoot Laplacian smoothing [Only used if isosurface C2=3].
hing
Argum Description
ent
arg1 Number of iteration for Laplacian smoothing
[integer > 0, default = 10]
arg2 Feature angle threshold in degrees
[real, default = 30.0]
The feature angle is defined as the angle of normal between
two intersected element planes. All corners with a feature
angle larger than the threshold will be preserved in the
smoothing process.
arg3 Smooth isosurface boundary flag [integer]:
0 – boundary not included in smoothing
1 – boundary included in smoothing [default]
remesh Remesh autobead surface and/or isosurface flag [integer]:
2469 Altair HyperMesh 12.0 User's Guide Altair Engineering
Proprietary Inform ation of Altair Engineering
0 – remesh off [default]
1 – remesh on
Remesh detects 2-layer elements around bead shape and/or boundary
of isosurface. Use mixed type remesh if input mesh contains any QUAD
elements, otherwise remesh with TRIA elements.
surface_reducti Reduces the number of surfaces representing the geometry. Can
on reduce the number of surfaces by up to 80%.
Argum Description
ent
arg1 Surface reduction flag [integer]:
0 – no surface reduction [default]
1 – do surface reduction
arg2 Feature angle threshold in degrees
[real, default = 10.0]
The feature angle is defined as the angle formed by the
surface normal of two adjacent elements. The surface
reduction will be performed on any two adjacent elements in
which the feature angle between the two elements is smaller
than the threshold. The greater the threshold, the more
surface reduction will be conducted. The valid range of the
threshold is [1.0, 80.0].
pure_surf_smoot Surface smoothing only.
hing
Argum Description
ent
arg1 Pure surface smoothing flag [integer]:
0 – no surface smoothing [default]
1 – Optimization-based smoothing
2 – Laplacian smoothing
arg2 Number of iteration [Only used if G1=2]
[integer > 0, default = 10]
arg3 Feature angle threshold in degrees [Only used if G1=2]
[real, default = 30.0]
The feature angle is defined as the angle of normal between
two intersected element planes. All corners with a feature
angle larger than the threshold will be preserved in the
Altair Engineering Altair HyperMesh 12.0 User's Guide 2470
Proprietary Inform ation of Altair Engineering
smoothing process.
pure_surf_reduc Surface reduction only.
tion
Argum Description
ent
arg1 Pure surface reduction flag [integer]:
0 – no surface reduction [default]
1 – do surface reduction
arg2 Feature angle threshold in degrees
[real, default = 10.0]
The feature angle is defined as the angle formed by the
surface normal of two adjacent elements. The surface
reduction will be performed on any two adjacent elements in
which the feature angle between the two elements is smaller
than the threshold. The greater the threshold, the more
surface reduction will be conducted. The valid range of the
threshold is [1.0, 80.0].
OSS Example Input File
Parameter Description
input_file example Identifies the root of the input files as example, so
OSSmooth will look for the files example.fem, example.
grid, and example.sh.
output_file example.stl The resulting output will be example.stl.
output_code 3 The output will be in stereolithography format.
Autobead 1 0.3 1 Topography results will be interpreted using the autobead
feature with a threshold value of 30% creating single depth
beads.
Isosurface 1 3 0.3 Topology results will be interpreted by creating an iso-
density boundary surface with at a density value of 30%
and smooth using laplacian smoothing.
laplacian_smoothing 10 30 The Laplacian smoothing will run for 10 iterations, consider a
1 feature angle of 30-degrees and including the boundary in
the smoothing.
2471 Altair HyperMesh 12.0 User's Guide Altair Engineering
Proprietary Inform ation of Altair Engineering
Remesh 1 The two rows of elements around the recovered geometry
will be remeshed in an attempt to smooth the mesh
transition.
Altair Engineering Altair HyperMesh 12.0 User's Guide 2472
Proprietary Inform ation of Altair Engineering
Running OSSmooth
To run OSSmooth from the command line, type:
ossmooth <prefix>.oss
To run OSSmooth from the HyperMesh solver panel:
1. Select So lv e r from the To o ls pull-down menu.
2. Click the switch and select O SSm o o th.
3. After input file=, enter <prefix>.oss.
4. Click s o lv e .
Note: OSSmooth standalone, which can also be invoked from the solver panel in
HyperMesh, checks out 50 HyperWorks Units.
To run OSSmooth from the HyperMesh ossmooth panel:
1. Select the o s s m o o th panel on the po s t page.
2. Choose either O SSm o o th (fo r ge o m e try ), FE A to po lo gy or FE A to po gra phy .
3. Select the OptiStruct input file (<prefix.fem> and/or <prefix.sh> and/or <prefix.
grid>) using the file = browser.
4. Edit the OSSmooth input data by making selections on the screen.
5. Click o s s m o o th.
6. OSSmooth (for geometry) will write a new <prefix.oss> file with the screen settings and
load the geometry recovered into HyperMesh if the data format is IGES, STL, or Nastran.
FEA topology and FEA topography will update the model in HyperMesh without outputting
the result; if required, data can be exported from HyperMesh.
Note: OSSmooth invoked from the ossmooth panel in HyperMesh checks out 42
HyperWorks Units (21 leveled and 21 stacked).
To run OSSmooth from the HyperWorks Run Manager:
1. Select the .oss file using the Input file(s) browser.
2. The Options field must be empty.
3. Click R un.
2473 Altair HyperMesh 12.0 User's Guide Altair Engineering
Proprietary Inform ation of Altair Engineering
Interpretation of Topology Optimization Results
The purpose of this functionality is to provide an iso-density surface based on the volumetric
density information of a topology optimization, which is conducted using OptiStruct.
OSSmooth can handle both shell and solid elements with the same parameter setting. One
example of post-processing of shell element topology optimization is shown below with the
following parameter setting in the OSSmooth parameter file:
#general parameters
input_file mattel
output_file mattel.
stl
output_code 3
#specific parameters
isosurface 1 3
0.300
laplacian_smoothing 10
30.000 1
surface_reduction 1 10.000
Surface reconstruction of shell element topology
optimization.
The parameter laplacian_smoothing is used for additional smoothing. In most cases, the
threshold surface (isosurface with second argument 0) already creates a smooth shape.
Additional smoothing (isosurface with second argument 3) maintains the topology as
suggested by OptiStruct, but it can deviate from the given density distribution. If this option
is used, the maximum and average smoothing error output by OSSmooth should be checked.
The surface_reduction parameter is used to reduce the number of elements.
Connection Detection
While the iso-density surface is very useful in visualizing the resulting topology, simply
using a density threshold value for design interpretation can be misleading. This is due to
the fact that when a density threshold value is defined as the cut-off, all design
elements with density values less than the threshold are not considered in the interpreted
design. This is the intent of the feature, but in many cases, there are elements with
densities lower than the threshold value that do contribute significantly to the structural
Altair Engineering Altair HyperMesh 12.0 User's Guide 2474
Proprietary Inform ation of Altair Engineering
integrity of the design. Ignoring these sections could lead to design failures or an
interpreted design that is infeasible. Therefore, it is very important that these significant
lower-density regions be captured as well in the design interpretation process. These
regions could be interpreted as thinner or weaker sections, but are necessary from a
structural perspective nonetheless. The iso-surface design interpretation capability of
OSSmooth was therefore enhanced through the implementation of the connection
detection feature.
Once the density threshold is applied, certain strategies are used to detect areas with
potential connections or bridges between regions of material to preserve structural
integrity of the interpreted design. However, there may be many such potential
connections, most of which typically have elements with very low densities. Therefore, a
lower bound threshold value can be defined to avoid finding the unnecessary connections.
Both threshold value (T) and lower threshold value (t) refer to element density, and
range from 0.0 to 1.0. The lower threshold value, t, should be smaller than the threshold
value, T, defined. For example, if T is 0.3, the lower threshold value should lie between
0.0 and 0.3. The default value for the lower threshold is calculated internally as
t=0.667*T. However, selection of this value is model-dependant, so when necessary you
can override the default by setting the lower threshold value based on your requirements.
If the resulting iso-surface with default settings has unwanted connections, a larger lower
threshold value can simply be defined. On the other hand, if the final iso-surface doesn’t
contain the important connections needed, the lower threshold value can be made smaller.
Connection detection was implemented to facilitate a more robust design interpretation
process by capturing important material distribution that could otherwise be missed due to
the definition of a single density cut-off value.
From figures 1 and 2 below, it is evident that by selecting a certain threshold value,
certain critical structural members may be lost in the design interpretation process.
Figures 3 and 4 show the interpretation of the same density threshold values as figures 1
and 2 respectively, but with connectivity detection switched on. It is evident that
important structural members are preserved even at higher threshold values.
2475 Altair HyperMesh 12.0 User's Guide Altair Engineering
Proprietary Inform ation of Altair Engineering
Figure 1: Density threshold = 0.5 Figure 2: Density threshold = 0.7
Figure 3: 0.5 with connection detection Figure 4: 0.7 with connection detection
Draw Recovery
To further enhance the quality of recovered geometry from a topology optimization, a new
draw recovery option is implemented. By simply selecting the draw recovery checkbox in
the OSSmooth panel, the draw recovery option is enabled in the geometry extraction
process. A draw direction can be defined in the optimization formulation as a manufacturing
constraint and the draw recovery option uses this information in the interpretation of the
geometry.
From the results of a topology optimization, for iso-surfaces near-parallel to the draw
direction vector, the draw recovery option creates smooth, straight surface walls in the
Altair Engineering Altair HyperMesh 12.0 User's Guide 2476
Proprietary Inform ation of Altair Engineering
draw direction, in the isosurface interpretation. Figure 1 below showcases an iso-surface
extraction without the use of draw recovery, and figure 2 shows the same result with draw
recovery. Straight surface walls in the draw direction are interpreted with the draw
recovery option. This simplifies the design interpretation task.
Figure 1: No draw recovery Figure 2: With draw recovery
2477 Altair HyperMesh 12.0 User's Guide Altair Engineering
Proprietary Inform ation of Altair Engineering
Laplacian Smoothing
Laplacian smoothing can be used in the smoothing of the results of topology optimization. The
laplacian_smoothing statement controls the iteration number of when the Laplacian
smoothing will be performed and the feature angle threshold to preserve normal discontinuity
at corners. One smoothing result is shown below with the following parameter setting in the
OSSmooth parameter file.
#general parameters
input_file surf
output_file surf.stl
output_code 3
isosurface 1 3 0.300
#specific parameters
laplacian_smoothing 10 30.000 1
Laplacian smoothing creates smooth boundary iso-surface by entering 1 as the 3rd argument
of the laplacian_smoothing parameter statement. The comparison of the following two
figures shows that the second figure is almost ready for casting.
Fix boundary of iso-surface.
Altair Engineering Altair HyperMesh 12.0 User's Guide 2478
Proprietary Inform ation of Altair Engineering
Smooth boundary of iso-surface.
The advantages of the laplacian_smoothing statement in OSSmooth include:
The flexibility of controlling the number of smoothing iterations to obtain different
degrees of smoothing (possibly a smoothing quality ready for casting). Normally, the
iteration number ranges from 5 to 20.
Smooth boundary of iso-surface with feature angle constrain are seamlessly
incorporated into the smoothing process, which is more challenging in a pure CAD
system.
2479 Altair HyperMesh 12.0 User's Guide Altair Engineering
Proprietary Inform ation of Altair Engineering
Interpretation of Topography Optimization Results
The autobead feature of OSSmooth allows OptiStruct topography optimization results to be
interpreted as one or two level beads. The following figure shows the level of detail captured
in both cases; while the 2-level approach captures more details, it is more complicated to
manufacture than the 1-level interpretation, often without significant performance gain.
Autobead interpretation of topography optimization result.
One example of post-processing of topography optimization is shown below with the following
parameter setting in the OSSmooth parameter file:
#general parameters
input_file decklid
output_file decklid.fem
output_code 1
#specific parameters
autobead 1 0.300 1
remesh 1
Altair Engineering Altair HyperMesh 12.0 User's Guide 2480
Proprietary Inform ation of Altair Engineering
Autobead result from topography optimization.
Some topography performances are relying on the half translation part. OSSmooth can
interpolate topography optimization results to 2-layer autobead (autobead third argument 2).
Here is one example of creating 2-layer autobead with the following parameter setting in the
OSSmooth parameter file:
#general parameters
input_file decklid
output_file decklid.nas
output_code 1
#specific parameters
autobead 1 0.300 2
2-layer autobead result from topography optimization.
2481 Altair HyperMesh 12.0 User's Guide Altair Engineering
Proprietary Inform ation of Altair Engineering
Interpretation of Composite Free Sizing Optimization
Results
A free sizing optimization on composite materials is run to determine the optimal ply shapes
and fiber orientation/material selection. After this optimization phase is run, the next step is
to:
Interpret the optimized ply shapes,
Smooth the ply boundaries, and
Setup a subsequent, more detailed size optimization run to determine the number of
plies that are required for each ply shape and material.
With the input file for the size optimization phase automatically generated by OptiStruct,
handling the ply interpretation and smoothing process can be a tedious, manual process.
Altair's ply shape interpretation functionality streamlines this design interpretation process,
by allowing the interpretation of optimized ply shapes from a composite free sizing
optimization.
During the interpretation process, the boundaries of the ply shapes are smoothed, and options
are available to create separate ply entities for disconnected ply patches and for the
treatment of very small ply coverage regions.
Additionally, after the smoothing and interpretation process is complete, a ready-to-run
OptiStruct input deck is generated using the smoothed ply shapes and updated ply
definitions--all while preserving the material definition, properties and fiber orientation. The
following set of images depicts the new ply shape interpretation functionality.
Figure 1: Example ply shape from free size optimization
Altair Engineering Altair HyperMesh 12.0 User's Guide 2482
Proprietary Inform ation of Altair Engineering
Figure 2: Smoothed ply boundary after running OSSmooth
Figure 3: Additional treatment of small regions
The smooth iterations option defines the number of smoothing iterations to be run. Greater
smoothing can be achieved by increasing the number of iterations. The default number of
iterations is 20.
The small region option determines how very local and small ply coverage regions are
treated. Regions smaller than the threshold value will be eliminated during the smoothing
process. Two methods of determining what constitutes a small region are available:
Area ratio: local region area / total design area (real value between 0.0 and 1.0.
Default=0.01)
2483 Altair HyperMesh 12.0 User's Guide Altair Engineering
Proprietary Inform ation of Altair Engineering
Elem count: small region identified by number of elements (integer >=0. Default=15)
The split disconnected option can be used to create separate ply entities from disconnected
ply coverage regions.
Altair Engineering Altair HyperMesh 12.0 User's Guide 2484
Proprietary Inform ation of Altair Engineering
Shape Optimization Results, Surface Reduction and
Surface Smoothing
OSSmooth may also be used to reduce and smooth surfaces or the surfaces of a domain. The
parameter statements pure_surf_reduction and pure_surf_smoothing may be used for
this purpose.
The file defined by input_file must be in the OptiStruct bulk data format, and OSSmooth
can smooth the surface or the surfaces of a domain of the model.
The usage of in the OSSmooth parameter file is as follows:
#general parameters
input_file surf
output_file surf.stl
output_code 3
#specific parameters
pure_surf_smoothing 2 10 30.000
pure_surf_reduction 1 10.000
2485 Altair HyperMesh 12.0 User's Guide Altair Engineering
Proprietary Inform ation of Altair Engineering
FEA Topology for Reanalysis
The purpose of this functionality is to provide an iso-density surface based on the volumetric
density information from a topology optimization. Through tetrameshing for 3-D models and
inheriting boundary conditions, the results from FEA topology can be used for quick reanalysis.
FEA topology can handle both shell and solid elements. For 3-D models, the recovered iso-
surface can be tetrameshed-by-property automatically. FEA topology provides two options
for the processing of non-design elements: Keep smooth narrow layer around and Split all
quads. Keep smooth narrow layer around will retain an artificial layer of elements around
the non-design space in the interpretation, and Split all quads will split quad elements in the
non-design space, if present, to generate a tetra connection between design and non-design
regions. Finally, FEA topology preserves boundary conditions by inheriting them from the
original model (<prefix>.fem). Those boundary conditions unattached to nodes/elements
after geometry recovery are deleted to ensure reanalysis.
An example of FEA topology for reanalysis is shown below with the following input data
definition:
file block
density threshold 0.300
Keep smooth narrow off
layer around
Split all quads on
Altair Engineering Altair HyperMesh 12.0 User's Guide 2486
Proprietary Inform ation of Altair Engineering
Result of FEA topology for reanalysis
The same model is run, this time with Keep smooth narrow layer around on, and Split all
quads off. This approach creates a layer of elements around the non-design region and
pyramids around the quad elements, if quads exist, to connect to the design space
tetrahedral elements.
Result of FEA topology with a layer of elements around non-design space
Tetramesh will be applied on the iso-surface result if there is one close volume at least. The
advantages of the tetramesh in FEA topology include:
Tetramesh can be performed by property.
The flexibility of controlling the number of tetramesh retries by perturbing the density
threshold value, in cases where tetramesh sometimes fails.
2487 Altair HyperMesh 12.0 User's Guide Altair Engineering
Proprietary Inform ation of Altair Engineering
FEA Topography for Reanalysis
The FEA topography option in OSSmooth allows the results from an OptiStruct topography
optimization to be interpreted as one or two level beads and recover boundary conditions
upon geometry extraction. An option for iso surface is also provided for combined use, which
performs the same functionality as FEA topology, with FEA topography. The following figure
shows the level of detail captured in a 1-level bead and 2-level bead case while preserving
boundary conditions for quick reanalysis.
The input data definition for a 1-level Autobead extraction is as follows:
Grid brkt
file
0.300
Thres
hold 1
Layer
s
1-level autobead result from FEA Topography
A 2-level Autobead extraction is activated with the following input data:
Grid brkt
file
0.300
Thres
2
Altair Engineering Altair HyperMesh 12.0 User's Guide 2488
Proprietary Inform ation of Altair Engineering
hold
Layer
s
2-level autobead result from FEA Topography
2489 Altair HyperMesh 12.0 User's Guide Altair Engineering
Proprietary Inform ation of Altair Engineering
Conversion between Solver Formats
Finite element models defined for a particular card image solver generally cannot exchange
information with other card image or dictionary format solvers without manipulation of the
data. Finite element models defined in a particular user profile cannot be converted to
another solver format by just changing the user profile. There are two methods available to
convert data from one user profile to another. You can either use the Conversion framework
or the Convert panel. Both are accessible through the menu bar by clicking Tools > Convert.
Conversion Tools
The functionality to convert model files from one solver format to another is supported.
1. Load your model.
2. From the Tools menu, select Convert. Select the solver format you wish to convert from,
and then select the solver format that you are converting to.
3. A window appears asking if you want to load the chosen solver's user profile to continue.
Select Y e s , and the Conversion tab appears.
Altair Engineering Altair HyperMesh 12.0 User's Guide 2490
Proprietary Inform ation of Altair Engineering
4. In the Destination template field, select the appropriate template for your destination
solver.
5. The Configuration File field is automatically populated. The default file,
ConfigurationFile.txt provides a valid mapping scheme for the conversion.
The entities window displays all the entities identified in the model. The color status bar
illustrates the conversion status of each entity. Clicking on an entity name will display
information regarding that entity in the lower portion of the tab. In addition, you can
right-click on an entity name to open the Card Edit panel for that entity.
6. Click C o nv e rt to convert the file. A window appears, informing you of the status of the
conversion. Note that the user profile is automatically updated to the selected solver's
format.
7. Click C lo s e to close the status window.
Conversion Framework
When launching the conversion framework (Tools > Convert), a browser opens up showing
model contents. When expanding folders you can see individual solver cards listed. Each of
them is color coded green, orange or red to highlight to which extent the card is converted to
the targeted solver. Clicking on an individual card will provide more detailed information in the
lower window of the browser. There you can check to see which card the current entity is
mapped to, as well as which parameters are translated. Right-click to display the context
sensitive menu, and click Edit Card for direct access to the card image of the solver card.
Using the Convert Panel
The Convert panel offers very limited conversion capabilities only and is no longer
recommended for use. See the Convert panel for more information.
Note: See the Convert panel for more information.
2491 Altair HyperMesh 12.0 User's Guide Altair Engineering
Proprietary Inform ation of Altair Engineering
Abaqus Conversion Tools
The following conversions are possible when in the Abaqus user profile:
Abaqus to Nastran conversion
Abaqus to RADIOSS (Bulk Data Format) conversion
Abaqus to RADIOSS (Block Format) conversion
Altair Engineering Altair HyperMesh 12.0 User's Guide 2492
Proprietary Inform ation of Altair Engineering
Abaqus to Nastran Conversion
The ABAQUS to Nastran conversion tool uses an open conversion scheme; you can specify
different mappings in the configuration file. Care has to be taken so that the element and
property mappings are consistent. We provided a valid mapping scheme in the
ConfigurationFile.txt. This document explains the scope and limitations of the mapping
scheme.
Elements
HyperMesh elements have two basic attributes – configuration (or config) and type. The
"config" defines the basic geometrical shape of an element. For example, tria3 configuration is
a 3 node triangular element and hexa8 is an 8-node hexahedral element. The "type" defines
the solver specific element type of a particular configuration. For example, the 4-node
quadrilateral (quad4) element in ABAQUS can be any of the following types: S4, S4R, M3D4,
R3D4 etc. The Element Types panel shows all supported element configurations and their
types for a user profile.
For a specific configuration, you can map any supported ABAQUS element type to any
supported Nastran element type, or vice versa. For example, for an ABAQUS to Nastran
direction, several 2-noded element configurations such as spring, rigid, bar2, rid, etc., are
supported. Because all of them are 2-noded elements, conversion across these configurations
is also allowed for some element types. For example, CBUSH is of "spring" configuration in the
Nastran user profile and CONN3D2 is of ‘rod" configuration in the ABAQUS user profile. It is
possible to map a CBUSH to CONN3D2 even though their configurations are different. The
element mapping scheme must be under the *ElemTypeConversion block in the
ConfigurationFile.txt file. You need to provide both configuration and type information to
specify the element mapping scheme as shown for the ABAQUS to Nastran direction below:
HM configuration, ABAQUS type HM configuration, Nastran type
tria3, S3 tria3, CTRIA3
tria3, S3R tria3, CTRIAR
quad4, S4 quad4, CQUAD4
quad4, S4R quad4, CQUADR
quad4, M3D4 quad4, CSHEAR
tetra4, C3D4 tetra4, CTETRA
penta6, C3D6 penta6, CPENTA
2493 Altair HyperMesh 12.0 User's Guide Altair Engineering
Proprietary Inform ation of Altair Engineering
hex8, C3D8 hex8, CHEXA
tria6, STRI65 tria6, CTRIA6
quad8, S8R quad8, CQUAD8
tetra10, C3D10 tetra10, CTETRA
penta15, C3D15 penta15, CPENTA
hex20, C3D20 hex20, CHEXA
mass, MASS mass, CONM2
mass, SPRING1 mass, CELAS1
mass, SPRING1 mass, CELAS2
rigid, COUP_KIN rigid, RBE2
rigidlink, COUP_KIN rigidlink, RBE2
rbe3, DCOUP3D rbe3, RBE3
spring, SPRING2 spring, CELAS1
spring, SPRING2 spring, CELAS2
spring, DASHPOT2 spring, CDAMP1
spring, DASHPOT2 spring, CDAMP2
rod, CONN3D2 spring, CBUSH
bar2, B31 bar2, CBEAM
bar2, B31 bar2, CBAR
rod, T3D2 rod, CROD
rod, T3D2 rod, CONROD
gap, GAPUNI gap, CGAP
rigid, KINCOUP weld, RBAR
Altair Engineering Altair HyperMesh 12.0 User's Guide 2494
Proprietary Inform ation of Altair Engineering
You can take advantage of a simplified conversion of ABAQUS connectors (CONN3D2) to rbe2
elements when modifying ConfigurationFile.txt in the following way (change the entry for
rod element type configuration:
rod,CONN3D2 rigid,rbe2
CONN3D2 elements will now be converted to RBE2 elements. Depending on the connection
type set in the CONNECTOR SECTION (such as AXIAL or HINGE), degrees of freedom will be
set for the RBE2 element. If systems are associated to the connector elemental nodes they
will be assigned to the nodes of the RBE2 as well. Not all connection types are supported. If a
system is ignored by a particular CONNECTOR SECTION, it will not be assigned to the nodes of
the RBE2 either.
These connector types are currently considered in conversion: AXIAL, JOIN, LINK, SLIDE-
PLANE, SLOT, ALIGN, REVOLUTE, BEAM, CYLINDRICAL, HINGE, PLANAR, TRANSLATOR, WELD.
*COUPLING/*KINEMATIC constraints with element based surfaces (currently mapped to
groups in HyperMesh) are converted into rigid elements. Currently conversion of *COUPLING/
*DISTRIBUTING with element based surfaces is not supported.
Sectional Properties
The table below shows supported sectional property mapping between ABAQUS and Nastran.
Some of the properties in one solver can be converted to two different sections in the other
solver. For an ABAQUS to Nastran conversion, for example, *DASHPOT can be converted to
*PELAS or PDAMP. The property mapping scheme can be edited under the
*PropertyConversion block in the ConfigurationFile.txt file.
Please note that the property conversion scheme and corresponding element conversion
scheme must be consistent. For example, if you define *CONNECTOR SECTION to PBUSH at
the property mapping scheme, the corresponding element CONN3D2 must map to CBUSH in
the element mapping scheme.
For SOLID SECTION the converter will always convert to PSOLID unless the property has a
data line indicating a crossectional area for a truss element. In this case conversion results in
a PROD property.
For BEAM (GENERAL) SECTION the algorithm automatically decides which property to convert
to depending on the element type chosen in the ElementTypeConversion section of the
ConfigurationFile.txt. For example, if you want to convert B31 elements to CBAR, the beam
property will get converted to a PBAR or PBARL property. If you choose to convert B31
elements to CBEAM, then the converter creates PBEAM or PBEAML properties accordingly. The
same logic applies to B32 elements; the difference is that they are changed to first order
beam elements first on conversion.
ABAQUS to Nastran
HM configuration, ABAQUS type HM configuration, Nastran type
2495 Altair HyperMesh 12.0 User's Guide Altair Engineering
Proprietary Inform ation of Altair Engineering
*SOLID SECTION PROD or PSOLID
*SHELL SECTION PSHELL
*SHELL GENERAL SECTION PSHELL
*MEMBRANE SECTION PSHELL
*BEAM SECTION PBEAML or PBARL
*BEAM GENERAL SECTION PBEAM, PBAR, PBEAML or PBARL
*CONNECTOR SECTION PELAS or PBUSH
*MASS CONM2
*ROTARY INERTIA CONM2
*SPRING PELAS
*DASHPOT PELAS OR PDAMP
*GAP PGAP
Materials
The table below shows supported material mapping between ABAQUS and Nastran. The
material mapping scheme can be edited under *PropertyConversion block in the
ConfigurationFile.txt file.
ABAQUS to Nastran
HM configuration, ABAQUS type HM configuration, Nastran type
*MATERIAL MAT1
Note: Density, Young's modulus, Poisson's
ratio, thermal expansion coefficient, reference
temperature
*CONNECTOR BEHAVIOR PBUSH or PELAS
Altair Engineering Altair HyperMesh 12.0 User's Guide 2496
Proprietary Inform ation of Altair Engineering
Loads
HM loads have two basic attributes – configuration (or config) and type. The supported load
"configs" are: force, moment, constraint, pressure, temperature, flux, velocity, acceleration
and equation. The load "type" defines the solver specific type of a particular configuration.
For example, pressure load can be any of the following Nastran types: PLOAD, PLOAD2 or
PLOAD4. The Load Types panel shows all supported load configurations and their types for a
user profile.
The converter also converts distributed surfaces loads (*DLSOAD) applied on faces of shell or
solid elements into pressure loads (PLOAD4).
For a specific configuration, you can map any supported ABAQUS load type to any supported
Nastran load type. The conversion tool does not support conversion across load
configurations. The load mapping scheme can be edited under the *BCsTypeConversion block
in the ConfigurationFile.txt file. You need to provide both configuration and type
information to specify the mapping scheme as shown below:
HM configuration, ABAQUS type HM configuration, Nastran type
force, CLOAD force, FORCE
moment, CLOAD moment, MOMENT
const, BOUNDARY const, SPC
const, VELOCITY const, SPCD
const, BOUNDARY const, SUPORT
pressure, DLOAD pressure, PLOAD
pressure, DLOAD pressure, PLOAD2
pressure, DLOAD pressure, PLOAD4
temp, TEMPERATURE temp, TEMP
equation, EQUATION equation, MPC
Load Steps and Analysis Type
The conversion tool maps between ABAQUS steps and Nastran subcases. It does not convert
2497 Altair HyperMesh 12.0 User's Guide Altair Engineering
Proprietary Inform ation of Altair Engineering
ABAQUS analysis type to the solution type. You must define it manually using the Load Step
Browser.
The converter converts *STEP into SUBCASE. Load collector references are maintained upon
conversion. If multiple load collectors of a particular step contain constraints, an SPCADD
card is created automatically. The same happens in case of loads in separate load collectors;
a new LOAD card is created on conversion.
Altair Engineering Altair HyperMesh 12.0 User's Guide 2498
Proprietary Inform ation of Altair Engineering
Abaqus to RADIOSS (Block Format) Conversion
You can use the Conversion tool to convert a ABAQUS explicit file to a RADIOSS (Block
Format) file.
1. Load the ABAQUS Explicit user profile.
2. Import a ABAQUS Explicit model.
3. Run the conversion macro by clicking To o ls > C o nv e rt > AB AQ US > To R AD IO SS
(B LO C K).
The Conversion tab will appear at the left side the graphics area.
4. In the Source ABAQUS template field, set it as .
5. In the Destination RADIOSS Template field, select the destination solver version.
6. Click C o nv e rt to start the conversion.
After conversion, the selected version of the RADIOSS (Block Format) user profile is
automatically loaded
7. Review and export the deck using the RADIOSS (Block Format) user profile.
Some of the keywords in the ABAQUS (explicit) deck are converted to the RADIOSS (Block
Format) deck as per the following table:
Element Mapping
HM configuration, ABAQUS HM configuration, RADIOSS (Block
(Explicit) type Format), type
C3D10M /BRICK
C3D4 /BRICK
C3D6 /BRICK
C3D8R /BRICK
S3R /SH3N
S4R /SHELL
SC8R /BRICK
SC6R /PENTA6
R3D3 /SH3N + /RBODY
2499 Altair HyperMesh 12.0 User's Guide Altair Engineering
Proprietary Inform ation of Altair Engineering
R3D4 /SHELL + /RBODY
MASS /ADMAS
Property Mapping
HM configuration, ABAQUS HM configuration, RADIOSS (Block
(Explicit) type Format), type
*SOLID_SECTION and /PROP/SOLID
*CONTROL_SECTION
*SHELL_SECTION and /PROP/SHELL or PROP/TSHELL
*CONTROL_SECTION
*RIGIDBODY PROP/SHELL or /PROP/SOLID
*MASS /ADMAS
Material Mapping
HM configuration, ABAQUS HM configuration, RADIOSS (Block
(Explicit) type Format), type
ELASTIC, ISOTROPIC /MAT/ELASTIC
PLASTIC, ISOTROPIC /MAT/PLAS_TAB
Hyperelastic, Mooney, Rivlin MAT/OGDEN
Hyperelastic, Ogden MAT/OGDEN
Function Mapping
HM configuration, ABAQUS HM configuration, RADIOSS (Block
(Explicit) type Format), type
*AMPLITUDE /FUNCT, /MOVE_FUNCT
Altair Engineering Altair HyperMesh 12.0 User's Guide 2500
Proprietary Inform ation of Altair Engineering
Group Mapping
HM configuration, ABAQUS HM configuration, RADIOSS (Block
(Explicit) type Format), type
*NSET /GRNOD
*ELSET /GSHEL, /GRSH3N, /GRBRIC
*SURFACE /GRNOD, /SURF
Load Mapping
HM configuration, ABAQUS HM configuration, RADIOSS (Block
(Explicit) type Format), type
*BOUNDARY /IMPDISP, /IMPVEL, /IMPACC, /BCS
*INITIAL CONDITION /INIVEL
*CLOAD /CLOAD
*DLOAD /GRAV, /PLOAD
Contact Mapping
HM configuration, ABAQUS HM configuration, RADIOSS (Block
(Explicit) type Format), type
*TIED, *CONTACT_CLEARANCE,
/INTER/TYPE2
*SURFACE_INTERACTION
*GENERAL_CONTACT,
*CONTACT_CLEARANCE, /INTER/TYPE7
*SURFACE_INTERACTION
Constraints Mapping
2501 Altair HyperMesh 12.0 User's Guide Altair Engineering
Proprietary Inform ation of Altair Engineering
HM configuration, ABAQUS HM configuration, RADIOSS (Block
(Explicit) type Format), type
*COUPLING KINEMATIC, *COUPLING
/RBE2, /RBE3
DYNAMIC
*MPC BEAM /RBODY
Output Block Mapping
HM configuration, ABAQUS HM configuration, RADIOSS (Block
(Explicit) type Format), type
*STEP, STEP NAME /TITLE and /RUN
*DYNAMIC, T_period /TSTOP
*VARIABLE MASS SCALING /DT/NODA/CST
/ANIM/DT, /ANIM/VECT/(ACC, VEL, DISP,
FINT, PCONT), /ANIM/BRICK/TENS/
(STRESS,STRAIN) /ANIM/SHELL/TENS/
(STRESS,STRAIN), /ANIM/ELEM/
(VONMISES, PRESSURE,EPSP, ENER,
*OUTPUT FIELD DENS)
/TFILE, /TH/NODE, /TH/SHEL, /TH/SH3N,
*OUTPUT HISTORY /TH/BEAM, /TH/BRIC
Altair Engineering Altair HyperMesh 12.0 User's Guide 2502
Proprietary Inform ation of Altair Engineering
Abaqus to RADIOSS (Bulk Data Format), OptiStruct
Conversion
The ABAQUS to RADIOSS (Bulk Data Format), OptiStruct conversion tool uses an open
conversion scheme; you can specify different mappings in the configuration file. Care has to
be taken so that the element and property mappings are consistent. A valid mapping scheme
is provided in the ConfigurationFile.txt. This document explains the scope and limitations of
the mapping scheme.
Contact Groups
The table below shows the supported contact group mapping between ABAQUS and RADIOSS
(Bulk Data Format), OptiStruct.
*CONTACT PAIR and *TIE are represented as groups in the ABAQUS interface, and the
converter takes advantage of a one to one mapping to groups in the RADIOSS (Bulk
Data Format), OptiStruct: CONTACT and TIE respectively.
Shell element *SURFACE definitions are mapped to the RADIOSS (Bulk Data Format),
OptiStruct contact surface [SURF] with proper considerations taken for normal
direction.
Solid element *SURFACE definitions are also mapped to a contact surface [SURF]
entity, but the normal direction should always point away from the solid.
Nodal *SURFACE definitions are simply mapped to an entity set [SET] in RADIOSS (Bulk
Data Format), OptiStruct, as both SURF and SET definitions are allowed as input to
the CONTACT and TIE group entities.
HM configuration, HM configuration,
ABAQUS type RADIOSS (Bulk Data Format), OptiStruct
type
*SURFACE (node based) Entity set, SET
*SURFACE (element based) Contact surface, SURF
*CONTACT PAIR Group, CONTACT
*TIE Group, TIE
Elements
2503 Altair HyperMesh 12.0 User's Guide Altair Engineering
Proprietary Inform ation of Altair Engineering
HM elements have two basic attributes – configuration (or config) and type. The "config"
defines the basic geometrical shape of an element. For example, tria3 configuration is a 3
node triangular element and hexa8 is an 8-node hexahedral element. The "type" defines the
solver specific element type of a particular configuration. For example, the 4-node
quadrilateral (quad4) element in ABAQUS can be any of the following types: S4, S4R, M3D4,
R3D4 etc. The Element Types panel shows all supported element configurations and their
types for a user profile.
For a specific configuration, you can map any supported RADIOSS (Bulk Data Format),
OptiStruct element type to any supported ABAQUS element type, or vice versa. For example,
for a RADIOSS (Bulk Data Format), OptiStruct to ABAQUS direction, several 2-noded element
configurations such as spring, rigid, bar2, rid, etc., are supported. Because all of them are 2-
noded elements, conversion across these configurations is also allowed for some element
types. For example, CBUSH is of "spring" configuration in the RADIOSS (Bulk Data Format),
OptiStruct user profile and CONN3D2 is of ‘rod" configuration in the ABAQUS user profile. It is
possible to map a CBUSH to CONN3D2 even though their configurations are different. The
element mapping scheme must be under the *ElemTypeConversion block in the
ConfigurationFile.txt file. You need to provide both configuration and type information to
specify the element mapping scheme as shown for the RADIOSS (Bulk Data Format),
OptiStruct to ABAQUS direction below:
HM configuration, HM configuration,
ABAQUS type RADIOSS (Bulk Data Format), OptiStruct
type
tria3, S3 tria3, CTRIA3
tria3, S3R tria3, CTRIAR
quad4, S4 quad4, CQUAD4
quad4, S4R quad4, CQUADR
quad4, M3D4 quad4, CSHEAR
tetra4, C3D4 tetra4, CTETRA
penta6, C3D6 penta6, CPENTA
hex8, C3D8 hex8, CHEXA
tria6, STRI65 tria6, CTRIA6
quad8, S8R quad8, CQUAD8
tetra10, C3D10 tetra10, CTETRA
Altair Engineering Altair HyperMesh 12.0 User's Guide 2504
Proprietary Inform ation of Altair Engineering
penta15, C3D15 penta15, CPENTA
hex20, C3D20 hex20, CHEXA
mass, MASS mass, CONM2
mass, SPRING1 mass, CELAS1
mass, SPRING1 mass, CELAS2
rigid, COUP_KIN rigid, RBE2
rigidlink, COUP_KIN rigidlink, RBE2
rbe3, DCOUP3D rbe3, RBE3
spring, SPRING2 spring, CELAS1
spring, SPRING2 spring, CELAS2
spring, DASHPOT2 spring, CDAMP1
spring, DASHPOT2 spring, CDAMP2
rod, CONN3D2 spring, CBUSH
bar2, B31 bar2, CBEAM
bar2, B31 bar2, CBAR
rod, T3D2 rod, CROD
rod, T3D2 rod, CONROD
gap, GAPUNI gap, CGAP
rigid, KINCOUP weld, RBAR
You can take advantage of a simplified conversion of ABAQUS connectors (CONN3D2) to rbe2
elements when modifying ConfigurationFile.txt in the following way (change the entry for
rod element type configuration:
rod,CONN3D2 rigid,rbe2
CONN3D2 elements will now be converted to RBE2 elements. Depending on the connection
type set in the CONNECTOR SECTION (such as AXIAL or HINGE), degrees of freedom will be
set for the RBE2 element. If systems are associated to the connector elemental nodes they
2505 Altair HyperMesh 12.0 User's Guide Altair Engineering
Proprietary Inform ation of Altair Engineering
will be assigned to the nodes of the RBE2 as well. Not all connection types are supported. If a
system is ignored by a particular CONNECTOR SECTION, it will not be assigned to the nodes of
the RBE2 either.
These connector types are currently considered in conversion: AXIAL, JOIN, LINK, SLIDE-
PLANE, SLOT, ALIGN, REVOLUTE, BEAM, CYLINDRICAL, HINGE, PLANAR, TRANSLATOR, WELD.
*COUPLING/*KINEMATIC constraints with element based surfaces (currently mapped to
groups in HyperMesh) are converted into rigid elements. Currently conversion of *COUPLING/
*DISTRIBUTING with element based surfaces is not supported.
Sectional Properties
The table below shows supported sectional property mapping between ABAQUS and RADIOSS
(Bulk Data Format), OptiStruct. Some of the properties in one solver can be converted to two
different ABAQUS sections in the other solver. For an ABAQUS to RADIOSS (Bulk Data
Format), OptiStruct conversion, for example, *DASHPOT can be converted to PELAS or
PDAMP. The property mapping scheme can be edited under the *PropertyConversion block
in the ConfigurationFile.txt file.
Please not that the property conversion scheme and corresponding element conversion
scheme must be consistent. For example, if you define *CONNECTOR SECTION to PBUSH at
the property mapping scheme, the corresponding element CONN3D2 must map to CBUSH in
the element mapping scheme.
For SOLID SECTION the converter will always convert to PSOLID unless the property has a
data line indicating a cross-sectional area for a truss element. In this case conversion results
in a PROD property.
For BEAM (GENERAL) SECTION the algorithm decides automatically which property to convert
to depending on the element type chosen in the ElementTypeConversion section of the
ConfigurationFile.txt. For example, if you want to convert B31 elements to CBAR, the
beam property will get converted to a PBAR or PBARL property. If you choose to convert B31
elements to CBEAM, then the converter creates PBEAM or PBEAML properties accordingly. The
same logic applies to B32 elements; the difference is that they are changed to first order
beam elements first on conversion.
Composite sections SHELL and SHELL GENERAL SECTION can be converted to RADIOSS (Bulk
Data Format))/Nastran. Depending on the setting in ConfigurationFile.txt they will be
converted to PCOMP or PCOMPG. Besides individual layers, the conversion takes care of
system assignments, offsets, symmetric and other parameters simplifying the sections, such
as ‘BENDING ONLY’. If sections are converted to PCOMPG, a global ply ID (GPLYID) is assigned
depending on the name used in the ABAQUS section.
ABAQUS to RADIOSS (Bulk Data Format), OptiStruct
HM configuration, ABAQUS type HM configuration,
RADIOSS (Bulk Data Format), OptiStruct
Altair Engineering Altair HyperMesh 12.0 User's Guide 2506
Proprietary Inform ation of Altair Engineering
type
*SOLID SECTION PROD or PSOLID
*SHELL SECTION PSHELL
*SHELL SECTION, COMPOSITE PCOMP or PCOMPG
*SHELL GENERAL SECTION PSHELL
*SHELL GENERAL SECTION,
COMPOSITE PCOMP of PCOMPG
*MEMBRANE SECTION PSHELL
*BEAM SECTION PBEAML or PBARL
*BEAM GENERAL SECTION PBEAM, PBAR, PBEAML or PBARL
*CONNECTOR SECTION PELAS or PBUSH
MASS CONM2
*ROTARY INERTIA CONM2
*SPRING PELAS2
*DASHPOT PELAS2 or PDAMP
*GAP PGAP
*SURFACE INTERACTION, *FRICTION PCONT
Materials
The table below shows supported material mapping between ABAQUS and RADIOSS (Bulk Data
Format), OptiStruct. The material mapping scheme can be edited under *PropertyConversion
block in the ConfigurationFile.txt file.
ABAQUS to RADIOSS (Bulk Data Format), OptiStruct
HM configuration, ABAQUS type HM configuration,
2507 Altair HyperMesh 12.0 User's Guide Altair Engineering
Proprietary Inform ation of Altair Engineering
RADIOSS (Bulk Data Format), OptiStruct
type
*MATERIAL MAT1
Note: Density, Young's modulus, Poisson's
ratio, thermal expansion coefficient, reference
temperature
*CONNECTOR BEHAVIOR PBUSH or PELAS
Loads
HM loads have two basic attributes – configuration (or config) and type. The supported load
"configs" are: force, moment, constraint, pressure, temperature, flux, velocity, acceleration
and equation. The load "type" defines the solver specific type of a particular configuration.
For example, pressure load can be any of the following RADIOSS (Bulk Data Format) types:
PLOAD, PLOAD2, or PLOAD4. The Load Types panel shows all supported load configurations in
HyperMesh and their types for a user profile.
The converter also converts distributed surfaces loads (*DLSOAD) applied on faces of shell or
solid elements into pressure loads (PLOAD4).
For a specific configuration, you can map any supported ABAQUS load type to any supported
RADIOSS (Bulk Data Format), OptiStruct load type. The conversion tool does not support
conversion across load configurations. The load mapping scheme can be edited under the
*BCsTypeConversion block in the ConfigurationFile.txt file. You need to provide both
configuration and type information to specify the mapping scheme as shown below:
HM configuration, ABAQUS type HM configuration,
RADIOSS (Bulk Data Format), OptiStruct
type
force, CLOAD force, FORCE
moment, CLOAD moment, MOMENT
const, BOUNDARY const, SPC
const, VELOCITY const, SPCD
const, BOUNDARY const, SUPORT
pressure, DLOAD pressure, PLOAD
Altair Engineering Altair HyperMesh 12.0 User's Guide 2508
Proprietary Inform ation of Altair Engineering
pressure, DLOAD pressure, PLOAD2
pressure, DLOAD pressure, PLOAD4
temp, TEMPERATURE temp, TEMP
equation, EQUATION equation, MPC
Load Steps and Analysis Type
The conversion tool maps between ABAQUS steps and RADIOSS (Bulk Data Format),
OptiStruct subcases. It does not convert ABAQUS analysis type to the solution type. You
must define it manually using the RADIOSS (Bulk Data Format), OptiStruct Load Step
Browser.
The converter converts *STEP into SUBCASE. Load collector references are maintained upon
conversion. If multiple load collectors of a particular step contain constraints, an SPCADD
card is created automatically. The same happens in case of loads in separate load collectors;
a new LOAD card is created on conversion.
2509 Altair HyperMesh 12.0 User's Guide Altair Engineering
Proprietary Inform ation of Altair Engineering
ANSYS Conversion Tools
The following conversions are possible when in the ANSYS user profile:
ANSYS to Nastran Conversion
ANSYS to RADIOSS (Bulk Data Format) Conversion
ANSYS to Abaqus Conversion
Altair Engineering Altair HyperMesh 12.0 User's Guide 2510
Proprietary Inform ation of Altair Engineering
ANSYS to Abaqus Conversion
You can use the Conversion tool to convert an ANSYS file to an ABAQUS file.
1. Load the ANSYS user profile.
2. Import an ANSYS model.
3. Run the Conversion macro by clicking To o ls > C o nv e rt > ANSY S > To AB AQ US.
The Conversion tab will appear at the left side the graphics area.
4. Click co nv e rt and conversion starts.
After conversion, the ABAQUS user profile is automatically loaded.
5. Review and export the deck in an ABAQUS deck.
Some of the keywords in the ANSY deck are converted to the ABAQUS deck as per the
following tables.
Materials
Modulus of Elasticity, Poisson's ratio and density are mapped.
Elements:
ANSYS type ABAQUS type HM Configuration
MASS21 MASS Mass
COMBI14 SPRING2 Spring
BEAM4 B31 Bar2
LINK8 T3D2 Rod
SHELL43, SHELL63, S3 Tria3
SHELL181
SHELL43, SHELL63, S4 Quad4
SHELL181
SHELL93 STRI65 Tria6
SHELL93 S8R Quad8
SOLID45, SOLID62, C3D4 Tetra4
2511 Altair HyperMesh 12.0 User's Guide Altair Engineering
Proprietary Inform ation of Altair Engineering
SOLID64, SOLID69,
SOLID70, SOLID96,
SOLID97, SOLID164,
SOLID185
SOLID62, SOLID70, C3D8 Pyramid5
SOLID96, SOLID97,
SOLID164
SOLID5, SOLID45, C3D6 Penta6
SOLID62, SOLID64,
SOLID69, SOLID70,
SOLID96, SOLID97,
SOLID164, SOLID185
SOLID5, SOLID45, C3D81 Hex8
SOLID62, SOLID64,
SOLID69, SOLID70,
SOLID96, SOLID97,
SOLID164, SOLID185
SOLID87, SOLID90, C3D10 Tetra10
SOLID92, SOLID95,
SOLID98, SOLID117,
SOLID148, SOLID168,
SOLID186, SOLID187,
SOLID191
SOLID90, SOLID95, C3D20 Pyramid13
SOLID117, SOLID186
SOLID90, SOLID95, C3D15 Penta15
SOLID117, SOLID147,
SOLID186, SOLID191
SOLID90, SOLID95, Hex20
SOLID117, SOLID147,
SOLID186, SOLID191
MPC184 BEAM_RIGID Rigid
RBE3, CONTA175, COUP_DIS RBE3
TARGE170
CP COUP_KIN Rigid
COMBIN39 SPRINGA Spring
Altair Engineering Altair HyperMesh 12.0 User's Guide 2512
Proprietary Inform ation of Altair Engineering
Properties
ANSYS type ABAQUS type Convert Parameters
MASS21p MASS none
COMBI14p SPRING none
BEAM4p, LINK8p BEAMSECTION none
SHELL43p, SHELL63p, SHELLSECTION Shell Thickness
SHELL93p
SOLID45p, SOLID70p, SOLIDSECTION none
SOLID95p, SOLID117p,
SOLID191p
BEAM4p BEAMGENSECTION Area, Ixx,Iyy,Izz
Notes:
If ANSYS solid elements do not have a property, then one SOLIDSECTION property will be
created by using this conversion tool.
Loads and Boundary conditions:
Loads and boundary conditions will not be converted on using this conversion tool.
2513 Altair HyperMesh 12.0 User's Guide Altair Engineering
Proprietary Inform ation of Altair Engineering
ANSYS to Nastran Conversion
You can use the Conversion tool to convert an ANSYS file to a Nastran file.
1. Load the ANSYS user profile.
2. Import an ANSYS model.
3. Run the Conversion macro by clicking To o ls > C o nv e rt > ANSY S > To Na s tra n.
The Conversion tab will appear at the left side the graphics area.
4. Click co nv e rt and conversion starts.
After conversion, the Nastran user profile is automatically loaded.
5. Review and export the deck in Nastran deck.
Conversion Notes
All ANSYS solid and shell elements that are currently supported are included in the
conversion tool.
Material properties – Thermal Conductivity, specific heat, thermal expansion co-
efficient can be now converted.
Temperature dependant isometric material properties can now be converted using the
conversion tool.
Orthotropic properties of E, NU and K can be converted.
COMBIN14 elements are now converted to CELAS1 if key option2 for COMBIN14 in
ANSYS is defined.
ANSYS BEAM188 converts to CBEAM now [please note section properties defined using
SECDATA card in ANSYS are not yet converted].
Forces, Moments, Pressures, Temperatures and Constraints are automatically
converted. MODOPT (control cards) will be mapped to EIRGL. ACEL (Control Cards) will
be converted to GRAV.
Assumptions:
The macro will convert only entities imported by the ANSYS FE input reader.
For shell elements, constant thickness parts are assumed.
Analysis types assumed: Static – gravity, forces, pressures and constraints, Modal.
Conversion Mapping
Altair Engineering Altair HyperMesh 12.0 User's Guide 2514
Proprietary Inform ation of Altair Engineering
ANSYS Type Nastran Type
Shell43, Shell93 CTRIA3, CQUAD4
Beam4 CBEAM
Mass21 CONM2
Combin14 CBUSH (damping will be ignored)
Pipe16 CBEAM
Shell181 CTRIA3, CQUAD4
Shell63 CTRIA3, CQUAD4
Link8 CROD
Solid 92 CTETRA
Solid45 CTETRA, CPENTA, CHEXA
Beam44 CBEAM
Rbe3 RBE3
CE -> CERIG MPC
CP MPC
Solid95 CPENTA, CHEXA
MODOPT EIGRL
ACEL GRAV
BEAM188 CBEAM
Note:
If components or properties do not have a material associated to them, on conversion
MID = 1 will be associated
On conversion, model will be cleaned by removing unused sets, ET types and contact
elements
2515 Altair HyperMesh 12.0 User's Guide Altair Engineering
Proprietary Inform ation of Altair Engineering
Altair Engineering Altair HyperMesh 12.0 User's Guide 2516
Proprietary Inform ation of Altair Engineering
ANSYS to RADIOSS (Bulk Data Format) Conversion
You can use the Conversion tool to convert an ANSYS file to a RADIOSS (Bulk Data Format)
file.
1. Load the ANSYS user profile.
2. Import an ANSYS model.
3. Run the Conversion macro by clicking To o ls > C o nv e rt > ANSY S > To R a dio s s (B ulk
da ta fo rm a t).
The Conversion tab will appear at the left side the graphics area. Click co nv e rt and
conversion starts.
After conversion, the OptiStruct user profile is automatically loaded.
4. Review and export the deck in OptiStruct deck.
Conversion Notes
All ANSYS solid and shell elements that are currently supported are included in the
conversion tool.
Material properties – Thermal Conductivity, specific heat, thermal expansion co-
efficient can be now converted.
Temperature dependant isometric material properties can now be converted using the
conversion tool.
Orthotropic properties of E, NU and K can be converted.
COMBIN14 elements are now converted to CELAS1 if key option2 for COMBIN14 in
ANSYS is defined.
ANSYS BEAM188 converts to CBEAM now [please note section properties defined using
SECDATA card in ANSYS are not yet converted].
Forces, Moments, Pressures, Temperatures and Constraints are automatically
converted. MODOPT (control cards) will be mapped to EIRGL. ACEL (Control Cards) will
be converted to GRAV.
Surface to Surface contact pairs can be converted to RADIOSS (Bulk Data). Contact
element pairs – CONTA173-TARGET170 and CONTA174 –TARGET170 are converted to
SURF (contact surfaces) in RADIOSS (Bulk Data) and a “group” for each contact pair is
created during conversion.
Composite data conversion: ANSYS composite elements and layer information is
converted to Radioss (bulk) composite elements and composite property information.
BEAM44 element type, end release options defined in KEYOPTIONS 7 and 8 are
converted to values in fields PA and PB respectively in CBEAM card.
2517 Altair HyperMesh 12.0 User's Guide Altair Engineering
Proprietary Inform ation of Altair Engineering
Assumptions:
The macro will convert only entities imported by the ANSYS FE input reader.
For shell elements, constant thickness parts are assumed.
Analysis types assumed: Static – gravity, forces, pressures and constraints, Modal.
Conversion Mapping
ANSYS Type OptiStruct Type
Shell43, Shell98 CTRIA3, CQUAD4
Beam4 CBEAM
Mass21 CONM2
Combin14 CBUSH (damping will be ignored)
Pipe16 CBEAM
Shell181 CTRIA3, CQUAD4
Shell63 CTRIA3, CQUAD4
Link8 CROD
Solid92 CTETRA
Solid45 CTETRA, CPENTA, CHEXA
Beam44 CBEAM
Rbe3 RBE3
CE -> CERIG MPC
CP MPC
Solid95 CPENTA, CHEXA
MODOPT EIGRL
ACEL GRAV
CONTA173, CONTA174, SURF
TARGE170
Altair Engineering Altair HyperMesh 12.0 User's Guide 2518
Proprietary Inform ation of Altair Engineering
CONTA173p, PCONT
CONTA174p, TARGE170p
SHELL99, SHELL91, CQUAD8,
SHELL281
SHELL99p,SHELL91p PCOMP
ESYS MSID
TREF TREF
SHELL181,SHELL131, CQUAD4
SHELL132
SECDATA PCOMP
2519 Altair HyperMesh 12.0 User's Guide Altair Engineering
Proprietary Inform ation of Altair Engineering
LS-DYNA Conversion Tools
The following conversions are possible when in the LS-DYNA user profile:
LS-DYNA to Nastran Conversion
LS-DYNA to RADIOSS (Block Format) Conversion
LS-DYNA to RADIOSS (Bulk Data Format) Conversion
Altair Engineering Altair HyperMesh 12.0 User's Guide 2520
Proprietary Inform ation of Altair Engineering
LS-DYNA to Nastran Conversion
You can use the Conversion tool to convert an LS-DYNA file to a Nastran file.
1. Load the LS-DYNA user profile.
2. Import a LS-DYNA model.
3. Run the conversion macro by clicking To o ls > C o nv e rt > LS- D Y NA > To Na s tra n.
The Conversion tab will appear at the left side the graphics area.
4. In the Destination Nastran Template field, select the destination solver version.
5. Click C o nv e rt to start the conversion.
After conversion, the Nastran user profile is automatically loaded.
6. Review and export the deck using the Nastran user profile.
Some of the keywords in the LS-DYNA deck are converted to the Nastran deck as per the
following table:
Element Mapping
LS-DYNA type Nastran type
*ELEMENT_MASS CONM2
*ELEMENT_BEAM CBAR
*ELEMENT_SHELL CTRIA3,CQUAD4, CQUAD8, CTRIA6
*ELEMENT_SOLID CTETRA4/CHEXA8/CPENTA6
*CONSTRAINED_SPOTWELD RBAR
*ELEMENT_PLOTEL PLOTEL
*CONSTRAINED_INTERPOLATION RBE3
*CONSTRAINED_NODE_SET RBE2
*ELEMENT_DISCRETE CELAS1
Property Mapping
2521 Altair HyperMesh 12.0 User's Guide Altair Engineering
Proprietary Inform ation of Altair Engineering
LS-DYNA type Nastran type
*SECTION_SOLID PSOLID
*SECTION_SHELL PSHELL
Material Mapping
All the LS-DYNA materials are mapped MAT1 in Nastran.
Boundary Conditions Mapping
LS-DYNA type Nastran type
*BOUNDARY_SPC SPC
*LOAD_NODE_POINT FORCE, MOMENT
*LOAD_SEGMENT PLOAD4
*INITIAL_TEMP TEMP
Coordinate System Mapping
LS-DYNA type Nastran type
*DEFINE_COORDINATE_NODE CORD1R
*DEFINE_COORDINATE_SYSTEM CORD2R
Altair Engineering Altair HyperMesh 12.0 User's Guide 2522
Proprietary Inform ation of Altair Engineering
LS-DYNA to RADIOSS (Block Format) Conversion
You can use the Conversion tool to convert an LS-DYNA file to a RADIOSS (Block Format) file.
1. Load the LS-DYNA user profile.
2. Import an LS-DYNA model.
3. Run the conversion macro by clicking To o ls > C o nv e rt > Ls D y na > To R AD IO SS (B lo ck
Fo rm a t).
The Conversion tab will appear at the left side the graphics area.
4. Click C o nv e rt.
After conversion, the RADIOSS (Block Format) user profile is automatically loaded.
5. Review and export the deck in the RADIOSS (Block Format) user profile.
Some of the keywords in the LS-DYNA deck are converted to the RADIOSS deck as per the
following tables:
Element Mapping
HM configuration, HM configuration,
LS-DYNA type RADIOSS (Block Format) type
*ELEMENT_SHELL SHELL, SH3N
*ELEMENT_SOLID BRICK, TETRA44
*ELEMENT_MASS ADMAS
*ELEMENT_BEAM BEAM
*ELEMENT_DISCRETE SPRING2N
*ELEMENT_SEATBELT_ACCELEROMETER ACCEL
Load Mapping
HM configuration, HM configuration,
LS-DYNA type RADIOSS (Block Format) type
*BOUNDARY_SPC_NODE/SET BCS
2523 Altair HyperMesh 12.0 User's Guide Altair Engineering
Proprietary Inform ation of Altair Engineering
*LOAD_NODE_POINT/SET CLOAD
*INITIAL_VELOCITY_NODE/GENERATION/
RIGID BODY INIVEL
System Mapping
HM configuration, HM configuration,
LS-DYNA type RADIOSS (Block Format) type
*DEFINE_COORDINATE_NODES SKEW/MOVE/
*DEFINE_COORDINATE_SYSTEM SKEW/FIXED
Material Mapping
HM configuration, HM configuration,
LS-DYNA type RADIOSS (Block Format) type
*MAT_ELASTIC M1_ELASTIC
*MAT_PLASTIC_KINEMATIC M36_PLASTIC_TAB
*MAT_NULL M0_VOID
M1_ELASTIC (nodes of material
*MAT_RIGID defined as /RBODY)
*MAT_PIECEWISE_LINEAR_PLASTICITY M36_PLAS_TAB
*MAT_SIMPLIFIED_JOHNSON_COOK M2_PLAS_JOHNS_ZERIL
Properties Mapping
HM configuration, HM configuration,
LS-DYNA type RADIOSS (Block Format) type
Altair Engineering Altair HyperMesh 12.0 User's Guide 2524
Proprietary Inform ation of Altair Engineering
*SECTION_BEAM P3_BEAM
*SECTION_DISCRETE P4_SPRING
*SECTION_SHELL P1_SHELL
*SECTION_SOLID P14_SOLID
Curve Mapping
HM configuration, HM configuration,
LS-DYNA type RADIOSS (Block Format) type
*DEFINE_CURVE FUNCT
Control Cards Mapping
HM configuration, HM configuration,
LS-DYNA type RADIOSS (Block Format) type
*CONTROL_ADAPTIVE ADMESH_GLOBAL, ADMESH_SET
Component Mapping
HM configuration, HM configuration,
LS-DYNA type RADIOSS (Block Format) type
*DAMPING_PARTS_OPTIONS PART
*PART_OPTIONS PART
*INCLUDE_STAMPED_PART PART
Contact Interface Mapping
2525 Altair HyperMesh 12.0 User's Guide Altair Engineering
Proprietary Inform ation of Altair Engineering
HM configuration, HM configuration,
LS-DYNA type RADIOSS (Block Format) type
*CONTACT_AUTOMATIC_GENERAL INTER/TYPE7
*CONTACT_AUTOMATIC_GENERAL_INTERI
OR INTER/TYPE7
*CONTACT_AUTOMATIC_NODES_TO_SUR
FACE INTER/TYPE7
*CONTACT_AUTOMATIC_ONE_WAY_SURF
ACE_TO_SURFACE INTER/TYPE7
*CONTACT_AUTOMATIC_SINGLE_SURFAC
E INTER/TYPE7
*CONTACT_AUTOMATIC_SURFACE_TO_S
URFACE INTER/TYPE7
Rigid Wall Mapping
HM configuration, HM configuration,
LS-DYNA type RADIOSS (Block Format) type
*RIGIDWALL_GEOMETRIC_FLAT_OPTIONS RWALL
*RIGIDWALL_PLANAR_OPTIONS RWALL
Time History Definition Mapping
HM configuration, HM configuration,
LS-DYNA type RADIOSS (Block Format) type
*DATABASE_HISTORY_BEAM TH/BEAM
*DATABASE_HISTORY_NODE TH/NODE
*DATABASE_HISTORY_SHELL TH/SHEL
*DATABASE_HISTORY_SOLID TH/BRIC
Altair Engineering Altair HyperMesh 12.0 User's Guide 2526
Proprietary Inform ation of Altair Engineering
*DATABASE_HISTORY_TSHELL TH/THSH
The attributes converted in each KEYWORD is explained in the Conversion dialog (see
below). Each keyword is associated with a color to distinguish it better.
GREEN – All the attributes of the KEYWORD are converted to equivalent in RADIOSS.
ORANGE – Only some the attributes of the KEYWORD are converted to equivalent in
RADIOSS.
RED – None the attributes of the KEYWORD are converted to equivalent in RADIOSS.
Conversion of this keyword is not supported by the conversion tool.
2527 Altair HyperMesh 12.0 User's Guide Altair Engineering
Proprietary Inform ation of Altair Engineering
Altair Engineering Altair HyperMesh 12.0 User's Guide 2528
Proprietary Inform ation of Altair Engineering
LS-DYNA to RADIOSS (Bulk Data Format) Conversion
You can use the Conversion tool to convert an LS-DYNA file to a RADIOSS (Bulk Data
Format) file.
1. Load the LS-DYNA user profile.
2. Import a LS-DYNA model.
3. Run the conversion macro by clicking To o ls > C o nv e rt > Ls D y na > To R a dio s s B ulk
D a ta Fo rm a t.
The Conversion tab will appear at the left side the graphics area.
4. Click C o nv e rt to start the conversion.
After conversion, the RADIOSS (Bulk Data Format) user profile is automatically loaded.
5. Review and export the deck using the RADIOSS (Bulk Data Format) user profile.
Some of the keywords in the LS-DYNA deck are converted to the RADIOSS (Bulk Data Format)
deck as per the following table:
Element Mapping
LS-DYNA type RADIOSS (Bulk Data Format) type
*ELEMENT_MASS CONM2
*ELEMENT_BEAM CBAR
*ELEMENT_SHELL CTRIA3,CQUAD4, CQUAD8, CTRIA6
*ELEMENT_SOLID CTETRA4/CHEXA8/CPENTA6
*CONSTRAINED_SPOTWELD RBAR
*ELEMENT_PLOTEL PLOTEL
*CONSTRAINED_INTERPOLATION RBE3
*CONSTRAINED_NODE_SET RBE2
*ELEMENT_DISCRETE CELAS1
Property Mapping
2529 Altair HyperMesh 12.0 User's Guide Altair Engineering
Proprietary Inform ation of Altair Engineering
LS-DYNA type RADIOSS (Bulk Data Format) type
*SECTION_SOLID PSOLID
*SECTION_SHELL PSHELL
Material Mapping
All the LS-DYNA materials are mapped MAT1 in RADIOSS (Bulk Data Format).
Boundary Conditions Mapping
LS-DYNA type RADIOSS (Bulk Data Format)
type
*BOUNDARY_SPC SPC
*LOAD_NODE_POINT FORCE, MOMENT
*LOAD_SEGMENT PLOAD4
*INITIAL_TEMP TEMP
Coordinate System Mapping
LS-DYNA type RADIOSS (Bulk Data Format)
type
*DEFINE_COORDINATE_NODE CORD1R
*DEFINE_COORDINATE_
SYSTEM CORD2R
Altair Engineering Altair HyperMesh 12.0 User's Guide 2530
Proprietary Inform ation of Altair Engineering
Nastran Conversion Tools
The following conversions are possible when in the NASTRAN user profile:
Nastran to LS-DYNA Conversion
Nastran to RADIOSS (Block Format) Conversion
Nastran to Abaqus Mapping
Nastran to ANSYS Conversion
2531 Altair HyperMesh 12.0 User's Guide Altair Engineering
Proprietary Inform ation of Altair Engineering
Nastran to Abaqus Conversion
The Nastran To ABAQUS tool uses an open conversion scheme; you can specify different
mappings in the configuration file. Care has to be taken so that the element and property
mappings are consistent. Altair provides a valid mapping scheme in the ConfigurationFile.
txt. This document explains the scope and limitations of the mapping scheme.
Elements
HyperMesh elements have two basic attributes – configuration (or config) and type. The
"config" defines the basic geometrical shape of an element. For example, tria3 configuration is
a 3 node triangular element and hexa8 is an 8-node hexahedral element. The "type" defines
the solver-specific element type of a particular configuration. For example, the 4-node
quadrilateral (quad4) element in ABAQUS can be any of the following types: S4, S4R, M3D4,
R3D4 etc. The Elem Types panel shows all supported element configs and their types for a
user profile.
For a specific configuration, you can map any supported Nastran element type to any
supported ABAQUS element type. Several 2-noded element configurations such as spring,
rigid, bar2, rid, etc., are supported. Because all of them are 2-noded elements, conversion
across these configurations is also allowed for some element types. For example, CBUSH is of
"spring" config in the Nastran user profile and CONN3D2 is of ‘rod" config in the ABAQUS user
profile. It is possible to map a CBUSH to CONN3D2 even though their configs are different. The
element mapping scheme must be under the *ElemTypeConversion block in the
ConfigurationFile.txt file. You need to provide both config and type information to specify
the element mapping scheme as shown below:
HM configuration, HM configuration,
Nastran type ABAQUS type
tria3, CTRIA3 tria3, S3
tria3, CTRIAR tria3, S3R
quad4, CQUAD4 quad4, S4
quad4, CQUADR quad4, S4R
quad4, CSHEAR quad4, M3D4
tetra4, CTETRA tetra4, C3D4
penta6, CPENTA penta6, C3D6
Altair Engineering Altair HyperMesh 12.0 User's Guide 2532
Proprietary Inform ation of Altair Engineering
hex8, CHEXA hex8, C3D8
tria6, CTRIA6 tria6, STRI65
quad8, CQUAD8 quad8, S8R
tetra10, CTETRA tetra10, C3D10
penta15, CPENTA penta15, C3D15
hex20, CHEXA hex20, C3D20
mass, CONM2 mass, MASS
mass, CELAS1 mass, SPRING1
mass, CELAS2 mass, SPRING1
rigid, RBE2 rigid, COUP_KIN
rigidlink, RBE2 rigidlink, COUP_KIN
rbe3, RBE3 rbe3, DCOUP3D
spring, CELAS1 spring, SPRING2
spring, CELAS2 spring, SPRING2
spring, CDAMP1 spring, DASHPOT2
spring, CDAMP2 spring, DASHPOT2
spring, CBUSH rod, CONN3D2
bar2, CBEAM bar2, B31
bar2, CBAR bar2, B31
rod, CROD rod, T3D2
rod, CONROD rod, T3D2
gap, CGAP gap, GAPUNI
weld, RBAR rigid, KINCOUP
2533 Altair HyperMesh 12.0 User's Guide Altair Engineering
Proprietary Inform ation of Altair Engineering
Notes:
The CELAS1 or CELAS2 elements in Nastran have both spring stiffness and damping
attributes. If both spring and damping values are present and the mapping scheme is
CELAS1 to SPRING1, the conversion tool will automatically create an extra DASHPOT
element.
Similarly, the CONM2 elements in Nastran have both translational and rotational mass
values. If both translational and rotational values are present and the mapping scheme
is CONM2 to MASS, the conversion tool will automatically create an extra ROTARY1
element.
*COUPLING/*KINEMATIC constraints with element based surfaces (currently mapped
to groups in HM) are converted into rigid elements. Currently conversion of
*COUPLING/*DISTRIBUTING with element based surfaces is not supported.
Sectional Properties
The table below shows supported sectional property mapping between Nastran and ABAQUS.
Some of the properties in one solver can be converted to two different ABAQUS sections in
the other solver. For a Nastran to ABAQUS conversion, for example, PSHELL can be converted
to *SHELL SECTION or *SHELL GENERAL SECTION. In the mapping scheme, you must select
one of them. The property mapping scheme must be under the *PropertyConversion block in
the ConfigurationFile.txt file.
ABAQUS beam section axes are defined at the element level in Nastran. They are in the
sectional property level in ABAQUS unless the beam axis is defined by a third node in element
connectivity. This means that several elements with different beam axis directions can point
to the same PBEAM, PBEAML, PBAR or PBARL property in Nastran. But in ABAQUS, all elements
under a *BEAM SECTION or *BEAM GENERAL SECTION property have one beam axis
orientation. If a third node is used to define the beam axis, even ABAQUS beams with a
different axis can belong to a single *BEAM SECTION property. The conversion tool allows you
to select an extra (1 or 0) argument to define the beam axis conversion mechanism.
If the argument is 0 (or not defined), the conversion tool will take the beam axis direction of
the first element corresponding to a PBEAM, PBEAML, PBAR or PBARL property and map that to
the corresponding *BEAM SECTION or *BEAM GENERAL SECTION card. The beam axis vectors
of other elements with the same property will be ignored.
If the argument is 1, the conversion tool will create a third node for each element to define
the equivalent beam axis vector. As a result, the axis direction for each element will be
maintained after the conversion. Because this option updates each element, the conversion
process might take a considerable amount of time for models with a large number of beams.
The system for CELAS1 or CELAS2 elements is sitting on the grid nodes. Thus, every element
can have a different system. Ideally, on conversion one *SPRING (and *DASHPOT) or
*CONNECTOR SECTION per element needs to be created. For large models this can be time-
consuming.
Therefore for CELAS1 two options can be set in the ConfigurationFile.txt (1 or 0). If the
option is 1, one property per element will be created (default). If the flag is set to 0, one
Altair Engineering Altair HyperMesh 12.0 User's Guide 2534
Proprietary Inform ation of Altair Engineering
property per PELAS card will be created. In this case, the settings of the first element found
on this property will be translated. From CELAS2 elements you always create a *SPRING and
*DASHPOT or *CONNECTOR SECTION property per element.
Nastran ABAQUS Beam axis
option
PSOLID *SOLID SECTION
PSHELL *SHELL SECTION or *SHELL GENERAL SECTION
PBEAM *BEAM GENERAL SECTION 1 or 0
PBEAML *BEAM SECTION 1 or 0
PBAR *BEAM GENERAL SECTION 1 or 0
PBARL *BEAM SECTION 1 or 0
PROD *SOLID SECTION
PBUSH *CONNECTOR SECTION
PELAS (*SPRING + *DASHPOT) or *CONNECTOR SECTION 1 or 0
PDAMP *DASHPOT or *CONNECTOR SECTION
CELAS2 (*SPRING + *DASHPOT) or *CONNECTOR SECTION
CDAMP2 *DASHPOT or *CONNECTOR SECTION
CONM2 (*MASS +*ROTARY INERTIA)
Notes:
CELAS2, CDAMP2 and CONM2 are elements in Nastran, but they are sectional
properties in ABAQUS. Therefore, the mapping for them must also be defined under
*PropertyConversion.
The PELAS or CELAS2 in Nastran have both spring stiffness and damping attributes. If
both spring and damping values are present and they are mapped to *SPRING, the
conversion tool will automatically create an extra *DASHPOT property. The elements
will both be kept in the same component and the property will be directly assigned to
the *SPRING or *DASHPOT element.
Similarly, the CONM2 in Nastran has both translational and rotational mass values. If
2535 Altair HyperMesh 12.0 User's Guide Altair Engineering
Proprietary Inform ation of Altair Engineering
both translational and rotational values are present and it is mapped to *MASS, the
conversion tool will automatically create an extra *ROTARY INERTIA component.
The property conversion scheme and corresponding element conversion scheme must
be consistent. For example, if you define PBUSH to *CONNECTOR SECTION at the
property mapping scheme, the corresponding element CBUSH must map to CONN3D2 in
the element mapping scheme.
Materials
The table below shows supported material mapping between Nastran and ABAQUS. The
material mapping scheme must be defined under *PropertyConversion block in the
ConfigurationFile.txt file.
Nastran ABAQUS
MAT1 *MATERIAL *ELASTIC, TYPE=ISO; *EXPANSION, TYPE=ISO;
and *DENSITY (G is used only for *BEAM
GENERAL SECTION)
MAT2 *MATERIAL When used alone in a PSHELL, MAT2 is
translated to *ELASTIC, TYPE=LAMINA or
*ELASTIC, TYPE=ANISOTROPIC
MAT8 *MATERIAL ELASTIC, TYPE=LAMINA; *EXPANSION,
TYPE=ORTHO; and *DENSITY
MAT9 *MATERIAL *ELASTIC, TYPE=ANISOTROPIC unless the data
are found to be orthotropic, in which case the
data are analyzed to create *ELASTIC,
TYPE=ENGINEERING CONSTANTS. Also
*DENSITY; and *EXPANSION, TYPE=ANISO or
ORTHO.
Note: If a PBEAM or PBAR is mapped to a *BEAM GENERAL SECTION, the material properties
defined in the corresponding Nastran material are mapped to the *BEAM GENERAL
SECTION card. No *MATERIAL is created in this case.
Loads
HyperMesh loads have two basic attributes – configuration (or config) and type. The
supported load "configs" are: force, moment, constraint, pressure, temperature, flux, velocity,
acceleration and equation. The load "type" defines the solver specific type of a particular
Altair Engineering Altair HyperMesh 12.0 User's Guide 2536
Proprietary Inform ation of Altair Engineering
configuration. For example, pressure load can be any of the following ABAQUS types: DLOAD,
FILM, DFLUX etc. The Load Types panel shows all supported load configurations and their
types for a user profile.
The converter also converts distributed surfaces loads (*DLSOAD) applied on faces of shell or
solid elements into pressure loads (PLOAD4).
For a specific configuration, you can map any supported Nastran load type to any supported
ABAQUS load type. The conversion tool does not support conversion across load
configurations. The load mapping scheme is valid for either direction and must be under the
*BCsTypeConversion block in the ConfigurationFile.txt file. You need to provide both
configuration and type information to specify the mapping scheme as shown below:
HM configuration, HM configuration,
Nastran type ABAQUS type
force, FORCE force, CLOAD
moment, MOMENT moment, CLOAD
const, SPC const, BOUNDARY
const, SPCD const, VELOCITY
const, SUPORT const, BOUNDARY
pressure, PLOAD pressure, DLOAD
pressure, PLOAD2 pressure, DLOAD
pressure, PLOAD4 pressure, DLOAD
temp, TEMP temp, TEMPERATURE
equation, MPC equation, EQUATION
In addition to the above load types, the conversion tool also converts Nastran Dload (with
corresponding Rload1, Rload2, DAREA, TABLED1, TABLED2, TABLED3) to ABAQUS *BOUNDARY
or *CLOAD (with corresponding *AMPLITUDE curve). No mapping scheme needs to be
specified for this conversion; the conversion is done automatically if present in the model.
Load Steps and Analysis Type
2537 Altair HyperMesh 12.0 User's Guide Altair Engineering
Proprietary Inform ation of Altair Engineering
The conversion tool maps between Nastran subcases and ABAQUS steps. It does not convert
the solution types to/from any ABAQUS analysis type. You must define them manually using
the ABAQUS Step Manager or the Load Step Browser.
Systems and Mass
The conversion tool converts Nastran system types into the corresponding ABAQUS system
(*SYSTEM, *TRANSFORM or *ORIENTATION). It also converts the NSM into
*NONSTRUCTURAL MASS and assigns them to the relevant properties. The mapping can be
summarized as:
Nastran ABAQUS
NSM *NONSTRUCTURAL MASS
NSM1
NSML
NSML1
NSMADD
GRID *NODE and *SYSTEM
CORD1R *SYSTEM for nodes
*TRANSFORM if referred to
CORD1C
on GRID
CORD1S *ORIENTATION for elements
CORD2R
CORD2C
CORD2S
WTMASS
If the WTMASS parameter is defined in the Nastran model, it is used to modify density, mass,
Altair Engineering Altair HyperMesh 12.0 User's Guide 2538
Proprietary Inform ation of Altair Engineering
and inertia values during conversion.
2539 Altair HyperMesh 12.0 User's Guide Altair Engineering
Proprietary Inform ation of Altair Engineering
Nastran to ANSYS Conversion
You can use the Conversion tool to convert a Nastran file to an ANSYS file.
1. Load the Nastran user profile.
2. Import a Nastran model.
3. Run the conversion macro by clicking To o ls > C o nv e rt > Na s tra n > To Ans y s .
The Conversion tab will appear at the left side the graphics area.
4. Click C o nv e rt to start the conversion.
After conversion, the ANSYS user profile is automatically loaded.
5. Review and export the deck using the ANSYS user profile.
Some of the keywords in the Nastran deck are converted to the ANSYS deck as per the
following tables.
Materials
Nastran type ANSYS type Convert Parameters
MAT1 MATERIAL Modulus of Elasticity,
poisson's ratio and
density
MAT2 MATERIAL density
MAT4 MATERIAL density
Elements
Nastran type ANSYS type HM Configuration
CONM2 MASS21 Mass
CELAS1 COMBI14 Spring
CBAR, CBEAM BEAM44 Bar2
CROD LINK8 Rod
Altair Engineering Altair HyperMesh 12.0 User's Guide 2540
Proprietary Inform ation of Altair Engineering
CTRIA3, CTRIAR SHELL63 Tria3
CQUAD4, CQUADR, SHELL63 Quad4
CSHEAR
CTRIA6 SHELL93 Tria6
CQUAD8 SHELL93 Quad8
CTETRA SOLID45 Tetra4
CTETRA SOLID95 Tetra10
CHEXA SOLID45 Hex8
CHEXA SOLID95 Hex20
CPENTA SOLID45 Penta6
CPENTA SOLID95 Penta15
Properties
Nastran type ANSYS type Convert Parameters
PBAR, PBARL, PBEAM, BEAM44p none
PBEAML
PROD LINK8p none
PSHELL, PSHEAR SHELL63p Shell Thickness
(tria3, quad4)
PSHELL, PSHEAR SHELL93p Shell Thickness
(tria6, quad8)
PSOLID (tetra4, SOLID45p none
penta6, hex8)
PSOLID (tetra10, SOLID95p none
penta15, hex20)
ETType of ANSYS:
2541 Altair HyperMesh 12.0 User's Guide Altair Engineering
Proprietary Inform ation of Altair Engineering
If the model contains Nastran elements which were mapped to MASS21, LINK8, COMBI14,
BEAM44, SHELL63, SHELL93, SOLID45 and SOLID95 elements, respective ETTYPES will be
created and assigned to the component. Key options of ETTYPE will not be updated.
Components:
If the component collector contains different type of configuration of elements, new
components will be created for the respective configurations and those elements will be
moved into the new component. ETTYPE, material and realset IDs will be assigned to the new
component.
Loads and Boundary Conditions:
Loads and boundary conditions will not be converted by using this conversion tool.
Altair Engineering Altair HyperMesh 12.0 User's Guide 2542
Proprietary Inform ation of Altair Engineering
Nastran to LS-DYNA Conversion
You can use the Conversion tool to convert a Nastran file to a LS-DYNA file.
1. Load the Nastran user profile.
2. Import a Nastran model.
3. Run the conversion macro by clicking To o ls > C o nv e rt > Na s tra n >To Ls D y na .
The Conversion tab will appear at the left side the graphics area.
4. Click C o nv e rt to start the conversion.
After conversion, the selected version of the LS-DYNA user profile is automatically loaded.
5. Review and export the deck using the LS-DYNA user profile.
Some of the keywords in the Nastran deck are converted to the LS-DYNA deck as per the
following table:
Element Mapping
Nastran type LS-DYNA type
CONM2 *ELEMENT_MASS or *ELEMENT_INERTA
Meshless weld
CWELD (feabsorb, fe realize using HEXA)
CDAMP1/CDAMP2 *ELEMENT_DISCRETE
(0 length) (card edit for ground option check box)
PLOTEL *ELEMENT_PLOTEL
RBAR/RBE2/RJOINT *CONSTRAINED_NODAL_RIGID_BODY
RBE3 *CONSTRAINED_INTERPOLATION
CBAR/CBEAM/CROD/CTUBE/CBUSH
CELAS1/CELAS2 *ELEMENT_BEAM
CTRIA3/CTRIAR
CQUAD4, CQUADR, CSHEAR
CQUAD8, CTRIA6 *ELEMENT_SHELL
2543 Altair HyperMesh 12.0 User's Guide Altair Engineering
Proprietary Inform ation of Altair Engineering
(Change to 1st order then convert)
CTETRA4/CHEXA8/CPENTA6 *ELEMENT_SOLID
CTETRA10/CHEXA20/CPENTA15
(Change to 1st order then convert)
Property Mapping
Nastran type LS-DYNA type
PBAR/PBEAM/PROD *SECTION_BEAM
(Only single section PBEAM is
supported)
PBARL/PBEAML/PRODL *SECTION_BEAM
(ROD, TUBE, BAR)
*SECTION_BEAM +
PBUSH *MAT_GENERAL_SPRING_DISCRETE_BEAM
*SECTION_BEAM +
PELAS *MAT_1DOF_GENERALIZED_SPRING
PDAMP *SECTION_DESCRETE
PSHELL/PSHEAR *SECTION_SHELL
PSOLID *SECTION_SOLID
*PART_COMPOSITE +*ELEMENT_SHELL
with angle option; all materials referred in
PCOMP, PCOMPG converted to
PCOMP PCOMPG *MAT_ORTHOTROPIC_THERMAL
Material Mapping
Nastran type LS-DYNA type
Altair Engineering Altair HyperMesh 12.0 User's Guide 2544
Proprietary Inform ation of Altair Engineering
MAT1 *MAT_ELASTIC
MAT2 *MAT_PIECEWISE_LINEAR _PLASTICITY
MAT4 *MAT_PIECEWISE_LINEAR _PLASTICITY
MAT8 *MAT_ORTHOTROPIC_ELASTIC
MAT9 *MAT_ANISOTROPIC_ELASTIC
Coordinate System Mapping
Nastran type LS-DYNA type
CORD1R *DEFINE_COORDINATE_NODE
CORD2R *DEFINE_COORDINATE_SYSTEM
Load Mapping
Nastran type LS-DYNA type
SPC *BOUNDARY_SPC
FORCE *LOAD_NODE_POINT
MOMENT *LOAD_NODE_POINT
PLOAD4 *LOAD_SEGMENT
TEMP *INITIAL_TEMP
2545 Altair HyperMesh 12.0 User's Guide Altair Engineering
Proprietary Inform ation of Altair Engineering
Nastran to RADIOSS (Block Format) Conversion
You can use the Conversion tool to convert a Nastran file to a RADIOSS (Block Format) file.
1. Load the Nastran user profile.
2. Import a Nastran model.
3. Run the conversion macro by clicking To o ls > C o nv e rt > Na s tra n > To R AD IO SS (B lo ck
Fo rm a t).
The Conversion tab will appear at the left side the graphics area.
4. Click C o nv e rt to start the conversion.
After conversion, the selected version of the RADIOSS (Block Format) user profile is
automatically loaded.
5. Review and export the deck using the RADIOSS (Block Format) user profile.
Some of the keywords in the Nastran deck are converted to the RADIOSS (Block Format) deck
as per the following table:
Element Mapping
Nastran type RADIOSS (Block Format) type
CONM2 /ADMAS
Mesh less weld
CWELD (feabsord, fe realize using HEXA)
CELAS1/CELAS2 /SPRING
CDAMP1/CDAMP2
(0 length)
PLOTEL Plot element
RBAR /RIVET
RBE2/RBE3 /RBODY
RJOINT /RLINK
CBUSH
(When using vector) / SPRING3N
Altair Engineering Altair HyperMesh 12.0 User's Guide 2546
Proprietary Inform ation of Altair Engineering
CBUSH1D /SPRING2N
CBAR/CBEAM/CBEND BEAM
CROD TRUSS
CONROD TRUSS and /PROP/TRUSS
CTRIA3/CTRIAR
CTRIA6
/SH3N
(Change to 1st order before
convert)
CQUAD4, CQUADR, CSHEAR
CQUAD8 /SHELL
(Change to 1st order then convert)
CTETRA4
CTETRA10 /TETRA4
(Change to 1st order then convert)
CHEXA8/ CPENTA6
CHEXA20/ CPENTA15 /BRICK
(Change to 1st order then convert)
Property Mapping
Nastran type RADIOSS (Block Format) type
PBAR/PBEAM
(Only single section PBEAM is
supported) /PROP/BEAM
PBUSH /PROP/SPR_GENE
PBUSH1D/PDAMP/PELAS /PROP/SPRING
PROD /PROP/TRUSS
2547 Altair HyperMesh 12.0 User's Guide Altair Engineering
Proprietary Inform ation of Altair Engineering
PSHELL/PSHEAR /PROP/SHELL
PSOLID /PROP/SOLID
Material Mapping
Nastran type RADIOSS (Block Format) type
MAT1 /MAT/ELASTIC
MAT8 /MAT/LAW19
Altair Engineering Altair HyperMesh 12.0 User's Guide 2548
Proprietary Inform ation of Altair Engineering
PAM-CRASH 2G to RADIOSS (Block Format)
Conversion
You can use the Conversion tool to convert a PAM-CRASH 2G file to a RADIOSS (Block
Format) file.
1. Load the PAM-CRASH 2G user profile.
2. Import a PAM-CRASH 2G model.
3. Run the conversion macro by clicking To o ls > C o nv e rt > Pa m C ra s h > To R AD IO SS
(B lo ck Fo rm a t).
The Conversion tab will appear at the left side the graphics area.
4. In the Destination RADIOSS Template field, select the destination solver version.
5. Click C o nv e rt to start the conversion.
After conversion, the RADIOSS (Block Format) user profile is automatically loaded.
6. Review and export the deck using the RADIOSS (Block Format) user profile.
Upon conversion, some of the keywords in the PAM-CRASH 2G deck are converted to the
RADIOSS (Block Format) deck as per the following table:
Elements
HM configuration, HM configuration,
PAM-CRASH 2G type RADIOSS (Block Format) type
BAR TRUSS
BEAM BEAM
SPRING SPRING
SPRBM SPRING+PROP/SPR_BEAM (TYPE 13)
MEMBR SH3N, SHELL
SHELL SH3N, SHELL
SOLID BRICK
TETRA44 TETRA44
MASS ADMAS
2549 Altair HyperMesh 12.0 User's Guide Altair Engineering
Proprietary Inform ation of Altair Engineering
PLINK SPRING+INTER/TYPE2
KJOIN SPRING+PROP/KJOINT(TYPE33)
Boundary Conditions
HM configuration, HM configuration,
PAM-CRASH 2G type RADIOSS (Block Format) type
INIVEL INIVEL
BOUNC BCS
CONLO CLOAD
System Mapping
HM configuration, HM configuration,
PAM-CRASH 2G type RADIOSS (Block Format) type
FRAME FRAME
Material Mapping
HM configuration, HM configuration,
PAM-CRASH 2G type RADIOSS (Block Format) type
MAT_1D TYPE 201 M1_ELASTIC
MAT_1D TYPE 220 /PROP/SPRING
MAT_1D TYPE 223 /PROP/SPR_BEAM
MAT_2D TYPE 100 M0_VOID
MAT_2D TYPE 101 M1_ELASTIC
Altair Engineering Altair HyperMesh 12.0 User's Guide 2550
Proprietary Inform ation of Altair Engineering
MAT_2D TYPE 102 M36_PLAS_TAB
MAT_2D TYPE 103 M36_PLAS_TAB, M44_, COWPER
M2_PLAS_JOHNS
Curve Mapping
HM configuration, HM configuration,
PAM-CRASH 2G type RADIOSS (Block Format) type
FUNCT FUNCT
Control Cards Mapping
HM configuration, HM configuration,
PAM-CRASH 2G type RADIOSS (Block Format) type
TITLE TITLE
OCTRL/
DSYOUPUT /ANIM/DT
THPOUTPUT /TFILE
Component Mapping
HM configuration, HM configuration,
PAM-CRASH 2G type RADIOSS (Block Format) type
PART PART
Contact Interface Mapping
2551 Altair HyperMesh 12.0 User's Guide Altair Engineering
Proprietary Inform ation of Altair Engineering
HM configuration, HM configuration,
PAM-CRASH 2G type RADIOSS (Block Format) type
CNTAC36 INTER/TYPE7
Rigid Wall Mapping
HM configuration, HM configuration,
PAM-CRASH 2G type RADIOSS (Block Format) type
RWALL RWALL
Time History Definition Mapping
HM configuration, HM configuration,
PAM-CRASH 2G type RADIOSS (Block Format) type
THELE TH/SHEL, SH3N, SPRING, BRIC
THNODE TH/NODE
THLOC TH/FRAME/ACCELEROMETER
Section Definition Mapping
HM configuration, HM configuration,
PAM-CRASH 2G type RADIOSS (Block Format) type
SECFO SECT
Group Definition Mapping
HM configuration, HM configuration,
PAM-CRASH 2G type RADIOSS (Block Format) type
Altair Engineering Altair HyperMesh 12.0 User's Guide 2552
Proprietary Inform ation of Altair Engineering
GROUP GRNOD
Airbag Definition Mapping
HM configuration, HM configuration,
PAM-CRASH 2G type RADIOSS (Block Format) type
BAGIN MONVOL
The attributes converted in each KEYWORD is explained in the Conversion dialog (see
below). Each keyword is associated with a color to distinguish it better.
GREEN – All the attributes of the KEYWORD are converted to equivalent in RADIOSS.
ORANGE – Only some the attributes of the KEYWORD are converted to equivalent in
RADIOSS.
RED – None the attributes of the KEYWORD are converted to equivalent in RADIOSS.
Conversion of this keyword is not supported by the conversion tool.
2553 Altair HyperMesh 12.0 User's Guide Altair Engineering
Proprietary Inform ation of Altair Engineering
Altair Engineering Altair HyperMesh 12.0 User's Guide 2554
Proprietary Inform ation of Altair Engineering
2555 Altair HyperMesh 12.0 User's Guide Altair Engineering
Proprietary Inform ation of Altair Engineering
RADIOSS Conversion Tools
The following conversions are possible when in the RADIOSS user profile:
RADIOSS (Bulk Data Format), OptiStruct to Abaqus Conversion
RADIOSS (Block Format) to PAM-CRASH 2G Conversion
RADIOSS (Bulk Data Format) to ANSYS Conversion
Altair Engineering Altair HyperMesh 12.0 User's Guide 2556
Proprietary Inform ation of Altair Engineering
RADIOSS (Bulk Data Format), OptiStruct to Abaqus
Conversion
The RADIOSS (Bulk Data Format) to ABAQUS conversion tool uses an open conversion
scheme; you can specify different mappings in the configuration file. Care has to be taken so
that the element and property mappings are consistent. Altair provides a valid mapping
scheme in the ConfigurationFile.txt. This document explains the scope and limitations of
the mapping scheme.
Elements
HyperMesh elements have two basic attributes – configuration (or config) and type. The
"config" defines the basic geometrical shape of an element. For example, tria3 configuration is
a 3 node triangular element and hexa8 is an 8-node hexahedral element. The "type" defines
the solver specific element type of a particular configuration. For example, the 4-node
quadrilateral (quad4) element in ABAQUS can be any of the following types: S4, S4R, M3D4,
R3D4 etc. The Element Types panel shows all supported element configurations and their
types for a user profile.
For a specific configuration, you can map any supported Nastran element type to any
supported ABAQUS element type. For example, for a RADIOSS (Bulk Data Format) to ABAQUS
conversion, several 2-noded element configurations such as spring, rigid, bar2, rid, etc are
supported. Because all of them are 2-noded elements, conversion across these configurations
is also allowed for some element types. For example, CBUSH is of "spring" configuration in the
RADIOSS (Bulk Data Format) user profile and CONN3D2 is of ‘rod" configuration in the ABAQUS
user profile. It is possible to map a CBUSH to CONN3D2 even though their configurations are
different. The element mapping scheme must be under the *ElemTypeConversion block in the
ConfigurationFile.txt file. You need to provide both configuration and type information to
specify the element mapping scheme as shown for the RADIOSS (Bulk Data Format)
conversion:
HM configuration, HM configuration,
RADIOSS (Bulk Data Format) ABAQUS type
type
tria3, CTRIA3 tria3, S3
tria3, CTRIAR tria3, S3R
quad4, CQUAD4 quad4, S4
quad4, CQUADR quad4, S4R
quad4, CSHEAR quad4, M3D4
2557 Altair HyperMesh 12.0 User's Guide Altair Engineering
Proprietary Inform ation of Altair Engineering
tetra4, CTETRA tetra4, C3D4
penta6, CPENTA penta6, C3D6
hex8, CHEXA hex8, C3D8
tria6, CTRIA6 tria6, STRI65
quad8, CQUAD8 quad8, S8R
tetra10, CTETRA tetra10, C3D10
penta15, CPENTA penta15, C3D15
hex20, CHEXA hex20, C3D20
mass, CONM2 mass, MASS
mass, CELAS1 mass, SPRING1
mass, CELAS2 mass, SPRING1
rigid, RBE2 rigid, COUP_KIN
rigidlink, RBE2 rigidlink, COUP_KIN
rbe3, RBE3 rbe3, DCOUP3D
spring, CELAS1 spring, SPRING2
spring, CELAS2 spring, SPRING2
spring, CDAMP1 spring, DASHPOT2
spring, CDAMP2 spring, DASHPOT2
spring, CBUSH rod, CONN3D2
bar2, CBEAM bar2, B31
bar2, CBAR bar2, B31
rod, CROD rod, T3D2
rod, CONROD rod, T3D2
Altair Engineering Altair HyperMesh 12.0 User's Guide 2558
Proprietary Inform ation of Altair Engineering
gap, CGAP gap, GAPUNI
weld, RBAR rigid, KINCOUP
Notes:
The CELAS1 or CELAS2 elements in RADIOSS (Bulk Data Format) have both spring
stiffness and damping attributes. If both spring and damping values are present and
the mapping scheme is CELAS1 to SPRING1, the conversion tool will automatically
create an extra DASHPOT element.
Similarly, the CONM2 elements in RADIOSS (Bulk Data Format), OptiStruct have both
translational and rotational mass values. If both translational and rotational values are
present and the mapping scheme is CONM2 to MASS, the conversion tool will
automatically create an extra ROTARY1 element.
*COUPLING/*KINEMATIC constraints with element based surfaces (currently mapped
to groups in HyperMesh) are converted into rigid elements. Currently conversion of
*COUPLING/*DISTRIBUTING with element based surfaces is not supported.
Sectional Properties
The table below shows supported sectional property mapping between RADIOSS (Bulk Data
Format) and ABAQUS. Some of the properties in one solver can be converted to two different
ABAQUS sections in the other solver. For a RADIOSS (Bulk Data Format), OptiStruct to
ABAQUS conversion, for example, PSHELL can be converted to *SHELL SECTION or *SHELL
GENERAL SECTION. In the mapping scheme, you must select one of them. The property
mapping scheme must be under the *PropertyConversion block in the ConfigurationFile.
txt file.
ABAQUS beam section axes are defined at element level in RADIOSS (Bulk Data Format).They
are in the sectional property level in ABAQUS unless the beam axis is defined by a third node
in element connectivity. This means that several elements with different beam axis direction
can point to the same PBEAM, PBEAML, PBAR or PBARL property in RADIOSS (Bulk Data
Format), OptiStruct. But in ABAQUS, all elements under a *BEAM SECTION or *BEAM GENERAL
SECTION property have one beam axis orientation. If a third node is used to define the beam
axis, even ABAQUS beams with a different axis can belong to a single *BEAM SECTION
property. The conversion tool allows you to select an extra (1 or 0) argument to define the
beam axis conversion mechanism.
If the argument is 0 (or not defined), the conversion tool will take the beam axis direction of
the first element corresponding to a PBEAM, PBEAML, PBAR or PBARL property and map that to
the corresponding *BEAM SECTION or *BEAM GENERAL SECTION card. The beam axis vectors
of other elements with the same property will be ignored.
If the argument is 1, the conversion tool will create a third node for each element to define
the equivalent beam axis vector. As a result, the axis direction for each element will be
maintained after the conversion. Because this option updates each element, the conversion
2559 Altair HyperMesh 12.0 User's Guide Altair Engineering
Proprietary Inform ation of Altair Engineering
process might take a considerable amount of time for models with a large number of beams.
The system for CELAS1 or CELAS2 elements is sitting on the grid nodes. Thus, every element
can have a different system. Ideally, on conversion one *SPRING (and *DASHPOT) or
*CONNECTOR SECTION per element needs to be created. For large models this can be time-
consuming.
Therefore for CELAS1 two options can be set in the ConfigurationFile.txt (1 or 0). If the
option is 1, one property per element will be created (default). If the flag is set to 0, one
property per PELAS card will be created. In this case, the settings of the first element found
on this property will be translated. From CELAS2 elements you always create a *SPRING and
*DASHPOT or *CONNECTOR SECTION property per element.
Composite sections PCOMP and PCOMPG can be converted to ABAQUS as well. From
ConfigurationFile.txt a user can select to convert to SHELL SECTION or SHELL GENERAL
SECTION properties. Besides individual layers, the conversion takes care of system
assignments, offsets, SYM, BEND and other similar parameters. In PCOMPG a global ply id
(GPLYID) number is honored in the ply name in ABAQUS user profile after conversion.
RADIOSS (Bulk Data ABAQUS Beam axis/property
Format) option
PSOLID *SOLID SECTION
PSHELL *SHELL SECTION or *SHELL
GENERAL SECTION
PCOMP(G) *SHELL SECTION or *SHELL
GENERAL SECTION (COMPOSITE)
PBEAM *BEAM GENERAL SECTION 1 or 0
PBEAML *BEAM SECTION 1 or 0
PBAR *BEAM GENERAL SECTION 1 or 0
PBARL *BEAM SECTION 1 or 0
PROD *SOLID SECTION
PBUSH *CONNECTOR SECTION
PELAS (*SPRING + *DASHPOT) or 1 or 0
*CONNECTOR SECTION
PDAMP *DASHPOT or *CONNECTOR
SECTION
CELAS2 (*SPRING + *DASHPOT) or
Altair Engineering Altair HyperMesh 12.0 User's Guide 2560
Proprietary Inform ation of Altair Engineering
RADIOSS (Bulk Data ABAQUS Beam axis/property
Format) option
*CONNECTOR SECTION
CDAMP2 *DASHPOT or *CONNECTOR
SECTION
CONM2 (*MASS + *ROTARY INERTIA)
Notes:
CELAS2, CDAMP2 and CONM2 are elements in RADIOSS (Bulk Data Format) but they
are sectional properties in ABAQUS. Therefore, the mapping for them must also be
defined under *PropertyConversion
The PELAS or CELAS2 in RADIOSS (Bulk Data Format) both spring stiffness and
damping attributes. If both spring and damping values are present and they are
mapped to *SPRING, the conversion tool will automatically create an extra *DASHPOT
property. The elements will both be kept in the same component and the property will
be directly assigned to the *SPRING or *DASHPOT element.
Similarly, the CONM2 in RADIOSS (Bulk Data Format) has both translational and
rotational mass values. If both translational and rotational values are present and it is
mapped to *MASS, the conversion tool will automatically create an extra *ROTARY
INERTIA component.
The property conversion scheme and corresponding element conversion scheme must
be consistent. For example, if you define PBUSH to *CONNECTOR SECTION at the
property mapping scheme, the corresponding element CBUSH must map to CONN3D2 in
the element mapping scheme.
Materials
The table below shows supported material mapping between RADIOSS (Bulk Data Format) and
ABAQUS. The material mapping scheme must be defined under *PropertyConversion block in
the ConfigurationFile.txt file.
RADIOSS (Bulk Data ABAQUS Notes
Format), OptiStruct
MAT1 *MATERIAL *ELASTIC, TYPE=ISO; *EXPANSION,
TYPE=ISO; and *DENSITY (G is used
only for *BEAM GENERAL SECTION)
2561 Altair HyperMesh 12.0 User's Guide Altair Engineering
Proprietary Inform ation of Altair Engineering
RADIOSS (Bulk Data ABAQUS Notes
Format), OptiStruct
MAT2 *MATERIAL When used alone in a PSHELL, MAT2 is
translated to *ELASTIC, TYPE=LAMINA
or *ELASTIC, TYPE=ANISOTROPIC
MAT8 *MATERIAL ELASTIC, TYPE=LAMINA; *EXPANSION,
TYPE=ORTHO; and *DENSITY
MAT9 *MATERIAL *ELASTIC, TYPE=ANISOTROPIC unless
the data are found to be orthotropic,
in which case the data are analyzed to
create *ELASTIC, TYPE=ENGINEERING
CONSTANTS. Also *DENSITY; and
*EXPANSION, TYPE=ANISO or ORTHO.
Note: If a PBEAM or PBAR is mapped to a *BEAM GENERAL SECTION, the material properties
defined in the corresponding RADIOSS (Bulk Data Format), OptiStruct material are
mapped to the *BEAM GENERAL SECTION card. No *MATERIAL is created in this
case.
Loads
HyperMesh loads have two basic attributes – configuration (or config) and type. The
supported load "config" are: force, moment, constraint, pressure, temperature, flux, velocity,
acceleration and equation. The load "type" defines the solver specific type of a particular
configuration. For example, pressure load can be any of the following ABAQUS types: DLOAD,
FILM, DFLUX etc. The Load Types panel shows all supported load configurations and their
types for a user profile.
The converter also converts distributed surfaces loads (*DLSOAD) applied on faces of shell or
solid elements into pressure loads (PLOAD4).
For a specific configuration, you can map any supported RADIOSS (Bulk Data Format),
OptiStruct load type to any supported ABAQUS load type. The conversion tool does not
support conversion across load configurations. The load mapping scheme is valid for either
direction and must be under the *BCsTypeConversion block in the ConfigurationFile.txt
file. You need to provide both configuration and type information to specify the mapping
scheme as shown below:
HM configuration, HM configuration,
RADIOSS type ABAQUS type
Altair Engineering Altair HyperMesh 12.0 User's Guide 2562
Proprietary Inform ation of Altair Engineering
force, FORCE force, CLOAD
moment, MOMENT moment, CLOAD
const, SPC const, BOUNDARY
const, SPCD const, VELOCITY
const, SUPORT const, BOUNDARY
pressure, PLOAD pressure, DLOAD
pressure, PLOAD2 pressure, DLOAD
pressure, PLOAD4 pressure, DLOAD
temp, TEMP temp, TEMPERATURE
equation, MPC equation, EQUATION
In addition to the above load types, the conversion tool also converts RADIOSS (Bulk Data
Format), OptiStruct Dload (with corresponding Rload1, Rload2, DAREA, TABLED1, TABLED2,
TABLED3) to ABAQUS *BOUNDARY or *CLOAD (with corresponding *AMPLITUDE curve). No
mapping scheme needs to be specified for this conversion; the conversion is done
automatically if present in the model.
Load Steps and Analysis Type
The conversion tool maps between RADIOSS (Bulk Data Format), OptiStruct subcases and
ABAQUS steps. It does not convert the solution type from/to any ABAQUS analysis type. You
must define it manually using the ABAQUS Step Manager or the RADIOSS (Bulk Data Format),
OptiStruct Load Step Browser.
Systems and Mass
The conversion tool converts RADIOSS (Bulk Data Format), OptiStruct system types into the
corresponding ABAQUS system (*SYSTEM, *TRANSFORM or *ORIENTATION). It also converts
the NSM into *NONSTRUCTURAL MASS and assigns them to the relevant properties. The
mapping can be summarized as:
2563 Altair HyperMesh 12.0 User's Guide Altair Engineering
Proprietary Inform ation of Altair Engineering
HM configuration, RADIOSS type HM configuration, ABAQUS type
NSM *NONSTRUCTURAL MASS
NSM1
NSML
NSML1
NSMADD
GRID *NODE AND *SYSTEM
CORD1R *SYSTEM for nodes
CORD1C *TRANSFORM if referred to on GRID
*ORIENTATION for elements
CORD1S
CORD2R
CORD2C
CORD2S
WTMASS
If the WTMASS parameter is defined in the RADIOSS (Bulk Data Format), OptiStruct model, it
is used to modify density, mass, and inertia values during conversion.
Altair Engineering Altair HyperMesh 12.0 User's Guide 2564
Proprietary Inform ation of Altair Engineering
RADIOSS (Bulk Data Format) to ANSYS Conversion
You can use the Conversion tool to convert a RADIOSS (Bulk Data Format) file to an ANSYS
file.
1. Load the RADIOSS (Bulk Data Format) user profile.
2. Import a RADIOSS (Bulk Data Format) model.
3. Run the conversion macro by clicking To o ls > C o nv e rt > R AD IO SS (B ulk D a ta Fo rm a t)
> To Ans y s .
The Conversion tab will appear at the left side the graphics area.
4. Click C o nv e rt to start the conversion.
After conversion, the ANSYS user profile is automatically loaded.
5. Review and export the deck using the ANSYS user profile.
Some of the keywords in the RADIOSS (Bulk Data Format) deck are converted to the ANSYS
deck as per the following tables.
Materials
RADIOSS (Bulk Data ANSYS type Convert Parameters
Format) type
MAT1 MATERIAL Modulus of Elasticity,
poisson's ratio and
density
MAT2 MATERIAL density
MAT4 MATERIAL density
Elements
RADIOSS (Bulk Data ANSYS type HM Configuration
Format) type
CONM2 MASS21 Mass
CELAS1 COMBI14 Spring
2565 Altair HyperMesh 12.0 User's Guide Altair Engineering
Proprietary Inform ation of Altair Engineering
CBAR, CBEAM BEAM44 Bar2
CROD LINK8 Rod
CTRIA3, CTRIAR SHELL63 Tria3
CQUAD4, CQUADR, SHELL63 Quad4
CSHEAR
CTRIA6 SHELL93 Tria6
CQUAD8 SHELL93 Quad8
CTETRA SOLID45 Tetra4
CTETRA SOLID95 Tetra10
CHEXA SOLID45 Hex8
CHEXA SOLID95 Hex20
CPENTA SOLID45 Penta6
CPENTA SOLID95 Penta15
Properties
RADIOSS (Bulk Data ANSYS type Convert Parameters
Format) type
PBAR, PBARL, PBEAM, BEAM44p none
PBEAML
PROD LINK8p none
PSHELL, PSHEAR SHELL63p Shell Thickness
(tria3, quad4)
PSHELL, PSHEAR SHELL93p Shell Thickness
(tria6, quad8)
PSOLID (tetra4, SOLID45p none
penta6, hex8)
Altair Engineering Altair HyperMesh 12.0 User's Guide 2566
Proprietary Inform ation of Altair Engineering
PSOLID (tetra10, SOLID95p none
penta15, hex20)
ETType of ANSYS:
If the model contains RADIOSS (Bulk Data Format) elements which were mapped to MASS21,
LINK8, COMBI14, BEAM44, SHELL63, SHELL93, SOLID45 and SOLID95 elements, respective
ETTYPES will be created and assigned to the component. Key options of ETTYPE are not
updated.
Components:
If the component collector contains different type of configuration of elements, new
components will be created for the respective configurations and those elements will be
moved into the new component. ETTYPE, material and realset IDs will be assigned to the new
component.
Loads and Boundary Conditions:
Loads and boundary conditions will not be converted by using this conversion tool.
2567 Altair HyperMesh 12.0 User's Guide Altair Engineering
Proprietary Inform ation of Altair Engineering
RADIOSS (Block Format) to PAM-CRASH 2G Conversion
You can use the Conversion tool to convert a RADIOSS (Block Format) file to a PAM-CRASH
2G file.
1. After loading the RADIOSS (Block Format) user profile and importing a RADIOSS (Block
Format) model into the session, run the conversion macro by clicking To o ls > C o nv e rt >
R AD IO SS (B lo ck Fo rm a t) > To Pa m C ra s h.
The Conversion tab will appear at the left side the graphics area.
2. In the Destination Pam-Crash Template field, select the destination solver version.
3. Click C o nv e rt to start the conversion.
After conversion, the selected version of the PAM-CRASH 2G user profile is automatically
loaded.
4. Review and export the deck using the PAM-CRASH 2G user profile.
Some of the keywords in the RADIOSS (Block Format) deck are converted to the PAM-CRASH
2G deck as per the following table:
Element Mapping
HM configuration, HM configuration,
RADIOSS (Block Format) type PAM-CRASH 2G type
TRUSS BAR
BEAM BEAM
SPRING SPRING
SPRING+PROP/SPR_BEAM (TYPE 13) SPRBM
SH3N SHELL
SHELL SHELL
BRICK SOLID
TETRA44 TETRA44
ADMAS MASS
SPRING+INTER/TYPE2 PLINK
Altair Engineering Altair HyperMesh 12.0 User's Guide 2568
Proprietary Inform ation of Altair Engineering
SPRING+PROP/KJOINT(TYPE33) KJOIN
RBODY RBODY
Boundary Conditions Mapping
HM configuration, HM configuration,
RADIOSS (Block Format) type PAM-CRASH 2G type
INIVEL INVEL
BCS BOUNC
CLOAD CONLO
System Mapping
HM configuration, HM configuration,
RADIOSS (Block Format) type PAM-CRASH 2G type
FRAME/FIX FRAME
SKEW/MOV FRAME
SKEW/FIX FRAME
Material Mapping
HM configuration, HM configuration,
RADIOSS (Block Format) type PAM-CRASH 2G type
M1_ELASTIC MAT_1D TYPE 201, MAT_2D TYPE 101
/PROP/SPRING MAT_1D TYPE 220
2569 Altair HyperMesh 12.0 User's Guide Altair Engineering
Proprietary Inform ation of Altair Engineering
/PROP/SPR_BEAM MAT_1D TYPE 223
M0_VOID MAT_2D TYPE 100
M36_PLAS_TAB MAT_2D TYPE 102/103
M44_COWPER MAT_2D TYPE 102/103
M2_PLAS_JOHNS MAT_2D TYPE 102/103
Property Mapping
HM configuration, HM configuration,
RADIOSS (Block Format) type PAM-CRASH 2G type
PROP/BEAM PART, TYPE= BEAM
PROP/KJOINT PART, TYPE = KJOIN
PROP/SHELL PART, TYPE = SHELL
PROP/SOLID PART, TYPE = SOLID
PROP/SPRING PART, TYPE = SPRING
PROP/SPR_BEAM PART, TYPE = SPRING
PROP/SPR_GENE PART, TYPE = SPRING
PROP/TRUSS PART, TYPE = BAR
Curve Mapping
HM configuration, HM configuration,
RADIOSS (Block Format) type PAM-CRASH 2G type
FUNCT FUNCT
Altair Engineering Altair HyperMesh 12.0 User's Guide 2570
Proprietary Inform ation of Altair Engineering
Control Cards Mapping
HM configuration, HM configuration,
RADIOSS (Block Format) type PAM-CRASH 2G type
TITLE TITLE
OCTRL/
DSYOUPUT /ANIM/DT
THPOUTPUT /TFILE
Component Mapping
HM configuration, HM configuration,
RADIOSS (Block Format) type PAM-CRASH 2G type
PART PART
Contact Interface Mapping
HM configuration, HM configuration,
RADIOSS (Block Format) type PAM-CRASH 2G type
CNTAC36 INTER/TYPE7
Rigid Wall Mapping
HM configuration, HM configuration,
RADIOSS (Block Format) type PAM-CRASH 2G type
2571 Altair HyperMesh 12.0 User's Guide Altair Engineering
Proprietary Inform ation of Altair Engineering
RWALL RWALL
Time History Definition Mapping
HM configuration, HM configuration,
RADIOSS (Block Format) type PAM-CRASH 2G type
TH/SPRING THELE
TH/NODE THNODE
TH/FRAME THLOC
Section Definition Mapping
HM configuration, HM configuration,
RADIOSS (Block Format) type PAM-CRASH 2G type
SECT SECFO
Group Definition Mapping
HM configuration, HM configuration,
RADIOSS (Block Format) type PAM-CRASH 2G type
GRNOD/NODE GROUP
GRNOD/GENE GROUP
GRNOD/SUBSET GROUP
GRNOD/PART GROUP
GRNOD/MAT GROUP
Altair Engineering Altair HyperMesh 12.0 User's Guide 2572
Proprietary Inform ation of Altair Engineering
GRNOD/PROP GROUP
GRNOD/GRNOD GROUP
GRNOD/SURF GROUP
GRNOD/GRSHEL GROUP
GRNOD/GRBRIC GROUP
GRNOD/GRSPRI GROUP
GRNOD/GRSH3N GROUP
GRNOD/GRTRUS GROUP
GRNOD/GRBEAM GROUP
GENOD/NODENS GROUP
GRNOD/FORMULA GROUP
Airbag Definition Mapping
HM configuration, HM configuration,
RADIOSS (Block Format) type PAM-CRASH 2G type
BAGIN MONVOL
The attributes converted in each KEYWORD is explained in the conversion dialog (see below).
Each keyword is associated with a color to distinguish better.
GREEN – All the attributes of the KEYWORD are converted to equivalent in PAM-
CRASH 2G.
ORANGE – Only some the attributes of the KEYWORD are converted to equivalent in
PAM-CRASH 2G.
RED – None the attributes of the KEYWORD are converted to equivalent in PAM-CRASH
2G. Conversion of this keyword is not supported by the conversion tool.
2573 Altair HyperMesh 12.0 User's Guide Altair Engineering
Proprietary Inform ation of Altair Engineering
Altair Engineering Altair HyperMesh 12.0 User's Guide 2574
Proprietary Inform ation of Altair Engineering
Samcef Conversion Tools
The following conversions are possible when in the Samsef user profile:
Samcef to RADIOSS (Bulk Data Format), OptiStruct Conversion.
2575 Altair HyperMesh 12.0 User's Guide Altair Engineering
Proprietary Inform ation of Altair Engineering
Samcef to RADIOSS (Bulk Data Format), OptiStruct
Conversion
You can use the Conversion tool to convert a SAMCEF file to a RADIOSS (Bulk Data Format),
OptiStruct file.
1. Load the SAMCEF user profile.
2. Import a SAMCEF model.
3. Run the Conversion macro by clicking To o ls > C o nv e rt > SAM C E F > To R a dio s s (B ulk
da ta fo rm a t).
After conversion, the Radioss (Bulk Data Format) user profile is automatically loaded.
4. Review and export the deck in Radioss (Bulk Data Format) deck.
Known Limitations:
For the moment, there is no GUI for this conversion tool.
For the moment, only the hypotheses defined in the element mapping scheme are
converted.
Element Mapping
HyperMesh elements have two basic attributes, configuration (or config) and type. The "
config" defines the basic geometrical shape of an element. For example, Tria3 configuration
is a 3 node triangular element and hexa8 is an 8-node hexahedral element. The "type" defines
the solver specific element type of a particular configuration. For example, the 4-node
quadrilateral (quad4) element in SAMCEF can be any defined by different hypothesis:
MINDLIN, VOLUMIC, etc. The Element Types panel shows all supported element
configurations and their types for a user profile.
In the table below, you have the element mapping scheme for the SAMCEF to RADIOSS (Bulk
Data Format), OptiStruct direction:
HyperMesh Configuration, Samcef Type HyperMesh Configuration, RADIOSS
(Bulk Data Format), OptiStruct Type
tria3, MINDLIN tria3, CTRIA3
quad4, MINDLIN quad4, CQUAD4
tetra4, VOLUMIC tetra4, CTETRA
Altair Engineering Altair HyperMesh 12.0 User's Guide 2576
Proprietary Inform ation of Altair Engineering
pyramid5, VOLUMIC pyramid5, CPYRA
penta6, VOLUMIC penta6, CPENTA
hex8, VOLUMIC hex8, CHEXA
tria6, MINDLIN tria6, CTRIA6
quad8, MINDLIN quad8, CQUAD8
tetra10, VOLUMIC tetra10, CTETRA
pyramid13, VOLUMIC pyramid13, CPYRA
penta15, VOLUMIC penta15, CPENTA
hex20, VOLUMIC hex20, CHEXA
bar2, VOLUMIC BARS, CBEAM
rod, VOLUMIC rod, CWELD
rbe3, RBE3 rbe3, RBE3
Property Mapping
Below in the table, you have the property mapping scheme for the SAMCEF to RADIOSS (Bulk
Data Format) direction:
HyperMesh Configuration, Samcef Type HyperMesh Configuration, RADIOSS
(Bulk Data Format), OptiStruct Type
SHELLPHP PSHELL
SOLIDMAT PSOLID
BPR PBEAML
Material Mapping
2577 Altair HyperMesh 12.0 User's Guide Altair Engineering
Proprietary Inform ation of Altair Engineering
Below in the table, you have the material mapping scheme for the SAMCEF to RADIOSS (Bulk
Data Format) direction:
HyperMesh Configuration, Samcef Type HyperMesh Configuration, RADIOSS
(Bulk Data Format), OptiStruct Type
ISOTROPIC MAT1
ORTHOTROPIC MAT9ORT
Load Mapping
Below in the table, you have the load mapping scheme for the SAMCEF to RADIOSS (Bulk Data
Format) direction:
HyperMesh Configuration, Samcef Type HyperMesh Configuration, RADIOSS
(Bulk Data Format), OptiStruct Type
force, FORCE force, FORCE
moment, MOMENT moment, MOMENT
constraint, FIX/DEP constraint, SPC
pressure, PRESSURE pressure, PRESSURE
Altair Engineering Altair HyperMesh 12.0 User's Guide 2578
Proprietary Inform ation of Altair Engineering
XY Plotting
The functions in the XY Plots module allow you to study the relationships between data
vectors in results files. This section introduces the functions that are available.
Information about xy plots is stored in plot collectors, which are referred to as plots. Plots
maintain a list of pointers to curves that are to be displayed on the plot. The plot may
contain any number of curves. There is no limit to the number of plot collectors that an HM
database may contain.
Information about curves is stored in curve collectors, which are referred to as curves. To
display a curve, you must assign the curve collector to a plot. A curve may appear on more
than one plot at a time and there is no limit to the number of curves that an HM database
may contain.
You can create standard plots or dual plots that show real /imaginary or phase/magnitude
data.
Procedures for creating and editing xy plots and curves include:
Creating an XY Plot
Modifying XY Plots
Working with Multiple XY Plots
Modifying Multiple XY Plots
Creating Curves on XY Plots
Reading Curves from an ASCII File
Creating Analysis Based Curves
Creating Curves using Simple Math Operators
Creating Curves from Files or Math Expressions
Modifying Curve Attributes
Displaying Selected Curves on Plots
In addition, you can use the Curve Editor to view and modify curves already defined in
your HyperMesh model.
2579 Altair HyperMesh 12.0 User's Guide Altair Engineering
Proprietary Inform ation of Altair Engineering
XY Plots Module
The XY Plots module is a group of panels that perform operations on plots and the curves
displayed on those plots.
To access the XY Plots module, select the X Y Plo ts drop down menu.
The xy plotting panels are described below:
Axis Labels The Axis Labels panel allows you to modify the x and y axes titles
and labels. You can also change the color and font size used to
display these entities.
Axis Scaling The Axis Scaling panel allows you to modify the starting and ending
values of the plot axes. You can set the values explicitly or implicitly
by using the panel functions such as find curves, circle zoom, and
zoom out.
Border The Border panel allows you to change the thickness and color of the
border around the plot. You may also specify whether the border is
displayed and the size of the margin between the border and the plot.
Curve Attribs The Curve Attribs panel allows you to change the color, marker style
(used to indicate the point location), thickness, and the line style
(solid, dashed, etc.). You can apply a scaling factor to the original
data points. You can also change the curve title that appears in the
legend.
Edit Curves Creates and modifies the curves in the database. This panel allows
you to read data vectors from files as well as perform advanced
mathematical operations on curves.
Grid Attribs The Grid Attribs panel allows you to change the color, line style,
thickness of the grid lines, and the margin displayed around the grid
lines.
Grid Labels The Grid Labels panel allows you to change the color, font, and
number of significant places in the labels. Grid labels appear along the
x and y axes in the plot (tick marks).
Integrate Calculates and displays the integral of a curve.
Legend The Legend panel allows you to change the location and the font
used to display the legend.
Plot Titles The Plot Titles panel allows you to change the plot title, subtitle, and
label. In addition, you can change the color and font size used to
display these entities.
Altair Engineering Altair HyperMesh 12.0 User's Guide 2580
Proprietary Inform ation of Altair Engineering
Plots Allows you to create an xy plot and assign curves to the xy plot.
Query Curves Allows you to determine the coordinate values of points in a curve.
Read Curves Reads curves from an ASCII file.
Rename Allows you to rename curves.
Results Curves Generates a curve from the currently-selected results file.
Simple Math Allows you to perform simple mathematical calculations on a curve.
In addition, you can use the Curve Editor to view and modify curves already defined in your
HyperMesh model.
2581 Altair HyperMesh 12.0 User's Guide Altair Engineering
Proprietary Inform ation of Altair Engineering
Creating an XY Plot
Each xy plot window is assigned a name when you create it. Plot attributes include the title,
subtitle, and labels, and also the margin and border around the xy plot. These attributes can
be adjusted before or after you add curves to the plot.
The first step in the process of creating an xy plot is to use the Plots panel to name and
create an xy plot collector. Default values are initially assigned to the xy plot attributes.
Altair Engineering Altair HyperMesh 12.0 User's Guide 2582
Proprietary Inform ation of Altair Engineering
Modifying an XY Plot
After you create an xy plot, you can change the color, thickness, or width of the border, the
grid labels and grid attributes, or add a title to the plot.
To modify an xy plot, select the panel that applies to the attribute you want to change,
select the plot you want to change, and change the attribute in the panel. After each
change, the update is immediately displayed.
Each time a panel in the XY Plots module is accessed, the existing values of the current xy
plot (the plot listed after plo t = ) is displayed in the data entry fields in the panel. Every time
you change the current xy plot, the panels in the XY Plots module are updated to reflect the
change. This process also applies to curves.
2583 Altair HyperMesh 12.0 User's Guide Altair Engineering
Proprietary Inform ation of Altair Engineering
Working with Multiple XY Plots
Every xy plot is placed within a window. This allows you to control multiple plots by resizing
and moving plots around the screen.
XY plot window placement is controlled with the Windows panel. Access this panel by
pressing the w key.
Altair Engineering Altair HyperMesh 12.0 User's Guide 2584
Proprietary Inform ation of Altair Engineering
Modifying Multiple XY Plots
When several plots are contained within a database, you may wish to modify one of the
values on all of the plots. For example, you may wish to change the axis titles so that they
are all the same. You can modify one plot so that it has the desired values, and then apply
those modifications to the other plots, or a subset of the plots, in one step. When you
modify xy plots using the panels of the xy plots module, the plot = field allows you to select
one plot and the plots entity selector allows you to select multiple plots.
2585 Altair HyperMesh 12.0 User's Guide Altair Engineering
Proprietary Inform ation of Altair Engineering
Creating Curves on XY Plots
You can create curves using four different methods:
Read curves from an ASCII file
Extract a curve directly from a results database
Create curves by using a few simple math operators
Read single curves from files as well as generate curves by using mathematical
expressions
Altair Engineering Altair HyperMesh 12.0 User's Guide 2586
Proprietary Inform ation of Altair Engineering
Reading Curves from an ASCII File
Curves are read from an ASCII file with the Read Curves panel. The format of the input file is
assumed is as follows:
XYDATA,TITLE
X1, Y1
X2, Y2
.
.
.
ENDDATA
XYDATA,TITLE
X1, Y1
X2, Y2
.
.
.
ENDDATA
Each curve in the file is defined in a block format. The block begins with the statement,
XYDATA. After XYDATA, the title assigned to the curve, which is displayed in the legend,
follows on the same line. Point data follows with a set of (x, y) data pairs on each line. The
block ends with an ENDDATA statement. In the above example, there are two blocks of data,
which define two curves.
2587 Altair HyperMesh 12.0 User's Guide Altair Engineering
Proprietary Inform ation of Altair Engineering
Creating Analysis Based Curves
Analysis-based curves are generated from the HyperMesh binary results file. When you
create an analysis curve, you select entities of interest in your model, and then select a data
type for the x axis data points and a data type for the y axis data points. After this
information has been supplied, the required data is read from the results file and generates
the appropriate curve. Analysis-based curves are generated in the Results Curves panel.
Return to XY Plotting
Altair Engineering Altair HyperMesh 12.0 User's Guide 2588
Proprietary Inform ation of Altair Engineering
Creating Curves Using Simple Math Operators
Curves can be created using simple math operators in the Simple Math panel. You can
combine two curves, transform a curve, or export the curve. For every operation, you can
specify that the x or y values of the curve remain fixed.
You can also apply external filters to curves in this panel. Examples of external filters are in
the filters subdirectory that is provided when this option is selected. Essentially, filters
exchange data with HyperMesh, using the standard HyperMesh curve data file format.
Return to XY Plotting
2589 Altair HyperMesh 12.0 User's Guide Altair Engineering
Proprietary Inform ation of Altair Engineering
Creating Curves from Files or Math Expressions
The Edit Curves panel allows you to create new curves or edit existing ones. Each vector of
a curve can be defined using either a data vector in a data file or a math expression. For
example, the data source for the x vector could be a file, and the data source for the y
vector could be a math expression. The data sources for the x and y vectors are displayed in
the x = and y = fields.
To edit the x and y vectors of a math curve, you must indicate the curve number and the x
or y vector, in the format c urv e num be r.v e c t or: For example:
c1.x To reference the x vector of curve 1.
c1.y To reference the y vector of curve 1.
When you modify a curve, the curves are recalculated in the proper order, based on what has
been modified. The y vector can be a function of x or the x vector can be a function of y.
New data can be selected from a source file or mathematically defined. Source file data is
divided into type, request, and component.
Type Data files can consist of different types of data. Available data
types depend on the data file.
Request Once the data type has been selected, the data request set needs
to be selected.
Component After the data request set has been selected, the component must
be selected.
Note: For more information about math expressions, refer to the Altair Math Reference
Guide.
Return to XY Plotting
Altair Engineering Altair HyperMesh 12.0 User's Guide 2590
Proprietary Inform ation of Altair Engineering
Modifying Curve Attributes
Modifying curves is very similar to modifying plots. The following curve attributes may be
changed in the Curve Attribs panel.
curve title The curve title is displayed in the legend.
curve width The width of line used when the curve is drawn. HyperMesh currently
supports either thick or thin lines.
curve style The style of line used to draw the curve. HyperMesh currently supports a
solid line, no line at all, and four different patterns.
curve color The color used to draw the curve. HyperMesh currently supports 15
standard colors.
curve marker Determines the markers drawn around each data point in the curve, when
the curve is displayed. HyperMesh currently supports circular, triangular,
and square markers. The curve may also be displayed with no markers
shown.
x scale factor This scale factor is used to scale the x values in a curve.
y scale factor This scale factor is used to scale the y values in a curve.
2591 Altair HyperMesh 12.0 User's Guide Altair Engineering
Proprietary Inform ation of Altair Engineering
Displaying Selected Curves on Plots
After you have read or created curves, you can select which curves in the database you
want to display on an xy plot.
To select curves for a plot, select the Plots panel and click select curv e s . A list of the
available curves in the database are displayed. The names of the curves that are already
displayed on the current xy plot are highlighted. Modify the list by selecting the curves by
name and removing or adding the curves to the current plot as desired and click re turn.
Altair Engineering Altair HyperMesh 12.0 User's Guide 2592
Proprietary Inform ation of Altair Engineering
Curve Editor
Access the curv e e dito r from HyperMesh’s X Y plo ts pull-down menu.
The Curve Editor is a user interface that allows you to view and modify graphed curves in a
more intuitive and holistic way than the individual xy plots panels provide.
The Curve Editor contains four main areas, outlined with colored boxes in the image below:
the curve list (green), curve attributes (blue), graph area (red), and graph attributes
(cyan).
It is important to be aware that the Curve Editor is not completely symmetrical with
HyperMesh, in the sense that changes made in the Curve Editor are automatically sent back
to HyperMesh, but changes made in a HyperMesh panel do not automatically get sent to the
Curve Editor. For this reason, if you leave the Curve Editor open while making changes
within the HyperMesh XY plotting module, you must use the update button in the Curve
Editor to import the changes. To summarize:
Changes made in the Curve Editor immediately affect HyperMesh.
Changes made in HyperMesh do not immediately affect the curve editor, and must be
imported by use of the update button.
To quit the Curve Editor, click the C lo s e command button. Note that any changes you
make in the Curve Editor will be retained, because they are automatically applied as you
2593 Altair HyperMesh 12.0 User's Guide Altair Engineering
Proprietary Inform ation of Altair Engineering
make them.
How do I…
Display curves in the graph area
Change a curve’s attributes
Change the graph’s attributes
Create a new curve
Delete a curve
Rename a curve
Altair Engineering Altair HyperMesh 12.0 User's Guide 2594
Proprietary Inform ation of Altair Engineering
To create a new curve:
1. Click the Ne w command button in the Curve Editor window.
HyperMesh temporarily supplants the Curve Editor and prompts you to specify a name for
the new curve.
2. Type in a name for the new curve.
3. Click pro ce e d.
HyperMesh returns you to the Curve Editor.
4. Click the new curve in the curve list and modify its attributes as needed.
For example, type in the X and Y coordinates for each data point in the curve.
2595 Altair HyperMesh 12.0 User's Guide Altair Engineering
Proprietary Inform ation of Altair Engineering
To display curves in the graph area:
1. Click the desired curve in the curve list.
The curve’s attributes fill in the fields in the curve attributes area.
2. Modify the curve attributes if needed.
3. Click the dis pla y checkbox in the curve attributes area.
The curve displays in the graph area.
Altair Engineering Altair HyperMesh 12.0 User's Guide 2596
Proprietary Inform ation of Altair Engineering
To change the graph's attributes:
1. In the graph attributes area, modify the fields inside the X-axis frame:
- Type in a new label to change the graph’s X-axis label.
For example, you could change it from "X" to "Acceleration".
- Select a precision to change the number of decimal places that display in the
numbers on this axis.
- Choose a min and max to restrict the graph to a specific range of values.
For example, even if your data included accelerations ranging from 0 up to 10 m/s2,
you could restrict the X axis to only graph accelerations from 1 to 5 m/s2.
- Change the number of Tics and Grids per tic to control how fine the grid behind the
curves is drawn.
The number of Tics indicates how many evenly-spaced, numbered increments display
between the beginning and end of the axis. For example, if your data ranges from
values of 0 to 2.0, setting Tics to "3" produces three increments (at 0.5, 1.0, and
1.5).
The Grids per tic sub-divides each tic, making a finer grid, but these grid lines are not
numbered (much like the fractional markings on a ruler).
2. Modify the fields inside the Y-axis frame:
- Type in a new label to change the graph’s Y-axis label.
For example, you could change it from "Y" to "time".
- Select a precision to change the number of decimal places that display in the
numbers on this axis.
- Choose a min and max to restrict the graph to a specific range of values.
For example, even if your data included accelerations from 0 seconds to 60 seconds,
but you only wish to graph the accelerations that occur between 30 and 35 seconds,
you could restrict the range by typing "20" into the min and "35" into the max.
- Change the number of Tics and Grids per tic to control how fine the grid behind the
curves is drawn.
The number of Tics indicates how many evenly-spaced, numbered increments display
between the beginning and end of the axis. For example, if your data ranges from
values of 0 to 2.0, setting Tics to "3" produces three increments (at 0.5, 1.0, and
1.5).
The Grids per tic sub-divides each tic, making a finer grid, but these grid lines are not
numbered (much like the fractional markings on a ruler).
3. Modify the fields inside the Legends frame:
- Select a location to determine where the legend displays in the graph area.
- Click the hide checkbox to toggle the display of the legend on and off.
2597 Altair HyperMesh 12.0 User's Guide Altair Engineering
Proprietary Inform ation of Altair Engineering
To change a curve's attributes:
1. Click the curve that you wish to modify
- Either click the curve in the curve list
Or
- Click the curve in the graph area, if it is already set to Display.
2. Make any desired changes to the curve’s attributes:
- Modify each X and/or Y value by clicking it, pressing the <delete> key to erase the
current value, and then typing in a new value.
- Change the Color by clicking the colored box.
A list of available colors displays; click the desired color to select it.
- Click the dis pla y checkbox to toggle the display of the curve in the graph area.
- To place a marker symbol at each point on the curve, select a symbol from the list
box.
- To change the symbol spacing, select a number from the every: list box.
For example, if you choose "3" then only every third point will display as a symbol.
- Select a Line style to change the curve’s line from solid to dotted, or show no line at
all.
Note: if you choose no line, the line’s symbol points will still display.
- To draw the curve in a thicker line, click the thick line checkbox.
Altair Engineering Altair HyperMesh 12.0 User's Guide 2598
Proprietary Inform ation of Altair Engineering
To delete a curve:
1. In the curve list, click the curve that you wish to delete.
2. Click the D e le te command button.
A confirmation window displays.
3. Click Y e s to confirm the deletion, or No to keep the curve.
Undo
You cannot undo a deletion; once you delete a curve, you cannot recover it.
2599 Altair HyperMesh 12.0 User's Guide Altair Engineering
Proprietary Inform ation of Altair Engineering
To rename a curve:
1. Click the desired curve in the curve list.
HyperMesh temporarily supplants the Curve Editor and prompts you to specify a new
name for the chosen curve.
2. Type in a new name for the curve.
3. Click pro ce e d.
HyperMesh returns you to the Curve Editor, which now uses the curve’s new name.
Altair Engineering Altair HyperMesh 12.0 User's Guide 2600
Proprietary Inform ation of Altair Engineering
Post-processing Analysis
The post-processing functions allow you to review the results files and databases generated
by external codes. Results files can be translated into HyperMesh results databases which are
then read into HyperMesh for post-processing. This translation is done using result
translators; for more information, refer to the individual translators in the Interface help
system.
This section describes the structure of a HyperMesh results database and explains how to use
the post-processing functions to create contour, assigned, deformed, and vector plots.
Post-processing functions include:
Specifying the Results File
Creating Deformed Geometry Plots
Creating Animations
Creating Vector Plots
Creating Contour Plots
Creating Assigned Plots
Adding Plot Identification - Legends and Titles
Inspecting the Results
2601 Altair HyperMesh 12.0 User's Guide Altair Engineering
Proprietary Inform ation of Altair Engineering
HyperMesh Results Database
The structure of a results database allows you to access results by a method similar to that
of the analysis code. A results database is divided into sections called sim ula t ions. Each
simulation stores the results for a model as it responds to a loading condition. For example, if
you run a linear statics problem and apply three different loading conditions to your model,
the results file generated by the translator contains three simulations. If you run a nonlinear
job, each load step (the response of the model to each incremental amount of load applied)
translates to a simulation.
Each simulation in the results database is further subdivided into data types. Each data type
found in a simulation contains a group of results of the same type. For example, each
simulation in a results file may contain two data types: displacements and von Mises stress.
A data type may contain only one type of result. Data types are one of the forms described
below:
nodal displacement Stores three floating point values at a node. This form of
data type is usually used to store displacements or a vector
quantity.
nodal value Stores one floating point value at a node. This form of data
type is used to store stress quantities or other types of
results where a single value is needed at a node.
element value Stores one floating point value at an element. This form of
data type is used to store stress quantities or other types of
results where a single value is needed at an element.
complex nodal Stores a complex value (magnitude and phase) at a node.
displacement This form of data type is usually used to store displacements
or a vector quantity.
complex nodal value Stores a complex value (magnitude and phase) at a node.
complex element Stores a complex value (magnitude and phase) at an element.
value
complex nodal von Stores a complex von Mises value (magnitude, phase, offset)
Mises at a node.
complex element von Stores a complex von Mises value (magnitude, phase, offset)
Mises at an element.
Data types are not required to contain results for every node or element in the model, and
may contain a subset of the total model, if this is appropriate. If this occurs, a message is
printed indicating that results for some of the entities requested were not found in the
database. In order to complete the post-processing function being executed, HyperMesh
sets the results values needed for that function to zero for all of the nodes or elements that
Altair Engineering Altair HyperMesh 12.0 User's Guide 2602
Proprietary Inform ation of Altair Engineering
are missing.
2603 Altair HyperMesh 12.0 User's Guide Altair Engineering
Proprietary Inform ation of Altair Engineering
Results Translation
See the following topics regarding Results Translation:
hmabaqus Results Translation
Post-processing Actran Results
hmansys Results Translation
MADYMO Results Translation
hmnast Results Translation
hmnast Utility
hmpam Results Translation
PERMAS Results Translation
RADIOSS (Fixed Format) Results Translation
Altair Engineering Altair HyperMesh 12.0 User's Guide 2604
Proprietary Inform ation of Altair Engineering
hmabaqus Results Translation
hmabaqus translates a binary or ASCII Abaqus (.fil) results file into a HyperMesh binary
results file. The syntax to run the translator is:
hmabaqus [options] <inputfile> <outputfile> <modelfile>
To run hmabaqus from Hypermesh:
1. On the Analysis page, select the Solver panel.
2. Click the translator toggle and select hm a ba qus .
3. For input file:, click bro ws e ... and select the .fil file.
4. Click O pe n.
5. For output file:, click bro ws e ... and write down the output file name.
6. Click Sa v e .
7. Enter the options. To create an h3d file for a specific result, add h3d after the options.
8. Click s o lv e .
One or more of the following options can be used. Use the command hmabaqus-u to obtain a
list of these options.
Flag Meaning
-d Displacements
-rot Rotations
-v Velocities
-a Accelerations
-nflux NFLUX
-nflxrot nflux rotations
-von von Mises
-tr Tresca
-hydropr Hydrostatic Pressure
-tsi Third Stress Invariant
-pstrs Principal Stresses
2605 Altair HyperMesh 12.0 User's Guide Altair Engineering
Proprietary Inform ation of Altair Engineering
-shstrs Shear Stresses
-sed Strain Energy Density
-temp Temperature
-sinktemp Sink Temperature
-filmcoef Film Coefficient
-ecursmag ECURS magnitude
-ncursmag NCURS magnitude
-recurmag RECUR magnitude
-ecdmag ECD magnitude
-ecd1 ECD1
-ecd2 ECD2
-ecd3 ECD3
-resflux Residual Flux
-conflux Concentrated flux
-intflux Internal Flux
-fluxs FLUXS
-nodetemp Nodal Temperatures
-ts Total Strains
-ls Logarithmic Strains
-ns Nominal Strains
-ps Plastic Strains
-es Elastic Strains
-cs Creep Strains
-ths Thermal Strains
-pstrn Principal Strains
-pnomsn Principal Nominal Strains
Altair Engineering Altair HyperMesh 12.0 User's Guide 2606
Proprietary Inform ation of Altair Engineering
-plogsn Principal Logarithmic Strains
-pps Principal Plastic Strains
-pes Principal Elastic Strains
-pths Principal Thermal Strains
-stress Stresses
-rmsstrs RMS Stresses
-rmsstrn RMS Strains
-rf Reaction Forces
-rm Reaction Moments
-pl Point Loads
-thick Shell Thickness
-sinv Maximums (default off)
-s1 First Surface (default off)
-s2 Second Surface (default off)
-cr Contact Results
-epot Electrical Potential
-por Pore or Acoustic Pressure (default off)
-ps1v Principal Stress 1 (Vector)
-ps2v Principal Stress 2 (Vector)
-ps3v Principal Stress 3 (Vector)
-sh1v Shear Stress 1 (Vector)
-sh2v Shear Stress 2 (Vector)
-sv1 State Variable 1 (default off)
-sv2 State Variable 2 (default off)
-svn State Variable n (default off)
-sv20 State Variable 20 (default off)
2607 Altair HyperMesh 12.0 User's Guide Altair Engineering
Proprietary Inform ation of Altair Engineering
-notrans Do not convert local displacements into global (default off)
-pc56 Read results for v5.6 on PC (default off)
-maxsim Max simulations (default 999) (default off)
-step For specific STEP results (default off)
-inc For specific ITERATION results (default off)
-freq For specific frequency of ITERATION results (default off)
-disk Translation is performed on disk
-size Number of entities (10000 default)
-file Scratch file name
-h3d Outputs file to an H3D file instead of to an hmresults file.
The file includes model and results information that was
translated. The model must contain geometry for it to be
output to an H3D file. (default off)
-noip Turns off all processing of element integration point values. If
you ask Abaqus to average values to element centroids, this
option makes a considerable difference in the amount of
memory needed. If you also specify a result type that is
found on element integration points, and the translator comes
across such a result during processing, it reports an error.
(default off)
-sv1, State variables were being treated differently for some
-sv2,..., element groups from others. For some element types, they
-sv20 were always included, and, for others, they were processed
only if specifically listed, with the default listing all of them.
Now, all are uniform. They are translated only if you requests
them to be translated. Also, the translator used to allocate
memory to process all 20 allowable state variables whether
you asked for any or not. Now, you can turn them on
individually, and use just the minimum memory necessary, or
you can turn on the first N of them using -nsdv. (default off)
-nsdv <number> Turns on the first <number> state variables (max of 20). If
you list both individual state variables and also the -nsdv
option, the listed ones are the only ones processed. You can
get complete compatibility with older versions by using "-nsdv
20". (default off)
Note: hmabaqus supports results for a range of increments and steps. It also supports
results with a specific frequency.
For example,
Altair Engineering Altair HyperMesh 12.0 User's Guide 2608
Proprietary Inform ation of Altair Engineering
"hmabaqus -inc 10 12 14 40 55" gives results for increments 10 12 14 40 55 for
all steps.
"hmabaqus -step 1 5 6 19" gives results for all increments in steps 1, 5, 6 and 19.
"hmabaqus -step 1 5 6 19 -inc 10 15 26 31 55" gives results for increments
10, 15, 26, 31, 55 in steps 1, 5, 6 and 19.
"hmabaqus -step 1 5 6 19 -freq 2" give results for 1st, 3rd, 5th, 7th, 9th ....
last increments in steps 1, 5, 6 and 19.
In addition, the following parameters are also available when the results translation is not
performed on the analysis platform and when the results file is binary. One of these
parameters may need to be specified to indicate the platform where the analysis result file
was created.
Parameter Analysis File Created On
-cray Cray
-dec Dec 5000
-decalpha Dec Alpha
-hp Hewlett Packard.
-ibm IBM RS\6000
-pc PC
-sgi SGI
-sun Sun.
See also
Abaqus Interface Overview
Supported Data Types
Translating Complex Results
Translating Element Results for Different Positions
2609 Altair HyperMesh 12.0 User's Guide Altair Engineering
Proprietary Inform ation of Altair Engineering
Translating Complex Results
Hmabaqus supports real and imaginary results for *STEADY STATE DYNAMICS analysis. If the
results are in the form of real and imaginary numbers, hmabaqus calculates the corresponding
magnitude and phase. If the magnitude and phases are available from the .fil file,
hmabaqus calculates the corresponding real and imaginary values.
All complex data type names will have (c) postfix. In addition, data types without the (c) will
contain the magnitude of the result.
HyperMesh always uses magnitude and phase values to contour plot the complex results.
Each result would be obtained using the following equation:
You can choose the value of when viewing the result by specifying the angle on the
Contour or Deformed panel on the Post page.
When you plot the contour for a complex data type and click on a node/element, both real/
imaginary and magnitude/phase pairs are shown.
Altair Engineering Altair HyperMesh 12.0 User's Guide 2610
Proprietary Inform ation of Altair Engineering
Translating Element Results for Different Positions
There are four options for the POSITION parameter in the *EL FILE keyword in Abaqus. They
are CENTROIDAL, AVERAGED AT NODES, INTEGRATION POINTS (default), and NODES.
However, in HyperMesh there are only two ways results can be presented: (a) unique value
at the center of each element and (b) unique value at each node. Therefore, Hmabaqus must
manipulate results from the .fil file to some extent to fit the HyperMesh architecture as
follows:
1. For POSITION = CENTROIDAL
Hmabaqus reads these values directly and assigns them to the center of each element.
An a s s ign plot reflects exactly what is given in the .fil file. A co nto ur plot contributes
the same value to each of the element's nodes and for each node, values coming in from
all adjacent elements are averaged to create the smooth contour image.
2. For POSITION = AVERAGED AT NODES
Hmabaqus reads these values directly and assigns them to each node. A co nto ur plot
shows the exact values that were read from the .fil file at nodes. For boundaries
between components with material or thickness difference, there may be multiple values
for a node in the .fil file. In this case, HyperMesh considers the last value for each node.
As a result, you may see a blending of color at nodes along these boundaries. An a s s ign
plot averages the result coming from nodes of an element and assigns them to the
centroid of the element.
3. For POSITION = INTEGRATION POINTS
This is the default option in Abaqus. Hmabaqus averages the values from each integration
point to the centroid of an element. For example, for an element with four integration
points, Hmabaqus reads the values at each integration point, adds them, and then divides
them by 4. This usually gives an answer very close to POSITION = CENTROIDAL. An
a s s ign plot reflects these averaged values at elements. A co nto ur plot contributes the
same value to each of the element's nodes and for each node, values coming in from all
adjacent elements are averaged to create the smooth contour image.
4. For POSITION = NODES
Hmabaqus does not currently support this option.
2611 Altair HyperMesh 12.0 User's Guide Altair Engineering
Proprietary Inform ation of Altair Engineering
Supported Result Types
The following records in the Abaqus .fil results file are supported:
Abaqus/Standard Record Keys Abaqus/Standard Output Request
Identifier
1 Element Header <none>
2 Temperature TEMP
4 Distributed Flux FLUX5
5 Solution-dependent state variables SDV
10 Nodal Flux NFLUX
11 Stresses S
12 Stress Invariants SINV
14 Energy Densities ENER
21 Total Strain E
22 Plastic Strains PE
23 Creep Strains CE
25 Elastic Strains EE
27 Shell Thickness STH
33 Film Coefficients FILM
48 Transverse shear stresses TSHR
62 Magnitude and phase angle of PHS
stress components
63 RMS values of stress RS
65 Magnitude and phase angle of strain PHE
components
66 RMS values of strain RE
88 Thermal Strains THE
89 Logarithmic Strains LE
Altair Engineering Altair HyperMesh 12.0 User's Guide 2612
Proprietary Inform ation of Altair Engineering
90 Nominal Strains NE
101 Displacements U
102 Velocities V
103 Accelerations A
104 Reaction Forces RF
105 Electrical Potential EPOT
106 Point, Loads, Moments, Fluxes CF
108 Pore or Acoustic Pressure POR
111 Magnitude and phase angle of PU
displacement
138 Electrical Reaction Current RECUR
201 Nodal Temperatures NT
204 Residual Flux RFL
206 Concentrated Flux CFL
214 Internal Flux RFLE
401 Principal Stresses SP
403 Principal Strains EP
404 Principal Nominal Strains NEP
405 Principal Logarithmic Strains LEP
408 Principal Elastic Strains EEP
410 Principal Thermal Strains THEP
411 Principal Plastic Strains PEP
425 Electrical Current Density ECD
426 Distributed Electrical Current ECURS
Density
427 Nodal Current NCURS
1503 Output Request Definition <none>
2613 Altair HyperMesh 12.0 User's Guide Altair Engineering
Proprietary Inform ation of Altair Engineering
1504 Node Header <none>
1511 Contact Tractions CSTRESS (CPRESS, CSHEAR)
1521 Contact Clearances CDISP (COPEN, CSLIP)
1900 Element Definitions <none>
1901 Nodal Definitions <none>
1902 Active Degrees of Freedom <none>
1911 Output Request Definition <none>
1921 Abaqus Version <none>
1980 Modal Results <none>
2000 Increment Start Record <none>
2001 Increment End Record <none>
Abaqus/Explicit Record Keys Abaqus/Explicit Output Request
Identifier
1 Element Header <none>
2 Temperature TEMP
5 Solution-dependent state variables SDV
11 Stresses S
14 Energy Densities ENER
21 Infinitesimal Strains E
22 Plastic Strains PE
27 Shell Thickness STH
48 Transverse Shear Stresses TSHR
73 Equivalent Plastic Strain PEEQ
75 Mises equivalent stress MISES
89 Logarithmic Strains LE
Altair Engineering Altair HyperMesh 12.0 User's Guide 2614
Proprietary Inform ation of Altair Engineering
90 Nominal Strains NE
101 Displacements U
102 Velocities V
103 Accelerations A
104 Reaction Forces RF
201 Nodal Temperatures NT
204 Reaction Flux RFL
401 Principal Stresses SP
403 Principal Infinitesimal Strains EP
404 Principal Nominal Strains NEP
405 Principal Logarithmic Strains LEP
1900 Element Definitions <none>
1901 Nodal Definitions <none>
1902 Active Degrees of Freedom <none>
1911 Output Request Definition <none>
1921 Abaqus Version <none>
2000 Increment Start Record <none>
2001 Increment End Record <none>
See also
Abaqus Interface Overview
Results Translation
2615 Altair HyperMesh 12.0 User's Guide Altair Engineering
Proprietary Inform ation of Altair Engineering
Post-processing Actran Results
The Actran color map solutions can be displayed in HyperMesh. The generation of the color
maps is achieved by two steps:
1. Actran will create color map files in a Patran format (.nod format).
2. Convert the .nod file with the act2hm translator. The syntax to use the translator is:
act2hm results.nod results.res
where:
results.nod is the color map results file in Patran format. This file is generated by
Actran.
results.res is the name of the new HyperMesh color map results file generated
by act2hm.
To post-process the color maps:
1. Click File > Lo a d > R e s ults File .
2. Browse to select the results.res file.
3. Click O pe n.
4. Click co nto ur on the Post page.
5. Click s im ula tio n and choose a simulation result.
6. Click da ta ty pe and select a result type.
7. Click co nto ur to generate the color map. You can change the angle to see results for
different phases. Note that you must click co nto ur each time you change the angle.
8. Click re turn to go back to the Post page.
9. Click de fo rm e d.
10. Define the s im ula tio n and da ta ty pe as described in steps 6 and 7 above.
11. Click m o da l to view an animation of the color map.
12. Click the m o de switch to select hidde n line .
13. Click the co lo r switch to select co nto ur.
14. Click re turn twice to go back to the Post page.
The following Actran post-processing features are supported in HyperMesh:
OUTPUT_MAP
OUTPUT_FRF
Altair Engineering Altair HyperMesh 12.0 User's Guide 2616
Proprietary Inform ation of Altair Engineering
FIELD_POINT
2617 Altair HyperMesh 12.0 User's Guide Altair Engineering
Proprietary Inform ation of Altair Engineering
hmansys Results Translation
hmansys translates a binary ANSYS results file into a HyperMesh binary results file. You can
view results in HyperMesh from the *.rst and *.rth files. Please note that hmansys supports
results file up to ANSYS version 8.1. Beyond ANSYS 8.1, results can be post processed in
Hyperview.
The syntax to run the translator is:
hmansys [options] <inputfile> <outputfile> <modelfile>
One or more of the following options can be used. Use the command hmansys –u to obtain
these options.
Flag Meaning
-d Displacements
-rf Reaction Forces
-rm Reaction Moments
-sx1 X Stress (T)
-sy1 Y Stress (T)
-sz1 Z Stress (T)
-sxy1 XY Stress (T)
-syz1 YZ Stress (T)
-sxz1 XZ Stress (T)
-sx2 X Stress (B)
-sy2 Y Stress (B)
-sz2 Z Stress (B)
-sxy2 XY Stress (B)
-syz2 YZ Stress (B)
-sxz2 XZ Stress (B)
-sx X Stress (max(T,B))
-sy Y Stress (max(T,B))
Altair Engineering Altair HyperMesh 12.0 User's Guide 2618
Proprietary Inform ation of Altair Engineering
-sz Z Stress (max(T,B))
-sxy XY Stress (max(T,B))
-syz YZ Stress (max(T,B))
-sxz XZ Stress (max(T,B))
-ntemp Nodal Temperatures
-vonmises1 von Mises Stress (T)
-vonmises2 von Mises Stress (B)
-vonmises von Mises Stress (max(T,B))
-ps1t Principal Stress 1 (T)
-ps2t Principal Stress 2 (T)
-ps3t Principal Stress 3 (T)
-ps1b Principal Stress 1 (B)
-ps2b Principal Stress 2 (B)
-ps3b Principal Stress 3 (B)
-ps1 Principal Stress 1 (max(T,B))
-ps2 Principal Stress 2 (max(T,B))
-ps3 Principal Stress 3 (max(T,B))
-snx1 X Strain (T)
-sny1 Y Strain (T)
-snz1 Z Strain (T)
-snxy1 XY Strain (T)
-snyz1 YZ Strain (T)
-snxz1 XZ Strain (T)
-snx2 X Strain (B)
2619 Altair HyperMesh 12.0 User's Guide Altair Engineering
Proprietary Inform ation of Altair Engineering
-sny2 Y Strain (B)
-snz2 Z Strain (B)
-snxy2 XY Strain (B)
-snyz2 YZ Strain (B)
-snxz2 XZ Strain (B)
-snx X Strain (max(T,B))
-sny Y Strain (max(T,B))
-snz Z Strain (max(T,B))
-snxy XY Strain (max(T,B))
-snyz YZ Strain (max(T,B))
-snxz XZ Strain (max(T,B))
-psn1t Principal Strain 1 (T)
-psn2t Principal Strain 2 (T)
-psn3t Principal Strain 3 (T)
-psn1b Principal Strain 1 (B)
-psn2b Principal Strain 2 (B)
-psn3b Principal Strain 3 (B)
-psn1 Principal Strain 1 (max(T,B))
-psn2 Principal Strain 2 (max(T,B))
-psn3 Principal Strain 3 (max(T,B))
-psnvp1 Principal Strain1(vec.mode)
-psnvp2 Principal Strain2(vec.mode)
-psnvp3 Principal Strain3(vec.mode)
-psvp1 Principal Stress1(vec.mode)
Altair Engineering Altair HyperMesh 12.0 User's Guide 2620
Proprietary Inform ation of Altair Engineering
-psvp2 Principal Stress2(vec.mode)
-psvp3 Principal Stress3(vec.mode)
-snpx1 X Plastic Strain (T)
-snpy1 Y Plastic Strain (T)
-snpz1 Z Plastic Strain (T)
-snpxy1 XY Plastic Strain (T)
-snpyz1 YZ Plastic Strain (T)
-snpxz1 XZ Plastic Strain (T)
-snpx2 X Plastic Strain (B)
-snpy2 Y Plastic Strain (B)
-snpz2 Z Plastic Strain (B)
-snpxy2 XY Plastic Strain (B)
-snpyz2 YZ Plastic Strain (B)
-snpxz2 XZ Plastic Strain (B)
-snpx X Plastic Strain (max(T,B))
-snpy Y Plastic Strain (max(T,B))
-snpz Z Plastic Strain (max(T,B))
-snpxy XY Plastic Strain (max(T,B))
-snpyz YZ Plastic Strain (max(T,B))
-snpxz XZ Plastic Strain (max(T,B))
-psnp1t Principal Pl. Strain 1 (T)
-psnp2t Principal Pl. Strain 2 (T)
-psnp3t Principal Pl. Strain 3 (T)
-psnp1b Principal Pl. Strain 1 (B)
2621 Altair HyperMesh 12.0 User's Guide Altair Engineering
Proprietary Inform ation of Altair Engineering
-psnp2b Principal Pl. Strain 2 (B)
-psnp3b Principal Pl. Strain 3 (B)
-psnp1 Prin. Pl. Strain 1 (max(T,B))
-psnp2 Prin. Pl. Strain 2 (max(T,B))
-psnp3 Prin. Pl. Strain 3 (max(T,B))
-sntx1 X Thermal Strain (T)
-snty1 Y Thermal Strain (T)
-sntz1 Z Thermal Strain (T)
-sntxy1 XY Thermal Strain (T)
-sntyz1 YZ Thermal Strain (T)
-sntxz1 XZ Thermal Strain (T)
-sntx2 X Thermal Strain (B)
-snty2 Y Thermal Strain (B)
-sntz2 Z Thermal Strain (B)
-sntxy2 XY Thermal Strain (B)
-sntyz2 YZ Thermal Strain (B)
-sntxz2 XZ Thermal Strain (B)
-sntx X Thermal Strain (max(T,B))
-snty Y Thermal Strain (max(T,B))
-sntz Z Thermal Strain (max(T,B))
-sntxy XY Thermal Strain (max(T,B))
-sntyz YZ Thermal Strain (max(T,B))
-sntxz XZ Thermal Strain (max(T,B))
-psnt1t Principal Th. Strain 1 (T)
Altair Engineering Altair HyperMesh 12.0 User's Guide 2622
Proprietary Inform ation of Altair Engineering
-psnt2t Principal Th. Strain 2 (T)
-psnt3t Principal Th. Strain 3 (T)
-psnt1b Principal Th. Strain 1 (B)
-psnt2b Principal Th. Strain 2 (B)
-psnt3b Principal Th. Strain 3 (B)
-psnt1 Prin. Th. Strain 1 (max(T,B))
-psnt2 Prin. Th. Strain 2 (max(T,B))
-psnt3 Prin. Th. Strain 3 (max(T,B))
-swstrain Swelling strain
-epeq1 Av. Eq. Plastic Strain (T)
-epeq2 Av. Eq. Plastic Strain (B)
-epeq Av. Eq. Pl. Strain (max(T,B))
-altids Use alternate element ids. (default off)
-noconv Do not transform to global (default off)
-v53 Translate version5.3 rst file (default off)
-disk Translation is performed on disk (default off).
-size Number of entities (10000 default).
-file Scratch file name (default off).
-h3d Outputs file to an H3D file instead of to an hmresults file.
The file includes model and results information that was
translated. The model must contain geometry for it to be
output to an H3D file.
If the size of the binary file is too large for hmansys to use, use the following option:
hmansys -disk -size 10000 -file /tmp/scratch.tmp
In addition, the following parameters are also available when the results translation is not
performed on the analysis machine and when the results file is binary. One of these
parameters may need to be specifed to indicate where the analysis result file was created:
2623 Altair HyperMesh 12.0 User's Guide Altair Engineering
Proprietary Inform ation of Altair Engineering
Parameter Analysis File Created On
-cray Cray
-dec Dec 5000
-decalpha Dec Alpha
-hp Hewlett Packard.
-Ibm IBM RS\6000
-pc PC
-sgi SGI
-sun Sun
See also
ANSYS Interface Overview
Altair Engineering Altair HyperMesh 12.0 User's Guide 2624
Proprietary Inform ation of Altair Engineering
MADYMO Results Translation
Post-processing can be done in HyperView using both Kinematic and FEMANI files.
Refer to the HyperView online help for information about viewing MADYMO results.
Results Supported for Elements
Damages
Hydrostatic pressure
Pressure
Principal stresses
Strains
Stresses
Thickness
Results Supported for Nodes
Displacements
Internal force vector
Internal reaction force vector
Internal reaction moment force vector
Ellipsoid data
Elliptical cylinder data
Triangular plane data
Quadrangular plane data
Kelvin element data
Belt segment data
Maxwell element data
Marker data
Accelerometer data
Null system data
Point restraint data
2625 Altair HyperMesh 12.0 User's Guide Altair Engineering
Proprietary Inform ation of Altair Engineering
Gas jet data (only coordinates and gas flow data)
Muscle data (only coordinates)
Altair Engineering Altair HyperMesh 12.0 User's Guide 2626
Proprietary Inform ation of Altair Engineering
hmnast Results Translation
You can view the result files from the Contour, Deformed, Hidden Line, and Transient
panels.
hmnast
hmnasto2
hmnastf06
hmnastopt
See also
Viewing the result files
Nastran Interface Overview
2627 Altair HyperMesh 12.0 User's Guide Altair Engineering
Proprietary Inform ation of Altair Engineering
hmnast Utility
hmnast translates Nastran ASCII punch files into HyperMesh binary results files. hmnast can
be executed either independently or directly from HyperMesh.
To run hmnast independently, use the following syntax:
hmnast [arguments] <inputfile> <outputfile>
where [arguments] are optional arguments. Arguments such as displacements, stresses and
strains are on by default. To obtain these arguments, use the command hmnast -u.
To run hmnast from Hypermesh:
1. Open the Solver panel.
2. Click the translator toggle and select hm na s t.
3. For input file :, click bro ws e ... and select the punch file.
4. Click O pe n.
5. For o utput file :, click bro ws e ... and select the output file location and name.
6. Click O pe n.
7. Enter the options. To create an h3d file for a specific result, add –h3d after the first
option. For example, to create an h3d file of the displacement, the option should be -d –
h3d
8. Click s o lv e .
The following options are off by default:
Flag Meaning
-m Displacements and maximums
-minimums Minimums instead of maximums
-iter Nonlinear iterations (from SOL 106)
-trans Transient thermal
-corner Corner stresses (for CQUAD4 and solid elements)
-bulk Reads element connectivity from the bulk file (for use with the corner
option)
-noconv Do not convert local displacements into global coordinates
Altair Engineering Altair HyperMesh 12.0 User's Guide 2628
Proprietary Inform ation of Altair Engineering
-nolabels Do not use subcase labels
-title Use title for simulation name
-subtitle Use subtitle for simulation name
-disk Translation is performed on disk
-size Number of entities (10000 = default)
-file Scratch file name
-csa Translates CSA/Nastran
-1Dforce Reads all forces for 1-D elements
-1Dstress Reads all stresses for 1-D elements
-2Dforce Reads all forces for 2-D elements
-repR Replaces R/NaN/nan fields with 0.0 (found in strain energy data types)
-h3d Outputs file to an H3D file instead of an hmresults file. The hmresult file
includes translated model and results information. The punch file must
contain geometry for it to be output to an H3D file. If there is no
geometry in the punch file, use –bulk <filename> in addition to –h3d.
Example: hmnast -h3d -bulk myFile.dat myFile.pch myFile.h3d
H3D files can be created either by using hmnast or from HyperMesh.
hmnast supports the following data types:
Displacements, rotations, velocities, and accelerations
SPC forces and SPC moments
Grid Point Force Balance (totals block only)
Real element forces
Element name codes: 1, 2, 10, 11, 12, 33, 34, 74, 100
Real stresses
Element name codes: 1, 2, 4, 10, 33, 34, 39, 64, 67, 68, 70, 74, 75, 82, 85, 88, 90, 91, 93,
144
Real strains
Element name codes: 4, 33, 39, 64, 67, 68, 70, 74, 75, 82, 85, 88, 90, 91, 93, 144
Complex stresses
Element name codes: 33, 39, 64, 67, 68, 70, 74, 75, 82
2629 Altair HyperMesh 12.0 User's Guide Altair Engineering
Proprietary Inform ation of Altair Engineering
Complex strains
Element name codes: 33, 39, 64, 67, 68, 70, 74, 75, 82
Temperatures
Flux
Strain energies
Time
Eigenvectors
Frequency
How HyperMesh displays displacement results translated by hmnast:
When hmnast reads displacement results, a flag is set to 1. The -noconv option sets this
flag to 0.
When HyperMesh reads the results file translated by hmnast, it checks the value of the flag.
If the value is 1, HyperMesh translates the nodal displacement into basic* coordinate using
the system attached to the node, in the case where no system is attached to the node,
HyperMesh performs no further translation. If the value of the flag is 0, HyperMesh performs
no further translation.
As defined by MSC-Nastran.
NOTES
To extract displacements and maximum von Mises stresses from the punch file, use the
option -d -von_max.
To extract only the maximum values of the data types, specify the option -m.
For iterative solutions encountered in SOL 106, use the option -iter.
For transient solutions encountered in SOL 159, use the option -trans.
For nonlinear transient solutions encountered in SOL 129, use the options -trans -iter.
Corner stresses:
Use -corner option when STRESS(CORNER) or STRESS(BILIN) is used in the data file.
When using -corner option, hmnast requires the bulk data information. This can be
done by using ECHO=PUNCH during analysis. Otherwise, use the -bulk
<bulkfilename> option.
When using STRESS(CORNER), Nastran gives corner stresses on a per-element basis.
However, hmnast averages the corner stresses at the nodes for adjacent elements.
HyperMesh converts the nodal displacements into global coordinates if there are non-zero
values in the CD field of the GRID cards. To display the results in HyperMesh as they are
reported in the punch file, use the option -noconv
Simulation names:
Altair Engineering Altair HyperMesh 12.0 User's Guide 2630
Proprietary Inform ation of Altair Engineering
hmnast organizes the punch file results into a series of simulation names and data
types. The simulation names correspond to the LABEL card of the punch file for
SOL101. To create a simulation name, the first 27 characters from the LABEL card are
appended with the SUBCASE ID. The corresponding data types are Displacements,
von Mises Stress, and so on. If the option -nolabels is selected, the simulation name
corresponds to the SUBCASE ID number.
Use -title to use the TITLE card of your punch file as the simulation name.
Use -subtitle to use the SUBTITLE card of your punch file as the simulation name.
The simulation name for SOL106 is SUBCASE # Iter #.
For modal frequency response problems, the simulation name is Mode # f #Hz.
For modal frequency response problems where the complex part of the eigenvalue is
used (SOL 107 and SOL 110), the simulation name is Mode # f #Hz©.
For direct frequency response, the simulation name is Subcase # f #.
For transient problems (SOL159, SOL129), the simulation name is Time #.
Do not use -nolabels for SOL106, SOL159, and SOL129.
If the size of the punch file is too large, use the option -disk -size n -file /temp/
scratch.tmp, where n corresponds to the maximum number of nodes/elements in the
model and scratch.tmp is the scratch file name that hmnast creates in the /tmp/
directory.
hmnast supports punch files for the following solutions: SOL 101, 103, 105, 106, 107,
108, 109, 110, 111, 112, 129, 153 and 159
To extract only selected modes from a punch file, use the option -selmodes
<selmodesfile>, where selmodesfile contains the mode numbers that need to be
extracted. These numbers must have spaces separating them. Any number of lines
can be entered. A line cannot exceed 256 characters. To extract only a selected
number of subcases, use the option -selsubc <selsubcfile>.
How do I...
Post process Nastran results in HyperMesh
Create an h3d file from HyperMesh
See also
Splitting punch files
Translating Complex Results
hmnasto2
hmnastf06
hmnastopt
Nastran Interface Overview
2631 Altair HyperMesh 12.0 User's Guide Altair Engineering
Proprietary Inform ation of Altair Engineering
Altair Engineering Altair HyperMesh 12.0 User's Guide 2632
Proprietary Inform ation of Altair Engineering
Splitting Punch Files
Since punch files tend to be very large, especially true files for dynamic analysis, you may
occasionally receive a message such as, out of m e m ory or c a nnot re a d from file .
When this situation occurs, you can translate the file by splitting it into several punch files.
The number of smaller files needed can be determined by observing the size of the punch file,
the number of simulations, and what is inside each simulation.
Once smaller files are created, use hmnast to translate each file. Name the first results file
name.res (extension optional), the second results file name1.res, the third results file name2.
res, etc.
Punch files have a header recursive format, for example:
$TITLE =
$SUBTITLE=
$LABEL =
$DISPLACEMENTS
$REAL-IMAGINARY OUTPUT
$SUBCASE ID = 1
$FREQUENCY = 0.1
displacement for each nodes
$TITLE =
$SUBTITLE=
$LABEL =
$DISPLACEMENTS
$REAL-IMAGINARY OUTPUT
$SUBCASE ID = 1
$FREQUENCY = 0.2
displacement for each nodes
2633 Altair HyperMesh 12.0 User's Guide Altair Engineering
Proprietary Inform ation of Altair Engineering
If there is more than one subcase, the number in $SUBCASE ID = and the data changes while
everything else remains the same. If there is more than one data type, for example DISP and
STRESS, the header for DISPLACEMENT and STRESS will be the same.
There are three ways to split a punch file:
Along SUBCASES
Along DATA TYPES (same subcase)
Among the same DATA TYPE
How do I...
To split a punch file along SUBCASES
To split a punch file along DATA TYPES (same subcase)
To split a punch file amid the same DATA TYPE
To split a punch file in UNIX
To load or append multiple results files into a single HyperMesh session
Altair Engineering Altair HyperMesh 12.0 User's Guide 2634
Proprietary Inform ation of Altair Engineering
To split a punch file along SUBCASES
Store from $TITLE = to the end of data for a single subcase into one file and the other
subcase into another file.
Example: The initial punch file:
$TITLE =
$SUBTITLE=
$LABEL =
$DISPLACEMENTS
$REAL-IMAGINARY OUTPUT
$SUBCASE ID = 1
$FREQUENCY = 0.1
displacement for each node
$TITLE =
$SUBTITLE=
$LABEL =
$DISPLACEMENTS
$REAL-IMAGINARY OUTPUT
$SUBCASE ID = 2
$FREQUENCY = 0.1
displacement for each node
New punch files:
One.pch Two.pch
$TITLE = $TITLE =
$SUBTITLE= $SUBTITLE=
2635 Altair HyperMesh 12.0 User's Guide Altair Engineering
Proprietary Inform ation of Altair Engineering
$LABEL = $LABEL =
$DISPLACEMENTS $DISPLACEMENTS
$REAL-IMAGINARY OUTPUT $REAL-IMAGINARY OUTPUT
$SUBCASE ID = 1 $SUBCASE ID = 2
$FREQUENCY = 0.1 $FREQUENCY = 0.1
displacement for each node displacement for each node
Altair Engineering Altair HyperMesh 12.0 User's Guide 2636
Proprietary Inform ation of Altair Engineering
To split a punch file along DATA TYPES (same subcase)
Store from $TITLE = to the end of one DATA TYPE (i.e., DISP) in one file and the
other DATA TYPE (i.e., STRESS) in another file. Be sure to change the SUBCASE number in
the second file to a number different from the one in the first file.
Example: Initial punch file:
$TITLE =
$SUBTITLE=
$LABEL =
$DISPLACEMENTS
$REAL-IMAGINARY OUTPUT
$SUBCASE ID = 1
$FREQUENCY = 0.1
displacement for each nodes
$TITLE =
$SUBTITLE=
$LABEL =
$STRESS
$REAL-IMAGINARY OUTPUT
$SUBCASE ID = 1
$FREQUENCY = 0.1
stress for each element
New punch files:
One.pch Two.pch
$TITLE = $TITLE =
2637 Altair HyperMesh 12.0 User's Guide Altair Engineering
Proprietary Inform ation of Altair Engineering
$SUBTITLE= $SUBTITLE=
$LABEL = $LABEL =
$DISPLACEMENTS $STRESS
$REAL-IMAGINARY OUTPUT $REAL-IMAGINARY OUTPUT
$SUBCASE ID = 1 $SUBCASE ID = 2
$FREQUENCY = 0.1 $FREQUENCY = 0.1
displacement for each node stress for each element
Altair Engineering Altair HyperMesh 12.0 User's Guide 2638
Proprietary Inform ation of Altair Engineering
To split a punch file among the same DATA TYPE
Store from $TITLE = to the end of one section into one file and the other into another
file. In this case, since the DATA TYPE is the same, the SUBCASE number can stay the same.
Example: Initial punch file:
$TITLE =
$SUBTITLE=
$LABEL =
$DISPLACEMENTS
$REAL-IMAGINARY OUTPUT
$SUBCASE ID = 1
$FREQUENCY = 0.1
displacement for each node
$TITLE =
$SUBTITLE=
$LABEL =
$DISPLACEMENTS
$REAL-IMAGINARY OUTPUT
$SUBCASE ID = 1
$FREQUENCY = 0.2
displacement for each node
New punch files
One.pch Two.pch
$TITLE = $TITLE =
2639 Altair HyperMesh 12.0 User's Guide Altair Engineering
Proprietary Inform ation of Altair Engineering
$SUBTITLE= $SUBTITLE=
$LABEL = $LABEL =
$DISPLACEMENTS $DISPLACEMENTS
$REAL-IMAGINARY OUTPUT $REAL-IMAGINARY OUTPUT
$SUBCASE ID = 1 $SUBCASE ID = 1
$FREQUENCY = 0.1 $FREQUENCY = 0.2
displacement for each node displacement for each node
Altair Engineering Altair HyperMesh 12.0 User's Guide 2640
Proprietary Inform ation of Altair Engineering
To split a punch file in UNIX
The quickest way to split a file is in UNIX using the Vi text editor.
In this example, the file s11p1s1disp2001.pch is used. It has only one SUBCASE containing
DISPLACEMENT and STRESS results.
1. Know where (what line) to split. At the prompt, use the less command:
less s111p1s1disp2001.pch
The file is loaded one buffer at a time, eliminating problems related to large file size.
2. Use the /STRESS command to locate the first STRESS. In this example, the file will be
split between DISPLACEMENT and STRESS.
The result from the above command is
3. In the screen shown above, the STRESS data begins at line 9277. Using the he a d and
ta il commands, split s111p1s1disp2001.pch into dispall.pch (DISPLACEMENT only) and
stressall.pch (STRESS only).
Use the following command to create dispall.pch:
head –9276 s111p1s1disp2001.pch > dispall.pch
Line 1 to line 9276 of file s11p1s1disp2001.pch is copied into dispall.pch.
2641 Altair HyperMesh 12.0 User's Guide Altair Engineering
Proprietary Inform ation of Altair Engineering
Use the following command to create stressall.pch:
tail +9277 s111p1s1disp2001.pch > stressall.pch
Line 9277 to the end of file s11p1s1disp2001.pch is copied into stressall.pch.
4. The SUBCASE numbers in dispall.pch and stressall.pch are both 1. Therefore, the
SUBCASE number in stressall.pch file should be changed to 2 (or anything other than
1).
Altair Engineering Altair HyperMesh 12.0 User's Guide 2642
Proprietary Inform ation of Altair Engineering
To load or append multiple results files into a single
HyperMesh session
1. From the File drop down menu, select Lo a d and select R e s ults File .
2. Browse to the file name.res and click O pe n.
HyperMesh reads name.res, name1.res, name2.res, and so on.
2643 Altair HyperMesh 12.0 User's Guide Altair Engineering
Proprietary Inform ation of Altair Engineering
To translate two punch files and read them in
HyperMesh:
1. Translate the first punch file and name the results file name.res (extension optional).
The results file, result.res, is created.
2. Translate the second punch file and name the results file name1.res (extension optional).
Observe the number following name.
The results file, result1.res, is created.
3. Read both result files in HyperMesh.
4. Select the result.res file and all your results files are read into HyperMesh (result1.res,
result2.res, and so on).
Note: Keep in mind that in the initial punch file, both DISPLACEMENT and STRESS are in
SUBCASE 1 but, now DISPLACEMENT is in SUBCASE1 and STRESS is in SUBCASE2.
Altair Engineering Altair HyperMesh 12.0 User's Guide 2644
Proprietary Inform ation of Altair Engineering
hmnasto2 Utility
hmnasto2 translates OUTPUT2 Nastran binary results into HyperMesh binary results files.
hmnasto2 can be executed either independently or directly from HyperMesh.
To run hmnast02 independently, use the following syntax:
hmnasto2 [arguments] <inputfile> <outputfile>
where [arguments] are optional arguments. Arguments such as displacements, stresses, and
strains are on by default. To obtain those arguments, use the command hmnasto2 -u.
To run hmnasto2 from Hypermesh:
1. Open the Solver panel.
2. Click the translator toggle and select hm na s to 2.
3. Click input file = and select the op2 file location and name.
4. Click o utput file = and select the output file location and name.
5. Enter the options.
The first option should be the machine used to generate the Nastran binary results file.
To create an h3d file for a specific result, add –h3d after the second option. For example,
to create an h3d file of the displacement result that was created from SGI computer, the
option would be: -sgi -d –h3d
The following options are off by default:
Flag Meaning
-m Displacements and maxs
-iter Nonlinear iterations
-nolabels Do not use subcase labels
-corner Corner stresses
-csa Translate CSA/Nastran
-subcman Subcase manager
-cray Cray
-dec Dec 5000
-decalpha Dec Alpha
-hp Hewlett Packard
2645 Altair HyperMesh 12.0 User's Guide Altair Engineering
Proprietary Inform ation of Altair Engineering
-ibm IBM RS\6000
-pc PC
-sgi SGI
-sun Sun
-linux Linux
-h3d Outputs file to an H3D file instead of an
hmresults file. The file includes translated
model and results information. The model
must contain geometry for it to be output
to an H3D file. If there is no geometry in
the op2 file, use –bulk <filename> in
addition to –h3d.
Example: hmnasto2 -h3d -bulk myFile.
dat myFile.op2 myFile.h3d
H3D files can be created either by using
hmnast or from HyperMesh.
When you use hmnasto2, specify the machine used to generate the Nastran binary results file
(-cray, -sgi or -pc, and so on). hmnasto2 supports the following data types:
Displacements, rotations, velocities and accelerations
Eigenvectors
Grid Point Stress
Nonlinear Stress and Strain
Element Name Codes: 90, 88, 85, 91, 93
Real and complex stresses
Element Name Codes: 4, 33, 39, 64, 67, 68, 74, 75, 144
Real strains
Element Name Codes: 4, 33, 39, 64, 67, 68, 74, 75, 144
Strain energies
Shear
Flux
How displacement results translated by hmnasto2 are displayed:
Altair Engineering Altair HyperMesh 12.0 User's Guide 2646
Proprietary Inform ation of Altair Engineering
MSC-Nastran writes displacement results into different data blocks based on selected
parameters. When hmnasto2 reads these data blocks, a flag is set to 0 if it reads
displacement results in basic* coordinate or 1 if it reads displacement result in global*
coordinate. The -noconv option sets this flag to 0.
When HyperMesh reads the results file translated by hmnasto2, it checks the value of the
flag. If the value is 1, HyperMesh translates the nodal displacement into basic* coordinate
using the system attached to the node. If the value of the flag is 0, HyperMesh performs no
further translation.
As defined by MSC-Nastran.
Notes
There are two ways to extract models (without result) from an op2 file:
To extract a model in HMASCII format, use the following syntax:
hmnasto2 -<machine use to generate op2 file> <inputfile> <outputfile> <modelfile>
The model can be imported into HyperMesh using the HMASCII reader, which can be
invoked from the im po rt tab.
Or
To extract a model in h3d format, use the following syntax:
hmnasto2 -<machine use to generate op2 file> -h3d –model <inputfile> <modelfile>
The model can be imported into HyperView using the h3d reader.
To extract displacements and maximum von Mises stresses from the OUTPUT2 file, use the
option -d –von_max.
To extract only the maximum values of the data types, use the option -m.
For iterative solutions encountered in SOL 106, use the option -iter.
Simulation names:
hmnasto2 organizes the punch file results into series of simulation names and data types.
The simulation names correspond to the LABEL card for SOL101. The corresponding data
types are displacements and von Mises stress, for example. If the option -nolabels is
selected, the simulation name corresponds to the SUBCASE ID number.
The simulation name for SOL106 is SUBCASE # Iter #.
For modal frequency response problems, the simulation name is Mode # f #Hz.
For modal frequency response problems where the complex part of the eigenvalue is used
(SOL 107 and SOL 110), the simulation name is Mode # f #Hz©.
For direct frequency response, the simulation name is Subcase #f #.
2647 Altair HyperMesh 12.0 User's Guide Altair Engineering
Proprietary Inform ation of Altair Engineering
Do not use -nolabels for SOL106.
Corner options:
Use -corner option when STRESS(CORNER) or STRESS(BILIN) is used in the data file.
Note that when STRESS(CORNER) is used, Nastran gives corner stresses on a per-element
basis. However, hmnasto2 averages the corner stresses at the nodes for adjacent
elements. If there is no geometry information in the op2 file, use an additional –bulk
<bulkfilename> option. In general, geometry information is written into the op2 file if
PARAM,POST,-2 is used in the input file. For more information regarding geometry
information in an op2 file, see Nastran documentation.
If the size of the punch file is too large, use the option
-disk -size n -file /temp/scratch.tmp, where n corresponds to the maximum number of
nodes/elements in the model and scratch.tmp is the scratch file name that hmnasto2
creates in the /temp/ directory.
hmnasto2 supports OUTPUT2 files for the following solutions:
SOL 101, 103, 105, 106, 107, 108, 109, 110, 111 and 153.
hmnasto2 supports the following data block names for PARAM,POST,-1:
OQG1, OUGV1, OES1, OEF1, OSTR1, ONRGY1, OES1X and OPG1.
hmnasto2 supports the following data block names for PARAM,POST,-2:
OQG1, BOUGV1, BOPHIG, OUGV1, OES1, OEF1, OSTR1, ONRGY1, ONRGY2 and OES1X.
Use -nosubcman for SOL103 OUTPUT2 files when the HMNASTO2 default is unsatisfactory.
To extract only a selected set of modes and subcases, use the option -selsubc <selsubcfile>
or -selmodes <selmodesfile>, where selmodesfile contains the mode numbers and selsubcfile
contains the subcase numbers that need to be extracted.
How do I...
Post-process Nastran results in HyperMesh
Create an h3d file from HyperMesh
Create a model file from an op2 file and load the model file
Translating Complex Results
See also
hmnast
hmnastf06
hmnastopt
Nastran Interface Overview
Altair Engineering Altair HyperMesh 12.0 User's Guide 2648
Proprietary Inform ation of Altair Engineering
2649 Altair HyperMesh 12.0 User's Guide Altair Engineering
Proprietary Inform ation of Altair Engineering
To create a model file from an op2 file and load the
model file
Create a model file:
From the command line, type:
hmnasto2 [arguments] <input file> <output file> <model file>
Load the model file:
1. From the File menu, select Im po rt....
2. Set the Import type: field to FE M o de l.
3. Set the File type: field to H M ASC II.
4. In the File: field, browse to select the file to open.
5. Click Apply .
Altair Engineering Altair HyperMesh 12.0 User's Guide 2650
Proprietary Inform ation of Altair Engineering
hmnastf06 Utility
hmnastf06 translates Nastran *.f06 ASCII files into HyperMesh binary results files. hmnastf06
reads only the GPSTRESS output from the .f06 file for SOL101 analyses. The syntax to run
the translator is:
hmnastf06 [arguments] <inputfile> <outputfile>
where [arguments] are the optional arguments. To obtain the arguments, use the command
hmnastf06 -u.
hmnastf06 arguments are on by default.
Notes:
hmnastf06 requires that FIBRE ALL is used in the SURFACE command during analysis
hmnastf06 organizes the GPSTRESS results into simulations based on subcase ID and
surface ID/volume ID
2651 Altair HyperMesh 12.0 User's Guide Altair Engineering
Proprietary Inform ation of Altair Engineering
hmnastop Utility
hmnastopt translates Nastran SOL 200 punch files into HyperMesh binary results files.
hmnastopt requires the following options in the dat file:
DISPLACEMENT(PUNCH) = ALL
STRESS(PUNCH) = ALL
ANALYSIS = STATICS
ANALYSIS = MODES
PARAM, DESPCH>0
The syntax to run the translator is:
hmnastopt [options] <inputfile> <outputfile>
Notes
Use the command hmnastopt -u to obtain information about the options.
The –h3d flag outputs file to an H3D file instead of to an hmresults file. The file includes
model and results information that was translated. The model must contain geometry for it
to be output to an H3D file.
If the punch file contains the keywords GRID and DESVAR, the option -bulk <bulkfile>must be
provided
To generate HyperMesh compatible x-y plot data (design cycle number vs. thickness), use
the option -plot <plotfile>
Altair Engineering Altair HyperMesh 12.0 User's Guide 2652
Proprietary Inform ation of Altair Engineering
Translating Complex Results
Magnitude and phase values are always used to contour plot the complex results. Therefore,
if the Nastran output is in the form of real and imaginary numbers, hmnast and hmnasto2 will
calculate the corresponding magnitude and phase.
The results will then be obtained using the following equation:
result magnitude * cos t phase
You can choose the value of t when viewing the result by specifying the angle on the
Contour or Deformed panel.
2653 Altair HyperMesh 12.0 User's Guide Altair Engineering
Proprietary Inform ation of Altair Engineering
To post-process NASTRAN results in HyperMesh:
Before viewing the result file, make sure that the model is loaded. The model can be loaded
prior to or after translating the result file.
To translate Nastran results:
1. Click File > Lo a d > R e s ults File .
2. Browse to select the binary results file generated by the hmnast, hmnast02, or hmnastf06
translator.
3. Click O pe n.
To view the contour result:
1. Open the Contour panel.
2. Click s im ula tio n= to choose simulation title.
3. Click da ta ty pe = to choose the data to be simulated.
4. Click co nto ur to view the smooth transition result.
Or
Click a s s ign to view the border line result.
To view the deformed result:
1. Open the Deformed panel.
2. Click s im ula tio n= to choose simulation title.
3. Click da ta ty pe = to choose the data to be simulated.
4. Click de fo rm to view deformation in static condition.
Or
Click line a r to view deformation in dynamic condition.
To view the transient result:
1. Open the Transient panel.
2. Click s ta rt with= to choose the beginning of the transient simulation.
3. Click e nd with= to choose the end of the transient simulation.
4. Click da ta ty pe = to choose the data to be simulated.
5. Click tra ns ie nt.
Altair Engineering Altair HyperMesh 12.0 User's Guide 2654
Proprietary Inform ation of Altair Engineering
Note: This is applicable for time dependent analysis such as modal analysis (sol 103), etc.
2655 Altair HyperMesh 12.0 User's Guide Altair Engineering
Proprietary Inform ation of Altair Engineering
hmpam Results Translation
PAM-CRASH Results Translation
PAM-CRASH 2G Results Translation
Altair Engineering Altair HyperMesh 12.0 User's Guide 2656
Proprietary Inform ation of Altair Engineering
PAM-CRASH Results Translation
Hmpam no longer requires a license for ESI DSYLIB.
hmpam translates information from a PAM-CRASH results file (.DSY file) to a HyperMesh binary
results file or to a Hyper3D (.h3d) file. The syntax to run the translator is:
hmpam [-h3d] [arguments] <input file> <output file> [model file]
[-options<Filename>]
If the - h3d option is selected, the output file is written in the h3d format and contains model
data and results in one file. The selection of the option [model file] is not allowed in this
case.
hmpam can also translate a model from a PAM-CRASH .THP file. In this case, only the model
will be output (no results). In addition, hmpam can also read PAM-CRASH 2G result files.
The option [-options<Filename>] can be repeated, but it must be used as the last option.
[arguments] can be any of the following:
Flag Meaning
-d Displacements
-v Velocities
-a Accelerations
-sxx SXX
-syy SYY
-szz SZZ
-sxy SXY
-syz SYZ
-szx SZX
-3S1 Minimum Principal Stress 3-D (for solids only)
-3S2 Maximum Principal Stress 3-D (for solids only)
-3S3 Second Principal Stress 3-D (for solids only)
-mxx Local bending moment about r-axis
-myy Local bending moment about s-axis
2657 Altair HyperMesh 12.0 User's Guide Altair Engineering
Proprietary Inform ation of Altair Engineering
Flag Meaning
-mxy Local twist bending moment
-m1 Max Principal bending moment
-m2 Min Principal bending moment
-nxx Local membrane stress resultant in r-direction
-nyy Local membrane stress resultant in s-direction
-nxy Local in-plane shear membrane stress resultant
-n1 Max. Principal membrane stress resultant
-n2 Min. Principal membrane stress resultant
-eple Equivalent Plastic Strain
-epma Maximum plastic strain over thickness
-epmi Minimum plastic strain over thickness
-epsi Lower and upper surface strain tensors
-sigm Lower and upper and middle surface stress tensors
-thic Resultant Shell Thickness
-thin Resultant Shell Thinning
-esma Maximum equivalent stress over thickness
-esmi Minimum equivalent stress over thickness
-faxi Force in local R-direction
-fssh Force in local S-direction
-ftsh Force in local T-direction
-mtor Flexion bending moment about local u-direction
-msn1 Directional dependency function for flexion moment
-mtn1 Torsion bending moment about local T-direction
Altair Engineering Altair HyperMesh 12.0 User's Guide 2658
Proprietary Inform ation of Altair Engineering
Flag Meaning
-msn2 Resultant damping moment
-mtn2 Resultant friction moment
-daxi Axial elongation in R direction
-rtor Torsion angle about local r axis
-rsn1 Bending rotation angle about local S-axis at node 1
-rtn1 Bending rotation angle about local T-axis at node 1
-rsn2 Bending rotation angle about local S-axis at node 2
-rtn2 Bending rotation angle about local T-axis at node 2
-stepN Step increment N, where N is a positive integer.
(default N=1)
-disk Translation is performed on disk
-file Scratch file name
-options [Filename] gives the file name for the options file.
Syntax is described below.
-h3d Outputs file to an H3D file instead of to an hmresults
file. The file includes model and results information
that was translated. The model must contain
geometry for it to be output to an H3D file.
The following options can also be used:
Flag Meaning
-disk Translation is performed on disk (default off)
-size Number of entities (1000 default)
-file Scratch file name (default off)
-u Usage, gives this help
2659 Altair HyperMesh 12.0 User's Guide Altair Engineering
Proprietary Inform ation of Altair Engineering
The following parameters are also available when the results translation is not performed on
the analysis machine. You may need to specify one of these parameters to indicate where
the analysis result file was created:
Parameter Analysis File Created On
-cray Cray
-dec Dec 5000
-decalpha Dec Alpha
-hp Hewlett Packard
-ibm IBM RS\6000
-pc PC
-sgi SGI
-sun Sun
The supported results include the following:
nodal
Displacements
Velocities
Accelerations
bricks
Sigma - xx
Sigma - yy
Sigma - zz
Sigma - xy
Sigma - yz
Sigma - zx
Minimum Principal Stresss 3-D
Maximum Principal Stress 3-D
Second Principal Stress 3-D
Altair Engineering Altair HyperMesh 12.0 User's Guide 2660
Proprietary Inform ation of Altair Engineering
EPLE: Equivalent Plastic Strain
beams (the definitions of the following variables depend on the material type)
FAXI
FSSH
FTSH
MTOR
MSN1
MTN1
MSN2
MTN2
DAXI
RTOR
RSN1
RTN1
RSN2
RTN2
tools
Thickness
shells
MXX - Local bending moment about r-axis
MYY - Local bending moment about s-axis
MXY - Local twist bending moment
M1 - Maximum Principal bending moment
M2 - Minimum Principal bending moment
NXX - Local membrane stress resultant in r-direction
NYY - Local membrane stress resultant in s-direction
NXY - Local in-plane shear membrane stress resultant
N1 - Maximum Principal membrane stress resultant
2661 Altair HyperMesh 12.0 User's Guide Altair Engineering
Proprietary Inform ation of Altair Engineering
N2 - Minimum. Principal membrane stress resultant
EPMA - Maximum plastic strain over thickness
EPMI - Minimum plastic strain over thickness
THIC - Resultant shell thickness
THIN - Resultant shell thinning (for stamp only)
ESMA - Maximum equivalent stress over thickness (von Mises)
ESMI - Minimum equivalent stress over thickness (von Mises)
EPLE - Equivalent plastic strain
EPSI - Lower and Upper surface strain tensors
SIGM- Lower, Upper, and Middle surface stress tensors
Altair Engineering Altair HyperMesh 12.0 User's Guide 2662
Proprietary Inform ation of Altair Engineering
Viewing the Results
If the model file option is selected, an ASCII model file is created. You can use this ASCII
model file to view the model in HyperMesh.
After importing the model file, you can view the results by clicking on the Post page, which
contains the Contour and the Transient panels.
The results can be viewed as a contour or an assign plot, or as a transient animation.
How do I...
Import the model file
See also
PAM-CRASH Interface Overview
Results Translation
2663 Altair HyperMesh 12.0 User's Guide Altair Engineering
Proprietary Inform ation of Altair Engineering
Reading XY-Plotting Data from the THP (DSY) File
External readers, hgthp.exe and hgdaisy.exe, no longer require a license for ESI DSYLIB.
These readers can also read result files (.DSY and .THP) generated by PAM-CRASH 2G.
The following entities are supported:
In PAM 2000, the PAM-CRASH and PAM-SAFE options
For solid elements, only the first seven variables of table A in the PAM 2000 Notes
Manual, Plot Output 5, (output qualifiers SXYZ and EPLE)
For shell and membrane elements, only the first fourteen variables of table A in the
PAM 2000 Notes Manual, Plot Output 7, (output qualifiers MXYZ to STRA)
New reader, hgdaisy, can read dsy files
The following entities are not supported:
In PAM 2000, the PAM-STAMP option
See also
PAM-CRASH Interface Overview
Altair Engineering Altair HyperMesh 12.0 User's Guide 2664
Proprietary Inform ation of Altair Engineering
hgthp.exe
hgthp external reader reads PAM-CRASH THP files (time history files generated by the solver)
into HyperGraph. It can also be run from command prompt for converting PAM-CRASH THP
files into Altair binary files (abf). In addition this reader can also read ASCII files generated
by exporting curves from PAMVIEW. An ESI license is not required for this reader.
Usage
Running from the command prompt thpfile outfile
Running in HyperGraph By default this reader is registered. If it is not,
register it before reading THP files. It is located
in
HWDIR\externalreaders\bin\$PLATFORM\plot.
When the reader is registered, you can read THP
files or PAMVIEW ASCII files directly into
HyperGraph.
The following entities are supported:
In PAM 2000, the PAM-CRASH and PAM-SAFE options
For solid elements, only the first seven variables of table A in the PAM 2000 Notes
Manual, Plot Output 5, (output qualifiers SXYZ and EPLE)
For shell and membrane elements, only the first fourteen variables of table A in the
PAM 2000 Notes Manual, Plot Output 7, (output qualifiers MXYZ to STRA)
For beam and bar elements, only the first fourteen variables of table A in the PAM
2000 Notes Manual, Plot Output 13, (output qualifiers FAXI to RTN2)
Results for nodal time histories, transmission sections, airbags, airbag chambers, airbag walls,
materials, contacts, and rigid walls are also supported.
The following entities are not supported:
In PAM 2000, the PAM-STAMP option
2665 Altair HyperMesh 12.0 User's Guide Altair Engineering
Proprietary Inform ation of Altair Engineering
hgdaisy.exe
The hgdaisy external reader reads PAM-CRASH DSY files (result files generated by the solver)
into HyperGraph. It can also be run from the command prompt for converting PAM-CRASH
DSY files into Altair binary files (.abf).
An ESI license is not required for this reader.
Usage
Running from the command prompt hgdaisy dsyfile outfile
Running in HyperGraph By default this reader is registered. If it is not,
register it before reading DSY files. It is located
in HWDIR\externalreaders\bin\$PLATFORM\plot
.
When the reader is registered, you can read DSY
files directly into HyperGraph.
For NODES the following results are supported:
Displacements
Velocities
Accelerations
For BEAMS and BARS the following results are supported:
FAXI-Axial force
FSSH-Transverse S Shear force
FTSH-Transverse T shear force
MTOR-Torsion moment
MSN1-S moment at n1
MTN1-T moment at n1
MSN2-S moment at n2
MTN2-T moment at n2
For SHELLS the following results are supported:
MXX- Local bending moment about x-axis
MYY- Local bending moment about y-axis
MXY- Local twisting moment in xy plane
Altair Engineering Altair HyperMesh 12.0 User's Guide 2666
Proprietary Inform ation of Altair Engineering
EPMA- Maximum plastic strain over thickness
EPMI- Minimum plastic strain over thickness
NXX- Local membrane stress resultant in x-direction
NYY- Local membrane stress resultant in y-direction
NXY- Local in-plane shear membrane stress resultant
THIC-Resultant shell thickness
For SOLIDS the following results are supported:
SXX-Stress in X-direction
SYY-Stress in Y-direction
SZZ-Stress in Z-direction
SXY-Shear stress in XY-direction
SYZ-Shear stress in YZ-direction
SZX-Shear stress in ZX-direction
EPLE-Equivalent plastic strain
For TOOLS the following results are supported:
THIC- Resultant shell thickness
Note:: Stamp options are not currently supported.
2667 Altair HyperMesh 12.0 User's Guide Altair Engineering
Proprietary Inform ation of Altair Engineering
PAM-CRASH 2G Results Translation
hmpam no longer requires a license for ESI DSYLIB.
hmpam translates information from a PAM-CRASH 2G results file (.DSY file) to a HyperMesh
binary results file or to a Hyper3D (.h3d) file. The syntax to run the translator is:
hmpam [-h3d] [arguments] <input file> <output file> [model file]
[-options<Filename>]
If the - h3d option is selected, the output file is written in the h3d format and contains model
data and results in one file. The selection of the option [model file] is not allowed in this
case.
hmpam can also translate a model from a PAM-CRASH 2G THP file. In this case, only the model
is output (no results).
hmpam can also read dsy/thp files from PAM-CRASH 2003/2004 version.
The option [-options<Filename>] can be repeated, but it must be used as the last option.
[arguments] can be any of the following:
Flag Meaning
-d Displacements
-v Velocities
-a Accelerations
-sxx SXX
-syy SYY
-szz SZZ
-sxy SXY
-syz SYZ
-szx SZX
-3S1 Minimum Principal Stress 3-D (for solids only)
-3S2 Maximum Principal Stress 3-D (for solids only)
-3S3 Second Principal Stress 3-D (for solids only)
-mxx Local bending moment about r-axis
Altair Engineering Altair HyperMesh 12.0 User's Guide 2668
Proprietary Inform ation of Altair Engineering
Flag Meaning
-myy Local bending moment about s-axis
-mxy Local twist bending moment
-m1 Maximum Principal bending moment
-m2 Minimum Principal bending moment
-nxx Local membrane stress resultant in r-direction
-nyy Local membrane stress resultant in s-direction
-nxy Local in-plane shear membrane stress resultant
-n1 Maximum Principal membrane stress resultant
-n2 Minimum Principal membrane stress resultant
-eple Equivalent Plastic Strain
-epma Maximum plastic strain over thickness
-epmi Minimum plastic strain over thickness
-epsi Lower and upper surface strain tensors
-sigm Lower and upper and middle surface stress tensors
-thic Resultant Shell Thickness
-thin Resultant Shell Thinning
-esma Maximum equivalent stress over thickness
-esmi Minimum equivalent stress over thickness
-faxi Force in local R-direction
-fssh Force in local S-direction
-ftsh Force in local T-direction
-mtor Flexion bending moment about local u-direction
2669 Altair HyperMesh 12.0 User's Guide Altair Engineering
Proprietary Inform ation of Altair Engineering
Flag Meaning
-msn1 Directional dependency function for flexion moment
-mtn1 Torsion bending moment about local T-direction
-msn2 Resultant damping moment
-mtn2 Resultant friction moment
-stepN Step increment N, where N is a positive integer (default
N=1)
-disk Translation is performed on disk
-file Scratch file name
-options [Filename] gives the filename for the options file.
Syntax is described below.
-h3d Outputs file to an H3D file instead of an hmresults file.
The file includes model and results information that was
translated. The model must contain geometry for it to be
output to an H3D file.
The following options can also be used:
Flag Meaning
-disk Translation is performed on disk (default off)
-size Number of entities (10000 default)
-file Scratch file name (default off)
-u Usage, gives this help
The following parameters are also available when the results translation is not performed on
the analysis machine. You may need to specify one of these parameters to indicate where
the analysis result file was created.
Parameter Analysis File Created On
Altair Engineering Altair HyperMesh 12.0 User's Guide 2670
Proprietary Inform ation of Altair Engineering
-cray Cray
-dec Dec 5000
-decalpha Dec Alpha
-hp Hewlett Packard
-ibm IBM RS\6000
-pc PC
-sgi SGI
-sun Sun
The supported results include the following:
nodal
Displacements
Velocities
Accelerations
bricks
Sigma - xx
Sigma - yy
Sigma - zz
Sigma - xy
Sigma - yz
Sigma - zx
Minimum Principal Stresss 3-D
Maximum Principal Stress 3-D
Second Principal Stress 3-D
EPLE: Equivalent Plastic Strain
beams (the definitions of the following variables depend on the material type)
2671 Altair HyperMesh 12.0 User's Guide Altair Engineering
Proprietary Inform ation of Altair Engineering
FAXI
FSSH
FTSH
MTOR
MSN1
MTN1
MSN2
MTN2
DAXI
RTOR
RSN1
RTN1
RSN2
RTN2
tools
Thickness
shells
MXX - Local bending moment about r-axis
MYY - Local bending moment about s-axis
MXY - Local twist bending moment
M1 - Maximum Principal bending moment
M2 - Minimum Principal bending moment
NXX - Local membrane stress resultant in r-direction
NYY - Local membrane stress resultant in s-direction
NXY - Local in-plane shear membrane stress resultant
N1 - Maximum Principal membrane stress resultant
N2 - Minimum. Principal membrane stress resultant
EPMA - Maximum plastic strain over thickness
EPMI - Minimum plastic strain over thickness
Altair Engineering Altair HyperMesh 12.0 User's Guide 2672
Proprietary Inform ation of Altair Engineering
THIC - Resultant shell thickness
THIN - Resultant shell thinning (for stamp only)
ESMA - Maximum equivalent stress over thickness (von Mises)
ESMI - Minimum equivalent stress over thickness (von Mises)
EPLE - Equivalent plastic strain
EPSI - Lower and Upper surface strain tensors
SIGM- Lower, Upper, and Middle surface stress tensors
See also
Selection of components and timesteps
2673 Altair HyperMesh 12.0 User's Guide Altair Engineering
Proprietary Inform ation of Altair Engineering
Viewing the Results
If the model file option is selected while translating results using hmpam translator, an ASCII
model file is also created. You can use this ASCII model file to view the model in HyperMesh.
After importing the model file, you can view the results by clicking on the Post page, which
contains the Contour and the Transient panels.
The results can be viewed as a contour or an assign plot, or as a transient animation.
How do I...
Import the model file
See also
PAM-CRASH 2G Interface Overview
Results Translation
Altair Engineering Altair HyperMesh 12.0 User's Guide 2674
Proprietary Inform ation of Altair Engineering
Reading XY-Plotting Data from the THP (DSY) File
External readers, hgthp.exe and hgdaisy.exe, no longer require a license for ESI DSYLIB.
The following entities are supported:
PAM-CRASH 2G and PAM-SAFE options
For solid elements, only the first seven variables of table A in the PAM2G Notes Manual, Plot
Output 5, (output qualifiers SXYZ and EPLE)
For shell and membrane elements, only the first 14 variables of table A in the PAM2G Notes
Manual, Plot Output 7, (output qualifiers MXYZ to STRA)
Hgthp and hgdaisy readers can also read result files from PAM-CRASH 2003/2004 version.
The following entities are not supported:
PAM-STAMP option
See also
PAM-CRASH 2G Interface Overview
2675 Altair HyperMesh 12.0 User's Guide Altair Engineering
Proprietary Inform ation of Altair Engineering
hgthp.exe
The hgdaisy external reader reads PAM-CRASH 2G DSY files (result files generated by the
solver) into HyperGraph. You can also run it from the command prompt to convert PAM-
CRASH 2G DSY files into Altair binary files (.abf).
An ESI license is not required for this reader.
Usage
Running from the command prompt hgdaisy dsyfile outfile
Running in HyperGraph By default, this reader is registered. If it is not,
register it before reading DSY files. It is located
in
HWDIR\externalreaders\bin\$PLAFORM\plot.
When the reader is registered, you can read DSY
files directly into HyperGraph.
For NODES, the following results are supported:
Displacements
Velocities
Accelerations
For BEAMS and BARS, the following results are supported:
FAXI-Axial force
FSSH-Transverse S Shear force
FTSH-Transverse T shear force
MTOR-Torsion moment
MSN1-S moment at n1
MTN1-T moment at n1
MSN2-S moment at n2
MTN2-T moment at n2
For SHELLS, the following results are supported:
MXX- Local bending moment about x-axis
MYY- Local bending moment about y-axis
Altair Engineering Altair HyperMesh 12.0 User's Guide 2676
Proprietary Inform ation of Altair Engineering
MXY- Local twisting moment in xy plane
EPMA- Maximum plastic strain over thickness
EPMI- Minimum plastic strain over thickness
NXX- Local membrane stress resultant in x-direction
NYY- Local membrane stress resultant in y-direction
NXY- Local in-plane shear membrane stress resultant
THIC-Resultant shell thickness
For SOLIDS, the following results are supported:
SXX-Stress in X-direction
SYY-Stress in Y-direction
SZZ-Stress in Z-direction
SXY-Shear stress in XY-direction
SYZ-Shear stress in YZ-direction
SZX-Shear stress in ZX-direction
EPLE-Equivalent plastic strain
For TOOLS, the following results are supported
THIC- Resultant shell thickness
Note: Stamp options are not currently supported.
2677 Altair HyperMesh 12.0 User's Guide Altair Engineering
Proprietary Inform ation of Altair Engineering
hgdaisy.exe
The hgdaisy external reader reads PAM-CRASH 2G DSY files (result files generated by the
solver) into HyperGraph. You can also run it from the command prompt to convert PAM-
CRASH 2G DSY files into Altair binary files (.abf).
An ESI license is not required for this reader.
Usage
Running from the command prompt hgdaisy dsyfile outfile
Running in HyperGraph By default, this reader is registered. If it is not,
register it before reading DSY files. It is located
in
HWDIR\externalreaders\bin\$PLAFORM\plot.
When the reader is registered, you can read DSY
files directly into HyperGraph.
For NODES, the following results are supported:
Displacements
Velocities
Accelerations
For BEAMS and BARS, the following results are supported:
FAXI-Axial force
FSSH-Transverse S Shear force
FTSH-Transverse T shear force
MTOR-Torsion moment
MSN1-S moment at n1
MTN1-T moment at n1
MSN2-S moment at n2
MTN2-T moment at n2
For SHELLS, the following results are supported:
MXX- Local bending moment about x-axis
MYY- Local bending moment about y-axis
Altair Engineering Altair HyperMesh 12.0 User's Guide 2678
Proprietary Inform ation of Altair Engineering
MXY- Local twisting moment in xy plane
EPMA- Maximum plastic strain over thickness
EPMI- Minimum plastic strain over thickness
NXX- Local membrane stress resultant in x-direction
NYY- Local membrane stress resultant in y-direction
NXY- Local in-plane shear membrane stress resultant
THIC-Resultant shell thickness
For SOLIDS, the following results are supported:
SXX-Stress in X-direction
SYY-Stress in Y-direction
SZZ-Stress in Z-direction
SXY-Shear stress in XY-direction
SYZ-Shear stress in YZ-direction
SZX-Shear stress in ZX-direction
EPLE-Equivalent plastic strain
For TOOLS, the following results are supported
THIC- Resultant shell thickness
Note: Stamp options are not currently supported.
2679 Altair HyperMesh 12.0 User's Guide Altair Engineering
Proprietary Inform ation of Altair Engineering
PERMAS Results Translation
Because PERMAS can write out a HyperView .h3d file, there is no need to perform result
translation in HyperMesh for PERMAS analyses. Refer to the HyperView online help for more
information about post-processing.
Altair Engineering Altair HyperMesh 12.0 User's Guide 2680
Proprietary Inform ation of Altair Engineering
RADIOSS (Fixed Format) Results Translation
Results translation is the process of translating data contained in a results file into a
HyperMesh binary results database. HyperMesh contains an external results translator for
each of the supported analysis codes. The external results translator reads data from a solver
results file and writes a HyperMesh binary results file. Results translation is performed at the
operating system prompt, outside of HyperMesh.
The HyperMesh results translators have a UNIX-style interface. This interface allows the
translator to use features found in the UNIX and MS-DOS operating systems.
You can start a results translator by two methods: through the Solver panel in HyperMesh or
at a command prompt.
To start a translator in HyperMesh, click solver from the Checks menu to open the Solver
panel. Input values in the fields and click solve to start the translator.
To start a translator at a command prompt, use the following syntax:
<HyperMesh translator> [arguments] <inputfile> <outputfile> <modelfile>
Where:
<HyperMesh translator> The name of the HyperMesh translator to run.
<arguments> A list of arguments that modify the execution of the
translator. This list is specific to each of the
translators. For a list of the available arguments, type
in the translator name with the -u option.
<inputfile> The file containing the results in the analysis code
format.
<outputfile> The file containing the results in HyperMesh format.
<modelfile> The file that is created and contains the model found
in the results database. This feature is available on
some of the HyperMesh translators. To find those
translators, use the -u option.
If the input filename and output filename are not specified, the translator translates the
results file from standard input to standard output. This is useful when the results file to be
translated is compressed. You can uncompress the results file and send it to the translator,
which outputs the results into a file. This is illustrated below:
filepress run1.prs | hmnast > run1.res
Other Conversion Tools
2681 Altair HyperMesh 12.0 User's Guide Altair Engineering
Proprietary Inform ation of Altair Engineering
There are two additional conversion tools available in the following location in the HyperWorks
installation directory:
\io\translators\bin\WIN32\
hmresdmp.exe converts an existing HyperMesh binary .res file into ASCII data
hmgenres.exe converts a basic ASCII-formatted results file into a binary .res file.
Refer to these tools’ online help topics for more information.
See also
Mass Calculation
Output Translation
Standard Arguments
hmgenres
hmresdmp
Altair Engineering Altair HyperMesh 12.0 User's Guide 2682
Proprietary Inform ation of Altair Engineering
Analysis Results Files
HyperMesh does not read analysis results files directly. External translators are provided to
convert the analysis-specific results into HyperMesh results format. You can also create your
own specialized results translators with the tools provided.
The following table lists the supported analysis code results files and their corresponding
results translators:
Analysis Code Analysis Filenames or Results Translator
Extensions
Abaqus (BINARY OR ASCII) .fil, .fin hmabaqus
ANSYS .rst, .rth hmansys
LS-DYNA3D d3plot
RADIOSS (MOVIE BYU) prefix00 hmmovie
MSC/Nastran (ASCII) .pch hmnast
MSC/Nastran (BINARY) Output2, .op2 hmnasto2
MSC/Nastran (SOL 200) .pch hmnastopt
PAMCRASH .dsy hmpam
ANSYS FILE12 hmansys
RADIOSS prefix.D00
GENERIC/USER any hmasl
Note: Results translators can be used in HyperMesh or at the command line.
2683 Altair HyperMesh 12.0 User's Guide Altair Engineering
Proprietary Inform ation of Altair Engineering
RADIOSS (Bulk Data Format) Results Translation
RADIOSS (Bulk Data), OptiStruct can output HyperMesh binary results file directly when the
HyperMesh output format is chosen.
RADIOSS (Bulk Data), OptiStruct can also output results in the Nastran punch (.pch) and
output2 (.op2) formats. These results can be translated to the HyperMesh results format
using the hmnast and hmnasto2 translators, respectively.
See also
RADIOSS (Bulk Data), OptiStruct Interface
Altair Engineering Altair HyperMesh 12.0 User's Guide 2684
Proprietary Inform ation of Altair Engineering
Specifying the Results File
In order to perform post-processing functions, you must first specify the name and location of
the results database. There are two ways to select a results file:
Click File > Lo a d R e s ults File icon and select the .res file.
In the Global panel, for results file:, enter the path and name of the results file or
click bro ws e ... to select a file using the browser.
2685 Altair HyperMesh 12.0 User's Guide Altair Engineering
Proprietary Inform ation of Altair Engineering
Creating Deformed Geometry Plots
The Deformed panel allows you to display the deformed geometry of your model statically, in
either wire frame or hidden line mode.
The selected simulation must have a data type in it that contains nodal displacement records.
It is from the data contained with the nodal displacement records that allows the calculation
of the deformed geometry of the structure.
Altair Engineering Altair HyperMesh 12.0 User's Guide 2686
Proprietary Inform ation of Altair Engineering
Creating Animations
The animation functions allow you to view your model structure in motion. The three types of
animation include linear, modal, and transient.
Linear Linear animation creates and displays an animation sequence
that starts with the original position of the structure and ends
with the fully deformed position of the structure. An
appropriate number of frames are linearly interpolated between
the first and the last positions. Linear animation is usually
selected when results are from a static analysis. Linear
animation sequences are generated in the Deformed panel.
Modal Modal animation creates and displays an animation sequence
that starts and ends with the original position of the structure.
The deforming frames are calculated based on a sinusoidal
function. Modal animation is most useful for displaying mode
shapes. Modal animation sequences are generated in the
Deformed panel.
Transient Transient animation displays the structure in its timestep
positions as calculated by the analysis code. Transient
animation is used to animate the transient response of a
structure. Transient animation sequences are generated in the
Transient panel.
The selected simulations must include a data type that contains nodal displacement records in
order to create an animation sequence. HyperMesh calculates the deformed geometry of the
structure from the data contained within the nodal displacement records. For linear and
modal animation, HyperMesh uses only one simulation and this simulation must include a data
type that contains nodal displacement records. For transient animation, HyperMesh uses a
range of simulations. In this case, each of the simulations used in the animation sequence
must include a data type that contains nodal displacement records.
2687 Altair HyperMesh 12.0 User's Guide Altair Engineering
Proprietary Inform ation of Altair Engineering
Creating Vector Plots
A vector plot displays the model with a vector at each node that has a result-based direction
and magnitude. Vector plots are used to determine the direction of movement and allow you
to verify the location of the center of rotation of a model. See the Vector Plot panel for
more information.
Altair Engineering Altair HyperMesh 12.0 User's Guide 2688
Proprietary Inform ation of Altair Engineering
Creating Contour Plots
The contour function in the Contour panel generates color bands on a model, based on the
values found in the results file. The bands of color are created by calculating a value for
each node in the model and then interpolating across each element.
The results file must include a simulation that contains one of the three forms of data types.
Each data type is handled differently when it is used to generate a contour plot. When a
contour function is performed, the objective is to take all of the results and place them at the
nodes of the elements. In order to accomplish this, HyperMesh may have to average results
before it can display the contour plot.
nodal values and displacements The results are stored at the nodes.
HyperMesh can create the contour plot
without modifying any of the values in the
results file.
element values The values are located at the centroid of
the element. HyperMesh averages the
centroidal element values to the nodes of
the elements. You should be aware that
averaging is taking place when element
centroid values are used to create a
contour plot.
2689 Altair HyperMesh 12.0 User's Guide Altair Engineering
Proprietary Inform ation of Altair Engineering
Creating Assigned Plots
The assign function in the Contour panel assigns a color to each element in the model,
based on the values in the results file. The elements are then displayed in the solid color
assigned to them. This allows you to display elements that have values within a specified
range.
The results file must include a simulation that contains one of the three forms of data types.
Each data type is handled differently when it is used to generate a contour plot. When the
assign function is performed, the objective is to take all of the results and place them at the
centroid of the elements. In order to accomplish this, HyperMesh may have to average
results before it can display the assigned plot.
element values The results are already stored at the
centroid of the element, so no further
calculations are required.
nodal values and displacements HyperMesh averages the results at the
nodes to the centroid of the elements.
For each element, this is accomplished by
adding the results at each node and
dividing by the number of nodes on the
element. You should be aware that
averaging is taking place when nodal
values or nodal displacements are being
used to create an assigned plot.
Altair Engineering Altair HyperMesh 12.0 User's Guide 2690
Proprietary Inform ation of Altair Engineering
Adding Plot Identification
After you create a results-based plot, you can add titles, modify the colors used in the
legend, and relocate the legend and the descriptor.
Temporary titles can be added to each type of plot by entering a title in the title = field in
the Contour panel. After you enter the title and create the plot, the temporary title is
displayed on the upper left side of the screen.
HyperMesh creates the "descriptor" in order to display the simulation and data type that were
used to create the plot. By default, the descriptor is located in the upper left-hand corner of
the plot above the legend.
To modify the descriptor, click within the descriptor to access the Title Edit panel, click co lo r
to change the color of the text of the descriptor, click fo nt and select the size font you want
to use in the descriptor. HyperMesh plots a legend if the results-based plot created requires
it.
To modify a legend, click within the displayed legend to access the Legend Edit panel.
Functions on this panel allow you to move the legend to a different location on the screen,
change the color of the text in the legend, reverse the colors of the legend, change the font
size, and also change the colors used in the legend that correspond to the model.
2691 Altair HyperMesh 12.0 User's Guide Altair Engineering
Proprietary Inform ation of Altair Engineering
Inspecting the Results
A contour or assigned plot provides a fast, convenient way of viewing the results of a large
number of elements. When you want to determine the actual value that an analysis code has
calculated for a node or element, you can select the node or element after the results-based
plot has been created. The ID, simulation and data type, and value of the node or element
are displayed in the menu area.
Altair Engineering Altair HyperMesh 12.0 User's Guide 2692
Proprietary Inform ation of Altair Engineering
Free Body Diagrams
Lo ca tio n: R e s ults menu, Fre e B o dy D ia gra m sub-menu (to access the tools)
To o l menu (to access the Set Browser only)
Ta b Are a (for the tools themselves)
You can create or edit Free Body Diagrams (FBD) using several tools that display in the tab
area. Each FBD tool displays on a separate tab, which opens when you activate that tool.
Free Body Diagram (FBD) utilities facilitate the extraction and post-processing of Grid Point
Force (GPFORCE) results. FBD extractions are typically utilized for breakout and/or sub-
modeling analysis schemes, where balanced "free body" sub-cases are extracted from a
coarse grid model and applied to a fine grid sub-model for eventual optimization and/or
analysis. FBD is also used to extract cross-sectional resultant forces and moments (typically
at the centroid of a cross-section) for use in traditional strength calculations.
This coarse grid model is typical for FBD extractions.
Typical FBD – Forces output on a wing rib
Typical Result Force and Moment output on a floor beam
2693 Altair HyperMesh 12.0 User's Guide Altair Engineering
Proprietary Inform ation of Altair Engineering
Each tool has a separate entry in the menu. Click the links below for details on the use of
each tool:
Displacements
Forces
Cross-section manager
Resultant Force and Moment
Results Manager
Export Manager
Altair Engineering Altair HyperMesh 12.0 User's Guide 2694
Proprietary Inform ation of Altair Engineering
FBD Displacements
Location: Po s t menu, Fre e B o dy D ia gra m sub-menu (to access the tool).
Ta b Are a (for the tool itself)
The FBD Displacements utility extracts displacement data for user defined node set(s), and
is useful for doing breakout modeling within a sub-modeling scheme.
After you define an element set with an associated node set, all appropriate displacements
and rotations are extracted. Results can be output to load collectors for graphical review, a
text summary table, and a formatted .csv file which can be loaded into traditional
spreadsheet software packages.
2695 Altair HyperMesh 12.0 User's Guide Altair Engineering
Proprietary Inform ation of Altair Engineering
To extract displacement data for a user-defined node set
1. From the Po s t pull-down menu, select Fre e B o dy , then D is pla ce m e nts .
The FB D D is pla ce m e nts tab displays in the ta b a re a .
2. Use the .o p2/ .o db file : field to specify the full path and filename of the results file
containing the displacement output for the current model.
Clicking on the folder icon opens the standard file selection dialog window for browsing
files.
Once an results file is selected, loadstep names and IDs with displacement output are
saved with the rest of the HyperMesh database for use with all FBD utilities. If a new
results file is required, or if the original results file changes, you must load the new
results file into the database (overwriting the previously selected one).
3. Select a loadstep.
This lets you specify from which loadstep(s) to extract displacement information. Only
loadsteps with displacement results from the currently selected results file display for
selection. You can select multiple loadsteps by ctrl-clicking or shift-clicking. Filter
buttons allow for additional selection control, including a na m e filter that uses standard
HyperMesh filtering syntax. The loadstep display can be switched between ID and Na m e
(ID ).
The ID option lists the loadsteps as "SUB-CASE #". The Na m e (ID ) option lists the
loadstep as "SUBTITLE - LABEL(ID)". If no SUBTITLE exists, only the LABEL is used. See
the OptiStruct online reference guide for more information regarding SUBTITLE and LABEL
loadstep information cards.
4. Select entities.
The entity selection section allows you to select and/or create the appropriate entities
required to execute the FB D D is pla ce m e nts utility. There are several options:
The E le m e nt Se t selector defines the elements that contain the nodes at which
displacement data will be extracted. The Se t B ro ws e r utility on the To o ls menu can
be used to create the necessary element sets.
The No de Se t selector defines the nodes at which displacement data will be
extracted. Only the nodes contained within the selected node set will be part of the
extraction. If a node set is not selected, then all nodes within the element set are
used.
The Auto find inte rfa ce no de s option automatically finds the nodes attached to
elements that are not contained within the currently selected element set. This
procedure selects the nodes interfacing with the remainder of the structure. You will
be prompted to give the newly created node set a name. Additional nodes may be
added to the node set once it is created by clicking the No de Se t selector and picking
additional nodes.
The Sho w m o de l checkbox is a graphical review option that, when checked,
automatically displays the entire model in transparency mode and highlights the
currently selected element and node sets. This functionality allows you to verify
which element and node sets are currently selected.
Altair Engineering Altair HyperMesh 12.0 User's Guide 2696
Proprietary Inform ation of Altair Engineering
5. Choose O utput o ptio ns :
The Output options section contains various options to review and display results of FBD
Displacement extractions.
The C o o rdina te Sy s te m selector determines the coordinate system used to display
the nodal coordinates (x,y,z) in the summary table and .csv file output options.
Displacement data (Ux, Uy,…) is always output in the system that the results are
stored with in the results file format. Results coordinate system transformations are
not performed on displacement data.
The FB D D is pla ce m e nt utility extracts and applies the displacement and rotation
results from the results file in the output coordinate system without any further
coordinate system transformations. It is assumed that the output coordinate system
assigned to each node in the HyperMesh database matches that used to run the
analysis and generate the results file. Output coordinate systems are defined in
HyperMesh by accessing the Sy s te m s panel. On the Se tup menu, click C o o rdina te
Sy s te m s , and toggle to the a s s ign sub-panel, select the required nodes and a
coordinate system, and click Se t Ana ly s is . In OptiStruct and Nastran this operation
sets the CD field on the GRID card(s). See the OptiStruct online reference guide for
more information regarding the GRID bulk data card. If the output coordinate systems
for each node in the HyperMesh database does not match those used to run the
analysis then the extracted values will be incorrect. Situations when this behavior
could occur include modification of nodal output system within HyperMesh without
rerunning the analysis and/or loading a results file that does not match the currently
loaded model.
If a coordinate system is not specified, the HyperMesh "base" system is used by
default.
The Z e ro To le ra nce entry defines the cut-off point below which a result quantity is
considered zero. All calculations are done with float point precision and the zero
tolerance value is only used for controlling the output of results to the various
formats. The option helps to eliminate "relatively small" values from being output to
the result formats. To maintain float precision the default is set to 1.0e-6, otherwise
modify the value as desired.
The C re a te Lo a d C o lle cto rs option will extract the specified displacement data and
display it in organized load collectors within HyperMesh for graphical visualization within
the model window5. A single load collector, for the current element and node set, is
created for each loadstep. The load collector name format is FB D D _E (# )_N(# )_S
(# )_D is p. For example, FB D D _E (1)_N(1)_S(1)_D is p would be created for element
set 1, node set 1 and loadstep 1. The loads in this load collector are created with the
SPC load type. This collector can be referenced as the SPC in the loadstep panel.
The C re a te SPC D option will additionally create a load collector with the name
"FBDD_E(#)_N(#)_S(#)_SPCD". Loads in this collector are created with the SPCD load
type. This collector can be referenced as the LOAD in the loadstep panel.
The C o lo r option allows you to choose a color for all created load collectors. This
color can be modified later using either the HyperMesh interface or the FB D R e s ults
M a na ge r utility.
The Sho w s um m a ry ta ble option outputs the results to a popup window for instant
review. The table contains information about the loadsteps, element and node set(s),
2697 Altair HyperMesh 12.0 User's Guide Altair Engineering
Proprietary Inform ation of Altair Engineering
and detailed displacement data at each node. A sample window with partial output is
shown below.
The C re a te .cs v file option creates a .csv file that contains the same information as
the summary table, but in a comma-separated file. You may select a new file or an
existing file. If an existing file is selected there are several items to note:
If the data you are extracting already exists in the file (based on element set, node
set and loadstep IDs), the existing block will be overwritten with the new data. If it
does not exist, it will be appended to the end of the file.
In any case, you will be warned that the file already exists and asked if you want to
replace it. Selecting y e s will not overwrite the file; it will append/replace the data.
Altair Engineering Altair HyperMesh 12.0 User's Guide 2698
Proprietary Inform ation of Altair Engineering
FBD Forces
Location: R e s ults menu, Fre e B o dy D ia gra m sub-menu (to access the tool).
Ta b Are a (for the tool itself)
The FBD Forces utility extracts grid point force (GPFORCE) data (including forces and
moments) for a user-defined element set, and is useful for doing breakout modeling within a
sub-modeling scheme.
Results can be output to load collectors for graphical review, a text summary table, and/or a
formatted Comma-Separated Values (.csv) file which can be loaded into traditional
spreadsheet software packages.
The FBD Forces utility is broken down into three major sections, each of which corresponds
with the process order of using the tool.
2699 Altair HyperMesh 12.0 User's Guide Altair Engineering
Proprietary Inform ation of Altair Engineering
To select a results file
Click on the folder icon inside of the op2/.odb file field. This opens the standard file
selection dialog window; use this to browse to and select the desired results file. The op2/.
odb file field accepts the full path and filename of the results file that contains the GPFORCE
output for the current model.
Once you have selected an results file, loadstep names and IDs with GPFORCE output are
saved to the database for use with all FBD utilities. The loadstep name and ID information is
retained within the HyperMesh database once saved.
If a new results file is required (or if the original results file changes) you must load the new
results file into the database, overwriting the previously selected.
Altair Engineering Altair HyperMesh 12.0 User's Guide 2700
Proprietary Inform ation of Altair Engineering
To select a sub-case
The loadstep section lets you specify from which loadstep(s) to extract GPFORCE information.
Loadsteps with GPFORCE results from the currently selected.results file are displayed for
selection only. Multiple loadsteps can be selected via Ctrl-click or Shift-click functionality.
Filter buttons allow for additional selection control as shown including a name filter that uses
standard filtering syntax. The loadstep list can be switched between ID and Name (ID).
The ID option lists the loadsteps in the format SUBCASE #. The Name (ID) option lists the
loadstep in the format SUBTITLE – LABEL (ID). If no SUBTITLE exists, only the LABEL is used.
See the OptiStruct online reference guide for more information regarding SUBTITLE and LABEL
loadstep information cards.
2701 Altair HyperMesh 12.0 User's Guide Altair Engineering
Proprietary Inform ation of Altair Engineering
To select entities
1. Use the Element Set selector to define the elements that make up the free body and
contain the nodes at which GPFORCE data will be extracted.
The Set Browser tool can be used to create the necessary element sets.
2. Use the Result System selector to define the coordinate system into which the grid point
force and moment result vectors are transformed and output.
If a results system is not specified, the HyperMesh "base" system is used by default.
The FBD Forces utility extracts grid point force and moment results from an results file in
the output coordinate system in which the solver output these results. HyperMesh
assumes that the output coordinate system assigned to each node in the HyperMesh
database matches that used to run the analysis and generate the results file. Output
coordinate systems are defined in HyperMesh by accessing the Systems panel. On the
assign subpanel, select the required nodes and a coordinate system, and click Set
Analysis. In OptiStruct and Nastran this operation sets the CD field on the GRID card(s).
(See the OptiStruct online reference guide for more information regarding the GRID bulk
data card.)
If the output coordinate systems for each node in the HyperMesh database do not match
those used to run the analysis, the extracted values will be incorrect. This could occur
when modifying a nodal output system within HyperMesh without rerunning the analysis
and, or when loading a results file that does not match the currently loaded model. In
addition, results coming from, or output to, cylindrical or spherical result coordinate
systems should be inspected for validity near the origin and along principal axes.
3. Use the Summation Node selector to define the node about which the GPFORCE data is
summed for the selected element set.
This is useful for verifying free body behavior through zero-sum values for all force and
moment components about any node. It is also useful for calculating the result of applied
or reaction forces about any node. If a node is not selected, the HyperMesh origin (0,0,0)
is used by default.
4. Activate the Show Model checkbox to automatically display the entire model in
transparency mode while highlighting the currently selected element set, result system
and summation node. This allows you to verify which element sets is currently selected.
Altair Engineering Altair HyperMesh 12.0 User's Guide 2702
Proprietary Inform ation of Altair Engineering
To specify output options
1. Use the FBD type selector to determine the grid point force and moment data to extract
and utilize for FBD calculations for each node in the selected element set. Available
options include All Loads, Applied Loads Only, and Reaction Loads Only.
All Loads extracts and utilizes all element contribution, applied, SPC, and supported
MPC grid point data for FBD calculations on the nodes in the selected element set.
Applied Loads Only extracts and utilizes only the applied loads grid point data for FBD
calculations on the nodes in the selected element set.
Reaction Loads Only extracts and utilizes only SPC and supported MPC grid point
data for FBD calculations on nodes in the selected set.
MPC force and moment data are properly extracted for the following MPC constraint
types: RBE2, RBE3, Rigidlink, RJOINT, RROD, and RBAR.
2. Use the Zero Tolerance entry field to define the cut-off point below which a result
quantity is considered zero.
All calculations are performed with floating point precision and the zero tolerance value is
only used to control the output of results to the various formats. This option helps to
prevent relatively small values from being output to the result formats. To maintain
floating-point precision the default is set to 1.0e-6; modify the value as desired.
3. Use the Create Load Collectors option to extract the specified grid point data and
display it in organized load collectors for visualization in the model window.
Multiple load collectors are created — one for each force and moment component — for
each selected loadstep of the current element set. The load collector name format is
"FBDF_E(#)_S(#)_(compID)". For example FBDF_E(1)_S(1)_Fx would be created for
element set 1, loadstep 1, and component Fx. In addition a load collector with the
Nastran/OptiStruct LOAD card is also created, referencing the component force and
moment load collectors. This load collector is named "FBDF_E(#)_S(#)_C" and can be
referenced in the loadstep panel as the LOAD entry for the various loadstep definitions.
The Color option allows you to choose a color for all created load collectors. This
color can be modified later using either the interface or the FBD Results Manager
utility.
The FBD Results Manager can be used to review the load collectors generated from FBD
Forces utility. When you save the database, all FBD Forces load collectors are saved to
the database. This allows FBD information to be reviewed and utilized in the future
without having to rerun the tool. Renumbering element or node sets after running the tool
invalidates the link between the load collector names and the associated sets; therefore it
is important to avoid renumbering any element or node sets for which FBD result must be
retained as load collectors in HyperMesh.
4. To output the results to a popup window for instant review, activate the Sho w s um m a ry
ta ble option.
The table contains information about the loadsteps, element set(s), and detailed data
from the grid point extraction at each node. A sample window with partial output is
shown below.
2703 Altair HyperMesh 12.0 User's Guide Altair Engineering
Proprietary Inform ation of Altair Engineering
5. Use the Create .csv file option to create a .csv file that contains the same information
as the summary table, but in a comma-separated file.
You may select a new file or an existing file. If an existing file is selected, it is appended
to, and there are several items to note:
If the data you are extracting already exists in the file (based on element set,
loadstep IDs), the existing block will be overwritten with the new data. If it does not
exist, it will be appended to the end of the file.
You are asked if you wish to replace the existing file. However, selecting y e s will not
overwrite the file — it will append/replace the data as described above.
Altair Engineering Altair HyperMesh 12.0 User's Guide 2704
Proprietary Inform ation of Altair Engineering
FBD Cross-section manager
Location: R e s ults menu, Fre e B o dy D ia gra m sub-menu (to access the tool).
Ta b Are a (for the tool itself)
The FBD Cross-section Manager (CSM) utility creates and manages cross-section
definitions that are used within the Resultant Force & Moment utility.
This utility contains tools for defining cross-sections, which are defined by an element set,
node set, summation node, and a local result coordinate system. It also features semi-
automatic generation of element and node sets for defining cross-sections.
The FBD Cross-section Manager interface has two creation methods available for cross-
section definition: manual and (semi-) automatic. The Advanced options section provides
the means to semi-automatically create cross-section element and node sets for beam-like
structures with regular meshes. This auto-create cross-section capability requires a
continuous mesh with rows of nodes (of any orientation) to work properly. The mesh
shouldn’t have any discontinuities (holes, gaps, etc…) and must have identifiable rows of
nodes, starting from the selected nodes and progressing along the length of the selected
elements.
2705 Altair HyperMesh 12.0 User's Guide Altair Engineering
Proprietary Inform ation of Altair Engineering
To define a cross-section manually
1. Use the Element Set selector to specify the elements containing the nodes that define
the cross-section.
The Set Browser can be used to create the necessary element sets.
If multiple element sets are selected, each set is added to the table as a separate cross-
section definition which can be modified later by selection.
2. Use the Node Set selector to define the nodes in each currently selected element set at
which grid point data will be extracted and summed from.
Only the nodes contained within the selected node set will be part of the grid point
extraction. Use the Set Browser to create the necessary node sets.
If multiple node sets are selected for a single element set, HyperMesh adds separate
cross-section definitions to the table with the original element set and each selected node
set.
3. Use the Summation Node selector to define the node about which the grid point data will
be summed.
If no node is selected, the utility defaults to "Centroid". This option calculates the nodal
averaged centroid of the coordinates of all of the nodes in the node set and creates a
temporary node at that location.
When using the "Centroid" option, a temporary node is created. If this node is deleted
from the model, the loads associated with that node are also deleted.
4. Use the Result System selector to define the coordinate system into which the grid point
vector results will be transformed and output.
If a results system is not specified, the HyperMesh "base" system is used by default.
5. The Display sections checkbox is a graphical review option that, when checked, displays
the element set, node set, result system and summation node which define the cross-
section in the graphics display area.
6. Optional: activate the Show model checkbox.
This displays the entire model in transparency mode, highlighting the currently selected
element set, node set, result system and summation node. This allows you to verify a
cross-section definition.
7. Optional: use the filter buttons on the top of the spreadsheet to select which cross-
sections are required.
Standard Ctrl/Shift–click functionality can be used to select cross-sections. Selected
cross-sections can also be deleted from the database by using the Remove selection
button on the right end of the filter buttons.
Comments
Each time a cross-section is created, modified, or deleted, the cross-section data is saved to
Altair Engineering Altair HyperMesh 12.0 User's Guide 2706
Proprietary Inform ation of Altair Engineering
the database. When the database is saved, all cross-section definitions are also saved.
Therefore, cross-section definitions only need to be defined once and stored in the database.
Cross-Sections can then be accessed from within the Resultant Force and Moment utility,
which utilizes the cross-section definitions to perform these calculations.
Renumbering element or node sets after running the tool invalidates the link between the
cross-section names and the associated sets. Therefore, it is important to avoid renumbering
any element or node sets for which cross-sections are to be retained within the database.
2707 Altair HyperMesh 12.0 User's Guide Altair Engineering
Proprietary Inform ation of Altair Engineering
To define a cross-section automatically
1. Use the Elements selector to choose the elements that define the entire "beam-like"
component from which cross-sections will be generated.
2. Use the Nodes selector to pick nodes for the first node set (i.e. first cross-section).
These nodes should be at one end of the beam.
3. Optional: activate the Show model checkbox to automatically display the entire model in
transparency mode, highlighting the currently selected elements and nodes.
4. Type a prefix for the name of each generated element set into the Element set prefix
field.
For example, you type in "ESET" each element set will be named ESET [#], where "#"
increases with each new set generated.
5. Type a prefix for the name of each generated node set into the Node set prefix field.
For example, you type in "NSET" each element set will be named NSET [#], where "#"
increases with each new set generated.
6. Type a Numbering offset into the text box.
This is the offset value for generated set names. By default, the offset value is zero and
HyperMesh generates numbered set names starting with one. If the offset value is set to
a value greater than zero, the generated set names are numbered starting from that
value.
7. Optional: activate the sets accumulate option
This determines whether each progressive set also contains the elements from the
previous set, or only the new "row" of elements. If checked, each element set will contain
the elements from the previous set.
Altair Engineering Altair HyperMesh 12.0 User's Guide 2708
Proprietary Inform ation of Altair Engineering
FBD Resultant Force and Moment
Location: R e s ults menu, Fre e B o dy D ia gra m sub-menu (to access the tool).
Ta b Are a (for the tool itself)
The Resultant Force and Moment (RF&M) utility extracts grid point force (GPFORCE) data
for user defined cross-sections created via the Cross-section Manager.
The Resultant Force and Moment utility generates input data for shear and moment (VMT)
diagrams and/or to perform load-case screening with Potato plots in HyperView. Two utilities
available within HyperGraph also interact with data generated from the Resultant Force and
Moment utility.
Results can be output to load collectors for graphical review, a text summary table, and/or a
formatted .csv file which can be loaded into traditional spreadsheet software packages.
2709 Altair HyperMesh 12.0 User's Guide Altair Engineering
Proprietary Inform ation of Altair Engineering
To select a results file
Use the .op2/.odb file field to specify the full path and filename of the results file containing
the desired GPFORCE output for the current model.
Clicking on the folder icon opens the standard file selection dialog window for browsing files.
When a results file is selected, loadstep names and IDs with GPFORCE output are saved to
the database for use with all FBD utilities. The loadstep name and ID information is retained
within the database once saved. If a new results file is required, or if the original results file
changes, you must load the new results file into the database, overwriting the previously
selected.
Altair Engineering Altair HyperMesh 12.0 User's Guide 2710
Proprietary Inform ation of Altair Engineering
To select a sub-case
Select the desired loadstep(s) from the list in the loadstep section.
The loadstep section lets you specify from which loadstep(s) to extract GPFORCE information.
Loadsteps with GPFORCE results from the currently selected results file display for selection
only. Multiple loadsteps can be selected by Ctrl-clicking and Shift-clicking. The list can be
filtered using the buttons provided, including a name filter that uses standard HyperMesh
filtering syntax. The loadstep list can be organized by ID or Name (ID).
The ID option lists the loadsteps as "SUBCASE #". The Name (ID) option lists the loadstep as
"SUBTITLE – LABEL (ID)". If no SUBTITLE exists, only the LABEL is used. See the OptiStruct
online reference guide for more information regarding SUBTITLEand LABEL loadstep
information cards.
2711 Altair HyperMesh 12.0 User's Guide Altair Engineering
Proprietary Inform ation of Altair Engineering
To select a cross-section
Pick the desired cross-sections from the list in the cross-sections area of the tab.
The Cross-sections section lets you specify the cross-sections from which you wish to
calculate resultant force and moment results for each selected loadstep. Cross-sections are
created using the Cross-section Manager. Multiple cross-sections can be selected by Ctrl-
clicking and Shift-clicking. The list can be filtered using the buttons provided, including a
name filter that uses standard HyperMesh filtering syntax.
Altair Engineering Altair HyperMesh 12.0 User's Guide 2712
Proprietary Inform ation of Altair Engineering
To specify output options
The Output Options section contains various options to review and display the results of
Resultant Force and Moment extractions.
1. Use the Coordinate System selector to determine the coordinate system used to output
the nodal coordinates (x,y,z) in the summary table, .csv file, and .fbd file output options.
Resultant force and moment v e c t or results are always output in the result coordinate
system defined for each cross-section. Result coordinate systems for cross-sections are
defined using the Cross-section Manager. If a coordinate system is not specified, the
HyperMesh "base" system is used by default.
The Resultant Force and Moment utility extracts grid point force and moment results
from the results file in the output coordinate system in which the solver output these
results. It is assumed that the output coordinate system assigned to each node in the
database matches that used to run the analysis and generate the results file. Output
coordinate systems are defined by accessing the Systems panel. (On the assign
subpanel, select the required nodes and a coordinate system, and click Se t Ana ly s is . In
OptiStruct and Nastran this operation sets the CD field on the GRID cards).
If the output coordinate systems for each node in the database do not match those used
to run the analysis, the extracted values will be incorrect. This can occur when modifying
nodal output system without rerunning the analysis, and/or loading a results file that does
not match the currently loaded model. In addition, results coming from or output to
cylindrical or spherical result coordinate systems should be inspected for validity near the
origin and along principal axes.
MPC force and moment data are properly extracted for the following MPC constraint
types: RBE2, RBE3, Rigidlink, RJOINT, RROD, RBAR.
2. Use the Zero Tolerance field to specify the cut-off point below which a result quantity is
considered zero.
All calculations are done with float point precision and the zero tolerance value is only
used to control the output of results to the various formats. The option helps to eliminate
relatively small values from being output. To maintain float precision the default is set to
1.0e-6, otherwise modify the value as desired.
3. Activate the Create Load Collectors checkbox to extract the specified grid point data
and display it in organized load collectors for graphical visualization within the model
window.
Multiple load collectors are created — one for each force and moment component — for
each selected loadstep of the current cross-section, each made up of an element set and
node set. The load collector name format is "RF&M_E(#)_N(#)_S(#)_(compID)". For
example RF&M_E(1)_N(1)_S(1)_Fx would be created for element set 1, node set 1,
loadstep 1, and component Fx.
The "Color" option allows you to choose a color for all created load collectors. This color
can be modified later using either the interface or the FBD Results Manager.
You can also use the FBD Results Manager to review the load collectors generated from
the Resultant Force and Moment utility. When the database is saved, all resultant
force and moment load collectors are saved in the database. This allows resultant force
2713 Altair HyperMesh 12.0 User's Guide Altair Engineering
Proprietary Inform ation of Altair Engineering
and moment information to be reviewed and utilized in the future without having to rerun
the tool. Renumbering element or node sets after running the tool invalidates the link
between the load collector names and the associated sets and therefore it is important to
not renumber any element or node sets for which resultant force and moment result are to
be retained as load collectors in HyperMesh.
4. Activate the Show summary table option to output the results to a popup window for
instant review.
The table contains information about the loadsteps and cross-sections, and detailed data
from the grid point extraction at each node.
5. Activate the Create .csv file option to create a .csv file containing the same information
as the summary table, but in a comma separated file.
You may select a new file or an existing file. If an existing file is selected, it is appended
to.
6. Activate the Create .fbd file option to create a file that can be read into HyperGraph
using the "Shear and Moment Plot" and "Potato Plot" utilities.
You may select a new file or an existing file.
Comments
When saving over existing .csv or .fbd file, there are several items to note:
If the data you are extracting already exists in the file (based on element set,
loadstep IDs), the existing block will be overwritten with the new data. If it does not
exist, it will be appended to the end of the file.
You are asked if you wish to replace the existing file. However, selecting ‘yes’ will not
overwrite the file; it will append/replace the data into the file as described above.
Two utilities available within HyperGraph interact with data generated from the
Resultant Force and Moment utility: Shear and Moment Diagrams (VMT Plots) and
Potato Plot. These utilities are accessed from the Free Body Diagrams item within
the HyperGraph Utilities menu.
Altair Engineering Altair HyperMesh 12.0 User's Guide 2714
Proprietary Inform ation of Altair Engineering
FBD Results Manager
Location: R e s ults menu, Fre e B o dy D ia gra m sub-menu (to access the tool).
Ta b Are a (for the tool itself)
Use the FBD Results Manager to graphically review and manage the load collectors
generated from all FBD and Resultant Force and Moment utilities.
2715 Altair HyperMesh 12.0 User's Guide Altair Engineering
Proprietary Inform ation of Altair Engineering
To review and manage FBD load collectors
1. Select one or more Element sets.
The Entity selection section allows you to select the element set for which to review
FBD, Displacement, or Resultant Force and Moment load collector output.
You must choose an existing element set for which you wish to the review the FBD,
Displacement, and Resultant Force and Moment load collector output.
The optional Show model checkbox, when checked, displays the entire model in
transparency mode and highlights the currently selected element set.
2. Pick the desired Results type.
The Results selection section lets you select the FBD result type to review. Valid types
include FBD Displacements, FBD Forces (All Loads), FBD Forces (Applied Loads), FBD
Forces (Reaction Loads), and Resultant Force and Moment.
Selecting an FBD result type scans the HyperMesh database and updates the loadsteps
list with available loadsteps for the currently selected element set and result type.
3. Select the desired loadsteps by clicking on them.
Multiple loadsteps can be selected using standard Ctrl/Shift –click functionality. Filter
buttons allow for additional selection control as shown including a name filter that uses
standard HyperMesh filtering syntax.
For FBD Displacements and Resultant Force and Moment Result types, the Results
selection interface is modified to include a Node sets selector. This selector lists all of
the node sets associated with the currently selected element set and loadsteps. If
multiple loadsteps are selected, only the node sets that are common to all of them will be
listed.
4. Specify any desired Display options:
The Display options section allows you to decide which force and moment components
display in the graphics area for the current selection.
The Fx, Fy, Fz…checkboxes determine which component/resultant vectors display
when you click the Acce pt button. Grayed-out checkboxes indicate force and moment
components or results that can’t display for the currently selected element set/
loadstep/node sets. These checkboxes are disabled for the FBD Displacements Result
type.
The Update load collector color option will recolor the load collectors associated with
the current selection to the color selected in the Color option. Click the C o lo r box to
pick a different color, if desired.
5. Click one of the command buttons at the bottom of the tab:
The Accept button displays the selected result vectors on in the graphics area.
The Delete button deletes the load collectors associated with the current selection. A
popup warning tells you what will be deleted and requires you to confirm the deletion.
The Reset button clears the graphics area of all result vectors and resets all of the FBD
Altair Engineering Altair HyperMesh 12.0 User's Guide 2716
Proprietary Inform ation of Altair Engineering
Results Manager entry fields.
The Close button closes the FBD Results Manager, removing it from the tab area
without displaying any results in the graphics area.
2717 Altair HyperMesh 12.0 User's Guide Altair Engineering
Proprietary Inform ation of Altair Engineering
FBD Export Manager
Location: R e s ults menu, Fre e B o dy D ia gra m sub-menu (to access the tool).
Ta b Are a (for the tool itself)
The FBD Export Manager exports FBD, Displacement, and/or Resultant Force and Moment
load collectors generated by other FBD utilities. After export, the exported data can be used
for breakout modeling within a sub-modeling scheme.
Altair Engineering Altair HyperMesh 12.0 User's Guide 2718
Proprietary Inform ation of Altair Engineering
To export FBD, Displacement, or Resultant Force &
Moment collectors
1. Use the Element set selector to specify the set for which you wish to export data.
2. Optional: activate the show model checkbox to display the entire model in transparency
mode, highlighting the currently selected element set for review.
3. Choose the results type that you wish to export from the list box.
This populates the list of loadsteps. Click the one(s) that you wish to export to highlight
them; use <ctrl>-click or <shift>-click to select multiple results.
If you choose FBD Displacements or Resultant Force and Moment as the result type,
an additional list of node sets displays. Select the desired node sets in the same fashion
as the loadsteps.
4. Click a dd to e xpo rt to add the highlighted results to the export batch.
5. Specify Export options:
If you wish to create loadsteps upon export, click the Create appropriate loadsteps
checkbox and then click the open-folder button in the Output file text box. This opens a
standard file browser window that you can use to browse to the desired destination
directory and either select an existing file, or type in a name for a new one.
This option will also create SUBTITLE and LABEL cards if they are available from the
loadstep information within the currently selected results file.
In addition, the Results type affects how loadsteps are created:
For FBD Forces – All Loads; a SUBCASE will be created with LOAD = assigned to the
"FBDF_E(#)_S(#)_C" load collector which references the LOAD card pointing to each
component "FBDF_E(#)_S(#)_(compID)" load collector for the selected loadstep.
For FBD Displacements; a SUBCASE will be created with SPC = assigned to the "FBDD_E
(#)_N(#)_S(#)_Disp" load collector for the selected loadstep.
If the SPCD option was enabled when creating FBD Displacement loads, LOAD = will
also be assigned to the "FBDD_E(#)_N(#)_S(#)_SPCD" load collector for the selected
loadstep.
If multiple node sets are selected for export the following will occur:
An SPCADD load collector will be created and the appropriate "FBDD_E(#)_N(#)_S(#)
_Disp" load collectors will be assigned to it. The SPC = will reference the newly
created SPCADD load collector.
If the SPCD option was enabled when creating the FBD Displacement loads, a LOAD
load collector will be created and the appropriate "FBDD_E(#)_N(#)_S(#)_SPCD" load
collectors will be assigned to it. The LOAD = will reference the newly created LOAD
load collector.
If FBD Force and FBD Displacement load collectors from the same loadstep are selected
for export, you are prompted to select one or the other from which to create the
loadstep.
2719 Altair HyperMesh 12.0 User's Guide Altair Engineering
Proprietary Inform ation of Altair Engineering
6. Click the appropriate command button at the bottom of the tab:
E xpo rt executes the export process, meaning that clicking it:
Turns off the display of all currently displayed elements,
Creates temporary mass elements on the nodes where the selected FBD,
Displacement, and/or Resultant Force and Moment loads are displayed,
Exports the model with the "displayed" option,
Deletes the temporary mass elements from the current model, and
Removes unnecessary header information from the output file.
R e s e t clears all of the export criteria so that you can start over.
C lo s e closes the tab, removing it from the tab area.
Altair Engineering Altair HyperMesh 12.0 User's Guide 2720
Proprietary Inform ation of Altair Engineering
FBD Grid Point Force Balance
Location: R e s ults menu, Fre e B o dy D ia gra m sub-menu (to access the tool).
Ta b Are a (for the tool itself)
The Grid Point Force Balance table is the data around which all FBD-Forces and Resultant
Force and Moment utility calculations are performed. See the OptiStruct online reference
guide for more information regarding GPFORCE option cards.
Shown below is a sample model which will be used to demonstrate the grid point force
calculations that FBD utilities perform.
This model consists of two elements, a fixed support on the left end, and a point load on the right end.
The complete GPFORCE table for the above cantilever beam model is presented below. Note
that for any given node within the GPFORCE table, several types of entries are possible
depending on the forces acting at that node, including:
Applied forces and moments
SPC forces and moments
MPC forces and moments
Element forces and moments from elements attached to the node
Total summed values for each node, which in turn must sum to zero for the complete
GPFORCE table.
2721 Altair HyperMesh 12.0 User's Guide Altair Engineering
Proprietary Inform ation of Altair Engineering
Process
The FBD Forces and Resultant Force and Moment utilities use element and node set definitions
to define what information to extract and sum from the GPFORCE table. This information is
then used to produce free bodies and/or resultant force and moments.
FBD Forces
The FBD Forces utility uses an element set to define the values to extract from the GPFORCE
Altair Engineering Altair HyperMesh 12.0 User's Guide 2722
Proprietary Inform ation of Altair Engineering
table. The element set serves several purposes:
The FBD Forces utility uses an element set to define which values to extract from the
GPFORCE table. This serves several purposes:
Any nodes in the element set that have Applied loads will have those values extracted.
Any nodes in the element set that have SPC loads will have those values extracted.
Any nodes in the element set that have MPC loads will have those values extracted.
Any nodes in the element set attached to one or more elements not in the element set
will have the appropriate element forces extracted.
The following example of FBD-Forces extraction uses element 1 from the same 2-element
image shown at the beginning of this topic:
The element set contains only element 1. Element 1 has nodes 1, 2, 3 and 4.
X-Force
Node 1 is only attached to element 1 and has an SPC constraint. Since element 1 is in
the element set, its force contributions are not considered. From the GPFORCE table,
the x-force value that is extracted for node 1 is the SPC force 2.121e+03.
Node 2 is only attached to element 1 and has an SPC constraint. Since element 1 is in
the element set, its force contributions are not considered. From the GPFORCE table,
the x-force value that is extracted for node 2 is the SPC force -2.121e+03.
Node 3 is attached to elements 1 and 2. Since element 1 is in the element set, its
force contributions are not considered. Since element 2 is not in the element set, its
force contributions will be considered. From the GPFORCE table, the x-force value
that is extracted for node 3 is the element 2 force -1.085e+03.
Node 4 is attached to elements 1 and 2. Since element 1 is in the element set, its
force contributions are not considered. Since element 2 is not in the element set, its
force contributions will be considered. From the GPFORCE table, the x-force value
that is extracted for node 4 is the element 2 force 1.085e+03.
These values sum to 0.
Y-Force
All values are zero in this model.
Z-Force
Node 1 is only attached to element 1 and has an SPC constraint. Since element 1 is in
the element set, its force contributions are not considered. From the GPFORCE table,
the x-force value that is extracted for node 1 is the SPC force -4.332e+02.
Node 2 is only attached to element 1 and has an SPC constraint. Since element 1 is in
the element set, its force contributions are not considered. From the GPFORCE table,
the x-force value that is extracted for node 2 is the SPC force -5.668e+02.
Node 3 is attached to elements 1 and 2. Since element 1 is in the element set, its
force contributions are not considered. Since element 2 is not in the element set, its
force contributions will be considered. From the GPFORCE table, the x-force value
that is extracted for node 3 is the element 2 force 6.426e+02.
2723 Altair HyperMesh 12.0 User's Guide Altair Engineering
Proprietary Inform ation of Altair Engineering
Node 4 is attached to elements 1 and 2. Since element 1 is in the element set, its
force contributions are not considered. Since element 2 is not in the element set, its
force contributions will be considered. From the GPFORCE table, the x-force value
that is extracted for node 4 is the element 2 force 3.574e+02.
These values sum to 0.
X-Moment
All values are zero in this model.
Y-Moment
Node 1 is only attached to element 1 and has an SPC constraint. Since element 1 is in
the element set, its moment contributions are not considered. From the GPFORCE
table, the y-moment value that is extracted for node 1 is the SPC moment 2.370e+01.
Node 2 is only attached to element 1 and has an SPC constraint. Since element 1 is in
the element set, its moment contributions are not considered. From the GPFORCE
table, the y-moment value that is extracted for node 2 is the SPC moment 2.277e+01.
Node 3 is attached to elements 1 and 2. Since element 1 is in the element set, its
moment contributions are not considered. Since element 2 is not in the element set,
its moment contributions will be considered. From the GPFORCE table, the y-moment
value that is extracted for node 3 is the element 2 moment -8.871e+00.
Node 4 is attached to elements 1 and 2. Since element 1 is in the element set, its
moment contributions are not considered. Since element 2 is not in the element set,
its moment contributions will be considered. From the GPFORCE table, the y-moment
value that is extracted for node 4 is the element 2 moment -1.024e+01.
Additionally, the cross-product of all the forces about the Y axis need to be
considered. Selecting node 1 as the summation node (any node in the model can be
selected) and performing rXF (all element edge lengths are 0.166) the following is
obtained:
Node 1 no additional rXF contributions since it is the sum point
Node 2 -0.166*Fx + 0*Fz = -0.166*-2.121e+03 + 0*-2.121e+03 =
3.535e+02
Node 3 0*Fx + -0.166*Fz = 0*-1.085e+03 + -0.166*6.426e+02 = -
1.071e+02
Node 4 -0.166*Fx + -0.166*Fz = -0.166*1.085e+03 + -0.166*3.547e+02 =
-2.400e+02
These values sum to about 0.
Since there are only 4 significant digits in the GPFORCE table, the precision of the
calculated moments are compromised. In the actual FBD utilities, the full result and
machine precisions are used.
Z-Moment
All values are zero in this model.
Altair Engineering Altair HyperMesh 12.0 User's Guide 2724
Proprietary Inform ation of Altair Engineering
Here is a sample output table from the FB D Fo rce s utility for element 1 (element set) with
node 1 used as the summation point:
Resultant Force and Moment
The Resultant Force and Moment utility uses an element set and a node set (cross-section
definition) define the values to extract from the GPFORCE table. The cross-section definition
serves several purposes:
All nodes in the node set must be attached to one or more elements in the element
set.
All nodes in the node set that have Applie d lo a ds will be extracted and utilized in
Resultant Force and Moment calculations.
All nodes in the node set that have SPC lo a ds will be extracted and utilized in
Resultant Force and Moment calculations.
All nodes in the node set that have M PC lo a ds will be extracted and utilized in
Resultant Force and Moment calculations.
For all nodes in the node set, E le m e nt co ntributio ns from only those elements which
are not a part of the element set of the cross-section definition will be extracted and
utilized in the Resultant Force and Moment calculations.
The following example of Resultant Force and Moment extraction uses element 1 and nodes 3
& 4 from the same example as the previous FBD Forces.
The node set contains nodes 3 and 4; the element set contains only element 1.
X-Force:
Node 3 is attached to elements 1 and 2. Since element 1 is in the element set, its
force contributions are not considered. Since element 2 is not in the element set, its
force contributions will be considered. From the GPFORCE table, the x-force value
that is extracted for node 3 is the element 2 force -1.085e+03.
Node 4 is attached to elements 1 and 2. Since element 1 is in the element set, its
force contributions are not considered. Since element 2 is not in the element set, its
force contributions will be considered. From the GPFORCE table, the x-force value
that is extracted for node 4 is the element 2 force 1.085e+03.
2725 Altair HyperMesh 12.0 User's Guide Altair Engineering
Proprietary Inform ation of Altair Engineering
These values sum to 0.
Y-Force:
All values are zero in this model.
Z-Force:
Node 3 is attached to elements 1 and 2. Since element 1 is in the element set, its
force contributions are not considered. Since element 2 is not in the element set, its
force contributions will be considered. From the GPFORCE table, the x-force value
that is extracted for node 3 is the element 2 force 6.426e+02.
Node 4 is attached to elements 1 and 2. Since element 1 is in the element set, its
force contributions are not considered. Since element 2 is not in the element set, its
force contributions will be considered. From the GPFORCE table, the x-force value
that is extracted for node 4 is the element 2 force 3.574e+02.
These values sum to 1.000e+03.
X-Moment:
All values are zero in this model.
Y-Moment:
Node 3 is attached to elements 1 and 2. Since element 1 is in the element set, its
moment contributions are not considered. Since element 2 is not in the element set,
its moment contributions will be considered. From the GPFORCE table, the y-moment
value that is extracted for node 3 is the element 2 moment -8.871e+00.
Node 4 is attached to elements 1 and 2. Since element 1 is in the element set, its
moment contributions are not considered. Since element 2 is not in the element set,
its moment contributions will be considered. From the GPFORCE table, the y-moment
value that is extracted for node 4 is the element 2 moment -1.024e+01.
Additionally, the cross-product of all the forces about the Y axis need to be
considered. Selecting node 3 as the summation node (any node in the model can be
selected) and performing rXF (all element edge lengths are 0.166) the following is obtained:
Node 3 no additional rXF contributions since it is the sum point
Node 4 -0.166*Fx + 0*Fz = -0.166*1.085e+03 + 0*3.547e+02 = -
1.808e+02
These values sum to -2.000e+02. Since there are only 4 significant digits in the
GPFORCE table, the precision of the calculated moments are compromised. In the
actual FBD utilities, the full result and machine precisions are used.
Z-Moment:
All values are zero in this model.
Below is a sample output table from the Resultant Force and Moment utility for element 1
(element set) and nodes 3 and 4 (node set) with node 3 used as the summation point:
Altair Engineering Altair HyperMesh 12.0 User's Guide 2726
Proprietary Inform ation of Altair Engineering
FBD Displacements
The FBD Displacements utility uses an element set and a node set to define the values to
extract from the Displacement table. The element and node sets serve several purposes:
All nodes in the node set will have displacement and rotation values extracted.
The element set is for visualization and breakout modeling purposes only.
Additional Information:
Recommended practice is to output GPFORCE data for the element set(s) of interest
only. This procedure reduces the size of the .op2 file and helps speed up the FBD
Forces extractions. Additionally, for Nastran and OptiStruct, consider using STRESS =
NONE and/or DISPLACEMENT = NONE options to further reduce the size of the .op2
file. See the OptiStruct online reference guide for more information regarding STRESS
and DISPLACEMENT io option cards.
MPC forces and moments are properly extracted for the following MPC constraint
types:
RBE2 RJOINT
RBE3 RROD
Rigidlink RBAR
The GPFORCE and Displacement results are extracted from the .op2 file in float point
precision in binary format. This maintains the integrity of the calculations as well as
enhances the performance of the utilities.
2727 Altair HyperMesh 12.0 User's Guide Altair Engineering
Proprietary Inform ation of Altair Engineering
FBD Solver Interfacing
The Free Body Diagram utilities behave differently depending on the solver that you interface
with in HyperMesh. Consult these topics for details:
Abaqus
Ansys
Nastran
RADIOSS (Bulk Data) and OptiStruct
See also
FBD Overview
Tab area
Altair Engineering Altair HyperMesh 12.0 User's Guide 2728
Proprietary Inform ation of Altair Engineering
Abaqus - Free Body Diagrams
Results are supported through the .odb output file.
The installation of the HyperView Abaqus ODB API is required to support Abaqus FBD
results in HyperMesh.
Grid Point Forces (GPF) results are requested with the following .odb file output
requests:
*NODE OUTPUT
RF
CF
*ELEMENT OUTPUT
NFORC
Displacement results are requested with the following .odb file output request:
*NODE OUTPUT
It is recommended practice to output data for only the node/element set(s) of
interest. This procedure reduces the size of the solver results file and helps speed up
the FBD extractions.
Abaqus rigid elements, *Rigid bodies, *Coupling constraints, *MPC, *Fastener and
*Equations do not export forces and moments. If any of these are attached to the
element set of interest, all elements attached to them must be included in the element
set to insure the GPF balance is correct. If they are not included, an imbalance will
occur. Refer to the Abaqus documentation to determine these elements/bodies. Make
sure to check the validity of all GPF results when any of these are present in the
model.
The FBD Export Manager is currently not supported for Abaqus.
2729 Altair HyperMesh 12.0 User's Guide Altair Engineering
Proprietary Inform ation of Altair Engineering
Ansys - Free Body Diagrams
Currently only supported for Win32 and Win64 platforms.
Results are supported through the .rst output file.
The installation of HyperView is required to support Ansys FBD results in HyperMesh.
Grid Point Forces (GPF) results are requested with the following .rst file output
requests:
OUTRES,ALL,ALL
or
OUTRES,NSOL,ALL
OUTRES,RSOL,ALL
Displacement results are requested with the following .rst file output requests:
OUTRES,ALL,ALL
or
OUTRES,NSOL,ALL
OUTRES,RSOL,ALL
The FBD Export Manager is currently not supported for Ansys.
Altair Engineering Altair HyperMesh 12.0 User's Guide 2730
Proprietary Inform ation of Altair Engineering
Nastran - Free Body Diagrams
Results are supported through the .op2 output file.
Grid Point Forces (GPF) results are requested with the GPFORCE .op2 output request.
Displacement results are requested with the DISPLACEMENT .op2 output request.
It is recommended practice to output data for only the node set(s) of interest. This
procedure reduces the size of the solver results file and helps speed up the FBD
extractions. Consider using STRESS=NONE and STRAIN=NONE to further reduce the
size of the results file.
MPC forces and moments are properly extracted for the following MPC constraint
types:
RBE2
RBE3
RigidLink
RJOINT
RROD
RBAR
2731 Altair HyperMesh 12.0 User's Guide Altair Engineering
Proprietary Inform ation of Altair Engineering
RADIOSS (Bulk Data) and OptiStruct - Free Body
Diagrams
Results are supported through the .op2 output file.
Grid Point Forces (GPF) results are requested with the GPFORCE .op2 output request.
Displacement results are requested with the DISPLACEMENT .op2 output request.
It is recommended practice to output data for only the node set(s) of interest. This
procedure reduces the size of the solver results file and helps speed up the FBD
extractions. Consider using STRESS=NONE and STRAIN=NONE to further reduce the
size of the results file. You may consider using the NOMODEL option on the OUTPUT,
OP2 output format request.
MPC forces and moments are properly extracted for the following MPC constraint
types:
RBE2
RBE3
RigidLink
RJOINT
RROD
RBAR
Altair Engineering Altair HyperMesh 12.0 User's Guide 2732
Proprietary Inform ation of Altair Engineering
H3D Writer
The following topics are explored in the H3D Writer help:
Creating an H3D file from HyperMesh
Embedding a HyperView Player Object in HTML Documentation
Sharing H3D Files
H3D FAQ
2733 Altair HyperMesh 12.0 User's Guide Altair Engineering
Proprietary Inform ation of Altair Engineering
Creating an H3D file from HyperMesh
Using an H3D file, you can save 3-D animations from HyperMesh in the .h3d format for
viewing with the HyperView Player. HyperView Player is an Internet browser plug-in for
visualizing 3-D Computer Aided Engineering (CAE) models and results. Using product data in
Altair's compact .h3d format allows you to incorporate animated images in an HTML document
for presentation or engineering reports. Simulation results can be sent by e-mail or placed on
the web for others to open and review.
Note: In order to enable the option to create H3D files, you must activate the checkbox
labeled launch HV after H3D creation in the Options panel.
HyperView Player is available as a free download on Altair's Web site at http://www.altair.com
.
See also
H3D File FAQ
Altair Engineering Altair HyperMesh 12.0 User's Guide 2734
Proprietary Inform ation of Altair Engineering
Create an H3D file from HyperMesh:
Note: In order to enable the option to create H3D files, you must activate the checkbox
labeled launch HV after H3D creation in the Options panel.
1. Select one of the following panels: Contour, Deformed, Hidden Line, Transient, or
Geom Cleanup.
2. To control the display attributes for your model:
Specify your desired display attributes using visual options or the visual panel.
3. Click the H y pe r3d button.
Or
H 3D > H V.
Two files are created. One is an H3D file, using anim#.h3d as the file name. The symbol #
is automatically assigned to the H3D file. The other is a sample HTML file including an
<EMBED> statement for the corresponding H3D file.
H3D>HV loads the newly created H3D file into HyperView. You can define this option in
the Options panel under modeling.
4. To review the model in a Web browser:
Double-click the HTML file to launch a browser.
Or
Click H 3D to activate the standalone HyperView Player.
You can customize the external HTML template, h3d_template.html, located in the
altair/hm/html directory, to suit your needs.
Note: In the HyperMesh Geom Cleanup panel, the Hyper3D button is displayed when
you select the shaded option in the Visual options subpanel.
2735 Altair HyperMesh 12.0 User's Guide Altair Engineering
Proprietary Inform ation of Altair Engineering
Embedding a HyperView Player Object in HTML
Documentation
The following section defines the arguments and provides an example for embedding
statements in an HTML document in order to view a HyperView Player graphic object. Note
the following updates to HyperView Player:
Simplified HTML File Since the H3D file created from HyperView and HyperMesh
Statement includes scene information, the arguments in the old statements
for model readers and result readers are no longer needed. The
HTML statements have been simplified in this release. However,
the HTML files created for HyperView Player 3.1 are still
supported.
Direct Readers HyperView Player only supports H3D direct readers. You can
create an H3D file using:
HyperView
HyperMesh
HyperMesh result translators, such as hmnast, hmnasto2,
hmradioss, hmpam, hmansys, and hmabaqus
OptiStruct
Note: You may need to modify your HTML files created for
HyperView Player 3.1 if you were using direct readers
other than h3d.dll, such as adams.dll, gfile.dll,
lsdyna.dll, and madymo.dll, since those readers are
no longer supported in HyperView Player.
To embed a HyperView Player object, the <EMBED> statement in HTML is used.
All arguments are case insensitive.
General Arguments for EMBED Statements
type Application/x-h3d
width/height Measured in pixels
SRC="URL" The location of the plug-in data file as indicated by its URL.
Embedded Statement Example
<EMBED type="application/x-h3d"
width=450 height=400
src="HTTP:\\www.altair.com\h3d\bumper.h3d">
<EMBED type="application/x-h3d"
Altair Engineering Altair HyperMesh 12.0 User's Guide 2736
Proprietary Inform ation of Altair Engineering
width=450 height=400
src="../bumper.h3d">
More examples can be found in the HyperView Player demo directory and at our Web site (
http://www.altair.com).
See also
How to share .h3d files
The HyperView Player demo directory and Web site (http://www.altair.com) for more
examples.
2737 Altair HyperMesh 12.0 User's Guide Altair Engineering
Proprietary Inform ation of Altair Engineering
Sharing H3D Files
Using an HTML File
You can use HyperView Player to share information by embedding it in an HTML file. You can
use either a relative path or a standard Uniform Resource Locator (URL) to specify the path
for the H3D file in the <EMBED> statement. There are three different ways to define file
transfer protocol: FILE, HTTP and FTP. This section describes how to select a protocol for file
transfer using the files, anim1.html and anim1.h3d, as examples.
Embedded mode
FILE://
Example:
<EMBED type="application/x-h3d" width=450 height=400
SRC="File://c:\Altair\demos\hvp\anim1.h3d">
An absolute path is required for File:// and the H3D file must reside in the specified path.
When you distribute the files, you may need to modify the HTML file for the path.
HTTP://
Example:
<EMBED type="application/x-h3d" width=450 height=400
SRC="http://www:8080/~John/anim1.h3d>
Others can access your public web area on the Internet. When sharing an H3D file, you can
place the anim1.html and anim1.h3d files in your public HTML directory and send the link to
others in the company by email. The link could be, for example, http://www:8080/~John/
anim1.html. By doing this, you do not need to distribute the H3D file and can guarantee the
path is working correctly. If you have HyperView Player installed and you click the link in the
email, the model will be displayed.
FTP://
Example:
<EMBED type="application/x-h3d" width=450 height=400
SRC="FTP://ftp.altair.com/pub/outgoing/HVP/anim1.html>
You can place the anim1.html and anim1.h3d files on your FTP site. If you have HyperView
Player installed and you click ftp://ftp.altair.com/pub/outgoing/HVP/anim1.html, the
model is displayed.
Relative path
Example:
<EMBED type="application/x-h3d" width=450 height=400
SRC="../anim/.h3d>
Using a relative path allows you to distribute an HTML file easily. You can create a folder with
the necessary HTML and h3d files for distribution.
Altair Engineering Altair HyperMesh 12.0 User's Guide 2738
Proprietary Inform ation of Altair Engineering
Full page mode
In an HTML file, you can easily hyperlink a string to an H3D file. When you click the hyperlink,
the plug-in loads a model in full-page mode.
Using E-mail
You can attach an H3D file to an e-mail message. If the recipient is using a PC, he or she can
click the attachment and the H3D file will load automatically. You can also save the H3D file
and at a later time double-click the file to invoke the standalone version of HyperView Player.
Another available option is to drag the H3D file and drop it into a browser to view the model in
a full window.
2739 Altair HyperMesh 12.0 User's Guide Altair Engineering
Proprietary Inform ation of Altair Engineering
H3D FAQ
How can I view a model with shaded display in HyperView Player?
The model display settings are recorded during H3D creation. Set up the desired model
display, with such options as mesh lines and feature lines, in the Vis panel under the
Performance Graphics mode in HyperMesh.
Why doesn’t the legend setting in HyperView player reflect the setting in HyperMesh?
HyperView Player only supports default settings for the legend display from HyperMesh. The
specified M a x and M in values in HyperMesh are not recorded in the H3D file of this version.
Can I view complex result animation in HyperView player?
No, the H3D writer does not support complex result data.
What types of element are not supported in the H3D file?
Second order elements, rigidlinks, and RBE3s are not supported in this version. The mid-side
node of a second order element is ignored when it is read into HyperView Player.
How can I change the window size for viewing HyperView Player in the browser?
You can modify the width and height values in the <EMBED> statement in the HTML file. (For
example, width = 600, height = 600)
Return to Creating an H3D file from HyperMesh
Altair Engineering Altair HyperMesh 12.0 User's Guide 2740
Proprietary Inform ation of Altair Engineering
HyperMesh Interfacing with External Products
This section gives you a basic overview for each solver interface supported by HyperMesh.
Each chapter lists available user profiles and supported solver versions. You find specific
information and procedures for each interface.
Conversion between Solver Formats
Abaqus Solver Interface
Actran Solver Interface
ANSYS Solver Interface
LS-DYNA Solver Interface
MADYMO Solver Interface
Nastran Solver Interface
MARC Solver Interface
PAM-CRASH 2G Solver Interface
PERMAS Solver Interface
RADIOSS (Block Format) Interface Overview
RADIOSS (Bulk Data), OptiStruct Interface
Samcef Interface
2741 Altair HyperMesh 12.0 User's Guide Altair Engineering
Proprietary Inform ation of Altair Engineering
Abaqus Solver Interface
This section describes the Abaqus input translator, the output template, summary templates,
and the result translator in HyperMesh.
By selecting the Abaqus user profile, you can work with pre-defined panels that are more
specific to Abaqus usage. The User Profiles dialog is launched by default when HyperMesh is
started the first time.
Three user profiles (and templates) are available for the Abaqus interface:
Standard.2d Generates a deck for two-dimensional models containing planar or
axisymmetric elements for use with Abaqus Standard.
Standard.3d Generates a deck for three-dimensional models containing bar, shell,
and solid elements for use with Abaqus Standard.
Explicit Generates a deck for use with Abaqus Explicit.
These are some general comments about HyperMesh interface with Abaqus:
Import and The Abaqus interface supports Abaqus version 6.10
Export
HyperMesh places all elements into separate components, based
on sectional property. Each component is written out from
HyperMesh as element set in the Abaqus input deck.
Although HyperMesh supports 160 characters in entity names,
Abaqus output files are truncated at 80 characters to match the
Abaqus name support level.
The loads and constraints are organized under load collectors in
HyperMesh. These load collectors need to be added to a load step
for the *STEP card in Abaqus history definition. If loads are
applied to node or element sets there is a solver option provided in
the Import panel under Import options. The option Expand
loads on sets allows you to resolve these sets to individual nodes
or elements.
The output options are organized under output blocks in
HyperMesh. These output blocks also need to be added to load
steps.
Solver options in the Import panel (see Import options) allows
you to resolve sets into nodes or elements which are defined using
the GENERATE parameter. This is useful when nodes/elements are
renumbered due to ID conflicts during import.
Altair Engineering Altair HyperMesh 12.0 User's Guide 2742
Proprietary Inform ation of Altair Engineering
Syntax HyperMesh supports some abbreviated key words and parameters.
All Abaqus keywords and parameters supported in HyperMesh are
not case insensitive.
HyperMesh ignores spaces in keyword lines.
HyperMesh supports quotation marks around component (ELSET
with sectional properties) names, which is especially useful for
names that begin with a number.
HyperMesh Warnings and error messages are written to a file named abaqus.
Operations msg. Unrecognized lines are written to a *.hmx file. These files
are created in the same directory from where HyperMesh is
launched.
Step time calculations can differ between HyperMesh and Abaqus
(Explicit analyses), so you may find differences between reported
values in the Abaqus status (.sta) file and the time subpanel of
the Check Elems panel. The values reported by HyperMesh are
close estimates of the step time; refer to the Abaqus
documentation to learn more about the factors that Abaqus/Explicit
uses to reach the final result.
2743 Altair HyperMesh 12.0 User's Guide Altair Engineering
Proprietary Inform ation of Altair Engineering
Actran Solver Interface
HyperMesh includes an Actran user profile and template for specifying Actran properties on a
HyperMesh model and outputting an Actran input deck.
An Actran model is defined in HyperMesh by the following steps:
1. Create materials
2. Create components
3. Create mesh on the appropriate components
4. Define boundary conditions, both node-related and element face-related
5. Define the control card properties
6. Create the Actran input deck file
Four types of materials can be defined: fluid, visco-elastic, porous, and viscothermal fluid.
Altair Engineering Altair HyperMesh 12.0 User's Guide 2744
Proprietary Inform ation of Altair Engineering
ANSYS Solver Interface
The HyperMesh ANSYS interface allows you to:
Read an ANSYS ASCII database
Create and edit an ANSYS ASCII database from within HyperMesh
Preview and edit ANSYS cards after they are created
Summarize ANSYS elements, loads, and properties
Output an ANSYS ASCII database
Convert an ANSYS binary results file into a HyperMesh binary results file that can be
read into HyperMesh for post-processing
Assign macro commands to modify HyperMesh’s default ANSYS output
HyperMesh treats ANSYS as a card image code.
HyperMesh supports ANSYS element types for STATIC STRUCTURAL, THERMAL, and MODAL
analyses using ANSYS versions 12.1, and earlier version. ANSYS 12.1 .rst, .rmg and .rth
files can be read in HyperView. HyperMesh can read .rst, .rmg and .rth files from ANSYS
8.1 or earlier versions. To read result files later than 8.1, use HyperView. Warnings and error
messages are written to a file called ansys.msg. Unrecognized lines are written to a *.hmx
file. These files are created in the directory from which HyperMesh is launched.
The ANSYS interface is only available once you have loaded the ANSYS user profile.
2745 Altair HyperMesh 12.0 User's Guide Altair Engineering
Proprietary Inform ation of Altair Engineering
RBE3 Elements
In ANSYS, the purpose of an RBE3 card is to distribute the force/moment applied at the
master node to a set of slave nodes, taking into account the geometry of the slave nodes as
well as weighting factors.
In HyperMesh, RBE3 is created using the RBE3 panel ( 1D page). It is a HyperMesh element
that includes multiple 1-D elements, which are defined between a single dependent (master)
node and one or more independent (slave) nodes.
ANSYS RBE3 elements are different from Nastran RBE3 elements. In ANSYS, the RBE3 card is
used to distribute the force/moments from the master node to a set of slave nodes. Whereas
in Nastran, these elements define the rigid body motion. In HyperMesh, the ANSYS RBE3 card
is mapped as an RBE3 element. Therefore, when creating the RBE3 elements in HyperMesh for
the ANSYS template, the following points should be noted.
1. When an RBE3 element is created in HyperMesh, the DOFs are defined for the master
as well as for the slave nodes. However, since the slave node DOFs are not applicable
in ANSYS, they are not exported.
2. By default, when an RBE3 element is created in HyperMesh, the same weight factor
that is applied at the master node is also applied on all the slave nodes. The update
subpanel on the RBE3 panel allows you to modify the weight factors for the individual
slave nodes. Since the master node weight factor is not applicable in ANSYS, it is not
exported.
3. The RBE3 elements created in HyperMesh using other solver templates, such as
Nastran, are exported according to ANSYS template terminology.
Exporting HyperMesh RBE3 Elements
Two parameter arrays are exported for each RBE3 element. The first array contains slave
node IDs and the second array contains slave node weights. These arrays appear in the
beginning of the exported file.
Exportation of the SLAVE# array:
*DIM,SLAVE#,ARRAY, NS, 1, 1
*SET,SLAVE#( 1, 1, 1), ID_1
*SET,SLAVE#( 2, 1, 1), ID_2
*SET,SLAVE#( 3, 1, 1), ID_3
.
.
.
*SET,SLAVE#( NS, 1, 1), ID_NS
Altair Engineering Altair HyperMesh 12.0 User's Guide 2746
Proprietary Inform ation of Altair Engineering
Where: # is the HyperMesh element ID of the RBE3.
NS is the number of slave nodes within the RBE3.
ID_1, ID_2, ID_3,…,ID_NS are the IDs of the slave nodes.
Exportation of the WEIGHT# array:
*DIM,WEIGHT#,ARRAY, NS, 1, 1
*SET,WEIGHT#( 1, 1, 1), WF_1
*SET,WEIGHT#( 2, 1, 1), WF_2
*SET,WEIGHT#( 3, 1, 1), WF_3
.
.
.
*SET,WEIGHT#( NS, 1, 1), WF_NS
Where: # is the HyperMesh element ID of the RBE3.
NS is the number of slave nodes within the RBE3.
WF_1, WF_2, WF_3,…,WF_NS are the weighting factors corresponding to each
slave node.
Each RBE3 element is written using an RBE3 card with the following format:
RBE3, Master_ID, DOF, SLAVE#, WEIGHT#
Where: Master_ID is the ID of the master node.
DOF is the degrees of freedom checked in the RBE3 panel for RBE3 element
with ID #. The DOF is exported as follows:
U if ux is checked
UY if uy is checked
UZ if uz is checked
ROTX if rotx is checked
ROTY if roty is checked
ROTZ if rotz is checked
UXYZ if ux, uy, and uz are checked
RXYZ if rotx, roty, and rotz are checked
ALL if all are checked
If a combination of DOFs not listed above is checked, several RBE3 cards will be
exported for the same element. For example, if ux, uy, and roty are checked,
three RBE3 cards will be exported as follows:
2747 Altair HyperMesh 12.0 User's Guide Altair Engineering
Proprietary Inform ation of Altair Engineering
RBE3, Master_ID, UX, SLAVE#, WEIGHT#
RBE3, Master_ID, UY, SLAVE#, WEIGHT#
RBE3, Master_ID, ROTY, SLAVE#, WEIGHT#
SLAVE# is the name of the slave node ID array as described in step 1.
WEIGHT# is the name of the weighting factor array as described in step 1.
Where # is the RBE3 element ID.
The exportation location is the CP or CERIG elements.
ANSYS FE Input Translator Support for RBE3
Importing the ANSYS exported files
In ANSYS, RBE3 is not an element; it is created by a command called RBE3. ANSYS does not
export these RBE3s as an RBE3 card, but rather as a set of constraint equations (CE). The
HyperMesh-ANSYS FE input translator imports CE equations as CE equations only, and not as
RBE3 elements.
Importing the HyperMesh exported files
Since HyperMesh writes out RBE3 elements using RBE3 cards, the H_ANSYS FE input
translator imports the HyperMesh exported RBE3 cards as RBE3 elements.
Altair Engineering Altair HyperMesh 12.0 User's Guide 2748
Proprietary Inform ation of Altair Engineering
Tips and Techniques
The operations performed in HyperMesh can also be saved as a compact HyperMesh
binary file using the File - Save As option.
Bolt simulation configuration files are now available for ANSYS profile. In the bolt
panel, you can create general bolt, bolt with one or two washers, bolt with spider
option and clips under the Ansys profile.
To determine the mass of your finite element model, use the Mass Calc panel on the
Tool page. Select the ansys.tpl template file through the Import tab. The mass
calculation is supported for the following element type numbers: 1, 2, 3, 4, 5, 8, 10,
13, 16, 18, 20, 21, 23, 24, 25, 28, 31, 32, 33, 41, 42, 43, 44, 45, 46, 51, 53, 54, 55,
57, 58, 60, 61, 62, 63, 64, 67, 69, 70, 71, 75, 77, 78, 80, 82, 83, 87, 90, 91, 92, 93,
95, 96, 97, 98, 99, 107, 116, 117, 118, 119, 120, 121, 143, 145, 147, 148, 150, 152,
153, 154, 157, 162, 163, 164, 173, 174, 180, 181, 182, 183, 185, 186, 187, 191
Each operation in HyperMesh results in an ASCII command that is added to a command.
cmf file. This file is useful if your computer shuts down while working in HyperMesh.
You can restore your previous work by reading this file with the command function,
which can by found by clicking File - Run - Command File. You can delete this file if
it requires too much disk space.
The command.cmf file can also be used to store repetitive HyperMesh operations. If
you deal with the same set of geometrical and material properties, you can record the
creation of these collectors (steel plate, foam solids, aluminum rods, and so on) into
series of command files and read them as needed.
The ANSYS template is associated with the Composites panel. Using this panel for
laminated elements, such as SHELL99, enables the following:
Element orientation by two methods:
By system - assigns a system to the element (set ESYS for the element)
By vector - projects a vector on the element plane. A coordinate system, in
which the x-axis is parallel to the defined vector, is created and assigned to the
element as ESYS.
The by system axis and by angle options are not available for this template.
Visualization of the element orientation
Visualization of the ply direction on a layer-by-layer basis. Visualizes the angles
defined in the R card with respect to the element orientation.
If you change KEYOPT3 for MASS21 and KEYOPT6 for BEAM23 elements, make sure
you do so on comp as well as on prop collector.
When you click on the card image button while creating a prop collector, the
GENERALp card is shown at the end of the list. This card is used to card edit the
properties that are not used by any element.
The ANSYS connectivity for a second order (3-node) line element (such as BEAM189
or SURF153), is as follows: End-node-I, End-node-J and Mid-node-K. However, for
creation of a bar3 element in HyperMesh (using the bar panel/bar3 subpanel), pick
node A, node B, and node C in the following order: End-node-I, Mid-node-K and End-
2749 Altair HyperMesh 12.0 User's Guide Altair Engineering
Proprietary Inform ation of Altair Engineering
node-J, respectively. The ANSYS template will export the bar3 element using the
ANSYS connectivity.
There are two ways to apply loads in local coordinate systems (ANSYS NROTAT card)
using HyperMesh:
The Forces panel and the Moments panel allow you to apply loads in a local
coordinate system by using the local system option.
The set analysis option in the Systems panel - assign subpanel can be used to
assign a node to a coordinate system. A load applied to that node would be
displayed correctly after exportation and importation of the ANSYS deck.
If both options of applying loads in local coordinate systems are used for the same node,
the first method (via the Forces and Moments panels) takes precedence.
Altair Engineering Altair HyperMesh 12.0 User's Guide 2750
Proprietary Inform ation of Altair Engineering
Pressure Load on Beam Elements
HyperMesh 11.0 supports pressure load on bar and rod elements, which means you can now
import the pressure load [SFBEAM] applied on ANSYS BEAM elements. The following items are
supported under this feature:
Import pressure load applied on BEAM3, BEAM4, BEAM23, BEAM44 elements. Import
restrictions are explained below.
Use the Pressure panel to apply SFBEAM load on beam elements.
Export pressure load applied on BEAM elements in HyperMesh as SFBEAM load in ANSYS
solver deck. The Export feature is explained in detail below.
Importing pressure load:
SFBEAM is the key word command in ANSYS decks to apply pressure load on BEAM elements.
This command line has following arguments:
SFBEAM,ELEM,LKEY,Lab,R5.0,DIOFFST,DJOFFST
ELEM is element ID and Lab is always pres(pressure). LKEY is load key number which
determines the face of the beam where the pressure load is applied. You need to refer to the
ANSYS solver documentation to know the face of the beam and corresponding LKEY number
as it changes from BEAM to BEAM.
Restrictions:
1. The HyperMesh-ANSYS interface presently supports following LKEY values for each BEAM
element. You can import SFBEAM load with these LKEYs.
ELEMENT TYPE SUPPORTED LKEYs
BEAM3 1, 3, 4
BEAM4 1, 2, 4, 5
BEAM23 1, 3, 4
BEAM24 1, 2, 4, 5
BEAM44 1, 2, 4, 5
BEAM54 1, 3, 4
BEAM188 1, 2, 4, 5
BEAM189 1, 2, 4, 5
2751 Altair HyperMesh 12.0 User's Guide Altair Engineering
Proprietary Inform ation of Altair Engineering
2. In the above arguments, DIOFFST, DJOFFST which define offset values for pressure value
at node I and J are not supported in HyperMesh.
3. SFLOAD also allows you to apply pressure load that varies across the length of the beam.
But this type of load is not supported in HyperMesh 9.0. Only pressure load with constant
value can be imported.
Applying pressure on BEAM elements in HyperMesh for the ANSYS interface:
You can apply pressure load in HyperMesh on any bar2, bar3 and rod, elements. But
you can export only those pressure loads which are applied on BEAM element types
that have been mentioned earlier as supported elements.
By default if no option for direction is selected, pressure is applied on ‘element – y’
direction. You can use different options available in pressure load panel to specify the
direction of the load.
The ANSYS solver allows pressure on beam elements in only specified faces of the
elements (as mentioned by LKEYS). In other words, pressure on beam elements is
applied in element co-ordinate system. You should keep this in mind before
determining the direction of the pressure.
You cannot apply pressure load that varies across the length of the BEAM even though
it is allowed in the ANSYS Solver.
Load offsets at node I and J are not supported.
Exporting pressure load on BEAM elements from HM for Ansys interface:
Pressure on Beams is exported as SFBEAM cards.
Pressure only applied on BEAM3, BEAM4, BEAM23, BEAM44, BEAM54, BEAM188,
BEAM189 elements will be exported.
Pressure applied in any arbitrary directions is resolved in to corresponding element
systems and relevant LKEYs will be assigned while exporting. Hence when you import
the deck back to HyperMesh, you will see resolved loads.
Altair Engineering Altair HyperMesh 12.0 User's Guide 2752
Proprietary Inform ation of Altair Engineering
FE Input Enhancement
Starting in HyperMesh 10.0SA1-130, decks from Moldex 3D Mesh 9.1 software can now be
read in HyperMesh.
2753 Altair HyperMesh 12.0 User's Guide Altair Engineering
Proprietary Inform ation of Altair Engineering
LS-DYNA Solver Interface
This section describes the HyperMesh LS-DYNA interface. HyperMesh provides a complete
pre-processing environment for preparing LS-DYNA data decks for analysis. HyperMesh can
read existing LS-DYNA decks, create a model, display and edit LS-DYNA cards as they will
look in the deck, and write a deck for analysis. Although HyperMesh also offers limited post-
processing capabilities in results translation you are strongly encouraged to exclusively use
HyperView. To create LS-DYNA decks in HyperMesh, you must load the LS-DYNA user profile
with the appropriate template to access the full pre-processing capability.
The following are the general comments about the HyperMesh Interface for LS-DYNA
Import and The LS-DYNA interface supports LS-DYNA version 971 R 4.2.1
Export
The LS-DYNA input translator supports reading both free and fixed
formats, however, the export template writes all cards in fixed
format. Solver specific import options are available during import in
the solver options tab.
The LS-DYNA input translator can read DUMMIES with the tree
structure in Primer format or in HyperMesh format but exports the
tree structure only in HyperMesh format.
The LS-DYNA input translator allows reading multiple instances of
same include file using *INCLUDE_TRANSFORM. They are read in but
duplicated as independent includes inside HyperMesh. The duplicate
instances of same include are tagged as not exportable thus limits
the support to I/O only.
Although majority of LS-DYNA keywords are supported, unsupported
material and property if it exists in the deck are read into HyperMesh
and exported maintaining the associvity. All other unsupported
portion of deck is mapped to unsupported cards in HM and appended
at the end of deck during export.
Most of ID’s in the solver deck is preserved with introduction of ID
pool concepts in HyperMesh. However solver cards mapped to Groups
are renumbered if there is a conflict of ID among the keywords
mapped to a HyperMesh entity. The new ID’s are posted during the
import process.
Duplicate ID’s Several LS-DYNA keywords are mapped to one HyperMesh entity in
some instances. By default the LS-DYNA interface doesn’t allow
duplicate ID within the same HyperMesh entity with exception of
elements while LS-DYNA allows duplicate ID’s across cards mapped to
one HyperMesh entity. In HyperMesh ID flexibility similar to LS-DYNA
can be enabled by switching on Duplicate ID option in Preferences
menu.
Altair Engineering Altair HyperMesh 12.0 User's Guide 2754
Proprietary Inform ation of Altair Engineering
Duplicate ID's are supported for the following HyperMesh entities in
the LS-DYNA user profile: elements, properties, entity sets, sensors,
Load collectors and control volumes.
Mass Duplicate ID's are supported for the following HyperMesh entities in
Calculations the LS-DYNA user profile: elements, properties, entity sets, sensors,
Load collectors and control volumes.
Mass supplied by *PART_INTERIA card is used instead of calculating
the mass based on the individual elements. Also, mass calculations
include the mass supplied on the
*CONSTRAINED_NODAL_RIGID_BODY_INERTIA cards.
Shell element thickness for volume calculation is one of the following:
o the thickness on the first node for uniform thickness shells
o the average thickness at three or four nodes for non-uniform
thickness shells
The thickness values come from the *SECTION_SHELL card, unless a
*ELEMENT_SHELL_THICKNESS card is defined for an element. If an
*ELEMENT_SHELL_THICKNESS card is defined, its thickness values
override the thickness values from the *SECTION_SHELL.
Integrated beams have an area equal to the average of the two end
areas. Resultant beams use the area entered on the *SECTION_BEAM
card. The volume is calculated by multiplying the length of the beam
with the *SECTION_BEAM card area. Discrete beams use the volume
supplied by the *SECTION_BEAM card. In all cases, if an
*ELEMENT_BEAM_THICKNESS card is defined for an element, then
the element values override the *SECTION_BEAM values.
Only element masses are considered. Other mass specifications, such
as on a rigid wall card, are ignored.
2755 Altair HyperMesh 12.0 User's Guide Altair Engineering
Proprietary Inform ation of Altair Engineering
Recommended Process
Editing an LS-DYNA Model to Add Cards not Supported
Even though most LS-DYNA cards used by the majority of users are supported, some cards
are not. In order to use unsupported cards with the LS-DYNA model, you can add them in
HyperMesh (no need to use a text editor). Select unsupp_cards in the Control Cards
panel. You can then enter the cards in the pop-up text editor. You should exercise caution
regarding formatting and card validity. Care should also be taken if any of the cards point to
entities (such as cards pointing to sets, parts, etc.). These cards are stored as text and
pointers are not considered. When importing an LS-DYNA mode, any cards that are
encountered that are not supported are written in this section, thus they are exported along
with the remaining model.
Blanks
In the card editor, all the attribute fields are supported as Blanks. You must click on the
field and input the value.
Altair Engineering Altair HyperMesh 12.0 User's Guide 2756
Proprietary Inform ation of Altair Engineering
Mass Calculation
The mass of each element is calculated by density *volume. Density is retrieved from the
material associated with the element’s component. Several assumptions are made in mass
calculation.
Mass supplied by *PART_INERTIA card is used instead of calculating the mass based on the
individual elements. Also, mass calculations include the mass supplied on the
*CONSTRAINED_NODAL_RIGID_BODY_INERTIA cards.
Shell element thickness for volume calculation is one of the following:
the thickness on the first node for uniform thickness shells
the average thickness at three or four nodes for non-uniform thickness shells
The thickness values come from the *SECTION_SHELL card, unless a
*ELEMENT_SHELL_THICKNESS card is defined for an element. If an
*ELEMENT_SHELL_THICKNESS card is defined, its thickness values override the thickness
values from the *SECTION_SHELL.
Integrated beams have an area equal to the average of the two end areas. Resultant beams
use the area entered on the *SECTION_BEAM card. The volume is calculated by multiplying
the length of the beam with the *SECTION_BEAM card area. Discrete beams use the volume
supplied by the *SECTION_BEAM card. In all cases, if an *ELEMENT_BEAM_THICKNESS card is
defined for an element, then the element values override the *SECTION_BEAM values.
Only element masses are considered. Other mass specifications, such as on a rigid wall card,
are ignored.
Mass calculation also includes structural nodal mass defined for beam and shell elements.
2757 Altair HyperMesh 12.0 User's Guide Altair Engineering
Proprietary Inform ation of Altair Engineering
Exporting Decks
The following LS-DYNA files can be output:
LS-DYNA v971, v970 and v960 input files in Keyword format
By default, the LS-DYNA user profile outputs v971 .key files.
Two templates are also provided to output the defined curves in the database:
To output curves in Keyword format, use the curves.key template
To output curves in Structured format, use the curves.seq template
Altair Engineering Altair HyperMesh 12.0 User's Guide 2758
Proprietary Inform ation of Altair Engineering
MADYMO Solver Interface
The MADYMO interface supports both the import and export of MADYMO files. A MADYMO XML
file can be read using the Import tab. The model will be displayed. The model can be altered
and the finished model can be written using the Export tab.
User Profiles
The MADYMO interface has two user profiles - Madymo63 and Madymo70. Make your
selection in the User Profile dialog using the drop down menus.
Importing a MADYMO Model
The MADYMO input file is based on XML and must be converted to be used in HyperMesh. If
HyperMesh supports the equivalent MADYMO entities, the mapping is straightforward. If
HyperMesh does not provide the entity, a transformation rule is used.
Several MADYMO entities are mapped on the same type of HyperMesh entities; e.g.
ACTUATOR, CONTROLLER, OPERATOR, SENSOR, SIGNAL, STATE and SWITCH are all mapped
on sensor. This puts a restriction on the use of names for these entities; all names of the
MADYMO entities mapped on the same HyperMesh entity must be unique, for example, a
MADYMO SENSOR cannot have the same name as a MADYMO CONTROLLER. During the FE
import process HyperMesh will rename the entities as required to avoid duplicate names.
Exporting MADYMO Models
During export only the nodes that are in use according to MADYMO are exported. HyperMesh
temporary nodes are not exported even if they are used in a node set or a MADYMO node
LIST. It is advised to remove all temporary nodes before exporting the model.
In general, the IDs of entities in the HyperMesh model correspond with the IDs in the
MADYMO XML file after exporting the model. There is one exception to this rule:
PLANES in MADYMO are a subtype of the entity SURFACE that contains also the
subtypes CYLINDER and ELLIPSOID. The IDs must be unique within the SURFACE type.
In HyperMesh these entities are mapped onto two different entities (mbplanes and
ellipsoids) with their own unique numbering. Therefore, during export the mbplanes
are renumbered to get unique MADYMO IDs for the PLANEs.
The following tutorials are also available:
HM-4900: Creating a MADYMO Model
2759 Altair HyperMesh 12.0 User's Guide Altair Engineering
Proprietary Inform ation of Altair Engineering
HM-4910: Setting up a MADYMO Occupant Safety Analysis
Altair Engineering Altair HyperMesh 12.0 User's Guide 2760
Proprietary Inform ation of Altair Engineering
MARC Solver Interface
Follow these guidelines when creating a model for use with the HyperMesh MARC interface.
HyperMesh treats MARC as a card image code.
The MARC interface is based on MARC version 12; 2008r1 release.
The current interface supports linear and nonlinear static analysis.
For 2-D models, use the template stress2d.tpl. For 3-D models, use the template
stress3d.tpl. 2-D and 3-D models cannot be combined. 2-D models should use the xy-
plane.
Warnings and error messages are written to a file called marc.msg. Unrecognized cards are
written to an *.hmx file. These files are created in the same directory from where HyperMesh
is launched.
Any data which is currently not supported in HyperMesh is stored as unsupported data and is
added to the model if the model is exported from HyperMesh.
The MARC solver interface supports PATRAN exported in MARC format.
2761 Altair HyperMesh 12.0 User's Guide Altair Engineering
Proprietary Inform ation of Altair Engineering
Nastran Solver Interface
This section describes the HyperMesh Nastran input translator, output template, results
translator, and summary templates. Nastran is treated as a card image code.
Follow these guidelines when creating a model for use with the Nastran interface:
The Nastran interface is based on MSC/Nastran version 2007.
During input, the Nastran interface assumes that the continuation line always follows
the line before, therefore no continuation cards are needed in the input file. During
export, to ensure that the continuation line follows the reference card, HyperMesh
writes "+" or "*" as a continuation card.
Warnings and error messages are written to an open text file for your review. You can
save this file. All the lines in the input file that are unrecognized by the translator are
written to unsupported cards, which can be edited.
The Nastran input translator supports single, double, free, and fixed formats.
Two templates are available for export and viewing (editing) Nastran cards. The
nastran/general template outputs all cards in single precision, fixed format. The
nastran/generallf template outputs systems, grid, 1-D property, PSHELL, PSOLID
and material cards in fixed, double precision format with all other cards in fixed, single
precision format.
By selecting the Nastran user profile, you can work with pre-defined panels that are
more specific to Nastran usage.
Note: Before exporting or editing Nastran cards, a Nastran template must be loaded. Setting
the user profile to Nastran automatically loads the Nastran template.
HyperMesh reads and writes certain HyperMesh commands in the Nastran bulk data
file as comments. These comment cards enable HyperMesh to preserve pre-defined
preferences across sessions. It is strongly suggested that you do not hand edit
these cards.
Altair Engineering Altair HyperMesh 12.0 User's Guide 2762
Proprietary Inform ation of Altair Engineering
Modeling of Thermal Surface Elements for Nastran
Keywords: CHBDYE, CHBDYG, Conduction, Convection, Radiation, SOL400, Sol 400
HyperMesh supports modeling of boundary condition surface elements used in heat transfer
solution sequences in Nastran (such as SOL400). HyperMesh currently has full support of
CHBDYE elements, and partial support of CHBDYG elements, as covered in the table below:
Thermal Surface Imp Expor Edit Create
Element ort t
CHBDYE Y Y Y Y
CHBDYG Y Y Y N
These cards are represented as slave elements as part of a CONDUCTION, CONVECTION, or
RADIATION group in HyperMesh, and are created through the Interfaces panel.
Conduction
Group type = CONDUCTION
Group Card Image = NONE
Slave element type = CHBDYE/CHBDYG
Additional associated cards = NONE
Convection
Group type = CONVECTION
Group Card Image = PCONV
Slave element type = CHBDYE/CHBDYG
Additional associated cards = CONV: Represented as a checkbox inside slave element
card preview.
Radiation
Group type = RADIATION
Group Card Image = RADM
2763 Altair HyperMesh 12.0 User's Guide Altair Engineering
Proprietary Inform ation of Altair Engineering
Slave element type = CHBDYE/CHBDYG
Additional associated cards = VIEW: Represented as a loadcollector in HyperMesh
CHBDYE Side Conventions for 3D Elements
HyperMesh automatically calculates the appropriate value of the SIDE parameter when
creating CHBDYE slaves on solid elements using the a dd > s la v e : fa ce option inside the
Interfaces panel, according to the specified face nodes and break angle.
CHBDYE Side Conventions for 2D Elements
For CHBDYE slaves on 2D shell elements, HyperMesh will automatically assign a SIDE
parameter value of 1 (top) or 6 (bottom), depending on CHBDYE normal direction. Use the
Normals panel inside the Tool menu page to change CHBDYE normal direction.
Regardless of base shell element normal direction, visualization of CHBDYE normal in
HyperMesh will always identify the direction the CHBDYE slave is facing.
Example: CHBDYE slave on a 2d shell element. The following figure shows the resulting
SIDE value calculated by HyperMesh under 4 different scenarios:
Altair Engineering Altair HyperMesh 12.0 User's Guide 2764
Proprietary Inform ation of Altair Engineering
CHBDYG Side Conventions for 2D Elements
Visualization of CHBDYG normal in HyperMesh identifies the direction the CHBDYG slave is
facing. CHBYG node order is adjusted accordingly. Use the Normals panel inside the Tool
menu page to change CHBDYG normal direction.
Example: CHBDYG slave on a 2d shell element. The following figure shows the resulting
CHBDYG node order assigned by HyperMesh under 2 different scenarios:
2765 Altair HyperMesh 12.0 User's Guide Altair Engineering
Proprietary Inform ation of Altair Engineering
Altair Engineering Altair HyperMesh 12.0 User's Guide 2766
Proprietary Inform ation of Altair Engineering
PAM-CRASH 2G Solver Interface
This section describes the HyperMesh PAMCRASH2G interface. HyperMesh provides a complete
pre-processing environment for preparing PAMCRASH2G data decks for analysis. HyperMesh
can read existing PAMCRASH2G decks, create a model, display and edit PMACRASH2G cards as
they will look in the deck, and write a deck for analysis. Although HyperMesh also offers limited
post-processing capabilities in results translation you are strongly encouraged to exclusively
use HyperView. To create PAMCRASH2G decks in HyperMesh, you must load the PAMCRASH2G
user profile with the appropriate template to access the full pre-processing capability.
The following are the general comments about HyperMesh Interface for PAMCRASH2G:
Import and The PAMCRASH2G supports PAMCRASH2G version 2005 - 2010
Export
The PAMCRASH2G input translator also supports reading older
PAMCRASH2G files 2002 -2004 and map into the loaded template.
PAMCRASH and PAMCRASH2G 2002 – 2005 templates are available in
the installation and can be loaded by you. However they are no longer
maintained.
During import all the GES associated with the solver keywords are
mapped to entity sets in HM and associated with the solver entity.
They are exported back as GES during export.
In addition to the custom export options available in the export
browser, several templates are available to export specific solver
entities only as explained below.
Template Name Description
control_modeldoc Exports only the model documentation.
ctrlvol Exports only the airbag and chamber definitions.
groups_nsmas Exports only the non-structural mass cards.
groups_rigwa Exports only the rigid wall cards.
groups_slint Exports only the sliding interface cards.
groups_secfo Exports only the cross section cards.
load Exports only the load and load collector cards.
materials Exports only the material cards.
property Exports only the property cards.
2767 Altair HyperMesh 12.0 User's Guide Altair Engineering
Proprietary Inform ation of Altair Engineering
sensor Exports only the sensor cards.
sets Exports only the PAM-CRASH 2G groups.
curves Exports only the function cards.
parts Exports only the part cards.
PAM-CRASH 2G FE input reader cannot read input files prepared
according to previous versions PAMCRASH. You must convert old files
to the new format using the converter supplied by ESI.
Mass The mass of each element is calculated by density * volume. Density is
Calculations retrieved from the material associated with the element’s component.
Several assumptions are made in mass calculation based on
PAMCRASH2G solver.
For rigid bodies (RBODY) of type 3 with a user-imposed center of
gravity and mass and inertia properties, the structural mass of the
PART components are replaced by the rigid body mass. All other
keywords besides the PART keyword are neglected in the RBODY type
3 mass calculation. Non-structural masses are not considered in the
mass calculation panel (only structural masses are calculated).
The following table summarizes how each supported element except
shells and solid in the HyperMesh PAM-CRASH 2G interface performs
these calculations:
PAM-CRASH 2G Area Volume Mass Notes
Keyword
MASS / 0 0
SLIPR / 0 0 0
RETRA / 0 0 0
SENPT / 0 0 0
PLINK / 0 0 0
RBODY / 0 0 $RBODY_MASS Rigid body type 3.
NODCO / 0 0 0
RBODY / 0 0 $RBODY_MASS Rigid body type 3.
Altair Engineering Altair HyperMesh 12.0 User's Guide 2768
Proprietary Inform ation of Altair Engineering
NODCO / 0 0 0
RBODY / 0 0 $RBODY_MASS Rigid body type 3
SPRING / 0 0 Material type 220.
SPRGBM / 0 0 Material type 223.
BAR / 0 Material types 200,
201, 202, 203,
204, and 205.
JOINT / 0 0 0
KJOIN / 0 0 0
2769 Altair HyperMesh 12.0 User's Guide Altair Engineering
Proprietary Inform ation of Altair Engineering
PERMAS Solver Interface
The HyperMesh PERMAS interface enables you to:
read in a PERMAS .dat file
read and write .gz files
specify linear, nonlinear static and frequency analyses
preview and edit PERMAS cards
output a HyperView .h3d file for post-processing
HyperMesh supports PERMAS .dat files for direct import. PERMAS .uci command files are not
supported.
The Permas interface supports names up to 40 characters in length.
To import a PERMAS data file, see Importing an FE Model File in the HyperMesh
documentation.
MPC ID Pools
The HyperMesh PERMAS Interface allows multipoint constraints (MPC) to use the same the ID
as other elements, such as beams, shells or solids within HyperMesh. In other words, it can be
said that selected elements and MPCs can use different “ID pools.”
Some restrictions apply. To explain, a list of MPC types and which HyperMesh entity they are
mapped to is provided:
HyperMesh entity MPC type
rigid ASSIGN
RIGID
SAME
JOIN
rbe3 WLSCON
equation GENERAL
group ISURFACE
WLSSURFACE
Altair Engineering Altair HyperMesh 12.0 User's Guide 2770
Proprietary Inform ation of Altair Engineering
WLDSURFACE
While rigid and rbe 3 elements use the same ID pool in HyperMesh, e qua tio ns and gro ups
have separate ones. Thus, it is possible to create duplicate IDs for MPCs as well. To resolve
this, during export a solver option is available in the Export tab to renumber MPCs if duplicate
IDs are present (Renumber MPCs if IDs are duplicated). This option will check for the highest
rigid/rbe3 ID and renumber equation entities accordingly. Groups are not included in the
renumbering functionality as contact IDs would be affected by renumbering.
Due to the mapping scheme explained above, it is possible to import MPCs with duplicate IDs;
for example, MPC JOIN and GENERAL equation and groups although PERMAS does not allow it.
Before working with your model, ensure that the PERMAS user profile is loaded. The user
profile provides a customized HyperMesh environment for working with PERMAS.
2771 Altair HyperMesh 12.0 User's Guide Altair Engineering
Proprietary Inform ation of Altair Engineering
RADIOSS (Bulk Data), OptiStruct Interface
This section describes the RADIOSS (Bulk Data Format) and OptiStruct user profiles with the
input translator, output template, and summary templates. RADIOSS and OptiStruct write
result files directly. No result translator is needed. RADIOSS (Bulk Data Format) and
OptiStruct are treated as a card image code.
Follow these guidelines when creating a model for use with the RADIOSS (Bulk Data Format)
and OptiStruct user profiles:
Both the RADIOSS (Bulk Data Format) and OptiStruct user profiles are designed to
support Altair RADIOSS and Altair OptiStruct, version 10.0, although several entries are
unsupported.
Elements of different types (solids, shells, bars, etc.) should be organized into
separate components. This is most important for shell and solid elements where the
component card image contains the referenced property definition.
On importing an input file:
- The interface requires that continuation cards follow the referencing card. An error
message is issued if the continuation card does not follow the referencing card.
- Warnings and error messages are displayed in an Import Process Messages pop-
up window and are also written to a file in the current run directory called
optistruct.msg.
- If a line in the input file that is not a continuation line and starts with a keyword
that is not recognized or supported, then the entire card gets written to the
appropriate unsupported card section (CTRL_UNSUPPORTED_CARD,
SUBCASE_UNSUPPORTED or BULK_UNSUPPORTED_CARD). Also, if the name of a
PARAM or DOPTPRM entry is unrecognized, it is stored as an UNSUPPORTED_PARAM
or UNSUPPORTED_DOPTPRM, respectively.
- If the continuation line for a supported card is formatted incorrectly or if a certain
feature for a recognized keyword is not supported, then the corresponding line
gets written to the .hmx file.
The bulk data input translator supports free, fixed and large field formats.
Two templates are available for export and viewing (editing) RADIOSS (Bulk Data
Format), OptiStruct data. The optistruct template outputs all cards in fixed format.
The optistructlf template outputs certain cards in large field format with all other
cards in fixed format (see Supported Cards for a list of those cards that are supported
in large field format).
HyperMesh reads and writes certain HyperMesh commands to the RADIOSS and
OptiStruct input files as comments. These comment cards enable the preservation of
pre-defined preferences across sessions. It is strongly suggested that you do not
hand edit these cards.
All settings necessary to interface with RADIOSS (Bulk Data Format) and OptiStruct
can be loaded by their respective user profiles.
Altair Engineering Altair HyperMesh 12.0 User's Guide 2772
Proprietary Inform ation of Altair Engineering
2773 Altair HyperMesh 12.0 User's Guide Altair Engineering
Proprietary Inform ation of Altair Engineering
RADIOSS (Block Format) Interface Overview
This section describes the HyperMesh RADIOSS (Block Format) interface. HyperMesh provides
a complete pre-processing environment for preparing RADIOSS (Block Format) data decks for
analysis. HyperMesh can read existing RADIOSS (Block Format) decks, create a model, display
and edit RADIOSS (Block Format) cards as they will look in the deck, and write a deck for
analysis. Although HyperMesh also offers limited post-processing capabilities in results
translation you are strongly encouraged to exclusively use HyperView. To create RADIOSS
(Block Format) decks in HyperMesh, you must load the RADIOSS (Block Format) user profile
with the appropriate template to access the full pre-processing capability.
The following are general comments about the HyperMesh Interface for RADIOSS(BLOCK)
Import and The RADIOSS (Block Format) interface supports RADIOSS (Block
Export Format) version 110
The RADIOSS (Block Format) input translator can read solver decks
with separate starter and engine file in the same folder or both
starter and engine in one file. Also it can read separately starter and
engine files. Use the Solver Options tab in the Import tab to enable
reading both engine and starter information placed in separate files.
During export, the starter and engine files can be exported separately
or merged as one file turning on corresponding check box in the
Export tab.
The RADIOSS (Block Format) interface in HyperMesh does not
support RBODY definitions that are defined using GRNOD/BOX.
Therefore, upon import they will be realized into sets GRNOD/NODE
and exported with corresponding set.
Although the majority of RADIOSS (Block Format) keywords are
supported, any existing unsupported material and property in the
deck are read into HyperMesh and exported maintaining its
associative. All other unsupported portions of the deck are mapped
to unsupported cards in HyperMesh and are appended at the end of
deck during export.
Most of IDs in the solver deck are preserved with introduction of ID
pool concepts in HyperMesh. However solver cards mapped to load
collectors, groups, sensors, and airbags are renumbered if there is a
conflict of ID among the keywords mapped to a HyperMesh entity.
The new IDs are posted during the import process.
RADIOSS (Block Format) keywords GRNOD,GRSHEL, GRSH3N,GRBRIC,
GRBEAM, GRTRUSS, GRSPRING are mapped across two HyperMesh
entities, namely entity sets and blocks. To avoid duplicate IDs in the
deck, keywords mapped to the block entity are renumbered during
Altair Engineering Altair HyperMesh 12.0 User's Guide 2774
Proprietary Inform ation of Altair Engineering
export.
RADIOSS (Block Format) solver interface does not support positioning
of dummies.
Duplicate ID’s Several RADIOSS (Block Format) keywords are mapped to one
HyperMesh entity in some instances. By default the RADIOSS (Block
Format) interface does not allow duplicate IDs within the same
HyperMesh entity, with the exception of elements. RADIOSS (Block
Format) does allow duplicate IDs across cards mapped to one
HyperMesh entity. In HyperMesh, ID flexibility similar to RADIOSS
(Block Format) can be enabled by switching on the Duplicate ID
option in the Preferences menu.
Duplicate IDs are supported for the following HyperMesh entities in
the RADIOSS (Block Format) user profile: elements, properties, entity
sets, and sensors
Rigid Body Any RBODY created with less than 10000 slave nodes is shown with
Management the spider connecting the master node to the slave nodes. If the
RBODY has more than 10000 slave nodes, then it is shown with a
single link connecting the master node to one of the slave node. All
other options are similar for both.
Mass The mass of each element is calculated by density * volume. Density
Calculation is retrieved from the material associated with the element’s
component. Currently mass calculation for RBODY, RBE3, RBE2 is not
supported.
2775 Altair HyperMesh 12.0 User's Guide Altair Engineering
Proprietary Inform ation of Altair Engineering
Supported Cards
The following cards are supported in RADIOSS (Block Format) 5.1, 9.0, 10.0 and 11.0:
Supported STARTER Cards in RADIOSS (Block Format)
Supported ENGINE Cards in RADIOSS (Block Format)
Altair Engineering Altair HyperMesh 12.0 User's Guide 2776
Proprietary Inform ation of Altair Engineering
Supported ENGINE Cards in RADIOSS (Block Format)
The supported RADIOSS D01 cards in RADIOSS (Block Format) 5.1, 9.0 and 10.0 are listed
below. You can create these cards with the D01 macro in the RADIOSS (Block Format) Utility
Menu.
2777 Altair HyperMesh 12.0 User's Guide Altair Engineering
Proprietary Inform ation of Altair Engineering
Unsupported ENGINE Cards in RADIOSS (Block Format)
5.1, 9.0 and 10.0
The following D01 cards are not supported for RADIOSS (Block Format) 5.1, 9.0 and 10.0:
/ALE
/ALE2
/ALE3
/ALE4
/ALESUB
/ANIM/CUT/1
/ANIM/CUT/2
/ANIM/CUT/3
/ANIM/Eltyp/Restype
/BCS/ALE
/BCS/LAG
/BCSR/ALE
/BCSR/LAG
/DAMP
/DEL/Eltyp/1
/DT/SHNOD or /DT/SHNOD/CST
/DT/SPHCEL
/DYREL
/DYREL/1
/FXINP
/IMPL
/IMPL/BUCK
/IMPL/CHECK
/IMPL/DT/1
/IMPL/DT/2
/IMPL/DT/STOP
/IMPL/DTINI
Altair Engineering Altair HyperMesh 12.0 User's Guide 2778
Proprietary Inform ation of Altair Engineering
/IMPL/DYNA/1
IMPL/DYNA/2
/IMPL/INTER/KCOMP
/IMPL/LBFGS/L
/IMPL/LINEAR
/IMPL/LINEAR/INTER
/IMPL/MONVOL/OFF
/IMPL/NONLIN
/IMPL/PREPAT
/IMPL/PRINT/LINEAR
/IMPL/PRINT/NONLIN
/IMPL/QSTAT
/IMPL/QSTAT/DTSCAL
/IMPL/RREF
/IMPL/SINIT
/IMPL/SOLVER
/IMPL/SPRING
/IMPL/SPRBACK
/INCMP
/OUTP
/RERUN
/RIFLE/n
/SHSUB
/SHVER/V51
/STATE/DT
/STATE/SHELL/AUX/FULL
/STATE/SHELL/EPSP/FULL
/STATE/SHELL/STRAIN/FULL
/STATE/SHELL/STRESS/FULL
/@TFILE
/@TFILE/Keyword2
2779 Altair HyperMesh 12.0 User's Guide Altair Engineering
Proprietary Inform ation of Altair Engineering
/TH/VERS
/UPWM/SUPG
/UPWM/TG
/VEL/ALE
Altair Engineering Altair HyperMesh 12.0 User's Guide 2780
Proprietary Inform ation of Altair Engineering
Samcef Interface
The Samcef interface enables you to :
Specify linear analysis (module ASEF)
Specify a linear, nonlinear static analysis
Export a .dat file.
Read and write a .dat file
Preview and edit Samcef cards
In addition:
Samcef .sdb files are not supported
Warnings and error messages are written to a file named samcef.msg. Unrecognized
lines are written to a *.hmx file. These files are created in the same directory from
where HyperMesh is launched.
The following commands are supported:
Nodes (.NOE)
Elements (.MAI)
Property (.PHP, .BPR)
Material (.MAT)
Loads (.CLM)
System (.FRA)
Output request (.SAI)
Hypothesis (.HYP)
Entity Set (.SEL NOE, .SEL MAI)
Contactsurfs (.SEL FACE)
Composite definition (.PLI, .LAM, .ETA)
Contact definition (.MCT, .STI)
2781 Altair HyperMesh 12.0 User's Guide Altair Engineering
Proprietary Inform ation of Altair Engineering
Contact .MCT
The following table explains the link between the HyperMesh keywords and the parameters of
the Samcef contact.
If you need the complete definition of the card .MCT, please refer to the Samcef help.
1. Selection of “contact resolution method” [Option_number]
a) “Uncoupled“ by default; write OPT 3
b) “Coupled”; write OPT 2.
2. “Sliding magnitude”. [Contact_characteristics] The user can control this option by 2
choices:
a) « Moderate » by default; nothing to write on MCT Card.
b) « Large » ; NLIM -1 must be written on the MCT definition
3. “Initial gap” Contact_characteristics . The user can control this option by 2 choices:
a) “As mesh is” by default; nothing to write on the MCT definition
b) “No initial gap” : UN3 1 must be written on the card definition.
4. “Contact offset” Contact_characteristics . The user can control this option by 2 choices:
a) “As mesh is” by default ; nothing to write on the MCT definition
b) “Contact offset” user must enter a value XX ; DMIN XX must be written on the card
definition.
5. “Kind of contact” Contact_characteristics . The user can control this option by 2
choices :
a) “Standard” by default ; nothing to write on the MCT definition
Altair Engineering Altair HyperMesh 12.0 User's Guide 2782
Proprietary Inform ation of Altair Engineering
b) “Normal direction glue” : OPCO 2 must be written on the card definition.
Selection of “Curvature smoothing contact faces” [Smoothing_characteristics]
a) “Non activated” by default. Nothing is written by default on MCT card
b) “Activated” , write KSMO 1 on MCT card
Blank text line Additionnal_user_text.
Enter free text on the current panel, on the Samcef MCT card. The text is saved with the
contact definition in HyperMesh.
Examples :
.MCT I 10 GROUP 17 GTAR 23 OPT 3 ! Contact default
.MCT I 20 GROUP 65 GTAR 12 OPT 2 NLIM -1 UN3 1 DMIN -0.0245 KSMO 1 !
Advanced contact
.MCT I 30 GROUP 45 GTAR 75 OPT 2 UN3 1 OCPO 2 KSMO 1 ! Glue contact
2783 Altair HyperMesh 12.0 User's Guide Altair Engineering
Proprietary Inform ation of Altair Engineering
Contact .STI
The following table explains the link between the HyperMesh keywords and the parameters of
the Samcef contact.
If you need the complete definition of the card .STI, please refer to the Samcef help.
1. Selection of “Node project” [Option_number]
a) “Non activated“ by default ; write PROJ 0
b) “Activated”; nothing to write on STI card
Examples:
.STI I 1 GROUP 17 23 PROJ 0 ! Glue default
.STI I 2 GROUP 35 64 ! Advanced glue
Altair Engineering Altair HyperMesh 12.0 User's Guide 2784
Proprietary Inform ation of Altair Engineering
You might also like
- Australian ETA Form - 1554Document2 pagesAustralian ETA Form - 1554Ivy Voo Vui YeeNo ratings yet
- Introduction To Pre Processing With ANSADocument214 pagesIntroduction To Pre Processing With ANSAORVILLE ACADEMY50% (2)
- HV HG Customization 13manualDocument122 pagesHV HG Customization 13manualsaketh Reddy100% (2)
- RADIOSS Theory Manual V13 PDFDocument74 pagesRADIOSS Theory Manual V13 PDFDurukan Burak DilekNo ratings yet
- MSC Marc Training Mar103Document308 pagesMSC Marc Training Mar103tensorengineeringNo ratings yet
- OptiStruct 2019 TutorialsDocument998 pagesOptiStruct 2019 TutorialsPrabhakar Bharath100% (2)
- Guide to Load Analysis for Durability in Vehicle EngineeringFrom EverandGuide to Load Analysis for Durability in Vehicle EngineeringP. JohannessonRating: 4 out of 5 stars4/5 (1)
- HyperCrash 12.0 User GuideDocument873 pagesHyperCrash 12.0 User GuideAxel Dominique100% (1)
- HyperMesh Core 2017 Tutorials PDFDocument557 pagesHyperMesh Core 2017 Tutorials PDFNguyễn Thanh SơnNo ratings yet
- HyperMesh 2019 Core TutorialsDocument556 pagesHyperMesh 2019 Core TutorialsPrabhakar Bharath100% (3)
- FEMAP Tutorial 1Document22 pagesFEMAP Tutorial 1Mohamed AbdouNo ratings yet
- HyperView 10.0 TutorialsDocument125 pagesHyperView 10.0 TutorialslumasNo ratings yet
- Vinyl Chloride Monomer/Ethylene Dichloride (VCM/EDC)Document10 pagesVinyl Chloride Monomer/Ethylene Dichloride (VCM/EDC)PuLung Sambadha100% (1)
- RADIOSS 2017 Tutorials and ExamplesDocument947 pagesRADIOSS 2017 Tutorials and Examplesxianfei zhu100% (1)
- Optistruct For Linear Dynamics: Modal, FRF, and Transient AnalysisDocument103 pagesOptistruct For Linear Dynamics: Modal, FRF, and Transient Analysisvinod reddy mNo ratings yet
- Engineering Solutions Tutorials 2017Document324 pagesEngineering Solutions Tutorials 2017vinod reddy mNo ratings yet
- RADIOSS For Impact Analysis v12 Rev20130214 PDFDocument328 pagesRADIOSS For Impact Analysis v12 Rev20130214 PDFKevin ChackochanNo ratings yet
- OptiStruct Manual 11Document208 pagesOptiStruct Manual 11Paulo Vitor Castro CardosoNo ratings yet
- Hypermesh Introduction, Pre-Processing For Finite Element AnalysisDocument230 pagesHypermesh Introduction, Pre-Processing For Finite Element Analysis98patsfan100% (1)
- Hypermesh BookDocument456 pagesHypermesh BookDilip Kumar100% (2)
- OptiStruct 2017 Tutorials and ExamplesDocument1,061 pagesOptiStruct 2017 Tutorials and Examplesxianfei zhuNo ratings yet
- HM Basic Tutorials PDFDocument318 pagesHM Basic Tutorials PDFThiago DiasNo ratings yet
- OptiStruct 13.0 User GuideDocument624 pagesOptiStruct 13.0 User GuideAleITACAe67% (3)
- Altair Engineering - HyperWorks 13.0 - OptiStruct User's Guide PDFDocument624 pagesAltair Engineering - HyperWorks 13.0 - OptiStruct User's Guide PDFJitendra ItankarNo ratings yet
- Rld90 ManualDocument179 pagesRld90 Manualmehdi810No ratings yet
- Model Checking With HyperMeshDocument20 pagesModel Checking With HyperMeshSantiago UrgilesNo ratings yet
- Nonlinear FEA 2018-07Document206 pagesNonlinear FEA 2018-07yunus100% (1)
- Intro To RADIOSS v14 Exercises HM 2017-03-17Document153 pagesIntro To RADIOSS v14 Exercises HM 2017-03-17Gonzalo AnzaldoNo ratings yet
- Boundary Layer Modeling: Modules 1.1 and 1.2Document51 pagesBoundary Layer Modeling: Modules 1.1 and 1.2Juan Ignacio GonzálezNo ratings yet
- Learn Dynamic Analysis With Altair OptiStruct EbookDocument159 pagesLearn Dynamic Analysis With Altair OptiStruct Ebookk krishna chaitanyaNo ratings yet
- Engineering Solutions 2019 TutorialsDocument248 pagesEngineering Solutions 2019 TutorialsPrabhakar BharathNo ratings yet
- 03-00-MBD StudyGuide Book Januar2015 PDFDocument311 pages03-00-MBD StudyGuide Book Januar2015 PDFAmaro Calderon EduardoNo ratings yet
- 21-Problem Solving SIMPLER AlgorithmDocument29 pages21-Problem Solving SIMPLER Algorithmalagarg137691No ratings yet
- Ansa Meta For Marine Industry Lowres PDFDocument145 pagesAnsa Meta For Marine Industry Lowres PDFarunkumarnoolaNo ratings yet
- Ug NX Workbook Student Manual Design Applications of UnigraphicsDocument676 pagesUg NX Workbook Student Manual Design Applications of Unigraphicssrkadali100% (1)
- 16.1 - EXPLICIT Solver RadiossDocument10 pages16.1 - EXPLICIT Solver RadiossDev Kumar DevaNo ratings yet
- Explicit Analysis RADIOSS EbookDocument438 pagesExplicit Analysis RADIOSS Ebooknonton gaconNo ratings yet
- Multiphysics Simulation For Marine Applications: CD-adapcoDocument100 pagesMultiphysics Simulation For Marine Applications: CD-adapcoesmaeil013100% (2)
- Predictive Engineering Technical Seminar - Nonlinear Analysis With SOL 106Document24 pagesPredictive Engineering Technical Seminar - Nonlinear Analysis With SOL 106Andres OspinaNo ratings yet
- HyperMesh Tips and TricksDocument3 pagesHyperMesh Tips and TricksNagarjunavarma GannaNo ratings yet
- HyperWorks Desktop 14.0.130 ReleaseNotesDocument62 pagesHyperWorks Desktop 14.0.130 ReleaseNotesZiyad RazaliNo ratings yet
- Altair RADIOSSDocument4 pagesAltair RADIOSSredhotriderNo ratings yet
- Instruction Design With Studio ShapeDocument124 pagesInstruction Design With Studio ShapenghiaNo ratings yet
- MSMD Addon For Ansys FluentDocument62 pagesMSMD Addon For Ansys FluentMUHAMMED ANAS KNo ratings yet
- MSC Training Catalogue 2014: Hängpilsgatan 6, SE-426 77 Västra Frölunda, Sweden Tel: +46 (0) 31 7485990Document44 pagesMSC Training Catalogue 2014: Hängpilsgatan 6, SE-426 77 Västra Frölunda, Sweden Tel: +46 (0) 31 7485990Vikas HNo ratings yet
- MSC Trainings 2015Document45 pagesMSC Trainings 2015Francesco BNo ratings yet
- Adams 12 Tutorial PDFDocument397 pagesAdams 12 Tutorial PDFJitendra ItankarNo ratings yet
- Submodeling Using ANSYS WorkbenchDocument22 pagesSubmodeling Using ANSYS WorkbenchArkana AllstuffNo ratings yet
- Radioss Theory Manual 12.0 Version Nov 2Document52 pagesRadioss Theory Manual 12.0 Version Nov 2M Muslem AnsariNo ratings yet
- Introduction To Hypermesh and Hyperview by Marius MuellerDocument17 pagesIntroduction To Hypermesh and Hyperview by Marius MuellerTuanNguễnNo ratings yet
- AnsysDocument23 pagesAnsysraj_ven2003100% (1)
- Optimization of Car Rim Using OptiStructDocument6 pagesOptimization of Car Rim Using OptiStructsujaydsouza1987No ratings yet
- 02 GEOMETRY v2017.2.3 3JULY 2018Document111 pages02 GEOMETRY v2017.2.3 3JULY 2018Praveen CNo ratings yet
- HM10 Intro Hyper Mesh (Altair)Document124 pagesHM10 Intro Hyper Mesh (Altair)Miro GrulovicNo ratings yet
- Altair HyperMeshDocument2 pagesAltair HyperMeshdeerajksNo ratings yet
- Composite Modeling White Paper 2014 Rev-0-ReadDocument66 pagesComposite Modeling White Paper 2014 Rev-0-ReadTrexa GyreueNo ratings yet
- HWD INTRO MANUAL TOTAL v13 MR SEPT17 2014 PDFDocument456 pagesHWD INTRO MANUAL TOTAL v13 MR SEPT17 2014 PDFMinh TuấnNo ratings yet
- AcuSolve 14.0 TutorialsDocument214 pagesAcuSolve 14.0 Tutorialscc wangNo ratings yet
- OptiStruct Optimization - v13 - Rev20140707 PDFDocument278 pagesOptiStruct Optimization - v13 - Rev20140707 PDFvovanpedenkoNo ratings yet
- HyperForm TutorialsDocument262 pagesHyperForm TutorialsLuciano Santos DA SilvaNo ratings yet
- RADIOSS Composites v12 Rev20130731Document179 pagesRADIOSS Composites v12 Rev20130731Ricky ButlerNo ratings yet
- DAW Set UpDocument14 pagesDAW Set UpKCMNo ratings yet
- 338-Article Text-909-1-10-20180827Document11 pages338-Article Text-909-1-10-20180827Gil Randey Anak'e Mama'keNo ratings yet
- 73 Disinfecting Acid BR Cleaner Sell Sheet PDFDocument2 pages73 Disinfecting Acid BR Cleaner Sell Sheet PDFMarie Kris NogaNo ratings yet
- Training and Development - StudentsDocument201 pagesTraining and Development - StudentsRagiv JalanNo ratings yet
- Chronology of Turn Based Strategy Video GamesDocument17 pagesChronology of Turn Based Strategy Video Games1br4h1m0v1cNo ratings yet
- ThermoplasticDocument25 pagesThermoplasticArisanti AritonangNo ratings yet
- (IBM) System Storage SAN Volume Controller Version 6.4.0Document350 pages(IBM) System Storage SAN Volume Controller Version 6.4.0hiehie272No ratings yet
- ABB Hotel Solutions Master BrochureDocument44 pagesABB Hotel Solutions Master BrochureIorgoni LiviuNo ratings yet
- Segmentation, Targeting, Positioning (STP Marketing) - The Marketers GuideDocument6 pagesSegmentation, Targeting, Positioning (STP Marketing) - The Marketers Guidealirizvi1412No ratings yet
- OCA Circular No. 200 2023 CANONS FOR LAWYERDocument57 pagesOCA Circular No. 200 2023 CANONS FOR LAWYERPinkNo ratings yet
- (Enquanto), Until (Até) - Follow The ExampleDocument2 pages(Enquanto), Until (Até) - Follow The ExampleSara NevesNo ratings yet
- Huawei Parameters Used For PS ActivationDocument4 pagesHuawei Parameters Used For PS ActivationAnton HardoffNo ratings yet
- Coke Japan Case Study: Mary Yan Marketing Strategies Spring 2020Document14 pagesCoke Japan Case Study: Mary Yan Marketing Strategies Spring 2020Mary YanNo ratings yet
- PSPCL Bill 3002893131 Due On 2020-JUL-27Document2 pagesPSPCL Bill 3002893131 Due On 2020-JUL-27Gurvinder SinghNo ratings yet
- SAPX04: HTML5 Foundations For SAP SAPUI5 DevelopmentDocument246 pagesSAPX04: HTML5 Foundations For SAP SAPUI5 Developmentcardeguzman100% (9)
- Corp - Corporate Contract LawDocument11 pagesCorp - Corporate Contract LawJose Emilio Miclat Teves100% (1)
- Personal ParticularsDocument5 pagesPersonal ParticularsVincent BehNo ratings yet
- The Design of Competition EnginesDocument546 pagesThe Design of Competition EnginesJoão Victor Paschoal PoletiNo ratings yet
- Ig 11-01 (LITHIUM-01X) ML COL MORNING 03-12-2023)Document28 pagesIg 11-01 (LITHIUM-01X) ML COL MORNING 03-12-2023)nour deghaidyNo ratings yet
- Titus Villanueva vs. Emma Rosqueta: G.R. No. 180764, January 19, 2010Document3 pagesTitus Villanueva vs. Emma Rosqueta: G.R. No. 180764, January 19, 2010Raziel Xyrus FloresNo ratings yet
- Motion For The Issuance of Replacement Check BenozaDocument3 pagesMotion For The Issuance of Replacement Check BenozaRaffy Pangilinan100% (1)
- Dutch DesignerDocument1 pageDutch Designersoggy wafflesNo ratings yet
- Markets Move FirstDocument385 pagesMarkets Move FirstBharat Sahni100% (1)
- Postvote Full IdeaDocument2 pagesPostvote Full IdeaBenjamin DubéNo ratings yet
- PartnershipDocument41 pagesPartnershipBinex67% (3)
- Module 2 NSTP 1 Values and Ethics 1Document14 pagesModule 2 NSTP 1 Values and Ethics 1Master HaroldNo ratings yet
- Gripper DesignDocument30 pagesGripper DesignShah Raj100% (2)
- Promotions in MarketingDocument121 pagesPromotions in MarketingRishabh Jain100% (1)