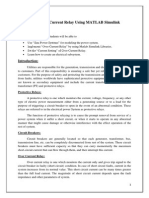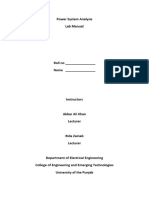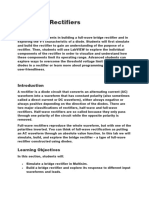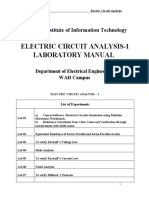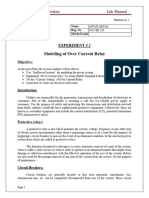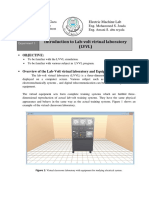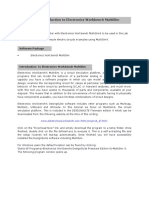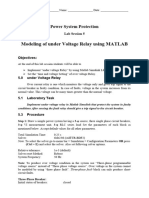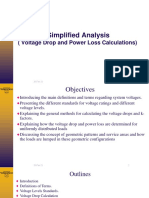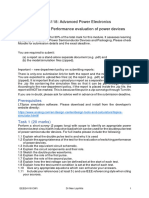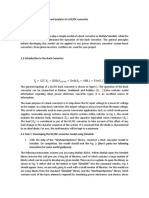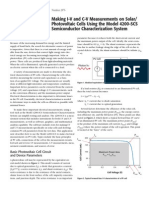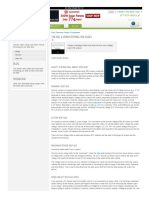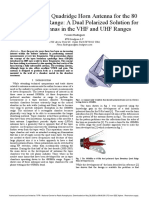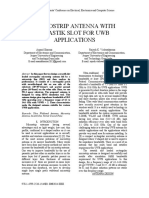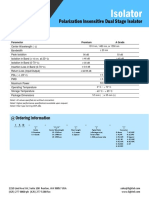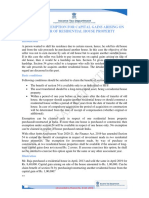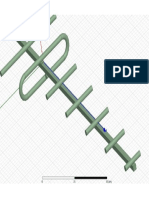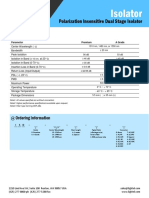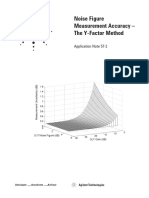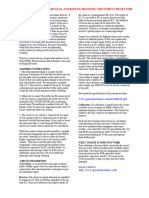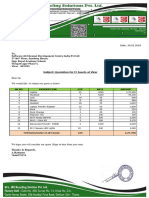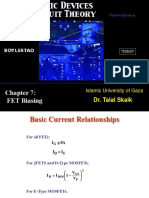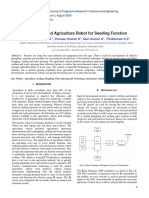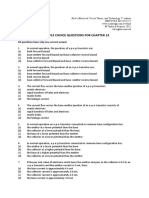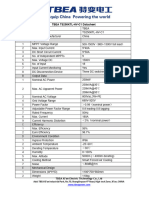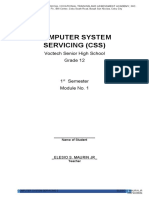Professional Documents
Culture Documents
Photovoltaic Systems R19p1
Uploaded by
Prity RaiCopyright
Available Formats
Share this document
Did you find this document useful?
Is this content inappropriate?
Report this DocumentCopyright:
Available Formats
Photovoltaic Systems R19p1
Uploaded by
Prity RaiCopyright:
Available Formats
Simplorer PV01
Photovoltaic Systems
Solar System Modeling in Simplorer
By
Steve Chwirka
Simplorer R19.1 User’s Guide PV01-1
Simplorer PV01
Photovoltaic Systems
Section 1 (PV Characterization)
Note can open the project “PV_comp_save_R19p1.aedt” and then open the
“1_PV_char” design instead of going thru the following lab to create it.
To run the simulations that are shown in the following lab, use the Right
Mouse Button (RMB) over the TR, “para_irrad” and “para_temp”, then
select “Analyze” (see below)
Lab: Invoke Simplorer, change the name of the Project to “PV_comp” and
change the name of the first design to be “1_PV_char”
Select the menu “File - > Save As” and save it to the lab location on your
computer
This example was created to show a variety of Simplorer’s capabilities wrt
modeling PV cells.
Using table look up modeling approaches
Hierarchical circuit level modeling
VHDL-AMS modeling
Understanding PV characterization f(temp, Irrad, model parameters)
Use of on sheet plots, TR probes, and Numeric displays
Understanding unique X-Y plotting (ie I f(V)) plotting
Setting up project variables
Setting up and running parametric sweeps
Simplorer R19.1 User’s Guide PV01-2
Simplorer PV01
Photovoltaic Systems
Table look up Model for a Solar Cell/Array
The solar cell can be thought of as a current source in the desired operating
region, therefore we will use a controlled current source in conjunction with the
table look up model.
The table lookup date will consist of the I-V data (current vs voltage) for the cell
or array
The voltage across the cell/array will be fed back into the model to yield the
correct current as a function of the voltage based on the look up data
NOTE there are two types of table lookup models that will be used in this
example, one for the I-V relationship of the solar cell/array, and the other will be
for the Resistance vs Time relationship for the load resistance. The load
resistance will be swept over time to yield the I-V curve of the Solar Cell/Array
Load the following models into the schematic area and connect as shown
NOTE when you bring in a component (drag and place), then use RMB (Right
Mouse Button) and select “finish”
NOTE the ground can be placed by using “Ctrl – G” or from the “Draw” menu
The Voltage and Watt meters are found in:
Basic Elements/Measurements/Electrical/ (VM, WM)
The 2D lookup table “XY” for the Solar Cell is found in:
Basic Elements/Tools/Characteristics/”XY:2D…”
The 2D lookup table “Datapairs” for the Load is found in :
Basic Elements/Tools/Time Functions/ “Datapairs:2D..”
Note all “circuit” elements (resistors, capacitors, inductors, sources, etc :
Basic Elements/Circuits/*
The “controlled current source” is found in:
Basic Elements/Circuits/Sources/IC:Controlled Current Source
Simplorer R19.1 User’s Guide PV01-3
Simplorer PV01
Photovoltaic Systems
Double click the mouse over the X-Y table look up block, and name it “SA_data”
Double click the mouse over the t-Y table look up block, and name it “Load_data”,
go to the “Output/Display” tab, then un-check the “show pin” (keep the check on
the SDB, this will put the value in the data base file for us to plot later)
Double click on the Voltage meter (VM1) and under the “Output/Display” tab,
select “show pin” box for “V” – Voltage, this will put a pin on the symbol that
represents the voltage measured. Use RMB over VM and “flip horizontal” so the
pin is pointing to the right.
Double click on the Controlled Current Source, and under the “Parameters” tab,
select the “Nonlinear Voltage Controlled”, “Control Component” to “Use Pin”,
“Characteristic” to “use pin”, and name it “isolar”
Double click on the resistor load, and make the resistance to be “Load_data.VAL”
(the resistance will now be defined in the table look up model for “Load_data”
Simplorer R19.1 User’s Guide PV01-4
Simplorer PV01
Photovoltaic Systems
Connect the controlled current’s inputs, note the “controlled” voltage pin’s input
comes from the voltage meter across the Solar Cell/Array, and the
“characteristic” pin comes from the XY table look up block. See below for the final
connections
The SA_data lookup block will now add the characteristic data
Double click on the SA_data XY block, select the “dataset” , then select the
“datasets..” button
Simplorer R19.1 User’s Guide PV01-5
Simplorer PV01
Photovoltaic Systems
Select the “Add” button
Give it a name “solar_char”, then select “Import Dataset”
Locate the “solar_lookup.csv” file, and select it
Select “OK” , name it “$solar_char”, select “OK”
Simplorer R19.1 User’s Guide PV01-6
Simplorer PV01
Photovoltaic Systems
Select “Done”, then “OK”
Now add characteristic for the load resistance, double click on the table look up
block “Load_data”, then select “Characteristic”
Select “Datasets..”
Simplorer R19.1 User’s Guide PV01-7
Simplorer PV01
Photovoltaic Systems
Note the “solar_char” data set that was created prior for the Solar Cell/Array
shows up, select “Add” to add another dataset.
Fill in the X Y data (the X is time, the Y is the resistance) as shown below, give it
the name of Rload_ns1np1 (note other labs will have different load transients
based on the ns and np of the solar configuration), Select “OK” when done.
Simplorer R19.1 User’s Guide PV01-8
Simplorer PV01
Photovoltaic Systems
Note there now shows two data sets available to use, select “Done”
Note the pull down menu now allows you to select between data sets that exist,
select the Rload_ns1np1, then Select “OK”, then “OK” again for next window
Simplorer R19.1 User’s Guide PV01-9
Simplorer PV01
Photovoltaic Systems
Zoom out on the schematic, Add two rectangle plots onto the schematic using the
menu “Draw -> Report -> Rectangular Plot” as shown below. Note when it asks
for a waveform, just close it for now. Resize the plots as desired
Note in the “Project Manager” window to the left, under the “Results” are the
default names for these plots, name the first one “IV Curve 1”, and the second
one “PV Curve 1” as shown below.
Simplorer R19.1 User’s Guide PV01-10
Simplorer PV01
Photovoltaic Systems
On the schematic, select one of the plots, then RMB ->View -> Visibility, this will
bring up the next window
Select the “Legends” tab, and select to view the “Header” (which is the name we
gave the plot), and deselect the “Legend” as shown below. The plot on the
schematic should now show the name as shown below. Repeat this for the other
plot
Simplorer R19.1 User’s Guide PV01-11
Simplorer PV01
Photovoltaic Systems
Set up the transient analysis, in the “Project Manager” window to the left, double
click on the “TR” Analysis. Fill it out as shown below (Tend = 10s, Hmin = 1ms,
Hmax = 10ms), select “OK”
Double click on the plots in the schematic to select waveforms to display, select
the “IV Curve 1” plot, and then select the current in the Watt Meter (WM1.I) as the
Y axis, then the voltage across the Watt Meter (WM1.V) for the X axis (note you
will have to uncheck the “Default” box for the X axis). When done, select “Add
trace”, then “close”. Repeat for the other plot, except plot WM1.P (Power) vs
WM1.V to yield the PV curves.
Simplorer R19.1 User’s Guide PV01-12
Simplorer PV01
Photovoltaic Systems
Run the Transient simulation by selecting the “TR” in the project manager
window, RMB -> Analyze
The results should be as shown below for the IV and PV characteristic of the
solar cell/array based on the table look up data
Save the Project using main menu “File -> Save”. In the next section, a
hierarchical model of a solar cell will be created.
Simplorer R19.1 User’s Guide PV01-13
Simplorer PV01
Photovoltaic Systems
Hierarchical Modeling of a Solar Cell
Add a hierarchical SubCircuit block using the menu “Simplorer Circuit ->
SubCircuit -> Add SubCircuit” this will automatically drop you into the subcircuit
work with.
Note in the Project Manager window to the left, a new simplorer design is added
with a default name, select it and change the name to “SolarCellsys”
Note the following circuit will be created for the solar cell model, the symbol will
be edited later
Simplorer R19.1 User’s Guide PV01-14
Simplorer PV01
Photovoltaic Systems
First create the variables that will be used to define the solar cell model by adding
in 8 “Interface Ports”, and defining them as “Quantity” (which simply means they
are not electrical connections, but input variables). Place 8 of these onto the
schematic.
Double click on each one and define it as “Quantity” (Direction “in” meaning
input), give it the name and default value as follows
area = 100 (area of cell in cm2)
j0 = 10.0p (spice diode current density coeff)
jsc = 0.038 (Isc density coeff)
rs = 0.0001 (series resistance)
rsh = 10000 (shunt resistance)
isc_coeff = 50.0u (temp coeff)
tempr = 25 (cell temperature)
n = 1.2 (diode factor for Voc)
Simplorer R19.1 User’s Guide PV01-15
Simplorer PV01
Photovoltaic Systems
Add 4 more interface ports, define them as “Quantities”, Direction “in” as well and
give them the names and default values as shown below
Name: ns
Domain: Quantity
Type: Real
Direction: in
Port Value: 1
Name: np
Domain: Quantity
Type: Real
Direction: in
Port Value: 1
Name: kt
Domain: Quantity
Type: Real
Direction: in
Port Value: 0
Name: irrad_static
Domain: Quantity
Type: Real
Direction: in
Port Value: 1000
Simplorer R19.1 User’s Guide PV01-16
Simplorer PV01
Photovoltaic Systems
Add 2 more interface ports and define them as “conservative” , “electrical”
connections to the model (ie the output pins)
Name them “p” and “m”
Add a current source, spice diode, 2 resistors, and ICA block
The current source is found in:
Basic Elements/Circuit/Sources/I:Current Source
The spice diode is found in:
Basic Elements/Circuit/Spice-Compatible Models/Diode/SPICE_D
The ICA (initial Condition) block is found in:
Basic Elements/Tools/Equations/FML_Init:Initial Values
Add equation: tcell:=tempr + irrad_static*kt
Arrange, name, and connect them as shown below
Define the series resistor’s value as rs*(ns/np) and the shunt resistor as
rsh*(ns/np)
Simplorer R19.1 User’s Guide PV01-17
Simplorer PV01
Photovoltaic Systems
Define the current source value as an equation:
(jsc/1000*irrad_static*area + isc_coeff*area*(tempr - 25))*np
Select the “Output/Display” tab on the current source and select to display “both”
the “IS” variable and its “Value” on the schematic
Set the diode variables TEMP = tcell, IS = j0*area*np, N = n*ns, and EG =
1.11*ns. set to display both variable and its value on the schematic
Simplorer R19.1 User’s Guide PV01-18
Simplorer PV01
Photovoltaic Systems
The following is how the subcircuit should now look, “File-> save” the project:
Close out the subcircuit and return to the top level schematic by using the
RMB -> pop up
Note when you want to push down into this hierarchical design from the top
schematic, select it, RMB -> push down
Simplorer R19.1 User’s Guide PV01-19
Simplorer PV01
Photovoltaic Systems
The default symbol for the hierarchical solar cell should appear as shown below.
Note in simplorer, even though a variable has been defined as a “Quantity”, we
can still make it a pin and connect to it even though its not a “conservative’ pin.
This is why all the variables initially show up as pins.
Double click on the symbol and select to not show the “Quantities” pins by de-
selecting the “show pin” box
Simplorer R19.1 User’s Guide PV01-20
Simplorer PV01
Photovoltaic Systems
Edit the symbol by selecting it, RMB -> edit symbol , this will bring up the symbol
editor
Delete the “Quantity” pins (they wont be used as pins) and place the “p” and “m”
pins 3 squares apart (this is the standard pin spacing for resistors, capacitors,
etc…)
Delete the default graphics box and tick mark
Simplorer R19.1 User’s Guide PV01-21
Simplorer PV01
Photovoltaic Systems
Add in graphics from a file (bmp, jpg etc..) using the menu “Draw -> Image”,
locate the lab files where there are some existing graphics to be used in these
labs, select the “solarcells.bmp”. note when the image is brought in, you will have
initial control to size it, just place it and it can be resized later.
Move and resize the graphics so the final symbol appears as shown below:
Simplorer R19.1 User’s Guide PV01-22
Simplorer PV01
Photovoltaic Systems
Close out the symbol editor window using the “x” in the upper right corner, (do not
close out the entire project using the red X), do not use “File -> close” ! This
closes the entire project as well. (select “OK” to save changes on symbol)
The top level schematic should now appear as shown below:
Select (by drawing a box) around the Watt Meter, R, and two plots, then use “ctrl-
C” to copy, and “ctrl-V” to paste, move the copied elements as shown below
Simplorer R19.1 User’s Guide PV01-23
Simplorer PV01
Photovoltaic Systems
Connect up the hierarchical solar cell to the circuit, and define the new plots to
show the IV Curves based on Watt Meter 2 (WM2) and the PV Curves again
based on WM2 (See page 9 for review of process) NOTE this time instead of
“Add Trace”, use “Apply Trace” because we want to replace the existing copied
over waveform with a totally new one, if we select “Add Trace” this would simply
add another waveform to the plot
name the plots in the project manager window to be “IV Curves 2” and “PV
Curves 2”
Note all values for the subcircuit solar model will be the defaults
Note the value for R2 that was copied over is still pointing to the table look up
value of “Load_data.VAL”
Simplorer R19.1 User’s Guide PV01-24
Simplorer PV01
Photovoltaic Systems
Run the TR simulation using the blue arrow at the top of the simplorer window,
the results should be as shown below:
VHDL-AMS Modeling of a Solar Cell/Module/Array
This section will show the modeling of a solar cell using the modeling language
VHDL-AMS. This approach allows the creation of the characteristic equations to
be created directly, instead of trying to implement them using dependent sources
and electronic devices to emulate the behavior. This also allows the model to be
scale-able to create solar cells or modules or arrays. This also is more efficient
since we are not creating un-needed voltage and current nodes that are created
when implementing the equations using electrical devices and dependent
sources. Simplorer also provides VHDL-AMS modeling tools that make the
modeling process fast and easy to edit and verify. This model also allows both
the irradiation and temperature to be transient in nature. The hierarchical version
had to have a static Irradiation and temperature due to the use of the diode.
The VHDL-AMS model “PV_Array.vhd” has already been created and exists in
the lab files.
To import this model, use the menu “Tools -> Project Tools -> Import Simplorer
Models..” go to the location of the “PV_Array.vhd” model, and select it.
Simplorer R19.1 User’s Guide PV01-25
Simplorer PV01
Photovoltaic Systems
When the pop up window appears, simply select “OK” to import the model, Note
the model now shows up in the Project Manager window under the “Definitions”
/”Components” folder.
Drag and drop this model into the schematic from the “Components” folder, Note
a default symbol was created during import.
To view the actual model, select the symbol in the schematic and RMB -> Edit
Model. This brings up the VHDL-AMS Model Editor window, Select the different
tabs at the bottom to see both sections of the model (Entity and Architecture). As
you develop the VHDL-AMS model, you can go back and forth (Edit the model,
verify syntax, simulate it, edit it, verify syntax, simulate it….
Close out the VHDL-AMS Model Editor by using the “x” in the upper right (just
like closing out the symbol editor)
Edit the VHDL-AMS “PV_Array” symbol, select it, RMB -> Edit Symbol
It is desired that this symbol be the same size as the hierarchical version
RMB -> zoom out (to give a broader view of the symbol)
Select the “vp” and “vm” pins and flip horizontally, do the same for the “vi” and
“vt” pins (note “vp” and “vm” are the electrical output of the model, “vi” is the
irradiance input, “vt” is the temperature input.
Simplorer R19.1 User’s Guide PV01-26
Simplorer PV01
Photovoltaic Systems
Place the “vp” and “vm” pins 3 squares apart (as was done for the hierarchical
symbol), place the “vi” and “vt” pins on the left side (4 squares across from the
“vp” and “vm” pins, and delete the default graphics (see below)
4 squares
3 squares
Import new graphics using menu “Draw -> Image” and go to where the
“PV_Array_sym.bmp” file exist, place it and size it accordingly so it appears as
shown below. Close out the symbol editor and save changes
Simplorer R19.1 User’s Guide PV01-27
Simplorer PV01
Photovoltaic Systems
Select the WM2, R2 , and their plots to copy (note draw a box as shown below to
select them, (no need to completely surround each component that you want to
select) use “ctrl-C” to copy and “ctrl-V” to paste
Position the copied components as shown below, connect up the “PV_array”
model.
Add two voltage source to represent the temperature and Irradiation inputs, give
them a voltage of 1000 and 25, add 4 page connectors (“Draw -> Page
Connectors) and name two of them “temper”, and the other two “Sun”, connect
them as shown below.
Simplorer R19.1 User’s Guide PV01-28
Simplorer PV01
Photovoltaic Systems
Rename the new plots to be “IV Curves 3” and PV Curves 3”
If needed, Select each of the new plots, RMB -> View -> Visibility , Set the
display of the new plots to display the “Header”
Set up the new plots for WM3.I vs WM3.V (IV Curves 3)
WM3.P vs WM3.V (PV Curves 3)
as was done in the previous examples.
(Don’t forget to use the “Apply Trace”
instead of the “Add Trace”)
Simplorer R19.1 User’s Guide PV01-29
Simplorer PV01
Photovoltaic Systems
Edit the PV_array model parameter “kt” to be “0”, this will cause the input at the
“vt” pin to represent the cell temperature instead of the ambient temperature
Run the TR simulation using the blue arrow at the top of the simplorer window,
the results should appear as shown below
Simplorer R19.1 User’s Guide PV01-30
Simplorer PV01
Photovoltaic Systems
Evaluate the effects of the series and shunt resistance on the IV curves
Set the series resistance “rs” for the hierarchical model to 0.1, and set the shunt
resistance for the VHDL-AMS “PV_array” model “rshr” to 1.
Run the TR transient simulation, you should observe the results as shown below
Note the slopes caused by the high series resistance or low shunt resistance are
equal to the value of “rs” and “rshr”
Measure the slopes by opening the plots from the project manager window
(under the results folder), double click on the “IV Curve 2”, then using the RMB
menu, select “Marker -> add delta marker”, place the two points near the bottom
of the curve as shown (hit ESC to get out of marker mode), note the InvSlope is
the resistance value given in milliohms, or 0.108 (which is basically the value
place on “rs”)
Simplorer R19.1 User’s Guide PV01-31
Simplorer PV01
Photovoltaic Systems
Remove the delta markers using RMB -> Marker -> Clear All
Double click on the “IV Curve 3” now, then using the RMB menu, select “Marker
-> add delta marker”, place the two points near the top of the curve as shown (hit
ESC to get out of marker mode), note the InvSlope is the resistance value given
in milliohms, or 1.0 (which is the value place on “rshr”)
Clear the markers using RMB -> Marker -> clear all
Double click on the “PV_char” design in the project manager window to get back
to the main schematic
Reset the value of “rs” for the hierarchical “SolarCell” model back to 0.0001, and
the value for “rshr” of the VHDL-AMS “PV_array” model to 10000
Run the TR transient analysis to make sure you have the original results as
shown below. File->Save
Simplorer R19.1 User’s Guide PV01-32
Simplorer PV01
Photovoltaic Systems
Temperature and Irradiance effect on the IV and PV solar curves
set up project variables that can be swept, select the menu “Project -> Project
Variables”
Select “add” at the bottom, then define a variable “cell_irrad” (to represent the
cell irradiation from the sun) and give it a default value of 1000 , select “OK”
Add another variable named “cell_temp” and give it a default value of 25. Note
the results below. Note a “$” is added indicating it’s a “Project variable”, hit “OK”
Simplorer R19.1 User’s Guide PV01-33
Simplorer PV01
Photovoltaic Systems
Change the two voltage sources that represent the irradiation from the sun and
the cell temperature to use the project variables just created.
Simplorer R19.1 User’s Guide PV01-34
Simplorer PV01
Photovoltaic Systems
Add the variable “$cell_temp” to the hierarchical “SolarCellsys” model for the
value of tempr, and “$cell_irrad” for the value of irrad_static, File -> Save
Set up the parametric sweep analysis by selecting “Optimetrics” in the project
manager window, RMB -> Add -> Parametric..
Select “Add”, then in the next
Window define the variable to use
“$cell_temp”, set to sweep in
Linear steps between 10C to 70C
In steps of 20, select the “Add”
Select “OK”
Simplorer R19.1 User’s Guide PV01-35
Simplorer PV01
Photovoltaic Systems
View the values that will be swept during the parametric sweep analysis by
selecting the “Table” tab, note this table can be edited. The parametric analysis
will set the value for $cell_temp to 10, then run the TR analysis, it will then set
the $cell_temp variable to 30 and run the TR analysis…. Etc. A plot can be
created to view the different TR simulations wrt the different temperature settings.
Select “OK”, note in the project manager window under the “optimetrics” now
exist the parametric setup just created, change the name to “para_temp”
Simplorer R19.1 User’s Guide PV01-36
Simplorer PV01
Photovoltaic Systems
Add another parametric analysis for the variable “$cell_irrad”
Change the name to “para_irrad”
Simplorer R19.1 User’s Guide PV01-37
Simplorer PV01
Photovoltaic Systems
Select the 4 plots (IV Curve 2, IV Curve 3, PV Curve 2, PV Curve 3) use “cntrl-C”
to copy, then “cntrl-V” to paste next to the existing graphs as shown below
Set the graphs to view the “Header” instead of the “legend” by selecting the plot,
RMB -> view -> visibiliby, select the “Legends” tab, and check “Header”, uncheck
“Legend”
Change the names of the plots in the project manager window to show the
following
(IV Curve 2_temp, PV Curve 2_temp, IV Curve 3_irrad, PV Curve 3_irrad)
Simplorer R19.1 User’s Guide PV01-38
Simplorer PV01
Photovoltaic Systems
Double click on the “IV Curve 2_temp” plot, select “Optimetrics setup” to be
“para_temp”, select the Y axis to be WM2.I (current in Watt Meter 2), select the X
axis to be “WM2.V” (Voltage across Watt Meter 2), this will yield the IV curves
Select the “family” tab, select “Sweeps”, select the variable “$cell_temp”, select
“…”, select box “use all values”
Select “Apply Trace” to erase previous plots and use this set up. “close”
Simplorer R19.1 User’s Guide PV01-39
Simplorer PV01
Photovoltaic Systems
Double click on the “PV Curve 2_temp” plot, select “Optimetrics setup” to be
“para_temp”, select the Y axis to be WM2.P (power in Watt Meter 2), select the X
axis to be “WM2.V” (Voltage across Watt Meter 2), this will yield the PV curves.
Select the “family” tab, select “Sweeps”, select the variable “$cell_temp”, select
“…”, select box “use all values”
Select “Apply Trace” to erase previous plots and use this set up. “close”
Simplorer R19.1 User’s Guide PV01-40
Simplorer PV01
Photovoltaic Systems
Double click on the “IV Curve 3_irrad” plot, select “Optimetrics setup” to be
“para_irrad”, select the Y axis to be WM3.I (current in Watt Meter 3), select the X
axis to be “WM3.V” (Voltage across Watt Meter 3), this will yield the IV curves
Select the “family” tab, select “Sweeps”, select the variable “$cell_irrad”, select
“…”, select box “use all values”
Select “Apply Trace” to erase previous plots and use this set up. “close”
Simplorer R19.1 User’s Guide PV01-41
Simplorer PV01
Photovoltaic Systems
Double click on the “PV Curve 3_irrad” plot, select “Optimetrics setup” to be
“para_irrad”, select the Y axis to be WM3.P (power in Watt Meter 3), select the X
axis to be “WM3.V” (Voltage across Watt Meter 3), this will yield the PV curves.
Select the “family” tab, select “Sweeps”, select the variable “$cell_irrad”, select
“…”, select box “use all values”
Select “Apply Trace” to erase previous plots and use this set up. “close”
File -> Save
Simplorer R19.1 User’s Guide PV01-42
Simplorer PV01
Photovoltaic Systems
Run the parametric analysis that sweeps the temperature; select the “para_temp”
under the “Optimetrics” use RMB -> Analyze.
The results should appear as shown below
Note as temperature increase, the Isc increases, however the Voc decreases to a
larger percentage, therefore since P = I*V, as temperature increases, the max
power available from the solar cell/array decreases. Note that the Vmp (voltage
at the max power point) also changes
Simplorer R19.1 User’s Guide PV01-43
Simplorer PV01
Photovoltaic Systems
Run the parametric analysis that sweeps the Sun’s irradiation; select the
“para_irrad” under the “Optimetrics” use RMB -> Analyze.
The results should appear as shown below
Note as irradiation decreases, the Isc decreases, driving the available power
down as well. Note the Vmp remains fairly constant
File -> Save
Simplorer R19.1 User’s Guide PV01-44
Simplorer PV01
Photovoltaic Systems
Section 2 (Shadow Analyses)
Depending on how solar cells are arranged in modules and the final array,
shadowing issues can cause major loss of power if not circumvented. The use of
bypass diodes can help to salvage some of the power under shadowing
situations. How the bypass diodes and how the solar arrays are configured will
yield different results that need to be understood.
Open the project PV_comp_save_R19p1.aedt, and then double click the mouse
over the design “2_Shadowing_1_ser_par2” as shown below.
On the left is Six Cells in series, with one bypass diode, on the right is Six Cells in
parallel, with one bypass diode. In both cases, the top cell will be shadowed to
view the impact.
Note the use of the ICA block to define the variables for each Cell, and Note the
parameters of each Cell refers to the values from the ICA block
Simplorer R19.1 User’s Guide PV01-45
Simplorer PV01
Photovoltaic Systems
Note the top cells that will be shadowed have the variable “shadow” for the
Irradiation input
This variable will be set to 0.1 (shadow condition) and then 1000 for full Sun
Condition in a parametric analysis. The results will compare the two.
Run the parametric analysis by expanding the “Optimetrics” folder under this
design in the Project Manager window, and RMB (Right Mouse Button) over the
parametric analysis to run -> Analyze
Simplorer R19.1 User’s Guide PV01-46
Simplorer PV01
Photovoltaic Systems
Results of the parametric analysis are show below
Red is the shadowed results and yields less peak power in both cases, however
the series configuration has a greater loss in peak power.
Under no shadowing, both configurations have the same peak power since both
have the same number of cells (Even though the currents and voltages are
different based on the configuration, ie series vs. parallel).
The parallel configuration does better under shadowing as it shows much more
peak power. Note the effect of the bypass diode on the parallel configuration has
no effect, could remove it and get the same results, however in more complex
series/parallel combinations, this diode would be needed.
If the bypass diode in both configurations were taken out, the series configuration
would yield no power output, while the parallel would still provide the power
shown.
Note the large voltage delta in the series configuration under shadowing, we lose
the “supply” of one cell (less 0.7 Voc), and add in a “loss” of the diode drop (0.8)
so the delta is approx 1.4V (this yields the much lower peak power)
This is a simple example of different configurations and the use of bypass diodes,
Arrays are configured of much more complex combinations and simulation aids in
the evaluation of optimizing the design.
Simplorer R19.1 User’s Guide PV01-47
Simplorer PV01
Photovoltaic Systems
Section 2 (Shadow Analyses) Cont’d
Open the “2_Shadowing_par_mod2” design
This design shows a simple, yet more complex configuration. 3 Cells are
connected in parallel across the top, and then duplicated 5 more times below.
These parallel strings are then connected in series. A bypass diode is placed
across each parallel string.
Total Cells = 18, Total Bypass Diodes = 6, Max Peak Power = 36W
Note the 3 parallel Cells yield 3*Cell current, and the 6 series connections yields
6*Cell voltage which can be observed in the non-shadowed results
Isc/Cell = 4.0 (due to temperature increase on Cell due to Irradiation),,
therefore new Isc = 3*4.0 = 12A
Voc/Cell = 0.63 (due to temperature increase on Cell due to Irradiation),
therefore new Voc = 6*0.63 = 3.8Voc
Run the parametric analyses which yields the results shown below
Note the results for the shadowed simulation (Red)
Note since there are multiple peaks in the PV curves, this can cause
issues when designing Peak Power Tracking control
Shadowed Cells
Simplorer R19.1 User’s Guide PV01-48
Simplorer PV01
Photovoltaic Systems
Section 2 (Shadow Analyses) Cont’d
Open the “2_Shadowing_ser_mod2” design
This configuration is a variation of the previous design. In this design, there are 6
Cells connected in Series, then duplicated to the right, these series strings are
then connected in parallel. Two bypass diodes are placed across each series
string (Note same shadowing pattern is used).
Total Cells = 18, Total Bypass Diodes = 6, Max Peak Power = 36W
Same as previous design, only different configuration
Note the 6 series Cells yield 6*Cell voltage, and the 3 parallel connections yields
3*Cell current which can be observed in the non-shadowed results
Voc/Cell = 0.63 (due to temperature increase on Cell due to Irradiation),
therefore new Voc = 6*0.63 = 3.8Voc (Same as Previous Design)
Isc/Cell = 4.0 (due to temperature increase on Cell due to Irradiation),,
therefore new Isc = 3*4.0 = 12A (Same as Previous Design)
Run the parametric analyses which yields the results shown below
Note the results for the shadowed simulation (Red)
Note that even though we have the same number of Cells and
bypass diodes, and same Isc, Voc, Peak Power, the shadowed
results are very different
Shadowed Cells
Simplorer R19.1 User’s Guide PV01-49
Simplorer PV01
Photovoltaic Systems
Section 3 (Evaluate Maximum Power Points Vmp, Imp, Pmp)
Open the Design “3_PV_PPP”, this design now uses the VHDL-AMS version of
the Solar model which is much more versatile.
Allows time varied input for Irradiation and Temperature
Calculates the Solar Array “capacity” (based on input Temp and Irradiation)
around the Peak Power Point vs. what is actually delivered
pmp (Peak Power Point), vmp (Voltage at PPP), Imp (Current at PPP)
This Design shows that if the actual Temperature is combined with Irradiation
levels, the actual I-V and P-V cures look a bit different now.
Run the Parametric Analysis under the “Optimetrics” folder in Proj Mgr
As Irradiation increases, the Current increases, however the Cell
temperature also increases, which causes the Voltage to decrease. (See
graph far left)
Note the measurements from the simulation compare favorably to the
Internal Calculations for values around the PPP.
If the User would like to know the setup process for the parametric sweep and
Measurements shown in this Design, see next pages, otherwise scroll to page 58
for the next section.
Simplorer R19.1 User’s Guide PV01-50
Simplorer PV01
Photovoltaic Systems
Add two Plots , “Draw -> Results -> Rectangular Plots” (do not add traces at this
time, simply close) and two numeric plots “Draw -> Results -> Numeric Display”
(do not add traces at this time, simply close) arrange them as shown below
Define the “TR” transient analysis (Tend = 10s, Hmin = 1ms, Hmax = 100ms)
Simplorer R19.1 User’s Guide PV01-51
Simplorer PV01
Photovoltaic Systems
Define a parametric sweep analysis, select “Optimetrics” in the project manager
window, RMB -> Add -> Parametric..
Add two variable to be swept, “Add” , select the project variable “$amb_temp”,
select “single value”, make the value = 20, select “Add>>” , “OK”
Add the second variable, “Add”, select the project variable “cell_irrad”, select
“single value”, make the value = 350, select “Add>>”, “OK”
Simplorer R19.1 User’s Guide PV01-52
Simplorer PV01
Photovoltaic Systems
Select the “Table” tab and note we have the following
Add two more entries using the “Add” button, then edit them to appear as shown
below, select “OK”. Note it is more accurate when varying the irradiation, to also
vary the temperature associated with the change in irradiation, File - > Save
Set up the plots, double click on the first Rectangular plot to set up for the IV
Curves, select the “Optimetrics setup” to be the “ParametricSetup1” select the Y
axis to be “WM1.I”, select the X axis to be “WM1.V”, select the “Families” tab,
make sure all are set to “All”, select “Add Trace”, “close”
Simplorer R19.1 User’s Guide PV01-53
Simplorer PV01
Photovoltaic Systems
Select the second rectangular plot and set up for the PV Curves, double click on
the Rectangular plot, select the “Optimetrics setup” to be the “ParametricSetup1”
select the Y axis to be “WM1.P”, select the X axis to be “WM1.V”, select the
“Families” tab, make sure all are set to “All”, select “Add Trace”, “close”
Set up the output dialog for the
Solar model variables so they can be plotted,
select the menu
“Simplorer Circuit -> Output Dialog”,
Scroll down and expand “SA” (note this
Was the name given to the solar model)
Select Vmp, Imp, and Pmp
Select “Add”, then “OK”
Simplorer R19.1 User’s Guide PV01-54
Simplorer PV01
Photovoltaic Systems
Set up the numeric displays, double click on the first numeric display, select the
“Optimetrics setup” to be the “ParametricSetup1” select the Y axis to be
“SA.pmp””, leave the X axis to be Default - Time, select the “Families” tab, make
sure all are set to “All”, select “Add Trace”, “close”
Set up the next numeric display, double click on the 2nd numeric display, select
the “Optimetrics setup” to be the “ParametricSetup1” select the Y axis to be
“SA.vmp””, leave the X axis to be Default - Time, select the “Families” tab, make
sure all are set to “All”, select “Add Trace”, “close”
Set the rectangular plot displays to view the header instead of the legend, change
the names in the project manager window to be “IV_Curve” and “PV Curve”
Simplorer R19.1 User’s Guide PV01-55
Simplorer PV01
Photovoltaic Systems
The circuit should now appear as shown below
In the project managers window, double click on the “PV Curve” report, place the
mouse in the plot area, RMB -> Trace Characteristics -> Add
Add in Math,max,Full Range, “Add”, then Math,XatYmax,full range, “Add”, “Done”
Simplorer R19.1 User’s Guide PV01-56
Simplorer PV01
Photovoltaic Systems
Double click on the design “3_PV_PPP” to get back to the schematic
File -> Save
Run the parametric analysis, select “ParametricSetup1” RMB -> Analyze
View the measurements on the “PV Curve” on the schematic by selecting the “PV
Curve” plot, RMB -> view -> visibility, select the “legend” tab, select BOTH
Header and Legend
Select the “PV Curve” plot and stretch it horizontally so the measurements are all
displayed
With the “PV Curve” selected “RMB -> edit in place” and move the legend to the
lower left corner
Double click on each of the numeric plots and select the “apply trace” button to
view the results.
Stretch the numeric displays to view all the data, then RMB -> edit in place, using
“ctrl” key, select all the names on the left side, in the “properties” window (lower
left) select the “Data Table” tab at the bottom then de-select the “show solution”
and “show Variation” boxes. Now select the “Data Filter” tab and change the
“Field Width” to 4, and “Field Precision” to 2. Repeat for the other numeric
display.
Simplorer R19.1 User’s Guide PV01-57
Simplorer PV01
Photovoltaic Systems
The results should now appear as shown below
Make the measurement text larger by selecting the “PV Curve” plot, RMB -> edit
in place, select the title area of the measurement block, note the “Properties”
window and select the “Legend” tab, select the “Font” button and set for “8”
File -> Save
Simplorer R19.1 User’s Guide PV01-58
Simplorer PV01
Photovoltaic Systems
Section 4 (Modeling Irradiance and Temperature transients)
Open Design “4_irrad_temp_profile”, this Design will show modeling of the
Transient Irradiation and Temperature thru a 24 hour period.
Initial modeling was done using a lookup table from Irradiation measurements
Equation blocks were then created to implement Equation representation for the
Irradiation data and Temperature profile
Since there seemed to be a relationship between the Irradiation and
Temperature, a new Equation block was created to calculate the Temperature
based on the Irradiation Data. This way only the Irradiation data is needed and
the Temperature would be calculated based on that.
Run the TR Analysis and note results below
If User would like to understand the Process involved in setting up these blocks,
see next pages, otherwise skip to page 67 (section 5)
Plot of actual data from table lookup model
vs.
Equation model
Temperature Plots:
Equation based
Vs
Using relationship to Irradiation
Simplorer R19.1 User’s Guide PV01-59
Simplorer PV01
Photovoltaic Systems
In this lab we will create irradiation and temperature transient sources to be used
in PV system analysis
Insert a 2D table look up block (t,y)
Basic Elements/Tools/Time Functions/Datapairs: 2D Look up
Double click on the block, name it “irrad_data” and hide the output pin
(Output/Display tab/Show pin)
Import the data file for the example irradiation, double click on table look up
block, select the “Characteristic” button, select the “Datasets…” button, the
existing data sets will be displayed that were created in previous labs
Select the “Add” button, name the new data set “irrad_data”, select the “Import
Dataset..” button, select the excel (*.xls) file type, and search for the
“irrad1_data.xls” file, select “OK” to Sheet1
Simplorer R19.1 User’s Guide PV01-60
Simplorer PV01
Photovoltaic Systems
The resultant data should appear as shown below
Note the irradiation data looks very much like half of a sine wave, select “OK”,
“done”. “OK”, “OK” to get back to the schematic.
Add an equation block to create an equation that can represent the above data
based on a sine wave
Basic Elements/Tools/Equations/FML:Equation
Double click on the EQU block, name it “Irrad_behav” (for behavioral model) and
insert the following equations (select to “show” on the schematic) Note to insert
equations, use the universal icon in simplorer for insert
maxpt_ir:=1000
minpt_ir:=25
period:=86400
omega:=2*pi*(1/period)
v1_ir:=(maxpt_ir-minpt_ir)*-sin(omega*time) + minpt_ir
if(v1_ir > minpt_ir) {v2_ir:=v1_ir;} else {v2_ir:=minpt_ir;}
Note the period (seconds) is for 24 hour period, “maxpt_ir” is for the maximum
peak value of irradiaton, “minpt_ir” is for the minimum value for irradiation, “v1_ir”
is a sine wave that has offsets so that the peak is “maxpt_ir” and the minimum is
“minpt_ir”, the last equation for “v2_ir” cuts off the sine wave at the “minpt_ir”
value (much like a rectifier)
Simplorer R19.1 User’s Guide PV01-61
Simplorer PV01
Photovoltaic Systems
Select the menu “Simplorer Circuit -> Output Dialog” to define variables that can
be plotted, select the “Equation variables” and select “v2_ir’, Note the variable for
the table look up block “irrad_data.VAL” should already be selected, if not, select
it as well.
Add a rectangular plot, and define the inputs to be “irrad_data.VAL” and “v2_ir”,
(NOTE to select several waveforms to be plotted, hold down the “ctrl” key), select
“Add Trace”, then “close”
set the view setting on the plot to display the “Header” instead of the “legend”
Change the name of the plot in the project manager window to “irrad_data vs Eq”
Simplorer R19.1 User’s Guide PV01-62
Simplorer PV01
Photovoltaic Systems
Set up the “TR” analysis for simulation over 24 hours, select End Time, Hmin,
and Hmax pull down to be in “min”, then select the value Tend = 1440min, Hmin
= 1min, Hmax = 100 min
Run the “TR” analysis using the blue arrow button at the top of the simplorer
window, the results should appear as shown below. Note the behavioral equation
based model for the irradiation fits very well with the actual test data.
Simplorer R19.1 User’s Guide PV01-63
Simplorer PV01
Photovoltaic Systems
Select the plot, RMB -> edit in place, select the x axis, note in the “properties”
window, select the “Scaling” tab, uncheck the “Auto Units” and change the default
units to “hours”
Select the EQU block, copy and paste it, change the name of the new block to
“Amb_tempr_behav”, edit the equations and replace all “_ir” with “_t” then
change the value for “maxpt_t:=40” and “minpt_t:=10” which should yield the
following
Note this would represent the change in temperature as a function of time that
relates to the change in irradiation - temperature in degree C.
Simplorer R19.1 User’s Guide PV01-64
Simplorer PV01
Photovoltaic Systems
Select the menu “Simplorer Circuit -> Output Dialog” and select “v2_t” under the
Equation variables so it can be plotted, select “Add” then “OK”
Add another rectangular plot, define the trace as “v2_t”, then “Add Trace”
Change the view on the new plot to display the “Header” instead of the “Legend”
Change the name of the plot in the project manager window to be
“Ambient temperature”
Run the TR analysis with the blue arrow at the top of the simplorer window, the
results should appear as shown below
The concept here is that the above sources can be used for system level analysis
to provide the “transient” ambient temperature and irradiance to the Solar
system.
Note because both the irradiance and temperature use the same basic
equations, there is a linear relationship between them, Add another rectangular
plot and plot Y axis to be “v2_t” (temperature) and the X axis to be “v2_ir”
(irradiation)
Simplorer R19.1 User’s Guide PV01-65
Simplorer PV01
Photovoltaic Systems
Run the transient TR analysis and the results appear as shown below
Note this is a straight line equation (Ambient temperature = 0.03*irradiation + 10)
This equation can now also be used at the system level to calculate the ambient
temperature based on the irradiance.
Add another EQU block
Add the equation amb_eq:=0.03*v2_ir + 10 this will take the results from the
“irrad_behav” equation block (v2_ir) and calculate the ambient temperature, this
can then be compared with the equation block that calculates the ambient
temperature
Add the new equation variable “amb_eq” to the output dialog window “Simplorer
Circuit -> Output Dialog” , select the equation section, then “amb_eq”, select
“Add”, “OK”
Add a new rectangular plot, define the trace to be “amb_eq”
Run a new “TR” transient analysis and compare the results from using the
“amb_eq” equation, vs the equation block “Amb_tempr_behav”, both agree.
View the final results on the next page
Simplorer R19.1 User’s Guide PV01-66
Simplorer PV01
Photovoltaic Systems
The final results of the irradiance and ambient temperature characterization are
shown below
Simplorer R19.1 User’s Guide PV01-67
Simplorer PV01
Photovoltaic Systems
Section 5 (PV sizing)
Open design “5_PV_sys_VL”, this example looks at the importance of how to
size the solar array (number of series cells and number of parallel cells) to
achieve the desired voltage and power levels.
The Equation block uses equations defined in the previous design for the
Irradiation (v2_ir), and the ambient temperature (amb_eq).
The Voltage sources connected to the “vi” (irradiation input to the solar array
model), and “vt” (ambient temperature input to the solar array model) use the
variables defined in the equation blocks (v2_ir, amb_eq)
The load is fixed at 12V, which in effect controls the Solar Array Voltage
operating point.
Run the TR analysis
Note the Solar Array model provides equations that calculate the Peak Power
Points (P,V,I) capacity at any given input to the model. This “capacity” is shown
as the Red curve, and the actual power delivered is the Blue curve. In this
example it shows the Solar Array is not very well designed and only 65% of the
peak power available is being utilized.
Simplorer R19.1 User’s Guide PV01-68
Simplorer PV01
Photovoltaic Systems
A parametric analysis was set up to vary the number of series cells in the solar
array model, and note the efficiency (utilization) of the system.
Run the parametric analysis
From the plot of the parametric analysis it can be seen that the best utilization of
the solar array is when the number of series cells (ns_v) is 22. this is because at
22 series cells, the peak power point of the Solar array occurs at 12V (desired
load voltage). Note if more power were needed, additional “parallel” cells would
be added to the 22 series cells
Simplorer R19.1 User’s Guide PV01-69
Simplorer PV01
Photovoltaic Systems
To further explain the previous results, consider the following plots that show the
IV and PV curves for the same solar array as “ns” is swept from 36 to 20 as was
done in the parametric analysis. The 12v load voltage is shown.
ns = 36 has the
Peak Power Point
Far away from the
Operating voltage
At ns = 20, end up
Operating on the
Right side of PV curve
Therefore steep loss of
operating point 12v
Power possible.
Note at ns=22,
Operating at the peak
Power point now
This shows that the 12v operating point of the load, (if ns=36 series cells), is well
to the “left” of the peak power point, and the power level is approx 150W.
As the number of series cells is decreased, we still get the same current into the
load, and thus the same power to the load, however we are now operating closer
to the peak power point, therefore we get more percentage of the available peak
power (ie the efficiency is increasing).
As the ns is decreased further (ns=20), we see the Vmp (voltage at max power
point) decrease “below” the Vload of 12v and therefore shows we are now
operating on the “right” side of the PV curve, and therefore start to lose power
quickly
If the User would like to see the steps for the parametric setup, see next page,
otherwise advance to page 71 for the next section
Simplorer R19.1 User’s Guide PV01-70
Simplorer PV01
Photovoltaic Systems
This sections shows how to set up a parametric analysis to sweep the number of
series cells
Double click on the PV_array model, and set the value of ns to be a variable
“ns_v” (don’t use the quotes, where the “v” stands for variable), note this will
create a “local design variable” as opposed to a “project variable” and so will only
be available to this design. When the window appears, define the default to be 36
Select “optimetrics” in the project manager widow RMB -> add -> parametric..
Select “Add” to add the variable just created “ns_v”
Set up the sweep of the number of series cells to go from 20 to 36 in steps of 1
Select the plot “Peak Efficiency” and copy and paste it
Set the visibility of the new plot for the “Header”
Change the name in the project manager window of the new plot to “Peak Eff vs
Series Cells”
Double click on the plot (note the equation from the original plot should still be
there (max(WM_SA.P)/max(SA.pmp)*100), change the “Optimetrics setup” for
the parametricSetup1, note the default X axis should be the swept variable “ns_v”
Select “Apply Trace” , then “close”
Simplorer R19.1 User’s Guide PV01-71
Simplorer PV01
Photovoltaic Systems
Section 5 (PV sizing) Cont’d
Open the “5_PV_sys2” design and run the “para_config” parametric analysis.
This sets the number of series and parallel cells in two different configuration to
further understand the need to size the solar array appropriately. Each
configuration is using basically the same total number of cells.
For a 24 V load, the configuration is set to ns (series cells) = 36, np (parallel
cells) = 3 (blue curve). Note the peak power point occurs at 24V to deliver the
maximum available power from the solar array to the load.
For a 12V load, the configuration is set to ns (series cells) = 22, np (parallel cells)
= 5 (red curve). Note the peak power point occurs at 12V to deliver the maximum
available power from the solar array to the load.
Note since both configurations use basically the same total number of cells, each
has the same amount of peak power available. The only difference is at which
voltage this occurs.
Note also if using the 24V configuration (blue), then going to a 12V load would
still yield approx. 140W delivered, however if using the 12V configuration and
then going to a 24V load, there would be no power available for the load.
Simplorer R19.1 User’s Guide PV01-72
Simplorer PV01
Photovoltaic Systems
Section 6 (Introducing a system level battery model)
Open Design “6_Battery_test” and run the TR analysis.
This test setup uses a “system” level battery model created specifically for
evaluating energy balance for long simulation times (days, weeks, months..). The
model includes efficiency factors that take into account the need to charge more
AH (Amp-Hours) than is discharged out of the battery, in order to return to the
same SOC (State of Charge).
A detailed battery model that exactly models the overcharge regions would take
to long to simulate and is not required for the types of simulations desired for
energy balance and sizing. Note the results for the “Battery Voltage” of this
“system” level battery(Blue) compared to a more detailed model (Red).
Note the data for the detailed battery was imported into a table lookup
model in order to compare to the “system” level battery.
This battery model will be used in the Solar Power System for sizing (number of
cells in series and/or parallel, and AH rating) to achieve the desired energy
balance of the system (ie during the day, the battery will be charged enough to
supply the load power during the night time (and accounts for the efficiency of the
battery).
If the User would like to review the process for setting up the table lookup models
used in this design, see following pages, otherwise end here
Simplorer R19.1 User’s Guide PV01-73
Simplorer PV01
Photovoltaic Systems
Table look up models set up:
Add to the schematic two (t, y) datapairs table lookup block
Basic Elements/Tools/Time Functions/Datapairs: 2D look up
Double click on one of the table look up blocks, name it “Batt_data” , then go to
the “Output/Display” tab and un-check the “show pin” box (keep the check under
SDB so we can plot this from the database later)
Double click on the other table look up block and name it “load_current” and
again un-check the “show pin”
Double click on the current source and give it a value of “load_current.VAL”,
choose the “Output/Display” tab and select to view the value of “IS”,
Arrange and connect them as shown below
Simplorer R19.1 User’s Guide PV01-74
Simplorer PV01
Photovoltaic Systems
Add the load current profile by using the table look up block
Double click on the “load_current” table look up block
Select “Characteristic”, then select “Datasets…” note all the previous
datasets created in this lab should appear
Select “Add” and name the new data set “battery_load_current_80” (which
will refer to an 80% discharge load), edit the values as shown below, then
select, “OK”… “Done” …. “OK”
Simplorer R19.1 User’s Guide PV01-75
Simplorer PV01
Photovoltaic Systems
Select to make this periodic by selecting the “Period” box and give it a period of
36000s, and select the “Periodical” to be “yes”, select “OK”
Double click on the “Batt_data” table look up model, select “Characteristic”, select
“Datasets…”, “Add”, give the new data set the name “battery_voltage_ref_80”
Select the “Import Dataset” button, select the filter for “Comma Sep value (*.csv)
and locate the file “battery_voltage_ref_80.csv”, “Open” , select “OK” at the next
window.
Select “OK” …. “Done” … “OK” (no need to make this periodic) “OK”
Simplorer R19.1 User’s Guide PV01-76
Simplorer PV01
Photovoltaic Systems
Part 2 of the PV labs will use the “PV_sys_save_R19p1.aedt”
project that contains the designs discussed here
Section 7 (PV initial sizing)
Open “PV_sys_save_R19p1.aedt”
Open the design “7_PV_sizing” , This will be used to evaluate the required series
and parallel cells to achieve a desired load voltage of 12V at 100W during “most”
of the day.
The irradiation used will be an average value based on a full day’s irradiation
yielding the input of 637W/m2
The temperature will be worse case high temperature based on the day
(remember that as temperature increases, the maximum power available from
the solar array decreases) so this yields worse case lowest power by using the
input of 40C
Double click on the solar array and define the number of series cells to be ns=26,
and number of parallel cells np = 3, run the TR analysis
Note we want to operate near the peak power point. It appears for the cells
defined (Voc = 0.7), that 26 series cells is enough to operate at 12v, however
note the power curve at 12v shows less than the 100 watts needed.
Simplorer R19.1 User’s Guide PV01-77
Simplorer PV01
Photovoltaic Systems
Change the values for np to be 4 (leave ns = 26) and rerun the TR analysis
Note at 12v, there is enough power for the 100W load with additional margin to
account for variations during morning when the irradiation is less than 637 W/m2
It is shown (above) at ns=26, the peak power point is beyond the 12V load that
we want to size for. Set ns = 22, keep np = 4, and re-run the simulation. This
yields the peak power point at 12V and is above 100W
File -> Save
Simplorer R19.1 User’s Guide PV01-78
Simplorer PV01
Photovoltaic Systems
Section 8 (check sizing vs. actual irradiation and load)
The next step will be to add the100W load (12V @ 100W yields Rload = 1.44)
into a system level analysis that now defines the irradiation and temperature
based on a typical day, and see how the system behaves.
Open the new design “8_PV_act_irrad” (Note ns=22, np=4 for the solar array)
Run the TR simulation and note the results below
Note the load voltage and power meet the requirements (greater than 12V and
100W)
Note the plot “SA Pmp vs. P_act” showing the available power of the solar array
(red) and the power actually being used (blue), the efficiency is quite low here
because we had to size the solar array to get 12V at 100W during most of the day
Simplorer R19.1 User’s Guide PV01-79
Simplorer PV01
Photovoltaic Systems
Set ns = 18 to represent shadowing and re-run the simulation.
Note the results now show there is not enough Voltage or power to the load
under this condition.
Note however there is still excess power available from the solar array
It will be seen in the next section by using a peak power tracker DC/DC
converter, the load can take advantage of this excess solar array power under
shadowing conditions.
Change ns back to 22, re-run the simulation, and save
Simplorer R19.1 User’s Guide PV01-80
Simplorer PV01
Photovoltaic Systems
Section 9 (Adding a Peak Power Tracker - PPT)
Open the design named “9_PV_PPT” , this design adds a Peak Power Tracking
DC/DC converter to now drive the 100W load under the same shadowing
configuration as the previous design (ie ns = 18)
Double click on the PPT block and note there are inputs for efficiency of the
converter and output voltage
Run the TR simulation and not the results below
Note the load now has the available 12V 100W power under the shadowing
conditions where the previous design without the PPT did not. This is because
the PPT can adjust the voltage load of the solar array to maintain maximum
output of the solar array, while also providing the desired voltage to the load. In
other words, it loads the solar array to operate at its Peak Power Point.
Note even this configuration has excess solar array capacity at peak sun times
File -> SAVE
Simplorer R19.1 User’s Guide PV01-81
Simplorer PV01
Photovoltaic Systems
Section 10 (Adding Energy Storage – Battery)
In this section, a battery will be added to the system to understand how that
affects the performance and sizing of the PV system
Open the design “10_PV_Batt”
The idea here is that the battery will supply the power to the 12V, 100W (8.333A)
load for 12 hours during the night, and get charged up during the other 12 hour
daylight period (the load is being supplied 100W during both day and night).
To determine the AH rating needed to supply the 100W for 12 hours during the
day, we need 8.333A * 12 hours = 100AH, however this assumes a fully
discharged battery at the end, we only want a 20% discharge, therefore
100AH/0.2 = 500AH rating
Need to double the solar array current to supply both battery and load current
during the day, also the current to charge the battery requires more than the
discharge current due to the efficiency of the battery, therefore np is now set to 9
There is also a new diode drop to the battery that needs to be overcome so the
series cells is increased by 1, therefore ns is now set to 23
Run the TR simulation and note results below.
Note load power is above 100W for both day and night
Note the Solar Array is still not being fully utilized as there is extra power at the
peak power point
Note the battery current “batt_iout” goes negative which indicates discharge
during night period
Simplorer R19.1 User’s Guide PV01-82
Simplorer PV01
Photovoltaic Systems
Set ns to be 20 to indicate a shadowing effect on the solar array, and re-run the
TR analysis.
Note the power to the load during the night is now no longer supplied and the
power utilization is very poor as seen by the large amount of solar array power
available that is not being used.
Note in the next design it will be shown using a peak power tracker would create
full utilization of the solar array and allow much more power to the load at night
giving this same shadowing pattern
Set ns back to 23, re-run the TR, and save
Simplorer R19.1 User’s Guide PV01-83
Simplorer PV01
Photovoltaic Systems
Section 11 (Adding Peak Power Tracking along with the battery)
This section will add to the previous lab section by adding a DCDC peak power
tracking converter providing power to the battery and load. This allows more
efficient use of the solar array and can help to circumvent varying conditions that
can cause power loss such as the shadowing effect in the previous section.
Open the design “11_PV_PPT_Batt”
Note the same shadowing conditions (ns = 20) is configured in this example
Run the TR simulation and note the results below
Note the load now has much more power than before during the night, and the
solar array utilization is at 100% due to the addition of the PPT
File -> Save
Simplorer R19.1 User’s Guide PV01-84
Simplorer PV01
Photovoltaic Systems
Section 12 (Adding load converters)
In this section, localized conversation for the loads will be added to show a more
complete system
Open the design “12_PV_PPT_Batt_DCDC”, this shows a system with the
detailed solar array irradiation and temperature profiles, the Solar Array, the PPT,
a Battery, and now includes a load side DCDC converter to power a load
Note both the PPT and load DCDC converter have losses, and the efficiency of
these two blocks can be defined as inputs.
Run the TR simulation and note the results below
Note the system is using the full solar array capability by using the PPT.
File -> Save
Simplorer R19.1 User’s Guide PV01-85
Simplorer PV01
Photovoltaic Systems
Section 12 (Adding load converters cont’d)
Open the design “12_PV_PPT_Batt_DCDC2”, this design adds a second DCDC
load converter to create two DC buses for loads (12V and 24V)
Run the TR simulation and note the results shown below
These types of simulation can be performed to evaluate and validate energy
balance in a solar powered system with battery charging for night time power.
File -> Save
Simplorer R19.1 User’s Guide PV01-86
You might also like
- Photovoltaic Design and Installation For DummiesFrom EverandPhotovoltaic Design and Installation For DummiesRating: 4.5 out of 5 stars4.5/5 (16)
- Modeling of Over Current Relay Using MATLAB Simulink ObjectivesDocument6 pagesModeling of Over Current Relay Using MATLAB Simulink ObjectivesMashood Nasir67% (3)
- Work Bench PDFDocument25 pagesWork Bench PDFJimi DbonoNo ratings yet
- Practical Troubleshooting of Electrical Equipment and Control CircuitsFrom EverandPractical Troubleshooting of Electrical Equipment and Control CircuitsRating: 4 out of 5 stars4/5 (5)
- Understanding OTDRS by AnritsuDocument60 pagesUnderstanding OTDRS by AnritsuajaynmenonNo ratings yet
- Pwp711 Lab 1Document7 pagesPwp711 Lab 1Tumelo ArnatNo ratings yet
- Experiment # 01 ObjectiveDocument3 pagesExperiment # 01 ObjectiveAdeel Ahmad WattooNo ratings yet
- PSA m1-5 sk25.Document173 pagesPSA m1-5 sk25.Sreekanth ChandanaNo ratings yet
- Lab 2 ManualDocument11 pagesLab 2 ManualayeshaNo ratings yet
- Electronic Workbench Multisim Tutorial (Basic)Document25 pagesElectronic Workbench Multisim Tutorial (Basic)Silver WolvesNo ratings yet
- Semi ConverterDocument5 pagesSemi ConverteremanNo ratings yet
- R - H I T: Lab 1 Introduction To First Order Circuits Using Multisim, Matlab and Simulink ObjectiveDocument136 pagesR - H I T: Lab 1 Introduction To First Order Circuits Using Multisim, Matlab and Simulink ObjectiveGeorge BrownNo ratings yet
- Psa Lab ManualDocument31 pagesPsa Lab ManualRida ZainabNo ratings yet
- Full WaveDocument11 pagesFull Wavejebetmercy2003No ratings yet
- Modeling of Over Current Relay Using MATLAB: Power System ProtectionDocument7 pagesModeling of Over Current Relay Using MATLAB: Power System ProtectionHayat AnsariNo ratings yet
- Introduction To Ni Multisim: Lucio PancheriDocument36 pagesIntroduction To Ni Multisim: Lucio PancheriDaniel Enrique Erazo MujicaNo ratings yet
- Expt 1 - Introduction To Power Electronics Lab Simulation and Hardware Setup - 2019aDocument9 pagesExpt 1 - Introduction To Power Electronics Lab Simulation and Hardware Setup - 2019aORK BUNSOKRAKMUNYNo ratings yet
- Guide To Interpreting I-V CurvesDocument23 pagesGuide To Interpreting I-V CurvessanjurkNo ratings yet
- 55 CR Banu IoanDocument6 pages55 CR Banu IoanGetnet AschaleNo ratings yet
- Electrical Engineering Lab V Course Code: Epo 660Document21 pagesElectrical Engineering Lab V Course Code: Epo 660Faiz BakarNo ratings yet
- PV Tracking PDF (Print)Document13 pagesPV Tracking PDF (Print)Shubham Singh RathoreNo ratings yet
- LabManual PSBook2006 Revised Sept2010Document53 pagesLabManual PSBook2006 Revised Sept2010boopelectraNo ratings yet
- Electrical Protection EPRT101 ASSIGNMENT 2020Document9 pagesElectrical Protection EPRT101 ASSIGNMENT 2020VELA MNGOMEZULUNo ratings yet
- EEE-121 Electric Circuit Analysis I: Experimental Verification of Ohm's Law, Simulation Software (LTSPICE/circuit Maker)Document16 pagesEEE-121 Electric Circuit Analysis I: Experimental Verification of Ohm's Law, Simulation Software (LTSPICE/circuit Maker)iamneonkingNo ratings yet
- Lab-2: Steady-State Analysis of A Single Phase Power System by Simpowersystems Blockset of MatlabDocument4 pagesLab-2: Steady-State Analysis of A Single Phase Power System by Simpowersystems Blockset of MatlabFehmyNo ratings yet
- Lab 2a Dynamic Response of A Mass-Spring System With DampingDocument5 pagesLab 2a Dynamic Response of A Mass-Spring System With DampingPrashant AshishNo ratings yet
- Ele210 (Network and Measurements Laboratory)Document29 pagesEle210 (Network and Measurements Laboratory)anuj jainNo ratings yet
- ECA 1 Lab ManualDocument92 pagesECA 1 Lab ManualMuhammad EjazNo ratings yet
- Laboratory-Experiment-1 - Cruz, Erika Mae v. - Bsee 2-3Document22 pagesLaboratory-Experiment-1 - Cruz, Erika Mae v. - Bsee 2-3asdekafgNo ratings yet
- Attachment 2Document5 pagesAttachment 2Brandon WanyonyiNo ratings yet
- Lab Manual 1Document7 pagesLab Manual 1Muhammad AnsNo ratings yet
- RLC Circuits Tutorial - Transient AnalysisDocument4 pagesRLC Circuits Tutorial - Transient AnalysisKev107No ratings yet
- SCAPS Manuel UtilisationDocument24 pagesSCAPS Manuel Utilisationyogou yamikeNo ratings yet
- Ap Goyal Shimla University Shimla: "Capsa Lab"Document23 pagesAp Goyal Shimla University Shimla: "Capsa Lab"deepesh chhetriNo ratings yet
- Electronic Workbench Multisim Tutorial (Basic)Document25 pagesElectronic Workbench Multisim Tutorial (Basic)ជើងកាង ភូមិNo ratings yet
- MultiSim TutorialDocument25 pagesMultiSim TutorialskelleonNo ratings yet
- PSP Manual 02Document9 pagesPSP Manual 02Muhammad AnsNo ratings yet
- Expreriment 11Document8 pagesExpreriment 11OscarSamuelRmzJr.No ratings yet
- Short Tutorial On PSpiceDocument14 pagesShort Tutorial On PSpiceHuỳnh Thanh DưNo ratings yet
- Multisim Lab Tutorial - 1 PhaseDocument7 pagesMultisim Lab Tutorial - 1 PhasetbmNo ratings yet
- Experiment No. 1 Introduction To MultisimDocument23 pagesExperiment No. 1 Introduction To MultisimLynndon VillamorNo ratings yet
- Lab - 2 Handout-ELEC 201Document11 pagesLab - 2 Handout-ELEC 201AmroKashtNo ratings yet
- Lab2 1LineDiagram PDFDocument16 pagesLab2 1LineDiagram PDFMOSIUR RAHMANNo ratings yet
- Lab 9Document2 pagesLab 9Muhammad AnsNo ratings yet
- Lab No. 4 28/10/22 Load Characteristics of A DC Shunt Wound GeneratorDocument16 pagesLab No. 4 28/10/22 Load Characteristics of A DC Shunt Wound GeneratorBuitems UniNo ratings yet
- Simplified AnalysisDocument92 pagesSimplified AnalysisNamiraNo ratings yet
- Development of A Computerized I V Tracing System For Solar PV Module TestingDocument6 pagesDevelopment of A Computerized I V Tracing System For Solar PV Module TestingShubham KumarNo ratings yet
- Simplified Modeling of A PV Panel by Using PSIM and Its Comparison With Laboratory Test ResultsDocument5 pagesSimplified Modeling of A PV Panel by Using PSIM and Its Comparison With Laboratory Test ResultsMuhammadSaeedTahirNo ratings yet
- 2023 EEEE4118 Coursework 1Document4 pages2023 EEEE4118 Coursework 1MUHAMMAD ABBASNo ratings yet
- Session 2: Basic Operation and Analysis of A DC/DC ConverterDocument10 pagesSession 2: Basic Operation and Analysis of A DC/DC ConverterSanty LeónNo ratings yet
- 2876 Photo Voltaic App NoteDocument6 pages2876 Photo Voltaic App Notedritan1988No ratings yet
- The Benefits of IV Curve Tracing WebinarDocument18 pagesThe Benefits of IV Curve Tracing Webinarcatabay jazzNo ratings yet
- Power Systems Laboratory User Manual: Revised: July 22, 2008Document40 pagesPower Systems Laboratory User Manual: Revised: July 22, 2008prakashkmrrNo ratings yet
- Arduino Solar Charge Controller PWMDocument25 pagesArduino Solar Charge Controller PWMleventtozkoparanNo ratings yet
- Linear and Non Linear On PspiceDocument11 pagesLinear and Non Linear On PspiceAseem GhimireNo ratings yet
- Edc Lab FinalDocument72 pagesEdc Lab FinalSyed MeerNo ratings yet
- Instituto Tecnológico de Morelia: Lab Practice 1 Introduction To Powerworld SimulatorDocument4 pagesInstituto Tecnológico de Morelia: Lab Practice 1 Introduction To Powerworld SimulatorMarcoSandovalNo ratings yet
- Resources: Shop Community BlogDocument3 pagesResources: Shop Community BlogSuhas PatilNo ratings yet
- Lab2 - One-Line Diagrams: Ee461: Power Systems Colorado State UniversityDocument14 pagesLab2 - One-Line Diagrams: Ee461: Power Systems Colorado State Universitythaimt97No ratings yet
- Simulation of Some Power System, Control System and Power Electronics Case Studies Using Matlab and PowerWorld SimulatorFrom EverandSimulation of Some Power System, Control System and Power Electronics Case Studies Using Matlab and PowerWorld SimulatorNo ratings yet
- Electronic Systems: Study Topics in Physics Book 8From EverandElectronic Systems: Study Topics in Physics Book 8Rating: 5 out of 5 stars5/5 (1)
- Beam WidthDocument34 pagesBeam Widthtayobaba2002No ratings yet
- Gepon Olt SFP TransceiverDocument12 pagesGepon Olt SFP TransceiverPrity RaiNo ratings yet
- Horn AntennaDocument4 pagesHorn AntennaPrity RaiNo ratings yet
- Planar Inverted F AntennasDocument3 pagesPlanar Inverted F AntennasPrity RaiNo ratings yet
- Microstrip Antenna With Swastik Slot ForDocument5 pagesMicrostrip Antenna With Swastik Slot ForPrity RaiNo ratings yet
- AnextureDocument2 pagesAnextureKaran AsodariyaNo ratings yet
- Radar Systems NotesDocument457 pagesRadar Systems NotesMridula Mittal Bansal100% (2)
- Series 100: Inline Optical Tap MonitorDocument2 pagesSeries 100: Inline Optical Tap MonitorPrity RaiNo ratings yet
- Polarization Insensitive Dual Stage IsolatorDocument1 pagePolarization Insensitive Dual Stage IsolatorPrity RaiNo ratings yet
- MXAN-LN Series: 1550 NM Band Analog Intensity ModulatorsDocument6 pagesMXAN-LN Series: 1550 NM Band Analog Intensity ModulatorsPrity RaiNo ratings yet
- Exemption Under 54 PDFDocument19 pagesExemption Under 54 PDFPrity RaiNo ratings yet
- DTT MapDocument1 pageDTT MapPrity RaiNo ratings yet
- Exemption Under 54 PDFDocument19 pagesExemption Under 54 PDFPrity RaiNo ratings yet
- MBC An SeriesDocument4 pagesMBC An SeriesPrity RaiNo ratings yet
- Phased-Array Antenna System Development For Radio-Astronomy ApplicationsDocument16 pagesPhased-Array Antenna System Development For Radio-Astronomy ApplicationsPrity RaiNo ratings yet
- RFI Hunting AntennaDocument1 pageRFI Hunting AntennaPrity RaiNo ratings yet
- Good Notes On Fiber Optics PDFDocument16 pagesGood Notes On Fiber Optics PDFPrity RaiNo ratings yet
- Understanding Noise FigureDocument22 pagesUnderstanding Noise FigureNameNo ratings yet
- Noise Level With Distance at 1310nmDocument1 pageNoise Level With Distance at 1310nmPrity RaiNo ratings yet
- Optical Power Stability MeasurementDocument17 pagesOptical Power Stability MeasurementPrity RaiNo ratings yet
- Brightsparks HDocument91 pagesBrightsparks HPrity RaiNo ratings yet
- Understanding Noise FigureDocument22 pagesUnderstanding Noise FigureNameNo ratings yet
- Polarization Insensitive Dual Stage IsolatorDocument1 pagePolarization Insensitive Dual Stage IsolatorPrity RaiNo ratings yet
- San ReturnDocument2 pagesSan Returnthodeti babuNo ratings yet
- PDF Filter BankDocument1 pagePDF Filter BankPrity RaiNo ratings yet
- Agilent Noise Temperature Measurement Application Notes PDFDocument46 pagesAgilent Noise Temperature Measurement Application Notes PDFPrity RaiNo ratings yet
- fl1925 Microflex-AdatlapDocument4 pagesfl1925 Microflex-AdatlapRoberto CNo ratings yet
- A Seminar Report ON: Sensor Based Automated CarDocument12 pagesA Seminar Report ON: Sensor Based Automated CarWARRIOR GamingNo ratings yet
- Week 13Document48 pagesWeek 13İBRAHİM YÜMLÜNo ratings yet
- Calculate Lighting Fixture's Beam Angle and Lumen - Electrical Notes & ArticlesDocument5 pagesCalculate Lighting Fixture's Beam Angle and Lumen - Electrical Notes & ArticlesRahul ItaliyaNo ratings yet
- Project ReportDocument95 pagesProject ReportArunodayaprojectsNo ratings yet
- Ultra Sonic DectorDocument2 pagesUltra Sonic DectorSAMO SAMARANo ratings yet
- White High Efficiency HD IP67: AdonisDocument6 pagesWhite High Efficiency HD IP67: AdonisShoeb UndreNo ratings yet
- Thesis Doc v01Document34 pagesThesis Doc v01Dummy FuzzyNo ratings yet
- G - Analytical Forced Convection Modeling of Plate Fin Heat SinksDocument8 pagesG - Analytical Forced Convection Modeling of Plate Fin Heat SinksDhrubajyoti DasNo ratings yet
- Blank Letterhead..... PDF - 20240120 - 143356 - 0000Document1 pageBlank Letterhead..... PDF - 20240120 - 143356 - 0000jrsrecyclingltdNo ratings yet
- Gallien Krueger - Backline 600Document3 pagesGallien Krueger - Backline 600Trevis O100% (2)
- ST25DV04Document220 pagesST25DV04Mhb AliloNo ratings yet
- Asigurarea Calitatii Serviciului de Alimentare Cu Energie Electrica Laborator Nr. 3 Rolul Statiilor Electrice in Sistemele Electroenergetice. Statii CompacteDocument43 pagesAsigurarea Calitatii Serviciului de Alimentare Cu Energie Electrica Laborator Nr. 3 Rolul Statiilor Electrice in Sistemele Electroenergetice. Statii CompacteDragos RaducanNo ratings yet
- Amplifier Power Output: Dimension: Weight: Description: Frequency Range (-6dB) : Frequency Response ( 3dB)Document1 pageAmplifier Power Output: Dimension: Weight: Description: Frequency Range (-6dB) : Frequency Response ( 3dB)K M Riashad FoysalNo ratings yet
- CSE369 Lab1&2 Wi22Document5 pagesCSE369 Lab1&2 Wi22Deniz Melek TürkNo ratings yet
- Difference Between IEEE and IEC Standard For HV Metal Clad SwitchgearDocument14 pagesDifference Between IEEE and IEC Standard For HV Metal Clad Switchgearsameerray12No ratings yet
- Basic Electronics For Scientist - Brophy, James John, 1926Document456 pagesBasic Electronics For Scientist - Brophy, James John, 1926Ronald Ayala ValeroNo ratings yet
- FET Biasing: Dr. Talal SkaikDocument29 pagesFET Biasing: Dr. Talal Skaikmessage4guruNo ratings yet
- Mini Bench PSU (Elektor)Document2 pagesMini Bench PSU (Elektor)dardosordiNo ratings yet
- Samsung UN40D5003BFDocument79 pagesSamsung UN40D5003BFJose Barroso GuerraNo ratings yet
- RD Dcu Digital Card UnitDocument2 pagesRD Dcu Digital Card UnitАнатолий РябухаNo ratings yet
- Diferencias Entre Memoria RAM DDR, DDR2, DDR3 y DDR4Document10 pagesDiferencias Entre Memoria RAM DDR, DDR2, DDR3 y DDR4wiznerNo ratings yet
- Electrical Load For Indoor UnitsDocument2 pagesElectrical Load For Indoor UnitsMD BILAL ASLAMNo ratings yet
- BTS InstalationDocument23 pagesBTS InstalationFOOD DiSCOVERYNo ratings yet
- Operation and Service Manual For Hermetic Utimeter Gtex ChemDocument78 pagesOperation and Service Manual For Hermetic Utimeter Gtex ChemMAXNo ratings yet
- Series DS2 Compact Valve - G1/2 FeaturesDocument9 pagesSeries DS2 Compact Valve - G1/2 FeaturesBiswanath LenkaNo ratings yet
- Semi-Automated Agriculture Robot For Seeding FunctionDocument4 pagesSemi-Automated Agriculture Robot For Seeding FunctionShubman GillNo ratings yet
- Multiple Choice Questions For Chapter 14: All Questions Have Only One Correct AnswerDocument5 pagesMultiple Choice Questions For Chapter 14: All Questions Have Only One Correct AnswerJoshua GyetuahNo ratings yet
- Tbea TS250KTL-HVDocument2 pagesTbea TS250KTL-HVXungo2000No ratings yet
- Module CSS 12 NEWDocument30 pagesModule CSS 12 NEWELESIO MAURIN JR.No ratings yet