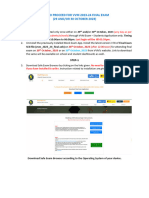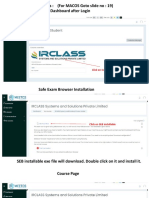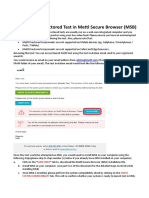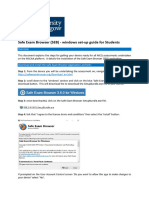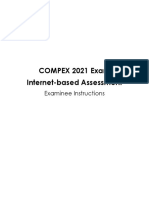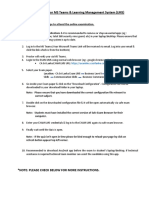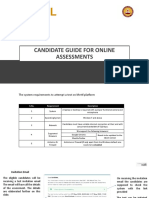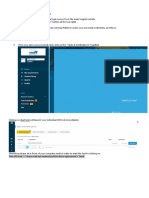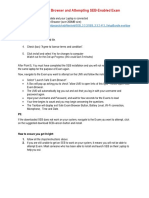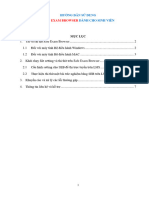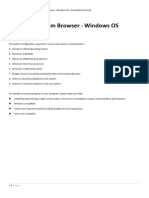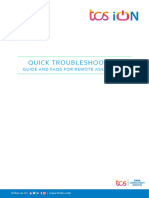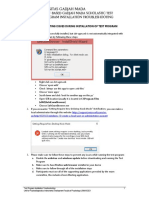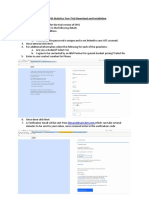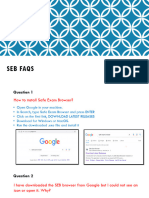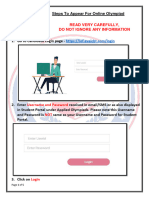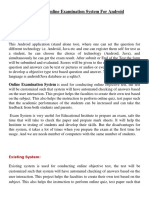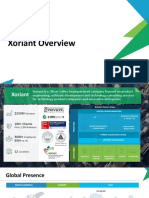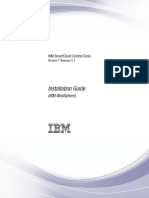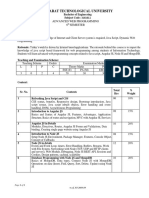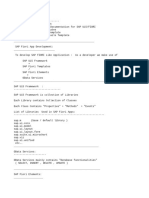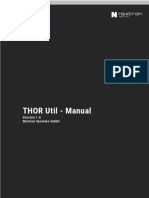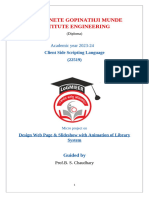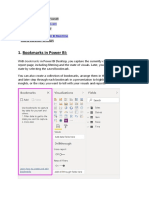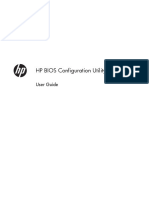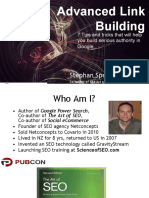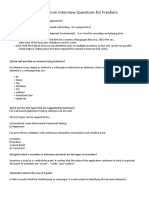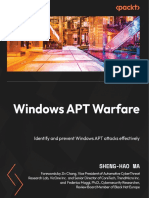Professional Documents
Culture Documents
Guidelines For Students (SEB-MCQ)
Uploaded by
erental HouseOriginal Title
Copyright
Available Formats
Share this document
Did you find this document useful?
Is this content inappropriate?
Report this DocumentCopyright:
Available Formats
Guidelines For Students (SEB-MCQ)
Uploaded by
erental HouseCopyright:
Available Formats
Installation of Safe Exam Browser(SEB)
Candidate has to appear examination through safe exam browser only .For that he/she should have
installed it in their Laptop or Desktop only.
Click on the below link for downloading safe exam browser (SEB)
https://drive.google.com/file/d/1ZFGnCaCrLQXDGNwT-3abnC6SaWQXWXfW/view?usp=sharing
After installing SEB , candidate has to download SEB configuration file. Click below for download
https://mockexam.edusols.com/tools/Mock%20Online%20Exam%20WZ.seb
Login:
Open downloaded SEB configuration file.
Click on “No” option in SEB re-configured warning message.
Enter User ID and password
Please select your organization as “AcesoCloud” from the dropdown in the ‘Select
Organization’ tab
Enter Captcha code as shown and click on login.
After Login:
A. Exam Attempt:
Exam will be shown only at the scheduled time.
Click on the ‘Attempt’ button for the assessment you choose to appear for. The ‘Instructions’
page will come up next.
Exam will be shown only at the scheduled time.
Go through all the details carefully and move to the assessment page by clicking on the desired
link. This page would have some more information related to the assessment.
B. Exam Window (MCQ type Question):
Click on “Save & Next” to save the answer for a question and move to the next question. All the
questions answered will be colour coded as Green. All unanswered questions will show up in Red.
If you want to save the answer of the current question and want to navigate backward, click on
“Save &Prev”
If you want to modify your answer for a question, you can clear response, click on the new option
and hit “Save & Next”
At any point in time during the test, you can navigate across all subjects and questions.
Case: 03- End of Exam
The exam will be completed
- If you are through with the exam and hit the “Final Submit” button on the down right corner of
the page
- If Exam duration is over.( Auto Submitted)
Special Instruction while Installing Safe Exam Browser:
While opening SEB Configuration file, if the system asked for a password, then follows the below
steps to resolve this:
Right click on the SEB Software, Click on Open File Location.
Find the SEB Configuration Tool, open that and go to the 6th Tab named Exam.
Uncheck the last option written as “Protect back to start button with the
quit/unlock password”
Then click on close the window, it will ask to SAVE this. Click on SAVE.
Now, you are all done to open the software and start exam.
********Thank You*********
You might also like
- Desktop Instructins How To Proceed For Exam (05 Dec)Document10 pagesDesktop Instructins How To Proceed For Exam (05 Dec)VaNo ratings yet
- How To Proceed For Exam Laptop Desktop DevicesDocument10 pagesHow To Proceed For Exam Laptop Desktop DevicesSashankNo ratings yet
- Desktop DeviceDocument7 pagesDesktop DeviceprembvpNo ratings yet
- User ManualDocument23 pagesUser ManualSyed Mohamed Gani GaniNo ratings yet
- Instructions For Admission Test Using Mettl Secure Browser - 2021Document13 pagesInstructions For Admission Test Using Mettl Secure Browser - 2021James. D DuraiRajNo ratings yet
- STEP 1 - Safe Exam Browser (SEB) - Windows - Setup Guide For StudentsDocument2 pagesSTEP 1 - Safe Exam Browser (SEB) - Windows - Setup Guide For StudentslqpnoteNo ratings yet
- SEB Instructions ManualDocument18 pagesSEB Instructions ManualShivansh MishraNo ratings yet
- Safe Exam Browser - Secure Web Exam Delivery: PreambleDocument8 pagesSafe Exam Browser - Secure Web Exam Delivery: PreambleACANBINMAUNGNo ratings yet
- PNB UNIV access for CBS and online coursesDocument31 pagesPNB UNIV access for CBS and online coursesAnup SadhuNo ratings yet
- 1629715428candidate Instructions - COMPEX 2021 ExamDocument8 pages1629715428candidate Instructions - COMPEX 2021 ExampragyanNo ratings yet
- IIMA - ManualDocument19 pagesIIMA - Manualanon_118354306No ratings yet
- Engineering-Student Online Exam Manual2Document8 pagesEngineering-Student Online Exam Manual2Karthikeyan SNo ratings yet
- Guidelines for Online Semester Exam 2020Document10 pagesGuidelines for Online Semester Exam 2020Moyukh MandalNo ratings yet
- UPES - Candidate - Guide For Online Examination ESE May 2020Document17 pagesUPES - Candidate - Guide For Online Examination ESE May 2020Abhishek AgarwalNo ratings yet
- Exit Exam Student GuideDocument10 pagesExit Exam Student GuideAfrican Tech87% (23)
- SGT - Installation Final 09.12Document11 pagesSGT - Installation Final 09.12harman162300No ratings yet
- How To Do The Virtual Business Communication 1 ExaminationDocument11 pagesHow To Do The Virtual Business Communication 1 ExaminationShafak AhamedNo ratings yet
- Appendix B - Student Guide To SOFEDocument6 pagesAppendix B - Student Guide To SOFESEKOLAH RENDAH AGAMA KINABUTAN MoeNo ratings yet
- 2 - Practice Test GuidelinesDocument8 pages2 - Practice Test GuidelinesFarrel 1101No ratings yet
- Student Feedback Entry ManualDocument18 pagesStudent Feedback Entry ManualrajkusarNo ratings yet
- Click Link To Download Sab (Take From Home)Document13 pagesClick Link To Download Sab (Take From Home)Abhishek BeraNo ratings yet
- MSB Candidate Guide - NPTEL PDFDocument16 pagesMSB Candidate Guide - NPTEL PDFMr.Bhaskar WabhitkarNo ratings yet
- CES Instruction 2022Document2 pagesCES Instruction 2022andrey selednevNo ratings yet
- Installing Safe Exam Browser and Attempting SEB-Enabled ExamDocument1 pageInstalling Safe Exam Browser and Attempting SEB-Enabled ExamPrecious Onyeka OkoyeNo ratings yet
- Mobile DeviceDocument5 pagesMobile Devicealexix3457No ratings yet
- Manual - en - v3 NewDocument13 pagesManual - en - v3 Newmikateko806No ratings yet
- Eassessment Player Instructions - MacDocument11 pagesEassessment Player Instructions - MacIsmaa NaveedNo ratings yet
- HDSD Safe Exam BrowserDocument7 pagesHDSD Safe Exam BrowserTrương ChâuNo ratings yet
- 2 - Practice Test GuidelinesDocument8 pages2 - Practice Test GuidelinesXpert TechGameNo ratings yet
- Requirements For ExamDocument4 pagesRequirements For ExammechunkNo ratings yet
- Guidelines For Online Exam - MCQDocument9 pagesGuidelines For Online Exam - MCQAnsari WarisNo ratings yet
- SLC Exam (Mobile Device) - How To ProceedDocument9 pagesSLC Exam (Mobile Device) - How To ProceedVaNo ratings yet
- Student Help Guide - Take-Home - Portfolio On MyexamsDocument8 pagesStudent Help Guide - Take-Home - Portfolio On MyexamsPaulo SouzaNo ratings yet
- Helpful Information: Creating Your AccountDocument6 pagesHelpful Information: Creating Your AccountWileyNo ratings yet
- Helpful Information: Creating Your AccountDocument6 pagesHelpful Information: Creating Your AccountWileyNo ratings yet
- Helpful Information: Creating Your AccountDocument6 pagesHelpful Information: Creating Your AccountDimpsNo ratings yet
- Microsoft Exam-Test GuideDocument9 pagesMicrosoft Exam-Test GuideIshita ThakurNo ratings yet
- MCQMYEXAMSDocument2 pagesMCQMYEXAMSdikahunguNo ratings yet
- Quick Troubleshooting Guide General Document v1Document7 pagesQuick Troubleshooting Guide General Document v1sagar.graphicdesign10No ratings yet
- Exams From Home - Test Candidate: Guide SummaryDocument10 pagesExams From Home - Test Candidate: Guide SummaryNezer VergaraNo ratings yet
- 3 - Troubleshooting Issues During InstallationDocument5 pages3 - Troubleshooting Issues During InstallationXpert TechGameNo ratings yet
- Download and Install IBM SPSS Statistics Free TrialDocument6 pagesDownload and Install IBM SPSS Statistics Free TrialnovitaNo ratings yet
- SEB FAQsDocument12 pagesSEB FAQsKayyum BalolkhanNo ratings yet
- User GuideDocument5 pagesUser GuideLaraNo ratings yet
- Quick Troubleshooting Guide Oct22 General DocumentDocument7 pagesQuick Troubleshooting Guide Oct22 General DocumentKishore KumarNo ratings yet
- Online Assessment Guide-AmazonDocument21 pagesOnline Assessment Guide-AmazonMon Deep100% (1)
- Instructiuni - ICF Coach Knowledge AssessmentDocument2 pagesInstructiuni - ICF Coach Knowledge AssessmentCatalin0% (1)
- Online Examination System For AndroidDocument7 pagesOnline Examination System For AndroidSri Sai UniversityNo ratings yet
- MCQMYEXAMSDocument2 pagesMCQMYEXAMSKoketso MashangoaneNo ratings yet
- Steps to login, update profile, and take the assessmentDocument3 pagesSteps to login, update profile, and take the assessmentKRISHNA KUMAR .S.THANKINo ratings yet
- Symbiosis Centre For Distance Learning Examination Booking DemoDocument27 pagesSymbiosis Centre For Distance Learning Examination Booking DemoKrisha ChhorwaniNo ratings yet
- SCDL Examination DemoDocument27 pagesSCDL Examination DemoParmeet KaurNo ratings yet
- SMU Viva GuideDocument18 pagesSMU Viva GuideSANCHIT BHARDWAJNo ratings yet
- 2 - Practice Test GuidelinesDocument6 pages2 - Practice Test Guidelines19 Maysika Putri Tirtarum SaparsonoNo ratings yet
- Eqip User InstructionsDocument6 pagesEqip User InstructionsdzwndhNo ratings yet
- Ios2601 Student Guideline For MCQ Exams 20201Document2 pagesIos2601 Student Guideline For MCQ Exams 20201NomakhoiNo ratings yet
- E Learning - Pre Exam PDFDocument9 pagesE Learning - Pre Exam PDFphenomenal hunkNo ratings yet
- Midterm Exam InformationDocument3 pagesMidterm Exam Informationq mNo ratings yet
- CA Secure Browser Install 2020-2021Document3 pagesCA Secure Browser Install 2020-2021redNo ratings yet
- X or I Ant Corporate OverviewDocument26 pagesX or I Ant Corporate Overviewerental HouseNo ratings yet
- Detailed Steps For TCS Next Step Portal Registra On ProcessDocument1 pageDetailed Steps For TCS Next Step Portal Registra On ProcessShailesh LuteNo ratings yet
- Detailed Steps For TCS Next Step Portal Registra On ProcessDocument1 pageDetailed Steps For TCS Next Step Portal Registra On ProcessShailesh LuteNo ratings yet
- 12.1 Next-Gen-Js-Summary PDFDocument8 pages12.1 Next-Gen-Js-Summary PDFBenefitsNo ratings yet
- InstaMusic Music Player ProjectDocument3 pagesInstaMusic Music Player ProjectVenki KingNo ratings yet
- PDF Install WasDocument320 pagesPDF Install WaserikafuentesNo ratings yet
- Gujarat Technological University: Advanced Web Programming 6 SemesterDocument3 pagesGujarat Technological University: Advanced Web Programming 6 SemesterCool BoyNo ratings yet
- HTML Practical Assignment-1Document48 pagesHTML Practical Assignment-1Abhishek salunkeNo ratings yet
- Autofac Integration MVC Csproj FileListAbsoluteDocument5 pagesAutofac Integration MVC Csproj FileListAbsolutenikNo ratings yet
- Class3 - SAP UI5 FIORI OData Note File and Diagram AttachmentsDocument4 pagesClass3 - SAP UI5 FIORI OData Note File and Diagram AttachmentsMostafa HassaninNo ratings yet
- DuckDuckGo Grows More than Double in 2 YearsDocument2 pagesDuckDuckGo Grows More than Double in 2 YearsRahulNo ratings yet
- HTTP Injector TutorialDocument25 pagesHTTP Injector TutorialJeff Lopez Dahan100% (1)
- SQL DOC en V30Document67 pagesSQL DOC en V30panuwat janNo ratings yet
- THOR Util ManualDocument8 pagesTHOR Util Manualminhquy03032001No ratings yet
- AV CSS ProjectDocument30 pagesAV CSS ProjectAvi BachhavNo ratings yet
- Bookmarks in Power BIDocument22 pagesBookmarks in Power BIChaitanya IT ReturnsNo ratings yet
- Sethi NagendraDocument2 pagesSethi Nagendrasethi nagendrasundarNo ratings yet
- X SpoolDocument13 pagesX SpoolMarcel FondacciNo ratings yet
- Robot Framework TutorialDocument223 pagesRobot Framework Tutorialcours xmlNo ratings yet
- BIOS Configuration Utility User Guide v2Document19 pagesBIOS Configuration Utility User Guide v2Rwiba GlavNo ratings yet
- Python Bibliography - The Top Technical Resources On PythonDocument44 pagesPython Bibliography - The Top Technical Resources On PythonSantiago Machado SánchezNo ratings yet
- Hackersploit: Docker Security Essentials: A Guide To The Docker Platform and ContainersDocument61 pagesHackersploit: Docker Security Essentials: A Guide To The Docker Platform and Containersbebi koniNo ratings yet
- (Rtcamp) WordPress Engineers (Trainee) - Campus Job Description 2022,21,20 BatchDocument7 pages(Rtcamp) WordPress Engineers (Trainee) - Campus Job Description 2022,21,20 BatchdevangNo ratings yet
- Proof of Concept GuideDocument14 pagesProof of Concept GuideHào NgôNo ratings yet
- DM Module 2Document87 pagesDM Module 2KAKOLIE SEN RCBSNo ratings yet
- Advanced Link BuildingDocument58 pagesAdvanced Link BuildingSunilbharat MeduriNo ratings yet
- Selenium PitanjaDocument4 pagesSelenium PitanjaKatarina MilojevicNo ratings yet
- Docker Cat Gif ImageDocument9 pagesDocker Cat Gif Imagearchana vijayanNo ratings yet
- Windows APT Warfare @redbluehitDocument258 pagesWindows APT Warfare @redbluehituvm mvuNo ratings yet
- Unit 5 Activity and Multimedia With DatabasesDocument185 pagesUnit 5 Activity and Multimedia With DatabasesAtharv KadamNo ratings yet
- SIMATIC WinCC Unified V17 DemoProject EN 2022 02 08Document52 pagesSIMATIC WinCC Unified V17 DemoProject EN 2022 02 08Celio Ricardo Quaio GoettenNo ratings yet
- HR Management SystemDocument4 pagesHR Management SystemAkshay VenugopalNo ratings yet
- FileZilla Manual PDFDocument18 pagesFileZilla Manual PDFMijaelNo ratings yet
- (Tech) Mrunal's Auto NoteMaker For The Hindu & PDF Files - Grab Data by Mouse, Make Notes Without Typing! MrunalDocument10 pages(Tech) Mrunal's Auto NoteMaker For The Hindu & PDF Files - Grab Data by Mouse, Make Notes Without Typing! MrunalPawan KumarNo ratings yet