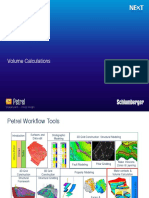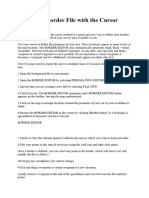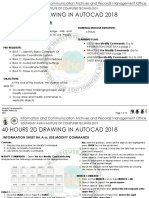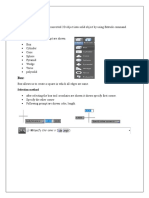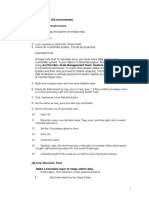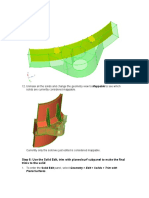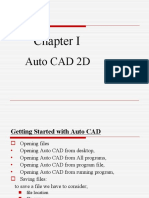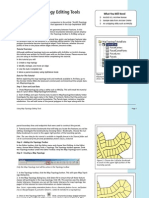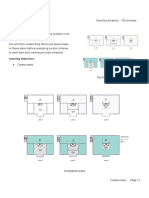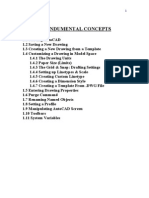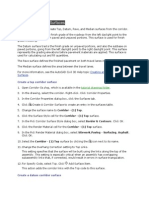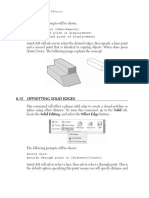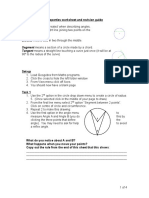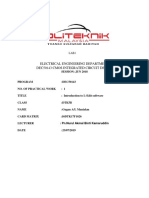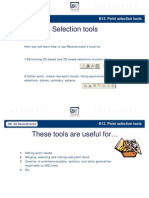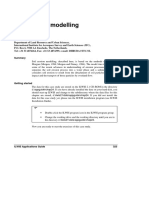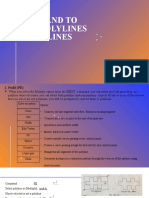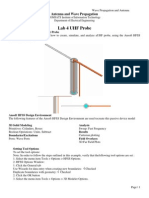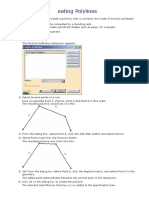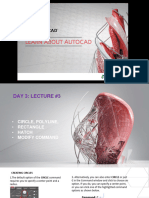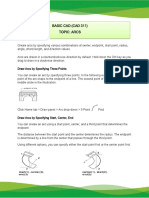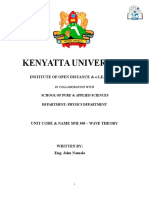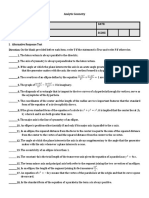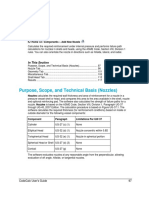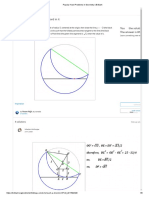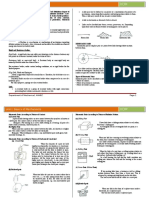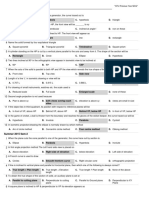Professional Documents
Culture Documents
Basic Cad (Cad 311) Topic: Regions: Loops
Basic Cad (Cad 311) Topic: Regions: Loops
Uploaded by
Steven Sacopon FranciscoOriginal Description:
Original Title
Copyright
Available Formats
Share this document
Did you find this document useful?
Is this content inappropriate?
Report this DocumentCopyright:
Available Formats
Basic Cad (Cad 311) Topic: Regions: Loops
Basic Cad (Cad 311) Topic: Regions: Loops
Uploaded by
Steven Sacopon FranciscoCopyright:
Available Formats
BASIC CAD (CAD 311)
TOPIC: REGIONS
Regions are 2D enclosed areas that have physical properties such as centroids or centers of mass.
You can combine existing regions into a single, complex region.
Regions can be used for
• Extracting design information
• Applying hatching and shading
• Combining simple objects into more complex ones with Boolean operations.
You can create regions from objects that form closed loops. Loops can be combinations of lines,
polylines, circles, arcs, ellipses, elliptical arcs, and splines that enclose an area.
You can create regions by unifying, subtracting, or intersecting them:
Objects combined using UNION:
Objects combined using SUBTRACT:
Objects combined using INTERSECT:
Invalid Boundaries
When a boundary cannot be determined, it might be because the specified internal point is not within
a fully enclosed area. In the example below, red circles are displayed around unconnected endpoints
to identify gaps in the boundary.
To Work With Regions
Regions are 2D enclosed areas with physical properties such as centroids or centers of mass.
Define Regions
1. Click Home tab Draw panel Region. Find
2. Select objects to create the region.
These objects must each form an enclosed area, such as a circle or a closed polyline.
3. Press Enter.
A message at the Command prompt indicates how many loops were detected and how many
regions were created.
Define Regions with Boundaries
1. Click Home tab Draw panel Boundary. Find
2. In the Boundary Creation dialog box, in the Object Type list, select Region.
3. Click Pick Points.
4. Specify a point in your drawing inside each closed area that you want to define as a region and
press Enter.
This point is known as the internal point.
Note:
You can make a new boundary set to limit the objects used to determine the boundary.
To Work With Complex Regions
How to combine several simple regions into a single complex region.
Use a Union to Combine Regions
1. Click Home tab Solid Editing panel Union. Find
2. Select one region for the union.
3. Select another region.
You can select regions to unite in any order.
4. Continue selecting regions or press Enter to end the command.
The command converts the selected regions to a new combined region.
Combine Regions by Subtracting Areas
1. Click Home tab Solid Editing panel Subtract. Find
2. Select one or more regions from which to subtract and press Enter.
3. Select the region to subtract and press Enter.
The areas of the second regions you selected are subtracted from the areas of the first regions.
Find Intersections to Combine Regions
1. Click Home tab Solid Editing panel Intersect. Find
2. Select one region of the intersection.
3. Select another intersecting region.
You can select regions in any order to find their intersection.
4. Continue selecting regions or press Enter to end the command.
The command converts the selected regions to a new region defined by the intersection of the
selected regions.
Reference:
Autodesk AutoCAD 2018 User’s Guide
You might also like
- Study Guide For Fundamentals of Engineering FE Electrical & ComputerDocument380 pagesStudy Guide For Fundamentals of Engineering FE Electrical & ComputerMohammed SalahNo ratings yet
- Femm Tutorial MagneticDocument10 pagesFemm Tutorial MagneticTron64No ratings yet
- CFD Tutorial 2 - Mesh Regions and Porous MediaDocument29 pagesCFD Tutorial 2 - Mesh Regions and Porous Mediamichal_lysyNo ratings yet
- Road Design With AutoCAD Civil 3DDocument15 pagesRoad Design With AutoCAD Civil 3DIgiligi Anthony An100% (1)
- M6 VolumetricsDocument20 pagesM6 VolumetricsAnonymous 4hvWNxu9VNo ratings yet
- Average Porosity Map For Net Sand Interval Between Two Well TopsDocument5 pagesAverage Porosity Map For Net Sand Interval Between Two Well TopsSalim JabeedNo ratings yet
- Creating A Solid Mesh: ExerciseDocument4 pagesCreating A Solid Mesh: ExerciseGopal VamssiNo ratings yet
- Border File With The Cursor MethodDocument14 pagesBorder File With The Cursor MethodADOUKONo ratings yet
- Mathcad LectureDocument455 pagesMathcad Lecturebets sunNo ratings yet
- Mathcad Lecture: Tarlac State University Civil Engineering Department Engr. Orlando Sico JR, CEDocument33 pagesMathcad Lecture: Tarlac State University Civil Engineering Department Engr. Orlando Sico JR, CEAllen AquinoNo ratings yet
- SurfaceDocument149 pagesSurfaceLal KishanNo ratings yet
- AutoMesh2D GUI ManualDocument6 pagesAutoMesh2D GUI ManuallatecNo ratings yet
- To Create An Earthwork Construction PlanDocument5 pagesTo Create An Earthwork Construction Planသံသရာ ခရီးသည္No ratings yet
- AutoCAD NotesDocument17 pagesAutoCAD NotesKriss_PsNo ratings yet
- FEMM 40 Magnetostatic Tutorial David Meeker Dmeeker Ieeeorg MayDocument10 pagesFEMM 40 Magnetostatic Tutorial David Meeker Dmeeker Ieeeorg MayBogdan StNo ratings yet
- INTRODUCTION TO Pro/E Wildfire 2.0: Unit IDocument21 pagesINTRODUCTION TO Pro/E Wildfire 2.0: Unit IAjay CNo ratings yet
- Vxmodel Tutorial - Scan-To-Cad 3: July 2019Document25 pagesVxmodel Tutorial - Scan-To-Cad 3: July 2019jasmin selimićNo ratings yet
- Assignment No. 2 (1) NEWDocument6 pagesAssignment No. 2 (1) NEWAyaan MakaniNo ratings yet
- 40 Hours 2D Drawing in Autocad 2018: BA A-6: Modify CommandsDocument13 pages40 Hours 2D Drawing in Autocad 2018: BA A-6: Modify CommandsDiether AguilarNo ratings yet
- 3d Drawing Part 2Document6 pages3d Drawing Part 2vj kumarNo ratings yet
- Day 6 AnalysisDocument18 pagesDay 6 AnalysisRajib MaharjanNo ratings yet
- Step 6: Use The Solid Edit, Trim With Planes/surf Subpanel To Make The Final Trims To The SolidDocument13 pagesStep 6: Use The Solid Edit, Trim With Planes/surf Subpanel To Make The Final Trims To The SolidGopal VamssiNo ratings yet
- Task 04 Fields CreationDocument4 pagesTask 04 Fields CreationMagdalena SochackaNo ratings yet
- GIS MADE EASY Steps For ArcGS DigitisationDocument15 pagesGIS MADE EASY Steps For ArcGS DigitisationArenPrajapatiNo ratings yet
- Manual 2 For Datamine Studio RMDocument14 pagesManual 2 For Datamine Studio RMNursultan IliyasNo ratings yet
- Lecture (13) Polygon, Polyline and Donut: Department of Computer Engineering& Information TechnologyDocument25 pagesLecture (13) Polygon, Polyline and Donut: Department of Computer Engineering& Information Technologymohsindalvi87No ratings yet
- Boundary Selection and Gap ClosingDocument17 pagesBoundary Selection and Gap ClosingnaninoNo ratings yet
- Solidworks Teacher Guide Lesson8: School'S Name Teacher'S Name DateDocument39 pagesSolidworks Teacher Guide Lesson8: School'S Name Teacher'S Name DateRafael Diaz RomeroNo ratings yet
- AutoCAD 2010 IntermediateDocument337 pagesAutoCAD 2010 IntermediateSinisa KusnjirNo ratings yet
- Best CAD NotesDocument122 pagesBest CAD Noteswubie bayeNo ratings yet
- QuantitiesDocument11 pagesQuantitiesKingKongzNo ratings yet
- Laboratory Manual: CAM 3 - Core & Cavity Design - InjectionDocument32 pagesLaboratory Manual: CAM 3 - Core & Cavity Design - Injectionks2000n1No ratings yet
- PETREL 3 Volumetrics UncertaintyDocument15 pagesPETREL 3 Volumetrics UncertaintyKuala Tambora0% (1)
- Auto Cad 11 ProcedureDocument21 pagesAuto Cad 11 ProcedureZaw Min TunNo ratings yet
- TopologyDocument6 pagesTopologySameen BaberNo ratings yet
- PE - M9 - 01 - Create AreasDocument5 pagesPE - M9 - 01 - Create Areasgibson kalafiuNo ratings yet
- HyperMesh Geometry CleanupDocument8 pagesHyperMesh Geometry Cleanupvijendra_1893No ratings yet
- Fundumental ConceptsDocument211 pagesFundumental Conceptsitani_adnan8551No ratings yet
- Models - Rf.bowtie Antenna OptimizationDocument14 pagesModels - Rf.bowtie Antenna OptimizationbkmmizanNo ratings yet
- The Meshing Sequence: Meshing With Default SettingsDocument9 pagesThe Meshing Sequence: Meshing With Default SettingscoolbksNo ratings yet
- Creating Corridor SurfacesDocument8 pagesCreating Corridor SurfaceslnanescuNo ratings yet
- Select Edges or (Undo/Remove) : Specify A Base Point or Displacement: Specify A Second Point of DisplacementDocument6 pagesSelect Edges or (Undo/Remove) : Specify A Base Point or Displacement: Specify A Second Point of Displacementsanjas teabr omeioNo ratings yet
- Module 9 Circle Properties Worksheet and Revision GuideDocument4 pagesModule 9 Circle Properties Worksheet and Revision GuideDarnelle Allister-CelestineNo ratings yet
- Cmos Lab 1 GuganDocument27 pagesCmos Lab 1 GuganYassvind 99No ratings yet
- Lesson 1: Generation of 2D LayoutsDocument9 pagesLesson 1: Generation of 2D LayoutsMaroony 5No ratings yet
- B13. Point Selection ToolsDocument10 pagesB13. Point Selection ToolsSandra KovačNo ratings yet
- Soil Erosion ModellingDocument20 pagesSoil Erosion ModellingRheza FirmansyahNo ratings yet
- Autocad Group 3Document18 pagesAutocad Group 3Kyl Luna Louise MontefalcoNo ratings yet
- WF4 Import Data DoctorDocument23 pagesWF4 Import Data Doctorviolin09No ratings yet
- Acad and Solid WorksDocument18 pagesAcad and Solid Worksapi-3748063100% (3)
- Getting Started With HFSSDocument11 pagesGetting Started With HFSSdrn86686No ratings yet
- Models - Acdc.capacitor TunableDocument12 pagesModels - Acdc.capacitor TunableAnnuar BrnalNo ratings yet
- Exercises 55: Electrical Analysis: New Features For Revit MEP 2023Document6 pagesExercises 55: Electrical Analysis: New Features For Revit MEP 2023Muhammad RidhatamaNo ratings yet
- Week 8Document7 pagesWeek 8QUIROL, HARRY E.No ratings yet
- Lab 4 HFSSDocument11 pagesLab 4 HFSSMuhammad AliNo ratings yet
- 1.2-3 Creating PolylinesDocument2 pages1.2-3 Creating PolylinesAfins FanisNo ratings yet
- Lecture 3Document18 pagesLecture 3Death StrokeNo ratings yet
- Cyclone Tips and Tricks Hexagon 2012 FinalDocument13 pagesCyclone Tips and Tricks Hexagon 2012 FinalGabriel Ovilla100% (1)
- NX 9 for Beginners - Part 3 (Additional Features and Multibody Parts, Modifying Parts)From EverandNX 9 for Beginners - Part 3 (Additional Features and Multibody Parts, Modifying Parts)No ratings yet
- SolidWorks 2016 Learn by doing 2016 - Part 2From EverandSolidWorks 2016 Learn by doing 2016 - Part 2Rating: 4 out of 5 stars4/5 (1)
- NX 9 for Beginners - Part 2 (Extrude and Revolve Features, Placed Features, and Patterned Geometry)From EverandNX 9 for Beginners - Part 2 (Extrude and Revolve Features, Placed Features, and Patterned Geometry)No ratings yet
- Basic Cad (Cad 311) TOPIC: RECTANG (Command)Document2 pagesBasic Cad (Cad 311) TOPIC: RECTANG (Command)Steven Sacopon FranciscoNo ratings yet
- Basic Cad (Cad 311) TOPIC: SKETCH (Command)Document2 pagesBasic Cad (Cad 311) TOPIC: SKETCH (Command)Steven Sacopon FranciscoNo ratings yet
- Basic Cad (Cad 311) TOPIC: RAY (Command)Document2 pagesBasic Cad (Cad 311) TOPIC: RAY (Command)Steven Sacopon FranciscoNo ratings yet
- Basic Cad (Cad 311) Topic: Freehand SketchesDocument1 pageBasic Cad (Cad 311) Topic: Freehand SketchesSteven Sacopon FranciscoNo ratings yet
- Basic Cad (Cad 311) Topic: Splines: Nonuniform Rational B-Splines (NURBS)Document8 pagesBasic Cad (Cad 311) Topic: Splines: Nonuniform Rational B-Splines (NURBS)Steven Sacopon FranciscoNo ratings yet
- Basic Cad (Cad 311) TOPIC: POLYGON (Command) : Creates An Equilateral Closed PolylineDocument3 pagesBasic Cad (Cad 311) TOPIC: POLYGON (Command) : Creates An Equilateral Closed PolylineSteven Sacopon FranciscoNo ratings yet
- Basic Cad (Cad 311) Topic: To Work With ArcsDocument1 pageBasic Cad (Cad 311) Topic: To Work With ArcsSteven Sacopon FranciscoNo ratings yet
- Basic Cad (Cad 311) Topic: DonutsDocument3 pagesBasic Cad (Cad 311) Topic: DonutsSteven Sacopon FranciscoNo ratings yet
- Basic Cad (Cad 311) Topic: Curved ObjectsDocument2 pagesBasic Cad (Cad 311) Topic: Curved ObjectsSteven Sacopon FranciscoNo ratings yet
- Basic Cad (Cad 311) Topic: ArcsDocument4 pagesBasic Cad (Cad 311) Topic: ArcsSteven Sacopon FranciscoNo ratings yet
- Basic Cad (Cad 311) Topic: Circles: Draw A Circle Tangent To Other ObjectsDocument1 pageBasic Cad (Cad 311) Topic: Circles: Draw A Circle Tangent To Other ObjectsSteven Sacopon FranciscoNo ratings yet
- User's Manual: Wound Composite Modeler For AbaqusDocument45 pagesUser's Manual: Wound Composite Modeler For AbaqusMaikson TonattoNo ratings yet
- MR 3 2023 Newtons Quadrilateral TheoremDocument10 pagesMR 3 2023 Newtons Quadrilateral TheoremSoham DuttaNo ratings yet
- SPH300 Wave TheoryDocument120 pagesSPH300 Wave TheoryKennedy100% (1)
- A Freecad ManualDocument180 pagesA Freecad ManualDani MartínNo ratings yet
- Analytic Geometry Final Test - 1Document6 pagesAnalytic Geometry Final Test - 1Brenda MontañezNo ratings yet
- Chemistry Books: S.No Authors /publisher Name of Books RemarksDocument16 pagesChemistry Books: S.No Authors /publisher Name of Books RemarksKunwar Vashistha Narayan TyagiNo ratings yet
- AEEE 2024 Sample PaperDocument98 pagesAEEE 2024 Sample Paperaiswaryasakthivel007No ratings yet
- Pre-Calculus: Jean B. Corpuz, LPT InstructorDocument31 pagesPre-Calculus: Jean B. Corpuz, LPT InstructorJean CorpuzNo ratings yet
- The Universe of ConicsDocument496 pagesThe Universe of ConicsLuis Manuel Venegas Grajales100% (1)
- EcE Math Board ExamDocument8 pagesEcE Math Board ExamJuan Charles Allan0% (1)
- Engineering Graphics IDocument10 pagesEngineering Graphics IHarish RamNo ratings yet
- PVElite Nozzle SectionDocument24 pagesPVElite Nozzle SectionRichard Koehler100% (1)
- Lagrangian Dynamics Problem SolvingDocument5 pagesLagrangian Dynamics Problem Solvingvivekrajbhilai5850No ratings yet
- Uncertainty Analysis in Structural Number Determination in FlexibleDocument5 pagesUncertainty Analysis in Structural Number Determination in FlexibleNadiah AUlia SalihiNo ratings yet
- Forming of Ellipse Heads of Large Scale Austenitic Stainless Steel Pressure VesselDocument6 pagesForming of Ellipse Heads of Large Scale Austenitic Stainless Steel Pressure VesselozkanhasanNo ratings yet
- PNOC-EDC Mongoose Pre-Test Report Rev - 3Document38 pagesPNOC-EDC Mongoose Pre-Test Report Rev - 3Samuel RahonNo ratings yet
- Popular Hard Problems in Geometry - BrilliantGADGSjdgGSHASDocument8 pagesPopular Hard Problems in Geometry - BrilliantGADGSjdgGSHASSai GokulNo ratings yet
- 35 ch11 PDFDocument41 pages35 ch11 PDFEugene100% (1)
- Mathematics Project On Conic Sections by DivyaDocument39 pagesMathematics Project On Conic Sections by DivyaDivya72% (25)
- Engineering-Graphics PPSXDocument284 pagesEngineering-Graphics PPSXGaurav GuptaNo ratings yet
- Igraphics DocumentationDocument6 pagesIgraphics DocumentationAnwarul Bashir ShuaibNo ratings yet
- Kom Unit-IDocument18 pagesKom Unit-IRamanathan DuraiNo ratings yet
- 5 Conic Section - HyperbolaDocument6 pages5 Conic Section - HyperbolaShnle CansebNo ratings yet
- Bs Math NotesDocument10 pagesBs Math NotesZaid NawazNo ratings yet
- Multivector Review Center Co.: Analytic GeometryDocument22 pagesMultivector Review Center Co.: Analytic GeometryJohn Elver VeriNo ratings yet
- Session 4-2Document27 pagesSession 4-2Avi Ghanshani100% (2)
- Outline Calculus3Document20 pagesOutline Calculus3Joel CurtisNo ratings yet
- Engineering Graphics 2110013: "GTU Previous Year MCQ"Document5 pagesEngineering Graphics 2110013: "GTU Previous Year MCQ"daivee kmNo ratings yet
- Jee Main 2022 January (Batch 1) Schedule Mathongo Date Day Chapters Live DPP DiscussionDocument3 pagesJee Main 2022 January (Batch 1) Schedule Mathongo Date Day Chapters Live DPP DiscussionRakesh SharmaNo ratings yet