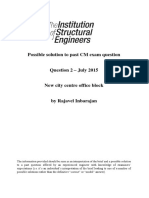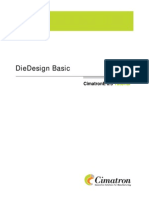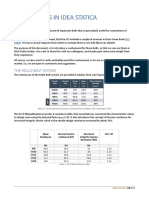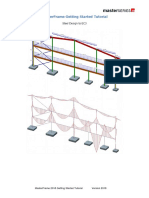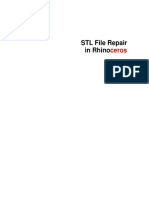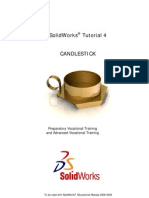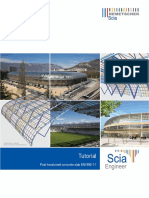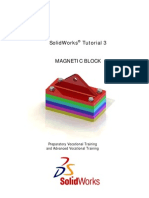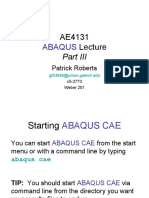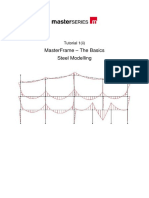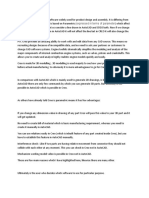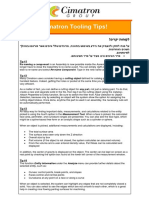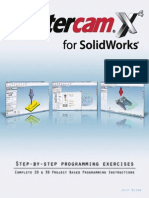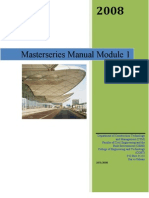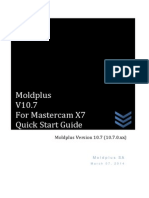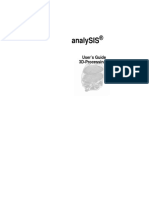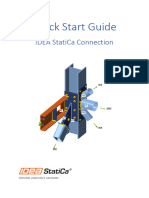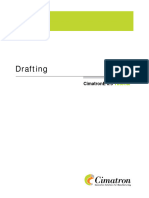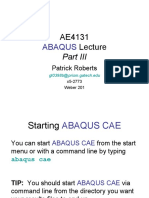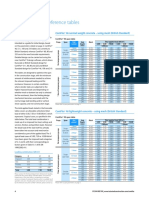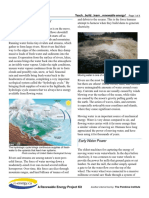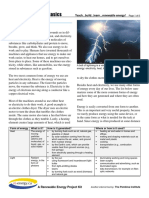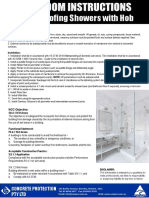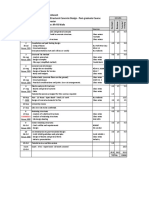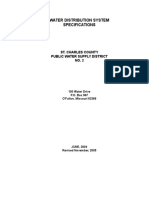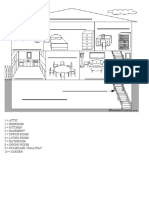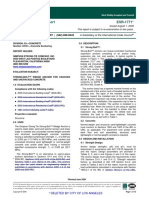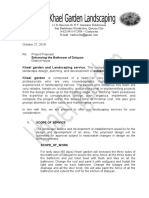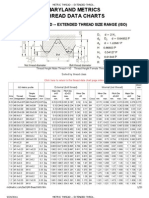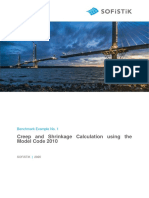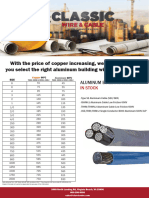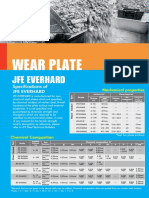Professional Documents
Culture Documents
T03 MasterFrame 3D Structures
T03 MasterFrame 3D Structures
Uploaded by
MartinCopyright
Available Formats
Share this document
Did you find this document useful?
Is this content inappropriate?
Report this DocumentCopyright:
Available Formats
T03 MasterFrame 3D Structures
T03 MasterFrame 3D Structures
Uploaded by
MartinCopyright:
Available Formats
MasterFrame 3D Structures
With Steel & Composite Design to EC3 & EC4
T03 MasterFrame 3D Structures Version 2018.08
1st Floor Loading
2nd Floor Loading
Page 1 of 43 T03 MasterFrame 3D Structures Software version 2018.08
MasterFrame 3D Structures .............................................................................................................................. 0
Introduction ....................................................................................................................................................... 3
Loading the Tutorial........................................................................................................................................... 4
Deleting the Old Loading ................................................................................................................................... 4
Simple Construction .......................................................................................................................................... 4
Duplicating The frame ....................................................................................................................................... 6
Pinning the tie members ................................................................................................................................... 7
Setting the Section Size of the tie Members ..................................................................................................... 8
Creating Grid Lines ............................................................................................................................................ 9
Creating Levels................................................................................................................................................. 11
Adding Vertical Wall Bracing on GL 1 & 6........................................................................................................ 12
Deleting Members ........................................................................................................................................... 13
Moving Members ............................................................................................................................................ 13
Deleting Internal Bracing Members ................................................................................................................ 14
Adding Members ............................................................................................................................................. 15
Gravity Area Loading Defaults ......................................................................................................................... 16
Defining Gravity Area Loading Areas ............................................................................................................... 19
Wind Loading ................................................................................................................................................... 22
Viewing the wind loads ................................................................................................................................... 26
Wind Loading Load Combinations ................................................................................................................... 27
Floor Diaphragm Action................................................................................................................................... 30
Roof bracing..................................................................................................................................................... 31
Openings – 1st Floor Stairs ............................................................................................................................... 32
Design Groups ................................................................................................................................................. 35
Composite Design ............................................................................................................................................ 38
Setting Beams to Steel in a composite Level ................................................................................................... 40
Steel Design ..................................................................................................................................................... 41
Elastic Critical Load Factor ............................................................................................................................... 42
Page 2 of 43 T03 MasterFrame 3D Structures Software version 2018.08
Introduction
This tutorial follows on from the frame generation in part T01 where you generated a 3 storey
steel frame. This tutorial will be using this frame and will show users how to use the MasterFrame
tools to generate a 3D frame structure.
You will also be using
• MasterFrame Pro
• MasterKey: wind Analysis
• MasterBeam: Composite **
• MasterKey steel Design
This Tutorial is written for version 2018 of MasterSeries. Any subsequent versions of the
MasterSeries will have additional features, but the general procedure will be the same. This
Tutorial is NOT compatible with MasterSeries 2017 or earlier versions as they have a different
editor interface.
We strive to keep our manuals as accurate and detailed as possible. Should you find any errors, or
areas that need clarification, then, please email your comments or corrections to
help@masterseries.co.uk.
** if you don’t have a licence for composite design, assume the 1st floor is solid with steel beams.
Page 3 of 43 T03 MasterFrame 3D Structures Software version 2018.08
Loading the Tutorial
Open the frame generated in part 1 - Tutor 01.$5
Deleting the Old Loading
We will be using Area Loading to apply member loading. This is much faster for 3D frames. We
First need to delete all the existing Loads.
From the Loads menu select Member Loading
Select Remove All Loads/Attributes at the very bottom right of the screen. Select Apply
and confirm Yes
This has also deleted our Tension Only attribute on our bracing. We need tyo reapply these.
From the Loads menu select Member Loading again
change the method from Member to Copy mode
Pick the Tension Only button
From the View Filters toolbar, display Bracing Members Only
Window all the Bracing to copy the attribute to them
Then turn off the View Filter
Simple Construction
In this frame, we will go for simple construction.
To do this, we need to pin the beams on the 1st & 2nd Floor.
The roof will remain Portalised, but the internal columns will be pinned at their tops
Display the member end releases
The bracing does not show any pins. However, it was defined as tension only and therefore is
automatically pinned.
From the Restraints menu, select Member End Releases.
The default is Major & Minor axis free but torsionally rigid. We recommend this option as it stops
you getting member instabilities. Only where you are attracting torsion would you consider
releasing torsion.
Pin all the members as shown below.
Page 4 of 43 T03 MasterFrame 3D Structures Software version 2018.08
Note:
1. The two short columns are no longer pinned.
2. We have pinned the bracing, so it looks correct to a checking engineer.
3. The roof Rafters have NO pins
4. The eaves & Apex are not pinned
Page 5 of 43 T03 MasterFrame 3D Structures Software version 2018.08
Duplicating The frame
From the original frame, we will duplicate all the nodes and members multiple times spanning the
z-axis to create a 3D frame.
Click the Home button to place the frame into 3D isometric View
From the Create Menu, Select the Copy Add Members, ... Option
Window the Whole Frame, to select it.
Set the Number of Copies to 5
Click Create Connecting Members to ON
Set The Shift Z to 6 m
Select the Apply Button
Close Copy Frame Entities
Page 6 of 43 T03 MasterFrame 3D Structures Software version 2018.08
Pinning the tie members
We now need to pin all the tie members in the Z axis.
From the View Filters toolbar
Select Orientation
Select Horizontal
Select North-South
This displays only North-South members, (our ties)
From the Properties Menu select View Member
Properties Editor
Now, select all the members by Windowing them.
Edit the End releases to release the Major & Minor Axis at End 1
& End 2
This is a great way to change the Properties of several
members. You can also use the CTRL key to select
several distinct members.
Page 7 of 43 T03 MasterFrame 3D Structures Software version 2018.08
Setting the Section Size of the tie Members
While we are viewing only the tie members
From the Properties Menu select
Member Sections Materials
Place the frame in Top View from the cube
Switch to Copy Mode
Choose a 178 x 102 UB 19 of grade S 355
Now Window all members Except the first
and Last lines.
Choose a 125 x 65 PFC 15 of grade S 355
Now Window the first and Last lines.
Turn off the Orientation filter & close the Member Section properties editor
Page 8 of 43 T03 MasterFrame 3D Structures Software version 2018.08
Creating Grid Lines
Let’s Create some Grid lines for ease of Reference.
From the Create Menu, Select the Add/Edit Grid Lines
Option
Place the Frame in Plan View
Depending on the resolution of your screen, You may need to
scroll to view all the settings.
Click on the Draw Button
Select Set 1 (X)
Naming Style Lettered
Start A
Now from the Bottom Left and moving up one row at a time
select each Row.
This will give you 6 Grid lines A-F
Note: as we are using the default, Orthogonal-mode, we don’t define both ends of each
gridline, just the typical Z axis value
Now for the vertical grid lines (vertical in our current view)
Select Set 2 (Z)
Naming Style Numbered
Start 1
Pick the Main Column Locations from left to right
Then pick the remaining 3 Points
Page 9 of 43 T03 MasterFrame 3D Structures Software version 2018.08
We will now edit the values of grids 7, 8 & 9
Select Grid 7 in the Grid Line Name Table
In the Properties for Grid Line 7 edit the Grid Line Name to be
1a
Repeat, making
Grid line 8 into 4a and
Grid line 9 into 6a and
Page 10 of 43 T03 MasterFrame 3D Structures Software version 2018.08
Creating Levels
Let’s Create some Levels for ease of Reference.
From the Create Menu, Select the Add/Edit Levels and
their Global Data Option
Place the Frame in Front View
MasterFrame will have created Level 1 at 3.5 m
Create a 2nd level using the button
Set the Level Name to Level 2
Set the Y value to 7 m
Create a 3rd level using the button
Set the Level Name to Roof
Set the Y value to 10 m (this is just below the bottom of the
cantilevers)
Note: We will not set any loads at this stage but return later to add loads
Page 11 of 43 T03 MasterFrame 3D Structures Software version 2018.08
Adding Vertical Wall Bracing on GL 1 & 6
We now need to delete the internal bracing and the bottom tie beams. But we also want Side
Bracing.
Place the Frame in Plan View by clicking Top on the viewing cube
Use the Filter tool to view only the Bays on Gridlines C & D by windowing them with a Click-
Drag-Release action.
Now return to 3D view, but be careful! Do Not use the home button.
Click the Bottom Right Corner of the viewing cube
From the Create Menu select Add Vertical Bracing
Choose cross bracing and set the section to Steel , Flat, 100 x 10, grade S 275
Set the Attributes to Bracing Member, Release Ends, Tension Only
Finally, add another Member Design Group and name it Side Wall Bracing
Now Select the Base Node at C1 and then the eaves node at D1
Then Select the Base Node at C6 and then the eaves node at D6
Page 12 of 43 T03 MasterFrame 3D Structures Software version 2018.08
Deleting Members
Now delete the extra Bracing and Ground Beams
Return to full frame
From the Modify Geometry menu select the Delete Members, ... Option.
Set the Frame in Front View using the cube
Window the Column Bases like so. Don’t window too high or you will include the columns.
Select Apply
All the Ground Beams are gone.
On the Toolbar Select Frame Views and then
Edit Frame Views
The View Editor appears.
Check the Automatic Generation of
Frame Views option
Click Create
Click OK
We now have views for each level & Grid Line.
On the Toolbar Select Frame Views again and this time Select Plan at Level 1
Moving Members
Page 13 of 43 T03 MasterFrame 3D Structures Software version 2018.08
Notice the beams on Grid Line 4, 4a & 5. These are quite close together. We will move the beams
on GL 4 to the left and on GL 5 to the right. This will give us 4 reasonably pitched spans for our
Composite Beams.
From the Modify Geometry menu select Move Members, ...
Select Whole Member
Select the 5 beams on GL 4
Input -1.0 in the Shift X input
Select Apply
Select Clear
Select the 5 beams on GL 5
Input +1.0 in the Shift X input
Select Apply
More Gridlines
Lets create two new grid lines for these moved beams and call them 3a and 5a
From the Create Menu, Select the Add/Edit Grid Lines
Option
Place the Frame in Plan View
Click on the Draw Button
Select Set 2 (Z)
Naming Style Lettered
Now add the two extra grid lines by picking the nodes at
the ends of the two beams and renaming the Grid Lines 3a
and 5a
Deleting Internal Bracing Members
Now delete the extra Bracing
Return to full frame and then Top View
Page 14 of 43 T03 MasterFrame 3D Structures Software version 2018.08
Use the Filter tool to view only the Bays on Gridlines B to E by windowing them with a Click-
Drag-Release action.
Flick to Front view using the bottom middle edge of the cube .
Now Clear the selection.
Window the bracing at each level by windowing the centre of
each member as shown opposite.
By doing this for each floor separately, we don't grab the beams.
Select Apply
and then close the Delete Entities X dialogue.
Adding Members
The First floor is going to be composite, so let's add some secondary members
Return to a Plan at Level 1 view,
Select Add Members (General) from the Create menu
Choose a 404x140 UB 39 S355
Select Release Ends
Page 15 of 43 T03 MasterFrame 3D Structures Software version 2018.08
Draw 2 members Horizontally from the midpoints of members
E1-F1, E2-F2 and E3-F3 as shown opposite.
As we have a regular 6-metre grid from A to F, we can quickly
duplicate these members the two members we just created.
Select Copy Add Members, ... from the Create menu
Select the two members you just created.
Set the Copy method to Shift and number of copies to 4
Set the shift mode to XYZ and the Shift Z value to -6
Apply
Save your file
Gravity Area Loading Defaults
We are now ready to apply area loading to our structure
Loading
1st Floor • 175 Composite Floor
• 1 kN/m2 Screed & Finishes
• 4 kN/m2 Live
• 6 kN/m2 Live E3 to F6
• 12 kN/m Dead Perimeter Load
• 15 kN/m Dead Line Load close to F4-E4-E9
1m right of GL4 & 1.2m above GL E
2nd Floor • 225 Concrete Floor – Non-Composite
• 1 kN/m2 Screed & Finishes
• 2.5 kN/m2 Live
• 6 kN/m Perimeter Load
• 7,5 kN/m2 4mx5m in area Centered on beam F8-E8 (2m left, 3m right)
Roof • Lightweight insulated panels on purlins at 1.8m c/c
• 0.3 kN/m2 Dead
• 0.6 kN/m2 Live – no access
Wind Loads • Location UK, Post Code B15 8JJ
• Z axis is West by SW
• Wind return 1 in 120 Years
Page 16 of 43 T03 MasterFrame 3D Structures Software version 2018.08
• EuroCode Standard Method
• Standard internal Pressure & Suction, No dominant openings
From the Loads menu, select Floors & Roof Panels ... and then Default Loading ...
Leave Local Gravity Area Loading Adds to level
default unchecked.
Check Apply dead Loads on slope length
Place a Tick in Composite (pro) and then confirm Yes to the
add cases question.
Choose Multideck 80 as your Metal Deck Profile.
For Level 1 set
Expand > Loads if required
D - Superimposed Dead to 0 (automatically included in Composite loading below)
L Live Load to 4
Slab Thickness to 175
Expand Composite Properties if required
Note the Partitions is already 1
For Level 2 set
D - Superimposed Dead to 1(Not automatically included as not Composite)
L Live Load to 2.5
Slab Thickness to 225
Set Profiled to False
Set Composite to False
As Composite is turned off Partitions are ignored
For Roof set
D - Superimposed Dead to 0.3
L Live Load to 0.6
Slab Thickness to 0
Set Profiled to False
Set Composite to False
Page 17 of 43 T03 MasterFrame 3D Structures Software version 2018.08
Close Levels & Loading/Construction details
Page 18 of 43 T03 MasterFrame 3D Structures Software version 2018.08
Defining Gravity Area Loading Areas
We are now ready to apply area loading to our structure
From the Loads menu, select Floors & Roof Panels ... and then Add/Edit Panels
Ensure you viewing Plan at Level 1
Change to Apply Mode (add/remove
items)
Lable the Group First Floor
Window whole floor and then remove
the 3 panels from E3-F6
Change span to Shortest direction
Note: we add no loads as this area uses the default values for this level.
Add a second group using the Ad Group button
Lable the Group First Floor - Storage
Pick 3 panels from E3-F6
Change span to X direction or shortest as before
Change the live load to 6 kN/m2
Turn on Draw All and Draw per Intensity
from the bottom of the screen.
From the Gravity Area Loading Toolbar, turn on the
Legend
Turn OFF Draw All and Draw per Intensity
Line Loads on 1st Floor
Let’s add our Perimeter loads
From the top of the Area Loading Panel Groups, Add a Line Load
Lable the Group First Floor Perimeter Walls
Change to Apply Mode (add/remove items)
Now window all the members on GL 1, 9, A & F
Change the load intensity to 12;0;0;0 this reads as D load 12; L Load 0; A Load 0; G Load 0
Page 19 of 43 T03 MasterFrame 3D Structures Software version 2018.08
We have not used the A, B, C, D Load Location values. This means the load is over the full length
of the member.
Add a second group using the Ad Group button
Lable the Group First Floor Plant Wall 1
Now select member on GL E between GL 4 & 4a
Change the load intensity to 15;0;0;0
In the Load Location Section
Set C to 1 m.
Set D to 8.5 m. (yes 8.5 m)
Set B to 1.2 m. The load moves off the beam and escapes the confines of the beam.
Set A to 1.2 m.
Add a Third group using the Ad Group button
Lable the Group First Floor Plant Wall 2
Again select a member on GL E between GL 4 & 4a
Change the load intensity to 15;0;0;0
In the Load Location Section
Set A to 6 m.
Set B to 1.2 m.
Set C to 1.0 m.
Set D to 1.0 m.
Area loading on the Second Floor
Change your view to Plan at Level 2
Return to Area Loading
Add a new group using the Ad Group button
Lable the Group Second Floor
Window whole floor
Change span direction to z-direction
The loads are all default.
Line Load on 2nd Floor
Page 20 of 43 T03 MasterFrame 3D Structures Software version 2018.08
From the top of the Area Loading Panel Groups, Add a Line Load
Lable the Group Second Floor Perimeter Walls
Change to Apply Mode (add/remove items)
Now window all the members on GL 1, 9, A & F
Change the load intensity to 6;0;0;0
Patch Load on 2nd Floor
From the top of the Area Loading Panel Groups, Add a Patch Load
Lable the Group Second Floor Patch Load
Select member on GL 4a between GL E & F
Change the load intensity to 7.5;0;0;0
The Locations A-D are relative to the Member
Set C to 1 m (Start position)
Set D to 5 m (End position)
Set A to 2 m (Offset 1)
Set B to -3 m (Offset 2)
Dead & Live Area loading on Roof
Change your view to Roof Plan
Return to Area Loading
Add a new group using the Ad Group button
Lable the Group Roof
Window whole floor
Change span direction to z-direction
The loads are all default.
Save your Work so far.
Page 21 of 43 T03 MasterFrame 3D Structures Software version 2018.08
Wind Loading
Return to full frame view
From the Loads menu, select Wind Panel Loading (pro) and then Wind Loading
Directions and Settings
Check the option Use MasterKey Wind Loading
Double Click on Ang with X twice to automatically add the default 4 wind directions.
Double Click on Int Pres. Co. To add default internal pressure coefficients.
Double Click on Int Suc. Co. To add default internal suction coefficients.
You can manually alter any of these values to allow for dominant openings.
Ignore Wind Load Case Generation.
Set the Method to Directional
Set Angle to North to -30 deg (relative to the Z-axis, anti-Clockwise +ve). Notice the N on the
co-ordinate axis symbol.
Site Data
From the Loads menu, select Wind Panel Loading (pro) and then Site Data Wind
Analysis.
If we know our location, we can use the two maps to choose the grid, say SD, and then pick the
rough location on the Right-hand map.
If we know the 8 digit Grid reference, we can input it.
In our case, we know the Post Code.
Go to http://gridreferencefinder.com/
At the bottom of the page select Irish Grid Reference Finder. https://irish.gridreferencefinder.com/
Under Location, type in the Post Code for MasterSeries Head Office BT38 7BE and press go
We will build our offices in the middle of the carpark. Click to place a pin in the middle of the
carpark (point B)
Then pick the red pin (Point B) to reveal the details.
Page 22 of 43 T03 MasterFrame 3D Structures Software version 2018.08
Copy the long Grid Reference J 41503 87460
Return to MasterSeries
Switch to an Irish Site from a GB Site
Irish grid references are prefixed by an I and are made up of 2 Letters (including the I) & 6
numbers.
Paste J 41503 87460 into the NGR box
Delete the last two numbers from each part of the input top leave J 415 874
Add an I at the start and delete the spaces to give IJ415874
Now select the Lock Site button.
Note: We chose an Irish Site as the process is longer. If we had chosen a GB site, then
gridreferencefinder.com would have given us both the short & long grid references.
E.g. SE 14877 03580 and SE148035. The short value is precisely what we need, so no
editing would be required.
Move to the Report (Output) tab
Ensure EN 1991-4 Standard Method is selected
From the menu select File and Exit MasterKey Wind
Defining the wind surfaces
From the Loads menu, select Wind Panel Loading (pro) and then Wind Wall and Roof
Panels.
View the Full Frame
Select Auto All
This automatically selects all the external surfaces and assumes a direction of span.
Page 23 of 43 T03 MasterFrame 3D Structures Software version 2018.08
Notice that the two overhangs are separate panels from the main roof. This is because they are
automatically classed as canopies and have wind on both sides.
Turn off Draw All from the bottom of the screen.
In search mode , highlight the panel on GL 6
Change the Span Direction to vertical
Notice the bottom half of the ground to first floor panels are missing, as they are assumed to span
on to the ground.
Complex Wall Spans
For experience, we will change the wall on GL 1 to have 3 different span directions.
A-C will be Horizontally spanning
C-D will be two way spanning
D-F will be vertically spanning
From Frame Views on the toolbar, select Grid Line: 1-1
It looks weird as we are still seeing the panels for GL 6.
As we are in search mode, click anywhere on the frame, and the panel on GL 1 will be displayed.
Change to Apply Mode (add/remove items)
Now, remove the panels from C-F from the group, as they don’t span Horizontally. This is done
by selecting each one, working from F towards C.
Add a new wind group using the Ad Group button
Select the three panels between GL C & D
Change the Span direction to two-way
Add a new wind group using the Ad Group button
Page 24 of 43 T03 MasterFrame 3D Structures Software version 2018.08
Select the six panels between GL D & F
Change the Span direction to one-way , Vertical
Combining Panels
We now need to tell the software to consider these three sub-panels as one for wind load
calculations.
Turn on Select Panels to Combine With
Now select a panel between C&D
And then select a panel between A&C
Notice, only the members between D & C are red as these are in the current panel.
Return to viewing Full Frame
Turn on Draw All
The red lines projecting perpendicular to a panel represent the outside of the surface, for canopies
they should be above the surface.
Turn off Draw All
In search mode, scroll through each panel to check all the
arrows are on the outside/above
Close the wind panel generator X.
Page 25 of 43 T03 MasterFrame 3D Structures Software version 2018.08
Viewing the wind loads
Close all dialogues, and view the full frame as a wire-frame
Working with the Wind Load area of the top toolbar
Choose the Wind button and all the wind panels are displayed.
Now drop the Direction button and then choose direction
W1
When we set up wind loading, we choose 4 wind directions, 0,
90, 180 & 270 degrees to the X-Axis.
W1 refers to the first direction, 0 deg.
Green is Suction/uplift, and Yellow is Pressure. If you rotate the frame you will see the windward
face on GL 1 is yellow.
The darker the colour, the higher the intensity.
Turn on Coef Values to see the coefficients on each surface. Notice the highest values are at
the leading corners and on the canopy.
Note: these values are only the coefficients based on the structure shape and don’t
consider the actual wind pressure applied.
Now turn on the Pressure Values. These are the values with no internal suction or pressure.
Scroll through Directions W1 to W4
W5 is blank as we only set up four wind directions.
Return to Direction W1 and note some of the wall values.
Select direction P1. The values change as P1, is W1, with internal Pressure added
Select direction S1. The values change as S1, is W1, with internal Suction added
Select direction MAX. These are the maximum Pressures (down/inward)
Select direction MIN. These are the maximum Suctions (up/outward)
Max & Min are very useful for cladding design.
Finally, return to W1 and select Wind Zone
This gives you all the zones used in calculating the wind coefficients.
Page 26 of 43 T03 MasterFrame 3D Structures Software version 2018.08
Wind Loading Load Combinations
We now have to apply all the calculated loads into loading cases.
Select Loads and then Loading Cases from the menu.
Select the delete Cases button
Highlight all but the first Load case using the mouse and CTRL key.
Press the delete button
Under Auto-Generate Cases select Edit
Now turn on List used load groups only. This hides all the load groups we are not using.
Select the Dead+Live template and edit as follows.
Note D0, D1 & A1 are all selected. A1 is Composite Beam slab self-weight.
G1 is ignored as it is a Composite Construction load. G1 is only used in the Composite loading
cases, and these are set up automatically By MasterFrame.
Page 27 of 43 T03 MasterFrame 3D Structures Software version 2018.08
Select the Live Only template and edit as follows.
Select the Dead Only template and edit as follows.
Select the Dead + Live + Wind template and edit as follows.
If W-All is hidden, then untick List used load groups only to display it.
Page 28 of 43 T03 MasterFrame 3D Structures Software version 2018.08
Select the Dead + Wind template and edit as follows.
Select Preview, and you will see all the loading cases plus the Five standard ones for composite
design.
Close the Preview window and select the Replace button
You now have 60 loading cases.
Page 29 of 43 T03 MasterFrame 3D Structures Software version 2018.08
Floor Diaphragm Action
If we analyse the frame as it stands, the internal bays will move sideways, as we don’t have
internal bracing.
We will rely on the floor slabs on the 1st & 2nd Floor & brace the roof.
View Plan at Level 1
From the properties menu, select Stiff-Deck Semi-Rigid
Lable the group First Floor
Set the thickness to 175 mm
And E to 26 kN/mm2
Switch to Apply mode
Window the Whole Floor and then select Clean non-boundary members
View Plan at Level 2
Add a new group using the Ad Group button
Lable the group Second Floor
Set the thickness to 225 mm
And E to 26 kN/mm2
Switch to Apply mode
Window the Whole Floor and then select Clean non-boundary members
Page 30 of 43 T03 MasterFrame 3D Structures Software version 2018.08
Roof bracing
As the roof is Portalised, we only need to brace in the Z-Axis. We will brace between Grid Lines A
& B using CHS tubbing in compression.
View Roof Plan
From the Create Menu choose Add Members (General)
Choose a 139.7x5 CHS S355
Select Bracing Member and Release Ends
Add a Member Design Group & call it Roof Bracing Main
Draw the 4 inner members as shown above
Choose an 88.9.4x3.6 CHS S355
Add a Member Design Group & call it Canopy Bracing
Draw the 4 outer members as shown above
Page 31 of 43 T03 MasterFrame 3D Structures Software version 2018.08
Openings – 1st Floor Stairs
We haven't allowed for any stairs on the 1st & 2nd Floors.
We will insert an opening at 1st floor Between B1 & C2 as shown below.
It would have been smarter & quicker to add the opening before all the area loading, but
this way you learn how to modify the structure.
We need to
1. Trim the Opening
2. Modify the area loading
3. Add Stairs Load
4. Add any wall or Partition loads
5. Modify the Diaphram floor.
Step 1 Trim the Opening
View Plan at Level 1
Delete the Secondary beam between GL B&C
Now Create the 4 new beams in the order shown above using a 406x140UB39 with
Released Ends set and a new Design Group called Stair Beams
Step 2 Modify the area loading
From the Loads menu select Floor & Roof Panels... And then Add/Edit Panels
Luckily for us, the group we want is the current group. If it was not, we can either select it from
the drop list or just pick it in the frame as we are in search mode .
Page 32 of 43 T03 MasterFrame 3D Structures Software version 2018.08
Switch to Add/remove mode
Add the left & right panels adjacent to the
opening to the area loading group.
The 2 new panels span Left to Right <-> as
this is the shortest direction and is the setting
for the whole area.
We will now change the direction of span for
these new panels.
Select the Make Local Panel Changes
button
Select Panel 1. It highlights with a red Border
Check the option Change Span
Select to span in Z-axis
We could repeat this for panel 2, but if you had several panels, then it is quicker to copy the
changes.
Select the Copy button at the bottom of the screen, beside Make Local Changes, (it turns
pale grey).
Select Panel 2
Turn off
Step 3: Add Stairs Load
The easiest way to add the stair loading is as a pair of line loads.
Assume the stairs are
• 4.5m on plan &
• 5.7m on slope.
• 200 mm ave waist & tread (4.8 kN/m) & 1 kN finishes
Live is 4.5m/2 x 4 kN/m2 = 9 kN/m run
Dead 5.7m/2 x (4.8+1) kN/m2 =16.5 kN/m
As this is First Floor, we will only apply the load on the beam nearest GL 1 over the full length.
At the 2nd floor, you would only load half of the beam near GL 2
Switch to Line Loads and add a load group
Lable it 1st Floor Stairs
Page 33 of 43 T03 MasterFrame 3D Structures Software version 2018.08
Choose the opening beam near GL 1
Leave A, B, C, D blank as it is a full member load
Input the loading as 16.5;9;0;0
Step 4: Add any wall or Partition loads
We will add a 1.2 m wall around the other 3
sides of the wall. Say 2.5 kN/m
add a load group
Lable it 1st Floor Stair walls
Select the other 3 trimmer beams
Input the loading as 2.5;0;0;0
Step 5: Modify the Diaphram floor.
Lastly,, we need to insert the opening into the Semi-Rigid Stiff deck.
From the properties menu, select Stiff-Deck Semi-Rigid
Switch to apply mode
Select the four bounding members for the stairs opening.
Close Stiff-Deck Semi-Rigid.
Save your Work
Page 34 of 43 T03 MasterFrame 3D Structures Software version 2018.08
Design Groups
We finally need to select our member Design Groups.
From the Design menu, select Steel Member Design Groups (pro)
Luckily, the original design groups have been duplicated.
We need to create Design Groups for
• Ties on GL 1a to 6a
• Roof Bracing
• Canopy Bracing
• Side Bracing
• Stair Beams
• The Composite Floor.
Steel Ties
View Plan at Level 2
Add a new group and call it Second Floor Edge Ties
Set to Apply Mode
Choose Axial with Moments from the Drop Down
Change Leb for End 1 to Full Rest
Check Change Data for Whole Group
Check Change Section for Whole Group
Now pick the Ties on GL 1 & 6
Add a new group and call it Second Floor Internal Ties
Choose Strut & Tie from the Drop Down
Set Slenderness Limit to 250
Check Change Data for Whole Group
Check Change Section for Whole Group
Now pick the Ties on GL 2, 3 & 4a
Move to view Roof Plan
Page 35 of 43 T03 MasterFrame 3D Structures Software version 2018.08
Copy the setting using the Copy button
Add a new group paste the previously copied parameters using the paste button and call it
Roof Ties
Now pick the Ties on GL 1a – 6a
Move to the Roof Bracing design group
Paste the strut & tie settings
Check the 4 diagonals between GL 1 and 6 are applied
Move to the Canopy Bracing design group
Paste the strut & tie settings
Check the 4 parpet diagonals between are applied
Move to view Full Frame
Scroll to the Side Wall Bracing design group
Paste the strut & tie settings
Check the side bracing has between applied
Composite Beam Design Groups
View Plan at Level 1
North-South Beams on GL 1 to 6
Add a new group and call it Composite
NS1 – GL 6 Secondary Edge Beams
1) Choose Composite from the Drop Down
2) Check Change Data for Whole Group
3) Check Change Section for Whole Group
4) Now pick the Beams on GL 6
Page 36 of 43 T03 MasterFrame 3D Structures Software version 2018.08
Select the copy button at the bottom of the screen to copy the settings.
Now using the layout above, create 7 more composite groups
New group Composite NS2 – GL 3a, 4a, 5a Secondary Beams, paste and beams
New group Composite NS3 – GL 3 Mixed Primary/Secondary Beams, ... beams
New group Composite NS4 – GL 2 Primary Beams, ... beams
New group Composite NS5 – GL 2 Primary Beam B2-C2, ... beams
New group Composite NS6 – GL 1 Mixed Primary Edge Beams, ... beams
New group Composite NS7 – GL 1 Primary Edge Beam B1-C1, ... beams
New group Composite NS8 – Stair Secondary Beams North-South, ... beams
East-West Beams on GL A to F
Add a new group and call it
Composite EW1 – GL A&F
Secondary Edge Beams
1) Choose Composite from the Drop
Down
2) Check Change Data for Whole
Group
3) Check Change Section for
Whole Group
4) Now pick the 4 Beams as shown
opposite.
Using the key above create 6 more composite groups
New group Composite EW2 – GL A & F Secondary Transfer Beams and pick beams
New group Composite EW3 – GL A & F Secondary Edge Beams and pick beams
New group Composite EW4 – GL B-E Tie Beams and pick beams
New group Composite EW5 – GL B-E Transfer Beams and pick beams
New group Composite EW6 – GL B-E Secondary Beams and pick beams
Page 37 of 43 T03 MasterFrame 3D Structures Software version 2018.08
New group Composite EW7 – GL B-C Stair Secondary Edge and pick beams
Analyse the Frame.
Composite Design
We will do our composite beams first as these are all statically determinate.
From the Design menu, select Composite Deck Steel Beam Member Design
From the MasterFrame menu, select Delete all Briefs and confirm yes
From the MasterFrame menu, select Create all Composite Design Briefs
View Plan at Level 1
You will find it easier to view in an isometric view
so click the very bottom right corner of the
Navigation cube
From the 3D Drawing toolbar, turn on 3D
profile, Colour by Section and Draw
short.
This gives us a clear view of our Composite
Beams.
Global Editing
In Composite design, there are a lot of settings and assumptions. Using the global editing feature,
we will set some to be global constants.
From the bottom toolbar, pick the Global button to turn on Global Editing.
Page 38 of 43 T03 MasterFrame 3D Structures Software version 2018.08
The list of potential global options appears. While
the globals list is displayed, you can edit any of the
items by
1. Checking the option
2. Editing the value in the current beam below
As the input value is blue, it is a global option and
can only be edited in global mode.
Set the options as highlighted opposite.
• Propped
• Continuous Off
• Metal Deck Profile – Multideck 80
• Metal Deck Thickness – 1 mm
• Slab Depth – 175 mm
• Concrete Grade - 35 N/mm2 cube strength
• Metal Deck Contribution - 100%
• Concrete Density - 2350
• Modular Ratio – Auto
• Global Mesh – 142 mm2/m
• Shear Stud – 19x125
• As-Welded height - 0
Close the Global Editor using the button again.
Ensure the Beam Section Dynamic Data tab is selected
Sort the sections by weight .
AutoDesign all members
Scan for Failures and then show the Unity Values
Use Show Failures to see the failing members.
The beams on GL 4 & 5 are constant except the two beams E4-F4 and E5-F5. These are carrying
the extra load from the plant floor.
Let’s put these 2 beams in their own design group.
From the MasterFrame menu select Change Member Groups
Select member E4-F4 to highlight that Design Group
Now copy the group details
Page 39 of 43 T03 MasterFrame 3D Structures Software version 2018.08
Add another Group and paste the settings
Now Label it Composite NS9 – GL 4 & 5 Secondary Beams at Plant Room
Finally, in apply mode select the 2 members E4-F4 and E5-F5
Close the Design Groups dialogue.
AutoDesign all members
Scan for Failures and then use to see any failing members.
You can then fine-tune any failing members.
The four secondry beams E3a to F6 are failing due to the high loads and shear connection
Lets place them in their own design groups and design them as NON-Composite
Exit Composite Design
Setting Beams to Steel in a composite Level
From the Design menu select Compopsite Beam to Slab Construiction Type
Switch to apply mode
Select the four members E-F on GL 3a, 4a, 5a & 6
From the drop menu set them to Non-Composite
Return to Steel Member Design Groups in the Design menu
Add a new Group and call it Plant Room Beams
Choose Axial With Moments
Set Leb for End 1 to Full Rest
Set Def. Limit to 1 (table value 1)
Switch to apply mode
Select the four members E-F on GL 3a, 4a, 5a & 6
Leave the two check boxes blank.
Page 40 of 43 T03 MasterFrame 3D Structures Software version 2018.08
Steel Design
Analyse the Frame.
View the full frame
From the Toolbar & View Filters pop-up, select Materials & then Steel Members. This
hides the composite beams
From the Design menu, select Steel Member Design
From the Automatic Design menu, select Delete all Design Checks and confirm yes
From the Automatic Design menu, select Add Multi-Storey Simple Construction and
confirm yes
Now pick Auto Design from the toolbar
Set the method to sort sections by weight
Finally, Select AutoDesign All (Not )
Re-Analyse
AutoDesign All again
Re-Analyse again.
Now select Scan for Failures
Everything should be OK.
Page 41 of 43 T03 MasterFrame 3D Structures Software version 2018.08
Elastic Critical Load Factor
Now we have suitable section sizes, we need to check our Sway Stability.
From the Integrated Design menu, select Elastic Critical Load Factor.
We need to return to the editor and add p-delta to some of the new loading cases.
From the Edit-View menu select Edit Frame and confirm yes to save the section sizes.
From the Analysis menu, select Second Order Analysis Options
Move to Loading Case 6 (the first non-composite case)
Check Include P-Delta Analysis
Choose Newton Raphson as the method
And Select the Apply button
Select Ultimate and select the Apply button
Re-analyse your frame.
From the Design menu, select Steel Member Design
Select Scan for Failures
As this is a braced frame all should still be OK.
The End
Please feel free to email MasterSeries with comments on
• Errors,
• Omissions,
• Improvements,
• Areas that need more explanation,
• Spelling mistakes
• ...
Email help@masterseries.com using the Ref “Manual T03-2018.08”.
Page 42 of 43 T03 MasterFrame 3D Structures Software version 2018.08
You might also like
- 3 MasterFrame PDFDocument141 pages3 MasterFrame PDFPol StephNo ratings yet
- Certified Solidworks Professional Advanced Weldments Exam PreparationFrom EverandCertified Solidworks Professional Advanced Weldments Exam PreparationRating: 5 out of 5 stars5/5 (1)
- MoldDesign PDFDocument320 pagesMoldDesign PDFManny GambinoNo ratings yet
- Exam Preparation Chartered Member Solutions 20150710Document33 pagesExam Preparation Chartered Member Solutions 20150710MartinNo ratings yet
- Labor Productivity Output RateDocument12 pagesLabor Productivity Output RateCarl Manzano100% (1)
- SolidWorks 2015 Learn by doing-Part 3 (DimXpert and Rendering)From EverandSolidWorks 2015 Learn by doing-Part 3 (DimXpert and Rendering)Rating: 4.5 out of 5 stars4.5/5 (5)
- Alphacam ManualDocument28 pagesAlphacam ManualAley Chan Toletti0% (1)
- Underground Ring DesignDocument49 pagesUnderground Ring Designfranklin_araya_3100% (1)
- CATIA V5-6R2015 Basics - Part I : Getting Started and Sketcher WorkbenchFrom EverandCATIA V5-6R2015 Basics - Part I : Getting Started and Sketcher WorkbenchRating: 4 out of 5 stars4/5 (10)
- Solidworks 2018 Learn by Doing - Part 3: DimXpert and RenderingFrom EverandSolidworks 2018 Learn by Doing - Part 3: DimXpert and RenderingNo ratings yet
- SolidCAM 2021 Multiblade MachiningDocument47 pagesSolidCAM 2021 Multiblade MachiningArminNezićNo ratings yet
- Diedesign Basic: Cimatrone 8.5Document79 pagesDiedesign Basic: Cimatrone 8.5Elaine JohnsonNo ratings yet
- Hollo-Bolts in Idea Statica: SCI P358Document3 pagesHollo-Bolts in Idea Statica: SCI P358MartinNo ratings yet
- T01-1 MasterFrame Tutorial - The BasicsDocument68 pagesT01-1 MasterFrame Tutorial - The BasicsMartinNo ratings yet
- Rhino Fore ShoeDocument53 pagesRhino Fore Shoetam nguyenNo ratings yet
- Ung Dung Graph de Ve CamDocument42 pagesUng Dung Graph de Ve CamkrongdakNo ratings yet
- Game Controller Core ModificationDocument10 pagesGame Controller Core Modificationkimo480No ratings yet
- SolidWorks Tutorial04 Candlesticks English 08 LRDocument26 pagesSolidWorks Tutorial04 Candlesticks English 08 LRArturo CMNo ratings yet
- Solidworks Tutorial08 Bearingpuller English 08 LR PDFDocument39 pagesSolidworks Tutorial08 Bearingpuller English 08 LR PDFCarla BeardNo ratings yet
- Post Tension Ed Concrete SlabsDocument92 pagesPost Tension Ed Concrete SlabsMartinNo ratings yet
- S-Frame Quick Start GuideDocument40 pagesS-Frame Quick Start Guidechimp9910% (1)
- BIM For Civil and Structural Engineers: Tom Bartley, Senior Engineer, WSPDocument15 pagesBIM For Civil and Structural Engineers: Tom Bartley, Senior Engineer, WSPMartinNo ratings yet
- SolidWorks Tutorial03 MagneticBlock English 08 LRDocument37 pagesSolidWorks Tutorial03 MagneticBlock English 08 LRArturo CMNo ratings yet
- Acoustics 3 Acous - MaterialDocument7 pagesAcoustics 3 Acous - MaterialNaveen Kumar NilNo ratings yet
- SolidWorks 2016 Learn by doing 2016 - Part 3From EverandSolidWorks 2016 Learn by doing 2016 - Part 3Rating: 3.5 out of 5 stars3.5/5 (3)
- SolidCAM 2015 Mold MachiningDocument178 pagesSolidCAM 2015 Mold MachiningWanderley XavierNo ratings yet
- Ae4131 Abaqus Lecture 3Document33 pagesAe4131 Abaqus Lecture 3ibrahim alshaikhNo ratings yet
- Multiblade MachiningDocument41 pagesMultiblade Machiningwilian_carNo ratings yet
- Fundatii Pe PilotiDocument41 pagesFundatii Pe PilotiOlesea NesterencoNo ratings yet
- CE3155 Introduction To ETABSDocument23 pagesCE3155 Introduction To ETABSImran SaikatNo ratings yet
- Solidworks NotesDocument27 pagesSolidworks NotesCadcam CentreNo ratings yet
- Housing Plate Geometry Creation Tutorial 2011 r1 v2.1Document25 pagesHousing Plate Geometry Creation Tutorial 2011 r1 v2.1alexbotia100% (1)
- 12M512-Cad/Cam-Laboratory Ex - No:1. Introduction To 3D Modeling/ Solidworks Features, Part Modeling, Assembly ModelingDocument15 pages12M512-Cad/Cam-Laboratory Ex - No:1. Introduction To 3D Modeling/ Solidworks Features, Part Modeling, Assembly ModelingaaryemNo ratings yet
- WhatsNew CimatronE 9.0 Mold Design and ElectrodeDocument17 pagesWhatsNew CimatronE 9.0 Mold Design and ElectrodeVignesh WaranNo ratings yet
- Expressed in Terms of ParameterDocument4 pagesExpressed in Terms of ParameterRidaNo ratings yet
- Cimatron Tooling Tips!: Tip #1 Re-Naming A Component in An Assembly Is Now Possible Inside The Assembly Tree. You NoDocument8 pagesCimatron Tooling Tips!: Tip #1 Re-Naming A Component in An Assembly Is Now Possible Inside The Assembly Tree. You NoKholil MawardieNo ratings yet
- Part2 G01 MasterFrame FlatSlab ConstructionDocument25 pagesPart2 G01 MasterFrame FlatSlab ConstructionsuraachNo ratings yet
- RAM Modeler Tutorial - Structural Analysis and Design - Wiki - Structural Analysis and Design - Bentley CommunitiesDocument63 pagesRAM Modeler Tutorial - Structural Analysis and Design - Wiki - Structural Analysis and Design - Bentley CommunitiesAsif Mostafa AnikNo ratings yet
- Example: Simple Grillage: DescriptionDocument24 pagesExample: Simple Grillage: Descriptionroddyrowdypiper100% (1)
- ProtaStructure 2022 Flat Slab Training ManualDocument31 pagesProtaStructure 2022 Flat Slab Training ManualbryankswNo ratings yet
- Mold DesignDocument326 pagesMold DesignYoNo ratings yet
- Whats New V6 08 OctDocument44 pagesWhats New V6 08 OctPraba HarNo ratings yet
- MasterCam4 SolidWorksDocument52 pagesMasterCam4 SolidWorksNhan LeNo ratings yet
- Masterseries Updated-Notes 0CTOBER 2008Document60 pagesMasterseries Updated-Notes 0CTOBER 2008Christian Nicolaus Mbise0% (1)
- Skeleton MetodeDocument14 pagesSkeleton MetodeAgus SetiyonoNo ratings yet
- Advance Steel Optional Additional Class Materials FAB197439L Up and Running With Advance Steel Deepak MainiDocument72 pagesAdvance Steel Optional Additional Class Materials FAB197439L Up and Running With Advance Steel Deepak MainiFongho Eric SinclairNo ratings yet
- Tutorials Frame 2D DesignDocument59 pagesTutorials Frame 2D DesignMahmud RochyNo ratings yet
- Moldplus V10 7 Quick Start GuideDocument76 pagesMoldplus V10 7 Quick Start GuideBelal AhmedNo ratings yet
- Detail Manager (Draft) : 1. Purpose and DescriptionDocument11 pagesDetail Manager (Draft) : 1. Purpose and DescriptionhuyxpkissNo ratings yet
- Adapting Frames and Sheets With A Little Simulation in The EndDocument25 pagesAdapting Frames and Sheets With A Little Simulation in The EndDennis GordonNo ratings yet
- Analysis: User'S Guide 3D-ProcessingDocument27 pagesAnalysis: User'S Guide 3D-ProcessingemadhsobhyNo ratings yet
- Assembly Optimization Using FEADocument8 pagesAssembly Optimization Using FEAjack-bcNo ratings yet
- Lesson 5: 3D Printing With Support Structures: OverhangsDocument6 pagesLesson 5: 3D Printing With Support Structures: OverhangsLuizA.BaptistellaNo ratings yet
- IDEA StatiCa Connection - Quick Start GuideDocument34 pagesIDEA StatiCa Connection - Quick Start GuideALEX MOLINANo ratings yet
- CIMATRON Drafting - TutorialDocument90 pagesCIMATRON Drafting - Tutorialpepepomez3No ratings yet
- Start The Generator: 1. Set Your Active Project To Tutorial - Files, and Then Open DiscDocument12 pagesStart The Generator: 1. Set Your Active Project To Tutorial - Files, and Then Open DiscCGomezEduardoNo ratings yet
- Cadence LVSDocument18 pagesCadence LVSkjnanduNo ratings yet
- Solid Cam 2007 R11 Milling Training Course 3D Milling Res 300Document198 pagesSolid Cam 2007 R11 Milling Training Course 3D Milling Res 300Favoreel PatrickNo ratings yet
- BobNEST User ManualDocument60 pagesBobNEST User ManualEduardo Aleman ReynaNo ratings yet
- 3D Printer: Owner's ManualDocument17 pages3D Printer: Owner's ManualagherndonNo ratings yet
- Radan Standard Demonstration PackDocument34 pagesRadan Standard Demonstration PackGreyphen GreyNo ratings yet
- Examp 03 Staad Pro 2002 FrameDocument113 pagesExamp 03 Staad Pro 2002 FrameZamany HasanNo ratings yet
- AE4131 ABAQUS Lecture 3Document33 pagesAE4131 ABAQUS Lecture 3ibrahim alshaikhNo ratings yet
- What's New in Mastercam X3 Beta 3: General System EnhancementsDocument51 pagesWhat's New in Mastercam X3 Beta 3: General System EnhancementskokoroyovNo ratings yet
- BS en 1994-1-1 - 2004+C1 - 2009Document122 pagesBS en 1994-1-1 - 2004+C1 - 2009MartinNo ratings yet
- BS en 1994-2-2005 (Composite Bridges) +C1 - 2008Document96 pagesBS en 1994-2-2005 (Composite Bridges) +C1 - 2008MartinNo ratings yet
- ComFlor Technical Brochure Feb 2014 (Span Data Sheets)Document12 pagesComFlor Technical Brochure Feb 2014 (Span Data Sheets)MartinNo ratings yet
- BS EN 1994-1-2 - 2005 (Composite Fire) +C1 - 2008Document114 pagesBS EN 1994-1-2 - 2005 (Composite Fire) +C1 - 2008MartinNo ratings yet
- A Simplified Design Method For Composite Floor BeamsDocument6 pagesA Simplified Design Method For Composite Floor BeamsMartinNo ratings yet
- Buckling Design For Web-Post of Cellular BeamDocument2 pagesBuckling Design For Web-Post of Cellular BeamMartinNo ratings yet
- T01-2 MasterFrame Tutorial - The Basics (Concrete)Document48 pagesT01-2 MasterFrame Tutorial - The Basics (Concrete)MartinNo ratings yet
- Bg6 Biomass EnergyDocument3 pagesBg6 Biomass EnergyMartinNo ratings yet
- 3 MasterFrameDocument257 pages3 MasterFrameMartinNo ratings yet
- Bg4 Wind EnergyDocument3 pagesBg4 Wind EnergyMartinNo ratings yet
- Whats NewDocument1 pageWhats NewMartinNo ratings yet
- bg7 Clean Energy TechnologiesDocument3 pagesbg7 Clean Energy TechnologiesMartinNo ratings yet
- Breeamuknc2018 2.0 EnglandDocument397 pagesBreeamuknc2018 2.0 EnglandMartinNo ratings yet
- bg5 Water PowerDocument4 pagesbg5 Water PowerMartinNo ratings yet
- bg3 Solar EnergyDocument3 pagesbg3 Solar EnergyMartinNo ratings yet
- bg2 Solar HeatDocument3 pagesbg2 Solar HeatMartinNo ratings yet
- bg1 Renewable Energy BasicsDocument6 pagesbg1 Renewable Energy BasicsMartinNo ratings yet
- Code Dependant Deflections: Introduction: The Difference Between CDD and PNLDocument21 pagesCode Dependant Deflections: Introduction: The Difference Between CDD and PNLMartinNo ratings yet
- Advanced Concrete Tutorial - 100410Document68 pagesAdvanced Concrete Tutorial - 100410MartinNo ratings yet
- Parapet Post Design SheetDocument1 pageParapet Post Design SheetMartinNo ratings yet
- Waterproofing Showers With Hob: Concrete Protection Pty LTDDocument2 pagesWaterproofing Showers With Hob: Concrete Protection Pty LTDkoliNo ratings yet
- Advanced Concrete Design 2015 - Course Outline - 2015 06Document2 pagesAdvanced Concrete Design 2015 - Course Outline - 2015 06ALLANNo ratings yet
- Water Distribution System Specifications: St. Charles County Public Water Supply District NO. 2Document45 pagesWater Distribution System Specifications: St. Charles County Public Water Supply District NO. 2muhammad iqbalNo ratings yet
- Rooms in The HouseDocument10 pagesRooms in The HouseAnnemary RoNo ratings yet
- Gilmont RotameterDocument8 pagesGilmont RotameterDavid Enrique Velásquez RiosNo ratings yet
- ICC-ES Evaluation Report ESR-1771Document12 pagesICC-ES Evaluation Report ESR-1771Reinel OrjuelaNo ratings yet
- Application For Building Permit (For Building Permit)Document1 pageApplication For Building Permit (For Building Permit)Brandon L ApilsNo ratings yet
- Dr200se k6-l0 PDFDocument82 pagesDr200se k6-l0 PDFSilvio SalgadoNo ratings yet
- Junta de Expansi On CatalogoDocument6 pagesJunta de Expansi On CatalogoJose Andre Flores ChiaNo ratings yet
- TCS Bikaner - JasrasarDocument2 pagesTCS Bikaner - JasrasarRavindra singh TanwarNo ratings yet
- Project-Proposal-Bathroom of DaluyanDocument3 pagesProject-Proposal-Bathroom of DaluyanElisha XDNo ratings yet
- ROA Cosentino Bathroom Collection Price List March 2019 FINAL WebDocument28 pagesROA Cosentino Bathroom Collection Price List March 2019 FINAL WebNandanaNo ratings yet
- 1,644 L2-596kg 424 L1-94kg 3,082: G+2P+8TYP+GYM-1185DXB FahuDocument2 pages1,644 L2-596kg 424 L1-94kg 3,082: G+2P+8TYP+GYM-1185DXB FahuBalaji JenarthananNo ratings yet
- Assignment 1 - Project Communication SkillsDocument8 pagesAssignment 1 - Project Communication SkillsrajnishatpecNo ratings yet
- Hot Dip Galvanizing AESS GuideDocument16 pagesHot Dip Galvanizing AESS GuidewmkaneNo ratings yet
- Metric Thread - Extended Thread Size RangeDocument20 pagesMetric Thread - Extended Thread Size Rangerickscribd33100% (1)
- OneSteel Pipe Fittings - Final - LoRes PDFDocument49 pagesOneSteel Pipe Fittings - Final - LoRes PDFSARSAN NDTNo ratings yet
- Supply and Demand Gap AnalysisDocument18 pagesSupply and Demand Gap AnalysisJustine Anthony SalazarNo ratings yet
- Creep and Shrinkage Calculation Using The Model Code 2010: Benchmark Example No. 1Document9 pagesCreep and Shrinkage Calculation Using The Model Code 2010: Benchmark Example No. 1Sri RamNo ratings yet
- Civil 15 Final PDFDocument48 pagesCivil 15 Final PDFDanish BhatNo ratings yet
- CU AL Conversion FlyerDocument1 pageCU AL Conversion FlyerSyed Muhammad ZohairNo ratings yet
- Draft CRZ Notification 20181Document37 pagesDraft CRZ Notification 20181Vaishnavi JayakumarNo ratings yet
- Bridge Works in LTA Contract N107Document26 pagesBridge Works in LTA Contract N107jayaramanrathnamNo ratings yet
- Reliability Analysis of Moment Redistribution in Reinforced Concrete BeamsDocument12 pagesReliability Analysis of Moment Redistribution in Reinforced Concrete BeamsmaNo ratings yet
- (PPC) Portland Pozzolana CementDocument3 pages(PPC) Portland Pozzolana CementPlatinumCementNo ratings yet
- Katalog Wear PlateDocument3 pagesKatalog Wear Platededy junaedyNo ratings yet
- Product Data Sheet Rosemount 114c Thermowells en 80170Document112 pagesProduct Data Sheet Rosemount 114c Thermowells en 80170FershaalNo ratings yet