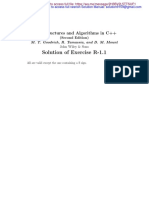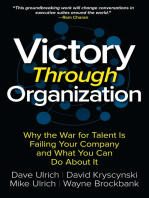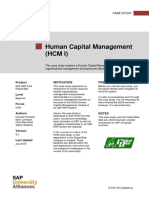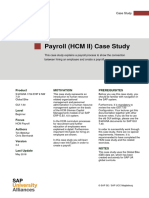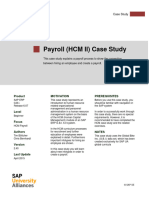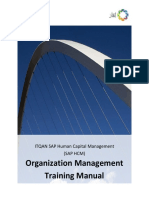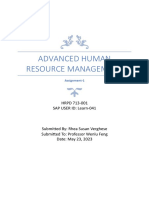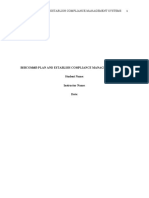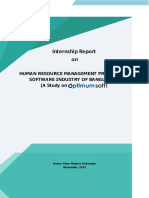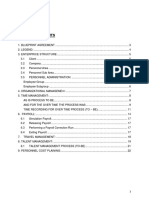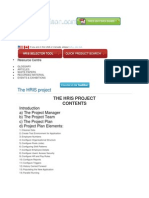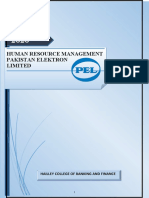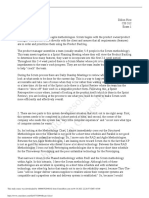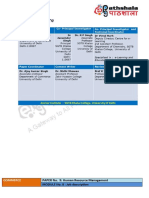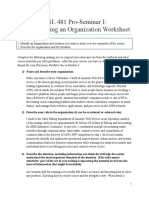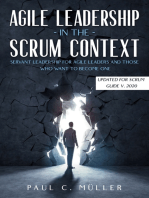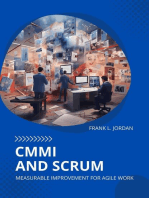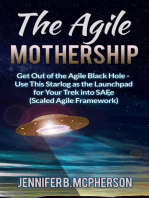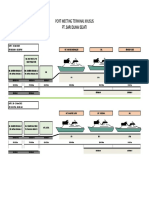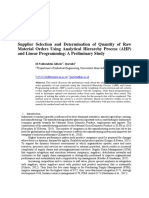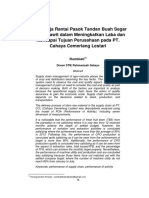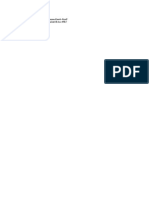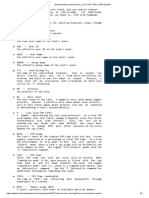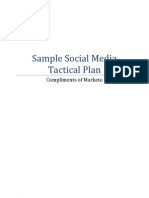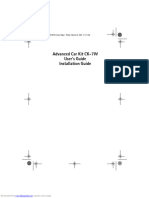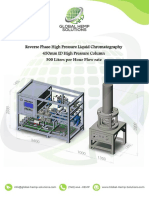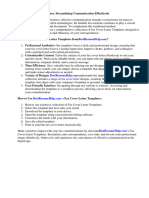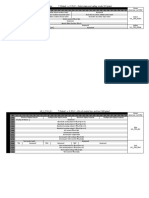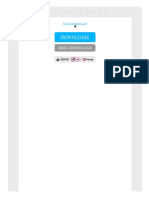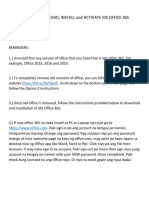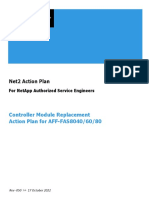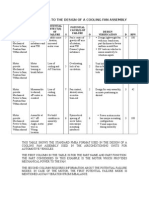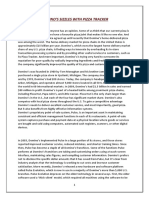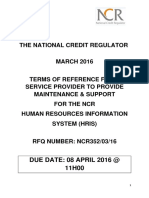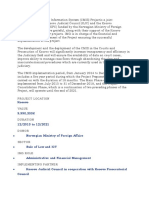Professional Documents
Culture Documents
Human Capital Management (HCM I) Case Study: Product Motivation Prerequisites
Uploaded by
M Fakhruddin Alfaris MOriginal Title
Copyright
Available Formats
Share this document
Did you find this document useful?
Is this content inappropriate?
Report this DocumentCopyright:
Available Formats
Human Capital Management (HCM I) Case Study: Product Motivation Prerequisites
Uploaded by
M Fakhruddin Alfaris MCopyright:
Available Formats
CASE STUDY
Human Capital Management
(HCM I) Case Study
This case study explains a Human Capital Management process using
organizational management and personnel administration.
Product MOTIVATION PREREQUISITES
SAP ERP 6.08 This case study represents an Before you use this case study, you
Global Bike introduction to human resource should be familiar with navigation in
related organizational the SAP system.
Level management and personnel
administration in a human In order to successfully work through
Beginner
resource management system on this case study, it is not necessary to
the basis of the HCM (Human have finished the HCM exercises.
Focus Capital Management) module of However, it is recommended.
HCM an SAP ERP system.
Authors Hence, the case study is NOTES
Claudia Kroliczek addressed to SAP HCM first-time
This case study uses the Global Bike
Mark Lehmann users. As previous knowledge,
data set, which has been created
Chris Bernhardt basic principles of ERP as well as
exclusively for SAP UA global
Stefan Weidner navigation fundamentals in an SAP
curricula.
ERP system are required.
Version In the scenario’s context of the
3.1 HCM case study, a new
department in the Global Bike
Last Update company is created. Three
July 2017 positions are defined within the
new department, from which two
are assigned to employees in the
course of the case study.
© SAP SE / SAP UCC Magdeburg
CASE STUDY
Process Overview
Learning Objective Understand and perform a Human Resource process. Time 140 min
Scenario In the Global Inc. in Dallas, a new security department will be
equipped with three positions. You, as an employee in Human Resources are
responsible for maintaining the data of the new employees in the system and
for hiring a new employee in the course of a recruiting process. Through
additional training and assessment, the new employee potentially has the
chance to be promoted. This system of double control ensures the transfer of
all changes in the organizational management.
Employees involved Marco Romero (Recruiting Officer)
Sang Cha (Personnel Administration Officer)
You start the process with the creation of three positions for the head of the department, a
security manager and a security guard. Afterwards you define the qualification profiles for the
individual positions as well as their dependencies. Subsequently, the position of the head of the
department is staffed by means of a personnel action. Afterwards you maintain the bank details
and the basic pay of the head of the department. The position of the Security Guard, however, is
posted within a public medium. Thereupon an employee is hired with the intention of a quick
promotion to Security Manager. In order to qualify a Security Guard for the position of the
Security Manager, book for him an advanced training. Before ultimately promoting the employee,
make a full assessment. Finally, you review the changes in the organizational plan.
© SAP SE / SAP UCC Magdeburg Page 2
CASE STUDY
Table of Contents
Process Overview ....................................................................................................................... 2
Step 1: Create Positions ............................................................................................................. 4
Step 2: Create Career ................................................................................................................. 7
Step 3: Define Requirements ................................................................................................... 11
Step 4: Hire Employee ............................................................................................................. 13
Step 5: Display Organizational Plan ....................................................................................... 16
Step 6: Post Job Advertisement ............................................................................................... 17
Step 7: Enter Applicant Master Data ...................................................................................... 19
Step 8: Prepare Hiring .............................................................................................................. 21
Step 9: Hiring Applicant .......................................................................................................... 23
Step 10: Proof Hiring ............................................................................................................... 26
Step 11: Maintain Qualification Profile .................................................................................. 27
Step 12: Execute Career Planning ........................................................................................... 28
Step 13: Create an event .......................................................................................................... 31
Step 14: Book the event ........................................................................................................... 33
Step 15: Follow up the event ................................................................................................... 35
Step 16: Execute Career Planning ........................................................................................... 37
Step 17: Prepare Appraisal ...................................................................................................... 38
Step 18: Perform Appraisal ..................................................................................................... 39
Step 19: Transfer of Employee ................................................................................................ 41
HCM I Challenge ..................................................................................................................... 43
© SAP SE / SAP UCC Magdeburg Page 3
CASE STUDY
Step 1: Create Positions
Task Create positions within the organizational structure. Time 10 min
Short Description Use the SAP Easy Access Menu to create three positions
for the new security organizational unit.
Name (Position) Marco Romero (Recruiting Officer)
Positions are occupied by employees. If a position is not occupied, it is vacant. Positions
Positions are assigned to organizational units. Example: position administrator
of accounts payable accounting.
To create a position, follow the menu path: Menu path
Human Resources ► Organizational Management ► Organizational
Plan ► Organization and Staffing ► Change
Change the previewed periods to be able to create positions which are valid
for the past. Therefore, please click and enter 1st of the last month as 1st last month
One year
start date. Also enter one year in the future as Preview period.
The positions should be created in the department ### Security, ### being
replaced by your group/computer number. Therefore, please go to the
window Find by on the left side of the screen. There, click on
### Security
Organizational unit and search term, enter the search term ### Security in
the name entry field and press . The search result should be
displayed in the Hit list window on the left side of the screen.
Please choose your organizational unit via double-clicking so that it appears
on the right side of the screen. Highlight your organizational unit and click
on in the context menu. In the upcoming screen Choose Relationship,
please choose Incorporates
© SAP SE / SAP UCC Magdeburg Page 4
CASE STUDY
A new position was created underneath your ### Security department. On
the bottom of the screen, the details for the new position are displayed.
There, please enter the abbreviation ### CSM for the position and ### Chief ### CSM
### Chief Security
Security Manager as the name. Please activate the check box Head of own Manager
organizational unit. Head of unit
Enter 1st of the last month as Valid from. If this field should be greyed out, 1st of the last month
please click on Display key date. The functionality should be available
then.
Press enter to update the entered information. The organizational structure
should now look as follows.
If you do not see the columns Code and ID, you can insert them by pressing
and choosing the respective columns. Continue with .
According to the previous procedure, please create two further positions for a
Security Guard and a Security Manager in the Security department. For both
© SAP SE / SAP UCC Magdeburg Page 5
CASE STUDY
positions, choose the same date as in the previous step for Valid from. As 1st of the last month
### SG
abbreviation, please choose ### SG and as name ### Security Guard. ### Security Guard
For the third position, please choose ### SM as abbreviation and as name ### SM
### Security Manager
### Security Manager. Press enter to update the information. Your
structure should now look like the following picture.
Save your changes and click on the exit icon to return to the SAP Easy
Access screen.
© SAP SE / SAP UCC Magdeburg Page 6
CASE STUDY
Step 2: Create Career
Task Create a career for an employee. Time 10 min
Short Description Use the SAP Easy Access Menu to create a career for an
employee.
Name (Position) Sang Cha (Personnel Administration Officer)
To create a career, follow the menu path. Menu path
Human Resources ► Personnel Management ► Personnel
Development ► Settings ►Current Settings ► Edit Careers
In the screen Career Maintenance, please choose the Plan Version 01 (Current 01
Current Date
Plan) and the current date as the Key Date. Choose . Press to create a
### Security Guard
new career. As the name, please enter ### Security Guard and press .
Back in the Career Maintenance Screen, please select the career you just
created and choose Career ► Change. The graphical editor for maintaining
careers will be opened and enables you to create the career in form of a
network.
The first station of the career is supposed to be a position. To create the
position, please click on the position field in the Node Area on the bottom
right side of the screen and afterwards please click in the Display Area on
the left side of the screen. If the structure search opens in the Choose
Position screen, click on and choose
.
###*
© SAP SE / SAP UCC Magdeburg Page 7
CASE STUDY
Otherwise you already are in the Restrict Value Range screen. Enter the
search term ###*.
Select your position ### Chief Security Manager by clicking on it and
confirm your selection with Enter.
Back in the Display Area, you should be able to see a yellow box with the
position.
© SAP SE / SAP UCC Magdeburg Page 8
CASE STUDY
In the Node Area, please click on the position sign again to create another
position below the position already created. This time, select the position ###
Security Manager from the path mentioned above. ### Security Manager
Double-click on the position you just inserted and enter duration of 5 years.
Finally, insert another position and choose ### Security Guard from the ### Security Guard
Structure Search. Enter duration of 3 years. The network of the career should
look as follows:
© SAP SE / SAP UCC Magdeburg Page 9
CASE STUDY
Please save , close the graphical editor and click on the exit icon to return
to the SAP Easy Access screen.
© SAP SE / SAP UCC Magdeburg Page 10
CASE STUDY
Step 3: Define Requirements
Task Define requirements for positions. Time 5 min
Short Description Use the SAP Easy Access Menu to define necessary
qualifications/requirements for positions.
Name (Position) Marco Romero (Recruiting Officer)
In order to define the requirements for a position, follow the menu path: Menu path
Human Resources ► Personnel Management ► Personnel
Development ► Profile ► Change
In the screen Find by, expand Position and click on Search Term.
###*
In the now appearing search screen, please enter ###* into the field With
name in order to find your positions.
Afterwards, click on .
In the lower part of the screen, the results are displayed within the Hit List.
Please choose your position (### Security Manager) via double click.
A list of requirements is displayed in the right part of the screen. Click on
in order to define further requirements for the position.
Change to the tab Abbreviation and Name. Do not change the Object
*
Abbreviation (*), so that all possible qualifications will be displayed and
make sure the Language Key is set to EN. Press Enter to confirm your
search.
© SAP SE / SAP UCC Magdeburg Page 11
CASE STUDY
Please choose First Aid Certification and GIAC Security Leadership First Aid Certification
GIAC Sec. L. Cert.
Certification by selecting the individual qualifications. Press to confirm
your selection.
For both entries, please type in Yes in the Proficiency column since these Yes
qualifications imply certificates which employees may receive without
gradation. Label both requirements as Ess by placing a checkmark within the Ess
1st last month
particular qualifications and choose the 1st of the last month as the
beginning.
Please save your data with .
Click in order to return to the SAP Easy Access Menu.
© SAP SE / SAP UCC Magdeburg Page 12
CASE STUDY
Step 4: Hire Employee
Task Hire an employee for the new position. Time 15 min
Short Description Use the SAP Easy Access Menu in order to hire an
employee for the new security department.
Name (Position) Marco Romero (Recruiting Officer)
To hire the employee, follow the menu path: Menu path
Human Resources ► Personnel Management ► Administration ► HR
Master Data ► Personnel Actions
Please enter the 1st of the last month as the start date. Make sure that the field 1st last month
Personnel Number is empty and press enter. Following, select the action
Hiring (TE mini master) and enter GBI Dallas as the personnel area, Active
DL00
[1] as employee group and Salaried Employees [U4] as employee subgroup 1
via F4 Help. Then, highlight the action and click on Execute . U4
In the Create Actions screen, find the position ### Chief Security Manager ### Chief Security
Manager
with the F4 help. Then, press Enter to continue.
© SAP SE / SAP UCC Magdeburg Page 13
CASE STUDY
Please save your data. You will automatically be taken to the next
Personnel number:
infotype. Write down the Personnel Number of your employee, stated at the
top of the screen in the field Personnel No.
In the Create Personal Data screen, enter a name and a date of birth for Name
Date of Birth
your manager. For Social Security Number (SSN), choose 618253###. Make SSN
sure the gender is chosen in the checkbox. Then, press enter to confirm your
entries. The screen with all data should look like displayed in the following
screen.
Then, save your data. You will automatically be taken to the next
infotype.
In the Organizational Assignment infotype, define EX00 as subarea. Save EX00
the data and choose YES to confirm the selection of your position’s vacancy.
Save the infotype Travel Privileges without any changes.
© SAP SE / SAP UCC Magdeburg Page 14
CASE STUDY
In the next window, choose Permanent residence as the subtype for the Permanent residence
infotype Addresses and continue with .
In the Create Addresses infotype, enter optional data for Street. In the City Street
Dallas
field, enter Dallas, select TX as State and postal code 75201. Save your data TX
with . 75201
In the Tax Area screen, please choose TX as tax area and press Enter. TX
Save your data to proceed with the next infotype. The following two
infotypes can be saved without any changes. Choose once again Texas in the
screen tax area. Afterwards save the three tax-views again and accept any
data overrides with a click on .
Save the screen Create Bank Details without any changes. Enter your system
username as required in the last infotype and save once again.
Click on the exit icon to return to the SAP Easy Access screen.
© SAP SE / SAP UCC Magdeburg Page 15
CASE STUDY
Step 5: Display Organizational Plan
Task Display the changes you have made to the organizational plan. Time 5 min
Short Description Use the SAP Easy Access Menu to display the modified
organizational plan of the Administration department.
Name (Position) Sang Cha (Personnel Administration Officer)
To display the changes in the organizational plan, follow the menu path. Menu path
Human Resources ► Organizational Management ► Organizational
Plan ► Organization and Staffing ► Display
Please check if your employee is allocated to the ### Chief Security ### Chief Security
Manager
Manager’s position. If you do not see your organizational unit in the
structural view, please search for your organizational unit ### Security in ### Security
the Find by window and open it in the structural view on approval. Now you
should see that your employees are allocated to the right positions.
Click on the exit icon to return to the SAP Easy Access screen.
© SAP SE / SAP UCC Magdeburg Page 16
CASE STUDY
Step 6: Post Job Advertisement
Task Post a job advertisement. Time 10 min
Short Description Use the SAP Easy Access Menu to post a job
advertisement.
Name (Position) Marco Romero (Recruiting Officer)
To post a job advertisement, follow the menu path: Menu path
Human Resources ► Personnel Management ► Recruitment ►
Advertising ► Advertisement ►Maintain
In the upcoming screen Postings, please click in order to view all
existing advertisements. In the screen Maintain Advertisements, choose
to create a new advertisement. Assign a new Advertisement
Number by clicking on . As
Recruitment Instrument the company has chosen the Dallas Observer and Dallas Observer
1st last month
the advertisement has been published on 1st of the last month. The 1st following month
advertisement end is planned for the 1st of the following month and the
10.000 USD
publication costs amount 10,000 USD. Enter Advertisement - ### Security Advertisement - ###
Guard as the Text name, replacing ### by your group/computer number. Security Manager
Text for the
Afterwards, please choose to insert the text for the advertisement
advertisement. Enter a text of your choice and save the text by clicking on
. With , go back to the screen Create Posting. Choose to
add the vacant position to your advertisement. Therefore, choose and
###*
enter ###* in the field Find. Highlight your position and press in order to
adopt the entry.
© SAP SE / SAP UCC Magdeburg Page 17
CASE STUDY
Save your entries with and click on the exit icon to return to the SAP
Easy Access screen.
© SAP SE / SAP UCC Magdeburg Page 18
CASE STUDY
Step 7: Enter Applicant Master Data
Task Enter the master data of an applicant. Time 10 min
Short Description Use the SAP Easy Access Menu to enter the applicant
master data.
Name (Position) Sang Cha (Personnel Administration Officer)
To enter the applicant’s master data, follow the menu path:
Menu path
Human Resources ► Personnel Management ► Recruitment ►
Applicant Master Data ► Initial Data Entry
In the upcoming screen Initial entry of basic data, please select 1st of the last 1st last month
month for Start.
In the area Organizational Assignment, choose personnel area DL00, DL00
FI00
personnel subarea FI00 and applicant group 1. The applicant is assigned to 1
the applicant range salaried employees via F4 help and the personnel officer 2
US1
responsible for the application is Chris Thomas. Please fill out the fields Name and birth date
gender, first name, last name, and birth date with data of your choice.
In the area Application, please search for the previously created job
Advertisement - ###
advertisement Advertisement - ### Security Guard via F4 help. Save your Security Guard
data with .
© SAP SE / SAP UCC Magdeburg Page 19
CASE STUDY
In the Create Addresses infotype, enter optional data for Street. In the City Dallas
75201
field, enter Dallas and postal code 75201, country USA and select TX as USA
State. If necessary, use the F4 help. Save your data with . TX
In the screen Create Communication, enter a fictional email address into the
field ID/number (e.g. firstname.lastname@mailme.com). Save your data
with and write down the applicant number displayed by the system in the
status bar. Confirm any warning messages.
Applicant number: ________________
Click on the exit icon to return to the SAP Easy Access screen.
© SAP SE / SAP UCC Magdeburg Page 20
CASE STUDY
Step 8: Prepare Hiring
Task Prepare the applicant’s hiring. Time 10 min
Short Description Use the SAP Easy Access Menu to prepare the
applicant’s hiring.
Name (Position) Marco Romero (Recruiting Officer)
To prepare the applicant’s hiring, follow the menu path. Menu path
Human Resources ► Personnel Management ► Recruitment ►
Applicant Master Data► Applicant Actions
In the screen Applicant Actions please enter the applicant number which you Applicant number
have written down in the task before. The applicant shall be hired beginning
from the first of the last month. Afterwards please highlight the applicant 1st last month
action Prepare for hiring and click on . Prepare for hiring
Save the screen Copy Applicant Actions with all entered data and confirm
the following warning message with Enter. Confirm the warning message
saying that the planned operation lies in the future and close the screen Create
Planned Activity with .
© SAP SE / SAP UCC Magdeburg Page 21
CASE STUDY
Click on the exit icon to return to the SAP Easy Access screen.
© SAP SE / SAP UCC Magdeburg Page 22
CASE STUDY
Step 9: Hiring Applicant
Task Hire the applicant. Time 10 min
Short Description Use the SAP Easy Access Menu to hire the applicant.
Name (Position) Marco Romero (Recruiting Officer)
To hire the applicant, follow the menu path.
Menu path
Human Resources ► Personnel Management ► Administration ► HR
Master Data ► Personnel Actions
Please enter the first of the last month as the begin date, leave the field 1st last month
Personnel No. empty and confirm with Enter. Choose the personnel action Hiring with Data
Hire Applicant and enter the personnel area DL00, Employee Group 1 and Transfer
DL00
Employee Subgroup U4 in the fields next to the personnel action. Execute the 1
personnel action by clicking on . U4
In the screen Direct Data Transfer, please enter the number of your applicant Applicant number
and click on .
In the screen Create Actions, find the position ### Security Guard with the
help of the F4 help and the search term ###*. ###*
Afterwards, please save your data.
© SAP SE / SAP UCC Magdeburg Page 23
CASE STUDY
Write down the new personnel number. Personnel number:
In the screen Create Personal Data, please enter the Social Security Number SSN
(SSN),enter the 9-digit number 918526###. Please press Enter to confirm
your entries. The other personal data have been transferred from the applicant
data base. Please save the entries. Additionally enter Gender.
You can save the screen Create Organizational Assignment without any
changes. Please confirm the upcoming window Delimit Vacancy with .
You can save the screen Create Addresses without any changes. In the
TX
following screen Tax Area, please choose TX as tax area and press Enter.
© SAP SE / SAP UCC Magdeburg Page 24
CASE STUDY
Save the infotype Create Residence Tax Area as well as the following two
infotypes without any changes. The status bar indicates that the record has
been created. Afterwards save the three tax-views again and accept any data
overrides.
Save the screen Create Bank Details without any changes. Enter your system
username as required in the last infotype and save once again.
Change the ID/number, for example to firstname.lastname@gbi.com, since Email-address
the status of the person changes from applicant to employee. Save the
following infotype Communications.
Click on the exit icon to return to the SAP Easy Access screen.
© SAP SE / SAP UCC Magdeburg Page 25
CASE STUDY
Step 10: Proof Hiring
Task Proof that the applicant was hired. Time 5 min
Short Description Use the SAP Easy Access Menu to proof that the
applicant was hired.
Name (Position) Chris Thomas (Human Resources Manager)
To proof hiring, follow the menu path. Menu path
Human Resources ► Organizational Management ► Organizational
Plan ► Organization and Staffing ► Display
Normally, you should be able to see your organizational unit ### Security in ### Security
the structure view. If not, please search for your organizational unit in the
area Find by to display it I the structure view. Please take care that the Date
and preview period starts on January 1st of the current year and lasts at 1st current year
1 year
least one year.
Now you can see that the hired applicant is assigned to the position ###
Security Guard. The green arrow in front of the position and person means
that the position and the person have not been entered at the beginning of the
Date and preview period, but have been added in the course of time.
Click on the exit icon to return to the SAP Easy Access screen.
© SAP SE / SAP UCC Magdeburg Page 26
CASE STUDY
Step 11: Maintain Qualification Profile
Task Maintain the employee’s qualification profile. Time 5 min
Short Description Use the SAP Easy Access Menu to maintain the
employee’s qualification profile.
Name (Position) Sang Cha (Personnel Administration Officer)
To maintain the qualification profile, follow the menu path. Menu path
Human Resources ► Personnel Management ► Personnel
Development ► Profile ►Change
With the help of the window Find by, please search for your employee
working as Security Guard. Therefore, choose Person Search Term and
type in the last name of your employee in the With name field. Choose your Last Name
employee from the Hit list via double-clicking.
On the right side of the screen, you can see employee’s profile. The tab
Qualifications is still empty as no qualifications for this employee have been
maintained.
Now, please add a qualification by clicking below the table. Choose the
Certification
tab Structure Search and expand Certification. Select First Aid First Aid Certification
st
1 last month
Certification and confirm with . Change the start date to the 1st of the
last month.
Save your entries and click on the exit icon to return to the SAP Easy
Access screen.
© SAP SE / SAP UCC Magdeburg Page 27
CASE STUDY
Step 12: Execute Career Planning
Task Execute the career planning. Time 5 min
Short Description Use the SAP Easy Access Menu to execute the career
planning for an employee.
Name (Position) Sang Cha (Personnel Administration Officer)
To execute the career planning, follow the menu path. Menu path
Human Resources ► Personnel Management ► Personnel
Development ► Planning ► Career
Make sure that Person is selected. Enter the personnel number of the Personnel number
employee who is in charge of the ### Security Guard position. As the
reporting period, please choose the current date as the Key date. The planning Current date
criteria shall include qualifications and careers and. Press .
The career planning displays for which positions the qualifications and
potentials of the employee are suitable and which careers the employee may
follow.
© SAP SE / SAP UCC Magdeburg Page 28
CASE STUDY
The screen Career Planning presents all positions which the employee could
theoretically fill.
For a detailed comparison of the qualifications of an employee with
requirements of a listed position, please mark ### Security Manager with
the mouse and choose Goto ► Profile Matchup.
In the Display Profile Matchup screen, you realize that the employee can
only meet parts of the position’s requirements. Since a promotion based on
the career regularly takes three years, try to promote the employee on the
basis of his qualifications. In the course of an event, he already acquired the
lacking certificate required for promotion, but this certificate has not been
entered into the system. Click on .
The employee shall be reserved for the position ### Security Manager as he
or she shall follow the career for ### Security Guard. Therefore, please choose
the target position and choose Planning ► Create ► Designation. It shall be
valid from today on. Today’s date
© SAP SE / SAP UCC Magdeburg Page 29
CASE STUDY
Click on the exit icon to return to the SAP Easy Access screen.
© SAP SE / SAP UCC Magdeburg Page 30
CASE STUDY
Step 13: Create an event
Task Create an event. Time 10 min
Short Description Use the SAP Easy Access Menu to create an event. The
missing certificate shall be added.
Name (Position) Sang Cha (Personnel Administration Officer)
To create the event, follow the menu path.
Menu path
Human Resources ► Training and Event Management ► Business
Events ► Business Event Menu
You can see the Business Event Menu for the current plan. There, please
choose GBI Training and Education Security Training GBI Security
Training and choose Create without Resources in the context menu being Create without
resources
opened with a right mouse click.
In the screen Create Business Event without Resources, enter Monday of the
last week as the Start date and change the status into Firmly booked. Monday of last week
Change the Name of the event to ### ST and ### GBI Security Training. Firmly booked
Choose the location Dallas in the F4-help. Afterwards, please enter 1 as the
### ST
minimum number of attendees, as the optimum and as the maximum number ### GBI Security
of attendees and save your event. Training
Dallas
1
© SAP SE / SAP UCC Magdeburg Page 31
CASE STUDY
In the upcoming screen Create User Schedule, please enter a duration of 3 3 days
21 hours
days and 21 hours in total in the Without pattern tab. The training shall start
on a Monday. Confirm your entries with . Monday
When opening the folder for the Security Training in the Dynamic Business
Event Menu now, you should be able to see the event you just created.
Click on the exit icon to return to the SAP Easy Access screen.
© SAP SE / SAP UCC Magdeburg Page 32
CASE STUDY
Step 14: Book the event
Task Book the event. Time 5 min
Short Description Use the SAP Easy Access Menu to book the event for
your employee.
Name (Position) Sang Cha (Personnel Administration Officer)
To book the event, follow the menu path.
Menu path
Human Resources ► Training and Event Management ►Attendance
► Attendance Menu
The attendance menu is structured in the same way as the business event menu
which you got to know in the previous task. Choose your event with the help
of the path GBI Training and Education Security Training ###
###
Security Training and choose Book from context menu being opened with a ST
right mouse click. Book
In the upcoming screen Book Attendance: Data, search for your employee,
### Security Guard
who is in charge of the ### Security Guard position, with the help of the F4-
help in the field Person.
© SAP SE / SAP UCC Magdeburg Page 33
CASE STUDY
Now, please click on and choose the settlement type Free
of charge. Close the window Fee and Assignment with and go back to
Free of Charge
the Attendance Menu. There, you can see that your employee was booked for
the event.
Click on the exit icon to return to the SAP Easy Access screen.
© SAP SE / SAP UCC Magdeburg Page 34
CASE STUDY
Step 15: Follow up the event
Task Follow up the event. Time 5 min
Short Description Use the SAP Easy Access Menu to follow up the event.
Name (Position) Sang Cha (Personnel Administration Officer)
To follow-up the event, follow the menu path.
Menu path
Human Resources ► Training and Event Management ► Business
Events ► Business Event Menu
Hint to be able to successfully follow up an event it is necessary to mark it as
fixed in the SAP system. Additional it is necessary to correct the period of
time for the actual Plan Version.
To correct the period of time for the actual Plan Version, follow the menu path
Settings ► Change Settings on the Menu Bar.
In the screen Change User-Defined Settings change to Dynamic Menus tab January 1st current year
December 31st current
and navigate to Business event menu. Change the Period from January 1st of year
the current year to December 31st of the current year and check Fixed Fixed Date
Date.
Save your entries by clicking on . Return to the Business Event Menu.
Navigate to your event and choose Follow up from context menu being Follow up
opened with a right mouse click. Make sure your employee really participated
in the training.
© SAP SE / SAP UCC Magdeburg Page 35
CASE STUDY
Afterwards, please start following up by clicking on in the
screen Follow up Business Event. You are guided to the follow up menu. Set
the Proficiency to Yes. Your employee receives a new qualification in form Yes
of a certificate for attending the security training.
Please save the follow up and click on the exit icon to return to the SAP
Easy Access screen.
© SAP SE / SAP UCC Magdeburg Page 36
CASE STUDY
Step 16: Execute Career Planning
Task Execute the career planning. Time 5 min
Short Description Use the SAP Easy Access Menu to execute the career
planning for an employee.
Name (Position) Sang Cha (Personnel Administration Officer)
To execute the career planning, follow the menu path.
Menu path
Human Resources ► Personnel Management ► Personnel
Development ► Planning ► Career
Make sure that Person is selected. Enter the personnel number of the Personnel Number
employee who is in charge of the ### Security Guard position. As the
reporting period, please choose the current date as the Key date. The Current Date
planning criteria shall include qualifications and careers. Press .
For a new, detailed comparison of the qualifications of the employee with
### Security Manager
the requirements of a listed position, please select ### Security Manager
with the mouse and choose Goto ► Profile Matchup.
This time, your employee meets all requirements.
Click on the exit icon to return to the SAP Easy Access screen.
© SAP SE / SAP UCC Magdeburg Page 37
CASE STUDY
Step 17: Prepare Appraisal
Task Prepare an appraisal. Time 5 min
Short Description Use the SAP Easy Access Menu to prepare the appraisal
for an employee.
Name (Position) Sang Cha (Personnel Administration Officer)
To prepare the appraisal, follow the menu path.
Menu path
Human Resources ► Personnel Management ► Personnel
Development ► Appraisal ► Create
Choose the Individual Appraisal Individual Performance Appraisal. It shall Individual Performance
Appraisal
be valid for one month from today on. In order to define who should perform One month from today
the appraisal for whom, please choose Supervisor and search for the person on
Supervisor
being in charge of the position of the ### Chief Security Manager in the
Structure Search in the field Person. Afterwards, please press Enter. The To-
Do List with all employees, the Security Manager is able to appraise, is
displayed. Please choose the employee, hired by you before, from the list and
highlight the respective line.
Press to continue.
In the status bar, the message should be displayed.
Click on the exit icon to return to the SAP Easy Access screen.
© SAP SE / SAP UCC Magdeburg Page 38
CASE STUDY
Step 18: Perform Appraisal
Task Perform an appraisal. Time 10 min
Short Description Use the SAP Easy Access Menu to perform the appraisal
for an employee.
Name (Position) Sang Cha (Personnel Administration Officer)
To perform the appraisal, follow the menu path.
Menu path
Human Resources ► Personnel Management ► Personnel
Development ► Appraisal ► Edit
In the Edit Appraisals Screens, please choose the Appraisal Model Individual
Individual Performance
Performance Appraisal in the F4-help. Moreover, choose a validity period Appraisal
of today’s date + 1 month. In the Area Objects Involved, choose the employee One month from today
on
being in charge of the ### Chief Security Manager position as the Appraiser
and the employee being in charge of the ### Security Guard position as the ### CSM
Appraisee. Please select the Appraisal Status In Process as a selection
criterion and press . ### SG
In Process
The list in the upcoming screen should include your prepared appraisal.
Please highlight the respective line and press . In the following screen
Individual Performance Appraisal, you can see all goals, the employee shall
reach.
© SAP SE / SAP UCC Magdeburg Page 39
CASE STUDY
In order to complete the individual performance appraisal, please fill the row
Ratings with individual appraisals of your choice with a scale ranging from
very good to unsatisfactory. Thereby, you act as the Chief Security Manager.
Ratings
Afterwards, please press .
Click on the exit icon to return to the SAP Easy Access screen.
© SAP SE / SAP UCC Magdeburg Page 40
CASE STUDY
Step 19: Transfer of Employee
Task Transfer your employee. Time 5 min
Short Description Use the SAP Easy Access Menu to transfer your employee
to the position of the Security Manager.
Name (Position) Chris Thomas (Human Resources Manager)
To transfer an employee, follow the menu path. Menu path
Human Resources ► Organizational Management ► Organizational
Plan ► Organization and Staffing ► Change
In the screen Organization and Staffing Change you can see the Staff
Assignments for your ### Security department. Your employee hired after the
application process has now the position of the Security Guard.
Now pull your employee with Drag & Drop on the vacant position of the
Security Manager.
This produces the screen Person Assign. Enter the First of the actual month as 1st current month
100%
Valid from 100% as Staffing Percentage. Choose Job Conversion as Action. Job Conversion
Select the position of the Security Guard to set dates for relationship. Compare
Set dates for
your entries with the following screenshot and click on . relationship
© SAP SE / SAP UCC Magdeburg Page 41
CASE STUDY
Set the vacancy for the position as Security Guard to the actual date. In addition
you delimit the position as Security Manager to the first of the actual month. To
do so confirm the upcoming dialog with a click on .
You can now see that your employee directly has been moved from the position
of the Security Guard to the position of the Security Manager.
Press to save your changes and click on the exit icon to return to the
SAP Easy Access screen.
© SAP SE / SAP UCC Magdeburg Page 42
CASE STUDY
HCM I Challenge
Learning Objective Understand and perform an integrated recruitment Time 75 min
process.
Motivation Having successfully completed the case study Human Capital Management I, you should
be able to perform the following task independently.
Scenario In a growing company, safety needs to be guaranteed not only for buildings, but also for
employees, customer data, company secrets and all facilities. To be prepared for these future
requirements, the security department of Global Bikes is meant to be restructured. For this purpose,
you are supposed to create two new subordinate organizational units within the security department
for the U.S. company code. The first one is called ### Plant Security and is responsible for the
maintenance of security and order for the prevention of dangers and damages threatening the
company and its employees. The second one is called ### IT Security and is responsible for data
security and data safety.
For the management and coordination of your superordinate organizational unit ### Security, the new
position ### Chief of Security is meant to be created. The precondition for the position is a master’s
degree in security management. Since the ongoing ### Chief Security Manager has obtained this
degree via distance learning alongside his job commitments, he will be promoted to this new position.
The position of the ### Chief Security Manager will thus be terminated immediately. Your ###
Security Manager will be removed to the identically named post within the newly created
organizational unit ### Plant Security. Subsequently, please hire a new employee for the still vacant
position of the ### Security Guard in plant security. For ### IT Security, two new positions ###
Senior IT Admin and ### Junior IT Admin will be created. Please fill these positions with two new
employees with pronounced IT affinity. The future holder of the position ### Senior IT Admin
furthermore needs to have a bachelor’s degree in IT security. Both the ### Senior IT Admin and the
position of the ### Chief Security Manager are Head of their own organizational unit. For hiring the
new employees, please use 651783### und 651784### as social security number.
Task Information Since this task is based on the case study Human Capital Management I, you are
allowed to use it for support. It is however recommended to solve this advanced task without support
to test the newly gained knowledge.
© SAP SE / SAP UCC Magdeburg Page 43
You might also like
- SamsungDocument70 pagesSamsungShashank Vikram Singh50% (2)
- Sample For Solution Manual Data Structures and Algorithms in C++ 2nd Edition by Goodrich & TamassiaDocument21 pagesSample For Solution Manual Data Structures and Algorithms in C++ 2nd Edition by Goodrich & Tamassiaomar burakNo ratings yet
- Demo Script - Employee Central OverviewDocument27 pagesDemo Script - Employee Central Overviewxanhdo_abcxyz100% (1)
- HCM 1: Model Organizational StructureDocument16 pagesHCM 1: Model Organizational Structurerayhan_38No ratings yet
- Victory Through Organization: Why the War for Talent is Failing Your Company and What You Can Do about ItFrom EverandVictory Through Organization: Why the War for Talent is Failing Your Company and What You Can Do about ItRating: 5 out of 5 stars5/5 (4)
- Payroll Training Manual PDFDocument122 pagesPayroll Training Manual PDFSarwarNo ratings yet
- Scrum: What You Need to Know About This Agile Methodology for Project ManagementFrom EverandScrum: What You Need to Know About This Agile Methodology for Project ManagementRating: 4.5 out of 5 stars4.5/5 (32)
- SAP Process Flow From End To EndDocument1 pageSAP Process Flow From End To EndshastrycNo ratings yet
- Intro - ERP - Using - GBI - Case - Study - HCM - I - en - v3.0.pdf Version 1Document43 pagesIntro - ERP - Using - GBI - Case - Study - HCM - I - en - v3.0.pdf Version 1Zaeem KhanNo ratings yet
- Intro S4HANA Using Global Bike Case Study HCM I GUI en v3.3Document45 pagesIntro S4HANA Using Global Bike Case Study HCM I GUI en v3.3bilal khanNo ratings yet
- Human Capital Management (HCM I) Case Study: Product Motivation PrerequisitesDocument48 pagesHuman Capital Management (HCM I) Case Study: Product Motivation PrerequisitesManank MathurNo ratings yet
- Case - Study - HCM - I - GTH Parte3Document14 pagesCase - Study - HCM - I - GTH Parte3Fernanda CalderonNo ratings yet
- HCM II en v3.2Document22 pagesHCM II en v3.2Hải NguyễnNo ratings yet
- Human Capital ManagementDocument9 pagesHuman Capital ManagementShyam Teja KonaNo ratings yet
- Case Study HCM2 enDocument21 pagesCase Study HCM2 enPraneetha BayanaNo ratings yet
- HCM 1: Model Organizational StructureDocument21 pagesHCM 1: Model Organizational StructureKatherin LizethNo ratings yet
- Answer HRMSDocument22 pagesAnswer HRMSmistura.ishNo ratings yet
- Phase III - Fulfillment V2.23Document103 pagesPhase III - Fulfillment V2.23ronakNo ratings yet
- Phase I - Financial Accounting V2.23Document51 pagesPhase I - Financial Accounting V2.23girishalluruNo ratings yet
- 02 Advanced ERP Using GBI Casestudy HCM (Letter) en v2.1Document27 pages02 Advanced ERP Using GBI Casestudy HCM (Letter) en v2.1Uday Kanth InguvaNo ratings yet
- Summer Training Report on Human Resource Department of Microweb Systems Inc. CorpDocument40 pagesSummer Training Report on Human Resource Department of Microweb Systems Inc. CorpAnjali SharmaNo ratings yet
- Organizational Management Training Manual - en V1.0 PDFDocument62 pagesOrganizational Management Training Manual - en V1.0 PDFAditya DeshpandeNo ratings yet
- BasicSkills HRPAYROLLDocument94 pagesBasicSkills HRPAYROLLabrarshahNo ratings yet
- HRPD AHRM Assgn1 RV 23052023Document13 pagesHRPD AHRM Assgn1 RV 23052023Rhea VergheseNo ratings yet
- Configure SAP HR: Define CompanyDocument30 pagesConfigure SAP HR: Define Companypraful12100% (1)
- Phase IV - Production V2.23Document55 pagesPhase IV - Production V2.23girishalluruNo ratings yet
- Consulting ParadignDocument19 pagesConsulting ParadignsrisirNo ratings yet
- Recruiting For Success With Oracle IRecruitmentDocument19 pagesRecruiting For Success With Oracle IRecruitmentm_ezz_elarab100% (1)
- Task 1Document71 pagesTask 1Alisher ShokhanovNo ratings yet
- Guidebook For Six Sigma Implementation With Real Time ApplicationsDocument5 pagesGuidebook For Six Sigma Implementation With Real Time ApplicationsAyan GhoshNo ratings yet
- SMU Project Final-1Document104 pagesSMU Project Final-1venky198_in100% (3)
- Payroll Management System Literature ReviewDocument5 pagesPayroll Management System Literature Reviewafmzxpqoizljqo100% (1)
- IBM BPM TutorialDocument22 pagesIBM BPM TutorialtpillaiNo ratings yet
- Group8 - Lateral Hiring - BPM AssignmentDocument20 pagesGroup8 - Lateral Hiring - BPM Assignmentsurayatri12No ratings yet
- BSBCOM603 - Establish, Monitor and Review PlanDocument8 pagesBSBCOM603 - Establish, Monitor and Review PlanAli ButtNo ratings yet
- MunnaDocument34 pagesMunnaMahabub RabbaniNo ratings yet
- SAP HR Training DEMO: Brought To You byDocument29 pagesSAP HR Training DEMO: Brought To You bySiva At MagnaTrainingNo ratings yet
- Latest DocumentationDocument35 pagesLatest DocumentationRupesh KhatriNo ratings yet
- Improving Employee Experience Through Gamification - Härkönen&TuominenDocument92 pagesImproving Employee Experience Through Gamification - Härkönen&TuominenVenetia Angelopoulou ZaraliNo ratings yet
- Early Prediction of Employee Attrition Using Data Mining TechniquesDocument6 pagesEarly Prediction of Employee Attrition Using Data Mining TechniquesVimoli MehtaNo ratings yet
- HR Processes BlueprintDocument22 pagesHR Processes BlueprintAhmed ZafarNo ratings yet
- Chap 5 AssignDocument3 pagesChap 5 AssignKliu Senior Selestre VillanuevaNo ratings yet
- Materi IS681 M09 M10 Procurement Configuration (Case Study)Document99 pagesMateri IS681 M09 M10 Procurement Configuration (Case Study)tanandreas subiantoNo ratings yet
- The Hris ProjectDocument7 pagesThe Hris Projectanshu002No ratings yet
- The Full-Cycle Recruiting PlaybookDocument25 pagesThe Full-Cycle Recruiting PlaybookMonica Stanciu100% (1)
- Human Resource Management at Pakistan Electron LimitedDocument14 pagesHuman Resource Management at Pakistan Electron LimitedMisbah JamilNo ratings yet
- ERP Configuration Using GBI Phase II Handbook (A4) en v3.3Document102 pagesERP Configuration Using GBI Phase II Handbook (A4) en v3.3Adi SulistyoNo ratings yet
- This Study Resource WasDocument3 pagesThis Study Resource WasJeffNo ratings yet
- Materi IS681 M12 M13 Fulfillment Configuration (Case Study)Document79 pagesMateri IS681 M12 M13 Fulfillment Configuration (Case Study)tanandreas subiantoNo ratings yet
- 04 BusinessCase1Document8 pages04 BusinessCase1AlexisNo ratings yet
- How To Estimate The Required Team Size of Agile Teams?: TutorialDocument10 pagesHow To Estimate The Required Team Size of Agile Teams?: TutorialSachin PatilNo ratings yet
- Apple Inc. Strategic Management Implemen PDFDocument49 pagesApple Inc. Strategic Management Implemen PDFMunirNo ratings yet
- 1456918501COM P9 M8 Know MoreDocument5 pages1456918501COM P9 M8 Know MoreIsha GohilNo ratings yet
- Glory Tshokama Pca1 Choosing An Org WorksheetDocument3 pagesGlory Tshokama Pca1 Choosing An Org Worksheetapi-625275917No ratings yet
- Amazon HRM 6Document15 pagesAmazon HRM 6Abdulrahman MohamedNo ratings yet
- IT Project SynopsisDocument8 pagesIT Project SynopsisVandana Hegde100% (1)
- Agile Leadership in the Scrum context (Updated for Scrum Guide V. 2020): Servant Leadership for Agile Leaders and those who want to become one.From EverandAgile Leadership in the Scrum context (Updated for Scrum Guide V. 2020): Servant Leadership for Agile Leaders and those who want to become one.No ratings yet
- How to Get Things Right: A Guide to Finding and Fixing Service Delivery ProblemsFrom EverandHow to Get Things Right: A Guide to Finding and Fixing Service Delivery ProblemsNo ratings yet
- New MG ZS Flyer - Indonesia A4 06072021Document2 pagesNew MG ZS Flyer - Indonesia A4 06072021M Fakhruddin Alfaris MNo ratings yet
- 07 C2 Intro ERP Using GBI Case Study FI en v3.1Document23 pages07 C2 Intro ERP Using GBI Case Study FI en v3.1Ernest James ManlapidNo ratings yet
- PT SDS Port Meeting 28-29 Jan 2022Document1 pagePT SDS Port Meeting 28-29 Jan 2022M Fakhruddin Alfaris MNo ratings yet
- CO Controlling Module Case StudyDocument17 pagesCO Controlling Module Case StudyXenon ZeroNo ratings yet
- Attachment - M Fakhruddin Alfaris - ApicalGroup PDFDocument14 pagesAttachment - M Fakhruddin Alfaris - ApicalGroup PDFM Fakhruddin Alfaris MNo ratings yet
- ICE 2019 - M Fakhruddin Alfaris, QurtubiDocument5 pagesICE 2019 - M Fakhruddin Alfaris, QurtubiM Fakhruddin Alfaris MNo ratings yet
- 306-606-1-SM SCMDocument23 pages306-606-1-SM SCMDian HendrawanNo ratings yet
- Attachment - M Fakhruddin Alfaris - ApicalGroup PDFDocument14 pagesAttachment - M Fakhruddin Alfaris - ApicalGroup PDFM Fakhruddin Alfaris MNo ratings yet
- Id Dan Pass gp5Document1 pageId Dan Pass gp5M Fakhruddin Alfaris MNo ratings yet
- Supplier SelectionDocument5 pagesSupplier SelectionM Fakhruddin Alfaris MNo ratings yet
- ACISE2019 - Paper - 56 Revision NeededDocument8 pagesACISE2019 - Paper - 56 Revision NeededM Fakhruddin Alfaris MNo ratings yet
- FACTS Controllers Kalyan K SenDocument7 pagesFACTS Controllers Kalyan K SenLuiz HenriqueNo ratings yet
- p6 Outdoor Advertising Led Display ScreenDocument2 pagesp6 Outdoor Advertising Led Display Screeneng mabenkNo ratings yet
- Essay 433Document2 pagesEssay 433Habib shahpalNo ratings yet
- Data Processor Cover LetterDocument5 pagesData Processor Cover Letterzys0vemap0m3100% (2)
- Command-Line - ¿Qué VIRT, RES y SHR Significa HTOPDocument2 pagesCommand-Line - ¿Qué VIRT, RES y SHR Significa HTOPKaryn AntunezNo ratings yet
- Bse Star MF User Manual For MFDDocument26 pagesBse Star MF User Manual For MFDSUSHANT YEJARENo ratings yet
- Sample Social Media Tactical Plan: Compliments of MarketoDocument9 pagesSample Social Media Tactical Plan: Compliments of MarketoAndreea IstrateNo ratings yet
- Project Magma: Name: Laawanya Kishor ID No: 2017A8PS0580GDocument20 pagesProject Magma: Name: Laawanya Kishor ID No: 2017A8PS0580Gyaganti sivakrishnaNo ratings yet
- Foundation Project ProposalDocument10 pagesFoundation Project Proposalapi-658583191No ratings yet
- Beginning Power BI: A Practical Guide To Self-Service Data Analytics With Excel 2016 and Power BI DesktopDocument1 pageBeginning Power BI: A Practical Guide To Self-Service Data Analytics With Excel 2016 and Power BI Desktopshashank vishwakarmaNo ratings yet
- ck7w User and Installation GuideDocument112 pagesck7w User and Installation GuideAleksandar KondićNo ratings yet
- Workstationst Modbus® Instruction Guide: Gei-100696EDocument41 pagesWorkstationst Modbus® Instruction Guide: Gei-100696EЕсет ДаулетжанNo ratings yet
- RPC System with 450mm DAC ColumnsDocument27 pagesRPC System with 450mm DAC Columnsshanmukha2007No ratings yet
- Fax Cover Letter Template WordDocument8 pagesFax Cover Letter Template Worde7648d37No ratings yet
- Robot state and safety mode dataDocument11 pagesRobot state and safety mode dataElie SidnawyNo ratings yet
- Event Booking Form PDFDocument2 pagesEvent Booking Form PDFJamesNo ratings yet
- Major Changes and Renovations To The Revit APIDocument23 pagesMajor Changes and Renovations To The Revit APIJigneshNo ratings yet
- Cryptography Comes From Greek Word Kryptos, MeaningDocument33 pagesCryptography Comes From Greek Word Kryptos, Meaningraunakbajoria75% (8)
- How 2 Use Torrents in IITM Via PuttyDocument4 pagesHow 2 Use Torrents in IITM Via PuttyyourjanaNo ratings yet
- How To Download, Install and Activate Ms Office 365Document6 pagesHow To Download, Install and Activate Ms Office 365Mariane HernandezNo ratings yet
- Database Functionality and ScalabilityDocument27 pagesDatabase Functionality and ScalabilityGalaxy teckNo ratings yet
- MB FAS8040 60 80 C Ev20 050Document19 pagesMB FAS8040 60 80 C Ev20 050nixdorfNo ratings yet
- Failure Mode Effect Analysis-APR132K7Document4 pagesFailure Mode Effect Analysis-APR132K7MuhammadAns100% (4)
- DOMINO Pizza Case StudyDocument2 pagesDOMINO Pizza Case StudyAhmad AbuelgasimNo ratings yet
- Tor For SapDocument7 pagesTor For SapRohit KhadkaNo ratings yet
- UM5K - Datasheet (Low) - LG UHD Signage - 230913Document3 pagesUM5K - Datasheet (Low) - LG UHD Signage - 230913javedashraf.ptNo ratings yet
- PLC - Modicon M221 - TM221CE24RDocument17 pagesPLC - Modicon M221 - TM221CE24RAlfi Dzulfahmi KaduaNo ratings yet
- Case Management Information System - Kosovo Case StudyDocument4 pagesCase Management Information System - Kosovo Case Studynewguyat77No ratings yet
- Represent Shape ActivityDocument9 pagesRepresent Shape ActivityhuqdwuNo ratings yet