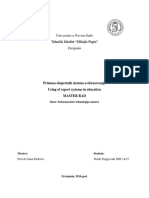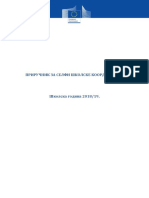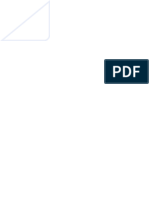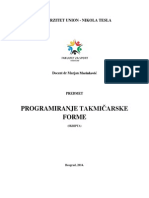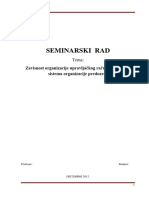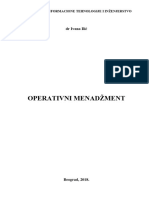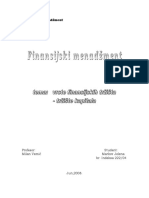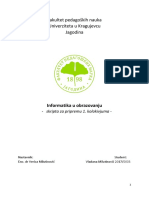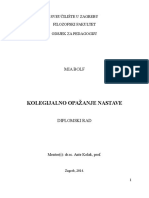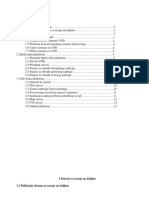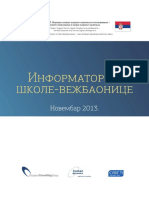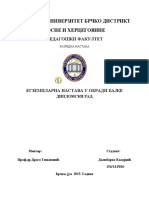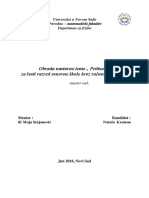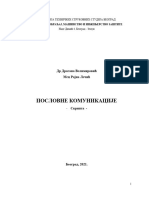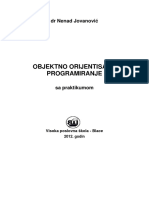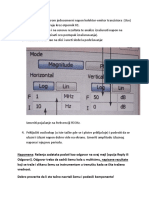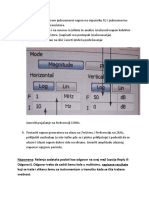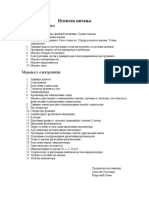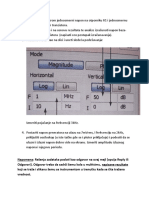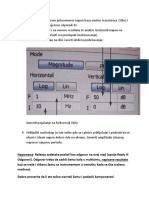Professional Documents
Culture Documents
Korisnicko Uputstvo Za Nastavnike
Korisnicko Uputstvo Za Nastavnike
Uploaded by
Ivan MCopyright
Available Formats
Share this document
Did you find this document useful?
Is this content inappropriate?
Report this DocumentCopyright:
Available Formats
Korisnicko Uputstvo Za Nastavnike
Korisnicko Uputstvo Za Nastavnike
Uploaded by
Ivan MCopyright:
Available Formats
Корисничко упутство за
наставнике
Moja učionica - TeslaEDU
Moja učionica TeslaEDU – Корисничко упутство за наставнике 1
САДРЖАЈ:
1 Увод ..................................................................................................................................... 4
1.1 Напомена ................................................................................................................................ 4
2 Приступ веб апликацији ...................................................................................................... 5
3 Приступ мобилној апликацији .......................................................................................... 16
3.1 Кориснички профил ............................................................................................................. 19
3.2 Моји курсеви ......................................................................................................................... 19
3.3 Достигнућа ............................................................................................................................ 25
3.4 Обавештења .......................................................................................................................... 28
3.5 Поруке ................................................................................................................................... 28
3.6 Календар догађаја ................................................................................................................ 29
3.7 Моје датотека ....................................................................................................................... 29
3.8 Подешавања ......................................................................................................................... 31
3.9 Излогуј се............................................................................................................................... 31
4 Креирање курса ................................................................................................................ 32
4.1 Општа подешавања .............................................................................................................. 34
4.2 Опис ....................................................................................................................................... 35
4.3 Формат курса ........................................................................................................................ 37
4.4 Креирање садржаја курса.................................................................................................... 38
4.4.1 Креирање датотеке ...................................................................................................... 41
4.4.2 Креирање странице ...................................................................................................... 44
4.4.3 Креирање УРЛ адресе .................................................................................................. 45
5 Додавање одељенских група на курс ............................................................................... 46
6 Креирање задатка ............................................................................................................. 55
6.1 Општа порешавања .............................................................................................................. 57
6.2 Доступност............................................................................................................................. 60
6.3 Врста предатог рада ............................................................................................................. 61
6.4 Подешавања за предају задатака ....................................................................................... 63
6.5 Обавештења .......................................................................................................................... 65
6.6 Оцена ..................................................................................................................................... 65
6.7 Завршетак активности .......................................................................................................... 66
7 Оцењивање задатака ........................................................................................................ 69
8 Креирање тестова.............................................................................................................. 75
9 Креирање питања ............................................................................................................. 83
Moja učionica TeslaEDU – Корисничко упутство за наставнике 2
10 Праћење резултата............................................................................................................ 95
11 Комуникација .................................................................................................................... 99
11.1 Вести ...................................................................................................................................... 99
11.2 Форуми ................................................................................................................................ 106
11.2.1 Општа порешавања .................................................................................................... 108
11.2.2 Прилози и број речи ................................................................................................... 109
11.2.3 Закључавање дискусија ............................................................................................. 110
11.2.4 Теме за дискусију ....................................................................................................... 111
12 Праћење присуства ..........................................................................................................112
13 Извештавање о присуству ................................................................................................120
Moja učionica TeslaEDU – Корисничко упутство за наставнике 3
1 Увод
Моја učionica - TeslaEDU платформа омогућава симулацију традиционалних начина одржавања
наставе у онлајн окружењу. Све активности неопходне да се настава несметано одвија у реалном
свету, омогућене су и кроз веб и мобилну верзију апликације укључујући креирање курсева,
креирање домаћих задатака, оцењивање задатака, креирање тестова, праћење присуства и
комуникацију са ученицима. У овом документу детљно ће бити описане све наведене
функционалности система.
1.1 Напомена
Упутство, као и илустративни курсеви који се користе као примери у њима, креирани су од
стране TeslaEDU тима. Упркос разумним напорима да се одрже тачне и комплетне информације,
није могуће гарантовати тачност и потпуност информација у упутству и самим илустративним
курсевима. Подаци у илустративним курсевима нису проверени и одобрени од стране
надлежних институција. Употреба информација из ових курсева је искључиво на споствену
одговорност корисника Moja učionica - Tesla EDU система.
За све додатне информације и помоћ приликом употребе Moja učionica - TeslaEDU система,
обратите се тиму за подршку на mojaucionica@tesla.info.
Moja učionica TeslaEDU – Корисничко упутство за наставнике 4
2 Приступ веб апликацији
Веб верзији апликације Моја učionica TeslaEDU приступа се уписивањем адресе
www.mojaucionica.gov.rs у било који претраживач. Отвара се почетна страна апликације за
електронско учење.
Приступ апликацији врши се кликом на иконицу катанца у горњем десном углу чиме се отвара
нова страница где је потребно унети корисничко име и лозину како би приступ био омогућен.
Moja učionica TeslaEDU – Корисничко упутство за наставнике 5
Након унетих креденцијала потребно је кликнути на дугме Пријава како би се могло приступити
корисничком налогу.
Након пријаве отвара се почетна страна са излистаним свим курсевима који су доступни
кориснику било да их похађа или да их је креирао.
Moja učionica TeslaEDU – Корисничко упутство за наставнике 6
Језик апликације могуће је променити кликом на иконицу планете одабиром жељеног језика из
листе понуђених језика у горњем десном углу.
Moja učionica TeslaEDU – Корисничко упутство за наставнике 7
У горњем левом углу налази се главни мени апликације.
Прва иконица у облику куће омогућава одлазак на генерално почетну страну апликације.
Иконица поред у облику „штикле“ омогућава одлазак на почетну страну апликације појединца
који је апликацији приступио, односно његовом Контролном панелу. Кликом на иконицу
календара отвара се падајућа листа са излистаним свим курсевима који су тренутно актуелни
или чији почетак се очекује у будућности.
Кликом на иконицу капе са звездицом отвара се листа са курсевима на које је корисник уписан
и које похађа, односно креира.
Moja učionica TeslaEDU – Корисничко упутство за наставнике 8
Последња иконица у низу, иконица писма представља пристигле поруке за корисника. У оном
тренутку када корисник добије поруку, кликом на ову иконицу моћи ће директно да јој приступи.
Moja učionica TeslaEDU – Корисничко упутство за наставнике 9
У горњем десном углу налази се додатни сет иконица.
Прва иконица са људским ликом или сликом уколико је корисник поставио, омогућава отварање
падајуће листе са основним подацима о самом профилу корисника.
У овом делу корисник може брзо прегледати своје оцене, поруке, подесити податке на свом
профилу или се одјавити из апликације.
Иконица у знаку планете служи за промену језика као што је већ и наведено.
Последња иконица у облику лупе у овом менију омогућава вршење претраге кроз апликацију.
Moja učionica TeslaEDU – Корисничко упутство за наставнике 10
У централном делу Контролног панела приказани су актуелни курсеви, док се са њихове десне
стране налазе блокови са додатним информацијама као што су:
- Приватне датотеке: лична документа која су придружена апликацији
- Календар: календарски приказ свих обавеза и налоазећих задатака
- Предстојећи догађаји: активности које би требало да се реализју у будућности
- Итд.
Корисницима са наставничким налогом, доступан је и блок Моја школа у коме се налази линк
који директно води до његове школе у оквиру које може да креира курсеве.
Одређеном курсу и његовом садржају приступа се кликом на жељени курс у оквиру листе
актуелних курсева. Отвара се нова страница са садржајем курса који је груписан у секције,
односно теме/тематске целине.
Moja učionica TeslaEDU – Корисничко упутство за наставнике 11
У оквиру секција налазе се различити материјали за учење, задаци, тестови и форуми за
комуникацију. Сваки елемент неке секције са своје десне стране има квадратић који се може
обележити чиме се означава да је активност коју тај елемент означава завршена, односно
реализована.
Moja učionica TeslaEDU – Корисничко упутство за наставнике 12
За све кориснике који имају налог Полазника, уласком на курс у менију у горњем левом углу
појавиће се још једна иконица капице, али овај пут без звездице поред.
Кликом на ову иконицу добија се падајућа листа са опцијама попут листе других учесника,
односно корисника који такође похађају тај курс, оцене у оквиру курса, задаци у оквиру курса,
присуство на курсу, тестови курса, ресурси односно материјали са курса, као и доступни форуми
тог курса.
За кретање кроз апликацију може се користити и мени са десне стране екрана. Како би он постао
видљив, неопходно га је активирати кликом на три линије у горњем десном углу.
Moja učionica TeslaEDU – Корисничко упутство за наставнике 13
Како би мени остао видљив неопходно је кликнути на иконицу у његовом горњем левом углу.
Moja učionica TeslaEDU – Корисничко упутство за наставнике 14
Да је мени означен као видљив, зна се по томе што би иконица требало да промени свој смер.
У овом менију приказане су основни подаци апликације као што су курсеви, секције у оквиру
неког курса, корисници који су укључени на исти курс, оцене и слично.
Moja učionica TeslaEDU – Корисничко упутство за наставнике 15
3 Приступ мобилној апликацији
Мобилна верзија апликације Moja učionica TeslaEDU преузима се са PlayStore-a.
Након што је апликација преузета и инсталирана на мобилни уређај, иста се покреће кликом на
њену иконицу.
Неопходно је унети корисничко име и шифру како би се приступило апликацији.
Moja učionica TeslaEDU – Корисничко упутство за наставнике 16
Након што су креденцијали унети, потребно је потврдити их кликом на дугме Улогуј се!.
Апликација отвара почетну страну са излистаним курсевима на које је корисник прикључен и
којима може да приступи.
Moja učionica TeslaEDU – Корисничко упутство за наставнике 17
Кликом на три тачке у горњем левом углу отвара се главни мени апликације.
Moja učionica TeslaEDU – Корисничко упутство за наставнике 18
3.1 Кориснички профил
Кликом на име и презиме у врху главног менија апликације, отвара се страница са подацима о
профилу, односно корисничким информацијама попут имена и презимена, мејл адресе,
профилне слике, града и слично, које је управо овде могуће изменити.
3.2 Моји курсеви
Доступним курсевима корисник може да приступи директно са почетне стране која се отвара
приликом пријављивања на апликацију или из главног менија одабиром поља Моји курсеви
чиме се отвара иста листа.
Moja učionica TeslaEDU – Корисничко упутство за наставнике 19
Кликом на жељени курс отвара се страница са информацијама о истом као што су предавач,
преостали задаци, присуство, укупан напредак и крајња оцена.
Кликом на опцију Сумарно отварају се основне инфомације о самом курсу као што су почетак
курса, трајање курса и језик на коме је курс.
С друге стране, кликом на опцију Материјали отвара се страница на којој се могу видети
материјали, односно ресурси, као и активности доступне у оквиру курса.
Moja učionica TeslaEDU – Корисничко упутство за наставнике 20
У врху стране се налази мени путем кога се приступа још неким информацијама везаним за
изабрани курс.
Кликом на иконицу куће, у оквиру апликације се отвара део са секцијама тог курса. Сваки курс је
подељен у секције које заправо представљају тематску целину. У оквиру секција доступни су
материјали везани за одређену тему, као и пратећи задаци, тестови и форуми.
Moja učionica TeslaEDU – Корисничко упутство за наставнике 21
Сваки елемент у свом левом углу има квадратић који је могуће „чекирати“ и тиме означити да је
тај елемент, односно активност завршена. То може бити положен тест, предат задатак или само
прочитан материјал у оквиру курса.
Трећа иконица менија у врху стране представља листу задатака и тестова који чекају на
реализацију.
Moja učionica TeslaEDU – Корисничко упутство за наставнике 22
Наредна иконица омогућава преглед оцена у оквиру одређеног курса.
Кликом на иконицу заставе отвара се преглед присуства на активностима дефинисаног курса.
Moja učionica TeslaEDU – Корисничко упутство за наставнике 23
Последња иконица у оквиру овог менија омогућава увид у генерални напредак на курсу, односно
информације о завршеним и преосталим активностима.
Moja učionica TeslaEDU – Корисничко упутство за наставнике 24
3.3 Достигнућа
Кликом на поље Достигнућа, отвара се нова страница која у свом дну садржи нови мени.
Прва иконица стрелице представља део са сумарним вредностима које се односе на укупан
напредак на свим курсевима, присуство и укупну оцену.
Moja učionica TeslaEDU – Корисничко упутство за наставнике 25
Следећи елемент у оквиру ово менија јесте Преглед курсева са активностима попут задатака и
тестова у оквиру тих курсева. Кликом на сваку појединачну активност може се видети више
детаља о истој.
Следећи елемент јесте Дневник у оквиру кога се може пратити крајња оцена, као и појединачне
оцене за сваки од курсева.
У оквиру дела Присуство може се пратити укупно присуство на активностима у оквиру
додељених курсева.
Moja učionica TeslaEDU – Корисничко упутство за наставнике 26
Наредни елемент односи се на Комплетираност наставе, односно на укупан напредак за сваки
појединачан курс. Напредак се у овом случају односи на број активности које је корсник завршио
у оквиру неког курса.
Moja učionica TeslaEDU – Корисничко упутство за наставнике 27
3.4 Обавештења
Кликом на поље Обавештења у главном менију отвара се листа свих хронолошки поређаних
пристиглих обавештења.
3.5 Поруке
Кликом на поље Поруке у главном менију апликације, отвара се евиденција свих пристиглих и
послатих порука.
Moja učionica TeslaEDU – Корисничко упутство за наставнике 28
3.6 Календар догађаја
Кликом на поље Календар догађаја у главном менију апликације отвара се листа свих догађаја,
обавеза и активности чији се рок за испуњење приближава.
3.7 Моје датотека
Опција Моје датотеке омогућава преглед свих докумената која је корисник окачио у оквиру
апликације (Моје личне датотеке), односно које је преузео са апликације (Преузете датотеке).
Moja učionica TeslaEDU – Корисничко упутство за наставнике 29
У оквиру дела Моје личне датотеке могуће је вршити преглед свих докумената које је корисник
окачио у оквиру апликације. Кликом на знак плус у горњем десном углу може се додати нова
датотека. Отвара се прозор у коме се бира формат датотеке, након чега се исти једноставним
одабиром са уређаја прилаже у апликацију и постаје видљив у овој листи.
У делу Преузете датотеке могу се видети сва документа која су преузета са неког курса и налазе
се у личној датотеци корисника. За сваку преузету датотеку, видљива је и информација са ког
курса је преузета.
Moja učionica TeslaEDU – Корисничко упутство за наставнике 30
3.8 Подешавања
Поље Подешавања у оквиру главног менија апликације води на део апликације у оквиру кога
корисник може одрадити одређена подешавања своје апликације, односно свог налога у оквиру
апликације. На пример, у делу Генерално може се променити језик на коме је апликација.
3.9 Излогуј се
У главном менију апликације доступно је и поље Излогуј се које омогућава напуштање
апликације.
Moja učionica TeslaEDU – Корисничко упутство за наставнике 31
4 Креирање курса
На почетној страници апликације, у десној половини контролног панела постоји секција Моја
школа(е) у којој је приказана школа или више њих у којима наставник предаје.
Кликом на школу апликација води корисника на листу курсева који постоје у тој школи.
Moja učionica TeslaEDU – Корисничко упутство за наставнике 32
На овој страници постоји могућност претраге постојећих курсева, али такође креирање нових
курсева. Нови курс креира се кликом на дугме Додај нови курс које се налази у дну странице.
Апликација тада отвара нову страницу за креирање новог курса.
Moja učionica TeslaEDU – Корисничко упутство за наставнике 33
4.1 Општа подешавања
У оквиру секције Општа подешавања уносе се следећи подаци:
• Пун назив курса
• Скраћени назив курса
• Категорија курса – ово поље је већ попуњено и означава школу у оквиру које се креира
курс
• Датум почетка курса – аутоматски ће бити уписан дан након креирања курса, али ова
вредност се може мењати у складу са потребама
• Датум завршетка курса – такође ће аутоматски бити уписан дан након креирања курса,
али ова вредност може се мењати у складу са потребама.
Moja učionica TeslaEDU – Корисничко упутство за наставнике 34
4.2 Опис
У оквиру секције Опис уносите кратак опис курса у поље Резиме курса. Поред тога, постоји
могућност уноса слике која ће се приказивати за нови курс у оквиру апликације. То се ради у
оквиру поља Датотеке резимеа курса.
Moja učionica TeslaEDU – Корисничко упутство за наставнике 35
Слика се можете додати у оквиру поља Датотеке резимеа курса на један од три начина:
1. Превлачењем и спуштањем датотека у делу обележеним плавом стрелицом
2. Кликом на саму стрелицу
3. Кликом на иконицу Додај датотеку у горњем левом углу
Апликација отвара нови прозор за одабир датотеке. Уколико се додаје потпуно нова датотека,
најчешће ће се користити опција Постави датотеку. У оквиру овог прозора, датотека се бира
кликом на дугме Изабери прилог (eng. Choose File). Након што је датотека одабрана, потребно
је уписати њен назив у делу Сачувај као и потом кликнути на дугме Постави ову датотеку чиме
се измене чувају, а апликација враћа на страницу за креирање курса.
Moja učionica TeslaEDU – Корисничко упутство за наставнике 36
4.3 Формат курса
У оквиру секције Формат курса подешавања уносите следеће податке:
• Формат – потребно је одабрати опцију Тематски формат која подразумева да је курс
подељен у секције од којих свака покрива одређену тематску целину
• Број секција – потребно је оставити вредност која је аутоматски попуњена
• Скривене секције – потребно је оставити вредност која је аутоматски попуњена
• Прелом странице курса - потребно је оставити вредност која је аутоматски попуњена
Када су унете сви неопходни подаци, потребно је кликниути на дугме Сачувај и прикажи, како
би их апликација сачувала и одвела корисника на курс који је креирао.
Moja učionica TeslaEDU – Корисничко упутство за наставнике 37
4.4 Креирање садржаја курса
Када је креиран курс, може се почети са креирањем садржаја курса. За то је потребно да се на
страници новокреираног курса укључи могућност уређивања кликом на дугме Укључи
уређивање у горњем десном углу.
Курс је организован у секције, од којих свака представља тематски заокружену целину.
Секцијама је могуће мењати распоред, кликом на њих и превлачењем преко екрана на жељено
место. Поред тога, за сваку секцију је неопходно унети њен назив. Кликом на иконицу оловке
постаје могуће уношење назив секције. Када је назив унет, потребно је притиснути дугме Еnter
на тастатури како би се сачувао назив.
Moja učionica TeslaEDU – Корисничко упутство за наставнике 38
У оквиру сваке секције могуће је додати садржај различитих формата. Садржај се додаје кликом
на дугме Додај активност или ресурс.
Апликација отвара прозор са листом доступних активности и ресурса. За креирање садржаја
доступни су вам следећи ресурси:
• Датотека
• Директоријум
• Књига
• Натпис
• Страница
• УРЛ адреса.
Moja učionica TeslaEDU – Корисничко упутство за наставнике 39
Када се одабере тип ресурса који се жели креирати, потребно је кликнути на дугме Додај у дну
прозора.
Moja učionica TeslaEDU – Корисничко упутство за наставнике 40
4.4.1 Креирање датотеке
Додавање датотеке као ресурса у оквиру курса омогућава качење готовог документа коме ће
ученици моћи да приступају у оквиру курса.
Приликом додавања датотеке уноси се Назив и Опис, а потом се бира жељена датотеку коју је
потребно додати.
У делу Изабери датотеке бира се датотеку коју је потребно додати. Додавање докумената може
се вршити на један од три начина:
1. Превлачењем и спуштањем датотека у делу обележеним плавом стрелицом
2. Кликом на саму стрелицу
3. Кликом на иконицу Додај датотеку у горњем левом углу.
Moja učionica TeslaEDU – Корисничко упутство за наставнике 41
Апликација отвара нови прозор за одабир документа. Уколико се додаје потпуно нов документ,
најчешће ће се користити опција Постави датотеку. У оквиру овог прозора, документ се бира
кликом на дугме Изабери прилог (eng. Choose File). Након што је документ изабран, потребно је
уписати његов назив у делу Сачувај као и потом кликнути на дугме Постави ову датотеку чиме
се измене чувају, а апликација враћа на страницу за креирање датотеке.
Када су унети сви неопходни подаци и након што је изабран документ који је потребно окачити,
требало би кликнути на дугме Сачувај и врати се на курс или Сачувај и прикажи у дну странице
како би креирана датотека била сачувана.
Moja učionica TeslaEDU – Корисничко упутство за наставнике 42
Moja učionica TeslaEDU – Корисничко упутство за наставнике 43
4.4.2 Креирање странице
Додавање странице као ресурса у оквиру курса омогућава да се унесе текстуални садржај који
ће бити приказан у оквиру курса.
Приликом додавања странице уносите Назив, Опис и Садржај странице.
Када су унети сви неопходни подаци и сам садржај странице, потребно је кликнути на дугме
Сачувај и врати се на курс или Сачувај и прикажи у дну странице како би креирана страница
била сачувана.
Moja učionica TeslaEDU – Корисничко упутство за наставнике 44
4.4.3 Креирање УРЛ адресе
Додавање УРЛ адресе као ресурса у оквиру курса омогућава да се у оквиру курса прикаже линк
који ће ученике водити на неку другу веб страницу.
Приликом додавања УРЛ адресе уносите Назив, Екстерни УРЛ линк и Опис.
Када су унети сви неопходни подаци, потребно је кликнути на дугме Сачувај и врати се на курс
или Сачувај и прикажи у дну странице како би креирани линк био сачуван.
Moja učionica TeslaEDU – Корисничко упутство за наставнике 45
5 Додавање одељенских група на курс
Наставник има могућност да додаје ученике или групе ученика, односно одељења на одређени
курс како би им омогућио да приступе садржају истог. Како би одређено одељење додао на курс,
потребно је најпре у оквиру жељеног курса извршити подешавања у секцији Групе.
Како би се могло приступити подешавањима у оквиру секције Група, потребно је најпре да се у
оквиру Контролне табле где су излистани сви курсеви на које се одељење може додати,
активира опцијуа Управљање курсевима.
Након што је активирана могућност управљања курсевима, отвара се нова страница у оквиру које
је потребно пронаћи жељени курс и приступити његовом уређивању кликом на иконицу
зупчаника.
Moja učionica TeslaEDU – Корисничко упутство за наставнике 46
На овај начин отвара се страница са основним подешавањима везаним за одређени курс.
У оквиру секције Група, као вредност поља Групни начин рада потребно је одабрати Одвојене
групе.
Moja učionica TeslaEDU – Корисничко упутство за наставнике 47
Након што је вредност дефинисана, потребно ју је сачувати кликом на дугме Сачувај и врaти се
или Сачувај и прикажи на дну странице.
Након што је извршено подешавање у оквиру самог курса, потребно је приступити му кликом на
тај курс у оквиру листе курсева на Контролној табли или путем менија са десне стране. Уколико
мени са десне стране није видљив, потребно је активирати га кликом на три линије у горњем
десном углу.
Moja učionica TeslaEDU – Корисничко упутство за наставнике 48
Како би мени остао видљив неопходно је кликнути на иконицу у његовом горњем левом углу.
Moja učionica TeslaEDU – Корисничко упутство за наставнике 49
Да је мени означен као видљив, зна се по томе што би иконица требало да промени свој смер.
Када је мени подешен, потребно је у делу Курсеви пронаћи одговарајући.
Moja učionica TeslaEDU – Корисничко упутство за наставнике 50
Кликом на жељени курс, отвара се његов садржај. У менију са десне стране потребно је у делу
Администрација > Администрација курса одабрати опцију Корисници. У оквиру овог дела
потребно је кликнути на Методе уписа на курс.
Отвара се нова страница са приказаним методама уписа на курс. Неопходно је да се у оквиру
поља Додај метод одабере вредност Синхронизација кохорте.
Moja učionica TeslaEDU – Корисничко упутство за наставнике 51
Отвара се нова страница у оквиру које је неопходно дефинисати основне параметре.
У пољу Назив прилагођене инстанце може се унети назив групе која се додељује на жељени
курс. Ово поље може остати и празно.
Из падајуће листе вредности поља Кохорта потребно је одабрати групу, односно одељење које
треба додати на курс.
Moja učionica TeslaEDU – Корисничко упутство за наставнике 52
У оквиру поља Додели улогу требало би одабрати вредност Полазник с обзиром да се додаје
група ученика, односно одељење које би требало да похађа курс.
Као вредност поља Додај у групу, требало би одабрати вредност Креирај нову групу.
Moja učionica TeslaEDU – Корисничко упутство за наставнике 53
Након што су све вредности дефинисане, потребно их је сачувати кликом на дугме Додај метод
на дну странице.
На овај начин одабрано одељење, односно група ученика додата је на жељени курс. Додата
метода постаје видљива на страни Методе уписа на курс где се може пратити колико је ученика
на курс додато ручно, а колико путем групе, односно кохорте.
Moja učionica TeslaEDU – Корисничко упутство за наставнике 54
6 Креирање задатка
У оквиру сваког курса, могуће је креирање домаћих задатака за ученике. Да би се покренула
опција креирања задатка, потребно је најпре активирати опцију Укључи уређивање.
Након што је активирана могућност уређивања, отварају се поља која омогућавају допуну,
измену и брисање елемената и садржаја у оквиру одабраног курса, односно одабране теме у
оквиру курса.
Након што је Укључено уређивање, потребно је одабрати тему у оквиру курса у којој ће се
креирати домаћи задатак. Исти се може креирати и као посебна тема у оквиру курса. Када је
одабрана позиција теста у оквиру курса, потребно је кликнути на дугме Додај активност или
ресурс.
Moja učionica TeslaEDU – Корисничко упутство за наставнике 55
Отвара се листа свих расположивих активности у оквиру које је потребно изабрати Задатак и
потом потврдити избор кликом на дугме Додај.
Отвара се нова страница у оквиру које се уносе основне информације о самом задатку.
Moja učionica TeslaEDU – Корисничко упутство за наставнике 56
6.1 Општа порешавања
Најпре је потребно унети информација као што су Назив задатка и Опис истог.
У делу Додатне датотеке могуће је приложити додатна документа која су потребна за израду
наведеног задатка (нпр. упутства за израду, смернице, итд.). Додавање докумената може се
вршити на један од три начина:
1) Превлачењем и спуштањем датотека у делу обележеним плавом стрелицом
2) Кликом на саму стрелицу
3) Кликом на иконицу Додај датотеку у горњем левом углу
Moja učionica TeslaEDU – Корисничко упутство за наставнике 57
Уколико се одаберу опције 2) или 3), кликом на назначено место отвара се нови прозор у оквиру
кога се може радити претрага материјала које је потребно додати уз задатак. Са леве стране
прозора отвара се мени са различитим изворима материјала одакле се они могу преузтети и
додати уз задатак.
Уколико се додаје потпуно нов документ, најчешће ће се користити опција Постави датотеку. У
оквиру овог прозора, документ се бира кликом на дугме Изабери прилог (eng. Choose File).
Након што је документ изабран, потребно је уписати његов назив у делу Сачувај као и потом
кликнути на дугме Постави ову датотеку чиме се измене чувају, а апликација враћа на страницу
за дефинисање општих података о задатку где додати документ постаје видљив.
Moja učionica TeslaEDU – Корисничко упутство за наставнике 58
Moja učionica TeslaEDU – Корисничко упутство за наставнике 59
6.2 Доступност
Након што је документ додат, потребно је дефинисати параметре у оквиру секције Доступност.
У оквиру Доступности, подешава се временски период у коме је ученицима омогућено да
предају своје задатке. За та подешавања доступна су поља Дозволи предају од, Крајњи рок,
Дефинитивни рок и Подсети ме да оценим до која је потребно активирати обележавањем
квадратића поред речи Омогући. Након активирања ових поља, иста постају променљива и
дозвољавају уношење жељених вредности.
Moja učionica TeslaEDU – Корисничко упутство за наставнике 60
6.3 Врста предатог рада
Пошто су дефинисани временски оквири, потребно је попунити основне податке у оквиру
секције Врста предатог рада. Овај део односи се на параметре на основу којих се одређује како
ће ученици урадити задатак, односно у ком формату и на који начин.
У оквиру поља Врста предатог рада дефинише се да ли ће ученици своја решења предавати у
виду текста уписаног директно у апликацију (Онлајн текст) или у виду датотеке коју ће додати на
апликацију (Предате датотеке). Могућа је и комбинација обе ове вредности.
Поље Ограничење броја речи омогућава да се број речи у решењу ограничи на одређени број.
Ова опција се најчешће користи када су у питању есеји. Да би се уписала жељена вредност,
потребно је најпре поље активирати обележавањем квадратића поред речи Омогући. Након
активирања поља, исто постаје променљиво и дозвољава уношење жељених вредности.
Могуће је дефинисати и максималан број постављених датотека одабиром броја из падајуће
листе истоименог поља.
Moja učionica TeslaEDU – Корисничко упутство за наставнике 61
Из падајуће листе може се изабрати и вредност максималне величине предатог рада.
Тип датотеке који ће бити прихваћен уколико је у пољу Врста предатог рада изабрана вредност
Предате датотеке, дефинише се у оквиру поља Типови датотеке који се прихватају. Кликом на
дугме Изабери отвара се падајућа листа са вредностима из које треба одабрати одговарајућу.
Moja učionica TeslaEDU – Корисничко упутство за наставнике 62
6.4 Подешавања за предају задатака
Након што су све ове информације подешене, потребно је дефинисати параметре у оквиру
секције Подешавања за предају задатка.
У оквиру поља Захтевај да полазници кликну на дугме „Предај“ дефинише се да ли је ово
неопходно или је довољно да ученик само постави документ на апликацију. Такође, у оквиру
поља Захтевај да полазници потврде изјаву о предаји рада дефинише се да ли је потребно да
ученици потврде предају достављеног задатка.
Moja učionica TeslaEDU – Корисничко упутство за наставнике 63
Поља Поновно отварање рада и Максималан број покушаја, омогућавају дефинисање тога да
ли ће и на који начин ученици моћи више пута да предају рад, односно да ли ће моћи да да га
замене једном када су га већ предали.
Уколико се као вредност поља Поновно отварање рада одабере вредност Аутоматски док не
добије прелазну оцену, значи да је ученицима омогућена предаја задатка из већег броја
покушаја. У том случају, потребно је из листе вредности поља Максималан број покушаја
одредити тачан број покушаја.
Moja učionica TeslaEDU – Корисничко упутство за наставнике 64
6.5 Обавештења
Следеће што је потребно дефинисати код креирања задатка јесу параметри везани за
обавештења.
У овом делу потребно је одабрати вредности Да или Не за обавештења која добијају наставници,
односно ученици у одређеним моментима.
6.6 Оцена
У секцији Оцена, дефинишу се основни параметри везани за сам процес оцењивања предатог
задатка.
Као тип оцене може се дефинисати Поен, односно Оцена или Скала. Уколико се одабере опција
Поен, потребно је дефинисати и Максималан број поена, односно максималну оцену у оквиру
истоименог поља.
Moja učionica TeslaEDU – Корисничко упутство за наставнике 65
У делу који се односи на оцене, битно је попунити и вредност поља Оцена за пролаз. У исто поље
уноси се минималан број поена потребан за пролаз уколико се као метод оцењивања одабере
опција са поенима.
6.7 Завршетак активности
Последња подешавања која је неопходно извршити приликом креирања задатка, налазе се у
секцији Завршетак активности.
Moja učionica TeslaEDU – Корисничко упутство за наставнике 66
У овом делу омогућава се праћење докле су ученици стигли са решавањем дефинисаног задатка.
Најпре је потребно одабрати одговарајућу вредност из листе понуђених вредности поља
Праћење завршетка.
Уколико се одабере вредност Прикажи активност као завршену када се испуне услови,
потребно је дефинисати неопходне услове. Понуђени услови и подуслови се активирају
обележавањем квадратића поред њих. Могуће је истовремено означити више услова.
Могуће је дефинисати и рок завршетка попуњавањем вредности поља Очекује се да буде
завршено до које је потребно активирати обележавањем квадратића поред речи Омогући.
Након активирања овог поља, исто постаје променљиво и дозвољава уношење жељених
вредности.
Након што су све вредности по секцијама унете, потребно их је сачувати кликом на дугме Сачувај
и врати се на курс или Сачувај и прикажи на дну стране.
Moja učionica TeslaEDU – Корисничко упутство за наставнике 67
На овај начин, задатак постаје видљив у оквиру одређеног дела курса, односно одређене теме.
Moja učionica TeslaEDU – Корисничко упутство за наставнике 68
7 Оцењивање задатака
Како би се извршило оцењивање задатка, потребно је најпре у оквиру теме односно курса
пронаћи задатак за који је неопходно извршити преглед и оцењивање. Узећемо за пример есеј
на тему Најлепше од Србије.
Кликом на назив жељеног задатка, отвара се нова страна са табелом. У врху стране видљив је
претходно дефинисан текст задатка на који је требало ученици да одговоре. Испод тога види се
табела Резиме оцењивања са следећим подацима:
- Учесници: укупан броју ученика којима је задатак намењен
- Предато: укупан број предатих радова, оцењених и неоцењених
- Тражи оцењивање: број радова који су предати и чекају на оцењивање
- Крајњи рок: рок за достављање, односно предавање задатка на оцењивање
- Преостало време: преостало време за израду и предају задатака до крајње дефинисаног
рока
Moja učionica TeslaEDU – Корисничко упутство за наставнике 69
Кликом на опцију Погледај све предате радове у дну стране, отвара се нова страница са листом
ученика којим је задатак додељен на решавање.
Листа садржи основне информације о ученицима, као и Статус који се односи на задатак који су
добили. За ученике код којих је вредност поља Статус Предато за оцењивање, може се
приступити оцењивању рада кликом на дугме Оцена.
Moja učionica TeslaEDU – Корисничко упутство за наставнике 70
Отвара се страница са подацима о предатом раду ученика.
У оквиру ове стране могуће је прегледати достављени задатак кликом на њега у врху стране.
Moja učionica TeslaEDU – Корисничко упутство за наставнике 71
Након прегледа задатка, могуће је уписати оцену у поље предвиђено за уписивање ове
вредности.
У делу Повратни коментар, могуће је унети пропратни коментар на рад ученика.
Moja učionica TeslaEDU – Корисничко упутство за наставнике 72
Када су унете све вредности, потребно их је сачувати кликом на дугме Сачувај промене у дну
странице.
Како би цео процес био потврђен, потребно је на крају кликнути дугме ОК.
Moja učionica TeslaEDU – Корисничко упутство за наставнике 73
На овај начин рад је оцењен што се може видети и у подацима листе ученика.
Moja učionica TeslaEDU – Корисничко упутство за наставнике 74
8 Креирање тестова
У оквиру сваког курса, могуће је креирати тест за проверу знања ученика. Да би се покренула
опција креирања теста, потребно је најпре активирати опцију Укључи уређивање.
Након што је активирана могућност уређивања, отварају се поља која омогућавају допуну,
измену и брисање елемената и садржаја у оквиру одабраног курса, односно одабране теме у
оквиру курса.
Након што је Укључено уређивање, потребно је одабрати тему у оквиру курса у којој ће се
креирати курс. Исти се може креирати и као посебна тема у оквиру курса. Када је одабрана
позиција теста у оквиру курса, потребно је кликнути на дугме Додај активност или ресурс.
Moja učionica TeslaEDU – Корисничко упутство за наставнике 75
Отвара се листа свих расположивих активности у оквиру које је потребно изабрати Тест и потом
потврдити избор кликом на дугме Додај.
Отвара се нова страница у оквиру које се уносе основне информације о самом тесту.
Moja učionica TeslaEDU – Корисничко упутство за наставнике 76
Након што се попуне основне информације као што су Назив и Опис теста, потребно је прећи на
подешавања у оквиру секције Подешавање времена.
У оквиру временских подешавања, подешава се временски период када ће тест бити доступан.
За та подешавања доступна су поља Тест доступан од и Тест доступан до која је потребно
активирати обележавањем квадратића поред речи Омогући. Након активирања ових поља, иста
постају променљива и дозвољавају уношење жељених вредности.
Moja učionica TeslaEDU – Корисничко упутство за наставнике 77
Могуће је и подешавање временског ограничења трајања теста. Како би се овде унеле жељене
вредности, такође је потребно најпре активирати ово поље обележавањем квадратића поред
речи Омогући. Након активирања поља, уноси се бројчана вредност, а потом се из падајуће
листе бира временска одредница као што је секунд, минут, сат, дан и слично.
Уколико се дефинише временско трајање теста, потребно је да се одреди и шта ће се десити са
тестом након што дефинисано време истекне. У оквиру поља Када време истекне, бира се једна
од понуђених вредности из падајуће листе. Препеорука је да се одабере Започети покушаји се
аутоматски предају.
Moja učionica TeslaEDU – Корисничко упутство за наставнике 78
У делу Оцена, уноси се оцена која је неопходна за пролаз у оквиру истоименог поља.
Још једно битно подешавање односи се на праћење тога да ли је ученик завршио тест. Ова
подешавања дефинишу се у делу Завршетак активности.
Moja učionica TeslaEDU – Корисничко упутство за наставнике 79
У оквиру поља Праћење завршетка дефинише се начин праћења одабиром једне од понуђених
вредности из падајуће листе.
Уколико је одабрана вредност Прикажи активност као завршену када се испуне услови,
потребно је те услове и дефинисати. Као понуђени услови нуде се опције:
- Захтевај преглед (Полазник мора да види ову активност како би је завршио)
- Захтевај оцену (Полазник мора да добије оцену како би завршио ову активност)
- Захтевај пролазну оцену (Полазник мора да добије пролазну оцену или да искористи све
доступне покушаје како би се активност сматрала завршеном)
Жељени услови се бирају обележавањем квадратића испред дефинисаних услова.
Moja učionica TeslaEDU – Корисничко упутство за наставнике 80
Након што су сви неопходни подаци дефинисани у оквиру ове странице, потребно је сачувати их
кликом на дугме Сачувај и врати се на курс на дну стране.
Врши се повратак на страну курса или теме у оквиру које је тест креиран, при чему он сада ту
постаје видљив.
Moja učionica TeslaEDU – Корисничко упутство за наставнике 81
Moja učionica TeslaEDU – Корисничко упутство за наставнике 82
9 Креирање питања
За креирани тест, потребно је креирати и питања. Како би се дошло до дела за уређивање
питања, потребно је кликнути на назив теста и отвориће се нова страница са обавештењем да
ниједно питање још увек није додато. Да би се то променило, потребно је кликнути на дугме
Уреди тест.
Кликом на ово дугме отвара се нова страница у оквиру кога је потребно кликнути на дугме Додај.
Moja učionica TeslaEDU – Корисничко упутство за наставнике 83
Отвара се листа из које је потребно одабрати опцију Ново питање.
Потом се отвара прозор са понуђеним типовима питања која се могу креирати у оквиру теста.
Форма питања бира се кликом на исту и додатним потврђивањем кликом на дугме Додај.
Moja učionica TeslaEDU – Корисничко упутство за наставнике 84
Као први пример, узећемо случај креирања питања у форми Кратак одговор.
Апликација отвара нову страницу у оквиру које се за одабрану форму питања отвара низ поља
која је потребно попунити како би питање било дефинисано. Најпре је неопходно унети Назив
питања и сам Текст питања.
Moja učionica TeslaEDU – Корисничко упутство за наставнике 85
Након тога потребно је дефинисати број поена (оцену) које носи ово питање, као и да ли ће
величина слова у одговору бити значајан фактор за признавање одговора или не.
Напомена: Приликом дефинисања тачног одговора на питања код којих се као одговор очекује
допуна (нпр. тип питања Кратак одговор), потребно је навести све опције које се могу сматрати
тачним:
- одговор са почетним великим словом и одговор са почетним малим словом
- одговор на ћирилици и одговор на латиници
- одговор са словима попут č, ć, ž, đ, š и одговор са словима попут c, z, dj, s
Признавање одговора који су написани великим или малим словом, може се директно одабрати
као опција у апликацији одабиром опције "Не, величина слова није битна" у листи падајућих
вредности поља Разликовање малих и ВЕЛИКИХ слова:
На наставнику је да дефинише које одговоре ће признавати као тачне, али ако нпр. одлучи да
призна одговор који ученик напише и латиницом и ћирилицом, потребно је да у делу
дефинисања тачног одговора наведе обе опције и назначи их као тачне.
Након што су дефинисани основни параметри везани за тачан одговор, потребно је исти
дефинисати у оквиру дела Одговори. У делу намењеном за одговор, уписујемо решење које ће
бити сматрано тачним одговором. У пољу Оцена потребно је дефинисати број поена, односно
постотак укупног броја поена намењеног тачном одговору на питање које дефинисани одговор
Moja učionica TeslaEDU – Корисничко упутство за наставнике 86
носи. Како се овде ради о типу питања Кратки одговор, може постојати само један тачан и самим
тим он носи 100% поена. Такође, у овом делу је могуће уписати и одређену Повратну
информацију по жељи која ће се приказати ученику уз овај одговор.
Након што су све релевантне вредности унете, потребно их је сачувати кликом на дугме Сачувај
промене на дну стране.
Потврдом вредности, апликација нас враћа на страницу са листом питања за дефинисани тест.
Кликом на дугме Додај може се додати још питања у исти тест.
Moja učionica TeslaEDU – Корисничко упутство за наставнике 87
Одабиром опције Ново питање отвара се поново листа расположивих форми питања од којих се
може изабрати одговарајућа. Као други пример узећемо питање типа Вишеструки избор које
подразумева да питање има више понуђених одговора од којих један или више може бити тачан.
Moja učionica TeslaEDU – Корисничко упутство за наставнике 88
Најпре се попуњавају Назив питања и Текст самог питања.
Потом се по истом принципу као и за питање типа Кратак одговор попуњава број поена (оцену)
који носи ово питање. У овом случају потребно је и дефинисати колико тачних одговора питање
има и то се ради одабиром једне од две понуђене опције у падајућој листи вредности поља
Један или више тачних одговора?.
Након тога потребно је и дефинисати да ли ће распоред одговора који се ученицима приказује
увек бити исти или ће се разликовати. Уколико би требало да се разликује, неопходно је означити
Moja učionica TeslaEDU – Корисничко упутство за наставнике 89
квадратић поред исписа Измешати редослед одговора?. Одмах испод доступна је могућност
дефинисања Начина обележавања одговора одабиром вредности из падајуће листе.
У делу Одговори, потребно је дефинисати понуђене одговоре на питање. Уколико је одабрана
опција да питање има само један тачан одговор, онда ће тај одговор носити 100% поена. У
случају да питање има више тачних одговора, потребно је одредити колико % од укупног броја
поена које носи ово питање ће који одговор носити и унети у део Оцена. За сваки одговор могуће
је дефинисати и одговарајућу Повратну информацију које ће се приказивати ученику.
Унете вредности потребно је сачувати кликом на дугме Сачувај промене на дну стране.
Moja učionica TeslaEDU – Корисничко упутство за наставнике 90
Апликација поново отвара листу питања која су садржана у дефинисаном тесту. Питања се могу
додавати по истом принципу док год не буду додата сва која би сачинила одговарајући тест.
Број поена које питања носе могуће је мењати и са ове странице кликом на оловку поред броја
поена и директним уносом нових вредности. Како би нове вредности биле сачуване, након уноса
вредности потребно је кликнути дугме Enter на тастатури рачунара.
Moja učionica TeslaEDU – Корисничко упутство за наставнике 91
Могуће је и дефинисати укупна број поена односно оцену за цео тест директним уношењем
вредности у дефинисано поље и потврдом уз помоћ тастера Enter на рачунару.
Након што су сви параметри везани за питања дефинисани, потребно их је сачувати кликом на
дугме Сачувај.
Пошто је све сачувано, повратком на курс отвара се поље са основним информацијама о самом
тесту, као и могућност да се креирани тест погледа. Преглед тест је могућ кликом на дугме
Прегледај тест сада.
Moja učionica TeslaEDU – Корисничко упутство за наставнике 92
Кликом на ово дугме отвара се нови прозор који нуди могућност полагања теста. Наставник
може одабрати ову опцију кликом на дугме Започни покушај решавања и проверити да ли је
све добро подешено, односно како ће ученик видети креирани тест.
Moja učionica TeslaEDU – Корисничко упутство за наставнике 93
Апликација даје приказ питања и њихових дефинисаних параметара.
Овако креиран тест аутоматски бива оцењен након што га ученик уради при чему резултати
моментално постају видљиви и ученику и наставнику.
Moja učionica TeslaEDU – Корисничко упутство за наставнике 94
10 Праћење резултата
Наставник може у било ком тренутку испратити статус и резултате теста за сваког ученика. Како
би то урадио потребно је да најпре кликне на назив теста за који жели да провери резултате.
Овим се отвара страница са основним информацијама о тесту и броју покушаја решавања истог
од стране ученика.
Потом је неопходно активирати мени који се налази са десне стране уколико већ није активиран.
Активирање се врши тако што се кликне на три линије у горњем десном ћошку странице.
Moja učionica TeslaEDU – Корисничко упутство за наставнике 95
Како би мени остао видљив неопходно је кликнути на иконицу у његовом горњем левом углу.
Moja učionica TeslaEDU – Корисничко упутство за наставнике 96
Да је мени означен као видљив, зна се по томе што би иконица требало да промени свој смер.
Када је мени подешен, потребно је у делу Администрација > Администрација теста одабрати
поље Резултати.
Кликом на опцију Резултати отвара се нова страна са прегледом свих активности везаних за
одабрани тест и ученике којима је намењен.
Moja učionica TeslaEDU – Корисничко упутство за наставнике 97
Могуће је податке извести из апликације у одређеном формату у оквиру дела Преузми податке
из табеле у облику и кликом на дугме Преузми.
Moja učionica TeslaEDU – Корисничко упутство за наставнике 98
11 Комуникација
11.1 Вести
У оквиру сваког курса, са десне стране доступан је блок Најновије вести где су излистане све
битне информације везане за тај курс.
Кликом на опцију Додај нову тему отвара се нова страница у овиру које се може креирати нова
вест везана за одабрани курс.
Moja učionica TeslaEDU – Корисничко упутство за наставнике 99
У оквиру ове стране, потребно је најпре дефинисати Тему и Поруку. Постоји могућност
додавања и пропратних докумената у оквиру дела Прилог.
Moja učionica TeslaEDU – Корисничко упутство за наставнике 100
Прилог се може додати на један од три начина:
4) Превлачењем и спуштањем датотека у делу обележеним плавом стрелицом
5) Кликом на саму стрелицу
6) Кликом на иконицу Додај датотеку у горњем левом углу
Уколико се одабере опција 2) или 3), кликом на назначено место отвара се нови прозор у оквиру
кога се може радити претрага материјала које је потребно додати уз коментар. Са леве стране
прозора отвара се мени са различитим изворима материјала одакле се они могу преузети и
додати уз коментар.
Moja učionica TeslaEDU – Корисничко упутство за наставнике 101
Уколико се додаје потпуно нов документ који раније није коришћен у оквиру апликације,
углавном ће се бирати опција Постави датотеку. У оквиру овог прозора, бира се документ који
је поребно закачити кликом на дугме Изабери прилог (eng. Choose File). Након што је прилог
изабран, потребно је уписати његов назив у делу Сачувај као и потом кликнути на дугме Постави
ову датотеку чиме се измене чувају, а апликација враћа на страницу за дефинисање општих
података о новим вестима. Документ сада постаје видљив у овом делу апликације.
Moja učionica TeslaEDU – Корисничко упутство за наставнике 102
Уколико је неопходно да се шаљу обавештења о порукама које стижу на део са вестима,
неопходно је ову опцију активирати означавањем квадратића поред исписа Пошаљи
обавештење о поруци на форуму одмах, нечекајући време дозвољено за уређивање порука.
У оквиру дела Период приказивања могуће је одабрати временски интервал приказивања
жељене дискусије. Времеснки интервал се дефинише уношењем вредности за поља Почетак
приказивања и Крај приказивања. Како би вредности ових поља могле да се дефинишу, потебно
је најпре активирати поља кликом на квадратиће поред којих пише Омогући.
Moja učionica TeslaEDU – Корисничко упутство за наставнике 103
Након што су унети сви тражени параметри, исте је потребно сачувати кликом на дугме Пошаљи
поруку на форум.
На овај начин нова вест постаје видљива у делу Вести курса.
Moja učionica TeslaEDU – Корисничко упутство за наставнике 104
Moja učionica TeslaEDU – Корисничко упутство за наставнике 105
11.2 Форуми
У оквиру сваког курса, могуће је креирати форум за дискусију на одређене теме. Да би се
покренула опција креирања форума, потребно је најпре активирати опцију Укључи уређивање.
Након што је активирана могућност уређивања, отварају се поља која омогућавају допуну,
измену и брисање елемената и садржаја у оквиру одабраног курса, односно одабране теме у
оквиру курса.
Након што је Укључено уређивање, потребно је одабрати тему у оквиру курса у којој ће се
креирати форум. Исти се може креирати и као посебна тема у оквиру курса. Када је одабрана
позиција форума у оквиру курса, потребно је кликнути на дугме Додај активност или ресурс.
Moja učionica TeslaEDU – Корисничко упутство за наставнике 106
Отвара се листа свих расположивих активности у оквиру које је потребно изабрати Форум и
потом потврдити избор кликом на дугме Додај.
Отвара се нова страница у оквиру које се уносе основне информације о самом форуму.
Moja učionica TeslaEDU – Корисничко упутство за наставнике 107
11.2.1 Општа порешавања
Најпре је потребно попунити основне податке као што су Назив форума и Опис, а потом и
одабрати тип форума кликом на једну од вредности из падајуће листе која се отвара у оквиру
поља Тип форума.
Уколико је потребно креирати форум у коме ученик неће моћи да види одговоре и коментаре
других ученика док и сам не постави своје питање или одговор, требало би изабрати опцију
Форум питања и одговори. У супротном, може се изабрати било која друга опција у складу са
преференцијама наставника.
Moja učionica TeslaEDU – Корисничко упутство за наставнике 108
11.2.2 Прилози и број речи
У делу Прилози и број речи могуће је дефинисати максималан број прилога по коментару, као и
максималну величину сваког прилога. Такође, могуће је одредити и максималан број
дозвољених речи у коментару по потреби.
Moja učionica TeslaEDU – Корисничко упутство за наставнике 109
11.2.3 Закључавање дискусија
У одељку Закључавање дискусија може се одредити да ли ће се нека дискусија затворити након
неког врменског периода. Тај временски интервал дефинише се одабиром једне од понуђених
вредности у оквиру падајуће листе вредности поља Закључај дискусију након периода
неактивности.
Након што су унете све основне информације, исте се чувају кликом на дугме Сачувај и врати се
на курс или Сачувај и прикажи у доњем делу странице.
Када су вредности сачуване, форум постаје видљив на основној станици курса у оквиру
дефинисане секције.
Moja učionica TeslaEDU – Корисничко упутство за наставнике 110
11.2.4 Теме за дискусију
Кликом на жељени форум, отвара се нова страница у оквиру које је могуће покренути нову
дискусију кликом на дугме Додај нову тему за дискусију.
Отвара се нова страница у оквиру које је потребно дефинисати Назив теме и Поруку. Могуће је
додати и прилог у виду неке датотеке у пољу Прилог.
Moja učionica TeslaEDU – Корисничко упутство за наставнике 111
12 Праћење присуства
У оквиру сваког курса, могуће је пратити присуство ученика. Да би се покренула опција праћења
присуства, потребно је најпре активирати опцију Укључи уређивање.
Након што је активирана могућност уређивања, отварају се поља која омогућавају допуну,
измену и брисање елемената и садржаја у оквиру одабраног курса, односно одабране теме у
оквиру курса.
Како би било омогућено праћење присуства ученика, потребно је додати одговарајућу активност
кликом на дугме Додај активност или ресурс. Из листе активности, потребно је изабрати
Присуство маркирањем кружића поред наслова и потврдом на дугме Додај.
Moja učionica TeslaEDU – Корисничко упутство за наставнике 112
Отвара се страница у којој је потребно подесити параметре везане за праћење самог присуства
ученика.
Поље Назив бива аутоматски попуњено, али његову вредност можете мењати по потреби.
Такође, могуће је дописати и додатни опис уколико је неопходно. Када су ове вредности унете,
потребно је сачувати их кликом на дугме Сачувај и врати се на курс на дну стране.
Moja učionica TeslaEDU – Корисничко упутство за наставнике 113
Након што је активност сачувана, она постаје видљива у оквиру дефинисане теме, односно курса.
Кликом на Присуство отвара се страница уз помоћ које ће се и водити евиденција присуства
ученика на настави.
Moja učionica TeslaEDU – Корисничко упутство за наставнике 114
Евиденција се води кроз сесије које је неопходно креирати кликом на дугме Додај сесију.
Отвара се нова страница у оквиру апликације где је потребно дефинисати основне параметре те
сесије.
Најпре је потребно попунити поља Датум и Време. Датум представља тачан дан за који ће се
присуство евидентирати, док Време представља тачан временски интервал у оквиру тог датума.
Поље Опис могуће је попунити по жељи.
У случају да постоји устаљен термин за који би требало водити евиденцију присуства, могуће је
креирати вишеструке односно понављајуће сесије. Ове сесије креирају се у делу Вишеструке
сесије.
Moja učionica TeslaEDU – Корисничко упутство за наставнике 115
Неопходно је означити поље испред натписа Понављај горње сесије на следећи начин чиме се
дефинише потреба за вишеструким односно понављајућим сесијама. Потом је неопходно
означити којим данима је потребно понављати сесију, као и недељни ниво у оквиру ког је ће се
сесије понављати. На крају неопходно је дефинисати датум до када ће се сесија са дефинисаним
параметрима понављати.
Вредности у делу Ученици бележе присуство није потребно мењати. Након што су све вредности
уписане, исте је потребно сачувати кликом на дугме Додај.
Након додавања наведених вредности, апликација враћа на страницу тог присуства и на листу
сесија које су креиране.
Moja učionica TeslaEDU – Корисничко упутство за наставнике 116
Кликом на зелени кружић, односно дугме Евидентирај присуство у оквиру колоне Акције,
отвара се листа ученика за које је неопходно унети податке о присуству.
Доступне су следеће опције за евиденцију присуства:
П – присутан
К – касни
Оп – оправдано одсутан
Од – одсутан
Moja učionica TeslaEDU – Корисничко упутство за наставнике 117
За сваког ученика потребно је означити кружић испод жељене вредности и тиме евидентирати
његово присуство. Поред кружића, за сваког ученика посебно доступно је и поље Напомена у
коме је могуће унети одређене коментаре уколико за тим има потребе.
Након што су подаци о евиденцији унети, потребно је исте сачувати кликом на дугме Сачувај
податке о присуству.
Када су подаци о присуству сачувани, апликација поново отвара страницу тог присуства и листу
дефинисаних сесија. У колони Акције сесије за коју су унети подаци, уместо зеленог кружића
односно Евиденције присуства, појављује се зелена стрелица односно опција Промени податке
о присуству. Кликом на ово дугме могу се вршити измене већ унетих вредности за ту сесију.
Moja učionica TeslaEDU – Корисничко упутство за наставнике 118
Одабиром зупчаника поред зелене стрелице односно опције Уреди сесију, отвара се страница
која нуди могућност накнадне измене података о дефинисаној сесији.
Такође, кликом на крстић односно опцију Обриши сесију, врши се брисање дефинисане сесије.
Moja učionica TeslaEDU – Корисничко упутство за наставнике 119
13 Извештавање о присуству
Како би се приступило делу за извештавање везано за одређено присуство, потребно је најпре
кликнути на то Присуство у оквиру теме односно курса.
Отвара се страница са листом сесија које су креиране за то присуство. У горњем менију странице,
потребно је кликнути на дугме Извештај.
Одабиром овог поља, отвара се нова страница на којој можемо видети евиденцију присуства по
сесији за сваког ученика посебно.
Moja učionica TeslaEDU – Корисничко упутство за наставнике 120
Кликом на дугме Извоз у горњем менију, отвара се страница која пружа могућност извоза
резултата извештаја у неки документ.
Moja učionica TeslaEDU – Корисничко упутство за наставнике 121
Након дефинисања основних параметара, потребно је одабрати формат за извоз података и
након тога потврдити извоз кликом на дугме ОК.
Одабрани документ са подацима аутоматски се преузима на локални рачунар.
Moja učionica TeslaEDU – Корисничко упутство за наставнике 122
Прилог се може додати на један од три начина:
1) Превлачењем и спуштањем датотека у делу обележеним плавом стрелицом
2) Кликом на саму стрелицу
3) Кликом на иконицу Додај датотеку у горњем левом углу
Moja učionica TeslaEDU – Корисничко упутство за наставнике 123
Уколико се одабере опција 2) или 3), кликом на назначено место отвара се нови прозор у оквиру
кога се може радити претрага материјала које је потребно додати уз коментар. Са леве стране
прозора отвара се мени са различитим изворима материјала одакле се они могу преузтети и
додати уз коментар.
Уколико се додаје потпуно нов документ који раније није коришћен у оквиру апликације,
углавном ће се бирати опција Постави датотеку. У оквиру овог прозора, бира се документ који
је поребно закачити кликом на дугме Изабери прилог (eng. Choose File). Након што је прилог
Moja učionica TeslaEDU – Корисничко упутство за наставнике 124
изабран, потребно је уписати његов назив у делу Сачувај као и потом кликнути на дугме Постави
ову датотеку чиме се измене чувају, а апликација враћа на страницу за дефинисање општих
података о дискусији. Документ сада постаје видљив у овом делу апликације.
Moja učionica TeslaEDU – Корисничко упутство за наставнике 125
Уколико је неопходно да се шаљу обавештења о порукама на форуму, неопходно је ову опцију
активирати означавањем квадратића поред исписа Пошаљи обавештење о поруци на форуму
одмах, нечекајући време дозвољено за уређивање порука.
У оквиру дела Период приказивања могуће је одабрати временски интервал приказивања
жељене дискусије. Времеснки интервал се дефинише уношењем вредности за поља Почетак
приказивања и Крај приказивања. Како би вредности ових поља могле да се дефинишу, потебно
је најпре активирати поља кликом на квадратиће поред којих пише Омогући.
Moja učionica TeslaEDU – Корисничко упутство за наставнике 126
Након што су унети сви тражени параметри, исте је потребно сачувати кликом на дугме Пошаљи
поруку на форум.
На овај начин покренута је нова дискусја која је сада видљива и доступна свим полазницима овог
курса.
Moja učionica TeslaEDU – Корисничко упутство за наставнике 127
Кликом на одређену тему, отвара се листа свих коментара који су доступни за ту тему. Сопствени
коментар могуће је изменити кликом на иконицу оловке или обрисати кликом на знак крстића.
Одговарање на поруке биће могуће кликом на стрелицу поред поруке на коју се жели
одговорити.
Moja učionica TeslaEDU – Корисничко упутство за наставнике 128
You might also like
- Model Razvoja Digitalnih Kompetencija VaspitačaDocument86 pagesModel Razvoja Digitalnih Kompetencija Vaspitačairmayusari simanjorangNo ratings yet
- 3 SS Preduzetnistvo Prirucnik LowDocument88 pages3 SS Preduzetnistvo Prirucnik LowOliveraNo ratings yet
- Primena Ekspertnih Sistema U ObrazovanjuDocument58 pagesPrimena Ekspertnih Sistema U Obrazovanjunenadjtd100% (1)
- SELFIE Guide For School Coordinators SRDocument30 pagesSELFIE Guide For School Coordinators SRMaja Aleksandar KozomoraNo ratings yet
- SELFIE Prirucnik Za Skolske KoordinatoreDocument30 pagesSELFIE Prirucnik Za Skolske KoordinatoreSvetlana Milojevic0% (1)
- Prirucnik Za Selfi Skolske KoordinatoreDocument28 pagesPrirucnik Za Selfi Skolske KoordinatoreНевенка ЈовановићNo ratings yet
- 11.uputstvo Za Izradu I Poboljsanje SPDocument33 pages11.uputstvo Za Izradu I Poboljsanje SPzusinaNo ratings yet
- Razvoj I Implementacija Poslovne IdejeDocument54 pagesRazvoj I Implementacija Poslovne IdejejackkosovoNo ratings yet
- Antiepileptici - Toksikoloski Značaj I AnalitikaDocument3 pagesAntiepileptici - Toksikoloski Značaj I AnalitikaBiljana EricNo ratings yet
- Seminarski Rad Ivana Jokovic PDFDocument59 pagesSeminarski Rad Ivana Jokovic PDFHusam E.No ratings yet
- Život VukovaDocument3 pagesŽivot VukovaZVJEZDICA SJAJNANo ratings yet
- Skripta Za Obuku Program Za Upravljanje Ucionicom LanSchoolDocument38 pagesSkripta Za Obuku Program Za Upravljanje Ucionicom LanSchoolLjiljana BojovićNo ratings yet
- Sistemi Za Upravljanje SadržajemDocument92 pagesSistemi Za Upravljanje SadržajemSava ObradovicNo ratings yet
- Скрипта из предмета Програмирање такмичарске формеDocument53 pagesСкрипта из предмета Програмирање такмичарске формеKojo Pavic100% (1)
- Zavisnost Organizacije Upravljačkog Računovodstva Od Sistema Organizacije PreduzećaDocument3 pagesZavisnost Organizacije Upravljačkog Računovodstva Od Sistema Organizacije PreduzećastanojevicgvozdenNo ratings yet
- -учење (e-learning)Document3 pages-учење (e-learning)zdravko.mihajlovic.blNo ratings yet
- Devizni Kursevi - Vrste Deviznih KursevaDocument3 pagesDevizni Kursevi - Vrste Deviznih KursevaDijana GubicNo ratings yet
- 6 - Matematika I CiklusDocument59 pages6 - Matematika I CiklusMarijaRRRRNo ratings yet
- Moodle PrirucnikDocument10 pagesMoodle PrirucnikTHElirijumNo ratings yet
- Operativni Menadzment (Ivana Ilic) .Document256 pagesOperativni Menadzment (Ivana Ilic) .poliyNo ratings yet
- Multimedijalna Nastava Prirode I Drustva 2020Document119 pagesMultimedijalna Nastava Prirode I Drustva 2020Gordana Selic KrivokapicNo ratings yet
- Vrste Finansijskih Tržišta - Tržište KapitalaDocument3 pagesVrste Finansijskih Tržišta - Tržište KapitalaMelani PavkovicNo ratings yet
- Informatika U Obrazovanju Prvi DeoDocument21 pagesInformatika U Obrazovanju Prvi DeoIvana MimNo ratings yet
- Kolegijalno Opaanje Nastave - DIPLOMSKIDocument69 pagesKolegijalno Opaanje Nastave - DIPLOMSKIAmela KazazićNo ratings yet
- Prirucnik-Radionice Za Nastavnike GV U Srednjoj SkoliDocument110 pagesPrirucnik-Radionice Za Nastavnike GV U Srednjoj SkolicrnismedjNo ratings yet
- Priručnik Za Nastavnike TIO 6Document102 pagesPriručnik Za Nastavnike TIO 6milke-kvNo ratings yet
- Primer Specifikacije Softverskog ZahtjevaDocument28 pagesPrimer Specifikacije Softverskog ZahtjevaAdmir IhtijarevićNo ratings yet
- MR - Faktori Zadovoljstva I Nezadovoljstva Poslom U Kreiranju Efektivnog Motivacionog Programa Z PDFDocument79 pagesMR - Faktori Zadovoljstva I Nezadovoljstva Poslom U Kreiranju Efektivnog Motivacionog Programa Z PDFilic anaNo ratings yet
- Realizacija Programa Dobrodoslice Ucenicima MigrantimaDocument160 pagesRealizacija Programa Dobrodoslice Ucenicima MigrantimaSvetlana MilojevicNo ratings yet
- Ucenje Na Daljinu - InformatikaDocument3 pagesUcenje Na Daljinu - InformatikaFMSNo ratings yet
- Skole Vezbaonice 17 STRDocument20 pagesSkole Vezbaonice 17 STRSnezana Filipovic0% (1)
- 4 SS Filozofija Prirucnik LowDocument96 pages4 SS Filozofija Prirucnik LowДушан ТозевNo ratings yet
- MR - Implementacija Standardizovanih Menadžment Sistema U Preduzeću EPSDocument63 pagesMR - Implementacija Standardizovanih Menadžment Sistema U Preduzeću EPSStefan CanicNo ratings yet
- Egzemplarna Nastava U Obradi BajkeDocument46 pagesEgzemplarna Nastava U Obradi BajkeDRAGIĆ GlišićNo ratings yet
- Ef Izvestaj I Prirucnik FinalDocument52 pagesEf Izvestaj I Prirucnik FinalTamaraNo ratings yet
- Sistem Za Hladjenje Motora Pomocu Tecnosti - Maturski RadDocument3 pagesSistem Za Hladjenje Motora Pomocu Tecnosti - Maturski RadNatasa CosicNo ratings yet
- Uputstvo Za Pisanje SeminarskihDocument35 pagesUputstvo Za Pisanje SeminarskihPredrag PanNo ratings yet
- Elektronski Otpad I Kako Se ZastititiDocument3 pagesElektronski Otpad I Kako Se Zastititihagilem963No ratings yet
- Natasa Kecman - Master Rad (f1-)Document43 pagesNatasa Kecman - Master Rad (f1-)Dalibor M.No ratings yet
- IJDAUOFBAFUHBAFUHAVBFDocument3 pagesIJDAUOFBAFUHBAFUHAVBFrosicmateoNo ratings yet
- Monter Telekomunikacionih Mreza ZI Prirucnik 2023Document80 pagesMonter Telekomunikacionih Mreza ZI Prirucnik 2023boskoNo ratings yet
- Prakticne Sposobnosti Ispravak 2Document53 pagesPrakticne Sposobnosti Ispravak 2TijanaBoskovicNo ratings yet
- 15 Digitalna PismenostDocument63 pages15 Digitalna PismenostJana RisticNo ratings yet
- 15 Digitalna PismenostDocument63 pages15 Digitalna PismenostCica Bacić100% (1)
- Motivisanje Zaposlenih U Funkciji Poboljšanja Uspešnosti Poslovanja PDFDocument0 pagesMotivisanje Zaposlenih U Funkciji Poboljšanja Uspešnosti Poslovanja PDFfilip254No ratings yet
- GenetikaDocument3 pagesGenetikahagilem963No ratings yet
- BibliografijaDocument215 pagesBibliografijaAleksandra RisticNo ratings yet
- Poslovne Komunikacije - Skripta23Document100 pagesPoslovne Komunikacije - Skripta23Skip MuckNo ratings yet
- Buz Mentorstvo Rezultati IstrazivanjaDocument49 pagesBuz Mentorstvo Rezultati IstrazivanjaMarijana MašićNo ratings yet
- S.milanovic Organizaciono-Metodicke Forme Rada 20Document175 pagesS.milanovic Organizaciono-Metodicke Forme Rada 20Jennifer PotterNo ratings yet
- Proizvodni I Usluzni MenadžmentDocument201 pagesProizvodni I Usluzni MenadžmentGoga Ilic100% (1)
- Poslovne Komunikacije - Skripta IDocument100 pagesPoslovne Komunikacije - Skripta IГоран ВојводићNo ratings yet
- Studentska Sluzba ProjekatDocument36 pagesStudentska Sluzba ProjekatNikola Milakovic100% (1)
- Objektno Orijentisano Programiranje: DR Nenad JovanovićDocument237 pagesObjektno Orijentisano Programiranje: DR Nenad JovanovićNikola NikolićNo ratings yet
- Seminarski RadDocument13 pagesSeminarski RadIrena IgnjatovićNo ratings yet
- 16 Rep ResenjaDocument8 pages16 Rep ResenjaIvan MNo ratings yet
- ELEKTRONIKA 21 REPUBLICKO Odgovori I ResenjaDocument12 pagesELEKTRONIKA 21 REPUBLICKO Odgovori I ResenjaIvan MNo ratings yet
- 24 Reg ZadaciDocument12 pages24 Reg ZadaciIvan MNo ratings yet
- Tranzistori Sa Efektom Po ADocument12 pagesTranzistori Sa Efektom Po AIvan MNo ratings yet
- Takmicenje Bilten ZavrsniDocument13 pagesTakmicenje Bilten ZavrsniIvan MNo ratings yet
- Корисничко упутство - Пријава ученика за полагање матуре 1.1Document13 pagesКорисничко упутство - Пријава ученика за полагање матуре 1.1Ivan MNo ratings yet
- Ispitna Pitanja Električna Merenja I Merenja U Elektronici I Elektronika 1 I Elektronika 2Document3 pagesIspitna Pitanja Električna Merenja I Merenja U Elektronici I Elektronika 1 I Elektronika 2Ivan MNo ratings yet
- Multisim ZadaciDocument2 pagesMultisim ZadaciIvan MNo ratings yet
- Multisim ZadaciDocument2 pagesMultisim ZadaciIvan MNo ratings yet
- Ispitna Pitanja Električna Merenja I Merenja U Elektronici I Elektronika 1 I Elektronika 2Document3 pagesIspitna Pitanja Električna Merenja I Merenja U Elektronici I Elektronika 1 I Elektronika 2Ivan MNo ratings yet
- Multisim ZadaciDocument2 pagesMultisim ZadaciIvan MNo ratings yet
- JOB Uput.Document2 pagesJOB Uput.Ivan MNo ratings yet
- софтверски алати 3 сепDocument2 pagesсофтверски алати 3 сепIvan MNo ratings yet
- Računarski Hardver - PitanjaDocument2 pagesRačunarski Hardver - PitanjaIvan MNo ratings yet
- MUltisim ZadaciDocument2 pagesMUltisim ZadaciIvan MNo ratings yet
- електроника мартDocument2 pagesелектроника мартIvan MNo ratings yet
- AE UverenjeDocument1 pageAE UverenjeIvan MNo ratings yet
- Софтверски Алати 3 Јан-јунDocument3 pagesСофтверски Алати 3 Јан-јунIvan MNo ratings yet
- ргмм сеп-новDocument2 pagesргмм сеп-новIvan MNo ratings yet
- електроника мартDocument2 pagesелектроника мартIvan M100% (1)
- Софтверски Алати 3 Јан-јунDocument3 pagesСофтверски Алати 3 Јан-јунIvan MNo ratings yet
- софтверски алати 3 сеп-децDocument2 pagesсофтверски алати 3 сеп-децIvan MNo ratings yet
- Софтверски Алати 2 Март-јунDocument3 pagesСофтверски Алати 2 Март-јунIvan MNo ratings yet