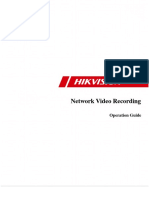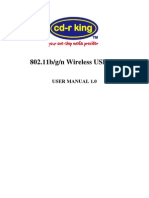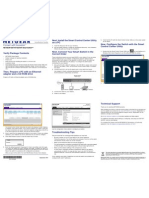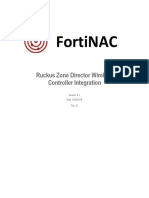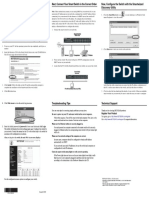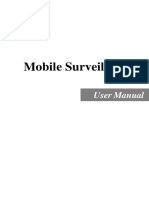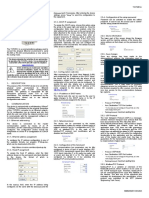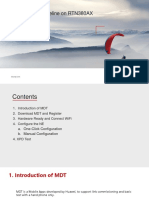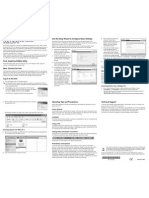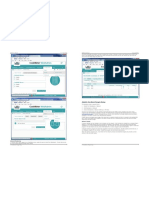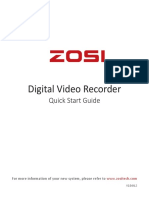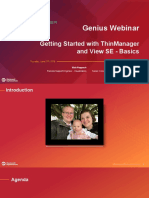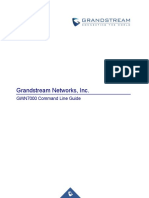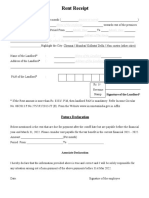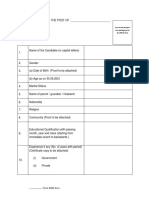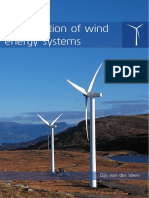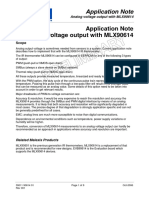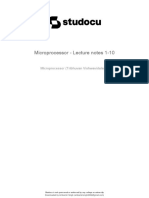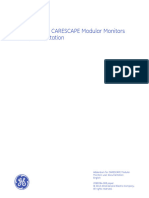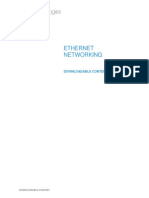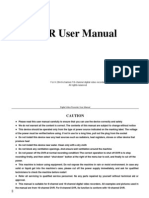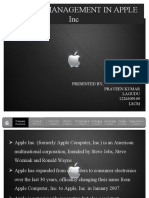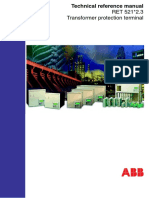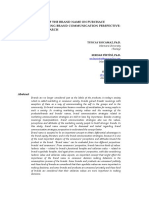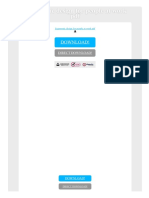Professional Documents
Culture Documents
Performance Series HQA 4 MP DVRs Quick Installation Guide
Uploaded by
Thinakaran KalathiOriginal Title
Copyright
Available Formats
Share this document
Did you find this document useful?
Is this content inappropriate?
Report this DocumentCopyright:
Available Formats
Performance Series HQA 4 MP DVRs Quick Installation Guide
Uploaded by
Thinakaran KalathiCopyright:
Available Formats
Performance Series HQA DVRs Quick Networking Guide
Performance Series HQA DVRs 3. To configure the DDNS settings in DDNS, go to Main
Menu SETTING NETWORK DDNS.
4 Mobile App Setup
HRHT4041, HRHT4042
1. Install the Honeywell 2. Tap Device 3. Tap Add, and then tap
HonView Touch app. Manager. Manually Add.
Set DDNS Type as
Honeywell DDNS.
Enter a custom domain
name.
HRHT4082, HRHT4084, HRHT4162, HRHT4164, HRHT4166, HRHT41612
Click Test to test the
connection.
Quick Networking Guide
Document 800-22738 — Rev B — 11/2016 2 Setting Up Router Port Mapping
4. Tap to select how to 5. DDNS Enter your P2P Tap , then scan
access the device. user information, the QR code to auto-
This guide shows how to set up your Performance Series HQA DVR for connecting to the Internet, then click Save. matically enter the device’s
and for using with a PC, smartphone, or tablet computer. information, then click Save.
Before you begin, ensure that you have:
• A router and high-speed Internet access.
• The DVR is connected to a router or switch on your network using an Ethernet cable. Refer to
the Performance Series HQA DVRs Quick Installation Guide for complete connection
instructions.
1. Map the TCP port to be 37777.
2. Map the HTTP port to be 80.
1 Setting Up the Local Network
1. Set the network mode as either Static or DHCP.
3 Acccessing the DVR Via the Web
P2P To find the QR code, go
6. Tap to select a Live 7. Tap to add channels. to Main Menu > Network >
Enter the domain name or IP address of the DVR in the address field of the Web browser. View channel. P2P on your DVR.
Select the network
mode.
2. Ensure that the DVR has successfully connected to the WAN.
Document 800-22738 – Rev B – 11/2016
4. DDNS Enter your user information, then click Save. To find the QR code, go to Main Menu > Network > P2P on the DVR.
5 Tablet App Setup
1. Install, then open, the HonView Touch HD Plus app for free from the App Store or the
Google Play store.
The Main window opens. 6. Select a Live View channel.
2. Tap the Device Manager. Enter the following in the AddDevice interface:
• Name: Enter a name for your DVR.
• Address: Enter either your DVR’s DDNS address or IP address. Tap to select a Live View channel.
• User Name: Enter the DVR’s user name (default: admin).
• Password: Enter the DVR’s password (default: 1234).
5. P2P Tap , then scan the QR code to automatically enter the device’s
information, then click Save.
Tap to add channel X
3. Tap to select how to access the device.
You can now start using the DVR.
www.honeywell.com/security
+1 800 323 4576 (North America only)
© 2016 Honeywell International Inc. All rights reserved. No part of this publication may be reproduced by any means without written permission from Honeywell. The information in this publication is believed
https://www.honeywellsystems.com/ss/techsupp/index.html
to be accurate in all respects. However, Honeywell cannot assume responsibility for any consequences resulting from the use thereof. The information contained herein is subject to change without notice.
Revisions or new editions to this publication may be issued to incorporate such changes. Document 800-22738 – Rev B – 11/2016
You might also like
- Learning SD-WAN with Cisco: Transform Your Existing WAN Into a Cost-effective NetworkFrom EverandLearning SD-WAN with Cisco: Transform Your Existing WAN Into a Cost-effective NetworkNo ratings yet
- Remote Access I PC AmDocument3 pagesRemote Access I PC Amj_cramire6502No ratings yet
- CH en Installation Guide 660HW Tcm55 5909Document11 pagesCH en Installation Guide 660HW Tcm55 5909Rene ValdezNo ratings yet
- Operation Guide Network Video RecordingDocument23 pagesOperation Guide Network Video RecordingRhobi SyahmirwalNo ratings yet
- 802.11 Wireless USB Dongle ManualDocument20 pages802.11 Wireless USB Dongle ManualgroovychickNo ratings yet
- Installation Guide: NETGEAR GS716T/GS724T Smart Switch™Document2 pagesInstallation Guide: NETGEAR GS716T/GS724T Smart Switch™dxjoanNo ratings yet
- Quick Installation Guide: Power OnDocument2 pagesQuick Installation Guide: Power OnTinenixNo ratings yet
- Zoneflex 7343/7363 802.11N Access Point Quick Setup Guide: S 1: C Ap Y CDocument2 pagesZoneflex 7343/7363 802.11N Access Point Quick Setup Guide: S 1: C Ap Y CFeisal HamzahNo ratings yet
- Fortinac: Ruckus Zone Director Wireless Controller IntegrationDocument13 pagesFortinac: Ruckus Zone Director Wireless Controller IntegrationarryNo ratings yet
- Ahd DVR & Tvi DVR Quick Start GuideDocument2 pagesAhd DVR & Tvi DVR Quick Start GuideMario BarriosNo ratings yet
- Element Manager Setup Guide-Rev BDocument5 pagesElement Manager Setup Guide-Rev BSaif AbdullahNo ratings yet
- Netgear GS748T Install GuideDocument2 pagesNetgear GS748T Install Guideclayton511No ratings yet
- Mobile Surveillance User ManualDocument18 pagesMobile Surveillance User ManualAMIT AGRAWALNo ratings yet
- P2P-Mobil Phone Use Manual PDFDocument1 pageP2P-Mobil Phone Use Manual PDFMarcelo BañaNo ratings yet
- Quick Installation Guide: Set UpDocument2 pagesQuick Installation Guide: Set UpJuina MoreNo ratings yet
- Getting Started with Data Card ManagementDocument8 pagesGetting Started with Data Card ManagementVillageConNo ratings yet
- Ddi 5.7 QSC 520 1200Document1 pageDdi 5.7 QSC 520 1200Hậu SmileNo ratings yet
- Quick Installation Guide: 1. Connect The HardwareDocument2 pagesQuick Installation Guide: 1. Connect The HardwareJohnyNo ratings yet
- TurboSuperterm Foldout WI1938.05 QUICKDocument2 pagesTurboSuperterm Foldout WI1938.05 QUICKTyler HiggsNo ratings yet
- Quick Installation Guide: Set UpDocument2 pagesQuick Installation Guide: Set UpPrincess FajilanNo ratings yet
- Igital Ideo Ecorder: Software InstallationDocument4 pagesIgital Ideo Ecorder: Software InstallationreisapupuNo ratings yet
- TCP 2 RsDocument2 pagesTCP 2 RsRodrigo BarreraNo ratings yet
- Netgear gs108 Commutateur Gigabit 8 PortsDocument2 pagesNetgear gs108 Commutateur Gigabit 8 PortsLaura BielenbergNo ratings yet
- Group 1. PresentationDocument13 pagesGroup 1. PresentationNicole B. MacamosNo ratings yet
- MDT Usage Guideline On RTN380AX - Field v1.1 20191225Document23 pagesMDT Usage Guideline On RTN380AX - Field v1.1 20191225metro globalNo ratings yet
- Quick Installation Guide: Set UpDocument2 pagesQuick Installation Guide: Set UpJohnyNo ratings yet
- Evoluções Da Tecnologia NFV, Sua Sinergia Com SDN e Impactos e Oportunidades Na Rede FIBREDocument52 pagesEvoluções Da Tecnologia NFV, Sua Sinergia Com SDN e Impactos e Oportunidades Na Rede FIBREhousssem benhaniNo ratings yet
- COC-2-Module-2.1Document5 pagesCOC-2-Module-2.1sanpascualmikyla14No ratings yet
- Installation Guide: Dell EMC Integrated Data Protection Appliance DP4400Document18 pagesInstallation Guide: Dell EMC Integrated Data Protection Appliance DP4400Emre Halit POLATNo ratings yet
- 15-Lab1 CNSDocument6 pages15-Lab1 CNSsumeet19sapkalNo ratings yet
- ProxySG Quick Start GuideDocument2 pagesProxySG Quick Start GuideAnh Dung NguyenNo ratings yet
- Setting Up The Darktrace Appliance 1 PDFDocument10 pagesSetting Up The Darktrace Appliance 1 PDFhuycseNo ratings yet
- Readynas NVX Ig 25feb09Document2 pagesReadynas NVX Ig 25feb09Ian GoldingNo ratings yet
- RAPT User Manual RAPT User Manual: Aladdin Hardlock Dongle SetupDocument8 pagesRAPT User Manual RAPT User Manual: Aladdin Hardlock Dongle Setuptailieuxaydung2019No ratings yet
- GL-MT300A Versions & SpecificationsDocument14 pagesGL-MT300A Versions & SpecificationsEsteban GarceteNo ratings yet
- Wizmate GBDocument21 pagesWizmate GBborracha28No ratings yet
- Quick Installation Guide: Set UpDocument2 pagesQuick Installation Guide: Set UpMarcello BenucciNo ratings yet
- Manual-Vektor 2400-AC-USA-ENG-CHile-ANDROIDDocument31 pagesManual-Vektor 2400-AC-USA-ENG-CHile-ANDROIDErick VarelaNo ratings yet
- BuzzTech NVR Kit - ManualDocument13 pagesBuzzTech NVR Kit - ManualShoufiq BakarNo ratings yet
- View On Mobile: StatementDocument2 pagesView On Mobile: StatementcyrilcasiminaNo ratings yet
- NR500 User ManualDocument93 pagesNR500 User ManualIlson JuniorNo ratings yet
- Mwnapr-1 QigDocument6 pagesMwnapr-1 QigmikeNo ratings yet
- Quick Start Guide Security DVR System English SpanishDocument37 pagesQuick Start Guide Security DVR System English SpanishEugenio Alexander Martínez FríasNo ratings yet
- WDT Introdution: Wireless Deployment Tool OverviewDocument41 pagesWDT Introdution: Wireless Deployment Tool Overviewquykiem02No ratings yet
- S-Series Enterprise Networked Video StorageDocument2 pagesS-Series Enterprise Networked Video StorageFroilán MolinaNo ratings yet
- 402-2038-00-A1 Aurora AP8 SSDocument1 page402-2038-00-A1 Aurora AP8 SSY.EbadiNo ratings yet
- MANUAL OpenScape Business X8 PARTE 5Document200 pagesMANUAL OpenScape Business X8 PARTE 5Sun junNo ratings yet
- Lo 3 OkDocument31 pagesLo 3 OkEdgar BatistianaNo ratings yet
- Re105&tl-Wa855re Qig V1Document2 pagesRe105&tl-Wa855re Qig V1BEC Mechanic UjungpandangNo ratings yet
- DH - NVR5XXX-4KS2 - MultiLang - V4.001.0000006.0.R.210208 - Release NotesDocument16 pagesDH - NVR5XXX-4KS2 - MultiLang - V4.001.0000006.0.R.210208 - Release NotesLuan MucinaNo ratings yet
- ThinManager Genius Webinar - NeppachDocument29 pagesThinManager Genius Webinar - NeppachMonica DiazNo ratings yet
- GWN7000 CLI GuideDocument10 pagesGWN7000 CLI GuideGuru O ManiaNo ratings yet
- Conf Web Router Serie h3c MSRDocument820 pagesConf Web Router Serie h3c MSRMauricio Alberto Benjumea PeñaNo ratings yet
- QP-WR115N: 150Mbps Wireless N RouterDocument54 pagesQP-WR115N: 150Mbps Wireless N RouterDiego Fernando CastilloNo ratings yet
- Dx2300Passdvwrealize Remote Monitoring Of Equipment: 【Summary】Document15 pagesDx2300Passdvwrealize Remote Monitoring Of Equipment: 【Summary】Ayub Anwar M-SalihNo ratings yet
- AP121U NB User ManualDocument39 pagesAP121U NB User Manualklaus kasztelyNo ratings yet
- DWA-140 Wireless USB Adapter (User Manual)Document55 pagesDWA-140 Wireless USB Adapter (User Manual)bardsleydarrenNo ratings yet
- universe_cicp2100Document2 pagesuniverse_cicp2100lidosmarkers0aNo ratings yet
- Trendne (Document31 pagesTrendne (ralukalionNo ratings yet
- 1606396732ha DVR 2104 LDocument2 pages1606396732ha DVR 2104 LThinakaran KalathiNo ratings yet
- Rent Receipt: Amount in Words Name of The Employee Month, Year Month, Year Address of The HouseDocument1 pageRent Receipt: Amount in Words Name of The Employee Month, Year Month, Year Address of The HouseThinakaran KalathiNo ratings yet
- Rent Receipt TemplateDocument1 pageRent Receipt TemplateThinakaran KalathiNo ratings yet
- Form NNM - Docx: One Recent Passport Size Photograph To Be Affixed HereDocument2 pagesForm NNM - Docx: One Recent Passport Size Photograph To Be Affixed HereThinakaran KalathiNo ratings yet
- Development of A Generic Wind Farm Scada System ETSU W/45/00526/REP DTI/Pub URN 01/1124Document57 pagesDevelopment of A Generic Wind Farm Scada System ETSU W/45/00526/REP DTI/Pub URN 01/1124Thinakaran KalathiNo ratings yet
- Identification of Wind Energy Systems: Gijs Van Der VeenDocument183 pagesIdentification of Wind Energy Systems: Gijs Van Der VeenThinakaran KalathiNo ratings yet
- Pic 18 1Document2 pagesPic 18 1alpesh100% (1)
- Analog voltage output with MLX90614Document9 pagesAnalog voltage output with MLX90614Thinakaran KalathiNo ratings yet
- Printable Resume For Mechanical EngineerDocument5 pagesPrintable Resume For Mechanical EngineerSachin PintoNo ratings yet
- R999000216 09 2015 Automation Media PDFDocument124 pagesR999000216 09 2015 Automation Media PDFJose Manuel Barroso PantojaNo ratings yet
- Microprocessor Lecture Notes 1 10Document202 pagesMicroprocessor Lecture Notes 1 10Ambarish SinghNo ratings yet
- FMEA ExampleDocument1 pageFMEA Exampleanass sbniNo ratings yet
- Azure Account & Subscriptions - Direct DevOps From Quality ThoughtDocument2 pagesAzure Account & Subscriptions - Direct DevOps From Quality ThoughtDigambar S TatkareNo ratings yet
- ENG 2094813-001 BX50 UM-SIM Addendum 2-0-8Document40 pagesENG 2094813-001 BX50 UM-SIM Addendum 2-0-8Jose Luis Rios Tomas NashaNo ratings yet
- Directions: Choose The Letter of The Correct Answer.: Horacio Dela Costa High SchoolDocument2 pagesDirections: Choose The Letter of The Correct Answer.: Horacio Dela Costa High SchoolJovelyn AvilaNo ratings yet
- Ariprus-GST Readiness AppraochDocument18 pagesAriprus-GST Readiness AppraochPraful SatasiaNo ratings yet
- Word 2021 Advanced Quick ReferenceDocument3 pagesWord 2021 Advanced Quick ReferenceDavinia LajayNo ratings yet
- Data Communications Networks Network Types Protocol LayeringDocument48 pagesData Communications Networks Network Types Protocol LayeringiotNo ratings yet
- Chapter09 Operating SystemDocument34 pagesChapter09 Operating SystemReygenan ForcadelaNo ratings yet
- LabPlanningManual 02 enDocument12 pagesLabPlanningManual 02 enJulio AlceramNo ratings yet
- Jawood - Windows Server 2003 Case StudyDocument5 pagesJawood - Windows Server 2003 Case Studynawaz4225No ratings yet
- Diophantine Equations - PRMODocument6 pagesDiophantine Equations - PRMOapocalypticNo ratings yet
- Part 2 Ethernet+NetworkingDocument23 pagesPart 2 Ethernet+NetworkingSumit MidhaNo ratings yet
- (Google Ads) Optimization - Creative - Creative For Display - Best PractiseDocument42 pages(Google Ads) Optimization - Creative - Creative For Display - Best PractiseMohammad SajjadNo ratings yet
- E. B. Magalona National High School Summative Test in CSS 10 Quarter 1 Week 1 Multiple Choice. Choose The Letter of The Correct AnswerDocument2 pagesE. B. Magalona National High School Summative Test in CSS 10 Quarter 1 Week 1 Multiple Choice. Choose The Letter of The Correct Answerric jason pedralNo ratings yet
- Tutorial 2Document3 pagesTutorial 2Stephen KokNo ratings yet
- 1MRK506164-BEN-En Protect IT Line Distance Protection Terminal REL 511-2-5Document92 pages1MRK506164-BEN-En Protect IT Line Distance Protection Terminal REL 511-2-5ngocanhvyNo ratings yet
- 02 Secnarios 12c PDFDocument10 pages02 Secnarios 12c PDFHari PrasathNo ratings yet
- OpenEdge Development Basic Development ToolsDocument86 pagesOpenEdge Development Basic Development ToolsrenancjsouzaNo ratings yet
- Digsilent Powerfactory: Technical Reference DocumentationDocument11 pagesDigsilent Powerfactory: Technical Reference DocumentationVladimirCoelloNo ratings yet
- DVR User Manual For H.264-8-Channel 16-Channel Digital Video RecorderDocument119 pagesDVR User Manual For H.264-8-Channel 16-Channel Digital Video RecorderHKanaan1No ratings yet
- A Triple Core Lock-Step (TCLS) ARM® Cortex®-R5 Processor For Safety-Critical and Ultra-Reliable ApplicationsDocument5 pagesA Triple Core Lock-Step (TCLS) ARM® Cortex®-R5 Processor For Safety-Critical and Ultra-Reliable ApplicationsМладен ВидовићNo ratings yet
- Apple's Change Management Strategies Driving InnovationDocument14 pagesApple's Change Management Strategies Driving InnovationjshfgshjfgNo ratings yet
- RET - 521 - 2.3 Technical - Reference - Manual PDFDocument455 pagesRET - 521 - 2.3 Technical - Reference - Manual PDFelo_elo_elo_eloNo ratings yet
- The Importance of Brand Names in Purchase DecisionsDocument20 pagesThe Importance of Brand Names in Purchase DecisionsLanie Aler Delos SantosNo ratings yet
- Analysis of Innovative Aircraft Ground Handling ConfigurationsDocument176 pagesAnalysis of Innovative Aircraft Ground Handling ConfigurationsDennis Padec Bwochengo100% (1)
- Hitachi Travelstar 5K100Document2 pagesHitachi Travelstar 5K100Toni CuturaNo ratings yet
- Ergonomic Design For People at Work PDFDocument2 pagesErgonomic Design For People at Work PDFMarkNo ratings yet