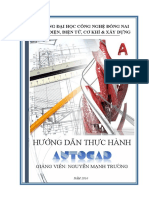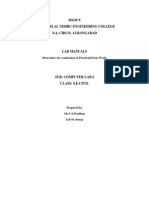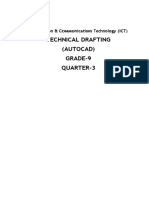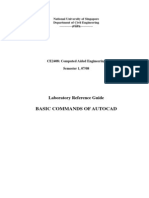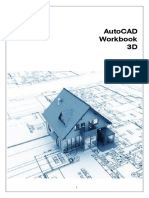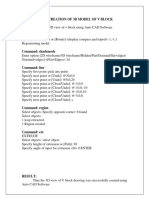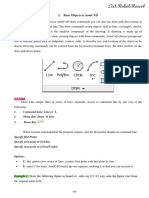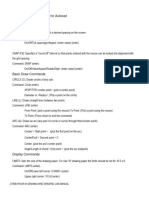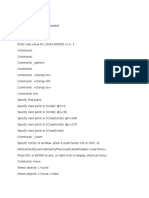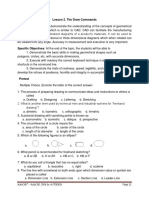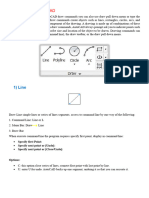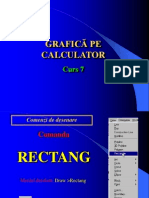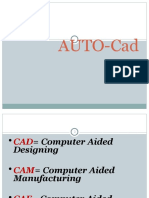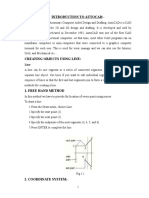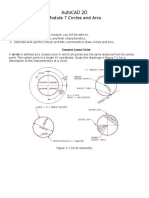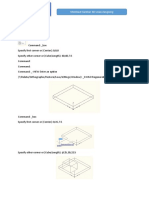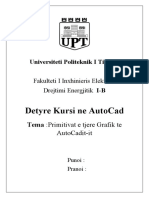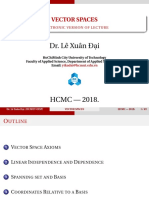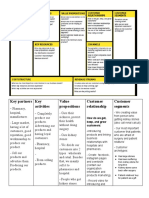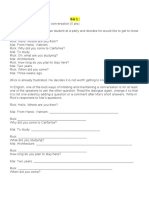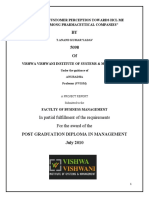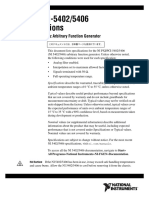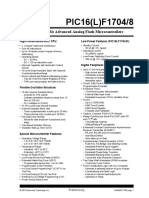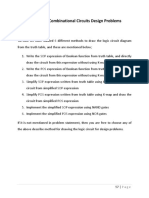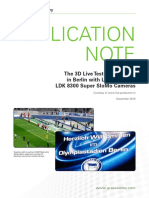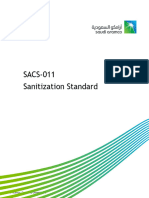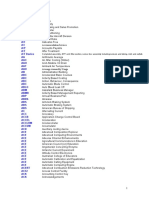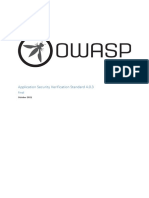Professional Documents
Culture Documents
AutoCAD 2D Skills
Uploaded by
Thảo NguyênOriginal Description:
Original Title
Copyright
Available Formats
Share this document
Did you find this document useful?
Is this content inappropriate?
Report this DocumentCopyright:
Available Formats
AutoCAD 2D Skills
Uploaded by
Thảo NguyênCopyright:
Available Formats
AutoCAD 2D
STARTUP
GRID: ON
Command: z (enter)
ZOOM
Specify corner of window, enter a scale factor (nX or nXP), or
[All/Center/Dynamic/Extents/Previous/Scale/Window] <real time>: a (enter)
Regenerating model.
• NOTE
• Setting the startup dialogue box
Command: startup (enter)
Enter new value for STARTUP <1>: 0 (enter)
Or: Tools ÆOptions Æ System Æ Startup Æ Show Startup Dialog box
• Setting the AutoCAD window color in model space
Tools ÆOptions Æ Display Æ Colour Æ Colour Option Æ (choose color) Æ Apply and Close Æ OK
Dương Thị Bích Huyền – Department of Engineering Drawings Page 1
AutoCAD 2D
EXERCISE 1
1. LINE Command
• Draw toolbar:
• Draw menu: Line
• Command line: line (L)
Figure 1.1:
Command: l
LINE Specify first point: specify a point (lower left corner)
Specify next point or [Undo]: @50,20
Specify next point or [Undo]: @-10,30
Specify next point or [Close/Undo]: c
Figure 1.2:
Command: l
LINE Specify first point: specify a point (lower left corner)
Specify next point or [Undo]: @7.5,0
Specify next point or [Undo]: @30<60
Specify next point or [Close/Undo]: @30<120
Specify next point or [Close/Undo]: @10<180
Specify next point or [Close/Undo]: @30<240
Specify next point or [Close/Undo]: c
2. ORTHO Mode and OSNAP Mode
In Ortho mode, cursor movement is constrained to the horizontal or vertical directions (relative to the
UCS)
An object snap (OSNAP) mode specifies a snap point at an exact location on an object.
Dương Thị Bích Huyền – Department of Engineering Drawings Page 2
AutoCAD 2D
Figure 1.3:
• Draw the square (ORTHO “ON”):
Command: l
LINE Specify first point: specify a point (lower left
corner)
Specify next point or [Undo]: 80
Specify next point or [Undo]: 80
Specify next point or [Close/Undo]: 80
Specify next point or [Close/Undo]: c
• Draw the segments in the square:
OSNAP “ON”
Click OSNAP on the Status bar
Æ Settings ÆENDpoint, MIDpoint, INTersection
3. RECTANG Command
• Draw toolbar:
• Draw menu: Rectangle
• Command line: rectang (REC)
Figure 1.4:
• Draw the square
Command: rec
RECTANG
Specify first corner point or
[Chamfer/Elevation/Fillet/Thickness/Width]: specify a
point (lower left corner)
Specify other corner point or [Dimensions]: @80,80
Dương Thị Bích Huyền – Department of Engineering Drawings Page 3
AutoCAD 2D
• Draw the segments in the square:
OSNAP “ON” Æ Settings ÆEXTension and
PERpendicular
Extension: Causes a temporary extension line to
display when you pass the cursor over the endpoint
of objects, so you can draw objects to and from
points on the extension line.
4. SNAP và GRID
Figure 1.5:
SNAP và GRID “ON”
Figure 1.6: OSNAP: FROM and PARALLEL
Command: rec
RECTANG
Specify first corner point or
[Chamfer/Elevation/Fillet/Thickness/Width]: specify a point (lower left corner)
Specify other corner point or [Dimensions]: @80,80
Command: l
LINE Specify first point: click (1)
Specify next point or [Undo]: ( EXTension, key in)
22
Specify next point or [Undo]: click (3)
Specify next point or [Close/Undo]: enter
Command: l
LINE Specify first point: (press Shift + right-click
Æfrom) _from Base point: click (1) <Offset>:
@22,18
Specify next point or [Undo]: (PARallel, key in) 35
Specify next point or [Undo]: (PARallel, key in) 40
Specify next point or [Close/Undo]: c
5. Object Snap Tracking (OTRACK) and
Polar Tracking
OTRACK: Use object snap tracking to track along
alignment paths that are based on object snap points.
POLAR TRACKING: Use polar tracking to display temporary alignment paths defined by the polar
angles
Dương Thị Bích Huyền – Department of Engineering Drawings Page 4
AutoCAD 2D
Figure 1.7:
Command: rec
RECTANG
Specify first corner point or [Chamfer/Elevation/Fillet/Thickness/Width]: (OTRACK: ON, Use the
horizontal Otrack that is based on lower right point of the square of Figure 1.6, key in) 30
Specify other corner point or [Dimensions]: @80,80
Command: l _line Specify first point: Use the horizontal Otrack that is based on midpoint of the vertical
edge of the square and vertical Otrack that is based on midpoint of the horizontal edge of the square Æ
click (4)
Specify next point or [Undo]: <Polar on> (use POLAR, angle = 15o, key in)20
Specify next point or [Undo]: enter
Command:
LINE Specify first point: click (4)
Specify next point or [Undo]: (Polar on) (use POLAR, angle = 45o, key in)40
Specify next point or [Undo]: click (5)
Specify next point or [Close/Undo]: enter
6. CIRCLE Command
• Draw toolbar:
• Draw menu: Circle
• Command line: circle (C)
Figure 1.8:
Command: rec
RECTANG
Specify first corner point or [Chamfer/Elevation/Fillet/Thickness/Width]: Specify a point (lower left
corner)
Specify other corner point or [Dimensions]: @60,60
Dương Thị Bích Huyền – Department of Engineering Drawings Page 5
AutoCAD 2D
Command: _circle Specify
center point for circle or
[3P/2P/Ttr (tan tan
radius)]: Use OTRACK Æ
click (1)
Specify radius of circle or
[Diameter]: 10
Command: _circle Specify
center point for circle or
[3P/2P/Ttr (tan tan
radius)]: _2p Specify first
end point of circle's
diameter: click (P1)
Specify second end point
of circle's diameter: click
(P2)
Command: l
LINE Specify first point:
click (2)
Specify next point or
[Undo]: click (3)
Specify next point or [Undo]: click (4)
Specify next point or [Close/Undo]: enter
Command: _circle Specify center point for circle or [3P/2P/Ttr (tan tan
radius)]: _ttr
Specify point on object for first tangent of circle: click (5)
Specify point on object for second tangent of circle: click (6)
Specify radius of circle <10.0000>: 8
Command: l
LINE Specify first point: _tan to (press Shift+ right-click Æ tan) click (7)
Specify next point or [Undo]: _tan to (press Shift+ right-click Æ tan) click (8)
Specify next point or [Undo]: enter
7. ARC Command
• Draw toolbar:
• Draw menu: Arc
• Command line: arc (A)
Figure 1.9:
Command: rec RECTANG
Specify first corner point or
[Chamfer/Elevation/Fillet/Thickness/Width]: click (1)
Specify other corner point or [Dimensions]: @60,60
Command: _circle Specify center point for circle or
[3P/2P/Ttr (tan tan
radius)]: _2p Specify first end point of circle's diameter:
click (2)
Specify second end point of circle's diameter: click (4)
Dương Thị Bích Huyền – Department of Engineering Drawings Page 6
AutoCAD 2D
Command: _line Specify first point: click (2)
Specify next point or [Undo]: click (3)
Specify next point or [Undo]: click (4)
Specify next point or [Close/Undo]: click (5)
Specify next point or [Close/Undo]: c
Command: a
ARC Specify start point of arc or [Center]: click (2)
Specify second point of arc or [Center/End]: click (6)
Specify end point of arc: click (3)
Command: _circle Specify center point for circle or [3P/2P/Ttr (tan
tan radius)]: _3p Specify first point on circle: _tan to click (7)
Specify second point on circle: _tan to click (8)
Specify third point on circle: _tan to click (9)
Æ Right-click Æ Repeat TAN TAN TAN
8. POLYGON Command
• Draw toolbar:
• Draw menu: Polygon
• Command line: polygon (POL)
Figure 1.10:
Command: rec
RECTANG
Specify first corner point or [Chamfer/Elevation/Fillet/Thickness/Width]: click (1)
Specify other corner point or [Dimensions]: @80,50
Command: _circle Specify center point for circle or [3P/2P/Ttr (tan tan
radius)]: use OTRACK Æ click (2)
Specify radius of circle or [Diameter] <5.3033>: 15
Command: pol
POLYGON Enter number of sides <4>: 5
Specify center of polygon or [Edge]: click (2)
Enter an option [Inscribed in circle/Circumscribed
about circle] <I>: enter
Specify radius of circle: (key in) 15, or click (4)
Command: _line Specify first point: click (3)
Specify next point or [Undo]: click (4)
Specify next point or [Undo]: click (5)
Specify next point or [Close/Undo]: click (6)
Specify next point or [Close/Undo]: click (7)
Specify next point or [Close/Undo]: c
Figure 1.11:
Command: pol
POLYGON Enter number of sides <5>: 3
Specify center of polygon or [Edge]: e
Specify first endpoint of edge: click (1)
Specify second endpoint of edge: Use polar trackingÆ
key in 30
Dương Thị Bích Huyền – Department of Engineering Drawings Page 7
AutoCAD 2D
Command: _circle Specify center point for circle or [3P/2P/Ttr (tan tan
radius)]: _3p Specify first point on circle: _tan to click (2)
Specify second point on circle: _tan to click (3)
Specify third point on circle: _tan to click (4)
9. SPLINE Command
• Draw toolbar:
• Draw menu: Spline
• Command line: spline (SPL)
Figure 1.12:
Command: rec
Specify first corner point or
[Chamfer/Elevation/Fillet/Thickness/Wi
dth]: click (1)
Specify other corner point or
[Dimensions]: @70,20
Command: spl
Specify first point or [Object]: click (2)
Specify next point: click (3)
Specify next point or [Close/Fit tolerance] <start tangent>: click (4)
Specify next point or [Close/Fit tolerance] <start tangent>: click (5)
Specify next point or [Close/Fit tolerance] <start tangent>: enter
Specify start tangent: enter
Specify end tangent: enter
Command: co COPY
Select objects: (choose the spline) 1 found
Select objects: enter
Specify base point or displacement, or [Multiple]: specify a point Specify second point of displacement
or <use first point as displacement>: use polar trackingÆ specify a point
Command: tr
TRIM
Current settings: Projection=UCS, Edge=None
Select cutting edges ...
Select objects: enter
Select object to trim or shift-select to extend or [Project/Edge/Undo]: specify the object to trim
Select object to trim or shift-select to extend or [Project/Edge/Undo]: specify the object to trim
Select object to trim or shift-select to extend or [Project/Edge/Undo]: enter
Dương Thị Bích Huyền – Department of Engineering Drawings Page 8
AutoCAD 2D
MODIFY Command
1. COPY Command
• Modify toolbar:
• Modify menu: Copy
• Command line: Copy (CO, CP)
2. MOVE Command
• Modify toolbar:
• Modify menu: Move
• Command line: Move (M)
3. TRIM Command
• Modify toolbar:
• Modify menu: Trim
• Command line: trim (TR)
Dương Thị Bích Huyền – Department of Engineering Drawings Page 9
You might also like
- AutoCAD 2016 and AutoCAD LT 2016 No Experience Required: Autodesk Official PressFrom EverandAutoCAD 2016 and AutoCAD LT 2016 No Experience Required: Autodesk Official PressRating: 4 out of 5 stars4/5 (1)
- CATIA V5-6R2015 Basics - Part II: Part ModelingFrom EverandCATIA V5-6R2015 Basics - Part II: Part ModelingRating: 4.5 out of 5 stars4.5/5 (3)
- Giao Trinh AutocadDocument73 pagesGiao Trinh AutocadTrườngNguyễnMạnh100% (1)
- AutoCAD Civil 3D - Roads Design: 2From EverandAutoCAD Civil 3D - Roads Design: 2Rating: 3.5 out of 5 stars3.5/5 (2)
- Cad ManualDocument35 pagesCad ManualRoger DonNo ratings yet
- Introduction To Autocad 1 Technical Drawing Mec 112 Week 1Document6 pagesIntroduction To Autocad 1 Technical Drawing Mec 112 Week 1ayariseifallahNo ratings yet
- MGM'S Jawaharlal Nehru Engineering College N-6, Cidco, AurangabadDocument38 pagesMGM'S Jawaharlal Nehru Engineering College N-6, Cidco, AurangabadGoldyNo ratings yet
- Autocad Tools: Computer Aided DraftingDocument23 pagesAutocad Tools: Computer Aided DraftingTricia Marie LagramadaNo ratings yet
- CAD CommandsDocument47 pagesCAD CommandsKing Rey YapNo ratings yet
- 7 - Parviz D - Entekhabi-AutoCAD Workbook2D-Hartnell College EngineeringTechnologyDocument66 pages7 - Parviz D - Entekhabi-AutoCAD Workbook2D-Hartnell College EngineeringTechnologyandresboy123No ratings yet
- Grade 9 Third QuarterDocument14 pagesGrade 9 Third QuarterJoven AddatuNo ratings yet
- AutoCAD Lab Manual 1 1Document44 pagesAutoCAD Lab Manual 1 1smitha.varun4No ratings yet
- NUS Civil Engineering Lab Guide to Basic AutoCAD CommandsDocument34 pagesNUS Civil Engineering Lab Guide to Basic AutoCAD CommandsspacejuyNo ratings yet
- Machine Drawing Assignments in AutoCADDocument23 pagesMachine Drawing Assignments in AutoCADKalyan DeyNo ratings yet
- AutoCAD Workbook3DDocument86 pagesAutoCAD Workbook3DLooser PakerNo ratings yet
- EX - NO: 01 Creation of 3D Model of V Block AIM: To Draw The 3D View of V Block Using Auto CAD Software Command: VpointDocument5 pagesEX - NO: 01 Creation of 3D Model of V Block AIM: To Draw The 3D View of V Block Using Auto CAD Software Command: VpointJayaram R S [MECH]No ratings yet
- Computer Aided Design: Engr. Assad YousafzaiDocument21 pagesComputer Aided Design: Engr. Assad Yousafzaimusab1993No ratings yet
- Basic Objects in Autocad: Worl D Sci Ent Ific N Ew S 27 (2016) 1-168Document26 pagesBasic Objects in Autocad: Worl D Sci Ent Ific N Ew S 27 (2016) 1-168Ashraf alkurdiNo ratings yet
- Cad ManualDocument22 pagesCad ManualMani velNo ratings yet
- Command Gambar 2dDocument22 pagesCommand Gambar 2dNagi KodachiNo ratings yet
- Basic Objects in AutoCADDocument22 pagesBasic Objects in AutoCADAshraf alkurdiNo ratings yet
- 1.1 Special Features of AutocadDocument31 pages1.1 Special Features of AutocadWan Mohd ThariqNo ratings yet
- Machine Drawing Practice 28Document1 pageMachine Drawing Practice 28mahhelalNo ratings yet
- Engineering DRAWING VAB1012 Lecture 1 by Kalai (Compatibility Mode)Document37 pagesEngineering DRAWING VAB1012 Lecture 1 by Kalai (Compatibility Mode)Lucas TengNo ratings yet
- Vaibhav Gupta AUTOCAD TutorialDocument157 pagesVaibhav Gupta AUTOCAD Tutorialdheeraj89100% (1)
- AutoCAD Menu Utilities LoadedDocument7 pagesAutoCAD Menu Utilities LoadedAhmadZainiNo ratings yet
- Lesson 2. The Draw Commands Overview: The Students Demonstrate The Understanding of The Concepts of GeometricalDocument13 pagesLesson 2. The Draw Commands Overview: The Students Demonstrate The Understanding of The Concepts of GeometricalEmileandro Perito QuindiaganNo ratings yet
- Line Rec CircleDocument13 pagesLine Rec CircleAshraf alkurdiNo ratings yet
- 4-Circle Command: Option DescriptionDocument4 pages4-Circle Command: Option DescriptionAbdulrazzaqAL-MalikyNo ratings yet
- Drawing Commands on CalculatorDocument24 pagesDrawing Commands on CalculatorMarian LeucutaNo ratings yet
- Autocad NoteDocument49 pagesAutocad NoteJordan MosesNo ratings yet
- 2D NoteDocument49 pages2D NoteJordan MosesNo ratings yet
- AutoCAD Exercises 3D For StudentsDocument10 pagesAutoCAD Exercises 3D For Students9700216256No ratings yet
- 8 Answer EGDDocument6 pages8 Answer EGDLeoNo ratings yet
- Lab 2 28032022 114522pmDocument8 pagesLab 2 28032022 114522pmTayyab RizwanNo ratings yet
- AutoCAD Basics: A Comprehensive GuideDocument192 pagesAutoCAD Basics: A Comprehensive GuideThe Informative Corner हिंदीNo ratings yet
- Chapter 4 Revision Notes and ExercisesDocument12 pagesChapter 4 Revision Notes and Exercisesekwane eddyNo ratings yet
- 2D-04: Basic Drawing Commands (Rectangle, Circle, Polygon)Document9 pages2D-04: Basic Drawing Commands (Rectangle, Circle, Polygon)Htin Lin AungNo ratings yet
- Commands:: Name:M.Anas Khan Lab No:9 ROLL NO:2018-EE-130Document3 pagesCommands:: Name:M.Anas Khan Lab No:9 ROLL NO:2018-EE-130Waqas KhanNo ratings yet
- Autocad 5Document6 pagesAutocad 5m.mikaNo ratings yet
- Third LectureDocument7 pagesThird Lecturept.22.132No ratings yet
- CAD Design GuideDocument25 pagesCAD Design GuideAnik AlamNo ratings yet
- Modify AutoCAD Commands LabDocument7 pagesModify AutoCAD Commands LabBala TenteraNo ratings yet
- Manipulating CAD Features As Per Job Requirement: Week 3 Lesson 3Document18 pagesManipulating CAD Features As Per Job Requirement: Week 3 Lesson 3Cedrik AustriaNo ratings yet
- Autocad FinalDocument45 pagesAutocad FinalAkshit aggarwalNo ratings yet
- Commands in Auto CAD: Line CommandDocument5 pagesCommands in Auto CAD: Line CommandAbdulrazzaqAL-MalikyNo ratings yet
- Basic Commands of AutoCADDocument5 pagesBasic Commands of AutoCADMuhammad UmairNo ratings yet
- Cad Drawing: Points & ShapesDocument13 pagesCad Drawing: Points & ShapesBoomBoomNo ratings yet
- AutoCAD Resume SkillsDocument22 pagesAutoCAD Resume SkillswmulvanyNo ratings yet
- Curs ACAD1 2Document59 pagesCurs ACAD1 2Dragos MihailescuNo ratings yet
- Cadl #4 Status Bar, Draw & Modify CommandsDocument22 pagesCadl #4 Status Bar, Draw & Modify CommandsJunell TadinaNo ratings yet
- AutocadDocument11 pagesAutocadRohan lallNo ratings yet
- AutoCAD 2D Module 07 PDF Circles ArcsDocument15 pagesAutoCAD 2D Module 07 PDF Circles ArcsJune CostalesNo ratings yet
- 7 Sem Cad FileDocument40 pages7 Sem Cad FileKaran TanwarNo ratings yet
- EX - NO: 18 2D View of Aim:: V BlockDocument3 pagesEX - NO: 18 2D View of Aim:: V BlockJayaram R S [MECH]No ratings yet
- Creating 3D Shapes and Subtracting in AutoCADDocument6 pagesCreating 3D Shapes and Subtracting in AutoCADRidwan SulthoniNo ratings yet
- Detyre Kursi Ne Autocad: Universiteti Politeknik I TiranesDocument3 pagesDetyre Kursi Ne Autocad: Universiteti Politeknik I TiranesMr LyricsNo ratings yet
- North Point ExerciseDocument3 pagesNorth Point Exercisebra9tee9tiniNo ratings yet
- Lecture 2 - Getting Started With AutoCAD... CPTDocument54 pagesLecture 2 - Getting Started With AutoCAD... CPTJulius MahitiNo ratings yet
- NX 9 for Beginners - Part 2 (Extrude and Revolve Features, Placed Features, and Patterned Geometry)From EverandNX 9 for Beginners - Part 2 (Extrude and Revolve Features, Placed Features, and Patterned Geometry)No ratings yet
- Dr. Lê Xuân Đ I: Vector SpacesDocument49 pagesDr. Lê Xuân Đ I: Vector SpacesThảo NguyênNo ratings yet
- Dr. Lê Xuân Đ I: Complex NumbersDocument45 pagesDr. Lê Xuân Đ I: Complex NumbersThảo NguyênNo ratings yet
- Key Partners - Key Activities - Value Propositions Customer Relationship Customer SegmentsDocument4 pagesKey Partners - Key Activities - Value Propositions Customer Relationship Customer SegmentsThảo NguyênNo ratings yet
- Nonverbal cues matter in VietnamDocument5 pagesNonverbal cues matter in VietnamThảo NguyênNo ratings yet
- Subject: General Chemistry Test,: Date: May 2015Document7 pagesSubject: General Chemistry Test,: Date: May 2015PHƯƠNG ĐẶNG YẾNNo ratings yet
- Exam Circular For Parents-Senior School (Sep 8)Document3 pagesExam Circular For Parents-Senior School (Sep 8)Fury GamingNo ratings yet
- BY 5098 Of: in Partial Fulfillment of The Requirements For The Award of TheDocument46 pagesBY 5098 Of: in Partial Fulfillment of The Requirements For The Award of TheAtiqur RahmanNo ratings yet
- Fps 2Document3 pagesFps 2tim lokNo ratings yet
- IDTR 2019-20 AnnouncementDocument3 pagesIDTR 2019-20 AnnouncementMallikarjun LoharNo ratings yet
- 150 Sofware Project Ideas For Students of Computer ScienceDocument5 pages150 Sofware Project Ideas For Students of Computer SciencePuneet Arora81% (27)
- Optimize Wireless Network Performance with iEon EMSDocument4 pagesOptimize Wireless Network Performance with iEon EMSBhuvnesh SachdevaNo ratings yet
- CssDocument3 pagesCssShhBansheeNo ratings yet
- DUSH AND RUSH CAR DRIVINGDocument5 pagesDUSH AND RUSH CAR DRIVINGUmer Asfandyar BalghariNo ratings yet
- Inequalities - One Shot by NV Sir #BounceBack 2Document158 pagesInequalities - One Shot by NV Sir #BounceBack 2chansiray7870No ratings yet
- Lesson 6 Homework Practice Area of Composite Figures AnswersDocument5 pagesLesson 6 Homework Practice Area of Composite Figures Answerserstz00g100% (1)
- PSIM User Manual PDFDocument280 pagesPSIM User Manual PDFHelenio Salvador PizarroNo ratings yet
- Ambicom Wl11-Sd Wireless Lan SD CardDocument28 pagesAmbicom Wl11-Sd Wireless Lan SD Card林亮劼No ratings yet
- Java8 New Features - Study GuideDocument96 pagesJava8 New Features - Study GuideVikash KumarNo ratings yet
- Poojan Kheni 190640107007 Sem 8 Internship PPT Review 0Document29 pagesPoojan Kheni 190640107007 Sem 8 Internship PPT Review 0PARTH RAJPUTNo ratings yet
- Ni Pxi/Pci-5402/5406 Specifications: 14/16-Bit, 20/40 MHZ Arbitrary Function GeneratorDocument22 pagesNi Pxi/Pci-5402/5406 Specifications: 14/16-Bit, 20/40 MHZ Arbitrary Function GeneratorChecho260493No ratings yet
- License PoliciesDocument4 pagesLicense PoliciesAhmed NNo ratings yet
- Headquarters U.S. Air Force: Dod Enterprise Devsecops Initiative (Software Factory)Document35 pagesHeadquarters U.S. Air Force: Dod Enterprise Devsecops Initiative (Software Factory)donoNo ratings yet
- PIC16 (L) F1704/8: 8-Bit Advanced Analog Flash MicrocontrollersDocument472 pagesPIC16 (L) F1704/8: 8-Bit Advanced Analog Flash MicrocontrollersGabriel VillanuevaNo ratings yet
- Combinational Circuit DesignDocument12 pagesCombinational Circuit DesignMuhammad WasiNo ratings yet
- Capstone Project Task 3 SolutionDocument3 pagesCapstone Project Task 3 SolutionNagulmeera ShaikNo ratings yet
- Application Note: The 3D Live Test of Sportcast in Berlin With LDK 8000 and LDK 8300 Super Slomo CamerasDocument6 pagesApplication Note: The 3D Live Test of Sportcast in Berlin With LDK 8000 and LDK 8300 Super Slomo CamerasLaurentiu IacobNo ratings yet
- Set Time/Date: Microrex D21/D22 Plus2 6 037 70 / 71 Time SwitchDocument2 pagesSet Time/Date: Microrex D21/D22 Plus2 6 037 70 / 71 Time SwitchGiovanni NuzziNo ratings yet
- SACS-011 Sanitization StandardDocument12 pagesSACS-011 Sanitization StandardimohammadtariqueNo ratings yet
- Flux Cube and WebLogic Application Servers General OverviewDocument14 pagesFlux Cube and WebLogic Application Servers General OverviewhaymanotNo ratings yet
- 2.8M GMAIL ComboDocument5 pages2.8M GMAIL ComboMichael HenryNo ratings yet
- Completed Assembly, DPF Unit, Filter Section, Sensor Box Assembly Including Sensors and Tubing, Inlet and OutletsDocument78 pagesCompleted Assembly, DPF Unit, Filter Section, Sensor Box Assembly Including Sensors and Tubing, Inlet and OutletsJorge EspinozaNo ratings yet
- NLP-Lectures 4,5,6Document85 pagesNLP-Lectures 4,5,6أحمد عزميNo ratings yet
- Pal - Piwg1 PIWG2.LA 6751p.la 6753P.rev.0.3.SchematicsDocument60 pagesPal - Piwg1 PIWG2.LA 6751p.la 6753P.rev.0.3.SchematicsAngel AlarasNo ratings yet
- TCP/IP Protocol Suite:: 25.1 Review QuestionsDocument2 pagesTCP/IP Protocol Suite:: 25.1 Review QuestionsOso PolNo ratings yet
- OWASP Application Security Verification Standard 4.0.3Document71 pagesOWASP Application Security Verification Standard 4.0.3seawykNo ratings yet