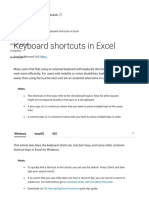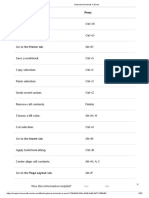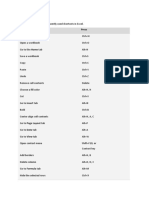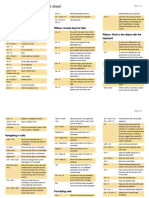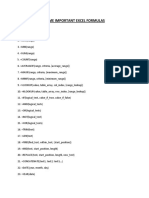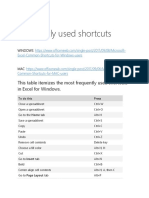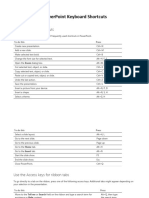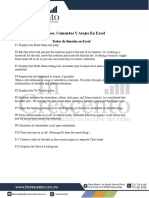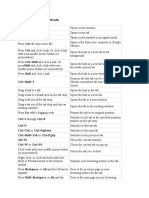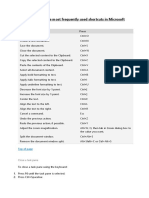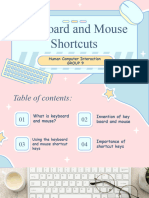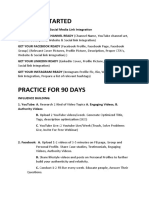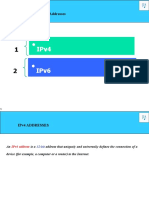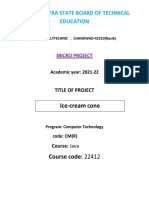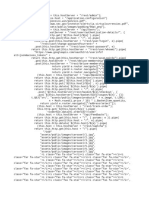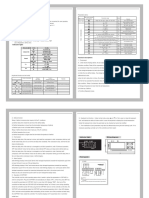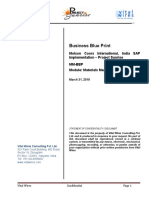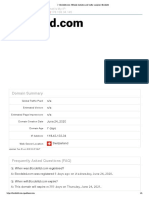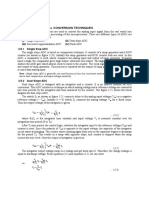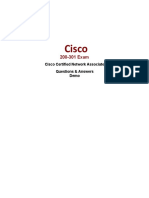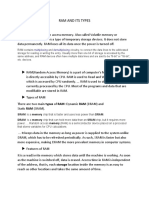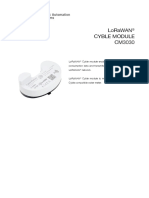Professional Documents
Culture Documents
Excel Shortcuts - ExcelPros
Uploaded by
Titir RoyCopyright
Available Formats
Share this document
Did you find this document useful?
Is this content inappropriate?
Report this DocumentCopyright:
Available Formats
Excel Shortcuts - ExcelPros
Uploaded by
Titir RoyCopyright:
Available Formats
EXCEL KEYBOARD SHORTCUTS &
FUNCTION KEYS
Enumerated By: Excel Pros
Abstract
This document describes keyboard shortcuts, function keys & some common shortcut keys for
Microsoft Excel 2016 for windows. This also includes the shortcuts to access ribbon!
Gangadhara S & Manjunath VG
excelprosteam@gmail.com
1
Contents
Frequently used shortcuts .............................................................................................................. 2
Keyboard shortcuts to navigate the Ribbon ................................................................................... 3
Go to the access keys for the Ribbon .......................................................................................... 3
Work in the Ribbon tabs and menus with the keyboard ............................................................ 4
Reference: Keyboard shortcuts in Excel 2016 ................................................................................ 4
Navigate in cells: keyboard shortcuts ......................................................................................... 4
Format in cells: keyboard shortcuts ............................................................................................ 5
Make selections and perform actions: keyboard shortcuts ....................................................... 6
Work with data, functions, and the formula bar: keyboard shortcuts ....................................... 7
Function keys .................................................................................................................................. 8
Other useful shortcut keys ............................................................................................................ 10
linkedin.com/in/excel-pros-92b795191 March 2020
2
To keep this reference available when you are at work, you may want to print this document. To print
this topic, press CTRL+P.
Notes
These shortcuts refer to the US keyboard layout. Keys for other layouts might not correspond
exactly to the keys on a US keyboard.
If a shortcut requires pressing two or more keys at the same time, this topic separates the keys
with a plus sign (+). If you have to press one key immediately after another, a comma separates
the keys (,).
Frequently used shortcuts
This table lists the most frequently used shortcuts in Excel 2016.
To do this Press
Close a spreadsheet Ctrl+W
Open a spreadsheet Ctrl+O
Go to the Home tab Alt+H
Save a spreadsheet Ctrl+S
Copy Ctrl+C
Paste Ctrl+V
Undo Ctrl+Z
Remove cell contents Delete key
Choose a fill color Alt+H, H
Cut Ctrl+X
Go to Insert tab Alt+N
Bold Ctrl+B
Center align cell contents Alt+H, A, then C
Go to Page Layout tab Alt+P
Go to Data tab Alt+A
Go to View tab Alt+W
Format a cell from context menu Shift+F10, or
Context key
Add borders Alt+H, B
Delete column Alt+H,D, then C
Go to Formula tab Alt+M
linkedin.com/in/excel-pros-92b795191 March 2020
3
Keyboard shortcuts to navigate the Ribbon
If you are new to the Ribbon, the information in this section can help you understand the Ribbon's
keyboard shortcut model. The Ribbon comes with new shortcuts, called Access Keys. To see visible
key tips for the access keys, just press the Alt key.
To display a tab on the Ribbon, press the Alt key plus the letter for the tab—for example, press Alt+
N for the Insert tab or Alt+M for the Formulas tab. When you display a tab this way, the Key Tip
badges for that tab's buttons also appear. Then, press the key for the button you want.
To go to the Ribbon, press Alt, and then, to move between tabs, use the Right Arrow and Left
Arrow keys.
To hide the Ribbon so you have more room to work, press Ctrl+F1. Repeat to display the Ribbon
again.
Go to the access keys for the Ribbon
To go directly to a tab on the Ribbon, press one of the following access keys:
To do this Press
Open the Tell me box on the Ribbon and type a search term for assistance Alt+Q, and then
or Help content. enter the search
term.
Open the File page and use Backstage view. Alt+F
Open the Home tab and format text and numbers and use the Find tool. Alt+H
Open the Insert tab and insert PivotTables, charts, add-ins, Sparklines, Alt+N
pictures, shapes, headers, or text boxes.
Open the Draw tab to select a drawing tool, color and line thickness. Alt+JI
Open the Page Layout tab and work with themes, page setup, scale, and Alt+P
alignment.
Open the Formulas tab and insert, trace, and customize functions and Alt+M
calculations.
Open the Data tab and connect to, sort, filter, analyze, and work with data. Alt+A
Open the Review tab and check spelling, add comments, and protect sheets Alt+R
and workbooks.
Open the View tab and preview page breaks and layouts, show and hide Alt+W
gridlines and headings, set zoom magnification, manage windows and
panes, and view macros.
linkedin.com/in/excel-pros-92b795191 March 2020
4
Work in the Ribbon tabs and menus with the keyboard
To do this Press
Select the active tab of the Ribbon, and activate Alt or F10. To move to a different tab, use
the access keys. access keys or the arrow keys.
Move the focus to commands on the Ribbon. Tab or Shift+Tab
Move down, up, left, or right, respectively, The Down Arrow, Up Arrow, Left Arrow, or
among the items on the Ribbon. Right Arrow key
Activate a selected button. Spacebar or Enter
Open the list for a selected command. The Down Arrow key
Open the menu for a selected button. Alt+Down Arrow
When a menu or submenu is open, move to the Down Arrow key
next command.
Expand or collapse the Ribbon. Ctrl+F1
Open a context menu. Shift+F10 or
Context key (Windows keyboard only)
Move to the submenu when a main menu is Left Arrow key
open or selected.
Reference: Keyboard shortcuts in Excel 2016
Navigate in cells: keyboard shortcuts
To do this Press
Move to the previous cell in a worksheet or the previous option in a dialog box. Shift+Tab
Move one cell up in a worksheet. Up Arrow key
Move one cell down in a worksheet. Down Arrow
key
Move one cell left in a worksheet. Left Arrow key
Move one cell right in a worksheet. Right Arrow key
Move to the edge of the current data region in a worksheet. Ctrl+Arrow key
Enter End mode, move to the next nonblank cell in the same column or row as End, Arrow key
the active cell, and turn off End mode. If the cells are blank, move to the last cell
in the row or column.
Move to the last cell on a worksheet, to the lowest used row of the rightmost Ctrl+End
used column.
Extend the selection of cells to the last used cell on the worksheet (lower-right Ctrl+Shift+End
corner).
Move to the cell in the upper-left corner of the window when Scroll Lock is Home+Scroll
turned on. Lock
Move to the beginning of a row in a worksheet. Home Move to the beginning Ctrl+Home
of a worksheet.
linkedin.com/in/excel-pros-92b795191 March 2020
5
To do this Press
Move one screen down in a worksheet. Page Down
Move to the next sheet in a workbook. Ctrl+Page
Down
Move one screen to the right in a worksheet. Alt+Page Down
Move one screen up in a worksheet. Page Up
Move one screen to the left in a worksheet. Alt+Page Up
Move to the previous sheet in a workbook. Ctrl+Page Up
Move one cell to the right in a worksheet. Or, in a protected worksheet, move Tab
between unlocked cells.
Format in cells: keyboard shortcuts
To do this Press
Format a cell by using the Format Cells dialog box. Ctrl+1
Format fonts in the Format Cells dialog box. Ctrl+Shift+F or
Ctrl+Shift+P
Edit the active cell and put the insertion point at the end of its F2
contents. Or, if editing is turned off for the cell, move the insertion
point into the formula bar. If editing a formula, toggle Point mode off
or on so you can use arrow keys to create a reference.
Add or edit a cell comment. Shift+F2
Insert blank cells with the Insert dialog box. Ctrl+Shift+Plus (+)
Display the Delete dialog box to delete selected cells. Ctrl+Minus (-)
Enter the current time. Ctrl+Shift+colon (:)
Enter the current date. Ctrl+semi-colon (;)
Switch between displaying cell values or formulas in the worksheet. Ctrl+grave accent (`)
Copy a formula from the cell above the active cell into the cell or the Ctrl+apostrophe (')
Formula Bar.
Move the selected cells. Ctrl+X
Copy the selected cells. Ctrl+C
Paste content at the insertion point, replacing any selection. Ctrl+V
Paste content by using the Paste Special dialog box. Ctrl+Alt+V
Italicize text or remove italic formatting. Ctrl+I or Ctrl+3
Bold text or remove bold formatting. Ctrl+B or Ctrl+2
Underline text or remove underline. Ctrl+U or Ctrl+4
Apply or remove strikethrough formatting. Ctrl+5
Switch between hiding objects, displaying objects, and displaying Ctrl+6
placeholders for objects.
linkedin.com/in/excel-pros-92b795191 March 2020
6
To do this Press
Apply an outline border to the selected cells. Ctrl+Shift+ampersand
(&)
Remove the outline border from the selected cells. Ctrl+Shift+underline (_)
Display or hide the outline symbols. Ctrl+8
Hide the selected rows. Ctrl+9
Hide the selected columns. Ctrl+0
Use the Fill Down command to copy the contents and format of the Ctrl+D
topmost cell of a selected range into the cells below.
Use the Fill Right command to copy the contents and format of the Ctrl+R
leftmost cell of a selected range into the cells to the right.
Apply the General number format. Ctrl+Shift+tilde (~)
Apply the Currency format with two decimal places (negative numbers Ctrl+Shift+dollar sign ($)
in parentheses).
Apply the Percentage format with no decimal places. Ctrl+Shift+percent (%)
Apply the Scientific number format with two decimal places. Ctrl+Shift+caret (^)
Apply the Date format with the day, month, and year. Ctrl+Shift+number sign
(#)
Apply the Time format with the hour and minute, and AM or PM. Ctrl+Shift+at sign (@)
Apply the Number format with two decimal places, thousands Ctrl+Shift+exclamation
separator, and minus sign (-) for negative values. point (!)
Create or edit a hyperlink. Ctrl+K
Check spelling in the active worksheet or selected range. F7
Display the Quick Analysis options for selected cells that contain data. Ctrl+Q
Display the Create Table dialog box. Ctrl+L or Ctrl+T
Make selections and perform actions: keyboard shortcuts
To do this Press
Select the entire worksheet. Ctrl+A or Ctrl+Shift+Spacebar
Select the current and next sheet in a workbook. Ctrl+Shift+Page Down
Select the current and previous sheet in a workbook. Ctrl+Shift+Page Up
Extend the selection of cells by one cell. Shift+arrow key
Extend the selection of cells to the last nonblank cell in Ctrl+Shift+arrow key
the same column or row as the active cell, or if the next
cell is blank, to the next nonblank cell.
Turn extend mode on and use the arrow keys to extend Turn extend mode on and use the arrow
a selection. Press again to turn off. keys to extend a selection. Press again
to turn off. F8
linkedin.com/in/excel-pros-92b795191 March 2020
7
To do this Press
Add a non-adjacent cell or range to a selection of cells Shift+F8
by using the arrow keys.
Start a new line in the same cell. Alt+Enter
Fill the selected cell range with the current entry. Ctrl+Enter
Complete a cell entry and select the cell above. Shift+Enter
Select an entire column in a worksheet. Ctrl+Spacebar
Select an entire row in a worksheet. Shift+Spacebar
Select all objects on a worksheet when an object is Ctrl+Shift+Spacebar
selected.
Extend the selection of cells to the beginning of the Ctrl+Shift+Home
worksheet.
Select the current region if the worksheet contains data. Ctrl+A or Ctrl+Shift+Spacebar
Press a second time to select the current region and its
summary rows. Press a third time to select the entire
worksheet.
Select the current region around the active cell or select Ctrl+Shift+asterisk (*)
an entire PivotTable report.
Select the first command on the menu when a menu or Home
submenu is visible.
Repeat the last command or action, if possible. Ctrl+Y
Undo the last action. Ctrl+Z
Work with data, functions, and the formula bar: keyboard shortcuts
To do this Press
Select an entire PivotTable report. Ctrl+Shift+asterisk (*)
Edit the active cell and put the insertion point at the end of its contents. F2
Or, if editing is turned off for the cell, move the insertion point into the
formula bar. If editing a formula, toggle Point mode off or on so you can
use arrow keys to create a reference.
Expand or collapse the formula bar. Ctrl+Shift+U
Cancel an entry in the cell or Formula Bar. Esc
Complete an entry in the formula bar and select the cell below. Enter
Move the cursor to the end of the text when in the formula bar. Ctrl+End
Select all text in the formula bar from the cursor position to the end. Ctrl+Shift+End
Calculate all worksheets in all open workbooks. F9
Calculate the active worksheet. Shift+F9
Calculate all worksheets in all open workbooks, regardless of whether Ctrl+Alt+F9
they have changed since the last calculation.
linkedin.com/in/excel-pros-92b795191 March 2020
8
To do this Press
Check dependent formulas, and then calculate all cells in all open Ctrl+Alt+Shift+F9
workbooks, including cells not marked as needing to be calculated.
Display the menu or message for an Error Checking button. Alt+Shift+F10
Display the Function Arguments dialog box when the insertion point is Ctrl+A
to the right of a function name in a formula.
Insert argument names and parentheses when the insertion point is to Ctrl+Shift+A
the right of a function name in a formula.
Invoke Flash Fill to automatically recognize patterns in adjacent columns Ctrl+E
and fill the current column
Cycle through all combinations of absolute and relative references in a F4
formula if a cell reference or range is selected.
Insert a function. Shift+F3
Copy the value from the cell above the active cell into the cell or the Ctrl+Shift+straight
formula bar. quotation mark (")
Create an embedded chart of the data in the current range. Alt+F1
Create a chart of the data in the current range in a separate Chart sheet. F11
Define a name to use in references. Alt+M, M, D
Paste a name from the Paste Name dialog box (if names have been F3
defined in the workbook.
Move to the first field in the next record of a data form. Enter
Create, run, edit, or delete a macro. Alt+F8
Open the Microsoft Visual Basic For Applications Editor. Alt+F11
Function keys
Key Description
F1 Displays the Excel Help task pane.
Ctrl+F1 displays or hides the ribbon.
Alt+F1 creates an embedded chart of the data in the current range.
Alt+Shift+F1 inserts a new worksheet.
F2 Edit the active cell and put the insertion point at the end of its contents. Or, if editing is
turned off for the cell, move the insertion point into the formula bar. If editing a formula,
toggle Point mode off or on so you can use arrow keys to create a reference.
Shift+F2 adds or edits a cell comment.
linkedin.com/in/excel-pros-92b795191 March 2020
9
Key Description
Ctrl+F2 displays the print preview area on the Print tab in the Backstage view.
F3 Displays the Paste Name dialog box. Available only if names have been defined in the
workbook (Formulas tab, Defined Names group, Define Name).
Shift+F3 displays the Insert Function dialog box.
F4 Repeats the last command or action, if possible.
When a cell reference or range is selected in a formula, F4 cycles through all the various
combinations of absolute and relative references.
Ctrl+F4 closes the selected workbook window.
Alt+F4 closes Excel.
F5 Displays the Go To dialog box.
Ctrl+F5 restores the window size of the selected workbook window.
F6 Switches between the worksheet, ribbon, task pane, and Zoom controls. In a worksheet that
has been split (View menu, Manage This Window, Freeze Panes, Split Window
command), F6 includes the split panes when switching between panes and the ribbon area.
Shift+F6 switches between the worksheet, Zoom controls, task pane, and ribbon.
Ctrl+F6 switches to the next workbook window when more than one workbook window is
open.
F7 Displays the Spelling dialog box to check spelling in the active worksheet or selected range.
Ctrl+F7 performs the Move command on the workbook window when it is not maximized.
Use the arrow keys to move the window, and when finished press Enter, or Esc to cancel.
F8 Turns extend mode on or off. In extend mode, Extended Selection appears in the status
line, and the arrow keys extend the selection.
Shift+F8 enables you to add a nonadjacent cell or range to a selection of cells by using the
arrow keys.
Ctrl+F8 performs the Size command (on the Control menu for the workbook window) when
a workbook is not maximized.
Alt+F8 displays the Macro dialog box to create, run, edit, or delete a macro.
F9 Calculates all worksheets in all open workbooks.
linkedin.com/in/excel-pros-92b795191 March 2020
10
Key Description
Shift+F9 calculates the active worksheet.
Ctrl+Alt+F9 calculates all worksheets in all open workbooks, regardless of whether they
have changed since the last calculation.
Ctrl+Alt+Shift+F9 rechecks dependent formulas, and then calculates all cells in all open
workbooks, including cells not marked as needing to be calculated.
Ctrl+F9 minimizes a workbook window to an icon.
F10 Turns key tips on or off. (Pressing Alt does the same thing.)
Shift+F10 displays the shortcut menu for a selected item.
Alt+Shift+F10 displays the menu or message for an Error Checking button.
Ctrl+F10 maximizes or restores the selected workbook window.
F11 Creates a chart of the data in the current range in a separate Chart sheet.
Shift+F11 inserts a new worksheet.
Alt+F11 opens the Microsoft Visual Basic For Applications Editor, in which you can create a
macro by using Visual Basic for Applications (VBA).
F12 Displays the Save As dialog box.
Other useful shortcut keys
Key Description
Alt Displays the Key Tips (new shortcuts) on the ribbon.
For example,
Alt, W, P switches the worksheet to Page Layout view.
Alt, W, L switches the worksheet to Normal view.
Alt, W, I switches the worksheet to Page Break Preview view.
Arrow Move one cell up, down, left, or right in a worksheet.
Keys
Ctrl+Arrow Key moves to the edge of the current data region in a worksheet.
linkedin.com/in/excel-pros-92b795191 March 2020
11
Key Description
Shift+Arrow Key extends the selection of cells by one cell.
Ctrl+Shift+Arrow Key extends the selection of cells to the last nonblank cell in the
same column or row as the active cell, or if the next cell is blank, extends the selection
to the next nonblank cell.
Left Arrow or Right Arrow selects the tab to the left or right when the ribbon is
selected. When a submenu is open or selected, these arrow keys switch between the
main menu and the submenu. When a ribbon tab is selected, these keys navigate the
tab buttons.
Down Arrow or Up Arrow selects the next or previous command when a menu or
submenu is open. When a ribbon tab is selected, these keys navigate up or down the
tab group.
In a dialog box, arrow keys move between options in an open drop-down list, or
between options in a group of options.
Down Arrow or Alt+Down Arrow opens a selected drop-down list.
Backspace Deletes one character to the left in the Formula Bar.
Also clears the content of the active cell.
In cell editing mode, it deletes the character to the left of the insertion point.
Delete Removes the cell contents (data and formulas) from selected cells without affecting
cell formats or comments.
In cell editing mode, it deletes the character to the right of the insertion point.
End End turns End mode on or off. In End mode, you can press an arrow key to move to
the next nonblank cell in the same column or row as the active cell. End mode turns
off automatically after pressing the arrow key. Make sure to press End again before
pressing the next arrow key. End mode is shown in the status bar when it is on.
If the cells are blank, pressing End followed by an arrow key moves to the last cell in
the row or column.
End also selects the last command on the menu when a menu or submenu is visible.
linkedin.com/in/excel-pros-92b795191 March 2020
12
Key Description
Ctrl+End moves to the last cell on a worksheet, to the lowest used row of the
rightmost used column. If the cursor is in the formula bar, Ctrl+End moves the cursor
to the end of the text.
Ctrl+Shift+End extends the selection of cells to the last used cell on the worksheet
(lower-right corner). If the cursor is in the formula bar, Ctrl+Shift+End selects all text
in the formula bar from the cursor position to the end—this does not affect the
height of the formula bar.
Enter Completes a cell entry from the cell or the Formula Bar, and selects the cell below (by
default).
In a data form, it moves to the first field in the next record.
Opens a selected menu (press F10 to activate the menu bar) or performs the action
for a selected command.
In a dialog box, it performs the action for the default command button in the dialog
box (the button with the bold outline, often the OK button).
Alt+Enter starts a new line in the same cell.
Ctrl+Enter fills the selected cell range with the current entry.
Shift+Enter completes a cell entry and selects the cell above.
Esc Cancels an entry in the cell or Formula Bar.
Closes an open menu or submenu, dialog box, or message window.
It also closes full screen mode when this mode has been applied, and returns to
normal screen mode to display the ribbon and status bar again.
Home Moves to the beginning of a row in a worksheet.
Moves to the cell in the upper-left corner of the window when Scroll Lock is turned
on.
Selects the first command on the menu when a menu or submenu is visible.
Ctrl+Home moves to the beginning of a worksheet.
Ctrl+Shift+Home extends the selection of cells to the beginning of the worksheet.
linkedin.com/in/excel-pros-92b795191 March 2020
13
Key Description
Page Moves one screen down in a worksheet.
Down
Alt+Page Down moves one screen to the right in a worksheet.
Ctrl+Page Down moves to the next sheet in a workbook.
Ctrl+Shift+Page Down selects the current and next sheet in a workbook.
Page Up Moves one screen up in a worksheet.
Alt+Page Up moves one screen to the left in a worksheet.
Ctrl+Page Up moves to the previous sheet in a workbook.
Ctrl+Shift+Page Up selects the current and previous sheet in a workbook.
Spacebar In a dialog box, performs the action for the selected button, or selects or clears a
check box.
Ctrl+Spacebar selects an entire column in a worksheet.
Shift+Spacebar selects an entire row in a worksheet.
Ctrl+Shift+Spacebar selects the entire worksheet.
If the worksheet contains data, Ctrl+Shift+Spacebar selects the current region. Pressing
Ctrl+Shift+Spacebar a second time selects the current region and its summary rows.
Pressing Ctrl+Shift+Spacebar a third time selects the entire worksheet.
When an object is selected, Ctrl+Shift+Spacebar selects all objects on a worksheet.
Alt+Spacebar displays the Control menu for the Excel window.
Tab Moves one cell to the right in a worksheet.
Moves between unlocked cells in a protected worksheet.
Moves to the next option or option group in a dialog box.
Shift+Tab moves to the previous cell in a worksheet or the previous option in a dialog
box.
Ctrl+Tab switches to the next tab in dialog box.
Ctrl+Shift+Tab switches to the previous tab in a dialog box.
linkedin.com/in/excel-pros-92b795191 March 2020
You might also like
- Excel Keyboard-Shortcuts PDFDocument30 pagesExcel Keyboard-Shortcuts PDFABC 123No ratings yet
- Keyboard Shortcuts in Excel - Microsoft SupportDocument33 pagesKeyboard Shortcuts in Excel - Microsoft SupportAyo OmotolaNo ratings yet
- Keyboard Shortcuts in Excel 2016Document32 pagesKeyboard Shortcuts in Excel 2016jscrivanNo ratings yet
- Microsoft Excel 2016 For Windows Keyboard ShortcutsDocument13 pagesMicrosoft Excel 2016 For Windows Keyboard ShortcutsSherleen GallardoNo ratings yet
- Excel ShortcutsDocument36 pagesExcel ShortcutsNNo ratings yet
- Excel 2016 For Windows Keyboard ShortcutsDocument13 pagesExcel 2016 For Windows Keyboard Shortcutsmaoch 02No ratings yet
- Keyboard Shortcuts in ExcelDocument28 pagesKeyboard Shortcuts in ExceladasNo ratings yet
- Excel 2016 For Windows Keyboard ShortcutsDocument17 pagesExcel 2016 For Windows Keyboard ShortcutsArtes Graficas Ipopsa InfotepNo ratings yet
- Excel Shortcuts FullDocument19 pagesExcel Shortcuts Fulladitya tripathiNo ratings yet
- Keyboard Shortcuts in ExcelDocument35 pagesKeyboard Shortcuts in ExcelJohn Renz Caling RetiroNo ratings yet
- Microsoft Excel Keyboard ShortcutsDocument20 pagesMicrosoft Excel Keyboard Shortcutsyanikwendu1No ratings yet
- MS ExcelDocument38 pagesMS ExcelFRELYNNo ratings yet
- Ribbon Keyboard Shortcuts: To Do This PressDocument14 pagesRibbon Keyboard Shortcuts: To Do This PressAbhijitNo ratings yet
- Microsoft Excel ShortcutsDocument9 pagesMicrosoft Excel ShortcutsBaka si Miah toNo ratings yet
- Excel ShortcutDocument15 pagesExcel ShortcutCông Đỗ ThànhNo ratings yet
- ShortCuts Inword2013 16 19 22 SELECTEDDocument24 pagesShortCuts Inword2013 16 19 22 SELECTEDDodo BabyNo ratings yet
- Excel Important Formulas - 230305 - 104121 PDFDocument16 pagesExcel Important Formulas - 230305 - 104121 PDFHitesh ThawaniNo ratings yet
- Keyboard Shortcuts in WordDocument30 pagesKeyboard Shortcuts in WordJasa Tender LpseNo ratings yet
- Keyboard Shortcuts in WordDocument33 pagesKeyboard Shortcuts in WordParulNo ratings yet
- Excel 102 ExercisesDocument3 pagesExcel 102 ExercisesValentin Serban0% (1)
- Keyboard Shortcuts in ExcelDocument33 pagesKeyboard Shortcuts in Excelmai linhNo ratings yet
- CommonExcelWindowsShortcuts 01 PDFDocument3 pagesCommonExcelWindowsShortcuts 01 PDFPriyankaKakruNo ratings yet
- Frequently Used Shortcuts: This Table Itemizes The Most Frequently Used Shortcuts in Excel For WindowsDocument3 pagesFrequently Used Shortcuts: This Table Itemizes The Most Frequently Used Shortcuts in Excel For WindowsVioNo ratings yet
- Frequently Used Shortcuts: This Table Itemizes The Most Frequently Used Shortcuts in Excel For WindowsDocument3 pagesFrequently Used Shortcuts: This Table Itemizes The Most Frequently Used Shortcuts in Excel For WindowsabhiNo ratings yet
- Frequently Used Shortcuts: This Table Itemizes The Most Frequently Used Shortcuts in Excel For WindowsDocument3 pagesFrequently Used Shortcuts: This Table Itemizes The Most Frequently Used Shortcuts in Excel For Windowsnazif hamdaniNo ratings yet
- Frequently Used Shortcuts: This Table Itemizes The Most Frequently Used Shortcuts in Excel For WindowsDocument3 pagesFrequently Used Shortcuts: This Table Itemizes The Most Frequently Used Shortcuts in Excel For Windowsnazif hamdaniNo ratings yet
- KeyboardDocument36 pagesKeyboardsylvesterokiringNo ratings yet
- Unit 6Document12 pagesUnit 6Jean RoseNo ratings yet
- Frequently Used Shortcuts: This Table Itemizes The Most Frequently Used Shortcuts in Excel For WindowsDocument3 pagesFrequently Used Shortcuts: This Table Itemizes The Most Frequently Used Shortcuts in Excel For WindowsGeetanjali AlisettyNo ratings yet
- PowerPoint 2016 For Windows Keyboard ShortcutsDocument10 pagesPowerPoint 2016 For Windows Keyboard ShortcutsGabriel SirilanNo ratings yet
- PowerPoint Keyboard ShortcutsDocument25 pagesPowerPoint Keyboard ShortcutskabjuniorNo ratings yet
- SHORTCUT KEY AND FUNCTION R'JohnAngeloB - ConiendoBSCS1-ADocument10 pagesSHORTCUT KEY AND FUNCTION R'JohnAngeloB - ConiendoBSCS1-ArjohnconiendoNo ratings yet
- Lista de Comandos de Excel InglesDocument3 pagesLista de Comandos de Excel InglesEstela MejiaNo ratings yet
- Frequently Used Shortcuts: This Table Itemizes The Most Frequently Used Shortcuts in Excel For WindowsDocument3 pagesFrequently Used Shortcuts: This Table Itemizes The Most Frequently Used Shortcuts in Excel For WindowsLoganathan KrishnasamyNo ratings yet
- Frequently Used ShortcutsDocument48 pagesFrequently Used ShortcutsKhai Hoang NguyenNo ratings yet
- PowerPoint 2016 For Windows Keyboard ShortcutsDocument7 pagesPowerPoint 2016 For Windows Keyboard ShortcutsVictoriaNo ratings yet
- Keyboard Shortcuts in Excel 2013: Keyboard Access To The RibbonDocument10 pagesKeyboard Shortcuts in Excel 2013: Keyboard Access To The Ribbonsatrio bawenNo ratings yet
- Keyboard Shortcuts in ExcelDocument33 pagesKeyboard Shortcuts in Excelamr ahmedNo ratings yet
- To... Use This Shortcut: Windows 7Document5 pagesTo... Use This Shortcut: Windows 7Renat VeedgamNo ratings yet
- CHROME - Keyboard and Mouse ShortcutsDocument5 pagesCHROME - Keyboard and Mouse ShortcutsVritant DuaNo ratings yet
- This Table Shows The Most Frequently Used Shortcuts in Microsoft WordDocument9 pagesThis Table Shows The Most Frequently Used Shortcuts in Microsoft WordChetan LikhiteNo ratings yet
- Computer Keyboard Shortcuts: Save Time With Microsoft OfficeDocument8 pagesComputer Keyboard Shortcuts: Save Time With Microsoft OfficeZakir KhanNo ratings yet
- CH7. MS Excel BasicsDocument47 pagesCH7. MS Excel BasicsJoshua AltaresNo ratings yet
- Excel Keyboard Short CutsDocument18 pagesExcel Keyboard Short CutsNaveen RamaswamyNo ratings yet
- General Keyboard Shortcuts: To... Use This ShortcutDocument4 pagesGeneral Keyboard Shortcuts: To... Use This ShortcutMadhuri TumpudiNo ratings yet
- Figure 359: Using The Extension Manager: Chapter 14 Customizing Libreoffice - 381Document16 pagesFigure 359: Using The Extension Manager: Chapter 14 Customizing Libreoffice - 381Neuer FamilyNo ratings yet
- Learn Keyboard Shortcuts - 300 Microsoft Excel Shortcut KeysDocument21 pagesLearn Keyboard Shortcuts - 300 Microsoft Excel Shortcut KeysFrancisco Cardoso DiasNo ratings yet
- Short Cuts of Word DocumentDocument42 pagesShort Cuts of Word DocumentadityaNo ratings yet
- KEYBOARD ShortcutsDocument37 pagesKEYBOARD ShortcutsALPHA AND OMEGA SYSTEMSNo ratings yet
- Excel Keyboard Shortcut - Yashna Bhatter PDFDocument4 pagesExcel Keyboard Shortcut - Yashna Bhatter PDFChandranath ChakrabortyNo ratings yet
- Windows 7: Desktop (Create Shortcut)Document15 pagesWindows 7: Desktop (Create Shortcut)amad khanNo ratings yet
- Hci Group 9Document30 pagesHci Group 9202202345No ratings yet
- Parent Shortcut Name CaptionDocument27 pagesParent Shortcut Name CaptionJaytraNo ratings yet
- Shortcut KeysDocument4 pagesShortcut KeysSunil KushwahaNo ratings yet
- Access 2016 For Windows Keyboard ShortcutsDocument18 pagesAccess 2016 For Windows Keyboard ShortcutsChetan boyaNo ratings yet
- Keyboard Shortcuts in ExcelDocument5 pagesKeyboard Shortcuts in ExcelMay Laguerta FamiNo ratings yet
- Excel Shortcut KeysDocument4 pagesExcel Shortcut KeysGopikumar SNo ratings yet
- General Keyboard ShortcutsDocument6 pagesGeneral Keyboard ShortcutsZack ObegaNo ratings yet
- Keyboard Shortcuts in ExcelDocument6 pagesKeyboard Shortcuts in Excelshantanu singhNo ratings yet
- Chapter 05 System AnalysisDocument111 pagesChapter 05 System Analysisfennie lohNo ratings yet
- Chapter 6 AIDocument63 pagesChapter 6 AIMULUKEN TILAHUNNo ratings yet
- Shalini StrategyDocument3 pagesShalini StrategySaurabh voicecoachNo ratings yet
- Ipv4 Ipv6: Types of Logical AddressesDocument33 pagesIpv4 Ipv6: Types of Logical AddressesSadik KhanNo ratings yet
- Maharashtra State Board of Technical Education: Ice-Cream ConeDocument9 pagesMaharashtra State Board of Technical Education: Ice-Cream Cone40Neha PagariyaNo ratings yet
- Main Js EndpointsDocument7 pagesMain Js Endpointspip3lee101No ratings yet
- RN 10000 10-10-1030 PDFDocument17 pagesRN 10000 10-10-1030 PDFkristi tarelliNo ratings yet
- City and GuildsDocument48 pagesCity and GuildsUdara DissanayakeNo ratings yet
- Data EntryDocument52 pagesData EntryPrashant ShuklaNo ratings yet
- Manual STC 9200Document2 pagesManual STC 9200DIEGO SEGUELNo ratings yet
- Support Vector MachineDocument7 pagesSupport Vector MachineCa HuyNo ratings yet
- Extrait Doc Variateur GBDocument7 pagesExtrait Doc Variateur GBErick Fernando Chavez VargasNo ratings yet
- DM 2015 10 Labcontrol de en WebDocument68 pagesDM 2015 10 Labcontrol de en WebtamaraNo ratings yet
- BBP MM Mci VW v1.3 (Revised)Document91 pagesBBP MM Mci VW v1.3 (Revised)Kaveri BangarNo ratings yet
- 100% Classic Notes HandwritingDocument1 page100% Classic Notes HandwritingJimena AriasNo ratings yet
- GlossaryDocument7 pagesGlossaryKirstine Mae GilbuenaNo ratings yet
- S 23 Mad Mad s23 Model Answer Papper - 1Document49 pagesS 23 Mad Mad s23 Model Answer Papper - 1anushka patil100% (1)
- Luxor Quest For The Afterlife Setup LogDocument27 pagesLuxor Quest For The Afterlife Setup LogqwsaeNo ratings yet
- Factory Resets / Modes: Chinese Generic BoardsDocument4 pagesFactory Resets / Modes: Chinese Generic BoardsAntónio SousaNo ratings yet
- The DataBase Adventure Works Cycles BusinessDocument16 pagesThe DataBase Adventure Works Cycles BusinessVesi AtanasovaNo ratings yet
- Domain Summary: What Is My IP: 178.138.34.145Document6 pagesDomain Summary: What Is My IP: 178.138.34.145TMNo ratings yet
- Chapter 1 - IntroductionDocument21 pagesChapter 1 - IntroductionGudata GechoNo ratings yet
- Pallab Kumar Biswas: Career ObjectiveDocument4 pagesPallab Kumar Biswas: Career ObjectiveRajesh RoyNo ratings yet
- Configure TDE in PDBDocument37 pagesConfigure TDE in PDBAqeel NawazNo ratings yet
- Analog To Digital Conversion Techniques PDFDocument10 pagesAnalog To Digital Conversion Techniques PDFronakNo ratings yet
- 200 301 QuestionsDocument4 pages200 301 QuestionsChristina FingtonNo ratings yet
- Ram and Its Types: Multiplexing DemultiplexingDocument3 pagesRam and Its Types: Multiplexing Demultiplexingusman100% (1)
- MineSched NotesDocument18 pagesMineSched NotesRobert Nyirenda100% (1)
- Types of Freelancing JobsDocument2 pagesTypes of Freelancing JobsVamreala McKenzieNo ratings yet
- Cyble Module CM3030 2Document15 pagesCyble Module CM3030 2AKIGORNo ratings yet
- NFT per Creators: La guida pratica per creare, investire e vendere token non fungibili ed arte digitale nella blockchain: Guide sul metaverso e l'arte digitale con le criptovaluteFrom EverandNFT per Creators: La guida pratica per creare, investire e vendere token non fungibili ed arte digitale nella blockchain: Guide sul metaverso e l'arte digitale con le criptovaluteRating: 5 out of 5 stars5/5 (15)
- Learn Power BI: A beginner's guide to developing interactive business intelligence solutions using Microsoft Power BIFrom EverandLearn Power BI: A beginner's guide to developing interactive business intelligence solutions using Microsoft Power BIRating: 5 out of 5 stars5/5 (1)
- The Designer’s Guide to Figma: Master Prototyping, Collaboration, Handoff, and WorkflowFrom EverandThe Designer’s Guide to Figma: Master Prototyping, Collaboration, Handoff, and WorkflowNo ratings yet
- Excel Essentials: A Step-by-Step Guide with Pictures for Absolute Beginners to Master the Basics and Start Using Excel with ConfidenceFrom EverandExcel Essentials: A Step-by-Step Guide with Pictures for Absolute Beginners to Master the Basics and Start Using Excel with ConfidenceNo ratings yet
- Blender 3D for Jobseekers: Learn professional 3D creation skills using Blender 3D (English Edition)From EverandBlender 3D for Jobseekers: Learn professional 3D creation skills using Blender 3D (English Edition)No ratings yet
- Linux For Beginners: The Comprehensive Guide To Learning Linux Operating System And Mastering Linux Command Line Like A ProFrom EverandLinux For Beginners: The Comprehensive Guide To Learning Linux Operating System And Mastering Linux Command Line Like A ProNo ratings yet
- How to Create Cpn Numbers the Right way: A Step by Step Guide to Creating cpn Numbers LegallyFrom EverandHow to Create Cpn Numbers the Right way: A Step by Step Guide to Creating cpn Numbers LegallyRating: 4 out of 5 stars4/5 (27)
- Tableau Your Data!: Fast and Easy Visual Analysis with Tableau SoftwareFrom EverandTableau Your Data!: Fast and Easy Visual Analysis with Tableau SoftwareRating: 4.5 out of 5 stars4.5/5 (4)
- Mastering YouTube Automation: The Ultimate Guide to Creating a Successful Faceless ChannelFrom EverandMastering YouTube Automation: The Ultimate Guide to Creating a Successful Faceless ChannelNo ratings yet
- iPhone X Hacks, Tips and Tricks: Discover 101 Awesome Tips and Tricks for iPhone XS, XS Max and iPhone XFrom EverandiPhone X Hacks, Tips and Tricks: Discover 101 Awesome Tips and Tricks for iPhone XS, XS Max and iPhone XRating: 3 out of 5 stars3/5 (2)
- Memes for Music Producers: Top 100 Funny Memes for Musicians With Hilarious Jokes, Epic Fails & Crazy Comedy (Best Music Production Memes, EDM Memes, DJ Memes & FL Studio Memes 2021)From EverandMemes for Music Producers: Top 100 Funny Memes for Musicians With Hilarious Jokes, Epic Fails & Crazy Comedy (Best Music Production Memes, EDM Memes, DJ Memes & FL Studio Memes 2021)Rating: 4 out of 5 stars4/5 (6)
- Windows 11 for Beginners: The Complete Step-by-Step User Guide to Learn and Take Full Use of Windows 11 (A Windows 11 Manual with Useful Tips & Tricks)From EverandWindows 11 for Beginners: The Complete Step-by-Step User Guide to Learn and Take Full Use of Windows 11 (A Windows 11 Manual with Useful Tips & Tricks)Rating: 5 out of 5 stars5/5 (1)
- Hacks for TikTok: 150 Tips and Tricks for Editing and Posting Videos, Getting Likes, Keeping Your Fans Happy, and Making MoneyFrom EverandHacks for TikTok: 150 Tips and Tricks for Editing and Posting Videos, Getting Likes, Keeping Your Fans Happy, and Making MoneyRating: 5 out of 5 stars5/5 (3)
- AI Monetization of your Faceless YouTube Channel: Ai Side Hustle NicheFrom EverandAI Monetization of your Faceless YouTube Channel: Ai Side Hustle NicheNo ratings yet
- Skulls & Anatomy: Copyright Free Vintage Illustrations for Artists & DesignersFrom EverandSkulls & Anatomy: Copyright Free Vintage Illustrations for Artists & DesignersNo ratings yet
- SketchUp Success for Woodworkers: Four Simple Rules to Create 3D Drawings Quickly and AccuratelyFrom EverandSketchUp Success for Woodworkers: Four Simple Rules to Create 3D Drawings Quickly and AccuratelyRating: 1.5 out of 5 stars1.5/5 (2)