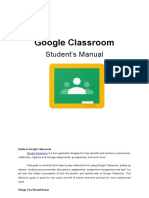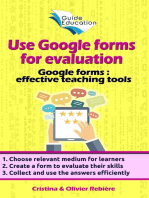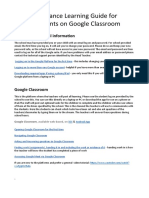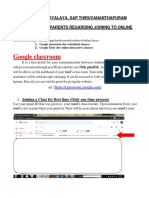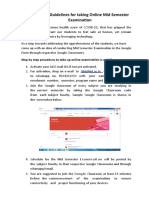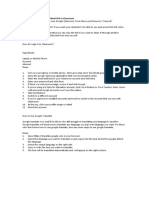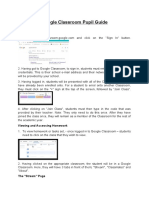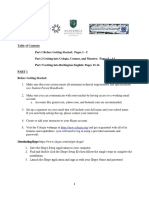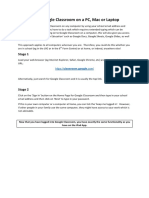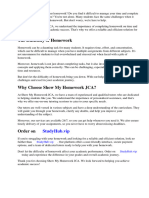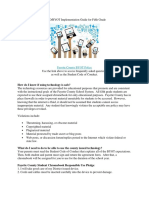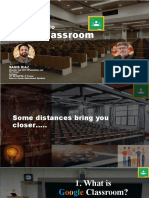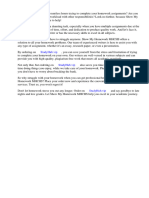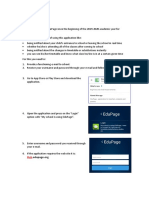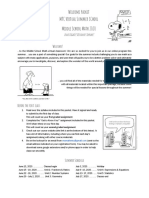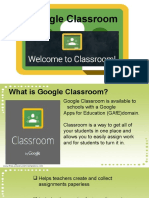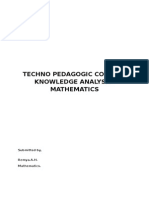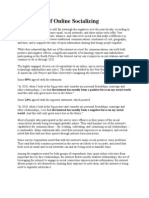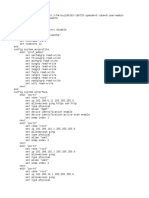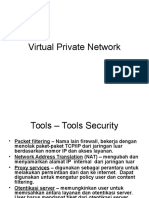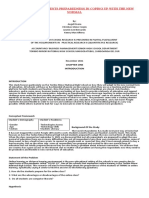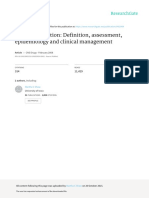Professional Documents
Culture Documents
Welcome to Bachpan Play School Virtual Learning
Uploaded by
maddukuru5990Original Title
Copyright
Available Formats
Share this document
Did you find this document useful?
Is this content inappropriate?
Report this DocumentCopyright:
Available Formats
Welcome to Bachpan Play School Virtual Learning
Uploaded by
maddukuru5990Copyright:
Available Formats
Dear Parent/Student,
We are pleased to welcome you to the ever growing and thriving Bachpan community. We have successfully completed
the Academic Year 2020-21 virtually. We celebrated every single event and milestone virtually starting from
Independence Day, Festival Celebrations, Science Fair and Graduation Day to Annual Day. It was not an easy journey but
it was one where we worked with our teachers, parents and students very closely to achieve the best possible results.
Bachpan Play School is focused on enhancing and improving education with the help of the latest
Technology making learning fun.
We at Bachpan use the following tools to facilitate the online learning process:
1. Google Classroom - Our Learning Management app to share assignments/conduct tests
2. Google Meet - Video conferencing tool integrated with Google Classroom
3. Gmail - Official School Email will be provided to facilitate communication between students and teachers
4. Parent Portal - SmartSchoolz - Our Parent App
GOOGLE CLASSROOM
This Academic Year we intend to use Google Classroom to enhance the learning process of our Bacchantes. Google
Classroom makes communication easier between teachers and parents/students. It creates a central home for class
activities.
Our IT team has created email IDs for each student. Your email ID and password will be shared with you shortly. You can
use Google Classroom either from your phone or your computer. Once you receive your email ID, we request you to do
the following:
Google Classroom - Phone
1. Go to Play Store/App Store and type Google Classroom (or) click on the link below.
Android: https://bit.ly/3hrGZTF
iOS: https://apple.co/3hrXXS2
2. Download the app
3. Open the app and click on “Get Started”
4. Now click on “Add another account” and login using the official email ID that was shared with you. You can get
in touch with the school counsellor if you have any questions.
5. Now open Google Chrome or Safari and then type www.gmail.com.
6. After opening Gmail, sign in using your official email ID shared with you.
7. Open all the emails with the subject “Classroom Invitation” and then click on join.
8. Now open the Classroom app and you will be able to see all the classes assigned to you on the dashboard.
9. Look at the Timetable shared with you and then open the respective class in Google Classroom at that assigned
time (For instance, if Timetable mentions that the class is at 11am on Monday, please go to Google Classroom
and click on the class icon at that time.
10. After you click on a class, at the top the screen, you will be able to see a camera icon. Click on that icon to join
the class at the assigned time.
Note 1: Please download the "Google Meet" application using the below link. Please make sure you logged in with
the GMAIL ID provided by the school for “Google Meet” also.
Android: https://bit.ly/31Aaz3W
IOS (iPhone): https://apple.co/31Aw7NK
Google Classroom - Computer
1. Open an Internet browser such as Google Chrome or Safari and then type www.gmail.com
2. After opening Gmail, sign in using your official email ID shared with you.
3. Open all the emails with the subject “Classroom Invitation” and then click on join.
Note: You cannot accept all the invitations at once. You have to do it multiple times. For example, if you have 5
invitations, you have to open Gmail 5 times and accept each one individually
4. Now open a tab and then type classroom.google.com or search for Google Classroom on Google and click on the
first link.
5. After opening Google Classroom, sign in using your official email ID. You will now be able to see all the assigned
classes.
6. Look at the Timetable shared with you and then open the respective class in Google Classroom at that assigned
time (For instance, if Timetable mentions that the class is at 11am on Monday, please go to Google Classroom
and click on the class icon at that time.
7. After clicking on the class, you will be able to see a URL/Link right under the class name. Click on the Link to join
the class.
Note: The class link will be active only during the assigned time. You should not access the class at other times.
PARENT PORTAL - SMARTSCHOOLZ (PARENT APP)
We use Parent Portal - SmartSchoolz app to share communication from the school with our parents/students. These
credentials will be shared with you shortly.
Here are the instructions on how to download the application:
Parent Portal - SmartSchoolz (Mobile/Tab)
1. You will receive an SMS on the number you provided to school with the ‘Sender Name’ as ‘AX-AHPSBP’. Open the SMS
for the Login ID and password (If you do not get the Login ID and Password by 15th April, 2021, please coordinate with
the school counsellor)
2. Go to Play Store/App Store and type Parent Portal - SmartSchoolz (or) click on the link below. This is the same link in
the SMS as well
Android: https://goo.gl/LSVQf2
IOS: https://goo.gl/spBcA3
3. Download the app
4. Enter the Login ID and Password given in the SMS and log into the app
5. Start using the app
Here’s a Parent Portal App Tutorial Video showing how to download the app https://youtu.be/7GJEUtuvPdw
Parent Portal - SmartSchoolz (Web Application for Computer/Tab)
1. Click on https://academicheights.smartschoolz.com/login to access web version of Parent Portal
2. Open the Login ID and Password in the SMS
((If you do not get the Login ID and Password by 15th April, 2021, please coordinate with the school counsellor)
3. Enter the Login ID and Password given in the SMS and log into the web application.
Once again, welcome to the Bachpan community. Please get in touch with the school admin if you have any concerns or
need any further information.
You might also like
- Google ClassroomDocument50 pagesGoogle Classroomsamueldcruz100% (4)
- Google Classroom Guide For StudentDocument21 pagesGoogle Classroom Guide For StudentDonie DelinaNo ratings yet
- Use Google forms for evaluation: Google forms and quizzes as effective educational toolsFrom EverandUse Google forms for evaluation: Google forms and quizzes as effective educational toolsRating: 4 out of 5 stars4/5 (1)
- Google Classroom PPT For TeachersDocument39 pagesGoogle Classroom PPT For TeachersMartin FranciscoNo ratings yet
- Teacher Productivity Assistive Technology Innovative 1Document11 pagesTeacher Productivity Assistive Technology Innovative 1api-610705148No ratings yet
- 3rd Quarter Exam TLE 10Document11 pages3rd Quarter Exam TLE 10KILVEN MASION100% (1)
- Master Copy of Google Basics BibleDocument59 pagesMaster Copy of Google Basics BibleFrederic MONDOUNo ratings yet
- Google Classroom TutorialDocument81 pagesGoogle Classroom TutorialAnkit PawarNo ratings yet
- 5 ONLINE ASSESSMENT TOOLS FOR TEACHERSDocument27 pages5 ONLINE ASSESSMENT TOOLS FOR TEACHERSCinderella Rodemio100% (1)
- Unit-5 Cybersecurity: Organizational Implications: IV-II SEM CSE, Cyber Security Unit - VDocument13 pagesUnit-5 Cybersecurity: Organizational Implications: IV-II SEM CSE, Cyber Security Unit - VLakshmi Narayana ReddyNo ratings yet
- Activate Student AccountsDocument4 pagesActivate Student Accountsapi-220703221No ratings yet
- The Features of Google ClassroomDocument22 pagesThe Features of Google ClassroomAnggit Budi LuhurNo ratings yet
- Routing JNASC Juniper - CursoDocument160 pagesRouting JNASC Juniper - CursoDaveNo ratings yet
- Parents Guide For Google Classroom - Distance LearningDocument2 pagesParents Guide For Google Classroom - Distance LearningIndri M SimaremareNo ratings yet
- Navigating Guide for Teachers and StudentsDocument4 pagesNavigating Guide for Teachers and StudentsYsah Castillo ÜNo ratings yet
- Google Classroom: Kendriya Vidyalaya, Sap Thiruvananthapuram Instructions To Parents Regarding Joining To Online PortalsDocument7 pagesGoogle Classroom: Kendriya Vidyalaya, Sap Thiruvananthapuram Instructions To Parents Regarding Joining To Online PortalsAravind AravindNo ratings yet
- Students Guidelines For Taking Up Online Mid Sem TestsDocument3 pagesStudents Guidelines For Taking Up Online Mid Sem TestsZaharadeen NerdyFulloNo ratings yet
- Add Students AccountsDocument12 pagesAdd Students AccountsLina NimriNo ratings yet
- Procedure Text-Electronic ManualsDocument1 pageProcedure Text-Electronic ManualsTUWIR CLASSNo ratings yet
- 006 - Module 3 - Technology in The ClassroomDocument6 pages006 - Module 3 - Technology in The ClassroomAmina AgovićNo ratings yet
- Using The Moodle Mobile App To Access The AuthorAID CourseDocument4 pagesUsing The Moodle Mobile App To Access The AuthorAID CourseNitin BehlNo ratings yet
- Dual Diploma Student Quickstart 2023-2024finalDocument16 pagesDual Diploma Student Quickstart 2023-2024finalfernandoriegor.portaceliNo ratings yet
- Pupil Classwork Guide To Google ClassroomDocument3 pagesPupil Classwork Guide To Google ClassroomOscararenas97No ratings yet
- Dual Diploma Student Quickstart 2021-2022Document14 pagesDual Diploma Student Quickstart 2021-2022api-565691812No ratings yet
- Duolingo Class GuideDocument16 pagesDuolingo Class GuidemanilynNo ratings yet
- Exploring Google Classroom: Lesson Plan 2Document5 pagesExploring Google Classroom: Lesson Plan 2api-326132451No ratings yet
- How To Enroll TEACH On 2020 3Document7 pagesHow To Enroll TEACH On 2020 3Jensen MalvedaNo ratings yet
- Barkstall Virtual Learning For Parents (Complete Presentation)Document42 pagesBarkstall Virtual Learning For Parents (Complete Presentation)MariaNo ratings yet
- HHS Online InstructionsDocument2 pagesHHS Online InstructionsFamia karimNo ratings yet
- How Using Schoology in Easy WayDocument39 pagesHow Using Schoology in Easy WayApriyana KusumaNo ratings yet
- Virtual classes VI-VIIIDocument10 pagesVirtual classes VI-VIIIhardikp197No ratings yet
- English 10 Assignment InstructionsDocument2 pagesEnglish 10 Assignment Instructionsapi-504417153No ratings yet
- Year 7 Learning From Home Programme of StudyDocument8 pagesYear 7 Learning From Home Programme of StudysanjeevlinuNo ratings yet
- Using Google Classroom On A PC, Mac or Laptop: Stage 1Document1 pageUsing Google Classroom On A PC, Mac or Laptop: Stage 1Santhosh RamasamyNo ratings yet
- Google Classroom PPT For TeachersDocument39 pagesGoogle Classroom PPT For TeachersJeffrey VillangcaNo ratings yet
- Show My Homework JcaDocument7 pagesShow My Homework Jcaafmtozdgp100% (1)
- 3-C - MessageDocument4 pages3-C - MessageArpan GhoshNo ratings yet
- Task CardsDocument4 pagesTask CardsSallieNo ratings yet
- 1601027656parent and Child Guide To Using Google ClassroomDocument18 pages1601027656parent and Child Guide To Using Google ClassroomICNo ratings yet
- Edpuzzle & FlipgridDocument21 pagesEdpuzzle & FlipgridsrestacioNo ratings yet
- How To Access The Parent PortalDocument9 pagesHow To Access The Parent Portalron233606No ratings yet
- BYOT Implementation GuideDocument3 pagesBYOT Implementation GuideLisa LindseyNo ratings yet
- Google Classroom PresentationDocument33 pagesGoogle Classroom PresentationSaqib RiazNo ratings yet
- TechnologyDocument2 pagesTechnologyAshley JansonNo ratings yet
- Wests KaDocument16 pagesWests Kaapi-280437682No ratings yet
- EmergingtechDocument5 pagesEmergingtechapi-216092660No ratings yet
- Show My Homework MhchsDocument7 pagesShow My Homework Mhchscphxdkrmg100% (1)
- Do My Homework GoogleDocument5 pagesDo My Homework Googleh48yyd4q100% (1)
- Defining Online LearningDocument18 pagesDefining Online LearningMonishaNo ratings yet
- Arlington Public Schools Remote Learning: Frequently Asked Questions For Families May 6, 2020 (Last Updated May 6, 2020)Document6 pagesArlington Public Schools Remote Learning: Frequently Asked Questions For Families May 6, 2020 (Last Updated May 6, 2020)Heather BTNo ratings yet
- Cellphone Instructional ToolsDocument6 pagesCellphone Instructional ToolsbtharwoodNo ratings yet
- Wordsmith Getting Started Guide FinalDocument8 pagesWordsmith Getting Started Guide FinalelanNo ratings yet
- EduPage Parent Login Guide for Student Timetables and AttendanceDocument1 pageEduPage Parent Login Guide for Student Timetables and AttendanceShamsil Arifeen100% (1)
- Welcome Packet MTC Virtual Summer School Middle School Math 2020Document2 pagesWelcome Packet MTC Virtual Summer School Middle School Math 2020Tracy CraftNo ratings yet
- Google Basics Training FinalDocument13 pagesGoogle Basics Training Finalapi-252806245No ratings yet
- Omk Circular 06 2022Document3 pagesOmk Circular 06 2022Mamta SinghNo ratings yet
- Google Classroom For TeachersDocument42 pagesGoogle Classroom For TeachersWinter BacalsoNo ratings yet
- Defining Online LearningDocument9 pagesDefining Online LearningramNo ratings yet
- Wests KaDocument16 pagesWests Kaapi-280437682No ratings yet
- JS - Zoom Parents GuideDocument2 pagesJS - Zoom Parents GuideNoman KulachiNo ratings yet
- Sun Life Digital Learning Academy FAQsDocument3 pagesSun Life Digital Learning Academy FAQsDigital ExpressNo ratings yet
- The Future of Online SocializingDocument3 pagesThe Future of Online Socializingjagdeep_singh_27No ratings yet
- GC728X GC728XP DatasheetDocument15 pagesGC728X GC728XP DatasheetEstr MaurNo ratings yet
- Lab Exercise 2 - FHRP - HSRPDocument1 pageLab Exercise 2 - FHRP - HSRPmaven woodNo ratings yet
- Manual 20Document100 pagesManual 20mature26No ratings yet
- ASA Failover Configuration and StatusDocument17 pagesASA Failover Configuration and Statusmazharul_iNo ratings yet
- Understanding How BitTorrent WorksDocument38 pagesUnderstanding How BitTorrent WorksNitesh MishraNo ratings yet
- Zek Best Knownloage TestDocument9 pagesZek Best Knownloage TestMehari TemesgenNo ratings yet
- c62 User ManualDocument81 pagesc62 User ManualGabriel BernalNo ratings yet
- Innovation, Design Strategy & Beyond.: Small Inspired Team of Doers With Unique IdeasDocument20 pagesInnovation, Design Strategy & Beyond.: Small Inspired Team of Doers With Unique IdeasEgy Lukman NuramalNo ratings yet
- Modul9 VPNDocument34 pagesModul9 VPNDadang AbdurochmanNo ratings yet
- Chapter Quizes - DocxagaDocument20 pagesChapter Quizes - DocxagawefjwqygfggfNo ratings yet
- Forensic Analysis and CountermeasuresDocument60 pagesForensic Analysis and CountermeasuresDavid S. Valenzuela PortilloNo ratings yet
- New Normal Online Selling Business Risks and Prevention PracticesDocument39 pagesNew Normal Online Selling Business Risks and Prevention PracticesJohneen DungqueNo ratings yet
- News Agencies: Functions, Challenges and ProfilesDocument33 pagesNews Agencies: Functions, Challenges and ProfilesProdromos TaliotisNo ratings yet
- Online Class Readiness of TMNHS StudentsDocument2 pagesOnline Class Readiness of TMNHS StudentsJoshua BernardoNo ratings yet
- Quality of Service MechanismsDocument3 pagesQuality of Service MechanismsscribdslaskNo ratings yet
- A Bill: 116 Congress 1 SDocument13 pagesA Bill: 116 Congress 1 SMarkWarner83% (12)
- Internet AddictionDocument15 pagesInternet AddictionAmimie LingNo ratings yet
- GNS3 Labs - CCNP - CCNA Labs - Cisco Basic Commands List For Beginners - Cisco Command Levels EXEC ModesDocument6 pagesGNS3 Labs - CCNP - CCNA Labs - Cisco Basic Commands List For Beginners - Cisco Command Levels EXEC ModesDcs JohnNo ratings yet
- Bruno Mars Digital Marketing StrategyDocument3 pagesBruno Mars Digital Marketing Strategyapi-234351882No ratings yet
- LPI Selftesttraining 303-200 v2019-01-27 by Benjamin 36qDocument18 pagesLPI Selftesttraining 303-200 v2019-01-27 by Benjamin 36qstephen sowahNo ratings yet
- Looking For Real Exam Questions For IT Certification Exams!Document12 pagesLooking For Real Exam Questions For IT Certification Exams!prashant sharmaNo ratings yet
- Prod RelDocument110 pagesProd RelcyberskypeNo ratings yet
- Comandos Palo AltoDocument3 pagesComandos Palo AltogochorneaNo ratings yet
- Lecture On IOT 2023Document55 pagesLecture On IOT 2023Nurfauza JaliNo ratings yet
- Collecting Legally Defensible Online EvidenceDocument25 pagesCollecting Legally Defensible Online Evidencetodd shipleyNo ratings yet
- Feasibility Analysis of Business Case Study in Indonesia MinimarketDocument16 pagesFeasibility Analysis of Business Case Study in Indonesia Minimarketfabia afaniNo ratings yet