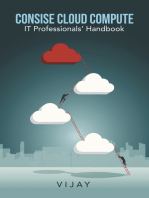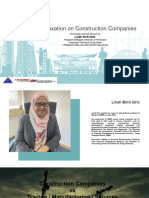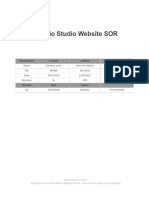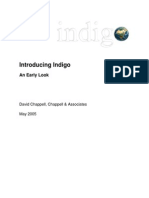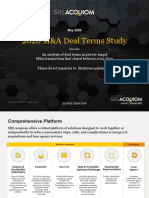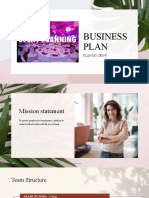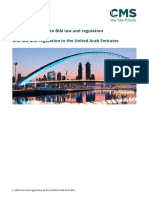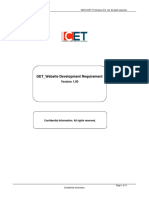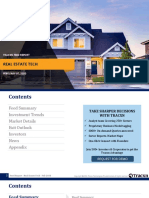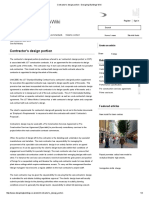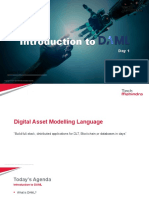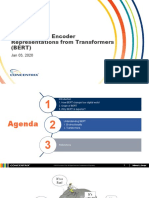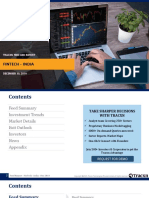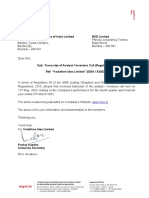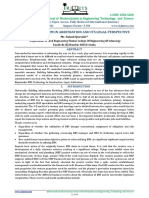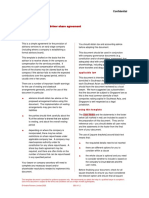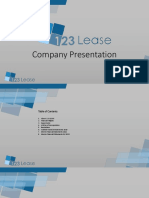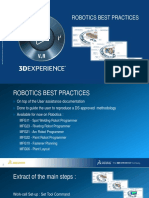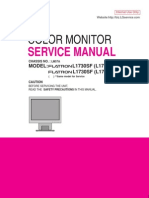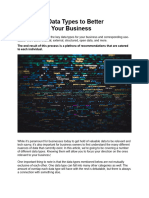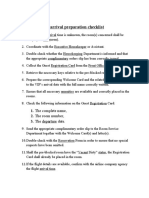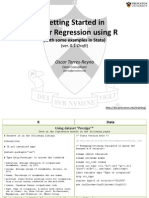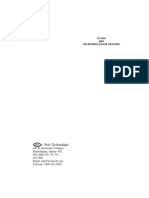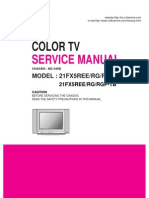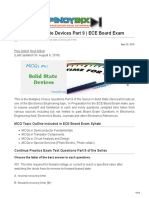Professional Documents
Culture Documents
NLA Functional Training 06082021 Pantalla Completa
Uploaded by
Fahmi MasoudOriginal Title
Copyright
Available Formats
Share this document
Did you find this document useful?
Is this content inappropriate?
Report this DocumentCopyright:
Available Formats
NLA Functional Training 06082021 Pantalla Completa
Uploaded by
Fahmi MasoudCopyright:
Available Formats
Streamline Lease Accounting
Functional Training
| © 2020 Nakisa Inc. All Rights Reserved. nakisa.com
Before we begin…
Purpose Take-aways
This is a Nakisa Lease Administration Functional Training. Nakisa GoLearn is Nakisa’s online learning community.
Today’s training is intended to enable participants on the You will be able to download the PowerPoint slides from
front end functionalities of the application. within Nakisa GoLearn.
Topics For Busy Bees
We have prepared 3 main Modules: This is a 1.5-hour training session.
Module 1: We will have a short break before the final Q&A.
Solution Interface
Module 2:
Contract Creation – Activation Walkthrough
Module 3:
Event Management – Lease Modification
| © 2020 Nakisa Inc. All Rights Reserved. nakisa.com
Solution Interface
| © 2020 Nakisa Inc. All Rights Reserved. nakisa.com
Lease Objects Review
Master Lease Agreement
Lease Contract
Lease Component
Activation Group
Unit
| © 2020 Nakisa Inc. All Rights Reserved. nakisa.com
NLA Data Structure
| © 2020 Nakisa Inc. All Rights Reserved. nakisa.com
Default MLA Landing Page
Main Menu Search Field
Notifications Center Toolbar Action Center
Filter Panel List of available MLAs
| © 2020 Nakisa Inc. All Rights Reserved. nakisa.com
Navigating within a Lease Object
Sub-pages for Tab for the selected lease object.
the selected Expand to
Option to “Pin” the tab. Status of the selected
lease object upload PDF
lease object.
Context Menu; Jump To; Send to
Approval/Approve; Workflow.
| © 2020 Nakisa Inc. All Rights Reserved. nakisa.com
DEMO Landing Page and Navigation Within a Lease Object
In the Demo, the instructor will:
1. Display the application Login Page
2. Log into the application
3. Display the Landing Page
4. Navigate through the Main Menu; Search Field; Notifications
Center; Action Center
5. From the Toolbar, display the MLA Dashboard
6. From the Toolbar, export an MLA to Excel
7. Navigate to a contract
8. Navigate through the contract’s sub Pages; Context Menu; Jump
To; Workflow Chart
9. From Document Viewer, upload the contract PDF
10. Once the PDF is uploaded, add Tag Signing Person field and link
to the signature in the document
| © 2020 Nakisa Inc. All Rights Reserved. nakisa.com
Hands-On Exercise Landing Page and Navigation Within a Lease Object
Participants, now it’s your turn to:
1. Display the application Login Page
2. Log into the application
3. Display the Landing Page
4. Navigate through the Main Menu; Search Field; Notifications
Center; Action Center
5. From the Toolbar, display the MLA Dashboard
6. From the Toolbar, export an MLA to Excel
7. Navigate to a contract
8. Navigate through the contract’s sub Pages; Context Menu; Jump
To; Workflow Chart
9. From Document Viewer, upload the contract PDF
10. Once the PDF is uploaded, add Tag Signing Person field and link
to the signature in the document
| © 2020 Nakisa Inc. All Rights Reserved. nakisa.com
Contract Creation – Activation Walkthrough
| © 2020 Nakisa Inc. All Rights Reserved. nakisa.com
DEMO Sample Lease Contract
In the Demo, the instructor will:
1. Display the sample contract
2. Identify the different components of the contract
3. Describe how the different components of the contract
are used when entering it into the application
| © 2020 Nakisa Inc. All Rights Reserved. nakisa.com
Hands-On Exercise Sample Lease Contract
Participants, now it’s your turn to:
1. Display the sample contract
2. Identify the different components of the contract
3. Describe how the different components of the contract
are used when entering it into the application
| © 2020 Nakisa Inc. All Rights Reserved. nakisa.com
MLA – Create a Master Lease Agreement
1. From the Landing Page, click Create New.
2. From the Create Master
Agreement window,
complete the mandatory
fields for the MLA.
| © 2020 Nakisa Inc. All Rights Reserved. nakisa.com
DEMO Create a Master Lease Agreement
In the Demo, the instructor will:
1. From the Landing Page, click Create New
2. From the Create Master Agreement window:
Master Agreement Year: 9999
Lease Area: 0001 – North America
Master Agreement Name: Sample MLA
3. Click on Submit
| © 2020 Nakisa Inc. All Rights Reserved. nakisa.com
Hands-On Exercise Create a Master Lease Agreement
Participants, now it’s your turn to:
1. From the Landing Page, click Create New
2. From the Create Master Agreement window:
Master Agreement Year: 9999
Lease Area: 0001 – North America
Master Agreement Name: Sample MLA
3. Click on Submit
| © 2020 Nakisa Inc. All Rights Reserved. nakisa.com
Broad and Narrow MLA
The wider the MLA is defined, the wider the variety of contracts that can exist below it.
e.g. If the Currency or Company Code are defined at the MLA level, contract objects below it will be limited.
| © 2020 Nakisa Inc. All Rights Reserved. nakisa.com
MLA – Definitions Page (General Information Section)
The Master Agreement ID and Master Agreement Name
fields are autopopulated from information entered in the
Create Master Agreement window. The Created By field
shows the user that set up the MLA.
Valid From and To dates are
autopopulated as contracts are
created under the MLA.
Fields such as the Currency are optional;
completing them narrows the MLA.
| © 2020 Nakisa Inc. All Rights Reserved. nakisa.com
MLA – Definitions Page (Hierarchy and Signature Sections)
The Lease Business Unit is the
only mandatory field on the
MLA Definitions page. Fields such as the Company Code are
optional; completing them narrows the MLA.
| © 2020 Nakisa Inc. All Rights Reserved. nakisa.com
MLA – Partners Page
At the MLA level, the Partners section is not mandatory, but
allows users to add lenders or suppliers. This is not where
you set up your lessor, which is done at the contract level.
The User Notifications section is mandatory.
| © 2020 Nakisa Inc. All Rights Reserved. nakisa.com
MLA – Approval Process
Once all the mandatory fields
have been completed, click on
Send to Approval.
The available buttons depend on a user’s security role.
Approve approves the MLA .
Discard discards the MLA but keeps it in the system for information purposes.
Rework re-enables the fields in the MLA, allowing users to make changes and correct
mistakes
The Master Agreement Status
changes to Waiting for Approval.
| © 2020 Nakisa Inc. All Rights Reserved. nakisa.com
MLA – Approval Process Cont’d
If the MLA has been approved, the
Callback button can be used to make
corrections, if needed.
Once approved, the Master
Agreement Status changes to Active
| © 2020 Nakisa Inc. All Rights Reserved. nakisa.com
DEMO Set Up a Master Lease Agreement
In the Demo, the instructor will:
1. Display the sample MLA
2. Navigate to the Definitions Page
3. In the Hierarchy section:
Lease Business Unit: BU0001 – North America Bulk
4. Navigate to the Partners Page
5. In the User Notifications section, select assign users to the
Lease Administrator and MLA Approver responsibilities
6. Send the MLA through the Approval process
| © 2020 Nakisa Inc. All Rights Reserved. nakisa.com
Hands-On Exercise Set Up a Master Lease Agreement
Participants, now it’s your turn to:
1. Display the sample MLA
2. Navigate to the Definitions Page
3. In the Hierarchy section:
Lease Business Unit: BU0001 – North America Bulk
4. Navigate to the Partners Page
5. In the User Notifications section, select assign users to the
Lease Administrator and MLA Approver responsibilities
6. Send the MLA through the Approval process
| © 2020 Nakisa Inc. All Rights Reserved. nakisa.com
PDF Documents – Uploading PDFs
Clicking on the Document Viewer
Arrow allows users to upload PDF To upload a PDF document,
documents within any of the 5 click on the upload icon.
leasing objects.
| © 2020 Nakisa Inc. All Rights Reserved. nakisa.com
PDF Documents – Managing PDFs
The 4th icon allows users to Edit
Users can navigate through the Document Properties, such as the
different pages of the PDF. PDF’s name.
Users can jump to another By clicking on these icons, users can
attached PDF using the (1) Delete a PDF, (2) Upload a new PDF,
drop-down list. or (3) Download the uploaded PDF.
| © 2020 Nakisa Inc. All Rights Reserved. nakisa.com
PDF Documents – Tagging
1. To tag a signing person, click the
Tag icon in the Signature section.
2. Select the signature of the
signing person within the PDF.
3. The tag will appear as a blue
icon above the signing person.
Clicking on it navigates to the
location of the tag within the PDF.
Note that tags can be added to the
uploaded PDF for any field that has a
Tag icon above it.
| © 2020 Nakisa Inc. All Rights Reserved. nakisa.com
PDF Documents – Commenting
1. To enter a comment within any
field with the available feature,
click on the Comment icon.
2. Enter the comment and click on
Submit.
Note that comments can be added to
any field that has a Comment icon
above it.
| © 2020 Nakisa Inc. All Rights Reserved. nakisa.com
DEMO Upload a PDF Document, Tag, and Comment
In the Demo, the instructor will:
1. Upload the sample MLA PDF document
2. Add a tag for the signing person
3. Add a comment for the signing person
| © 2020 Nakisa Inc. All Rights Reserved. nakisa.com
Hands-On Exercise Upload a PDF Document, Tag, and Comment
Participants, now it’s your turn to:
1. Upload the sample MLA PDF document
2. Add a tag for the signing person
3. Add a comment for the signing person
| © 2020 Nakisa Inc. All Rights Reserved. nakisa.com
Contract – Create Contract and Lease Determination
2. From Context Menu of the
MLA, click Create Contract.
1. Contracts can only be
created under active MLAs.
3. From the Create Contract window,
complete the mandatory fields for the
contract.
If the Company Code was defined at the
MLA level, it will already be displayed here.
| © 2020 Nakisa Inc. All Rights Reserved. nakisa.com
Contract – Create Contract and Lease Determination Cont’d
4. Complete the Lease
Determination Questionnaire.
The Questionnaire changes as
answers are provided.
The application will then provide a
Suggested Lease Type.
| © 2020 Nakisa Inc. All Rights Reserved. nakisa.com
DEMO Create Contract and Lease Determination
In the Demo, the instructor will:
1. Display the sample MLA
2. Verify that the MLA Status is Active
3. From the Context Menu, select Create Contract
4. From the Create Contract window:
Year: 2017
Company: 1000 – Montreal CXR Inc.
Provide a Contract Name
5. Click on the green checkmark
6. Click on Submit
7. Navigate to the Lease Determination page
8. Complete the Lease Determination Questionnaire
9. Verify that the Suggested Lease Type is Lease Contract (Fix)
| © 2020 Nakisa Inc. All Rights Reserved. nakisa.com
Hands-On Exercise Create Contract and Lease Determination
Participants, now it’s your turn to:
1. Display the sample MLA
2. Verify that the MLA Status is Active
3. From the Context Menu, select Create Contract
4. From the Create Contract window:
Year: 2017
Company: 1000 – Montreal CXR Inc.
Provide a Contract Name
5. Click on the green checkmark
6. Click on Submit
7. Navigate to the Lease Determination page
8. Complete the Lease Determination Questionnaire
9. Verify that the Suggested Lease Type is Lease Contract (Fix)
| © 2020 Nakisa Inc. All Rights Reserved. nakisa.com
Contract – Definition Page
The Lease Type will be autopopulated
based on the Lease Determination
Questionnaire. However, the Lease
Type can be overridden here.
Validity Period From and
To will automatically be
5. Contract Currency is a populated as activation
mandatory field on the groups below the
Definition page. contract are activated.
| © 2020 Nakisa Inc. All Rights Reserved. nakisa.com
Contract – Partners Page
7. Partners is a mandatory field at the
Contract level. Identify the Lessor in the 6. User Notifications is a
Partners section. mandatory field at the
Contract level. Provide the 4
mandatory User Notification roles.
| © 2020 Nakisa Inc. All Rights Reserved. nakisa.com
Contract – Accounting Page
8. Select the Compounding Frequency.
9. Select the Cost Center.
Note that it is possible to
allocate multiple Cost Centers
for disconnected systems
(covered later).
| © 2020 Nakisa Inc. All Rights Reserved. nakisa.com
DEMO Definition, Partners, and Accounting Pages
In the Demo, the instructor will:
1. Select the appropriate contract
2. Navigate to the Definition page
3. Display the Lease Type drop-down list to present all the lease types
supported by the application, and that the lease type can be
overridden if required.
4. Select USD as the Contract Currency
5. Verify that the green bar message displays “All required fields have been
entered”.
6. Navigate to the Partners page
7. From the Partners section, select Add Partner
8. From the Add Partner window:
1. From Partners, select Test Lender Canada (0000100005)
2. From Role, select Lessor
3. Click on Submit
9. Complete the User Notifications section
10. Click on Submit
11. Navigate to the Accounting page
1. Select Compounding Frequency: 02 – Monthly (12)
2. Select Cost Center: Operations Nakisa Canada (0000011010)
| © 2020 Nakisa Inc. All Rights Reserved. nakisa.com
Hands-On Exercise Definition, Partners, and Accounting Pages
Participants, now it’s your turn to:
1. Select the appropriate contract
2. Navigate to the Definition page
3. Display the Lease Type drop-down list to present all the lease types
supported by the application, and that the lease type can be
overridden if required.
4. Select USD as the Contract Currency
5. Verify that the green bar message displays “All required fields have been
entered”.
6. Navigate to the Partners page
7. From the Partners section, select Add Partner
8. From the Add Partner window:
1. From Partners, select Test Lender Canada (0000100005)
2. From Role, select Lessor
3. Click on Submit
9. Complete the User Notifications section
10. Click on Submit
11. Navigate to the Accounting page
1. Select Compounding Frequency: 02 – Monthly (12)
2. Select Cost Center: Operations Nakisa Canada (0000011010)
| © 2020 Nakisa Inc. All Rights Reserved. nakisa.com
Lease Component – Lease Component List
1. From the Context Menu, select
Create Lease Component.
2. Provide a name for the Lease
Component, then click on Submit.
| © 2020 Nakisa Inc. All Rights Reserved. nakisa.com
Lease Component – Definition Page
5. Select the Unit of Measure.
3. Select the Asset Class.
4. The Useful Life is autopopulated
based on the Asset Class.
| © 2020 Nakisa Inc. All Rights Reserved. nakisa.com
Lease Component – Terms & Conditions
6. Select Standard Term.
7. Complete all the required
fields for Base Rent as per
the Sample Contract.
Then click on Submit.
| © 2020 Nakisa Inc. All Rights Reserved. nakisa.com
DEMO Create and Set Up a Lease Component
In the Demo, the instructor will:
1. Select the appropriate contract
2. From the Context Menu, select Create Lease Component
3. From the Create Lease Component window:
1. Provide a name for the Lease Component
2. Click on Submit
5. From the Lease Component Definition page
1. Select Asset Class: Building
2. Verify that the Useful Life is auto-populated
3. Select Unit of Measure: EA
6. From the Terms & Conditions page, click Add New Term
7. Select Standard Term
8. From the Standard Term window:
1. Term Type: Base Rent
2. Name: Monthly Base Rent 2019
3. Lease Amount: $45,000
4. Non Lease Amount/Unit: $45,000
5. Amount Frequency: OneTime
6. Payment Frequency: Monthly
7. First Payment Date: January 1, 2017
8. Term (Months): 12
9. Expected T&C Start Date: January 1, 2017
9. From Non Lease Amount Distribution:
1. Portion: Non-Lease Portion (%)
2. Maintenance: 100%
10. Click on Submit
| © 2020 Nakisa Inc. All Rights Reserved. nakisa.com
Hands-On Exercise Create and Set Up a Lease Component
Participants, now it’s your turn to:
1. Select the appropriate contract
2. From the Context Menu, select Create Lease Component
3. From the Create Lease Component window:
1. Provide a name for the Lease Component
2. Click on Submit
5. From the Lease Component Definition page
1. Select Asset Class: Building
2. Verify that the Useful Life is auto-populated
3. Select Unit of Measure: EA
6. From the Terms & Conditions page, click Add New Term
7. Select Standard Term
8. From the Standard Term window:
1. Term Type: Base Rent
2. Name: Monthly Base Rent 2019
3. Lease Amount: $45,000
4. Non Lease Amount/Unit: $45,000
5. Amount Frequency: OneTime
6. Payment Frequency: Monthly
7. First Payment Date: January 1, 2017
8. Term (Months): 12
9. Expected T&C Start Date: January 1, 2017
9. From Non Lease Amount Distribution:
1. Portion: Non-Lease Portion (%)
2. Maintenance: 100%
10. Click on Submit
| © 2020 Nakisa Inc. All Rights Reserved. nakisa.com
Contract Approval Process
1. From Jump To, jump
back to the contract.
2. From within the contract,
select Send to Approval.
| © 2020 Nakisa Inc. All Rights Reserved. nakisa.com
Contract Approval Process Cont’d
3. The Contract Approver will have the
Once sent for approval, the
option to Approve or Discard the
Contract Status changes to
contract, or send it back for Rework.
Waiting for Approval.
4. The contract creator can always Callback
an approved contract to make changes. Once approved, the Contract
Status changes to Active.
Once approved, the Contract
Phase changes to Setup.
| © 2020 Nakisa Inc. All Rights Reserved. nakisa.com
Activation Group Approval Process
5. From Jump To, jump to the
Activation Group.
Note that the Activation Group is
automatically created once the lease
contract is approved.
6. From within the Activation
Group, select Send to Assessment.
| © 2020 Nakisa Inc. All Rights Reserved. nakisa.com
Activation Group Approval Process Cont’d
7. The Assessment Approver will have
the option to Approve or Send the
Activation Group back for Rework.
The Activation Group Status changes to
Pending Assessment.
The Assessment Approver can view the Financial
Schedules and Postings from the Context Menu
within the activation group.
| © 2020 Nakisa Inc. All Rights Reserved. nakisa.com
Activation Group Approval Process Cont’d
Once approved, the Activation Group Status
changes to Pending Classification.
9. The Classification Approver can then
click Confirm Classification.
8. If both standards are used, the
Classification Approver will need to
Confirm the Classification for GAAP
from within the Classification page.
| © 2020 Nakisa Inc. All Rights Reserved. nakisa.com
Activation Group Approval Process Cont’d
Once classified, the Contract Once classified, the Activation
Phase changes to On-Boarding. Group Status Changes to Classified.
10. From the Context Menu,
click on Set Reception Date.
| © 2020 Nakisa Inc. All Rights Reserved. nakisa.com
Activation Group Approval Process Cont’d
11. Set the Unit
Reception Date.
12. Click Submit.
| © 2020 Nakisa Inc. All Rights Reserved. nakisa.com
Activation Group Approval Process Cont’d
13. You can now
Activate the contract. The Unit Status should
change to Received.
14. Provide the Posting and
Document Date.
15. Click Submit.
| © 2020 Nakisa Inc. All Rights Reserved. nakisa.com
Activation Group Approval Process Cont’d
Once the activation process
The Contract Phase completes, the Activation Group
changes to Operating Status changes to Active.
Click Show Document to view Asset
Capitalization and Asset Liability Documents.
| © 2020 Nakisa Inc. All Rights Reserved. nakisa.com
DEMO Approval Process and Activating Contract
In the Demo, the instructor will:
1. Display the previously created lease component
2. From Jump To, jump to the contract level
3. Send the contract to Approval
4. Approve the contract
5. Navigate to the activation group under the lease component
6. Send the activation group for assessment
7. From the Context Menu, click View Schedules
8. Approve the Assessment
9. Navigate to the Classification page
10. Confirm GAAP Operating Classification
11. Confirm Classification
12. Navigate to Unit List page
13. From the Context Menu, set the Unit Reception Date
14. Click on Activate
15. Provide Posting and Document dates
16. Verify that the contract is Active
| © 2020 Nakisa Inc. All Rights Reserved. nakisa.com
Hands-On Exercise Approval Process and Activating Contract
Participants, now it’s your turn to:
1. Display the previously created lease component
2. From Jump To, jump to the contract level
3. Send the contract to Approval
4. Approve the contract
5. Navigate to the activation group under the lease component
6. Send the activation group for assessment
7. From the Context Menu, click View Schedules
8. Approve the Assessment
9. Navigate to the Classification page
10. Confirm GAAP Operating Classification
11. Confirm Classification
12. Navigate to Unit List page
13. From the Context Menu, set the Unit Reception Date
14. Click on Activate
15. Provide Posting and Document dates
16. Verify that the contract is Active
| © 2020 Nakisa Inc. All Rights Reserved. nakisa.com
Splitting an Activation Group
For a lease component with multiple assets
under it, an activation group can be split if the
assets will have different Reception Dates.
From the Context Menu,
click on Split Activation Group.
Ensure that Units have not yet been
assigned a Reception Date.
Select the Unit to
split from the
activation group.
| © 2020 Nakisa Inc. All Rights Reserved. nakisa.com
Splitting an Activation Group Cont’d
After splitting an activation group, the The Split From column indicates from
Activation Group List will display. which activation group the unit was split.
The newly split activation group An activation group cannot be split when:
must be activated through the It is activated
same steps as previously described. It is a bulk asset activation group
It only has 1 unit below it
There is an open draft for the activation group
| © 2020 Nakisa Inc. All Rights Reserved. nakisa.com
Cancel an Activation Group
From the Context Menu of the activation group to
be cancelled, click on Cancel Activation Group.
Select the date on
which you wish for the
activation group to be
canceled.
| © 2020 Nakisa Inc. All Rights Reserved. nakisa.com
Cancel an Activation Group Cont’d
The Activation Group Status of a canceled
activation group changes to Closed.
The Unit Status below the activation
group changes to Cancelled.
| © 2020 Nakisa Inc. All Rights Reserved. nakisa.com
DEMO Splitting and Cancelling an Activation Group
In the Demo, the instructor will:
1. Display the appropriate lease component
2. From the Context Menu, click on Split Activation Group
3. From the Split Activation Group window, select the Unit to be
split from the activation group
4. Click on Submit
5. From the Activation Group List, confirm that the activation
group has been split
6. From the Activation Group List, click on the Context Menu for
the activation group that was split
7. Click on Cancel Activation Group
8. Select the date on which you wish for the activation group to
be cancelled
9. Click on Submit
10. Select the activation group that was just cancelled
11. Navigate to the Unit List page
12. Confirm that the activation group has been cancelled
Activation Group Status: Closed
Unit Status: Cancelled
| © 2020 Nakisa Inc. All Rights Reserved. nakisa.com
Hands-On Exercise Splitting and Cancelling an Activation Group
Participants, now it’s your turn to:
1. Display the appropriate lease component
2. From the Context Menu, click on Split Activation Group
3. From the Split Activation Group window, select the Unit to be
split from the activation group
4. Click on Submit
5. From the Activation Group List, confirm that the activation
group has been split
6. From the Activation Group List, click on the Context Menu for
the activation group that was split
7. Click on Cancel Activation Group
8. Select the date on which you wish for the activation group to
be cancelled
9. Click on Submit
10. Select the activation group that was just cancelled
11. Navigate to the Unit List page
12. Confirm that the activation group has been cancelled
Activation Group Status: Closed
Unit Status: Cancelled
| © 2020 Nakisa Inc. All Rights Reserved. nakisa.com
Reassess an Activation Group
An activation group can be reassessed at the Operating Contract
Phase without having to re-open the entire lease contract.
Locate the activation group Reassessment typically relates to updating existing terms
that you wish to reassess. associated to the activation group.
Contract Phase is Operating.
Click on Reassessment.
| © 2020 Nakisa Inc. All Rights Reserved. nakisa.com
Reassess an Activation Group
Select Reassessment
as a Reason Code.
When reassessing an activation group,
the application creates a draft copy,
and changes are made to the draft.
The original activation group remains
active while the draft is open.
Once the changes are completed, the
draft is merged back to the original
activation group, which is transferred
to the Revision History.
Click on Submit.
| © 2020 Nakisa Inc. All Rights Reserved. nakisa.com
DEMO Reassess an Activation Group
In the Demo, the instructor will:
1. Navigate to the activation group to be reassessed.
2. From the Context Menu, select Reassessment.
3. Select Reassessment as the Reason Code.
4. Click on Submit.
| © 2020 Nakisa Inc. All Rights Reserved. nakisa.com
Hands-On Exercise Reassess an Activation Group
Participants, now it’s your turn to:
1. Navigate to the activation group to be reassessed.
2. From the Context Menu, select Reassessment.
3. Select Reassessment as the Reason Code.
4. Click on Submit.
| © 2020 Nakisa Inc. All Rights Reserved. nakisa.com
Event Management – Lease Modification
| © 2020 Nakisa Inc. All Rights Reserved. nakisa.com
Contract Change vs Lease Modification
Contract Change
Changes that do not have a financial impact on lease liability or ROU asset (e.g. changing the lessor; updating the lessor contact
information).
Lease Modification
Changes that have a financial impact on lease liability or ROU asset (e.g. early termination, new T&C, new lease component, new
Contract Rate). New financial schedules are generated and adjustment postings are triggered.
Contract Change and Lease Modification can
be performed to active contracts.
When making changes to a lease, the application creates a draft copy, and changes are
made to the draft.
Once the changes are completed, the draft is merged back to the original contract.
| © 2020 Nakisa Inc. All Rights Reserved. nakisa.com
Contract Change
1. From the Context Menu,
select Change Contract.
2. Select a Reason Code.
Description is optional.
3. Click on Submit.
| © 2020 Nakisa Inc. All Rights Reserved. nakisa.com
Contract Change Cont’d
3. Click on Send to Approval.
1. Navigate to the Partners Page.
2. Modify the User Notifications.
| © 2020 Nakisa Inc. All Rights Reserved. nakisa.com
Contract Change Cont’d
Once approved, the
contract is merged back
to the original and the
Contract Phase changes
back to Operating.
Click on Show Revision to
open the Revision History.
The original contract is stored
in the Revision History.
| © 2020 Nakisa Inc. All Rights Reserved. nakisa.com
Contract Change Cont’d
To close the Revision version, A contract opened from
select Show Master from the the Revision History will
Context Menu. indicate the Version as
Revision.
| © 2020 Nakisa Inc. All Rights Reserved. nakisa.com
DEMO Contract Change
In the Demo, the instructor will:
1. Navigate to the contract to be changed.
2. From the Context Menu, select Change Contract.
3. From the Change Contract window, select Change Notification as the
Reason Code.
4. Click on Submit.
5. Within the draft, navigate to the Partners page.
6. Under User Notifications, make the appropriate changes.
7. Go through the approval process.
8. Once approved, click on the Context Menu.
9. Select Show Revision.
10. From the window that is displayed, select a revision version.
11. Click on Confirm
12. After reviewing the selected revision version, click on the Context Menu.
13. Select Show Master.
| © 2020 Nakisa Inc. All Rights Reserved. nakisa.com
Hands-On Exercise Contract Change
Participants, now it’s your turn to:
1. Navigate to the contract to be changed.
2. From the Context Menu, select Change Contract.
3. From the Change Contract window, select Change Notification as the
Reason Code.
4. Click on Submit.
5. Within the draft, navigate to the Partners page.
6. Under User Notifications, make the appropriate changes.
7. Go through the approval process.
8. Once approved, click on the Context Menu.
9. Select Show Revision.
10. From the window that is displayed, select a revision version.
11. Click on Confirm
12. After reviewing the selected revision version, click on the Context Menu.
13. Select Show Master.
| © 2020 Nakisa Inc. All Rights Reserved. nakisa.com
Lease Modification
1. From the Context Menu,
select Lease Modification.
2. Provide the
Amendment Date.
3. Select a Reason Code.
Contract Rate and
Description are optional.
4. Click on Submit.
| © 2020 Nakisa Inc. All Rights Reserved. nakisa.com
Lease Modification Cont’d
The application creates a
draft version of the contract.
2. Send to Approval.
1. From the Accounting page,
change the Contract Rate.
| © 2020 Nakisa Inc. All Rights Reserved. nakisa.com
Lease Modification Cont’d
From the Context Menu, click on View Adjustments.
Click on Create Summary.
| © 2020 Nakisa Inc. All Rights Reserved. nakisa.com
Lease Modification Cont’d
From this window, you
can view the difference
between the original
(master) activation group
and the draft activation
group.
| © 2020 Nakisa Inc. All Rights Reserved. nakisa.com
Lease Modification Cont’d
At the contract level, click on
the Context Menu, and click
on Complete Assessment.
Once the merge is complete,
the Contract Phase displays
as Operating, and the
Contract Status as active.
As is the case with Contract Changes, the original contract will be stored in the
Revision History, accessible through the Show Revision option of the Context Menu.
| © 2020 Nakisa Inc. All Rights Reserved. nakisa.com
DEMO Lease Modification
In the Demo, the instructor will:
1. Navigate to the contract to be modified.
2. From the Context Menu, select Lease Modification.
3. From the Lease Modification window, provide:
Amendment Date: Current Date
Reason Code: Addendum to Contract - New Contract Rate
4. Click on Submit.
5. Within the draft, navigate to the Accounting page.
6. Change the Contract Rate to 6.0000%
7. Go through the approval process.
8. Jump to the activation group level.
9. From the Context Menu, select View Adjustments.
10. Within the Activation Group Adjustments window, click on Create
Summary.
11. Jump to the contract level.
12. From the Context Menu, click on Complete Assessment.
13. Confirm the merge.
| © 2020 Nakisa Inc. All Rights Reserved. nakisa.com
Hands-On Exercise Lease Modification
Participants, now it’s your turn to:
1. Navigate to the contract to be modified.
2. From the Context Menu, select Lease Modification.
3. From the Lease Modification window, provide:
Amendment Date: Current Date
Reason Code: Addendum to Contract - New Contract Rate
4. Click on Submit.
5. Within the draft, navigate to the Accounting page.
6. Change the Contract Rate to 6.0000%
7. Go through the approval process.
8. Jump to the activation group level.
9. From the Context Menu, select View Adjustments.
10. Within the Activation Group Adjustments window, click on Create
Summary.
11. Jump to the contract level.
12. From the Context Menu, click on Complete Assessment.
13. Confirm the merge.
| © 2020 Nakisa Inc. All Rights Reserved. nakisa.com
Unit Replacement
Unit Replacement allows users to replace a Unit where there
is no accounting impact and no change to the asset.
At the activation group level,
click on Replace Unit from
the Context Menu.
From the Unit Replacement window,
select the unit to be Replaced, provide
the New Unit Name, and the
Replacement Date.
The Replacement Date is the old unit’s
End Date, and the new unit’s Reception
Date.
| © 2020 Nakisa Inc. All Rights Reserved. nakisa.com
Unit Replacement Cont’d
The old unit’s Status
changes to replaced.
The new unit has the same
Asset Number as the old unit.
| © 2020 Nakisa Inc. All Rights Reserved. nakisa.com
DEMO Unit Replacement
In the Demo, the instructor will:
1. Navigate to the activation group with the unit that is to be replaced
2. From the Context Menu, click on Replace Unit
3. In the Unit Replacement window:
Select the unit to be Replaced
Provide the New Unit Name
Select a Replacement Date
4. Click on Submit.
| © 2020 Nakisa Inc. All Rights Reserved. nakisa.com
Hands-On Exercise Unit Replacement
Participants, now it’s your turn to:
1. Navigate to the activation group with the unit that is to be replaced
2. From the Context Menu, click on Replace Unit
3. In the Unit Replacement window:
Select the unit to be Replaced
Provide the New Unit Name
Select a Replacement Date
4. Click on Submit.
| © 2020 Nakisa Inc. All Rights Reserved. nakisa.com
Add One-Time Charges
At the activation group level,
click on Add Charge on the One-time charges can attributed to a specific unit
Charge List page. and posted once the activation group is active.
| © 2020 Nakisa Inc. All Rights Reserved. nakisa.com
Add One-Time Charges Cont’d
Provide the necessary information
in the Add Charge window.
| © 2020 Nakisa Inc. All Rights Reserved. nakisa.com
Add One-Time Charges Cont’d
The Post action will generate the
posting for the one-time charge
that was just added.
This has no impact on the lease
liability or ROU asset.
| © 2020 Nakisa Inc. All Rights Reserved. nakisa.com
DEMO Add One-Time Charges
In the Demo, the instructor will:
1. Navigate to the activation group to which a one-time charge must be
added.
2. Navigate to the Charge List page.
3. Click on Add Charge.
4. Within the Add Charge window:
Provide a Name
Charge Type: 02 – Maintenance
Select a Due Date
Amount: 100.00
Select the unit to add the one-time charge to
5. Click on Submit.
| © 2020 Nakisa Inc. All Rights Reserved. nakisa.com
Hands-On Exercise Add One-Time Charges
Participants, now it’s your turn to:
1. Navigate to the activation group to which a one-time charge must be
added.
2. Navigate to the Charge List page.
3. Click on Add Charge.
4. Within the Add Charge window:
Provide a Name
Charge Type: 02 – Maintenance
Select a Due Date
Amount: 100.00
Select the unit to add the one-time charge to
5. Click on Submit.
| © 2020 Nakisa Inc. All Rights Reserved. nakisa.com
Manage Lease End
Lease Administrators and Accountants can trigger the lease end process once all payments and accruals have been posted under all
valid Accounting Standards for an Activation Group.
Users must then updated the End Date for all Units in the Activation Group. Once the current date is past the End Date, users can then
close the Activation Group.
Once an Activation Group is ready to be closed,
the Lease End button will be activated.
Click on Lease End.
From the Unit List page,
click on Set End Date.
| © 2020 Nakisa Inc. All Rights Reserved. nakisa.com
Manage Lease End Cont’d
Select an End Date.
If there are multiple Units within the Activation
Group at Lease End, the End Date must be
manually entered for each Unit.
Click on Close.
| © 2020 Nakisa Inc. All Rights Reserved. nakisa.com
Manage Lease End Cont’d
Upon clicking on Close, the
Remaining Balances will display.
If the balances are zero, click on
Confirm to complete the Lease End
process.
| © 2020 Nakisa Inc. All Rights Reserved. nakisa.com
DEMO Manage Lease End
In the Demo, the instructor will:
1. From the Activation Group level of an Activation Group that is ready to
be closed, click on Lease End.
2. Navigate to the Unit list page.
3. From the Context Menu, click on Set End Date.
4. Select the End Date.
5. Click on Submit.
6. From the Activation Group level, click on Close.
7. Verify that the balances on the window that is displayed are zero.
8. Click on Confirm.
| © 2020 Nakisa Inc. All Rights Reserved. nakisa.com
Hands-On Exercise Manage Lease End
Participants, now it’s your turn to:
1. From the Activation Group level of an Activation Group that is ready to
be closed, click on Lease End.
2. Navigate to the Unit list page.
3. From the Context Menu, click on Set End Date.
4. Select the End Date.
5. Click on Submit.
6. From the Activation Group level, click on Close.
7. Verify that the balances on the window that is displayed are zero.
8. Click on Confirm.
| © 2020 Nakisa Inc. All Rights Reserved. nakisa.com
Manage a Casualty Event
During the Operating phase of a Lease Contract, its Unit(s) could be damaged and no longer be in service condition. In this case, a
Casualty Event will need to be recorded for the Activation Group that contains the damaged Unit(s).
A Casualty Event retires all Units under the Activation Group.
From the Activation
Group level of the
Activation Group that
you wish to retire,
select Casualty from
the Context Menu.
| © 2020 Nakisa Inc. All Rights Reserved. nakisa.com
Manage a Casualty Event Cont’d
The Reason Code
is autopopulated The Payment Date is the date when the
as Casualty. Casualty Amount was posted, which
should also match the Base Rent
payment date of the month.
The Casualty Amount
is the amount that will
be paid to the lessor
(optional).
Confirm that you wish to
record Casualty on this
Activation Group.
| © 2020 Nakisa Inc. All Rights Reserved. nakisa.com
Manage a Casualty Event Cont’d
The Activation Group needs to go through the
assessment and classification confirmation
processes, as the Terms & Conditions have
been changed.
Once confirmed, a Casualty
term is automatically
generated and added to the
Terms & Conditions page
for the Activation Group.
| © 2020 Nakisa Inc. All Rights Reserved. nakisa.com
Manage a Casualty Event Cont’d
Once the assessment is approved and the
classification is confirmed, select Complete
Remeasurement from the Context Menu.
Click on Confirm.
| © 2020 Nakisa Inc. All Rights Reserved. nakisa.com
DEMO Manage a Casualty Event
In the Demo, the instructor will:
1. Navigate to the Activation Group that needs to be retired.
2. From the Context Menu, select Casualty.
3. Within the Casualty window, provide the Payment Date.
4. Click on Submit.
5. In the next window, confirm the action.
6. Go through the assessment process for the Activation Group.
7. Confirm the classification for the Activation Group.
8. From the Context Menu, click on Complete Remeasurement.
9. In the next window, click on Confirm.
| © 2020 Nakisa Inc. All Rights Reserved. nakisa.com
Manage Bulk Asset
With the Bulk Asset feature, users can group a number of units together and treat them as a single unit.
From the contract level, select
Create Lease Component from
the Context Menu.
The Contract
Phase is Initial.
Provide a name for the lease component.
| © 2020 Nakisa Inc. All Rights Reserved. nakisa.com
Manage Bulk Asset Cont’d
Quantity must be above 1.
Complete all required fields on the lease
Enable the Bulk component pages, and proceed with the
Asset checkbox. contract and activation group approval
processes as usual.
| © 2020 Nakisa Inc. All Rights Reserved. nakisa.com
Manage Bulk Asset Cont’d
Bulk Asset checkbox is enabled.
Units were successfully
created as a Bulk Asset.
| © 2020 Nakisa Inc. All Rights Reserved. nakisa.com
DEMO Manage Bulk Asset
In the Demo, the instructor will:
1. Verify that the Contract Phase is Initial
2. From the contract level, select Create Lease Component from the
Context Menu
3. Provide a Name for the lease component
4. Click on Submit
5. From the lease component level, on the Definition page:
Quantity: 5
Bulk Asset checkbox enabled
6. Complete all other required fields on the lease component Definition
page, and Terms & Conditions page
7. Complete the contract and activation group approval process
8. From the activation group level, on the Unit List page, verify that the
units have been successfully created as a Bulk Asset (Bulk Asset
checkbox is enabled)
| © 2020 Nakisa Inc. All Rights Reserved. nakisa.com
Hands-On Exercise Manage Bulk Asset
Participants, now it’s your turn to:
1. Verify that the Contract Phase is Initial
2. From the contract level, select Create Lease Component from the
Context Menu
3. Provide a Name for the lease component
4. Click on Submit
5. From the lease component level, on the Definition page:
Quantity: 5
Bulk Asset checkbox enabled
6. Complete all other required fields on the lease component Definition
page, and Terms & Conditions page
7. Complete the contract and activation group approval process
8. From the activation group level, on the Unit List page, verify that the
units have been successfully created as a Bulk Asset (Bulk Asset
checkbox is enabled)
| © 2020 Nakisa Inc. All Rights Reserved. nakisa.com
New Features in the 5.0 Release
| © 2020 Nakisa Inc. All Rights Reserved. nakisa.com
Dashboard Financials Overview
Dashboard Financials is only available on the cloud, and can only be accessed if you have the Financial Analysis Reporting Module license.
Dashboard Financials provides a financial breakdown through charts and graphs of financial leased assets and liabilities.
These reports are intended for financial planning and forecasting analysis.
From the Main Menu, click
on Dashboards – Financials.
| © 2020 Nakisa Inc. All Rights Reserved. nakisa.com
Overview Cont’d
Contract Currency Reports allow you to
view the Dashboards in a specific
currency.
Company Currency Reports allow you to
view the reports based on the Company
Code Currency,
Group Currency Reports allow you to
view the reports in a consolidated
currency format.
| © 2020 Nakisa Inc. All Rights Reserved. nakisa.com
Overview Cont’d
Balance Reports by Year or by Quarter
These show you the closing balances as of the end-date that you select, using an exchange
rate based on the validity period corresponding to that end-date.
Summation Reports
These show you the sum of values for P&L items within a date range that you select. In these
reports, the exchange rate is selected based on the validity period corresponding to each
month-end within the selected date range.
| © 2020 Nakisa Inc. All Rights Reserved. nakisa.com
Overview Cont’d
Toolbar icons, from left to right:
View Available Charts
Help
Add to Favorites
Share
The filter criteria for Change Layout (e.g. number of columns)
the displayed reports. Filter Charts
Add Custom Charts
Filter Panel
| © 2020 Nakisa Inc. All Rights Reserved. nakisa.com
Dashboard Financials– Custom Filter Profile
1. From the Filter Panel, click on Toggle Filters.
2. Select the filters to include
in the custom filter profile.
3. Click on the “+”
4. Provide a name for the custom filter
profile, and click on the checkmark.
| © 2020 Nakisa Inc. All Rights Reserved. nakisa.com
DEMO Custom Filter Profile
In the Demo, the instructor will:
1. From the Main Menu, select Dashboard – Financials
2. Under Group Currency Reports, select Balance Reports/Year
3. From the Filter Panel, click the Toggle Filters button
4. Select filters:
Asset Class
Company Code
5. From the Filter Profiles section of the Filter Panel, click on the “+” sign
6. Provide a name for the custom filter profile
7. Click on the checkmark
| © 2020 Nakisa Inc. All Rights Reserved. nakisa.com
Hands-On Exercise Custom Filter Profile
Participants, now it’s your turn to:
1. From the Main Menu, select Dashboard – Financials
2. Under Group Currency Reports, select Balance Reports/Year
3. From the Filter Panel, click the Toggle Filters button
4. Select filters:
Asset Class
Company Code
5. From the Filter Profiles section of the Filter Panel, click on the “+” sign
6. Provide a name for the custom filter profile
7. Click on the checkmark
| © 2020 Nakisa Inc. All Rights Reserved. nakisa.com
Dashboard Financials– Share Dashboards
Reports and dashboards can be shared with other users.
The sharing is secure, meaning that users will only be able to see information visible to their user role.
Click on the Share icon.
This link can be shared Sharing via the link is secure, and users
with other users. will be able to see information based on
their security profile, and the information
that they have access to.
| © 2020 Nakisa Inc. All Rights Reserved. nakisa.com
Dashboard Financials – Add Dashboards to Favorites
Click on the Add to Favorites icon.
Provide a name for the
favorite dashboard.
Favorite dashboards can be accessed via the
Main Menu by clicking on the Favorites icon.
| © 2020 Nakisa Inc. All Rights Reserved. nakisa.com
DEMO Share & Add Dashboards to Favorites
In the Demo, the instructor will:
1. From the Main Menu, select Dashboard – Financials
2. Under Group Currency Reports, select Balance Reports/Year
3. From the toolbar, click on the Share button to view the secure sharing
link
4. From the toolbar, click on the Add to Favorites button
5. Provide a name for the favorite dashboard
6. Click on Save
7. From the Main Menu, click on the Favorites icon
8. Expand the Dashboards drop-down menu to access the favorite
dashboard
| © 2020 Nakisa Inc. All Rights Reserved. nakisa.com
Hands-On Exercise Share & Add Dashboards to Favorites
Participants, now it’s your turn to:
1. From the Main Menu, select Dashboard – Financials
2. Under Group Currency Reports, select Balance Reports/Year
3. From the toolbar, click on the Share button to view the secure sharing
link
4. From the toolbar, click on the Add to Favorites button
5. Provide a name for the favorite dashboard
6. Click on Save
7. From the Main Menu, click on the Favorites icon
8. Expand the Dashboards drop-down menu to access the favorite
dashboard
| © 2020 Nakisa Inc. All Rights Reserved. nakisa.com
Dashboard Financials– Create a Custom Chart
Click on Add Custom Chart.
Provide the necessary
information for your
Custom Chart.
The newly created chart
will appear at the top of
your dashboard.
| © 2020 Nakisa Inc. All Rights Reserved. nakisa.com
DEMO Create a Custom Chart
In the Demo, the instructor will:
1. From the Main Menu, select Dashboard – Financials
2. Under Group Currency Reports, select Balance Reports/Year
3. From the toolbar, click on the Add Custom Chart button
4. Within the Add Custom Chart window:
Chart Type: Bar
Title: NBV by Asset Class
Fields X: Asset Class
Operations: Finance ROU Asset – NBV
Tags: Balance Sheet – ROU Asset
Chart Description: NBV by Asset Class
5. Click on Confirm
| © 2020 Nakisa Inc. All Rights Reserved. nakisa.com
Hands-On Exercise Create a Custom Chart
Participants, now it’s your turn to:
1. From the Main Menu, select Dashboard – Financials
2. Under Group Currency Reports, select Balance Reports/Year
3. From the toolbar, click on the Add Custom Chart button
4. Within the Add Custom Chart window:
Chart Type: Bar
Title: NBV by Asset Class
Fields X: Asset Class
Operations: Finance ROU Asset – NBV
Tags: Balance Sheet – ROU Asset
Chart Description: NBV by Asset Class
5. Click on Confirm
| © 2020 Nakisa Inc. All Rights Reserved. nakisa.com
Cost Center Allocation
Cost Center Allocation allows users to split amounts going to P&L accounts across multiple Cost Centers using Cost Center allocation rules.
These rules can still be edited after a lease is activated.
Once the Cost Center allocation rules are defined, they may be viewed based on future postings that impact the P&L.
Note that this feature is currently only available for disconnected systems, and must first be enabled in the AdminConsole.
From the AdminConsole, under the Cost Objects and Tax
Settings section of the Settings page, the Cost Center
Allocation Rules switch must be enabled.
| © 2020 Nakisa Inc. All Rights Reserved. nakisa.com
Cost Center Allocation Cont’d
Create a contract for a disconnected system.
At the contract level, the Allocate
Cost Center checkbox is available
on the Accounting page, under
Default Cost Objects.
| © 2020 Nakisa Inc. All Rights Reserved. nakisa.com
Cost Center Allocation Cont’d
Enabling the Allocate Cost Center
checkbox creates a new section on the
Accounting Page, the Cost Center
Allocation Rule. New Rules can be
added through the front end, or
imported via an Excel template.
| © 2020 Nakisa Inc. All Rights Reserved. nakisa.com
Cost Center Allocation Cont’d
Select a Cost Center
and provide the
Allocation Percentage.
The header remains red until
the section is complete.
The Cost Center Allocation Rule
section will not be complete
until the Allocation Percentage
for all rules add up to 100.
| © 2020 Nakisa Inc. All Rights Reserved. nakisa.com
Cost Center Allocation Cont’d
Cost Center allocation rules can also
be set at the activation group level by
enabling the checkbox.
Activation group Enabling Allocate Cost Center
Accounting page. (inherited) will define the same rules as
the ones on the contract level.
Rules can de edited or deleted, but the
sum of the Allocation Percentages
must add up to 100.
If rules are edited at a higher level,
they only affect rules at lower levels if
they are inheriting.
| © 2020 Nakisa Inc. All Rights Reserved. nakisa.com
Cost Center Allocation Cont’d
Once the contract has been approved, the
Units Cost Center Allocations page becomes
available at the activation group level.
Once the Allocate Cost Center
checkbox is enabled, the
Allocation Percentages for each
unit / Cost Center are displayed
and can be edited or deleted.
| © 2020 Nakisa Inc. All Rights Reserved. nakisa.com
DEMO Cost Center Allocation
In the Demo, the instructor will:
1. Create a contract for a disconnected system
2. From the Accounting page at the contract level, enable the Allocate
Cost Center checkbox
3. From the Cost Center Allocation Rule section, click on Add Rule
4. Create four rules with four different Cost Centers and Allocation
Percentages of 25
5. Complete the other required sections and fields of the contract
6. Complete the contract approval process
7. At the activation group level, navigate to the Accounting page
8. Enable the Allocate Cost Center checkbox
9. Define new Cost Center allocation rules
10. Navigate to the Units Cost Center Allocations page
11. Enable the Allocate Cost Center checkbox for the Unit / Cost Center
entry that appears
12. Complete the activation group assessment, classification, and
approval processes
| © 2020 Nakisa Inc. All Rights Reserved. nakisa.com
Hands-On Exercise Cost Center Allocation
Participants, now it’s your turn to:
1. Create a contract for a disconnected system
2. From the Accounting page at the contract level, enable the Allocate
Cost Center checkbox
3. From the Cost Center Allocation Rule section, click on Add Rule
4. Create four rules with four different Cost Centers and Allocation
Percentages of 25
5. Complete the other required sections and fields of the contract
6. Complete the contract approval process
7. At the activation group level, navigate to the Accounting page
8. Enable the Allocate Cost Center checkbox
9. Define new Cost Center allocation rules
10. Navigate to the Units Cost Center Allocations page
11. Enable the Allocate Cost Center checkbox for the Unit / Cost Center
entry that appears
12. Complete the activation group assessment, classification, and
approval processes
| © 2020 Nakisa Inc. All Rights Reserved. nakisa.com
Cost Center Allocation - Postings
Once the activation group is
activated, click on View Postings
from the Context Menu.
| © 2020 Nakisa Inc. All Rights Reserved. nakisa.com
Cost Center Allocation – Postings Cont’d
On the Postings page,
post the Accrual for
the first Period.
Provide the
required dates.
Once the posting has been
completed, click on the Show
Document(s) icon.
| © 2020 Nakisa Inc. All Rights Reserved. nakisa.com
Cost Center Allocation – Postings Cont’d
The checkbox confirms
that there are multiple
Cost Centers.
A column is displayed to indicate
the Cost Center and Allocation
Percentage for each item, as
previously defined.
| © 2020 Nakisa Inc. All Rights Reserved. nakisa.com
DEMO Cost Center Allocation - Postings
In the Demo, the instructor will:
1. From the activation group level, select View Postings from the Context
Menu
2. From the Postings page, post the Accrual for the first Period
3. Provide the required dates in the Post Interest window
4. Once the posting has completed, click on the Show Document(s) icon
for the posting
5. Verify that the Multiple Cost Centers checkbox is enabled
6. Verify that the Cost Center and Allocation Percentage columns appear
in the table within the Document(s) window
| © 2020 Nakisa Inc. All Rights Reserved. nakisa.com
Hands-On Exercise Cost Center Allocation - Postings
Participants, now it’s your turn to:
1. From the activation group level, select View Postings from the Context
Menu
2. From the Postings page, post the Accrual for the first Period
3. Provide the required dates in the Post Interest window
4. Once the posting has completed, click on the Show Document(s) icon
for the posting
5. Verify that the Multiple Cost Centers checkbox is enabled
6. Verify that the Cost Center and Allocation Percentage columns appear
in the table within the Document(s) window
| © 2020 Nakisa Inc. All Rights Reserved. nakisa.com
Importing and Exporting Cost Center Allocation Rules
Cost Center Allocation Rules can be imported into the application using an Excel template, and exported as well.
To use this feature, the appropriate switches must be enabled in the AdminConsole.
From the Context Menu,
Cost Center allocation rules
may be imported or
exported via an Excel file.
To obtain the template, with existing rules,
click on Export Cost Center Allocation Rules
and download the generated Excel file.
| © 2020 Nakisa Inc. All Rights Reserved. nakisa.com
Importing and Exporting Cost Center Allocation Rules
A blank template may also be obtained by
selecting Import Cost Center Allocation Rules
from the Context Menu, and clicking on
Download Template.
| © 2020 Nakisa Inc. All Rights Reserved. nakisa.com
Importing and Exporting Cost Center Allocation Rules Cont’d
Object ID, Cost Center ID, and Allocation Percentages must be entered in the
correct columns to define Cost Center allocation rules.
Allocation Percentages for
each Object ID must sum
up to 100.
In the Excel file, Cost Center
allocation rules are defined on
separate tabs for each level.
| © 2020 Nakisa Inc. All Rights Reserved. nakisa.com
Importing and Exporting Cost Center Allocation Rules Cont’d
IMPORTANT NOTES
The application will not import any bad data entered into the Excel template.
Valid Object IDs must be used in the template to define rules in the application.
During the import, any and all rules defined within the template will be applied, regardless of what tab they are on, what level
the template is uploaded at, or if data already exists within the application.
From the Context Menu, import
the Excel template via the Import
Cost Center Allocation Rules item.
This can be done from any level.
| © 2020 Nakisa Inc. All Rights Reserved. nakisa.com
DEMO Importing and Exporting Cost Center Allocation Rules
In the Demo, the instructor will:
1. For Sample Contract A, select Export Cost Center Allocation Rules
from the Context Menu.
2. Download the generated Excel file.
3. In the Excel file, populate the Contract ID, Cost Center ID, and
Allocation Percentage columns for Sample Contract B in the
application.
Note: Refer to Sample Contract B in the application to find the
Contract ID and Cost Center IDs
4. Save the Excel template.
5. Navigate to the Sample Contract B in the application.
6. From the Context Menu, select Import Cost Center Allocation Rules.
7. Select a System from the drop-down list.
8. Navigate to the saved Excel template.
9. Upload the saved Excel template.
10. Verify that Cost Center allocation rules have been defined in Sample
Contract B as per the template.
| © 2020 Nakisa Inc. All Rights Reserved. nakisa.com
Hands-On Exercise Importing and Exporting Cost Center Allocation Rules
Participants, now it’s your turn to:
1. For Sample Contract A, select Export Cost Center Allocation Rules
from the Context Menu.
2. Download the generated Excel file.
3. In the Excel file, populate the Contract ID, Cost Center ID, and
Allocation Percentage columns for Sample Contract B in the
application.
Note: Refer to Sample Contract B in the application to find the
Contract ID and Cost Center IDs
4. Save the Excel template.
5. Navigate to the Sample Contract B in the application.
6. From the Context Menu, select Import Cost Center Allocation Rules.
7. Navigate to the saved Excel template.
8. Upload the saved Excel template.
9. Verify that Cost Center allocation rules have been defined in Sample
Contract B as per the template.
| © 2020 Nakisa Inc. All Rights Reserved. nakisa.com
Mass Import Tool
The Mass Import Tool allows users with the Lease Administrator role to perform mass imports of your leasing data.
Can only be used to create new master agreements and contracts.
Imports data into a staging area for validation before merging it into the application.
The appropriate switches must be enabled in the AdminConsole.
Click on Import/Export Information
Click on Mass/Import MLA & Contract
| © 2020 Nakisa Inc. All Rights Reserved. nakisa.com
Mass Import Tool – Create a Staging Area
Click on Add Staging Area
Provide the required information.
For the Staging Area ID, it is
recommended to use a
descriptive name.
| © 2020 Nakisa Inc. All Rights Reserved. nakisa.com
Mass Import Tool – Create a Staging Area Cont’d
The new Staging Area appears
with the Status of Initial
| © 2020 Nakisa Inc. All Rights Reserved. nakisa.com
Excel Upload and Common Errors
The Mass import Tool allows you to verify that the Excel files that you are uploading don’t contain any errors.
File Validation verifies elements such as file type, size, the structure of the uploaded template, and whether the different ObjectID fields
are populated.
Data Validation verifies that the template corresponds to the existing master data configs and settings of the application.
The Mass Import Tool has a limit of 5 files.
From within the Staging Area, click on Upload File.
You can either browse for a It’s important to upload a template for the
template to upload or download same file type as what you selected for
one from the application. your staging area (MLA or contract).
| © 2020 Nakisa Inc. All Rights Reserved. nakisa.com
File Validation Error
If the upload is
successful, the date and
time of the upload will be
recorded. Click on Validate File
Date and time The uploaded file can be
display in red if there downloaded to make
were errors during corrections as per the
file validation. error message(s), then
File validation errors display below. re-uploaded.
| © 2020 Nakisa Inc. All Rights Reserved. nakisa.com
Data Validation Error
After successful upload and file validation, data must
be imported into the Staging Area, then validated. Click on Validate Data
The uploaded file can be
Date and time display in downloaded to make
Data validation errors display below. corrections as per the
red if there were errors
during data validation. error message(s), then
re-uploaded.
| © 2020 Nakisa Inc. All Rights Reserved. nakisa.com
Merge & Successful Upload
After successful upload, file validation, data
import, and data validation, data can be merged. Click on Merge.
Merge was successful.
The uploaded file can be
downloaded to make
corrections as per the
error message(s),
With a successful merge, the Master Agreement then
is successfully
re-uploaded.
brought from the Staging Area to the Production Area.
| © 2020 Nakisa Inc. All Rights Reserved. nakisa.com
DEMO Mass Import Tool
In the Demo, the instructor will:
1. From the Main Menu, select Import/Export Information
2. Select Mass Import MLA & Contract
3. Click on Add Staging Area
4. Within the Create Staging Area
Select a System
Select the Import Type
Provide a Staging Area ID
Provide a description
5. Click on Submit
6. Select the created Staging Area
7. Click on Upload File
8. Click on Browse
9. Select the Excel Upload Template to be uploaded
10. Once successfully uploaded, click on Validate File
11. Once successfully validated, click on Import File
12. Once successfully imported, click on Validate Data
13. Once successfully validated, click on Merge
14. Verify that the file has been successfully merged into the application
from the relevant landing page (MLA or contract)
| © 2020 Nakisa Inc. All Rights Reserved. nakisa.com
Hands-On Exercise Mass Import Tool
Participants, now it’s your turn to:
1. From the Main Menu, select Import/Export Information
2. Select Mass Import MLA & Contract
3. Click on Add Staging Area
4. Within the Create Staging Area
Select a System
Select the Import Type
Provide a Staging Area ID
Provide a description
5. Click on Submit
6. Select the created Staging Area
7. Click on Upload File
8. Click on Browse
9. Select the Excel Upload Template to be uploaded
10. Once successfully uploaded, click on Validate File
11. Once successfully validated, click on Import File
12. Once successfully imported, click on Validate Data
13. Once successfully validated, click on Merge
14. Verify that the file has been successfully merged into the application
from the relevant landing page (MLA or contract)
| © 2020 Nakisa Inc. All Rights Reserved. nakisa.com
Mini Financial Statement
Users with the appropriate authorization profile can view a mini financial statement at the contract, lease component, activation group, or
unit level.
Mini financial statements are generated in contract currency, and are typically used for financial planning and analysis, in order to know your
projections for the financial statements.
From the Main Menu,
click on Landing Pages.
Under Landing Pages, select a level
for which you wish to view the mini
financial statement.
| © 2020 Nakisa Inc. All Rights Reserved. nakisa.com
Mini Financial Statement Cont’d
From the Context Menu,
click on Financial Statement.
Note that these steps can be done to
access the Mini Financial Statements at the
contract level, lease component level, and
activation group level.
| © 2020 Nakisa Inc. All Rights Reserved. nakisa.com
Mini Financial Statement Cont’d
By default, the balance sheet view is displayed.
| © 2020 Nakisa Inc. All Rights Reserved. nakisa.com
Mini Financial Statement Cont’d
The Level drop-down list allows you
to change for which object the
financial statement will display.
| © 2020 Nakisa Inc. All Rights Reserved. nakisa.com
Mini Financial Statement Cont’d
The Standard drop-down list allows
you to select a standard to view the
mini financial statement in.
| © 2020 Nakisa Inc. All Rights Reserved. nakisa.com
Mini Financial Statement Cont’d
Different Report Types
can be selected.
| © 2020 Nakisa Inc. All Rights Reserved. nakisa.com
Mini Financial Statement Cont’d
The Year drop-down list allows
you to select a year, or multiple
years, as long as the period is 12
consecutive months.
| © 2020 Nakisa Inc. All Rights Reserved. nakisa.com
Mini Financial Statement Cont’d
Frequency can
be selected.
| © 2020 Nakisa Inc. All Rights Reserved. nakisa.com
DEMO Mini Financial Statement
In the Demo, the instructor will:
1. From the Main Menu, click on Landing Pages
2. From the Landing Pages sub-menu, click on Contract
3. Click on the Context Menu for a selected Contract
4. Select Financial Statement
| © 2020 Nakisa Inc. All Rights Reserved. nakisa.com
Hands-On Exercise Mini Financial Statement
Participants, now it’s your turn to:
1. From the Main Menu, click on Landing Pages
2. From the Landing Pages sub-menu, click on Contract
3. Click on the Context Menu for a selected Contract
4. Select Financial Statement
| © 2020 Nakisa Inc. All Rights Reserved. nakisa.com
Additional Reports
From the Main Menu, click
on Additional Reports.
| © 2020 Nakisa Inc. All Rights Reserved. nakisa.com
Additional Reports Cont’d
The available reports are
accessible from the Additional
Reports sub-menu.
| © 2020 Nakisa Inc. All Rights Reserved. nakisa.com
Additional Reports – Activity Analysis Reports
The Activity Analysis Reports allow you to
check the financial impact of activities
that are performed during a selected
period range.
| © 2020 Nakisa Inc. All Rights Reserved. nakisa.com
Additional Reports – Activity Analysis Reports Cont’d
All the available criteria for the Contract Expiration Reports are displayed.
Accounting Standard is mandatory, and a date range must be specified.
Click on Generate to generate
reports based on the criteria
Generated reports appear below
| © 2020 Nakisa Inc. All Rights Reserved. nakisa.com
Additional Reports – Contract Expiration Reports
The Contract Expiration Reports allow
you to check how many contracts have
expired, or will be expiring, within a
specified date range.
| © 2020 Nakisa Inc. All Rights Reserved. nakisa.com
Additional Reports – Contract Expiration Reports Cont’d
All the available criteria for the Contract Expiration Reports are displayed.
Accounting Standard is mandatory, and a date range must be specified.
Click on Generate to generate
reports based on the criteria
Generated reports appear below
| © 2020 Nakisa Inc. All Rights Reserved. nakisa.com
Additional Reports – GL Balance Reports
The GL Balance Reports allow you to
check the movement by GL account
based on posted entries within the
selected date range.
| © 2020 Nakisa Inc. All Rights Reserved. nakisa.com
Additional Reports – GL Balance Reports Cont’d
Reports can only be generated
for one quarter at a time
Click on Generate to generate
All the available criteria for the GL Balance Reports are displayed.
reports based on the criteria
The only mandatory filters are the Accounting Standard and the Currency.
Generated reports
appear below
| © 2020 Nakisa Inc. All Rights Reserved. nakisa.com
DEMO Additional Reports
In the Demo, the instructor will:
1. From the Main Menu, click on Additional Reports
2. From the Additional Reports sub-menu, click on the Activity Analysis
Reports
3. Provide the desired filters
4. Click on Generate
5. View the generate report in the Reports section of the selected report
page
6. Download the generated report to view in Excel
7. Repeat these steps to generate reports for the other reports within
the Additional Reports Module
| © 2020 Nakisa Inc. All Rights Reserved. nakisa.com
Hands-On Exercise Additional Reports
Participants, now it’s your turn to:
1. From the Main Menu, click on Additional Reports
2. From the Additional Reports sub-menu, click on the Activity Analysis
Reports
3. Provide the desired filters
4. Click on Generate
5. View the generate report in the Reports section of the selected report
page
6. Download the generated report to view in Excel
7. Repeat these steps to generate reports for the other reports within
the Additional Reports Module
| © 2020 Nakisa Inc. All Rights Reserved. nakisa.com
Batch Management – Mass Reversal
Mass reversals are available in Batch Management, allowing users to reverse postings that took place in previous periods for specific
contracts, according to specific filters.
From the Main Menu, click on
Batch Management.
From the Batch Management
sub-menu, click on Create Batch.
| © 2020 Nakisa Inc. All Rights Reserved. nakisa.com
Mass Reversal Cont’d
Select Batch Postings
as the Batch Type
Once the Batch Type is selected, the
Batch Definition page displays.
The Target Level can be
selected, and a Batch
Name can be provided.
| © 2020 Nakisa Inc. All Rights Reserved. nakisa.com
Mass Reversal Cont’d
Once the required information
has been provided, click on the
Save icon in the toolbar
Once the Definition page has been
saved, navigate to the Actions page
| © 2020 Nakisa Inc. All Rights Reserved. nakisa.com
Mass Reversal Cont’d
Once the action has been
selected, click on the Save icon
in the toolbar.
4 options are available for reversals.
| © 2020 Nakisa Inc. All Rights Reserved. nakisa.com
Mass Reversal Cont’d
Once the action has been
selected, click on the Save icon
in the toolbar.
Once the Actions page has been
saved, navigate to the Filters page.
| © 2020 Nakisa Inc. All Rights Reserved. nakisa.com
Mass Reversal Cont’d
Bulk Contracts or Bulk Activation Groups allows users to select
a specific contract, activation group, or multiple ones.
Default allows access to the displayed filters.
| © 2020 Nakisa Inc. All Rights Reserved. nakisa.com
Mass Reversal Cont’d
Once the filters have been
selected, click on the Save icon
in the toolbar.
Once the Filters page has been
saved, navigate to the Inputs page.
| © 2020 Nakisa Inc. All Rights Reserved. nakisa.com
Mass Reversal Cont’d
When reversing a document, a Reversal Reason must always
be specified.
The Reversal Reason Code is defined in the AdminConsole.
The Post From and Post To dates allow
users to reverse all the payments that have
been posted within the specified period.
| © 2020 Nakisa Inc. All Rights Reserved. nakisa.com
Mass Reversal Cont’d
Once the required information
has been provided, click on the
Save icon in the toolbar.
Once the page has been saved, click
on the Generate Items & Run button.
| © 2020 Nakisa Inc. All Rights Reserved. nakisa.com
Mass Reversal Cont’d
Once the job starts
Batch Status and
generating, the Batch Items
Progress update.
page becomes available.
| © 2020 Nakisa Inc. All Rights Reserved. nakisa.com
Mass Reversal Cont’d
All the postings that are
being reversed, or have
been reversed, will display.
The activation group can be opened
directly from the Batch Items page
| © 2020 Nakisa Inc. All Rights Reserved. nakisa.com
DEMO Mass Reversal
In the Demo, the instructor will:
1. From the Main Menu, click on Batch Management
2. From the Batch Management sub-menu, click on Create Batch
3. From the Create Batch window, select Batch Posting as the Batch Type
4. Click on Submit
5. On the Batch Definition page, provide:
Target Level: Activation Group
Batch Name: Payment Posting Reversal
6. From the toolbar, click on the Save icon
7. Navigate to the Actions page
8. Select Reverse Posted Payment
9. From the toolbar, click on the Save icon
10. Navigate to the Filters page
11. Select Default from the Filters drop-down menu
12. Select the appropriate System and Company Code
13. From the toolbar, click on the Save icon
14. Navigate to the Inputs page
15. Provide the Reversal Reason, Post From and Post To dates
16. From the toolbar, click on the Save icon
17. From the toolbar, click on the Generate Items & Run icon
18. Once the job starts generating, navigate to the Batch Items page
| © 2020 Nakisa Inc. All Rights Reserved. nakisa.com
Hands-On Exercise Mass Reversal
Participants, now it’s your turn to:
1. From the Main Menu, click on Batch Management
2. From the Batch Management sub-menu, click on Create Batch
3. From the Create Batch window, select Batch Posting as the Batch Type
4. Click on Submit
5. On the Batch Definition page, provide:
Target Level: Activation Group
Batch Name: Payment Posting Reversal
6. From the toolbar, click on the Save icon
7. Navigate to the Actions page
8. Select Reverse Posted Payment
9. From the toolbar, click on the Save icon
10. Navigate to the Filters page
11. Select Default from the Filters drop-down menu
12. Select the appropriate System and Company Code
13. From the toolbar, click on the Save icon
14. Navigate to the Inputs page
15. Provide the Reversal Reason, Post From and Post To dates
16. From the toolbar, click on the Save icon
17. From the toolbar, click on the Generate Items & Run icon
18. Once the job starts generating, navigate to the Batch Items page
| © 2020 Nakisa Inc. All Rights Reserved. nakisa.com
Audit Log Viewer
The Audit Log Viewer brings you to the Audit Log page, where you can see entries according to the logs enabled in the AdminConsole.
The Audit Log Viewer itself must first be enabled in the AdminConsole.
From the Main Menu, click on Audit Log Viewer.
| © 2020 Nakisa Inc. All Rights Reserved. nakisa.com
Audit Log Viewer Cont’d
Entries can
be exported
to Excel.
Entries on this page can
be narrowed down
using the Filter Panel.
| © 2020 Nakisa Inc. All Rights Reserved. nakisa.com
Functional Training
Thank you
| © 2020 Nakisa Inc. All Rights Reserved. nakisa.com
© 2020 Nakisa Inc. All rights reserved.
The information in this presentation is confidential & proprietary to Nakisa, & may not be disclosed without the permission of Nakisa.
This presentation is not subject to your license agreement or any other service or subscription agreement with Nakisa. Nakisa have no
obligation to pursue any course of business outlined in this document or any related presentation, or to develop, release or implement
any functionality mentioned therein. This document, or any related presentation & Nakisa’s strategy & possible future developments,
products & or platforms directions & functionality are all subject to change & may be changed by Nakisa at any time for any reason
without notice. The information in this document is not a commitment, promise or legal obligation to deliver any material, code or
functionality. This document is provided without a warranty of any kind, either express or implied, including but not limited to, the
implied warranties of merchantability, fitness for a particular purpose, or non-infringement. This document is for informational
purposes & may not be incorporated into a contract. Nakisa assume no responsibility for errors or omissions in this document, except if
such damages were caused by Nakisa intentionally or grossly negligent.
All forward-looking statements are subject to various risks & uncertainties that could cause actual results to differ materially from
expectations. Readers are cautioned not to place undue reliance on these forward-looking statements, which speak only as of their
dates, & they should not be relied upon in making purchasing decisions.
| © 2020 Nakisa Inc. All Rights Reserved. nakisa.com
You might also like
- Construction & Engineering Law 2019 - India - ICLGDocument17 pagesConstruction & Engineering Law 2019 - India - ICLGShivangi BajpaiNo ratings yet
- Diginame - in User ManualDocument20 pagesDiginame - in User ManualTaashifNo ratings yet
- State of Connecticut: Project Costing and Customer ContractsDocument90 pagesState of Connecticut: Project Costing and Customer ContractsdspNo ratings yet
- Slaid Kontraktor BHP CPCB 2023 - Ver2Document31 pagesSlaid Kontraktor BHP CPCB 2023 - Ver2sharveenanaiduNo ratings yet
- 01A NS Compfie Web App UD.v.1.0Document23 pages01A NS Compfie Web App UD.v.1.0Abdul SalamNo ratings yet
- Website SOR - Micelio Discovery StudioDocument11 pagesWebsite SOR - Micelio Discovery StudioKaran MNo ratings yet
- HCL Update and v11 Roadmap.2 PDFDocument33 pagesHCL Update and v11 Roadmap.2 PDFIulian DreghiciuNo ratings yet
- Presentation - Mr. Sanjay Sanghvi - Taxation of EPC Contracts - 21 Dec 2013Document13 pagesPresentation - Mr. Sanjay Sanghvi - Taxation of EPC Contracts - 21 Dec 2013Aayushi AroraNo ratings yet
- Cloud Computing & API ConceptsDocument25 pagesCloud Computing & API ConceptsMichał WysockiNo ratings yet
- Transfer Design Document - SfsDocument50 pagesTransfer Design Document - SfsFin TechnetNo ratings yet
- F2 Fintech - Company ProfileDocument11 pagesF2 Fintech - Company ProfileKamal SunarNo ratings yet
- FMC Student Attendanc e SystemDocument4 pagesFMC Student Attendanc e SystemexorciserNo ratings yet
- Verimatrix - Q4 - 2020 - Transcript FileDocument24 pagesVerimatrix - Q4 - 2020 - Transcript FileGirish MamtaniNo ratings yet
- Tenant Billing Install / Configuration Guide v1.1: Technical Knowledge DocumentDocument14 pagesTenant Billing Install / Configuration Guide v1.1: Technical Knowledge DocumentanasqumsiehNo ratings yet
- DX4C: Chapter 1 Customer 360: 19D Build RequirementsDocument14 pagesDX4C: Chapter 1 Customer 360: 19D Build RequirementsPlist MatiasNo ratings yet
- IntroducingIndigo v2Document38 pagesIntroducingIndigo v2api-3772919No ratings yet
- Integration With Third-Party Applications and Data SourcesDocument52 pagesIntegration With Third-Party Applications and Data Sourcesibmkamal-1No ratings yet
- M&A - C2 - Part V - Acquiom (Deal Terms Study)Document94 pagesM&A - C2 - Part V - Acquiom (Deal Terms Study)Daniil ShameloNo ratings yet
- Business PlanDocument12 pagesBusiness PlanParnava GhoshNo ratings yet
- Trend Micro Partner Portal Introduction PDFDocument69 pagesTrend Micro Partner Portal Introduction PDFAshok KNo ratings yet
- Comviva Corporate Deck-April2019Document33 pagesComviva Corporate Deck-April2019Sundeep Mehta100% (1)
- Mergers Acquisitions in IndiaDocument63 pagesMergers Acquisitions in IndiajuhiphagiwalaNo ratings yet
- Bim Law and Regulation in The United Arab EmiratesDocument7 pagesBim Law and Regulation in The United Arab Emiratesmohammad loai sabbaghNo ratings yet
- GET WebPortalRequirement ICET ITDocument11 pagesGET WebPortalRequirement ICET ITmounikaNo ratings yet
- Builder TutorialDocument38 pagesBuilder TutorialMuhammad MajeedNo ratings yet
- Sonata Investor PresentationDocument32 pagesSonata Investor Presentationjothi balajiNo ratings yet
- RealEstateTech TracxnFeedReport 07feb2020 - 1581314460268 PDFDocument228 pagesRealEstateTech TracxnFeedReport 07feb2020 - 1581314460268 PDFRohan SanejaNo ratings yet
- Smart Cloud Contract Negotiation StrategiesDocument12 pagesSmart Cloud Contract Negotiation StrategiesLuis ArceNo ratings yet
- Contractor's Design Portion - Designing Buildings WikiDocument4 pagesContractor's Design Portion - Designing Buildings Wikiharrydrivesucrazy0% (1)
- Ind ProbSolv WhizDynamics CS Proposal Final 3-23Document8 pagesInd ProbSolv WhizDynamics CS Proposal Final 3-23Lilian Michel Youssef MalekNo ratings yet
- TimePay Smart Society (2) PPT PDFDocument21 pagesTimePay Smart Society (2) PPT PDFmisbah ansariNo ratings yet
- User Manual of Building Permission V 1.0 27 02 19Document22 pagesUser Manual of Building Permission V 1.0 27 02 19Rachita SinghNo ratings yet
- Group B 4 - WAC II PresentationDocument30 pagesGroup B 4 - WAC II Presentationp23ramanNo ratings yet
- Synergy Reference Manual For PARTNERDocument23 pagesSynergy Reference Manual For PARTNERRamiro CruzeNo ratings yet
- Wheely.: Step Into The World of AutomobilesDocument6 pagesWheely.: Step Into The World of AutomobilesSwadhin NayakNo ratings yet
- Webnet Client-User-Requirement-FormDocument10 pagesWebnet Client-User-Requirement-FormSyed Waqas BadshahNo ratings yet
- 5 Steps To Bot Building Success v2017Document4 pages5 Steps To Bot Building Success v2017aravindiitNo ratings yet
- Business Model Case Study - Fintech Part IDocument28 pagesBusiness Model Case Study - Fintech Part IRaj KumarNo ratings yet
- DAML Presentation Day1Document19 pagesDAML Presentation Day1avineshNo ratings yet
- Rethinking Application Architectures and The Database in The IoT Era SlideDocument25 pagesRethinking Application Architectures and The Database in The IoT Era SlideGnana SekharNo ratings yet
- Recording and Accounting For Capital Leases in EBSDocument36 pagesRecording and Accounting For Capital Leases in EBSAmeer PashaNo ratings yet
- Iot UpdatesDocument31 pagesIot UpdateszabeasttoNo ratings yet
- Joint Venture Agreements in Project Development and Finance - An IntroductionDocument2 pagesJoint Venture Agreements in Project Development and Finance - An Introductionmayorlad100% (1)
- Bi-Directional Encoder Representations From Transformers (BERT)Document26 pagesBi-Directional Encoder Representations From Transformers (BERT)nikitatayaNo ratings yet
- Cisco Collaboration Flex Plan MeetingDocument38 pagesCisco Collaboration Flex Plan MeetingEngin KartalNo ratings yet
- FinTech IndiaDocument334 pagesFinTech IndiaRohit Rsnwala100% (4)
- National Stock Exchange of India Limited BSE Limited: WWW - Myvi.inDocument21 pagesNational Stock Exchange of India Limited BSE Limited: WWW - Myvi.invishal bucheNo ratings yet
- Application of BIM in Arbitration and Its Legal PerspectiveDocument4 pagesApplication of BIM in Arbitration and Its Legal PerspectiveFrancisco VeraNo ratings yet
- Collaborating Lawfully To Perform Architectural Consultancy Services in MalaysiaDocument2 pagesCollaborating Lawfully To Perform Architectural Consultancy Services in MalaysiaRidha Razak100% (1)
- ClickrentDocument19 pagesClickrentArga BrahmantyoNo ratings yet
- Template Advisor Share Agreement: User NotesDocument17 pagesTemplate Advisor Share Agreement: User NotesAlex OpenNo ratings yet
- NFS Legal BusinessDocument15 pagesNFS Legal BusinessOverride YouNo ratings yet
- T-Impact Robotics & Workflow Service Packages: Pricing DocumentDocument7 pagesT-Impact Robotics & Workflow Service Packages: Pricing Documentserge ziehiNo ratings yet
- Transforming Your Digital Business: ACI AnywhereDocument72 pagesTransforming Your Digital Business: ACI AnywhereSalis AlvarezNo ratings yet
- Bidding Documents For Procurement of WorksDocument209 pagesBidding Documents For Procurement of Worksggvn adminNo ratings yet
- 1,2,3 Lease Sapi de CV PresentacionDocument200 pages1,2,3 Lease Sapi de CV PresentacionDiegoNo ratings yet
- 3DEXPERINCE Robotics Best PracticesDocument16 pages3DEXPERINCE Robotics Best PracticesMo ZareNo ratings yet
- Attachment 2 - Scope of WorksDocument10 pagesAttachment 2 - Scope of WorksjNo ratings yet
- ADBE F2019.11.04 F2020-4Q Earnings & Financial Analyst MeetingDocument136 pagesADBE F2019.11.04 F2020-4Q Earnings & Financial Analyst MeetingEricNo ratings yet
- Alv FunctionalityDocument8 pagesAlv FunctionalityKabil RockyNo ratings yet
- Presentation On Airtel and Cell Phone Service IndustryDocument37 pagesPresentation On Airtel and Cell Phone Service Industrygagan15095895No ratings yet
- Pc3 Control Valve CharacteristicDocument8 pagesPc3 Control Valve CharacteristicNoor FadzleenaNo ratings yet
- Computation of Tower Surge Impedance in Transmission Line: June 2013Document5 pagesComputation of Tower Surge Impedance in Transmission Line: June 2013DejanNo ratings yet
- Mosfet Gate DriveDocument6 pagesMosfet Gate DrivegubiliNo ratings yet
- Report 04-05 OctDocument867 pagesReport 04-05 OctJane Adaclog100% (1)
- LG L1730SF, SFKN - eDocument30 pagesLG L1730SF, SFKN - evideosonNo ratings yet
- SAP SolMan BO IntegrationDocument29 pagesSAP SolMan BO IntegrationAshish VermaNo ratings yet
- Testing and Adjusting (SENR9167-02)Document19 pagesTesting and Adjusting (SENR9167-02)Anderson Oliveira Silva100% (1)
- MIR 1808 CusDatPlatDocument61 pagesMIR 1808 CusDatPlatVysakh sethumadhavanNo ratings yet
- SEO and Technical WritingDocument37 pagesSEO and Technical WritingElmira AbbyasovaNo ratings yet
- TS24.301 NAS Protocol For EPSDocument264 pagesTS24.301 NAS Protocol For EPSfrank_d_1No ratings yet
- (E) Vermotion - 3D Models, Textures, Tutorials, Architecture, 3D Graphic, VraDocument12 pages(E) Vermotion - 3D Models, Textures, Tutorials, Architecture, 3D Graphic, VraGonzalo Ramis NivinNo ratings yet
- Logit Marginal EffectsDocument12 pagesLogit Marginal Effectsjive_gumelaNo ratings yet
- 9 Different Data Types To Better Understand Your BusinessDocument7 pages9 Different Data Types To Better Understand Your BusinessAlexander QuemadaNo ratings yet
- DattadasDocument4 pagesDattadasJéssica NatáliaNo ratings yet
- Digital Electronics First Exam Fall 2023Document14 pagesDigital Electronics First Exam Fall 2023Faizan alamNo ratings yet
- Lesson Plan Linear EquationsDocument5 pagesLesson Plan Linear Equationsapi-283691486No ratings yet
- Stage 1: VIP Pre-Arrival Preparation Checklist: 1. The Complete Name, 2. The Room Number, 3. The Departure DateDocument3 pagesStage 1: VIP Pre-Arrival Preparation Checklist: 1. The Complete Name, 2. The Room Number, 3. The Departure Dateسيد شوبيرNo ratings yet
- Linear Regression Using RDocument24 pagesLinear Regression Using ROrtodoxieNo ratings yet
- Project Management For Service Providers: A Concise ApproachDocument25 pagesProject Management For Service Providers: A Concise ApproachKazi Akramul HaqueNo ratings yet
- NV 5585Document73 pagesNV 5585Kuldeep Saini0% (1)
- Cisco SD-WAN Design GuideDocument103 pagesCisco SD-WAN Design GuideMohmed IbrahimNo ratings yet
- Manual de Servicio LG 21fx5reeDocument29 pagesManual de Servicio LG 21fx5reemaoh80No ratings yet
- MCQ in Solid State Devices Part 9 ECE Board ExamDocument18 pagesMCQ in Solid State Devices Part 9 ECE Board ExamLlona Jeramel MarieNo ratings yet
- D1 January 2012 Question PaperDocument32 pagesD1 January 2012 Question PapergerikaalhuNo ratings yet
- KRONOS Update and RestoreDocument4 pagesKRONOS Update and RestorePaul John100% (1)
- SinglemarketDocument505 pagesSinglemarketAdriana CalinNo ratings yet
- Context Driven Merchandising ModuleDocument25 pagesContext Driven Merchandising ModuleRajib BoseNo ratings yet
- Config Guide Routing Multitopology RoutingDocument198 pagesConfig Guide Routing Multitopology RoutingJason RobinsonNo ratings yet