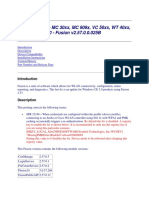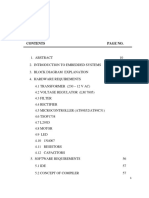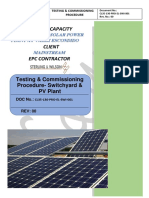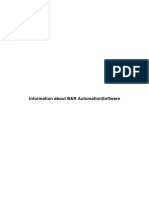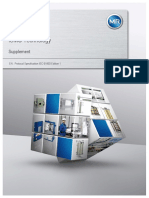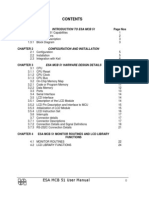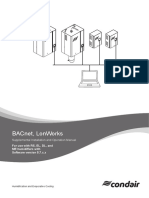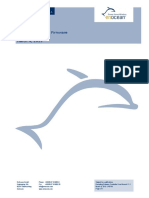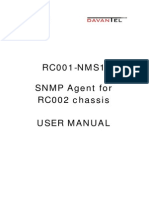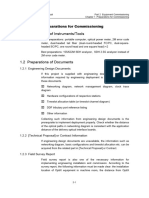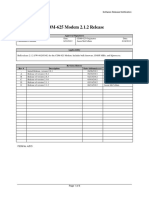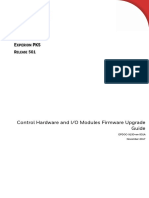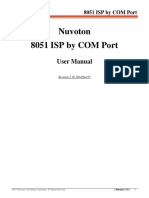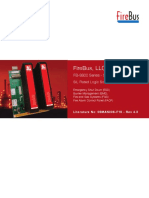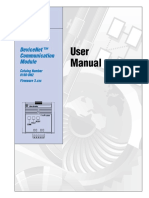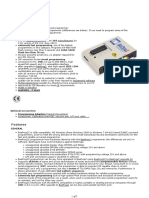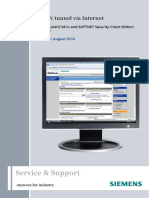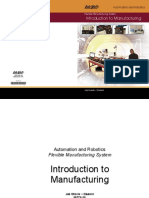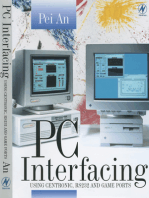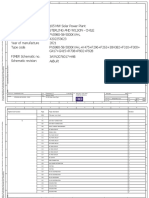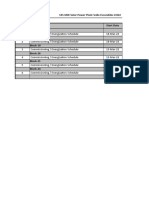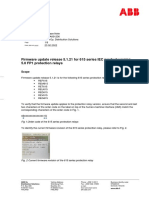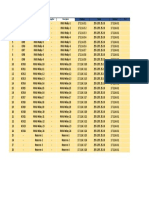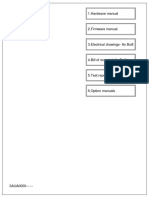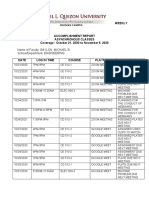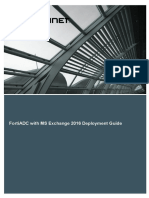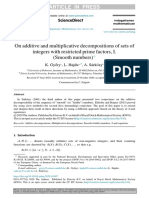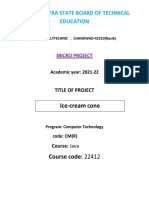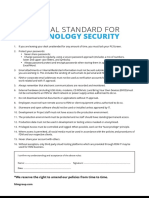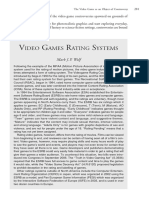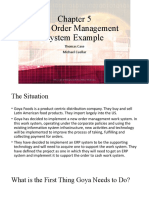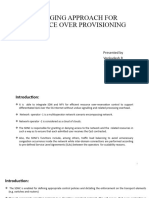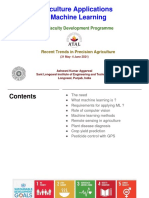Professional Documents
Culture Documents
615 Series Firmware Update Guideline, Comprehensive 758624 - EN - Rev1.4
Uploaded by
Francisco Aguirre VarasOriginal Title
Copyright
Available Formats
Share this document
Did you find this document useful?
Is this content inappropriate?
Report this DocumentCopyright:
Available Formats
615 Series Firmware Update Guideline, Comprehensive 758624 - EN - Rev1.4
Uploaded by
Francisco Aguirre VarasCopyright:
Available Formats
1MRS758624 EN
Issued: December 2021
Revision: 1.4
ABB Oy, Distribution Solutions
Firmware Update Guideline for Relion® 615
Series
Copyright 2021 ABB Oy, Distribution Solutions, Vaasa, FINLAND 1 (57)
Firmware Update Guideline for Relion® 615 Series 1MRS758624 EN
Content:
1. Introduction 4
1.1 Document Scope 4
1.2 Related Documentation 6
1.3 Equipment and Software Needed for the Firmware Update Procedure 6
2. The Firmware Update Procedure in Brief 7
3. Prepare the Update Computer 8
3.1 Connectivity Package Settings in the Update Manager 8
3.2 The PCM600 Project with the IEDs to Be Updated 8
3.3 Local Area Connection Settings 13
4. Safety Information and Site Preparation 14
4.1 Personal Safety 14
4.2 Minimize the Risk to Unintentionally Trip a Circuit Breaker 14
4.3 The Auxiliary Power Supply Must Be Uninterruptible 14
5. Read the IED Configuration 15
5.1 General 15
5.2 Common Read from the IED to PCM600 15
6. Update the IED Firmware 18
6.1 Before Starting 18
6.2 Updating the Firmware Using the IED’s Front Port 18
7. Restore the IED Configuration 23
7.1 The Technical Key in the IED Has to Match with PCM600 23
7.2 Common Write to IED with Lock Parameters Included and R/L in Remote 24
7.3 Some Special Parameters to Check, and Restore if Needed 27
7.4 Restart the IED 27
8. Clear the Local HMI’s Lifecycle Handling Indication 28
8.1 General Information 28
8.2 Collect the IED Composition Data to PCM600 28
9. Verify Procedure Successfulness and Restore IED Connections 30
9.1 Verify the Firmware Version 30
9.2 Check the Appearance of the SLD on the LHMI 30
9.3 Comparison of Present Parameter Values to Pre-update Values 31
9.4 Verify the Communication between IED and Control System 32
10. Check the IED’s Date and Time, and Adjust if Necessary 33
11. Finally 33
- How to Export a PCM600 Project to a PCMP File 34
- IED Users and Passwords 35
B.1 If IED Passwords Are in Use 35
B.2 How to Restore IED Users and Passwords 36
- How to Prepare Your PC for Communication with the IED 39
C.1 How to Set the IP Addresses of Your PC’s Network Interface 39
C.2 Create a Desktop Shortcut to the Local Area Connection Settings 42
C.3 Firewall Settings 44
C.4 Considerations about Using the Front Port versus the Rear Port 44
Copyright 2021 ABB Oy, Distribution Solutions 2 (57)
Firmware Update Guideline for Relion® 615 Series 1MRS758624 EN
- PC Related Troubleshooting 45
D.1 The Ping-Command 45
D.2 Resetting Your Computer’s Address Resolution Table 45
- Installation of the Lifecycle Services Tool (LCT) 47
E.1 PCM600 version 2.10 47
E.2 PCM600 versions before 2.10 48
- How to find out the Original Version of PCM600 and ConnPack 51
- How to Correct a Pixel Shift in the LHMI’s SLD 53
- Check List Template 56
Copyright 2021 ABB Oy, Distribution Solutions 3 (57)
Firmware Update Guideline for Relion® 615 Series 1MRS758624 EN
1. Introduction
1.1 Document Scope
This document is a guideline how to update the firmware of 615 series IEC Intelligent Electronic
Devices (IED). The main content is an example update procedure, illustrated with screenshots. The
screenshots are mainly based on one of the versions, but the same procedure can be followed also with
the other IED versions mentioned in this document’s scope. This is the tested procedure, which does
not require the protection relay to have any optional communication ports – the front port is used in all
steps. Conditional and alternative steps are indicated with indentation.
The instructions in this document assume, that the protection relay is installed in a switchgear or panel.
In case you are unfamiliar with the update procedure, we recommend that you read this document in
its entirety, before you start.
1.1.1 Document Scope – Protection Relays
1.1.1.1 IEC versions
This guideline applies to the IEC product versions 4.0 (XE), 4.0 FP1 (1E), 5.0 (XG), and 5.0 FP1 (1G)
of the following protection relays:
• RED615
• REF615
• REG615
• REM615
• RET615
• REU615
• REV615
Note:
• There is a separate document for product version 3.0 (XD), because the procedure is different.
• In case of updating line differential protection RED615, both line ends need to be updated at
the same time. The line differential protection resumes normal operation when both protection
relays have been updated.
To verify that this firmware update applies to your protection relay version, ensure that the second
character and the last two characters of the order code on the label on top of the local human-machine
interface (LHMI) match the corresponding characters of the order code in the table below:
xBxxxxxxxxxxxxxxXE for IEC product version 4.0, SW version 4.0
xBxxxxxxxxxxxxxx1E for IEC product version 4.0 FP1, SW version 4.1
xBxxxxxxxxxxxxxxXG for IEC product version 5.0, SW version 5.0
xBxxxxxxxxxxxxxx1G for IEC product version 5.0 FP1, SW version 5.1
Copyright 2021 ABB Oy, Distribution Solutions 4 (57)
Firmware Update Guideline for Relion® 615 Series 1MRS758624 EN
To identify the Order code and the current firmware revision via the LHMI, navigate to Information \
Product Identifiers, and note the parameters Order code and SW version:
Example of Order code and current firmware revision (SW version) of a 615 series IED
1.1.1.2 ANSI versions
This guideline applies to the ANSI product version 4.x (XE), 4.0 R (XE), 4.x (2E), and 5.0 FP1 (1G)
of the following protection relays:
• RED615
• REF615
• REG615
• REM615
• RET615
To verify that this firmware update applies to your protection relay version, ensure that the second
character and the last two characters of the order code on the label on top of the local human-machine
interface (LHMI) match the corresponding characters of the order code in the table below:
xAxxxxxxxxxxxxxxXE for ANSI product version 4.x, SW version 4.0
xWxxxxxxxxxxxxxxXE for REF615R product version 4.0, SW version 4.0
xAxxxxxxxxxxxxxx2E for ANSI product version 4.x, SW version 4.2
xAxxxxxxxxxxxxxx1G for ANSI product version 5.0 FP1, SW version 5.1
1.1.2 Document Scope – Feeder Automation IEDs
This guideline applies to the IEC product version 1.1 (1F), and 2.0 (1G) of the following feeder
automation IEDs:
• REC615
• RER615
To verify that this firmware update applies to your feeder automation IED version, ensure that the
second character and the last two characters of the order code on the label on top of the local human-
machine interface (LHMI) match the corresponding characters of the order code in the table below:
xBxxxxxxxxxxxxxx1F for product version 1.1, SW version 1.1
xBxxxxxxxxxxxxxx1G for product version 2.0, SW version 2.0
On the LHMI, you find the Order code and SW version in the same way as described for the
protection relays.
Copyright 2021 ABB Oy, Distribution Solutions 5 (57)
Firmware Update Guideline for Relion® 615 Series 1MRS758624 EN
1.2 Related Documentation
It is assumed that the reader of this guideline knows how to use 615 series Intelligent Electronic
Devices (IED) and PCM600 –either beforehand or by studying the indicated sections of the following
documents:
• 1MRS757121, 615 Series Engineering Manual, “Section 3 PCM600 tool”.
• 1MRS756450, Protection and Control IED Manager PCM600, Installation Guide. The
Installation Guide contains version-dependent information about respective PCM-version’s
compatibility with Windows and its SQL and .NET services. There is also information about
which PCM-versions can co-exist on the same computer. Please make sure to use the
document version(s) that matches with the PCM600 version(s) you intend to install.
• 1MRS757866, Protection and Control IED Manager PCM600, Getting Started Guide,
sections “2.2 Connectivity packages”, “3.2-3.4” (Update Manager), “4.1”
(Exporting/Importing projects), “4.2 Setting up communication to IEDs”, “4.3 Using Read
from IED and Write to IED”, “4.4 Using Parameter Setting”.
• Protection and Control IED Manager PCM600, User Manual. This is the online help of
PCM600, which you can start by selecting “Help\Contents…” from PCM’s pull-down menu.
You find the PCM600 manuals at https://new.abb.com/medium-voltage/distribution-
automation/engineering-tools/protection-and-control-ied-manager-pcm600, as well as the PCM600
program itself and the Connectivity Packages.
1.3 Equipment and Software Needed for the Firmware Update Procedure
• The latest version of the existing PCM600 project, the project either as such or as a PCMP-
file. See Appendix A for information how to export a PCM600 project to a PCMP-file.
• A Windows computer with the latest PCM600 version, with the latest available hotfix.
o PCM600 needs to be installed with the option “I accept to take ABB’s Lifecycle Service
Tool into use” enabled. See Appendix E.
• The firmware update file (.BIN) and the latest available connectivity package for the IED
types you intend to update.
• An Ethernet cable with RJ45 connectors.
Copyright 2021 ABB Oy, Distribution Solutions 6 (57)
Firmware Update Guideline for Relion® 615 Series 1MRS758624 EN
2. The Firmware Update Procedure in Brief
Here is the update process presented in one picture. There are links to additional information in each
step in the picture.
Prepare the Update Computer,
Ch. 3 Do at Office
Safety Information & Site Preparation, Ch. 4
Read IED Configuration
Ch. 5
PCM600
Latest version and
hotfix of PCM600 Update IED Firmware
Ch. 6
Latest Version of Relion® Series
Protection Relay Protection Relay
Connectivity
Package
Restore IED Configuration
Always! Ch. 7
Clear LCT Indication
Ch. 8
Verification
Verify that the Read, Update and Write have been successful.
Ch. 9
Copyright 2021 ABB Oy, Distribution Solutions 7 (57)
Firmware Update Guideline for Relion® 615 Series 1MRS758624 EN
3. Prepare the Update Computer
The steps described in this chapter can be done beforehand, without communication with the IED.
3.1 Connectivity Package Settings in the Update Manager
Make sure you have the latest PCM600 version, with the latest available hotfix, and that it:
a. Uses the latest Connectivity Package for the IED type(s) you intend to update.
b. Has an active connectivity package for each IED type in your PCM600 project(s).
If you do not know which IED types your PCM600 project contains, see Appendix F.
Example settings with Windows 8.1, and PCM600 2.10:
3.2 The PCM600 Project with the IEDs to Be Updated
i
It might be tempting to just create a new PCM600 project, build a plant structure for the IEDs to be
updated, and simply “Read from IED …”. However, be aware that for cyber security reasons, in
some scenarios some information (e.g. some of the passwords) is excluded from the Common Read. It
Copyright 2021 ABB Oy, Distribution Solutions 8 (57)
Firmware Update Guideline for Relion® 615 Series 1MRS758624 EN
is therefore strongly recommended to always use (a copy of) the latest version of the existing PCM600
project.
• In case you already have the latest version of the PCM600 project on your laptop, you can use
that. Before you continue, take a full backup of the project by exporting it to a PCMP-file, as
described in Appendix A.
• In other case, you must create a copy of the PCM600 project by importing a PCMP-file, which
has been exported from the latest version of the PCM600 project. See Appendix A and the
sub-chapter below.
i
When you import a PCMP-file from an older PCM600 version, the PCM600 project version will be
converted, and it cannot be converted back. It is therefore recommended to keep the PCMP-file, and/or
any other backup(s) of the original PCM600 project.
3.2.1 How to Import the PCMP-file and Convert the PCM600 Project to the Latest
PCM600 Version
Start the latest PCM600 version and Select File \ Open/Manage Project...
Click Import Project:
Copyright 2021 ABB Oy, Distribution Solutions 9 (57)
Firmware Update Guideline for Relion® 615 Series 1MRS758624 EN
Select the file that has been exported from the original PCM600 version. Click Open:
You have now created an identical copy of the original project:
• In case the PCM600 project has not existed on this computer before, there will be only one
instance of the project, as in the screenshot above.
Copyright 2021 ABB Oy, Distribution Solutions 10 (57)
Firmware Update Guideline for Relion® 615 Series 1MRS758624 EN
• In case the project was imported to the same computer (and to the same PCMSERVER) as the
original PCM600 project, PCM600 will add an incremental suffix “(n)” – for example “(2)” –
to the name of the imported project.
Start the conversion of the imported project by selecting it and click the Open Project button.
i
In case the project you are opening was created by the same
PCM600-version as you are using, there will naturally not be any
conversion. In such case, skip the next three screens and continue at
“PCM600 opens the project”.
You already have a backup: The PCMP-file. Click Next.
Copyright 2021 ABB Oy, Distribution Solutions 11 (57)
Firmware Update Guideline for Relion® 615 Series 1MRS758624 EN
PCM600 opens the project:
3.2.1.1 Rename the Converted PCM600 Project
It is recommended to change the name of the converted project, to discriminate it from the original
project:
• Select File \ Open/Manage Project…
• Right-click on the converted project, select Rename:
Copyright 2021 ABB Oy, Distribution Solutions 12 (57)
Firmware Update Guideline for Relion® 615 Series 1MRS758624 EN
3.3 Local Area Connection Settings
The front port of the IED supports DHCP to automatically allocate IP address to the computer
connected to it. However, it is recommended to use fixed IP address in the computer used for the
update even when using the front communication port of the IED.
For information about Local Area Connection settings, and how to create a desktop shortcut to them,
see Appendix C.
Copyright 2021 ABB Oy, Distribution Solutions 13 (57)
Firmware Update Guideline for Relion® 615 Series 1MRS758624 EN
4. Safety Information and Site Preparation
It is highly recommended that the feeder under work be taken out of use by opening the circuit breaker
(CB), and in case of a truck mounted CB, by withdrawing it to the test position. This procedure shall
be carried out by the possessor of the equipment.
In addition to what is said in this document, all rules and regulations made by the possessor of the
equipment, authorities, etc. must be followed.
!
Note that the protection functions will be out of use from start of the update until the configurations
and settings have been written back and committed in the IED, and the IED has resumed normal
operational status.
!
Concerning line differential protection with a pair of RED615, note that the protection communication
requires that both REDs have the same firmware version. This means that the line differential
protection will not resume operation before also the second RED has been updated.
4.1 Personal Safety
The live electrical circuits inside the cabinets present an electrical hazard. It is recommended that the
control cabinet doors be opened only by a qualified electrician.
4.2 Minimize the Risk to Unintentionally Trip a Circuit Breaker
!
The firmware update will set the IED configuration and settings to factory default (concerns at least
SW versions 4.0 and 4.1), which means that the protection relay will in most cases trip if the update is
done while the switchbay is in normal operation.
Note that in addition to the local CB, other CBs might be tripped via the Circuit Breaker Failure
Protection (CBFP) function. Note that in some cases the CBFP trip is implemented with GOOSE
communication.
!
The IED will restart several times during the procedure, and will thereby de-energize all its output
relays, including the Internal Relay Fault (IRF) contact. Depending on how the switchgear has been
designed, the de-energization of an output relay may cause a tripping of the local CB and/or some
other CB(s).
The IED under work must be isolated from such protection schemes for the whole duration of the
update process. It is under the responsibility of the plant’s authorized operation personnel to make
an evaluation of the situation within the installation, plan and carry out the necessary actions to
avoid possible unwanted incidents.
After the IED update process has been successfully carried out, the installation shall be returned
to its original status. It is under the plant’s authorized operation personnel to remove any
temporary connections and to resume and confirm the installation’s full operational status.
4.3 The Auxiliary Power Supply Must Be Uninterruptible
Once the firmware update has started, it is important that it be not interrupted, because an interruption
at a critical moment may put the IED software into a non-recoverable state. It is therefore important
that the IED’s auxiliary power is supplied from a station battery, UPS or similar. This requirement
concerns also the computer (laptop), unless it has a reliable built-in battery. The firmware update itself
typically takes 5 – 30 minutes, depending on the update content.
Copyright 2021 ABB Oy, Distribution Solutions 14 (57)
Firmware Update Guideline for Relion® 615 Series 1MRS758624 EN
5. Read the IED Configuration
5.1 General
!
The firmware update will set some of the configurations and settings to factory default. It is therefore
important to Read from IED first (with the Common Read/Write Tool), to produce an up-to-date and
full back up of the IED application and settings.
i
The Read from IED does not include the Web HMI mode parameter.
On the LHMI, navigate to Configuration\HMI and note down the status of the Web HMI mode
parameter:
5.2 Common Read from the IED to PCM600
The following picture shows the laptop’s communication cable connected to the IED’s front
communication port:
If the laptop has been recently connected to the front port of some
other IED, it is sometimes necessary to refresh the laptop’s IP
configuration and address resolution table. See Appendix C and
Appendix D.
Copyright 2021 ABB Oy, Distribution Solutions 15 (57)
Firmware Update Guideline for Relion® 615 Series 1MRS758624 EN
The following picture shows how to set PCM600 to communicate via the front port of the selected
IED. Right click on the IED in the Plant Structure and select the desired Communication Port from
the context menu. The port selection is IED specific.
If this is the first time you are doing the firmware update procedure, use the front port.
i
For experienced users, the rear port may have advantages. The full detail about rear port usage
is beyond the scope of this document. When you have fully mastered the procedure via the
front port, in case you want to learn about the rear port alternatives, you can start by reading
Appendix C.4.
In PCM600, ensure that you have selected the intended IED and communication port, and that the
communication check mark is green.
Right-click on the IED, and select Read from IED…
Copyright 2021 ABB Oy, Distribution Solutions 16 (57)
Firmware Update Guideline for Relion® 615 Series 1MRS758624 EN
• If the IED is using secure communication, which is supported
from IED version 5.0, PCM600 may show a Security Warning
dialog. Click the Trust forever button:
• In case a login dialog is shown (asking for Username and
Password), see Appendix B.1.
Via the front port, the Common Read from IED typically takes 4–8 minutes. A successful Common
Read is indicated with the word “Success” in the Comment column of the Common Read/Write tool:
Copyright 2021 ABB Oy, Distribution Solutions 17 (57)
Firmware Update Guideline for Relion® 615 Series 1MRS758624 EN
6. Update the IED Firmware
6.1 Before Starting
i
During the firmware update, until the original settings have been restored to the IED, the IED’s rear
communication port will have the factory default IP address 192.168.2.10. Thus, unless the IED’s rear
port has been disconnected from the network, there will be a duplicate IP in case 192.168.2.10 is in
use by some other device on the network.
Tip
It is a good idea to verify also before the update those same IED functions, which you are going to
verify after the update, and make a note if something is out of use. For example, if after the update
there is no time synchronization, it will be a relief to know that there was no time synchronization
before the firmware update either.
6.2 Updating the Firmware Using the IED’s Front Port
The laptop’s communication data cable is connected to the IED’s front communication port, and
PCM600 is set for front port communication with the IED, as described in chapter 5.2.
When the communication check mark is green:
Start the Firmware Update Tool by right clicking on the IED and select Update IED:
Note the 4th character of the order code; you will need it when selecting which update file to use.
Copyright 2021 ABB Oy, Distribution Solutions 18 (57)
Firmware Update Guideline for Relion® 615 Series 1MRS758624 EN
i
The Common Read done earlier in this guideline serves the purpose of an up-to-date backup of the
IED configuration.
!
“redundant Ethernet network” refers to Parallel Redundant communication Protocol (PRP) or High-
availability Seamless Redundancy (HSR). The IED must be disconnected from any of these before
proceeding.
When the conditions in the dialog are fulfilled, click the Next-button.
If there are disturbance recordings in the IED, the following
dialog might be shown:
Click the Yes-button.
Copyright 2021 ABB Oy, Distribution Solutions 19 (57)
Firmware Update Guideline for Relion® 615 Series 1MRS758624 EN
Select the bin-file according to IED version, type, and the 4th character of the order code, which shall
correspond to the character after “Config_” in the file name (“L” in this example).
If PCM600 asks which Network Interface Controller (NIC)
your PC shall use for the firmware update, select the NIC that
matches PCM600’s communication port selection. Example
screenshot from a Windows 8.1 computer with multiple
NICs:
Copyright 2021 ABB Oy, Distribution Solutions 20 (57)
Firmware Update Guideline for Relion® 615 Series 1MRS758624 EN
With some IED and connectivity package versions, the Firmware
Update dialog gives you the possibility to “Clear Lifecycle Handling
indication on Local HMI after update”:
Tick the checkbox, if it is shown. Then PCM600 will automatically
clear the Lifecycle Service Tool (LCT) reminder screen from the
LHMI. Thereby it will not be necessary to carry out the steps
described in chapter “8. Clear the Lifecycle Handling Indication on
the Local HMI”.
Copyright 2021 ABB Oy, Distribution Solutions 21 (57)
Firmware Update Guideline for Relion® 615 Series 1MRS758624 EN
Via the front port, the firmware update typically takes 5 – 30 minutes, depending on the update
content.
Copyright 2021 ABB Oy, Distribution Solutions 22 (57)
Firmware Update Guideline for Relion® 615 Series 1MRS758624 EN
7. Restore the IED Configuration
!
Although some IED versions may preserve a large part of its configuration and settings through the
firmware update, some parameters are set to default. It is therefore necessary to follow the steps in this
chapter, in order to make sure that all configurations and settings are restored. In cases where correct
settings are already present, the corresponding screens below will be slightly different.
7.1 The Technical Key in the IED Has to Match with PCM600
i
The technical key in the IED must match with the corresponding Technical Key in
PCM600, before you can write anything else from PCM600 to the IED.
With some IED and connectivity package versions, the
firmware update changes the Technical Key in the IED, and the
Output window will show Warning messages about it. Restore
the Technical Key by selecting Set Technical Key in IED from
the IED’s context menu:
Copyright 2021 ABB Oy, Distribution Solutions 23 (57)
Firmware Update Guideline for Relion® 615 Series 1MRS758624 EN
In the Set Technical Key dialog, first click the radio button
“Technical Key in PCM600” and next click the “OK”-button:
7.2 Common Write to IED with Lock Parameters Included and R/L in Remote
7.2.1 Enable “Write locked parameters to IED”
Before you write the configuration to the IED, you need to activate the “Write locked parameters to
IED” option in the Common Read/Write tool.
In case the Common Read/Write-tool is not visible, you have
to make it visible first, for example by starting a write (see
the second next screen clip) and then cancel it by answering
“No” to the question “Are you sure you want to start write
operation for IED?”
In the Common Read/Write-tool’s toolbar, select Write locked parameters to IED:
Note that the lock setting will return to the “Do not write locked parameters to IED” state, when you
exit the Common Read/Write tool or PCM600.
Copyright 2021 ABB Oy, Distribution Solutions 24 (57)
Firmware Update Guideline for Relion® 615 Series 1MRS758624 EN
7.2.2 Write to IED
Ensure that you have selected the intended IED and communication port in PCM600, same as where
your computer is connected.
i
Writing via the front port is straightforward; simply follow the steps depicted in this
guideline.
In case you consider using the rear port for this step, the IED’s rear port IP address,
Subnet Mask and Default Gateway must match with PCM600 first. After these
settings have been changed and stored, an IED restart is required in order to activate
them.
If possible, have the LHMI’s R/L-key in the Remote (R) position during the write to IED. Note down
the R/L-keys original position if you must change it.
i
In most cases, everything is written successfully regardless of the R/L-key’s position. But in some
case, generic control points (SPCGGIO, SPCGAPC) might be an exception, because they might have
been configured to observe the R/L-key’s position. This means that they cannot be set remotely even
from PCM600 unless the R/L-key is in the remote position. If you cannot set the R/L-key to the
remote position, after completion of the write please investigate if there are any skipped parameters in
the Common Read/Write tool’s Report.
With the lock icon in the unlocked state, select Write to IED:
Copyright 2021 ABB Oy, Distribution Solutions 25 (57)
Firmware Update Guideline for Relion® 615 Series 1MRS758624 EN
In case PCM600 contains a GOOSE configuration for the
IED, PCM600 may ask whether to write it to the IED.
Depending on which of the two alternative dialogs is shown,
click either Yes, or (with the GOOSE checkbox checked)
Continue:
Or
Via the front port, the Common Write to IED typically takes 3–6 minutes. A successful Common
Write is indicated with the word “Success” in the Comment column of the Common Read/Write tool:
Copyright 2021 ABB Oy, Distribution Solutions 26 (57)
Firmware Update Guideline for Relion® 615 Series 1MRS758624 EN
7.3 Some Special Parameters to Check, and Restore if Needed
7.3.1 Web HMI Mode
i
The Common Write to IED does not include the Web HMI mode parameter. It is therefore necessary
that you manually ensure that it has the same value that it had before the firmware update.
On the LHMI, navigate to Configuration\HMI and check/set the Web HMI mode parameter
back to the value that you noted before starting the firmware update.
In case you change the parameter value, store it before rebooting the IED. (After you have
changed the parameter value by pressing the Enter-button, press the left arrow key repeatedly
until the Commit settings?-dialog appears. Select Yes and press the Enter-button. This
same principle applies to any parameter value that you change via the LHMI.)
7.3.2 IED Users
If you noticed that IED passwords were in use before the update (i.e. you had to supply User name and
Password when reading from the IED with PCM600), and you notice that they are no longer in use
after the update, please follow the instructions in Appendix B for information how to restore the IED
Users.
7.4 Restart the IED
To make sure that the IED has committed all the settings you have written to it, restart the IED. Use
Configuration \ General \ Software reset, “Activate”, in PCM600 or on the LHMI:
i
A Software reset is enough for a full IED restart, there is no need to cycle the IED’s auxiliary power.
!
It is better to use Software reset instead of cycling the IED’s auxiliary power with the Miniature
Circuit Breaker (MCB), because it is possible that also some other devices are supplied by the same
MCB.
!
Do not force a restart if the LHMI icon is showing a flashing “S”, because the flashing “S” means that
the IED is storing parameters:
If a restart is forced in this situation, any parameters changes that have not yet been stored, will be lost.
Copyright 2021 ABB Oy, Distribution Solutions 27 (57)
Firmware Update Guideline for Relion® 615 Series 1MRS758624 EN
8. Clear the Local HMI’s Lifecycle Handling Indication
8.1 General Information
i
After the Firmware Update, the IED is aware that its composition has been changed. Until the changed
composition data has been read to PCM600, and unless the “Clear Lifecycle Handling indication on
Local HMI after update” checkbox was shown and ticked in the Firmware Update dialog, the IED may
occasionally show the following Lifecycle Service Tool (LCT) reminder screen on the LHMI:
8.2 Collect the IED Composition Data to PCM600
i
Note that the required tool, Lifecycle Service tool (LCT), is available in PCM600 only if the related
option was chosen during PCM600 installation. See Appendix E for additional information.
Right-click on the IED in the Plant Structure, select Lifecycle Handling \ Collect IED Composition
Data:
It is optional whether to include the “Configuration File” and “Disturbance Recordings”. Please feel
free to uncheck them:
Copyright 2021 ABB Oy, Distribution Solutions 28 (57)
Firmware Update Guideline for Relion® 615 Series 1MRS758624 EN
In case the Site identifiers are empty, PCM600 will show a Warning
dialog:
i
Despite the Warning dialog, it is optional whether to fill in the Site
identifiers or not. It is enough that you acknowledge the Warning-
dialog by clicking its OK button.
After successful IED composition data collection, the IED knows that the data has been collected, and
does not show the LCT reminder screen on the LHMI anymore.
Copyright 2021 ABB Oy, Distribution Solutions 29 (57)
Firmware Update Guideline for Relion® 615 Series 1MRS758624 EN
9. Verify Procedure Successfulness and Restore IED Connections
The 615 series relays have been designed in such a way that secondary testing of the relay is not
required after the update procedure has been completed.
As double-check that the update procedure has been complete and successful, it is recommended that
you check at least the items mentioned in this chapter, by either PCM600 or the LHMI, and verify that
the parameters values are reasonable.
To minimize the risk of an unintended CB trip, it is recommended to first verify that the update
procedure has been successful, before re-connecting control circuit connectors and station bus
communication.
9.1 Verify the Firmware Version
On the LHMI, navigate to Information \ Product Identifiers; check that the SW version is according
to the update package:
9.2 Check the Appearance of the SLD on the LHMI
Check that the SLD appears correctly on the LHMI.
If there is a pixel shift, follow the procedure in Appendix G. If in doubt how to identify a pixel shift,
see the photo at the beginning of the same appendix.
Copyright 2021 ABB Oy, Distribution Solutions 30 (57)
Firmware Update Guideline for Relion® 615 Series 1MRS758624 EN
9.3 Comparison of Present Parameter Values to Pre-update Values
9.3.1 Verify IED Status
In the Plant Structure, navigate to IED Configuration \ Monitoring \ IED status and open the
Parameter Setting tool. With the IED status selected, click the Read parameters from IED button:
Note
Until you have completed comparing the present parameter values to the pre-update values, keep
unchecking the “Copy IED values to PC value field”, each time before you read. This in order to
preserve the values that were read before the firmware update.
Then, each time you have read some parameters, the information cloud will indicate which IED values
have changed:
Copyright 2021 ABB Oy, Distribution Solutions 31 (57)
Firmware Update Guideline for Relion® 615 Series 1MRS758624 EN
• Warning and Internal Fault must be either “All ok”, or same as before the update:
9.3.2 Restore Cables and Connections to Their Original Situation
In case you have removed any cables or wires, put them back to their original locations. Remove any
temporary cables or wires, which you may have added. It is however OK to leave the PCM-laptop
connected to the IED’s front port as long as you need it.
If the Trip indicator LED is on and cannot be cleared, investigate the reason and possible implications
before connecting the control and trip circuits.
9.3.3 Continue the Verification
• With the cable connections restored, check that the Synch status is either “Good” (“Up”), or the
same as before the update.
9.3.4 Some Other Parameter Values to Verify
Which other parameter values to check and/or compare depends on how the IED is used. A few ideas
for your consideration:
• In case GOOSE-communication is used, check the GOOSE communication (Monitoring \
I/O status \ Communication \ GSEGGIO or GSELPRT).
• In case of line differential protection (RED615), check the related communication diagnostics
parameters. Remember that miscommunication might be expected as long as the two REDs
have different firmware.
9.4 Verify the Communication between IED and Control System
Where applicable, it is recommended to stay in contact with the control room personnel, and get their
confirmation that the communication between the control system and the IED fully recovers after the
update.
Copyright 2021 ABB Oy, Distribution Solutions 32 (57)
Firmware Update Guideline for Relion® 615 Series 1MRS758624 EN
10. Check the IED’s Date and Time, and Adjust if Necessary
In case the IED does not have automatic time synchronization, you will have to adjust date and time
manually. Check the IED’s date and time by selecting Configuration \ Time \ System Time, check
that Date and Time are correct and adjust if necessary:
i
When writing the lock parameters during the Write to IED…, also the time that had been read to
PCM600 during the Common Read earlier, was written back to the IED. The outdated date and time
will however be automatically overwritten by the correct date and time, in case there is automatic time
synchronization.
11. Finally
When you do not need communication between the IED’s front port and PCM600 anymore, it is
recommended to set the IED for rear port communication in PCM600. (Select Communication Port \
Rear port in PCM’s Plant Structure.) The idea is to leave all IEDs in PCM600‘s plant structure set for
rear port communication with individual IP addresses, and have only the IED undergoing updating
work set for front port communication with fixed IP (192.168.0.254). Thereby you reduce the risk to
exchange data with the wrong IED by a human mistake.
In case you have changed the position of any buttons on the LHMI, for example the R/L-key, set them
back to their original positions.
Copyright 2021 ABB Oy, Distribution Solutions 33 (57)
1MRS758624 EN
Issued: December 2021
Revision: 1.4
ABB Oy, Distribution Solutions
- How to Export a PCM600 Project to a PCMP File
Start PCM600 and Select File \ Open/Manage Project...
Select the project you want to export, click Export Project:
If the project is open, PCM600 informs that you need
to close it first. Click Yes:
Select the folder where you want to save the file, click Save:
Copyright 2021 ABB Oy, Distribution Solutions, Vaasa, FINLAND 34 (57)
Firmware Update Guideline for Relion® 615 Series 1MRS758624 EN
- IED Users and Passwords
B.1 If IED Passwords Are in Use
In case Remote override = “False” (and custom passwords have been defined) in the IED, the IED will
ask for User Name and Password, and you will have to supply them in the Login dialog, every time
you read/write something from/to the IED. Because the other User names have limitations, please
supply the ADMINISTRATOR User name and Password:
i
In case Remote override = “False” in the IED, then in PCM600’s Object Properties Is Authentication
Disabled has to be “False”, Is Password used has to be “True”, and Password has to be the same as
the IED’s Remote administrator password .
Because you have imported and converted the original PCM600 project, the Object Properties will
already match to the IED parameters, and normally you should not need to change them.
• Note that in case passwords are in use, as indicated by the Login screen and Authentication
settings depicted above, you may have to restore them by a separate procedure after the firmware
update. In most cases, the passwords are however retained unchanged by the IED throughout the
firmware update. You find information about how to restore IED Users and Passwords in
Appendix B.2.
Copyright 2021 ABB Oy, Distribution Solutions 35 (57)
Firmware Update Guideline for Relion® 615 Series 1MRS758624 EN
B.2 How to Restore IED Users and Passwords
i
For cyber security reason, the remote passwords (Remote viewer, Remote operator, Remote engineer,
Remote administrator) cannot be read from the IED to PCM600, they can only be written. This means
that it is important to use the original PCM600 project (or a copy created e.g. by importing a PCMP
file), when writing the user management settings to IED.
i
In case Remote override = “False” in the IED, then in PCM’s Object Properties Is Authentication
Disabled must be “False”, and Is Password used must be “True”:
In case IED Users and Passwords are different from default, you must write also them to the IED.
Check the parameter value of Remote override:
• If Remote override = “True”, it means that remote passwords are not in use, and
then you do not need to write the User Management Settings to the IED.
• If Remote override = “False”, it means that remote passwords are in use, and then
you must write the User Management Settings to the IED:
Select IED Users from the IED’s context menu:
Copyright 2021 ABB Oy, Distribution Solutions 36 (57)
Firmware Update Guideline for Relion® 615 Series 1MRS758624 EN
In case Remote override = “False” in PCM600 (PC Value), but “True” in the
IED, you must unlock and write the parameter from PCM600:
i
Any possibly assigned local passwords might be overwritten by the firmware update, and
they are not included in the Write to IED. If local passwords have been assigned (Local
override = “False” in the IED), they will have to be verified/restored manually by a person
who knows them. The person, who originally set the local passwords, will know how to
set them again by using Configuration\Authorization on the LHMI:
Copyright 2021 ABB Oy, Distribution Solutions 37 (57)
Firmware Update Guideline for Relion® 615 Series 1MRS758624 EN
Copyright 2021 ABB Oy, Distribution Solutions 38 (57)
Firmware Update Guideline for Relion® 615 Series 1MRS758624 EN
- How to Prepare Your PC for Communication with the IED
C.1 How to Set the IP Addresses of Your PC’s Network Interface
i
The front port of the 615 series has DHCP, which means that the IED allocates an IP address
automatically to the laptop, as soon as it is connected to the front port. A successful automatic address
allocation by the IED to a laptop can look e.g. like this (Windows 7):
You may have to refresh the IP configuration, when you have moved the Ethernet cable from the front
port of some other IED to the front port of the IED you will be working on. (Windows’ automatic
refresh cycle is approximately 10 minutes.) You can do the refresh e.g. by Disabling/Enabling your
laptops Network Interface, or by using command prompt commands like Arp and Ping (described in
Appendix D).
In some cases however, the automatic IP configuration might still be unsuccessful, and you may have
to configure the IP address(s) manually.
!
Take a note of the original communication settings before changing them.
In case the PC/laptop is borrowed from some other environment, for example an office network, it
might be vitally important to set the settings back to original before returning the laptop to its original
environment.
Copyright 2021 ABB Oy, Distribution Solutions 39 (57)
Firmware Update Guideline for Relion® 615 Series 1MRS758624 EN
i
On most computers, it is possible to set the Network Interface Controller to use several IP addresses
simultaneously, which might be convenient if you are going to swap frequently between IED front
port and rear port communication.
C.1.2 Example NIC Settings (Windows 7) for Communication with the IED’s
Front Port and Rear Port
OR
Copyright 2021 ABB Oy, Distribution Solutions 40 (57)
Firmware Update Guideline for Relion® 615 Series 1MRS758624 EN
Copyright 2021 ABB Oy, Distribution Solutions 41 (57)
Firmware Update Guideline for Relion® 615 Series 1MRS758624 EN
• 192.168.0.10 is for communication with the IED’s front port, which has always the same
(fixed) IP address 192.168.0.254.
• 192.168.240.112 / 255.255.192.0 is an example of a custom IP address and mask allocated for
the laptop by the possessor of the IED network. It is intended for communication via the
IED’s rear port when it is using a custom address (which could be e.g. 192.168.220.34.)
• 192.168.2.9 is an example of an IP address that could be used for communication via the
IED’s rear port during situations when it is using the factory default address, which is
192.168.2.10.
i
Some computers, for example those with external NIC via USB, may not always support usage of
several IP addresses simultaneously. In case you notice that addresses you have added via the
advanced TCP/IP settings do not work, you must delete them and use only one IP address per each
NIC. In this case, you must keep changing the IP address always when needed.
C.2 Create a Desktop Shortcut to the Local Area Connection Settings
You may have to access the Local Area Connection settings frequently. Refer to the screen clips
below (example from a Windows 7 laptop), how to create a shortcut on the desktop, enabling you to
access the settings with one mouse-click.
OR
Copyright 2021 ABB Oy, Distribution Solutions 42 (57)
Firmware Update Guideline for Relion® 615 Series 1MRS758624 EN
Copyright 2021 ABB Oy, Distribution Solutions 43 (57)
Firmware Update Guideline for Relion® 615 Series 1MRS758624 EN
C.2.1 How to Use the Shortcut to Disable/Enable the Local Area Connection
Example screen clip (Windows 7) how to disable and re-enable the Local Area Connection, by using
the desktop shortcut:
On some computers, the Enable/Disable doesn’t work reliably. In such case, first click the Open file
location, to use the context menu of the NIC itself.
C.3 Firewall Settings
In some cases, it may happen that the Windows firewall settings prevents the firmware update. Then
as first alternative try to temporarily disable the firewall. (It is safe to have the firewall disabled as
long as your laptop is connected only to the IED, and the IED is disconnected from the network.) In
case it is not possible to disable the firewall, then you must make sure that the firewall allows FTP and
MMS communication (TCP ports 21, 22 and 102).
• A successful Read from IED is an indication that the firewall settings are OK, and that the firewall
will not prevent the firmware update.
C.4 Considerations about Using the Front Port versus the Rear Port
The steps illustrated in the Firmware Update Guideline are using exclusively the IED’s front port. One
reason is that not all IED variants have a rear communication port, but they do have a front port. In
addition, in some cases accessing the IED’s rear side must be avoided in order to maintain personal
safety. For example, if the user does not have competence how to work safely near live electrical parts,
and/or depending on the switchgear construction.
However, when the IED has a rear Ethernet communication port, and the safety conditions allows its
usage, using the rear port for Common Read and Write has several advantages. Not only is the rear
port faster than the front port. In addition, connecting the laptop to the rear port serves as a reminder to
disconnect the IED from the station communication bus (Ethernet) during the update procedure. (In
some cases, it is necessary to disconnect the IED from the station communication bus in order to avoid
a duplicate IP address allocation, and/or disturbance to redundant communication Ethernet protocols.)
Thirdly, having each IED in PCM’s plant structure set for rear port communication, each with its
individual IP address, reduces the risk to exchange data with the wrong IED by a human mistake.
Fourthly, by alternating front port usage (firmware update) with rear port usage (Common
Read/Write), you avoid the need to reset manually the front port’s address resolution table. You can
get some basic information about rear port usage by reading from the beginning of Appendix C, but
please note that this document scope does not cover all possibilities and details. The 615 Series
Engineering Manual is suggested for further reading. Even after having gained comprehensive
knowledge about how to use the rear port, use it only when it can be accessed safely.
Copyright 2021 ABB Oy, Distribution Solutions 44 (57)
Firmware Update Guideline for Relion® 615 Series 1MRS758624 EN
- PC Related Troubleshooting
D.1 The Ping-Command
The ping-command might be helpful when troubleshooting communication problems between the
laptop and the IED. For example, sometimes it happens that PCM600 is slow in discovering that
communication with the IED is possible. The ping-command is usually faster.
The ping-command is used from the command prompt:
Example of successful ping-command from the laptop to the (rear port) custom IP address of an IED:
D.2 Resetting Your Computer’s Address Resolution Table
If you move the Ethernet cable from the front port of one IED to the front port of a second IED, it
might happen that Windows does not immediately discover that the MAC-address tied to IP
192.168.0.254 has changed. (Windows resets the ARP-table at an interval of 10 minutes, which might
sometimes be a long time to wait.) In order to delete the ARP-table, and thereby force Windows to
recreate it, enter Arp -d * from the Command Prompt:
In case the response is that “The requested operation requires elevation”, it means that the command
prompt has to be started with the “run as administrator” option:
Copyright 2021 ABB Oy, Distribution Solutions 45 (57)
Firmware Update Guideline for Relion® 615 Series 1MRS758624 EN
To check the result of the Arp –d * command, use Arp –a before and after the Arp –d * command:
In the screen clip below, when we ping 192.168.0.254, it is added again to the address resolution table,
now with the “Physical Address” of the second IED:
Copyright 2021 ABB Oy, Distribution Solutions 46 (57)
Firmware Update Guideline for Relion® 615 Series 1MRS758624 EN
- Installation of the Lifecycle Services Tool (LCT)
In case the Lifecycle Service Tool, (Lifecycle Handling > Collect IED Composition Data) is not
available, then the likely reason is that it has not been installed. You can install it by starting the
PCM600 installation as described in either subchapter E.1 or E.2 below.
E.1 PCM600 version 2.10
1. Uninstall the existing PCM600 version 2.10.
2. During reinstallation, tick the checkbox “I accept to take ABB’s Lifecycle Service Tool into use”:
Copyright 2021 ABB Oy, Distribution Solutions 47 (57)
Firmware Update Guideline for Relion® 615 Series 1MRS758624 EN
E.2 PCM600 versions before 2.10
No need to uninstall, just start the PCM600 installation for the concerned PCM600 version. In the
installation wizard, you can unselect the components that are already installed – the already installed
components will then not be touched:
Alternatively, if the installed PCM600 version is 2.5 … 2.9, you may use the
“Programs and Features” of the Windows operating system to restart the
installation wizard.
Copyright 2021 ABB Oy, Distribution Solutions 48 (57)
Firmware Update Guideline for Relion® 615 Series 1MRS758624 EN
Select “Modify”:
Tick “I accept to take ABB’s Lifecycle Service Tool into use”, and click the Next-button:
Copyright 2021 ABB Oy, Distribution Solutions 49 (57)
Firmware Update Guideline for Relion® 615 Series 1MRS758624 EN
After the installation, the Lifecycle Service Tool (LCT) is configured to send its collected data
automatically to ABB’s global support database, with the following default settings:
If you prefer that the collected composition data shall not be sent to ABB’s support database, locate
the “ABB Lifecycle Service Tool” button on the computer’s taskbar, right click on the button, and
select “Options”:
Copyright 2021 ABB Oy, Distribution Solutions 50 (57)
Firmware Update Guideline for Relion® 615 Series 1MRS758624 EN
- How to find out the Original Version of PCM600 and
ConnPack
In case the original PCM600 and Connectivity Pack versions are not known, you can check it from the
PCMP file, with the following procedure:
o Temporary rename the file format *.PCMP to *.ZIP
o Open the ProjectDataServer%versions.ini file from the ZIP file:
ProductName=PCM600_…
ProductVersion= <This is the PCM600 version, e.g. 2.6>
[ConnPacks] <The ConnPacks are listed after this row, e.g.
REF615=5.1>
i
The list of connpacks contains not only the connpacks tied to the IEDs in the PCM600 project, it
contains all the connpacks that were defined in the Update Manager to be used with the PCM600
version from which the project was exported.
Example of a PCM600 project, the related settings in the Update Manager, and the resulting
ProjectDataServer%versions.ini file:
Copyright 2021 ABB Oy, Distribution Solutions 51 (57)
Firmware Update Guideline for Relion® 615 Series 1MRS758624 EN
i
If the PCM600 project has been made with new enough product versions, PCM600’s Open/Manage
Projects’ Show Project Information is able to show specifically which Connectivity Package versions
has been used by the project:
Copyright 2021 ABB Oy, Distribution Solutions 52 (57)
Firmware Update Guideline for Relion® 615 Series 1MRS758624 EN
- How to Correct a Pixel Shift in the LHMI’s SLD
In order to produce a perfect result on the LHMI and WHMI, it is sometimes necessary to move some
display elements by a pixel in the Graphical Display Editor (GDE).
The following picture is an example, where the vertical busbar appears to be perfectly aligned in the
GDE, but it is rounded differently by one pixel in the LHMI:
This can be adjusted by correcting the truck indications by one pixel in the GDE. Note that the change
is best done by adjusting the “X Position” value rather than trying to drag the symbol. Here is an
example, how to do the adjustment:
• Increment the X Position value of the uppermost truck indication by one. (From “69” to “70” in the
example below):
Copyright 2021 ABB Oy, Distribution Solutions 53 (57)
Firmware Update Guideline for Relion® 615 Series 1MRS758624 EN
• Increment the X Position value of the lowermost truck indication by one:
• Save:
• Write the GDE configuration to the IED:
Copyright 2021 ABB Oy, Distribution Solutions 54 (57)
Firmware Update Guideline for Relion® 615 Series 1MRS758624 EN
• Check the result on the LHMI:
• Check the result on the WHMI too, if applicable:
Copyright 2021 ABB Oy, Distribution Solutions 55 (57)
Firmware Update Guideline for Relion® 615 Series 1MRS758624 EN
- Check List Template
The following checklist is provided as template only. Before usage, it may need customization to the
needs of the individual substation, and the engineers who are doing the job. The template contains
certain milestones only, and is not intended as a full work description. Engineers who are unfamiliar
with the procedure, shall use the full written document (the Firmware Update Guideline), rather than
the checklist. The empty spaces in the checklist can be used for adding more steps and details, and for
making notes.
Computer Specific Steps
Install the latest version of PCM600, with the Lifecycle Service Tool option enabled
Install the latest version of the connectivity packages for the IEDs you intend to update
In the Update Manager, make sure that the latest PCM version is using the latest connectivity
packages for the IEDs you intend to update
Copy the firmware update files (.BIN) to the update computer
PCM600 Project Specific Steps, to Be Repeated for each PCM project
Make sure a connectivity package is installed for each IED type contained in the PCM project
you intend to import
Import the PCMP-file and convert the PCM project to the latest PCM version
IED Specific Steps, to be repeated for each IED
Measures taken to ensure personal safety
Measures taken to prevent accidental CB trip
On the LHMI, navigate to Configuration\HMI and note the Web HMI mode parameter value
Using PCM600:
Read the configuration from the IED
Update the IED Firmware
Restore the Technical Key
Write the configuration to the IED, with the locked parameters included and the L/R-key in R
On the LHMI, navigate to Configuration\HMI and set the Web HMI mode
to same value as before the update
If passwords are in use, restore the IED Users
Restart the IED
Collect IED Composition Data to PCM600
Verify
Restore Cables and Connections
Copyright 2021 ABB Oy, Distribution Solutions 56 (57)
Document revision history
Document revision/date History
1.0 / May 2017 Initial release
1.1 / Dec 2017 Added REC/RER (1.1) to document scope.
1.2 / Jan 2018 Improved FUT dialog: “Clear Lifecycle Handling
indication on Local HMI after update”
1.3 / March 2021 Update according to PCM600 version 2.10.
Added 615 series ANSI 4.0, 4.2 and 5.1 to doc scope, as
well as REC/RER 2.0
1.4 / December 2021 Update in the chapter 3.3 Local Area Connection
Settings
Disclaimer and Copyrights
The information in this document is subject to change without notice and shall not be construed as a commitment
by ABB Oy. ABB Oy assumes no responsibility for any errors that may appear in this document.
In no event shall ABB Oy be liable for direct, indirect, special, incidental or consequential damages of any nature
or kind arising from the use of this document, nor shall ABB Oy be liable for incidental or consequential damages
arising from use of any software or hardware described in this document.
This document and parts thereof must not be reproduced or copied without written permission from ABB Oy,
and the contents thereof must not be imparted to a third party nor used for any unauthorized purpose.
The software or hardware described in this document is furnished under a license and may be used, copied, or
disclosed only in accordance with the terms of such license.
Copyright © 2021 ABB Oy
All rights reserved.
Trademarks
ABB is a registered trademark of ABB Group. All other brand or product names mentioned in this document
may be trademarks or registered trademarks of their respective holders.
Contact information
ABB Oy, Distribution Solutions
P.O. Box 699
Visiting address: Muottitie 2A
FI-65101 Vaasa, FINLAND
www.abb.com/mediumvoltage
www.abb.com/substationautomation
You might also like
- Switchsync™ PWC600: Product GuideDocument16 pagesSwitchsync™ PWC600: Product GuideAlan ZanzeriNo ratings yet
- Fusion 2.57.0.0.025B For Windows CE 5.0 Release NotesDocument4 pagesFusion 2.57.0.0.025B For Windows CE 5.0 Release NotesRoberto BorelliNo ratings yet
- Stepper Motor Positioning Control by IR RemoteDocument80 pagesStepper Motor Positioning Control by IR RemotesathishNo ratings yet
- Testing & Commissioning Procedure-Cl35-130-Pro-El-Swi-001-Rev-00 30-10-2021Document136 pagesTesting & Commissioning Procedure-Cl35-130-Pro-El-Swi-001-Rev-00 30-10-2021Francisco Aguirre Varas100% (2)
- Atop GW51C-Maxi Serial Server Quick Start Guide (V1.3)Document4 pagesAtop GW51C-Maxi Serial Server Quick Start Guide (V1.3)Aitor SaezNo ratings yet
- CP Link3enDocument78 pagesCP Link3enKamalə EliyevaNo ratings yet
- 2.2.1.2 Readme PDFDocument52 pages2.2.1.2 Readme PDFindustronicaNo ratings yet
- User's Guide: Developed As Learning Material For Training of Students Under TEQIPDocument21 pagesUser's Guide: Developed As Learning Material For Training of Students Under TEQIPyogeshmgaidhaneNo ratings yet
- MICSDocument24 pagesMICSPrem KumarNo ratings yet
- Inter Controller CAN Converter Global GuideDocument8 pagesInter Controller CAN Converter Global GuideMuhammad Shoaib HussainNo ratings yet
- Esamcb51 UmDocument28 pagesEsamcb51 Umtallurips91No ratings yet
- AM BMS Interface Condair 2585295 enDocument80 pagesAM BMS Interface Condair 2585295 enJavierNo ratings yet
- Aplikativno Programiranje Dcs 500 GAD I DDC - CMT ToolDocument11 pagesAplikativno Programiranje Dcs 500 GAD I DDC - CMT Toolteslaboot5677No ratings yet
- IEC 61850 Client Interface SCADA Configuration Guide EPDOC X376 en 516ADocument72 pagesIEC 61850 Client Interface SCADA Configuration Guide EPDOC X376 en 516AKiran KumarNo ratings yet
- Decoding Gateway Controller User Manual 01 PDFDocument11 pagesDecoding Gateway Controller User Manual 01 PDFMihai MisaNo ratings yet
- DCON Utility Pro User Manual: Version 2.0.1, February 2019Document49 pagesDCON Utility Pro User Manual: Version 2.0.1, February 2019harves100% (1)
- Manual Rc001 Nms1Document20 pagesManual Rc001 Nms1Eddie MuñozNo ratings yet
- 01-Preparations For CommissioningDocument4 pages01-Preparations For CommissioningSam AwiNo ratings yet
- AS400 - Progress Codes PDFDocument126 pagesAS400 - Progress Codes PDFGuido ZagnoniNo ratings yet
- V3R1 Progress CodeDocument126 pagesV3R1 Progress CodeBalan LanNo ratings yet
- NAN24-12Software Examples Using ShockBurst Modesv1.0Document22 pagesNAN24-12Software Examples Using ShockBurst Modesv1.0m_kuleNo ratings yet
- Spi 525Document35 pagesSpi 525Milena Novato SilvaNo ratings yet
- CDM-625 ReleaseNotes v2.1.2Document6 pagesCDM-625 ReleaseNotes v2.1.2IvanStefanovichNo ratings yet
- Beijer - CANopen (Built-In)Document15 pagesBeijer - CANopen (Built-In)Orhan DenizliNo ratings yet
- Cisco-ACI InitDocument214 pagesCisco-ACI InitChien DauNo ratings yet
- PCAN-USB-FD UserMan EngDocument33 pagesPCAN-USB-FD UserMan EngAndrey AbramchukNo ratings yet
- 8-Node Enhanced Micro TDC 3000 User's ManualDocument172 pages8-Node Enhanced Micro TDC 3000 User's ManualAnonymous k0hJASLdFNo ratings yet
- Control Hardware and IO Modules Firmware Upgrade Guide EPDOC-X150-en-501ADocument45 pagesControl Hardware and IO Modules Firmware Upgrade Guide EPDOC-X150-en-501ASebastian AlarconNo ratings yet
- Dspic33fj64gp706 I PT MicrochipDocument84 pagesDspic33fj64gp706 I PT MicrochipenglishzeghdarNo ratings yet
- PCM600 PG 756448 ENtDocument12 pagesPCM600 PG 756448 ENtPhạm Văn Chí CôngNo ratings yet
- Nuvoton 8051 ISP by COM Port: User ManualDocument18 pagesNuvoton 8051 ISP by COM Port: User ManualCharu SrivastavaNo ratings yet
- 2ch Mjpeg Video Web ServerDocument31 pages2ch Mjpeg Video Web Servertrashfilter3000No ratings yet
- CLV 420 ManualDocument146 pagesCLV 420 ManualCholik WahyudiNo ratings yet
- JN RN 0047 JN SW 4065 JN516x JenNet IP SDK PDFDocument7 pagesJN RN 0047 JN SW 4065 JN516x JenNet IP SDK PDFFatih OkuyucuNo ratings yet
- Cisco ACI Initial Deployment Cookbook 1Document213 pagesCisco ACI Initial Deployment Cookbook 1scribdmax404No ratings yet
- Firebus, LLC: Fb-8800 Series - Safety ManualDocument62 pagesFirebus, LLC: Fb-8800 Series - Safety ManualHOMERO JARAMILLO CATEMAXCANo ratings yet
- User Manual: Devicenet ™ CommunicationDocument116 pagesUser Manual: Devicenet ™ CommunicationEliecer DiazNo ratings yet
- Beeprog2C: (Ord - No. 60-0059)Document7 pagesBeeprog2C: (Ord - No. 60-0059)hariz harizNo ratings yet
- Cisco Systems Air Cap702i X k9 Manual de UsuarioDocument26 pagesCisco Systems Air Cap702i X k9 Manual de Usuariomarpre1983No ratings yet
- Sick Lector6xx / CLV6xx Function Block: Technical InformationDocument24 pagesSick Lector6xx / CLV6xx Function Block: Technical InformationPiotr BzdręgaNo ratings yet
- RS232 ManualDocument38 pagesRS232 Manualnassim benchaibNo ratings yet
- Release Notes M241 M251 V4.0.6.39Document10 pagesRelease Notes M241 M251 V4.0.6.39vodjanojlesNo ratings yet
- 160 Um002 - en P PDFDocument116 pages160 Um002 - en P PDFsurajNo ratings yet
- Connecting A Rockwell Logix CPU Using EtherNet - IP Eth1000 - Large - JPG Communications Directly To A A800 VFD Using The A8NEIP - 2P Module Version 1.Document48 pagesConnecting A Rockwell Logix CPU Using EtherNet - IP Eth1000 - Large - JPG Communications Directly To A A800 VFD Using The A8NEIP - 2P Module Version 1.Alfredo Israel Rodríguez SotoNo ratings yet
- 82-BCMAN-IN Optidrive HVAC BacNet User Guide V1 - 01Document8 pages82-BCMAN-IN Optidrive HVAC BacNet User Guide V1 - 01Electricos MTC LtdaNo ratings yet
- 60a11 ReadingDocument19 pages60a11 Readingishu vohraNo ratings yet
- Upload NC-MPA2C1 AssemblyInstructionsDocument67 pagesUpload NC-MPA2C1 AssemblyInstructionsArouna GoudiabyNo ratings yet
- Protection and Control IED Manager PCM600: Product GuideDocument12 pagesProtection and Control IED Manager PCM600: Product GuideteferayirgaNo ratings yet
- Imaging Protocol Loading Guidance - SM - DOC2113485 - 1Document19 pagesImaging Protocol Loading Guidance - SM - DOC2113485 - 1QaiserAnwarNo ratings yet
- Scalance - VPN TunnelDocument19 pagesScalance - VPN TunnelJorge_Andril_5370No ratings yet
- Introduction To Manufacturing: Automation and RoboticsDocument202 pagesIntroduction To Manufacturing: Automation and RoboticsCesar GeronimoNo ratings yet
- Modbus TCP Interface Installation and Programming ManualDocument28 pagesModbus TCP Interface Installation and Programming ManualHUy100% (1)
- An 10744Document22 pagesAn 10744Bojana ĐukićNo ratings yet
- JN RN 0025 JN SW 4042 SE Profile For ZBPro PDFDocument7 pagesJN RN 0025 JN SW 4042 SE Profile For ZBPro PDFFatih OkuyucuNo ratings yet
- Speech Controlled RC Car: Imran HafeezDocument45 pagesSpeech Controlled RC Car: Imran HafeezEndalew kassahunNo ratings yet
- 1MRK511361-BEN A en Product Guide Bay Control REC670 2.1Document113 pages1MRK511361-BEN A en Product Guide Bay Control REC670 2.1Constantin PopescuNo ratings yet
- Dragonboard™ 410C Based On Qualcomm Snapdragon™ 410E ProcessorDocument9 pagesDragonboard™ 410C Based On Qualcomm Snapdragon™ 410E Processorburdun777No ratings yet
- N116 DocumentationDocument100 pagesN116 DocumentationAshish LokhandeNo ratings yet
- Single and Multi-Chip Microcontroller Interfacing: For the Motorola 6812From EverandSingle and Multi-Chip Microcontroller Interfacing: For the Motorola 6812No ratings yet
- PLC: Programmable Logic Controller – Arktika.: EXPERIMENTAL PRODUCT BASED ON CPLD.From EverandPLC: Programmable Logic Controller – Arktika.: EXPERIMENTAL PRODUCT BASED ON CPLD.No ratings yet
- 3AYN2076017-SAB - Circuit Diagram-AsBuiltDocument59 pages3AYN2076017-SAB - Circuit Diagram-AsBuiltFrancisco Aguirre VarasNo ratings yet
- Testing & Commissioning Plan-Introduction-Cl35-130-Pro-El-Swi-001-Rev-00-30.10.2021Document10 pagesTesting & Commissioning Plan-Introduction-Cl35-130-Pro-El-Swi-001-Rev-00-30.10.2021Francisco Aguirre VarasNo ratings yet
- Annexure: List of Commissioning/ SAT Reports Project: 105Mw Solar PV Plant at Valle Escondido ChileDocument2 pagesAnnexure: List of Commissioning/ SAT Reports Project: 105Mw Solar PV Plant at Valle Escondido ChileFrancisco Aguirre VarasNo ratings yet
- 1.valle Escondido Project-Commissioning Schedule - 09.03.2022-ClientDocument30 pages1.valle Escondido Project-Commissioning Schedule - 09.03.2022-ClientFrancisco Aguirre VarasNo ratings yet
- Product Advisory Note For 611, 615 and 620 Series Protection RelaysDocument1 pageProduct Advisory Note For 611, 615 and 620 Series Protection RelaysFrancisco Aguirre VarasNo ratings yet
- 615 Series - Firmware Update 5.1.21 - Release Note - 2NGA001237 - ENDocument9 pages615 Series - Firmware Update 5.1.21 - Release Note - 2NGA001237 - ENFrancisco Aguirre VarasNo ratings yet
- # Location Device Name Supplier Description IP Adress Subnet Gateway PortDocument1 page# Location Device Name Supplier Description IP Adress Subnet Gateway PortFrancisco Aguirre VarasNo ratings yet
- 611 615 620 Series - Firmware Update Guideline - 2NGA001239 - ENDocument3 pages611 615 620 Series - Firmware Update Guideline - 2NGA001239 - ENFrancisco Aguirre VarasNo ratings yet
- PVS980 - 5MW Pre Commissioning InstructionDocument6 pagesPVS980 - 5MW Pre Commissioning InstructionFrancisco Aguirre VarasNo ratings yet
- PVS980-58 5MVA FW Reva Basic Rebranded 2020-05-08Document186 pagesPVS980-58 5MVA FW Reva Basic Rebranded 2020-05-08Francisco Aguirre VarasNo ratings yet
- 3AYN2076017 SAA Circuit Diagram REV00Document59 pages3AYN2076017 SAA Circuit Diagram REV00Francisco Aguirre VarasNo ratings yet
- PVS 980 Central Inverter: 1.hardware ManualDocument1 pagePVS 980 Central Inverter: 1.hardware ManualFrancisco Aguirre VarasNo ratings yet
- Technical Reference: Lantime M300/GpsDocument37 pagesTechnical Reference: Lantime M300/GpsFrancisco Aguirre VarasNo ratings yet
- Manual: LANTIME OS Version 6Document49 pagesManual: LANTIME OS Version 6Francisco Aguirre VarasNo ratings yet
- SplunkLight-7 1 3-ReleaseNotesDocument8 pagesSplunkLight-7 1 3-ReleaseNotesmx7890No ratings yet
- JavaScript AssignmentsDocument10 pagesJavaScript AssignmentsShahid MahmoodNo ratings yet
- Neyco Brand GuidelinesDocument54 pagesNeyco Brand GuidelinesLuka ShoniaNo ratings yet
- Weekly: Name of Faculty: BAYLON, MICHAEL B. School/Department: ENGINEERINGDocument2 pagesWeekly: Name of Faculty: BAYLON, MICHAEL B. School/Department: ENGINEERINGiking_balonNo ratings yet
- User Interface - AndroidDocument84 pagesUser Interface - AndroidAkhedNo ratings yet
- FortiADC Exchange2016 Deployment GuideDocument18 pagesFortiADC Exchange2016 Deployment GuideYazan MashalNo ratings yet
- Reading Sample Sappress 1170 SAP ERP HCM Technical Principles and Programming UpdatedDocument63 pagesReading Sample Sappress 1170 SAP ERP HCM Technical Principles and Programming Updatedstar kevinNo ratings yet
- Lenovo V530 Tower Datasheet ENDocument4 pagesLenovo V530 Tower Datasheet ENZsolt SzantoNo ratings yet
- On Additive and Multiplicative Decompositions of SDocument10 pagesOn Additive and Multiplicative Decompositions of SJeanNo ratings yet
- 6bae565a ImageDocument233 pages6bae565a ImageAayush sunejaNo ratings yet
- DM 2015 10 Labcontrol de en WebDocument68 pagesDM 2015 10 Labcontrol de en WebtamaraNo ratings yet
- Discrete StructuresDocument165 pagesDiscrete StructuresBramhesh AptekarNo ratings yet
- Maharashtra State Board of Technical Education: Ice-Cream ConeDocument9 pagesMaharashtra State Board of Technical Education: Ice-Cream Cone40Neha PagariyaNo ratings yet
- Software Requirement Engineering: Project ProposalDocument2 pagesSoftware Requirement Engineering: Project ProposalMaryam ZaheerNo ratings yet
- Digital Transformation of Local Government: A Case Study From GreeceDocument10 pagesDigital Transformation of Local Government: A Case Study From GreeceDaniela Gabriela CazanNo ratings yet
- Global Standard For Technology Security FDM Group Toronto CanadaDocument1 pageGlobal Standard For Technology Security FDM Group Toronto CanadaRSNo ratings yet
- Webrtc For The CuriousDocument99 pagesWebrtc For The Curiouslam nguyenNo ratings yet
- Ericsson RBS 2000Document2 pagesEricsson RBS 2000sonchoy170% (1)
- LMU-1175™ GPRS/CDMA/HSPA Series: Experience The AdvantageDocument2 pagesLMU-1175™ GPRS/CDMA/HSPA Series: Experience The AdvantageNeckovalekNo ratings yet
- Climatix Controllers POL635.XX - XXX POL636.XX - XXX - enDocument20 pagesClimatix Controllers POL635.XX - XXX POL636.XX - XXX - en이태준No ratings yet
- The Video Game Explosion Trang 301 350Document50 pagesThe Video Game Explosion Trang 301 350PhươngNo ratings yet
- Goya Order Management System Example: Thomas Case Michael CuellarDocument28 pagesGoya Order Management System Example: Thomas Case Michael CuellarRobin RichardsonNo ratings yet
- Toaz - Info Core 1 CBLM Install and Configure Computer Systems PRDocument57 pagesToaz - Info Core 1 CBLM Install and Configure Computer Systems PRELYZEE COLUMBRESNo ratings yet
- BBCRM 30Document90 pagesBBCRM 30Zain BabaNo ratings yet
- Emerging Approach For Resource Over Provisioning: Presented by Venkadesh R 2023614033Document12 pagesEmerging Approach For Resource Over Provisioning: Presented by Venkadesh R 2023614033RUKESH KNo ratings yet
- Elements of Computer QuizDocument5 pagesElements of Computer QuizCarmena OrisNo ratings yet
- 7XV5673 Manual A4 V2.11 Us PDFDocument220 pages7XV5673 Manual A4 V2.11 Us PDFmacike021No ratings yet
- Bypass Windows XP Product ActivationDocument24 pagesBypass Windows XP Product ActivationfeelblastNo ratings yet
- VariableDocument6 pagesVariableAkshay KhotNo ratings yet
- Day2 EveningDocument31 pagesDay2 EveningcutesandNo ratings yet