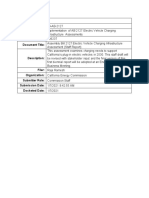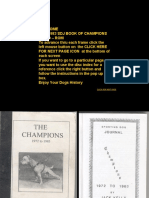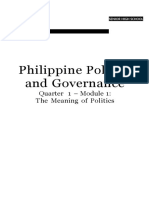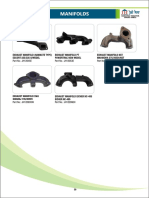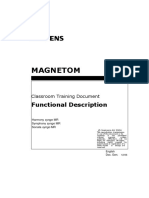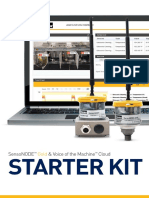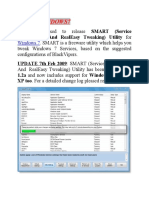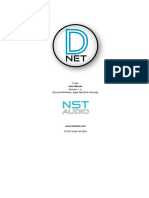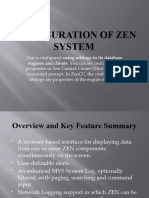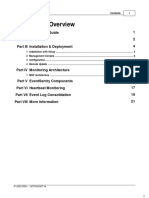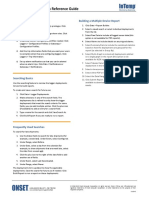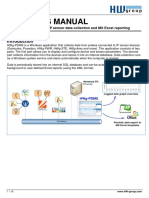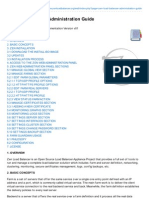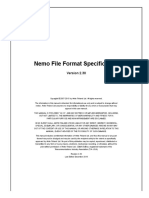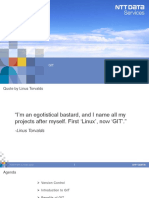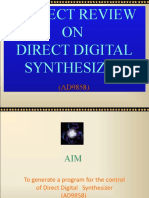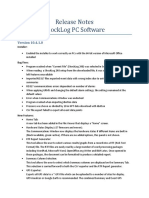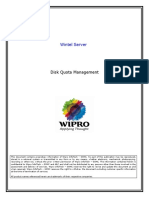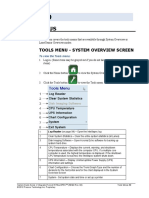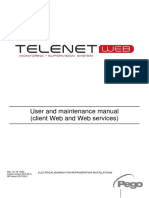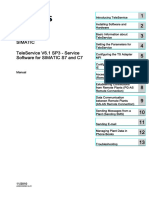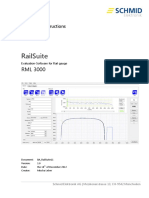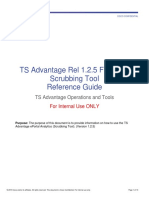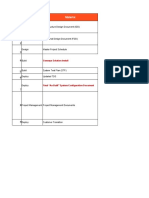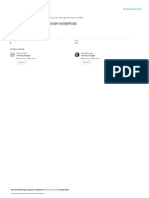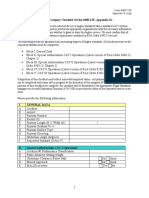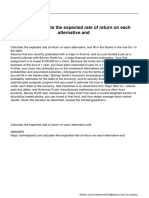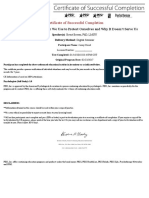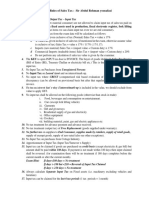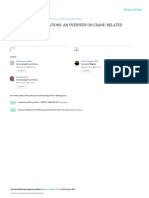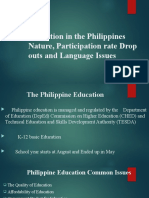Professional Documents
Culture Documents
AIR Troubleshooting Tool Guide
AIR Troubleshooting Tool Guide
Uploaded by
cctv cydCopyright
Available Formats
Share this document
Did you find this document useful?
Is this content inappropriate?
Report this DocumentCopyright:
Available Formats
AIR Troubleshooting Tool Guide
AIR Troubleshooting Tool Guide
Uploaded by
cctv cydCopyright:
Available Formats
ATT
Welcome to the AIR Troubleshooting Tool
What is the ATT?
The AIR Troubleshooting Tool (ATT) allows
you to view data relevant to the Advanced
Interaction Recorder functionality, as well as
review logs and errors, and run performance
counters directly from the tool.
There is an ATT for every Recorder.
Accessing the ATT
The ATT is installed automatically when a
new Advanced Interaction Recorder is
installed.
The tool is located in the same folder as the
AIRAdministrator.
To run the tool, double click on the ATT.exe
file in the folder.
Select a button to go to the relevant page.
You can access to the ATT menu from any page of the tool. Right click anywhere
on any ATT page for a drop-down menu to appear.
© 2015 NICE Systems A1
ATT
System Info
Displays the general system information for the Advanced Interaction Recorder. The information is updated in real time.
Information regarding
each HDD partition,
Total Storage available dedicated for recording
purposes. Each partition
for the Advanced
is displayed in a separate
Interaction Recorder. diagram.
General information
for the different
components in the
Advanced Interaction
Recorder
Raised Traps: Component
errors, grouped by date.
Expand a date for more
details. Information is
kept for up to five days.
Information regarding
the files installed on the
Advanced Interaction
Recorder, grouped by
folder. Expand for more
details.
© 2015 NICE Systems A1
ATT
Service Info
Displays general information regarding all available services in the Advanced Interaction Recorder.
View information
regarding the different
services running on the
Advanced Interaction
Recorder. Expand a
service to view the
details.
© 2015 NICE Systems A1
ATT
N+1 Info
Displays information regarding failovers when the Recorder is part of a chain.
Failover Trigger Info: displays information
about the cause of the failover.
Counters Info: displays
information regarding
each failover.
If the Recorder is not
part of a chain, the Traps
count parameter will
display 0.
© 2015 NICE Systems A1
ATT
Open Sessions
Displays general information for all current ongoing sessions.
Open Sessions: Interactions that are
currently in progress. Select a session
to view the details.
Select several sessions and click “Get
Details” to view the aggregated
details for all selected sessions.
Information is retrieved from the
RSM and DB, and is not displayed in
real time. Click “Refresh” to update
the page.
© 2015 NICE Systems A1
ATT
Closed Sessions
Displays general information for all completed sessions and interactions.
Group by sessions or by
interactions.
Closed Sessions:
Interactions that
have been
completed.
Expand each Play interaction directly
session for more from the ATT.
details.
Information is
Move to
retrieved from
the next
the DB, and is
page.
not displayed in
real time. Click
“Refresh” in the
top right corner
to update the
page.
© 2015 NICE Systems A1
ATT
Performance Counters
Discover how the Advanced Interaction Recorder is performing in real time, using selected performance counters.
Select counters Run counters Stop and clear
Choose up to four counters from the drop- Click the yellow Start button in the bottom left Click the orange Stop button in the bottom left
down list or drill down until you find the of the page to begin running the performance of the page to stop running the performance
relevant counters. counters. counters.
Review the data from the performance Remove single performance counters by
counters in real time. selecting the counter and clicking Remove.
Clear all performance counters by clicking
Clear.
Click Add at the bottom of the pane to add
the counter.
© 2015 NICE Systems A1
ATT
Log Analysis
Analyze logs from all components on the Advanced Interaction Recorder, or another machine.
Select a source Select components Filter and view
Analyze logs from a specified host, the local Click on a component to select it. You can easily Add filters to refine the log search.
host, the LogCollector or a specific network. select all components by checking the checkbox Click the Start button in the top right of the
For other networks, enter the credentials. at the bottom of the list. page to begin the search.
Double click a log entry to open it directly from
the ATT.
Click the Reset button in the top right of the
page to reset the search.
Click the Finish button in the top right of the
page to return to the main menu.
Click Next. Click Next.
© 2015 NICE Systems A1
ATT
Error Codes
Find any log on the Advanced Interaction Recorder that contains an error code.
Open the Error codes page and click the
Start button in the bottom of the page.
Searches for and lists all log lines that
contain at least one of the NICE return
codes.
Double click a log entry to open it
directly from the ATT.
© 2015 NICE Systems A1
ATT
Config Compare
Compare the XML configuration file and the default file defined in Settings to view changes and differences.
© 2015 NICE Systems A1
ATT
Settings
Edit the default settings for the Air Troubleshooting Tool as necessary.
Type directly into the
fields to change any of
the settings and click
Apply.
Click the orange Setup
button to open the
Initial Setup window
for more settings.
You must restart
after making any
changes in the Initial
Setup window.
© 2015 NICE Systems A1
You might also like
- Electric Vehicle Charging Infrastructure AssessmentDocument123 pagesElectric Vehicle Charging Infrastructure AssessmentRob NikolewskiNo ratings yet
- SC EX 2 KlaporeDocument2 pagesSC EX 2 KlaporeJoshua SwensonNo ratings yet
- Book of Champions 1972-1983Document91 pagesBook of Champions 1972-1983Luis Rr100% (1)
- Chapter 5 - Metal AlloysDocument75 pagesChapter 5 - Metal AlloysAnonymous LSRTDBL100% (1)
- Music Video ContractDocument4 pagesMusic Video ContractManoj kumarNo ratings yet
- LR - Phil Politics and Governance Week 1 For StudentDocument19 pagesLR - Phil Politics and Governance Week 1 For StudentErinRoelleNo ratings yet
- Vice President Information Technology in Baltimore MD Resume Jerry KingDocument2 pagesVice President Information Technology in Baltimore MD Resume Jerry KingJerryKing2No ratings yet
- INSITE Fault Viewer TrainingDocument21 pagesINSITE Fault Viewer TrainingRafael StriederNo ratings yet
- 59 - 91 Page - Jai Ho Catalogue - 29-11-20Document33 pages59 - 91 Page - Jai Ho Catalogue - 29-11-20Ashutosh AshishNo ratings yet
- FUN Harmony Symphony Sonata 001-133Document136 pagesFUN Harmony Symphony Sonata 001-133andrey2No ratings yet
- Dell Unity - How To Gather Service Data (Logs) From A Unity Array (User Correctable) - Dell UKDocument7 pagesDell Unity - How To Gather Service Data (Logs) From A Unity Array (User Correctable) - Dell UKxe beoNo ratings yet
- 06 Ghost Recovery ProcedureDocument23 pages06 Ghost Recovery ProcedureRathore Digital XRayNo ratings yet
- Outsourcing-Insourcing CriteriaDocument8 pagesOutsourcing-Insourcing CriteriaGuadagustinNo ratings yet
- Gei 100505 PDFDocument32 pagesGei 100505 PDFMohd Khairul AshrafNo ratings yet
- Apollo DVR Quick Start GuideDocument12 pagesApollo DVR Quick Start Guideblogjoe1801No ratings yet
- Release Notes: Actix DV For Agilent Version 1.1Document20 pagesRelease Notes: Actix DV For Agilent Version 1.1Areej El-ShriefNo ratings yet
- User's Guide: EpfmatDocument14 pagesUser's Guide: EpfmatMark Dela CruzNo ratings yet
- GHT 200004Document2 pagesGHT 200004YouxNo ratings yet
- Starter Kit: Sensonode & Voice of The Machine CloudDocument6 pagesStarter Kit: Sensonode & Voice of The Machine CloudHugo BrugerollesNo ratings yet
- Smart Windows7: Management and Realeasy Tweaking) Utility ForDocument5 pagesSmart Windows7: Management and Realeasy Tweaking) Utility Foryogi1234567890No ratings yet
- D Net User Manual V1.11Document31 pagesD Net User Manual V1.11Juan Manuel Aguilar GarciaNo ratings yet
- Lect#12 (VC)Document12 pagesLect#12 (VC)usamanazeer75No ratings yet
- Powerflex 7000 Dataanalyzer: User Reference ManualDocument17 pagesPowerflex 7000 Dataanalyzer: User Reference ManualRaul quispe quispeNo ratings yet
- TVL CSS12-Q4-DW4Document2 pagesTVL CSS12-Q4-DW4LOUELLA JANE MARTINEZNo ratings yet
- Material Ingles - EventsentryDocument22 pagesMaterial Ingles - EventsentryFreydman Garcia HenríquezNo ratings yet
- Scanner Metrics User's GuideDocument5 pagesScanner Metrics User's GuidesebastianoNo ratings yet
- 21123-C ITC Quick Ref GuideDocument1 page21123-C ITC Quick Ref GuideMeNo ratings yet
- Tbs Agentx ManualDocument8 pagesTbs Agentx ManualsilverrianNo ratings yet
- Technical ManualDocument15 pagesTechnical ManualShree GanapatiNo ratings yet
- Zen Load Balancer Administration GuideDocument40 pagesZen Load Balancer Administration GuideYahya Nursalim100% (2)
- Digital Surveillance Central Management Software: Nvscenter500 User'S ManualDocument34 pagesDigital Surveillance Central Management Software: Nvscenter500 User'S ManualMihai BerarNo ratings yet
- VPN Troubleshooting For Firepower Threat Defense: System MessagesDocument10 pagesVPN Troubleshooting For Firepower Threat Defense: System Messagesramadhian89No ratings yet
- 8 FortiGate+DashboardDocument13 pages8 FortiGate+DashboardHai DoNo ratings yet
- Nemo File Format 2.30Document532 pagesNemo File Format 2.30bclarke113No ratings yet
- 133Document2 pages133ksNo ratings yet
- Agent Management - DataResolve SupportDocument5 pagesAgent Management - DataResolve SupportKrishna RajuNo ratings yet
- Wel - Come TO: Distributed Control System (DCS)Document49 pagesWel - Come TO: Distributed Control System (DCS)duc tranNo ratings yet
- Merlin-V3.6.1 Customer Release Notes - 83-000091-01!01!07Document10 pagesMerlin-V3.6.1 Customer Release Notes - 83-000091-01!01!07FranciscoXavierGonzalezMenaNo ratings yet
- Scanner Metrics: User's GuideDocument6 pagesScanner Metrics: User's GuideŁukasz NapieralskiNo ratings yet
- Section 02 LCTDocument167 pagesSection 02 LCTGhanou BakiNo ratings yet
- Samira - TI PresentaionDocument53 pagesSamira - TI PresentaionsegoooNo ratings yet
- Client Name: © 2018 NTT DATA, Inc. All Rights ReservedDocument37 pagesClient Name: © 2018 NTT DATA, Inc. All Rights Reservedmanjiri510No ratings yet
- Project Review ON Direct Digital SynthesizerDocument16 pagesProject Review ON Direct Digital SynthesizerAshish SharmaNo ratings yet
- NICE Sentinel - Product PresentationDocument23 pagesNICE Sentinel - Product Presentationcctv cydNo ratings yet
- 6 - Online Data Monitoring: Terminal Data Audit ListDocument6 pages6 - Online Data Monitoring: Terminal Data Audit ListPeter AsaneNo ratings yet
- Template For ICT ReportDocument8 pagesTemplate For ICT ReportDean BajaNo ratings yet
- Emc SNMP Docu86751Document163 pagesEmc SNMP Docu86751mlazar20009720No ratings yet
- NSDL E-Governance Infrastructure Limited: E-Tutorial On TDS/TCS Return Preparation Utility (RPU)Document62 pagesNSDL E-Governance Infrastructure Limited: E-Tutorial On TDS/TCS Return Preparation Utility (RPU)Lipstick StealerNo ratings yet
- Patch Management Reports - ManageEngine Patch Manager PlusDocument7 pagesPatch Management Reports - ManageEngine Patch Manager PlusZylker ZylkerNo ratings yet
- Release Notes Shocklog PC Software: InstallerDocument8 pagesRelease Notes Shocklog PC Software: InstallerWilliam Rubio AvilaNo ratings yet
- CN - SVR - WIN.2.38A. Disk Quota ManagementDocument10 pagesCN - SVR - WIN.2.38A. Disk Quota Managementsandy_thegameNo ratings yet
- Data, Transform, Tools, Network, Visualize, Options and Help. Note That The Buttons Located BelowDocument14 pagesData, Transform, Tools, Network, Visualize, Options and Help. Note That The Buttons Located BelowDiego QueirozNo ratings yet
- ABB Remote Support ServiceDocument13 pagesABB Remote Support Servicemostafagoly1358No ratings yet
- NetNumen N31 UNMS (V5.01.01) Administrator Manual Dual Server Installation - WindowsDocument67 pagesNetNumen N31 UNMS (V5.01.01) Administrator Manual Dual Server Installation - WindowsNick NameNo ratings yet
- eNSP V100R002C00 Software Installation Guide - 01 PDFDocument12 pageseNSP V100R002C00 Software Installation Guide - 01 PDFStélio ZacariasNo ratings yet
- TSM Oce TDS320 - SDSDocument204 pagesTSM Oce TDS320 - SDSCesar CamachoNo ratings yet
- INTELLISPEC SERIE V-Páginas-91-125,127-135,173-197,199-310Document184 pagesINTELLISPEC SERIE V-Páginas-91-125,127-135,173-197,199-310Antonio Valencia VillejoNo ratings yet
- Telenet Web Manual InstalacionDocument32 pagesTelenet Web Manual InstalacionpedropcNo ratings yet
- Tele Service V613 eDocument110 pagesTele Service V613 epetrisor jocuriNo ratings yet
- 04.MIC-004 - DNP3 Device Profile - CTR-3 - ANSI - 1.05-01 - 20200506Document35 pages04.MIC-004 - DNP3 Device Profile - CTR-3 - ANSI - 1.05-01 - 20200506Pool SanchoNo ratings yet
- Prtgmanual Parte4Document969 pagesPrtgmanual Parte4Cayetano Cepillo GarcíaNo ratings yet
- 03 DSM Setup V1.3Document23 pages03 DSM Setup V1.3push5No ratings yet
- EMC Isilon Insightiq OverviewDocument5 pagesEMC Isilon Insightiq OverviewKumar PallavNo ratings yet
- Operating Instructions RailSuiteDocument21 pagesOperating Instructions RailSuiteEdward Sergio Paco NavarroNo ratings yet
- TSA Scrubbing GuideDocument10 pagesTSA Scrubbing GuideRoberto CobosNo ratings yet
- WP SNMP in DeltaVDocument8 pagesWP SNMP in DeltaVإسماعيل محمدNo ratings yet
- B-JEV Starter PackageDocument15 pagesB-JEV Starter PackageGarry Alforque ZamorasNo ratings yet
- No Phase Material: Design Infrastructure Design Document (IDD)Document3 pagesNo Phase Material: Design Infrastructure Design Document (IDD)cctv cydNo ratings yet
- NICESupport FAQDocument15 pagesNICESupport FAQcctv cydNo ratings yet
- AIR Deep Dive - Nplus1Document29 pagesAIR Deep Dive - Nplus1cctv cydNo ratings yet
- Checklist Engage V1 Final3Document21 pagesChecklist Engage V1 Final3cctv cydNo ratings yet
- Equity Question 2Document3 pagesEquity Question 2Istiak MahmudNo ratings yet
- 3D Geometrijsko Modeliranje Namjestaja PDFDocument10 pages3D Geometrijsko Modeliranje Namjestaja PDFkenanNo ratings yet
- Test ScribdDocument1 pageTest ScribdAdolf Ochia OdaniNo ratings yet
- AVN ILS Category Checklist (Order 8400.13E, Appendix D)Document2 pagesAVN ILS Category Checklist (Order 8400.13E, Appendix D)AndréPereiraNo ratings yet
- Calculate The Expected Rate of Return On Each Alternative andDocument1 pageCalculate The Expected Rate of Return On Each Alternative andAmit PandeyNo ratings yet
- Certificate Shame Shields Armor Protect Doesnt Serve UsDocument1 pageCertificate Shame Shields Armor Protect Doesnt Serve Usapi-413960279No ratings yet
- Heart Rules of Sales TaxDocument4 pagesHeart Rules of Sales Taxbroken GMDNo ratings yet
- Analyzing Vernacular Sustainable Design PrinciplesDocument9 pagesAnalyzing Vernacular Sustainable Design PrinciplestrishaNo ratings yet
- Application For Approval of Central Government For Change of NameDocument15 pagesApplication For Approval of Central Government For Change of NamebishnuprayNo ratings yet
- FLUKE189II Service Manual-UnredactedDocument48 pagesFLUKE189II Service Manual-UnredactedRoberson GonzalezNo ratings yet
- Circuítos Integrados: Reguladores de Voltaje: Amplificadores Operacionales: Circuitos LinealesDocument4 pagesCircuítos Integrados: Reguladores de Voltaje: Amplificadores Operacionales: Circuitos LinealesAlejandro BalladaresNo ratings yet
- 1 Milazzo EtalDocument5 pages1 Milazzo EtalGilang ArdiNo ratings yet
- Operation and Maintenance in Facilities Management Practices: A Gap Analysis in MalaysiaDocument7 pagesOperation and Maintenance in Facilities Management Practices: A Gap Analysis in MalaysiaNateNo ratings yet
- PDF A Modern Introduction To Differential Equations 3Rd Edition Henry J Ricardo Ebook Full ChapterDocument53 pagesPDF A Modern Introduction To Differential Equations 3Rd Edition Henry J Ricardo Ebook Full Chapterkrystal.marshall229100% (5)
- Kusisami Hornberger - Scaling Impact - Finance and Investment For A Better World-Palgrave Macmillan (2023)Document269 pagesKusisami Hornberger - Scaling Impact - Finance and Investment For A Better World-Palgrave Macmillan (2023)Nemeth AdamNo ratings yet
- Education in The Philippines Nature, Participation Rate Drop Outs and Language IssuesDocument13 pagesEducation in The Philippines Nature, Participation Rate Drop Outs and Language IssuesVitas VitalyNo ratings yet
- Maginhawa A3Document10 pagesMaginhawa A3Mark Christian OlinoNo ratings yet
- Digitech DeathMetal Original PDFDocument12 pagesDigitech DeathMetal Original PDFterenceNo ratings yet
- The FollowingDocument2 pagesThe FollowingAnthony Angel TejaresNo ratings yet
- Advanced Introduction Notes PDFDocument9 pagesAdvanced Introduction Notes PDFInternet VideosNo ratings yet
- A Systematic Literature Review of Blockchain-Based Applications - Current Status, Classification and Open IssuesDocument37 pagesA Systematic Literature Review of Blockchain-Based Applications - Current Status, Classification and Open IssuesAbel DamtewNo ratings yet