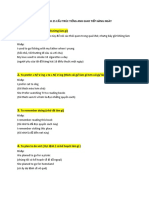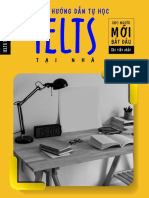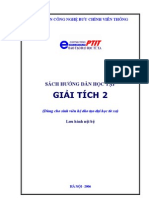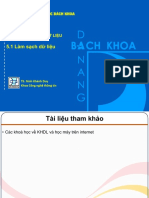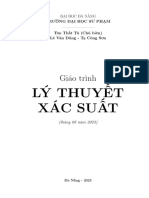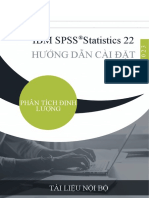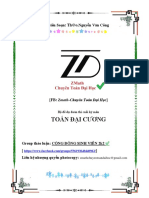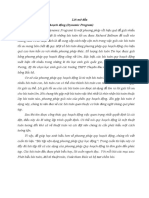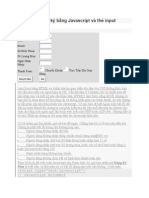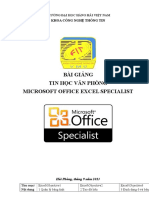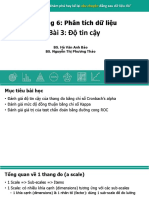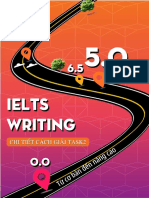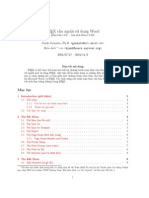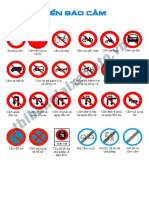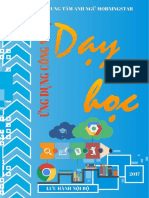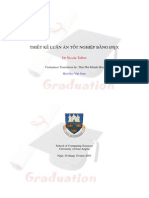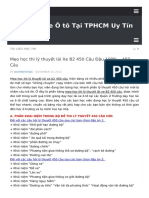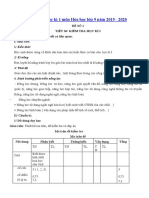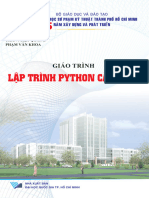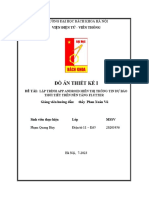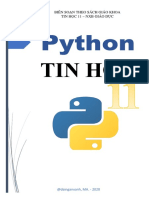Professional Documents
Culture Documents
Tai Lieu Lap Trinh Python Excel O2.edu - .VN
Uploaded by
Hong Kong PhimOriginal Title
Copyright
Available Formats
Share this document
Did you find this document useful?
Is this content inappropriate?
Report this DocumentCopyright:
Available Formats
Tai Lieu Lap Trinh Python Excel O2.edu - .VN
Uploaded by
Hong Kong PhimCopyright:
Available Formats
2021
PYTHON EXCEL
TÀI LIỆU TỰ HỌC (PHẦN CƠ BẢN)
(ĐẶNG THANH VŨ)
GIỚI THIỆU ...................................................................................................................0
GIẢI THÍCH TỪ NGỮ ..................................................................................................1
CHƯƠNG 1: HƯỚNG DẪN CÀI ĐẶT PYTHON, VISUAL STUDIO CODE,
XLWINGS ................................................................................................................................2
I. CÀI ĐẶT PYTHON ................................................................................................. 2
II. CÀI ĐẶT VISUAL STUDIO CODE ..................................................................... 6
1. Cài Visual Studio code (VSC) ............................................................................. 6
2. Cài đặt Extension: ................................................................................................ 8
3. Hướng dẫn soạn thảo Python trên Visual Studio cơ bả ..................................... 9
III. CÀI ĐẶT THƯ VIỆN XLWINGS ...................................................................... 12
CHƯƠNG 2: LÀM QUEN VỚI NGÔN NGỮ PYTHON .........................................15
1. Python lists ......................................................................................................... 15
2. Vòng lặp for trong list python ............................................................................ 18
3. Vòng lặp While python ...................................................................................... 24
4. Hàm def trong python ........................................................................................ 25
5. Đối tượng Class Python ..................................................................................... 27
6. Đối tượng kế thừa Class Python ........................................................................ 30
CHƯƠNG 3: THƯ VIỆN XLWINGS ........................................................................32
I. ĐỐI TƯỢNG XLWINGS ...................................................................................... 32
II. ĐỐI TƯỢNG WORKBOOK (BẢNG TÍNH EXCEL) ........................................ 34
1. Mở Workbook thông qua lớp ứng dụng xlwings.App ....................................... 34
2. Mở 1 Workbook mới ......................................................................................... 35
3. Mở workbook bằng đường dẫn đầy đủ .............................................................. 36
4. Mở Workbook bằng xw.Book ........................................................................... 38
5. Lưu, đóng Workbook và thoát App ................................................................... 44
6. Phần ôn tập đối tượng xlwings........................................................................... 46
7. Phần giải thích th về thuộc tính active .......................................................... 47
8. Ôn tập đối tượng tượng workbook ..................................................................... 49
9. Bài tập ần đối ợ g workbook:..................................................................... 51
10. Đối tượng eet ............................................................................................... 53
CHƯƠNG 4: CÀI ĐẶT ADDIN SỬ DỤNG TRỰC TIẾP PYTHON TRÊN EXCEL
...............................................................................................................................................103
1. Kích hoạt quyền truy cập đối với VBA ........................................................... 103
2. Cách cài đặt AddIn ........................................................................................... 104
3. Cách kết nối folder AddIn................................................................................ 104
CHƯƠNG 5: ỨNG DỤNG PHỤC VỤ CÔNG VIỆC: ............................................119
VIẾT ỨNG DỤNG TỔNG HỢP DỮ LIỆU ............................................................ 119
1. Tổng dữ liệu các sheets trên cùng 1 file Excel ................................................ 119
2. Tổng hợp dữ liệu nhiều files Excel, mỗi file có nhiều sheets .......................... 121
CHƯƠNG 6: GIAO DIỆN ĐỒ HỌA VỚ TKINTER ............................................125
I. GIAO DIỆN ĐỒ HỌA TKINTER ....................................................................... 125
II. GIAO DIỆN ĐỒ HỌA PyQT5: .......................................................................... 126
CHƯƠNG 7: XUẤT ỨNG DỤ ............................................................................140
Trang 1 – Python Excel by VuNghiXuan
GIỚI THIỆ
Tà liệu này đúng nghĩa là 1 cuốn nhậ ký trong quá trình tự học của group
Python Excel của tụi mình. Nó là ý tưởng, được ghi chép lạ cá h 1 cá h cụ thể và
chi tiết các vấn đề đã học, những gút mắc và hướng giải quyết trong quá trình tiế
cậ với 1 ngôn ngữ lập trình hiện đạ .
Do đó, nếu bạ chỉ biế cơ bả về Excel (các bạn là dân văn phòng, công sở,
sinh viên, học sinh, ...ở các lĩnh vực khác), thì bạn cũng có thể đọc và thực hà h từng
bước theo tài liệ nà . Đoạ , phần nào bạ chưa hiể có thể tham gia thả luận cùng
với group tạ đây: https://facebook.com/groups/1015080755701155
Cuối cùng, vì nó không phải là sản phẩm thương mạ , lại là những người ngoại
đạo về lập trình, nên từ ngữ trong tài liệ mang tính chấ nông dân học vụ. Các bạn
đọc tham gia góp ý tích cực để ình chỉnh sửa ngà một hoàn thiện hơn. Bấ nhiêu
đó cũng là iềm động viên quý báu nhấ mà m nh mong nhậ được ừ các bạn.
Chân thành gởi lời cảm ơn đế :
+ Tấ cả bạ đọc.
+ Các bạ tham gia trong Group cùng những lời động viên tinh thần, góp ý
tích cực trong suốt quá trình chỉnh sửa và hoàn thiện.
+ Nhà biên tậ : Nguyễn Thế Anh (nguyên Phó Tổng biên tập của Tạp chí
Kinh tế xây dựng).
Mọi thông tin góp ý xin liên hệ https://vunghixuan.github.io
GIẢI THÍCH TỪ NGỮ
- Python: là ngôn ngữ lập trình, chức năng dùng để biên dịch mã code. Như
chúng ta biế , má tính chỉ đọc đượ các dãy số (0 0 0 1 0 1 1). Python có chức năng
biên dịch những gì chúng ta viế tạ các bả trình soạ thảo code (cụ thể các bạn
đang sử dụng là Visual Code) và chuyển chúng thà h các đoạn mã (0 0 0 1 0 1 1)
nói trên.
- import: là 1 từ khóa (nên hiểu là 1 hàm) bá hiệu cho Python biế tui bắ đầu
nhậ vào thư viện (ở bà học các bạn đang nhậ vào là thư việ xlwings). Ngoà thư
viện sau này các bạn còn phải nhập vào gói, modul (tạm thời chưa vội đề cậ ở đây)
- xlwings: là 1 thư viện chứa các modul (hà ) giúp chúng ta tương tác với Excel,
như gọi và đọc dữ liệu (data) file Excel, xử lý dữ liệ , điều khiể bảng tính Excel,…
- Trình soạn thảo: là bản viết code của chúng ta, hiệ có rất nhiều trình soạn
thảo như Visual Studio Code, Sublime Text, Jupyter notebooks,…) Trong tải liệu
này, hướng dẫn sử dụng theo trình soạn thảo Visual Studio Code (gọi ắ là V C).
Trang 1 – Python Excel by VuNghiXuan
CHƯƠNG 1: HƯỚNG DẪN CÀI ĐẶ
PYTHON, VISUAL STUDIO CODE, XLWINGS
I. CÀI ĐẶT PYTHON
Truy cập và trang: https://python.org/downloads để cà Python cho hệ điều
hành bạn đang sử dụng.
Đây là phiên bả mới nhất của Python tại thời điểm mình cập nhậ , khi các bạ
đọc tài liệu này có thể Python đã cập nhật phiên bản mới hơn chẳng hạn “python-
3.9.7”.
Click đúp chuột và file vừa tải xuống (python-3.9.5-amd64.exe) để tiến hà h
cà đặ Python: Phần màu đỏ cho windows, các ệ điều hà h khác l màu xanh.
Tiế theo Chọn Customize installation:
Trang 2 – Python Excel by VuNghiXuan
Chọn tấ cả cá tính năng tùy chọn, click Next:
Chọn các tính năng tùy chọn như trong hình, click Install:
Trang 3 – Python Excel by VuNghiXuan
Nế bạn muốn để mặc định như mình thì không phả chọn button Browse, nhấn
luôn vào Install. Kế quả sau khi cà đặt Python:
Trang 4 – Python Excel by VuNghiXuan
Để kiểm tra việ cài thành công hay không bạ màn hình windows, góc trái
dưới cùng, cạnh biểu tượ g Windows, là form text của windows tạ dòng chữ “Type
here to search” gõ “cmd”, tức là khởi động Command Prompt, bạn nhấn Enter hoặ
click để họn
Sau khi Command Prompt xuất hiện, bạn gõ “python”. Kết quả như sau:
Chỗ màu xanh là version bạn đã cà . Vì mình cà trước rồi nên phiên bản là
python 3.9.2
Trang 5 – Python Excel by VuNghiXuan
Bạn có thể học code python bằng các câu lệnh đơn giản trực tiếp ở đây như sau:
Chẳng hạn như gõ những câu để bá tổ cho ngôn ngữ Python: print(“Hello
Python!!!”)
II. CÀI ĐẶT VISUAL STUDIO CODE
1. Cài Visual Studio code (VSC)
Visual Studio Code là bản soạ thảo mã code (tương tự như bạn dùng Word để
soạn thả văn bả ) và chỉnh sửa code (ngắ gọn là biên tậ code, còn gọi là IDE
VSC). VSC có ưu điểm nhẹ, tiện lợi và phổ biến.
Bạn có thể tải xuống và cài đặt miễn phí trên Windows, nhưng nó cũng có ẵn
trên Linux và macOS. Truy cập vào trang: https://code.visualstudio.com để tải bộ
cài. Website tự Recommend phiên bản thích hợp với máy của bạn, hoặc nếu muốn
cài bản khác có thể kéo xuống nhé.
Trang 6 – Python Excel by VuNghiXuan
Sau khi tải được file VSCodeUserSetup-x64-1.60.0.exe (cái này tùy thuộc hệ
điều hành máy bạn), bạn đúp click và file nà để cài đặ . Các thao tác còn lại giống
như cài đặ Python ở t ên.
Khi cài đặt thành công, trên màn hình windows, góc trái dưới cùng, cạnh biểu
tượ g Windows, là form text của windows tạ dòng chữ “Type here to search” gõ
1 phần trong đoạn chữ “Visual Studio Code”, windows sẽ gợ ý chương trình bạn
cầ tìm theo từ khóa bạn gõ vào, màn hình xuất hiện như sau:
Trang 7 – Python Excel by VuNghiXuan
Bạ click và biểu tượ g Visual Studio Code (mà xanh) để khở động, sau
Visual Studio Code hiệ lên.
2. Cài đặt Extension:
Extension đượ Microsoft phát triển, có hỗ trợ gợi nhớ code (suggestion), tự
động hoàn thành code, chạy ứng dụng Python và debug.
Tiế theo để thuận tiệ trong việc code, xử lý lỗi, gợ ý tính năng mà Visual
Studio Code (mình gọi tắ là VSC).
Ví dụ mình chọn gó IntelliSense (Pylance), Linting, Debugging (multi-
Trang 8 – Python Excel by VuNghiXuan
threaded, remot…) và hực hiện 4 bước theo hướng dẫn (đính kèm nh bên dưới).
Ngoài ra, VSC còn tích hợp nhiều ứng dụng giúp cho quá trình soạ thảo đẹp
hơn, nhanh chóng và tiện ích (có thể google để tìm ra những thứ cầ thiết cho chính
bạn)
3. Hướng dẫn soạn thảo Python trên Visual Studio cơ bản
Phần này là bước đầu tiên thực hiện nên các bạn phải thật để ý, dễ sinh ra lỗi
(Chú ý sau khi đặt tên file phải gõ thêm đuôi “.py”, nế không gõ VSC sẽ hiểu là
file txt. Nế bạn trót quên gõ đuôi .py cho file thì bạn có thể đổi lạ tên và thêm đuôi
vào cho file nhé).
❖ Tạo File script python
- Bước 1: Tạ file hello_pyExcel.py, chú ý đuôi file là “.py”
Trang 9 – Python Excel by VuNghiXuan
- Bước 2. Code. Sau khi tạo file như trên, bạ sẽ thấy màn hình soạn thảo Visual
Studio Code (VSC), bạn hãy gõ code vào như hình dưới:
print(“Hello world!”)
print(‘Hello Python Excel!!’)
print(“Vũ là tên tôi. \nUsername là: VuNghiXuan\nĐây là code Python đầu
tiên.”)
Bạn có thể tải file code ở đường link sau:
https://github.com/VuNghiXuan/giaotrinhPythonExcel/tree/main/C1
- Bước 3. Chạy thử. Bạ gõ python hello_pyExcel.py ở phầ Terminal
Trang 10 – Python Excel by VuNghiXuan
❖ Giải thích code:
+ Hà print trong python: dù g để in ra mà hình Terminal.
+ Dấ “( “ dùng để bá hiệu bắ đầ của hàm. Dấ “)“ là dấu hiệ kế thúc hà
+ "Hello Word!": là 1 tham số của hàm, kiểu String. Đối với kiểu String có thể
dùng dấu ‘Hello Word!’ thay cho “Hello Word!” (hãy xem dòng code thứ 2 của trình
soạn thảo phía trên).
Trang 11 – Python Excel by VuNghiXuan
III. CÀI ĐẶT THƯ VIỆN XLWINGS
Khở động Command Prompt bằ g cá h gõ “cmd” nhấn Enter tạ hộp text
“Type here to search”, nằm sát góc trá mà hình Windows (nếu bạn thì nhìn vào
hình dưới)
Khi màn hình Command Prompt xuấ hiện tại vị trí chuột nhấp nháy là phầ
gõ lệnh, bạ gõ: pip install xlwings
Trang 12 – Python Excel by VuNghiXuan
Để cập nhật thay vì cà đặ bạ dùng lệ h: pip install --upgrade xlwings
Các kiểm t a thư viện đã à đặt thà h công hay chưa?
- Cách 1: Thay vì dòng cảnh báo màu vàng hình trên máy bạn sẽ có dòng
“Successflly installed …”, (như hình dưới)
- Cách 2: gõ tiếp lệnh trong cmd dòng lệnh: xlwings –version để kiểm tra phiên
bản đã cài đặt
Trang 13 – Python Excel by VuNghiXuan
- Cách 3: Trong trình soạn thảo VSC bạn thực hiện 2 dòng lệnh
import xlwings
print(xlwings.__version__)
Kế quả em hình bên dưới
Các bước hướng dẫn trên là ình thực hiện trên máy Windows 10, 64-bit. Các
hệ điều hành khác cũng tương tự, nếu quá trình cài đặt bị lỗi bạn chia sẻ trên group
(tại: https://facebook.com/groups/1015080755701155) để mọi ngườ có thể giúp bạn
(hoặc có hướng dẫn truy cập web để sửa lỗi), đồng thời đây cũng là cá h để mình bổ
sung thêm phần lỗi cho cuốn tài liệ nà .
Trang 14 – Python Excel by VuNghiXuan
CHƯƠNG 2: LÀM QU N VỚ NGÔN NGỮ
PYTHON
Trong chương nà mình chỉ gói gọn 1 số đối tượ g, phương thức (hàm và 1 số
thuộc tính thông dụng trong python để phục vụ cho bạn lập trình trong thư viện
xlwings (thư viện giao tiếp, điều khiển Excel). Khuyến khích bạ google thêm để
học hế cơ bản về python, hoặc bạn có thể down tà liệu ("Python rat la co ban - Vo
Duy Tuan 2.pdf “) tại đây: https://github.com/VuNghiXuan/document_python_basic
Cũng như những thành viên khác, để l m quen với ngôn ngữ lập trì h bạ thử
code chương trình đầu tiên Hello Wold! như sau:
# Dấu "#" dùng để ghi chú Python không phiên dịch các dòng này
" Hoặc bạn cũng có thể ghi chú như thế, chú ý phải có dấu ; cuối câu";
# Kiểu string (kiểu chữ, ký tự), được đặt trong dấu nháy '', hoặc dấu ""
# \n: ký tự xuống dòng
# print: là phương thức, hàm để in ra màn hình Terminal. Ghi chú nhớ viết đú
ng chữ print và không viết Hoa
"Dưới đây là code để in ra màn hình Teminal";
print("Hello Word!")
print('Hello Python Excel!!')
print("Vũ là tên là tôi.\nUsename là: VuNghiXuan\nĐây là code Python đầu tiê
n.")
Nế như lầ đầ bạ trong thà h công thì đây là đường Tả file code để bạ có
thể copy về thực hiệ để iểu nó.
Tả file: https://github.com/VuNghiXuan/giaotrinhPythonExcel/tree/main/C1
1. Python lists
➢ list:
Trong python, list được xem là 1 danh sách (giống như 1cái thực đơn món ăn),
được ký hiệu bằ g 2 dấu ngoặc vuông [ ], để dễ hình dung bạn hãy xem nó như 1
chiếc thùng, cái túi khổng lồ chứa nhiều đồ vậ dụng (bút, viết, kẹo bánh, tiền…).
Python cho phé bạ chứa tất cả các kiểu, thậm chí khi cầ bạn có thể nới rộng cái
Trang 15 – Python Excel by VuNghiXuan
túi ấy lớn hơn bằng các thêm vào (append).
Ví dụ
# Nhập vào các danh sách học sinh Lớp Python_Excel gồm có 4 tổ
To_1 = ["An", "Cường", "Đào", "Thịnh"]
To_2 = ["Thúy", "Mận", "Khang"]
To_3 = ["Phú", "Loan", "Duyên", "Thái"]
To_4 = ["Hạnh", "Hồng", "Nhật", "Nguyệt", "Cang"]
# Giả sử có thêm 1 bạn vào tổ 3; Ta sử dụng phương thức append() để nới rộng
list như sau:
To_3.append("Dần")
# Cách sắp xếp các tổ thành danh sách lớp
lop_pyExcel = To_1 + To_2 + To_3 + To_4
# In ra danh sách Lớp Python_Excel
print(f"Danh sách lớp lop_pyExcel: {lop_pyExcel}. Có tổng cộng: {len(lop_pyE
xcel)} (người) ")
# In ra Tên người thứ 2 trong tổ 3
print("Tên người đầu tiên trong tổ 1 là:", To_1[0])
# In ra Tên người thứ 2 trong tổ 3
print("Tên người thứ 2 trong tổ 3 là:", To_3[1])
# In ra Tên người cuối cùng trong tổ 2
print("Tên người cuối cùng trong tổ 2 là:", To_2[-1])
# In ra Người từ thứ 1 đến người thứ 3 trong tổ 4
print("Người từ thứ 1 --> thứ 3 trong tổ 4 là:", To_2[0:4])
Tả file code:
https://github.com/VuNghiXuan/giaotrinhPythonExcel/blob/main/C2/1.listPy.
py
Trang 16 – Python Excel by VuNghiXuan
Kế quả uất ra ở Terminal:
➢ lists trong list:
Khi tiếp cận với Excel, hoặc các ng bả g dữ liệu, phân tích hình ả h. thì list
còn chứa trong nó các list con gọi là “list trong list”, nghĩa là list lồng với list, ký
hiệu [["a"], [1,5.6,3], ["Jerry” ,2, "“Tom“]]. Ví dụ như: list túi lớn khủng lồ chứa
nhiều loại vật dụng nói trên, trong cái túi đó lạ chứa 1 cá túi nhỏ hơn dựng nhiều
loại bá h kẹo, thì túi lớn chứa túi nhỏ này được ọi là list trong list.
# list và list trong list
list_DanhSach = ["An", "Cường", "Đào", "Thịnh"]
list_int = [1, 2, 3, 2.5, 5, 5.6] # Số nguyên (kiểu int) và số thực (kiểu fl
oat)
list_str_num = [ 5, "Hồng", 126.4554]
"Kiểu list trong list, trong bảng Ecxel chứa hàng và cột dữ liệu";
data_Excel = [["STT", "Họ và tên", "Năm sinh"],
[1, "Đặng Vũ Nghi Xuân", 2009],
[2, 'Đặng Diệp Quân', 2012]]
print(list_DanhSach)
print(list_int)
print(list_str_num)
print(data_Excel)
Tải file code tham khảo:
https://github.com/VuNghiXuan/giaotrinhPythonExcel/blob/main/C2/2.list_In
_listPy.py
Trang 17 – Python Excel by VuNghiXuan
Kế quả hạ code in ra mà hình Terminal
2. Vòng lặp for trong list python
➢ Cách lấy giá trị phần tử trong list (element):
Như các ngôn ngữ khác, Python cung cấp cho bạn vòng lặp bắ đầu bằ g từ
khóa (key) là for kết hợi với in, cuối cùng là ấ :
Cú pháp:
for element_list in list:
<nhấn phím Tab> Khối lệnh của for
Bạ tưở g tượng list là 1 cái hộp chứa nhiều vậ dụng trong đó. Mỗi 1 vậ đồ
dùng là 1 element_list (từng phầ tử trong list). Vòng lặ for được hiểu là đi đến
từng phần tử trong hộp, bạn có thể đọc đọc được tên nó, lấy số thứ tự (vị trí nó trong
cá hộp) ra và iến nó thành 1 cái khác chẳng hạn.
Dưới đây là đoạ code ví dụ:
# Nhập vào các danh sách học sinh Lớp Python_Excel gồm có 4 tổ
hop = ["Bánh", "Kẹo", "Viết", "Cục tẩy"]
# Dùng vòng lặp for lấy tên các loại chứa trong cái hộp
for element_Hop in hop:
print(element_Hop)
# Nhập vào các danh sách học sinh Lớp Python_Excel gồm có 4 tổ
hop = ["Bánh", "Kẹo", "Viết", "Cục tẩy"]
Trang 18 – Python Excel by VuNghiXuan
# Dùng vòng lặp for lấy tên các loại chứa trong cái hộp
for element_Hop in hop:
print(element_Hop)
Tả file code:
https://github.com/VuNghiXuan/giaotrinhPythonExcel/blob/main/C2/3.Vongl
ap_For.py
Kế quả
Lưu ý về lỗi:
Trang 19 – Python Excel by VuNghiXuan
Lỗi này phát sinh tạ dòng 5 của đoạn code, lý do là bạn viế sai từ khóa “For”,
từ khóa đúng là “for”, tức là viết thườ g không viết hoa. Ngoài ra: nếu bạn thiếu,
hay sai từ khóa “in” hoặc ấu “:“ sẽ có thông bá lỗi giống vậ .
Tiế theo là ị lỗi không phím “Tab” để khai báo thân hàm vòng lặp:
Trang 20 – Python Excel by VuNghiXuan
➢ Cách lấy giá trị từ index_list (chỉ số mục) trong list:
Cú pháp:
for index_list in range(len(list)):
<nhấn phím Tab> Khối lệnh của for
index_list (chỉ số mục trong list): Giống như mã ID cho password hay số chứng
minh nhân dân của các bạ , index_list trong list chứa các phần tử (element), mỗi
elment có gán với index trong list
Trang 21 – Python Excel by VuNghiXuan
Hoặc bạn có thể lấy giá trị các phẩn tử trong list, bắ đầu từ chỉ số index cuối
list ngược ề phần tử đầu tiên.
Trong list phần tử đầu tiên có chỉ số index = 0 và phầ tử cuối cùng bắt đầu
đếm từ phần tử đầu tiên này cộng dồn về đến phầ tử cuối cùng. Ví dụ list colors
trên phần tử đầ tiên có giá trị là “red” ứng với index = 0. Phầ tử cuối cùng là
"“back"”, tương ứng với index = 5.
Để bạn dễ hình dung về giá t ị và index trong list mình tiến hàn trực tiếp trên
code:
# Nhập vào các danh sách học sinh Lớp Python_Excel gồm có 4 tổ
colors = ["red", "green", "blue", "yellow", "white", "black"]
"""
list colors màu trên có các chỉ số index lần lượt là:
Trang 22 – Python Excel by VuNghiXuan
+ Giá trị "red" -->index= 0
+ Giá trị "green" -->index= 1
+ Giá trị "blue" -->index= 2
+ Giá trị "yellow" -->index= 3
+ Giá trị "white" -->index= 4
+ Giá trị "black" -->index= 5
"""
# In ra giá trị màu xem có đúng theo chỉ số index trên không?
for i_color in range(len(colors)):
print(f"Màu '{colors[i_color]}', có index là: {i_color}")
Tải file code:
https://github.com/VuNghiXuan/giaotrinhPythonExcel/blob/main/C2/4.Vongl
ap_For_index.py
Kế quả đư c xuất ra Terminal
➢ Giải thích các hàm mới cho đoạn code trên:
- len(colors): Hàm trả về tổng số phần tử (element) của 1 list colors. Mình có 6
màu thì len(colors) = 6. Giá trị này trả về cho hàm range bên trong nó là số 6, tức là
range(6)
- range: là 1 hàm trong python, nghĩa là phạm vi, khoảng giới hạn của các phần
tử trong list và giới hạn cho index trong list tại vị trí cuối cùng (nghĩa là không
thực hiện chạy code cho index cuối cùng). Ví dụ list colors có (len(colors)) =6,
Trang 23 – Python Excel by VuNghiXuan
nghĩa là index i_color chạy liên tục thứ tự từ 0→6, tuy nhiên khi chạy đến i_color
= 5 thì tổng số phần tử đã là 6 (là màu "black") là đã hết giá trị trong list colors
(Bạn nhìn lại tại khung màu đỏ mà Terminal trả về dòng cuối cùng ở hình trên sẽ
rõ).
➢ Cách lấy và thay đổi giá trị trong list:
# Nhập vào các danh sách học sinh Lớp Python_Excel gồm có 4 tổ
hop = ["Bánh", "Kẹo", "Viết", "Cục tẩy"]
# Số phần tử trong list
num_index = len(hop)
# Dùng vòng lặp for thay thế giá trị trong list
if hop[idx] == "Kẹo":
hop[idx] = "Kim cương"
break # break: Nghĩa là, khi tìm thấy điều kiện thì dừng và thoát
khỏi vòng lặp
print(hop)
Bạ chú ý phần tử thức 2 trong list, lúc đầu có index = 1, value = “Kẹo”, qua
vòng lặp giá trị được thay thế là “ im cương”.
Tả code:
https://github.com/VuNghiXuan/giaotrinhPythonExcel/blob/main/C2/3.a.Cha
ngeValue_for.py
Kế quả hực thi code:
3. Vòng lặp While python
Trang 24 – Python Excel by VuNghiXuan
Cú pháp:
while điều_kiện_kiểm_tra:
Khối lệnh của while
Để mô phỏng cá h hoạ động trong vòng lặp While, mình lấy ví dụ cô giáo dặ
học sinh như sau:
Trong khi cô_giảng_bài_10phút:
các_em_phải_yên_lặng
Như vậ , trong thời gian 10 phút thì lờ dặn cô, có hiệ lực (tức là
điều_kiện_kiể _tra =True) thì Khối lệnh là cá _em_phải_yên_lặ g được thực hiệ .
Code:
# Thời gian bắt đầu
thoi_gian = 0
while thoi_gian <10:
print(f"Trong phút thứ {thoi_gian+1}, Các em yên lặng")
thoi_gian += 1 # thoi_gian tăng lên mỗi phút
print(f"Các em được nói chuyện kể từ phút thứ {thoi_gian+1}")
Tả code:
https://github.com/VuNghiXuan/giaotrinhPythonExcel/blob/main/C2/5.Vongl
apWhile.py
Kế quả hực thi code:
4. Hàm def trong python
Ngườ dùng tự xây dựng hàm để thức hiện 1 chức năng nào đó theo chủ ý của
Trang 25 – Python Excel by VuNghiXuan
mình và ắ đầu bằng từ khóa def (hàm tự định nghĩa của người dùng).
Cú pháp:
def ten_ham(các tham số/đối số):
Các câu lệnh
Để dễ hiểu về def trong python, bạn xem toàn bộ hàm như một cỗ máy cổ sả
xuấ bò viên (mình dùng từ cổ vì bây giờ không còn ai dùng máy này nữa).
Hã nhìn bức tranh bao quát lại như sau:
Trong đó:
- def: như 1 chiếc chìa khóa khởi động máy
- may_che_bien: tên hàm ặt tên là máy chế biến
- thit_bo: nguyên liệu chính, trong hàm là tham số 1
- gia_vi: là gia vị, bao gồm: muối, ớt, tiêu, mắm, bột ngọt
- return: là chìa khóa mở cửa của đầu ra sản phẩm
- bo_vien: là sản phẩm đầu ra (giá rị hàm trả về)
Để mô hỏng bà toán mình đi code bài tính tổng 2 phép cộng với đoạn code:
# Xây dựng hàm để tính tổng 2 số
def tong2so(a, b):
tong = a + b
return tong
Tiế theo bạn truyền 2 số a=5, b=2.5 và ruyền vào hàm
# Xây dựng hàm để tính tổng 2 số
def tong2so(a, b):
tong = a + b
return tong
# Cho a=5, b=2.5
a = 5
b = 2.5
Trang 26 – Python Excel by VuNghiXuan
# Truyền tham số vào hàm như sau:
tong_a_b = tong2so(a, b)
# In ra kết quả:
print("Tổng a + b là: ", tong_a_b)
Tả code:
https://github.com/VuNghiXuan/giaotrinhPythonExcel/blob/main/C2/6.def_T
ong2so.py
Kế quả hực thi code:
5. Đối tượ g Class Python
Python là một ngôn ngữ lậ trình hướng đối tượ g. Đối tượng (Object) chỉ đơn
giản là m t tập hợp các ữ liệu (các biến) và các hương thức (các àm) hoạ động,
thuộc tính trên các dữ liệu đó, tạo thành 1 lớp gọi là (class).
Cấ trúc khai báo 1 class:
class Tên_Class:
'''Đây là docstring. Một lớp mới vừa được khai báo.'''
def __int__(self):
pass
Tên_Class: Là tên đối tượng.
__int__: Là khởi tạ cá thuộc tính, phương thức của đối tượng.
self: nghĩa là chính đố tượng (Tên_Class), quy ước nà nhằm dễ phân biệ với
cá tham số (thuộc tính) truyền vào. Bạn có thể thay bằng từ khá như (ojbect, a, b,
Trang 27 – Python Excel by VuNghiXuan
c,…) vẫn không ảnh hưở g đế cấ trúc, hoạ động.
pass: là 1 từ khóa, khi gặp từ nà Python sẽ thực hiệ công việ gì cả chuyển
đến câu lệnh tiếp theo. Người lập trình có thể tậ dụng từ khóa này để tạ dừng
phầ code mà không bị báo lỗi trong khi chưa nghĩ ra đoạ code tiếp theo.
Sau đây là cách khai báo 1 đối tượng học sinh đơn giả :
Code:
class hocsinh():
# Khởi tạo các phương thức, thuộc tính của học sinh
def __init__(self):
pass # Tạm dừng để suy nghĩ đoạn code tiếp theo
Sau khi suy nghĩ sau các thuộc tính đối tượ g cần khai bá mình bỏ từ khóa
pass và hêm vào cá thuộc tính của đối tượ g hocsinh như như tên học sinh:
Code:
class hocsinh():
def __init__(self, ten):
self.ten = str(ten)
# Cách truyền tham số vào đối tượng
Trang 28 – Python Excel by VuNghiXuan
hs_1 = hocsinh("Nguyễn Văn A")
# Lấy thông tin đối tượng và in ra tên đối tượng
print(hs_1.ten)
Tả code:
https://github.com/VuNghiXuan/giaotrinhPythonExcel/blob/main/C2/7.class.
py
Kế quả hực thi code:
Tiế theo thêm 1 số thuộc tính cho đối tượng như điểm toán, lý, hóa và hà
tính điể trung bình, hàm n ra kết quả thi như sau:
class hocsinh():
# Khởi tạo 1 đối là học sinh
def __init__(self, ten, toan, ly, hoa):
self.ten = str(ten)
self.toan = float(toan)
self.ly = float(ly)
self.hoa = float(hoa)
# Phương thức tính điểm trung bình
def diem_TB(self):
self.avrg_score = round((self.toan +self.toan + self.ly)/3,3)
return self.avrg_score
# Thuộc tính (Chiều cao, cân nặng)
def ketqua(self):
Trang 29 – Python Excel by VuNghiXuan
if self.avrg_score > 5:
return "Đậu"
else: return "Rớt"
hs = [hocsinh("Bắc Kiều Phong", 9, 10, 10),
hocsinh("Nam Mộ Dung", 5, 6, 7),
hocsinh("Nam Đế", 4, 5, 1),
hocsinh("Bắc Cái", 10, 0, 1)]
for i_hs in range(len(hs)):
print(f'{hs[i_hs].ten}. Có điểm trung bình {hs[i_hs].diem_TB()}. Kết quả:
{hs[i_hs].ketqua()}')
Tải code:
https://github.com/VuNghiXuan/giaotrinhPythonExcel/blob/main/C2/8.class_
hocsinh.py
Kết quả thực thi code:
6. Đối tượ g kế thừa Class Python
Để giúp bạ hiểu rõ về kế thừa trong Python, vận dụng khi là việc với GUI
(giao diện đồ họa), phần này sẽ gặp nhiều khi bạ sử dụng cá Gui Tkinter, pyQt.
Trang 30 – Python Excel by VuNghiXuan
Dưới đây là ví dụ kế thừa trong Python.
class Base(object):
def __init__(self, property):
self.property = property
class Child(Base):
def __init__(self, childProperty):
super(Child, self).__init__()
self.childProperty = childProperty
Khi khởi tạ Child bạn sẽ truyền và 2 biến:
childInstance = Child(property, childProperty)
Lưu ý: Base class phải inherit (kế thừa) từ object thì các lass khác m i inherit
(kế thừa) từ nó được. Trong python 3 bạ chỉ cần viết: super().__init__() thay
vì super(Child, self).__init__().
Trang 31 – Python Excel by VuNghiXuan
CHƯƠNG 3: THƯ VIỆN XLWINGS
Thư việ xlwings là thư viện chứa các modul, hàm giúp chúng ta có thể giao
tiếp và điều khiển được với file Excel, có thể thêm hoặc lấy được dữ liệu, xử lý, phân
tích và l u lại trên file Excel đó, hoặc 1 file, nhiều file Excel khác.
I. ĐỐI TƯỢNG XLWINGS
Phần nà cực kỳ quan trọng, nó giúp bạn hiểu rõ bản chấ của lậ trình hơn.
Một số bạn code được rấ nhiều thứ nhưng thườ g xuyên bị lỗi và không biế làm
thế nà để gỡ lỗi, lý do là vì chưa hiểu rõ về đối tượng. Điều này, giống như bạn biế
về 1 ngườ nào đó mà chỉ biế tên của họ, còn họ thườ g làm gì, thích cái gì bạn đều
không biế .
Python cũng thế, nó là ngôn ngữ lập trình theo hướng đối tượng (tiếng Anh:
Object-oriented programming, viết tắt: OOP). Đối tượ g tức là những vậ thể tồn tạ
(dùng để hân biệ đối tượng này với đối tượ g khác), có trạ g thá và hành vi…
Mỗi đối tượng đều có các phương thức, thuộc tính khác nhau. Trong đó,
phương thứ là chỉ hà h động: đi, đứng, chạ ,.. thuộc tính chỉ tính chất, đặc điể
như là mà sắc, tính các , mô tả từng bộ phận củ đối tượ g đó.
Ví dụ: Đối tượ g là 1 c n mèo.
- Các hành vi: leo, trèo cây, kêu meo meo… (trong lậ trình ngườ ta gọi là
phương thức).
- Còn thuộc tín của con mèo là có râu, móng vuốt, màu lông…
Đối tượ g được phân cấ rõ ràng, mắc xích quan hệ với nhau là cha con (trong
nhà ông A, có thằ g con tên B, con thằng B là thằng C, cứ thế cho đến thế hệ cuối
cùng). Đối tượng xlwings cũng vậ , bạn xem sơ đồ bên dưới.
Trang 32 – Python Excel by VuNghiXuan
Python cũng tương tự như những ngôn ngữ khá hiện nay đều hướng đế đối
tượ g để d dàng gọi chúng, ngườ ta gá cho nó 1 cái tên gọi là biến.
Hãy khởi động VSC và nhập đoạn code sau:
import xlwings as xw
Giả thích về code:
- import: là 1 từ khóa trong python, chức năng báo cho chương trình biết tôi
đang nhập 1 thư viện từ bên ngoài.
- xlwings: là tên thư viện (hay đối tượng) dùng để giao tiếp, điều khiển file Excel
- as: là 1 từ khóa, dùng để gán tên cho thư viện, giống như dấu “ = ” trong toán
học (ý muốn nói xlwing = xw)
- xw: là tên biến (gọi tắt) cho xlwing. Ví dụ tên của bạn đầy đủ là Nguyễn Văn
Tèo, người ta có thể gọi bạn là Tèo.
Dòng lệ h trên có nghĩa là nhập vào thư việ xlwings và gán cho nó cá tên là
xw (còn gọi là iế ), bạn có hể á là xls, hay tên của bạ cũng được, iễn là tuâ
theo một số quy tắc đặ tên biến, không có dấu gạ h ngang, không dùng dấu *, không
có dấ các ,… Bạ có thể oogle để ìm hiể cá h đặ tên biến.
Trang 33 – Python Excel by VuNghiXuan
Lưu ý xảy ra các lỗi sau:
1. Nế cửa sổ dòng lệ h xuất hiện dòng lỗi "ModuleNotFoundError:
No module named ‘xlwings‘, có nghĩa là bạ chưa cà đặt thư viện xlwing.
Bạ quay lạ Chương 1 để được ướng dẫn cài ặ thư viện nà .
2. Các từ khóa “import”, “as“ viế đúng theo giáo trình và không được
viết Hoa
II. ĐỐI TƯỢNG WORKBOOK (BẢNG TÍNH EXCEL)
Python là ngôn ngữ lậ trình thông dịch (khác với ngôn ngữ biên dịch khác),
giao tiếp với Excel thông qua thư viện bên ngoài là xlwings, do đó cần phải cài đặt
và import” thư viện bên ngoà thì mới hoạt động được
Phần cà đặ mình đã nói ở Chương 1 rồi, bây giờ bạn hãy mở trình soạn thảo
VSC để iến hành import thư viện xlwings và ọi bảng tính Excel.
1. Mở Workbook thông qua lớp ứ g dụng xlwings.App
App là một ứng dụng, tương ứng với một phiên bả Excel, được sử dụng làm
trình quản lý đảm bảo rằng mọi thứ được làm sạ h lại đúng cá h và ngăn chặ các
quy trình zombie (về cơ bản là các phần còn lại của các quá trình chết chưa được
dọn sạch. Một chương trình tạo ra các quy trình zombie không được lập trình đúng)
thì các phiên bả Excel mới có thể đư c kích hoạt.
Bạ có thể quản lý được các file, phiên bản khác hau của Excel khi bạn đang
tương tác ới chúng một cá h dễ dàng (trên Mac, xlwings cho phép bạn chạy nhiều
phiên bản Excel).
xlwings.App(visible=None, spec=None, add_book=True, impl=None)
Trang 34 – Python Excel by VuNghiXuan
- visible (kiểu bool, mặc định là None) – visible=True: Cho
phép hiện bảng tính, ngược lại = False.
- spec (kiểu str, mặc định là None) – Cho phép mở nhiều phiên
bản Excel, tuy nhiên chỉ có Mac mới sử dụng được, khi sử dụng
phải khai báo rõ đường dẫn đầy đủ của phiên bản cài đặt.
/Applications/Microsoft Office 2011/Microsoft Excel hoặ
Tham số:
/Applications/Microsoft Excel
Trên Windows, khi thay đổi phiên bản Excel bạn phải vào
Control Panel > Programs and Features và chạy Repair bộ cà
Office để thay đổi mặc định phiên bản này.
- Add_book (kiểu bool, mặc định là None) –True: Tạo thêm 1
workbook thứ 2, ngược lại = False.
2. Mở Workbook mới
Code như dưới đây sẽ thực hiệ mở Excel và 1 workbook mới nạp và Excel,
cho phép hiển thị, nhìn thấy và hiệ ra Terminal phiên bả của Excel.
import xlwings as xw
# Khởi tạo App cho phép hiện ra màn hình
app = xw.App(visible = True)
"""
Ghi chú:
+ visible=True: Nghĩa là cho phép hiện bảng tính mới vừa tạo
+ add_book = False": Nghĩa là không tạo thêm 01 bảng tính mới nữa
+ add_book: Không khai báo mặt định là False
"""
# In ra phiên bản app
print("Bản Excel là: ", app.version)
Trang 35 – Python Excel by VuNghiXuan
Tải code:
https://github.com/VuNghiXuan/giaotrinhPythonExcel/blob/main/C3_xlwing
s/5.Apps_createwb_new.py
Kết quả được in ra trên Terninal
Một bảng tính Excel tên “Book1” trong có 1 sheet tên là “Sheet1” xuất hiện
trên màn hình windows như sau:
3. Mở orkbook bằng đườn dẫn đầy đủ
Mình nghĩ đây là cá h tốt nhất cho các bạn mới học lậ trình. Vì các bạ có thể
hiểu rõ ràng file Ecxel được gọi từ đâu trong hệ thống, lưu nó như thế nào và trong
quá t ình code lỡ cúp điện bạ vẫn mở được sau nà .
Trang 36 – Python Excel by VuNghiXuan
Nế bạn chưa chuẩn bị file Excel thì hã tả file movies.xls tạ đây để thực
hành:
https://github.com/VuNghiXuan/giaotrinhPythonExcel/blob/main/C3_xlwing
s/movies.xls
Giả sử bạ đã tả file “movies.xls”, về má và lưu tại đườ g dẫn là:
D:\MyBook_PyExcel\xlwings\read_Datas. Ta thực hiện mở lại file “movies.xls”
với đường dẫn đầ đủ là D:\MyBook_PyExcel\xlwings\read_Datas\movies.xls
import xlwings as xw
# Đặt tên biến app = App Excel
app = xw.App()
# Đặt biến path_full làm tên đường dẫn đầy đủ
path_full = 'D:\\MyBook_PyExcel\\xlwings\\read_Datas\\movies.xls'
"Đường dẫn thay bằng '\\' để tránh lỗi (mình đã giải thích bài dưới)";
# Đặt biến wb (bảng tính Excell), mở bằng đoạn code sau
wb = app.books.open(path_full)
# In ra Terminal tên bảng tính, và đường dẫn đầy đủ file
print(f'Tên bảng tính là:{wb.name}\nĐường dẫn file:{wb.fullname}')
# Thoát khỏi ứng dụng
app.quit()
Tải file code:
https://github.com/VuNghiXuan/giaotrinhPythonExcel/blob/main/C3_xlwing
s/6.Apps_readBook_pathFull.py
Kết quả được in ra trên Terminal và Bảng tính “movies.xls” được mở ra trên
windows:
Trang 37 – Python Excel by VuNghiXuan
4. Mở Workbook bằng xw.Book
Có cá các mở orbook như sau:
4.1. Mở nhanh 1 workBook mới
# import xlwings as xw
import xlwings as xw
# Mở mới 1 workbooks
xw.Book()
Tả file code:
https://github.com/VuNghiXuan/giaotrinhPythonExcel/blob/main/C3_xlwing
s/1.xw_Book.py
Nhấ nút run ( ) ở góc trên bên phả màn hình soạ thảo VSC, hoặc tổ hợ
phím Ctrl +F5 để hực hiệ đoạ lệnh. Kết quả 1 workbook mới vừa được ạo ra có
tên là “Book1” và trong có sheet tên là “Sheet1”.
Trang 38 – Python Excel by VuNghiXuan
Bạ đã thành công khi đã mở được 1 bảng tính, bây giờ bạn muốn mở thêm 1
workbook nữa thì phả dùng phương thức xw.books.add(). Cụ thể ode như sau:
# import xlwings as xw
import xlwings as xw
# Mở mới 1 workbooks
xw.Book()
# Từ 1 workbooks trên mở thêm 1 workbooks bằng phương thức
xw.books.add()
Chú ý: Để trá h lỗi, trước khi thực hiện câu lệnh xw.books.add(), phải đảm
bảo rằng trước đó bạ đã mở mới 1 Book mới (chẳng hạn đoạn code xw.Book() phải
được hực hiện trước).
Tải file code:
https://github.com/VuNghiXuan/giaotrinhPythonExcel/blob/main/C3_xlwing
s/2.xw_books.add.py
Trang 39 – Python Excel by VuNghiXuan
Kết quả sau khi nhấn phím run chạy code như sau:
Kế quả là bạn có 02 workbooks có tên là “Book1”, “Book2” và cả 02
workbooks đều có Sheet1.
4.2. Mở chưa lưu
Các nà chỉ thực hiệ được khi màn hình Window của bạ đã mở sẵn 1
Workbook có tên là “Book1” và c ưa lưu nó bất kỳ vào 1 đường dẫn khác.
Giả sử mà hình của mình đã mở sẵn bảng tính có tên là “Book1”, tên sheet là
“Sheet1” bằng đoạn code ở t ên kết quả như hình dưới:
Trang 40 – Python Excel by VuNghiXuan
Tiế theo bạ comment lại dòng code xw.Book() và thêm vào đoạ code
xw.Book(‘Book1’)
# import xlwings as xw
import xlwings as xw
"Comment lại đoạn code xw.Book()";
# xw.Book()
"Để thực hiện đoạn code dưới đây";
xw.Book('Book1')
Tải file code:
https://github.com/VuNghiXuan/giaotrinhPythonExcel/blob/main/C3_xlwing
s/3.Mochualuu.py
Sau đó, bạn mới chạy code. Kế quả code chạ không báo lỗi. Ngược lại khi
chưa mở file, hoặc file đã được lưu vào đườ g dẫn khác rồi, khi chạ code bạn sẽ
được áo lỗi FileNotFoundError: No such file: 'book1'’, nghĩa là không tìm thấy
file có tên là 'Book1'’.
Trang 41 – Python Excel by VuNghiXuan
Cả 2 các trên mình không khuyế khích bạn thực hiện theo, trừ khi bạn đã
hiểu sâu về nó. Lý do, cực kỳ đơn giả bả g tính Excel là đối tượ g và đã là đối
tượ g thì bạn cầ phả đặt tên cho nó, lưu nó vào 1 địa chỉ rõ rà g để quản lý và
thuận tiện gọi ra khi cầ thiế .
4.3. Mở nhanh workbook bằng đườ g dẫn đầy đủ
Thực hiện đoạ code:
import xlwings as xw
# Đặt đường dẫn đầy đủ tên file là
path_full = "D:\MyBook_PyExcel\xlwings\read_Datas\movies.xls"
# Mở file bằng phương thức xw.Book từ đg dẫn path_full và đặt tên biến là Ex
cel_movies
Excel_movies = xw.Book(r'path_full')
print(Excel_movies.name)
Khi chạy code mình gặp 1 lỗi như thế này:
Trang 42 – Python Excel by VuNghiXuan
Lỗi này gây ra do đườ g dẫn D:\MyBook_PyExcel\xlwings\read_Datas\
movies.xls tại vị trí có cá dấ “\” . Vì trong ngôn ngữ Python, cũng như một số
ngôn ngữ khác, các ký tự này dùng để thực hiện một số chức năng như: \r – đưa con
trỏ văn bả console về đầu dòng; \t – Thực hiện thụt đầu dòng (Tab), \n: nghĩa là ký
tự xuống dòng. Trong bà code Hello World !!! ở chương 2 mình cũng có nhắc đến
ký tự \n nà .
Có nhiều cách sửa lỗi đoạn code trên. Mình đưa 2 cách cơ bản như sau:
➢ Cách 1: Bạn thêm 1 dấu “\” để trở thành “\\” như sau:
import xlwings as xw
# Đặt đường dẫn đầy đủ tên file là
# path_full = "D:\MyBook_PyExcel\xlwings\read_Datas\movies.xls"
# Cách 1: Thêm "\" vào trở thành "\\"
path_full = "D:\\MyBook_PyExcel\\xlwings\\read_Datas\\movies.xls"
# Mở file bằng phương thức xw.Book từ đg dẫn path_full và đặt tên biến là Ex
cel_movies
# Excel_movies = xw.Book(r'D:\MyBook_PyExcel\xlwings\read_Datas\movies.xls')
Excel_movies = xw.Book(path_full)
print(Excel_movies.name)
Tải file sửa lỗi code cách 1:
https://github.com/VuNghiXuan/giaotrinhPythonExcel/blob/main/C3_xlwing
s/4.opend_wb_pathfull.py
➢ Cách 2: thêm ký tự r trước đường dẫn và gán trực tiếp vào xw.Book()
import xlwings as xw
# Đặt đường dẫn đầy đủ tên file là
# path_full = "D:\MyBook_PyExcel\xlwings\read_Datas\movies.xls"
# Cách 2: thêm ký tự r và gán trực tiếp phương thức Book
Trang 43 – Python Excel by VuNghiXuan
Excel_movies = xw.Book(r"D:\MyBook_PyExcel\xlwings\read_Datas\movies.xls")
print(Excel_movies.name)
Tả file sửa lỗi code cách 2:
https://github.com/VuNghiXuan/giaotrinhPythonExcel/blob/main/C3_xlwing
s/4.Path_fix.py
Sau khi sửa lỗi thành công file “movies.xls” được mở hư hình bên dưới
Khi đã thực hà h đến đây, bạ đã biế cách đọc và mở 1 file Excel bảng tính
bằng nhiều cá h. Tùy theo tình huống mà bạ vận dụ g cho phù ợp với công việ ,
dự án ủa mình.
5. Lưu, đóng Workbook và thoát App
Để thuận tiện cho việc quả lý các file một cá h khoa học, cũng như so sánh
được kế quả đầu vào và đầu ra dữ liệu, bạn cầ tạo cho mình 2 folder (01 folder
dùng trong đó chứa các file input bạn cần đọc vào [file “movies.xls”], folder còn lại
là utput đầu ra chứa các f le sau khi xử lý bằng code và lưu lại).
Trang 44 – Python Excel by VuNghiXuan
Code:
import xlwings as xw
"Khai báo đường dẫn cụ thể file input và output";
# Đường dẫn file input (file "movies.xls" chứa trong thư mục "read_Datas")
path_input = 'D:\\MyBook_PyExcel\\xlwings\\read_Datas\\movies.xls'
# Đường dẫn file output, file lưu (file "C3_save_movies.xls" chứa trong thư
mục "read_Datas")
path_output = 'D:\\MyBook_PyExcel\\xlwings\\save_Datas\\C3_save_movies.xls'
# Đặt tên biến app = App Excel
app = xw.App()
# Mở đọc file input (movies.xls)
wb = app.books.open(path_input)
# Lưu file output (C3_save_movies.xls)
wb.save(path_output)
# In ra thông tin file output
print(f'Tên bảng tính là: {wb.name}\nĐường dẫn file: "{wb.fullname}"')
# Đóng workbook
wb.close()
# Thoát khỏi 1 ứng dụng Excel hiện hành.
app.quit()
Tả code:
https://github.com/VuNghiXuan/giaotrinhPythonExcel/blob/main/C3_xlwing
s/7.saveFileExcel.py
Kế quả hực thi code:
Trang 45 – Python Excel by VuNghiXuan
6. Phần ôn tập đối tượng xlwings
6.1. Tại sao phải gán tên biến?
Tên biến là để đặt tên cho đối tượng đó (gắn liền với thuộc tính và tính cá h).
Giống như mỗi người phả có 1 cá tên (chỉ cần gọi tên là ngườ khác có thể hình
dung bạn có đặc điểm cao hay thấ , có chạ được không, có học giỏi hay không?)
Vì thế, khi lập trình bạn cũng nên gán cho nó 1 cái tên là vậ (dĩ nhiên tên
biến cũng phải tuân theo quy tắc chung như đã nói trên). Mục đích gắn tên (đặ tên
biến) để ạ dễ dà g gọi, xử lý và iều khiể chúng bất cứ lúc nà .
Như vậ trong phạm vi đoạn code trên, có thể hiể i_love_PyExcel: là tên biến
cho thư viện xlwings, hay wb là tên biến cho file bảng tính “code_tinh_camay.xlsm”.
Trang 46 – Python Excel by VuNghiXuan
6.2. Không đặt tên và gán biến
Câu hỏi: Không đặt tên và gán biến có được không? Câu trả lời là được nhé,
chỉ có điều khi sử dụng mình phả gọi nó thông qua thuộc tính active (nghĩa là bảng
tính hiện hành, đang được kích hoạ ). Vấn đề sẽ xảy ra khi bạn mở cùng 1 lúc với
nhiều file bảng tính thì làm sao để phân biệ được cá nà là cá hiệ hà h? Bạn sẽ
tốn rất nhiều thờ gian cho việc này nên tốt nhất bạn cứ đặt cho nó 1 cái tên.
7. Phần giải thích thêm về thuộc tính active
Vì có bạn nhắn tin chưa hiểu về actice, nên mình giải thích kỹ hơn về phần này,
mặc dù nó không quan trọng lắm (mình đã nói ở trên rồi).
Lấy 1 ví dụ: tổ 1 có các bạn A, B, C, D. Khi cô giáo gọi tên bạn D, được hiểu
là bạn D đang được “active”, đang được kích hoạt hay đang được chọn.
➢ Còn trong bảng tính Excel thì sao?
Mình mở 3 bảng tính gồm: movies_1, movies_2, movies_3
Tạ terminal do đoạ code dòng thứ 13, thực hiện in ra tên của workbook đang
được ích hoạt (hiện hành) là: “movies_3”.
Trang 47 – Python Excel by VuNghiXuan
Song song đó, màn hình window xuất hiện bảng tính “movies_3” trên cùng so
với 2 bảng tính còn lạ . Tứ là bảng tính nà mở ra sau cùng sẽ là bả g tính active
(hiệ hành).
Trang 48 – Python Excel by VuNghiXuan
8. Ôn tập đối tượn tượn workbook
8.1. Nhập vào thư viện xlwings
➢ Giải thích lại code:
import xlwings as i_love_PyExcel: Nhậ vào thư viện xlwings và đặt tên là
i_love_PyExcel
wb = i_love_PyExcel.Book(“code_tinh_camay.xlsm”): Gá và đặt tên biến
cho toàn bộ file của bảng tính “code_tinh_camay.xlsm” bằng cá tên là “wb”.
Trong đó, Book là phương thức (hàm) thông qua thư viện xlwings (mà ở trên ta
đặt tên là i_love_PyExcel)
Các dấu #; “”” “””; ” ” ; ‘’: nằm ở đầ dòng code dùng để ghi chú, python sẽ
không thực hiệ thông dịch các dòng code nà .
Để gọi phương thức hay thuộc tính của đối tượ g bạn dùng dấu “.” và viế đúng
tên cũng như thuộc tính hay phương thức để t á h lỗi.
Ngoài ra, bạn tham khả và làm quen với cá h gọi và làm việc 1 file Excel
thông qua 1 modul bằng phương thức xw.App(), như sau:
8.2. Cách tạo ra file Excel mới toanh
import xlwings as xw
# Khởi tạo file Excel bằng modul App
app = xw.App(visible=True, add_book=False) # code này gán modul App với
cái tên là app
# Tạo ra file Excel mới gán tên là wb_new
Trang 49 – Python Excel by VuNghiXuan
wb_new = app.books.add()
""" *Lưu ý tạ đoạn code thứ 4, có 2 tham số:
+ "visible=True": Nghĩa là cho phép hiệ bả g tính mới vừa tạ
+ "add_book=False": Nghĩa là không tạo thêm 01 bảng tính mới nữa
--
> Nếu bỏ tham số "add_book" hoặ cho nó = True, nó sẽ sinh ra 2 workbooks (Tro
ng đó tại dòng thứ 7: 01 workbook đầ tiên sẽ sinh ra do dòng lệnh app.books. Khi
bạn thêm add vào nữa sẽ sinh thêm 1 workbook nữa)
"""
# lưu file mới đế thư mục "D:\MyBook_PyExcel\"
wb_new.save(r'D:\MyBook_PyExcel\moitoanh.xls')
# Đoạn code này đón file Excel mới toanh đó
wb_new.close()
# Đoạn code này tắt đối tượ g app
app.quit()
8.3. Cách đọc 1 file Excel có tên là “movies_1.xls”
import xlwings as xw
# Khởi tạo file Excel bằng modul App
app = xw.App(visible=True, add_book=False) # code này gán
modul App với cái tên là app
# Tạo ra file Excel mới gán tên là wb_new
wb = app.books.open('movies_1.xls') #('movies_1.xls')
Trang 50 – Python Excel by VuNghiXuan
# lưu file mới đến thư mục "D:\ThanhVu\code\python\Data_S
cience\"
wb.save(r'D:\MyBook_PyExcel\objSheet.xls')
# Đoạn code này đóng file Excel mới toanh đó
wb.close()
# Đoạn code này tắt đối tượng app
app.quit()
9. Bài tập phần đối tượn workbook:
- Đề bài: Hãy tạo ra 10 workbook mới đặt tên file từ 1→10, sau đó lưu file tạ
folder chứa cript python (file trình soạ thảo), cuối cùng tắ tấ cả các apps của
chương trình.
Gợ ý: Tìm hiểu về vòng lặ for trong python để tạo file và tắt các apps bằng
vòng lặp file.
Đoạ code sau sử dụng “range(start, stop, step)”, sẽ giúp bạ hiểu
vòng lặ for làm việ như thế nà . Trong đó, step là bước nhảy ví dụ bạn cho bằng
2, thì từ 1 nó sẽ đ m tiế là 3.
# Cho biến n là số đếm từ 0->10
for n in range(0, 10):
print("Số n được đếm là:", n)
Bạ cũng có thể t ay code: range(0,10) bằng range(10), kế qua sẽ không thay
đổi. Bạn google để ìm hiểu thêm về vòng lặ for.
Kế quả n ra Terminal như sau:
Trang 51 – Python Excel by VuNghiXuan
Nhậ xét: Số n được gọi là index (chỉ mục), chứ không phải số thứ tự như mình
đếm. Nó bắt đầ từ con số 0,1,2,3,4,5,6,7,8,9 là kế thúc. Nghĩa là đã có tổng cộng
10 số rồi. Python không đế phần tử index cuối cùng mà mình cho và range, cụ
thể là con số 10 (Đoạn nà mình có nói ở phần vòng lặp for trên phầ python cơ bả
trên)
- Giải bài tập:
import xlwings as xw
import os
# Khởi tạo file Excel bằng modul App
app = xw.App(visible= False, add_book= False) # code này
gán modul App với cái tên là app
# Dòng này sẽ Tắt các thông báo Excel (như update,... xảy
ra 1 số file Excel)
app.display_alerts=False
""" Giải thích code vòng lặp for bên dưới:
Cho biến book chạy trong phạm vi từ 0->2
Trang 52 – Python Excel by VuNghiXuan
Lần chạy đầu tiên book = 0, thêm vào 1 workbook và lưu nó
vào tại folder chứa file code.
+ Lần đầu tiên do book =0, nên tên file sẽ = book+1, tức
là 0+1=1, đổi sang bằng chữ là str(book+1) và thêm đuôi fil
e sẽ là "1.xlsx"
+ Tương tự cho đến khi book=8, lúc này tạo ra file có tên
"8.xlsx"
+ Lần cuốicùng, book = 9 tương tự file sẽ là "9.xlsx"
->Kết thúc vòng lặp. range trong Python không đếm giá trị
cuối của vòng lặp
"""
for book in range(10):
book = app.books.add().save(str(book+1) + ".xlsx")
# Tắt tất cả các apps Excel đang hiển thị, kể cả file mở
= tay (không dùng code)
for app in xw.apps:
app.quit()
10. Đối tượ g Sheet
Sheet là 1 trang bảng tính Excel, nó là đối tượ g con của 1 file Excel. Có nhiều
Sheets trong 1 file Excel. Cá h giao tiếp và điều khiển được nó thì đầ tiên chúng ta
phả gọi nó ra và đặt cho nó 1 cái tên, khi nào cần thì gọi nó thì được hiể nó đang
được kích hoạ (active), đó cũng là lý do mà tại sao ở trên mình không muốn nói sâu
về thuộc tính active là v y.
10.1. Dữ liệu để thực hành
Hãy tham khả dữ liệ từ bảng Excel có tên là “Covid_VN.xlsx” tình hình
covid Việ Nam, cũng như các bả code trong bài viế , bạ có thể tải dữ liệ về theo
đườ g link này:
https://github.com/VuNghiXuan/Mybooks/tree/main/Python_Excel
Trang 53 – Python Excel by VuNghiXuan
Nếu các bạ không tải được ile thì liên lạ với mình tại group nà nhé:
https://facebook.com/groups/1015080755701155
Để thuận tiệ mình đã tả file này về trên máy mình và lưu nó tại ổ đĩa D, đường
dẫn đây đủ là: D:\ MyBook_PyExcel\ read_Datas\Covid_VN.xlsx
Bạ có thể tham khảo các lưu dữ liệ và quy trình xử lý các file trong má của
mình như sau:
Tạ Folder read_Datas: mình sẽ lưu các file chứa dữ liệ (dữ liệ thô) chưa
được đọc, chưa được phân tích xử lý. Cụ thể là file Covid_VN.xlsx được chứa trong
folder nà .
File trình soạn thảo code chứa trong folder Python_Excel (kèm theo hình bên
dưới):
Folder save_Datas sẽ chứa các file sau khi xử lý code (tạ trình soạn thả VSC).
Cụ thể là file ketqua_Covid.xlsx (file này xuất ra khi xử lý code sẽ nói sau phần
dưới).
10.2. Đọc file Excel
Quay lạ VSC ta nhập đoạn code sau:
import xlwings as xw
# Khởi tạo file Excel bằng modul App
Trang 54 – Python Excel by VuNghiXuan
app = xw.App(visible=True, add_book=False) # code này gán
modul App với cái tên là app
# Đọc file Excel có tên là "Covid_VN.xlsx" từ folder "rea
d_Data"
wb = app.books.open(r'D:\MyBook_PyExcel\read_Datas\Covid_
VN.xlsx') #('movies_1.xls')
" -----> Đoạn này là bắt đầu tìm hiểu đối tượng Sheet"
# Đặt tên cho 1 danh sách các tên Sheets là "sh_Names":
sh_Names = wb.sheets
print ("Kết quả đối tượng sh_Names là:", sh_Names)
" Kết thúc tìm hiểu đối tượng Sheet <---------"
# lưu file "ketqua_Covid.xlsx" tại folder "save_Data"
wb.save(r'D:\MyBook_PyExcel\save_Datas\ketqua_Covid.xlsx'
)
# Đoạn code này đóng file Excel
wb.close()
# Đoạn code này tắt đối tượng app
app.quit()
Như bạ đã biế , Excel là đối tượng cha (xem nó như 1 cái thùng chứa), bên
trong nó là cá đối tượ g con là cá Sheet, do đó thông qua đối tượ g cha thì mới đi
được đến đối tượng con, đó là tại sao phả có dòng lệnh wb.sheets (ở đoạn code
sh_Names = wb.sheets). Chú ý những chữ “s” đằng sau chữ “”sheets” nhé, nó tượng
trưng cho số nhiều trong tiếng anh, nghĩa là gồ nhiều sheets trong 1 bảng tính.
Bây giờ, bạn chú ý kết quả n ra tạ dòng Terminal như sau:
Trang 55 – Python Excel by VuNghiXuan
Kế quả in ra đọc hơi khó hiểu, nhưng cũng nhìn thấ được tên file là
“Covid_VN.xlsx”, còn “Số liệ ” và “Bang_Copy” là t n của các Sheets đó.
10.3. Lấy tên sheet
➢ Bước iếp theo là làm sao để ấy ra từn cái tên Sheet?
Kỹ thuật này dùng vòng lặ (for i_name in sh_Names) liên quan đế kiến thức
của bà tập trước. Nghĩa là, thằng for (gọi là từ khóa) đóng vai trò như 1 ông tổ
trưở g khu phố, chạ qua từng nhà (là từng sheet), ghi lại và viế ra từng cá tên chủ
hộ, còn i_name là cái tên chủ hộ (tên cái sheet đó), sh_Names được xem như 1 tổ
dân phố vậ . Ok! chúng ta bắ đầu thêm vòng lặp for cho code như sau:
importimport xlwings as xw
# Khởi tạo file Excel bằng modul App
app = xw.App(visible=True, add_book=False) # code này gán
modul App với cái tên là app
# Đọc file Excel có tên là "Covid_VN.xlsx" từ folder "rea
d_Data"
wb = app.books.open(r'D:\MyBook_PyExcel\read_Datas\Covid_
VN.xlsx') #('movies_1.xls')
" -----> Đoạn này là bắt đầu tìm hiểu đối tượng Sheet"
# Đặt tên cho 1 danh sách các tên Sheets là "sh_Names":
sh_Names = wb.sheets
Trang 56 – Python Excel by VuNghiXuan
# In ra terminal đối tượng sh_Names
print ("Đối tượng sh_Names là:", sh_Names)
# Dùng vòng lặp for đi qua từng sheet và in ra tên sheet
như sau:
for i_name in sh_Names: # Nhớ có các từ khóa "for"; "in"
và dấu ":"
print("Tên các sheets là:", i_name.name) # Nhớ dùng p
hím tab phía đầu hàm print để thụt vào
" Kết thúc tìm hiểu đối tượng Sheet <---------"
# lưu file "ketqua_Covid.xlsx" tại folder "save_Data"
wb.save(r'D:\MyBook_PyExcel\save_Datas\ketqua_Covid.xlsx'
)
# Đoạn code này đóng file Excel
wb.close()
# Đoạn code này tắt đối tượng app
app.quit()
Một số chú ý dễ xảy ra lỗi hi dùng vòng lặp for:
Các từ khóa “for”, “in”, và dấ “:” là những từ khóa bắ buộc, không viết hoa.
Đồng thờ khi xuống dòng bá hiệu là thân hàm phả có “Tab” để thụt vào (Báo hiệu
tấ cả òng lệ h trong thân hàm or.
+ Hà “name” trong đoạn code “i_name.name” là hà lấy tên của đối tượng
sheet, là hàm thuộc thư viện xlwings.
+ Hà “print”, là hà của python chứ không phải là hà thư viện xlwings
Xem kết quả xuất ra trên Terminal chúng ta đã có được tên 2 cái sheet là “Số
liệu” và heet “Bang_copy”
Trang 57 – Python Excel by VuNghiXuan
Thay đổi cấu trúc vòng lặp for để in được giá trị sheet thứ mấy như sau:
import xlwings as xw
# Khởi tạo file Excel bằng modul App
app = xw.App(visible=True, add_book=False) # code này gán
modul App với cái tên là app
# Đọc file Excel có tên là "Covid_VN.xlsx" từ folder "rea
d_Data"
wb = app.books.open(r'D:\MyBook_PyExcel\read_Datas\Covid_
VN.xlsx') #('movies_1.xls')
" -----> Đoạn này là bắt đầu tìm hiểu đối tượng Sheet"
# Đặt tên cho 1 danh sách các tên Sheets là "sh_Names":
sh_Names = wb.sheets
# In ra terminal đối tượng sh_Names
print ("Đối tượng sh_Names là:", sh_Names)
# Dùng vòng lặp for đi qua từng sheet và in ra tên sheet
như sau:
for i_name in range(len(sh_Names)): # Nhớ có các từ khóa
"for"; "in" và dấu ":"
print(f"Tên sheet thứ {i_name+1} là:", sh_Names[i_nam
e].name) # Nhớ dùng phím tab phía đầu hàm print để thụt vào
Trang 58 – Python Excel by VuNghiXuan
" Kết thúc tìm hiểu đối tượng Sheet <---------"
# lưu file "ketqua_Covid.xlsx" tại folder "save_Data"
wb.save(r'D:\MyBook_PyExcel\save_Datas\ketqua_Covid.xlsx'
)
# Đoạn code này đóng file Excel
wb.close()
# Đoạn code này tắt đối tượng app
app.quit()
Kết quả đư c in ra tạ Terminal
- Đếm tổng số sheets, tạo 1 sheet mới và đặt tên Sheet
import xlwings as xw
# Khởi tạo file Excel bằng modul App
app = xw.App(visible = True, add_book = False) # code này gán modul App với
cái tên là app
# Dòng này sẽ Tắt các thông báo Excel (như update,... xảy ra 1 số file Excel
)
app.display_alerts = False
Trang 59 – Python Excel by VuNghiXuan
# Đọc file Excel có tên là "Covid_VN.xlsx" từ folder "read_Data"
wb = app.books.open(r'D:\MyBook_PyExcel\read_Datas\Covid_VN.xlsx') #('movie
s_1.xls')
" -----> Đoạn này là bắt đầu tìm hiểu đối tượng Sheet"
# Đặt tên cho 1 danh sách các tên Sheets là "sh_Names":
sh_Names = wb.sheets
# Dùng hàm "len" để đếm trong có bao nhiêu sheet
sum_numSheets = len(sh_Names)
print("Tổng số sheets trước khi thêm là:", sum_numSheets)
# Tạo 1 sheet mới và đặt tên là "VuNghiXuan"
sh_new = sh_Names.add("VuNghixuan")
# Tổng số sheets sau khi tạo sheet mới
print("Tổng số sheets sau khi thêm là:", len(sh_Names))
# in ra tên tất cả các sheets
for i_name in range(len(sh_Names)): # Nhớ có các từ khóa "for"; "in" và dấu
":"
print(f"Tên sheet thứ {i_name+1} là:", sh_Names[i_name].name) # Nhớ dùng
phím tab phía đầu hàm print để thụt vào
" Kết thúc tìm hiểu đối tượng Sheet <---------"
# lưu file
wb.save(r'D:\MyBook_PyExcel\save_Datas\exp_Covid.xlsx')
# Đoạn code này đóng file Excel
wb.close()
# Đoạn code này tắt đối tượng app
for app in xw.apps:
app.quit()
Trang 60 – Python Excel by VuNghiXuan
Kết quả sau khi chạy code
➢ Xử lý lỗi:
Giả sử bạn chạy thêm 1 code nữa ở đoạn code phía trên, bạn sẽ thấy xuất hiện
hàng loạt dòng lỗi.
Bạn tìm đến dòng Traceback (most recent call last). Sau đó để ý 2 dòng kế
tiếp (phần mình cho chữ màu đỏ), chẳng hạn, trên máy mình là:
File "d:\MyBook_PyExcel\xlwings_objSheet.py", line 22, in <module>
sh_new = sh_Names.add("VuNghixuan")
Đó là dòng bị lỗi. Tại sao vậy, bạn cố tình tiếp tục nhấn run tiếp (nút tam giác
trên trình soạn thảo), vẫn là dòng lỗi ấy? Bạn dừng lại 1 chút nào, suy nghĩ “line 22”
liên quan gì, dòng sh_new = sh_Names.add("VuNghixuan")
Có lẽ bạn đã đoán ra rồi phải không, “line 22” là dòng mình code trên trình
soạn thảo chính là đoạn code: sh_new = sh_Names.add("VuNghixuan")
Nó phát sinh lỗi vì khi chạy lần đầu nó đã được tạo ra 1 Sheet có tên là "
VuNghixuan” rồi, lần thứ 2 bị trùng tên nên gây ra lỗi (tức là không đồng nhất dữ
liệu về tên).
Trước khi tìm cách bạn hãy nhìn qua hình để hiểu rõ vị trí mình tìm để sửa lỗi:
Trang 61 – Python Excel by VuNghiXuan
➢ Một số cách khắc phục vấn đề này như sau:
Cách 1: Lấy tên toàn bộ danh sách tên các Sheets vào list, gán cái List này là
listName, kiểm tra cái tên “VuNghixuan” có trong listName này không, nếu không
thì tạo 1 sheet mới đặt tên là “VuNghixuan”
Lưu ý nhỏ: Trong phần này thay vì file "Covid_VN.xlsx", bạn có thể sử
dụng 1 file khác thay vào cũng được, mình sử dụng file có tên là “objSheet.xlsx”
để làm ví dụ minh họa.
Code:
import xlwings as xw
from xlwings.main import Sheets
# Khởi tạo file Excel bằng modul App
app = xw.App(visible = True, add_book = False) # code này gán modul App với
cái tên là app
Trang 62 – Python Excel by VuNghiXuan
# Dòng này sẽ Tắt các thông báo Excel (như update,... xảy ra 1 số file Excel
)
app.display_alerts = False
# Đọc file Excel có tên là "objSheet.xlsx" từ folder "read_Data"
wb = app.books.open(r'D:\MyBook_PyExcel\read_Datas\objSheet.xlsx')
" -----> Đoạn này là bắt đầu tìm hiểu đối tượng Sheet"
# Đặt tên cho 1 danh sách các tên Sheets là "sh_Names":
sh_Names = wb.sheets
# Dùng hàm "len" để đếm trong có bao nhiêu sheet
sum_numSheets = len(sh_Names)
print("Tổng số sheets trước khi thêm là:", sum_numSheets)
# Tạo 1 sheet mới và đặt tên là "VuNghiXuan"
listName = [sh.name for sh in sh_Names]
if "VuNghixuan" not in listName:
sh_new = sh_Names.add("VuNghixuan")
# Tổng số sheets sau khi tạo sheet mới
print("Tổng số sheets sau khi thêm là:", len(sh_Names))
# in ra tên tất cả các sheets
for i_name in range(len(sh_Names)): # Nhớ có các từ khóa "for"; "in" và dấu
":"
print(f"Tên sheet thứ {i_name+1} là:", sh_Names[i_name].name) # Nhớ dùng
phím tab phía đầu hàm print để thụt vào
" Kết thúc tìm hiểu đối tượng Sheet <---------"
# lưu file
wb.save(r'D:\MyBook_PyExcel\read_Datas\objSheet.xlsx')
# Đoạn code này đóng file Excel
Trang 63 – Python Excel by VuNghiXuan
wb.close()
# Đoạn code này tắt đối tượng app
for app in xw.apps:
app.quit()
Giải thích code mới:
10.4. Đổi tên tên sheets
Ở trên bạn đã tạo ra 1 sheet mới có tên là “VuNghixuan” bây giờ mình muốn
đổi tên sheet này cho gọn hơn là “NghiXuan” thì bạn suy nghĩ tìm cách lấy chỉ số
index của sheet đó (đoạn code ở dưới index chính là i_name), sau đó dùng hàm
.name gán cho nó cái tên khác.
import xlwings as xw
from xlwings.main import Sheets
# Khởi tạo file Excel bằng modul App
app = xw.App(visible = True, add_book = False) # code này gán modul App với
cái tên là app
# Dòng này sẽ Tắt các thông báo Excel (như update,... xảy ra 1 số file Excel
)
app.display_alerts = False
# Đọc file Excel có tên là "Covid_VN.xlsx" từ folder "read_Data"
wb = app.books.open(r'D:\MyBook_PyExcel\read_Datas\objSheet.xlsx') #('movie
s_1.xls')
Trang 64 – Python Excel by VuNghiXuan
" -----> Đoạn này là bắt đầu tìm hiểu đối tượng Sheet"
# Đặt tên cho 1 danh sách các tên Sheets là "sh_Names":
sh_Names = wb.sheets
# Cho biến i_name chạy trong list tổng số phần tử sh_Names
for i_name in range(len(sh_Names)):
# Nếu tại index của sh_Names nào có tên là 'VuNghixuan' thì
if sh_Names[i_name].name == 'VuNghixuan':
# Thì đổi tên là "NghiXuan"
sh_Names[i_name].name = "NghiXuan"
" Kết thúc tìm hiểu đối tượng Sheet <---------"
# lưu file
wb.save(r'D:\MyBook_PyExcel\read_Datas\objSheet.xlsx')
# Đoạn code này đóng file Excel
wb.close()
# Đoạn code này tắt đối tượng app
for app in xw.apps:
app.quit()
Kết quả sau khi thực hiện code
Trang 65 – Python Excel by VuNghiXuan
Dựa vào ví dụ trên bạn có thể tự mình tạo ra đoạn code đổi tên hàng loạt sheet
trong file Excel. Đây cũng là 1 bài tập dành cho bạn để ôn lại kiến kiến phần này.
Trang 66 – Python Excel by VuNghiXuan
10.5. Đối tượ g Range
Range là 1 cấu trúc gồm nhiều dòng và nhiều cột. Xlwings xem bảng tính Excel
là 1 list trong python, có 2 chiều (Với Excel 2016 là 1.048.576 Rows và 16.384
Columns), chính xác là 1 a trận có m (dòng) x n (cột) trong toá học:
Sau đây là các đoạn code thêm vào giá trị, dữ liệu cho bảng tính Excel
import xlwings as xw
from xlwings.main import Sheets
# Đoạn code này tắt các file Excel do trong quá trình code bị lỗi mà bạn quê
n tắt file
for app in xw.apps:
app.quit()
# Khởi tạo file Excel bằng modul App, chọn visible = False: Không mở file
app = xw.App(visible = True, add_book = True) # code này gán modul App với c
ái tên là app
# Dòng này sẽ Tắt các thông báo Excel (như update,... xảy ra 1 số file Excel
)
app.display_alerts = False
# Đặt tên cho workbook vừa mới tạo là: wb,
wb = app.books[0] # Có thể dùng: wb = app.books['Book1']
# books[0]: Nghĩa là book đầu tiên
# Gán biến sh1 cho sheet đầu tiên
sh1= wb.sheets[0] # In ra tên sheet
"Phần code tìm hiểu đối tượng Range"
# Cách thực hiện thêm giá trị, dữ liệu vào bảng tính
sh1.range('A1').value = 1 # Điền số 1 vào ô A1
sh1.range("A2:D5").value = "Range" # giá trị "A2:D5" = "Range"
Trang 67 – Python Excel by VuNghiXuan
Kết quả sau khi thực hiện code
Tiếp theo, để làm quen cách sắp xếp dữ liệu theo dòng và cột trong bảng tính
Excel, bạn cần phân biệt chiều trong bảng tính Excel. Trước tiên bạn tìm hiểu cách
hoạt động của 1 list đơn và 1 list trong list, qua đoạn code sau:
➢ list đơn (List 1D): Cách ghi giá trị từng cột trên 1 dòng bảng tính
columns = ["Toán","Lý", "Hóa", "Sinh", "Ngoại Ngữ"]
for i_col in range(len(columns)):
print(f'Giá trị của cột {i_col+1} là: {columns[i_col]} ')
Kết quả:
Trang 68 – Python Excel by VuNghiXuan
➢ list trong list (List 2D): là cách ghi giá trị từng hàng trên 1 cột bảng tính
rows = [[1],[2],[3],[4],[5]]
for i_row in range(len(rows)):
print(f'Giá trị của hàng thứ {i_row+1} là: {rows[i_row]} ')
Kết quả:
Kết hợp kiểu list trong list ghi ra 1 data dữ liệu:
datas = [[1,5,8],
[2,7,12],
[3,9,5],
Trang 69 – Python Excel by VuNghiXuan
[4, 5.9,8.2],
[5.8, 105,102.5]]
total_rows = len(datas)
total_columns = len(datas[0]) # Tức là tổng số phần tử hàng đầu tiên
print(f'Ma trận Datas có {total_rows}(dòng) và {total_columns}(cột)\nCụ thể:
')
for i_row in range(total_rows):
for i_col in range(total_columns):
print(f'Dòng {i_row+1}, cột {i_col+1} có giá trị là: {datas[i_row][i
_col]}')
Tải file code:
https://github.com/VuNghiXuan/Mybooks/blob/fe7e03d40bc28139c55d7ac73
95a6a545aee3df4/Python_Excel/xlwings_valuesOfColRow.py
Kết quả:
Trang 70 – Python Excel by VuNghiXuan
Bây giờ hãy đưa hết các list và list trong list ghi ra bảng tính Excel
Code:
import xlwings as xw
from xlwings.main import Sheets
# Đoạn code này tắt các file Excel do trong quá trình code bị lỗi mà bạn quê
n tắt file
for app in xw.apps:
app.quit()
# Khởi tạo file Excel bằng modul App, chọn visible = False: Không mở file
app = xw.App(visible = True, add_book = True) # code này gán modul App với c
ái tên là app
# Dòng này sẽ Tắt các thông báo Excel (như update,... xảy ra 1 số file Excel
)
app.display_alerts = False
# Đặt tên cho workbook vừa mới tạo là: wb,
wb = app.books[0] # Có thể dùng: wb = app.books['Book1']
# books[0]: Nghĩa là book đầu tiên
# Gán biến sh1 cho sheet đầu tiên
sh1= wb.sheets[0] # In ra tên sheet
"Phần code tìm hiểu đối tượng Range"
columns = ["Toán","Lý", "Hóa", "Sinh", "Ngoại Ngữ"]
rows = [[1],[2],[3],[4],[5]]
datas = [[1,5,8],
[2,7,12],
[3,9,5],
[4, 5.9,8.2],
[5.8, 105,102.5]]
Trang 71 – Python Excel by VuNghiXuan
# Cách thực hiện thêm giá trị, dữ liệu vào bảng tính
sh1.range('A1').value = columns # Điền số 1 vào ô A1
sh1.range('A2').value = rows
sh1.range("C4").value = datas
Xem giá trị ghi ra bảng tính Excel:
10.6. Đọc dữ liệu từ bảng tính Ecxel
Bạn hãy tạo 1 file Excel chứa các điểm thi các môn như sau:
Trang 72 – Python Excel by VuNghiXuan
Bạn tham khảo đoạn code dưới đây để lấy dữ liệu từ bảng tính có tên
“1.BangDiem.xlsx”
Code:
import xlwings as xw
from xlwings.main import Sheets
# Đoạn code này tắt các file Excel do trong quá trình code bị lỗi mà bạn quê
n tắt file
for app in xw.apps:
app.quit()
# Đọc dữ liệu từ bảng tính Excel
wb = xw.Book(r'D:\MyBook_PyExcel\xlwings\read_Datas\1.BangDiem.xlsx')
sh = wb.sheets[0]
Trang 73 – Python Excel by VuNghiXuan
# Cách 1: Đọc dữ liệu bằng địa chỉ
datas_1 = sh.range("A1:E5").value
# Cách 2: Đọc dữ liệu từ ô A1 --
> sử dụng phương thức expand mở rộng phạm vi
datas_2 = sh.range("A1").expand().value
print("datas_1\n", datas_1)
print("datas_2\n", datas_2)
Sau khi in ra cửa sổ Terminal cho thấy Datas_1 và Datas_2 đều cho kết quả
giống nhau. Do đó, tùy theo đặc tính và yêu cầu bạn có thể vận dụng sao cho hợp lý.
10.7. Cách lấy dữ liệu giới hạn dòng cuối, cột cuối cùng củ bảng tính
Giả sử dữ liệu bảng tính của mình không liên tục mà bị gián đoạn giữa các dòng
trống và cột trống như hình dưới.
Bạn tải file data gián đoạn tại địa chỉ sau:
https://github.com/VuNghiXuan/Mybooks/blob/main/read_Datas/1.BangDie
m.xlsx
Trang 74 – Python Excel by VuNghiXuan
Nếu ta lấy dữ liệu theo phương thức expand() mở rộng thì dữ liệu của bạn sẽ
bị thiếu các cột cuối và dòng cuối.
import xlwings as xw
from xlwings.main import Sheets
# Đoạn code này tắt các file Excel do trong quá trình code bị lỗi mà bạn quê
n tắt file
for app in xw.apps:
app.quit()
# Đọc dữ liệu từ bảng tính Excel
wb = xw.Book(r'D:\MyBook_PyExcel\xlwings\read_Datas\1.BangDiem.xlsx')
sh = wb.sheets[0]
# Cách 2: Đọc dữ liệu từ ô A1 --
> sử dụng phương thức expand mở rộng phạm vi
datas_2 = sh.range("A1").expand().value
print("datas_2\n", datas_2)
Kết quả Terminal
Trang 75 – Python Excel by VuNghiXuan
Quan sát dữ liệu phần các cột (Tổng cộng, Điểm TB) và dòng học sinh có tên
“Thùy Linh” không nhận được phần dữ liệu này. Lý do, khi sử dụng phương thức
expand(), phần dữ liệu lân cận bị gián đoạn ở các cột “F”, “G”, “I” và dòng số
“6”.
Để khắc phục vấn đề này cũng như linh hoạt trong việc lấy dữ liệu, không bỏ
sót các cột và dòng dữ liệu nằm sau phần bị gián đoạn, chúng ta đi tìm đi tìm dòng
cuối và cột cuối cùng có chứa dữ liệu như sau:
Ở đoạn code “datas_2 = sh.range(‘A1’).expand().value “, phía trên phương
thức expand(), sẽ mở rộng vùng dữ liệu được ấy từ ô A1 (là ô ta định vị đầu tiên),
đi từ trên xuống dưới và từ trái qua phải, sau đó dừng lại vùng dữ liệu bị gián
đoạn.
Trang 76 – Python Excel by VuNghiXuan
Ngược lại, phương thức đi tìm dòng cuối dữ liệu ta bắt đầu từ dòng cuối cùng
là dòng 1048576 ta đi ngược lên trên và dừng lại dòng có chứa dữ liệu là dòng số 6.
Còn đi tìm cột cuối cùng có chứa dữ liệu ta đi từ cột 16384 đi từ phải sang trái và
dừng lại ở dòng cuối cùng bên trái có chứa dữ liệu là cột J.
Code:
import xlwings as xw
from xlwings.main import Sheets
# Đoạn code này tắt các file Excel do trong quá trình code bị lỗi mà bạn quê
n tắt file
for app in xw.apps:
app.quit()
# Đọc dữ liệu từ bảng tính Excel
wb = xw.Book(r'D:\MyBook_PyExcel\xlwings\read_Datas\1.BangDiem.xlsx')
sh = wb.sheets[0]
# Sử dụng hàm có sẵn last_cell.row để tìm dòng cuối cùng của bảng tính
lr_table = sh.cells.last_cell.row
Trang 77 – Python Excel by VuNghiXuan
print('Dòng cuối cùng bảng tính là:', lr_table)
# Sử dụng hàm có sẵn last_cell.column để tìm cột cuối cùng của bảng tính
lc_table = sh.cells.last_cell.column
print('Cột cuối cùng bảng tính là:', lc_table)
Kết quả chạy code:
Chú ý: Kết quả trên là dòng cuối, cột cuối của bảng tình excel, chứ chưa phải
là dòng cuối dữ liệu.
Bước cuối cùng ta thêm đoạn code để đi tìm dòng cuối, cột cuối và bảng có
chứa đầy đủ dữ liệu (bao gồm cả phạm vi phần gián đoạn) như sau:
Code:
import xlwings as xw
from xlwings.main import Sheets
# Đoạn code này tắt các file Excel do trong quá trình code bị lỗi mà bạn quê
n tắt file
for app in xw.apps:
app.quit()
# Đọc dữ liệu từ bảng tính Excel
wb = xw.Book(r'D:\MyBook_PyExcel\xlwings\read_Datas\1.BangDiem.xlsx')
sh = wb.sheets[0]
# Sử dụng hàm có sẵn last_cell.row để tìm dòng cuối cùng của bảng tính
lr_table = sh.cells.last_cell.row
print('Dòng cuối cùng bảng tính là:', lr_table)
Trang 78 – Python Excel by VuNghiXuan
# Sử dụng hàm có sẵn last_cell.column để tìm cột cuối cùng của bảng tính
lc_table = sh.cells.last_cell.column
print('Cột cuối cùng bảng tính là:', lc_table)
" Thêm code để tìm dòng cuối, cột cuối có chứa dữ liệu";
lr_data = sh.range('A'+ str(lr_table)).end('up').row
print('Dòng cuối cùng có chứa dữ liệu là:', lr_data)
# lcol = sh.range(row_index, col).end("left").column
lc_data = sh.range(1, lc_table).end('left').column
print('Cột cuối cùng có chứa dữ liệu là:', lc_data)
# Cuối cùng ta có bảng dữ liệu cần thu thập như sau:
table_datas = sh.range((1,1), (lr_data,lc_data))
print("Bảng dữ liệu có địa chỉ là:", table_datas.address)
print("Giá trị data là:\n ",table_datas.value)
Tải code:
https://github.com/VuNghiXuan/Mybooks/blob/main/Python_Excel/xlwings_
readDataToExcel_With_lastrowLastCol.py
Kết quả chạy code:
Trang 79 – Python Excel by VuNghiXuan
10.8. Cách thay đổi chiều dữ liệu ghi bảng tính
Trong quá trình xử lý dữ liệu bạn có nhu cầu cần phải đổi chiều dữ liệu cột
thành dòng và ngược lại thì xlwings cung cấp cho bạn hàm options với tham số
transpose = True để thực hiện thay đổi 1 cách nhanh chóng.
Đầu tiên, bạn nên dùng code để mở 1 bảng tính xem dữ liệu cảu mình cần lấy,
mình thực hiện mở file “1.BangDiem.xlsx".
Code:
import xlwings as xw
path_input = 'D:\\MyBook_PyExcel\\xlwings\\read_Datas\\1.BangDiem.xlsx'
# Mở workbook để xem trước dữ liệu
xw.Book(path_input)
Sau đó comment lại các dòng này (đừng tắt workbook) và thực hiện kích hoạt
workbook này bằng active, để thuận thuận tiện thao tác mà không phải tắt mở file lại.
Code:
import xlwings as xw
"Đoạn comment lại"
# path_input = 'D:\\MyBook_PyExcel\\xlwings\\read_Datas\\1.BangDiem.xlsx'
# # Mở workbook để xem trước dữ liệu
# xw.Book(path_input)
"----------"
# Sau khi wb được mở comment 2 dòng trên và thực hiện code sau
wb = xw.books.active
sh1 = wb.sheets('DS_xeploai')
rng1 = sh1.range('A1:E5')
# Kiểm tra file có tên sheet là "test", nếu không thì tạo sheets("test")
Trang 80 – Python Excel by VuNghiXuan
"Đoạn code trong vòng for này giúp bạn không bị lỗi khi chạy code nhiều lần
với tên sheet 'test' đã tạo trước đó"
for sh in wb.sheets:
if sh.name == "test":
sh_test = sh.name
print("Đã tồn tại sheet có tên: 'test'")
break
else:
# Tạo 1 bảng tính có tên là "test"
sh_test = wb.sheets.add("test")
# Ghi dữ liệu theo chiều gốc của bảng tính
sh_test.range("A1").value = rng1.value
# Đổi chiều dòng thành cột và ngược lại
sh_test.range("A8").options(transpose=True).value = rng1.value
Tải code:
https://github.com/VuNghiXuan/giaotrinhPythonExcel/blob/main/C3_xlwing
s/11.transpose_range.py
Kết quả thực thi code:
Trang 81 – Python Excel by VuNghiXuan
10.9. Cách ghi dữ liệu list 1D và vù g dữ liệu vào bảng tính
Code ghi dữ liệu vào bảng tính theo dòng
import xlwings as xw
"Đoạn comment lại"
# path_input = 'D:\\MyBook_PyExcel\\xlwings\\read_Datas\\1.BangDiem.xlsx'
# # Mở workbook để xem trước dữ liệu
# xw.Book(path_input)
"----------"
# Sau khi wb được mở comment 2 dòng trên và thực hiện code sau
wb = xw.books.active
# Kiểm tra file có tên sheet là "test", nếu không thì tạo sheets("test")
"Đoạn code trong vòng for này giúp bạn không bị lỗi khi chạy code nhiều lần với
tên sheet 'test' đã tạo trước đó"
# Kiểm tra file có tên sheet là "test", nếu không thì tạo sheets("test")
Trang 82 – Python Excel by VuNghiXuan
"Đoạn code trong vòng for này giúp bạn không bị lỗi khi chạy code nhiều lần với
tên sheet 'test' đã tạo trước đó"
sheetNames = ""
for sh in wb.sheets:
# Nếu tên sheet không phải là "test"
if sh.name != "test":
sheetNames += sh.name
else:
# Nếu tên sheet là "test"
sheetNames += sh.name
print("Đã tồn tại sheet có tên: 'test'")
break
# Kiểm tra sự tồn tại sheet test
if "test" not in sheetNames:
sh_test = wb.sheets.add("test") #Tạo sheet("test") mới
else: sh_test = wb.sheets("test") # Gán tên sheet("test")
list_1D = [1,2,3]
datas = ['Nguyễn Văn A', 'Nguyễn Văn B']
# Cách 1: Ghi dữ liệu trên 1 dòng
sh_test.range("A1").value = list_1D
sh_test.range("A2").value = list_1D
# Cách 2: Ghi dữ liệu trên 1 dòng
sh_test.range("A3").value = datas
# Cách 3: Ghi theo vùng dữ liệu (range: nhiều cells)
sh_test.range("E1").options(ndim=1).value = sh_test.range('A1:C3').value
Tải code:
https://github.com/VuNghiXuan/giaotrinhPythonExcel/blob/main/C3_xlwing
s/12.ghi%201D.py
Kết quả thực thi code:
Trang 83 – Python Excel by VuNghiXuan
10.10. Cách ghi dữ liệu list 2D vào bảng tính
Code:
import xlwings as xw
"Đoạn comment lại"
# path_input = 'D:\\MyBook_PyExcel\\xlwings\\read_Datas\\1.BangDiem.xlsx'
# # Mở workbook để xem trước dữ liệu
# xw.Book(path_input)
"----------"
# Sau khi wb được mở comment 2 dòng trên và thực hiện code sau
wb = xw.books.active
# Kiểm tra file có tên sheet là "test", nếu không thì tạo sheets("test")
"Đoạn code trong vòng for này giúp bạn không bị lỗi khi chạy code nhiều lần
với tên sheet 'test' đã tạo trước đó"
sheetNames = ""
for sh in wb.sheets:
# Nếu tên sheet không phải là "test"
if sh.name != "test":
sheetNames += sh.name
else:
Trang 84 – Python Excel by VuNghiXuan
# Nếu tên sheet là "test"
sheetNames += sh.name
print("Đã tồn tại sheet có tên: 'test'")
break
# Kiểm tra sự tồn tại sheet test
if "test" not in sheetNames:
sh_test = wb.sheets.add("test") #Tạo sheet("test") mới
else: sh_test = wb.sheets("test") # Gán tên sheet("test")
list_2D = [[4,5],
[6,7],
[8,9]]
# Ghi dữ liệu list 2D
sh_test.range("A2").value = list_2D
Tải code:
https://github.com/VuNghiXuan/giaotrinhPythonExcel/blob/main/C3_xlwing
s/13.ghiDulieu_2D.py
Kết quả thực thi code:
Trang 85 – Python Excel by VuNghiXuan
10.11. Cách ghi công thức vào bảng tính
Mình có dữ liệu bảng tính như hình:
Tiếp theo, tính tổng điểm và điểm trung bình học sinh cho cột F cột G:
Trang 86 – Python Excel by VuNghiXuan
Code:
import xlwings as xw
"Đoạn comment lại"
# path_input = 'D:\\MyBook_PyExcel\\xlwings\\read_Datas\\1.BangDiem.xlsx'
# # Mở workbook để xem trước dữ liệu
# xw.Book(path_input)
"----------"
# Sau khi wb được mở comment 2 dòng trên và thực hiện code sau
wb = xw.books.active
sh = wb.sheets["DS_xeploai"]
# Ghi vào cột F, G tiêu đề cột
sh.range("F1").value = ['Tổng', 'Điểm TB']
# Điền công thức tính tổng Ô F2
sh.range("F2").value = "=sum(C2:E2)"
# Điền công thức tính Trung bình ô G2
sh.range("G2").value = "=average(C2:E2)"
# Sao chép công thức Ô F2:G2 cho các dòng bên dưới
func_rng = sh.range("F2:G2").formula
sh.range("F2:G5").formula = func_rng
Tải code:
https://github.com/VuNghiXuan/giaotrinhPythonExcel/blob/main/C3_xlwing
s/14.fomular_bangtinh.py
Kết quả thực thi code:
Trang 87 – Python Excel by VuNghiXuan
10.12. Cách chè dòng, cột bảng tính
Đây là các thao giống như bạn sử dụng trên bảng tính Excel, do dó trong quá
trình code bạn nên thực hiện từng dòng 1 và xem kết quả thay đổi trên bảng tính.
import xlwings as xw
wb = xw.books.active
sh = wb.sheets["DS_xeploai"]
"Chèn dòng và cột bảng tính"
# sh.range("3:3").insert() # Chèn 1 dòng
sh.range("3:7").insert() # Chèn nhiều dòng
# sh.range("F:F").insert() # Chèn 1 cột
sh.range("F:G").insert() # Chèn nhiều cột
Tải code:
https://github.com/VuNghiXuan/giaotrinhPythonExcel/blob/main/C3_xlwing
s/14.1.Add_Col,text.py
Trang 88 – Python Excel by VuNghiXuan
10.13. Cách thêm, gộp, xóa nội dung trên bảng tính
Code:
import xlwings as xw
wb = xw.books.active
sh = wb.sheets["DS_xeploai"]
"Cách thêm nội dung";
sh.range('A1').value = "Thêm nội dung ô A1"
sh.range('A2').value = "Thêm nội dung ô A2"
# Nối nội dung ô A1 và ô A2 thành chuỗi mới
sh.range('A3').value = sh.range('A1').value + " " + sh.range('A2').value
sh.range('A4').value = "=Concatenate(A1,char(32),A2)" # char(32): khoảng
trắng
sh.range('A5').value = "=Concatenate(A1,char(10),A2)" # char(10): Xuống dòng
# ô A3, A4 cùng kết quả >>> "Thêm nội dung ô A1 Thêm nội dung ô A2"
"Xóa nội dung";
sh.range('A4').clear() #Xóa nội dung ô A4
Tải code:
https://github.com/VuNghiXuan/giaotrinhPythonExcel/blob/main/C3_xlwing
s/14.2%20addClearContent_Range.py
10.14. Thay đổi bố ục, định dạng trên bảng tính Excel:
➢ Phương thức API là gì?
API là viết tắt của Application Programming Interface – phương thức trung
gian kế nối các ứng dụ g và thư viện khác nhau.
Nó cung cấp khả năng truy xuất đến một tậ các hàm hay dùng, từ đó có thể
trao đổi dữ liệ giữa các ng dụng.
Trang 89 – Python Excel by VuNghiXuan
Thi thoảng vẫn có ngườ lầm tưởng API là một ngôn ngữ lập trình nhưng thực
ra, API chỉ là các hàm hay thủ tục thông thườ g. Các hàm nà được viế trên nhiều
ngôn ngữ lập trình khác hau
➢ Cách xóa dòng, cột bảng tính
Để thực hiện xóa dòng, cột trong bảng tính Excel, bạn phải phương thức kết
nối là API
Bạn mở lại bảng tính có kết quả sau khi thực thi code thêm công thức tính tổng
và trung bình điểm phần trên, mình tiếp tục thực hành.
Đến đây bạn hãy nhập vào file DeleteShiftDirection chứa trong folder
constants của thư viện xlwings
Code:
import xlwings as xw
# Nhập hàm từ thư viện xlwings, chứa trong folder
from xlwings.constants import DeleteShiftDirection
# Kích hoạt wb
wb = xw.books.active
sh = wb.sheets["DS_xeploai"]
# Xóa 1 dòng số 2
sh.range('2:2').api.Delete(DeleteShiftDirection.xlShiftUp)
# Xóa 1 cột F (cột tổng)
sh.range('F:F').api.Delete(DeleteShiftDirection.xlShiftUp)
Tải code:
https://github.com/VuNghiXuan/giaotrinhPythonExcel/blob/main/C3_xlwing
s/15.api.delRowCol.py
Kết quả thực thi code
Trang 90 – Python Excel by VuNghiXuan
➢ Cách thay đổi, chỉnh sửa bố cục và định dạng dữ liệu bảng tính
Đây là các thao tác chỉnh sửa bố cục giống như bạn sử dụng trên bảng tính
Excel, do dó trong quá trình code bạn nên thực hiện từng dòng 1 và xem kết quả thay
đổi trên bảng tính.
Code:
import xlwings as xw
from xlwings import constants
# Nhập hàm từ thư viện xlwings, chứa trong folder
from xlwings.constants import DeleteShiftDirection
# Kích hoạt wb
wb = xw.books.active
sh = wb.sheets["DS_xeploai"]
# Bỏ in đậm ô A1
sh.range('A1').api.Font.Bold = False
Trang 91 – Python Excel by VuNghiXuan
# In đậm dòng 1
sh.range('1:1').api.Font.Bold = True
"Tương tự bạn thực hiện tìm hiểu các đoạn code sau:";
sh.range('B:B').api.Font.Bold = True #In đậm 1 cột
sh.range('B:B').api.Font.Italic = True #In nghiêng 1 cột
sh.range('B:B').api.Font.Underline = True #In nghiêng 1 cột
sh.range('B:B').api.Font.Name = "Tahoma" #Thay kiểu chữ
sh.range('B:B').api.Font.Size = 15 #Thay kiểu chữ
sh.range('B:B').api.Font.ColorIndex = 5 #Thay màu chữ
sh.range('B:B').api.ShrinkToFit = True # Tự động giãn cho cột (số)
sh.range('B:B').api.WrapText = True # Tự động xuống dòng
" Canh chỉnh lề theo chiều ngang";
sh.range('B:B').api.HorizontalAlignment = constants.HAlign.xlHAlignLeft #
Canh trái
sh.range('B:B').api.HorizontalAlignment = constants.HAlign.xlHAlignCenter #
Canh giữa
sh.range('B:B').api.HorizontalAlignment = constants.HAlign.xlHAlignRight #
Canh trái
" Canh chỉnh lề theo chiều dọc";
sh.range('B:B').api.VerticalAlignment = constants.VAlign.xlVAlignTop # Canh
trên
sh.range('B:B').api.VerticalAlignment = constants.VAlign.xlVAlignCenter #
Canh giữa
sh.range('B:B').api.VerticalAlignment = constants.VAlign.xlVAlignBottom #
Canh dưới
" Xoay chữ theo chiều";
sh.range('B1').api.Orientation = constants.Orientation.xlVertical # Xoay
chiều dọc
sh.range('B2').api.Orientation = constants.Orientation.xlHorizontal # Xoay
chiều ngang
Trang 92 – Python Excel by VuNghiXuan
sh.range('B3').api.Orientation = constants.Orientation.xlDownward # Xoay
xuống dưới
sh.range('B4').api.Orientation = constants.Orientation.xlUpward # Xoay lên
trên
"Thiết lập vùng in ấn"
sh.api.PageSetup.PrintArea = 'A1:E7' # Setup phạm vi in
sh.api.PageSetup.PrintTitleRows = '1:1' # Setup phạm vi in
sh.api.PageSetup.CenterHorizontally = True # Canh giữa theo chiều ngang
sh.api.PageSetup.CenterVertically = False # Canh giữa theo chiều dọc
# Header
sh.api.PageSetup.LeftHeader = "VuNghiXuan" # Thêm thông tin Bên trái header
# sh.api.PageSetup.CentertHeader = "Trang" # Thêm thông tin Giữa header
sh.api.PageSetup.RightHeader = "Python Excel" # Thêm thông tin Bên phải header
# Footer
sh.api.PageSetup.LeftFooter = "VuNghiXuan" # Thêm thông tin Bên trái Footer
# sh.api.PageSetup.CentertFooter = "Trang" # Thêm thông tin Giữa Footer
sh.api.PageSetup.RightFooter = "Python Excel" # Thêm thông tin Bên phải Footer
# Định dạng khổ trang A4: letter =1, A3 = 8, A4 = 9
# sh.api.PageSetup.PageSize = 9
# Chiều của trang: Portrait =1 (đứng), Lanscaps = 2 (ngang)
sh.api.PageSetup.Orientation = 2
sh.api.PrintOut(Preview = True, Copies =1) # Chế độ xem trước
# sh.api.PrintOut(Preview = True, Copies = 1, From = 1, To = 1) # In trang 1
"Định dạng xuất --> DPF";
# Tham khảo: https://docs.microsoft.com/en-
us/office/vba/api/Excel.workbook.exportasfixedformat
# wb.api.ExportAsFixesFormat(0, 'new_FileName.pfd')
# sh.api.ExportAsFixesFormat(0, 'name.dpf')
Trang 93 – Python Excel by VuNghiXuan
"Một số thuộc tính không cần thực qua API";
sh.range('B:B').color = (255,255,0) # Thay màu nền
sh.range('B:B').autofit() # Tự động dãn cột vừa chữ
sh.range('F1:G1').merge() # Trộn 2 hay nhiều ô thành 1
sh.range('F1:G1').unmerge() # Bỏ trộn ô
Tải code:
https://github.com/VuNghiXuan/giaotrinhPythonExcel/blob/main/C3_xlwing
s/16.api.dinhdang.py
➢ Cách xử lý thông báo khi dùng gộp ô dữ liệu (merge) trên bảng tính
Giả sử bạn mở lại bảng tính “1.BangDiem.xlsx” như sau:
Bây giờ bạn muốn dùng gộp 3 ô từ C1→E1 có giá trị lần lượt là “Toán”, “Lý”,
”Hóa”. Khi bạn sử dụng dòng code sh.range('C1:E1').merge() để nhập các
ô dữ liệu thành 1 ô, Excel sẽ có 1 cảnh báo đưa ra, nếu bạn nhấn OK thì Excel sẽ
hiểu bạn chỉ cần dữ liệu cột đầu tiên bên trái tức là “Toán“. Kết quả dữ liệu của bạn
như sau:
Trang 94 – Python Excel by VuNghiXuan
Để khắc phục điều này bạn cần lấy dữ liệu 3 ô này lưu vào chỗ khác đồng thời
xóa dữ liệu 3 ô này, sau khi thì hiện merge rồi mới dán kết quả vào ô này, viết code
như sau:
Code:
import xlwings as xw
from xlwings import constants
# Nhập hàm từ thư viện xlwings, chứa trong folder
from xlwings.constants import DeleteShiftDirection
# Kích hoạt wb
wb = xw.books.active
sh = wb.sheets["DS_xeploai"]
rngCells = sh.range('C1:E1')
# Bước 1: Lưu dữ liệu vào 1 cái biến có giá trị 3 ô
valueCells = ', '.join(rngCells.value)
# Nước 2: Xóa dữ liệu để merge không có thông báo
rngCells.clear()
# Bước 3: Thực hiện trộn ô merge
rngCells.merge() # Trộn 2 hay nhiều ô thành 1
# Bước 4: Dán lại dữ liệu
Trang 95 – Python Excel by VuNghiXuan
rngCells.value = valueCells
rngCells.color = (255,255,0) # Cho màu vàng ô
rngCells.api.Font.Bold = True
rngCells.api.HorizontalAlignment = constants.HAlign.xlHAlignCenter # Canh
giữa
Tải code
https://github.com/VuNghiXuan/giaotrinhPythonExcel/blob/main/C3_xlwing
s/16b%20fixMergeError.py
Kết quả sau khi thực thi code:
➢ Cách ghi và xử lý kiểu ngày tháng trên bảng tính
Sau đây là cách bạn định dạng ghi kiểu ngày tháng và ghi vào bảng tính Excel,
so sánh ngày tháng và đánh dấu các ô có giá trị lớn hơn ngày hiện tại.
Code:
import xlwings as xw
from datetime import datetime as dt
wb = xw.books.active
sh = wb.sheets["DS_xeploai"]
from datetime import datetime
Trang 96 – Python Excel by VuNghiXuan
"Có các kiểu định dạng sau:"
# sh.range('B1').options(numbers=str).value # Định dạng kiểu String
# sh.range('C1').options(numbers=int).value # Định dạng interger
# sh.range('D1').options(numbers=float).value # Định dạng float
# sh.range('E1').options(dates=dt.date).value # Định dạng kiểu ngày tháng
"Ví dụ định dạng và xử lý kiểu ngày tháng giữa Python và Bảng tính Excel"
list_day = [['19/08/2020'], ['30/12/2022'], ['30/5/2021'], ['30/11/2021']]
"Ghi định dạng kiểu ngày tháng vào bảng tính";
sh.range('A11').options(dates=dt.date).value = list_day
"Định dạng ngày tháng list Python";
to_day = datetime.strptime('15/10/2021', '%d/%m/%Y')
# So sánh các ô trng bảng tính và ngày hiện tại
for i_cell in range(len(list_day)):
rng = sh.range(f'A{11 + i_cell}')
covertRngTime = datetime.strptime(rng.value, '%d/%m/%Y')
if covertRngTime > to_day:
# Đánh dầu ô có giá trị > ngày '14/10/2021' trong bảng tính
rng.color = (255,0,0)
Tải code:
https://github.com/VuNghiXuan/giaotrinhPythonExcel/blob/main/C3_xlwing
s/17.%20formatTypeData.py
➢ Xử lý các giá trị lỗi trong bảng tính Excel (#NA, #DIV/0!, #VALUE!)
Dữ liệu đầu vào của mình tại cột F có chứa các giá trị lỗi sau:
Trang 97 – Python Excel by VuNghiXuan
Code:
import xlwings as xw
wb = xw.books.active
sh = wb.sheets["DS_xeploai"]
rng_value = sh.range('F1:F5').value
print("Giá trị trong list Python là:", rng_value)
Kết quả thực thi code:
Trang 98 – Python Excel by VuNghiXuan
List trong python sẽ không nhận các giá trị lỗi này và trả về None, điều này sẽ
rất nguy hiểm trong quá trình xử lý dữ liệu, vì biết đâu đó trong quá trình tính toán
sai, nhập hoặc chép dữ liệu (các giá trị chia cho 0, giá trị không tìm thấy, lỗi,…).
Nếu bạn hiểu được dữ liệu không cần thiết phải lấy giá trị này thì bỏ qua thì không
sao, còn giả sử bạn tính lương mà ra bằng None, tức là tiền lương trả cho bạn là 0
đồng thì hậu quả nhỏ nhất là bạn phải tự bỏ tiền túi của mình để bù rồi. Do đó, kiểm
tra dữ liệu với các lỗi (Error) là điều cực kỳ cần thiết.
Viết đoạn code kiểm tra lỗi như sau:
import xlwings as xw
wb = xw.books.active
sh = wb.sheets["DS_xeploai"]
rng = sh.range('F1:F5')
valueErr = rng.options(empty='NA').value # cho phép lấy giá trị Lỗi
numErr = 0
for err in range(len(valueErr)):
if valueErr[err] == 'NA':
numErr += 1
print("Giá trị lỗi ô:", rng[err].address)
print('Tổng các ô có lỗi là:', numErr)
Tải code:
https://github.com/VuNghiXuan/giaotrinhPythonExcel/blob/main/C3_xlwing
s/18.chkCellsErrors.py
Kết quả thực thi code:
Trang 99 – Python Excel by VuNghiXuan
Từ các địa chỉ liết kê bạn mới quay lại tìm hiểu các giá trị lỗi của mình là gì để
sửa lỗi, hoặc bỏ qua.
➢ Cách tạo drop down validation
Thông qua API kế nối với Excel để tạo ra phương thức cho Validation.Add
method (Excel). Để hiể thêm về cú phá và cá h hoạ động phương thức nà bạ
có thể tìm đọc thêm tạ : https://docs.microsoft.com/en-
us/office/vba/api/Excel.validation.add
Code:
import xlwings as xw
from xlwings import constants
def set_validation_list(rng, validation_list):
if validation_list is None:
validation_list = [' ']
print('validation_list là giá trị None')
if not isinstance(validation_list, list):
raise TypeError('Biến validation_list không phải là list?')
# Excel cung cấp 3 tham số cho Validation nnư sau:
dv_type = constants.DVType.xlValidateList
dv_alertstyle = constants.DVAlertStyle.xlValidAlertStop
dv_operator = constants.FormatConditionOperator.xlEqual
rng.api.Validation.Delete() #Xóa Validation chạy code trước đó
rng.api.Validation.Add(dv_type, dv_alertstyle, dv_operator,
';'.join(validation_list))
Trang 100 – Python Excel by VuNghiXuan
wb = xw.books.active
sh = wb.sheets["DS_xeploai"]
rngGetData = sh.range('B2:B13')
rng_droplist = sh.range('F1')
# Lọc lấy giá trị duy nhất
value = rngGetData.value
unique_value = list(set(rngGetData.value)) # Hàm set: cho giá trị duy nhất
set_validation_list(rng_droplist, unique_value) # cho value vào cũng được
Tải code:
https://github.com/VuNghiXuan/giaotrinhPythonExcel/blob/main/C3_xlwing
s/19.duplicate_Data.py
Kết quả thực thi code:
Trang 101 – Python Excel by VuNghiXuan
Trang 102 – Python Excel by VuNghiXuan
CHƯƠNG 4: CÀI ĐẶ ADDIN SỬ DỤNG TRỰC
TIẾP PYTHON TRÊN EXCEL
Giống như phương thức API, ADD-IN (Nghĩa tiế g anh thêm vào, bổ sung) là
1 phương thức trung gian cho phép ngườ dùng triển khai hàm, module từ Python
trực tiếp trên bả g tính Excel. Điều này chỉ thực hiện được ua các ước sau:
1. Kích hoạt quyền truy cập ối với VBA
VBA là ngôn ngữ lập trình có mã nguồn mở của Microsofe, cho người sử dụng
nhúng mã code để điều khiển và phát triển các ứng dụng. Do đó, xlwings addin cũng
dựa trên phương thức này gọi VBA khởi động để làm cầu nối liên kết với Python
trong bảng tính Excel.
Mặc định Excel để bảo vệ dữ liệu, thông tin trên các file nên muốn VBA truy
cập (nhúng mã vào) bạn phải thực hiện khai báo bằng các bước sau đây: Bạn thao
tác lần lượt theo trình tự sau:
File > Options > Trust Center > Trust Center Settings > Macro Settings
và nhấn dấu tick (✓) vào Trust access to the VBA project object model
Trang 103 – Python Excel by VuNghiXuan
Bước này mục đích thay đổi mặc định từ không cho phép thành cho phép VBA
truy cập và chỉ cần thực hiện 1 lần trên hệ thống máy tính của bạn.
2. Cách cài đặt AddIn
Hãy khởi động chương trình Command Prompt trong windows, tại dấu nhắc
chuột gõ nhập lệnh: xlwings addin install → Nhấn Enter bạn được thông báo cài
đặt thành công phần khung viền màu vàng hình bên dưới.
Phần cài đặt này chỉ thực hiện 1 lần cho gói xlings addin trên máy bạn, để sử
dụng cho máy khác bạn phải cài đặt lại.
3. Cách kết nối folder AddIn
Thông qua gói xlings addin bạn đã cài đặt trên, bây giờ bạn phải tạo liên kết
1 thư mục chứa file Excel và code Python của bạn như sau:
Hãy tạo cho mình folder (đặt tên folder và địa chỉ tùy ý, miễn là bạn nhớ tên
đường dẫn đầy đủ). Ví dụ, trên máy mình mình đặt tên là “C4_addIn”, có đường
dẫn đầy đủ là: "D:\MyBook_PyExcel\xlwings\saveCode\C4_addIn”
Quay lại cửa sổ Command Prompt trong windows nhập các dòng lệnh:
- Bước 1: Di chuyển đến thư mục bạn cần kết nối: Mình chứa trên ổ D nên thực
hiện:
C:\Users\ADMIN> D:
D:\> cd: D:\MyBook_PyExcel\xlwings\saveCode\C4_addIn
- Bước 2: Tạo liên kết với folder (tên folder này mình cũng tự đặt tên là
myfirst_Addin
D:\MyBook_PyExcel\xlwings\saveCode\C4_addIn>xlwings quickstart
myfirst_Addin
Trang 104 – Python Excel by VuNghiXuan
Sau khi kết thúc lệ h, một folder có tên là myfirst_Addin được tạ ra như hình
bên dưới:
Hãy click vào thư mục myfirst_Addin, bạn thấy xuất hiện 01 file Python và
01 file Excel cùng mang tên là myfirst_Addin được tạo ra. Bạn mở 2 file này để
tìm hiểu cách hoạt động của nó.
Tên file Excel tìm đến Menu Tab tên là xlwings (Nằm cùng dòng menu Tab
với các nút File, Home,View,…), nhấn vào Run ( nút tam giác ngược ), tại ô A1
sẽ xuất hiện dòng chữ “Hello xlwings”
Xem giao diện xlwings addin gọi code python
Trang 105 – Python Excel by VuNghiXuan
Giải thích cách hoạt động:
Thông qua phương thức Add-In nút Run được tạo ra để gọi đối tượng xlwings
addin tìm đến hàm main() trong file script Python là myfisrt_Addin để thực hiện
các lệnh trong def main().
Chú ý:
Hàm main() được gọi là hàm chuẩn, kết thúc hàm không có return (giá trị trả
về) thì nó chỉ thực hiện các lệnh bên trong nó. Bạn có thể thêm return và trả về 1 giá
trị nào đó trong hàm này để tận dụng làm biến sử dụng cho các hàm khác.
Trang 106 – Python Excel by VuNghiXuan
➢ Sửa code trong hàm main() phương thức Add-In
Hàm main() trên chỉ là 1 ví dụ để bạn có thể tìm hiểu cách thức hoạt động của
liên kết. Bạn hoàn toàn có thể sửa code trong hàm để thực hiện các mục đích khác
nhau cho công việc của mình hoặc có thể lưu file Excel có đuôi file là (.xlsx) cho
nhẹ hơn. Tuy nhiên, muốn đổi tên file thì tên thư mục, và tên python cũng phải
giống nhau)
Thực hiện copy folder myfisrt_Addin → sửa tên folder vừa copy và tên 02 file
(Excel và python) thành VuNghiXuan sửa code trong file VuNghiXuan.py như
sau:
import xlwings as xw
def main():
wb = xw.Book.caller()
sheet = wb.sheets[0]
list_RowsCols = [[15,21.56,32.98, 4.658],
['Xuân', 'Lan', 'Thu', 'Cúc'],
['Mặn', "chằn", "cả", "hai"]]
sheet.range('A1').value = list_RowsCols
Trang 107 – Python Excel by VuNghiXuan
@xw.func # Bộ chuyển hàm xlwings
def hello(name):
return f"Hello {name}!"
if __name__ == "__main__":
# set_mock_caller() dễ dàng chuyển qua lại gọi hàm giữa Python và Excel
# Mã nguồn khuyến cáo file Excel và mã Python cùng folder.
xw.Book("VuNghiXuan.xlsm").set_mock_caller()
main()
Tải code:
https://github.com/VuNghiXuan/giaotrinhPythonExcel/blob/main/C4_Add_in
/VuNghiXuan.py
Tải file Excel:
https://github.com/VuNghiXuan/giaotrinhPythonExcel/blob/main/C4_Add_in
/VuNghiXuan.xlsm
Nhấn Run trong file Excel VuNghiXuan.xlsm bạn xem kết quả:
Trang 108 – Python Excel by VuNghiXuan
Bạn chú ý các phần viền màu đỏ là phần được sửa để lúc chạy không bị lỗi hoặc
kết quả ra không đúng với nội dung thay đổi code.
➢ Tạo và gán nút Run_Code thực thi code với phương thức Add-In
Để tạo ra nút Run_Code bạn làm theo hướng dẫn đường màu đỏ. Để xem code
VBA và code Sub SampleCall() bạn nhấn tổ hợp phím Alt +F11 (đường màu tím)
hình bên dưới. Sau khi tạo xong bạn xóa các nội dung trong bảng tính Excel và Click
chuột vào nút Run_Code để xem kết quả.
Trang 109 – Python Excel by VuNghiXuan
➢ Bổ sung hàm và thao tác trực tiếp trên bảng tính Excel
Để minh họa mình đi viết hàm tính tổng 2 số và hàm tính tổng các số trong 1
dãy số:
Hàm tong_2_so(x,y) là tổng của giá trị x+y
Hàm tong_cac_so (<Nhập dãy số>) là tổng các số cộng lại với nhau. Ví dụ
trong Excel ta nhập tong_cac_so(1;2;3;4), tức là (1+2+3+4) →Kết quả = 10
Code:
import xlwings as xw
def main():
wb = xw.Book.caller()
sheet = wb.sheets[0]
list_RowsCols = [[15,21.56,32.98, 4.658],
['Xuân', 'Lan', 'Thu', 'Cúc'],
['Mặn', "chằng", "cả", "hai"]]
sheet.range('A1').value = list_RowsCols
@xw.func
def tong_cac_so(val_1 ,*vals):
tong = val_1
Trang 110 – Python Excel by VuNghiXuan
for val in vals:
tong += val
return tong
@xw.func
def tong_2_so(x, y):
return (x + y)
if __name__ == "__main__":
# set_mock_caller() dễ dàng chuyển qua lại gọi hàm giữa Python và Excel
# Mã nguồn khuyến cáo file Excel và mã Python cùng folder.
xw.Book("VuNghiXuan.xlsm").set_mock_caller()
main()
Kết quả:
Đối với hàm tính tổng 2 số bạn tự thao tác để làm quen
Chú ý:
Mỗi lần bạn thên hàm vào thì phải thực hiện lưu lại (nhấn save) cho bảng
tính và file code Python, đồng thời nhấn vào thẻ Import Function của thẻ
xlwings để update và kích hoạt hàm mới.
Trang 111 – Python Excel by VuNghiXuan
➢ Bổ sung hàm cho Excel theo dạng bảng 2 chiều (list 2D)
Để minh họa mình viết 1 hàm lấy giá trị từ các ô (“B7:C8”) sau đó nhân tất cả
các giá trị này cho 1 hệ số và trả về kết quả tại dãy ô (“F6:G7”)
Code:
import xlwings as xw
def main():
wb = xw.Book.caller()
sheet = wb.sheets[0]
list_RowsCols = [[15,21.56,32.98, 4.658],
['Xuân', 'Lan', 'Thu', 'Cúc'],
['Mặn', "chằng", "cả", "hai"]]
sheet.range('A1').value = list_RowsCols
"Bắt đầu viết hàm trực tiếp trên Excel --------------------";
# list 1D
@xw.func
def tong_cac_so(val_1 ,*vals):
tong = val_1
for val in vals:
tong += val
return tong
@xw.func
def tong_2_so(x, y):
return (x + y)
# list 2D (in ra 1 bảng gồm nhiều dòng và cột)
@xw.func
@xw.arg('data', ndim=2)
def vu_GiatriBang_Nhan_Heso(data, heso):
return [[cell *heso for cell in row] for row in data]
Trang 112 – Python Excel by VuNghiXuan
"Kết thúc hàm-----------------------------------------------"
if __name__ == "__main__":
# set_mock_caller() dễ dàng chuyển qua lại gọi hàm giữa Python và Excel
# Mã nguồn khuyến cáo file Excel và mã Python cùng folder.
xw.Book("VuNghiXuan.xlsm").set_mock_caller()
main()
Sau khi bổ sung hàm bạn cần lưu (Ctrl+s) cả 02 file Excel và file code Python
và thời kích hoạt thẻ Import Function, tiếp đến bạn cần thực hiện các bước sau:
✓ Bôi chọn vùng cần in với số dãy ô tương đồng với dãy ô nhập, cụ thể là chọn
dãy ô từ (“F6:G7”)
✓ Tại vùng nhập hàm của Bảng tính Excel, bạn nhập
"=vu_GiatriBang_Nhan_Heso(B7:C8;2). Trong đó:
o vu_GiatriBang_Nhan_Heso: là tên hàm đã code trong Python
o B7:C8 là dãy ô tham số giá trị đầu vào
o 2 là hệ số cần phải nhân cho từng giá trị. Ví dụ bạn cho vào là 3 thì 3*
hệ số (=2), kết quả tại ô đó = 6
✓ Để trả về kết quả cho hàng loạt dãy ô là 1 mảng trong bảng tính bạn nhấn tổ
hợp phím (Ctrl +Shift +Enter) ngay trên vị trí nhập hàm.
Nếu bạn thực hiện đúng thì giống kết quả theo hình sau:
Trang 113 – Python Excel by VuNghiXuan
Bạn thử thay hệ số = 2 ở trên thành =3, =4 hoặc =0.5 và test lại xem kết quả.
➢ Sửa tên file Excel và file Scrip Python với phương thức Add-In
Để giúp bạn có thể hiểu hơn phương thức gọi trong Python và Excel (ngôn ngữ
VBA) thì bạn có thể tham khảo vắn tắt cách giải thích code bên dưới.
Giải thích dòng code VBA:
Sub SampleCall()
mymodule = Left(ThisWorkbook.Name, (InStrRev(ThisWorkbook.Name, ".", -1,
vbTextCompare) - 1))
RunPython "import " & mymodule & ";" & mymodule & ".main()"
End Sub
ThisWorkbook.Name: Chính là tên workbook Excel “VuNghiXuan.xlsm”.
Trang 114 – Python Excel by VuNghiXuan
Hàm InStrRev(string1,string2[,start,[compare]]): Hàm InStrRev() trong
VBA trả về vị trí của lầ xuất hiệ đầ tiên của một chuỗi trong một chuỗi khác
Tìm kiếm xả ra từ phả sang trái.
• string1 [Tham số bắ buộc]: Chuỗi được tìm kiế , theo code trên chính là tên
workbook “VuNghiXuan.xlsm”.
• string2: Tham số bắt buộc. Chuỗi mà String1 được tìm kiếm, là dấu ”.”
• start: Tham số tùy chọn. Một tham số tùy chọn. Chỉ định vị trí bắt đầu cho tìm
kiếm. Việc tìm kiếm bắ đầu ở vị trí đầ tiên từ phải sang trái. Code trên là giá
trị -1, nghĩa là tìm từ cuối chuỗi về dầu chuỗi (phải qua trái).
• compare: Tham số tùy chọn. Chỉ định so sá h chuỗi được sử dụng. Nó có thể
có các giá t ị được đề cậ sau đây.
✓ 0 = vbBinaryCompare – Thực hiện so sá h nhị phân (mặc định).
✓ 1 = vbTextCompare – Thực hiện so sá h kiểu văn bản.
Các bạn tự suy luận để có kết quả cuối cùng với mymodule là “VuNghiXuan”
và dòng lệnh RunPython "import " & mymodule & ";" & mymodule &
".main()" trả về là import VuNghiXuan ; VuNghiXuan.main(). Nghĩa là, VBA
gọi Python chạy hàm main() trong file Script Python VuNghiXuan.
Nếu bạn không muốn biết về VBA thì có thể bỏ qua, chỉ cần thực hiện mở được
cửa sổ VBA bằng tổ hợp phím Alt+F11 và thực hiện theo hướng dẫn hình bên dưới
là cũng chạy được code.
Đầu tiên, thực hiện:
✓ Đổi tên file Excel là file_ketqua.xlsm.
✓ Đổi tên file script Python là code_fileExcel.py
✓ Thay hàm main() bằng hàm tinhtong()
✓ Trong cửa sổ VBA: Thực hiện comment hoặc xóa dòng mymodule =
Left(ThisWorkbook.Name, (InStrRev(ThisWorkbook.Name, ".", -1,
vbTextCompare) - 1)) và gán trực tiếp tên file tên hàm như hình bên dưới.
Trang 115 – Python Excel by VuNghiXuan
Sau khi thay đổi xong bạn có thể mở file Excel có tên là file_ketqua.xlsm và
nhấn vào nút Run_Code. Nếu bạn thực hiện đúng theo hướng dẫn thì kết quả không
có gì thay đổi, nghĩa là code bạn hoạt động rất tốt.
Đây là kết quả mình trên file_ketqua.xlsm sau nhiều lần thực hiện xóa nội dung
bảng tính Sheet1 và Run_Code.
➢ Cách để ác hàm sau khi AddIn hoạt động trong tất cả các sheets:
Trang 116 – Python Excel by VuNghiXuan
Tại dòng code số 5 của hình trên ta thay đổi mặc định là sheet = wb.sheets[0]
thành sheet = wb.sheets.active
Bây giờ hàm của bạn có thể hoạt động tại các heets được kích hoạt (active)
Chú ý: Khi thực hiện mở file lại cho những lần sau, đối với các file đổi tên
mình bị báo lỗi sau:
Trang 117 – Python Excel by VuNghiXuan
Do đó, tốt nhất là bạn không đổi tên file nhé. Vì xài ứng dụng người khác có
nhiều vấn đề bản quyền hay phải có hướng dẫn cụ thể. Mình cũng thấy dùng cái
Addin này không thuận tiện cho lắm. Thời gian tới, mình sẽ hướng dẫn bạn tiếp cận
với các gói GUI, bạn có thể tự viết app giao tiếp trực tiếp với Excell một cách xịn
xò.
➢ Mở password xlwings và tham khảo code trên VBA
Nếu bạn biết về ngôn ngữ VBA và muốn tìm hiểu phương thức kết nối với
Python thì bạn mở cửa sổ VBA (Alt + F11), click vào dự án xlings (xlwings.xlam)
và gõ password là: xlwings
Đây là những gì bạn tham khảo:
Trang 118 – Python Excel by VuNghiXuan
CHƯƠNG 5: ỨNG ỤNG PHỤC VỤ CÔN VIỆC:
VIẾT ỨNG DỤNG TỔNG HỢP DỮ LIỆU
1. Tổng dữ liệu các sheets trên cùn 1 file Excel
Code:
import xlwings as xw
# Xây dựng hàm đọc file--> Trả về đối tựng workbook
def readExcel(path_input):
app = xw.App()
wb = app.books.open(path_input)
return wb
# Tìm dòng cuối, cột cuối dữ liệu:
def get_lrows_lcols(sh, i_sh):
lr_table = sh.cells.last_cell.row # Dòng cuối bảng tính Excel: 65536 dòng
(bản Excel bị giới hạn)
lc_table = sh.cells.last_cell.column # Cột cuối bảng tính Excel: 256 cột
lr_data = sh.range('A'+ str(lr_table)).end('up').row # Dòng cuối dữ liệu
lc_data = sh.range(1, lc_table).end('left').column # Cột cuối dữ liệu
# Chỉ lấy dòng tiêu đề sheet đầu tiên
if i_sh == 0:
table_datas = sh.range((1,1), (lr_data,lc_data)).value # Data dữ liệu
từ dòng 1
else:
table_datas = sh.range((2,1), (lr_data,lc_data)).value # Data dữ liệu
lấy từ dòng 2
lr_data = lr_data - 1
Trang 119 – Python Excel by VuNghiXuan
print(f'file: {wb.name}. Sheet{i_sh+1} có: {lr_data} dòng và {lc_data}
cột')
return table_datas, lr_data, lc_data
# Xây dựng tìm hiểu dữ liệu các sheets
def getData_AllSheets(wb):
num_shs = len(wb.sheets)
datas_out = []
sum_lr = 0
for i_sh in range(num_shs):
sh = wb.sheets[i_sh]
# Dùng hàm để trả về giá data 1 sheet, tổng dòng, tổng cột
datas, lr_data, lc_data = get_lrows_lcols(sh, i_sh)
sum_lr += lr_data
# Thêm dữ liệu vào datas mới
datas_out.extend(datas) # datas.value: Lấy giá trị dữ liệu
# print(f'file:{wb.name}, sheet{i_sh+1} có {sum_lr} dòng và {lc_data}
cột')
return datas_out, sum_lr, lc_data
"Khai báo đường dẫn cụ thể file input và output";
# Đường dẫn file input (file "movies.xls" chứa trong thư mục "read_Datas")
path_input = 'D:\\MyBook_PyExcel\\xlwings\\read_Datas\\movies.xls'
# Đường dẫn lưu (file "C4_tonghopdulieuSheets" chứa trong thư mục
"read_Datas")
path_output =
'D:\\MyBook_PyExcel\\xlwings\\save_Datas\\C4_tonghopdulieuSheets.xls'
# Đọc và mở file bằng hàm
wb = readExcel(path_input)
# Lấy dự liệu các sheet
Trang 120 – Python Excel by VuNghiXuan
datas_out, sum_lr, lc_data = getData_AllSheets(wb)
wb_new = xw.Book()
wb_new.sheets[0].range('A1').value = datas_out
wb_new.sheets[0].name = "Tonghop_dulieu_sheets"
wb_new.save(path_output)
# In ra thông tin file output
print(f'File: {wb.name}. Tổng cộng: {sum_lr} dòng và {lc_data} cột')
# Đóng workbook
wb.close()
wb_new.close()
# Thoát khỏi 1 ứng dụng Excel hiện hành.
for ap in xw.apps:
ap.quit()
2. Tổng hợp dữ liệu nhiều files Excel, mỗi file có nhiều sheets
Code:
import xlwings as xw
# Xây dựng hàm đọc file--> Trả về đối tựng workbook
def readExcel(path_input):
app = xw.App(visible=False)
wb = app.books.open(path_input)
return wb
# Tìm dòng cuối, cột cuối dữ liệu:
def get_lrows_lcols(i_file, sh, i_sh):
lr_table = sh.cells.last_cell.row # Dòng cuối bảng tính Excel: 65536 dòng
(bản Excel bị giới hạn)
lc_table = sh.cells.last_cell.column # Cột cuối bảng tính Excel: 256 cột
Trang 121 – Python Excel by VuNghiXuan
lr_data = sh.range('A'+ str(lr_table)).end('up').row # Dòng cuối dữ liệu
lc_data = sh.range(1, lc_table).end('left').column # Cột cuối dữ liệu
# Chỉ lấy dòng tiêu đề sheet đầu tiên
if i_file and i_sh == 0:
table_datas = sh.range((1,1), (lr_data,lc_data)).value # Data dữ liệu
từ dòng 1
else:
table_datas = sh.range((2,1), (lr_data,lc_data)).value # Data dữ liệu
lấy từ dòng 2
lr_data = lr_data - 1
print(f'file: {wb.name}. Sheet{i_sh+1} có: {lr_data} dòng và {lc_data}
cột')
return table_datas, lr_data, lc_data
# Xây dựng tìm hiểu dữ liệu các sheets
def getData_AllSheets(wb, i_file):
num_shs = len(wb.sheets)
datas_out = []
sum_lr = 0
for i_sh in range(num_shs):
sh = wb.sheets[i_sh]
# Dùng hàm để trả về giá data 1 sheet, tổng dòng, tổng cột
datas, lr_data, lc_data = get_lrows_lcols(i_file, sh, i_sh)
sum_lr += lr_data
# Thêm dữ liệu vào datas mới
datas_out.extend(datas) # datas.value: Lấy giá trị dữ liệu
# print(f'file:{wb.name}, sheet{i_sh+1} có {sum_lr} dòng và {lc_data}
cột')
return datas_out, sum_lr, lc_data
"Khai báo đường dẫn cụ thể file input và output";
Trang 122 – Python Excel by VuNghiXuan
# Đường dẫn file input (file "movies.xls" chứa trong thư mục "read_Datas")
path_input = ['D:\\MyBook_PyExcel\\xlwings\\read_Datas\\movies.xls',
'D:\\MyBook_PyExcel\\xlwings\\read_Datas\\1_movies.xls',
'D:\\MyBook_PyExcel\\xlwings\\read_Datas\\2_movies.xls',
'D:\\MyBook_PyExcel\\xlwings\\read_Datas\\3_movies.xls',
'D:\\MyBook_PyExcel\\xlwings\\read_Datas\\4_movies.xls',
'D:\\MyBook_PyExcel\\xlwings\\read_Datas\\5_movies.xls']
# Đường dẫn lưu (file "C4_tonghopdulieuSheets" chứa trong thư mục
"read_Datas")
path_output =
'D:\\MyBook_PyExcel\\xlwings\\save_Datas\\C4_tonghopdulieuFiles.xls'
# Lấy dự liệu các sheet
data_files = []
sum_lr_files = 0
for i_file in range(len(path_input)):
# Đọc và mở file bằng hàm
wb = readExcel(path_input[i_file])
datas_out, sum_lr, lc_data = getData_AllSheets(wb, i_file)
data_files.extend(datas_out)
sum_lr_files += sum_lr
wb.close()
wb_new = xw.Book()
wb_new.sheets[0].range('A1').value = data_files
wb_new.sheets[0].name = "Tonghop_dulieu_files"
wb_new.save(path_output)
# In ra thông tin file output
print(f'File: {wb_new.name}. Tổng cộng: {sum_lr_files} dòng và {lc_data} cột')
# Đóng workbook
# wb.close()
Trang 123 – Python Excel by VuNghiXuan
wb_new.close()
# Thoát khỏi 1 ứng dụng Excel hiện hành.
for ap in xw.apps:
ap.quit()
Trang 124 – Python Excel by VuNghiXuan
CHƯƠNG 6: GIAO DIỆN ĐỒ HỌA VỚI TKINTER
Chương này mình chỉ giới thiệu qua để các bạn tìm hiểu thêm và tự nâng cấp
code của mình chuyển thành 1 phần mềm cho ngườ dùng sử dụng.
Hiệ nay, có rấ nhiều loại giao diệ đồ họa Graphic Uses Interface (gọi tắc là
GUI). Mỗi loạ đều có ưu nhược iểm iêng nên khó có hể rình bà hế ở đây. Tuy
nhiên, đây là 02 loạ có thể giúp bạn làm được các giao diện từ dễ đế một cá h
chuyên nghiệ , đặc biệ là yQT.
I. GIAO DIỆN ĐỒ HỌA TKINTER
Tkinter là 1 giao diện đồ họa có sẵn trong Python mà không phả cài đặt, giúp
bạn có thể tạo ra giao diện cho ngườ dùng dựa theo logic code của mình.
Đây là giao diện được sử dụng Thư viện Tkinter, phá triển thà h ứn dụ g
tìm kiếm chuỗi trong bảng tính file Excel, bạn có thể nhập và nhiều file và xem
và ìm kiếm được huỗi dữ liệ trên từng Sheets.
Trang 125 – Python Excel by VuNghiXuan
II. GIAO DIỆN ĐỒ HỌA PyQT5:
QT là bộ công cụ đồ họa, còn PyQT là 1 thư viện ngôn ngữ Python để lập trình
giao diện, con số 5 là 1 phiên bản version.
Các hành phầ trong 1 giao diệ QT:
Qwidget là lớp cơ sở cho tất cả các lớp có thể vẽ được trong Qt. Bấ kỳ Qwidget
lớp dựa trên cơ sở nào cũng có thể được hiể thị dưới dạ g cửa sổ bằng cá h hiển
thị nó khi nó không có cha.
Qdialog dựa trên QWidget, nhưng được thiế kế để hiển thị dưới dạ g cửa sổ.
Nó sẽ luôn xuất hiệ trong một cửa sổ và có các chức năng để làm cho nó hoạt động
tốt với các nút thông thường trên hộp thoạ (chấp nhận, từ chối, v.v.).
Trang 126 – Python Excel by VuNghiXuan
QmainWindow đượ thiế kế xung quanh các nhu cầ thông thườ g đối với
một cửa sổ chính. Nó có ác vị trí được xác định trước cho thanh menu, thanh trạ g
thái, thanh công cụ (trên hình là nút Close mà đỏ) và các widget khác. Nó không
có bấ kỳ phụ cấp tích hợp nà cho các nút tương tự QDialog.
Để bắ đầu với giao diệ , bạ khởi động cửa sổ Command Prompt và cà đặ
với cú phá : pip install pyqt5designer (phiên bả pyqt5)
Sau khi cài đặ thành công bạn gõ vào Entry tìm kiếm của Windows dòng chữ
designer.exe và lick và phầ mềm nà như hình dưới.
Trang 127 – Python Excel by VuNghiXuan
Đây chính là iao diện của Designer pyqt5.
Trang 128 – Python Excel by VuNghiXuan
➢ Cách tạo ra nhãn Label trên Form QT5
Bạn chọn vào mục Main Windows và nhấn vào nút Create để tạo form mới,
bạn vào File>Save as… để lưu và đổi tên file thành login.ui
Tiếp theo, trong menu WidgetBox tại mục Display Widgets bạn kéo thả đối
tượng Label vào form và khai báo giống như hình bên dưới. Đặt tên đối tượng cho
nhãn User Name này là lb_UserName, đó cũng là tên biến để dễ gọi và điều khiển
nó trong bản thảo code.
Vào thẻ Property Editor để thay đổi định dạng lại đối tượng label như: thay
đổi cỡ chữ, màu chữ,…
Trang 129 – Python Excel by VuNghiXuan
Tương tự bạn có thể copy UserName và đổi tên hoặc thực hiện kéo thả như trên
để tạo ra Password và đặt tên đối tượng này là lb_PassWord
➢ Cách tạo Combo Box
Vào Input Widgets, chọn và kéo thả Combo Box vào form, đặt tên đối tượng
cbb_UserName
➢ Cách tạo Line Edit
Vào Input Widgets, chọn và kéo thả Line Edit vào form, đặt tên đối tượng
lineEdit_PassWord
Trang 130 – Python Excel by VuNghiXuan
➢ Cách tạo pushButton
Tương tự cách kéo thả trên bạn đến Input Widgets, chọn pushButton và đặt
tên đối tượng pushBtn_Ok và pushBtn_Cancel
Cuối cùng bạn kéo thả 01 Form Layout đặt tên là formLayout_longin và kéo
thả các đối tượng trên vào để tạo thành 1 trình quản lý riêng biệt đẹp mắt hơn.
➢ Cách thay đổi trên form chính (MainWindows)
Trang 131 – Python Excel by VuNghiXuan
➢ Cách chuyển file Ui thành file code Python
Khở động Command Prompt và nhập vào dòng lệnh cài đặt pip install pyqt5
Sau đó bạn chuyể qua ổ dĩa có chứa file login.ui, trên máy mình là ổ D nên
mình tiếp tục gõ D:
Copy đường dẫn tạ thư mục có chứa file login.ui nhập và dòng lệ h cd <Tên
đườ g dẫn>
Trang 132 – Python Excel by VuNghiXuan
Tiếp theo là câu lệng chuyển file ui thành file py (mình đặt tên file python là
login.py). Lệnh của mình gõ vào là pyuic5 –x login.ui -o login.py như hình dưới.
Khi trên folder của bạn xuất hiện file login.py được tạo ra bạn click vào xem
code đã được chuyển hóa từ Gui sang python như thế nào?
Code được tạo ra
# -*- coding: utf-8 -*-
# Form implementation generated from reading ui file 'login.ui'
#
# Created by: PyQt5 UI code generator 5.15.5
#
# WARNING: Any manual changes made to this file will be lost when pyuic5 is
# run again. Do not edit this file unless you know what you are doing.
from PyQt5 import QtCore, QtGui, QtWidgets
class Ui_MainWindow(object):
def setupUi(self, MainWindow):
MainWindow.setObjectName("MainWindow")
MainWindow.resize(415, 161)
self.centralwidget = QtWidgets.QWidget(MainWindow)
Trang 133 – Python Excel by VuNghiXuan
self.centralwidget.setObjectName("centralwidget")
self.formLayoutWidget = QtWidgets.QWidget(self.centralwidget)
self.formLayoutWidget.setGeometry(QtCore.QRect(30, 20, 361, 61))
self.formLayoutWidget.setObjectName("formLayoutWidget")
self.formLayout_longin = QtWidgets.QFormLayout(self.formLayoutWidget)
self.formLayout_longin.setContentsMargins(0, 0, 0, 0)
self.formLayout_longin.setObjectName("formLayout_longin")
self.lb_UserName = QtWidgets.QLabel(self.formLayoutWidget)
font = QtGui.QFont()
font.setPointSize(10)
font.setBold(False)
font.setWeight(50)
self.lb_UserName.setFont(font)
self.lb_UserName.setLayoutDirection(QtCore.Qt.LeftToRight)
self.lb_UserName.setAutoFillBackground(False)
self.lb_UserName.setTextFormat(QtCore.Qt.AutoText)
self.lb_UserName.setObjectName("lb_UserName")
self.formLayout_longin.setWidget(0, QtWidgets.QFormLayout.LabelRole,
self.lb_UserName)
self.cbb_UserName = QtWidgets.QComboBox(self.formLayoutWidget)
self.cbb_UserName.setObjectName("cbb_UserName")
self.formLayout_longin.setWidget(0, QtWidgets.QFormLayout.FieldRole,
self.cbb_UserName)
self.lb_Password = QtWidgets.QLabel(self.formLayoutWidget)
font = QtGui.QFont()
font.setPointSize(10)
font.setBold(False)
font.setWeight(50)
self.lb_Password.setFont(font)
self.lb_Password.setLayoutDirection(QtCore.Qt.LeftToRight)
self.lb_Password.setAutoFillBackground(False)
self.lb_Password.setTextFormat(QtCore.Qt.AutoText)
self.lb_Password.setObjectName("lb_Password")
self.formLayout_longin.setWidget(1, QtWidgets.QFormLayout.LabelRole,
self.lb_Password)
self.lineEdit_PassWord = QtWidgets.QLineEdit(self.formLayoutWidget)
Trang 134 – Python Excel by VuNghiXuan
self.lineEdit_PassWord.setObjectName("lineEdit_PassWord")
self.formLayout_longin.setWidget(1, QtWidgets.QFormLayout.FieldRole,
self.lineEdit_PassWord)
self.pushBtn_Ok = QtWidgets.QPushButton(self.centralwidget)
self.pushBtn_Ok.setGeometry(QtCore.QRect(210, 90, 75, 23))
font = QtGui.QFont()
font.setPointSize(10)
self.pushBtn_Ok.setFont(font)
self.pushBtn_Ok.setObjectName("pushBtn_Ok")
self.pushBtn_Cancel = QtWidgets.QPushButton(self.centralwidget)
self.pushBtn_Cancel.setGeometry(QtCore.QRect(300, 90, 75, 23))
font = QtGui.QFont()
font.setPointSize(10)
self.pushBtn_Cancel.setFont(font)
self.pushBtn_Cancel.setObjectName("pushBtn_Cancel")
MainWindow.setCentralWidget(self.centralwidget)
self.menubar = QtWidgets.QMenuBar(MainWindow)
self.menubar.setGeometry(QtCore.QRect(0, 0, 415, 21))
self.menubar.setObjectName("menubar")
MainWindow.setMenuBar(self.menubar)
self.statusbar = QtWidgets.QStatusBar(MainWindow)
self.statusbar.setObjectName("statusbar")
MainWindow.setStatusBar(self.statusbar)
self.retranslateUi(MainWindow)
QtCore.QMetaObject.connectSlotsByName(MainWindow)
def retranslateUi(self, MainWindow):
_translate = QtCore.QCoreApplication.translate
MainWindow.setWindowTitle(_translate("MainWindow", "MainWindow"))
self.lb_UserName.setText(_translate("MainWindow", "User Name"))
self.lb_Password.setText(_translate("MainWindow", "Pass Word"))
self.pushBtn_Ok.setText(_translate("MainWindow", "OK"))
self.pushBtn_Cancel.setText(_translate("MainWindow", "Cancel"))
Trang 135 – Python Excel by VuNghiXuan
if __name__ == "__main__":
import sys
app = QtWidgets.QApplication(sys.argv)
MainWindow = QtWidgets.QMainWindow()
ui = Ui_MainWindow()
ui.setupUi(MainWindow)
MainWindow.show()
sys.exit(app.exec_())
Bạn tự Breakpiont và tìm hiểu cách tạo code như thến nào nhé!
Kết quả thực thi code bằng nút Run:
Bây giờ là bảng đăng nhập đã hiện ra, nếu bạn muốn tạo thành công cụ hoàn
chỉnh thì xem sửa code phần tạo ra Combo Box có tên là cbb_UserName thành
Line Edit cho phù hợp để nhập vào thông tin.
Để giúp bạn hình dung và tìm hiểu phần cốt lõi trong code trên thì giao diện
pyQt5 cấu thành từ các m dule, bao gồm:
+ QtCore: là module bao gồm phần lõ không thuộc chức năng GUI, ví dụ dùng
để là việc với thời gian, file và thư mục, cá loại dữ liệu, streams, URLs, mime
type, threads hoặc processes.
+ QtGui: bao gồm cá class dùng cho việc lập trình giao diện (windowing
system integration), event handling, 2D graphics, basic imaging, fonts và text.
Trang 136 – Python Excel by VuNghiXuan
+ QtWidgets: bao gồm cá class cho widget, ví dụ: button, hộp thoại, … được
sử dụng để tạo nên giao diện người dùng cơ bản nhất.
+ QtMultimedia: thư viện cho việc sử dụng âm thanh, hình ảnh, camera,…
+ QtBluetooth: bao gồm cá class giúp tì kiếm và kết nối với cá thiết bị có
giao tiếp với phần mềm.
+ QtNetwork: bao gồm cá class dùng cho việc lập trình mạng, hỗ trợ lập trình
TCP/IP và UDP client , server hỗ trợ việc lập trình mạng.
+ QtPositioning: bao gồm cá class giúp việc hỗ trợ xá định vị.
+ Enginio: module giúp cá client truy cập các Cloud Services của Qt.
+ QtWebSockets: cung cấp các công cụ cho WebSocket protocol.
+ QtWebKit: cung cấp cá class dùng cho làm việc với các trình duyệt Web ,
dựa trên thư viện WebKit2.
+ QtWebKitWidgets: cá widget cho WebKit.
+ QtXml: cá class dùn cho là việc với XML file.
+ QtSvg: dùng cho hiển thị cá thành phần của SVG file.
+ QtSql: cung cấp các class dùng cho việc làm việc với dữ liệu.
+ QtTest: cung cấp cá công cụ cho phé test cá đơn vị của ứng dụng với
PyQt5.
➢ Cách gọi trực tiếp file ui
Ngoài cách gọi file trên bạn cũng có thể gọi trực tiếp bằng đoạn code sau:
import sys
from PyQt5 import QtCore, QtGui, QtWidgets, uic
pyQTfileName = "login.ui"
Ui_MainWindow, QtBaseClass = uic.loadUiType(pyQTfileName)
class MyApp(QtWidgets.QMainWindow, Ui_MainWindow):
def __init__(self):
QtWidgets.QMainWindow.__init__(self)
Trang 137 – Python Excel by VuNghiXuan
Ui_MainWindow.__init__(self)
self.setupUi(self)
if __name__ == "__main__":
app = QtWidgets.QApplication(sys.argv)
window = MyApp()
window.show()
sys.exit(app.exec_())
Hoặc cách đơn giản nhất:
import sys
from PyQt5 import uic
from PyQt5.QtWidgets import QMainWindow
from PyQt5.QtWidgets import QApplication,QMainWindow
class formUi(QMainWindow):
def __init__(self):
super(formUi,self).__init__()
# Load Ui file
uic.loadUi("login.ui", self)
# Show App
self.show()
# Inialize app
app = QApplication(sys.argv)
uiWindows = formUi()
app.exec()
➢ Cài đặt pyqt5 tools
Ngoài ra, bạn cần cài đặt thêm pyqt5 tools công cụ hỗ trợ phát triển. Trong
Command Prompt bạn dùng lệnh pip install pyqt5 tools
Trang 138 – Python Excel by VuNghiXuan
Đó tấ cả là những gì mình giới thiệu phần Gui để các bạn có thể tự tìm hiểu và
phá triển phầ mềm cho chính bạn.
Trang 139 – Python Excel by VuNghiXuan
CHƯƠNG 7: XUẤT ỨNG DỤN
Sau khi bạn đã thành công về giao diện đồ họa thì đã đến lúc bạ cầ phả xuất
ứng dụng mình đã viế từ code đến giao diệ cho người dùng sử dụng, các bạn cài
đặ cho mình gói pyinstaler như sau:
Sau khi khởi động Command Prompt bạn nhập pip install pyinstaller
➢ Cách chuyển file Python thành file .exe
Đầu tiên bạn vào thư mục chứa Script Python chứa code cần chuyển sang file
.exe, trên máy mình là file formSeach.py nằm trong đường dẫn (hình dưới) và nhập
cmd để chuyển đường dẫn trực tiếp vào cửa sổ Command Prompt
Sau khi cửa sổ Command Prompt khởi động bạn gõ dòng lệnh: pyinstaller –
onefile –w tên file.py
Kết quả chuyển file thành công
Trang 140 – Python Excel by VuNghiXuan
Vì trong file code của mình có gọi hàm hỗ trợ được xây dựng từ 1 thư viện
riêng chứa trong folder VuNghiXuan, nên mình copy nó vào cùng file
formSeach.exe để chương trình chạy không bị báo lỗi. Nếu file code của bạn có sử
dụng file hình ảnh, hoặc file để trích xuất dữ liệu thì bạn làm giống mình.
Cuối cùng mình khởi động file formSeach.exe xem nó có hoạt động thế nào?
Đây là kết quả phầm mềm của mình.
Trang 141 – Python Excel by VuNghiXuan
Phần này, tạm thời chỉ để lại code cho các bạn tham khảo trước. Phần sau, mình
sẽ giải thích chi tiết các đoạn code, thông qua đó xây dựng từng hàm một, mỗi hàm
1 chức năng riêng biệt, thuận tiện cho việc update phát triển thành 1 phần mềm, đồng
thời dễ kiểm soát, nhanh chóng tìm ra lỗi và sửa lỗi.
Thân chào, hẹn gặp lại !!!
Tp.Thủ Đức, ngày 11/10/2021
Biên tập thêm tại Tp.Hà Nội, ngày 22/11/2021.
Trang 142 – Python Excel by VuNghiXuan
You might also like
- Làm Sao Giải 64 Rubik Với Những Công Thức Đơn GiảnFrom EverandLàm Sao Giải 64 Rubik Với Những Công Thức Đơn GiảnRating: 5 out of 5 stars5/5 (1)
- b5 - Cong Cu Phan Tich Trong ExcelDocument33 pagesb5 - Cong Cu Phan Tich Trong ExcelPham Thuy Diem QuynhNo ratings yet
- 25 Cấu Trúc Tiếng Anh Giao Tiếp Hàng NgàyDocument7 pages25 Cấu Trúc Tiếng Anh Giao Tiếp Hàng NgàyBichPhuong BuiNo ratings yet
- -Nhóm Toán Vd-Vdc-Khảo Sát Hàm Số Và Ứng DụngDocument173 pages-Nhóm Toán Vd-Vdc-Khảo Sát Hàm Số Và Ứng DụngQuang ChứNo ratings yet
- Hướng dẫn tự học IELTS cho người mới bắt đầu - IELTS Thanh LoanDocument50 pagesHướng dẫn tự học IELTS cho người mới bắt đầu - IELTS Thanh Loanlinh dươngNo ratings yet
- Toán A3Document160 pagesToán A3happylot100% (2)
- c5-8.Pp Nc Định Lượng Spss. Sv- UefDocument160 pagesc5-8.Pp Nc Định Lượng Spss. Sv- UefRechal NguyễnNo ratings yet
- Chương 5 - Xử lý dữ liệu - Phần 1Document39 pagesChương 5 - Xử lý dữ liệu - Phần 1Free • TIn hỌcNo ratings yet
- Ly Thuyet Xac Suat-2023Document140 pagesLy Thuyet Xac Suat-2023Gia Hung HoNo ratings yet
- GT Toan Roi Rac Va Ly Thuyet Do Thi 7906Document226 pagesGT Toan Roi Rac Va Ly Thuyet Do Thi 7906TienMat999No ratings yet
- V Biu D BNG StataDocument43 pagesV Biu D BNG StataNghĩa Trần Minh KhánhNo ratings yet
- Chapter 1 - Tong Quan SPSSDocument48 pagesChapter 1 - Tong Quan SPSSNguyễn Hoàng Gia BảoNo ratings yet
- Hướng dẫn cài đặt SPSS® Statistics 22Document12 pagesHướng dẫn cài đặt SPSS® Statistics 22HOA NGUYỄN THỊ ÁNHNo ratings yet
- CHƯƠNG 2 - DỮ LIỆU VÀ XỬ LÝ DỮ LIỆUDocument84 pagesCHƯƠNG 2 - DỮ LIỆU VÀ XỬ LÝ DỮ LIỆUVinh Nguyen XuanNo ratings yet
- Chuong 6-Phân Tích Dữ Liệu Nâng CaoDocument75 pagesChuong 6-Phân Tích Dữ Liệu Nâng CaoThu GiangNo ratings yet
- Zmath Tmu - Toán Đ I CươngDocument10 pagesZmath Tmu - Toán Đ I CươngMaximus K-No ratings yet
- GiaoTrinh Chuan CNTT CoBanDocument261 pagesGiaoTrinh Chuan CNTT CoBanvanlinh leNo ratings yet
- 05.DTin CD QHDDocument18 pages05.DTin CD QHDTrần Hải ĐăngNo ratings yet
- Cách học Phrasal Verbs qua phương pháp Bloom's Taxomony - Phần 1 - Anh Ngữ ZIMDocument27 pagesCách học Phrasal Verbs qua phương pháp Bloom's Taxomony - Phần 1 - Anh Ngữ ZIMNguyen Chi CuongNo ratings yet
- SGK BT Chuyên Tin Quyển 3Document160 pagesSGK BT Chuyên Tin Quyển 3Trần Hải ĐăngNo ratings yet
- Ứng dụng Excel trong giải quyết các bài toán kinh tế PDFDocument256 pagesỨng dụng Excel trong giải quyết các bài toán kinh tế PDFĐaminh Hoàng LinhNo ratings yet
- Tạo Form Đăng Ký Bằng Javascript Và Thẻ InputDocument8 pagesTạo Form Đăng Ký Bằng Javascript Và Thẻ InputHùng Nguyễn DuyNo ratings yet
- TỈ SỐ PHẦN TRĂM (Q1)Document10 pagesTỈ SỐ PHẦN TRĂM (Q1)Anh Tí AnhNo ratings yet
- Giao Trinh Tin Hoc MOS - Excel 2010Document98 pagesGiao Trinh Tin Hoc MOS - Excel 2010loantroca5No ratings yet
- THPT QGDocument1,339 pagesTHPT QG1110004100% (1)
- Giao Trinh Ky Thuat Sua Chua Than Vo Va Son o To Duong Tuan Tung Nguyen Le Hong SonDocument106 pagesGiao Trinh Ky Thuat Sua Chua Than Vo Va Son o To Duong Tuan Tung Nguyen Le Hong SonHaiNo ratings yet
- Chương 6. Bài 3. Độ tin cậy PDFDocument36 pagesChương 6. Bài 3. Độ tin cậy PDFlongsat034No ratings yet
- Writing Task 2 - Ielts Hien NguyenDocument43 pagesWriting Task 2 - Ielts Hien NguyenBlademaster PhanNo ratings yet
- 02.Ứng Dụng Excel Thực ChiếnDocument87 pages02.Ứng Dụng Excel Thực ChiếnĐạo Trịnh vănNo ratings yet
- Hoc LatexDocument58 pagesHoc LatexVuNo ratings yet
- Latex Cho Nguoi Su Dung WordDocument38 pagesLatex Cho Nguoi Su Dung WordNguyễn Quang Trưởng100% (2)
- Bao Cao - 600 - CauhoiDocument24 pagesBao Cao - 600 - CauhoiTự Trần ThànhNo ratings yet
- (ĐỖ VĂN ĐỨC) ĐỒ THỊ HÀM SỐ VẬN DỤNG CAO CÓ ĐÁP ÁN CHI TIẾT PDFDocument47 pages(ĐỖ VĂN ĐỨC) ĐỒ THỊ HÀM SỐ VẬN DỤNG CAO CÓ ĐÁP ÁN CHI TIẾT PDFQUÈ QUẦN0% (1)
- Thuật Ngữ Tiếng Anh Ngành Bóng ĐáDocument6 pagesThuật Ngữ Tiếng Anh Ngành Bóng Đátrungtinh1506100% (1)
- Bài Luận Mẫu Tiếng Anh Dành Cho Học Sinh Thi THPT Chuyên Phiên Bản 2020 2021 88 TrangDocument87 pagesBài Luận Mẫu Tiếng Anh Dành Cho Học Sinh Thi THPT Chuyên Phiên Bản 2020 2021 88 TrangLinh MaiNo ratings yet
- Đổi mới PPDH môn Toán lớp 10 THPT theo chương trình cơ bảnDocument5 pagesĐổi mới PPDH môn Toán lớp 10 THPT theo chương trình cơ bảnthaihaoNo ratings yet
- Bai Tap Nang Cao Toan Lop 4 Bai Toan Tong HieuDocument9 pagesBai Tap Nang Cao Toan Lop 4 Bai Toan Tong HieuNguyễn Văn QuảngNo ratings yet
- BIỂN BÁO GIAO THÔNG ĐƯỜNG BỘDocument6 pagesBIỂN BÁO GIAO THÔNG ĐƯỜNG BỘThông Nguyễn VănNo ratings yet
- Ung Dung Cong Nghe D y Hoc - Buoi 1 PDFDocument36 pagesUng Dung Cong Nghe D y Hoc - Buoi 1 PDFDuc TungNo ratings yet
- 101 Thuật Toán Và Chương Trình Bằng Ngôn Ngữ CDocument330 pages101 Thuật Toán Và Chương Trình Bằng Ngôn Ngữ CEBOOK SOSNo ratings yet
- Huong Dan Thuc Hanh PDFDocument110 pagesHuong Dan Thuc Hanh PDFLâm Trần GiaNo ratings yet
- Thiết kế luận văn tốt nghiệp bằng LatexDocument45 pagesThiết kế luận văn tốt nghiệp bằng LatexTrương Tấn ĐạtNo ratings yet
- Ly Thuyet Lai XeDocument13 pagesLy Thuyet Lai XePhạm DuyNo ratings yet
- Baaif Tập Vận Dụng Cao Nguyên Hàm Tích PhânDocument9 pagesBaaif Tập Vận Dụng Cao Nguyên Hàm Tích PhânMinh TuấnNo ratings yet
- TRUYỆN KỂ VỀ CÁC NHÀ BÁC HỌC VẬT LÝDocument259 pagesTRUYỆN KỂ VỀ CÁC NHÀ BÁC HỌC VẬT LÝkhon voNo ratings yet
- Giáo trình nguyên lý kinh tế vĩ mô NEUDocument116 pagesGiáo trình nguyên lý kinh tế vĩ mô NEUHồng NhungNo ratings yet
- BTVN phần Tập hợpDocument9 pagesBTVN phần Tập hợpTrần Ngọc TuyênNo ratings yet
- pp giải hệ sử dụng f (u) =f (v)Document11 pagespp giải hệ sử dụng f (u) =f (v)Nguyễn Xuân Tùng THPT Lý Thường KiệtNo ratings yet
- Bo de Thi Hoc Ki 1 Mon Hoa Hoc Lop 9 PDFDocument22 pagesBo de Thi Hoc Ki 1 Mon Hoa Hoc Lop 9 PDFTruc BuiNo ratings yet
- Tuyển Tập Các Đề Thi Vào Lớp 6 ClcDocument160 pagesTuyển Tập Các Đề Thi Vào Lớp 6 ClcAnonymous Rwlmbnr100% (1)
- Tài Liệu Python ExcelDocument146 pagesTài Liệu Python ExcelTừ Thái BảoNo ratings yet
- TH - Phan Tich MaDocument151 pagesTH - Phan Tich MaTrườngNo ratings yet
- Giotrnhlptrnhpythoncnbn Trnnhtquangphmvnkhoa 230827154057 6c197e91Document166 pagesGiotrnhlptrnhpythoncnbn Trnnhtquangphmvnkhoa 230827154057 6c197e91Nguyễn Tấn ĐịnhNo ratings yet
- Lap Trinh Python-O2.edu .VNDocument72 pagesLap Trinh Python-O2.edu .VNNhư ThảoNo ratings yet
- bản demo 1 1Document18 pagesbản demo 1 1huy deNo ratings yet
- Gt Tin Học Cơ SởfinalDocument168 pagesGt Tin Học Cơ SởfinalBảo LinhNo ratings yet
- 2 Lap Trinh Windows Form Voi C# PDFDocument309 pages2 Lap Trinh Windows Form Voi C# PDFHồ Hữu ChiếnNo ratings yet
- Tuan 1-2 - Tim Hieu Phan Mem Và Chon SPDocument44 pagesTuan 1-2 - Tim Hieu Phan Mem Và Chon SPĐặng Thái DươngNo ratings yet
- SGK Python Tin học 11Document7 pagesSGK Python Tin học 11dainganxanhNo ratings yet
- IT008-Giáo Trình TH C HànhDocument212 pagesIT008-Giáo Trình TH C Hànhtuanhuytruong35No ratings yet