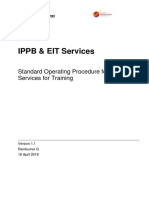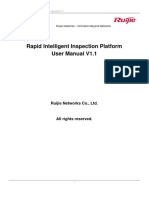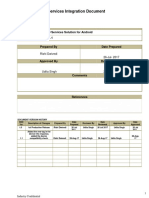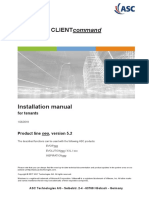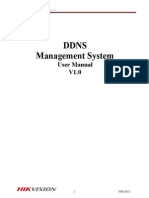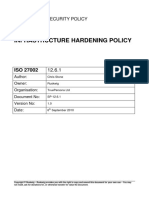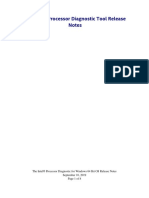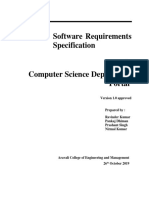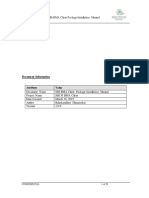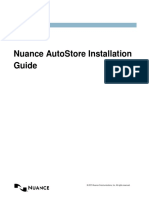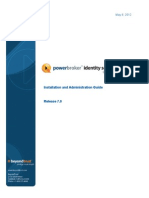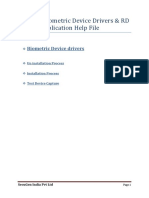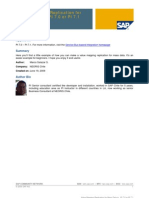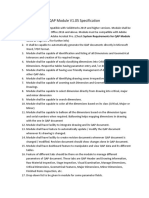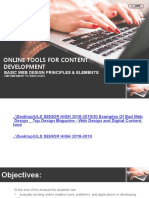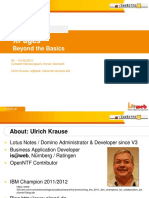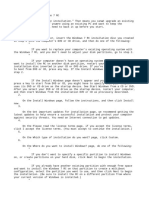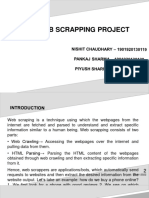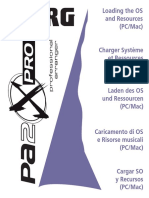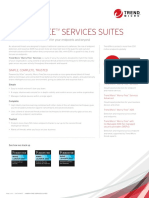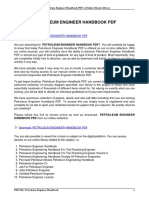Professional Documents
Culture Documents
RegisteredDevice Installation Manual PB300 Windows v1.4
Uploaded by
SD filmsOriginal Title
Copyright
Available Formats
Share this document
Did you find this document useful?
Is this content inappropriate?
Report this DocumentCopyright:
Available Formats
RegisteredDevice Installation Manual PB300 Windows v1.4
Uploaded by
SD filmsCopyright:
Available Formats
Installation Manual
Registered Device
Installation Manual
CONFIDENTIAL Precision Biometric India Pvt Ltd 1 of 32
Installation Manual
Document Information
Attribute Value
Document Name RD Service Installation Manual – PB300
Document # BMS/16/UIDAI-RegisteredDevice/350/003
Date Created 29th Nov 2017
Author Rajabharath S
Version 1.4
Version Changes
Version Modification
Modified by Changes done
# Date
1.0 08th Jul 17 Balasubramaniyan
1.1 st
01 Sep 17 Balasubramaniyan FAQ,
1.2 13th Nov 17 Balasubramaniyan Support information
1.3 24th Nov 17 Rajabharath Changed the Dialog boxes with RDService
Logo, updated the CA certificate
installation in Firefox.
1.4 29th Nov 17 Rajabharath Uninstallation dialog box changed.
CONFIDENTIAL Precision Biometric India Pvt Ltd 2 of 32
Installation Manual
Contents
1. Introduction ......................................................................................................................................... 4
1.1. Summary ...................................................................................................................................... 4
1.2. Scope ............................................................................................................................................ 4
1.3. Audience ...................................................................................................................................... 4
2. Device Registration ............................................................................................................................. 4
3. System Requirement ........................................................................................................................... 5
4. Installation Procedure ......................................................................................................................... 6
5. Error Code ......................................................................................................................................... 20
Appendix A - Key information ................................................................................................................. 21
Appendix B – Frequently Asked Questions.............................................................................................. 21
Appendix C – Reach us............................................................................................................................. 32
CONFIDENTIAL Precision Biometric India Pvt Ltd 3 of 32
Installation Manual
1. Introduction
1.1. Summary
The Registered Device Service called as RD Service, provides a common interface for the
application developers to integrate the STQC certified registered biometric devices. The registered
biometric devices implies that the biometric device which is used in the application should be
registered with UIDAI server. Our RD Service will automatically register the connected device with UIDAI
server. For more information on device registration, check section 2.
1.2. Scope
This document covers detailed description of the procedure involved in the installation of RD
Service.
1.3. Audience
The intended audience are software developer, implementation team, system integrators and
Customers.
2. Device Registration
The Biometric device which is used in the application should be registered with UIDAI in order to
function properly. Once the device is connected to the host system, our RD Service will automatically
will detect and register the device with UIDAI Server. Once the registration is successful, then the
device will be operational.
Please find the Precision Device Management Server information below to whitelist server details in
the internet or proxy server.
SL Particular Details
NO
1 DNS Address pbrdms.precisionbiometric.co.in
2 Public IP Address 122.183.251.118
3 Port 443
The biometric device registration with UIDAI Server will happen when you connect the device to the
system.
If RD Service prompts an error message as “Device information not available in Precision
Management Server, please contact Device Vendor”,
Connect the biometric scanner to the system and access the URL
(https://pbrdms.precisionbiometric.co.in/RDMS_Server_Prod/DeviceInfo.aspx) and provide the
below information to activate the device
o Customer Name
CONFIDENTIAL Precision Biometric India Pvt Ltd 4 of 32
Installation Manual
o Email Address
o Mobile Number
o Serial number behind the fingerprint device
o Reference Number
If you are not able to access the URL, share the device serial number to Precision Support team
(check the Appendix C for Support Team contact details) to activate the device.
Please note that the device registration in UIDAI Preproduction & Production server will take
minimum 24hrs to activate.
3. System Requirement
The following table describes the minimum hardware and software requirement for RD service as
per UIDAI specification:
SL Component Minimum Requirement
NO
Hardware Requirement
1 Operating System Windows 7, Windows 8, Windows 8.1 & Windows 10
2 RAM 2 GB
3 Hard disk 500 MB free space
4 Port 11100 to 11120 (RD Service run in any one port)
5 Rights Administrator right
6 Browser Internet explorer 8 & above, google chrome, Mozilla Firefox,
opera
Software Requirement
1 .Net Framework 3.5 or above
CONFIDENTIAL Precision Biometric India Pvt Ltd 5 of 32
Installation Manual
4. Installation Procedure
Before starting the installation of RD Service, please make sure that the following condition are
met:
1. Check the system minimum requirements are met (check section 3 for more information)
2. Unplug the biometric device from the system.
3. Uninstall the previous version of the RD Service.
a. Go to “Run” prompt, type “appwiz.cpl” and press enter
b. Search for “PBRDService”, “PBManagementClient”, “Precision-UareU4500” and click
“Uninstall” button to remove the package.
4. Make sure you have administrator privilege to start the installation.
5. Make sure USB port are enabled for communication
6. Download / copy the RD Service to the local system
Follow the below procedure to installation the RD Service:
1. Login into the system as administrator
2. Open the RD Service Package folder.
CONFIDENTIAL Precision Biometric India Pvt Ltd 6 of 32
Installation Manual
3. Right click “PBRDService.exe” and select Run as administrator
4. Please close all running browsers & unplug the fingerprint scanner from the system and press
OK button to proceed the installation otherwise click Cancel button to cancel the installation.
5. If the RD Service is already installed the following screen will appear:
a. Click OK
CONFIDENTIAL Precision Biometric India Pvt Ltd 7 of 32
Installation Manual
b. Click Close
6. Right click “PBRDService.exe” and select Run as administrator
7. Please close all running browsers & unplug the fingerprint scanner from the system and press
OK button to proceed the installation otherwise click Cancel button to cancel the installation.
CONFIDENTIAL Precision Biometric India Pvt Ltd 8 of 32
Installation Manual
8. Click on Next to start the installation
9. Click on I Agree
CONFIDENTIAL Precision Biometric India Pvt Ltd 9 of 32
Installation Manual
10. Click on Next and make sure that the all the checkbox are checked
11. Click on Install
CONFIDENTIAL Precision Biometric India Pvt Ltd 10 of 32
Installation Manual
12. If Biometric Scanner drivers are installed already, the following screen will appear.
a. Click on OK to remove the previous installation
CONFIDENTIAL Precision Biometric India Pvt Ltd 11 of 32
Installation Manual
b. If the Device driver is already installed, the following screen will appear. Select Repair
U.are.U4500 Sensors DDK and click on Finish
c. Click close to close the wizard
CONFIDENTIAL Precision Biometric India Pvt Ltd 12 of 32
Installation Manual
d. Click Close to close the wizard
e. Click on Next to start the new installation of U.are.U 4500
CONFIDENTIAL Precision Biometric India Pvt Ltd 13 of 32
Installation Manual
f. Click Next to continue the installation
g. Click Next to continue the installation
CONFIDENTIAL Precision Biometric India Pvt Ltd 14 of 32
Installation Manual
h. Click close to close the wizard
13. If the management client is already installed, the following screen will appear:
a. Click on ok to remove the previous installation
b. Click on Close
CONFIDENTIAL Precision Biometric India Pvt Ltd 15 of 32
Installation Manual
14. If the following message box appear, Click “Yes” to delete the old certificate
15. Click “Yes” to proceed
CONFIDENTIAL Precision Biometric India Pvt Ltd 16 of 32
Installation Manual
16. Click on Close to complete the installation.
Note:
It is highly recommended to reboot the system after successful installation.
Once the installation is completed, please make sure that the following services are running:
1. Go to run prompt, type services.msc and press enter
2. Search for the following services
a. PrecisionBiometricService
b. PrecisionManagementClient
c. PrecisionRDService
3. The services should be in started status. If any one of the services are not found,
check the FAQ for more details.
CONFIDENTIAL Precision Biometric India Pvt Ltd 17 of 32
Installation Manual
Procedure to test the scanner:
1. Go to the RD Service installation location (if it is x86 based system, “C:\Program
Files\Precision Biometric\PBRDService” and if it is x64 based, the installation folder will
be “C:\Program Files(x86)\Precision Biometric\PBRDService”)
2. Connect the scanner to the system and wait for the following notifications. If you are
getting any other notification message, Check FAQ section to resolve the issue.
3. Open the “PrecisionRDServiceTestApplication.html” with internet explorer or other
supported browser
CONFIDENTIAL Precision Biometric India Pvt Ltd 18 of 32
Installation Manual
4. Click on “Discover” button to discover the Precision RD Service
5. If “RDService Discover Successfully”, Click on “Capture” button to capture the fingerprint
CONFIDENTIAL Precision Biometric India Pvt Ltd 19 of 32
Installation Manual
6. If the fingerprint is captured successfully, the following data will displayed
Note:
Please note that the device registration in UIDAI server will take minimum 24hrs to take activate.
5. Error Code
This section will brief the list of error codes and their description:
SL Error Error Description Action to be taken
NO Code
1 700 Capture time out Try capture again
2 710 Device is used by another Biometric capture is involved by another
application application, try capture image after some time
3 720 Device not ready Check info / errInfo element for more
information
4 730 Capture Failed Try capture again
5 740 Device needs to be reinitialized Unplug the device and plug it again
For all other error codes or error message, please contact the appropriate application team to
resolve the issue.
CONFIDENTIAL Precision Biometric India Pvt Ltd 20 of 32
Installation Manual
Appendix A - Key information
These are the key information, you should know:
RD Service Installation folder:
If the windows operating system is x86 based, the installation folder will be “C:\Program
Files\Precision Biometric\PBRDService” and if it is x64 based, the installation folder will be “C:\Program
Files(x86)\Precision Biometric\PBRDService”.
RD Management Client Installation folder:
If the windows operating system is x86 based, the installation folder will be “C:\Program
Files\Precision Biometric\PBManagementClient” and if it is x64 based, the installation folder will be
“C:\Program Files(x86)\Precision Biometric\PBManagementClient”.
Access Log files:
Procedure to be followed to access the log files:
1. Login into the system as administrator
2. Open the “Run” prompt, type “temp” and press enter. If there is any folder with the name
“Precision Biometric”, zip it and send the same to Precision Team.
3. Open the “Run” prompt, type “%temp%” and press enter. If there is any folder with the
name “Precision Biometric”, zip it and send the same to Precision Team.
Appendix B – Frequently Asked Questions
1) How to install .Net Framework in the client system?
Follow the below steps to download and install .Net Framework:
1. Open the following url in web browser or Search for .net framework 4.5.1 offline installer in
google website (https://www.google.co.in)
https://www.microsoft.com/en-in/download/details.aspx?id=40779
2. Download the .Net Framework
3. Double click on the executable to install the .net framework.
If you are facing any issue during installation, search in internet “how to install or enable .Net
framework 3.5 in operating system”. Replace the work “operating system” with the OS version. For
e.g., windows 7 or windows 8 etc.
CONFIDENTIAL Precision Biometric India Pvt Ltd 21 of 32
Installation Manual
2) What I have to do, when there is no “PrecisionBiometricService” service in my system?
This message will appear due to the following reasons:
1. Biometric Device drivers are not properly installed.
To resolve this issue,
1. Open the Drivers folder in RD Service downloaded Package
2. Install the application available in the folder.
If you are still facing the problem, contact the Precision Biometric – Support Team or write us
(rdservices@precisionbiometric.co.in) about the error or contact the support team or concern person.
3) What I have to do, when there is no “PrecisionManagementClient” service in my system?
This message will appear due to the following reasons:
1. Precision Management Client application is not installed properly
To resolve this issue,
1. Open the ManagementClient folder in RD Service downloaded Package.
2. Install the PBManagementClient.exe
If you are still facing the problem, contact the Precision Biometric – Support Team or write us
(rdservices@precisionbiometric.co.in) about the error or contact the support team or concern person.
CONFIDENTIAL Precision Biometric India Pvt Ltd 22 of 32
Installation Manual
4) What I have to do, when there is no “PrecisionRDService” service in my system?
This message will appear due to the following reasons:
1. RD Service not properly installed
To resolve this issue,
1. Install the RD service. Please check the installation section for more information.
If you are still facing the problem, contact the Precision Biometric – Support Team or write us
(rdservices@precisionbiometric.co.in) about the error or contact the support team or concern person.
5) What I have to do, when I get “RD Service not installed, Please install” as notification message?
This message will appear due to the following reasons:
1. RD service not installed properly installed.
2. Components of RD Service is not installed
To resolve this issue,
1. Login into the system as administrator
2. Reinstall the RD Service Package (Check the 4 for more information)
If you are still facing the problem, contact the Precision Biometric – Support Team or write us
(rdservices@precisionbiometric.co.in) about the error or contact the support team or concern person.
6) What I have to do, when I get “Device information not available in Precision Management Server,
please contact Device Vendor” as notification message?
This message will appear due to the following reasons:
1. Biometric Scanner serial number is not available in the Precision Management server.
To resolve these issue,
1. Make sure that the biometric scanner is purchased from Precision. If yes, share the serial
number of the device to Precision Biometric support (Check Section 3 to more information
on device registration and Appendix C for more details on contact information)
If you are still facing the problem, contact the Precision Biometric – Support Team or write us
(rdservices@precisionbiometric.co.in) about the error or contact the support team or concern person.
7) What I have to do, when I get “unable to connect to server” as notification message?
This message will appear due to the following reasons:
1. Internet connection is not available
2. Not able to connect to Precision Management Server
3. Proxy server details are not configured in the Internet explorer browser
To resolve this issue
1. Make sure that the system is connect to internet
CONFIDENTIAL Precision Biometric India Pvt Ltd 23 of 32
Installation Manual
2. Make sure that the Precision Management Server IP address or URL is not blocked by the
antivirus or windows firewall or proxy server. Check section 2 for more information on
Management Server IP Details
3. If the client system is connected under a network, make sure that the Precision Management
Server IP address is included as an exception in Network Firewall rules, both Inbound and
Outbound rules.
4. Procedure to configure Proxy in IE:
a. Open the IE browser and go to “Internet Options”
b. Go to “Connections” tab, click on “LAN Settings”
c. Click on the check box “Use a proxy server for your LAN” as shown below
d. Configure the IP Address and port as shown above.
e. Click ok to save the configuration
f. Click ok on Internet Option to save.
If you are still facing the problem, contact the Precision Biometric – Support Team or write us
(rdservices@precisionbiometric.co.in) about the error or contact the support team or concern person.
8) What I have to do, when I get “Updated version of Precision RD Service is available, Install the
updated version to continue/Management client update is available, Install the updated version
to continue/Device update is available, Install the updated version to continue” as notification
message?
This message will appear due to the following reasons:
1. New version of RD Service is available
2. New version of Management Client is available
3. New version of Device drivers is available
To resolve this issue:
1. Download and install the latest version of rd service.
a. Click on the Download to download the latest rd service version
CONFIDENTIAL Precision Biometric India Pvt Ltd 24 of 32
Installation Manual
b. Select a location to save the download
c. Please wait of few minutes for downloading the update from the server (Download
time will vary based on your internet speed)
d. Click on the “Install” button to update the rd service and continue the installation
procedure or “Install Later” to manually install the update later
If you are still facing the problem, contact the Precision Biometric – Support Team or write us
(rdservices@precisionbiometric.co.in) about the error or contact the support team or concern person.
9) What I have to do, when I get “Fingerprint scanner not connected properly, Please reconnect” as
message?
This message will appear due to the following reasons:
1. Precision supported biometric scanner is not connected to the system
2. USB port might be blocked
3. Scanner drivers might not be installed properly
To resolve this issue,
1. Check whether the biometric scanner is connected to the system properly
2. If you are still facing the same problem, unplug the device and connect it in other USB port
(Try in all available USB port)
3. If you are still facing the same problem, Login into the system as administrator. Open the
Device Manager and find any device with name “PC Camera” under “Imaging Device”.
CONFIDENTIAL Precision Biometric India Pvt Ltd 25 of 32
Installation Manual
4. If you are able to find the device, go to “run” prompt and then type “services.msc”, press
Enter. Find the service in the name of “PrecisionBiometricService”, restart it and then check
in the application. If you are not able to find the device, proceed to next step.
5. If you find any device with “examinatory (!) Or question (?)”, Go to the RD Service Package
location and open the “drivers” folder and install the “Precision-UareU4500.exe”. Once the
driver installation completed, go to “run” prompt and then type “services.msc”, press enter.
Find the service in the name of “PrecisionBiometricService”, restart it and then check in the
application.
If you are still facing the problem, contact the Precision Biometric – Support Team or write us
(rdservices@precisionbiometric.co.in) about the error or contact the support team or concern person.
10) What I have to do, when I get “System date and time is incorrect, Please change it to continue” as
notification message?
This message will appear due to the following reasons:
1. System date and time is not synchronous with UIDAI server
To resolve this issue,
1. Make sure that the system date and time is correct
2. Make sure that the system time zone is correct. To check the system time zone, follow the
below procedure
a. Click Start and select Control Panel
b. Make sure that the control panel is arranged by small icons. To Change arrangement,
Click View by and select small icons
CONFIDENTIAL Precision Biometric India Pvt Ltd 26 of 32
Installation Manual
c. Click on Date and Time
d. Make sure that the time zone is set correctly
If you are still facing the problem, contact the Precision Biometric – Support Team or write us
(rdservices@precisionbiometric.co.in) about the error or contact the support team or concern person.
CONFIDENTIAL Precision Biometric India Pvt Ltd 27 of 32
Installation Manual
11) What I have to do, when I get “Device registration with UIDAI failed” as notification message?
This message will appear due to the following reasons:
1. If there is any communication failure between the host system and Precision Management
Server
To resolve this issue:
1. Make sure that the internet connection is available
2. Unplug the scanner and plug it again, wait for five minutes.
If you are still facing the problem, contact the Precision Biometric – Support Team or write us
(rdservices@precisionbiometric.co.in) about the error or contact the support team or concern person.
12) What I have to do, when I get “Device key updation with Precision Management Server failed” as
notification message?
This message will appear due to the following reasons:
1. If there is any communication failure between the host system and Precision Management
Server
To resolve this issue:
1. Make sure that the internet connection is available
2. Unplug the scanner and plug it again, wait for five minutes.
If you are still facing the problem, contact the Precision Biometric – Support Team or write us
(rdservices@precisionbiometric.co.in) about the error or contact the support team or concern person.
13) How to enable https support for RD Service?
Procedure to enable https support:
1. Open the web browser where need to enable https support.
2. Type the url (https://localhost:11152) and press enter
3. Follow the step based on browsers
a. In google Chrome, Click Advanced
CONFIDENTIAL Precision Biometric India Pvt Ltd 28 of 32
Installation Manual
Click Proceed to localhost
a. In Mozilla Firefox,
i. Click MenuOptions
ii. Click on Privacy & Security
CONFIDENTIAL Precision Biometric India Pvt Ltd 29 of 32
Installation Manual
iii. Scroll down to the bottom and click on View Certificates
iv. Click on Import
CONFIDENTIAL Precision Biometric India Pvt Ltd 30 of 32
Installation Manual
v. Browse for C:\Program Files (x86)\Precision Biometric\PBRDService, Select
Precision-CA.cer and click on Open,
vi. Make sure the check boxes Trust this CA to identify websites, Trust this CA to
identify email users, Trust this CA to identify software developers are checked as
shown in the fig., and click OK.
vii. Restart the browser.
CONFIDENTIAL Precision Biometric India Pvt Ltd 31 of 32
Installation Manual
Appendix C – Reach us
For any assistance feel free to contact the Precision Biometric Technical Support Team.
Escalation Timeline Contact Person Contact No & Email
st
1 Level When incident Remote support rdservices@precisionbiometric.co.in
occurs engineers Phone: 044-3301 5349 / 351 / 353
2nd Level 24 hours Service Desk Manager shaikabdullah.shahabuddin@precisionit.co.in
Mr. Shaik Abdullah Phone: +91-9940 680 274 / 044-3301 5179
3rd Level 2 Working Technical Support techsupport@precisionbiometric.co.in
days
Please share us the below information to easy the support process:
a. Installed RD Service Version
b. Name of the customer
c. Contact Details (including mobile number and mail id)
d. Device model
e. Purpose of using the biometric scanner
f. Purchase bill / Invoice copy
g. Screen shot of the issue
CONFIDENTIAL Precision Biometric India Pvt Ltd 32 of 32
You might also like
- RegisteredDevice 350 003 - Installation Manual PB510 Windows v1.3Document30 pagesRegisteredDevice 350 003 - Installation Manual PB510 Windows v1.3horiNo ratings yet
- CSD200 Windows v1.0Document37 pagesCSD200 Windows v1.0IED JOBSNo ratings yet
- IPPB - RD - Services - SOP - v1.1Document31 pagesIPPB - RD - Services - SOP - v1.1Goutham Kumar Teella100% (1)
- BiomAPI - 341 - 001 - Installation Manual - v3.11.5 - CSD200 - v1.0Document26 pagesBiomAPI - 341 - 001 - Installation Manual - v3.11.5 - CSD200 - v1.0Anonymous Fa4TZipBRN100% (1)
- DRS - Installation GuideDocument26 pagesDRS - Installation GuideEduNo ratings yet
- Consult-Iiiplus R2R: Quick ManualDocument13 pagesConsult-Iiiplus R2R: Quick ManualOrestes RamNo ratings yet
- RG-RIIP Inspection Platform Operational ManualDocument22 pagesRG-RIIP Inspection Platform Operational ManualTun KyawNo ratings yet
- Fp-Cogent VDM Device Guide v1.4Document33 pagesFp-Cogent VDM Device Guide v1.4Joseph D SNo ratings yet
- OMGDocument28 pagesOMGDrikNo ratings yet
- User Manual: 4.4 Maintenance Service System (MSS)Document45 pagesUser Manual: 4.4 Maintenance Service System (MSS)Vilas VanjariNo ratings yet
- Agent Management - DataResolve SupportDocument5 pagesAgent Management - DataResolve SupportKrishna RajuNo ratings yet
- Configure Windows RADIUS ServerDocument7 pagesConfigure Windows RADIUS Serveraami145No ratings yet
- Android-RD Services Integration Document V1.1.1 PDFDocument15 pagesAndroid-RD Services Integration Document V1.1.1 PDFRavi KumarNo ratings yet
- DCOM Configuration GuideDocument22 pagesDCOM Configuration Guidejay25No ratings yet
- Secugen RD Service Help File For HU20HU20AHU20APDocument5 pagesSecugen RD Service Help File For HU20HU20AHU20APTejas GNo ratings yet
- Software Requirements SpecificationDocument25 pagesSoftware Requirements SpecificationABDO ALINo ratings yet
- Installation Clientcommand: For TenantsDocument21 pagesInstallation Clientcommand: For Tenantsbrayam11No ratings yet
- Qm852 Troubleshooting Guide CiscoDocument90 pagesQm852 Troubleshooting Guide CiscoKajen VmvNo ratings yet
- UAT v1 0Document10 pagesUAT v1 0yuzani syedNo ratings yet
- MG Ig Crestron Fusion SoftwareDocument34 pagesMG Ig Crestron Fusion SoftwareYerson Alejandro BurbanoNo ratings yet
- DDNS Management System User's Manual V1.0 - 20120301Document7 pagesDDNS Management System User's Manual V1.0 - 20120301judapiesNo ratings yet
- SAVIOR LicenseMgr UserManual PDFDocument15 pagesSAVIOR LicenseMgr UserManual PDFADMIN KARNALNo ratings yet
- Monarch 15 Installation and Activation GuideDocument57 pagesMonarch 15 Installation and Activation GuideThejeshReddyNo ratings yet
- Bioconnect Enterprise v5.0 Installation GuideDocument59 pagesBioconnect Enterprise v5.0 Installation GuideMarcos Vinicius Salvador TeixeiraNo ratings yet
- DSC Installer HelpDocument35 pagesDSC Installer Helpsushriya14No ratings yet
- ID Reader Installation ManualoteDocument37 pagesID Reader Installation ManualotefjorgeNo ratings yet
- Infrastructure Hardening PDFDocument8 pagesInfrastructure Hardening PDFGOKU TROLITONo ratings yet
- IriTech RD Service Extension User Guide v2.0 Installation and OperationDocument13 pagesIriTech RD Service Extension User Guide v2.0 Installation and OperationSMBTAV & SN DC VEERAVASARAMNo ratings yet
- Intel® Memory and Storage Tool (CLI) : July 2020Document14 pagesIntel® Memory and Storage Tool (CLI) : July 2020Angel LeydanNo ratings yet
- Silo - Tips CPR Broker Installation and Setup Copyright 2013Document50 pagesSilo - Tips CPR Broker Installation and Setup Copyright 2013John DoeNo ratings yet
- Econsole1 Manual ENGDocument173 pagesEconsole1 Manual ENGHarold James BoyrasNo ratings yet
- The Intel Processor Diagnostic 4.1.4.36.W.MP For Windows 64 Bit OS Release NotesDocument8 pagesThe Intel Processor Diagnostic 4.1.4.36.W.MP For Windows 64 Bit OS Release NotesmanfredjosueNo ratings yet
- FC70DR PC Software User Manual V1.0Document34 pagesFC70DR PC Software User Manual V1.0Robel MTNo ratings yet
- Bandwidth Calculator User ManualDocument14 pagesBandwidth Calculator User ManualDaniel MolinaNo ratings yet
- SRS of Computer ScienceDocument11 pagesSRS of Computer Scienceanon_834752718No ratings yet
- User Manual and Test Guide: Iotservice ToolDocument40 pagesUser Manual and Test Guide: Iotservice ToolSeba GTNo ratings yet
- SRS Digital Mesh SampleDocument10 pagesSRS Digital Mesh SampleBarkha SharmaNo ratings yet
- AP RTA-UM To Plugin Marpho DeviceDocument10 pagesAP RTA-UM To Plugin Marpho DevicePrakash PNo ratings yet
- SBI BMA Client - Installation ManualDocument29 pagesSBI BMA Client - Installation ManualgalaxyongoleNo ratings yet
- V15.1 Security and Third-Party Kit-Method of Procedure For Metrobank Card Corporation Verint ServersDocument7 pagesV15.1 Security and Third-Party Kit-Method of Procedure For Metrobank Card Corporation Verint ServersDhexter VillaNo ratings yet
- NSi AutoStore InstallGuide en PDFDocument28 pagesNSi AutoStore InstallGuide en PDFAnonymous wfdtQvNo ratings yet
- Faq UidDocument35 pagesFaq Uidmahesh4futureitNo ratings yet
- 16 - הקשחת שרתי לינוקס - CentOSDocument23 pages16 - הקשחת שרתי לינוקס - CentOSRam Kumar BasakNo ratings yet
- PBISO Installation and Administration Guide V7.0 PDFDocument252 pagesPBISO Installation and Administration Guide V7.0 PDFGavriloNo ratings yet
- PolariSoft User Manual v3.0.0.0Document32 pagesPolariSoft User Manual v3.0.0.02000abdelaNo ratings yet
- EDPMS User Manual GuideDocument34 pagesEDPMS User Manual GuideColleen Ariel SandovalNo ratings yet
- Citrix Net Scaler With IpadDocument10 pagesCitrix Net Scaler With IpadkadusspNo ratings yet
- Installation GuideDocument32 pagesInstallation GuidejuanNo ratings yet
- SRS Banking System PDFDocument8 pagesSRS Banking System PDFAditya JhaNo ratings yet
- TekTerm SoftwareDocument132 pagesTekTerm SoftwarecfanszyNo ratings yet
- Digital Signing Service: User ManualDocument29 pagesDigital Signing Service: User ManualpradeepNo ratings yet
- Bionano Access Installation GuideDocument13 pagesBionano Access Installation GuideepbeaverNo ratings yet
- The Intel® Processor Diagnostic 4.1.0.24.W For Windows 32 Bit OS Release NotesDocument8 pagesThe Intel® Processor Diagnostic 4.1.0.24.W For Windows 32 Bit OS Release NotesAaron RodriguezNo ratings yet
- AC8V2.0 - User Guide PDFDocument90 pagesAC8V2.0 - User Guide PDFItalo GHNo ratings yet
- Secugen Help Document For Windows 8Document16 pagesSecugen Help Document For Windows 8Gangadhar SatyaNo ratings yet
- The Intel Processor Diagnostic Tool in Windows User Guide RDocument41 pagesThe Intel Processor Diagnostic Tool in Windows User Guide RVishal KumarNo ratings yet
- Americas APTRA Advance NDC 3.00.10 CE Bring Live Guide GhostingDocument82 pagesAmericas APTRA Advance NDC 3.00.10 CE Bring Live Guide GhostingAnatoliy Volga100% (4)
- Attachment 1Document17 pagesAttachment 1Albert EtsiwahNo ratings yet
- Flexsim Technical SpecsDocument2 pagesFlexsim Technical SpecsMano KanthanathanNo ratings yet
- The 3500 Monitoring System: Data Acquisition / DDE Server SoftwareDocument11 pagesThe 3500 Monitoring System: Data Acquisition / DDE Server SoftwarealisuseNo ratings yet
- Value Mapping Replication ExampleDocument15 pagesValue Mapping Replication ExampleNisar AhmedNo ratings yet
- How To Get Parameter Dump Using Netact and Plan Editor - 20120925 - v2Document21 pagesHow To Get Parameter Dump Using Netact and Plan Editor - 20120925 - v2Rahul Gupta100% (2)
- Cyber Security and Workshop RundownDocument1 pageCyber Security and Workshop Rundownjody dyandraNo ratings yet
- Generate QAP docs from drawingsDocument3 pagesGenerate QAP docs from drawingsvivek singhNo ratings yet
- Managing Your DesktopDocument9 pagesManaging Your DesktopJoanne Jose CastroNo ratings yet
- Basic Principles of WebsiteDocument31 pagesBasic Principles of WebsiteBlu DayagNo ratings yet
- NGINX Container and Cloudflare PDFDocument6 pagesNGINX Container and Cloudflare PDFLorieChampagneNo ratings yet
- Auto Config in Apps R12Document6 pagesAuto Config in Apps R12AnandNo ratings yet
- System and Software Requirements for Slackbot WW-MobileDocument7 pagesSystem and Software Requirements for Slackbot WW-MobileMoises HernandezNo ratings yet
- XPages Beyond The BasicsDocument80 pagesXPages Beyond The BasicsWei TigerNo ratings yet
- Cum Instalezi Win7Document2 pagesCum Instalezi Win7gaby_gaby19728961No ratings yet
- Microsoft Ignite Tour Registration DetailsDocument2 pagesMicrosoft Ignite Tour Registration DetailsSachchinn AnnamNo ratings yet
- Flipkart Web Scrapping ProjectDocument11 pagesFlipkart Web Scrapping ProjectNishit ChaudharyNo ratings yet
- Rules For Web Content WritingDocument4 pagesRules For Web Content WritingAbhishek RawatNo ratings yet
- Free Microsoft Office 2019 Product Key 2021Document7 pagesFree Microsoft Office 2019 Product Key 2021Kelvin Cyprian KiwiaNo ratings yet
- Hayley Bock ResumeDocument1 pageHayley Bock Resumeapi-455775893No ratings yet
- Pa2X Loading OS and Resources PDFDocument16 pagesPa2X Loading OS and Resources PDFAnonymous teB7D6jNo ratings yet
- Export Dataset To PDF in ASP NetDocument2 pagesExport Dataset To PDF in ASP NetWilliamNo ratings yet
- Automation Testing FundamentalsDocument15 pagesAutomation Testing FundamentalsthumuvsreddyNo ratings yet
- SYNOPSIS Train Management System SubmittDocument10 pagesSYNOPSIS Train Management System SubmittTanisha AggarwalNo ratings yet
- Digital Marketing Employee ListDocument22 pagesDigital Marketing Employee ListPrabu KalivarathanNo ratings yet
- Nutanix Mine With HYCU, Invisible Backup-As-A-Service - 1631708356218001RSCdDocument2 pagesNutanix Mine With HYCU, Invisible Backup-As-A-Service - 1631708356218001RSCdTizoconNo ratings yet
- Worry-Free Services Suites: Trend MicroDocument4 pagesWorry-Free Services Suites: Trend MicrosegabysNo ratings yet
- Automated Toll Collection System Using RFID: Software RequirementDocument2 pagesAutomated Toll Collection System Using RFID: Software RequirementRahul KaleNo ratings yet
- Download: Petroleum Engineer Handbook PDFDocument5 pagesDownload: Petroleum Engineer Handbook PDFsalah aissa babahamouNo ratings yet
- Indra Operation ManualDocument34 pagesIndra Operation ManualAswin Lorenso Gultom NamoralotungNo ratings yet
- ECommerce Website ProposalDocument9 pagesECommerce Website Proposalallan francis TanNo ratings yet
- Administering Exchange Server 2016 CourseDocument5 pagesAdministering Exchange Server 2016 CourseBuywise shoppingNo ratings yet