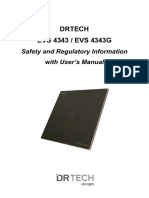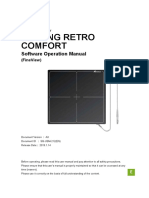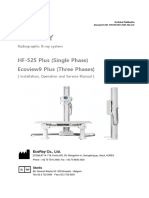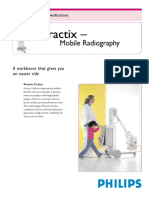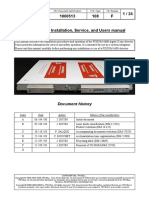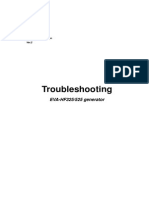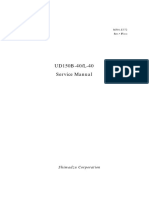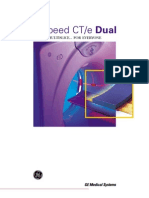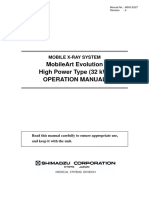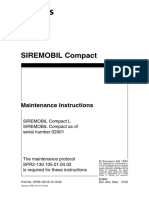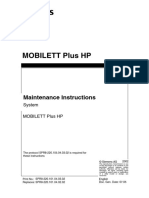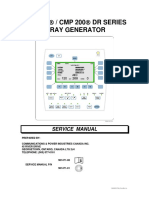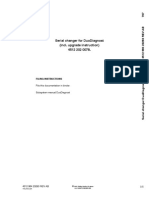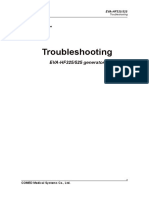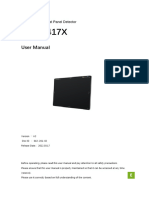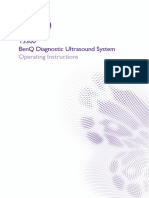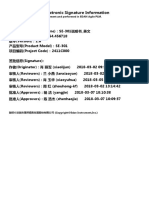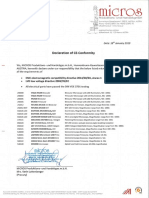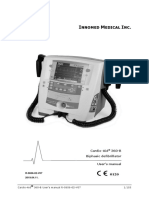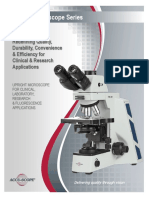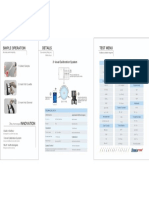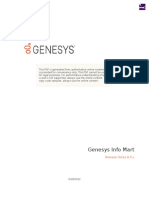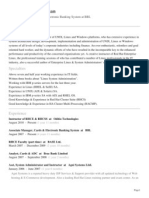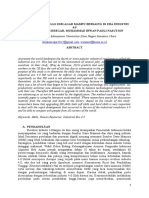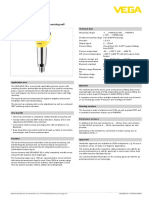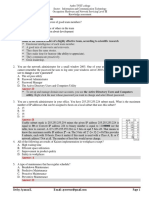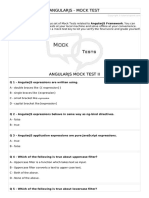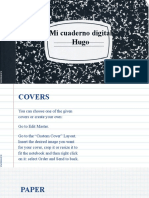Professional Documents
Culture Documents
Econsole1 Manual ENG
Uploaded by
Harold James BoyrasCopyright
Available Formats
Share this document
Did you find this document useful?
Is this content inappropriate?
Report this DocumentCopyright:
Available Formats
Econsole1 Manual ENG
Uploaded by
Harold James BoyrasCopyright:
Available Formats
Document No.
DRT-MAN-055
Revision No.Rev.05
Released By 2015-11-23
Digital Radiography Technologies
About This Manual
The EConsole1 User Manual has prepared for the appropriate use of
digital radiography operating console software developed by DRTECH
Inc., This manual provides the instructions for the use of EConsole1.
The manual contains the following contents.
Operation Environment, Installation and Method for EConsole1
Functions and Instructions for EConsole1
Please contact us if there are any problems during the use of the
product.
WebSite http://www.drtech.co.kr
Customer Support Team Email drtech@drtech.co.kr
Tel +82 31 730 6805
Fax +82 31 730 6899
To Enhance The Quality Of Human Life!
DRT-MAN-055 (Rev. 06)
Copyright - EConsole1 Manual
Information contained in this manual is confidential and is the
property of DRTECH Inc., which is provided exclusively for authorized
licenses of DRTECH Inc.
The purpose of the manual is to assist the users to comprehensively
utilize the product of DRTECH Inc.
The information contained in this manual may not be altered or
distributed without prior written consent of DRTECH Inc., and may not
be disclosed to unauthorized personnel.
Information contained in the manual may be altered without prior
notice.
Copyright © 2013 DRTECH Corporation. All rights reserved.
DRT-MAN-055 (Rev. 06)
Table of Contents
1. INTRODUCTION ............................................................................................... 6
2. SYSTEM REQUIREMENTS ................................................................................. 7
2.1. SUPPORTED DIGITAL X-RAY DETECTOR ................................................................ 7
2.2. PC SPECIFICATION FOR THE SOFTWARE ............................................................... 7
3. INSTALLATION .................................................................................................. 8
3.1. INSTALLATION PREREQUISITES ............................................................................ 8
3.2. INSTALLATION .................................................................................................. 14
3.3. LANGUAGE & NUMBER OF DETECTOR SETTING .................................................. 15
3.4. LICENSE PROTECTION TYPE SELECTION ............................................................... 17
3.5. OPTION ........................................................................................................... 18
3.6. HOSPITAL & DEPARTMENT INFORMATION .......................................................... 19
3.7. INSTALLATION PATH CONFIGURATION ............................................................... 20
3.8. START MENU FOLDER CREATION ....................................................................... 22
3.9. ADDITIONAL TASK SETTING............................................................................... 23
3.10. INSTALLATION COMPONENT VERIFICATION .......................................................24
3.11. USB HAND SWITCH DRIVER INSTALLATION ..................................................... 25
3.12. INSTALLATION COMPLETE ............................................................................. 26
3.13. MAP FILE & ECALI1 CONFIGURATION .............................................................. 27
3.14. SETTINGS AFTER INSTALLATION ...................................................................... 30
3.15. UNINSTALL ECONSOLE1 .................................................................................. 31
4. ECONSOLE1 OVERVIEW .................................................................................. 32
4.1. PROGRAM START-UP ........................................................................................ 32
4.2. MAIN SCREEN OF THE PROGRAM ......................................................................34
5. LIST ..................................................................................................................39
DRT-MAN-055 (Rev. 06)
5.1. WORKLIST ...................................................................................................... 40
5.2. STUDYLIST .......................................................................................................54
6. EXAM ............................................................................................................... 74
6.1. TOOLBAR ......................................................................................................... 77
6.2. PROJECTION LIST & IMAGE PROCESSING TAB .................................................... 84
6.3. TRUVIEW ART ................................................................................................ 89
7. CONFIGURATION ........................................................................................... 90
7.1. DISPLAY ......................................................................................................... 92
7.2. SYSTEM ...........................................................................................................93
7.3. IMAGE ............................................................................................................ 99
7.4. STORAGE ....................................................................................................... 107
7.5. ACCOUNT ....................................................................................................... 112
7.6. BLOCK LIST ..................................................................................................... 113
7.7. DATASET ......................................................................................................... 114
7.8. NETWORK ...................................................................................................... 115
7.9. DETECTOR...................................................................................................... 124
7.10. RIS CODE .................................................................................................... 129
7.11. PROJECTION EDITOR ......................................................................................137
7.12. GENERATOR ................................................................................................. 143
APPENDIX A. GLOSSARY .................................................................................. 147
APPENDIX B. TERMINAL EMULATOR .............................................................. 150
APPENDIX C. UPDATE ...................................................................................... 166
APPENDIX D. PORTABLE FUNCTION.............................................................. 169
DRT-MAN-055 (Rev. 06)
1. Introduction
EConsole1 is digital radiography operating console software
specialized for the FLAATZ and EVS series digital X-ray detector
developed by DRTECH Inc.
EConsole1 provides an integrated solution for X-ray projection. It
integrates with the X-ray generator and the digital detector.
Furthermore, EConsole1 acquires and processes images. In addition, it
complies with DICOM standards and is able to transmit and receive
data with the PACS system, and print images through the DICOM
printer.
Figure 1. X-Ray Projection Solution Utilizing EConsole1 (Wired Detector)
Figure 2. X-Ray Projection Solution Utilizing EConsole1 (Wireless Detector)
DRT-MAN-055 (Rev. 06) 6
2. System Requirements
2.1. Supported Digital X-ray Detector
EConsole1 supports the following Digital X-ray Detectors developed by
DRTECH.
FLAATZ 330N LAN
FLAATZ 500 LAN
FLAATZ 560 LAN
FLAATZ 600 Wireless LAN
FLAATZ 750E LAN
FLAATZ 760 LAN
EVS 4343 LAN
2.2. PC Specification for the Software
Table 1. PC Specifications
Items Recommended
CPU Intel i5-3470
RAM 8 GB
HDD 500 GB
NVIDIA GeForce
VGA
GT630 1GB
ODD DVD Recorder
Windows 7 Pro
OS
32 / 64bit
Display Size 23 inch
Display Resolution 1920 x 1080
* Optimal performance is not guaranteed for PCs that do not comply with
the recommended specifications.
DRT-MAN-055 (Rev. 06) 7
3. Installation
3.1. Installation Prerequisites
3.1.1. Windows 7
Windows 7 users must set the User Account Control (herein after ‘UAC’)
permission and disable the firewall.
3.1.1.1. UAC Setting
① Click the start icon .
② Click ‘Control Panel’.
③ Select ‘User Accounts’.
④ In the User Accounts window, click ‘User Accounts’.
⑤ In the User Accounts task window, click ‘Change User Account
Control Setting’.
⑥ Adjust the slider to the ‘Never notify,’ and then click ‘OK’.
3.1.1.2. Disabling the Firewall
① Click the Start icon .
② Click ‘Control Panel’.
③ Click ‘Security’.
④ Click ‘Windows Firewall’.
⑤ Click ‘Turns Windows Firewall on or off’ on the left.
⑥ Click ‘Off (not recommended),‘ and then click ‘OK’.
3.1.1.3. Set Power Options
① Click 'Setting' on the right hand menu.
② Click 'Control Panel'.
③ Click 'Power Options'
④ Select 'High performance' or 'Energy Manager High
DRT-MAN-055 (Rev. 06) 8
Performance Mode'
3.1.1.4. Set Power Options
① Click 'Setting' on the right hand menu.
② Click 'Control Panel'.
③ Click 'Power Options'
④ Select 'Choose when to turn off the display' menu on the left
side.
⑤ Set 'Put the computer to sleep' to 'Never' and click Save
changes.
3.1.1.5. Disable Windows update setting
① Click 'Setting' on the right hand menu.
② Click 'Control Panel'.
③ Click 'Windows Update'
④ Select 'Change settings' menu on the left side.
⑤ Set 'Important updates' to 'Never check for updates(not
recommended'
DRT-MAN-055 (Rev. 06) 9
⑥ Uncheck 'Give me recommended updates the same way I
receive important updates'
⑦ Uncheck ''Give me updates for other Microsoft products when
I update Windows'
DRT-MAN-055 (Rev. 06) 10
3.1.2. Windows 8
Windows 8 users must set the User Account Control (herein after ‘UAC’)
permission, disable the firewall and run the program as the system
administrator.
3.1.2.1. UAC Setting
① Click ‘Setting’ on the right hand menu.
② Click ‘Control Panel’.
③ Select ‘User Accounts’.
④ In the User Accounts window, click ‘User Accounts’.
⑤ In the User Accounts task window, click ‘Change User Account
Control Setting’.
⑥ Adjust the slider to the ‘Never notify,’ and then click ‘OK’.
3.1.2.2. Disabling the Firewall
① Click ‘Setting’ on the right hand menu.
② Click ‘Control Panel’.
③ Click ‘Security’.
④ Click ‘Windows Firewall’.
⑤ Click ‘Turns Windows Firewall on or off’ on the left.
⑥ Click ‘Off (not recommended),‘ and then click ‘OK’.
3.1.2.3. Run as Administrator
Windows 8 users must run the Installation File and Program as
the Administrator.
Install the program by right clicking (press and hold, if touch
screen) and selecting ‘Run as Administrator’.
After completing the installation, set the icon, so that it always
runs as administrator.
① Right click (press and hold, if touch screen) the shortcut
icon.
② Click ‘Properties’.
③ Click the ‘Advanced’ icon in the ‘Shortcut’ tab‘.
④ Check the ‘Run as administrator’ box, click on ‘OK’.
DRT-MAN-055 (Rev. 06) 11
3.1.2.4. Do not change Compatibility mode
EConsole1.exe's right clicking(press and hold, if touch screen)
and select 'Compatibility' tab.
Make sure that EConsole1.exe's compatibility mode is not
checked.
3.1.2.5. Disabling the Windows update
① Click ‘Setting’ on the right hand menu.
② Click ‘Control Panel’.
③ Select ‘Windows Update’.
④ In the Windows Update window, click ‘Change settings’.
⑤ In the Change setting window, Change to ‘Never check for
updates(not recommended)’.
⑥ Uncheck 'Give me recommended updates the same way I
receive important updates.
Figure 3. Windows update setting window
3.1.2.6. Power options setting(Only use Laptop)
Click 'Setting' on the right hand menu.
Click 'Control Panel'.
Click 'Power Options'
DRT-MAN-055 (Rev. 06) 12
Figure 4. Windows power options setting window
Select 'High performance' or 'Energy Manager High
Performance Mode'
Power options setting
Click 'Setting' on the right hand menu.
Click 'Control Panel'.
Click 'Power Options'
Select 'Choose when to turn off the display' menu on the left
side.
Set 'Put the computer to sleep' to 'Never' and click Save
changes.
3.1.2.7. Disable SmartScreen
① Click 'Setting' on the right hand menu.
② Click 'Action Center'
③ Click 'Change Windows SmartScreen setting'
④ Set 'Don't do anything(turn off Windows SmartScreen)
DRT-MAN-055 (Rev. 06) 13
⑤ Click 'OK'
3.2. Installation
Run the provided setup file.
A minimum of 10GB of available HDD space is required for the
proper installation of EConsole1!
0.5.6 is the version of the product, and may change.
Windows 8 users must run the file as ‘administrator’.
Right-click the file, select ‘Run as administrator’ in the menu.
If the setup file is run, you will be presented with the following screen
as in, [Figure 5].
Click ‘Next’ to start the installation.
Figure 5. Setup Wizard Window
DRT-MAN-055 (Rev. 06) 14
3.3. Language & Number of Detector
Setting
Select a language to be used in the Econsole1 vet program.
Click ‘Next’ after selection.
Figure 6. Language & Number of Detector Setting
① Language Setting
Please select the appropriate language.
It may be set after the program installation.
It can be set through Configuration - System - Language.
Please refer to 7.2.1. Language (p. 94) for setting after
installation.
DRT-MAN-055 (Rev. 06) 15
② Number of Detector Setting
Please select whether to use 1 or 2 detectors.
Be Advised!
For Dual Mode using 2 detectors, there are restrictions to
models which are able to use the detectors simultaneously.
Dual Mode (2 detector use) supported detectors
FLAATZ 500 LAN
FLAATZ 560 LAN
FLAATZ 600 Wireless LAN
FLAATZ 750E LAN
FLAATZ 760 LAN
EVS 4343 LAN
EVS 3643 LAN
It may be set after program installation.
It can be set through Configuration - Detector.
Please refer to 7.9 Detector (p. 124) for setting after
installation.
DRT-MAN-055 (Rev. 06) 16
3.4. License Protection Type Selection
Figure 7. License Protection Type Selection
Selects license protection type you purchased.
Hardware License Protection (Dongle Key)
Utilizes a license key embedded within a special USB device.
This device must be attached to the PC in order for
Econsole1 to operate.
Software License Protection
The license is provided as a serial number to be entered
during installation.
DRT-MAN-055 (Rev. 06) 17
3.5. Option
Select the model and input the serial number of the X-ray Detector to
be used with the EConsole1. Click ‘Next’ after selection.
It may be set after program installation.
It can be configured through Configuration - Detector.
Please refer to 7.9 Detector (p. 124).
Figure 8. Option: Detector Setting
① X-ray Detector Model Selection
Set the X-ray Detector, which will be used with FConolse1.
Select the appropriate model.
② Enter the X-ray Detector Serial Number
Enter the serial number of detector.
DRT-MAN-055 (Rev. 06) 18
3.6. Hospital & Department Information
Enter the Hospital name and department name.
Figure 9. Hospital & Department Information
DRT-MAN-055 (Rev. 06) 19
3.7. Installation Path Configuration
3.7.1. Select EConsole1 Install Folder
You may designate the folder in which to install the program
through the ‘Browse’ icon.
Please verify that there is sufficient space on the HDD where
the program will be installed!
The program requires a minimum of 2GB of available space.
After specifying the location, click ‘Next’.
Figure 10. EConsole1 Install Folder Selection
DRT-MAN-055 (Rev. 06) 20
3.7.2. Select Image Save Folder
You may designate the folder in which to install the program
through the ‘Browse’ icon.
After specifying the location, click ‘Next’.
If user want to change it is possible only 'drive:\Images' folder.
Figure 11. Image Save Folder Selection
DRT-MAN-055 (Rev. 06) 21
3.8. Start Menu Folder Creation
Specify a start menu folder name for the program icons, or select not
to create a start menu entry.
Click ‘Next’.
Figure 12. Start Menu Folder Selection
DRT-MAN-055 (Rev. 06) 22
3.9. Additional Task Setting
Select whether to create shortcut icons in the desktop and Quick
Launch Bar.
Click ‘Next’.
Figure 13. Additional Task Setting
DRT-MAN-055 (Rev. 06) 23
3.10. Installation Component Verification
Displays the summary of configured components to be installed.
Start the installation by clicking the ‘Install’ icon, and please wait while
installing.
Figure 14. Installation Component Verification
DRT-MAN-055 (Rev. 06) 24
3.11. USB Hand Switch Driver Installation
Install USB Hand Switch Driver for F600, EVS4343 and EVS3643.
Figure 15. USB Hand Switch Driver Installation
DRT-MAN-055 (Rev. 06) 25
3.12. Installation Complete
Once the installation has completed, it is strongly recommended that
you allow the PC to be restarted. Make sure “Yes, restart the
computer now” is selected and click next.
Figure 16. Installation Complete
DRT-MAN-055 (Rev. 06) 26
3.13. Map File & ECali1 Configuration
There are three files that are provided with your detector panel that
must be copied to the hard drive in order for the software to operate.
These files are unique to your specific panel.
3.13.1. Map File
DRTECH provide the MAP CD like below.
그림 17. MAP file CD
The files can be found on the CD in the folder named MAP.
These files consist of the following:
Pixel MAP file: [Detector serial number].MAP
Gain MAP file: [Detector serial number].GMP
Panel MAP file: [Detector serial number].PMP
Please copy these files to [EConsole1 installation folder]\Map folder.
Even you use 2 or 3 detector do not make special folder and copy it
to [EConsole1 installation folder]\Map folder.
EConsole1 search the Map files using set detector's serial number.
DRT-MAN-055 (Rev. 06) 27
So, Map file name and the registered serial number must be matched.
그림 18. Serial number & map files
DRT-MAN-055 (Rev. 06) 28
3.13.2. ECali1 Configuration
You must setup various settings of detector using ECali1.
For setting up using ECali1, please refer to the ECali1 manual.
Figure 19. ECali1
DRT-MAN-055 (Rev. 06) 29
3.14. Settings after Installation
Windows 8 users must set EConsole1 so that it runs as administrator.
Right click (press and hold) the EConsole1 shortcut icon in the
desktop.
Click ‘Properties’.
Select ‘Advanced’ in the ‘Shortcut’ tab.
Check the ‘Run as administrator’ box, then click ‘OK’.
DRT-MAN-055 (Rev. 06) 30
3.15. Uninstall EConsole1
Click ‘Uninstall EConsole1’ in Windows start menu – All
Programs - EConsole1.
DRT-MAN-055 (Rev. 06) 31
4. EConsole1 Overview
4.1. Program Start-up
In order to run the program, you can double click the EConsole1 icon
in the desktop or select ‘EConsole1’ by Windows Menu – All Programs
– EConsole1.
Figure 20. EConsole1 Shortcut Icon
If the program is properly initiated, a log-in screen as the one you see
in [Figure 21] will appear.
Figure 21. Log-in Screen
Enter the ID and Password, then click the Login icon.
DRT-MAN-055 (Rev. 06) 32
If you enter an invalid ID or Password, you will be presented with a
screen as in [Figure 22] and will not be able to log in.
Figure 22. Log-in Error
DRT-MAN-055 (Rev. 06) 33
4.2. Main Screen of the Program
You will be presented with EConsole1 main screen as in [Figure 23]
with a successful log-in.
Figure 23. Main Screen of EConsole1
DRT-MAN-055 (Rev. 06) 34
4.2.1. Function Tabs
It pertains to area ⓐ in [Figure 23], and there are two tab icons on
the upper left corner.
Figure 24. Tab Icons of EConsole1
These tabs are used to carry out various functions of EConsole1. The
functions of each tab are as follows.
Manages the Worklist and Studylist.
Worklist is the list of patients.
Studylist is the list of examined studies.
Refer to 5. List (p. 39) for more details
Performs X-ray projection of selected a patient in
the Worklist, or reviews selected examined study
in the Studylist. Refer to 6. Exam (p. 74) for more
details.
DRT-MAN-055 (Rev. 06) 35
4.2.2. Status Information Display
It pertains to the lower area ⓑ in [Figure 23], and displays various
status information as in [Figure 25].
Figure 25. Status Information Bar
① Hardware & Connection Status Display
Displays the status of the hardware and the connection status between
equipment requiring connections
[FLAATZ-600]
Displays the acquisition mode in detector.
There are AED and Switch box mode.
[EVS-4343, EVS-3643]
Displays the acquisition mode in detector.
There are AED, Switch box, Sync mode.
If the user want to change the mode click the
icon and the default mode could change using
ECali1.(ECali1 - Configuration - Detector X -
Exposure mode)
Mode change sequence.
∙ USB Switch box : USB Switch box <-> AED
∙ Sync Trigger : Sync Trigger <-> AED
∙ AED : AED only
Displays the connection status and the available
space of the currently connected HDD.
The displayed number is the ratio of the
remaining HDD volume.
Displays the connection status(On/Off) with the X-
ray detector.
DRT-MAN-055 (Rev. 06) 36
[EVS4343, EVS3643]
Displays the temperature.
Displays the connection status with Storage
Server.
When you click this icon, the pop-up window will
be show. You can change the PACS or do test in
it.
The UI is almost same as Configuration's PACS
menu.
Refer to 7.8.3 PACS (p. 119)
Displays the connection status with the DICOM
Printer.
Displays the connection status with the Modality
Worklist server.
[FLAATZ-600, EVS-4343, EVS3643]
Displays the battery condition of the wirelessly
connected detector.
The displayed number indicates the ratio of
remaining battery life.
[EVS-4343, EVS-3643]
Battery is in wireless charging.
[FLAATZ-600, EVS4343, EVS-3643]
Displays the signal strength of the wirelessly
connected detector.
② Current Time & Log-in Information Display
Displays the current date, time and user.
The program can be terminated by clicking the Logout icon.
DRT-MAN-055 (Rev. 06) 37
③ Configuration Icon
Opens the Configuration screen for various settings.
Refer to 7. Configuration (p. 90) for more details.
DRT-MAN-055 (Rev. 06) 38
5. List
The List tab displays the list of patients and studies as described below.
Worklist
Displays the list of patients scheduled for examination.
Allows users to add/edit/delete patients on the list.
Allows users to proceed to exam for the selected patient.
When you run the Econsole1 Vet for the first time you will
be asked to specify the list length. It will be saved
automatically.
Please refer to 5.1 Worklist (p.40) for more details.
Studylist
Displays the examined studies.
Allows users to edit/delete the examined studies on the list.
Note, editing and deletion of images on the list will not
affect to the PACS server.
Allows users to transmit examined images to the PACS
server.
Please refer to 5.2 Studylist (p. 54) for more details.
Please note!
The information on the Worklist and Studylist are stored on
the Local Storage (HDD) by default.
Every time Econsole1 is launched, a new Worklist is
retrieved from the Worklist server and stored on the Local
Storage.
Contents on the list which are edited and deleted in
Econsole1 Vet only affects the Local Storage by default.
However, edited records may be transmitted to the PACS
server using the Send command.
DRT-MAN-055 (Rev. 06) 39
5.1. Worklist
Displays the list of patients.
The list is displayed when the icon, on the upper
portion of the List tab, is clicked.
5.1.1. Main Screen of the Worklist
The main screen of the Worklist is as seen in [Figure 26].
Figure 26. Worklist Screen
DRT-MAN-055 (Rev. 06) 40
① List of Patients
The types of information are as noted in [Table 2].
The displayed information and its order may be set in
Configuration.
The display order may be changed by clicking and dragging
the name of the information type(ID, Name and etc.).
If you run the EConsole1 first, please set the column size at
your convenience it will save automatically.
Table 2. Information Type of the Worklist
Type Description
Accession Number.
Acc. No.
X-ray study registration number
ID Patient ID
Name Patient name
Date/Time Expected time of study
Study Desc. Study Description
D.O.B. Date of Birth
Sex Sex of the patient
Order Date Time of order
Patient selection in the Worklist.
Patient can be selected by left-clicking the mouse.
The selected patient is displayed in blue .
Patient can be edited and deleted after selection.
Projection can be performed in the Exam tab as a selected
patient is double-clicked.
It is equivalent to clicking the ‘Exam’ icon after selecting a
specific patient.
Please refer to 6. Exam (p. 74) for more details.
DRT-MAN-055 (Rev. 06) 41
② Search Bar & Refresh Icon
Search Bar
Searches the values of Patient ID, Name, and Access
Number within the Worklist.
If the is clicked after entering the value to be
searched, the list will only display relevant works.
If the icon is clicked without entering a specific value,
an advanced search window will appear.
Advanced Search Window
Figure 27. Advanced Search Window
DRT-MAN-055 (Rev. 06) 42
Performs searches utilizing multiple conditions
simultaneously.
Only displays works satisfying all entered details.
Refresh icon
Retrieves recently registered patients from the PACS server.
③ Add/Edit/Delete Icon
Table 3. Add/Edit/Delete Icon
Icon Description
Adds a new patient.
Add Window is opened when the pertinent icon is clicked.
Please refer to 5.1.2 Add Window (p. 45) for more details.
Add
Edits the selected patient information on the Worklist.
Only allows editing of patient information added by EConsole1.
Edit Window is opened when the patient is selected and the edit
icon is clicked.
Edit
Please refer to 5.1.4 Edit Window (p. 51) for more details.
Deletes the selected patient.
Only deletes the patients added by EConsole1.
Delete
Import the excel file to worklist
Please refer to for more details.
Excel Please refer to for more details.
import
Save patient list to detector.
This function works only FLAATZ-600, EVS-3643 detector.
Please refer to for more details.
Portable
DRT-MAN-055 (Rev. 06) 43
④ Exam Icon
Switches to the Exam tab to exam of the selected patient.
Please refer to 6. Exam (p. 74) for more details.
DRT-MAN-055 (Rev. 06) 44
5.1.2. Add Window
Add Window appears when the icon is clicked [Figure 28].
Figure 28. Add Window
DRT-MAN-055 (Rev. 06) 45
① Patient Information
Study, patient, radiographer information is entered.
Details for each category are as described in [Table 4].
Table 4. Patient Information (Add Window)
Category Description
ID Patient ID
Accession Number Registered identification number
Name Patient Name
Operator Radiographer Name
Sex Sex of the patient
Birth Date Date of birth of the patient
Age Age of the patient
② Emergency Icon
If this icon is clicked, a default value is set as the ID and
Accession Number and switches over to the Exam tab.
③ Projection Information
Displays information of projection.
In no information is provided initially, the projection
information can be set by clicking ④ Edit icon.
④ Edit Icon
Opens the projection setting window where projection
information may be entered.
Please refer to 5.1.3. Edit Projection (p. 49) for more details.
DRT-MAN-055 (Rev. 06) 46
⑤ OK Icon
Saves the patient with the entered information and closes the
window.
⑥ Exam Icon
Saves the patient with the entered information and directly
switches to the Exam tab to exam.
Please refer to 6. Exam (p. 74) for more details.
⑦ Cancel Icon
Cancels the work addition and closes the window.
* Note
If multiple projections are registered for a single patient, each projection
receives a different Accession Number [Figure 29].
Figure 29. Multiple Projections Registration in a Single Event
If the OK icon is clicked, each projection registered in the Worklist as 2
DRT-MAN-055 (Rev. 06) 47
different studies. [Figure 30]
Figure 30. Two studies for one patient
In order to register projections as a single study, the Accession Numbers for
each projection must be equally modified prior to clicking the ‘OK’ icon.
[Figure 31]
Figure 31. Enter the Same Accession Number to Register as a Single Study
DRT-MAN-055 (Rev. 06) 48
5.1.3. Edit Projection Window
It is the window which appears on the Add Window when the Edit
icon is clicked.
Figure 32. Edit Projection Window
① Anatomy Information
Select the anatomical region to be examined.
Projection and Position are determined subsequent to the
selected anatomical region.
Receptor Type will be changed by clicking the icon.
Stand Table Wireless1 Wireless2 Wireless3
DRT-MAN-055 (Rev. 06) 49
② Projection & Position List
Specific selection of regions selected in Anatomy.
③ Add Icon
This icon registers the currently set Projection, Position,
Receptor Type information.
The currently set Projection, Position and Receptor Type
information is also registered when the selected Position is
double clicked.
④ Registered Projection Information
Displays the list of registered Projection, Position and Receptor
Type.
The Receptor Type can be altered by double clicking the
Position in Dual Mode.
⑤ Projection Information Sequence Edit Icon
Changes the projection order.
Up Down
⑥ Delete Icon
Deletes the selected item.
⑦ OK Icon
Saves and closes the window.
DRT-MAN-055 (Rev. 06) 50
⑧ Cancel Icon
Cancels and closes the window.
5.1.4. Edit Window
The Edit Window opens when a study is selected from the
Worklist and the Edit icon is clicked.
(Caution) Edit Window is not able to be modified on the study
information, retrieved from the PACS server.
Figure 33. Edit Window
DRT-MAN-055 (Rev. 06) 51
① Study Information
Edits the information of the radiographer and the patient.
Information are as described in [Table 5].
Table 5. Study Information (Edit Window)
Category Detail
ID Patient ID
Name Patient Name
Accession Number Registered identification number
Operator Radiographer Name
Study Description Study Description
Sex Sex of the Patient
Birth Date Date of Birth of the Patient
Age Age of the Patient
Schedule date & time Scheduled date and time of imaging
② OK Icon
Saves and closes the window.
③ Cancel Icon
Cancels and closes the window.
5.1.5. Edit Window
① Make a patient list
✓ Use the template found at
'installed path\ Config\Worklist_sample.xlsx' to make a patient list.
DRT-MAN-055 (Rev. 06) 52
② Limitation
You can select among the 'M', 'F', 'U' in patient Sex.
Birth Date and Study Date's format is 'MM/DD/YYYY'.
It is not support other format.
Birth Time and Study Time's format is 'HH:MM:SS'.
It is not support other format.
③ Excel import
Click the excel Import and load the file.
DRT-MAN-055 (Rev. 06) 53
5.2. Studylist
Displays the examined study list.
The list is visible if the icon at the top of the List tab is
clicked.
5.2.1. Main Screen of the Studylist
The main screen of the Studylist is as seen in [Figure 34].
Figure 34. Main Screen of the Studylist
DRT-MAN-055 (Rev. 06) 54
① List of the Examined Patients
Displays the list of various information of the examined patients.
One row represents one patient information and one ID
may have multiple studies.
The column of the list may be changed by dragging the
name of the category (ID, Name and etc.).
You can change the list's height using Ctrl key + Mouse wheel
or using Ctrl key + arrow key
Types of information are as noted in [Table 6].
Table 6. Information Types of Patient
Category Description
Name Patient name
ID Patient ID
Sex Sex of the patient
D.O.B. Date of Birth
Date/Time Date / time for recent examined study
Patient Selection
Patient can be selected by clicking the left button of the
mouse.
Selected patient is displayed in blue.
From the ‘① Examined Patient List’ and ‘② Examined Study
List per Patient’.
Selected patient may be edited or deleted.
② Examined Study List per Patient
Displays detailed study information of the selected patient on
the ‘① List of the Examined Patients’.
Types of information are as noted in [Table 7].
DRT-MAN-055 (Rev. 06) 55
Table 7. Information Types of Examined Study List
Items Description
Accession Number
Acc. No.
Registered identification number
Study ID RIS code
Study Desc. Study Description
Status [Number of images] / [Number of projections]
Date/Time Date / time for examined study.
③ Thumbnail
Displays the images from the selected patient.
A check mark is added to thumbnail of the selected images for
the opening or transmission.
The thumbnail can be selected by double clicking.
Images transmitted to the PACS server have a green outline.
1/1 : Series number / image number
④ Search Bar & Refresh Icon
Search Bar
Searches the values of Patient ID, Name, and Access
Number within the Studylist.
If the is clicked after entering the value to be
searched, the list will only display relevant works.
Refresh Icon
Renews the list to the latest state.
DRT-MAN-055 (Rev. 06) 56
⑤ Icons
Table 8. Studylist Icons
Icon Description
Detailed overview of a single selected image from the list of
thumbnails.
Open Study Please refer to 6. Exam (p. 74) for more details.
Repeat exam for the selected study in the Exam tab.
Repeat Exam Please refer to 6. Exam (p. 74) for more details.
Performs merging of two studies or patients.
Please refer to 5.2.2 Merge Window (p. 58) for more
Merge details.
Stores images on a USB, CD, or DVD, and print through the
DICOM Printer.
Export Please refer to 5.2.3 Export Window (p. 60) for more
details.
Edits the selected patient or study information in the
Studylist.
Edit Edit Window appears if the Edit Icon is clicked.
Please refer to 5.2.4 Edit Window (p. 65) for more details.
Deletes the selected item.
Delete
Save the patient list to excel.
Excel export
It makes selected series's report.
Report Please refer to for more details.
⑥ Send Icon
Transmits the selected images to the PACS server.
DRT-MAN-055 (Rev. 06) 57
5.2.2. Merge Window
Merges the images and studies.
Allows editing when the image and patient information do not
correspond with each other.
Figure 35. Merge Window
① & ② Merge Subject Imaging Information
Study lists appear on each side.
Required items can be easily searched using the search tool.
Identical items selected items in ① are located in ② if the
SameList is checked.
DRT-MAN-055 (Rev. 06) 58
③ Merge Icon
Transmits the selected items.
Everything is saved while being transmitted.
④ Close Icon
Closes the Merge window.
DRT-MAN-055 (Rev. 06) 59
5.2.3. Export Window
Saves the images of the selected study from the Studylist to a USB, CD
or DVD, and prints it through the DICOM Printer.
5.2.3.1. Drive
Figure 36. Export USB Screen
Stores the images in the local drive.
Only files in BMP, JPG, PNG and TIF format may be exported.
If the local drive is selected, the current list of stored files are
displayed.
Export File Format
Selects Format for storage.
Image is stored to the USB once the OK icon is clicked.
File name is automatically designated and it will be stored It
will be stored at 'driver\ID_Name\' folder. .
DRT-MAN-055 (Rev. 06) 60
5.2.3.2. Print
Figure 37. Export - Print Screen
Prints through the DICOM Printer.
The DICOM Printer must be connected.
① Print Setting
Printer Selection
Selects a DICOM Printer.
You can register using 'Config' - 'Network' - 'Printer' menu.
Film Orientation
Selects a film orientation between portrait/landscape.
Film Size
Selects the size of the film.
Layout
Sets the print layout.
DRT-MAN-055 (Rev. 06) 61
The ‘Divide’ icon must be clicked in order to apply any
changes made in Layout.
Zoom
Performs zoom in/out of image.
② Preview
Thumbnail Screen
The image to be printed appears in the thumbnail list on
the right.
Preview Screen
If an image is selected in the thumbnail, a large image
appears in the center preview screen.
Merge Icon
Merges the divided screen which has been separated by
‘Divide’.
Only adjacent screens of the same sizes can be merged
The merged shape must be a square.
Divide Icon
Divides the screen by the value set in ‘Layout’.
Rotation Icon
Rotates the screen 90 degrees clock-wise.
Flip Icon
Reverses the up and down sides.
Print Icon
Run a paper print
③ DICOM Print button
Performs printing.
DRT-MAN-055 (Rev. 06) 62
5.2.3.3. CD / DVD
Figure 38. Export - CD / DVD
Stores the images on a CD or DVD.
Only DICOM files can be Exported.
A CD/DVD Recorder device is required.
① CD / DVD Media Configuration
Selects the target media to be exported.
CD, DVD are available.
Volume Label
Configures the name of the target media.
Total Space
Displays the total available space of the target media.
Insert
Closes the CD / DVD Recorder device.
DRT-MAN-055 (Rev. 06) 63
Eject
Opens the CD / DVD Recorder device.
② Export File List
Displays the list of files to be Exported.
③ Export Process
Estimated Time
Presents the expected time needed for Export.
Time Left
Displays the time left of the estimated time.
④ Task Icons
Burn
Performs the Export task.
Cancel
Cancels the Export task.
DRT-MAN-055 (Rev. 06) 64
5.2.4. Edit Window
5.2.4.1. Edit Patient Information
Figure 39. Edit Window on Studylist (Patient Information)
Only patient information (within the red outline) can be edited
when the Edit icon is clicked in the patient list of the Studylist
(upper list).
OK Icon
Saves and closes the window.
Cancel Icon
Cancels and closes the window.
DRT-MAN-055 (Rev. 06) 65
5.2.4.2. Edit Study Information
Figure 40. Edit Window on Studylist (Study Information)
Only study information (within the red outline) can be edited
when the Edit icon is clicked in the projection list (lower list) of
the Studylist.
OK Icon
Saves and closes the window.
Cancel Icon
Cancels and closes the window.
DRT-MAN-055 (Rev. 06) 66
5.2.5. Report
5.2.5.1. Report
Figure 41. Create Report
Create report using Report button in the StudyList.
① Patient information
Check or change the Selected series's patient information.
② Attached image
User can attach up to 4 images using the 'Image load' button.
DRT-MAN-055 (Rev. 06) 67
③ Write opinion
User can write opinion.
④ Print / Save / Setting
User can print the report.
Save a report to PDF file.
Save a report.
Set the report Format.
DRT-MAN-055 (Rev. 06) 68
5.2.5.2. Image load
Figure 42. Create Report
Layout button
Select 1X1, 1X2, 2X2 layout.
Image load button
Select image
OK button
Attach the selected image to report
Cancel button
Cancel to attach images
DRT-MAN-055 (Rev. 06) 69
5.2.5.3. Select the image
Figure 43. Select the image
You can select the image when you click "Image load" button.
Search button
Search the patient using input information.
Patient/Series/Image list
Select the image.
OK button
Load the selected image.
Cancel button
Cancel to load the image.
DRT-MAN-055 (Rev. 06) 70
5.2.5.4. Input the opinion
Figure 44. Select the image
Input the selected series opinion.
DRT-MAN-055 (Rev. 06) 71
5.2.5.5. Set report form
Figure 45. Set report form
User can set the report form using 'setting' menu.
Address/ Extra Info
Input the Hospital address or further information.
Session
Input the Session.
Default values are "RECOMMENDATION", "FINDING", and
"CONCLUSION".
Visible setting
Select the printing report's contents.
All selection is default value.
Save as default button.
Save current value as default.
OK button
Use selected form.
Cancel button
Cancel the selected form.
DRT-MAN-055 (Rev. 06) 72
5.2.5.6. Print
Figure 46. Print
User can print the report using print button.
DRT-MAN-055 (Rev. 06) 73
6. Exam
The Exam tab processes exam and edit images.
Figure 47. Main Screen of Exam Tab
① Patient Information
Displays ID, patient name, study description.
② Detector Status Display
Displays the status of the detector to be used in exam.
Blue: Ready state
DRT-MAN-055 (Rev. 06) 74
Orange: Busy state
③ Image Display Screen
Area - display images.
④ Toolbar
Collection of edit image icons
The width of the column may be changed.
Please refer to 6.1 Toolbar (p. 77) for detailed information.
⑤ Projection List & Image Processing Tab
May view the list for images, or set the post-processing
parameter which will be applied to the images.
Please refer to 6.2 Projection List & Image Processing Tab (p.
84) for detailed information.
⑥ Generator Condition Setting
Only available with integration with X-ray generator.
Tube Voltage (kVp), Tube Current (mA), Tube Current Amount
(mAs) setting.
If the tube current amount icon, mAs, is clicked, the unit
may be changed to exposure time (seconds).
Patient Size
Selects the volume of the patient‘s body.
Sets value of the tube current, tube voltage and tube
current amount, are renewed subsequent to the patient’s
volume.
AEC
Sets the AEC to be used.
Density
DRT-MAN-055 (Rev. 06) 75
Configures the imaging density.
Focus
Configures the Focal Size.
Grid
Configures the applied Grid.
⑦ Save / Indicator / Send Icons
Save Icon
Stores the images on the Local Storage.
Send Icon
Transmits the images to the PACS server.
Transmits all images performed to this icon with a Long-
click to the PACS server.
Indicator Icon
Standby Ready Exposure
Standby: Default status. May begin exam.
Ready: Ready for the detector to get image.
Exposure: Emits x-ray to the detector.
DRT-MAN-055 (Rev. 06) 76
6.1. Toolbar
Collection of icons required for image analysis and editing.
6.1.1. Toolbar Overview
① Toolbar Width Adjustment Icon
The width can be changed by clicking this icon.
The width may be set from 1 to 4.
② Tools List
Displays the currently configured list of icons.
The icons can be edited in the Edit Toolbar
window.
③ Edit Icon
Opens the Edit Toolbar window for editing the
icons.
Please refer to 6.1.2 Edit Toolbar (p. 78) for
detailed information.
DRT-MAN-055 (Rev. 06) 77
6.1.2. Edit Toolbar
Figure 48. Edit Toolbar Window
① Applied Icons Box
It is the currently applied icons in the Exam tab.
Icons in this box can be deleted by drag & drop of the icon
into ‘② Tools Collection’.
Icons can be added into this box by dragging icons in ‘② Tools
Collection’ and dropping it into the empty location.
DRT-MAN-055 (Rev. 06) 78
② Available Icons
Contains all of icons.
③ Add Shutter Icon
Adds icons with user specified ROI Shutter Sizes.
The following window appears with the click of the icon.
Figure 49. Add Sutter Size Window
④ Shutter Delete Icon
Only deletes user added Shutter.
⑤ OK Icon
Applies the modified tools arrangement and closes the window.
⑥ Cancel Icon
Cancels and closes the window.
DRT-MAN-055 (Rev. 06) 79
6.1.3. Toolbar Icons
All of toolbar icons, noted in [Table 9].
Table 9. Toolbar Icons
Icon Description
Sets the ROI size to 8×10
Sets the ROI size to 10×12
Sets the ROI size to 14×17
Sets the ROI size to 17×17
Sets the ROI size to the user specified size
Sets the ROI into a square shape
Sets the ROI into a circular shape
Sets the ROI shape into a user specified shape
Displays the “R" marker on the screen
Displays the "L" marker on the screen
Displays the "ERECT" marker on the screen
Displays the "SUPINE" marker on the screen
Displays the "SITTING" marker on the screen
Displays the "STRESS" marker on the screen
Displays a user entered text on the screen
Displays the "PA" marker on the screen
DRT-MAN-055 (Rev. 06) 80
Displays the "AP" marker on the screen
Displays the "OBL" marker on the screen
Displays the "LAT" marker on the screen
Displays the "FLEX" marker on the screen
Displays the "EXT" marker on the screen
Displays the "↑" marker on the screen
Displays the "←" marker on the screen
Displays the "↓" marker on the screen
Displays the "→" marker on the screen
Arrange windows side-by-side symmetrically
Arrange windows up-and-down symmetrically
Rotates the image 90 degrees clockwise
Rotates the image 90 degrees counter-clockwise
Zoom-in and out of the image
Fits image to screen
Partially expands the image
Moves the image up/down/left/right
Displays the screen in 1×1
Displays the screen in 2×1
Displays the screen in 1×2
DRT-MAN-055 (Rev. 06) 81
Displays the screen in 2×2
Measures the length of the image
Measures the angle of the image
Verifies the DICOM Header information
Deletes any annotation or markers indicated on the image
using other tools
Adjusts the window level and width of the image
Inverts the image
Stitch images
Displays the histogram
Captures the image.
Prints the image.
Resets the edited image into its initial form
Deletes the image
Ruler calibration
Duplicate the image
Change mouse sensitivity
Run the dark scan manually(EVS-4343, EVS-3643 only)
Draw ellipse annotation
Draw rectangle annotation
DRT-MAN-055 (Rev. 06) 82
Draw polygon annotation
Draw free line annotation
Draw arrow annotation
Select annotation
DRT-MAN-055 (Rev. 06) 83
6.2. Projection List & Image Processing
Tab
The Projection List & Image Processing Tab can be used through the
tab icon on the upper-right corner.
Figure 50. Projection List (Left) & Image Processing Tab (Right)
DRT-MAN-055 (Rev. 06) 84
6.2.1. Projection List
Displays a list of studies categorized by projections.
Figure 51. Projection List Tab
① & ④ Projection and Position
Projection can be selected by clicking ① icon.
④ presents the available positions of the selected projection.
Allows verification of thumbnails, position designations, and
Receptor type.
POP-UP function
When you click the mouse right button you can change the
options.
ROI Marker visible : Set the default ROI and Marker visible
when the image comes from detector.
Find auto position
∙ All projection : Find unexposed position among the all
projections When you save or send a image.
∙ One projection : Find unexposed position in the selected
projection when you save or send a image.
DRT-MAN-055 (Rev. 06) 85
∙ Do not apply : do not find unexposed postion when you save
or send a image.
② Projection Guide Icon
The projection guide for the selected projection.
Figure 52. Projection Guide
The presented projection guide may be closed using the left
click of the mouse.
③ Edit Projection Icon
Please refer to 5.1.3 Edit Projection (p. 49) for detailed
information.
DRT-MAN-055 (Rev. 06) 86
6.2.2. Image Processing Tab
* Function for advanced users *
It is utilized to acquire a more appropriate image by adjusting the
post-process parameter of the completed image.
Figure 53. Image Processing Tab
① Histogram
Displays the histogram of the currently selected image.
Auto WL: Sets the window level automatically.
DRT-MAN-055 (Rev. 06) 87
② Image Enhancing Parameters
Adjusts the image enhancing parameters.
The adjustable parameters are as noted in [Table 10].
Table 10. Image Enhancing Parameters
Image Description
Processing
Contrast Adjusts the contrast
Edge Adjusts the Edge
Mask Adjusts the mask size
Bright Adjusts the brightness
Smooth Adjusts the smoothness
③ Parameter Function Icon
Wizard
Opens the multi-image viewer window.
8 other types of images may be comprehended based on
the currently set parameter.
Apply
Applies the currently set parameter to the image.
Reset
Resets the parameter to its initial setting.
Save
Saves the currently set parameter and applies it to ensuing
imaging of the pertinent projection-position.
DRT-MAN-055 (Rev. 06) 88
6.3. Truview ART
* It is for advanced user.
It is works only EVS-3643, EVS3643 detector for sharpness
① Use TRUVIEW ART
Default value IS "OFF".
If you set "ON", it will be adjusted selected image.
② Magnified screen
It magnified selected position in the image viewer.
It can select using double click in the image viewer
③ Compare button
Compare with not adjusted/adjusted TRUVIEW ART.
2 image come up. Left image is not adjusted TRUVIEW ART, Right image
is adjusted TRUVIEW ART.
④ Save button
Save a TRUVIEW ART parameter in the Selected Position.
It will take more than 3 seconds when you adjust the TRUVIEW ART
DRT-MAN-055 (Rev. 06) 89
7. Configuration
Configures the user settings of EConsole1.
Administrator privileges are required for configuration.
Contents of configuration are saved and applied immediately following
changes.
Categories of Configuration are as noted in [Table 11].
Table 11. Configuration Category
Category Description
The tab (List/Exam) of EConsole1 may be viewed
simultaneously by division depending on the number of
Display
connected monitors, and performs relevant configurations.
Please refer to 7.1 Display (p. 92) for detailed information.
Allows configuration of language, date display, hospital
System information and etc.
Please refer to 7.2 System (p. 93) for detailed information.
Allows configuration of image storage folder, delete policy,
Image annotation information and etc.
Please refer to 7.3 Image (p. 99) for detailed information.
Performs configuration related to PC Storage (HDD).
Storage Please refer to 7.4 Storage (p. 107) for detailed
information.
Manages the accounts of EConsole1 users
Account Please refer to 7.5 Account (p. 112) for detailed
information.
Configures unnecessary RIS code filtering subsequent to
Block List ultrasound or other devices.
Please refer to 7.6 Block List (p. 113) for detailed
DRT-MAN-055 (Rev. 06) 90
Category Description
information.
Configures the DICOM Header Format.
Dataset Please refer to 7.7 Dataset (p. 114) for detailed
information.
Configures the network information, such as Local, PACS,
Printer and etc.
Network
Please refer to 7.8 Network (p. 115) for detailed
information.
Configures the Detector which will be connected with the
EConsole1.
Detector
Please refer to 7.9 Detector (p. 124) for detailed
information.
Configures the RIS Code.
RIS Code Please refer to 7.10 RIS Code (p. 129) for detailed
information.
Allows the configuration of projection and position.
Projection Please refer to 7.11 Projection Editor (p. 137) for detailed
information.
Configures the Generator which will be connected.
Generator Please refer to 7.12 Generator (p. 143) for detailed
information.
DRT-MAN-055 (Rev. 06) 91
7.1. Display
Figure 54. Display Configuration
Option Description
1 Monitor
Dual Monitors
* Caution: Unstable option. *
DRT-MAN-055 (Rev. 06) 92
7.2. System
Performs configurations affecting the overall EConsole1.
Subcategories Description
Language Selects system language.
Date Selects date notation.
Enters the information of the institution using the
Institution
EConsole1
Enables and disables automatic running of
Options
EConsole1 at startup of Windows.
Edits the type and order of information presented
Worklist
in the Worklist.
DRT-MAN-055 (Rev. 06) 93
7.2.1. Language
Figure 55. Language Configuration Screen
Configures the system language.
Items Description
Korean Set when you use the Korean window.
Chinese Set when you use the Chinese window.
Japanese Set when you use the Japanese window.
Portuguese Set when you use the Portuguese window.
Spanish Set when you use the Spanish window.
German Set when you use the German window.
Turkish Set when you use the Turkish window.
Swedish Set when you use the Swedish window.
French Set when you use the French window.
DICOM character set
Note that DICOM character set is defined separately from
system language.
DRT-MAN-055 (Rev. 06) 94
Items DICOM character set
Korean ISO IR 6\ISO 2022 IR 149
Chinese ISO IR 6\GB18030
Japanese ISO 2022 IR 13\ISO 2022 IR 87
Default ISO IR 100
Turkish ISO IR 148
Thai ISO 2022 IR 166
Ukrainian,
ISO IR 6\ISO IR 144
Russian
UTF-8 ISO IR 192
DRT-MAN-055 (Rev. 06) 95
7.2.2. Date
Figure 56. Date Configuration Screen
Configures the date notation.
Date
Y: Year , M: Month, D: Day
Delimiter
Configures the symbol between Y, M, and D.
Example) If today is May 31, 2012
Date Delimiter Final Notation
MM DD YYYY / 5/31/2012
MM DD YYYY - 5-31-2012
MM DD YYYY . 5.31.2012
YYYY MM DD / 2012/5/31
MM DD YY - 5-31-12
YY MM DD . 12.5.31
DRT-MAN-055 (Rev. 06) 96
7.2.3. Institution
Figure 57. Institution Configuration Screen
Input the hospital/institution information using EConsole1.
Hospital
Hospital Name
Department
Department name within the hospital.
DRT-MAN-055 (Rev. 06) 97
7.2.4. Options
Figure 58. Options Configuration Screen
Auto Start
If checked, EConsole1 will automatically start when
Windows start.
Virtual Keyboard
If checked, virtual keyboard will be available for use.
Auto Update
Requires internet connection.
If checked, EConsole1 will update automatically when a new
version is released.
DRT-MAN-055 (Rev. 06) 98
7.3. Image
Allows configuration relevant to examed images.
Subcategories Description
Image Folder Sets the location to save the images.
Delete Option Sets delete options for image files.
Overlay Sets overlay on the images.
Import Imports images to the Studylist.
DRT-MAN-055 (Rev. 06) 99
7.3.1. Image Folder
Figure 59. Image Folder Configuration Screen
Sets the location to save the images within PC Storage.
Edit Icon
Opens the folder selection window.
Select the folder where the image is to be stored.
DRT-MAN-055 (Rev. 06) 100
7.3.2. Delete Option
Figure 60. Delete Option Configuration Screen
① Image Delete Option
Use Password
If checked, deletion of image requires a password.
Use Reject Code
If checked, a reject code (reason for deletion) is required
every time for an image file is deleted.
② Reject Code
List of reasons for deletion.
Statistics
Displays the statistical record of each applied Reject Code.
DRT-MAN-055 (Rev. 06) 101
The statistics can be exported to the Microsoft Excel file if
the Export Icon is clicked within the statistic display window.
Delete
Deletes the selected Reject Code from the list.
Add
Adds a new Reject Code.
Edit
Edits the selected Reject Code.
DRT-MAN-055 (Rev. 06) 102
7.3.3. Overlay
Allows overlay configuration.
Figure 61. Overlay Configuration
Allows editing of types of overlay to be displayed on the Left
Top, Right Top, Left Bottom, and Right Bottom.
Editing method is the same while the display location differs.
Figure 62. Overlay Editing
DRT-MAN-055 (Rev. 06) 103
① Registered Overlay Type & Font Size
Overlay: Information which will be displayed.
Size: Font size of the pertinent information.
Information is displayed in accordance with the arrangement
on the list.
② Edit Icon
Adds a new overlay to the list.
The following window as in [Figure 63] appears when the
icon is clicked.
Figure 63. Overlay Option Window
The selected overlay is added after entering the size and
clicking ‘OK’.
DRT-MAN-055 (Rev. 06) 104
Deletes the selected annotation from the list.
The selected annotation is moved up one row.
The selected annotation is moved down one row.
Change font size of each location.
DRT-MAN-055 (Rev. 06) 105
7.3.4. Import
Figure 64. Import Configuration Screen
Imports an external image into the Studylist.
Import Icon
Opens the file selection window.
Select the image to be imported.
DRT-MAN-055 (Rev. 06) 106
7.4. Storage
Configurations concerning the deletion and storage of PC
where the image will be saved.
Details Description
Configures the deletion and automatic
Delete deletion function of images stored on
Local Storage.
Compresses and backs-up the images
Backup
stored on Local Storage.
DRT-MAN-055 (Rev. 06) 107
7.4.1. Delete
Configures the deletion and automatic deletion function of
images stored on Local Storage.
Figure 65. Delete Configuration Screen
① Storage Delete
The ‘Delete’ Icon deletes all images stored on the Local Storage.
Deleted images may not be restored, so please perform a
backup prior to deleting images!
DRT-MAN-055 (Rev. 06) 108
② Auto Delete
Auto Delete
If checked, all images satisfying the specified conditions are
automatically deleted from the PC Storage when the user
run a Econsole1.
Disk Size
If checked, images on the PC Storage are automatically
deleted once the disk space until remain storage is "Disk
Size".
Configurable ‘Disk Size’ is meaning expected remain space
on PC storage.
If remain storage is less than ‘Disk Size’, overflowed images
will be automatically deleted. (Whole disk volume except
‘Disk Size’ is allocated for Econsole1.)
Max: Refers to the maximum limit of disk space utilized for
storage of images on the PC Storage.
Period
If checked, images on the PC Storage are continuously
deleted automatically during the set period.
ex1) Set to "2", "Month" : Delete all images 2 month earlier
images based on the Today.
ex2) Set to "1" "Day" : Delete all images 1 day earlier
images based on the Today.
The cycle may be set by one of the following;
Day/Week/Month/Year.
One of the two methods, Disk Size and Period, may be selected
at a time.
DRT-MAN-055 (Rev. 06) 109
7.4.2. Backup
Compresses and backs-up the images stored on Local Storage.
Figure 66. Backup Configuration Screen
① Database Backup Configuration
Displays the location of the folder used in Data Backup.
Edit
Opens the selection window for the folder to be used in
backup.
Compress
Compresses then stores the currently used data based in
the selected folder.
Restore
DRT-MAN-055 (Rev. 06) 110
File selection window opens.
Restores the selected database file and stores it in the
system.
Backup
Backs-up the currently used database in the selected folder.
② Automatic Backup Setting
Auto Backup Check
If checked, automatic backup is performed during the set
period below.
Period
Sets the automatic backup period.
Available units consists of Day/Week/Month.
DRT-MAN-055 (Rev. 06) 111
7.5. Account
Configures the account of the EConsole1 user.
Figure 67. User Account Configuration
The currently registered user information is available on the list.
Configures the user ID, Password, and authorization.
Delete Icon
Deletes the selected user account.
Add Icon
Adds a new user account.
Edit Icon
Edits the existing user account.
DRT-MAN-055 (Rev. 06) 112
7.6. Block List
Filtering the unnecessary RIS code such as ultrasound or other
devices.
Figure 68. Block List Configuration
The currently registered Block List information is available on
the list.
Delete Icon
Deletes the selected Block List entry.
Add Icon
Adds a new entry to the Block List.
Edit Icon
Edits the existing Block List entry.
DRT-MAN-055 (Rev. 06) 113
7.7. Dataset
Configures the DICOM Header Format.
Figure 69. Dataset Configuration
① DICOM Header Item Configuration
Deletes the unnecessary entries defined in the existing DICOM
Header Format (Full List).
CR and DR are separately applied.
Delete
Deletes the selected entry.
Reset
Initializes the entry list back to Full List.
② Image format
Configures the Image format information.
DRT-MAN-055 (Rev. 06) 114
7.8. Network
Configures network information such as IP addresses.
Subcategories Description
Requires network connection.
Configures the network information of
Local
the PC (or Work Station) currently
operating EConsole1.
Requires network connection.
MWL Configures the network information of
the server storing the Modality Worklist.
Requires network connection.
Configures the network information of
Storage
the Storage Server, which stores the
image files.
Requires printer connection.
Printer Configures the connection information
of the printer.
DRT-MAN-055 (Rev. 06) 115
7.8.1. Local
Configures the network information of the PC (or Work Station)
currently operating EConsole1.
Figure 70. Local Configuration Screen
AE Title
Enter the name of the local PC (or Work Station) which will
be displayed on the Network.
IP
Enter the IPv4 Address of the PC (or Work Station) currently
operating EConsole1.
Port
Enter the Port number.
It should be configured in accordance with the server being
linked.
Entered information will be automatically saved and applied.
DRT-MAN-055 (Rev. 06) 116
7.8.2. MWL
Modality Worklist Server.
Sets the server retrieving the patient list.
Figure 71. MWL Configuration Screen
① Information of server being accessed
Manages the information of server being accessed.
Comprised of AE Title(Access Server Name), IP, and Port
information.
Test
Verifies the connection with the selected server.
Delete
Deletes the selected server from the list.
DRT-MAN-055 (Rev. 06) 117
Add
Adds an access server.
Edit
Edits the selected server information.
② Option
Time-out
Response standby time with the server.
It is regarded as connection failure if the server is
unresponsive for the set period of time.
③ Query
Configures the automatic refresh setting of MWL.
Auto
MWL is automatically refreshed during the entered interval.
Manual
MWL refresh must be performed manually.
Interval
Sets the interval for automatic refresh.
④ Modality
Select the modality type of the imaging equipment.
Example) CR, DR
Add
Adds Modality.
Delete
Deletes the selected Modality.
DRT-MAN-055 (Rev. 06) 118
7.8.3. PACS
Configures the Storage Server (PACS).
Figure 72. Storage Configuration
① Information of Storage Server to be Accessed
Manages the information of access storage server.
Comprised of AE Title (Access server name), IP, Port and
Selection information.
If selection item is 'O', DICOM image send to it and the user
can select more than 1 PACS.
Test
Verifies the connection with the selected server.
Delete
Deletes the selected server from the list.
DRT-MAN-055 (Rev. 06) 119
Add
Adds an access server.
Edit
Edits the selected server information.
② Option
Time-out
Response standby time with the server.
It is regarded as connection failure if the server is
unresponsive for the set period of time.
③ Query
Time-out
Response standby time with the server.
It is regarded as connection failure if the server is
unresponsive for the set period of time.
DRT-MAN-055 (Rev. 06) 120
7.8.4. Printer
Figure 73. Printer Configuration Screen
① Printer Information & Printer Selection for Connection
Manages the information of the printer to be connected.
Selects the printer from the list.
Add
Adds a printer.
Edit
Edits the selected printer information.
Delete
Deletes the selected printer from the list.
Test
Verifies the connection with the selected printer.
DRT-MAN-055 (Rev. 06) 121
② Option
Restricts the response time by the Printer.
③ Medium Type
Selects the type of film.
May select one between Clear Film and Blue Film.
④ Border
Sets the color of the border line.
May select one between Black and White.
⑤ Smoothing
Applies Smoothing.
May select one between Medium, Sharp and Smooth.
⑥ Magnification
Sets the Magnification.
⑦ Density
Adjusts the Gray-Level Scale.
⑧ Printer DPI
Selects the resolution of the printer.
⑨ Overlay information
Select the additional annotation information added on the film.
DRT-MAN-055 (Rev. 06) 122
The following pop-up window in [Figure 74] appears when Edit
is clicked.
Figure 74. Printer Overlay Information Edit
Instructions for use are identical with the overlay configuration of
the image.
Please refer to 7.3.3 Overlay (p. 103) for detailed information.
DRT-MAN-055 (Rev. 06) 123
7.9. Detector
Performs detector related configurations.
Performs Calibration Tool and Terminal Console programs.
Subcategory Description
Registers and edits the model of panel
(detector) being used.
General
Executes detector software, ECali1 (or
Caliview) and Terminal Emulator.
Detailed configuration screen
concerning Panel A, registered in
‘General’.
Panel A
Detailed configuration items for panel
are created in accordance with the
number of panels registered in ‘General’.
DRT-MAN-055 (Rev. 06) 124
7.9.1. General
Registers and edits the panel (detector) which will be used.
Executes detector software, ECali1 (or Caliview) and Terminal
Emulator.
Figure 75. General Configuration Screen
① Panel(Detector) Model Registration and Editing
Registers the panel which will be connected.
Add Icon
Add icon registers the detector selected from Model Select.
Edit Icon
Edit icon replaces the currently registered detector with the
detector selected from the Model Select.
Delete
The most recently registered detector is deleted.
DRT-MAN-055 (Rev. 06) 125
② ECali1
Run Icon executes the ECali1 (or Caliview) program.
③ Terminal
Run Icon executes the Terminal Emulator.
Please refer to Appendix B. Terminal Emulator (p. 150) for
detailed information.
DRT-MAN-055 (Rev. 06) 126
7.9.2. Detailed Configuration by Panel
Performs detailed configuration for each panel(detector).
A menu such as ‘Panel A’ and ‘Panel B’ are generated in
accordance with the number of panels registered in ‘General’.
Figure 76. Detector Detailed Configuration Screen
① Receptor
Sets which Receptor type the detector will utilize.
Stand, Table and Wireless mode are available.
Only wireless detectors may utilize the Wireless mode.
② Model
Model types of the detector.
Automatically set by the value registered in ‘General’.
DRT-MAN-055 (Rev. 06) 127
③ Serial Number
Enter the serial number of the Detector.
④ Grid Configuration
Grid Type: Select type of grid.
Line/Inch: Enter the line/inch value of the grid.
Angle: Enter the angle value of the grid.
DRT-MAN-055 (Rev. 06) 128
7.10. RIS Code
RIS (Radiology Information System) Code is a collection of
projections.
For example, it configures contents such as “A, B, C regions are
to be imaged for RIS Codes for certain cancers.”
It allows the rearrangement of sequence of projections.
Figure 77. RIS Code Configuration
Import Excel Icon
Adds the RIS Code value from an Excel fine.
(Caution) Duplicate code values are overwritten with
contents of the Excel file. (Overwrites the existing data).
DRT-MAN-055 (Rev. 06) 129
Delete Icon
Deletes the selected RIS Code.
Deletion of information part of the Code, such as the
projection, are executed by means of the ‘Edit’ icon.
Edit Icon
Manages the information, such as detailed projection
information and imaging environment, of the RIS Code.
Please refer to 7.10.1. RIS Code (p. 131) for detailed
information.
DRT-MAN-055 (Rev. 06) 130
7.10.1. RIS Code Edit Window
Figure 78. RIS Code Edit Window
① RIS Code List Management
Manages the code and provides description of RIS Codes.
Text Box
Are to write the Code and Description when adding or
editing the RIS Code.
3 task icons are available. The descriptions are as noted in
[Table 12].
DRT-MAN-055 (Rev. 06) 131
Table 12. RIS Code List Management Icon
Icon Description
Edits the code and description of the RIS Code selected
from the list with the information entered in the text
box below the icon.
[Editing Sequence]
Edit 1) Selects the code to be edited from the list.
2) Enters in new information in the textbox below the
icon.
3) Clicks the Edit icon.
Adds the RIS Code with the information entered into the
textbox below the icon.
[Adding Sequence]
Add 1) Enters in new information in the textbox below the
icon.
3) Clicks the Add icon.
Deletes the RIS Code selected from the list.
[Deleting Sequence]
Delete 1) Selects the code to be deleted from the list.
2) Clicks the Delete icon.
② Editing of projections included in the RIS Code
Manages the projections to be included in the selected RIS
Code.
Descriptions concerning the task icons are as noted in [Table
13].
DRT-MAN-055 (Rev. 06) 132
Table 13. RIS Code Projection Management Icon
Icon Description
Both icons perform identical tasks.
, Adds the projections relevant to the selected
Add Projection/Position in the RIS Code.
Deletes the Projection category from the RIS Code.
Delete
Moves the selected Projection category up one
row.
Move up
Moves the selected Projection category down one
row.
Move down
③ Imaging Environment Configuration
Enter the automatically configured environment value when
imaging of the pertinent RIS Code is performed.
Patient Size
Selects the patient size.
4 levels of selections are available.
AEC
Sets the AEC.
Grid
Selects the Grid Type being used.
May select one of None, Fixed and Moving.
Focal Spot
Sets the focus.
May select from Large/Small.
Density
Sets the density.
SID
DRT-MAN-055 (Rev. 06) 133
Sets the distance between the Detector and X-ray Tube.
kVp, mA, mAs(mSec)
Sets the Generator condition.
Parameter
Locates the parameter file of the image processing which
will be applied after the imaging.
Rotation
Sets the rotation of the image.
Flip H, Flip V
Selects whether to flip the image horizontally or vertically.
Shutter
Selects the ROI Size.
Marker
Sets and manages the marker, which will be automatically
inserted in the image.
Descriptions regarding the Marker Icon is as noted in [Table
14].
Table 14. Marker Icon
Icon Description
Adds a new Marker.
Please refer to 7.10.2 Marker Add Window (p.
Add 135) for detailed information.
Deletes the selected marker.
Delete
Moves the selected Marker up.
Move up
Moves the selected Marker down.
Move down
DRT-MAN-055 (Rev. 06) 134
7.10.2. Marker Add Window
Figure 79. Marker Add Window
Location
Select the location the marker will appear on the image
Text
Select the type of Marker
Random texts may be used as a marker, aside from the text
which are provided by default
User registered markers may be selected from the list
The Marker list window may be edited using the Add Icon
DRT-MAN-055 (Rev. 06) 135
and Delete Icon
If user want to change Maker size, Edit in 'Projection' - 'Marker
Size'.
DRT-MAN-055 (Rev. 06) 136
7.11. Projection Editor
Manages the Projection type
Figure 80. Projection Editor Configuration
Marker Size
Change marker size.
Rotation
Set rotation selected receptor's all projection & position.
Rotation's adapted order is each position's 'Flip Vertical',
'Flip Horizontal' is first and 'Rotation' is second.
Delete
Deletes the selected Projection or Position
Recent selections which will be deleted by clicking the
DRT-MAN-055 (Rev. 06) 137
‘Delete’ icon are highlighted in yellow
Edit Icon
Edits the Projection and Position after opening the Project
Editor window.
Please refer to 7.11.1 Projection Editor Window (p. 139)
for detailed information.
DRT-MAN-055 (Rev. 06) 138
7.11.1. Projection Editor Window
Figure 81. Projection Editor Window
① Anatomy
Must be selected first
Projection and position will not appear unless an
anatomical region is selected from the Anatomy
Select the projection
If the Receptor Type is different, even if the anatomical regions
are the same, it will be saved as a different setting
Please be sure to set the anatomical region, as well as the
Receptor type.
DRT-MAN-055 (Rev. 06) 139
② Projection
Figure 82. Projection Configuration
Manages the Projection list
Please refer to [Table 15] for instructions of each icon
Table 15. Projection/Position List Management Icon
Icon Description
Edits the name of the selected category from the list
with the entry in the left textbox
[Edit Sequence]
1) Select the category to be edited from the list
Edit
2) Enter the new information in the textbox on the left
of the icon
3) Click the Edit icon
Adds the category with the information entered into the
textbox on the left of the icon
[Add Sequence]
Add 1) Enter the new information in the textbox on the left
of the icon
2) Click the Add icon
DRT-MAN-055 (Rev. 06) 140
Deletes the selected category from the list
[Delete Sequence]
Delete 1) Select the category to be deleted from the list
2) Click the Delete icon
Moves the selected projection category up one row in
the list
Move up
Moves the selected projection category down one row
Move in the list
down
③ Position
Figure 83. Position Configuration
Manages the Projection list
Please refer to [Table 15] for instructions concerning each icon
DRT-MAN-055 (Rev. 06) 141
④ Imaging Environment
Sets the appropriate imaging environment for the selected
projection
Detailed information concerning the Imaging Environment
Configuration are identical to the Imaging Environment
Configuration of the RIS Code Edit Window
Please refer to ‘③ Imaging Environment Configuration’ of
7.10.1. RIS Code (p. 131)
DRT-MAN-055 (Rev. 06) 142
7.12. Generator
Set the type of X-ray Generator
Set detailed options for each type of X-ray Generator
Table 16. Generator Configuration Categories
Subcategories Details
Sedecal Sedecal Generator
DRGEM DRGEM Generator
POSKOM POSKOM Generator
DRT-MAN-055 (Rev. 06) 143
7.12.1. Sedecal
Setting regarding the Sedecal Generator
Figure 84. Sedecal Configuration Screen
‘Use This Generator’ check box
Check this category in order to use this Generator
Enter the configuration value for the use of Sedecal Generator
DRT-MAN-055 (Rev. 06) 144
7.12.2. DRGEM
For use of the DRGEM Generator
Figure 85. DRGEM Configuration Screen
‘Use This Generator’ check box
Check this category in order to use this Generator
Enter the configuration value for the use of DRGEM Generator
DRT-MAN-055 (Rev. 06) 145
7.12.3. POSKOM
For use of the POSKOM Generator
Figure 86. POSKOM Configuration Screen
‘Use This Generator’ check box
Check this category in order to use this Generator
Enter the configuration value for the use of POSKOM Generator
DRT-MAN-055 (Rev. 06) 146
Appendix A. Glossary
Terms Description
Picture Archiving and Communication System.
PACS System for the storage, interpreting and access of
medical imaging information
Digital Imaging and Communication in Medicine.
DICOM
Standard medical digital image and communication
DICOM Directory.
DICOMDIR DICOM directory information file stored in the root
folder of the media (CD/DVD)
Hospital Information System.
HIS Hospital information system, registration/administrative
system, including OCS, PACS and etc.
OCS Order Communication System
Radiology Information System.
RIS
Operated as part of HIS or independently
Modality Worklist.
MWL DICOM standards for scheduled examination
information sharing
Computer Unified Device Architecture.
CUDA High sped parallel processing architecture utilizing a
GPU developed by NVIDIA
GPU Graphic Processing Unit.
Graphical User Interface.
GUI Computer interface for the user, developed by graphic
elements
Detector Flat Panel Digital X-ray Detector.
Program which converts source codes in high level
Compiler
language in to specific machine codes
DRT-MAN-055 (Rev. 06) 147
Terms Description
Process where the source code is being converted for
Build
computer operation
Application Programming Interface.
API Interface developed for use of specific functions in the
application program
Program utilized for the installation, maintenance and
Installer
removal of a specific application program
Process authenticating the user for permission to
Login
access the system
Coding
Style guideline for creating a source code
Convention
Code Process where developers inspect and verify the
Review created/edited source code
Code Tested number of code components/Total number of
Coverage code components * 100
Process of discovering potential defects of the
Static Code
program without operating it by analyzing the source
Analysis
code
Cyclomatic Digitized level of complexity of the program’s source
Complexity code
Continuous Integration.
Automated integration process of the source code, and
CI
the process of improvement and receiving feedback
through periodic build, test analysis
Encryption Encrypting the data
Protection
Protection preventing program hacking through
(Anti-
Reverse Engineering
Crack)
SCP Service Contents Provider
Text and various shapes marked on the completed
Annotation
image
DRT-MAN-055 (Rev. 06) 148
Terms Description
Lookup Table.
LUT
Table of previously calculated values
Region of Interest
ROI
Actual region necessary from the completed image
Exception subsequent to program error, wrong
Exception
memory reference or stack overflow
Calibration Task calibrating the quality of the detector image
Generic term for data files used for the calibration of
Map File
detector image quality
Pixel Map Data file used to calibrate bad pixels in detectors
Data file used to calibrate the property of the detector
Gain Map
subsequent to installation environment
Data file used to calibrate the property of the detector
Panel Map
panel itself
DRT-MAN-055 (Rev. 06) 149
Appendix B. Terminal Emulator
Usage of terminal emulator may differ from each detector, please
refer to the Detector Service Manual.
Terminal Mode
Terminal Emulator Start-up Sequence:
1. Turn the detector power OFF.
Not necessary for F600.
2. Click ‘Run’ button on Configuration - Detector - General tab.
3. Turn the detector power ON.
4. When power is turned on, Terminal Emulator tries to connect to
DRT-MAN-055 (Rev. 06) 150
detector automatically.
If not, please click ‘Connect’ button.
As the Ethernet Terminal Emulator features auto-connect function, it
will enter Terminal Mode automatically.
The TERMINAL MODE MENU has 3 options :
USER MODE Can be accessed by the user.
OPERATOR MODE Can be accessed only by the operator.
EXIT TERMINAL MODE Closes terminal mode.
DRT-MAN-055 (Rev. 06) 151
User Mode
To activate User Mode, enter “1” in the Terminal Mode menu screen.
Cautions: Number keys on numeric keypad in right-side don’t work
well. Please use number keys in left-side.
DRT-MAN-055 (Rev. 06) 152
User Mode has 8 options as below
Check the status of the internal module
1. EXECUTES SELF-TEST
in the detector
2. PROGRAM READY DELAY Check or change the Ready Delay value.
3. PROGRAM EXPOSURE Check or change the Exposure Window
WINDOW TIME Time value.
4. SELECT EXPOSURE Activate/deactivate the Exposure
PROTECTION MODE Protection Mode.
5. SELECT ADAPTIVE ERASE Activate/deactivate the Adaptive Erase
MODE Mode.
P. PREVIOUS MENU Return to the previous menu.
?. PRINT MENU Display all the options for User Mode.
X. EXIT TERMINAL MODE Exit terminal mode.
DRT-MAN-055 (Rev. 06) 153
1. EXECUTES SELF-TEST
To run the SELF-TEST, press”1” in User Mode.
If SELF-TEST is successfully completed, all the test results become
changed to “OK!”.
If your detector has a problem with the operating temperature, you
will get a “Failed” answer for the current operating temperature. In
this case, you are advised to shut down the power to the detector
and allow a cooling time at least more than one hour.
If you still get the same error message after one hour of cooling,
then report your claim to the DRTECH Customer Support Team
(drtech@drtech.co.kr).
If your detector has a problem with the "Erase Light" operation, you
will get a “Failed” answer. In this case, report your claim using our
claim form, CDN(Customer Dissatisfaction Notice / refer to the last
page in this Service Manual) to drtech@drtech.co.kr immediately.
Your detector should be returned to DRTECH for repair.
DRT-MAN-055 (Rev. 06) 154
If your detector has a problem with Read/Write Memory operation,
you will get a “Failed” answer. In this case, report your claim using
CDN to cs@drtech.co.kr immediately.
Your detector should be returned to DRTECH for repair.
If your detector has a problem with the "Data Readout Sequence"
operation, you will get a “Failed” answer. In this case, report your
claim using CDN to drtech@drtech.co.kr immediately. Your detector
should be returned to DRTECH for repair.
In all other cases, contact drtech@drtech.co.kr for technical support.
DRT-MAN-055 (Rev. 06) 155
2. PROGRAM READY DELAY
To change the Ready Delay value, press “2” in User Mode.
The current Ready Delay value and a message for setting a new Ready
Delay value are displayed.
You can enter between 0 ~ 3000ms, the default value is 2000ms.
DRT-MAN-055 (Rev. 06) 156
To change the Ready Delay value, enter the new value you want and
new Ready Delay value will be displayed.
To keep existing setting just, press “Enter.”
To return to the previous menu, press “P”.
To see User menu, press”?”.
DRT-MAN-055 (Rev. 06) 157
3. PROGRAM EXPOSURE WINDOW TIME
To change the Exposure Window Time value, press “3” in User Mode.
The current Exposure Window Time value and a message for setting a
new Exposure Window Time value are displayed.
You can enter between 0 ~ 3000ms and default value is 500ms.
DRT-MAN-055 (Rev. 06) 158
To change the Exposure Window Time value, enter the new value you
want and new Exposure Window Time value is displayed.
To keep the existing setting, press just “Enter.”
DRT-MAN-055 (Rev. 06) 159
4. SELECT EXPOSURE PROTECTION MODE
To change the Exposure Protection Mode setting, press “4” in User
Mode.
The current state of Exposure Protection Mode and a message for
setting a new value are displayed.
DRT-MAN-055 (Rev. 06) 160
To make the Exposure Protection Mode enable, press “1,” or disable,
press “2.”
To keep the existing setting, press just “Enter.”
The mode is changed successfully, and the current state will appear.
DRT-MAN-055 (Rev. 06) 161
5. SELECT ADAPTIVE ERASE MODE
To change the Adaptive Erase Mode setting, press “5” in User Mode.
The current state of Adaptive Erase Mode and a message for setting a
new value are displayed.
DRT-MAN-055 (Rev. 06) 162
To make the Adaptive Erase Mode enable, press “1,” or disable, press
“2.”
To keep the existing setting, press just “Enter.”
The mode is changed successfully, and the current state will appear.
menu, press “P”.
DRT-MAN-055 (Rev. 06) 163
X. End of Terminal Mode
To exit the Terminal Mode, press “X” in the Terminal Mode menu or
User Mode.
After pressing “X,”
To confirm the exit, press “Y.”
To cancel the exit, press “N” to return to the previous menu.
DRT-MAN-055 (Rev. 06) 164
When pressing “Y” to confirm the termination of Terminal mode, the
Self-Test function of the detector will be executed automatically and
the results will be displayed.
Please check the detector operates normally.
Operator Mode
Operator mode is used for the detailed setting at the time of
producing detector for the first time, and can be accessed by only an
authorized operator.
DRT-MAN-055 (Rev. 06) 165
Appendix C. Update
If current using version has bugs please contact to CS team, CS team
will give you a update(patch) installer.
If you receive the update installer file please run the provided setup
file.
Please back up original Econsole1 folder(ex: C:\Econsole1) in
order to prevent a fatal error.
If the setup file is run, you will be presented with the following screen.
Click ‘Next’ to start the installation.
DRT-MAN-055 (Rev. 06) 166
Select license protection type you purchased.
Hardware License Protection (Dongle Key)
Provides special USB, and you can run EConsole1 only when
the USB connected.
Software License Protection
Provides the license on the special PC.
DRT-MAN-055 (Rev. 06) 167
Do not change installation folder and click 'Next'.
It will update the program automatically and installation is finished
please run the Econsole1 and check the version.
DRT-MAN-055 (Rev. 06) 168
Appendix D. Portable function
Some of wireless detector is a function to save a x-ray image.
If user shot a x-ray without software the image will be saved in the
detector . The saved image control function is called "Portable
function".
Figure 87. Portable function summary
Econsole1 Vet's portable has 2 functions.
Download the image saved in detector
Register the exam order to detector
1) Download the image saved in detector.
Proceed in the following order
① Select a exam order and go to acquisition.
DRT-MAN-055 (Rev. 06) 169
② Click icon in the ToolBar
If it is not in the toolbar, click the 'Edit' and add it.
③ Save portable image pop-up comes up.
Select a image in the Detector.
Click 'OK'.
Detailed function 'Save portable image' pop-up window is described in
the below.
Figure 88. Save portable image
① Select a image saved detector.
② Show selected detector's saved image's file name.
③ Selected image's preview image.
④ Function button and UI.
Refresh
Refresh a image list
Delete
DRT-MAN-055 (Rev. 06) 170
Delete selected image in detector.
Delete all
Delete all images selected detector.
Used(%d)
Selected detector's used storage.
OK
Get selected image and show it to Econsole1 Vet's
image viewer.
Cancel
Close 'Save portable image' window.
2) Register the exam order to detector
It is the function that save exam orders to detector and shot a image
without PC depending on the given exam list.
Save exam order function description is below.
① Click button.
② 'Save image list' window comes up.
Select a detector.
Select List in right side and click '<' button.
Click 'Save' button then left side's list is save in the detector.
Detailed function 'Save image list' pop-up window is described in the
below.
DRT-MAN-055 (Rev. 06) 171
Figure 89. Save image list
① Select a detector.
② The list will be saved in detector.
③ Show Current work list.
④ function buttons.
< Button
Add a selected list.
Delete
Delete selected list.
Delete all
Delete all work list.
UP/Down
Change work list's order.
Refresh
Refresh work list.
Set portable
Change the detector's image acquisition mode to
portable mode.
(Caution) If it is set to portable mode, Econsole1 vet
DRT-MAN-055 (Rev. 06) 172
and detector's connection will be disconnected.
If you want to connect Econsole1 Vet and detector,
Press 'AP' button on detector's side.
Used(%)
Selected detector's used storage.
Save
Save worklist in left side to detector.
Cancel
Close 'Save image list' window.
DRT-MAN-055 (Rev. 06) 173
You might also like
- Drtech EVS 4343 / EVS 4343G: Safety and Regulatory Information With User's ManualDocument108 pagesDrtech EVS 4343 / EVS 4343G: Safety and Regulatory Information With User's Manualqazxsw100% (1)
- DRTECH EVS 3643 System: Safety and Regulatory Information With User's ManualDocument108 pagesDRTECH EVS 3643 System: Safety and Regulatory Information With User's ManualOmar Stalin Lucio Ron100% (1)
- Product Specifications: Dr-Id 1200 (FDR D-Evo Ii)Document32 pagesProduct Specifications: Dr-Id 1200 (FDR D-Evo Ii)lalaNo ratings yet
- FONA XPan Operator Manual GBDocument32 pagesFONA XPan Operator Manual GBAnatol Mocan0% (1)
- SG-USM-212 User Manual of Jumong Retro Comfort - SW - FinalDocument86 pagesSG-USM-212 User Manual of Jumong Retro Comfort - SW - FinalRadiologi Instalasi0% (1)
- Manual of HF-525Plus and Ecoview9 Plus (F40 - Rev2.0)Document251 pagesManual of HF-525Plus and Ecoview9 Plus (F40 - Rev2.0)Eliezer Israel Iriarte100% (1)
- Cxdi 701c Wireless L Ie 4213aDocument76 pagesCxdi 701c Wireless L Ie 4213aBilal AhmadNo ratings yet
- Siemens Iso CDocument6 pagesSiemens Iso CFrancisco Diaz100% (2)
- MX-600 S3 CalibrationDocument30 pagesMX-600 S3 Calibrationnery castroNo ratings yet
- MX-600 S2 OperationDocument39 pagesMX-600 S2 OperationRashid KhNo ratings yet
- ArcoCeil Service ManualDocument310 pagesArcoCeil Service ManualNauman100% (2)
- MARS SeriesDocument4 pagesMARS SeriesEla Nurlaela ElsmuslimahNo ratings yet
- Service Manual - Plus - Core PDFDocument28 pagesService Manual - Plus - Core PDFYudistira Guterez Ardy NugrahaNo ratings yet
- Practix 33Document6 pagesPractix 33Johan Luna100% (1)
- REGIUS SIGMA - Service Manual (A1P6YG220B - 110707 - Fix)Document178 pagesREGIUS SIGMA - Service Manual (A1P6YG220B - 110707 - Fix)Rejie GrabadorNo ratings yet
- 5176482-100 Rev7 PE - PIM - System Pre-Installation ManualDocument77 pages5176482-100 Rev7 PE - PIM - System Pre-Installation ManualUsman AliNo ratings yet
- Siemens Mobilett User ManualDocument124 pagesSiemens Mobilett User ManualJuan VasquezNo ratings yet
- CS8000 K8000c Installation Guide Sm736 Ed02 enDocument54 pagesCS8000 K8000c Installation Guide Sm736 Ed02 enMaxime TadjouNo ratings yet
- Ir357 EintroDocument4 pagesIr357 EintroHector Hernan Gonzalez Perez100% (2)
- DX-S ManualDocument669 pagesDX-S Manualpericopepe100% (1)
- Operation ManualDocument78 pagesOperation ManualSvilen Popov100% (1)
- POX-100BT High Powered Mobile X-Ray System Product Manual (Operation & 0DQXDO)Document47 pagesPOX-100BT High Powered Mobile X-Ray System Product Manual (Operation & 0DQXDO)Mirwansyah Tanjung100% (1)
- Pixium 4600 User ManualDocument24 pagesPixium 4600 User ManualRASHID AMANNo ratings yet
- Skanmobile User ManualDocument89 pagesSkanmobile User ManualHassnain Hassan Ali100% (1)
- PX-300HF Operation Manual (111018)Document57 pagesPX-300HF Operation Manual (111018)Daniel Valderrama100% (1)
- Troubleshooting Eva 325 525 195Document39 pagesTroubleshooting Eva 325 525 195Dante Nuevo100% (6)
- Shenzhen LWX-50 X-Ray - Service ManualDocument54 pagesShenzhen LWX-50 X-Ray - Service ManualAhmed Torky100% (1)
- 0604JA01EN12 190925 FixDocument1,208 pages0604JA01EN12 190925 Fixjack danialsNo ratings yet
- Error Codes Advantax GEDocument1,042 pagesError Codes Advantax GEJUAN CARLOS80% (5)
- UD150B-40 - L40 - Service Manual - M501-E372 - Rev.1 - 20.06.2005Document50 pagesUD150B-40 - L40 - Service Manual - M501-E372 - Rev.1 - 20.06.2005engr zohaib100% (2)
- CR QS 3.5 - Service Manual For Download 2009-11-16Document605 pagesCR QS 3.5 - Service Manual For Download 2009-11-16Fernando Chavarría MarínNo ratings yet
- Service Manual enDocument339 pagesService Manual enSergey TsekhanovichNo ratings yet
- Carestream Revolution Mod80 MA1243-80Document6 pagesCarestream Revolution Mod80 MA1243-80Brian HunterNo ratings yet
- AJEX2000H Service Instruction Rev.7 CE MDDDocument107 pagesAJEX2000H Service Instruction Rev.7 CE MDDJoseph Ssali100% (7)
- Del Medical Epex Omniflex IV Service ManualDocument238 pagesDel Medical Epex Omniflex IV Service Manualtunet1106100% (2)
- Hispeed Cte Dual PDF 1Document16 pagesHispeed Cte Dual PDF 1Charbel Tadros100% (10)
- Operation ManualDocument84 pagesOperation ManualAknouch AbdelmoujibNo ratings yet
- Ecoview9 Dual DR Service ManualDocument126 pagesEcoview9 Dual DR Service ManualSandra Carrasco100% (1)
- Operation Manual M503E027ADocument216 pagesOperation Manual M503E027ALuis Alberto Díaz Olmedo50% (2)
- Kalibracja Lampy Service Manual Engl. HfeDocument162 pagesKalibracja Lampy Service Manual Engl. HfeSebastian SamolewskiNo ratings yet
- CMP 200 Service and Installation Manual: CPI Canada IncDocument197 pagesCMP 200 Service and Installation Manual: CPI Canada IncBartosz Ogibowski100% (2)
- Fisher Senoscan's Service ManualDocument382 pagesFisher Senoscan's Service Manualnaderalsheikh100% (4)
- Siremobil Compact MaintenanceDocument22 pagesSiremobil Compact MaintenanceRafael Tejeda100% (1)
- Mobilett-Plus-E-M FrancaisDocument110 pagesMobilett-Plus-E-M FrancaisRomuald Eric TefongNo ratings yet
- IRayDR User Guide 1.0.3.4 enDocument58 pagesIRayDR User Guide 1.0.3.4 enDavid MartínezNo ratings yet
- Mars1417V User ManualDocument99 pagesMars1417V User ManualMarcelo Salvador100% (1)
- Maint. Inst. Mobilett HPDocument64 pagesMaint. Inst. Mobilett HPlaboratorioelectroNo ratings yet
- XC User ManualDocument84 pagesXC User ManualEliana Caceres Torrico100% (1)
- ## 90147101AE CMP 200 Service Manual ##Document388 pages## 90147101AE CMP 200 Service Manual ##Nassima BELIL86% (7)
- Cr-Ir364 09eDocument1,136 pagesCr-Ir364 09eAsif Aman100% (1)
- Serial Changer For Duo Diagnost 4512-984-23293abDocument32 pagesSerial Changer For Duo Diagnost 4512-984-23293abDiep Nguyentuan100% (2)
- Canon CXDI-50 X-Ray - Service Manual (2003)Document179 pagesCanon CXDI-50 X-Ray - Service Manual (2003)Luis Fernando Garcia S100% (1)
- Konica Drypro832 Install (0921YF220A)Document230 pagesKonica Drypro832 Install (0921YF220A)Omar Stalin Lucio Ron67% (3)
- 4.trouble Shooting (3.2)Document57 pages4.trouble Shooting (3.2)Griselda Maria Pinto Sanchez100% (1)
- Canon CXDI-40G X-Ray - Service ManualDocument189 pagesCanon CXDI-40G X-Ray - Service ManualLuis Fernando Garcia SNo ratings yet
- HF-525Plus ECORAY SDocument233 pagesHF-525Plus ECORAY Sahmed altaeeNo ratings yet
- Moviplan 800 - Rev2Document109 pagesMoviplan 800 - Rev2Anderson SemedoNo ratings yet
- OEC - 7700 - Upgrade InformationDocument36 pagesOEC - 7700 - Upgrade InformationALEXANDRE SANTOSNo ratings yet
- FILE 20220704 094724 Econsole1 Manual ENGDocument158 pagesFILE 20220704 094724 Econsole1 Manual ENGDân Nguyễn TấnNo ratings yet
- ECali1 Engineer Manual EngDocument138 pagesECali1 Engineer Manual EngLuiz Andre PenzinNo ratings yet
- Mars1417X User Manual A3Document85 pagesMars1417X User Manual A3Harold James BoyrasNo ratings yet
- Diagnostic Ultrasound System T3300 Operating Instructions en v1.894Document146 pagesDiagnostic Ultrasound System T3300 Operating Instructions en v1.894Harold James BoyrasNo ratings yet
- SE-301 Electrocardiograph User Manual-ESDocument67 pagesSE-301 Electrocardiograph User Manual-ESHarold James BoyrasNo ratings yet
- Declaration of Conformity - MicroscopesDocument1 pageDeclaration of Conformity - MicroscopesHarold James BoyrasNo ratings yet
- User Manual X30 - AnesthesiaDocument105 pagesUser Manual X30 - AnesthesiaHarold James BoyrasNo ratings yet
- Product Catalog EnglishDocument121 pagesProduct Catalog EnglishHarold James BoyrasNo ratings yet
- R-5656-02-V07 - CA360B - DFU - Eng - DefiDocument155 pagesR-5656-02-V07 - CA360B - DFU - Eng - DefiHarold James BoyrasNo ratings yet
- Product Catalog EnglishDocument121 pagesProduct Catalog EnglishHarold James BoyrasNo ratings yet
- Product Catalog EnglishDocument121 pagesProduct Catalog EnglishHarold James BoyrasNo ratings yet
- ACCUSCOPE - EXC-400 MicroscopeDocument2 pagesACCUSCOPE - EXC-400 MicroscopeHarold James BoyrasNo ratings yet
- Catalogue LED 150 2Document2 pagesCatalogue LED 150 2Harold James BoyrasNo ratings yet
- Hi Pro BrochureDocument1 pageHi Pro BrochureHarold James BoyrasNo ratings yet
- YX-2 Patient Trolley User Manual PDFDocument1 pageYX-2 Patient Trolley User Manual PDFHarold James BoyrasNo ratings yet
- YX-2 Patient Trolley User Manual PDFDocument1 pageYX-2 Patient Trolley User Manual PDFHarold James BoyrasNo ratings yet
- To Develop Software To Identify Famous Local Things at Particular Villages.Document2 pagesTo Develop Software To Identify Famous Local Things at Particular Villages.NeerajNo ratings yet
- Predictive Modeling PDFDocument49 pagesPredictive Modeling PDFpreeti100% (1)
- Everything You Need To Know About GradleDocument3 pagesEverything You Need To Know About GradlemahimaNo ratings yet
- Info Mart en RN 8.5.x Gim85rn BookDocument225 pagesInfo Mart en RN 8.5.x Gim85rn BookKamal AllamNo ratings yet
- m9 Sterilizer Autoclave User ManualDocument132 pagesm9 Sterilizer Autoclave User Manualfleetw00dNo ratings yet
- Huawei WDM OTN Product Family Site Maintenance (1) - V1.1 (A4 Version Brochure) PDFDocument6 pagesHuawei WDM OTN Product Family Site Maintenance (1) - V1.1 (A4 Version Brochure) PDFJosé LópezNo ratings yet
- Rules Regulations of JEEC 2022Document8 pagesRules Regulations of JEEC 2022almanet666No ratings yet
- MD - Mizanur RahmanDocument3 pagesMD - Mizanur RahmanSabuj EvergreenNo ratings yet
- Educational Technology Let Reviewer Handouts and BulletsDocument9 pagesEducational Technology Let Reviewer Handouts and BulletsAlpro ZamboNo ratings yet
- MENGUPGRADE SKILL SDM AGAR MAMPU BERSAING DI ERA INDUSTRI 4.0 (WSS)Document14 pagesMENGUPGRADE SKILL SDM AGAR MAMPU BERSAING DI ERA INDUSTRI 4.0 (WSS)Winda Siregar100% (1)
- Role of Accounting Information Systems and Its Potential Contribution in Tax ComputationsDocument5 pagesRole of Accounting Information Systems and Its Potential Contribution in Tax ComputationsCarrya LovatoNo ratings yet
- Information Systems Today: Chapter # 6Document42 pagesInformation Systems Today: Chapter # 6abdullah altwjreNo ratings yet
- RDP Event Log ForensicsDocument6 pagesRDP Event Log ForensicsAmrishuNo ratings yet
- Curri Culo Felipe Coelho ENDocument3 pagesCurri Culo Felipe Coelho ENRobson Ramos de Figueiredo MarianiNo ratings yet
- Guidelines On Covid Vaccine For Persons Going AbroadDocument28 pagesGuidelines On Covid Vaccine For Persons Going AbroadVishnu MkNo ratings yet
- EN Specification Sheet VEGABAR 39 Two Wire 4 20 MaDocument2 pagesEN Specification Sheet VEGABAR 39 Two Wire 4 20 MaCarolina EnriquezNo ratings yet
- Wolfgang AatDocument189 pagesWolfgang AatBuckyNo ratings yet
- Alliance University Digital NotebookDocument12 pagesAlliance University Digital NotebookmadhavNo ratings yet
- Sudarshana Ashtakam LyricsDocument2 pagesSudarshana Ashtakam Lyricsprasvas83% (35)
- HNS Level IIIDocument34 pagesHNS Level IIIAbebe Gosu100% (3)
- List of Virtual Labs For Various Engineering DisciplinesDocument7 pagesList of Virtual Labs For Various Engineering DisciplinesMAHESH V100% (1)
- DBMS Lab - Manual Dec 15, 2020Document22 pagesDBMS Lab - Manual Dec 15, 2020harshNo ratings yet
- Angularjs - Mock TestDocument5 pagesAngularjs - Mock TestAAtrey jhaNo ratings yet
- CTF - Kioptrix Level 3 - Walkthrough Step by Step: @hackermuxam - Edu.vnDocument28 pagesCTF - Kioptrix Level 3 - Walkthrough Step by Step: @hackermuxam - Edu.vnNguyenDucNo ratings yet
- Agile & Scrum Overview SlidesDocument26 pagesAgile & Scrum Overview SlidesNirdesh DwaNo ratings yet
- Cuaderno Digital HorizontalDocument9 pagesCuaderno Digital HorizontalKaren MendozaNo ratings yet
- Object-Oriented Programming in AbapDocument61 pagesObject-Oriented Programming in AbapPooja235No ratings yet
- Binary and BCD TutorialDocument2 pagesBinary and BCD TutorialActionNo ratings yet
- PID Controller - Wikipedia, The Free EncyclopediaDocument18 pagesPID Controller - Wikipedia, The Free EncyclopediaHarsha Chaitanya GoudNo ratings yet
- PstoolDocument2 pagesPstoolAnuj MauryaNo ratings yet