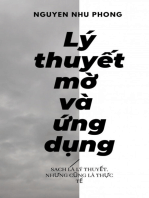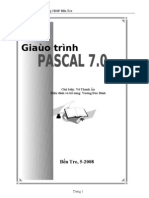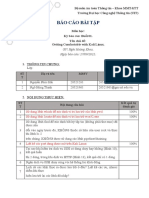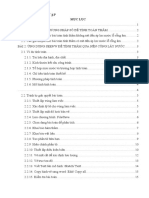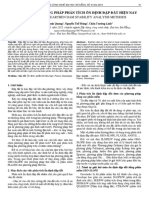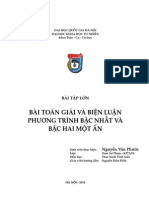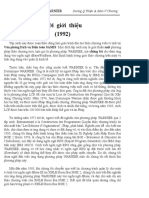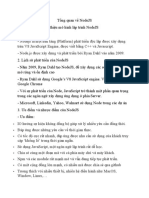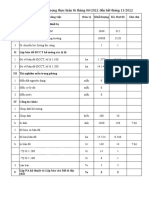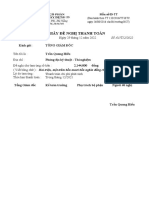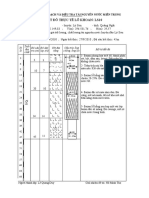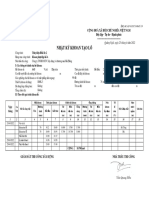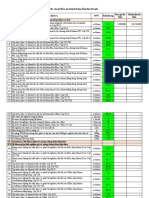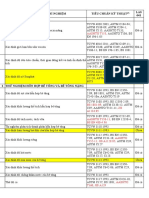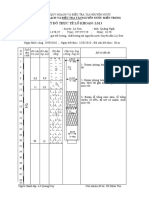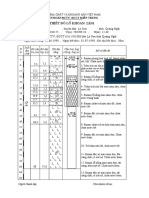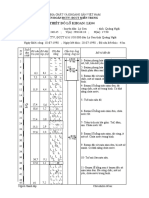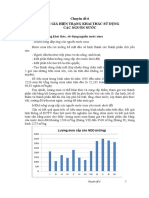Professional Documents
Culture Documents
Hoc Slopew
Hoc Slopew
Uploaded by
Hiếu EuroOriginal Title
Copyright
Available Formats
Share this document
Did you find this document useful?
Is this content inappropriate?
Report this DocumentCopyright:
Available Formats
Hoc Slopew
Hoc Slopew
Uploaded by
Hiếu EuroCopyright:
Available Formats
Learning SLOPE/W .
V5 3-1
TÀI LIỆU HƯỚNG DẪN SỬ DỤNG CHƯƠNG TRÌNH SLOPE/W – V.5
GS. Nguyễn Công Mẫn
Prof. Nguyen Cong Man – May 2002
Learning SLOPE/W .V5 3-2
GIỚI THIỆU
Nguyên bản của bản dịch này trích trong Tài liệu Hướng dẫn sử dụng chương trình
SLOPE/W – V.5, được nâng cấp - cập nhật từ tháng 12/ 2001, dùng để phân tích ổn định
mái đất - đá, là phiên bản mới nhất của của GEO-SLOPE International - Canada.
Kèm theo nó, có thể dùng CD ROM - Evaluation Software Version 5, hoặc dùng
“Student License” tải từ trang Web của GEO-SLOPE International cũng của Công ty
trên phát hành, để phân tích bài toán về ổn định mái đất.
Tài liệu này dùng để học tập, giúp bạn làm quen với việc giải quyết một bài toán
phân tích ổn định mái đất - đá trong Địa kỹ thuật, trước khi tự giải quyết một bài toán có
liên quan gặp trong thực tế.
SLOPE /W V.5 là một trong 6 phần mềm Địa kỹ thuật trong bộ GEO -SLOPE
Office của GEO-SLOPE International – Canada.
SLOPE/W là phần mềm giao diện đồ hoạ, 32 bit có thể điều hành trong MT Wins
95/98/NT/2000 và XP, phân tích ổn định mái đất - đá theo PP cân bằng giới hạn trong
khối đất bão hoà và không bão hoà gồm 9 phương pháp khác nhau;
SLOPE/W có thể phân tích và giải các bài toán mái dốc không đồng nhất trên nền
đá, trường hợp mặt trượt xác định trước theo từng khối, mái đất chịu tải trọng ngoài và có
gia cố. SLOPE/W có thể ghép nối với SEEP/W để phân tích ổn định mái dốc trong điều
kiện có áp lực nước lỗ rỗng phức tạp, với SIGMA/W phân tích ổn định mái dốc theo ứng
suất phân tố, với QUAKEW phân tích ổn định mái dốc có xét tới tác động động đất và
phân tích ổn định mái dốc theo lý thuyết độ tin cậy, do đó có thể áp dụng chúng vào việc
tính toán - thiết kế các công trình xây dựng, địa kỹ thuật và khai thác mỏ...có liên quan
tới mái dốc.
Các ứng dụng thông thường của Windows như “ nhìn - cảm nhận “ làm cho
chương trình dễ học và dễ dùng, đặc biệt nếu bạn đã quen thuộc với các thao tác trong
môi trường Windows.
Ngoài những ưu điểm đã có của GEO-SLOPE Office V.4, phiên bản mới này đã
được bổ sung những điểm sau về mặt lập trình làm cho bộ phần mềm “User’s Friendly”
và tiết kiệm thời gian hơn:
- Việc giải các phương trình lặp trong modun SOLVE của SEEP, SIGMA, TEMP,
và CTRAN cho các phương trình phần tử hữu hạn được thực hiện cùng với lược đồ lưu
trữ hàng nén. Điều này làm tăng tốc độ và hiệu quả đối với những bài toán chứa lưới
phần tử hữu hạn lớn;
- Hỗ trợ đầy đủ độ chính xác kép trong SOLVE cho kết quả chính xác hơn. Chẳng
hạn như đường đẳng áp suất trong SEEP 5 sẽ mịn hơn và do đó trong một số trường hợp
làm tăng tính hội tụ của bài toán;
- Đưa hàm bậc thang vào các hàm biên trong GEO –SLOPE 5, điều này cho phép
giải quyết dễ dàng hơn trong trường hợp các dữ liệu tán xạ (số liệu về mưa) hoặc điều tiết
Prof. Nguyen Cong Man – May 2002
Learning SLOPE/W .V5 3-3
được các biến đổi đột ngột của điều kiện biên như tác dụng của tải trọng biên trong
SIGMA;
- Hệ thống bảo vệ FLEXIm, là một chuẩn bảo vệ bản quyền mới, cho phép tăng các
giải pháp về bản quyền như cho thuê trong những thời gian khác nhau.
- Các lệnh hoàn tác (Undo) và sửa lại (Redo) cho phép hoàn tác hoặc sửa lại các
lệnh trong mô đun DEFINE;
- Hỗ trợ các file DXF và Bitmap. Bằng các lệnh nhập hình, có thể nhập các file
DXF dưới dạng ảnh nền và sau đó cho phép xác định bài toán hình học trên nền các ảnh
đó. Tương tự, lệnh xuất hình cho phép xuất các hình vẽ trong GEO-SLOPE sang các ứng
dụng CAD khác cho các mục đích cao hơn. Lệnh xuất hình cũng cho phép lưu các hình
vẽ dưới dạng BMP từ đó có thể đưa vào các ứng dụng Windows khác;
- Chạy mô đun SOLVE từ dòng lệnh cho phép tạo ra các file xử lý theo bó nhờ đó
có thể giải tuần tự liên tục nhiều bài toán. Do mô đun SOLVE đã được xác định từ mô
đun DEFINE, SOLVE sẽ tiến hành quá trình giải một cách tự động sau khi được khởi
động;
- Kết hợp các mô đun DEFINE, SOLVE, và CONTOUR. Cho phép khởi động
SOLVE hoặc CONTOUR từ cùng một cửa số với DEFINE, cho phép cập nhật tự động
thông tin;
- Các file dữ liệu có thể được nén thành 1 file duy nhất cho mỗi bài toán thay vì
hàng trăm file như trước đây do đó tạo thuận lợi cho việc chia sẻ và gửi bài toán cho
những người khác và giảm dung lượng lưu trữ trên đĩa;
- Các mô đun của GEO-SLOPE 5 đều có phần trợ giúp HTML, là một trình duyệt
trực tuyến;
- Một bộ tài liệu hướng dẫn sử dụng hoàn chỉnh hơn;
- Chương trình cài đặt mới đã dùng công nghệ mới nhất của Windows 2000 và XP
(đồng thời cũng chạy được trên các phiên bản cũ của Windows);
- Những thay đổi khác gồm dán trực tiếp các điểm dữ liệu hàm từ các ứng dụng
khác của Windows vào hộp thoại hàm KeyIn; nhiều thực đơn và hộp thoại được điều
chỉnh cho dễ sử dụng; các lựa chọn hiển thị mới cho phép biểu diễn biên giữa các vật liệu
bằng một đường đậm; các đường có thể được vẽ với các mũi tên và tăng độ đậm; có thể
thay đổi phạm vi trục đồ thị.
Bạn đọc muốn tìm hiểu thêm về GEO -SLOPE Office 5 nói chung hoặc SEEP/W 5
nói riêng, xin mời liên hệ với người dịch theo địa chỉ sau:
Tel. 84.4.852 8512. E-mail: ncman@fpt.vn
Ngày 19 tháng 05 năm 2002
Prof. Nguyen Cong Man – May 2002
Learning SLOPE/W .V5 3-4
Người dịch
GS. Nguyễn Công Mẫn
Mục lục
Chương 3 Học SLOPE/W
Một bài toán ví dụ .....................................................................................................3-5
Xác định bài toán.......................................................................................................3-6
Lập phạm vi làm việc...................................................................................................3-6
Lập tỷ lệ.......................................................................................................................3-7
Lập khoảng ô lưới.......................................................................................................3-8
Lưu giữ bài toán...........................................................................................................3-9
Phác hoạ bài toán......................................................................................................3-10
Xác định phương pháp phân tích................................................................................3-12
Xác định các lựa chọn phân tích.................................................................................3-13
Xác định tính chất của đất..........................................................................................3-15
Vẽ các đường.............................................................................................................3-17
Vẽ đường đo áp.........................................................................................................3-19
Vẽ bán kính mặt trượt................................................................................................3-21
Vẽ ô lưới mặt trượt ....................................................................................................3-23
Xem ưu tiên...............................................................................................................3-25
Vẽ các trục................................................................................................................3-27
Hiển thị các tính chất của đất ....................................................................................3-29
Dán nhãn cho đất .....................................................................................................3-32
Thêm nhãn vào bài toán............................................................................................3-36
Kiểm tra bài toán .......................................................................................................3-40
Lưu giữ bài toán ........................................................................................................3-41
Giải bài toán............................................................................................................3-41
Bắt đầu giải...............................................................................................................3-42
Thoat khỏi SOLVE...................................................................................................3-43
Xem kết quả.............................................................................................................3-43
Vẽ các mặt trượt chọn trước.......................................................................................3-45
Xem phương pháp.....................................................................................................3-46
Xem các lực lên thỏi..................................................................................................3-47
Vẽ các đường viền.....................................................................................................3-49
Đặt nhãn lên đường viền...........................................................................................3-49
Prof. Nguyen Cong Man – May 2002
Learning SLOPE/W .V5 3-5
Vẽ đồ thị các kết quả ................................................................................................3-51
In bản vẽ ..................................................................................................................3-54
Dùng các tính chất mới của SLOPE/W...................................................................3-55
Xác định một phương chính xác để phân tích.............................................................3-56
Thực hiện phân tích theo xác suất .............................................................................3-57
Nhập hình .................................................................................................................3-66
Bài toán ví dụ.
Chương này giới thiệu với bạn về SLOPE/W bằng cách trình bày từng bước quá
trình phân tích một bài toán ổn định mái đơn giản. Bằng cách thực hiện từng bước theo
trình tự trình bày, bạn sẽ có thể xác định được một bài toán tính hệ số an toàn và xem
được kết quả tính. Sau khi hoàn thành bài toán này, bạn có thể nhanh chóng hiểu được
toàn bộ đặc điểm và thao tác SLOPE/W.
Hình 3.1 giới thiệu sơ đồ một bài toán ổn định mái. Mục đích của bài toán là tính
được hệ số an toàn nhỏ nhất và xác định vị trí mặt trượt tới hạn.
Mái dốc cắt qua hai vật liệu với góc mái 2:1 (ngang:đứng). Lớp trên dầy 5m và tổng
chiều cao là 10m. Phía dưới đáy mái 4m có lớp đá cứng. Điều kiện về áp suất nước lỗ
rỗng được mô tả bởi đường đo áp trong hình 3.1. Những thông số về cường độ của đất
cũng được ghi trong hình 3.1.
Tầng đá
Hình 3.1. Một bài toán mẫu ổn định mái đất.
Prof. Nguyen Cong Man – May 2002
Learning SLOPE/W .V5 3-6
Xác định bài toán
Chức năng của SLOPE/W DEFINE dùng để xác định bài toán.
Để bắt đầu DEFINE:
Chọn DEFINE từ thực đơn Start Program của SLOPE/W.
Khi cửa sổ DEFINE xuất hiện, nhấn phím Maximize ở góc phải phía trên cửa sổ
DEFINE, lúc đó cửa sổ DEFINE sẽ chiếm toàn bộ màn hình. Điều này cực đại hoá không
gian làm việc để xác định bài toán.
Chú ý: Giả định rằng bạn đã quen với những điểm cơ bản của môi trường
Windows. Nếu chưa, trước hết bạn cần học cách thao tác trong môi trường
Windows, sau đó học cách sử dụng SLOPE/W. Bản hướng dẫn sử dụng
SLOPE/W không có những chỉ dẫn về những điểm cơ bản sử dụng Windows. Bạn
sẽ tìm những thông tin này ở tài liệu khác.
Lập phạm vi làm việc
Phạm vi làm việc là kích thước khoảng không gian có thể xác định được bài toán.
Phạm vi làm việc có thể nhỏ hơn, bằng hoặc lớn hơn tờ giấy in. Nếu phạm vi làm việc
lớn hơn trang in, bài toán sẽ được in trên nhiều trang khi Zoom Factor bằng 1 hoặc lớn
hơn. Phạm vi làm việc cũng có thể được đặt sao có thể làm việc theo một tỷ lệ thuận tiện.
Theo ví dụ này, phạm vi làm việc thích hợp là 260mm rộng và 200mm cao.
Để đặt kích thước trang làm việc:
1. Chọn Page từ thực đơn Set. Hộp thoại Set Page xuất hiện:
Prof. Nguyen Cong Man – May 2002
Learning SLOPE/W .V5 3-7
Hộp nhóm Printer Page biểu thị tên máy in được chọn dùng và phạm vi có thể in
được trong một trang in. Thông tin này được đưa ra để giúp bạn có thể xác định một
khoảng làm việc phù hợp với một trang in.
2. Chọn mm trong hộp nhóm Page Units.
3.Gõ 260 vào hộp văn bản Working Area Width. Gõ phím TAB để chuyển sang hộp
soạn thảo tiếp theo.
4.Gõ 200 vào hộp văn bản Height.
5. Chọn OK.
Lập tỷ lệ.
Dạng hình học của bài toán được xác định bằng mét. Tỷ lệ thích hợp là 1:200. Tỷ lệ
này đủ nhỏ để hình vẽ phù hợp với trang giấy.
Dạng hình học của bài toán được xác định bằng mét. Như đã nêu trong hình 3.1 ,
bài toán có 14m chiều cao và 40m chiều rộng. Góc trái phía dưới của bài toán sẽ lấy tại
điểm (0,0). Khoảng rộng cần lớn hơn kích thước bài toán để có thể có một lề quanh hình
vẽ. Trước tiên chúng ta dự tính khoảng rộng từ -4 đến 40m theo cả hai chiều. Một khi
khoảng rộng của bài toán đã được thiết lập, DEFINE tính ra một tỷ lệ xấp xỉ. Tiếp theo,
tỷ lệ đó có thể được điều chỉnh đến một giá trị đúng. Phạm vi cực đại của x và y sẽ được
tự động điều chỉnh để phản ánh đúng tỷ lệ đã chọn.
Để lập tỷ lệ:
1. Chọn Set Scale từ thực đơn DEFINE. Hộp thoại Set Scale xuất hiện:
Prof. Nguyen Cong Man – May 2002
Learning SLOPE/W .V5 3-8
2. Chọn Meters trong hộp nhóm Engineering Units.
3. Gõ các giá trị sau đây vào các hộp soạn thảo Problem Extents:
Minimum: x: - 4 Minimum: y: - 4
Maximum: x: 40 Maximum: y: 40
Tỷ lệ trong Horz.1 sẽ đổi thành 169.23 và Vert.1 đổi thành 220. Chúng ta không
muốn làm việc với một tỷ lệ lẻ như vậy. Đối với bài toán này, chọn tỷ lệ chẵn 1:200 về cả
hai phía. Bây giờ chọn Lock Scales để tỷ lệ sẽ không thay đổi một khi đã gõ các giá trị
vào các hộp soạn thảo.
4. Gõ 200 vào hộp soạn thảo Horz.1 và 220 vào hộp Vert.1.
Maximum x sẽ đổi thành 48 và Maximum y đổi thành 36. Điều này có nghĩa là ở tỷ
lệ 1:200, phạm vi từ –4 đến 48 theo phương x và từ –4 đến 36 theo phương y là cho phép
đối với phạm vi làm việc đã chọn trước đây là 260mm rộng và 200mm cao.
5. Chọn OK.
Vì bài toán được xác định theo met và kN, nên trọng lượng đơn vị của nước phải
là 9,807 kN/m3; đó là giá trị mặc định đúng khi các kích thước công trình xác định theo
met.
Prof. Nguyen Cong Man – May 2002
Learning SLOPE/W .V5 3-9
Lập khoảng ô lưới.
Một nền điểm lưới cần cho việc vẽ bài toán này. Những điểm này có thể được” định
vị” khi tạo dạng hình học của bài toán để lập những điểm và đường có tọa độ chính xác.
Khoảng lưới thích hợp trong ví dụ này là 1m.
Để xác định và hiển thị lưới:
1. Chọn Grid từ thực đơn Set. Hộp thoại Set Grid xuất hiện:
2. Gõ 1 vào hộp soạn thảo Grid Spacing X.
3. Gõ 1 vào hộp soạn thảo Y.
Khoảng cách thực giữa các điểm mắt lưới trên trên màn hình sẽ bằng 5.0mm.Giá trị
này được hiển thị trong hộp nhóm Actual Grid Spacing.
4. Đánh dấu vào hộp chọn Display Grid.
5. Đánh dấu vào hộp chọn Snap to Grid.
6. Chọn OK.
Lưới hiển thị trong cửa sổ DEFINE. Khi di chuyển con chỏ trong cửa sổ, các toạ độ
của điểm lưới gần nhất ( theo đơn vị kỹ thuật ) được hiển thị trong thanh trạng thái.
Lưu giữ bài toán.
Dữ liệu xác định bài toán cần được cất giữ trong một tệp. Điều này cho phép các
chức năng SOLVE và CONTOUR truy nhập được số liệu xác định bài toán để giải và
xem kết quả.
Dữ liệu có thể được lưu giữ bất cứ lúc nào trong khi xác định bài toán. Trong thực
tế, nên thường xuyên lưu giữ dữ liệu.
Prof. Nguyen Cong Man – May 2002
Learning SLOPE/W .V5 3-10
Để lưu dữ liệu vào một tệp:
1. Chọn Save từ thực đơn File. Hộp thoại sau đây sẽ xuất hiện.
2. Gõ một tên tệp vào hộp văn bản File Name. Ví dụ nhập tên LEARN.
3. Chọn Save. Số liệu sẽ được cất giữ vào tệp LEARN.SLP. Khi số liệu được lưu
giữ, tên tệp được hiển thị trên thanh tiêu đề cửa sổ DEFINE.
Tên tệp có thể bao gồm một tên ổ đĩa và đường dẫn thư mục. Nếu không gộp đường
dẫn vào, tệp sẽ được lưu giữ trong tên thư mục hiển thị trong hộp Save In.
Tuỳ thuộc loại tệp chọn, đuôi mở rộng tên tệp phải là hoặc SLZ hay SLP.
SLOPE/W sẽ thêm đuôi mở rộng này vào tên tệp nếu nó không được đặc tả.
Lần sau chọn File Save, tệp sẽ được lưu giữ mà không phải đưa trước vào hộp thoại
Save File As. Sở dĩ vậy vì một tên tệp đã được mã hoá.
Thường có lợi hơn khi sửa đổi một tệp để lưu giữ nó dưới một tên khác. Làm như
vậy sẽ giữ được các nội dung trước đây của tệp.
Để lưu dữ liệu vào một tệp với một tên khác:
1. Chọn File Save As. Cùng hộp thoại xuất hiện.
2. Gõ tên tệp mới.
Nếu tên tệp nhập đã có, máy sẽ hỏi bạn có muốn thay tệp đã có không. Nếu chọn
No, bạn phải nhập lại tên tệp. Nếu chọn Yes, sao chép trước của tệp sẽ mất.
Prof. Nguyen Cong Man – May 2002
Learning SLOPE/W .V5 3-11
Phác họa bài toán.
Để thuận lợi trong việc xác định một bài toán ổn định mái, trước tiên cần phải phác
họa kích thước bài toán. Phác họa này là một hướng dẫn hữu ích để vẽ những yếu tố hình
học của bài toán.
Để phác họa bài toán ổn định mái:
1. Trong thanh công cụ Zoom, nhấn phím trái chuột vào nút Zoom Page.
Toàn bộ miền làm việc hiển thị trong cửa sổ DEFINE.
2. Chọn Lines từ thực đơn Sketch. Con trỏ sẽ biến đổi từ mũi tên thành một CH (
Cross Hair - hình chữ thập mảnh ), và thanh trạng thái sẽ cho biết rằng đang ở chế độ
“Sketch Lines”.
3. Dùng chuột, di chuyển con trỏ đến gần (0,14), như đã nêu trong thanh trạng thái
ở đáy cửa sổ, và nhấn phím trái của chuột. Con trỏ định vị điểm lưới tại (0,14). Khi di
chuyển chuột, một đường thẳng được kẻ từ (0,14) đến vị trí mới của con trỏ.
Vị trí con trỏ ( trong đơn vị kỹ thuật ) luôn hiển thị trong thanh trạng thái. Nó được
cập nhật khi dùng chuột di chuyển con trỏ.
4. Di chuyển con trỏ đến gần (10,14) và nhấn phím trái chuột. Con trỏ định vị tại
(10,14 ) và một đường thẳng được vẽ từ (0,14) đến (10,14).
5. Di chuyển con trỏ đến gần (30,4) và nhấn phím trái chuột. Một đường thẳng được
nối từ (10,14) đến (30,4).
6. Di chuyển con trỏ đến gần (40,4) và nhấn phím trái chuột. Một đường thẳng được
nối từ (30,4) đến (40,4).
7. Di chuyển con trỏ đến gần (40,0) và nhấn phím trái chuột. Một đường thẳng
được vẽ từ (40,4) đến (40,0).
8. Di chuyển con trỏ đến gần (0,0) và nhấn phím trái chuột. Một đường thẳng được
nối từ (40,0) đến (0,0).
9. Di chuyển con trỏ đến (0,14) và nhấn phím trái của chuột. Một đường thẳng được
vẽ từ (0,0) đến (0,14).
10. Nhấn phím phải chuột để kết thúc phần vẽ đường. Con trỏ sẽ biến đổi từ CH
sang hình mũi tên; bạn đã trở về Work Mode.
11. Lại chọn Lines từ thực đơn Sketch.
Prof. Nguyen Cong Man – May 2002
Learning SLOPE/W .V5 3-12
12. Di chuyển con trỏ đến gần (0,9) và nhấn phím trái chuột. Con trỏ định vị tại
(0,9).
13. Di chuyển con trỏ đến gần (20,9) và nhấn phím trái chuột. Một đường thẳng
được vẽ từ (0,9) đến (20,9), đó là biên giữa lớp đất trên và dưới.
14. Nhấn phím phải của chuột để kết thúc phần vẽ đường. Con trỏ sẽ chuyển từ CH
về hình mũi tên; bạn trở lại Work Mode.
15. Trong Zoom Toolbar, nhấn phím trái chuột lên nút Zoom Objects.
Hình vẽ được mở rộng để các đường bạn vừa vẽ được chứa đầy cửa sổ DEFINE.
Sau khi hoàn thành các bước nêu trên, màn hình của bạn sẽ như sau:
Xác định phương pháp phân tích.
Để xác định phương pháp phân tích:
1. Chọn Analysis Setting từ thực đơn KeyIn. Hộp thoại sau đây sẽ xuất hiện:
Prof. Nguyen Cong Man – May 2002
Learning SLOPE/W .V5 3-13
2. Chỉ chọn Bishop, Ordinary và Janbu).
3. Chọn OK.
Xác định các lựa chọn phân tích.
Để xác định những lựa chọn dùng trong phân tích:
1. Chọn phím PWP từ Analysis Settings trong thực đơn KeyIn. Hộp thoại sau đây
xuất hiện:
Prof. Nguyen Cong Man – May 2002
Learning SLOPE/W .V5 3-14
2. Chọn áp suất nước lỗ rỗng từ Piezometric Lines with Ru / B-bar.
3. Chọn phím Control từ Analysis Settings trong thực đơn KeyIn. Hộp thoại sau xuất
hiện:
Prof. Nguyen Cong Man – May 2002
Learning SLOPE/W .V5 3-15
Sẽ không dùng phân tích theo xác suất.
Sẽ không dùng Tension Crack Option.
Hướng chuyển động của mặt trượt sẽ đi từ trái sang phải.
Grid và Radius được chọn trong Slip Surface. Điều này cho phép xác định mặt trượt
bằng cách xác định một lưới các tâm và các đường bán kính.
4. Chọn OK.
Xác định tính chất của đất.
Các tính chất của đất trong bài toán này được nêu trên hình 3.1. Các tính chất phải
được xác định cho ba vật liệu
Để xác định các tính chất của đất:
1. Chọn Soil Properties từ thực đơn KeyIn. Hộp thoại KeyIn Soil Properties xuất
hiện:
2. Gõ 1 vào hộp văn bản Soil ( phía dưới hộp danh mục) để chỉ rằng bạn đang xác
định Soil 1.
Prof. Nguyen Cong Man – May 2002
Learning SLOPE/W .V5 3-16
3. Gõ TAB hai lần để chuyển sang hộp soạn thảo Description (Strength Model
không cần chọn vì đó là mô hình mặc định Mohr - Coulomb).
4. Nhập Upper Soil Layer vào hộp soạn thảo Description.
5. Nhập 15 vào hộp soạn thảo Unit Weight.
6. Nhập 5 vào hộp soạn thảo Cohesion.
7. Nhập 20 vào hộp soạn thảo Phi.
8. Chọn Copy. Các giá trị chứa trong các hộp soạn thảo được sao chép vào hộp
danh mục.
9. Lặp lại các bước từ 2 đến 8 đối với Soil 2, đặt Lower Soil Layer vào
Description, 18 vào Unit Weight, 10 vàoCohesion và 25 vào Phi.
10. Nhập 3 vào hộp soạn thảo Soil.
11. Nhấn trên nút có mũi tên chỉ xuống ở phía trái hộp soạn thảo Strength Model và
chọn mô hình cường độ Bedrock. Phần Soil Description là Bedrock và Unit Weight đổi
thành 1.
12. Chọn Copy để sao chép các tính chất của đá vào hộp danh mục. Hộp danh mục
bây giờ giống như hộp thoại đã nêu trên.
13. Chọn OK.
Vẽ các đường.
Dạng hình học và địa tầng được xác định bởi các đường thẳng nối đến các điểm.
Một đường thẳng phải được xác định cho mỗi lớp đất. Mọi đường thẳng phải bắt đầu tại
điểm cực trái và kết thúc tại điểm cực phải. Trình tự thông thường là xác định theo tuần
tự đường đỉnh trước (Soil 1) rồi đến các đường còn lại.
Để vẽ các đường dạng hình học:
1. Chọn Lines từ thực đơn Draw. Hộp thoại sau đây xuất hiện:
Prof. Nguyen Cong Man – May 2002
Learning SLOPE/W .V5 3-17
2. Chọn 1 trong hộp danh mục buông Line # để vẽ Line 1 (đây là giá trị mặc định).
3. Chọn nút Draw. Con chỏ sẽ biến đổi từ mũi tên sang CH và thanh trạng thái sẽ
chỉ rằng “ Draw Lines “ là chế độ đang thao tác.
4. Di chuyển con trỏ đến gần (0,14) rồi nhấn phím trái chuột [tọa độ (0,14) được
hiển thị trên thanh công cụ trước khi nhấn chuột] . Con trỏ định vị điểm lưới tại (0,14) và
tạo thành một điểm tại đó. Khi di chuyển con trỏ, một đường thẳng được vẽ từ điểm
(Điểm 1) đến vị trí mới của con trỏ.
5. Di chuyển con trỏ đến đỉnh mái (10,14) và nhấn phím trái chuột. Con trỏ định vị
điểm lưới tại (10,14), một điểm nữa được tạo lập (Điểm 2), và một đường đỏ được vẽ từ
Điểm 1 đến Điểm 2.
6. Chuyển con trỏ dọc mái dốc đến chỗ cắt giữa các loại đất (20,9) và nhấn phím
trái chuột. Con trỏ định vị điểm lưới tại (20,9), một điểm nữa được tạo thành (Điểm 3) và
một đường đỏ được vẽ từ điểm 2 đến điểm 3.
7. Chuyển con trỏ tới gần chân mái (30,4) và nhấn phím trái chuột.
8. Chuyển con trỏ tới phía phải của bài toán gần (40,4) và nhấn phím trái chuột. Rồi
nhấn phím phải chuột ( hoặc gõ phím ESC ) để kết thúc phần vẽ Đường 1.
Hộp thoại Draw Lines lại xuất hiện.
9. Nhấn vào mũi tên chỉ xuống ở phía phải của hộp soạn thảo Line #. Một danh mục
các đường vẽ được ( mỗi đường cho mỗi số đất xác định) xuất hiện.
Prof. Nguyen Cong Man – May 2002
Learning SLOPE/W .V5 3-18
10. Nhấn vào 2 trong hộp danh mục buông rồi chọn nút Draw để bắt đầu vẽ Đường
2. Con trỏ sẽ biến đổi từ một mũi tên sang CH, và thanh trạng thái sẽ chỉ rằng “ Draw
Lines “ đang trong chế độ hoạt động.
11. Di chuyển con trỏ sang phía trái của bài toán gần chỗ tiếp xúc giữa lớp đất trên
và dưới (0,9) và nhấn phím trái chuột.
12. Nhấn phím trái chuột gần Điểm 3 (20,9). (Con trỏ định vị Điểm 3 thay cho việc
tạo một điểm mới tại (20,9), vì Điểm 3 đã có tại điểm lưới). Tiếp theo nhấn phím phải
chuột để kết thúc vẽ Đường 2.
Vì điểm cuối Đường 2 (Điểm 3) nằm giữa đường trên (Đường 1), SLOPE/W kéo
dài phần còn lại của Đường 2 dọc theo Đường 1 từ Điểm 3 đến Điểm 5. Đường 2 hoàn
thành thể hiện thành một đường đỏ và hộp thoại Draw lines lại xuất hiện.
17. Select Done in the Draw Lines dialog box to finish drawing lines. Soil 2 will be
shaded light green
13. Nhấn chuột vào mũi tên chỉ xuống ở phía phải của hộp soạn thảo Line # và chọn
3.
14. Chọn Draw để bắt đầu vẽ Đường 3. Đất 1 sẽ được phủ màu vàng. Con chỏ sẽ
chuyển từ một mũi tên sang CH, và thanh trạng thái sẽ chỉ rằng “ Draw Lines “ đang
trong chế độ điều hành.
15. Chuyển con trỏ tới góc trái phía dưới gần chỗ tiếp xúc giữa lớp đất dưới và đá
gốc (0,0) và nhấn phím trái chuột.
16. Chuyển con trỏ tới góc phải phía dưới gần chỗ tiếp xúc giữa lớp đất dưới và Đá
gốc (40,0) và nhấn phím trái chuột. Rồi nhấn phím phải chuột để kết thúc phần vẽ Đường
3.
17. Chọn Done trong hộp thoại Draw Lines để kết thúc vẽ các đường. Đất 2 sẽ được
phủ mầu xanh lá mạ nhạt.
Prof. Nguyen Cong Man – May 2002
Learning SLOPE/W .V5 3-19
Sau khi bạn làm xong các bước trên, màn hình của bạn sẽ như sau:
Vẽ đường đo áp.
Điều kiện áp suất nước lỗ rỗng trong Soil 1 và Soil 2 được xác định bởi một
đường đo áp.
Để vẽ đường đo áp:
1. Nếu đã cắt bỏ lưới, chọn lệnh Snap Grid từ Grid Toolbar.
2. Chọn Pore Water Pressure từ thực đơn Draw. Hộp thoại sau xuất hiện:
Prof. Nguyen Cong Man – May 2002
Learning SLOPE/W .V5 3-20
3. Chọn 1 trong Piez.Line # trong hộp danh mục buông để vẽ một đường đo áp (đây
là giá trị mặc định ).
4. Chọn Soil 1 (Upper Soil Layer) và Soil 2 (Lower Soil Layer) trong hộp danh mục
Apply To Soils để dùng đường đo áp cho Soil 1 và 2.
5. Chọn nút Draw. Con chỏ sẽ đổi từ một mũi tên sang CH, và thanh trạng thái sẽ
chỉ rằng “ Draw P.W.P. “ đang trong chế độ thao tác.
6. Chuyển con trỏ đến gần (0,11) (tại phía trái của bài toán) và nhấn phím trái chuột.
Con trỏ định vị vào điểm lưới tại (0,11) và một điểm được tạo nên (Điểm 9). Khi di
chuyển con trỏ, một đường đứt đoạn được vẽ từ Point 9 đến vị trí mới của con trỏ.
7. Chuyển con trỏ tới gần (15,8) và nhấn phím trái chuột. Con trỏ định vị vào điểm
lưới tại (15,8), một điểm được tạo nên (Point 10), và một đường đỏ được vẽ từ Point 9
đến Point 10.
8. Di chuyển con trỏ đến gần (30,3) và nhấn phím trái chuột.
9. Chuyển con trỏ đến gần (40,3) và nhấn phím trái chuột. Rồi nhấn phím phải
chuột để kết thúc vẽ đường đo áp cho Soil 1 và 2.
Hộp thoại Draw Piez.Lines lại xuất hiện.
10. Chọn Done trong hộp thoại Draw Piez. Lines để kết thúc việc vẽ đường đo áp.
Vì các mặt trượt không mở rộng được vào đá gốc nên không cần xác định đường đo
áp trong đá gốc.
Prof. Nguyen Cong Man – May 2002
Learning SLOPE/W .V5 3-21
Sau khi bạn hoàn thành các bước trên, màn hình sẽ như sau:
Vẽ các bán kính mặt trượt.
Để khống chế vị trí các mặt trượt thử dần, cần xác định các đường hay điểm được
dùng để tính bán kính cung trượt.
Để vẽ các đường bán kính:
1. Nếu đã loại bỏ lưới cơ sở, nhấn nút Snap to Grid trong thanh công cụ Grid.
2. Chọn Slip Surface từ thực đơn Draw. Một thực đơn nối cấp Slip Surface sẽ xuất
hiện.
Chọn Radius từ thực đơn nối cấp Slip Surface. Con trỏ sẽ chyển từ một mũi tên
sang CH, và thanh trạng thái sẽ chỉ rằng “ Dr aw Slip Surface Radius “ là chế độ đang
điều hành.
3. Chuyển con trỏ đến gần ( 15,4 ) và nhấn phím trái chuột. Con trỏ định vị điểm
lưới tại ( 15,4 ) và một điểm được lập ( Point 13 ). Khi di chuyển con trỏ, một đường
được vẽ từ Point 13 tới vị trí mới của con trỏ.
Prof. Nguyen Cong Man – May 2002
Learning SLOPE/W .V5 3-22
4.Chuyển con trỏ tới gần ( 15,2 ) và nhấn phím trái chuột. Con trỏ định vị điểm lưới
tại ( 15,2 ), một điểm được tạo ra ( Point 14 ), và một đường đỏ được vẽ từ Point 13 đến
Point 14.
5. Chuyển con trỏ đến gần ( 29,2 ) và nhấn phím trái chuột.
6. Chuyển con trỏ đến gần ( 29,4 ) và nhấn phím trái chuột.
Vùng các đường bán kính sẽ được vẽ này được phác hoạ. Cửa sổ thoại Draw Slip
Surface Radius xuất hiện:
7. Tiếp nhận giá trị mặc định 2 làm các # Radius Increments.
8. Chọn OK để tạo lập các đường bán kính.
Ba đường bán kính hiển thị trong cửa sổ DEFINE. SLOPE/W SOLVE sẽ xác định
các vòng cung trượt tiếp xúc với các đường này.
Sau khi làm xong các bước trên, màn hình sẽ như sau:
Prof. Nguyen Cong Man – May 2002
Learning SLOPE/W .V5 3-23
Vẽ ô lưới mặt trượt.
Để định rõ và khống chế vị trí các mặt trượt tính thử, cần xác định một hệ lưới các
tâm quay.
Để vẽ hệ ô lưới của các tâm quay:
1. Nếu đã loại bỏ ô lưới nền, nhấn vào núm Snap to Grid trong thanh công cụ Grid.
2. Chọn Slip Surface từ thực đơn Draw. Một thực đơn nối cấp Slip Surface sẽ xuất
hiện.
3. Chọn Grid từ thực đơn nối cấp Slip Surface. Con trỏ sẽ chyển từ một mũi tên
sang CH, và thanh trạng thái sẽ chỉ rằng “ Dr aw Slip Surface Grid “ là chế độ đang điều
hành.
4. Di chuyển con trỏ đến gần (23,25) và nhấn phím trái chuột. (Có thể phải cuộn
cửa sổ trước để đến được vị trí này ). Con trỏ định vị điểm lưới tại (23,25) và một điểm
được tạo nên ( Point 17). Khi di chuyển con trỏ, một đường thẳng được vẽ từ Point 17
đến vị trí mới của con trỏ.
Prof. Nguyen Cong Man – May 2002
Learning SLOPE/W .V5 3-24
5. Di chuyển con trỏ đến gần (22,19) và nhấn phím trái chuột. Con trỏ định vị điểm
lưới tại (22,19) và một điểm được tạo nên ( Point 18 ). Khi di chuyển con trỏ, một hình
bình hành được vẽ từ Point 17 đến Point 18 đến vị trí mới của trỏ.
6. Di chuyển con trỏ đến gần (26,19) và nhấn phím trái chuột. Một hình bình hành
được vẽ từ Điểm 17 đến Điểm 18 đến Điểm 19.
Vùng ở đó các ô lưới tâm sẽ được vẽ ra bây giờ được khoanh lại. Cửa sổ thoại Draw
Slip Surface Grid xuất hiện:
Giá trị trong hộp gia số biểu thị số khoảng chia nằm ngang và thẳng đứng trong
vùng chia ô lưới.
7. Nhập 2 vào hộp soạn thảo số gia X.
8. Nhập 3 vào hộp soạn thảo số gia Y.
9. Chọn OK hay Apply để lập các tâm ô lưới.
Một ô lưới 12 điểm tâm được hiển thị trong cửa sổ DEFINE. SLOPE/W SOLVE sẽ
dùng các tâm điểm này để xác định các vòng cung trượt.
Sau khi làm xong các bước trên, màn hình sẽ như sau:
Prof. Nguyen Cong Man – May 2002
Learning SLOPE/W .V5 3-25
Ưu tiên xem.
Bạn không còn cần xem các điểm hoặc số các điểm trong cửa số DEFINE.
Để loại bỏ các điểm và số các điểm:
1. Chọn Preferences từ thực đơn View. Hộp thoại sau xuất hiện:
Prof. Nguyen Cong Man – May 2002
Learning SLOPE/W .V5 3-26
2. Không đánh dấu vào hộp chọn Points để không hiển thị bất kỳ điểm nào trên hình
vẽ.
3. Không đánh dấu vào hộp chọn Points và Line Numbers để không hiển thị bất kỳ
các số của điểm hoặc đường trên hình vẽ.
5. Chọn OK.
Bài toán sẽ được vẽ không có các điểm hoặc các số của điểm và đường hiển thị.
Prof. Nguyen Cong Man – May 2002
Learning SLOPE/W .V5 3-27
CHÚ Ý: Bạn có thể chọn và không chọn View Preferences bằng cách nhấn trên các biểu
tượng trong thanh công cụ View Preferences. Bạn có thể biết về mỗi biểu tượng bằng
cách đặt con trỏ trên biểu tượng. Một mũi công cụ sẽ xuất hiện sau vài giây và sự mô tả
sẽ hiển thị trên trên thanh trạng thái tại đáy cửa sổ.
Vẽ các trục.
Vẽ một trục trên hình để dễ xem và diễn giải hình vẽ sau khi in.
Để vẽ một trục:
1. Nếu đã loại bỏ các ô lưới nền, nhấn trên nút Snap to Grid trong thanh công cụ
Grid. Điều này cho phép xác định một vùng cách quãng đều trên các trục.
2. Chọn Axis từ thực đơn Sketch. Hộp thoại sau đây xuất hiện:
Prof. Nguyen Cong Man – May 2002
Learning SLOPE/W .V5 3-28
3. Đánh dấu các hộp chọn Left Axis, Bottom Axis và Axis Numbers trong hộp
nhóm Display. Không chọn các hộp kiểm tra Top Axis và Right Axis.
Điều này sẽ cho vẽ một trục X dọc đáy vùng đã xác định và một trục Y dọc theo
phía trái vùng đã xác định.
4. Chọn OK. Con trỏ sẽ biến đổi từ một mũi tên sang một CH và thanh trạng thái sẽ
cho biết “ Sketch Axes“ đang ở chế độ điều hành.
5. Di chuyển con trỏ đến gần (0,0). Nhấn giữ phím trái chuột. Khi di chuyển chuột,
một hình chữ nhật xuất hiện.
6. “ Rê ” chuột gần (40,25) và thả phím trái chuột.
Một trục x và y được sinh ra trong vùng.
Sau khi làm xong các bước trên, màn hình như sau:
Prof. Nguyen Cong Man – May 2002
Learning SLOPE/W .V5 3-29
Nếu muốn điều chỉnh số gia trên trục, chọn Axis từ thực đơn Set. Xem đoạn
DEFINE Reference để có thêm thông tin về lệnh Set Axis.
Hiển thị các tính chất của đất.
Khi đã xác định được bài toán, bạn có thể nhanh chóng kiểm tra kép các tính chất
của đất để bảo đảm rằng chúng được xác định đúng. Lệnh View Soil Properties cho phép
chọn bằng đồ thị một tuyến hoặc một vùng đất và xem các tính chất của chúng; bạn cũng
có thể hiển thị một danh mục các tính chất của đất và in hoặc sao chép danh mục vào bộ
nhớ đệm Windows để nhập vào các áp dụng khác.
Để hiển thị các tính chất của đất:
1. Chọn Soil Properties từ thực đơn View. Con trỏ sẽ biến đổi từ một mũi tên thành
một CH và thanh trạng thái sẽ chỉ rằng “ View Soil Properties“ đang ở chế độ thao tác.
Hộp thoại sau hiển thị:
Prof. Nguyen Cong Man – May 2002
Learning SLOPE/W .V5 3-30
2. Di chuyển con trỏ đến gần ( 5,11 ) ( hoặc bất kỳ chỗ nào trong Soil 1 hay trên
đỉnh của Soil Line 1 ) và nhấn phím trái chuột. Đất được chọn theo một vùng gạch chéo,
và đường và các điểm của đất được làm rõ. Các tính chất của Soil 1 được hiển thị trong
hộp thoại sau:
Hộp thoại liệt kê số hiệu, mô tả, mô hình đất, các tính chất riêng của mô hình đất,
đường đo áp hoặc giá trị ru đặc trưng cho đất, và áp suất lỗ rỗng .
3. Để xem các tính chất của đất, lại mở hộp thoại bằng cách kéo mép đáy cửa sổ
buông tới khi mọi thông tin hiển thị.
4. Để xem các tính chất của Soil 2, nhấn phím trái chuột tại gần ( 5,5 ) ( hoặc tại bất
kỳ chỗ nào trong Soil 2 hay trên đỉnh Soil Line 2 ) và nhấn phím trái chuột. Đất được
chọn theo một vùng gạch chéo, và đường và các điểm đất được làm nổi rõ. Các tính chất
đất của Soil 2 được hiển thị trong hộp thoại.
5. Để xem một danh mục các tính chất đất trong hộp thoại, chọn nút All Soils.
Đất hiện đang chọn sẽ được chọn, và các tính chất của chúng được hiển thị trong
hộp thoại như sau:
Prof. Nguyen Cong Man – May 2002
Learning SLOPE/W .V5 3-31
6. Sao chép các tính chất đất vào Window Clipboard ( bộ nhớ tạm ), chọn Copy.
Các tính chất đất được sao chép vào Clipboard và bây giờ có thể chèn vào các cửa sổ
ứng dụng khác.
7. Để in các tính chất đất ra máy in, chọn nút Print. Hộp thoại sau xuất hiện:
Prof. Nguyen Cong Man – May 2002
Learning SLOPE/W .V5 3-32
8. Chọn một máy in từ hộp danh mục buông Printer Name rồi chọn OK để in các
tính chất đất trên máy in này.
9. Chọn nút Done hay nhấn phím phải chuột để kết thúc xem tính chất đất.
Dán nhãn cho đất
Không những bạn có thể xem các tính chất đất qua giao tiếp với máy, mà còn có thể
đặt các tính chất đất lên hình vẽ như một nhãn văn bản phác thảo. Điều này cho phép in
các tính chất đất lên hình vẽ để tham khảo. Với ví dụ này, chúng ta sẽ thêm các nhãn văn
bản để xác định tên mỗi loại đất.
Để thêm các nhãn đất:
1. Chọn Text từ thực đơn Sketch. Hộp thoại sau xuất hiện:
Prof. Nguyen Cong Man – May 2002
Learning SLOPE/W .V5 3-33
2. Chọn lập bảng Soil tại đỉnh hộp thoại. Một tờ thông tin tính chất đất hiển thị
trong hộp thoại:
3. Trong cửa sổ SLOPE/W, di chuyển con trỏ trong lớp đất phía trên. ( Chú ý rằng
con trỏ biến đổi thành mũi tên lựa chọn đen khi nó ở trong một lớp đất ). Nhấn phím trái
chuột tại gần vị trí (2,11) để chọn Soil 1. Đất được đánh dấu bằng một vùng gạch chéo,
và đường và các điểm đất được nổi rõ. Các tính chất đất 1 được hiển thị trong hộp thoại
Sketch Text:
Prof. Nguyen Cong Man – May 2002
Learning SLOPE/W .V5 3-34
Theo mặc định, các thông số của đất được kiểm tra trong hộp danh mục Soil
Properties.
4. Vì chúng ta chỉ muốn dán nhãn đất để mô tả, nên không kiểm tra thông số nào
trong hộp danh mục trừ Description. Bạn sẽ phải dùng thanh cuộn để xem các thông số
trong hộp danh mục.
5. Chọn Description trong hộp danh mục Soil Properties, và ”Description” xuất
hiện trong hộp soạn thảo Title. Nhấn kép phím trái chuột trong hộp soạn thảo Title và
nhấn khoá Delete để loại bỏ văn bản tiêu đề Description.
Khi bạn làm xong hai bước trên, bảng Soil Properties sẽ xuất hiện như sau ( chú ý
rằng chỉ kiểm tra được thông số Description và nó không có Title ):
6. Nhấn nút Font để chọn phông chữ dùng dán nhãn đất. Hộp thoại sau xuất hiện:
Prof. Nguyen Cong Man – May 2002
Learning SLOPE/W .V5 3-35
7. Chọn phông chữ định dùng ( lấy phông Arial ) trong hộp danh mục Font và tạo
mẫu trong hộp danh mục Font Style.
8. Chọn một cỡ chữ ( lấy cỡ 12 ) từ hộp danh mục Size hoặc tạo cỡ chữ định chọn
trong hộp danh mục Size.
9. Chọn OK để trở về hộp thoại Sketch Text.
10. Di chuyển con trỏ trong Soil 1 ( lớp đất chọn ), con trỏ biểu hiện thành CH. Sau
đó, nhấn phím trái chuột gần vị trí (2,11) để đặt nhãn đất.
CHÚ Ý: Khi bạn di chuyển con trỏ trong một lớp đất chưa được chọn trước,
con trỏ đổi thành một mũi tên lựa chọn đen. Điều này cho biết rằng sẽ không
đặt được nhãn nếu bạn nhấn phím trái chuột, mà là sẽ chọn được một đất
mới.
Nhãn Upper Soil Layer xuất hiện ở trên và phía phải của vị trí chọn trên hình vẽ.
11. Để đặt nhãn lên Soil 2, di chuyển con trỏ vào phía dưới lớp đất. ( Chú ý rằng
con trỏ đổi thành một mũi tên lựa chọn đen ). Sau đó, nhấn phím trái chuột gần vị trí
(2,4 ) để chọn Soil 2. Đất được đánh dấu bằng một vùng gạch chéo, đường và điểm đất
được nổi rõ. Các tính chất của Soil 2 được hiển thị trong hộp thoại Sketch Text.
12. Nhấn phím trái chuột trong Soil 2 gần vị trí (2,4) để đặt nhãn đất.
Prof. Nguyen Cong Man – May 2002
Learning SLOPE/W .V5 3-36
Nhãn Lower Soil Layer xuất hiện trên hình vẽ ở phía trên và về phía phải vị trí
chọn.
CHÚ Ý: Khi bạn di chuyển con trỏ trong một lớp đất chưa được chọn trước,
con trỏ đổi thành một mũi tên lựa chọn đen. Điều này cho biết rằng sẽ không
đặt được nhãn nếu bạn nhấn phím trái chuột, mà là sẽ chọn được một đất
mới.
CHÚ Ý: Chú ý rằng đánh nhãn cho Soil 2 khác đánh nhãn cho Soil 1. Vì khi bạn đặt
nhãn đất, sự mô tả đất nhận được từ thông tin Soil Properties. Nếu bạn đổi mô tả đất bằng
cách dùng KeyIn Soil Properties, các nhãn đất sẽ tự động được cập nhật để chỉ ra những
mô tả mới. Nếu bạn muốn hiển thị nhiều tính chất đất trên nhãn đất của bạn, chọn lệnh
Modify Text và nhấn trên nhãn đất.
13. Để kết thúc việc đặt nhãn đất, nhấn nút Done trong hộp thoại Sketch Text. Bạn
có thể nhấn phím phải chuột hay khoá ESC để thoát khỏi hộp thoại Sketch Text.
Sau khi bạn làm xong các bước trên, màn hình của bạn như sau:
Prof. Nguyen Cong Man – May 2002
Learning SLOPE/W .V5 3-37
Thêm nhãn vào bài toán
Bây giờ bạn có thể đặt một nhãn văn bản Project ID lên hình vẽ của bạn, điều đó
sẽ giúp bạn xác định bài toán để sau này bạn xem hoặc in hình.Trình tự thêm nhãn văn
bản Project ID tương tự như khi thêm nhãn văn bản Soil Properties. Tuy nhiên, trước hết
bạn cần vào thông tin Project ID.
Để xác định thông tin Project ID:
1. Chọn Analysis Settings từ thực đơn KeyIn. Hộp thoại sau xuất hiện:
2.Trong hộp văn bản Title, vào một tiêu đề cho bài toán ví dụ này, như SLOPE/W
Example Problem.
3. Trong hộp văn bản Comments, vào mô tả bài toán, như Learn Example in
Chapter 3.
4. Nhấn OK.
Để đặt một nhãn văn bản Project ID lên hình vẽ:
Prof. Nguyen Cong Man – May 2002
Learning SLOPE/W .V5 3-38
1. Chọn Text từ thực đơn Sketch. Hộp thoại sau xuất hiện:
2. Chọn bảng Project ID tại phần trên cùng hộp thoại. Một tờ tính chất Project ID
hiển thị trong hộp thoại.:
Theo mặc định, mọi thông số đều được kiểm tra trong hộp danh mục Settings.
Prof. Nguyen Cong Man – May 2002
Learning SLOPE/W .V5 3-39
3. Trong hộp danh mục Settings, chọn các thông số muốn đưa vào nhãn Project
ID. Ví dụ, không chọn mọi thông số trừ các hộp kiểm tra Description, Comments, File
Name và Analysis Method. ( Đừng quên dùng thanh cuộn để xem các thông số trong hộp
danh mục Settings. )
4. Loại bỏ văn bản Description Title, chọn Description trong hộp danh mục, nhấn
kép phím trái chuột trong hộp soạn thảo Title và nhấn khoá Delete.
Lặp lại bước này với thông số Comments để loại bỏ văn bản Comments Title.
Khi bạn đã làm xong hai bước trên, tờ tính chất Project ID sẽ xuất hiện như sau
(chú ý rằng chỉ thông số Description được chọn và nó không có Title):
5. Để đặt nhãn Project ID lên hình vẽ, nhấn phím trái chuột gần vị trí (20,12 ) trong
cửa sổ DEFINE.
Nhãn xuất hiện trên hình vẽ ở phía trên và bên phải vị trí chọn.
6. Chọn Done để kết thúc việc xác định bài toán.
CHÚ Ý: Nếu bạn thay đổi dự án ID, tên tệp, hay phương pháp phân tích, nhãn
của Project ID sẽ tự động cập nhật để chỉ ra những thiết đặt mới. Nếu muốn hiển
thị nhiều thiết đặt dự án trong nhãn dự án, chọn lệnh Modify Text và nhấn trên
nhãn Project ID.
Prof. Nguyen Cong Man – May 2002
Learning SLOPE/W .V5 3-40
Sau khi làm xong các bước trên, màn hình của bạn sẽ như sau:
Kiểm tra bài toán
Bây giờ cần kiểm tra việc xác định bài toán bằng SLOPE/W để bảo đảm rằng dữ
liệu đã được xác định đúng. Lệnh Tools Verify thực hiện một số kiểm tra để giúp tìm
thấy các sai sót trong xác định bài toán.
Để kiểm tra bài toán:
1. Chọn Verify từ thực đơn Tool. Hộp thoại sau xuất hiện:
Prof. Nguyen Cong Man – May 2002
Learning SLOPE/W .V5 3-41
2. Chọn nút Verify.
SLOPE/W kiểm tra dữ liệu của bài toán. Nếu tìm thấy bất kỳ sai sót nào, những
thông báo sai được hiển thị trong hộp thoại. Tổng các sai sót tìm được hiển thị ở dòng
cuối cùng trong hộp thoại. Ví dụ, nếu một trong những điểm cuối của Piezometer Line 1
không kéo ra tới mép hình, trong hộp thoại Verify Data sẽ hiển thị như sau:
3. Để xem các thông báo kiểm tra trong hộp danh mục, mở rộng hộp thoại bằng
cách kéo mép đáy cửa sổ xuống phia dưới tới khi mọi thông tin được hiển thị.
4. Khi bạn đã xem xong những thông báo trong hộp thoại Verify Data, chọn Done.
Lưu giữ bài toán
Prof. Nguyen Cong Man – May 2002
Learning SLOPE/W .V5 3-42
Việc xác định bài toán bây giờ đã làm xong. Chọn File Save để cất giữ bài toán vào
cùng tên tệp mà trước đây đã lưu giữ, như LEARN.SLP. SOLVE đọc số liệu bài toán từ
tệp này để tính các hệ số an toàn.
Giải bài toán.
Phần 2 của việc phân tích là dùng chức năng SLOPE/W SOLVE để tính các hệ số
an toàn.
Để khởi động SOLVE và tự động nhập tệp số liệu LEARN.SLP, nhấn vào nút
SOLVE trong thanh công cụ DEFINE Standard:
Cửa sổ SOLVE xuất hiện. SOLVE tự động mở tệp số liệu LEARN.SLP và hiển
thị tên tệp số liệu đó trong cửa sổ SOLVE:
Đồng thời, bạn có thể khởi động SOLVE bằng cách nhấn vào hình tượng SOLVE
trong SLOPE/W Group folder và mở LEARN.SLP bằng lệnh File Open Data. Tuy
nhiên, đơn giản hơn có thể khởi động SOLVE từ thanh công cụ DEFINE Standard khi
muốn phân tích một bài toán vừa xác định. Để có nhiều thông tin hơn về việc mở các tệp
dữ liệu , xem File Open Data File trong Chương 5.
Bắt đầu giải.
Để bắt đầu giải tính các hệ số an toàn, nhấn phím Start trong cửa sổ SOLVE.
Prof. Nguyen Cong Man – May 2002
Learning SLOPE/W .V5 3-43
Một chấm xanh xuất hiện giữa các phím Start và Stop; chấm xanh nhấp nháy trong
khi tiến hành tính toán.
Trong khi tính toán, SOLVE hiển thị các hệ số an toàn nhỏ nhất và số mặt trượt
đang được phân tích. Đối với bài toán ví dụ, tất cả 36 mặt trượt được phân tích.
SOLVE ghi các kết quả phân tích vào một loạt tệp, như mô tả trong đoạn Limit
Equilibrium Method. CONTOUR đọc những tệp này để hiển thị kết quả.
Thoát khỏi SOLVE.
Bây giờ bạn đã tính xong các hệ số an toàn. Chọn File Exit để ra khỏi SLOPE/W
SOLVE, hoặc nhấn phím Minimize ở góc phải phía trên cửa sổ SOLVE để đưa cửa sổ
thành một biểu tượng.
Xem kết quả.
Chức năng của SLOPE/W CONTOUR cho phép bạn xem kết quả phân tích bài toán
bằng đồ thị:
Bằng cách hiển thị bất kỳ mặt trượt phân tích nào, cùng với hệ số an toàn
tương ứng.
Bằng hình vẽ các đường viền đẳng trị của các hệ số an toàn.
Bằng cách hiển thị đồ thị hình dạng thỏi tùy ý và đa giác lực của bất kỳ thỏi
nào trong vùng mặt trượt nhỏ nhất.
Prof. Nguyen Cong Man – May 2002
Learning SLOPE/W .V5 3-44
Bằng cách vẽ đồ thị các kết quả tính toán.
Để khởi động CONTOUR và tự động nhập tệp số liệu LEARN.SLP, nhấn chuột
vào nút CONTOUR trong thanh công cụ DEFINE Standard ( nếu DEFINE vẫn còn mở
bài toán LEARN ). Đó là cách tương tự như đã làm với SOLVE trước đây.
Cửa sổ CONTOUR xuất hiện. CONTOUR tự động mở tệp số liệu LEARN.SLP :
Hoặc bạn có thể bắt đầu CONTOUR bằng cách nhấn vào hình tượng CONTOUR
trong " folder" SLOPE/W Group và mở LEARN.SLP bằng lệnh File Open.Tuy nhiên, để
đơn giản hơn khi muốn xem các kết quả của một bài toán đã được phân tích, khởi động
CONTOUR từ thanh công cụ DEFINE Standard. Để có nhiều thông tin hơn về mở tệp
trong CONTOUR, Xem File Open trong Chương 6.
Prof. Nguyen Cong Man – May 2002
Learning SLOPE/W .V5 3-45
Hình hiển thị trong cửa sổ CONTOUR sẽ được vẽ tuỳ theo View Preferences
được chọn tại thời điểm lưu giữ bài toán trong DEFINE. Bạn có thể xem các phần khác
nhau của hình vẽ bằng cách chọn Preferences từ thực đơn CONTOUR View hay chọn
các mục trên thanh công cụ View Preferences.
CHÚ Ý: Bạn có thể chọn và không chọn View Preferences bằng cách nhấn trên
các biểu tượng trong thanh công cụ View Preferences thuộc CONTOUR. Bạn có
thể biết về các biểu tượng bằng cách đặt con trỏ trên biểu tượng. Một mũi nhọn
công cụ sẽ xuất hiện trong vài giây và sự mô tả được hiển thị trên thanh trạng
thái tại đáy cửa sổ.
Vẽ các mặt trượt chọn trước
Để vẽ các mặt trượt khác mặt trượt nhỏ nhất:
1. Chọn Slip Surfaces từ thực đơn Draw trong CONTOUR. Hộp thoại sau xuất hiện:
Con chỏ sẽ đổi từ một mũi tên thành CH và thanh trạng thái sẽ cho biết rằng "
Draw Slip Surfaces " đang ở chế độ thao tác.
Hộp thoại cho biết thông tin về mặt trượt đang hiển thị: số thứ tự mặt trượt, và các
hệ số an toàn.
3. Trong hộp thoại, có thể chọn # mặt trượt và Factor of Safety theo thứ tự tăng
giảm bằng cách nhấn vào thanh tiêu đề Slip # hoặc F of S.
Prof. Nguyen Cong Man – May 2002
Learning SLOPE/W .V5 3-46
4. Thả danh mục xếp theo thứ tự xuống và chọn bất kỳ số mặt trượt nào khác. Mặt
trượt được chọn và hệ số an toàn của nó được hiển thị trong cửa sổ CONTOUR.
5. Để hiển thị mặt trượt khác, chuyển con trỏ vào cửa sổ CONTOUR gần tâm quay
ô lưới của mặt trượt cần xem và nhấn phím trái chuột.
CONTOUR vẽ mặt trượt cực tiểu đối với tâm quay đó.
6. CONTOUR luôn cho biết mặt trượt nhỏ nhất khi nhấn chuột vào nút Min. Factor
of Safety.
7. Để kết thúc việc xem mặt trượt, chọn nút Close trong hộp thoại hoặc nhấn phím
phải chuột.
Xem phương pháp
Trong DEFINE, chọn phương pháp Bishop ( cùng với Ordinary và Janbu ) để tính
các hệ số an toàn. Trong khi CONTOUR hiển thị các hệ số an toàn mặc định theo
Bishop, các hệ số an toàn theo Ordinary và Janbu cũng xem được.
Để xem các hệ số an toàn theo PP khác:
1. Chọn Method từ thực đơn View. Hộp thoại sau xuất hiện:
Phương pháp đang dùng hiển thị trong hộp thoại.
3.Nhấn vào một trong các PP khác (v.d Janbu).
4. Chọn OK.
Janbu hiển thị trong Method Toolbar cho biết rằng đó là PP cần xem . Nếu Method
Toolbar không hiển thị, chọn View Toolbars và chọn hộp kiểm tra Method.
Mặt trượt nhỏ nhất tính theo PP Janbu hiển thị trong cửa sổ CONTOUR; hệ số an
Prof. Nguyen Cong Man – May 2002
Learning SLOPE/W .V5 3-47
toàn theo Janbu hiển thị cạnh điểm tâm lưới. Nếu muốn xem các mặt trượt khác ngoài
Janbu, chọn Slip Surfaces từ thực đơn Draw và chọn mặt trượt cần xem.
CHÚ Ý: Bạn có thể chọn PP cần xem từ thanh công cụ Method thay cho việc
dùng lệnh View Method
5. Lại chọn View Method và chọn Bishop để xem PP mặc định.
- hoặc -
Chọn nút Default từ thanh công cụ Method.
Mặt trượt nhỏ nhất theo PP mặc định ( Bishop ) hiển thị trong cửa sổ
CONTOUR.
Xem các lực lên thỏi.
Các lực được tính theo mặt trượt cực tiểu có thể được hiển thị theo một biểu đồ khối
và đa giác lực của bất kỳ thỏi nào.
Để xem các lực tác dụng lên thỏi:
1. Chọn Slice Forces từ thực đơn View.
Một hộp thoại rỗng xuất hiện. Con trỏ sẽ biến đổi từ một mũi tên thành CH, và
thanh trạng thái sẽ cho biết rằng " View Slice Forces " đang ở chế độ thao tác.
2. Vẽ các lực trên bất kỳ thỏi nào bằng cách di chuyển con trỏ bên trong thỏi và
nhấn phím trái chuột. Biểu đồ sau xuất hiện trong cửa sổ:
Prof. Nguyen Cong Man – May 2002
Learning SLOPE/W .V5 3-48
Biểu đồ khối tự do cho biết các lực theo PP đã chọn trên mặt trượt nhỏ nhất. Độ lớn
của mỗi vectơ lực được hiển thị cạnh mũi tên ( chiều dài vectơ không vẽ theo tỷ lệ ), và
hường mũi tên biểu thị hường vectơ. Đa giác lực cho biết tổng các lực tác dụng lên thỏi.
Sự khép kín của đa giác lực biểu thị đồ giải sự cân bằng của các lực lên thỏi.
3. Để mở rộng biểu đồ khối tự do và đa giác lực, kéo một trong các góc của cửa sổ
cho tới khi cửa sổ Slice Forces Information có kích thước cần thiết.
4. Chọn Copy Diagram để sao chép biểu đồ vào Windows Clipboard, dùng vào các
áp dụng khác của Windows như để làm báo cáo, trình diễn trên slide, hoặc phát triển biểu
đồ.
5. Chọn Copy Data để sao chép thông tin về lực lên thỏi trong hộp danh mục vào
Windows Clipboard dưới dạng văn bản.
6. Chọn Print để in biểu đồ ( bằng kích thước hiển thị trên màn hình ) và/hoặc in số
liệu về lực lên thỏi.
7. Lặp lại các bước từ 2 đến 6 cho tới khi xem xong thông tin về lực lên thỏi. Bạn
có thể di chuyển cửa sổ Slice Force Information nếu cần nhấn trên một thỏi nằm dưới cửa
sổ.
Prof. Nguyen Cong Man – May 2002
Learning SLOPE/W .V5 3-49
8. Chọn Done hay nhấn phím phải chuột để kết thúc xem các lực lên thỏi.
Xem View Slice Forces trong Chương 6 để biết thêm thông tin về lệnh này.
Vẽ các đường viền.
Các hệ số an toàn cực tiểu ở mỗi tâm ô lưới có thể được nối lại thành đường viền.
Để tạo các đường viền hệ số an toàn:
1. Chọn Contours từ thực đơn Draw. Hộp thoại sau đây xuất hiện:
Hộp nhóm dữ liệu hiển thị các hệ số an toàn cực tiểu và cực đại của phương pháp
chọn. Các giá trị sinh đường viền mặc định được hiển thj trong các hộp soạn thảo và có
thể được dùng để khoanh thành khoảng đầy đủ các hệ số an toàn.
2. Gõ 0.01 vào hộp soạn thảo Increment By.
3. Gõ 7 vào hộp soạn thảo Number Of Contour.
4. Chọn Apply.
CONTOUR tuần tự tạo thành các số xác định các đường viền trong hộp danh mục.
Lặp lại bước 2 nếu muốn điều chỉnh các giá trị đường viền.
5. Chọn OK.
Các hệ số an toàn được nối lại thành đường viền như sau:
Prof. Nguyen Cong Man – May 2002
Learning SLOPE/W .V5 3-50
Đặt các nhãn lên đường viền.
Để dán nhãn các đường viền vào hình vẽ:
1. Chọn Contour Labels từ thực đơn Draw.
Con trỏ sẽ chuyển từ một mũi tên thành một CH và thanh trạng thái sẽ cho biết rằng
" Draw Contour Labels " đang ở chế độ vận hành.
2. Chuyển con trỏ tới một điểm thuận tiện trên một đường viền và nhấn phím trái
chuột.
Giá trị đường viền xuất hiện trên nó. Nếu muốn bỏ nhãn đường viền chỉ cần nhấn
lại chuột trên nhãn và nhãn sẽ mất đi. Nhấn lại chuột nhãn sẽ lại xuất hiện.
3. Lặp lại bước 2 cho bao nhiêu đường viền bạn muốn đều được.
4. Nhấn ESC hoặc nhấn phím phải chuột để kết thúc dán nhãn đường viền.
Sau khi các đường viền đã được dán nhãn, hệ lưới các hệ số an toàn sẽ như sau:
Prof. Nguyen Cong Man – May 2002
Learning SLOPE/W .V5 3-51
Vẽ đồ thị các kết quả.
Các lực tác dụng lên mỗi thỏi đối với mặt trượt tới hạn được tính và cất giữ trong
một tệp với đuôi là FRC. Trong khi CONTOUR cho phép hiển thị một biểu đồ khối tự do
của các lực đó, bạn cũng có thể xem đồ thị của chúng. Đối với bài toán ví dụ này, các thủ
tục sẽ được trình bày để vẽ phân bố áp suất nước lỗ rỗng từ đỉnh tới chân dọc theo mặt
trượt tới hạn.
Để vẽ đồ thị:
1. Chọn Graph từ thực đơn Draw. Hộp thoại sau đây xuất hiện.
Prof. Nguyen Cong Man – May 2002
Learning SLOPE/W .V5 3-52
Cửa sổ Graph sau đây cũng xuất hiện, chứa đựng một đồ thị với các điều kiện đã
chọn trước.
2. Nhấn chuột trên mũi tên chỉ xuống ở bên phải của hộp danh mục buông thứ
nhất. Một danh mục buông gồm các điều kiện có thể khác để vẽ được hiển thị.
3. Chọn Pore - Water Pressure từ danh mục buông. Đồ thị sau được hiển thị:
Prof. Nguyen Cong Man – May 2002
Learning SLOPE/W .V5 3-53
4. Lặp lại các bước 2 đến 3 cho bất kỳ đồ thị nào khác bạn muốn cho hiển thị.
5. Chọn File Print từ thực đơn cửa sổ Graph nếu muốn in đồ thị trên máy in mặc
định. Chọn Edit Copy từ thực đơn cửa sổ Graph nếu muốn sao chép đồ thị vào Windows
Clipboard để nhập vào các áp dụng khác.
6. Chọn Set Options để xác định các tiêu đề và hiển thị các lựa chọn đồ thị. Hộp
thoại sau hiển thị:
Prof. Nguyen Cong Man – May 2002
Learning SLOPE/W .V5 3-54
7. Nhấn nút Font để xác định kiểu chữ của đồ thị.
8. Để đóng cửa sổ Graph, nhấn kép trên hộp thực đơn điều khiển ở góc trái phía trên
của sổ Graph.
9. Chọn Done từ hộp thoại Draw Graph.
Tham khảo lệnh Draw Graph trong Chương 6 để có thảo luận đầy đủ về khả năng
đồ giải CONTOUR, vì còn những tính năng khác của lệnh chưa được thảo luận trong
mục này.
In bản vẽ
Để in hình vẽ CONTOUR:
1. Bảo đảm rằng toàn bộ hình đã hiển thị trong cửa sổ trước khi in. Để hiển thị
toàn bộ hình trong cửa sổ, nhấn vào nút Zoom Objects trong thanh công cụ Zoom. (Nếu
thanh công cụ không hiển thị, chọn View Toolbars và nhấn trên hộp kiểm tra Zoom ).
2. Nhấn trên nút Print trong Standard Toolbar. Hộp thoại sau xuất hiện:
Prof. Nguyen Cong Man – May 2002
Learning SLOPE/W .V5 3-55
3. Chọn OK để in hình vẽ trên máy in mặc định theo kích cỡ đang hiển thị. Để có
thêm thông tin về in, xem lệnh File Print trong Chương 4.
Bây giờ bạn đã xem kết quả xong. Chọn File Exit để thoát SLOPE/W CONTOUR
hay nhấn nút Minimize trong góc phải phía trên của cửa sổ CONTOUR để giảm cửa sổ
thành con chỏ.
Bạn đã tới kết thúc bài học nhập môn này. Bạn đã có đủ những khái niệm để hiểu
biết chung về thao tác và khả năng của SLOPE/W. Không phải tất cả các mặt mạnh của
SLOPE/W đã được dùng trong mục học nhập môn này, cũng như không phải mọi chi tiết
kỹ thuật đã được thảo luận về các đặc điểm đã được dùng ở đây. Những chi tiết đặc biệt
về mỗi lệnh ccược nêu trong các Chương sau.
Đoạn tiếp theo của Chương này sẽ giới thiệu một số tính chất tiến bộ của
SLOPE/W Version 4.
Dùng các tính chất mới của SLOPE/W
Mục này minh hoạ cách dùng một số tính chất tiên tiến có trong SLOPE/W, gồm
nhập hình ảnh, xác định một phương pháp phân tích chính xác và thực hiện phân tích
theo xác suất.
Prof. Nguyen Cong Man – May 2002
Learning SLOPE/W .V5 3-56
Chúng ta sẽ dùng bài toán ví dụ LEARN.SLP đã nêu trong đoạn nhập môn của
Chương này để chỉ ra những tính chất đó.
Xác định một phương pháp phân tích chính xác
SLOPE/W có thể tính hệ số an toàn theo nhiều PP. Vấn đề thường đặt ra là "PP
nào cho giá trị đúng nhất". Trong khi chưa có câu trả lời đơn giản cho câu hỏi này, thì
đoạn Adopting A Method trong Chương 7 giải thích vì sao xác định một PP phân tích
chính xác ( đó là, Spencer, Morgensten-Price hay GLE ) có thể cho một hệ số an toàn
chính xác hơn. Với bài toán ví dụ này, chúng ta sẽ đổi PP phân tích theo Bishop đơn giản
bằng PP chính xác Morgenstern-Price.
Để xác định dùng một PP phân tích chính xác:
1. Chọn nhãn Analysis Method từ hộp thoại KeyIn Analysis Settings và chọn PP
Morgenstern-Price, như nêu dưới đây:
Prof. Nguyen Cong Man – May 2002
Learning SLOPE/W .V5 3-57
2. Thả hộp kết hợp Side Function và chọn hàm “bán sin” (Half-sine). Hàm này sẽ
được dùng để tính các lực cắt giữa thỏi trong PP chính xác:
PP phân tích bây giờ chuyển từ Bishop’s Simplified sang Morgenstern-Price.
3. Chọn OK
Xem đoạn Interslice Forces trong Chương 8 để có nhiều thông tin về việc chọn các
hàm lực cắt giữa thỏi.
Thực hiện phân tích theo xác suất.
Phân tích tất định về ổn định mái dốc ( như bài toán LEARN. SLP vừa phân tích )
tính hệ số toàn ổn định dựa trên nhóm các điều kiện và các thông số vật liệu cố định.
Trong phân tích tất định, không có cách nào xét được sự biến đổi các tính chất của đất.
Phân tích theo xác suất trong SLOPE/W cho phép xét tới sự biến đổi của các thông số
đầu vào ( gồm cả các tính chất của đất ).
Phân tích theo xác suất cũng cho phép định lượng được xác suất phá hoại của mái,
để có thể xem xét " mái ổn định như thế nào?". Phân tích tất định không thể trả lời được
câu hỏi này, vì mái được xem như ổn định nếu hệ số an toàn lớn hơn đơn vị hoặc không
ổn định nếu hệ số an toàn bé hơn đơn vị.
SLOPE/W thực hiện phân tích ổn định mái dốc theo PP Monte Carlo. Xem
Probabilistic Analysis trong Chương 7 và Probabilistic Slope Stability Analysis trong
Chương 8 để biết thêm thảo luận về SLOPE/W thực hiện phân tích theo xác suất như thế
nào.
Đối với bài toán ví dụ này, chúng ta sẽ thêm độ lệch tiêu chuẩn vào tính chất đất
và đường đo áp đã được đưa vào LEARN. SLP.
Để xác định phân tích theo xác suất trong DEFINE:
1. Chọn Analysis Settings từ thực đơn KeyIn. Hộp thoại sau xuất hiện:
Prof. Nguyen Cong Man – May 2002
Learning SLOPE/W .V5 3-58
2. Chọn hộp kiểm tra Apply Probabilistic.
3. Gõ 2000 trong hộp soạn thảo Monte Carlo Trials.
4. Chọn Pore Water Pressure từ thực đơn KeyIn, hộp thoại sau xuất hiện:
Prof. Nguyen Cong Man – May 2002
Learning SLOPE/W .V5 3-59
Gõ 1 vào hộp soạn thảo Std. Deviation (của cột nước). Điều này cho phép mặt
thoáng dao động với độ lệch tiêu chuẩn là 1m cột nước.
5. Nhấn OK để tác động sự thay đổi bài toán
Để thêm độ lệch tiêu chuẩn vào tính chất của đất:
1. Chọn Soil Properties từ thực đơn KeyIn. Hộp thoại sau xuất hiện:
2. Chọn Soil 1 trong hộp danh mục Soil Properties.
3. Gõ các giá trị sau cho Soil 1 trong các hộp soạn thảo thích hợp:
Trọng lượng đơn vị: 15 Độ lệch tiêu chuẩn: 1
Lực dính: 5 Độ lệch tiêu chuẩn: 2
Phi: 20 Độ lệch tiêu chuẩn: 3
Prof. Nguyen Cong Man – May 2002
Learning SLOPE/W .V5 3-60
4. Nhấn Copy để đặt các thay đổi đã thực hiện với Soil 1
5. Chọn Soil 2 và nhập các giá trị sau trong các soạn thảo thích hợp:
Trọng lượng đơn vị: 18 Độ lệch tiêu chuẩn: 2
Lực dính: 10 Độ lệch tiêu chuẩn: 2
Phi: 25 Độ lệch tiêu chuẩn: 5
6. Nhấn Copy để đặt các thay đổi đã làm cho Soil 2.
7. Chọn OK.
Để lưu giữ phân tích theo xác suất:
1. Chọn Save As từ thực đơn File để lưu giữ tệp số liệu mới dưới một tên tệp khác.
Hộp thoại sau xuất hiện:
2. Gõ LEARN 2 trong hộp soạn thảo File name.
3. Nhấn trên nút Save.
Tệp được lưu giữ là LEARN 2.SLP
CHÚ Ý: Mặc dù không xét tới trong bài toán ví dụ này, biến đổi độ lớn của tải
trọng tuyến và các hệ số động đất cũng có thể xét được trong phân tích xác suất theo
SLOPE/W. Để có thêm thông tin, xem “Probabilistic Slope Stability Analysis” trong
Chương 8.
Prof. Nguyen Cong Man – May 2002
Learning SLOPE/W .V5 3-61
Để phân tích theo xác suất:
Khởi động SOLVE bằng cách nhấn vào nút SOLVE trong thanh công cụ Standard
(nếu DEFINE vẫn còn mở bài toán LEARN 2 ). Điều này sẽ tự động nhập vào tệp dữ
liệu LEA RN2.SLP:
Cửa sổ SOLVE xuất hiện. SOLVE tự động mở tệp dữ liệu LEARN2.SLP và hiển
thị tên tệp dữ liệu trong cửa sổ SOLVE.
Để bắt đầu giải tìm các hệ số an toàn, nhấn nút Start trong cửa sổ SOLVE.
Một dấu tròn nhỏ màu xanh giữa các nút Start và Stop xuất hiện; dấu tròn nhấp
nháy khi quá trình tính toán được thực hiện.
Trong khi phân tích theo xác suất, các hệ số an toàn nhỏ nhất nhận được nhờ cách
dùng các thông số đầu vào trung bình ( nghĩa là không có biến đổi ) theo các PP khác
nhau được hiển thị.
Khi phân tích theo xác suất xong, các hệ số an toàn trung bình tại các mặt trượt
khác nhau được hiển thị, bao gồm cả Morgenstern - Price ( M-P ):
Prof. Nguyen Cong Man – May 2002
Learning SLOPE/W .V5 3-62
CHÚ Ý: Hệ số an toàn trung bình sẽ khác nhau mỗi khi chạy SOLVE. Sai khác
về độ lớn tuỳ thuộc độ biến đổi các thông số đầu vào và số phép thử Monte
Carlo dùng để phân tích. Nếu hệ số an toàn trung bình biến đổi nhiều mỗi khi
phân tích, bạn có thể tăng số phép thử Monte Carlo. Để có thêm thông tin xem
mục PP Monte Carlo trong Chương 8.
Bây giờ bạn tính được các hệ số an toàn. Chọn Exit từ thực đơn File để thoát khỏi
SLOPE/W SOLVE, hay nhấn nút Minimize ở góc trên phía phải của cửa sổ SOLVE để
đưa cửa sổ về con chỏ.
Để xem kết quả phân tích theo xác suất trong CONTOUR:
Khởi động CONTOUR bằng cách nhấn trên nút CONTOUR trong Standard
toolbar ( nếu DEFINE vẫn còn mở bài toán LEARN 2 ). Điều này sẽ tự động nhập vào
tệp dữ liệu LEARN 2.SLOPE theo cùng cách mà SOLVE đã làm trước đây:
Cửa sổ CONTOUR xuất hiện. CONTOUR tự động mở tệp dữ liệu LEARN 2.SLP:
Prof. Nguyen Cong Man – May 2002
Learning SLOPE/W .V5 3-63
CHÚ Ý: Hệ số an toàn hiển thị trên tâm lưới luôn là hệ số an toàn nhỏ nhất khi
dùng các thông số đầu vào trung bình. Đó không phải là hệ số an toàn trung bình của
các phép thử Monte Carlo
Để vẽ đồ thị kết quả phân tích theo xác suất:
1. Chọn Probability từ thực đơn CONTOUR Draw. Hộp thoại sau xuất hiện:
2. Thay đổi số lớp lên 40 trong hộp soạn thảo # of classes và nhấn vào nút
Prof. Nguyen Cong Man – May 2002
Learning SLOPE/W .V5 3-64
Refresh. Cửa sổ Graph được cập nhật, và Probability Density Function được hiển thị::
Tần số (%) cho biết phân bố các hệ số an toàn tính theo phần trăm của phép thử
Monte Carlo.
3. Xem hàm phân bố xác suất (Probability Distribution Function) bằng cách chọn
nút Distribution Function trong hộp thoại Draw Probability. Hàm phân bố xác suất sau
hiển thị:
Prof. Nguyen Cong Man – May 2002
Learning SLOPE/W .V5 3-65
Hàm trên là hàm phân bố xác suất (Probability Distribution Function) cho các hệ số
an toàn nhỏ hơn bất kỳ hệ số an toàn nào khác cho trước. Đường thẳng đứt đoạn đỏ cho
biết xác suất trong đó hệ số an toàn sẽ nhỏ hơn 1.0 ( nghĩa là xác suất phá hoại ).
4. Hàm phân bố xác suất cho các hệ số an toàn lớn hơn bất kỳ hệ số an toàn cho
trước nào có thể được thấy bằng cách chọn nút tương ứng trong hộp thoại Draw
Probability.
Prof. Nguyen Cong Man – May 2002
Learning SLOPE/W .V5 3-66
5. Chọn nút Data từ hộp thoại Draw Probability để cho biết các kết quả xác suất
khác nhau như hệ số an toàn trung bình, chỉ số độ tin cậy và xác suất phá hoại:
Prof. Nguyen Cong Man – May 2002
Learning SLOPE/W .V5 3-67
6. Chọn File Print từ thực đơn cửa sổ Graph nếu muốn in đồ thị trên máy in mặc
định. Chọn Edit Copy từ thực đơn cửa sổ Graph nếu muốn sao chép đồ thị vào Window
Clipboard để nhập vào các áp dụng khác.
7. Chọn Done để khép lại đồ thị Probabilistic Data và cửa sổ Draw Probability.
Xem Draw Probability trong Chương 6 để có thêm thông tin về lệnh này.
Nhập hình.
Lệnh Import Picture của SLOPE/W giúp bổ sung hình từ một chương trình Window
khác vào hình do SLOPE/W tạo nên. Ví dụ, bạn có thể xen vào một biểu tượng, ảnh,
hoặc hình ảnh khác của Công ty vào hình do SLOPE/W vẽ nên. Bạn cũng có thể dùng
lệnh Import Picture để nhập một mặt cắt xác định trước vào SLOPE/W và dùng nó làm
cơ sở để vẽ hình của SLOPE/W.
Trong ví dụ này, chúng ta sẽ dùng lệnh Import Picture để nhập một biểu tượng
công ty vào bài toán LEARN 2.SLP.
Để nhập một hình ảnh vào bài toán:
1. Khởi động DEFINE và mở bài toán LEARN 2.SLP mà bạn đã tạo trước đây.
2. Chọn Import Picture từ thực đơn File. Hộp thoại sau xuất hiện:
3. Chọn tệp bitmap HighFive.bmp và nhấn vào Open.
Prof. Nguyen Cong Man – May 2002
Learning SLOPE/W .V5 3-68
Hộp thoại Import Picture mất đi, con chỏ biến đổi từ một mũi tên sang CH và thanh
trạng thái chỉ rằng " Import Picture" đang ở chế độ điều hành.
4. Chuyển con chỏ đến vị trí trên hình vẽ nơi muốn đặt hình vào, ví dụ như (30,22),
và nhấn phím trái chuột.
Hình định nhập được đặt lên hình vẽ ở góc trái phía dưới ngang với vị trí con chỏ.
Sau khi đặt biểu tượng vào hình vẽ, màn hình của bạn như sau:
Prof. Nguyen Cong Man – May 2002
Learning SLOPE/W .V5 3-69
Để thay đổi kích cỡ hoặc vị trí của biểu tượng nhập:
1. Chọn lệnh Modify Object hoặc từ thực đơn Modify hay từ thanh công cụ Mode.
Con chỏ biến đổi từ một mũi tên trắng sang mũi tên đen, thanh trạng thái cho biết
" Modify Object " đang ở chế độ thao tác, và hộp thoại Modify Object xuất hiện.
2. Trong cửa sổ DEFINE, dùng nút trái chuột nhấn vào đồ thị biểu tượng.
3. Di chuyển đồ thị bằng cách dùng chuột kéo đối tượng đến một vị trí thích hợp
trên hình vẽ.
4. Chọn Done hay nhấn khóa ESC để kết thúc điều chỉnh đối tượng CHÚ Ý: Có thể
nhập nhiều hình vào một trang vẽ. Ví dụ, có thể dùng lệnh Import Picture để đặt tất cả
hình cơ sở của một mái dốc, một biểu tượng của công ty và khuôn công ty tiêu chuẩn
( standard company template ) vào cùng một trang hình . Bạn cũng có thể dùng lệnh
Modify Pictures để điều khiển trình tự đặt các hình nhập gồm nhiều hình với các tỷ lệ
khác nhau vào hình mái dốc trong trang vẽ.
Bạn đã làm xong mục học các phần mới tiên tiến của SLOPE/W. Hai bài toán ví dụ
được lập trong chương này ( LEARN.SLP và LEARN2.SLP ) có trong thư mục các ví
dụ của SLOPE/W là EXAMPLE.SLP và EXAMPLE2.SLP.
Các ví dụ minh hoạ thêm có thể tìm trong Chương 7 và 9; những ví dụ này mô tả
các khả năng và tính chất khác nhau của SLOPE/W.
Ngày 20 tháng 05 năm 2002
Tài liệu tham khảo
GEO-SLOPE Office V.5 – User’s Guide: SLOPE/W slope for stability analysis –-
October 2001.
Prof. Nguyen Cong Man – May 2002
Learning SLOPE/W .V5 3-70
slope/w seep/w
TEMP/w
sigma/w quake/w
ctran/w
Prof. Nguyen Cong Man – May 2002
You might also like
- Wavelet 1Document77 pagesWavelet 1Hùng NguyễnNo ratings yet
- GeoSlope BaiTap GS Man PDocument55 pagesGeoSlope BaiTap GS Man Pnguyen phamNo ratings yet
- Giao Trinh Pascal Phan 1Document42 pagesGiao Trinh Pascal Phan 1lanlnlNo ratings yet
- (NT101.K11.ANTT) - Session1 Love 2.Document8 pages(NT101.K11.ANTT) - Session1 Love 2.Hải Nguyễn PhúcNo ratings yet
- Tài Liệu Hướng Dẫn Ôn Tập Và Đề Thi Mẫu 2021Document13 pagesTài Liệu Hướng Dẫn Ôn Tập Và Đề Thi Mẫu 2021Thuong NguyenNo ratings yet
- Hướng Dẫn Sử Dụng Phần Mềm SEEPWDocument40 pagesHướng Dẫn Sử Dụng Phần Mềm SEEPWNguyễn Quyết ThắngNo ratings yet
- Hướng dẫn cài đặt và sử dụng gemDocument47 pagesHướng dẫn cài đặt và sử dụng gemphanduan92qb100% (1)
- Tổng hợp TÂM LÝ HỌC CUỐI KỲ draftDocument15 pagesTổng hợp TÂM LÝ HỌC CUỐI KỲ draftdangvutam7022003glhdNo ratings yet
- So Sanh Geo-Slope Va PlaxisDocument5 pagesSo Sanh Geo-Slope Va PlaxiskanenirNo ratings yet
- (123doc) - Link-Giai-De-Thi-Olympic-Tin-Hoc-2010-Va-2011Document4 pages(123doc) - Link-Giai-De-Thi-Olympic-Tin-Hoc-2010-Va-2011B18DCPT157 - Nguyễn Chính MinhNo ratings yet
- ToánDocument9 pagesToánChuẩnKhôngCầnChỉnhNo ratings yet
- BTL SDNDocument3 pagesBTL SDNTrần Viết LãmNo ratings yet
- Warnier Chuong 1Document37 pagesWarnier Chuong 1HangNo ratings yet
- NLP Assignment 232Document5 pagesNLP Assignment 232MINH NGUYỄN ĐẶNG NHẬTNo ratings yet
- BÀI TẬP LỚN MÔN HỆ CHUYÊN GIADocument1 pageBÀI TẬP LỚN MÔN HỆ CHUYÊN GIAmeomeooNo ratings yet
- PRO2016 - D - An T - T Nghi - P (TKTW) - Syllabus - SP21Document26 pagesPRO2016 - D - An T - T Nghi - P (TKTW) - Syllabus - SP21Tấn Tài Nguyễn NgôNo ratings yet
- Tai Lieu Thuc Hanh Tin ĐC 2023Document91 pagesTai Lieu Thuc Hanh Tin ĐC 2023namphuongvu2909No ratings yet
- Quay LuiDocument5 pagesQuay LuiAnh Trần TrungNo ratings yet
- kế hoạchDocument5 pageskế hoạchLộc NguyễnNo ratings yet
- COM1024 - Tin Hoc Van Phong - Syllabus - Fall2018Document12 pagesCOM1024 - Tin Hoc Van Phong - Syllabus - Fall2018Tran Thi Trang (FPL HN)No ratings yet
- Các Tính Năng Nổi Bật Và Cực Hay Trên Phần Mềm ETABS 2016 (Phần 2)Document17 pagesCác Tính Năng Nổi Bật Và Cực Hay Trên Phần Mềm ETABS 2016 (Phần 2)Struct DesignProNo ratings yet
- EmAnhDuongIT006OnTapChuong4 PDFDocument13 pagesEmAnhDuongIT006OnTapChuong4 PDFTonyNgôNo ratings yet
- N I Dung KTTHDocument2 pagesN I Dung KTTHngocngangnguoc19No ratings yet
- DE THI THUD D05 (Chinh Thuc)Document3 pagesDE THI THUD D05 (Chinh Thuc)• Americano •No ratings yet
- Dan 42000254Document2 pagesDan 42000254Phan Ngọc Minh TriếtNo ratings yet
- Windows10 - Bai Tap Thuc Hanh 2Document7 pagesWindows10 - Bai Tap Thuc Hanh 2tranbuiphuonguyenNo ratings yet
- LTTT1-5 Bài - MaxsurfDocument8 pagesLTTT1-5 Bài - MaxsurfHoang Anh NguyenNo ratings yet
- Tổng quan về NodeJSDocument8 pagesTổng quan về NodeJS4850Võ Văn HuânNo ratings yet
- CLC Project2 WiresharkDocument6 pagesCLC Project2 WiresharkNguyễn An HòaNo ratings yet
- Cac Giai Phap Lap Trinh C#Document706 pagesCac Giai Phap Lap Trinh C#ĐàoĐ_3No ratings yet
- Bia VLXD & Bai Thai QL25Document6 pagesBia VLXD & Bai Thai QL25Hiếu EuroNo ratings yet
- AASHTO T176-02 VN Xác định hàm lượng sét trong đất hoặc cốt liệu cấp phối bằng thí nghiệm cát tương đươngDocument16 pagesAASHTO T176-02 VN Xác định hàm lượng sét trong đất hoặc cốt liệu cấp phối bằng thí nghiệm cát tương đươngHiếu EuroNo ratings yet
- Do Muc Nuoc Duoi DatDocument2 pagesDo Muc Nuoc Duoi DatHiếu EuroNo ratings yet
- 2 - Thuyet Minh VLXD Dong No 18.06Document14 pages2 - Thuyet Minh VLXD Dong No 18.06Hiếu EuroNo ratings yet
- BC VLXD Quoc Lo25Document18 pagesBC VLXD Quoc Lo25Hiếu EuroNo ratings yet
- 1. BÁO CÁO ĐỊA CHẤT TRÀ KHÚC 1Document28 pages1. BÁO CÁO ĐỊA CHẤT TRÀ KHÚC 1Hiếu EuroNo ratings yet
- Theo Doi KL Tra Khuc 1 Dot 1 (T11.2022)Document2 pagesTheo Doi KL Tra Khuc 1 Dot 1 (T11.2022)Hiếu EuroNo ratings yet
- Hieu de Nghi Tam UngDocument4 pagesHieu de Nghi Tam UngHiếu EuroNo ratings yet
- Danh Gia Nhan SuDocument7 pagesDanh Gia Nhan SuHiếu EuroNo ratings yet
- LS12Document3 pagesLS12Hiếu EuroNo ratings yet
- LS10Document3 pagesLS10Hiếu EuroNo ratings yet
- 1 - 1 - SLKT KPXM CDMA-Dap Tran - XLSXDocument198 pages1 - 1 - SLKT KPXM CDMA-Dap Tran - XLSXHiếu EuroNo ratings yet
- Khoi Luong HSMT TD Son LaDocument12 pagesKhoi Luong HSMT TD Son LaHiếu EuroNo ratings yet
- 2022-11-04. RA SOAT LAS-XD 641 Rev1Document51 pages2022-11-04. RA SOAT LAS-XD 641 Rev1Hiếu EuroNo ratings yet
- TCTNDocument9 pagesTCTNHiếu EuroNo ratings yet
- LS13Document3 pagesLS13Hiếu EuroNo ratings yet
- LK01Document3 pagesLK01Hiếu EuroNo ratings yet
- LK07Document3 pagesLK07Hiếu EuroNo ratings yet
- LS11Document3 pagesLS11Hiếu EuroNo ratings yet
- LK03Document3 pagesLK03Hiếu EuroNo ratings yet
- LK06Document3 pagesLK06Hiếu EuroNo ratings yet
- LK02Document3 pagesLK02Hiếu EuroNo ratings yet
- LK04Document3 pagesLK04Hiếu EuroNo ratings yet
- Chuyende 9 Quyhoach NguonnuocDocument4 pagesChuyende 9 Quyhoach NguonnuocHiếu EuroNo ratings yet
- Chuyende 11 Ketqua DiavatliDocument18 pagesChuyende 11 Ketqua DiavatliHiếu EuroNo ratings yet
- Chuyende 8 Canbang NguonnuocDocument2 pagesChuyende 8 Canbang NguonnuocHiếu EuroNo ratings yet
- Chuyende 1 DC DCTVDocument8 pagesChuyende 1 DC DCTVHiếu EuroNo ratings yet
- BieudoKhoanbom LSDocument51 pagesBieudoKhoanbom LSHiếu EuroNo ratings yet
- Chuyende 6 HientrangKTDocument3 pagesChuyende 6 HientrangKTHiếu EuroNo ratings yet
- Chuyende 5 Ketqua DoveDocument4 pagesChuyende 5 Ketqua DoveHiếu EuroNo ratings yet