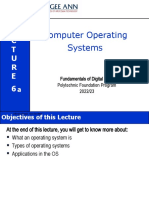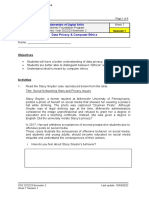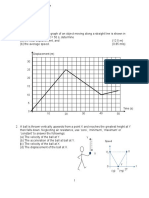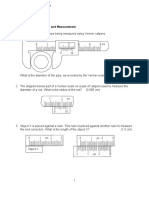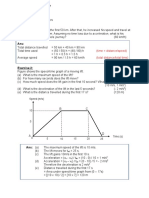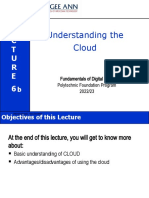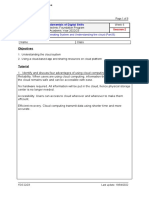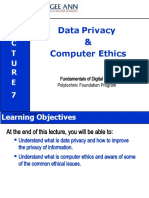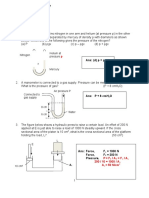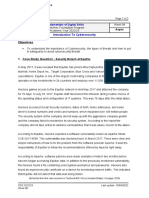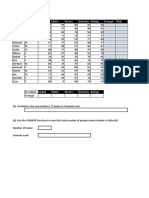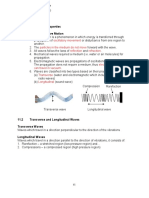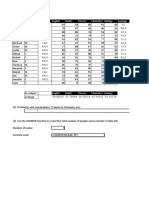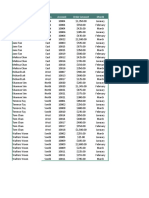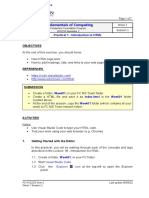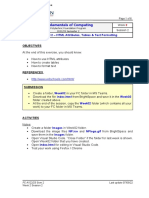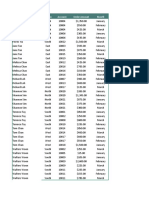Professional Documents
Culture Documents
FDS2022Apr Week11 - 2. Spreadsheet Using Excel (Part 1)
FDS2022Apr Week11 - 2. Spreadsheet Using Excel (Part 1)
Uploaded by
Travis TeohCopyright
Available Formats
Share this document
Did you find this document useful?
Is this content inappropriate?
Report this DocumentCopyright:
Available Formats
FDS2022Apr Week11 - 2. Spreadsheet Using Excel (Part 1)
FDS2022Apr Week11 - 2. Spreadsheet Using Excel (Part 1)
Uploaded by
Travis TeohCopyright:
Available Formats
Official (Closed) - Non Sensitive
Page 1 of 9
Fundamentals of Digital Skills Week 11
Polytechnic Foundation Program
Academic Year 2022/23 Semester 1 Session 1&2
Spreadsheet Using Excel
Objective
1. Introduction to Excel
Introduction to Excel Basics
Excel, which is part of the MS Office suite of applications, is the industry standard for
spreadsheets. The power of spreadsheets is the ability to present numbers and
information in the form of a grid of cells and the ability to perform programmed
calculations automatically on the numerical data entered in cells.
The calculations are automatically updated if the data values in the cells are
changed and when the formulae are programmed using cell references instead of
hardcoded data values.
Cells can be referenced by lettered column and numbered row coordinates. The
modes of cell referencing are relative, absolute or mixed. An example of each is
given below.
Relative reference: A12, AA12
Absolute reference: $A$12, $AA$12
Mixed mode reference: $A12, AA$12
A range of cells can also be referenced by separating the starting cell reference and
the ending cell reference with a colon.
Linear range of cells: A12:A20 (vertical range), A12:D12 (horizontal range)
2-dimensional range of cells: A12:D20 (a 2-dimensional table of 32 cells)
A formula in a cell can easily be copied to other cells. However, care must be taken
as to whether the cell references in the formula should be absolute, relative or
mixed. Which type of referencing to use depends on the way you layout and design
the way data is to be computed.
You will need to download the 3 spreadsheets Week11_Tutorial Q1.xlsx,
Week11_Tutorial Q2.xlsx and Week11_Tutorial Q3.xlsx to do the following
activities.
These pre-prepared spreadsheets are found in Brightspace folder for this week.
FDS 2022/23 Semester 1 Last update: 21/06/22
Official (Closed) - Non Sensitive
Page 2 of 9
Activity
1. Download and open the spreadsheet Week11_Tutorial_Q1.xlsx. Enter the
appropriate formula in the spreadsheet cells to calculate the sub-total for each
line item & grand total.
GST 7%
Menu item Price Number of Order Sub-total
20 pieces Spicy Nuggets $12.85 12
10 pieces Spicy Nuggets $8.90 20
6 pieces Spicy Nuggets $5.50 11
Double quarter pounder with cheese $8.95 25
Quarter pounder with cheese $6.25 25
Total (Excluding GST)
GST Amount
Total (Including GST)
Note the Sub-Total for each line item does not include GST amount.
The GST Amount is the total GST for all the computed line items.
Finally, Total (including GST) is the total amount of all line items plus GST
Amount.
Sum up the Number of Orders for those Orders which are more than or equal to
20 each.
(Use the SUMIF function for this)
Indicate your answers in the space provided in the spreadsheet.
FDS 2022/23 Semester 1 Last update: 21/06/22
Official (Closed) - Non Sensitive
Page 3 of 9
2. Download and open the spreadsheet Week11_Tutorial_Q2.xlsx.
Name Gender English Maths Physics Chemistry Biology Average Total
Joe M 56 58 60 45 66
David M 78 87 66 80 91
Danielle F 88 60 76 56 82
Jonathan M 66 71 78 47 37
Michelle F 56 82 56 77 88
Michael M 47 37 55 88 37
Victor M 77 88 47 65 87
Leslie M 88 37 90 87 80
Allison F 65 87 80 55 70
Mabel F 76 55 70 75 65
Kim F 98 75 65 74 75
Terence M 65 74 75 62 85
Jonaisah F 56 62 85 61 55
Daniel M 49 61 55 60 45
Jim M 72 66 45 66 80
Jennifer F 71 49 67 76 56
Lynn F 80 0 68 78 47
By subject English Maths Physics Chemistry Biology
Average
(a) Use appropriate Excel formulae to calculate
the total and average subject scores for all the students
the average mark for the various subjects
(b) Click the Filter command in Data tab - Excel displays a filter arrow in each
database column. Click the arrow to find student(s) who scored above 72
marks in Chemistry.
(c) Use Conditional Formatting & Formulas to highlight the failure marks
(i.e. marks below 50) as shown below.
Hint:
With the subject’s marks highlighted, click on the Home menu at
the top of Excel.
Locate the Styles panel, and the Conditional Formatting item.
(d) Use the COUNTIF function to count the total number of people whose
Gender is Male (M).
Note: after performing the activities for Q2(a), 2(b) and 2(c), your resultant
spreadsheet should look like the spreadsheet in Figure 2.
FDS 2022/23 Semester 1 Last update: 21/06/22
Official (Closed) - Non Sensitive
Page 4 of 9
Figure 2 (the resultant table after completing 2(a), (b), (c))
(e) Create a bar chart showing all the students’ names and subjects taken
with the marks.
Hint:
To create a chart, use the command in the Charts Group of Insert tab
Use the Design tab to modify the chart design
Reference: How to create a chart
http://office.microsoft.com/en-us/excel-help/create-a-chart-
HA102809309.aspx?CTT=5&origin=HA102813812
Place the bar chart below in the spreadsheet.
FDS 2022/23 Semester 1 Last update: 21/06/22
Official (Closed) - Non Sensitive
Page 5 of 9
(f) Use the SORT and sort the students and their results by name in
alphabetical order. Use Conditional Formatting & Formulas to highlight
the failure marks (i.e. marks below 50).
(g) In between columns labelled English and Maths, create (or add a new
column). If this column is filled with color, you should select them and then
go to Conditional formatting > Clear rules > Clear rules from selected
cells.
Enter the formula to display “Pass” or “Fail” in new column according to
the English mark. Hint: =IF(C4>=50,"PASS","FAIL")
FDS 2022/23 Semester 1 Last update: 21/06/22
Official (Closed) - Non Sensitive
Page 6 of 9
FDS 2022/23 Semester 1 Last update: 21/06/22
Official (Closed) - Non Sensitive
Page 7 of 9
3. Assume that you are a teacher and would like to use Microsoft Excel to
calculate marks for a group of students for a particular module that you are
teaching.
The table below shows the assessment of the module:
Course Work – 60% Continuous Assessment 1 25%
3 quizzes
Average of 3 quizzes scores
Continuous Assessment 2 35%
Exam – 40%
Download and open the spreadsheet Week11_Tutorial_Q3.xlsx.
Your spreadsheet should contain the following:
Data for 10 students are in the following columns:
A Serial Number
B Student Name
C to E Quiz 1 to Quiz 3
F CA1 (Continuous Assessment 1)
G CA1 (Continuous Assessment 2)
H Exam
I Final
FDS 2022/23 Semester 1 Last update: 21/06/22
Official (Closed) - Non Sensitive
Page 8 of 9
(a) Use the “Fill” command to provide serial number
(b) Use appropriate Excel formulae to calculate
I. CA1 (Continuous Assessment 1) marks, round up to the nearest
integer.
II. Final marks, round up to the nearest integer.
Hint :
Use the absolute cell reference to calculate the final marks
based on the assessment weightage.
(c) Use appropriate Excel formulae to calculate the average, maximum and
minimum for each column.
(d) Data in the spreadsheet to be properly formatted. Final Mark below 50 and
to be highlight in red. Columns to be resized to fit the data properly.
(e) Create an appropriate chart to show the CA1, CA2, Exam and Final marks
for the students.
Sample resultant spreadsheet is shown below:
Assessment Weightage 25% 35% 40%
S/No Name Quiz1 Quiz2 Quiz2 CA1 CA2 Exam Final
1 Alan Ang 85 55 40 60 85 65 71
2 Bobby Beng 80 60 45 62 75 70 70
3 Charles Chan 90 70 85 82 80 92 85
4 David Daniels 70 45 50 55 65 72 65
5 Edward Eng 75 55 60 63 50 69 61
6 Felicia Fang 90 45 70 68 65 72 69
7 Gavin 95 65 50 70 70 67 69
8 Howard Han 40 50 40 43 45 48 46
9 lan Innitus 75 55 45 58 50 50 52
10 John Jon 50 25 0 25 30 32 30
Average 75 53 49 59 62 64 62
Maximum 95 70 85 82 85 92 85
Minimum 40 25 0 25 30 32 30
Mo d ule Marks
100
90
80
70
60
50
40
30
20
10
0
CA1 CA2 Exam Final
FDS 2022/23 Semester 1 Last update: 21/06/22
Official (Closed) - Non Sensitive
Page 9 of 9
4. Submission
Submission of work:
a. Save and upload all the completed activities as advised by your tutors.
b. You should have submitted a total of 3 files:
XX – MyName –Wk11 Tutorial Q1.xlsx
XX – MyName –Wk11 Tutorial Q2.xlsx
XX – MyName –Wk11 Tutorial Q3.xlsx
where XX – refers to your class register number
And MyName refers to your name in NPAL
FDS 2022/23 Semester 1 Last update: 21/06/22
You might also like
- The Sympathizer: A Novel (Pulitzer Prize for Fiction)From EverandThe Sympathizer: A Novel (Pulitzer Prize for Fiction)Rating: 4.5 out of 5 stars4.5/5 (122)
- Devil in the Grove: Thurgood Marshall, the Groveland Boys, and the Dawn of a New AmericaFrom EverandDevil in the Grove: Thurgood Marshall, the Groveland Boys, and the Dawn of a New AmericaRating: 4.5 out of 5 stars4.5/5 (266)
- A Heartbreaking Work Of Staggering Genius: A Memoir Based on a True StoryFrom EverandA Heartbreaking Work Of Staggering Genius: A Memoir Based on a True StoryRating: 3.5 out of 5 stars3.5/5 (231)
- Grit: The Power of Passion and PerseveranceFrom EverandGrit: The Power of Passion and PerseveranceRating: 4 out of 5 stars4/5 (590)
- The World Is Flat 3.0: A Brief History of the Twenty-first CenturyFrom EverandThe World Is Flat 3.0: A Brief History of the Twenty-first CenturyRating: 3.5 out of 5 stars3.5/5 (2259)
- Never Split the Difference: Negotiating As If Your Life Depended On ItFrom EverandNever Split the Difference: Negotiating As If Your Life Depended On ItRating: 4.5 out of 5 stars4.5/5 (843)
- The Subtle Art of Not Giving a F*ck: A Counterintuitive Approach to Living a Good LifeFrom EverandThe Subtle Art of Not Giving a F*ck: A Counterintuitive Approach to Living a Good LifeRating: 4 out of 5 stars4/5 (5810)
- The Little Book of Hygge: Danish Secrets to Happy LivingFrom EverandThe Little Book of Hygge: Danish Secrets to Happy LivingRating: 3.5 out of 5 stars3.5/5 (401)
- Team of Rivals: The Political Genius of Abraham LincolnFrom EverandTeam of Rivals: The Political Genius of Abraham LincolnRating: 4.5 out of 5 stars4.5/5 (234)
- Shoe Dog: A Memoir by the Creator of NikeFrom EverandShoe Dog: A Memoir by the Creator of NikeRating: 4.5 out of 5 stars4.5/5 (540)
- Her Body and Other Parties: StoriesFrom EverandHer Body and Other Parties: StoriesRating: 4 out of 5 stars4/5 (822)
- The Gifts of Imperfection: Let Go of Who You Think You're Supposed to Be and Embrace Who You AreFrom EverandThe Gifts of Imperfection: Let Go of Who You Think You're Supposed to Be and Embrace Who You AreRating: 4 out of 5 stars4/5 (1092)
- The Emperor of All Maladies: A Biography of CancerFrom EverandThe Emperor of All Maladies: A Biography of CancerRating: 4.5 out of 5 stars4.5/5 (271)
- The Hard Thing About Hard Things: Building a Business When There Are No Easy AnswersFrom EverandThe Hard Thing About Hard Things: Building a Business When There Are No Easy AnswersRating: 4.5 out of 5 stars4.5/5 (346)
- Hidden Figures: The American Dream and the Untold Story of the Black Women Mathematicians Who Helped Win the Space RaceFrom EverandHidden Figures: The American Dream and the Untold Story of the Black Women Mathematicians Who Helped Win the Space RaceRating: 4 out of 5 stars4/5 (897)
- The Yellow House: A Memoir (2019 National Book Award Winner)From EverandThe Yellow House: A Memoir (2019 National Book Award Winner)Rating: 4 out of 5 stars4/5 (98)
- Elon Musk: Tesla, SpaceX, and the Quest for a Fantastic FutureFrom EverandElon Musk: Tesla, SpaceX, and the Quest for a Fantastic FutureRating: 4.5 out of 5 stars4.5/5 (474)
- The Unwinding: An Inner History of the New AmericaFrom EverandThe Unwinding: An Inner History of the New AmericaRating: 4 out of 5 stars4/5 (45)
- On Fire: The (Burning) Case for a Green New DealFrom EverandOn Fire: The (Burning) Case for a Green New DealRating: 4 out of 5 stars4/5 (74)
- Tutorial 1-SolDocument4 pagesTutorial 1-SolTravis TeohNo ratings yet
- FDS2022Apr Week 06 - 1. Operating SystemsDocument18 pagesFDS2022Apr Week 06 - 1. Operating SystemsTravis TeohNo ratings yet
- FDS2022Apr Week 07 - 2. Data Privacy & Computer EthicsDocument4 pagesFDS2022Apr Week 07 - 2. Data Privacy & Computer EthicsTravis TeohNo ratings yet
- English Food HauntDocument2 pagesEnglish Food HauntTravis TeohNo ratings yet
- Tutorial 2 SolDocument6 pagesTutorial 2 SolTravis TeohNo ratings yet
- Supplementary Questions KinematicsDocument2 pagesSupplementary Questions KinematicsTravis TeohNo ratings yet
- Tutorial 2 - KinematicsDocument3 pagesTutorial 2 - KinematicsTravis TeohNo ratings yet
- Tutorial 1Document3 pagesTutorial 1Travis TeohNo ratings yet
- Supplimentary 2 Kinematics SolDocument3 pagesSupplimentary 2 Kinematics SolTravis TeohNo ratings yet
- Supplementary 4 SolDocument3 pagesSupplementary 4 SolTravis TeohNo ratings yet
- FDS2022Apr Week 06 - 3. Understanding The CloudDocument12 pagesFDS2022Apr Week 06 - 3. Understanding The CloudTravis TeohNo ratings yet
- FDS2021Apr Week 06 - 4. Operating System and Cloud (Part B)Document9 pagesFDS2021Apr Week 06 - 4. Operating System and Cloud (Part B)Travis TeohNo ratings yet
- FDS2022Apr Week 07 - 1. Data Privacy & Computer EthicsDocument25 pagesFDS2022Apr Week 07 - 1. Data Privacy & Computer EthicsTravis TeohNo ratings yet
- Tutorial 6 SolDocument3 pagesTutorial 6 SolTravis TeohNo ratings yet
- FDS2022 Apr Week 08 - Intro To CybersecurityDocument2 pagesFDS2022 Apr Week 08 - Intro To CybersecurityTravis TeohNo ratings yet
- Week11 Tutorial Q2Document2 pagesWeek11 Tutorial Q2Travis TeohNo ratings yet
- B Thermal PhysicsDocument16 pagesB Thermal PhysicsTravis TeohNo ratings yet
- C WavesDocument18 pagesC WavesTravis TeohNo ratings yet
- 28 Travis Week11 Tutorial Q2Document3 pages28 Travis Week11 Tutorial Q2Travis TeohNo ratings yet
- Lecture 1B - Introduction To HTML (Part 1)Document30 pagesLecture 1B - Introduction To HTML (Part 1)Travis TeohNo ratings yet
- BE2 Assessment 1a (Group Oral Presentation) Task Sheet Oct 2022Document3 pagesBE2 Assessment 1a (Group Oral Presentation) Task Sheet Oct 2022Travis TeohNo ratings yet
- MF1 Assignment 3 2022.aprilDocument3 pagesMF1 Assignment 3 2022.aprilTravis TeohNo ratings yet
- BE1 - Asst 1b Group Presentation Marksheet and Rubrics AY2022 S1Document4 pagesBE1 - Asst 1b Group Presentation Marksheet and Rubrics AY2022 S1Travis TeohNo ratings yet
- 28 Travis Week12 - Tutorial Activity 3 - Pivot Table DataSetDocument2 pages28 Travis Week12 - Tutorial Activity 3 - Pivot Table DataSetTravis TeohNo ratings yet
- Practical 1 - Introduction To HTMLDocument7 pagesPractical 1 - Introduction To HTMLTravis TeohNo ratings yet
- Practical 2 - HTML Attributes, Tables & Text FormattingDocument6 pagesPractical 2 - HTML Attributes, Tables & Text FormattingTravis TeohNo ratings yet
- Practical 3 - HTML Graphics, Audio, Video and FormDocument9 pagesPractical 3 - HTML Graphics, Audio, Video and FormTravis TeohNo ratings yet
- Week12 - Tutorial Activity 3 - Pivot Table DataSetDocument1 pageWeek12 - Tutorial Activity 3 - Pivot Table DataSetTravis TeohNo ratings yet
- CCPFP Assignment 1 Task Sheet 2022Document4 pagesCCPFP Assignment 1 Task Sheet 2022Travis TeohNo ratings yet
- Lecture 3 - Presentation DesignDocument47 pagesLecture 3 - Presentation DesignTravis TeohNo ratings yet