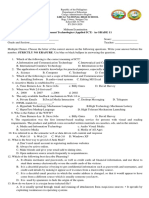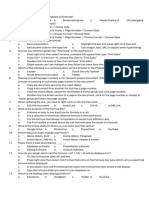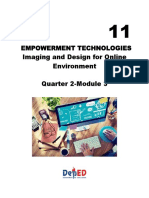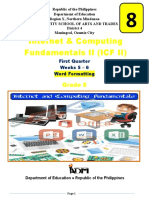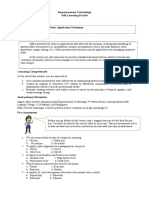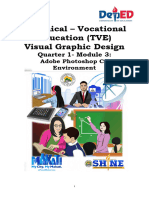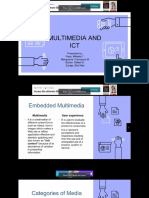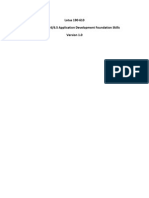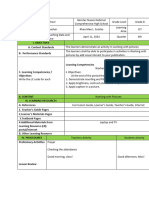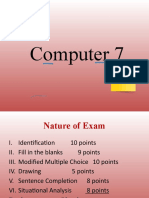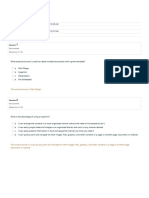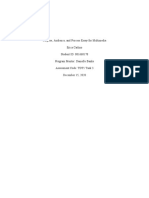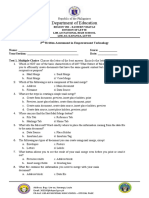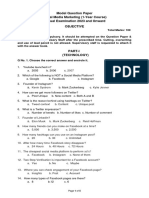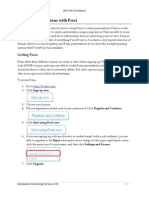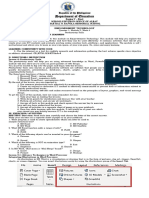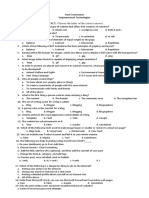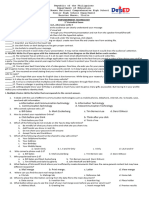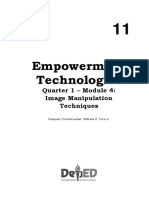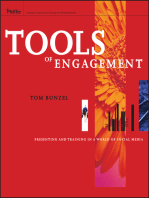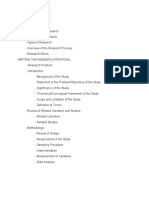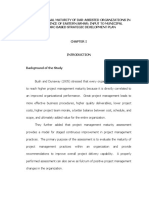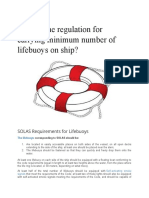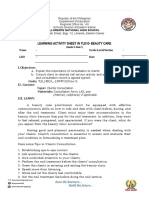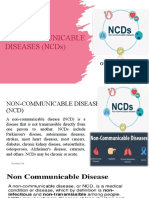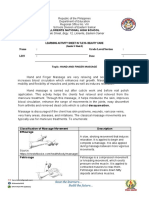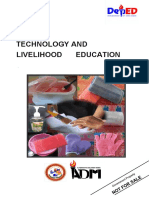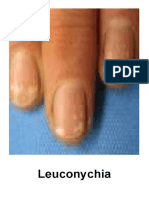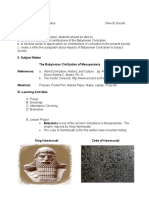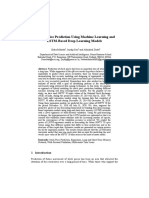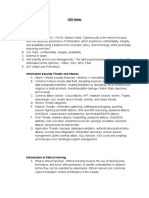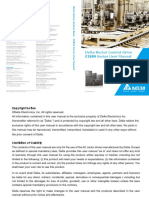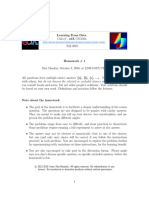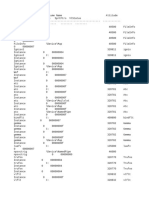Professional Documents
Culture Documents
Remedial Instruction
Uploaded by
olive escotoOriginal Description:
Original Title
Copyright
Available Formats
Share this document
Did you find this document useful?
Is this content inappropriate?
Report this DocumentCopyright:
Available Formats
Remedial Instruction
Uploaded by
olive escotoCopyright:
Available Formats
1|Page
Republic of the Philippines
Department of Education
Regional Office No. VIII
Schools Division of Eastern Samar
LLORENTE NATIONAL HIGH SCHOOL
Escalo Street, Brgy. 12, Llorente, Eastern Samar
REMEDIAL INSTRUCTION for TLE10- BEAUTY CARE
(Quarter 2)
Name : Grade Level/Section :
LRN : Date :
I. Objective:
a. Identify ways of inserting and picture and online picture
b. Illustrate the steps in inserting picture
II. Content:
Topic: Inserting Picture and Online Picture
CODE: TLE-ICT_7/8OS_IIa-oj-4-8
III. LEARN
Graphics
The use of graphics will enhance your documents and allow you to provide the
readers with additional information in the form of a visual aid. The following sections explains
the various graphics features in Word 2016.
Inserting Pictures
The following explains how to insert an existing picture saved to your computer into you
Word document:
1. Click the Insert tab (See Figure 1). 2. In the Illustration group, click the
picture button.
2. The Insert Picture dialog box will appear.
3. Select the picture you wish to insert
from your computer.
4. Click the Insert button.
2|Page
Inserting Online Picture
The Online Pictures tool accesses to online picture resources such as Microsoft
Clipart and Bing Image Search. The following explains how to insert online pictures into
your Word document from a variety of internet sources.
Note: The Online Pictures icon has replaced the Clip Art icon seen in previous versions
of Microsoft Word.
1. Click the Insert Tab (See Figure 4)
2. In the Illustration Group, click the Online Pictures button (See Figure 4)
3. The Insert Pictures window will open.
4. In the search box next to Bing Image Search, type a word or phrase that describes the
desired image (
5. Press Enter.
6. A list of your search results will appear (See Figure 5).
7. Click desired picture you wish to add and click the Insert button.
ENGAGE
Direction: The following are the steps on how to insert online picture on a document.
Write the number
sequence of inserting online picture.
________ The Insert Pictures window will open.
________ A list of your search results will appear (See Figure 5).
________ Click the Insert tab (See Figure 1). 2. In the Illustration group, click the picture
button.
________ Click desired picture you wish to add and click the Insert button.
________ In the Illustration Group, click the Online Pictures button (See Figure 7)
________ Press Enter
________ In the search box next to Bing Image Search, type a word or phrase that
describes the desire Image.
3|Page
APPLY
Direction: Read carefully the question. Write the letter of the correct answer on your paper.
.1. Which of the following tab in the menu bar to insert picture?
a. Home c. References
b. Layout d. Insert
2. It enhance your documents and allow you to provide the readers with additional
information in the form of a
visual aid.
a. Layout c. Design
b. b. Graphics d. Art
3. What is the commonly used bar in inserting picture from online resources?
a. Menu bar c. Toolbar
b. Status bar d. Formatting toolbar
4. On the example given above what online resources used to insert online picture?
a. Yahoo c. Bing
b. Ping d. PicArt
5. What is the second step in inserting picture?
a. Click the Insert tab.
b. Click the Insert button.
c. The Insert Picture dialog box will appear
d. Select the picture you wish to insert from your computer
Prepared by:
Rochelle G. Montes
You might also like
- Week 5aDocument13 pagesWeek 5aLeonardNo ratings yet
- My AadharDocument1 pageMy Aadharsales2.hydakbartravelsonline.com BackupNo ratings yet
- Grade 4 - Revision Worksheet - Ans KeyDocument2 pagesGrade 4 - Revision Worksheet - Ans KeyNawab Sharief100% (1)
- Empowerment TechnologyDocument34 pagesEmpowerment TechnologyAileen Nombrefia Labao100% (2)
- EMTECH - 1ST QUARTER Revised 2.0Document4 pagesEMTECH - 1ST QUARTER Revised 2.0Jigz VasquezNo ratings yet
- Empowerment Technologies (Applied ICT) in GRADE 11: Midterm ExaminationDocument4 pagesEmpowerment Technologies (Applied ICT) in GRADE 11: Midterm ExaminationJulene Joy AbeladaNo ratings yet
- Chapter 6 - IMAGING & Design For Online EnvironmentDocument60 pagesChapter 6 - IMAGING & Design For Online Environmentrj libayNo ratings yet
- Computer: Quarter 4 - Module 13Document6 pagesComputer: Quarter 4 - Module 13Mylene0% (1)
- 02 w95 LRT OverallDocument100 pages02 w95 LRT OverallPRASARANA LRTJNo ratings yet
- Four Pillars of ImoDocument9 pagesFour Pillars of Imoolive escoto100% (2)
- Negor q3 Etech11 Module6 v2Document18 pagesNegor q3 Etech11 Module6 v2jade anccionNo ratings yet
- Midterm Exam in EmTech Q1Document5 pagesMidterm Exam in EmTech Q1Venus NamocNo ratings yet
- Activity 1: Lesson 2: Select and Use ICT Tools For Teaching and LearningDocument8 pagesActivity 1: Lesson 2: Select and Use ICT Tools For Teaching and LearningMaria Monica Saniel50% (4)
- ICF 3 - LAS - W6 - Inserting Clip Art, WordArt and PicturesDocument6 pagesICF 3 - LAS - W6 - Inserting Clip Art, WordArt and PicturesAljohn LumapasNo ratings yet
- EPP 6 Q1 Quiz 4Document3 pagesEPP 6 Q1 Quiz 4JAIFE ERIVE MACARAEGNo ratings yet
- Et Long Quiz Set ADocument2 pagesEt Long Quiz Set Arosemarierito92No ratings yet
- Empowerment Technologies Quarter 2 Module 3Document24 pagesEmpowerment Technologies Quarter 2 Module 3Jade GregorioNo ratings yet
- Icf2 (Week 5-6)Document11 pagesIcf2 (Week 5-6)Meryl Fe P. GumeraNo ratings yet
- Q1-Week-7 EtechDocument5 pagesQ1-Week-7 EtechAndrei Louise ClexialNo ratings yet
- 4.3 Applied Productivity Tools Using Slides: I. Learning Skills A. Learning CompetencyDocument4 pages4.3 Applied Productivity Tools Using Slides: I. Learning Skills A. Learning CompetencyYvone Mae Mayor-RevaleNo ratings yet
- ITE Sample QADocument20 pagesITE Sample QAShubham Anil KambleNo ratings yet
- Empowerment Technologies: (SHS Contextualized Subject)Document9 pagesEmpowerment Technologies: (SHS Contextualized Subject)CHRISTIAN ALLICNo ratings yet
- PREFINAL Empowerment TechnologyDocument6 pagesPREFINAL Empowerment TechnologyAngel SajulgaNo ratings yet
- 6337 Digital FolioDocument13 pages6337 Digital FolioAnonymous m5Pfn4weFeNo ratings yet
- Empowerment Technology Self-Learning Packet Preliminaries: Module #2-Productivity Tools: Application TechniqueDocument11 pagesEmpowerment Technology Self-Learning Packet Preliminaries: Module #2-Productivity Tools: Application TechniqueJerlyn Cayacap OhNo ratings yet
- 1ST Sum Tle 6 3RDDocument2 pages1ST Sum Tle 6 3RDkelly dacumosNo ratings yet
- Module 3 EMPOWERMENT TECHNOLOGYDocument36 pagesModule 3 EMPOWERMENT TECHNOLOGYYheada Marie PonceNo ratings yet
- Empowerment Technology Student Learning Packet: Module #4-Visual Design: Imaging and Layout DesignDocument10 pagesEmpowerment Technology Student Learning Packet: Module #4-Visual Design: Imaging and Layout DesignJerlyn Cayacap OhNo ratings yet
- 10TVEVGD q1 Module3 Adobe Photoshop CC Environment DelosSantosR ForPrinting JeanDocument10 pages10TVEVGD q1 Module3 Adobe Photoshop CC Environment DelosSantosR ForPrinting JeanParamintaramaha ParamintaramahaNo ratings yet
- Empowerment Technologies 6Document37 pagesEmpowerment Technologies 6Jerry HalibasNo ratings yet
- 1 Multimedcia and ICTDocument20 pages1 Multimedcia and ICTcindie meridorNo ratings yet
- Edukasyong Pantahanan at Pangkabuhayan: Information and Communications TechnologyDocument12 pagesEdukasyong Pantahanan at Pangkabuhayan: Information and Communications Technologymaria divina bitagoNo ratings yet
- Lotus 190-610 Notes Domino 6/6.5 Application Development Foundation SkillsDocument47 pagesLotus 190-610 Notes Domino 6/6.5 Application Development Foundation SkillsKamran MusaNo ratings yet
- YyyyyyDocument9 pagesYyyyyyRhea Mae Loreno SumboNo ratings yet
- UNIEC-User Guide For StudentsDocument13 pagesUNIEC-User Guide For StudentsIng HongNo ratings yet
- Computer 7-Review PointersDocument8 pagesComputer 7-Review PointersMarose De GuzmanNo ratings yet
- Self-Learning: Grade 9Document12 pagesSelf-Learning: Grade 9Lynnel yapNo ratings yet
- ACTIVITY SHEETS FOR E TECH 2nd QuarterDocument5 pagesACTIVITY SHEETS FOR E TECH 2nd QuarterVn DxtrNo ratings yet
- Rhiane LunatoDocument11 pagesRhiane Lunatolilishasha92No ratings yet
- Summative Exam 2 - Attempt ReviewDocument12 pagesSummative Exam 2 - Attempt Reviewhssnjai68No ratings yet
- tdt1 Task 3Document12 pagestdt1 Task 3api-535554052No ratings yet
- Inserting Graphics in Word Documents: To Insert An Online ImageDocument3 pagesInserting Graphics in Word Documents: To Insert An Online ImageIm YunNo ratings yet
- Icf 3 - Las - W7 Q2Document7 pagesIcf 3 - Las - W7 Q2Aljohn LumapasNo ratings yet
- 12 - ANIMATION - Q4 - Module 5Document12 pages12 - ANIMATION - Q4 - Module 5Victor Moraca SinangoteNo ratings yet
- 2nd Written Examination in Empowerment TechnologyDocument4 pages2nd Written Examination in Empowerment TechnologyAldrin Dela CruzNo ratings yet
- Inserting Graphics DraftDocument3 pagesInserting Graphics DraftHaziqah ShapieNo ratings yet
- Las - Ict 7 - Special Programs - Q4 - Week 5&6Document16 pagesLas - Ict 7 - Special Programs - Q4 - Week 5&6George Mar Bien AriolaNo ratings yet
- 6 Imaging and Design For Online EnvironmentDocument29 pages6 Imaging and Design For Online EnvironmentKhrisOmz PenamanteNo ratings yet
- Social Media MarketingDocument5 pagesSocial Media MarketingHamaas JavedNo ratings yet
- Introduction To Prez IDocument8 pagesIntroduction To Prez ISaad UsmanNo ratings yet
- 4 1 D A Softwaremodelingintroductionaddsteam Javier PrietoDocument5 pages4 1 D A Softwaremodelingintroductionaddsteam Javier Prietoapi-268997163No ratings yet
- Grade 12 ETECH TVL Q1WK6Document23 pagesGrade 12 ETECH TVL Q1WK6Mae Viktoria PerezNo ratings yet
- Las Week 4module 2 EmtechDocument15 pagesLas Week 4module 2 EmtechDYLANNo ratings yet
- READ FIRST: Please Read The Instructions Carefully and Go Over Each Test Item For Any Blank Spaces. Write YourDocument3 pagesREAD FIRST: Please Read The Instructions Carefully and Go Over Each Test Item For Any Blank Spaces. Write YourMediaEmtech TabsingNo ratings yet
- Direction: MULTIPLE CHOICE .Choose The Letter of The Correct AnswerDocument2 pagesDirection: MULTIPLE CHOICE .Choose The Letter of The Correct AnswerRhea May PeducaNo ratings yet
- I. DIRECTION: Read The Statement Carefully, Encircle The Letter of The Correct AnswerDocument4 pagesI. DIRECTION: Read The Statement Carefully, Encircle The Letter of The Correct AnswerDonna Elaine OrdoñezNo ratings yet
- Final ExamDocument2 pagesFinal ExamLovelyn PeregrinaNo ratings yet
- Imaging and Design For Online Environment 6 5d350940cd8f0Document53 pagesImaging and Design For Online Environment 6 5d350940cd8f0Eleazar BulutNo ratings yet
- Epp Vi - A, P, S, E: GSC Sped Integrated SchoolDocument4 pagesEpp Vi - A, P, S, E: GSC Sped Integrated SchoolJam SumagaysayNo ratings yet
- E-Tech 1st Periodical ExamDocument2 pagesE-Tech 1st Periodical ExamJiez CastorNo ratings yet
- 4 - Q1 Emp TechDocument13 pages4 - Q1 Emp TechKen PepitoNo ratings yet
- Tools of Engagement: Presenting and Training in a World of Social MediaFrom EverandTools of Engagement: Presenting and Training in a World of Social MediaNo ratings yet
- Topical OutlineDocument2 pagesTopical Outlineolive escotoNo ratings yet
- Lesson Plan 1: Farm SafetyDocument8 pagesLesson Plan 1: Farm Safetyolive escotoNo ratings yet
- Organizational Maturity of Dar-Assisted Organizations in The Province of Eastern Samar: Input To Municipal and Arc-Based Strategic Development PlanDocument12 pagesOrganizational Maturity of Dar-Assisted Organizations in The Province of Eastern Samar: Input To Municipal and Arc-Based Strategic Development Planolive escotoNo ratings yet
- LifebouyDocument3 pagesLifebouyolive escotoNo ratings yet
- q3 Week2 LasDocument6 pagesq3 Week2 Lasolive escotoNo ratings yet
- Q3 - Week1 LasDocument4 pagesQ3 - Week1 Lasolive escotoNo ratings yet
- Q3 Week5 LasDocument5 pagesQ3 Week5 Lasolive escotoNo ratings yet
- Non-Communicable Diseases (NCD)Document16 pagesNon-Communicable Diseases (NCD)olive escotoNo ratings yet
- Q2 Week6 LasDocument3 pagesQ2 Week6 Lasolive escotoNo ratings yet
- Q3 Week6 LasDocument3 pagesQ3 Week6 Lasolive escotoNo ratings yet
- Q3 - Week3& 4 LasDocument8 pagesQ3 - Week3& 4 Lasolive escotoNo ratings yet
- Q2 Week2 LasDocument21 pagesQ2 Week2 Lasolive escotoNo ratings yet
- Q2-Week3 LasDocument11 pagesQ2-Week3 Lasolive escotoNo ratings yet
- Visual Aid Week2Document20 pagesVisual Aid Week2olive escotoNo ratings yet
- Lesson PlanDocument3 pagesLesson Planolive escotoNo ratings yet
- Nail Care Tools and EquipmentDocument52 pagesNail Care Tools and Equipmentolive escotoNo ratings yet
- SAPDocument19 pagesSAPdzulfatuhNo ratings yet
- UIHCT225-WNNN Owners Installation Operation Service Manual Rev 1.0Document12 pagesUIHCT225-WNNN Owners Installation Operation Service Manual Rev 1.0bchunn2No ratings yet
- EL4024 - 4-Channel Analog Output Terminal 4 20 Ma, 12 BitDocument1 pageEL4024 - 4-Channel Analog Output Terminal 4 20 Ma, 12 BitDaniela Maldonado VeraNo ratings yet
- Setting Up An MVC4 Multi-Tenant Site v1.1Document61 pagesSetting Up An MVC4 Multi-Tenant Site v1.1Anon Coder100% (1)
- L5Document75 pagesL5anon_584584906No ratings yet
- Stock Price Prediction Using Machine Learning and LSTM-Based Deep Learning ModelsDocument18 pagesStock Price Prediction Using Machine Learning and LSTM-Based Deep Learning ModelsYONG POH YEN STUDENTNo ratings yet
- Creating Delegate NodeDocument26 pagesCreating Delegate NodeRama Krishna BNo ratings yet
- ESD Short Sleeve SmocksDocument12 pagesESD Short Sleeve Smocksbeach_lover_1970No ratings yet
- Presentation Report: Physics of Smart ScreenDocument7 pagesPresentation Report: Physics of Smart ScreenAli BoyNo ratings yet
- Visual Foxpro Bsamt3aDocument32 pagesVisual Foxpro Bsamt3aJherald NarcisoNo ratings yet
- Sencore SA 1454 Manual V1.0Document76 pagesSencore SA 1454 Manual V1.0scribbderNo ratings yet
- Solid PrincipalDocument66 pagesSolid Principalkris2tmgNo ratings yet
- Likpin Job Offer Contract - Appointment Letter SoftDocument5 pagesLikpin Job Offer Contract - Appointment Letter SoftYasirIqbalNo ratings yet
- Al 4 Pressure Regulation FaultDocument4 pagesAl 4 Pressure Regulation Faultcampollano14No ratings yet
- School of Science and Engineering: Experiment No-05Document4 pagesSchool of Science and Engineering: Experiment No-05Mohammad PabelNo ratings yet
- Footprinting and ScanningDocument16 pagesFootprinting and Scanningcrispin quadrosNo ratings yet
- PMATH 340 1101 Midterm SolutionsDocument7 pagesPMATH 340 1101 Midterm Solutionsgiselle_rochfordNo ratings yet
- PLCDocument936 pagesPLCjulio cidNo ratings yet
- Read MeDocument4 pagesRead MeSticle ArtizanaleNo ratings yet
- HW 1 Eeowh 3Document6 pagesHW 1 Eeowh 3정하윤No ratings yet
- SmartArt BasicsDocument16 pagesSmartArt BasicsshaikmanojNo ratings yet
- SOP For CPU CCP-521Document5 pagesSOP For CPU CCP-521Mehtab AhmedNo ratings yet
- Managed Fortiswitch 604Document110 pagesManaged Fortiswitch 604Netsys BilisimNo ratings yet
- Totem Tribe CheatsDocument7 pagesTotem Tribe Cheatscorrnelia1No ratings yet
- FLTMC Instances OutputDocument2 pagesFLTMC Instances OutputΓεώργιος ΝάσταςNo ratings yet
- MVC Interview Questions AnswersDocument12 pagesMVC Interview Questions AnswersKapil SharmaNo ratings yet
- Cubase 7 Quick Start GuideDocument95 pagesCubase 7 Quick Start Guidenin_rufaNo ratings yet
- Sap MM PDFDocument2 pagesSap MM PDFMurali TungaNo ratings yet