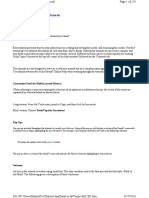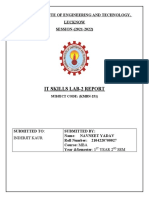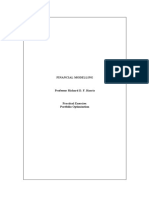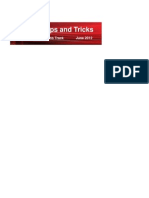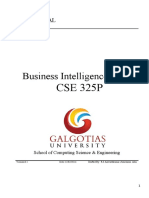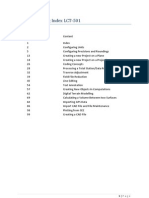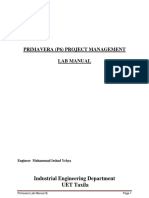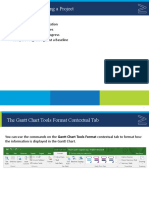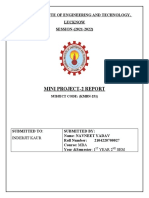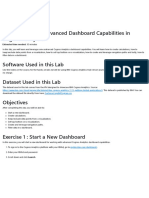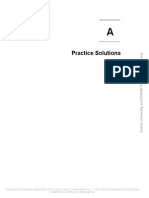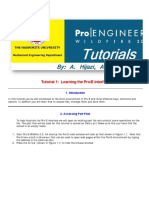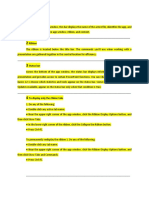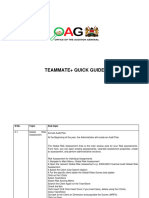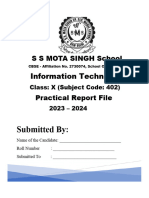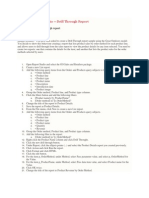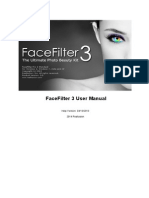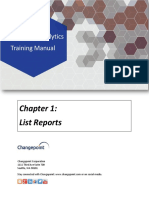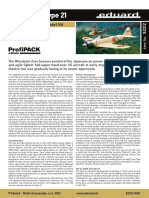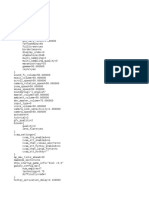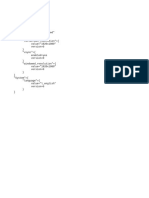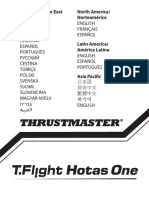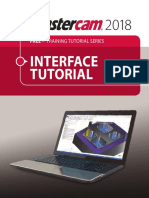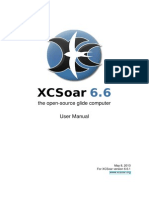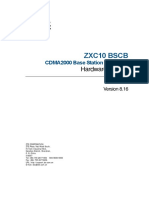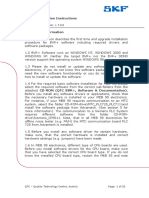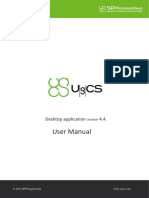Professional Documents
Culture Documents
Getting started with iNoise software
Uploaded by
Gerson FreireOriginal Description:
Original Title
Copyright
Available Formats
Share this document
Did you find this document useful?
Is this content inappropriate?
Report this DocumentCopyright:
Available Formats
Getting started with iNoise software
Uploaded by
Gerson FreireCopyright:
Available Formats
iNoise 2022
Getting started - first exercises
Overview iNoise GUI and mouse menu
iNoise – Getting Started – Nov 2021 2
Getting started with iNoise
These exercises handle the basic organisation, display and calculation options of iNoise. A general
knowledge of the Microsoft Windows user interface is assumed. In specific the Windows Copy/Paste
options and the use of the Multi Document Interface. If necessary, additional help can be obtained
with the menu option Help | Contents or with the [Help] button on a specific form.
Structuring your project
This exercise handles some of the model management and organisation options of iNoise. Giving
meaningful names to your areas, versions and models will help you and your college’s to find and
retrieve this information, also after many years. Making models final will assure you that important
models will not be modified.
1. Start iNoise
2. Open the project ‘example-1’ in the ‘getting started with iNoise’ folder;
3. Modify the name of the area from ‘Area’ to ‘Rotterdam harbour area’. This can be done by
clicking on the Area and using the [Info] button on the Open Model form. Next the Area
Info form will be shown. On the Description Tab page the name of the area can be modified;
4. Modify the name of the Version from ‘version’ to ’Situation 2017’;
5. Modify the name of the Model from ‘initial model’ to ‘Industry’ and click on the [Make
Final] button and give the reason why you want to make the model final. For instance
‘Original model’.
Note: Models can be made final. A green curl-symbol will appear behind the name of the
model once the model has been made final. A final model can not be modified.
iNoise – Getting Started – Nov 2021 3
General features
This exercise handles some of the display options of iNoise.
1. Select the final model ‘Industry’ and make a copy of the model by clicking on [Copy];
Note: A copy of a final model can be modified again.
2. Open the ISO model ‘Copy of Industry’ in version ‘Situation 2017’;
3. In the side bar deselect the grid points item type;
4. In the side bar double click on the Point sources item type and set the ‘Name’ attribute as a
‘Label’;
5. In the side bar save the display profile with the name ‘Point sources with labels’;
iNoise – Getting Started – Nov 2021 4
6. Practice the View | 3D Viewer option. Press the mouse wheel button and drag the model for
panning. Scroll the mouse wheel button for zooming. Use the arrow buttons (on toolbar or
keyboard) to rotate and tilt the 3D view.
Note: If the model contains height lines and/or calculated contours that are shown, various
buttons are available for presenting the terrain model and the horizontal/vertical contours.
7. Practice the View | Cross Section menu option and the View | Measure Distance menu
option;
Note: Use the ‘Edit | Snap to items’ menu option to select the source and the receiver.
8. Question: What is the exact distance between the point source ‘Lorrie 2’ and receiver ‘P1’?
Note: When using the’ View | Measure Distance’ option, the measured distance is given next
to the mouse cursor.
iNoise – Getting Started – Nov 2021 5
Groups
Groups are used to group sources together in meaningful units. At large industrial sites, groups can
be used to define the individual companies/factories or parts of a company.
1. Select the menu option Model | Group Manager and browse through the group structure.
Note 1: Groups are used for grouping sources. It is not recommended to use groups for
other items.
Note 2: Calculation points should be put in the top level also called ‘main group’.
iNoise – Getting Started – Nov 2021 6
Calculation and Storage of results
This exercise shows the calculation options for results. There are 3 options for receivers: ‘Total
results’, ‘Group results’ and ‘Source and Octave results’.. There are 2 options for grids ‘ Total
results’ and ‘Group results’.
1. Select the menu option Calculations | Start Calculation;
2. Click on the button [Calculation Settings];
3. Set the Results options for Receivers to ‘Source results’ and for Grids to ‘Group results’;
4. Set the Meteorological correction options to ‘No meteorological correction’;
5. Start the calculation.
iNoise – Getting Started – Nov 2021 7
Showing results as labels for receiver points
This exercise handles the use of the Active Period and Active Group options while showing results
on receiver points
1. Select the menu option Results | Contours and Result Labels. Select ‘Receiver values’;
It’s now possible to see the calculated value at each receiver point.
2. Click the ‘Font…’ button on the Display Options side bar and select ‘Display labels in
frame’.
Note: The font and font size of all labels and a frame around the labels can be set with the
‘Font…’ option on the Display Options side bar
3. Use the Active Period selection option on the main tool bar to toggle between Day, Evening,
Night and Lden;
4. Use the Active Group selection option on the main tool bar to toggle between the groups
‘main group’, ‘ Distribution centre’, ‘ Warehouse’ and ‘Wind turbine’;
5. Select the menu option ‘Results | | Hide Contours and Result labels’.
iNoise – Getting Started – Nov 2021 8
Showing results as contours for grids
This exercise handles the use of the Active Period and Active Group options while showing results
for grids.
6. Select the menu option Results | Contours
and Result labels. Show the contours for
the different presentation options ‘Areas’,
‘Lines’ and ‘Labels’;
7. Use the Active Period selection option in
the main tool bar to toggle between Day,
Evening, Night and Lden;
8. Use the Active Group selection option in
the main tool bar to toggle between the
groups ‘main group’, ‘ Distribution centre’,
‘Warehouse’ and ‘Wind turbine’;
9. Select the menu option
Results | Hide Contours and Result labels.
iNoise – Getting Started – Nov 2021 9
Control values
Control values are used to compare the calculated values with reference values such as permitted
values, measured values, zoning values etc.
1. Select the menu option Model | Control Values;
2. Modify the permitted levels for the main group on receivers ‘P1’ and ‘P2’ to 55, 50 and 45.
Note 1: You can use the multi-edit option to edit the two control values simultaneously. First
select the two rows by shift-clicking on the receiver-description. Then click on the [Edit..]
button.
Note 2: In this example control values are put on the main group. It is also possible to put
control values on the individual groups.
iNoise – Getting Started – Nov 2021 10
Group Reductions/Table of Control
Group reductions are used to show the effect of a reduction on a complete group of sources such as
a complete factory. A recalculation is not needed when the option for result storage is set to ‘Group
results’ or ‘Source results’. iNoise automatically checks this. If a recalculation is needed iNoise will
show ‘< - - >’ as a result.
1. Select the menu option Results | Table of Control;
2. Select ‘Lden’ as the period and ‘Permitted values’ as Category;
3. Sort the columns on ‘ Exceeding result’ and sort the rows on ‘ Result’;
4. Put a Group reduction of 3dB for the day, evening and night period on the group
‘Distribution centre’;
iNoise – Getting Started – Nov 2021 11
5. Show the contours again and select ‘Distribution centre’ as Active group and ‘Lden’ as
Active period;
6. Use the GR button on the main tool bar to toggle the contours between excluding and
including group reductions;
7. Select the menu option Results | Hide Contours and Result labels.
iNoise – Getting Started – Nov 2021 12
Source Reductions/Table of Results/What if scenarios
Source reductions can be used to show the effect of a reduction on 1 or more individual sources. In
case the option for result storage is set to Source results a recalculation for receivers is not needed
and the results will be automatically updated. iNoise automatically checks this. If a recalculation is
needed iNoise will show ‘< - - >’ as a result.
1. Open the table of results with the menu option Results | Table of Results, Sort the list on the
Lden period
2. Double click on the most dominant receiver point. Next you will see the results per group.
iNoise – Getting Started – Nov 2021 13
3. Next double click on the dominant group and you will see the results per source for this
group;
4. Double click on the most dominant source (Cooler bank). This will open the attribute form
for the source;
5. Put a reduction of 5 dB for all octaves on this source and close the source form;
6. Notice the effect on the total level for this receiver and also on the totals of the other
receivers. You will notice that there is no need for recalculation of receiver points;
7. Close the model.
Note: Although the results for receiver points are automatically updated, the results for
grids will be automatically deleted. This because grid results are not stored per source.
iNoise – Getting Started – Nov 2021 14
Exercise Source Explorer
Source Explorer is a convenient and intuitive tool to determine the sound power level of industrial
sources by measuring sound pressure levels in the field.
Note: This tool is not available for iNoise Free.
Running engine
The engine with source height 1.5 m is located outdoor on a hard surface with no other reflecting
planes nearby. The background noise can be neglected. Engine dimensions: 2*2*2 meter. 4
measurement points, each on 5 meter distance from the centre of the engine and on 1.5 m height.
Average measured level on 4 positions in dB(A) per octave
Octave in Hz 31 63 125 250 500 1k 2k 4k 8k
Lp in dB(A) 35 40 45 55 90 90 80 75 70
1. Make an ISO 9613.1/2 model in iNoise with 1 point source and 1 receiver on 5 meter
distance. The height of the source and the height of the receiver is 1.5 meter;
2. Select the menu option ‘Tools | Source Explorer’ and start Source Explorer;
3. In Source Explorer calculate the sound power of the engine with ISO 3744.
Note: use the tab ‘Measure points’ to enter the measured levels
4. Click on the text ‘engine’ in the project tree.
5. Select ‘copy’ from the right mouse menu or use ‘CRTL-C’;
6. Switch over to iNoise using ‘ALT-TAB’;
iNoise – Getting Started – Nov 2021 15
7. Double click on the point source;
8. Click on the button ‘From Clipboard’ in the point source attribute dialogue;
9. Start the calculation and view the result on the receiver point.
Question: Why are the calculated levels for the 2000, 4000 and 8000 Hz octaves not the same as the
measured levels?
iNoise – Getting Started – Nov 2021 16
You might also like
- UserGuides Tutorials Examples OFM 2014Document262 pagesUserGuides Tutorials Examples OFM 2014Omar Santamaría Castillo93% (14)
- Strand7 TutorialDocument219 pagesStrand7 TutorialJay Ryan Santos67% (3)
- Blue Prism v6 Surface Automation - Basic Training - 0Document46 pagesBlue Prism v6 Surface Automation - Basic Training - 0pshu4483550% (2)
- IT SKILL LAB-2 MBA-1st Yr NKYDocument15 pagesIT SKILL LAB-2 MBA-1st Yr NKYNavneet Yaduvanshi100% (3)
- Goel Institute IT Skills Lab-2 Report Pivot Table and Scenario AnalysisDocument15 pagesGoel Institute IT Skills Lab-2 Report Pivot Table and Scenario AnalysisPari Rastogi100% (2)
- Laboratory Exercise Set 1 (Getting Started With Windows) Lab 1.1 Getting Started in Windows 7Document29 pagesLaboratory Exercise Set 1 (Getting Started With Windows) Lab 1.1 Getting Started in Windows 7Kim dela TorreNo ratings yet
- Tutor08 COGOControlsDocument24 pagesTutor08 COGOControlsEnergy SprintNo ratings yet
- Using Spreadsheets, Selection Sets, and COGO ControlsDocument19 pagesUsing Spreadsheets, Selection Sets, and COGO ControlsipcNo ratings yet
- Lecturenote - 617395735waterCAD Handout 4Document16 pagesLecturenote - 617395735waterCAD Handout 4afridiamjidNo ratings yet
- Class X Electronicspreadsheet Practical RecordDocument5 pagesClass X Electronicspreadsheet Practical RecordRa AbhishekNo ratings yet
- Creep of a Pipe Intersection: Creating, Running, and Monitoring a JobDocument11 pagesCreep of a Pipe Intersection: Creating, Running, and Monitoring a JobNguyen Trong HoNo ratings yet
- OBIEEstudy GuideDocument13 pagesOBIEEstudy GuidepurNo ratings yet
- Lesson 3 Navigating in PrimaveraDocument11 pagesLesson 3 Navigating in Primaverabilisuma sebokaNo ratings yet
- Sage Intelligence Reporting - Beginner Exercise ManualDocument22 pagesSage Intelligence Reporting - Beginner Exercise ManualMark100% (1)
- Introduction To Creo Parametric 4Document33 pagesIntroduction To Creo Parametric 4Valkyrie GuildNo ratings yet
- FM Practical03 Portfolio OptimisationDocument4 pagesFM Practical03 Portfolio Optimisationsumail wangNo ratings yet
- Cyclone Tips and Tricks Hexagon 2012 FinalDocument13 pagesCyclone Tips and Tricks Hexagon 2012 FinalGabriel Ovilla100% (1)
- Access 2003 Reports: Technical Support ServicesDocument16 pagesAccess 2003 Reports: Technical Support ServicesAnh leNo ratings yet
- PDF 10OFM SettingsDocument18 pagesPDF 10OFM SettingsNguyenHuyNo ratings yet
- 7.5 Search For Meaningful Information: MeasuresDocument7 pages7.5 Search For Meaningful Information: MeasuresHarry KonnectNo ratings yet
- Access 2007 ReportsDocument14 pagesAccess 2007 ReportsMary PaulatNo ratings yet
- Cse345p Bi LabDocument30 pagesCse345p Bi LabkamalNo ratings yet
- LCT501Document104 pagesLCT501Derzsi Elthes AndrasNo ratings yet
- Primavera Lab Manual 2nd LectureDocument13 pagesPrimavera Lab Manual 2nd LecturelitrakhanNo ratings yet
- Practice Workbook: Leakage DetectionDocument31 pagesPractice Workbook: Leakage DetectionDaniela Valencia CanoNo ratings yet
- Lab A: Calculations and KpisDocument22 pagesLab A: Calculations and KpisRamon Arias FriasNo ratings yet
- Module 3 Knowledge AssessmentDocument15 pagesModule 3 Knowledge AssessmentMona CampanerNo ratings yet
- Vision 1Document12 pagesVision 1api-137303031No ratings yet
- Collab2011 Presentation5 PDFDocument34 pagesCollab2011 Presentation5 PDFanusanghiNo ratings yet
- Primavera Lab ManualDocument53 pagesPrimavera Lab ManualTalal MalikNo ratings yet
- MS Excel Pivot Tables, Charts and Formatting Techniques CourseDocument14 pagesMS Excel Pivot Tables, Charts and Formatting Techniques CourseRavi KantKantNo ratings yet
- Module 4 Tracking and Analyzing A Project1Document31 pagesModule 4 Tracking and Analyzing A Project1workneshNo ratings yet
- Lesson 9 - Assessments and ExercisesDocument2 pagesLesson 9 - Assessments and ExercisesTri Puspita Sari DuaNo ratings yet
- IT SKILL LAB-2 MBA-1st YrDocument15 pagesIT SKILL LAB-2 MBA-1st YrNavneet YaduvanshiNo ratings yet
- Tips and Tricks - MicrostationDocument16 pagesTips and Tricks - MicrostationmobairuaNo ratings yet
- Performance Reports User GuideDocument18 pagesPerformance Reports User GuideAkoko Bishop0% (1)
- Hands-On Lab 6 - Advanced Dashboard Capabilities in Cognos Analytics (30 Min)Document13 pagesHands-On Lab 6 - Advanced Dashboard Capabilities in Cognos Analytics (30 Min)Galacaesar KhambaliNo ratings yet
- Training ExercisesDocument33 pagesTraining ExercisesDanielaNo ratings yet
- Libre ImpressDocument25 pagesLibre ImpressManojNo ratings yet
- Parametric Equipment Modeling CE MetricTRNC03236-10008Document40 pagesParametric Equipment Modeling CE MetricTRNC03236-10008ingecon.erwanpsNo ratings yet
- HTTP Qhwiki - Originlab.com Originla Howto IndexDocument2 pagesHTTP Qhwiki - Originlab.com Originla Howto Index陳維鈞No ratings yet
- What Can You Do With A Report-AccessDocument8 pagesWhat Can You Do With A Report-AccessSysy ZallNo ratings yet
- The Revu Tool Kit: Helpful Tips & Tricks For Bluebeam RevuDocument30 pagesThe Revu Tool Kit: Helpful Tips & Tricks For Bluebeam RevuДмитрий КондрашовNo ratings yet
- A Day in The LifeDocument16 pagesA Day in The LifemohammedNo ratings yet
- Build Reports Practice SolutionsDocument92 pagesBuild Reports Practice SolutionsSureshVitusNo ratings yet
- Revit MEP 2023 Features for Electrical AnalysisDocument6 pagesRevit MEP 2023 Features for Electrical AnalysisMuhammad RidhatamaNo ratings yet
- Modifying Parametric DesignsDocument33 pagesModifying Parametric DesignspinoNo ratings yet
- Browsing Values From The Data Expression Window: Getting Ready How To Do It..Document4 pagesBrowsing Values From The Data Expression Window: Getting Ready How To Do It..Harik CNo ratings yet
- Learning the Pro/E InterfaceDocument15 pagesLearning the Pro/E InterfaceMohammed M SHNo ratings yet
- Cost center and GL budget uploads configurationDocument61 pagesCost center and GL budget uploads configurationLovish RawatNo ratings yet
- Title BarDocument5 pagesTitle BarRamilNo ratings yet
- To Conduct A Multi-Objective Design StudyDocument3 pagesTo Conduct A Multi-Objective Design StudyTankfulNo ratings yet
- TEAMMATE+ Quick Guide-1Document24 pagesTEAMMATE+ Quick Guide-1eogollaNo ratings yet
- Oracle9i Discoverer Desktop Tutorial: 1.1 Using The Sample WorkbookDocument53 pagesOracle9i Discoverer Desktop Tutorial: 1.1 Using The Sample WorkbookThirupathi MuskuNo ratings yet
- IT Practical File 2022 HPSDocument43 pagesIT Practical File 2022 HPSdeathslayerz806No ratings yet
- Cognos 8 Report Studio - Drill Through ReportDocument4 pagesCognos 8 Report Studio - Drill Through ReportMalli AvudhariNo ratings yet
- FaceFilter3 ProDocument294 pagesFaceFilter3 ProBogdan Para100% (1)
- CPAnalyticsManual Chapter1 ListReportsDocument14 pagesCPAnalyticsManual Chapter1 ListReportsHemanth ReddyNo ratings yet
- Cognos List lessons crosstab reportDocument20 pagesCognos List lessons crosstab reportHarry KonnectNo ratings yet
- A6M2 Zero Type 21 Type 21Document20 pagesA6M2 Zero Type 21 Type 21Gerson FreireNo ratings yet
- Nakajima A6M2-N - Rufe RoxoDocument28 pagesNakajima A6M2-N - Rufe RoxoGerson FreireNo ratings yet
- SettingsDocument2 pagesSettingsThomas ZhouNo ratings yet
- PDX SettingsDocument1 pagePDX SettingsGerson FreireNo ratings yet
- T-Flight HO ManualDocument237 pagesT-Flight HO ManualGerson FreireNo ratings yet
- Jawaban Soal Project UAS Metode NumerikDocument18 pagesJawaban Soal Project UAS Metode NumerikViniKomalaDewiNo ratings yet
- HiSpeed FXi Operator ManualDocument258 pagesHiSpeed FXi Operator Manualnery castroNo ratings yet
- Mastercam2018 Interface TutorialDocument92 pagesMastercam2018 Interface Tutorialgurdee0% (1)
- Manual Micro GCDocument196 pagesManual Micro GCIceMAtluckyNo ratings yet
- Treinamento No Uso Do Reydisp EvolutionDocument60 pagesTreinamento No Uso Do Reydisp EvolutionDanilo Xavier100% (1)
- FOEX 2day Developer's Guide APEX 5Document118 pagesFOEX 2day Developer's Guide APEX 5hamed hamamNo ratings yet
- Personal Address and Phone Book GUI RequirementsDocument14 pagesPersonal Address and Phone Book GUI RequirementsUdayaKumarNo ratings yet
- Training Cable-Stayed - Gp-Din: RM Bridge CONNECT Edition V10 April 2016Document26 pagesTraining Cable-Stayed - Gp-Din: RM Bridge CONNECT Edition V10 April 2016Alex AbrhaNo ratings yet
- Microsoft Word ExerciseDocument2 pagesMicrosoft Word ExerciseGenesis Damaso100% (1)
- DMS-2017A Engine Room Simulator Part 2Document39 pagesDMS-2017A Engine Room Simulator Part 2ammarNo ratings yet
- Operations Dashboard 7.2: ST-OST 200 SP06Document46 pagesOperations Dashboard 7.2: ST-OST 200 SP06Oralia RomeroNo ratings yet
- Particle IllusionDocument161 pagesParticle IllusionAtla CorpNo ratings yet
- Querying Using SELECT - Installation InstructionsDocument21 pagesQuerying Using SELECT - Installation Instructionsriteshjain12345No ratings yet
- XCSoar Manual PDFDocument171 pagesXCSoar Manual PDFlcesardiasNo ratings yet
- SAP User Exit RelatedDocument24 pagesSAP User Exit RelatedSaroshNo ratings yet
- Sjzl20061019-ZXC10 BSCB (V8.16) Hardware ManualDocument69 pagesSjzl20061019-ZXC10 BSCB (V8.16) Hardware ManualAhmadArwani88No ratings yet
- KISSsoft Tutorial: Installation and First StepsDocument10 pagesKISSsoft Tutorial: Installation and First StepsBilal BaluchNo ratings yet
- Manual: Programmable Usb Fan Instruction Installing Your Software Using Your SoftwareDocument1 pageManual: Programmable Usb Fan Instruction Installing Your Software Using Your SoftwareRicardo PajeuNo ratings yet
- Barco UserGuide R5905724 01 ICMP-Web-Commander-user-guideDocument55 pagesBarco UserGuide R5905724 01 ICMP-Web-Commander-user-guideNicolae-Jianu Alexandru IonutNo ratings yet
- Web Tech Cat CodesDocument46 pagesWeb Tech Cat Codesdasari yashwanthNo ratings yet
- 0 CJVP OperationManualDocument75 pages0 CJVP OperationManualchinh nguyenNo ratings yet
- BV R InstallDocument20 pagesBV R InstallTanpreet SinghNo ratings yet
- Ugcs User Manual 4.4Document102 pagesUgcs User Manual 4.4Diego Rodríguez GréauNo ratings yet
- TestLink Tutorial - A Complete GuideDocument22 pagesTestLink Tutorial - A Complete Guidemeseret100% (1)
- 2 Slope Stability Analysis: Section 1Document16 pages2 Slope Stability Analysis: Section 1Cepi HerdiyanNo ratings yet
- ModelMate Tutorial GEGN583-483enhancedDocument9 pagesModelMate Tutorial GEGN583-483enhancedjulioverdejoNo ratings yet
- Professional Surveillance Software ManualDocument63 pagesProfessional Surveillance Software ManualJaime Andrés Sarria CastilloNo ratings yet