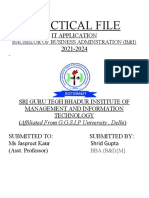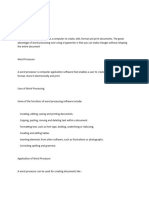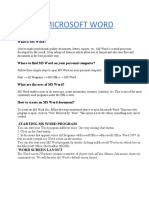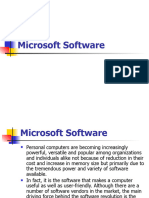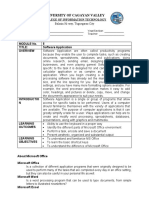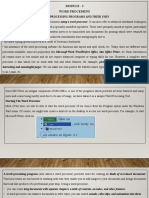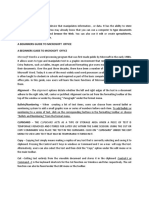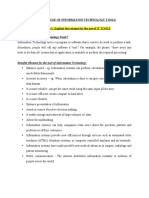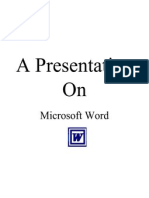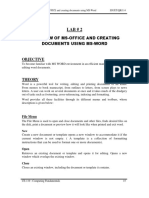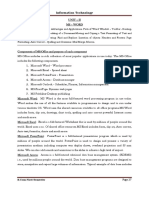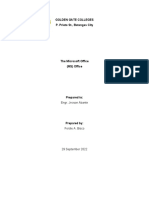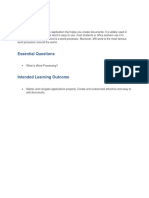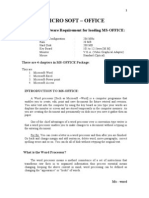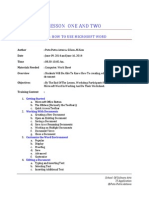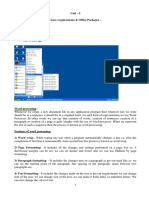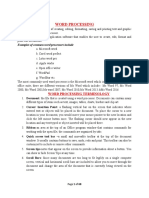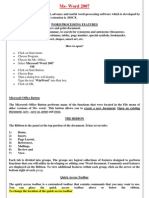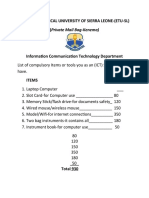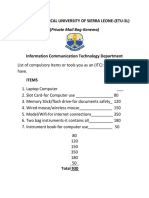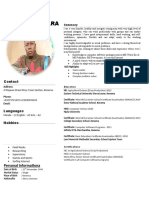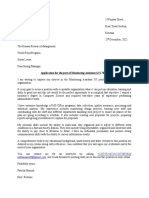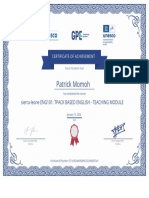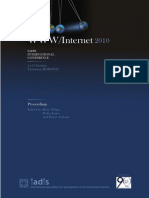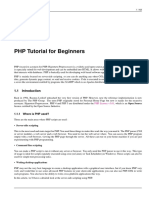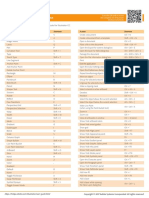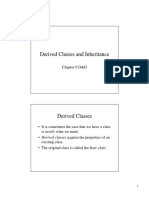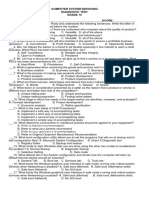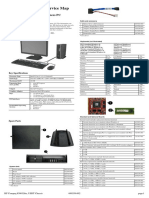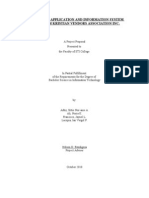Professional Documents
Culture Documents
Introduction of MS Words
Uploaded by
Patrick KamaraCopyright
Available Formats
Share this document
Did you find this document useful?
Is this content inappropriate?
Report this DocumentCopyright:
Available Formats
Introduction of MS Words
Uploaded by
Patrick KamaraCopyright:
Available Formats
ICT E-LEARNING PLATFORM-S/L
MOTTO: LEARNING BY COOPERATING, COOPERATING TO INNOVATE
Introduction of MS-Office
MS-office is an application Software for office use. It allows you to create any kinds of official documents,
i.e. Newsletter, Application, Bio-Data, Resume, Pay slip, Customer Reports, Presentation, Table, Address
book, edit picture , Database management etc.
The major work area of MS-Office is to create documentation.
Other packages of MS-Office
Application Name Extension Name Executive Name
Ms- Word doc Winword
Ms- Excel xls Excel
Ms- Powerpoint . ppt PowerPoint
Ms- Access mdb Ms access
Ms- Publisher pub Ms pub
Ms- Picture Manager IOS
Ms-Outlook Outlook
Many more
Introduction of MS-Word (Word Processor .doc)
Word processing is an application program used to create documents such as memos, letters, reports,
brochures, newsletter, envelops, labels and many more. Word is a full featured program that provides a
wide variety of editing and formatting features as well as sophisticated visual elements. MS Word is
improvised version of Word Star software. Using Microsoft Word, you can create, edit and format a
variety of business documents and use words powerful editing and formatting features to produce well-
written and visually appealing documents.
PREPARED BY: PATRICK M. KAMARA
DESTINATION: TUTOR
TEL: +23275807626/+23273721472
EMAIL: patrkamara80@gmail.com/patrkamara80@yahoo.com
ICT E-LEARNING PLATFORM-S/L
MOTTO: LEARNING BY COOPERATING, COOPERATING TO INNOVATE
Main features of MS-Office Word:
It create very easily any document
It Find very easily missing words.
It Supports Formatting like color, bold, Italic, Styles, diff. font etc.
It supports graphical and drawing objects.
It corrects spelling mistake and grammar mistakes.
How to open MS-Word?
Left Click on start button
Left Click of All Program
Go to Ms-Office and left click on Ms-word
Or
Press Window key +R
Type WINWORD then press Ok
Different types of Menus and its content in MS-Word
File Menu: The menu consists of different sub-menus. Following are the sub-menus and their functions
Sub-Menus Functions
New: Helps to create or open new or blank documents
Open: Helps to open the file or saved file
Save: It helps to save the document by giving the file name in the location
Save As: It saves the already saved file giving different name in the same or different location. It saves a
copy of document in different format like word document, the document of default format, word
template and other formats available in window.
PREPARED BY: PATRICK M. KAMARA
DESTINATION: TUTOR
TEL: +23275807626/+23273721472
EMAIL: patrkamara80@gmail.com/patrkamara80@yahoo.com
ICT E-LEARNING PLATFORM-S/L
MOTTO: LEARNING BY COOPERATING, COOPERATING TO INNOVATE
Print: The option helps in printing purpose
Print Preview : It helps the document for editing for the final print. If any change is needed before
printing. Preview helps in making change to the page before printing.
Prepare: The option help to prepare the document for distribution.
Send: It helps to send a copy of document to other people. Using media like e-mail, internet, fax etc.
Publish: It helps in distributing the document to other people.
Close: It closes the opened document.
2. Home Menu: Home menu includes different sub menus and buttons. Each buttons have its own
function. The buttons are shown in the figure.
The menu consist of Cut, Copy, Paste, Font Changing Fonts, Fonts Size, Fonts Colour, Background Fonts
Colour, Bullets. Numbering, Page Heading, Find, Replace, Select, Go To, Bold, Italic, Underline, Strike
through, Subscript, Superscript, Change Case, Alignment (Left, Right, Centre) and Justify, Line Spacing,
Shading, Bottom Border etc.
3. Insert Menu: The menu consisting of different buttons having their own functions, some of them are,
Cover Page, Blank Page, Page Break, Table, Picture, Clip Art, Shapes, Smart Art Chart, Hyperlink,
Bookmark, Cross Reference, Header, Footer. Page Number, Text Box, Word Art, Drop Cap, Equation,
Symbol, Date and Time, Object, Signature Line, Quick Parts etc.
4. Page Layout Menu: This menu consists of different sub-menus or buttons. Some of them are Themes
(Colours, Fonts, Effects), (Margins, Orientation, Size, Columns, Break, Line Numbers, Hyphenation etc.)
Under the Page Setup, Page Background (Watermark, Page Colour, Page Borders), Paragraph (Indent,
Spacing), Arrange (Position, Bring to Front, Send to Back, Text Wrapping. Align, Group, Rotate) etc.
5. Reference Menu: This menu consists of different sub-menus. They are Table of Contents, Footnotes,
Citations & Bibliography, Caption, Index, Table of Authorities etc.
6. Mailings: This consists (Envelopes, Labels), Mail Merge, Write & Insert Fields, Preview Results, Finish
etc.
7. Review: This consists Proofing (Spelling & Grammar, Thesaurus, Translate, Word Count), Comments,
Tracking, Changes, Compare, Protect etc.
PREPARED BY: PATRICK M. KAMARA
DESTINATION: TUTOR
TEL: +23275807626/+23273721472
EMAIL: patrkamara80@gmail.com/patrkamara80@yahoo.com
ICT E-LEARNING PLATFORM-S/L
MOTTO: LEARNING BY COOPERATING, COOPERATING TO INNOVATE
8. View: This menu consists of Document Views (Print Layout, Full Screen Reading. Web Layout, Outline,
Draft), Show/Hide (Ruler, Grid-lines, Thumbnails), Zoom (Zoom, Page Width, Two Pages, One Page),
Window (New Window, Arrange All, Split, Switch Windows), Macros etc.
9: Quick Access Bar: The quick access toolbar is a windows office feature that contains a set of
predefined or commonly used commands that may be used and generated across all environments. By
default, the quick access toolbar is located in the upper left hand corner of an office application and may
be displayed either above or below the ribbon. A user may relocate the quick access toolbar by clicking
the drop-down arrow right of the toolbar. And it also comes in middle of the document, if the document
should be edited by clicking right button mouse or selecting the entire document, for the quick access.
10.Task Bar: The task bar is displayed on the edge of windows.
Different toolbar used in MS-Word
Title Bar : It consists of
Title Bar: Displays the application name, file name and various windows controlled like minimize button.
Maximize button and close button.
Maximize Button: This is used for enlarging window/document after it has been minimized or restored.
When a document is maximized, then, to bring it back to the original size, use Restore button.
Close Button: This is used to close a window/document.
2. Menu Bar: This has different options for selections (which is discussed in detail below). In addition to
minimize and close button (described above) it has a restore button which is used for bringing a
window/sheet to its original size and adjusting the size of a window/document. It Consist of
File: This helps in creating a new file; opening an existing file; saving a file, printing, print preview,
setting up of print area; page setup: sending the page to MS PowerPoint etc; closing the Document;
exiting MS Word etc.
Edit: This helps in copying, cutting deleting a range of text, pasting a text which has been copied or cut
from some other location, clearing the content at a particular location Finding the particular text and
replacing it with new text in the document etc
View: This helps in enabling and disabling certain tools in the word window. This is used to add Header
and Footer to the document.
PREPARED BY: PATRICK M. KAMARA
DESTINATION: TUTOR
TEL: +23275807626/+23273721472
EMAIL: patrkamara80@gmail.com/patrkamara80@yahoo.com
ICT E-LEARNING PLATFORM-S/L
MOTTO: LEARNING BY COOPERATING, COOPERATING TO INNOVATE
Insert: This helps in changing the Font of the text.
Tools: This helps with the spell checker, protection of documents by providing password. The document
can be customized according to one's specification etc.
Table: This is used to insert, delete, select and draw table.
Window: This is used to hide/unhide the work book. To create new window, to split the pane etc.
3. Standard Toolbar
New: This is used to create a new document.
Open: This is used to open an existing file.
Save: This is used to save the file.
Print: This is used to take the print out of the file. Preview: This is used to see the printing document
before printing.
Spelling Checker: This is used to check the spelling and grammatical errors in the file
Cut: This is used to move a selected block from one location to another.
Copy: This is used to copy a selected block we want from one location to another.
Paste: This is used to make appear the block selected during the copy or cut operation at a certain
location.
Format Painter: This is used to copy character and paragraph format.
Undo: This is used to retain any modifications made to a file.
Insert Hyperlink: Hyperlink can be used to move to a specific location on the same document or other
document.
Tables and Borders: This is used to draw a table with the drawing tool. The border of the table can also
be set to required design.
Insert Table: This is used to insert a table with required number of Rows and Columns The border of the
table can also set to required design.
PREPARED BY: PATRICK M. KAMARA
DESTINATION: TUTOR
TEL: +23275807626/+23273721472
EMAIL: patrkamara80@gmail.com/patrkamara80@yahoo.com
ICT E-LEARNING PLATFORM-S/L
MOTTO: LEARNING BY COOPERATING, COOPERATING TO INNOVATE
Insert Worksheet: A work sheet with required number of cells can be inserted in your document and
you can work with that work sheet.
Columns: Changing the pages into columns.
Drawing: This is used to toggle between enable/disable of drawing toolbar.
Document Map: The document map is a separate pane that displays a list of headings in the document
and keeps track of your location on it. When you click a heading in the Document map, word jumps to
the corresponding heading in the document, displays it at the top of the window, and highlights the
heading in the Document.
Zoom: You can zoom in to get a close-up view of your document or zoom out to see more of the page at
a reduced size.
Close: To close all open documents without exiting the program.
Find: This is used to find a text or find a text and replace it by the required text.
4. Formatting Toolbar
Font Size: This helps in changing the size of the text. You can select required size for the font from the
available list and change the size of the text which is inside the selected block
Bold: This helps to make the selected block look bolder than the other text.
Italic: This helps to make the text in the selected block look tilted and slanted. Underline: This helps in
getting an underline to the selected text.
Align Left: This helps in aligning the contents in the selected block to the left edge of the page.
Centre: This helps in aligning the contents of the selected block to the centre of the page.
Align Right: This helps in aligning the contents of the selected block to the right edge of the page.
Justify: The contents of the document can be aligned from the left edge to the right edge of the page.
Numbering: Automatic numbering can be generated when you want number certain points that you
are typing.
PREPARED BY: PATRICK M. KAMARA
DESTINATION: TUTOR
TEL: +23275807626/+23273721472
EMAIL: patrkamara80@gmail.com/patrkamara80@yahoo.com
ICT E-LEARNING PLATFORM-S/L
MOTTO: LEARNING BY COOPERATING, COOPERATING TO INNOVATE
Increase Indent and Decrease Indent: These can be used to set the position of text in relation to the left
and right margins and spacing is used to set the amount of space between lines and paragraphs.
Highlight Colour: Particular portion of the document can be highlighted using this icon.
Font Colour: The colour of the text can be changed to the required colour using this icon.
Vertical Scroll Bar: The vertical scroll bar consists of two buttons, up arrow scroll button and the down
arrow scroll button. Clicking of any these buttons allows you to see those lines of a document, which are
visible on the screen.
Horizontal Scroll Bar: The horizontal scroll bar consists of two buttons Right Arrow. Scroll button and
the Left Arrow Scroll button. Clicking of any these buttons allows you to move the contents of the
document to the left.
Basic Units/Terms of MS-Word
Title Bar: Displays the application name, file name and various windows controls like minimize button,
maximize button and close button, save button, undo button, redo button. print preview, numbering
button, customize quick access toolbar etc.
Customize Quick Access Toolbar Include: New, Open, Save, E-mail, Quick Paint, Undo, Print Preview,
Redo, Spell & Grammar, Draw Table, More Commands, Minimize Ribbon, Show below the Ribbon
Menu Bar: Different options for selection. The menu bar consists of different menus, and sub-menus It
consists of Home, Insert, Page Layout, Reference, Mailings, Review. View etc.
Status Bar: The status bar, which is horizontal area at the bottom of the document window in Microsoft
Word, provides information about the current state of what you are viewing in the Window and other
contextual information like line number, page number etc.
Ruler: The rulers, which may be horizontal or vertical, are used for measurement. The rulers also allow
us to change margins, tabs etc.
Mouse Shortcut Menu: Mouse and shortcut menu appears in the working area. In this area the user
presses the mouse secondary button (Right).
PREPARED BY: PATRICK M. KAMARA
DESTINATION: TUTOR
TEL: +23275807626/+23273721472
EMAIL: patrkamara80@gmail.com/patrkamara80@yahoo.com
ICT E-LEARNING PLATFORM-S/L
MOTTO: LEARNING BY COOPERATING, COOPERATING TO INNOVATE
Macro: In MS Office Macro is a saved sequence of commands or keyboard strokes that can be stored
and recalled with a single command or keyboard stroke.
Template: The ready made format found in MS Word for typing a document. It provides the predefined
format for example predefined page/layout, fonts, margins and styles. The documents can be saved as
a .docx or docm file, for future use.
Wizard: A wizard is a computer utility design to simplify the execution of lengthy or completed task.
Recent Document List: The list of previously opened document can be seen down while clicking the file
menu.
Standard Toolbar: The toolbar allows to give common command like saving the file, opening a file, cut,
copy, paste, undo, redo, send, insert, table, column, border, format, pointer, zoom, print etc. Those
options are displays by default.
Formatting Toolbar: The toolbar allows the user to give commands related to formatting text/data like
bold, underline, italic, font style, font size, alignment like (left, right, centre) justification, bullets and
numbering, font color, border, increasing and decreasing indents etc.
Drawing Toolbar: The toolbar is used to draw different shapes, arrows, etc. Arrow, rectangle, text box,
oval, Word Art etc are the examples.
Scroll Bars: The scroll bar used to scroll through or the different parts of the current documents.
Editing Area: The area where we can type different files and documents and can be edited is area.
Picture Toolbar: The toolbar used for inserting different image, picture, line, style, brightness, contrast,
text wrapping etc is picture toolbar.
PREPARED BY: PATRICK M. KAMARA
DESTINATION: TUTOR
TEL: +23275807626/+23273721472
EMAIL: patrkamara80@gmail.com/patrkamara80@yahoo.com
You might also like
- Duke's Tips For Finding Functions in Word: Version 2007 And LaterFrom EverandDuke's Tips For Finding Functions in Word: Version 2007 And LaterNo ratings yet
- Practical File: Bachelor of Business Adminstration (B&I)Document32 pagesPractical File: Bachelor of Business Adminstration (B&I)HT TyagiNo ratings yet
- Creation and Manipulation of Documents Introduction To MS WordDocument2 pagesCreation and Manipulation of Documents Introduction To MS WordTino AlappatNo ratings yet
- S.S. 1-WPS OfficeDocument11 pagesS.S. 1-WPS Officelatphyzee90No ratings yet
- Ankesh It Practical File 2Document32 pagesAnkesh It Practical File 2fan of fattysevenNo ratings yet
- Chapter 3 ITDocument73 pagesChapter 3 ITEng-Mahamed Dayib NourNo ratings yet
- Microsoft Word: What Is MS Word?Document4 pagesMicrosoft Word: What Is MS Word?mandeepNo ratings yet
- Microsoft Office DocumentDocument17 pagesMicrosoft Office DocumentNisar AhamedNo ratings yet
- Microsoft Offics Basics (CSBP LAB)Document58 pagesMicrosoft Offics Basics (CSBP LAB)ranatalhaakbar333709No ratings yet
- Software ApplicationsDocument5 pagesSoftware ApplicationskulNo ratings yet
- CUV-CIT Software Apps ModuleDocument15 pagesCUV-CIT Software Apps ModulePlacid ItyNo ratings yet
- Computer Assignment 01.07.2021Document13 pagesComputer Assignment 01.07.2021KSA TEXTILENo ratings yet
- Windows Word ExcelDocument7 pagesWindows Word ExcelHemantNo ratings yet
- COMPUTER SOFTWARE AND WORD PROCESSINGDocument18 pagesCOMPUTER SOFTWARE AND WORD PROCESSINGKantoy PalaboyNo ratings yet
- Word processing programs and their usesDocument69 pagesWord processing programs and their usessofia janitNo ratings yet
- Saludes Activity 2.0Document3 pagesSaludes Activity 2.0Shiara Mie OmayaNo ratings yet
- Class 11 Application Package ProjectDocument43 pagesClass 11 Application Package ProjectAnurag Bhusal100% (2)
- Microsoft WordDocument4 pagesMicrosoft WordSeema SarvathNo ratings yet
- IIT NOTES(UNIT-1 & UNIT-2)Document40 pagesIIT NOTES(UNIT-1 & UNIT-2)Shivam PatelNo ratings yet
- Computer Lab Ms Word Notes 2021Document11 pagesComputer Lab Ms Word Notes 2021Henson JoyNo ratings yet
- Second Term Form One NoteDocument43 pagesSecond Term Form One NoteKafui AugustineNo ratings yet
- Word ProcessorDocument4 pagesWord Processorwanguicynthia2005No ratings yet
- Business Application SoftwareDocument20 pagesBusiness Application SoftwareNaveen Kumar100% (4)
- Information Technology ToolsDocument17 pagesInformation Technology Toolstarrant HighNo ratings yet
- MS Word TerminologiesDocument2 pagesMS Word TerminologiesJennifer Heredia75% (4)
- Simplified Ms WordDocument47 pagesSimplified Ms WordMac CayabanNo ratings yet
- Ms Word: Parts of The Microsoft Word WindowDocument2 pagesMs Word: Parts of The Microsoft Word WindowGift ColetaNo ratings yet
- Word Processing Software ExplainedDocument41 pagesWord Processing Software Explainedajay.k88No ratings yet
- CAB Unit 1Document41 pagesCAB Unit 1pearlinsheebaNo ratings yet
- Microsoft WORDDocument14 pagesMicrosoft WORDZain MughalNo ratings yet
- Introduction and History of Ms WordDocument12 pagesIntroduction and History of Ms WordAliMuhammad Lalani100% (1)
- Bishop Stuart University: Name: Byamukama RobertDocument7 pagesBishop Stuart University: Name: Byamukama Robertmujuni brianmjuNo ratings yet
- ORD Rocessing OOL: © Ncert Not To Be RepublishedDocument25 pagesORD Rocessing OOL: © Ncert Not To Be RepublishedRajendra SwarnakarNo ratings yet
- What Is Word ProcessingDocument7 pagesWhat Is Word ProcessingPie MallariNo ratings yet
- MS WordDocument38 pagesMS Wordnomankhanawan100% (1)
- MS-WORD PROCESSING DEFINITION TERMSDocument3 pagesMS-WORD PROCESSING DEFINITION TERMSAdah EneNo ratings yet
- Assignment No: 1 Topic: Microsoft Office & Shortcut KeysDocument15 pagesAssignment No: 1 Topic: Microsoft Office & Shortcut KeysKashif ChaudharyNo ratings yet
- Lab 2 CEDocument10 pagesLab 2 CEhabibNo ratings yet
- WINDOWAPP (Reviewer)Document3 pagesWINDOWAPP (Reviewer)Anna Biella Dacaymat PalattaoNo ratings yet
- 1-1-106R20-UNIT-2 Information TechnologyDocument29 pages1-1-106R20-UNIT-2 Information TechnologyPrameela KNo ratings yet
- Grade XI: Computer Science Project Work: Submitted By: Rashihang RaiDocument21 pagesGrade XI: Computer Science Project Work: Submitted By: Rashihang RaiHang RashNo ratings yet
- Chapter 03-Number SystemDocument9 pagesChapter 03-Number SystemSamyak JainNo ratings yet
- The Microsoft OfficeDocument35 pagesThe Microsoft OfficeFerdie BiscoNo ratings yet
- Microsoft WordDocument30 pagesMicrosoft WordADEBISI JELEEL ADEKUNLENo ratings yet
- Empowerment Echnologies ReviewerDocument4 pagesEmpowerment Echnologies ReviewerLanNo ratings yet
- Unit 5Document4 pagesUnit 5Luis Norbert SantiagoNo ratings yet
- Features of A Word ProcessorDocument5 pagesFeatures of A Word ProcessorAnit Jacob PhilipNo ratings yet
- MS Office NotesDocument66 pagesMS Office Notesbala sekaranNo ratings yet
- MS Word MODULE 2Document32 pagesMS Word MODULE 2Arjun SureshNo ratings yet
- Ms Office NotesDocument44 pagesMs Office Notesvenu143usNo ratings yet
- Lesson 1 How To Uses Microsoft WordDocument20 pagesLesson 1 How To Uses Microsoft Wordfirmanrizki11No ratings yet
- Study Session 10Document10 pagesStudy Session 10Abdul SamadNo ratings yet
- I Bcom Ca BAS NotesDocument98 pagesI Bcom Ca BAS Notesdanucandy2No ratings yet
- Office Automation Software and ApplicationsDocument35 pagesOffice Automation Software and ApplicationsVaishali Mishra20% (10)
- Office Automation KeyDocument11 pagesOffice Automation KeyVeera AzhaganNo ratings yet
- Office Software Requirements & PackagesDocument56 pagesOffice Software Requirements & Packagessachin15j82No ratings yet
- Word Processing Application-Ms Word 2007Document68 pagesWord Processing Application-Ms Word 2007lolmingani saipanyuNo ratings yet
- AEFUNAI-CSC101 LECTURE 4Document17 pagesAEFUNAI-CSC101 LECTURE 4favourlucky2.aNo ratings yet
- Ms WordDocument15 pagesMs WordLaxman ThapaNo ratings yet
- FromDocument5 pagesFromPatrick KamaraNo ratings yet
- Eastern Technical University of Sierra LeoneDocument2 pagesEastern Technical University of Sierra LeonePatrick KamaraNo ratings yet
- DissertationDocument8 pagesDissertationPatrick KamaraNo ratings yet
- Eastern Technical University of Sierra LeoneDocument2 pagesEastern Technical University of Sierra LeonePatrick KamaraNo ratings yet
- CV PKDocument2 pagesCV PKPatrick KamaraNo ratings yet
- CV PKDocument3 pagesCV PKPatrick KamaraNo ratings yet
- Cover LetterDocument1 pageCover LetterPatrick KamaraNo ratings yet
- Cover LetterDocument1 pageCover LetterPatrick KamaraNo ratings yet
- Sierra-Leone ENG101 Certificate Imagine Learning Africa (Sierra Leone)Document1 pageSierra-Leone ENG101 Certificate Imagine Learning Africa (Sierra Leone)Patrick KamaraNo ratings yet
- AI Rudder Company Deck - PH - 2305Document68 pagesAI Rudder Company Deck - PH - 2305Dylan WongNo ratings yet
- Compal La-8864p r0.3 SchematicsDocument41 pagesCompal La-8864p r0.3 SchematicsST TallerNo ratings yet
- Daniel Defoe - Reformation of Manners - A Satyr (1702)Document85 pagesDaniel Defoe - Reformation of Manners - A Satyr (1702)Neil_Roberts_79No ratings yet
- TAS71 R001E Ver4 DIASYS IDOL Function Block Reference GuideDocument360 pagesTAS71 R001E Ver4 DIASYS IDOL Function Block Reference GuideTirado Melchor Angel Miguel50% (2)
- ICWI2010 - Ecommerce-SemioticanoecommerceDocument456 pagesICWI2010 - Ecommerce-SemioticanoecommerceRafaella Aline Lopes Neitzel100% (1)
- Identity-Centrify PAM in Action: A Step-by-Step ApproachDocument1 pageIdentity-Centrify PAM in Action: A Step-by-Step ApproachShahram SametNo ratings yet
- Peoplebook Student Records 9.0Document1,508 pagesPeoplebook Student Records 9.0Vincent DewaNo ratings yet
- CY8 C95 X 0 ADocument32 pagesCY8 C95 X 0 AAnonymous 60esBJZIj100% (1)
- YouTube Channel PromotionDocument8 pagesYouTube Channel PromotionDavid Ningthoujam100% (1)
- Manual BeckoffDocument62 pagesManual BeckoffJavier Relaño Orasio100% (2)
- Antares Articulator Setup Manual How ToDocument23 pagesAntares Articulator Setup Manual How ToPete Mills100% (2)
- Implement Transpose of A Given Matrix: Assignment-3Document5 pagesImplement Transpose of A Given Matrix: Assignment-3Manaswi MinnuNo ratings yet
- Efficient VLSM Subnetting SchemeDocument17 pagesEfficient VLSM Subnetting SchemeYousif Algulaidi100% (1)
- PHP Notes PDFDocument63 pagesPHP Notes PDFsarathiNo ratings yet
- E-Book, An Engineer's Guide To The IoT PDFDocument24 pagesE-Book, An Engineer's Guide To The IoT PDFPredrag Miletic100% (1)
- Ai CheatSheet Windows PDFDocument1 pageAi CheatSheet Windows PDFariniNo ratings yet
- PRINCE2 Cheat SheetDocument1 pagePRINCE2 Cheat Sheetetlaame82% (11)
- The Machine: Dmg-Mori Dmu 50 2 Generation: Cnc-Milling Worldskills 2019 Kazan Very Important Information'SDocument5 pagesThe Machine: Dmg-Mori Dmu 50 2 Generation: Cnc-Milling Worldskills 2019 Kazan Very Important Information'SMohamedNo ratings yet
- Trillion Network Operations Center Incident Management PolicyDocument6 pagesTrillion Network Operations Center Incident Management Policys_singh321No ratings yet
- Project ReportDocument95 pagesProject ReportAshish MOHARENo ratings yet
- Inheritance: Base and Derived ClassesDocument25 pagesInheritance: Base and Derived Classesanand_duraiswamyNo ratings yet
- UDX-W22 - BarcoDocument7 pagesUDX-W22 - BarcoLove of the wind 1988No ratings yet
- Computer Notes 1 Year Chapter # 1 Short Questions (According To Alp)Document4 pagesComputer Notes 1 Year Chapter # 1 Short Questions (According To Alp)Nb KashifNo ratings yet
- Plaxis ManualDocument0 pagesPlaxis Manualburntbread90No ratings yet
- Gate Level Modeling: Prof. A. K. Swain Asst. Prof., ECE Dept., NIT Rourkela EC6203: Reconfigurable System DesignDocument18 pagesGate Level Modeling: Prof. A. K. Swain Asst. Prof., ECE Dept., NIT Rourkela EC6203: Reconfigurable System DesignRashmi SinghNo ratings yet
- CS1014 Information Security QBDocument3 pagesCS1014 Information Security QBVinodh KumarNo ratings yet
- G10 Diagnostic TestDocument4 pagesG10 Diagnostic TestRowell Asto BalalaNo ratings yet
- Illustrated Parts & Service Map: HP Compaq 8300 Elite Business PC Ultra Slim DesktopDocument4 pagesIllustrated Parts & Service Map: HP Compaq 8300 Elite Business PC Ultra Slim DesktopFlorea SorinNo ratings yet
- Documentation ThesisDocument60 pagesDocumentation ThesisNoria Ali-Agao85% (13)
- Yash SrsDocument40 pagesYash SrsMeet ChhetaNo ratings yet