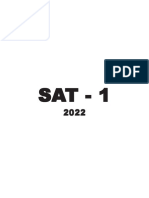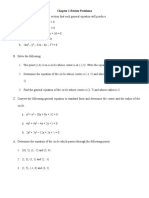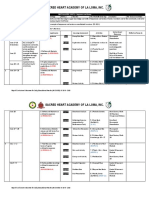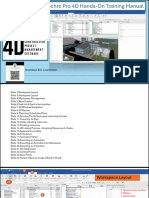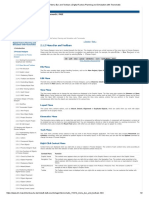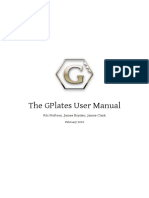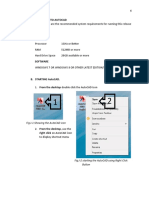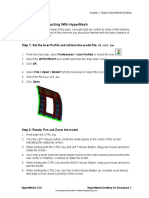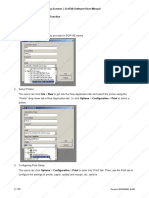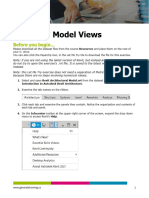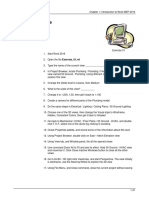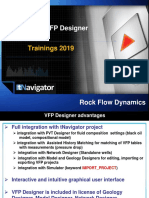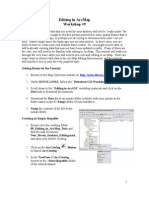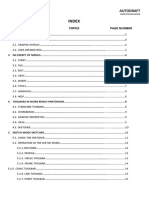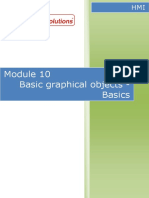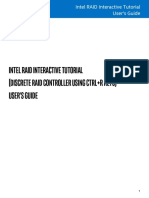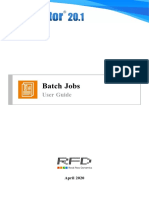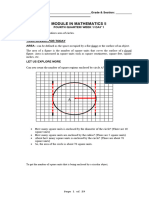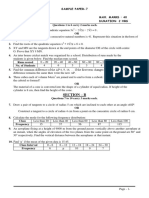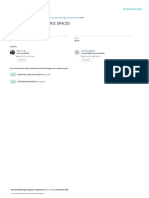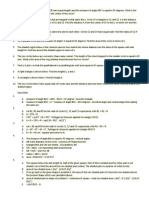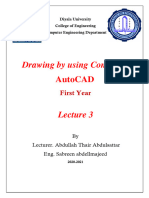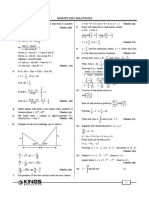Professional Documents
Culture Documents
Section 12.8-12.10
Uploaded by
Terry ChenOriginal Description:
Original Title
Copyright
Available Formats
Share this document
Did you find this document useful?
Is this content inappropriate?
Report this DocumentCopyright:
Available Formats
Section 12.8-12.10
Uploaded by
Terry ChenCopyright:
Available Formats
12.
8 Updating a Chart Manually
(S-57/S-63/C-MAP)
Use the following procedure to update a chart.
Display the [Chart] - [Manual Update] menu.
1 Reference: "12.8.1 Displaying the Manual Update submenu"
Select a chart to be updated.
2 Reference: "12.8.2 Selecting a chart to be updated"
Update the chart manually by using the map creation tools.
3 Reference: "12.8.3 Updating a chart manually"
"12.9 How to Use the Map Creation Tools (at Manual Update of
S-57/S-63/C-MAP)"
Create an object. Select display/hide for the object.
Reference: "12.10 Creating an Object Reference: "12.3.5 Displaying the
(S-57/S-63/C-MAP)" object/redisplaying the hidden object"
Move an object.
Reference: "12.2.10 Moving an object"
End manual updating or start route planning.
4 Reference: "Section 7 Route Planning"
Section 12 Creating a User Chart/ Updating a Chart Manually 12-78
1
12.8.1 Displaying the Manual Update submenu
2
By selecting [Menu] - [Chart] - [Manual Update], the selected chart can be updated manually.
3
Restrictions 4
Multi-screen display is disabled at manual update of a chart. Even if multi-screen display is attempted
prior to the commencement of manual update, the mode is switched to Single View if manual update is 5
commenced.
6
Note: 7
(1) In edit mode, the duration-dependent attribute is disabled temporarily. The objects that are
hidden at the current time may be displayed. 8
(2) Up to 100 objects can be edited from the start of editing to the saving of the editing by
pressing the Save button.
9
(3) Charts to be edited can be saved 50 times until they are updated. 10
(4) When a chart to be edited is updated, all the manual updates up to then are hidden. The
review is also disabled. The editing history can be checked by Update log of each chart. 11
Note: 12
(1) While the manual update tool bar is active, the Chart Symbol setting is switched from
13
“Simplified” to “Paper Chart” forcibly. When “Simplified” is selected before the Manual Update
tool bar is displayed, the setting is reset to the original state after termination of the tool bar. 15
(2) When the cursor is in AUTO mode, a manual update object can be edited only when the
manual update tool bar is displayed and when the Manual Update tool bar is hidden, only 16
the property screen display can be executed.
17
1. Click on the [Menu] button on the left toolbar. 18
The menu is displayed.
19
2. Click on the [Chart] button on the menu.
20
3. Click on the [Manual Update] button on the submenu.
The "Manual Update" toolbar is displayed. 21
22
23
24
25
26
27
"Manual Update" toolbar
12-79 Section 12 Creating a User Chart/ Updating a Chart Manually
The following operations are available while the Manual Update tool bar is displayed.
Editing item Operation
Manual update editing Addition/editing of a manual update object
ENC object editing Editing of the object on the chart
Attribute editing Editing attributes
Remove function Hiding an object (explicit save operation is necessary)
Delete function Attaching a deletion symbol (explicit save operation is
necessary)
Review function Update history review function
Editing on the property Editing on the property screen
screen
Note:
For C-MAP, the Manual Update object is displayed only when only one check is ON in C-MAP
Ed 3 Database of [View-Option] - [Chart Common].
Otherwise, the Manual Update object is not displayed.
When multiple checks are ON for C-MAP Ed3 Database in [View-Option] - [Chart Common],
clicking [Menu] - [Chart] - [Manual Update] opens the popup shown below and [Chart Common]
dialog.
Section 12 Creating a User Chart/ Updating a Chart Manually 12-80
1
12.8.2 Selecting a chart to be updated
2
1. Click on the [Select Chart] button on the Manual Update toolbar.
The [Select Chart] dialog box appears.
3
4
Search box 5
6
7
Chart list
8
9
[Reset Picked Chart] button 10
11
[OK] button
[Preview] check box (ARCS only) 12
[Select Chart] dialog box
13
When the target of manual update is a C-MAP chart, an active indicator ( ) may be displayed. While
15
the active indicator is displayed, the chart list is not displayed. Only the moving of the [Select Chart] 16
dialog and Close operations are available.
17
When a chart list is displayed, the active indicator is hidden.
18
2. Select a chart file to be updated manually on the [Select Chart] dialog box.
19
20
21
22
23
24
25
26
3. Click on the [OK] button in the [Select Chart] dialog box.
27
A chart is selected.
12-81 Section 12 Creating a User Chart/ Updating a Chart Manually
12.8.2.1 Displaying a chart list for the C-MAP chart
When a C-MAP chart is to be updated manually, the following charts are displayed in the chart list.
Only the databases of C-MAP Ed.3 Database that are selected in the [View-Options] dialog that is
displayed by selecting [View]-[Options]-[Chart Common] in the menu are displayed in the list.
When no database is selected in the [View-Options] dialog that is displayed by selecting
[View]-[Options]-[Chart Common] in the menu and a search condition is specified, all the C-MAP charts
are displayed in the list.
When a chart is clicked on, only the chart that is displayed in View is displayed in the list.
12.8.2.2 Searching the position that is clicked on with the cursor
1. Move the cursor to the position where manual update is to be performed and click the
button.
The chart that is drawn at the position that is selected by clicking is displayed in the chart list.
Memo
To clear the search result, click on the [Reset picked chart] (chart selection reset) button on the
[Select Chart] dialog box. For C-MAP, all the charts in the database are displayed in the chart list.
12.8.2.3 Searching a chart with the chart name
1. Enter a chart name in the search box on the [Select Chart] dialog box.
The applicable chart is displayed.
Memo
To clear the search result, clear the input in the search box.
12.8.2.4 Absence/expiration of the C-MAP chart license
When C-MAP is targeted for manual update and the C-MAP that is selected from the chart list does not
have any license or the license has expired, the chart is not selected and the following dialog is
displayed.
[] (Close) button
[OK] button
Close the dialog by clicking on the [OK] button or the [] button and select another chart.
Section 12 Creating a User Chart/ Updating a Chart Manually 12-82
1
12.8.3 Updating a chart manually
2
1. Create/edit an object on the chart by using map creation tools.
3
(Refer to 12.9 How Use a Map Creation Tool (at Manual Update).)
4
2. Delete an object or change the properties as required.
5
(Refer to 12.10 Creating an Object.)
3. Click the [Save] button.
6
The manually updated object is saved in the chart. 7
8
12.8.4 Displaying selected chart only 9
1. Select a chart to be displayed according the procedure that is described in “12.8.2
10
Selecting a chart to be updated”.
2. Set the [FIX] (fixing the chart) on the Manual Update tool bar to ON.
11
12
ON OFF
13
15
Memo
For the C-MAP chart or the ARCS chart, the [FIX] button cannot be set to ON. 16
17
18
19
20
21
22
23
24
25
26
27
12-83 Section 12 Creating a User Chart/ Updating a Chart Manually
12.8.5 Entering an editor of the manual update
Memo
The editor of the manual update can be recorded.
When the entry is saved, the text that has been entered in the Comment column is recorded in the
editing history.
Save the contents and display
the editing history by clicking
on the Load button.
Section 12 Creating a User Chart/ Updating a Chart Manually 12-84
1
12.9 How to Use the Map Creation Tools (at 2
Manual Update of S-57/S-63/C-MAP) 3
At chart manual update also, use the same map creation tools in the same way as that of user chart
creation. (Refer to "12.2 Using Map Creation Tools (User Chart Creation/Editing)".) However, there
4
are the following differences in the map creation tools 5
• The user chart information bar is not displayed.
• The object that is saved cannot be deleted by the eraser tool (can be hidden). 6
• A Mariner's Mark/Line drawing object cannot be selected with the drawing tool.
• More icon types can be selected in the drawing tool.
7
8
When the chart is updated manually, "Update" is displayed on the Write tool button.
Note
9
At chart manual update, the bearing reference mode is fixed to [N UP] mode. 10
11
12.9.1 Deleting or hiding an object
1. Click on the eraser tool button.
12
The cursor changes to the eraser cursor. 13
15
16
2. Place the eraser cursor on the object and click the button. 17
At manual update, only pre-saved objects can be deleted by the eraser tool. 18
If the saved object is clicked on with the eraser tool, the object is hidden. All the property screens of the
object that has been set to hide are displayed as disable and cannot be edited.
19
The object that is created and saved by manual update can be redisplayed unless deleted even if it is
20
hidden.
If the chart that uses the hidden object is updated, the expiration date of the object is set (90 days from 21
the date on which the object is c).
The object will be deleted after the expiration date. 22
23
For the details, refer to “12.10.2 Object Delete function” and “12.10.3 Object Remove function”.
Operations in eraser tool mode 24
Mode Target Contents
Manual Update tool Object that has been saved Remove the object
25
bar is displayed Object that has not been saved Cancel the object addition (erase). 26
Manual Update tool Object that has been saved No operation
bar is hidden
27
Note
The object that has been removed or deleted is excluded from the warning detection target.
12-85 Section 12 Creating a User Chart/ Updating a Chart Manually
12.9.2 Selecting an object type
1. Click on the [Type] button on the drawing toolbar.
An icon list dialog is displayed.
2. Select an object type by clicking on the icon on the icon list.
At manual update, the following icon list is displayed.
Category display
Icon list
Icon list at manual update
The [Mariner's Mark/Line] button is not displayed on the icon list at manual update.
For the details of icons that can be selected from the icon list, refer to "Appendix B.6 Icon Button List
for Manual Update (S-57) ".
Section 12 Creating a User Chart/ Updating a Chart Manually 12-86
1
12.10 Creating an Object (S-57/S-63/C-MAP) 2
3
This section describes the procedures for changing the parameters of the object after creating the
object on the user chart or chart during manual update. 4
Note
5
After automatic sailing, the mark/line may be shifted depending on how the cursor is placed on the
6
target at the input.
To prevent the shift, place the cursor on the front edge of the target. 7
• Input method that does not cause shift (place the cursor on the front edge of the target) 8
SHM 9
10
Target
11
Cursor 12
13
15
Own ship's 16
position
17
• Input method that causes shift (place the cursor on the center of the target)
18
SHM
19
Target 20
Cursor
Cursor
21
22
23
24
Own ship's
position
25
26
Note
27
Unlike the property screen at user chart editing, the manual upadate property screen does not
have the Comment and Display Scale input columns.
12-87 Section 12 Creating a User Chart/ Updating a Chart Manually
12.10.1 Creating a symbol object (Symbol)
A symbol or Alerts symbol can be created by specifying the creation position with the cursor.
1. Click on the [Type] button on the drawing toolbar.
An icon list is opened.
Select a symbol or an icon of Alerts symbol. (Refer to "12.2.3 Selecting an object type".)
2. Click on the position on which the symbol is to be created with the cursor.
The symbol is displayed on the position on which the button is clicked and the parameters of the
symbol that was created are displayed on the object property dialog box.
Mark
"Edit Attribute" button
Latitude and longitude of the
symbol creation position
Non-ENC object ENC object
Note
For an ENC object, the screen can be switched to the attribute editing screen by using the [Edit
Attribute] button.
For the details, refer to “12.10.9 Editing attribtues of an object”.
3. Adjust the parameters on the object property dialog box.
4. To create an object on another position continuously, repeat Steps 2 and 3.
Section 12 Creating a User Chart/ Updating a Chart Manually 12-88
1
12.10.1.1 Creating an object by specifying the latitude and
longitude 2
1. Click on the [Enter POSN] button on the drawing toolbar. 3
The [Enter Position] dialog box appears (Refer to "12.2.6 Creating an object by specifying
latitude and longitude).
4
5
2. Enter the latitude and longitude of the position on which an object is to be created and
click on the [Enter] button.
6
An object is created on the specified latitude and longitude and the property information is 7
reflected in the object property dialog box. (Refer to "12.2.8 Object property dialog box".)
8
9
10
11
12
13
15
16
17
18
3. Adjust the parameters on the object property dialog box.
19
4. To create an object on another position continuously, repeat Steps 2 and 3.
20
21
12.10.1.2 Creating an object with EBL/VRM operation
22
1. Click on the [EBL/VRM] button on the drawing toolbar.
The cursor changes to the EBL/VRM reference point cursor. (Refer to "12.2.5 Creating an 23
object in the EBL/VRM mode".)
24
2. Click on the position of the reference point of the EBL/VRM marker.
The EBL/VRM marker is displayed. 25
26
27
12-89 Section 12 Creating a User Chart/ Updating a Chart Manually
3. Place the EBL/VRM marker on the position on which the object is to be created and
click the button.
An object is created on the position on which the button was clicked and the property
information is reflected in the object property dialog box. (Refer to "12.2.8 Object property
dialog box".)
4. Adjust the parameters on the object property dialog box.
5. To create an object on another position continuously, repeat Steps 2 to 4.
Section 12 Creating a User Chart/ Updating a Chart Manually 12-90
1
12.10.2 Creating a simple line and Alerts line (Line
2
object)
3
A simple line and Alerts line are created by using one vertex as an object. Alerts line is a line object
that is detected as the warning target (danger line) of own ship. 4
Note
5
The color of Alerts line cannot be changed.
6
1. Click on the [Type] button on the drawing toolbar.
An icon list is opened.
7
Select an icon of a simple line or Alerts line. (Refer to "12.2.3 Selecting an object type".)
8
2. Click on the starting point with the cursor.
A vertex is created and the property information of the vertex is displayed on the object property
9
dialog box. 10
11
12
13
15
16
17
"Edit Attribute" button
18
19
20
21
Note
For an ENC object, the screen can be switched to the attribute editing screen by using the [Edit
22
Attribute] button. 23
For the details, refer to “12.10.9 Editing attribtues of an object”.
24
25
26
27
12-91 Section 12 Creating a User Chart/ Updating a Chart Manually
3. Move the cursor to the next vertex.
The latitude and longitude of the cursor are displayed near the cursor.
4. Click on the position on which the 2nd vertex is to be created.
A vertex is created and the parameters of the 2nd vertex are displayed on the object property
dialog box.
The property screen is updated
after the 2nd position is added.
[Type] becomes the
medium point.
Releasing Addition of 2nd point
the starting
point The number of
selection vertices becomes 2.
state
Editing of the line color
and width is enabled.
The coordinates of the
2nd point are entered.
Section 12 Creating a User Chart/ Updating a Chart Manually 12-92
1
5. Determine the line by double-click on the button or click the right button. 2
3
4
5
Double-click 6
Determined with the line up to
the last vertex that was set 7
8
After determining of drawing,
9
the last vertex changes to the
end point. 10
11
12
13
15
16
17
18
19
6. Adjust the parameters on the object property dialog box. 20
7. To create an object on another position continuously, repeat Steps 2 to 6. 21
Memo 22
The property screen for the vertex that was created can be edited in AUTO mode.
For the details of AUTO mode, refer to "3.13 Cursor AUTO Mode".
23
24
25
26
27
12-93 Section 12 Creating a User Chart/ Updating a Chart Manually
12.10.2.1 Creating a vertex by entering the position
1. Click on the [Enter POSN] button on the drawing toolbar.
The [Enter Position] dialog box appears.
2. Enter the latitude and longitude of the vertex of the object in the [Position] box and
click on the [Enter] button.
The position of the vertex of the object is determined.
The [Bearing] box and the [Distance] box are enabled.
3. Enter the values of the latitude and the longitude of the next vertex in the [Position]
box. Alternatively, enter the bearing from the vertex that was determined immediately
previously in the [Bearing] box and the [Distance] input box.
4. Click on the [Enter] button.
5. Determine the positions of 3 or more vertices by repeating Steps 2 and 3.
6. Adjust the parameters on the object property dialog box.
7. To create an object in another position continuously, click on the [New] button of the
[Enter Position] dialog and repeat Steps from 2 to 6.
12.10.2.2 Creating an object with EBL/VRM operation
1. Click on the [EBL/VRM] button on the drawing toolbar.
The cursor changes to the EBL/VRM reference point cursor. (Refer to "12.2.5 Creating an
object in the EBL/VRM mode".)
2. Click on the position of the reference point of the EBL/VRM marker.
The EBL/VRM marker is displayed.
3. Place the EBL/VRM marker on the starting point and click the button.
A vertex is created on the position on which the button was clicked and the information is
reflected in the object property dialog box. (Refer to "12.2.8 Object property dialog box".)
Starting point
4. Click on the position of the reference point.
The EBL/VRM marker that determines the 2nd point is displayed.
Section 12 Creating a User Chart/ Updating a Chart Manually 12-94
1
5. Place the EBL/VRM marker on the 2nd vertex and click the button.
A vertex is created on the position on which the button was clicked and the information is
2
reflected in the object property dialog box. (Refer to "12.2.8 Object property dialog box".) 3
4
5
2nd vertex
The EBL/VRM marker is reset to the EBL/VRM reference point cursor.
6
6. Adjust the parameters on the object property dialog box. 7
7. To create an object on another position continuously, repeat Steps 2 to 6. 8
9
12.10.3 Creating a circle, ellipse, and an arc (Line 10
object)
11
A circle, an ellipse, and arc can be drawn with the cursor by specifying the center.
12
1. Click on the [Type] button on the drawing toolbar.
An icon list is opened. 13
2. Select an icon of a circle, an ellipse, or an arc. 15
(Refer to "12.2.3 Selecting an object type".)
16
3. Click on the position for the center with the cursor.
The center is created and the property information on the vertex is displayed on the object 17
property dialog box.
18
19
20
21
22
23
24
25
26
27
12-95 Section 12 Creating a User Chart/ Updating a Chart Manually
4. Draw a circle, an ellipse, or an arc.
Display of
radius
Display of
radius
Display of
radius
Section 12 Creating a User Chart/ Updating a Chart Manually 12-96
1
At creation of an arc, the starting angle and the ending angle of the arc to be created are the
previous values or the initial values (starting angle: 0°, ending angle: 90°). To change the 2
starting angle and the ending angle, change the values in [Start Angle] and [End Angle] on the
object property dialog box.
3
4
5
6
7
Click on the position
for the center 8
After determination, the arc is selected and
9
the cursor moves to the center setting
mode of the next arc. 10
11
5. Determine the object by clicking the button again.
6. Adjust the parameters on the object property dialog box.
12
7. To create an object on another position continuously, repeat Steps 3 to 6. 13
15
12.10.3.1 Creating an object by specifying a position for the center 16
and size of the object
17
1. Click on the [Enter POSN] button on the drawing toolbar.
The [Enter Position] dialog box appears. (Refer to "12.2.6 Creating an object by specifying 18
latitude and longitude".)
19
2. Enter the coordinate of the center of the circle, ellipse, or arc and click on the [Enter]
button of the [Enter Position] dialog box. 20
The center is created at the position of the specified coordinate and the property information is
reflected in the object property dialog box. (Refer to "12.2.8 Object property dialog box".)
21
3. Set the parameters in the object property dialog box as indicated below. 22
Circle: Enter a value of [Radius].
Ellipse: Enter values of [Horizontal] and [Vertical].
23
Arc: Enter values of [Radius], [Start Angle], and [End Angle]. 24
4. To create an object on another position continuously as required, repeat Steps 2 and
25
3.
26
27
12-97 Section 12 Creating a User Chart/ Updating a Chart Manually
12.10.4 Creating a polygon and Alerts area (Area
object)
Create a polygon using all the vertices (3 or more) as one object. Alerts area is an area object that is
detected as a warning target (danger area).
A polygon and Alerts area can be created in the same way as for simple line and Alerts line
1. Click on the [Type] button on the drawing toolbar.
An icon list is opened.
Select an icon of a polygon or Alerts area. (Refer to "12.2.3 Selecting an object type".)
2. Click on the starting point position with the cursor.
The starting point is created and the property information of vertex 1 is displayed on the object
property dialog box.
The latitude and
longitude of the
starting point
(vertex 1) are
displayed.
"Edit Attribute" button
Note
For an ENC object, the screen can be switched to the attribute editing screen by using the [Edit
Attribute] button.
For the details, refer to “12.10.9 Editing attributes of an object”.
3. Move the cursor to the next vertex.
The latitude and longitude of the cursor are displayed near the cursor.
Section 12 Creating a User Chart/ Updating a Chart Manually 12-98
1
4. Click on the position on which the 2nd vertex is to be created. 2
A vertex is created and the latitude and the longitude of the 2nd vertex are displayed on the
object property dialog box 3
4
5
6
7
Editing of the line
color and width is
8
Resetting the Add the 2nd point
Editing of the line
starting point
selection state
color and width is 9
enabled.
The number of 10
vertices becomes 2.
11
The coordinates of the
2nd point are entered. 12
13
15
16
17
5. Click on the position on which the 3rd vertex is to be created.
A triangle is created by connecting the three vertices. A preview screen is displayed, enabling
18
the checking of the fill statuses of the polygon and Alerts area. 19
20
21
The preview of the result of filling the area is displayed.
22
The latitude and longitude of the 3rd vertex are displayed on the object property dialog box. 23
24
25
26
27
12-99 Section 12 Creating a User Chart/ Updating a Chart Manually
The editing of the line color, line width, fill color, and
transparency is enabled.
The number of vertices becomes 3.
The coordinates of the 3rd vertex are entered.
6. To add another vertex continuously, click on the position on which the vertex is to be
created.
When the 4th vertex is determined, the preview display is
updated.
When not adding any further vertices, determine the polygon or Alerts area by double-clicking
the button or clicking the right button.
7. Adjust the parameters on the object property dialog box.
8. To create an object on another position continuously, repeat Steps 2 to 7.
12.10.4.1 Creating a vertex by entering the position
1. Click on the [Enter POSN] button on the drawing toolbar.
The [Enter Position] dialog box appears.
2. Enter the latitude and longitude of the vertex of the object in the [Position] box and
click on the [Enter] button.
The position of one vertex of the object is determined.
The [Bearing] box and the [Distance] box are enabled.
3. Enter the values of the latitude and the longitude of the next vertex in the [Position]
box. Alternatively, enter the bearing from the vertex that was determined immediately
previously in the [Bearing] box and the [Distance] input box.
4. Click on the [Enter] button.
5. Determine 3 or more vertices by repeating Steps 2 to 4.
Section 12 Creating a User Chart/ Updating a Chart Manually 12-100
1
6. Adjust the parameters on the object property dialog box.
2
7. To create an object on another position continuously, repeat Steps 2 to 6.
3
12.10.4.2 Creating an object with EBL/VRM operation 4
1. Click on the [EBL/VRM] button on the drawing toolbar. 5
The cursor changes to the EBL/VRM reference point cursor. (Refer to "12.2.5 Creating an
object in the EBL/VRM mode".) 6
2. Click on the position of the reference point of the EBL/VRM marker. 7
The EBL/VRM marker is displayed.
8
3. Place the EBL/VRM marker on the starting position and click the mouse button.
A vertex is created on the position on which the button was clicked and the parameter 9
information is reflected on the object property dialog box. (Refer to "12.2.8 Object property
dialog box".) 10
11
12
13
Starting point
15
4. Click on the position of the reference point. 16
The EBL/VRM marker that determines the 2nd vertex is displayed.
17
18
19
20
21
5. Place the EBL/VRM marker on the 2nd vertex position and click the button. 22
A vertex is created on the position on which the button was clicked and the property information
is reflected in the object property dialog box. (Refer to "12.2.8 Object property dialog box".) 23
24
25
2nd vertex
26
The EBL/VRM marker is reset to the EBL/VRM reference point cursor.
27
12-101 Section 12 Creating a User Chart/ Updating a Chart Manually
6. Place the EBL/VRM marker on the position of the 3rd vertex and click the button.
A triangle is created by connecting the three vertices. The preview screen is displayed, enabling
the checking of the fill state of the polygon and Alerts area.
Preview of the area fill result is displayed.
7. Adjust the parameters on the object property dialog box.
8. To create an object on another position continuously, repeat Steps 1 to 7.
12.10.5 Creating circle, ellipse, and fan areas (Area
object)
Circle, ellipse, and fan areas can be created in the same way as for creating a circle, an ellipse, or an
arc of the Line object.
1. Click on the [Type] button on the drawing toolbar.
An icon list is opened.
2. Select an icon of circle, ellipse, or arc. (Refer to "12.2.3 Selecting an object type".)
3. Click on the position to be the center with the cursor.
A center is created and the vertex property information is displayed on the object property
dialog box.
Section 12 Creating a User Chart/ Updating a Chart Manually 12-102
1
4. Draw a circle, an ellipse, and an arc.
Display of 2
radius
3
4
5
6
7
8
9
10
Display of
radius
11
12
13
15
16
17
18
19
20
Display of
radius 21
22
23
24
25
26
27
12-103 Section 12 Creating a User Chart/ Updating a Chart Manually
At creation of an arc, the starting angle and the ending angle of the arc to be created are the
previous values or the initial values (starting angle: 0°, ending angle: 90°). To change the
starting angle and the ending angle, change the values in [Start Angle] and [End Angle] on the
object property dialog box.
Click the center
position
After determination, the arc is selected and the cursor
moves to the center setting mode for the next arc.
5. Determine the object by clicking the button again.
6. Adjust the parameters on the object property dialog box.
7. To create an object on another position continuously, repeat Steps 3 to 6.
12.10.5.1 Creating an object by specifying the center position and
the object size
1. Click on the [Enter POSN] button on the drawing toolbar.
The [Enter Position] dialog box appears (Refer to "12.2.6 Creating an object by specifying
latitude and longitude".)
2. Enter the coordinates of the center of the circle, ellipse, or arc and click on the [Enter]
button on the [Enter Position] dialog box.
A center point is created on the position of the specified coordinates and the property
information is reflected in the object property dialog box (Refer to "12.2.8 Object property dialog
box".)
3. Set the following parameters on the object property dialog box.
• Circle: Enter a value of [Radius].
• Ellipse: Enter values of [Horizontal] and [Vertical].
• Arc: Enter values of [Radius], [Start Angle], and [End Angle].
4. To create an object on another position continuously as required, repeat Steps 2 and
3.
Section 12 Creating a User Chart/ Updating a Chart Manually 12-104
1
12.10.6 Creating a text (Text object)
2
Any character information can be displayed on the user chart.
3
1. Click on the [Type] button on the drawing toolbar.
An icon list is opened. 4
Select a text (Txt) icon. (Refer to "12.2.3 Selecting an object type".)
5
2. With the cursor, click on the position on which an object is to be created.
6
7
A text box is created at the position on which the button was clicked and a text is displayed.
8
9
The parameters of the text that was created are displayed on the object property dialog box.
10
11
Select a character color from the list. 12
Select a character size from the list.
13
Enter the coordinates of the text display position.
Enter the angle from the 12 O'clock bearing when angling the 15
text.
Enter a text (up to 64 characters).
16
To use a template, select a template from the list by clicking the
button.
17
18
19
20
21
3. Adjust the parameters on the object property dialog box.
For the text input method, refer to "12.10.6.3 Editing a text", for the template usage method, 22
refer to "12.10.6.4 Editing a template", and for the text angling method, refer to "12.10.6.5
Changing a text angle". 23
4. To create an object on another position continuously, repeat Steps 2 and 3. 24
25
26
27
12-105 Section 12 Creating a User Chart/ Updating a Chart Manually
12.10.6.1 Creating a text by specifying the latitude and longitude
1. Click on the [Enter POSN] button on the drawing toolbar.
The [Enter Position] dialog box appears (Refer to "12.2.6 Creating an object by specifying
latitude and longitude".)
2. Enter the latitude and longitude of the object to be created and click on the [Enter]
button.
An object is created on the specified latitude and longitude and the property information is
reflected in the object property dialog box. (Refer to "12.2.8 Object property dialog box".)
3. Adjust the parameters on the object property dialog box.
For the text input method, refer to "12.5.6.3 Editing a text", for the template usage method, refer
to "12.5.6.4 Editing a template", and for the text angling method, refer to "12.5.6.5 Changing a
text angle".
4. To create an object on another position continuously, repeat steps 2 and 3.
12.10.6.2 Creating a text with EBL/VRM operation
1. Click on the [EBL/VRM] button on the drawing toolbar.
The cursor changes to the EBL/VRM reference point cursor. (Refer to "12.2.5 Creating an
object in the EBL/VRM mode".)
2. Click on the position of the reference point position of the EBL/VRM marker.
The EBL/VRM marker is displayed.
3. Place the EBL/VRM marker on the position on which an object is to be created and
click the button.
An object is created on the position on which the button was clicked and the property
information is reflected in the object property dialog box. (Refer to "12.2.8 Object property
dialog box".)
4. Adjust the parameters on the object property dialog box.
For the text input method, refer to "12.10.6.312.10.6.3 Editing a text", for the template usage
method, refer to "12.10.6.4 Editing a template", and for the text angling method, refer to
"12.10.6.5 Changing a text angle".
5. To create an object on another position continuously, repeat Steps 2 to 4.
Section 12 Creating a User Chart/ Updating a Chart Manually 12-106
1
12.10.6.3 Editing a text
2
1. Click on the [Text] input box
A character input full keyboard is displayed. 3
4
5
6
7
8
2. Create a text.
For the method of using the character input full keyboard, refer to "3.16.2 Name and function of
9
each section of the keyboard".
10
3. Close the character input full keyboard by clicking on the [Enter] key.
11
4. To change a character color, select a required character color from the [Color] combo
box.
12
5. To change a character size, select a required character size from the [Font size] 13
combo box.
15
12.10.6.4 Editing a template 16
By registering a frequently used text as a template, the template can be used at text creation. 17
1. Click on the [Edit Template] button. 18
The [Template] dialog box appears.
19
20
Text input area 21
[Register] button 22
23
Template List 24
25
[Delete] button 26
27
12-107 Section 12 Creating a User Chart/ Updating a Chart Manually
2. Click on a text input area.
A character input full keyboard is displayed.
3. Create a text.
For the method of using the character input full keyboard, refer to "3.16.2 Name and function of
each section of the keyboard".
4. Close the character input full keyboard by clicking on the [Enter] key.
5. Click on the [Register] button.
6. Close the [Template] dialog and click on [] on the right side of the text input area of
the object properties dialog.
[Template List] is displayed.
7. Select any template.
8. To delete unnecessary templates, select the unnecessary templates in the [Template
List] and click on the [Delete] button.
Section 12 Creating a User Chart/ Updating a Chart Manually 12-108
1
12.10.6.5 Changing a text angle
2
Under the factory setting, a text is oriented horizontally. The text can be angled or inverted according to
the text creation position. 3
4
5
6
1. Click on the [Angle] input box.
A numeric value input keyboard is displayed.
7
8
9
10
11
12
13
15
2. Enter an angle.
Specify an angle in clockwise based on the direction of the 12 O'clock as 0°. Under the factory
16
setting, the angle is set to 90° (horizontal). 17
For the method of using the numeric value input keyboard, refer to "3.16.2 Name and function
of each section of the keyboard". 18
19
20
21
22
23
24
25
26
27
12-109 Section 12 Creating a User Chart/ Updating a Chart Manually
12.10.7 Creating an arrow (Line object)
An arrow can be displayed on the user chart or chart.
1. Click on the [Type] button on the drawing toolbar.
An icon list is displayed.
2. Select the arrow icon. (Refer to "12.2.3 Selecting an object type".)
3. Click on the starting position with the cursor.
A starting point is created and the property information of the starting point is displayed on the
object property dialog box.
Starting point
Latitude and longitude of starting point
Note
The color, line type, and line width of a starting point cannot be changed.
Section 12 Creating a User Chart/ Updating a Chart Manually 12-110
1
4. Click on the position of the ending point with the cursor.
An ending point is created and the property information of the ending point is displayed on the 2
object property dialog box.
3
4
5
6
7
Ending 8
point
9
10
11
12
13
Latitude and longitude
of ending point
15
16
17
18
19
20
5. Adjust the parameters on the object property dialog box.
6. To create an object on another position continuously, repeat Steps to 3 to 5.
21
22
12.10.7.1 Creating an object by specifying the starting point/ending
point position coordinates 23
1. Click on the [Enter POSN] button on the drawing toolbar. 24
The [Enter Position] dialog box appears (Refer to "12.2.6 Creating an object by specifying
25
latitude and longitude".)
2. Enter the coordinates of the starting point and click on the [Enter] button.
26
A starting point of the arrow is created on the position of the specified coordinates and the 27
property information is reflected in the object property dialog box. (Refer to "12.2.8 Object
property dialog box".)
12-111 Section 12 Creating a User Chart/ Updating a Chart Manually
3. Enter the coordinates of the ending point and click on the [Enter] button.
An ending point of the arrow is created on the position of the specified coordinates and the
property information is reflected in the object property dialog box.
4. To create an object on another position continuously, repeat Steps 1 to 3.
12.10.7.2 Drawing an object with EBL/VRM operation
1. Click on the [EBL/VRM] button on the drawing toolbar.
The cursor changes to the EBL/VRM reference point cursor. (Refer to "12.2.5 Creating an
object in the EBL/VRM mode".)
2. Click on the position of the reference point of the EBL/VRM marker.
The EBL/VRM marker is displayed.
3. Place the EBL/VRM marker on the position of the starting point and click the button.
4. Click on the reference position of the EBL/VRM marker.
A starting point is created on the position on which the button was clicked and the property
information is displayed on the object property dialog box. (Refer to "12.2.8 Object property
dialog box".)
Starting point
5. Place the EBL/VRM marker on the position of the ending point and click the button.
An ending point is created on the position on which the button was clicked and the property
information is displayed on the object property dialog box. (Refer to "12.2.8 Object property
dialog box".)
Click
Ending point
6. To create an object on another position continuously, repeat Steps 2 to 5.
Section 12 Creating a User Chart/ Updating a Chart Manually 12-112
1
12.10.8 Property of a Sounding object 2
Only a Sounding object has the Property screen different from other objects, enabling input of a
3
Sounding value. 4
5
6
7
8
Sounding value input box 9
10
11
12
13
15
16
Note
In the case of C-MAP, you can not enter the sounding value.
17
18
19
20
21
22
23
24
25
26
27
12-113 Section 12 Creating a User Chart/ Updating a Chart Manually
12.10.9 Editing attributes of an object
The attribute input rules of the ENC object that is handled by manual update are specified in “S-57
Appendix A Chapter 2 – Attributes”. The following six types of ENC object attributes are available.
Attribute type
enumerated('E') One of the options can be selected.
list('L') Although the attribute is the same as enumerated, multiple options can be
selected.
float('F') A decimal digit can be input.
integer('I') An integer can be input.
coded Free text
string('A')
free text('S') Free text
To display an object correctly at manual update, the attributes must be input as described in “S-57
Appendix A Chapter 2 – Attributes”.
For types ‘E’, ‘L’, ‘F’, and ‘I’, options and input ranges are displayed in the input dialog. For types ‘A’
and ‘S’, enter values according to the rules by referencing “B.6.5 Attributes of an ENC object”.
12.10.9.1 Type E
Select an attribute value from the list.
Select this check box when the attribute value
is unknown.
Section 12 Creating a User Chart/ Updating a Chart Manually 12-114
1
12.10.9.2 Type L
2
The selected attribute value of the Values group
is added to the Selected Values group.
3
4
Selectable attribute value list. Check the
attribute value to be added to the Selected
5
6
7
The selected attribute value is deleted from the 8
Selected Values group.
9
10
11
Selectable attribute value list
Check the attribute value to be deleted.
12
12.10.9.3 Type F 13
15
16
17
Enter an attribute value. 18
Select this check box when the attribute 19
value is unknown.
20
21
22
23
24
25
26
27
12-115 Section 12 Creating a User Chart/ Updating a Chart Manually
12.10.9.4 Type I
Enter an attribute value.
Select this check box when the attribute value
is unknown.
12.10.9.5 Type A/S
Enter an attribute value.
For the input rules, refer to “B.6.5 Attributes of
an ENC object”.
Section 12 Creating a User Chart/ Updating a Chart Manually 12-116
1
12.10.10 Highlighted display of an object 2
Highlighted display of a manual update object varies depending on the editing operation or the
geometry.
3
4
Operation Geometry Before update After update
5
Adding an object Point (No object)
6
7
Line (No object) 8
9
10
Area (No object)
11
12
13
Deleting an object Point 15
16
Line 17
18
Area 19
20
21
22
Moving an object Point
(Deletes the moving 23
source and highlights 24
the moving destination
at addition) 25
Line 26
27
12-117 Section 12 Creating a User Chart/ Updating a Chart Manually
Operation Geometry Before update After update
Area
Editing an object Point
(Addition of ENC
object attribute only)
Line
Area
Editing an object Point
(Changing the
attribute of the ENC
object)
Line
Area
Section 12 Creating a User Chart/ Updating a Chart Manually 12-118
1
Highlighted display of manual update in route monitoring indicates the difference with the manual
update operation performed against the latest automatic update chart status. 2
Example
3
(1) Latest status of automatic update
4
5
Difference
(2) Move the ENC object in manual update mode and save it. Move 6
End the manual update mode.
7
The state of moving from the latest status of automatic
Update is indicated. 8
Difference
9
Delete
10
(3) Restart the manual update mode and delete the
11
ENC object that was moved by the previous
editing. 12
The state of deleting of the latest status of the automatic update is indicated.
13
Highlighted display of manual update in manual update mode indicates the difference with the manual 15
update operation that is performed against the state that was saved immediately before.
Example
16
(1) Restart the manual update mode and delete the ENC object that was moved by the previous 17
editing.
18
19
Manual update mode Difference
Move 20
Start editing 21
22
Delete Difference Delete Difference
23
Save 24
25
26
27
These highlight symbols are manual update symbols that have been saved previously.
The symbol in magenta can be picked by the cursor.
The symbol in grey cannot be picked by the cursor.
12-119 Section 12 Creating a User Chart/ Updating a Chart Manually
12.10.11 Reviewing manual update
(1) Reviewing manual update
The review function can be used for checking the update history on the screen in chart units. In
review display mode, “Review” is displayed in the Cursor mode column and manual update
operation is disabled.
When a chart is updated in Chart Maintenance mode, the manual update operations that have
been performed up to then cannot be displayed for review.
Save Save Save
[1] Add a buoy and a ferry route. [2] Delete the buoy. [3] Change the ferry route.
A review display example for the above editing is shown below.
Review for the 1st editing (addition of a buoy and a ferry route) is displayed.
Review for the 2nd editing (deletion of the buoy) is displayed.
Section 12 Creating a User Chart/ Updating a Chart Manually 12-120
1
Review for the 3rd editing (change of the ferry route) is displayed.
2
3
4
5
6
7
8
To enter in this mode, use the following procedure on a normal menu. 9
1) Select [Menu]-[Chart]-[Manual Update].
10
2) Select a chart to be reviewed by clicking on the [Select Chart] button. 11
3) Click on the [Load] button and open the Load Update log dialog.
4) Select a history to be reviewed and click on the [OK] button.
12
5) Check [Review] on the tool bar. 13
(By keeping [Review] checked, history can be displayed thereafter by performing 3) and 4).)
15
16
17
18
19
20
Note
Comments can not be written in C-MAP. 21
22
23
24
25
26
27
12-121 Section 12 Creating a User Chart/ Updating a Chart Manually
Select a history to be reviewed.
When a history to be reviewed is selected
and the OK button is clicked on, the dialog
is closed and the history is drawn.
(2) Displaying manual update history
The manual update editing contents are output to the update log of the chart in text format.
1) Click the right mouse button on the chart and select [Cursor Pick].
2) Select the [Update log]on the [Picl Report]dialog box. The updated editing contents are
displayed following <MANUAL> in text format.
Hint!
• The history indicates the difference between the information before being saved and the information
after being saved. For instance, when, in edit mode, operation is performed in the order of [1] an
object is added to the initial positon, [2] the object is moved, and [3] the edited contents are saved,
the history indicates the new addition to the last position to which the object was moved.
• The latitude and longitude that are output to the history indicates only one coordinate point of the
edited line object or area object. This does not indicate the coordinates of the vertex to which the
object was moved.
Section 12 Creating a User Chart/ Updating a Chart Manually 12-122
1
Return to the initial page
2
Return to the previous page
3
Go to the next page
4
Go to the last page
5
6
7
8
9
10
11
12
13
15
1st editing history 16
17
18
19
20
21
22
23
24
25
2nd editing history
26
27
12-123 Section 12 Creating a User Chart/ Updating a Chart Manually
12.10.12 Object Delete function
The Delete function attaches a deletion symbol onto the ENC object or saved manual update object.
Delete
If Delete is executed for the object that was added after the start of editing, the object is deleted.
Delete
Operation/duration Operation
Delete operation for the unsaved manual Deletes the operated object.
update object
Delete operation for the ENC object and Attaches a deletion symbol (orange diagonal line) to
saved manual update object the operated object.
Required or not required to save Required to save
Retention period Not discarded automatically.
Delete operation during Review Not allowed
Editing the deleted object Only Remove is allowed.
Picking the deleted object Not allowed
Execution procedure
This function can be executed from the context menu only.
Display the context menu by clicking the right mouse button on the object and select ‘Delete this
object’.
Section 12 Creating a User Chart/ Updating a Chart Manually 12-124
1
12.10.13 Object Remove function 2
A saved manual update object can be hidden by using the Remove function. The target object can be
hidden without attaching the deletion symbol (orange diagonal line).
3
4
By using this function, the information on the removed object can be retained for 3 months (90 days)
and can be redisplayed from the history by using the Review function. 5
The information of the object that has been removed 91 days or earlier can no longer be redisplayed by
the Review function.
6
7
8
9
10
Remove 11
12
13
Operation/duration Remarks
Remove operation for the ENC object Not possible 15
Remove operation for the saved manual Hides the manual update object that was
update object removed
16
Required to save or not required to save Required 17
Retention period 90 days
Remove operation during Review Not possible 18
Picking the removed object Not possible
19
Execution procedure 20
This function can be executed from the context menu and the eraser tool.
(1) Context menu
21
Display the context menu by clicking the right mouse button on the object and select ‘Remove this
22
object’.
23
24
25
26
27
12-125 Section 12 Creating a User Chart/ Updating a Chart Manually
(2) Eraser tool
For the details, refer to “12.9.1 Deleting or hiding an object”.
(3) Discard manual update information by self update
If the chart's edition changes, all manual update information will be discarded.
12.11 Displaying a Pick Report of Manual
Update Objects
The display conditions of a pick report of manual update objects are indicated below.
Item Display
Saved manual update object (ENC) Allowed
Saved manual update object (non-ENC) Not allowed
Unsaved manual update object Not allowed
Manual update object during Review Allowed
Deleted manual update object Not allowed
Removed manual update object Not allowed
ENC object Allowed
Section 12 Creating a User Chart/ Updating a Chart Manually 12-126
You might also like
- Chapter 12 Construction and LociDocument17 pagesChapter 12 Construction and LociAtif Muhammad100% (1)
- TM-1830 AVEVA Everything3D™ (1.1) Draw - Chapter 7 - View Creation Quick View and 3D FormatDocument24 pagesTM-1830 AVEVA Everything3D™ (1.1) Draw - Chapter 7 - View Creation Quick View and 3D Formatguru4lifegmailcom100% (2)
- Year 2Document595 pagesYear 2Jovi AulakNo ratings yet
- Sat Book 1Document480 pagesSat Book 1Aditya GuptaNo ratings yet
- Part 2: Operation: Liquiline M CM42Document44 pagesPart 2: Operation: Liquiline M CM42miguelperuperu100% (1)
- Icse Mathematics 10, Final For Printing, 06-09-19Document432 pagesIcse Mathematics 10, Final For Printing, 06-09-19arinn75% (4)
- Intelliview 17-02-00 User GuideDocument56 pagesIntelliview 17-02-00 User GuidedgibNo ratings yet
- PACE Final Lap (Co-Ordinate Geometry)Document84 pagesPACE Final Lap (Co-Ordinate Geometry)Anwesh SahaNo ratings yet
- Operating Instructions: Subject Siemens Tool Management Date / Version 16.03.2011 14:53:00 / V2.0.1.0 Control SiemensDocument45 pagesOperating Instructions: Subject Siemens Tool Management Date / Version 16.03.2011 14:53:00 / V2.0.1.0 Control SiemensGyörgy MurvaiNo ratings yet
- Chapter 1 Review ProblemsDocument21 pagesChapter 1 Review ProblemsAsuna YuukiNo ratings yet
- Curriculum Map Grade 10 2019 2020Document15 pagesCurriculum Map Grade 10 2019 2020Sacred Heart Academy of La Loma100% (1)
- Tutorial VectorWorks 2009 (Ing)Document77 pagesTutorial VectorWorks 2009 (Ing)Lu GarcciaNo ratings yet
- Autocad Project ReportDocument44 pagesAutocad Project ReportSanjay Rawat0% (1)
- Program Editor User ManualDocument14 pagesProgram Editor User ManualXanti Zabala Da RosaNo ratings yet
- Comprehensive SynchroPro 4D Hands-On Training ManualDocument26 pagesComprehensive SynchroPro 4D Hands-On Training Manualm.s.nagundi deodurgaNo ratings yet
- Introduction WMSDocument19 pagesIntroduction WMSdiogoNo ratings yet
- Comprehensive SynchroPro 4D Hands-On Training Manual-Part-1Document26 pagesComprehensive SynchroPro 4D Hands-On Training Manual-Part-1m.s.nagundi deodurgaNo ratings yet
- Building 3D Models With The Horizons Method: Arc Hydro Groundwater Tutorials - Subsurface AnalystDocument16 pagesBuilding 3D Models With The Horizons Method: Arc Hydro Groundwater Tutorials - Subsurface AnalystSergio BarriosNo ratings yet
- BIM Training V2450Document94 pagesBIM Training V2450EMAN ABDELHAMIDNo ratings yet
- AUTOCAD CH1-Introduction To AutocadDocument6 pagesAUTOCAD CH1-Introduction To AutocadSyahida ArifNo ratings yet
- 1 Introduction IntroDocument8 pages1 Introduction Intronicolas3000No ratings yet
- 64 Bits of Mapinfo Pro!!! and The Next Big ThingDocument62 pages64 Bits of Mapinfo Pro!!! and The Next Big ThingSulaimaniya GeniusesNo ratings yet
- 2.1.2 Menu Bar and Toolbars - Digital Factory Planning and Simulation With TecnomatixDocument2 pages2.1.2 Menu Bar and Toolbars - Digital Factory Planning and Simulation With TecnomatixanupNo ratings yet
- GPlates User Manual-2010!02!23Document52 pagesGPlates User Manual-2010!02!23Anonymous ilWXWxgNo ratings yet
- Introduction To QGIS 1 - SentDocument4 pagesIntroduction To QGIS 1 - SentYaskinul AnwarNo ratings yet
- Read MeDocument10 pagesRead MeDie CaeNo ratings yet
- T315-21 Trend Displays - RevCDocument20 pagesT315-21 Trend Displays - RevCkourosh zareNo ratings yet
- TX ManualVUE MapDisplayDocument10 pagesTX ManualVUE MapDisplayAndrea MatitaNo ratings yet
- CEP 325 Modeling Exercise 1 Single Basin Modeling Using HEC HMSDocument13 pagesCEP 325 Modeling Exercise 1 Single Basin Modeling Using HEC HMSDWIGHT LEAN II F. LONGOSNo ratings yet
- 9.4 Module in Autocad-Final EditingDocument65 pages9.4 Module in Autocad-Final EditingRogelio GacurayNo ratings yet
- Ex19 WorkflowDocument4 pagesEx19 WorkflowAnonymous gTVJBHNo ratings yet
- MB 2005 ExercisesDocument54 pagesMB 2005 ExercisesJhonDarkcamNo ratings yet
- Pratical 1 - Estation MozambiqueDocument12 pagesPratical 1 - Estation MozambiqueDercioNo ratings yet
- Chapter1 Demonstration PDFDocument9 pagesChapter1 Demonstration PDFJohny SmithNo ratings yet
- Dr. Genius User's Manual: Hilaire Fernandes With Contributions From David Bucknell Ofset August 29, 2004Document29 pagesDr. Genius User's Manual: Hilaire Fernandes With Contributions From David Bucknell Ofset August 29, 2004infobitsNo ratings yet
- How To Use Print Typesetting Function: Chapter 2 Creating and Editing Screens - Scredit Software User ManualDocument10 pagesHow To Use Print Typesetting Function: Chapter 2 Creating and Editing Screens - Scredit Software User ManualryoNo ratings yet
- Animation (3d Max) Level 1Document46 pagesAnimation (3d Max) Level 1Mydearina MaidilNo ratings yet
- Pdms Design: Graphical Model Manipulation GuideDocument59 pagesPdms Design: Graphical Model Manipulation GuideBhardwaj TrivediNo ratings yet
- DIAFRAGMAS FLEXIBLES v3Document194 pagesDIAFRAGMAS FLEXIBLES v3Julio PinedaNo ratings yet
- Chapter1 DemonstrationDocument10 pagesChapter1 DemonstrationSantiago UrgilesNo ratings yet
- Tutorial 11 Animation 3 - 2122Document23 pagesTutorial 11 Animation 3 - 2122吳先生No ratings yet
- Tableau Reference Guide: AVE A Ustom IEW Hoose A Different Custom View Anage IewsDocument6 pagesTableau Reference Guide: AVE A Ustom IEW Hoose A Different Custom View Anage IewsMohan KoppulaNo ratings yet
- Introduction Custom GisDocument63 pagesIntroduction Custom GissilesjlNo ratings yet
- 1 Mimics IntroductionDocument12 pages1 Mimics IntroductionStan De SchepperNo ratings yet
- Exploring Model ViewsDocument4 pagesExploring Model ViewsJoe YoungNo ratings yet
- WorldviewDocument24 pagesWorldviewkyan.twabbNo ratings yet
- Pvsyst Sa - Route de La Maison-Carrée 30 - 1242 Satigny - SwitzerlandDocument29 pagesPvsyst Sa - Route de La Maison-Carrée 30 - 1242 Satigny - SwitzerlandUnderflow AcademyNo ratings yet
- Lecture Slides Esteem2019-231Document63 pagesLecture Slides Esteem2019-231Dayah HamzahNo ratings yet
- TUT (Eng) SCIA 21.1 - Tutorial Input TableDocument16 pagesTUT (Eng) SCIA 21.1 - Tutorial Input TableFusyNo ratings yet
- Exercise 01Document1 pageExercise 01camilion1No ratings yet
- Stealth Bastard: Level Editor TutorialDocument18 pagesStealth Bastard: Level Editor TutorialCarlosEscobarZarzarNo ratings yet
- TNav - How To Use VFP DesignerDocument44 pagesTNav - How To Use VFP Designeredlhy100% (1)
- Editing in ArcMapDocument9 pagesEditing in ArcMapvul1234No ratings yet
- 1 INTRODUCTION Just FinishedDocument60 pages1 INTRODUCTION Just FinishedJUST ONCENo ratings yet
- User Manual "Pass Thru Programming System - SAEJ2534"Document28 pagesUser Manual "Pass Thru Programming System - SAEJ2534"WmadNo ratings yet
- Module 10 - Basic Graphical Objects - BasicsDocument19 pagesModule 10 - Basic Graphical Objects - BasicsMarious EesNo ratings yet
- Autocad Project ReportDocument45 pagesAutocad Project ReportSanjay RawatNo ratings yet
- Demonstration 1 A First Look at ABAQUS: Note To InstructorsDocument5 pagesDemonstration 1 A First Look at ABAQUS: Note To InstructorsTuğberkDayanNo ratings yet
- Manual Navitel 9 ENG-version PDFDocument27 pagesManual Navitel 9 ENG-version PDFs_eudesNo ratings yet
- RAID Interactive Tutorial Discrete RAID Controller Using CTRL - R Keys Users GuideDocument32 pagesRAID Interactive Tutorial Discrete RAID Controller Using CTRL - R Keys Users GuideChakibMedchakibNo ratings yet
- Lightroom CC Tutorial 2019 2Document19 pagesLightroom CC Tutorial 2019 2Ailan KnightsNo ratings yet
- Ponded Water in Slope Stability: Project SettingsDocument9 pagesPonded Water in Slope Stability: Project SettingsMuhammad AfrasiyabNo ratings yet
- Batch Jobs: User GuideDocument14 pagesBatch Jobs: User Guidec_b_umashankarNo ratings yet
- PRO-e ManualDocument54 pagesPRO-e ManualChinmay KuleNo ratings yet
- Developing and Troubleshooting SAP Fiori Elements Apps With The Next Generation ToolingDocument51 pagesDeveloping and Troubleshooting SAP Fiori Elements Apps With The Next Generation ToolingmahfoudNo ratings yet
- DotSpatial Tutorial 1Document14 pagesDotSpatial Tutorial 1MohamedAlaminNo ratings yet
- Math AflDocument10 pagesMath AflDhruv ChandwaniNo ratings yet
- 3 Math5Q4Week1Document25 pages3 Math5Q4Week1Renalyn ConcepcionNo ratings yet
- Technical Specification Software CAD-CAM Turning/Milling Emco CamconceptDocument21 pagesTechnical Specification Software CAD-CAM Turning/Milling Emco CamconceptOuss AmaNo ratings yet
- Measurement MC QuestionsDocument25 pagesMeasurement MC QuestionsVeeno DarveenaNo ratings yet
- MMC 2013 3rd DivDocument2 pagesMMC 2013 3rd DivEric de GuzmanNo ratings yet
- Circle TheoremDocument34 pagesCircle TheoremGajendra AsthanaNo ratings yet
- CL-10 Maths Term 2 Standard Sample PaperDocument3 pagesCL-10 Maths Term 2 Standard Sample PaperKrishna ChandraNo ratings yet
- Intro Metric FinalDocument51 pagesIntro Metric FinalBrendo CostaNo ratings yet
- 12 Exam WBHS 2015-06 P2Document13 pages12 Exam WBHS 2015-06 P2Jarrod HendricksNo ratings yet
- CATIA Syllabus - CCTS SupportDocument6 pagesCATIA Syllabus - CCTS SupportprashantNo ratings yet
- Theorems On Central AngleDocument21 pagesTheorems On Central AnglexannieNo ratings yet
- Geometry ProblemsDocument10 pagesGeometry ProblemsAphrocamsieNo ratings yet
- Bahria College Karsaz: Pre - Board / Mock Examination 2014-15 Afternoon ShiftDocument40 pagesBahria College Karsaz: Pre - Board / Mock Examination 2014-15 Afternoon ShiftSumair Khan Masood100% (1)
- Engineering Drawing: Sheet Layout Title Block Lettering DimensioningDocument29 pagesEngineering Drawing: Sheet Layout Title Block Lettering DimensioningpointNo ratings yet
- Math IA Notes 07 11 22Document47 pagesMath IA Notes 07 11 22XYZNo ratings yet
- Autocad-Lecture 3Document34 pagesAutocad-Lecture 3ghlafhlyNo ratings yet
- 10th Maths Prep 1EDocument4 pages10th Maths Prep 1EagfghafgNo ratings yet
- X + 3x + 8 0 4x + 8 0 X - 2: Nimcet 2012 SolutionsDocument7 pagesX + 3x + 8 0 4x + 8 0 X - 2: Nimcet 2012 Solutionsshatabdi mukherjeeNo ratings yet
- Extended Maths 2011Document182 pagesExtended Maths 2011baytekinacarNo ratings yet
- Selina Solutions Concise Maths Class 10 Chapter 22Document12 pagesSelina Solutions Concise Maths Class 10 Chapter 22O SNo ratings yet
- DSE Paper CustomDocument24 pagesDSE Paper CustomGeorge ChanNo ratings yet
- Sahodaya 23-24 Copy of STD Maths Set 1Document8 pagesSahodaya 23-24 Copy of STD Maths Set 1Aparajita BoseNo ratings yet
- Pythagora's TheorumDocument18 pagesPythagora's Theoruminayahjunaid89No ratings yet