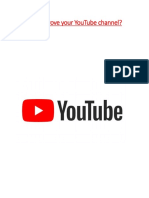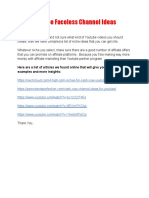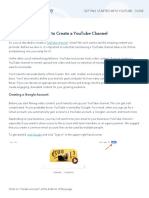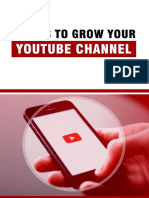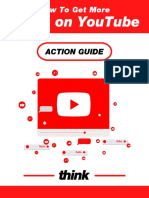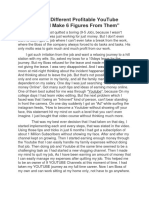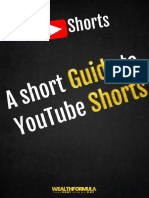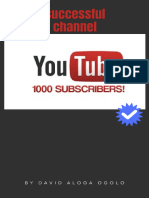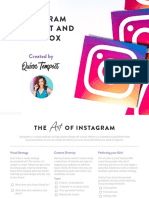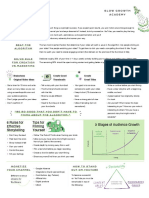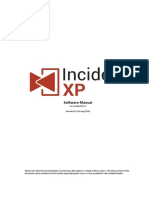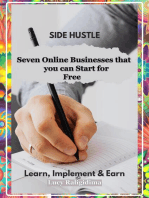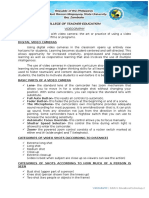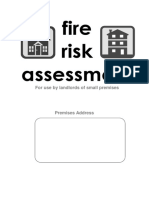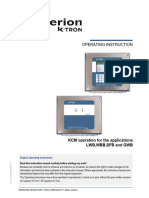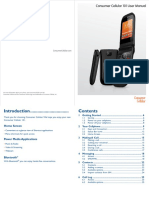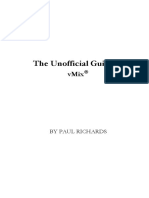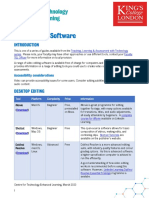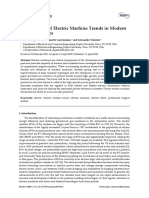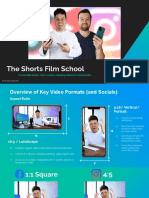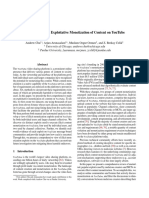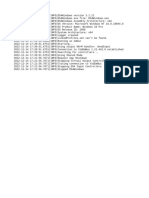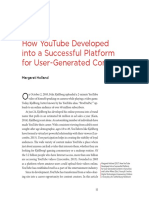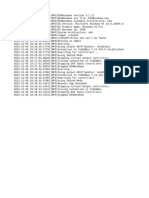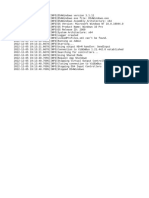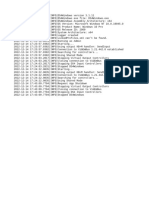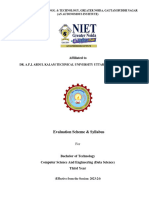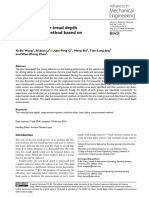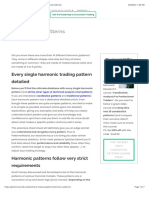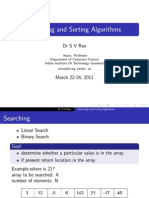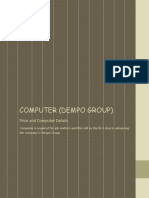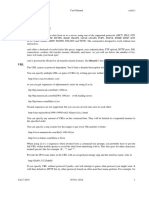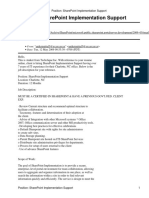Professional Documents
Culture Documents
Create YouTube Channel in 40 Steps
Uploaded by
Luka SuknjovOriginal Description:
Original Title
Copyright
Available Formats
Share this document
Did you find this document useful?
Is this content inappropriate?
Report this DocumentCopyright:
Available Formats
Create YouTube Channel in 40 Steps
Uploaded by
Luka SuknjovCopyright:
Available Formats
How to Create a YouTube Channel
You will need a Gmail (google Account) to create a YouTube channel.
Create a Gmail account
To sign up for Gmail, create a Google Account. You can use the username and password to sign
in to Gmail and other Google products like YouTube, Google Play, and Google Drive.
1. Go to the Google Account creation page.
2. Follow the steps on the screen to set up your account.
3. Use the account you created to sign in to Gmail.
Create a personal YouTube Channel
Follow these instructions to create a channel that only you can manage using your Google
Account.
1. Sign in to YouTube on a computer or using the mobile site.
2. Try any action that requires a channel, such as uploading a video, posting a comment, or
creating a playlist.
3. If you don't yet have a channel, you'll see a prompt to create a channel.
4. Check the details (with your Google Account name and photo) and confirm to create
your new channel.
Create a channel with a business or other name
Follow these instructions to create a channel that can have multiple managers or owners.
You can use a Brand Account to create a channel that has a different name but that's still
managed from your Google Account. Learn more about Brand Accounts.
1. Sign in to YouTube on a computer or using the mobile site.
2. Go to your channel list.
3. Choose to create a new channel or use an existing Brand Account:
• Create a new channel by clicking Create a new channel.
• Create a YouTube channel for a Brand Account that you already manage by
choosing the Brand Account from the list. If this Brand Account already has a
channel, you can't create a new one—you'll just be switched over to that
channel if you select the Brand Account from the list.
4. Fill out the details to name your new channel and verify your account. Then, click Done.
This creates a new Brand Account.
5. To add a channel manager, follow the instructions to change channel owners and
managers.
Learn more about using a channel with a business or other name on YouTube.
How to Delete a YouTube Video After Livestreaming
If you do not want your court hearings to be archived on your YouTube page, follow the
instructions below to delete the videos from your channel.
1. Log in to your YouTube channel.
2. Click “YouTube studio” at the upper right.
3. Click “Videos” from the left panel.
4. Click “Live” which is just under “Channel Videos”.
5. Hover over the video you wish to delete and three dots will appear. Click the three dots.
6. Click “Delete Forever”.
7. Check the box which says “I understand that deleting is permanent and can’t be
undone” and then click “Delete Forever.”
How to Add a Watermark to your LiveStream Videos
Judges may wish to insert a watermark that indicates recording is prohibited.
1. Sign in to YouTube Studio.
2. From the left menu, select Settings.
3. Select Channel Branding
4. Select Choose image and choose which image you’d like to use as your branding
watermark.
5. Select the display time for the branding watermark:
a. End of video: The branding watermark will show for the last 15 seconds of the
video.
b. Custom start time: The branding watermark will begin showing at a time you
choose.
c. Entire video: The branding watermark will show throughout the entire video.
6. Save changes.
Please see image below. Also available on our website.
Settings: Not made for Children and Turn Comments OFF
1. From your YouTube Channel Page, click the Blue “YouTube Studio” button
2. On the left side of the Studio page, Click Settings.
3. Under “Channel”, Click “Advance Settings”
4. It will ask you “Do you want to set your channel as made for kids?”
a. Select “No, set this channel as not made for kids. I never upload content that’s
made for kids”
5. Now click, “Upload Defaults” and then, “Advanced Settings”
6. Under the Comments section, ensure “Disable Comments” is selected. And Uncheck
“Users can view ratings for this video”
7. Click “Save”
You might also like
- How To Improve Your Youtube Channel?Document7 pagesHow To Improve Your Youtube Channel?Sushma Arkachary VNo ratings yet
- Youtube Faceless Channel Ideas PDFDocument1 pageYoutube Faceless Channel Ideas PDFJavier EspinozaNo ratings yet
- Guide - How To Create A YouTube ChannelDocument10 pagesGuide - How To Create A YouTube ChannelSyed Ashik100% (1)
- 7 Ways To Grow Your YouTube ChannelDocument17 pages7 Ways To Grow Your YouTube ChannelBen SNo ratings yet
- Service Bulletin: Fuel Injection PumpDocument15 pagesService Bulletin: Fuel Injection PumpKrunoslavNo ratings yet
- How To Get More Views On YouTubeDocument6 pagesHow To Get More Views On YouTubeTomáš MatznerNo ratings yet
- How I Run 9 Different Profitable YouTube Channels and Make 6 Figures From ThemDocument2 pagesHow I Run 9 Different Profitable YouTube Channels and Make 6 Figures From ThemDKNo ratings yet
- How To Make Money With Social Media Tik Tok MSIS 674 Yanjing LiDocument9 pagesHow To Make Money With Social Media Tik Tok MSIS 674 Yanjing LiSharifNo ratings yet
- Youtube Shorts GuideDocument16 pagesYoutube Shorts GuideartanNo ratings yet
- The Ultimate GuideDocument12 pagesThe Ultimate GuideSaran RalucaNo ratings yet
- How To Rank A Video On YoutubeDocument12 pagesHow To Rank A Video On YoutubePassive Income LabNo ratings yet
- DIT DaVinci Resolve WorkflowDocument11 pagesDIT DaVinci Resolve WorkflowArindam DasNo ratings yet
- Crushing It With YouTubeDocument30 pagesCrushing It With YouTubeEdwin Cuba HuamaniNo ratings yet
- Classifying YouTube ChannelsDocument42 pagesClassifying YouTube ChannelsSai Ram Prasad ReddyNo ratings yet
- YouTube Strategies 2016: How To Make And Market YouTube Videos That Bring Hungry Online Buyers Straight To Your Products And ServicesFrom EverandYouTube Strategies 2016: How To Make And Market YouTube Videos That Bring Hungry Online Buyers Straight To Your Products And ServicesNo ratings yet
- Youtube NotesDocument17 pagesYoutube Notesresearch workNo ratings yet
- Workflow Fundamentals Cheat SheetDocument18 pagesWorkflow Fundamentals Cheat SheetMaen Abu TabanjehNo ratings yet
- Color Grading Process - Get Started in DaVinci Resolve Part 2Document20 pagesColor Grading Process - Get Started in DaVinci Resolve Part 2Takhai MohamedNo ratings yet
- Growing Your Fanbase On YouTubeDocument7 pagesGrowing Your Fanbase On YouTubenorthernlion100% (1)
- YouTube Mastery CourseDocument3 pagesYouTube Mastery CourseMuhammad Junaid Khan100% (1)
- Complete Color Correction and EditingDocument6 pagesComplete Color Correction and Editingkcorebus100% (1)
- Production BookletDocument17 pagesProduction Bookletapi-295268996No ratings yet
- Grow A Successful YouTube ChannelDocument15 pagesGrow A Successful YouTube ChannelmakemoneyogbNo ratings yet
- (E) How Can I Get Lots of Views On My YouTube ChannelDocument5 pages(E) How Can I Get Lots of Views On My YouTube ChannelKevin Murphy100% (1)
- 5-Hour Video Boot Camp Classroom Guide: by Steve StockmanDocument8 pages5-Hour Video Boot Camp Classroom Guide: by Steve StockmanDanielle Costa0% (1)
- Video EditingDocument10 pagesVideo EditingShannon Elaine SmithNo ratings yet
- YouTube Hacking GuideDocument28 pagesYouTube Hacking GuideTHEDIAUGUSTUS829100% (3)
- Instagram Checklist and Toolbox: Created byDocument6 pagesInstagram Checklist and Toolbox: Created byAmalia PopaNo ratings yet
- You Tube BookDocument8 pagesYou Tube BooksumbermulyasdgsNo ratings yet
- Master YouTube One PagerDocument1 pageMaster YouTube One PagerFrancisco Muñoz MárquezNo ratings yet
- IncidentXP Software Manual - For Release 9.2Document101 pagesIncidentXP Software Manual - For Release 9.2mpinto2011100% (1)
- Video Graphy TipsDocument6 pagesVideo Graphy Tipsgenas7265No ratings yet
- Club17 EbookDocument27 pagesClub17 Ebookdanmer.artworkNo ratings yet
- DIY - How To Build Your Very Own Electric SkateboardDocument7 pagesDIY - How To Build Your Very Own Electric SkateboardriverbendfcNo ratings yet
- NX1 Brochure PDFDocument17 pagesNX1 Brochure PDFJamie Steeg100% (2)
- YouTube Partner Program Overview & EligibilityDocument11 pagesYouTube Partner Program Overview & EligibilityAwol EbNo ratings yet
- L The Ways To Make Money On Youtube: A Detailed GuideDocument12 pagesL The Ways To Make Money On Youtube: A Detailed GuideShafayat100% (1)
- Art of Recording With Video CameraDocument6 pagesArt of Recording With Video CameraRon AranasNo ratings yet
- Evaluation Question 6: What Have You Learnt About Technologies From The Process of Constructing This Product?Document29 pagesEvaluation Question 6: What Have You Learnt About Technologies From The Process of Constructing This Product?rrgibson1123No ratings yet
- Definition of Total Quality Management (TQM)Document6 pagesDefinition of Total Quality Management (TQM)Tamizha Tamizha100% (1)
- Video Production Starter Pack Course OverviewDocument8 pagesVideo Production Starter Pack Course OverviewBridget Anne BenitezNo ratings yet
- Youtube Moolah Machine 2014Document11 pagesYoutube Moolah Machine 2014Juan VilláNo ratings yet
- Checklist - Optimizing Your YouTube ChannelDocument3 pagesChecklist - Optimizing Your YouTube ChannelssddNo ratings yet
- Fortinet Fortigate Cli CheatsheetDocument2 pagesFortinet Fortigate Cli CheatsheetAyanNo ratings yet
- Fire Risk Assessment FormDocument20 pagesFire Risk Assessment FormAhmed Ibrahim100% (1)
- Manual KCM LLL KtronDocument116 pagesManual KCM LLL KtronRodrigo FogaçaNo ratings yet
- 11 Foods For Amazing Sex M16Document35 pages11 Foods For Amazing Sex M16Ronald MagnanNo ratings yet
- 10 BEST Free YouTube Video DownloaderDocument5 pages10 BEST Free YouTube Video DownloaderGenix ONE100% (1)
- Be A FilmmakerDocument7 pagesBe A Filmmakerartimpresro9108No ratings yet
- Easy Build Self Balancing SkateboardrobotsegwayDocument29 pagesEasy Build Self Balancing Skateboardrobotsegwayc42222No ratings yet
- Internet Technology and Web Design: Chapter: 7.2 Current Trends On Internet Topic: 7.2.4 Internet VideoDocument5 pagesInternet Technology and Web Design: Chapter: 7.2 Current Trends On Internet Topic: 7.2.4 Internet VideoETL LABSNo ratings yet
- Unofficial Guide To VMix 6 X 9 inDocument134 pagesUnofficial Guide To VMix 6 X 9 inSofyan BaharudinNo ratings yet
- FT - Livestreaming Games - ADocument100 pagesFT - Livestreaming Games - Apramit008No ratings yet
- VideoScribe - Explainer Video Planning ChecklistDocument3 pagesVideoScribe - Explainer Video Planning ChecklistedeNo ratings yet
- Market Research - Gaming Survey (Report)Document17 pagesMarket Research - Gaming Survey (Report)callista vbNo ratings yet
- Dan On Demand 10 Point Instagram ChecklistDocument11 pagesDan On Demand 10 Point Instagram ChecklistAries SattiNo ratings yet
- Trendster-V1 0 PDFDocument16 pagesTrendster-V1 0 PDFDarel LamborghiniNo ratings yet
- Video Editing Software: Centre For Technology Enhanced LearningDocument2 pagesVideo Editing Software: Centre For Technology Enhanced LearningRya NeilNo ratings yet
- An Overview of Electric Machine Trends in Modern EDocument17 pagesAn Overview of Electric Machine Trends in Modern ECampaigns Of HistoryNo ratings yet
- Guide to Getting Started in Video Marketing - Your Ultimate Resource for Video Marketing Your BusinessFrom EverandGuide to Getting Started in Video Marketing - Your Ultimate Resource for Video Marketing Your BusinessNo ratings yet
- Shorts Film School Course WorkbookDocument68 pagesShorts Film School Course WorkbookMariaNo ratings yet
- A Study of YouTube As An Effective Educational ToolDocument5 pagesA Study of YouTube As An Effective Educational Toolsalie29296No ratings yet
- Sec22summer ChuDocument18 pagesSec22summer ChuLuka SuknjovNo ratings yet
- Ds4windows Log 20221214.0Document1 pageDs4windows Log 20221214.0Luka SuknjovNo ratings yet
- FULLTEXT01Document12 pagesFULLTEXT01Luka SuknjovNo ratings yet
- Ds4windows Log 20221205.2Document1 pageDs4windows Log 20221205.2Luka SuknjovNo ratings yet
- Ds4windows Log 20221205.1Document1 pageDs4windows Log 20221205.1Luka SuknjovNo ratings yet
- Ds4windows Log 20221205.0Document1 pageDs4windows Log 20221205.0Luka SuknjovNo ratings yet
- Ds4windows LogDocument1 pageDs4windows LogLuka SuknjovNo ratings yet
- B. Tech-in-Computer-Science-and-Engineering-Data-Science-Thir-Year-2023-24Document73 pagesB. Tech-in-Computer-Science-and-Engineering-Data-Science-Thir-Year-2023-24Sushant5inghrajputNo ratings yet
- Tire Thread Machine Learning ModelDocument12 pagesTire Thread Machine Learning ModelMarcos CostaNo ratings yet
- Journal of Energy StorageDocument14 pagesJournal of Energy StorageLuis Antonio CNo ratings yet
- Study On Electricity Distribution Substation Operation Amp Maintenance of DescoDocument46 pagesStudy On Electricity Distribution Substation Operation Amp Maintenance of DescoJayant KoshtiNo ratings yet
- Cyber Hunter Installation Log Documents File Installation ProcessDocument18 pagesCyber Hunter Installation Log Documents File Installation ProcessGregory JNo ratings yet
- CIE 121 Fluid Flow Using BEE and CEDocument2 pagesCIE 121 Fluid Flow Using BEE and CEfelixterence5No ratings yet
- Even 1819 Result - Results at IET LucknowDocument1 pageEven 1819 Result - Results at IET LucknowDurgesh MauryaNo ratings yet
- 18CSC207J APP Lab ManualDocument89 pages18CSC207J APP Lab Manualshivani sankarNo ratings yet
- اسئلة مكائن كهربائيةDocument2 pagesاسئلة مكائن كهربائيةAhmed JamalNo ratings yet
- Harmonic Patterns: Guides To Profitable TradingDocument7 pagesHarmonic Patterns: Guides To Profitable TradingalokNo ratings yet
- Sorting and SearchDocument27 pagesSorting and SearchPawan KumarNo ratings yet
- Call Letter To Attaend Certificate Verification 190713004943 Guntur Anm Ward Health Secretary (Grade-Iii) PDFDocument2 pagesCall Letter To Attaend Certificate Verification 190713004943 Guntur Anm Ward Health Secretary (Grade-Iii) PDFMahesh sunnyNo ratings yet
- Control Valves PDFDocument21 pagesControl Valves PDFRiyadh DaoudiNo ratings yet
- Mrs J's Resource Creations ©Document7 pagesMrs J's Resource Creations ©syddysNo ratings yet
- AltoQuadQuad-Dual v331 ReleaseNotesDocument8 pagesAltoQuadQuad-Dual v331 ReleaseNotespeichNo ratings yet
- 8051 Atmel DatasheetDocument12 pages8051 Atmel Datasheetpranav_c22100% (3)
- The National Artificial Intelligence Research and Development Strategic Plan: 2019 UpdateDocument50 pagesThe National Artificial Intelligence Research and Development Strategic Plan: 2019 UpdateDarth VaderNo ratings yet
- MTB 500i W R TXM Technical ManualDocument26 pagesMTB 500i W R TXM Technical ManualSaranyoo CHOOTIMASNo ratings yet
- Computer (Dempo Group)Document9 pagesComputer (Dempo Group)Kenichi Okta HerwantoNo ratings yet
- Maintenance Management Practices For Building Facility: A Case StudyDocument11 pagesMaintenance Management Practices For Building Facility: A Case StudyLeykun GebreselassieNo ratings yet
- "Experimental Investigation On The Use of Coconut Shell As Partial Replacement of Coarse Aggregate in Concrete'' Nikhil M. DofeDocument18 pages"Experimental Investigation On The Use of Coconut Shell As Partial Replacement of Coarse Aggregate in Concrete'' Nikhil M. DofeKomal mankarNo ratings yet
- Name Synopsis Description: Curl (Options) (URL... )Document35 pagesName Synopsis Description: Curl (Options) (URL... )yo goloNo ratings yet
- Perspective, Secne Design, and Basic AnimationDocument17 pagesPerspective, Secne Design, and Basic AnimationShehnaz ObeidatNo ratings yet
- Sharepoint Job ProfileDocument2 pagesSharepoint Job ProfilePrasad KshirsagarNo ratings yet