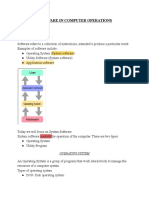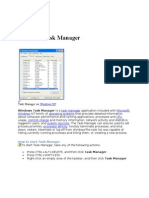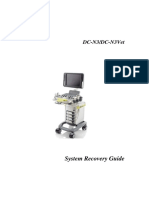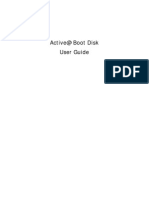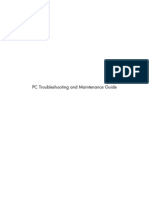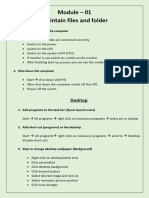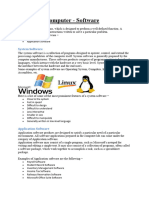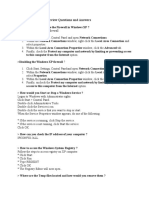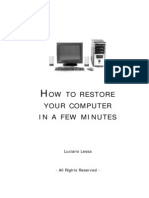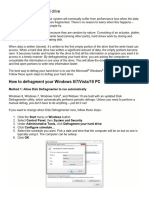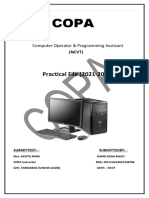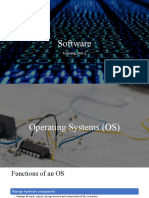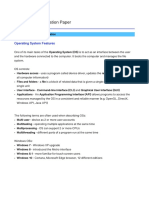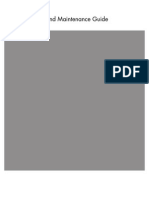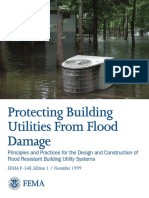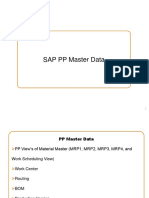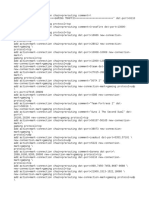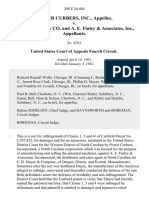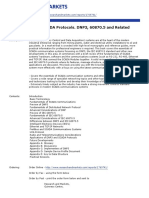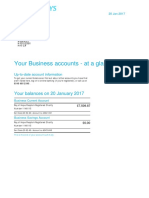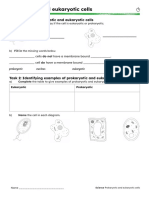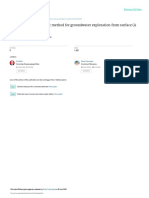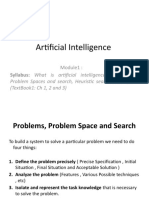Professional Documents
Culture Documents
TLE Notes Q2
Uploaded by
Marchita TualeOriginal Description:
Copyright
Available Formats
Share this document
Did you find this document useful?
Is this content inappropriate?
Report this DocumentCopyright:
Available Formats
TLE Notes Q2
Uploaded by
Marchita TualeCopyright:
Available Formats
Lesson 1 (Reviewing Disk Cloning, Cloning- Copies partition;
folders and files and System Migration)
Windows XP
● Display - can set icons (larger/smaller)
● Display
1. Right click
2. Click Personalization/ Personalize (Background, Colors, Lock Screen,
Themes, Fonts, Start, Taskbar)
● Background
1. Find image/picture
2. Right Click the picture
3. Set as background
- Choose a a fit:
1. Fill: Width Only
2. Fit: Height and Width
3. Stretch
4. Tile
5. Center: Original size of the logo/picture
6. Span: Width only yet different from Fill
● Shortcut
1. Click Start Button
2. Right Click Word
3. Drag the W/Word to the desktop
● Shortcut on Start
1. Click Start button
2. Right Click Word
3. Click More
4. Pin to Start/Taskbars
● Can drag taskbar and Microsoft = Start and Taskbar
Lesson 2: Preventive Maintenance Schedule/Procedure
● Preventive Maintenance Schedule/Procedure
- Organizing the system, defragmenting the hard drive, keeping
applications current, removing unused applications, and checking the
system for errors.
● Maintenance Planning
- The goal of an OS Preventive Maintenance Plan is to avoid problems
in the future.
● Preventive Maintenance Planning
- Detailed information about the maintenance
- With emphasis on equipment that could impact the organization
● Task of Preventive Maintenance Planning
- Updates to the operating system and applications
- Updates to anti-virus and other protective software
- Hard drive error checking
- Hard drive backup
- Hard drive defragmentation
● A preventive maintenance program that is designed to fix things before they
break; and to solve small problems before they affect productivity.
- Benefits are; Decreased downtime, Improved performance, Improved
reliability, Decreased repair costs
- Active PM performs while in a good condition (A1= healthy)
- Passive is damaged, has error
● Some PM consists of:
- Cleaning
- Inspecting
- Doing minor repairs
● Windows has the following utilities:
- The DOS Command launches tasks at a specified time using the
command line interface
- The WIndows Task Scheduler launches tasks at a specified time using
a GUI.
● AT Command (Automated Task Command)
1. Start
2. Run
3. CMD
4. Then, type AT/? At the command line
● Access the Windows Task Scheduler
1. Start
2. All programs
3. Accessories
4. System tools
5. Scheduled Task/Task Scheduler
● AT Command and Windows - both allow the user to set commands to run at a
certain time just once, or to repeat at selected days or times.
● Task Scheduler- easier to learn and use than the AT Command
- recurring tasks and deleting tasks already scheduled
● System Utilities
1. DOS
2. Help maintain system integrity
● Tools:
> ScanDisk (Windows 2000) or CHKDSK (Windows XP) - check the integrity
of files and folders, scan the hard disk surface for physical error.
> Defrag- as a file increases in size, some data is written to the next available
space on the disk, making files run faster.
● Access of both utilities
1. Start
2. All programs
3. Accessories
4. System Tools
5. Disk Defragmenter
● Microsoft Update Wizard
1. Start
2. Control Panel
3. System
4. Automatic Updates
● Restore Point- Windows XP can create an image of current computer
settings, called restore point, if the computer crashes, or an update causes
system problems, the computer can roll back to a prev. config.
- A technician should always create a restore point before updating or
replacing the operation system
- Should be created when an application is installed, when a driver is
installed
- The restore point backs up the drivers, system files, and registry
settings but not application data
● Creating Restore Point
1. Start
2. All Programs
3. Accessories
4. System Tools
5. System Restore
● Emergency Repair Disk (ERD)- offers the ability to create an emergency
repair disk that saves critical boot files
● Automated System Recovery (ASR)- offers the same features
- Both ERD and ASR are powerful troubleshooting tools, they should
never replace a good backup
● Recovery CD- contains the essential files used to repair the system after the
serious issue, each as a hard drive crash.
- contains original versions
- when it is used, the computer will be restored to the original default
config.
● Doing backup - use another drive, transfer to cloud/google drive
● Defragmentation- optimization/optimize
● Task Scheduler
1. Search
2. CMD
3. Task Scheduler
4. Create Task
5. General/ Trigger/ Actions/ Conditions/ Settings
● End Task (in Task Manager, How to Turn OFF Windows 10)
1. Flag R
2. Services.msc
3. Scroll down, double click Windows Update
4. Access General Settings.
5. Select Disable or Stop
6. Click OK
7. Restart PC
- Volume label or Drink label
Ex. Local Disk E
Data: D
- Defrag C: /A- analysis/ analyze drive
Ex. /c , /E (no square bracket) (mandatory)
[/H] (with brackets) (optional)
You might also like
- How To Speed Up Computer: Your Step-By-Step Guide To Speeding Up ComputerFrom EverandHow To Speed Up Computer: Your Step-By-Step Guide To Speeding Up ComputerNo ratings yet
- TLE Notes Q2-1Document6 pagesTLE Notes Q2-1Marchita TualeNo ratings yet
- Computer Essential Skills (Lecture No. 2 & No. 3)Document84 pagesComputer Essential Skills (Lecture No. 2 & No. 3)MohammedNo ratings yet
- Maintain Computer Equipment and SystemsDocument32 pagesMaintain Computer Equipment and SystemsFlorenda IguinNo ratings yet
- Oftware in Computer Operations: What Is Software?Document5 pagesOftware in Computer Operations: What Is Software?janelle johnsonNo ratings yet
- How To Run Scan Disk in Windows 2000 and Windows XPDocument18 pagesHow To Run Scan Disk in Windows 2000 and Windows XPDavid John Anfone BacayoNo ratings yet
- Lab4 MarEDocument4 pagesLab4 MarEJayson CabelloNo ratings yet
- Ways To Improve Your Computer'S PerformanceDocument35 pagesWays To Improve Your Computer'S PerformanceAeter The SouleaterNo ratings yet
- Lab03 Windows Task ManagerDocument8 pagesLab03 Windows Task ManagerLoyd MoralesNo ratings yet
- IT and Computer FundamentalsDocument34 pagesIT and Computer Fundamentalsfvnkwk8q5tNo ratings yet
- Windows Task ManagerDocument19 pagesWindows Task Managersathishn7No ratings yet
- HP Pavilion A6157c TV PC-Troubleshooting & MaintainanceDocument36 pagesHP Pavilion A6157c TV PC-Troubleshooting & Maintainancewinkflash58No ratings yet
- Delete Unneeded Files.: Ever Wonder Why Some People'S Pcs Have Constant Problems and Others Don'T?Document10 pagesDelete Unneeded Files.: Ever Wonder Why Some People'S Pcs Have Constant Problems and Others Don'T?Irish BalabaNo ratings yet
- Five Best Computer Diagnostic ToolsDocument14 pagesFive Best Computer Diagnostic ToolsSaddeequNo ratings yet
- Windows OS Fundament AlsDocument20 pagesWindows OS Fundament AlsSohan PatelNo ratings yet
- HP PC Maintenance and TroubleshootingDocument26 pagesHP PC Maintenance and TroubleshootingSara HepsibaNo ratings yet
- DC-N3 - System Recovery Guide - V2.0 - EN PDFDocument10 pagesDC-N3 - System Recovery Guide - V2.0 - EN PDFJohn RojasNo ratings yet
- Active@ Boot Disk User GuideDocument87 pagesActive@ Boot Disk User GuideOBTDeanNo ratings yet
- PC Troubleshooting and Maintenance GuideDocument20 pagesPC Troubleshooting and Maintenance GuideStephan PerhacsNo ratings yet
- Comp SystDocument31 pagesComp SystWalid_Sassi_TunNo ratings yet
- 4 5832631030384691806Document16 pages4 5832631030384691806Tarek HamzeNo ratings yet
- Module 1 NotesDocument7 pagesModule 1 Notesredmiphone17319No ratings yet
- IIT Lecturer 7 8-2Document42 pagesIIT Lecturer 7 8-2awais mehmoodNo ratings yet
- Maintenance of ComputersDocument17 pagesMaintenance of ComputersDhiraj ShrivastavaNo ratings yet
- SoftwareDocument9 pagesSoftwareYenewligne AyenewNo ratings yet
- Class 3 PresentationDocument18 pagesClass 3 Presentationapi-3836139No ratings yet
- 10 Simple Ways To Speed Up Your Windows XPDocument3 pages10 Simple Ways To Speed Up Your Windows XPman.mham99No ratings yet
- Chapter 1-2 - Operating SystemsDocument42 pagesChapter 1-2 - Operating SystemsAfendey Athur JinirNo ratings yet
- Introduction To WindowsDocument10 pagesIntroduction To WindowsAnuNeeralgiNo ratings yet
- CCS 101 Software and Network Midterm LectureDocument8 pagesCCS 101 Software and Network Midterm LectureJohn Argie RosarioNo ratings yet
- Windows Desktop Interview Questions and AnswersDocument5 pagesWindows Desktop Interview Questions and AnswersVikas KumarNo ratings yet
- List of Tools and Materials/Inventory (Written) :: 3. Assemble System Unit (Manual)Document23 pagesList of Tools and Materials/Inventory (Written) :: 3. Assemble System Unit (Manual)Greg AlvarezNo ratings yet
- Preventive Maintenance COC 4Document31 pagesPreventive Maintenance COC 4Ron NacionNo ratings yet
- Itc 1CS1 PDFDocument8 pagesItc 1CS1 PDFJustine YbañezNo ratings yet
- Grade 9 Week 4Document16 pagesGrade 9 Week 4Mildred PermejoNo ratings yet
- 11 New Tips For Boosting Windows XP PerformanceDocument5 pages11 New Tips For Boosting Windows XP PerformanceBill PetrieNo ratings yet
- 11-Operating SystemsDocument17 pages11-Operating SystemsyimerNo ratings yet
- Computer Education: Basic Concepts in Computer OperationDocument28 pagesComputer Education: Basic Concepts in Computer OperationEINSTEIN - Stephen Troy C. AlgenteraNo ratings yet
- Information Technology Fundamentals of A PCDocument36 pagesInformation Technology Fundamentals of A PCMykayla LindsayNo ratings yet
- The Ultimate Tutorial For Optimizing Your Hard Drive For 800% Better Raw Performance...Document10 pagesThe Ultimate Tutorial For Optimizing Your Hard Drive For 800% Better Raw Performance...justmenellyNo ratings yet
- Part A ICT SKILLS (COMPLETE)Document14 pagesPart A ICT SKILLS (COMPLETE)Jaifray BalwanNo ratings yet
- PERFORMING COMPUTER OPERATIONS (PCO) LO4 (TLE - IACSS9-12PCO-If-7)Document12 pagesPERFORMING COMPUTER OPERATIONS (PCO) LO4 (TLE - IACSS9-12PCO-If-7)Dianne Brucal - Matibag63% (8)
- OW TO Restore Your Computer IN A FEW Minutes: Luciano LessaDocument6 pagesOW TO Restore Your Computer IN A FEW Minutes: Luciano LessaCarina ParryNo ratings yet
- Data Rescue PC User ManualDocument28 pagesData Rescue PC User ManualBulearca CristianNo ratings yet
- CSS Lesson Q1 Week 9 - Disk CleanupDocument4 pagesCSS Lesson Q1 Week 9 - Disk CleanupgaylebugayongNo ratings yet
- Some Common PC Problems Running Windows: Possible SolutionsDocument29 pagesSome Common PC Problems Running Windows: Possible SolutionsUDAY PRATAPNo ratings yet
- Some Common PC Problems Running Windows: Possible SolutionsDocument29 pagesSome Common PC Problems Running Windows: Possible SolutionsUDAY PRATAPNo ratings yet
- Computer Fundamental Unit 1 Notes PDFDocument50 pagesComputer Fundamental Unit 1 Notes PDFDr.J.Nelson Raja Computer ScienceNo ratings yet
- PT1 How To DefragDocument2 pagesPT1 How To DefragrxushseleneNo ratings yet
- Utility SoftwareDocument2 pagesUtility SoftwareTeddy Muleya SikabangaNo ratings yet
- Ankush ThakurDocument174 pagesAnkush Thakursoniya tewatiaNo ratings yet
- Chapter 1 - Introduction To OS What Is An Operating System?: Prepared by Dr. Amjad MahmoodDocument23 pagesChapter 1 - Introduction To OS What Is An Operating System?: Prepared by Dr. Amjad MahmoodJeffrey Abadesa EsmundoNo ratings yet
- Learning Unit 2 - SoftwareDocument118 pagesLearning Unit 2 - SoftwareFranciscà MuthambiNo ratings yet
- IT Chapter 10Document6 pagesIT Chapter 10Alice HovsepyanNo ratings yet
- Troubleshooting and Maintenance GuideDocument34 pagesTroubleshooting and Maintenance GuidejerojerNo ratings yet
- Assignment#03 BBA 1st SemesterDocument8 pagesAssignment#03 BBA 1st Semestersehrish iqbalNo ratings yet
- Windows XP Features: Backup-XP Pro Has The Standard Win2K Backup Program Available AsDocument8 pagesWindows XP Features: Backup-XP Pro Has The Standard Win2K Backup Program Available AsManojNo ratings yet
- Operating System Part 1-1Document20 pagesOperating System Part 1-1fouadbalomiNo ratings yet
- 2 Lab TaskDocument4 pages2 Lab TaskRabiga MukhatNo ratings yet
- Basic Computer PrincipleDocument25 pagesBasic Computer PrincipleTrex JoblinNo ratings yet
- Intelligent DesignDocument21 pagesIntelligent DesignDan W ReynoldsNo ratings yet
- Question Answers of Chapter 13 Class 5Document6 pagesQuestion Answers of Chapter 13 Class 5SuvashreePradhanNo ratings yet
- Decision Trees For Management of An Avulsed Permanent ToothDocument2 pagesDecision Trees For Management of An Avulsed Permanent ToothAbhi ThakkarNo ratings yet
- P 348Document196 pagesP 348a123456978No ratings yet
- Expression of Interest (Consultancy) (BDC)Document4 pagesExpression of Interest (Consultancy) (BDC)Brave zizNo ratings yet
- EN 50122-1 January 2011 Corrientes RetornoDocument81 pagesEN 50122-1 January 2011 Corrientes RetornoConrad Ziebold VanakenNo ratings yet
- PP Master Data Version 002Document34 pagesPP Master Data Version 002pranitNo ratings yet
- Google Tools: Reggie Luther Tracsoft, Inc. 706-568-4133Document23 pagesGoogle Tools: Reggie Luther Tracsoft, Inc. 706-568-4133nbaghrechaNo ratings yet
- Statistics and Probability: Quarter 4 - (Week 6)Document8 pagesStatistics and Probability: Quarter 4 - (Week 6)Jessa May MarcosNo ratings yet
- HFE0106 TraskPart2Document5 pagesHFE0106 TraskPart2arunkr1No ratings yet
- Iphone and Ipad Development TU GrazDocument2 pagesIphone and Ipad Development TU GrazMartinNo ratings yet
- Gaming Ports MikrotikDocument6 pagesGaming Ports MikrotikRay OhmsNo ratings yet
- Haier in India Building Presence in A Mass Market Beyond ChinaDocument14 pagesHaier in India Building Presence in A Mass Market Beyond ChinaGaurav Sharma100% (1)
- Power Curbers, Inc. v. E. D. Etnyre & Co. and A. E. Finley & Associates, Inc., 298 F.2d 484, 4th Cir. (1962)Document18 pagesPower Curbers, Inc. v. E. D. Etnyre & Co. and A. E. Finley & Associates, Inc., 298 F.2d 484, 4th Cir. (1962)Scribd Government DocsNo ratings yet
- Alkosign Product CatalogeDocument20 pagesAlkosign Product CatalogeShree AgrawalNo ratings yet
- Practical Modern SCADA Protocols. DNP3, 60870.5 and Related SystemsDocument4 pagesPractical Modern SCADA Protocols. DNP3, 60870.5 and Related Systemsalejogomez200No ratings yet
- Dec JanDocument6 pagesDec Janmadhujayan100% (1)
- This Study Resource Was: For The Next 6 ItemsDocument9 pagesThis Study Resource Was: For The Next 6 ItemsJames CastañedaNo ratings yet
- Biology Key Stage 4 Lesson PDFDocument4 pagesBiology Key Stage 4 Lesson PDFAleesha AshrafNo ratings yet
- School Based INSET Interim EvaluationDocument8 pagesSchool Based INSET Interim Evaluationprinces arcangelNo ratings yet
- Chapter 2Document8 pagesChapter 2Fahmia MidtimbangNo ratings yet
- Lab Report SBK Sem 3 (Priscilla Tuyang)Document6 pagesLab Report SBK Sem 3 (Priscilla Tuyang)Priscilla Tuyang100% (1)
- 레벨 테스트Document2 pages레벨 테스트BNo ratings yet
- Focus Edition From GC: Phosphate Bonded Investments For C&B TechniquesDocument35 pagesFocus Edition From GC: Phosphate Bonded Investments For C&B TechniquesAlexis De Jesus FernandezNo ratings yet
- Application of Geoelectric Method For GroundwaterDocument11 pagesApplication of Geoelectric Method For GroundwaterMunther DhahirNo ratings yet
- Practising Modern English For Life Sciences Students Caiet Exercitii-1Document77 pagesPractising Modern English For Life Sciences Students Caiet Exercitii-1Robert BobiaNo ratings yet
- M. Ircham Mansyur 07224005 Microprocessor-2 (H13)Document7 pagesM. Ircham Mansyur 07224005 Microprocessor-2 (H13)emiierNo ratings yet
- Syllabus: What Is Artificial Intelligence? ProblemsDocument66 pagesSyllabus: What Is Artificial Intelligence? ProblemsUdupiSri groupNo ratings yet
- Implications of A Distributed Environment Part 2Document38 pagesImplications of A Distributed Environment Part 2Joel wakhunguNo ratings yet
- Dreaded Attack - Voyages Community Map Rules v1Document2 pagesDreaded Attack - Voyages Community Map Rules v1jNo ratings yet