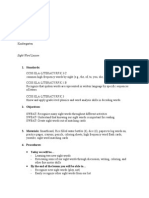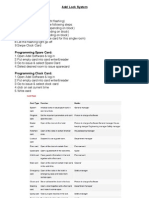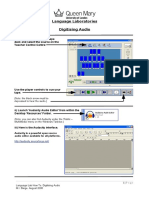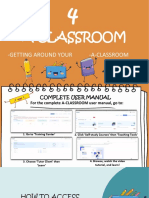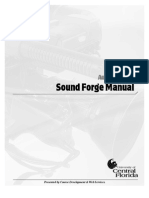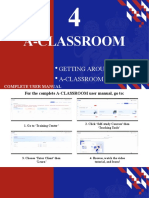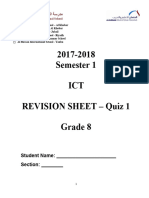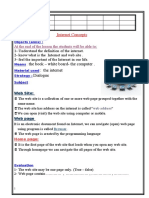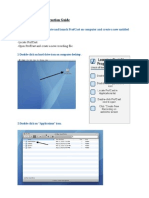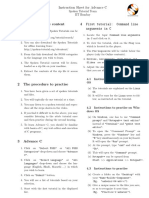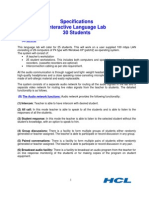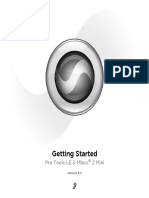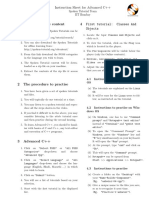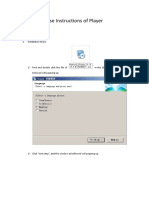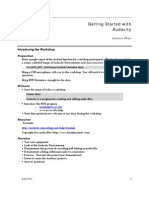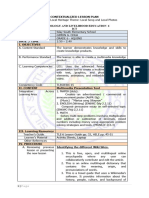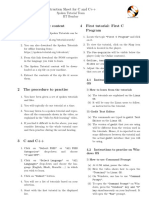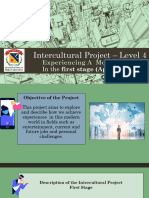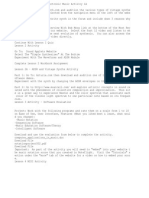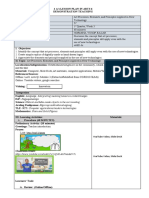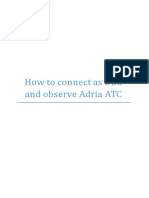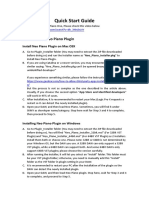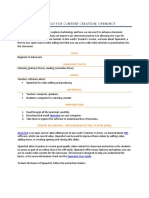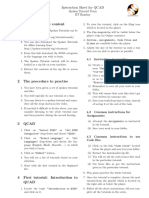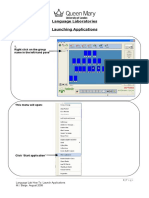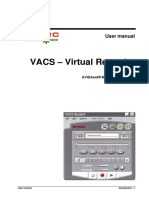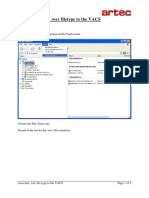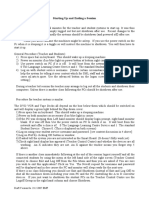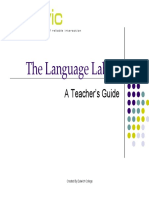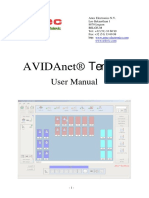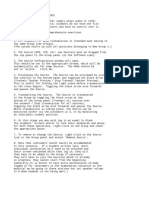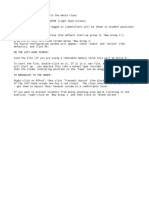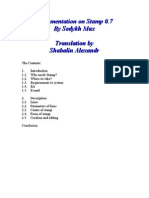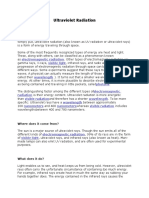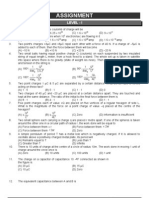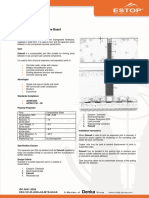Professional Documents
Culture Documents
Training
Uploaded by
barry harryOriginal Description:
Original Title
Copyright
Available Formats
Share this document
Did you find this document useful?
Is this content inappropriate?
Report this DocumentCopyright:
Available Formats
Training
Uploaded by
barry harryCopyright:
Available Formats
Language Lab Training
Part 1. Basics
1. Hardware
At the teachers’ desk you will find:
2 monitors
A/D 1 VCR player
Players 2 cassette decks 1 PC
1 DVD player
1 server box
Screens: the lefthand screen shows desktop controls; the righthand shows the language
lab teacher control centre.
2. Start-up
The Lab software will fire up automatically for all users. The teacher must also click ‘OK’ on
the AVIDAnet client on the left hand screen (It will have the default user name ‘Prof’).
3. Check users audio recorder and playback works
Get students to start VACS and to record & playback a test file.
If not working, try:
a) adjusting the controls on AVIDAnet application panel:
b) adjusting Windows Volume Control:
4. Grouping students
Language Centre Training Documents -1– Martin Barge. Sept 2007
Language Labs. HowTo. Part 1.
i. Select group icon (top left of control centre)
ii. Give name
iii. Click 'Select'
iv. Click the students you want to select (or drag a selector around them)
v. Click 'OK'
NB: you can deselect any student from the group in the same way.
5. Viewing and listening to student desktops – simply click a student once only. A grey
frame appears and the student’s desktop will appear in your left hand monitor
6. Oral/Aural communication
There are various ways of initiating communication with/between students. Here are some
of them:
6.1. Teacher -> student (one-way communication; student can't reply without
calling)
i) Whole Class - Call All (on right hand panel)
ii) Group - Call Group (right click on Group panel)
iii) Whole Class – Microphone Icon on top panel (drag to group). NB: this also
enables you to record your voice as you speak.
6.2. Teacher <-> Student (two-way communication; student can reply)
i) Intercom – right click on student icon
ii) Call Teacher - initiated from student's application
6.3. Student -> Class (one-way communication)
i) Student Call All – (right click on student). The assigned student can speak
to the rest of the class
ii) Student Icon on top panel (drag to group) NB: enables you to record the
student output
7. Playing Audio/Video materials - Transmitting A/V
7.1. using the A/D players (on the left hand side of the desk)
i) Make sure all the players along the top of Teacher Control Centre are active - if
not, you may need to resart the A/D converter (big box on bottom of left-hand side
stack).
ii) To preview a source, click it and then press the black arrow on the bottom panel
of the Teacher Control Centre. (NB: You can use the bottom panel to rewind, fast
forward etc, and to digitise clips before the lesson.)
iii) To play the source to the group, drag the player source to the group panel. (NB:
The source will only play to the group to which it's assigned).
Transmission Options:
'active' - the file will play only
Language Centre Training Documents -2– Martin Barge. Sept 2007
Language Labs. HowTo. Part 1.
'copy' - the file will digitize and play + student microphones on
'copy mute' - file will digitize and play + student microphones off
(NB: make sure to give your file a session name and a filename. So you can collect
later).
7.2. by accessing a digital file & launcing VACS
Click on the ‘Applications’ menu (right hand pane) and then ‘Launch Application’. Now
launch your file. (e.g. audio or video using VACS).
8. Sending & Collecting a file (text, audio, video etc)
8.1. Sending
Step 1. File Transfer -> Send Files -> Browse -> Session Name -> OK
Step 2. Ask Students to open Stream Folder (on their desktop), or ask them to click here:
8.2. Collecting
Step 1. File Transfer -> Collect Files -> Select Session Name -> OK
Step 2. Open Desktop -> Collected Files Folder -> Session Name -> (here you will see
individual student folders).
*************************************************************************
Remember
It’s a good idea to bring a back-up lesson (paper-based) with you, in case the technology
lets you down!
*************************************************************************
Language Centre Training Documents -3– Martin Barge. Sept 2007
Language Labs. HowTo. Part 1.
You might also like
- Lesson Plan - Sight Word ObservationDocument2 pagesLesson Plan - Sight Word Observationapi-253277023No ratings yet
- Audacity Lesson PlanDocument8 pagesAudacity Lesson PlanRichard Ranges GarciaNo ratings yet
- Beyond The Breech Trial. Maggie BanksDocument4 pagesBeyond The Breech Trial. Maggie Bankspurpleanvil100% (2)
- Adel Lock ManualDocument1 pageAdel Lock Manual24245677843No ratings yet
- Livro Spectrochemical AnalysisDocument9 pagesLivro Spectrochemical AnalysisRicardo PossebonNo ratings yet
- Edpuzzle Instructions FinalDocument2 pagesEdpuzzle Instructions Finalapi-282741159No ratings yet
- Digitise AudioDocument2 pagesDigitise Audiobarry harryNo ratings yet
- A ClassroomDocument17 pagesA ClassroomKenedy FloresNo ratings yet
- Mutimedia-Practical Questions - All-Steps & Screen Shot Few-For Reference-1Document49 pagesMutimedia-Practical Questions - All-Steps & Screen Shot Few-For Reference-1kawsarNo ratings yet
- Sound Forge Manual: Audio TutorialDocument10 pagesSound Forge Manual: Audio TutorialFalcrown Emmanuel Oluwaseun FaladeNo ratings yet
- Sound Recording With AudacityDocument4 pagesSound Recording With Audacityoktavian SJVNo ratings yet
- Beginning Computer Course For Seniors 2006: Windows XP Course OutlineDocument59 pagesBeginning Computer Course For Seniors 2006: Windows XP Course OutlineAdnan ZafarNo ratings yet
- Whiteboard V3 Manual PDFDocument10 pagesWhiteboard V3 Manual PDFaishwarriyaNo ratings yet
- Lesson 1 Sound EditingDocument8 pagesLesson 1 Sound Editingyl04130No ratings yet
- Instruction Sheet For DWSIM: Spoken Tutorial Team IIT BombayDocument2 pagesInstruction Sheet For DWSIM: Spoken Tutorial Team IIT BombayPravin JejurkarNo ratings yet
- Java Instruction Sheet EnglishDocument2 pagesJava Instruction Sheet EnglishDatta YallapuNo ratings yet
- DWSIM Instruction Sheet English PDFDocument2 pagesDWSIM Instruction Sheet English PDFFarhin KhanNo ratings yet
- Transferring Files From Digital Recorder To Computer 2012Document4 pagesTransferring Files From Digital Recorder To Computer 2012c_871488068No ratings yet
- Adobe Audition Classroom in A Book Adobe Creative Team AllDocument16 pagesAdobe Audition Classroom in A Book Adobe Creative Team AllrudynurcNo ratings yet
- Getting Around Your A-ClassroomDocument17 pagesGetting Around Your A-ClassroomSK Tay-ac RosarioNo ratings yet
- ICT Revision Sheet - Term 1 - Quiz 1 - Grade 8Document5 pagesICT Revision Sheet - Term 1 - Quiz 1 - Grade 8Marwa Elsayed AbuelnourNo ratings yet
- Tutorial 1Document9 pagesTutorial 1CaroozoNo ratings yet
- Clan Manual Langsoc LabDocument25 pagesClan Manual Langsoc Labsoobins ppangNo ratings yet
- تحضير تانيةع لغات2020Document14 pagesتحضير تانيةع لغات2020Ghada RedaNo ratings yet
- A Detailed Lesson Plan IN Computer Systems ServicingDocument10 pagesA Detailed Lesson Plan IN Computer Systems ServicingAngelo Doldolea DerechoNo ratings yet
- Class 4 - Lesson 2 - NotesDocument2 pagesClass 4 - Lesson 2 - Noteszuber ahmadNo ratings yet
- How To Record in PRAATDocument1 pageHow To Record in PRAATCarolina UrrutiaNo ratings yet
- 4 As LP DLP CSSDocument9 pages4 As LP DLP CSSAngelo Doldolea DerechoNo ratings yet
- ProfCast Learner Instruction GuideDocument21 pagesProfCast Learner Instruction GuidejefftoorongianNo ratings yet
- Advance C Instruction Sheet EnglishDocument2 pagesAdvance C Instruction Sheet EnglishAasif ProchaNo ratings yet
- 25 Features of ILLDocument3 pages25 Features of ILLapi-3696367No ratings yet
- Mbox 2 Mini With PTLE v80 56107 PDFDocument36 pagesMbox 2 Mini With PTLE v80 56107 PDFViolin Đoàn HòaNo ratings yet
- Instruction Sheet For Advanced C++: Spoken Tutorial Team IIT BombayDocument2 pagesInstruction Sheet For Advanced C++: Spoken Tutorial Team IIT BombayJami YaswanthNo ratings yet
- Player User Manual2014.8.15 PDFDocument5 pagesPlayer User Manual2014.8.15 PDFHenry Miranda SalazarNo ratings yet
- Getting Started With EV3 Programming: Tom Bickford Maine Robotics © 2016Document18 pagesGetting Started With EV3 Programming: Tom Bickford Maine Robotics © 2016Diego Ceballos GarzaNo ratings yet
- Uas 9Document18 pagesUas 9El Amin EnNunuNo ratings yet
- Getting Started With Audacity: Introducing The WorkshopDocument11 pagesGetting Started With Audacity: Introducing The WorkshopLuis YañezNo ratings yet
- Indira National School Subject-Computer: Lesson 3 - Working With Windows 7 A.Y. - 2021-22Document6 pagesIndira National School Subject-Computer: Lesson 3 - Working With Windows 7 A.Y. - 2021-22Priya RastogiNo ratings yet
- Sed 3330 - Lesson Plan 1Document5 pagesSed 3330 - Lesson Plan 1api-385860644No ratings yet
- Contextualized Lesson PlanDocument5 pagesContextualized Lesson PlanJohn Ronald EscaroNo ratings yet
- Intro To Pro ToolsDocument18 pagesIntro To Pro ToolsaBATFANaNo ratings yet
- Instruction Sheet For C and C++: Spoken Tutorial Team IIT BombayDocument2 pagesInstruction Sheet For C and C++: Spoken Tutorial Team IIT BombayAlan BabuNo ratings yet
- Intercultural Project - First StageDocument10 pagesIntercultural Project - First Stageyesica osorioNo ratings yet
- Qqhistory of Electronic Music Lesson1Document3 pagesQqhistory of Electronic Music Lesson1api-262851132No ratings yet
- Tutorial 2: Creating Your First ProjectDocument5 pagesTutorial 2: Creating Your First ProjectCaroozoNo ratings yet
- Clinical LP InterpretDocument5 pagesClinical LP InterpretNormina C YusopNo ratings yet
- Movie Maker HandoutDocument24 pagesMovie Maker HandoutActivities CoordinatorNo ratings yet
- Arduino Instruction Sheet EnglishDocument2 pagesArduino Instruction Sheet EnglishSatish0% (1)
- Npad Wave Manager User ManualDocument8 pagesNpad Wave Manager User ManualCLASES DE BATERÍA VILLA MERCEDESNo ratings yet
- Instruction Sheet For Python: Spoken Tutorial Team IIT BombayDocument2 pagesInstruction Sheet For Python: Spoken Tutorial Team IIT BombayManoj ValeshaNo ratings yet
- Guides-MovieMaker Guide v.2Document4 pagesGuides-MovieMaker Guide v.2Aldrin PaguiriganNo ratings yet
- OBS GuideDocument3 pagesOBS GuidesrdjansimicNo ratings yet
- Quick Start GuideDocument4 pagesQuick Start Guide波田 奏斗No ratings yet
- 04 April Teachers Corner Technology Week 4 FinalDocument8 pages04 April Teachers Corner Technology Week 4 FinalXavierNo ratings yet
- QCad Instruction Sheet EnglishDocument1 pageQCad Instruction Sheet EnglishArun KumarNo ratings yet
- 'Employability Skills-PART-A Unit-3 Class 10Document5 pages'Employability Skills-PART-A Unit-3 Class 10Manasa NutiNo ratings yet
- Lab Rish MishraDocument31 pagesLab Rish MishraRishbah TyagiNo ratings yet
- Eighty Eight 2.0 - User Guide - V1.0 - RPDocument22 pagesEighty Eight 2.0 - User Guide - V1.0 - RPAnonymous W9sRv4iwNo ratings yet
- Audio Editing QuizDocument8 pagesAudio Editing QuizAnonymous 3q6HiK100% (1)
- Launch ApplicationsDocument2 pagesLaunch Applicationsbarry harryNo ratings yet
- Video EditingDocument3 pagesVideo Editingbarry harryNo ratings yet
- Capture YouTubeDocument1 pageCapture YouTubebarry harryNo ratings yet
- VACS User ManualDocument50 pagesVACS User Manualbarry harryNo ratings yet
- Getting The Most Out of The Televic LabDocument1 pageGetting The Most Out of The Televic Labbarry harryNo ratings yet
- Associate WAV To VACSDocument5 pagesAssociate WAV To VACSbarry harryNo ratings yet
- Transmit AudioDocument2 pagesTransmit Audiobarry harryNo ratings yet
- VACS Quick ReferenceDocument1 pageVACS Quick Referencebarry harryNo ratings yet
- Quick ReferenceDocument4 pagesQuick Referencebarry harryNo ratings yet
- Start Up AdviceDocument2 pagesStart Up Advicebarry harryNo ratings yet
- Using The Televic LabDocument111 pagesUsing The Televic Labbarry harryNo ratings yet
- Tenjin User ManualDocument90 pagesTenjin User Manualbarry harryNo ratings yet
- SMART Board Getting StartedDocument20 pagesSMART Board Getting Startedbarry harryNo ratings yet
- ChrisnotesDocument1 pageChrisnotesbarry harryNo ratings yet
- ListeningDocument1 pageListeningbarry harryNo ratings yet
- Lab 2 FR 2Document1 pageLab 2 FR 2barry harryNo ratings yet
- NotesdigiDocument1 pageNotesdigibarry harryNo ratings yet
- Solutions For Tutorial Exercises Association Rule Mining.: Exercise 1. AprioriDocument5 pagesSolutions For Tutorial Exercises Association Rule Mining.: Exercise 1. AprioriMarkib Singh AdawitahkNo ratings yet
- 14 Days of Prayer and FastingDocument40 pages14 Days of Prayer and FastingntsakoramphagoNo ratings yet
- Science: BiologyDocument22 pagesScience: BiologyMike RollideNo ratings yet
- SAMPLE Forklift Safety ProgramDocument5 pagesSAMPLE Forklift Safety ProgramSudiatmoko SupangkatNo ratings yet
- Liquid Process Piping - Part 1 General Piping Design PDFDocument33 pagesLiquid Process Piping - Part 1 General Piping Design PDFnitin guptaNo ratings yet
- FacebookDocument2 pagesFacebookAbhijeet SingareNo ratings yet
- Philips fwt9200Document37 pagesPhilips fwt9200Alex BrazNo ratings yet
- Stamp 07 eDocument6 pagesStamp 07 eDumitru TuiNo ratings yet
- SWAMINATHAN Ajanta RhapsodyDocument227 pagesSWAMINATHAN Ajanta RhapsodyRoberto E. García100% (1)
- Text Descriptive Tentang HewanDocument15 pagesText Descriptive Tentang HewanHAPPY ARIFIANTONo ratings yet
- Alfa Laval Aalborg Os Tci Marine BoilerDocument2 pagesAlfa Laval Aalborg Os Tci Marine Boilera.lobanov2020No ratings yet
- Bhagavatam English Chapter 10bDocument22 pagesBhagavatam English Chapter 10bsrimatsimhasaneshwarNo ratings yet
- Ip TunnelingDocument15 pagesIp TunnelingBon Tran HongNo ratings yet
- 8 3ThingWorxInstallation 1 0 174675 PDFDocument157 pages8 3ThingWorxInstallation 1 0 174675 PDFAuditio MandhanyNo ratings yet
- Finite Element Modeling Analysis of Nano Composite Airfoil StructureDocument11 pagesFinite Element Modeling Analysis of Nano Composite Airfoil StructureSuraj GautamNo ratings yet
- Ultraviolet RadiationDocument3 pagesUltraviolet RadiationbirlacementNo ratings yet
- DbmsDocument5 pagesDbmsRohit KushwahaNo ratings yet
- Data Abstraction and Problem Solving With C Walls and Mirrors 6th Edition Carrano Solutions ManualDocument36 pagesData Abstraction and Problem Solving With C Walls and Mirrors 6th Edition Carrano Solutions Manualallocaturnonylgvtt100% (12)
- CHAPTER 2 (C) Innovation in EntrepreneurDocument36 pagesCHAPTER 2 (C) Innovation in EntrepreneurHuiLingNo ratings yet
- Module 2 - Part III - UpdatedDocument38 pagesModule 2 - Part III - UpdatedDhriti NayyarNo ratings yet
- Electrostatics Practice ProblemsDocument4 pagesElectrostatics Practice ProblemsMohammed Aftab AhmedNo ratings yet
- HH220i - JAN 11Document1 pageHH220i - JAN 11Achmad GazaliNo ratings yet
- Course Information2009 2010Document4 pagesCourse Information2009 2010shihabnittNo ratings yet
- Jungbluth Main Catalogue-LanacDocument60 pagesJungbluth Main Catalogue-LanacMilenkoBogdanovicNo ratings yet
- Estocell - Data Sheet - 14-07-06Document2 pagesEstocell - Data Sheet - 14-07-06LeoRumalaAgusTatarNo ratings yet
- Application of SPACE MatrixDocument11 pagesApplication of SPACE Matrixdecker444975% (4)