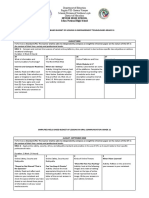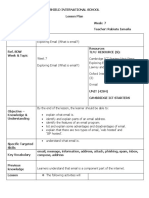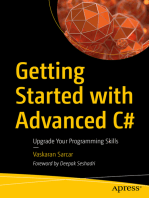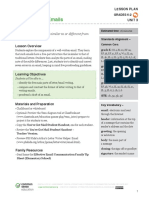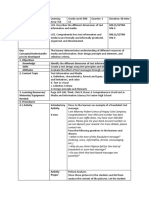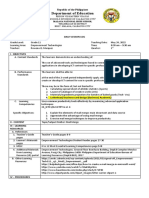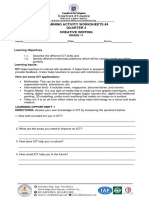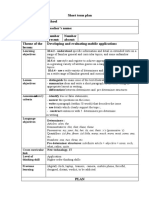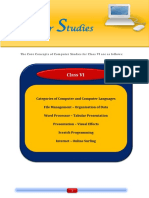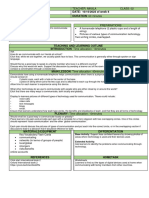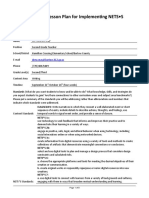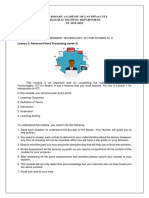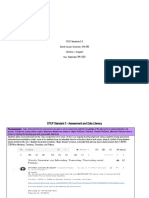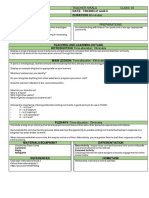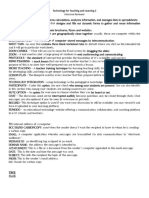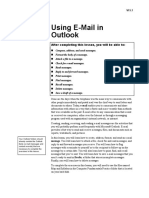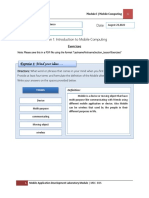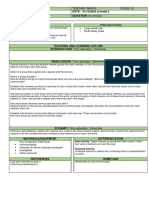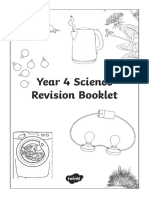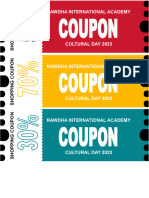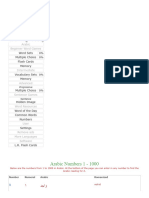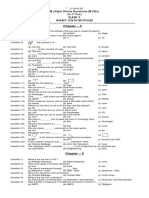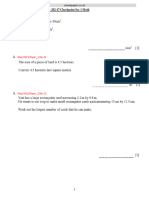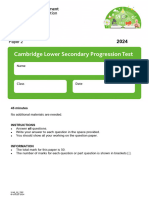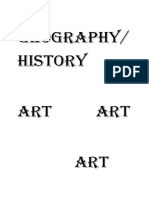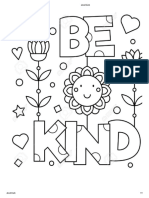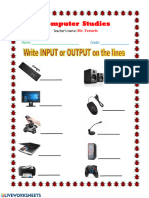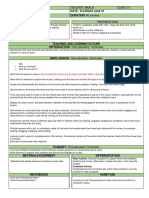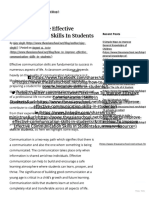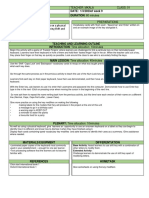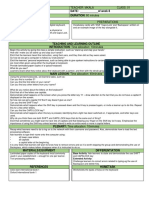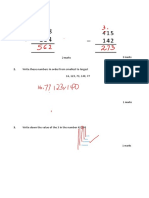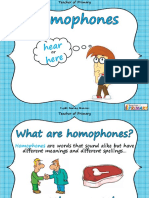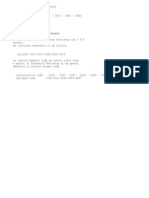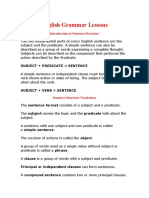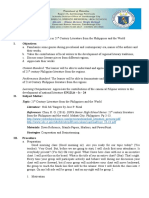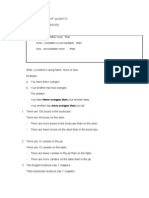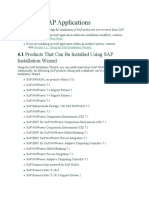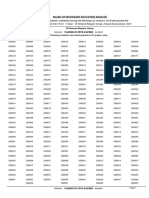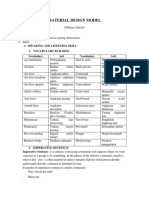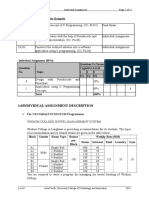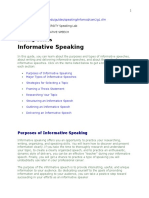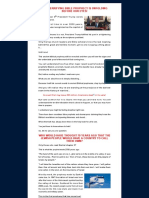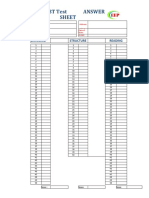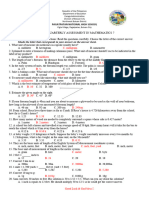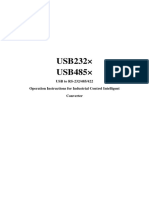Professional Documents
Culture Documents
Digital Literacy Lesson on Online Safety and Email Communication
Uploaded by
Mohamed GerezaOriginal Description:
Original Title
Copyright
Available Formats
Share this document
Did you find this document useful?
Is this content inappropriate?
Report this DocumentCopyright:
Available Formats
Digital Literacy Lesson on Online Safety and Email Communication
Uploaded by
Mohamed GerezaCopyright:
Available Formats
SUBJECT: DIGITAL LITERACY TEACHER: MKALA CLASS: 03
TOPIC: Written online communication DATE: 07 /03/2023 of week 10
SUBTOPIC: Online safety -Emails DURATION: 60 minutes
LESSON OBJECTIVES: PREPARATIONS
Identify common features of onscreen layouts and icons •A draft email with spelling errors to correct.
across a range of applications. An email or messaging client.
Compose, read, respond to and share online messages •An imaginary email from another learner in a different class.
with specific individuals and with groups. A messaging or email client – ideally without the ability to send or
receive messages outside of the school network.
.
TEACHING AND LEARNING OUTLINE
INTRODUCTION: Time allocation: 10minutes
Explain that now learners know the theory of being safe online, in this session they will have an opportunity to put it into practice.
Begin by reminding them of the common icons they can expect to find in a variety of applications. Open your chosen online
communication application and go to the message composition window.
Can you find any of the icons we have looked at previously?
Why might there be similar icons in a messaging or email client to those found in text processing software?
MAIN LESSON: Time allocation: 40minutes
Establish that there are a number of similarities between text processing software and email clients or chat applications. This is because
all work with the written word needs to be typed and edited regardless of the purpose or platform
Can you identify any differences?
Demonstrate the rest of the app, by paying attention to the inbox and describing its function.
Provide screenshots of the inbox and composition windows in an email application. Also provide labels for the key parts of the inbox and
composition window screenshots. These should include:
• for the inbox window:
- list of messages/emails
- sender line (who the message is from)
- subject line (what the message is about)
- message preview box
- Compose or New message button
- Reply button
- list of other folders (e.g. drafts, sent items, any other folders for organisation)
• for the composition window:
- To field
- From field
- Cc field (if applicable)
- Bcc field (if applicable)
- Subject field (if applicable)
- text box (where the message goes)
- Send button
- Save draft button.
PLENARY: Time allocation: 10minutes
In pairs or groups, learners match the labels with the features of the application in the screenshot.
Once this activity is complete, demonstrate the function of each of the key features and explain that learners will have an opportunity to
use these for themselves later in the unit.
MATERIALS/EQUIPMENT DIFFERENTIATION
Key Vocabulary Flashcards: Base Activity: Support learners who have difficulty in composing
• inbox emails
• draft
• email Extended Activity:
• message Ask them to write a short explanation of what each of the features
• compose does.
• send
• personal information
• identifying information
• pseudonym/anonymous
privacy
REFERENCES HOMETASK
Click start international book 3 Picture Cut outs on social media and personal information
Oxford International book 3
You might also like
- Online Communication ToolsDocument1 pageOnline Communication ToolsMohamed GerezaNo ratings yet
- Year 3 ICT Lesson Plan Week 9 PDFDocument1 pageYear 3 ICT Lesson Plan Week 9 PDFMohamed GerezaNo ratings yet
- E-Tech 2.2Document3 pagesE-Tech 2.2Veny Mae MaglanaNo ratings yet
- DLL Etech W4 M4Document6 pagesDLL Etech W4 M4Erbel AganNo ratings yet
- CS8392 Object Oriented ProgrammingDocument2 pagesCS8392 Object Oriented ProgrammingVinoth ChandrasekaranNo ratings yet
- Senior High School Ichon National High SchoolDocument9 pagesSenior High School Ichon National High SchoolCervantes Darell Kim100% (1)
- Department of Business Teacher Education: Polytechnic University of The Philippines College of EducationDocument6 pagesDepartment of Business Teacher Education: Polytechnic University of The Philippines College of Educationxmen 2014No ratings yet
- IlaganmaydinaDocument7 pagesIlaganmaydinachris orlanNo ratings yet
- Understanding application software and printing dataDocument4 pagesUnderstanding application software and printing datawinefredo arellanoNo ratings yet
- Year Three Plan (Week 7)Document4 pagesYear Three Plan (Week 7)Sylvester HeletsiNo ratings yet
- Detailed dlp1Document2 pagesDetailed dlp1raselyn.roaNo ratings yet
- Lesson Pascal If StatementDocument1 pageLesson Pascal If StatementMarius PalafoxNo ratings yet
- CCTP-711: Computing & Code MeaningDocument10 pagesCCTP-711: Computing & Code MeaningOrlando FernándezNo ratings yet
- Getting Started with Advanced C#: Upgrade Your Programming SkillsFrom EverandGetting Started with Advanced C#: Upgrade Your Programming SkillsNo ratings yet
- Teaching Guide Computer G7 - 1st QuarterDocument18 pagesTeaching Guide Computer G7 - 1st QuarterCherry Ann Labandero SayloonNo ratings yet
- UNIT PLAN Computer 7 4th Q. 2020-2021Document3 pagesUNIT PLAN Computer 7 4th Q. 2020-2021RiC'x CamadoNo ratings yet
- Prep To Year 2 Unit 3 Writing Good EmailsDocument10 pagesPrep To Year 2 Unit 3 Writing Good Emailsapi-550834732No ratings yet
- Attachment - 1 - 2021-12-12T202540.528Document5 pagesAttachment - 1 - 2021-12-12T202540.528Nick InkerNo ratings yet
- Module 3 in EmTech 12Document5 pagesModule 3 in EmTech 12Meco ChicaNo ratings yet
- Mobile ModuleDocument2 pagesMobile Moduleapi-385280295No ratings yet
- Detailed-Lesson-Plan - MilDocument3 pagesDetailed-Lesson-Plan - MilkaryawarxNo ratings yet
- IITM AppDev QUIZ 3Document127 pagesIITM AppDev QUIZ 3ShreyaNo ratings yet
- BSCCS2003 Week 1 Lectures Introduction to Apps and Web ArchitectureDocument85 pagesBSCCS2003 Week 1 Lectures Introduction to Apps and Web ArchitectureShreyaNo ratings yet
- Week 1 Lecture 1: What Is An App?Document18 pagesWeek 1 Lecture 1: What Is An App?SRI HARSHA SARAGADAMNo ratings yet
- BSCCS2003 Week 1 Lectures Introduction to Apps and Web ArchitectureDocument57 pagesBSCCS2003 Week 1 Lectures Introduction to Apps and Web ArchitectureAvi GargNo ratings yet
- DLP COT1.aDocument5 pagesDLP COT1.arowena marquezNo ratings yet
- Letter Unit Plan Yr 5/6Document7 pagesLetter Unit Plan Yr 5/6ladph001No ratings yet
- Computer 10 Quarter 1 Week 3Document4 pagesComputer 10 Quarter 1 Week 3BIT INTERNATIONAL COLLEGE TALIBONNo ratings yet
- Empowerment Module 5 2Document16 pagesEmpowerment Module 5 2ruclito morataNo ratings yet
- Communication and Technology - Purposive CommunicationDocument6 pagesCommunication and Technology - Purposive CommunicationMarielle Panollera100% (1)
- LAW-4 CW 4th QuarterDocument4 pagesLAW-4 CW 4th QuarterJellerose TerencioNo ratings yet
- Edtpa Lesson Plan Guide LPG - 1Document6 pagesEdtpa Lesson Plan Guide LPG - 1api-688739759No ratings yet
- Short term plan, Akhmetova G. (копия)Document7 pagesShort term plan, Akhmetova G. (копия)Symbat TaukenovaNo ratings yet
- Characterization - Lesson Plan PDFDocument9 pagesCharacterization - Lesson Plan PDFRitu JainNo ratings yet
- RS VI 6 ComputerStudiesDocument7 pagesRS VI 6 ComputerStudiesbhaskar51178No ratings yet
- Empowerment through advanced productivity toolsDocument5 pagesEmpowerment through advanced productivity toolsJoanne GuevarraNo ratings yet
- Assessing Audience and Organizing InformationDocument16 pagesAssessing Audience and Organizing InformationanisjazilahNo ratings yet
- Basic Computer Applications: LIFE SKILL COURSE-I Semester-IDocument6 pagesBasic Computer Applications: LIFE SKILL COURSE-I Semester-IComputers GCM KADAPANo ratings yet
- Digital Literacy Year 2 Week 6Document1 pageDigital Literacy Year 2 Week 6MOHAMED GEREZANo ratings yet
- May Drew Iste Lesson PlanDocument8 pagesMay Drew Iste Lesson Planapi-528016182No ratings yet
- Microsoft Facilitating Communication in Team Projects: MailDocument12 pagesMicrosoft Facilitating Communication in Team Projects: MailMalkeet SinghNo ratings yet
- MARBEL 7 National High School Quarterly Lesson on Basic MS Word SkillsDocument5 pagesMARBEL 7 National High School Quarterly Lesson on Basic MS Word SkillsMARICHU MAMON100% (1)
- Puter ApplicationDocument11 pagesPuter ApplicationsubhraNo ratings yet
- Lesson Plan and Justification WritingDocument4 pagesLesson Plan and Justification WritingPharah JohnNo ratings yet
- Holy Rosary Academy of Las Piñas City Hele/Tle/ Techvoc Department SY 2021-2022Document6 pagesHoly Rosary Academy of Las Piñas City Hele/Tle/ Techvoc Department SY 2021-2022Geizel GuzmanNo ratings yet
- Year 1 ICT Lesson Plan Week12Document1 pageYear 1 ICT Lesson Plan Week12Mohamed GerezaNo ratings yet
- CknappertDocument19 pagesCknappertapi-525725219No ratings yet
- What T Writers DoDocument22 pagesWhat T Writers Dowkurlinkus7386No ratings yet
- Year 3 ICT Lesson Plan Week 6 PDFDocument1 pageYear 3 ICT Lesson Plan Week 6 PDFMohamed GerezaNo ratings yet
- TTL2 ReviewerDocument1 pageTTL2 ReviewerDALERE, CHRISTIAN M.No ratings yet
- Empowerment Technologies: Quarter 1 - Module 4: Advanced Techniques Using Microsoft WordDocument28 pagesEmpowerment Technologies: Quarter 1 - Module 4: Advanced Techniques Using Microsoft WordKramOrtcasNo ratings yet
- Computer Fund Part VI Lesson 05Document18 pagesComputer Fund Part VI Lesson 05gerwinNo ratings yet
- Next Steps Scheme of Work Unit 4284 - Exploring EmailDocument12 pagesNext Steps Scheme of Work Unit 4284 - Exploring EmailAllen Panamá Gutz100% (1)
- Module I | Mobile Computing ExercisesDocument4 pagesModule I | Mobile Computing ExercisesJohn carlo blancoNo ratings yet
- Digital Literacy Year 2 Week 9Document1 pageDigital Literacy Year 2 Week 9MOHAMED GEREZANo ratings yet
- Cs Ict1112 Ictpt Ie F 6Document7 pagesCs Ict1112 Ictpt Ie F 6billy jane ramos100% (1)
- Types of Communicatio N Forwork Purposes Know Want To Know LearnedDocument2 pagesTypes of Communicatio N Forwork Purposes Know Want To Know LearnedBaby Lou VereNo ratings yet
- Last Day GradDocument16 pagesLast Day GradWill KurlinkusNo ratings yet
- A Is For Ox - An Introduction To The AlphabetDocument23 pagesA Is For Ox - An Introduction To The Alphabetapi-351281912No ratings yet
- Nonogram Assignment Instructions 2022Document14 pagesNonogram Assignment Instructions 2022PrestigiousNo ratings yet
- Year 4 Science Revision BookletDocument9 pagesYear 4 Science Revision BookletMohamed GerezaNo ratings yet
- CuponsDocument2 pagesCuponsMohamed GerezaNo ratings yet
- Science: Stage 8 Paper 2Document192 pagesScience: Stage 8 Paper 2Mohamed Gereza100% (1)
- What Are The Arabic Numbers 1 - 1000Document37 pagesWhat Are The Arabic Numbers 1 - 1000Mohamed GerezaNo ratings yet
- All Praise Is For Allah Who Guided Us To Do Good DeedsDocument2 pagesAll Praise Is For Allah Who Guided Us To Do Good DeedsMohamed GerezaNo ratings yet
- Class 5 Computer PDFDocument2 pagesClass 5 Computer PDFMohamed GerezaNo ratings yet
- 2022 17 Area Perimeter and Volume Checkpoint Sec 1 MathematicsDocument26 pages2022 17 Area Perimeter and Volume Checkpoint Sec 1 MathematicsMohamed GerezaNo ratings yet
- Exam 5Document192 pagesExam 5Mohamed Gereza100% (1)
- Geography/ History Art Art ARTDocument12 pagesGeography/ History Art Art ARTMohamed GerezaNo ratings yet
- Non-Fiction StoryDocument33 pagesNon-Fiction StoryMohamed GerezaNo ratings yet
- Intro To Scratch PDFDocument4 pagesIntro To Scratch PDFMohamed GerezaNo ratings yet
- Safeguarding Children PolicyDocument12 pagesSafeguarding Children PolicyMohamed GerezaNo ratings yet
- KindDocument1 pageKindMohamed GerezaNo ratings yet
- Computer Studies: NameDocument1 pageComputer Studies: NameMohamed GerezaNo ratings yet
- Year 1 ICT Lesson Plan Week10Document1 pageYear 1 ICT Lesson Plan Week10Mohamed GerezaNo ratings yet
- Learn How to Interact OnlineDocument1 pageLearn How to Interact OnlineMohamed GerezaNo ratings yet
- Year 1 ICT Lesson Plan Week12Document1 pageYear 1 ICT Lesson Plan Week12Mohamed GerezaNo ratings yet
- How To Improve Effective Communication Skills in StudentsDocument9 pagesHow To Improve Effective Communication Skills in StudentsMohamed GerezaNo ratings yet
- Prim Maths 6 2ed TR Lang Ws 13aDocument2 pagesPrim Maths 6 2ed TR Lang Ws 13aMohamed GerezaNo ratings yet
- Learn Keyboard KeysDocument1 pageLearn Keyboard KeysMohamed GerezaNo ratings yet
- Language PolicyDocument14 pagesLanguage PolicyMohamed GerezaNo ratings yet
- Fire Safety PolicyDocument22 pagesFire Safety PolicyMohamed GerezaNo ratings yet
- Improving Children's Confidence in Speaking - CeCe Sammy LightfootDocument8 pagesImproving Children's Confidence in Speaking - CeCe Sammy LightfootMohamed GerezaNo ratings yet
- Year 1 ICT Lesson Plan Week 8Document1 pageYear 1 ICT Lesson Plan Week 8Mohamed GerezaNo ratings yet
- NJA Philosophical Statement and StructureDocument10 pagesNJA Philosophical Statement and StructureMohamed GerezaNo ratings yet
- First Aid PolicyDocument63 pagesFirst Aid PolicyMohamed GerezaNo ratings yet
- Math worksheet with 14 questions on numbers, calculations, rounding, orderingDocument19 pagesMath worksheet with 14 questions on numbers, calculations, rounding, orderingMohamed GerezaNo ratings yet
- English Teaching ResourcesDocument20 pagesEnglish Teaching ResourcesMohamed GerezaNo ratings yet
- Staff Conduct PolicyDocument18 pagesStaff Conduct PolicyMohamed GerezaNo ratings yet
- Adobe Photoshop 9 Cs2 Serial + Activation Number & Autorization Code ADocument1 pageAdobe Photoshop 9 Cs2 Serial + Activation Number & Autorization Code ARd Fgt39% (23)
- English Grammar Lessons: Introduction To Sentence StructureDocument26 pagesEnglish Grammar Lessons: Introduction To Sentence StructurecelesteNo ratings yet
- Tremblay. Age Related Deficits in Speech ProductionDocument9 pagesTremblay. Age Related Deficits in Speech ProductionpaulyfonoNo ratings yet
- Language and Culture - Final Exam SummaryDocument7 pagesLanguage and Culture - Final Exam SummaryElita IglesiasNo ratings yet
- 01a Pure Mathematics 1 - January 2020 (Word)Document8 pages01a Pure Mathematics 1 - January 2020 (Word)kostas kNo ratings yet
- Demo 1Document3 pagesDemo 1Mayet Alunsagay-Delos ReyesNo ratings yet
- Comparative Degrees of Quantity: Fewer, More, LessDocument6 pagesComparative Degrees of Quantity: Fewer, More, Lessarie netsNo ratings yet
- Installing SAP ApplicationsDocument16 pagesInstalling SAP ApplicationsRaghav KamatiNo ratings yet
- ForewordDocument4 pagesForewordamjad_emailNo ratings yet
- Oracle® Strategic Network Optimization: Installation Guide Release 12.2Document26 pagesOracle® Strategic Network Optimization: Installation Guide Release 12.2yadavdevenderNo ratings yet
- 3rd Year-Complete Grammar LessonDocument47 pages3rd Year-Complete Grammar LessonJojo AlipioNo ratings yet
- Result Gazette IX-2016Document94 pagesResult Gazette IX-2016WsxQazNo ratings yet
- Please PAY Attention Please: Bruce Nauman'S Words: Writings and InterviewsDocument427 pagesPlease PAY Attention Please: Bruce Nauman'S Words: Writings and InterviewsHector CelisNo ratings yet
- Douglas Campell's War On Justification Theory, Barry Matlock JSNTDocument35 pagesDouglas Campell's War On Justification Theory, Barry Matlock JSNTMik3reyesNo ratings yet
- Getting Started With Gambas TutorialDocument110 pagesGetting Started With Gambas Tutorialdreamer_61No ratings yet
- Military School ESPDocument5 pagesMilitary School ESPAdachi RenaNo ratings yet
- Poem - The RavenDocument2 pagesPoem - The RavenValerieNo ratings yet
- Jurnal 5Document25 pagesJurnal 5Alissa KeshenaNo ratings yet
- 3 AAPP005-4-2 AssignmentDocument12 pages3 AAPP005-4-2 AssignmentYasmine YousNo ratings yet
- Delivering An Informative SpeechDocument14 pagesDelivering An Informative SpeechMapi ChiriNo ratings yet
- Alive After The FallDocument15 pagesAlive After The FallaaartyabNo ratings yet
- Course Information LPPP 1123 201920202 PDFDocument6 pagesCourse Information LPPP 1123 201920202 PDFfatin marliaNo ratings yet
- Toefl PBT Test Answer Sheet TemplateDocument1 pageToefl PBT Test Answer Sheet TemplateYouth BlueNo ratings yet
- LC B2 Kozepfok Mintafeladat 3 Beszedertes VizsgalapDocument5 pagesLC B2 Kozepfok Mintafeladat 3 Beszedertes VizsgalapSzloboda BenceNo ratings yet
- Command Quick Guide R12 - 2009Document48 pagesCommand Quick Guide R12 - 2009Marcelito MorongNo ratings yet
- Research Associate For The Project - SemaSign - For Research On Kenyan Sign LanguageDocument3 pagesResearch Associate For The Project - SemaSign - For Research On Kenyan Sign LanguagefidelitycomfortNo ratings yet
- Math 7 Second Quarterly AssessmentDocument3 pagesMath 7 Second Quarterly AssessmentKim Kim100% (1)
- B2 UNIT 3 Test StandardDocument8 pagesB2 UNIT 3 Test Standardhi100% (1)
- USB232-485× Operation InstructionsDocument17 pagesUSB232-485× Operation InstructionsDamijan SrdočNo ratings yet
- EE124 Sessional IDocument2 pagesEE124 Sessional IkishorebabNo ratings yet
- RIZALDocument47 pagesRIZALAngeloo AngelooNo ratings yet