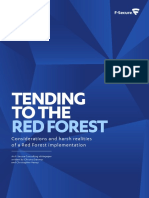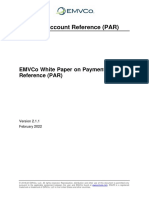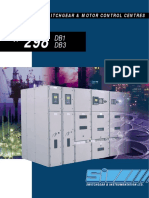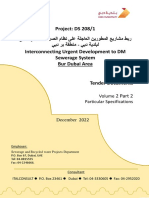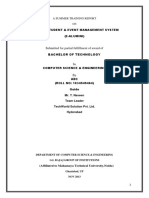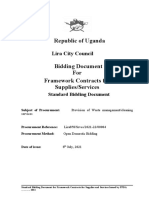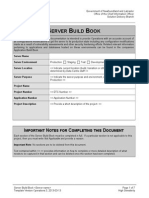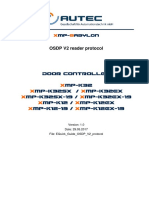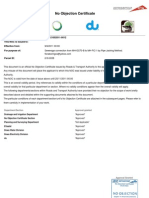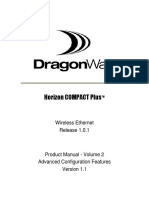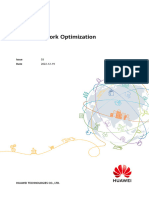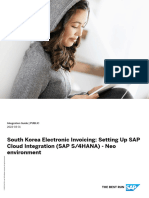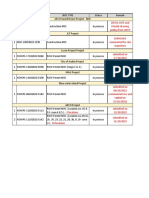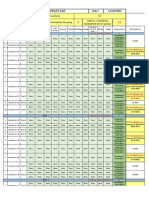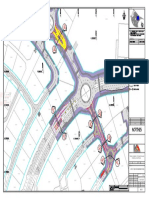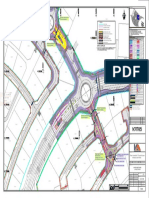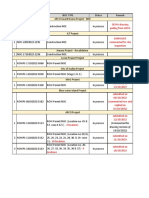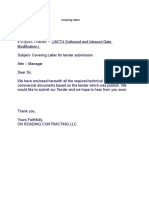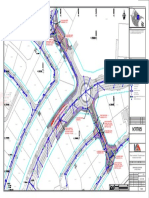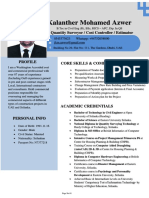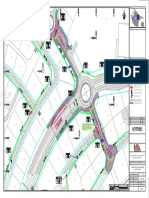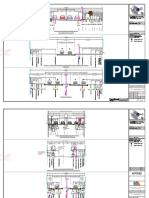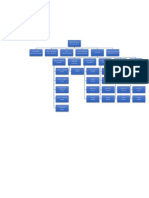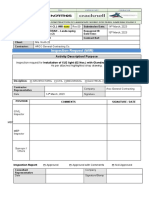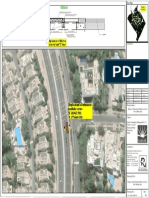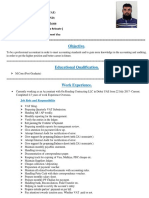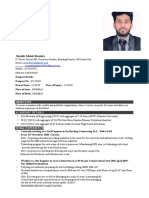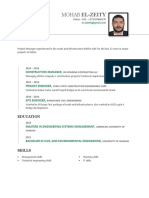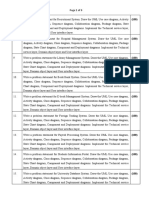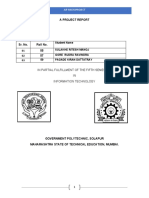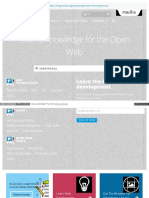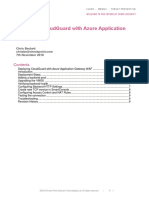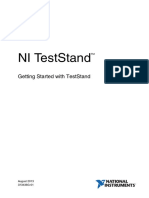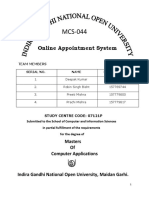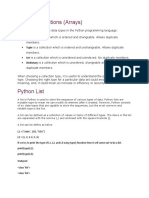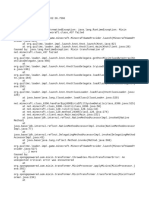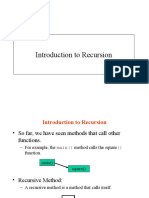Professional Documents
Culture Documents
Dubai Electricity and Water Authority (DEWA) User Manual How To Add Dewa Marafeq Smart Services in Cad Applications
Uploaded by
ON ROADING CONTRACTING LLCOriginal Title
Copyright
Available Formats
Share this document
Did you find this document useful?
Is this content inappropriate?
Report this DocumentCopyright:
Available Formats
Dubai Electricity and Water Authority (DEWA) User Manual How To Add Dewa Marafeq Smart Services in Cad Applications
Uploaded by
ON ROADING CONTRACTING LLCCopyright:
Available Formats
Dubai Electricity and Water Authority
(DEWA)
User Manual
HOW TO ADD DEWA MARAFEQ SMART SERVICES IN CAD
APPLICATIONS
Version 4.0
Infrastructure Information & Permits
Department
DEWA MARAFEQ SMART SERVICES
GUIDELINES Page- 1 -
Ver 2.0, February 2019
Table Of Contents
1 Introduction: ..................................................................................................................................... 3
2 Auto CAD: Adding WFS Services: ....................................................................................................... 4
2.1 Map Connection ........................................................................................................................ 4
2.2 Data Connection ........................................................................................................................ 5
2.3 Adding WFS Link ........................................................................................................................ 6
2.4 Changing Version....................................................................................................................... 7
2.5 Login details .............................................................................................................................. 8
2.6 Adding layers into map .............................................................................................................. 9
2.6.1 Add Community Layer ....................................................................................................... 9
2.6.2 Add Parcel Layer .............................................................................................................. 10
2.7 Change workspace background color....................................................................................... 11
2.8 Layers Symbology and Labeling: .............................................................................................. 15
2.8.1 Change Layer Symbology: Automated:-............................................................................ 15
2.8.2 Change Layer Symbology (Manual) .................................................................................. 21
2.8.3 Labeling Features............................................................................................................. 24
2.9 Creating offset for a feature .................................................................................................... 27
2.10 Identify a feature..................................................................................................................... 30
2.11 Copying Features..................................................................................................................... 32
2.12 Line Smoothing ....................................................................................................................... 34
2.13 Print and Export ...................................................................................................................... 37
3 Auto CAD:Adding WMS Services ..................................................................................................... 42
3.1 Set Coordinate System ............................................................................................................ 42
3.2 Map Connection ...................................................................................................................... 43
3.3 Adding layers into map ............................................................................................................ 47
3.3.1 Add Communities Layer ................................................................................................... 47
3.3.2 Add Parcels ...................................................................................................................... 48
3.3.3 Add Utility Layers............................................................................................................. 49
3.4 Print and Export ...................................................................................................................... 50
4 Microstation: Adding WMS Services: ............................................................................................... 55
3.1 Selecting Raster Manager ........................................................................................................ 55
3.2 Starting new WMS Session ...................................................................................................... 56
3.6 Saving WMS file....................................................................................................................... 60
Infrastructure Information & Permits
Department
DEWA MARAFEQ SMART SERVICES
GUIDELINES Page- 2 -
Ver 2.0, February 2019
3.7 Attaching WMS file .................................................................................................................. 61
3.8 Output in Microstation ............................................................................................................ 62
5 Appendix ........................................................................................................................................ 63
1 Introduction:
The purpose of this document is to provide step by step guidelines on how to add DEWA Marafeq Smart
Service in CAD Applications (Auto CAD & Microstation).
DEWA Marafeq Smart Service consist of two Web Services:
1. Web Feature Services (WFS)
2. Web Map Services (WMS)
using WFS Customers can select and view the services information where as WMS provides exact map
legend and can be used for printing and exporting into PDFs. In order to use above Web Services, Customers
require AutoCAD 2015 and above (AutoCAD Map or Civil 3D) or Microstation V8i (WMS Only). However,
Microstation V8i will not support WFS and expecting in next release.
Infrastructure Information & Permits
Department
DEWA MARAFEQ SMART SERVICES
GUIDELINES Page- 3 -
Ver 2.0, February 2019
2 Auto CAD: Adding WFS Services:
In WFS Service, users can access the data by reading, writing, creating offsets and copying the data. WFS
usage is for large scale (small areas) which provide a clear presentation of DEWA Assets.
2.1 Map Connection
In the command bar type: “Map Connect” command to prompt the below screen in figure (1)
Figure 1: WFS Service: Map Connection
Infrastructure Information & Permits
Department
DEWA MARAFEQ SMART SERVICES
GUIDELINES Page- 4 -
Ver 2.0, February 2019
2.2 Data Connection
From Data Connections by Provider windows, Click “Add WFS Connection” and it will prompt Connection
name, Server name and Version
Figure 2: WFS Service: Data Connection
Infrastructure Information & Permits
Department
DEWA MARAFEQ SMART SERVICES
GUIDELINES Page- 5 -
Ver 2.0, February 2019
2.3 Adding WFS Link
Copy and paste the WFS link in the Server name box as shown below
Figure 3: WFS Service: Adding WFS Link
Infrastructure Information & Permits
Department
DEWA MARAFEQ SMART SERVICES
GUIDELINES Page- 6 -
Ver 2.0, February 2019
2.4 Changing Version
Change the Version to 1.0.0 from Default version
Figure 4: WFS Service: Change Version
Infrastructure Information & Permits
Department
DEWA MARAFEQ SMART SERVICES
GUIDELINES Page- 7 -
Ver 2.0, February 2019
2.5 Login details
Click on Connect button and then login button
Figure 5: WFS Service: Login Details
Infrastructure Information & Permits
Department
DEWA MARAFEQ SMART SERVICES
GUIDELINES Page- 8 -
Ver 2.0, February 2019
2.6 Adding layers into map
After clicking Login from the previous step a list of layers will appear to the right side of the window. User
is advised to follow these steps in order to avoid system hanging or system non-responding situation.
2.6.1 Add Community Layer
1. From Data Connect Window select Communities Layer
2. Click Add to Map
Figure 6: WFS Service: Adding Communities layer
Infrastructure Information & Permits
Department
DEWA MARAFEQ SMART SERVICES
GUIDELINES Page- 9 -
Ver 2.0, February 2019
2.6.2 Add Parcel Layer
Add Parcel Layer and other utility layers (Water&Electricity)
Figure 7: WFS Service: adding Parcels Layer
Infrastructure Information & Permits
Department
DEWA MARAFEQ SMART SERVICES
GUIDELINES Page- 10 -
Ver 2.0, February 2019
2.7 Change workspace background color
It is recommended for the user to use grey background rather than black
1- Right click on the workspace and select options
Figure 8: Changing the Black background to White
Infrastructure Information & Permits
Department
DEWA MARAFEQ SMART SERVICES
GUIDELINES Page- 11 -
Ver 2.0, February 2019
2- From the Display, click on Colors under Window Elements
Figure 9: Option Menu with Windows Element Section Highlighted
Infrastructure Information & Permits
Department
DEWA MARAFEQ SMART SERVICES
GUIDELINES Page- 12 -
Ver 2.0, February 2019
3- From Color select white
Figure 10: Selecting the White Color from Drawing Window Color
Infrastructure Information & Permits
Department
DEWA MARAFEQ SMART SERVICES
GUIDELINES Page- 13 -
Ver 2.0, February 2019
4- Click “Apply & Close”, then Click Ok
Figure 11: The Workspace in White Background
Infrastructure Information & Permits
Department
DEWA MARAFEQ SMART SERVICES
GUIDELINES Page- 14 -
Ver 2.0, February 2019
2.8 Layers Symbology and Labeling:
User can change the symbology of the layers and display their labels by doing the following:
2.8.1 Change Layer Symbology: Automated:-
2.8.1.1 Setup Installation:-
User first must install https://marafeq.dewa.gov.ae/Styles-package/CAD_Marafeq_DEWA_Styles.zip
“DEWA GIS Marafeq Update Layer Style Installer”. This installer is a onetime setup, which provide the
user with all DEWA standard symbology by applying a single command after the installation.
Figure 12: Marafeq Wizard install Window
1- When the wizard open Click next to proceed
Infrastructure Information & Permits
Department
DEWA MARAFEQ SMART SERVICES
GUIDELINES Page- 15 -
Ver 2.0, February 2019
2- The wizard will move to a the directory to install, click Next to proceed
Figure 13: Installation Directory
Infrastructure Information & Permits
Department
DEWA MARAFEQ SMART SERVICES
GUIDELINES Page- 16 -
Ver 2.0, February 2019
3- To Confirm installation, Click Next to install
Figure 14: Confirming Installation
Infrastructure Information & Permits
Department
DEWA MARAFEQ SMART SERVICES
GUIDELINES Page- 17 -
Ver 2.0, February 2019
4- A window will pop up to confirm a successful installation
Figure 15: Installation Complete
5- Click Close
Infrastructure Information & Permits
Department
DEWA MARAFEQ SMART SERVICES
GUIDELINES Page- 18 -
Ver 2.0, February 2019
2.8.1.2 Using DEWA Marafeq update layer style:-
To apply the wizard in AutoCAD:
1- In the command bar, Type “DEWASTYLE”
2- Press Enter
Figure 16: DEWA features before applying the “DEWASYLE” Command.
Infrastructure Information & Permits
Department
DEWA MARAFEQ SMART SERVICES
GUIDELINES Page- 19 -
Ver 2.0, February 2019
3- The effect will take place and the symbology of the layers will display as in DEWA Standard 1-
2-
3-
4-
5-
Symbology
Figure 17: Communication Cable are displayed in DEWA Style Symbology
Infrastructure Information & Permits
Department
DEWA MARAFEQ SMART SERVICES
GUIDELINES Page- 20 -
Ver 2.0, February 2019
2.8.2 Change Layer Symbology (Manual)
1. In the command bar type “mapwspace”
2. Press Enter
Figure 18: mapwspace command to access Task Pane
3. a Task Pane window pop up.
Figure 19: Task Pane to the left side with the layers added to the session
Infrastructure Information & Permits
Department
DEWA MARAFEQ SMART SERVICES
GUIDELINES Page- 21 -
Ver 2.0, February 2019
1. In the TASK PANE window, double click a layer symbol to open it STYLE EDITOR
Figure 20: Style Editor Window
Infrastructure Information & Permits
Department
DEWA MARAFEQ SMART SERVICES
GUIDELINES Page- 22 -
Ver 2.0, February 2019
2. Under style, click “…” button and change the symbology as per DEWA legend
Figure 21: Style Polygone Window
3. Click Apply then Close.
Infrastructure Information & Permits
Department
DEWA MARAFEQ SMART SERVICES
GUIDELINES Page- 23 -
Ver 2.0, February 2019
2.8.3 Labeling Features
1. type mapwspace in the command bar
Figure 22: "mapwspace" Command
2. in the TASK PANE window, double click a layer symbol to open it STYLE EDITOR
Figure 23: Style Editor Window
Infrastructure Information & Permits
Department
DEWA MARAFEQ SMART SERVICES
GUIDELINES Page- 24 -
Ver 2.0, February 2019
3. double click the box under “Feature Label”
Figure 24: Style Label Window Option
Infrastructure Information & Permits
Department
DEWA MARAFEQ SMART SERVICES
GUIDELINES Page- 25 -
Ver 2.0, February 2019
4. click add Label
5. from the “Text Content” Drop menu Select the field you desire to display as annotation
Figure 25: Style Label, Changing Text Content
6. Apply & Close STYLE EDITOR
Infrastructure Information & Permits
Department
DEWA MARAFEQ SMART SERVICES
GUIDELINES Page- 26 -
Ver 2.0, February 2019
2.9 Creating offset for a feature
Use offset to create concentric circles, parallel lines, and parallel curves
1. Type Line in the command bar
Figure 26: Offset Command
2. Create a line in the desired location
Figure 27: drawing a line feature
Infrastructure Information & Permits
Department
DEWA MARAFEQ SMART SERVICES
GUIDELINES Page- 27 -
Ver 2.0, February 2019
3. Go for modify toolbar
4. In modify panel, click on offset
Figure 28: offset icon on modify panel
5. In the drawing area, specify the offset distance value
Figure 29: specifying offest distance value
6. Press Enter
Infrastructure Information & Permits
Department
DEWA MARAFEQ SMART SERVICES
GUIDELINES Page- 28 -
Ver 2.0, February 2019
7. Use your mouse pointer to select the feature you want to apply offset on
Figure 30: Selecting drawn feature to create an offset for
8. Once you select a feature, the selected feature will be highlighted and the offset line preview will
be showing near to it
9. Select which side you want to create the offset on and click the left mouse button once
Figure 31: the offset preview is displayed near the actual selected line
10. Press Enter to end the offset command
Infrastructure Information & Permits
Department
DEWA MARAFEQ SMART SERVICES
GUIDELINES Page- 29 -
Ver 2.0, February 2019
2.10 Identify a feature
To identify a feature and show all it related attributes, users can:
1. From the drawing space select a feature you want to identify
Figure 32: double click the feature to select it
Infrastructure Information & Permits
Department
DEWA MARAFEQ SMART SERVICES
GUIDELINES Page- 30 -
Ver 2.0, February 2019
2. Right click the feature from the drawing space
3. Select properties
Figure 33: Display the feature Properties by right click
1. A properties window will pop-up to the left side of the window
Figure 34: Feature Attributes is showing to the left of the screen
1. Hint: Double click on a single feature.
Infrastructure Information & Permits
Department
DEWA MARAFEQ SMART SERVICES
GUIDELINES Page- 31 -
Ver 2.0, February 2019
2.11 Copying Features
1. From Draw Panel, choose a shape to draw
Figure 35: Copy Feature Panel
Figure 36: Drawing a feature
2. Select the object you want to copy
Figure 37: Feature is selected after been drawn
Infrastructure Information & Permits
Department
DEWA MARAFEQ SMART SERVICES
GUIDELINES Page- 32 -
Ver 2.0, February 2019
3. In the modify panel choose “copy selection” command
Figure 38: Copy function in modify panel
4. In the drawing area select a point on the selected feature
Figure 39: select a reference point to initiate the copy
5. Once clicked a preview of the selected feature will appear
6. Place the preview feature in the desired location
7. Click on the position to place the copied selection
Figure 40: The copy preview is shown beside the selected feature
8. Press Enter/Esc to end the copy command
Infrastructure Information & Permits
Department
DEWA MARAFEQ SMART SERVICES
GUIDELINES Page- 33 -
Ver 2.0, February 2019
2.12 Line Smoothing
In some cases users might face a problem with random unselectable line showing on his workspace
like Figure (41). User will have to disable the Line smooth feature to remove these lines.
Figure 41: Random line features are shown overlaying the layers
To fix the random lines issue, follow these instructions:-
1- in the command bar type “GRAPHICSCONFIG”
Figure 42: "GRAPHICSCONFIG" Command
Infrastructure Information & Permits
Department
DEWA MARAFEQ SMART SERVICES
GUIDELINES Page- 34 -
Ver 2.0, February 2019
2- in the Graphic Performance, uncheck “Smooth Line Display”
Figure 43: Graphic Performance Window
3- click ok
Infrastructure Information & Permits
Department
DEWA MARAFEQ SMART SERVICES
GUIDELINES Page- 35 -
Ver 2.0, February 2019
4- Result
Figure 44: Random lines disappeared after disabling the smooth line
Infrastructure Information & Permits
Department
DEWA MARAFEQ SMART SERVICES
GUIDELINES Page- 36 -
Ver 2.0, February 2019
2.13 Print and Export
1. Click on the Autocad icon top left and chose Print
Figure 45: AutoCAD Option Menu
Infrastructure Information & Permits
Department
DEWA MARAFEQ SMART SERVICES
GUIDELINES Page- 37 -
Ver 2.0, February 2019
2. From name drop menu under printer/plotter section, select how do you want to share/print your
layout. E.g. to export as PDF select one of these options ( any AutoCAD PDF variants or DWG to
PDF)
Figure 46: Print Setup menu: Choosing Printer
Infrastructure Information & Permits
Department
DEWA MARAFEQ SMART SERVICES
GUIDELINES Page- 38 -
Ver 2.0, February 2019
3. Under Paper size section open the drop menu and select the desired paper size
4. Under drawing orientation you can change the paper orientation from Landscape to portrait and
vice versa.
5. Click ok
Figure 47: Print Setup menu: Choose paper size and orientation
Infrastructure Information & Permits
Department
DEWA MARAFEQ SMART SERVICES
GUIDELINES Page- 39 -
Ver 2.0, February 2019
You can also export to PDF quickly by:-
1. From the main Toolbar select Output
Figure 48: How to get to PDF Export from the main top menu
2. Under Export to DWF/PDF choose the layout you want to export from the drop menu on the top right
3. Click on PDF icon (Figure 49) to change the export to PDF preferences and options (Figure 50)
Figure 49: Export to PDF
Figure 50: Export to PDF icon
Figure 51: Export to PDF Options
Infrastructure Information & Permits
Department
DEWA MARAFEQ SMART SERVICES
GUIDELINES Page- 40 -
Ver 2.0, February 2019
4. Click on the Export icon with drop down menu and select PDF.
Figure 52: Export to PDF Drop Menu
5. a save as PDF window pops up
6. Navigate to the directory you wish to save
Figure 53: Save As PDF Window
7. Click Save.
Infrastructure Information & Permits
Department
DEWA MARAFEQ SMART SERVICES
GUIDELINES Page- 41 -
Ver 2.0, February 2019
3 Auto CAD:Adding WMS Services
In WMS Service, DEWA data is transformed into a map (image) which present all DEWA assets on small
scale (Large Areas).
3.1 Set Coordinate System
All Dewa Data are projected on DLTM Projection. Users need to run the below command to project the
data to DLTM.
In the Command bar type: ADESETCRDSYS
Enter the code “DUB-DLTM” and click OK.
Figure 54: Assign Global Coordinate System
Infrastructure Information & Permits
Department
DEWA MARAFEQ SMART SERVICES
GUIDELINES Page- 42 -
Ver 2.0, February 2019
3.2 Map Connection
1. In the Command Bar type: “Map Connect” Command to prompt the below screen in Figure (3)
Figure 55: Create Map Connection, WMS Service
Infrastructure Information & Permits
Department
DEWA MARAFEQ SMART SERVICES
GUIDELINES Page- 43 -
Ver 2.0, February 2019
2. From “Data Connections by Provider” window, Click “Add WMS Connection” and it will prompt
Connection name, Server name and Version
Figure 56: Connecting to WMS Service
Infrastructure Information & Permits
Department
DEWA MARAFEQ SMART SERVICES
GUIDELINES Page- 44 -
Ver 2.0, February 2019
3. Copy and paste the WMS link in the Server name box as shown below
4. Click Connect
Figure 57: Entering WMS Service Link
Infrastructure Information & Permits
Department
DEWA MARAFEQ SMART SERVICES
GUIDELINES Page- 45 -
Ver 2.0, February 2019
5. A “User Name & Password” Window pops us.
6. Click login
Figure 58: Login to WMS Service
Infrastructure Information & Permits
Department
DEWA MARAFEQ SMART SERVICES
GUIDELINES Page- 46 -
Ver 2.0, February 2019
3.3 Adding layers into map
After clicking Login from the previous step a list of layers will appear to the right side of the window. User
is advised to follow these steps in order to avoid system hanging or system non-responding situation.
3.3.1 Add Communities Layer
1. From Data Connect Window select Communities Layer
2. Click Add to Map
Figure 59: WMS Service: Adding Community Layer
1. The data will be display as shown in Figure (7)
2. Hint: you can always type in the command bar (Z + Enter then E + Enter) to zoom to the map
Extent
Figure 60: WMS Service: Communities Layer display after adding it.
Infrastructure Information & Permits
Department
DEWA MARAFEQ SMART SERVICES
GUIDELINES Page- 47 -
Ver 2.0, February 2019
3.3.2 Add Parcels
1. From Data Connect Window select Parcels Layer
2. Click Add to Map
Figure 61: WMS Service: Adding Parcels Layer
Figure 62: WMS Service: Parcel Layer Display after adding it
Infrastructure Information & Permits
Department
DEWA MARAFEQ SMART SERVICES
GUIDELINES Page- 48 -
Ver 2.0, February 2019
3.3.3 Add Utility Layers
1. From Data Connect Window select Utility Layers
2. Click Add to Map
Figure 63: WMS Service: Adding Utility Data (Water and Electricity)
The data will be added to AutoCAD as below
Figure 64: WMS Service: The full output of Communities, Parcel and Utility Layers
Infrastructure Information & Permits
Department
DEWA MARAFEQ SMART SERVICES
GUIDELINES Page- 49 -
Ver 2.0, February 2019
3.4 Print and Export
6. Click on the Autocad icon top left and chose Print
Figure 65: AutoCAD Option Menu
Infrastructure Information & Permits
Department
DEWA MARAFEQ SMART SERVICES
GUIDELINES Page- 50 -
Ver 2.0, February 2019
7. From name drop menu under printer/plotter section, select how do you want to share/print your
layout. E.g. to export as PDF select one of these options ( any AutoCAD PDF variants or DWG to
PDF)
Figure 66: Print Setup menu: Choosing Printer
Infrastructure Information & Permits
Department
DEWA MARAFEQ SMART SERVICES
GUIDELINES Page- 51 -
Ver 2.0, February 2019
8. Under Paper size section open the drop menu and select the desired paper size
9. Under drawing orientation you can change the paper orientation from Landscape to portrait and
vice versa.
10. Click ok
Figure 67: Print Setup menu: Choose paper size and orientation
Infrastructure Information & Permits
Department
DEWA MARAFEQ SMART SERVICES
GUIDELINES Page- 52 -
Ver 2.0, February 2019
You can also export to PDF quickly by:-
2. From the main bar select Output
Figure 68: How to get to PDF Export from the main top menu
3. Under Export to DWF/PDF choose the layout you want to export from the drop menu on the top right
4. Click on PDF icon to change the export to PDF preferences and options
Figure 69: Export to PDF
Figure 70: Export to PDF icon
Figure 71: Export to PDF Option
Infrastructure Information & Permits
Department
DEWA MARAFEQ SMART SERVICES
GUIDELINES Page- 53 -
Ver 2.0, February 2019
5. Click on the Export icon with drop down menu and select PDF, a save as PDF window will pop up
Figure 72: Export to PDF Drop Menu
Figure 73: Save As PDF Window
6. Click Save.
Infrastructure Information & Permits
Department
DEWA MARAFEQ SMART SERVICES
GUIDELINES Page- 54 -
Ver 2.0, February 2019
4 Microstation: Adding WMS Services:
WFS connection will not support in Microstation. Instead, kindly use WFS connection in AutoCAD and
convert into Microstation file.
3.1 Selecting Raster Manager
1. From Microstation Main menu Select File
2. Click Raster Manager
Figure 74: Selecting Raster Manager from Microstation Main Menu
Infrastructure Information & Permits
Department
DEWA MARAFEQ SMART SERVICES
GUIDELINES Page- 55 -
Ver 2.0, February 2019
3.2 Starting new WMS Session
1. From Raster Manager, Click File
2. Select New and select WMS
Figure 75: Microstation: Selecting WMS
3. Below dialog box opens
Figure 76: WMS Map Editor
Infrastructure Information & Permits
Department
DEWA MARAFEQ SMART SERVICES
GUIDELINES Page- 56 -
Ver 2.0, February 2019
1. To add layers to WMS, Copy the WMS link and paste it in Select or add URL for WMS Server box
2. Click Enter
Figure 77: WMS Map Editor: Adding WMS Link
Infrastructure Information & Permits
Department
DEWA MARAFEQ SMART SERVICES
GUIDELINES Page- 57 -
Ver 2.0, February 2019
3. From the Available Layers, Select the layers
Figure 78: WMS Map Editor: Selecting Layers
Infrastructure Information & Permits
Department
DEWA MARAFEQ SMART SERVICES
GUIDELINES Page- 58 -
Ver 2.0, February 2019
4. Add to map the selected layer
Figure 79: WMS Map Editor: Adding the Layers to the map
Infrastructure Information & Permits
Department
DEWA MARAFEQ SMART SERVICES
GUIDELINES Page- 59 -
Ver 2.0, February 2019
3.6 Saving WMS file
1. Click Save and Attach from WMS Map Editor
2. Enter the File name
3. Click Save
Figure 80: Microstation: Saving WMS File
Infrastructure Information & Permits
Department
DEWA MARAFEQ SMART SERVICES
GUIDELINES Page- 60 -
Ver 2.0, February 2019
3.7 Attaching WMS file
1. Raster Attachment Options window opens
2. Click Attach
Figure 81: Attaching WMS File
Infrastructure Information & Permits
Department
DEWA MARAFEQ SMART SERVICES
GUIDELINES Page- 61 -
Ver 2.0, February 2019
3.8 Output in Microstation
Attached WMS file shown in the Raster Manager as below
Figure 82: Output in Microstation
Infrastructure Information & Permits
Department
DEWA MARAFEQ SMART SERVICES
GUIDELINES Page- 62 -
Ver 2.0, February 2019
5 Appendix
Figure 1: WFS Service: Map Connection .................................................................................................... 4
Figure 2: WFS Service: Data Connection .................................................................................................... 5
Figure 3: WFS Service: Adding WFS Link .................................................................................................... 6
Figure 4: WFS Service: Change Version...................................................................................................... 7
Figure 5: WFS Service: Login Details .......................................................................................................... 8
Figure 6: WFS Service: Adding Communities layer ..................................................................................... 9
Figure 7: WFS Service: adding Parcels Layer ............................................................................................ 10
Figure 8: Changing the Black background to White.................................................................................. 11
Figure 9: Option Menu with Windows Element Section Highlighted ........................................................ 12
Figure 10: Selecting the White Color from Drawing Window Color .......................................................... 13
Figure 11: The Workspace in White Background ..................................................................................... 14
Figure 12: Marafeq Wizard install Window.............................................................................................. 15
Figure 13: Installation Directory .............................................................................................................. 16
Figure 14: Confirming Installation ........................................................................................................... 17
Figure 15: Installation Complete ............................................................................................................. 18
Figure 16: DEWA features before applying the “DEWASYLE” Command. ................................................. 19
Figure 17: Communication Cable are displayed in DEWA Style Symbology .............................................. 20
Figure 18: mapwspace command to access Task Pane ............................................................................ 21
Figure 19: Task Pane to the left side with the layers added to the session ............................................... 21
Figure 20: Style Editor Window ............................................................................................................... 22
Figure 21: Style Polygone Window .......................................................................................................... 23
Figure 22: "mapwspace" Command ........................................................................................................ 24
Figure 23: Style Editor Window ............................................................................................................... 24
Figure 24: Style Label Window Option ..................................................................................................... 25
Figure 25: Style Label, Changing Text Content ......................................................................................... 26
Figure 26: Offset Command .................................................................................................................... 27
Figure 27: drawing a line feature............................................................................................................. 27
Figure 28: offset icon on modify panel .................................................................................................... 28
Figure 29: specifying offest distance value .............................................................................................. 28
Figure 30: Selecting drawn feature to create an offset for ....................................................................... 29
Figure 31: the offset preview is displayed near the actual selected line ................................................... 29
Figure 32: double click the feature to select it ......................................................................................... 30
Figure 33: Display the feature Properties by right click ............................................................................ 31
Figure 34: Feature Attributes is showing to the left of the screen ............................................................ 31
Figure 35: Copy Feature Panel................................................................................................................. 32
Figure 36: Drawing a feature ................................................................................................................... 32
Figure 37: Feature is selected after been drawn ...................................................................................... 32
Figure 38: Copy function in modify panel ................................................................................................ 33
Figure 39: select a reference point to initiate the copy ............................................................................ 33
Figure 40: The copy preview is shown beside the selected feature .......................................................... 33
Figure 41: Random line features are shown overlaying the layers ........................................................... 34
Figure 42: "GRAPHICSCONFIG" Command ............................................................................................... 34
Figure 43: Graphic Performance Window ................................................................................................ 35
Figure 44: Random lines disappeared after disabling the smooth line ..................................................... 36
Figure 45: AutoCAD Option Menu ........................................................................................................... 37
Figure 46: Print Setup menu: Choosing Printer ........................................................................................ 38
Infrastructure Information & Permits
Department
DEWA MARAFEQ SMART SERVICES
GUIDELINES Page- 63 -
Ver 2.0, February 2019
Figure 47: Print Setup menu: Choose paper size and orientation ............................................................. 39
Figure 48: How to get to PDF Export from the main top menu ................................................................ 40
Figure 49: Export to PDF ......................................................................................................................... 40
Figure 50: Export to PDF icon .................................................................................................................. 40
Figure 51: Export to PDF Options ............................................................................................................ 40
Figure 52: Export to PDF Drop Menu ....................................................................................................... 41
Figure 53: Save As PDF Window .............................................................................................................. 41
Figure 54: Assign Global Coordinate System ............................................................................................ 42
Figure 55: Create Map Connection, WMS Service .................................................................................... 43
Figure 56: Connecting to WMS Service .................................................................................................... 44
Figure 57: Entering WMS Service Link ..................................................................................................... 45
Figure 58: Login to WMS Service ............................................................................................................. 46
Figure 59: WMS Service: Adding Community Layer ................................................................................. 47
Figure 60: WMS Service: Communities Layer display after adding it. ....................................................... 47
Figure 61: WMS Service: Adding Parcels Layer ........................................................................................ 48
Figure 62: WMS Service: Parcel Layer Display after adding it ................................................................... 48
Figure 63: WMS Service: Adding Utility Data (Water and Electricity) ....................................................... 49
Figure 64: WMS Service: The full output of Communities, Parcel and Utility Layers ................................. 49
Figure 65: AutoCAD Option Menu ........................................................................................................... 50
Figure 66: Print Setup menu: Choosing Printer ........................................................................................ 51
Figure 67: Print Setup menu: Choose paper size and orientation ............................................................. 52
Figure 68: How to get to PDF Export from the main top menu ................................................................ 53
Figure 69: Export to PDF ......................................................................................................................... 53
Figure 70: Export to PDF icon .................................................................................................................. 53
Figure 71: Export to PDF Option .............................................................................................................. 53
Figure 72: Export to PDF Drop Menu ....................................................................................................... 54
Figure 73: Save As PDF Window .............................................................................................................. 54
Figure 74: Selecting Raster Manager from Microstation Main Menu ....................................................... 55
Figure 75: Microstation: Selecting WMS .................................................................................................. 56
Figure 76: WMS Map Editor .................................................................................................................... 56
Figure 77: WMS Map Editor: Adding WMS Link ....................................................................................... 57
Figure 78: WMS Map Editor: Selecting Layers ......................................................................................... 58
Figure 79: WMS Map Editor: Adding the Layers to the map .................................................................... 59
Figure 80: Microstation: Saving WMS File ............................................................................................... 60
Figure 81: Attaching WMS File ................................................................................................................ 61
Figure 82: Output in Microstation ........................................................................................................... 62
Infrastructure Information & Permits
Department
DEWA MARAFEQ SMART SERVICES
GUIDELINES Page- 64 -
Ver 2.0, February 2019
You might also like
- CP05-03-MMC-MST-ELE-0026 Testing & Commissioning For Structure Cabling SystemDocument47 pagesCP05-03-MMC-MST-ELE-0026 Testing & Commissioning For Structure Cabling SystemMohamed AshrafNo ratings yet
- AVEVA NET BrochureDocument8 pagesAVEVA NET BrochuresennimalaiNo ratings yet
- Process Manual: M1-PM-03-HRDD-B-01Document3 pagesProcess Manual: M1-PM-03-HRDD-B-01SCADA MORESCO-1No ratings yet
- Kushtia Mosque - WBS SL Wbs - SL WBS - Works ActivityDocument5 pagesKushtia Mosque - WBS SL Wbs - SL WBS - Works ActivityhelalNo ratings yet
- LenelS2-Virtualization Products Compatibility ChartDocument1 pageLenelS2-Virtualization Products Compatibility ChartSimón SaysNo ratings yet
- SMH HL TD Me 03 00 SMDocument1 pageSMH HL TD Me 03 00 SMSreehari RajuNo ratings yet
- OUC DC 911 Reform Status ReportDocument44 pagesOUC DC 911 Reform Status ReportABC7 WJLANo ratings yet
- Part 7 PDFDocument41 pagesPart 7 PDFvbgiriNo ratings yet
- MK Structure User GuideDocument63 pagesMK Structure User GuideAniaSnarskaNo ratings yet
- Radan 2018 R1 - Installation DocumentDocument23 pagesRadan 2018 R1 - Installation DocumentBebe WeNo ratings yet
- Gabion Installation ManualDocument31 pagesGabion Installation Manualdinah musyawarohNo ratings yet
- CCB Optional Products Installation Guide v2 5 0 2Document25 pagesCCB Optional Products Installation Guide v2 5 0 2Vinit ShahNo ratings yet
- InstallDocument208 pagesInstalllfn_scribdNo ratings yet
- EDraw - FlowChart ExamplesDocument7 pagesEDraw - FlowChart Examplesdmitar stevanovicNo ratings yet
- SAT-TR-GENERAL requirementsDocument3 pagesSAT-TR-GENERAL requirementsAbhinav SinhaNo ratings yet
- MTCTE PROCEDURE Ver 2.1 Release May 2021Document51 pagesMTCTE PROCEDURE Ver 2.1 Release May 2021srinivasa B R100% (1)
- E Noc ContactDocument3 pagesE Noc Contactsailesh psNo ratings yet
- OpenAccess PDFDocument304 pagesOpenAccess PDFFariza DianNo ratings yet
- Milestone XProtect Professional+ Specification Sheet 2022 R3 - 1.0Document19 pagesMilestone XProtect Professional+ Specification Sheet 2022 R3 - 1.0Alexandre Nicolas100% (1)
- SOW - Partition Work FinalDocument5 pagesSOW - Partition Work FinalSasanka SekharNo ratings yet
- Evs XT3 Configman 12 05 ENGDocument310 pagesEvs XT3 Configman 12 05 ENGdrvmansionNo ratings yet
- Professional DataDocument250 pagesProfessional Dataeng_moh104No ratings yet
- F Secure Tending To The Red ForestDocument30 pagesF Secure Tending To The Red ForestMohammed MojoNo ratings yet
- Part 5 PDFDocument45 pagesPart 5 PDFvbgiriNo ratings yet
- EMVCo White Paper On Payment Account Reference v2.1.1 FinalDocument25 pagesEMVCo White Paper On Payment Account Reference v2.1.1 FinalPriyanka PalNo ratings yet
- 298 DB1 and DB3Document28 pages298 DB1 and DB3RaphaelNo ratings yet
- Project Management Plan Reverse Logistics Midterm PDFDocument10 pagesProject Management Plan Reverse Logistics Midterm PDFramrammithraNo ratings yet
- Designing an Automated Motor Vehicle Licensing SystemDocument12 pagesDesigning an Automated Motor Vehicle Licensing SystemMcCurtis AkpojaroNo ratings yet
- MIQP & FAT Procedure For OPGW & Its FittingsDocument16 pagesMIQP & FAT Procedure For OPGW & Its Fittingssheshhu100% (1)
- Active Directory Design GuideDocument0 pagesActive Directory Design GuideSwathy SanthoshNo ratings yet
- Volume 2 - Part 2 - Particular SpecificationsDocument106 pagesVolume 2 - Part 2 - Particular SpecificationsFaseen ibnu Ameer AhasenNo ratings yet
- Summer Training ReportDocument49 pagesSummer Training ReportkamalNo ratings yet
- Webmaster/ Web Content Management/ Web ManagerDocument3 pagesWebmaster/ Web Content Management/ Web Managerapi-121386481No ratings yet
- CCTNS Offline Client Application Package Installation Manual On Windows (64bit) For Core Application Software (CAS)Document21 pagesCCTNS Offline Client Application Package Installation Manual On Windows (64bit) For Core Application Software (CAS)police station100% (2)
- Waste ManagementDocument76 pagesWaste ManagementAllan OcheroNo ratings yet
- 00-180000-4700000203-CH2-CIV-SPC-000002 Rev.02.00 - Pdf. (Geotech)Document41 pages00-180000-4700000203-CH2-CIV-SPC-000002 Rev.02.00 - Pdf. (Geotech)ahmad.suliman.saeedNo ratings yet
- SWT Tutorial (Java)Document111 pagesSWT Tutorial (Java)Arpit GuptaNo ratings yet
- PDMS and Associated Products Installation GuideDocument86 pagesPDMS and Associated Products Installation GuideRyanBothaNo ratings yet
- OpenScape UC Application V7 Installation and Upgrade, Installation Guide, Issue 12Document1,107 pagesOpenScape UC Application V7 Installation and Upgrade, Installation Guide, Issue 12Vasile Silion100% (1)
- Server Build Books BB TemplateDocument7 pagesServer Build Books BB TemplatesavinderNo ratings yet
- AVEVABocad Installation2 2 enDocument20 pagesAVEVABocad Installation2 2 encristhianNo ratings yet
- JDC Methodology 2019-Part 2Document71 pagesJDC Methodology 2019-Part 2Kevin Michael Reyes RoqueNo ratings yet
- S-AAA-CAB-GEN (Rev.0-2011)Document35 pagesS-AAA-CAB-GEN (Rev.0-2011)Karuppu SamyNo ratings yet
- Equick Guide Osdp V2 Protocol V1.0 PDFDocument11 pagesEquick Guide Osdp V2 Protocol V1.0 PDFAdli Yaumil HakimNo ratings yet
- Design Engineering ReportDocument30 pagesDesign Engineering ReportAbhay Vaghani100% (1)
- Noc 21052011 0012Document13 pagesNoc 21052011 0012Jake MontalbanNo ratings yet
- Monitor Reference ManualDocument46 pagesMonitor Reference ManualDmitriy RybakovNo ratings yet
- Microsoft Application Virtualization Cookbook - Sample ChapterDocument41 pagesMicrosoft Application Virtualization Cookbook - Sample ChapterPackt PublishingNo ratings yet
- SECTION 15935 Building Systems Controls Rev 0Document70 pagesSECTION 15935 Building Systems Controls Rev 0Munir RasheedNo ratings yet
- DragonWave Horizon COMPACT Plus User Manual PDFDocument200 pagesDragonWave Horizon COMPACT Plus User Manual PDFpankajengNo ratings yet
- PRFD 2014Document264 pagesPRFD 2014Sreepathy RangarajanNo ratings yet
- Al Salam Street Upgrading: Cost Control Via Intelligent Planning and Design For Geographical ChallengesDocument33 pagesAl Salam Street Upgrading: Cost Control Via Intelligent Planning and Design For Geographical ChallengesshabasNo ratings yet
- Cloud Connect Client Implementation GuideDocument20 pagesCloud Connect Client Implementation GuideJonathan BautistaNo ratings yet
- WLAN Network OptimizationDocument75 pagesWLAN Network OptimizationthenioNo ratings yet
- SD-WAN OverviewOrderingGuide 09-10-20 FinalDocument33 pagesSD-WAN OverviewOrderingGuide 09-10-20 FinalJonny TekNo ratings yet
- VMware Solution Competencies Program Guide ENDocument23 pagesVMware Solution Competencies Program Guide ENSanjin ZuhricNo ratings yet
- Edoc KR IntegrationGuide OP Neo Mar31 2022Document28 pagesEdoc KR IntegrationGuide OP Neo Mar31 2022Ashutosh MishraNo ratings yet
- SD-WAN AdminDocument90 pagesSD-WAN AdminGenestapowerNo ratings yet
- NP000418 CT100 3 2 SwitDocument25 pagesNP000418 CT100 3 2 SwitSagar PaudelNo ratings yet
- Manual DVX 1000Document40 pagesManual DVX 1000rcalienesNo ratings yet
- Electricity Map: Trial PitDocument6 pagesElectricity Map: Trial PitON ROADING CONTRACTING LLCNo ratings yet
- TP - M019 - M020-PlanDocument1 pageTP - M019 - M020-PlanON ROADING CONTRACTING LLCNo ratings yet
- NOC's UpdateDocument1 pageNOC's UpdateON ROADING CONTRACTING LLCNo ratings yet
- Orc - Layout DrawingDocument1 pageOrc - Layout DrawingON ROADING CONTRACTING LLCNo ratings yet
- TP - M019 - M020 Section - 14,15,16Document1 pageTP - M019 - M020 Section - 14,15,16ON ROADING CONTRACTING LLCNo ratings yet
- ARCO PROJECT NOC's UPDATE LIST - R0Document3 pagesARCO PROJECT NOC's UPDATE LIST - R0ON ROADING CONTRACTING LLCNo ratings yet
- Road 3: Infrastructure Works Pearl Jumeirah-3 Guard HousesDocument1 pageRoad 3: Infrastructure Works Pearl Jumeirah-3 Guard HousesON ROADING CONTRACTING LLCNo ratings yet
- DU2103800-N300 (1) - StampedDocument1 pageDU2103800-N300 (1) - StampedON ROADING CONTRACTING LLCNo ratings yet
- NOC's Update - r3Document1 pageNOC's Update - r3ON ROADING CONTRACTING LLCNo ratings yet
- Cover Letter - JACT4 Gate Modification Tender SubmissionDocument1 pageCover Letter - JACT4 Gate Modification Tender SubmissionON ROADING CONTRACTING LLCNo ratings yet
- MR Key Plan for Proposed Water Main ReplacementDocument1 pageMR Key Plan for Proposed Water Main ReplacementON ROADING CONTRACTING LLCNo ratings yet
- DU2103800-E3003 StampedDocument1 pageDU2103800-E3003 StampedON ROADING CONTRACTING LLCNo ratings yet
- CV of Azwer Quantity Surveyor or EstimatorDocument3 pagesCV of Azwer Quantity Surveyor or EstimatorON ROADING CONTRACTING LLCNo ratings yet
- Key plan for road layout and kerb designDocument1 pageKey plan for road layout and kerb designON ROADING CONTRACTING LLCNo ratings yet
- DU2103800-N012-N017-Road Cross Sections - StampedDocument6 pagesDU2103800-N012-N017-Road Cross Sections - StampedON ROADING CONTRACTING LLCNo ratings yet
- Shabash Associate Company (Sub Contractor) : ContactDocument2 pagesShabash Associate Company (Sub Contractor) : ContactON ROADING CONTRACTING LLCNo ratings yet
- 29 - Sewerage Layout - StampedDocument1 page29 - Sewerage Layout - StampedON ROADING CONTRACTING LLCNo ratings yet
- Azeem Ullah Khan-HSE CVDocument2 pagesAzeem Ullah Khan-HSE CVON ROADING CONTRACTING LLCNo ratings yet
- Test ResultsDocument2 pagesTest ResultsON ROADING CONTRACTING LLCNo ratings yet
- Project Manager and Site Team Organizational ChartDocument1 pageProject Manager and Site Team Organizational ChartON ROADING CONTRACTING LLCNo ratings yet
- Inspection Request (WIR) : Activity Description/ PurposeDocument2 pagesInspection Request (WIR) : Activity Description/ PurposeON ROADING CONTRACTING LLCNo ratings yet
- Replacement of Manhole Cover and Steel "I" BeamDocument1 pageReplacement of Manhole Cover and Steel "I" BeamON ROADING CONTRACTING LLCNo ratings yet
- Objective.: Mohammed ZafarDocument2 pagesObjective.: Mohammed ZafarON ROADING CONTRACTING LLCNo ratings yet
- On Roading Contracting LLCDocument1 pageOn Roading Contracting LLCON ROADING CONTRACTING LLCNo ratings yet
- Mustafa Civil Engineer ResumeDocument2 pagesMustafa Civil Engineer ResumeON ROADING CONTRACTING LLCNo ratings yet
- Hadik CV - DraughtsmenDocument2 pagesHadik CV - DraughtsmenON ROADING CONTRACTING LLCNo ratings yet
- Method Statement: Emergency Repair of Detoriated ManholesDocument6 pagesMethod Statement: Emergency Repair of Detoriated ManholesON ROADING CONTRACTING LLCNo ratings yet
- Mohab El-Zeity: Construction ManagerDocument1 pageMohab El-Zeity: Construction ManagerON ROADING CONTRACTING LLCNo ratings yet
- Hakeem MohammadDocument5 pagesHakeem MohammadAyush GuptaNo ratings yet
- Introduction To BADI and BADI Implementation-1Document11 pagesIntroduction To BADI and BADI Implementation-1venkey venkatesh amaraneniNo ratings yet
- SET5Document3 pagesSET5rooneeNo ratings yet
- AJP Microproject Report on Currency Converter using SwingDocument11 pagesAJP Microproject Report on Currency Converter using SwingRitesh Sulakhe100% (1)
- Advanced Cluster File System Administrators GuideDocument298 pagesAdvanced Cluster File System Administrators GuidesaheemmirNo ratings yet
- Bing Maps RESTServicesDocument201 pagesBing Maps RESTServicesJonathan Morales VélezNo ratings yet
- Vivek Viswanathan: Business Process ExpertDocument3 pagesVivek Viswanathan: Business Process ExpertSumita GodhwaniNo ratings yet
- 1226 OAFDevGuide PDFDocument1,875 pages1226 OAFDevGuide PDFLuisMarioBragaNo ratings yet
- Command Table: Command Table, As The Name Implies, Is An Input Table LibraryDocument2 pagesCommand Table: Command Table, As The Name Implies, Is An Input Table LibraryBurhan MalikNo ratings yet
- Aelf Blockchain Development Process: 1) Development Environment Preparation & Contract WritingDocument5 pagesAelf Blockchain Development Process: 1) Development Environment Preparation & Contract WritingEdwin OngNo ratings yet
- Azure Virtual Desktop: Your Go-To for Windows VirtualizationDocument14 pagesAzure Virtual Desktop: Your Go-To for Windows VirtualizationIvo HaagenNo ratings yet
- Class Notes - EnetsDocument9 pagesClass Notes - EnetsUthara RamanandanNo ratings yet
- MasterNav CssDocument2 pagesMasterNav Cssreeder45960No ratings yet
- Why DSDM To ChooseDocument1 pageWhy DSDM To ChooseMargie Jackson100% (1)
- Developer Mozilla Org en US PDFDocument5 pagesDeveloper Mozilla Org en US PDFaNo ratings yet
- Azure WAF and CheckPoint NGFW v0.1Document9 pagesAzure WAF and CheckPoint NGFW v0.1cristian080989No ratings yet
- NTier Workflow Review DocumentDocument71 pagesNTier Workflow Review Documentryuma77No ratings yet
- Ni Teststand: Getting Started With TeststandDocument90 pagesNi Teststand: Getting Started With TeststandAbigail BrownNo ratings yet
- Online Appointment SystemDocument16 pagesOnline Appointment SystemRobin BishtNo ratings yet
- 1 0 2 0 2 30 Pre-Requisites/ Exposure Basics of Programming Co-RequisitesDocument2 pages1 0 2 0 2 30 Pre-Requisites/ Exposure Basics of Programming Co-RequisitesrajatNo ratings yet
- Task For BD01Document3 pagesTask For BD01isadosNo ratings yet
- IT232 - ProjectDocument10 pagesIT232 - ProjectwazirkqasemNo ratings yet
- Laser G-Code Processing ExampleDocument5 pagesLaser G-Code Processing ExampleYakov ZinovievNo ratings yet
- Python ListDocument19 pagesPython ListKamalakumar VNo ratings yet
- Crash 2023 05 27 - 12.02.36.7461 Quilt - LoaderDocument15 pagesCrash 2023 05 27 - 12.02.36.7461 Quilt - LoaderDenisa AnamariaNo ratings yet
- Standard Resume NitinDocument2 pagesStandard Resume Nitinankit ojhaNo ratings yet
- A Complete Beginner's Guide To Django - Part 6Document1 pageA Complete Beginner's Guide To Django - Part 6Bleep NewsNo ratings yet
- Web Scraping With Python Tutorials From A To ZDocument35 pagesWeb Scraping With Python Tutorials From A To ZtwixfixNo ratings yet
- Icontrol Rest Api User Guide 14 1 0Document129 pagesIcontrol Rest Api User Guide 14 1 0jeffyehNo ratings yet
- RecursionDocument30 pagesRecursionSalman SakibNo ratings yet