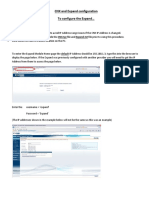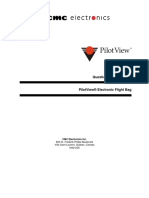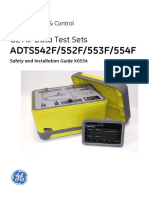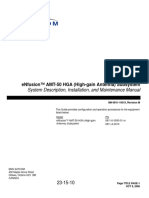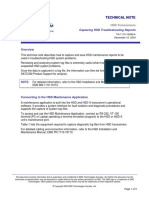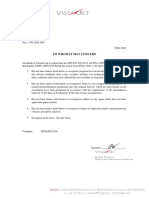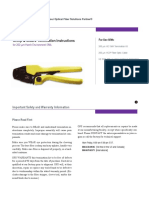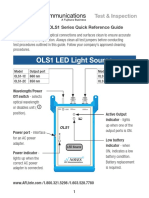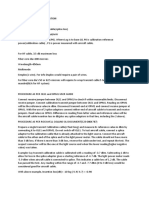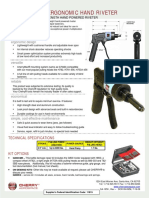Professional Documents
Culture Documents
CPAS TroubleShoot
CPAS TroubleShoot
Uploaded by
roshan mungurOriginal Title
Copyright
Available Formats
Share this document
Did you find this document useful?
Is this content inappropriate?
Report this DocumentCopyright:
Available Formats
CPAS TroubleShoot
CPAS TroubleShoot
Uploaded by
roshan mungurCopyright:
Available Formats
Created on 2/16/2006 11:33:00 AM
CPAS-3000 TROUBLESHOOTING GUIDE
Contents
I QUICK CHECKLIST FOR TROUBLESHOOTING 2
CPAS-3000 PROBLEMS
II DETAILED TROUBLESHOOTING BY SYMPTOM
After clicking “refresh targets”, no targets are available in 3
the "Select Target/LRU to be Updated" window
After clicking "Refresh Targets", button never returns to 4
original state after two minutes, or button stays "grayed
out".
After clicking "Refresh Targets" an error window appears 5
that reads "Unable To Refresh Targets. An Error Occurred
During The SNIP Request. Windows error code 10049…"
After clicking “Refresh Targets”, the only target listed is 6
NODE in the "Select Target/LRU to be Updated" window
After clicking “Refresh Targets”, the only targets listed are 6
“FSU and NODE” in the "Select Target/LRU to be Updated"
window.
After clicking “Refresh Targets” only targets listed are 7
“FSU”, “NODE”, and “429-Based LRU” but no FMC or
MDC.
Upload process aborts. 8
III GENERAL COMPUTER OPERATIONS QUESTIONS 11
Rockwell Collins Proprietary Page 1 of 11
Created on 2/16/2006 11:33:00 AM
I. QUICK CHECKLIST FOR TROUBLESHOOTING
CPAS-3000 PROBLEMS
THE CUSTOMER NEEDS TO ANSWER “YES” TO THE
FOLLOWING QUESTIONS:
□ Is the aircraft on the ground?
□ Is the Maintenance or Data Load Enable switch(es) on?
□ Is the XM GWX circuit breaker pulled? (Labeled
DATALINK in Cessna aircraft)
□ Is the laptop plugged in to an external power source?
□ Is the correct cable type being used? (straight vs.
crossover) note: Cessna uses straight in all
applications. Has the cable ever worked before?
□ Is the cable plugged into the correct aircraft and
computer ports?
□ Has the laptop power saving features been
deactivated?
□ Any wireless adapters installed? Are they disabled?
□ Are the network adapter power saving features
disabled?
□ Virus scanning software disabled or removed?
□ Firewall software disabled or removed?
□ Any virtual private network software installed? Is it
disabled?
□ Has your CPAS-3000 ever worked before?
Rockwell Collins Proprietary Page 2 of 11
Created on 2/16/2006 11:33:00 AM
II. DETAILED TROUBLESHOOTING OF CPAS-3000
PROBLEMS BY SYMPTOM.
Note: AFTER EACH DEBUG STEP, A LOAD MAY BE ATTEMPTED TO SEE
IF THE PROBLEM WAS FIXED.
After clicking “refresh targets”, no targets are available
in the "Select Target/LRU to be Updated" window
POSSIBLE Incorrect network adapter configuration, wrong network adapter being used, wireless
CAUSES: network adapter selected when CPAS-3000 was installed, VPN enabled, or firewall
enabled. Note: Before going through this list, ask the user if they have tried re-clicking
“refresh targets”. Sometimes the list does not populate on the first target refresh.
DEBUG STEP 1 Verify VPN, virus software, and firewall software are disabled
PROCEDURE Varies by program
DEBUG STEP 2 Check network adapter communications to FSU and verify proper network adapter
configurations
PROCEDURE 1. CPAS-3000 Data Loader must be running and connected to aircraft, if not double
click the CPAS-3000 Launch Pad icon. Double click the Dataload icon, a message
window “Waiting For The Network Adapter To Be Configured…” will appear for a
few seconds
2. On the Windows taskbar , click the “Start” button , click “Run”.
3. Type cmd into the dialog window, then click the “OK”.
4. In the resulting command window, type ipconfig and press the “Enter” key.
5. In the command window, you should see at least one Ethernet adapter local area
connection with an IP Address number. If "Media State:... Media Disconnected"
is shown, you should also see no active link light next to the cable port on the PC.
Suspect one or both of the following:
a. Wireless network adapter was selected when CPAS-3000 was
installed. If a wireless adapter was selected upon installation, CPAS-
3000 will need to be uninstalled and reinstalled with the correct
network adapter.
b. Network cable plugged into wrong computer port. (Note: this problem
usually causes a failure window that reads “Unable To Refresh Targets. An
Error Occurred During The SNIP Request. Windows error code 10049…”
If "Media Disconnected" is not shown you should see at least one Ethernet
adapter local area connection with an IP Address of 10.191.254.254 and a
Subnet Mask of 255.240.0.0.
If another IP Address or Subnet Mask is shown, the network adapter was
configured incorrectly when CPAS-3000 Dataloader was launched (refer to
DEBUG STEP 3)
6. In the resulting command line window, type ping 10.177.28.1 (left FSU) or ping
10.178.28.1 (right FSU) and press the “Enter” key.
7. The proper response should be reply from 10.177.28.1 … (or reply from
10.178.28.1 …). If you get this response, the FSU is operational, try refreshing
targets again. If still no targets, recheck to make sure any VPN is disabled and
virus protection software is off.
8. If “Destination host is unreachable” is shown and the link light is on, the
network adapter was configured incorrectly when CPAS-3000 Data Loader was
launched (refer to DEBUG STEP 3).
Continued on next page…
Rockwell Collins Proprietary Page 3 of 11
Created on 2/16/2006 11:33:00 AM
DEBUG STEP 3 Ensure proper network adapter configuration when CPAS-3000 Data Loader is running.
PROCEDURE
1. In the CPAS-3000 data loader window select the “View” dropdown menu, and
then select “Configuration…”.
2. Click on the “Advanced…” button, click the “OK” button in the caution window.
3. Select the “Network” tab.
4. Click the "Restore Network Defaults" button.
5. Click the “Yes” button when prompted “Are you sure..”.
6. Click the “OK” button.
7. Click the “Yes” button when prompted “Do you want to save these settings
permanently…”.
8. Click the “OK” button to close the Data Loader configuration window.
9. Exit and restart CPAS-3000
After clicking "Refresh Targets", button never returns to
original state after two minutes, or button stays "grayed
out".
POSSIBLE The network adapter has not completed it's reconfiguration process when CPAS-3000
CAUSES: initializes
DEBUG STEP 1 Verify “Auto-Refresh On Startup” feature is not selected
PROCEDURE 1. In the CPAS-3000 dataloader window, select the “View” dropdown menu, and
then select “Configuration…”
2. Uncheck the "Automatically Refresh Targets on Startup" box; Click the “OK”
button.
3. Click the “Yes” button when prompted “Do you want to save these settings
permanently…”
4. Exit and restart CPAS-3000
Rockwell Collins Proprietary Page 4 of 11
Created on 2/16/2006 11:33:00 AM
After clicking "Refresh Targets" an error window appears
that reads "Unable To Refresh Targets. An Error
Occurred During The SNIP Request. Windows error code
10049…".
POSSIBLE Network cable not hooked up, wrong type of cable, faulty cable, faulty wiring from FSU to
CAUSES: aircraft data load RJ45 port, wireless adapter selected when CPAS-3000 was installed.
DEBUG STEP 1 Verify correct network cable is plugged into correct aircraft and computer ports
PROCEDURE See aircraft manual for RJ45 port location and markings. See PC manual (or network
card manual) for network adapter ports.
DEBUG STEP 2 Verify cable is good
PROCEDURE Verify network cable has continuity or substitute with a known good cable.
DEBUG STEP 3 Verify network cable is of the correct type (crossover or straight).
PROCEDURE Refer to Aircraft manual for cable type
DEBUG STEP 4 Verify wireless adapter was not selected when CPAS was installed (if not installed, skip
this step).
PROCEDURE 1. In the CPAS-3000 Data Loader window select the “View” dropdown menu,
and then select “Configuration…”.
2. Click on the “Advanced…” button, click the “OK” button in the caution
window.
3. Select the “Network” tab.
4. Verify that network adapter displayed as the “Selected network adapter” is
not a wireless network adapter. Note: If a wireless adapter was selected
upon installation, CPAS-3000 will need to be uninstalled and reinstalled
with the correct network adapter. NOTE: “Restore Network Defaults does
NOT CHANGE THE NETWORK ADAPTER.
Rockwell Collins Proprietary Page 5 of 11
Created on 2/16/2006 11:33:00 AM
After clicking “Refresh Targets”, the only target listed is
NODE in the "Select Target/LRU to be Updated" window
POSSIBLE FSU still warming up or in a transition state when "Refresh Targets" was selected.
CAUSES:
DEBUG STEP 1 Recycle FSU power
PROCEDURE 1. Cycle FSU circuit breaker, wait 2-3 minutes
2. Access MFD “DATABASE EFFECTIVITY” page and verify page data populates
the display.
3. Select “Refresh Targets” again.
After clicking “Refresh Targets”, the only targets listed
are “FSU and NODE” in the "Select Target/LRU to be
Updated" window.
POSSIBLE FSU has not entered data load mode, incorrect data loader configuration settings, or
CAUSES: incorrect network adapter configuration.
Note: The flight deck effects of the FSU entering data load mode are shown on the MFD
“DATABASE EFFECTIVITY” page. The message “PROCESSING REQUEST” is
annunciated for a few moments followed by the messages “DATABASE EFFECTIVITY
FAULT” and “FSU INOP”
DEBUG STEP 1 Verify aircraft “data load enable” or "maintenance" switch is on.
PROCEDURE Refer to aircraft manual
DEBUG STEP 2 Verify CPAS is initiating data load mode automatically on FSU and the network adapter
is correctly configured
PROCEDURE 1. Select the “View” dropdown menu, and then select “Configuration…”
2. Verify the "Automatically Initiate Data Load Mode on FSU” box is checked
3. Click the “Advanced” button; click the “OK” button when prompted with a Caution
window.
4. Click the “FSU” tab and click “Restore FSU Defaults” button, click the “YES”
button when prompted with “Are you sure you want to…”.
5. Select the “Network” tab.
6. Click the "Restore Network Defaults" button.
7. Click the “Yes” button when prompted “Are you sure..”.
8. Close the Configuration window by clicking the “OK” button.
9. Click the “Yes” button when prompted “Do you want to save these settings
permanently…”.
10. Close the “Data Loader Configuration Window” by clicking the “OK” button.
STEP 3 Verify FSU data load enable discrete pins are properly configured
PROCEDURE Check for ground signal at connector J1, pins 1, 2, 96, 116
Rockwell Collins Proprietary Page 6 of 11
Created on 2/16/2006 11:33:00 AM
After clicking “Refresh Targets” only targets listed are
“FSU”, “NODE”, and “429-Based LRU” but no FMC or
MDC.
POSSIBLE FMC or MDC failure, FMC or MDC not powered, FMC or MDC not operational, or FSU
CAUSES: internal failure
NOTE: Loss of MDC or FMC may be due to dropping voltage levels; this is common with
situations where the avionics power source is a battery. The optimum situation is to
have a constant power source such as an external power “cart”, auxiliary power unit, or
the engine’s generators.
STEP 1 Verify target LRU circuit breaker is on.
PROCEDURE Refer to aircraft manual
STEP 2 Verify FMC, or MDC, is operational.
PROCEDURE 1. Look for CDU FMS operation, or look for MFD MDC operation.
STEP 3 Verify FMC or MDC is responsive to CPAS-3000
PROCEDURE 1. Select the “View” dropdown menu, and then select “Configuration…”
2. Click the “Advanced” button; click the “OK” button when prompted with a Caution
window.
3. Select the “FSU” tab.
4. Verify a solid green circle next to the target LRU in the “Port Connected” column,
if red “X” is shown, FSU has an internal error (try cycling FSU power and
restarting CPAS-3000; verify still not there).
5. Verify a solid green circle next to the target LRU in the “LRU Responding”
column, if red “X” is shown suspect LRU power input or LRU to FSU wiring.
Rockwell Collins Proprietary Page 7 of 11
Created on 2/16/2006 11:33:00 AM
Upload process aborts.
POSSIBLE Corrupted database files, missing database files, network adapter driver has a problem,
CAUSES: or incorrect network adapter configuration
DEBUG STEP 1 Verify wireless adapter is disabled (if not installed, skip this step). Note: Inform customer
that in order to use the wireless adapter when not using CPAS-3000 that they must
enable it.
PROCEDURE 1. Click on the Windows start menu button in the lower left hand corner of the
desktop
2. Right click on the “My Computer” icon located on the Windows Start Menu and
select the “Properties” option. (Do not use the desktop shortcut to My Computer)
3. Click the “Hardware” tab in the System Properties window.
4. Click the “Device Manager” button.
5. In the Device Manager window, a list of hardware components installed on the
computer is shown. Open the "Network adapters" item in the list by clicking the
"+" sign located to the left of the icon.
6. Look for a network adapter with the word “wireless” in its name (note: there is no
guarantee that the word wireless will appear for a wireless adapter).
7. Right Click on the Wireless network adapter icon and select “Disable”.
8. Click the “Yes” button when prompted with a window that reads “Disabling this
device will cause it to…”
DEBUG STEP 2 Verify XM Graphical Weather LRU circuit breaker is off. Note: in Cessna aircraft this
breaker is labeled DATALINK.
PROCEDURE Refer to aircraft manual for circuit breaker(s) location
DEBUG STEP 3 Load Data/Software from laptop hard drive instead of CD-ROM.
PROCEDURE Import data/software into the computer hard drive (if not previously done)
1. From the CPAS-3000 Launch Pad Window double click the “Manage
Data/Software” icon (or you can open this from the CPAS-3000 Data Loader
window by select “Manage Data/Software…” from the “File” dropdown menu
located at the top of the window)
2. In the “Manage Data/Software” window, click the “Import…” button.
3. In the “Drives” dropdown box, select the CD-ROM drive that contains the disk
you want to load.
4. If the desired data/software is shown in the right hand window, click on the check
box just to the left of the data/software. NOTE: If the desired data/software is not
shown it may be in a subdirectory on the disk. Open the subdirectory in the left
hand window and then check the box next to the desired data/software in the
right hand window
5. Click the “OK” button to start the importation process. A status box will appear
that will read “Done!” when the importation is complete. Note: some imports take
up to three minutes.
6. Click the “Close” button for both the “Importing Data/Software…” window and the
“Manage Data/Software” window
Continued on next page…
Rockwell Collins Proprietary Page 8 of 11
Created on 2/16/2006 11:33:00 AM
DEBUG STEP 4 Verify laptop virus scan software is turned off
PROCEDURE Varies by program
DEBUG STEP 5 Verify laptop power saving settings and network card power saving settings are turned
off
PROCEDURE 1. Click on the Windows start menu button in the lower left hand corner of the
desktop
2. Right click on the “My Computer” icon located on the Windows Start Menu and
select the “Properties” option. (Do not use the desktop shortcut to My Computer)
3. Click the “Hardware” tab in the System Properties window.
4. Click the “Device Manager” button.
5. In the “Device Manager” window, open the "Network adapters" item in the list by
clicking the "+" sign located to the left of the icon.”
6. Find the network adapter selected when installing CPAS-3000. Right click on the
network adapter and select “Properties”
7. Click the “Power Management” tab Note: Some computers may not have this
tab, if so then skip to procedure step 9 in this debugging step.
8. Uncheck the box next to “Allow the computer to turn off this device to save
power”. Click OK
9. Right click on any empty part of the Windows Desktop, and select “Properties”.
10. Click the “Screen Saver” tab
11. Click the “Power…” button
12. In the “Plugged in” column click on the dropdown menu next to “Turn off hard
disks:” and select “Never”
13. In the “Plugged in” column click on the dropdown menu next to “System
standby:” and select “Never”
14. Click on the “Hibernate” tab
15. Uncheck the box next to “Enable hibernation”
DEBUG STEP 6 Is load process always aborting during start of a load (.LUH file)? If so, verify MTU size is
set to default of 576.
PROCEDURE 1. In the CPAS-3000 program, select the “View” dropdown menu, and then select
“Configuration…”
2. Click the “Advanced” button; click the “OK” button when prompted with a Caution
window.
3. Select the “Network” tab.
4. Click the "Restore Network Defaults" button.
5. Click the “Yes” button when prompted, “Are you sure you want to restore the
default values”
6. Click the “Yes” button when prompted, “Do you want to save these settings
permanently for all future data loader sessions”.
DEBUG STEP 7 Is the Data/Software file always aborting at same point? If so, check database integrity
(only applicable to -003 and greater statuses of CPAS-3000) Note: If the Charts
database is aborting at 11%, then proceed to DEBUG STEP 9.
1. In the CPAS-3000 Launch Pad window double click the “Manage Data/Software”
icon.
2. Select the suspect file in the “Data/Software Installed on CPAS:” column.
3. Click the “Check Integrity” button.
4. Verify that “Integrity check succeeded” appears in the “Check Integrity” window,
click the “close” button. If the check fails then suspect that the Data/Software file
is corrupted. Try a new copy of the data/software.
5. Click the “close” button in the “Manage Data/Software” window.
Continued on next page…
Rockwell Collins Proprietary Page 9 of 11
Created on 2/16/2006 11:33:00 AM
DEBUG STEP 8 Reduce 615A block size to 512
PROCEDURE 1. In the CPAS-3000 Data Loader window, select the “View” dropdown menu, and
then select “Configuration…”
2. Click the “Advanced” button; click the “OK” button when prompted with a Caution
window.
3. Select the “615A” tab.
4. In the entry point next to “Block Size (bytes):” type 512
5. Click the “Yes” button when prompted, “Do you want to save these settings
permanently for all future data loader sessions”
DEBUG STEP 9 Update the network adapter driver. Note: this debug step will most likely require internet
access if an updated driver is not located on the laptop or on laptop OEM provided CD-
ROM.
PROCEDURE 1. Click on the Windows start menu button in the lower left hand corner of the
desktop
2. Right click on the “My Computer” icon located on the Windows Start Menu and
select the “Properties” option. (Do not use the desktop shortcut to My Computer)
3. Click the “Hardware” tab in the System Properties window.
4. Click the “Device Manager” button.
5. In the “Device Manager” window, open the "Network adapters" item in the list by
clicking the "+" sign located to the left of the icon.”
6. Find the network adapter selected when installing CPAS-3000. Right click on the
network adapter and select “Update Driver…”
7. If you have a Laptop OEM provided CD-ROM, install it in the CD tray.
8. Follow “Hardware Update Wizard” window prompts and recommended
instructions (Note: it may be necessary to search the Internet for an updated
driver)
STEP 7 Send laptop to Collins for continued debugging and study
Rockwell Collins Proprietary Page 10 of 11
Created on 2/16/2006 11:33:00 AM
III. GENERAL COMPUTER OPERATIONS QUESTIONS
How do I determine what network adapters are installed on my laptop?
1. Find the My Computer icon. My Computer is installed either on the Windows desktop or
on the Windows Start Menu.
2. Right-click My Computer and select the Properties option from the pop-up menu that
appears. A new System Properties window will appear on the screen.
3. Click the Hardware tab in the System Properties window.
4. Click the Device Manager button located near the top of this window. A new Device
Manager window will appear on the screen.
5. In the Device Manager window, a list of hardware components installed on the computer
is shown. Open the "Network adapters" item in the list by clicking the "+" sign located to
the left of the icon. The Network adapters section of the window will expand to reveal a
list of all network adapters installed on the computer.
How do I update a network card driver (continuing from above instructions)
1. Double click on the network card listed.
2. Click the Driver tab and make note of the driver Date and Version.
3. Click the Update Driver Button or visit the network card manufacturer's website using the
driver Date and Version information to find updated network card drivers.
How do I disable network interface card power management features?
1. Continue from the instructions above by right clicking on the network adapter you
selected when setting up CPAS and select “Properties”
2. Click the “Power Management” tab
3. Uncheck the box next to “allow the computer to turn off this device to save power”
4. Click OK
How do I verify a network adapter is operational
1. Continue from the instructions for :”How do I determine what network adapters are
installed on my laptop” and right click on the Network adapter you selected when setting
up CPAS and select “properties”
2. Status window should contain the message: “This device is working properly”.
How do I verify a non-wireless network card is not being used for CPAS-
3000
1. In the CPAS-3000 Data Loader window select the “View” dropdown menu, and then
select “Configuration…”.
2. Click on the “Advanced…” button, click the “OK” button in the caution window.
3. Select the “Network” tab.
4. Verify that network adapter displayed as the “Selected network adapter” is not a wireless
network adapter. Note: If a wireless adapter was selected upon installation, CPAS-3000
will need to be uninstalled and reinstalled with the correct network adapter.
Rockwell Collins Proprietary Page 11 of 11
You might also like
- The Subtle Art of Not Giving a F*ck: A Counterintuitive Approach to Living a Good LifeFrom EverandThe Subtle Art of Not Giving a F*ck: A Counterintuitive Approach to Living a Good LifeRating: 4 out of 5 stars4/5 (5810)
- The Gifts of Imperfection: Let Go of Who You Think You're Supposed to Be and Embrace Who You AreFrom EverandThe Gifts of Imperfection: Let Go of Who You Think You're Supposed to Be and Embrace Who You AreRating: 4 out of 5 stars4/5 (1092)
- Never Split the Difference: Negotiating As If Your Life Depended On ItFrom EverandNever Split the Difference: Negotiating As If Your Life Depended On ItRating: 4.5 out of 5 stars4.5/5 (844)
- Grit: The Power of Passion and PerseveranceFrom EverandGrit: The Power of Passion and PerseveranceRating: 4 out of 5 stars4/5 (590)
- Hidden Figures: The American Dream and the Untold Story of the Black Women Mathematicians Who Helped Win the Space RaceFrom EverandHidden Figures: The American Dream and the Untold Story of the Black Women Mathematicians Who Helped Win the Space RaceRating: 4 out of 5 stars4/5 (897)
- Shoe Dog: A Memoir by the Creator of NikeFrom EverandShoe Dog: A Memoir by the Creator of NikeRating: 4.5 out of 5 stars4.5/5 (540)
- The Hard Thing About Hard Things: Building a Business When There Are No Easy AnswersFrom EverandThe Hard Thing About Hard Things: Building a Business When There Are No Easy AnswersRating: 4.5 out of 5 stars4.5/5 (346)
- Elon Musk: Tesla, SpaceX, and the Quest for a Fantastic FutureFrom EverandElon Musk: Tesla, SpaceX, and the Quest for a Fantastic FutureRating: 4.5 out of 5 stars4.5/5 (474)
- Her Body and Other Parties: StoriesFrom EverandHer Body and Other Parties: StoriesRating: 4 out of 5 stars4/5 (822)
- The Emperor of All Maladies: A Biography of CancerFrom EverandThe Emperor of All Maladies: A Biography of CancerRating: 4.5 out of 5 stars4.5/5 (271)
- The Sympathizer: A Novel (Pulitzer Prize for Fiction)From EverandThe Sympathizer: A Novel (Pulitzer Prize for Fiction)Rating: 4.5 out of 5 stars4.5/5 (122)
- The Little Book of Hygge: Danish Secrets to Happy LivingFrom EverandThe Little Book of Hygge: Danish Secrets to Happy LivingRating: 3.5 out of 5 stars3.5/5 (401)
- The World Is Flat 3.0: A Brief History of the Twenty-first CenturyFrom EverandThe World Is Flat 3.0: A Brief History of the Twenty-first CenturyRating: 3.5 out of 5 stars3.5/5 (2259)
- The Yellow House: A Memoir (2019 National Book Award Winner)From EverandThe Yellow House: A Memoir (2019 National Book Award Winner)Rating: 4 out of 5 stars4/5 (98)
- Devil in the Grove: Thurgood Marshall, the Groveland Boys, and the Dawn of a New AmericaFrom EverandDevil in the Grove: Thurgood Marshall, the Groveland Boys, and the Dawn of a New AmericaRating: 4.5 out of 5 stars4.5/5 (266)
- A Heartbreaking Work Of Staggering Genius: A Memoir Based on a True StoryFrom EverandA Heartbreaking Work Of Staggering Genius: A Memoir Based on a True StoryRating: 3.5 out of 5 stars3.5/5 (231)
- Team of Rivals: The Political Genius of Abraham LincolnFrom EverandTeam of Rivals: The Political Genius of Abraham LincolnRating: 4.5 out of 5 stars4.5/5 (234)
- On Fire: The (Burning) Case for a Green New DealFrom EverandOn Fire: The (Burning) Case for a Green New DealRating: 4 out of 5 stars4/5 (74)
- The Unwinding: An Inner History of the New AmericaFrom EverandThe Unwinding: An Inner History of the New AmericaRating: 4 out of 5 stars4/5 (45)
- Atg 4000 Im D13485-K PDFDocument104 pagesAtg 4000 Im D13485-K PDFroshan mungurNo ratings yet
- EMS - Enfusion CNX PDFDocument148 pagesEMS - Enfusion CNX PDFroshan mungurNo ratings yet
- Cmu-4000 Og 5230790130Document74 pagesCmu-4000 Og 5230790130roshan mungurNo ratings yet
- CPAS-3000 PocketGuideDocument3 pagesCPAS-3000 PocketGuideroshan mungurNo ratings yet
- CPAS-3000 V2.6 Operator Guide 5230790386 PDFDocument90 pagesCPAS-3000 V2.6 Operator Guide 5230790386 PDFroshan mungurNo ratings yet
- Controllers PDFDocument4 pagesControllers PDFroshan mungurNo ratings yet
- Quick Reference PDFDocument2 pagesQuick Reference PDFroshan mungurNo ratings yet
- A23-1995-007 Hardware Fault Code Key PDFDocument14 pagesA23-1995-007 Hardware Fault Code Key PDFroshan mungurNo ratings yet
- Video PDFDocument4 pagesVideo PDFroshan mungurNo ratings yet
- CNX200 and Expand Configuration Procedure CH PDFDocument6 pagesCNX200 and Expand Configuration Procedure CH PDFroshan mungurNo ratings yet
- Introduction PDFDocument6 pagesIntroduction PDFroshan mungurNo ratings yet
- Agenda PDFDocument1 pageAgenda PDFroshan mungurNo ratings yet
- PilotView EFB QA v0.8Document22 pagesPilotView EFB QA v0.8roshan mungurNo ratings yet
- Safety Installation PDFDocument100 pagesSafety Installation PDFroshan mungurNo ratings yet
- A23-1994-013 Rev1 SDU Front Panel BITE Info PDFDocument6 pagesA23-1994-013 Rev1 SDU Front Panel BITE Info PDFroshan mungur100% (1)
- A23-1997-008 Satcom System Troubleshooting PDFDocument21 pagesA23-1997-008 Satcom System Troubleshooting PDFroshan mungurNo ratings yet
- EMS AMT-50 HGA Installation Manual PDFDocument68 pagesEMS AMT-50 HGA Installation Manual PDFroshan mungurNo ratings yet
- HD-710 - Fault Log Download Procedure EMS TN-1110-10090 - ADocument5 pagesHD-710 - Fault Log Download Procedure EMS TN-1110-10090 - Aroshan mungurNo ratings yet
- AMT-3800 HGA Installation Manual PDFDocument69 pagesAMT-3800 HGA Installation Manual PDFroshan mungur100% (1)
- CNX - 200-20 - Uploading Configuration File PDFDocument24 pagesCNX - 200-20 - Uploading Configuration File PDFroshan mungurNo ratings yet
- Robbing AFD Form NIDocument1 pageRobbing AFD Form NIroshan mungurNo ratings yet
- Harsh Env SMA Web PDFDocument24 pagesHarsh Env SMA Web PDFroshan mungurNo ratings yet
- OPM1 and OLS1 Quick Reference Guide PDFDocument8 pagesOPM1 and OLS1 Quick Reference Guide PDFroshan mungurNo ratings yet
- NetJets Comply365-2 PDFDocument11 pagesNetJets Comply365-2 PDFroshan mungurNo ratings yet
- HF Cable Insertion Loss TestDocument1 pageHF Cable Insertion Loss Testroshan mungurNo ratings yet
- G800 Catalogue PDFDocument2 pagesG800 Catalogue PDFroshan mungurNo ratings yet
- PDFDocument28 pagesPDFroshan mungurNo ratings yet
- Craigtools 300 PDFDocument58 pagesCraigtools 300 PDFroshan mungurNo ratings yet
- OPM1 and OLS1 User-Guide PDFDocument26 pagesOPM1 and OLS1 User-Guide PDFroshan mungurNo ratings yet
- Cherrylock A PDFDocument22 pagesCherrylock A PDFroshan mungurNo ratings yet