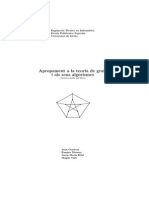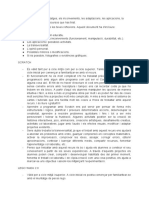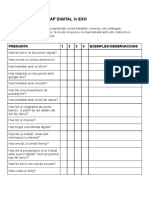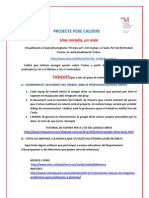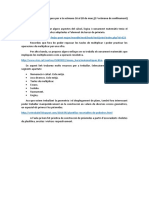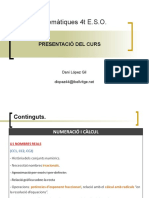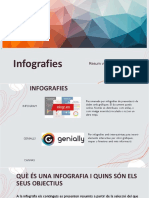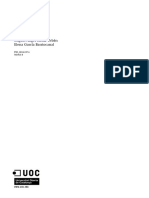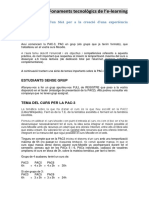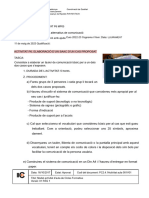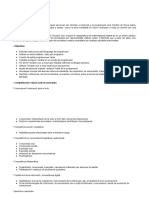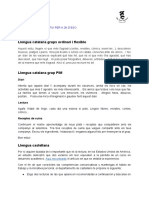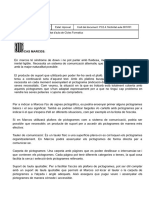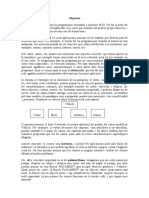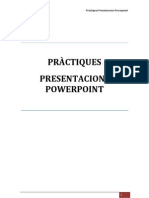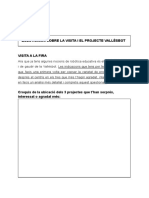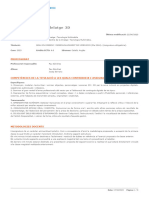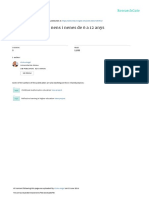Professional Documents
Culture Documents
30 - Tasca Smartart-1
30 - Tasca Smartart-1
Uploaded by
Skytrax 10Original Title
Copyright
Available Formats
Share this document
Did you find this document useful?
Is this content inappropriate?
Report this DocumentCopyright:
Available Formats
30 - Tasca Smartart-1
30 - Tasca Smartart-1
Uploaded by
Skytrax 10Copyright:
Available Formats
30 – TASCA SMARTART 1
En aquesta tasca caldrà que creïs varis document de Word que llavors hauràs d’entregar via
Alexia Classroom també en format pdf. Recorda que, per passar el document a format pdf, cal
que el “desis com” especificant en quin format el vols guardar, en aquest cas pdf.
Som-hi.
La tasca d'avui va sobre SmartArts. Potser amb aquest nom no els heu sentit anomenar mai,
però si us parlo de quadres conceptuals, diagrames o esquemes ..., potser ja us sona més.
A continuació us penjo un parell de tutorials on expliquen molt bé el funcionament d'aquests.
Word 2016: 30 - Insertar SmartArt
Como hacer un mapa conceptual en Word 2020
Un cop visualitzats els tutorials,
Obre el Word 2016 i crea un document anomenat SMARTART1 i desa'l dins la carpeta Office
del teu OneDrive.
Cal que, utilitzant l'eina dels SmartArt, i en base a continguts que hagis après al llarg d’aquest
curs de les assignatures que tu vulguis, confeccionis tres SmartArts diferents, omplint-los del
contingut adequat.
Per exemple, si a català heu treballat els tipus de diftongs, doncs un SmartArt sobre diftongs; si
a Socials us han explicat una part d’història de la qual es pugui fer un quadre conceptual,
també seria un bon exemple, i així fins a tres SmartArts diferents.
֍ Pots escollir fer els SmartArts de les assignatures que t’interessin. Fins i tot, pots
aprofitar l’avinantesa per crear-te esquemes o quadre conceptuals que et serveixin per
a estudiar alguna matèria o algun examen que tinguis a la vista.
Important! ... Pots triar entre aquests tipus de SmartArts: llistes, processos, cicles,
relacions, matrius, piràmides i imatges. Però, per a aquesta tasca NO pots
triar l'SmartArt de Jerarquia, ja que s'utilitzarà en una propera tasca.
Un cop acabat, desa el document en format Word i també en format pdf. i entrega’ls via Alexia
Classroom.
You might also like
- 00 Breu Manual de Redacció. Teoria I ExemplesDocument14 pages00 Breu Manual de Redacció. Teoria I ExemplesCarme Rodríguez Catalá100% (1)
- Unitat Didàctica Robòtica I ProgramacióDocument2 pagesUnitat Didàctica Robòtica I ProgramacióGERARD LOPEZ SANCHEZNo ratings yet
- Llibre Grafs ReduitsDocument111 pagesLlibre Grafs ReduitsJosep Bernat EspinosaNo ratings yet
- Tutorial Wizer en CatalàDocument14 pagesTutorial Wizer en CatalàAbel GálvezNo ratings yet
- Anàlisi Recursos Robòtica I ProgramacióDocument2 pagesAnàlisi Recursos Robòtica I ProgramacióGERARD LOPEZ SANCHEZNo ratings yet
- Programació Scratch CSDocument18 pagesProgramació Scratch CSmgaschNo ratings yet
- DefensaUnitat5 - IntroScratchDocument25 pagesDefensaUnitat5 - IntroScratchmzorrillaNo ratings yet
- QÜESTIONARI MAP DIGITAL 3r ESODocument3 pagesQÜESTIONARI MAP DIGITAL 3r ESOGerard Latorre FiestrasNo ratings yet
- 100 Eines DidàcticsDocument12 pages100 Eines DidàcticsaldeacipresteNo ratings yet
- Situacions PythonDocument9 pagesSituacions PythonmetoliNo ratings yet
- Unitat de Programació de Matemàtiques Sobre L'escola Per A 2n de C.IDocument9 pagesUnitat de Programació de Matemàtiques Sobre L'escola Per A 2n de C.Isandramarti47195100% (1)
- 3r de Primaria InnovamatDocument4 pages3r de Primaria InnovamatGoel CabestanyNo ratings yet
- Informació General TRDocument7 pagesInformació General TRCarlaNo ratings yet
- Produïm I Consumim, Bloc 1Document7 pagesProduïm I Consumim, Bloc 1jbasullasNo ratings yet
- Manual Alumne Scratch Català PDFDocument118 pagesManual Alumne Scratch Català PDFFran MifsudNo ratings yet
- 2950 20200519 Exercici Model 3d Floc de NeuDocument1 page2950 20200519 Exercici Model 3d Floc de NeuDaniela DoncelNo ratings yet
- Pere Calders: 16 Propostes de Treball Cooperatiu Amb Eines 2.0Document14 pagesPere Calders: 16 Propostes de Treball Cooperatiu Amb Eines 2.0silviacaballeriaNo ratings yet
- Tasca Sobre El Concepte de LavaluaciãDocument6 pagesTasca Sobre El Concepte de LavaluaciãDariela Ortiz OrtegaNo ratings yet
- Activitat 1 - Mòdul 3 - Cristina Garcia MoleroDocument5 pagesActivitat 1 - Mòdul 3 - Cristina Garcia MoleroCristina GarcíaNo ratings yet
- Propostes Matemàtiques Per A La Setmana 16 Al 20 de MarçDocument1 pagePropostes Matemàtiques Per A La Setmana 16 Al 20 de MarçdanirialNo ratings yet
- Presentacio MATES 4t Curs 21-22Document20 pagesPresentacio MATES 4t Curs 21-22La VaneNo ratings yet
- GUIA DEL PORTAFOLI DE LA 3a AVAL. 1Document5 pagesGUIA DEL PORTAFOLI DE LA 3a AVAL. 1angelrd1313No ratings yet
- Guia de Recursos Durant El ConfinamentDocument6 pagesGuia de Recursos Durant El ConfinamentjjjNo ratings yet
- Practica Extra Index de FotografiesDocument4 pagesPractica Extra Index de FotografiesbbadaNo ratings yet
- Modul 4 Modellus Modelitzacio Matematica de Problemes I ProcessosDocument30 pagesModul 4 Modellus Modelitzacio Matematica de Problemes I ProcessosMarina P.No ratings yet
- Projecte Gamificació - Bloc 5Document4 pagesProjecte Gamificació - Bloc 5Anton Batlle ArnauNo ratings yet
- Acords Grupals I PlanificacióDocument8 pagesAcords Grupals I PlanificacióeayalamaNo ratings yet
- Infografies Presentació-PedagogiaDocument20 pagesInfografies Presentació-PedagogiaNoemí Santiveri PapiolNo ratings yet
- Mòdul 8. GrafsDocument34 pagesMòdul 8. Grafsgralselles3No ratings yet
- Mòdul 3 - Activitat 3 RecursosDocument6 pagesMòdul 3 - Activitat 3 RecursosCristina MartínezNo ratings yet
- Copia de Anàlisi Del Recurs Creació Contingut Digital RepositoriDocument2 pagesCopia de Anàlisi Del Recurs Creació Contingut Digital RepositoriDolorsCalderonArenasNo ratings yet
- 3r A Pràctica 1 - Procés TecnològicDocument3 pages3r A Pràctica 1 - Procés TecnològicHugo HernándezNo ratings yet
- Activitat 3Document4 pagesActivitat 3Jordi Martin BalmesNo ratings yet
- Resum DCUDocument10 pagesResum DCUiTz AlvarNo ratings yet
- Rodriguez - Eric - Final - P6. SAAC CAS PROPOSATDocument6 pagesRodriguez - Eric - Final - P6. SAAC CAS PROPOSATerodfarranNo ratings yet
- T4. Dossier 6Document42 pagesT4. Dossier 6angelagiriganNo ratings yet
- Unitat Didàctica ScratchDocument8 pagesUnitat Didàctica ScratchGERARD LOPEZ SANCHEZNo ratings yet
- Big Data R4 LSDocument5 pagesBig Data R4 LSmobil.lavebaNo ratings yet
- Recomanacions D'estiu 2n d'ESODocument4 pagesRecomanacions D'estiu 2n d'ESOAleix EstarlichNo ratings yet
- Fitxa D - AvaluacióDocument5 pagesFitxa D - AvaluacióPilar SiquierNo ratings yet
- TEMA-2 (2n) 2021Document11 pagesTEMA-2 (2n) 2021GeriadaNo ratings yet
- 2018 MA Envas Prog ExtensDocument14 pages2018 MA Envas Prog ExtensCarlOta H OmsNo ratings yet
- Final - P6. SAAC CAS PROPOSATDocument4 pagesFinal - P6. SAAC CAS PROPOSATerodfarranNo ratings yet
- Mates QuotidianesDocument39 pagesMates QuotidianesioitoNo ratings yet
- Activitat 2Document2 pagesActivitat 2Carlinyoli BildungnàNo ratings yet
- M3-Programació Classe 11 Objectes1Document8 pagesM3-Programació Classe 11 Objectes1Marc CarmonaNo ratings yet
- Pràctiques PowerpointDocument9 pagesPràctiques PowerpointXevi Sala BrunsóNo ratings yet
- Avaluació Proj VallèsBotDocument5 pagesAvaluació Proj VallèsBotAiman Boulil Louah - 2ESO-ONo ratings yet
- Libreoffice Nivell AvançatDocument131 pagesLibreoffice Nivell AvançatMarionaNo ratings yet
- Activitat 1 - Materials I Sistemes D - Impressió - ELIANA BARTOLOMÉ PDFDocument3 pagesActivitat 1 - Materials I Sistemes D - Impressió - ELIANA BARTOLOMÉ PDFPAULA GUERRERONo ratings yet
- (UOC / COMPETÈNCIA COMUNICATIVA) - PAC 2 - Rubén Mejias AlonsoDocument16 pages(UOC / COMPETÈNCIA COMUNICATIVA) - PAC 2 - Rubén Mejias AlonsoRubén Mejias AlonsoNo ratings yet
- Guia Docent 804225 - M3D - Modelatge 3D: ProfessoratDocument8 pagesGuia Docent 804225 - M3D - Modelatge 3D: Professorattoni sanchezNo ratings yet
- Jocs20de20cC3A0lcul20per20a20nens20i20nenes20de20620a201220anys PDFDocument15 pagesJocs20de20cC3A0lcul20per20a20nens20i20nenes20de20620a201220anys PDFmireia1961No ratings yet
- Què Faria Sense Anar EscolaDocument7 pagesQuè Faria Sense Anar EscolaTina García GallardoNo ratings yet
- Manual PlataformaDocument32 pagesManual PlataformaArbil acuariusNo ratings yet
- Sessio 3Document24 pagesSessio 3Jaume Ferre AlgarraNo ratings yet
- Pràctica 1 - El Procés TecnològicDocument3 pagesPràctica 1 - El Procés TecnològicRoumaysae El BaitarNo ratings yet