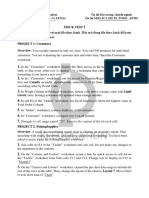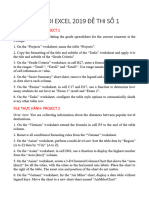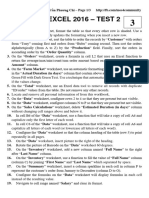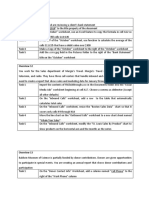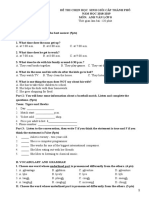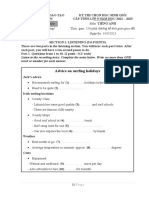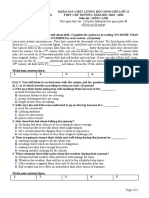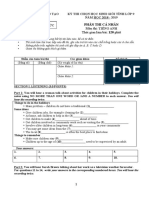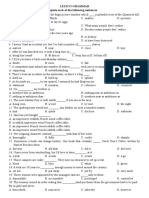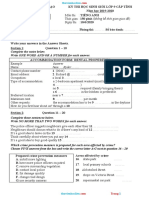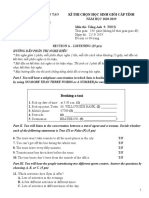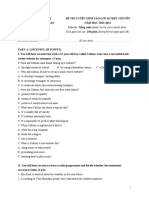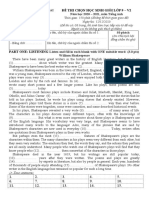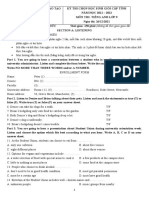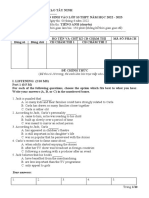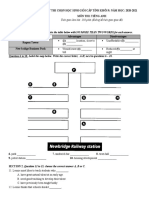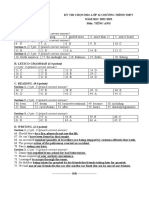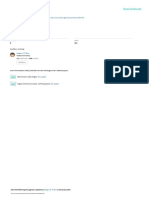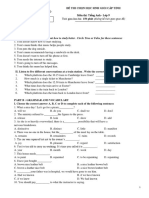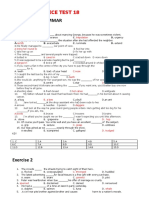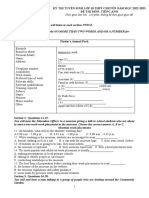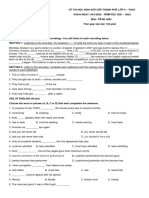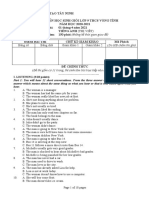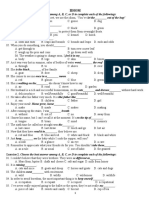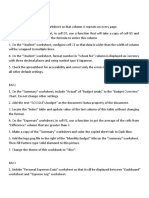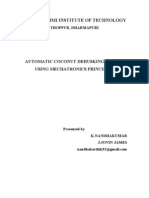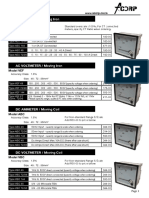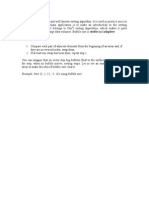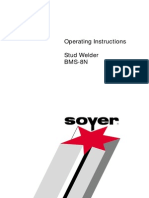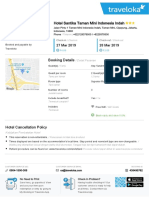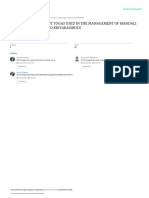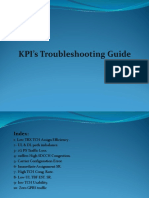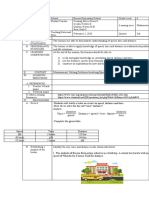Professional Documents
Culture Documents
Mock Test 3
Uploaded by
Khánh LinhOriginal Title
Copyright
Available Formats
Share this document
Did you find this document useful?
Is this content inappropriate?
Report this DocumentCopyright:
Available Formats
Mock Test 3
Uploaded by
Khánh LinhCopyright:
Available Formats
10 Education Ôn thi Đại cương, chuyên ngành
Môn nào khó – Có TEN lo! Ôn thi MOS, IC3, IELTS, TOEIC, APTIS
MOCK TEST 3
PROJECT 1
1. Configure the "Student" worksheet so that column A can be printed repeatedly
on every page.
2. On the “Student” worksheet, in cell D5, use a function that will take a copy of
cell B5 and capitalize all of them. Then fill the formula to entire this column.
3. On the “Student” worksheet, configure cell C1 so that data is wider than the
width of column will be wrapped to multiple lines.
4. On the “Student” worksheet, format number in “School fee” column is displayed
as Currency with three decimal places and using symbol type ¥ Japanese.
5. Check the spreadsheet for accessibility and correct only the errors in warning
section. Accept all other default settings.
PROJECT 2
1. On the “Summary” worksheet, include “Actual” of “Budget totals” to the
“Budget Overview” Chart. Do not change other settings.
2. Add the text “MOS budget” as the document Status property of the document.
3. Locate the “Index” table and update value of the last column of this table without
changing the format.
4. On the “Expenses” worksheet, in cell F1, use a function to get the average of the
cells from “Difference” column that are greater than 0.
5. Make a copy of the “Summary” worksheet and color the copied sheet tab to
Dark Blue.
6. Add the 10EDUCATION.jpg file in the MOCK TEST 3 folder to the right of the
“Monthly Budget” title on the “Summary” worksheet. Then Fill Pattern type Solid
diamond to this picture.
7. Change the theme of this workbook to “Slice”.
PROJECT 3
1. Unhide “Personal Expenses Data” worksheet so that it will be displayed
between “Dashboard” worksheet and “Expense Log” worksheet.
2. Move the chart on the “Dashboard” worksheet to its own chart sheet named
“10EDUCATION”.
10 Education Ôn thi Đại cương, chuyên ngành
Môn nào khó – Có TEN lo! Ôn thi MOS, IC3, IELTS, TOEIC, APTIS
3. In the cell H1 on the “Expense Log” worksheet, calculate Total amount expense
of “Housing” category. This result will be updated even if your expenses are added
or changed.
4. In the cell H2 on the “Expense Log” worksheet, calculate Total number of
expenses with “Fun” category in column C. This result will be updated if your
expenses are changed.
5. Locate the “Expenses” table, add a row to the table that automatically calculates
total Amount. Use an available feature of table. The result should be shown in cell
E23.
6. Set the Print Options that print the entire workbook in 4 pages only, each
worksheet on 1 page. Do not change other settings
PROJECT 4
1. Link the image of barcode in the “Report” worksheet to create a new email to
“10education@gmail.com.vn” with subject “Hello!”.
2. On “Report” worksheet, add legend to the top of “Expenses by Food” chart. Do
not change other settings.
3. On the “Report” worksheet, modify the “Comparison” chart to show the “Food
Category” on the X-axis and the amount of “Estimated” and “Actual” as Y-axis.
4. Add a function in the cell G1 in the “Your Expenses” worksheet that will display
the text “10EDUCATION” if the value in G26 is not exceed $150.00, other cases
leave it blank.
5. Configure the cell range B3:H26 on the “Your Expenses” worksheet is the only
range can be printed and show gridlines in print mode.
6. Inspect document and delete all hidden worksheets. Do not change other settings.
PROJECT 5
1. On the “Sales data” worksheet, create a column sparkline for a cell in
“Minichart” column to display sales data of four quarters of “Chicken Noodle”
item. Then apply Sparkline Style Colorfull #4 to it.
2. Locate the “Products” table and apply Table Style Light 11. Add the Alternative
Title text with the title “10EDUCATION” to the table.
3. Resize the chart on the “Books” worksheet so it covers cells J4:V15 only.
4. Modify a cell named “Categories” to make the data is wider than the width of
the column will be wrapped to multiple lines.
10 Education Ôn thi Đại cương, chuyên ngành
Môn nào khó – Có TEN lo! Ôn thi MOS, IC3, IELTS, TOEIC, APTIS
5. Define cell A1 on the “Books” worksheet to name “YourCompany”.
PROJECT 6
1. Configure the “Database” worksheet so the WordArt can scroll vertically..
2. On the “Database” worksheet, create a 3D Pie Chart at the right of the column
chart to display Mar’s data for all Trails. Change style of chart to Style 3 and apply
Color monochromatic 2 (Color 6) to the chart.
3. In cell B2 on the “Total” worksheet, create a new comment with content “Design
by 10EDUCATION”.
4. Configure table of the “Total” worksheet to only show all products with value
“Bac” in “Region” column.
5. On the “Database” worksheet, create a drop-down list in cell K9 to allow people
to pick an item from the list. The source data for this list is the value of B9:G9.
Accept all other default settings.
PROJECT 7
1. On the “Sam” worksheet, use a function to fill the value of “Special ID” column
by joining the first three letters of “Description” column with the last two letters of
“Item number” column.
2. Configure the “Wired Networks” worksheet to show the lines between rows and
columns to make the sheet easier to read.
3. On the “Sam” worksheet, create subtotal for data range A3:G19 at each change
in “Type” field. Insert Page break between groups. Grand Max should be in cell F4.
4. Change style of cell range C1:E1 on the “Wired Networks” worksheet to Title
style.
5. Highlight cells in “ProductID” column on the “Wireless Networks” worksheet
so that contain duplicate values with Yellow Fill with Dark Yellow text. Use a
technique that automatically updates the formatting if the values change.
6. Copy cell range A1:E12 of the “Wireless Networks” worksheet to cell range
A16:E27 of the “Wired Networks” worksheet without changing column widths of
source data.
You might also like
- Mock Test 5Document4 pagesMock Test 5Hồng NgọcNo ratings yet
- CÂU HỎI EXCEL 2019 ĐỀ THI SỐ 1Document4 pagesCÂU HỎI EXCEL 2019 ĐỀ THI SỐ 1phuongthanhnguyen766No ratings yet
- Mock Test 2 - Excel 16Document3 pagesMock Test 2 - Excel 16Hồng NgọcNo ratings yet
- 3. Câu hỏi MOS Excel Test 2Document3 pages3. Câu hỏi MOS Excel Test 228. Vũ Hồng Quyên 12C8No ratings yet
- Question of Overview 11 - 19Document4 pagesQuestion of Overview 11 - 19isye eka nfNo ratings yet
- De Thi Chon HSGDocument8 pagesDe Thi Chon HSGhương tranNo ratings yet
- De Ninh Binh-Hsg 8Document7 pagesDe Ninh Binh-Hsg 8hương tranNo ratings yet
- DA - Thi-HSG-tiếng-Anh-lớp-12-tỉnh-Đà-NẵngDocument8 pagesDA - Thi-HSG-tiếng-Anh-lớp-12-tỉnh-Đà-NẵngHien NguyenNo ratings yet
- Bản sao Anh 9Document10 pagesBản sao Anh 9minhanh nguyễnNo ratings yet
- de Thi HSG Tinh Binh Phuoc 2023Document10 pagesde Thi HSG Tinh Binh Phuoc 2023Nguyễn Trần Hà AnhNo ratings yet
- De thi số 11Document13 pagesDe thi số 11Khanh ToanNo ratings yet
- HSG Hà Tĩnh 2018-2019Document9 pagesHSG Hà Tĩnh 2018-201922. Kiều Phương LinhNo ratings yet
- Lexico-Grammar I. Choose The Best Answer To Complete Each of The Following SentencesDocument12 pagesLexico-Grammar I. Choose The Best Answer To Complete Each of The Following SentencesHương Lê Phan NguyễnNo ratings yet
- BINH THUAN 2021 2022 Đề TA Vòng 1 CHÍNH THỨCDocument6 pagesBINH THUAN 2021 2022 Đề TA Vòng 1 CHÍNH THỨCOolong TeaNo ratings yet
- De Thi HSG Tieng Anh 9 Quang Nam 19 20Document9 pagesDe Thi HSG Tieng Anh 9 Quang Nam 19 20Chi QuỳnhNo ratings yet
- Đề Thi Thử Tuyển Sinh Lớp 10 Trung Học Phổ Thông 4Document4 pagesĐề Thi Thử Tuyển Sinh Lớp 10 Trung Học Phổ Thông 4Quỳnh NguyễnNo ratings yet
- Đáp án luyện thi học sinh giỏi 9Document19 pagesĐáp án luyện thi học sinh giỏi 9NT DuyênNo ratings yet
- Key 9 ADocument2 pagesKey 9 ANga ThanhNo ratings yet
- De 1 Lop 9 Chuan - 2018-2019Document7 pagesDe 1 Lop 9 Chuan - 2018-2019Hà Thư LêNo ratings yet
- Answer Key HSG Anh 9 2021-2022Document2 pagesAnswer Key HSG Anh 9 2021-2022Phúc KimNo ratings yet
- Đề thi thử chuyên Anh Bắc Ninh 2023-2024 lần 2Document11 pagesĐề thi thử chuyên Anh Bắc Ninh 2023-2024 lần 2phanthanhloanNo ratings yet
- Anh 9 Vòng 2Document10 pagesAnh 9 Vòng 2Ngoc Tram HoangNo ratings yet
- It PracticalDocument27 pagesIt PracticalAahana AjmeraNo ratings yet
- DE DAP AN THI HSG 9 NAM HOC 2018-2019 FINAL Gui Cac Giam KhaoDocument14 pagesDE DAP AN THI HSG 9 NAM HOC 2018-2019 FINAL Gui Cac Giam KhaoNguyen Le Minh KhueNo ratings yet
- MOS Excel 2019 Exam PDFDocument14 pagesMOS Excel 2019 Exam PDFERICA ORTIZNo ratings yet
- Đề thi HSG THCS thanh hoa 21-22Document13 pagesĐề thi HSG THCS thanh hoa 21-22Chuyên môn THCSNo ratings yet
- (Tailieudieuky.com) Đề Thi Chọn Học Sinh Giỏi Tiếng Anh 9 Tỉnh Hà Tĩnh Năm Học 2020-2021 Có Đáp ÁnDocument8 pages(Tailieudieuky.com) Đề Thi Chọn Học Sinh Giỏi Tiếng Anh 9 Tỉnh Hà Tĩnh Năm Học 2020-2021 Có Đáp ÁnTài liệu diệu kỳNo ratings yet
- Đề Chính Thức: Sở Giáo Dục Và Đào Tạo Hà Tĩnh Kỳ Thi Chọn Học Sinh Giỏi Tỉnh Lớp 12 Thpt NĂM HỌC 2022-2023Document12 pagesĐề Chính Thức: Sở Giáo Dục Và Đào Tạo Hà Tĩnh Kỳ Thi Chọn Học Sinh Giỏi Tỉnh Lớp 12 Thpt NĂM HỌC 2022-2023Tống Mai LinhNo ratings yet
- Học Sinh Giỏi TP. Hà Nội Năm 2020Document8 pagesHọc Sinh Giỏi TP. Hà Nội Năm 2020Pewnoy GamingNo ratings yet
- Hướng Dẫn Chấm Môn: Tiếng Anh 10 - ThptDocument2 pagesHướng Dẫn Chấm Môn: Tiếng Anh 10 - ThptYến ChiNo ratings yet
- 30. Tuyển Tập Đề Chuyên & HSG Hà Tĩnh - Otto ChannelDocument165 pages30. Tuyển Tập Đề Chuyên & HSG Hà Tĩnh - Otto ChannelDuy PhướcNo ratings yet
- Anh Chuyên Chính TH C 2022-2023Document10 pagesAnh Chuyên Chính TH C 2022-2023rrg rgNo ratings yet
- 17 18Document7 pages17 18Thanh NganNo ratings yet
- EXAM PREPARATION 17.keyDocument8 pagesEXAM PREPARATION 17.keyDiệu Hoa Trần100% (1)
- Đề thi gồm 07 trang: Thời gian làm bài: 150 phút (Không kể thời gian giao đề)Document2 pagesĐề thi gồm 07 trang: Thời gian làm bài: 150 phút (Không kể thời gian giao đề)Anh Nguyen DucNo ratings yet
- Objective First Workbook TranscriptsDocument12 pagesObjective First Workbook TranscriptsronanNo ratings yet
- Sở Giáo Dục Và Đào Tạo: Thời gian làm bài: 120 phút; không kể thời gian giao đềDocument6 pagesSở Giáo Dục Và Đào Tạo: Thời gian làm bài: 120 phút; không kể thời gian giao đềPhương Anh NguyễnNo ratings yet
- ĐỀ TH CHÍNH THỨC HSG ANH 9 TỈNH BÌNH PHƯỚC 2021- 2022Document8 pagesĐỀ TH CHÍNH THỨC HSG ANH 9 TỈNH BÌNH PHƯỚC 2021- 2022Trung KiênNo ratings yet
- 2 - ED Review Test 2Document3 pages2 - ED Review Test 2Tạ Xuân HùngNo ratings yet
- De Thi HSG Chinh ThucDocument12 pagesDe Thi HSG Chinh ThuchahaNo ratings yet
- Cae - Cpe Gap FillingDocument20 pagesCae - Cpe Gap FillingHckNo ratings yet
- dap an de Vĩnh Phúc- Đề số 10Document1 pagedap an de Vĩnh Phúc- Đề số 10Khanh ToanNo ratings yet
- Chapter 2 Bridging The GapDocument7 pagesChapter 2 Bridging The GapYến HảiNo ratings yet
- De HSG 9 Bac Ninh 2017Document6 pagesDe HSG 9 Bac Ninh 2017Thùy Anh NguyễnNo ratings yet
- TS 10 (21-22) - TNH - ChuyenDocument8 pagesTS 10 (21-22) - TNH - ChuyenthyvjpproNo ratings yet
- Practice Test 18 - KeyDocument12 pagesPractice Test 18 - KeyApril HạNo ratings yet
- Đề Chính Thức Môn: Tiếng AnhDocument8 pagesĐề Chính Thức Môn: Tiếng AnhHuỳnh Thái Uyên Phương100% (1)
- De Chon Doi Tuyen Chinh Thuc 19.1.24Document10 pagesDe Chon Doi Tuyen Chinh Thuc 19.1.24Thư NguyễnNo ratings yet
- HSG Anh 9 (2022-2023)Document10 pagesHSG Anh 9 (2022-2023)Chuyên môn THCS0% (1)
- BẮC NINH HSG ANH 9 2015 - 2016Document13 pagesBẮC NINH HSG ANH 9 2015 - 2016Phạm Trần Gia HuyNo ratings yet
- ĐỀ CHUYÊN VĨNH PHÚC CÓ ANSWER KEYS 2022Document8 pagesĐỀ CHUYÊN VĨNH PHÚC CÓ ANSWER KEYS 2022Ngọc Hà NguyễnNo ratings yet
- Đề Thi HSG Lớp 9 Cấp Thành Phố - 2022-2023Document12 pagesĐề Thi HSG Lớp 9 Cấp Thành Phố - 2022-2023Sadly FishNo ratings yet
- E Thi HSG Lop 9 TPHCM 2021-2022Document6 pagesE Thi HSG Lop 9 TPHCM 2021-2022Minh Trang NgôNo ratings yet
- Doet - HSG - THCS L9 - 2020-2021 - 1 - 19-3Document10 pagesDoet - HSG - THCS L9 - 2020-2021 - 1 - 19-3Viet Anh DươngNo ratings yet
- De Thi HSG Lop 9 - 2020-2021Document10 pagesDe Thi HSG Lop 9 - 2020-202145.Võ Phương VyNo ratings yet
- TS 10 (22-23) - Chuyen TNH AgDocument9 pagesTS 10 (22-23) - Chuyen TNH AgthyvjpproNo ratings yet
- ĐỀ CHUYÊN (CHÍNH THỨC) 2018Document9 pagesĐỀ CHUYÊN (CHÍNH THỨC) 20181-7-7013vn TranNo ratings yet
- Đề chuyên Anh Vĩnh Phúc - 2022-2023Document8 pagesĐề chuyên Anh Vĩnh Phúc - 2022-2023Thanh Huyenn100% (1)
- IDIOM đềDocument11 pagesIDIOM đềThanh Hương PhanNo ratings yet
- De Thi 2Document4 pagesDe Thi 2Thơ NguyễnNo ratings yet
- Welding and Heat Treatment Requirements For Equipment and PipingDocument34 pagesWelding and Heat Treatment Requirements For Equipment and Pipingonur gunesNo ratings yet
- Automatic Coconut Dehusking MachineDocument12 pagesAutomatic Coconut Dehusking MachineKumaresh Salem0% (1)
- MetLife CaseDocument4 pagesMetLife Casekatee3847No ratings yet
- Molecules of Life PDFDocument113 pagesMolecules of Life PDFArpit Pradhan100% (1)
- Delegate List - 10th IMRC With Contact Details - Removed (1) - Removed (1) - Removed (1) - RemovedDocument100 pagesDelegate List - 10th IMRC With Contact Details - Removed (1) - Removed (1) - Removed (1) - RemovedSharon SusmithaNo ratings yet
- Musk Founded Space Exploration Technologies Corporation, or Spacex, in 2002 With TheDocument4 pagesMusk Founded Space Exploration Technologies Corporation, or Spacex, in 2002 With TheLauren Harris0% (1)
- AC AMMETER / Moving Iron: Model AECDocument33 pagesAC AMMETER / Moving Iron: Model AECRoonar Aponte NoaNo ratings yet
- Bubble SortDocument6 pagesBubble SortRollin RevieNo ratings yet
- Day 1 Training Material FlowDocument200 pagesDay 1 Training Material FlowGhazouani AymenNo ratings yet
- Simple Love Spells That WorkDocument14 pagesSimple Love Spells That Workagg24ankitNo ratings yet
- Manual Bms8n2 e LowDocument58 pagesManual Bms8n2 e Lowzoranbt80_324037655No ratings yet
- General Arrangement, Isometric Views and B.O.M. A Midget Steam Car Using A Double Acting Oscillating EngineDocument3 pagesGeneral Arrangement, Isometric Views and B.O.M. A Midget Steam Car Using A Double Acting Oscillating EngineRobson Carlos0% (1)
- Hotel Voucher: Itinerary ID Hotel Santika Taman Mini Indonesia IndahDocument2 pagesHotel Voucher: Itinerary ID Hotel Santika Taman Mini Indonesia IndahSyukron PribadiNo ratings yet
- Job Sheet 1Document5 pagesJob Sheet 1Sue AzizNo ratings yet
- A Review On Different Yogas Used in The Management of Mandali Damsa Vrana W.S.R. To KriyakaumudiDocument11 pagesA Review On Different Yogas Used in The Management of Mandali Damsa Vrana W.S.R. To KriyakaumudiTiya TiwariNo ratings yet
- Cyrille MATH INVESTIGATION Part2Document18 pagesCyrille MATH INVESTIGATION Part2Jessie jorgeNo ratings yet
- Thom22e ch03 FinalDocument44 pagesThom22e ch03 FinalDionisius AlvianNo ratings yet
- 064 DIR - Launching Whipping Creme & Skimmed Milk Di Channel Horeka (Subdist Masuya)Document3 pages064 DIR - Launching Whipping Creme & Skimmed Milk Di Channel Horeka (Subdist Masuya)indra sapta PrahardikaNo ratings yet
- KPI's Troubleshooting GuideDocument27 pagesKPI's Troubleshooting GuideMohamed SayedNo ratings yet
- Sample Hum RepDocument21 pagesSample Hum RepPritam PiyushNo ratings yet
- Lesson Plan Wid Awt Method 2Document7 pagesLesson Plan Wid Awt Method 2Yan LianNo ratings yet
- Trend in Agricultural ProductivityDocument1 pageTrend in Agricultural ProductivityGiaNo ratings yet
- Hilti TE 804 and 905avr PartsDocument13 pagesHilti TE 804 and 905avr PartsAqui Solo100% (1)
- Taxonomy: Family StaphylococcaceaeDocument40 pagesTaxonomy: Family StaphylococcaceaeMarissa Terrado SorianoNo ratings yet
- Calculate Breakeven Point in Units and Revenue Dollars: Intermediate Cost Analysis and ManagementDocument52 pagesCalculate Breakeven Point in Units and Revenue Dollars: Intermediate Cost Analysis and ManagementNavice Kie100% (1)
- SRM 7 EHP 4 Release Notes PDFDocument18 pagesSRM 7 EHP 4 Release Notes PDFMOHAMMED SHEHBAAZNo ratings yet
- Ultimate Prime Sieve - Sieve of ZakiyaDocument23 pagesUltimate Prime Sieve - Sieve of ZakiyaJabari ZakiyaNo ratings yet
- VRF Mv6R: Heat Recovery Outdoor UnitsDocument10 pagesVRF Mv6R: Heat Recovery Outdoor UnitsTony NguyenNo ratings yet
- DPP On Mole Concept (Ncert)Document47 pagesDPP On Mole Concept (Ncert)Raju SinghNo ratings yet
- Writing Short StoriesDocument10 pagesWriting Short StoriesRodiatun YooNo ratings yet