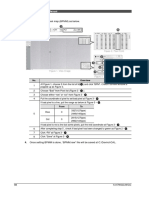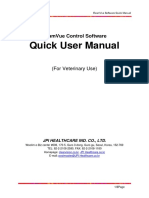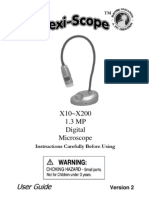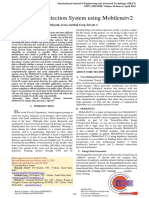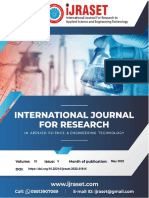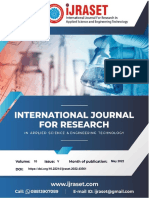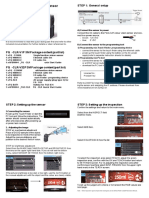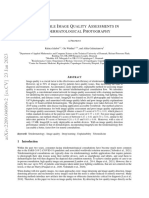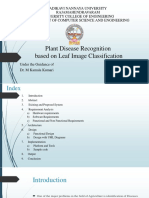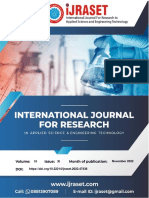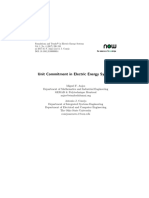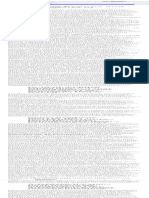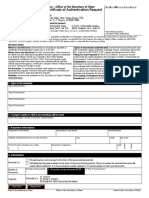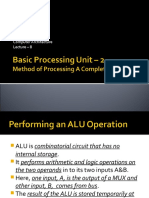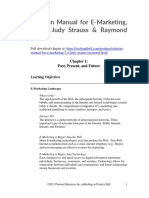Professional Documents
Culture Documents
CenterVue DRS Reference Sheet
Uploaded by
Dylan Myers0 ratings0% found this document useful (0 votes)
40 views2 pagesThe document provides instructions for using the RetinaVue Network and CenterVue DRS camera to perform retinal exams. It outlines the steps to power on the computer and camera, ensure the RetinaVue software is running, position and prepare the patient, enter patient information, acquire images of the retina, check image quality, and submit the exam. Key steps include properly positioning the patient's head and eyes at the camera, entering required patient fields, instructing the patient to look at the fixation point during imaging, and acquiring at least one good quality image per eye.
Original Description:
CenterVue DRS Fundus Camera Reference Sheet
Copyright
© © All Rights Reserved
Available Formats
PDF, TXT or read online from Scribd
Share this document
Did you find this document useful?
Is this content inappropriate?
Report this DocumentThe document provides instructions for using the RetinaVue Network and CenterVue DRS camera to perform retinal exams. It outlines the steps to power on the computer and camera, ensure the RetinaVue software is running, position and prepare the patient, enter patient information, acquire images of the retina, check image quality, and submit the exam. Key steps include properly positioning the patient's head and eyes at the camera, entering required patient fields, instructing the patient to look at the fixation point during imaging, and acquiring at least one good quality image per eye.
Copyright:
© All Rights Reserved
Available Formats
Download as PDF, TXT or read online from Scribd
0 ratings0% found this document useful (0 votes)
40 views2 pagesCenterVue DRS Reference Sheet
Uploaded by
Dylan MyersThe document provides instructions for using the RetinaVue Network and CenterVue DRS camera to perform retinal exams. It outlines the steps to power on the computer and camera, ensure the RetinaVue software is running, position and prepare the patient, enter patient information, acquire images of the retina, check image quality, and submit the exam. Key steps include properly positioning the patient's head and eyes at the camera, entering required patient fields, instructing the patient to look at the fixation point during imaging, and acquiring at least one good quality image per eye.
Copyright:
© All Rights Reserved
Available Formats
Download as PDF, TXT or read online from Scribd
You are on page 1of 2
RetinaVue TM Network
Quick Start Guide – CenterVue DRS
1. Power on Computer and Camera. (e) Complete all required fields. Required fields
are outlined in red.
To avoid communication issues, verify that the
computer is on before powering on the camera.
2. Ensure RetinaVue Software is Running.
When the computer starts up, it should
automatically launch the application. If the
(f) Click the NEXT button to save the patient
RetinaVue Network Client application is not
information. A message should be displayed
already open, double-click the desktop icon.
indicating the patient has been added to the
3. Begin a New Exam & Acquire Images. camera. Press OK.
(a) Seat the patient and make sure the patient (g) On the DRS camera, select the HOME link in
can easily reach the camera. The patient’s the top left corner of the screen. Click the
chin should press down on the chin rest until PATIENT LIST button.
a “click” sound is heard. The patient’s
forehead should be able to firmly touch the
forehead rest. The patient’s eyebrow should
be roughly a ½ inch below the bottom of the
forehead rest.
(h) Select the patient from the patient list by
touching the patient name.
(b) Once the patient is properly positioned they
can sit back in their seat while the user
enters the patient information.
(c) Turn off the lights in the room so that the (i) Instruct the patient to lean forward into
patient’s pupils can begin to dilate. position. When the patient’s chin presses
down on the chinrest, the START button will
(d) On the computer, click the New Exam button become enabled on the camera. Press the
in the RetinaVue Network Client software. START button to start the imaging process.
(j) While the camera head is locating the
patient’s eye, inform the patient that the
camera is not going to touch them or blow a
puff of air into their eye.
Technical Support available 8:00 AM – 8:00 PM EST Monday – Friday
technicalsupport@welchallyn.com I +1 (800) 535-6663, Option 2
Updated 2015-12-14; 723488 DIR 80020418 Ver. C
RetinaVue TM Network
Quick Start Guide – CenterVue DRS
(k) When the dot appears on the camera 4. Check Image Quality and Submit.
screen, the patient should be able to see the
(a) Once the images have been captured, the
fixation point inside the camera lens. Instruct
camera will automatically export them to the
the patient to look towards the dot, hold still
RetinaVue Network Client software. The
and try not to blink.
images will appear in the patient’s exam with
a color coded quality indicator.
Green = Good quality
Yellow = OK quality
Red = Poor – Acquire New Image
(l) When the patient is looking at the fixation
point, the dot should become green and line
up in the center of the cross-hairs.
(a) If an image needs to be removed from the
exam, right click on the image and click
Delete Image.
IMPORTANT
The Pupil size needs to be 2.7mm or larger in
order to get a good image. If the patient pupil
is smaller than 2.7mm, press the CANCEL
button and wait a little longer in the dark to (b) After acquiring at least one green or yellow
allow the patients eye to dilate. If the pupil quality image for each eye being imaged,
size continues to be smaller than 2.7mm, try press the NEXT button.
to capture an image. If the image quality is
poor, the patient will need to have their eyes (c) If all required fields have been populated
dilated or be referred to an ophthalmologist. and an internet connection is available,
press the Submit Exam button. Once the
exam has been submitted, a message will be
displayed indicating the exam was
successfully submitted. Press OK.
Technical Support available 8:00 AM – 8:00 PM EST Monday – Friday
technicalsupport@welchallyn.com I +1 (800) 535-6663, Option 2
Updated 2015-12-14; 723488 DIR 80020418 Ver. C
You might also like
- 3D Printing of Medical Models from Ct-Mri Images: A Practical Step-By-Step GuideFrom Everand3D Printing of Medical Models from Ct-Mri Images: A Practical Step-By-Step GuideNo ratings yet
- Quick Guide On The FDR NanoDocument13 pagesQuick Guide On The FDR NanoHanin Allouche100% (1)
- 6360 LV User InstructionsDocument11 pages6360 LV User InstructionsPrasanth MenonNo ratings yet
- Sky Scanner 1172 Manual Acquisitsion 1Document7 pagesSky Scanner 1172 Manual Acquisitsion 1mdmsphNo ratings yet
- 1.1. Firecr Calibration: ArningDocument11 pages1.1. Firecr Calibration: ArningAndresNo ratings yet
- GE Pulse Lessray Quickstart GuideDocument5 pagesGE Pulse Lessray Quickstart GuideliuyonglogNo ratings yet
- Neuro Alert Ar Application User ManualDocument4 pagesNeuro Alert Ar Application User Manualapi-616374009No ratings yet
- DR6003 - MobiEye700 Operation - V2.0 - ENDocument83 pagesDR6003 - MobiEye700 Operation - V2.0 - ENAlex Garalde100% (1)
- Emailing 3nethra - Neo - Brochure PDFDocument6 pagesEmailing 3nethra - Neo - Brochure PDFMrunali PatilNo ratings yet
- RYRWM001A.host User Manual Part 2 3354280Document46 pagesRYRWM001A.host User Manual Part 2 3354280Mad MichuNo ratings yet
- Protocol Nobel k90003d Finalversion 29092011Document17 pagesProtocol Nobel k90003d Finalversion 29092011Mohammad AhmadNo ratings yet
- ExamVue Veterinary Quick User Guide Manual - Rev01Document8 pagesExamVue Veterinary Quick User Guide Manual - Rev01bobot ortizNo ratings yet
- ProyectorDocument19 pagesProyectorazul de skarpaNo ratings yet
- Portable Fundus Camera FC160Document37 pagesPortable Fundus Camera FC160AbiNo ratings yet
- 5697481-01 CARESCAPE Canvas E-Manuals Guide ENGDocument4 pages5697481-01 CARESCAPE Canvas E-Manuals Guide ENGJef RobinsonNo ratings yet
- SectionE - System ManagementDocument13 pagesSectionE - System ManagementMirkoLopezNo ratings yet
- ExamVue Medical Quick User Guide Manual - Rev01Document8 pagesExamVue Medical Quick User Guide Manual - Rev01Muhammad MuzammilNo ratings yet
- TroubleshootingDocument21 pagesTroubleshootingRinaNo ratings yet
- CEREC Case Insight Met CerecDocument11 pagesCEREC Case Insight Met CerecMirela BurciuNo ratings yet
- Eye Disease Project ProposalDocument8 pagesEye Disease Project Proposalfaizy giiNo ratings yet
- Flexi Scope GuideDocument15 pagesFlexi Scope Guide69nino69No ratings yet
- Leukaemia Diagnosis 4thed 2010Document8 pagesLeukaemia Diagnosis 4thed 2010czumoffenNo ratings yet
- Skin Disease Project ProposalDocument8 pagesSkin Disease Project Proposalfaizy giiNo ratings yet
- Confocal Raman Microscopy (Witec Alpha 300R) : Sample PreparationDocument5 pagesConfocal Raman Microscopy (Witec Alpha 300R) : Sample PreparationmarretNo ratings yet
- Face Mask Detection System Using Mobilenetv2: Mayank Arora, Sarthak Garg, Srivani ADocument3 pagesFace Mask Detection System Using Mobilenetv2: Mayank Arora, Sarthak Garg, Srivani ARiya RanaNo ratings yet
- Intra Oral Camera Operation and Installation ManualDocument24 pagesIntra Oral Camera Operation and Installation ManualCIBMEDICS SASNo ratings yet
- JVS-H411 IP CAMERA With WIFI User ManualDocument16 pagesJVS-H411 IP CAMERA With WIFI User ManualtechglimpsNo ratings yet
- Brochure Occular PentacamDocument15 pagesBrochure Occular PentacamLuisEsparzaAvitia100% (1)
- BIO DS 3D Instructions v3Document7 pagesBIO DS 3D Instructions v3Goran PrendjovNo ratings yet
- Calibration in Asynchronous Mode: User ManualDocument16 pagesCalibration in Asynchronous Mode: User Manualeduar buitragoNo ratings yet
- Efficient Technique On Face Recognition Using CNNDocument7 pagesEfficient Technique On Face Recognition Using CNNIJRASETPublicationsNo ratings yet
- COVID-19 Detection Using Chest X-RayDocument10 pagesCOVID-19 Detection Using Chest X-RayIJRASETPublicationsNo ratings yet
- Faq For LLB ExamDocument9 pagesFaq For LLB ExamRicha AgarwalNo ratings yet
- Pneumocare A Website For Detecting PneumoniaDocument6 pagesPneumocare A Website For Detecting PneumoniaIJRASETPublicationsNo ratings yet
- Diagnostics For XEROXDocument4 pagesDiagnostics For XEROXnelutuanv-1No ratings yet
- DelWorks DR Console Version 3.0 - Quick Reference GuideDocument15 pagesDelWorks DR Console Version 3.0 - Quick Reference GuideBio HGENo ratings yet
- Covid19 Detection Techniques Using X-Ray Chest ImagesDocument6 pagesCovid19 Detection Techniques Using X-Ray Chest ImagesIJRASETPublicationsNo ratings yet
- Octopu 123 ManualDocument11 pagesOctopu 123 ManualSergioAcuñaNo ratings yet
- CS-7 Universal Controller: HealthcareDocument5 pagesCS-7 Universal Controller: HealthcareTaha ObedNo ratings yet
- Alineacion y CalibracionDocument54 pagesAlineacion y CalibracionLuis LizamaNo ratings yet
- Troubleshooting Guide - Dr. Suni PlususDocument22 pagesTroubleshooting Guide - Dr. Suni PlususIvan CvasniucNo ratings yet
- Fujifilm Computed Radiography Flash IIP ConsoleDocument9 pagesFujifilm Computed Radiography Flash IIP ConsoleM MNo ratings yet
- BIO - 200D Portable Ultrasound Scanner English User's ManualDocument36 pagesBIO - 200D Portable Ultrasound Scanner English User's Manualjhonsr100% (1)
- Face Mask Detection and Classification System Using Deep LearningDocument6 pagesFace Mask Detection and Classification System Using Deep LearningIJRASETPublicationsNo ratings yet
- ) 4&LR Vision Colour Sensor: STEP 1: General SetupDocument2 pages) 4&LR Vision Colour Sensor: STEP 1: General Setupt3chnoidd FreakyNo ratings yet
- Artwork and Signature File For: MAN-00799, "Manual, Selenia AEC Calibration"Document12 pagesArtwork and Signature File For: MAN-00799, "Manual, Selenia AEC Calibration"Esmirna GrullonNo ratings yet
- CXDI Quick Reference GuideDocument12 pagesCXDI Quick Reference GuideLuis Fernando Garcia SNo ratings yet
- Blessing Sibanda 4013 PosterDocument1 pageBlessing Sibanda 4013 PosterTanankemNo ratings yet
- Contact Angle Meter Operation Protocols - Model 100SBDocument36 pagesContact Angle Meter Operation Protocols - Model 100SBjameson correaNo ratings yet
- AlphaStep D-Series Operational ManualDocument18 pagesAlphaStep D-Series Operational ManualHappix MentadoNo ratings yet
- Explainable Image Quality Assessments inDocument9 pagesExplainable Image Quality Assessments inKevin Ian Ruiz VargasNo ratings yet
- Robotic Curriculum Combined DocsDocument8 pagesRobotic Curriculum Combined DocsLody DodyNo ratings yet
- Plant Disease Recognition Based On Leaf Image ClassificationDocument29 pagesPlant Disease Recognition Based On Leaf Image Classificationravi tejaNo ratings yet
- Face Mask Detection AnalysisDocument6 pagesFace Mask Detection AnalysisIJRASETPublicationsNo ratings yet
- Molecular Imager Gel Doc XR+ Installation GuideDocument12 pagesMolecular Imager Gel Doc XR+ Installation GuideJKayckeNo ratings yet
- 8 - Application OverviewDocument2 pages8 - Application OverviewOmar Stalin Lucio RonNo ratings yet
- Acculine - Users' Guide: About Operating EnvironmentDocument21 pagesAcculine - Users' Guide: About Operating EnvironmentKrid CaralNo ratings yet
- SNAP ManualDocument19 pagesSNAP ManualVasia RusnakNo ratings yet
- Jeong 2016Document5 pagesJeong 2016francisco EscorciaNo ratings yet
- PepsiCo GRCDocument4 pagesPepsiCo GRCessamsha3banNo ratings yet
- 6428 Configuring and Troubleshooting Microsoft Windows Server 2008 Terminal ServicesDocument280 pages6428 Configuring and Troubleshooting Microsoft Windows Server 2008 Terminal Serviceskenfung888No ratings yet
- Huawei ME60 MSCG Series BrochureDocument8 pagesHuawei ME60 MSCG Series BrochureChris RessoNo ratings yet
- Pan India DBT Rollout in FertilizersDocument35 pagesPan India DBT Rollout in FertilizersKrishna Kasturi100% (1)
- Business Communication TopicsDocument170 pagesBusiness Communication TopicsDragota MihaiNo ratings yet
- Anjos 2017Document95 pagesAnjos 2017Đỗ Văn LongNo ratings yet
- Increasing Returns and The New World of BusinessDocument1 pageIncreasing Returns and The New World of BusinessM ARNo ratings yet
- BIC 10204 Chapter 3 Basic Structure in ProgrammingDocument30 pagesBIC 10204 Chapter 3 Basic Structure in ProgrammingRebekah JoyNo ratings yet
- CBC Barbering NC IIDocument94 pagesCBC Barbering NC IINovalyn PaguilaNo ratings yet
- Snowflake Snowpro Certification Exam Cheat Sheet by Jeno YammaDocument7 pagesSnowflake Snowpro Certification Exam Cheat Sheet by Jeno YammaRavi Chandra100% (1)
- BSD Apostille Request 20190107Document1 pageBSD Apostille Request 20190107CassieNo ratings yet
- CSE305 L8 10 10 11 MonDocument32 pagesCSE305 L8 10 10 11 MonMD. JUWEL MALLICKNo ratings yet
- Whr300hp2 ManualDocument69 pagesWhr300hp2 ManualcarcfsNo ratings yet
- Sigmod278 SilbersteinDocument12 pagesSigmod278 SilbersteinDmytro ShteflyukNo ratings yet
- Solution Manual For e Marketing 7 e Judy Strauss Raymond FrostDocument11 pagesSolution Manual For e Marketing 7 e Judy Strauss Raymond FrostMaynard Mcdaniel100% (30)
- HADEESH Muatha Nabivali ThoguppuDocument119 pagesHADEESH Muatha Nabivali Thoguppuurssulthan4416No ratings yet
- Price 14.10.2020Document120 pagesPrice 14.10.2020MurcaNo ratings yet
- SwahiliGrammarandVocabulary 10441797Document255 pagesSwahiliGrammarandVocabulary 10441797Omar AbdiNo ratings yet
- Mac Mini QuickStart GuideDocument18 pagesMac Mini QuickStart GuideRodrigo BalthazarNo ratings yet
- Torch TorrentDocument1 pageTorch TorrentAbhinav ChaudharyNo ratings yet
- CMG Learning Session For CO Storage Modeling (07-03-2023)Document21 pagesCMG Learning Session For CO Storage Modeling (07-03-2023)Ravan FarmanovNo ratings yet
- Introduction To Industrial Security Concept: Computer Arts and Technological College IncDocument19 pagesIntroduction To Industrial Security Concept: Computer Arts and Technological College IncWilliam L. Apuli IINo ratings yet
- Robotic Process Automation RPA in Insurance UiPathDocument9 pagesRobotic Process Automation RPA in Insurance UiPathsridhar_eeNo ratings yet
- Unit 4: Linear ProgrammingDocument45 pagesUnit 4: Linear ProgrammingBrennan BarnettNo ratings yet
- Parts ListDocument1 pageParts ListWiwy TransmitNo ratings yet
- Three - BduDocument76 pagesThree - BduDharshini AnbazhaganNo ratings yet
- BIOS-Code Meaning Part DevicesDocument21 pagesBIOS-Code Meaning Part DevicesFida HussainNo ratings yet
- VMW VCP DCV 8 Exam GuideDocument12 pagesVMW VCP DCV 8 Exam GuideinaccuratetranslatorNo ratings yet
- XX25 Data Sheet PDFDocument2 pagesXX25 Data Sheet PDFbillxuNo ratings yet
- 17 Planning and ForecastingDocument13 pages17 Planning and Forecastingfranciscoamorestorres100% (1)