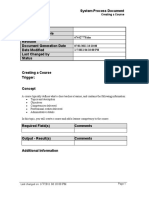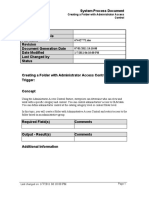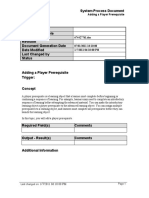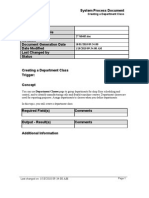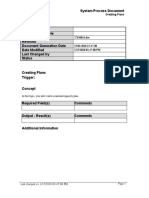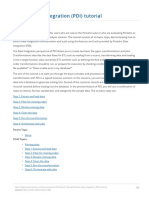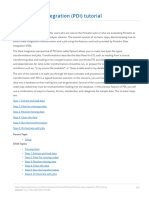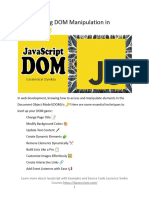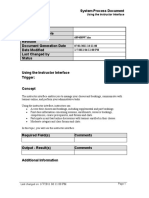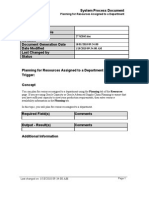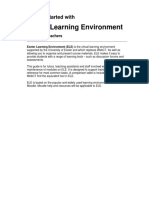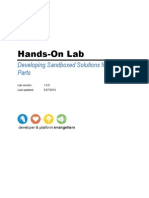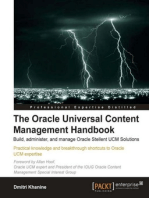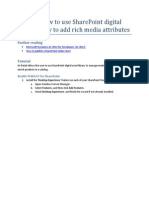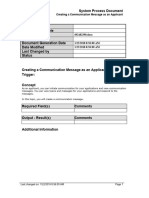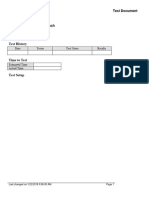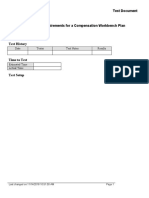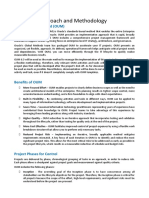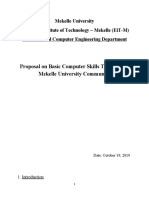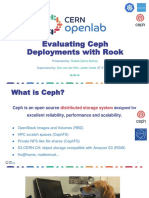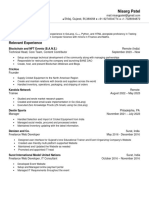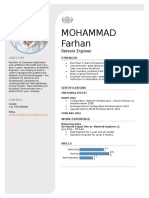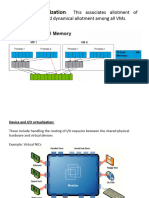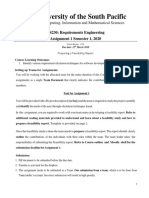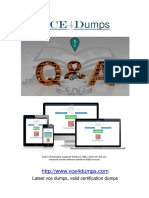Professional Documents
Culture Documents
Creating A Content Structure - SPD
Uploaded by
FerasHamdanOriginal Title
Copyright
Available Formats
Share this document
Did you find this document useful?
Is this content inappropriate?
Report this DocumentCopyright:
Available Formats
Creating A Content Structure - SPD
Uploaded by
FerasHamdanCopyright:
Available Formats
System Process Document
Creating a Content Structure
Department
Responsibility/Role
File Name 674427766.doc
Revision
Document Generation Date 07/01/2011 18:10:00
Date Modified 1/7/2011 06:10:00 PM
Last Changed by
Status
Creating a Content Structure
Trigger:
Concept
The first step in content administration is designing and creating the content structure for your
online courses. Creating a content structure involves creating a hierarchy of folders and sub
folders, and grouping the learning objects and tests within the folders.
In this topic, you will create and publish a content structure for an online course.
Required Field(s) Comments
Output - Result(s) Comments
Additional Information
Last changed on: 1/7/2011 06:10:00 PM Page 1
System Process Document
Creating a Content Structure
Procedure
Step Action
1. Begin by navigating to the Content page.
Click the US Learning Management Administrator link.
Page 2 Last changed on: 1/7/2011 06:10:00 PM
System Process Document
Creating a Content Structure
Step Action
2. Click the Content Administration link.
3. Use the Content page to create and manage content structures.
Last changed on: 1/7/2011 06:10:00 PM Page 3
System Process Document
Creating a Content Structure
Step Action
4. Click the Vision Corporation Online Content option.
Step Action
5. Click the Create list.
6. Click the Folder list item.
7. Click the Go button.
8. Use the Create Folder page to create a folder for a content structure.
Page 4 Last changed on: 1/7/2011 06:10:00 PM
System Process Document
Creating a Content Structure
Step Action
9. Click in the Name field.
10. Enter the desired information into the Name field. Enter "CRM Course
Content".
Last changed on: 1/7/2011 06:10:00 PM Page 5
System Process Document
Creating a Content Structure
Step Action
11. Click the Apply button.
12. A confirmation message indicates that you have successfully applied the folder to
the content structure.
Page 6 Last changed on: 1/7/2011 06:10:00 PM
System Process Document
Creating a Content Structure
Step Action
13. Click the CRM Course Content option.
14. Click the Create list.
15. Click the Learning Object list item.
16. Click the Go button.
17. Use the Create Learning Object page to define a learning object.
Step Action
18. Click in the Name field.
19. Enter the desired information into the Name field. Enter "Cultural Awareness
Learning Object".
20. Click the Published Status list.
21. Click the Published list item.
Last changed on: 1/7/2011 06:10:00 PM Page 7
System Process Document
Creating a Content Structure
Step Action
22. Click the Automatic list item.
23. Click in the Language field.
24. Enter the desired information into the Language field. Enter "English".
25. Click the vertical scrollbar.
26. Click the Apply button.
27. A confirmation message indicates that you have successfully applied the learning
object to the folder.
Step Action
28. Click the Cultural Awareness Learning Object option.
29. Click the Create list.
30. Click the Learning Object list item.
31. Click the Go button.
Page 8 Last changed on: 1/7/2011 06:10:00 PM
System Process Document
Creating a Content Structure
Step Action
32. Click in the Name field.
33. Enter the desired information into the Name field. Enter "Regional Cultural
Focus".
34. Click the Published Status list.
35. Click the Published list item.
36. Click in the Language field.
37. Enter the desired information into the Language field. Enter "English".
38. Click the vertical button of the scrollbar.
39. Click in the Starting URL field.
Last changed on: 1/7/2011 06:10:00 PM Page 9
System Process Document
Creating a Content Structure
Step Action
40. Click in the Starting URL field.
41. Enter the desired information into the Starting URL field. Enter
"http://content1.sample.com.htm".
42. Click the Apply button.
43. A confirmation message indicates that you have successfully applied the learning
object.
Page 10 Last changed on: 1/7/2011 06:10:00 PM
System Process Document
Creating a Content Structure
Step Action
44. Click the Cultural Awareness Learning Object option.
45. The data for the remaining rows was added for you to save time.
46. A confirmation message indicates that you have successfully applied the learning
object.
47. Click the Cultural Awareness Learning Object option.
48. Click the Publish button.
49. A confirmation message indicates that you have successfully published the
learning objects.
50. You have successfully created a content structure.
End of Procedure.
Last changed on: 1/7/2011 06:10:00 PM Page 11
You might also like
- Creating A Course - SPDDocument9 pagesCreating A Course - SPDFerasHamdanNo ratings yet
- Creating A Category - SPDDocument9 pagesCreating A Category - SPDFerasHamdanNo ratings yet
- Booking Resources - SPDDocument6 pagesBooking Resources - SPDFerasHamdanNo ratings yet
- Creating A Folder With Administrator Access Control - SPDDocument8 pagesCreating A Folder With Administrator Access Control - SPDFerasHamdanNo ratings yet
- Creating A Learning Certification - SPDDocument8 pagesCreating A Learning Certification - SPDFerasHamdanNo ratings yet
- Adding A Player Prerequisite - SPDDocument7 pagesAdding A Player Prerequisite - SPDFerasHamdanNo ratings yet
- Creating A Course With An Electronic Signature - SPDDocument6 pagesCreating A Course With An Electronic Signature - SPDFerasHamdanNo ratings yet
- Creating A Product Family Item - SPDDocument18 pagesCreating A Product Family Item - SPDLarry SherrodNo ratings yet
- 9 Managing Mandatory Enrollment For A Learner - SPDDocument10 pages9 Managing Mandatory Enrollment For A Learner - SPDFerasHamdanNo ratings yet
- 8 Entering Learner Enrollments - SPDDocument7 pages8 Entering Learner Enrollments - SPDFerasHamdanNo ratings yet
- Creating A Department Class - SPDDocument11 pagesCreating A Department Class - SPDLarry SherrodNo ratings yet
- Creating A Finance Header - SPDDocument4 pagesCreating A Finance Header - SPDFerasHamdanNo ratings yet
- Microsoft SharePoint 2010 Developer’s Compendium: The Best of Packt for Extending SharePointFrom EverandMicrosoft SharePoint 2010 Developer’s Compendium: The Best of Packt for Extending SharePointNo ratings yet
- Creating Plans SPDDocument10 pagesCreating Plans SPDLarry SherrodNo ratings yet
- Defining Collection Elements - SPDDocument20 pagesDefining Collection Elements - SPDLarry SherrodNo ratings yet
- Configuring The Training Resource Key Flexfield - SPDDocument14 pagesConfiguring The Training Resource Key Flexfield - SPDFerasHamdanNo ratings yet
- Creating IBM Cloud Object StorageDocument11 pagesCreating IBM Cloud Object StorageMalabana Pantoja Maria LeahNo ratings yet
- Practical Plone 3: A Beginner's Guide to Building Powerful WebsitesFrom EverandPractical Plone 3: A Beginner's Guide to Building Powerful WebsitesNo ratings yet
- Pentaho Data Integration (PDI) TutorialDocument33 pagesPentaho Data Integration (PDI) TutorialStevanus ChristianNo ratings yet
- Lab 3 - Knowledge CaptureDocument9 pagesLab 3 - Knowledge CaptureJames MonchoiNo ratings yet
- Assigning Descriptive Elements - SPDDocument14 pagesAssigning Descriptive Elements - SPDLarry SherrodNo ratings yet
- Pentaho Data Integration (PDI) TutorialDocument33 pagesPentaho Data Integration (PDI) TutorialRif ManNo ratings yet
- Associating Overheads With Resources - SPDDocument17 pagesAssociating Overheads With Resources - SPDLarry SherrodNo ratings yet
- Creating A Custom Delete Statement - SPDDocument13 pagesCreating A Custom Delete Statement - SPDLarry SherrodNo ratings yet
- Defining Collection Plan Element Values - SPDDocument43 pagesDefining Collection Plan Element Values - SPDLarry SherrodNo ratings yet
- Accessing DOM Elements JavaScriptDocument14 pagesAccessing DOM Elements JavaScriptpgkalex455No ratings yet
- Defining Collection Element Values - SPDDocument26 pagesDefining Collection Element Values - SPDLarry SherrodNo ratings yet
- Defining Collection Plan Elements - SPDDocument25 pagesDefining Collection Plan Elements - SPDLarry SherrodNo ratings yet
- 101resources For Web 2.0Document20 pages101resources For Web 2.0dbigue100% (1)
- Readme DemoDocument7 pagesReadme DemodeeepNo ratings yet
- Lab B (Module 2)Document10 pagesLab B (Module 2)jaimegallogarciaNo ratings yet
- Getting Started with SharePoint Framework (SPFx): Design and Build Engaging Intelligent Applications Using SharePoint FrameworkFrom EverandGetting Started with SharePoint Framework (SPFx): Design and Build Engaging Intelligent Applications Using SharePoint FrameworkNo ratings yet
- Delmia DPM M2 - Create The Process PlanDocument63 pagesDelmia DPM M2 - Create The Process Plankakaka22No ratings yet
- Building Websites with VB.NET and DotNetNuke 4From EverandBuilding Websites with VB.NET and DotNetNuke 4Rating: 1 out of 5 stars1/5 (1)
- Assigning Product Family Members - SPDDocument17 pagesAssigning Product Family Members - SPDLarry SherrodNo ratings yet
- Share Point As Name DefinesDocument55 pagesShare Point As Name DefinesM4MADNo ratings yet
- 6 Using The Instructor Interface - SPDDocument5 pages6 Using The Instructor Interface - SPDFerasHamdanNo ratings yet
- Creating Database Tables: Software OrientationDocument11 pagesCreating Database Tables: Software OrientationNadeem GulNo ratings yet
- Information Graphics or Infographics Are Used To Represent Information, Statistical Data, or Knowledge inDocument5 pagesInformation Graphics or Infographics Are Used To Represent Information, Statistical Data, or Knowledge inDexter Aloysius Lagrada ReyesNo ratings yet
- Performing Item Attribute Mass Maintenance - SPDDocument14 pagesPerforming Item Attribute Mass Maintenance - SPDLarry SherrodNo ratings yet
- Planning For Resources Assigned To A Department - SPDDocument21 pagesPlanning For Resources Assigned To A Department - SPDLarry SherrodNo ratings yet
- Exeter Learning Environment: Getting Started WithDocument32 pagesExeter Learning Environment: Getting Started WithelasticemperorNo ratings yet
- Hands-On Lab: Developing Sandboxed Solutions For Web PartsDocument9 pagesHands-On Lab: Developing Sandboxed Solutions For Web PartsAbhishek KumarNo ratings yet
- Defining A Resource Instance - SPDDocument62 pagesDefining A Resource Instance - SPDLarry SherrodNo ratings yet
- 1.1.1.8 Lab - Researching Network Collaboration ToolsDocument12 pages1.1.1.8 Lab - Researching Network Collaboration ToolsGordanNo ratings yet
- Defining A Reason For A Resource Capacity Change - SPDDocument14 pagesDefining A Reason For A Resource Capacity Change - SPDLarry SherrodNo ratings yet
- Attaching Files SPDDocument19 pagesAttaching Files SPDLarry SherrodNo ratings yet
- The Oracle Universal Content Management Handbook: Build, administer, and manage Oracle Stellent UCM SolutionsFrom EverandThe Oracle Universal Content Management Handbook: Build, administer, and manage Oracle Stellent UCM SolutionsRating: 5 out of 5 stars5/5 (1)
- Relative LinksDocument2 pagesRelative LinksAllyson DulfoNo ratings yet
- 1.1.1.8 Lab - Researching Network Collaboration Tools JUAN PABLO MELENDEZDocument12 pages1.1.1.8 Lab - Researching Network Collaboration Tools JUAN PABLO MELENDEZJUAN PABLO MELENDEZ MENDOZANo ratings yet
- How To: How To Use Sharepoint Digital Asset Library To Add Rich Media AttributesDocument13 pagesHow To: How To Use Sharepoint Digital Asset Library To Add Rich Media AttributesIslam SultanNo ratings yet
- Excel User GuideDocument18 pagesExcel User GuideBlasBlas1234No ratings yet
- Web Deploy Visual StudioDocument10 pagesWeb Deploy Visual StudioJuan Manuel CarrascoNo ratings yet
- Cert IV Multimedia/Websites Programming 2 File Handling and System - IODocument10 pagesCert IV Multimedia/Websites Programming 2 File Handling and System - IOapi-27070090No ratings yet
- SSIS Creating A Custom Transformation ComponentDocument38 pagesSSIS Creating A Custom Transformation Componentrameshnagineni0% (1)
- Viewing A Candidate - S Profile - TESTDocument8 pagesViewing A Candidate - S Profile - TESTFerasHamdanNo ratings yet
- Hiring An Applicant Using Oracle SSHR - TESTDocument11 pagesHiring An Applicant Using Oracle SSHR - TESTFerasHamdanNo ratings yet
- Creating A Communication Message As An Applicant - SPDDocument4 pagesCreating A Communication Message As An Applicant - SPDFerasHamdanNo ratings yet
- What's New With Workforce Explorer and Payroll DashboardDocument106 pagesWhat's New With Workforce Explorer and Payroll DashboardFerasHamdanNo ratings yet
- Configuring A Searchable Flexfield - SPDDocument29 pagesConfiguring A Searchable Flexfield - SPDFerasHamdanNo ratings yet
- Adding Child Values - TESTDocument16 pagesAdding Child Values - TESTFerasHamdanNo ratings yet
- Maintaining Communication On An Interview - TESTDocument6 pagesMaintaining Communication On An Interview - TESTFerasHamdanNo ratings yet
- Initiating The Self-Service HR Applicant Hire Process From Irecruitment Offers - TESTDocument11 pagesInitiating The Self-Service HR Applicant Hire Process From Irecruitment Offers - TESTFerasHamdanNo ratings yet
- Grouping Employees by Resource - SPDDocument6 pagesGrouping Employees by Resource - SPDFerasHamdanNo ratings yet
- Using The Offers Workbench - TESTDocument7 pagesUsing The Offers Workbench - TESTFerasHamdanNo ratings yet
- Selecting Reporting Categories and Statuses - SPDDocument14 pagesSelecting Reporting Categories and Statuses - SPDFerasHamdanNo ratings yet
- XML Publisher Report Registration Steps in Oracle AppsDocument33 pagesXML Publisher Report Registration Steps in Oracle AppsFerasHamdanNo ratings yet
- Rehiring An Ex-Employee - SPDDocument5 pagesRehiring An Ex-Employee - SPDFerasHamdanNo ratings yet
- Identifying Duplicate Suppliers - SPDDocument3 pagesIdentifying Duplicate Suppliers - SPDFerasHamdanNo ratings yet
- 8 Entering Learner Enrollments - SPDDocument7 pages8 Entering Learner Enrollments - SPDFerasHamdanNo ratings yet
- Associating Overheads With Resources - SPDDocument17 pagesAssociating Overheads With Resources - SPDLarry SherrodNo ratings yet
- Comparing Two Bills of Material - SPDDocument5 pagesComparing Two Bills of Material - SPDFerasHamdanNo ratings yet
- 3 Defining Enrollment Requirements For A Compensation Workbench Plan - TESTDocument9 pages3 Defining Enrollment Requirements For A Compensation Workbench Plan - TESTFerasHamdanNo ratings yet
- 9 Managing Mandatory Enrollment For A Learner - SPDDocument10 pages9 Managing Mandatory Enrollment For A Learner - SPDFerasHamdanNo ratings yet
- Oracle Fusion HRMS For UAE Payroll Setup White Paper R13.18.05Document197 pagesOracle Fusion HRMS For UAE Payroll Setup White Paper R13.18.05FerasHamdanNo ratings yet
- Technical Approach and Methodology, Project Plan, and Organization and StaffingDocument14 pagesTechnical Approach and Methodology, Project Plan, and Organization and StaffingFerasHamdanNo ratings yet
- Questionnaire HCMDocument16 pagesQuestionnaire HCMFerasHamdanNo ratings yet
- Dfi Q Ti I Define QuestionnairesDocument22 pagesDfi Q Ti I Define QuestionnairesFerasHamdanNo ratings yet
- Oracle Fusion HRMS For UAE Payroll Setup White Paper R13.18.05Document197 pagesOracle Fusion HRMS For UAE Payroll Setup White Paper R13.18.05FerasHamdanNo ratings yet
- O LHCMCL DTL TM T Oracle HCM Cloud: Talent Management Course OverviewDocument10 pagesO LHCMCL DTL TM T Oracle HCM Cloud: Talent Management Course OverviewFerasHamdanNo ratings yet
- Oracle HCM Cloud: Talent Management: Activity Guide D88713GC10 Edition 1.0 - April 2015 - D90808Document172 pagesOracle HCM Cloud: Talent Management: Activity Guide D88713GC10 Edition 1.0 - April 2015 - D90808FerasHamdanNo ratings yet
- Erp Implentation AuditDocument43 pagesErp Implentation AuditDinesh AravindhNo ratings yet
- Creating A Business Intelligence Publisher Report Using An Excel TemplateDocument9 pagesCreating A Business Intelligence Publisher Report Using An Excel TemplateFerasHamdanNo ratings yet
- Oracle Applications Cloud: Functional Setup Manager For ImplementersDocument38 pagesOracle Applications Cloud: Functional Setup Manager For ImplementersFerasHamdanNo ratings yet
- Oracle Applications Cloud: Functional Setup Manager For ImplementersDocument4 pagesOracle Applications Cloud: Functional Setup Manager For ImplementersFerasHamdanNo ratings yet
- AWS Module 6 - ComputeDocument111 pagesAWS Module 6 - ComputedsadasdasdasNo ratings yet
- Quectel GSM HTTPS Application Note V3.2Document22 pagesQuectel GSM HTTPS Application Note V3.2johnNo ratings yet
- SC-400 Q&aDocument72 pagesSC-400 Q&a3resesNo ratings yet
- ArcSight ExpressDocument2 pagesArcSight Expressuwb_groupNo ratings yet
- Training Proposal Basic Computer SkillsDocument8 pagesTraining Proposal Basic Computer SkillsmahderNo ratings yet
- Ariba P2X ProcessFlows PaymentRemittance en XXDocument3 pagesAriba P2X ProcessFlows PaymentRemittance en XXKiran JadhavNo ratings yet
- Evaluating Ceph Deployments With RookDocument17 pagesEvaluating Ceph Deployments With RookSquawNo ratings yet
- Jones, Daniel CISSP 3 in 1 Beginner's Guide To Learn The RealmsDocument468 pagesJones, Daniel CISSP 3 in 1 Beginner's Guide To Learn The RealmsTi Amero100% (1)
- 115 BR Bsac TRM EngDocument55 pages115 BR Bsac TRM EngSudhir PatilNo ratings yet
- Data Management Using Microsoft SQL Server - CPINTLDocument462 pagesData Management Using Microsoft SQL Server - CPINTLAnonymous D430wlg100% (1)
- Configure Nat On MikrotikDocument4 pagesConfigure Nat On Mikrotiknazm basmNo ratings yet
- Enforcing Secure and Privacy-Preserving Information Brokering in Distributed Information SharingDocument3 pagesEnforcing Secure and Privacy-Preserving Information Brokering in Distributed Information SharingIJRASETPublicationsNo ratings yet
- Nisarg Patel ResumeDocument2 pagesNisarg Patel Resumeshuvadipmondal000No ratings yet
- Jurnal (Kelompok 1)Document16 pagesJurnal (Kelompok 1)Juanitha Gracelia Putri SeranNo ratings yet
- What To Measure in The Peoplesoft 8 Environment: Performance MetricsDocument67 pagesWhat To Measure in The Peoplesoft 8 Environment: Performance Metricsgs2s42419No ratings yet
- Mohammad Farhan: Network EngineerDocument3 pagesMohammad Farhan: Network Engineermohd ANASNo ratings yet
- Restful API For Android Using ASP - Net and SQL Server Part 1 TutorialDocument15 pagesRestful API For Android Using ASP - Net and SQL Server Part 1 Tutorialnewbieputrab13100% (2)
- 10.2.3.6 Lab - Configuring Syslog and NTPDocument9 pages10.2.3.6 Lab - Configuring Syslog and NTPIon TemciucNo ratings yet
- ASM Interview QuestionDocument14 pagesASM Interview QuestiondayascNo ratings yet
- Lecture 3 Five Step ProcessDocument13 pagesLecture 3 Five Step ProcessShahad ShahulNo ratings yet
- How To Create Requirements Traceability MatrixDocument5 pagesHow To Create Requirements Traceability MatrixAngelica Camille MallariNo ratings yet
- Assignment 1 Task and Guidelines CS230Document4 pagesAssignment 1 Task and Guidelines CS230Rav SharmaNo ratings yet
- Sod-Analyze Using MS ExcelDocument9 pagesSod-Analyze Using MS ExcelJeethender KummarikuntaNo ratings yet
- Latest Vce Dumps, Valid Certification DumpsDocument5 pagesLatest Vce Dumps, Valid Certification DumpsbujjiNo ratings yet
- Erp History PDFDocument2 pagesErp History PDFTiffanyNo ratings yet
- Ali Reza Qasimi's CL and CVDocument2 pagesAli Reza Qasimi's CL and CValireza qasimiNo ratings yet
- Security Program and PoliciesDocument25 pagesSecurity Program and PoliciesdangermanNo ratings yet
- CH01 COMPUTER SECURITY TECHNOLOGY AND PRINCIPLES User Authentication - Part2Document21 pagesCH01 COMPUTER SECURITY TECHNOLOGY AND PRINCIPLES User Authentication - Part2entsar11 entsarNo ratings yet
- Data Processing: Prepared By: John Carl P. MacaseroDocument31 pagesData Processing: Prepared By: John Carl P. MacaseroAldrin Joshua RositeNo ratings yet
- CIS VMware ESXi 6.7 Benchmark v1.1.0Document221 pagesCIS VMware ESXi 6.7 Benchmark v1.1.0RNo ratings yet