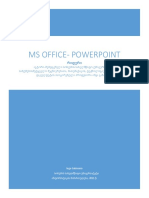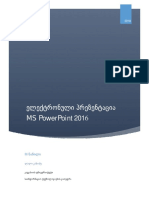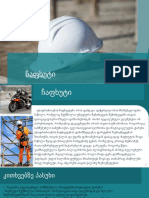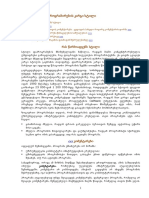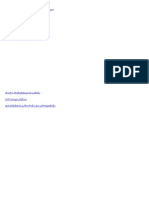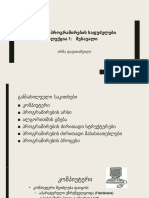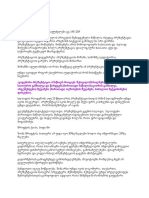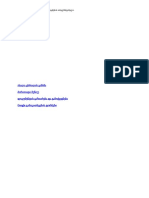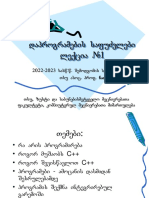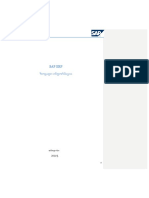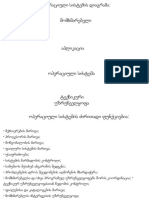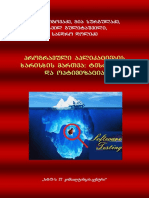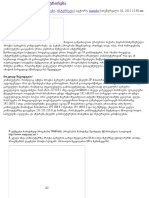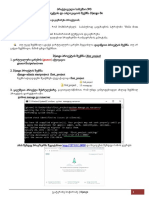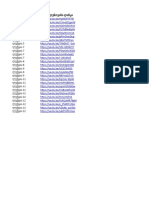Professional Documents
Culture Documents
PowerPoint
PowerPoint
Uploaded by
Darina Dumbadze0 ratings0% found this document useful (0 votes)
18 views5 pagesOriginal Title
PowerPoint - __ _________ __________ - Copy
Copyright
© © All Rights Reserved
Available Formats
PDF, TXT or read online from Scribd
Share this document
Did you find this document useful?
Is this content inappropriate?
Report this DocumentCopyright:
© All Rights Reserved
Available Formats
Download as PDF, TXT or read online from Scribd
0 ratings0% found this document useful (0 votes)
18 views5 pagesPowerPoint
PowerPoint
Uploaded by
Darina DumbadzeCopyright:
© All Rights Reserved
Available Formats
Download as PDF, TXT or read online from Scribd
You are on page 1of 5
ჩანაწერის მომზადება PowerPoint-ის გამოყენებით
PowerPoint-ის პროგრამა გვაძლევს საშუალებას შევქმნათ პრეზენტაცია, რომელსაც
დავურთავთ ვიდეო/აუდიო ჩანაწერს და გავუზიარებთ აუდიტორიას.
ეს არის მოკლე ინსტრუქცია, როგორ მოვამზადოთ ვიდეო-რესურსი Powerpoint-ის
გამოყენებით. ეს ინსტრუქცია მომზადებულია Microsoft 365-ის საშუალებით,
რომელზეც წვდომა აქვთ კოლეჯის მასწავლებლებს EMIS-ის Outlook მეილების
საშუალებით. Powerpoint-ის სხვა ვერსიების მართვის პანელი შესაძლოა
განსხვავდებოდეს აქ მოცემული ინსტრუქციებისგან ან არ ჰქონდეს იდენტური
ფუნქციები და დასახელებები.
დამატებითი ვიდეო ინსტრუქციები ზოგადად Powerpoint-ის პროგრამის გამოყენების
შესახებ შეგიძლიათ იხილოთ :
https://www.youtube.com/watch?v=cTfPvnegXzM&list=PLri5t91V59dQrwWgn0wHIf1gomoy1h
F4I&ab_channel=GeorgeDatukishvili
https://www.youtube.com/watch?v=QpyRQZoDOUU&list=PLsMweaNdn1lewLorDq9k_hK8RY6
0icaIK&index=25&ab_channel=NanaDabrundashvili
➢ Record - მართვის პანელის მიმოხილვა
(Powerpoint-ის ზოგიერთ ვერსიაში დასახელება შეიძლება იყოს Recording ან Slide
Show-ს ქვეშ იყოს ეს ფუნქცია )
ფოტოზე გამოსახული ფუნქციები (მარცხნიდან - მარჯვნივ)
Preview - უკვე მზა ჩანაწერის გადახედვა შენახვამდე
From Beginning - ჩანაწერის დაწყება პირველი სლაიდიდან
From Current Slide- ჩანაწერის დაწყება ნებისმიერი არჩეული სლაიდიდან
Screen Recording - კომპიუტერის ეკრანის/desktop-ის ჩაწერა
Audio - მხოლოდ ხმის ჩაწერა
Clear Recording - ჩანაწერის წაშლა (კურსორის მიტანისას გამოჩნდება ორი არჩევანი -
clear recording on current Slide - არჩეულ სლაიდზე ჩანაწერის წაშლა; ან Clear recording on
all slides - სრული ჩანაწერის წაშლა, ყველა სლაიდზე)
Save as Show - პრეზენტაციის სლაიდშოუს ფორმატში შენახვა
Export to Video- პრეზენტაციის ვიდეოდ გადაქცევა
➢ ტრენინგის იმ ნაწილში, როცა მოგიწევთ ეკრანის გაზიარება და Powerpoint-ის
ფუნქციების დემონსტირება, პრეზენტაციის ეკრანზე გაზიარებამდე
დარწმუნდით, რომ Slide show-ს პანელში Monitor-ის ველში მონიშნულია Prime
Monitor, რათა დაინახონ მონაწილეებმა ეკრანზე ჩაწერის ფუნქცია.
➢ ჩანაწერის დასაწყებად, აირჩიეთ Record-ის მართვის პანელიდან From Beginning,
რათა დაიწყოს ვიდეოს ჩაწერა პრეზენტაციის პირველი სლაიდიდან:
- გამოჩნდება ჩაწერის ფანჯარა
- წითელ მრგვალ ღილაკზე დაჭერის შემდეგ დაითვლის 3-მდე და დაიწყება ჩაწერა.
- ეკრანის ზედა პანელის საშუალებით შესაძლებელია ჩართოთ/გამორთოთ ვიდეო და
მიკროფონი, დაიწყოთ, დააპაუზოთ და დაასრულოთ ვიდეოს ჩაწერა.
- ეკრანის ქვედა ნაწილში არსებული ხელსაწყოები (კალამი, ჰაილაითერი, საშლელი,
ლაზერი) გაძლევთ საშუალებას გააკეთოთ მონიშვნები ეკრანზე.
➢ ჩანაწერის დასრულების შემდეგ დაუბრუნდით საწყის გვერდს. ყველა სლაიდზე
დაინახავთ თქვენს შექმნილ ჩანაწერებს, რომლებსაც შეგიძლიათ უყუროთ და
სურვილის შემთხვევაში თავიდან ჩაწეროთ.
Save as Show - გვაძლევს საშუალებას პრეზენტაცია შევინახოთ სლაიდშოუს ფორმატში,
სადაც სლაიდებს მიჰყვება ვიდეო სინქრონულად და მსმენელს შეუძლია გადართოს
სლაიდები.
Export to video - ვიდეოს შენახვისას გაითვალისწინეთ, რომ სხვადასხვა ხარისხის ვიდეო
სხვადასხვა მოცულობისაა. მაღალი ხარისხის ვიდეო დიდი ზომისაა და დასჭირდება
მეტი დრო.
➢ უმჯობესია ვიდეო შევინახოთ სლაიდშოუს ფორმატში, რადგან უფრო მარტივად
გასაზიარებელია.
➢ თუ პრეზენტაციის შენახვა ვიდეოდ გსურთ, აირჩიეთ Export video, შემდეგ კი customize
export და ვიდეოს სასურველი ხარისხი. ძალიან კარგი ხარისხის ვიდეო (მაგ.Ultra HD და
Full HD ძალიან დიდი მოცულობისაა და რთულია გასაზიარებლად.)
You might also like
- Mentimeter - 2Document7 pagesMentimeter - 2Darina DumbadzeNo ratings yet
- Powerpoint რიდერიDocument142 pagesPowerpoint რიდერიანი მაჭარაშვილიNo ratings yet
- MS PowerPoint 2016 Part III NewDocument46 pagesMS PowerPoint 2016 Part III NewGvantsa GemiashviliNo ratings yet
- AvidemuxguideDocument31 pagesAvidemuxguideMaka100% (1)
- 39 - Online - GEO PDFDocument2 pages39 - Online - GEO PDFIliko TavkhelidzeNo ratings yet
- MS PowerPoint 2016 Part IDocument50 pagesMS PowerPoint 2016 Part IGvantsa GemiashviliNo ratings yet
- ჩაფხუტიDocument11 pagesჩაფხუტიMajed Kaka0% (1)
- ყველა რუსული ვიდეო, რომელიც უნდა ნახო, სანამ მათემატიკის გამოცდაზე გახვალDocument16 pagesყველა რუსული ვიდეო, რომელიც უნდა ნახო, სანამ მათემატიკის გამოცდაზე გახვალEkaterine mghebrishviliNo ratings yet
- ლექცია 2 სტილიDocument9 pagesლექცია 2 სტილიRoma LiluashviliNo ratings yet
- Google PresentationDocument4 pagesGoogle PresentationMakaNo ratings yet
- 6.1.3.7 Lab - Monitor and Manage System Resources in Windows 8Document21 pages6.1.3.7 Lab - Monitor and Manage System Resources in Windows 8giorgiNo ratings yet
- Python Basic HandbookDocument28 pagesPython Basic Handbookზუ რაNo ratings yet
- ლექცია 1 (შესავალი)Document60 pagesლექცია 1 (შესავალი)Aleksandre KobeshavidzeNo ratings yet
- ბუკის ჩართვა და მოხმარების ინსტრუქციაDocument3 pagesბუკის ჩართვა და მოხმარების ინსტრუქციაNato PeradzeNo ratings yet
- კონსპექტბარათი6Document2 pagesკონსპექტბარათი6ქრისტინე გეწაძეNo ratings yet
- Google საჯარო რესურსი ელექტრონული რიდერიDocument86 pagesGoogle საჯარო რესურსი ელექტრონული რიდერიdonadzemNo ratings yet
- Ubuntu 20.10 - 11 განახლება უბუნტუს ახალ ვერსიაშიDocument7 pagesUbuntu 20.10 - 11 განახლება უბუნტუს ახალ ვერსიაშიkviraNo ratings yet
- JavaScript 2011Document253 pagesJavaScript 2011IceFrog0% (1)
- რესურსები - ვიდეო გაიდებიDocument5 pagesრესურსები - ვიდეო გაიდებიeka berianidzeNo ratings yet
- ლექცია 1 პრეზენტაციაDocument12 pagesლექცია 1 პრეზენტაციაGio MumladzeNo ratings yet
- PrezentaciaDocument8 pagesPrezentaciaTiko MaisuraDzeNo ratings yet
- Sap SDDocument85 pagesSap SDნესიწიკლაურიNo ratings yet
- 7Document17 pages7nikushanika82No ratings yet
- 1 ინტერპრეტატორიDocument35 pages1 ინტერპრეტატორიGuga Kordzakhia100% (1)
- 8Document18 pages8nikushanika82No ratings yet
- 1. პრეზენტაცია №1. ოპერაციული სისტემების მიმოხილვაDocument21 pages1. პრეზენტაცია №1. ოპერაციული სისტემების მიმოხილვაani.kutsia.1No ratings yet
- მე-5 თავის 3 ნაწილი - 11 ლაბDocument25 pagesმე-5 თავის 3 ნაწილი - 11 ლაბGigi ChxeidzeNo ratings yet
- Lab 12Document2 pagesLab 12Beso KurtsadzeNo ratings yet
- Surgu SoftwareQualityDocument366 pagesSurgu SoftwareQualityTemo TsertsvadzeNo ratings yet
- არქიტექტურა (პასუხები)Document78 pagesარქიტექტურა (პასუხები)jaba.karzhalovi.1No ratings yet
- Proxy, სერვერის კონფიგურაციაDocument4 pagesProxy, სერვერის კონფიგურაციაMaximilianNo ratings yet
- 3 პრაქტიკული Django პროექტის და აპლიკაციის შექმნა - app - oneDocument5 pages3 პრაქტიკული Django პროექტის და აპლიკაციის შექმნა - app - oneÑiin NñooNo ratings yet
- Windows - 10 - Part - IDocument47 pagesWindows - 10 - Part - ITeona LomouriNo ratings yet
- 165214Document1 page165214Lika ManoshviliNo ratings yet
- შუალედური II bDocument9 pagesშუალედური II bGtuNo ratings yet
- 6 F 520 Ea 1 D 3 DD 160 DDocument207 pages6 F 520 Ea 1 D 3 DD 160 DAle XyyNo ratings yet
- PDFDocument43 pagesPDFFdfdd FsdfasdNo ratings yet
- ფინანსური აღრიცხვა - ქართულენოვანი ლინკებიDocument1 pageფინანსური აღრიცხვა - ქართულენოვანი ლინკებიIako BezhiashviliNo ratings yet
- გადმოვწერო - Google SearchDocument2 pagesგადმოვწერო - Google SearchGiga BeridzeNo ratings yet
- ლექცია IDocument68 pagesლექცია Imariamgogoberidze893No ratings yet
- ოპერაციული სისტემა Windows 7Document197 pagesოპერაციული სისტემა Windows 7Kakha-Finch100% (6)
- ციფრული ხელოვნება -კითხვარი - მასწ. საჭიროებები საწარმოში ტრენინგისათვისDocument2 pagesციფრული ხელოვნება -კითხვარი - მასწ. საჭიროებები საწარმოში ტრენინგისათვისFdfdd FsdfasdNo ratings yet
- Power Point WigniDocument39 pagesPower Point Wigniმარიამო ბერძენიშვილიNo ratings yet