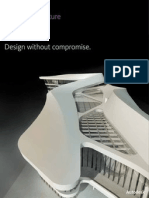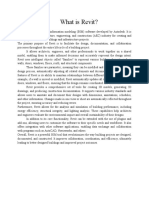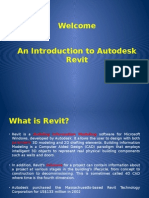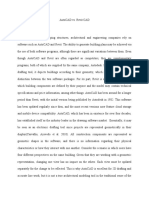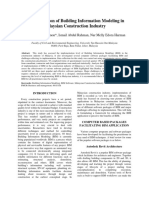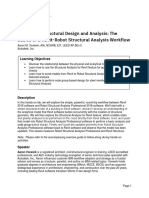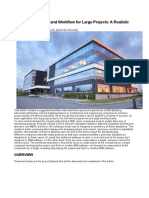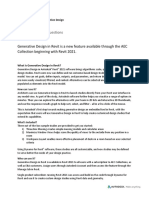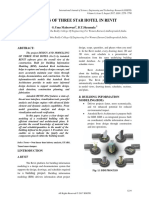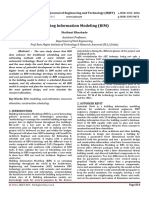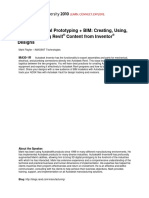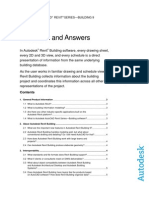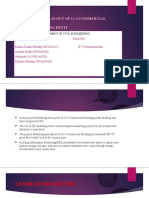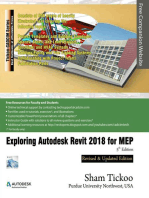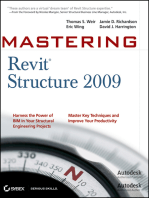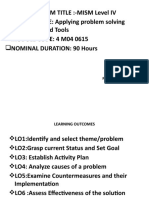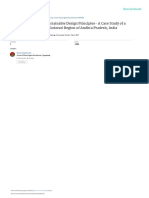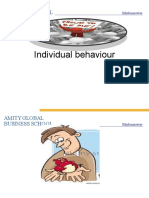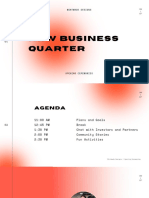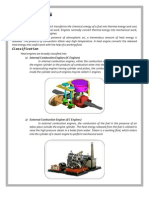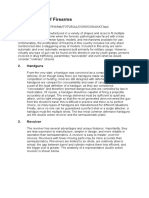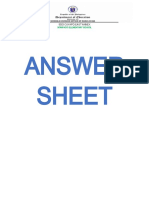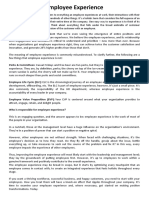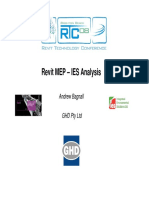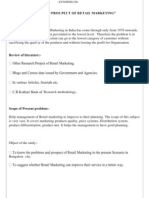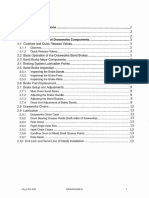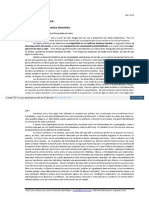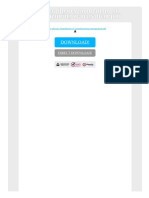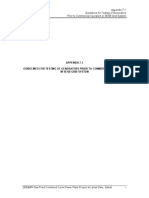Professional Documents
Culture Documents
Revitarchitecture 171211161251
Uploaded by
ARUNIMA S RAJUOriginal Title
Copyright
Available Formats
Share this document
Did you find this document useful?
Is this content inappropriate?
Report this DocumentCopyright:
Available Formats
Revitarchitecture 171211161251
Uploaded by
ARUNIMA S RAJUCopyright:
Available Formats
Revit Architecture
CHAPTER 1
1.1 INTRODUCTION
Autodesk Revit is building information modeling software for architects, structural engineers,
MEP engineers, designers and contractors developed by Autodesk. It allows users to design a
building and structure and its components in 3D, annotate the model with 2D drafting elements,
and access building information from the building model's database. Revit is 4D BIM capable
with tools to plan and track various stages in the building's lifecycle, from concept to
construction and later maintenance and/or demolition.
Revit is Building Information Modeling (BIM) software for Microsoft Windows developed by
Autodesk. It allows the user to design with parametric modelling and drafting elements with a
fully integrated database. There are three software packages within the Revit BIM family of
software: Revit Architecture, Revit Structure, and Revit MEP. Each package is targeted toward
the architectural, structural, and mechanical/electrical/plumbing disciplines respectively.
Autodesk purchased the software from Massachusetts-based Revit Technologies in 2002.
Autodesk has a proprietary, censored, wiki as part of their Community Learning including a
Revit manual based on the earlier extensive help system documentation. The wiki can only be
edited by users handing their works over to Autodesk. Unlike this manual it may not be freely
reproduced.
Revit Architecture supports complete round-tripping of markups with Autodesk® Design
Review software. Because Autodesk Design Review software’s markup capabilities combine
with Revit Architecture navigation and revision management capabilities, tracking changes is
easy. There is no need to reenter information. Revit Architecture supports publishing a model
to 2D or 3D DWF format. This capability provides high-impact, dynamic communication of
design information in a lightweight format. It is great for including nontechnical participants
in the project review process.
1.2 HISTORY OF REVIT ARCHITECTURE
Charles River Software was founded in Newton, Massachusetts, on October 31, 1997, by
Leonid Raiz and Irwin Jungreis, key developers of PTC's Pro/Engineer software for mechanical
design, with the intent of bringing the power of parametric modeling to the building industry
(PTC had previously tried and failed to market its recently acquired Reflex software to the
B.Tech Civil Engineering Page 1 Mewar University
Revit Architecture
construction sector).With funding from venture capitalists Atlas Venture and North Bridge
Venture Partners, Raiz and Jungreis hired several software developers and architects and began
developing Revit in C++ on the Microsoft Windows platform. In 1999 they hired Dave Lemont
as CEO and recruited board members Jon Hirsch tick, founder of SolidWorks, and Arol
Wolford, founder of CMD Group.
From the outset, Revit was intended to allow architects and other building professionals to
design and document a building by creating a parametric three-dimensional model that
included both the geometry and non-geometric design and construction information, which is
also known as Building Information Modeling or BIM (1975 Eastman C.). At the time, several
other software packages such as ArchiCAD and Reflex allowed working with a three-
dimensional virtual building model, and allowed individual components to be controlled by
parameters (parametric components). Two key differences in Revit were that its parametric
components were created using a graphical "family editor" rather than a programming
language, and all relationships between components, views, and annotations were captured by
the model so that a change to any element would automatically propagate to keep the model
consistent. For example, moving a wall would update the neighboring walls, floors, and roofs,
correct the placement and values of dimensions and notes, adjust the floor areas reported in
schedules, redraw section views, etc., so that the model would remain connected and all
documentation would be coordinated. The concept of bi-directional associativity between
components, views, and annotations was a distinguishing feature of Revit for many releases.
The ease of making changes inspired the name Revit, a contraction of Revise-It. At the heart
of Revit is a parametric change propagation engine that relied on a new technology, context-
driven parametrics that was more scalable than the variational and history-driven parametrics
used in mechanical CAD software. The term Parametric Building Model was adopted to reflect
the fact that changes to parameters drove the whole building model and associated
documentation, not just individual components.
The company was renamed Revit Technology Corporation in January 2000, and Revit version
1.0 was released on April 5, 2000. The software progressed rapidly, with version 2.0, 3.0, 3.1,
4.0, and 4.1 released in August 2000; October 2000; February 2001; June 2001; November
2001; and January 2002, respectively.
The software was initially offered only as a monthly rental, with no option to purchase.
Licensing was controlled by an entirely automatic process, an innovation at a time when human
B.Tech Civil Engineering Page 2 Mewar University
Revit Architecture
intervention and manual transmission of authorization codes was required to buy other types
of design software.
Autodesk, best known for its AutoCAD line of products, purchased the Massachusetts-based
Revit Technology Corporation for US$133 million in 2002. The purchase allowed more
research, development and improvement of the software. Autodesk has released several
versions of Revit since 2004. In 2005 Revit Structure was introduced, then in 2006 Revit MEP.
After the 2006 release Revit Building was renamed Revit Architecture.
Since Revit 2013 the different disciplines have been rolled into one product, simply called
Revit.
In 2012 Revit LT became the newest version of Revit on the market. It is a light version of
Revit with a number of features such as rendering and multi user environments removed.
With their Revit platform, Autodesk is a significant player in the BIM market together with
Nemetschek (makers of ArchiCAD, All Plan and Vectorworks), and Gehry Technologies with
CATIA based Digital Project.
1.3 PRODUCTS
Since Revit 2013 all Revit functionality is available in one product. In 2013, Autodesk released
the feature limited Revit LT for the entry level market alongside the full featured Revit 2013.
That same year, Autodesk began introducing rental licensing for some of their products,
including Revit.
Autodesk sells Building Design Suites which each include a different selection of software
packages. Revit is included in the Premium and Ultimate suites. With the release of Revit 2015
Autodesk dropped support for 32-bit Windows.
1.4 USE AND IMPLEMENTATION
Revit can be used as a very powerful collaboration tool between different disciplines in the
building design sphere. The different disciplines that use Revit approach the program from
unique perspectives. Each of these perspectives is focused on completing that discipline's task.
Companies that adopt the software first examine the existing work flow process to determine
if such an elaborate collaboration tool is required.
1.5 MODELING
The Revit work environment allows users to manipulate whole buildings or assemblies (in the
project environment) or individual 3D shapes (in the family editor environment). Modeling
B.Tech Civil Engineering Page 3 Mewar University
Revit Architecture
tools can be used with pre-made solid objects or imported geometric models. However, Revit
is not a NURBS modeler and also lacks the ability to manipulate an object's individual polygons
except on some specific object types such as roofs, slabs and terrain or in the massing
environment.
There are many categories of objects ('families' in Revit terminology), which divide into three
groups:
System Families, such as walls, floors, roofs and ceilings which are built inside a project
Loadable Families / Components, which are built with primitives (extrusions, sweeps,
etc.) separately from the project and loaded into a project for use
In-Place Families, which are built in-situ within a project with the same toolset as
loadable components
An experienced user can create realistic and accurate families ranging from furniture to lighting
fixtures, as well as import existing models from other programs. Revit families can be created
as parametric models with dimensions and properties. This lets users modify a given
component by changing predefined parameters such as height, width or number in the case of
an array. In this way a family defines a geometry which is controlled by parameters, each
combination of parameters can be saved as a type, and each occurrence (instance in Revit) of
a type can also contain further variations. For example, a swing door may be a Family. It may
have types describing different sizes, and the actual building model will have instances of those
types placed in walls where instance-based parameters could specify the door hardware
uniquely for each occurrence of the door.
Due to the copyright nature of project work, it is rare and impractical to be able to buy fully
3D modelled Revit project models. Indeed as most projects are site specific and bespoke,
obtaining an existing model is in many instances unsuitable. However, there are circumstances
where new practices or students that are training to learn Revit, do have a need to refer to
completed models. Sources for these are limited, however they can be purchased at websites
like BIM Gallery and downloaded from websites like Grab Cad. Revit model files have also
been located using Google search string "index of" + rvt" + "central" -html -htm -php .
Although Revit software comes with a range of families out of the box (OOTB), they are
limited, so users can find a need to build their own families or buy them from online stores
such as Plan-sort, Bimbandit or Andekan. A number of websites offer families for free
including Revitcity, Augi and National Bimlibrary.
B.Tech Civil Engineering Page 4 Mewar University
Revit Architecture
In 2011 Dynamo was released in beta form allowing first glimpses of directly programming
the behavior of hosted components through a drag and drop node interface. This is similar to
the way the visual programming language Grasshopper 3d works on objects in Rhinoceros 3D.
1.6 RENDERING
When a user makes a building, model, or any other kind of object in Revit, they may use Revit's
rendering engine to make a more realistic image of what is otherwise a very diagrammatic
model. This is accomplished by either using the premade model, wall, floor, etc., tools, or
making her or his own models, walls, materials, etc. Revit 2010 comes with a plethora of
predefined materials, each of which can be modified to the user's desires. The user can also
begin with a "Generic" material. With this, the user can set the rotation, size, brightness, and
intensity of textures, gloss maps (also known as shine maps), transparency maps, reflection
maps, oblique reflection maps, hole maps, and bump maps, as well as leaving the map part out
and just using the sliders for any one (or all or none) of the aforementioned features of textures.
Cloud-based rendering with the experimental plug-in dubbed Project Neon, located on
Autodesk Labs is in the beta phases and allows for the user to render their images through their
Autodesk account instead of locally through their own computers. Revit models may also be
linked directly into Autodesk 3ds Max (release 2013 and later) for more advanced rendering
and animation projects with much of their material and object information maintained.
An ad-Din available for Revit called Enscape3D allows live 3D rendering walkthroughs and
flyarounds. It permits live updates and also allows for sound sources to be added so that
acoustics may be tested.
1.7 SCHEDULES
Schedules are just another view of the Revit Architecture model. A change to a schedule view
is automatically reflected in every other view and vice versa. Functionality includes associative
split-schedule sections and selectable design elements via schedule views, formulas, and
filtering.
1.8 PARAMETRIC COMPONENTS
Parametric Components, also known as families, are the basis for all building components
designed in Revit Architecture. They offer an open, graphical system for design thinking and
form making as well as an opportunity to express design intent at increasingly detailed levels.
B.Tech Civil Engineering Page 5 Mewar University
Revit Architecture
Use Parametric Components for the most elaborate assemblies, such as cabinetry and
equipment, as well as for the most elementary building parts, such as walls and columns. Best
of all, no programming language or coding is required.
B.Tech Civil Engineering Page 6 Mewar University
Revit Architecture
CHAPTER 2
2.1 INSTALLATION
To install AutoCAD Revit Purchase AutoCAD Revit from your approved software dealer or
download it from the internet and follow the installation instruction. Before beginning the
exercises, install the software and register it as either demo or subscription. Demo mode serves
as a no-cost viewer, allowing you to export, print, or plot projects that have not been edited.
2.2 IMPERIAL AND METRIC CONVENTION
The exercises in this guide contain both imperial and metric values. This means that when you
see an imperial value, a metric value is displayed in square brackets next to it.
For example: In the Type Selector, select Basic Wall: Generic - 6'' [200mm].
All audiences using the metric measurements should follow the metric values in brackets only;
all metric measurements are in millimeters. Note that the imperial and metric values are not
direct conversions, but appropriate values for completing either the imperial or metric project.
2.3 EXPLORING THE USER INTERFACE
When the Revit Architecture window is displayed, take a minute to view the different sections:
i. Title Bar: At the top of your screen is the Title Bar which contains the name of your
package and your Project.
ii. Menu Bar: Below the title bar is the menu bar. You can access each of the Revit
Building menus by clicking the menu name
iii. Toolbar: The Toolbar contains buttons with icons representing some of the common
Revit Building commands.
iv. Options Bar: Below the Toolbar is the Options Bar. The Options Bar displays different
command options that are related to the current operation.
Fig.2.1: The Option Bar
v. Type Selector: On the left side of the Options Bar is the Type Selector. The Type
Selector lists different types of families to choose from and use in a project. For example
you can choose other wall types by selecting them from the drop-down menu of the
Type Selector.
B.Tech Civil Engineering Page 7 Mewar University
Revit Architecture
Fig.2.2: Graphical User Interface I
vi. Properties Button: To the right of the Type Selector, is the Properties button. This is
used to change the different property values of the components.
vii. Design Bar: On the left side of the Revit Building window is the Design bar. There are
ten tabs in the Design Bar: Basics, Modelling, Drafting, Rendering, Site, Massing, Area
Analysis, Structural, View, and Construction. Each tab consists of different commands
organized by the title of the tab. To display the command a tab consist of, click the tab
name.
viii. Project Browser: To the right of the Design Bar is the Project Browser. The Project
Browser is a listing of all the views, families, and groups in the project. A convenient
way to open the views is to double-click the view names in the Project Browser list.
B.Tech Civil Engineering Page 8 Mewar University
Revit Architecture
Fig.2.3: The Design Bar Fig.2.4: The Project Browser
ix. Status Bar: At the lower left corner of the drawing area is the Status Bar, which
displays the status of the current command or the name of a highlighted element.
B.Tech Civil Engineering Page 9 Mewar University
Revit Architecture
Fig.2.5: Graphical User Interface II
x. View Control Bar: At the lower left corner of the drawing area, above the Status Bar,
is the View Control Bar. The controls are graphical shortcuts to various View
commands, namely scale, detail level, graphics style, advanced model graphics,
shadows, crop region, and temporary hide/isolate. Some views, such as sheets, drafting,
and rendered views, have limited controls.
xi. Drawing Area: The drawing area of the Revit Architecture window displays views
(and sheets and schedules) of the current project. By default, each time you open a view
in a project, the view displays in the drawing area on top of other open views. You can
use commands on the Window menu to arrange the project views.
xii. Communication Center: The Communication Center provides quick access to
resources at Autodesk, such as Live Update maintenance patches, subscription
B.Tech Civil Engineering Page 10 Mewar University
Revit Architecture
information, articles, tips, and product support information. For more information, see
the Revit Architecture help.
xiii. Getting Started: Now that you have explored the interface, you can start your first
project. In this project, you use some of the basic commands found in Revit
Architecture. The exercises show how easy it is to design a simple building with no
previous experience.
2.4 STARTING YOUR PROJECT
Now that you have explored the interface, you can start your drawing. You create and name a
project in which you will create the building model shown.
Fig.2.6: Building Model
1. Create a project:
a. In the drawing area, under Projects, click New.
b. In the New Project dialog, under Create New, verify that Project is selected.
c. Under Template file, verify the second option is selected, and click Browse.
d. In the left pane of the Choose Template dialog, click Training Files, and open
\Imperial\Templates [Metric\Templates].
e. Select default.rte [DefaultMetric.rte], and click Open.
f. In the New Project dialog, click OK.
B.Tech Civil Engineering Page 11 Mewar University
Revit Architecture
2. Name and save the project file:
a. Click File menu ➤ Save.
b. In the left pane of the Save As dialog, click Training Files, and then, in the file
window, double-click Imperial [Metric].
c. For File name (KAS), enter Getting-Started, and click Save.
3. Zoom to a view:
a. In the Project Browser, double-click Elevations (Building Elevation) ➤ south.
b. Enter ZR, to zoom to a specific region.
c. Note that the cursor changes to a magnifying glass.
d. In the drawing area, move the cursor diagonally and click to draw a rectangle around
the level markers.
e. The area within the rectangle is magnified to fill the drawing area so that you can
work with the level marker text.
Fig.2.7: Editing the Elevation Value
B.Tech Civil Engineering Page 12 Mewar University
Revit Architecture
Fig.2.8: Levels
4. Rename levels:
a. Double-click the Level 1 text, enter 00 Foundation, and press ENTER.
Use a number as a prefix to the name so the plans are sorted by level.
b. In the alert dialog, click Yes to rename corresponding views.
The floor and ceiling plans for Level 1 are renamed 00 Foundation.
c. Using the same method, rename Level 2 and its corresponding views as 01 Lower
Level
Fig.2.9: Rename Levels
5. Create levels in the building:
a. Enter ZO to zoom out.
b. On the Design Bar, click Level.
c. On the Options Bar, click (Pick Lines), and, for Offset, enter 10' [3000mm].
B.Tech Civil Engineering Page 13 Mewar University
Revit Architecture
d. In the drawing area, highlight the 01 Lower Level line; when a dashed line is
displayed above the level line, click to create a level (Level 3).
e. Using the same method, create a level above Level 3.
f. On the Design Bar, click Modify to end the command.
6. Rename the new levels and all corresponding views:
a. Level 3: Rename as 02 Entry Level
b. Level 4: Rename as 03 Roof
7. Double-click the level dimensions, and enter new values:
a. 0'0'' [0mm]: Change to -14'0'' [-5250mm]
b. 10'0'' [4000mm]: Change to -10'0'' [-3050mm]
c. 20'0'' [7000 mm]: Change to 0'0'' [0 mm]
d. 30'0'' [10000 mm]: Change to 10'0'' [3050 mm]
8. On the Design Bar, click Modify.
9. Save the project file.
2.5 CREATING WALLS
In this exercise, you work on different levels to add foundation walls to the project.
Fig.2.10: Foundation
1. In the Project Browser, under Floor Plans, double-click 00 Foundation to open that view in
the drawing area.
2. On the Design Bar, click Wall.
3. In the Type Selector, select Basic Wall: Retaining - 12'' Concrete [Basic Wall: Retaining -
300mm Concrete].
4. On the Options Bar:
B.Tech Civil Engineering Page 14 Mewar University
Revit Architecture
a. Click (Draw).
b. For Height, select 02 Entry Level.
c. For Loc Line, verify that Wall Centerline is selected.
d. Verify that Chain is selected.
5. In the drawing area, draw walls on the foundation level:
a. Click in the lower right quadrant to select the wall start point.
b. Move the cursor to the left, enter 40' [12000 mm], and press ENTER.
NOTE you do not need to specify the unit; Revit Architecture uses the units specified
in the project template.
c. Beginning at the new endpoint, move the cursor up, enter 22' [6900 mm], and press
ENTER.
d. Move the cursor to the right, enter 40' [12000 mm], and press ENTER.
6. On the Design Bar, click Modify to exit the command.
7. In the Project Browser, under Floor Plans, double-click 01 Lower Level.
8. On the Design Bar, click Wall.
9. In the Type Selector, select Basic Wall: Foundation - 12'' Concrete [Basic Wall:
Foundation -300mm Concrete].
10. On the Options Bar, for Depth, select 00 Foundation.
11. Draw walls on the lower level:
a. In the drawing area, click the right endpoint of the south wall as the wall start point.
b. Move the cursor to the right, enter 6' 6'' [1950 mm], and press ENTER.
c. Move the cursor up, enter 5' [1500 mm], and press ENTER.
d. Move the cursor to the right, enter 10' 6'' [3150 mm], and press ENTER.
e. Move the cursor up, and select the intersection with the extension of the north wall.
Fig.2.11: Foundation Edit
B.Tech Civil Engineering Page 15 Mewar University
Revit Architecture
f. Select the right endpoint of the north wall to complete the chain and connect the
walls.
12. On the Design Bar, click Modify.
13. Save the project file.
2.6 CREATING TERRAIN
In this exercise, you create a 3D view and add a toposurface to the building site.
Fig.2.12: Creating Terrain
1. In the Project Browser, under Floor Plans, double-click 02 Entry Level.
2. Create a 3D view:
a. Click the View tab of the Design Bar, and click Camera.
b. Click in the upper right corner of the drawing area to place the camera.
c. Click to place the camera target point, as shown.
Fig.2.13: 3D View by Using Camera
B.Tech Civil Engineering Page 16 Mewar University
Revit Architecture
A 3D view is created. The view you create may differ slightly from the illustrations shown in
the exercises because of minor variations in camera placement. Drag the blue circular controls
that display on the crop region of the resulting view so that you can see the building.
3. In the Project Browser, expand 3D Views, right-click 3D View 1, and click Rename.
4. In the Rename View dialog, enter To Building, and click OK.
5. Create a graded building site:
a. In the Project Browser, under Floor Plans, double-click Site.
b. Click the Site tab of the Design Bar, and click Toposurface.
c. On the Options Bar, for Elevation, enter -0' 6'' [-150 mm].
d. Add points to the left of the building, as shown in Fig.2.14 (A)
e. The order of the point selection is not important.
(A) (B)
Fig.2.14: Create of Building Site
f. On the Options Bar, for Elevation, enter -10' [-4000 mm].
g. Add points near the center of the building, as shown in Fig2.14 (B)
h. Contour lines are displayed.
B.Tech Civil Engineering Page 17 Mewar University
Revit Architecture
i. On the Options Bar, for Elevation, enter -11' [-4300 mm].
j. Add points to the right of the building, as shown.
Fig.2.15: Building Site
k. On the Design Bar, click Finish Surface.
6. Create a pad surface:
a. On the Design Bar, click Pad, and then click Lines.
b. On the Options Bar, click (Rectangle).
c. Select the outer endpoint at the lower left of the building, as shown.
Fig.2.16: Pad Surface
B.Tech Civil Engineering Page 18 Mewar University
Revit Architecture
d. Select the outer endpoint at the upper right of the building.
e. On the Design Bar, click Finish Sketch.
7. Open the To Building 3D view to see the results.
8. Save the project file.
In this exercise, you created a simple toposurface in Revit Architecture by selecting points.
However, for most projects, complex site models created by civil engineering professionals
will be provided to you in DWG, DXF, DGN, or point files. You can import these files into
your Revit Architecture project where you can automatically generate a terrain using the
Toposurface tool.
2.7 ADDING EXTERIOR WALLS
In this exercise, you build upon the foundation walls. You use the Draw option to create exterior
walls that extend to the roof level.
Fig.2.17: Exterior Wall Edit
1. Add walls to the entry level:
a. In the Project Browser, under Floor Plans, double-click 02 Entry Level.
b. Click the Basics tab of the Design Bar, and click Wall.
c. In the Type Selector, select Basic Wall: Generic - 6'' [Basic Wall: Generic - 200mm].
d. On the Options Bar, for Height, select 03 Roof, and for Loc Line, select Core Face:
Interior.
B.Tech Civil Engineering Page 19 Mewar University
Revit Architecture
The Height setting defines how tall the wall is and establishes a relationship between the walls
and the roof. After you draw the walls, if you change the roof height, the height of the walls
will also change.
e. Beginning at the bottom right, trace the interior of the 3 existing retaining walls by
selecting endpoints.
f. On the Design Bar, click Modify.
2. Add walls to the lower level:
a. Open the 01 Lower Level floor plan.
b. On the Design Bar, click Wall.
c. On the Options Bar, for Height, select 03 Roof.
d. Beginning at the left endpoint of the north foundation wall, trace the interior of the
foundation walls by selecting endpoints.
e. On the Design Bar, click Modify.
Notice that the foundation walls are now visible at the right of the plan, so that you can trace
them.
3. Open the To Building 3D view.
4. Save the project file.
2.8 ADDING A ROOF
In this exercise, you create a roof using the footprint of the exterior walls. You specify an offset
as you create the roof so that the roof has an overhang.
Fig.2.18: Adding Roof
B.Tech Civil Engineering Page 20 Mewar University
Revit Architecture
1. Open the 03 Roof floor plan.
2. Draw a roof line:
a. On the Design Bar, click Roof ➤ Roof by Footprint, and then click Lines.
b. On the Options Bar, verify that Defines slope is selected.
c. To draw the first roof segment, begin at the bottom left and trace the exterior edge of
the south wall by selecting the left wall endpoint and the intersection of the south and
Far East wall.
Fig.2.19: Roof by Footprint
3. Create offset roof lines:
a. On the Options Bar, click (Pick Lines), for Offset, enter 3' [900 mm], and clear
Defines slope.
b. In the drawing area, highlight the west wall; when a dashed line is displayed on the
exterior of the wall, click to place the roof line. Repeat for the north and east walls.
4. Use the Trim/Extend tool to close the roof sketch:
a. On the Tools toolbar, click (Trim/Extend).
b. Select the east roof line, and then select the south roof line. Repeat for the west and
south roof lines.
Fig.2.20: Roof by Footprint
B.Tech Civil Engineering Page 21 Mewar University
Revit Architecture
c. On the Design Bar, click Finish Roof.
The resulting roof has an odd slope, which you correct in the next step.
Fig.2.21: Modify Roof Slope
5. Modify the roof slope:
a. Select the roof, and click (Properties).
b. In the Element Properties dialog, under Dimensions, for Slope, enter 1''/12" [5°], and
click OK.
c. On the Design Bar, click Modify.
6. Open to the Building 3D view.
Select and modify the crop region as necessary to see the roof. The walls are not attached to
the roof; you will attach them in a later exercise.
7. Save the project file.
2.9 ADDING FLOORS
In this exercise, you create floors in the building model.
To create floors in Revit Architecture, you must sketch them first in a sketch editor. You use
two different sketching options, Pick and Draw, to sketch the floors.
1. Open the 01 Lower Level floor plan.
2. Create a floor using the Pick method:
a. On the Design Bar, click Floor, and then click Lines.
b. On the Options Bar, click (Pick Lines), and verify that Offset is 0.
c. Beginning with the north wall and moving counterclockwise, select the interior of
the walls.
d. On the Design Bar, click Modify.
B.Tech Civil Engineering Page 22 Mewar University
Revit Architecture
3. Enter ZR, and zoom in to the top right corner of the model.
If the floor lines do not create a closed sketch, the sketch is invalid and you need to clean the
lines up. To be valid, the sketch must be a closed loop with no disconnected or crossing lines.
Fig.2.22: Open and Closed Sketch
4. Create a closed sketch:
a. On the Tools toolbar, click (Trim/Extend).
b. Trim as necessary, selecting the portion of each line you want to retain.
c. Enter ZP to zoom to the previous display.
d. On the Design Bar, click Finish Sketch.
5. In the alert dialog, click No
If you clicked Yes, the walls that finish on the lower level would be trimmed to the underside
of the floor.
6. Create a floor using the Draw method:
a. Open the 02 Entry Level floor plan.
b. On the Design Bar, click Floor, and then click Lines.
c. On the Options Bar, click (Draw), and verify that Chain is selected.
d. Beginning at the lower left interior corner, select the lower endpoint of the west wall,
and then select the upper endpoint.
e. Move the cursor to the right 36' [10000 mm], and click to draw the sketch line.
f. Move the cursor down 16'6'' [5300 mm] to align with the outside of the wall, and
click to specify the point.
g. Move the cursor to the right 25' [9000 mm], and click.
h. Move the cursor down 4'6' [1300 mm] to align with the inside of the wall, and click.
B.Tech Civil Engineering Page 23 Mewar University
Revit Architecture
i. Move the cursor to the left, enter SZ to find the loop endpoint, and select the endpoint
to complete the floor sketch.
Fig.2.23: Floor Sketch
j. On the Design Bar, click Finish Sketch.
7. In the alert dialog, click No
8. View the floors in 3D:
a. Open the To Building 3D view.
b. Select the wall as shown.
Fig.2.24: 3D View of Building
c. On the View Control Bar, click Temporary Hide/Isolate ➤ Hide Element.
The selected wall is temporarily hidden so that you can see the interior floors.
d. On the View Control Bar, click Model Graphics Style ➤ Shading with Edges.
B.Tech Civil Engineering Page 24 Mewar University
Revit Architecture
e. On the View Control Bar, click Temporary Hide/Isolate ➤ Reset Temporary
Hide/Isolate.
9. Save the project file.
2.10 ADDING DOORS
In this exercise, you load doors from the Training Files folder into the project, and then add
interior and exterior doors to the model.
1. On the Basics tab of the Design Bar, click Door.
There are a limited number of door types in the project because there were few in the default
template. You can load additional door types from the Training Files folder.
2. Load doors from the Training Files folder:
a. On the Options Bar, click Load.
b. In the left pane of the Load Family dialog, click Training Files, and open
c. \Imperial\Families\Doors [Metric\Families\Doors].
d. While pressing CTRL, select the door types: Bifold-4 Panel.rfa, Double-Glass 2.rfa,
Single-Glass 2.rfa [M_Bifold-4 Panel.rfa, M-Double-Glass 2.rfa, M-Single-Glass
2.rfa].
e. Click Open.
3. Add exterior doors:
a. Open the 01 Lower Level floor plan.
b. On the Design Bar, click Door.
c. On the Options Bar, clear Tag on Placement.
d. In the Type Selector, select Double-Glass 2: 72'' x 84'' [M-Double-Glass 2: 1830 x
2134mm], add a door to the east wall as shown, and then click Modify.
Fig.2.25: Double Glass-2 Door
B.Tech Civil Engineering Page 25 Mewar University
Revit Architecture
e. Open the 02 Entry Level floor plan.
f. On the Design Bar, click Door.
g. In the Type Selector, select Double-Glass 2: 72'' x 84'' [M-Double-Glass 2: 1830 x
2134mm].
h. Place the door in the north wall 7' [2100mm] from the end of the retaining wall, as
shown.
Fig.2.26: M-Double Glass-2 Door
i. In the Type Selector, select Single-Glass 2: 36'' x 84'' [M-Single-Glass 2: 0915 x
2134mm].
j. Place the door in the short vertical wall, as shown.
NOTE To change the swing direction as you place a door, press SPACEBAR. To change the
swing after a door is placed, click the flip arrows.
Fig.2.27: M-Single Glass-2 Door
4. Add interior doors:
a. In the Type Selector, select Single-Flush: 32'' x 84'' [M-Single-Flush: 0813 x
2134mm], and add 2 doors, as shown.
Fig.2.28: Interior Doors
B.Tech Civil Engineering Page 26 Mewar University
Revit Architecture
b. Open the 01 Lower Level floor plan.
c. On the Design Bar, click Door.
d. In the Type Selector, select Single-Flush: 30'' x 84'' [M-Single-Flush: 0762 x
2134mm], and place 2 doors, as shown.
e. In the Type Selector, select Bifold-4 Panel: 72'' x 84'' [M-Bifold-4 Panel: 1830 x
2134mm], and place 2 doors, as shown.
Fig.2.29: M-Bifold-4 Panel Door
5. Open the To Building 3D view.
6. For an unobstructed view of the doors, select a wall, and on the View Control Bar, click
Temporary Hide/Isolate ➤ Hide Category.
All the walls in the view are hidden.
7. On the View Control Bar, click Temporary Hide/Isolate ➤ Reset Temporary Hide/Isolate.
8. Save the project file.
2.11 ADDING WINDOWS
In this exercise, you work in elevation and plan views to add windows to the model. You use
alignment and dimension tools to more precisely position the windows.
1. Add windows in an elevation view:
a. Open the South elevation view, and zoom in to the building.
b. On the Design Bar, click Window.
c. On the Options Bar, clear Tag on Placement.
d. On the Options Bar, click Load.
e. In the left pane of the Load Family dialog, click Training Files, and open
B.Tech Civil Engineering Page 27 Mewar University
Revit Architecture
\Imperial\Families\Windows [Metric\Families\Windows].
f. Select Casement 3x3 with Trim.rfa [M-Casement 3x3 with Trim.rfa], and click Open.
g. Add 2 windows, approximately as shown. You will position them and align them
with the top of the retaining wall later. If either of the windows spans an internal wall,
a warning about the conflict is displayed; close the warning. You will resolve any
conflict by moving the windows while in a floor plan view.
Fig.2.30: M-Casement 3x3 with Trim Window
2. Open the 01 Lower Level floor plan.
Because the windows are at the top of the wall, they are above the current view range for the
plan.
3. Modify the view range:
a. In the drawing area, right-click, and click View Properties.
b. In the Element Properties dialog, under Extents, for View Range, click Edit.
c. In the View Range dialog, for Cut plane Offset, enter 7' [2160mm].
d. Click OK twice.
The windows are now visible in the south wall.
4. If necessary, move the windows to resolve the conflict with the wall:
a. Select the right window, and drag it 2' 6'' [200mm] to the left side of the interior wall.
Select the window and edit the temporary dimensions, as needed.
b. Select the left window, and drag it 9' 6'' [2775mm] to the right of the west wall.
B.Tech Civil Engineering Page 28 Mewar University
Revit Architecture
Fig.2.31: Window in West Wall
5. Create a window type:
a. Open the South elevation view.
b. Select the window on the left, and click (Properties).
c. In the Element Properties dialog, click Edit/New.
d. In the Type Properties dialog, click Duplicate.
e. In the Name dialog, for Name, enter 36'' x 36'' [0915 x 0915mm], and click OK.
f. In the Type Properties dialog, under Dimensions, for Height, enter 3' [915mm].
g. Click OK twice.
6. Select the window on the right, and in the Type Selector, select Casement 3x3 with Trim:
36''x 36'' [M-Casement 3x3 with Trim: 0915 x 0915mm].
7. Align the windows to the top of the retaining wall:
a. On the Tools toolbar, click (Align).
b. Select the top of the wall, and then select the top edge of the trim of one of the
windows.
c. Be careful to select the top of the wall, and not the 02 Entry Level line.
d. Repeat for the second window.
B.Tech Civil Engineering Page 29 Mewar University
Revit Architecture
Fig.2.32: South Elevation View of Window
8. Add windows in plan view:
a. Open the 02 Entry Level floor plan, and zoom in to the west side of the model.
b. In the drawing area, right-click, and click View Properties.
c. In the Element Properties dialog, under Graphics, for Underlay, select None, and
click OK.
d. On the View toolbar, click to activate thin lines so that element lines maintain
their true thickness in the zoomed view.
e. On the Design Bar, click Window.
f. On the Options Bar, verify that Tag on Placement is cleared.
g. In the Type Selector, select Casement 3x3 with Trim: 36'' x 72'' [M-Casement 3x3
with Trim: 0915 x 1830mm], and place 3 windows on the outside edge of the west
wall, as shown.
Fig.2.33: Windows in Plans View
B.Tech Civil Engineering Page 30 Mewar University
Revit Architecture
9. Reposition the windows to be equidistant from each other:
a. ■ On the Design Bar, click Dimension.
b. ■ Select the north wall, select each of the window centerlines, and then select the
horizontal interior wall.
c. ■ Click to the left of the west wall to place the dimension line.
Note that each of the four dimensions is different.
Fig.2.34: Windows in Equidistants
d. Click, and then press ESC twice.
The windows are moved so that all of the dimensions are equal.
e. Select the interior wall that contains the doors; move it up or down to see how the design
intent is maintained.
f. Select the top wall, move it up 3' [1000 mm], and see how the walls resize and the
windows redistribute equally within the wall.
g. On the Standard toolbar, click (Undo) once to restore the top wall to the original
dimension.
10. Select the dimension line, and press DELETE. In the warning dialog, click OK to delete
the line but maintain the constraints.
11. Zoom as desired, and open various plan, elevation, and 3D views to display the model
results thus far.
12. Save the project file.
B.Tech Civil Engineering Page 31 Mewar University
Revit Architecture
2.12 ADDING A CURTAIN WALL
In this exercise, you change existing exterior walls to curtain walls. You then create a curtain
wall type that you can apply to other walls using the Match Type tool.
Fig.2.35: Adding Curtain Wall
1. Open the 01 Lower Level floor plan.
2. Create a curtain wall at the northeast corner of the building:
a. Zoom to the east wall.
b. On the Tools toolbar, click (Split), and split the east wall just above the door.
c. Click Modify.
d. While pressing CTRL, select the upper portion of the east wall and the adjacent
portion of the north wall.
e. In the Type Selector, select Curtain Wall: Storefront. If a warning displays, click to
close it.
B.Tech Civil Engineering Page 32 Mewar University
Revit Architecture
Fig.2.36: Curtain Wall at Northeast Corner
3. Create a curtain wall type:
a. Select the north curtain wall at an end so the whole curtain wall is selected, and click
(Properties). The tooltip and the status bar will confirm the selection.
b. In the Element Properties dialog, click Edit/New.
c. In the Type Properties dialog, click Duplicate.
d. In the Name dialog, for Name, enter House 4'x4' [House 1200 x 1200mm], and click
OK.
e. In the Type Properties dialog, under Vertical Grid Pattern, for Spacing, enter 4'
[1200mm].
f. Under Horizontal Grid Pattern, for Spacing, enter 4' [1200mm].
g. Click OK twice.
4. Match the type of the north curtain wall to the east curtain wall:
a. On the Tools toolbar, click (Match Type).
b. Select the north curtain wall, and then select the east curtain wall.
5. Open the To Building 3D view. The new spacing is applied to both curtain walls.
6. Save the project file.
B.Tech Civil Engineering Page 33 Mewar University
Revit Architecture
2.13 ADDING STAIRS AND RAILINGS
In this exercise, you complete the interior of the model by adding a staircase on the lower level,
and then adding and modifying railings on the lower level and the entry level.
Fig.2.37: Adding a Staircase on the Lower Level
1. Open the 01 Lower Level floor plan.
2. Add stairs:
a. Zoom in to the east side of the model.
b. Click the Modelling tab of the Design Bar, and click Stairs.
c. Click near the double doors to start the stair run.
d. Move the cursor to the left until the tooltip indicates that no risers remain, and click
to specify the stair endpoint.
e. On the Design Bar, click Finish Sketch.
3. Edit the floor profile:
a. Open the 02 Entry Level floor plan.
b. Zoom in to the east side of the model.
c. Select the floor, and on the Options Bar, click Edit.
d. On the Design Bar, click Lines.
e. On the Options Bar, verify that Chain is selected.
f. Click at the corner of the model lines below the stairs to specify the start point.
B.Tech Civil Engineering Page 34 Mewar University
Revit Architecture
Fig.2.38: Stair by Component
g. Move the cursor to the left, enter 6' [1800mm], and press ENTER.
h. Move the cursor up, enter 3'4'' [1100mm], and press ENTER.
This distance is the width of the stair and its stringers.
i. Move the cursor to the right, and click on the vertical line to complete the sketch.
Fig.2.39: Modify Stair and Floor Profile
B.Tech Civil Engineering Page 35 Mewar University
Revit Architecture
j. On the Design Bar, click Modify.
k. Select the vertical model line closest to the stairs, and drag the bottom endpoint up to
the endpoint of the short horizontal line drawn previously.
l. On the Design Bar, click Finish Sketch.
m. In the alert dialog, click No.
4. Move the stairs and railings:
a. Using a selection window, select the stairs and railings. To select only elements
completely within the boundary of the window, drag the cursor from left to right.
b. On the Tools toolbar, click (Move).
c. Click the lower left corner of the stairs as the move start point.
d. Click the lower corner of the modified floor profile as the move end point, and then
press ESC.
Fig.2.40: Move the Stair and Railings
5. Modify the railing type:
a. Open the To Building 3D view.
b. While pressing CTRL, select both railings (zoom in as necessary).
c. In the Type Selector, select Railing: Guardrail - Pipe [Railing: 900mm Pipe].
6. Add a railing on the north side of the stairs:
a. On the Design Bar, click Railing.
b. On the Options Bar, click (Pick Lines), and for Offset enter 4'' [150mm].
c. Click to the left of the vertical floor line above the stairs, and then click above the left
north edge of the stairs.
d. On the Design Bar, click Modify.
e. On the Tools toolbar, click (Trim/Extend).
B.Tech Civil Engineering Page 36 Mewar University
Revit Architecture
f. Select the left side of the horizontal railing, and then select the vertical railing.
g. On the Design Bar, click Finish Sketch.
Fig.2.41: Creating of Railing
7. Zoom in to the stairs, and use the same technique to add a railing below the stairs. If
necessary, drag the right endpoint of the railing to the wall on the right.
Fig.2.42: Railing to the Wall
8. Open the To Building 3D view.
9. Save the project file.
2.14 DOCUMENTING THE PROJECT
In this exercise, you add tags to the project and schedule doors and rooms. You change an
element in the door schedule and see that the change is automatically made in the associated
plan. You also add color fill to rooms and modify crop regions for several views that you later
add to a presentation sheet view.
1. Create a section view:
a. Open the 02 Entry Level floor plan.
b. Click the View tab of the Design Bar, and click Section.
B.Tech Civil Engineering Page 37 Mewar University
Revit Architecture
c. Begin the section on the left side of the model and end it on the right side, making
sure it cuts through the stairs.
Fig.2.43: Section View
d. On the Design Bar, click Modify.
e. Double-click the middle of the section head circle to display the section view.
Alternatively, in the Project Browser under Views, expand Sections (Building
Sections), and double-click Section 1.
Fig.2.44: Modify Section View
2. Add door and window tags:
a. Open the 02 Entry Level floor plan.
b. Click the Drafting tab of the Design Bar, and click Tag All Not Tagged.
c. In the Tag All Not Tagged dialog, press CTRL, and under Category, select Window
Tags.
d. Click OK.
B.Tech Civil Engineering Page 38 Mewar University
Revit Architecture
Fig.2.45: Door and Window Tags
e. Open the 01 Lower Level floor plan, and use the same procedure to tag all doors and
windows in the view.
3. Create a door schedule:
a. Click the View tab of the Design Bar, and click Schedule/Quantities.
b. In the New Schedule dialog, for Category, select Doors, and click OK.
c. In the Schedule Properties dialog, for Available fields, select Family and Type, and
click Add.
d. Add the following fields: Width, Height, and Mark.
e. Using the Move Up button, move Mark to the top of the list so that it displays first in
the schedule.
f. Click the Sorting/Grouping tab, for Sort by, select Mark, and click OK.
g. Double-click on the right column boundary of the Family and Type column to expand
it to its full width.
B.Tech Civil Engineering Page 39 Mewar University
Revit Architecture
4. Create a Room schedule that contains the following fields:
1) Number
2) Name
3) Area
The schedule is empty but is updated when you add rooms and room tags to the building.
5. Add color fill to the rooms:
a. On the Room and Area tab of the Design Bar, click Color Scheme Legend.
b. In the drawing area, click to the right of the building to place the color fill legend.
c. In the Choose Space Type and Color Scheme dialog, for Color Scheme, select Name,
and click OK.
Fig.2.46: Color Fill to the Room
d. On the Design Bar, click Modify.
e. Select the left vertical wall, and move it slightly to the left.
All of the walls resize to accommodate the new wall dimension. The color fill in the
bedroom and storage room readjusts and the room areas are automatically updated.
f. Open the Room Schedule view to see that the bedroom and storage room areas have
changed.
g. On the Standard toolbar, click (Undo) to restore the wall to its original
dimension.
h. Reopen the 02 Entry Level floor plan and verify the wall has changed.
2.15 CREATING A SOLAR STUDY
In this exercise, you create an animation of the solar activity at a particular place and time in
order to study the light and shadows that affect the building site.
B.Tech Civil Engineering Page 40 Mewar University
Revit Architecture
1. Open the To Building 3D view.
2. On the View Control Bar, click Shadows ➤ Advanced Model Graphics.
3. In the Advanced Model Graphics Settings dialog:
a. Under Shadow, verify that Cast Shadows is selected, and for Contrast, specify 24.
b. Under Sun, click .
4. In the Sun and Shadows Settings dialog, click the Single-Day tab.
5. On the Single-Day tab, select any one of the solar studies in the list, and click Rename.
6. In the Rename dialog, for New, enter One Day Solar Study - Your Location – Summer
Solstice (Winter Solstice if you are in the southern hemisphere), and click OK.
7. In the Sun and Shadows Settings dialog:
a. Under Settings, for Place, click , select a city near your location, and click OK.
b. For Date, enter 20/6/2017.
c. For Time Interval, select 15 minutes.
d. Clear Ground Plane at Level so that the shadows fall on the terrain.
e. Click Apply, and then click OK.
8. In the Advanced Model Graphics Settings dialog, click Apply, and then click OK.
9. On the View Control Bar, click Shadows On ➤ Preview Solar Study.
10. On the Options Bar, click (Play).
The solar study animation is displayed, showing the progression at 15-minute intervals for the
location and date specified.
11. Export the animation:
a. Click File menu ➤ Export ➤ Animated Solar Study.
b. In the Length/Format dialog, click OK.
c. In the Export Animated Solar Study dialog, click the Desktop icon, and click Save.
d. In the Video Compression dialog, for Compressor, select Full Frames
(Uncompressed), and click OK.
The animation is played again as the AVI file is saved to your desktop.
e. On your desktop, double-clicking on the AVI file displays the animation. Move the
scroll bar to change the time.
B.Tech Civil Engineering Page 41 Mewar University
Revit Architecture
2.16 CREATING A SHEET
In this exercise, you add multiple views to a sheet. You also change the roof slope parameter
to test the parametric capabilities of Revit Architecture. The walls that are attached to the roof
are updated to maintain constraints with the modified roof.
1. Create a sheet:
a. In the Project Browser, right-click Sheets (all), and click New Sheet.
b. In the Select a Title block dialog, click OK.
c. In the Project Browser, expand Sheets (all), right-click A101 - Unnamed, and click
Rename.
d. In the Sheet Title dialog, for Name, enter Presentation, and click OK.
2. Drag the 01 Lower Level floor plan from the Project Browser onto the upper left corner of
the sheet, and click to place it.
3. Add the following views to the sheet:
1) 02 Entry Level floor plan
2) Section 1
3) East elevation
4) North elevation
5) Door Schedule
6) Room Schedule
If a view is too large to fit on the sheet, place it in the drawing, right-click, and click Activate
View. Right-click again, select View Properties, and in the Element Properties dialog, for View
Scale, select a different scale. Click OK, right-click the view again, select Deactivate View,
and reposition it on the sheet.
4. Modify the roof slope:
a. In the drawing area, right-click the East elevation view, and click Activate View.
b. Select the roof.
c. On the Options Bar, click (Properties).
d. In the Element Properties dialog, under Dimensions, for Slope, enter 4''/12" [15°],
and click OK.
In all views, the walls and curtain walls that attach to the roof are extended and maintain the
connection to the modified roof.
B.Tech Civil Engineering Page 42 Mewar University
Revit Architecture
Fig.2.47: Creating a Sheet
e. Change the slope parameter back to 1’’ [5°].
The walls and curtain walls are updated with the roof.
f. In the East elevation view, double-click the height value for the 03 Roof Level, and
enter a new value. In all views, the walls and curtain walls that attach to the roof
maintain the connection to the modified roof.
g. Right-click, and click Deactivate View.
Any modification to the model is updated in the project drawings so that they are always
coordinated. Try deleting or moving interior walls and doors; the changes will be made in all
drawing views and schedules.
B.Tech Civil Engineering Page 43 Mewar University
Revit Architecture
CHAPTER 3
CONCLUSIONS
Revit Architecture software provides interior designers with a unified environment for
conceptual design, design development, visualization, rendering, and documentation without
requiring duplication of effort or replication of model information. The Revit parametric
building modeler coordinates this information across all representations and design options of
the project – giving designers, and their clients, confidence in the accuracy and reliability of
their interior design documentation and information. For interior designers, as for architects
and other building design professionals, building information modeling is a powerful tool for
thinking and communicating about design and is a strong competitive advantage for interior
design businesses.
From conceptual studies through the most detailed construction drawings and schedules,
applications built on Revit help provide immediate competitive advantage, better coordination
and quality, and can contribute to higher profitability for architects and the rest of the building
team.
At the heart of the Revit platform is the Revit parametric change engine, which automatically
coordinates changes made anywhere — in model views or drawing sheets, schedules, sections,
plans… you name it.
The intent of this thesis report was to explore the redesign of particular systems of the
Millennium Science Building utilizing an Integrated Project Delivery Method and Building
Information Modeling. Integration and Communication among disciplines was key to the
success of the project. At the start of the project, overall goal were established and developed
using the BIM Execution Plan.
B.Tech Civil Engineering Page 44 Mewar University
Revit Architecture
REFERENCES
1) Fox, L. & Balding, J. (2005). Introducing and Implementing Autodesk Revit. New York:
Clifton Park.
2) Ibrahim, M. J. & Krawczyk, R. (2003). The level of knowledge of CAD objects within the
building information model. Proceedings of the ACADIA, Indianapolis, Indiana.
3) Khemlani, L. (2006). Use of BIM by facility owners: an “Expotitions” meeting.
URL http://www.aecbytes.com/buildingthefuture/2006/Expotitions_meeting.html
4) ASHRAE Standard 62.1-2007: Ventilation for Acceptable Indoor Air Quality
5) ASHRAE Standard 90.1‐2007: Energy Standard for Buildings except Low‐Rise
Residential Buildings. American
6) The IESNA Lighting Handbook: Reference & Application, 9th Edition. Illuminating
Engineering Society of North
7) America. New York, NY. 2000.
8) National Electric Code: 2008. National Fire Protection Association. Quincy, MA. 2004.
9) Uniform Construction Code (UCC)
10) International Building Code (IBC), 2006 Edition
B.Tech Civil Engineering Page 45 Mewar University
Revit Architecture
Some images of a Hospital Building and Bed rooms which I made during
short term training.
B.Tech Civil Engineering Page 46 Mewar University
Revit Architecture
B.Tech Civil Engineering Page 47 Mewar University
Revit Architecture
Bed Rooms
KHALD AKBAR SHAH
B.Tech final year Civil engineering
9469265222/8715053153
kasshah777@gmail.com
B.Tech Civil Engineering Page 48 Mewar University
You might also like
- Learn Revit BIM SoftwareDocument2 pagesLearn Revit BIM Softwaremjrobust05No ratings yet
- Microproject DSRDocument10 pagesMicroproject DSRViraj SatputeNo ratings yet
- Autodesk Revit What Is Autodesk Revit?Document3 pagesAutodesk Revit What Is Autodesk Revit?Vidya Muthukrishnan100% (1)
- Revit Architecture Overview Brochure enDocument6 pagesRevit Architecture Overview Brochure enapi-81040815No ratings yet
- Autodesk Revit Master Course: ModeDocument4 pagesAutodesk Revit Master Course: ModeThai chheanghourtNo ratings yet
- ARCADIS White Paper Building Information Modeling HalvorsonDocument16 pagesARCADIS White Paper Building Information Modeling HalvorsonCarlos Lopez FigueroaNo ratings yet
- Tutorial REVIT para PrincipiantesDocument17 pagesTutorial REVIT para PrincipiantesBRENDA FERNANDEZNo ratings yet
- Revit Architecture 2010 BrochureDocument6 pagesRevit Architecture 2010 BrochuregopalNo ratings yet
- Clash Detection - A New Tool in Project Management: Pranav Bhagwat, Rahul ShindeDocument5 pagesClash Detection - A New Tool in Project Management: Pranav Bhagwat, Rahul ShindeDica RosmyantoNo ratings yet
- Autodesk Revit: Objective of TrainingDocument3 pagesAutodesk Revit: Objective of TrainingNotes 56No ratings yet
- Handout - 17637 - ES17637 L Vorwerk AU2016Document17 pagesHandout - 17637 - ES17637 L Vorwerk AU2016Jhoan Ladino DiazNo ratings yet
- What Is RevitDocument1 pageWhat Is RevitFuture MaskNo ratings yet
- Autodesk Revit Building For Autocad Users: True 3D DesignDocument5 pagesAutodesk Revit Building For Autocad Users: True 3D DesignSonam TobgyeNo ratings yet
- Revit Structure 2010 BrochureDocument6 pagesRevit Structure 2010 BrochureMohamed Omer HassanNo ratings yet
- Revit Structure Questions and AnswersDocument4 pagesRevit Structure Questions and AnswersMukesh RaiyaNo ratings yet
- Revit ArchitectureDocument23 pagesRevit ArchitectureRadhesh P ShenoyNo ratings yet
- 19H61A0152Document27 pages19H61A0152153-B RAKSHITHANo ratings yet
- Revit Basics: Learn Autodesk Revit Architecture and MEPDocument4 pagesRevit Basics: Learn Autodesk Revit Architecture and MEPfaheem2005raja0% (1)
- Internship On Revit ArchitectureDocument26 pagesInternship On Revit ArchitectureSumit Sulibhavi 2BA18CV434100% (1)
- Revit Software: Rafia Ameer BEE153113Document4 pagesRevit Software: Rafia Ameer BEE153113Nayab abbaxiNo ratings yet
- What Is Role of Revit in Construction Industry?Document3 pagesWhat Is Role of Revit in Construction Industry?Dhyan AcademyNo ratings yet
- SprinkCAD System Design REVIT Whitepaper Feb 2019Document4 pagesSprinkCAD System Design REVIT Whitepaper Feb 2019BobNo ratings yet
- Welcome : Revit ArchitectureDocument20 pagesWelcome : Revit ArchitectureRahul kumar ChandelNo ratings yet
- Revit vs AutoCAD: A Comparison of BIM and CAD SoftwareDocument65 pagesRevit vs AutoCAD: A Comparison of BIM and CAD SoftwareAin roseNo ratings yet
- Autodesk® Revit® Getting Started GuideDocument73 pagesAutodesk® Revit® Getting Started GuideDSunte Wilson100% (2)
- Introduction To BIM: Prelim Learning ResourceDocument79 pagesIntroduction To BIM: Prelim Learning ResourceLUGA JONNAH LORRAINE100% (1)
- Revit: Get A Free 3-Year License TodayDocument1 pageRevit: Get A Free 3-Year License TodaySMBEAUTYNo ratings yet
- Built For BIMDocument4 pagesBuilt For BIMthinesh karthikeyanNo ratings yet
- Revit Architecture Training in HyderabadDocument6 pagesRevit Architecture Training in Hyderabadfuturegen technologiesNo ratings yet
- Built For BIMDocument4 pagesBuilt For BIMDino BernardoNo ratings yet
- Implementation of Building Information M PDFDocument6 pagesImplementation of Building Information M PDFstuntclashNo ratings yet
- Integrating Structural Design and Analysis: The Basics of A Revit-Robot Structural Analysis WorkflowDocument18 pagesIntegrating Structural Design and Analysis: The Basics of A Revit-Robot Structural Analysis WorkflowJashwin UllalNo ratings yet
- History of BimDocument17 pagesHistory of BimNethraa SkNo ratings yet
- Revit Fabrication Parts - Design To Spooling Update: Learning ObjectivesDocument18 pagesRevit Fabrication Parts - Design To Spooling Update: Learning ObjectivesProjetista CalcularNo ratings yet
- Autodesk Revit Architecture 2011 BrochureDocument6 pagesAutodesk Revit Architecture 2011 BrochureVictor Daniel Martínez CarreteroNo ratings yet
- Ijtra1605295 1Document4 pagesIjtra1605295 1Pravin PatilNo ratings yet
- SE1592 Handout 1592 Se1592 20projectDocument24 pagesSE1592 Handout 1592 Se1592 20projectmohamed nouhNo ratings yet
- Anand M NairDocument18 pagesAnand M NairRaUlKishanNo ratings yet
- Nitish Koralli ProjectDocument30 pagesNitish Koralli Projectnitish koralliNo ratings yet
- A Practical Strategy and Workflow For Large ProjectsDocument9 pagesA Practical Strategy and Workflow For Large ProjectsJoel BautistaNo ratings yet
- Irjet V9i7575Document7 pagesIrjet V9i7575shubs2226No ratings yet
- RevitDocument6 pagesRevitsuhail.akhoon100% (1)
- Agenda:: 1. Introduction To BIM ConceptsDocument24 pagesAgenda:: 1. Introduction To BIM ConceptsMaaz NayeemNo ratings yet
- Software Application For Quantity Surveying ReportDocument29 pagesSoftware Application For Quantity Surveying ReportDarrenTofuNo ratings yet
- Abellana Reaction Paper - 3 (MGTE 501)Document3 pagesAbellana Reaction Paper - 3 (MGTE 501)augustine abellanaNo ratings yet
- Revit Architecture I HandbookDocument265 pagesRevit Architecture I HandbookVictor Hugo de Oliveira100% (4)
- Frequently Asked QuestionsDocument3 pagesFrequently Asked Questionsana lucia ruiz lunaNo ratings yet
- Ijsetr Vol 6 Issue 8 1234 1240 PDFDocument7 pagesIjsetr Vol 6 Issue 8 1234 1240 PDFmekala navaneethaNo ratings yet
- Revit Standards Manual V2Document91 pagesRevit Standards Manual V2Nhu Huynh100% (1)
- Irjet-4D ScheduleDocument8 pagesIrjet-4D ScheduleDivyesh ParmarNo ratings yet
- MA30-1R Digital Prototyping & BIMDocument19 pagesMA30-1R Digital Prototyping & BIMQUALITY12No ratings yet
- Questions and Answers: Autodesk Revit Building 9 Autodesk Autocad Revit Series-Building 9Document9 pagesQuestions and Answers: Autodesk Revit Building 9 Autodesk Autocad Revit Series-Building 9Praveen KumarNo ratings yet
- Autodesk Revit Structure 2011 Overview Brochure UsDocument6 pagesAutodesk Revit Structure 2011 Overview Brochure UsBijoy AVNo ratings yet
- Modelling and Layout of G M3 CommercialDocument12 pagesModelling and Layout of G M3 CommercialBalram MandalNo ratings yet
- BIMDocument4 pagesBIMLeandro JovenNo ratings yet
- Revit and NavisworkDocument16 pagesRevit and Navisworkmeredith100% (1)
- What Is Building Information Modelling (Bim)Document7 pagesWhat Is Building Information Modelling (Bim)wagahjasiNo ratings yet
- Gao 2022 J. Phys. Conf. Ser. 2202 012027Document7 pagesGao 2022 J. Phys. Conf. Ser. 2202 012027srihari v sNo ratings yet
- Exploring Autodesk Revit 2018 for MEP, 5th EditionFrom EverandExploring Autodesk Revit 2018 for MEP, 5th EditionRating: 1 out of 5 stars1/5 (1)
- Presentation Kaizen BaDocument87 pagesPresentation Kaizen BaAbela DrrsNo ratings yet
- Analyzing Vernacular Design Principles of an Andhra Pradesh DwellingDocument9 pagesAnalyzing Vernacular Design Principles of an Andhra Pradesh DwellingtrishaNo ratings yet
- Mbamission Letters of Recommendation GuideDocument26 pagesMbamission Letters of Recommendation GuideSean PennNo ratings yet
- Manual - de - Bolso - Fanuc 16i 18i 21i MODEL BDocument988 pagesManual - de - Bolso - Fanuc 16i 18i 21i MODEL BJeffsouza2016100% (4)
- Module 2 - Individual BehaviourDocument187 pagesModule 2 - Individual BehaviourBiswajeet DashNo ratings yet
- 8D Report for Broken Snap Ring IssueDocument3 pages8D Report for Broken Snap Ring Issueprabhat sumaNo ratings yet
- Quick Start GuideDocument3 pagesQuick Start Guideswornavidhya.mahadevanNo ratings yet
- New Business Quarter: Mintmade DesignsDocument15 pagesNew Business Quarter: Mintmade DesignsKaleigh ForrestNo ratings yet
- PTTI Presentation Prepared at STEVTADocument35 pagesPTTI Presentation Prepared at STEVTAkhalidhussainrazaNo ratings yet
- Universal Summit Nozzles Data SheetDocument2 pagesUniversal Summit Nozzles Data SheetNordson Adhesive Dispensing SystemsNo ratings yet
- Technical Specification Centurio L7-1M-S 1250Document3 pagesTechnical Specification Centurio L7-1M-S 1250slobamsNo ratings yet
- Heat EnginesDocument4 pagesHeat EnginesZaib RehmanNo ratings yet
- Anatomy of FirearmsDocument9 pagesAnatomy of Firearmswerdna67No ratings yet
- Bonifacio Elementary School Answer SheetDocument17 pagesBonifacio Elementary School Answer Sheetaries sumalbagNo ratings yet
- Experiment No.5 Forced Convection: Heat Transfer Laboratory (MECH3123)Document6 pagesExperiment No.5 Forced Convection: Heat Transfer Laboratory (MECH3123)Raj PratyushNo ratings yet
- Introductory2014 Lesson1 2DDocument32 pagesIntroductory2014 Lesson1 2DMu HardiNo ratings yet
- Mse 104 HW#4Document2 pagesMse 104 HW#4Dendi ZezimaNo ratings yet
- Cowin E7 Manual PDFDocument10 pagesCowin E7 Manual PDFPaylish100% (1)
- Everything an Employee Experiences at WorkDocument1 pageEverything an Employee Experiences at WorkAnushka Seth BBA2021MCNo ratings yet
- Science: Quarter 4 - Module 6: Cycling of Materials in The EcosystemDocument20 pagesScience: Quarter 4 - Module 6: Cycling of Materials in The EcosystemCamille Sabal100% (1)
- Revit MEP - IES AnalysisDocument51 pagesRevit MEP - IES AnalysisbambangNo ratings yet
- SYNOPSIS On Retail MarketingDocument23 pagesSYNOPSIS On Retail MarketingHariharasudan HariNo ratings yet
- DISC-Test Test PDFDocument22 pagesDISC-Test Test PDFKazekamiXNo ratings yet
- Science Flow ChartDocument3 pagesScience Flow ChartEuodia HodeshNo ratings yet
- Drawworks ServiceDocument13 pagesDrawworks Servicejairo lopez meza100% (1)
- Stockhausen Cuatro Criterios de La Música ElectrónicaDocument44 pagesStockhausen Cuatro Criterios de La Música ElectrónicaFa SolisNo ratings yet
- MEC 2309 Lecture 00 - Course Outline and AssessmentDocument11 pagesMEC 2309 Lecture 00 - Course Outline and Assessmentlubuto TuntepeNo ratings yet
- Factory Physics Foundations of Manufacturing Management PDFDocument2 pagesFactory Physics Foundations of Manufacturing Management PDFJayNo ratings yet
- XxxGroup 11 The Environment and DevelopmentDocument34 pagesXxxGroup 11 The Environment and DevelopmentAlister KingNo ratings yet
- App 7.1 Generator Testing GuidelinesDocument123 pagesApp 7.1 Generator Testing Guidelinessubash_anbuNo ratings yet