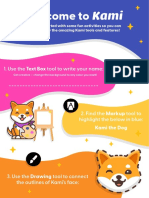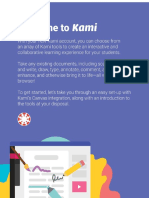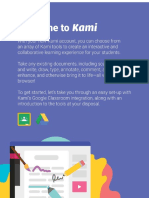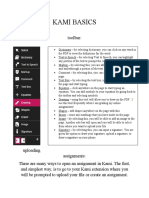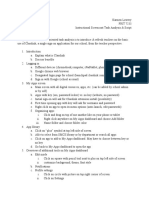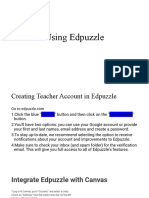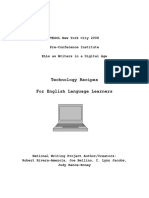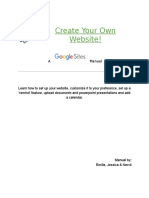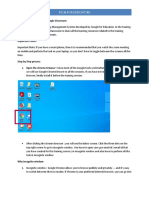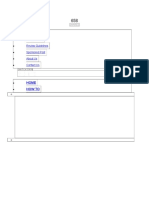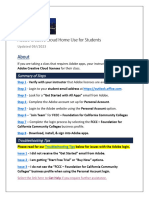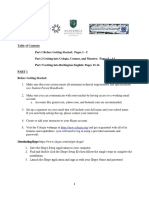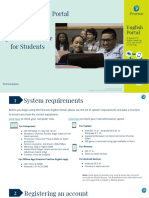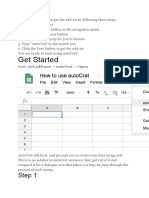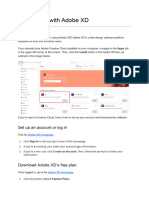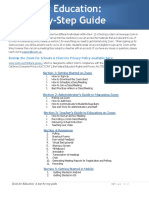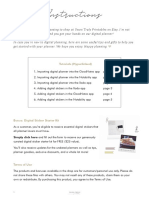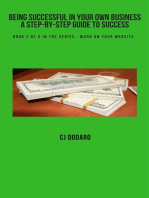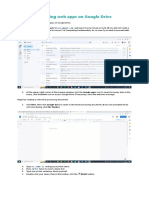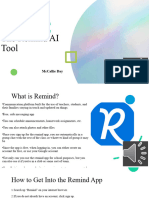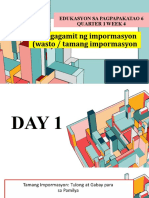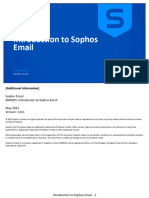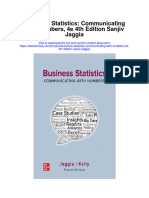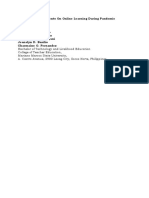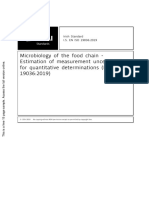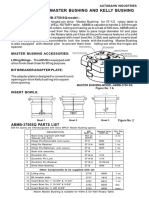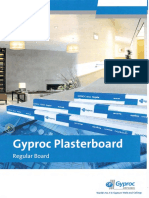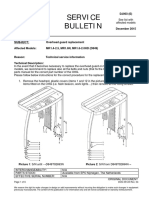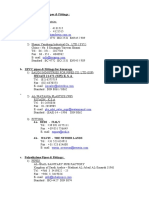Professional Documents
Culture Documents
Kami Teacher Guide For Canvas
Uploaded by
SEKOLAH MENENGAH KEBANGSAAN BALUNG MoeOriginal Title
Copyright
Available Formats
Share this document
Did you find this document useful?
Is this content inappropriate?
Report this DocumentCopyright:
Available Formats
Kami Teacher Guide For Canvas
Uploaded by
SEKOLAH MENENGAH KEBANGSAAN BALUNG MoeCopyright:
Available Formats
Welcome to Kami
Let’s get started with some fun activities so you can
get to know the amazing Kami tools and features!
1. Use the Text Box tool to write your name:
Get creative – change the background to any color you want!
2. Find the Markup tool to
highlight the below in blue:
Kami the Dog
3. Use the Drawing tool to connect
the outlines of Kami’s face:
4. With the Shapes tool, add circles to fill
Kami’s paint palette:
Tip: Change your stroke thickness to Fill, then
hold Shift to draw a perfect shape.
5. Use the Add Media tool to
place an image of a real life
Shiba Inu dog:
Tip: Search "Shiba Inu" in
Google Image Search.
6. With the Comment tool, leave a
voice or video message of your own: Drop your
sticker here
Finish with some flair: Add a sticker from the
Stickers tool within the Add Media tool.
Step 1: Install the Kami extension
Click here for Chrome Extension | Click here for Microsoft Edge.
Note: If your school or district purchased a license, this step might’ve been taken
care of by your Tech Admin. Just check your Chrome Extensions.
Step 2: Log in or sign up
● Click on the Kami extension or head to web.kamiapp.com
● Sign in using your school’s account using the With Google or With Microsoft
button.
Note: First-timers will be prompted to make a profile. Don’t forget to select Teacher as your role.
Step 3: Connecting Kami to your Cloud
Google Drive OneDrive
● Right-click a file in your Google Drive and ● Once you have signed into Kami using your
select Open with > Annotate with Kami. Microsoft account, go to the Kami app
● If Kami doesn’t show up, select Connect homepage.
More Apps and type “Kami” into the search ● From here, click Open from OneDrive.
bar. Then simply connect! ● This brings up the file picker where you can
select the file you want to load!
Note: First-timers connecting Kami to Google Drive
will see a list of permissions pop up. Accepting these
are essential for a seamless workflow experience with
Kami
Step 4: Student set-up
If you have a Teacher Plan:
● The easiest way to get your students set up is by creating your very first Kami Assignment!
● Once they open their Kami Assignment, students will automatically be added to your license.
Watch or read our tutorials for Google. Watch and read our tutorials for Microsoft.
● Another way is to email ‘round your license link. This can be found under License Type in your
Kami Settings. Find out more about this option here.
If you have a School, District, or Building Plan: Only the License Administrator can add students through the
license dashboard. Have a chat with your administrator if you or your students need full access to Kami!
Step 5: Installing Kami on Canvas
● In Canvas, go to your Course Settings and click on the Apps tab.
● Type in Kami and click Add app.
● You’ll be asked to add a Consumer Key and Shared Secret. Click the Generate LTI Key button, to
generate the codes. Make sure to use the same Key and Secret across all of your courses.
Note: This step might’ve been done by your Tech Admin already. Multiple installations can cause issues, so double check by opening
Canvas Course Settings > Apps > View App Configurations. If Kami is on that list, you are good to go.
You might also like
- Kami Student Guide For Google ClassroomDocument3 pagesKami Student Guide For Google ClassroomSale IDNo ratings yet
- Canvas Teacher InstructionsDocument11 pagesCanvas Teacher InstructionsChandararoth TaingNo ratings yet
- Schoology Teacher InstructionsDocument11 pagesSchoology Teacher InstructionsmardiNo ratings yet
- Schoology Teacher InstructionsDocument11 pagesSchoology Teacher InstructionsAG Gumelar MuktiNo ratings yet
- Schoology Teacher InstructionsDocument11 pagesSchoology Teacher InstructionsrehansuwarniNo ratings yet
- Schoology Teacher InstructionsDocument11 pagesSchoology Teacher InstructionsHerman Mahamad GaparNo ratings yet
- Google Classroom Student InstructionsDocument8 pagesGoogle Classroom Student InstructionsmardiNo ratings yet
- Handout Webinar Session 1Document77 pagesHandout Webinar Session 1Vivian VillacortesNo ratings yet
- Kami BasicsDocument4 pagesKami BasicsMegan DrennanNo ratings yet
- Etech Q1 M6-WHLP Week6Document7 pagesEtech Q1 M6-WHLP Week6spaghettiNo ratings yet
- Instructional Screencast Task Analysis Script LowerykDocument5 pagesInstructional Screencast Task Analysis Script Lowerykapi-632517517No ratings yet
- BlendspacehandoutDocument6 pagesBlendspacehandoutapi-290509627No ratings yet
- Master Copy of Google Basics BibleDocument59 pagesMaster Copy of Google Basics BibleFrederic MONDOUNo ratings yet
- Edpuzzle & FlipgridDocument21 pagesEdpuzzle & FlipgridsrestacioNo ratings yet
- Devops Lab 1.1 Cloud Setup: What You NeedDocument5 pagesDevops Lab 1.1 Cloud Setup: What You NeedSubrata FouzdarNo ratings yet
- Practical To Be CoveredDocument7 pagesPractical To Be CoveredAbhishek SinghalNo ratings yet
- Topic4 GrammarlyDocument14 pagesTopic4 GrammarlyChristine Margoux SiriosNo ratings yet
- Barlaosherynmae Laboratoryexercise8Document12 pagesBarlaosherynmae Laboratoryexercise8henrybariga5No ratings yet
- Dual Diploma Student Quickstart 2023-2024finalDocument16 pagesDual Diploma Student Quickstart 2023-2024finalfernandoriegor.portaceliNo ratings yet
- Tech Recipes For ELLsDocument17 pagesTech Recipes For ELLsKhushboo ChoudharyNo ratings yet
- Googlesitesinstructionsforms KumarappahDocument15 pagesGooglesitesinstructionsforms Kumarappahapi-239505062No ratings yet
- Tech For Educators: Step by Step Guide To Join Google ClassroomDocument7 pagesTech For Educators: Step by Step Guide To Join Google ClassroomTanisha ChopraNo ratings yet
- WP Media Folder Addon - Google Drive IntegrationDocument12 pagesWP Media Folder Addon - Google Drive Integrationabid fairunNo ratings yet
- Panimdim Laboratoryexercise1 PDFDocument6 pagesPanimdim Laboratoryexercise1 PDFJamaica PanimdimNo ratings yet
- Creating An Effective Presentation Using Prezi: Edition 4 February 2015 Document Reference: 3771-2015Document24 pagesCreating An Effective Presentation Using Prezi: Edition 4 February 2015 Document Reference: 3771-2015Grace VersoniNo ratings yet
- Laboratoryexercise 8Document7 pagesLaboratoryexercise 8kidkulapupuNo ratings yet
- How To Pass INTACCDocument41 pagesHow To Pass INTACCShannen AmatosaNo ratings yet
- Goodnotes+Noteshelf First StepsDocument10 pagesGoodnotes+Noteshelf First StepsAme VourdalaNo ratings yet
- Help GuideDocument7 pagesHelp GuideRebekaNo ratings yet
- Adobe Creative Cloud Home Use For StudentsDocument13 pagesAdobe Creative Cloud Home Use For Studentsthdoannguyen210No ratings yet
- Chapter 6Document88 pagesChapter 6ABCNo ratings yet
- Tool # 2: Google ClassroomDocument27 pagesTool # 2: Google ClassroomRamanathan SunderNo ratings yet
- MODULE2 - Applied Productivity Tools With Advance Application TechnquesDocument24 pagesMODULE2 - Applied Productivity Tools With Advance Application TechnquesJay Em Kristel MengulloNo ratings yet
- 50 Best Kindle Fire HD Tips and Tricks To Help You Work More EfficientlyFrom Everand50 Best Kindle Fire HD Tips and Tricks To Help You Work More EfficientlyNo ratings yet
- The Freedom to Share Your Story: Learn to Use Free Tools and Services to Empower Yourself, and Embark on the Writing Journey of Your DreamsFrom EverandThe Freedom to Share Your Story: Learn to Use Free Tools and Services to Empower Yourself, and Embark on the Writing Journey of Your DreamsNo ratings yet
- Lab Exercise Lesson 8Document6 pagesLab Exercise Lesson 8mickaNo ratings yet
- Assignment 4 Module 3 Content Branchc 2Document8 pagesAssignment 4 Module 3 Content Branchc 2api-645218183No ratings yet
- Dual Diploma Student Quickstart 2021-2022Document14 pagesDual Diploma Student Quickstart 2021-2022api-565691812No ratings yet
- Wordsmith Getting Started Guide FinalDocument8 pagesWordsmith Getting Started Guide FinalelanNo ratings yet
- Nono Jasmine - Laboratory Exercise 8Document6 pagesNono Jasmine - Laboratory Exercise 8LAZARRA, PATRICIA MAYNo ratings yet
- Activity 4.2 Developing A WebsiteDocument7 pagesActivity 4.2 Developing A WebsiteBarretto SchoolNo ratings yet
- SNPI On Demand - Explore The Now Create PortalDocument4 pagesSNPI On Demand - Explore The Now Create PortalP176111 Abdullah Bin NasserNo ratings yet
- Pearson - English - Portal - User - Guide - For - Students - Eng v2Document8 pagesPearson - English - Portal - User - Guide - For - Students - Eng v2yoel muhamNo ratings yet
- Autocrat Tuk EdashboardDocument20 pagesAutocrat Tuk EdashboardMohdTarmiziMusaNo ratings yet
- Pontillas Jenessa D. Laboratory-Exercise-8Document6 pagesPontillas Jenessa D. Laboratory-Exercise-8LAZARRA, PATRICIA MAYNo ratings yet
- Center For Teaching and Learning: Introduction To Google ClassroomDocument18 pagesCenter For Teaching and Learning: Introduction To Google ClassroomKokak DelightsNo ratings yet
- 06web Design in Adobe XDDocument116 pages06web Design in Adobe XDBalasaheb KateNo ratings yet
- Figma Ultimate Guide - Hero To ZeroDocument162 pagesFigma Ultimate Guide - Hero To ZeroAnas ShahNo ratings yet
- Zoomfor EducationDocument44 pagesZoomfor EducationJulius CansinoNo ratings yet
- Lspu Gsar Students GuideDocument50 pagesLspu Gsar Students GuideJerwin SamsonNo ratings yet
- 10 SoftwareDocument22 pages10 SoftwareAna Lariza ManoosNo ratings yet
- Instructions BonusDocument5 pagesInstructions BonusDarce BNo ratings yet
- Being Successful in Your Own Business: A Step-by-Step Guide to Success - Book 2 of 3 in the Series: Work on Your WebsiteFrom EverandBeing Successful in Your Own Business: A Step-by-Step Guide to Success - Book 2 of 3 in the Series: Work on Your WebsiteNo ratings yet
- Guide For Students-Myenglishlab PDFDocument14 pagesGuide For Students-Myenglishlab PDFLEIDY JOHANA RODRIGUEZ ALVAREZ100% (1)
- Lab Exercise Lesson 8 MarkDocument7 pagesLab Exercise Lesson 8 MarkMawili Janeiya Leigh C.No ratings yet
- Installation Guide For Windows: Section 1 - Create An Account at Udaan Translation Web InterfaceDocument15 pagesInstallation Guide For Windows: Section 1 - Create An Account at Udaan Translation Web Interfacekamarajme2006No ratings yet
- React Native Firebase Phone Auth InstructionsDocument24 pagesReact Native Firebase Phone Auth InstructionsHappyifyThemes HappyifyThemes0% (1)
- Remind PresentationDocument7 pagesRemind Presentationapi-710208463No ratings yet
- Steps To Effective CampaignDocument29 pagesSteps To Effective CampaignIskandar Maulana Zulkarnain100% (1)
- SECTION 413-06 HornDocument3 pagesSECTION 413-06 HornTiến Phát Công ty TNHH Đầu Tư Xây DựngNo ratings yet
- 2013-03 CBTA OverviewDocument19 pages2013-03 CBTA OverviewRahul Thandani100% (1)
- Edukasyon Sa Pagpapakatao 6 q1w4Document26 pagesEdukasyon Sa Pagpapakatao 6 q1w4Juliet Del RosarioNo ratings yet
- EM0505 3.0v1 Introduction To Sophos EmailDocument19 pagesEM0505 3.0v1 Introduction To Sophos EmailemendozaNo ratings yet
- 4MATION SAM Module IO-IDocument54 pages4MATION SAM Module IO-IIkhuosho AbodeNo ratings yet
- G95me c10 5Document4 pagesG95me c10 5KyinaNo ratings yet
- SparqugDocument48 pagesSparqugIan BagleyNo ratings yet
- Business Statistics Communicating With Numbers 4E 4Th Edition Sanjiv Jaggia Full ChapterDocument67 pagesBusiness Statistics Communicating With Numbers 4E 4Th Edition Sanjiv Jaggia Full Chapterdoris.heck867100% (3)
- PN423522 (1) Checkfire SC-NDocument50 pagesPN423522 (1) Checkfire SC-NJhojanCeleita50% (2)
- Dx225lca-2 InglesDocument12 pagesDx225lca-2 InglesredwiolNo ratings yet
- Construction Cost Estimation SystemDocument5 pagesConstruction Cost Estimation SystemURBANHIJAUNo ratings yet
- Blast Resistant Buildingppt - CompressDocument35 pagesBlast Resistant Buildingppt - CompressAmal RobeenNo ratings yet
- Catamsia 9.0 Cara InstallDocument2 pagesCatamsia 9.0 Cara InstalljohnsonNo ratings yet
- Jun Jul 2021Document32 pagesJun Jul 2021Lai Kok UeiNo ratings yet
- Terminal Parking Spaces + 30% Open Space As Required by National Building CodeDocument3 pagesTerminal Parking Spaces + 30% Open Space As Required by National Building CodeDyra Angelique CamposanoNo ratings yet
- Experiences of Students On Online LearningDocument24 pagesExperiences of Students On Online LearningcharmaineNo ratings yet
- Utilities User Guide: Caefatigue Software (CF)Document38 pagesUtilities User Guide: Caefatigue Software (CF)Oliver RailaNo ratings yet
- En Iso 19036Document16 pagesEn Iso 19036Sharad JoshiNo ratings yet
- ECIL Technical Officer Recruitment 2023 NotificationDocument3 pagesECIL Technical Officer Recruitment 2023 NotificationLucasNo ratings yet
- Getting Started With PIC18F4550 and MPLABX IDE - PIC ControllersDocument11 pagesGetting Started With PIC18F4550 and MPLABX IDE - PIC ControllersKrishanu Modak100% (1)
- Rotary InformationDocument14 pagesRotary InformationMohammad UsmanNo ratings yet
- Guide To Computer Forensics and Investigations 5th Edition Bill Test BankDocument11 pagesGuide To Computer Forensics and Investigations 5th Edition Bill Test Bankshelleyrandolphikeaxjqwcr100% (30)
- Gyproc Regular BoardsDocument6 pagesGyproc Regular BoardsRadhika Veerala100% (1)
- Service Bulletin: SubjectDocument6 pagesService Bulletin: SubjectWaitylla DiasNo ratings yet
- JEDAH 21473 (SPI) K.S.A: Ductile Cast Iron Pipes & FittingsDocument2 pagesJEDAH 21473 (SPI) K.S.A: Ductile Cast Iron Pipes & FittingsLord DaenNo ratings yet
- Biochips: Submitted byDocument17 pagesBiochips: Submitted byCharina Marie CaduaNo ratings yet
- FB156Document14 pagesFB156Hoangvinh DuongNo ratings yet
- Emerson Door Inverter ManualDocument107 pagesEmerson Door Inverter Manualhidyatama85% (27)
- OpenTaps in RetailDocument13 pagesOpenTaps in RetailtarunsainaniNo ratings yet
- Getting Started With PIC Microcontroller - CCS C Compiler PDFDocument19 pagesGetting Started With PIC Microcontroller - CCS C Compiler PDFNithya100% (2)