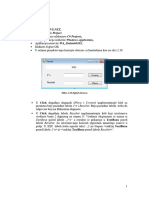Professional Documents
Culture Documents
Simulation in RSA - Business Processes
Simulation in RSA - Business Processes
Uploaded by
Irena TasicCopyright
Available Formats
Share this document
Did you find this document useful?
Is this content inappropriate?
Report this DocumentCopyright:
Available Formats
Simulation in RSA - Business Processes
Simulation in RSA - Business Processes
Uploaded by
Irena TasicCopyright:
Available Formats
Model Simulation in Rational Software Architect:
Business Process Simulation
Mattias Mohlin
Senior Software Architect
IBM
The BPMN (Business Process Model and Notation) is the industry standard notation for modeling
business processes. A subset of this notation is supported by Rational Software Architect.
Business process models are primarily used in early analysis phases, and are often rather informal
in their nature. However, the formal basis of BPMN still makes such models formal enough to
support simulation. In this article we will investigate how to build and simulate business
processes using BPMN in Rational Software Architect.
We will cover three different aspects:
- How to run a simulation session for a business process to check the consistency of the
process diagrams.
- Investigate how business processes impact on deployment topologies during simulation.
- How to simulate several business processes that are part of a BPMN collaboration.
- How the different BPMN concepts execute during simulation.
Before reading this article it is a good idea to have a general understanding of Rational Software
Architect, BPMN and topology modeling. Some basic knowledge of UML is also useful. It is also
recommended to have read the “Model Simulation in Rational Software Architect – Getting
Started” article since some of the items we will encounter are introduced in this article.
Note that most of the features we will go through refer to news in version 8.0.2 and are not
available in previous versions of Rational Software Architect.
Model Simulation in Rational Software Architect: Business Process Simulation
© Copyright IBM Corporation 2010. All rights reserved.
Creating and Simulating a Business Process – an Example
Assume we are running an energy company which supplies customers on the Scandinavian
market with different forms of energy (oil, gas, wood pellet etc.). Our company consists of a call
center which acts as the contact point for customers who want to order energy from us. When a
customer contacts the call center he will specify what kind of energy he wants, and how much.
We will then make a delivery of what he has ordered, and also make sure that all information
about this customer is saved in our corporate database, to ensure we can serve him quicker the
next time he contacts us.
We also support customers to subscribe to automatic deliveries of energy. For example, a
customer can tell us he wants 5 tonnes of wood pellet delivered every second month during
winter. All information about the customer and his subscription is stored in our corporate
database, which enables us to handle such deliveries automatically.
Let's model how our company works by means of a business process in Rational Software
Architect. To do this we first create a new model project, using the File->New->Model Project
command. Give the project the name ”EnergyCompany” and select to create the model from the
standard template Business Process Modeling - Blank Process Model.
The project should look like this in the Project Explorer:
If the BPMN process editor for the ”EnergyCompany” process is not already open, double-click
the process node in the Project Explorer to open it.
Now we use the BPMN editor palette to create a business process that describes our company:
Model Simulation in Rational Software Architect: Business Process Simulation
© Copyright IBM Corporation 2010. All rights reserved.
As we can see in this diagram there are two ways in which this process can be started; either by a
customer that contacts us, or automatically based on some timer that notifies us that one of our
existing customers should get a delivery due to his active subscription contract.
Note that this is a very informal high-level description of how our company works. Several
details are omitted at this early stage. However, already now we can validate that our business
process is reasonable by performing a simulation of it.
We start the simulation directly from the process diagram using the context menu command
Execute As – BPMN Model
After a short moment the simulation will start and we are asked if we want to switch to the Model
Execution perspective.
Model Simulation in Rational Software Architect: Business Process Simulation
© Copyright IBM Corporation 2010. All rights reserved.
Let's accept this suggestion.
The first thing that will happen when simulating this process (possibly even before the above
dialog has disappeared) is that we are prompted to select which of the two Start Events to use for
starting the process. Basically this allows us to either simulate the scenario when a customer
contacts us manually, or the scenario when making an automatic delivery based on a customer
subscription.
Let's start by selecting the ”Customer contact” start event. In the process diagram we can see that
the selected start event gets marked with the ”next to execute” marker, indicating that this start
event is the next element that will execute in the process.
Now take a look at the Debug View which is the main view used during model simulation.
Model Simulation in Rational Software Architect: Business Process Simulation
© Copyright IBM Corporation 2010. All rights reserved.
Here we can see our simulated process represented by an instance node ”1 :
EnergyCompany” (meaning that this is the first instance of the EnergyCompany process).
The Debug View gives us the commands we need to execute the model. For now we only want to
check it, so we use the Resume command ( ) that automatically runs through the process from
start to end.
In our process there are two exclusive gateways:
When these are reached during the simulation we will get prompted to select which of the
outgoing flows to select. The first prompt asks us about which energy form the customer wants.
Let's pick ”gas”.
The second prompt asks if the customer is a new customer. Let's assume he is and answer ”yes”
on this question:
Model Simulation in Rational Software Architect: Business Process Simulation
© Copyright IBM Corporation 2010. All rights reserved.
The prompting dialogs that appear during simulation allows us to control the course of action for
the simulated scenario. Basically our answers in these dialogs select a particular path in the
simulated process. This path can be graphically visualized by turning on an animation preference.
Click on the view menu in the Debug view and select Model Execution – Animation
Preferences...
In the preference page that appears set the ”Mark executed elements” preference to ”Colorize
executed elements”. Click OK. Now we can see the path of executed elements marked by red
color in the process diagram.
Model Simulation in Rational Software Architect: Business Process Simulation
© Copyright IBM Corporation 2010. All rights reserved.
Marking executed elements during or after simulation is useful in order to ensure that all relevant
parts of the business process have been covered. For our process we can conclude that we need to
run three additional scenarios to cover the entire process. Restart the simulation of the process by
performing the Restart command that is available in the context menu of the session node in the
Debug View.
This time select to start the process using the ”Subscription timer” start event, and notice how
two additional symbols get marked as executed:
Model Simulation in Rational Software Architect: Business Process Simulation
© Copyright IBM Corporation 2010. All rights reserved.
As the next step in describing our business process we want to look at the communication that
takes place between the different locations of our company. Note that our process diagram
contains some service tasks (marked by the icon). These tasks represent usage of some
services that are available in our company. The process uses the following services:
• Lookup subscription. This service is provided by our corporate database, and allows us to
fetch all data we need in order to prepare a delivery based on an active subscription.
• Search customer data. This service is also provided by our corporate database. It allows us to
find out if a customer that contacts us is a new or existing customer.
• Register new customer. Another service provided by our corporate database. It stores all
information we need about a customer in the database.
• Send invoice. This service is provided by another company, since we don't have resources in
our own company for handling everything related to customer payment.
Let us now go back to the Modeling perspective and create a small model of these services and
their providers. We will use a UML component model, where each service provider is a
component, and each service is represented by an operation.
Start by adding a new UML model to your project by performing New – UML Model in the
context menu of the project:
Create the model from the General – Blank Package template and call the model file ”UML
Model”. Then right-click on the created UML package and add three components to it (use the
context menu command Add UML – Component). Give the components names as shown in the
picture below:
Model Simulation in Rational Software Architect: Business Process Simulation
© Copyright IBM Corporation 2010. All rights reserved.
Next create a component diagram in the package (Add Diagram – Component Diagram) and drag
the components from the Project Explorer and drop them on the diagram. Use the editor to add
operations to the Database and InvoiceCompany representing the services provided by these
components. We also add an interface realized by the CallCenter component. This component is
what runs the business process and we need the interface to be able to connect the UML
component with the BPMN process. The UML component diagram should look something like
this when you are ready:
Now we are ready to link this UML model to our business process. This is done from the
Properties editor when selecting BPMN elements. First select the process itself (by clicking in the
background of the process diagram) and click the Interfaces tab in the Properties editor. Use the
browse button to find the ICallCenter interface:
Model Simulation in Rational Software Architect: Business Process Simulation
© Copyright IBM Corporation 2010. All rights reserved.
Next, link each of the service tasks to the corresponding UML operation. Select each service task
and use the Browse button for the Operation property to find the UML operation to link to:
• Lookup subscription. Link to Database::findSubscription().
• Search customer data. Link to Database::searchCustomer().
• Register new customer. Link to Database::registerNewCustomer().
• Send invoice. Link to InvoiceCompany::makeInvoice().
Now let's proceed by modeling the physical topology of our company. Basically we have a call-
center where employees respond to customer contacts as well as notifications about subscriptions
that need to be handled. We also have a data-center where our corporate database is located.
Finally we want to include in the model the partner company that does our invoice handling,
because this is of interest for our business process.
To describe the topology of our company we create a topology diagram. In the context menu of
the project, perform the command New – Topology. Give it the name ”PhysicalTopology”.
Use the Topology editor palette to create three locations (available in the Logical Analysis tab).
Then drag each UML component from the Project Explorer to the location where it resides. The
diagram should look something like this:
Model Simulation in Rational Software Architect: Business Process Simulation
© Copyright IBM Corporation 2010. All rights reserved.
This diagrams describes that our company is located in two different Swedish cities; the call-
center is located in Sundsvall and the data-center is located in Stockholm. We can also see that
the partner company that handles our invoices are located in Malmö.
The links between the locations are network communication constraint links, and they represent
the fact that we have the ability to communicate from the call-center to the data-center and
invoice company through some kind of computer network (for example the Internet).
Now let us simulate the business process again, this time looking at what communication that will
take place between our locations. First, open Window – Preferences and select Model Execution –
Animation – Topology Animation. Ensure that the preferences called ”Animate operation calls in
topology diagrams” and ”Show arrows for historic messages in topology diagrams” are enabled.
Then right-click in the topology diagram and select Execute As – BPMN Model.
When the simulation session starts use the ”Subscription timer” start event and step through the
simulation of this scenario step-by-step by repeatedly pressing the Step Event button ( ) in the
Debug View toolbar. Arrange the windows so that both the BPMN process diagram and the
topology diagram are visible at the same time. Whenever the simulation is about to execute a
service task you will see a yellow textbox indicating that a service operation is about to be called.
And when you perform Step Event that textbox moves across the constraint link illustrating that
the invocation of the service task implies some kind of communication across this link. Also, an
arrow will be drawn to show the history of communication.
Model Simulation in Rational Software Architect: Business Process Simulation
© Copyright IBM Corporation 2010. All rights reserved.
Visual indication that the "Lookup subscription" service is about to be invoked. This request
implies a communication from the call-center to the data-center.
Colored arrows showing the history of service invocations.
In the Debug View's view menu you can perform Model Execution – Show Historic Messages
View in order to see the history of all service operation calls that have taken place in the
simulation session. You will get a table that acts as a legend where you can see what service
operation that corresponds to which colored arrow. For the above example this view looks like
this:
Model Simulation in Rational Software Architect: Business Process Simulation
© Copyright IBM Corporation 2010. All rights reserved.
Note that it is much easier to see the communication within the different parts of our company in
the animated topology diagram, than to look at the BPMN process diagram. This is an important
benefit of animating topology diagrams during business process simulation. If you notice intense
communication between two remote locations when executing a business process it is an
indication that either the process itself should be modified (to avoid too much of such
communication) or that the deployment topology should be modified (for example by co-locating
the communicating components).
Model Simulation in Rational Software Architect: Business Process Simulation
© Copyright IBM Corporation 2010. All rights reserved.
Simulating BPMN Collaborations
A BPMN collaboration describes the interaction between different business processes. The
collaborating processes are participants of the collaboration. As of RSA 8.0.3 it is possible to
simulate a BPMN collaboration in order to visualize the communication between the participant
processes.
A BPMN collaboration is defined using a collaboration diagram. There is one horizontal ”pool”
for each participant, and typically there are some message flows between elements in different
pools. These message flows represent the communication that takes place between the
participants. Here is an example:
We can simulate a BPMN collaboration by right-clicking in the collaboration diagram and then
perform the Execute As - BPMN Model command:
Note that you need to right-click in the diagram (or on the collaboration in the Project Explorer).
If you instead right-click on one of the pools in the collaboration diagram, only the process of that
pool will be simulated. In this case none of the incoming message flows can occur since the other
participants of the collaboration do not execute. To ensure that you are actually simulating the
entire collaboration and not only one individual business process, you can look in the Debug
view. You should see one node for each executing business process grouped under a node
Model Simulation in Rational Software Architect: Business Process Simulation
© Copyright IBM Corporation 2010. All rights reserved.
representing the simulated collaboration. For the above example the Debug view will look like
this:
The simulation of a collaboration proceeds in much the same way as when simulating a process.
When you perform Step Event the participating processes will take turns in executing the element
that is ”next to execute”. As usual you can control the order of execution by Shift-clicking on
token decorators within the individual processes.
When a message is sent and received across a message flow, you can visualize this by turning on
the following preference: Model Execution - Animation - BPMN Animation - Animate message
flows in collaboration diagrams.
Messages are visualized by means of a blue text box that moves from the sender to the receiver
element across a message flow. You can also get colored arrows in the collaboration diagram to
see all messages flows that have taken place historically during the simulation session. To see
these arrows enable the preference Model Execution - Animation - BPMN Animation - Show
arrows for historic messages in collaboration diagrams.
Here is an example of what the above collaboration can look like when simulation has run for a
while:
As usual the numbers within the colored arrows are explained in the Historic Messages view:
Model Simulation in Rational Software Architect: Business Process Simulation
© Copyright IBM Corporation 2010. All rights reserved.
The communication between the processes that participate in a collaboration can also be
visualized in a topology diagram. The requirement for getting this visualization is the same as
when simulating individual business processes; each business process in the collaboration must
be linked to a UML interface which in turn is realized by a UML classifier (for example a
component or an actor). The UML classifier should then be shown by a topology unit in a
topology diagram. For the above example we may use the following UML model:
During simulation we will then see the following in a topology diagram that shows the ”Client”
actor and the ”Support Center” component:
Model Simulation in Rational Software Architect: Business Process Simulation
© Copyright IBM Corporation 2010. All rights reserved.
In the rest of the article we will focus on different aspects of business process models and how
they will affect a simulation session.
Model Simulation in Rational Software Architect: Business Process Simulation
© Copyright IBM Corporation 2010. All rights reserved.
Business Process Symbols and Simulation
In this section we will go through the different symbols that can be created in a BPMN process or
collaboration diagram and their impact when simulating a model.
A BPMN process is a graph consisting of nodes and edges (corresponding to symbols and lines in
the process diagram). Before we go through the details of how individual nodes in a process
execute it is important to get an understanding of what happens during the simulation of a
business process. This is to a large extent based on the idea of a “token flow”.
A “token” is the notion used in BPMN models to denote a flow of control. During execution a
business process has a number of tokens floating around through the nodes and edges. When we
simulate the process the tokens are animated as small green circles with a number.
In general there can be any number of tokens present in one business process at the same time.
There can also be any number of tokens at any location of the process at the same time. The
number in the green token circle corresponds to the number of tokens at this particular location in
the process.
When discussing the different symbols below we will usually describe them in terms of tokens on
incoming and outgoing connectors for the symbols.
A node is said to be “enabled” if it is allowed to execute. For most nodes the simple rule is that
they are enabled if they have at least one token on at least one incoming edge. There are some
exceptions to this rule but for most nodes this simple rule holds.
During simulation we can see the node that is selected for execution in the activity as it is marked
with a “next to execute” marker, a small green circle surrounded with four black triangles.
This is the node that will execute next if we press the Step Event button. We can however move
the “next to execute” marker to any other node that is enabled by holding down the Shift key and
then click on a token. This will move the “next to execute” marker to the node that is enabled by
the token we clicked on.
If we look at the symbol palette for a BPMN process diagram we can see that there are three
sections with symbols that can be added:
• Basic BPMN Elements
Model Simulation in Rational Software Architect: Business Process Simulation
© Copyright IBM Corporation 2010. All rights reserved.
• Events
• Gateway Elements
Let's go through these sections one by one.
Basic BPMN Elements
The only symbols in this section that have an impact on simulation is the Connector link, the Task
symbols and the Call Activity. For collaboration diagrams there is also Message and Pool which
are relevant for simulation.
Connector
Connectors are what connect the different nodes of a business process. They define paths along
which tokens can flow. A connector may be given a name. When there are multiple outgoing
connectors from a gateway node you should name the connectors so that it becomes clear which
of them to select during simulation. The names of the outgoing connectors may then appear in a
dialog that appears at run-time when the gateway executes. For example:
If the connectors are unnamed you have to select the entries in the dialog to see to which
connector it corresponds (it will be selected in the diagram).
In a BPMN collaboration diagram there is also a different kind of connector: a message flow. This
kind of connector connects elements in different pools of the collaboration. Hence, they represent
communication between the different business processes that participate in the collaboration.
During simulation both the sending and receiving of a message across a message flow will be
animated, provided that the preference Model Execution - Animation - BPMN Animation -
Animate message flows in collaboration diagrams has been enabled.
Model Simulation in Rational Software Architect: Business Process Simulation
© Copyright IBM Corporation 2010. All rights reserved.
Task
A task represents an atomic piece of activity that takes place. There are a number of different
kinds of tasks to choose from in the editor palette:
• Task
• User Task
• Business Rule Task
• Service Task
From a simulation point of view there is no difference between the different kinds of tasks. When
a task executes tokens on incoming connectors will be consumed, and all outgoing connectors are
offered a token.
However, if a Service Task is used it is possible to specify a UML operation that represents a
service that is invoked when the service task executes. Linking service tasks to UML operations
enables you to visualize communication with service components in a topology diagram.
Use the Properties editor to link a service task to a UML operation. All the following must be
done to ensure that a topology diagram gets animated during simulation of a BPMN process
diagram:
1. In the preference page Model Execution – Animation – Topology Animation the preference
called ”Animate operation calls in topology diagrams” must be enabled. Calls to service task
operations will then be shown using yellow text boxes in the topology diagram. If you also
want to see colored arrows representing historic calls to service operations you should also
ensure that the preference called ”Show arrows for historic messages in topology diagrams ” is
enabled.
2. The business process itself must be linked to a UML interface which then must be realized by
a UML classifier (for example a component). This classifier must then be present as a
component in the topology diagram. All communication from this component to service
components will be shown.
3. Each service task in the process diagram must be linked to a UML operation. This operation
should either belong directly to a component shown in the topology diagram, or it may belong
to an interface that is realized by such a component.
Call Activity
A call activity is used for calling another process from a process. It is hence useful in order to
reuse a process multiple times from different contexts.
Model Simulation in Rational Software Architect: Business Process Simulation
© Copyright IBM Corporation 2010. All rights reserved.
To specify what process to call, select the call activity, click the browse button for the ”Called
element” field in the Properties editor, and browse to the process you want to call.
When a call activity executes during simulation, the control will be transferred to the called
process. When that process has finished its execution (i.e. it has no more tokens available) then
control is transferred back to the calling process, and a token will then be offered to each
outgoing connector of the call activity.
Note that a process may contain multiple parallel flows. It is therefore possible that the calling
process still have tokens available while the called process executes. To control which tokens that
will be consumed you can click on a token while holding down the Shift key. For example, you
may want to consume some tokens in the calling process before the called process has finished its
execution.
Message
A message may be associated with a message flow. From a simulation point of view it does not
matter if a message flow has an associated message or not. However, if you choose not to
associate a message with a message flow you should give the message flow a descriptive name,
since this name then will be used when animating the message communication in BPMN
collaboration diagrams as well as in topology diagrams.
Pool
A pool represents a process that participates in a collaboration. When you simulate a collaboration
the simulation is actually performed by simulating the processes that are represented by the pools
in the collaboration. You can also simulate a pool process in isolation. This behaves the same as
to simulate a regular business process, and all incoming and outgoing messages flows are in this
case ignored. Simulating the individual pool processes of a collaboration can be a good idea
before simulating the entire collaboration, to ensure that the individual participants behave as
expected.
Events
Events specify something that happens during execution of a process. All kinds of events that are
available in the editor palette can be used, but only the start event and the end event have any
special behavior during simulation. The intermediate events (catch and throw) will simply act as
intermediate nodes during simulation, relaying incoming tokens to outgoing connectors.
Model Simulation in Rational Software Architect: Business Process Simulation
© Copyright IBM Corporation 2010. All rights reserved.
Start Event
A start event defines where to start the execution of a process. When a simulation session is
started the start event will be marked with the ”next to execute” marker, indicating that this is
where execution will start.
A process may have multiple start events. In this case a dialog will appear when simulation starts,
that allows you to select which one to use for starting the process. In this case it is good practise
to give descriptive names to the start events. For example:
Note that if you press Cancel in this dialog, none of the start events will be enabled for execution,
and hence nothing further can happen during the simulation. However, if the process was started
because it was called from a Call Activity, then execution can proceed at the calling process
instead.
Any triggers can be specified for a start event; the triggers have no impact on simulation.
End Event
An end event indicates that a path of a process ends. This means that during simulation all tokens
that arrive at an end event will be consumed, without generating any new tokens. Note, however,
that there may be other tokens available elsewhere in the process, so the execution of an end
event does not mean that the entire process will finish its execution immediately.
Any results can be specified for an end event; the results have no impact on simulation.
Model Simulation in Rational Software Architect: Business Process Simulation
© Copyright IBM Corporation 2010. All rights reserved.
Gateway Elements
Gateways are used for controlling the flows within a process. All kinds of gateways that are
available in the editor palette can be used.
Exclusive Gateway
An exclusive gateway can be used to create alternative paths in a process. For example:
When such an exclusive gateway executes during simulation a dialog will appear, that allows you
to specify which of the outgoing connectors to give a token to. For the above example the dialog
will look like this:
If you press Cancel in this dialog, none of the outgoing connectors will get a token, and the
exclusive gateway will not execute. The ”next to execute” marker will in this case remain on the
exclusive gateway element.
Another way of using an exclusive gateway is for merging several incoming flows to one
outgoing flow. In this case the gateway will relay any token that arrives on any of the incoming
connectors to the outgoing connector. For example:
Model Simulation in Rational Software Architect: Business Process Simulation
© Copyright IBM Corporation 2010. All rights reserved.
Inclusive Gateway
An inclusive gateway can be used for creating alternative, but also parallel, flows in a process.
When an inclusive gateway executes during simulation a similar dialog as for exclusive gateways
will appear. However, the dialog for an inclusive gateway allows you to select more than one of
the outgoing connectors. All selected connectors will get a token, which is why you can get
multiple parallel flows from an inclusive gateway.
Here is an example:
Just like for an exclusive gateway it is possible to cancel this dialog in order to not execute the
inclusive gateway.
Parallel Gateway
A parallel gateway can be used for creating parallel flows in a process, and also to combine such
parallel flows back to a single flow.
When a parallel flow executes during simulation all its outgoing connectors will get a token.
Hence one flow will be created for each outgoing connector.
If a parallel gateway has multiple incoming connectors it will not be enabled for execution until
they all have at least one token. Such a parallel gateway therefore synchronizes the incoming
parallel flows.
Model Simulation in Rational Software Architect: Business Process Simulation
© Copyright IBM Corporation 2010. All rights reserved.
Here is an example:
Here the upper parallel gateway has executed and yielded two tokens, one on each outgoing
connector. You can Shift-click on tokens to decide which flow to execute if there are multiple
parallel flows like in this case.
The lower parallel gateway can only execute when there is a token on both its incoming
connectors. This means that it won't execute until both the 'Send Mail' and 'Send SMS' tasks have
been performed.
Model Simulation in Rational Software Architect: Business Process Simulation
© Copyright IBM Corporation 2010. All rights reserved.
More Information about Simulation
You can find more information about the simulation feature in the online help for Rational
Software Architect available at http://publib.boulder.ibm.com/infocenter/rsahelp/v8/index.jsp and
in other articles available on this wiki.
In particular the following wiki articles are relevant for simulation:
- “Model Simulation in Rational Software Architect: Getting Started” This is a very simple
walk-through of how to design an activity and run it in a small simulation session.
- “Model Simulation in Rational Software Architect: Sequence Diagram Simulation”. A
fairly detailed walk-through of how to design sequence diagram based models and use
them for simulation.
- “Model Simulation in Rational Software Architect: Activity Simulation”. A fairly detailed
walk-through of how to design activity based models and use them for simulation.
- “Model Simulation in Rational Software Architect: State Machine Simulation”. A fairly
detailed walk-through of how to design state machine based models and use them for
simulation.
- ”Model Simulation in Rational Software Architect: Business Process Simulation”. This
article!
- “Model Simulation in Rational Software Architect: Simulating UML Models” A detailed
walk-through of all the commands, views and features available in the simulation support
in Rational Software Architect.
Model Simulation in Rational Software Architect: Business Process Simulation
© Copyright IBM Corporation 2010. All rights reserved.
You might also like
- The Subtle Art of Not Giving a F*ck: A Counterintuitive Approach to Living a Good LifeFrom EverandThe Subtle Art of Not Giving a F*ck: A Counterintuitive Approach to Living a Good LifeRating: 4 out of 5 stars4/5 (5819)
- The Gifts of Imperfection: Let Go of Who You Think You're Supposed to Be and Embrace Who You AreFrom EverandThe Gifts of Imperfection: Let Go of Who You Think You're Supposed to Be and Embrace Who You AreRating: 4 out of 5 stars4/5 (1092)
- Never Split the Difference: Negotiating As If Your Life Depended On ItFrom EverandNever Split the Difference: Negotiating As If Your Life Depended On ItRating: 4.5 out of 5 stars4.5/5 (845)
- Grit: The Power of Passion and PerseveranceFrom EverandGrit: The Power of Passion and PerseveranceRating: 4 out of 5 stars4/5 (590)
- Hidden Figures: The American Dream and the Untold Story of the Black Women Mathematicians Who Helped Win the Space RaceFrom EverandHidden Figures: The American Dream and the Untold Story of the Black Women Mathematicians Who Helped Win the Space RaceRating: 4 out of 5 stars4/5 (897)
- Shoe Dog: A Memoir by the Creator of NikeFrom EverandShoe Dog: A Memoir by the Creator of NikeRating: 4.5 out of 5 stars4.5/5 (540)
- The Hard Thing About Hard Things: Building a Business When There Are No Easy AnswersFrom EverandThe Hard Thing About Hard Things: Building a Business When There Are No Easy AnswersRating: 4.5 out of 5 stars4.5/5 (348)
- Elon Musk: Tesla, SpaceX, and the Quest for a Fantastic FutureFrom EverandElon Musk: Tesla, SpaceX, and the Quest for a Fantastic FutureRating: 4.5 out of 5 stars4.5/5 (474)
- Her Body and Other Parties: StoriesFrom EverandHer Body and Other Parties: StoriesRating: 4 out of 5 stars4/5 (822)
- The Emperor of All Maladies: A Biography of CancerFrom EverandThe Emperor of All Maladies: A Biography of CancerRating: 4.5 out of 5 stars4.5/5 (271)
- The Sympathizer: A Novel (Pulitzer Prize for Fiction)From EverandThe Sympathizer: A Novel (Pulitzer Prize for Fiction)Rating: 4.5 out of 5 stars4.5/5 (122)
- The Little Book of Hygge: Danish Secrets to Happy LivingFrom EverandThe Little Book of Hygge: Danish Secrets to Happy LivingRating: 3.5 out of 5 stars3.5/5 (401)
- The World Is Flat 3.0: A Brief History of the Twenty-first CenturyFrom EverandThe World Is Flat 3.0: A Brief History of the Twenty-first CenturyRating: 3.5 out of 5 stars3.5/5 (2259)
- The Yellow House: A Memoir (2019 National Book Award Winner)From EverandThe Yellow House: A Memoir (2019 National Book Award Winner)Rating: 4 out of 5 stars4/5 (98)
- Devil in the Grove: Thurgood Marshall, the Groveland Boys, and the Dawn of a New AmericaFrom EverandDevil in the Grove: Thurgood Marshall, the Groveland Boys, and the Dawn of a New AmericaRating: 4.5 out of 5 stars4.5/5 (266)
- A Heartbreaking Work Of Staggering Genius: A Memoir Based on a True StoryFrom EverandA Heartbreaking Work Of Staggering Genius: A Memoir Based on a True StoryRating: 3.5 out of 5 stars3.5/5 (231)
- Team of Rivals: The Political Genius of Abraham LincolnFrom EverandTeam of Rivals: The Political Genius of Abraham LincolnRating: 4.5 out of 5 stars4.5/5 (234)
- On Fire: The (Burning) Case for a Green New DealFrom EverandOn Fire: The (Burning) Case for a Green New DealRating: 4 out of 5 stars4/5 (74)
- The Unwinding: An Inner History of the New AmericaFrom EverandThe Unwinding: An Inner History of the New AmericaRating: 4 out of 5 stars4/5 (45)
- Big DataDocument9 pagesBig DataIrena TasicNo ratings yet
- Momic InesDocument56 pagesMomic InesIrena TasicNo ratings yet
- Dis UNI Štufi T Martin 2022Document151 pagesDis UNI Štufi T Martin 2022Irena TasicNo ratings yet
- NALED Javne-Nabavke 2022-GradjaniDocument24 pagesNALED Javne-Nabavke 2022-GradjaniIrena TasicNo ratings yet
- 121853558Document18 pages121853558Irena TasicNo ratings yet
- ПИС 7 - Електронско пословањеDocument51 pagesПИС 7 - Електронско пословањеIrena TasicNo ratings yet
- Basic of Geoinformatics - QGISDocument42 pagesBasic of Geoinformatics - QGISIrena Tasic100% (1)
- Transportni Problem III DeoDocument86 pagesTransportni Problem III DeoIrena TasicNo ratings yet
- Dinamicko Programiranje I I II DeoDocument70 pagesDinamicko Programiranje I I II DeoIrena TasicNo ratings yet
- PISDocument47 pagesPISIrena TasicNo ratings yet
- Predavanje 6 1699307303231Document27 pagesPredavanje 6 1699307303231Irena TasicNo ratings yet
- Measuring The Efficiency of Certain EuroDocument1,194 pagesMeasuring The Efficiency of Certain EuroIrena TasicNo ratings yet
- Nedelja - ZadaciDocument2 pagesNedelja - ZadaciIrena TasicNo ratings yet
- QGIS OsnoveDocument17 pagesQGIS OsnoveIrena TasicNo ratings yet
- Rapid Prototyping AlenDocument17 pagesRapid Prototyping AlenIrena TasicNo ratings yet
- Poglavlje 3Document11 pagesPoglavlje 3Irena TasicNo ratings yet
- Dinamicko Programiranje I DeoDocument39 pagesDinamicko Programiranje I DeoIrena TasicNo ratings yet
- RG 17Document14 pagesRG 17Irena TasicNo ratings yet
- P2-Zivotni Ciklus ProizodaDocument27 pagesP2-Zivotni Ciklus ProizodaIrena TasicNo ratings yet
- EVM MetodDocument14 pagesEVM MetodIrena TasicNo ratings yet
- TI-P01 UvodDocument11 pagesTI-P01 UvodIrena TasicNo ratings yet
- 3 Predavanje 1698430315522Document20 pages3 Predavanje 1698430315522Irena TasicNo ratings yet
- Projektni Rad - Software System For Online Multimedia ExaminationDocument71 pagesProjektni Rad - Software System For Online Multimedia ExaminationIrena TasicNo ratings yet
- Upravljanje Projektima III Deo Dejan PetrovićDocument13 pagesUpravljanje Projektima III Deo Dejan PetrovićIrena TasicNo ratings yet
- Diskretni Izvori Bez MemorijeDocument9 pagesDiskretni Izvori Bez MemorijeIrena TasicNo ratings yet
- Generisanje Java Koda Primenom UMLDocument11 pagesGenerisanje Java Koda Primenom UMLIrena TasicNo ratings yet
- PDM Compatibility ModeDocument25 pagesPDM Compatibility ModeIrena TasicNo ratings yet
- CppdesignDocument5 pagesCppdesignIrena TasicNo ratings yet
- Mat 307Document54 pagesMat 307Irena TasicNo ratings yet
- Optimizacija I Odlucivanje Visekriteriju-2Document65 pagesOptimizacija I Odlucivanje Visekriteriju-2Irena TasicNo ratings yet