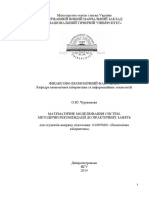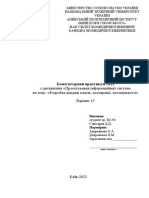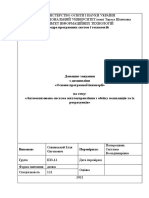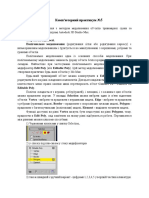Professional Documents
Culture Documents
04 Example Description
04 Example Description
Uploaded by
КІ-13 Рачинська ЛідіяOriginal Title
Copyright
Available Formats
Share this document
Did you find this document useful?
Is this content inappropriate?
Report this DocumentCopyright:
Available Formats
04 Example Description
04 Example Description
Uploaded by
КІ-13 Рачинська ЛідіяCopyright:
Available Formats
Практичний приклад побудови аналітичної звітності хмарними
засобами SAS Visual Analytics
Автор; к.т.н. Олександр Терентьєв
e-mail: o.terentiev@gmail.com
м.т. +38-066-995-05-35
Оглавление
Початок роботи. ........................................................................................................................................... 2
Побудова нового показника. ...................................................................................................................... 7
Побудова графіка часового ряду. .............................................................................................................12
Налаштування фільтру для графіку часового ряду. ................................................................................15
Налаштування елементу керування – списку країн................................................................................17
Збереження результатів роботи...............................................................................................................21
Створення нового листа звіту та налаштування вигляду. ......................................................................23
Побудова декількох графіків часових рядів на одному фреймі. ...........................................................24
Налаштування елементу керування – панелі з кнопками. ....................................................................27
Автоматичне прогнозування. ...................................................................................................................32
Звідна таблиця. ..........................................................................................................................................34
Елемент керування – список елементів. .................................................................................................36
Автор: к.т.н. Олександр Терентьєв o.terentiev@gmail.com Київ-2021 1
Початок роботи.
Після реєстрації та входу в систему повинно з’явитися вікно, як
показано на рис. 1.
Рис. 1. Начальне вікно системи.
Для того щоб закрити поточний звіт, натисніть кнопку – Закрити все, у
верхньому правому куту, як показано на рис. 2.
Рис. 2. Закриття поточного звіту.
В верхньому лівому кутку натисніть іконку як показано на рис. 3.
Автор: к.т.н. Олександр Терентьєв o.terentiev@gmail.com Київ-2021 2
Рис. 3. Панель меню.
В результаті з’явиться список доступних дій, як показано на рис. 4,
оберіть – Аналіз та візуалізація даних.
Рис. 4. Доступні дій – оберіть аналіз та візуалізація даних.
У вікні системи, як показано на рис. 5, натисніть кнопку – Новий звіт.
Автор: к.т.н. Олександр Терентьєв o.terentiev@gmail.com Київ-2021 3
Рис. 5. Побудова нового звіту.
В результаті з’явиться вікно фрейму для побудови звіту, як показано на
рис. 6.
Рис. 6. Фрейм побудови звіту.
Оберіть іконку налаштування даних звіту, як показано на рис. 7.
Автор: к.т.н. Олександр Терентьєв o.terentiev@gmail.com Київ-2021 4
Рис. 7. Налаштування даних звіту.
Для завантаження файлу із хмарного сервісу, на локальний диск
комп’ютера, оберіть файл, як показано на ри.8, натисніть праву кнопку миші,
та натисніть – Download table, після чого вкажіть локальне місце. Це може
мати сенс, у випадку, коли дослідник бажає окремо вивчити зміст даних,
наприклад, засобами MS Excel.
Рис. 8. Приклад завантаження даних на локальний диск комп’ютера.
Автор: к.т.н. Олександр Терентьєв o.terentiev@gmail.com Київ-2021 5
В цій роботі буде розглядатися саме файл даних
ECDC_CORONA_VIRUS, що містить 35 змінних (стовпчиків). Надамо опис
декількох змінних, з якими буде відбуватися робота:
1. Date – дата в форматі MMDDYY10. (починаючи с 31 грудня 2019
року, 12/31/2019).
2. Confirmed – кількість підтверджених випадків захворювання для
відповідного дня.
3. Deaths – кількість померлих пацієнтів для відповідного дня.
4. country_orig – назва країни (загалом файл містить статистику про
209 країн світу).
5. population_data_2018 – населення країни станом на 2018 рік.
6. confirmed_total – кумулятивна кількість підтверджених випадків
захворювання для відповідного дня.
7. deaths_total – кумулятивна кількість померлих пацієнтів для
відповідного дня.
На рис. 9 показаний опис змінних, що міститься у стовпчику Label.
Рис. 9. Підключення файлу даних для роботи – натисніть Ok.
Для підключення файлу, натисніть кнопку Ok, як показано на рис. 9.
Автор: к.т.н. Олександр Терентьєв o.terentiev@gmail.com Київ-2021 6
Побудова нового показника.
Для побудови нового показника, виконайте послідовність дій, як
показано на рис. 10:
Дані > Новий елемент даних > Елемент, що обчислюється
Рис. 10. Побудова нового показника.
Задайте їм показника, як показано на рис. 11.
Автор: к.т.н. Олександр Терентьєв o.terentiev@gmail.com Київ-2021 7
Рис. 11. Ім’я нового показника.
Обуріть показник Confirmed Cumulative count since records
(відображається саме Lable для змінної Confirmed_total), як показано на рис.
12.
Рис. 12. Вибір показника чисельника для формули.
Задайте оператор ділення, як показано на рис. 13.
Автор: к.т.н. Олександр Терентьєв o.terentiev@gmail.com Київ-2021 8
Рис. 13. Завдання оператору ділення для формули.
Задайте в якості знаменника Population Data (відображається саме Lable
для змінної population_data_2018), як показано на рис. 14.
Рис. 14. Вибір показника знаменника для формули.
Рис. 15. Запуск формули
В результаті описаних дій на рис. 10 – 15 було побудовано показник
індекс виявлених хворих осіб, що обчислюється за формулою:
Автор: к.т.н. Олександр Терентьєв o.terentiev@gmail.com Київ-2021 9
кількість хворих
індекс інфікованих =
чисельність населення країни
Confirmed_total
𝑐𝑜𝑛𝑓𝑖𝑟𝑚𝑒𝑑_𝑝𝑜𝑝 =
population_data_2018
Для завдання формату відображення нового показника у вигляді саме
процентів, виконайте послідовність дій як показано на рис. 16 – 18.
Рис. 16. Вибір показника для налаштування метаданих.
Автор: к.т.н. Олександр Терентьєв o.terentiev@gmail.com Київ-2021 10
Рис. 17. Вибір режиму редагування.
Рис. 18. Завдання формату відображення у вигляді процентів.
Автор: к.т.н. Олександр Терентьєв o.terentiev@gmail.com Київ-2021 11
Побудова графіка часового ряду.
Для побудови набору графіків часових рядів для різних країн
виконайте послідовність дій, що описана нижче.
Рис. 19. Вибір шаблону діаграми часового ряду.
Рис. 20. Вибір ролей.
Автор: к.т.н. Олександр Терентьєв o.terentiev@gmail.com Київ-2021 12
Рис. 21. Налаштування ролі для осі абсцис та видалення показника
Частота.
Рис. 22. Завдання нового показника – індекс інфікованих.
Автор: к.т.н. Олександр Терентьєв o.terentiev@gmail.com Київ-2021 13
Рис. 23. Завдання змінної групування за показником Country.
Рис. 24. Ролі графіка часових рядів.
Автор: к.т.н. Олександр Терентьєв o.terentiev@gmail.com Київ-2021 14
Рис. 25. Вигляд полотна графіків після налаштування ролей.
Налаштування фільтру для графіку часового ряду.
В результаті полотно графіку не буде містити ніяких графічних
елементів, як показано на рис. 25, тому що відобразити одночасно 206 рядів
на одному фреймі досить проблематично і немає сенсу, тому виконайте
налаштування фільтра, який буде використовуватися для відображення
декількох країн, що цікавлять аналітика.
Рис. 26. Налаштування фільтру.
Автор: к.т.н. Олександр Терентьєв o.terentiev@gmail.com Київ-2021 15
Залиште для відображення тільки три країни, як показано на рис. 27.
Рис. 27. Налаштування фільтру.
В результаті полотно графіків часових рядів буде містити ряди індексів
проценту інфікованого населення саме для назначених країн.
Рис. 28. Часові ряди значень індексу процента інфікованого населення.
Автор: к.т.н. Олександр Терентьєв o.terentiev@gmail.com Київ-2021 16
Налаштування елементу керування – списку країн.
Виконайте послідовність дій, як показано на рис. 29 – 35.
Рис. 29. Завдання елементу керування – списку.
Рис. 30. Завдання даних для списку.
Автор: к.т.н. Олександр Терентьєв o.terentiev@gmail.com Київ-2021 17
Рис. 31. Завдання категорії Country для списку.
Рис. 32. Налаштування фільтру для списку Country.
Автор: к.т.н. Олександр Терентьєв o.terentiev@gmail.com Київ-2021 18
Рис. 33. Налаштування фільтру для списку Country.
Рис. 34. Налаштування зв’язку автоматичних дій між елементом
керування Списком та Графіком часових рядів.
Автор: к.т.н. Олександр Терентьєв o.terentiev@gmail.com Київ-2021 19
Рис. 35. Приклад використання елементу керування Списку для
налаштування вигляду Графіка часових рядів.
Автор: к.т.н. Олександр Терентьєв o.terentiev@gmail.com Київ-2021 20
Збереження результатів роботи.
Для збереження результатів побудови звіту, натисніть в правому
верхньому кутку кнопку – Зберегти, як показано на рис. 36.
Рис. 36. Збереження результатів роботи.
Рис. 36. Збереження результатів роботи.
Після того, як звіт збережено, його можна, при наступному вході в
систему SAS Viya побачити одразу на панелі – Аналіз та візуалізація даних,
див. рис. 37.
Автор: к.т.н. Олександр Терентьєв o.terentiev@gmail.com Київ-2021 21
Рис. 37. Вибір панелі – Аналіз та візуалізація даних.
Рис. 38. Вибір останнього проекту, що був збережений.
Автор: к.т.н. Олександр Терентьєв o.terentiev@gmail.com Київ-2021 22
Створення нового листа звіту та налаштування вигляду.
Для створення нового листа звіту, натисніть на кнопку , як показано
на рис. 39.
Рис. 39. Створення нового листа звіту.
Для зміни імені листа звіту, наведіть курсор миші на лист, натисніть
праву кнопку, та оберіть – Змінити ім’я листа, як показано на рис. 40.
Введіть, наприклад, ім’я – Forecasting, як показано на рис. 41.
Рис. 40. Зміна імені листа звіту.
Автор: к.т.н. Олександр Терентьєв o.terentiev@gmail.com Київ-2021 23
Рис. 41. Завдання нового імені листа – Forecasting.
Побудова декількох графіків часових рядів на одному фреймі.
Оберіть серед списку доступних графічних об’єктів Діаграму часових
рядів з двома графіками, та розташуйте на листі звіту, як показано на рис. 42.
Рис. 42. Налаштування компоненту – Діаграма часових рядів з двома
графіками.
Налаштуйте ролі та дані, як показано на рис. 43 – 45.
Автор: к.т.н. Олександр Терентьєв o.terentiev@gmail.com Київ-2021 24
Рис. 43. Налаштування ролей та даних.
Рис. 44. Налаштування ролей та даних.
В результаті, буде побудовано два часових ряди, як показано на рис. 45,
для змінних:
Ліва ось ординат – змінна confirmed_total – кумулятивна кількість
підтверджених випадків захворювання для відповідного дня.
Права ось ординат – змінна deaths_total – кумулятивна кількість
померлих пацієнтів для відповідного дня.
Ось абсцис - Date – дата в форматі MMDDYY10. (починаючи с 31
грудня 2019 року, 12/31/2019).
Автор: к.т.н. Олександр Терентьєв o.terentiev@gmail.com Київ-2021 25
Рис. 45. Діаграма часових рядів з двома графіками.
Зауважимо, що за замовчуванням, відображаються сумарні значень
статистик по всім країнам. Для того щоб задати для відображення окремі
країни, необхідно задати або налаштування фільтру компонента, або
розмістити компонент керування.
Автор: к.т.н. Олександр Терентьєв o.terentiev@gmail.com Київ-2021 26
Налаштування елементу керування – панелі з кнопками.
Для налаштування елементу керування – панелі з кнопками, виконайте
послідовність дій, що показана на рис. 46 – 53.
Рис. 46. Вибір компоненту керування.
Рис. 47. Розміщення на фреймі компоненту керування.
Автор: к.т.н. Олександр Терентьєв o.terentiev@gmail.com Київ-2021 27
Рис. 48. Налаштування компоненту керування.
Рис. 49. Налаштування категорії Country для компоненту керування.
Рис. 50. Налаштування фільтру категорії Country для компоненту
керування.
Автор: к.т.н. Олександр Терентьєв o.terentiev@gmail.com Київ-2021 28
Рис. 51. Налаштування фільтру категорії Country для компоненту
керування.
Рис. 52. Налаштування фільтру категорії Country для компоненту
керування.
В результаті, компонент керування – Панель з кнопками, буде містити
тільки три кнопки, як показано на рис. 53.
Автор: к.т.н. Олександр Терентьєв o.terentiev@gmail.com Київ-2021 29
Рис. 53. Налаштування фільтру категорії Country для компоненту
керування.
Для налаштування елементу керування в якості фільтру, що діє на всі
елементи листа, виконайте послідовність дій, як показано на рис. 54 – 55.
Рис. 54. Налаштування дій компоненту керування, в якості фільтру
елементів для всього листа.
Автор: к.т.н. Олександр Терентьєв o.terentiev@gmail.com Київ-2021 30
Рис. 55. Налаштування дій компоненту керування, в якості фільтру
елементів для всього листа.
Автор: к.т.н. Олександр Терентьєв o.terentiev@gmail.com Київ-2021 31
Автоматичне прогнозування.
Створіть новий лист звіту з ім’ям AutoForecasting, як показано на рис.
56 - 58.
Рис. 56. Створення нового листа звіту.
Рис. 57. Налаштування нового імені листа звіту.
Рис. 58. Налаштування нового імені листа звіту.
Розташуйте на новому листі графічний елемент – Прогнозування, із
розділу компонентів – Аналітика, як показано на рис. 59.
Автор: к.т.н. Олександр Терентьєв o.terentiev@gmail.com Київ-2021 32
Рис. 59. Налаштування графічного елементу – Прогнозування.
Рис. 60. Налаштування даних та ролей графічного елементу –
Прогнозування.
Рис. 61. Налаштування даних та ролей графічного елементу –
Прогнозування.
Автор: к.т.н. Олександр Терентьєв o.terentiev@gmail.com Київ-2021 33
Звідна таблиця.
Серед графічних елементів, оберіть – Звідну таблицю, та розташуйте з
правої сторони від графіку побудови прогнозів як показано на рис. 62 - 63.
Рис. 62. Вибір графічного елементу – Звідна таблиця.
Рис. 63. Розташування Звідної таблиці, з правої сторони від графіку.
Автор: к.т.н. Олександр Терентьєв o.terentiev@gmail.com Київ-2021 34
Рис. 64. Налаштування ролей та змінних Звідної таблиці.
Рис. 65. Вигляд Звідної таблиці, після налаштувань.
Автор: к.т.н. Олександр Терентьєв o.terentiev@gmail.com Київ-2021 35
На рис. 65 показаний вигляд звідної таблиці після налаштувань.
Зауважимо, що по стовпчиках виводяться всі країни, що є у наборі даних, але
їх забагато, тому відображаються лише стовпчики з пропусками, та
Афганістан. Нижче буде добавлено додаткові компоненти керування, які
допоможуть зробити таблицю більш читабельною.
Елемент керування – список елементів.
З панелі графічних елементів керування, оберіть – Список, що
розкривається, як показано на рис. 66, та розташуйте на листі звіту, див. рис.
67 – 68.
.
Рис. 66. Вибір елементу керування.
Автор: к.т.н. Олександр Терентьєв o.terentiev@gmail.com Київ-2021 36
Рис. 67. Розміщення елементу керування.
Рис. 67. Елемент керування на фреймі.
Задайте ролі елементу керування список, як показано на рис. 68 – 70.
Рис. 68. Налаштування ролей та змінних елементу керування.
Автор: к.т.н. Олександр Терентьєв o.terentiev@gmail.com Київ-2021 37
Задайте для нового елементу керування списку автоматичну дію
фільтрації по відношенню до всіх елементів, що містяться на листі звіту, як
показано на рис. 69.
Рис. 69. Налаштування фільтра дій для елемента керування.
В результаті, такого налаштування, елементу керування – Список, що
випадає, з’явиться можливість будувати графіки та таблиці значень
статистик, що змінюються інтерактивно, як приклад оберіть країну для
аналізу Ukraine, та отримайте результат, як показано на рис. 70.
Рис. 70. Результат побудови графіків та таблиці статистик для країни.
Автор: к.т.н. Олександр Терентьєв o.terentiev@gmail.com Київ-2021 38
You might also like
- Лабораторна робота 6 V REP 1Document10 pagesЛабораторна робота 6 V REP 1Dima KiperchukNo ratings yet
- Отчёт1Document8 pagesОтчёт1Alexey LisenkoNo ratings yet
- Metod Lab3Document72 pagesMetod Lab3Саша НагальNo ratings yet
- Access - звит 11К Мотляк НазарDocument18 pagesAccess - звит 11К Мотляк НазарИлья ЗаславецьNo ratings yet
- Практична робота №8Document10 pagesПрактична робота №8Анна МельникNo ratings yet
- ПР 2 Ecxel and Google TrendDocument9 pagesПР 2 Ecxel and Google TrendАртем ПетренкоNo ratings yet
- Access - звит 11КDocument18 pagesAccess - звит 11КИлья ЗаславецьNo ratings yet
- LR 11 2 Access ЗвітиDocument11 pagesLR 11 2 Access ЗвітиPolina SergiychukNo ratings yet
- Тихомиров ЛР03 16Document5 pagesТихомиров ЛР03 16Кирилл ТихомировNo ratings yet
- Практична Робота 10 КласDocument2 pagesПрактична Робота 10 КласАлекса КалайдаNo ratings yet
- л9Document2 pagesл9Христина СтеньNo ratings yet
- Лабораторна №6 ІКТDocument25 pagesЛабораторна №6 ІКТRoman NatsNo ratings yet
- Лаб7-8 Веб Суранович КН-203Document11 pagesЛаб7-8 Веб Суранович КН-203kolgarkot228No ratings yet
- JAVA ЛБ3 Гніденко Віталій ПЗПІ 19 7Document18 pagesJAVA ЛБ3 Гніденко Віталій ПЗПІ 19 7Антолий ЩукинNo ratings yet
- Тіхоміров ЛР02 16Document5 pagesТіхоміров ЛР02 16Кирилл ТихомировNo ratings yet
- Lab 12Document14 pagesLab 12Михаил Сулима БС-93No ratings yet
- UntitledDocument19 pagesUntitledDaniilNo ratings yet
- UntitledDocument9 pagesUntitledNikol ONo ratings yet
- ACFrOgDq4wplWS9sFKS7WhwSEqEL3bJkVW3wfY1RvNuDERAWKGl4YAqFuRkNFlcs4jfotPyXufMC9CJW9vIX8Ud8cjg8xFyKrSMY5I52ve7jKe sJlz0HsXQ9mRbk0v8OFk0Cv61siVqZtz0ZuGFDocument5 pagesACFrOgDq4wplWS9sFKS7WhwSEqEL3bJkVW3wfY1RvNuDERAWKGl4YAqFuRkNFlcs4jfotPyXufMC9CJW9vIX8Ud8cjg8xFyKrSMY5I52ve7jKe sJlz0HsXQ9mRbk0v8OFk0Cv61siVqZtz0ZuGFPokemoshka //Любит сладкое :зNo ratings yet
- Лаба 3 звітDocument11 pagesЛаба 3 звітarturmaistrenko77No ratings yet
- Лр 6-4гDocument9 pagesЛр 6-4гВера ОвсянецькаNo ratings yet
- Створення Та Редагування Зведених ТаблицьDocument11 pagesСтворення Та Редагування Зведених Таблицьpo4taforgameeNo ratings yet
- Praktichn Roboti Rozdl 2Document7 pagesPraktichn Roboti Rozdl 2po4taforgameeNo ratings yet
- ПоясненняDocument9 pagesПоясненняEron ChicherinNo ratings yet
- Практичні КММDocument90 pagesПрактичні КММChumvaNo ratings yet
- ММС - електронне виданняDocument38 pagesММС - електронне виданняpavlo.n12343No ratings yet
- Praktichna Robota Rozdl 3Document8 pagesPraktichna Robota Rozdl 3[V I P]No ratings yet
- Лаба1Document11 pagesЛаба1Lolita MelnykNo ratings yet
- Практика По Інформаціїних ТехнологіїDocument52 pagesПрактика По Інформаціїних Технологіїter245176No ratings yet
- ЛР3 ПМПDocument5 pagesЛР3 ПМПPSYHOSNo ratings yet
- Лаб. робота 1Document15 pagesЛаб. робота 1Виктория ДелийNo ratings yet
- KPDocument90 pagesKPYuraProstoYuraNo ratings yet
- ООП. Лабораторна робота 8Document6 pagesООП. Лабораторна робота 8ff248ffNo ratings yet
- Бобришев О.М. 5Document8 pagesБобришев О.М. 5gleckgleckovNo ratings yet
- Бобришев Олександр, ЗвiтDocument23 pagesБобришев Олександр, ЗвiтgleckgleckovNo ratings yet
- Python2023 Lab5Document10 pagesPython2023 Lab5stepazure2023No ratings yet
- ОІПЗ КПІЗDocument23 pagesОІПЗ КПІЗSheriff Alt TabNo ratings yet
- Практична робота № 18 СУБДDocument15 pagesПрактична робота № 18 СУБДГуридова СоняNo ratings yet
- Звіт виконання практикиDocument24 pagesЗвіт виконання практикиsuper.pawlomuzika12No ratings yet
- Lab 11Document16 pagesLab 11Михаил Сулима БС-93No ratings yet
- 2Document7 pages2romanklapan2004No ratings yet
- ДЗ Лебеденко 111Document27 pagesДЗ Лебеденко 111anyalebedenko13No ratings yet
- PR 5Document2 pagesPR 5Anaastasiya AnastasiyaNo ratings yet
- Upload 139655 1670776212280431586Document2 pagesUpload 139655 1670776212280431586Анна ЮзьківNo ratings yet
- ЛР3 WEBDocument4 pagesЛР3 WEBPSYHOSNo ratings yet
- Лабораторна робота - 1Document16 pagesЛабораторна робота - 1АннаNo ratings yet
- A4-Uk Variables and Numeric Values. L2Document4 pagesA4-Uk Variables and Numeric Values. L2d.doldingNo ratings yet
- Lab3 СемчишинDocument9 pagesLab3 СемчишинВіталій СемчишинNo ratings yet
- КП1 Білошапко БС-21Document3 pagesКП1 Білошапко БС-21БС-21 Дмитро БілошапкоNo ratings yet
- Звіт практикаDocument21 pagesЗвіт практикаНадія Корбецька ПР-2-1No ratings yet
- Практичне завдання до урокуDocument5 pagesПрактичне завдання до урокуpo4taforgameeNo ratings yet
- Spring Framework IoC ContainerDocument17 pagesSpring Framework IoC ContainerРикки ГусьNo ratings yet
- ЛР ПроскуренкоDocument22 pagesЛР ПроскуренкоProskurenko DanyloNo ratings yet
- Оформити Довідник посадDocument3 pagesОформити Довідник посадДмитрий СмыкNo ratings yet
- Завдання КП AP 2023Document4 pagesЗавдання КП AP 2023Юрий ЩербинаNo ratings yet
- Комп'Ютерне Моделювання Об'Єктів і Процесів. Комп'Ютерний ЕкспериментDocument14 pagesКомп'Ютерне Моделювання Об'Єктів і Процесів. Комп'Ютерний ЕкспериментAndrii Muravynets100% (1)
- Практична роботаDocument2 pagesПрактична роботаOleksiy MorozNo ratings yet
- Синявський ДЗDocument22 pagesСинявський ДЗIllia SynyavskiyNo ratings yet
- Lab-05 TKB 2022Document12 pagesLab-05 TKB 2022N IvlevaNo ratings yet