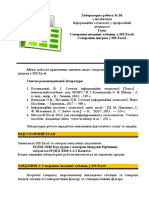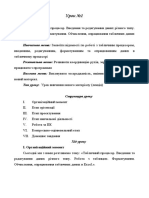Professional Documents
Culture Documents
Лаб. робота 1
Лаб. робота 1
Uploaded by
Виктория Делий0 ratings0% found this document useful (0 votes)
29 views15 pagesCopyright
© © All Rights Reserved
Available Formats
DOCX, PDF, TXT or read online from Scribd
Share this document
Did you find this document useful?
Is this content inappropriate?
Report this DocumentCopyright:
© All Rights Reserved
Available Formats
Download as DOCX, PDF, TXT or read online from Scribd
0 ratings0% found this document useful (0 votes)
29 views15 pagesЛаб. робота 1
Лаб. робота 1
Uploaded by
Виктория ДелийCopyright:
© All Rights Reserved
Available Formats
Download as DOCX, PDF, TXT or read online from Scribd
You are on page 1of 15
Лабораторна робота 1
Візуалізація соціально-економічної інформації:
побудова та аналіз різних видів діаграм
Мета роботи – придбання навичок візуалізації та аналізу
соціально-економічної інформації за допомогою різних видів діаграм в
пакеті MS Excel.
Завдання роботи – побудувати різні види діаграм в залежності
від статистичних даних та надати економічну інтерпретацію отриманим
результатам.
Методичні рекомендації
MS Excel - це багатофункціональна програма, яка
використовується в будь-якій галузі (сфері) діяльності. Різні
інструменти MS Excel для розрахунку та аналізу дозволяють
обробляти велику кількість даних і візуально представляти результати.
Один із способів візуалізації даних – діаграма. MS Excel
дозволяє створювати велику кількість різних діаграм. Діаграма – це
спосіб візуалізувати інформацію, наведену у вигляді таблиці чисел.
Графічний формат діаграми спрощує розуміння великої кількості
інформації та зв'язків між різними серіями даних.
На діаграмі також наведено огляд ситуації, що дозволяє
представити дані та виявляти важливі тенденції.
Діаграми створюються на основі даних, що містяться в робочих
аркушах. Графіки (гістограми чи діаграми) MS Excel динамічні, якщо
змінювати дані на робочих аркушах, на яких побудована діаграма,
вони автоматично оновлюється і на діаграмі.
Діаграма в MS Excel містить безліч об'єктів, кожен з яких може
бути вибраний та змінений окремо. Коли ви пересуваєте курсор миші
над діаграмою, поруч із ним з'являється підказка, вказуючи ім'я
об'єкта. На рис. 1 показаний приклад діаграми з усіма основними
об'єктами.
Рис. 1. Приклад діаграми, що містить всі базові елементи
Наявність всіх цих об'єктів є необхідною умовою правильної
візуалізації даних за допомогою діаграми.
Є 11 стандартних типів діаграм, що пропонуються MS Excel , які
дозволяють ефективно представляти дані. Для кожного типу діаграм
існує декілька підтипів. Багато діаграм мають об'ємний формат.
Більшість діаграм об'ємних форматів не додають нової інформації до
презентації даних на плоскій діаграмі, але створюють більше вражень
при підготовці звітів або слайдів для звіту.
На рис. 2 показано, які типи діаграм можуть бути побудовані в
MS Excel .
Рис. 2. Вікно для вибору стандартних типів діаграм
Для візуалізації статистичної інформації в пакеті MS Excel
використовується графічний метод.
Етапи виконання даної лабораторної роботи:
Приклад 1. 1) Вибір та введення вихідних даних для побудови
діаграми. Студентами на сайті Державної служби статистики (Режим
доступу: http://www.ukrstat.gov.ua) здійснюється пошук статистичної
інформації, яка відповідає їх науковим інтересам, також студенти
можуть отримати інформацію на офіційних сайтах Служби зайнятості,
Національного банку і т.п.
Розглянемо використання графічного методу в пакеті MS Excel
при аналізі кількості претендентів на 1 вакансію, осіб за професійними
групами.
Вихідні дані наведено на рис. 2.1.
Рис. 2.1 Кількість претендентів на 1 вакансію за професійними
групами, осіб
2) Обрання типу діаграм базуючись на вихідних даних.
Для візуалізації вихідних даних (наведених на рис 2.1) доцільно
побудувати гістограму.
Для побудови гістограми необхідно виділити діапазон та у строчці
Меню обрати вкладку Вставка, Гістограми та обрати відповідний тип
гістограми (рис. 2. 2).
Рис. 2.2. Побудова гістограми
При виборі відповідного типу гістограми на робочому листі Excel
відобразиться гістограма, побудована за наведеними даними (рис
2.3.).
Рис. 2.3. Відображення гістограми на робочому листі Excel
3) Редагування гістограми
Для коректного відображення даних на гістограмі можна
використати функції Excel.
Необхідно виділити побудовану гістограму для відображення в
строчці Меню вкладки Робота з діаграмами, яка включає: конструктор,
макет, формат.
Для підпису осей гістограми на вкладці Макет обираємо Назва осі
і додаємо підпис до відповідної осі.
Також можна змінити положення легенди, обравши на вкладці
Макет підвкладку Легенда, Додати легенду знизу.
Для зміни формату, кольору, заливки фігури у вкладці Формат
обираються необхідні дії.
На рис 2.4 наведена гістограма побудована за даними про
кількість претендентів на 1 вакансію за професійними групами, осіб.
Рис. 2.4. Кількість претендентів на 1 вакансію, станом на 1
лютого 2017-2018 рр., осіб
На основі побудованої гістограми за даними рис 2.4 можна
зробити висновки що за всіма професійними групами на 1 лютого 2018
р. порівняно з 2017 р. кількість претендентів на 1 вакансію знизилась.
З одного боку, дані зміни можна пояснити працевлаштуванням осіб, які
зареєстровані у Службі зайнятості України, що є позитивним моментом
впровадження та реалізації соціальних реформ в країні, з іншого – це
може свідчити про втрату надії отримати офіційну роботу і перехід
частини робочої сили у тінь.
Приклад 2. 1) Пошук та введення статистичної інформації в
таблицю Excel.
Розглянемо використання графічного методу в пакеті MS Excel
при аналізі кількості місць у дошкільних закладах та кількості дітей в
них по Україні за 1990 – 2017 рр.
Вихідні дані наведено на рис. 2.5.
Рис. 2. 5 Вихідні дані
2) Обрання типу діаграм базуючись на вихідних даних.
Для візуалізації вихідних даних (наведених на рис 2.5) доцільно
побудувати графіки.
Для побудови графіку необхідно виділити діапазон та у строчці
Меню обрати вкладку Вставка, Графіки та обрати відповідний тип
графіку (рис. 2. 6).
Рис. 2.6. Побудова графіка
При виборі відповідного типу графіка на робочому листі Excel
відобразиться гістограма, побудована за наведеними даними (рис
2.7.).
Рис. 2.7. Відображення графіка на робочому листі Excel
3) Редагування графіка.
Для коректного відображення даних на гістограмі можна
використати функції Excel.
Необхідно виділити побудований графік для відображення в
строчці Меню вкладки Робота з діаграмами, яка включає: конструктор,
макет, формат.
Для підпису осей графіку на вкладці Макет обираємо Назва осі і
додаємо підпис до відповідної осі.
Також можна змінити положення легенди, обравши на вкладці
Макет підвкладку Легенда, Додати легенду знизу.
Для зміни формату, кольору, заливки фігури у вкладці Формат
обираються необхідні дії.
На рис 2.8 наведено графік побудований за даними про кількість
претендентів на 1 вакансію за професійними групами, осіб.
3000
2500
2000
1500
кількість
1000
500
Кількість місць у дошкільних закладах
Кількість дітей у дошкільних закладах
Рис. 2.8. Кількість дітей та місць у дошкільних закладах за 1990 –
2017 рр.
Виходячи з даних рис. 2.8, варто відзначити, що протягом 90-х
років кількість місць у дошкільних закладах значно перевищувала
кількість дітей у них, різниця за даними показниками складала в
середньому 10%. Однак, починаючи з 2004 р. спостерігається
тенденція до збільшення кількості дітей у дошкільних закладах, і вже з
2006 р. кількість дітей більше ніж місць у дошкільних закладах.
Зростання чисельності дітей дошкільного віку обумовлено об’єктивним
демографічним процесом, з 2003 р. народжуваність у країні поступово
почала збільшуватися і к 2006 р. кількість дітей дошкільного віку
відповідно зросла. Також, варто звернути увагу на те, що кількість
місць у дошкільних закладах з 2005 р. зростала, але не пропорційно до
кількості дітей. У 2014 р. порівняно з 2013 р. спостерігається значне
скорочення, як місць в дошкільних закладах так і кількості дітей
відповідного року. Однаку у наступні роки ситуація поступово
вирівнюється.
Приклад 3. 1) Вибір та введення вихідних даних для побудови
діаграми. Студентами на сайті Державної служби статистики (Режим
доступу: http://www.ukrstat.gov.ua) здійснюється пошук статистичної
інформації, яка відповідає їх науковим інтересам, також студенти
можуть отримати інформацію на офіційних сайтах Служби зайнятості,
Національного банку і т.п.
Розглянемо використання графічного методу в пакеті MS Excel
при аналізі питомої ваги безробітних за рівнем освіти в цілому по
Україні.
Вихідні дані наведено на рис. 12.1.
Рис. 12.1.Вихідні дані
2) Обрання типу діаграм базуючись на вихідних даних.
Для візуалізації вихідних даних (наведених на рис 12.2) доцільно
побудувати кругову діаграму.
Для побудови кругової діаграми необхідно виділити діапазон та у
строчці Меню обрати вкладку Вставка, Кругова та обрати відповідний
тип діаграми (рис. 12. 3).
Рис. 12.3. Побудова кругової діаграми
При виборі відповідного типу діаграми на робочому листі Excel
відобразиться діаграма, побудована за наведеними даними (рис 12.4.).
Рис. 12.4. Відображення кругової діаграми на робочому листі
Excel
3) Редагування кругової діаграми.
Для коректного відображення даних на діаграмі можна
використати функції Excel.
Необхідно виділити побудовану діаграму для відображення в
строчці Меню вкладки Робота з діаграмами, яка включає: конструктор,
макет, формат.
Для підпису даних діаграми правою кнопкою миші викликаємо
Контекстне меню та обираємо Додати підпис даних, над секторами
діаграми з’являться відповідні значення.
Також можна змінити положення легенди, обравши на вкладці
Макет підвкладку Легенда, Додати легенду знизу.
Для зміни формату, кольору, заливки фігури у вкладці Формат
обираються необхідні дії.
На рис 12.5 наведено кругову діаграму побудовану за даними про
питому вагу безробітних за рівнями освіти.
21
41
38
Вища освіта Професійно-технічна освіта
Загальна середня освіта
Рис. 12.5. Питома вага безробітних за рівнями освіти
Виходячи з даних рис. 12.5 можна зробити висновок, що питома
вага безробітних станом на 1 лютого 2018 р. з вищою освітою – 41 %,
професійно-технічною – 38 %, загально середньою – 21 %.
Приклад 4. Побудова пелюсткової діаграми.
1) Пошук та внесення вихідної інформації на робочий Лист Excel.
На рис 12. 6. Наведено дані про обсяг продажів за трьома
товарами за 2014 – 2018 рр.
12. 6. Вихідні дані
2) Обрання типу діаграм базуючись на вихідних даних.
Для візуалізації вихідних даних (наведених на рис 12.6) доцільно
побудувати пелюсткову діаграму.
Для побудови пелюсткової діаграми необхідно виділити діапазон
та у строчці Меню обрати вкладку Вставка, Інші та обрати відповідний
тип діаграми (Пелюстковий) (рис. 12. 7).
Рис. 12.7. Побудова пелюсткової діаграми
При виборі відповідного типу діаграми на робочому листі Excel
відобразиться діаграма, побудована за наведеними даними (рис 12.8.).
Рис. 12.8. Відображення пелюсткової діаграми на робочому листі
Excel
3) Редагування кругової діаграми.
Для коректного відображення даних на діаграмі можна
використати функції Excel.
Необхідно виділити побудовану діаграму для відображення в
строчці Меню вкладки Робота з діаграмами, яка включає: конструктор,
макет, формат.
Для корегування даних діаграми правою кнопкою миші
викликаємо Контекстне меню та обираємо Обрати дані, з’явиться
діалогове вікно Вибір джерела даних рис 12.9.
Рис. 12.9. Діалогове вікно Вибір джерела даних
У лівій частині діалогового вікна розташовані елементи легенди.
За допомогою кнопки Видалити видаляємо елемент Роки.
У правій частині діалогового вікна розташовано Підпис
горизонтальної осі. За допомогою кнопки Змінити обираємо з вихідних
даних значення років (без підпису Роки) та натискаємо кнопку Ок.
Також можна змінити положення легенди, обравши на вкладці
Макет підвкладку Легенда, Додати легенду знизу.
Для зміни формату, кольору, заливки фігури у вкладці Формат
обираються необхідні дії.
На рис 12.10 наведено кругову діаграму побудовану за даними
про обсяг продажу товарів за 2014 – 2018 рр.
Пелюсткова діаграма за зовнішнім видом схожа на павутину або
зірку. Достатньо специфічне зображення дозволяє відображати дані
кожної категорії впродовж окремої осі. Кожна ось починається в центрі
рисунку та закінчується зовні.
2014
10000
5000
2018 2015
2017 2016
Обсяг продажу товару А, у.о. Обсяг продажу товару Б, у.о.
Обсяг продажу товару В, у.о.
Рис. 12.10. Пелюсткова діаграма побудована за даними про
обсяг продажів за трьома товарами за 2014 – 2018 рр.
Таким чином, можна зробити висновок що обсяг продажів за
товарами коливається приблизно в межах:
товар А в межах від 5000 до 8500 у.о;
товар Б в межах від 4000 до 9500 у.о;
товар В в межах від 7000 до 9500 у.о.
Зміна параметрів діаграми (елементів). Побудовану діаграму
можна в любий момент модифікувати. Але перш ніж приступати до
модифікації діаграми (будь якого елемента), необхідно провести
активізацію, нажавши на діаграму (або елемент).
Серед часто використовуваних можливостей настроювань
діаграми є:
переміщення та зміна розмірів діаграми (впровадженої) – для
переміщення діаграми необхідно нажати на її рамку, потім
перетягнути. Для зміни розміру діаграми, потрібно перетягнути один із
восьми маркерів розміру, що розташовані на рамці діаграми;
зміна типу діаграми. Перший спосіб передбачає натискання
кнопки Тип діаграми, що розташована на панелі інструментів Діаграми
(рис. 3) й обрання одного із 18 основних типів діаграм. Другий спосіб –
натиснути правою кнопкою миші на діаграмі й обрати в контекстному
меню команду Тип діаграми;
переміщення та видалення елементів діаграми. Деякі елементи
діаграми можна переміщувати (наприклад, заголовки, легенду, або
таблицю даних). Щоб перемістити елемент діаграми, оберіть його,
нажавши мишею, потім перетягнете в потрібне місце діаграми. Для
видалення елемента діаграми потрібно виділити його, а потім
натиснути клавішу Delete;
форматування діаграми та її елементів. Активізація діаграми
(елемента діаграми) дозволяє провести зміни параметрів. Перший
спосіб передбачає використання команд із контекстного меню. Другий
– застосування команд панелі інструментів Діаграми, а третій –
використання безлічі команд, які знаходяться на інших панелях
інструментів (наприклад, Колір заливання ряду даних, Напівжирний
шрифт легенди діаграми та ін.).
You might also like
- Захист інформаційні технології в галузіDocument3 pagesЗахист інформаційні технології в галузіTom DavisonNo ratings yet
- Захист інформаційні технології в галузіDocument3 pagesЗахист інформаційні технології в галузіKa SalekaNo ratings yet
- Практична робота № 18 СУБДDocument15 pagesПрактична робота № 18 СУБДГуридова СоняNo ratings yet
- Excel - LR - 3 - 3 - Графічне подання інформації засобами MS ExcelDocument30 pagesExcel - LR - 3 - 3 - Графічне подання інформації засобами MS ExcelСофия ПавленкоNo ratings yet
- Створення Та Редагування Зведених ТаблицьDocument11 pagesСтворення Та Редагування Зведених Таблицьpo4taforgameeNo ratings yet
- Інформаційні Технології в ГалузіDocument18 pagesІнформаційні Технології в ГалузіKa SalekaNo ratings yet
- 17 урокDocument7 pages17 урокKarinaNo ratings yet
- 17 урокDocument7 pages17 урокKarinaNo ratings yet
- Ð Ð Ð Ð Ð 09Document11 pagesÐ Ð Ð Ð Ð 09valeriaonischenko2005No ratings yet
- ВКН ЛР 5Document27 pagesВКН ЛР 5Bogdan MakhinovNo ratings yet
- ІТуПД Лб10 ExcelDocument32 pagesІТуПД Лб10 ExcelдашаNo ratings yet
- 14Document17 pages14Артур 0оNo ratings yet
- Лабораторна робота № 4. Виконання операцій форматування в MS ExcelDocument7 pagesЛабораторна робота № 4. Виконання операцій форматування в MS ExcelСвета ТроцькоNo ratings yet
- Пр.- Побудова діаграм в редакторі MS ExcelDocument10 pagesПр.- Побудова діаграм в редакторі MS Excelparlaxidepara6No ratings yet
- Практичне заняття 10Document9 pagesПрактичне заняття 10ВСП Бердянський фаховий коледж ТДАТУNo ratings yet
- Практична робота 3Document5 pagesПрактична робота 3yarikziga91120No ratings yet
- Лаб 2Document3 pagesЛаб 2lokizx1232007No ratings yet
- Лабораторна Робота2 - MS Office 2007Document31 pagesЛабораторна Робота2 - MS Office 2007berengovith1997No ratings yet
- Практична робота №10Document6 pagesПрактична робота №10Величко Марко ЕдуардовичNo ratings yet
- Access - звит 11К Мотляк НазарDocument18 pagesAccess - звит 11К Мотляк НазарИлья ЗаславецьNo ratings yet
- PR 5Document2 pagesPR 5Anaastasiya AnastasiyaNo ratings yet
- Лабораторна №6 ІКТDocument25 pagesЛабораторна №6 ІКТRoman NatsNo ratings yet
- Лабораторне Завдання 3-4Document5 pagesЛабораторне Завдання 3-4Екатерина ПетикNo ratings yet
- Лекція 3Document16 pagesЛекція 3Vladosik VladandosikNo ratings yet
- Діагностична - КР Цимбалюк МаріяDocument4 pagesДіагностична - КР Цимбалюк МаріяКазбан ДимаNo ratings yet
- Lab1 Var1 SN32 MelnychukDocument8 pagesLab1 Var1 SN32 MelnychukMr. Tenbor CorNo ratings yet
- Лабораторна робота № 3. Автовведення даних та створення прогресій в MS ExcelDocument8 pagesЛабораторна робота № 3. Автовведення даних та створення прогресій в MS ExcelСвета ТроцькоNo ratings yet
- Access - звит 11КDocument18 pagesAccess - звит 11КИлья ЗаславецьNo ratings yet
- UntitledDocument9 pagesUntitledNikol ONo ratings yet
- Практична робота 3 - 23Document6 pagesПрактична робота 3 - 23Лека РусланNo ratings yet
- Лабораторна Робота4 - MS Office 2007Document28 pagesЛабораторна Робота4 - MS Office 2007berengovith1997No ratings yet
- Лр 1. Базові Вміння Для Роботи в Додатках MS Word Та ExcelDocument11 pagesЛр 1. Базові Вміння Для Роботи в Додатках MS Word Та ExcelJustNoOneNo ratings yet
- Лекція №4Document5 pagesЛекція №4vasenova.o.17No ratings yet
- Лекція №7 інформатикаDocument6 pagesЛекція №7 інформатикаВікторія ДзюманNo ratings yet
- Лекція №7 інформатикаDocument6 pagesЛекція №7 інформатикаВікторія ДзюманNo ratings yet
- План-конспект уроку подання нових знаньDocument10 pagesПлан-конспект уроку подання нових знаньНікітаNo ratings yet
- Практична робота 6.Document4 pagesПрактична робота 6.Георгій ДубровNo ratings yet
- 21 Лабораторна робота №4 (Автофігури)Document7 pages21 Лабораторна робота №4 (Автофігури)Андрій МедейчукNo ratings yet
- Практична робота №1-2 Відповіді на питанняDocument2 pagesПрактична робота №1-2 Відповіді на питанняЫввыв ЦвафыNo ratings yet
- Практична робота №1-2 Відповіді на питанняDocument2 pagesПрактична робота №1-2 Відповіді на питанняЫввыв ЦвафыNo ratings yet
- ACFrOgDq4wplWS9sFKS7WhwSEqEL3bJkVW3wfY1RvNuDERAWKGl4YAqFuRkNFlcs4jfotPyXufMC9CJW9vIX8Ud8cjg8xFyKrSMY5I52ve7jKe sJlz0HsXQ9mRbk0v8OFk0Cv61siVqZtz0ZuGFDocument5 pagesACFrOgDq4wplWS9sFKS7WhwSEqEL3bJkVW3wfY1RvNuDERAWKGl4YAqFuRkNFlcs4jfotPyXufMC9CJW9vIX8Ud8cjg8xFyKrSMY5I52ve7jKe sJlz0HsXQ9mRbk0v8OFk0Cv61siVqZtz0ZuGFPokemoshka //Любит сладкое :зNo ratings yet
- Лаб-5 (8вар)Document5 pagesЛаб-5 (8вар)КалюжнийNo ratings yet
- Upload 422954 1664738824129109375Document29 pagesUpload 422954 1664738824129109375Максим ІваницькийNo ratings yet
- ЗавданняDocument2 pagesЗавданняmuzikadzuzeppeNo ratings yet
- Лр 6-4гDocument9 pagesЛр 6-4гВера ОвсянецькаNo ratings yet
- Звіт практикаDocument21 pagesЗвіт практикаНадія Корбецька ПР-2-1No ratings yet
- Лаб роб№3Document10 pagesЛаб роб№3Vladislav IschenkoNo ratings yet
- Шубала Н.І. 22Тбз Контрольна РоботаDocument9 pagesШубала Н.І. 22Тбз Контрольна РоботаНаталія ШубалаNo ratings yet
- LR 11 2 Access ЗвітиDocument11 pagesLR 11 2 Access ЗвітиPolina SergiychukNo ratings yet
- Методичка По Excel УчняDocument31 pagesМетодичка По Excel УчняАнтон АнтоновNo ratings yet
- KVG Lab2Document21 pagesKVG Lab2Sereda YevheniiNo ratings yet
- Танащук Ярослав Ілліч ІРПDocument21 pagesТанащук Ярослав Ілліч ІРПЯрослав ТанащукNo ratings yet
- Excel2 PRDocument3 pagesExcel2 PRannaNo ratings yet
- Практична робота №8Document10 pagesПрактична робота №8Анна МельникNo ratings yet
- EXCELDocument35 pagesEXCELЕкатерина СтрутинскаяNo ratings yet
- бд4Document6 pagesбд4Sofia MishchanchukNo ratings yet
- Зведені таблиціDocument16 pagesЗведені таблиціAndrii MuravynetsNo ratings yet
- Ntudp Шаблон Презентації Для Захисту Дипломів ДНУТDocument14 pagesNtudp Шаблон Презентації Для Захисту Дипломів ДНУТfilindanil49No ratings yet